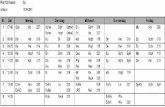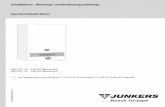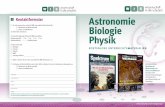WIS Wartungs- und Inspektionssystem für Microsoft Windows · © Udo Fritsch IT – Hochhausring 7...
Transcript of WIS Wartungs- und Inspektionssystem für Microsoft Windows · © Udo Fritsch IT – Hochhausring 7...

© Udo Fritsch IT – Hochhausring 7 – D-52076 Aachen – www.udo-fritsch-it.de
WIS
Wartungs- und Inspektionssystem
für Microsoft Windows
Benutzerhandbuch
Stand: 01.11.2016

WIS WIS-Benutzerhandbuch - 2 -
© Udo Fritsch IT – Hochhausring 7 – D-52076 Aachen – www.udo-fritsch-it.de
Inhaltsverzeichnis
1 EINLEITUNG .................................................................................................................... 4
1.1 Überblick ..................................... .............................................................................. 4 1.2 Kurzübersicht über die Systemeigenschaften .... ................................................... 4 1.3 Voraussetzungen ............................... ....................................................................... 5
2 ERSTE SCHRITTE ........................................................................................................... 6
2.1 Anmelden im System ............................ .................................................................... 6 2.2 Orientierung auf dem WIS-Hauptfenster ......... ........................................................ 7 2.3 Anlegen einer Komponente ...................... ............................................................... 9 2.4 Erstellen WI-Plan der Komponente .............. ..........................................................10
3 DIE WIS-OBERFLÄCHE: STRUKTURANSICHT UND SUCHANSIC HTEN ....................12
3.1 Strukturansicht ............................... .........................................................................12 3.2 Suchansichten ................................. ........................................................................12
4 DIE WIS-STRUKTUR: TECHNISCHE EINRICHTUNGEN UND KOMPONEN TEN ........14
4.1 Technische Einrichtungen (TE) ................. .............................................................14 4.2 Komponenten ................................... ........................................................................15 4.3 Export/Import ................................. ..........................................................................15
5 DIE WIS-INHALTE: WI-PLÄNE, STAMMDATEN, KATALOGE . .....................................16
5.1 WI-Pläne und der Umgang mit dem Komponenten-Edi tor ...................................16 5.1.1 Auftragspositionen im Detail .................................................................................18 5.1.2 Intervalle ..............................................................................................................19 5.2 Stammdaten .................................... .........................................................................21 5.2.1 Überblick ..............................................................................................................21 5.2.2 Vererbung ............................................................................................................21 5.2.3 Details ..................................................................................................................21 5.2.4 Wahl des Bezugsdatums .....................................................................................23 5.3 Kataloge ...................................... .............................................................................23 5.4 Druck der WI-Übersicht und der Anlagenstruktur .................................................24
6 AUFTRAGSPLANUNG ................................. ..................................................................26
6.1 Einführung .................................... ...........................................................................26 6.2 Planen ................................... ...................................................................................26 6.3 Drucken ....................................... .............................................................................26 6.4 Wartungsfreie Zeiten .......................... .....................................................................27 6.5 Druckansicht geplanter Aufträge ............... .............................................................27
7 RÜCKMELDUNGEN ................................... ....................................................................28
7.1 Aufruf der Rückmeldefunktionen ................ ...........................................................28 7.2 Schaltflächen ................................. ..........................................................................29 7.2.1 Zurückmelden .....................................................................................................30 7.2.2 IS-Auftrag generieren ..........................................................................................30 7.2.3 Auftragswoche verbuchen ...................................................................................30 7.2.4 Auftragswoche löschen .......................................................................................30 7.3 Die Rückmeldung – Details zu Befunden ......... ......................................................31

WIS WIS-Benutzerhandbuch - 3 -
© Udo Fritsch IT – Hochhausring 7 – D-52076 Aachen – www.udo-fritsch-it.de
7.3.1 Kostenstelle .........................................................................................................31 7.3.2 Materialcode.........................................................................................................31 7.3.3 Materialmenge .....................................................................................................31 7.3.4 Arbeitszeit ............................................................................................................31 7.3.5 Meldungs-Codierung ............................................................................................31 7.3.6 Meldung verbal erfolgt? ........................................................................................32 7.3.7 Zusätzlicher Bemerkungstext ...............................................................................32
8 STATISTIKEN ..................................... ............................................................................33
8.1 Erstellung einer Statistik .................... .....................................................................33 8.2 Arten von Statistiken ......................... ......................................................................33 8.3 Beispiele ..................................... ..............................................................................34 8.4 Schnittstellen ................................ ...........................................................................36
9 ALLGEMEINE ERFASSUNG ( IS-AUFTRÄGE ) ........... .................................................36
9.1 Einführung .................................... ...........................................................................36 9.2 IS-Auftrag erstellen ..................... ............................................................................37 9.3 IS-Aufträge bearbeiten ........................ ....................................................................38 9.4 Übersicht IS-Aufträge ......................... .....................................................................38
10 OPTIONEN ....................................................................................................................40
10.1 Registerkarten im Menü „Optionen“ ............ ........................................................40 10.1.1 Stammdaten .......................................................................................................40 10.1.2 Auftrags-Kopfwechsel .........................................................................................40 10.1.3 Auftragssortierung beim Auftragsdruck ..............................................................41 10.2 Benutzerverwaltung ........................... ....................................................................41 10.3 Passwort-Änderung ............................ ...................................................................41
11 SONSTIGES ..................................................................................................................42
11.1 Intervallzuordnung ........................... ......................................................................42 11.2 Mehrsprachigkeit ............................. ......................................................................43 11.3 Juristisches ................................. ...........................................................................43
ABBILDUNGSVERZEICHNIS ............................. .................................................................44
TABELLENVERZEICHNIS ............................... ...................................................................44

WIS WIS-Benutzerhandbuch - 4 -
© Udo Fritsch IT – Hochhausring 7 – D-52076 Aachen – www.udo-fritsch-it.de
1 Einleitung
1.1 Überblick
WIS (Wartungs- und Inspektionssystem) ist die auf MS-Windows basierte Weiterentwicklung eines gleichnamigen, seit den 1980er Jahren auf MS-DOS-Basis erfolgreichen Produktes. Mit Hilfe von WIS wird die WI-Planung im Unternehmen noch flexibler und schneller. Auch die WI-Optimierung kommt nicht zu kurz, da Sie die WI-Intervalle befundorientiert wählen kön-nen. WIS hilft ferner mit vorgefertigten Standards, ein Optimum für die Instandhaltung zu erreichen. Die Kurzübersicht im nächsten Kapitel dieses Handbuchs stellt alle wichtigen Funktionen im Schnelldurchgang vor. Lesen Sie bitte auch die folgenden Kapitel aufmerksam durch, damit Sie Ihr WIS möglichst bald effektiv einsetzen können.
1.2 Kurzübersicht über die Systemeigenschaften
Mit WIS können Sie Ihre Wartungs- und Inspektionsaufträge planen, steuern und auswerten sowie Instandsetzungen geplant initiieren. Ihre technische Betriebsstruktur wird direkt beim Einstieg in einer anschaulichen grafischen Darstellung mit beliebig vielen Objektebenen auf dem Bildschirm abgebildet. Durch die MS-Windows-typische Benutzeroberfläche arbeiten Sie in einer Umgebung, in der Sie sich gut zurechtfinden werden. Auch die Shortcuts funktio-nieren meistens so, wie Sie es von MS-Windows her kennen. Dazu besitzt WIS die typischen Bedienungselemente sowohl in der Toolbar als auch im Menü.
Auf der obersten Hierarchieebene befinden sich lediglich zwei nicht-löschbare Einträge: „Standards“ und „WI-Rundgang“. Unter dem Eintrag „WI-RUNDGANG“ finden Sie sowohl die aktiven Technischen Einrichtungen (d.h. die Strukturierungsgrößen) als auch die aktiven Komponenten Ihres Unternehmens (d.h. die in das WI-Geschehen einzubeziehenden Anla-gen). Unter dem Eintrag „STANDARDS“ befinden sich hingegen inaktive Technische Ein-richtungen und Komponenten, die Ihnen als Vorlagen dienen können und die eine Vielzahl praxiserprobter Standard-WI-Anweisungen bereithalten. WIS unterscheidet übrigens generell zwischen „Technischen Einrichtungen“ (diese entspre-chen den MS-Windows-„Ordnern“) und „Komponenten“ (diese entsprechen den MS-Windows-„Dateien“). Diese beiden Eintragstypen können in WIS wie im MS-Windows-Explorer einfach erstellt und bearbeitet werden. Nur für die „Komponenten“ können WI-Pläne mit auszuführenden WI-Anweisungen erstellt werden. Die „Technischen Einrichtungen“ die-nen hingegen hauptsächlich der Strukturierung; erleichtern aber auch die Stammdatenerfas-sung der Komponenten.
Um neue Einrichtungen anzulegen, sollten Sie zunächst mit Hilfe der Menüpunkte „Techni-sche Einrichtung / Anlegen Technische Einrichtung“ und „Technische Einrichtung / Anlegen Komponente“ eine Anlagenstruktur anlegen, die Ihren Anforderungen entspricht. Anschlie-ßend können Sie dann die WI-Pläne der Komponenten editieren. Dazu öffnen Sie die Kompo-nente bequem per Doppelklick auf deren Namen oder explizit über den Menüpunkt „Bearbei-ten / Öffnen“. Daraufhin befinden Sie sich im Komponenten-Editor.
Alternativ können Sie schon vorhandene Komponenten auch aus den Verzweigungen „STANDARDS“ oder „WI-RUNDGANG“ kopieren. Dabei werden alle Stammdaten (bis auf

WIS WIS-Benutzerhandbuch - 5 -
© Udo Fritsch IT – Hochhausring 7 – D-52076 Aachen – www.udo-fritsch-it.de
die Ident-Nr) und Auftragspositionen übernommen. Die WI-Anweisungen können dann (wie-derum nach Doppelklick) an die Anforderungen Ihrer individuellen Anlage angepasst werden.
Sogenannte „Kataloge“ helfen Ihnen an vielen Stellen im Programm mit einer strukturierten Auswahl geeigneter Vorgaben, zum Beispiel für WI-Anweisungen, Sicherheitshinweise und Materialien.
Mit der „Auftragsplanung“ können Sie die Aufträge für jede Woche planen und ausdrucken. Dazu muss lediglich ein Fenster geöffnet, die Woche eingetragen und eine Schaltfläche ge-drückt werden.
Die „Allgemeine Erfassung“ ermöglicht es Ihnen, geplante und ungeplante Instandsetzungs-aufträge zu erstellen und zu dokumentieren.
Ferner können Sie „Statistiken“ über Ihr WI-Geschehen erstellen, ausdrucken und als MS-Access-Tabelle oder als MS-Excel-Tabelle exportieren (Letzteres setzt voraus, dass MS-Excel auf Ihrem Rechner installiert ist).
1.3 Voraussetzungen
WIS kann unabhängig von Branche und Unternehmensgröße zur Planung und Steuerung der Wartung und Inspektion verwendet werden. Bei der Einführung werden keine großen Ansprü-che an die Vorkenntnisse der Anwender gestellt. Benutzer mit Erfahrungen in der PC-Bedienung können dank der intuitiven Oberfläche von WIS sehr schnell eigenständig mit dem System arbeiten. Selbst wer noch nie einen Computer bedient hat, wird ohne weiteres ange-lernt werden können. Ansonsten empfiehlt sich jedoch gerade für ungeübte Benutzer das auf-merksame Studium des Kapitels 2 (Erste Schritte). Installation, Konfiguration und Deinstallation von WIS werden in einem anderen Dokument beschrieben, weshalb wir hier auf diese IT-Tätigkeiten auch nicht weiter eingehen wollen. Folgende Systemvoraussetzungen werden als Minimalkonfiguration angesehen:
Prozessor Alle Intel- und AMD-Prozessoren RAM 512 MB freier Hauptspeicher Festplatte 100 MB freier Speicherplatz Monitor 17‘‘ Bildschirmdiagonale, Auflösung 1024*768 Drucker Laser- oder Tintenstrahldrucker Betriebssystem MS-Windows (ab Windows 95)
Tabelle 1: Systemvoraussetzungen für den Betrieb von WIS
Hingewiesen sei lediglich darauf, dass der einzige Unterschied zwischen der kostenlosen Testversion und der Kaufversion von WIS darin besteht, dass die Zahl der „Komponenten“ bei der Testversion auf 20 Stück begrenzt ist. Beim Erwerb der Kaufversion erhalten Sie von uns eine neue Programmdatei „WIS.EXE“ ohne diese Limitierung. Der Kopierschutz der Kaufversion besteht darin, dass der Käufer namentlich genannt wird (sowohl in dem beim Programmstart kurz eingeblendeten Infofenster als auch in der Dialogbox, die beim Menü-punkt „? / Info über WIS...“ aufgeschaltet wird).

WIS WIS-Benutzerhandbuch - 6 -
© Udo Fritsch IT – Hochhausring 7 – D-52076 Aachen – www.udo-fritsch-it.de
2 Erste Schritte
2.1 Anmelden im System
Dieses Kapitel richtet sich an alle Benutzer, die bisher noch keine bzw. nur wenige Erfahrun-gen im Umgang mit einem Computer sammeln konnten. Die wichtigsten Arbeitsgänge werden Schritt für Schritt erläutert. Dadurch wird es auch dem unerfahrenen Anwender gelingen, in kurzer Zeit erfolgreich mit dem WIS zu arbeiten. Geübtere Benutzer können direkt mit Kapi-tel 3 einsteigen.
Schalten Sie Ihren Computer und den Monitor ein. Eventuell werden Sie nach Ihrem Netz-werk- oder Systembenutzernamen und dem zugehörigen Passwort gefragt. Nähere Informatio-nen dazu erhalten Sie von Ihrem Netzwerk- bzw. Systemadministrator. Achtung: hier ist nicht das WIS-Passwort gemeint.
Auf Ihrem Computer ist ein Symbol eingerichtet worden, mit dem Sie WIS starten kön-nen. Öffnen Sie WIS, in dem Sie mit dem Mauszeiger auf dem Bildschirm doppelt auf dieses Symbol klicken.
Es erscheint das Anmeldefenster, in dem Sie Ihren Benutzernamen und das Passwort in die entsprechenden Felder eintragen.
Dringender Hinweis: Sichern Sie Ihr System vor missbräuchlicher Benutzung und wählen Sie deshalb keine leicht ableitbaren Passworte (wie Vornamen etc).
Nach dem Klick auf die Schaltfläche „OK“ sehen Sie bei korrekt gewähltem Passwort und gültiger Lizenz zunächst ein Fenster mit dem Programmnamen sowie Lizenz-, Copyright- und Versionsinformationen. Dieses Fenster schließt sich selbst automatisch, sobald WIS komplett in den Hauptspeicher geladen ist.
Bei falsch eingegebenem Passwort, Benutzernamen bzw. abgelaufener Lizenz werden Sie durch eine entsprechende Fehlermeldung darauf hingewiesen. Achten Sie bitte bei der Pass-worteingabe auf die korrekte Wahl von Groß- und Kleinschreibung!
Wenn Sie anschließend das „Willkommen“-Fenster sehen, hat sich im Hintergrund schon die WIS-Hauptansicht aufgebaut. Schließen Sie das Willkommen-Fenster, um sich einen ersten Überblick zu verschaffen.

WIS WIS-Benutzerhandbuch - 7 -
© Udo Fritsch IT – Hochhausring 7 – D-52076 Aachen – www.udo-fritsch-it.de
2.2 Orientierung auf dem WIS-Hauptfenster
Über das WIS-Hauptmenü erreichen Sie die meisten WIS-Funktionen, die im einzelnen in diesem Handbuch erläutert werden. Zunächst ein Beispiel: Sie haben die Möglichkeit, über den Menüpunkt „Technische Einrich-tung / ...“ neue Technische Einrichtungen oder Komponenten anzulegen (siehe nachfolgendes Bild):
Sie erreichen diese Funktionen aber auch, wenn Sie in der rechten Hälfte des Win-Wis-Hauptfensters auf der leeren Hintergrundfläche (!) die rechte Maustaste betätigen. Dann er-scheint das nachfolgend gezeigte „Kontextmenü“, das Ihnen die entsprechende Funktionalität bietet:
Beachten Sie aber bitte, dass ein durch die rechte Maustaste aktiviertes Kontextmenü je nach Kontext auch andere Funktionen anbieten kann, wie etwa im nachfolgend gezeigten Bild, bei dem man zuvor eine schon angelegte Komponente markiert hatte:
Das Hauptfenster von WIS sehen Sie auf der nächsten Seite in Abbildung 1. Im oberen Bild-schirmbereich finden Sie die Menüleiste sowie die Symbolleiste. Darunter befinden sich die linke und die rechte Bildschirmhälfte mit der Strukturdarstellung aller in WIS bereits vorhan-denen Technischen Einrichtungen und Komponenten.

WIS WIS-Benutzerhandbuch - 8 -
© Udo Fritsch IT – Hochhausring 7 – D-52076 Aachen – www.udo-fritsch-it.de
Abbildung 1: Die Bestandteile des WIS -Bildschirms
Vor dem Namen einer Technischen Einrichtung (in der linken Hälfte des Fensters) erkennen Sie die Symboldarstellung einer Drehmaschine. Dies zeigt an, dass es sich um eine Techni-sche Einrichtung (TE) handelt, die ihrerseits weitere Technische Einrichtungen (man kann beliebig tief strukturieren) oder ggf. auch Komponenten beinhalten kann. Befinden sich weitere Ebenen unterhalb einer TE, so ist es (im MS-Windows-Explorer-Stil) durch ein „+“-Zeichen zu erkennen. Ein Klick darauf legt die nächste Hierarchie-Ebene frei, expandiert also die Anlagenstruktur. Alternativ hierzu können Sie auch den Namen markieren und im Kontextmenü (das durch Betätigen der rechten Maustaste erscheint) den Befehl „Öff-nen“ anklicken. Sind Sie in der letzten Ebene angelangt, so befinden sich in der rechten Hälfte des Fensters die sog. Komponenten (immer durch ein stilisiertes Zahnradsymbol kenntlich gemacht). Diese sind die eigentlichen Träger der WI-Anweisungen (auch „WI-Protokolle“ genannt). Ein Doppelklick auf eine Komponente oder ein „Öffnen“ vom Kontextmenü aus (rechte Maustaste) lädt für diese Komponente ein vorhandenes oder ersatzweise ein leeres WI-Protokoll zur Änderung, Ergänzung oder Neuanlage in den „Komponenten-Editor“. Sie wer-den später noch andere Möglichkeiten entdecken, ein WI-Protokoll für eine Komponente an-zulegen, z.B. indem Sie gleichzeitig 2 Protokolle in den Komponenten Editor laden und das eine in das andere (ganz oder teilweise) kopieren.

WIS WIS-Benutzerhandbuch - 9 -
© Udo Fritsch IT – Hochhausring 7 – D-52076 Aachen – www.udo-fritsch-it.de
Die übrigen Möglichkeiten, welche WIS Ihnen zur Bearbeitung einer Komponente bietet (z.B. umbenennen oder IS-Auftrag erstellen), sehen Sie im Kontextmenü der Komponente. Sie ha-ben aber auch die Möglichkeit, diese Funktionen unter den WIS-Menüpunkten „Technische Einrichtungen“, „Bearbeiten“ und „Aufträge“ zu finden.
TIPP: werfen Sie einen Blick auf die oberste Zeile des WIS-Fensters. Sie se-hen dort den kompletten Pfad der von Ihnen geöffneten Verzeichnisse und Unterverzeichnisse. Damit haben Sie jederzeit die Möglichkeit, sich über die aktuelle Position innerhalb der WIS-Struktur zu orientie-ren.
Die mit 1-9 bezeichneten bunten Schaltflächen rechts in der Symbolleiste rufen (falls vorhan-den) die Bilddateien WIS_B01 bis WIS_B09 im Format JPG (erstrangig im aktuellen Ver-zeichnis gesucht) oder BMP (zweitrangig gesucht) oder WMF (drittrangig gesucht) auf, wel-che jeweils in einem bildschirmfüllenden Fenster angezeigt und auf diese Größe ge-streckt/gestaucht werden. Auf diese Weise kann man sich z.B. zur eigenen Information Lage-pläne auf den Desktop holen, die nützlich sind für die Planung der Instandhaltungsarbeiten.
2.3 Anlegen einer Komponente
Im vorigen Kapitel haben Sie gelernt, sich in der Umgebung des WIS zurechtzufinden. Nun werden Sie mit dem Vorgehen beim Anlegen einer Komponente vertraut gemacht. Dies ist Teil der sogenannten „Grundsatzplanung“, also der Grundstein für den späteren Erfolg bei der Umstellung Ihrer Instandhaltungsstrategie von der reinen Störungsinstandsetzung auf das vor-beugende „Inspektive Modell“. Wie Sie per Doppelklick auf die TE (-Namen) durch die WIS-Struktur navigieren, wissen Sie bereits. Begeben Sie sich nun in ein Verzeichnis Ihrer Wahl und dort an eine Stelle, an der Sie eine neue Komponente anlegen wollen. Üblicherweise wird das in der untersten Struktur-ebene sein (obwohl Sie selbstverständlich überall Komponenten anlegen können). Betätigen Sie jetzt die rechte Maustaste (während sich der Zeiger über der leeren Hintergrund-fläche befindet) und wählen Sie aus dem sich öffnenden Kontextmenü den Punkt „Anlegen

WIS WIS-Benutzerhandbuch - 10 -
© Udo Fritsch IT – Hochhausring 7 – D-52076 Aachen – www.udo-fritsch-it.de
Komponente“. Hierdurch gelangen Sie in das Fenster zur Eingabe der wichtigsten Daten für Ihre neue Komponente (siehe die nachfolgende Abbildung 2). Diese wichtigsten Daten wer-den Stammdaten genannt. Für den Anfang ist es ausreichend, einen treffenden Namen für ihre Komponente zu wählen und bei den Feldern „Bezugs-Jahr“ und „Bezugs-Woche“ die Vorbe-legung zu übernehmen. Die einzelnen Felder werden in Kapitel 5.2.3 (in Tabelle 2) noch ganz genau erläutert.
Abbildung 2: Komp onente anlegen: Stammdaten
Seien Sie unbesorgt: sollten Ihnen die weiteren Angaben zum jetzigen Zeitpunkt noch fehlen, können Sie diese jederzeit nachtragen. Nach Betätigen der Schaltfläche „OK“ ist Ihre neue Komponente in dem von Ihnen vorher gewählten Verzeichnis angelegt.
2.4 Erstellen WI-Plan der Komponente Sie haben gerade eine neue Komponente angelegt und werden nun lernen, einen WI-Plan für diese Komponente aufzustellen.

WIS WIS-Benutzerhandbuch - 11 -
© Udo Fritsch IT – Hochhausring 7 – D-52076 Aachen – www.udo-fritsch-it.de
Klicken Sie hierzu doppelt auf die Komponentenbezeichnung, und Sie gelangen in den Kom-ponenten-Editor. In der nachfolgenden Abbildung 3 sehen Sie ein Beispiel hierfür. Setzen Sie die Einfügemarke in das Feld „Text“ und geben Sie Ihre erste Zeile ein. Sie werden in Kapitel 5.1 erfahren, was Sie beim Abfassen der Texte beachten sollen. Fürs erste genügt es zu wis-sen, dass Sie innerhalb eines WI-Planes mit Hilfe der in den ersten beiden Feldern einzuge-benden Nummern zwischen WI-Objekten und WI-Anweisungen unterscheiden können (zum Beispiel: Objekt: Befestigung, Anweisung: Sichtkontrolle auf Korrosion und Anstrichschä-den). Wichtig ist auch, die Funktion des kleinen Knopfes mit dem nach unten zeigenden Dreieck (am rechten Rand vieler Tabellenfelder neben dem Text) zu kennen. Wenn Sie diesen betäti-gen, öffnet sich das sogenannte Katalogfenster, und Ihnen wird eine große Auswahl an vorge-fertigten Texten präsentiert. Sobald Sie einen der Texte doppelt anklicken, schließt sich das Katalogfenster. Der ausgewählte Text steht nun in Ihrer WI-Planzeile (anstelle des vorher von Ihnen eingegeben — seien Sie also vorsichtig!). Wenn Sie das Katalogfenster schließen möch-ten, ohne einen Wert von dort zu übernehmen, klicken Sie in der rechten oberen Fenster-Ecke das „x“-Symbol an. Die anderen Felder (nach dem „Text“) werden in Kapitel 5.1.1 ebenfalls detailliert erklärt. Sie können hier festlegen, wer in welchem Intervall die Anweisung ausführen soll und wie viel Zeit dafür eingeplant wird. Darüber hinaus finden hier Sicherheitshinweise, Materialien und Materialmengen Platz. Wenn Sie Ihren Test-WI-Plan verlassen wollen, drücken Sie wieder auf das kleine „x“-Symbol in der rechten oberen Ecke des Fensters „Komponenten Anwei-sungsprotokolle“ (hierdurch werden die darin enthaltenen Fenster der einzelnen Komponenten automatisch mitgeschlossen). Sie haben damit das Kapitel „Erste Schritte“ beendet.
Abbildung 3: Aufstellen eines WI-Planes

WIS WIS-Benutzerhandbuch - 12 -
© Udo Fritsch IT – Hochhausring 7 – D-52076 Aachen – www.udo-fritsch-it.de
3 Die WIS-Oberfläche: Strukturansicht und Suchansic hten
3.1 Strukturansicht
Mit dem Befehl „Ansicht / Strukturansicht“ (oder mit der Schaltfläche ) rufen Sie die Strukturansicht auf und sehen, welche Technischen Einrichtungen und welche Komponenten Ihre Datenbank in WIS enthält (für ein Beispiel siehe die nachfolgende Abbildung 4).
Diese Ansicht ist die normale Ansicht in WIS. Die Gestaltung orientiert sich an der Oberflä-che und der Funktionalität des MS-Windows-Explorers, wurde aber eigens für WIS pro-grammiert. Hier können Sie sich eine anschauliche Baumstruktur aufbauen, die der Struktur Ihrer gewohnten Arbeitsumgebung entspricht. Schaffen Sie sich entweder eine Struktur, die den räumlichen Aufbau Ihres Betriebs widerspiegelt, oder aber eine Struktur, die den Ablauf Ihrer Produktionsprozesse nachbildet. So finden Sie sich jederzeit in WIS zurecht.
Abbildung 4: Anlagenstruktur: links die Technischen Einrichtungen (beliebig tief strukturierbar), rech ts die zuge-
hörigen Komponenten
Sie erkennen in dieser Abbildung auf der linken Seite eine Baumstruktur, die aus vielen Tech-nischen Einrichtungen besteht und für einen Beispielprozess bis in die letzte Verzweigung aufgebrochen wurde. Am Ende der Verzweigungen stehen die Komponenten (rechte Seite der Abbildung), die als Träger der WI-Anweisungen alle Informationen bezüglich der WI-Pläne beinhalten. WIS gestattet es, beliebig viele Ebenen ineinander zu verschachteln. Ebenso belie-big ist die Zahl der Komponenten, die in eine Technische Einrichtung „eingebaut“ werden können.
3.2 Suchansichten
Um die Suchansichten aufzurufen, verwenden Sie eine der drei Schaltflächen oder gehen über das Menü „Ansicht / Suchansicht... ". Die Suchansichten geben Ihnen die Möglichkeit, Komponenten nach bestimmten Kriterien (z.B. nach dem Standort) auszuwählen. Dazu können Sie die Stammdaten-Spalten mit jeweils einer einschränkenden Zeichenkette versehen, um die Auswahl der Komponenten zu bestim-

WIS WIS-Benutzerhandbuch - 13 -
© Udo Fritsch IT – Hochhausring 7 – D-52076 Aachen – www.udo-fritsch-it.de
men. Die drei Varianten der Suchansicht enthalten entweder alle Komponenten (Suchansicht, erstes Icon), alle aktiven Komponenten (Suchansicht ohne Standards, gelbes Zahnrad) oder nur die Standardkomponenten (Suchansicht nur Standards, dunkles Zahnrad). In der nachfolgenden Abbildung 5 wurde die mittlere Suchansicht-Schaltfläche gedrückt; es werden also alle aktiven Komponenten angezeigt.
Abbildung 5: Anlage in der Suchansicht: nur Kompone nten, ggf. gefiltert durch einschränkende Werte in den Spal-
ten (hier zur Auswahl ausgeklappt: Spalte IdentNr)
Sie können in den Suchansichten eine oder mehrere Komponenten markieren und ausschnei-den oder kopieren, aber keine Komponente einfügen. Wenn Sie eine Komponente irgendwo einfügen wollen, müssen Sie vorher in die Strukturansicht wechseln. Dies wird verständlich, wenn man bedenkt, dass jede Komponente eine eindeutige Zuordnung (einen Pfad) benötigt, der in den Suchansichten nicht angewählt werden kann. Um zu erfahren, in welcher Verzwei-gung eine Komponente eingebaut ist, orientieren Sie sich bitte an der Pfadeintragung in der Titelleiste des WIS-Fensters. Eine praktische Funktion, die in diesem Zusammenhang eine Rolle spielt, kann über das Kon-textmenü aufgerufen werden, wenn Sie eine Komponente in der Suchansicht markiert haben: „Gehe zu Komponente in Strukturansicht“ — die Strukturansicht wird an der Stelle aufgeru-fen, an der die Komponente eingebaut ist, sodass Sie direkten Zugriff auf deren Umfeld be-kommen. Wenn Sie aus der Strukturansicht zurück in die Suchansicht wechseln, sind die Suchkriterien erhalten geblieben. Erst durch Betätigen der Schaltfläche „Alle“ wird diese Fil-terung aufgehoben.

WIS WIS-Benutzerhandbuch - 14 -
© Udo Fritsch IT – Hochhausring 7 – D-52076 Aachen – www.udo-fritsch-it.de
4 Die WIS-Struktur: Technische Einrichtungen und Komponen ten
4.1 Technische Einrichtungen (TE)
Technische Einrichtungen stellen die "Ordner" für die Gliederung einer Anlage dar. Mit ihrer Hilfe ist es möglich, eine Art Baumstruktur aus beliebig vielen Ebenen aufzubauen. In WIS sind die Technischen Einrichtungen die Gliederungselemente, in denen sich dann die funktio-nal wichtigen Komponenten befinden (ähnlich wie Dateien in Ordnern). Technische Einrichtungen tragen die gleichen Stammdaten wie Komponenten. Allerdings haben Stammdaten bei Technischen Einrichtungen nur die Funktion, Vorgaben für neu anzu-legende untergeordnete Einträge zu vererben. Achtung: Diese Vererbung existiert lediglich beim Neuanlegen untergeordneter Einträge; nachträgliche Änderungen an den Stammdaten einer TE wirken sich daher nicht auf untergeordnete Einträge aus. Nur wenn unterhalb dieser TE ein neuer Eintrag erstellt wird, werden die Stammdaten der übergeordneten TE (als reine Vorbelegung der Felder) übernommen. Gliedern Sie Ihre Anlagen sorgfältig, bevor Sie mit der WI-Einführung beginnen. Die Struk-tur, welche Sie auf der linken Hälfte von Abbildung 4 gesehen hatten, stellt ein Beispiel für eine prozessorientierte Gliederung dar. Das System WIS lässt Ihnen die Wahl, raumorientiert, prozessorientiert, nach Kosten oder in einer Kombination dieser Kriterien vorzugehen. Um eine Großanlage in die regelmäßige Wartung und Inspektion einzubeziehen, können Sie diese als Technische Einrichtung (ggf. mit Verzweigungen in weitere TE) im System abbil-den. In jedem Fall müssen Sie Ihrer Anlage aber mindestens eine Komponente zuordnen, denn nur Komponenten sind letztendlich Träger von WI-Plänen. Obwohl Sie selbstverständlich in Technischen Einrichtungen jeder beliebigen Ebene Komponenten einbauen können, empfiehlt sich der Übersichtlichkeit halber eine Beschränkung auf die untersten Anlage-Ebenen. Zur einfachen Aufnahme neuer Technischer Einrichtungen verwenden Sie bitte die vom Sys-tem bereitgestellten Standards, die sich leicht mit allen zugeordneten Komponenten an die von Ihnen gewünschte Stelle kopieren lassen. Damit verfügen Sie gleichzeitig über praxiser-probte, bequem an Ihre speziellen Verhältnisse anpassbare Standard-WI-Pläne, die in den Standard-Komponenten enthalten sind und die mit ihnen kopiert werden. Sollten Sie selbst für sich oder Ihre Mitarbeiter Kopiervorlagen erstellen, legen Sie diese zweckmäßigerweise ebenfalls in einem Unterverzeichnis des Root-Verzeichnisses „STANDARDS“ ab. Sie finden damit Ihre eigenen Vorlagen besser wieder und können so nach deren Vorbild bequem neue Technische Einrichtungen und Komponenten anlegen. Dar-über hinaus lässt sich der Bearbeitungsstand von WI-Plänen viel leichter konsistent halten, wenn Sie mit Standards arbeiten. Weiter unten in Kapitel 5.1 werden Sie erfahren, wie die Pläne, die Sie zusammen mit den Komponenten kopiert haben, danach individuell zuschneiden und an die jeweiligen Anforde-rungen anpassen können.

WIS WIS-Benutzerhandbuch - 15 -
© Udo Fritsch IT – Hochhausring 7 – D-52076 Aachen – www.udo-fritsch-it.de
4.2 Komponenten
Die Komponenten sind die eigentlichen "Träger" der WI-Pläne, d. h. sie enthalten die auszu-führenden WI-Anweisungen. Komponenten sind den Technischen Einrichtungen zugeordnet und werden durch individuelle Stammdaten genau charakterisiert. Komponenten können be-quem kopiert, neu angelegt, verschoben und gelöscht werden. Verwenden Sie dazu die Icons aus der Symbolleiste, das Menü „Bearbeiten“, die Shortcuts Strg+C, Strg+V und Strg+X oder die rechte Maustaste mit dem Kontextmenü. Wenn Sie eine Komponente in der Hauptansicht von WIS öffnen (zum Beispiel per Doppel-klick), so gelangen Sie in den „Komponenten-Editor“. Hier können Sie die WI-Pläne für diese Komponente aus den vorhandenen Katalogen zusammenstellen oder selbst eingeben bzw. ändern. Im nächsten Abschnitt wird der Umgang mit dem Komponenteneditor detailliert be-schrieben. Zur einfachen Aufnahme neuer Komponenten verwenden Sie bitte die vom System bereitge-stellten STANDARDS, die sich leicht an die von Ihnen gewünschte Stelle kopieren lassen. Damit verfügen Sie gleichzeitig über praxiserprobte, bequem an Ihre speziellen Verhältnisse anpassbare Standard-WI-Anweisungen, die in diesen Komponenten enthalten sind und daher mitkopiert werden. Beachten Sie dabei jedoch, dass die individuellen Stammdaten der Kom-ponenten selbstverständlich angepasst werden müssen, sofern sie nicht durch Vererbung von der übergeordneten TE übernommen werden. Es ist empfehlenswert, aber nicht notwendig, Komponenten eindeutig zu benennen. Der ein-zige Schlüssel, mit dem Komponenten eindeutig identifiziert werden können (sofern sie aktiv sind, das heißt: nicht im Ordner „STANDARDS“ stehen) ist jedoch die Ident-Nummer, die nicht mehrfach in WIS vorkommen darf (siehe dazu auch die Tabelle in Kapitel 5.2.3).
4.3 Export/Import
In der Menügruppe "Technische Einrichtung" stehen zahlreiche Funktionen zum Export bzw. Import von Komponenten zur Verfügung. Technische Einrichtungen, d.h. ganze Baumstruktu-ren können nicht exportiert werden - es können aber sehr wohl mehrere Komponenten gleich-zeitig exportiert bzw. importiert werden, die zur selben Technischen Einrichtung gehören. Die Export-/Import-Funktionen im MS-Access-Format können insbes. dazu benutzt werden, um Stammdaten (einschl. der Auftragspositionen) von einem WIS-System in ein anderes WIS-System zu transferieren. Die Export-Funktionen im MS-Excel-Format dienen insbes. dem Export in Fremdsysteme (bei Kunden, die WIS lediglich als schnelles Erfassungssystem benutzen und die weitere Auf-tragsplanung/-rückmeldung dann in einem anderen System (z.B. SAP) durchführen. Ihre Nut-zung setzt voraus, dass MS-Excel auf Ihrem Rechner installiert ist.

WIS WIS-Benutzerhandbuch - 16 -
© Udo Fritsch IT – Hochhausring 7 – D-52076 Aachen – www.udo-fritsch-it.de
5 Die WIS-Inhalte: WI-Pläne, Stammdaten, Kataloge
5.1 WI-Pläne und der Umgang mit dem Komponenten-Edi tor
Den Komponenten-Editor können sie erreichen, indem sie eine Komponente in der Hauptan-sicht entweder doppelt anklicken oder „Öffnen“ anklicken (Menü „Technische Einrichtung“ oder rechte Maustaste oder Kontextmenütaste) oder (wenn die Komponente in der Hauptan-sicht bereits markiert ist) einfach <ENTER> drücken. Im „Komponenten-Editor“ können Sie WI-Pläne einer aktiven oder standardisierten Komponente editieren. Dies ist zum Beispiel dann wichtig, wenn Sie eine „STANDARD“-Komponente kopiert und an einer anderen Stelle eingefügt haben. Dann müssen die Wartungs- und Inspektionspläne, die in den Komponenten hinterlegt sind, natürlich noch an Ihre konkreten Anforderungen angepasst werden. Wenn Sie beispielsweise einen Elektromotor aus den „STANDARDS“ kopiert haben, wollen Sie viel-leicht das Intervall für die Lagerschmierung ändern, da Ihr Motor ein spezielles Fett benötigt.
Abbildung 6: Editieren des WI-Protokolls einer Komponente
Nun hat sich ein weiteres Fenster geöffnet, in dem Zeile für Zeile die WI-Anweisungen aufge-listet sind (siehe oben, Abbildung 6). Letztere bestehen ihrerseits wiederum aus mehreren Fel-dern, die jeweils einzeln bearbeitet werden können. Das Bearbeiten kann zum einen durch simples Hineinschreiben in das Feld geschehen, zum anderen können Sie bei den Feldern "Text", "Gewerk/Ausführender", "Sicherheitshinweis" und "Materialcode" aber auch auf katalogisierte Einträge zurückgreifen, indem Sie den ent-sprechenden Knopf drücken. Dieser Knopf wird erst dann sichtbar, wenn Sie die entsprechen-de Zelle anwählen. Sie gelangen dann mit Hilfe des Knopfes in die entsprechenden Kataloge,

WIS WIS-Benutzerhandbuch - 17 -
© Udo Fritsch IT – Hochhausring 7 – D-52076 Aachen – www.udo-fritsch-it.de
in denen Sie die vorgefertigten Einträge strukturiert vorfinden (dargestellt in der nachfolgen-den Abbildung 7).
Abbildung 7: Auswahl einer Katalog-Anweisung au s dem Protokoll-Editor heraus
Durch Doppelklick treffen Sie Ihre Auswahl und gelangen dann automatisch zurück in den Komponenten-Editor, das Katalogfenster schließt sich. Bei dem Feld „Text“ wird aus dem „Anweisungs- & Objekte“-Katalog zusätzlich noch das „Standardintervall“ übernommen, falls dieses vorhanden ist. Die von Ihnen frei wählbaren Objekt- und Anweisungsnummern legen die Sortierung der Anweisungen innerhalb des WI-Planes fest. Führende Nullen müssen nicht mitgeschrieben werden und Anweisungsnummern werden von WIS selbständig hochge-zählt (müssen also nicht extra eingegeben werden). Neue Auftragspositionen (d.h. Tabellenzeilen) können Sie im Komponenten-Editor einzeln hinzufügen. Es ist auch möglich, zwei oder mehr Komponenten gleichzeitig in den Editor zu laden, diese beispielsweise nebeneinander anzuordnen und die eine als Kopiervorlage zu be-nutzen (siehe dazu die entsprechenden Funktionen im Menü des Editors). Dann lassen sich komplette Zeilen von einem WI-Plan in den anderen kopieren. Abbildung 8 auf der nächsten Seite zeigt diese Erzeugung eines WI-Protokolls durch Kopie-ren eines existierenden WI-Protokolls in ein neues und daher leeres WI-Protokoll. Zuerst markiert man im alten WI-Protokoll die gewünschten Zeilen. Dann wählt man dort im Kon-text-Menü die Option „Zeilen kopieren“. Anschließend klickt man das neue WI-Protokoll an und wählt hier im Kontext-Menü die Option „Zeilen einfügen“.

WIS WIS-Benutzerhandbuch - 18 -
© Udo Fritsch IT – Hochhausring 7 – D-52076 Aachen – www.udo-fritsch-it.de
Abbildung 8: Erzeugung eines WI-Protokolls durc h Kopieren eines existierenden in ein leeres WI-Pro tokoll
5.1.1 Auftragspositionen im Detail
Eine Auftragsposition wird identifiziert und geordnet nach Objekt- und Anweisungsnummer. Normalerweise wird jeder Anweisungsgruppe ein Objekt vorangestellt, welches beim Aus-druck vor die jeweiligen Anweisungen platziert wird. Ein Objekt hat dabei keine andere Ei-genschaft als den (Objekt)Text, die anderen Felder (wie Intervall oder Planzeit) sind für Ob-jekte ohne Belang. Eine Anweisung mit der Anweisungsnummer „0000“ ist ein Objekt. Alle Anweisungen mit der gleichen Objektnummer werden diesem Objekt zugeordnet. Die anderen Datenfelder der Auftragsposition stellen Informationen für das Gewerk dar, wel-ches die WI-Anweisung ausführen soll: Text Anweisungs- oder Objekttext für den Ausführenden.
Kann direkt eingegeben werden, oder aus dem Anwei-sungskatalog ausgewählt werden. (Knopf auf der rech-ten Seite des Feldes.)
Gewerk Das ausführende Gewerk. Wird dieses nicht explizit
angegeben, so wird der Inspekteur der Komponente eingetragen. Kann direkt eingegeben oder aus dem Gewerkekatalog ausgewählt werden. (Knopf auf der rechten Seite des Feldes.)

WIS WIS-Benutzerhandbuch - 19 -
© Udo Fritsch IT – Hochhausring 7 – D-52076 Aachen – www.udo-fritsch-it.de
Betriebszustand Mögliche Werte für Betriebszustand sind: R = Ruhe (zu bearbeitendes Teil muss stillstehen) L = Lauf (zu bearbeitendes Teil muss aktiv sein) X = Beliebig (keine Einschränkung erforderlich)
Personenanzahl Anzahl der ausführenden Personen. Sicherheitshinweis Ist für diese Arbeit ein Sicherheitshinweis zu beach-
ten, so kann hier ein Hinweis darauf angegeben wer-den. Er kann direkt eingegeben werden oder aus dem Sicherheitshinweiskatalog ausgewählt werden. (Knopf auf der rechten Seite des Feldes.)
Intervall Das Intervall, in welchem dieser Auftrag durchgeführt
wird. Dabei ist das Bezugsdatum der Komponente ausschlaggebend. Welche Intervalle erlaubt sind, fin-den Sie in Kapitel 5.1.2 erklärt.
Planzeit Die für diese Auftragsposition geplante Durchfüh-
rungszeit in Minuten und Zehntelminuten. Sie stellt einen Richtwert dar, der entsprechend den Gegeben-heiten vor Ort angepasst werden sollte. Verteilzeiten sind darin bereits enthalten.
Materialcode Der Materialcode des bei der Auftragsposition zu
verwendenden Materials. Er kann direkt eingegeben oder aus dem Materialkatalog ausgewählt werden. (Knopf auf der rechten Seite des Feldes.)
Materialmenge Die geplante verwendete Menge des Materials. Orientieren Sie sich bei der Abfassung der WI-Pläne an den bereits vorhandenen Komponen-ten und machen Sie von den Katalogen Gebrauch. So gewährleisten Sie am besten die zur reibungslosen WI-Abwicklung nötige Konsistenz innerhalb des Systems.
5.1.2 Intervalle
Ein Intervall bestimmt den zeitlichen Abstand zwischen zwei Auftragsausführungen. Die zwei Hauptgruppen möglicher Intervalle in WIS sind „kurzfristige Intervalle“ und „langfristige Intervalle“. Für jede Anweisung innerhalb eines WI-Planes kann das Intervall individuell ver-geben werden.
5.1.2.1 Kurzfristige Intervalle: Kurzfristige Intervalle stehen für WI-Aktivitäten, die ein- oder mehrmals pro Woche ausge-führt werden müssen und auf Grund ihres hohen Wiederholungsgrades nicht jedes Mal neu

WIS WIS-Benutzerhandbuch - 20 -
© Udo Fritsch IT – Hochhausring 7 – D-52076 Aachen – www.udo-fritsch-it.de
ausgedruckt werden. Die WI-Aufträge mit kurzfristigen Intervallen werden von WIS deshalb in der Woche Nummer „00“ zusammengefasst und können so auch geplant und ausgedruckt werden. Diese Papiere werden dann üblicherweise maschinennah aufbewahrt, bis wegen Än-derungen oder aus sonstigen Gründen ein Neudruck fällig wird. Im folgenden finden Sie ein Schema für die Durchführung der WI-Aktivitäten mit kurzfristigen Intervallen.
Durchführung: Mo Di Mi Do Fr Sa So
1T = täglich * * * * * * *
WT = werktäglich * * * * *
2T = jeden zweiten Tag * * *
3T = jeden dritten Tag * *
5T = fünfmal pro Woche * * * * *
7T = jeden siebenten Tag *
5.1.2.2 Langfristige Intervalle: Mit langfristigen Intervallen werden all diejenigen WI-Aktivitäten angesprochen, die nicht häufiger als einmal pro Woche ausgeführt werden müssen. Die in WIS erlaubten Intervalle sind mit einer speziellen Logik — dem 48-Wochen-Jahr— derart verschachtelt, dass Vielfa-che der unterschiedlichen Intervalle einerseits regelmäßig zusammenfallen (d. h. nach zwei 6W-Intervallen ist ein 3M-Intervall fällig), andererseits aber keine Positionsverschiebung in der langjährigen Praxis stattfindet. Diese Eigenschaft des WIS sorgt nicht nur für ein stabiles Langzeitverhalten, sondern verhindert vor allem Doppelaufwand in beträchtlicher Höhe. Für die Wochen 49 - 52 wurde eine Interpolationsroutine entwickelt, die einen gleitenden Über-gang am Ende des Jahres ermöglicht. Folgende langfristigen Intervalle sind in WIS definiert:
1W = wöchentlich
2W = alle zwei Wochen
4W = alle vier Wochen
6W = alle sechs Wochen
8W = alle acht Wochen
3M = alle drei Monate
4M = alle vier Monate
6M = alle sechs Monate
1J = einmal im Jahr
2J = alle zwei Jahre
3J = alle drei Jahre
4J = alle vier Jahre
5J = alle fünf Jahre
10J = alle zehn Jahre Detailliertere Informationen über die Zuordnung der langfristigen Intervalle zu den einzelnen Kalenderwochen erhalten Sie weiter hinten in Kapitel 11.1.

WIS WIS-Benutzerhandbuch - 21 -
© Udo Fritsch IT – Hochhausring 7 – D-52076 Aachen – www.udo-fritsch-it.de
5.2 Stammdaten
5.2.1 Überblick
Die Stammdaten einer Komponente stellen die wichtigsten Charakteristika einer bei Ihnen vorhandenen Anlage dar. Hier finden Sie Ident-Nummer, Kostenstelle, Lokalisierung, Inspekteur und weitere wichtige Angaben, nach denen später zum Beispiel die Reihenfolge der Darstellung sortiert werden kann. In dem mit „Option“ bezeichneten Feld können Sie benutzerspezifische Informationen hinterlegen. Bezugsjahr und Bezugswoche sind neben dem Namen der Komponente die einzigen soge-nannten „Mussfelder“, weil auf deren Angabe nicht verzichtet werden kann. Alle anderen Stammdaten sind optional, was den Aufwand bei der Datenaufnahme enorm reduziert. Falls Sie mit WIS auch Instandsetzungsaufträge auslösen wollen, müssen Sie jedoch zusätz-lich noch eine sogenannte Ident-Nummer für die von einer Reparatur betroffenen Komponen-ten vergeben. Ident-Nummern müssen eindeutig sein, d.h. es darf in WIS keine zwei Kompo-nenten mit derselben Ident-Nummer geben.
5.2.2 Vererbung Die Stammdaten einer Technischen Einrichtung (TE) können zwar verändert werden, haben jedoch keinen Einfluss auf die WI-Planung. Wenn Sie allerdings unterhalb einer TE einen neuen Eintrag anlegen, so werden die Stammdaten der direkt übergeordneten TE vorgegeben, sodass nicht jedes Mal alle für diese TE gültigen Vorgaben eingetragen werden müssen. Achtung: werden die Stammdaten einer TE verändert, so wirkt sich dies nicht auf die beste-henden untergeordneten Einträge aus, sondern lediglich auf solche, die danach neu erstellt werden.
5.2.3 Details Sie finden im Anschluss eine Tabelle aller Stammdaten mit einer kurzen Beschreibung ihrer Bedeutung innerhalb des WIS. Hinweis: Im Menü „Ansicht“ können Sie unter „Optionen“ im Register „Stammdaten“ die Art und Reihenfolge der Stammdaten festlegen, die in der Übersichts-Ansicht angezeigt werden.

WIS WIS-Benutzerhandbuch - 22 -
© Udo Fritsch IT – Hochhausring 7 – D-52076 Aachen – www.udo-fritsch-it.de
Stammdatum: Beschreibung:
Bezugsjahr, Bezugswoche:
Das Bezugsdatum ist das Datum, auf das sich die Intervalle in den Kom-ponenteneinträgen beziehen. Das Bezugsdatum ist gleichzeitig das Startda-tum. Das heißt: Aufträge werden nur nach diesem Datum für die Kompo-nente geplant. Erläuterungen zur Wahl der richtigen Bezugswoche finden Sie in Kapitel 5.2.4 unten.
Kostenstelle Die Kostenstelle für diese Komponente.
Ident-Nr. Eine eindeutige Identifizierung für die Komponente Achtung: Wenn eine Komponente als Kopie einer Standard-Komponente eingefügt wurde, trägt sie zwar zunächst die Ident.-Nummer der Standard-komponente, muss jedoch eine eigene Identifizierung bekommen, da für die reibungslose IH-Abwicklung jede Ident.-Nr. nur einmal vorhanden sein darf.
Klassifizierung Ein Sortierfeld, in dem Sie Angaben zur Klassifizierung Ihrer Anlage hin-terlegen können. Es ist zu empfehlen, bereits vor der Aufnahme des WI-Geschehens eine werksweit konsistente Klassifizierung aller Anlagen vor-zunehmen.
Lokalisierung Hier finden Aufstellungsort oder Raumnummer Ihrer Anlage Platz.
Standort Zur Ergänzung der „Lokalisierung“ gestattet dieses Feld die Angabe von Raum- oder Gebäudebezeichnungen.
Hersteller Das Herstellerfeld erlaubt Ihnen zum Beispiel, bei regelmäßig auftauchen-den Störungen an bestimmten Anlagen einen schnellen Überblick über Häufungen zu gewinnen, der Ihren Gewährleistungsansprüchen einen grö-ßeren Nachdruck verleiht.
Typ Ähnlich dem Feld „Klassifizierung“ gestattet die Angabe „Typ“ eine Sor-tierung Ihrer Anlagen. Sie können hier zum Beispiel die Typenbezeich-nung des Herstellers hinterlegen.
Inspekteur Das Gewerk, in dessen WI-Zuständigkeitsbereich diese Komponente ge-hört.
WI-Steuerung Die für die WI-Planung und –Steuerung verantwortliche Stelle, die zum Beispiel auch die Aufträge ausgibt.
Laufweg Zusätzliche Sortier-Möglichkeit einer Komponente. Üblicherweise wird der Laufweg zur Festlegung einer optimalen Route des Inspekteurs. Die wöchentlich anfallenden Papierstapel mit den WI-Aufträgen werden dann nach diesem Feld sortiert ausgedruckt (siehe auch Kapitel 10.1.3).
Option Freies Feld, das nach Bedarf benutzbar ist. Für diese frei definierbaren Stammdaten existiert jeweils ein eigener Katalog, den Sie für Ihre Zwecke ausbauen und nutzen können.
Tabelle 2: Die Stammdaten von WIS-Komponenten und i hre Beschreibung

WIS WIS-Benutzerhandbuch - 23 -
© Udo Fritsch IT – Hochhausring 7 – D-52076 Aachen – www.udo-fritsch-it.de
5.2.4 Wahl des Bezugsdatums
Das Bezugsdatum einer Komponente ist die Woche, auf die sich die Intervalle seiner Auf-tragspositionen beziehen. Das Bezugsdatum ist gleichzeitig auch das Startdatum für die WI-Planung einer Komponente. Zum hier angegebenen Zeitpunkt beginnt das System, die verstrichene Zeit zu zählen, um auf dieser Grundlage über die Fälligkeit von Wartungs- und Inspektionsterminen zu entscheiden. Eine Komponente, deren Bezugsdatum nach dem Datum zur Auftragsplanung liegt, wird da-bei also nicht berücksichtigt. Beachten Sie bitte bei der Wahl des Bezugsdatums, dass nicht alle Komponenten dieselbe Bezugswoche bekommen sollten. Dies hätte wegen der an und für sich ganz praktischen, aber in diesem Falle kontraproduktiven Intervallschachtelung zur Folge, dass die Inspekteure in dieser Woche mit einer sehr hohen Arbeitsbelastung zu rechnen hätten. Verteilen Sie daher bitte den WI-Aufwand und sorgen Sie für eine gleichmäßige Auslastung aller Gewerke, indem Sie die Bezugswochen über das Jahr verteilen. Die im Menü „Statisti-ken“ abrufbare Grafik „Aufwandsverteilung je Gewerk“ kann dabei übrigens eine große Hilfe sein (siehe auch Kapitel 8).
5.3 Kataloge
Die Kataloge dienen dazu, zu einem Feld zugehörige Angaben oder Texte festzulegen, auf die der Benutzer an vielen Stellen im Programm zurückgreifen kann. Sie haben den Zweck, die Standardisierung von Begriffen zu unterstützen bzw. dem Benutzer eine Auswahl aus be-stimmten Vorgaben zu ermöglichen. Es empfiehlt sich, möglichst oft von den Katalogen Ge-brauch zu machen, weil nur so Konsistenz und Kongruenz innerhalb des Systems gewahrt bleiben. Nachfolgende Abbildungen zeigen drei Beispiele solcher Kataloge:
Abbildung 9: Katalog als Wertevorrat (Bsp.: Mat erialkatalog)

WIS WIS-Benutzerhandbuch - 24 -
© Udo Fritsch IT – Hochhausring 7 – D-52076 Aachen – www.udo-fritsch-it.de
Abbildung 10: Katalog als Wertevorrat (Bsp.: An weisungskatalog)
Abbildung 11: Katalog als Wertevorrat (Bsp.: Si cherheitshinweis-Katalog)
5.4 Druck der WI-Übersicht und der Anlagenstruktur
Unter dem Menü „Technische Einrichtungen“ finden Sie verschiedene Möglichkeiten, Ihre aufgenommene Anlagenstruktur, die Komponenten und deren WI-Übersichten zu drucken. Auf der nächsten Seite (Abbildung 12) sehen Sie als Beispiel die Druckvorschau der WI-Übersicht, von der aus Sie auch seitenweise drucken können. Im Kopf der Druckvor-schau erkennen Sie die Schaltflächen zum Navigieren (links) und die Felder zur Druckbegren-zung auf ausgewählte Seiten (rechts).

WIS WIS-Benutzerhandbuch - 25 -
© Udo Fritsch IT – Hochhausring 7 – D-52076 Aachen – www.udo-fritsch-it.de
Abbildung 12: Druck der WI-Protokolle ausgewähl ter Komponenten
Das aktive Fenster in der folgenden Abbildung 13 zeigt die Druckvorschau für die Anlagen- und Komponentenstruktur.
Abbildung 13: Druck der Anlagen- und Komponentenstr uktur

WIS WIS-Benutzerhandbuch - 26 -
© Udo Fritsch IT – Hochhausring 7 – D-52076 Aachen – www.udo-fritsch-it.de
6 Auftragsplanung
6.1 Einführung Die Planung von Aufträgen ist als zentrale Funktion des Systems WIS anzusehen. Hier kön-nen Sie die Aufträge einer bestimmten Woche aus den vorhandenen aktiven Komponenten Ihres WI-Rundgangs erstellen lassen. Dabei werden alle WI-Anweisungen, die in der von Ihnen anzugebenden Auftragswoche fällig werden, herausgefiltert und für den späteren Aus-druck abgelegt. Der Ausdruck kann komplett oder in Teilen erfolgen. Sie können außerdem bestimmte Anlagen von der Planung ausnehmen, indem Sie „wartungsfreie Zeiten“ definieren.
6.2 Planen
Zum Planen bedienen Sie sich der Schaltfläche (Auftragsplanung) oder Sie verwenden das Menü „Aufträge / Planung“. Es öffnet sich ein Fenster, in dem Sie lediglich Woche und Jahr eintragen müssen, bevor Sie auf die Schaltfläche „Planen“ drücken (siehe Abbildung 14 auf der nächsten Seite). Eine Laufleiste zeigt Ihnen (nachdem Sie Ihre Absicht bestätigt ha-ben) den Fortschritt der Planung an. Sollten zum Zeitpunkt der Planung schon Aufträge für diese spezielle Auftragswoche geplant sein, so werden Sie vom System gefragt, ob diese überschrieben werden sollen. Wenn Sie keine neue Planung wünschen, können Sie die Ausführung an dieser Stelle abbrechen. Kurzfristige Aufträge werden separat geplant, indem für die Woche der Wert „00“ eingegeben wird. Das System ermittelt dann alle wöchentlich wiederkehrenden Aufträge. Es besteht keine Notwendigkeit, dieses Prozedere für die kurzfristigen Aufträge jede Woche zu wiederholen. Einfacher ist es, diese Papiere in größeren Abständen (bzw. nach bedeutsamen Änderungen) auszugeben und dann in der Nähe der betreffenden Apparate zu hinterlegen.
6.3 Drucken
Hier können Sie die angegebene Auftragswoche nach dem Planen ausdrucken (durch vorheri-ges Anklicken der Kombobox „Auftragswoche“ sehen Sie alle schon geplanten Wochen, so-lange diese noch nicht verbucht und gelöscht wurden). Dabei können Sie eine Drucklimitie-rung für eine Kostenstelle, eine Lokalisierung und/oder ein Gewerk vorgeben, indem Sie die entsprechenden Felder (siehe Abbildung 14 auf der nächsten Seite) mit den für Sie relevanten Eintragungen füllen. Sie sollten zuvor noch Druckreihenfolge und Format mit dem Befehl „Optionen“ im Menü „Ansicht“ festlegen. Eine nähere Beschreibung dieser Optionen findet sich in Kapitel 10.1.2 am Ende des Handbuchs. Nachdem die Aufträge einmal geplant und abgearbeitet worden sind, können diese dann unter „Rückmeldungen“ zurückgemeldet werden (siehe Kapitel 7).

WIS WIS-Benutzerhandbuch - 27 -
© Udo Fritsch IT – Hochhausring 7 – D-52076 Aachen – www.udo-fritsch-it.de
Abbildung 14: Auftragsplanung für eine bestimmt e Woche; anschließend Auftragsdruck (hier für ein G ewerk)
6.4 Wartungsfreie Zeiten
Sie können nach Bedarf „wartungsfreie Zeiten“ definieren, während derer die Ausgabe von WI-Aufträgen unterdrückt wird. Dies können Sie in den Stammdaten der betroffenen Kompo-nenten festlegen, indem Sie dort die Check-Box „Keine Wartung in den Wochen“ markieren und ein Wochenintervall bzw. zwei Wochenintervalle angeben (diese können auch den Jah-reswechsel überschreiten).
6.5 Druckansicht geplanter Aufträge
In der Druckansicht können Sie sich das Layout und die Zusammenstellung sämtlicher von Ihnen geplanter Aufträge vor dem Ausdruck ansehen. Unter Umständen ist es ausreichend, nur einige der Seiten zum Drucker zu schicken; darum sind dafür am Kopf der Druckansicht entsprechende Schaltflächen zum Blättern (linke Seite) und zur Druckbegrenzung (rechte Sei-te) vorgesehen (siehe Abbildung 15 auf der nächsten Seite). Nach dem Druck werden die Papiere an die Inspekteure verteilt. WIS sortiert in jedem Fall nach dem ausführenden Gewerk, sodass die Zuordnung der Aufträge kein Problem darstellt. Wie Sie weitere Sortierkriterien aktivieren und gliedernde Seitenwechsel erzeugen, wird in den Kapiteln 10.1.2 und 10.1.3 beschrieben. Bei der Ausführung der WI-Aufträge sollten die Inspekteure die erledigten Anweisungen am Zeilenende abhaken, ihre Befunde entsprechend

WIS WIS-Benutzerhandbuch - 28 -
© Udo Fritsch IT – Hochhausring 7 – D-52076 Aachen – www.udo-fritsch-it.de
den auf jeder Seite unten abgedruckten Vorgaben eintragen (F, R oder S für Fehler, Reparatur, Storniert sowie I oder P für Instandhaltung bzw. Produktion informiert — siehe auch Tabelle 3 in Kapitel 7.3.5) sowie Abweichungen von der Planzeit festhalten. Für Kommentare ist am Ende jeder Zeile Platz, sodass auch Hinweise auf die Dringlichkeit einer eventuell erforderli-chen Instandsetzung gegeben werden können (siehe Abbildung 15). Es hat sich ebenfalls be-währt, die Blätter unten abzuzeichnen, um bei Rückfragen eine bessere Zuordnung zu ermög-lichen.
Abbildung 15: Druckansicht geplanter Aufträge
7 Rückmeldungen
7.1 Aufruf der Rückmeldefunktionen Nach der Bearbeitung der WI-Aufträge werden die Papiere wieder eingesammelt. Zur Auslö-sung von Instandsetzungsaufträgen, zur Optimierung der Befundquote und aus statistischen Gründen ist es ratsam, die Befunde möglichst zeitnah zurückzumelden. Drücken Sie daher,
wenn Sie die Auftragspapiere wieder vorliegen haben, die Schaltfläche oder gehen Sie

WIS WIS-Benutzerhandbuch - 29 -
© Udo Fritsch IT – Hochhausring 7 – D-52076 Aachen – www.udo-fritsch-it.de
über das Menü „Aufträge / Rückmeldungen“. Hier können Sie die bereits durchgeführten WI-Aufträge entsprechend der vorliegenden Befundlage zurückmelden und anschließend verbu-chen.
Abbildung 16: Rückmelde-Fenster
In dem Listenansichtsfeld „Komponenten“ (rechts oben) werden diejenigen Komponenten angezeigt, für die bereits Aufträge geplant worden sind. Mit dem DropDown-Feld darüber können Sie bestimmen, ob die Ansicht nach Wochen oder nach Komponenten geordnet sein soll. Im Listenansichtsfeld „Aufträge“ (rechts unten) werden die der aktuellen Auswahl aus der Komponentenliste entsprechenden Aufträge angezeigt. Je nach Einstellung des Optionsfeldes „Aufträge zeigen“ werden alle, nur die zurückgemeldeten oder nur die nicht zurückgemelde-ten Aufträge angezeigt. Durch Anwählen eines Auftrages wird dieser dann auf der linken Sei-te detailliert sichtbar gemacht, wo er nun auch bearbeitet werden kann.
7.2 Schaltflächen
Obige Abbildung 16 zeigt, dass das Rückmelde-Fenster deutlich komplexer ist als beispiels-weise das Auftragsplanungs-Fenster. Darum werden die einzelnen Funktionen im folgenden detailliert beschrieben.

WIS WIS-Benutzerhandbuch - 30 -
© Udo Fritsch IT – Hochhausring 7 – D-52076 Aachen – www.udo-fritsch-it.de
7.2.1 Zurückmelden
Durch Klicken auf diesen Knopf wird der aktuelle Auftrag so wie er augenblicklich darge-stellt wird zurückgeschrieben. Achtung: Wenn Sie zu einem anderen Auftrag wechseln, ohne diese Aktion „Zurückmelden“ durchgeführt zu haben, so verlieren Sie eventuell vorge-nommene Änderungen. Vergessen Sie also bitte nicht, diese Schaltfläche jedes Mal zu drü-cken, wenn Sie die Eintragungen über den jeweiligen Befund entsprechend Kapitel 0 vorge-nommen haben. Ohne „Zurückmeldung“ gehen alle Eintragungen verloren.
7.2.2 IS-Auftrag generieren Mit diesem Knopf können Sie einen Instandhaltungsauftrag (Allgemeine Erfassung) zu dieser Komponente (bzw. zu diesem WI-Auftrag) erstellen.
7.2.3 Auftragswoche verbuchen Dieser Knopf bewirkt die Verbuchung der kompletten Auftragswoche in eine Statistik-Datei, in der sie für spätere Auswertungen gespeichert wird (nicht verbuchte Wochen werden bei der Statistik nicht berücksichtigt.) Sollte die Woche schon einmal verbucht worden sein, so wird sie bei erneuter Verbuchung erst komplett aus der Statistikdatei entfernt und dann neu ver-bucht. Falls Sie die Rückmeldungen eventuell noch bearbeiten müssen, nachdem die Woche schon verbucht ist, so empfiehlt es sich, die Woche anschließend nicht direkt zu löschen, son-dern für eventuelle Änderungen beizubehalten. Anmerkung: Kurzfristige Aufträge können nicht einzeln verbucht werden. Sie werden, sofern vorhanden, mit der jeweiligen Woche zusammen verbucht. Das heißt: jedes Mal, wenn Sie die langfristigen Aufträge einer Woche verbuchen, müssen Sie darauf achten, dass auch die kurz-fristigen Aufträge (also die Aufträge der Woche 00) dem aktuellen Stand entsprechen. Kurz-fristige Aufträge werden nach der Verbuchung der langfristigen Woche nicht gelöscht. Wenn Sie also die originalen Aufträge wiederherstellen wollen, müssen Sie diese neu planen.
7.2.4 Auftragswoche löschen Hier können Sie eine komplette Auftragswoche löschen. Die bei der Verbuchung erzeugten statistischen Daten werden selbstverständlich nicht mit gelöscht. Die kurzfristigen Aufträge werden nicht automatisch gelöscht (siehe: Auftragswoche verbuchen) und müssen deshalb von Zeit zu Zeit von Hand gelöscht werden.

WIS WIS-Benutzerhandbuch - 31 -
© Udo Fritsch IT – Hochhausring 7 – D-52076 Aachen – www.udo-fritsch-it.de
Achtung: Wenn unten rechts im Drop-down-Feld die Übersicht gewählt worden ist, ist die linke Fensterhälfte inaktiv geschaltet.
7.3 Die Rückmeldung – Details zu Befunden
7.3.1 Kostenstelle
Sollte sich die Kostenstelle geändert haben, geben Sie dies hier an. Sie können dabei auf den
Kostenstellenkatalog zurückgreifen, indem Sie auf die Schaltfläche drücken.
7.3.2 Materialcode
Wenn das verwendete Material ein anderes als das vorgegebene sein sollte, so können Sie das hier ändern. Sie können dabei auf den Materialkatalog zurückgreifen, indem Sie auf die
Schaltfläche drücken.
7.3.3 Materialmenge
Tragen Sie hier die tatsächlich verwendete Materialmenge ein.
7.3.4 Arbeitszeit
Tragen Sie hier die tatsächlich benötigte Zeit ein. Anmerkung für Benutzer früherer MS-DOS-WIS-Versionen: Bitte geben Sie hier keine Zusatzzeit ein, sondern ändern Sie den Wert so, dass die insgesamt benötigte Zeit in diesem Feld steht.
7.3.5 Meldungs-Codierung
Für die Befunde werden in WIS Standardbezeichnungen verwendet, die als Meldungs-Codierung bezeichnet werden, weil sie in den Auftragspapieren vom Inspekteur mit einem Buchstabencode eingetragen werden. Folgende Codierungen sind möglich:
Codierung Bedeutung Erläuterung
R „Repariert“ Ein gefundener Fehler wurde direkt beim Rundgang repariert. Bitte machen Sie in diesem Fall auch vom oben beschriebe-nen Feld „Arbeitszeit“ Gebrauch.

WIS WIS-Benutzerhandbuch - 32 -
© Udo Fritsch IT – Hochhausring 7 – D-52076 Aachen – www.udo-fritsch-it.de
S „Storniert“ Die WI-Anweisung wurde storniert und wird statistisch als „nicht durchgeführt“ gewertet.
F „Fehler“ Ein Fehler wurde festgestellt.
Tabelle 3: Meldungscodierungen für Befunde im Rückm elde-Fenster
Im Falle der Codierung „F“ trägt der Inspekteur zusätzlich noch die im nächsten Abschnitt beschriebenen Kürzel für die von ihm bei Fehlern informierten Abteilungen ein.
7.3.6 Meldung verbal erfolgt? Hier können bereits erfolgte mündliche Benachrichtigungen an verschiedene Adressaten (z. B. „P“ für „Produktion“ oder „I“ für „Instandhaltung“) angegeben werden. Der Inspekteur sollte diese Kürzel auf seinem Auftragspapier notieren, sobald er ein „F“ für „Fehler“ an das Ende der entsprechenden Anweisungszeile schreibt.
7.3.7 Zusätzlicher Bemerkungstext Zusätzliche Informationen für den Befundausdruck (ohne Relevanz für die Statistik).

WIS WIS-Benutzerhandbuch - 33 -
© Udo Fritsch IT – Hochhausring 7 – D-52076 Aachen – www.udo-fritsch-it.de
8 Statistiken
8.1 Erstellung einer Statistik
Die Statistikfunktionen können benutzt werden, um eine Statistik über geplante bzw. zurück-gemeldete Aufträge zu erhalten. Sie werden mit dem Menü „Statistiken“ aufgerufen. Dabei haben Sie die Auswahl, ob sie „alle“ Komponenten auswerten wollen (ohne die Stan-dards) oder nur die zuvor „ausgewählten“ (siehe nächstes Kapitel). Des weiteren können Sie festlegen, nach welchen Kriterien und in welcher Reihenfolge die Aufträge ausgewertet wer-den sollen. Außerdem können Sie noch den gewünschten Zeitraum einstellen. Die Berechnung wird gestartet, wenn Sie die große Schaltfläche „Statistik erstellen“ im Statis-tikfenster links drücken (siehe Abbildung 17 auf der nächsten Seite). Die fertige Statistik kann dann mittels einer der Schaltflächen „Statistik exportieren“ in eine MS-Access-Tabelle oder eine MS-Excel-Tabelle exportiert werden (Letzteres setzt voraus, dass MS-Excel auf Ihrem Rechner installiert ist).
8.2 Arten von Statistiken
Es gibt z. Zt. folgende Auswertungen:
− geplanter Zeitaufwand bzw. Materialverbrauch (nach Gewerken, Komponenten,...)
− zurückgemeldeter Zeitaufwand bzw. Materialverbrauch (nach Gewerken, Kompo-nenten,...)
− wöchentliche Aufwandsverteilung je Gewerk (Balkendiagramm)
− Statistik für (im WIS-Hauptfenster) ausgewählte Einträge.
− Export Rohdaten eines Jahres (wochenweise eingrenzbar) in eine MS-Excel-Tabelle. Beachten Sie beim Aufrufen des Statistik-Fensters, dass sich die Auswertung auf die ausge-wählten Einträge reduzieren lässt. Somit haben Sie die Möglichkeit, in der Suchansicht ein beliebiges Selektionskriterium einzugeben (zum Beispiel die Kostenstelle, für die Sie Ihre Statistik erstellen wollen — siehe auch Kapitel 3.2), dann alle angezeigten Komponenten zu markieren (Shortcut: STRG+A) und anschließend die gewünschte Statistikfunktion aufzuru-fen. Dann werden lediglich die von Ihnen markierten Komponenten, die zur betreffenden Kos-tenstelle gehören, in die Berechnung einbezogen. Für die Praxis bringt dies einen enormen Vorteil bei der Zusammenstellung von Statistiken mit sich: Sie können den Bezugsrahmen nahezu beliebig wählen, und dies vor allem in der vertrauten Umgebung der Hauptansichten! Für zeitliche Limitierungen stehen Ihnen in den Statistik-Fenstern die Wochen- und Jahresfelder zur Verfügung.

WIS WIS-Benutzerhandbuch - 34 -
© Udo Fritsch IT – Hochhausring 7 – D-52076 Aachen – www.udo-fritsch-it.de
8.3 Beispiele
Auf den folgenden Seiten sehen Sie eine Auswahl der wichtigsten Statistiken: Zunächst die Aufstellung der Befunde ausgewählter Komponenten (Abbildung 17), die Sie bei Wahl des Menüpunktes „Statistiken / Statistik für ausgewählte Einträge“ erhalten, wenn Sie den auszuwertenden Zeitraum eingeben und die Schaltfläche „Statistik erstellen“ anklicken. Bei den „Auswertungsvariationen“ können Sie sich zusätzlich zu den Summenwerten (Anzahl bzw. Stunden) auch noch Verhältniswerte dieser Spalten zueinander anzeigen lassen. Auf der folgenden Seite wird oben der Zeitaufwand je Gewerk (Abbildung 18) dargestellt (Menüpunkt „Statistiken / Geplanter Aufwand“). Bevor Sie hier die Schaltfläche „Statistik erstellen“ anklicken, müssen Sie nicht nur den Zeitraum angeben, sondern können auch ma-ximal 5 Kriterien auswählen, nach denen der Zeitaufwand (alternativ: der Materialverbrauch) differenziert werden soll. Wählen Sie z.B. nur das Kriterium „Gewerk“ aus (indem Sie es mit der Pfeiltaste in die rechte Listbox stellen), wird stärker aggregiert als wenn Sie (wie in der Abbildung) zusätzlich noch nach Komponenten differenzieren. Ähnlich funktioniert übrigens auch der hier nicht abgebildete Menüpunkt „Statistiken / Zurückgemeldeter Aufwand“. Darunter folgt dann die wöchentliche Aufwandsverteilung für ein Gewerk (Abbildung 19) aus dem Menüpunkt „Statistiken / Aufwandsverteilung je Gewerk“. Diese kann als Planungshilfe zur Optimierung Ihrer WI-Pläne herangezogen werden kann. Wenn der wöchentliche Auf-wand für ein Gewerk starke Schwankungen im Jahreslauf zeigt, sollten Sie nämlich die Be-zugswochen Ihrer Komponenten ändern und so verteilen, dass die aufwandsintensiven Fällig-keiten der Jahresintervalle nicht für alle Komponenten in ein und derselben Woche liegen. Schließlich werden diese ein- oder mehrjährigen Inspektionen programmgemäß zugleich mit allen kürzeren Intervallen fällig, weshalb der Wartungsaufwand natürlich dazu tendiert, sich in diesen Wochen anzuhäufen.
Abbildung 17: Befunde ausgewählter Komponenten

WIS WIS-Benutzerhandbuch - 35 -
© Udo Fritsch IT – Hochhausring 7 – D-52076 Aachen – www.udo-fritsch-it.de
Abbildung 18: Statistik: geplanter Aufwand (z.B . Zeitaufwand je Gewerk)
Abbildung 19: Statistik: wöchentliche Aufwandsv erteilung für ein Gewerk

WIS WIS-Benutzerhandbuch - 36 -
© Udo Fritsch IT – Hochhausring 7 – D-52076 Aachen – www.udo-fritsch-it.de
8.4 Schnittstellen
Die statistischen Informationen lassen sich auch in Excel- oder Access-Dateien exportieren, wo sie dann individuell weiter aufbereitet werden können. Voraussetzung für die Nutzung dieser Schnittstellen ist, dass das jeweilige Programm (MS-Excel bzw. MS-Access) auf dem WIS-Rechner installiert ist. - In den Modulen „Statistiken / Geplanter Aufwand“, „Statistiken / Zurückgemeldeter Auf-
wand“, „Statistiken / Statistik für ausgewählte Einträge“ befinden sich hierzu Schaltflä-chen „Statistik exportieren (Access)“ und „Statistik exportieren (Excel)“, welche im An-schluss an das Erstellen der Statistik (mit der Schaltfläche „Statistik erstellen“ ) betätigt werden können.
- Im Modul „Statistiken / Aufwandsverteilung je Gewerk“ muss zunächst die Statistik nor-mal erstellt werden und es erscheint das Druckvorschau-Fenster. Nach dessen Schließen erscheint eine zusätzliche Dialogbox, in welcher gefragt wird, ob die Daten im MS-Excel-Format exportiert werden sollen.
- Das Modul „Statistiken / Export Rohdaten eines Jahres“ schließlich erlaubt per Schaltflä-che „Exportieren (Excel)“ den Export der gesamten Statistik-Einzeldaten in eine Excel-Tabelle.
Auch die Stammdaten lassen sich in Excel- oder Access-Dateien exportieren. Hierfür stehen 4 Menüpunkte „Technische Einrichtung / Export markierte Komponenten ...“ zur Verfügung, welche die Komponenten (wahlweise auch mit den dazugehörigen Arbeitsanweisungen = Auftragspositionen) im Excel- oder Access-Format exportieren. Voraussetzung hierfür ist jeweils, dass diese zuvor im WIS-Hauptfenster markiert (= selektiert) worden waren.
9 Allgemeine Erfassung ( IS-Aufträge )
9.1 Einführung
Die Erfassung allgemeiner Instandsetzungen dient der Verfolgung und Archivierung geplanter und ungeplanter Instandsetzungsmaßnahmen, die im Gegensatz zu den WI-Plänen nicht re-gelmäßig aufgerufen, sondern lediglich im Anforderungsfall durch die Arbeitsvorbereitung geplant werden. Diese Funktion kann auch als Nacherfassungssystem bedeutsamer IH-Vorkommnisse benutzt werden. Je nach Intensität der Nutzung können so die gesamten IH-Aktivitäten lückenlos do-kumentiert werden. Unter dem Menü „Aufträge“ finden Sie die Funktionen „IS-Auftrag erstellen“, „IS-Aufträge bearbeiten“ und „Übersicht IS-Aufträge“.

WIS WIS-Benutzerhandbuch - 37 -
© Udo Fritsch IT – Hochhausring 7 – D-52076 Aachen – www.udo-fritsch-it.de
9.2 IS-Auftrag erstellen
Wenn Sie den entsprechenden Menüpunkt in der Menügruppe „Aufträge“ anklicken, wird der markierten Komponente sofort ein IS-Auftrag zugewiesen, vorbelegt mit ge-wissen Standardwerten. Alternativ hierzu können Sie dieser Kom-ponente auch einen IS-Auftrag zuweisen, indem sie die rechte Maustaste drücken und die entsprechende Funktion des dann erscheinenden Kontextmenüs auswählen (siehe kleines Bild). Tragen Sie anschließend, falls bekannt, Ihre Werte für Auftragsdauer, Kosten usw. ein und speichern Sie die Änderungen mit „OK“ (siehe Abbildung 20).
Abbildung 20: Instandsetzungsaufträge („Allgemeine Erfassung“)

WIS WIS-Benutzerhandbuch - 38 -
© Udo Fritsch IT – Hochhausring 7 – D-52076 Aachen – www.udo-fritsch-it.de
Die Instandsetzungsaufträge sind mit einer Dringlichkeit versehen, die vorbelegt ist mit 0 (d.h. dem heutigen Datum). Folgende Werte sind hier erlaubt:
• 0: heute • 1: in 2 Tagen • 2: manuelle Eintragung des Erledigungsdatums • 3: in 180 Tagen
Ändern Sie die Dringlichkeit, so wird das entsprechende Datum automatisch neu eingetragen. Mit der Schaltfläche „IS-Auftrag Druck“ können Sie den IS-Auftrag direkt ausdrucken oder mit der Schaltfläche „IS-Auftrag Druck-Vorschau“ eine Seitenvorschau aufrufen, von der aus Sie die fertigen IS-Auftragspapiere zum Drucker schicken können. Eine vollständige Über-sicht über die bereits erzeugten Aufträge erstellen Sie mit der Schaltfläche „Statistik Druck“. Auch hierzu existiert eine Vorschau, die separat angewählt werden kann (Schaltfläche rechts daneben: „Statistik Druck-Vorschau“). Mit der Schaltfläche „OK“ können Sie zum Abschluss den IS-Auftrag speichern (und das Fenster schließen). Und wenn Sie doch keinen IS-Auftrag erstellen möchten, können Sie das Fenster natürlich auch mit „Abbruch“ schließen.
9.3 IS-Aufträge bearbeiten
Dieser Punkt bietet eine erweiterte Funktionalität im Vergleich zum vorigen; Sie können hier nämlich alle vorhandenen Aufträge nachbearbeiten. Zum Navigieren durch die Aufträge kön-nen die drei Dropdown-Felder „Name“ (d.h. Bezeichnung der Komponente), „Ident-Nr“ und „Laufende Nummer“ oder die Knöpfe am unteren Rand des Fensters benutzt werden. Haben sie einen Eintrag geändert und wollen Sie diese Änderungen abspeichern, so benutzen Sie dazu bitte den Knopf „Übernehmen“. Anderenfalls (wenn Sie etwa „Abbruch“ drücken) gehen Ihre Änderungen verloren. Die Schaltflächen „Übernehmen“ und „OK“ speichern also beide die Eintragungen ab, unterscheiden sich jedoch dadurch, dass letztere zum Verlassen des Fensters und zurück in die Hauptansicht führt. Sobald Sie einen Auftrag als erledigt mar-kiert und gespeichert haben, können Sie diesen Status nicht mehr zurücksetzen, wohl aber andere Daten des Auftrags weiterhin editieren. Zum Löschen eines Eintrages verwenden Sie bitte den Knopf „Löschen“.
9.4 Übersicht IS-Aufträge
Diese Funktion bietet präsentiert die IS-Aufträge in tabellarischer Form. Sie haben verschie-dene Selektionskriterien zur Verfügung (bei Textfeldern können Sie auch die Wildcards ? und * einsetzen), um die Ausgabe der Aufträge zu begrenzen. Durch einen Klick auf den Spalten-kopf wird die Tabelle nach dieser Spalte, abwechselnd auf- und abwärts, sortiert.

WIS WIS-Benutzerhandbuch - 39 -
© Udo Fritsch IT – Hochhausring 7 – D-52076 Aachen – www.udo-fritsch-it.de
Sie können in dieser Tabelle die Aufträge nicht editieren, wohl aber eine (oder mehrere) mar-kierte Spalte löschen, sofern sie die Rechte dazu besitzen (Administrator). Wollen Sie einen Auftrag editieren, so genügt ein Doppelklick auf die Auftragszeile (oder „ENTER“) und der Auftrag erscheint in der Einzelsicht mit den bekannten Änderungsmöglichkeiten (siehe nach-folgende Abbildung 21).
Abbildung 21: Übersicht der Instandsetzungsauft räge und Nachbearbeitung eines markierten Auftrage s
Um den Auftrag als ausgeführt zu kennzeichnen, markieren Sie einfach die „Erledigt“-Checkbox. Hierdurch wird das nebenstehende Feld automatisch mit dem aktuellen Datum vorbelegt, was natürlich noch manuell änderbar ist (wie auch die übrigen, mit den planmäßi-gen Ausführwerten vorbelegten Felder). Danach reicht ein „OK“ zum Speichern des erledig-ten Auftrages. In obiger Abbildung nicht zu sehen, gibt es im Kopfteil dieses Fensters außerdem ganz rechts noch Schaltflächen, mit denen man die aufgelisteten Aufträge ausdrucken kann (mit Druck-vorschau oder direkt auf Papier).

WIS WIS-Benutzerhandbuch - 40 -
© Udo Fritsch IT – Hochhausring 7 – D-52076 Aachen – www.udo-fritsch-it.de
10 Optionen
10.1 Registerkarten im Menü „Optionen“
Abbildung 22: Registerkarte „Stammdaten“ im Men ü „Optionen“
Der oben abgebildete Menüpunkt „Ansicht / Optionen“ bietet Ihnen verschiedene benutzer-spezifische Einstellmöglichkeiten:
10.1.1 Stammdaten
Auswahl und Reihenfolge der Stammdaten-Anzeige: Hier können Sie bestimmen, welche Stammdaten in welcher Reihenfolge in der Übersicht angezeigt werden sollen. Diese Einstellungen sind sinnvoll, wenn Sie nur bestimmte Stamm-daten/Anlagen ansehen wollen. Dies wirkt sich insbesondere in den Suchansichten aus.
10.1.2 Auftrags-Kopfwechsel
Zusätzlicher Blattkopfwechsel beim Auftragsdruck: Blattkopfwechsel finden bei Änderung des ausführenden Gewerkes statt. Hier können Sie einstellen, ob und wann Sie einen zusätzlichen Blattkopfwechsel beim Auftragsdruck wün-schen. Möglich sind:
- Komponente: bei Änderung der Komponente. - Material Code: bei Änderung des zu verwendenden Materials. - Kostenstelle: bei Änderung der zuständigen Kostenstelle. - Betriebszustand: bei Änderung des Betriebszustandes.

WIS WIS-Benutzerhandbuch - 41 -
© Udo Fritsch IT – Hochhausring 7 – D-52076 Aachen – www.udo-fritsch-it.de
10.1.3 Auftragssortierung beim Auftragsdruck
Die Auftragspapiere werden in der Reihenfolge sortiert und ausgedruckt, die Sie in diesem Fenster festlegen. Sie haben dabei die Möglichkeit, eine der Komponenten-Stammdaten (oder sogar mehrere) zum Kriterium für die Druckreihenfolge zu erheben. Klicken Sie auf das Feld Ihrer Wahl, um es auszuwählen. Wenn Sie mehrere Felder angeklickt haben (im Beispiel oben „Inspekteur“ und „Laufweg“), verschieben Sie das ausgewählte Sortierkriterium nach oben oder unten, um dem Ausführen-den eine optimierte Route für seinen WI-Rundgang zu gestalten. Üblicherweise wird im Stammdaten-Fenster das Feld „Laufweg“ mit einem Eintrag gefüllt, der bei alphabetischer Sortierung eine sinnvolle Reihenfolge ergibt.
Anmerkung: Wenn keines der Standardfelder eine sinnvolle Sortierung Ihrer Auftragspapiere ermöglicht, liegt die Verwendung des benutzerspezifischen Feldes („Option“) nahe.
10.2 Benutzerverwaltung
Der Menüpunkt „Ansicht / Benutzer“, welcher nur einem Benutzer mit Status „Administrator“ zugänglich ist, bietet die Möglichkeit, beliebig viele Benutzer anzulegen, welche Zugang zum WIS haben dürfen. Die Bedeutung der 5 verschiedenen Stati = Berechtigungsstufen ist im Fenster hinreichend beschrieben. Die Stati „Administrator“, „Master“ und „Benutzer“ unterscheiden sich nur geringfügig und sind für diejenigen Benutzer gedacht, welche die Hauptverantwortung für das System tragen. Der Status „Werker“ wurde für den Fall geschaffen, dass Handwerker autonom mit WIS ihr Tagesgeschäft ausführen sollen, ohne Stammdaten ändern oder anderen Gewerken ins Ge-schäft pfuschen zu können. Beim Status „Werker“ besteht daher die Besonderheit, dass die Berechtigungen nur für 1 Gewerk gelten. Dieses muss man in einer zusätzlichen Dialogbox eingeben, sobald man einem Benutzer den Status „Werker“ zuordnet (das Gewerk erscheint dann in der Übersichtstabelle als geklammerter Zusatz hinter dem Status „Werker“). Kleine Anmerkung: aus programmtechnischen Gründen ist eine Änderung der Attribute eines „Wer-kers“ nicht per „Aktualisieren“-Schaltfläche möglich - stattdessen muss der Werker gelöscht und mit den neuen Daten neu hinzugefügt werden. Der Status „Auswerter“ schließlich ist für Vorgesetzte vorgesehen, welche zwar alle statisti-schen Auswertungen durchführen, aber keinerlei Datenänderungen vornehmen sollen.
10.3 Passwort-Änderung
Der Menüpunkt „Ansicht / Passwort ändern“, steht allen Benutzern zur Verfügung, welche nicht den Status „Administrator“ besitzen. Sie dürfen hier nur ihr eigenes Passwort ändern.

WIS WIS-Benutzerhandbuch - 42 -
© Udo Fritsch IT – Hochhausring 7 – D-52076 Aachen – www.udo-fritsch-it.de
11 Sonstiges
11.1 Intervallzuordnung
Langfristige Intervalle werden den Kalenderwochen in WIS wie folgt zugeordnet: Generell gilt, dass diejenige Kalenderwoche, welche bei der Technischen Einrichtung als Bezugswoche hinterlegt wurde, in jedem Jahr als Aufsetzpunkt dient. Die Ausführwochen der einzelnen Arbeiten sind also prinzipiell in jedem Jahr identisch. Bei denjenigen langfristigen Intervallen, welche ganze Jahre darstellen (1J, 2J, 3J, 4J, 5J, 8J, 10J), wird die Arbeitsanweisung demnach immer in der Bezugswoche durchgeführt (falls sie in dem betreffenden Jahr wieder an der Reihe ist). Bei denjenigen langfristigen Intervallen, welche Wochenabstände darstellen, welche ganzzah-lig in 52 (der in WIS zugrunde gelegten Wochenzahl) enthalten sind (d.h. 1W, 2W, 4W), wird dieser Abstand problemlos auf die Bezugswoche der Technischen Einrichtung aufaddiert bzw. davon abgezogen und hieraus geschlossen, in welcher Woche eine Arbeitsanweisung ansteht. Bei den übrigen langfristigen Intervallen (6W, 8W, 3M, 4M, 6M) wird nach einer festen Lo-gik (abhängig von der Bezugswoche der Technischen Einrichtung) entschieden, in welchen Kalenderwochen die Arbeit durchgeführt werden soll, wodurch zwangsläufig gewisse Unre-gelmäßigkeiten bei den Abständen entstehen. Um eine möglichst große Koordination von Arbeiten zu ermöglichen, werden Monate hierbei als 4-Wochen-Rhythmen interpretiert. Die Logik ist folgende: - Bei einem 6M-Intervall, welches als Bezugswoche 1-26 hat, wird die Arbeit in der Be-
zugswoche sowie 24 Wochen später ausgeführt. - Bei einem 6M-Intervall, welches als Bezugswoche 27-52 hat, wird die Arbeit in der Be-
zugswoche sowie 24 Wochen früher ausgeführt, d.h. 1 Abstand beträgt 24 Wochen, der andere Abstand 28 Wochen; es finden 2 Durchführungen pro Jahr statt.
- Bei einem 4M-Intervall, welches als Bezugswoche 1-18 hat, wird die Arbeit in der Be-
zugswoche sowie 16 und 32 Wochen später ausgeführt. - Bei einem 4M-Intervall, welches als Bezugswoche 19-34 hat, wird die Arbeit in der Be-
zugswoche, 16 Wochen früher und 16 Wochen später ausgeführt. - Bei einem 4M-Intervall, welches als Bezugswoche 35-52 hat, wird die Arbeit in der Be-
zugswoche sowie 16 und 32 Wochen früher ausgeführt, d.h. 2 Abstände betragen 16 Wo-chen, der andere Abstand 20 Wochen; es finden 3 Durchführungen pro Jahr statt.
- Bei einem 3M-Intervall, welches als Bezugswoche 1-14 hat, wird die Arbeit in der Be-
zugswoche sowie 12, 24 und 36 Wochen später ausgeführt. - Bei einem 3M-Intervall, welches als Bezugswoche 15-26 hat, wird die Arbeit in der Be-
zugswoche, 12 Wochen früher sowie 12 und 24 Wochen später ausgeführt. - Bei einem 3M-Intervall, welches als Bezugswoche 27-38 hat, wird die Arbeit in der Be-
zugswoche, 12 und 24 Wochen früher sowie 12 Wochen später ausgeführt. - Bei einem 3M-Intervall, welches als Bezugswoche 39-52 hat, wird die Arbeit in der Be-
zugswoche sowie 12, 24 und 36 Wochen früher ausgeführt, d.h. 3 Abstände betragen 12 Wochen, der andere Abstand 16 Wochen; es finden 4 Durchführungen pro Jahr statt.

WIS WIS-Benutzerhandbuch - 43 -
© Udo Fritsch IT – Hochhausring 7 – D-52076 Aachen – www.udo-fritsch-it.de
- Bei einem 8W-Intervall, welches als Bezugswoche 1-4 hat, wird die Arbeit in der Be-zugswoche sowie 8, 16, 24, 32, 40 und 48 Wochen später ausgeführt.
- Bei einem 8W-Intervall, welches als Bezugswoche 5-6 hat, wird die Arbeit in der Be-zugswoche, 4 Wochen früher sowie 8, 16, 24, 32 und 40 Wochen später ausgeführt.
- Bei einem 8W-Intervall, welches als Bezugswoche 7-8 hat, wird die Arbeit in der Be-zugswoche sowie 8, 16, 24, 32, 40 und 44 Wochen später ausgeführt.
- Die übrigen 8W-Fälle erfolgen analog, d.h. 6 Abstände betragen 8 Wochen, der andere Abstand 4 Wochen; es finden 7 Durchführungen pro Jahr statt.
- Bei einem 6W-Intervall, welches als Bezugswoche 1-4 hat, wird die Arbeit in der Be-
zugswoche sowie 6, 12, 18, 24, 30, 36, 42 und 48 Wochen später ausgeführt. - Bei einem 6W-Intervall, welches als Bezugswoche 5-6 hat, wird die Arbeit in der Be-
zugswoche, 4 Wochen früher sowie 6, 12, 18, 24, 30, 36, 42 Wochen später ausgeführt. - Bei einem 6W-Intervall, welches als Bezugswoche 7-10 hat, wird die Arbeit in der Be-
zugswoche, 6 Wochen früher sowie 6, 12, 18, 24, 30, 36, 42 Wochen später ausgeführt. - Bei einem 6W-Intervall, welches als Bezugswoche 11-12 hat, wird die Arbeit in der Be-
zugswoche, 10 und 6 Wochen früher sowie 6, 12, 18, 24, 30 und 36 Wochen später ausge-führt.
- Die übrigen 6W-Fälle erfolgen analog, d.h. 8 Abstände betragen 6 Wochen, der andere Abstand 4 Wochen; es finden 9 Durchführungen pro Jahr statt.
11.2 Mehrsprachigkeit
WIS ist gegen einen kleinen Aufpreis auch in einer englischsprachigen Version erhältlich. Bei dieser sind allerdings nur die Bedienoberfläche sowie die festen Texte innerhalb der Listings in Englisch gehalten; nicht jedoch die Inhalte der „Standards“. Die englischsprachige Version greift auf dieselbe Datenbankdatei zu wie die deutschsprachige Version; die Datenbasis ist also dieselbe. Bitte setzen Sie sich mit uns in Verbindung, falls Sie an dieser englischsprachi-gen WIS-Version interessiert sind.
11.3 Juristisches
Alle Rechte am System WIS und den zugehörigen Unterlagen liegen beim Lizenzgeber. Das Benutzerhandbuch ist ausschließlich für Kaufinteressenten und Käufer bestimmt und darf nicht zur konzeptionellen Nachahmung von WIS verwendet werden. Bei der Zusammenstellung von Texten und Abbildungen in diesem Benutzerhandbuch wurde mit größter Sorgfalt vorgegangen. Trotzdem können Fehler nicht vollständig ausgeschlossen werden. Für Verbesserungsvorschläge und Fehlerhinweise ist der Herausgeber dankbar. Das System WIS sowie die zugehörige Dokumentation wurden mit größter Sorgfalt erstellt. Dennoch übernehmen wir (außer in den Fällen von § 309 Nr. 7 und 8 BGB) keine Haftung für die Folgen eventueller Fehlfunktionen (sofern nicht vertraglich anderes vereinbart wurde). Bitte nutzen Sie die kostenlose Testphase, um herauszufinden, ob das Programm Ihren Anfor-derungen entspricht. Alle in diesem Dokument sowie im System WIS genannten Namen und sonstigen Bestandtei-le können Marken- oder Warenzeichen sein, die sich im Eigentum fremder Rechteinhaber befinden und ausschließlich deren Besitzrechten unterliegen.

WIS WIS-Benutzerhandbuch - 44 -
© Udo Fritsch IT – Hochhausring 7 – D-52076 Aachen – www.udo-fritsch-it.de
Abbildungsverzeichnis
Abbildung 1: Die Bestandteile des WIS-Bildschirms ......................................................................... 8
Abbildung 2: Komponente anlegen: Stammdaten............................................................................ 10
Abbildung 3: Aufstellen eines WI-Planes ......................................................................................... 11
Abbildung 4: Anlagenstruktur: links die Technischen Einrichtungen, beliebig tief strukturierbar, rechts die zugehörigen Komponenten ......................................................................... 12
Abbildung 5: Anlage in der Suchansicht: nur Komponenten, ggf. gefiltert durch einschränkende Werte in den Spalten (hier zur Auswahl ausgeklappt: Spalte IdentNr) ....................... 13
Abbildung 6: Editieren des WI-Protokolls einer Komponente .......................................................... 16
Abbildung 7: Auswahl einer Katalog-Anweisung aus dem Protokoll-Editor heraus ......................... 17
Abbildung 8: Erzeugung eines WI-Protokolls durch Kopieren eines existierenden in ein leeres WI- Protokoll ...................................................................................................................... 18
Abbildung 9: Katalog als Wertevorrat (Bsp.: Materialkatalog) ......................................................... 23
Abbildung 10: Katalog als Wertevorrat (Bsp.: Anweisungskatalog) ................................................... 24
Abbildung 11: Katalog als Wertevorrat (Bsp.: Sicherheitshinweis-Katalog) ....................................... 24
Abbildung 12: Druck der WI-Protokolle ausgewählter Komponenten ................................................ 25
Abbildung 13: Druck der Anlagen- und Komponentenstruktur ........................................................... 25
Abbildung 14: Auftragsplanung für eine bestimmte Woche; anschließend Auftragsdruck (hier für ein Gewerk) ....................................................................................................................... 27
Abbildung 15: Druckansicht geplanter Aufträge ................................................................................. 28
Abbildung 16: Rückmelde-Fenster ..................................................................................................... 29
Abbildung 17: Befunde ausgewählter Komponenten ......................................................................... 34
Abbildung 18: Statistik: geplanter Aufwand (z.B. Zeitaufwand je Gewerk) ........................................ 35
Abbildung 19: Statistik: wöchentliche Aufwandsverteilung für ein Gewerk ........................................ 35
Abbildung 20: Instandsetzungsaufträge („Allgemeine Erfassung“) .................................................... 37
Abbildung 21: Übersicht der Instandsetzungsaufträge und Nachbearbeitung eines markierten Auftrages ..................................................................................................................... 39
Abbildung 22: Registerkarte „Stammdaten“ im Menü „Optionen“ ....................................................... 40
Tabellenverzeichnis
Tabelle 1: Systemvoraussetzungen für den Betrieb von WIS .............................................................. 5
Tabelle 2: Die Stammdaten von WIS-Komponenten und ihre Beschreibung .................................... 22
Tabelle 3: Meldungscodierungen für Befunde im Rückmelde-Fenster .............................................. 32