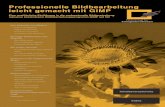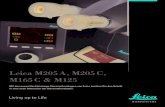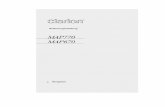Wissenschaftlich Arbeiten mit Computer und Internet ... · PDF fileGIMP Bildfenster mit...
Transcript of Wissenschaftlich Arbeiten mit Computer und Internet ... · PDF fileGIMP Bildfenster mit...

Wissenschaftlich Arbeiten mit Computerund Internet- Bildbearbeitung
Kursübersicht
Suchen
Grafikbearbeitung
EinführungBildauflösungFarbenSpeicherbed.FormateKompression
Rastergrafik
Übersicht
ImageJ
GimpIndexArbeits-oberflächeBildeigenschaftenFarbenDialogeAuswahlMalwerk-zeugeRetu-schierenTrans-formationenAndere WTextFilterErwei-terungen
Photoshop
Vektorgrafik
Programme
Illustrator
InkscapeÜberblickFenster
FarbenTextEbenenXMLAusrichtenTransfor-mationenSpalten/Reihen
Rastergrafik
GIMP 2.8Übungsaufgaben
Stichwortverzeichnis Kurs GIMP
Inhalt Kurs GIMP
Arbeitsoberfläche BildeigenschaftenFarbenHelligkeitKontrast
DialogeEbenen Kanäle
Auswahlwerkzeuge Malwerkzeugeund Pinselstifte Retuschieren Transformationen
SonstigeWerkzeuge Text Filter Erweiterungen
GIMP ist das beste der kostenlosen Bildbearbeitungsprogrammen (Übersicht Bildbearbeitungsprogramme).Es ist ein Open Source Programm und hat in den letzten Jahren mit Hilfe vieler freiwilliger Helfer eine hervorragendeEntwicklung erfahren.Das GIMP-Logo ist ein kleines Tier mit einem Pinsel im Mund mit dem Namen Wilber.
Webseite, hier kann das Programm auch herunter geladen werden.
GIMP ist die Abkürzung von "GNU Image Manipulation Program".Unter GNU werden freie, öffentlich zugängliche Programme verstanden (Wikipedia)
GIMP läuft auf allen wichtigen Betriebssystemen (Unix, Linux, Mac OS und Windows).Es wird eine GTK-Laufzeitumgebung benutzt. Deshalb die seltsamen Windows-Fenster beim Öffnen oderSpeichern..
GIMP gibt es in verschiedenen Sprachen. Die Sprache entscheidet sich bei der Installation, die sich an der Umgebungsvariablen des Betriebssystemsorientiert. Es kann leicht zwischen den Sprachversionen gewechselt werden (siehe Handbuch).
Es ist auch eine portable Version von GIMP erhältlich, so dass GIMP auch auf einem USB-Stick ausgeführt werdenkann, ohne installiert zu werden (Link).
Seit 2005 gibt es eine modifizierte Version von GIMP, den GIMPShop (Link).Die Menüs und Tastenkombinationen wurden an Photoshop angepasst, damit Photoshop-Umsteiger sich schnellerund besser zurecht finden können.
Gimp konkurriert mit Adobe Photoshop, das den professionellen Markt beherrscht.
Unterschiede zu Photoshop:
Ebenen - aber keine Ebenensätzekeine Ebenenstile (Schatten)Keine standardmäßige CMYK-Unterstützung*Keine weitergehende TextformatierungFarbtiefe maximal 8 Bit pro Farbkanal (Photoshop bis zu 16 Bit)keine stabile Programmversion für 64 Bit Betriebssysteme (experimentelle Versionen erhältlich)

HistorieEinstellungenDokumentSpeichernWerkzeuge
AuswählenPfadeFreihandBezierkurvenKalligrafieKnotenbearb.FormenVerformenText
FilterVektorisieren
Impressum
* Für CMYK gibt es allerdings das Plugin Seperate+ für die Umwandlung in den CMYK Farbraumhttp://cue.yellowmagic.info/softwares/separate-plus/index.html
GIMP ist noch in der Entwicklung. Einen Überblick für das kommende GIMP 2.10 gibt der Artikel'Bildbearbeitung: Ausblick auf Gimp 2.10' - heise online 10.1.13Siehe auch http://www.gimpusers.com/tutorials/whats-new-in-gimp-2-10- Gimp soll komplett auf die Graphic-Engine GEGL (Generic Graphics Library) umgestellt werden- 16 oder mit 32 Bit Farbtiefe pro Kanal- Nutzung mehrerer Prozessorkerne und des Grafikkartenprozessors- neues Farbmanagement
Download GIMPDas Programm GIMP kann kostenlos unter folgender Adresse heruntergeladen werden:
http://www.gimp.org/
Aktuelle Version ist 2.8.2 (16.1.2013).Ungerade Versionsnummern, z.B. 2.9 sind instabile Entwicklerversionen!
Was ist neu Version 2.8? Christoph Hallerstede, ZDV TübingenSiehe auch den Artikel http://docs.gimp.org/2.8/de/gimp-introduction-whats-new.html
Neuigkeiten, Hilfe Forum zu Gimphttp://www.gimpusers.com/
http://gimp-users.livejournal.com/
Gimp Handbuch und Tutorials
BenutzerhandbuchViele Entwickler des "The GIMP Documentation Teams" arbeiten an den Handbüchern. Die Benutzerhandbücher gibt es in vielen Sprachen sind hervorragend geschrieben und übersichtlich strukturiert.
Ein vollständiges Benutzerhandbuch gibt es für die Version 2.8.
http://docs.gimp.org/2.8/de/
Tutorialshttp://www.gimp.org/tutorials/
Literatur
Bettina K. Lechner 2012 GIMP: Ab Version 2.8 - Für digitale Fotografie, Webdesign und kreative Bildbearbeitung.Addison-Wesley, München; Auflage: 1 (ab 29. August 2012)39,80 Eur
Jürgen Wolf 2012, GIMP 2.8: Das umfassende Handbuch. Galileo DesignEUR 39,90Umfangreiches Buch zum Nachschlagen. Sehr detailliert - 924 Seiten.
Georg Hornung 2009, GIMP 2.6 Praxisbuch mit Übungen und Video-Tutorials. mitp-Verlag39,95 EuroSehr gute Einführung in GIMP, gelungene Übungsaufgaben
Beispielbilder zum Üben
Wikimedia Commons

Wegen Copyright ist es problematisch Bilder aus dem Internet zu kopieren.Beispielbilder zum Üben gibt es unter Wikimedia Commonshttp://commons.wikimedia.org/wiki/Main_Page
http://commons.wikimedia.org/wiki/Category:Biology
Wikimedia Commons ist eine Fundgruppe für Bilder. Die meisten Bilder sind frei verfügbar, wenn die Quelleangegeben wird.
Benutzung, Lizenzierung von Wikipedia Commons
Arbeitsoberfläche BildeigenschaftenFarbenHelligkeitKontrast
DialogeEbenen Kanäle
Auswahlwerkzeuge Malwerkzeugeund Pinselstifte Retuschieren Transformationen
SonstigeWerkzeuge Text Filter Erweiterungen
Die Arbeitsoberfläche
ProgrammfensterBeim Öffnen eines neu installierten GIMP zeigen sich 3 Programmfenster, die unabhängig voneinanderverschoben werden können.
Werkzeugkasten mit den WerkzeugeinstellungenBildfensterDock mit den Reitern Ebenen, Kanäle, Pfade und Journal
Ab der Version 2.8 kann auf eine "single-window mode" oder "Einzelfenster-Modus" umgeschalten werden.
Menü Fenster : Einzelfenster-ModusDer Modus ist vorteilhaft bei nur einem Monitor. Die geöffneten Bilder werden als Reiter in dem Hauptfensterangezeigt.
Abb.: GIMP Einzelfenster-Modus

Abb.: GIMP Bildfenster mit mehreren geöffneten Bildern
Tipps:Mit TAB auf der Tastatur können Werkzeugkasten und Dock ausgeblendet werden.Mit Alt + 1 Alt + 2 Alt + 3 usw. kann zwischen den Bildern gewechselt werden
Programmeinstellungen
Menü Bearbeiten : Einstellungen
FensterverwaltungOptimale Fenteraufteilung einstellen und Fensterpositionen jetzt speichern drücken.GIMP merkt sich die letzte Fenstereinstellung, wenn "Fensteroptionen beim Beenden speichern" aktiviert ist.Fensterpositionen jetzt auf Standardwerte setzen - So kommt man zu Standardeinstellung der Fenster zurück
Umgebung Anzahl der Prozessoren und belegter Arbeitsspeicher
Oberfläche Tastenkombinationen konfigurieren
Farbverwaltung Farbprofile für Bildschirm und Drucker
Ordner Pfadangaben für temporäre Verzeichnisse
Tastenkombinationen
Menü Bearbeiten : Tastenkombinationen
Tastenkombinationen erleichtern ungemein das professionelle Arbeiten.In diesem Dialog können die Standard-Tastenkombinationen kennengelernt werden und eigene Kombinationeneingegeben werden.

Hier einige wichtige Tastenkombinationen:
Bei Einzelfenster-Modus: Mit Tab Werkzeugkasten und Docks werden ausgeblendetBei Mehrfachfenster-Modus: F11 Werkzeugkasten und Docks werden ausgeblendet, erneutes F11 blendet siewieder ein.
+ Vergrößerung
- Verkleinerung
Leertaste Verschieben des Bildausschnitts
Strg + Umschalt + J Bild wird bildschirmfüllend angezeigt
X Vertauscht Vorder-und Hintergrundfarbe.
Strg + Z Letzte Aktion rückgängig machen
Strg bei Malwerkzeugen wird die Farbpipette aktiviert.
Umschalt bei Malwerkzeugen wird eine gerade Linie erzeugt - bei Auswahlwerkzeugen wird ein Kreis oderQuadrat aufgezogen
Strg + A wie bei allen Programmen wird alles ausgewählt
Strg + Umschalt + A nichts wird ausgewählt
Hilfslinien und Raster
Hilfslinien werden mit der Maus aus dem Lineal im Bildfenster gezogen.Zurückziehen in das Lineal löscht die Hilfslinien wieder.Außerdem stehen Menübefehle zur Verfügung:
Menü Bild : Hilfslinien...-Alle Hilfslinien entfernen-Neue Hilfslinie (in Prozent)50% teilt das Bild genau in der Mitte- Neue HilfslinieEin Fenster geht auf und eine neue Hilfslinie kann genau bestimmt werden-Neue Hilfslinie aus Auswahl
Raster werden mit dem Menü : Ansicht : Raster anzeigen sichtbar gemacht.Mit Menü Bild : Raster konfigurieren kann das Raster eingestellt werden.
Eine große Hilfe kann es sein, wenn die Zeichenobjekte vom Raster oder den Hilfslinien eingefangen werden.Dies wird als magnetische Hilfslinien und Raster bezeichnet.Die "Reichweite" wird in den Einstellungen eingestellt:
Menü : Bearbeiten : EinstellungenRegister WerkzeugeinstellungenMagnetische Hilfslinien und Raster
Die magnetischen Hilfslinien oder Raster sind erst wirksam wenn in Menü Ansicht : Magnetische Hilfslinien oderMagnetische Raster aktiviert wurde.
GIMP arbeitet mit Dialogen...

Abb.: GIMP Bildfenster mit Dialogen - Mehrfachfenster-Modus
Die Arbeitsfläche bei GIMP kann mit individuell einstellbaren Dialogen (Hilfsfenster) versehen werden. BeiMehrfachfenster-Modus können die Dialoge einzeln über die Arbeitsfläche verteilt werden. Das ist hilfreich bei 2Monitoren. Bei Einzelfenster-Modus sind die Dialoge fest rechts verankert, können aber auch frei schwebendabgelöst werden.
Aufgerufen werden die Dialoge mit
Menü Fenster : Andockbare Dialoge
Abb.: Andockbare Dialoge

Es gibt ein Hauptfenster, so kann das letzte Bild geschlossen werden ohne dass sich GIMP schließt.
Hauptfenster - Bildfenster
Dialoge (Hilfsfenster) - Werkzeugkasten und Docks
GIMP arbeitet mit dem Konzept der Docks. Fenster können nach Wunsch zusammengestellt werden.Anleitung Benutzerhandbuch. Es gibt Andockleiste und Andockreiter
Reiter
Neue Dialoge können in ein bestehendes Dock verankert werden, es wird ein neuer Reiter hinzugefügt.Dabei wird nicht in der Fensterüberschrift, sondern auf die Überschrift des Dialoges geklickt, siehe Abbbildung.
Abb.: Mit der Maus auf die Überschrift des Dialoges klicken und andocken
Es geht auch den Dialog über das Menü (kleines, schwarzes Dreieck rechts oben im Dialog klicken) als neuenReiter einzufügen.
Abb.: Dialog mit Menü Reiter hinzufügen, schließen, löschen oder sperren
Horizontales oder vertikales Andocken
Andrererseits können Dialoge auch horizontal oder vertikal eingerastet werden.Vertikal geht im Einzelfenster-Modus nicht.
Mit der Maus auf die Überschrift des Dialoges (nicht die Fensterüberschrift, siehe Abb. oben) klicken.Mit dieser kann in andere Docks ein- und ausgerastet werden.Der Dialog kann unterhalb eines Dialoges eingefügt werden - ein blauer horizontaler Balken, dieAndockleiste, wird gezeigt (nicht bei Einzelfenster-Modus).Auch neben einem Dialog kann eingerastet werden (auch Einzelfenster-Modus).

Abb.: Zum horizontalen oder vertikalen Andocken - Dialogfenster mit der Maus an der Überschrift des Dialoges (hier "Pinsel") unter ein anderes Dialogfester ziehen.Im Einzelfenster-Modus kann das neue Fenster neben einem einem vorhandene Fenster angedockt werden!
Genauso kann ein Dialog auch wieder aus einem Dock gelöst werden. Dazu mit der Maus mit dem Symbol ausdem Dock ziehen.
Die Fensteranordnung kann gespeichert werden
Menü Bearbeiten : Einstellungen Reiter FensterverwaltungFensterpositionen jetzt speichern
Die Fensteranordnung auf Standard zurücksetzen
Menü Bearbeiten : Einstellungen Reiter FensterverwaltungFensterposition jetzt auf Standardwerte setzen
Tipp:Bei aktiviertem Hauptfenster kann mit Tab die Dialoge geschlossen und wieder geöffnet werden.

Hilfe
Zugang zur Online-Hilfe, wenn das Benutzerhandbuch nicht installiert ist.
Menü Hilfe : Online HilfeDie Online Hilfe öffnet sich.
Menü Hilfe : Kontext HilfeEin Mauszeiger mit Fragezeichen geht auf.Ein Klick auf das Fragliche Fenster öffnet die Hilfe zu diesem Thema.
Wichtige Dialoge
Werkzeugfenster/Werkzeugkasten
Abb.: GIMP Werkzeugkasten
Werkzeuge - zum Bearbeiten des BildesVorder- und Hintergrundfarbe - Vorder- und Hintergrundfarbe kann mit Doppelklick geändert werdenKlick auf den Doppelpfeil vertauscht die Vorder- und Hintergrundfarbeaktives Bild - wird nur gezeigt wenn in Menü Bearbeiten : Einstellungen : Werkzeugkasten : aktives Bildanzeigen aktiv istZusätzlich kann Muster und den aktuellen Farbverlauf sichtbar gemacht werden.Das muss in den Menü Bearbeiten : Einstellungen : Werkzeugkasten aktiviert werden!

Abb.: GIMP Werkzeugkasten - Einstellungen
Ab Version 2.8 können einzelne Werkzeuge sichtbar oder unsichbar gemacht werden.Weitere Werkzeige können eingefügt werden, die in der Standardeinstellung nicht vorhanden ist (Farbeentfernen etc.).Die Reihenfolge kann verändert werden.
Darunter wird in der Standardeinstellung von GIMP die Werkzeigeinstellungen gezeigt
Abb.: GIMP Werkzeugeinstellungen zu Rechteckige Auswahl
Das Fenster der Werkzeugeinstellungen wird an das ausgewählte Werkzeug angepasst.

Vorder- und Hintergrundfarbe
Im Werkzeugkasten befinden sich die Symbole für die Vorder- und Hintergrundfarbe.
Ein Klick auf den weißen Doppelpfeil vertauschen die beiden Farben.Mit einem kleinen Schwarzweiß-Symbol kann der Standard wieder eingestellt werden.
Die Hintergrundfarbe ist wichtig bei Werkzeugen wie Radierer und Gradient.
Ein Doppelklick auf die Vorder- oder Hintergrundfarbe öffnet das Dialogfenster Vorder- oder Hintergrundfarbeändern.
Abb.: GIMP Vordergrundfarbe ändern
WilberRGB oder HSV Farbmodelle (Register GIMP Farbwähler, zu erkennen an dem Wilber).Informationen über Farbmodelle siehe im SkriptHTML- Notation als hexadezimale Zahl wie bei HTML ProgrammierungDaneben ist das Pipettensymbol. Es erlaubt die Wahl einer Farbe auf dem BildschirmFarbfelder zeigen die aktuelle (Aktuell) und vorherige (Vorher) Farbe an.Anschließend werden die Farbfelder der gespeicherten Farben gezeigt.Es werden immer 12 Farben angezeigt.Mit der Pfeil-Schaltfläche kann in das 1. Feld die aktuelle Farbe gespeichert werden.Auch jede mit OK bestätigte Farbe wird gespeichert.
CMYKRegister Druckersymbol öffnen das CMYK Farbmodell.Wichtig: GIMP in der aktuellen Version 2.8 kann standardmäßig noch nicht in dem Modus CMYK gearbeitetwerden.Daher dient diese Einstellung nur als Vergleich.
WasserfarbenWasserfarben (Register mit dem Pinselsymbol): Eine Farbe wird durch klicken in das Farbfeld hinzugemischt.Mehrmaliges Klicken auf die gleiche Stelle ergibt immer mehr von der gewünschten Farbe (Wie imWassermalkasten)
HSVHSV-Farbring (Register mit dem Symbol Farbring) - Eine andere Darstellung des HSV Farbmodells.
PalettenPaletten-Farbwähler (Register mit dem Symbol Palette) - Farben der aktuellen Farbpalette. Zum Einstellen einerneuen Palette ist der Paletten-Dialog zu öffnenMenü Fenster : Andockbare Dialoge : Paletten

Mehr Informationen über das Dialog Paletten gibt es unten.
Tipp:Taste D stellt die Vorder- und Hintergrundfarbe auf Standard (Schwarz - Weiß).Taste X vertauscht Vorder- und Hintergrundfarbe.
Arbeitsoberfläche BildeigenschaftenFarbenHelligkeitKontrast
DialogeEbenen Kanäle
Auswahlwerkzeuge Malwerkzeugeund Pinselstifte Retuschieren Transformationen
SonstigeWerkzeuge Text Filter Erweiterungen
Bildeigenschaften
Das Programm GIMP öffnen.
Als erstes wollen wir ein neues Bild erstellen, öffnen oder speichern.
Neues Bild, Öffnen und Speichern
Menü Datei : Neu...
Abb.: GIMP Neues Bild erstellen

Erweiterte EinstellungenAuflösung und Farbraum werden bestimmtIm Moment kann nur zwischen RGB und Graustufen gewählt werden.
Füllung: Hintergrundfarbe oder Transparenz
Kommentar - Es kann ein Kommentar eingegeben werden.
Erstellen
Eine neue Datei wird aus der Zwischenablage erstellt. Darüber hinaus kann ein Bild auch aus einem Bildschirmfoto (Snapshot) oder mit einem Scanner oderangeschlossenen Kamera gemacht werden.Neu ist die Möglichkeit ein Bild von einer Webseite zu erstellen.
Menü Datei : Erstellen
Abb.: GIMP neues Bild erstellen mit Zwischenablage usw.
Erstellen wird am häufigsten genommen, wenn ein Bild aus der Zwischenablage in GIMP geöffnet werdensoll.
Praktisch ist die Möglichkeit ein Bild aus einem Bildschirmfoto zu erstellen.
Tipp: Unter Windows geht das auch mit der Tastaturtaster Druck/Print Screen. Anschließend wird das Bild aus der Zwischenablage eingefügt.Mit Alt + Druck/Print Screen wird das aktuelle Fenster in die Zwischenablage kopiert.
GIMP hat keine eigene Schnittstellen zu Kameras und Scanner.Daher wird auf die Standard TWAIN Programme von Windows bei der Übertragung von Kameras undScanner zurückgegriffen.
Es kann auch ein Bild aus einer Webseite estellt werden.Dazu muss die Webadresse und Breite in Pixel angegeben werden.(Das Plug-In funktionierte auf meinem Computer nicht. D.S.)
Zum Erstellen von Schaltflächen, Logos, Muster und Internet-Seiten-Designs werden Skripte gestartet.
Datei öffnen

Es soll eine Datei auf dem Computer von GIMP geöffnet werden.
Menü Datei : Öffnen...
Abb.: GIMP Neues Bild öffnen
Bild mit VorschauTipp: Um eine Vorschau zu erhalten, ist in das Feld für die Vorschau zu klicken (nicht auf die Überschrift"Vorschau")
Wegen der GTK-Laufzeitumgebung gibt es für Windows eine ungewohnte Umgebung zum Öffnen derDateien
Mit dem Icon "Suchen" links oben kann nach einer Datei in dem gewählten Ordner gesucht werden. Einfach die Anfangsbuchstaben in das Feld Suchen: eintippen. (Index-Dienst muss laufen)Außerdem steht eine Liste der zuletzt verwendeten Dateien zur Verfügung.
Geben Sie einen Dateinamen an. Diese Schaltfläche führt ebenso in eine Suche in dem ausgewähltenOrtner.
In dem Auswahlfeld rechts unten kann nach einem bestimmten Dateityp gefiltert werden.
Was macht das Feld Dateityp: Automatisch bestimmen links unten? Hier wird eine Einstellung seltengebraucht. Falls GIMP mit der Einstellung Dateityp: automatisch bestimmen den Dateityp nicht erkennen kann (meist über die Dateiendung), kann hier der Dateityp eingestellt werden.
Als Ebene öffnen
Menü Datei : Als Ebene öffnen..
Ein Spezialfall, bei dem die zu öffnende Datei als eine neue Ebene eingfügt wird.
Tipp:Auch ein Bild aus der Zwischeablage kann als neue Ebene eingefügt werdenMenü Bearbeiten : Einfügen Als... : Neue Ebene
Adresse öffnen

Menü Datei : Adresse öffnen
Eine pfiffige Möglichkeit Bilder aus dem Internet zu öffnen.Dazu im Internet die Adresse kopieren (auf das Bild mit rechte Maustaste)Adresse in das Feld Adresse zum Bild eingeben.
Tipp:In den Internet Browsern wird die Internetadresse eines Bildes mit der rechten Maustaste im Kontextmenüermittelt.Im Firefox mit:Copy Image Location
Datei speichern
Unter Speichern und Speichern unter kann nur im GIMP Format oder ähnliches gespeichert werden. Werden andere Formate benötigt muss Exportieren... (siehe unten) benutzt werden.
Menü Speichern unter...
Abb.: GIMP Bild speichern
Der Dateityp normalerweise nach Dateiendung bestimmt. In dem Feld +Dateityp: ... kann auch der gewünschte Dateityp eingestellt werden.
Mit der Schaltfläche Ordner anlegen kann ein neuer Ordner angelegt werden.
Exportieren
Um das Bild in andere Formate zu speichern ist Exportieren notwendig.
Menü Exportieren...

Abb.: GIMP Bild exportieren
Mit der Schaltfläche Ordner anlegen kann praktischerweise ein neuer Ordner angelegt werden.
Unter Dateityp kann der +Dateityp ... eingestellt werden. Sonst stellt GIMP mit der Einstellung Nach Endungden Dateityp anhand der Erweiterung ein.
Bei einigen Dateitypen öffnet sich automatisch im folgenden ein weiteres Fenster....

Abb.: GIMP Als JPG speichern
In diesem Fenster können Einstellungen zur Qualität des Bildes gemacht werden:
Hohe Qualität = große Datei
Modus
Das ist bis jetzt eine Schwäche von GIMP. Es kann das Bild in ein Graustufen umgewandelt werden.Darüber hinaus steht die Umwandlung in ein indiziertes Bild zur Verfügung.Eine Umwandlung in CMYK, was für den Druck wichtig wäre fehlt. Auch die Umwandlung in andere Farbmodelle wie LAB fehlen.Allerdings gibt es Tricks ein Bild zum Beispiel in LAB zu zerlegen. Siehe Menü : Farben : Komponenten : Zerlegen.
Es gibt auch das Plugin Seperate+ für die Umwandlung in den CMYK Farbraumhttp://cue.yellowmagic.info/softwares/separate-plus/index.html
Menü Bild : Modus
Abb.: GIMP Bild Modus
Es stehen folgende Bildarten zur Verfügung:-RGB (16,7 Mio Farben)-Graustufen (256 Graustufen)-Indiziert..Es wird auf 256 Farben reduziert. Für GIF- und PNG8 -Dateiformat
Bildgröße
Hier müssen drei Möglichkeiten unterschieden werden.

Mit Druckgröße wird die Breite und Höhe des Bildes und nicht die Anzahl der Pixel verändert.Bei Bild skalieren wird tatsächlich die Anzahl der Pixel variiert.
Darüber hinaus kann mit Leinwandgröße das Bild erweitert werden.
Druckgröße
Die Breite und die Höhe des Bildes für den Ausdruck einstellen.Die Qualität des Bildes ändert sich nicht.
Menü Bild : Druckgröße
Abb.: GIMP Druckgröße
Breite und Höhe des Bildes kann eingestellt werden. Gleichzeitig wird automatisch die Auflösung variiert. Undumgekehrt.Daher wird die Anzahl der Pixel nicht verändert.Die Veränderung der Auflösung erfolgt proportional, wenn die Verkettung (Ketten-Symbol) aktiviert ist.
Die Einheit kann in den Schaltflächen "mm" oder "Pixel/in" eingestellt werden.Auf die jeweilige Schaltfläche klicken, dann können andere Einheiten gewählt werden.
Hinweise: Die Größe des Bildes kann auch im Lineal des Bildfensters abgelesen werden.Die Einheit im Lineal wird links unten von Pixel auf cm oder mm umgestellt.
Druckgröße beim Drucken einstellenDie Druckgröße kann auch unmittelbar vor dem Drucken eingestellt werden. Das Bild wird dabei nicht verändert.
Menü Datei : Drucken...Register BildeigenschaftenDie Druckgröße und Position des Bildes kann für den Druck eingestellt werden.
Bild skalieren
Mit Bild skalieren wird ein ähnliches Fenster geöffnet, aber in seinen Auswirkungen ist das ganz anders! Jetzt wird die Qualität des Bildes verändert. Das Bild wird neu erstellt. Es werden bestimmteBerechnungsverfahren eingesetzt.
Menü Bild : Bild skalieren

Abb.: GIMP Bild skalieren
Die Anzahl der Pixel kann verändert werden. Achtung die Qualität des Bildes ändert sich!Das Bild muss neu berechnet werden (Interpolation). Verschiedene Berechnungsarten stehen zurVerfügung.Die Berechnungsart Kubisch oder Sinc (Lanczos3) sind zu empfehlen.
Die Veränderung kann proportional erfolgen, wenn die Verkettung aktiviert ist.
Die Einheit kann in den Schaltflächen "px" oder "Pixel/in" eingestellt werden.Auf die jeweilige Schaltfläche klicken, dann können andere Einheiten gewählt werden.
Leinwandgröße
Die Arbeitsfläche kann, ohne das Bild zu verändern, erweitert werden. Dies wird durch die Veränderung derLeinwandgröße erreicht.Anwendung ist, wenn das Bild auf einer Seite oder auf allen Seiten erweitert werden soll, zum Beispiel für einenRahmen.
Menü Bild : Leinwandgröße

Abb.: GIMP Leinwandgröße
Breite und Höhe einstellen. Mit der aktivierten Verkettung kann die Leinwand proportional verändert werden.Die Einheit kann mit Klick auf die Schaltfläche für die Einheit geändert werden. Versatz gibt die Position an. Das Bild kann mit der Maus positioniert werden, oder mit dem ButtonZentrieren in die Mitte gesetzt werden.
Es ist zu empfehlen, die Ebenengröße an die neue Leinwandgröße anzupassen. Ebenengrößen ändern: Alle Ebenen
Nachträglich kann dies auch mitMenü Ebene : Ebenen in Bildgröße die Ebenengröße eingestellt werden.
Arbeitsoberfläche BildeigenschaftenFarbenHelligkeitKontrast
DialogeEbenen Kanäle
Auswahlwerkzeuge Malwerkzeugeund Pinselstifte Retuschieren Transformationen
SonstigeWerkzeuge Text Filter Erweiterungen
Helligkeit/Kontrast und Farben

Die Helligkeit und Kontraste sowie die Farben können auf vielfältige Weise geändert werden.Die Einstellungen wirken sich auf das ganze Bild oder nur auf die markierten Bereiche aus. Es ist auf die aktuelle Ebene eingeschränkt.Auf diese Weise kann ein Bild gezielt geändert werden.
Die meisten Dialogfelder lassen die Speicherung der Einstellungen zu. So kann die Einstellung später erneut aufgerufen werden.
Abb.: Die Einstellungen lassen sich speichern und wieder aufrufen.
Die Dialogfelder lassen sich über das Menü Farben aufrufen.
Menü Farben
oder
Menü Werkzeuge Farben
Abb.: Menü Farben
Es werden die Werkzeuge Farbabgleich... bis Entsättigen... besprochen. Die Reihenfolge in der gezeigten Liste Farben ist rätselhaft.
Die wichtigen Werkzeuge Helligkeit/Kontrast, Werte und Kurven gehören thematisch zusammen und werdenhier im Skript zuerst abgehandelt.
Helligkeit und KontrastEs gibt drei Werkzeuge mit denen Helligkeit und Kontrast eingestellt werden kann: Helligkeit/Kontrast, Werte undKurven.

Helligkeit / Kontrast
Abb.: Helligkeit / Kontrast
Das ist das Werkzeug für die Quick and Dirty - Methode.Schnelles ändern von Helligkeit und Kontrast. Mit den Methoden Farbwerte und Kurven lassen sich dagegen die Helligkeit und der Kontrast durch Histogrammegezielter einstellen.Diese Methoden wirken auch spezifischer auf bestimmte Helligkeitsbereiche des Bildes.
Eine Vorgehensweise ist, die Helligkeit und den Kontrast hier grob einzustellen.Anschleßend die Feinjustierung durch Wechseln des Werkzeuges mit "Diese Einstellungen als Wertebearbeiten" durchzuführen.Die Einstellungen werden in dem Fenster Werte gezeigt. Dort kann wiederum in das Fenster Kurven gewechseltwerden.
Seit GIMP 2.4 kann mit geöffnetem Fenster Helligkeit/Kontrast mit der Maus in das Bild geklickt werden und beigedrückter Maustaste die Werte geändert werden. Vertikal ziehen ändert die Helligkeit, horizontal ziehen ändert den Kontrast.
Aufgabe:Versuche die mikroskopische Aufnahmen mit Helligkeit/Kontrast zu verbessern. Wir werden im folgenden dieWerkzeuge Werte und Kurven kennenlernen, damit können bessere Resultate erzielt werden.
Beispiel 1 Mikroskopische AufnahmeBeispiel 2 Mikroskopische Aufnahme
Farbwerte (=Werte)
Dieses Werkzeug ist zusammen mit Kurven das wichtigste Werkzeug um ein Bild in der Helligkeit und im Kontrastzu verbessern. Es wird als erstes eingesetzt um das Bild zu verbessern. Wirkungsvoll für zu dunkle oder zu helle Bilder. Auch ein zu niedriger Kontrast kann verbessert werden. Darüber hinaus können auch die Farben in ihrer Helligkeit abgeglichen werden. In anderen Programmen wird dieses Werkzeug als "Ton- oder Farbwert"-Werkzeug bezeichnet.

Abb.: Farbwerte
Kanal
Folgende Kanäle sind einstellbar:
Wert - für die Helligkeit,Rot, Grün und Blau - für den jeweiligen FarbkanalAlpha - für die Transparenz (sofern vorhanden).
Quellwerte
Die Farbwerte werden als Histogramm dargestellt. Das Histogramm gibt an, wie häufig welche Helligkeitsstufen imBild vorkommt. Es gibt 256 Stufen. Dunkle Werte (Schatten) sind links und helle Werte (Lichter) rechts.
Es gibt 3 Schieberegler. Es kann der dunkle (Schwarzpunkt) und helle Wert (Weißpunkt), sowie die Mitte(Gammawert) eingestellt werden.
Alles links von dem Schwarzpunkt ist schwarz und alles rechts vom Weißpunkt ist weiß. Es kann das Bild dadurchverbessert werden, dass die Regler bis zu den Punkten geschoben werden an dem das Histogramm beginnt bzw.endet (siehe Abb.). Das Bild wird dadurch im Kontrast verbessert. Der mittlere Regler (Gamma) dient derHelligkeitseinstellung.
Abb.: Farbwert - Schwarz und Weißpunkt einstellen.

Abb.: Farbwert - Schwarz und Weißpunkt im Beispiel eingestellt .
Mit den Farbwählern (Pipetten) kann der Schwarzpunkt und Weißpunkt auch aus dem Bild geholt werden.
Zielwerte
Standardmäßig bilden die Zielwerte den ganzen Helligkeitsbereich (0-255) ab. Die Einschränkung der Zielwerte durch die beiden Schieberegler verringert eigentlich den Kontrast des Bildes. Eine gute Idee ist es meist links und rechts 2-4 Tonwerte abzuschneiden, damit die hellsten und dunkelstenFlächen strukturierter erscheinen. Beim Druck gibt es oft für die hellsten und dunkelsten Werte Probleme. Manche Drucker machen für die ersten 5 Werte alles schwarz oder lassen für die letzten alles weiß, daher ist unterUmständen auch eine Einschränkung um wenige Tonwerte angebracht.
Automatisch
GIMP versucht eine automatische Anpassung der Farbwerte.
Zurücksetzen
Die ursprüngliche Werte nach Öffnen des Dialogs werden eingestellt.
Ein Beispiel für die Bearbeitung mit Farbwerten ist die Korrektur von über- oder unterbelichtete Bereiche einesBildes.
Aufgabe:
Beispiel 1 Mikroskopische AufnahmeBeispiel 2 Mikroskopische AufnahmeTeste "Automatisch" Was macht das Programm? Versuche eine eigene Korrektur.
Beispiel 3 Orchidee zu hellBeispiel 4 Orchidee zu dunkelWarum geht hier automatisch schief?

Was ist leichter zu bearbeiten, zu hell oder zu dunkel?Stelle den Hintergrund auf schwarz und arbeite die Blüte heraus.
Kurven
Kurven ist eine Abkürzung für Ton- oder Farbwertkurven. Das ist das beste Werkzeug um den Kontrast eines Bildes zu erhöhen. Es kann gezielt bestimmte Tonwertbereiche bearbeitet werden. Für unter- oder überbelichtete Fotos und Kontrastkorrektur.
Abb.: Farbkurven
Farbkurven korrigieren ist sehr schwierig und erfordert viel Übung. Dunkle (Schatten) und helle Stellen (Glanzlichter) eines Bildes können dunkler oder heller gemacht werden.
Kanal:
Wert Helligkeit und Kontrast der Pixel. Dies entspricht der Intensität des Farbtons.Rot; Grün; Blau Sättigung des jeweiligen Farbkanals, die „Farbmenge“. Hier bedeutet dunkel „wenig“ derjeweiligen Farbe, hell steht für „viel“ Farbe.Alpha Deckkraft der Pixel. Dunkel bedeutet hier „transparent“, hell bedeutet „deckend“. Diese Eigenschaft istnur aktiviert, wenn Ihr Bild über einen Alphakanal verfügt.
Kurventyp Weich oder Freihand
Hier einige Grundlagen (Benutzerhandbuch)
Es können weitere Ankerpunkte in die Kurve gelegt werden.
Kurve nach oben verschieben, das Bild wird heller.
Ecke unten links. Die Kurve waagerechter machen, das Bild bekommt weniger Kontrast
Ecke rechts oben und links unten. Die Kurve senkrechter machen. Kontrast wird erhöht.Empfehlenswert ist eine S-Kurve zum erhöhen des Kontrastes (siehe Abbildung).

Abb.: Farbkurven - Beispiel Kontrast erhöhen.
Tutorials
Beispiel für eine S-Kurve dunkle Bereiche dunkler und helle Bereiche heller http://www.youtube.com/watch?v=RCoOyqt9qa8&NR=1
Nachtaufnahme, Farbkanäle bearbeitenhttp://www.youtube.com/watch?v=UMx09X4d9IY
Aufgaben
Beispiel 1 Mikroskopische Aufnahme. Verbessere das Bild mit Hilfe von Werte und Kurven
Beispiel 2 Mikroskopische Aufnahme. Verbessere das Bild mit Hilfe von Werte und Kurven
Beispiel 3 Foto Arabidopsis - Arbeite die entscheidenden Details mit der Kurve aus.
Beispiel 4 Foto Arabidopsis - Arbeite die entscheidenden Details mit der Kurve aus. Schalte auf logarithmischesHistogramm um.
Beispiel 5 Foto Arabidopsis - Die Blüten sind nicht strukturiert. Hier kommt man an Grenzen. Kann man das Bildretten? Besser raw-Format?
Beispiel 6 Mikroskopische Aufnahme - Zellen in Schwarz-Weiß. Erhöhe den Kontrast (S-Kurve)
Beispiel 7 - Nachtaufnahme - Stelle die Werte für jede Farbe ein -> y255 und x kleiner stellen. am Ende die blaueKurve nach unten biegen.
Beispiel 8 S-Kurve Trieste -> Dunkle Bereiche heller machen.

Farben
Farbabgleich
Abb.: Farbabgleich
Die Farbbalance wird eingestellt. Es wird mit dem Farbmodell RGB gearbeitet (vergleiche Farbton/Sättigung). Rot, Grün und Blau sind ihrenKomplementärfarben Cyan, Magenta und Gelb gegenübergestellt.Eine Anwendung z.B. ist die Entfernung eines Farbstichs.Der Grad der Helligkeit kann mit Helligkeit erhalten konstant gehalten werden, sonst wird bei Schieberegler nachrechts die Farben aufgehellt.
Es werden verschieden Bereiche des Bildes angewählt:
Schatten: die dunklen Bereiche des BildesMitten: die Bereiche mittlerer HelligkeitGlanzlichter: die Bereiche des Bildes mit einer sehr hohen Helligkeit
Aufgabe;Beseitige den Rotstich in diesem Bild Rotstich.
Bilder bei Kunstlich und Nachtaufnahmen haben oft einen Blaustich - Beispiel 7(Blau ins negative und Grün ins positve drehen)
Farbton/Sättigung

Abb.: Farbton / Sättigung
Es werden alle Farben des Bildes eingestellt (Schaltknopf Alle) oder einzelne Primärfarben nach dem HSV-Farbkreis. HSV ist eine andere Art die Farben eines Bildes darzustellen. Farbton (Hue), Sättigung (Saturation) und Helligkeit(Intensität, Wert - Value).
Siehe Farbmodelle im Skript.
Mit dem Schieberegler Überlagern kann eigestellt werden, ob sich Farbbereiche überschneiden dürfen. Der Effekt ist sehr subtil und wirkt auch nur bei sehr ähnlichen Farben (siehe Beispiel Handbuch)
Auch hier kann die Einstellung wieder gespeichert werden.
Anwendung zum erhöhen des Farbsättigung oder auch zum ändern einer Farbe.
Hinweis:Es treten oft Artefakte auf.
Aufgabe:Öffne das Bild Schmetterling (verändert nach Uwe H. Friese Bremerhaven, Germany WikiMedia Commons)Ändere die Sättigung. Was machen die einzelnen Schieberegler?Wie ändert sich die Farben bei Alle und wie bei einer einzelnen Farbe z.B. Gelb?
Ändere die roten Anteile in blau.
Verfremdungswerkzeuge
Schwellwert
Dieses Werkzeug dient bei Korrekturmaßnahmen.
Damit können eingescannte Texte verbessert werden.
Mit dem Werkzeug können die hellsten oder dunkelsten Bereiche eines Bildes für die Korrektur ermittelt werden.

Abb.: Schwellwert
Das Bild wird in ein Schwarz-Weißbild verwandelt.
Erstelle ein Bild "a la Che Guevara"
Aufgabe:Erstelle ein Bild für ein neues T-Shirt mit Hilfe des Tools Schwellwert.http://en.wikipedia.org/wiki/File:Angela_Merkel_%282008%29.jpgoderhttp://commons.wikimedia.org/wiki/File:Peer_Steinbr%C3%BCck_in_M%C3%BCnster_%282012%29.jpg
Erstelle ein Profil für einen T-Shirt Druck (a la Che Guevara)Ermittle die hellsten und dunkelsten Bereiche des Bildes.
Einfärben
Abb.: Einfärben
Die Einstellung erfolgt wieder nach dem HSV-Farbmodell. Farbton ist die Farbe im 360° Farbkreis. Das Bild oder der Bildbereich wird einheitlich mit dieser Primärfarbeeingefärbt. Das Bild kann auch zum Graustufenbild gemacht werden.Zusätzlich können Sättigung und Helligkeit eingestellt werden.Wird die Sättigung auf Null gestellt, ergibt das ein Graustufenbild.Auch kann den Fotos hierdurch ein Sepia-Effekt gegeben werden. Dazu den Farbton auf etwa 36° stellen.
Aufgabe:Färbe die gelben Sonnenblumen zu roten Blumen.http://upload.wikimedia.org/wikipedia/commons/d/d5/Sunflowers.jpg

Zum Auswählen der gelben Blütten das Werkzeug "Nach Farbe auswählen" benutzen.
Hinweis:Geht auch einfach mit Farbton/SättigungBitte beide Methoden testen.
Posterisieren
Kein Korrekturwerkzeug, sondern dient der Verfremdung eines Bildes.
Abb.: Posterisieren
Etwas lustiges. Möglichst wenig Farben benutzen, zum Beispiel nur 3 oder 4 Farben.
Aufgabe:http://en.wikipedia.org/wiki/File:Angela_Merkel_%282008%29.jpgoderhttp://commons.wikimedia.org/wiki/File:Peer_Steinbr%C3%BCck_in_M%C3%BCnster_%282012%29.jpgErstelle ein HOPE Poster (HOPE Barak Obama Poster)Vielleicht so?
Entsättigen (Farben entfernen)
Abb.: Entsättigen

Bild in ein Graustufenbild umwandeln. Es kann auch nur ein Bildausschnitt in Schwarzweiß verwandelt werden.Das wurde in letzter Zeit gerne in der Werbung eingesetzt.
Aufgabe:Verwandle bis auf eine Sonnenblume das Bild in ein Graustufenbild..http://upload.wikimedia.org/wikipedia/commons/d/d5/Sunflowers.jpg
Farbfilter im Menü Farben
Menü Farben : Abbilden : Alien-MapEin Bild wird irgendwie in Farben umgerechnet. Experimental und psychodelisch.http://upload.wikimedia.org/wikipedia/commons/d/d5/Sunflowers.jpg
Menü Farben : Abbilden : Auf FarbverlaufVorher einen Farbverlauf für die Vordergrundfarbe einstellen
Menü Farben : Abbilden : Auf PaletteEs wird die eingestellte Palette für die Farbzuweisung benutzt
Menü Farben : Abbilden : Farben drehenFarben werden nach Einstellung vertauscht
Menü Farben : Abbilden : Farben vertauscheneine Farbe kann durch eine andere ausgetauscht werden.Gelbe Sonnenblumen in rote verwandelnhttp://upload.wikimedia.org/wikipedia/commons/d/d5/Sunflowers.jpg
Menü Farben : Abbilden : KolorierenEin Schwarzweiß-Foto kann wie ein Musterfarbbild koloriert werden.
Arbeitsoberfläche BildeigenschaftenFarbenHelligkeitKontrast
DialogeEbenen Kanäle
Auswahlwerkzeuge Malwerkzeugeund Pinselstifte Retuschieren Transformationen
SonstigeWerkzeuge Text Filter Erweiterungen
DialogeZum Einstellen von Ebenen, Kanäle, Pfade, Pinsel, Muster, Farbverläufe u. a. werden Fenster - sogenannteDialoge gezeigt.In GIMP sind diese Dialoge freischwebend über dem Bildfenster, werden aber von den meisten auf die rechteSeite gezogen.Es ist auch möglich die Dialoge auf einen zweiten Monitor zu bewegen, damit bleibt mehr Platz für die Bearbeitungdes Bildes.Ab GIMP 2.8 können diese Dialoge in das Programmfenster integriert werden und sind nicht mehr frei schwebend(Einzelfenster-Modus).
Die Dialoge sind in Docks organisiert.GIMP ist standardmäßig mit zwei Docks ausgestattet:
Ebenen, Kanäle und PfadePinsel, Muster und Farbverläufe.

Die Dialoge in den Docks sind völlig frei verschiebbar und weitere Docks können erstellt werden
Siehe oben unter Arbeiten mit Dialogen.
Abb.: GIMP Dock mit Ebenen, Kanäle, Pfade, Rückgängig - Aktiv ist der Dialog Ebene
In das Fenster können zusätzliche Reiter eingebaut werden (Dialoge).Dazu auf die Optionsschaltfläche, das kleine Dreieck rechts oben, klicken. Siehe auch Abbildung unten.Auch können weitere Reiter einfach mit der Maus über die Andockleiste zugefügt werden (Siehe Arbeiten mitDialogen).
Es gibt standardmäßig folgende Reiter für den ersten Dock-Ebenen-Kanäle für die einzelnen Farben, Kanal für die Maske-Pfade-Journal
Optionen für die Dialoge werden rechts oben mit dem kleinen Dreieck geöffnet.
Abb.: GIMP Dialog Ebene Optionen
EbenenGIMP arbeitet mit Ebenen. Die einzelnen Bilder werden wie Folien übereinander gestapelt.

Die Anordnung der Ebenen kann mit der Maus geändert werden.Dafür sind auch zwei grüne Pfeile unten am Fenster zuständig.Die einzelnen Ebenen werden als Miniaturbilder dargestellt.In jeder Folie kann die Durchsichtigkeit mit Hilfe der Deckkraft eingestellt werden.Im Modus können die Ebenen vermischt und überlagert werden.Ebenen können in Ebenengruppen strukturiert werden.
Ebenenmenü
Das Ebenenmenü ist am einfachsten über das Kontextmenü zu bekommen.Dazu auf eine Ebene mit der rechten Maustaste klicken.Oder wie in der Abbildung oben über das schwarze Dreieck der Optionsschaltfläche der Ebene.
Erstellen, Duplizieren oder Löschen einer Ebene
Neue Ebenengruppe...Ebenen lassen sich in einer Gruppe zusammenfassenSeit 2.8 eine wichtige Inivation
Ebenengröße...Ebene auf Bildgröße, Ebene skalieren...für den Fall, das die Ebenengröße von der Bildgröße abweicht.
Sichtbare Ebenen vereinen...Nach unten werden die Ebene zu einer zusammengefasst
Abb.: GIMP Ebenenmenü
Ebenen Modus
Mehrere Ebenen können in ihrer Sichtbarkeit überlagert werden ("Blenden").Der Modus wird auf die Ebenen angewendet, die sich unterhalb der Ebene befindet, welcher der Ebenenmoduszugeordnet wird.

Abb.: GIMP Ebene - Modus
Übung zum Überlagern von verschiedenen Ebenen:Lade die DateienProtoplasten_kanal-gruen.jpgProtoplasten_kanal-rot.jpgProtoplasten_kanal-sw.jpg
Füge die Dateien in eine Datei mit 3 Ebenen zusammen
Tipps:Neue Ebene einfügen. Das Bild kopieren und in das andere Bild einfügen.Die schwebende Auswahl wird mit "Neuer Ebene" endgültig eingefügt.Oder das Bild kopieren und unter Bearbeiten : Einfügen als.. : Neue Ebene einfügen.
Teste verschieden Modi zum Überlagern.Ausführliche Infos im HandbuchZ.B. Bildschirm, Nur Aufhellen, AdditionWas passiert an Stellen an denen grün und rot vorkommt?

Abb.: Ebene - Modus
Abb.: Übung Ebene - Modus "Bildschirm"
Deckkraft und Sperre
DeckkraftDie Deckkraft (Transparenz) einer Ebene wird eingestellt
Übung:Teste das Beispiel oben mit Modus Normal und verschiedener Deckkraft.

SperreDas Bild oder der Alphakanal kann für die weitere Bearbeitung gesperrt werden.Alphakanäle erlauben es, für jedes Pixel eine Transparenz festzulegen.Dadurch wird verhindert, das aus versehen tranzparente Bereiche übermalt werden können.Handbuch
Ebenen sichtbar und unsichtbar machen.
Die Ebenen können sichtbar oder unsichtbar gemacht werden. Dazu auf das "Auge" im Ebenen Fenster klicken.Dagegen macht Shift + Klick mit der Maus alle anderen Ebenen unsichtbar.Erneuter Shift + Klick macht die anderen Ebenen wieder sichtbar.
Abb.: Ebene - sichtbar machen
Ebenen verketten
Die Ebenen können zur gemeinsamen Verschieben von Inhalten verkettet werden.Dazu wird das Kettensymbol neben dem Auge gewählt.Wenn die Ebenen verkettet sind, wird der Inhalt der Ebene mit dem Verschieben Werkzeug zusammen bewegt.
Abb.: Ebene - verketten

Ebenenmaske
Ein wichtiges Hilfsmittel bei der Gestaltung sind Ebenenmasken.
http://docs.gimp.org/2.6/de/gimp-dialogs-structure.html#gimp-layer-mask
Ebene die Transparenz zeigen soll aktivieren oder Neue Ebene... erstellen (in unserem Beispiel mit blauerVordergrundfarbe füllen)
Ebenenmaske hinzufügen...
Weiß (volle Deckkraft) oder Schwarz (Volle Transparenz)
Abb.: Ebenenmaske - Weiß (volle Deckkraft) - mit einem schwarzen Pinsel wird der transparente Bereich bestimmt.
Abb.: Ebenenmaske - Schwarz (volle Transparenz) - weißer Pinsel bestimmt den unsichtbaren Bereich
Jedem Pixel einer Ebene kann eine Transparenz von 0 bis 255 zugeordnet werden.Mit Ebenenmasken können leicht Collagen angelegt werden.Auch werden Ebenenmasken gerne benutzt um Bildbereiche für das Internet auf Transparenz zu stellen.Dazu muss das Bild als PNG- Datei abgespeichert werden.Dazu beim Speichern die Einstellung "Farbwerte aus Transparenz" aktivieren.Und achte darauf, dass die Ebene und nicht die Ebenenmaske aktiv ist, sonst wird die Ebenenmaske statt der

Ebenen abgespeichert.
Mit Ebenenmaske können auch halb Tranzparenzbereiche erzeugt werden, wenn statt schwarz oder weiß mitGrautönen gearbeitet wird.Das geht z.B. nicht mit der Methode Radierer. Auch bleibt bei Ebenenmasken das ursrüngliche Bild erhalten.
Im Ebenenmenü wird mit Ebenenmaske anzeigen die Ebenemaske sichtbar gemachtund mit Ebenenmaske bearbeiten wird die Ebenemaske bearbeitet.Ebenemaske deaktivieren schaltet zur Kontrolle die Ebenenmaske aus.
Aufgabe:-kombiniere die beiden Bilderhttp://www.uni-tuebingen.de/uploads/RTEmagicC_7108d8fc14.jpg.jpghttp://www.uni-tuebingen.de/uploads/RTEmagicC_groupmembers.jpg.jpg
Die Bilder sind unterschiedlich groß. Daher Menü Bild : Leinwand an Ebene anpassen
Aufgabe für Spezialisten:Eine Alternative zu dem Beispiel oben mit der Überlagerung von 3 Bildern.Die 3 Protoplastenbilder sollen überlagert werdenProtoplasten_kanal-gruen.jpgProtoplasten_kanal-rot.jpgProtoplasten_kanal-sw.jpg
Vorher die Bilder in Graustufenbilder umwandeln.Ersttelle eine neue rote Ebene und kopiere das Bild (rot) in die Ebenemaske (Weiss deckend)Analog mit dem grüngefärbten Protoplastenbild.
Wird ein besseres Ergebnis erreicht?
So könnte das Aussehen.
Schwebende Auswahl
Wird ein Bild als neue Ebene eingefügt (Kopieren und Einfügen), wird das Bild zunächst als schwebende Auswahldargestellt.
Es gibt nun zwei Möglichkeiten:
1. Das Bild mit dem Befehl Neue Ebene aus dem Ebenenmenü einfügen.Es kann auch das Symbol Neue Ebene unten im Fenster benutzt werden.Das eingefügte Bild ist nun eine neue Ebene.
2. Das Bild in die aktive Ebene verankern. Dazu aus dem Ebenenmenü Ebene verankern verwenden.Auch hier gibt es ein Symbol unten am Fenster.Das eingefügte Bild wird in die aktive Ebene kopiert.

Abb.: Schwebende Auswahl entweder als neue Ebene (1.) oder in die aktive Ebene (2.) einfügen.
KanäleEin RGB Bild wird in den 3 Kanälen rot, grün und blau aufgetrennt.Zusätzlich ist ein Kanal für die Deckkraft vorhanden (Alphakanal).Deckraft weiß bedeutet volle Deckraft also keine Transparenz.
Abb.: Kanäle
Der Dialog Kanäle ist zweigeteilt.Oben werden die Farbkanäle Rot, Grün, Blau sowie der Alphakanal ("Deckkraft") gezeigt.Unterhalb können Auswahlmasken eingefügt werden.
Die Farbkanäle gelten nicht nur für eine Ebene, sondern für das ganze Bild.Schwarz bedeutet 0% der jeweiligen Farbe und Weiss 100% Farbe.Grau liegt dazwischen.
Deckkraft oder Alphakanal stehen für die Transparenz des Bildes.Schwarz ist vollständig durchsichtig und Weiss ist 100% deckend.Auch hier bilden Grautöne die Zwischenwerte.
Beim Öffnen einer neuen Datei fehlt eventuell der Alphakanal.Das ist der Fall wenn ein neues Bild angelegt wird und der Hintergrund Weiß gewählt wurde.Das kann mit Menü Ebene : Transparenz : Alphakanal hinzufügen geändert werden.

Auswahl als Kanal
Eine Auswahl wird mit Menü Auswahl : In Kanal speichern in das Fenster Kanäle abgespeichert.Die Auswahl kann darüber wieder leicht aufgerufen werden.Dazu im Kanalmenü (rechte Maustaste auf den Kanal) Auswahl aus Kanal aufrufen.
Abb.: Kanäle - Auswahl als Kanal gespeichert.
- Das Beispiel mit Hilfe der Kanäle darstellen:
Die 3 Protoplastenbilder sollen überlagert werdenProtoplasten_kanal-gruen.jpgProtoplasten_kanal-rot.jpgProtoplasten_kanal-sw.jpgdas rote Bild in den roten Kanal (siehe unten) kopieren und das grüne Bild in den grünen Kanal kopieren.
Version 2.6
Dazu die einzelnen Bilder als Ebenen, eventuell mit Tonwertkurve verbessern.Das Bild in Modus Graustufenbild verwandeln. Menü Bild : Modus : GraustufenMenü Farben : Komponenten : Zusammensetzen..RGB wählen und das rote Bild in den roten Kanal, das grüne Bild in den grünen Kanal.In diesem Fall für den blauen Kanal den Maskenwert=0 wählen.Das Schwarzweiß Bild als neue Ebene hinzufügen (Ebenen Modus Bildschirm).
So könnte das aussehen.
In der Version 2.8 kann einfach das grüne Bild in den grünen Kanal kopiert werden und das rote Bild in den rotenKanal.
PfadeDer Pfaddialog wird benutzt, um Pfade zu erstellen oder zu löschen.
Hier können die Pfade in eine Auswahl umgewandelt oder aus einer Auswahl erzeugt werden.
Mit dem Werkzeug Pfade kann dann weiterbearbeitet werden.
Ausgewählte Pfade können sichtbar gemacht werden.
http://docs.gimp.org/2.6/de/gimp-path-dialog.html

Verwendung siehe unter Werkzeug Pfade
Abb.: Pfade
Journal
Abb.: Journal
Mit Journal kann jede Aktion Schritt für Schritt rückgängig gemacht werden. Die Einstellung erfolgt inMenü Bearbeiten : Einstellungen : Umgebung eingestellt.Es wird durch den maximalen zugewiesenen Speicher bestimmt.
Nach Schließen der Datei sind die Einträge in Journal gelöscht!
Tastenkürzel für
Rückgängig Strg + ZWiederholen Strg + Y
Pinselformen Muster Farbverläufe PalettenDiese Dialoge werden im Zusammenhang mit den Malwerkzeugen besprochen.

Siehe Pinsel
Siehe Muster
Siehe Farbverläufe
Siehe Paletten
Arbeitsoberfläche BildeigenschaftenFarbenHelligkeitKontrast
DialogeEbenen Kanäle
Auswahlwerkzeuge Malwerkzeugeund Pinselstifte Retuschieren Transformationen
SonstigeWerkzeuge Text Filter Erweiterungen
Werkzeuge
GIMP bietet eine verwirrende Vielfalt an Werkzeugen und in dem Fenster Werkzeugkasten ist das auch wenigstrukturiert.Die Werkzeuge lassen sich aber sortieren (siehe Werkzeugkasten)
Es erleichtert die Übersicht, wenn das Menü Werkzeuge aufgerufen wird. Hier werden die Werkzeuge in Gruppeneingeteilt.
Menü Werkzeuge
AuswahlwerkzeugeMalwerkzeugeTransformationenPfadeFarbpipetteZoomMaßbandText
Die Werkzeuge lassen sich mit Hilfe von Tastenkürzel auswählen. Das Tastenkürzel wird im Quickinfo (Maus ein paar Sekunden ruhig über das Werkzeug halten) angegeben.
Tipps:Wenn ein Werkzeug gewählt ist kann mit Drücken der Leertaste und der Maus innerhalb des Bildes navigiertwerden.Mit + und - Taste wird das Bild vergrößert bzw. verkleinert.

Abb.: GIMP Werkzeugkasten
Arbeitsoberfläche BildeigenschaftenFarbenHelligkeitKontrast
DialogeEbenen Kanäle
Auswahlwerkzeuge Malwerkzeugeund Pinselstifte Retuschieren Transformationen
SonstigeWerkzeuge Text Filter Erweiterungen
Auswahlwerkzeuge (Werkzeuge zum Freistellen)
Auswahlwerkzeuge helfen bestimmte Pixel aus dem Bild auszuwählen.Das Ziel ist meist ein Objekt aus einem Hintergrund zu lösen.Man spricht daher auch von "Freistellen". Mit der Auswahl wird anschließend weiter gearbeitet.Das freigestellte Objekt wird zum Beispiel in eine neue Ebene kopiert.Anschließend kann das Objekt mit einem neuen Hintergrund versehen werden.
Die Auswahlwerkzeuge ermöglichen es außerdem mit GIMP Rechtecke, Ellipsen und Kreise zu malen.Dazu wird die Auswahl anschließend mit Farbe gefüllt.Also gehören diese Werkzeuge auch zu den Malwerkzeugen.
Die Modi Zur aktuellen Auswahl hinzufügen bzw. abziehen sowie Schnittmenge erlauben es auch komplizierteFormen zu erstellen oder beim Freistellen nachzuarbeiten.
Die Auswahl lässt sich im Auswahleditor kontrollieren. Weiß gibt den ausgewählten Bereich an.Der Auswahleditor wird im Menü geöffnet.Menü Auswahl : Auswahleditor
Diese Einstellungen gelten für alle Auswahlwerkzeuge:
Modus:
Ersetzen - vorhandene Auswahl durch eine neue Auswahl ersetzen
Hinzufügen - zur vorhandenen Auswahl hinzufügen oder Taste Umschalt vor dem Mausklick.
Abziehen - von vorhandenen Auswahl abziehen oder Taste Strg vor dem Mausklick.

Auswahlschnittmenge bilden - bildet die Schnittmenge oder Taste Umschalt +Strg vor dem Mausklick.
Kanten ausblenden - Bereich des Überganges. 0 ist keine Überblendung
Darüber hinaus können die Einstellungen gespeichert werden oder Einstellungen, die früher benutzt wurdengeladen werden.Die Einstellungen können gelöscht werden und auf die Vorgabewerte zurückgesetzt werden.Dazu sind 4 Symbole unten bei den Werkzeugeinstellungen zuständig.
Beispiel Auswahl Ente
Rechteckige Auswahl R
Abb.: Rechteckige Auswahl mit Quickinfo
Abb.: Rechteckige Auswahl Werkzeugeinstellungen

Kanten ausblenden - Bereich des Überganges. 0 ist keine Überblendung
Abgerundete Ecken - es wird ein Rechteck mit abgerundeten Ecken aufgezogen.
Aus der Mitte aufziehen - das Rechteck wird von der Mitte her aufgezogen
Fest - Festes Seitenverhältnis (1:1 ist Standard), eine feste Breite und Höhe ist auch möglich.
Position - die Position der Auswahl auf der Arbeitsfläche kann pixelgenau bestimmt werden
Größe - die Größe der Auswahl wird in Pixel angegeben.
Hervorheben - die Auswahl wird grafisch hervorgehoben
Hilfslinien - Einfügen von Hilfslinien. Mittellinien, Drittellinien, Fünftelline ,Goldener Schnitt und Diagonale Linien
Automatisch schrumpfen - Die Auswahl wird auf eine einfache geometrische Form beschränkt. Geht nur miteinfachen, farblich abgegrenzten Objekten
Vereinigung mit schrumpfen - es wird auf der Basis des gesamten Bildes mit allen sichtbaren Ebenengeschrumpft
Tipp:Mit der Taste Umschalt nach dem Mausklick wird auf Fest umgeschalten. Ein Quadrat wird erzeugt, wenn dortSeitenverhältnis eingestellt war.
Elliptische Auswahl E

Abb.: Elliptische Auswahl mit Werkzeugeinstellungen
Kantenglättung - Weichzeichnung der Auswahlkanten
Zeichnen mit Auswahlwerkzeugen
Wie können Rechteck, Kreis oder andere Formen gezeichnet werden? GIMP hat dafür keine eigenen Werkzeuge.
Aufgabe: Zeichne mit Hilfe der elliptischen Auswahl einen roten Kreis mit 3 Pixel Strichstärke.
Auswahl nachziehen
1. Werkzeug Elliptische Auswahl2. Mit Umschalt (nach dem Mausklick!) eine kreisförmige Auswahl aufziehen.3. Menü Bearbeiten : Auswahl nachziehen
Abb.: Mit der Auswahl einen Kreis zeichnen - Auswahl nachziehen
Eine anderes Vorgehen ist es, einen Kreis mit roter Farbe zu füllen, die Auswahl zu verkleinern und den innerenKreis zu löschen.
1. wie oben eine Auswahl erstellen.2. Mit roter Vordergrundfarbe füllen
Menü Bearbeiten : Mit Vordergrundfarbe füllen (Strg + ,)3. Menü Auswahl : Verkleinern - > 2 Pixel4. Entfernen Taste

Abb.: Mit der Auswahl einen Kreis zeichnen - mit Vordergrundfarbe füllen - Auswahl verkleinern - innerer Kreis entfernen.
Alternativ geht auch Menü Auswahl : Rand...
Mit Auswahl abziehen, hinzufügen und Schnittmenge lassen sich auch komplexe Formen erstellen.
Freie Auswahl F
Abb.: Freie Auswahl mit Einstellungen
Aufgabe: Setze die Ente mit freier Auswahl in einen anderen Hintergrund
Beispiel Auswahl Ente
1. Benutze Freie Auswahl und umfahre die Umrisse der Ente.2. Rückkehr zum Ausgangspunkt schließt die Auswahl ab
oderDoppelklick

odermit Enter abschließen.
3. Mit Modus "Zur aktuellen Auswahl hinzufügen" , "Zur aktuellen Auswahl abziehen" kann die Auswahlverfeinert werden.
4. Kopiere die Auswahl in eine neue Ebene.5. Füge einen anderen Hintergrund hinzu. Neue Ebene hinzufügen. Eine Ebene tiefer. Vordergrundfarbe
einstellen. Mit Vordergrundfarbe füllen.6. Lösche die Ebene mit dem alten Hintergrund.
Tipp:Im Menü Auswahl gibt es einige wichtige Einstellungen für die Auswahl:
Abb.: Menü Auswahl
- Invertieren (Den nichtausgewählten Bildbereich zur Auswahl machen)-Ausblenden (den Randbereich einstellen. Bitte ausprobieren)-Verkleinern (Auswahl um einen festen Betrag verkleinern)-Vergrößern (Auswahl um einen festen Betrag vergrößern)- Rand (den Rand auswählen)- In Kanal speichern (Auswahl in einen Kanal speichern. Der Kanal ist dann im Ebenen-Fenster, Dialog Kanäle zufinden)
Auswahl in Kanal Speichern
Menü Auswahl : In Kanal speichernist ein wichtiges Hilfsmittel um eine mühsam erstellte Auswahl zu sichern.Siehe Dialog Kanäle

Abb.: Auswahl in Kanal speichern
Mit der rechten Maustaste auf den Kanal im Dialog Känale, kann mit Auswahl aus Kanal wieder eine Auswahlerstellt werden.
Abb.: Auswahl aus Kanal erstellen
Schnellmaske
Eine wichtige Methode um ein Objekt auszuwählen ist die Schnellmaske.Mit der Schnellmaske können die Werkzeuge Pinsel und Radierer zum Freistellen eingesetzt werden. Kann sehr gut zur Nacharbeitung einer Auswahl angewendet werden.
Aufgabe: Markiere das gleiche Objekt mit Hilfe der Schnellmaske.
Beispiel Auswahl Ente
1. Auf Schnellmaske umschalten: Menü Auswahl : Schnellmaske umschalten Umschalt + QoderKlick auf die untere linke Ecke des Bildes.

Abb.: Schnellmaske umschalten
2. Mit dem Werkzeug Radierer Umschalt + E kann das Objekt markiert werden
Mit dem Werkzeug Pinsel P kann die Farbe zum Maskieren wieder eingefügt werden.Tipp: Schwarz ergibt 100% Abdeckung Weiß 0%, dazwischen 256 Grautöne.
3. Umschaltmaske ausstellen. Die Auswahl wird angezeigt
Ähnlich arbeitet eine Ebenenmaske (siehe oben unter Ebene). Sie kann gut zur Nacharbeit von Feinstelleneingesetzt werden. Die Maske wird zur aktiven Ebene hinzugefügt. Weiß läßt durch und schwarz verdeckt.
1. Objekt mit der dem Werkzeug Freie Auswahl (oder anderes Werkzeug) freistellen.2. Dialog Ebenen3. Ebene aktivieren4. Ebenenmenü : Ebenenmaske hinzufügen... -> Ebenenmaske initialisieren mit: Auswahl5. Ebenenmaske markieren6. Mit schwarzen Pinsel (zum Maskieren) oder weißem Pinsel (zum Freilegen) bearbeiten7. Ebenenmenü : Ebenenmaske anwenden
Zauberstab U
Aufgabe: Setze den Zauberstab ein um das Objekt auszuwählen.
Beispiel Auswahl Ente
Der Schwellwert beschreibt den Toleranz für die Auswahl.
Experimentiere mit verschieden Schwellwerte.
Nach Farbe auswählen Umschalt + O
Vielleicht die beste Methode für unser Beispiel!
Hintergrund und Invertieren benutzen!
Beispiel Auswahl Ente
Magnetische Auswahl I (Intelligente Schere)

Für farblich deutlich abgegrenzte Bereiche einsetzbar.
Beispiel Auswahl Ente
Mit magnetischen Effekt!
1. Entlang der Auswahlkante die Kontrollpunkte setzen2. Kontrollpunkte nacharbeiten3. Mit Eingabe-Taste abschließen
Auch hier kann noch nachträglich weiter Kontrollpunkte zur Auswahl hinzugefügt oder abgezogen werden.
Zur Korrektur wird ein Umschalten auf die Schnellmaske empfohlen.
Beispiel Doblo Magnetische Auswahl. Ein Objekt mit vielen geraden Kanten eignet sich am besten für diemagnetische Schere.
Vordergrundauswahl
Mit dem Werkzeug kann das Objekt fast automatisch ausgewählt werden. Sei Version 2.4 ist dieses SIOX-Pluginin GIMP enthalten. Das Plugin wurde von der Freien Universität Berlin, Informatik entwickelt (www.siox.org). DasPlugin wurde weiterentwickelt und eine verbesserte Version soll in dem zukünftigen GIMP Version 2.8 enthaltensein.

Abb.: Vordergrundauswahl
1. Vordergrundauswahl aktivieren2. Das Objekt grob umfahren3. Die Vordergrundfarbe mit einem Pinsel bestimmen4. Eventuell die Hintergrundfarbe auch mit dem Pinsel bestimmen.5. Enter drücken.6. Nacharbeiten (Siehe andere Auswahl Werkzeuge und Schnellmaske)
In der Statusleiste werden genaue Anweisungen gegeben.
Aufgabe: Zum Üben hier noch ein Beispiel. Was ist die beste Methode für die Auswahl?
http://upload.wikimedia.org/wikipedia/commons/6/69/Echinops_Ain_France.jpg
http://upload.wikimedia.org/wikipedia/commons/e/ed/Icelandic_horse_3.jpgEin Beispiel indem die Vordergrundauswahl scheitert. Ausprobieren.
Pfade B
Ist für die Auswahl glatter Formen geeignet. Es können Kurven gezeichnet werden (Bézierkurven).Aus der gezeichneten Kurve kann eine Auswahl gemacht werden. Darüber hinaus kann auch eine Zeichnungangelegt werden.Eignet sich daher für die Auswahl oder die Zeichnung von technischen Geräten. Angewendet werden Pfade auchzusammen mit Text. Der Text kann sich an einem Pfad orientieren.
Eigentlich sind Pfade Bestandteil von Vektorgrafiken und weisen ihre typischen Eigenschaften auf. Die Bestanteileeines Pfades bestehen nicht aus Pixel und sind daher beliebig vergrößerbar. Trotzdem sind Pfade auch in einerPixelgrafik extrem nützlich. Um diese Pfade für GIMP nutzbar zu machen, müssen die Pfade allerdings in eineAuswahl verwandelt werden oder durch das Nachziehen mit einem Pinsel sichtbar gemacht werden.
Abb.: Pfade. Griff 1 gehört zur gezeichneten Kurve und Griff 2 zur nächsten Kurve

Abb.: Pfade - Werkzeugeinstellungen
Im Werkzeugmodus „Design“ (Standard) werden die Kurven gezeichnet.Nur mit Mausklicks kann ein polygonales Objekt erstellt werden.Wird die Maustaste nach dem Klick aber gehalten und gezogen, wird eine Bézierkurve gezeichnet.Die Griffe bestimmen die Steilheit der Kurve.Soll der Pfad geschlossen werden, auf den ersten Knoten mit Strg klicken, die Maus zeigt 2 Verlobungsringe.Wird der Pfad nicht geschlossen, wird GIMP den Pfad "auf kürzestem Weg" mit der ENTER - Taste schließen.
Im Werkzeugmodus "Bearbeiten" oder Strg kann die fertige Kurve bearbeitet werden.Mit Strg wird ein zusätzlicher Knoten eingefügt.Strg + Umschalt entfernt einen Knoten oder Griff.Die Griffe können mit der Maus verschoben werden.Wird die Umschalt Taste gedrückt werden die Griffe symetrisch gesetzt.Darauf achten, dass die Umschalt Taste nach dem Klicken auf die Griffe gedrückt wird, sonst werden die Griffe mitUmschalt entfernt.Griffe können in einen polygonales Objekt eingefügt werden, wenn "Polygonal" ausgestellt wird.Ein Knoten kann verschoben werden, wenn "Polygonal" an ist.
Werkzeugmodus "Verschieben" oder Alt lässt sich der gesamte Pfad verschieben
Ist "Polygonal" aktiviert, werden nur die Knoten ohne Griffe gezeichnet.
Schaltfläche Auswahl aus Pfad - Der Pfad wird in eine Auswahl verwandelt. Der Pfad selbst bleibt im DialogPfade erhalten.
Schaltfläche Pfad nachziehen - mit einem Pinsel, Muster kann der Pfad automatisch nachgezogen werden. DerPfad selbst bleibt im Dialog Pfade erhalten. Es öffnet sich das Fenster Pfad nachziehen.
Abb.: Pfad nachziehen

Pfade aus einer Auswahl erstellen - und umgekehrt.
Eine Auswahl erstellen. Siehe Auswahlwerkzeuge..
Um den Pfad zu erstellen wird in dem Dialog Pfade im Pfadmenü auf Pfad aus Auswahl geklickt.Das Symbol befindet sich praktischerweise auch unten im Fenster Pfade.Anschließend im Dialog Pfade im Pfadmenü auf Pfadwerkzeug klicken.Oder den Pfad mit dem Augensymbol links daneben sichtbar machen und mit dem Pfadwerkzeug auf den Pfadklicken.Der Pfad kann jetzt mit dem Pfadwerkzeug bearbeitet werden.
Mit Am Pfad entlang zeichnen kann statt der Auswahl auch gleich eine Zeichnung erstellt werden.
Aus einem gespeicherten Pfad in dem Dialog Pfade kann auch umgekehrt eine Auswahl erstellt werden.
Dafür ist Auswahl aus Pfad zuständig.
Alle drei Symbole befinden sich auch im Dialog Pfade unten oder im Pfadmenü.
Die Handhabung von Pfaden ist sehr schwierig und erfordern viel Übung.
Informationen im Handbuch
http://docs.gimp.org/2.6/de/gimp-using-paths.html
http://docs.gimp.org/2.6/de/gimp-tools-other.html#gimp-tool-path
Anleitung zu Pfaden von Christoph Hallerstede, ZDV Tübingenhttp://homepages.uni-tuebingen.de/zdv/christoph.hallerstede/Pfade-in-Gimp.pdf
Tipp:Pfade lassen sich auch von GIMP in Vektorgrafik-Programme wie Inkscape exportieren. Dazu im Pfade-Kontextmenü Pfade Exportieren. Es wird eine -svg-Datei erstellt. Eventuell muss manuell die Dateierweiterung .svg nachträglich eingefügt werden.Außerdem können Pfade aus Vektorgrafikprogrammen importiert werden. Das geht mit dem Pfad-Kontextmenüund Pfad importieren.Dadurch lassen sich die viel besseren Vektorgrafikprogramme für die Erstellung von Pfaden nutzen.
Aufgaben:
Freistellen mit dem PfadwerkzeugStelle das Mitochondrium aus dem Bild mit Hilfe des Werkzeuges Pfad frei.Beispiel Zelle
1. Bild auf das Objekt zoomen.2. Werkzeug Pfade Modus Design3. Kurven zeichnen.4. Pfad ist in Dialogfeld Pfade sichtbar und kann mit Auswahl aus Pfad zur Auswahl gemacht werden.
Zeichnen mit dem PfadwerkzeugZeichne das Mitochondrium oder andere Organellen aus dem Bild nach.Beispiel Zelle
1. Transparente Ebene über den Bild hinzufügen2. Bild auf das Objekt zoomen.3. Werkzeug Pfade Modus Design4. Kurven zeichnen.5. Pfad ist in Dialogfeld Pfade sichtbar6. Vordergrundfarbe einstellen und Pfad nachziehen7. Strichdicke und Art einstellen

8. Nun die Fläche füllen dazu Auswahl aus Pfad9. Vordergrundfarbe einstellen
10. Menü Bearbeiten : Mit Vordergrundfarbe füllenOder mit Verlauf füllen
Arbeitsoberfläche BildeigenschaftenFarbenHelligkeitKontrast
DialogeEbenen Kanäle
Auswahlwerkzeuge Malwerkzeugeund Pinselstifte Retuschieren Transformationen
SonstigeWerkzeuge Text Filter Erweiterungen
Malwerkzeuge und Pinselstifte
Die Werkzeuge Pinsel, Stift, Radierer und Sprühpistole werden zum Malen eingesetzt. Diese Abgrenzung ist allerdings nicht so genau. Mit diesen Malwerkzeugen können auch Schnellmasken oderEbenen-Masken bearbeitet werden und werden dadurch auch zum Auswahlwerkzeug.
Menü : Werkzeuge : Malwerkzeuge...
oder im Werkzeugkasten.
Alle Malwerkzeuge benötigen Pinselspitzen. Es lassen sich auch eigene Bild-Pinsel erstellen.Das wird weiter unten erklärt.
Die Malwerkzeuge zeigen Einstellungen zur Überblendung unter Modus.

Abb.: Modus - Malwerkzeuge
Standardeinstellung ist Normal.Die Einstellungen erinnern an die Modus-Einstellung unter Ebenen, aber es gibt auch spezielle Effekte für Pinselund Stift.Interessant ist Farbe entfernen. Dieser Modus löscht die aktuellen Vordergrundfarbe und macht sie alsotransparent. Siehe im Handbuchhttp://docs.gimp.org/2.6/de/gimp-tools-paint.html#gimp-tools-paint-options
Aufgabe:Teste Farbe entfernen unter Pinsel mit Beispiel Auswahl Ente und entfernen den blauen Hintergrund. Achtung, es muss erst ein Alphakanal (Transparenz) hinzugefügt werden.Die Farbe kann mit einem Un-Radierer wieder hergestellt werden.Die blaue Farbe wird nicht vollständig entfernt, da verschiedene Blautöne vorhanden sind. Probiere es mit einem farblich einheitlichen Beispiel aus.
Stift (N)
Für Freihandzeichnungen.
Die Form des Stiftes wird in dem Dialogfeld Pinsel eingestellt.
Der Stift verwendet im Gegensatz zum Pinsel keine weichen Kanten. Das Werkzeug ist daher für pixelgenaues Arbeiten und Zeichnungen geeignet.
Anwendung für Icons und Symbolen.

Abb.: Stift
Tipps:
Strg verwandelt den Stift in eine Pipette -> aus dem Bild kann Farbe aufgenommen werden
Mit Umschalt malt der Stift nur gerade Linien.
Strg + Umschalt es werden Geraden in einem bestimmten 15° Winkel gezeichnet (für geometrische Figuren).
Deckkraft - Grad der Durchlässigkeit
Pinsel - Pinselspitze siehe Dialog Pinsel
Größe - Größe der Pinselspitze einstellen.
Rechts daneben kann mit dem Symbol Zurücksetzen auf die native Größe zurückgesetzt werden.
Seitenverhältnis - Das Seitenverhältnis kann geändert werden
Winkel - Der Winkel der Pinselspitze kann geändert werden. Siehe auch Pinsel-Editor.
Dynamik - interessant bei Grafiktabletts. Es gibt eine ganze Liste vorgefertigter Profile (Basic Dynamics...)
Wird auf das kleine Edit-Symbol geklickt, öffnet sich ein zusätzliches Fenster in dem eigene Einstellungengemacht werden können.Zusätzlich kann ein Abschnit mit Optionen der Dynamik geöffnet werden.Mit dem Profil Basic Dynamics kann zum Beispiel mit einem Verlauf aufgetragen werden.
Zittern hinzufügen - es wird ein zittern hinzugefügt

Weiches Zeichnen
Steigernd - bei geringer Deckkraft wird beim Übermalen der gleichen Stelle der Wert erhöht.
Diese Einstellungen gelten auch für Pinsel, Sprühdose
Pinsel
Für das Zeichnen weicher Striche.
Die gleichen Werzeugeinstellungen wie Stift.
Im Dialogfeld Pinsel wird die Pinselform eingestellt. Es kann dort auch eine neue Pinselform erstellt werden.
Der Schieberegler Deckkraft stellt die Intensität der Farbe ein. Größe verändert die aktuelle Größe der Pinselspitze. Dadurch können sehr große Radien eingestellt werden.Mit Hilfe der Dynamik lässt sich auf vielfältige Weise der Pinsel einstellen.
Tipp:Strg verwandelt den Stift in eine Pipette -> aus dem Bild kann Farbe aufgenommen werden
Dialog Pinsel
Die Dialoge Pinsel, Muster und Farbverläufe sind standardmäßig rechts unten im Dock zu finden. Hier werden die Pinselspitzen oder Werkzeugspitzen verwaltet, die mit den Werkzeugen angewandt werden.
Verwaltung von Pinselformen, Mustern und Farbverläufen
Im Reitermenü kann statt der Rasteransicht auf eine Listenansicht umgeschalten werden (Als Liste anzeigen)
In dem Dialog angeklickter Pinsel steht dann in dem Werkzeug Pinsel als Werkzeugspitze zu Verfügung.Die aktivierte Pinselspitze kann bearbeitet werden - Pinsel bearbeiten.... Dazu unten links klicken. Es öffnet sichder Pinsel-Editor (siehe unten).Ebenso kann ein Neuer Pinsel eingerichtet werden.

Abb.: Dialog Pinsel
Bei der Installation von GIMP wird eine Grundausstattung an Pinselspitzen mitgeliefert. Diese sind schreibgeschützt und nicht bearbeitbar. Um diese Pinselspitzen zu bearbeiten wird duppliziert und die Kopie bearbeitet. Siehe unten Neue Pinselspitze anlegen.
Es gibt 3 verschiedene Arten von Werkzeugspitzen:
Parametrische Pinselspitzenwie sie mit dem Pinseleditor eingestellt werden. Format ist VRB (Dateiendung .vbr)BildpinselBereiche von Bildern lassen sich im GBR-Format abspeichern (Dateiendung .gbr)Animierte PinselspitzenFormat ist GIH (Dateiendung .gih)Beispiel ist Animated Confetti
Filter - Es kann nach Pinselspitzen gefilter werden.
Tags - Stichwort für eine Pinselspitze (Basic, Legacy oder eigene Stichwörter). Nützlich für das Filtern.
Abstand - Abstand zwischen den einzelnen Pinselaufträgen. Höher Wert ergibt eine punktierte Linie. Die einzelnenPinselspitzen werden sichtbar.
Zwischenablagen-Pinselbefindet sich oben links. Es wird ein Pinsel aus der Zwischenablage generiert
Vorschaubilder der Pinselspitzen
mit + Zeichen - die Spitze ist verkleinert. Ein Dauerklick zeigt die Originalgröße
Neue Parametrische Pinselspitze erstellen
Pinselmenü : Neuer Pinseloder auf das zweite Icon untenDer Pinsel-Editor öffnet sich
Pinsel-Editor

Abb.: Pinseleditor
Informationen zu Pinseleditor (aus http://docs.gimp.org/2.6/de/gimp-brush-dialog.html)
Form - Grundform der Pinselspitze fest. Hierzu stehen Kreis, Quadrat sowie Karo zur Auswahl.
Radius - Abstand zwischen Mitte und Rand der Spitze. Ein Quadrat mit einem Radius von 10 Pixeln wird eineKantenlänge von 20 Pixeln haben.
Spitzen - nur für die Grundformen Quadrat und Karo sinnvoll. Sie bestimmt die Anzahl der Ecken und Kanten derPinselspitze. Ein Quadrat wird so zum Polygon und ein Karo verwandelt sich in einen Stern. Wird als Spitze nur miteinem Seitenverhältnis > 1 wahrgenommen.
Härte - Härte der Kante der Spitze, von 0.00 bis 1.00. Ein Wert von 1.00 steht dabei für eine maximal harte Kante.
Seitenverhältnis - Verhältnis von Breite zu Höhe der Pinselspitze. Bei einem Wert von 2 wird die Pinselspitze alsodoppelt so breit wie hoch sein. Bezieht sich auf die Grundform. Insbesondere wenn die Anzahl der Spitzen erhöhenwird, kann die Einstellung des Seitenverhältnisses zu sehr überraschenden Ergebnisse führen.
Winkel - Pinselspitze um ihr Zentrum drehen. Bereich von 0° bis 180°.
Abstand -bei Linie zeichnen, wird die Form der Pinselspitze wiederholt aufgetragen. Abstand zwischen zweiStellen einstellen, an denen die Pinselspitze beim Malen einer Linie aufgetragen wird.
Hinweise:Die neue Spitze wird in dem Ordner brushes im GIMP-Benutzerverzeichnis als VBR-Datei abgespeichert.Der Pfad des Verzeichnisses wird inMenü Bearbeiten : Einstellungen : Ordner : Pinselangezeigt und kann auch hier verändert werden.
Es kann auch eine vorhandene Pinselspitze dupliziert und anschließend bearbeitet werdenPinselmenü : Pinsel duplizieren oder Icon Pinsel duplizieren
Neue Pinselspitze Bildpinsel anlegen
Es ist möglich eine eigene Pinselspitze als Bildpinsel anzulegen.
Graustufenbild oder ARGB (RGB mit Alphakanal) erstellen und mit der Endung .gbr in dem Ordner "GIMP-2.0\share\gimp\2.0\brushes" abspeichernPinselfenster unten rechts das Symbol Pinsel neu laden und die Pinselspitze steht sofort zur Verfügung.
Verwendung siehe Werkzeug Pinsel

Neuer Bildpinsel erstellen im Programm GIMP
Bild öffnen(eventuell) Alphakanal hinzufügenGewünschte Auswahl für den Pinsel kopieren Strg + C (50 - 200 Pixel werden empfohlen)Menü : Bearbeiten : Einfügen als : Neuer Pinsel
Ein anderer pfiffiger Weg ist das Bild über die Zwischenablage als neuer Pinsel einzufügen. Das erste Icon in der Pinselübersicht ist immer die Zwischenablage. Allerdings kann dieser Pinsel nicht dauerhaft abgespeichert werden.
Aufgaben:Erstelle einen neuen Parametrischen Pinsel.
Erstelle einen Bildpinsel mit Hilfe der Zwischenablage. Was ist der Nachteil?
Erstelle einen neuen Bildpinsel
Radierer (Umschalt + E)
Bereiche in einer Auswahl können mit dem Radierer gelöscht werden.
Bereiche in Ebenen bei Bildern mit Alphakanal (Deckkraft) erscheinen nach dem Radieren transparent. Sonst wirddie Hintergrundfarbe angezeigt.

Abb.: Radierer
Tipp:Un-Radieren erfolgt mit Taste Alt: Radierte Bildbereiche werden wieder hergestellt
Sprühpistole (A)
Zum Malen von weichen farbigen Flächen ("Airbrush"). Je länger über eine Fläche gefahren wird, um so mehrFarbe wird aufgetragen.
Im Dialogfeld Pinsel wird die Pinselform eingestellt.

Abb.: Sprühpistole
Rate - wie schnell die Farbe auf das Bild gebracht wird. Je höher um so schneller wird es dunkler
Druck - der "Druck" in der Sprühpistole. Je höher um so mehr Farbe wird aufgetragen.
Tinte (K)
Striche wie von einem Füllhalter gezeichnet. Für kalligrafische Arbeiten.
Im Dialogfeld Pinsel wird die Pinselform eingestellt.

Abb.: Tinte
Füllen (Umschalt + B)
Ein ausgewählter Bildbereich wird mit Farbe gefüllt.
Das Werkzeug Füllen findet sich im Werkzeugkasten und ist wieder mit Werkzeugeinstellungen versehen.

Abb.: Werkzeug Füllen (Fülleimer)
Bildbereiche aus der Auswahl werden mit der Vordergrundfarbe gefüllt. Wird die Strg-Taste gedrückt so wird mit der Hintergrundfarbe gefüllt.Es kann auch mit einem Muster gefüllt werden.
Die Farben werden in dem Dialog Farbwähler eingestellt. Dazu Menü Fenster : Andockbare Dialoge : Farben wählen. Einfacher aufzurufen ist es mit einem Doppelklick auf die Vordergrundfarbe oder Hintergrundfarbe imWerkzeugkasten. Der Farbwähler wurde weiter oben bereits beschrieben (siehe Vordergrundfarbe).
Alternativ kann die Farbe auch im Dialog Paletten eingestellt werdenMenü Fenster : Andockbare Dialoge : PalettenAuf eine gewünschte Palette doppelt klicken und die Farbe wählen.
Betroffener Bereich - stellt ein, wie gefüllt wird. Mit Umschalt kann gewählt werden.Ganze Auswahl füllen - es wird die Auswahl mit der eingestellten Farbe / dem Muster gefülltÄhnliche Farbe füllen - jetzt arbeitet das Füllen wie mit dem Zauberstab mit einem Schwellenwert.Der Schwellenwert bestimmt die Empfindlichkeit beim Füllen und welche Bildbereiche gefüllt werden. Bei 0 werden keine ähnliche Farben einbezogen. Je höher der Wert desto mehr umliegende Farbbereiche werdengefüllt.
Mit Füllen nach kann nach ähnlichen Farben, Farbton, Sättigung, Wert gefüllt werden.
Aufgabe: Test den Schwellenwert an einem Gradienten.

Benutze dafür Beispiel Ente und gebe dem Hintergrund eine andere Farbe.
Es kann mit der Vordergrund (VG-Farbe), Hintergrundfarbe (HG-Farbe) oder mit einem Muster gefüllt werden.
Mit Füllen nach: Farbton kann bei der Ente ohne eine Auswahl zu treffen der Hintergrund geändert werden.
Tipp:Statt mit dem Werkzeug Füllen lässt sich eine Auswahl auch mitMenü Bearbeiten : Mit Vordergrundfarbe füllen (Strg + ,) mit der eingestellten Vordergrundfarbe versehen. Das gleiche gilt für Hintergrundfarbe und Muster.
Dialog Paletten
Beim Malen und bei Grafiken ist es sinnvoll bestimmte Farben in einer Auswahl zuspeichern.Dadurch kann sehr schnell die bereits verwendeten Farben aufgerufen werden.
Der Dialog kann überMenü Fenster : Andockbare Dialoge : Palettenaufgerufen werden
Abb.: Dialog Paletten
Standard ist die "Default" Palette mit 23 Farben.In dem Dialog kann durch Klick eine andere Palette gewählt werden. Die Standard-Paletten sind schreibgeschütz und können nicht bearbeitet werden.Eine eigene Palette kann hinzugefügt werden. Diese wird in dem GIMP-Benutzerverzeichnis in dem Ordner palettes als .gpl-Datei gespeichert.
Die wichtigsten Befehle als Icons befinden sich wieder als Symbole an der Unterkante.Das Palettenmenü wird mit dem schwarzen Dreieck rechts oben geöffnet.

Eine interessante Möglichkeit ist mit Palette importieren die Farben aus einem Bild zu importieren. Die Anzahl der Farben ist allerdings auf 10.000 beschränkt. Es ist zu empfehlen eine möglichst geringe Anzahl zu wählen.
Doppelklick auf eine Palette öffnet den Paletten-Editor
Abb.: Paletten-Editor - Default Palette
Mit einem Klick mit der Maus auf die Palettenfarbe wird die Vordergrundfarbe und mit einem Strg + Klick dieHintergrundfarbe eingestellt.Die aktuelle Vorder- oder Hintergrundfarbe können zur eigenen Palette hinzugefügt werden. Dazu einfach auf das entsprechende Symbol unten klicken, mit Einen neuen Eintrag aus der Vordergrundfarbeerstellen oder im Paletten-Editor-Menü schauen.Mit Drag und Drop kann eine Farbe aus der Palette in eine Auswahl gezogen werden.
Aufgaben:Erstelle eine eigene Palette mit ausgesuchten Farben.Erstelle aus einem Bild (Am besten eine Grafik) durch importieren eine Palette. Vorsicht nicht zu viele Farben importieren. Dazu das Intervall nicht zu klein machen.
Dialog Muster
Der Dialog ist gewöhnlich im Dock rechts unten zu finden. Kann auf Wunsch an eine andere Stelle positioniert werden.

Abb.: Muster
Muster sind Bilder die aneinander gelegt Bereiche eines Bildes füllen sollen.
Anwendung
Muster werden zusammen mit den Werkzeugen Füllen und Klonen verwendet.Das Werkzeug Pfade kann mit Pfad Nachziehen der Umriss mit einem Muster versehen werden. Den Umriss einer Auswahl kann mit dem Muster nachgezogen werdenMenü Auswahl nachziehen...Die Auswahl mit dem Muster füllen mit Menü Bearbeiten : Mit Muster füllen. Es geht auch einfach per Drag and Drop das Muster aus dem Dialog in eine Auswahl zu ziehen.
Das Dialogfeld Muster verwaltet die vorhandene Muster auf dem Rechner. Alle Dateien in dem Ordner patters in dem GIMP Verzeichnis werden aufgeführt. (Pfad für Windows XP ist C:\Program Files\GIMP-2.0\share\gimp\2.0\patterns).
Eigene Muster werden in diesen Ordner mit der Dateiendung .pat als Bilder GIMP-Muster abgelegt. Aber auch PNG-, JPEG-, PMP-, GIF-, TIFF-Formate werden akzeptiert. Das Dialogfeld muss danach mit Muster Neu laden im Mustermenü (Schwarzes Dreieck rechts oben) aktualisiertwerden.Einfacher geht es einen Bildausschnitt zu kopieren und mitMenü Bearbeiten : Einfügen als : Neues Muster in die Liste mit aufzunehmen
Das erste Bild links oben ist das Muster aus der Zwischenablage. Das ist schreibgeschützt und wird beim Schließen des Programms gelöscht.
Im Reitermenü kann statt der Rasteransicht auf eine Listenansicht umgeschalten werden (Als Liste anzeigen)
Aufgaben: Erstelle ein Muster aus der Zwischenablage.

Beispiel Zelle
1. Eine etwa 50 x 50 Pixel große Auswahl auf dem Bild erstellen.2. Auswahl kopieren.3. Dialog Muster öffnen4. Muster aus der Zwischenablage auswählen5. Neue Auswahl erstellen. Dort soll das Muster hineinkopiert werden.6. Werkzeug Füllen wählen7. Muster als Füllart einstellen8. Mit der Maus füllen
Erstelle ein Muster aus einem Bild und füge es als neues Muster ein.
1. Muster in einem Bild kopieren2. Menü Berabeiten : Einfügen als : Neues Muster...3. Mustername eingeben
Hinweis:Es ist nicht so einfach ein fortlaufendes Muster zu erstellen. Die Anschlussstücke müssen genau zueinander passen.
Farbverlauf (L)
Ein Bildbereich einer Auswahl wird mit einem Verlauf gefüllt. Der Verlauf startet mit der Vordergrundfarbe und endet mit der Hintergrundfarbe, wenn unter Farbverlauf VG nachHG gewählt wurde.In der Werkzeugeinstellung Farbverlauf kann der Verlauf auch mit dem blauen Doppelpfeil umgekehrt werden.
Abb.: Werkzeug Farbverlauf

Das Edit-Symbol öffnet den Farbverlaufseditor, zum bearbeiten des Farbverlaufes (siehe unten).
Die Richtung des Verlaufs wird mit der Maus aufgetragen.Mit der Strg - Taste sind waagrechte und senkrechte Linien und Winkel in 15° möglich.Mit der Alt-Taste kann die gezogenen Linie verschoben werden.
Form bietet eine Vielzahl von Möglichkeiten:
Abb.: Werkzeug Farbverlauf - verschiedene Formen
Wiederholungen mit Sägezahnwellen und Dreieckswellen sind möglich.
Eigene Farbverläufe können im Dialog Farbverläufe erstellt werden.
Rasterung -
Anpassunde Hochrechnung -
Dialog Farbverläufe
Der Dialog ist gewöhnlich im Dock rechts unten zu finden. Kann auf Wunsch an eine andere Stelle positioniertwerden.
Anwendungen sind das Werkzeug Farbverlauf, aber auch mit Stift, Pinsel, Sprühpistole können Farbverläufeaufgebracht werden.
Die in GIMP bereits enthaltenen Farbverläufe sind nicht bearbeitbar. Erst eigene oder duplizierte der Standard-Farbverläufe lassen sich mit dem Verlaufseditor (siehe unten) bearbeiten.
Die wichtigsten Befehle als Icons befinden sich wieder als Symbole an der Unterkante.Alle anderen lassen sich über das Verlaufsmenü finden.
Farbverläufe werden als .ggr-Datei in dem Benutzerordner gradients gespeichert.

Abb.: Farbverlauf
Eigenen Farbverlauf erstellen:
1. Öffne Farbverlaufmenü (schwarzes Dreieck oben rechts und Farbverlaufsmenü)2. Neuer Farbverlauf
oder einfach das Symbol Neuer Farbverlauf
Abb.: Farbverlaufseditor öffnet sich
3. Farbverlaufseditor öffnet sich.4. Farbverlaufseditormenü öffnen (Schwarzes Dreieck oben rechts)5. Linke und rechte Farbe bestimmen usw.
Es kann die Farbe für die Vordergrundfarbe bzw. Hintergrundfarbe auch aus dem Bild mit der Farbpipettegeholt werden (Strg für Hintergrundfarbe)

6. Aussagekräftiger Name eingeben.
Hinweis:Farbverlaufsmenü : Eigener Verlauf öffnet die Kopie des aktiven Farbverlaufs als Bild. Es kann nur die Bildgrößeeingegeben werden.
Ausführliche Dokumentation:
http://docs.gimp.org/2.6/de/gimp-gradient-dialog.html
Aufgabe:
Zeichne eine rote Billardkugel mit 3D Wirkung.
Elliptische Auswahl mit Umschalt-Taste einen Kreis ziehen.Vordergrundfarbe rot, Hintergrundfarbe weißTool FarbverlaufModus:NormalFarbverlauf:VG nach HG(RGB) , Umkehren aktivierenForm: kreisförmigMit der Maus von rechts oben nach links unten ziehen.
Abb.: Kugel mit einem kreisförmigen Gradienten erstellt.
Arbeitsoberfläche BildeigenschaftenFarbenHelligkeitKontrast
DialogeEbenen Kanäle
Auswahlwerkzeuge Malwerkzeugeund Pinselstifte Retuschieren Transformationen
SonstigeWerkzeuge Text Filter Erweiterungen
Retuschieren
In vielen Fotos gibt es störende Elemente. Um diese zu beseitigen stehen Retuschieren-Werkzeuge zur Verfügung
KlonenHeilenPerspektivisches KlonenWeichzeichnenVerschmierenAbwedeln

Klonen (C)
Zum Retuschieren von Fotos.Ein Bildbereich wird automatisch in einen anderen Bildbereich kopiert. Daher auch der Name Kopierstempel.
Die Einstellung entspricht weitgehend der einer Pinselspitze. Es kann also auch mit harter oder weicher Kante und Pinseldynamik gearbeitet werden.
Abb.: Klonen
1. Pinsel - Pinselspitze wählen2. Quelle: Von der Stelle, die geklont werden soll
hier kann statt des Bildes auch ein Muster gewählt werden.3. Strg-Taste und mit der Maus auf den Bildbereich klicken, der als Quelle dient.4. Ziel: An die Stelle gehen in die kopiert werden soll. Mit der Maus den Bildbereich übermalen.
Tipps:
Mit der Maus öfters absetzen, dann wird ein Eintrag ins Journal gemacht und es kann bei Fehlern an diese Stellezurückgegangen werden.
Nach dem Auswählen der Quelle (mit der Strg-Taste) die Umschalt-Taste drücken. Dann erscheint eine Hilfslinieentlang dieser Linie geklont wird.

Es kann auch ein ausgewähltes Muster eingefügt werden. Das Muster wird dann zur Quelle.
Ausrichtung:Mit Ausgerichtet wandert die Quelle auf gleicher Höhe wie das Ziel. Der Abstand zur Quelle bleibt auch nach demabsetzen der Maus konstant.
Bei Fest bleibt der Quellpunkt immer fest verankert.
Mit Registriert ist es möglich von einer Ebene auf eine andere Ebene zu klonen. Der erste Strg +Klick registriertdie Quell-Ebene. Auch Klonen von einem Bild zu einem anderen Bild ist möglich.
Tipp: Es kann ein "Filterpinsel" eingesetzt werdenhttp://docs.gimp.org/2.6/de/gimp-tool-clone.html
1. Ebene duplizieren2. Werkzeug Klonen auf die 2. Ebene anwenden3. Klonen mit Ausrichtung: Registriert
Zur Entspannung:
Klonen, Tricksen mit Photoshop & CO kann danebengehen. Lustige Beispiele gibt es hier
http://photoshopdisasters.blogspot.com/
Beispiel für den Einsatz von RetouschierwerlzeugenPhotoshop-Kunst: Venus macht 'ne Magerkurhttp://www.spiegel.de/kultur/gesellschaft/0,1518,815899,00.html
Aufgaben:
Beispiel - Entferne das Etikett und das gelbe Klebeband
Beispiel - Lago - Entferne das störende Objekt. Feinarbeit mit "Verschmieren" S
Heilen (H)
Zum Retuschieren von kleinen Fehlstellen. Heilen ist ähnlich wie Klonen. Allerdings wird hier die Struktur und Umgebung des Zielbereiches berücksichtigt.
Algorithmus ist von Todor Georgiev .
Mit diesem Werkzeug können sehr gut Portraits bearbeitet werden, Pickel und Falten sowie Bärte werden entfernt.
Beispiel aus dem Internet. Entferne den Pickel und den Piercing-Schmuck. Super schwer: Entferne die Haarsträhne.Suche im Internet nach weiteren Beispielen

Perspektivisches Klonen
In einer Perspektive einen anderen Bildteil klonen. In Bildern, in der Perspektive eine Rolle spielt. Der geklonte Bildteil ist daher in der Größe von dem Originalteil verschieden.
In den Werkzeugeinstellungen zuerst von Perspektive Ändern und dann auf Perspektive Klonen gehen.
1. Perspektive Ändern: Zuerst mit dem Perspektive Werkzeug auf dem Bild die Fluchtlinien bestimmen unddann Klonen.
2. Perspektive Klonen: Klonen durchführen.
Abb.: Perspektivisch Klonen - Einfaches Beispiel. Ein Trapez wird verlängert.
Aufgabe:Setze noch 1 Stockwerk auf das E-Gebäude Beispiel Morgenstelle 28

Weichzeichnen / Schärfen (Umschalt + U)
Kleine Bildbereiche können weicher gestellt werden.
Die Pinselspitze bestimmt die Größe des Bereichs
Rate: bei 0 findet kein Weichzeichnen statt. Während bei 100 die höchste Rate erfolgt.
Mit Strg wird zwischen Weichzeichnen und Schärfen geschaltet.
Alternative ist der Filter Unscharf Maskieren, der allerdings nur auf ganzen Ebenen oder BildbereichenfunktioniertEventuell können Bildbereiche auf eine separate Ebene kopiert werden und anschließend die Ebene mit dem Filterbehandelt werden.
Verschmieren (S)
Die Farben unter der Werkzeugspitze werden vermischt und daraus die Zeichenfarbe zu bestimmt. Wird in anderenProgrammen als Wischfinger bezeichnet.
Abwedeln /Nachbelichten (Umschalt + D)
Kleine Bereiche eines Bildes können heller oder dunkler gestellt werden.
Abwedeln: der Bereich wird aufgehellt
Nachbelichten: der Bereich wird abgedunkelt
Zwischen beiden Bereichen kann mit Strg geschalten werden.
Aufgabe:Male eine rote 3D Billardkugel. Helle Lichter und dunkle Schatten mit Hilfe des Werkzeuges Abwedeln undNachbelichten. Zum Schluss mit Verschmieren.
Abb.: Aufgabe Abwedeln, Nachbelichten, VerschmierenAbsichtlich nicht so professionell gemacht, damit die Bearbeitungsspuren gesehen werden ;-).

Arbeitsoberfläche BildeigenschaftenFarbenHelligkeitKontrast
DialogeEbenen Kanäle
Auswahlwerkzeuge Malwerkzeugeund Pinselstifte Retuschieren Transformationen
SonstigeWerkzeuge Text Filter Erweiterungen
Transformationen
ZuschneidenDrehenSkalierenScherenPerspektiveSpiegeln
GIMP hält verschiedene Transformieren Werkzeuge bereit. Dabei ist aber zwischen den Bild-Transformationen und den Objekttransformationen zu unterscheiden.Bei Bildtransformationen wird das gesamte Bild mit allen Ebenen, Ebenenmasken etc. umgewandelt. Zu erreichen sind diese Werkzeuge unter
Menü Bild : Transformationen...
Als interessante Besonderheit ist die Guillotine. Damit lässt sich mit Hilfe der Hilfslinien ein Bild in mehrere Einzelbilder zerschneiden. Hilfreich für Internetanwendungen. Dort ist es manchmal sinnvoll ein großes Bild in Einzelbilder zu zerschneiden.
Die Objekt-Transformationen beziehen sich auf eine einzelne Ebene, Auswahl oder einen bestimmten Pfad. DieseWerkzeuge werden über den Werkzeugkasten oder überMenü Werkzeuge : Transformationenaufgerufen.
Für Ebenen gibt es außerdem in dem Ebenen-Menü die Möglichkeit diese Werkzeuge aufzurufen:Menü Ebene : Transformation...
Bei allen Tranformationen außer Spiegeln entscheidet die Werkzeug-Einstellung Interpolation über die Qualitätder Transformation.Es ist Kubisch oder Sinc (Lanczos3) zu empfehlen wenn ein gutes Resultat erzielt werden soll
Zuschneiden (Umschalt + C)

Abb.: Zuschneiden
Wichtiges Werkzeug zum Zuschneiden des Bildes in anderen Programmen auch Crop genannt.
Ein Rechteckrahmen wird mit der Maus aufgezogen.Die Größe (Maus in eine markierte Ecken) und Lage (Maus im Innenbereich) kann korrigiert werden.Mit ESC wird die Aktion abgebrochenDoppelklick oder Enter schließt die Aktion ab.
Hinweis:Die Pixel werden nach der Operation weggeschnitten. Für spätere Bearbeitung unbedingt das Originalbild aufbewahren.Kontrolliere bei anschließnden die Druckgröße unter Menü : Bild : Druckgröße... Beachte das Bild sollte für Drucke nicht unter 300 ppi fallen.
Es kann auch nur eine Ebene zugeschnitten werden (Werkzeugeinstellungen Nur die aktive Ebene)
Schaltfläche Automatisch schrumpfen (Werkzeugeinstellungen) funktioniert nur bei grafischen Objekten. Es wirdautomatisch auf das Objekt zugeschnitten.
Drehen (Umschalt + R)
Es kann eine Auswahl, Pfad oder Ebene gedreht werden.

Abb.: Drehen - Werkzeugeinstellungen
Eine Auswahl oder Pfad erstellen. Ist keine Auswahl vorhanden wirkt sich das Werkzeug auf die Ebene aus.Daher eventuell Menü Auswahl : Nichts auswählen oder Strg + ,Das Feld Transformation: Ebene Auswahl Pfad hat keine erkennbaren Auswirkungen.
Im Werkzeugkasten Drehen klicken.
Auf das Objekt klicken und es öffnet sich automatisch das Dialogfeld Drehen.
In dem Dialogfeld kann die Drehung eingestellt werden.Es kann auch mit der Maus im Bildfenster gedreht werden.

Abb.: Drehen - Dialog zum Drehen des Objektes
Nach drücken des Schaltknopfes Rotieren erscheint eine "schwebende Ebene" im Dialog Ebene.Diese kann als neue Ebene definiert werden oder in der aktuellen Ebene verankert werden.
Beim Drehen von Ebenen erscheint keine schwebende Ebene. Die aktuelle Ebene wird gedreht
Hinweise:
Werden ganze Ebenen gedreht, skaliert, verzerrt, so ist oft folgende Operationen notwendig:
Menü Bild : Leinwand an Ebene anpassen (vor einfügen der schwebenden Auswahl)
Menü Ebene : Ebene auf Bildgröße
Mit der Maus kann der Drehschwerpunkt im Bildfenster verändert werden.
Aufgabe: Drehe ein Organell aus dem BildBeispiel Zelle
1. Das Bild öffnen2. Ein Organell auswählen (z. B. Pfade erstellen)3. Drehen auswählen.
Werkzeugeinstellung:Transformation EbeneRichtung NormalBeschneidung AnpassenVorschau BildDeckkraft 100%
4. In das Bild auf die Auswahl klicken (Ziehen mit gedrückter Maustaste)5. Dialog Drehen erscheint. Dort die Werte eingeben oder einfach im Bild die Vorschau drehen. Drehmittelpunkt
kann auch versetzt werden.6. Schaltfläche Rotieren7. Schwebende Auswahl verankern oder als eigene Ebene einfügen (Empfehlung ist Ebene)8. Die "Lücken" wieder mit Farbe füllen

Skalieren (Umschalt + T)
Mit Skalieren kann eine Ebene, Auswahl oder ein Pfad in der Größe geändert werden.
Ist eine Auswahl vorhanden, wirkt sich das Werkzeug auf die Auswahl aus.
Mit der Maus im Bildfenster auf die Auswahl, Pfad oder Ebene klicken
Es erscheint ein Dialogfeld Skalieren.
Abb.: Dialogfeld Skalieren
Es kann mit der Maus in dem Bildfenster gearbeitet werden.Dazu an den Ecken oder Rändern an den Markierungen ziehen.Alternativ können die Einstellungen auch in dem Dialogfeld Skalieren vorgenommen werden.
Im Bildfester kann die Auswahl auch verschoben werden.Dazu das Fadenkreuz in der Mitte im Bildfenster neu positionieren.
Nach drücken des Schaltknopfes Skalieren erscheint eine "schwebende Ebene" im Dialog Ebene.Diese kann als neue Ebene definiert werden oder in der aktuellen Ebene verankert werden.
Ein Pfad wird analog skaliert.
Eine Ebene wird skaliert, wenn keine Auswahl besteht.Daher eventuell Menü Auswahl : Nichts auswählen oder Strg + ,
Hinweis:Skalieren wirkt nur auf die aktive Ebene. Um alle Ebenen des Bildes zu bearbeiten, wird Bild skalieren verwendet.
Aufgabe:

Auswahl skalieren: Skaliere ein Organell aus dem BildBeispiel Zelle
Scheren (Umschalt + S)
Verzerren von einer Auswahl, einem Pfad oder einer Ebene.
Wenn das Werkzeug auf ein Rechteck angewendet wird, kann daraus ein Paralellogramm gezogen werden.zwei Richtungen sind möglich. In die X- oder y-Richtung.
Handhabung wie Drehen oder Skalieren.
Es erscheint das Dialogfelf Scheren.
Perspektive (Umschalt + P)
Das Werkzeug dient dazu Auswahl, Pfade oder Ebenen perspektivisch zu verzerren.
Es erscheint ein rechteckiger Umriss oder ein Gitter, jeweils mit vier Griffpunkten.
Die Perspektive wird durch verschieben der Griffpunkte verändert.
Es wird im Fenster „Perspektiven“ die Transformationsmatrix angezeigt.
Tipp:Mit der Werkzeugeinstellung Vorschau: Bild und Raster wird automatisch ein Raster angezeigt.
Anwendung bei Problem "Fliehende Linien", nach oben fliehenden Kanten der Gebäude
http://elmar-baumann.de/fotografie/ebv/perspektive-02.html
Aufgabe: Entzerre die Morgenstelle 28
Beispiel Morgenstelle 28
1. Raster einblenden und konfigurieren2. vertikale Hilfslinien an den Gebäudekanten einfügen3. Transformationswerkzeug,
Menü : Werkzeuge : Transformationen : Perspektive (Umschalt + P).WerkzeugeinstellungBeschneidung BeschneidungVorschau Bild und Raster
4. Dialog Perspektive öffnet sichAuf das Bild klicken und an den Ecken ziehen bis das Gebäude gerade steht
5. Schaltfläche Transformation6. Menü Bild : Leinwand an Ebene anpassen7. Menü Ebene : Ebene auf Bildgröße8. Bild zuschneiden (Umschalt + C)

Spiegeln (Umschalt + F)
Ebene, Auswahl oder Pfad werden horizontal oder vertikal gespiegelt.
Handhabung wie Drehen oder Skalieren.
Käfig-Transformation (Umschalt + G)
Ein neues Werkzeug in Gimp 2.8. Eine Auswahl kann verzerrt werden
Abb.: Käfig-Transformation
Zuerst werden die Grenzen mit Den Käfig erstellen oder anpassen gesetzt.
Dann können die Punkte des Käfigs versetzt werden.
Mit der Eingabetaste wird die Deformierung ausgeführt.
Tipp: Ein geniales Werkzeug für verschiedene Verzerrungseffekte
Probiere den Filter IWarp ausMenü Filter : Verzerren : IWarpHier können Bildteile verzerrt werden.

Arbeitsoberfläche BildeigenschaftenFarbenHelligkeitKontrast
DialogeEbenen Kanäle
Auswahlwerkzeuge Malwerkzeugeund Pinselstifte Retuschieren Transformationen
SonstigeWerkzeuge Text Filter Erweiterungen
Sonstige Werkzeuge
Farbpipette (O)
Zum Aufnehmen einer gewünschten Farbe aus dem Bild.
In der Werkzeugeinstellungen kann die Abtastgröße in Pixel eingestellt werden.
Der Auswahlmodus lässt die Wahl zwischen Vordergrundfarbe, Hintergrundfarbe oder Zur Palettehinzufügen.
Interessant ist die Einstellung Infofenster verwenden. Das wird auch jederzeit mit der Taste Umschalt aktiviert. In einem eigenen Fenster werden die Farbwerte der ausgewählten Farbe angegeben.
Abb.: Infofenster Farbpipette
Hinweis:Für diese Funktion gibt es auch einen Zeiger-Dialog. Menü Fenster : Andockbare Dialoge : Zeiger
Tipp:Bei den Malwerkzeugen wird die Farbpipette mit Strg aktiviert.
Zoom (Z)
In den Werkzeugeinstellungen kann zwischen Vergrössern und Verkleinern gewählt werden.
Mit der Maus kann auch ein Rechteck aufgezogen werden, dass dann dem Bildauschnitt entspricht.
Ich verwende lieber ist die Tastenkürzel + und - .

Unten rechts in Bildfenster befindet sich "In der Bildansicht navigieren". Damit kann schnell bei hoher Vergrößerung im Bild navigiert werden.
Maßband (Umschalt + M)
Tastenkürzel Umschalt + M.
Abstände (Pixel) und Winkel werden gemessen.
Es kann ein Info-Fenster angezeigt werden. Aktivierung mit Info-Fenster verwenden in den Werkzeugeinstellungen.
Abb.: Infofenster Maßband
Verschieben (M)
Tastenkürzel M
Ebene, Auswahl oder Pfad wird verschoben.
Was verschoben wird kann in den Werkzeugeinstellungen eingestellt werden
Unter Verschieben entweder das Symbol Ebene, Auswahl oder Pfad wählen.
Abb.: Werkzeugeinstellungen Verschieben
Ausrichten (Q)
Mehrere Bild- oder Textebenen in einem Bild werden ausgerichtet oder verteilt.

Mit Umschalt + Klick auf die Ebenen werden mehrere Ebenen ausgewählt.Es kann mit der Maus auch einen Rahmen um die Gewählten Objekte gezogen werden.
http://docs.gimp.org/2.6/de/gimp-tool-align.html
Aufgabe:
- Schneide aus dem Beispiel Zelle ein Organell aus und kopiere es mehrfach als eigene Ebene in das Bild.Blende das ursprüngliche Hintergrundbild aus.Richte die Organellen oben aus.Verteile die Organellen horizontal.
- Füge mehrere Textebenen in ein Testbild ein. Richte die Schrift linksbündig aus.
GEGL-Operation
GEGL („Generic Graphical Library“) ist eine Graphen-basierte Bildbearbeitungsbibliothek.
In der Vesion 2.8 gelten diese Werkzeuge noch als experimentell.
Informationen im Handbuch
http://docs.gimp.org/2.6/de/gimp-tool-gegl.html
Arbeitsoberfläche BildeigenschaftenFarbenHelligkeitKontrast
DialogeEbenen Kanäle
Auswahlwerkzeuge Malwerkzeugeund Pinselstifte Retuschieren Transformationen
SonstigeWerkzeuge Text Filter Erweiterungen
Text (T)
Text in ein Bild einfügen.
GIMP bietet im Vergleich zu dem größen Konkurrenten Photoshop hier nur einen reduzierten Funktionsumfang. GIMP hat allerdings in der Version 2.8 starke Verbesserungen erfahren.Für umfangreiche Texte und Textformatierungen ist sowieso ein Vektorgrafikprogramm besser. Hier gibt es mit Inkscape auch eine gute Alternative im OpenSource Bereich.
Werkzeugeinstellungen
Schriftart und Farbe wird in der Werkzeugeinstellung bestimmt.

Abb.: Werkzeugeinstellungen Text
Die Schriftart kann auch im Dialog Schriften bestimmt werden. Darüber hinaus bietet das Dialogfenster Schriften keine Einstellmöglichkeiten.
Menü Fenster : Andockbare Dialoge : Schriften
In den Werkzeugeinstellungen kann die Schriftgröße in Pixel, Punkt mm usw. angegeben werden.
Der Text kann direkt in das Bild eingegeben werden (siehe Erläuterungen unten).
Alternativ kann auch ein Texteditor wie vor Version 2.8 benutzt werden. Dazu wird in den Werkzeugeinstellungen Texteditor benutzen aktiviert.
Kanten glätten - kann vor allem bei großer Schriftgröße eingesetzt werden.Wird auch Anti-Aliasing genannt und verhindert den "Treppeneffekt" bei schrägen Kanten. Bei kleinen Schriftgrößen nicht einstellen.
Hinting - Mit Hinting wirkt gerade bei kleiner Schriftgröße das Schriftbild besser.
Farbe - Farbe der Schrift, wirkt sich zunächst auf den gesamten Text aus. Einzelnen Zeichen kann auch eine andere Farbe zugewiesen werden.Das Farbfeld im Texteditor ist dafür zuständig (siehe unten).
In den Werkzeugeinstellungen wird auch die Ausrichtung eingestellt: linksbündig, rechtsbündig, zentriert undBlocksatz.
Einzug der ersten Zeile, Zeilenabstand und Zeichenabstand werden darunter bestimmt.
Box - Dynamisch und fest, es wird festgelegt wie sich die Textbox verhält. Achtung bei fest kann die Textbox mit Text überlaufen, ohne das das angezeigt wird.

Sprache - Quickinfo Gimp "Die Textsprache kann sich auf die Darstellung des textes auswirken."
Text in ein Bild einfügen
Ein Textrahmen kann auf zweifache Weise erstellt werden. Ein einfacher Klick auf die Bildebene erstellt einen Textrahmen, der sich mit eingegebene Text automatischerweitert.Box: Dynamisch wird eingestellt.
Wird dagegen ein Textrahmen mit der Maus gezogen und Text eingegeben, so erweitert sich der Rahmen nichtautomatisch. Der Rahmen muss mit der Maus erweitert werden.Box: Fest wird eingestellt.
Es kann unmittelbar in das Bild Text eingegeben werden.
Abb.: Text eingeben
Über dem Text befindet sich ein Fester für Einstellungen.
Nur wenn in den Werkzeugeinstellungen Texteditor benutzen aktiviert wird, erscheintder GIMP-Texteditor.Eigentlich ist dieser Editor überflüssig geworden.
Abb.: Texteditor - inzwischen überflüssig.
Mit Enter kann eine neue Zeile eingegeben werden.Die Schriftart gilt zunächst für den gesamten Rahmen, es können auch ausgewählte Zeichen mit einer anderen Schriftart versehen werden.Einzelne Wörter in einem Rahmen lassen sich mit Fett, Kursiv, Unterstrichen und Durchgestrichen formatieren.Strg + C und Strg + V werden durchgeführt. Daher ist ein kopieren aus anderen Anwendungen möglich.

Ausgewählte Schriftart verwenden zeigt auch im Editor die verwendete Schriftart an, hat aber sonst keinenEffekt.
Der Text wird als neue Text-Ebene in das Bild eingefügt. Daher ist ein Nacharbeiten des Textes leicht möglich.Mit einem Klick auf den Text mit dem Text-Tool kann erneut zum Bearbeiten geöffnet werden.Dazu muss vorher die entsprechende Ebene aktiviert werden.
Die neue Ebene für den Text ist eine besondere Ebene und wird auch als Text-Ebene gekennzeichnet.Die Text-Ebene weist auch ein besonderes Kontext-Menü auf, wenn mit der rechten Maustaste auf die Ebenegeklickt wird.Textwerkzeug - Textwerkzeug wird aufgerufenTextinformationen verwerfen - Der Text wird gerastert und ist nicht mehr editierbar. Die Ebene ist zu einer normalen Ebene gewordenPfad aus TextText am Pfad entlangAuswahl aus Text...
Hinweis:Wir haben eine Rastergrafik, daher ist die Auflösung des Textes von der Auflösung des Bildes (Bild skalieren)abhängig.
Tipp:GIMP enthält in den Filterskripten spezielle Skripte für Texteffekte. Siehe dazu Menü Filter : Alpha als Logo
Übungen
Text an Pfad
In dieser Übung soll ein Text sich an einem Pfad entlang orientieren.
1. Pfad erstellen. Das kann mit dem Werkzeug Pfade gemacht werden.
Wird dagegen ein Auswahlwerkzeug benutzt, wie Rechteckige Auswahl oder einer Elliptischen Auswahlmuss anschließend Menü Auswahl : Nach Pfad die Auswahl in einen Pfad umgewandelt werden.
2. Pfad sichtbar machen. Dazu in den Dialog Pfade nebem dem entsprechenden Pfad auf das Augensymbolklicken.Eventuell im Pfadwerkzeug mit Strg + Umschalt Ankerpunkte und Pfadsegmente löschen oder mit Strgeinfügen.
3. Text eingeben.

Dialog Ebenen mit der rechten Maus auf die Textebene klicken und Text an Pfad entlang wählen.Oder mit rechter Maus auf den Text im Kontextmenü.
4. Mit Farbe oder einem Farbverlauf füllen:Auswahl aus Pfad erstellen : Pfadmenü -> Auswahl aus Pfad
Ebene für den Text wählen, der Text wird in die Ebene mit der Auswahl eingefügt.Auswahl mit Farbe füllen (Menü Bearbeiten : Mit Vordergrungfarbe füllen oder den Werkzeugen Pinselsowie Füllen)
Die Sichtbarkeit der Pfade im Dialog Pfade ausschalten. Ursprünglichen Text unsichtbar machen.
Abb.: Text an Pfad ausrichten
Pfad aus Text
Es ist auch möglich einen Pfad aus Text zu erstellen. Danach kann mit dem Pfadwerkzeug der Text bearbeitet

werden.Als nächster Schritt wird aus dem Pfad eine Auswahl erstelltPfadmenü -> Auswahl aus PfadDie Auswahl mit Vordergrundfarbe oder einem Gradienten füllen.
Hinweis:Nach Pfad aus Text kann der Text nicht mehr mit dem Textwerkzeug bearbeitet werden. Die Text-Ebene wird zu einer normalen Ebene umgewandelt
Arbeitsoberfläche BildeigenschaftenFarbenHelligkeitKontrast
DialogeEbenen Kanäle
Auswahlwerkzeuge Malwerkzeugeund Pinselstifte Retuschieren Transformationen
SonstigeWerkzeuge Text Filter Erweiterungen
Filter
GIMP bietet eine riesige Auswahl an Filtern. Wir wollen uns auf wenige Filterbeispiele beschränken.
Menü Filter
Abb.: Filter - Beispiel Weichzeichner
Einen Eindruck über die Vielzahl der Filter gibt das GIMP Handbuch
http://docs.gimp.org/2.6/de/filters.html
Kapitel 16. Filter
Gaußscher Weichzeichner
Menü Filter : Weichzeichen : Weichzeichner
Handbuch

Beispiel für Weichzeichnen
Bei vielen Fotos soll der Hintergrund unscharf gemacht werden. In dem Beispiel soll vertuscht werden, dass die Aufnahme aus einem Zoo stammt.
Unscharf maskieren
Das Bild schärfen
Menü Filter : Verbessern : Unscharf maskieren
Handbuch
Beispiel Grado Mosaik
Flecken entfernen
Menü Filter : Verbessern : Flecken entfernen
Staub oder Kratzer von einem gescannten Bild entfernen.
Angeblich eine Maßnahme gegen Moiré-Effekte (Scannen gedruckter Vorlagen, wie Magazine, Zeitungen)
Handbuch
Rote Augen entfernen
Menü Filter : Verbessern : Rote Augen entfernen
Beispiel rote Augen
Achte darauf, dass nicht andere Bildteile entfärbt werden. Vorher Auswahl treffen. Eventuell nacharbeiten.
Dekoration Rand abschrägen
Menü Filter : Dekoration : Rand abschrägen
Aus einem Rechteck einen Schaltknopf basteln.Achtung, andere Farbe als Vordergrungfarbe benutzen.
Handbuch
Arbeitsoberfläche BildeigenschaftenFarbenHelligkeitKontrast
DialogeEbenen Kanäle
Auswahlwerkzeuge Malwerkzeugeund Pinselstifte Retuschieren Transformationen
SonstigeWerkzeuge Text Filter Erweiterungen

Erweiterungen (Plugins)
GIMP kann mit Erweiterungen (Plugins) leicht ausgebaut werden. Viele bei der Installation bereits zur Verfügung gestellte Filter sind solche Erweiterungen. Weitere Plugins werden von den Benutzern von GIMP geschrieben und über Internet anderen Benutzern zurVerfügung gestellt.
Plugins sind ausführbare Programme und könnten das System schädigen. Daher installiere kein Plugin, das nicht aus einer vertrauenswürdigen Quelle stammt!
Handbuch
http://registry.gimp.org/ - Sammlung von Plugins
Plugin installieren
http://gmic.sourceforge.net/index.shtml - Leistungsfähige Filtersammlung für Bildbearbeitung. Als eigenstädiges Programm und als GIMP Erweiterungen erhältlich. In C++ geschrieben.
http://cue.yellowmagic.info/softwares/separate-plus/index.html - Seperate+ und icc_colorspace für CMYKUnterstützung und Farbmanagement
Automatisierte Bildbearbeitung durch Skript-Fu
Die Erweiterungen von GIMP sind als Makroprogramme geschrieben, die bei GIMP Skript-Fu genannt werden.
Außer Erweiterungen lassen sich auch einfache Arbeitsabläufe als Skript-Fu schreiben. Das lohnt sich wenn immer wieder kehrende Arbeitsschritte durchgeführt werden müssen.Ein Beispiel ist, wenn in 1.000 Fotos die Auflösung auf 800 x 600 gestellt werden soll und gleichzeitig die Helligkeitetwas erhöht werden muss.
Leider gibt es noch kein automatisches Aufzeichnungsvorgang für Makros und daher muß ein Skript-Fu selbstprogrammiert werden. Und das ist nicht einfach. Die Standard-Programmiersprache ist Scheme. Daneben können andere Skript-Programmiersprachen wie Python , Perl und TCL installiert werden. Für Python muß zusätzlich diese Skriptspache mit dem Modul PyGTK+ auf dem Rechner installiert werden(Python-Fu).
Geschrieben wird ein Skript-Fu in der Skript-Fu-KonsoleMenü Filter : Skript-Fu : Konsole.
Auch hier lohnt sich auf die Seite http://registry.gimp.org/ zu schauen, ob es nicht bereits ein Skript-Fu für dasProblem gibt.
Die fertige Skript-Fu-Datei (Dateiendung ist scm) wird in den Ordner scripts in das GIMP-Benutzerverzeichnisgepackt. Und steht dann unter GIMP zu Verfügung.Menü Filter : Skript-Fu : Skript-Fu auffrischen, dann muß nicht einmal GIMP neu gestartet werden.
Handbuch
Arbeitsoberfläche BildeigenschaftenFarbenHelligkeit Dialoge

Kontrast Ebenen Kanäle
Auswahlwerkzeuge Malwerkzeugeund Pinselstifte Retuschieren Transformationen
SonstigeWerkzeuge Text Filter Erweiterungen
IndexAnfang
Abwedeln
Adresse öffnen
Ausrichten
Auswahl
Auswahl in Kanal
Bildeigenschaften
Bildgröße
Bild skalieren
Dialoge
Drehen
Druckgröße
Ebenen
Ebenenmaske
Einfärben
Entsättigen
Erstellen
Exportieren
Farben
Farbabgleich
Farbton / Sättigung
Farbverlauf
Farbverlauf, Dialog
Farbwerte
Farbpipette
Filter
GEGL
Heilen
Helligkeit / Kontrast
Hintergrundfarbe
Journal, Rückgängig machen
Käfig-Transformationen
Kanäle
Klonen
Kurven
Leinwandgröße
Magnetische Schere
Maßband
Modus
Muster
Nach Farbe auswählen
Neue Datei
Öffnen einer Datei
Paletten
Perspektive
Perspektivisch Klonen
Pipette
Pfade Dialoge
Pfade Werkzeug
Pinsel
Pinsel, Dialog
Pinsel-Editor
Posterisieren
Scheren
Schnellmaske
Schwellwert
Skalieren
Speichern einer Datei
Spiegeln
Stift
Pinsel
Radierer
Schwebende Auswahl
Sprühpistole, Airbrush
Scripte
Text
Tinte
Un-radieren
Vordergrundfarbe
Weichzeichnen / Schärfen
Verschmieren
Verschieben
Vordergrundauswahl
Werkzeugkasten
Werte
Wikipedia Commons
Zauberstab
Zeichnen mit Auswahlwerkzeugen
Zuschneiden
Zoom
Dieter Steinmetz, Universität Tübingen, ZMBP - Kursübersicht - Im Skript suchen