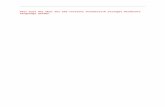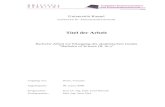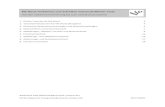Wissenschaftliche Arbeiten Schreiben Mit Word
-
Upload
kanadio488 -
Category
Documents
-
view
591 -
download
2
Transcript of Wissenschaftliche Arbeiten Schreiben Mit Word
Wissenschaftliche Arbeiten schreiben mit Word
Natascha Nicol, Ralf Albrecht
Wissenschaftliche Arbeiten schreiben mit WordFormvollendete und normgerechte Examens-, Diplom- und Doktorarbeiten
ADDISON-WESLEY An imprint of Pearson EducationMnchen Reading, Massachusetts Menlo Park, Califonia New York Harlow, England Don Mills, Ontario Sydney Mexico City Madrid Amsterdam
Die Deutsche Bibliothek CIP-Einheitsaufnahme Wissenschaftliche Arbeiten schreiben mit Word: Formvollendete und normgerechte Examens-, Diplom- und Doktorarbeiten Natascha Nicol; Ralf Albrecht. Mnchen; Reading, Mass. [u.a.] : Addison-Wesley Verlag, 2002 ISBN 3-8273-1943-9
2002 Addison-Wesley Verlag ein Imprint der Pearson Education Deutschland GmbH Martin-Kollar-Str. 10-12, D-81829 Mnchen/Germany Alle Rechte vorbehalten 10 9 8 7 6 5 4 3 2 1 05 04 03 02 ISBN 3-8273-1943-9
Lektorat: Martin Asbach, Mnchen Korrektorat: Marina Kowalewski, Frankfurt Satz: Programmiererei Nicol, Frankfurt Gestaltung der Kapitelanfnge: Creative Identity, Lautertal Umschlaggestaltung: Michael Learo, Kln Herstellung: Philipp Burkart, Mnchen Druck: Bercher Graphischer Betrieb, Kevelaer Die Informationen in diesem Produkt werden ohne Rcksicht auf eventuellen Patentschutz verffentlicht. Warennamen werden ohne Gewhrleistung der freien Verwendbarkeit benutzt. Bei der Zusammenstellung von Abbildungen und Texten wurde mit grter Sorgfalt vorgegangen. Trotzdem knnen Fehler nicht vollstndig ausgeschlossen werden. Verlag und Autoren knnen fr eventuell verbliebene fehlerhafte Angaben und deren Folgen weder eine juristische Verantwortung noch irgendeine Haftung bernehmen. Fr Verbesserungsvorschlge und Hinweise auf Fehler sind Verlag und Autoren dankbar. Alle Rechte vorbehalten, auch auf die der fotomechanischen Wiedergabe und der Speicherung in elektronischen Medien. Die gewerbliche Nutzung der in diesem Produkt gezeigten Modelle und Arbeiten ist nicht zulssig. Fast alle Hardware- und Softwarebezeichnungen, die in diesem Buch erwhnt werden, sind gleichzeitig eingetragene Warenzeichen und sollten als solche betrachtet werden. Umwelthinweis: Dieses Produkt wurde auf chlorfrei gebleichtem Papier gedruckt. Die Einschrumpffolie zum Schutz vor Verschmutzung ist aus umweltvertrglichem und recyclingfhigem PE-Material.
Inhaltsverzeichnis
Kapitel 1
Einleitung1.1 Planung der Arbeit 1.2 Wegweiser durch das Buch 1.3 Formatierungsrichtlinien
913 16 18
Kapitel 2
Grundlegendes zu Design2.1 Hilfreiche Word-Einstellungen 2.2 Formate kopieren und kontrollieren 2.3 Aufzhlungen und Nummerierungen 2.4 Tabulatoren 2.5 Formatvorlagen 2.6 Abschnitte 2.7 Korrekturhilfen 2.8 Silbentrennung 2.9 Kommentare 2.10 Sicherungskopien ein absolutes Muss! 2.11 Computerviren
1921 26 30 33 35 39 41 48 51 53 56
Kapitel 3
Der Einstieg in Ihre Arbeit3.1 Arbeiten mit Dokumentvorlagen 3.2 Gliedern der Arbeit 3.3 Masterdokumente 3.4 Nummerierung und Querverweise 3.5 Seitennummerierung 3.6 Kopf- und Fuzeilen 3.7 Fu- und Endnoten
5961 68 75 88 106 109 124
Kapitel 4
Tabellen4.1 Tabellen einfgen 4.2 Tabellen formatieren 4.3 Der Umgang mit groen Tabellen 4.4 Tabelleninhalte sortieren 4.5 In Tabellen rechnen
Kapitel 5
Bilder und Diagramme5.1 Bilder in Word 5.2 Formatieren von Objekten 5.3 Vektorgrafiken 5.4 Erstellen von Diagrammen mit MS Graph 5.5 Diagramme mit Microsoft Excel 5.6 Bilder und Fotos
Kapitel 6
Kapitel 7
Kapitel 8
Chemische Formeln8.1 Die Chemie-Makros 8.2 Das Programm ChemOffice
Kapitel 9
133135 141 156 165 166
175177 189 192 203 224 230
Quellen zitieren und nachweisen6.1 Quellen zitieren 6.2 Literaturverzeichnis 6.3 Verweise auf Literaturangaben des Literaturverzeichnisses
237239 246 266
Mathematische Formeln7.1 Formeln erstellen 7.2 Paletten der Symbolleiste 7.3 Formatierung von Formeln
273275 287 293
299301 306
Drucken9.1 Zu Papier gebracht 9.2 Drucken unter Windows
309311 314
Kapitel 10
10.1 Die Titelseite 10.2 Verzeichnisse im Masterdokument erstellen 10.3 Verzeichnisse ohne Masterdokument erzeugen 10.4 Die letzte Fehlerkontrolle
Literaturverzeichnis AnhangA.1 Dokumentvorlagen fr das Buch A.2 Feldfunktionen A.3 Die CD-ROM zum Buch (nicht im eBook enthalten)
Index
Die Arbeit beenden
323325 326 334 343
345 349351 354 360
363
Kapitel 1 Einleitung
Der Berg
Stehen Se kurz davor, eine wissenschaftliche Arbeit zu verfassen? Steht nach Wochen, Monaten oder gar Jahren der Vorarbeit und Forschung das eigentliche Schreiben der Arbeit wie ein riesiger Berg vor Ihnen? So ist es jedenfalls uns ergangen. Mit dem Gefhl, den Berg kaum erklimmen zu knnen, steht man davor und fragt sich, wo man anfangen soll. Damit wenigstens das Handwerkliche der Umgang mit der Textverarbeitung zu den kleineren Problemen gehrt, hatten wir uns entschlossen nachdem unser Berg, die Doktorarbeit geschrieben war ein Buch ber dieses Thema zu verffentlichen. Nach vielen eigenen Erfahrungen haben wir gelernt, welche Ausrstung bentigt wird, wo die Abgrnde lauern und auf welchen Tritten und Stegen man sicher ans Ziel gelangt.
Die Ausrstung
erstellt von ciandoDie Abgrnde
Eine wissenschaftliche Arbeit ohne die entsprechende Ausstattung und Vorbereitung zu beginnen, ist fast so unklug, wie zu versuchen, einen Viertausender in Turnschuhen und kurzen Hosen anzugehen. Da die meisten wissenschaftlichen Arbeiten heute mit Hilfe eines PCs geschrieben werden, sollte man sich schon vor dem Schreiben der Arbeit mit diesem Arbeitsgert vertraut machen. Hier im Buch behandeln wir die Textverarbeitungssoftware Microsoft Word 2002 bzw. Word 2000/Word 97 fr Windows (kurz: Word). Ein Textverarbeitungsprogramm vom Leistungsumfang von Word erlernt man nicht an einem Tag. Da in der Regel fr eine Examens- und Diplomarbeit nur ein bestimmter Zeitraum zur Verfgung steht, sollten Sie gengend Zeit einplanen, sich im Vorfeld Ihrer Arbeit mit dem Programm vertraut zu machen. Spielen Sie mit den verschiedenen Funktionen, die Ihnen Word bietet, um sie bedienen zu lernen und zu prfen, ob sie fr Ihren Text brauchbar sind. Wir setzen in diesem Buch voraus, dass Sie mit den Grundlagen der Arbeit mit Windows (98, 2000 oder XP) und Word 2002 bzw. Word 2000 oder Word 97 vertraut sind. In diesem Buch sollen in erster Linie Funktionen von Word erklrt werden, die beim Schreiben langer Texte, speziell bei wissenschaftlichen Arbeiten, bentigt werden. Im Word-Handbuch und in vielen anderen Bchern auf dem Markt ist die Funktionalitt von Word meist nur anhand kurzer Texte, Briefe und anderer kleiner Beispiele erklrt. 100 oder 200 Seiten Text mit Bildern, Funoten, Inhaltsverzeichnissen und Querverwiesen stellen jedoch ganz andere Anforderungen an den Anwender. brigens, dieses Buch ist komplett mit Word geschrieben worden, d.h., wir haben alle beschriebenen Techniken und Verfahren getestet und ausprobiert. Die wichtigste Regel am Computer lautet: alles was schief gehen kann, geht schief! Wir mchten Ihnen keine Angst machen, aber auch wir haben so unsere schlechten Erfahrungen gemacht. Sowohl Softwarefehler als auch Hardware-
probleme treten unverhofft immer dann auf, wenn man in der grten Hektik nur schnell was machen will. Manchmal macht man auch als Anwender einen kleinen Bedienungsfehler, der ein unvorhergesehenes Verhalten des PCs und damit gegebenenfalls einen Datenverlust verursacht. Der letzte Fall in unserem Bekanntenkreis war Detlev, der drei Tage vor Abgabe seiner Promotionsarbeit mit einem Word-Absturz konfrontiert wurde, der einen erheblichen Datenverlust zur Folge hatte. Leider war seine Datensicherung nicht auf dem neuesten Stand, so dass er mehr als einen Tag bentigte, bis ein aktueller und stabiler Zustand seines Textes wieder hergestellt war. Wir werden daher an vielen Stellen im Buch auf die Wichtigkeit der Datensicherung zurckkommen. Nichts ist rgerlicher, als Texte ein zweites Mal eintippen zu mssen. Disketten sind billig und geduldig. Sichern Sie lieber einmal zu viel als zuwenig.
1.1 Planung der ArbeitBei der Vorbereitung einer Examensarbeit stellt sich als zentrale Frage: Wie schreibe ich meine Arbeit? Dazu gehrt es ebenso, sich ber Regeln des Lehrstuhls zu informieren, als sich um das Einrichten des Computers und das zu verwendende Textverarbeitungsprogramm zu kmmern.
1.1.1 Informationen besorgenBevor Sie anfangen zu schreiben oder Ihren Computer einzurichten, sollten Sie zunchst einige Erkundigungen einholen.Informieren Sie sich bei dem Prfungsamt Ihres Fachbereiches und bei der Fachschaft, welh Richtlinien es zum Schreiben einer Examenarbeit gibt
1.1.2 Aufbau der ArbeitUnabhngig davon, in welchem Fachbereich Sie Ihre Arbeit schreiben, ist der uere Aufbau aller Arbeiten nahezu gleich. Eine Arbeit besteht in der Regel aus den folgenden Komponenten: Titelblatt Inhaltsverzeichnis
Es gibt einige Fachbereiche, die ber ausfhrliche Anleitungen verfgen, wie zu strukturieren und zu zitieren ist oder wie ein Literaturverzeichnis auszusehen hat usw. Suchen Sie zudem nach fertigen Examensarbeiten, die bei Ihrem Professor verfasst wurden und vergleichen Sie, ob er bestimmte Vorlieben hat. Sprechen Sie mit Ihrem Assistenten, oft kann er oder sie Ihnen zustzliche Informationen zum Schreiben Ihrer Arbeit geben. Wir werden uns in diesem Buch ber weite Strecken an Vorschlge des Deutschen Instituts fr Normung (DIN) halten, das Richtlinien fr das Schreiben wissenschaftlicher Arbeiten verffentlicht hat. An vielen Stellen wird natrlich auch unsere eigene Meinung einflieen, da wir selbst einige Erfahrung im Schreiben wissenschaftlicher Arbeiten gesammelt haben, wenn auch nur im naturwissenschaftlichen Sektor. Um Ihnen nicht zu einseitige Informationen weiterzugeben, haben wir bei Freunden und Bekannten neben anderen naturwissenschaftlichen Werken , Arbeiten aus den Bereichen Wirtschaftswissenschaften, Jura, Soziologie, Sport- und Sprachwissenschaften gesammelt.
1.1.3 Das Einrichten des ComputersLegen Sie sich einen neuen Ordner fr Ihre Arbeit an, beispielsweise unterhalb des standardmig vorhandenen Ordners EIGENE DATEIEN. Speichern Sie dann alles, was Ihre Arbeit betrifft, in diesen Ordner. Oft ist es sinnvoll, diesen Ordner noch weiter zu unterteilen, beispielsweise einen Ordner fr jedes Kapitel anzulegen oder einen Ordner fr alle Texte und einen fr die Bilder etc. Denken Sie sich ein System aus, das fr Sie funktioniert, und seien Sie dann so diszipliniert, dieses System auch zu verwenden.
1.1.4 Vorgehensweise beim SchreibenEine wissenschaftliche Arbeit, sei es eine Diplomarbeit, Examensarbeit, Dissertation oder ein Artikel, ist meistens eine ziemlich langwierige Sache. Vom ersten Entwurf bis zur Fertigstellung werden Texte eingefgt und gekrzt, Kapitel umgestellt, Abschnitte verschoben usw. Die Verwendung einer Textverarbeitung macht das Schreiben zwar viel flexibler als frher das Schreiben mit der Schreibmaschine, entsprechend sind aber auch die Ansprche gestiegen. Wir kennen Assistenten und Professoren, die meinen, es sei kein Problem, im Zeitalter der Textverarbeitung mit einem Computer schnell mal hier den Text umzustellen und dort was dazu zu schreiben. Dass das nicht immer ganz so einfach ist, zeigen uns Hilferufe und Anfragen von vielen Bekannten, die nie damit gerechnet haben, dass sie ihren Text noch einmal ver-
Abkrzungsverzeichnis Eigentliche Arbeit: Einleitung, Durchfhrung und Zusammenfassung Literaturverzeichnis Anhnge Wir zeigen Ihnen, wie Sie am besten mit langen Texten umgehen, das heit, wie man Texte gliedert, wie Kopfzeilen die Orientierung in langen Texten vereinfachen u.. Speziell zum Schreiben von langen Texten gibt es in Word so genannte Masterdokumente, mit deren Hilfe die eigentlichen Textdokumente, als Unterdokumente bezeichnet, verwaltet werden. Der Umgang mit Masterdokumenten ist vielleicht zunchst gewhnungsbedrftig, erleichtert aber das fortlaufende Nummerieren von Kapiteln und Seiten, erlaubt kapitelbergreifende Querverweise, vereinfacht das Erstellen eines Inhaltsverzeichnisses und vieles mehr. Das Masterdokument kann smtliche Komponenten Ihrer Arbeit beinhalten, vom Titelblatt bis zu mglichen Anhngen.
ndern mssen und nun an ihrer unflexiblen Formatierung und ihren falschen Einstellungen zu scheitern drohen. Es gibt mehrere Mglichkeiten, Texte zu schreiben: Man kann wenig vorher darber nachdenken und einfach los schreiben und dabei Hilfsmittel wie Format- und Dokumentvorlagen, automatische Nummerierungen etc. einfach ignorieren oder man kann sich zuvor ber mgliche Hilfestellungen von Word informieren und sich spter bei nderungen einige Probleme ersparen. Natrlich soll das nicht heien, dass Sie das ganze Buch lesen sollen, bevor Sie zu schreiben anfangen. Wir haben uns berlegt, wie man einen langen Text beim Schreiben mit Word am effektivsten angehen sollte. Daraus ist eine Anleitung entstanden, die schrittweise abgearbeitet werden kann. Wir haben die einzelnen Arbeitsvorgnge mit dem nebenstehenden Checklistensymbol versehen, so dass man sich daran entlang arbeiten kann. Kennen Sie sich mit Word schon gut aus, knnen Sie in den einzelnen Kapiteln einfach die Symbole suchen und abarbeiten. Fr alle, die sich nicht so gut auskennen, haben wir die einzelnen Arbeitsschritte mit Erklrungen umgeben. Sie knnen dann die einzelnen markierten Schritte als Leitfaden durch die Texte betrachten, an dem Sie sich entlang hangeln knnen.
1.2 Wegweiser durch das BuchDas zentrale Kapitel dieses Buches ist das Kapitel, das wir mit Einstieg in Ihre Arbeit bezeichnet haben. Es enthlt Arbeitsschritte zum Erstellen der Arbeit, die fast jeder braucht, um eine Examensarbeit zu schreiben. Andere Kapitel, wie das Kapitel ber Bilder und Diagramme oder das Kapitel ber den Formel-Editor werden sicher nur einige von Ihnen bentigen. Alle Bilder und Beispiele im Buch beruhen auf der Version Word 2002. Wenn Befehle oder Bezeichnungen von den Vorgngerversionen Word 2000 und Word 97 abweichen, wird dies im Text erlutert. Um auf etwa demselben Stand zu starten, gibt das Kapitel Grundlegendes zu Beginn einen kurzen berblick ber ntzliche und wichtige Word-Funktionen, die Ihnen vielleicht nicht alle gelufig sind. Zudem werden die Themen Datensicherung und Computerviren behandelt. Das Kapitel Der Einstieg in Ihre Arbeit beginnt damit, Ihnen zu zeigen, wie Sie eine Grobgliederung anlegen und diese dann Schritt fr Schritt verfeinern. Wir besprechen Sinn, Zweck und Verwendung von Dokumentvorlagen, die Formatvorschriften fr berschriften, Textkrper, Bildunterschriften usw. enthalten. Der Umgang mit Masterdokumenten erleichtert Ihnen die Arbeit mit groen Texten wie einer Examens- oder Diplomarbeit. Sie sollten daher Ihren Text als Masterdokument mit Unterdokumenten speichern. In jedem dieser Abschnitte finden Sie am Ende einen Teil, der beschreibt, was Sie machen knnen, falls Sie bereits zu schreiben begonnen haben, ohne zuvor die besprochenen Word-Funktionen verwendet zu haben. Der anschlieende Teil befasst sich mit der Nummerierung von Kapiteln, Tabellen und Bildern. Man kann nicht oft genug schreiben, dass Sie das Nummerieren auf jeden Fall Word berlassen sollten. Fgen Sie niemals Kapitel-, Tabellen- oder Bildnummerierungen mit der Hand ein, es sei denn, Sie schreiben nur zwei oder drei Seiten und knnen Ihren Text genau berblicken. Aber auch dabei ist es rgerlich und lstig, wenn bei einer kleinen Umstellung die Nummerierung und die Verweise auf eine der Nummern zu ndern sind. Wird die Nummerierung von Word erledigt, kann man das Programm nach einer Umstellung per Knopfdruck veranlassen, die Nummerierung und alle Verweise zu aktualisieren. Dabei entstehen weniger Fehler und es ist zudem sehr viel weniger mhsam. Kopf- und Fuzeilen sollten im Zeitalter der Textverarbeitung in einem langen Text verwendet werden, um die Orientierung zu erleichtern. Werden die Kapitelberschriften in die Kopfzeile bernommen, wei man beim Durchblttern einer Arbeit immer, in welchem Kapitel sich der aktuelle Abschnitt befindet.
In den meisten wissenschaftlichen Arbeiten werden Tabellen zur Darstellung von Zahlenmaterial eingesetzt. Word verfgt ber ausgefeilte Funktionen, die Ihnen die Erstellung und Formatierung von Tabellen erleichtern, wie im Kapitel Tabellen an Beispielen aus der Praxis erlutert wird. Das Einfgen von Bildern, Diagrammen, Grafiken und Fotos ist das Thema des Kapitels Bilder und Diagramme. Wir mchten Ihnen in diesem Kapitel zeigen, welche Mglichkeiten Word zur Einbindung und Bearbeitung von Grafiken bietet. Beschrieben werden unter anderem der Word Grafik-Editor, das zum Lieferumfang von Word gehrende Programm MS-Graph und andere. In diesem Kapitel gehen wir auch nher auf Object Linking and Embedding (OLE) ein, einer Technik von Microsoft zur Aufnahme beispielsweise von Grafiken in einen Text. In fast jeder wissenschaftlichen Arbeit wird auf fremdes Gedankengut zurckgegriffen, d.h., Sie zitieren Texte anderer Autoren oder geben weiterfhrende Literatur an. Im Kapitel Quellen zitieren und nachweisen beschreiben wir die Funktionen in Word, die Sie bei der Arbeit mit Literaturverzeichnissen, Querverweisen und Zitaten untersttzen. Mit Hilfe des Formel-Editors von Word lassen sich mathematische Formeln schnell und einfach erstellen. Im Kapitel Mathematische Formeln beschreiben wir Ihnen die vielfltigen Mglichkeiten des Zusatzprogramms anhand von Beispielen und zeigen Ihnen, wie Sie den Formel-Editor auf Ihre Bedrfnisse anpassen knnen. Im Kapitel Chemische Formeln stellen wir Ihnen zwei Zusatzprodukte vor, die es Ihnen ermglichen, chemische Reaktionsgleichungen und Formeln in Ihre Arbeit aufzunehmen. Der erste Zusatz sind Word-Makros, d.h. in der Word-eigenen Programmiersprache erstellte Programme, die Ihnen das Erstellen von chemischen Reaktionsgleichungen gestatten. Diese Makros befinden sich als Shareware-Makros auf der dem Buch beigelegten CD-ROM. Das zweite Zusatzprogramm, das wir beschreiben, ist das Programm ChemOffice, das allerdings getrennt erworben werden muss. Wie Sie Ihre Arbeit zu Papier bringen, ist Thema des Kapitels Drucken. Beim Drucken unter Windows aus Word heraus ist einiges zu beachten. Das allerletzte Kapitel Die Arbeit beenden zeigt Ihnen die letzten Schritte mit Ihrer Arbeit. Sie knnen darin nachlesen, wie Sie Inhalts- und Abbildungsverzeichnisse erstellen knnen und worauf Sie im letzten Durchgang achten sollten. Im Anhang werden die auf der CD-ROM beigepackten Dokumentvorlagen erlutert und deren Installation sowie die Grundlagen von Feldfunktionen erklrt.
1.3 FormatierungsrichtlinienIm Buch wird eine einheitliche Formatierung und Gestaltung verwendet. Um Ihre Aufmerksamkeit auf bestimmte Passagen des Textes zu lenken, haben wir die folgenden Symbole eingesetzt. Das links dargestellte Symbol steht fr eine Zusammenfassung oder eine kurze Information. Sie finden dieses Symbol meist an den Anfngen von Kapiteln oder Abschnitten, da wir dort einen kurzen berblick ber den Inhalt geben. Einen Tipp oder Hinweis erhalten Sie an allen Stellen, an denen Sie das links dargestellte Symbol sehen. Wir mchten dort ntzliche Hinweise, eigene Erfahrungen und allgemein bekannte Tricks weitergeben. Eine Warnung signalisiert das Symbol mit dem stilisierten W. Es soll Sie auf Probleme im Umgang mit der Software oder gegebenenfalls auf Fehler des Programms aufmerksam machen. In das Buch haben wir eine Reihe von Checklisten, die mit dem links dargestellten Checklistensymbol gekennzeichnet sind, aufgenommen, anhand derer Sie viele Ablufe leicht nachvollziehen knnen. Sollten Sie mit Word vertraut sein, knnen Sie mit Hilfe der Checklisten, ohne viel Text lesen zu mssen, schnell zu einem Ergebnis kommen. Abschnitte, in denen ausfhrlicher auf die Versionen Word 2000 bzw. Word 97 eingegangen wird, sind mit den entsprechenden Symbolen versehen.
Das Symbol links soll Sie darauf hinweisen, dass Sie fr den entsprechenden Text zustzliches Material und Software auf der beigelegten CD-ROM finden.
DankeWir mchten allen unseren Freunden und Bekannten danken, die uns ihre Examens-, Diplom- und Doktorarbeiten zur Verfgung gestellt haben. Viele Informationen und Ratschlge von Euch wurden in dieses Buch eingearbeitet. Leider schaffen auch wir es nie, ein 100%ig fehlerfreies Buch zu schreiben. Sie werden sicherlich ebenfalls feststellen, dass Sie auch nach beliebig vielen Korrekturgngen immer noch Fehler in Ihrer Arbeit finden. Darum zum Trost ein Zitat von Tai T'ung, der bereits im 13. Jahrhundert erkannt hat: Wollte ich Vollkommenheit anstreben, wrde mein Buch nie fertig.
Kapitel 2 Grundlegendes zu Beginn
1.3 FormatierungsrichtlinienIn diesem Abschnitt werden allgemeine ntzliche Word-Einstellungen fr den Bildschirm und das Speichern von Dateien besprochen. Zunchst gehen wir kurz auf den Word-Bildschirm ein. Alle im Anschluss beschriebenen Festlegungen knnen Sie ber das Registerdialogfeld Optionen definieren, das Sie mit dem Befehl EXTRAS Optionen erreichen. Das Registerdialogfeld bietet 11 Registerbltter zur allgemeinen Einstellung von Word. Wir werden nicht alle mglichen Optionen besprechen, sondern die herausgreifen, die fr das Schreiben von langen Texten Bedeutung haben.
2.1.1 Den Word-Bildschirm einrichtenNormalerweise werden in Word die beiden Symbolleisten Standard und Format in einer Zeile dargestellt. Daher sind nicht alle Schaltflchen zu sehen. Nicht angezeigte Schaltflchen mssen bei Bedarf mit einem Klick auf den Doppelpfeil Optionen fr Symbolleisten aufgeklappt werden.
Bild 2.1 Optionen fr Symbolleisten
Wir finden das Arbeiten mit zwei untereinander angezeigten Symbolleisten einfacher. Sie knnen dies erreichen, wenn Sie die Option Schaltflchen in zwei Reihen anzeigen anklicken. Dann werden wie im folgenden Bild die beiden Symbolleisten untereinander dargestellt.
2.1.2 Einstellungen fr das Speichern von DateienDas folgende Bild zeigt das Registerblatt Speichern des Registerdialogfeldes Optionen. Wir empfehlen die im Folgenden beschriebenen Einstellungen. Whlen Sie die Option Sicherungskopie immer erstellen an. Word wird damit angewiesen, beim Speichern einer Datei die alte Version aufzuheben. Die Vorgngerversion wird mit Sicherungskopie von ... bezeichnet. Wir knnen aus eigener Erfahrung sagen, dass wir oft froh waren, auf die alte Version zurckgreifen zu knnen, denn bei unbeabsichtigten nderungen oder Windows-Abstrzen und -Crashs ist die Sicherungsdatei oft die letzte Hoffnung.
Bild 2.2: Doppelreiheige Symbolleiste
Von den Optionen Sicherungskopie immer erstellen und Schnellspeicherung zulassen lsst sich immer nur eine anwhlen, d. h., mchten Sie eine Schnellspeicherung, so gibt es keine Sicherungskopie. An dieser Stelle muss man abwgen. Wir halten eine Sicherungskopie fr wichtiger als einen Moment lnger beim Speichern zu warten. Klicken Sie die Option Anfrage fr Dateieigenschaften (Word 2000/Word 97: Automatische Anfrage fr Dateieigenschaften) an, werden Sie beim ersten Abspeichern einer neuen Datei nach Autor, Titel, Beschreibung und Stichwrtern fr Ihren Text gefragt. Diese Informationen sind oft bei der Suche nach Texten hilfreich. Selektieren Sie Hintergrundspeicherung (Word 2000/Word 97: Speichern im Hintergrund), so knnen Sie whrend des Speichervorgangs weiterarbeiten. Wir wrden Ihnen empfehlen, lieber auf Nummer Sicher zu gehen und diese Option auszuschalten, denn das Speichern ist ein wichtiger Vorgang, der ungestrt ablaufen sollte. Mit der Option AutoWiederherstellen-Info speichern alle x Minuten speichert Word Ihren Text selbstttig nach Ablauf der eingestellten Zeit.
Bild 2.3: Optionen beim Speichern
2.1.3 DateiablageAuf dem Registerblatt Speicherort fr Dateien (Word 97: Registerblatt Dateiablage) finden Sie die fr Word relevanten Verzeichnisse. Im Normalfall mssen Sie hier keine nderungen durchfhren, da die meisten Einstellungen bei der Installation von Word vorgenommen werden. Nur fr die ersten beiden Eintrge, Dokumente und Clipartgrafiken, kann eine Anpassung auf Ihre Erfordernisse sinnvoll sein. Dokumente sollte auf Ihr Arbeitsverzeichnis verweisen, in dem Sie Ihren Text speichern, whrend fr Clipartgrafiken das Verzeichnis vereinbart werden kann, aus dem Sie Ihre Grafiken in den Text laden.
Bild 2.4: Einstellen der Ablage fr Dateien
Mchten Sie ein Verzeichnis ndern, markieren Sie die entsprechende Zeile und selektieren Sie die Schaltflche ndern (Word 97: Bearbeiten). Whlen Sie im folgenden Dialogfeld den gewnschten Ordner aus oder erstellen Sie mit Hilfe der entsprechenden Schaltflche einen neuen Ordner.
Bild 2.5: Neuen Ordner fr die Dateiablage einstellen
2.2 Formate kopieren und kontollierenAn dieser Stelle setzen wir voraus, dass Ihnen der Umgang mit Zeichen- und Absatzformaten keine Probleme bereitet. Wir mchten Ihnen in diesem Abschnitt allerdings drei hilfreiche Funktionen zeigen, die den Umgang mit Formaten vereinfachen. Zunchst sollen Zeichen- und Absatzformate kopiert werden. Zudem zeigen wir Ihnen, wie Sie feststellen knnen, wie die Formatierung von Zeichen oder Abstzen definiert wurde. Mit Hilfe der Absatzkontrolle knnen Sie einzelne Zeilen am Anfang oder am Ende einer Seite vermeiden.
2.2.1 Formate kopierenMit der Schaltflche Format bertragen knnen Sie Formatierungen kopieren. Markieren Sie dazu den richtig formatierten Text, whlen Sie die Schaltflche an und berstreichen Sie dann mit dem vernderten Cursor den Text, der formatiert werden soll. Haben Sie im ersten Schritt nur Teile eines Absatzes markiert, kopieren Sie auf diese Art das Zeichenformat der Markierung. Wurde der gesamte Absatz markiert, wird beim Kopieren das Absatzformat bertragen. Doppelklicken Sie auf die Schaltflche Format bertragen knnen Sie so lange das Format auf nicht zusammenhngende Zeichen oder Abstze bertragen, bis Sie erneut auf Format bertragen klicken.
2.2.2 Formatierung berprfenMchten Sie das Format von Text berprfen, verwenden Sie dazu die Tastenkombination + . Dadurch verndert sich der Maus-Cursor in einen Pfeil mit Fragezeichen. Klicken Sie damit einfach auf den gewnschten Text. Danach ffnet sich der Aufgabenbereich und alle Formatierungseinstellungen der Textstelle fr Zeichen und Absatz werden angezeigt. Alternativ knnen Sie auch den Befehl FORMAT Formatierung anzeigen whlen.
In Word 2000 und Word 97 gibt es keinen Aufgabenbereich. Dort wird die Formatierung wie im folgenden Bild angezeigt. Um wieder weiterarbeiten zu knnen, verwenden Sie erneut den Befehl + oder .
Bild 2.6: Formatierungsangaben
2.2.3 AbsatzkontrolleAuf dem Registerblatt Zeilen- und Seitenumbruch (Word 2000: Zeilen- und Seitenwechsel; Word 97: Textflu) des Registerdialogfeldes Absatz lsst sich das Verhalten eines Absatzes im Text einstellen. Schalten Sie die Absatzkontrolle ein, so verhindert Word so genannte Schusterjungen und Hurenkinder. Diese beiden Begriffe stammen aus der Sprache von Buchdruckern und Setzern. Als Schusterjunge wird die erste Zeile eines Absatzes, die als letzte, einzelne Zeile einer Seite erscheint, benannt. Ein Hurenkind ist eine einzelne, letzte Zeile eines Absatzes auf einer neuen Seite.
Bild 2.7: Formatierungsangaben in Word 2000
Bild 2.8: Formatierungseinstellungen
Wir empfehlen Ihnen, die Absatzkontrolle einzuschalten, damit Ihr Text die beiden genannten Unschnheiten nicht aufweist. Schalten Sie die Option Zeilen nicht trennen ein, wird von Word innerhalb des Absatzes kein Seitenumbruch durchgefhrt, d. h., der Absatz wird komplett auf einer Seite ausgegeben. Mchten Sie erreichen, dass mehrere Abstze auf der gleichen Seite gedruckt werden, markieren Sie alle Abstze bis auf den letzten und schalten die Option Abstze nicht trennen ein. Die Option ist z. B. bei Tabellenberschriften und Bildunterschriften sinnvoll, damit diese auf einer Seite zusammen mit der Tabelle oder dem Bild ausgegeben werden. Mit Seitenumbruch oberhalb (Word 2000/Word 97: Seitenwechsel oberhalb) wird fr den aktuellen Absatz eine neue Seite angefangen, d. h., der Absatz erscheint als Erstes auf der Seite.
2.3 Aufzhlungen und NummerierungenWord bietet Ihnen die Mglichkeit, ohne groen Aufwand nummerierte Abstze oder mit einem Blickfangpunkt eingeleitete Aufzhlungen zu erstellen.
2.3.1 AufzhlungenMit FORMAT Nummerierung und Aufzhlungszeichen knnen Sie neue Aufzhlungen erstellen oder das Format einer Aufzhlung ndern (Word 97: FORMAT Numerierung und Aufzhlungen). Markieren Sie dazu die Abstze, die mit einem Aufzhlungszeichen versehen werden sollen. Mit Hilfe des Dialogfeldes Nummerierung und Aufzhlungszeichen oder der Schaltflche Aufzhlungen werden von Word die Blickfangpunkte eingefgt. Wir mchten die Optionen des Registerblattes Aufzhlungszeichen (Word 2000/ Word 97: Aufzhlungen) im Folgenden beschreiben.
Bild 2.9: Zeichen fr Aufzhlungen
Word bietet Ihnen sieben vordefinierte Varianten fr Ihre Aufzhlungen an. Whlen Sie die gewnschte durch Anklicken des entsprechenden Feldes aus. (Word 2000/Word 97: Die Aufzhlungszeichen der Word-Varianten unterscheiden sich zum Teil.) Mit der Schaltflche Anpassen rufen Sie das folgende Dialogfeld auf, das Ihnen die Gestaltung Ihrer Aufzhlungen ermglicht.
Im oberen Teil des Dialogfeldes bestimmen Sie das gewnschte Aufzhlungszeichen. Mit der Schaltflche Zeichen rufen Sie das Dialogfeld Sonderzeichen auf, in dem Sie eine groe Auswahl an mglichen Aufzhlungszeichen finden. Die Gre sowie beispielsweise seine Farbe definieren Sie dann mit Hilfe der Schaltflche Schriftart. Darunter knnen Sie die Aufzhlungszeichenposition hinter Einzug bei festlegen. Sie bestimmen dabei, ob die Aufzhlungszeichen gleich vorne in der Zeile platziert werden (0 cm) oder ob sie eingerckt werden sollen. Im unteren Teil des Dialogfeldes definieren Sie einen so genannten hngenden Einzug. Sie legen zum einen ber Tabstopp nach fest, wo der Text hinter dem Aufzhlungszeichen beginnen soll, zum anderen definieren Sie, mit welchem Abstand zum linken Rand eine zweite, dritte etc. Zeile beginnt.
2.3.2 NummerierungenDas Format einer Nummerierung legen Sie auf dem Registerblatt Nummerierung des Dialogfeldes Nummerierung und Aufzhlungszeichen (Word 97: Dialogfeld Numerierung und Aufzhlungen) fest. Schneller knnen Sie Ihre Abstze nummerieren, wenn Sie die links abgebildete Schaltflche einsetzen. Damit bertragen Sie die vereinbarte Nummerierung.
Bild 2.10: Bearbiten von Aufzhlungszeichen
Bild 2.11: Bearbeiten von Nummerierung
Ebenso wie bei Aufzhlungen knnen Sie mit Hilfe der Schaltflche Anpassen ein weiteres Dialogfeld ffnen. Das Format lsst sich nach Ihren Vorstellungen zusammensetzen.
Bild 2.12: Berarbeiten von Aufzhlungszeichen
Im Eingabefeld Zahlenformat (Word 2000/Word 97: Nummerierungsformat) definieren Sie alle Zeichen, die zusammen mit der Nummer dargestellt werden sollen, wie Klammern, Punkte oder im Beispiel das Wort Schritt. Darunter knnen Sie sowohl zwischen verschiedenen Formatierungsmglichkeiten fr die Zahlen whlen, als auch festlegen, bei welcher Zahl die Nummerierung beginnen soll. Unten legen Sie wie beim Aufzhlungsformat einen Tabstopp und den Einzug fr den Text der folgenden Zeilen des hngenden Einzugs fest.
2.4 TabulatorenUm Tabellen und Auflistungen ausrichten und formatieren zu knnen, stehen Ihnen in Word zwei Verfahren zur Verfgung: Tabulatoren und Tabellen. Wir beschreiben in diesem Abschnitt den Einsatz von Tabulatoren, whrend wir der Arbeit mit den Word-Tabellenfunktionen das Kapitel Tabellen gewidmet haben. Wir bekamen bereits einige entnervte Anfragen, warum man in Word die Eintrge in einer Tabelle nicht untereinander ausdrucken kann. Obwohl man die Leerzeichen genau zhlen wrde, seien die Tabelleneintrge im Ausdruck immer verschoben ... Das Problem ist leicht beschrieben. Windows verwendet normalerweise Schriften mit proportionalem Zeichensatz, wie z. B. Times Roman aufgrund des leichter lesbaren Schriftbildes. Bei proportionalen Schriften sind die verschiedenen Buchstaben verschieden breit, also beispielsweise ist ein i schmaler als ein w. Das Leerzeichen hat eine definierte Breite. Wird eine Tabelle mit Hilfe von Leerzeichen formatiert, ist es daher Zufall, wenn die Eintrge genau untereinander stehen, da jeder Buchstabe der Tabelle eine andere Breite aufweist. Mit Hilfe von Tabulatoren lsst sich eine genaue Ausrichtung erreichen. Tabulatoren gelten immer absatzweise. Sollen Tabulatoren fr mehrere aufeinander folgende Abstze vereinbart werden, so markieren Sie die gewnschten Abstze, bevor Sie Tabulatoren vereinbaren oder ndern.
2.4.1 Standard-TabstoppsWord richtet Standard-Tabstopps fr jeden Absatz ein, fr den nicht explizit Tabulatoren vereinbart sind. Die Standard-Tabstopps werden auf dem Lineal durch dnne graue Linien auf dem unteren Rand des Lineals angezeigt. Sie nutzen die Standard-Tabstopps, indem Sie sie mit der gen. -Taste ansprin-
Bild 2.13: Standard-Tabstopps
2.4.2 Ausrichtung von TabulatorenWord kennt fnf Tabstopp-Arten: Links, Zentriert, Rechts, Dezimal und Vertikale Linie, die im folgenden Bild dargestellt sind. Auf dem Lineal werden die verschiedenen Typen mit entsprechenden Symbolen angezeigt.
2.4.3 Tabulatoren mit der Maus setztenSie setzen einen Tabulator mit der Maus, indem Sie die gewnschte Stelle im Lineal anklicken. Der Tabulator wird fr den aktuellen oder alle markierten Abstze vereinbart. Die Ausrichtung des Tabulators bestimmen Sie vor dem Setzen des Tabstopps, indem Sie auf die Schaltflche ganz links auf dem Lineal solange klicken, bis das gewnschte Symbol fr die Ausrichtung erscheint.
2.4.4 Tabulatoren ber das Men setztenTabulatoren lassen sich mit dem Befehl FORMAT Tabstopp genau setzen (Word 97: FORMAT Tabulator). Zustzlich knnen Sie hier den Abstand der Standard-Tabstopps bestimmen und ein Fllzeichen definieren. Legen Sie ein Fllzeichen fest, wird der Raum bis zum Tabstopp statt mit Leerzeichen mit dem entsprechenden Fllzeichen versehen.
Bild 2.15: Tapstopps ber da Men setzen
Bild 2.14: Ausrichten von Tabulatoren
2.5 FormatvorlagenZur Vereinfachung von Formatierungsvorgngen und zu Ihrer Untersttzung kennt Word so genannte Formatvorlagen. Formatvorlagen sind vordefinierte Formatierungsmuster, die auf Zeichen und Abstze angewandt werden knnen. Insbesondere bei langen Texten ist die indirekte Formatierung mit Formatvorlagen unumgnglich, um nderungen schnell fr viele Abstze zur Verfgung zu stellen. Es ist einfach zu aufwndig, fr jede berschrift, fr jede Bildunterschrift usw. die Formatierungen immer wieder neu einstellen zu mssen. Mit Hilfe einer Formatvorlage knnen Sie die gewnschte Formatierung mit einem einzigen Mausklick zuweisen.
2.5.1 Unterschiedliche FormatvorlagenWord kennt vier Arten von Formatvorlagen: Absatz-, Zeichen-, Listen- und Tabellenformatvorlagen. Am wichtigsten sind die Absatz- und Zeichenvorlagen. In Word 2000 bzw. Word 97 gibt es auch nur diese. Mit Absatzformatvorlagen legen Sie die Schriftart, -gre und -auszeichnung, Einzge und Abstnde vor und nach einem Absatz fest. Zeichenformatvorlagen beziehen sich nur auf einzelne Zeichen. Damit knnen Sie beispielsweise die Schriftart und -gre sowie Position von Hochzahlen, Indizes oder Formatierung von Seitenzahlen festlegen. Mit Hilfe einer Listenvorlage definieren Sie Formate fr Nummerierungen oder Aufzhlungen, die Tabellenformatvorlagen legen bestimmte Formatierungen fr Tabellen fest.
2.5.2 Zuweisen einer FormatvorlageEine Formatvorlage lsst sich einem oder mehreren markierten Abstzen am einfachsten mit Hilfe des links dargestellten Kombinationsfeldes der FormatSymbolleiste zuweisen. Selektieren Sie im Feld die gewnschte Vorlage, so werden der oder die Abstze im Text sofort formatiert. Zum Zuordnen einer Zeichenformatvorlage verfahren Sie entsprechend. Im Kombinationsfeld werden Absatzformatvorlagen rechts mit einer Absatzendemarke, Zeichenformatvorlagen mit einem a dargestellt. Formatvorlagen knnen Sie auch mit Hilfe des Befehls FORMAT Formatvorlagen und Formatierung oder der links abgebildeten Schaltflche zuweisen. Dann wird der Aufgabenbereich geffnet.
In Word sind bereits standardmig einige Formatvorlagen definiert, die im Aufgabenbereich untereinander aufgefhrt sind.
Bild 2.16: AufgabenbereichFormatvorlagen Formatierung
Bild 2.17: Dialogfeld Formatvorlage in Word 200
Formatvorlagen werden standardmig im Dokument selbst gespeichert. Sinnvoller ist es aber oft, sie in Dokumentvorlagen abzulegen und diese Dokumentvorlagen beim Schreiben als Grundlage des Textes zu verwenden. Die Arbeit mit Dokumentvorlagen beschreiben wir im nchsten Kapitel Der Einstieg in Ihre Arbeit. In Word 2000 bzw. Word 97 ffnen Sie mit dem Befehl FORMAT Formatvorlage das im folgenden Bild gezeigte Dialogfeld.
2.5.3 Erstellen und Bearbeiten von FormatvorlagenSie knnen ber den Aufgabenbereich eine neue Formatvorlage erstellen oder eine eigene oder vordefinierte Vorlage ndern. Mchten Sie eine Formatvorlage ndern, schieben Sie den Maus-Cursor ber die entsprechende Formatvorlage in der Liste im Aufgabenbereich. Dadurch wird rechts am Textfeld eine Schaltflche mit einem Pfeil dargestellt. Klicken Sie auf diesen Pfeil, wird ein Men aktiviert. Whlen Sie darin ndern aus, so erscheint das in Bild 2.18 dargestellte Dialogfeld. Mchten Sie eine neue Formatvorlage erstellen, klicken Sie im Aufgabenbereich auf die Schaltflche Neue Formatvorlage. Sie aktivieren auch so das Dialogfeld, das Sie in Bild 2.18 sehen knnen. In Word 2000 bzw. Word 97 bettigen Sie im Dialogfeld aus Bild 2.17 die Schaltflche Neu zum Erstellen einer neuen Formatvorlage bzw. Bearbeiten zum ndern einer vorhandenen Vorlage.
Bild 2.18: Neue Formatvorlage definieren
Wir werden Ihnen im Folgenden zeigen, wie Sie eine neue Formatvorlage definieren. Hinter Name geben Sie eine neue Bezeichnung fr Ihre Formatvorlage an. Ob es sich um eine Absatz-, Zeichen-, Listen oder Tabenllenformatvorlage handeln soll, wird im Feld Formatvorlagentyp vereinbart. Die Definition von Formatvorlagen lsst sich hierarchisch aufeinander aufbauend gestalten, d. h., ber einen Eintrag in Formatvorlage basiert auf (Word 2000/Word 97: Basiert auf) vereinbaren Sie, dass Ihrer neuen Vorlage eine bestehende Formatvorlage zugrunde liegt. Die Einstellungen der unter
Unter Formatvorlage fr Folgeabsatz (Word 2000/Word 97: Formatvorlage fr nchsten Absatz) legen Sie fest, in welchem Format der nchstfolgende Absatz im Text standardmig formatiert werden soll. Unten im Dialogfeld definieren Sie, ob die neu erstellte Formatvorlage der aktiven Dokumentvorlage hinzugefgt werden soll, oder ob Sie sie nur im aktuellen Dokument speichern mchten. Haben Sie beim Erstellen des Dokuments nicht explizit eine Dokumentvorlage ausgewhlt, so basiert das Dokument standardmig auf der Dokumentvorlage NORMAL.DOT. Fr Ihre Arbeit ist es sinnvoll, eine neue Dokumentvorlage zu erstellen und neue Formatvorlagen entsprechend der neuen Dokumentvorlage zuzufgen.
2.5.3.1 Definition des Formates der FormatvorlageBettigen Sie die Schaltflche Format, so wird Ihnen das folgende Auswahlmen gezeigt.
Bild 2.19: Men zu Format
Formatvorlage basiert auf angegebenen Vorlage sind damit automatisch fr Ihr neues Format festgelegt und knnen ergnzt werden.
Mit den Befehlen verzweigen Sie zu den jeweiligen Dialogfeldern, mit denen Sie die entsprechenden Formate festlegen knnen.
2.6 AbschnitteMit der Hilfe von Abschnitten lassen sich Texte logisch unterteilen. Fr jeden Abschnitt knnen Sie Einstellungen fr Seitenlayout, Formatlage, Kopf- und Fuzeilen und einiges mehr vereinbaren. Durch die Verwendung von Abschnitten ist es beispielsweise mglich, in einen Text, der DIN A4 hochkant gesetzt ist, eine Tabelle im Querformat einzubauen. Dabei liegt die Tabelle in einem eigenen Abschnitt, fr den DIN A4 quer definiert ist. Ein neuer Abschnitt wird mit dem Befehl EINFGEN Manueller Umbruch (Word 2000/Word 97: ManuellerWechsel) erreicht.
Bild 2.20: Dailogfeld zum Einfgen von Seiten- oder Abschnittswechsaeln
Die ersten beiden Optionen im Dialogfeld beziehen sich nicht auf Abschnitte, sondern auf Seiten- und Spaltenumbrche. Mit Seitenumbruch beginnen Sie eine neue Seite (Word 2000/Word 97: Seitenwechsel). Alternativ knnen Sie im Text auch die Tastenkombination + benutzen. Mit der Option Spaltenumbruch bzw. Spaltenwechsel wird bei einem mehrspaltigen Text entsprechend eine neue Spalte angefangen. Bei Selektion der Option Textflussumbruch wird der Text in der aktuellen Zeile unterbrochen und nach einer Tabelle, einem Bild oder einem anderen Element weitergefhrt (Word 2000: Textumbruchwechsel; Word 97: Diese Option gibt es nicht). In der Gruppe Abschnittswechsel stehen Ihnen vier Optionen zur Verfgung, einen neuen Abschnitt zu beginnen: Mit Nchste Seite startet der neue Abschnitt auf einer neuen Seite und die Seitennummerierung wird fortlaufend weitergezhlt. Fr den neuen Abschnitt gelten die Einstellungen des vorherigen Abschnitts, bis Sie sie ndern. Bei einem als Fortlaufend definierten Abschnitt beginnt der Abschnitt nicht auf einer neuen Seite, sondern der Abschnitt wechselt mitten im Text. Durch die Optionen Gerade Seite bzw. Ungerade Seite wird der Beginn des Abschnitts auf die nchste gerade bzw. ungerade Seitenzahl gelegt. Das ist bei
Bild 2.21: Abschnittswechsel in der Normalsicht
zweiseitigen Texten sinnvoll. Mchten Sie beispielsweise erreichen, dass die Kapitelanfnge jeweils auf einer rechten Seite beginnen, legen Sie einen eigenen Abschnitt fr jedes Kapitel an, fr den die Option Ungerade Seite angewhlt ist. Ein Abschnittswechsel wird nur in der Normal- oder der Gliederungsansicht durch eine doppelte Linie angezeigt, so wie es im nchsten Bild dargestellt ist. In der Layoutansicht knnen Sie nicht sehen, wo ein Abschnittswechsel erfolgt, es sei denn, Sie lassen sich mit der links dargestellten Schaltflche Absatzmarken, Leerzeichen und andere nicht druckbare Zeichen anzeigen.
In welchem Abschnitt Ihres Textes sich die Eingabemarke gerade befindet, knnen Sie links in der Statuszeile ablesen. Hinter der Seitenangabe finden Sie die Nummer des aktuellen Abschnitts.
Bild 2.22: Statuszeile
2.7 KorrekturhilfeIn den folgenden Abschnitten mchten wir Ihnen die Funktionen erlutern, die Sie beim Korrigieren Ihrer Texte untersttzen. Neben Rechtschreib- und Grammatikprfung gehrt dazu die AutoKorrektur und vieles mehr.
2.7.1 RechtschreibeprfungDie Rechtschreibprfung gehrt zu den ntzlichen Hilfsprogrammen von Word. Mit ihr knnen Sie schnell und einfach Ihren Text nach Schreibfehlern, vergessenen Zeichen und Buchstabendrehern durchsuchen. Standardmig korrigiert Word nach der neuen Rechtschreibung. (Word 97 korrigiert nach der alten.) Sie knnen aber auch in Word 2002 oder Word 2000 die Korrekturhilfe fr die alte Rechtschreibung anwhlen (s.u.). Fr Word 97 erhalten Sie die neue Rechtschreibung direkt von Microsoft, am einfachsten per Internet: www.microsoft.de. Fremdwrter und Fachausdrcke, die die Rechtschreibprfung nicht kennt und deshalb als falsch geschriebene Wrter anzeigt, knnen Sie in benutzerdefinierte Wrterbcher aufnehmen. Damit erweitern Sie den Wortschatz der Rechtschreibprfung, d. h., je hufiger Sie die Rechtschreibprfung verwenden, desto mehr Wrter werden dazugelernt. Die benutzerdefinierten Wrterbcher lassen sich ansehen und bearbeiten, so dass Sie hier eine Kontrollmglichkeit ber die hinzugefgten Wrter haben. Sie rufen die Rechtschreibprfung mit EXTRAS Rechtschreibung und Grammatik, der links dargestellten Schaltflche oder der Taste auf. Word beginnt dann mit der berprfung des Textes und zeigt Fehler und unbekannte Wrter in dem im folgenden Bild dargestellten Dialogfeld an. Haben Sie vor dem Aufruf der Rechtschreibprfung Text markiert, wird nur der Text innerhalb der Markierung berprft.
Bild 2.23: Dialogfeld Rechtschreibung und Grammatik
Im Feld Nicht im Wrterbuch wird das reklamierte Wort rot dargestellt. Das Listenfeld Vorschlge zeigt die Wrter aus dem Wrterbuch der Rechtschreibprfung, die die richtige Schreibweise aufweisen knnten. Mit der Schaltflche Einmal ignorieren (Word 2000/Word 97: Ignorieren) bergehen Sie die Rechtschreibfehlermeldung und veranlassen Word, den Text weiter zu berprfen und keine nderung vorzunehmen. Mit Hilfe der Schaltflche Alle ignorieren (Word 2000/Word 97: Nie ndern) weisen Sie Word an, sich das reklamierte Wort zu merken und im weiteren Verlauf der Rechtschreibprfung nicht mehr als Fehler anzuzeigen. Diese Option wird dann bentigt, wenn beispielsweise spezielle Wrter oder Abkrzungen im Text vorkommen, die richtig geschrieben sind und die Sie nicht in Ihr benutzerdefiniertes Wrterbuch aufnehmen wollen. Mit Hilfe der Schaltflche Zum Wrterbuch hinzufgen (Word 2000/Word 97: Hinzufgen) nehmen Sie das von der Rechtschreibprfung reklamierte Wort in Ihr aktuelles benutzerdefiniertes Wrterbuch auf. Word erlaubt Ihnen mehrere benutzerdefinierte Wrterbcher, so dass Sie beispielsweise ein Wrterbuch mit allgemeinen Ausdrcken und eines mit Fachbegriffen fllen knnen. Die Schaltflche ndern tauscht das reklamierte Wort im Text gegen den im Feld Vorschlge selektierten Begriff aus. Der Text fr die nderung kann von Ihnen direkt im Dialogfeld bearbeitet werden, so dass Sie hier Korrekturen von Word korrigieren knnen. brigens knnen Sie den Text auch direkt im Dialogfeld per Hand ndern. Die Schaltflche Alle ndern (Word 2000/Word 97: Immer ndern) bewirkt ein automatisches Austauschen aller weiteren Vorkommen des reklamierten Wortes durch den nderungstext, ohne dass Sie erneut gefragt werden. Mit AutoKorrektur nehmen Sie das reklamierte Wort und seine richtige Version in die AutoKorrektur-Liste auf. Lesen Sie mehr zum Thema im entsprechenden Abschnitt in diesem Kapitel.
Mit Hilfe der Schaltflche Optionen knnen Sie Einstellungen fr die Durchfhrung der Rechtschreibprfung vereinbaren. Sie knnen das Dialogfeld auch ber EXTRAS Optionen, Registerblatt Rechtschreibung und Grammatik, erreichen.
In der Gruppe Rechtschreibung bestimmen Sie mit Immer Korrekturvorschlge unterbreiten, ob die Vorschlagsliste ausgeschaltet werden soll (Word 97: Immer vorschlagen). Selektieren Sie Vorschlge nur aus Hauptwrterbuch, so ignoriert Word Ihre benutzerdefinierten Wrterbcher. Mit den Optionen Wrter in GROSSBUCHSTABEN ignorieren und Wrter mit Zahlen ignorieren bestimmen Sie, dass entsprechende Wrter in Ihrem Text bei der Rechtschreibprfung ignoriert werden. Deaktivieren Sie das Kontrollkstchen zu Neue deutsche Rechtschreibung, so berprft Word Ihren Text nach den alten Rechtschreibregeln.
2.7.2 GrammatikprfungWord erlaubt eine deutsche Grammatikprfung, d. h., Sie knnen Ihren Text auf grammatikalische Fehler untersuchen. Fr die Grammatikprfung lsst sich einstellen, wie grndlich eine berprfung der Texte vorgenommen werden soll. Die Grammatikprfung wird zustzlich zur Rechtschreibprfung vorgenommen. Rufen Sie das entsprechende Dialogfeld mit EXTRAS Rechtschreibung
Bild 2.24: Optionen fr die Rechtschreibprfung
Bild 2.25: Dialogfeld Rechtschreibprfung und Grammatik
und Grammatik auf. Achten Sie darauf, dass in diesem Dialogfeld die Option Grammatik berprfen selektiert ist.
Whrend bei der Rechtschreibprfung Fehler in rot dargestellt werden, markiert Word mgliche grammatikalische Fehler in grn. Sie knnen den fehlerhaften Text direkt im Dialogfeld ausbessern. Fr die Grammatikprfung verfgt Word ber eine Vielzahl von Einstellungsmglichkeiten. Das entsprechende Dialogfeld (2.24) rufen Sie ber die Schaltflche Optionen auf. Sie knnen bestimmen, ob die Grammatikprfung Ihren Text schon whrend der Eingabe berprft. Diese Option sollten Sie nur whlen, wenn Sie ber ein leistungsstarkes PC-System verfgen, denn die Prfung erfordert einiges an Rechenleistung. Lassen Sie den Text whrend der Erfassung berprfen, sollten Sie die Option Grammatikfehler ausblenden nicht selektieren, damit Grammatikprobleme durch grne Schlangenlinien in Ihrem Text angezeigt werden. Viele der Fehlerbeschreibungen, die die Grammatikprfung ausgibt, sind wahrscheinlich nur fr Germanisten aussagekrftig. Bei Besprechungen von Word in PC-Zeitschriften sind gerade die Grammatikfehlerbeschreibungen immer wieder Anlass zur Kritik gewesen. Wir haben mit der Grammatikprfung schon einige gute Erfahrungen gemacht, insbesondere Flchtigkeitsfehler wie beispielsweise fehlende Pluralendungen, die die Rechtschreibprfung nicht finden kann, knnen mit der Grammatikprfung aufgesprt werden.
2.7.3 ThesaurusWie knnte man es denn noch sagen? ist ein Gedanke, der uns beim Schreiben sehr oft durch den Kopf geht. Und wenn wir dann zum siebenundzwanzigsten Mal Prinzip in einem Absatz geschrieben haben, weil uns kein anderes Wort dafr einfllt, hilft vielleicht der Thesaurus von Word. Sie knnen in diesem Wortschatz, den Sie mit EXTRAS Sprache Thesaurus oder der Tastenkombination + aufrufen, Synonyme nachschlagen. Fr das Wort Prinzip haben wir es im folgenden Dialogfeld ausprobiert.
Bild 2.26: Dialogfeld Thesaurus
Unter Bedeutungen sind Substantive, Verben und Adjektive mit gleicher oder hnlicher Bedeutung aufgefhrt. In der Liste rechts finden sich die von Word ermittelten Synonyme. Das selektierte Synonym kann mit Hilfe der Schaltflche Ersetzen anstelle des ursprnglichen Begriffs in Ihren Text eingesetzt werden. Mit Nachschlagen knnen Sie fr das markierte Synonym die Suche nach weiteren Synonymen starten.Sprachen Word 97 liefert Thesauri fr Deutsch, Englisch und Franzsisch
mit, Word 2000/Word 2002 zustzlich auch fr Italienisch. Weitere Sprachen kann man nachkaufen. Damit der passende Thesaurus angewhlt wird, muss fr den entsprechenden Textabschnitt die richtige Sprache ausgewhlt sein, wie es weiter unten beschrieben wird.
2.7.3 ThesaurusBei fremdsprachigen Texten sind eine Rechtschreibprfung und ein Thesaurus oft noch hilfreicher als bei deutschen Werken. Mit Word werden standardmig die Rechtschreibprfung und der Thesaurus in Englisch und in Franzsisch ausgeliefert. Auch eine entsprechende Silbentrennung fr diese Sprachen ist vorhanden. Bei englischen Texten knnen Sie noch zustzlich die Grammatik berprfen. Mit EXTRAS Sprache Sprache festlegen (Word 2000/Word 97: Sprache bestimmen) legen Sie die Sprache fr einen markierten Text fest. Bei einer
Bild 2.27: Dialogfeld Sprache
Mit Hilfe der Aktivierung von Rechtschreibung und Grammatik nicht prfen (Word 97: diese Option gibt es nicht) knnen Sie die Rechtschreibprfung fr einen markierten Text unterdrcken. Insbesondere fr Tabellen, Zitate und Listen ist diese Option hilfreich, denn damit werden diese Bereiche bei der Rechtschreib- bzw. Grammatikprfung bergangen, und Sie ersparen sich ein vielfaches Bettigen der Schaltflche Einmal ignorieren bzw. Alle ignorieren.
2.7.5 AutoKorrekturSchreiben Sie auch immer udn statt und oder dei statt die? Dann ist fr Sie sicher auch die AutoKorrektur von groem Nutzen, denn damit knnen Sie Word veranlassen, Fehler sofort whrend des Schreibens zu korrigieren. Es lassen sich mit der AutoKorrektur auch Abkrzungen fr Begriffe definieren. Bentigen Sie beispielsweise in Ihrem Text sehr oft das Wort Geruschkompensationsverfahren, lsst sich in der AutoKorrektur die Abkrzung gkv definieren. Schreiben Sie im Text spter gkv, wird automatisch der Text Geruschkompensationsverfahren eingesetzt. Somit vermeiden Sie Schreibarbeit und Fehler. Der Austausch findet nur statt, wenn hinter dem falschen Wort oder der Abkrzung ein Leerzeichen eingegeben wird. Das Dialogfeld AutoKorrektur erhalten Sie ber EXTRAS AutoKorrekturoptionen (Word 2000/Word 97: AutoKorrektur).
Rechtschreibprfung Ihres Textes wird je nach Sprachfestlegung das entsprechende Wrterbuch verwendet, so dass auch mehrsprachige Texte berprft werden knnen.
Bild 2.28: Dailogfeld AutoKorrektur
Ein hufiger Fehler bei der Erfassung von Texten sind Wrter, bei denen die ersten beiden Buchstaben in Grobuchstaben eingegeben wurden. Durch Selektion von ZWei GRobuchstaben am WOrtanfang korrigieren wird das zweite Zeichen von der AutoKorrektur in einen kleinen Buchstaben verndert. Mit der Option Jeden Satz mit einem Grobuchstaben beginnen achtet Word darauf, dass jeder Ihrer Stze mit einem groen Buchstaben anfngt. Darunter knnen Sie mit Jede Tabellenzelle mit einem Grobuchstaben beginnen festlegen, wie Word mit Wortanfngen in Tabellen umgehen soll (diese Option gibt es weder in Word 2000 noch in Word 97). Ist das Kontrollkstchen zu Wochentage immer gro schreiben aktiviert, korrigiert Word einen klein geschriebenen Wochentag automatisch (diese Option gibt es nicht in Word 97). Durch Unbeabsichtigtes Verwenden der fESTSTELLTASTE korrigieren vermeiden Sie Schreibfehler durch eine bettigte Umschalttaste. In der unteren Hlfte des Dialogfeldes geben Sie die Ersetzungsbegriffe an. Links finden Sie die falschen Schreibweisen oder die Abkrzungen, rechts den entsprechenden Ersetzungstext.
2.8 SilbentrennungUm das Aussehen von Texten zu verbessern, sollten Sie Wrter trennen, damit nicht hssliche Lcken in den Texten entstehen. Drei Mglichkeiten fr die Silbentrennung bietet Ihnen Word an.
2.8.1 TrennzeichenSie knnen direkt in dem zu trennenden Wort ein unsichtbares Trennzeichen eintippen. Steht das Wort am Zeilenende und wird getrennt, wird das unsichtbare Trennzeichen in einen Bindestrich umgewandelt. Das normalerweise unsichtbare Trennzeichen geben Sie mit + ein. Am Bildschirm und im Ausdruck sehen Sie nichts von diesem Zeichen, wenn das Wort nicht an dieser Stelle getrennt wird. Selektieren Sie die links dargestellte Schaltflche, werden alle unsichtbaren Sonderzeichen angezeigt, wie es im Bild unten dargestellt ist. Fr das Trennzeichen wird das Zeichen eingesetzt.
Bild 2.29: Unsichtbare Trennzeichen sichtbar gemacht
Auch normale Bindestriche wie in Siemens-Nixdorf werden von Word zur Silbentrennung verwendet. Dieses ist aber nicht immer gewnscht, wie das nachfolgende Beispiel zeigen soll. Gesetzt den Fall, in Ihrem Text kommt die folgende mathematische Formel vor: y=ax+bz-sin(x). Word wrde das Minuszeichen in der Formel als Trennungszeichen verwenden, wenn die Formel am Zeilenende stehen wrde. ... Hier folgt eine Formel: y=ax+bzsin(x)........ In dieser Form ist die Formel nur noch schwer lesbar. Mchten Sie vermeiden, dass das Minuszeichen in der Formel zur Silbentrennung verwandt wird, mssen Sie einen geschtzten Bindestrich eingeben. Dieser besondere, nicht trennbare Bindestrich wird mit + + in den Text eingefgt.
2.8.2 Automatische TrennungUm einen bestehenden Text nachtrglich besser durch Silbentrennungen umzubrechen, rufen Sie ber EXTRAS Sprache Silbentrennung ein Dialogfeld auf. Selektieren Sie darin die Option Automatische Silbentrennung, trennt Word whrend Sie Ihren Text schreiben an den entsprechenden Stellen. Durch Wrter in Grobuchstaben trennen wird die Silbentrennung auch fr Wrter durchgefhrt, die nur aus Grobuchstaben bestehen.
Die Breite der Silbentrennzone bestimmt den Bereich am linken Rand einer Zeile, in der Trennzeichen eingefgt werden. Die Anzahl der Zeilen, die hintereinander folgend mit einem Trennstrich enden, kann durch die Angabe einer entsprechenden Zahl fr die Option Aufeinanderfolgende Trennstriche limitiert werden. Ein zehnzeiliger Absatz beispielsweise, in dem alle Zeilen am Ende einen Trennungsstrich aufweisen, sieht nicht gut aus und wirkt zerrissen.
Bild 2.30: Automatische Silbentrennung
2.8.3 Manuelle Trennung auf VorschlagMit Hilfe der Schaltflche Manuell erreichen Sie, dass Word Ihren Text auf mgliche Trennungsstellen hin durchsucht und Ihnen die Trennungsvorschlge in einem Dialogfeld prsentiert. Die mglichen Trennungsstellen sind durch ein Trennungszeichen markiert. Eine dnne graue Linie zeigt das theoretische Ende der entsprechenden Textzeile an. Bewegen Sie den Cursor auf die gewnschte Trennung und besttigen Sie sie mit Ja oder weisen Sie sie mit Nein ab.
Bild 2.31: Manuelle Silbentrennung
2.9 KommentareWord erlaubt Ihnen, unsichtbare Kommentare und Anmerkungen in einen Text einzufgen. Sie knnen sie wie gelbe Haftzettel verwenden, mit ihrer Hilfe also auf Anmerkungen, Erinnerungen und fehlende Daten verweisen. Auerdem ist es mglich, nderungen an Kommentaren getrennt nach unterschiedlichen Bearbeitern zu verfolgen. Ein Kommentar wird mit EINFGEN Kommentar an der Stelle in den Text eingefgt, an der der Cursor steht. Die Kommentare werden in farbigen Sprechblasen am rechten Rand eingefgt (dabei ist die Farbe abhngig vom Benutzer, der den Kommentar verfasst hat). Im Text werden an der entsprechenden Stelle farbige Klammern eingefgt, die beim Drucken nicht mit ausgegeben werden. Zudem wird die Symbolleiste berwachung aktiviert.
Sollten Sie nicht, wie in obigem Bild, in der Seitenlayoutansicht, sondern in der Normalansicht arbeiten, ffnet Word zum Erfassen des Kommentars im unteren Teil des Bildschirms das so genannte berarbeitungsfenster, so wie es im nchsten Bild dargestellt ist.
Bild 2.32: Einfgen eines Kommentars
In Word 2000 und Word 97 werden die Kommentare durchnummeriert und die Initialen aus der Benutzerinformation verwendet. (Word 97: BenutzerInfo). Die Kommentare werden im Text durch eine gelbe Markierung angezeigt. Sind die Kommentarzeichen in Ihrem Text nicht zu sehen? Lassen Sie sich die verborgen formatierten Kommentarzeichen anzeigen, indem Sie auf dem Registerblatt Ansicht, das Sie ber EXTRAS Optionen erreichen, in der Gruppe Formatierungszeichen die Option Ausgeblendeter Text anwhlen (Word 97: Gruppe Nichtdruckbare Zeichen, Option Verborgener Text). Um die Kommentare in Ihrem Text gezielt anzuspringen, gibt es mehrere Mglichkeiten: Entweder Sie verwenden die Schaltflche Weiter auf der berarbeitungsSymbolleiste oder Sie benutzen den Befehl BEARBEITEN Gehe zu, +G oder die -Taste. Damit rufen Sie das Dialogfeld Gehe zu auf, ber das Sie Kommentare gezielt anspringen knnen.
Kommmentare in der Normalansicht
Bild 2.33: Kommentar im berwachungsfenster
Sehen Sie keine Markierung der berwachung? Und das obwohl sicher welche
im Text eingefgt wurden? Die Klammern im Text und die Sprechblasen in der Layoutansicht werden nur dann angezeigt, wenn im Men von ANSICHT die Option Markup aktiviert ist.
2.10 Sicherheitskopien - ein absolutes Muss!Schreiben Sie niemals eine Examensarbeit, ohne Sicherungskopien zu machen. Dazu, wie Sicherungen vorgenommen werden knnen, gibt es verschiedene Konzepte. Das Sichern von geschriebenen Texten ist ein Arbeitsvorgang, den sich viele Computerbenutzer gerne sparen; denn es wird von vielen als lstig empfunden. Aufgrund von verschiedensten Erfahrungen, die wir selbst oder einige unserer Bekannten mit abstrzenden PCs oder Programmen, mit Viren und defekten Dateien und Disketten gemacht haben, mchten wir an dieser Stelle auf die Wichtigkeit von Sicherungen explizit hinweisen. Niemand braucht zu glauben, dass er/sie gegen Ausflle oder Fehler von Soft- und Hardware gefeit sei. Meist passieren Abstrze auch nur in einer Stresssituation, wie beispielsweise am Tag vor der Abgabe. Die Ausreden Mein PC ist gestern kaputt gegangen! oder die noch plumpere Variante Ich habe aus Versehen alle meine Texte gelscht! wurden inzwischen so oft vorgeschoben, dass sie kein Assistent oder Professor mehr glaubt. Es ist sinnvoll, sich von Anfang an eine Strategie zur Sicherung anzugewhnen und diese bis zum Ende beizubehalten. Wir mchten im Folgenden verschiedene Sicherungsverfahren fr verschiedene Computeranwender beschreiben.
2.10.1 Fr VertrauensseligeVertrauensselige glauben an ihren PC. Noch nie ist er abgestrzt, noch nie gab es damit Probleme. Wozu also sollen Datensicherungen gut sein, es ist doch alles auf der Festplatte gespeichert. Dabei wird leicht bersehen, dass ein 100 Seiten langer Text leichter abstrzt als ein einseitiger Brief.
2.10.2 Fr FauleFaule haben bereits bei Kommilitonen gehrt, dass es manchmal Probleme mit dem PC geben kann. Aus diesem Grunde kopieren sie ab und zu ihre Dateien auf eine Diskette.
2.10.3 Fr VorsichtigeVorsichtige wissen, dass es bisweilen Probleme mit Hard- und Software gibt. Ihnen ist aber auch bewusst, dass Disketten kaputt gehen knnen. Daher ist
2.10.4 Fr ProfisProfis, die tglich mit dem PC arbeiten, haben sich Sicherungsstrategien mit festem Ritual berlegt. Beispielsweise gibt es die Mglichkeit, Diskettenstze fr jeden einzelnen Tag zu erstellen. Die Disketten werden mit den Tagen der Woche beschriftet und an jedem Tag wird nach der Arbeit soviel Zeit muss tglich mit eingeplant werden eine Sicherung auf die Disketten des aktuellen Tages gemacht. Whlen Sie eine der Strategien aus. Zudem sollten Sie berlegen, wie sicher Sie die Disketten aufbewahren. Liegen sie direkt neben dem Uni-PC, zu dem jeder Zutritt hat, der gerade eine Diskette braucht? Liegen die Disketten im Falle eines Diebstahls oder Brandes direkt zu Hause neben dem PC? Oder werden sie herumgetragen und knnen verloren gehen? Oft ist es sinnvoll, zwei Diskettenstze zu fhren und den einen beim PC, den anderen beispielsweise mit sich herumzutragen, im Auto oder an einer anderen Stelle aufzubewahren.
2.10.5 DatensicherungswerkzeugeWir mchten Ihnen in diesem Abschnitt drei Werkzeuge zum Sichern von Daten vorstellen, die dann eingesetzt werden knnen, wenn Ihre Datenbestnde so gro geworden sind, dass ein einfaches Kopieren auf Disketten nicht mehr ausreicht. Das erste vorgestellte Werkzeug ist eine reine Softwarelsung, die beiden anderen erfordern den Kauf zustzlicher Hardware.
2.10.5.1 Datene komprimieren mit WinZipDas Programm WinZip ermglicht die Komprimierung von Dateien, indem durch spezielle mathematische Verfahren die Daten gepackt werden. Insbesondere Word-Dateien lassen sich oft auf bis zu 10% ihrer Ausgangsgre zusammenschrumpfen. Die komprimierten Daten werden in Archiven aufbewahrt, die sich auf Disketten kopieren lassen. In ein Archiv kann eine beliebige Anzahl von Dateien und Verzeichnissen hineinkomprimiert werden. Um die Daten wieder zu entpacken, bentigen Sie wiederum WinZip.
ihnen eine Diskette nicht sicher genug. Sie haben drei Diskettenstze und speichern die Dateien wechselweise auf die Diskettenstze A, B und C. Sollte also eine Diskette des aktuellen Diskettensatzes C defekt sein, ist die Diskette des Satzes vom Vortag, nmlich B, hoffentlich noch in Ordnung. Ansonsten gibt es mit Diskettensatz A noch die zwei Tage ltere Version. Um zu wissen, welcher der aktuelle Diskettensatz fr die Sicherung ist, sollte man die Stze immer so aufstellen oder legen, dass beispielsweise der letzte Diskettensatz ganz hinten steht, somit der aktuelle der erste in der Reihe ist.
WinZip ist eine Shareware, d. h., Sie knnen die Software ausprobieren und zahlen bei Gefallen eine entsprechende Gebhr an den Autor. Eine Version zum Herunterladen vom Internet finden Sie unter www.winzip.de.
Bild 2.34: WinZip
2.10.5.2 Disketten- Wechselplattenlaufwerke mit hoher KapazittDisketten- und Wechselplattenlaufwerke sind heute mit Kapazitten von 100 MegaByte bis zum einem GigaByte erhltlich. Einige Produkte werden ber die parallele Schnittstelle an einen PC angeschlossen, so dass nur sehr wenig Aufwand mit der Installation entsteht. Typische Produkte sind die ZIP- und JAZ-Laufwerke von IOMEGA oder die Syquest-Wechselplatten. Eine Diskette oder Wechselplatte mit 100 oder mehr Megabyte an Kapazitt sollte auch fr die anspruchsvollsten Arbeiten ausreichen.
2.10.5.3 BandlaufwerkeEine weitere Mglichkeit sind Bandlaufwerke, die in preisgnstigen Varianten schon fr weit unter 200,-- DM angeboten werden. Bandlaufwerke sichern auf spezielle Magnetbnder, die in der Anschaffung gnstig sind. Bandlaufwerke und ihre Software sind in der Handhabung nicht ganz so einfach wie die oben beschriebenen Disketten- oder Wechselplattenlaufwerke, dafr sind die Medien deutlich billiger. Die Sicherung auf Magnetbnder bietet den Vorteil, dass die Daten automatisch auf mehrere Bnder verteilt werden, wenn ein Band zur Sicherung nicht ausreicht.
2.10.5.4 CD-BrennerEine weitere Mglichkeit zur Datensicherung ist das Brennen von CD-Rs. CD-Rs sind einmal beschreibbare, CD-RWs mehrfach beschreibbare CDs. Mit Hilfe eines CD-Brenners knnen auf eine CD-R bzw. CD-RW 650 MB Daten aufgespielt werden.
2.11 ComputervirenKaum ein Thema im Computerbereich hat in den letzten Jahren ein so groes Presseecho gefunden wie Computerviren. Wir mchten in diesem Abschnitt mit wenigen Worten die Grundprinzipien von Viren erklren, um Ihnen anschlieend einige Tipps zu geben, wie Sie Ihren Computer vor Virusinfektionen schtzen knnen. Viren sind kleine Programme, die im Normalfall drei Eigenschaften haben. Erstens knnen sie sich selbst vervielfltigen, zweitens infizieren sie andere Programme und drittens knnen sie Funktionen ausfhren, die unter Umstnden Schden an Ihrem Datenbestand verursachen. Bei der Vielzahl der heute existierenden Viren sind die verschiedensten Techniken zur Programmierung eingesetzt worden. Wir mchten hier mit einfachen Worten einige der grundlegenden Virustechniken beschreiben, damit Sie einen Eindruck der Funktionsweise bekommen.
2.11.1 InfektionViren infizieren Programme oder Systembereiche des Betriebssystems, indem sie ihr eigenes Programm anhngen oder einschleusen. Ein Virus kann sich beispielsweise an ein Programm anhngen und dessen Startbefehle so manipulieren, dass beim Aufruf des Programms immer zuerst das Programm des Virus aufgerufen wird. In diesem Virusprogramm knnen Befehle zur weiteren Fortpflanzung und/oder zum Ausbruch einer Krankheit stehen. So genannte Makro-Viren knnen beispielsweise auch Word-Textdateien infizieren. Kopieren Sie sich einen infizierten Text auf Ihre Platte und rufen Sie ihn mit Word auf, so bertragen Sie den Virus unbemerkt in Ihre eigenen Texte.
2.11.2 FortpflanzungViren knnen sich fortpflanzen, indem sie auf der Festplatte oder auf im Laufwerk eingelegten Disketten nach weiteren infizierbaren Programmen suchen und sich dort anhngen oder einlagern. Bei jedem Aufruf des infizierten Programms knnen so ein oder mehrere neue Viren erzeugt werden. Ist der Virus auf einer Diskette und wird diese in einen anderen, bisher virenfreien PC eingelegt und werden Daten kopiert oder Programme aufgerufen, so ist die Wahrscheinlichkeit sehr hoch, dass die Infektion bergreift!
Wenn Sie ganz sicher gehen wollen, dass Ihr PC nicht von einem Virus befallen wird, drfen Sie keine fremden Disketten einspielen.
2.11.3 Ausbruch der KrankheitBei den Tausenden von Viren, die heute bekannt sind, gibt es alle Varianten von harmlos bis zerstrerisch. Ein Virus kann nur ein paar Bildchen am Monitor zeigen, er kann aber auch Daten manipulieren oder zerstren! Der Ausbruch einer Krankheit lsst sich schwer vorhersagen. Manche Viren werden sofort aktiv, andere schlummern auch eine lngere Zeit unerkannt, bis ein bestimmtes Ereignis eintrifft, auf das sie programmiert sind. Bekannt geworden ist beispielsweise der Michelangelo-Virus, der am Geburtstag von Michelangelo aktiv wird.
2.11.4 BehandlungsmethodenAuf dem Markt sind heute eine Vielzahl von Virus-Erkennungs-Programmen (Viren-Scanner) erhltlich. Diese versuchen, Viren aufgrund von Mustern und Merkmalen aufzuspren und zu identifizieren. Sie sollten, da immer neue Viren auftauchen, ber eine mglichst aktuelle Version eines VirenScanners verfgen. An Universitten und Fachhochschulen bieten oft die Hochschulrechenzentren entsprechende Versionen an. So finden Sie beispielsweise unter www.tu-berlin.de/www/software/virus/aktuell.shtml die aktuellen Virenmeldungen mit Beschreibung. Teilweise knnen die Viren auch mit einem Viren-Scanner entfernt werden, d. h., das Viren-Suchprogramm verfgt ber entsprechende Programmteile, einen gefundenen Virus zu entfernen und damit Ihren PC zu heilen. Es gibt aber eine ganze Reihe von Viren, die sich nicht entfernen lassen oder deren Entfernung zu Schden an den Daten fhrt. Hier hilft nur die brutale Methode: Formatieren! Fast alle Viren lassen sich durch eine Neuformatierung der Festplatte oder Diskette beseitigen, auch wenn es inzwischen ein paar resistente Mutationen gibt. rgerlich wird es aber erst, wenn Sie zur Beseitigung eines gefhrlichen Virus, der Schden anrichten knnte, Ihre Festplatte formatieren mssen und Sie ber keine, eine sehr alte oder nur eine virenbefallene Sicherungskopie Ihrer Daten verfgen. Wir haben schon einmal eine ganze Nacht mit der Beseitigung eines Virus verbracht, der lange Zeit unerkannt eine grere Zahl von Disketten infiziert hatte. Seitdem sind wir sehr viel vorsichtiger geworden.
2.11.5 Tipps zur VorsorgeDie TU Berlin bietet nicht nur eine bersicht ber die aktuellen Viren, sondern auch eine Internetseite mit Tipps zur Vorsorge. Diese Seite finden Sie unter: www.tu-berlin.de/www/software/avprev.shtml.
Kapitel 3 Der Einstieg in Ihre Arbeit
3.1 Arbeiten mit DokumentvorlageMan verwendet Dokumentvorlagen, um verschiedenen Dokumenten ein gleiches Aussehen zu geben. Da in Dokumentvorlagen das Seitenlayout und die Zeichen- und Absatzformatierung fr verschiedene berschriften, Textteile, Bildunterschriften, Funoten usw. gespeichert werden, sind diese Einstellungen in allen Dokumenten mit gleicher Dokumentvorlage automatisch festgelegt. Wir knnen uns gut daran erinnern, wie wir von einem guten Freund kurz vor Abgabe der Arbeit zu einem Notfalleinsatzgerufen wurden. 100 Seiten Text sollten neu formatiert werden, da der Professor meinte, eine andere Schrift und ein anderes Layout wren doch schner. Bei einem Text, der ohne Dokument- und Formatvorlagen geschrieben wurde, bedeutet das, dass praktisch jeder Absatz auf allen Seiten einzeln umformatiert werden muss. Arbeitet man dagegen mit Dokument- und Formatvorlagen, werden nur nderungen an den Vorlagen vorgenommen, die sofort fr das ganze Dokument gltig sind. Eine Dokumentvorlage ist eine Datei, fr die bestimmte Seiteneinstellungen sowie Formatvorlagen fr Texte, berschriften und hnliches definiert wurden. Dazu soll das folgende Bild die Verwendung von Dokumentvorlagen illustrieren. Wurde beispielsweise in einer Dokumentvorlage fr die erste berschrift ein bestimmtes Format festgelegt, so steht diese Einstellung in allen weiteren Dokumenten mit ein und derselben Formatierung zur Verfgung. Dasselbe gilt fr alle weiteren berschriften, Bildunterschriften, Kopfzeilen und vieles mehr, fr die eine Formatvorlage in der Dokumentvorlage vorhanden ist. Standardmig beruhen alle Word-Dokumente auf der Dokumentvorlage NORMAL.DOT. Es besteht aber die Mglichkeit, Dokumentvorlagen unter eigenem Namen fr Briefe, Berichte, Artikel u. . zu erstellen.
Bild 3.1: Dokumente mit zwei unterschiedlichen Dokumentvorlagen
11.1
11.1
22.1
22.1
33.1
33.1
3.2
3.2
Fr die dem Buch beiliegende CD-ROM sind verschiedene Dokumentvorlagen erstellt worden, die Sie beim Schreiben Ihrer Arbeit untersttzen sollen. Suchen Sie sich anhand der Darstellungen und Beschreibungen im Anhang des Buches eine der Dokumentvorlagen aus. Wir werden im Laufe dieses Kapitels auch beschreiben, wie Sie eine bestehende Dokumentvorlage ndern und fr Ihre individuellen Bedrfnisse anpassen knnen. Um mit unseren vorbereiteten Dokumentvorlagen arbeiten zu knnen, mssen zunchst die Dokumentvorlagen der beiliegenden CD-ROM installiert werden. Lesen Sie den Ablauf der Einrichtung in Anhang A3, Die CD-ROM zum Buch, nach.ffnen Sie ein neues Dokument mit einr passenden Dokumentvorlage
Aktivieren Sie mit dem Befehl DATEI Neu den Aufgabenbereich Neues Dokument.
Bild 3.2: DDer Aufgabenbereich Neues Dokument
Unter der berschrift Mit Vorlage beginnen werden Ihnen die zuletzt benutzten Vorlagen angezeigt. Mit einem Klick auf Allgemeine Vorlagen erreichen Sie das folgende Dialogfeld, in dem Ihnen eine Liste aller Dokumentvorlagen angezeigt wird, die Word im Ordner VORLAGEN findet (Word 2000/Word 97: Mit DATEI Neu aktivieren Sie dieses Dialogfeld sofort). Alle Ordner, die sich wiederum im Ordner VORLAGEN befinden, werden im Dialogfeld als Registerbltter dargestellt. Whlen Sie zunchst das richtige Registerblatt und dann die gewnschte Dokumentvorlage aus. Fr das folgende Beispiel wurde darin AWDIPL1 selektiert.
Bild 3.3: Auswahl einer Dokumentvorlage
3.1.1 Wenn SIe bereits zu schreiben begonnen habenHaben Sie bereits mit dem Schreiben Ihrer Arbeit begonnen und zunchst keine spezielle Dokumentvorlage verwendet, so benutzt Word standardmig die Dokumentvorlage NORMAL.DOT. Sie knnen auch nachtrglich eine andere Dokumentvorlage Ihrem Dokument zufgen. Durch das Verbinden mit einer Dokumentvorlage werden berschriften, Bildunterschriften, Textkrper usw. nach den Formatvorlagen der ausgewhlten Dokumentvorlage formatiert, falls Formatvorlagen mit dem gleichen Namen existieren und sie den jeweiligen Abstzen zugewiesen wurden. Allerdings gibt es einige Formatierungen, die sich nicht ndern, auch wenn sie in der neuen Dokumentvorlage anders eingerichtet sind.Alle Einstellungen, die mit dem Befehl DATEI Seite einrichten vereinbart wurden, bleiben erhalten. Das heit, an den zuvor eingestellten Seitenrndern, am Papierformat und der Seitenausrichtung sowie am Seitenlayout ndert die neue Dokumentvorlage nichts.Eingerichtete Kopf- und Fuzeilen bleiben erhalten, auch sie werden nicht auf die neue Dokumentvorlage bertragen. Wir schlagen daher den folgenden Weg vor, um ein Dokument mit einer neuen Dokumentvorlage zu verbinden:Erstellen Sie mit DATEI Neu ein neues Dokument, fr das Sie die gewnschte Dokumentvorlage gleich auswhlen.ffnen Sie dann Ihr bereits begonnenes Dokument und markieren den gesamten Inhalt mit +A oder BEARBEITEN Alles markieren.Kopieren Sie die Markierung mit BEARBEITEN Kopieren.Wechseln Sie dann in das neu erstellte Dokument, indem Sie in der Menleiste FENSTER selektieren und in der Auswahlliste das neu erstellte Dokument auswhlen.Fgen Sie nun mit BEARBEITEN Einfgen den markierten Inhalt der alten Datei in das neue Dokument ein.Speichern Sie das neue Dokument unter einem anderen Namen als Ihre ursprngliche Datei oder schlieen Sie das ursprngliche Dokument, bevor Sie das neue mit demselben Namen speichern. Word kann nmlich die neue Datei nicht unter dem alten Namen speichern, solange die alte Datei geffnet ist.Probleme: Befinden sich in dem Text, den Sie kopieren mchten, Abschnitts-
wechsel, so werden die Formatierungseinstellungen inklusive des Seitenlayouts des letzten Abschnitts auf das Dokument bertragen, in das Sie den Text kopieren. Lschen Sie also vor dem Kopieren in der Normalansicht alle Abschnittswechsel.
3.1.2 DokumentenvorlageSie werden in der von uns auf CD-ROM gebotenen Auswahl vielleicht genau die richtige Dokumentvorlage finden, vielleicht finden Sie aber nur eine, die fast so ist, wie sie sein sollte. Angenommen, Sie wollen eine der vorliegenden Dokumentvorlagen bearbeiten und ndern. Fhren Sie dazu die folgenden Schritte durch.
ffnen Sie die Dokumentvorlagefr die die wenigsten nderungen notwendig sind. Whlen Sie dazu den Befehl DATEI ffnen, als wollten Sie ein Dokument laden, und klicken Sie dann im Aufgabenbereich auf Weitere Dokumente. In dem damit aktivierten Dialogfeld sollten Sie unter Dateityp den Eintrag Dokumentvorlagen auswhlen. Wenn Sie nicht mehr wissen, wo sich die Dokumentvorlagen befinden, knnen Sie das in Word nachsehen. Whlen Sie den Befehl EXTRAS Optionen und selektieren das Registerblatt Speicherort fr Dateien (Word 97: Dateiablage). Sehen Sie dort den Speicherort fr Benutzervorlagen nach. Stellen Sie den bentigten Pfad ein, im Beispiel wurde im Ordner VORLAGEN der Unterordner WISSENSCH.ARBEITEN geffnet, und ffnen Sie dann die gewnschte Dokumentvorlage.
In dem mehr oder weniger leeren Dokument, das dann geffnet wird, knnen Sie, wie im vorherigen Kapitel beschrieben, mit dem Befehl FORMAT Formatvorlagen und Formatierung nderungen an den Formatvorlagen der Dokumentvorlage vornehmen.
Bild 3.4: Dokumentvorlage ffnen
3.1.3 Dokumentenvorlage automatisch aktualisierenBisweilen verwendet man eine Dokumentvorlage fr mehrere Kapitel, wei aber, dass sie noch nicht 100%ig fertig ist. Es ist also sehr wahrscheinlich, dass einige Formate beim Arbeiten noch verndert werden. Dann ist es sinnvoll, in den einzelnen Dokumenten mit dem Befehl EXTRAS Vorlagen und Add-Ins festzulegen, dass die Formatvorlagen des Dokuments bei nderungen der Dokumentvorlage automatisch aktualisiert werden sollen.
Nun knnen Sie bei Bedarf die Dokumentvorlage ffnen und ndern, die nderungen werden beim ffnen eines Dokuments automatisch bernommen.
3.1.4 Markos zur Verfgung stellenMakros sind Word-Programme, die in der Programmiersprache Word-Basic bzw. Visual Basic fr Applikationen programmiert worden sind und Ihnen fertige Ablufe zur Verfgung stellen. Sie knnen Makros aus einer anderen Dokumentvorlage verwenden, indem Sie die Dokumentvorlage mit den Makros zum aktuellen Dokument dazu laden. Damit benutzen Sie zwar weiter Ihre aktuelle Dokumentvorlage, aber die Makros einer anderen Dokumentvorlage stehen Ihnen zustzlich zur Verfgung. Dazu kopieren Sie entweder die Dokumentvorlage mit den Makros in den Ordner Startup (wo der sich befindet, knnen Sie mit EXTRAS Optionen auf dem Registerblatt Speicherort fr Dateien (Word 97: Dateiablage) fr Autostart nachsehen) oder Sie verfahren so:ffnen Sie mit dem Befehl EXTRAS Vorlagen und Add-Ins das in Bild 3.5 dargestellte Dialogfeld.
Bild 3.5: Formatvorlagen eines Dokuments automatisch entsprechend der Dokumentvorlage aktualisieren
Jede im unteren Fenster angezeigte und angeklickte Dokumentvorlage stellt Ihnen ihre Makros im aktuell geladenen Dokument zur Verfgung.
Bettigen Sie die Schaltflche Hinzufgen.Whlen Sie im Dialogfeld den bentigten Pfad aus.
Bild 3.6: Auswahl der Dokumentvorlagen mit Makros
Whlen Sie die Dokumentvorlage aus, die die Makros enthlt, und besttigen Sie die Auswahl.
Bild 3.7: Objekte einer Dokumentvorlage dazu laden
3.2 Gliedern der ArbeitIn der Gliederungsansicht verschafft man sich leicht einen besseren berblick ber den Text einer geladenen Datei. Zudem ist es sehr einfach, eine Grobund Feingliederung fr Ihren Text zu erstellen, Umstellungen vorzunehmen und Dokumente umzustrukturieren, d. h. beispielsweise berschriften aufbzw. abzustufen. Wenn man einen lngeren Text schreiben mchte, beginnt man gewhnlich damit, zunchst eine Grobgliederung zu erstellen, die dann immer weiter verfeinert wird. Laut der Norm DIN 1421 sollen wissenschaftliche Texte in hchstens drei Stufen gegliedert werden, damit die Gliederungsnummern noch bersichtlich, gut lesbar und leicht ansprechbar bleiben. Darber scheinen sich unserer Erfahrung nach viele Leute beim Schreiben ihrer Arbeit wenig Gedanken zu machen. Wir haben Arbeiten mit fnf und sechs Gliederungsebenen gesehen, also beispielsweise 4.3.1.4.2.5. Wir sind der Meinung, dass eine solche Nummer nichts zur bersichtlichkeit beitragen kann, denn oft werden damit doch nur winzige Kapitelchen bezeichnet, die problemlos ohne eigene berschriften zusammengefasst werden knnten.Ansichten: Wir schlagen Ihnen fr Ihre weitere Arbeit folgende Vorgehens-
indem Sie mit dem Befehl ANSICHT Gliederung in diesen Modus wechseln oder indem Sie auf der horizontalen Bildlaufleiste am unteren Bildschirmrand die vierte Schaltflche auswhlen. Damit sollte auf Ihrem Bildschirm das folgende Bild angezeigt werden. Zum einen wurde eine neue Symbolleiste, die Leiste Gliederung, eingefgt, zum anderen erscheint ein Rechteck oder Minuszeichen in der ersten Zeile vor einer 1, dahinter dann die Einfgemarke. Die 1 ist Teil unserer Dokumentvorlage AWDIPL1, in einer anderen Dokumentvorlage wird sie eventuell nicht angezeigt. Wir haben die Dokumentvorlage so eingestellt, dass die Kapitel automatisch von Word nummeriert werden. Wir werden diese Mglichkeiten im Abschnitt Nummerierung und Querverweise gesondert besprechen.
weise vor: Verwenden Sie fr Grob- und Feingliederung sowie zum Umstellen die Gliederungsansicht, zum Schreiben von Text hingegen die Normal- oder Seitenlayoutansicht. Die unterschiedlichen Ansichten knnen Sie ber ANSICHT oder mit Hilfe der Schaltflchen links unten ber der Statuszeile festlegen. Nachdem Sie die Dokumentvorlage fr Ihre Arbeit festgelegt haben, knnen Sie direkt am Bildschirm schrittweise die Gliederung Ihrer Arbeit entwickeln.
Aktivieren Sie die Gliederungsansicht
Bild 3.8: GliederungsansichtNummerierung: An dieser Stelle nur der Hinweis: Fgen Sie nie mit der Hand
Beginnen Sie mit dem Eingeben der GlobgliederungMit jedem , das Sie auf Ihrer Tastatur eingeben, wird ein neuer Gliederungspunkt mit durchgehender Nummerierung geffnet, wie Sie es im folgenden Bild sehen knnen. Fr alle Gliederungspunkte wird hierbei zunchst die Absatzformatvorlage berschrift 1 vergeben, wie es Ihnen das erste Feld auf der Formatierungssymbolleiste anzeigt.
Zahlen als Nummerierung ein! Schon bei der kleinsten Umstellung stoen Sie hier auf das Problem, dass Ihre Nummerierung nicht mehr stimmt. Word stellt Funktionen zur Verfgung, die auch nach einer Umstellung die Nummerierung wieder automatisch richtig durchfhren.
Sie erzeugen einen neuen Gliederungspunkt eine Ebene tiefer, der automatisch mit der Formatvorlage dieser Ebene, berschrift 2, formatiert wird.Mit einem weiteren ben Gliederungsstufe. erzeugen Sie einen neuen Gliederungspunkt dersel-
Bild 3.9: Grobgliederung
Fr die Verfeinerung der Gliederung wird die nchste Gliederungsebene eingerckt.
Erstellen Sie die FeingliederungStellen Sie die Texteinfgemarke hinter eine Zeile der Grobgliederung, nach der ein Unterpunkt eingefgt werden soll.Fgen Sie nun mit eine neue Zeile ein, die automatisch mit der nchsten Nummer der Grobgliederung nummeriert wird.Klicken Sie die Schaltflche Tiefer stufen auf der Gliederungs-Symbolleiste an oder bettigen Sie die -Taste, um den Gliederungspunkt abzustufen.
Im folgenden Bild wurden fr das zweite Kapitel zwei weitere Gliederungsebenen eingefgt. Auch hier erfolgte die Nummerierung automatisch durch Word. Wie Sie im Bild sehen knnen, ist jeder Zeile der Gliederung ein Zeichen vorangestellt. Dabei bedeutet das Pluszeichen, dass dieser Gliederungspunkt
weitere Unterpunkte enthlt. Ist die Zeile mit einem Minuszeichen versehen, gibt es zu dem Gliederungspunkt keine weiteren Unterteilungen.
Bild 3.10: Gliederung des zweiten Kapitels
ber das links abgebildete Kombinationsfeld Ebene anzeigen lsst sich festlegen, wie viele Gliederungsebenen angezeigt werden sollen. Mit der Auswahl von Ebene 1 anzeigen wird beispielsweise nur die oberste Ebene (berschrift 1) angezeigt, mit der Auswahl von Ebene 2 anzeigen wird dazu die zweite Ebene (berschrift 2) gezeigt usw. Dann sind die Zeichen vor den jeweiligen Zeilen wichtig, um anzuzeigen, dass es weitere Untergliederungen gibt. Alle Ebenen anzeigen zeigt berschriften sowie Texte an. In Word 2000/Word 97 lassen sich mit den Zahlen auf der Gliederung-Symbolleiste die Gliederungsebenen aus- und einschalten. Mit der Schaltflche 1 wird beispielsweise nur die oberste Ebene (berschrift 1) angezeigt, mit der Schaltflche 2 wird dazu die zweite Ebene (berschrift 2) gezeigt usw. Die Schaltflche Alle zeigt berschriften sowie Texte an. Die Schaltflchen mit + und --Zeichen erlauben das Anzeigen einer Ebene mehr (+) oder weniger (-).
Bild 3.11: Links vor dem Herunterstufen, Rechts: heruntergestuftes Kapitel 2
Ein groer Vorteil der Gliederungsansicht ist, dass man sehr einfach Umstellungen und Umstrukturierungen auch an groen Dokumenten vornehmen kann. Diese Schaltflchen erlauben das Hoch- oder Herabstufen von berschriften. Diese Schaltflche wandelt eine berschrift in Text des Textkrpers um. Hiermit knnen Gliederungspunkte verschoben werden. Beim Benutzen der Schaltflchen ist allerdings Vorsicht geboten. Dabei ist es wichtig zu beachten, bis zu welcher Ebene vor dem Vorgang die Gliederungspunkte eingeblendet waren. Das folgende Beispiel soll den Unterschied verdeutlichen. Zunchst sind im linken Teilbild alle Ebenen bis auf die oberste ausgeblendet. Mit der Schaltflche zum Herabstufen wurde die zweite berschrift tiefer gestuft, damit wird aus Punkt 2 Punkt 1.1. Gleichzeitig werden dabei aber auch alle Gliederungspunkte, die unter der Gliederungsebene 2 liegen mit heruntergestuft, d. h., aus dem vorherigen Punkt 2.1 wurde so 1.1.1 usw. Das kann man allerdings erst sehen, wenn man sich vier Gliederungsstufen ansieht, wie dies das rechte Teilbild anzeigt.
Im zweiten Fall wurden, wie es das folgende linke Teilbild zeigt, alle Ebenen angezeigt und dann der Punkt 2 herabgestuft. Dabei stand die Texteinfgemarke in der Zeile der zweiten berschrift, damit wurde auch nur dieser Gliederungspunkt herabgestuft, aus 2 wurde 1.1. Die folgenden Gliederungspunkte behielten ihre ursprngliche Ebene bei, die Nummerierung wurde automatisch angepasst.
Bild 3.12: Links: vor dem Herunterstufen, Rechts: heruntergestufte erste Gliederungsebene von Kapitel 2Ausgeblerndete Gliederungsebene: Sind Gliederungsebenen ausgeblendet,
werden automatisch beim Markieren eines Gliederungspunktes alle darunter liegenden Gliederungspunkte und Texte mit selektiert. Beim Verschieben oder Umstufen werden alle markierten darunter liegenden Ebenen ebenfalls verschoben oder umgestuft. In der Gliederungsansicht lassen sich auch Umstellungen innerhalb des Textes sehr einfach vornehmen. Soll beispielsweise das gesamte Kapitel 5 vor Kapitel 4 geschoben werden, solassen Sie sich nur die oberste Ebene der Gliederung anzeigen.Markieren Sie dann die berschrift von Kapitel 5 undbettigen Sie die Schaltflche Nach oben, um das Kapitel 5 eins weiter nach vorne zu schieben. Damit wird aus Kapitel 5 Kapitel 4 und umgekehrt aus Kapitel 4 Kapitel 5. Das gilt auch fr smtliche Unterpunkte.
Bild 3.13: Links: vor dem Verschieben, Rechts: Kapitel 5 wurde vor Kapitel 4 geschoben
Die beiden folgenden Bilder sollen demonstrieren, wie wichtig es ist, das Umstellen erst dann auszufhren, wenn nur die oberste Gliederungsebene angezeigt wird. Im linken Teilbild, vor dem Verschieben, wurden drei Gliederungsebenen angezeigt. Befindet sich nun die Eingabemarke in der ber-
wenn die Gliederung fertig ist, fr jedes Kapitel eine eigene Word-Datei anlegen. Erfassen Sie nicht Ihre gesamte Arbeit in einer einzigen Datei!! Wie Sie die Nummerierung der einzelnen Kapitel vornehmen, das Inhaltsverzeichnis und andere Verzeichnisse anlegen, lesen Sie in Kapitel 10, Die Arbeit beenden.
schrift des 5. Kapitels und Sie bettigen erneut die Schaltflche Nach Oben, wird automatisch aus dem davor liegenden Kapitel 4.2 Kapitel 5.1. Auch hier ist es also wichtig, darauf zu achten, wie viele Gliederungsebenen angezeigt werden, um vorhersagen zu knnen, was Word tun wird.
Bild 3.14: Links: Kapitel 5 oll nach vorne verschoben werden, Rechts: berschrift 5 wurde vor 4.2 verschoben
Das Verschieben und Umstufen von Gliederungsebenen lsst sich auch nur mit der Maus durchfhren. Stellen Sie dazu den Maus-Cursor auf eines der Plus- oder Minuszeichen im Zeilenbeginn. Dabei verwandelt sich der MausCursor in einen Doppelpfeil. Schieben Sie nun nach rechts oder links, so knnen Sie mit Hilfe der Maus herab- bzw. heraufstufen. Schieben Sie den Maus-Cursor nach oben oder unten, knnen Sie den Gliederungspunkt verschieben. Verschieben Sie mit Hilfe Ihrer Maus, werden alle Ebenen unterhalb der markierten automatisch mit verschoben.Nur fr eine berschrift eintragen: Mchten Sie sich nur fr eine bestimmte
berschrift die Ebenen darunter anzeigen lassen, so klicken Sie doppelt auf das Pluszeichen vor der entsprechenden berschriftenebene.Wenn Sie nicht mit Masterdokumente narbetien wollen, sollten Sie jetzt,
3.3 MasterdokumenteMasterdokumente (in Word 2000 bzw. Word 97 hieen sie noch Zentraldokumente) eignen sich hervorragend, um lange Texte zu organisieren. Festlegungen, wie Dokumentvorlagen und Seiteneinstellungen in Masterdokumenten, gelten fr alle Kapitel. Zudem sind Nummerierungen, Querverweise zwischen den Kapiteln sowie das Erstellen eines Inhaltsverzeichnisses fr Masterdokumente wesentlich vereinfacht. Die Idee eines Masterdokuments ist die Folgende: Um umfangreiche Dokumente effektiv verwalten zu knnen, erstellt man ein so genanntes Masterdokument, in dem sich Verweise auf alle Dateien befinden, die zum Gesamttext gehren. Die Dateien, auf die verwiesen wird, werden als Unterdokumente (Word 2000/Word 97: Filialdokumente) bezeichnet. Unterdokumente knnen einzeln abgespeichert und auch einzeln unabhngig vom Masterdokument bearbeitet werden.
Bild 3.15: Masterdokumenten mit Unterdokumenten
11.1
22.1
1
2 3 4 5 6 7 33.1
3.2
Markeiren der berschriften: Falls Sie eine einzelne berschrift markieren,
um daraus ein Unterdokument zu erzeugen, markieren Sie sie mit Hilfe des Plus- oder Minuszeichens. Dann ist gewhrleistet, dass alle berschriftsebenen, die unter der markierten liegen, mit markiert werden. Ansonsten kann es passieren, dass zwar aus der berschrift der Ebene eins ein Unterdokument erzeugt wird, die berschriften der Ebene zwei jedoch nicht zu diesem Unterdokument dazugehren.
nderungen in der Reihenfolge von Kapiteln sind in einem Masterdokument sehr einfach vorzunehmen, ohne dass man nacheinander viele Dateien ffnen und Kapitel umbenennen oder die Nummerierung ndern muss, da die Nummerierung der Kapitel von Word einfach in der Reihenfolge vorgenommen wird, in der die Unterdokumente im Masterdokument eingetragen sind. Ebenso knnen Sie einen langen Text als Masterdokument drucken, ohne jede einzelne Datei vor dem Drucken ffnen zu mssen.
Erstellen Sie fr jedes Kapitel ein UnterdokumentVerfahren Sie dazu folgendermaen:Lassen Si






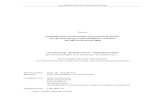
![Einführung in das wissenschaftliche Schreiben mit LaTeX · Schreiben mit LATEX Christian Dudel Ruhr-Universit at Bochum ... Dokumentklasse { Optionen [Optionen] 10pt,11ptoder 12pt](https://static.fdokument.com/doc/165x107/5f7e667baa3aef5d5f3e1aa0/einfhrung-in-das-wissenschaftliche-schreiben-mit-schreiben-mit-latex-christian.jpg)