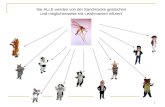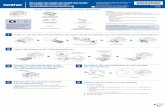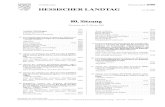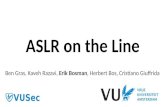WLAN ROUTER - cache-€¦ · Die LAN-IP-Setup-Parameter sind erweiterte Einstellungen, die Sie...
Transcript of WLAN ROUTER - cache-€¦ · Die LAN-IP-Setup-Parameter sind erweiterte Einstellungen, die Sie...

N300 WLAN ROUTER
Benutzerhandbuch
8820ed01127de F9K1010
deutsch
OR

InhaltsverzeIchnIs
Fehlerbehebung, support und Garantie . . . . . . . . . . . . . . . . . . . . 42
Fehlerbehebung . . . . . . . . . . . . . . . . . . . . . . . . . . . . . . . . . . . . . . . . . . . . . 42Zwei Jahre begrenzte Herstellergarantie von Belkin International, Inc . . . . . . . . . . . . . . . . . . . . . . . . . . . . . . . . . . . . . . . 47EU-Konformitätserklärung: . . . . . . . . . . . . . . . . . . . . . . . . . . . . . . . . . . . . 49Allgemeine Sicherheitshinweise: . . . . . . . . . . . . . . . . . . . . . . . . . . . . . . . 49
Verpackungsinhalt . . . . . . . . . . . . . . . . . . . . . . . . . . . . . . . . . . . . . . . . . . . . 3Erstinstallation . . . . . . . . . . . . . . . . . . . . . . . . . . . . . . . . . . . . . . . . . . . . . . . 3Einrichtung . . . . . . . . . . . . . . . . . . . . . . . . . . . . . . . . . . . . . . . . . . . . . . . . . . 4Computer zum Netzwerk hinzufügen . . . . . . . . . . . . . . . . . . . . . . . . . . . . 5Manuelle Einrichtung der Internetverbindung . . . . . . . . . . . . . . . . . . . . . 6Vorderseite . . . . . . . . . . . . . . . . . . . . . . . . . . . . . . . . . . . . . . . . . . . . . . . . . 12Rückseite . . . . . . . . . . . . . . . . . . . . . . . . . . . . . . . . . . . . . . . . . . . . . . . . . . 13
technical daten . . . . . . . . . . . . . . . . . . . . . . . . . . . . . . . . . . . . . . . . . 14
verWendunG des rOuters . . . . . . . . . . . . . . . . . . . . . . . . . . . . 16
Verwendung des LAN-IP-Setups . . . . . . . . . . . . . . . . . . . . . . . . . . . . . . . 16Konfigurierung Ihrer Internetverbindung . . . . . . . . . . . . . . . . . . . . . . . . . 18Klonen der MAC-Adresse . . . . . . . . . . . . . . . . . . . . . . . . . . . . . . . . . . . . . 24Aktivierung des Filterns von Websites . . . . . . . . . . . . . . . . . . . . . . . . . . 25WLAN-Einstellungen . . . . . . . . . . . . . . . . . . . . . . . . . . . . . . . . . . . . . . . . . 25Den Router neu starten . . . . . . . . . . . . . . . . . . . . . . . . . . . . . . . . . . . . . . . 27Die Werkseinstellungen des Routers wiederherstellen . . . . . . . . . . . . 28Sicherung der Konfiguration . . . . . . . . . . . . . . . . . . . . . . . . . . . . . . . . . . . 29Vorherige Einstellungen wiederherstellen . . . . . . . . . . . . . . . . . . . . . . . 31Automatische Firmware-Aktualisierung für Ihren Router aktivieren . . 33Aktualisieren der Router-Firmware . . . . . . . . . . . . . . . . . . . . . . . . . . . . . 34Das Administrator-Kennwort konfigurieren . . . . . . . . . . . . . . . . . . . . . . . 37Die Zeitzone konfigurieren . . . . . . . . . . . . . . . . . . . . . . . . . . . . . . . . . . . . 38Die Fernverwaltung konfigurieren . . . . . . . . . . . . . . . . . . . . . . . . . . . . . . 39UPnP konfigurieren . . . . . . . . . . . . . . . . . . . . . . . . . . . . . . . . . . . . . . . . . . 40Den Eco-Modus konfigurieren . . . . . . . . . . . . . . . . . . . . . . . . . . . . . . . . . 40Self Healing konfigurieren . . . . . . . . . . . . . . . . . . . . . . . . . . . . . . . . . . . . 41

3
erste schrItte
verpackungsinhaltN300 WLAN Router
Ethernet-Kabel
Netzteil
Belkin CD mit Benutzerhandbuch
Installationsanleitung
Service-Karte
erstinstallation
aufstellungsort
Sie erzielen das beste Ergebnis, wenn Sie den Router neben dem Modem an einem offenen Standort mit möglichst großem Abstand zu Gegenständen aus Metall oder mit Magneten (wie Lautsprechern) aufstellen . Eine Aufstellung des Routers über Flur kann die Funksignalstärke verbessern .

4
erste schrItte
einrichtung
den n300 router anschließen
1 . Schalten Sie Ihr Modem aus, indem Sie sein Netzteil aus der Steckdose ziehen .
2 . Schließen Sie Ihren Router mit dem Kabel an Ihr Modem an .
3 . Schalten Sie ihr Modem ein, indem Sie sein Netzteil an die Steckdose anschließen .
4 . Schalten Sie den Router ein, indem Sie sein Netzteil an die Steckdose anschließen .

5
erste schrItte
computer zum netzwerk hinzufügenWLAN-fähige Geräte wie Computer, Netzwerkdrucker und Spielecomputer können in wenigen einfachen Schritten mit dem Router verbunden werden .
Manuelle einrichtung
Wenn Sie wissen, welche Art Internet-Service Sie haben, können Sie versuchen die Einrichtung manuell durchzuführen . Dafür brauchen Sie ein WLAN-fähiges Gerät wie ein Smartphone, ein Tablet oder einen Computer .
eine Wlan-verbindung mit dem router herstellen
Der Standard-Netzwerkname und das Kennwort befinden sich am Fuß des Routers .
Benutzen Sie Ihren Computer, Ihr Tablet oder Smartphone, um eine Verbindung mit dem WLAN auf der Netzwerk-ID-Karte herzustellen .
Geben Sie das Kennwort ein, wenn Sie dazu aufgefordert werden .
(Sicherheitsschlüssel) auf der Karte .
die WPs-taste/schaltfläche verwenden
Starten Sie WPS Push Button Connection (WPS PBC) auf Ihrem Computer oder einem anderen WLAN-Gerät, das Sie über eine WLAN-Verbindung mit dem Router verbinden möchten . Oft enthält die Software zum Gerät eine entsprechende Schaltfläche oder das Gerät verfügt über eine Taste mit der Aufschrift "WPS" .
Betätigen Sie innerhalb von zwei Minuten die WPS-Taste bzw . -Schaltfläche des Routers .
Die WPS-Anzeige blinkt grün auf, wenn der Router auf Signale Ihres WLAN-Geräts wartet . Wenn eine Verbindung aufgebaut worden ist, leuchtet die Anzeige ungefähr 5 Minuten grün und erlischt dann . Wird keine Verbindung aufgebaut, blinkt die Anzeige 30 Sekunden lang grün auf . Sie können diesen Vorgang bei Bedarf wiederholen .
Sie können diesen Vorgang für jedes WPS-fähige Gerät wiederholen, das Sie zu Ihrem Netzwerk hinzufügen möchten .

6
erste schrItte
Manuelle einrichtung der InternetverbindungGeben Sie http://Router/ in den Browser ein . Dann sollte die Router-Startseite angezeigt werden .
Sie können es auch mit folgendem Link probieren: http://192 .168 .2 .1/ .
Der Status Ihrer Internetverbindung wird in der oberen rechten Ecke der Router-Startseite angezeigt .
Wenn nach ein paar Minuten “Connected” (Verbunden) angezeigt wird, sind Sie fertig! Sie können im Internet surfen .

7
erste schrItte
Wenn dies nicht der Fall ist, wählen Sie im Menü auf der linken Seite “Connection Type” (Verbindungstyp) aus .

8
erste schrItte
Wenn ein Kennwort auf dem Bildschirm erscheint, klicken Sie auf “Submit” (Absenden) .
dynamische verbindung
Kabel- Glasfaser-Kunden brauchen normalerweise eine dynamische Verbindung . Manche DSL-Kunden brauchen eine PPPoE-Verbindung . Versuchen Sie es zuerst mit einer dynamischen Verbindung . Wählen Sie im angezeigten Menü “Dynamic” (Dynamisch) aus und drücken Sie auf “Next” (Weiter) .

9
erste schrItte
Geben Sie den Hostnamen ein, der von Ihrem Internetanbieter zur Verfügung gestellt wurde . Klicken Sie auf “Apply Changes”(Änderungen übernehmen) .
Wenn Ihr Internet-Status nach ein paar Minuten “Connected” (Verbunden) ist, sind Sie fertig! Sie können im Internet surfen .
Wenn sie mit diesen schritten keinen erfolg haben, versuchen sie, Ihr Modem neu zu starten und den vorgang zu wiederholen .
Sollte das auch nicht funktionieren, versuchen wir es als nächstes mit einer PPPoE-Verbindung .

10
erste schrItte
PPPoE-Verbindung
Manche DSL-Kunden brauchen eine PPPoE-Verbindung .
Wählen Sie diesmal PPPoE und klicken Sie auf “Next” (Weiter) .
Geben Sie den Benutzernamen und das Kennwort ein, das Ihnen Ihr Internetanbieter zur Verfügung gestellt hat und klicken Sie auf “Apply Changes” (Änderungen übernehmen) . Ignorieren Sie die anderen Felder .
\Wenn Ihr Internet-Status nach ein paar Minuten “Connected” (Verbunden) ist, sind Sie fertig! Sie können im Internet surfen .
Wenn Sie mit diesen Schritten keinen Erfolg haben, versuchen Sie, Ihr Modem neu zu starten und den Vorgang zu wiederholen .

11
erste schrItte
zusätzliche Geräte verbinden
iOs
(iPhone, iPad und iPod touch)
Öffnen Sie die Einstellungs-App und markieren Sie das WLAN-Menü-Element .
Wählen Sie Ihr WLAN in der Liste aus, die auf dem Bildschirm erscheint . Wenn Sie nach dem Netzwerkkennwort gefragt werden, geben Sie es ein .
Mac Os® X
Ihr Mac® zeigt rechts in der Menüleiste ein Menü mit verfügbaren WLANs an .
Klicken Sie auf das Symbol mit den Funkwellen .
Wählen Sie Ihr WLAN in der Liste aus, die auf dem Bildschirm erscheint . Wenn Sie nach dem Netzwerkkennwort gefragt werden, geben Sie es ein .
android
(Telefone und Tablets)
Öffnen Sie die Einstellungs-App und markieren Sie “Wireless” (Funknetz) und “Network” (Netzwerk) .
Wählen Sie dann Wi-Fi (WLAN) aus, um die Liste verfügbarer Netzwerke abzurufen .
Wählen Sie Ihr WLAN in der Liste aus . Wenn Sie nach Ihrem Netzwerkkennwort gefragt werden, geben Sie es ein .
Windows® 7
Ihr Computer zeigt rechts in der Taskleiste ein Menü mit verfügbaren WLANs an .
Klicken Sie mit der rechten Maustaste auf das Symbol, das Signalstärkenbalken gleicht .
Wählen Sie Ihr WLAN in der Liste aus . Geben Sie Ihr Netzwerk-Kennwort (Netzwerkschlüssel) ein, wenn Sie dazu aufgefordert werden .
Windows vista® und Windows XP
Ihr Gerät zeigt rechts in der Taskleiste ein Menü mit verfügbaren WLANs an .
Klicken Sie mit der rechten Maustaste auf das Symbol, das einen Computer mit Funkwellen (Windows XP) oder zwei Computer (Windows Vista) anzeigt .
Wählen Sie “View Available Wireless Networks” (Verfügbare drahtlose Netzwerke anzeigen) (Windows XP) oder “Connect to a network” (Verbindung mit einem Netzwerk herstellen) (Windows Vista) im Menü aus .
Wählen Sie Ihr WLAN in der Liste aus . Geben Sie Ihr Netzwerk-Kennwort (Netzwerkschlüssel) ein, wenn Sie dazu aufgefordert werden .

ÜBersIcht ÜBer den rOuter
12
vorderseite
Der Routerstatus wird von den Routerleuchten (Gerätevorderseite) angezeigt .
Betriebsanzeige
Aus: Der Router wird nicht mit Strom versorgt .
Daueranzeige (grün): Der Router wird mit Strom versorgt .
Wlan-anzeige
Aus: WLAN ist deaktiviert
Blinkanzeige (grün): Es werden WLAN-Daten im WLAN übertragen .
Daueranzeige (grün): WLAN ist aktiviert, aber es werden keine Daten übertragen .
anzeige für Wi-Fi Protected setup (WPs)
Aus: Inaktiv
Blinkanzeige (grün): Der Router wartet auf WPS-fähige Computer oder andere Geräte .
Erfolgreiche Verbindung: Die WPS-Anzeige zeigt 5 Minuten GRÜNES DAUERLICHT an und geht danach aus, wenn der Router eine sichere Verbindung mit dem Computer oder einem anderen Gerät hergestellt hat .
Fehlgeschlagene Verbindung: Die WPS-Anzeige BLINKT 30 Sekunden GRÜN auf, wenn die WPS-Verbindung fehlschlägt .
Wan-anzeige
Aus: Es konnte keine WAN-Verbindung hergestellt werden .
Blinkanzeige (grün): Am WAN-Port werden Daten übertragen .
Daueranzeige (grün): Der Router ist mit dem Internet verbunden .
lan-anzeige
Aus: Es konnte keine LAN-Verbindung hergestellt werden .
Blinkanzeige (grün): Am LAN-Port werden Daten übertragen .
Daueranzeige (grün): Der Router ist über Ethernetkabel mit Geräten verbunden .

ÜBersIcht ÜBer den rOuter
13
rückseite
reset-tasteMit dieser Taste können Sie die Werkseinstellungen wiederherstellen . Um die Werkseinstellungen des Routers wiederherzustellen, drücken Sie diese Taste 8-10 Sekunden lang .
stromanschluss
Zum Anschluss des mitgelieferten Netzteils .
Modemanschluss (Wan)
Zum Anschließen des Ethernetkabels Ihres Modems .
lan-anschlüsse
Zum Anschließen der Ethernetkabel von Computern und anderen Netzwerkgeräten .
WPs-taste
Mit der WPS-Taste an der Routerrückseite können Sie eine sichere Verbindung zwischen dem Router und anderen WPS-fähigen WLAN-Geräten wie Computern herstellen . Bedienungsanweisungen für die WPS-Funktion des Routers finden Sie unter “Erste Schritte > Computer zum Netzwerk hinzufügen > Die WPS-Taste/Schaltfläche verwenden” .

14
technIcal daten
technische Merkmale
Integrierter kabelloser 802 .11n access PointMit der intelligenten MIMO-Antennentechnologie (Multiple Input Multiple Output) kann Ihr Router Daten mit bis zu 300 Mbit/s im Netzwerk übertragen .
Gemeinsame nutzung von nat IP-adressenUm die Kosten für zusätzliche IP-Adressen pro Computer in der Wohnung zu sparen, arbeitet der Router von Belkin mit Network Address Translation (NAT) Technologie, mit welcher im ganzen Netzwerk eine einzige IP-Adresse verwendet werden kann .
sPI-FirewallIhr Router verfügt über eine Firewall, die Ihr Netzwerk vor vielen Hacker-Angriffen und Viren schützt:
universales Plug&Play (uPnP)Die UPnP-Funktion (Universales Plug&Play) des Routers ermöglicht den nahtlosen Betrieb von Sprach- und Videomeldungen, Spielen und anderen Anwendungen, die dem UPnP-Standard entsprechen .
Webgestützte erweiterte BenutzeroberflächeIm Webbrowser können Sie leicht die erweiterten Einstellungen Ihres Routers ändern . Diese Änderungen können an jedem Computer im Netzwerk vorgenommen werden .
Integrierter 4-Port 10/100 switchIhr Router verfügt über einen integrierten 4-Port Netzwerk-Switch und ermöglicht den über Kabel vernetzten Computern Folgendes: gemeinsame Nutzung von Druckern, Dateien, MP3-Dateien, Digitalfotos, und weiteren Geräten und Funktionen .

15
technIcal daten
systemvoraussetzungen
Router
Breitband-Internetverbindung, zum Beispiel Kabel- oder DSL-Modem mit RJ45-Anschluss (Ethernet)
Mindestens ein Computer mit installiertem Netzwerkadapter
TCP/IP-Netzwerkprotokoll auf jedem Computer installiert
RJ45 Ethernet-Netzwerkkabel
Internet-Browser

16
verWendunG des rOuters
verwendung des lan-IP-setupsAuf der Seite “LAN Settings” (LAN-Einstellungen) können Sie die LAN-IP-Adresse des Routers ändern, sollte es nötig sein . Sie können dort auch das DHCP (Dynamic Host Configuration Protocol) konfigurieren .
Konfigurierung der lan-IP-setup-Parameter
Die LAN-IP-Setup-Parameter sind erweiterte Einstellungen, die Sie möglicherweise benötigen, wenn Sie Netzwerkadministrator sind oder Ihr Netzwerk ein anderes IP-Adressierungsschema erfordert . Der Router wird mit der LAN-seitigen Standard-IP-Adresse und mit aktiviertem DHCP-Server geliefert .
Hinweis: Wenn Sie die Standard-LAN-IP-Adresse ändern, müssen Sie die neue LAN-IP-Adresse verwenden, um sich anzumelden .
Konfigurationsschritte:
Öffnen Sie auf Ihrem Computer einen Webbrowser .
Geben Sie in die Adressleiste des Webbrowsers “http://192 .168 .2 .1” ein .
Klicken Sie oben rechts auf der Seite auf “Login” (Anmelden) . Der Router wird ohne Kennwort geliefert . Klicken Sie einfach auf “Submit” (Absenden) .
Klicken Sie in der Spalte links unter “LAN Setup” auf “LAN Settings" (LAN-Einstellungen) .

verWendunG des rOuters
17
Konfigurieren Sie die IP-Adresse und die Subnetzmaske .
IP-Adresse: Die IP-Adresse, die ein LAN-Benutzer verwendet, um auf den Router zuzugreifen Die Standard-IP-Adresse ist 192 .168 .2 .1 .
IP-Subnetzmaske: Subnetzmaske des LAN-Ports . Sie können entsprechend dem tatsächlichen Netzwerkstatus eine andere Subnetzmaske eingeben .
Klicken Sie auf “Apply” (Übernehmen) .
den router als dhcP-server einsetzen
Standardmäßig fungiert der Router als DHCP-Server und weist den Computern im LAN automatisch IP-Adressen zu Die Anwender müssen keine TCP/IP-Protokollparameter wie die IP-Adresse, die Subnetzmaske, das Gateway oder die Einstellungen des DNS-Servers für Computer konfigurieren, die mit dem LAN des Routers verbunden sind .
Konfigurationsschritte:
Öffnen Sie auf Ihrem Computer einen Webbrowser .
Geben Sie in die Adressleiste des Webbrowsers “http://192 .168 .2 .1” ein .
Klicken Sie oben rechts auf der Seite auf “Login” (Anmelden) . Der Router wird ohne Kennwort geliefert . Klicken Sie einfach auf “Submit” (Absenden) .
Klicken Sie in der Spalte links unter “LAN Setup” auf “LAN Settings" (LAN-Einstellungen) .
Klicken Sie auf die Schaltfläche “On” (An), um den Router als DHCP-Server zu verwenden .
Konfigurieren Sie die Parameter unten .
IP-Pool-Startadresse/IP-Pool Endadresse: Stellen Sie die IP-Start- und Endadressen ein, um einen Pool von IP-Adressen

verWendunG des rOuters
18
zu bestimmen, die vom DHCP-Server zugewiesen werden können . Wenn Sie die IP-Start- und Endadresse festgelegt haben, werden den Hosts im LAN IP-Adressen zugewiesen, die zwischen der Start- und der Endadresse liegen .
Leasedauer: Die Gültigkeitsdauer für eine IP-Adresse, die der DHCP-Server einem Gerät automatisch zuweist . Innerhalb dieser Frist weist der DHCP-Server die IP-Adresse keinen weiteren Hosts zu . Wenn “Forever” (Unbefristet) ausgewählt ist, speichern Sie feste Adressen für Geräte im LAN .
Konfigurierung des lokalen domänennamens
Der lokale Domänenname ist ein benutzerfreundlicher Name für Ihren Router . Unten auf der Seite “LAN Settings” (LAN-Einstellungen) können Sie einen lokalen Domänennamen einstellen . Der Standardname ist Belkin,
Wenn kein bestimmter Grund dafür vorliegt, brauchen Sie diese Einstellung nicht zu ändern .
Konfigurierung Ihrer InternetverbindungEinstellungen, die mit dem Internetdienst verknüpft sind, werden auf der Seite “Connection Type”
(Verbindungstyp) unter “Internet WAN” aufgeführt .
Wählen Sie einen WAN-Verbindungstypen aus . Wenn Sie Ihren WAN-Verbindungsmodus nicht kennen, fragen Sie bei Ihrem Internetprovider nach .
dynamische verbindung
Kabel- und Glasfaser-Kunden brauchen normalerweise eine dynamische Verbindung .
Konfigurationsschritte:
Klicken Sie in der linken Spalte unter "Internet WAN" auf "Connection Type" (Verbindungstyp) .

verWendunG des rOuters
19
Wählen Sie auf der Seite “Connection Type” (Verbindungstyp), die angezeigt wird, “Dynamic” (Dynamisch) aus . Klicken Sie auf “Next” (Weiter) .
Geben Sie den Hostnamen ein, der von Ihrem Internetprovider bereitgestellt wurde .
Klicken Sie auf “Apply Changes” (Änderungen übernehmen) .

verWendunG des rOuters
20
Wenn Ihr Internet-Status nach ein paar Minuten “Connected” (Verbunden) ist, sind Sie fertig! Sie können im Internet surfen .
statische verbindung
Wählen Sie Statische IP, wenn Ihr Internetprovider die IP-Adresse, die Subnetzmaske und Informationen zum Gateway und DNS-Server zur Verfügung stellt .
Konfigurationsschritte:
Klicken Sie in der linken Spalte unter "Internet WAN" auf "Connection Type" (Verbindungstyp) .
Wählen Sie auf der Seite “Connection Type” (Verbindungstyp), die angezeigt wird, “Static” (Statisch) aus .
Konfigurieren Sie die Parameter unten . Die Parameterfelder dürfen nicht leer gelassen werden .
IP-Adresse: Geben Sie die IP-Adresse des WANs ein, die Ihr Anbieter angegeben hat . Dieser Parameter muss eingegeben werden .
Subnetzmaske: Geben Sie die Subnetzmaske des WANs ein, die Ihr Anbieter angegeben hat . Sie hängt vom Netzwerktyp ab . Meistens lautet sie 255 .255 .255 .0 (Klasse C) .
Gateway-Adresse des Anbieters: Geben Sie die IP-Adresse des Gateways ein, die Ihr Anbieter angegeben hat . Über diese IP-Adresse wird die Verbindung zum Internetprovider hergestellt .

verWendunG des rOuters
21
Klicken Sie auf “Click here to enter your DNS Settings” (Hier klicken, um Ihre DNS-Einstellungen einzugeben), um die DNS-Einstellungen zu konfigurieren .
Deaktivieren Sie das Kontrollkästchen “Automatic from ISP” (Automatisch vom ISP) .
Geben Sie in die Felder “DNS Address” (DNS-Adresse) und “Secondary DNS Address” (Sekundäre DNS-Adresse) die IP-Adressen des primären und des sekundären DNS-Servers (soweit vorhanden) ein . Geben Sie mindestens eine DNS-Server-IP-Adresse ein .
Klicken Sie auf “Apply Changes” (Änderungen übernehmen) .
Wenn Ihr Internet-Status nach ein paar Minuten “Connected” (Verbunden) ist, sind Sie fertig! Sie können im Internet surfen .
PPPoe-verbindung
Die meisten DSL-Anbieter verwenden PPPoE (Point-to-Point Protocol over Ethernet) als Verbindungstypen . Wenn Sie per DSL-Modem mit dem Internet verbunden sind, erfolgt die Anmeldung an den Service des Anbieters möglicherweise über PPPoE .
Konfigurationsschritte:
Klicken Sie in der linken Spalte unter "Internet WAN" auf "Connection Type" (Verbindungstyp) .
Wählen Sie auf der Seite “Connection Type” (Verbindungstyp),
die angezeigt wird, “Static” (Statisch) aus .

verWendunG des rOuters
22
Konfigurieren Sie die Parameter unten .
Benutzername und Kennwort: Geben Sie den vom Internetprovider bereitgestellten Namen und das Kennwort ein . Benutzername und Kennwort werden benötigt, um sich am Server des Internetproviders anzumelden .
Kennwort erneut eingeben: Geben Sie das Kennwort erneut ein
Dienstname: Wenn mehrere PPPoE-Server verfügbar sind, geben Sie an, welchen Sie verwenden .
Vom Internetprovider zugewiesene IP-Adresse: Sie können entweder eine IP-Adresse eingeben, die Ihnen von Ihrem Internetprovider zugewiesen wurde, oder manuell im Feld “IP Address” (IP-Adresse) eine IP-Adresse einstellen .
MTU: Die maximale Größe der Übertragungseinheit . Wir empfehlen Ihnen die Standardeinstellung zu verwenden, es sei denn Ihr Internetprovider hat Ihnen eine bestimmte MTU-Einstellung mitgeteilt .
Wenn Sie “Disconnect after xxx minutes of no activity” (Nach xxx Minuten ohne Aktivität trennen) markieren und ein Zeitintervall eingeben, unterbricht das System die Internetverbindung, wenn in der betreffenden Zeit nicht auf das Internet zugegriffen wird .
Klicken Sie auf “Apply Changes” (Änderungen übernehmen) .
Wenn Ihr Internet-Status nach ein paar Minuten “Connected” (Verbunden) ist, sind Sie fertig! Sie können im Internet surfen .
PPtP/l2tP-verbindung
Einige Internetprovider verlangen ein PPTP- oder L2TP-Protokoll für die Verbindung . Geben Sie das vom Internetprovider bereitgestellte Konto und das Kennwort ein .
Im Folgenden wird die Vorgehensweise beispielhaft anhand der PPTP-Verbindung erläutert .
Konfigurationsschritte:
Klicken Sie in der linken Spalte unter "Internet WAN" auf "Connection Type" (Verbindungstyp) .
Wählen Sie auf der Seite “Connection Type” (Verbindungstyp), die angezeigt wird, “PPTP” aus .

verWendunG des rOuters
23
Konfigurieren Sie die Parameter unten .
PPTP-Konto und PPTP-Kennwort: Geben Sie das vom Internetprovider bereitgestellte PPTP-Konto und das Kennwort ein . PPTP-Konto und Kennwort werden benötigt, um sich am Server des Internetproviders anzumelden .
Kennwort erneut eingeben: Geben Sie das Kennwort erneut ein
Host-Name: Bitte geben Sie den Hostnamen ein (optional) .
Serviceadresse: Geben Sie die IP-Adresse des Servers des Internetproviders ein .
IP-Adressen-Zuteilung: Sie können entweder einstellen, dass Ihnen vom Internetprovider eine dynamische IP-Adresse zugewiesen wird, oder dass Sie eine statische IP-Adresse verwenden . Wenn Sie “Use Static IP Address” (Statische IP-Adresse verwenden) auswählen, geben Sie manuell die IP-Adresse, die Subnetzmaske und das Standard-Gateway ein .
Wenn Sie “Disconnect after xxx minutes of no activity” (Nach xxx Minuten ohne Aktivität trennen) markieren und ein Zeitintervall eingeben, unterbricht das System die Internetverbindung, wenn in der betreffenden Zeit nicht auf das Internet zugegriffen wird .

verWendunG des rOuters
24
Klicken Sie auf “Click here to enter your DNS Settings” (Hier klicken, um Ihre DNS-Einstellungen einzugeben), um die DNS-Einstellungen zu konfigurieren .
Aktivieren oder deaktivieren Sie das Kontrollkästchen “Automatic from ISP” (Automatisch vom ISP) . Wenn Sie das Kontrollkästchen deaktivieren, geben Sie in die Felder “DNS Address” (DNS-Adresse) und “Secondary DNS Address” (Sekundäre DNS-Adresse) die IP-Adressen des primären und des sekundären DNS-Servers (soweit vorhanden) ein . Geben Sie mindestens eine DNS-Server-IP-Adresse ein .
Klicken Sie auf “Apply Changes”(Änderungen übernehmen) .
Wenn Ihr Internet-Status nach ein paar Minuten “Connected” (Verbunden) ist, sind Sie fertig! Sie können im Internet surfen .
telstra Bigpond/Optusnet cable
Verwenden Sie diese Option nur für Verbindungen mit Bigpond Cable und OptusNet Cable .
Klonen der Mac-adresseBelkin hat die Möglichkeit entwickelt, die MAC-Adresse des Computers in den Router zu kopieren ("klonen") . Die MAC-Adresse wird dann vom Providersystem als die ursprüngliche MAC-Adresse erkannt, so dass es die Verbindung zulässt .
Wenn Sie nicht wissen, ob der Provider die ursprüngliche MAC-Adresse verlangt, klonen Sie einfach die MAC-Adresse des Computers, der ursprünglich an das Modem angeschlossen war . Das Klonen der Adresse verursacht keine Probleme im Netzwerk .
Achten Sie beim Klonen der MAC-Adresse darauf, dass Sie den Computer verwenden, der ursprünglich an das Modem angeschlossen war, bevor Sie den Router installierten . Klicken Sie auf die Schaltfläche “Clone” (Klonen) und klicken Sie dann auf “Apply Changes” (Änderungen übernehmen) . Ihre MAC-Adresse wurde in den Router kopiert .

verWendunG des rOuters
25
aktivierung des Filterns von WebsitesDer Router gibt Ihnen die Möglichkeit, den Zugriff auf unsichere und unangemessene Websites auf beliebigen Geräten in Ihrem Netzwerk einzuschränken .
Wlan-einstellungenSie können sich die WLAN-Sicherheitseinstellungen des Routers ansehen und diese einstellen .
Konfigurationsschritte:
Öffnen Sie auf Ihrem Computer einen Webbrowser .
Geben Sie in die Adressleiste des Webbrowsers “http://192 .168 .2 .1” ein .
Klicken Sie oben rechts auf der Seite auf “Login” (Anmelden) . Der Router wird ohne Kennwort geliefert . Klicken Sie einfach auf “Submit” (Absenden) .

verWendunG des rOuters
26
Klicken Sie in der Spalte links unter “Wireless” (WLAN bzw . Funknetz) auf “Restore Factory Defaults” (Werkseinstellungen wiederherstellen) .
Konfigurieren Sie die folgenden Parameter .
SSID: Stellen Sie den WLAN-Namen ein . Die SSID kann aus bis zu 32 alphanumerischen Zeichen bestehen . Die Stand-SSID lautet “belkin .###” .
SSID rundsenden: Wenn dieses Kontrollkästchen aktiviert ist, sendet der Router seine SSID im WLAN aus, sodass WLAN-Clients die SSID scannen können und unter der SSID auf das WLAN zugreifen können . Das Kontrollkästchen ist standardmäßig aktiviert . Wenn das Kontrollkästchen deaktiviert ist, können nur Geräte, die die korrekte SSID kennen, eine Verbindung mit dem Router herstellen .
Verwenden Sie für die restlichen Einstellungen die Standardeinstellungen .
"Auto" (Automatisch) ist der Standardkanal .
Sie brauchen den Funkkanal nur zu ändern, wenn es Störungen durch einen anderen Router oder Access Point in der Nähe gibt . Wählen Sie einen Kanal aus, der von keinem WLAN in der Nähe verwendet wird .
Die Standard-Modus ist 802 .11b/g/n .
Wenn Sie nicht wissen, welchen Modus Sie verwenden sollen, wählen Sie 802 .11b/g/n .
Die Standardbandbreite ist 20/40 MHz .
Standardmäßig ist der geschützte Modus deaktiviert .
Meistens wird die beste Leistung erzielt, wenn der geschützte Modus deaktiviert ist . Wenn Sie in einer Umgebung mit INTENSIVEM 802 .11b-Datenverkehr oder -Interferenzen arbeiten, wird die beste Leistung erzielt, wenn der geschützte Modus eingeschaltet ist .
Standardmäßig ist der Modus 802 .11e/WMM QoS eingeschaltet .
QoS schützt wichtige Daten in Ihrem Netzwerk, wie Multimediainhalte und "Voice over IP" (VoIP), so dass diese nicht mit anderen im Netzwerk gesendeten Daten kollidieren .
Klicken Sie auf “Apply Changes” (Änderungen übernehmen) .

verWendunG des rOuters
27
den router neu startenManchmal müssen Sie den Router neu starten, um Änderungen in Kraft zu setzen .
Konfigurationsschritte
Klicken Sie in der Spalte links unter “Utilities” (Dienstprogramme) auf “Restart Router” (Router neu starten) .
Klicken Sie auf die Schaltfläche “Restart Router” (Router neu starten) in der Mitte des Bildschirms .
Ein Dialogfeld wird angezeigt, in welchem Sie gefragt werden, ob der Router neu gestartet werden soll . Klicken Sie auf die Schaltfläche “OK”, um den Router neu zu starten .

verWendunG des rOuters
28
Wenn Sie auf die Schaltfläche “OK” geklickt haben, wird der Router neu gestartet .die Werkseinstellungen des routers wiederherstellenBeim Zurücksetzen wird der Router in den Normalbetrieb versetzt . Die programmierten Einstellungen bleiben erhalten . Setzen Sie den Router nur in Ausnahmefällen, wenn er nicht korrekt funktioniert, zurück .
die reset-taste verwenden
Verwenden Sie die Wiederherstellungsfunktion, wenn Sie Ihr benutzerdefiniertes Kennwort vergessen haben, oder wenn der Router nicht ordnungsgemäß funktioniert .
Halten Sie die Reset-Taste mindestens 8-10 Sekunden lang gedrückt . Die LAN-Anzeige des Routers blinkt dann kurz auf und die WLAN-Anzeige erlischt . Wenn die LAN- und WLAN-Anzeige grünes Dauerlicht anzeigen, ist die Rücksetzung abgeschlossen .
die Werkseinstellungen des routers über die Web-schnittstelle wiederherstellen
Sie können die Werkseinstellungen auch über die Web-Schnittstelle wiederherstellen . Dies kann erforderlich sein, wenn der Router nicht wie gewünscht funktioniert, oder wenn Sie alle vorherigen Einstellungen entfernen wollen .
Konfigurationsschritte
Klicken Sie in der Spalte links unter “Utilities” (Dienstprogramme) auf “Restore Factory Defaults” (Werkseinstellungen wiederherstellen) .

verWendunG des rOuters
29
Klicken Sie auf die Schaltfläche “Restore Defaults” (Werkseinstellungen wiederherstellen) .
Ein Warnungsfeld erscheint mit der folgenden Meldung: “Warning: All your settings will be lost .” (Warnung: All Ihre Einstellungen gehen verloren .) “Are you sure you want to do this?” (Möchten Sie den Vorgang fortsetzen?) Klicken Sie auf “OK” .
Der Router beginnt mit dem Wiederherstellungsvorgang . Wenn der Wiederherstellungsvorgang abgeschlossen ist, wird der Router neu gestartet .
Hinweis: Dies kann einige Minuten in Anspruch nehmen .
Die Werkseinstellungen des Routers sind erfolgreich wiederhergestellt worden .
Sicherung der KonfigurationDie Konfigurationseinstellungen des Routers werden in einer Konfigurationsdatei im Router gespeichert . Sie können die Datei sichern (speichern), um Sie später wieder zu nutzen .
Wir empfehlen Ihnen, die Konfigurationsdatei zu sichern, wenn Sie die die Einstellungen fertig gestellt haben . Wenn der Router nicht funktioniert oder fehlerhaft arbeitet oder ein Administratorkennwort verloren geht, können Sie Ihre Konfiguration einfach abrufen, indem Sie die Konfigurationsdatei wiederherstellen .
Konfigurationsschritte

verWendunG des rOuters
30
Klicken Sie in der Spalte links unter “Utilities” (Dienstprogramme) auf “Save/Backup Settings” (Einstellungen speichern/sichern) .
Klicken Sie auf die Schaltfläche "Save" (Speichern) .
Ein Dialogfenster wird geöffnet, in dem Sie gefragt werden “Do you want to open or save this file?” (Wollen Sie diese Datei öffnen oder speichern?) Klicken Sie auf "Save" (Speichern) .

verWendunG des rOuters
31
Wählen Sie den Speicherort für die Konfigurationsdatei aus . Geben Sie den Dateinamen ein und wählen Sie den Dateityp aus . Klicken Sie dann auf die Schaltfläche “Save“ (Speichern) .
Wenn der Vorgang des Herunterladens abgeschlossen ist, klicken Sie auf “Close” (Schließen) .
Die Konfigurationen Ihres Routers wurden erfolgreich auf Ihrem lokalen PC gespeichert .
vorherige einstellungen wiederherstellenGelegentlich müssen Sie vorherige Einstellungen wiederherstellen . Dies kann erforderlich sein, wenn der Router nicht wie gewünscht funktioniert, oder wenn Sie alle aktuellen Einstellungen entfernen wollen .
Konfigurationsschritte

verWendunG des rOuters
32
Klicken Sie in der Spalte links unter “Utilities” (Dienstprogramme) auf “Restore Previous Settings” (Vorherige Einstellungen wiederherstellen) .
Klicken Sie in der Mitte des Bildschirms auf die Schaltfläche “Browse” (Durchsuchen), um die Datei zu suchen, die Sie vorher gespeichert haben .
Hinweis: Die Version der Konfigurationsdatei auf den Abbildungen unten dient als Beispiel . Ihr Datei-Name ist abhängig vom jeweiligen Modell und der Version .
Wählen Sie die Konfigurationsdatei aus, indem Sie mit der linken Maustaste darauf klicken und dann unten rechts im Fenster auf die Schaltfläche “Open” (Öffnen) klicken . So gelangen Sie wieder zur Router-Schnittstelle .
Klicken Sie auf die Schaltfläche “Restore” (Wiederherstellen) .

verWendunG des rOuters
33
Sie werden gefragt “Do you want to continue and restore settings?” (Möchten Sie die Wiederherstellung der Einstellungen fortsetzen?) . Klicken Sie auf “OK” . Dann beginnt der Router die vorherigen Einstellungen wiederherzustellen .
Die vorherigen Einstellungen wurden erfolgreich wiederhergestellt .automatische Firmware-aktualisierung für Ihren rou-ter aktivierenDer Router sucht automatisch nach einer neueren Version der Firmware und benachrichtigt Sie, wenn es eine neue gibt . Sie können die neue Version herunterladen oder die Benachrichtigung ignorieren . Diese Funktion ist standardmäßig aktiviert .
Hinweis: Wir empfehlen Ihnen, einen Router zu verwenden, der mit einem Kabel an den Router angeschlossen ist .
Konfigurationsschritte:
Klicken Sie in der Spalte links unter “Utilities” (Dienstprogramme) auf “System Settings” (Systemeinstellungen) .
In der unteren Hälfte des Bildschirms finden Sie “Auto Update Firmware Enabling” (Aktivieren der Automatischen Firmware-Aktualisierung) .
Wählen Sie das Optionsfeld “Enable” (Aktivieren) .
Klicken Sie auf “Apply Changes” (Änderungen übernehmen) .

verWendunG des rOuters
34
aktualisieren der router-FirmwareIn den folgenden Schritten wird erklärt, wie Sie die Firmware des Routers über die Webschnittstelle aktualisieren .
neue Firmware im Firmware-aktualisierungsbildschirm suchen
Der N150 Router ermöglicht Ihnen die Suche nach Firmware-Updates für diesen Router .
Konfigurationsschritte:
Klicken Sie in der Spalte links unter “Utilities” (Dienstprogramme) auf “Firmware Update” .
Klicken Sie auf “Check Firmware” (Firmware suchen), um nach neuen Firmware-Versionen zu suchen .
Wenn eine neue Version gefunden wird, können Sie Ihre Firmware sofort aktualisieren, indem Sie nach den Anweisungen auf dem Bildschirm vorgehen .

verWendunG des rOuters
35
neue router-Firmware manuell aktualisieren
Sie können die Router-Firmware auch manuell aktualisieren .
Konfigurationsschritte
Suchen Sie die Firmware-Datei auf der Support-Site von Belkin und laden Sie sie herunter . (Geben Sie Ihre Artikelnummer in das Suchfeld oben rechts ein und suchen Sie nach dem Begriff “Firmware” im Titel .)
Speichern Sie die Datei an einem Speicherort auf dem Computer, auf den Sie einfach zugreifen können, z . B . auf Ihrem Desktop .
Verbinden Sie den Computer mit einer der vier LAN-Schnittstellen des Routers .
Öffnen Sie mit dem Computer einen Webbrowser .
Geben Sie in die Adressleiste des Webbrowsers “http://192 .168 .2 .1” ein und drücken Sie auf die Eingabetaste der Tastatur .
Klicken Sie oben rechts auf der Seite auf “Login” (Anmelden) . Der Router wird ohne Kennwort geliefert . Klicken Sie einfach auf “Submit” (Absenden) .
Klicken Sie in der Spalte links unter “Utilities” (Dienstprogramme) auf “Firmware Update” .

verWendunG des rOuters
36
Klicken Sie in der Mitte des Bildschirms auf die Schaltfläche “Browse” (Durchsuchen), um die Datei zu suchen, die Sie vorher gespeichert haben .
Hinweis: Die Firmware-Version auf den Abbildungen unten dient als Beispiel . Ihr Datei-Name ist abhängig vom jeweiligen Modell und der Version .
Wählen Sie die Firmware-Datei aus, indem Sie mit der linken Maustaste darauf klicken und dann unten rechts im Fenster auf die Schaltfläche “Open” (Öffnen) klicken . So gelangen Sie wieder zur Router-Schnittstelle .
Klicken Sie auf die Schaltfläche “Update” (Aktualisieren) .
Herzlichen Glückwunsch! Die Firmware ist erfolgreich aktualisiert worden .

verWendunG des rOuters
37
Das Administrator-Kennwort konfigurierenDer Router wird ohne festgelegtes Kennwort geliefert . Sie können auf dieser Seite ein Kennwort festlegen und dadurch die Sicherheit erhöhen . Bewahren Sie das Kennwort sicher auf . Sie benötigen es, wenn Sie sich künftig am Router anmelden möchten . Sie sollten ein Kennwort festlegen, wenn Sie die Fernverwaltung des Routers nutzen möchten .
Konfigurationsschritte:
Klicken Sie in der Spalte links unter “Utilities” (Dienstprogramme) auf “System Settings” (Systemeinstellungen) .
Das Administratorkennwort und das Anmeldungstimeout konfigurieren .
Klicken Sie auf “Apply Changes” (Änderungen übernehmen) .

verWendunG des rOuters
38
Die Zeitzone konfigurierenDer Router hält die Uhrzeit auf dem Laufenden, indem er eine Verbindung zum SNTP-Server herstellt . Dadurch kann der Router die Systemuhr mit dem weltweiten Internet synchronisieren . Die synchronisierte Routeruhr dient zur Aufzeichnung des Sicherheitsprotokolls und zur Steuerung des Client-Filters .
Wählen Sie die Zeitzone aus, in der Sie sich befinden . Die Systemuhr wird evtl . nicht sofort aktualisiert .
Konfigurationsschritte:
Klicken Sie in der Spalte links unter “Utilities” (Dienstprogramme) auf “System Settings” (Systemeinstellungen) .
Wählen Sie die Zeitzone aus, in der Sie sich befinden und den NTP-Server aus .
Wenn es in Ihrer Region Sommerzeit gibt, markieren Sie das Kontrollkästchen “Daylight Savings” (Sommerzeit) .
Klicken Sie auf “Apply Changes” (Änderungen übernehmen) .

verWendunG des rOuters
39
Die Fernverwaltung konfigurierenMit der Fernverwaltung können Sie überall vom Internet aus Änderungen an den Router-Einstellungen vornehmen . Bevor Sie diese Funktion aktivieren, sollten Sie unbedingt ein Administratorkennwort festlegen .
Konfigurationsschritte:
Klicken Sie in der Spalte links unter “Utilities” (Dienstprogramme) auf “System Settings” (Systemeinstellungen) .
Wenn Sie das Kontrollkästchen “Any IP address can remotely manage the router” (Beliebige IP-Adresse zur Fernverwaltung des Routers) aktivieren, können Sie überall und von jedem Computer aus über das Internet auf den Router zugreifen, indem Sie Ihre WAN-IP-Adresse eingeben .
Wenn Sie “Any IP address can remotely manage the router” (Beliebige IP-Adresse zur Fernverwaltung des Routers) nicht aktivieren, geben Sie eine IP-Adresse ein, um den Router auf Entfernung zu verwalten .
Hinweis: Die Aktivierung von “Only this IP address can remotely manage the router” (Nur diese IP-Adresse zur Fernverwaltung des Routers zulassen) bietet Ihnen mehr Sicherheit, ist aber weniger praktisch .
Stellen Sie im Feld “Remote Access Port” (Fernzugriffsport) die Port-Nummer ein, die Zugriff auf die Fernverwaltung über das Internet ermöglicht .
Klicken Sie auf “Apply Changes” (Änderungen übernehmen) .

verWendunG des rOuters
40
UPnP konfigurierenDie UPnP-Technologie (Universales Plug&Play) ermöglicht den nahtlosen Betrieb von Sprach- und Videomeldungen, Spielen und anderen Anwendungen, die dem UPnP-Standard entsprechen .
Werkseitig ist die UPnP-Funktion des Routers aktiviert . Wenn Sie UPnP-kompatible Anwendungen einsetzen und die UPnP-Funktionen nutzen möchten, können Sie die UPnP-Option aktivieren .
Den Eco-Modus konfigurierenDiese Funktion ermöglicht es Ihnen, die LEDs an der Vorderseite des Routers zu dimmen, um Strom zu sparen, und das Funksignal zu bestimmten voreingestellten Zeiten zu deaktivieren .
Konfigurationsschritte:
Klicken Sie in der Spalte links unter “Utilities” (Dienstprogramme) auf “System Settings” (Systemeinstellungen) .

verWendunG des rOuters
41
Wählen Sie “Disable radio from” (Funk deaktivieren von), um den Eco-Modus zu aktivieren .
Geben Sie die Tage an, an denen Sie den Eco-Modus aktivieren wollen .
Klicken Sie auf “Apply Changes” (Änderungen übernehmen) .
Self Healing konfigurierenDie Funktion Self Healing ermöglicht dem Router einen regelmäßigen Neustart, wodurch das Gerät weniger anfällig für Ausfälle ist . Sie können in einem Zeitplan festlegen, wann der Router automatisch neu gestartet werden soll .
Konfigurationsschritte:
Klicken Sie in der Spalte links unter “Utilities” (Dienstprogramme) auf “Self Healing” .
Aktivieren Sie das Optionsfeld “Enabled” (Aktiviert), um den automatischen Start ihres Routers zu aktivieren .
Geben Sie die Tage und die Zeitpunkt für den automatischen Start an .
Klicken Sie auf “Apply Changes” (Änderungen übernehmen) .

42
FehlerBeheBunG, suPPOrt und GarantIe
Fehlerbehebung
Ich kann keine Funkverbindung zum Internet herstellen .
Wenn die Leuchte an der Vorderseite des Routers grünes Dauerlicht anzeigt, ist der Router mit dem Internet verbunden . Möglicherweise besteht keine Verbindung mit dem kabellosen Netzwerk des Routers . Unter „Zusätzliche Computer in das Netzwerk einbinden” in diesem Benutzerhandbuch finden Sie weitere Anweisungen hierzu .

43
FehlerBeheBunG, suPPOrt und GarantIe
Ich kann keine Funkverbindung zum Internet herstellen und mein netzwerkname wird nicht unter „available networks” (verfügbare netzwerke) aufgeführt .
1 . Stellen Sie sicher, dass der Router eingeschaltet ist, und dassdie Leuchte an der Vorderseite grünes Dauerlicht anzeigt .
2 . Wenn Sie weit vom Router entfernt sind, verringern Sie den Abstand, um zu überprüfen, ob Sie außerhalb der Reichweite waren .
3 . Wenn Sie einen Computer verwenden, der mit einem Netzwerkkabel an den Router angeschlossen ist, gehen Sie zu http://router/ und stellen Sie sicher, dass „Broadcast SSID” (SSID rundsenden) eingeschaltet ist . Die Einstellung finden Sie auf der Seite „Channel and SSID” (Kanal und SSID) .
Mein kabelloses netzwerk arbeitet langsam und ist nicht konsistent . das signal ist schwach oder ich habe Probleme, eine vPn-verbindung aufrecht zu erhalten .
Kabellose Verbindungen basieren auf Funktechnik . Das bedeutet, dass die Verbindungsqualität und die Funktionalität zwischen den Geräten abnimmt, wenn die Entfernung zwischen den Geräten zunimmt . Andere Faktoren, die zur Verschlechterung des Signals führen können, sind Hindernisse wie Wände und Metallvorrichtungen (gerade Metall ist ein großer Störfaktor) . Bitte beachten Sie, dass die Verbindungsgeschwindigkeit abnehmen kann, wenn Sie weiter vom Router entfernt sind .
Um zu prüfen, ob die Funkprobleme auf die Reichweite zurückzuführen sind, stellen Sie den Computer, wenn möglich, zeitweilig in einer Entfernung von drei Metern vom Router auf .
Wechseln des Funkkanals—Wenn Störungen auftreten, z . B . durch andere kabellose Netzwerke in der Umgebung, können Sie die Leistung und Verlässlichkeit Ihres Netzwerks verbessern, indem Sie den Kanal Ihres kabellosen Netzwerks wechseln . Bitte beachten Sie den Abschnitt „Wechseln des Funkkanals”, um einen anderen Funkkanal auszuwählen .

44
FehlerBeheBunG, suPPOrt und GarantIe
Ich habe diesen neuen router installiert und manche netzwerk-clients (computer, spielkonsolen, usw .) können nun keine verbindung herstellen .
Ihr Router wurde mit einem vorkonfigurierten Netzwerknamen und Kennwort geliefert, der sich auf einer beigefügten Karte befindet . Alle Clients müssen diesen Netzwerknamen und dieses Kennwort verwenden, um eine Verbindung mit Ihrem Router herzustellen . Sie müssen diese Netzwerk-Einstellungen auf Ihrem Client einstellen, den Netzwerknamen auf der Karte in der Liste der verfügbaren Netzwerke markieren und das Kennwort eingeben, wenn Sie aufgefordert werden, in das Funknetzwerk einzutreten .
verringerung der Übertragungsrate des kabellosen netzwerks—Verringerung der Übertragungsrate kann die Reichweite des kabellosen Netzwerks und die Stabilität der Verbindung verbessern . Bei vielen kabellosen Netzwerkkarten kann die Übertragungsrate verringert werden . Gehen Sie hierfür zur Systemsteuerung von Windows, öffnen Sie „Network Connections” (Netzwerkverbindungen) und klicken Sie doppelt auf die Verbindung Ihrer kabellosen Netzwerkkarte . Wählen Sie im Dialogfeld „Properties” (Eigenschaften) auf der Registerkarte „General” (Allgemein) den Konfigurationsschalter aus . Auf der Registerkarte „Advanced” (Erweitert) können Sie die Datenrate einstellen .
Kabellose Client-Karten sind normalerweise so eingestellt, dass sie die Übertragungsrate automatisch anpassen; dies kann allerdings zu periodischen Unterbrechungen führen, wenn das Funksignal zu schwach ist; langsamere Übertragungsraten sind in der Regel stabiler . Probieren Sie verschiedene Übertragungsraten aus, bis Sie die für Sie passende Rate gefunden haben . Bitte beachten Sie, dass alle verfügbaren Übertragungsraten für das Surfen im Internet geeignet sein sollten . Im Handbuch Ihrer kabellosen Netzwerkkarte finden Sie weitere Informationen hierzu .

45
FehlerBeheBunG, suPPOrt und GarantIe
unterstützt der router die sicherheitsfunktion Wireless Protected access (WPa)?
Im Lieferzustand ist die Sicherheitsfunktion WPA/WPA2 aktiviert . Windows XP und manche ältere Netzwerk-Hardware erfordern möglicherweise ein Software-Update zur Unterstützung von WPA/WPA2 .
Ich habe schwierigkeiten, die sicherheitsfunktion WPa auf meinem router einzustellen .
1 . Melden Sie sich an Ihrem Router an, indem Sie http://router/ über Ihren Webbrowser aufrufen . Klicken Sie oben rechts auf dem Bildschirm auf die Schaltfläche „Login” (Anmelden) . Sie werden nach Ihrem Kennwort gefragt . Wenn Sie noch kein Kennwort eingestellt haben, lassen Sie das Feld „Password” (Kennwort) frei und klicken auf „Submit” (Absenden) .
2 . Klicken Sie im Menü auf der linken Seite auf „Wireless” (Funknetz) . Klicken Sie dann darunter auf „Security” (Sicherheit) .
3 . Markieren Sie die Option „WPA/WPA2” .
4 . Geben Sie Ihr Kennwort ein . Es kann sich dabei um eine von Ihnen ausgewählte Kombination aus 8–63 Zeichen (einschließlich Leerzeichen und Satzzeichen) handeln ODER eine Hexadezimalzahl, die nur aus Zahlen von 0–9 und Buchstaben von A–F bestehen darf .
5 . Klicken Sie auf „Apply Changes” (Änderungen übernehmen), um abzuschließen . Ihre Funkverbindung ist nun mit einer Verschlüsselung versehen . Jeder Computer, der Ihr kabelloses Netzwerk nutzt, muss den neuen Schlüssel verwenden .
hinweis: Wenn Sie den Router über eine kabellose Verbindung konfigurieren, müssen Sie erneut eine Verbindung zum Router herstellen, wenn Sie die Sicherheitseinstellungen geändert haben .
hinweis: Es gibt ältere Netzwerk-Hardware, die nur WEP-Verschlüsselung unterstützt . Wenn Ihre älteren Computer keine Verbindung zu Ihrem Netzwerk herstellen können, probieren Sie 128-Bit- oder 64-Bit-WEP-Verschlüsselung aus oder suchen Sie nach Software-Updates der entsprechenden Hersteller .

46
FehlerBeheBunG, suPPOrt und GarantIe
technischer support
ushttp://www .belkin .com/support
uKhttp://www .belkin .com/uk/support
australiahttp://www .belkin .com/au/support
new zealandhttp://www .belkin .com/au/support
singapore1800 622 1130
europehttp://www .belkin .com/uk/support
Technische Informationen und Unterstützung erhalten Sie unter www .belkin .com im Bereich technischer Support .
Wenn Sie den technischen Support telefonisch erreichen wollen, wählen Sie die entsprechende Nummer in der unten aufgeführten Liste* .
*Zum Ortstarif .
LaNd Nummer INterNet-adresse
ÖSTERREICH 0820 200766 www .belkin .com/de/networking/
BELGIEN 07 07 00 073 www .belkin .com/nl/networking/ www .belkin .com/fr/networking/
TSCHECHISCHE REPUBLIK 239 000 406 www .belkin .com/uk/networking/
DÄNEMARK 701 22 403 www .belkin .com/uk/networking/
FINNLAND 0972519123 www .belkin .com/uk/networking/
FRANKREICH 08 - 25 54 00 26 www .belkin .com/fr/networking/
DEUTSCHLAND 0180 - 500 57 09 www .belkin .com/de/networking/
GRIECHENLAND 00800 - 44 14 23 90 www .belkin .com/uk/networking/
UNGARN 06 - 17 77 49 06 www .belkin .com/uk/networking/
ISLAND 800 8534 www .belkin .com/uk/networking/
IRLAND 0818 55 50 06 www .belkin .com/uk/networking/
ITALIEN 02 - 69 43 02 51 www .belkin .com/it/networking/
LUXEMBURG 34 20 80 85 60 www .belkin .com/uk/networking/
NIEDERLANDE 0900 - 040 07 90 0,10 € pro Minute www .belkin .com/nl/networking/
NORWEGEN 81 50 0287 www .belkin .com/uk/networking/
POLEN 00800 - 441 17 37 www .belkin .com/uk/networking/
PORTUGAL 707 200 676 www .belkin .com/uk/networking/
RUSSLAND 495 580 9541 www .belkin .com/networking/
SLOWAKEI 08000 04614 www .belkin .com/networking/
SLOWENIEN 0800 80510 www .belkin .com/networking/
SÜDAFRIKA 0800 - 99 15 21 www .belkin .com/uk/networking/
SPANIEN 902 - 02 43 66 www .belkin .com/es/networking/
SCHWEDEN 07 - 71 40 04 53 www .belkin .com/uk/networking/
SCHWEIZ 08 - 48 00 02 19 www .belkin .com/de/networking/www .belkin .com/fr/networking/
GROSSBRITANNIEN 0845 - 607 77 87 www .belkin .com/uk/networking/
SONSTIGE LÄNDER +44 - 1933 35 20 00

47
FehlerBeheBunG, suPPOrt und GarantIe
zwei Jahre begrenzte herstellergarantie von Belkin International, Inc .
Garantieleistung .Belkin International, Inc . („Belkin”) garantiert dem ursprünglichen Käufer dieses Belkin-Produkts, dass dieses Produkt keine Entwurfs-, Montage-, Material- oder Herstellungsmängel aufweist .
Garantiedauer .Belkin gewährt für dieses Belkin-Produkt eine Garantie von zwei Jahren .
Problembehebung .Herstellergarantie .Belkin wird das Produkt nach eigenem Ermessen entweder kostenlos (abgesehen von den Versandkosten) reparieren oder austauschen . Belkin behält sich vor, seine Produkte ohne Vorankündigung auslaufen zu lassen und übernimmt keine begrenzte Garantie für die Reparatur oder den Ersatz solcher ausgelaufenen Produkte . Wenn Belkin nicht in der Lage ist, das Produkt zu reparieren oder zu ersetzen (z . B . weil es sich um ein Auslaufmodell handelt), bietet Ihnen Belkin eine Rückerstattung oder eine Gutschrift für ein anderes Produkt unter Belkin .com für den Produktpreis auf der Originalquittung abzüglich eines Betrages für den natürlichen Verschleiß an .
Garantieausschluss .Alle oben genannten Garantien verlieren ihre Gültigkeit, wenn das Belkin-Produkt Belkin auf Anfrage nicht auf Kosten des Käufers zur Überprüfung zur Verfügung gestellt wird oder wenn Belkin feststellt, dass das Belkin-Produkt nicht ordnungsgemäß installiert worden ist, und dass unerlaubte Änderungen daran vorgenommen worden sind . Die Herstellergarantie von Belkin gilt nicht für (Natur)gewalten wie Überschwemmungen, Erdbeben und Blitzschlag sowie Krieg, Vandalismus, Diebstahl, normalen Verschleiß, Wertminderung, Veralterung, schlechte Behandlung, Beschädigung durch Störungen aufgrund von Unterspannung (z . B . Spannungsabfall oder -Senkung) oder nicht erlaubte Programm- oder Systemänderungen

48
FehlerBeheBunG, suPPOrt und GarantIe
service .Um Unterstützung von Belkin zu bekommen, gehen Sie nach folgenden Schritten vor:
1 . Wenden Sie sich innerhalb von 15 Tagen nach dem Vorfall telefonisch an den technischen Support von Belkin . Die Telefonnummer finden Sie auf S . 46 . Halten Sie die folgenden Informationen bereit:
a . Die Artikelnummer des Belkin-Produkts . b . Wo Sie das Produkt erworben haben . c . Das Kaufdatum d . Kopie der Originalquittung .
2 . Die betreffenden Belkin-Mitarbeiter informieren Sie darüber, wie Sie Ihre Rechnung und das Belkin-Produkt versenden müssen und wie Sie fortfahren müssen, um Ihre Ansprüche geltend zu machen .
Belkin behält sich vor, das beschädigte Belkin-Produkt zu überprüfen . Alle Kosten, die beim Versand des Belkin-Produkts an Belkin zum Zweck der Überprüfung entstehen, sind vollständig durch den Käufer zu tragen . Wenn Belkin nach eigenem Ermessen entscheidet, dass es nicht angebracht ist, das beschädigte Gerät an die Belkin zu schicken, kann Belkin nach eigenem Ermessen eine Reparaturstelle damit beauftragen, das Gerät zu überprüfen und einen Kostenvoranschlag für die Reparaturkosten des Gerätes zu machen . Die Kosten für den Versand zu einer solchen Reparaturstelle und die eventuellen Kosten für einen Kostenvoranschlag gehen vollständig zu Lasten des Käufers . Beschädigte Geräte müssen zur Überprüfung zur Verfügung stehen, bis das Reklamationsverfahren abgeschlossen ist . Wenn Ansprüche beglichen werden, behält sich Belkin das Recht vor, Ersatzansprüche an eine bestehende Versicherung des Käufers zu übertragen .

49
rechtlIche InFOrMatIOnen
Informationen zur Entsorgung von Produkten finden Sie unter http://environmental .belkin .com
eu-Konformitätserklärung:
Hiermit erklärt Belkin International, dass dieser WLAN N Router, F9K1010, den wesentlichen Anforderungen und anderen relevanten Bestimmungen der R&TTE-Richtlinie 1999/5/EG, der EMV-Richtlinie 2004/108/EG und der Niederspannungsrichtlinie 2006/5/EG entspricht . Die Entsprechung der Normen wurde mit Hilfe der technischen Dokumentation überprüft .
Auf folgender Website finden Sie die Konformitätserklärung zur CE-Kennzeichnung der Europäischen Union: www .belkin .com/doc
allgemeine sicherheitshinweise:
• Nur in Innenräumen verwenden • Zur Installation nur das mitgelieferte Netzteil verwenden • Das Produkt wird über das mitgelieferte Netzteil ausgeschaltet. Die Steckdose, an die es
angeschlossen ist, muss sich in der Nähe des Produkts befinden und leicht zugänglich sein .

© 2011 Belkin International, Inc . Alle Rechte vorbehalten . Alle Produktnamen sind eingetragene Marken der angegebenen Hersteller . Mac, Mac OS und Safari sind Marken der Apple Inc ., die in den USA und anderen Ländern eingetragen sind . Windows, Windows Vista, Internet Explorer und DirectX sind in den Vereinigten Staaten und/oder anderen Ländern Marken oder eingetragene Marken der Microsoft Corporation .
F7D2301q_8820ed00831
Belkin Ltd .Express Business ParkShipton Way, Rushden NN10 6GL, Großbritannien
Belkin IberiaAvda de Barajas, 24, Edificio Gamma, 4ªpta, 28108 AlcobendasMadrid - Spanien
Belkin SAS130 rue de Silly92100 Boulogne-Billancourt, Frankreich
Belkin Italy & GreeceVia Nino Bonnet, 4/6Milan 20154 Italien
Belkin GmbHOtto-Hahn-Straße 2085609 AschheimDeutschland
Belkin B .V .Tupolevlaan 1 1119 NW Schiphol-Rijk Niederlande