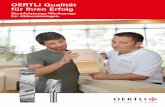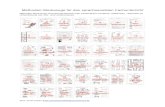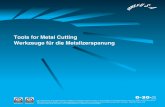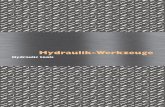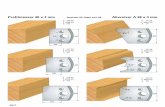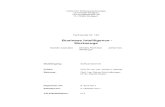Wo sind meine ganzen Werkzeuge? - pearson.ch · 36 Kapitel3 · Die(neue)OberflächeundersteSchritte...
Transcript of Wo sind meine ganzen Werkzeuge? - pearson.ch · 36 Kapitel3 · Die(neue)OberflächeundersteSchritte...
36 Kapitel 3 · Die (neue) Oberfläche und erste Schritte
Wo sind meine ganzen Werkzeuge?Kürzer kann man eine Standard-Werkzeugpalette wahrscheinlich nicht ma-chen: Nur noch acht Werkzeuge präsentieren sich zuerst dem Benutzer. Den-noch kann ich fast alles und sogar noch mehr damit machen. Und ein Gutesvorweg: Kein Tastenkürzel aus XPress 7 ist verschwunden oder verändert.
Hier sind die 16 wichtigsten Änderungen der Oberfläche zu XPress 3 bis 7:
1. Keine vorab festgelegten Inhaltstypen mehr: Es gibt keine festgelegtenBild- und Textrahmen mehr. Natürlich können Rahmen immer noch Texteoder Bilder halten, aber man muss sich nicht mehr festlegen. Ein Bild in ei-nen Textrahmen geladen und schwupps, habe ich einen Bildrahmen. Natür-lich kann ich das jederzeit rückgängig machen. Allein dadurch verzichtenwir jetzt auf eine ganze Reihe von Werkzeugen.
2. Rahmen ja, aber nicht vorab: XPress bleibt weiterhin ein rahmenorientier-tes Programm, aber ich brauche vorher keinen Rahmen mehr. Einfach Abla-ge Importieren wählen oder per Drag & Drop einen Inhalt importierenund ein Rahmen erstellt sich automatisch.
3. Keine vorab festgelegten Rahmenformen mehr: Auch hier muss oderkann ich mich vorab nicht mehr entscheiden: Die Veränderung des Ecken-stils erfolgt jetzt jederzeit über die Maßpalette, jedoch nur bei aktiviertemObjektwerkzeug – also im Objektmodus. Ich entscheide mich nur noch zwi-schen Kreis, Rechteck und Vieleck (nun per Bézier-Stift), daher auch die Be-schränkung seitens Quark auf die drei Grundformen. Selbst Bézier-Rahmenlassen sich aus den starren Rahmen mit einem Klick erstellen. Diese Ände-rung macht viele weitere Werkzeuge überflüssig.
3
In diesem Kapitel werde ich auf die neue Oberfläche undBedienbarkeit von XPress 8 eingehen. Ein ganzes Kapiteldafür? Ja! Meiner Meinung nach ist dies die grund -legendste Änderung und die größte Veränderung derBenutzererfahrung seit XPress 3.0; und wer kann sichnoch daran erinnern?
Objektwerkzeug ((V))
Textinhaltswerkzeug ((T))
Textverkettungswerkzeug ((T))
Textentkettungswerkzeug ((T))
Bildinhaltswerkzeug ((R))
Rechteckiger Rahmen ((B))
Ovaler Rahmen ((B))
Starburst-Werkzeug ((B))
Werkzeug für Composition Zones ((B))
Linienwerkzeug ((L))
Bézier-Stiftwerkzeug ((P))
Werkzeug Punkt hinzufügen ((P))
Werkzeug Punkt entfernen ((P))
Werkzeug Punkt umwandeln ((P))
Scherenwerkzeug ((P))
Punktauswahlwerkzeug ((P))
Freihand-Zeichenwerkzeug ((P))
Tabellenwerkzeug ((G))
Zoomwerkzeug ((Z))
Verschiebewerkzeug ((X))
Die (neue) Oberfläche und erste Schritte
Die vollständig erweiterte Werkzeug-Palette
4. Drag & Drop hinein: Fast alles kann man jetzt in XPress hinein- oder ausXPress herausziehen. Ich nehme einfach ein beliebiges Bild oder einen Textund ziehe es oder ihn ins Layout. Wenn kein Rahmen vorhanden ist, erstelltXPress einen. Sonst wird der Inhalt in den bestehenden Rahmen importiert.XPress zeigt dies durch eine stärkere Umrandung des Rahmens an, bei Text-rahmen sogar die Importposition durch blinkende Texteinfügemarke. Wennein Inhalt auf der Seite landet (also gleich ein Rahmen erstellt wird), wirddies durch eine Umrandung des Layouts angezeigt. Noch einfacher? Texteund Bilder kann ich durch Ziehen auf die Seitensymbole in der Seitenlay-out-Palette importieren. Ich kann also ohne zu navigieren über die Seiten-layout-Palette mehrere Seiten mit Inhalt befüllen und dann nachträglichabarbeiten.
Weiterhin können Sie jederzeit die Erstellung eines Rahmens erzwingen,indem Sie die (Alt)-Taste beim Import drücken, wenn sich ein Rahmen unterder Maus befindet.
5. Drag & Drop heraus: Drag & Drop funktioniert auch andersherum: Einfachein Objekt (z. B. einen Bildrahmen) auf Adobe Bridge, den Schreibtisch oderein Dock-/Startleistensymbol ziehen. Was dann passiert, hängt davon ab,was die jeweilige Anwendung damit macht: Der Schreibtisch kopiert dasBild, das Dock-Symbol (�) bzw. die Schnellstartleiste () öffnen das Bildvon der derzeitigen Position usw. Auch Texte können gezogen werden,dazu den Text selektieren und (É)- und (Ctrl)-Taste festhalten. Dann inWord ziehen oder auch in einen anderen Textrahmen, alles geht.
6. Direkte Manipulation von Inhalten:Wahrscheinlich die Änderung, die diemeiste Arbeit spart und mir am meisten Spaß macht. Wenn ich das Bildin-haltswerkzeug aktiviert habe, sehe ich das ganze Bild, nicht nur den Aus-schnitt. Außerdem kann ich das Bild direkt manipulieren, ohne in die Maß-palette oder in den Modifizieren-Dialog zu gehen. Einfach mit der Maus anden Bildanfasser anfassen und das Bild skalieren. Zudem zeigt mir XPress inder Maßpalette die effektive Bildauflösung an, bei nicht proportionaler Ska-lierung immer den schlechtesten Wert. Die Maus ein wenig hinausbewegtund schon kann ich das Bild rotieren. Das Gleiche geht mit dem Rahmen:Skalieren und Rotieren, ohne ein Werkzeug wechseln zu müssen.
Wenn der Rahmenanfasser unter dem Bildanfasser liegt, dann die(É)/(Strg)-Taste drücken und schon komme ich an die Anfasser des Rahmens.Nicht vergessen, die (É)/(Strg)-Taste nach dem Anklicken wieder loszulassen,sonst skaliere ich das Bild mit.
7. Standardtastenkürzel: Überall verwendet Quark jetzt Standardtastenkür-zel, beim Skalieren eines Bilds sorgt die (ª)-Taste für proportionales Skalie-ren, die (Alt)-Taste für das Skalieren aus der Mitte heraus. Die (ª)-Taste be-
TIPP
TIPP
37Wo sind meine ganzenWerkzeuge?
Kein Drop unter MS Windows VistaDrag & Drop scheint unter Windowsnur mit Windows XP zu funktionieren,unter Vista aber nur, wenn der Benutzernicht Administrator ist. Quark wird dieshoffentlich in einem Update beheben.
Bildvoransicht nervt?Wenn bei aktiviertem Bildinhaltswerk-zeug das komplette Bild – auch der Teilaußerhalb des Bildrahmens – ange-zeigt wird und dies bei der Beurteilungdes Layouts stört, einfach die(É)/(Strg)-Taste drücken und schonwird das Bild auf dem Rahmenbeschnitten angezeigt.
Ziehen oder Duplizieren? Die (Alt)-Taste dupliziert ein Objektbzw. erlaubt es, im Dokument zunavigieren (Handyman). Wie ent-scheidet XPress, welche der beidenFunktionen zur Anwendungkommt? Ganz einfach, wenn Siezuerst die (Alt)-Taste halten unddann die Maus bewegen, wird’s derHandyman, andersherum (also erstObjekt bewegen und dann (Alt)-Taste drücken) dupliziert das Objekt.Der Versatz beim Duplizieren-Ziehen wird übrigens sofort zur Voreinstellung für das nächste(É)/(Strg)+(D) oder(É)/(Strg)(Alt)+(R).
schränkt auch Bewegungen auf 90°-Winkel und Drehungen auf 45°-Winkel.Ein Objekt mit gedrückter (Alt)-Taste gezogen dupliziert dieses, (Esc)wähltalle Elemente ab.
8. Tastenkürzel für Werkzeuge: Nicht nur die generellen Elementmanipula-tionen haben neue Tastenkürzel, jedes Werkzeug hat – wie in Photoshop –ein eigenes Tastenkürzel. Mehr noch, die Tastenkürzel sind fast wie in Pho-toshop, da brauche ich nicht lange lernen. Ein Druck (ohne (É)/(Strg)-Tas-te) auf die (P)-Taste wählt z. B. das Bézier-Pfadwerkzeug aus. Ein weitererDruck auf (P)wählt nacheinander die Werkzeuge im Pfad-Flyout-Menü aus.
Wenn ich im Textrahmen mit aktivem Textinhaltswerkzeug arbeite,muss ich zuerst die (Esc)-Taste drücken, um mit einem Tastenkürzel ein Werk-zeug auszuwählen. Schneller geht’s dann mit den bekannten Tastenkürzeln(ª)+(F8) oder (Alt)+(F8).
9. Neue Bézier-Werkzeuge: Quark hat in Version 8 die Bézier-Werkzeugekomplett überarbeitet. Ich musste mich nicht lange daran gewöhnen, dasie fast wie in Illustrator funktionieren. Auf einen Punkt klicken, um ihn zulöschen. Auf eine Kurve klicken, um einen Punkt hinzuzufügen. Und dannentweder das entsprechende Werkzeug aus dem Ausklappmenü wählenoder mit Standardtastenkürzeln wechseln: (É)/(Strg), um temporär zumVerschiebewerkzeug zu wechseln, (Alt)-Taste, um temporär zum WerkzeugPunkt umwandeln zu wechseln. Manche Layoutaufgaben gehen in XPressleichter als in Illustrator (symmetrischen Punkt) – manche funktionieren inIllustrator leichter (Form schließen).
Natürlich kann man weiterhin auch alles per Maßpalette einstellen,selbst die Koordinaten der Bézier-Anfasser.
10.Palettenmenüs: Die Paletten haben nun alle Palettenmenüs, in denen sichweitere Optionen verstecken. Speziell mal beim Hilfslinienmanager oderder Ebenenpalette nachsehen.
11.Paletten immer aktiv: Paletten sind jetzt immer aktiv, auch wenn kein Ob-jekt ausgewählt ist und somit eine Eigenschaft zurückmeldet. Endlich kannich direkt in der Palette eine Farbe erstellen oder bearbeiten, auch wenn ichkein Objekt ausgewählt habe.
12.Klicker:Wo wir schon bei Paletten sind, eine kleine, aber feine Änderunggibt es in der Maßpalette. Es gibt immer noch die Reiter, die zwischen ver-schiedenen Bereichen der Maßpalette umschalten. Zusätzlich haben fastalle Wertefelder kleine Pfeil-Buttons bekommen, mit denen man mit derMaus die Werte erhöhen bzw. verringern kann. Besonders gut gefällt mirdas beim Schlagschatten. Endlich kann ich visuell den Schatten anpassen
ACHTUNG
HINWEIS
38 Kapitel 3 · Die (neue) Oberfläche und erste Schritte
XPress 8 gibt Ihnen einen visuellen Hin-weis darauf, welche Seite und somitauch welche Montagefläche (nebenei-nanderliegende Seiten) gerade aktiv ist,indem diese Montagefläche in eineranderen Farbe gefärbt wird als dieanderen (in der Grundeinstellung ineinem anderen Grauton). Sie könnendas Aussehen über die Kategorie derVorgaben ändern. Die aktive Seite wirdin der Seitenlayout-Palette und untenlinks im Kontrollbereich angezeigt.
Bei aktiviertem KontrollkästchenÄndern der Arbeitsflächenfarbe zurAnzeige der aktiven Montageflächelegen Sie hier eine Farbe für die aktiveMontagefläche und eine Farbe für dieinaktiven Montageflächen fest. WennSie genau hinsehen, zeigt Ihnen XPressdie aktive Seite auch dadurch an, dassdie Hilfslinien intensiver eingefärbt sindals die der anderen Seiten. Wieso istdas so wichtig? Auf die aktiven Seitenoder Montageflächen stellt XPress dieneuen Elemente, wenn Sie diese durchBearbeiten Einfügen ins Layoutbringen.
Wo sind meine ganzenWerkzeuge? 39
und muss mir nicht irgendwelche Werte (»3 mm weich«) aus den Fingernsaugen. Aber auch dieses Feature ließe sich natürlich noch verbessern,wenn man diese Schritte auch per Cursor-Tasten ausführen könnte…
13.Aktive Montagefläche:Wem ist es nicht schon so gegangen wie mir? Ei-nen Rahmen kopiert, zu einer anderen Seite gescrollt und eingefügt. Undan eine Fehlfunktion geglaubt, da kein Rahmen zu sehen war. Und wiedereingefügt. Und nur weil ein kleiner Fitzel der darüberliegenden Montage-fläche zu sehen war, hat XPress immer wieder auf der davorliegenden Mon-tagefläche eingefügt. Dies ist mit XPress 8 nun endlich Vergangenheit.XPress sieht die Montagefläche als aktiv an, die am meisten auf dem Bild-schirm sichtbar ist, bzw. – wenn mehrere Montageflächen komplett sicht-bar sind – die, die sich in der Mitte des Fensters befindet. Klingt komplizier-ter als es ist, es funktioniert einfach intuitiv. Wer will, kann sich in den Vorga-ben noch einstellen, wie die aktuelle Montagefläche eingefärbt werdensoll. Und selbst bei Seiten der aktiven Montagefläche sieht man die aktuelleSeite, die Hilfslinien leuchten intensiver. Ein Klick auf eine nicht aktive Seiteund schon ist diese aktiv. So macht‘s Spaß.
14.Musterseiten-Navigator :Wer hat schon immer das Tastenkürzel parat,um von einer Dokumentenseite auf eine Musterseite zu springen und um-gekehrt. Und selbst wenn man sich daran erinnert, sprangen alte Versionenvon XPress immer an eine andere Stelle und änderten die Vergrößerung.Mit XPress 8 ist es wesentlich einfacher geworden: Unten auf das neue Sym-bol klicken und sofort ist man auf der zugehörigen Musterseite, mit demgleichen Ausschnitt und der gleichen Vergrößerung wie auf der Dokumen-tenseite. Und das funktioniert sogar zuverlässig mit rechten und linkenMusterseiten. Und mit dem gleichen Klick komme ich wieder zurück.
15.Texteffekte : Bei Texten bzw. Schriften hat sich etwas geändert, Schriftenwerden jetzt jeweils in ihrem Schnitt (außer es handelt sich um eine Sym-bolschrift) und mit einem Symbol dargestellt, das erkennen lässt, welcheArt von Schrift dies ist. Und die Schrifteffekte (wie Versalien oder konturiert)verstecken sich nun in einem Effektmenü (fx), das mittels roter oder grünerAmpel symbolisiert, ob es sich um einen »sicheren« Effekt handelt odernicht.
16.Nur für Mac: Miniaturseiten-Vorschaunavigator nenne ich mal dieseFunktion. Ein Klick auf das Symbol und Sie sehen eine Miniaturansicht aller Seiten. Mit der (3)- und der (4)-Taste können Sie diese vergrößernbzw. verkleinern. Beim Klick auf die entsprechende Seite springen Sie zuder Seite und das Navigationsmenü verschwindet. Eine Navigator-Palettewie in Photoshop wäre alternativ dennoch oft hilfreich.
1
2
3
Musterseitennavigator1
Ampel für Texteffekte2
Aktivierung des Seitennavigators3
Schriften Die Schriftenvoransicht nervt? Wennes nur manchmal zu viel ist, danneinfach die (ª)-Taste festhalten undschon wird die Schriftenvoransichttemporär abgeschaltet. Wer es per-manent abschalten möchte, unterVorgaben Programm Schrif-ten kann man dies mit Schriftvor -ansicht ausschalten. Wer es dannab und zu doch mal sehen will, derkann es mit der (ª)-Taste temporärwieder aktivieren.
Übrigens: Symbolschriften wie ZapfDingbats werden nie in ihremSchriftschnitt angezeigt, ansonstenkönnte man ihren Namen nicht ent-ziffern. Und auf einem europäischenSystem verstecken sich die ostasiati-schen Schriften ganz unten, nachdem Z.
Am Rande bemerkt: Die Zeichen für nicht druckende Sonderzeichen (wie Ein-zug hier oder bedingte Trennung) sind jetzt größer und deutlicher als in Ver -sion 7 oder gar älteren Versionen. Das Kontextmenü ist verbessert worden undenthält mehr relevante Einträge . Hilfslinien können vor den Randlinien an-gezeigt werden oder dahinter.
Nun können Sie aber durchstarten!
Die Umgebung komfortabel einrichtenAlle XPress-Paletten (außer der Palette Interaktiv) lassen sich miteinandergruppieren. Öffnen Sie dazu das Kontextmenü auf der Titelleiste einer Paletteoder Palettengruppe und wählen Sie den Namen der Palette, die Sie mit demVorhandenen gruppieren möchten. Soll die soeben hinzugefügte Palette nunstattdessen in eine andere Gruppe eingefügt werden, wiederholen Sie denVorgang in der anderen Gruppe – und schwupps, ist sie aus der ersten Gruppeverschwunden. Um eine gruppierte Palette einzeln darzustellen, öffnen Sie dasKontextmenü auf der gewünschten Titelleiste und wählen Abtrennen.
Paletten verschieben. Innerhalb der Palettengruppe lassen sich Palettenauch verschieben. Einfach mit gedrückter Maustaste den Palettentitel inner-halb der Palettengruppe nach oben oder nach unten schieben und loslassen.
Paletten einklappen. Innerhalb von Palettengruppen lassen sich einzelne Pa-letten auch einklappen, dazu einfach das Dreieck vor dem Palettennamen an-klicken. XPress achtet darauf, dass die Palettengruppe nicht zu lang wird undklappt Paletten automatisch ein, sollte die Palettengruppe länger werden alsder Bildschirm. Um alle Paletten innerhalb einer Gruppe gleichzeitig ein- oderaufzuklappen: mit gedrückter (É)/(Strg)-Taste auf einen Palettentitel klicken.
Palettenbereiche vergrößern. Um einer einzelnen Palette in einer Gruppemehr Raum zu geben, einfach an dem etwas breiteren unteren Rand dieser Palette innerhalb der Palettengruppe ziehen.
XPress speichert die Palettensätze im Ordner Programmvorgaben Palette Sets. Für eine bessere Organisation Ihrer Palettensätze können Sie hierUnterordner anlegen und die entsprechenden Palettensatz-Dateien hineinzie-hen. Das Menü Fenster Palettengruppen erhält dann beim nächsten Startvon XPress die entsprechenden Unterpunkte. Sie können Palettensets leidermomentan nur löschen, wenn Sie die entsprechende Datei im genannten Ord-ner entfernen.
Optimieren Sie Ihren Workflow mit Palettensätzen. Solche Konstellationensowie ihre Position lassen sich in einem Palettensatz speichern. Legen Sie sich
HINWEIS
1
40 Kapitel 3 · Die (neue) Oberfläche und erste Schritte
Über das Kontextmenü können Sie an geöff-
nete Paletten weitere Paletten anhängen.
1
Speichern Sie Ihre bevorzugte Palettenkon-
stellation als Palettensatz.
2
Die neue Palettengruppe lässt sich jetzt über
das Menü auswählen.
3
Layoutnavigation 41
für bestimmte Aufgabengebiete mit Fenster Palettengruppen Paletten-gruppe sichern als… eigene Palettensätze zurecht – zum Beispiel solche fürmehrseitige Dokumente, für Bücher/Kataloge, für die Zusammenarbeit mit an-deren Layoutern usw. Über Fenster Palettengruppen lassen diese sichauch wieder abrufen .
Es gibt kein Tastenkürzel, mit dem Sie alle Paletten auf einmal ausblen-den können? Dann legen Sie sich doch selbst eines an: einfach alle Palettenschließen (wenn Sie mögen, auch die Werkzeugpalette), dies als Palettengrup-pe abspeichern und ein Tastenkürzel zuordnen. Fertig.
Mehrere Ansichten Ihres Layouts. In vielen Fällen ist es hilfreich, wenn Siemehrere Ansichten Ihres Layouts auf dem Bildschirm haben. Sie können esdann beispielsweise einmal in 100%-Ansicht und einmal in einer hohen Ver-größerungsstufe betrachten, beim einen die Hilfslinien einblenden, beim an-deren nicht. Zu diesem Zweck teilen Sie das Projektfenster über die ButtonsAnsicht horizontal teilen bzw. Ansicht vertikal teilen am linken unteren Bild-schirmrand in mehrere Bereiche (bis zu vier horizontale und vier vertikale) undziehen Sie sich diese anschließend mit der Maus zurecht. Mit Fenster Fens-ter teilen Entfernen stellen Sie den ursprünglichen Zustand wieder her. Die Alternative ist der Befehl Fenster Neues Fenster, mit dem Sie eine weitereInstanz Ihres Layouts erstellen, dies ist speziell dann hilfreich, wenn ich mit einem zweiten Monitor arbeite.
Schließen Sie die zusätzlichen Fenster einfach mit einem Klick auf das Schließ-symbol des Fensters . Keine Angst, Änderungen bleiben natürlich erhalten.Erst wenn Sie das letzte Fenster schließen, fragt XPress, ob Sie sichern wollen.
LayoutnavigationUm sich innerhalb eines Layouts zu bewegen, haben uns die Quark-Program-mierer eine große Anzahl von Navigationstools zur Verfügung gestellt.
Um Ihrem Dokument Seiten hinzuzufügen, verwenden Sie entwederden Befehl Seite Einfügen oder Sie ziehen im oberen Teil der Seitenlayout-Palette das Symbol einer Musterseite oder eines der Leerseiten-Symbole inden Seitenbereich der Palette. Ergänzen Sie diese Technik durch die gedrückte(Alt)-Taste, erhalten Sie das Dialogfenster Seiten einfügen.
Zielseite bekannt? Wenn Sie wissen, wohin Sie wollen, dann bietet XPressIhnen zwei Wege zum Ziel. Entweder links unten im Fuß des Layouts Ihre gewünschte Seitenzahl eingeben oder den »Jump«-Befehl (É)/(Strg)+(J) aufrufen und das Feld ausfüllen. Für einen Sprung auf die letzte Seite geben Sietatsächlich das Wort »Ende« in das Feld ein.
TIPP
HINWEIS
2
3
4
Zusätzliche Ansichten lassen sich
durch das kleine Schließsymbol
schließen.
4
Hier klicken und
ziehen, um die
gesamte Paletten-
gruppe zu bewegen.
Hier klicken und zie-
hen, um in unserem
Beispiel den Bereich
für das Seitenlayout
zu verlängern oder
zu verkürzen.
Hier klicken und zie-
hen, um die Palet-
tenreihenfolge zu
ändern.Hier klicken und ziehen,
um die Palettengruppe
zu vergrößern.
42 Kapitel 3 · Die (neue) Oberfläche und erste Schritte
Sprungbretter. Der Doppelklick auf die Seiten der Seitenlayout-Palette ist keineswegs der schnellste Weg, sich durch das Layout zu hangeln. Wenn mitListen, Indizes oder Hyperlinks gearbeitet wird, kann man über die entspre-chenden Paletten ebenfalls zielgerichtet im Layout Textpassagen oder Objektewie Bildrahmen oder Linien anspringen.
Tasten sind schneller als Mäuse. Am schnellsten zoomen Sie mit einer Kom-bination aus Maus- und Tastaturbefehlen. Nachfolgend eine Liste der wichtigs-ten Tastenkürzel für die Navigation im Layout. Sind mehrere Seiten im Layout-fenster zu sehen, führt das nicht mehr wie in älteren Versionen zum sofortigenSpringen der Seiten, es wird jetzt die neue Aktivierung angesteuert.
Wechseln der Ansichtsgröße. Statt über die festen Zoomstufen im Menü Ansicht rufen Sie Ansichtsgrößen am besten über Tastenkürzel auf:
Mehr über den Umgang mit Layouts, Seiten und Musterseiten erfah-ren Sie in Kapitel 19.HINWEIS
Funktion Kürzel (Mac) Kürzel (Windows)
Exakt von einer Montageflächen -position zur nächsten
(Alt)+(Bild4) bzw.(Bild3)
(Alt)+(Bild4) bzw.(Bild3)
Definitiv zur nächsten Seite (ª)+(Bild4) bzw. (Bild3) (ª)+(Bild4) bzw. (Bild3)
Vorige Layoutseite (Ctrl)+(ª)+(K) (ª)+(Bild3)
Nächste Layoutseite (Ctrl)+(ª)+(L) (ª)+(Bild4)
Eine Bildschirmhöhe nach oben (Ctrl)+(K) (Bild3)
Eine Bildschirmhöhe nach unten (Ctrl)+(L) (Bild4)
Erste Seite (Ctrl)+(ª)+(A) (Strg)+(Bild3)
Letzte Seite (Ctrl)+(ª)+(D) (Strg)+(Bild4)
Anfang des Layouts (Bildschirm) (Ctrl)+(A) (Pos1)
Ende des Layouts (Bildschirm) (Ctrl)+(D) (Ende)
Wählbare Seite (mit Dialog) (É)+(J) (Strg)+(J)
Nächstes Fenster (z. B. Projekt) (É)+(>) (länger drücken) (Alt)+(½)
Funktion Kürzel (Mac) Kürzel (Windows)Ganze Seite (É)+(0) (Null) (Strg)+(0) (Null)
Ganze Montagefläche (É)(Alt)+(0) (Null) (Strg)(Ã)+(0) (Null)
100% (É)+(1) (Strg)+(1)
200 %(Wechsel)100% (É)+(Alt)+Mausklick (Strg)+(Alt)+Mausklick
Direkter Sprung in das Prozentfeld (Ctrl)+(V) (Strg)+(Alt)+(V)
Miniaturen (ª)+(F6) (ª)+(F6)
Lupen-Werkzeug aktivieren (Ctrl)+(ª) oder (Ctrl)nach Voreinstellung
(Strg)+(Leer)
Werkzeuge anwenden 43
Werkzeuge anwendenWie bereits früher erwähnt, ist es in der Version 8 grundsätzlich egal, ob einrechteckiger Rahmen mit einem Text oder einem Bild gefüllt werden soll. Fürbeide Inhaltstypen benötigt man nur noch ein Werkzeug – das Werkzeug fürrechteckige Rahmen. Dieses in der Grundeinstellung standardmäßig sicht -bare Werkzeug enthält in der rechten unteren Ecke einen kleinen schwarzenPfeil mit einem Flyout-Menü: Öffnen Sie dieses, erhalten Sie weitere Werkzeu-ge, mit denen Sie ovale und sternförmige Rahmen für Texte oder Bilder aufzie-hen können.
Quadratische und runde Rahmen. Halten Sie beim Aufziehen oder Modifizie-ren von Boxen die (ª)-Taste gedrückt, dann werden diese Boxen quadratisch(ein Oval wird zum Kreis).
Wichtig ist die Reihenfolge, in der Tastatur und Maus wieder losge-lassen werden: Immer erst die Maus und dann die (ª)-Taste loslassen, sonstspringt XPress zurück und aus der quadratischen Box wird ein zerquetschterKasten!
Bevor Sie mit dem Starburst-Werkzeug einen sternförmigen Rahmenaufziehen, führen Sie einen Doppelklick auf das Werkzeugsymbol aus, um diegewünschte Zackenanzahl und andere Parameter einzustellen. So lassen sichauch schnell Dreiecke erstellen .
Bézier-Rahmen.Wo ist den der Beziér- bzw. Freihandrahmen hin? Auch nichtmehr nötig, Sie zeichnen mit dem Bézier-Werkzeug eine Linie. Wenn Sie mitder Maus am Ende wieder zum Anfangspunkt kommen, wandelt sich derMauszeiger und bekommt einen kleinen Kringel. Wenn Sie dann die Maustasteloslassen, haben Sie statt einer Linie einen Rahmen erstellt .
Pfad im Nachhinein schließen.Wenn Sie einen Pfad im Nachhinein schließenwollen, wählen Sie mit gedrückter (Alt)-Taste das sechste Symbol im MenüObjekt Form. Dies könnte Quark wirklich einfacher machen.
Den Rahmen mit Inhalt füllen. Nachdem Sie einen Rahmen aufgezogen haben, klicken Sie doppelt mit dem Textinhaltswerkzeug hinein und begin-nen mit der Texteingabe. Oder Sie drücken (É)/(Strg)+(E) bzw. nutzen dasKontextmenü, um ein Bild in den Rahmen zu laden. Anschließend können Siees per Kontextmenü Bild auf Rahmen skalieren auf die Größe des Rahmensbringen. Auch der umgekehrte Befehl ist verfügbar, um den Rahmen der Bild-größe anzupassen. Auf ganz intuitive Weise und ohne überflüssige Wege be-stimmen Sie also den Zweck des neu angelegten Rahmens.
2
ACHTUNG
TIPP
1
Zum Schließen eines Pfads und damit zum
Erzeugen eines Rahmens führen Sie den Maus-
zeiger abschließend auf den Anfangspunkt
und klicken.
2
Mit diesen Starburst-Einstellungen erhalten
Sie ein gleichschenkliges Dreieck.
1
Text- und Bildrahmen explizit definieren. Natürlich können Sie über daszweite und das dritte Werkzeug in der Werkzeugleiste trotzdem noch Text- undBildrahmen erzeugen, beispielsweise für Vorlagen. Einfach einen Rahmen aneiner leeren Stelle des Layouts aufziehen, dann erstellt sich sofort ein Rahmenmit der entsprechenden Inhaltsvoreinstellung.
Ein weiterer Weg ist es, das entsprechende Tastenkürzel zu halten, wennder Rahmen mit dem generischen Rahmenwerkzeug aufgezogen wird.
Inhaltswerkzeug.Mit dem Textinhaltswerkzeugwird Text editiert, mit demBildinhaltswerkzeugwerden Bilder im Rahmen verschoben, gedreht, skaliertusw. – das ist der Grundgedanke. Haben Sie gerade das Textinhaltswerkzeugaktiviert und klicken Sie in einen Rahmen mit einem Bild, wird automatisch das Bild inhalts werk zeug aktiviert und umgekehrt. Außerdem wandelt sich dasjeweilige Inhaltswerkzeug automatisch zum Objektwerkzeug, wenn Sie min-destens zwei Objekte aktiviert haben. Haben Sie nur ein einziges Objekt mar-kiert, wechseln Sie durch das Drücken der (É)/(Strg)-Taste vom Inhaltswerk-zeug temporär zum Objektwerkzeug.
Dementsprechend bin ich höchstens 1% der Arbeitszeit im Objektmodus –und mache so deutlich weniger Bedienfehler. Der Blick geht bei mir auch nichtmehr in die Werkzeugpalette: »Welches Werkzeug ist ausgewählt?«, sondernins Layout: »Welche Werkzeugrückmeldung gibt mir der Mauszeiger?«
Objekt- und Textinhaltswerkzeug sind intelligenter geworden. Aber auchwenn Sie gerade das Objektwerkzeug aktiviert haben und zum Inhaltswerk-zeug wechseln möchten, ist kein Klick in die Werkzeugleiste notwendig. Füh-ren Sie einfach mit dem Objektwerkzeug einen Doppelklick in den Rahmenaus. In der eventuell angezeigten Meldung aktivieren Sie das obere Options-feld . Ist der doppelt angeklickte Rahmen leer oder mit Text gefüllt, wechselnSie zum Textinhaltswerkzeug, ist ein Bild hineingeladen (nur einmal klicken),aktiviert XPress das Bildinhaltswerkzeug.
Objekte gemeinsam skalieren. Um mehrere Objekte gleichzeitig zu skalie-ren, musste man in älteren Versionen immer eine Gruppe erstellen. In XPress 8wählen Sie die Elemente einfach aus, halten die (É)/(Strg)-Taste und vergrö-ßern oder verkleinern sie gemeinsam, ohne dass Sie sie zuvor gruppierenmüssten. Wie beim Skalieren von Gruppen entscheidet die gedrückte(É)/(Strg)-Taste beim Loslassen der Maustaste, ob Inhalte mit skaliert werdensollen oder nicht.
1
TIPP
44 Kapitel 3 · Die (neue) Oberfläche und erste Schritte
Aktivieren Sie das Optionsfeld Schaltet auf
ein Inhaltswerkzeug um, damit Sie künftig
mit einem Doppelklick vom Objekt- zum
Inhaltswerkzeug wechseln können.
1
Der Hilfslinienmanager ist tot – eslebe die HilfslinienpaletteAuch neu ist der Hilfslinienmanager.Diesen gibt es nämlich nicht mehr, erwurde komplett ersetzt durch die neueund wesentlich mächtigere Hilfslinien-palette. Mehr dazu in Kapitel 19.
Werkzeuge anwenden
Wenn Sie mit aktivem Inhaltswerkzeug eine oder mehrere Boxenausschneiden oder kopieren wollen, nehmen Sie die (Alt)-Taste zu Hilfe.(É)/(Strg)+(Alt)+(X) schneidet Boxen aus, (É)/(Strg)+(Alt)+(C) kopiert sie.Eingefügt wird dagegen normal über (É)/(Strg)+(V).
Objektwerkzeug.Man kann es nicht häufig genug wiederholen! Das Objekt-werkzeug hat seine Stärken nur noch dann, wenn ich definitiv den Objektmo-dus brauche: beim Ausrichten mehrerer Objekte, bei der Eckenformumwand-lung und beim Verändern einiger Eigenschaften von XPress-Tabellen (das sindim Prinzip gruppierte Objekte). Alle anderen Arbeitsschritte lassen sich min-destens genauso effizient – meist sogar wesentlich effizienter – mit dem Inhaltswerkzeug ausführen.
Die Mitglieder einer Gruppe kann man mit einem der Inhaltswerkzeuge ein-zeln auswählen. Um das ausgewählte Gruppenmitglied zu verschieben, haltenSie (É)/(Strg) gedrückt – und dann ziehen und schieben…
Werkzeuge per Taste aktivieren. Beachten Sie auch, dass die Werkzeuge inder Version 8 – analog zu den Creative-Suite-Programmen von Adobe – mit einem einzigen Tastendruck aktiviert werden können, das Textinhaltswerkzeugbeispielsweise mit der Taste (T), das Zoomwerkzeug mit der Taste (Z) usw. DieTasten sind im Tooltipp der einzelnen Werkzeuge angegeben. Drücken Sie diejeweilige Taste mehrmals, blättern Sie durch die Werkzeuge, die sich hinterdem Flyout-Menü des gerade aktivierten Symbols verbergen.
Die ganze Werkzeugpalette runter und wieder rauf.Wenn Sie sich dieneuen Tastenkombinationen für die Werkzeuge nicht auf Anhieb merken kön-nen, hilft vielleicht der folgende Tipp: Mit der Tastenkombination � (Alt)+(F8)oder � (É)+(Alt)+(ì) bzw. der Tastenkombination (Strg)+(Alt)+(ì) oder
(Strg)+(F8) können Sie zudem in der ganzen Werkzeugpalette runter- bzw.mit � (Alt)(ª)+(F8) oder � (É)(Alt)(ª)+(ì) bzw. (Strg)(Alt)(ª)+ (ì)
oder (Strg)(ª)+(F8) hochschalten. Lernen Sie die Kürzel auswendig, Siewerden sie häufig brauchen!
Werkzeugleiste anpassen.Wenn Sie auf ein Werkzeug mit kleinem schwar-zen Dreieck klicken, klappt ein Pop-out-Menü mit weiteren Werkzeugen heraus. XPress erlaubt es Ihnen, die Werkzeugleiste selbst anzuordnen – damitkönnen Sie die Werkzeugleiste deutlich verlängern. Ein Werkzeug springt ausdem Pop-out-Menü in die Leiste, wenn Sie es bei gedrückter (Ctrl)-Taste bzw.(Strg) auswählen. Andersherum genauso: Auf ein Werkzeug in der Werkzeug-leiste mit (Ctrl) bzw. (Strg) geklickt, springt es wieder in das Pop-out-Menü.
TIPP
TOP-TIPP
45
Marvin und Alberto sind noch da.� Am Mac wechseln Sie ins Objekt-werkzeug und wählen (É)+(Alt)+(ª)+(Entf). Dann kommt Marvin, derMarsmensch, und löscht das Objekt.Natürlich können Sie das rückgängigmachen. Lassen Sie Marvin fünfmalerscheinen, dann kommt Alberto.
Schöner löschen ist auch noch da. �Drücken Sie beim Löschen mit demObjektwerkzeug mit der (æ)-Taste zu-sätzlich (Alt)+(ª), entfernt XPress dasObjekt mit einem Animationseffekt.
46 Kapitel 3 · Die (neue) Oberfläche und erste Schritte
Selektionen und PositionenErscheinen nach einem Menüaufruf andere Optionen als erwartet, dann habenSie häufig falsche Objekte mit dem falschen Werkzeug aktiviert. Dabei ist esgar nicht so schwer: Bei gedrückter Maustaste kann in XPress mit dem Objekt-werkzeug (Taste (V)) ein Bereich aufgezogen werden, mit dem alle Objektemarkiert werden sollen. XPress genügt dabei die Berührung des Objekts – esmuss nicht vollständig umfahren werden .
Dabei sollten Sie beachten, dass die Selektion ihren Ursprung auf einer freien, unbedeckten »Papierfläche« haben muss, da XPress sonst die Objekte verschiebt.
Zusätzliche Selektion. Haben Sie mit dem beschriebenen Auswahlrechteckeine erste Selektion vorgenommen, können Sie mit gedrückter (ª)-Taste wei-tere Objekte in die bestehende Auswahl aufnehmen oder bereits markiertewieder entfernen – mit dem gleichen Effekt, wie wenn Sie bei gedrückter (ª)-Taste ein Objekt nach dem anderen anklicken würden.
Duplizieren springt… Beim Duplizieren von Elementen sprang in früherenVersionen von XPress das Element immer standardmäßig um 6,35 mm nachrechts und unten, bei 8 scheint es manchmal so, manchmal so zu springen.Woher kommt das? Neu ist ja bei XPress 8, dass man Objekte durch Verschie-ben und Halten der (Alt)-Taste duplizieren kann. Dieser Versatz wird auchgleich als nächster Standardversatz für das Duplizieren mittels Tastenkürzelvermerkt.
Verdeckte Textrahmen finden.Da XPress alle Elemente in der Reihenfolgeder Erstellung übereinanderschichtet, kann es vorkommen, dass kleine Objekte plötzlich hinter größeren Vordergrundobjekten verschwinden undscheinbar nicht mehr aktiviert werden können. Natürlich gibt es auch für dieseSituation ein Tastenkürzel. Halten Sie (É)/(Strg)+(Alt)+(ª) gedrückt und kli-cken Sie sich gemütlich durch den Objektstapel, bis Sie beim Objekt Ihrer Be-gierde angekommen sind. Behalten Sie nach jedem Klick mit dem Objektwerk-zeug die Maus für eine halbe Sekunde gedrückt, denn nur so kann das einmalaktivierte Objekt auch gleich verschoben werden. Würden Sie die Maustastenach jedem Klick loslassen, wäre das Objekt zwar aktiviert und es könnte ent-sprechend über Menüs und Maßpalette modifiziert werden, aber nicht mehrim gleichen Durchlauf mit der Maus verschoben werden.
1
ACHTUNG
Das Auswahlrechteck muss nicht wie in eini-
gen anderen Programmen das ganze Objekt
umspannen. Es ge nügt, wenn ein Objekt
»getroffen« wird, dann gehört es schon zur
Aktivierungszone.
1
Selektion aufheben Mit der (ì)-Taste können alle selektier-ten Objekte de aktiviert werden, ohnemit dem Objektwerkzeug auf eineunbenutzte Fläche klicken zu müssen(eine gute Sache im 800%-Modus,wenn weit und breit keine leere Flächeauszumachen ist …!). Dieser Trick funk-tioniert auch mit dem Inhaltswerkzeug;allerdings muss mehr als ein Rahmenaktiv sein! (Esc) ist die Alternative.
2
Unterschiedliche Modusanzahl inder MaßpaletteJe mehr unterschiedliche Objekteangewählt wurden, desto wenigergemeinsame Attribute können ver-ändert werden. Dies kann sich auchin einer verringerten Anzahl vonModi in der Maßpalette bemerkbarmachen . Unterschiedliche Wertewerden von XPress in grauer Farbeoder als leerer Eintrag angezeigt.
2
Selektionen und Positionen 47
Eine bessere Lösung könnte sein, Elemente auf verschiedenen Ebenenzu platzieren. Dann können durch Ausblenden der Ebene unten liegende Ele-mente sichtbar und leicht zugänglich gemacht werden.
Mehrere Objekte gleichzeitig verändern. Ist mühsame Handarbeit für jedeBildrahmen angesagt? Nein, natürlich nicht! In XPress können mehrere Objek-te (mit (ª)-Klicks oder mit der Lassotechnik) selektiert und dann auf einenSchlag über die Maßpalette oder den Befehl Modifizieren im Objekt-Menü ge-ändert werden. Das funktioniert sogar bei Gruppen – allerdings mit Einschrän-kungen – und auch bei der Selektion unterschiedlicher Objekte wie Bild-/Text-rahmen oder Linien. Neu ist in Version 8, dass ich nun mit gedrückter(É)/(Strg)-Taste mehrere selektierte Objekte gemeinsam verändern kann, z. B.skalieren, ohne dass ich vorher eine Gruppe erstellen muss. Zu beachten istauch, dass man Objektstile erstellen kann. Somit spare ich mir die Suche nachallen Objekten. Mehr zu Objektstilen in Kapitel 20.
Positionierung mit Pfeiltasten. Ich liebe es, mich im Sessel zurückzulehnenund die selektierten Objekte mit den Pfeiltasten (æ)(Æ)(3)(4) um 1 pt zuverschieben. Die Distanz zum Bildschirm hilft dabei, die Objekte optisch richtigzu positionieren. Halten Sie gleichzeitig die (Alt)-Taste gedrückt, verändertsich die Schrittweite übrigens in 1⁄10-Abständen.
Objekt verschieben – aber bitte mehr! Wenn Sie beim Verschieben des Ob-jekts mit den Pfeiltasten die (ª)-Taste dürcken, verschiebt es sich sogar stan-dardmäßig um 10 pt. Das ist Ihnen immer noch nicht genug? Dann doppelkli-cken Sie auf das Objektwerkzeug, wählen Sie das Objektwerkzeug in dem sichöffnenden Dialog (die Vorgaben) aus und wählen Sie modifizieren. Hier stellenSie den Wert in Punkt ein (auch wenn das Dialogfeld fälschlicherweise Pixelnennt).
»Objekte sperren« richtig einsetzen.Den Befehl Sperren im Menü Objektverwende ich oft in Tabellen und komplexen Gestaltungen, um fertig positio-nierte Objekte nicht unbewusst zu verschieben. Dabei kann ich separat ent-scheiden, ob ich den Rahmen oder den Inhalt (oder beides) sperren möchte.Zum Einsatz kommen kann diese Funktion in Redaktionen, wo der Layouterdem Redaktionskollegen eine Blockgeometrie vorbereitet, damit dieser denText direkt in die XPress-Textrahmen eintippen kann. Diese gesperrten Objektesind richtig geschützt, nichts kann sie ändern. Gesperrte Texte können aberweiterhin selektiert und kopiert werden.
Sperren der Ebene. Auch für Objekte, die durch das Ebenenattribut Gesperrtfestgesetzt sind, gilt: Sie können diese Elemente nicht mehr bewegen oder lö-schen, nicht einmal anfassen. Textinhalte können Sie noch verändern, aber nurmit einem Trick: Suchen Sie nach Text auf gesperrten Ebenen, indem Sie Bear-
TIPP
Stapelreihenfolge Ebenen und die Stapelreihenfolgesind selbsterklärend. Ein paar Eigen-heiten gibt es doch:
1. Auf Musterseiten können Sie kei-ne Ebenen benutzen, nur die»Standard«-Ebene ist verfügbar.Alle Objekte der Musterseite lie-gen auf der »Standard«-Ebene.
2. Objekte, die Sie auf Seiten aufder »Standard«-Ebene erzeugen,liegen immer vor den Objektender Musterseite. Erzeugen Sienach einem Dokumentseiten -objekt ein Objekt auf der zuge-hörigen Musterseite, liegt Letzte-res trotzdem »tiefer«.
3. Um Elemente der Seite »hinter«die Musterseitenelemente zu be-kommen, müssen Sie diese aufeine Ebene legen, die »unter«der Standardebene liegt. Dazumüssen Sie die Ebene einfachverschieben.
4. Sie haben mit den Befehlen Objekt Ganz nach vorneoder Ganz nach hinten bzw.Weiter nach vorn oderWeiternach hinten die Möglichkeit, die Stapelreihenfolge zu ändern.Alle vier Befehle gleichzeitig sehen Sie nur im Kontextmenü.
Objekte teilsperrenWas viele Anwender nicht wissenund auch noch nie gesehen haben –obwohl seit Version 7 vorhanden –sind Teilsperrungen. Wenn Sie einObjekt mit (F6) oder ObjektSperren Position gesperrt habenund dann in Objekt Modifizie-ren gehen, sehen Sie Schlösser anden Werten, die gesperrt sind. WennSie nun auf das Schloss neben Lin-ker Rand, Oberer Rand, Winkeloder Neigung klicken, dann bleibendie beiden Schlösser für Breite undHöhe bestehen . Sie haben nuneinen Rahmen, der sich beliebigbewegen und drehen, aber nicht inder Form verändern lässt.
1
48 Kapitel 3 · Die (neue) Oberfläche und erste Schritte
beiten Suchen/Ersetzen einsetzen und auch »gesperrte Inhalte durchsu-chen« anklicken. Dann findet XPress auch Texte, die auf gesperrten Ebenen liegen. Sie können diese entweder durch den Suchen/Ersetzen-Dialog ändernoder durch Eingabe von Text den Inhalt selbst ändern.
Erst das Ausblenden einer Ebene oder das explizite Sperren eines Objekts((F6)) bringt den fast vollständigen Schutz vor Veränderungen. Nur »fast« –weil zum Beispiel Farben gelöscht werden können, die von ausgeblendetenObjekten benutzt werden. Ein weiterer möglicher Punkt der Veränderung er-gibt sich aus der Text-Suchen/Ersetzen-Funktion, die ebenfalls keinen Halt vorverborgenen Ebenen macht. Auch über Hilfsmittel Verwendung im Regis-ter Bilder und OPI besteht noch Zugriff auf einige Bildrahmeneigenschaften.
Mehr über Ebenen erfahren Sie in Kapitel 15.
Textstellen markieren leicht gemacht. Einsteigern fällt das Markieren vonTextstellen oft schwer. Daran ist meistens die Arbeitstechnik schuld. Ein eben-falls oft beschrittener Fehlerpfad: Statt bei Textformatierungen den ganzenText anzuwählen ((É)/(Strg)+(A)), wird nur der in der Box sichtbare Bereichmarkiert und geändert . Die Folge davon ist: Der Übersatztext fließt nach,weist aber noch die ursprüngliche Formatierung auf.
Buchstaben nach rechts löschen. Mit der erweiterten Tastatur (mit denFunktionstasten und dem Zahlenblock) haben Sie die Möglichkeit, Buchstabenmit der (æ)-Taste nicht nur von rechts nach links, sondern auch nach rechts zulöschen. Mit diesem Trick funktioniert das selbst auf der kleinen Tastatur:Drücken Sie neben der normalen Löschtaste gleichzeitig auch noch die (ª)-Tasteund schon wechselt die Löschrichtung! Denken Sie auch daran, dass es oft vielleichter fällt, eine gesuchte Textstelle mit den Pfeiltasten (æ)(Æ)(3)(4) zuerreichen/markieren, als sie mit der Maus anzusteuern (Übersatz, Textanfang, Zei len schal tung …).
Viele Wege führen zu markiertem Text. Für das Bewegen des Cursors unddie Markierung von Text stehen Ihnen 17und 4 verschiedene Befehle und Tas-tenkürzel zur Verfügung. Die wichtigsten darunter sind sicher (É)+(A) bzw.(Strg)+(A) (Alles auswählen), (É)(Alt)(ª)+(3) bzw. (Strg)(Alt)(ª)+(3) (Textbis zum Anfang markieren) und (É)(Alt)(ª)+(4) bzw. (Strg)(Alt)(ª)+(4)
(Text bis zum Ende markieren).
In der nachfolgenden Tabelle finden Sie verschiedene Kürzel zur Textmarkie-rung. Ich möchte in diesem Zusammenhang auch noch einmal auf das vonQuark als PDF auf der Webseite angebotene Tastenkürzelheftchen »Übersichtüber Tastaturbefehle« aufmerksam machen. Hier sind so gut wie alle Tasten-
HINWEIS
2
Wenn es um das
Löschen einer Zei-
lenschaltung geht,
hilft die Funktion
»nach rechts
löschen« ungemein (machen Sie dazu die Son-
derzeichen mit (É)/(Strg)+(I) sichtbar). Stel-
len Sie die Texteinfügemarke einfach links vor
die Zeilenschaltung und löschen Sie dann mit
(Entf) nach rechts. Noch einfacher ist der Dop-
pelklick auf das Symbol für die Absatzschal-
tung (¶).
1
Layoutelemente intuitiv bearbeiten 49
kürzel sowohl für Macintosh als auch für Windows verzeichnet. Am schnellstenfinden Sie die URL über den Willkommensbildschirm. Außerdem finden Sieeine komplette Übersicht aller Tastenkürzel am Ende dieses Buchs.
Ständig aktualisierte Tastenkürzellisten finden Sie auch auf der Seitehttp://www.quarkuser.net.
Layoutelemente intuitiv bearbeitenNachfolgend will ich die Bearbeitungsmöglichkeiten für Layoutelemente ein-mal in die »intuitive« Methode mit der Maus und in die »Maßarbeit« mit derMaßpalette unterteilen. In der Praxis kombinieren Sie natürlich die beiden Methoden.
Intuitive Objektmanipulation. Sobald Sie ein Bild in Ihr Layout geladen haben, können Sie per Bildinhaltswerkzeug eine ganze Menge damit anstel-len: Aktivieren Sie das Werkzeug und klicken Sie damit auf das gewünschteBild. Über die acht runden Anfasser an den Kanten und Ecken des Bilds könnenSie es nun innerhalb des Rahmens drehen und skalieren, wobei Sie mit ge-drückter (ª)-Taste die Drehung auf 45°-Schritte beschränken.
Drehen und Skalieren. Zum Drehen zeigen Sie auf den Bereich außerhalb derEckanfasser, bis der Mauszeiger zu einem gebogenen Doppelpfeil wird, undziehen dann in die gewünschte Richtung, zum Skalieren zeigen Sie direkt aufdie Eck- oder Kantenanfasser.
Zusatzfunktionen. Halten Sie beim Ziehen auf die Eckanfasser die (ª)-Tastegedrückt, skalieren Sie das Bild proportional. Oder Sie halten die Maustaste aufdem Bild gedrückt (der Mauszeiger wird zur Hand) und verschieben es inner-
Funktion (Mac/Windows) Taste(n)Vorhergehender Buchstabe (æ)
Nächster Buchstabe (Æ)
Vorhergehendes Wort (É)+(æ)/(Strg)+(æ)
Nächstes Wort (É)+(Æ)/(Strg)+(Æ)
Vorhergehende Zeile (3)
Nächste Zeile (4)
Aktuelle Zeile nach links (É)(Ã)+(æ)/(Strg)(Alt)+(æ)
Aktuelle Zeile nach rechts (É)(Ã)+(Æ)/(Strg)(Alt)+(Æ)
Text nach unten markieren (É)(Ã)+(4)/(Strg)(Alt)+(4)
Text nach oben markieren (É)(Ã)+(3)/(Strg)(Alt)+(3)
Ganzer Text (É)+(A)/(Strg)+(A)
Bei der Textmarkierung mit gedrückter
Maustaste vom Anfang zum Ende wird oft der
äußere Rahmengriff angeklickt und dadurch
ungewollt die Box verzogen. Mein simpler Rat-
schlag: Markieren Sie den Text in umgekehrter
Reihenfolge, vom Ende zum Anfang. Noch bes-
ser: Setzen Sie den Textcursor an den Schluss
der gewünschten Markierung und klicken Sie
dann bei gedrückter (ª)-Taste an den Anfang.
Voilà!
2
Mit (É)/(Strg)+(Alt)+(ª)+(4) istes möglich, den ganzen Übersatz zumarkieren und mit den Befehlen Aus-schneiden/Einsetzen in eine andereTextbox zu übernehmen. Ebenfallswichtig ist dieses Tastenkürzel, wennSie den Text bis zu seinem Ende für Formatierungsänderungen markierenmöchten.
Wenn Sie bei den in der obi-gen Tabelle aufgeführten Tastenkürzelndie (ª)-Taste hinzunehmen, wird dieTexteinfügemarke (Textcursor) nichtnur bewegt, sondern Sie markierenden Text dabei ebenfalls.
HINWEIS
halb des Bildrahmens. Der Bildrahmen bleibt bei allen diesen Manipulationenunverändert. Möchten Sie vielmehr den Rahmen statt des Bilds bearbeiten,verwenden Sie statt der runden Bildanfasser die eckigen Rahmengriffe. WennSie nicht an die Rahmenanfasser kommen, halten Sie beim Klicken die (É)-Taste fest (und lassen Sie sie beim Ziehen wieder los).
Text- und Bildboxen mit der Maus vergrößern.Normalerweise werden Rah-men und Bild bzw. Text getrennt voneinander skaliert. Möchten Sie jedochRahmen und Inhalt gemeinsam größer oder kleiner ziehen, halten Sie die(É)/(Strg)-Taste gedrückt und ziehen Sie mit der Maus an einem der Anfasser-punkte. Das funktioniert sogar mit Gruppen. Möchten Sie die Proportionen er-halten, drücken Sie auch noch die (ª)-Taste. Drücken Sie zusätzlich die Tasten-kombination (Alt)(ª), bleiben nicht nur die Proportionen erhalten, sonderndas Element/ die Gruppe wird auch aus der Mitte heraus skaliert.
für Text: Da sich der Grundlinienversatz proportional zur Schrift -größe verhält, wird dessen Wert bei der Skalierung ebenfalls modifiziert. Nichtverändert werden dagegen die Werte für Tabulatoren, Einzüge, Linien untenbzw. oben und Liniendicke.
für Boxen und Linien: Der Eckenradius bleibt erhalten, ebenso dieWerte für Textumfluss. Der Bildinhalt von Bildboxen wird skaliert. Bei Textrah-men werden der Textabstand zu den Rändern und der Spaltenabstand verän-dert, die Position der ersten Grundlinie jedoch nicht.
Objekte horizontal oder vertikal verschieben. Um Objekte beim Verschie-ben in der horizontalen oder vertikalen Achse zu behalten, wird ganz kurznach der ersten Schiebebewegung die (ª)-Taste gedrückt und erst nach derMaustaste wieder losgelassen! Übrigens gilt das Gleiche ((ª)-Taste) beim Dre-hen, beim Halten dieser beschränken sich Winkel immer auf 45°.
Live-Werkzeug – mit ein wenig Geduld …! Halten Sie vor demVerschiebeneinesObjekts eine zehntel Sekunde lang (je nachVorgabe) dieMaustaste ge-drückt, dannwird während des Verschiebens nebendemRahmenauchderRahmeninhalt sichtbar und man kann sogar dasUmfließen in Echtzeit sehen.Wenn Sie das stört, stellen Sie die Vorgabe »Verzögerung vor Auffrischung desZiehens« länger ein (z. B. auf 1 Sekunde).
Maßarbeit für LayoutelementeDie Maßpalette ist neben der Werkzeugpalette die wohl wichtigste XPress-Palette und sollte deshalb in den meisten Fällen auf dem Bildschirm sichtbarsein. Sie dient zur Formatierung und Bearbeitung der mit der Werkzeugpaletteerzeugten Rahmen und ihrer Inhalte und enthält nahezu alle Formatierungs-
1
HINWEIS
HINWEIS
50 Kapitel 3 · Die (neue) Oberfläche und erste Schritte
Übertragung von ObjekteigenschaftenWenn Sie einen Rahmen aufwändigformatiert haben und wissen, dass Sieandere Rahmen mit genau demselbenMerkmal ausstatten möchten, dannsollten Sie die Formatierung in einemObjektstil speichern. Dieser lässt sichanschließend beliebigen Objekten miteinem Mausklick zuweisen. Wie esgenau geht, erfahren Sie in Kapitel 20.
MaßpalettealsRechenmaschineIn den Feldern der Maßpalette (undanderer Fenster und Paletten) kön-nen mathematische Funktionen ein-gesetzt werden. Achten Sie auf dieReihenfolge und die Schreibweise:
1. Wird eine Maßeinheit nicht ge-schrieben, gilt generell das vor-eingestellte Maß aus den Pro-grammvorgaben – auch an zweiter, dritter usw. Stelle.
2. Beim Multiplizieren oder Dividie-ren darf nur einmal eine Maßein-heit eingetragen sein.
3. Die Zahl bei der Maßeinheit darfals Dezimaltrenner ein Kommahaben, die anderen Zahlen müssen bei Multiplikation undDivision durch einen Punkt ge-gliedert sein.
4. Wer ein »m« für Meter eingibt,sollte sich nicht wundern –XPress interpretiert das als Milli-meter. XPress beherrscht aber»cm« für Zentimeter.
5. Es können keine Klammern ge-setzt werden.
6. Multiplikation und Division wer-den zuerst durchgeführt, gefolgtvon Addition und Subtraktion:(3*3+16/4=13 oder 3+3*16-4=47)
Maßarbeit für Layoutelemente 51
optionen für Objekte und Inhalte. Die Maßpalette wurde in der XPress-Version 7 deutlich erweitert.
Maßpaletten-Modi. Die Maßpalette ist in mehrere Modi aufgeteilt. Sie aktivie-ren diese über das Popup-Register am oberen Rand, das Sie erhalten, wenn Siemit der Maus auf die Maßpalette zeigen. Je nach ausgewähltem Objekt oderaktiviertem Werkzeug können diese Registereinträge unterschiedlich sein. Diemeisten Manipulationsmöglichkeiten, die früher nur über das Dialogfeld Ob-jekt Modifizieren verfügbar waren, sind nun in den einzelnen Registern derMaßpalette angeordnet.
Classic-Modus. Standardmäßig ist der Classic-Modus der Maßpalette akti-viert, den Sie vielleicht aus den früheren XPress-Versionen kennen. Sie ändernin diesem Modus in der linken Palettenhälfte die Eigenschaften des gewähltenObjekts, in der rechten Hälfte die Eigenschaften seines Inhalts.
Maßpalette einschrumpfen.Die Maßpalette kann mit einem Dop -pelklick auf ihre Titelleiste geschrumpft werden.
Aber bitte genau, liebe Fachleute!Ob Setzer, Lithograf oder Buchhalterspielt keine Rolle: Text- und Bildboxen können in XPress gar nicht »genau« aufgezogen werden! Eine Box wird immer zuerst am Bildschirm optisch aufge-zogen (geben Sie sich dabei also nicht allzu viel Mühe!) und erst anschließendüber die Maßpalette mit numerischen Werten definiert. Die Ausnahme: Arbei-ten Sie mit exakt vorplatzierten Hilfslinien oder mit Rastern, können Sie Rah-men anhand der »Magnetfunktion« an Hilfslinien bzw. mit der »Verriegeln«-Funk tion am Raster platzieren.
Gruppierungen über die Maßpalette skalieren. Sind gruppierte oder meh-rere Objekte aktiv, meldet XPress die Breite und die Höhe der aktivierten»Zone«. Nun ist es möglich, neue Werte einzugeben. Was passiert? Die Inhalte– also Text und Bild – bleiben unverändert, aber die Ausdehnung der Objekteverändert sich proportional.
Objekte gleichmäßig ausrichten und verteilen. XPress verfügt mit dem Mo-dus Abstand/Ausrichtung der Maßpalette über hervorragende Möglichkeitenzum Ausrichten von Rahmen und Linien. Dies ist eine meiner Lieblingsfunktio-nen, ermöglicht sie doch – bei ungleich höherer Präzision und Geschwindig-keit – den fast völligen Verzicht aufmanuell gezogeneHilfslinien.
Ausrichten und Verbinden. In einigen Situationen ist es praktisch, einzelneElemente vorab aneinander auszurichten und dann über Objekt Vereinen Endpunkte verbinden oder Objekt Vereinen Vereinigung zu verbin-den. Beim letzten Arbeitsschritt entstehen aus Linien Bézier-Flächen.
TIPP
Mit ein bisschen Geduld können Sie verfol-
gen, wie Inhalt und Umgebung auf das Ver-
schieben reagieren. Ohne Geduld sehen Sie nur
die Position des leer dargestellten Rahmens.
1
Wo sind meine Reiter? Im Kontextmenü der
Maßpalette (rechter Mausklick auf die Titel-
zeile) kann man diese immer verstecken oder
auch immer anzeigen lassen.
Mit der Tastatur durch dieMaßpalette blätternMit der Tastenkombination
� (É)+(Alt)+(ã) bzw.
(Strg)+(Alt)+(é) blättern Sie durchdie einzelnen Register der Maßpalette.
Standrichtig einfügenMit der Tastenkombination
� (É)+(Alt)+(ª)+(V) bzw.
(Strg)+(Alt)+(ª)+(V) fügen Siekopierte/ausgeschnittene Elemente ander exakt gleichen Position ein, auf derdie Originale stehen.
52 Kapitel 3 · Die (neue) Oberfläche und erste Schritte
Zum Verketten von
Text verwenden Sie
das Verkettungs-
werkzeug.
Regelmäßige Abstände. Angenommen, Sie müssten ein Raster mit der Brei-te von 125mm aufbauen, dessen Linien regelmäßig verteilt sein sollen. Wiegehen Sie vor? Natürlich gibt es, wie bei vielen anderen Arbeiten auch, ver-schiedene Wege von A nach B. Einer der einfachsten verbirgt sich sicher imModus Abstand/Ausrichtung hinter den Verteilen-Funktionen mit gleichmä-ßigem Abstand.
Liniendicke wächst nicht mehr aus der Mitte! Im Gegensatz zu vielen ande-ren Grafik- und DTP-Programmen verwendet XPress mittlerweile den effekti-ven Linienbeginn statt des Linienmittelpunkts als Berechnungsbasis. So ist esnun einfach geworden, Linien mit unterschiedlicher Stärke auszurichten.
Horizontale und vertikale Linien ausrichten. Bei der numerischen Ausrich-tung horizontaler und vertikaler Linien können unschöne Eckenanschlüsseentstehen, die ausgeglichen werden müssen. Wer clever ist, setzt beide Eck-punkte auf den gleichen Wert, markiert beide Linien und verbindet diese mitder FunktionObjekt Vereinen Endpunkte verbinden. Es entsteht eineBézier-Linie mit geraden Segmenten.
Stressfreie Arbeit mit TextenÜbersatztext. Sobald der Text bei der Texteingabe oder beim Textimportnicht mehr in seinen Rahmen passt, erscheint in seiner rechten unteren Eckeein Übersatzzeichen in Form eines roten Pluszeichens . Wenn Sie den vor-handenen Rahmen nicht erweitern wollen oder können, steht Ihnen die Mög-lichkeit offen, den Text in einen anderen vorbereiteten Textrahmen fließen zulassen.
Das Verkettungswerkzeug arbeitet nur mit Linien oder Rahmen mit Inhalt»Text«. Aktivieren Sie das Verkettungswerkzeug, klicken Sie in den ersten Rah-men (oder die Linie) und dann in den Rahmen (oder die Linie), der (die) denÜbersatztext aufnehmen soll . Wenn Sie fertig sind, schnell zweimal (T) drü-cken, um zurück zum Textwerkzeug zu kommen. Dann bliebe das Werkzeug
2
3
1
Detailinformationen überHilfslinien erhalten Sie in Kapitel 19.
HINWEIS
Sie gelangen auch über dasObjekt-Menü oder mit (É)/(Strg)+(,)in das Register Abstand/Ausrichtungder Maßpalette.
HINWEIS
Sie können in der Maßpaletteauch den »Ausrichtungsmodus«umstellen. Die Elemente werden dannnicht aneinander ausgerichtet, sondernan der Seite bzw. der Montagefläche.Schneller stellt man kein Objekt mittigauf die Seite: einfach das Objekt akti-vieren, in die Maßpalette, Modusumstellen, zwei Klicks und das Objektsteht vertikal und horizontal mittig.
TIPP
Das Rahmenende ist erreicht und es ist noch
Text übrig – Sie erkennen dies an dem roten
Plussymbol.
1
Stressfreie Arbeit mit Texten 53
aktiviert; Sie würden beim Anklicken weiterer Rahmen dann eine noch längereRahmenkette erzeugen.
Praktische Vorgehensweise. Möchten Sie Verkettungen über mehrere Dokumentseiten hinweg erzeugen, zoomen Sie das Dokument am besten aufungefähr 25 Prozent. Nun können Sie komfortabel mit Verkettungswerkzeugklicken.
Verkettungen aufheben. Zum Aufheben von Textverkettungen könnte mandas Textentkettungswerkzeug verwenden. Doch Achtung: unerwünschte Nebenwirkungen möglich. Lesen Sie mehr zu Verkettungen oder deren Um -orga ni sa tion in Kapitel 19.
Formensatz oder die große Freiheit … Auch verkettete Rahmen können inbeliebige Formen umgewandelt werden: Sogar Text auf Linien ist möglich,auch auf Bézier-Kurven. Um einen bestehenden Rahmen in eine andere Formzu verwandeln, wählen Sie den Befehl Objekt Form. Hier haben Sie dieWahl zwischen fünf definierten Formen, einer manuell veränderbaren Bézier-Form (der sechste Eintrag) sowie zwei Linienformen. Ja, Sie können Rahmen in Linien und die Linien wieder in Rahmen umwandeln. Ob das sinnvoll ist, liegtan Ihren Objekten und ist Ihre Layoutentscheidung.
Wie Sie Bézier-Formen verändern, erfahren Sie im nächsten Kapitel.
Wenn 4 mm nicht 4 mm sind. Im Modus Text der Maßpalette können Sie beiaktiviertem Kontrollkästchen Mehrere Abstände bei rechteckigen Textrah-men unterschiedliche Texteinzüge für die vier Seiten festlegen. Doch selbstwenn Sie alle vier Werte gleichsetzen, sind die optischen Abstände nicht aufallen Seiten identisch. Dies kann die folgenden Gründe haben:
1. Bei der letzten Textzeile bezieht sich der Abstand nach unten nicht auf dieSchriftgrundlinie, sondern auf die Gevierthöhe der Schrift.
TIPP
3
Am schnellsten verketten Sie mehrere Textrah-
men, wenn Sie die Seiten beispielsweise auf 25%
zoomen.
3
Was nun: generischen oderTextrahmen im Vorfeld anlegen?Solange man in XPress nur beste-hende Textrahmen verketten kann,muss beim Aufbau von Layouts, dieerst später mit Inhalt gefüllt werdensollen, weiterhin viel mit dem Text-rahmen gearbeitet werden. Für uns Anwender: wichtig zu beach-ten. Für Quark: bitte nachbessern.
Nun fließt der Text in den nächsten Rahmen.2
54 Kapitel 3 · Die (neue) Oberfläche und erste Schritte
2. Im Grundmodus steht die vertikale Ausrichtung auf Oben (Tastenkombi-nation (É)/(Strg)+(M)). Dadurch wird der Restraum am Schluss des Textesaufgefüllt.
3. Im Grundmodus steht die Erste Grundlinie auf »0« ((É)/(Strg)+(M)). Wirddieser Wert deutlich größer als die Versalhöhe der Schrift gewählt, steht derText nicht oben.
4. Wird mit der FunktionAmGrundlinienraster ausrichten gearbeitet((É)/(Strg)(ª)+(F)), dann hat die Ausrichtung der Zeilen auf demGrund -linienraster erste Priorität, was zu stark abweichenden Textabständen füh-ren kann.
5. Der Text verfügt über rechte oder linke Einzüge oder über Grundlinienver-satz.
6. In der Nähe steht eine (im Objektstapel höher angesiedelte) Box mit »weit-reichenden« Umflusseigenschaften ((É)/(Strg)+(T)).
Bézier-Elemente. Bézier-Kurven, besonders in Verbindung mit den Vereini-gungsfunktionen, erweitern die Möglichkeiten im Grafikbereich enorm. Sokann ein Rahmen z. B. aus zwei verschiedenen Teilstücken bestehen, in denenein Bild mit exaktem Versatz gezeigt wird.
Ausführlicheres zum Thema Bézier-Rahmen und zu den Vereini-gungsfunktionen erfahren Sie im nächsten Kapitel.
Cleverer Umgang mit LinienEs gibt nicht gebogene, gerade Linien und Bézier-Linien und es ist sogar mög-lich, Text auf Linien zu setzen.
Linienmodus der geraden Linien. Im Classic-Modus der Maßpalette oder imMenü Objekt Modifizieren Linie kann der Anzeige- und Verhaltens-modus der Linien umgeschaltet werden. Ich arbeite mindestens zu 95% imModus Linker Punkt, weil es auch der Standardrichtung der XPress-Linealeentspricht. Wie das Symbol in der Maßpalette mit dem Pfeil nach rechts untenverrät, verhält sich der obere Punkt senkrechter Linien identisch zum linkenPunkt .
Die Pfeilspitzen kümmern sich nicht um den Dreh winkel der gera-den Linien bei der Zuweisung (!) der Spitze: Links bleibt links und rechts bleibtrechts. Beim nachträglichen Drehen dreht auch die Spitze mit.
Ziehrichtung der Linien. Häufig werde ich in Schulungen gefragt, ob esUnterschiede für XPress macht, ob man eine Linie von links nach rechts odervon rechts nach links zieht. Ja, es gibt kleine Unterschiede und sie münden indem klaren Tipp:
HINWEIS
1
TIPP
HINWEIS
Jedes XPress-
Objekt kann in
jede beliebige
Form umgewan-
delt werden. Bézier-Rahmen
Bézier-Linie
Schriftnamen können aktiviertund in die Zwischenablage kopiertwerden. Wenn man eine andere Text-stelle und ihren Schriftnamen aktiviert,kann der Schriftname aus der Zwi-schenablage wieder ins Schriftfeld ein-kopiert werden.
TIPP
Linie von links nach rechts gezogen, Modus
Linker Punkt und alles wird gut bei der Ein-
gabe von neuen Längenwerten.
Dass diese Linien von rechts nach links gezo-
gen wurden, erkennt man an der Drehung von
180°. Verändert man in der Maßpalette die
Länge dieser Linien im Linker-Punkt-Modus,
springen sie (versetzt um die Linienlänge) an
neue Positionen.
1
Cleverer Umgang mit Linien 55
1. Priorität: Linien von links nach rechts ziehen2. Priorität: bei senkrechten Linien von oben nach unten ziehen
Wird wie beschrieben gearbeitet, verhalten sich die Linien bei Veränderungender Länge erwartungsgemäß, und wenn Linien in Linientextpfade umgewan-delt werden, läuft die Schrift (fast) immer in die richtige Richtung. Und da eskein Textpfadwerkzeug mehr gibt, umso wichtiger zu beachten.
Sind zwei Linien gleichzeitig aktiviert, melden sie sich in der Maß -palette als Fläche. Wird also in XPress von einer Linie ein deckungsgleiches Du-plikat erstellt ((É)(Alt)+(R)/(Strg)(Alt)+(R)mit den Werten 1, 0, 0) und wer-den dann beide Linien aktiviert, zeigt XPress in der Maßpalette nicht mehr dieKoordinaten der Linienpunkte, sondern die der Linie(n) als Fläche!
Linienstärke über Tastatur verändern. Haben Sie gewusst, dass die Linien-stärke genauso wie die Schriftgröße über die Tastatur erhöht und verringertwerden kann?
Linien um 45° drehen. Um horizontale, vertikale und auch freieLinien (beliebiger Winkel) innerhalb des fixen 45°-Rasters zu dre-hen, halten Sie während der Rotation des Anfassers die (ª)-Tastegedrückt. Sollen freie Linien ausgehend von ihrem bereits vorhan-denen Winkel zusätzlich um 45° gedreht werden, muss deren
ursprünglicher Winkel vorher in der Maßpalette eingegeben worden sein. Danach ist es möglich, diese Linien nicht im fixen, sondern im »aufbauenden«45°-Raster zu verschieben!
Was ist eine Haarlinie? Eine Haarlinie war ursprünglich die Definition füreine Linie in der Breite eines Gerätepixels, wobei diese Breite wiederum in Ab-hängigkeit von der Auflösung des Ausgabegeräts stand. Auf einem Laserdru-cker mit 300 dpi war diese Linie folgerichtig 1/300 Inch breit, auf einem 72-dpi-Bildschirm waren es 1/72 Inch und auf einem Belichter mit 2540 dpi war dieseHaarlinie nur 1/2540 Inch breit – logisch, dass solche Linien auf belichteten Fil-men nur noch mit einer guten Lupe zu sehen waren. (XPress schreibt beimPDF-Export eine Haarlinie mit einer Stärke von 0,044 mm, also ca. 0,125 pt, he-raus.)
HINWEIS
Bézier-Linien verhalten sich meist wieRahmen: Warum sollte man das nichtals einfach zu steuerndes Gestaltungs-element nutzen? Bei mir gehören dieseLinienwinkel zu den Standardelemen-ten von Bibliotheken. 2
Rahmen oder Randstil?Deutsche Sprache –schwere Sprache:Gibt es rahmenlose Bilderrahmen? Ja.In diesem Bedeutungsdilemma stecktauch Quark und nennt weiterhin denRahmen um den Rahmen »Randstil«und nicht »Kontur« wie Adobe.
Funktion (Mac/Win) Fixe Schritte (3) 1-pt-SchritteLinienstärke erhöhen (É)(ª)(.)/(Strg)(ª)(.) (É)(Ã)(ª)(.)/
(Strg)(Alt)(ª)(.)
Linienstärke verringern (É)(ª)(,)/(Strg)(ª)(,) (É)(Ã)(ª)(,)/
(Strg)(Alt)(ª)(,)
Zwei markierte Linien betrachtet die Maß-
palette als Fläche.
2
56 Kapitel 3 · Die (neue) Oberfläche und erste Schritte
RandstileRahmen links 2mm, rechts 1mm? Nein, das ist leider mit der normalenRandstilfunktion nicht möglich – mit dem Tabellenwerkzeug schon. Ein nor-maler Rahmen zieht sich immer uniform um das ganze Objekt herum.
PostScript- oder Bitmap-Rahmen? Die Verwirrung unter den Anwendernbezüglich der Qualität der XPress-Rahmen ist groß. Einige behaupten, dieXPress-Rahmen könne man nicht richtig belichten, andere sagen, dass dieseXPress-Rahmen nicht richtig »getrappt« (Trapping steht im Amerikanischen fürUnter-/Überfüllung) werden können, und vieles mehr…
Tatsächlich handelt es sich bei einigen Rahmen um PostScript-Elemente, dieweder bei der Ausgabe noch beim Unter-/ Überfüllen gravierende Problemeverursachen. Um heraus zu finden, welche Rahmen PostScript und welche Bit-map sind, erstellen Sie einfach einen ovalen Bildrahmen und öffnen danachden Modus Randstil der Maßpalette. Bei ovalen oder anderen unregelmäßi-gen Rahmen zeigt XPress nämlich nur noch die PostScript-Rahmen an. Tja, soeinfach geht das manchmal! Aus folgenden Gründen sind die Bitmap-Rahmensehr problematisch:
1. Bitmap-Rahmen werden auf PostScript-Ausgabegeräten als Bitmap-Musterausgegeben, was naturgemäß zu starker »Verpixelung« schräger Kantenführt.
2. Bitmap-Rahmen können nur im Modus Aussparen oder Überdrucken aus-gegeben werden; Unter-/Überfüllungen sind nicht möglich.
Bitmap-Fazit: Bitmap-Rahmen sollten nach Möglichkeit gemieden werden!Eine Ausnahme bilden diejenigen Rahmen, die keine schrägen Kanten aufwei-sen, denn darin sind Pixelsprünge nicht sichtbar. Zudem muss ich Sie fragen:Finden Sie diese Bilderrahmen überhaupt schön? Ich zumindest weine ihnenkeine Träne nach, zumal sie mich schon bei so manchem Job in missliche Situationen gebracht haben!
Aufgepasst beim Übernehmen von uralten Bitmap-Rahmen! Das Kopie-ren von Schmuckrahmen zwischen Dokumenten sollte man vermeiden, denndie Schmuckrahmen werden partout nicht übernommen, wenn sie sich nicht bereits im Zieldokument befinden! Kein Trick hilft: Weder die Übernahme alsMiniaturseite oder als Bibliothekseintrag noch die Drag&Drop-Technik – wasimmer Sie tun, XPress weist diesen Objekten einen PostScript-Rahmen zu!
Leider gibt es in XPress 8 kein Werkzeug mehr
für rechtwinklige Linien. Mit einem kleinen
Trick kann ich dennoch Linien auf rechte Win-
kel (also senkrecht oder waagerecht) zwingen.
Einfach die Linie selektieren und im Menü
Form das Kreuz auswählen.
Dies ist eine einzel-lige Tabelle mitunterschiedlichdickem Rand.
Das ist mit einem normalenRahmen nichtmöglich.
Striche & Streifen
Randmuster durch Text auf Pfad.Da XPress seit Version4 die Möglichkeitbietet, dass Text auf einen Pfad gesetzt werden kann, stellt sich die Frage: Warum setzen Sie dann nicht Glyphen aus Sonderfonts auf den Pfad?
Mehr über die Arbeit mit Pfadtext erfahren Sie in Kapitel 8.
Striche & StreifenSo nennt Quark diese Linienstile. Striche sind durchbrochene Linien und Strei-fen sind Mehrfachlinien. Die Definition dieser Linien wird imDokument ge-speichert, kann also durchAblage Anfügen… bzw.Datei Anfügen… ausanderen Dokumenten importiert werden.
Weitere Tipps und Tricks zu Striche& Streifen finden Sie im folgendenKapitel »Grafik und Layout«.
Striche. Erstellt werden diese Linien in Bearbeiten Striche&Streifen… Umeinen Strich zu erstellen, kann man auch kurz auf Neu klicken oder das Pop-out-Menü benutzen, das aus Neu ausklappt . Im daraufhin angezeigten Dia-log können Sie mit der Maus – in die »Tabulatorleiste« klicken und ziehen – biszu fünf Segmente erstellen .
Numerische Eingabe. Natürlich können Sie die Wechsel auch numerisch imFeld Position ein geben. Sollen die Segmente abgerundete Ecken haben (z. B.für gepunk tete Linien), so stellen Sie das in Enden ein und ziehen die Wechselaufeinander. Außerdem wird hier angegeben, nach wie vielen Breiten (relativ)bzw. Punkten (absolut) sich das Strichmuster wiederholen soll. Sollen alle»Wechsel-Tabulatoren« auf einmal gelöscht werden, klicken Sie bei gedrückter(Alt)-Taste auf das Lineal.
Korrekte Ecke! Das Klickfeld Zu Ecken ausdehnen bietet Mächtiges: Hier sorgt XPress dafür, dass die Ecken immer symmetrisch angezeigt werden.Der Preis dafür? Die Striche und Lücken sind nicht immer gleich breit – irgend-wo muss der Ausgleich für die Ecken ja herkommen. Aber wer schon einmalmit FreeHand oder Illustrator versucht hat, solche Rahmenstile manuell zu er-stellen, wird schnell den enormen Zeitvorteil zu würdigen wissen.
Streifen. Hier werden weniger Optionen angeboten, dafür sind diese Streifennicht auf fünf Segmente beschränkt.
Zweifarbig? Die hier erstellten Striche & Streifen können zweifarbig werden,d.h., Sie können dem Zwischenraum ebenfalls eine Farbe geben.
HINWEIS
HINWEIS
1
2
57
Ein Strich (aus Punkten)
Ein Streifen
Striche und Streifen erzeugen Sie über den
Befehl Striche & Streifen im Menü Bearbeiten.
1
Nun erzeugen Sie die PostScript-Informatio-
nen, die angeben, wie die Wechsel zwischen
Strich und Lücke aussehen. Ziehen Sie dazu
entweder die Felder mit der Maus oder geben
Sie die Werte in die entsprechenden Eingabe-
felder ein.
2
Tipps: Arbeit in Paletten und DialogenMathematische Berechnungen. Sehr viel Arbeit kann die Tatsache ersparen,dass XPress in allen Wertefeldern mathematische Berechnungen erlaubt. Neben Subtraktion und Addition werden auch Multiplikation und Division unterstützt.
XPress-Genauigkeit. Intern arbeitet XPress meist mit vier Stellen(per AppleScript lassen sich sogar zwölf Stellen abfragen) hinter dem Komma,es zeigt Ihnen aber nur drei an und stellt auch nur drei Stellen in XPress-Tags(XPress-Marken) und den XTensions zur Verfügung. Das kann zum Problem wer-den, wenn Maße total identisch sein müssen: z.B. bei Seitengrößen für die Mi-niaturseitenkopie oder bei der Übereinstimmung von Schriftgrößen bei Stilvor-lagen. Also möglichst immer nur drei Stellen hinter dem Komma verwenden!
Schreibweise der Maßsysteme. XPress unterstützt die Systeme Punkt, Pica,Zoll, Zentimeter, Millimeter sowie das japanische »Q«-System (1Q entspricht0,25 Millimeter) und kanadische »Agaten«. Diese Maßsysteme können überallverwendet werden, unabhängig davon, in welchem Maß der Wert von XPressdargestellt wird.
Umrechnungsfaktoren zwischen verschiedenen Maßsystemen
ACHTUNG
58 Kapitel 3 · Die (neue) Oberfläche und erste Schritte
* Die Schreibweise der Maßsysteme ist nicht
abhängig von Groß-/ Kleinschreibung. Maß-System Kürzel* BeispielePunkt (Pica-System) pt 5pt
Pica p 3p oder 3p4 (3 Pica, 4 Punkt)
Zoll " 4" oder 6.5"
Cicero (Didot-System) c 1c oder 3c5 (3 Cicero, 5 Punkt)
Zentimeter cm 2cm
Millimeter mm 50mm
Q (japanisch) q 2q
Agaten (kanadisch) ag oder a 2ag
Maßsystem mm Umrechnung Fremdmaß mmPunkt (Pica) 1 mm 2,8346 pt 1 pt 0,3528 mm
Pica 1 mm p2,8346 1 p 4,2333 mm
Zoll 1 mm 0,0394” 1” 25,4 mm
Cicero 1 mm c2,636 1c 4,5523 mm
Punkt (Didot) 1 mm c2,636 c1 0,3793mm
Zentimeter 1 mm 0,1 cm 1 cm 10 mm
Millimeter 1 mm 1 mm 1 mm 1 mm
Q 1 mm 4 q 1 q 0,25 mm
Agathen 1 mm 1,814ag 1ag 0,5512 mm
Maßsysteme einzeln verändern –vorbei?Für XPress bis zur Version 7 war esXTension-Entwicklern möglich, folgen-den Dialog zu entwickeln:
Das soll angeblich in der Version 8.0nicht mehr gehen: »Hallo Denver,wenn Ihr unserem langgehegtenWunsch nicht folgt, dann sollten esandere können!«
KlickgenauigkeitBei Checkboxen genügt XPress einKlick in die zugehörige Beschriftung,man muss nicht genau die Box treffen.
Quark im InternetUnter der Adressehttp://forums.quark.com finden SieForen, wo Anwender sich gegensei-tig helfen oder wo Sie über das eineoder andere Thema diskutieren kön-nen. Neben der »Forum«-Sektionsteht auch eine virtuelle Wissens-datenbank sowie eine Software-Bibliothek mit Download-Möglich-keiten für diverse Utilities, Updates,XTen sions usw. zur Verfügung.
Tipps: Arbeit in Paletten und Dialogen
Verschiedene Maße miteinander verrechnen. In den Paletten von XPresskönnen alle beliebigen Maßsysteme miteinander verrechnet werden (das giltfür die Maßpalette ebenso wie für die anderen Paletten wie Formate, Tabula-toren usw.). Rechnereien wie z. B. 24mm+2 pt/2*3 sind dadurch möglich. Siewerden sich jetzt fragen: Was soll das alles? Mit dieser Fähigkeit sind Sachenwie die Halbierung der Rahmenbreite, die Verschiebung eines Textrahmensum eine Zeilenhöhe, prozentuale Vergrößerungen usw. auf einfachste Art undWeise möglich!
Übertragen von Objekteigenschaften. Es ist auch möglich, Einträge derMaßpalette zu kopieren und an anderer Stelle wieder einzusetzen. So kannz.B. die Breite einer bestehenden Box schnell auf eine andere Box übertragenwerden. Das geht folgendermaßen:
1. In der Maßpalette kopieren Sie von »Box 1« die Breite mit (É)/(Strg)+(C):2. Aktivieren Sie »Box 2« und fügen Sie mit (É)/(Strg)+(V) den Inhalt der Zwi-
schenablage anstelle der aktuellen Breite ein.3. Bestätigen Sie Ihre Eingabe in der Maßpalette mit einer Zeilenschaltung
(¢) oder mit Enter.
Viele XTensions sind für diese und noch komplexere Eigenschaftsübertragun-gen produziert worden. Auch Objektstile können dafür genutzt werden, sieheKapitel 20.
Mich durchzuckt es immer wieder, wenn ich sehe, wie unerfahreneAnwender nach der Eingabe von Werten in der Maßpalette mit der Maus aufden Bildschirm klicken, um die Änderung zu bewirken. In dieser Technikschlummert die Gefahr, dass Sie mit dem Mausklick ein bestehendes Objekt»treffen« und dabei eventuell ein wenig verschieben. Bestätigen Sie Ihre Ein-gaben deshalb immer mit einer Zeilenschaltung (¢) oder einem Enter. Wirddie Änderung mit der von mir empfohlenen Technik erzwungen, bleibt zudemdas bearbeitete Objekt selektiert (aber nicht mehr das Eingabefeld) und even-tuelle Fehleingaben können sofort korrigiert werden.
Schriftnamen kopieren und direkt eingeben. In der Maßpalette könnenauch Schriftgrößen und -namen kopiert und eingesetzt werden. Ich verwendediese Funktion oft, um z. B. eine Schriftart von einem Textblock auf einen ande-ren zu übertragen. Falls Sie die Bezeichnung einer Schrift genau kennen, kön-nen Sie diese auch direkt in die Maßpalette eingeben. Bei den meisten Schrif-ten genügen die ersten Buchstaben, z. B. »Helv« für Helvetica oder »Ti« für Ti-mes … Wie viele Buchstaben geschrieben werden müssen, hängt davon ab,wie viele Schriften mit ähnlichem Namen installiert sind.
ACHTUNG
59
1Kopier meine Breite! 2Für mich!
1Kopier meine Breite! 2Für mich!
Springen von Feld zu FeldIn jedem Fenster, das die Eingabe vonWerten erlaubt (Maßpalette, For-mate…), können Sie bequem mit der(ì)-Taste von einem Feld zum nächs-ten springen. Mit der (ª)-Taste geht’sretour! Dabei werden die »angehüpf-ten« Einträge automatisch aktiviert(eingefärbt) und können – ohne dasssie vorher gelöscht werden müssen! –direkt überschrieben werden.
Springen von Register zu RegisterWie man mit (ì) von Feld zu Feldhüpft, gelangt man mit (É)/(Strg)+(ì) von Register zu Register. DieKombination mit (ª) erlaubt den Rück-sprung.
Widerrufen in DialogenDieser »Rückgängig-Trick« war mirlange Zeit auch nicht geläufig, dabei ister so einfach und genial! Allzu oft habeich in irgendwelchen Fenstern Werteeingetragen und dann festgestellt,dass ich einen Fehler gemacht habe.Ich dachte immer: »Kein Problem, bre-chen wir die Aktion einfach mit (Esc)oder (É)+(.) ab und öffnen das Fens-ter noch einmal.« Viel einfacher wär’smit (É)/(Strg)+(Z) gegangen, aberhinterher ist man ja immer schlauer!