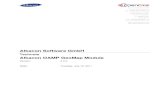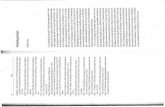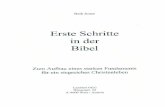Wolfram_E._Mewes_-_Excel_für_Controller
description
Transcript of Wolfram_E._Mewes_-_Excel_für_Controller


Excel für Controller


Wolfram E. Mewes
Excel für ControllerEffektiv und pragmatisch
Excel nutzen
2., aktualisierte Auflagezu Excel 97 und Excel 2000
An imprint of Pearson Education München • Boston • San Francisco • Harlow, England
Don Mills, Ontario • Sydney • Mexico CityMadrid • Amsterdam

Die Deutsche Bibliothek - CIP- Einheitsaufnahme
Ein Titelsatz für diese Publikation ist bei Der Deutschen Bibliothek erhältlich.
Die Informationen in diesem Produkt werden ohne Rücksicht auf eineneventuellen Patentschutz veröffentlicht.Warennamen werden ohne Gewährleistung der freien Verwendbarkeit benutzt. Bei der Zusammenstellung von Texten und Abbildungen wurde mit größter Sorgfalt vorgegangen.Trotzdem können Fehler nicht vollständig ausgeschlossen werden. Verlag, Herausgeber und Autoren können für fehlerhafte Angaben und deren Folgen weder eine juristische Verantwortung noch irgendeine Haftung übernehmen.Für Verbesserungsvorschläge und Hinweise auf Fehler sind Verlag und Herausgeber dankbar.
Alle Rechte vorbehalten, auch die der fotomechanischen Wiedergabe und der Speicherung in elektronischen Medien.Die gewerbliche Nutzung der in diesem Produkt gezeigten Modelle und Arbeiten ist nicht zulässig.
Fast alle Hardware- und Softwarebezeichnungen, die in diesem Buch erwähnt werden, sind gleichzeitig auch eingetragene Warenzeichen oder sollten als solche betrachtet werden.
Umwelthinweis:
Dieses Produkt wurde auf chlorfreiem Papier gedruckt. Die Einschrumpffolie – zum Schutz vor Verschmutzung – ist aus umweltverträglichem und recyclingfähigem PE-Material.
10 9 8 7 6 5 4 3 2 1
04 03 02 01
ISBN 3-8273-1725-8
© 2001 by Addison Wesley Verlagein Imprint der Pearson Education Deutschland GmbH,Martin-Kollar-Straße 10-12, 81829 München/GermanyAlle Rechte vorbehaltenEinbandgestaltung: Barbara Thoben, KölnLektorat: Christian Schneider, [email protected]: Ulrike Hempel, [email protected]: Bernd Barner, RosenheimSatz: reemers publishing services gmbh, Krefeld (www.reemers.de)Druck und Verarbeitung: Bercker, KevelaerPrinted in Germany

Meiner Frau Monika


7
Inhaltsverzeichnis
Vorwort 15
Teil 1Tipps und Kniffe 17
Kapitel 1Kleine Einstiegshilfen 19
1.1 Voreinstellungen 191.1.1 Direkte Zellbearbeitung deaktivieren 201.1.2 Markierung nach dem Drücken der Eingabetaste verschieben 201.1.3 Rechnen mit negativen Zeiten 211.1.4 Gefährliche Einstellungen 22
1.2 Tastenkombinationen 231.2.1 Eingabe des aktuellen Datums 231.2.2 Eingabe der aktuellen Uhrzeit 231.2.3 Mehrere Zellen mit dem gleichen Inhalt füllen 241.2.4 AutoAusfüllen 241.2.5 Schnelles Markieren 261.2.6 Navigieren durch Klick auf den Zellenrand 271.2.7 Die schnelle Namensvergabe 27
1.3 Formatierung 281.3.1 Zellen als Datum formatieren 281.3.2 Als DM formatieren 29
1.4 Interessante Formate 301.4.1 Stunden addieren 301.4.2 Werte verstecken 311.4.3 Werte in Abhängigkeit ihres Inhalts farbig darstellen 32
Kapitel 2Was sonst noch wichtig ist 33
2.1 Die Matrix-Operation 332.2 Mittelwert ohne Berücksichtigung von Nullwerten 342.3 Interessante Funktionen 35
2.3.1 Die Funktion SummeWenn 352.3.2 Die Funktion VRUNDEN 37

Inhaltsverzeichnis
8
2.3.3 Runden nach Art des Hauses 382.3.4 Arbeiten mit Zufallszahlen 39
2.4 Dynamische Bereiche anlegen 392.5 Arbeiten mit Bereichsoperatoren 41
Teil 2Controlling mit Excel 45
Kapitel 3Funktionen 47
3.1 Annuitätsfunktionen (Rentenfunktionen) 473.2 Weitere finanzmathematische Funktionen 50
3.2.1 Kumulation von Zins und Tilgung 503.2.2 Abschreibung 503.2.3 Effektive und nominale Verzinsung 533.2.4 Der interne Zinsfuß 533.2.5 Die Funktion NBW() 55
3.3 Analyse-Funktionen 563.3.1 Auswertung univariater numerischer Daten 57
Kapitel 4Verwendung vorhandener Daten 65
4.1 Datenübernahme mit MS-Query 654.2 ODBC-Open Database Connectivity 66
4.2.1 Verbindung zur ODBC-Datenbank herstellen 664.3 Daten in der Abfrage sortieren und filtern 754.4 SQL-Abfrage 764.5 Datenbankabfrage ausführen 78
4.5.1 Die Vorgehensweise bei geöffneter Tabelle 784.5.2 Die Vorgehensweise bei neuer Tabelle 79
Kapitel 5Datenanalyse 81
5.1 Sortieren 815.1.1 Worauf Sie beim Sortieren achten sollten 815.1.2 Sortieren über die Menüleiste 835.1.3 Willkürliche Sortierung 84
5.2 Datenselektion durch Filter 865.2.1 Autofilter 865.2.2 Die Funktion Teilergebnisse 875.2.3 Mit Spezialfilter an gleicher Stelle filtern 885.2.4 Mit Spezialfilter an anderer Stelle filtern 90
5.3 Der Menübefehl Teilergebnisse 925.3.1 Teilergebnisse ermitteln 925.3.2 Kopieren der sichtbaren Zellen 94
Kapitel 6Vergabe von Namen in Excel 97
6.1 Namensvergabe ohne Verwendung von Zellen 1016.2 Auflistung vergebener Namen 102

Inhaltsve
rzeich
nis
9
Kapitel 7Die Pivot-Tabelle (Excel 97) 105
7.1 Manuelles Erstellen einer Pivot-Tabelle mit Excel 97 1077.2 Nachbearbeitung einer Pivot-Tabelle 1127.3 Der aktuelle Stand 1157.4 Markieren in einer Pivot-Tabelle 1167.5 Formatieren der Pivot-Tabelle 1177.6 Zusammenfassen und Berechnen 1197.7 Arbeiten mit berechneten Feldern und Elementen 121
7.7.1 Berechnete Felder 1217.7.2 Formeln auflisten 1227.7.3 Berechnete Elemente 123
7.8 Erstellen einer weiteren Pivot-Tabelle, basierend auf einer vorhandenen 127
7.9 Teilergebnisse anders zusammenfassen 1317.10 Kopieren von Ergebnissen 132
7.10.1 Kopieren von Elementen 1327.10.2 Kopieren von Seitenfeldern 1337.10.3 Kopieren der gesamten Pivot-Tabelle 134
7.11 Gruppieren 1347.11.1 Gruppierung numerischer Zeilenfeldelemente 134
7.12 Pivot-Daten zuordnen 1357.13 Mit der Pivot-Tabelle konsolidieren 1367.14 Erstellen von benutzerdefinierten Seitenfeldern 140
Kapitel 8Manuelles Erstellen einer Pivot-Tabelle mit Excel 2000 145
8.1 Neuerungen in Excel 2000 1458.2 Kleines Glossar 1468.3 Erstellen der PivotTable 1478.4 Der PivotTable-Assistent 1538.5 Der aktuelle Stand 1558.6 Markieren in einer PivotTable 1568.7 Formatieren der PivotTable 1588.8 Autoformat 1608.9 Zusammenfassen und Berechnen 1618.10 Arbeiten mit berechneten Feldern und Elementen 165
8.10.1 Berechnete Felder 1658.10.2 Berechnete Elemente 1668.10.3 Formeln auflisten 168
8.11 Erstellen einer weiteren PivotTable, basierend auf einer vorhandenen 168
8.12 Teilergebnisse anders zusammenfassen 1728.13 Kopieren von Ergebnissen 174
8.13.1 Kopieren von Elementen 1748.13.2 Kopieren von Seitenfeldern 1758.13.3 Kopieren der gesamten PivotTable 176
8.14 Gruppieren 1768.14.1 Gruppieren ausgewählter Zeilenfeldelemente 1768.14.2 Gruppierung numerischer Zeilenfeldelemente 178
8.15 Pivot-Daten zuordnen 179

Inhaltsverzeichnis
10
8.16 Mit der Pivot-Tabelle konsolidieren 1808.17 Erstellen von benutzerdefinierten Seitenfeldern 1848.18 Erstellen eines PivotChart-Berichts 186
8.18.1 Erstellung mithilfe des PivotTable- und PivotChart-Assistenten 187
8.18.2 Erstellung eines PivotChart mithilfe des Diagramm-Assistenten 189
8.18.3 Umwandlung des PivotChart in ein normales Diagramm 191
Kapitel 9OLAP-Cubes und -Services 193
9.1 Begriffsdefinitionen 1939.2 Das multidimensionale Konzept 193
9.2.1 Dimensionen 1939.2.2 Measures 1949.2.3 Hierarchien 1949.2.4 Cubes 1949.2.5 Dimensions- und Faktentabellen 195
9.3 Speicheroptionen (Auszug aus der Hilfe) 1959.4 Erstellen eines OLAP-Cubes 1969.5 Ausführen einer gespeicherten Abfrage 2039.6 Erstellung eines OLAP-Cubes in Datenquellen 2049.7 Auswahl eines OLAP-Cubes aus Datenquellen 2059.8 Der OLAP-Manager des SQL-Servers 206
9.8.1 Einrichten der Datenquellenverbindung des Systems 2069.8.2 Starten des OLAP-Managers 2079.8.3 Einrichten der Datenbank und der Datenquelle 2079.8.4 Erstellen des Cubes 2089.8.5 Hinzufügen von Rollen zum Cube 2189.8.6 Entwerfen des Speichers und Aufbereiten des Cubes 2199.8.7 Anzeigen der Metadaten für den Cube 222
9.9 Verwendung des mit dem OLAP-Assistenten erstellten Cubes 223
Kapitel 10Datenanalyse 227
10.1 Sensibilitäts-Analyse und Deckungsbeitrag 22710.2 Markieren bestimmter Daten 231
10.2.1 Gültigkeit von Daten und die Detektivleiste 23210.2.2 Arbeiten mit Listen 23510.2.3 Die Registerkarte Eingabemeldung 23710.2.4 Die Registerkarte Fehlermeldung 238
10.3 Bedingte Formatierung 240
Kapitel 11Kostenrechnung mit Excel 245
11.1 Begriffe 24511.1.1 Kosten, Kostenarten, Kostenstellen, Kostenträger 24511.1.2 Aufgaben der Kostenrechnung 24611.1.3 Vorgehensweise bei der Kostenrechnung 246
11.2 Zuschlagskalkulation (Vollkostenrechnung) 247

Inhaltsve
rzeich
nis
11
11.3 Deckungsbeitragsrechnung 25011.3.1 Einstufige Deckungsbeitragsrechnung 25111.3.2 Mehrstufige Deckungsbeitragsrechnung 252
11.4 Kalkulation mit Fixkostenschichten 25311.5 Prozesskostenrechnung 25411.6 Berechnung von Maschinenstundensätzen 255
Kapitel 12Planung 261
12.1 Regression und Trend 26112.1.1 Die Funktion RGP() 26212.1.2 Die Funktion TREND() 26412.1.3 Trendlinie in das Diagramm einfügen 26512.1.4 Die Funktion MTRANS() 267
12.2 Datenverdichtung durch Konsolidierung 26812.3 Gliederung und Tabellenüberblick 272
12.3.1 Automatische Gliederung 27212.3.2 Manuelle Gliederung 273
12.4 Planen mit rollierenden Diagrammen 27512.5 Rollierende Berichte 28412.6 Dynamische Definition von Datenreihen 290
Kapitel 13Verbindung mit anderen Anwendungen 295
13.1 Einfügen 29513.2 Verknüpfen 296
13.2.1 Dynamic Data Exchange (DDE) 29613.2.2 Object Linking (Verknüpfen) 296
13.3 Object Embedding (Einbetten) 29713.3.1 Kopieren und Einbetten 29813.3.2 Objekte aus der Zielanwendung einbetten 299
Kapitel 14Simulation von Ereignissen 301
14.1 Mehrfachoperationen 30114.1.1 Eindimensionale Mehrfachoperation 30214.1.2 Zweidimensionale Mehrfachoperation 304
14.2 Zielwertsuche 306
Kapitel 15Arbeiten mit Grafiken 309
15.1 Erstellen eines Abweichungsdiagramms 30915.2 Grafikvorlagen erstellen und verwenden 316
15.2.1 Die Erstellung 31615.2.2 Verwendung der Diagramm-Vorlage 317
15.3 Die Vorlagen-Dateien 31815.4 Hintergrund-Formatierung 31815.5 Produktdarstellung in Blasen-Diagrammen 323

Inhaltsverzeichnis
12
Kapitel 16Erstellen von Mustervorlagen 333
16.1 Die Vorlage MAPPE.XLT und andere 33316.1.1 Vergabe von Zellformat-Namen 33316.1.2 Vergabe von Namen 33616.1.3 Speichern der Mappe als Vorlage MAPPE.XLT 336
Kapitel 17Betrachtung des Ist-Zustandes 339
17.1 ABC-Analyse 33917.2 Errechnen von Häufigkeiten 342
17.2.1 Normierung der Daten 34317.3 Lebenszyklen 345
Kapitel 18Der Szenario-Manager 347
Kapitel 19Der Solver 355
19.1 Ausnutzen der Produktionskapazität 35519.2 Ermittlung der optimalen Bestellmenge 361
Kapitel 20Bilanz 363
20.1 Aufbau einer Bilanz 36320.2 Die Bilanzanalyse 365
20.2.1 Vermögens- und Kapitalstruktur 36620.2.2 Finanz- und Liquiditätsstruktur 36620.2.3 Liquiditätsanalyse 36720.2.4 Rentabilität 36820.2.5 Cash Flow 369
Kapitel 21Bewegungsrechnung 371
21.1 Liquiditätsplanung 37121.1.1 Liquiditätsgrade 37121.1.2 Liquiditätskennzahlen 37221.1.3 Kennzahlen der Kapitalbindung 373
Kapitel 22Verfahren der Investitionsrechnung 375
22.1 Statische Verfahren 37622.1.1 Kostenvergleichsrechnung 37622.1.2 Gewinnvergleichsrechnung 37722.1.3 Amortisationsrechnung 37722.1.4 Rentabilitätsrechnung 378
22.2 Dynamische Verfahren 37922.2.1 Kapitalwertmethode 37922.2.2 Interne Zinsfußmethode 38122.2.3 Annuitätenmethode 383
22.3 Investitionssicherung durch vorausschauende Planung 384

Inhaltsve
rzeich
nis
13
Kapitel 23Kapitalflussanalyse 387
23.1 Kapitalflussrechnung 38723.2 Die Brutto-Kapitalflussrechnung 389
Kapitel 24Gewinnschwellenanalyse einmal anders 391
Teil 3Automatisierung von Excel Arbeiten mit VBA-Makros 401
Kapitel 25Die Programmiersprache VBA 403
25.1 Was sind Makros 40325.2 Was ist VBA? 40325.3 Welche Makros gibt es? 40425.4 VBA-Makros aufzeichnen 40525.5 Aufgezeichnete Makros bearbeiten 407
25.5.1 Warum eine Nachbearbeitung? 408
Kapitel 26Objekte, Methoden, Eigenschaften und Ereignisse 411
26.1 Eigenschaften 41226.2 Methoden 41326.3 Ereignisse 41426.4 Die Umsetzung 41426.5 Schreiben von Befehlsmakros 415
26.5.1 Variable, ihre Deklaration und ihre Bedeutung 41526.5.2 Schreiben eines Befehlsmakros 42026.5.3 Eingabe des Befehlscodes 421
26.6 Schreiben von Funktionsmakros 423
Kapitel 27Steuerelemente auf Tabellenblättern 427
Kapitel 28Erstellen eigener Funktionen 435
28.1 Dezimalzeit 43528.1.1 Umrechnung von Normalzeit in Dezimalzeit 43528.1.2 Umrechnung von Dezimalzeit in Normalzeit 436
28.2 Berechnen der Feiertage 436
Kapitel 29Erstellen eigener Programme 443
29.1 Mit Makros konsolidieren 44329.2 Datenimport aus einer Textdatei 448
29.2.1 Öffnen der Textdatei 44829.2.2 Ergänzung fehlender Daten per Makro 452
29.3 Datenanalyse mit der PivotTable 45429.3.1 Darstellung in einer zweidimensionalen Tabelle 45429.3.2 Weitere Möglichkeiten der Gruppierung 46429.3.3 Arbeiten mit anderen Funktionen 466
29.4 Beschriften eines XY-Diagramms 471

Inhaltsverzeichnis
14
29.5 Kleine Helfer 47629.5.1 Zahlen in Zellen addieren 47629.5.2 Text in Datum umwandeln 477
Kapitel 30Automatische Ausführung von Makros 479
30.1 Funktionsweise und Einsatz von Auto-Makros 47930.1.1 Automatische Prozeduren auf Mappen-Ebene 47930.1.2 Automatische Prozeduren auf Tabellen-Ebene 48030.1.3 Erzeugen von Ereignis-Prozeduren (Excel 5.0 / 95) 482
30.2 Ereignisse von Workbook und Worksheet 483
Kapitel 31Arbeiten mit Dialog- und Listenfeldern 487
31.1 Die Dialogfelder MsgBox und InputBox 48731.1.1 Die MessageBox 48731.1.2 Die InputBox 489
31.2 Eingebaute Dialogfelder 49431.3 Arbeiten mit Steuerelementen 495
31.3.1 Arbeiten mit dem Dreh-Feld (Symbolleiste Formular) 49631.3.2 Arbeiten mit dem Dreh-Feld (Symbolleiste Steuerelement-
Toolbox) 497
Kapitel 32Programmgesteuertes Erstellen von eigenen Symbolleisten 499
32.1 Die eigene Symbolleiste 49932.2 Hilfe durch den eigenen Assistenten 50132.3 Symbolleisten auflisten 50432.4 Auflisten der vorhandenen Symbole 505
Kapitel 33Merkwürdigkeiten 509
33.1 Wie genau rechnet Excel? 509
Anhang AIntegrierte Dialogfeld-Argumentlisten 511
Stichwortverzeichnis 523

15
Vorwort
Vor Ihnen liegt die zweite Auflage des Buchs Excel für Controller. Nachdem dieerste Auflage zweimal nachgedruckt werden musste, hat der Erfolg dieses Bu-ches alle Erwartungen übertroffen. Dafür danke ich allen meinen Lesern.
Nachdem Excel 5.0 und Excel 95 nun allmählich durch Excel 97 und Excel 2000verdrängt worden sind, war es an der Zeit, »meine« Controller auf die neuenMöglichkeiten und Vorzüge von Excel 2000 aufmerksam zu machen.
»Meine« Controller zu schreiben erlaube ich mir, weil ich diese Zielgruppe invielen Excel-Seminaren schulen durfte und sie mir wichtige Fragen stellten, dienun als Antwort Niederschlag in diesem Buch finden. Vielen Dank!
Und wenn ich gerade schon beim Danke sagen bin, ein besonderer Dank gehörtnatürlich auch meinem Lektor, Herrn Christian Schneider, der mit viel Geduldund sanftem Druck zum – wenn auch etwas späten – Erscheinen dieser 2. Auf-lage beitrug.
Wie bereits in der ersten Auflage versuche ich Ihnen die umfangreiche Materielocker zu vermitteln. Ich hoffe, dass Sie auf die Fragen, die Sie zu Excel haben,einen Großteil von Antworten in diesem Buch finden.
Wenn Sie bereits mit Excel gearbeitet haben, finden Sie hier Lösungen, die zei-gen, wie es einfacher und auch schneller geht.
Auch dieses Mal habe ich die Informationen in drei Teile gegliedert.
◗ Der erste Teil beschäftigt sich mit einer Wiederholung und Vertiefung vonGrundlagen, wobei natürlich nicht an Tipps und Tricks gespart werden soll.
◗ Der zweite Teil wird dem Titel des Buches gerecht. In diesem fachlichenTeil zeige ich die Lösung von Controlling-Aufgaben mit Hilfe von Excel.
◗ Der dritte Teil zeigt, wie sich Aufgaben automatisieren lassen. Mit Hilfe dermächtigen Makrosprache Visual Basic for Application oder abgekürzt VBAlassen sich wiederkehrende Aufgaben programmgesteuert abarbeiten unddamit stark vereinfachen.

Vorwort
16
Wie bereits erwähnt ist dieses Buch nicht für den Excel-Einsteiger gedacht, son-dern soll dem Excel-Anwender langes Suchen in Hand- und sonstigen Büchernersparen.
Da stark auf kaufmännische Belange bei der Arbeit mit Excel eingegangen wird,ist ein kaufmännisches Grundverständnis erforderlich. Dies gilt in besonderemMaße für den zweiten Teil des Buches. Allerdings finden natürlich auch andereExcel-Anwender Anregungen und wichtige Informationen.
Dieses Buch soll auch als Nachschlagewerk für die Erledigung bestimmter Auf-gabenstellungen dienen. Sie müssen es also nicht von Anfang bis Ende durchle-sen werden, um den Inhalt zu erfassen. Allerdings handeln die einzelnen Kapi-tel jeweils eine zusammengehörende Aufgabenstellung ab, die dann als Ganzesgelesen werden sollte.
Die aktuelle Excel-Version ist Excel 2000. Aber auch die direkte Vorgängerver-sion Excel 97 wird in diesem Buch noch abgehandelt. Excel 2000 und Excel 97sind kompatibel, was für die Mappen und im weitesten Sinne auch für die VBA-Makros gilt. Dennoch sind kleine Unterschiede speziell bei VBA vorhanden.
Bei der Arbeit mit diesem Buch und der Lösung Ihrer Excel-Probleme wünscheich Ihnen viel Erfolg und natürlich auch ein bisschen Vergnügen.
Reutlingen, im Februar 2001 Wolfram E. Mewes

17
Teil 1:Tipps und Kniffe


19
1
Kleine Einstiegshilfen
In Excel gibt es, wie in allen anderen Microsoft-Programmen auch, eine Viel-zahl von Tastenkombinationen. Viele sehr nützliche und fast ebenso viele, dieman sich einfach nicht merken kann. Tastenkombinationen merkt man sicheigentlich immer nur dann, wenn man sie häufig benötigt und dann auch ver-wendet, oder durch eine kleine Eselsbrücke. Ich werde Ihnen zum einen diesekleine Merkhilfe geben und zum anderen diese Tastenkombinationen in Ver-bindung vorgestellter Beispiele erwähnen.
Das schiere Auswendiglernen von Tastenkombinationen halte ich nicht fürsehr sinnvoll, da meist mangels Anwendung diese Tastenkombinationenwieder vergessen werden. Meist weiß man lediglich nur noch: Da gab’s dochnoch ....?
Einige »brauchbare« Tastenkombinationen sollte man sich aber trotz allemmerken. Ich werde versuchen, Ihnen hier als Gedankenstütze eine kleine Esels-brücke zu bauen. Und bei den anderen muss man sich einfach merken, wo siestehen bzw. die meist ebenfalls vorhandenen Menübefehle verwenden.
1.1 Voreinstellungen
Bevor Sie mit Excel arbeiten, sollten Sie Ihre Arbeitsumgebung so einstellen,dass diese ein optimales Arbeiten gestattet. Drei Dinge sind es, die ich auch inmeinen Seminaren den Teilnehmern empfehle. Diese werden alle mit Hilfe desMenübefehls EXTRAS | OPTIONEN eingestellt.

1.1 Voreinstellungen
20
1.1.1 Direkte Zellbearbeitung deaktivieren
In der Registerkarte BEARBEITEN befindet sich das Kontrollfeld DIREKTE ZELLBE-ARBEITUNG AKTIVIEREN. Dieses Kontrollfeld ist normalerweise angeklickt undgestattet die Bearbeitung einer Formel in der Zelle, in der sich diese Formelbefindet. Nun habe ich mich aber seit 1988 und der Excel-Version 2.0 damitabgefunden, dass die Inhalte einer Zelle in der Bearbeitungsleiste geändertwerden müssen. Jetzt möchte ich mich auch nicht mehr umstellen. Nein, derGrund, dieses Kontrollfeld zu deaktivieren, ist ein ganz anderer. Ist dieses Kon-trollfeld abgewählt, so bewirkt ein Doppelklick mit der Maus auf eine Formel-zelle die Markierung der in der Formel bezogenen Zellen. Befinden sich dieseZellen in einer anderen Tabelle, dann wird zu dieser Tabelle gewechselt. Befin-den sich diese Zellen in einer nicht geladenen, anderen Mappe, so wird dieseMappe geladen.
Sie sehen, dies ist ein Vorteil, den man nicht so gerne aufgeben möchte.
1.1.2 Markierung nach dem Drücken der Eingabetaste verschieben
Dieses Kontrollfeld finden Sie ebenfalls im Menü EXTRAS | OPTIONEN in derRegisterkarte BEARBEITEN. Diese Option haben ich auch sofort verstanden,nachdem ich wusste, was gemeint war. Spaß bei Seite. Wenn Sie einen Wert ineine Zelle eingeben und bestätigen die Eingabe mit der Eingabe-Taste, dasheißt Sie drücken auf (¢), so wird der Zellzeiger auf eine andere Zelle gesetzt,die damit zur »Aktiven Zelle« wird. Bei Excel 5.0 war dies immer die nächsteZelle in der gleichen Spalte, ab Excel 7.0 kann die gewünschte Richtung einge-stellt werden.
Ab Excel 7.0 wählen Sie bei Richtung RECHTS und dann deaktivieren Sie diesesKontrollfeld. Sie werden sich sicher jetzt fragen, warum erst einstellen unddann abwählen. Diese Einstellung gilt auch, wenn Sie Zellen zur Eingabe mar-kieren und jede Eingabe dann mit der (¢)-Taste bestätigen. Nun wird der mar-kierte Bereich durchlaufen. Zuerst werden die Zellen der aktuellen Zeileaktiviert und dann in die nächste Zeile gewechselt. Ist keine Zelle außer deraktiven Zelle markiert, so wird nun der Zellzeiger nicht bewegt werden undSie sehen nicht nur die Anzeige, sondern auch den Inhalt Ihrer Eingabe.
Abbildung 1.1 Markierung nach dem Drücken der Eingabetaste verschieben

Kap
itel
1 –
Kle
ine
Ein
stie
gsh
ilfen
21
1.1.3 Rechnen mit negativen Zeiten
Rechnen mit dem Datumsformat ist sehr einfach. Kein Wunder, hinter demDatum bzw. der Zeit steht eigentlich eine serielle Zahl. Diese basiert auf dem 1.Januar 1900. Sie können dies recht einfach ausprobieren.
� Geben Sie in eine beliebige Zelle den Wert 1 ein.
� Formatieren Sie diesen Wert mit dem Menübefehl FORMAT | ZELLEN Regis-terkarte ZAHLEN und wählen bei Kategorie den Eintrag DATUM aus. Dannstellen Sie ein beliebiges Format ein.
� Bestätigen Sie mit OK so sehen Sie als Inhalt der entsprechenden Zelle dasDatum 01.01.1900.
So können Sie beispielsweise feststellen, wie viele Tage seit Beginn des Jahr-hunderts bis zum heutigen Datum vergangen sind. Oder wie viele Tage seitdem Ausgang einer Rechnung. Oder...
Sie sehen, es gibt viele Möglichkeiten, mit dem Datum zu rechnen. Das ist allesrelativ problemlos, solange das Ergebnis positiv ist. Wird es negativ, soerscheint in der betreffenden Zelle eine Fehlermeldung, dargestellt durch dasRautensymbol.
� Dieses Problem kann jedoch recht einfach beseitigt werden. Dazu bedarf esnur der Umstellung des Datumsformats im Register BERECHNEN, das durchden Menübefehl EXTRAS | OPTIONEN aufgerufen wird.
� In diesem Register aktivieren Sie im Bereich ARBEITSMAPPE das Kontrollfeld1904-DATUMSWERTE.
Die Basis der Berechnung ist nun der 01.01.1904. Begonnen wird aber mit derZiffer 0. Das heißt in der Zelle, in der wir den Wert 1 eingetragen haben, stehtjetzt der 02.01.1904.
Zu einem richtigen Ergebnis gelangen Sie auch dann, wenn Sie die Ergebniszel-le, die automatisch als Datum formatiert wird, mit einem Standard oder Zah-lenformat versehen.
Abbildung 1.2 Datumsformat umstellen

1.1 Voreinstellungen
22
1.1.4 Gefährliche Einstellungen
Rechnen Sie mit drei Nachkommastellen, lassen sich aber nur zwei Nachkom-mastellen anzeigen, so kommt es zu scheinbaren Fehlern. Geben Sie beispiels-weise den Wert 123,456 in zwei Zellen ein und addieren diesen Wert, so ist dieWelt noch in Ordnung. Sobald Sie aber diese beiden Zellen und die Ergebnis-zelle auf die Anzeige von zwei Nachkommastellen formatieren, sieht die Aus-gabe so aus:
Nun gibt es eine Einstellmöglichkeit in den Optionen, mit der sich dieses Prob-lem anscheinend lösen lässt:
Vielleicht ist Ihnen diese Einstellmöglichkeit eben schon bei der Einstellung desDatums aufgefallen. Aber die Option hat es in sich. Excel warnt zwar, aber weilerfahrungsgemäß nicht immer alle Warnmeldungen mit der ihnen gebühren-den Aufmerksamkeit gelesen werden, weise ich hier nochmals besondersdarauf hin.
Abbildung 1.3 Scheinbar falsche Addition durch gerundete Darstellung
Abbildung 1.4 Genauigkeit wie angezeigt
Abbildung 1.5 Warnmeldung: Daten verlieren endgültig an Genauigkeit

Kap
itel
1 –
Kle
ine
Ein
stie
gsh
ilfen
23
Nun wird wieder »richtig« addiert, da die Basiswerte geändert wurden:
� Vergessen Sie aber auf keinen Fall, diese Einstellung wieder zurückzuset-zen. Zwar gilt sie nur für diese Mappe und nicht generell. Aber sie kanntrotzdem viel Unheil anrichten.
1.2 Tastenkombinationen
1.2.1 Eingabe des aktuellen Datums
Stellen Sie sich vor, es ist Montag, die Sonne scheint und Sie erstellen eine neueTabelle in Excel. Damit auch innerhalb der Tabelle dokumentiert wird, wanndie Tabelle erstellt wurde, geben Sie das Tagesdatum ein. Doch halt, den wievielten haben wir denn heute? Apropos Heute, die Funktion =Heute() fügt zwardas Tagesdatum von heute ein, aktualisiert es aber bei jedem Aufruf.
Generell gilt für Tastenkombinationen: Es wird zur Ausführung die (Strg)-Tas-te benötigt. Außerdem wissen Sie, dass bei kurzer deutscher Schreibweise derTag, der Monat und das Jahr durch einen Punkt getrennt werden.
� Drücken Sie also die (Strg)-Taste, halten diese gedrückt und klicken dannauf die Taste (.) (Punkt) auf Ihrer Tastatur. Daraufhin wird in der aktivenZelle das Tagesdatum eingefügt. Genauer gesagt das System-Datum IhresRechners.
1.2.2 Eingabe der aktuellen Uhrzeit
Um dokumentieren zu können, wann eine bestimmte Datei erstellt wurde oderzu welchem Zeitpunkt die letzte Aktualisierung der Daten erfolgte, wird derZeitpunkt des Updates benötigt. Auch hier gibt es eine Funktion =Jetzt() undeine Tastenkombination. Bei Zeiten, insbesondere Uhrzeiten, werden die Stun-den von den Minuten durch einen Doppelpunkt getrennt. Den Doppelpunkterzeugen wir durch einen Klick auf die Punkttaste, bei gleichzeitiger Betäti-
Abbildung 1.6 Richtige Addition

1.2 Tastenkombinationen
24
gung der (ª)-Taste. Die (ª)-Taste, auch Shift-Taste genannt, schaltet die Tasta-tur auf die zweite Belegungsebene um, also beispielsweise von Klein- aufGroßschreibung.
� Drücken Sie nun die (Strg)- und die (ª)-Taste, halten beide gedrückt undklicken dann auf die Taste (.) (Punkt) auf Ihrer Tastatur, so wird in der ak-tiven Zelle die Uhrzeit eingefügt.
1.2.3 Mehrere Zellen mit dem gleichen Inhalt füllen
Kenne ich, werden Sie vielleicht sagen, dazu gibt es ja die Möglichkeiten desDrag&Drop. Oder die Tastenkombination (Strg)+(<), mit der der Inhalt deraktiven Zelle in die untereinander stehenden und ebenfalls markierten Zelleneingefügt werden soll. Übrigens: (Strg)+(ª)+(<) fügt nach rechts ein. Nein,diese Tastenkombinationen meine ich im Moment nicht.
� Markieren Sie den gewünschten Bereich, der mit einem Vorgabewert gefülltwerden soll.
� Geben Sie in die aktive Zelle Ihren Standardwert ein, aber bestätigen Sienicht mit (¢)
� Bestätigen Sie die Eingabe mit der Tastenkombination (Strg)+(¢).
Der markierte Bereich wird mit dem Standardwert ausgefüllt.
1.2.4 AutoAusfüllen
Es gibt die Möglichkeit, Werte, die auch in der Benutzerliste der RegisterkarteOPTIONEN | AUTOAUSFÜLLEN stehen, durch Ziehen des Griffs nach unten aus-zufüllen. Dies ist sicherlich den meisten Anwendern bekannt, soll jedoch hiernochmals kurz rekapituliert werden. Anschließend zeige ich Ihnen eine Tech-nik, die noch schöner, schneller und eleganter einzusetzen und die nicht sobekannt ist.
Wenn Sie sich die aktive Zelle genau betrachten, sehen Sie in der rechten unte-ren Ecke ein kleines schwarzes Quadrat, das Griff genannt wird.
� Sobald Sie den Mauszeiger auf diesen Griff setzen, verwandelt dieser sichvon dem fetten, weißen Kreuz in ein dünneres schwarzes Kreuz.
Abbildung 1.7 Aktive Zelle mit Griff

Kap
itel
1 –
Kle
ine
Ein
stie
gsh
ilfen
25
� Geben Sie in die aktive Zelle den Wert 100 ein, setzen wie beschrieben denMauszeiger auf den Griff und ziehen die Maus bei gedrückter linker Maus-taste nach unten. Lassen Sie die Maustaste dann los, sehen Sie im markier-ten Bereich überall den Wert 100.
� Möchten Sie die Werte wieder löschen, klicken Sie bei markiertem Bereichwieder auf den Griff und bewegen die Maus (bei gedrückter Taste) nachoben. Die Zellen werden grau, lassen Sie die Maustaste los, sind die Wertein den grauen Zellen gelöscht.
Es kommt aber noch viel besser.
� Schreiben Sie unter den Wert 100 den Wert 150.
� Markieren Sie beide Zellen wie vorstehend beschrieben.
� Klicken Sie dann auf den Griff und ziehen die Maus nach unten. Nach Los-lassen der Maustaste erscheinen im markierten Bereich die Werte 100, 150,200, 250 ....
Was mit Zahlen geht, gilt auch für bestimmte Datentypen:
� Schreiben Sie Montag in eine Zelle, klicken auf den Griff und ziehen dieMaus nach unten.
� Versuchen Sie dies auch mit dem Datum, mit Quartal 1, mit Januar und mitder Uhrzeit.
All diese Datentypen sind vorhersehbar und wiederholen sich in einem gewis-sen Abstand.
� Verwenden Sie auch Abkürzungen dieser Datentypen, wie Q1 oder Mon.
Sie können aber auch eigene Reihen bilden. Rufen Sie hierzu das bereitserwähnte Registerblatt AUTOAUSFÜLLEN auf.
� Wählen Sie den Menübefehl EXTRAS | OPTIONEN | AUTOAUSFÜLLEN.
Die Vorgehensweise gestaltet sich dabei recht einfach. Ist bei BENUTZERDEFI-NIERTE LISTEN: der Eintrag NEUE LISTE markiert, so können in das EingabefeldLISTENEINTRÄGE: die gewünschten Inhalte eingegeben werden.
Mit HINZUFÜGEN wird diese neue Liste übernommen, wobei das REGISTER-BLATT zur Eingabe weiterer Einträge geöffnet bleibt.
Mit OK werden die Einträge ebenfalls übernommen, dabei wird die Register-karte allerdings geschlossen.
LISTE AUS ZELLEN IMPORTIEREN bewirkt, dass die markierten Zellen als Liste inLISTENEINTRÄGE: übernommen werden. Durchgeführt wird dies durch dieSchaltfläche IMPORTIEREN.

1.2 Tastenkombinationen
26
� So, nun zu dem Kniff, den ich Ihnen verraten möchte. Angenommen, Siehaben nun bereits eine Reihe nach unten ausgefüllt. Dabei ist es nicht wich-tig, welche Werte diese Zellen beinhalten. Wichtig ist nur, dass sich nebender Zahlenreihe eine leere Spalte befindet, an die keine anderen ausgefüll-ten Zellen angrenzen.
� Geben Sie beispielsweise den Monatsnamen Januar ein und klicken doppeltauf den Griff.
Nun wird automatisch eine Reihe nach unten ausgefüllt, die sich in der Längeden daneben befindlichen Daten anpasst.
1.2.5 Schnelles Markieren
Die schnellste und einfachste Möglichkeit, einen zusammenhängenden Bereichzu markieren, besteht in der Tastenkombination (Strg)+(*). Zusammenhän-gend bedeutet, dass sich die ausgefüllten Zellen entweder an der Kante oderder Fläche berühren.
Abbildung 1.8 Registerkarte AutoAusfüllen

Kap
itel
1 –
Kle
ine
Ein
stie
gsh
ilfen
27
Um ab einer bestimmten Zelle den Rest eines ausgefüllten Bereichs zu markie-ren, lässt sich dies mit den Tastenkombinationen (Strg)+(ª)+(¼) bzw.(Strg)+(ª)+(Æ) bewerkstelligen. Die erste Tastenkombination bewegt, wie derPfeil schon andeutet, nach unten, die zweite nach rechts. Durch die gedrückte(ª)-Taste wird der Bereich markiert.
Eine Möglichkeit alles, bis zur letzten Zelle, in der ein Wert steht, zu markieren,ist die Tastenkombination (Strg)+(ª)+(Ende). Damit werden ab der aktivenZelle alle Zellen markiert. Leider besitzt diese Möglichkeit einen Schönheitsfeh-ler. Excel »merkt« sich die letzte Zelle auch dann, wenn der Wert aus der Zellewieder gelöscht wurde. Wird aber die Tabelle gespeichert und wieder geladen,wird wieder die letzte ausgefüllte Zelle angesprungen.
1.2.6 Navigieren durch Klick auf den Zellenrand
Um sich mit Hilfe der Maus in einem zusammenhängenden Bereich zu bewe-gen, klicken Sie einfach auf den Rand der aktiven Zelle. Ein Doppelklick aufden unteren Rand bewegt den Zellzeiger nach unten in die letzte ausgefüllteZelle des Bereichs. Sinngemäß gilt dies natürlich auch für die Bewegung nachrechts, links und oben. Auch hier gilt wieder: Der Bereich wird markiert, wenndie (ª)-Taste gedrückt wird.
1.2.7 Die schnelle Namensvergabe
Wollen Sie wirklich effizient mit Excel arbeiten, so kommen Sie um die Vergabevon Zellnamen nicht herum. Zellnamen lassen sich auf verschiedene Weisevergeben. Ich zeige Ihnen nachstehend die drei gebräuchlichsten Möglichkei-ten. Doch zuerst, wozu benötigt man Zellnamen? Angenommen, Sie reizen dieMöglichkeiten von Excel voll aus, so können Sie 255 Tabellenblätter in einerMappe anlegen. Das bedeutet aber auch, die Zelle A1 (und natürlich alle ande-ren Zellen) existiert ebenfalls 255-mal. Um diese Zelle exakt zu beschreiben,müssen Sie jedes Mal auch den Namen der Tabelle mit angeben.
Einfacher funktioniert dies bei der Vergabe eines Zellnamens. Dieser Zellnameist in dieser Mappe einzigartig, kommt also nur ein einziges Mal vor.
� Um einen Namen für eine Zelle oder auch für einen Zellbereich festzulegen,markieren Sie die Zelle bzw. den Zellbereich.
� Möglichkeit 1: Sie klicken das Namenfeld an (oben links in der Tabelle, be-inhaltet momentan die Bezeichnung der aktiven Zelle) und geben den neu-en Namen ein. Zur Bestätigung verlassen Sie dieses Feld mit (¢).
� Möglichkeit 2: Sie wählen den Menübefehl EINFÜGEN | NAMEN | FESTLE-GEN. Steht links neben oder über der Zelle ein Text, so wird dieser Text alsName vorgeschlagen. Vorausgesetzt natürlich, ein solcher Name existiertnoch nicht. Vorgeschlagen wird übrigens standardmäßig in der Reihenfolge

1.3 Formatierung
28
Links, Oben. Diesen vorgeschlagenen Namen müssen Sie natürlich nicht ak-zeptieren, genauso wenig wie den vorgeschlagenen Bereich, der bei Beziehtsich auf resultierend auf Ihrer Markierung vorgeschlagen wurde.
� Möglichkeit 3: Diese Möglichkeit empfiehlt sich insbesondere dann, wennZeilen- und Spaltenbezeichner bereits existieren. Markieren Sie dann denentsprechenden Bereich einschließlich der Zeilen- und Spaltenbezeichnerund führen die Tastenkombination (Strg)+(ª)+(F3) aus. Das heißt Sie müs-sen die beiden ersten Tasten drücken und gedrückt halten und dann kurzdie letzte Taste drücken.
Daraufhin erscheint die folgende Dialogbox, die Ihnen vorschlägt, die Namenaus der linken Spalte und der obersten Zeile zu übernehmen. Gemeint sind hiernatürlich die linke Spalte oder oberste Zeile der Markierung.
� Klicken Sie auf OK, so werden diese Namen automatisch erstellt.
1.3 Formatierung
1.3.1 Zellen als Datum formatieren
Soll in eine Zelle ein beliebiges Datum des aktuellen Jahres eingegeben werden,so genügt es, den Tag, einen Punkt und den Monat einzugeben. Meist erfolgtaber diese Eingabe in eine unformatierte Zelle, die durch diese Eingabe forma-tiert wird. Excel verwendet für diese Formatierung das Format, das der Einga-be am ähnlichsten ist. Und dies ist leider das Format TT.MMM und meistungeeignet. Um den umständlichen Weg über FORMAT | ZELLEN | ZAHLEN zuvermeiden, verwenden Sie einfach die Tastenkombination (Strg)+(ª)+(§).Nun wird das Datum im Format TT.MMM.JJ formatiert, ein für die meistenFälle brauchbares Format. Diese Angaben gelten für die Gebietsschema-Einstellung Deutsch (Deutschland). Bei abweichenden Einstellungen wiebeispielsweise Deutsch (Schweiz) können sich auf Grund der anderen Datums-formatierung Unterschiede ergeben.
Abbildung 1.9 Namen erstellen

Kap
itel
1 –
Kle
ine
Ein
stie
gsh
ilfen
29
Haben Sie schon einmal probiert, in einer Zelle beispielsweise ein Datumgleichzeitig links- und rechtsbündig zu formatieren? Sie meinen, das gehtnicht! Doch, mit einem kleinen Kniff ist auch das in Excel möglich.
Um ein Datum oder einen Text in einer Zelle gleichzeitig links- und rechtsbün-dig zu formatieren, verwendet man das Zeichen *. So soll das Datum mit aus-geschriebenem Monat und Jahr in einer Zelle dargestellt werden. Dabei soll derMonat linksbündig und das Jahr rechtsbündig angezeigt werden.
� Markieren Sie die zu formatierenden Zellen.
� Wählen Sie den Menübefehl FORMAT | ZELLEN und dann die RegisterkarteZAHLEN.
� Wählen Sie BENUTZERDEFINIERT bei KATEGORIE. Geben Sie dann bei Formatedas nachfolgende Format ein:
MMMM* JJJJ, also viermal den Großbuchstaben M, dann ein Sternchen, einLeerzeichen und viermal den Großbuchstaben J. Vergleichen Sie Ihre Eingabemit der nachfolgenden Darstellung:
1.3.2 Als DM formatieren
Das meistbenötigte Format bei der Arbeit mit Tabellen ist das Währungsfor-mat, in Deutschland also meist das DM-Format. Selbstverständlich gibt es fürdieses Format dann auch eine Tastenkombination. Diese lässt sich mit einerEselsbrücke ebenfalls recht einfach merken. Das US-amerikanische Währungs-
Abbildung 1.10 Gleichzeitig links- und rechtsbündig formatieren

1.4 Interessante Formate
30
symbol befand sich auch schon bei Schreibmaschinen auf der Standardtastatur.Zur Betätigung musste die (ª)-Taste in Verbindung mit der Taste (4) gedrücktwerden. Um eine Zelle oder einen Zellbereich mit dem Standard-Währungsfor-mat des Betriebssystems formatieren zu können, muss nun lediglich nochzusätzlich die (Strg)-Taste gedrückt werden. Also bewirkt die Betätigung von(Strg)+(ª)+(4) die Formatierung der markierten Zellen im Währungsformat.Auch diese Einstellungen gelten nur für die Gebietsschema-EinstellungDeutsch (Deutschland).
So weit, so gut. Aber was machen Sie, wenn die Werte, die Sie darstellen wol-len, sich im 100.000er-, Millionen- oder gar Milliarden-Bereich befinden? Auchhier gibt es einen Kniff, den ich Ihnen hier vorstelle:
Wählen Sie den Menübefehl FORMAT | ZELLEN | ZAHLEN und wählen dann beiKATEGORIE Benutzerdefiniert aus. Klicken Sie dann bei FORMATE auf das Format#.##0 und geben dann über die Tastatur hinter der 0 ein: ,0.” TDM”.
Der hinter der Null eingegebene Punkt bewirkt das Verschieben des Dezimal-punktes um 3 Stellen nach links. Die in Anführungszeichen eingegebeneBezeichnung dient nur der Klarstellung. Wollen Sie nun Millionen- oder Mil-liardenwerte kompakt darstellen, so geben Sie einfach zwei bzw. drei Punktenach der Null ein. Die Genauigkeit der Werte bleibt bei dieser Art der Forma-tierung selbstverständlich erhalten. Ein interessanter Nebeneffekt ergibt sichim Übrigen bei der Darstellung der Zahlen in einem Diagramm. Die in der Y-Achse dargestellten Werte erscheinen im gleichen Format und nehmen nichtwie bisher einen Großteil des Diagramms ein.
1.4 Interessante Formate
1.4.1 Stunden addieren
Wenn Sie Stunden in Excel addieren wollen, so werden Sie feststellen, dass Sienicht über 24 Stunden hinauskommen. Denn eigentlich sind es Zeitangaben,die Sie addieren. Mit einem kleinen Kniff können Sie aber dennoch zumgewünschten Ergebnis gelangen. Verwenden Sie hierzu das Format [h]:mm
Wie Sie der folgenden Abbildung entnehmen können, werden Stundenaddiert. Das Ergebnis der linken Spalte wurde nicht formatiert. Es werden kei-ne über 24 Stunden hinausgehenden Werte angezeigt. In der rechten Spaltewurde das Ergebnis mit dem abgebildeten Format formatiert. Die gesamtenStunden werden angezeigt.
Abbildung 1.11 TDM-Format erstellen

Kap
itel
1 –
Kle
ine
Ein
stie
gsh
ilfen
31
1.4.2 Werte verstecken
Nehmen wir einmal an, in Ihrer Tabelle befinden sich Faktoren, die nicht aufden ersten Blick sichtbar sein sollen. Hierzu formatieren wir die fragliche Zellefolgendermaßen:
Die Formatierung besteht aus drei Strichpunkten (;;;) damit wird der Wert inder Zelle ausgeblendet. Aber in der Eingabeleiste ist der Inhalt der Zelle nochsichtbar. Um auch hier den Wert zu verstecken, bedarf es der folgenden Maß-nahmen. Wählen Sie den Menübefehl FORMAT | ZELLEN und dann die Regis-terkarte SCHUTZ. Hier klicken Sie das Kontrollfeld FORMEL AUSBLENDEN an.
Abbildung 1.12 Addieren mit und ohne spezielle Formatierung
Abbildung 1.13 Werte ausblenden
Abbildung 1.14 Formeln ausblenden

1.4 Interessante Formate
32
Nun muss noch die Mappe geschützt werden. Dies erledigen Sie mit demMenübefehl EXTRAS | SCHUTZ | BLATT. Der Wert ist nun auch in der Eingabe-zeile nicht mehr zu sehen.
1.4.3 Werte in Abhängigkeit ihres Inhalts farbig darstellen
Diese Technik lässt sich noch etwas weiter ausbauen. Die drei Strichpunkte, diewir im vorherigen Beispiel für die Formatierung verwendet haben, trennen dieFormatierung für die positiven, negativen und Null-Werte voneinander. Dawir keine Formatierung eingegeben hatten, konnten auch keine Werte darge-stellt werden.
Nun sollen in einer Zelle in Abhängigkeit der eingegebenen Werte die positi-ven Werte grün, die negativen Werte rot und die neutralen Werte blau darge-stellt werden.
Geben Sie bei FORMAT | ZELLEN in der Registerkarte ZAHLEN das folgende For-mat ein:
Nun werden je nach Eingabe die Werte grün, rot oder blau dargestellt.
Übrigens sind ab Excel 97 diese vorstehend gezeigten Möglichkeiten standard-mäßig unter der Bezeichnung BEDINGTE FORMATIERUNG im Menü FORMAT vor-handen. Auf diese Möglichkeiten werde ich später in diesem Buch nocheingehen.
Abbildung 1.15 Formatierung in Abhängigkeit vom Inhalt

33
2
Was sonst noch wichtig ist
2.1 Die Matrix-Operation
Angenommen, Sie wollen Bereiche innerhalb der Tabelle miteinander multipli-zieren und das Ergebnis dann summieren. Aber Sie benötigen die Zwischener-gebnisse nicht. Welche Möglichkeit haben Sie?
Die Antwort ist einfach, verwenden Sie eine Matrix-Operation!
Wie das geht? Angenommen, Sie wollen Werte, die in zwei Spalten stehen, mit-einander multiplizieren und die Ergebnisse summieren. Aber eigentlich inter-essiert Sie nur die Summe und nicht die Einzelergebnisse, die ausirgendwelchen Gründen in der Berechnung auch nicht auftauchen sollen. DieLösung heißt Matrix-Operation.
� Geben Sie entsprechend der nachstehenden Abbildung in die Zellen B2 bisB4 die Werte 10, 20 und 30 und in die Zellen C2 bis C4 die Werte 50, 100 und150 ein.
� Wählen Sie die Zelle E3 aus und klicken dann auf das SUMMENSYMBOL inder Symbolleiste.
� Markieren Sie den Bereich B2 bis B4.
� Klicken Sie auf das Mal-Zeichen (*).
� Markieren Sie den Bereich C2 bis C4.
� Beenden Sie den Vorgang durch gleichzeitige Betätigung der Tasten(Strg)+(ª)+(¢).
Das Ergebnis müsste der nachstehenden Abbildung entsprechen.
Einen praxisnahen Einsatz zeigt auch das Beispiel Mittelwert im folgendenKapitel.

2.2 Mittelwert ohne Berücksichtigung von Nullwerten
34
2.2 Mittelwert ohne Berücksichtigung von Nullwerten
Vielleicht ist Ihnen das auch schon mal passiert? Sie wollen einen Mittelwertbilden, allerdings beruhen die Basiszahlen auf Formeln, die eventuell alsErgebnis einen Nullwert liefern können. Ist dies der Fall, so soll dieser Null-wert bei der Mittelwertbildung nicht berücksichtigt werden.
Wie Sie mit einem Blick erkennen können, beträgt der Durchschnitt der MonateJanuar und Februar 180,0 TDM. Durchschnitt, so habe ich hier den von mirermittelten Wert genannt, um ihn von der eingebauten Funktion Mittelwert zuunterscheiden. Die Funktion Mittelwert errechnet einen Wert von 30,0 TDM,da sie alle Positionen zur Bildung des Mittelwerts (fälschlicherweise) heran-zieht. Übrigens tragen die Zellen C3 bis C14 den Zellnamen Gesamtkosten_Monat.
Abbildung 2.1 Matrix-Operation
Abbildung 2.2 Matrix kontra Mittelwert

Kap
itel
2 –
Was
so
nst
no
ch w
ich
tig
ist
35
Unsere Matrixfunktion, denn um eine solche handelt es sich hier, geht andersals die Funktion Mittelwert vor.
Die nachstehende Funktion wird nun von innen nach außen aufgelöst:
{=WENN(SUMME(Gesamtkosten_Monat)<>0;SUMME(Gesamtkosten_Monat)/SUM-ME(WENN(Gesamtkosten_Monat<>0;1;0));0)}
Alle Werte, die im Zellbereich Gesamtkosten_Monat enthalten sind, werdenaddiert:
SUMME(Gesamtkosten_Monat)
Es wird festgestellt, ob einige Positionen innerhalb des Zellbereichs einen Wertungleich 0 (Null) besitzen. Dies geschieht mit
WENN(Gesamtkosten_Monat<>0;1;0)
Dann wird die Anzahl der festgestellten Positionen summiert:
SUMME(WENN(Gesamtkosten_Monat<>0;1;0))
Die Gesamtsumme wird dann durch die Anzahl der ermittelten Positionengeteilt. Das Ergebnis ist der Durchschnitt.
Die Wenn-Bedingung, die die soeben beschriebenen Funktionen einschließt, ver-hindert die Anzeige eines Fehlerwerts. Ein Fehler würde angezeigt werden,wenn sich im Bereich Gesamtkosten_Monat kein Wert befindet.
Nun kommt aber das Wichtigste. Der Abschluss der Eingabe muss mit der Tas-tenkombination (Strg)+(ª)+(¢) erfolgen. Vergessen Sie dies, erscheint in die-ser Zelle die Fehlermeldung #WERT!
Dies ist aber kein Beinbruch. Mit der Funktionstaste (F2) öffnen Sie diese Zellewieder zur Bearbeitung und schließen diese sofort wieder mit der Tastenkom-bination (Strg)+(ª)+(¢).
2.3 Interessante Funktionen
2.3.1 Die Funktion SummeWenn
Auch diese Funktion ist noch nicht so bekannt, wie sie es eigentlich verdienthätte. Sie ist eigentlich eine Mischung von Summen-Funktion und Wenn-Bedingung. Es lassen sich beispielsweise Summen ungruppierter gleichlauten-der Positionen bilden. Angenommen, Sie haben Röcke, Hosen und Hemdenund wollen für diese Artikel Summen bilden, so ist SummeWenn hierfür hervorra-gend geeignet.

2.3 Interessante Funktionen
36
Aus folgender Tabelle sollen die entsprechenden Summenwerte ermittelt wer-den:
� Ein kleiner Tipp am Rande. Um sich das Leben leichter zu machen, ist esauch an dieser Stelle angebracht, Namen für die in Frage kommenden Be-reiche zu vergeben. So habe ich für die Artikel, also den Bereich B3:B11, denNamen Artikel und für die Preise, Bereich C3:C11, den Namen Preise verge-ben.
� Rufen Sie den Funktionsassistenten auf und wählen Sie die Funktion SUMME-WENN.
Im zweiten Schritt des Diagramm-Assistenten geben Sie ein bzw. wählen Sieaus:
� BEREICH, dies ist der Bereich, in dem der Begriff gesucht wird. Hierfür habeich den Namen Artikel vergeben.
Abbildung 2.3 Summieren von ungruppierten gleichlautenden Positionen
Abbildung 2.4 Die Funktion SummeWenn

Kap
itel
2 –
Was
so
nst
no
ch w
ich
tig
ist
37
� SUCHKRITERIEN: B12, in dieser Zelle steht das Suchkriterium »Röcke« .
� SUMME_BEREICH: der Bereich, aus dem addiert werden soll. Hierfür habe ichden Namen Preise gewählt.
� Beenden Sie die Eingabe mit OK.
2.3.2 Die Funktion VRUNDEN
Nicht sehr bekannt, aber in einigen Fällen unentbehrlich ist die FunktionVRUNDEN. Ab Excel 5.0 steht eine Funktion zur Verfügung, mit der Zahlen aufdas Vielfache einer Zahl gerundet werden können. Diese Funktion gehört aller-dings nicht zum Standardumfang von Excel, sondern ist in den Analyse-Funk-tionen enthalten. Diese Analyse-Funktionen sind als Add-In vorhanden, dasüber den Add-In-Manager (Menü EXTRAS) eingebunden werden kann.
Abbildung 2.5 Die fertige Tabelle mit den Bezügen
Abbildung 2.6 Die Funktion VRUNDEN

2.3 Interessante Funktionen
38
Die Syntax der Funktion lautet VRUNDEN(Zahl;Vielfaches), wobei Zahl der Wertist, der gerundet werden soll und Vielfaches das Vielfache ist, auf das die Zahlgerundet werden soll.
Wie Sie der obigen Abbildung entnehmen können, wird die Zahl 123,345 aufdrei unterschiedliche Arten gerundet.
2.3.3 Runden nach Art des Hauses
Sollten Sie auch mal negative Zahlen runden wollen, so liefert Ihnen die Funk-tion VRUNDEN() nur dann einen Wert zurück, wenn das Vielfache ebenfalls nega-tiv ist. Wissen Sie nicht, ob der zu erwartende Wert positiv oder negativ seinwird, so bauen Sie diese Funktion einfach nach. Hierzu benötigen Sie allerdings4 Funktionen, nämlich RUNDEN, GANZZAHL, LOG und ABS.
Fertig sieht die Funktion dann folgendermaßen aus:
=RUNDEN(Ausgangswert;-GANZZAHL(LOG(ABS(Ausgangswert))-Stellenzahl))
Dieses Beispiel geht davon aus, dass sich der zu rundende Wert in der ZelleB4(Ausgangswert) befindet. Die Funktion ABS liefert den Absolutwert einerZahl, also den Wert ohne Vorzeichen. Aus diesem Wert ermittelt die Funktion
Abbildung 2.7 Runden mit einer zusammengesetzten Funktion

Kap
itel
2 –
Was
so
nst
no
ch w
ich
tig
ist
39
LOG den Logarithmus. Bei Zahlen zwischen 0 und 9 ist dieser Wert kleiner 1, beiZahlen zwischen 10 und 99 kleiner 2 usw. Die Funktion GANZZAHL macht, wieder Name schon nahe legt, aus diesem Logarithmus eine Ganzzahl, indem siediesen Wert auf die nächstkleinere ganze Zahl abrundet. Damit haben wir daszweite Argument für die Funktion RUNDEN, das erste Argument ist ja die zu run-dende Zahl oder der Bezug auf diese Zahl. Von diesem zweiten Argumentwird eine von Ihnen einzugebende Ziffer abgezogen. Mit dieser Ziffer bestim-men Sie die Anzahl der zu rundenden Stellen.
2.3.4 Arbeiten mit Zufallszahlen
Um bestimmte Situationen durchzuspielen, kann es sinnvoll sein, Bereiche mitzufälligen Zahlen zu füllen. Excel stellt hier im normalen Umfang die FunktionZufallszahl und im erweiterten Umfang die Funktion Zufallsbereich zur Ver-fügung.
Die Funktion Zufallszahl
Die Funktion Zufallszahl liefert einen Wert zurück, der größer gleich 0 undkleiner als 1 ist. Wollen Sie einen Wert zwischen 1 und 100 haben, müssen Siediese Funktion mit 100 multiplizieren. Lassen Sie die Tabelle neu berechnen, sowird auch die Zufallszahl neu ermittelt. Angenommen, Sie wollen eine Zufalls-zahl erzeugen, die zwischen 80 und 100 liegt, so hilft Ihnen diese Funktionnicht weiter. In diesem Fall greifen Sie auf die Funktion Zufallsbereich zurück.
Die Funktion Zufallsbereich
Die Funktion Zufallsbereich verfügt über zwei Argumente, mit denen deruntere und der obere Bereich der Zufallszahl eingeschränkt werden kann. Derzurückgelieferte Wert ist eine Ganzzahl, die sich im angegebenen Bereichbewegt.
Diese Funktion befindet sich jedoch nicht bei den normalen Funktionen son-dern gehört zu den Analyse-Funktionen. Diese lassen sich, wie bereits beschrie-ben, mit dem Add-In-Manager installieren.
Bei einer Neuberechnung der Tabelle werden auch diese Werte neu ermittelt.
2.4 Dynamische Bereiche anlegen
Angenommen, Sie benötigen einen Bezug auf einen bestimmten Bereich einerTabelle. Was machen Sie? Richtig! Sie vergeben einen Zellbereichsnamen.Wenn Sie innerhalb dieses Bereichs neue Zeilen und Spalten einfügen, dannwächst dieser Bereich. Aber was passiert, wenn Sie an diesen Bereich Zeilen

2.4 Dynamische Bereiche anlegen
40
oder Spalten anhängen wollen? Nichts! Diese Zeilen oder Spalten werden nichtin den Bereich mit aufgenommen. Das muss doch gehen! Richtig, Sie legeneinen dynamischen Bereich an, der die Größe dynamisch anpasst.
Wir gehen folgendermaßen vor:
� Geben Sie der Zelle, die in Ihrem Bereich links oben sitzen soll, den NamenAnfang. Bei uns soll das die Zelle A1 sein.
� Markieren Sie die Spalte A und vergeben den Namen Höhe.
� Markieren Sie die Zeile 3 und vergeben den Namen Breite.
Der Name des dynamischen Bereichs soll Datenbank heißen. Um diesenBereich auch wirklich dynamisch gestalten zu können, benötigen Sie die Funk-tion BEREICH.VERSCHIEBEN. Diese Funktion verfügt über fünf Argumente. Übri-gens werde ich im Teil zwei des Buchs noch intensiver auf diese Funktioneingehen, deshalb erspare ich Ihnen an dieser Stelle eine zu langatmige Erklä-rung. Die fünf Argumente lauten übrigens BEZUG, ZEILEN, SPALTEN, HÖHE, BREITE,wobei die beiden letzten Argumente optional sind.
Nun vergeben Sie den Namen Datenbank, hier gehen Sie aber etwas anders vor,als Sie das vielleicht bisher gewohnt waren.
� Wählen Sie den Menübefehl EINFÜGEN | NAME | DEFINIEREN.
� Geben Sie bei Namen in der Arbeitsmappe: den Namen Datenbank ein.
� Bei Bezieht sich auf: muss nun die Funktion BEREICH.VERSCHIEBEN einschließ-lich der erforderlichen Argumente eingegeben werden. Verfahren Sie wienachstehend gezeigt:
� Geben Sie zunächst ein Gleichheitszeichen und den Namen der Funktionein, gefolgt von einer öffnenden Klammer.
� Für das Argument BEZUG geben Sie den Zellnamen Anfang ein.
� Dann folgen die Angaben, um wie viele Zeilen bzw. Spalten der Bezug ver-schoben werden soll. Da der Bezug nicht verschoben werden soll, geben Siezweimal den Wert 0 (Null) getrennt durch einen Strichpunkt ein.
Nun muss auch noch die Größe unseres Bereichs angegeben werden. DieNamen Höhe und Breite haben Sie ja bereits vergeben. Mit der Funktion ANZAHL2ermitteln Sie jeweils die Anzahl der Zellen, die nicht leer sind. Voraussetzungfür die korrekte Funktionsweise ist jedoch, dass die Zellen in der Spalte A bzw.Zeile 3 lückenlos gefüllt sind.
� Geben Sie als Argument für die HÖHE den gleichlautend vergebenen NamenHöhe und für das Argument BREITE den Namen Breite ein. Dann bestätigenSie mit OK.
� Diese Art der Namensvergabe können Sie beispielsweise dann verwenden,wenn Sie Bereiche einsetzen, die während ihrer Laufzeit ihre Größe verän-dern können.

Kap
itel
2 –
Was
so
nst
no
ch w
ich
tig
ist
41
� Testen Sie nun diesen Bereich, indem Sie die Funktionstaste (F5) betätigenund dann den Namen Datenbank eingeben. Bestätigen Sie mit OK, so wirdder aktuelle Bereich markiert.
2.5 Arbeiten mit Bereichsoperatoren
Der Doppelpunkt und das Semikolon sind Ihnen als Bereichsoperatoren bei-spielsweise beim Einsatz der Funktion Summe sicher bekannt. Ebenfalls dürfteIhnen bekannt sein, dass beispielsweise beim Summieren nicht zusammenhän-gender Bereiche die (Strg)-Taste gedrückt wird und damit das Semikolon auto-matisch die markierten Bereiche voneinander trennt.
Was aber nicht so bekannt ist, es gibt noch einen weiteren Bereichsoperator,den so genannten Schnittmengenoperator. Die Schnittmenge ist Ihnen viel-leicht noch aus der Mengenlehre (oder Menge Leere) bekannt. Sie bezeichnetden überlappenden Bereich zweier Flächen.
Abbildung 2.8 Bereich.Verschieben() einmal anders

2.5 Arbeiten mit Bereichsoperatoren
42
Angenommen, Sie haben eine Tabelle mit den folgenden Werten:
� Markieren Sie den zusammenhängenden Bereich mit (Strg)+(*) und verge-ben dann die Namen mit (Strg)+(ª)+(F3).
� Nachdem Sie diese Namen vergeben haben, klicken Sie eine leere Zelle anund wählen die Summenformel.
� Dann betätigen Sie die Taste (F3).
Es erscheint eine Dialogbox, die alle bereits vergebenen Namen beinhaltet.
West Ost Süd Nord
Januar 92 111 92 110
Februar 101 91 116 119
März 111 80 88 106
April 97 107 92 90
Mai 120 109 111 119
Juni 110 81 95 101
Juli 100 107 110 96
August 108 90 117 112
September 81 101 120 90
Oktober 108 114 112 113
November 118 111 102 93
Dezember 112 84 100 93
Abbildung 2.9 Namen einfügen

Kap
itel
2 –
Was
so
nst
no
ch w
ich
tig
ist
43
� Wählen Sie den Monat Januar aus, bestätigen mit OK geben ein Leerzeichenein, drücken wieder (F3) und dann wählen Sie das Verkaufsgebiet West.
� Sie bestätigen erneut mit OK und schließen beenden die Formeleingabe mit(¢).
In der Zelle erscheint der Wert, der sich im Schnittpunkt von Januar und Westbefindet.
� Überprüfen Sie dies, indem Sie die Formelzelle doppelt anklicken. Markiertwerden die Bezüge für Januar und West. Der Schnittpunkt der Markierun-gen beinhaltet den angezeigten Wert.


45
Teil 2:Controlling mit Excel


47
3
Funktionen
Excel verfügt über eine unglaubliche Menge von Funktionen. Sie haben bereitseinige Funktionen in diesem Buch kennen gelernt, und es werden noch vieledieser Funktionen angesprochen und deren Einsatz beschrieben. Aber letztlichwird auch dies nur eine Facette aller Möglichkeiten sein.
3.1 Annuitätsfunktionen (Rentenfunktionen)
Zur Berechnung des Barwertes, des Zukunftswertes, der Rate, des Zinssatzes,der Zinszahlungen und der Laufzeit stellt Excel spezielle Funktionen zur Ver-fügung, die in der Datei Excel_2000_Ctrl_03_01.XLS zusammenfasst dargestelltsind. In dieser Datei ist auch ein VBA-Programm enthalten, das in einem späte-ren Kapitel ausführlich besprochen werden wird.
Zunächst werde ich kurz die Funktionen und deren Argumente vorstellen undbeschreiben. Dann sehen wir uns das Beispiel in der Mappe Zinsen.xls an.
Die Funktionen:
◗ Der Barwert
BW(Zins;Zzr;Rmz;Zw;F)
Der Barwert repräsentiert den Wert zukünftiger Zahlungen zum heutigenZeitpunkt, wobei Zins, Zahlungszeitraum und die regelmäßigen Zahlungenals konstant angenommen werden.
Die Argumente Zw und F sind optionale Angaben.
◗ Der Zukunftswert
ZW(Zins;Zzr;Rmz;BW;F)
Der Zukunftswert repräsentiert den Endwert einer Reihe von Zahlungen.

3.1 Annuitätsfunktionen (Rentenfunktionen)
48
Die Argumente Rmz, BW und F sind optionale Angaben.
◗ Die regelmäßige Zahlung
RMZ(Zins;Zzr;BW;Zw;F)
Dies ist der konstante Betrag, der in jeder Periode bezahlt werden muss.Konstante Zahlungen und ein konstanter Zinssatz werden vorausgesetzt.Dieser Betrag beinhaltet normalerweise Zins und Tilgung.
Die Argumente Zw und F sind optionale Angaben.
◗ Der Zinssatz
ZINS(Zzr;Rmz;Bw;Zw;F;Schätzwert)
Die Funktion liefert den Zinssatz einer Zinszahlung (Annuität) pro Periode.Da unter einer Annuität die Jahreszahlung an Zinsen und Tilgung verstan-den wird, muss dies bei anderen Zeiträumen berücksichtigt werden.
Zw, F und Schätzwert sind optionale Angaben.
◗ Die Zinszahlung
ZINSZ(Zins;Zr;Zzr;BW;Zw;F)
Zinszahlung ist der Betrag, den eine Investition pro Periode liefert. Ausge-gangen wird hierbei von regelmäßigen, konstanten Zahlungen und einemkonstanten Zinssatz.
Zw und F sind optionale Angaben.
◗ Der Zahlungszeitraum
ZZR(Zins;Rmz;BW;Zw;F)
Der Zahlungszeitraum gibt die Anzahl der Perioden zurück, über den dieAnnuität (Zinsen und Tilgung) bezahlt werden muss. Konstant sind hierbeidie Höhe der Annuität und der Zinssatz.
Zw und F sind optionale Angaben.
◗ Der Tilgungsanteil
KAPZ(Zins; ZR; ZZR; BW; Zw; F)
Der Name dieser Funktion heißt eigentlich Kapitalrückzahlung und berech-net für die angegebene Periode den Tilgungsanteil. Konstante in dieserFunktion sind die Beiträge und der Zinssatz.
Zw und F sind optionale Angaben
Die Argumente:
Neben Argumenten, die auch als Funktionen existieren, tauchen weitere Argu-mente auf:

Kap
itel
3 –
Fu
nkt
ion
en
49
◗ Die Fälligkeit F
Die Fälligkeit gibt den Zeitpunkt an, zu dem eine Zahlung geleistet wird. Siewird mit 0 (Fälligkeit am Anfang der Periode) oder 1 (Fälligkeit am Ende derPeriode) angegeben, wobei 0 die Standardvorgabe ist.
◗ Der Schätzwert
ist ein von Ihnen geschätzter Prozentsatz des zu erwartenden Zinses. Wirdkein Schätzwert Ihrerseits angegeben, wird er mit 10 % eingesetzt.
◗ Der Zeitraum Zr
gibt den Zeitpunkt an, für den der Zinsbetrag berechnet werden soll. DieserWert liegt zwischen 1 und dem Wert des Zahlungszeitraums ZZR.
In der Datei Excel_2000_Ctrl_03_01.XLS wurden die vorstehenden Funktionenzu einem Beispiel zusammengefasst.
Diese Tabelle ist mit einem Blattschutz versehen. Eingaben lassen sich entwe-der über ein Dialog-Menü vornehmen oder direkt in die hellblau unterlegtenFelder einsetzen.
Gelbe Felder sind Ausgabefelder, wobei die optionalen Felder hellgelb unter-legt sind.
Abbildung 3.1 Annuitätsfunktionen

3.2 Weitere finanzmathematische Funktionen
50
Grüne Felder sind Ausgabefelder und mit Formeln hinterlegt.
Da in jeder Zeile alle Eingabefelder enthalten sind, wurden Argumente, die füreine Funktion nicht benötigt wurden, braun hinterlegt.
3.2 Weitere finanzmathematische Funktionen
Nachstehend habe ich noch einige Funktionen aus der Vielzahl der Möglichkei-ten herausgegriffen. Besonders das Add-In ANALYSEFUNKTIONEN bietet einewahre Fundgrube. Ich habe mich allerdings auf allgemeine Funktionenbeschränkt und spezielle Funktionen, wie beispielsweise die Wertpapier-Zins-rechnung, ausgeklammert. Ebenso blieben Funktionen, die sich mit dem fran-zösischen Buchführungssystem befassen, hier unberücksichtigt.
3.2.1 Kumulation von Zins und Tilgung
Mit zwei schönen Funktionen lassen sich die kumulierten Zinsen bzw. lässtsich die kumulierte Tilgung zwischen zwei Zahlungsperioden darstellen. DieseFunktionen heißen KUMZINSZ und KUMKAPITAL.
◗ Die aufgelaufenen Zinsen
KUMZINSZ(Zins; Zzr; Bw; Zeitraum_Anfang; Zeitraum_Ende; F)
Es werden die aufgelaufenen Zinsen eines Darlehens zwischen zwei Perio-den berechnet. Wird der Zeitraum ZZR in Monaten angegeben, so müssen dieZeiträume ebenfalls in Monaten angegeben werden.
F ist eine optionale Angabe.
◗ Die aufgelaufene Tilgung
KUMKAPITAL(Zins; Zzr; Bw; Zeitraum_Anfang; Zeitraum_Ende; F)
Es wird die aufgelaufene Tilgung eines Darlehens zwischen zwei Periodenberechnet. Wird der Zeitraum ZZR in Monaten angegeben, so müssen dieZeiträume ebenfalls in Monaten angegeben werden.
F ist eine optionale Angabe.
Ein Beispiel zu diesen Funktionen finden Sie in der Mappe Excel_2000_Ctrl_03_02.XLS, Tabelle Kumulation.
3.2.2 Abschreibung
Excel verfügt über verschiedene Funktionen, mit denen sich die Abschreibungberechnen lässt.

Kap
itel
3 –
Fu
nkt
ion
en
51
◗ Die lineare Abschreibung
LIA(AnschaffungsWert; Restwert; Nutzungsdauer)
Berechnet wird die lineare Abschreibung eines Wirtschaftsgut in einer be-stimmten Periode.
◗ Die geometrisch-degressive Abschreibung
GDA2(AnschaffungsWert; Restwert; Nutzungsdauer; Periode; Monate)
Periode ist der Zeitraum, für den der Abschreibungsbetrag ermittelt werdensoll, Monate ist die Anzahl der Monate im ersten Jahr.
Monate ist eine optionale Angabe, Standardwert ist 12.
◗ Die geometrisch-degressive Doppelraten-Abschreibung
GDA(AnschaffungsWert; Restwert; Nutzungsdauer; Periode; Faktor)
Mit Faktor bestimmen Sie die Rate, um die der Buchwert verringert wird.
Faktor ist eine optionale Angabe, wird aber mit 2 vorausgesetzt.
◗ Die degressive Doppelraten-Abschreibung
VDB(AnschaffungsWert; Restwert; Nutzungsdauer; Anfang; Ende; Faktor;Nicht_wechseln)
Mit Anfang und Ende wird der Zeitraum angegeben, der zur Berechnung desAbschreibungsbetrags berücksichtigt wird. Mit Faktor bestimmen Sie dieRate, um die der Buchwert verringert wird.
Abbildung 3.2 Die unterschiedlichen Abschreibungsarten

3.2 Weitere finanzmathematische Funktionen
52
Faktor ist eine optionale Angabe, wird aber mit 2 vorausgesetzt.
Nichtwechseln ist standardmäßig mit FALSCH vorbelegt und gibt an, ob auflineare Abschreibung umgeschaltet werden soll oder nicht. Dies geschieht,wenn der geometrische errechnete Abschreibungsbetrag kleiner ist als der li-neare.
◗ Die arithmetisch-degressive Abschreibung
DIA(AnschaffungsWert; Restwert; Nutzungsdauer; Periode)
Diese Funktion ist nur bedingt auf das deutsche Steuerrecht anwendbar.
Ein Beispiel zu diesen Funktionen finden Sie in der Datei Excel_2000_Ctrl_03_03.XLS Tabelle Abschreibungsarten und Diagramm Abschreibungsverlauf. In die-ser Datei wurde, als Vorgriff auf Grafik und Mehrfachoperation, der Verlaufder Abschreibung grafisch dargestellt.
Abbildung 3.3 Abschreibungsverlauf
Abbildung 3.4 Abschreibungsverlauf – Grafische Darstellung

Kap
itel
3 –
Fu
nkt
ion
en
53
3.2.3 Effektive und nominale Verzinsung
Ebenfalls im ANALYSE-Add-In enthalten ist die Funktion EFFECTIV(). Mit Hilfedieser Funktion lässt sich sehr einfach die jährliche Effektivverzinsung beibekanntem Nominalzins berechnen.
◗ Die Effektiv-Verzinsung
EFFEKTIV(Nominalzins; Perioden)
Eingegeben werden muss lediglich der Nominalzins in Prozent und die Perio-den als Ganzzahl. Die Funktion EFFEKTIV() liefert dann den Effektiv-Zinszurück.
Umgekehrt geht es natürlich auch. Wollen Sie aus dem Effektiv-Zins denNominal-Zins berechnen, wenden Sie die Funktion NOMINAL() an.
Eingeben müssen Sie hier natürlich den Effektiv-Zins und die Perioden.
Beide Beispiele finden Sie in der Datei Excel_2000_Ctrl_03_04.XLS, TabelleEffektiv Nominal.
3.2.4 Der interne Zinsfuß
Excel verfügt über mehrere Funktionen, mit denen sich der interne Zinsfußberechnen lässt. Besonders auf die Funktion XINTZINSFUSS werden ich späternoch detaillierter eingehen. Hier sollen nur die verschiedenen Funktionen mit-einander verglichen werden, ohne dass an dieser Stelle auf den Einsatz und dieBedeutung tiefer eingegangen wird.
Grundsätzlich versteht man unter dem internen Zinsfuß den Zinssatz, der füreine Investition erreicht wird, die aus Auszahlungen (negative Werte) und Ein-zahlungen (positive Werte) besteht. Je nach Art der verwendeten Funktionmüssen die Einzahlungen periodisch oder dürfen aperiodisch sein.
Abbildung 3.5 Effektiv- und Nominal-Verzinsung

3.2 Weitere finanzmathematische Funktionen
54
◗ Die Funktion IKV
IKV(Werte;Schätzwert)
Im Gegensatz zu QIKV liefert diese Funktion den internen Zinsfuß. Die Wer-te dürfen unterschiedlich groß sein.
IKV liefert den internen Zinsfuß einer Investition ohne Finanzierungskostenoder Reinvestitionsgewinne. Die in Werte angegebenen Zahlen entsprechender zu der Investition gehörenden Zahlungsreihe. Diese Zahlungen müssennicht gleich groß sein, wie dies bei Annuitätenzahlungen der Fall ist. Schätz-wert ist eine optionale Angabe.
Abbildung 3.6 Verschiedene Möglichkeiten zur Berechnung des internen Zinsfußes

Kap
itel
3 –
Fu
nkt
ion
en
55
◗ Die Funktion QIKV
QIKV(Werte; Investition; Reinvestition)
QIKV steht für Qualifizierter interner Kapitalverzinsungssatz und liefert denmodifizierten internen Zinsfuß. Im Gegensatz zu IKV werden sowohl dieKosten für eine Investition berücksichtigt als auch die Zinsen, die sich ausdieser Investition ergeben.
◗ Die Funktion XINTZINSFUSS
XINTZINSFUSS(Werte; Zeitpunkte; Schätzwert)
Diese Funktion liefert den internen Zinsfuß für eine Reihe nicht periodischanfallender Zahlungen.
Schätzwert ist eine optionale Angabe.
Auch hierzu finden Sie ein kleines Beispiel in der Mappe Excel_2000_Ctrl_03_05.XLS, Tabelle Interner Zinsfuß.
3.2.5 Die Funktion NBW()
Die Funktion BW() (Barwert) haben Sie ja bereits kennen gelernt. NBW() ist mitdieser Funktion vergleichbar, der Unterschied besteht darin, dass die Wertewährend der Laufzeit nicht konstant sein müssen. Der Nettobarwert repräsen-tiert den Wert zukünftiger Ein- und Auszahlungen zum heutigen Zeitpunkt.
Abbildung 3.7 Berechnen des Nettobarwerts

3.3 Analyse-Funktionen
56
◗ Die Funktion Nettobarwert
NBW(Zins, Wert1, Wert2, ...)
Diese Funktion liefert den Nettobarwert für eine Reihe nicht periodisch an-fallender Zahlungen bei konstantem Zinssatz.
Die Werte werden mit dem Zinssatz abgezinst, die Summe ergibt den Netto-barwert. Wird der Zins auf 0% gesetzt, so ergibt die Summe der Werte den Net-tobarwert.
Dieses Beispiel finden Sie in der Mappe Excel_2000_Ctrl_03_06.xls, Tabelle Net-tobarwert.
3.3 Analyse-Funktionen
Excel verfügt über eine Reihe von Auswertefunktionen, die zu Unrecht leidernicht sehr bekannt sind. Gemeint sind die Analyse-Funktionen von Excel. Die-se gehören zwar zu Excel, sind aber kein fester Bestandteil. Mit anderen Wor-ten, die Analyse-Funktionen befinden sich in einer Add-On-Makrodatei mitdem Namen ATPVBAxx.XLA. Die beiden mit xx gekennzeichneten Buchstabenkennzeichnen die Version. DE steht für die deutsche, EN für die englische Ver-sion. Aber darum müssen Sie sich eigentlich gar nicht kümmern. Befinden sichdie Analyse-Funktionen nicht im Menü EXTRAS, so wählen Sie, ebenfalls imMenü EXTRAS, den Befehl ADD-IN-MANAGER und fügen die Analyse-Funktio-nen hinzu.
Abbildung 3.8 Der Add-In-Manager

Kap
itel
3 –
Fu
nkt
ion
en
57
Wählen Sie hier das Kontrollfeld ANALYSE-FUNKTIONEN aus und bestätigen mitder Schaltfläche OK. Durch diese Vorgehensweise werden die Analyse-Funk-tionen mit in das Menü EXTRAS aufgenommen und können nun dort aufgeru-fen werden.
3.3.1 Auswertung univariater numerischer Daten
Aufgabe
Im Fahrzeugpark Ihrer Firma befinden sich 35 LKWs. Der Durchschnittsver-brauch pro gefahrener 100 km differiert beträchtlich. Der Verbrauch soll nunanalysiert werden. Ermittelt werden sollen der höchste und der niedrigste Ver-brauch, der Mittelwert, der Standardfehler, der Zentralwert (Median), der häu-figste Wert (Modalwert), die Standardabweichung, die Varianz, die Kurtosis,die Schiefe, der Wertebereich und die Gesamtsumme. Außerdem soll das Kon-fidenzniveau ermittelt werden.
Diese Werte lassen sich durch Funktionen, die in Excel enthalten sind, einzelnermitteln. Nachstehend sollen die etwas weniger bekannten Funktionen etwasgenauer betrachtet werden.
Die Funktionen Summe(), Mittelwert(), Max() und Min() und deren Bedeutungsind sicher hinreichend bekannt.
Weniger bekannt ist der Zentralwert(), der auch als Median() bezeichnet wird.Er ist der Wert, der in einer größenmäßig geordneten Reihe in der Mitte steht.Er hat die Ordnungsnummer und wird mit Hilfe der Funktion =Median(Bereich) ermittelt.
Der Modalwert() ist der Wert, der in einer Datenreihe am häufigsten vorkommt.Die Funktion =Modal(Bereich) berechnet diesen Wert.
Die Standardabweichung() ist ein Maß für die Streuung der jeweiligen Werte umden Mittelwert.
Abbildung 3.9 Analyse-Funktionen
n+12
----------

3.3 Analyse-Funktionen
58
Um beurteilen zu können, wie gleichmäßig die Werte einer Reihe verteilt sind,verwendet man die Funktion =Schiefe(Bereich). Sie liefert ein Maß dafür, wieasymmetrisch eine eingipflige Häufigkeitsverteilung um ihren Mittelwert ist.Eine positive Schiefe bedeutet, dass sich der Gipfel den Werten zuneigt, diegrößer als der Mittelwert sind. Bei einer negativen Schiefe neigt sich der Gipfeldementsprechend den kleineren Werten zu. Der Bereich muss mindestens dreiWerte enthalten, sonst wird eine Fehlermeldung erzeugt.
Die Varianz() ist ein Streuungsmaß, das die mittlere quadratische Abweichungder Grundgesamtheit oder einer Stichprobe von deren Mittelwert angibt.
Die Kurtosis() ist ein Maß für die Wölbung einer Verteilung, also wie spitzoder wie flach die Verteilungskurve verläuft. Eine positive Kurtosis resultiertaus einer relativ schmalen und spitzen Verteilung, während eine negative Kur-tosis auf eine relativ flache Verteilung hinweist.
Konfidenz() bedeutet Vertrauen. Ein Konfidenzintervall ist ein Bereich, der sichlinks und rechts des jeweiligen Stichprobenmittels erstreckt. Das Konfidenzni-veau für den Mittelwert gibt an, dass mit einer Wahrscheinlichkeit von mindes-tens 95% der Mittelwert der Grundgesamtheit im angegebenen Intervall liegt.In diesem Beispiel ist dies der Wert 1,763917.
k-kleinster() und k-größter() Wert geben den Rang des Elementes einerMatrix oder eines Zellbereiches an, dessen Wert geliefert werden soll. Wird beik-kleinster Wert 3 angegeben, so wird der drittkleinste Wert zurückgegeben.
Lösung
In der Mappe Excel_2000_Ctrl_03_07.XLS befindet sich die Tabelle Basisdaten.In dieser Tabelle ist der durchschnittliche Dieselverbrauch der LKWs aufgelis-tet. Dieser Verbrauch soll mithilfe der Analyse-Funktion Populationskenngrö-ßen() analysiert werden.
� Bei EINGABEBEREICH geben Sie den Bezug auf den durchschnittlichen Die-selverbrauch einschließlich der Beschriftung ein. Dies sind die Zellen $C$1bis $C$36.
� Das Optionsfeld GEORDNET NACH SPALTEN: lassen Sie angewählt, da derDieselverbrauch in einer Spalte aufgelistet wurde.
� Angeklickt wird das Kontrollfeld BESCHRIFTUNGEN IN ERSTER ZEILE, da sichin der Zelle C1 die Beschriftung befindet.
� Das Ergebnis soll in einem NEUEN TABELLENBLATT ausgegeben werden, kli-cken Sie deshalb auf dieses Optionsfeld.
� Wählen Sie das Kontrollfeld STATISTISCHE KENNGRÖSSEN an, dass sonst nurdas Konfidenzniveau angezeigt wird.
� Wählen Sie ebenfalls die Kontrollfelder KONFIDENZNIVEAU, sowie K-GRÖSSTERund K-KLEINSTER WERT an. Bei K-GRÖSSTER und K-KLEINSTER WERT geben Siejeweils die Ziffer 3 ein.

Kap
itel
3 –
Fu
nkt
ion
en
59
Das Ergebnis sieht nun folgendermaßen aus:
Abbildung 3.10 Populationskenngrößen
Abbildung 3.11 Populationskenngrößen

3.3 Analyse-Funktionen
60
Ich komme nochmals auf die »normalen« Funktionen zurück. Mithilfe derFunktion Häufigkeit soll der Verbrauch in Klassen eingeteilt werden. Für dieFunktion Häufigkeit gilt die folgende Syntax: HÄUFIGKEIT(Daten;Klassen)
Das Argument Daten liefert den Datenbereich, hier die Zellen C2:C36 aus derTabelle Basisdaten, das Argument Klassen umfasst die Zellen B3:B13, in denensich, wie der Name schon sagt, die Klasseneinteilung befindet.
Diese Daten befinden sich in der Tabelle Verteilung, in der sich auch das nach-folgend gezeigte Diagramm befindet.
Abbildung 3.12 Häufigkeiten
Abbildung 3.13 Die grafische Verteilung der Häufigkeit

Kap
itel
3 –
Fu
nkt
ion
en
61
Wie Sie sehen, lässt sich hier die Verteilung des Dieselverbrauchs sehr schönerkennen.
Etwas Vergleichbares kann man auch mit Hilfe des HISTOGRAMMS erreichen.Hierzu rufen Sie dieses aus den ANALYSE-FUNKTIONEN auf.
Es erscheint dann die folgende Dialogbox:
� Bei EINGABEBEREICH geben Sie den Bezug auf den durchschnittlichen Die-selverbrauch einschließlich der Beschriftung ein. Dies sind die Zellen $C$1bis $C$36.
� Der KLASSENBEREICH umfasst die Zellen B3:B13, in denen sich die Klassen-einteilung befindet.
� Auch hier soll wieder ein NEUES TABELLENBLATT angelegt werden; klickenSie das entsprechende Optionsfeld an.
� Ein Pareto ist ein sortiertes Histogramm. Was muss man sich darunter vor-stellen? Das Pareto'sche Gesetz wurde nach Vilfredo Pareto benannt, einemitalienischen Volkswirtschaftler. Dieses Gesetz besagt, dass bereits mit ei-nem Zeitaufwand von 20% eine Leistung von 80% zu erzielen ist, wobei dierestlichen 80% der Zeit für die restlichen 20% Leistung aufgewendet wer-den müssen.
� Klicken Sie also das Kontrollfeld PARETO an, ebenso wie KUMULIERTE HÄU-FIGKEIT.
� Ebenso soll das Ganze als Diagramm angezeigt werden, eine Auswahl desKontrollfelds DIAGRAMMDARSTELLUNG bewirkt dies.
Abbildung 3.14 Die Eingabemaske des Histogramms

3.3 Analyse-Funktionen
62
Die Tabelle sieht dann folgendermaßen aus ...
... und so das entsprechende Diagramm:
Abbildung 3.15 Die Daten des Histogramms ...
Abbildung 3.16 ... und die grafische Darstellung

Kap
itel
3 –
Fu
nkt
ion
en
63
Eine weitere Möglichkeit der Auswertung bietet die Funktion RANG UNDQUANTIL. Mit dieser Funktion wird eine Tabelle erstellt, die den Rang sowieden Quantilsrang jedes Wertes in einem Datensatz enthält. Sie ermöglichtIhnen, die relative Stellung von Werten in einem Datensatz zu analysieren.
Ein Beispiel hierzu enthält die Tabelle Rang und Quantil der Mappe Excel_2000_Ctrl_03_07.XLS.
Abbildung 3.17 Die Dialogbox Rang und Quantil


65
4
Verwendung vorhandener Daten
Bei der Einführung eines neuen Programms steht immer die Frage im Raum:Was mache ich mit meinen Daten? In den meisten Fällen ist das für Excel keinProblem. Mit Hilfe des mit Excel ausgelieferten Zusatzprogramms Query lassensich Daten aus Datenbanken einfach, komfortabel und schnell importieren.
4.1 Datenübernahme mit MS-Query
Excel verfügt seit Excel 5.0 über die Möglichkeit, Daten mit Hilfe des Pro-gramms MS-Query beispielsweise aus Datenbanken zu übernehmen. MS-Querylässt sich entweder als so genanntes Add-In in Excel einbinden oder separat alseigenständiges Programm starten.
Da die letztere Möglichkeit bekannt sein dürfte, wird nachstehend MS-Querymit Hilfe des Add-In-Managers von Excel eingebunden. Dabei verhält sich daseingebundene Add-In so, als ob es zum standardmäßigen Leistungsumfangvon Excel gehören würde.
Wählen Sie den Menübefehl EXTRAS | ADD-IN-MANAGER...
Daraufhin erscheint das folgende Dialogmenü (vgl. Abbildung 4.1).
� Klicken Sie die Checkbox MICROSOFT QUERY-ADD-IN und ODBC-ADD-IN anund bestätigen mit OK.
Mit Query-Add-In ist die Kompatibilität zu Excel 5.0 und Excel 7.0 (Excel 95)sichergestellt. Das ODBC-Add-In verwendet ODBC-Funktionen und stelltdamit die Verbindung zu externen Datenbanken her. Das ODBC-Add-In istneu in Excel 97.

4.2 ODBC-Open Database Connectivity
66
Durch diese Einstellungen wurde das Menü DATEN um den BefehlDATEN IMPORTIEREN erweitert. Also um den Befehl, mit dem das ProgrammQuery aufgerufen werden kann.
4.2 ODBC-Open Database Connectivity
4.2.1 Verbindung zur ODBC-Datenbank herstellen
Seit Excel 97 können Sie die ODBC-Verbindung direkt aus dem Menü DATENvornehmen. Der Befehl lautet jetzt EXTERNE DATEN. Im nachfolgenden Beispielstellen Sie zuerst die ODBC-Verbindung und dann die Abfrage her.
� Wählen Sie den Menübefehl DATEN | EXTERNE DATEN | NEUE ABFRAGE ER-STELLEN.
Abbildung 4.1 Add-In-Manager
Abbildung 4.2 Auswahl der Datenquelle

Kap
itel
4 –
Ver
wen
du
ng
vo
rhan
den
er D
aten
67
� Befindet sich die gewünschte Datenquelle noch nicht in der Liste DATEN-QUELLE AUSWÄHLEN, so klicken Sie auf <NEUE DATENQUELLE>.
� Wollen Sie diese ohne den Query-Assistenten ausführen, so wählen Sie dasentsprechende Kontrollfeld ab. Im weiteren Beispiel wird ohne den Query-Assistenten gearbeitet.
� Klicken Sie nun auf OK.
� Geben Sie den Namen der neuen Datenquelle ein und wählen Sie den Typder Datenbank aus, auf den Sie zugreifen wollen. In diesem Beispiel ist diesder Treiber für die MS Access-Datenbank.
� Der Name für die neue Datenquelle soll Excel 2000 für Controller heißen, derTreiber ist der Microsoft Access-Treiber(*.MDB).
� Klicken Sie nun auf die Schaltfläche VERBINDEN.
� Nun erscheint eine Dialogbox, über die Sie die gewünschte Datenbank aus-wählen können. In unserem Beispiel ist es die Datenbank Bestellungen2000_BIG.MDB.
� Nachdem Sie mit OK bestätigt haben, erscheint wieder das Dialogmenü desODBC-Setups.
Abbildung 4.3 Neue Datenquelle erstellen

4.2 ODBC-Open Database Connectivity
68
Hier sind nun die Angaben für den Datenbankpfad und den Datenbanknamenenthalten.
� Bestätigen Sie mit OK.
� Wie Sie in der nachfolgenden Abbildung sehen, ließe sich hier eine Stan-dard-Tabelle auswählen, wovon ich hier jedoch absehen möchte.
� Bestätigen Sie nun mit OK und es erscheint wieder die Dialogbox Datenbankauswählen, allerdings nun mit einem neuen Eintrag.
Abbildung 4.4 Datenbank auswählen
Abbildung 4.5 ODBC Microsoft Access 2000 Setup

Kap
itel
4 –
Ver
wen
du
ng
vo
rhan
den
er D
aten
69
� Diesen Eintrag wollen wir verwenden. Ist er markiert, so klicken Sie auf dieSchaltfläche OK.
� Die MS-ACCESS-Datenbank ist ein relationales Datenbank-Management-system, abgekürzt RDBMS. Dieses RDBMS enthält nicht nur eine Daten-bank, sondern Tabellen, die miteinander relational verknüpft werdenkönnen, des Weiteren Abfragen, Formulare und Berichte. Ebenso steheneine Makro-Sprache sowie eine Programmiersprache (VBA) zur Datenma-nipulation zur Verfügung. Relational verknüpfen heißt übrigens, zwischenTabellen Verbindungen aufzubauen und diese über gemeinsame Felder zuverknüpfen.
Nun erscheint die Dialogbox Tabellen hinzufügen.
� Um die Tabellen hinzufügen zu können, stehen zwei Möglichkeiten zurAuswahl: Entweder Sie klicken die gewünschte Tabelle an und klickendann auf die Schaltfläche HINZUFÜGEN, oder Sie klicken gleich doppelt aufdie gewünschte Tabelle. In beiden Fällen wird die Tabelle der Abfrage hin-zugefügt.
� Fügen Sie die folgenden Tabellen mit einer der oben beschriebenen Mög-lichkeiten hinzu:
◗ tblAnrede
◗ tblVerkaeufer
Abbildung 4.6 Auswahl der Standard-Tabelle

4.2 ODBC-Open Database Connectivity
70
◗ tblVerkaufsgebiete
◗ tblKunden
◗ tblAufträge
◗ tblArtikel
◗ tblAuftragspositionen
Verbindungen zwischen Tabellen werden über Felder hergestellt. Dabei ist esunerheblich, ob die Namen der Felder gleich lauten. Tatsächlich ist es in denmeisten Fällen so, dass auf Grund der Primär- bzw. Sekundärschlüssel einunterschiedlicher Name gewählt wird. Um diesen Umstand deutlich zumachen, werden in der nachstehenden Auflistung die Tabellen tblVerkaufsgebie-te und tblKunden über die Felder id_Verkaufsgebiet und Region verbunden.
Wichtig ist allerdings, dass beide Tabellenfelder vom gleichen Typ sind und sieInhalte besitzen, die miteinander verknüpfbar sind. Dies ist bei den Feldern id_Verkaufsgebiet und Region der Fall. Die noch fehlenden Verbindungen zwi-schen den Tabellen müssen nun von Hand hergestellt werden.
Dazu gehen Sie folgendermaßen vor. Verbunden werden sollen die TabellentblAnrede und tblVerkaeufer über die Anrede. Hierzu klicken Sie das Feld id_Anrede in der Tabelle tblAnrede an und ziehen es bei gedrückter linker Maus-taste auf das Feld fi_Anrede der Tabelle tblVerkaeufer. Dabei spielt es keine Rolle,mit welcher der beiden Tabellen Sie beginnen.
Abbildung 4.7 Tabellen der Abfrage hinzufügen

Kap
itel
4 –
Ver
wen
du
ng
vo
rhan
den
er D
aten
71
Stellen Sie insgesamt die folgenden Verbindungen her:
Nun benötigen wir in unserer Abfrage noch die Felder, deren Inhalte wir späterdarstellen wollen. Aus der nachstehenden Tabelle können Sie die Tabelle unddie jeweiligen Feldnamen entnehmen.
Tabelle Feld Verbindung Tabelle Feld
tblAnrede id_Anrede Inner Join tblVerkaeufer fi_Anrede
tblVerkaeufer id_VKNR Inner Join tblVerkaufsge-biete
fi_VKNR
tblVerkaufsge-biete
id_Verkaufs-gebiet
Inner Join tblKunden Region
tblKunden id_KundenNr Inner Join tblAuftraege fi_KundenNr
tblAuftraege id_AuftragsNr Inner Join tblAuftragspositi-onen
id_AuftragsNr
tblAuftragspo-sitionen
fi_ArtikelNr Inner Join tblArtikel id_ArtikelNr
Tabelle 4.1 Verbindungen zwischen den Tabellen
Abbildung 4.8 Die Beziehungen zwischen den Tabellen
Tabelle Feldname
tblAnrede Anrede
tblVerkäufer Nachname
tblVerkaufsgebiete id_Verkaufsgebiet
tblKunden Kundenname
Tabelle 4.2 Tabellen- und Feldnamen

4.2 ODBC-Open Database Connectivity
72
Aber Moment, hier fehlt doch noch etwas! Richtig: der Gesamtpreis. Dieserwird natürlich nicht in der Datenbanktabelle gespeichert, sondern aus Mengeund Einzelpreis ermittelt.
� Klicken Sie hierzu das leere Feld hinter Einzelpreis an und geben ein:
� Menge*tblAuftragspositionen.Einzelpreis
Der Tabellenname tblAuftragspositionen muss, getrennt durch einen Punkt, vorden Feldnamen Einzelpreis gesetzt werden. Dies ist erforderlich, da der Feldna-me Einzelpreis nicht eindeutig ist, da er ebenfalls in der Tabelle tblArtikel vor-handen ist.
Beim Feldnamen Menge können Sie darauf verzichten, da dieser Name nur ein-mal vorhanden und damit eindeutig ist.
Nun ist natürlich der Tabellenkopf zwar aussagekräftig, entspricht aber wahr-scheinlich nicht Ihren Vorstellungen. Schöner wäre als Spaltenbezeichner bei-spielsweise Gesamtpreis.
� Klicken Sie den Spaltenkopf doppelt an.
Es erscheint eine Dialogbox, in der sich bereits als Feldinhalt die soeben einge-gebene Formel befindet.
� Geben Sie bei SPALTENÜBERSCHRIFT die gewünschte Beschriftung ein. In die-sem Fall also Gesamtpreis.
tblAuftraege Auftragsdatum
tblArtikel Artikelname
tblArtikel Artikelbezeichnung
tblAuftragspositionen Menge
tblAuftragspositionen Einzelpreis
Abbildung 4.9 Beschriftung des Spaltenkopfs
Tabelle Feldname
Tabelle 4.2 Tabellen- und Feldnamen

Kap
itel
4 –
Ver
wen
du
ng
vo
rhan
den
er D
aten
73
Damit haben Sie für die Übernahme der Daten in Excel eigentlich alle Voraus-setzungen erfüllt. »Eigentlich« deshalb, weil nun natürlich alle Daten aus derDatenbank übernommen werden. Dies kann, muss aber nicht gewünscht sein.Zunächst sollten Sie diese Abfrage jedoch speichern.
� Wählen Sie den Menübefehl DATEI | SPEICHERN.
Die Abfragen werden standardmäßig alle im Unterverzeichnis ABFRAGENgespeichert. Selbst der vorgeschlagene Name ist hier bereits so aussagekräftig,dass er übernommen werden könnte.
� Überschreiben Sie den vorgeschlagen Namen mit Bestellungen2000.
Die Namenserweiterung für Abfrage-Dateien wurde in Excel 97 geändert undlautet nun DQY. Sie wird vom Programm automatisch hinzugefügt.
Geben Sie nun zunächst die Daten an Excel zurück.
� Hierzu wählen Sie aus dem Menü DATEI den letzten Befehl. Haben Sie allesrichtig gemacht, steht hier DATEN AN MICROSOFT EXCEL ZURÜCKGEBEN.
� Sollten Sie MS-Query direkt geöffnet haben, so steht hier BEENDEN. Die Da-ten können nicht direkt an Excel zurückgegeben werden. In diesem Fallmüssten Sie die Abfrage speichern, falls Sie dies nicht bereits getan haben.Dann muss die Abfrage beendet und über Excel erneut aufgerufen werden.
Zurück in Excel erscheint eine Dialogbox, deren voreingestellte Optionen ohneÄnderung übernommen werden können.
� Klicken Sie zur Übernahme der Daten auf OK, und es wird begonnen, dieDaten in die ausgewählte Excel-Tabelle einzufügen.
Abbildung 4.10 Abfrage speichern

4.2 ODBC-Open Database Connectivity
74
Da diese Abfrage aber annähernd 197.000 Datensätze an Excel zurückliefernwürde, erscheint die folgende Meldung:
Nun können Sie entweder so viel wie möglich an Daten übernehmen oderabbrechen. Ich habe mich hier für ABBRECHEN entschieden.
� Rufen Sie aus dem Menü EXTRAS | BEARBEITEN | EXTERNE DATEN den Be-fehl ABFRAGE BEARBEITEN auf und filtern dann nach Artikelname und demWert Prozessor wie nachstehend gezeigt.
� Geben Sie dann die Daten an Excel zurück. Es werden 61.886 Datensätze zu-rückgegeben.
� Vergeben Sie für den Namen der Tabelle, in die diese Datensätze zurückge-geben wurden, den Namen Artikelname.
� Speichern Sie die Datei unter dem Namen Bestellungen2000.xls ab.
In den Beispielen zum Buch finden Sie diese Datei unter dem Namen Excel_2000_Ctrl_04_01.XLS.
Abbildung 4.11 Daten in Excel importieren
Abbildung 4.12 Warnmeldung bei zu großer Datenrückgabe
Abbildung 4.13 Filtern nach Artikelname=Prozessor

Kap
itel
4 –
Ver
wen
du
ng
vo
rhan
den
er D
aten
75
4.3 Daten in der Abfrage sortieren und filtern
Um die übernommenen Daten in der Abfrage zu filtern, muss keine neueAbfrage erstellt werden, zumindest nicht komplett.
� Beachten Sie bitte, dass Sie sich im Bereich der zurückgegebenen Daten be-finden und nicht außerhalb.
� Wählen Sie im Menü DATEN den Befehl EXTERNE DATEN | ABFRAGE BEAR-BEITEN.
� Es erscheint die zuvor erstellte Abfrage. Um nun Änderungen an der Abfra-ge dauerhaft durchführen zu können, muss diese unter dem gleichen odereinem neuen Namen gespeichert werden.
� Wir wollen die neue Abfrage auch unter einem neuen Namen speichern.Verfahren Sie wie weiter oben beschrieben und vergeben Sie den NamenBestellungen2000_Filter. Auch hier wird die Erweiterung DQY wieder auto-matisch hinzugefügt. Gespeichert wird wieder im Verzeichnis Abfragen.
� Zunächst sollen die Daten absteigend sortiert werden. Hierzu markieren Siedie Spalte Gesamtpreis und klicken dann auf das Sortier-Symbol Z-A.
� Ähnliches ließe sich auch über das Menü DATENSÄTZE | SORTIEREN... be-werkstelligen, allerdings sind hier dann mehrere Schritte erforderlich.
Nun sollen nur Datensätze in der Abfrage erscheinen, deren Bestellwert grö-ßer/gleich 65.000 ist. Auch hier sind wieder zwei Vorgehensweisen möglich.
� Wählen Sie den Menübefehl KRITERIEN | KRITERIEN HINZUFÜGEN, so er-scheint die folgende Dialogbox:
� Da die Spalte Gesamtpreis vom Sortiervorgang her immer noch markiert ist,ist bei Feld auch bereits der entsprechende Feldinhalt eingetragen.
� Wählen Sie bei OPERATOR die Bedingung ist größer als oder gleich aus.
Abbildung 4.14 Kriterien der Abfrage hinzufügen

4.4 SQL-Abfrage
76
� Bei WERT tragen Sie von Hand 65000 ein. Bestellungen mit kleineren Wertensollen dieses Mal nicht zu Excel übertragen werden.
� Hier ließen sich auch noch neben Artikelname und Gesamtpreis weitere Krite-rien eingeben und als UND- bzw. ODER-Abfrage verknüpfen. Hiervon sollim Moment jedoch abgesehen werden.
� Fügen Sie die eingegebenen Kriterien mit der gleichnamigen Schaltflächehinzu. Anschließend SCHLIESSEN Sie diese Dialogbox.
� MS-Query hat in die Abfrage ein neues Element, die Kriterien, eingeblendet.Gleiches wäre übrigens auch passiert, hätten Sie in der Symbolleiste dasSymbol KRITERIEN EINBLENDEN angeklickt. Dieses Symbol ist an einer Brille,kombiniert mit einem Filter, zu erkennen.
� Speichern Sie Ihre Abfrage nochmals und geben Sie dann die Daten anExcel zurück.
Hier können Sie nun Ihre Daten mit Techniken bearbeiten, die ich Ihnen jetztvorstellen werde.
4.4 SQL-Abfrage
SQL ist die Abkürzung für Structured Query Language. Übersetzt heißt dassoviel wie Strukturierte Abfragesprache. Mithilfe dieser Sprache können relatio-nale Datenbanken abgefragt, aktualisiert und verwaltet werden.
Die Befehle, die Ihnen bei MS-Query zur Verfügung stehen, sind relativ über-sichtlich. Bei großen Datenbankservern, die ebenfalls mit SQL verwaltet wer-den, sieht es allerdings etwas anders aus. Hier ist SQL eine mächtigeAbfragesprache, deren Befehle von Anzahl und Mächtigkeit weit über das hi-nausgehen, was bei den nachfolgend vorgestellten Befehlen möglich ist.
Übrigens hat MS-Query im vorherigen Beispiel bereits eine SQL-Abfrageerstellt. Dies geschah für Sie unbemerkt im Hintergrund. Wollen Sie dieseAbfrage ansehen, so klicken Sie einfach auf das entsprechend bezeichnete Sym-bol in der Symbolleiste.
Abbildung 4.15 Abfragekriterien

Kap
itel
4 –
Ver
wen
du
ng
vo
rhan
den
er D
aten
77
SELECT tblVerkaeufer.Nachname, tblVerkaufsgebiete.id_VKGebiet, tblKun-den.Kundenname, tblAuftraege.Auftragsdatum, tblArtikel.Artikelname, tblAr-tikel.Artikelbezeichnung, tblAuftragspositionen.Menge, tblAuftragspositionen.Einzelpreis, menge*tblAuftragspositionen.Einzel-preis AS 'Gesamtpreis'FROM `G:\Bücher\Buch Excel 2000 für Controller\Bestellungen2000_BIG`.tblAnrede tblAnrede, `G:\Bücher\Buch Excel 2000 für Controller\Bestellungen2000_BIG`.tblArtikel tblArtikel, `G:\Bücher\Buch Excel 2000 für Controller\Bestellungen2000_BIG`.tblAuftraege tblAuftraege, `G:\Bücher\Buch Excel 2000 für Controller\Bestellungen2000_BIG`.tblAuftragspo-sitionen tblAuftragspositionen, `G:\Bücher\Buch Excel 2000 für Controller\Bestellungen2000_BIG`.tblKunden tblKunden, `G:\Bücher\Buch Excel 2000 für Controller\Bestellungen2000_BIG`.tblVerkaeufer tblVerkaeufer, `G:\Bücher\Buch Excel 2000 für Controller\Bestellungen2000_BIG`.tblVerkaufsgebiete tblVerkaufsgebieteWHERE tblAuftragspositionen.id_AuftragsNr = tblAuftraege.id_AuftragsNr AND tblAnrede.id_Anrede = tblVerkaeufer.fi_Anrede AND tblVerkaeufer.id_VKNR = tblVerkaufsgebiete.fi_VKNR AND tblVerkaufsgebiete.id_VKGebiet = tblKun-den.Region AND tblKunden.id_KundenNr = tblAuftraege.fi_KundenNr AND tblAuftragspositionen.fi_ArtikelNr = tblArtikel.id_ArtikelNr AND ((tblAr-tikel.Artikelname='Prozessor') AND (menge*tblAuftragspositionen.Einzel-preis>=65000))
Der Laufwerkbuchstabe G, der in dieser Abfrage auftaucht, bezieht sich aufden Server, auf dem die Beispiele bei der Erstellung dieses Buchs gespeichertwurden. Ersetzen Sie gegebenenfalls diesen Laufwerkbuchstaben und beiBedarf auch den Pfad durch die bei Ihnen verwendete Arbeitsumgebung.
Abbildung 4.16 SQL-Anweisung

4.5 Datenbankabfrage ausführen
78
Dabei bedeuten die Befehle Folgendes:
Eine weitere, in dieser Abfrage jedoch nicht erscheinende Anweisung istHaving:
4.5 Datenbankabfrage ausführen
Nachdem Sie die Abfrage zuvor gespeichert hatten, ist es kein Problem, aufdiese wieder schnell zugreifen zu können. Hierbei gibt es zwei unterschiedli-che Möglichkeiten: Sie befinden sich noch in der Tabelle mit den Rückgabewer-ten der Tabelle oder Sie haben die Tabelle ohne zu speichern geschlossen undmöchten auf die gespeicherte Abfrage erneut zugreifen.
Beides ist möglich, und wir werden beides auch durchführen.
4.5.1 Die Vorgehensweise bei geöffneter Tabelle
� Wählen Sie den Menübefehl DATEN | EXTERNE DATEN | ABFRAGE BEARBEI-TEN.
Damit befinden Sie sich bereits wieder in einer Kopie Ihrer Abfrage und kön-nen die gewünschten Änderungen durchführen.
Name Beschreibung
SELECT Liste der Feldnamen, die in der Abfrage erscheinen soll. Der Name der zugehörigen Tabelle wird vor den Feldnamen gestellt und von diesem durch einen Punkt getrennt. Sollen alle Felder einer Tabelle übernommen werden, so kann der Einfachheit halber ein Stern ver-wendet werden.
FROM Name der Tabelle, in der sich die Daten befinden.
WHERE Beschreibt die Suchbedingungen, die zur Datenselektion dienen.
GROUP BY Datensätze, deren Werte mit den durch die Liste angegebenen Fel-dern übereinstimmen, werden zu einem einzigen Datensatz zusam-mengefasst.
ORDER BY Sortiert die angezeigten Daten in der im Abschnitt angezeigten Rei-henfolge.
HAVING Hiermit wird angegeben, welche der gruppierten Datensätze ange-zeigt werden. Nach der Zusammenfassung von Datensätzen mit GROUP BY schränkt HAVING die von GROUP BY gruppierten Daten-sätze mit den in diesem Abschnitt definierten Bedingungen ein.

Kap
itel
4 –
Ver
wen
du
ng
vo
rhan
den
er D
aten
79
Die weitere Vorgehensweise, Daten an Excel zurückgeben und Speichern derDaten, wurde bereits vorstehend beschrieben.
4.5.2 Die Vorgehensweise bei neuer Tabelle
Haben Sie Ihre Mappe geschlossen, ohne diese zu speichern, so ist in diesemFalle nichts Schlimmes passiert. Sie haben, sofern Sie die Abfrage gespeicherthatten, jederzeit die Möglichkeit, wieder auf diese Abfrage zuzugreifen. VieleAnwender verzichten sogar bewusst darauf, diese Mappen zu speichern, undgreifen immer auf die Abfrage zurück. Das ist sicherlich Geschmackssache undhat, wie viele andere Dinge auch, seine Vor- und Nachteile.
� Wählen Sie den Menübefehl DATEN | EXTERNE DATEN | GESPEICHERTE AB-FRAGE AUSFÜHREN. In Excel 97 lautet dieser Befehl DATEN | EXTERNE DATEN| DATENBANKABFRAGE AUSFÜHREN.
� Ein Doppelklick oder ein Klick auf die Schaltfläche DATEN IMPORTIERENführt die Abfrage aus und importiert die Daten in Excel.
Etwas umständlicher lässt sich dieser Vorgang auch über die folgende Befehls-folge ausführen:
� Menübefehl DATEN | EXTERNE DATEN | NEUE ABFRAGE ERSTELLEN.
� Wählen Sie dann die Registerkarte ABFRAGEN aus.
Abbildung 4.17 Datenbankabfrage ausführen

4.5 Datenbankabfrage ausführen
80
� Mit einem Klick auf die Schaltfläche ÖFFNEN wird die ausgewählte Abfragegeöffnet und kann bearbeitet werden.
Die weitere Vorgehensweise wurde bereits vorstehend beschrieben.
Excel 2000 bietet noch eine weitere interessante Möglichkeit der Datenauswer-tung und- darstellung. Gemeint sind hier die so genannten OLAP-Cubes. Dieseähneln von der Art der Darstellung und den Möglichkeiten den Pivot-Tabellen.Aus diesem Grund werde ich diese hochinteressanten Analysemöglichkeitengemeinsam mit denen der Pivot-Tabelle vorstellen.
Abbildung 4.18 Registerkarte Abfragen

81
5
Datenanalyse
Daten mit Hilfe von Werkzeugen aus Datenbanken zu extrahieren ist eineSache, diese Daten auch entsprechend zusammenzufassen und zu gruppiereneine andere. Auch hierzu gibt es verschiedene Werkzeuge, die Sie nachstehendkennen lernen werden.
5.1 Sortieren
5.1.1 Worauf Sie beim Sortieren achten sollten
Haben Sie Ihre Daten nicht bereits in der SQL-Abfrage sortiert, so ist natürlichauch noch in Excel Zeit dafür. Da sich der Sortiervorgang in Excel 97 und Excel2000 nicht wesentlich unterscheidet, werden nachstehend nur die Screenshotsvon Excel 2000 angezeigt.
Vielleicht fragen Sie sich auch, warum dieses Thema hier behandelt wird, esgehört doch eigentlich zum Grundwissen von Excel. Es gibt jedoch einigePunkte, die Sie kennen sollten. Schöne, aber auch sehr unschöne. So, nun aberder Reihe nach.
Apropos Reihe: Dies ist bereits der erste Knackpunkt. Markieren Sie die Spalte,die Sie sortieren wollen, so ist dies in MS-ACCESS eine vollkommen üblicheVorgehensweise. Nicht aber in Excel. Führen Sie den Befehl über den Menü-befehl DATEN | SORTIEREN (WICHTIG!!!) aus, so erhalten Sie die folgende War-nung (vgl. Abbildung 5.1).
Excel hat gemerkt, dass ein Ausschnitt aus der Tabelle markiert wurde. Da inExcel immer nur das bearbeitet wird, was markiert wurde, würden nur dieDaten innerhalb der Spalte sortiert werden. Der Fachmann spricht hier vomMischen ;-).

5.1 Sortieren
82
Der Zusammenhang zwischen den Datenfeldern eines Datensatzes würde alsozerstört werden.
Nun haben die Microsoft-Entwickler aber an dieser Stelle mitgedacht und dieseSortierwarnung vorgeschaltet. Klicken Sie auf die Schaltfläche SORTIEREN, sowerden alle zusammenhängenden Zellen markiert und der Sortiervorgangwird korrekt ausgeführt. Klasse!!!
WARNUNG
Nun sollte man meinen, wenn Sie den Sortierbefehl über die entsprechendenSymbole der Symbolleiste ausführen, geschieht Ähnliches. Falsch gedacht!Ohne Vorwarnung werden nur die Daten des markierten Bereichs in sich sor-tiert. Merken Sie das nicht sofort und machen die Aktion rückgängig, sind IhreDaten zerstört. Selbst wenn Sie die Tabelle ohne zu speichern schließen, gehendie nicht gesicherten Daten verloren.
Abbildung 5.1 Sortierwarnung in Excel
Abbildung 5.2 Auswahl des »richtigen« Symbols für die Sortierung

Kap
itel
5 –
Dat
enan
alys
e
83
Meine Empfehlung lautet deshalb, entfernen Sie die Sortiersymbole aus derSymbolleiste, damit es nicht aus Versehen zu einer Beschädigung Ihrer Datenkommt. Möchten Sie auf ein Sortiersymbol in der Symbolleiste nicht verzich-ten, so verwenden Sie statt dessen das Symbol aus der vorherigen Abbildung.
Im Übrigen, und das ist das Traurige an dieser Sache, gilt dies für Excel 5.0,Excel 7.0, Excel 97 und sogar für Excel 2000. Schwache Leistung!!!
5.1.2 Sortieren über die Menüleiste
Nun wollen wir unseren Sortiervorgang korrekt durchführen.
� Markieren Sie eine Zelle in der Spalte, die Sie sortieren wollen.
� Rufen Sie den Menübefehl DATEN | SORTIEREN... auf.
� Der Name der Spalte, in der Sie eine Zelle markiert hatten, ist bereits einge-tragen.
� Wählen Sie die weiteren Sortiermöglichkeiten aus.
� Beinhaltet Ihre Tabelle Überschriften, sollte das entsprechende Optionsfeldgewählt sein.
� Soll nicht aufsteigend sortiert werden, wählen Sie das gewünschte Options-feld an.
� Führen Sie die Sortierung mit einem Klick auf OK durch.
Abbildung 5.3 Sortieren mit Hilfe des Menübefehls

5.1 Sortieren
84
Aufsteigend oder absteigend zu sortieren ist in den meisten Fällen ausrei-chend. Wie kann jedoch vorgegangen werden, wenn Daten in einer willkürli-chen Reihenfolge sortiert werden müssen? Geht das überhaupt? Ja, natürlich.Allerdings müssen Sie hier einige Vorbereitungen treffen.
5.1.3 Willkürliche Sortierung
Im Menü EXTRAS | OPTIONEN gibt es die Registerkarte AUTOAUSFÜLLEN.
Diese ist Ihnen unter Umständen bekannt. Hier lassen sich immer wiederkeh-rende Einträge eingeben oder bereits vorhandene Einträge aus markierten Zel-len mit der Schaltfläche IMPORTIEREN automatisch übernehmen. Wichtig für Sieist, dass in der Reihenfolge der Listeneinträge auch sortiert werden kann.
Um diese Einträge den benutzerdefinierten Listen hinzuzufügen, gehen Sie fol-gendermaßen vor:
� Geben Sie Süd, Ost, West, Nord und Mitte in dieser Reihenfolge an beliebigerStelle in ein Tabellenblatt ein.
� Markieren Sie diese Einträge bzw. lassen diese markiert.
� Rufen Sie mit EXTRAS | OPTIONEN | AUTOAUSFÜLLEN die Registerkarte auf.
Abbildung 5.4 Listeneinträge

Kap
itel
5 –
Dat
enan
alys
e
85
� Mit IMPORTIEREN werden diese Listeneinträge in die Benutzerliste übernom-men.
Selbstverständlich müssen Sie nicht den Umweg über die Tabelle machen. Siekönnen diese Einträge auch direkt bei LISTENEINTRÄGE vornehmen und dieseDaten dann mit der Schaltfläche HINZUFÜGEN übernehmen.
Nun soll nach diesen Eingaben sortiert werden.
� Rufen Sie nochmals den Menübefehl DATEN | SORTIEREN... auf.
� Wählen Sie bei SORTIEREN NACH: id_VKGebiet.
� Klicken Sie auf die Schaltfläche OPTIONEN....
Es erscheint die Dialogbox SORTIEROPTIONEN:
� Klicken Sie auf den Auswahlpfeil hinter Standard.
� Wählen Sie Süd, Ost, West, Nord, Mitte aus.
� Schließen Sie beide Dialogboxen mit OK.
Ihre Daten wurden in der gewünschten Reihenfolge sortiert.
Abbildung 5.5 Einstellen der Sortieroptionen
Abbildung 5.6 Auswahl der gewünschten Sortierreihenfolge

5.2 Datenselektion durch Filter
86
5.2 Datenselektion durch Filter
Mit Hilfe der neuen Filter ist es sehr schnell möglich, aus einem datenbankartigaufgebauten Tabellenbereich Inhalte gezielt zu extrahieren.
5.2.1 Autofilter
Aus der Datenbank Bestellungen2000_BIG.MDB (Bestellungen97_BIG.MDB)wurden mittels Query-Abfrage alle Datensätze übertragen. Diese wurden dannin der Mappe Bestellungen2000.XLS, Artikelname gespeichert.
Mit dem Menübefehl DATEN | FILTER | AUTOFILTER können so genannteAnforderungssymbole neben die (vermutete) Spaltenüberschrift gesetzt wer-den. Durch Anklicken auf eines dieser Anforderungssymbole erscheint eineListe, aus der ein beliebiges Kriterium ausgewählt werden kann. Entsprechenddes ausgewählten Kriteriums wird die Tabelle gefiltert.
Sollen wieder alle Daten angezeigt werden, kann dies mit dem MenübefehlDATEN | FILTER | ALLE ANZEIGEN erfolgen.
Mit BENUTZERDEFINIERT können Sie auch einen benutzerdefinierten AutoFiltererstellen, bei dem sowohl Und/Oder-Kombinationen als auch Filter mit denJoker-Zeichen * (Stern) und ? (Fragezeichen) möglich sind.
Eine erneute Auswahl des Menübefehls DATEN | FILTER | AUTOFILTER blendetden AutoFilter wieder aus.
Neben dem benutzerdefinierten Filter verfügt Excel ab der Version 7.0 auchüber einen TOP-10-Filter. Mit Hilfe dieses Filters lässt sich eine einstellbareAnzahl von Obersten oder Untersten Elementen anzeigen. Statt der Elemente las-sen sich aber auch Prozente auswählen, die ebenfalls den Obersten oder Unters-ten Bereich repräsentieren.
Abbildung 5.7 Setzen des AutoFilters

Kap
itel
5 –
Dat
enan
alys
e
87
5.2.2 Die Funktion Teilergebnisse
Angenehm, dieser AutoFilter. Interessant wäre aber vielleicht noch, wie hochder Wert, also der Gesamtpreis, der gefilterten Positionen ist.
� Filtern Sie nach einem beliebigen Begriff.
� Gehen Sie mit der Tastenkombination (Strg)+(Æ) an den rechten Rand Ih-rer Tabelle und mit (Strg)+(¼) an den unteren Rand.
� Lassen Sie dann die (Strg) -Taste los und betätigen noch einmal die (¼)-Taste.
Sie befinden sich nun außerhalb der Datentabelle unterhalb der letzten Zelle.
� Klicken Sie nun zweimal auf das Summensymbol.
Aber was wird denn jetzt summiert? Werfen Sie einmal einen Blick auf denInhalt der aktiven Zelle. Nein, nicht auf das angezeigte Ergebnis, sondern aufdas, was durch die Summenfunktion in die Zelle eingefügt wurde. Hier steht jagar nicht die erwartete Summenfunktion, sondern =TEILERGEBNIS(9;Bereich).Teilergebnis mit dem Argument 9 summiert ebenfalls die Werte, im Gegensatzzur Summe jedoch nur die sichtbaren Werte. Also genau das, was wir habenwollen.
Abbildung 5.8 Verwenden des benutzerdefinierten AutoFilters
Abbildung 5.9 Die TOP-10-Auswahl

5.2 Datenselektion durch Filter
88
Natürlich leistet die Funktion Teilergebnis noch mehr, ein Blick in die Excel-Hilfe unter dem Stichwort TEILERGEBNIS-Tabellenfunktion lohnt sich. Sie wer-den sehen, dass sich auch so MAX, MIN, MITTELWERT usw. ermitteln lassen.
� Noch ein Tipp zu dieser Funktion. Bevor Sie einen neuen Filter setzen, ver-lassen Sie die Zelle außerhalb des Datenbereichs und klicken eine beliebigeZelle im Datenbereich an. Es kann sonst unter Umständen passieren, dassdie Zeile mit dem Teilergebnis ebenfalls gefiltert wird.
� Wenn Sie fertig sind, löschen Sie den Inhalt der Summen-Zelle wieder.
5.2.3 Mit Spezialfilter an gleicher Stelle filtern
Wie Sie soeben feststellen konnten, lässt sich bei bis zu zwei Kriterien die Filte-rung mithilfe des Autofilters sehr schnell und auch komfortabel durchführen.Soll aber nach mehr als zwei Kriterien gefiltert werden, muss mit dem Spezial-filter gearbeitet werden. Dabei sind der Auswahl und der Kombination der Kri-terien kaum Grenzen gesetzt.
Möglich sind hierbei zwei Vorgehensweisen: Entweder werden die Daten inder Tabelle, in der sie stehen, gefiltert oder sie werden in einer separaten Tabel-le gefiltert und sind damit redundant, also doppelt vorhanden.
In beiden Fällen benötigen Sie jedoch einen so genannten Kriterienbereich, indem die Filterkriterien enthalten sind.
Mit Hilfe des Spezialfilters können diese Einstellungen vorgenommen werden.In der Wirkungsweise ähnelt dieser Befehl übrigens der Datenselektion ausExcel 4.0.
Bevor wir jedoch den Spezialfilter einsetzen können, bedarf es noch einigerVorbereitung.
� Erstellen Sie eine neue leere Tabelle, falls sich nur ein Tabellenblatt in IhrerMappe befindet (empfohlene Voreinstellung).
� Kopieren Sie die Kopfzeile Ihrer Datentabelle und fügen Sie diese in dieZeile 1 des neuen Tabellenblatts ein. Damit haben Sie den Kopf des Krite-rienbereichs erstellt.
� Geben Sie diesem Tabellenblatt den Namen Filterkriterien Spezialfilter.
� Nun müssen Sie auch noch die entsprechenden Kriterien eingeben. Dieseentnehmen Sie der nachstehenden Abbildung.
� Aus Übersichtlichkeitsgründen wurden die Spalten C-H ausgeblendet. Soll-ten hier auch später keine Filterbedingungen eingegeben werden, könnendiese Spalten auch gelöscht werden. Wichtig ist lediglich die Beschriftungder Spalten, die Filterkriterien enthalten.

Kap
itel
5 –
Dat
enan
alys
e
89
� Wechseln Sie nun zurück zu der Tabelle, die die zu filternden Daten enthält.
� Wählen Sie den Menübefehl DATEN | FILTER | SPEZIALFILTER.
Es erscheint die nachfolgende Dialogbox, wobei bereits ein zusammenhängen-der Datenbereich markiert wurde.
Der Kriterienbereich ist nun noch manuell einzustellen.
� Klicken Sie das Feld KRITERIENBEREICH an und wechseln dann zur Tabelle,die den zuvor eingegebenen Kriterienbereich enthält.
� Markieren Sie dort die Zellen B1 bis I6.
� Klicken Sie nun auf OK, so werden die Daten an gleicher Stelle, also dort,wo sie sich befinden, gefiltert.
Abbildung 5.10 Eingabe der Filterkriterien
Abbildung 5.11 Spezialfilter einstellen
Abbildung 5.12 Auswahl des Kriterienbereichs

5.2 Datenselektion durch Filter
90
5.2.4 Mit Spezialfilter an anderer Stelle filtern
Möchten Sie die Daten an anderer Stelle filtern, also beispielsweise in derTabelle, die auch den Kriterienbereich beinhaltet, so benötigen Sie für diesenBereich ebenfalls eine Kopfzeile.
� Kopieren Sie die Kopfzeile Ihrer Datentabelle und fügen diese in dieZeile 10 des Tabellenblatts, das auch den Kriterienbereich enthält, ein. Da-mit haben Sie den Zielbereich erstellt.
� Sollten Sie die ausgeblendeten Spalten irritieren, so können Sie diese wiedereinblenden.
� Was nun kommt, ist sehr wichtig, wenn Sie sich unnötiges Probieren erspa-ren wollen. Ausgangspunkt ist immer die Tabelle, die die gefilterten Datenaufnehmen bzw. darstellen soll.
� Markieren Sie eine Zelle, die sich mindestens zwei Zeilen unter der Kopf-zeile des Zielbereichs befindet. Falls Sie die Kopfzeile markiert lassen, erhal-ten Sie die folgende Filterwarnung:
� Lassen Sie sich nicht durch diese Meldung irritieren. Normalerweise müss-ten mindestens zwei Zeilen markiert werden, wobei die erste Zeile dieKopfzeile ist und die zweite und alle folgenden Zeilen die Daten aufneh-men. Da wir jedoch noch keine gefilterten Daten in dieser Tabelle zur Verfü-gung haben, übergehen wir diese Warnung.
� Wählen Sie den Menübefehl DATEN | FILTER | SPEZIALFILTER...
� Klicken Sie deshalb auf die Schaltfläche OK.
� Nun erscheint die Dialogbox des Spezialfilters.
� Wählen Sie bei AKTION: An eine andere Stelle kopieren aus.
Leider wird hier nicht automatisch der richtige Listenbereich ausgefüllt. Diesenmüssen wir dieses Mal selbst erstellen.
Abbildung 5.13 Filterwarnung

Kap
itel
5 –
Dat
enan
alys
e
91
� Wechseln Sie zur Tabelle, die die Daten enthält. In diesem Beispiel ist diesdie Tabelle Artikelname. Achten Sie jedoch darauf, dass das Feld LISTENBE-REICH in der Dialogbox markiert ist.
� Klicken Sie auf die Zelle A1.
� Drücken Sie die Tasten (Strg)+(ª), halten diese gedrückt und betätigen dieTaste (Æ) und dann bei immer noch gedrückten Tasten (Strg)+(ª) die (¼)-Taste.
� Klicken Sie anschließend das Feld Kriterienbereich im Spezialfilter an.
� Damit wird automatisch zur Ausgangstabelle gewechselt, also zu der Ta-belle, die den Kriterienbereich enthält.
� Markieren Sie den Kriterienbereich, in unserem Beispiel also die Zellen A1bis I6.
� Klicken Sie dann auf Ausgabebereich und markieren die Zellen A10 bis I10.Auch hier können Sie wieder die Tastenkombination (Strg)+(ª)+(Æ) zuHilfe nehmen.
� Bestätigen Sie die Ausführung mit OK.
Damit werden die gefilterten Daten in die Zieltabelle übernommen.
Versuchen Sie bitte nicht, diesen Filtervorgang in der Tabelle zu starten, die dieDaten enthält. Sie erhalten sonst die folgende Fehlermeldung:
Abbildung 5.14 An anderer Stelle filtern
Abbildung 5.15 Fehlermeldung beim Filtern

5.3 Der Menübefehl Teilergebnisse
92
5.3 Der Menübefehl Teilergebnisse
5.3.1 Teilergebnisse ermitteln
Weiter vorne haben wir die Funktion Teilergebnisse kennen gelernt. Vielleichthaben Sie im Stillen bedauert, dass Sie nicht alle Teilergebnisse auf einmalsehen konnten. Genau dies leistet der Menübefehl TEILERGEBNISSE.
� Sortieren Sie Ihre Tabellen nach den Feldern, für die Sie nachher die Teiler-gebnisse erhalten wollen, beispielsweise nach KundenName.
� Wählen Sie dann den Menübefehl DATEN | TEILERGEBNISSE.
Normalerweise hat Excel bereits die richtigen Werte in die Dialogbox eingetra-gen. Ist dies einmal nicht der Fall, lässt sich dies einfach nachholen.
Da üblicherweise in einer Auflistung die Zahlen am rechten Rand stehen, hatExcel auch richtigerweise den Gesamtpreis zur Bildung der Teilergebnisse he-rangezogen und eingetragen. Auch was mit diesen Werten geschehen soll,wurde bereits voreingestellt: sie sollen summiert werden. Alle anderen Optio-nen können ebenfalls die Voreinstellung behalten.
� Klicken Sie auf OK, so werden die Teilergebnisse gebildet und die Zeilenwerden gegliedert.
Diese Gliederung wird automatisch durchgeführt und ist am linken Rand derTabelle zu erkennen. Hier wurden 3 Gliederungsebenen erstellt. Die erste Glie-derungsebene repräsentiert den Gesamtpreis.
Abbildung 5.16 Der Menübefehl Teilergebnisse

Kap
itel
5 –
Dat
enan
alys
e
93
� Klicken Sie am linken Rand auf die Gliederungsebene 1.
Nun werden alle anderen Gliederungen ausgeblendet, es wird nur noch derGesamtpreis aller Positionen angezeigt.
� Klicken Sie auf die Gliederungsebene 2.
Angezeigt wird nun die Gesamtsumme (Gliederungsebene 1) und die Zwi-schensummen (Gliederungsebene 2)
� Erst wenn Sie wieder auf Gliederungsebene 3 klicken, werden auch wiederdie Basisdaten angezeigt.
Gesetzt den Fall, Sie benötigen in einer weiteren Tabelle nur die Zwischensum-me und die Gesamtsumme. Wie lassen sich diese Daten kopieren? Mit MARKIE-REN, KOPIEREN und EINFÜGEN würden Sie Schiffbruch erleiden, da Excel auchdie nicht sichtbaren Zellen markieren und somit auch kopieren würde.
Abbildung 5.17 Gliederung in 3 Ebenen
Abbildung 5.18 Anzeige der Gliederungsebene 1
Abbildung 5.19 Anzeige der Gliederungsebene 2

5.3 Der Menübefehl Teilergebnisse
94
5.3.2 Kopieren der sichtbaren Zellen
� Setzen Sie den Mauszeiger auf eine Zelle im gruppierten Bereich.
� Wählen Sie die Tastenkombination (Strg)+(*). Damit werden alle zusam-menhängenden Zellen markiert, auch die nicht sichtbaren.
� Drücken Sie dann die Tastenkombination (Strg)+(g).
Es erscheint die Dialogbox Gehe Zu.
� Klicken Sie auf die Schaltfläche INHALTE....
Die Dialogbox Inhalte auswählen erscheint.
� Klicken Sie hier die Option Nur sichtbare Zellen an.
� Bestätigen Sie dann mit OK.
Nun werden in dem bereits markierten Bereich nur noch die sichtbaren Zellenmarkiert. Der Rest ist relativ einfach.
� Kopieren Sie die markierten Zellen und fügen diese in eine neue Tabelle ein.
� Löschen Sie die leeren Spalten B bis H mit (Strg)+(-). Formatieren Sie die(neue) Spalte B mit der Tastenkombination (Strg)+(ª)+($) als DM-Beträge.
� Eingefügt wurden übrigens nicht die Formeln der Teilergebnisse, sonderndie Werte.
Abbildung 5.20 Dialogbox Inhalte auswählen

Kap
itel
5 –
Dat
enan
alys
e
95
Sie haben nun genug von den Teilergebnissen und wollen Ihre ursprünglicheTabelle wiederhaben? Nichts leichter als das.
� Wechseln Sie zurück in die Datentabelle.
� Heben Sie die Markierung der sichtbaren Zellen auf.
� Wählen Sie den Menübefehl DATEN | TEILERGEBNISSE.
� Klicken Sie auf die Schaltfläche ALLE ENTFERNEN. In Excel 97 hieß dieseSchaltfläche noch ENTFERNEN.
Daraufhin entfernt Excel die Gruppierung und alle Teilergebnisse.
An dieser Stelle noch ein kleiner Hinweis: In Excel 5.0 heißt diese Schaltflächenoch ALLES LÖSCHEN. Keine Sorge, Sie dürfen sie unbesorgt anklicken, denn siebewirkt ebenfalls die Entfernung der Gruppierung und aller Teilergebnisse.Aber der Name ist schon etwas gemein, oder nicht?
Abbildung 5.21 Teilergebnisse entfernen


97
6
Vergabe von Namen in Excel
Damit die Formeln besser lesbar sind, sollten Sie Namen für die einzelnen Zel-len vergeben. Auf die Vergabe von Namen bin ich bereits in Kapitel 2 einge-gangen. An dieser Stelle werde ich nochmals zusammenfassend daraufeingehen.
Die einfachste Art, einen Namen zu vergeben, ist die folgende:
� Markieren Sie die entsprechende Zelle oder den Bereich.
� Klicken Sie das Namenfeld, das sich ganz links in der Bearbeitungsleiste be-findet, an.
� Geben Sie den gewünschten Namen ein.
� Bestätigen Sie mit der (¢)-Taste.
Bei der Vergabe von Zellnamen sollten Sie die folgenden Richtlinien beachten:
◗ Das erste Zeichen eines Namens muss ein Buchstabe oder ein Unterstrichsein. Für alle weiteren Zeichen des Namens können Buchstaben, Ziffern,Punkte oder Unterstriche verwendet werden.
◗ Namen dürfen nicht identisch mit einem Zellbezug sein, beispielsweiseA$10 oder Z1S1. Um Schwierigkeiten im Umgang mit englischen Versionenzu vermeiden, sollten Sie auch auf Angaben wie R1C1 vermeiden.
Abbildung 6.1 Das Namenfeld

6. Vergabe von Namen in Excel
98
◗ Leerzeichen, Bindestriche und Schrägstriche sind grundsätzlich nicht ge-stattet. Zur Trennung von mehreren Worten lassen sich jedoch Unterstricheoder Punkte verwenden.
◗ Der vergebene Name darf maximal 255 Zeichen umfassen, was im Regelfallmehr als ausreichen dürfte. Sie sollten jedoch darauf achten, das ein für ei-nen Bereich definierter Name von mehr als 253 Zeichen nicht im Feld NAMEausgewählt werden kann.
◗ Zwischen Groß- und Kleinschreibung wird nicht unterschieden.
Eine weitere Möglichkeit der Namensvergabe besteht, wenn bereits eineBeschriftung für die Zelle oder den Bereich existiert.
� Markieren Sie die in Frage kommenden Zellen. Handelt es sich um einenzusammenhängenden, klar abgegrenzten Bereich, so lässt sich die Markie-rung auch mithilfe der Tastenkombination (Strg)+(*) durchführen.
� Anschließend verwenden Sie wiederum eine Tastenkombination, um denNamen für den markierten Bereich zu vergeben.
� Betätigen Sie die Tastenkombination (Strg)+(ª)+(F3).
Daraufhin erscheint die Dialogbox NAMEN ERSTELLEN. In Excel 97 hieß diesesDialogfeld noch NAMEN ÜBERNEHMEN.
Abbildung 6.2 Markierung des zu benennenden Bereichs
Abbildung 6.3 Dialogbox Namen erstellen

Kap
itel
6 –
Ver
gab
e vo
n N
amen
inEx
cel
99
Da sich im markierten Bereich nur die Spaltenüberschrift und keine Zeilen-überschrift befindet, ist auch nur das Kontrollfeld Oberster Zeile ausgewählt.
� Bestätigen Sie mit OK und der Zellname wird entsprechend vergeben.
Der vergebene Name bezieht sich nur auf die Zellen, die Zahlen enthalten,nicht aber auf die Überschrift.
Vielleicht sagen Sie jetzt: »Moment mal, wenn der Name übernommen wird,dann beinhaltet er ja ein verbotenes Zeichen, nämlich den Bindestrich.« Rich-tig! Excel hätte nun theoretisch zwei Möglichkeiten:
� Der Name ist falsch und wird nicht übernommen. Es erscheint eine entspre-chende Warnmeldung.
� Der Name ist falsch und wird entsprechend korrigiert, indem das verbotenedurch ein erlaubtes Zeichen ausgetauscht wird.
Excel entscheidet sich in diesem Fall für die zweite Möglichkeit und tauschtden verbotenen Bindestrich durch einen erlaubten Unterstrich aus.
Nun zur dritten Möglichkeit, der Namensvergabe.
� Markieren Sie wieder einen zusammenhängenden Bereich mit der Tasten-kombination (Strg)+(*).
� Auch hier soll zur Namensvergabe zunächst die Tastenkombination einge-setzt werden. Verwenden Sie dieses Mal (Strg)+(F3).
Es erscheint dieses Mal ein Dialogmenü, das den zu vergebenden Namensowie den Bereich, für den dieser Name gilt, zeigt.
� Bestätigen Sie mit OK, so wird für den markierten Bereich der Name über-nommen.
Abbildung 6.4 Namen definieren

6. Vergabe von Namen in Excel
100
Der vergebene Name bezieht sich nicht nur auf die Zellen, die Zahlen enthal-ten, sondern beinhaltet den gesamten markierten Bereich.
Möchten Sie statt der soeben vorgestellten Tastenkombination lieber den Wegüber die Menübefehle gehen, so können Sie dies ebenfalls tun. Die Befehlsfolgelautet dann: EINFÜGEN | NAME | DEFINIEREN... bzw. in Excel 97 EINFÜGEN |NAMEN | FESTLEGEN....
Dieses Beispiel finden Sie in der Tabelle Namenvergabe, die in der Datei Excel_2000_Ctrl_06_01.XLS enthalten ist.
Die Vergabe von Namen ist allerdings kein Selbstzweck, sondern sie soll dieTransparenz einer Tabelle und die Lesbarkeit von Formeln erleichtern.
Die vergebenen Namen sollen nun in alle Formeln, in denen ihre Bezüge ste-hen, übernommen werden. Dies soll natürlich nicht manuell geschehen. KeineAngst, auch das lässt sich automatisieren.
� Wählen Sie EINFÜGEN | NAME | ÜBERNEHMEN... (in Excel 97 EINFÜGEN |NAMEN | ANWENDEN...) und markieren Sie in dem erscheinenden Dialog-menü alle vergebenen Namen.
Nun werden in allen Formeln statt der Zellbezüge die entsprechenden Zellna-men verwendet. In diesem Beispiel wurden die Zellbezüge in den Zellen F4 bisF6 durch die Namen Netto_Wert und MWSt_Satz ausgetauscht: =Netto_Wert+Netto_Wert*MWSt_Satz.
Namen verhalten sich wie absolute Bezüge. Sie beziehen sich auf die von Ihnenreferenzierte Zelle oder den entsprechenden Bereich. Allerdings lässt sich dieRELATIVE/ABSOLUTE BEZUGSART IGNORIEREN. Wählen Sie das entsprechendeOptionsfeld ab, so werden innerhalb der Formeln nur die exakt übereinstim-menden Bezüge ersetzt. Findet Excel relative oder gemischte Funktionen, sowerden diese Bezüge nicht durch Namen ersetzt und es erscheint die folgendeFehlermeldung:
Probieren Sie dies selbst einmal aus. Ein entsprechendes Beispiel finden Sie inder Datei Excel_2000_Ctrl_06_02.XLS, die nachstehend abgebildet ist:
Abbildung 6.5 Namenvergabe mit unterschiedlichen Techniken

Kap
itel
6 –
Ver
gab
e vo
n N
amen
inEx
cel
101
Ich möchte an dieser Stelle aber nochmals ausdrücklich betonen, dass dieseVorgehensweise zwar möglich ist, von mir aber nicht empfohlen wird. Ver-wenden Sie nach Möglichkeit immer die Option RELATIVE/ABSOLUTE BEZUGS-ART IGNORIEREN, wie dies in Abbildung 6.6 gezeigt wird.
6.1 Namensvergabe ohne Verwendung von Zellen
Um einen Namen vergeben zu können, mussten Sie in dem vorherigen Beispielden Bezug zu einer Zelle oder einem Zellbereich herstellen. Aber es geht auchanders. Statt eines Zellbezugs kann auch ein fester Wert, eine Konstante, wiedies auch in der Excel-Literatur bezeichnet wird, dem Namen zugeordnet wer-den. Was kompliziert klingt, ist sehr einfach zu bewerkstelligen.
Abbildung 6.6 Namen übernehmen
Abbildung 6.7 Fehlermeldung, wenn keine absoluten Bezüge gefunden werden
Abbildung 6.8 Ersetzen relativer und gemischter Bezüge

6.2 Auflistung vergebener Namen
102
� Öffnen Sie das Dialogfeld NAMEN DEFINIEREN entweder über das Menü EIN-FÜGEN | NAME | DEFINIEREN... bzw. in Excel 97 EINFÜGEN | NAMEN | FEST-LEGEN.... oder mit der Tastenkombination (Strg)+(F3).
� Wollen Sie beispielsweise den EURO als Konstante festlegen, so geben Siebei NAMEN IN DER ARBEITSMAPPE: den gewünschten Namen ein und bei BE-ZIEHT SICH AUF: ein Gleichheitszeichen, gefolgt von der Konstante.
� Bestätigen Sie mit OK. Anschließend lässt sich der vergebene Name in denFormeln verwenden.
6.2 Auflistung vergebener Namen
Unter Umständen kann es natürlich sehr interessant sein, einen Überblick überdie vergebenen Namen zu erhalten. Natürlich kann man sich im Menü EINFÜGEN| NAME | DEFINIEREN... die bereits vergebenen Namen betrachten, besonderskomfortabel und professionell ist das aber nicht. Man könnte, falls man bereitsdie Programmiersprache VBA beherrscht, auch ein kleines Makro schreiben, dasdiese Zellnamen in einem neuen Tabellenblatt auflistet. Übrigens werde ich diesauch bei der Vorstellung der Programmiersprache VBA tun.
Oder man kann auch den folgenden Menübefehl ausführen. Wechseln Sie hier-zu sinnvollerweise in ein leeres Tabellenblatt oder fügen einfach ein neuesTabellenblatt hinzu.
� Rufen Sie den Menübefehl EINFÜGEN | NAME | EINFÜGEN... auf.
� Klicken Sie dann auf die Schaltfläche LISTE EINFÜGEN.
Abbildung 6.9 Namensvergabe ohne Zellbezug

Kap
itel
6 –
Ver
gab
e vo
n N
amen
inEx
cel
103
Daraufhin werden alle vergebenen Namen sowie der entsprechende Bezug ineiner zweispaltigen Liste in der Tabelle nach unten ausgegeben. Das obige Bei-spiel stammt im Übrigen aus der Tabelle Vergebene Namen, die sich in der DateiExcel_2000_Ctrl_08_01.XLS befindet.
Für Freunde der Tastenkombinationen geht es sogar noch schneller. Das Dia-logmenü lässt sich auch mit der Funktionstaste (F3) aufrufen. Anschließendwerden wie vorstehend ausgeführt mit LISTE EINFÜGEN die Namen und ihrBezug in die Tabelle ausgegeben.
Abbildung 6.10 Liste der vergebenen Namen ausgeben


105
7
Die Pivot-Tabelle (Excel 97)
Wenn Sie Geschmack an den in Kapitel 5 vorgestellten Techniken gefundenhaben, dann werden Sie staunen, was das Werkzeug Pivot-Tabelle zu leistenimstande ist.
In Excel 4.0 wurde erstmals ein Werkzeug eingeführt, das die Gruppierung vonDaten zum reinen Vergnügen werden ließ. Dieses Werkzeug war die Kreuzta-belle. Diese Kreuztabelle wurde in Excel 5.0 durch die Pivot-Tabelle abgelöst.Zuerst habe ich mich etwas darüber geärgert, dass dieser anschauliche undverständliche Name »Kreuztabelle« in Pivot-Tabelle umbenannt wurde. Dieses»Pivot« lässt sich übrigens englisch oder französisch aussprechen und bedeutetin beiden Sprachen sinngemäß »Dreh- und Angelpunkt«. Nach dem Durchar-beiten dieses Kapitels werden Sie dann wahrscheinlich mit mir der Meinungsein, dass der Name zu Recht geändert wurde.
Was macht aber nun dieses Wunderding genau? Die einfachste Antwort lautet:Zwei Spalten werden kreuzweise übereinander gelegt, wobei sich die Inhalteeiner dritten Spalte in dem Schnittpunkt befinden. Die Werte im Schnittpunktkönnen mithilfe von eingebauten Funktionen zusammengefasst werden, wobeistandardmäßig die Summenfunktion verwendet wird (vgl. Abbildung 7.1).
Abbildung 7.1 ist natürlich nur ein Verständnismodell. Die Pivot-Tabelle leistetin der Praxis unglaublich viel mehr. Es lassen sich multidimensionale Datenzusammenfassen und verdichtet darstellen.
Die Datenbasis kann sich sowohl in einer beliebigen SQL-Datenbank als auchin einer Excel-Tabelle befinden. Dabei kann beispielsweise, wie in einem dervorangegangenen Kapitel beschrieben, per ODBC auf die Datenbank zugegrif-fen werden. Die Daten können hierbei bereits selektiert werden. Dieser Zugriffkann aber auch vollkommen ungefiltert erfolgen, ohne dass die Auswertbar-keit der Daten darunter leidet.

7 Die Pivot-Tabelle (Excel 97)
106
Eine komplette Pivot-Tabelle besteht aus Seitenfeldern, Zeilenfeldern, Spaltenfel-dern und Datenfeldern. Diese Felder entsprechen den Feldnamen der Daten-banktabelle. Die Inhalte werden in den Seitenfeld-Elementen, Zeilenfeld-Elementen, Spaltenfeld-Elementen und dem Datenbereich ausgegeben. Die nach-stehende Tabelle veranschaulicht die Zusammenhänge:
Nachdem Sie Ihre erste Pivot-Tabelle erstellt haben, werde ich auf dieseZusammenhänge nochmals zurückkommen.
Sie werden nun Schritt für Schritt eine Pivot-Tabelle erstellen, die ihre Werteaus einer Datenbanktabelle beziehen soll. Der Einfachheit halber verwendenSie hierzu eine Abfrage, die Sie bereits im Kapitel Verwenden vorhandener Datenerstellt haben.
Abbildung 7.1 Prinzip der Pivot-Tabelle
Felder Elemente Aufgabe
Seitenfeld Seitenfeld-Element Filtern der Ausgabe
Spaltenfeld Spaltenfeld-Ele-ment
Spaltenweise Darstellung der Felder
Zeilenfeld Zeilenfeld-Element Zeilenweise Darstellung der Felder
Datenfeld Datenbereich Ausgabe der zusammengefassten Daten
Tabelle 7.1 Felder und Elemente einer Pivot-Tabelle

Kap
itel
7 –
Die
Piv
ot-
Tab
elle
(Ex
cel9
7)
107
Ein noch nicht erwähnter Vorteil der Pivot-Tabelle ist, dass diese auch nachihrer Fertigstellung jederzeit wieder geändert werden kann. Dies betrifft zumeinen die getroffene Auswahl der Felder, zum anderen die Anordnung dieserFelder zueinander.
Stellen Sie sich als Datenmodell einfach einen multidimensionalen Würfel vor,dessen einzelne Elemente zueinander in beliebige Position gebracht werdenkönnen. Die Daten werden dann in den jeweiligen Feldern neu gruppiert. Alldies geschieht in einer Geschwindigkeit, die Sie sicherlich ebenfalls beeindru-cken wird.
Da sich die Erstellung der Pivot-Tabelle in Excel 97 und Excel 2000 unterschei-det und auch der Leistungsumfang beträchtlich zugenommen hat, werde ichdiese getrennt behandeln.
So, nun können Sie loslegen.
7.1 Manuelles Erstellen einer Pivot-Tabelle mit Excel 97
� Öffnen Sie die Mappe Excel_97_Ctrl_07_01.xls.
� Wählen Sie den Menübefehl DATEN | PIVOT-TABELLENBERICHT.
Es erscheint die erste von vier Dialogboxen des PIVOT-TABELLEN-ASSISTENT.
Abbildung 7.2 Der erste Schritt

7.1 Manuelles Erstellen einer Pivot-Tabelle mit Excel 97
108
Hier können Sie auswählen, ob die Datenbasis eine Excel-Tabelle ist, eine belie-bige Datenquelle wie beispielsweise eine Datenbank, eine Textdatei usw., meh-rere Konsolidierungsbereiche oder eine bereits existierende Pivot-Tabelle.
Da Sie ja bereits die Datenbasis geöffnet haben, lassen Sie die Option MS Excel-Datenbank oder -Liste angewählt.
� Klicken Sie auf WEITER, um zum zweiten Schritt zu gelangen.
Wie Sie sehen, hat Excel den Bereich schon eingegeben. Es handelt sich hierbeium die zusammenhängenden Zellen der Tabelle. Auch hier übernehmen Siedie Voreinstellung.
� Gehen Sie mit WEITER zum dritten Schritt.
Dies ist die wichtigste Dialogbox des Pivot-Tabellen-Assistenten. Hier werdendie Seitenfelder, Spaltenfelder, Zeilenfelder und der Datenbereich festgelegt. Ange-zeigt als Felder werden die Einträge, die im ausgewählten Bereich in der erstenZeile gefunden wurden. Bei einer Übernahme aus einer Datenbank sind diesdie Feldnamen.
Abbildung 7.3 Schritt 2 – Auswahl des Tabellenbereichs
Abbildung 7.4 Schritt 3 – Festlegung der Felder der Pivot-Tabelle

Kap
itel
7 –
Die
Piv
ot-
Tab
elle
(Ex
cel9
7)
109
� Ziehen Sie mit der Maus die Felder in die entsprechenden Bereiche:
Gut gefallen hat mir eine Neuerung bei Excel 97. Zeigt man mit dem Mauszei-ger auf ein Feld, so wird als Quick-Info der komplette Name des Feldes ange-zeigt. Dies ist insbesondere bei langen Feldnamen sehr hilfreich.
Nun müsste sich der dritte Schritt des Pivot-Tabellen-Assistenten so präsentie-ren:
Der Bereich Daten wird immer automatisch zusammengefasst. Standardfunk-tion ist hier, wie auch sonst in Excel, die Summe.
� Bevorzugen Sie eine andere Funktion, so klicken Sie das Feld im Datenbe-reich doppelt an, und es erscheint die Dialogbox Pivot-Tabellen-Feld.
� Hier könnten Sie dann die gewünschte Funktion wählen.
Bereich Feldname
Seitenfeld id_VKGebietNachname
Zeilenfeld KundenNameArtikelName
Spaltenfeld AuftragsDatum
Datenbereich Gesamtpreis
Tabelle 7.2 Bereiche und Feldnamen
Abbildung 7.5 Schritt 3 mit Benutzereingaben

7.1 Manuelles Erstellen einer Pivot-Tabelle mit Excel 97
110
� Mit WEITER gelangen Sie zum vierten und letzten Schritt.
Hier bestimmen Sie, ob die Pivot-Tabelle auf einem neuen Blatt oder einerbereits vorhandenen Tabelle platziert werden soll. Im letzteren Fall müssen Sieals Bezug den Namen und die linke obere Ecke des gewünschten Tabellenblat-tes angeben. Diese Angabe muss jedoch nicht eingetippt werden, sondern kannauch durch Anklicken des Bezugs mit Hilfe der Maus erfolgen. Dieses Tabel-lenblatt muss sich auch nicht in der aktuellen Mappe befinden, sondern kannjede Tabelle einer geöffneten Mappe sein.
Dieser letzte Schritt unterscheidet sich bei Excel 97 stark von den Vorgänger-versionen Excel 5.0 / 7.0. Allerdings nur in der Ansicht und nicht im Inhalt. DieOptionen konnten bei den Vorgängerversionen direkt im letzten Schrittgewählt werden, bei Excel 97 bedarf es hierzu eines Wechsels in die OPTIONEN.
� Klicken Sie auf die Schaltfläche OPTIONEN..., um zur gleichnamigen Dialog-box zu gelangen.
Abbildung 7.6 Auswahl der Funktion für die Zusammenfassung des Datenbereichs
Abbildung 7.7 Der letzte Schritt

Kap
itel
7 –
Die
Piv
ot-
Tab
elle
(Ex
cel9
7)
111
Hier lassen sich nun die Formatierungs- und Datenoptionen einstellen. Dies istaber meist, wie bereits erwähnt, nicht erforderlich. Sie können jedoch diesesDialogfeld Pivot-Tabellenoptionen jederzeit für nachträgliche Änderungen wie-der öffnen. Übrigens ist der angegebene Name für die Pivot-Tabelle nur dannvon Bedeutung, wenn man sich später mit einer weiteren Pivot-Tabelle auf die-se Tabelle beziehen möchte.
Interessant ist auch noch die Einstellung Drilldown zulassen. Ich werde späterbei der Bearbeitung der Pivot-Tabelle nochmals auf diesen Punkt zurückkom-men.
� Schließen Sie die Dialogbox Tabellenoptionen mit der Schaltfläche OK.
� Da die Pivot-Tabelle auf einem neuen Blatt erstellt werden soll, können Sienun auch den letzten Schritt des Assistenten mit ENDE beenden.
Da in diesem Beispiel eine sehr umfangreiche Datenbasis gewählt wurde, pas-sen nicht alle Spalten auf das Tabellenblatt. Aus diesem Grund erscheint diefolgende Meldung:
Abbildung 7.8 Die Pivot-Tabellenoptionen
Abbildung 7.9 Felder und Elemente in einer Pivot-Tabelle

7.2 Nachbearbeitung einer Pivot-Tabelle
112
� An der Wortwahl und an der Art der Meldung erkennen Sie, dass vom An-zeigen und nicht vom Abschneiden die Rede ist. Bestätigen Sie mit OK.
Bevor Sie weitermachen, sollten Sie sich die einzelnen Elemente der Pivot-Tabelle etwas näher ansehen. Die nachstehende Grafik zeigt die gebräuchlichs-ten Begriffe:
7.2 Nachbearbeitung einer Pivot-Tabelle
Auf einem neuen Tabellenblatt präsentiert sich nun Ihre neue Pivot-Tabelle.Aber vielleicht sieht sie etwas anders aus, als Sie das erwartet haben. So ist bei-spielsweise das Spaltenfeldelement Datum ausführlicher als Sie das möchtenund ragt deshalb auch über den Blattrand hinaus.
Dieses Spaltenfeldelement soll nun gruppiert werden. Werfen Sie mal einenBlick auf die Symbolleisten. Zu den bereits vorhandenen ist eine weitere Sym-bolleiste hinzugekommen. Diese trägt den Namen Pivot-Tabelle (bzw. Pivot-Tabelle und Gliederung in den Vorgängerversionen).
� Klicken Sie das Spaltenfeld AuftragsDatum an.
� Anschließend klicken Sie in der neuen Symbolleiste auf GRUPPIERUNG (GRÜ-NER PFEIL NACH RECHTS).
Abbildung 7.10 Felder und Elemente in einer Pivot-Tabelle

Kap
itel
7 –
Die
Piv
ot-
Tab
elle
(Ex
cel9
7)
113
Daraufhin erscheint die Dialogbox Gruppierung:
In den Feldern Starten und Beenden befinden sich Anfangs- und Enddatum allerDatensätze. Soll nur ein bestimmter Bereich angezeigt werden, so lassen sichhier die gewünschten Daten eingeben. Im Listenfeld Nach lässt sich die Grup-pierung einstellen.
� Da die Daten stärker zusammengefasst werden sollen, wählen Sie hierMonate und Jahre aus.
Sie sehen, schon ist unsere Pivot-Tabelle kompakter geworden. Aber die Über-sichtlichkeit wird erhöht, wenn nach ArtikelName und KundenName und nichtumgekehrt gruppiert wird.
� Sie schieben also mit Hilfe der Maus das Zeilenfeld ArtikelName vor Kunden-Name.
Und sofort werden die Daten neu gruppiert.
Selbstverständlich können Sie jedes Spaltenfeld oder Zeilenfeld verschieben,um eine andere Anordnung der Daten zu erreichen. Weiter vorne in diesemKapitel habe ich von einem multidimensionalen Datenwürfel gesprochen, des-sen Felder in beliebige Beziehung zueinander gesetzt werden können. Viel-leicht verstehen Sie dieses Bild jetzt besser.
Abbildung 7.11 Nach Datum gruppieren
Abbildung 7.12 Andere Gruppierung wählen

7.2 Nachbearbeitung einer Pivot-Tabelle
114
Die Spalten- und Zeilenfelder können aber nicht nur verschoben, sondern auchentfernt werden. Hierzu muss das Feld mit Hilfe der Maus nur aus dem Gültig-keitsbereich verschoben werden. Dass Sie den Gültigkeitsbereich verlassen,erkennen Sie an dem durchgekreuzten Symbol.
Und die Daten präsentieren sich noch kompakter.
Übrigens können Sie diese Änderungen auch im Pivot-Tabellen-Assistentendurchführen. Diesen rufen Sie entweder über die SYMBOLLEISTE oder das MenüDATEN | PIVOT-TABELLENBERICHT auf.
Hier entfernen Sie durch Verschieben ebenfalls die entsprechenden Felder ausdem Seiten-, Zeilen- oder Spaltenbereich.
Abbildung 7.13 Die neue Gruppierung
Abbildung 7.14 Zeilenfeld aus dem Gültigkeitsbereich verschieben.

Kap
itel
7 –
Die
Piv
ot-
Tab
elle
(Ex
cel9
7)
115
7.3 Der aktuelle Stand
Haben Sie eine Verbindung zu einer Datenquelle hergestellt, bleibt unter nor-malen Umständen diese Verbindung auch bestehen. Dies ist aber nicht gleich-bedeutend damit, dass diese Verbindung dynamisch ist. Bei einer dynamischenVerbindung werden bei einer Änderung der Daten in der Datenquelle auchsofort die Daten in der Zieldatei geändert. Unsere Verbindung ist statisch. Siemüssen die Quelldatei mit Hilfe von MS-Query auffordern, neue Daten zu schi-cken.
Das klingt nun alles sehr kompliziert, ist aber in der Praxis mehr als einfach. Siemüssen lediglich in der Pivot-Symbolleiste auf das Symbol mit dem roten Aus-rufezeichen klicken, damit wird Ihre Pivot-Tabelle aktualisiert. Natürlich kön-nen Sie auch im Menü DATEN den Befehl DATEN AKTUALISIEREN verwenden;dieser bewirkt dasselbe. Dies ist der Standardfall.
Was passiert aber, wenn Sie in Ihren Quelldaten einen Feldnamen geändertoder gar gelöscht haben? Erfolgt dann in Ihrer Pivot-Tabelle eine Fehlermel-dung? Nein, der Feldname fehlt dann einfach in Ihrer Pivot-Tabelle. UnterUmständen können gar keine Daten mehr angezeigt werden, wenn der Namedes Datenfelds geändert wurde.
Allerdings ist das Problem nicht so groß, wie es im ersten Moment aussieht.Der geänderte Name befindet sich nämlich nach wie vor im Pivot-Tabellen-Assistenten. Klicken Sie auf das Pivot-Tabellensymbol, so erscheint der dritteSchritt des Pivot-Tabellen-Assistenten, und Sie können das fehlende Feld durcheinfaches Ziehen wieder in der Pivot-Tabelle platzieren.
Haben Sie jedoch ein Feld einschließlich der Daten in der Quelldatei gelöscht,stimmt natürlich der im zweiten Schritt des Pivot-Tabellen-Assistenten angege-bene Bereich nicht mehr. Dies wurde ja automatisch vorgeschlagen und wirdnicht automatisch korrigiert. Wechseln Sie jedoch in den Pivot-Tabellen-Assis-tenten und rufen den zweiten Schritt auf, dann passt dieser den geändertenBereich an.
Abbildung 7.15 Kompakte Datendarstellung in einer Pivot-Tabelle

7.4 Markieren in einer Pivot-Tabelle
116
Im Übrigen ist das wieder einer der Fälle, bei dem man sich das Leben mit Zell-bzw. Bereichsnamen leichter macht. Ich werde auf diese Problematik beimKonsolidieren von Tabellen mit erweiterten Bereichen nochmals darauf zusprechen kommen.
Wie Sie sehen, ist die Aktualisierung nicht problematisch. Was aber, wenn Sieaus Dokumentationsgründen die alten Daten auch weiterhin benötigen? Auchkein Problem! Einfach kopieren, in eine neue Tabelle wechseln und dann denMenübefehl BEARBEITEN | INHALTE EINFÜGEN... wählen. Nun muss nur nochdas Optionsfeld WERTE ausgewählt und mit OK bestätigt werden. Was sagenSie? Jetzt fehlen die Formate? Kein Problem. Einfach noch mal BEARBEITEN |INHALTE EINFÜGEN... wählen und nun das Optionsfeld FORMATE anklicken.Dann werden im zweiten Durchgang auch die richtigen Formate übertragen.
7.4 Markieren in einer Pivot-Tabelle
Sie konnten beim Kopieren nicht den gewünschten Bereich markieren undhaben dann alles markiert? Dann war die Option »Strukturierte Auswahl« ein-geschaltet. In diesem Fall lassen sich keine einzelnen Zellen, sondern nur nichtbestimmte Bereiche markieren.
� Klicken Sie mit der rechten Maustaste eine Zelle in der Pivot-Tabelle an.(Das klappt natürlich auch über PIVOT-TABELLE in der Symbolleiste.)
Daraufhin erscheint ein so genanntes Kontext-Menü.
Hier lassen sich GANZE TABELLE und STRUKTURIERTE AUSWAHL anklicken. Dieanderen Befehle sind abgeblendet dargestellt. Nun benötigen Sie gute Augen.Vor dem Befehl STRUKTURIERTE AUSWAHL befindet sich ein Symbol. Dieses istvertieft dargestellt, die strukturierte Auswahl ist also aktiv. Klicken Sie
Abbildung 7.16 Kontext-Menü Pivot-Tabelle markieren

Kap
itel
7 –
Die
Piv
ot-
Tab
elle
(Ex
cel9
7)
117
STRUKTURIERTE AUSWAHL an, lassen sich anschließend auch einzelne Zellenmarkieren. Klicken Sie auf GANZE TABELLE, sieht das Kontext-Menü aus wieoben abgebildet. Es lassen sich nun auch BESCHRIFTUNG, DATEN sowieBESCHRIFTUNG UND DATEN auswählen.
Tipp: Aktivieren Sie die STRUKTURIERTE AUSWAHL wieder, um bei Aktualisie-rungen sowie bei Layout-Änderungen die Formatierung zu erhalten.
Mit GANZE TABELLE wird, wie der Name schon andeutet, die ganze Tabellemarkiert, wenn zuvor ein beliebiges Feld innerhalb der Tabelle aktiv war.
Es gibt aber innerhalb der Tabelle einige sehr interessante Möglichkeiten,zusammenhängende Bereiche zu markieren.
Verfügt Ihre Pivot-Tabelle über mehr als zwei Dimensionen, so bewirkt einKlick auf die Beschriftung Prozessor, dass alle Zeilen, die diesen Begriff alsBeschriftung enthalten, markiert werden.
Gleiches gilt natürlich auch für ein mehrfaches Vorkommen in Spalten. Undnatürlich auch für Ergebnisse. Markieren Sie eins, markieren Sie alle. Ein noch-maliges Anklicken reduziert die Markierung wieder auf die aktuelle Ergebnis-zeile.
Auch eine Mehrfach-Auswahl ist möglich. Hierzu verwenden Sie bitte, wiesonst auch, die (Strg)- und die (ª)-Taste.
7.5 Formatieren der Pivot-Tabelle
Natürlich lässt sich der Datenbereich der Pivot-Tabelle auch formatieren. Dochhier gab es bis zur Version Excel 97 eine richtige und eine falsche Methode.
Zuerst zeige ich Ihnen die bisher falsche Methode, weil sie eigentlich sehr naheliegend erscheint. Sie wird entweder über das Menü FORMAT oder mithilfe der
Abbildung 7.17 Mehrfaches Vorkommen eines Elements

7.5 Formatieren der Pivot-Tabelle
118
rechten Maustaste eingeleitet. In früheren Versionen »vergaß« die Pivot-Tabel-le diese Formatierung, nachdem die Daten aktualisiert wurden. Außerdemwurde auch nur immer das Feld formatiert, das auch markiert war, und nichtder gesamte Datenbereich.
� Besser ist es, in der Symbolleiste auf PIVOT-TABELLENFELD zu klicken oderim Kontext-Menü auf FELD. In beiden Fällen erscheint die Dialogbox PIVOT-TABELLEN-FELD.
Hier lassen sich übrigens die Funktionen auswählen, mit denen sich der Daten-bereich zusammenfassen lässt. Dies muss Sie aber im Moment nicht interessie-ren.
� Klicken Sie auf die Schaltfläche ZAHLEN....
Abbildung 7.18 Dialogbox Pivot-Tabellen-Feld
Abbildung 7.19 Datenbereich der Pivot-Tabelle formatieren

Kap
itel
7 –
Die
Piv
ot-
Tab
elle
(Ex
cel9
7)
119
� Es erscheint eine weitere Dialogbox, in der sich das gewünschte Format ein-stellen lässt.
� Schließen Sie diese und die vorangegangene Dialogbox mit OK, und derDatenbereich der Tabelle wird formatiert.
Ja: der Datenbereich! Obwohl Sie nur eine Zelle im Datenbereich markiert hat-ten, hat Excel automatisch den gesamten Datenbereich markiert.
7.6 Zusammenfassen und Berechnen
Ich komme nochmals auf die Dialogbox PIVOT-TABELLEN-FELD zurück. Sie ent-hält Zusammenfassungsfunktionen, mit denen sich insgesamt 11 unterschiedli-che Darstellungsmöglichkeiten ergeben.
Aber im PIVOT-TABELLEN-FELD sind noch weitere Möglichkeiten verborgen.Klicken Sie auf die Schaltfläche OPTIONEN, zeigt die Dialogbox eine erweiterteAuswahl an:
Ihre Daten lassen sich nicht nur im gewählten Standard anzeigen, sondernauch so wie in Abbildung 7.21 dargestellt.
Lassen Sie sich beispielsweise die Summe des Gesamtpreises als Prozent derSpalte anzeigen, bekommen Sie den Umsatzanteil jedes Kunden bzw. jedesProduktes pro Monat angezeigt. Lassen Sie sich die Summe des Gesamtpreisesals Prozent der Zeile anzeigen, sehen Sie den prozentualen Umsatzanteil bezo-gen auf die Monate.
Abbildung 7.20 Optionen im Pivot-Tabellen-Feld

7.6 Zusammenfassen und Berechnen
120
Finden Sie Geschmack an dieser Art der Darstellung, können Sie auch imDatenbereich ein Datenfeld mehrfach platzieren und sich so die Summe unddie Prozentzahlen pro Spalte und pro Zeile anzeigen lassen:
Damit es nicht zu Verwechslungen kommt, können Sie bei NAME den vorgege-benen Namen überschreiben:
Abbildung 7.21 Die Auswahlmöglichkeiten
Abbildung 7.22 Gleichzeitige Anzeige mehrerer Datenfelder
Abbildung 7.23 Überschreiben des vorgegebenen Namens

Kap
itel
7 –
Die
Piv
ot-
Tab
elle
(Ex
cel9
7)
121
Wenn Sie mit diesen Möglichkeiten etwas experimentieren, kann es passieren,dass Sie plötzlich in der Pivot-Tabelle statt der gewünschten Zahlen die Fehler-meldung #NV finden. Diese Fehlermeldung (No Value) bedeutet, dass diePivot-Tabelle keinen Wert zur Berechnung gefunden hat. Sobald Sie wiedereine passende Möglichkeit gewählt haben, erscheinen auch wieder die Zahlen.
7.7 Arbeiten mit berechneten Feldern und Ele-menten
Sie haben die Leistungsfähigkeit der Pivot-Tabelle immer noch nicht ausge-schöpft. Angenommen, es interessiert Sie der Vergleich zwischen dem Gesamt-preis abzüglich 3 % Mengenrabatt und dem Gesamtpreis abzüglich 5 %Mengenrabatt, so können Sie berechnete Felder einfügen.
7.7.1 Berechnete Felder
Hierzu gehen Sie folgendermaßen vor:
� Klicken Sie mit der rechten Maustaste den Datenbereich an und wählen SieFORMELN... und dann BERECHNETES FELD....
Mithilfe der nachstehend abgebildeten Dialogbox lässt sich nun ein neues Feldeinfügen.
� Geben Sie bei NAME den von Ihnen gewünschten Namen ein.
Abbildung 7.24 Berechnetes Feld...

7.7 Arbeiten mit berechneten Feldern und Elementen
122
� Bei FORMEL muss dann die Formel eingegeben werden, bereits vorhandeneFelder lassen sich mit einem Doppelklick oder der Schaltfläche FELD EINFÜ-GEN hier einfügen, wenn sie zuvor bei FELDER ausgewählt wurden.
� Mit der Schaltfläche HINZUFÜGEN... wird das neue Feld der Pivot-Tabellehinzugefügt.
� Wiederholen Sie dieses Vorgehen auch für den Gesamtpreis abzüglich 5%Mengenrabatt und schließen Sie die Dialogbox mit OK.
Nun stellt sich die Pivot-Tabelle so dar:
7.7.2 Formeln auflisten
Wollen Sie die Formeln auflisten, die sich in berechneten Feldern und Elemen-ten befinden, so bietet Excel 97 eine schöne Möglichkeit:
� Klicken Sie mit der rechten Maustaste den Datenbereich an und wählenFORMELN... und dann FORMELN AUFLISTEN.
Abbildung 7.25 Dialogbox Berechnetes Feld einfügen
Abbildung 7.26 Pivot-Tabelle mit berechneten Feldern (Ausschnitt)

Kap
itel
7 –
Die
Piv
ot-
Tab
elle
(Ex
cel9
7)
123
Damit wird eine neue Tabelle erzeugt, in der die Formeln der berechneten Fel-der und der berechneten Elemente in ihrer Lösungsreihenfolge enthalten sind.
7.7.3 Berechnete Elemente
Neben den berechneten Feldern lassen sich auch berechnete Elemente in diePivot-Tabelle aufnehmen. Ihnen ist sicher aufgefallen, dass im KontextmenüFORMELN... der Befehl BERECHNETES ELEMENT inaktiv war. Dies ändert sich,wenn Sie ein Spaltenfeld- oder Zeilenfeldelement markieren. Wichtig hierbeiist, dass das Element nicht gruppiert wurde. Dies ist bei den bisher erstelltenPivot-Tabellen, die das Auftragsdatum beinhalten, jedoch der Fall.
� Aus diesem Grund erstellen Sie in einer neuen Mappe eine neue Pivot-Tabelle, die auf der bereits erstellten SQL-Abfrage Bestellungen2000.dqy ba-sieren soll.
� Hier ordnen Sie den Namen als Zeilenfeld, den Artikelnamen als Spaltenfeldund den Gesamtpreis als Datenfeld an.
� Klicken Sie nun auf das Spaltenfeld Artikelname mit der rechten Maustaste.Unter Umständen müssen Sie diesen Klick noch einmal wiederholen, da dererste Klick nur das Spaltenfeld markiert und erst der zweite Klick das Kon-textmenü öffnet.
� Wählen Sie nun FORMELN und dann BERECHNETES ELEMENT. Es erscheint dieDialogbox BERECHNETES ELEMENT IN *ARTIKELNAME* EINFÜGEN.
� Hier geben Sie bei NAME ein: Controller / Festplatte in %
� und bei FORMEL = Controller/ Festplatte.
� Verwenden Sie hierzu die Taste ELEMENT EINFÜGEN.
� Mit HINZUFÜGEN und OK fügen Sie das berechnete Element der Pivot-Tabelle hinzu und schließen diese Dialogbox.
Abbildung 7.27 Tabelle Formeln auflisten

7.7 Arbeiten mit berechneten Feldern und Elementen
124
� Formatieren Sie jetzt die Pivot-Tabelle, schalten Sie aber nun die STRUKTU-RIERTE AUSWAHL aus, damit sich die DM-Beträge und die Prozentsätze ge-trennt formatieren lassen.
Sie erhalten während der Formatierung dann die folgende Meldung:
� Übrigens steckt in unserer Tabelle noch ein Fehler, der auf den ersten Blicknicht erkennbar ist. Wählen Sie einen der Summenwerte an, so erkennenSie, dass zu den DM-Beträgen auch die Prozentsätze hinzuaddiert wurden.Daher sollte bei dieser Darstellung auf das Gesamtergebnis verzichtet wer-den.
� Klicken Sie mit der rechten Maustaste eine Zelle in der Pivot-Tabelle an undwählen den Befehl OPTIONEN. Hier wählen Sie das Kontrollfeld Gesamtsum-me für Zeilen ab.
� Die Prozentzahlen müssen Sie allerdings noch einmal formatieren. Das For-mat geht leider bei jeder Aktualisierung wieder verloren.
Abbildung 7.28 Dialogbox Berechnetes Element in *ARTIKELNAME* einfügen
Abbildung 7.29 Warnmeldung beim Formatieren ohne strukturierte Auswahl

Kap
itel
7 –
Die
Piv
ot-
Tab
elle
(Ex
cel9
7)
125
Aber mit einem kleinen Kniff können Sie dieses Problem ebenfalls in den Griffbekommen:
� Klicken Sie mit der rechten Maustaste wieder eine der Zellen in der Pivot-Tabelle an und wählen den Befehl OPTIONEN. Hier wählen Sie das Kontroll-feld Tabelle AutoFormatieren ab.
� Kontrollieren Sie, ob die STRUKTURIERTE AUSWAHL aktiv ist. Wenn nicht,dann aktivieren Sie diese Auswahl wieder. Nun bleibt das von Ihnen einge-stellte Format erhalten.
Hinweis zur Formatierung für Excel-5.0/7.0-AnwenderDie Möglichkeiten der strukturierten Formatierung sind in Excel 97 hinzuge-fügt worden. Wollen Sie in früheren Versionen eine dauerhafte Formatierungdurchführen, rufen Sie das Pivot-Tabellenfeld auf, klicken auf die SchaltflächeZAHLEN... und wählen das gewünschte Zahlenformat aus. Diese Formatierungbleibt auch nach einer Aktualisierung erhalten.
Angenommen, Sie verwenden Spaltenfelder, deren Datenbereich Nullwerteenthält, und teilen durch diese Spaltenfelder. Sie erhalten dann als Ergebnisden Fehlerwert #DIV/0!, also Division durch Null. Das macht sich natürlichnicht besonders gut in unserer Aufstellung. Also sollten Sie die Fehleranzeigeausschalten. Auch dies geschieht wieder mit den Pivot-Tabellenoptionen.
� Wählen Sie FEHLERWERTE ANZEIGEN ALS: an, füllen das Textfeld aber nichtaus.
Abbildung 7.30 Pivot-Tabelle ohne Zeilenergebnisse darstellen

7.7 Arbeiten mit berechneten Feldern und Elementen
126
Abbildung 7.31 AutoFormatieren abwählen
Abbildung 7.32 Keine Fehlerwerte anzeigen lassen

Kap
itel
7 –
Die
Piv
ot-
Tab
elle
(Ex
cel9
7)
127
7.8 Erstellen einer weiteren Pivot-Tabelle, basierend auf einer vorhandenen
Für das nächste Beispiel benötigen Sie wieder zwei Zeilenfelder. Um die vorhe-rige Auswertung nicht zu beeinflussen, rufen Sie das Beispiel Excel_97_Ctrl_07_01.xls wieder auf und erstellen hier eine neue Pivot-Tabelle in einem leerenTabellenblatt.
� Warum? Sie haben im vorangegangenen Beispiel ein neues Element in diePivot-Tabelle aufgenommen. Dieses Element wäre natürlich auch in derneuen Pivot-Tabelle vorhanden, es sei denn, Sie greifen nicht auf die beste-hende Pivot-Tabelle zurück, sondern nochmals auf die Original-Datenquel-le.
� Wählen Sie den Menübefehl DATEN | PIVOT-TABELLENBERICHT, dann abernicht wie bisher EXCEL-DATENBANK oder EXTERNER DATENQUELLE, sondernANDERER PIVOT-TABELLE.
Abbildung 7.33 Daten aus anderer Pivot-Tabelle

7.8 Erstellen einer weiteren Pivot-Tabelle
128
Sie kommen damit einer Warnung des Pivot-Tabellen-Assistenten zuvor:
In beiden Fällen – vorausgesetzt, Sie haben die Frage mit JA beantwortet –erscheint diese Dialogbox:
Sind mehrere Pivot-Tabellen eingetragen, wählen Sie die gewünschte aus. Indiesem Beispiel ist dies die erste Tabelle.
� Klicken Sie auf WEITER und erstellen die neue Pivot-Tabelle nach folgenderVorgabe:
Zeilenfeld NameArtikelname
Spaltenfeld DatumDatenfeld Gesamtpreis (Menge * EP)
� Klicken Sie auf ENDE, um die Erstellung abzuschließen.
Wie Sie sehen, wurden Zwischensummen für die Zeilenfeldelemente erstellt.Um diese auszublenden, können Sie folgendermaßen vorgehen:
� Klicken Sie das Zeilenfeld NAME doppelt an
oder
� wählen Sie ein Zeilenfeldelement von NAME aus und klicken dann dasSymbol PIVOT-TABELLEN-FELD an.
Abbildung 7.34 Gleiche Basisdaten verwenden
Abbildung 7.35 Schritt 2 von 4 des Pivot-Tabellen-Assistenten

Kap
itel
7 –
Die
Piv
ot-
Tab
elle
(Ex
cel9
7)
129
In beiden Fällen öffnet sich die Dialogbox PIVOT-TABELLEN-FELD:
� Hier wählen Sie bei TEILERGEBNISSE das Optionsfeld Keine aus und schließenmit OK.
Die Teilergebnisse sind verschwunden:
Abbildung 7.36 Pivot-Tabellen-Feld
Abbildung 7.37 Pivot-Tabelle ohne Teilergebnisse

7.8 Erstellen einer weiteren Pivot-Tabelle
130
� Machen Sie diese Aktion rückgängig und lassen Sie sich die Teilergebnissewieder anzeigen.
Beim nächsten Schritt sollen nicht die Teilergebnisse, sondern die Detaildatenaus- und wieder eingeblendet werden. Auch hier stehen wieder verschiedeneMöglichkeiten zur Verfügung
� Klicken Sie die Detaildaten doppelt an, so verschwinden diese. Nur nochdas Teilergebnis ist zu sehen.
� Ein erneuter Doppelklick auf das Teilergebnis zeigt die Detaildaten wiederan.
Oder
� Klicken Sie auf das Zeilenfeld NAME und dann in der Symbolleiste aufDETAIL AUSBLENDEN. Alle Detaildaten werden ausgeblendet.
� Zum Einblenden verfahren Sie wie oben beschrieben oder klicken auf dasSymbol DETAIL EINBLENDEN. Achten Sie hierbei jedoch auf den markiertenBereich.
Als ob das nicht bereits genug wäre, gibt es noch weitere Möglichkeiten. Siekönnen komplette Zeilenfeldelemente ausblenden.
� Öffnen Sie wieder das PIVOT-TABELLEN-FELD durch einen Doppelklick aufNAME.
Im unteren Bereich sehen Sie eine Auswahl der Zeilenfeldelemente, die Sie aus-blenden können.
� Klicken Sie die ZEILENFELDELEMENTE an, die Sie ausblenden wollen. EineMehrauswahl ist durch einfaches Anklicken möglich. Schließen Sie die Dia-logbox mit OK.
� Um diese ZEILENFELDELEMENTE wieder einzublenden, wiederholen Sie denvorangegangenen Schritt und entfernen die Markierung.
Abbildung 7.38 Teilweise ausgeblendete Detaildaten

Kap
itel
7 –
Die
Piv
ot-
Tab
elle
(Ex
cel9
7)
131
7.9 Teilergebnisse anders zusammenfassen
Wurde die Option AUTOMATISCHE TEILERGEBNISSE gewählt, dann werden bis aufdas Zeilenfeld, das am weitesten innen liegt, die Teilergebnisse gebildet. Sollauch dieses Zeilenfeld addiert werden, müssen Sie folgendermaßen vorgehen:
� Markieren Sie das innen liegende Zeilenfeld.
� Rufen Sie das PIVOT-TABELLEN-FELD auf.
� Wählen Sie bei TEILERGEBNISSE Benutzerdefiniert und wählen die gewünschteFunktion.
Abbildung 7.39 Ausblenden kompletter Zeilenfeldelemente
Abbildung 7.40 Ausgeblendete Zeilenfeldelemente Baumgarten und Müller
Abbildung 7.41 Teilergebnisse Benutzerdefiniert

7.10 Kopieren von Ergebnissen
132
Damit stellt sich die Tabelle (ausschnittsweise) folgendermaßen dar:
7.10 Kopieren von Ergebnissen
7.10.1 Kopieren von Elementen
Angenommen, Sie haben die Daten in der Pivot-Tabelle zusammengefasst, wienachstehend abgebildet.
Da kommt Ihr Chef und sagt: »Ich brauche die Einzelpositionen aller Festplat-ten, die der Vertriebsbeauftragte Bauer im Januar verkauft hat. In 5 Minuten.«Nun haben Sie ein Problem: Was machen Sie die anderen 4 Minuten und 55Sekunden?
Zunächst stöhnen Sie, nach dem Motto: lerne klagen, ohne zu leiden; dannwarten Sie, bis Ihr Chef den Raum verlassen hat.
Abbildung 7.42 Summe für innerstes Zeilenfeld darstellen
Abbildung 7.43 Kopieren von Detaildaten durch Doppelklick

Kap
itel
7 –
Die
Piv
ot-
Tab
elle
(Ex
cel9
7)
133
� Jetzt klicken Sie doppelt auf die entsprechende Zelle.
Excel erstellt daraufhin automatisch eine neue Tabelle mit den gewünschtenEinzelpositionen. Da diese neue Tabelle keinen Rückbezug zur Pivot-Tabellehat, können Sie diese Tabelle beliebig bearbeiten und formatieren.
Dieses Vorgehen klappt übrigens auch bei Excel 5.0 /7.0.
7.10.2 Kopieren von Seitenfeldern
Neu in Excel 97 ist allerdings die Möglichkeit, für jedes Element eines Seitenfel-des eine neue Tabelle zu erstellen.
� Markieren Sie ein Seitenfeld und öffnen mit der rechten Maustaste das Kon-textmenü.
� Wählen Sie hier den Befehl SEITEN ANZEIGEN... und es erscheint die Dialog-box SEITEN ANZEIGEN.
Abbildung 7.44 Tabelle mit Quelldaten erstellen
Abbildung 7.45 Dialogbox Seiten anzeigen

7.11 Gruppieren
134
� Wählen Sie die gewünschte Seite und bestätigen mit OK.
Excel 97 erstellt nun pro Seitenfeldelement eine neue Tabelle.
7.10.3 Kopieren der gesamten Pivot-Tabelle
Natürlich lässt sich auch die gesamte Pivot-Tabelle kopieren. Um diese kom-plett zu markieren, verwenden Sie die Tastenkombination (Strg)+(*).
Fügen Sie diese normal ein, bleiben die Bezüge erhalten. Fügen Sie die Kopieals Wert ein, verändern sich die Zahlen nicht mehr.
7.11 Gruppieren
Erinnern Sie sich? Zu Beginn dieses Kapitels hatten Sie das Datum in Monateund Jahre gruppiert. Was mit dem Datumsformat klappt, klappt auch mitanderen Spalten- und Zeilenfeldelementen.
Festplatten werden über den (Festplatten-)Controller gesteuert. Sie gehörenalso in gewisser Weise zusammen.
� Markieren Sie diese beiden Zeilenfeldelemente und klicken Sie auf dasSymbol GRUPPIERUNG in der Symbolleiste (GRÜNER PFEIL NACH RECHTS)
Damit werden die Zeilenfeldelemente »Controller« und »Festplatte« zu einerGruppe zusammengefasst.
� Mit GRUPPIERUNG AUFHEBEN (GRÜNER PFEIL NACH LINKS) heben Sie dieseGruppierung wieder auf.
7.11.1 Gruppierung numerischer Zeilenfeldelemente
Natürlich lassen sich auch numerische Daten gruppieren. Angenommen, dieAufträge sollen in Größenklassen und nach Artikelnamen unterteilt werden, sogehen Sie folgendermaßen vor:
Abbildung 7.46 Zeilenfeldelemente gruppieren

Kap
itel
7 –
Die
Piv
ot-
Tab
elle
(Ex
cel9
7)
135
� Erstellen Sie eine neue Pivot-Tabelle, diese darf auch auf einer vorhandenenbasieren.
� Wählen Sie die folgenden Elemente aus
Spaltenfeld ArtikelnameZeilenfeld GesamtpreisDatenfeld Summe – Gesamtpreis
� Markieren Sie nun das Zeilenfeldelement und klicken in der Symbolleisteauf GRUPPIERUNG.
� Geben Sie bei NACH: 25000 ein und die Pivot-Tabelle gliedert Aufträge ent-sprechend.
7.12 Pivot-Daten zuordnen
Wollen Sie von »außen« auf Ihre Pivot-Tabelle zugreifen, bietet Ihnen Excel 97eine neue Funktion: Mit PivotDatenZuordnen lassen sich bestimmte Daten in dergleichen Tabelle, in einer anderen Tabelle oder sogar in einer anderen Mappedarstellen.
Dabei muss diese andere Mappe nicht einmal geladen sein, um auf die Datenzugreifen zu können.
Abbildung 7.47 Gruppierung numerischer Elemente
Abbildung 7.48 Gegliederte Aufträge

7.13 Mit der Pivot-Tabelle konsolidieren
136
Zunächst betrachten Sie die Syntax der Funktion PivotDatenZuordnen etwasnäher:
=PIVOTDATENZUORDNEN(Pivottabelle;Name)
Die Funktion verfügt über zwei Argumente, Pivottabelle und Name.
Das Argument Pivottabelle gibt den Bezug auf die Zelle der Pivot-Tabelle an,in der sich die abzurufenden Daten befinden. Dabei ist es eigentlich belanglos,welche Zelle angegeben wird. Befindet sich die Zelle in einer anderen Tabelle,so muss zusätzlich noch der Name der Tabelle angegeben werden. Befindetsich die Zelle in einer Tabelle einer anderen Mappe, so muss außerdem nochder Mappennamen angegeben werden. Ist die Mappe, in der sich die Pivot-Tabelle befindet, nicht geöffnet, beinhaltet das Argument den kompletten Pfad-namen.
Das Argument Name muss in Anführungszeichen angegeben werden und gibtden Namen der Zelle an, aus der der Wert abgerufen werden soll. Soll beispiels-weise aus unserer Pivot-Tabelle der Gesamtwert abgerufen werden, lautet dasArgument Name »Summe – Menge*EP« . Soll nur der Gesamtwert für die Controllerabgerufen werden, heißt das Argument »Controller Summe – Menge*EP«
=PIVOTDATENZUORDNEN([Excel_97_Ctrl_07_01.xls]Tabelle1!A11; "Controller Summe – Menge*EP")
7.13 Mit der Pivot-Tabelle konsolidieren
Eine Möglichkeit, die Ihnen die Pivot-Tabelle bietet, wurde noch nicht näheruntersucht: Die Erstellung einer Pivot-Tabelle, die auf mehreren Konsolidie-rungsbereichen basiert. Dies ist auch eine schöne Überleitung zu einem Thema,mit dem ich mich in einem der nächsten Kapitel beschäftigen werde: die Ver-dichtung von Daten mit Hilfe der Konsolidierung.
Bei der Konsolidierung werden Werte, die sich in unterschiedlichen Bereichenbefinden, zusammengefasst, sofern sie die gleichen Spalten- und Zeilenbe-schriftungen aufweisen.
Abbildung 7.49 PivotDatenZuordnen

Kap
itel
7 –
Die
Piv
ot-
Tab
elle
(Ex
cel9
7)
137
Zunächst sollen aber die Möglichkeiten der Pivot-Tabelle näher unter die Lupegenommen werden. Die Daten, die sich in einem Betriebsabrechnungsbogenbefinden, sollen in einer Pivot-Tabelle verdichtet werden. Die Basisdaten befin-den sich in der Tabelle Excel_97_Ctrl_07_02.xls.
� Öffnen Sie die Mappe Excel_97_Ctrl_07_02.xls .
Es sollen die Zahlen der Kosten- und Leistungsrechnung, die über einen Vertei-lungsschlüssel auf die Haupt-, Hilfs- und Nebenkostenstellen verteilt wurdenund monatlich vorliegen, zusammengefasst werden.
� Erstellen Sie eine leeres Tabellenblatt, das die Pivot-Tabelle aufnehmen soll.Dies ließe sich zwar auch später noch bewerkstelligen, aber die Bearbeitungist komfortabler, wenn dieses leere Blatt bereits existiert.
� Rufen Sie über das Menü DATEN den PIVOT-TABELLENBERICHT auf.
� Wählen Sie MEHREREN KONSOLIDIERUNGSBEREICHEN aus
Der zweite Schritt ist hier in die Teile 2a und 2b untergliedert. In Schritt 2akann zwischen BENUTZERDEFINIERTE SEITENFELDERSTELLUNG und EINFACHE SEI-TENFELDERSTELLUNG gewählt werden.
� Klicken Sie auf EINFACHE SEITENFELDERSTELLUNG und dann auf WEITER.
Nun wird der Schritt 2b angezeigt. Hier lassen sich die Bereiche, die zusam-mengefasst werden sollen, auswählen.
� Aktivieren Sie die Tabelle Januar und markieren den Bereich A6 bis G15.
Abbildung 7.50 Pivot-Tabelle auf mehreren Konsolidierungsbereichen erstellen

7.13 Mit der Pivot-Tabelle konsolidieren
138
� Klicken Sie auf die Schaltfläche HINZUFÜGEN.
� Aktivieren Sie nun die Tabelle Februar und Sie sehen, dass der gewünschteBereich A6 bis G15 bereits markiert ist.
� Klicken Sie auf die Schaltfläche HINZUFÜGEN.
� Nun aktivieren Sie die Tabelle März und fügen diese ebenfalls hinzu.
Abbildung 7.51 Art der Seitenfelderstellung wählen
Abbildung 7.52 Ausgewählte Bereiche

Kap
itel
7 –
Die
Piv
ot-
Tab
elle
(Ex
cel9
7)
139
� Dann wechseln Sie mit WEITER zum nächsten Schritt.
Hier sind die Felder bereits richtig angeordnet und Sie können jetzt den Pivot-Tabellen-Assistenten beenden, da auch der vierte Schritt ungeändert übernom-men werden kann.
� Klicken Sie auf die Schaltfläche ENDE.
Die Pivot-Tabelle wird erstellt und kann mit den Möglichkeiten, die bereits indiesem Kapitel beschrieben wurden, bearbeitet werden.
Allerdings erfolgt die Auflistung der Daten nicht in der ursprünglichen Rei-henfolge, sondern alphabetisch. Möchten Sie die ursprüngliche Reihenfolgewieder herstellen, müssen Sie die Möglichkeit des AUTOAUSFÜLLENs verwen-den, die unter diesem Stichwort an anderer Stelle bereits beschrieben wurde.
Abbildung 7.53 Der dritte Schritt des Assistenten
Abbildung 7.54 Anzeige mit Standard-Bezeichner

7.14 Erstellen von benutzerdefinierten Seitenfeldern
140
Leider ist die Beschriftung von Seitenfeld, Spaltenfeld und Zeilenfeld nicht aussa-gekräftig. Dies lässt sich allerdings manuell ändern.
� Markieren Sie diese und vergeben Sie aussagekräftige Namen:
Allerdings gibt es noch einen kleinen Schönheitsfehler: Statt der Monate Januar,Februar und März werden als Seitenfeldelemente Element1, 2 usw. angezeigt.
Auch dies soll geändert werden.
� Markieren Sie Element1 und überschreiben es mit Januar.
� Bestätigen Sie mit (¢), erscheint die folgende Warnung, die vor einem un-beabsichtigten Überschreiben der Seitenfeldelemente warnt.
� Bestätigen Sie die Warnung mit OK und ändern auch die beiden anderenElemente in Februar und März ab.
7.14 Erstellen von benutzerdefinierten Seitenfeldern
An dieser Stelle zeige ich Ihnen die Möglichkeit, mit Excel 97 benutzerdefinier-te Seitenfelder zu erstellen. Leider gibt es in der ersten Version einen schwerenFehler, der die Erstellung benutzerdefinierter Seitenfelder unmöglich macht.
Abbildung 7.55 Sprechende Feldnamen
Abbildung 7.56 Seitenfeldelemente mit sprechenden Namen
Abbildung 7.57 Warnmeldung

Kap
itel
7 –
Die
Piv
ot-
Tab
elle
(Ex
cel9
7)
141
Die hierzu erforderliche Dialogbox wird unvollständig dargestellt, sodass sienicht auszufüllen ist. Dieser und andere Fehler wurden aber mit dem Service-Release 1 (Stand Januar 1998) behoben.
Im vorangegangenen Beispiel wurde eine Pivot-Tabelle erstellt, die leider nurein Seitenfeld beinhaltet. Das nächste Beispiel soll die Mappe Excel_97_Ctrl_07_03.xls verwenden. Dieser Mappe wurden lediglich 3 weitere Tabellen mit denMonaten April, Mai und Juni hinzugefügt.
Nun zur Vorgehensweise:
� Erstellen Sie eine neue Tabelle.
� Verfahren Sie wie vorstehend beschrieben bis zum Schritt 2a.
� Wählen Sie BENUTZERDEFINIERTE SEITENFELDERSTELLUNG und dann WEITER.
� Aktivieren Sie die Tabelle Januar, markieren dort den Bereich A6 bis G15und fügen mit der gleichnamigen Schaltfläche diese Auswahl zu VORHAN-DENE BEREICHE hinzu.
� Markieren Sie bei ANZAHL DER SEITENFELDER die Option 2.
Abbildung 7.58 Schritt 2b von 4

7.14 Erstellen von benutzerdefinierten Seitenfeldern
142
� Fügen Sie nun die gleichen Bereiche für die Monate Februar bis Juni hinzu.
� Markieren Sie dann bei VORHANDENE BEREICHE: Januar!$A$6:$G$15, klickenim unteren Teil der Dialogbox FELD EINS an und geben dort Januar ein.
� Wiederholen Sie dies für Februar und März. Ordnen Sie diese Bereiche eben-falls FELD EINS zu, indem Sie dort Februar bzw. März eingeben.
� Sinngemäß führen Sie bitte diesen Vorgang für April, Mai und Juni im FELD
ZWEI durch.
� Mit ENDE können Sie den Assistenten nun beenden, da die Voreinstellun-gen der nächsten beiden Schritte übernommen werden können.
Abbildung 7.59 Bereiche den Seitenfeldern zuordnen
Abbildung 7.60 Eingaben in Feld eins (Ausschnitt)

Kap
itel
7 –
Die
Piv
ot-
Tab
elle
(Ex
cel9
7)
143
Die Pivot-Tabelle wird mit zwei Seitenfeldern erstellt, wobei diese noch ent-sprechend umbenannt werden sollten.
� Benennen Sie die Seitenfelder und das Spaltenfeld sowie das Zeilenfeld wienachstehend abgebildet um:
Nun lassen sich über die beiden Seitenfelder entsprechende Filter einstellen.Bei Quartal 1 sind dies (Alle), Januar, Februar, März und (Leer). Diese Seitenfeld-elemente lassen sich nun mit denen des Seitenfelds Quartal 2 kombinieren.
Abbildung 7.61 Umbenennen der Feldnamen


145
8
Manuelles Erstellen einer Pivot-Tabelle mit Excel 2000
Eigentlich ist die Überschrift dieses Kapitels nicht korrekt. Microsoft hat denSprachgebrauch bezüglich der Pivot-Tabelle geändert. Der Begriff wird nichtmehr ins Deutsche übersetzt, sondern es wird einheitlich der englische TitelPivotTable verwendet. Wenn im weiteren Text doch noch von der Pivot-Tabel-le gesprochen wird, dann deshalb, weil teilweise auch noch Bezug auf die inExcel 97 verwendete Pivot-Tabelle genommen wird.
8.1 Neuerungen in Excel 2000
Außer der Änderung des Namens hat sich aber noch so einiges anderes in derExcel 2000-PivotTable getan.
Das Layout von Berichten lässt sich jetzt direkt im Tabellenblatt zuweisen.Nachdem Schritt 3 des PivotTable-Assistenten durchlaufen wurde und auf(FERTIG STELLEN) geklickt wurde, werden auf dem Tabellenblatt blau umrahm-te Drop-Bereiche angezeigt. Durch Ziehen der in der Symbolleiste PivotTableenthaltenen Liste der Feldnamen in diese Drop-Bereiche lässt sich das Layoutdes PivotTable-Berichts direkt im Tabellenblatt festlegen. Im nachfolgendenBeispiel wird diese neue Möglichkeit besprochen.
Neu und lang erwartet ist die Möglichkeit der Erstellung eines PivotChart-Berichts. Dadurch lassen sich Diagramme erstellen, die über die Möglichkeitenund die Leistungsfähigkeit eines PivotTable-Berichts verfügen. PivotChart-Berichte sind interaktiv und besitzen Feldschaltflächen, mit denen Sie Elementein einem Diagramm ein- und ausblenden können.
Es lassen sich jetzt PivotTable-Berichte erstellen, die über Einzüge verfügen.Dies verbessert bei großen PivotTable-Berichten die Lesbarkeit. Die Darstel-lung ähnelt dann der von strukturierten Datenbankberichten.

8.2 Kleines Glossar
146
In Sachen Darstellung und Ausgabe wurde einiges getan. So lassen sich diePivotTables automatisch mit und ohne Einzüge formatieren. Des Weiteren las-sen sich die PivotTable-Druckoptionen so einstellen, dass Seitenumbrüche ein-gefügt und Zeilen- und Spaltenbeschriftungen für PivotTable-Berichtewiederholt werden.
Zeilen- und Spaltenfelder besitzen nun Drop-down-Pfeile. Damit lassen sichElemente in Feldern schnell ausblenden und wieder anzeigen.
Bei früheren Excel-Versionen musste die PivotTable über die PivotTable-Auswahl formatiert werden. Sonst wurde bei einer Aktualisierung auch dasFormat »wegaktualisiert«. Jetzt bleibt die Formatierung, die über die normaleExcel-Auswahl zugewiesen wird, auch dann erhalten, wenn sich das Layoutändert.
Auch die Kommunikation im WEB spielt in dieser Excel-Version eine Rolle. Solassen sich PivotTable-Berichte als PivotTable-Liste auf einer Webseite zur Ver-fügung stellen. Die PivotTable-Liste ist eine Komponente, durch die Benutzermit den Daten im Webbrowser interagieren können. Benutzer können außer-dem die Daten aktualisieren, das Layout ändern und verschiedene Elementefür die Anzeige auswählen.
Höchst interessant ist die Möglichkeit, PivotTable-Berichte aus OLAP-Daten-banken und für andere Datenbanken OLAP-Cubes aus eigenen Abfragenerstellen zu können. Dieser Möglichkeit ist das Kapitel 8 dieses Buches gewid-met.
8.2 Kleines Glossar
Beim Umgang mit PivotTables werden Ihnen immer wieder Begriffe »um dieOhren gehauen«, die ich Ihnen ganz kurz erkläre.
Unter Slicing versteht man ein Filtern, das durch die Seitenfelder einer Pivot-Table bewirkt wird. Verfügt eine PivotTable über mehrere Seitenfelder, so wir-ken diese wie ein logisches UND.
Werden Spalten- oder Zeilenfelder der PivotTable verschoben, hinzugefügtoder aus ihr entfernt, spricht man von Dicing. Wichtig hierbei ist, dass die ent-fernten Felder nur aus der PivotTable und nicht aus der Datenbasis entferntwerden.
In einer PivotTable werden üblicherweise die Daten immer verdichtet, alsozusammengefasst dargestellt. Durch einen Doppelklick kann man sich aber ineiner neu erstellten Tabelle die Einzeldatensätze betrachten. Diese Technikwird DrillDown genannt und in einem der nachfolgenden Beispiele ausführlichbeschrieben.

Kap
itel
8 –
Man
uel
les
Erst
elle
n e
iner
Pivo
t-Ta
bel
le m
itEx
cel 2
000
147
Das Gegenteil von DrillDown wird RollUp oder gelegentlich auch DrillUpbezeichnet. Werden gleichzeitig mehrere Seitenfelder angezeigt, so kann mandie inneren Seitenfelder durch einen Doppelklick ausblenden, sodass dieDetaildaten nicht mehr sichtbar sind. Diese Technik bezeichnet man auch alsRollUp.
8.3 Erstellen der PivotTable
So, nun geht es aber weiter mit der Erstellung einer PivotTable in Excel 2000.
� Öffnen Sie die Mappe Excel_2000_Ctrl_08_01.xls.
� Wählen Sie den Menübefehl DATEN.
Statt des vertrauten Untermenüs PIVOT-TABELLENBERICHT finden Sie hier einenneuen Untermenübefehl PIVOTTABLE- UND PIVOTCHART-BERICHT....
Dies ist allerdings nicht, wie an anderen Stellen des Menüs nur eine kosmeti-sche Änderung, sondern eine echte Neuerung. Zur bisherigen Möglichkeit, dieDaten in Tabellen übersichtlich darstellen zu können, ist jetzt auch noch dieMöglichkeit einer grafischen Darstellung gekommen. Dies ist umso erfreuli-cher, da Diagramme, die auf Pivot-Tabellen aufbauten, unbrauchbar wurden,sobald Änderungen der Darstellung der Pivot-Tabelle vorgenommen wurden.
Abbildung 8.1 Der erste Schritt
Abbildung 8.2 Der erste Schritt

8.3 Erstellen der PivotTable
148
� Klicken Sie diesen Untermenübefehl an, so erscheint die erste von drei (!)Dialogboxen des PIVOTTABLE- UND PIVOTCHART-ASSISTENTEN.
Hier können Sie auswählen, ob die Datenbasis eine Excel-Liste oder -Daten-bank ist, eine beliebige Datenquelle wie beispielsweise eine Datenbank, mehre-re Konsolidierungsbereiche oder eine bereits existierende PivotTable oder einPivotChart.
Da Sie ja bereits die Datenbasis geöffnet haben, lassen Sie die Option MS-Excel-Liste oder -Datenbank angewählt.
� Klicken Sie auf WEITER, um zum zweiten Schritt zu gelangen.
Wie Sie sehen, hat Excel den Bereich schon vorgegeben. Es handelt sich hierbeium die zusammenhängenden Zellen der Tabelle. Auch hier übernehmen Siedie Voreinstellung.
� Gehen Sie mit WEITER zum dritten Schritt.
Im Vergleich mit Excel 97 hat sich hier eine Änderung ergeben. Während imdritten Schritt dort das Layout der Pivot-Tabelle eingestellt werden konnte,wurde hier eine andere Vorgehensweise gewählt. Das vertraute LAYOUT istüber die gleichnamige Schaltfläche aufzurufen. Auf diese Möglichkeit kommeich etwas später nochmals zurück.
Abbildung 8.3 Schritt 2 – Auswahl des Tabellenbereichs
Abbildung 8.4 Schritt 3 – Festlegung der Felder der Pivot-Tabelle

Kap
itel
8 –
Man
uel
les
Erst
elle
n e
iner
Pivo
t-Ta
bel
le m
itEx
cel 2
000
149
In diesem dritten Schritt bestimmen Sie, ob die PivotTable in einem neuen Blattoder in einer bereits vorhandenen Tabelle platziert werden soll. Im letzterenFall müssen Sie als Bezug den Namen und die linke obere Ecke des gewünsch-ten Tabellenblattes angeben. Diese Angabe muss jedoch nicht eingetippt wer-den, sondern kann auch durch Anklicken des Bezugs mithilfe der Mauserfolgen. Dieses Tabellenblatt muss sich auch nicht in der aktuellen Mappebefinden, sondern kann jede Tabelle einer geöffneten Mappe sein.
� Klicken Sie nun auf die Schaltfläche FERTIG STELLEN.
Nun erscheint die »Rohform« einer PivotTable gemeinsam mit der zugehöri-gen Symbolleiste. Neben den zugehörigen Symbolschaltflächen sind in dieserLeiste auch die Feldnamen der Datenfelder enthalten. Dies sind die Einträge,die im ausgewählten Bereich in der ersten Zeile gefunden wurden. Bei einerÜbernahme aus einer Datenbank sind dies die Feldnamen.
Sollten Sie diese Felder nicht sehen, so kann es sein, dass sie ausgeblendet wur-den. Mit der letzten Schaltfläche in der Symbolleiste der PivotTable lassen sichdiese Felder wieder einblenden oder bei Bedarf auch wieder ausblenden.
� Ziehen Sie mit der Maus die Felder in die entsprechenden Bereiche:
Abbildung 8.5 Datenfelder in PivotTable-Felder ziehen

8.3 Erstellen der PivotTable
150
Gut gefällt mir eine Neuerung, die es seit Excel 97 gibt. Zeigt man mit demMauszeiger auf ein Feld, so wird als Quick-Info der komplette Name des Fel-des angezeigt. Dies ist insbesondere bei langen Feldnamen sehr hilfreich.
Bevor Sie das Feld Gesamtpreis in den Datenbereich ziehen, präsentiert sich die»Rohtabelle« wie nachstehend abgebildet:
Ziehen Sie das Datenfeld Gesamt in die PivotTable, erscheint die nachstehendeInformation:
� Bestätigen Sie diese Meldung mit OK.
Bereich Feldname
Seitenfeld id_VKGebietNachname
Zeilenfeld KundenNameArtikelName
Spaltenfeld AuftragsDatum
Datenbereich Gesamtpreis
Tabelle 8.1 Bereiche und Feldnamen
Abbildung 8.6 PivotTable während der Eingabe
Abbildung 8.7 Meldung bei großen Datenmengen

Kap
itel
8 –
Man
uel
les
Erst
elle
n e
iner
Pivo
t-Ta
bel
le m
itEx
cel 2
000
151
Die PivotTable mit den gewünschten Datenfeldern wird angezeigt. Der BereichDaten wird immer automatisch zusammengefasst. Standardfunktion ist hier,wie auch sonst in Excel, die Summe. Auf weitere Möglichkeiten der Zusam-menfassung gehe ich später noch ein.Als Nächstes gilt es, stärker nach dem Auftragsdatum zusammenzufassen. ZuGruppieren, wie der richtige Begriff lautet. Haben Sie bereits mit Excel 97 undder Pivot-Tabelle gearbeitet, so vermissen Sie vielleicht den grünen Pfeil nachrechts, mit dessen Hilfe dort die Gruppierung durchgeführt werden konnte.� Klicken Sie mit der rechten Maustaste auf Auftragsdatum.� Es erscheint das nachstehend abgebildete Kontextmenü, in dem Sie zuerst
GRUPPIERUNG UND GLIEDERUNG... und dann GRUPPIERUNG... auswählen.
Nun erscheint eine weitere Dialogbox, die Ihnen, sofern Sie bereits mit Excel 97gruppiert haben, bekannt vorkommen dürfte, die GRUPPIERUNG.
Abbildung 8.8 Gruppieren der PivotTable
Abbildung 8.9 Nach Datum gruppieren

8.3 Erstellen der PivotTable
152
In den Feldern STARTEN und BEENDEN befinden sich Anfangs- und Enddatumaller Datensätze. Soll nur ein bestimmter Bereich angezeigt werden, so lassensich hier die gewünschten Daten eingeben. Im Listenfeld NACH lässt sich dieGruppierung einstellen.
� Da die Daten stärker zusammengefasst werden sollen, wählen Sie hierMonate und Jahre aus.
Sie sehen, schon ist die PivotTable kompakter geworden. Aber die Übersicht-lichkeit wird erhöht, wenn nach ArtikelName und KundenName und nicht umge-kehrt gruppiert werden wird.
� Sie schieben also mithilfe der Maus das Zeilenfeld ArtikelName vor Kunden-Name.
Und sofort werden die Daten neu gruppiert:
Selbstverständlich können Sie jedes Spaltenfeld oder Zeilenfeld verschieben,um eine andere Anordnung der Daten zu erreichen. Weiter vorne in diesemKapitel habe ich von einem multidimensionalen Datenwürfel gesprochen, des-sen Felder in beliebige Beziehung zueinander gesetzt werden können. Viel-leicht verstehen Sie dieses Bild jetzt besser.
Die Spalten- und Zeilenfelder können aber nicht nur verschoben, sondern auchentfernt werden. Hierzu muss das Feld mithilfe der Maus nur (nach unten!!!)
Abbildung 8.10 Andere Gruppierung wählen
Abbildung 8.11 Die neue Gruppierung

Kap
itel
8 –
Man
uel
les
Erst
elle
n e
iner
Pivo
t-Ta
bel
le m
itEx
cel 2
000
153
aus dem Gültigkeitsbereich verschoben werden. Dass Sie den Gültigkeitsbe-reich verlassen, erkennen Sie an dem Lösch-Symbol.Und die Daten präsentieren sich noch kompakter:
8.4 Der PivotTable-Assistent
Übrigens können Sie diese Änderungen auch im PivotTable-Assistenten durch-führen. Diesen rufen Sie entweder über die SYMBOLLEISTE oder das MenüDATEN | PIVOTTABLE UND PIVOTCHART-BERICHT auf.Es erscheint das Dialogmenü, das Sie auch in der Abbildung 8.2 abgebildetsehen. Und es verfügt über die Schaltflächen LAYOUT und OPTIONEN.� Klicken Sie auf die Schaltfläche LAYOUT und es erscheint das nachstehende
Dialogfeld.
Abbildung 8.12 Kompakte Datendarstellung in einer PivotTable
Abbildung 8.13 Einstellen des Layouts

8.4 Der PivotTable-Assistent
154
Hier lassen sich durch Verschieben ebenfalls die entsprechenden Felder ausdem Seiten-, Zeilen- oder Spaltenbereich entfernen.
Ich hatte weiter vorne in diesem Kapitel die Summe als Standardfunktion beider Zusammenfassung der Daten im Datenbereich angesprochen.
� Bevorzugen Sie eine andere Funktion, so klicken Sie das Feld im Datenbe-reich doppelt an, und es erscheint die Dialogbox PivotTable-Feld.
� Hier könnten Sie dann die gewünschte Funktion wählen.
Die Optionen mussten auch bereits bei Excel 97 mithilfe der gleichnamigenSchaltfläche aufgerufen werden.
� Klicken Sie auf die Schaltfläche OPTIONEN..., um zur gleichnamigen Dialog-box zu gelangen.
Abbildung 8.14 Auswahl der Funktion für die Zusammenfassung des Datenbereichs
Abbildung 8.15 Die PivotTable-Optionen

Kap
itel
8 –
Man
uel
les
Erst
elle
n e
iner
Pivo
t-Ta
bel
le m
itEx
cel 2
000
155
Hier lassen sich nun die Formatierungs- und Datenoptionen einstellen. Dies istaber meist, wie bereits erwähnt, nicht erforderlich. Sie können jedoch diesesDialogfeld PivotTable-Optionen jederzeit für nachträgliche Änderungen wiederöffnen. Übrigens ist der angegebene Name für die PivotTable nur dann vonBedeutung, wenn man sich später mit einer weiteren PivotTable auf dieseTabelle beziehen möchte.
Interessant ist auch noch die Einstellung Drilldown zulassen. Ich werde später beider Bearbeitung der PivotTable nochmals auf diesen Punkt zurückkommen.
Neue Möglichkeiten im Dialogfeld OPTIONEN sind übrigens
◗ Optionen für alle Seiten wiederholen
◗ Drucktitel festlegen
◗ Gesamtsummen mit * markieren
und
◗ Alle nn Minuten aktualisieren
� Schließen Sie die Dialogbox Tabellenoptionen mit der Schaltfläche OK.
8.5 Der aktuelle Stand
Haben Sie eine Verbindung zu einer Datenquelle hergestellt, bleibt unter nor-malen Umständen diese Verbindung auch bestehen. Dies ist aber nicht gleich-bedeutend damit, dass diese Verbindung dynamisch ist. Bei einer dynamischenVerbindung werden bei einer Änderung der Daten in der Datenquelle auchsofort die Daten in der Zieldatei geändert. Diese Verbindung ist statisch. Siemüssen die Quelldatei mithilfe von MS-Query auffordern, Ihnen neue Datenzu schicken. Eine Ausnahme hiervon bildet die neue Möglichkeit, eine Aktuali-sierung automatisch in einem einstellbaren Zeitabstand durchführen zu lassen,wobei die Standardeinstellung 60 Minuten ist.
Das klingt nun alles sehr kompliziert, ist aber in der Praxis mehr als einfach. Siemüssen lediglich in der Pivot-Symbolleiste auf das Symbol mit dem roten Aus-rufezeichen klicken, damit wird Ihre Pivot-Tabelle aktualisiert. Natürlich kön-nen Sie auch im Menü DATEN den Befehl DATEN AKTUALISIEREN verwenden;dieser bewirkt dasselbe. Dies ist der Standardfall.
Was passiert aber, wenn Sie in Ihren Quelldaten einen Feldnamen geändert odergar gelöscht haben? Erfolgt dann in Ihrer PivotTable eine Fehlermeldung? Nein,der Feldname fehlt dann einfach in Ihrer PivotTable. Unter Umständen könnengar keine Daten mehr angezeigt werden, wenn der Name des Datenfelds geän-dert wurde.
Allerdings ist das Problem nicht so groß, wie es im ersten Moment aussieht. Dergeänderte Name befindet sich nämlich nach wie vor im PivotTable-Assistentenbzw. in der PivotTable-Symbolleiste. Klicken Sie auf das PivotTable-Symbol, soerscheint der dritte Schritt des PivotTable-Assistenten, und Sie können das feh-lende Feld durch einfaches Ziehen wieder in der Pivot-Tabelle platzieren.

8.6 Markieren in einer PivotTable
156
Haben Sie jedoch ein Feld einschließlich der Daten in der Quelldatei gelöscht,stimmt natürlich der im zweiten Schritt des PivotTable-Assistenten angegebeneBereich nicht mehr. Dies wurde ja automatisch vorgeschlagen und wird nichtautomatisch korrigiert. Wechseln Sie jedoch in den PivotTable-Assistenten undrufen den zweiten Schritt auf, dann passt dieser den geänderten Bereich an.
Im Übrigen ist das wieder einer der Fälle, bei dem man sich das Leben mit Zell-bzw. Bereichsnamen leichter macht. Ich werde beim Konsolidieren von Tabellenmit erweiterten Bereichen auf diese Problematik nochmals zu sprechen kommen.
Wie Sie sehen, ist die Aktualisierung nicht problematisch. Was aber, wenn Sieaus Dokumentationsgründen die alten Daten auch weiterhin benötigen? Auchkein Problem! Einfach kopieren, in eine neue Tabelle wechseln und dann denMenübefehl BEARBEITEN | INHALTE EINFÜGEN... wählen. Nun muss nur nochdas Optionsfeld WERTE ausgewählt und mit OK bestätigt werden. Was sagenSie? Jetzt fehlen die Formate? Kein Problem. Einfach noch mal BEARBEITEN |INHALTE EINFÜGEN... wählen und nun das Optionsfeld FORMATE anklicken.Dann werden im zweiten Durchgang auch die richtigen Formate übertragen.
Soll aber nicht die gesamte PivotTable kopiert werden, sondern nur bestimmteBereiche, so helfen Ihnen die Ausführungen im nächsten Abschnitt weiter.
8.6 Markieren in einer PivotTable
Sie konnten beim Kopieren nicht den gewünschten Bereich markieren undhaben dann alles markiert? Dann war die Option »Strukturierte Auswahl« ein-geschaltet. In diesem Fall lassen sich keine einzelnen Zellen, sondern nur nichtbestimmte Bereiche markieren.
� Klicken Sie mit der rechten Maustaste eine Zelle in der PivotTable an. (Dasklappt natürlich auch über PIVOTTABLE in der Symbolleiste.)
Daraufhin erscheint ein so genanntes Kontext-Menü.
Abbildung 8.16 Kontext-Menü PivotTable markieren

Kap
itel
8 –
Man
uel
les
Erst
elle
n e
iner
Pivo
t-Ta
bel
le m
itEx
cel 2
000
157
Hier lassen sich GANZE TABELLE und AUSWAHL AKTIVIEREN anklicken. Dieanderen Befehle sind abgeblendet dargestellt. Dies ist im Gegensatz zu Excel 97jetzt auch gut zu erkennen. Vor dem Befehl AUSWAHL AKTIVIEREN befindet sichein Symbol. Dieses ist vertieft dargestellt, die Auswahl ist also aktiv. KlickenSie AUSWAHL AKTIVIEREN an, lassen sich anschließend auch einzelne Zellenmarkieren. Klicken Sie auf GANZE TABELLE lassen sich nun auch BESCHRIFTUNG,DATEN sowie BESCHRIFTUNG UND DATEN auswählen.
Tipp: Aktivieren Sie die AUSWAHL AKTIVIEREN wieder, um bei Aktualisierun-gen sowie bei Layout-Änderungen die Formatierung zu erhalten.
Mit GANZE TABELLE wird, wie der Name schon andeutet, die ganze Tabellemarkiert, wenn zuvor ein beliebiges Feld innerhalb der Tabelle aktiv war.
Es gibt aber innerhalb der Tabelle einige sehr interessante Möglichkeiten,zusammenhängende Bereiche zu markieren.
Verfügt Ihre PivotTable über mehr als zwei Dimensionen, so bewirkt ein Klickauf die Beschriftung, dass alle Zeilen, die diesen Begriff als Beschriftung enthal-ten, markiert werden. Allerdings muss dieser Klick an der richtigen Stelle erfol-gen. Steht Ihr Mauszeiger auf der richtigen Stelle, erscheint ein kleinerschwarzer Pfeil, der Ihnen signalisiert, dass Sie nun mit der linken Maustasteklicken können. Zum Auffinden der richtigen Position soll Ihnen die nachste-hende Abbildung helfen:
Gleiches gilt natürlich auch für ein mehrfaches Vorkommen in Spalten. Undnatürlich auch für Ergebnisse. Markieren Sie eins, markieren Sie alle. Ein noch-maliges Anklicken reduziert die Markierung wieder auf die aktuelle Ergebnis-zeile.
Auch eine Mehrfach-Auswahl ist möglich. Hierzu verwenden Sie bitte, wiesonst auch, die (Strg)- und die (ª)-Taste.
Abbildung 8.17 Markieren von Elementen

8.7 Formatieren der PivotTable
158
8.7 Formatieren der PivotTable
Natürlich lässt sich der Datenbereich der Pivot-Tabelle auch formatieren. Biszu Excel 97 gab es eine richtige und eine falsche Methode. Heute, das heißt seitder Version Excel 97, sind beide Methoden richtig, bewirken jedoch unter-schiedliche Dinge.
Zuerst zeige ich Ihnen die eigentlich sehr nahe liegende Methode, die jedochnur die markierten Zellen formatiert. Sie wird entweder über das Menü FOR-MAT oder mithilfe der rechten Maustaste eingeleitet.
� Klicken Sie mit der rechten Maustaste auf die zu formatierende Zelle, so er-scheint das nachfolgend abgebildete Kontext-Menü:
� Formatieren Sie nun die Zelle wie gewohnt mit einem Währungsformat.
Abbildung 8.18 Kontext-Menü zur Formatierung einzelner Zellen
Abbildung 8.19 Erweiterung der PivotTable um eine Spalte

Kap
itel
8 –
Man
uel
les
Erst
elle
n e
iner
Pivo
t-Ta
bel
le m
itEx
cel 2
000
159
»Na gut« werden Sie vielleicht sagen, »das kenne ich schon, was ist daranBesonderes?« Der (in diesem Beispiel formatierte) Betrag von 86.481 setzt sichaus verschiedenen Einzelpositionen zusammen. Erweitern Sie die PivotTablebeispielsweise um die Artikelbezeichnung, so werden die Einzelpositionen eben-falls im ausgewählten Format dargestellt.
� Soll jedoch der gesamte Datenbereich formatiert werden, muss er nicht zu-vor markiert werden. Es genügt auch hier, eine einzelne Zelle auszuwählenund dann in der Symbolleiste auf PIVOTTABLE-FELD zu klicken oder im Kon-text-Menü auf FELDEIGENSCHAFTEN. In beiden Fällen erscheint die Dialog-box PIVOTTABLE-FELD.
Abbildung 8.20 Dialogbox PivotTable-Feld
Abbildung 8.21 Datenbereich der PivotTable formatieren

8.8 Autoformat
160
Hier lassen sich übrigens die Funktionen auswählen, mit denen sich der Datenbe-reich zusammenfassen lässt. Dies muss Sie aber im Moment nicht interessieren.
� Klicken Sie auf die Schaltfläche ZAHLEN....
� Es erscheint eine weitere Dialogbox, in der sich das gewünschte Format ein-stellen lässt.
� Schließen Sie diese und die vorangegangene Dialogbox mit OK, und derDatenbereich der Tabelle wird formatiert.
Ja, wie bereits angekündigt, der Datenbereich! Obwohl Sie nur eine Zelle imDatenbereich markiert hatten, hat Excel automatisch den gesamten Datenbe-reich markiert.
8.8 Autoformat
Neu in Excel 2000 ist die Auswahl aus einer Liste vordefinierter Berichte undFormate.
� Klicken Sie mit der rechten Maustaste auf eine beliebige Zelle in der PIVOT-TABLE und wählen dann den Untermenübefehl BERICHT FORMATIEREN... an.Es erscheint die AutoFormat-Auswahl, welche 10 Berichtsformate, 10 Tabel-lenformate, das Standardformat sowie ein Format ohne spezielle Formatie-rung enthält.
Abbildung 8.22 AutoFormate der PivotTable

Kap
itel
8 –
Man
uel
les
Erst
elle
n e
iner
Pivo
t-Ta
bel
le m
itEx
cel 2
000
161
8.9 Zusammenfassen und Berechnen
Ich komme nochmals auf die Dialogbox PIVOTTABLE-FELD zurück. Sie enthältZusammenfassungsfunktionen, mit denen sich insgesamt 11 unterschiedlicheDarstellungsmöglichkeiten ergeben.
Aber im PIVOTTABLE-FELD sind noch weitere Möglichkeiten verborgen. Befin-den Sie sich im Datenbereich, klicken die rechte Maustaste oder wählen überdie Symbolleiste die FELDEIGENSCHAFTEN aus, so erscheint die DialogboxPIVOTTABLE-FELD. Klicken Sie auf die Schaltfläche OPTIONEN, zeigt die Dialog-box eine erweiterte Auswahl an:
Ihre Daten lassen sich nicht nur im gewählten Standard anzeigen, sondernauch so.
Lassen Sie sich beispielsweise die Summe des Gesamtpreises als Prozent derSpalte anzeigen, bekommen Sie den Umsatzanteil jedes Kunden bzw. jedesProduktes pro Monat angezeigt. Lassen Sie sich die Summe des Gesamtpreisesals Prozent der Zeile anzeigen, sehen Sie den prozentualen Umsatzanteil bezo-gen auf die Monate.
Finden Sie Geschmack an dieser Art der Darstellung, können Sie auch imDatenbereich ein Datenfeld mehrfach platzieren und sich so die Summe unddie Prozentzahlen pro Spalte und pro Zeile anzeigen lassen.
Abbildung 8.23 Optionen im Pivot-Tabellenfeld

8.9 Zusammenfassen und Berechnen
162
Dazu müssen Sie allerdings zunächst zwei neue Zeilen einfügen.
� Klicken Sie mit der rechten Maustaste auf eine beliebige Zelle im Datenbe-reich und wählen dann den Untermenübefehl FORMELN und dann BERECH-NETES FELD... aus.
� Es erscheint das nachstehende Dialogfeld. Überschreiben Sie den vorgege-benen Namen Feld 1 mit %-Prozentanteil Monatsumsatz, wählen bei FELDERGesamtpreis aus und fügen diesen mithilfe der Schaltfläche FELD EINFÜGENder FORMEL hinzu.
� Wiederholen Sie diesen Vorgang und überschreiben dieses Mal den vorge-gebenen Namen Feld 1 mit %-Prozentanteil laufender Umsatz. Dann wählenSie wieder bei FELDER Gesamtpreis aus und fügen diesen mithilfe der Schalt-fläche FELD EINFÜGEN der FORMEL hinzu.
Abbildung 8.24 Die Auswahlmöglichkeiten
Abbildung 8.25 Gleichzeitige Anzeige mehrerer Datenfelder

Kap
itel
8 –
Man
uel
les
Erst
elle
n e
iner
Pivo
t-Ta
bel
le m
itEx
cel 2
000
163
Damit haben Sie die zwei erforderlichen Zeilen sowie eine Spalte mit dem TitelDaten erzeugt.
� Klicken Sie in der Spalte DATEN auf Summe – %-Prozentanteil Monatsumsatz undklicken die rechte Maustaste, oder wählen über die Symbolleiste die FELD-EIGENSCHAFTEN aus. In der Dialogbox PIVOTTABLE-Feld klicken Sie auf dieSchaltfläche OPTIONEN, und wählen bei DATEN ZEIGEN ALS % der Spalte aus.
� Damit der Name auch wie gewünscht angezeigt wird, tragen Sie bei NAMEden gewünschten Namen ein:
Abbildung 8.26 Berechnetes Feld einfügen (Menübefehl)
Abbildung 8.27 Berechnetes Feld einfügen (Dialogmenü)

8.9 Zusammenfassen und Berechnen
164
Sie haben gesehen, dass es unter Umständen einfacher ist, den gewünschtenNamen erst, wie oben gezeigt, zu einem späteren Zeitpunkt einzutragen, dadann unerwünschte Zusatzbezeichnungen, wie in diesem Fall SUMME, miteinem Mal überschrieben werden können.
Wenn Sie mit diesen Möglichkeiten etwas experimentieren, kann es passieren,dass Sie plötzlich in der PivotTable statt der gewünschten Zahlen die Fehler-meldung #NV finden. Diese Fehlermeldung (No Value) bedeutet, dass diePivotTable keinen Wert zur Berechnung gefunden hat. Sobald Sie wieder einepassende Möglichkeit gewählt haben, erscheinen auch wieder die Zahlen.
Fehlt allerdings der Wert in der Datenbasis, so kann statt der Fehlermeldung#NV auch #BEZUG! oder #DIV/0 erscheinen.
� Wählen Sie mit der rechten Maustaste im Kontextmenü TABELLENOPTIO-NEN. In dem erscheinenden, nachstehend abgebildeten Dialogmenü Tabel-lenoptionen lassen sich sowohl die Fehlerwerte als auch Leere Zellen ingewünschter Weise anzeigen. Soll nichts angezeigt werden, so lassen Sie dieKästchen einfach leer.
Abbildung 8.28 Berechnetes Feld als % der Spalte anzeigen
Abbildung 8.29 Gewünschten Namen eintragen

Kap
itel
8 –
Man
uel
les
Erst
elle
n e
iner
Pivo
t-Ta
bel
le m
itEx
cel 2
000
165
8.10 Arbeiten mit berechneten Feldern und Elementen
8.10.1 Berechnete Felder
Berechnete Felder, so wie Sie diese soeben kennen gelernt haben, lassen sichaber auch für andere Dinge einsetzen. Möchten Sie beispielsweise die Mehr-wertsteuer oder den Bruttopreis für die einzelnen Positionen berechnen, sogehen Sie wie vorstehend beschrieben vor. Anders ist lediglich die Formel. DerGesamtpreis muss mit Faktor 1,16 beaufschlagt werden. Das Multiplikations-zeichen und den Faktor geben Sie einfach per Hand ein.
Abbildung 8.30 Einstellung der PivotTable-Optionen
Abbildung 8.31 Dialogbox Berechnetes Feld einfügen

8.10 Arbeiten mit berechneten Feldern und Elementen
166
Nun stellt sich die PivotTable so dar:
8.10.2 Berechnete Elemente
Neben den berechneten Feldern lassen sich auch berechnete Elemente in diePivotTable aufnehmen. Ihnen ist sicher aufgefallen, dass im Kontextmenü FOR-MELN... der Befehl BERECHNETES ELEMENT inaktiv war. Dies ändert sich, wennSie ein Spaltenfeld- oder Zeilenfeldelement markieren. Wichtig hierbei ist, dassdas Element nicht gruppiert wurde. Dies ist bei den bisher erstellten Pivot-Tabellen, die das Auftragsdatum beinhalten, jedoch der Fall.
� Aus diesem Grund erstellen Sie in einer neuen Mappe eine neue Pivot-Ta-belle, die auf der bereits erstellten SQL-Abfrage Bestellungen2000.dqy basie-ren soll.
� Hier ordnen Sie den Kundenname als Zeilenfeld, den Artikelname als Spalten-feld und den Gesamtpreis als Datenfeld an.
� Klicken Sie nun auf das Spaltenfeld Artikelname mit der rechten Maustaste.Unter Umständen müssen Sie diesen Klick noch einmal wiederholen, da dererste Klick nur das Spaltenfeld markiert und erst der zweite Klick das Kon-textmenü öffnet.
� Wählen Sie nun FORMELN und dann BERECHNETES ELEMENT. Es erscheint dieDialogbox BERECHNETES ELEMENT IN *ARTIKELNAME* EINFÜGEN.
� Hier geben Sie bei NAME ein: Controller / Festplatte in %
� und bei FORMEL = Controller/ Festplatte.
� Verwenden Sie hierzu die Taste ELEMENT EINFÜGEN.
� Mit HINZUFÜGEN und OK fügen Sie das berechnete Element der PivotTablehinzu und schließen diese Dialogbox.
� Formatieren Sie jetzt die PivotTable mit dem Format Buchhaltung und ohneNachkommastellen.
� Dann schalten Sie aber nun MARKIEREN | AUSWAHL AKTIVIEREN aus, damitsich die DM-Beträge und die Prozentsätze getrennt formatieren lassen.
� Dann formatieren Sie die Spalte Controller / Festplatte in % mit einem 2-stelli-gen Prozent-Format.
Abbildung 8.32 PivotTable mit berechneten Feldern (Ausschnitt)

Kap
itel
8 –
Man
uel
les
Erst
elle
n e
iner
Pivo
t-Ta
bel
le m
itEx
cel 2
000
167
� Übrigens steckt in unserer Tabelle noch ein Fehler, der auf den ersten Blicknicht erkennbar ist. Wählen Sie einen der Summenwerte an, so erkennenSie, dass zu den DM-Beträgen auch die Prozentsätze hinzuaddiert wurden.Daher sollte bei dieser Darstellung auf das Gesamtergebnis verzichtet wer-den. Außerdem dürfen die ermittelten Prozente nicht addiert werden, so-dass auch die Summe des Spaltenwerts falsch ist.
� Klicken Sie mit der rechten Maustaste eine Zelle in der Pivot-Tabelle an undwählen den Befehl OPTIONEN. Hier wählen Sie das Kontrollfeld Gesamtsum-me für Zeilen und das Kontrollfeld Gesamtsumme für Spalten ab.
� In früheren Versionen ging bei dieser Aktion das Format für die Prozent-zahlen bei jeder Aktualisierung verloren. Dies ist hier jetzt nicht mehr derFall.
Abbildung 8.33 Dialogbox Berechnetes Element in *ARTIKELNAME* einfügen
Abbildung 8.34 Pivot-Tabelle ohne Zeilenergebnisse darstellen

8.11 Erstellen einer weiteren PivotTable
168
8.10.3 Formeln auflisten
Wollen Sie die Formeln auflisten, die sich in berechneten Feldern und Elemen-ten befinden, so wird Ihnen seit Excel 97 eine schöne Möglichkeit zur Verfü-gung gestellt:
� Klicken Sie mit der rechten Maustaste den Datenbereich an und wählenFORMELN... und dann FORMELN AUFLISTEN.
Damit wird eine neue Tabelle erzeugt, in der die Formeln der berechneten Fel-der und der berechneten Elemente in ihrer Lösungsreihenfolge enthalten sind.
Dieses Beispiel ist in der Datei Excel_2000_Ctrl_08_02.xls enthalten.
8.11 Erstellen einer weiteren PivotTable, basierend auf einer vorhandenen
� Für das nächste Beispiel benötigen Sie wieder zwei Zeilenfelder. Um dievorherige Auswertung nicht zu beeinflussen, rufen Sie das Beispiel Excel_2000_Ctrl_08_01.xls wieder auf und erstellen hier eine neue PivotTable in ei-nem leeren Tabellenblatt.
Abbildung 8.35 Tabelle Formeln auflisten: Berechnete Felder
Abbildung 8.36 Tabelle Formeln auflisten: Berechnete Elemente

Kap
itel
8 –
Man
uel
les
Erst
elle
n e
iner
Pivo
t-Ta
bel
le m
itEx
cel 2
000
169
� Warum? Sie haben im vorangegangenen Beispiel ein neues Element in diePivot-Tabelle aufgenommen. Dieses Element wäre natürlich auch in derneuen Pivot-Tabelle vorhanden, es sei denn, Sie greifen nicht auf die beste-hende Pivot-Tabelle zurück, sondern nochmals auf die Original-Datenquel-le.
� Wählen Sie den Menübefehl DATEN | PIVOTTABLE- UND PIVOTCHART-BERICHT – dann aber nicht wie bisher Microsoft EXCEL-LISTE ODER -DATEN-BANK oder EXTERNE DATENQUELLE, sondern WEITERE PIVOTTABLE ODER PI-VOTCHART.
Sie kommen damit einer Warnung des PivotTable-Assistenten zuvor:
Abbildung 8.37 Daten aus anderer Pivot-Tabelle
Abbildung 8.38 Gleiche Basisdaten verwenden

8.11 Erstellen einer weiteren PivotTable
170
In beiden Fällen – vorausgesetzt, Sie haben die Frage mit JA beantwortet –erscheint diese Dialogbox:
Sind mehrere Pivot-Tabellen eingetragen, wählen Sie die gewünschte aus.
� Klicken Sie auf WEITER und erstellen die neue PivotTable im bestehendenBlatt nach folgender Vorgabe:
Zeilenfeld NachnameArtikelname
Spaltenfeld AuftragsdatumDatenfeld Gesamtpreis
Wie Sie sehen, wurden Zwischensummen für die Zeilenfeldelemente erstellt.Um diese auszublenden, können Sie folgendermaßen vorgehen:
� Klicken Sie das Zeilenfeld Nachname doppelt an
oder
� wählen Sie ein Zeilenfeldelement von Kundenname aus und klicken danndas Symbol FELDEIGENSCHAFTEN an.
In beiden Fällen öffnet sich die Dialogbox PIVOTTABLE-FELD:
Abbildung 8.39 Schritt 2 von 3 des PivotTable-Assistenten
Abbildung 8.40 PivotTable-Feld

Kap
itel
8 –
Man
uel
les
Erst
elle
n e
iner
Pivo
t-Ta
bel
le m
itEx
cel 2
000
171
� Hier wählen Sie bei TEILERGEBNISSE das Optionsfeld Keine aus und schließenmit OK.
Die Teilergebnisse sind verschwunden:
� Machen Sie diese Aktion rückgängig und lassen Sie sich die Teilergebnissewieder anzeigen.
Beim nächsten Schritt sollen nicht die Teilergebnisse, sondern die Detaildatenaus- und wieder eingeblendet werden. Auch hier stehen wieder verschiedeneMöglichkeiten zur Verfügung
� Klicken Sie die Detaildaten doppelt an, so verschwinden diese. Nur nochdas Teilergebnis ist zu sehen.
� Ein erneuter Doppelklick auf das Teilergebnis zeigt die Detaildaten wiederan.
Wollen Sie alle Detaildaten ausblenden, gibt es einen schnelleren Weg.
� Klicken Sie auf das Zeilenfeld Nachname und dann in der Symbolleiste aufDETAIL AUSBLENDEN. Alle Detaildaten werden ausgeblendet.
� Zum Einblenden verfahren Sie wie oben beschrieben oder klicken auf dasSymbol DETAIL EINBLENDEN. Achten Sie hierbei jedoch auf den markiertenBereich.
Als ob das nicht bereits genug wäre, gibt es noch weitere Möglichkeiten. Siekönnen komplette Zeilenfeldelemente ausblenden. Hier hat sich allerdingsgegenüber Excel 97 die Technik geändert. Die Zeilenfelder sind mit einem Aus-wahlpfeil versehen.
� Öffnen Sie das Zeilenfeld Nachname durch einen Klick auf den Auswahl-pfeil.
Abbildung 8.41 PivotTable ohne Teilergebnisse

8.12 Teilergebnisse anders zusammenfassen
172
Hier werden die ZEILENFELDELEMENTE aufgelistet, die Sie ausblenden können.
� Klicken Sie die ZEILENFELDELEMENTE an, die Sie ausblenden wollen. DasHäkchen verschwindet. Schließen Sie die Dialogbox mit OK.
� Um diese ZEILENFELDELEMENTE wieder einzublenden, wiederholen Sie denvorangegangenen Schritt und setzen wieder das Häkchen.
8.12 Teilergebnisse anders zusammenfassen
� Erstellen Sie in einer neuen, leeren Mappe nochmals eine neue PivotTable.
� Wählen Sie EXTERNE DATENQUELLE aus.
� Die Datenbasis ist die Abfrage Bestellungen2000.
� Die Daten geben Sie an Excel zurück.
� Klicken Sie auf FERTIG STELLEN und erstellen Sie die neue PivotTable im be-stehenden Blatt nach folgender Vorgabe:
Abbildung 8.42 Ausblenden kompletter Zeilenfeldelemente
Abbildung 8.43 Ausgeblendete Zeilenfeldelemente Baumgarten und Müller

Kap
itel
8 –
Man
uel
les
Erst
elle
n e
iner
Pivo
t-Ta
bel
le m
itEx
cel 2
000
173
Zeilenfeld NachnameArtikelname
Spaltenfeld AuftragsdatumDatenfeld Gesamtpreis
� Gruppieren Sie das Auftragsdatum nach Monat und Jahr.
Hinweis: Übrigens können Sie mit dieser PivotTable auch das vorstehende Bei-spiel durchführen.
Wurde die Option AUTOMATISCHE TEILERGEBNISSE gewählt, dann werden bis aufdas Zeilenfeld, das am weitesten innen liegt, die Teilergebnisse gebildet. Sollauch dieses Zeilenfeld addiert werden, müssen Sie folgendermaßen vorgehen:
� Markieren Sie das innen liegende Zeilenfeld.
� Rufen Sie das PIVOTTABLE-FELD auf.
� Wählen Sie bei TEILERGEBNISSE Anpassen und wählen die gewünschte Funk-tion, beispielsweise Summe.
Damit stellt sich die Tabelle (ausschnittsweise) folgendermaßen dar:
Die Summe der Artikel wird am Ende der PivotTable vor der Gesamtsummedargestellt.
Abbildung 8.44 Teilergebnisse Anpassen
Abbildung 8.45 Summe für innerstes Zeilenfeld darstellen

8.13 Kopieren von Ergebnissen
174
8.13 Kopieren von Ergebnissen
8.13.1 Kopieren von Elementen
Angenommen, Sie haben die Daten in der PivotTable zusammengefasst, wienachstehend abgebildet.
Da kommt Ihr Chef und sagt: »Ich brauche die Einzelpositionen aller Prozesso-ren, die der Vertriebsbeauftragte Bauer im Januar verkauft hat. In 5 Minuten.«Nun haben Sie ein Problem: Was machen Sie die anderen 4 Minuten und 55Sekunden?
Zunächst stöhnen Sie, nach dem Motto: lerne klagen, ohne zu leiden; dannwarten Sie, bis Ihr Chef den Raum verlassen hat.
� Jetzt klicken Sie doppelt auf die entsprechende Zelle.
Excel erstellt daraufhin automatisch eine neue Tabelle mit den gewünschtenEinzelpositionen. Da diese neue Tabelle keinen Rückbezug zur Pivot-Tabellehat, können Sie diese Tabelle beliebig bearbeiten und formatieren.
Abbildung 8.46 Kopieren von Detaildaten (DrillDown) durch Doppelklick

Kap
itel
8 –
Man
uel
les
Erst
elle
n e
iner
Pivo
t-Ta
bel
le m
itEx
cel 2
000
175
8.13.2 Kopieren von Seitenfeldern
Seit Excel 97 gibt es die Möglichkeit, für jedes Element eines Seitenfeldes eineneue Tabelle zu erstellen.
� Fügen Sie der Tabelle als Seitenfeld id_Verkaufsgebiet hinzu.
� Markieren Sie ein Seitenfeld und öffnen mit der rechten Maustaste das Kon-textmenü.
� Wählen Sie hier den Befehl SEITEN ANZEIGEN... und es erscheint die Dialog-box SEITEN ANZEIGEN.
Abbildung 8.47 Tabelle mit Quelldaten erstellen
Abbildung 8.48 Dialogbox Seiten anzeigen

8.14 Gruppieren
176
� Wählen Sie die gewünschte Seite und bestätigen mit OK.
Excel erstellt nur pro Seitenfeldelement eine neue Tabelle.
8.13.3 Kopieren der gesamten PivotTable
Natürlich lässt sich auch die gesamte PivotTable kopieren. Um diese komplettzu markieren, können Sie entweder Sie die Tastenkombination (Strg)+(*) ver-wenden. Dann werden allerdings die Seitenfelder nicht mit markiert. Oder Sieverwenden den Kontextmenübefehl MARKIEREN | GANZE TABELLE, dann wer-den auch die Seitenfelder markiert.
Fügen Sie diese normal ein, bleiben die Bezüge erhalten. Fügen Sie die Kopieals Wert ein, verändern sich die Zahlen nicht mehr.
Dieses Beispiel ist in der Datei Excel_2000_Ctrl_08_03.xls enthalten.
8.14 Gruppieren
8.14.1 Gruppieren ausgewählter Zeilenfeldelemente
Erinnern Sie sich? Zu Beginn dieses Kapitels hatten Sie das Datum in Monateund Jahre gruppiert. Was mit dem Datumsformat klappt, klappt auch mitanderen Spalten- und Zeilenfeldelementen.
� Erstellen Sie zunächst in einem neuen, leeren Tabellenblatt eine PivotTable.Wenden Sie dabei das vorstehend Gelernte an.
Zeilenfeld Artikelname Artikelbezeichnung
Spaltenfeld AuftragsdatumDatenfeld Gesamtpreis
� Blenden Sie die Zeilenfeldelemente Controller, Festplatte und Soundblasteraus.
Die verbleibenden Prozessoren sollen in drei Gruppen gegliedert werden:< 700 MHz Taktfrequenz, < 800 MHz Taktfrequenz und >= 800 MHz Taktfre-quenz.
� Markieren Sie die entsprechenden Zeilenfeldelemente mithilfe der Mausund der gedrückten (Strg)-Taste. Mit der rechten Maustaste rufen Sie dasKontextmenü auf und wählen den Befehl GRUPPIERUNG UND GLIEDERUNGund dann GRUPPIERUNG... aus.
Abbildung 8.49 Aus Seitenfeldelementen erstellte Tabellen

Kap
itel
8 –
Man
uel
les
Erst
elle
n e
iner
Pivo
t-Ta
bel
le m
itEx
cel 2
000
177
Damit werden die ausgewählten Zeilenfeldelemente zu einer Gruppe zusam-mengefasst.
� Wiederholen Sie diesen Vorgang sinngemäß für die beiden anderen Grup-pen. Benennen Sie dann die Gruppen und das Spaltenfeld entsprechend derAbbildung 8.51 um.
� Mit GRUPPIERUNG AUFHEBEN heben Sie diese Gruppierung wieder auf.
Abbildung 8.50 Zeilenfeldelemente gruppieren
Abbildung 8.51 Zeilenfeldelemente gruppieren

8.14 Gruppieren
178
8.14.2 Gruppierung numerischer Zeilenfeldelemente
Natürlich lassen sich auch numerische Daten gruppieren. Angenommen, dieAufträge sollen in Größenklassen und nach Artikelnamen unterteilt werden, sogehen Sie folgendermaßen vor:
� Erstellen Sie eine neue Pivot-Tabelle, diese darf auch auf einer vorhandenenbasieren.
� Wählen Sie die folgenden Elemente aus
Zeilenfeld GesamtpreisSpaltenfeld ArtikelnameDatenfeld Summe – Gesamtpreis
� Markieren Sie nun das Zeilenfeldelement und klicken in der Symbolleisteauf GRUPPIERUNG.
� Geben Sie bei NACH: 25000 ein und die PivotTable gliedert Aufträge ent-sprechend.
Abbildung 8.52 Gruppierung numerischer Elemente
Abbildung 8.53 Gegliederte Aufträge

Kap
itel
8 –
Man
uel
les
Erst
elle
n e
iner
Pivo
t-Ta
bel
le m
itEx
cel 2
000
179
8.15 Pivot-Daten zuordnen
Wollen Sie von »außen« auf Ihre Pivot-Tabelle zugreifen, wird Ihnen seit Excel97 eine neue Funktion zur Verfügung gestellt: Mit PivotDatenZuordnen lassensich bestimmte Daten in der gleichen Tabelle, in einer anderen Tabelle odersogar in einer anderen Mappe darstellen.
Dabei muss diese andere Mappe nicht einmal geladen sein, um auf die Datenzugreifen zu können.
Zunächst betrachten Sie die Syntax der Funktion PivotDatenZuordnen etwasnäher:
=PIVOTDATENZUORDNEN(PivotTable;Name)
Die Funktion verfügt über zwei Argumente, PivotTable und Name.
Das Argument PivotTable gibt den Bezug auf die Zelle der PivotTable an, inder sich die abzurufenden Daten befinden. Dabei ist es eigentlich belanglos,welche Zelle angegeben wird. Befindet sich die Zelle in einer anderen Tabelle,so muss zusätzlich noch der Name der Tabelle angegeben werden. Befindetsich die Zelle in einer Tabelle einer anderen Mappe, so muss außerdem nochder Mappenname angegeben werden. Ist die Mappe, in der sich die Pivot-Tabelle befindet, nicht geöffnet, beinhaltet das Argument den kompletten Pfad-namen.
Sinnvoll ist es, hier immer die oberste, linke Ecke der PivotTable auszusuchen.Dies dürfte in den meisten Fällen die Zelle A3 sein.
Das Argument Name muss in Anführungszeichen angegeben werden und gibtden Namen der Zelle an, aus der der Wert abgerufen werden soll. Soll bei-spielsweise aus dieser PivotTable der Gesamtwert abgerufen werden, lautetdas Argument Name Gesamtergebnis. Soll nur der Gesamtwert für die Verkäu-fer abgerufen werden, heißt das Argument beispielsweise Bauer.
=PIVOTDATENZUORDNEN('PivotTable Bestellungen 2000'!A3;"Bauer")
Abbildung 8.54 PivotDatenZuordnen

8.16 Mit der Pivot-Tabelle konsolidieren
180
8.16 Mit der Pivot-Tabelle konsolidieren
Eine Möglichkeit, die Ihnen die PivotTable bietet, wurde noch nicht näheruntersucht: Die Erstellung einer Pivot-Tabelle, die auf mehreren Konsolidie-rungsbereichen basiert. Dies ist auch eine schöne Überleitung zu einem Thema,mit dem ich mich in einem der nächsten Kapitel beschäftigen werde, die Ver-dichtung von Daten mithilfe der Konsolidierung.
Bei der Konsolidierung werden Werte, die sich in unterschiedlichen Bereichenbefinden, zusammengefasst, sofern sie die gleichen Spalten- und Zeilenbe-schriftungen aufweisen.
Zunächst sollen aber die Möglichkeiten der Pivot-Tabelle näher unter die Lupegenommen werden. Die Daten, die sich in einem Betriebsabrechnungsbogenbefinden, sollen in einer PivotTable verdichtet werden. Die Basisdaten befin-den sich in der Tabelle Excel_2000_Ctrl_08_04.xls.
� Öffnen Sie die Mappe Excel_2000_Ctrl_08_04.xls.
Es sollen die Zahlen der Kosten- und Leistungsrechnung, die über einen Vertei-lungsschlüssel auf die Haupt-, Hilfs- und Nebenkostenstellen verteilt wurdenund monatlich vorliegen, zusammengefasst werden.
� Erstellen Sie eine leeres Tabellenblatt, das die Pivot-Tabelle aufnehmen soll.Dies ließe sich zwar auch später noch bewerkstelligen, aber die Bearbeitungist komfortabler, wenn dieses leere Blatt bereits existiert.
� Rufen Sie über das Menü DATEN den PIVOTTABLE- UND PivotChart-BERICHTauf.
� Wählen Sie MEHRERE KONSOLIDIERUNGSBEREICHE aus
Der zweite Schritt ist hier in die Teile 2a und 2b untergliedert. In Schritt 2akann zwischen EINFACHE SEITENFELDERSTELLUNG und BENUTZERDEFINIERTESEITENFELDERSTELLUNG gewählt werden.

Kap
itel
8 –
Man
uel
les
Erst
elle
n e
iner
Pivo
t-Ta
bel
le m
itEx
cel 2
000
181
� Klicken Sie auf EINFACHE SEITENFELDERSTELLUNG und dann auf WEITER.
Nun wird der Schritt 2b angezeigt. Hier lassen sich die Bereiche, die zusam-mengefasst werden sollen, auswählen.
Sie könnten nun in den einzelnen Tabellen jeweils die Bereiche A6 bis G15 aus-wählen. Wie Sie im Kapitel Konsolidieren erfahren werden, ist es aber weitausbesser und auch sicherer, mit Bereichsnamen zu arbeiten. Aus diesem Grundhabe ich für die Bereiche A6 bis G15 in den drei Tabellen die Namen Januar,Februar und März vergeben.
Abbildung 8.55 Pivot-Tabelle auf mehreren Konsolidierungsbereichen erstellen
Abbildung 8.56 Art der Seitenfelderstellung wählen

8.16 Mit der Pivot-Tabelle konsolidieren
182
� Rufen Sie mit der Funktionstaste (F3) das Dialogmenü NAMEN EINFÜGENauf, markieren Januar und fügen diesen Bereichsnamen mit OK hinzu.
� Klicken Sie auf die Schaltfläche HINZUFÜGEN.
� Wiederholen Sie diesen Vorgang für die Bereichsnamen Februar und März.
� Dann klicken Sie zum Beenden auf FERTIG STELLEN.
Die PivotTable wird erstellt und kann mit den Möglichkeiten, die bereits in die-sem Kapitel beschrieben wurden, bearbeitet werden.
Abbildung 8.57 Art der Seitenfelderstellung wählen
Abbildung 8.58 Ausgewählte Bereiche

Kap
itel
8 –
Man
uel
les
Erst
elle
n e
iner
Pivo
t-Ta
bel
le m
itEx
cel 2
000
183
Allerdings erfolgt die Auflistung der Daten nicht in der ursprünglichen Rei-henfolge, sondern alphabetisch. Möchten Sie die ursprüngliche Reihenfolgewieder herstellen, müssen Sie die Möglichkeit des AUTOAUSFÜLLENs verwen-den, die unter diesem Stichwort an anderer Stelle bereits beschrieben wurde.
Leider ist die Beschriftung von Seitenfeld, Spaltenfeld und Zeilenfeld nicht aussa-gekräftig. Dies lässt sich allerdings manuell ändern.
� Markieren Sie diese und vergeben Sie aussagekräftige Namen:
Allerdings gibt es noch einen kleinen Schönheitsfehler: Statt der Monate Januar,Februar und März werden als Seitenfeldelemente Element1, 2 usw. angezeigt.
Auch dies soll geändert werden.
� Markieren Sie Element1 und bestätigen mit OK
� Anschließend überschreiben Sie Element1 in der Bearbeitungsleiste mitJanuar.
Abbildung 8.59 Konsolidierte Daten in der PivotTable
Abbildung 8.60 Sprechende Feldnamen
Abbildung 8.61 Seitenfeldelemente mit sprechenden Namen

8.17 Erstellen von benutzerdefinierten Seitenfeldern
184
� Bestätigen Sie mit (¢), erscheint die folgende Warnung, die vor einem un-beabsichtigten Überschreiben der Seitenfeldelemente warnt.
� Bestätigen Sie die Warnung mit OK und ändern auch die beiden anderenElemente in Februar und März ab.
8.17 Erstellen von benutzerdefinierten Seitenfel-dern
An dieser Stelle zeige ich Ihnen die Möglichkeit, mit Excel benutzerdefinierteSeitenfelder zu erstellen.
Im vorangegangenen Beispiel wurde eine PivotTable erstellt, die leider nur einSeitenfeld beinhaltet. Das nächste Beispiel soll die Mappe Excel_2000_Ctrl_08_05.xls verwenden. Dieser Mappe wurden lediglich 3 weitere Tabellen mit denMonaten April, Mai und Juni hinzugefügt.
Nun zur Vorgehensweise:
� Erstellen Sie eine neue Tabelle.
� Verfahren Sie wie vorstehend beschrieben bis zum Schritt 2a.
� Wählen Sie BENUTZERDEFINIERTE SEITENFELDERSTELLUNG und dann WEITER.
� Markieren Sie bei Anzahl der Seitenfelder die Option 2.
� Fügen Sie mithilfe der Funktionstaste (F3) die Bereichsnamen April bis Märzhinzu.
� Markieren Sie dann bei VORHANDENE BEREICHE: Januar, klicken im unterenTeil der Dialogbox FELD EINS an und geben dort Januar ein.
� Wiederholen Sie dies für Februar und März. Ordnen Sie diese Bereiche eben-falls FELD EINS zu, indem Sie dort Februar bzw. März eingeben.
� Sinngemäß führen Sie bitte diesen Vorgang für April, Mai und Juni im FELD
ZWEI durch.
� Mit FERTIG STELLEN können Sie den Assistenten nun beenden, da die Vor-einstellungen der nächsten beiden Schritte übernommen werden können.
Abbildung 8.62 Warnmeldung

Kap
itel
8 –
Man
uel
les
Erst
elle
n e
iner
Pivo
t-Ta
bel
le m
itEx
cel 2
000
185
Abbildung 8.63 Schritt 2b von 3
Abbildung 8.64 Bereiche den Seitenfeldern zuordnen
Abbildung 8.65 Eingaben in Feld eins (Ausschnitt)

8.18 Erstellen eines PivotChart-Berichts
186
Die PivotTable wird mit zwei Seitenfeldern erstellt, wobei diese noch entspre-chend umbenannt werden sollten.
� Benennen Sie die Seitenfelder und das Spaltenfeld sowie das Zeilenfeld wienachstehend abgebildet um:
Nun lassen sich über die beiden Seitenfelder entsprechende Filter einstellen.Bei Quartal 1 sind dies (Alle), Januar, Februar, März und (Leer). Diese Seitenfeld-elemente lassen sich nun mit denen des Seitenfelds Quartal 2 kombinieren.
8.18 Erstellen eines PivotChart-Berichts
Die Erstellung eines PivotChart-Berichts gleicht in vielen Dingen der Erstel-lung einer PivotTable. Und dennoch existieren kleine Unterschiede, die einembei Unkenntnis das Leben, sprich den Umgang mit einem PivotChart-Berichtschwer machen können.
Ich werde Ihnen die Besonderheit anhand eines Beispiels aufzeigen. Was heißteines Beispiels! Es gibt prinzipiell zwei Möglichkeiten, ein PivotChart zu erstel-len:
� Erstellung mithilfe des PivotTable- und PivotChart-Assistenten.
� Erstellung auf Basis einer existierenden PivotTable mithilfe des Diagramm-Assistenten.
Grundsätzlich gilt jedoch, PivotTable und PivotChart müssen sich in der glei-chen Arbeitsmappe befinden. Eine PivotTable benötigt kein PivotChart, umge-kehrt benötigt ein PivotChart immer eine PivotTable. Wird die zugehörigePivotTable gelöscht, wird das PivotChart zu einem ganz normalen Diagramm.
Abbildung 8.66 Umbenennen der Feldnamen

Kap
itel
8 –
Man
uel
les
Erst
elle
n e
iner
Pivo
t-Ta
bel
le m
itEx
cel 2
000
187
8.18.1 Erstellung mithilfe des PivotTable- und PivotChart-Assistenten
Den Vorgang kennen Sie aus Kapitel 7.2 bereits zur Genüge.
� Rufen Sie über das Menü DATEN den PIVOTTABLE- UND PIVOTCHART-ASSIS-TENTEN auf.
� Klicken Sie die Optionen EXTERNE DATENQUELLE und PIVOTCHART (MITPIVOTTABLE) an.
� Gehen Sie mit WEITER zu Schritt 2 und wählen als Datenbankabfrage dievorhandene Abfrage Bestellungen2000.dqy aus.
� Geben Sie die Daten an Excel zurück und beenden mit FERTIG STELLEN denAssistenten.
Es wird ein leeres Diagrammblatt angezeigt, in das die Datenfelder aus derebenfalls angezeigten PivotTable-Symbolleiste gezogen werden können.
� Ziehen Sie in das RUBRIKENFELD das Auftragsdatum, das Sie in bekannterWeise nach Monten und Jahren gruppieren. Dazu klicken Sie mit der rech-ten Maustaste .... Ich hoffe, Sie können sich an den Ablauf erinnern.
� In REIHENFELDER ziehen Sie das Feld Artikelname, in DATENFELDER den Ge-samtpreis, der summiert dargestellt wird und das SEITENFELD soll die id_VK-Gebiet beinhalten.
Abbildung 8.67 Erstellung eines PivotChart – Schritt 1

8.18 Erstellen eines PivotChart-Berichts
188
Wie Sie unschwer erkennen können, werden die Werte gestapelt in einem Säu-lendiagramm angezeigt. Wünschen Sie eine andere Darstellung, so stehenIhnen die normalen Diagrammtechniken zur Verfügung. Auf diese soll an die-ser Stelle jedoch nicht eingegangen werden.
Möchten Sie die Legende ausblenden, so lässt sich dies mit DIAGRAMM | DIA-GRAMMOPTIONEN Registerkarte LEGENDE bewerkstelligen.
Abbildung 8.68 Erstellung eines PivotChart – Feldpositionen festlegen
Abbildung 8.69 PivotChart mit Daten

Kap
itel
8 –
Man
uel
les
Erst
elle
n e
iner
Pivo
t-Ta
bel
le m
itEx
cel 2
000
189
Wie lassen sich aber die Schaltflächen ausblenden? Auch kein Problem.
� Klicken Sie in der Symbolleiste PIVOTTABLE auf das Symbol PIVOTCHARTund dann auf PIVOTCHART-FELD-SCHALTFLÄCHEN AUSBLENDEN.
Damit werden diese Schaltflächen ausgeblendet. Auf die gleiche Art und Weiselassen sie sich übrigens wieder einblenden.
Die Werte der Y-Achse sind doch etwas unübersichtlich. Besser wäre es, wenndiese Werte in Mio. DM formatiert wären. Aber wo macht man das? Werfen Siedoch einmal einen Blick auf die Tabelle, die sich ja ebenfalls in Ihrer Mappe fin-det. Und Sie werden feststellen, dass Excel parallel zur Erstellung der Grafikdie zugehörige Tabelle angelegt hat.
� Formatieren Sie die Werte in Mio. DM. Wie man das macht, ist im erstenTeil des Buchs unter Tipps und Tricks beschrieben.
Seitenfelder, Reihenfelder und Rubrikenfelder lassen sich übrigens genausogegeneinander verschieben wie die Seiten-, Zeilen- und Spaltenfelder in derPivotTable. Apropos PivotTable. Es spielt keine Rolle, wo Sie die Änderungendurchführen, in der PivotTable oder im PivotChart.
Diese Beispiel finden Sie übrigens in der Datei Excel_2000_Ctrl_08_06.xls.
8.18.2 Erstellung eines PivotChart mithilfe des Diagramm-Assistenten
Die bereits angesprochene, zweite Möglichkeit der Erstellung erfolgt mithilfedes ganz normalen Diagramm-Assistenten.
Dabei ist die Erstellung so unglaublich einfach, dass ich mich gefragt habe, obes gerechtfertigt ist, hierfür eine eigene Kaptitelüberschrift zu verwenden. Ichmöchte Sie aber nicht länger auf die Folter spannen.
� Markieren Sie eine Zelle in der PivotTable.
� Wählen Sie den Menübefehl EINFÜGEN | DIAGRAMM. Fertig!!!
Abbildung 8.70 PivotChart-Feld-Schaltflächen ausblenden

8.18 Erstellen eines PivotChart-Berichts
190
Es wird ein PivotChart mit dem Standard-Diagrammtyp gestapeltes Säulendia-gramm erstellt.
Hätten Sie’s gerne etwas umständlicher, dann klicken Sie eine Zelle außerhalbder PivotTable an und rufen dann den Diagramm-Assistenten auf.
Bei Schritt 2 wird nach dem Datenbereich gefragt. Hier klicken Sie dann einfachauf die PivotTable und der entsprechende Datenbereich wird automatisch ein-getragen. Sie müssen sonst nichts Weiteres tun.
In den Schritten 3 und 4 können Sie dann Ihr Diagramm wie gewünscht forma-tieren. Unterschiede zur Erstellung eines normalen Diagramms bestehen kaum.
Allerdings gibt es doch einige Beschränkungen, die Sie kennen sollten.
� Punkte(XY)-, Blasen- und Kursdiagramme lassen sich nicht erstellen. Versu-chen Sie es trotzdem, erhalten Sie die nachstehende Fehlermeldung.
� In einem PivotChart lassen sich im Gegensatz zu normalen Diagrammen dieLegende, der Titel und die Zeichnungsfläche nicht manuell verschieben oderin der Größe ändern.
Abbildung 8.71 Datenbereich auswählen
Abbildung 8.72 Datenbereich auswählen

Kap
itel
8 –
Man
uel
les
Erst
elle
n e
iner
Pivo
t-Ta
bel
le m
itEx
cel 2
000
191
� Die Formatierung von Datenreihen geht verloren, wenn sich das Layout desPivotCharts ändert. Bei jedem Neuaufbau des Charts werden die Datenrei-hen wieder standardmäßig formatiert.
8.18.3 Umwandlung des PivotChart in ein normales Diagramm
Hier stehen Ihnen zwei Möglichkeiten zur Verfügung. Eine der Möglichkeitenist Ihnen dabei sicher bekannt:
� Markieren Sie eine Zelle in der PivotTable und betätigen Sie die Tastenkom-bination (Strg)+(*).
� Kopieren Sie den markierten Bereich und fügen ihn in einer leeren Tabellemit INHALTE EINFÜGEN | WERTE ein.
Mithilfe des Diagramm-Assistenten lässt sich dann ein ganz normales Dia-gramm erstellen.
Die zweite Möglichkeit der Umwandlung in ein statisches Diagramm gefälltmir aber besser.
� Speichern Sie die Mappe unter einem anderen Namen ab.
� Löschen Sie die PivotTable oder alternativ das ganze Tabellenblatt. Fertig!!!Das Diagramm ist statisch.
Bei Bedarf lässt sich ja dieses statische Diagramm mit BEARBEITEN | BLATT VER-SCHIEBEN/KOPIEREN in die ursprüngliche Mappe verschieben oder kopieren.
Dieses Beispiel, das heißt das statische Diagramm, finden Sie in der DateiExcel_2000_Ctrl_08_07.xls.


193
9
OLAP-Cubes und -Services
9.1 Begriffsdefinitionen
Mit dem SQL-Server 7 wurden auch die OLAP-Services ausgeliefert. OLAP istdie Abkürzung von OnLine Analytical Processing.
OLAP-Services stellt eine Erweiterung des Datenzugriffkonzepts von OLE DBdar. Da es sich hier um ein multidimensionales Datensystem handelt, reicht dasnormale SQL nicht mehr aus. Es wurde eine neue, spezielle Datenzugriffsspra-che erforderlich, der die Bezeichnung MDX gegeben wurde.
MDX steht für MultiDimensional Expressions und ist eine multidimensionaleErweiterung von SQL.
OLAP stellt das Gegenstück zu OLTP dar. OLTP ist die Abkürzung für OnLineTransaction Processing. Hierunter wird die herkömmliche »flache« Transak-tionsverarbeitung von Daten verstanden, wie sie beim Umgang mit SQL-Datenbanken üblich ist.
Nachstehend sollen einige Begriffe, die im Zusammenhang mit multidimensio-nalen Datenbanken immer wieder auftauchen, kurz erklärt werden.
9.2 Das multidimensionale Konzept
9.2.1 Dimensionen
Bei der Analyse von Daten beschäftigt man sich in der Regel mit verdichteten,also aggregierten bzw. konsolidierten Daten. Diese Daten entstammen in derRegel verschiedenen Ebenen. Erst durch diese Verdichtung ist es möglich,einen entsprechenden Überblick zu bekommen. Die oberste Ebene einer sol-chen Verdichtung wird als Dimension bezeichnet.

9.2 Das multidimensionale Konzept
194
Soll beispielsweise eine Dimension Zeit geschafften werden, so ließe sich dieseüber die Stufung Tag, Woche, Monat, Quartal und Jahr aggregieren.
Eine weitere gängige Dimension ist beispielsweise die räumliche Abgrenzung,die als Region bezeichnet werden kann. Hierbei ist Region aber als übergeord-neter Begriff zu verstehen.
Diese Dimension ließe sich aus Firma, Ort, Bundesland, Land, untergeordneterErdteil, Erdteil und Welt aggregieren.
Weitere denkbare Dimensionen sind Produkte, Kostengruppen usw.
Die einzelnen Ausprägungen einer Dimension bezeichnet man als Elemente,wobei auch oft der englische Begriff members zu finden ist.
9.2.2 Measures
Als Measures bezeichnet man Werte, auf die mithilfe der Dimensionen zuge-griffen wird. Eine multidimensionale Datenmenge muss mindestens ein, kannaber auch beliebig viele Measures enthalten.
Aggregiert werden die Werte der Measures, wobei in den meisten Fällen sum-miert wird.
9.2.3 Hierarchien
Elemente von Dimensionen sind meist hierarchisch aufgebaut. Wie bereits wei-ter vorne erwähnt, kann beispielsweise die Dimension Zeit sich aus Tag,Woche, Monat, Quartal und Jahr zusammensetzen. Diese Elemente sind hierar-chisch strukturiert, das heißt sie bauen aufeinander auf.
In Hierarchien kann mithilfe von DrillDown und RollUp eine Datenspreizungoder Datenverdichtung erreicht werden.
9.2.4 Cubes
Cubes setzen sich zusammen aus Dimensionen und Measures.
Cuberollen legen fest, welche Benutzer oder Benutzergruppen auf die Daten ineinem Cube zugreifen und sie abfragen dürfen.
Ein Cube setzt sich aus Measures (oder quantitativen Daten wie Umsätze undKosten) und Dimensionen (oder beschreibenden Unternehmensdaten wie geo-grafische Regionen, Zeit oder Kundendemografie) zusammen.
Ein virtueller Cube ist eine Obermenge aus ausgewählten Cubes in der Daten-bank. Er ist mit einer Sicht zwischen relationalen Tabellen vergleichbar. Ein vir-tueller Cube ermöglicht Ihnen die Erstellung umfassenderer Sichten für Ihremultidimensionalen Daten, ohne zusätzlichen physischen Speicherbereich auf

Kap
itel
9 –
OLA
P-C
ub
es u
nd
-Se
rvic
es
195
Ihrem Datenträger zu benötigen. Ein virtueller Cube ermöglicht es Benutzern,die die Datenbank abfragen, Daten aus verschiedenen Cubes an ein und dersel-ben Stelle anzuzeigen, wodurch die vorhandenen Analysefunktionen wesent-lich erweitert und verbessert werden.
9.2.5 Dimensions- und Faktentabellen
Zur Versorgung eines Cubes mit Daten sind bestimmte Voraussetzungen erfor-derlich:
� Um den Cube mit Daten zu versorgen, sind Werte (Measures) erforderlich,die in einer Faktentabelle (fact table) gespeichert werden.
� Die bereits mehrfach angesprochenen Elemente einer Dimension werden inDimensionstabellen abgespeichert.
� Zur Verbindung von Faktentabelle und Dimensionstabelle sind Schlüssel er-forderlich. Die Primärschlüssel der Dimensionstabelle erscheinen als Fremd-schlüssel in der Faktentabelle.
9.3 Speicheroptionen (Auszug aus der Hilfe)
Physische Speicheroptionen wirken sich auf die Leistung und Speicheranforde-rungen von Cubes aus. Sie können einen Cube in einer MOLAP-Struktur (mul-tidimensionale OLAP), einer ROLAP-Datenbank (relationale OLAP) oder einerHOLAP-Kombination (hybride OLAP) aus multidimensionaler Struktur undrelationaler Datenbank speichern. Jede dieser Speicherstrategien hat ihre Vor-und Nachteile.
MOLAP (multidimensionale OLAP): Speichert Aggregationen und eine Kopieder Quelldaten eines Cubes in einer multidimensionalen Struktur.
ROLAP (relationale OLAP): Speichert Aggregationen in einer relationalenStruktur und belässt die Quelldaten des Cubes in ihrer vorhandenen relationa-len Struktur.
HOLAP (hybride OLAP): Speichert Aggregationen in einer multidimensiona-len Struktur und belässt die Quelldaten eines Cubes in ihrer vorhandenen rela-tionalen Struktur.
Die MOLAP-Speicherung verwendet eine multidimensionale Struktur, umAggregationen und eine Kopie der Basisdaten aufzunehmen. Mit der MOLAP-Speicherung ist es möglich, die schnellsten Antwortzeiten zu erbringen, die nurvom Prozentwert und dem Entwurf der Aggregationen des Cubes abhängen.MOLAP ist im Allgemeinen eher für Cubes geeignet, die regelmäßig verwen-det werden und schnelle Antwortzeiten benötigen.

9.4 Erstellen eines OLAP-Cubes
196
Die ROLAP-Speicherung verwendet Tabellen in der relationalen Dataware-house-Datenbank, um die Aggregationen eines Cubes zu speichern. Im Gegen-satz zur MOLAP-Speicherung speichert ROLAP keine Kopie der Basisdaten,wenn sie auf die ursprüngliche Faktentabelle beim Antworten auf Abfragenzugreift. Die Reaktion von ROLAP auf Abfragen erfolgt im Allgemeinen lang-samer als bei den beiden anderen Speicherstrategien. Ein typisches Einsatzge-biet für ROLAP sind große Datenmengen, die unregelmäßig abgefragt werden,z.B. Vergangenheitsdaten aus weiter zurückliegenden Jahren.
Die HOLAP-Speicherung kombiniert Attribute von MOLAP und ROLAP.Aggregationsdaten werden in MOLAP-Strukturen gespeichert, und die Basis-daten verbleiben in der relationalen Datenbank des Datawarehouse. Für dieAbfragen, die auf Zusammenfassungsdaten zugreifen, ist HOLAP äquivalentzu MOLAP. Abfragen, die auf Basisdaten zugreifen (wie z.B. bei einem Drill-Down auf einzelne Fakten), müssen Daten aus der relationalen Datenbankabrufen und sind daher langsamer, als wenn die Basisdaten in der MOLAP-Struktur gespeichert wären. Als HOLAP gespeicherte Cubes sind kleiner alsdie vergleichbaren MOLAP-Cubes und antworten schneller als ROLAP-Cubesauf Abfragen mit Zusammenfassungsdaten. Die HOLAP-Speicherung ist imAllgemeinen für Cubes geeignet, die schnelle Abfrageantworten für Zusam-menfassungen erfordern, die auf großen Basisdatenmengen basieren.
Microsoft® SQL Server™ OLAP Services unterstützt alle drei Speichermodi. DerSpeicherentwurfs-Assistent stellt Optionen bereit, mit denen Sie den geeigne-ten Speichermodus für den Cube wählen.
9.4 Erstellen eines OLAP-Cubes
Zur Erstellung eines OLAP-Cubes gehen Sie anfangs genau so vor, wie Sie diesbei der Erstellung einer Verbindung mit einer externen Datenquelle tun. Nach-stehend zeige ich Ihnen schrittweise die Vorgehensweise.
� Wählen Sie den Menübefehl DATEN | EXTERNE DATEN | NEUE ABFRAGE ER-STELLEN....
� In der Registerkarte DATENBANKEN wählen Sie <Neue Datenquelle> und er-stellen eine neue Datenquelle, der Sie den Namen Bestellungen2000_OLAPgeben.
� Verwenden Sie für die Datenbank Bestellungen2000_BIG.MDB den Micro-soft-Access-Treiber.
� Bestätigen Sie dann mit OK.
� Nun erstellen Sie, basierend auf der Datenquelle Bestellungen2000_OLAPeine neue Abfrage.

Kap
itel
9 –
OLA
P-C
ub
es u
nd
-Se
rvic
es
197
� Fügen Sie die Tabellen tblVerkaeufer, tblVerkaufsgebiete, tblKunden, tblAuf-traege, tblKalender, tblAuftragspositionen und tblArtikel hinzu.
Abbildung 9.1 Neue Datenquelle erstellen
Abbildung 9.2 Abfrage erstellen

9.4 Erstellen eines OLAP-Cubes
198
� Für die Abfrage benötigen Sie die folgenden Felder:
� Benennen Sie das nachstehende virtuelle Feld um und geben ihm den Na-men Gesamtpreis. Dazu markieren Sie die Spalte und klicken doppelt aufden Spaltenkopf.
Tabelle Feldname
tblVerkaeufer Nachname
tblVerkaufsgebiete id_Verkaufsgebiet
tblKunden Kundenname
tblKunden PLZ
tblKunden Ort
tblAuftraege id_Auftragsnummer
tblAuftraege Auftragsdatum
tblArtikel Artikelname
tblArtikel Artikelbezeichnung
tblAuftragspositionen Menge
tblAuftragspositionen Einzelpreis
Virtuelles Feld Menge* tblAuftragspositionen.Einzelpreis
Abbildung 9.3 Virtuelles Feld Menge* tblAuftragspositionen.Einzelpreis
Abbildung 9.4 Namen für Spaltenüberschrift vergeben

Kap
itel
9 –
OLA
P-C
ub
es u
nd
-Se
rvic
es
199
� Speichern Sie zur Sicherheit diese Abfrage unter dem NamenBestellungen2000_OLAP.dqy. Im Moment handelt es sich noch um eine ganznormale Abfrage.
� Wählen Sie dann den Menübefehl DATEI | OLAP-CUBE ERSTELLEN.
� Es erscheint der OLAP-CUBE-ASSISTENT. Mit WEITER kommen Sie dann zumeigentlich ersten Schritt des OLAP-Cube-Assistenten.
Abbildung 9.5 OLAP-Cube erstellen.
Abbildung 9.6 Willkommen beim OLAP-Cube-Assistent

9.4 Erstellen eines OLAP-Cubes
200
� Bei den QUELLENFELDERN wählen Sie lediglich den Gesamtpreis zur Zusam-menfassung aus. Mit WEITER gelangen Sie zu Schritt 2.
� Hier legen Sie die Dimensionen fest, indem Sie die QUELLENFELDER inDIMENSIONEN ziehen oder mit der Pfeiltaste verschieben.
Abbildung 9.7 Schritt 1 von 3 des OLAP-Cube-Assistenten
Abbildung 9.8 Definition der Dimensionen

Kap
itel
9 –
OLA
P-C
ub
es u
nd
-Se
rvic
es
201
� Haben Sie die Dimensionen bestimmt, klicken Sie auf WEITER. Im 3. Schrittlegen Sie fest, welche Art von Cube Sie erstellen möchten. Ich habe mich fürdie dritte Option entschieden. Speichern Sie Datei in einem beliebigen oderdem vorgeschlagenen Verzeichnis unter dem Namen Bestellungen2000_OLAP.cub ab.
Quellenfelder als Dimension
Nachname
id_VKGebiet
Kundenname
Ort
Auftragsdatum
Artikelname
Artikelbezeichnung
Abbildung 9.9 Art des Cubes bestimmen

9.4 Erstellen eines OLAP-Cubes
202
Nun kann eine gewisse Zeit vergehen, bis der Cube erstellt wurde. Dann abererscheint die folgende Meldung, die Sie natürlich mit JA beantworten.
Nun erscheint der aus dem vorherigen Kapitel bekannte dritte Schritt desPivotTable-Assistenten.
� Erstellen Sie eine PivotTable, die beispielsweise das folgende Aussehen ha-ben kann.
Auf die einzelnen Schritte zur Erstellung einer PivotTable gehe ich an dieserStelle nicht mehr ein. Lesen Sie hierzu die Ausführungen in Kapitel 8.
Abbildung 9.10 Abspeichern des OLAP-Cubes
Abbildung 9.11 OLAP-Cube an Excel zurückgeben

Kap
itel
9 –
OLA
P-C
ub
es u
nd
-Se
rvic
es
203
9.5 Ausführen einer gespeicherten Abfrage
Auch hier werden Sie wieder große Ähnlichkeiten mit der Verwendung einernormalen Abfrage feststellen.
� Führen Sie die Menübefehle DATEN | EXTERNE DATEN | GESPEICHERTE AB-FRAGE AUSFÜHREN... aus .
� Wählen Sie die Datei Bestellungen2000_OLAP.oqy aus.
� Importieren Sie die Daten und erstellen dann eine neue PivotTable.
Abbildung 9.12 PivotTable
Abbildung 9.13 Auswahl der Cube-Abfrage

9.6 Erstellung eines OLAP-Cubes in Datenquellen
204
9.6 Erstellung eines OLAP-Cubes in Datenquellen
� Führen Sie die Menübefehle DATEN | EXTERNE DATEN | NEUE ABFRAGE ER-STELLEN... aus.
Abbildung 9.14 Auswahl des OLE DB-Anbieters
Abbildung 9.15 Auswahl des Speicherorts der multidimensionalen Datenquelle

Kap
itel
9 –
OLA
P-C
ub
es u
nd
-Se
rvic
es
205
� In der Registerkarte OLAP-CUBES wählen Sie <Neue Datenquelle> und erstel-len eine neue Datenquelle, der Sie den Namen Bestellungen2000_OLAP_Cubegeben.
� Der im Moment einzig mögliche OLAP-Anbieter ist Microsoft OLE DB forOLAP Services. Wählen Sie diesen Anbieter aus.
� Klicken Sie auf VERBINDEN, erscheint eine neues Dialogmenü. Hier wählenSie den Speicherort der multidimensionalen Datenquelle aus.
� Die Datei ist die zuvor in diesem Kapitel erstellte Cube-DateiBestellungen2000_OLAP.cub. Klicken Sie dann auf FERTIG STELLEN.
Damit haben Sie eine neue OLAP-Cube-Datenquelle erstellt, die Sie jetzt nut-zen können.
9.7 Auswahl eines OLAP-Cubes aus Datenquellen
Soll die gerade erstellte OLAP-Cube-Datenquelle in einer neuen Tabelle ver-wendet werden, gehen Sie folgendermaßen vor.
� Führen Sie die Menübefehle DATEN | EXTERNE DATEN | NEUE ABFRAGE ER-STELLEN... aus.
� Wählen Sie die Registerkarte OLAP-CUBES und dort Bestellungen2000_OLAP_Cube.
Abbildung 9.16 Komplette Auswahl von Datenquelle, OLAP-Anbieter und OLAP-Cube

9.8 Der OLAP-Manager des SQL-Servers
206
� Bestätigen Sie mit OK und Sie können die PivotTable erstellen.
9.8 Der OLAP-Manager des SQL-Servers
Eine weitere Möglichkeit, einen OLAP-Cube zu erstellen, haben Sie dann,wenn Sie über den Microsoft SQL-Server 7.0 oder höher verfügen. Die nachste-hend beschriebene Vorgehensweise basiert auf dem SQL-Server 7.0 und setztdiesen folgerichtig auch voraus. Der erstellte Cube lässt sich dann wieder mit-hilfe von Excel aufrufen.
9.8.1 Einrichten der Datenquellenverbindung des Systems
Sie können erst mit dem OLAP-Manager arbeiten, wenn Sie die Verbindungenmit der Quelle der Daten im ODBC-DATENQUELLEN-ADMINISTRATOR eingerich-tet haben.
So richten Sie den Datenquellennamen (Data Source Name, DSN) für das Sys-tem ein:
� Zeigen Sie im Startmenü von Windows auf EINSTELLUNGEN, wählen Sie SYS-TEMSTEUERUNG aus, und doppelklicken Sie auf ODBC-DATENQUELLEN.
� Klicken Sie auf der Registerkarte SYSTEM-DSN auf HINZUFÜGEN.
� Wählen Sie Microsoft Access-Treiber (*.mdb) aus, und klicken Sie auf FERTIG
STELLEN.
� Geben Sie Bestellungen2000_BIG_OLAP im Feld DATENQUELLENNAME ein,und klicken Sie unter DATENBANK auf AUSWÄHLEN.
Abbildung 9.17 Auswahl des OLAP-Cubes

Kap
itel
9 –
OLA
P-C
ub
es u
nd
-Se
rvic
es
207
� Suchen Sie im Dialogfeld DATENBANK AUSWÄHLEN den Ordner aus, in denSie die Beispiele des Buchs kopiert haben, geben dann LW:\PFAD ein, undwählen Sie die Datei Bestellungen2000_BIG.mdb aus. Klicken Sie dann aufOK.
� Klicken Sie im Dialogfeld ODBC MICROSOFT ACCESS SETUP auf OK.
� Klicken Sie im Dialogfeld ODBC-DATENQUELLEN-ADMINISTRATOR auf OK.
9.8.2 Starten des OLAP-Managers
Der OLAP-Manager ist ein Snap-in-Programm, das unter Microsoft Manage-ment Console (MMC) ausgeführt wird.
So starten Sie den OLAP-Manager:
� Zeigen Sie im Startmenü von Windows auf PROGRAMME, sodann aufMICROSOFT SQL SERVER 7.0 und OLAP SERVICES, und wählen Sie OLAP-MANAGER aus. Es erscheint das Fenster KONSOLENSTAMM\OLAP-SERVERS.
9.8.3 Einrichten der Datenbank und der Datenquelle
Sie haben nun alle Vorbereitungen getroffen, um mit dem OLAP-Managerarbeiten zu können. Vor dem Entwurf des Cubes müssen Sie eine Datenbank-struktur einrichten und eine Verbindung mit der bereits im ODBC-DATEN-QUELLEN-ADMINISTRATOR erstellten Datenquelle herstellen.
So richten Sie die Datenbankstruktur ein:
� Erweitern Sie in der Baumansicht des OLAP-Managers den Ordner OLAP-SERVER.
� Klicken Sie auf den Namen des Servers. Es wird eine Verbindung mit demOLAP-Server hergestellt.
� Klicken Sie mit der rechten Maustaste auf den Namen des Servers, undwählen Sie im Kontextmenü die Option Neue Datenbank aus.
� Geben Sie im Dialogfeld DATENBANK im Feld DATENBANKNAME den NamenBestellungen2000_BIG ein, und klicken Sie dann auf OK.
� Erweitern Sie den Server in der Baumansicht des OLAP-Managers und an-schließend die soeben von Ihnen erstellte Datenbank Bestellungen2000_BIG.
Die neue Datenbank Bestellungen2000_BIG enthält drei Ordner. Im Verlauf die-ser Übung werden diese drei Ordner aufgefüllt:
◗ Cubes
◗ Virtuelle Cubes
◗ Bibliothek

9.8 Der OLAP-Manager des SQL-Servers
208
Als Nächstes stellen Sie eine Verbindung mit den Beispieldaten in der Daten-quelle Bestellungen2000_BIG her.
Durch das Einrichten einer Datenquelle im OLAP-Manager wird eine Verbin-dung zwischen der Datenbank und dem System-DSN im ODBC-DATENQUEL-LEN-ADMINISTRATOR hergestellt. Während Sie den Cube erstellen, werden alleDaten aus dieser Quelle entnommen.
So richten Sie die Datenquelle ein:
� Erweitern Sie in der Baumansicht des OLAP-Managers den Ordner BIBLIO-THEK, klicken Sie mit der rechten Maustaste auf den Ordner DATENQUEL-LEN, und wählen Sie dann im Kontextmenü die Option NEUE DATENQUELLEaus.
� Klicken Sie im Dialogfeld DATENVERKNÜPFUNGSEIGENSCHAFTEN auf die Re-gisterkarte PROVIDER, und wählen Sie dann Microsoft Jet 4.0 OLE DB-Provi-der aus der Liste aus.
� Klicken Sie auf die Schaltfläche WEITER oder wählen Sie auf der Registerkar-te VERBINDUNG in der Drop-downliste DATENQUELLENNAME VERWENDENdie Datenquelle Bestellungen2000_BIG_OLAP aus.
� Stellen Sie die einwandfreie Funktion durch Klicken auf VERBINDUNG TES-TEN sicher. Die Meldung, dass die Verbindung erfolgreich war, sollte in ei-ner MessageBox angezeigt werden. Klicken Sie auf OK.
� Klicken Sie auf OK, um das Dialogfeld DATENVERKNÜPFUNGSEIGENSCHAF-TEN zu schließen.
9.8.4 Erstellen des Cubes
Ein Cube setzt sich aus Measures (oder quantitativen Daten wie Umsätze undKosten) und Dimensionen (oder beschreibenden Unternehmensdaten wie geo-grafische Regionen, Zeit oder Kundendemografie) zusammen.
Öffnen des Cube-Assistenten
� Klicken Sie in der Baumansicht des OLAP-Managers unterBestellungen2000_BIG mit der rechten Maustaste auf den Ordner Cubes,wählen Sie Neuer Cube und anschließend im Kontextmenü Assistent aus.
Hinzufügen von Measures zum Cube
� Klicken Sie im Begrüßungsbildschirm des Cube-Assistenten auf WEITER.
� Erweitern Sie im Schritt WÄHLEN SIE EINE FAKTENTABELLE FÜR IHREN CUBE
AUS die Datenquelle Bestellungen2000_BIG, klicken Sie auf qryAuftragsposi-tionen. Sie können die Daten in der qryAuftragspositionen-Abfrage durch Kli-cken auf DATEN ANZEIGEN... anzeigen.

Kap
itel
9 –
OLA
P-C
ub
es u
nd
-Se
rvic
es
209
� Klicken Sie auf WEITER.
� Wenn Sie die Measures für den Cube definieren möchten, doppelklicken Sieunter NUMERISCHE SPALTEN DER FAKTENTABELLE auf Gesamtpreis.
� Klicken Sie dann auf WEITER.
Abbildung 9.18 Auswahl einer Faktentabelle
Abbildung 9.19 Measures definieren

9.8 Der OLAP-Manager des SQL-Servers
210
Erstellen der Dimension »Zeit«
� Klicken Sie im Schritt WÄHLEN SIE DIE DIMENSIONEN FÜR IHREN CUBE AUSdes Assistenten auf NEUE DIMENSION....
� Wählen Sie im Dimensions-Assistenten EINE EINZELNE DIMENSIONSTABELLE(FLACH ODER STERNSCHEMA) aus, und klicken Sie dann auf WEITER.
� Erweitern Sie im Schritt DIMENSIONSTABELLE AUSWÄHLEN den OrdnerBestellungen2000_BIG_OLAP, und klicken Sie auf tblKalender. Sie können dieDaten in der tblKalender-Tabelle anzeigen, indem Sie auf DATEN ANZEIGENklicken.
� Klicken Sie auf WEITER.
� Wählen Sie im Schritt DIMENSIONSTYP AUSWÄHLEN die Option Zeitdimensionaus, und klicken Sie dann auf WEITER.
� Wenn Sie die Ebenen für die Dimensionen definieren möchten, klicken Sieauf das Drop-down-Listenfeld ZEITEBENEN AUSWÄHLEN, wählen Sie Jahr,Quartal, Monat aus, und klicken Sie dann auf WEITER.
� Geben Sie im letzten Schritt des Assistenten Datum als Namen für die neueDimension ein, und klicken Sie dann auf FERTIG STELLEN, um zum CUBE-ASSISTENTEN zurückzukehren.
Abbildung 9.20 Dimensionstabelle auswählen

Kap
itel
9 –
OLA
P-C
ub
es u
nd
-Se
rvic
es
211
Anmerkung Sie können festlegen, ob diese Dimension Gemeinsam oder Privatsein soll, indem Sie das Kontrollkästchen DIESE DIMENSION GEMEINSAM MIT
ANDEREN CUBES VERWENDEN, das sich in der Ecke unten links auf dem Bild-schirm befindet, verwenden. Das Kontrollkästchen sollte aktiviert bleiben.
Abbildung 9.21 Zeitdimension erstellen
Abbildung 9.22 Name für die Dimension Datum vergeben

9.8 Der OLAP-Manager des SQL-Servers
212
� Die Dimension Datum sollte nun in der Liste CUBEDIMENSIONEN angezeigtwerden.
Erstellen der Dimension »Artikel«
� Klicken Sie erneut auf NEUE DIMENSION....
� Wählen Sie im Dimensions-Assistenten EINE EINZELNE DIMENSIONSTABELLE(FLACH ODER STERNSCHEMA) aus, und klicken Sie dann auf WEITER.
� Erweitern Sie im Schritt DIMENSIONSTABELLEN AUSWÄHLEN den OrdnerBestellungen2000_BIG_OLAP, und klicken Sie auf tblArtikel.
� Klicken Sie auf WEITER.
� Wählen Sie die Spalten Hersteller, Artikelname und Artikelbezeichnung in die-ser Reihenfolge für die DIMENSIONSEBENEN aus.
� Vergeben Sie den Namen Artikel für diese Dimension. Das KontrollkästchenDIESE DIMENSION GEMEINSAM MIT ANDEREN CUBES VERWENDEN lassen Sieaktiviert.
� Klicken Sie auf FERTIG STELLEN. Die Dimension Artikel sollte nun in der ListeCUBEDIMENSIONEN angezeigt werden.
Abbildung 9.23 Erstellte Dimension Datum

Kap
itel
9 –
OLA
P-C
ub
es u
nd
-Se
rvic
es
213
Abbildung 9.24 Auswahl der Spalten für die Dimensionsebene
Abbildung 9.25 Name für die Dimension Artikel vergeben

9.8 Der OLAP-Manager des SQL-Servers
214
Erstellen der Dimension »Aufträge«
� Klicken Sie erneut auf NEUE DIMENSION....
� Wählen Sie im Dimensions-Assistenten EINE EINZELNE DIMENSIONSTABELLE(FLACH ODER STERNSCHEMA) aus, und klicken Sie dann auf WEITER.
� Erweitern Sie im Schritt DIMENSIONSTABELLEN AUSWÄHLEN den OrdnerBestellungen2000_BIG_OLAP, und klicken Sie auf tblAuftraege.
� Klicken Sie auf WEITER.
� Wählen Sie die Spalten Auftragsdatum für die DIMENSIONSEBENE aus.
� Vergeben Sie den Namen Aufträge für diese Dimension. Das Kontrollkäst-chen DIESE DIMENSION GEMEINSAM MIT ANDEREN CUBES VERWENDEN lassenSie aktiviert.
� Klicken Sie auf FERTIG STELLEN. Die Dimension Aufträge sollte nun in derListe CUBEDIMENSIONEN angezeigt werden.
Erstellen der Dimension »Verkaufsgebiet und Kunde«
� Klicken Sie erneut auf NEUE DIMENSION....
� Wählen Sie im Dimensions-Assistenten MEHRERE DIMENSIONSTABELLEN(SCHNEEFLOCKENSCHEMA) aus, und klicken Sie dann auf WEITER.
Abbildung 9.26 Auswahl der Spalten für die Dimensionsebene

Kap
itel
9 –
OLA
P-C
ub
es u
nd
-Se
rvic
es
215
� Erweitern Sie im Schritt DIMENSIONSTABELLEN AUSWÄHLEN den OrdnerBestellungen2000_BIG_OLAP und klicken zuerst auf tblVerkaufsgebiete unddann auf tblKunden und fügen diese AUSGEWÄHLTE TABELLEN hinzu.
� Klicken Sie auf WEITER.
� Verknüpfen Sie diese beiden Tabellen über die Felder id_Verkaufsgebiet undRegion.
Abbildung 9.27 Name für die Dimension Aufträge vergeben
Abbildung 9.28 Verknüpfung der beiden Tabellen

9.8 Der OLAP-Manager des SQL-Servers
216
� Klicken Sie auf WEITER.
� Wählen Sie die Spalten id_VKGebiet, Land, Ort und Kundenname in dieserReihenfolge für die DIMENSIONSEBENEN aus.
� Klicken Sie auf WEITER und vergeben den Namen Verkaufsgebiet und Kunde.
Fertigstellen des Cubes
� Klicken Sie auf WEITER.
� Es erscheint die folgende Meldung, die Sie mit OK bestätigen:
� Geben Sie dem Cube den Namen Aufträge, und klicken Sie auf FERTIG STEL-LEN.
Abbildung 9.29 Dimensionsebenen auswählen
Abbildung 9.30 Information, dass keine Automatische Verknüpfung zwischen Fak-tentabelle und den Dimensionstabellen möglich ist

Kap
itel
9 –
OLA
P-C
ub
es u
nd
-Se
rvic
es
217
Bearbeiten des Cubes im Cube-Editor
Nachdem die Information erfolgte, dass nicht alle Tabellen richtig verbundenwerden konnten, muss dies nun manuell geschehen. Dazu wird automatischder Cube-Editor eingeblendet.
� Stellen Sie die Verbindungen, wie nachstehend abgebildet durch Ziehen mitder Maus, her.
Abbildung 9.31 Cube Aufträge fertig stellen
Abbildung 9.32 Herstellen der Verbindungen im Cube-Editor

9.8 Der OLAP-Manager des SQL-Servers
218
Im Cube-Editor wird die Faktentabelle (mit gelber Titelleiste) sowie die ver-knüpften Dimensionstabellen (mit blauen Titelleisten) angezeigt. In der Baum-ansicht des Cube-Editors erhalten Sie eine Vorschau auf die Struktur des Cubesin einem hierarchischen Baum. Sie können die Eigenschaften des Cubes durchKlicken auf die Schaltfläche EIGENSCHAFTEN bearbeiten.
9.8.5 Hinzufügen von Rollen zum Cube
Cuberollen legen fest, welche Benutzer oder Benutzergruppen auf die Daten ineinem Cube zugreifen und sie abfragen dürfen. Nachdem der Cube nun voll-ständig ausgearbeitet ist, fügen Sie ihm eine neue Rolle hinzu. In diesem Bei-spiel erstellen Sie eine Rolle mit dem Namen Absatzanalyse.
Anmerkung Der Datenbankadministrator benötigt keine Zugriffsberechti-gung, um die Daten mithilfe der Suchtools des OLAP-Managers abzufragen.Für den Zugriff auf Cubes mithilfe clientseitiger Abfragetools müssen aller-dings Rollen eingerichtet werden.
� Wählen Sie im Cube-Editor im Menü EXTRAS den Befehl ROLLEN VERWAL-TEN aus.
� Klicken Sie im Dialogfeld CUBEROLLEN auf NEUE ROLLE.
� Geben Sie im Dialogfeld DATENBANKROLLE ERSTELLEN im Feld ROLLENNAMEAbsatzanalyse ein.
Abbildung 9.33 Rollenname und Benutzer festlegen

Kap
itel
9 –
OLA
P-C
ub
es u
nd
-Se
rvic
es
219
� Geben Sie im Feld GRUPPEN UND BENUTZER Ihren Benutzernamen ein, undklicken Sie dann auf OK.
� Im Dialogfeld ROLLEN VERWALTEN sollte in der Liste CUBEZUGRIFF die RolleAbsatzanalyse angezeigt werden. Klicken Sie auf OK.
� Wählen Sie im Cube-Editor im Menü DATEI den Befehl SPEICHERN aus.
9.8.6 Entwerfen des Speichers und Aufbereiten des Cubes
OLAP Services ermöglicht Ihnen das Einrichten von Aggregationen, durch diedie Effizienz und die Antwortzeiten von Abfragen deutlich erhöht werdenkönnen. Sie können mithilfe des SPEICHERENTWURFS-ASSISTENTEN die Methodefestlegen, mit der OLAP Services diese Aggregationen speichern soll, um dieLeistung bei der Verarbeitung von Abfragen für den Cube zu optimieren.
� Wählen Sie im Cube-Editor im Menü EXTRAS die Option SPEICHERENTWURFaus.
� Klicken Sie im Begrüßungsbildschirm des SPEICHERENTWURFS-ASSISTENTENauf WEITER.
Abbildung 9.34 Cuberollen verwalten

9.8 Der OLAP-Manager des SQL-Servers
220
� Wählen Sie MOLAP als Datenspeichertyp aus, und klicken Sie dann aufWEITER.
� Wählen Sie unter AGGREGATIONSOPTIONEN die Option LEISTUNGSGEWINN
ERREICHT aus. Geben Sie im Textfeld 40 ein.
Abbildung 9.35 Auswahl des Datenspeichertyps
Abbildung 9.36 Aggregationsoptionen festlegen

Kap
itel
9 –
OLA
P-C
ub
es u
nd
-Se
rvic
es
221
� So weisen Sie OLAP Services an, die Leistung um bis zu 40 Prozent zu erhö-hen, unabhängig von der Menge an Speicherplatz, die dazu notwendig ist.Administratoren können mit dieser Regulierungsfunktion ein Gleichge-wicht zwischen der Abfrageleistung einerseits und dem Festplattenspei-cher, der zum Speichern der Aggregationsdaten notwendig ist, finden.
� Klicken Sie auf STARTEN.
� Sie können das Diagramm LEISTUNG KONTRA GRÖSSE in der Ecke untenrechts des Bildschirmes beobachten, während OLAP Services die Aggrega-tionen entwirft. Sie sehen hier, wie bei zunehmender Leistung zusätzlicherFestplattenspeicher notwendig wird.
� Nach dem Entwurfsvorgang der Aggregationen klicken Sie auf WEITER.
� Wählen Sie JETZT AUFBEREITEN unter WAS MÖCHTEN SIE TUN? aus, und kli-cken Sie auf FERTIG STELLEN.
Anmerkung Die Aufbereitung der Aggregationen kann einige Zeit dauern.
� Es wird ein Fenster angezeigt, in dem Sie den Cube, der aufbereitet wird,sehen können. Nach der Aufbereitung wird die Meldung »Aufbereitungwurde erfolgreich abgeschlossen« angezeigt. Klicken Sie auf SCHLIESSEN,um zum Cube-Editor zurückzukehren.
� Wählen Sie im Menü DATEI den Befehl BEENDEN aus, um den Cube-Editorzu schließen und um zur Baumansicht des OLAP-Managers zurückzukeh-ren.
Abbildung 9.37 Erfolgte Berechnung

9.8 Der OLAP-Manager des SQL-Servers
222
9.8.7 Anzeigen der Metadaten für den Cube
OLAP Services ermöglicht es Ihnen, detaillierte Informationen über die Konfi-guration eines Cubes (die Metadaten) anzuzeigen. Diese Informationen wer-den im rechten Fenster des OLAP-Managers angezeigt.
Anzeigen der Metadaten für den Cube »Aufträge« an
� Erweitern Sie in der Baumansicht des OLAP-Managers den Ordner CUBES.
� Wählen Sie den Cube Aufträge aus.
� Klicken Sie im rechten Fenster des OLAP-Managers auf METADATEN.
An dieser Stelle beende ich die Arbeit mit dem Cube-Assistenten, da der erfor-derliche Cube erstellt wurde. Natürlich wären Sie jetzt auch in der Lage, dieDaten im Cube Aufträge mithilfe des Cube-Browsers anzeigen und filtern zulassen. Sie könnten auch weitere Bearbeitungen wie die Erstellung von Partitio-nen durchführen. Allerdings war der Ausgangspunkt die Möglichkeit desZugriffs auf einen Cube mithilfe von Excel. Zu diesem Ausgangspunkt kehreich nun zurück.
Abbildung 9.38 Abgeschlossene Aufbereitung

Kap
itel
9 –
OLA
P-C
ub
es u
nd
-Se
rvic
es
223
9.9 Verwendung des mit dem OLAP-Assistenten erstellten Cubes
� Führen Sie die Menübefehle DATEN | EXTERNE DATEN | NEUE ABFRAGE ER-STELLEN... aus.
� In der Registerkarte OLAP-CUBES wählen Sie <Neue Datenquelle> und erstel-len eine neue Datenquelle, der Sie den Namen Bestellungen2000_OLAP_Server geben.
� Der im Moment einzig mögliche OLAP-ANBIETER ist Microsoft OLE DB forOLAP Services. Wählen Sie diesen Anbieter aus.
� Klicken Sie auf VERBINDEN..., erscheint ein neues Dialogmenü. Hier wählenSie den Speicherort der multidimensionalen Datenquelle aus.
Abbildung 9.39 Ansicht der Meta-Daten

9.9 Verwendung des mit dem OLAP-Assistenten erstellten Cubes
224
Abbildung 9.40 Auswahl des OLE DB-Anbieters
Abbildung 9.41 Auswahl des Speicherorts der multidimensionalen Datenquelle

Kap
itel
9 –
OLA
P-C
ub
es u
nd
-Se
rvic
es
225
� Geben Sie als Namen den Namen des Servers ein, auf dem sich der SQL-Server und der soeben erstellte Cube Aufträge befindet. Klicken Sie dann aufWEITER.
� Wählen Sie den Namen der gewünschten Datenbank, in diesem BeispielBestellungen2000_BIG aus und klicken Sie dann auf FERTIG STELLEN.
Abbildung 9.42 Auswahl der Datenbank Bestellungen2000_BIG
Abbildung 9.43 Auswahl des OLAP-Cubes »Aufträge«

9.9 Verwendung des mit dem OLAP-Assistenten erstellten Cubes
226
� Wählen Sie den Namen des gewünschten OLAP-Cubes aus. In diesem Bei-spiel ist das der Cube Aufträge. Dann klicken Sie auf OK.
Damit haben Sie den Zugriff auf einen neuen OLAP-Cube erstellt, den Sie nunin bekannter Weise verwenden können.
Abbildung 9.44 Neuer OLAP-Cube

227
10
Datenanalyse
10.1 Sensibilitäts-Analyse und Deckungsbeitrag
Nachdem Sie soeben die Möglichkeiten der Aufbereitung und Analyse großerDatenmengen kennen gelernt haben, behandelt dieses Beispiel das Zusammen-spiel der unternehmensinternen Parameter.
Beim nachfolgenden Beispiel soll festgestellt werden, wie sich prozentuale Ver-änderungen von Verkaufspreis, Stückzahl, variablen und fixen Kosten auf denErtrag auswirken. Hierbei wird vorausgesetzt, dass sich immer nur ein Parame-ter ändert (Ceteris-paribus-Klausel).
Als Ausgangsbasis wurden die folgenden Daten gewählt:
Verkaufspreis 52,00 DM
Variable Kosten 30,00 DM
Deckungsbeitrag (Stufe1) 22,22 DM
Stückzahl (Plan) 14.000 Stück
Umsatz 624.000,00 DM
Variable Kosten gesamt 360.000,00 DM
Deckungsbeitrag (Gesamt) 100.000,00 DM
Fixkosten 250.000,00 DM
Erfolg 14.000,00 DM
Tabelle 10.1 Die Ausgangswerte

10.1 Sensibilitäts-Analyse und Deckungsbeitrag
228
Zur Berechnung des sich ergebenden Erfolgs werden die folgenden Formelnbenötigt:
Erfolg bei Variation des Verkaufspreises:
◗ Umsatz * (1+Variation)minus variable Kosten (Gesamt)minus Fixkosten
Erfolg bei Variation der Stückzahl:
◗ Umsatz * (1+Variation)minus variable Kosten (Gesamt) * (1+Variation)minus Fixkosten
Erfolg bei Variation der variablen Kosten:
◗ Umsatzminus variable Kosten (Gesamt) * (1+Variation)minus Fixkosten
Erfolg bei Variation der fixen Kosten:
◗ Umsatzminus variable Kosten (Gesamt)minus Fixkosten * (1+Variation)
Variation ist ein Prozentwert zwischen -10% und +10%. Diese große Spanne istnatürlich etwas wirklichkeitsfremd und dient hier nur den Möglichkeiten derDarstellung.
Das entsprechende Beispiel ist in der Datei Excel_2000_Ctrl_10_01.XLS in denTabellen Fixkostenschichten und Analyse (DB) enthalten, wobei die Fixkostennochmals in Produktfixkosten, Produktgruppenfixkosten, Bereichsfixkostenund Unternehmensfixkosten aufgeteilt wurden.
Diese Darstellung lässt sich auch pro Stück machen, wobei sich dann auch Sollund das spätere Ist gegenüberstellen lassen.
Sollen nun die Sensibilitäten berechnet werden, so bedarf es entweder dermanuellen Eingabe der entsprechenden Formeln oder des Einsatzes einerselbstgeschriebenen Funktion. Das Schreiben einer Funktion stellt zwar keingroßes Problem dar, wäre an dieser Stelle allerdings ein Vorgriff auf dieMakroprogrammierung, die in einem späteren Kapitel dieses Buchs behandeltwerden wird. Dies soll Sie aber nicht daran hindern, diese Funktionen bereitsjetzt einzusetzen. Aufrufen lassen sich diese Funktionen genauso wie diebereits in Excel vorhandenen Funktionen, nämlich über den Funktionsassisten-ten.

Kap
itel
10
– D
aten
anal
yse
229
Dargestellt wird das Ergebnis, das mit diesen Funktionen ermittelt wird, in derTabelle Analyse (DB), die nachstehend abgebildet wird.
Da die gesamte Tabelle bis auf eine Zelle gesperrt und der Schutz aktiv ist, las-sen sich auch nur Eingaben in die Zelle Variation machen. Für den Erfolg beiVariation des Verkaufspreises, der Stückzahl, der variablen Kosten sowie derfixen Kosten werden jeweils zwei Werte ausgegeben. Der obere Wert stellt denabsoluten Erfolg der jeweiligen Kategorie dar. Mit dem unteren Wert wird dieVeränderung in DM dargestellt, die eine prozentuale Veränderung ergibt. Jehöher diese Änderung ausfällt, desto mehr Potenzial ist in der Kategorie ent-halten.
Abbildung 10.1 Darstellung des Gesamtumsatzes, der Variablen Kosten sowie der Fixkosten
Abbildung 10.2 Gegenüberstellung von Soll und Ist pro Stück

10.1 Sensibilitäts-Analyse und Deckungsbeitrag
230
Grafisch wird das Ganze dann im Diagramm Sensibilitätsanalyse (Dia) darge-stellt. Als Basis für dieses Diagramm dient die Tabelle Sensibilitätsanalyse.
Neben der grafischen Darstellung der Sensibilität finden Sie in dieser Mappeauch noch die grafische Darstellung des Break-Even-Points (BEP). Berechnetwird der BEP in der Tabelle Berechnung BEP. Diese Tabelle ist komplettgesperrt und auch der Blattschutz ist aktiv. Eingaben sind auch nicht erforder-lich, da sich die verwendeten Formeln und selbst geschriebenen Funktionenihre Basiswerte aus der Tabelle Fixkostenschichten holen. Die Formel zur Berech-nung des BEP ist ebenfalls selbst geschrieben. Für sie gilt ebenfalls, dass dasSchreiben von Funktionen in einem späteren Kapitel ausführlich behandeltwerden wird.
Abbildung 10.3 Variationsunterschiede bei der Berechnung des Erfolgs
Abbildung 10.4 Erfolg bei Variation unterschiedlicher Parameter

Kap
itel
10
– D
aten
anal
yse
231
Unter Verwendung der entsprechenden Formeln und der tabellarischen Dar-stellung der Daten aus der Tabelle BEP-Basis lässt sich das Erreichen des BEPebenfalls darstellen.
10.2 Markieren bestimmter Daten
Die beiden Möglichkeiten, die ich Ihnen nun vorstelle, wurden mit Excel 97eingeführt und sind seit dieser Version verfügbar.
Abbildung 10.5 Berechnung des Break-Even-Punkts
Abbildung 10.6 Grafische Darstellung des Break-Even-Points

10.2 Markieren bestimmter Daten
232
10.2.1 Gültigkeit von Daten und die Detektivleiste
Eigentlich ist diese Möglichkeit dazu gedacht, ähnlich wie bei der Dateneinga-be in eine Datenbank, ungültige Daten abzuweisen. Was gültig ist und wasnicht, können Sie bestimmen. Ich werde Ihnen diese Möglichkeit aber auch ineiner abgewandelten Form vorstellen. Dann werden Sie auch verstehen, war-um ich dieses Thema im Kapitel Datenanalyse vorstelle. Es sollen alle Datenunterhalb eines bestimmten Wertes markiert werden.
� Zunächst zur Datenbasis. Holen Sie sich mithilfe des Menübefehls DATEN |EXTERNE DATEN | GESPEICHERTE ABFRAGE AUSFÜHREN (Excel 97: DATEN |EXTERNE DATEN | DATENBANKABFRAGE AUSFÜHREN) die Daten, indem Siedie Abfrage Bestellungen2000.DQY auf die Datenbank Bestellungen2000_BIG.MDB ausführen. Wie das genau funktioniert, wurde ja bereits in einemder vorherigen Kapitel beschrieben.
� Löschen Sie bis auf Nachname und Gesamtpreis alle Spalten.
� Nun markieren Sie die Daten der Spalte B, in der sich nun der Gesamtpreisbefindet. Verwenden Sie dabei die Tastenkombination (Strg)+(ª)+(¼).
� Nun wählen Sie den Menübefehl DATEN | GÜLTIGKEIT... und es erscheintdie Dialogbox GÜLTIGKEITSPRÜFUNG.
� Diese besteht aus den Registerkarten EINSTELLUNGEN, EINGABEMELDUNGund FEHLERMELDUNG.
� Wählen Sie in der Registerkarte EINSTELLUNGEN bei GÜLTIGKEITSKRITERIEN| ZULASSEN: Ganze Zahl (oder Dezimalzahl):
Abbildung 10.7 Gültigkeitskriterien eingeben

Kap
itel
10
– D
aten
anal
yse
233
� Nun lassen sich die Kriterien eingeben. Beispielsweise könnte man nurWerte zulassen, die größer bzw. kleiner sind als der Vorgabewert. DieseWerte würden bei einer Eingabe abgelehnt werden. Aber wir haben es hierja mit Werten zu tun, die bereits vorhanden sind. Und bei diesen Werten in-teressieren uns die, die kleiner als 10.00 DM sind.
� Wählen Sie bei DATEN größer oder gleich und geben bei MINIMUM 1000 ein:
� Dann bestätigen Sie mit OK und es passiert .... NICHTS!
Haben wir etwas falsch gemacht? Nein! Würden wir versuchen, in eine der Zel-len einen Wert einzugeben, der unter 1000 DM liegt, so würden wir die folgen-de Fehlermeldung erhalten:
Aber die »falschen« Daten wurden noch nicht markiert. Hierzu verwenden wirden Detektiv.
� Mit EXTRAS | DETEKTIV | DETEKTIVSYMBOLLEISTE ANZEIGEN (Excel 97:EXTRAS | DETEKTIV | DETEKTIV-SYMBOLLEISTE) holen wir uns zunächst diebenötigte Symbolleiste:
Abbildung 10.8 Gültigkeit eingeben
Abbildung 10.9 Fehlermeldung
Abbildung 10.10 Detektiv-Symbolleiste

10.2 Markieren bestimmter Daten
234
� Klicken Sie nun auf das Symbol UNGÜLTIGE DATEN MARKIEREN, so wird umjede Zelle ein rotes Oval gezeichnet:
� Ein richtiger Wert oder die Betätigung des Symbols GÜLTIGKEITSKREISE
LÖSCHEN entfernt die Markierung wieder.
Führen Sie dieses Beispiel nochmals durch. Dazu markieren Sie zuerst den Gül-tigkeitsbereich. Ach, Sie wissen nicht mehr, welche Zellen alle dazu gehören?Kein Problem!
� Wählen Sie den Menübefehl BEARBEITEN | GEHE ZU... oder wählen Sie dieTastenkombination (Strg)+(g). Für die »alten Hasen«: Die Funktionstaste(F5) funktioniert nach wie vor immer noch, auch in MS-Word.
� Klicken Sie dann auf die Schaltfläche INHALTE... und klicken dann das Optionsfeld GÜLTIGKEITSPRÜFUNG an. Anschließend bestätigen Sie mit OK.
Abbildung 10.11 Die markierten Zellen
Abbildung 10.12 Dialogbox Inhalte auswählen

Kap
itel
10
– D
aten
anal
yse
235
Excel markiert den Bereich, den Sie für die Gültigkeitsprüfung vorgesehenhaben.
� Rufen Sie nochmals die GÜLTIGKEITSPRÜFUNG auf.
� Ändern Sie das Minimum von 1000 auf 10.000 und bestätigen mit OK.
Nun erscheint die folgende Meldung:
Die Grenze der Leistungsfähigkeit wurde also bei dieser Art der Markierungbei 255 ungültigen Zellen erreicht.
Besteht die Möglichkeit, dass die zurückgelieferten Daten mehr ungültige Zel-len beinhalten, als diese Art der Markierung verarbeiten kann, müssen Sie dieHoffnung nicht aufgeben. Es gibt ja auch noch die Bedingte Formatierung. Ingewisser Weise ist diese sogar noch leistungsfähiger als der Detektiv.
Bevor ich jedoch auf diese Technik eingehe, zeige ich Ihnen noch weitere Mög-lichkeiten der Gültigkeitsprüfung.
10.2.2 Arbeiten mit Listen
Beim Einsatz des AutoFilters wurde die erste Zeile (Zelle) des zu filterndenBereichs mit einem Auswahlsymbol, dargestellt durch ein kleines Dreieck nachunten, versehen. Dadurch war es relativ einfach, nach einem gewünschtenBegriff zu filtern.
Genau so angenehm wäre es beispielsweise auch, wenn immer wiederkehren-de Begriffe aus einer Liste ausgewählt werden könnten, um dann in eine Zelleübernommen zu werden. Dies muss kein Wunsch bleiben, mithilfe der Gültig-keitsprüfung ist auch das machbar.
� Gehen Sie in die Zelle, die anschließend zur Auswahl verwendet werdensoll.
� Rufen Sie die GÜLTIGKEITSPRÜFUNG auf.
� Wählen Sie bei ZULASSEN den Eintrag LISTE aus.
� Wählen Sie in der gleichen Tabelle den Bereich aus, der die Quelldaten ent-hält. In diesem Beispiel ist das der Bereich B10:B14, dem ich den NamenQuelle gegeben habe. Bestätigen Sie dann mit OK.
Abbildung 10.13 Warnmeldung bei mehr als 255 ungültigen Zellen

10.2 Markieren bestimmter Daten
236
In diesem Beispiel lassen sich Namen aus einer Liste auswählen. Der ausge-wählte Name ist gleichzeitig das Suchkriterium für die Funktion SVERWEIS(),die sich in der Zelle D3 befindet. Mithilfe des Suchkriteriums und der FunktionSVERWEIS wird in einem Bereich nach einem übereinstimmenden Namengesucht und als Rückgabe die zugehörige Telefonnummer, die sich in der drit-ten Spalte des Bereichs befindet, zurückgegeben.
Abbildung 10.14 Arbeiten mit Listen
Abbildung 10.15 Suche mit der Funktion SVERWEIS

Kap
itel
10
– D
aten
anal
yse
237
Dieses Beispiel finden Sie unter dem Namen Excel_2000_Ctrl_10_02.xls bei denBeispielen.
10.2.3 Die Registerkarte Eingabemeldung
Neben der Registerkarte EINSTELLUNGEN befinden sich zwei weitere interessan-te Registerkarten in diesem Dialogfeld.
Abbildung 10.16 Angezeigte Eingabemeldung
Abbildung 10.17 Registerkarte Eingabemeldung

10.2 Markieren bestimmter Daten
238
Die Registerkarte EINGABEMELDUNG erlaubt es, dem Anwender bereits einenHinweis auf den Gültigkeitsbereich der einzugebenden Daten zu geben. Möch-ten Sie den Hinweisdialog mit einer eigenen Beschriftung in der Titelleiste ver-sehen, so geben Sie den gewünschten Text bei TITEL ein. Der Text, der denAnwender auf den Gültigkeitsbereich aufmerksam machen soll, wird bei EIN-GABEMELDUNG eingetragen.
Wollen Sie diesen Text nicht anzeigen, wobei sich die Frage stellt, wozu tragenSie ihn dann ein, so deaktivieren Sie das entsprechende Kontrollfeld. Mit derSchaltfläche ALLE LÖSCHEN setzen Sie die Eingaben wieder zurück.
10.2.4 Die Registerkarte Fehlermeldung
Die Registerkarte FEHLERMELDUNG warnt Sie vor der Eingabe falscher Werte.Werte, die den Gültigkeitskriterien nicht entsprechen, werden entweder ab-gewiesen, nach einer Warnung übernommen oder es erfolgt lediglich eine In-formation, dass der eingegebene Wert außerhalb des zulässigen Gültigkeits-bereichs liegt.
Außerdem lassen sich auch hier die Eingaben für die Titelleiste und den Warn-hinweis machen:
Haben Sie den STIL Stopp gewählt, so müssen die Eingaben der Vorgabe desGültigkeitsbereichs entsprechen. Ist dies nicht der Fall, so erscheint die folgen-de Fehlermeldung:
Abbildung 10.18 Registerkarte Fehlermeldung

Kap
itel
10
– D
aten
anal
yse
239
Die zweite Möglichkeit besteht darin, auf die falsche Eingabe hinzuweisen,dem Anwender aber dann die Entscheidung zu überlassen, ob der Wert dochübernommen werden soll.
Haben Sie den STIL Warnung gewählt, so erscheint bei einer Eingabe außerhalbdes Gültigkeitsbereichs diese Warnung. Der Anwender kann selbst entschei-den, ob er den ungültigen Wert übernehmen will.
Der dritte Stil, der eingestellt werden kann, heißt Information.
Abbildung 10.19 Fehlermeldung bei Stopp
Abbildung 10.20 Einstellung Warnung
Abbildung 10.21 Fehlermeldung beim Stil Warnung
Abbildung 10.22 Einstellung Information

10.3 Bedingte Formatierung
240
Und genauso verhält sich diese Einstellung auch. Bei einer ungültigen Eingabeerscheint diese Meldung:
Mit OK wird der ungültige Wert übernommen.
10.3 Bedingte Formatierung
Eine weitere Möglichkeit, auf bestimmte Werte aufmerksam zu machen, ist diebedingte Formatierung.
� Markieren Sie auch hier wieder den gleichen Zahlenbereich wie soeben.
Vergewissern Sie sich, dass die folgenden Einstellungen gewählt wurden:
Abbildung 10.23 Information bei Eingabe eines falschen Werts
Abbildung 10.24 Einstellungen für die Gültigkeitsprüfung

Kap
itel
10
– D
aten
anal
yse
241
� Wählen Sie den Menübefehl FORMAT | BEDINGTE FORMATIERUNG.
Es lassen sich insgesamt drei Bedingungen wählen. Bei jeder dieser Bedingun-gen können Werte zwischen...und eingestellt werden. Diesen Bedingungen las-sen sich Formate zuweisen. Zunächst sollen alle Werte, die zwischen 0 und 999liegen, rot und fett dargestellt werden. Außerdem soll der Hintergrund gelbhinterlegt werden.
� Geben Sie die entsprechenden Werte ein und klicken dann auf die Schaltflä-che FORMAT.
Abbildung 10.25 Dialogbox Bedingte Formatierung
Abbildung 10.26 Dialogbox Zellen formatieren

10.3 Bedingte Formatierung
242
� Es erscheint die Dialogbox ZELLEN FORMATIEREN mit der RegisterkarteSCHRIFT. Hier wählen Sie bei SCHRIFTSCHNITT Fett und bei FARBE Rot. Dannwechseln Sie in die Registerkarte MUSTER und wählen bei ZELLSCHATTIE-RUNG Gelb aus. Bestätigen Sie Ihre Auswahl anschließend mit OK.
� Klicken Sie nun auf die Schaltfläche HINZUFÜGEN und die Dialogbox wirderweitert:
� Die Werte zwischen 1000 und 9999 sollen fett und blau, mit einem hell-blauen Hintergrund formatiert werden.
� Die Werte ab 50.000 sollen fett und grün formatiert werden. Auch hier ver-wenden Sie ein Muster für den Hintergrund, das dieses Mal hellgrün seinsoll.
� Die Werte zwischen 10.000 und 50.000 sollen den Standardbereich darstel-len und schwarz dargestellt werden. Da dies die Standardformatierung ist,müssen Sie hier nichts einstellen.
� Verfahren Sie bitte wie oben beschrieben.
Sie sehen, nachdem die dritte Bedingung gewählt wurde, ist die SchaltflächeHINZUFÜGEN deaktiviert worden.
� Bestätigen Sie Ihre Eingaben nun mit der Schaltfläche OK.
Betrachten Sie nun Ihre Daten, so sehen Sie, dass die Formatierungen entspre-chend den von Ihnen gemachten Vorgaben durchgeführt wurden.
� Wollen Sie eine oder alle Formatierungen wieder löschen, so markieren Sieerneut die in Frage kommenden Zellen und klicken dann auf die Schaltflä-che LÖSCHEN. Es erscheint die folgende Dialogbox, mit der Sie das ge-wünschte Format wählen können:
Abbildung 10.27 Die zweite Bedingung

Kap
itel
10
– D
aten
anal
yse
243
An dieser Stelle soll ein kleiner Hinweis nicht fehlen. Ähnlich wie bei der Gül-tigkeitsprüfung lässt sich auch bei der BEDINGTEN FORMATIERUNG nachträglichauf einfache Weise der Bereich ermitteln, für den diese Formatierung gilt.
� Rufen Sie mit der Tastenkombination (Strg)+(g) bzw. der Funktionstaste(F5) die Dialogbox GEHE ZU auf.
� Klicken Sie dann auf die Schaltfläche INHALTE... und klicken dann das Op-tionsfeld BEDINGTE FORMATE an. Anschließend bestätigen Sie mit OK.
Abbildung 10.28 Alle Bedingungen wurden eingegeben
Abbildung 10.29 Löschen von Bedingten Formatierungen

10.3 Bedingte Formatierung
244
Abbildung 10.30 Inhalte Bedingte Formate auswählen

245
11
Kostenrechnung mit Excel
11.1 Begriffe
In diesem Kapitel werden die betriebswirtschaftlichen Begriffe und Zusam-menhänge noch einmal kurz rekapituliert, bevor die praktische Arbeit mitExcel beginnt.
Der Kostenbegriff ist scharf zu trennen von den Begriffen Ausgaben und Auf-wand. Kosten ist ein Begriff der Kalkulation, Ausgaben ein Begriff des Zahlungs-verkehrs und Aufwand ein Begriff der Erfolgsrechnung.
11.1.1 Kosten, Kostenarten, Kostenstellen, Kostenträger
Kosten sind der in Geld bewertete Einsatz von Mitteln zur Erstellung vonGütern und Diensten. Kosten werden entweder für eine Periode oder für eineMengeneinheit bestimmt.
Alle in einem Betrieb entstehenden Kosten lassen sich bestimmten Kostenartenzuordnen. Die wichtigsten Kostenarten hierbei sind:
� Materialkosten
� Löhne und Gehälter
� Abschreibungen und Zinsen
� sonstige Kosten
Diese Kosten entstehen in betrieblichen Bereichen, die Kostenstellen genanntwerden. Dies sind beispielsweise Abteilungen, Werkstätten, Maschinen,Maschinengruppen oder auch einzelne Arbeitsplätze.

11.1 Begriffe
246
Die so entstehenden Kosten müssen ihrerseits wieder einem Kostenträger zuge-ordnet werden. Diese Kostenträger sind die Erzeugnisse oder die Dienstleis-tungen bzw. die zu ihrer Erstellung erteilten Aufträge.
11.1.2 Aufgaben der Kostenrechnung
Die Kostenrechnung umfasst im Wesentlichen drei Aufgabengebiete:
� Kostenträgerrechnung (Kalkulation)
� Periodenkostenrechnung
� Kostenvergleichsrechnung
Die Kostenträgerrechnung dient der Ermittlung von Kosten, die bei der Erstel-lung eines bestimmten Kostenträgers entweder anfallen werden oder bereitsangefallen sind. Das Ergebnis dieser Kostenträgerrechnung sind die Selbstkos-ten des Kostenträgers, bezogen auf die verwendete Mengeneinheit.
Die Periodenkostenrechnung dient zur Ermittlung der Kosten einer Abrech-nungsperiode, die entweder anfallen werden oder bereits angefallen sind. DasErgebnis wird als Grundlage für die betriebliche Planung verwendet undermöglicht somit die Kontrolle des betrieblichen Geschehens.
Bei der Kostenvergleichsrechnung werden Kostenunterschiede verschiedenerMaßnahmen betrachtet, die dem gleichen Zweck dienen.
11.1.3 Vorgehensweise bei der Kostenrechnung
Die Vorgehensweise bei der Kostenrechnung ist folgende:
Bei der Kostenverrechnung werden grundsätzlich zwei verschiedene Kosten-rechnungsverfahren unterschieden:
� Vollkostenrechnung (Zuschlagskalkulation)Hier werden alle anfallenden Kosten erfasst und auf die einzelnen Kosten-stellen und Kostenträger verrechnet.
Kostenerfassung nach Kostenarten
Kostenverrechnung auf Kostenstellen
auf Kostenträger
Kostenverwendung zur Messung der Betriebstätigkeit
zur Kontrolle des Betriebsverhaltens
zur Disposition
Tabelle 11.1 Erfassung, Verrechnung und Verwendung

Kap
itel
11
– K
ost
enre
chn
un
g m
itEx
cel
247
� Teilkostenrechnung (Deckungsbeitragsrechnung)Hier werden nur die mengenabhängigen Kosten des Kostenträgers erfasst.Die zeitabhängigen Kosten werden periodisch bestimmt.
11.2 Zuschlagskalkulation (Vollkostenrechnung)
Bei der Vollkosten- oder Zuschlagskalkulation wird, wie der Name bereitsandeutet, mit Zuschlagssätzen gearbeitet. Mit diesen in der Höhe unter-schiedlichen Zuschlagssätzen werden die Materialeinzelkosten und die Ferti-gungslohnkosten beaufschlagt. Ebenso werden die Verwaltungs- undVertriebskosten basierend auf Fertigungskosten zugeschlagen.
Die Zuschlagskalkulation geht also von einer Trennung von Einzel- undGemeinkosten aus. Sie wird überall dort angewendet, wo mehrere Erzeugnissemit unterschiedlichen Kosten an Material und Fertigungslöhnen mit verschie-denen Fertigungsverfahren hergestellt werden. Das Schema der Zuschlagskal-kulation wird in dem anschließend besprochenen Beispiel deutlich.
Hierbei wird mit folgenden Begriffen gearbeitet:
Materialeinzelkosten (MEK)
Die MEK ergeben sich aus dem Verbrauch an Material für die Fertigung des zukalkulierenden Kostenträgers und dem Wert des Materials je Mengeneinheit.Die verbrauchten Mengen werden in der Regel mit so genannten Materialent-nahmescheinen erfasst.
Materialgemeinkosten (MGK)
Die MGK enthalten die anteiligen Kosten, welche durch Einkauf, Lagerungund Verwaltung des Materials entstehen. Sie liegen meist als Prozentsatz vorund werden mit dem Betriebsabrechnungsbogen (BAB) erfasst.
Materialkosten (MK)
Die MK ergeben sich aus der Summe von MEK und MGK.
Fertigungslohnkosten (FLK)
Die FLK ergeben sich aus der Ist-Zeit (gebrauchte Zeit) und dem Fertigungs-lohn. Die gebrauchte Zeit wird üblicherweise den Arbeitsscheinen entnommen.
Fertigungsgemeinkosten (FGK)
Die FGK bestehen aus den im BAB erfassten Kostenarten. Sie werden als Pro-zentsatz je Kostenstelle ausgewiesen.

11.2 Zuschlagskalkulation (Vollkostenrechnung)
248
Fertigungskosten (FK)
FK sind die Summe aus FLK und FGK. Da ein Produkt üblicherweise mehrereKostenstellen durchläuft, müssen die FK der einzelnen Kostenstellen addiertwerden.
Sondereinzelkosten (SEK)
SEK der Fertigung sind, wie der Name schon sagt, Einzelkosten und könnensomit direkt dem Kostenträger oder Auftrag zugeschlagen werden. Üblicher-weise sind dies Kosten für spezielle Vorrichtungen oder Werkzeuge, die aus-schließlich zur Herstellung dieses Produkts benötigt werden.
Herstellkosten (HK)
Diese ergeben sich aus der Summe der soeben genannten Kosten:
Selbstkosten (SK)
Die SK ergeben sich, wenn zu den HK noch die Entwicklungs- und Konstruk-tionseinzelkosten, die Gemeinkosten der Verwaltung und die des Vertriebshinzuaddiert werden.
HK = MEK + MGK + FLK + FGK + SEK
HK = MK + FK + SEK
SK = HK + EK + VwGK + VtGK
SK = HK + EK + VVGK
Zuschlagskalkulation
Kosten
Materialeinzelkosten 435.000,00 DM
Materialgemeinkosten 7,0% 30.450,00 DM
Materialkosten 465.450,00 DM
Kostenstelle 4711
Fertigungslohn 28.200,00 DM
Fertigungsgemeinkosten 157,0% 44.274,00 DM

Kap
itel
11
– K
ost
enre
chn
un
g m
itEx
cel
249
Diese Beispieldatei trägt den Namen Excel_2000_Ctrl_11_01.xls.
Bei der Zuschlagskalkulation wird der Fertigungslohn mit dem durchschnittli-chen Gemeinkostensatz der Kostenstelle verrechnet. Dabei bleibt unberück-sichtigt, ob die Herstellung des Produkts auf einer Maschine durchgeführtwurde, die geringe oder hohe Kosten verursacht. Dies kann zu Fehlern bei derErmittlung des tatsächlichen Selbstkostenpreises führen, wenn dadurch dieArtikel zu niedrig oder zu hoch kalkuliert werden.
Kostenstelle 4712
Fertigungslohn 44.600,00 DM
Fertigungsgemeinkosten 128,0% 57.088,00 DM
Kostenstelle 4713
Fertigungslohn 90.000,00 DM
Fertigungsgemeinkosten 193,0% 173.700,00 DM
Sonderkosten der Fertigung 20.000,00 DM
Fertigungskosten 649.088,00 DM
Herstellkosten 1.114.538,00 DM
Verwaltungskostenbezogen auf Fertigungskosten
14,6% 94.766,85 DM
Vertriebskostenbezogen auf Fertigungskosten
7,7% 49.979,78 DM
Selbstkosten 1.259.284,62 DM
Zuschlagskalkulation
Kosten

11.3 Deckungsbeitragsrechnung
250
Derartige Fehler können eingeschränkt werden, wenn die durch die Betriebs-mittel verursachten Kosten aus dem Fertigungsgemeinkostensatz herausge-nommen und dem jeweiligen Kostenträger direkt zugeordnet werden. DieKosten dieser Betriebsmittel werden allgemein als Maschinenkosten bezeichnet.
Durch diese direkte Zuordnung der Maschinenkosten wird der Fertigungsge-meinkostensatz aufgespaltet. Die verbleibenden Fertigungsgemeinkostenbezeichnet man als Rest-Fertigungsgemeinkosten.
Auf die Berechnung der Maschinenkosten werde ich in einem späteren Kapitelmit einem Beispiel eingehen.
11.3 Deckungsbeitragsrechnung
Während bei der Vollkostenrechnung Einzelkosten und Gemeinkosten, bezo-gen auf das Einzelstück, undifferenziert in die Kalkulation eingehen, unter-scheidet man bei der Deckungsbeitragsrechnung genauer.
Die Einzelkosten sind direkt zurechenbar und die Gemeinkosten werdenunterteilt in nutzungsabhängige und nutzungsunabhängige Gemeinkosten.
Nutzungsunabhängige Gemeinkosten sind beispielsweise bei einem AutoSteuer, Versicherung, Garage, Abschreibung und Zinsen, nutzungsabhängigsind Benzin, Öl, Reifen usw.
Das folgende Beispiel soll dies verdeutlichen. Die fertige Lösung finden Sie aufder Diskette unter Excel_2000_Ctrl_11_02.xls.
Bei einem Auto fallen nutzungsunabhängige Kosten von 5.000 DM pro Jahr an.Die nutzungsabhängigen Kosten pro km betragen 0,25 DM.
Abbildung 11.1 Berechnung der gewünschten Gesamtkosten

Kap
itel
11
– K
ost
enre
chn
un
g m
itEx
cel
251
Frage:
Welche Leistung muss erbracht werden, um auf Betriebskosten von 0,36 DM/km zu kommen?
Formel:
11.3.1 Einstufige Deckungsbeitragsrechnung
Wie bereits erwähnt, geht man bei der Deckungsbeitragsrechnung von men-genabhängigen und von zeitabhängigen Kosten aus.
Zur Berechnung der Deckungsbeitragsrechnung sind zwei Formeln wichtig:
Erlös = Verkaufspreis * Menge
und
Deckungsbeitrag = Erlös – mengenabhängige Kosten.
Anders ausgedrückt kann man sagen, dass jedes verkaufte Teil mit seinemDeckungsbeitrag den Block der zeitabhängigen Kosten verringert. Entsprichtder gesamte Deckungsbeitrag den Zeitkosten, so ist der so genannte Break-Even-Point erreicht. Jedes weitere verkaufte Teil erhöht jetzt mit seinemDeckungsbeitrag den Gewinn.
Ebenfalls wichtig im Rahmen der Deckungsbeitragsrechnung sind Deckungs-grad, Rangfolge und Leistungserfolgssatz.
Der Deckungsgrad wird in Prozent gemessen und gibt an, wie viel Prozent desVerkaufspreises Deckungsbeitrag sind.
Die Rangfolge gibt die Reihenfolge der deckungsbeitragsstärksten Produkte an.
Der Leistungserfolgssatz (LES) ist beinahe noch wichtiger als der Deckungsgrad.Hiermit wird der Deckungsbeitrag pro Stück, bezogen auf die dafür aufzuwen-dende Fertigungszeit, angegeben.
km Leistung–Fixe Kosten
Gesamtkosten / km Nutzungsabhängige Kosten / km–---------------------------------------------------------------------------------------------------------------------------------------=
Deckungsgrad Deckungsbeitrag / StückFertigungszeit
-----------------------------------------------------------=
Leistungserfolgssatz Deckungsbeitrag / StückFertigungszeit
-----------------------------------------------------------=

11.3 Deckungsbeitragsrechnung
252
Hierzu soll eine kleine Übung durchgeführt werden:
Berechnet werden sollen:
� Deckungsbeitrag pro Stück
� Rangfolge Deckungsbeitrag
� Deckungsgrad
� Deckungsbeitrag pro Stunde
� Deckungsbeitrag pro Minute
� Rangfolge Leistungserfolgssatz
Die Aufgabe und die Lösung finden Sie in der Datei Excel_2000_Ctrl_11_03.XLS.
11.3.2 Mehrstufige Deckungsbeitragsrechnung
Bei der mehrstufigen Deckungsbeitragsrechnung werden artikelbezogene Zeit-kosten aus dem allgemeinen Zeitkostenpool herausgenommen und den Kos-tenverursachern direkt zugeordnet.
Das Ergebnis wird als Deckungsbeitrag Stufe I bezeichnet. Anschließend wer-den die übrigen Zeitkosten auf alle Artikel verteilt. Dieses Ergebnis ist dannder Deckungsbeitrag Stufe II.
Je nach Unternehmen wird die mehrstufige Deckungsbeitragsrechnung auchanders gehandhabt. So werden die einzelnen Deckungsbeitragsstufen folgen-dermaßen ermittelt:
Produkte
A B C
Verkaufspreis pro Stück 200,00 DM 300,00 DM 60,00 DM
Mengenkosten pro Stück 150,00 DM 180,00 DM 50,00 DM
Fertigungszeit je Stück 6,0 Min 24,0 Min 1,5 Min
Umsatz, gekürzt um Provisionen und Rabatte
abzüglich Herstellkosten
abzüglich Wareneinsatzkosten
Tabelle 11.2 Auflösung des Fixkostenblocks – Möglichkeit 1

Kap
itel
11
– K
ost
enre
chn
un
g m
itEx
cel
253
Eine andere Möglichkeit, den Fixkostenblock aufzulösen, besteht darin, ihn infolgende Gruppen zu untergliedern:
Die ehemaligen Bestandteile eines aufgelösten Fixkostenblocks werden Fixkos-tenschichten genannt.
11.4 Kalkulation mit Fixkostenschichten
Nachdem der Fixkostenblock aufgelöst wurde, ist es nun möglich, seine ehe-maligen Bestandteile, die so genannten Fixkostenschichten, in Relation zumjeweiligen erwirtschafteten Deckungsbeitrag zu setzen.
Deckungsbeitrag Stufe I
abzüglich Fertigungsgemeinkosten und Gemeinkosten der Entwicklung
Deckungsbeitrag Stufe II
abzüglich Verwaltungskosten
abzüglich Vertriebskosten
abzüglich Vertriebssonderkosten
Deckungsbeitrag Stufe III
Verkaufspreis
minus variable Kosten DB Stufe I
minus Produktfixkosten DB Stufe II
minus Produktgruppenfixkosten DB Stufe III
minus Bereichsfixkosten DB Stufe IV
minus Unternehmensfixkosten Erfolg
Tabelle 11.3 Auflösung des Fixkostenblocks – Möglichkeit 2
Tabelle 11.2 Auflösung des Fixkostenblocks – Möglichkeit 1

11.5 Prozesskostenrechnung
254
Hierbei werden die Fixkosten des Einzelproduktes mit dem Prozentsatzberechnet, der sich aus der Gesamtfixkostenberechnung ergibt.
Das entsprechende Beispiel ist ebenfalls in der Datei Excel_2000_Ctrl_10_01.XLS, Tabelle Fixkostenschichten enthalten.
11.5 Prozesskostenrechnung
Bei der Prozesskostenrechnung handelt es sich um eine Variante der Vollkos-tenrechnung (Zuschlagskalkulation).
Nachdem in den vergangenen Jahren die Gemeinkosten u.a. durch nicht pro-duktzuordenbare Abgaben und Steuern überproportional angewachsen sind,wird es immer wichtiger, die Stellen, an denen evtl. direkt zuordenbareGemeinkosten entstehen, aufzuspüren und diese dem Kostenträger direkt undnicht proportional zuzuordnen.
Kalkulation mit Fixkostenschichten
Soll (DM)
% Soll (DM)
Ist (DM)
VKP 624.000 VKP 52,00 55,00
Variable Kosten 360.000 Variable Kosten 30,00 30,00
DB I 264.000 DB I 22,00 25,00
Produktfixkosten 100.000 37,88 Produktfixkosten 8,33 8,33
DB II 164.000 DB II 13,67 16,67
Produktgruppenfix-kosten
75.000 45,73 Produktgruppen-fixkosten
6,25 6,25
DB III 89.000 DB III 7,42 10,42
Bereichsfixkosten 50.000 56,18 Bereichsfixkosten 4,17 4,17
DB IV 39.000 DB IV 3,25 6,25
Unternehmensfixkos-ten
25.000 64,10 Unternehmensfix-kosten
2,08 2,08
Erfolg 14.000 DB/Stück 1,17 4,17
Tabelle 11.4 Kalkulation mit Fixkostenschichten

Kap
itel
11
– K
ost
enre
chn
un
g m
itEx
cel
255
Durch diese direkte Zuordnung der Gemeinkosten lassen sich bei der Kalkula-tion so genannte Kostentreiber sehr schnell feststellen und ggf. isolieren. Diesgilt einerseits für Modifikationen und Varianten eines Produkts und anderer-seits für kleine Losgrößen, die hohe Rüstzeiten erfordern.
Solange sich die erhöhten Kosten über den Verkaufspreis weitergeben lassen,ist alles in Ordnung.
Wird allerdings durch den proportionalen Zuschlag die Preissituation derStandardartikel am Markt verschlechtert, kann dies nicht ohne weiteres hinge-nommen werden.
Bei der Prozesskostenrechnung werden nun die gesamten Kosten einesbestimmten Fertigungsprozesses ermittelt und über die Prozessmenge, also diegefertigten Produkte, verteilt.
Hiermit wird erreicht, dass die Gemeinkosten bereits auf Prozessebene undnicht erst auf Produktebene zugeordnet werden.
Ein Beispiel hierzu finden Sie in der Datei Excel_2000_Ctrl_11_05.XLS.
Bei diesem Beispiel geht es um die Ermittlung der Prozesskosten für die Roh-materialprüfung und die Kosten für die Instandhaltung. Die Mappe ProzKo-Re.xls besteht aus den beiden Tabellen Kalkulation und Prozesskostenermittlung.
Wäre bei der Kalkulation mit normalen Zuschlagssätzen gearbeitet worden, sowäre der Einkaufspreis Rohmaterial von Produkt A und C mit dem gleichenFaktor beaufschlagt worden. Die Materialkosten des Produkts C wären also umfast 1 DM teurer, als sie sein müssten. Ähnliches gilt für die Instandhaltung. Dahier aber die Losgrößen und Stückzahlen in der Ermittlung des Prozesskosten-satzes mitberücksichtigt wurden, werden diese Kosten verursachungsgerechtzugeordnet.
11.6 Berechnung von Maschinenstundensätzen
In die Berechnung von maschinenabhängigen Kosten gehen ein:
� Abschreibung (geteilt durch die Nutzungsdauer)
� Kalkulatorische Zinsen
� Instandhaltung
� Raumkosten
� Energiekosten
Prozesskostensatz Gesamtkosten des ProzessesProzesskosten
-------------------------------------------------------------------=

11.6 Berechnung von Maschinenstundensätzen
256
Energiekosten und teilweise auch Instandhaltungskosten, wie beispielsweiseErsatz- und Verschleißteile, sind nutzungsabhängige Kosten. Sie werden auchals variable, produktionsabhängige oder, wie wir bereits wissen, als Mengen-kosten bezeichnet.
Abschreibung, kalkulatorische Zinsen und Raumkosten sind Zeitkosten. Sie fallenunabhängig von der produzierten Menge an und werden auch als fixe Kostenoder Kosten der Betriebsbereitschaft bezeichnet.
Instandhaltungskosten dienen im Gegensatz zu Instandsetzungskosten nichtder Werterhöhung. Die Höhe der Instandsetzungskosten kann bzw. muss demAbschreibungswert der Maschine zugeschlagen werden. Je nachdem, ob sichdie Instandhaltungsmaßnahme auf die Nutzungsdauer auswirkt oder nicht,wird der erhöhte Wert bis zum verlängerten Termin abgeschrieben bzw. einhöherer jährlicher Betrag bis zum früher bestimmten Termin abgeschrieben.
Am Beispiel eines Drehautomaten wird aufgezeigt, wie der Maschinenstun-densatz und die Fertigungskosten berechnet werden.
Für einen Drehautomaten soll Folgendes berechnet werden:
◗ Maschinenkostensatz
◗ die Effektivkosten bei einer Auslastung von 1.200 Stunden
◗ die Kosten für nicht genutzte Kapazität
Daten
Berechnung des Maschinenstundensatzes und der Fertigungskosten
Bezeichnung Wert
Preis Drehautomat 95.000,00 DM
Transportkosten 2.300,00 DM
Installationskosten 5.700,00 DM
Fundamentkosten 1.000,00 DM
Anschaffungspreis gesamt 104.000,00 DM
Einsatzzeit 8 Jahre
Laufzeit bei 75 % Nutzung 1.200 Stunden/Jahr
Laufzeit bei 100 % Nutzung 1.600 Stunden/Jahr
Kalkulatorische Zinsen 8,00% / Jahr
Grundinstandhaltung 4,00% / Jahr vom Ansch. Wert
Tabelle 11.5 Die Basisdaten

Kap
itel
11
– K
ost
enre
chn
un
g m
itEx
cel
257
Vorgehensweise
Zuerst müssen die gesamten Zeitkosten berechnet werden. Diese setzen sichzusammen aus:
◗ Abschreibung (linear)
◗ kalkulatorischem Zins
◗ Instandhaltung
◗ Raumkosten
Als Nächstes werden die Mengenkosten berechnet für einen Betrieb von 1.600Stunden bzw. 1.200 Stunden.
Die Mengenkosten setzen sich zusammen aus:
◗ Energiekosten
◗ Verschleißteilen
Im nächsten Schritt lassen sich schon die gesamten Fertigungskosten und derMaschinenkostensatz pro Stunde ermitteln.
Die gesamten Fertigungskosten addieren sich aus:
◗ Zeitkosten gesamt
◗ Mengenkosten gesamt
Ersatzteile, Verschleißteile 5,00 DM pro lfd. Std.
Raumbedarf 30,00 m²
Raumkosten 60 DM/m² pro Jahr
Energieverbrauch lt. Angabe 15,00 kW/h
Nutzfaktor 0,6
Energiekosten 0,20 DM / kWh
Rüstzeit (tr) 500,0 Min.
Menge 200 Stück
Fertigungzeit (te) 2,3 Min.
Lohnkosten pro Std. 10,80 DM
Restfertigungsgemeinkosten (RFGK ) 120%
Berechnung des Maschinenstundensatzes und der Fertigungskosten
Tabelle 11.5 Die Basisdaten

11.6 Berechnung von Maschinenstundensätzen
258
Die Maschinenkosten sind der Quotient aus:
◗ Fertigungskosten geteilt durch Betriebsstunden
Nun werden wir die Fertigungskosten pro Stück berechnen.
Zuerst wird die Fertigungszeit berechnet:
◗ Rüstzeit (tr) plus das Produkt aus Fertigungszeit (te) und Stückzahl
Der Fertigungslohn berechnet sich aus dem
◗ Produkt von Fertigungszeit und Fertigungslohn, dividiert durch 60 Minu-ten.
Die Maschinenkosten berechnen sich aus dem
◗ Produkt von Fertigungszeit und Maschinenkosten pro Stunde, dividiertdurch 60 Minuten
Zuletzt muss noch der Wert für die Rest-Fertigungsgemeinkosten berechnetwerden. Dies ist das Produkt aus:
◗ Fertigungslohn und RFGK
Damit haben wir alle Werte, die sich zu den Fertigungskosten addieren lassen.
FK = FL + MaschK + RFGK
Abschließend müssen noch die Kosten nicht genutzter Kapazität berechnetwerden. Diese ergeben sich aus der Differenz der Maschinenkosten pro Stundemultipliziert mit den Stunden der Laufzeit bei 75%iger Auslastung.
Berechnung
Berechnung der Zeitkosten
Abschreibung (linear) 13.000,00 DM
Kalkulatorischer Zins 8.320,00 DM
Instandhaltung 4.160,00 DM
Raumkosten 1.800,00 DM
Zeitkosten gesamt 27.280,00 DM
Berechnung der Mengenkosten bei 1.600 Std.
Energiekosten 2.880,00 DM
Verschleißteile 8.000,00 DM
Mengenkosten gesamt 10.880,00 DM
Tabelle 11.6 Berechnung der Kosten

Kap
itel
11
– K
ost
enre
chn
un
g m
itEx
cel
259
Dieses Beispiel ist in der Mappe Excel_2000_Ctrl_11_06.XLS enthalten.
Gesamte Fertigungskosten 38.160,00 DM
Maschinenkosten pro Std. 23,85 DM
Berechnung der Mengenkosten bei 1.200 Std.
Energiekosten 2.160,00 DM
Verschleißteile 6.000,00 DM
Mengenkosten gesamt 8.160,00 DM
Gesamte Fertigungskosten 35.440,00 DM
Maschinenkosten pro Std. 29,53 DM
Berechnung der Fertigungskosten je Stück
Fertigungszeit 960,0 Min.
Fertigungslohn 172,80 DM
Maschinenkosten 381,60 DM
RFGK 207,36 DM
Fertigungskosten für 200 Stück 761,76 DM
Fertigungskosten je Stück 3,81 DM
Verrechnete Kosten 28.620,00 DM
Angefallene Kosten 35.440,00 DM
Kosten nicht genutzter Kapazität -6.820,00 DM
Tabelle 11.6 Berechnung der Kosten


261
12
Planung
12.1 Regression und Trend
Bei der Arbeit mit dem Deckungsbeitrag haben Sie zwischen variablen Kosten(Stückkosten, proportionalen Kosten) und fixen Kosten (Zeitkosten) unter-schieden. Es gibt aber noch eine dritte Kostengruppe, auf die hier eingegangenwerden soll: die Mischkosten.
Mischkosten sind, wie der Name schon andeutet, Kosten, die sich aus variablenund fixen Kosten zusammensetzen. Hierzu zählen beispielsweise Hilfs- undBetriebsstoffe, Reparaturkosten oder die Zinsen des Umlaufvermögens.
Der Anfall dieser Mischkosten muss nicht linear sein, also in einem bestimmtenVerhältnis zu den produzierten Stückzahlen verlaufen.
Bei diesem Beispiel soll davon ausgegangen werden, dass die Kosten durchMessung ermittelt wurden.
Menge Reparaturkosten
1.000 Stück 52,00 DM
2.000 Stück 68,00 DM
3.000 Stück 81,00 DM
4.000 Stück 82,00 DM
5.000 Stück 99,00 DM
6.000 Stück 102,00 DM
Tabelle 12.1 Durch Messung ermittelte Kosten

12.1 Regression und Trend
262
Diese Zahlen ergeben eine Linie mit dem folgenden unregelmäßigen Verkauf:
Mit der »Methode der kleinsten Quadrate« wird eine lineare Funktion gesucht,die die empirisch beobachtete Kurve bestmöglich durch eine Geradebeschreibt.
Die Methode basiert darauf, dass die Summe der quadrierten Abstände zwi-schen den beobachteten Werten und den zugehörigen Funktionswerten mini-miert wird.
Die »Methode der kleinsten Quadrate« ist unter dem Namen RGP() in Excel ent-halten. Die Formel hierfür ist y = mx+b.
Bei dieser Regressionsfunktion ist der abhängige y-Wert eine Funktion derunabhängigen x-Werte. Die m-Werte sind Koeffizienten, die zu den jeweiligen x-Werten gehören. Der B-Wert ist eine Konstante.
12.1.1 Die Funktion RGP()
Mithilfe der Funktion RGP() sollen nun das Steigungsmaß m und der Ordina-tenabschnitt b berechnet werden.
7.000 Stück 108,00 DM
8.000 Stück 135,00 DM
Abbildung 12.1 Verlauf der gemessenen Mischkosten
Menge Reparaturkosten
Tabelle 12.1 Durch Messung ermittelte Kosten

Kap
itel
12
– Pl
anu
ng
263
Somit ergibt sich ein Startwert für y von
Wir gehen also folgendermaßen vor:
� Markieren Sie die Zellen F3 und G3.
� Klicken Sie auf die Eingabezeile und dann auf das Gleichheitszeichen.
Es erscheint die Dialogbox des Funktionsassistenten.
� Wählen Sie bei FUNKTIONSKATEGORIE entweder Alle oder Statistik aus.
� Klicken Sie dann eine beliebige Funktion an und geben den Buchstaben Rein. Damit springt die Markierung auf die erste Funktion, die mit demBuchstaben R beginnt.
� Wählen Sie nun die Funktion RGP aus.
� Dann klicken Sie bei Excel 97 auf die Schaltfläche WEITER, bei Excel 2000 aufdie Schaltfläche OK.
Nun erscheint der zweite Schritt des Funktionsassistenten für die Funktion RGP.
� Markieren Sie für die y-Werte den Bereich C3:C10 und für x-Werte den Be-reich B3:B10.
� Da die gemachte Eingabe für die Zellen F3 und G3 gilt, darf nicht einfachmit der OK-Schaltfläche bestätigt werden, sondern es muss mit der Tasten-kombination (Strg)+(ª)+(¢) abgeschlossen werden.
0,01025 * 1.000+44,75
10,25+44,75
55
Abbildung 12.2 Funktionsassistent: Auswahl der Funktion

12.1 Regression und Trend
264
Die eingegebene Formel erscheint in geschweiften Klammern.
12.1.2 Die Funktion TREND()
Als Nächstes soll der Trend berechnet werden. Hierzu verwenden wir diegleichnamige Funktion TREND().
� Markieren Sie die Zellen D3:D10.
� Wählen Sie die Funktion TREND. Gehen Sie so vor wie bei RGP.
� Markieren Sie für die Y-WERTE die Zellen C3:C10 und für die X-WERTEB3:B10
� Bestätigen Sie mit (Strg)+(ª)+(¢).
Abbildung 12.3 Die Funktion RGP
Abbildung 12.4 Eingabe der Funktion TREND

Kap
itel
12
– Pl
anu
ng
265
Die Tabelle sieht nun so aus:
Aufgabe:
Erstellen Sie ein Liniendiagramm mit dem Verlauf der gemessenen Mischkos-ten. Die Trendlinie werden wir auf eine andere Art einfügen.
12.1.3 Trendlinie in das Diagramm einfügen
Ist dies geschehen, wollen wir in diesem Diagramm auch noch die Formel unddas Bestimmtheitsmaß darstellen.
� Markieren Sie im Diagramm die Linie der Mischkosten.
� Wählen Sie den Menübefehl DIAGRAMM | TRENDLINIE HINZUFÜGEN... ausund klicken im Registerblatt TYP den Trendtyp Linear an.
� Wechseln Sie anschließend zum Registerblatt OPTIONEN.
� Klicken Sie hier die Kontrollfelder GLEICHUNG IM DIAGRAMM DARSTELLENund BESTIMMTHEITSMASS IM DIAGRAMM DARSTELLEN an.
� Möchten Sie sehen, wie sich der Trend entwickelt, können Sie bei TREND
VORWÄRTS die Stückzahl eingeben.
� Bestätigen Sie die Eingaben mit der Schaltfläche OK.
Hinweis: Bitte beachten Sie, dass sich die Bezeichner in der Registerkarte Optio-nen bei Trend geändert haben. Während sich bei Excel 97 der Trend in Periodeneinstellen ließ, wird in Excel 2000 jetzt der Trend in Einheiten eingestellt. In die-sem Beispiel genügt es also nicht, eine EINS für den Vorwärts-Trend einzuge-ben, sondern es muss 1000 für die Stückzahl eingegeben werden.
Abbildung 12.5 Die fertige Tabelle

12.1 Regression und Trend
266
� Markieren Sie die eingefügten Formeln und wählen, um diese besser lesenzu können, den Schriftgrad 10 aus. Anschließend können Sie die Formelnan einer beliebigen Stelle positionieren.
Abbildung 12.6 Lineare Trendlinie einfügen
Abbildung 12.7 Formeln einfügen

Kap
itel
12
– Pl
anu
ng
267
Ihr Diagramm könnte nun in etwa so aussehen. Vergleichen Sie auch die Werteim Diagramm mit den von Ihnen berechneten Werten in der Tabelle.
Bestimmtheitsmaß
Das Bestimmtheitsmaß r² (mit r = Korrelationskoeffizient) dient als Indikatordafür, wie verlässlich die beobachteten Werte durch die berechnete Trendfunk-tion repräsentiert werden.
Ein Bestimmtheitsmaß von 1 drückt eine vollkommene Übereinstimmung aus.Werte kleiner als 0,8 lassen eine derartige Bestimmung des y-Wertes schonfraglich erscheinen.
12.1.4 Die Funktion MTRANS()
Die kennen Sie noch gar nicht? Kein Problem, da stehen Sie sicher nicht alleinda. Und diese Funktion hat auch nicht unmittelbar etwas mit der Berechnungvon Trends zu tun; aber mit der Darstellung von Matrix-Werten. Mit MTRANSkönnen Sie die Zeilen und Spalten einer Matrix in einer Tabelle vertauschen.Dies ist besonders praktisch, wenn beispielsweise eine Matrix vertikale Wertezurückliefert, aber horizontale Werte benötigt werden.
Die Funktion MTRANS lässt sich nun direkt oder indirekt anwenden. Sehen Siesich zunächst einmal die direkte Anwendung an, demonstriert am vorigen Bei-spiel.
� Die Funktion TREND() wird eingeschlossen von MTRANS, wobei der Ab-schluss mit (Strg)+(ª)+(¢) erfolgt.
{=TREND(MTRANS(TREND(C3:C10;B3:B10)))}
Abbildung 12.8 Das fertige Diagramm

12.2 Datenverdichtung durch Konsolidierung
268
� Beim indirekten Einsatz der Funktion markieren Sie alle Zellen, die dieRückgabewerte der Funktion aufnehmen sollen.
� Dann geben Sie die Funktion MTRANS ein und nehmen Bezug auf die Rückga-bewerte der Funktionen TREND oder RGP, also auf die Zellen D3:D10 bzw.F3:G3.
� Dann schließen Sie mit (Strg)+(ª)+(¢) ab.
12.2 Datenverdichtung durch Konsolidierung
Weitreichende Möglichkeiten bietet der Befehl KONSOLIDIEREN..., den es seitder Version Excel 4.0 gibt.
� Laden Sie die Mappe Excel_2000_Ctrl_12_02.xls.
Diese Datei – oder richtiger gesagt, deren Inhalt – kennen Sie schon aus demBeispiel der Pivot-Tabelle. Wir wollen die hier enthaltenen Daten auf eineandere Art verdichten, eben durch die Konsolidierung. In dieser Tabelle sindfür die Monate Januar bis Juni die entsprechenden Werte enthalten, die nunkonsolidiert werden sollen. Diese Konsolidierung soll in der Tabelle Konsolidie-rung BAB erfolgen, die bereits als leere Tabelle vorhanden ist.
� Positionieren Sie den Zellzeiger in der Tabelle Konsolidierung BAB in ZelleA2. Rufen Sie dann den Befehl DATEN | KONSOLIDIEREN... auf.
In dem erscheinenden Dialogmenü können Sie nun den Bezug eintragen.
� Hierzu klicken Sie das REGISTERFELD am unteren Ende der Tabelle an undmarkieren den Bereich mithilfe der Maus.
Abbildung 12.9 Konsolidieren – leere Dialogbox

Kap
itel
12
– Pl
anu
ng
269
Der so markierte Bereich wird nun in das Eingabefeld VERWEIS übernommen.
� Mit HINZUFÜGEN wird der Bezug dann bei Vorhandene Verweise eingetragen.
Für eine dauerhafte (dynamische) Verbindung aktivieren Sie das OptionsfeldVERKNÜPFUNGEN MIT QUELLDATEN. Dadurch werden die Formeln, nicht dieWerte, in die Konsolidierungstabelle eingefügt.
Da Excel normalerweise nur Werte aus den Quellbereichen (Ursprungsbezü-gen) konsolidiert und Zellen mit Text wie Leerzellen behandelt, wir aber dieentsprechenden Überschriften haben wollen, wählen wir die Optionen beiBESCHRIFTUNG AUS: an
� Anschließend bestätigen Sie mit OK.
Excel führt die Konsolidierung durch, wobei die nun erscheinende Darstellungder Tabelle Ihnen ungewohnt erscheinen wird. Wir haben es hier mit einerGliederungsansicht zu tun, die im nachfolgenden Kapitel erläutert werdenwird.
Wichtig ist, dass Excel alle Daten aus den bezogenen Dateien geholt und dannentsprechend addiert hat. Im Moment sehen Sie nur die Ergebnisse dieserAddition in den Zeilen 9, 16, 23, 30, 37, 44, 51, 58 und 65. In der Zeile 72 befin-det sich die Addition der Summen.
Abbildung 12.10 Konsolidieren – ausgefüllte Dialogbox
Abbildung 12.11 Auswahl der Kontrollfelder (Ausschnitt)

12.2 Datenverdichtung durch Konsolidierung
270
� Klicken Sie auf das Plus-Zeichen vor einer Zeile, so werden die gruppiertenDaten dieser Zusammenfassung angezeigt.
� Klicken Sie auf die kleine 2 links oben neben der Tabelle, so werden auchdie restlichen verborgenen Zeilen angezeigt.
Die einmal erfassten Ursprungsbezüge bleiben erhalten. Sie können nun fürdiese Ursprungsbezüge den Mittelwert, den Maximalwert usw. auf sehr einfacheWeise berechnen.
Allerdings werden Sie auch einen kleinen Schönheitsfehler feststellen. SchauenSie sich die Formeln in der Spalte C einmal etwas genauer an. Sie werden fest-stellen, es wurde sortiert, ohne dass Sie das wollten oder beeinflussen konnten.Des Weiteren sehen Sie auch, dass in der Spalte B überall Excel_2000_Ctrl_12_02 steht. Dies ist der Name der Mappe, aus der die Daten stammen. Dies machtnatürlich nur dann Sinn, wenn die Daten auch tatsächlich aus einer anderenMappe stammen. Hier führt es eher zur Verwirrung. Aus diesem Grund wer-den wir die Zellen in der Spalte B mit neuen Inhalten versehen. Geben Siezunächst nur die neuen Bezeichnungen für die Zellen B3 bis B8 ein.
Um nun auch noch die restlichen Zellen auszufüllen, verwenden wir einen derKniffe, die im Teil 1 dieses Buches vorgestellt wurden.
� Markieren Sie die Zellen B10 bis B71 und löschen die Inhalte mithilfe derTaste (Entf).
� Nun markieren Sie die Zellen B3 bis B9. In der Zelle B9 befindet sich übri-gens kein Wert.
Abbildung 12.12 Anzeige der konsolidierten Daten (überarbeitet)
Abbildung 12.13 Anzeige der gruppierten Daten

Kap
itel
12
– Pl
anu
ng
271
� Klicken Sie dann auf den Griff der Zelle B9, so werden automatisch die mar-kierten Werte nach unten ausgefüllt. Dies funktioniert deshalb, weil sichrechts der auszufüllenden Zellen bereits gefüllte Zellen befinden.
Nun bleibt nur noch übrig, die Zeilen entsprechend zu sortieren. Leider mussdas für jede Gruppierung einzeln durchgeführt werden. Die Sortieroptionenmüssen nun ebenfalls geändert werden. Wie Sie hier vorzugehen haben, wurdeim Kapitel Sortierung bereits hinreichend beschrieben.
Es stellt sich hier meiner Meinung nach eine ganz andere Frage. Wenn hierimmer alle Daten der Basistabellen, dargestellt durch die Bezüge, enthaltensind, sprengt das nicht irgendwann den Rahmen bzw. verschlechtert die Per-formance?
Es gibt natürlich die Möglichkeit, die Konsolidierung der Daten ohne Aktuali-sierung durchzuführen. Dazu muss lediglich das Kontrollfeld VERKNÜPFUNG
MIT QUELLDATEN abgewählt werden.
Erstellen Sie jetzt die Konsolidierung, so sehen Sie, dass es keine gruppiertenZeilen und auch keine Mappennamen in der Spalte B mehr gibt.
Abbildung 12.14 Beschriftung Monate
Abbildung 12.15 Keine Verknüpfung mit Quelldaten
Abbildung 12.16 Tabelle ohne Verknüpfung

12.3 Gliederung und Tabellenüberblick
272
Nun haben Sie zwar ein Problem gelöst, aber ein anderes geschaffen. Wasmachen Sie, wenn sich die Daten ändern? Bisher wurde durch die Verknüp-fung die Aktualisierung automatisch durchgeführt. Nun besteht keine direkteVerbindung mehr mit den Quelldateien. Sie müssen diese Verbindung über dieKonsolidierung jedes Mal wieder herstellen. Das klingt jetzt aufwändig, ist esaber nicht. Die Lösung heißt Makro. Genauer gesagt: ein aufgezeichnetes Mak-ro. Näheres hierzu erfahren Sie im Kapitel 29.1 Mit Makros konsolidieren.
12.3 Gliederung und Tabellenüberblick
12.3.1 Automatische Gliederung
Wie Sie sicher bereits bemerkt haben, werden einige Zeilen nicht mehr ange-zeigt.
� Klicken Sie statt auf die kleine 2 auf eines der + (PLUS)-Zeichen, so werdendie zu dieser Zeile gehörenden ausgeblendeten Zeilen eingeblendet.
Abbildung 12.17 Gliederung nach Zeilen
Abbildung 12.18 Gliederungsanzeige 2. Ebene eingeblendet

Kap
itel
12
– Pl
anu
ng
273
� Klicken Sie auf das -(MINUS)-Zeichen, so werden die Zeilen wieder ausge-blendet.
Diese komprimierte Darstellung hat sicher einiges für sich. Stören Sie jedochdiese Plus- oder Minus-Zeichen am linken Rand, können Sie diese ausblenden.
� Rufen Sie im Menü EXTRAS | OPTIONEN die Registerkarte ANSICHT auf undwählen dort das Kontrollfeld GLIEDERUNGSSYMBOLE ab.
Excel verfügt über eine Gliederungstiefe von 8 Ebenen. Das Prinzip ist in allenGliederungsebenen das Gleiche. Mit (+) können Sie die Gliederungsebenesichtbar machen, mit (-) verbergen.
12.3.2 Manuelle Gliederung
Unter einer manuellen Gliederung soll hier die Gliederung verstanden werden,die vom Anwender gesteuert wird. Eine manuelle Gliederung können Sie ent-weder mithilfe der Befehle aus dem Menü DATEN oder den SymbolfeldernHERABSTUFEN und HERAUFSTUFEN aus der Symbolleiste vornehmen.
Erstellen Sie eine neue Tabelle und geben Sie ein:
Markieren Sie einen Bereich, beispielsweise A1:A3, so wird die Gliederung nurfür diesen Bereich durchgeführt. Wird nichts markiert, dann wird der nachfol-gende Befehl alle Zellen gliedern.
Abbildung 12.19 Gliederungssymbole ausblenden (Ausschnitt)
Zelle A1: 100
Zelle A2: 150
Zelle A3: =SUMME(A1:A2)
Zelle A5: 200
Zelle A6: 250
Zelle A7: =SUMME(A5:A6)
Tabelle 12.2 Eingabewerte für die Gliederung

12.3 Gliederung und Tabellenüberblick
274
Die Befehlsfolge entspricht dem Excel-97-Wortlaut, der aber bis auf geringeAbweichungen dem der Vorgängerversionen entspricht.
� Wählen Sie nun den Befehl DATEN-GRUPPIERUNG und GLIEDERUNG-AUTO-GLIEDERUNG und die Gliederung wird automatisch durchgeführt.
� Mit DATEN-GRUPPIERUNG und GLIEDERUNG-GLIEDERUNG ENTFERNEN lässtsich die Gliederung wieder entfernen.
Die ebenfalls im Menü DATEN | GLIEDERUNG... enthaltenen Befehle DETAIL EIN-BLENDEN bzw. DETAIL AUSBLENDEN lassen sich alternativ zu den (+)- bzw. (-)-Zeichen verwenden, insbesondere dann, wenn die Gliederungssymbole ausge-blendet wurden.
Die Befehle GRUPPIERUNG bzw. GRUPPIERUNG AUFHEBEN... entsprechen dem(PFEIL NACH RECHTS) bzw. dem (PFEIL NACH LINKS) in der Funktionsleiste GLIE-DERUNG.
Wollen Sie der Gliederung entsprechende Formate zuweisen, so wählen Sieden Befehl EINSTELLUNGEN...In dem erscheinenden Dialogmenü können Sie die Gliederung automatisch for-matieren lassen oder diese einer bestimmten Formatvorlage zuweisen.
Klicken Sie auf die Schaltfläche ERSTELLEN, führt Excel die Gliederung durch.Dabei wird davon ausgegangen, dass die einzelnen Werte eine geringereAnzeigepriorität haben als die daraus gebildete Summe.
Summen, die aus anderen Summen gebildet werden, haben demzufolge eben-falls eine höhere Priorität als die Summanden.
Ganze Ebenen ein- und ausblenden können Sie über die EBENEN-ANZEIGE linksoben neben Ihrer Tabelle.
Die Gliederungsebenen funktionieren übrigens sinngemäß auch spaltenorien-tiert.
Soll alles nun auch noch formatiert werden, steht auch hier eine Möglichkeitzur Verfügung. Ist die Option AUTOMATISCHE FORMATIERUNG gewählt, werdenden unterschiedlichen Gliederungsebenen vordefinierte Formate zugewiesen.Diese lassen sich, dem eigenen Geschmack entsprechend, auch umdefinieren.
Abbildung 12.20 Einrichten der Gliederung

Kap
itel
12
– Pl
anu
ng
275
12.4 Planen mit rollierenden Diagrammen
Zur Planung zukünftiger Umsätze und zur Kontrolle des aktuellen Umsatzeswerden Vergangenheitsdaten benötigt. Eine Möglichkeit der Darstellungbesteht darin, hierzu den Umsatz der vergangenen 12 Monate mit dem desaktuellen Jahres zu vergleichen oder auch den Monat des Vorjahres mit demaktuellen Monat. Modelle, die diese Zahlen darstellen, sind zwar informativ,aber meist auch starr.
Interessant wäre es, über diese Informationen zu verfügen, wobei je nachBedarf durch einfache Handhabung die Datenbasis geändert werden kann.
Als Werkzeug für die Planung hat sich Excel bewährt, wobei mit den Versio-nen 97 und 2000 die bisher umfangreichsten Möglichkeiten zur Verfügung ste-hen.
Allerdings ist die Funktion Bereich.Verschieben, die Ihnen bei der Erstellungdes rollierenden Plans helfen soll, auch schon in früheren Versionen enthalten.
Mithilfe dieser Funktion werden im nachfolgenden Beispiel sowohl die Anzahlals auch der Zeitraum der dargestellten Monate verändert. Dies geschieht,ohne dass eine Zeile Programmcode geschrieben werden muss.
In diesem Zusammenhang werden Sie auch eigene Werkzeuge erstellen, wiebeispielsweise eine Funktion zur Umwandlung einer Zahl in einen Monat, spe-zielle Formate zur Darstellung von Werten in Zellen usw.
Betrachten Sie zunächst die Datenbasis. Die Werte werden als TDM dargestellt.Wenden wir uns zunächst den Ist-Zahlen zu. Hierzu sei allerdings angemerkt,dass diese Werte nur als Beispiel dienen. Selbstverständlich können Sie aucheigene Werte verwenden. Das komplette Beispiel trägt den Namen Excel_2000_Ctrl_12_03.XLS und ist als Beispieldatei vorhanden.
Abbildung 12.21 Gliederung in 3 Ebenen

12.4 Planen mit rollierenden Diagrammen
276
Die Planzahlen für diese Jahre lauten
Diese Zahlen werden nun in Excel folgendermaßen dargestellt werden:
Jan Feb Mrz Apr Mai Jun Jul Aug Sep Okt Nov Dez
1998 143,7 142,6 151,4 145,0 143,2 141,5 153,1 143,2 153,1 159,5 151,0 148,1
1999 164,3 160,2 153,3 156,0 168,1 159,1 158,4 167,4 162,4 167,7 159,2 151,2
2000 169,0 172,5 172,7 168,7 170,9 171,3 169,6 173,8 169,4 173,5 174,6 175,6
2001 185,1 182,7
Tabelle 12.3 Die Ausgangswerte
Jahr Plan
1998 150,0
1999 160,0
2000 170,0
2001 180,0
Tabelle 12.4 Die Planzahlen
Abbildung 12.22 Darstellung in Excel

Kap
itel
12
– Pl
anu
ng
277
� Geben Sie diese Zahlen gemäß der vorstehenden Abbildung und der Tabel-le entsprechend ein. Halten Sie sich hierbei auch bitte an die Spalten- undZeilenvorgaben, da auf diese bei der Namensvergabe und dem Formelauf-bau Bezug genommen wird.
� Nun ändern Sie auch noch den Namen der Tabelle ab: Geben Sie ihr denNamen Basisdaten.
� Dazu klicken Sie doppelt auf den Tabellenreiter Tabelle1 und geben denneuen Namen ein.
Der Tipp zur Formatierung:
Um ein Datum oder eine Zahl in einer Zelle gleichzeitig links- und rechtsbün-dig zu formatieren, verwendet man das Zeichen *. In unserem Fall soll dasDatum mit ausgeschriebenem Monat und Jahr in einer Zelle dargestellt wer-den. Dabei soll der Monat linksbündig und das Jahr rechtsbündig angezeigtwerden.
� Markieren Sie die zu formatierenden Zellen.
� Wählen Sie den Menübefehl FORMAT | ZELLEN und dann die RegisterkarteZAHLEN.
� Wählen Sie Benutzerdefiniert bei KATEGORIE.
� Geben Sie dann bei FORMATE das nachfolgende Format ein: MMMM* JJJJ,also viermal den Großbuchstaben M, dann ein Sternchen, ein Leerzeichenund viermal den Großbuchstaben J.
Vergleichen Sie Ihre Eingabe mit der nachfolgenden Darstellung:
Durch die vier Großbuchstaben wird der Monat ausgeschrieben und das Jahrmit Jahrhundert dargestellt. Das Sternchen wiederholt das nachfolgende Zei-chen beliebig oft, in unserem Fall also das Leerzeichen. Damit wird der Zwi-schenraum zwischen Monat und Jahr ausgefüllt.
Abbildung 12.23 Formatieren von Monat und Jahr

12.4 Planen mit rollierenden Diagrammen
278
Der Tipp zur Namensvergabe:
Um einzelne Zellen besser »ansprechen« zu können, ist es empfehlenswert,Namen für diese einzelnen Zellen oder aber auch für Zellbereiche zu vergeben.
� Markieren Sie die einzelne Zelle oder den Zellbereich.
� Wählen Sie dann den Menübefehl EINFÜGEN | NAME | DEFINIEREN (in Excel97 lautet der Menübefehl EINFÜGEN | NAMEN | FESTLEGEN) und vergebendann in dem erscheinenden Dialogmenü einen Namen, der keine Sonder-zeichen (des amerikanischen Alphabets) und auch keine Leerzeichen ent-halten darf. Dieser Name gilt nicht nur für die aktuelle Tabelle, sondern fürdie gesamte Arbeitsmappe.
� Wenn Sie gerne mit Tastenkombinationen arbeiten, können Sie das vorste-hende Dialogmenü auch mit (Strg)+(F3) aufrufen.
� Noch schneller geht es, wenn Sie den gewünschten Namen direkt in dasNamenfeld eingeben. Dieses befindet sich links neben der Eingabeleiste.
� Schließen Sie die Vergabe eines Namens im Namenfeld mit der (¢)-Tasteab.
Abbildung 12.24 Dialogmenü
Abbildung 12.25 Namenfeld

Kap
itel
12
– Pl
anu
ng
279
Wenden Sie das eben Gelernte an.
� Markieren Sie die Zelle A5 und geben dieser Zelle den Namen ErsterMonat(ohne Leerzeichen!).
� Die Zelle B5 erhält den Namen ErsterSollWert und C5 den NamenErsterIstWert.
� Nun müssen Sie auch noch angeben, wie viele Monate angezeigt werdensollen und ab welchem Zeitpunkt diese Anzeige geschehen soll. Dazu müs-sen Sie weitere Eingaben in der Tabelle vornehmen:
� Tragen Sie in die Zelle D1 den Text angezeigte Monate (6 – 18) und in die Zel-le D3 den Text Versatz Monate (Start Jan. 98) ein und optimieren dann dieSpaltenbreite.
� Vergeben Sie für die Zelle E1 den Namen angezeigteMonate (ohne Leerzei-chen!) und für E3 den Namen Versatz. Geben Sie in die Zelle E1 den Wert 16und in E3 den Wert 22 ein.
� Was es mit den Drehfeldern auf sich hat, werden wir etwas später bespre-chen. Drehfelder sind übrigens die Schaltflächen mit den Pfeilen nach obenund unten.
Nun kommt das »Sahnestück« dieses Beispiels. Sie haben gelernt, dass für Zel-len bzw. Zellbereiche Namen vergeben werden können. Bei BEZIEHT SICH AUFsteht eigentlich der Zellbereich, auf den sich der Name bezieht. Viele Excel-Anwender wissen nicht, dass statt eines starren Zellbereichs hier auch eineFunktion stehen kann. Diese Möglichkeit machen Sie sich nun zunutze. Mit derFunktion Bereich.Verschieben soll aus der Reihe der eingegebenen Werte nurein ganz bestimmter Ausschnitt in einer Grafik angezeigt werden. Doch bevorSie diese Funktion verwenden, sollen die Argumente der Funktion etwas näherbetrachtet werden:
=BEREICH.VERSCHIEBEN(Bezug;Zeilen;Spalten;Höhe;Breite)
Bezug ist der Ausgangspunkt, der als Bezug für den Verschiebevorgang dient.
Zeilen gibt die Anzahl der Zeilen an, die verschoben werden sollen.
Spalten gibt die Anzahl der Spalten an, die verschoben werden sollen.
Abbildung 12.26 Angezeigte Monate und Versatz

12.4 Planen mit rollierenden Diagrammen
280
Höhe und Breite sind optionale Angaben, die in diesem Beispiel jedoch Ver-wendung finden. Beide Angaben müssen positiv sein. Sie geben die Größe desneuen Bezugs an.
� Wählen Sie nun den Menübefehl EINFÜGEN | NAMEN | FESTLEGEN und ver-geben als Namen Monate.
� Bei BEZIEHT SICH AUF markieren Sie den Eintrag und überschreiben ihn mitder folgenden Funktion:
=BEREICH.VERSCHIEBEN(ErsterMonat;Versatz;0;angezeigte Monate;1)
� ErsterMonat stellt den Ausgangspunkt des Bezugs dar, Versatz um wie vielvom Ausgangspunkt verschoben werden soll, 0 bedeutet, dass sich der Vor-gang des Verschiebens in der gleichen Spalte abspielt. Mit angezeigteMonatewird festgelegt, wie viel Monate in der Grafik angezeigt werden sollen unddie 1 bedeutet, dass es sich um Daten einer Spalte handelt. Vermeiden Sie esbitte unbedingt, während der Eingabe die Pfeiltaste zu betätigen, da diesesals Veränderung der Zellposition interpretiert wird und als solche in derFormel erscheint.
� Nun führen Sie alles noch mal für die Namen Soll und Ist durch. Nachste-hend finden Sie die entsprechenden Formeln:
=BEREICH.VERSCHIEBEN(ErsterSollWert;Versatz;0;angezeigte Monate;1)=BEREICH.VERSCHIEBEN(ErsterIstWert;Versatz;0;angezeigte Monate;1)
� Mit HINZUFÜGEN bzw. OK beenden Sie die Namensvergabe.
In der Tabelle ist nun die Vorbereitung abgeschlossen. Nun geht es an dieErstellung der Grafik. Speichern Sie aber zunächst Ihre Mappe unter demNamen RollierenderPlan.xls ab. Dies ist nicht nur aus Sicherheitsgründen, son-dern auch für die folgende Vorgehensweise wichtig.
Abbildung 12.27 Vergeben von Namen

Kap
itel
12
– Pl
anu
ng
281
� Wählen Sie den Menübefehl EINFÜGEN | DIAGRAMM.
� Den Standardtyp lassen Sie unverändert und klicken auf die SchaltflächeWEITER.
� Im Schritt 2 von 4 des Diagramm-Assistenten wählen Sie (am oberen Rand)die Registerkarte REIHE aus und markieren das Eingabefeld NAME.
� Hierbei muss der gesamte Inhalt invers dargestellt werden.
� Nun klicken Sie auf die Zelle B4 Ihrer Tabelle. Damit wird der Name dieserDatenreihe bestimmt.
� Wechseln Sie jetzt zum Eingabefeld WERTE.
� Auch hier muss wieder der gesamte Inhalt markiert werden.
� Diesen überschreiben Sie mit =RollierenderPlan.xls!Soll.
� Damit haben Sie die Datenherkunft der Soll-Werte festgelegt.
� Um nun auch die richtige Beschriftung der Rubrikenachse zu erhalten, tra-gen Sie in das gleichnamige Eingabefeld die Funktion =Rollierender-Plan.xls!Monate ein.
Nun fügen Sie auch die zweite Datenreihe hinzu.
� Klicken Sie auf die gleichnamige Schaltfläche und geben bei NAME =Basisda-ten!$C$4 ein sowie bei WERTE =RollierenderPlan.xls!Ist.
� Die Beschriftung der Rubrikenachse muss nicht erneut eingegeben werden,da dies bereits bei der Eingabe der ersten Datenreihe erfolgte und dieseRubrikenachse natürlich auch für die neue Datenreihe gilt. Sollte eine Feh-lermeldung erscheinen, so prüfen Sie bitte, ob Sie sich bei der Namensver-gabe an die vorgeschlagenen Namen gehalten haben bzw. ob diese Namenauch richtig geschrieben wurden.
� Die weiteren Schritte des Diagramm-Assistenten überspringen Sie durch ei-nen Klick auf die Schaltfläche ENDE. Das Diagramm wird in die TabelleBasisdaten eingefügt.
� Bevor Sie die Größe des Diagramms ändern, mache ich Sie noch auf eineNeuerung aufmerksam, die mit Excel 97 eingeführt wurde. Vergrößern Siedie Fläche eines Diagramms, so wird die Schrift ebenfalls automatisch ange-passt. Dies ist nicht in allen Fällen gewünscht. Soll die Schrift ihre ursprüng-liche Größe beibehalten, so klicken Sie mit der rechten Maustaste dasDiagramm an und wählen im erscheinenden Kontextmenü den BefehlDIAGRAMMFLÄCHE FORMATIEREN. Im erscheinenden Dialogmenü wählen Siedie Registerkarte SCHRIFT aus und wählen das Kontrollfeld AUTOMATISCH
SKALIEREN (Excel 97 AUTOMATISCH ANPASSEN) ab.
Nun weisen Sie der ersten Datenreihe noch einen anderen Typ zu.

12.4 Planen mit rollierenden Diagrammen
282
� Klicken Sie die Datenreihe Soll an und wählen dann den Menübefehl DIA-GRAMM | DIAGRAMMTYP aus.
� Klicken Sie auf den Diagrammtyp LINIE und achten darauf, dass das Kon-trollfeld AUF AUSWAHL ANWENDEN aktiviert ist. Weitere Formatierungenkönnen Sie nach eigenem Geschmack vornehmen.
Nun ist diese Übung beinahe beendet. Aber ich habe ja versprochen, noch aufdie Drehfelder einzugehen. Hierzu benötigen Sie die Symbolleiste Formular.
� Klicken Sie das Drehfeld an, lassen dann aber die Maustaste wieder los.
� Wenn Sie nun den Mauszeiger wieder in die Tabelle bewegen, sehen Siestatt des gewohnten Pfeils ein dünnes schwarzes Kreuz.
� Dieses positionieren Sie in der linken oberen Ecke der Zelle F1 und ziehendas Kreuz bei gedrückter Maustaste in Richtung untere rechte Ecke von F2.Halten Sie während des Ziehvorgangs die (Alt)-Taste gedrückt, so wird dieGröße automatisch den darunter liegenden Zellen angepasst.
� Wiederholen Sie diesen Vorgang noch mal für die Zellen F3 und F4.
Abbildung 12.28 Eingabe der Quelldaten

Kap
itel
12
– Pl
anu
ng
283
� Jetzt stellen Sie die Eigenschaften dieser Drehfelder ein. Dazu klicken Siezunächst das obere Drehfeld mit der rechten Maustaste an und wählen imerscheinenden Kontextmenü den Befehl STEUERELEMENT FORMATIEREN.
� Im erscheinenden Dialogmenü wählen Sie die Registerkarte STEUERUNGaus.
� Vergeben Sie für die folgenden Eigenschaften die entsprechenden Werte:
Abbildung 12.29 Beispieldiagramm
Abbildung 12.30 Symbolleiste Formular
Eigenschaften oberes Drehfeldangezeigte Monate
unteres DrehfeldVersatz Monate
Aktueller Wert 6 0
Minimalwert 6 0
Maximalwert 18 36
Schrittweite 1 1
Ausgabeverknüpfung $E$1 $E$3
Tabelle 12.5 Eigenschaften und Werte der Drehfelder

12.5 Rollierende Berichte
284
� Nun lassen sich über diese Drehfelder die Anzahl der angezeigten Monatesowie die angezeigten Zeiträume variieren.
12.5 Rollierende Berichte
Im vorstehenden Kapitel haben Sie sich mit der Erstellung eines rollierendenDiagramms beschäftigt. Aufbauend auf diesen Basisdaten werden Sie jetzt eineGegenüberstellung der Vorgängerjahre mit den aktuellen Daten durchführen.
Zuerst legen Sie den Namen für die neue Tabelle fest. Dieser soll Auswertunglauten. Der Inhalt der Basistabelle bleibt gleich. Aus Gründen der Übersichthabe ich lediglich das Diagramm und die Drehfelder entfernt. Übrigens findenSie das fertige Beispiel unter Excel_2000_Ctrl_12_04.xls.
Ihre neue Tabelle Auswertung beinhaltet – obwohl es sicher auf den ersten Blickso aussehen mag – keine Werte, sondern hauptsächlich Formeln:
Schauen Sie sich zuerst einmal die Jahreszahlen an. Angenommen, wir schrei-ben den März 2001, so wird in der Zelle C2 das Jahr 2001 angezeigt. Der Inhaltder Zelle ist aber die geschachtelte Funktion =Jahr(Heute()). Die Funktion Heu-te() ermittelt aus dem Systemdatum das aktuelle Tagesdatum. Mithilfe derFunktion Jahr() wird aus diesem Tagesdatum das aktuelle Jahr extrahiert. Dadies der Ausgangspunkt der Jahresanzeige ist, geben wir dieser Zelle den
Abbildung 12.31 Tabellenblatt Auswertung

Kap
itel
12
– Pl
anu
ng
285
Namen Jahr_Heute. Für die Anzeige der Vorjahre müssen nun lediglich dieinzwischen vergangenen Jahre abgezogen werden. Für 2000 bedeutet dies=Jahr_Heute – 1 usw.
Gleiches gilt nun auch für die Darstellung der Monatsziffern, die in den ZellenC3 bis C14 enthalten sind. In Zelle C3 befindet sich die Formel, mit der aus demaktuellen Systemdatum der Monate extrahiert wird. Die geschieht ähnlich wiezuvor beim Jahr mit =Monat(Heute()).
� Geben Sie nun in die Zelle B16 den Text »Versatz« ein und in die Zellen D16bis F16 die Werte 36, 24 und 12.
� Dann vergeben Sie für die Zelle D16 in bereits bekannter Weise den NamenVersatz1.
� Auch dies wiederholen Sie bitte für die Zellen E16 bis G16 mit den NamenVersatz2, Versatz3 und Versatz4.
� Wechseln Sie nun in die Tabelle Basisdaten.
� Hier muss zur Namensvergabe der Bereich C5 bis C52 markiert werden.Eine Möglichkeit, einen weit auseinanderliegenden Bereich schnell zu mar-kieren, besteht in der Verwendung der Funktionstaste (F5) (Gehe zu...). Da-bei gehen Sie folgendermaßen vor:
� Klicken Sie die Zelle C5 an. Dann betätigen Sie die Funktionstaste (F5).
� Bei BEZUG geben Sie die Zelle an, zu der gesprungen werden soll, in unse-rem Fall also die Zelle C52.
� Bevor Sie nun mit der Schaltfläche OK bestätigen, drücken Sie die (ª)-Tasteund halten diese gedrückt, während Sie auf OK klicken.
� Durch das Drücken der (ª)-Taste wird nun der Bereich zwischen C5 undC52 markiert.
� Vergeben Sie für diesen Bereich den Namen Daten.
� Wechseln Sie nun wieder zur Tabelle Auswertung.
� Hier geben Sie in die Zelle C4 eine weitere Formel ein, die nun schon etwasanspruchsvoller ist.
� Da die Tabelle Auswertung dynamisch angelegt ist, muss nun festgestelltwerden, welche Monatszahl in der Zelle C4 ermittelt wurde. Ist die Zahlgrößer/gleich 12, so handelt es sich um den Monat Dezember. Der folgendeMonat ist logischerweise der Monat Januar. Liegt der Monatswert zwischen1 und 11, dann kann für den Folgemonat einfach der Wert 1 hinzugefügtwerden. Dies drückt auch die Formel in C4 aus:
=WENN(C3>=12;1;C3+1)
� Sinngemäß wird diese Formel in den folgenden Zellen beispielsweise mitder Drag&Drop-Methode ausgefüllt.

12.5 Rollierende Berichte
286
Nun sollen aus den Monatszahlen die ausgeschriebenen Monate erzeugt wer-den. Hierzu habe ich keine passende Funktion gefunden. Was lag also näher,als eine eigene Funktion zu schreiben? An dieser Stelle greife ich dem drittenTeil dieses Buches etwas vor. Was Funktionen und was Prozeduren sind, wiesie erstellt werden und was dabei zu beachten ist, wird dort näher beschrieben.Sollten Sie sich mit diesen Techniken noch nie beschäftigt haben und die nach-folgenden Ausführungen »böhmische Dörfer« für Sie sein, so finden Sie dortein- und weiterführende Informationen.
Die diesem Beispiel zugrunde liegende Aufgabenstellung ist allerdings relativsimpel. Steht der Monatswert 1 in der Bezugszelle, soll in der aktiven Zelle derMonat Januar angezeigt werden. Steht 2 in der Bezugszelle, der Monat Februarusw.
Makros (VBA-Funktionen) in Excel 97 / 2000 erzeugen
Wählen Sie den Menübefehl EXTRAS | MAKRO | VISUAL BASIC EDITOR. Natür-lich können Sie auch mit der Tastenkombination (Alt)+(F11) zwischen Tabelleund Visual-Basic-Editor hin- und herschalten.
� Da wir die Monatswerte übergeben müssen, werden wir eine Funktionschreiben. Dieser Funktion geben wir den Namen Mmonat, und den Wert,den wir dieser Funktion übergeben, nennen wir Monatszahl.
� Die Monatszahl ist eine Ganzzahl, also vom Typ Integer. Der Monat, denwir zurückgeben, ist Text. Also muss der Rückgabewert der Funktion vomTyp String sein.
Die erste Zeile unserer Funktion sieht daher so aus:
Function MMonat(Monatszahl As Integer) As String
Nun folgt eine Select Case...End Select-Anweisung. Mit dieser Art vonAnweisungen können übergebene Werte überprüft und je nach Inhalt ausge-wertet werden. Tritt also der Fall (Case) ein, dass der übergebene Wert 1 ist, soist der Rückgabewert Januar. Die folgenden Zeilen für diesen Fall lauten des-halb:
Select Case Monatszahl Case 1 MMonat = "Januar"
Würde der Wert 2 übergeben werden, so lautete die Auswertung:
Case 2 MMonat = "Februar"
Die komplette Funktion, die übrigens mit End Function abgeschlossen wird, istnachstehend abgebildet.

Kap
itel
12
– Pl
anu
ng
287
Function MMonat(Monatszahl As Integer) As String Select Case Monatszahl Case 1 MMonat = "Januar" Case 2 MMonat = "Februar" Case 3 MMonat = "März" Case 4 MMonat = "April" Case 5 MMonat = "Mai" Case 6 MMonat = "Juni" Case 7 MMonat = "Juli" Case 8 MMonat = "August" Case 9 MMonat = "September" Case 10 MMonat = "Oktober" Case 11 MMonat = "November" Case 12 MMonat = "Dezember" Case Else MMonat = "" MsgBox "Keine gültige Ganzzahl"End SelectEnd Function
Um Fehler bei falscher Werteübergabe zu vermeiden, wurde auch noch eineCase Else-Bedingung eingefügt. Ist der übergebene Wert kleiner 1 oder größer12, wird dies über eine Message-Box gemeldet. Um die Fehlermeldung #Zahl!zu vermeiden, wird ein so genannter Leerstring übergeben. Dies geschieht mitMMonat = ""
Möchten Sie zur Tabelle zurückkehren, können Sie dies mit der bereits erwähn-ten Tastenkombination (Alt)+(F11), der allgemein gültigen Tastenkombination(Alt)+(Tab) oder einem Klick auf das Excel-Symbol am oberen linken Rand desVisual-Basic-Editors tun.
Abbildung 12.32 Umschalten zwischen Tabelle und Makro (Excel 97)

12.5 Rollierende Berichte
288
Kommen wir nun zur Formel in der Zelle D3.
=INDEX(Daten;$C3+Versatz1)
Die INDEX()-Funktion liefert den Bezug auf eine bestimmte Zelle, in der sicheine bestimmte Zeile und Spalte schneiden. Der Zellbereichsname Daten reprä-sentiert die Ist-Werte der Tabelle Basisdaten. Die Zeile, aus der die Daten geholtwerden sollen, setzt sich folgendermaßen zusammen: Der Inhalt der Zelle $C3plus der Wert der Zelle mit dem Namen Versatz1, also in unserem Beispiel 3 +36 = 39.
Ziehen Sie die Formel später nach unten, wird aus $C3 dann $C4.
=INDEX(Daten;$C4+Versatz1)
Daher wird der Wert, der im Bereich Daten in der Zeile 39 steht, in dieser Zelleangezeigt, also der Ist-Wert des Monats März, sofern dieser bereits vorhandenist.
=INDEX(Daten;$C3+Versatz2)=INDEX(Daten;$C3+Versatz3)=INDEX(Daten;$C3+Versatz4)
� Markieren Sie nun die Zellen B2 bis B14, drücken dann die (Strg)-Taste undmarkieren auch noch die Zellen B2 bis D14. Aus diesem Bereich erstellenwir ein Liniendiagramm. Auf eine besondere Formatierung wird im Mo-ment kein Wert gelegt, das Problem lässt sich auch so leicht erkennen.
Abbildung 12.33 Liniendiagramm mit absackender Linie

Kap
itel
12
– Pl
anu
ng
289
Nullwerte werden in einem Liniendiagramm auch als Nullwerte dargestellt.Das lässt sich nicht ändern. Aber es gibt trotzdem eine Lösung.
� Wir ändern unsere Formel ab.
Nachstehend die Formel aus Zelle D3, die so auch in der Tabelle Auswertung (2)enthalten ist.
=WENN(INDEX(DATEN;$C3+Versatz1)<>0;INDEX(DATEN;$C3+Versatz1);NV())
Die WENN()-Bedingung prüft den Rückgabewert der Funktion INDEX(). Ist dieserungleich 0, kommt die INDEX()-Funktion zum Einsatz. Sonst wird die FunktionNV() in die Zelle eingetragen. Diese Funktion liefert den Fehlerwert #NV(). DerFehlerwert #NV() gibt an, dass kein Wert verfügbar ist, also »No Value«.
� Ändern Sie die anderen Formeln entsprechend ab und ziehen diese dannnach unten.
Damit haben wir unser Problem im Liniendiagramm zwar gelöst, aber unsereTabelle sieht nicht mehr sehr ansprechend aus. Doch auch hierfür gibt es eineLösung, selbst wenn die Trickkiste etwas weiter aufgemacht werden muss.
� Markieren Sie den Bereich D3 bis F14.
� Wählen Sie den Menübefehl FORMAT | ZELLEN | SCHRIFT und stellen dieFarbe auf weiß (oder die von Ihnen verwendete Hintergrundfarbe) ein.
� Nun sind im markierten Bereich keine Zellwerte mehr zu erkennen.
� Behalten Sie die Markierung bei und wählen nun den Menübefehl FORMAT| ZELLEN | ZAHLEN.
� Wählen Sie die KATEGORIE Benutzerdefiniert und geben bei Typ folgendeFormatierung ein: [Schwarz]#.##0,0." TDM"
Nun werden alle Zahlen, mit Ausnahme der Null-Werte, in schwarzer Schrift-farbe angezeigt. Hintergrund für diese Formatierung ist die Möglichkeit,getrennt durch ein Semikolon positive, negative und Null-Werte in unter-schiedlichen Farben darzustellen.
Beispielsweise stellt die nachfolgende Formatierung (in einer Zelle mit ganznormaler Schriftfarbe) positive Werte grün, negative Werte rot und Nullwerteblau dar:
[Grün]#.##0;[Rot]-#.##0;[Blau]0
Sollte es mit der Farbangabe Grün nicht klappen, versuchen Sie es mit Hellgrün,da es in früheren Versionen die Farbe Grün anscheinend nicht gab!?

12.6 Dynamische Definition von Datenreihen
290
12.6 Dynamische Definition von Datenreihen
In Excel besteht die Möglichkeit, einer Zelle oder auch einem Zellbereich einenNamen zuzuweisen, um auf diesen dann mit einer Formel Bezug zu nehmen.
Wenig bekannt ist jedoch, dass mit einem Namen auch auf eine Formel Bezuggenommen werden kann.
Im nachfolgenden Beispiel soll aus einer Tabelle ein Diagramm erstellt werden,das automatisch bei einer Eingabe neuer Daten in die Tabelle erweitert wird.
Wird ein Name einer Formel zugeordnet, so wird bei der Verwendung diesesNamens das Ergebnis dieser Formel zurückgeliefert.
Zur dynamischen Definition von Datenreihen verwenden wir die FunktionBEREICH.VERSCHIEBEN.
Diese Funktion liefert einen Bereichsbezug, der gegenüber einer Ausgangspo-sition um eine bestimmte Anzahl von Zeilen und Spalten verschoben ist. DieserBereich kann eine beliebige Größe aufweisen.
Die genaue Syntax dieser Funktion lautet:
=BEREICH.VERSCHIEBEN(Bezug; Zeilen; Spalten; Höhe; Breite)
Abbildung 12.34 Eingabe des benutzerdefinierten Formats

Kap
itel
12
– Pl
anu
ng
291
Als Ergebnis dieser Funktion erhält man den Bezug eines Bereichs. Die linkeobere Ecke dieses Bereich ist gegenüber dem Bezug um Zeilen und Spalten ver-schoben. Die Größe dieses Bereichs wird mit Höhe und Breite beschrieben.
Das nachfolgende Beispiel soll die Wirkungsweise und die Möglichkeiten derFunktion verdeutlichen.
Normalerweise ist der Bezug auf die Datenreihen in einem Diagramm absolut.Dieser absolute Bezug wird durch die Funktion BEREICH.VERSCHIEBEN ersetzt.Diese Funktion ermittelt den auszuwertenden Bereich.
� Rufen Sie die Tabelle Excel_2000_Ctrl_12_05.xls auf.
� Markieren Sie den Bereich B4:E7.
� Wählen Sie den Menübefehl EINFÜGEN | DIAGRAMM | SÄULE | UNTERTYPSäulen (gruppiert).
� Erstellen Sie mithilfe des Diagramm-Assistenten das Balkendiagramm. Die-ses soll als neues Blatt eingefügt werden.
� Wechseln Sie zurück zur Tabelle.
� Für den Bereich, in dem sich die Daten befinden, sowie für jede der Daten-reihen muss nun ein Name vergeben werden, dessen Bezug die FormelBEREICH.VERSCHIEBEN beinhaltet.
� Um diesen Namen und den Formelbezug eingeben zu können, gehen Siefolgendermaßen vor:
� Führen Sie den Menübefehl EINFÜGEN | NAME | DEFINIEREN (Excel 97 EIN-FÜGEN | NAMEN | FESTLEGEN) aus.
� Geben Sie bei NAMEN IN DER ARBEITSMAPPE den Namen Beschriftungen ein.
� Bei BEZIEHT SICH AUF: geben Sie die folgende Formel ein:
=BEREICH.VERSCHIEBEN(Basisdaten!$B$5;0;0;ANZAHL2(Basisda-ten!$B$4:$B$16);1)
Bezug Tabelle1!$B$5
Zeilen 0
Spalten 0
Höhe ANZAHL2(Tabelle1!$B$4:$B$16)
Breite 1
Tabelle 12.6 Argumente der Funktion Bereich.Verschieben

12.6 Dynamische Definition von Datenreihen
292
Mit der Funktion ANZAHL2() wird im angegebenen Bereich B4 bis B16 dieAnzahl der Einträge ermittelt.
� Klicken Sie auf HINZUFÜGEN.
� Vergeben Sie nun den Namen Reihe1. Gehen Sie hierbei nach dem gleichenSchema wie soeben beschrieben vor.
=BEREICH.VERSCHIEBEN(Basisdaten!$C$5;0;0;ANZAHL2(Basisda-ten!$C$5:$C$16);1)
� Wiederholen Sie dies sinngemäß für Reihe2 und Reihe3.
=BEREICH.VERSCHIEBEN(Basisdaten!$D$5;0;0;ANZAHL2(Basisda-ten!$D$5:$D$16);1)
Abbildung 12.35 Eingabe des Namens (Beschriftungen) und des Bereichs
Abbildung 12.36 Eingabe des Namens (Reihe1) und des Bereichs

Kap
itel
12
– Pl
anu
ng
293
� Klicken Sie auf die Schaltfläche HINZUFÜGEN.
=BEREICH.VERSCHIEBEN(Basisdaten!$E$5;0;0;ANZAHL2(Basisda-ten!$E$5:$E$16);1)
� Klicken Sie auf die Schaltfläche HINZUFÜGEN und OK.
� Wechseln Sie zum Diagramm.
� Wählen Sie den Menübefehl DIAGRAMM | DATENQUELLE... | RegisterkarteDATENBEREICH.
� Setzen Sie in das Optionsfeld REIHE IN: Spalten ein.
� Wechseln Sie zur Registerkarte REIHE.
� Wählen Sie die Datenreihe Reutlingen.
� Geben Sie folgende Bezüge ein:
Name =Basisdaten!$C$4
Werte =Excel_2000_Ctrl_12_05.xls!Reihe1
Beschriftungen der Rubrikenachse (X): =Excel_2000_Ctrl_12_05.xls!Beschriftungen
Abbildung 12.37 Formatieren der Datenreihe Reutlingen

12.6 Dynamische Definition von Datenreihen
294
� Klicken Sie dann auf die DATENREIHE Frankfurt und überprüfen die vorhan-denen Einträge bzw. ändern die abweichenden Daten (bei WERTE).
� Verfahren Sie sinngemäß mit der Datenreihe München.
� Schließen Sie die Dialogbox mit OK.
Damit sind die Vorbereitungen abgeschlossen. Geben Sie in der Tabelle einenneuen Monat und die dazugehörigen Werte ein, so wird die Grafik automa-tisch erweitert und angepasst.
Name =Basisdaten!$D$4
Werte =Excel_2000_Ctrl_12_05.xls!Reihe2
Beschriftungen der Rubrikenachse (X): =Excel_2000_Ctrl_12_05.xls!Beschriftungen
Name =Basisdaten!$E$4
Werte =Excel_2000_Ctrl_12_05.xls!Reihe3
Beschriftungen der Rubrikenachse (X): =Excel_2000_Ctrl_12_05.xls!Beschriftungen

295
13
Verbindung mit anderen Anwendungen
Grundsätzlich gibt es für den Anwender 3 Möglichkeiten, Daten aus einerAnwendung in eine andere zu übertragen.
� Einfügen
� Verknüpfen
� Einbetten
Die erste Möglichkeit, das Einfügen, setzt ein Markieren und Kopieren der ent-sprechenden Daten in der Quelldatei voraus.
Verknüpfen und Einbetten können sowohl aus der Quell- als auch aus der Ziel-anwendung heraus gestartet werden. Im ersten Fall müssen auch hier diegewünschten Daten markiert und kopiert werden.
13.1 Einfügen
Die einfachste Möglichkeit des Datenaustausches innerhalb eines Programmsoder zwischen zwei unterschiedlichen Programmen ist die des Kopierens mar-kierter Daten und anschließenden Einfügens in den Zielbereich. Dabei wirdnach dem Einfügen die Verbindung zwischen Quelle und Ziel gelöst. Originalund Kopie haben – bis auf den im Moment noch gleichen Inhalt – nichts mehrmiteinander zu tun. Dies ist sicher so bekannt, dass es hier nicht noch einmalgezeigt werden muss.

13.2 Verknüpfen
296
13.2 Verknüpfen
13.2.1 Dynamic Data Exchange (DDE)
DDE ist die ältere Technik, mit der zwei Anwendungsprogramme miteinanderverbunden werden können. Die Befehle, um einen dynamischen Datenaus-tausch durchführen zu können, stehen dem Programmierer nach wie vor zurVerfügung, können aber vom normalen Anwender nicht mehr direkt genutztwerden. Das Herstellen einer dynamischen Verbindung zwischen zweiAnwendungsprogrammen steht uns allerdings nach wie vor durch die neueTechnik des Object Linkings zur Verfügung.
13.2.2 Object Linking (Verknüpfen)
Das Verknüpfen mittels Object Linking ist eine der beiden Techniken, die unsmit OLE (Object Linking and Embedding) zur Verfügung gestellt werden. DasObject Linking entspricht – oberflächlich gesehen – dem DDE, basiert aber aufeinem moderneren Protokoll. Unter einem Protokoll versteht man übrigenseine genormte Festlegung, in der geregelt wird, wie die Daten ausgetauschtwerden. Bei der Programmierung ergeben sich wesentliche Unterschiede zwi-schen beiden Verfahren. Auf diese soll hier allerdings nicht eingegangen wer-den, da für den Anwender diese Unterschiede nicht unmittelbar erkennbarsind.
Bei Object Linking werden zwei Programme bzw. deren Dateien so miteinan-der verknüpft, dass ein permanenter Datenaustausch zwischen den beidenProgrammen stattfindet. Diese beiden Programme werden Client und Servergenannt, wobei der Server üblicherweise dem Client die Daten zur Verfügungstellt. Ändern sich die Daten im Server, wird diese Änderung sofort an denClient weitergegeben.
� Markieren und kopieren Sie die gewünschten Daten in der Quellanwen-dung (Excel).
� Wechseln Sie in die Ziel-Datei (Word).
� Wählen Sie den Menübefehl BEARBEITEN | INHALTE EINFÜGEN...
� Markieren Sie die Option VERKNÜPFEN.
Dadurch bleibt die Verbindung zur Originaldatei erhalten. Ändern Sie Daten inder Quellanwendung, so werden diese automatisch in der Zielanwendung kor-rigiert.
Wie Sie der nachfolgenden Abbildung entnehmen können, stehen hier dreiMöglichkeiten des Einfügens / der Verknüpfung zur Verfügung. So auch dieMöglichkeit, die Kopie als Microsoft Excel-Diagramm-Objekt zu verknüpfen.

Kap
itel
13
– V
erb
ind
un
g m
it a
nd
eren
An
wen
du
ng
en
297
Dies ist sicherlich rein technisch machbar, widerspricht aber nach meinemEmpfinden der Objekttheorie. Ein Objekt lässt sich nach meinem Verständnisnur einbetten, aber nicht verknüpfen. Verknüpfen lassen sich nur Inhalte, diesich ihrerseits als Datei abspeichern lassen. Dies ist aber bei einem Objekt nichtmöglich, da ein Objekt immer nur als Bestandteil der Container-Anwendunggespeichert werden kann.
13.3 Object Embedding (Einbetten)
Beim Einbetten von Objekten handelt es sich um eine neue Technik, die es beiDDE bisher noch nicht gab.
So haben sich auch die Namen der Programme, die bei dieser Technik mitwir-ken, verändert. Man spricht nicht mehr von Client-Server-Programmen, son-dern vom Container- und vom OLE-Programm.
Das Container-Programm ist das Programm, das das eingebettete Objekt auf-nimmt; mit dem OLE-Programm werden die in dem eingebetteten Objekt ent-haltenen Daten aktualisiert.
Im Gegensatz zum Verknüpfen hat das Objekt keine eigenen Dateinamenmehr, sondern ist, zumindest speichertechnisch gesehen, Bestandteil des Con-tainer-Programms.
Wie beim Einfügen wird die Verbindung zum Original gelöst, der große Unter-schied besteht jedoch darin, dass die Verbindung zur Anwendung, mit der dieTabelle – oder allgemein gesagt: das Objekt – erstellt wurde, erhalten bleibt.
Abbildung 13.1 Inhalte einfügen

13.3 Object Embedding (Einbetten)
298
13.3.1 Kopieren und Einbetten
� Markieren und kopieren Sie die gewünschten Daten in der Quellanwen-dung (Excel).
� Wechseln Sie in die Ziel-Datei (Word bzw. PowerPoint).
� Wählen Sie den Menübefehl BEARBEITEN | INHALTE EINFÜGEN...
� Markieren Sie die Option EINFÜGEN.
� Fügen Sie die Datei als Objekt ein, so geht zwar die Verbindung zur Origi-naldatei verloren, nicht aber die Verbindung zu dem Programm, mit demdie Datei erstellt wurde. Das bedeutet, dass dieses Objekt über die volleFunktionalität des Anwendungsprogramms verfügt.
Abbildung 13.2 Einbetten eines Excel-Objekts in Word
Abbildung 13.3 Einbetten eines Excel-Objekts in PowerPoint

Kap
itel
13
– V
erb
ind
un
g m
it a
nd
eren
An
wen
du
ng
en
299
� Selbstverständlich lässt sich diese Vorgehensweise auch umgekehrt durch-führen, allerdings sollten Sie sich bewusst sein, dass in Abhängigkeit derQuellanwendung in der Zielanwendung nicht immer alle Optionen verfüg-bar sind.
Zur Bearbeitung klicken Sie mit der rechten Maustaste das Objekt an.
Klicken Sie MICROSOFT EXCEL | DIAGRAMM-OBJEKT | BEARBEITEN an, wird dieGrafik bzw. die Tabelle an der Stelle zur Bearbeitung geöffnet, an der sie inWord bzw. PowerPoint eingefügt wurde. Dies wird auch mit In-Place-Editing(Vor-Ort-Editieren) bezeichnet.
Klicken Sie MICROSOFT EXCEL | DIAGRAMM-OBJEKT | ÖFFNEN an, so wird Excelzusammen mit dem eingebetteten Objekt geöffnet.
� Wenn Sie ein Objekt einbetten, dann sollten Sie wissen, dass Sie nie einenAusschnitt, sondern immer die gesamte Datei einbetten. Bei Excel bedeutetdies beispielsweise, dass nicht nur der markierte Ausschnitt einer Tabelle,sondern die komplette Mappe eingebettet wird. Sichtbar ist allerdings im-mer der von Ihnen gewählte Bereich.
13.3.2 Objekte aus der Zielanwendung einbetten
Eine weitere Möglichkeit besteht darin, ein Objekt direkt aus der Zielanwen-dung einzubetten. Hierzu gehen Sie in die Anwendung, in die das Objekt ein-gebettet werden soll, beispielsweise also in PowerPoint.
� Wählen Sie den Menübefehl EINFÜGEN | OBJEKT.
Sie haben hier die Möglichkeit, ein Objekt neu zu erstellen, basierend auf demausgewählten Objekttyp.
� Möchten Sie auf eine bereits existierende Datei zurückgreifen, wählen Siedie Option AUS DATEI ERSTELLEN.
Abbildung 13.4 Kontextmenü zur Bearbeitung eines Excel-Diagramm-Objektes in Word 2000

13.3 Object Embedding (Einbetten)
300
� Hier haben Sie übrigens die Möglichkeit, statt eines eingebetteten Objekteseine Verknüpfung zu der vorhandenen Datei zu erstellen. Sie müssen hier-zu nur das entsprechende Kontrollfeld aktivieren.
Klicken Sie auf DURCHSUCHEN, um die gewünschte Datei auszuwählen.
Abbildung 13.5 Objekt neu erstellen (PowerPoint 2000)
Abbildung 13.6 Objekt aus Datei erstellen (PowerPoint 2000)

301
14
Simulation von Ereignissen
14.1 Mehrfachoperationen
Mehrfachoperationen haben Ähnlichkeit mit Arrays, werden jedoch für etwasgänzlich anderes eingesetzt.
Während Arrays die gleiche Formel auf verschiedene Zellen anwenden, wer-den Mehrfachoperationen für das »Durchspielen« mehrerer Möglichkeiten beiverschiedenen Eingabebedingungen eingesetzt.
Als ich das erste Mal mit Excel 2000 eine Mehrfachoperation durchführen woll-te, musste ich feststellen, dass es den Befehl Mehrfachoperation im Menü Datennicht mehr gab. »Okay«, sagte ich zu mir, »kein Problem, dann schaue ich ebenin der Hilfe unter dem Stichwort ‚Mehrfachoperation’ nach.« Nice try, würdendie Amerikaner sagen, »War wohl nichts.« Kein offensichtlicher Hinweis aufden verschwundenen Menübefehl vorhanden. Was sollte ich machen? Nunkam mir aber meine Erfahrung im Umgang mit den früheren Excel-Versionenzugute. Der sechste Untermenübefehl im Menü Daten war in den Vorgänger-Versionen, zumindest in Excel 97, der Befehl Mehrfachoperation. An dieser Stelletaucht nun in Excel 2000 der ominöse Unterbefehl ‚Tabelle...’ auf, der mirzunächst nichts sagte. Mit einem beherzten »Schaun mer mal« klickte ich diesenUntermenübefehl an und da war sie wieder, die verschwundene Mehrfach-operation. Ich verwende auch weiterhin in diesem Buch bewusst die Bezeich-nung ‚Mehrfachoperation’, weil ich annehme, anderen Anwendern könnte esgenauso gehen wie mir.
Die zugehörigen Beispiele sind in den Dateien Excel_2000_Ctrl_14_01A.xls.bzw. Excel_2000_Ctrl_14_01B.xls enthalten, wobei die erstere der beiden Da-teien die Übung und die zweite Datei das fertige Beispiel enthält.

14.1 Mehrfachoperationen
302
14.1.1 Eindimensionale Mehrfachoperation
Legen Sie nun eine Tabelle an, aus der der Erfolg bei wachsender Stückzahlhervorgeht. Dazu bedienen Sie sich der Mehrfachoperation mit einem Eingabe-feld.
Die Stückzahl geben Sie mithilfe eines Excel-Menübefehls ein.
� Geben Sie in die Zelle E4 den Wert 500 ein.
� Wählen Sie den Menübefehl BEARBEITEN | AUSFÜLLEN | REIHE...
� Im erscheinenden Dialogmenü wählen Sie REIHE IN SPALTEN aus.
� Geben Sie bei INKREMENT, das ist die Schrittweite der zu erstellenden Reihe,den Wert 500 und bei ENDWERT den Wert 10000 ein.
� Anschließend klicken Sie auf die Schaltfläche OK.
Als Nächstes nehmen Sie Bezug auf die Formel, die verwendet werden soll.Diese Formel soll in der Zelle F3 stehen.
� Markieren Sie die Zelle F3.
� Geben Sie ein Gleichheitszeichen = ein und klicken dann mit der Maus dieZelle C14 an. Da die Zelle C14 den Namen Erfolg trägt, wird auch dieserName als Bezug in der Zelle C14 stehen. Dies ist so ab der Version Excel 97.
� Markieren Sie nun den Zellenbereich E3 bis F23.
Nun sollen die leeren Zellen im markierten Bereich mithilfe der Mehrfachope-ration, pardon, in Excel 2000 heißt dies ja Tabelle, ausgefüllt werden.
� Wählen Sie den Menübefehl DATEN | TABELLE...
Abbildung 14.1 Reihe ausfüllen

Kap
itel
14
– Si
mu
lati
on
vo
n E
reig
nis
sen
303
Es erscheint das folgende Dialogmenü:
In dieser Kalkulation befindet sich in der Zelle C7 die Stückzahl. Statt dieserStückzahl sollen die Stückzahlen verwendet werden, die Sie markiert haben,und die sich in der Spalte D befinden. Durch den folgenden Eintrag wird derBezug zwischen Spalte und auszutauschendem Wert hergestellt.
� Wählen Sie WERTE AUS SPALTE und klicken mit der Maus die Zelle C7 unddann OK an.
Die gewünschte Zahlenreihe, die den Erfolg in Abhängigkeit der Stückzahlbeinhaltet, wird augenblicklich angezeigt.
Aufgabe:
Erweitern Sie die Tabelle um eine Formel. Der Bezug auf die Zelle C7 soll dabeierhalten bleiben. Zusätzlich soll der DB (Gesamt) angezeigt werden.
Lösung:
Abbildung 14.2 Mehrfachoperation mit einem Eingabefeld
Stückzahl (Plan) Erfolg DB (Gesamt)
60.000,00 DM 100.000,00 DM
500 Stück -33.750,00 DM 6.250,00 DM
1.000 Stück -27.500,00 DM 12.500,00 DM
1.500 Stück -21.250,00 DM 18.750,00 DM
2.000 Stück -15.000,00 DM 25.000,00 DM
2.500 Stück - 8.750,00 DM 31.250,00 DM
3.000 Stück - 2.500,00 DM 37.500,00 DM
3.500 Stück 3.750,00 DM 43.750,00 DM
4.000 Stück 10.000,00 DM 50.000,00 DM
Tabelle 14.1 Die Rückgabewerte der eindimensionalen Mehrfachoperation

14.1 Mehrfachoperationen
304
14.1.2 Zweidimensionale Mehrfachoperation
Bei der zweidimensionalen Mehrfachoperation haben wir es mit zwei Eingabe-zellen zu tun, deren Werte sich ändern.
Die Erstellung der Tabelle wird nachstehend wieder schrittweise beschrieben.Die bereits vorbereitete Tabelle befindet sich ebenfalls in der Datei Excel_2000_Ctrl_14_01A.xls im Tabellenblatt MOP mit zwei Eingabefeldern.
� Markieren Sie die Zelle E3.
� Stellen Sie den Bezug zu der Zelle her, die die Formel beinhaltet =C14.
� Geben Sie in die Zelle E4 den Wert 500 (Stück) ein.
� Erstellen Sie ab Zelle E4 für die Spalte eine Datenreihe. Das Inkrement soll500, der Endwert 10.000 sein.
� Gehen Sie in die Zelle F3 und geben dort den Wert 25 (DM) ein. Dies ist derWert für den Verkaufspreis (pro Stück).
� Auch hier soll eine Reihe ausgefüllt werden, dieses Mal allerdings in einerZeile. Das Inkrement soll 0,5 sein, der Endwert 32. Bestätigen Sie diese Ein-gabe.
� Markieren Sie dann den Zellbereich E3 bis P23.
4.500 Stück 16.250,00 DM 56.250,00 DM
5.000 Stück 22.500,00 DM 62.500,00 DM
5.500 Stück 28.750,00 DM 68.750,00 DM
6.000 Stück 35.000,00 DM 75.000,00 DM
6.500 Stück 41.250,00 DM 81.250,00 DM
7.000 Stück 47.500,00 DM 87.500,00 DM
7.500 Stück 53.750,00 DM 93.750,00 DM
8.000 Stück 60.000,00 DM 100.000,00 DM
8.500 Stück 66.250,00 DM 106.250,00 DM
9.000 Stück 72.500,00 DM 112.500,00 DM
9.500 Stück 78.750,00 DM 118.750,00 DM
10.000 Stück 85.000,00 DM 125.000,00 DM
Stückzahl (Plan) Erfolg DB (Gesamt)
Tabelle 14.1 Die Rückgabewerte der eindimensionalen Mehrfachoperation

Kap
itel
14
– Si
mu
lati
on
vo
n E
reig
nis
sen
305
� Wählen Sie den Menübefehl DATEN | TABELLE... und klicken für WERTE AUSZEILE die Zelle C3 und für WERTE AUS SPALTE die Zelle C7 an.
Daraufhin werden die entsprechenden Zellen ausgefüllt.
Das Ergebnis sieht dann folgendermaßen aus:
Abbildung 14.3 Mehrfachoperation mit zwei Eingabezellen
Stückzahl (Plan) Verkaufspreis
60.000,00 DM 27,00 DM 27,50 DM 28,00 DM
500 Stück -34.000,00 DM -33.750,00 DM -33.500,00 DM
1.000 Stück -28.000,00 DM -27.500,00 DM -27.000,00 DM
1.500 Stück -22.000,00 DM -21.250,00 DM -20.500,00 DM
2.000 Stück -16.000,00 DM -15.000,00 DM -14.000,00 DM
2.500 Stück -10.000,00 DM -8.750,00 DM -7.500,00 DM
3.000 Stück -4.000,00 DM -2.500,00 DM -1.000,00 DM
3.500 Stück 2.000,00 DM 3.750,00 DM 5.500,00 DM
4.000 Stück 8.000,00 DM 10.000,00 DM 12.000,00 DM
4.500 Stück 14.000,00 DM 16.250,00 DM 18.500,00 DM
5.000 Stück 20.000,00 DM 22.500,00 DM 25.000,00 DM
5.500 Stück 26.000,00 DM 28.750,00 DM 31.500,00 DM
6.000 Stück 32.000,00 DM 35.000,00 DM 38.000,00 DM
6.500 Stück 38.000,00 DM 41.250,00 DM 44.500,00 DM
7.000 Stück 44.000,00 DM 47.500,00 DM 51.000,00 DM
7.500 Stück 50.000,00 DM 53.750,00 DM 57.500,00 DM
Tabelle 14.2 Tabelle Mehrfachoperation mit zwei Eingabefeldern (Ausschnitt)

14.2 Zielwertsuche
306
14.2 Zielwertsuche
Zielwertsuche ist »Was wäre wenn..?« einmal umgekehrt.
Ab Excel 4.0 besteht die Möglichkeit, Eingangswerte über eine Zielwertvorgabesuchen zu lassen. Die Zielwertsuche ermöglicht es, einen Zielwert vorzugebenund dann zu bestimmen, welche Zelle sich diesem Zielwert anpassen soll.
Dabei muss der Zielwert nicht direkt von dieser Zelle abhängig sein.
� Wählen Sie den Menübefehl EXTRAS | ZIELWERTSUCHE...
8.000 Stück 56.000,00 DM 60.000,00 DM 64.000,00 DM
8.500 Stück 62.000,00 DM 66.250,00 DM 70.500,00 DM
9.000 Stück 68.000,00 DM 72.500,00 DM 77.000,00 DM
9.500 Stück 74.000,00 DM 78.750,00 DM 83.500,00 DM
10.000 Stück 80.000,00 DM 85.000,00 DM 90.000,00 DM
Abbildung 14.4 Zielwertsuche
Tabelle 14.2 Tabelle Mehrfachoperation mit zwei Eingabefeldern (Ausschnitt)

Kap
itel
14
– Si
mu
lati
on
vo
n E
reig
nis
sen
307
Geben Sie in das erscheinende Dialogmenü die folgenden Daten ein oder kli-cken die entsprechenden Zellen an:
◗ Zielzelle: $C$12Zielwert: 2000Veränderbare Zelle: $C$5
In der veränderbaren Zelle C5 befindet sich ein Faktor, der aufgrund dergemachten Eingaben geändert wird. Es erfolgt nun eine Rückrechnung von derangegebenen Zielzelle C12 bis zu der Zelle C5, in die, wie gesagt, der neue Fak-tor eingesetzt wird.
� Ist dies geschehen, dann bestätigen Sie durch einen Klick auf die Schaltflä-che OK und es erscheint die folgende Meldung:
Wollen Sie den AKTUELLEN WERT nicht übernehmen, so müssen Sie jetzt aufdie Schaltfläche ABBRECHEN klicken. Andernfalls wird mit OK dieser Wertübernommen.
Haben Sie auf OK geklickt, verändert sich die Tabelle wie nachstehend gezeigt.
Abbildung 14.5 Dialogmenü Dateneingabe der Zielwertsuche
Abbildung 14.6 Status der Zielwertsuche

14.2 Zielwertsuche
308
Abbildung 14.7 Tabelle mit dem Ergebnis der Zielwertsuche

309
15
Arbeiten mit Grafiken
15.1 Erstellen eines Abweichungsdiagramms
Bei jeder Planung werden Soll-Zahlen ermittelt, die dann später mit den eintre-tenden Ist-Zahlen verglichen werden. Je genauer die Planung möglich war,desto geringer ist die spätere Abweichung.
Das nachfolgend erstellte Abweichungsdiagramm soll nicht, wie das oft derFall ist, die Soll- und Ist-Zahlen anzeigen, sondern lediglich die Abweichung.Wie Sie bei der Erstellung eines solchen Diagramms vorgehen müssen, sollauch hier wieder Schritt für Schritt gezeigt werden.
Als Ausgangstabelle verwenden wir die Daten, die wir bereits zur Erstellungdes rollierenden Plans verwendet haben. Diese finden Sie in der Mappe Excel_2000_Ctrl_15_01.xls.
Die Vorgehensweise in Excel 97
� Markieren Sie die Zellen B2 bis D2, drücken dann die Steuerungstaste undmarkieren zusätzlich die Zellen B27 bis D38.
� Nun wählen Sie den Menübefehl EINFÜGEN | DIAGRAMM.
Es erscheint SCHRITT 1 VON 4 des Diagramm-Assistenten.
� Hier wählen Sie in der Registerkarte STANDARDTYPEN den DiagrammtypLINIE.
� Mit der Schaltfläche WEITER gelangen Sie zum Schritt 2 des Diagramm-As-sistenten. Hier existieren zwei Registerkarten: DATENBEREICH und REIHE.
� Die Voreinstellungen lassen Sie unverändert.
� Mit WEITER wechseln Sie zum dritten Schritt des Diagramm-Assistenten.

15.1 Erstellen eines Abweichungsdiagramms
310
Abbildung 15.1 Die Ausgangsdaten
Abbildung 15.2 Schritt 1 von 4 des Diagramm-Assistenten

Kap
itel
15
– A
rbei
ten
mit
Gra
fike
n
311
� Hier stehen 6 Registerkarten zur Auswahl an: TITEL, ACHSEN, GITTERNETZLI-NIEN, LEGENDE, DATENBESCHRIFTUNGEN und DATENTABELLE. In diesem Bei-spiel sind allerdings nur zwei Registerkarten von Interesse.
� Geben Sie in die Registerkarte TITEL den Diagrammtitel Soll-Ist-Abweichungein.
� In der Registerkarte LEGENDE lassen Sie sich KEINE LEGENDE anzeigen.
� Alle anderen Voreinstellungen lassen Sie im dritten Schritt unverändert.
� Mit der Schaltfläche WEITER gelangen Sie dann zum vierten und letztenSchritt des Diagramm-Assistenten.
� Das Diagramm soll als neues Blatt eingefügt werden. Wählen Sie das ent-sprechende Optionsfeld aus.
� Vergeben Sie den Namen Soll-Ist-Abweichung für dieses Diagramm.
� Dann beenden Sie den Diagramm-Assistenten mit der Schaltfläche FERTIGSTELLEN.
� Markieren Sie nun eine der Datenlinien und wählen den Menübefehl FOR-MAT | MARKIERTE DATENREIHEN...
� In der Registerkarte MUSTER wählen Sie: LINIE OHNE, MARKIERUNG OHNE.
� Wählen Sie nun die Registerkarte OPTIONEN. Hier klicken Sie POS.-NEG. AB-WEICHUNG an.
Abbildung 15.3 Eingabe des Diagrammtitels

15.1 Erstellen eines Abweichungsdiagramms
312
Abbildung 15.4 Registerkarte Muster
Abbildung 15.5 Anzeige der Positiven und Negativen Abweichungen

Kap
itel
15
– A
rbei
ten
mit
Gra
fike
n
313
� Bestätigen Sie dann mit der Schaltfläche OK.
� Nun müssen Sie auch noch die andere Datenlinie markieren.
� Wählen Sie auch hier wieder den Menübefehl FORMAT | DATENREIHEN
FORMATIEREN und in der Registerkarte MUSTER: LINIE OHNE, MARKIERUNG
OHNE.
� Bestätigen Sie auch diesen Vorgang mit OK.
� Damit die Abweichung besser zur Geltung kommt, verändern Sie noch dieSkalierung der Y-Achse.
� Klicken Sie die Größenachse doppelt an. Es erscheint die nachstehend abge-bildete Dialogbox.
� Stellen Sie den Kleinstwert auf 130.000 und den Höchstwert auf 180.000 ein.Dann bestätigen Sie mit OK.
� Nun soll das Diagramm noch etwas schöner formatiert werden. Dazu kli-cken Sie die Zeichnungsfläche doppelt an. Natürlich können Sie auch imMenü FORMAT auf den Befehl MARKIERTE ZEICHNUNGSFLÄCHE klicken. Inbeiden Fällen erscheint das nachfolgende Dialogfeld.
� Wählen Sie bei FLÄCHE: KEINE (Excel 97 AUSFÜLLEN: OHNE) an und schlie-ßen die Dialogbox mit OK.
Abbildung 15.6 Skalierung der Größenachse

15.1 Erstellen eines Abweichungsdiagramms
314
� Markieren Sie nun die Datenreihe der positiven Abweichungen.
� Im Menü FORMAT wählen Sie MARKIERTE POSITIVE ABWEICHUNG. Die Dia-logbox gleicht der soeben vorgestellten Dialogbox.
� Klicken Sie auf die Schaltfläche FÜLLEFFEKTE... und wählen dort die Regis-terkarte GRADUELL (Excel 97: FLIESSEND).
� Bei FARBEN wählen Sie nun die Option ZWEIFARBIG und bei FARBE 1: Hell-grün (Excel 97: Pastellgrün) sowie bei FARBE 2: Meeresgrün.
� Dann stellen Sie die Option SCHATTIERUNGSARTEN auf VERTIKAL sowie dieVARIANTEN auf unten rechts ein.
� Beenden Sie die Formatierung der positiven Abweichungen durch OK indieser und der folgenden Dialogbox.
� Gehen Sie sinngemäß für die negative Abweichung vor.
� Wählen Sie die Farben Hellrosa und Rot.
� Die weitere Formatierung nehmen Sie sinngemäß nach Ihren Vorstellungenvor.
Abbildung 15.7 Zeichnungsfläche formatieren

Kap
itel
15
– A
rbei
ten
mit
Gra
fike
n
315
Abbildung 15.8 Fülleffekte einstellen
Abbildung 15.9 Das fertige Abweichungsdiagramm

15.2 Grafikvorlagen erstellen und verwenden
316
15.2 Grafikvorlagen erstellen und verwenden
15.2.1 Die Erstellung
Um sich nicht jedes Mal der Mühe zu unterziehen, immer wieder die gleicheGrafik mit den gleichen Angaben erstellen zu müssen, ist es sehr empfehlens-wert, eine bereits vorhandene Grafik als Vorlage abzuspeichern. Hierzu kannpraktisch jede bereits vorhandene Grafik verwendet werden, sodass Sie relativschnell an die benötigten Vorlagen gelangen.
� Öffnen Sie die Datei, die die gewünschte Grafik enthält, und wechseln Siezum entsprechenden Diagramm.
� Markieren Sie das Diagramm. Im NAMENFELD erscheint der Name Dia-grammfläche.
� Rufen Sie aus dem Menü den Befehl DIAGRAMM auf, und wählen Sie dannDIAGRAMMTYP aus.
� Wechseln Sie zur Registerkarte BENUTZERDEFINIERTE TYPEN.
� Wählen Sie die Option BENUTZERDEFINIERT aus.
Abbildung 15.10 Registerkarte Benutzerdefinierte Typen

Kap
itel
15
– A
rbei
ten
mit
Gra
fike
n
317
� Lassen Sie sich nicht durch die Voranzeige des Beispieldiagramms irritie-ren.
� Klicken Sie auf die Schaltfläche HINZUFÜGEN.
� Geben Sie den FORMATNAMEN und die BESCHREIBUNG wie nachstehend ab-gebildet ein:
� Diese Eingaben bestätigen Sie mit OK.
� Mit der Schaltfläche SCHLIESSEN beenden Sie auch die nächste Dialogbox.
Ihre Diagramm-Vorlage ist nun erstellt, sie kann jetzt direkt verwendet wer-den. Spätere Änderungen der Vorlage sind immer möglich. Sie haben keineRückwirkung auf bereits erstellte Diagramme.
15.2.2 Verwendung der Diagramm-Vorlage
Die Verwendung der soeben erstellten Vorlage ist noch simpler als derenErstellung. Wahrscheinlich werden Sie sich fragen, warum Sie bisher immersoviel Zeit für die Erstellung immer wiederkehrender Grafiken aufgewendethaben. Aber das ist ja jetzt vorbei! Hoffentlich!
� Markieren Sie die Zellen B2 bis D2, drücken dann die Steuerungstaste undmarkieren zusätzlich die Zellen B27 bis D38.
� Wählen Sie den Menübefehl EINFÜGEN | DIAGRAMM und dann die Register-karte BENUTZERDEFINIERTE TYPEN.
� Wählen Sie die Option AUSWÄHLEN aus BENUTZERDEFINIERT und dann denDIAGRAMMTYP ABWEICHUNG.
Abbildung 15.11 Vorlagen anzeigen – Benutzerdefiniert

15.3 Die Vorlagen-Dateien
318
� Blättern Sie mit der Schaltfläche WEITER... bis zum vierten Schritt des Dia-gramm-Assistenten.
� Wählen Sie die Option ALS NEUES BLATT und beenden dann den Diagramm-Assistenten mit der Schaltfläche ENDE
Das Diagramm erscheint in der gewünschten Formatierung.
15.3 Die Vorlagen-Dateien
Vielleicht haben Sie sich gefragt, wo denn diese Vorlagen gespeichert werden?Und wie man diese Vorlagen mitnehmen kann, wenn man den Rechner wech-selt?
Kein Problem! Als Sie die Vorlagen erstellt hatten, wurde von Excel entwedereine neue Datei angelegt oder eine vorhandene Datei erweitert.
Ab Excel 97 wird ein neuer Name für diese Vorlagen-Datei verwendet. Sie lau-tet XLUSRGAL.xls. Diese ExcelUserGalery, wie der Name vollständig lautenwürde, wird allerdings nicht im Unterverzeichnis XLSTART gespeichert, son-dern im Unterverzeichnis \...\OFFICE. Hier befindet sich dann auch noch eineweitere Neuerung, die Datei XL8GALRY.xls. In dieser Datei befinden sich wei-tere Möglichkeiten, Balken, Linien, Kreise usw. zu formatieren.
15.4 Hintergrund-Formatierung
Ab Excel 97 werden Ihnen mehr Gestaltungsmöglichkeiten als bei den Vorgän-gerversionen angeboten. Die bisherigen und die neuen Möglichkeiten lernenSie nun nachstehend kennen.
Wie bei den Vorgängerversionen lässt sich der Hintergrund separat im Bildgestalten:
� Rufen Sie eine Mappe mit einem Diagramm auf, und wechseln Sie zu die-sem Diagramm.
� Im Menü FORMAT finden Sie den Befehl BLATT. Rufen Sie diesen auf, öffnetsich ein Untermenü, aus dem Sie den Befehl HINTERGRUND... auswählenkönnen.
Abbildung 15.12 Registerkarte Benutzerdefinierte Typen – Diagrammtyp Abwei-chung

Kap
itel
15
– A
rbei
ten
mit
Gra
fike
n
319
Es erscheint eine Dialogbox, aus der Sie Hintergrunddateien auswählen kön-nen. Also alles wie in den Vorgänger-Versionen.
� Wählen Sie eine Grafik-Datei aus und bestätigen Sie mit OK.
Der gesamte Hintergrund wird mit der Grafik ausgefüllt. Ist die Grafik kleinerals die Fläche, die gefüllt werden soll, wird der Hintergrund »gekachelt«. Dasheißt, die Grafik wird mehrfach wiederholt dargestellt, bis die gesamte Flächeausgefüllt ist.
Grafiken, die hier verwendet werden, können beispielsweise einen themati-schen Bezug zu den dargestellten Werten haben. Dies könnte ein Bild des Fir-mengebäudes oder des Produkts sein, oder aber auch das Logo der Firma.
Würden Sie jedoch eine Vorlage erstellen, wird dieses Hintergrundbild nichtmit in die Vorlage aufgenommen.
� Wollen Sie diese Grafik wieder entfernen, so erscheint bei Wiederholungdes Befehls HINTERGRUND LÖSCHEN.
Damit waren die Möglichkeiten der Vorgängerversionen, was die Hinter-grundgestaltung von Diagrammen betrifft, im Wesentlichen erschöpft, siehtman einmal von der einfachen farblichen Formatierung des Hintergrunds ab.
Soll statt des Hintergrundbildes der Hintergrund farblich gestaltet werden, sogenügt ein Doppelklick auf den Hintergrund (Diagrammfläche), um die ent-sprechende Dialogbox aufzurufen.
Abbildung 15.13 Hintergrundbild auswählen

15.4 Hintergrund-Formatierung
320
Auf diese Dialogbox wird im nächsten Beispiel näher eingegangen.
Formatieren mit markiertem Objekt
Bei der Auswahl des Hintergrundbilds war es unerheblich, welche Elementeder Grafik markiert waren. Dies ist in diesem Fall anders.
� Soll das gesamte Diagramm formatiert werden, so klicken Sie DIAGRAMM-FLÄCHE an.
� Dann wählen Sie den Menübefehl FORMAT und MARKIERTE DIAGRAMMFLÄ-CHE.
Es öffnet sich die Dialogbox DIAGRAMMFLÄCHE FORMATIEREN. Diese Box hat imMoment zwei Registerkarten: MUSTER und SCHRIFT.
� Klicken Sie in der Registerkarte MUSTER auf die Schaltfläche FÜLLEFFEKTE....
Eine weitere Dialogbox wird geöffnet. Hier sind vier Registerkarten enthalten:GRADUELL, STRUKTUR, MUSTER und GRAFIK. (In Excel 97 lauten die Namen derRegisterkarten FLIESSEND, STRUKTUR, MUSTER und GRAFIK.) Mit der Register-karte GRAFIK werden wir uns noch näher beschäftigen.
Zuerst jedoch zur Registerkarte GRADUELL.
� Klicken Sie im Rahmen FARBEN auf die Option VOREINSTELLUNG.
� Wählen Sie bei VOREINGESTELLTE FARBEN die Einstellung Morgendämme-rung, ändert sich die Ansicht dieser Registerkarte wie nachstehend abgebil-det.
� Mit OK in dieser und der folgenden Dialogbox wird die Grafik in der ge-wählten Formatierung dargestellt.
� Nun klicken Sie die Zeichnungsfläche an. Dies ist der innere Bereich desDiagramms.
Wählen Sie wieder den Menübefehl FORMAT. Statt MARKIERTE DIAGRAMMFLÄ-CHE steht hier nun MARKIERTE ZEICHNUNGSFLÄCHE.
� Wählen Sie MARKIERTE ZEICHNUNGSFLÄCHE aus und verfahren wie oben be-schrieben, wählen aber ZWEIFARBIG.
Abbildung 15.14 Hintergrund löschen

Kap
itel
15
– A
rbei
ten
mit
Gra
fike
n
321
Sollte Ihnen diese Darstellung bekannt vorkommen, haben Sie Recht. Die glei-chen Möglichkeiten standen uns bereits bei der Formatierung des Abwei-chungs-Diagramms zur Verfügung.
� Wählen Sie bei FARBE 1: Hellgrün und bei FARBE 2: GelbBraun.
� Bestätigen Sie mit OK.
Ob diese Formatierung nun schöner ist, überlasse ich Ihrer persönlichen Beur-teilung. Würden Sie jedoch eine Vorlage erstellen, so wird diese FormatierungBestandteil der Vorlage.
Säulen mit Grafik formatieren
Nun wollen wir auch die Säulen statt mit einer Farbe mit Symbolen formatie-ren. Dies lässt sich hier auch mit dem Abweichungsdiagramm durchführen.Dabei gibt es allerdings eine Einschränkung: Die Symbole lassen sich nicht sta-peln. Aus diesem Grund verwenden wir für dieses Beispiel ein ganz normalesSäulendiagramm. Als Basis dienen uns hier die Ist-Zahlen unseres Beispiels.
� Erstellen Sie ein neues Säulendiagramm aus den Ist-Zahlen der MappeExcel_2000_Ctrl_15_01.xls.
� Markieren Sie die zu formatierende Säulenreihe.
Abbildung 15.15 Ändern der Hintergrundfarben

15.4 Hintergrund-Formatierung
322
� Wählen Sie den Menübefehl FORMAT | MARKIERTE DATENREIHEN und kli-cken auf die Schaltfläche FÜLLEFFEKTE....
� Wählen Sie die Registerkarte GRAFIK aus.
� Klicken Sie auf die Schaltfläche GRAFIK AUSWÄHLEN..., und wählen Sie imUnterverzeichnis \...\Bilder_Diagramme eine Grafik aus.
Ich habe im Beispiel eine Grafik ausgewählt, die über keine Hintergrundfarbeverfügt. Um über diese Möglichkeit verfügen zu können, muss diese Grafik imGIF-Format vorliegen. Eine solche Grafik zu verwenden, ist besonders dannsinnvoll, wenn zusätzlich eine Hintergrundfarbe oder ein Hintergrundbild ver-wendet werden soll.
Wie Sie der vorstehenden Abbildung entnehmen können, lassen sich hier wei-tere Einstellungen vornehmen, welche die Darstellung der Grafik im Dia-gramm betreffen. Bei STAPELN wird die Voreinstellung des Hauptintervallsübernommen, bei STAPELN UND TEILEN können Sie hiervon abweichende Ein-stellungen vornehmen.
STRECKEN bedeutet, dass nur ein Bild verwendet wird und dieses dann in derHöhe so gestreckt wird, dass es die Länge der Säule repräsentiert.
Abbildung 15.16 Grafik auswählen

Kap
itel
15
– A
rbei
ten
mit
Gra
fike
n
323
15.5 Produktdarstellung in Blasen-Diagrammen
Ab Excel 97 gibt es einen neuen Diagrammtyp, das Blasendiagramm. Mit die-sem Diagrammtyp ist es nun möglich, Produkte in einem so genannten Portfo-lio-Diagramm darzustellen.
Das bekannteste dieser Konzepte ist das Marktanteil-Marktwachstums-Konzeptder Boston Consulting Group. Dieses Konzept kennt man auch unter demNamen Vier-Felder-Matrix.
Die vier Felder repräsentieren so genannte strategische Geschäftseinheiten undorientieren sich am zu erwartenden Cash Flow.
SGE (Strategische Geschäfts-Einheiten) mit niederem Marktanteil und geringemWachstum werden Poor Dogs genannt. Sie befinden sich links unten in derMatrix. Hier handelt es sich um Produkte, die aus dem Programm herausge-nommen werden sollten.
SGE mit hohem Marktanteil, aber geringem Wachstum werden Cash Cowsgenannt. Dies sind Produkte, die ihren Zenit bereits überschritten haben undsich in der abklingenden Phase befinden. Diese Produkte werden »gemolken«,da sie über einen relativ hohen Cash Flow verfügen. Angesiedelt sind dieseProdukte im unteren rechten Feld.
Question Marks werden Produkte genannt, die zwar über ein sehr starkesWachstum, aber noch über einen relativ geringen Marktanteil verfügen. Durchdas starke Wachstum sind meist größere Finanzmittel erforderlich. Gelingt esden Produkten, sich einen höheren Marktanteil zu sichern, so werden sie zuStars, anderenfalls zu Poor Dogs. Positioniert sind sie links oben.
Abbildung 15.17 Portfolio-Diagramm

15.5 Produktdarstellung in Blasen-Diagrammen
324
Stars sind, wie der Name bereits ausdrückt, die absoluten Spitzenprodukte. Sieverfügen neben einem hohen Marktwachstum auch über einen großen Markt-anteil. Sie befinden sich oben rechts in der Matrix. Lässt das Marktwachstumnach, werden diese Produkte zu Cash Cows.
Ein weiteres Portfolio-Modell ist die 3*3 Matrix. Dieses auch Neun-Felder-Matrix genannte Portfolio wird der Unternehmensberatung McKinsey, aberauch General Electric und Shell zugeschrieben.
Die beiden Achsen dieser Matrix sind Marktattraktivität und Marktposition.Kriterien für die Attraktivität sind beispielsweise Marktwachstum, Marktgrö-ße, Preise, Wettbewerbsstruktur usw. Für die Marktposition gelten als Krite-rien Wachstum, Größe, Rentabilität, Marktanteil usw.
Je nach Positionierung der SGE auf den Feldern lauten die strategischen Aufga-ben entweder Investition, um die Position auszubauen, die Position zu haltenund damit die Cash-Erzeugung und Cash-Verwendung ins Gleichgewicht zubringen bzw. abzuschöpfen, oder Stopp der Investition.
Da hier teilweise die Einordnungen subjektiver als bei der Marktwachstums-Marktanteils-Matrix sind, wird diese Matrix oft kritisiert, da sie anfälliger fürManipulationen ist.
Abbildung 15.18 Neun-Felder-Matrix

Kap
itel
15
– A
rbei
ten
mit
Gra
fike
n
325
Im Vordergrund steht in unserem Beispiel jedoch die Vier-Felder-Matrix, dieNeun-Felder-Matrix sollte nur der Vollständigkeit halber erwähnt werden.
Mithilfe des Blasendiagramms werden Sie nun ein Portfolio-Diagramm alsVier-Felder-Matrix erstellen.
Hierzu nehmen Sie die Quartalsumsätze der Artikel aus der Pivot-TabelleBestellungen2000_Artikel.XLS und vergleichen diese miteinander. Die verwen-deten Marktanteile sind hier fiktiv, in der Praxis lassen sich aber entsprechendeMarktstudien von Marktforschungsfirmen erwerben.
Das oben gezeigte Blasendiagramm finden Sie in der Mappe Excel_2000_Ctrl_15_02.xls.
Zur Erstellung eines solchen Diagramms sind die folgenden Schritte erforder-lich:
� Rufen Sie die Tabelle Daten in der Mappe Excel_2000_Ctrl_15_02.xls auf.
� Markieren Sie den Zellbereich D4:F7.
� Wählen Sie den Menübefehl EINFÜGEN | DIAGRAMM | BLASE in der Regis-terkarte STANDARDTYPEN.
� Der gewählte Untertyp soll Blasen mit 3D-Effekt sein.
� Um einen Eindruck des zu erstellenden Diagramms zu bekommen, klickenSie auf die BEISPIEL-Taste.
� Klicken Sie dann auf WEITER.
� Sie befinden sich jetzt im 2. von 4 Schritten.
Abbildung 15.19 Blasendiagramm

15.5 Produktdarstellung in Blasen-Diagrammen
326
Abbildung 15.20 Schritt 1 Registerkarte STANDARDTYPEN
Abbildung 15.21 Schritt 2 Registerkarte DATENBEREICH

Kap
itel
15
– A
rbei
ten
mit
Gra
fike
n
327
� Wählen Sie in der Registerkarte DATENBEREICH bei REIHE IN die OptionSPALTEN aus bzw. achten darauf, dass diese Option gewählt ist.
� Wechseln Sie nun in die Registerkarte REIHE.
� Wählen Sie bei Name D2 aus.
� Wählen Sie bei X-WERTE den Bereich F4:F7 aus.
� Wählen Sie bei Y-WERTE den Bereich E4:E7 aus.
� Wählen Sie bei GRÖSSEN den Bereich D4:D7 aus.
� Ist die Dialogbox bei der Markierung im Weg, verwenden Sie die Verkleine-rungsmöglichkeit (Symbol rechts hinter der Eingabe).
� Klicken Sie auf HINZUFÜGEN und fügen eine weitere Datenreihe hinzu.
Abbildung 15.22 Schritt 2 Registerkarte REIHE

15.5 Produktdarstellung in Blasen-Diagrammen
328
� Geben Sie die folgenden Daten für diese Reihe ein:
� Klicken Sie auf WEITER.
� Der 3. Schritt verfügt über insgesamt 5 Registerkarten.
� Geben Sie hier die Namen für den DIAGRAMMTITEL, die RUBRIKENACHSEund die GRÖSSENACHSE entsprechend der nachfolgenden Abbildung 15.24ein.
� Wechseln Sie zur Registerkarte GITTERNETZLINIEN und wählen dort bei bei-den Größenachsen HAUPTGITTERNETZ aus.
DATEN: =Daten!$G$2
X-WERTE: =Daten!$I$4:$I$7
Y-WERTE: =Daten!$H$4:$H$7
GRÖSSEN: =Daten!$G$4:$G$7
Abbildung 15.23 Schritt 2 Registerkarte REIHE – 2. Datenreihe

Kap
itel
15
– A
rbei
ten
mit
Gra
fike
n
329
� Jetzt wechseln Sie in die Registerkarte LEGENDE und wählen hier die OptionLEGENDE ANZEIGEN an.
Abbildung 15.24 Schritt 3 Registerkarte TITEL
Abbildung 15.25 Schritt 3 Registerkarte GITTERNETZLINIEN

15.5 Produktdarstellung in Blasen-Diagrammen
330
� Die letzte Registerkarte trägt den Namen DATENBESCHRIFTUNGEN. Hier las-sen sich die gewünschten Datenbeschriftungen einblenden. Leider jedochnicht die Namen der Produkte. Dies wird allerdings mithilfe eines Makrosnachgeholt werden.
Abbildung 15.26 Schritt 3 Registerkarte LEGENDE
Abbildung 15.27 Schritt 3 Registerkarte DATENBESCHRIFTUNGEN

Kap
itel
15
– A
rbei
ten
mit
Gra
fike
n
331
� Klicken Sie nun auf WEITER. Hätten Sie auf FERTIGSTELLEN. geklickt, so wäredas Diagramm automatisch als Objekt in der Tabelle Daten eingebettet wor-den.
� Wählen Sie hier, ob das Diagramm ALS NEUES BLATT oder ALS OBJEKT INeiner Tabelle erstellt werden soll.
� Bestätigen Sie mit FERTIG STELLEN (Excel 97: ENDE), wird das Diagramm er-stellt.
Abbildung 15.28 Schritt 4 Diagrammplatzierung


333
16
Erstellen von Mustervorlagen
Wenn Sie bereits mit dem Textverarbeitungsprogramm Word gearbeitet haben,dann ist es bei der Erstellung neuer Dokumente eine Selbstverständlichkeit, aufsogenannte Dokumentvorlagen zurückzugreifen.
Was in Word selbstverständlich ist, sollte es auch in Excel sein. Wobei ich leidersagen muss, dass die Handhabung solcher Vorlagen bei weitem nicht so ele-gant ist wie in Word. Aber lieber den Spatz in der Hand ... Na, ja, Sie kennendas sicher.
Wann ist es sinnvoll, Mustervorlagen zu erstellen? Eigentlich immer, wenn Sieauf eine gewohnte Arbeitsumgebung zurückgreifen wollen.
Dies fängt bei der Verwendung von eigenen Formaten an und endet beim Ein-satz kompletter Formulare mit speziell abgestimmten Makros.
Beginnen Sie mit einem ganz simplen Beispiel. Im ersten Teil dieses Bucheshabe ich Ihnen einige spezielle Formatierungen gezeigt. Beispielsweise möchteich ungern auf die Möglichkeit verzichten, Werte in TDM oder Mio. DM forma-tieren zu können. Allerdings habe ich auch keine Lust, dieses Format immerwieder neu zu erstellen.
Nachstehend werde ich Ihnen zeigen, wie sich eine Zellformatierung und einName in eine zu erstellende Vorlage übernehmen lassen.
16.1 Die Vorlage MAPPE.XLT und andere
16.1.1 Vergabe von Zellformat-Namen
Zunächst müssen Sie einer Symbolleiste, vorzugsweise der Leiste FORMAT, eineneue Schaltfläche hinzufügen, die Schaltfläche FORMATVORLAGE.

16.1 Die Vorlage MAPPE.XLT und andere
334
Hierzu gehen Sie folgendermaßen vor:
� Wählen Sie den Menübefehl ANSICHT | SYMBOLLEISTEN... und klicken dannauf die Schaltfläche ANPASSEN....
Diese Dialogbox besteht aus den drei Registerkarten SYMBOLLEISTEN, BEFEHLEund OPTIONEN.
� Wählen Sie die Registerkarte BEFEHLE und bei KATEGORIEN: Format aus.
� Schieben Sie die Schaltfläche FORMATVORLAGE mit der linken Maustastenach oben in eine der Symbolleisten und schließen dann die Dialogbox.
� Wählen Sie den Menübefehl FORMAT | ZELLEN und dann die RegisterkarteZAHLEN. Hier heißt die zu wählende Kategorie BENUTZERDEFINIERT, in diedas Format #.##0,0. TDM eingegeben werden muss.
� Dann bestätigen Sie mit OK.
� Wichtig ist, dass Sie die Zellposition der aktiven Zelle, für die Sie die For-matierung durchgeführt haben, beibehalten. Klicken Sie jetzt das SymbolFORMATVORLAGE, das Sie soeben in die Symbolleiste eingefügt haben, an.Damit wird der Text Standard dieses Symbols farblich unterlegt.
� Geben Sie den neuen Formatnamen ein: #.##0,0 TDM.
� Bestätigen Sie die Eingabe mit der (¢)-Taste.
Abbildung 16.1 Dialogbox Anpassen

Kap
itel
16
– Er
stel
len
vo
n M
ust
ervo
rlag
en
335
Natürlich hätten Sie auch einen anderen Namen eingeben können. Sie machensich allerdings das Leben leichter, wenn der vergebene Name einen leichterkennbaren Bezug zum Format hat.
� Sie können nun selbst weitere Formate nach der soeben gezeigten Vorge-hensweise erstellen. Haben Sie das abgeschlossen, fahren Sie wie folgt fort.
� Markieren Sie das gesamte Tabellenblatt mit (Strg)+(a) und betätigen danndie Tastenkombination (Strg)+(-).
� Damit löschen Sie alle Zellen des Tabellenblatts und ebenso alle formatier-ten Zellen, nicht jedoch den vergebenen Formatnamen.
� Klicken Sie dann die Zelle A1 an. Damit wird die Markierung der Tabellewieder aufgehoben.
Abbildung 16.2 Zellen formatieren
Abbildung 16.3 Eingabe eines neuen Formatnamens

16.1 Die Vorlage MAPPE.XLT und andere
336
16.1.2 Vergabe von Namen
Neben der Vergabe von Zellnamen besteht auch die Möglichkeit, Namen ohneeinen direkten Zellbezug zu vergeben. Anstatt des Namens kann eine Zahloder eine Formel angegeben werden.
Diese Vorlage soll die Namen MWSt und EURO enthalten, da diese Faktorenrepräsentieren, die häufig eingesetzt werden.
� Wählen Sie den Menübefehl EINFÜGEN | NAME | DEFINIEREN... (Excel 97:EINFÜGEN | NAME | FESTLEGEN).
� Geben Sie bei NAMEN IN DER ARBEITSMAPPE: EURO ein.
� Bei BEZIEHT SICH AUF: tragen Sie nach einem Gleichheitszeichen den ge-wünschten Faktor ein: 1,95583
� Dann klicken Sie auf die Schaltfläche HINZUFÜGEN.
� Wiederholen Sie diesen Vorgang für die MWSt, indem Sie als Namen MWStund als Faktor =1,16 eingeben.
� Schließen Sie diesen Vorgang mit einem Klick auf die Schaltfläche OK ab.
Damit haben Sie die Vorarbeiten abgeschlossen. Nun muss die Tabelle nurnoch als Vorlage abgespeichert werden.
16.1.3 Speichern der Mappe als Vorlage MAPPE.XLT
� Wählen Sie den Menübefehl DATEI | SPEICHERN UNTER...
� Ändern Sie den Dateinamen in MAPPE (bitte genau so) und wählen beiDATEITYP Mustervorlage.
Abbildung 16.4 Mappe als Vorlage abspeichern

Kap
itel
16
– Er
stel
len
vo
n M
ust
ervo
rlag
en
337
� Bei VERZEICHNISSE wählen Sie das Unterverzeichnis \...\XLSTART.
� Bestätigen Sie dann mit OK.
� Schließen Sie die Datei MAPPE.XLT. Sie haben damit eine neue Standard-Mappe erstellt.
� Erstellen Sie eine neue Datei.
� Achten Sie auf den Dateinamen. Er lautet MAPPE, geschrieben in Groß-buchstaben und gefolgt von einer laufenden Ziffer. Diese neue Mappe be-inhaltet alle soeben von Ihnen vergebenen Formate und Namen.
Wollen Sie Änderungen an dieser MAPPE durchführen, müssen Sie die DateiMAPPE.XLT hierzu aufrufen. Vergessen Sie aber beim Speichern nicht, wiederden Dateityp Mustervorlage auszuwählen.
Andere Vorlagen lassen sich genauso erstellen und dann unter einem anderenNamen im Verzeichnis \...\VORLAGEN abspeichern.
Interessant und wichtig hierbei ist, dass der Pfad nicht in Excel, sondern inWord 2000 im Menü EXTRAS | OPTIONEN | SPEICHERORT FÜR DATEIEN einge-stellt wird.
In Word 97 lautet der Menübefehl EXTRAS | OPTIONEN | DATEIABLAGE.
� Um diese dann verwenden zu können, wählen Sie den Menübefehl DATEI |NEU (nicht das Symbol in der Symbolleiste).
� Es erscheint die folgende Dialogbox, aus der dann die gewünschte Vorlageausgewählt werden kann:
Abbildung 16.5 Mappe als Vorlage abspeichern

16.1 Die Vorlage MAPPE.XLT und andere
338
Abbildung 16.6 Auswahl einer Vorlage

339
17
Betrachtung des Ist-Zustandes
Nachdem die Daten aus der Datenbank übernommen wurden, sollen die wich-tigsten Produkte etwas betrachtet werden. Hierzu bedienen Sie sich der ABC-Analyse. In dieser werden die Produkte nach der Umsatzhöhe geordnet.
17.1 ABC-Analyse
Mithilfe der ABC-Analyse lassen sich große Datenmengen bewertbar machen.Aus der großen Datenflut werden die für das Unternehmen wichtigsten Datenin A-, B- und C-Klassen aufgeteilt. In dem nachfolgenden Beispiel werden dieBestellungen in diese Klassen eingeteilt.
Zur A-Klasse gehören Bestellungen, die von ihrer Anzahl her 10 Prozent, vonihrer Höhe aber 70 Prozent des Umsatzes ausmachen.
Bestellungen der B-Klasse tragen zu 20 Prozent zum Umsatz bei und machenauch 20 Prozent der Aufträge aus.
Zur C-Klasse gehören in diesem Fall die »Kleinbestellungen«. Von der Anzahlher 70 Prozent, tragen sie nur zu 10 Prozent des Umsatzes bei.
Betrachten Sie den Datenbankabzug und erstellen Sie eine ABC-Analyse.
� Erstellen Sie ein neues Tabellenblatt in der Mappe und geben ihm den Na-men ABC-Analyse.
� Geben Sie in Zeile 2 die folgenden Überschriften ein:
A B C D
Kundenna-me
Gesamtwert kumu-liert
%-Anteil am Wert Klassenzuordnung

17.1 ABC-Analyse
340
� In Zeile 3 werden die Formeln eingetragen:
� In die Zelle B4 muss zur Kumulierung des Wertes eine weitere Formel ein-gegeben werden:
� Dann können die Formeln nach unten kopiert werden.
� Vergleichen Sie Ihr Ergebnis mit der Tabelle ABC-Analyse der Mappe Excel_2000_Ctrl_17_01.xls.
Soll das Ergebnis der ABC-Analyse grafisch dargestellt werden, verwendetman die Lorenzkurve, die auch als Konzentrationskurve bekannt ist.
Je mehr sich diese Kurve von 45° nach oben verschiebt, desto unausgewogenerund somit anfälliger ist das Verkaufssortiment (Hauptumsatzträger) für Verän-derungen. Sollte einer oder gar mehrere der Hauptumsatzträger ausfallen, sosieht es für das Unternehmen in Bezug auf die Umsatz- und Ertragslage sehrschlecht aus.
A ='Abfrage der Datenbank (Filter)'!C4
B ='Abfrage der Datenbank (Filter)'!I4
C =WENN(B3=0;0;B3/SUMME(Gesamtpreis))
D =WENN(C3<=0,7;"A";WENN(C3>0,9;"C";"B"))
B ='Abfrage der Datenbank (Filter)'!I5+B3
Abbildung 17.1 Lorenzkurve

Kap
itel
17
– B
etra
chtu
ng
des
Ist-
Zust
and
es
341
In den Blättern ABC-Analyse (Auswertung) und ABC-Analyse (Lorenzkurve) derDatei Excel_2000_Ctrl_17_01.xls finden Sie die Auswertung und grafische Dar-stellung der Beispieldatenbank Bestellungen_2000.MDB, allerdings gefiltertnach Prozessoren und dem vierten Quartal 2000, um die Auswertezeiten nichtzu lang werden zu lassen.
Abbildung 17.2 ABC-Analyse (Auswertung) – Bestellungen_2000.MDB, gefiltert
Abbildung 17.3 ABC-Analyse (Lorenzkurve) – Bestellungen_2000.MDB, gefiltert

17.2 Errechnen von Häufigkeiten
342
17.2 Errechnen von Häufigkeiten
Als Nächstes interessieren die Auftragsgrößen der Aufträge.
Legen Sie die folgenden Auftragsgrößenklassen fest. In der Spalte Häufigkeitsteht bereits das zu erwartende Ergebnis.
Verwenden Sie hierzu die Excel-Funktion Häufigkeit().
=HÄUFIGKEIT(Gesamtpreis;C9:C18)
Vergleichen Sie Ihr Ergebnis mit der Tabelle Statistik, und erstellen Sie ein Lini-endiagramm über die Verteilung der Auftragsgrößen.
Mit den Funktionen Anzahl, Max, Min und Mittelwert gewinnen Sie zusätzlicheInformationen über die Aufträge.
Struktur der Aufträge Größe Häufigkeit
kleiner 1.000,00 DM 49 Aufträge
kleiner 5.000,00 DM 1.955 Aufträge
kleiner 10.000,00 DM 3.718 Aufträge
kleiner 20.000,00 DM 6.886 Aufträge
kleiner 30.000,00 DM 4.160 Aufträge
kleiner 40.000,00 DM 2.241 Aufträge
kleiner 50.000,00 DM 1.034 Aufträge
kleiner 60.000,00 DM 329 Aufträge
kleiner 70.000,00 DM 103 Aufträge
kleiner 80.000,00 DM 10 Aufträge
Tabelle 17.1 Auftragsgrößenklassen
Statistik Größe Anzahl
Anzahl der Aufträge 20.485 Aufträge
Kleinster Auftrag 209,00 DM
Größter Auftrag 71.875,00 DM
Durchschnittliche Auftragsgröße 18.849,48 DM
Tabelle 17.2 Weitere Informationen über die Auftragsstruktur

Kap
itel
17
– B
etra
chtu
ng
des
Ist-
Zust
and
es
343
17.2.1 Normierung der Daten
Um Abweichungen im monatlichen Auftragseingang feststellen zu können,sowie Saisonalitäten zu ermitteln, müssen Sie die Daten normieren.
Mittelwert
Hierzu verwenden Sie das einfache arithmetische Mittel, da die Daten nicht ingruppierter, sondern in einfacher Form vorliegen. Hierzu verwenden Sie dieFunktion Mittelwert().
=MITTELWERT(Zahl1;Zahl2;...)
Mithilfe des errechneten Mittelwerts lässt sich die Standardabweichung der Auf-träge pro Monat ermitteln.
Durchschnittliche absolute Abweichung vom Mittelwert
Eine weitere Excel-Funktion liefert die durchschnittliche absolute Abweichungeiner Datenreihe.
Mit =MITTELABW(Zahl1; Zahl2; ...) lässt sich die Streuung innerhalb einerDatengruppe ermitteln und wird mit der folgenden Formel berechnet:
Abbildung 17.4 Verteilung der Auftragsgrößen
��
�∑ −�

17.2 Errechnen von Häufigkeiten
344
Als Argumente sollten nur Zahlen oder aber Namen, Matrizen oder Bezügeangegeben werden, die Zahlen enthalten. Zellen, die den Wert 0 enthalten,werden berücksichtigt, Zellen mit Texten, Wahrheitswerten und leere Zellenwerden ignoriert.
Standardabweichung
Die Funktion =STABWN(Zahl1;Zahl2;...) berechnet die Standardabweichung,ausgehend von der Grundgesamtheit.
Die Standardabweichung ist ein Maß dafür, wie weit die jeweiligen Werte umden Mittelwert (Durchschnitt) streuen.
Für eine Standardabweichung wird die Methode »Asymptotisch erwartungs-treue Schätzung« oder »n« verwendet.
Das vorstehend abgebildete Beispiel finden Sie in der Tabelle Normierung derDatei Excel_2000_Ctrl_17_01.xls.
Abbildung 17.5 Verteilung der Auftragsgrößen
( )�
��
�
���∑ ∑−

Kap
itel
17
– B
etra
chtu
ng
des
Ist-
Zust
and
es
345
17.3 Lebenszyklen
Betrachtet man ein Produkt über seine Lebensdauer hinweg, so erhält man beieinem normalen Verlauf zuerst geringe Umsätze, die sich dann stetig steigern,bis ein Scheitelpunkt erreicht ist. Dieser wird schließlich überschritten, dannwird die Kurve abnehmen und zuletzt ausklingen.
Wie aus der obigen Kurve zu entnehmen ist, wird in die folgenden Phasenunterschieden:
� Entwicklung
� Einführung
� Wachstum
� Reife
� Sättigung
� beginnende Abnahme
� Ausklingen
� Nachwirkung
Abbildung 17.6 Lebenszykluskurve

17.3 Lebenszyklen
346
Spätestens in der Sättigungsphase müssen Maßnahmen greifen, die entwederfür ein Relaunching (Verlängerungsstrategie) oder die Einführung eines Nach-folgeprodukts sorgen.
Berücksichtigt werden muss auch die jeweilige Marktform. Bei absoluten Pro-duktneuheiten liegt während der Einführungsphase ein Marktmonopol vor. InAbhängigkeit der Komplexität des Produkts (erforderliches Kapital, Produk-tionsstätten, vorhandenes Know-how) dauert diese Marktform kürzer oderlänger an. Nachgefragt wird vom Avantgardisten.
Nachdem Mitanbieter (frühe Imitatoren) auftauchen, ändert sich der Markt ineine Mischung von Monopol und Oligopol. Das Produkt befindet sich nun in derWachstumsphase. Den Abnehmertyp bezeichnet man als frühen Abnehmer.
In der Reifephase treten dann die späten Imitatoren auf. Der Markt wird zu einemreinen Oligopol. Nachgefragt wird von der frühen Mehrheit.
In der Sättigungsphase stellt der Markt ein Polypol dar. Nachgefragt wird vonder Mehrheit, die als Verbrauchertyp die Mehrheit repräsentieren.
In der Phase der beginnenden Abnahme treten dann die Eliminierer in den Marktein, die Marktform ist noch immer ein Polypol, der Abnehmertyp ist der Konser-vative.
Die Eliminierer sind auch die Anbieter in der Ausklangsphase, der Nachfrager istebenfalls noch der Konservative, die Marktform wandelt sich allerdings wiederzu einem Oligopol.
Die Nachwirkung ist die letzte Phase des Produktlebenszyklusses. Beherrschtwird jetzt der monopolistische Markt durch Spezialunternehmen, die an Außensei-ter verkaufen.
In Abhängigkeit der Branche dauern diese Phasen unterschiedlich lange. Haus-haltsgeräte und Mode werden durch sehr kurze Phasen gekennzeichnet, Pro-dukte der chemischen und pharmazeutischen Industrie durch teilweise sehrlange Phasen.

347
18
Der Szenario-Manager
Eine große Hilfe bei der Planung stellt der Szenario-Manager dar. Mit seinerHilfe können unterschiedliche Ausgangssituationen reproduzierbar dargestelltwerden, also so genannte Szenarien inszeniert werden.
Dabei ist die Arbeit mit dem Szenario-Manager denkbar einfach. Öffnen Siehierzu die Datei Excel_2000_Ctrl_18_01.xls.
Hier soll der Deckungsbeitrag für drei verschiedene Produkte berechnet wer-den. Diese Produkte tragen unterschiedlich zum Deckungsbeitrag gesamt bei undhaben auch einen unterschiedlichen Leistungserfolgssatz.
Die Fertigungskapazität (te) beträgt 49.000 Minuten. Es liegen nun drei Markt-analysen vor, die für unterschiedliche Vorgehensweisen unterschiedlicheAbsatzstückzahlen prognostizieren:
Ausgangssituation Produkt AProdukt BProdukt C
5.000 Stück3.000 Stück4.000 Stück
Marktanalyse 1 Produkt AProdukt BProdukt C
3.000 Stück4.000 Stück5.000 Stück
Marktanalyse 2 Produkt AProdukt BProdukt C
3.500 Stück10.000 Stück1.000 Stück
Marktanalyse 3 Produkt AProdukt BProdukt C
375 Stück15.000 Stück500 Stück
Tabelle 18.1 Unterschiedliche Szenarien

18 Der Szenario-Manager
348
Durch entsprechende Werbemaßnahmen lässt sich besonders das Produkt B ingroßen Stückzahlen am Markt platzieren. Inwieweit dies sinnvoll ist, lässt sichin dem durch den Szenario-Manager erstellten Übersichtsbericht ablesen.
� Markieren Sie die Zellen C7 bis E7.
� Rufen Sie den Szenario-Manager mit dem Menübefehl EXTRAS | SZENARIO-MANAGER auf.
Abbildung 18.1 Szenario-Manager
Abbildung 18.2 Szenario hinzufügen

Kap
itel
18
– D
er S
zen
ario
-Man
ager
349
� Es sollen nun die entsprechenden Szenarien erstellt werden. Klicken Sie aufdie Schaltfläche HINZUFÜGEN.
� In das erscheinende Dialogmenü geben Sie nun den SZENARIONAMEN sowiedie VERÄNDERBAREN ZELLEN ein, deren Werte neu bestimmt werden sollen.
� Ist dies geschehen, klicken Sie auf OK.
Der Kommentar wird von Excel hinzugefügt. Da Sie die entsprechenden Zellenzuvor markiert hatten, sind diese bereits mit den entsprechenden Werten aus-gefüllt.
� Bestätigen Sie nun mit OK.
Abbildung 18.3 Eingabe der Werte
Abbildung 18.4 Szenario-Manager mit erstem Eintrag

18 Der Szenario-Manager
350
� Um weitere Szenarien eingeben zu können, klicken Sie wieder auf dieSchaltfläche HINZUFÜGEN und tragen die Szenarien und die Werte entspre-chend der Vorgaben ein.
Mit der Schaltfläche ANZEIGEN werden die soeben eingegebenen Werte desjeweiligen Szenarios in die Tabelle eingefügt.
Mit der Schaltfläche BEARBEITEN können Änderungen der eingegebenen Wertevorgenommen werden, wobei auch diese Änderung wieder vom Szenario-Manager automatisch protokolliert wird.
Lassen Sie sich nun aber die Auswirkungen in einem Bericht darstellen.
� Hierzu klicken Sie auf die Schaltfläche ZUSAMMENFASSUNG... (Excel 97:BERICHT).
Es erscheint ein Dialogmenü, das Ihnen zwei unterschiedliche Berichtstypenanbietet, die SZENARIOZUSAMMENFASSUNG und SZENARIO-PIVOTTABLE. (InExcel 97 hießen diese Berichte ÜBERSICHTSBERICHT und PIVOT-TABELLE.)
Sehen Sie sich die Auswirkungen in einer Szenariozusammenfassung an.Außerdem sollen neben der bereits gewählten Ergebniszelle die Ergebnisseweiterer Kennzahlen in dieser Szenariozusammenfassung auftauchen.
Dies sind der Deckungsgrad (Zelle C19), Sicherheitsabstand (Zelle C23), Fix-kostenabdeckungssatz (Zelle C25) und die Umsatzrentabilität (Zelle C27).
Abbildung 18.5 Szenario-Manager nach Eingabe aller vier Szenarien

Kap
itel
18
– D
er S
zen
ario
-Man
ager
351
Deckungsgrad ist der Quotient aus Summe Deckungsbeitrag (Dividend) undNettoumsatz (Divisor) und gibt den prozentualen Anteil des Deckungsbeitragsam Nettoumsatz an.
Sicherheitsabstand ist die Differenz aus Umsatz und BEP, dividiert durchUmsatz. Er ist ein Maß für das Über- bzw. Unterschreiten des BEPs.
Fixkostenabdeckungssatz: errechnet aus Deckungsbeitrag gesamt, dividiert durchdie Zeitkosten, wobei der Quotient mit 100 multipliziert wird.
Umsatzrentabilität berechnet sich aus der Differenz von Gesamtumsatz undMindestumsatz (BEP), dividiert durch den Mindestumsatz.
Wie Sie sehen, sind bei den Ergebniszellen bereits die richtigen Namen einge-tragen. Dies geschieht automatisch, sofern für die entsprechenden Zellen Zell-namen vergeben wurden.
Wie diesem Bericht sehr schnell entnommen werden kann, führt der forcierteVerkauf des Produkts B dazu, dass trotz Vollauslastung der Produktion dieZeitkosten nur noch zu 88,8 Prozent abgedeckt werden können, was einemRealverlust von 11,2 Prozent entspricht.
Abbildung 18.6 Auswahl des Szenarienberichts
Abbildung 18.7 Übersichtsbericht

18 Der Szenario-Manager
352
Szenarien lassen sich auch nachträglich nochmals ändern. Klicken Sie auf dieSchaltfläche BEARBEITEN..., so öffnet sich das nachstehend abgebildete Dialog-menü.
Hier lassen sich die Kontrollfelder ÄNDERUNGEN VERHINDERN und AUSBLEN-DEN aktivieren. Diese Kontrollfelder werden aber erst wirksam, wenn derSchutz für die Tabelle aktiviert wurde (Menü EXTRAS | SCHUTZ | BLATT SCHÜT-ZEN...).
Haben Sie das Kontrollfeld ÄNDERUNGEN VERHINDERN angeklickt und dieTabelle geschützt, so wird die Schaltfläche BEARBEITEN... deaktiviert und abge-blendet.
Das Kontrollfeld AUSBLENDEN bewirkt, dass das ausgewählte Szenario nichtmehr angezeigt wird. Beide Einstellungen können unabhängig für jedes Szena-rio vorgenommen werden.
Bei der Berichtserstellung hatten Sie die SZENARIOZUSAMMENFASSUNG gewählt.Nun soll auch noch kurz die andere Möglichkeit, die SZENARIO-PIVOTTABLE,betrachtet werden.
Hier werden die Kennzahlen, unterteilt nach den einzelnen Szenarien, über-sichtlich ausgegeben. Allerdings bedarf es noch einer geringfügigen Nachfor-matierung, um die oben abgebildete Ansicht zu erhalten.
Abbildung 18.8 Szenarien bearbeiten

Kap
itel
18
– D
er S
zen
ario
-Man
ager
353
Damit Sie aber die wirklich beeindruckenden Möglichkeiten der Pivot-Tabellerichtig würdigen können, werde ich etwas weiter ausholen. Das entsprechendeBeispiel ist auf der Beispieldiskette unter Excel_2000_Ctrl_19_01.xls. enthaltenund wird im nächsten Kapitel behandelt.
Abbildung 18.9 Szenario-PivotTable (nachformatiert)


355
19
Der Solver
Während die Zielwertsuche auf eine einzige, unabhängige Variable beschränktist, lassen sich beim Solver mehrere Nebenbedingungen festlegen.
Der Solver ist ein Add-In, also eine XLA-Datei, die entweder direkt unter Win-dows als Solver.xla aufgerufen oder in Excel als Menüpunkt bzw. Symbol ein-gebunden werden kann. Dies lässt sich mithilfe des Add-In-Manager auchnachträglich bewerkstelligen.
Sie können Solver.xla auch in das Unterverzeichnis XLSTART kopieren, dannsteht Ihnen der »Problemlöser« sofort nach dem Start von Excel zur Verfügung.
Übrigens werden alle Dateien, die sich in diesem Verzeichnis befinden, auto-matisch beim Start von Excel geladen.
19.1 Ausnutzen der Produktionskapazität
Als Sie im vorherigen Kapitel mit dem Szenario-Manager gearbeitet haben,waren alle Stückzahlen bereits vorgegeben. Aus diesem Grund wurde diemaximale Fertigungskapazität von 49.000 Minuten nie über- oder unterschrit-ten.
Bei »zufällig« eingegebenen Stückzahlen ist dies aber normalerweise nicht derFall. Um sich ein mühseliges »Heranrechnen« zu ersparen, ist es sinnvoll, dieseAufgabe zu delegieren: an den Solver. Dieser Solver wird uns auch im nachfol-genden Beispiel mit seinen Rechenkünsten zur Seite stehen.

19.1 Ausnutzen der Produktionskapazität
356
Aufgabe:
Von Produkt A sollen mindestens 2.500 Stück und von Produkt B mindestens1.500 Stück produziert werden. Gleichzeitig soll die Fertigungskapazität auf75.000 Minuten ausgeweitet werden. Wie viel Stück können vom Produkt Cgefertigt und welcher Deckungsbeitrag kann dabei erwirtschaftet werden?
Vorgehensweise
� Öffnen Sie die Datei Excel_2000_Ctrl_19_01.xls. In dieser Datei befinden sichdie gleichen Ausgangsdaten wie in der Datei Excel_2000_Ctrl_18_01.xls, je-doch ohne Szenarien, Berichte und Kennzahlen.
� Starten Sie den Solver mit dem Menübefehl EXTRAS | SOLVER...
Der Deckungsbeitrag gesamt, der in der Zelle E16 berechnet wird, soll maxi-miert werden.
� Klicken Sie mit der Maus im Dialogmenü ZIELZELLE an und anschließenddie Zelle F16 und stellen sicher, dass ZIELWERT: Max aktiviert ist. Da für dieZielzelle bereits ein Name vergeben wurde, wird statt des Zellbezugs dieserName angezeigt.
Verändert, also berechnet werden soll die Stückzahl des Produkts C.
� Klicken Sie im Dialogmenü VERÄNDERBARE ZELLEN an und markieren an-schließend die Zellen C7 bis E7.
Nun müssen die Nebenbedingungen eingegeben werden. Dies sind diebekannten Stückzahlen der Produkte A und B sowie die erhöhte Fertigungska-pazität in Minuten.
Abbildung 19.1 Solver-Parameter festlegen

Kap
itel
19
– D
er S
olv
er
357
Eine weitere Nebenbedingung, die hier allerdings nicht erforderlich wäre, istdie Stückzahl von Produkt C. Diese muss größer/gleich Null sein, damit derSolver nicht mit negativen Stückzahlen rechnet.
� Klicken Sie das Feld NEBENBEDINGUNGEN an und dann die SchaltflächeHINZUFÜGEN.
Es erscheint das folgende Dialogmenü:
� Geben Sie bei ZELLBEZUG die Zelladresse an, in der sich die Stückzahl für dasProdukt A befindet. Der Einfachheit halber können Sie die entsprechendeZelle auch anklicken.
� Bei NEBENBEDINGUNG wird der Wert 2.500 für die Stückzahl eingegebenund mit >= der Bezug auf die Nebenbedingung.
� Geben Sie die weiteren Nebenbedingungen ein, indem Sie die SchaltflächeHINZUFÜGEN... anklicken:D7 >= 1.500F8 <=75.000
Abbildung 19.2 Nebenbedingungen hinzufügen
Abbildung 19.3 Eingetragene Parameter

19.1 Ausnutzen der Produktionskapazität
358
Da nun alle Eingaben gemacht wurden, werden Sie jetzt den Solver in Betriebsetzen.
� Klicken Sie auf die Schaltfläche LÖSEN.
Findet der Solver eine Lösung, so erscheint das folgende Dialogmenü:
Hier können Sie wählen, ob Sie die LÖSUNG VERWENDEN, oder ob Sie die AUS-GANGSWERTE WIEDERHERSTELLEN wollen.
Als Berichte stehen Ihnen Antwort, Sensitivität und Grenzwert zur Verfügung.Auf die Information, die diese Berichte liefern, gehen wir anschließend ein.
Außerdem können Sie die gemachten Eingaben als Szenario speichern.
� Markieren Sie die drei Berichte und klicken dann auf OK.
Die entsprechenden Berichte werden als neue Tabellenblätter erstellt und dieEintragungen in der Tabelle vorgenommen.
Im Antwortbericht werden der Ausgangswert und der Lösungswert der Ziel-zelle gezeigt. Gleiches gilt für die veränderbaren Zellen. Ebenso werden dieNebenbedingungen angezeigt.
Die Angabe Einschränkend bedeutet, dass der Lösungswert und der in derNebenbedingung angegebene Wert übereinstimmen.
Wurden zwar die Nebenbedingungen erfüllt, der Lösungswert stimmt abernicht mit dem Wert der Nebenbedingung überein, wird der Status Nicht ein-schränkend vergeben.
Der Sensitivitätsbericht liefert Informationen darüber, wie empfindlich eineoptimale Lösung auf die Veränderung einzelner Parameter reagiert.
Der Sensitivitätsbericht existiert in 2 Varianten, für LINEARE und NICHT LINEAREProbleme. Die entsprechende Einstellung können Sie im Dialogfeld OPTIONENeinstellen.
Abbildung 19.4 Ergebnismeldung des Solvers

Kap
itel
19
– D
er S
olv
er
359
Abbildung 19.5 Antwortbericht
Abbildung 19.6 Sensitivitätsbericht

19.1 Ausnutzen der Produktionskapazität
360
Reduzierter Gradient gibt den Zuwachs an, um den sich der Wert in der Zielzelleverändert, wenn sich das Wachstum in der veränderbaren Zelle um 1 Stückändert.
Lagrange-Multiplikator gibt den Zuwachs an, um den sich der Wert in der Ziel-zelle verändert, wenn sich das Wachstum in der entsprechenden Nebenbedin-gung um 1 Stück ändert.
Haben Sie das verstanden? Ja? Gratulation! Falls nein, macht es nichts, icherkläre es noch mal verständlich, denn diese Informationen sind so wichtig,dass man sie unbedingt verstehen und dann auch verwenden sollte.
Zuerst der Reduzierte Gradient. Bauen Sie von Produkt A ein Stück mehr(Wachstum in der veränderbaren Zelle), so verringert sich der Wert in der Ziel-zelle, also der Deckungsbeitrag, um 6,00 DM.
Übrigens ist in den Berichten ein kleiner Schönheitsfehler enthalten. Das For-mat der Ausgangswerte wird auch auf die berechneten Werte übertragen. Dieslässt sich allerdings manuell korrigieren (siehe Abbildung). Lästig, aber erfor-derlich. Es sei denn, Sie wollen ohne Formate arbeiten.
Beim Lagrange-Multiplikator wird das Wachstum in der Nebenbedingungbetrachtet. Ändert sich der Wert in der Nebenbedingung, so ändert sich auchder Wert in der Zielzelle entsprechend.
Nehmen wir an, es werden mehr Produkte vom Typ C nachgefragt. Die Nach-frage kann nur durch Überstunden abgedeckt werden. Die Kosten für eineÜberstunde liegen bei 180,00 DM. Die Frage ist, sollen Überstunden gemachtwerden oder nicht. Mithilfe des Lagrange-Multiplikators ist die Antwort relativeinfach. Nebenbedingung sind die Fertigungsminuten. Eine Überstunde, also60 Minuten, multipliziert mit dem Lagrange-Multiplikator von 4,00 DM, ergibt240,00 DM. Bei Kosten von 180,00 DM ist die Entscheidung nun sehr einfach.
Abbildung 19.7 Grenzenwertbericht

Kap
itel
19
– D
er S
olv
er
361
Im Grenzenwertbericht werden die oberen und unteren Grenzen sowie dasZielergebnis dargestellt.
Der untere Grenzwert ist der kleinste Wert einer veränderbaren Zelle bei Einhal-tung aller Nebenbedingungen und Fixierung der Werte aller anderen verän-derbaren Zellen.
Der obere Grenzwert ist der größte Wert einer veränderbaren Zelle bei Einhal-tung aller Nebenbedingungen und Fixierung der Werte aller anderen verän-derbaren Zellen.
Zielergebnis ist der Wert der Zielzelle, wenn die veränderbare Zelle ihren unte-ren bzw. oberen Wert erreicht hat.
19.2 Ermittlung der optimalen Bestellmenge
Der Solver soll Ihnen nun ein weiteres Mal helfen. Errechnet werden soll dieoptimale Bestellmenge eines Produktes, das zu saisonal stark schwankendenPreisen angeboten wird. Allerdings wird die Einkaufsmenge durch diebeschränkte Lagerkapazität begrenzt.
Es wird der folgende Bedarf erwartet. Der vorhandene Lagerbestand beträgt 0Stück, die maximale Lagerkapazität 500 Stück. Auf Grund der Erfahrungen derVorjahre ist mit folgenden Preisen zu rechnen:
Berechnet werden sollen die optimalen Einkaufsmengen in Stück sowie diedaraus resultierenden Einkaufspreise und Verkaufspreise. Der Aufschlag zwi-schen Einkauf und Verkauf beträgt 25%.
Verwenden Sie zur Lösung den Solver. Das fertige Beispiel ist in der DateiExcel_2000_Ctrl_19_02.xls enthalten.
Abbildung 19.8 Der erwartete Bedarf und die Einheitspreise

19.2 Ermittlung der optimalen Bestellmenge
362
Und so sieht der grafische Verlauf von Vorrat, Einkauf und Bedarf aus:
Abbildung 19.9 Die einzustellenden Parameter
Abbildung 19.10 Das fertige Ergebnis
Abbildung 19.11 Das fertige Ergebnis als grafische Darstellung

363
20
Bilanz
20.1 Aufbau einer Bilanz
Die Bilanz ist eine kontenmäßige Gegenüberstellung des Vermögens (Aktiva)und des Kapitals (Passiva) eines Unternehmens. Sie beinhaltet in systemati-scher Anordnung die Bilanzpositionen.
Auf der Aktivseite sind dies:
� Ausstehende Einlagen auf das Grundkapital
� Anlagevermögen
◗ Sachanlagen und immaterielle Anlagewerte:Grundstücke und Gebäude, Maschinen, Betriebs- und Geschäftsausstat-tung, Konzessionen
◗ Finanzanlagen:Beteiligungen, Wertpapiere, Ausleihungen über 4 Jahre
� Umlaufvermögen
◗ Vorräte:Roh-, Hilfs- und Betriebsstoffe, unfertige und fertige Erzeugnisse
◗ Andere Gegenstände des Umlaufvermögens:Anzahlungen, Forderungen, Zahlungsmittel
� Rechnungsabgrenzungsposten
� Bilanzverlust
Und auf der Passivseite:
� Grundkapital

20.1 Aufbau einer Bilanz
364
� Offene Rücklagen:gesetzliche Rücklagen, freie Rücklagen
� Wertberichtigungen
� Rückstellungen:Pensions- und andere Rückstellungen
� Verbindlichkeiten über 4 Jahre Laufzeit
� Andere Verbindlichkeiten
� Rechnungsabgrenzungsposten
� Bilanzgewinn
Die beiden Hauptbereiche Anlage- und Umlaufvermögen auf der Aktivseitesowie Eigenkapital und Fremdkapital auf der Passivseite werden wir etwasnäher betrachten.
Das Anlagevermögen – auf der Aktivseite wird immer vom Vermögen gespro-chen – ist das langfristige Vermögen des Betriebs. Es ist für mehrere Jahre anden Betrieb gebunden.
Das Umlaufvermögen ist nur kurzfristig an den Betrieb gebunden, es kann inner-halb eines Jahres zu Geld gemacht werden.
Ähnlich sieht es auf der Passiv-Seite aus. Hier wird immer vom Kapital gespro-chen. Betrachten Sie zunächst das Fremdkapital. Dieses gliedert sich auf in lang-fristiges Fremdkapital und kurzfristiges Fremdkapital. Auch hier gilt das Jahrals Unterscheidungskriterium. Erfolgt die Tilgung innerhalb eines Jahres,spricht man von kurzfristig, anderenfalls von langfristig.
Kurzfristige Kredite sind meist Lieferantenverbindlichkeiten, die aus Warenlie-ferungen entstehen, oder kurzfristige Bankkredite, die der Finanzierung desUmlaufvermögens dienen.
Langfristige Kredite sind Kredite mit mehrjähriger Laufzeit, die meist grund-pfandrechtlich abgesichert sind. Ebenfalls in den langfristigen Bereich gehörenRückstellungen, die zu einem späteren Zeitpunkt zu Ausgaben werden. Dieskönnen beispielsweise so genannte Pensionsrückstellungen sein oder aber auchGelder, die zur Anschaffung eines größeren Investitionsguts dienen sollen.
Wie hängen nun Aktiva und Passiva zusammen? Die Differenz zwischen Akti-va und dem Fremdkapital ist das Eigenkapital. Durch diese Differenzbildungist die Bilanz stets ausgeglichen, die Bilanzsumme auf der Aktiva- und Passiva-Seite ist gleich.
Die vorstehende Bilanz finden Sie im Beispiel Excel_2000_Ctrl_20_01.xls. Diegelb markierten Zellen beinhalten Formeln und sind geschützt. Ändern Sieeine der Positionen, so ändert sich auch das Eigenkapital.

Kap
itel
20
– B
ilan
z
365
Nehmen Sie einmal eine Änderung vor. Es werden neue Waren im Wert von10 TDM gekauft. Die Hälfte wird sofort bar bezahlt, die andere Hälfte auf Lie-ferantenkredit. Dadurch erhöhen sich die Vorräte um 10 TDM und die flüssi-gen Mittel reduzieren sich um 5 TDM. Auf der Passivseite erhöhen sich dieLieferantenverbindlichkeiten um die Differenz, also um ebenfalls 5 TDM.Damit ist die Bilanz wieder ausgeglichen, die Bilanzsumme hat sich aber um5 TDM erhöht. Die Bilanz stellt immer einen Schnappschuss dar. Schon imnächsten Moment kann sie ein anderes Aussehen haben. Wenn man üblicher-weise von Bilanzen spricht, meint man nicht die laufende Bilanz, sondern dieBilanz, die zu einem besonderen Zeitpunkt erstellt wurde. Bei dem Zeitpunktkann es sich um den 31.12., also um das Jahresende oder auch das Ende desGeschäftsjahres handeln, das nicht zwangsläufig mit dem Kalenderjahr über-einstimmen muss.
Natürlich werden normale Geschäftsvorgänge nicht direkt in der Bilanzgebucht. Hierfür gibt es die GuV-Rechnung, also die Gewinn- und Verlustrech-nung sowie die Sachkonten, auch als T-Konten bezeichnet.
In der GuV-Rechnung heißt die linke Seite nicht Aktiva, sondern Aufwendun-gen, und die rechte Seite nicht Passiva, sondern Erträge. Ergibt sich auf der Auf-wendungsseite eine Differenz zur Ertragsseite, so spricht man von Gewinn,ergibt sich die Differenz auf der Ertragsseite, so spricht man von Verlust.
20.2 Die Bilanzanalyse
Mithilfe der Bilanzanalyse lassen sich Erkenntnisse aus den Zahlen des Jahres-abschlusses gewinnen, aus denen sich Kennzahlen bilden lassen. Mit diesenKennzahlen lassen sich Vergleiche über den Vermögens- und Kapitalaufbauanstellen sowie Kenntnisse über die finanziellen Verhältnisse und die verfolgteBetriebspolitik gewinnen. Grundlage bilden hier auch die Bilanzkritik und derBilanzvergleich.
Abbildung 20.1 Bilanz

20.2 Die Bilanzanalyse
366
Unter einer Bilanzkritik versteht man die kritische Durchleuchtung von Bilanzund GuV-Rechnung. Hauptziele hierbei sind die Feststellung und Beurteilungvon Vermögensstand, Liquidität, Rentabilität und Wirtschaftlichkeit. DurchVergleich mit den Zahlen des Vorjahres lassen sich Entwicklungen in der Ver-mögens-, Finanz- und Ertragslage gewinnen.
Die Vorgehensweise wird im Folgenden erläutert: Zunächst müssen die Bilan-zen und die Erfolgsrechnungen aufbereitet werden. Dies geschieht durchZusammenfassung von Posten, die in ihrer Funktion zusammengehören.Anschließend werden diese Werte normiert, das heißt prozentual ins Verhält-nis zur Gesamtsumme (Bilanz bzw. GuV) gesetzt (siehe Beispiel Excel_2000_Ctrl_20_01.xls).
Bei der Auswertung werden diese Zahlen untersucht, indem sie über die Jahreverglichen und zueinander ins Verhältnis gesetzt werden.
Im Tabellenblatt Analysen der Mappe Excel_2000_Ctrl_20_01.xls befinden sicheinige Kennzahlen, die Bilanz bewertbar machen.
20.2.1 Vermögens- und Kapitalstruktur
Anlagenintensität
Die Anlagenintensität gibt Auskunft darüber, in welchem Verhältnis das Anla-gevermögen zum Gesamtvermögen steht. Dabei setzt sich das Gesamtvermö-gen aus dem Anlagevermögen und dem Umlaufvermögen zusammen.
Da in dieser Mappe großer Wert auf die Vergabe von Zellnamen gelegt wurde,lassen sich die Zusammensetzungen und Zusammenhänge relativ einfachnachvollziehen. Setzt man nun das Anlagevermögen zum Gesamtvermögen inBezug, so ergibt sich eine Prozentzahl, welche die Anlagenintensität wieder-gibt.
20.2.2 Finanz- und Liquiditätsstruktur
Nettoverschuldung
Unter Nettoverschuldung versteht man die Differenz zwischen dem gesamtenFremdkapital und den flüssigen Mitteln.
Kennzahlen zur Vermögens- und Kapitalstruktur
Anlagevermögen Gesamtvermögen Anlagenintensität
630,0 TDM 792,5 TDM 79,5%

Kap
itel
20
– B
ilan
z
367
Liquidität 2. Grades
Auf die unterschiedlichen Liquiditätsgrade und Liquiditätskennzahlen geheich im Kapitel Bewegungsrechnung noch näher ein.
Bei der Liquidität 2. Grades werden die flüssigen Mittel und die kurzfristigenForderungen zum kurzfristigen Fremdkapital in Bezug gesetzt. Der resultie-rende Wert gibt die Liquidität 2. Grades in Prozent an.
20.2.3 Liquiditätsanalyse
Kurzfristig
Die kurzfristige Liquiditätsanalyse gibt das Verhältnis zwischen dem kurzfris-tigen Fremdkapital und dem Umlaufvermögen in Prozent an. Die Differenzzwischen dem Umlaufvermögen und dem kurzfristigen Fremdkapital ist daskurzfristige Net working Capital.
Langfristig
Die langfristige Liquiditätsanalyse gibt das Verhältnis zwischen dem langfristi-gen Fremdkapital und dem Anlagevermögen in Prozent an. Die Differenz zwi-schen dem Anlagevermögen und dem langfristigen Fremdkapital ist daslangfristige Net working Capital.
Nettoverschuldung
Fremdkapital gesamt
Flüssige Mittel Nettoverschuldung
698,5 TDM 80,0 TDM 618,5 TDM
Liquidität 2. Grades
Flüssige Mittel + kurzfristi-ge Forderungen
Kurzfristiges Fremdkapital Liquidität 2.Gra-des
124,5 TDM 148,5 TDM 83,8%
Kurzfristig
Fremdkapital kurzfristig
Umlaufvermögen Net Working Capital
Verhältnis
148,5 TDM 162,5 TDM 14,0 TDM 91%

20.2 Die Bilanzanalyse
368
20.2.4 Rentabilität
Return of Investment
Jahresüberschuss zuzüglich des Zinsertrags abzüglich des Zinsaufwands ergibtden Kapitalertrag. Wird dieser Kapitalertrag ins Verhältnis zum Kapitalgesetzt, ergibt sich der Return of Investment (ROI). Der ROI liefert als Prozent-satz die Rentabilität des eingesetzten Kapitals zurück.
Rentabilität des Eigenkapitals
Ähnlich verhält es sich auch bei der Rentabilität des Eigenkapitals. Hier wirdallerdings nicht das gesamte eingesetzte Kapital betrachtet, sondern nur dasEigenkapital. Wieder wird der Überschuss in Bezug zum Eigenkapital gesetzt.Erneut wird ein Prozentsatz zurückgeliefert, der die Rentabilität des Eigenka-pitals angibt.
Umsatzrentabilität
Bei der Umsatzrentabilität haben Sie es mit dem Kapitalertrag und denUmsatzerlösen zu tun. Die Umsatzrentabilität, angegeben in Prozent, gibt dasVerhältnis von Kapitalertrag zu Umsatzerlösen an.
Langfristig
Fremdkapital langfris-tig
Anlagevermögen Net Working Capital
Anlagendeckung
550,0 TDM 630,0 TDM 80,0 TDM 87%
Return of Investment
Überschuss Zinsaufwand Kapitalertrag ROI
22,5 TDM 12,5 TDM 35,0 TDM 4,4%
Rentabilität Eigenkapital
Überschuss Eigenkapital EKR
22,5 TDM 94,0 TDM 23,9%
Umsatzrentabilität
Kapitalertrag Umsatzerlöse Umsatzrentabilität
35,0 TDM 600,0 TDM 5,8%

Kap
itel
20
– B
ilan
z
369
Umschlagshäufigkeit
Hier ist nicht die Umschlagshäufigkeit der Waren oder des Lagerbestandswer-tes gemeint, sondern das Verhältnis der Umsatzerlöse zum eingesetzten Kapi-tal.
20.2.5 Cash Flow
Betriebsbedingter Cash Flow
Der betriebsbedingte Cash Flow setzt sich aus dem ordentlichen Betriebsergeb-nis der Tabelle Kontennachweis zur GuV und den ordentlichen Abschreibungenzusammen.
Ordentlicher Cash Flow
Der ordentliche Cash Flow setzt sich aus dem ordentlichen Ergebnis (ebenfallsTabelle Kontennachweis zur GuV) sowie ebenfalls den ordentlichen Abschrei-bungen zusammen.
Umschlagshäufigkeit
Umsatzerlöse Kapital Umschlagshäufig-keit
600,0 TDM 792,5 TDM 0,76
Betriebsbedingter Cash Flow
Ordentliches Betriebsergeb-nis
Ordentliche Abschrei-bungen
Betriebsbedingter Cash Flow
35,0 TDM 25,0 TDM 60,0 TDM
Ordentlicher Cash Flow
Ordentliches Ergeb-nis
Ordentliche Abschreibun-gen
Betriebsbedingter Cash Flow
22,5 TDM 25,0 TDM 47,5 TDM


371
21
Bewegungsrechnung
21.1 Liquiditätsplanung
Liquidität ist die Fähigkeit eines Unternehmens, seinen Zahlungsverpflichtun-gen nachkommen zu können.
Diese Fähigkeit wird bestimmt durch Barmittel, kurzfristige Verbindlichkeitenund Umlaufvermögen.
Um diese Fähigkeit schnell beschreiben zu können, werden in der Praxis Kenn-zahlensysteme verwendet.
Auf zwei dieser Systeme und die Formeln, mit denen diese Kennzahlen gebil-det werden, gehe ich hier ein.
21.1.1 Liquiditätsgrade
Man unterscheidet hier drei Grade der absoluten Liquidität. Den ersten Gradnehmen die Zahlungsmittel ein, da sie praktisch sofort verfügbar sind. Hierzukommen noch nicht ausgenutzte Kreditrahmen.
Der zweite Grad wird durch die Zahlungsmittel und die kurzfristigen Forde-rungen gebildet.
Beim dritten Grad kommen zu den Zahlungsmitteln und den kurzfristigen For-derungen noch die Lagerbestände hinzu. Dieser Wert wird auch als Umlauf-vermögen bezeichnet.

21.1 Liquiditätsplanung
372
Je nach Branche sind diese Liquiditätsgrade natürlich unterschiedlich, sodasshier kein absoluter Wert angegeben werden kann. Allerdings können Werte,die sich innerhalb der folgenden Bandbreite befinden, akzeptiert werden:
Liquidität 1. Grades zwischen 5% und 14%Liquidität 2. Grades zwischen 70% und 95%Liquidität 3. Grades zwischen 120% und 250%
21.1.2 Liquiditätskennzahlen
Neben diesen Liquiditätsgraden gibt es auch noch die Liquiditätskennzahlen,die auf Grund ihres ähnlichen Namens leicht zu Verwechslungen führen kön-nen.
Die Liquiditätskennzahl I, die eine Aussage über die allgemeine Zahlungsfä-higkeit eines Unternehmens machen soll, entspricht der Liquidität 3. Grades.
Für Branchen mit einer hohen Lagerumschlagsfrequenz sind Werte unter 200%üblich. In anderen Branchen dagegen gilt ein solcher Wert bereits besorgniser-regend und zeugt von finanziellem Stress.
Je mehr man sich dem Wert 100% nähert, umso geringer wird das Sicherheits-polster. Anders ausgedrückt: Bei einer Liquiditätskennzahl von I können gera-de noch die laufenden Rechnungen bezahlt werden.
Allerdings muss die Kennzahl bei der Beurteilung immer vor dem aktuellenFirmenhintergrund gesehen werden. Speziell bei saisonabhängigen Produkt-paletten kann dieser Wert schwanken.
Liquidität 1. GradesZahlungsmittel
kurzfristige Verbindlichkeiten---------------------------------------------------------=
Liquidität 2. GradesZahlungsmittel + kurzfristige Forderungen
kurzfristige Verbindlichkeiten-----------------------------------------------------------------------------------=
Liquidität 3. GradesUmlaufvermögen
kurzfristige Verbindlichkeiten---------------------------------------------------------=
Liquiditätskennzahl IUmlaufvermögen
kurzfristige Verbindlichkeiten---------------------------------------------------------=

Kap
itel
21
– B
eweg
un
gsr
ech
nu
ng
373
Ein anderer Gesichtspunkt, der in die Betrachtung miteinbezogen werden soll-te, sind überalterte Lagerbestände. Diese erhöhen zwar die Liquiditätskenn-zahl, führen aber, weil sie früher oder später abgeschrieben werden müssen, zueiner falschen Beurteilung.
Sicherer ist hier die Liquiditätskennzahl II, die der Berechnung der Liquidität2. Grades entspricht.
Würden beispielsweise die Aufträge kurzfristig ausbleiben, müssten die fälli-gen Rechnungen aus den Zahlungsmitteln und den kurzfristigen Forderungenbeglichen werden, oder anders ausgedrückt aus dem Umlaufvermögen ohneden Lagerbestand.
Da der Lagerbestand das eingesetzte Kapital langfristig bindet, ist eine optima-le Lagerhaltung anzustreben.
Um die Bindung des Kapitals bestimmen zu können, gibt es auch hier Kenn-zahlen.
21.1.3 Kennzahlen der Kapitalbindung
Die Zahlungsmittel durchlaufen innerhalb des Betriebes einen gewissenZyklus. Je nach Art des Betriebes werden sie dazu verwendet, Handelsgütereinzukaufen und diese dann (hoffentlich mit Gewinn) wieder zu verkaufen. Ineinem Fertigungsbetrieb werden Rohmaterialien eingekauft, die Verarbeitungdieser Rohmaterialien bezahlt und verkaufsfähige Produkte hergestellt. In bei-den Fällen werden also pauschal betrachtet aus Zahlungsmitteln Lagerbestän-de gemacht. Das bedeutet, dass durch die Lagerung weitere Kosten entstehen.
Um diese Kosten nach Möglichkeit gering zu halten, gibt es zwei Möglichkei-ten.
Die eine ist, die Lagerbestände möglichst gering zu halten und die andere, denZyklus möglichst zu beschleunigen.
Beiden Zielen sind natürlich Grenzen gesetzt, allerdings lässt sich unter opti-maler Ausnutzung der Randbedingungen die Kapitalbildung möglichst geringhalten. Hierbei helfen uns die Kennzahlen der durchschnittlichen Zahlungszeitund des Lagerumschlags weiter.
Liquiditätskennzahl IIUmlaufvermögen – Lagerbestand
kurzfristige Verbindlichkeiten---------------------------------------------------------------=

21.1 Liquiditätsplanung
374
Durchschnittliche Zahlungszeit
Hierunter wird die Zeitspanne verstanden, die zwischen Rechnungsstellungund Zahlungseingang vergeht. Erhöht sich das Umsatzvolumen, so erhöhensich zwangsläufig auch die kurzfristigen Forderungen. Hieraus ergeben sichzwei Hauptfaktoren: die Höhe des Forderungsbestandes und die durchschnitt-liche Zahlungszeit. Dies wird mit der folgenden Formel ausgedrückt:
Die durchschnittliche Zahlungszeit, dies kann als Daumenwert angenommenwerden, sollte das dem Kunden vorgegebene Zahlungsziel nicht um mehr alsein Drittel überschreiten.
Lagerumschlag
Diese zweite, sehr wichtige Kennzahl zur Analyse des Kapitals im Umlaufver-mögen zeigt auf, wie schnell die Ware bewegt wird.
Der Lagerbestand ist ein Wert, der kritisch zu betrachten ist, da die absoluteHöhe oft irreführend sein kann. Ein hoher Lagerbestand kann auf eine veralteteProduktpalette ebenso hinweisen wie auf ein Sinken des Umsatzes. Genausokann er aber auch eine hohe Lieferbereitschaft zu Saisonbeginn bedeuten.
Je höher der Umschlagsfaktor ist, desto geringer ist die Kapitalbindung.
Einen weiteren Anhaltspunkt für die Bewertung liefert die Lagerlaufzeit. Siegibt an, wie lange ein Artikel durchschnittlich im Lager verbleibt.
Zahlungszeit Forderungsbestand
Tagesumsatz-------------------------------------=
Lagerumschlag Wareneinsatz/Herstellkosten
Lagerbestand--------------------------------------------------------=
Lagerlaufzeit LagerbestandHerstellkosten---------------------------=

375
22
Verfahren der Investitionsrechnung
Durch Investitionen werden Finanzmittel und damit Unternehmensressourcenlangfristig gebunden. Damit wird auch mittel- bis langfristig die Position einesUnternehmens am Markt festgelegt.
Um nun vor der Investition zu gesicherten Informationen bezüglich der Wirt-schaftlichkeit zu gelangen, werden verschiedene Rechenverfahren verwendet,um zu quantifizierbaren Ergebnissen zu gelangen.
Grundsätzlich lassen sich diese Verfahren in zwei Gruppen unterteilen, die sta-tischen und die dynamischen Rechenverfahren.
Bei den statischen Verfahren wird der Zeitfaktor nicht oder nur unzureichendberücksichtigt. Betrachtet werden vorwiegend Kosten und Leistungen.
Abbildung 22.1 Verfahren der Investitionsrechnung

22.1 Statische Verfahren
376
Die dynamischen Verfahren beurteilen eine Investition über deren gesamteLebensdauer. Berücksichtigt werden hier die unterschiedlichen Zahlungen, diedurch Diskontierung vergleichbar gemacht werden.
Das vorherige Diagramm gibt einen Überblick über die verschiedenen Verfah-ren.
22.1 Statische Verfahren
22.1.1 Kostenvergleichsrechnung
Bei der Kostenvergleichsrechnung werden unterschiedliche Alternativen vonInvestitionen gegenübergestellt. Vorausgesetzt wird hier, dass die Erträge derAlternativen gleich hoch sind. Zeitliche Unterschiede beim Anfall der Kostenwerden nicht berücksichtigt.
Um ein neues Produkt fertigen zu können, wird eine Investition erforderlich.Hier stehen zwei Alternativen zur Auswahl: Projekt A und Projekt B.
Rufen Sie hierzu die Datei Excel_2000_Ctrl_22_01.xls auf.
Die Investition für Projekt A beträgt 100.000 DM bei einer Nutzungsdauer(Abschreibungsdauer) von 6 Jahren. Der Restwert beträgt 10.000 DM. DieAbschreibung erfolgt linear.
Die Investition für Projekt B beträgt 150.000 DM, ebenfalls bei einer Nutzungs-dauer (Abschreibungsdauer) von 6 Jahren. Der Restwert beträgt 20.000 DM.Die Abschreibung erfolgt linear.
Die Zeitkosten betragen bei Projekt A 5.000 DM, bei Projekt B 8.000 DM.
Allerdings sind die Mengenkosten bei Projekt B niedriger als bei Projekt A.
Abbildung 22.2 Kostenvergleich zwischen Projekt A und Projekt B

Kap
itel
22
– V
erfa
hre
n d
er In
vest
itio
nsr
ech
nu
ng
377
Das Diagramm und die zugehörige Tabelle zeigen den Verlauf der Gesamtkos-ten bei wachsenden Stückzahlen.
Bei 20.000 Stück entsprechen sich die Investitionen.
Bei zunehmender Stückzahl ist die Investition in das Projekt B die bessereAlternative.
22.1.2 Gewinnvergleichsrechnung
Werden bei der Kostenvergleichsrechnung auch noch die erzielten Erlöseberücksichtigt, spricht man von einer Gewinnvergleichsrechnung. Problematischkann sich allerdings die Gewinnzurechnung darstellen, da die Erlöse nichtimmer den einzelnen Investitionen zurechenbar sind. Ist dies jedoch der Fall,lässt sich der Kostenvergleich zum Gewinnvergleich erweitern.
22.1.3 Amortisationsrechnung
Die soeben behandelte Tabelle der Kostenvergleichsrechnung Excel_2000_Ctrl_22_01.xls kann für die Amortisationsrechnung erweitert werden. Dieses Bei-spiel trägt den Dateinamen Excel_2000_Ctrl_22_02.xls.
Die Amortisationsrechnung, die auch als PayBack-Methode bezeichnet wird,beurteilt die Zweckmäßigkeit einer Investition in Bezug auf die Zeitdauer desvollständigen Kapitalrückflusses.
Ermittelt werden soll der Deckungsbeitrag pro Stück und gesamt, der Gesamt-verkaufspreis bei einem Einzelverkaufspreis von 5 DM, der Gewinn pro Stückund gesamt sowie der Cash Flow und die Rückflussdauer in Jahren.
Der Cash Flow berechnet sich aus dem Deckungsbeitrag gesamt minus denZeitkosten, jedoch ohne Abschreibung.
Die Rückflussdauer ist der Quotient aus Investitionsausgabe und Cash Flow.Damit wird die Zeitdauer berechnet, in der sich die Investition amortisiert.
Steht bei einer Investition das Sicherheitsmotiv und nicht der Gewinn im Vor-dergrund, so ist die Investition mit der kürzesten Rückflussdauer zu wählen.
Abbildung 22.3 Kosten bei 20.000 Stück

22.1 Statische Verfahren
378
22.1.4 Rentabilitätsrechnung
Bei Kosten- und Gewinnvergleich lassen sich allerdings keine Aussagen überdie Rentabilität eines Projektes und die Verzinsung der eingesetzten Finanz-mittel machen.
Diese Frage soll die Rentabilitätsrechnung beantworten. Allerdings wird auchhier ein gleichbleibender Gewinnverlauf über die Dauer der Nutzung ange-nommen.
Angewendet wird die Rentabilitätsrechnung hauptsächlich bei Rationalisie-rungsinvestitionen.
Ein Beispiel hierzu finden Sie unter Excel_2000_Ctrl_22_03.xls.
Abbildung 22.4 Berechnung von Deckungsbeitrag, Verkaufspreis, Gewinn und Amortisation

Kap
itel
22
– V
erfa
hre
n d
er In
vest
itio
nsr
ech
nu
ng
379
22.2 Dynamische Verfahren
22.2.1 Kapitalwertmethode
Der Kapitalwert dient der Bewertung einer Investition. Er wird durch Abzin-sung der Zahlungsströme (Rückzahlungen), bezogen auf einen bestimmtenZeitpunkt, unter Berücksichtigung eines vorgegebenen Zinsfußes berechnet.Diese abgezinsten Rückflüsse bezeichnet man auch als Barwert.
Der Barwert drückt den Wert zukünftiger Rückflüsse zum jetzigen Zeitpunktaus. Die Addition aller Barwerte ergibt den Kapitalwert.
Ist dieser Kapitalwert größer Null, wird das eingesetzte Kapital nicht nur zumvorgegebenen Zinsfuß verzinst, sondern es ergibt sich auch noch ein Über-schuss in Höhe des Kapitalwerts.
Ist der Kapitalwert gleich Null, wird das eingesetzte Kapital zum vorgegebenenZinsfuß verzinst.
Bei einem Kapitalwert kleiner Null liegt die Verzinsung des eingesetzten Kapi-tals unter dem angesetzten Zinsfuß, von einer Verzinsung wäre in diesem Fallabzuraten.
Die hierzu gehörenden Beispieldateien tragen den Namen Excel_2000_Ctrl_22_04.xls bzw. Excel_2000_Ctrl_22_05.xls.
Abbildung 22.5 Kostenvergleich zwischen Projekt A und Projekt B

22.2 Dynamische Verfahren
380
Wie die vorstehende Abbildung zeigt, lässt sich der Kapitalwert entwederetwas umständlich mithilfe der Funktion NBW() errechnen oder aber auf direk-tem Wege mithilfe der Funktion XKapitalwert(). Diese Funktion ist Bestandteilder Analysefunktionen und ähnelt der Funktion zur Berechnung des internenZinssatzes, auf die im nächsten Abschnitt noch eingegangen wird, sehr stark.
di = der i-te Zahlungstermind1 = der 0-te ZahlungsterminPi = der Betrag der i-ten Zahlung
Abbildung 22.6 Berechnung des Kapitalwerts mithilfe des NBW und der Funktion XKapitalwert
( )( )∑= −
+=
�
�� ��
�
��������
�� �� �����
�

Kap
itel
22
– V
erfa
hre
n d
er In
vest
itio
nsr
ech
nu
ng
381
Weitere Beispiele finden Sie in der Mappe Excel_2000_Ctrl_22_05.xls, in dernach gleichbleibendem und wechselndem Cash Flow unterschieden wird.
22.2.2 Interne Zinsfußmethode
Als interner Zinsfuß wird der Zins bezeichnet, bei dem der Kapitalwert Nullist.
Der interne Zinsfuß wird durch Iterationsrechnung oder durch grafische Inter-polation errechnet. Da es sich hierbei um ein Polynom n-ten Grades handelt, isteine exakte Lösung in der Regel nicht möglich.
Abbildung 22.7 Berechnung des Kapitalwerts mit gleichbleibendem Cash Flow
Abbildung 22.8 Berechnung des Kapitalwerts mit wechselndem Cash Flow

22.2 Dynamische Verfahren
382
Sie werden feststellen, dass der interne Zinsfuß der obigen Tabelle von deminternen Zinsfuß, berechnet mit der nachfolgenden Funktion, abweicht. Jeenger diese beiden Abzinsungsfaktoren zusammenliegen, umso dichter liegenauch die Ergebnisse des internen Zinsfußes zusammen.
Microsoft Excel verwendet zur Berechnung von XINTZINSFUSS ein Iterationsver-fahren. Mit unterschiedlichen Zinssätzen (Startpunkt ist Schätzwert) wieder-holt XINTZINSFUSS die Berechnung solange, bis das Ergebnis mit einerAbweichung von kleiner gleich 0,000001% vorliegt. Hat XINTZINSFUSS nach 100Iterationsschritten noch kein geeignetes Ergebnis gefunden, liefert die Funk-tion den Fehlerwert #ZAHL!. Der Zinssatz wird so lange geändert, bis Folgen-des zutrifft:
di = der i-te Zahlungstermind1 = der 0-te ZahlungsterminPi = der Betrag der i-ten Zahlung
Die Berechnung des internen Zinsfußes ist die wichtigste unter den dynami-schen Investitionsrechnungsverfahren, da mit ihr Aussagen über die tatsächli-che Verzinsung des gebundenen Kapitals möglich sind.
Diese Beispiele sind auf der Diskette unter Excel_2000_Ctrl_22_06.xls enthalten.
Neben dieser Funktion existieren in Excel übrigens noch zwei weitere Funktio-nen zur Berechnung des internen Zinsfußes.
Abbildung 22.9 Die Funktion Interner Zinsfuß
( )( )∑= −
+=
�
� �
�
��
�
����� �
����
�

Kap
itel
22
– V
erfa
hre
n d
er In
vest
itio
nsr
ech
nu
ng
383
Dies ist zum einen die Funktion IKV. Sie liefert den internen Zinsfuß einerInvestition ohne Finanzierungskosten oder Reinvestitionsgewinne. Die Syntaxdieser Funktion lautet:
IKV(Werte;Schätzwert)
Das Argument Werte besteht aus einem Array von Zahlen, die in der Reihenfol-ge der Zahlungen angegeben werden sollten. Dabei muss einer der Werte nega-tiv sein. Er repräsentiert die Investition. Statt der Werte darf die Funktion aucheinen Bezug auf die Werte enthalten, sofern dieser Bezug der oben angegebe-nen Bedingung entspricht.
Schätzwert ist eine optionale Angabe, von der angenommen wird, dass sie demErgebnis nahe kommt.
Die andere Funktion lautet QIKV und liefert einen modifizierten internen Zins-fuß. QIKV heißt Qualifizierter Interner KapitalVerzinsungssatz, er unterschei-det sich von IKV dadurch, dass sich positive und negative Cash Flows mitunterschiedlichen Zinssätzen angeben lassen. Dabei werden sowohl die Kostender jeweiligen Investition als auch die Zinsen, die sich aus der Reinvestitiondes Geldes ergeben, berücksichtigt. Die genaue Syntax lautet:
QIKV(Werte;Investition;Reinvestition)
Die Angaben der Werte entsprechen denen des IKV, bei Investition wird der zubezahlende Zinssatz angegeben, bei Reinvestition der Zinssatz, der für reinves-tierte Gelder erzielt wird.
22.2.3 Annuitätenmethode
Die Annuitätenmethode stellt eine spezielle Form der Kapitalwertmethode dar.Gearbeitet wird auch hier mit Durchschnittswerten.
Verglichen werden die durchschnittlichen jährlichen Einnahmen mit den durch-schnittlichen jährlichen Ausgaben. Diese werden mithilfe der Zinseszinsrechnungvergleichbar gemacht.
Abbildung 22.10 Berechnung des internen Zinsfußes

22.3 Investitionssicherung durch vorausschauende Planung
384
Eine Investition ist dann empfehlenswert, wenn es keine negative Differenzzwischen Einzahlungen und Auszahlungen gibt. Diese Differenz wird alsAnnuität bezeichnet. Sie ist ein gleichbleibender Betrag, der neben Tilgung undVerzinsung in jeder Periode zur Verfügung steht.
22.3 Investitionssicherung durch voraus-schauende Planung
Eine Marktstudie hat ergeben, dass ein Produkt, das die bestehende Produkt-palette sinnvoll ergänzen würde, gute Marktchancen hat. Dieses Beispiel ist inder Datei Excel_2000_Ctrl_22_07.xls enthalten.
Hierfür ist eine Investition von 100.000 DM erforderlich, die linear auf 5 Jahreabgeschrieben werden kann.
Auf Grund der bisherigen Erfahrungen werden Mehrumsatz und Mehrkostenwie folgt erwartet:
Die Mehrkosten sind als Betriebskosten und nicht als Teil der Investitionen zubetrachten. Sie können also in dem Jahr, in dem sie anfallen, abgeschriebenwerden.
Annahme:
In den ersten Jahren ist das Ergebnis negativ, dies liegt allerdings daran, dassdie Abschreibung den Gewinn reduziert.
Betrachtet man den Gewinn plus Abschreibung, so hat man einen sehr wichti-gen Wert für den Rückfluss der Mittel.
Dieser Mittelfluss wird verwendet, um in den Folgejahren Kredite zu tilgenund die Zinsen zu bezahlen.
Die Diagramme Verschuldung, Gewinn und Mittelfluss zeigen grafisch die Ent-wicklung auf.
Nutzung 1 Jahr(e) 2 Jahr(e) 3 Jahr(e) 4 Jahr(e) 5 Jahr(e) 6 Jahr(e)
Mehrum-satz
5.000 DM
10.000 DM
20.000 DM
40.000 DM
40.000 DM
40.000 DM
Mehrkos-ten
10.000 DM
7.500 DM
6.250 DM
5.000 DM
5.000 DM
5.000 DM
Tabelle 22.1 Mehrumsatz und Mehrkosten

Kap
itel
22
– V
erfa
hre
n d
er In
vest
itio
nsr
ech
nu
ng
385
Abbildung 22.11 Tabelle Rentabilität
Abbildung 22.12 Verschuldung

22.3 Investitionssicherung durch vorausschauende Planung
386
Abbildung 22.13 Gewinn nach Steuern
Abbildung 22.14 Mittelfluss
Mittelfluss

387
23
Kapitalflussanalyse
Unter einer Kapitalflussanalyse ist der Periodenvergleich von Mittelherkunftund Mittelverwendung zu verstehen. Sie ist auch unter dem Namen FundsFlow Analysis bekannt.
Bilanzen weisen lediglich Bestände zu einem bestimmten Stichtag aus. ZurAnalyse ist es jedoch weitaus interessanter, sich die Veränderungen der Bilanzzwischen zwei Stichtagen zu betrachten. Diese Veränderungen, die sich durchZu- und Abgang der Bilanzpositionen während einer Periode ergeben, betrach-tet die Kapitalflussrechnung.
23.1 Kapitalflussrechnung
In der Mappe Excel_2000_Ctrl_23_01.xls habe ich eine Kapitalflussrechnungaufgebaut, die in der nachstehenden Abbildung dargestellt wird.
Der Cash Flow I ergibt sich aus der Differenz von Aufwendungen und Erträ-gen. Die Formeln sind übrigens so aufgebaut, dass je nach Ergebnis die Wertein der Spalte Abgang oder Zugang angezeigt werden.
Mithilfe dieses Cash Flows lässt sich das Netto-Umlaufvermögen finanzieren.Dieses hier als Net Working Capital bezeichnete Umlaufvermögen saldiert sichaus kurzfristigen Forderungen und Verbindlichkeiten, deren Laufzeit untereinem Jahr liegt.
Das Umlaufvermögen und die kurzfristigen Verbindlichkeiten bezeichnet manauch als NWC. Dies ist die Abkürzung für Net Working CapitalFund.

23.1 Kapitalflussrechnung
388
Dieses NWC lässt sich aufteilen in:
� Hauptpositionen wie Warenbestand, Kundenforderungen und Lieferanten-verbindlichkeiten.
� Restliche Positionen wie liquide Mittel, sonstige Forderungen, kurzfristigeBankverbindlichkeiten und kurzfristige Verbindlichkeiten.
Der Cash Flow II setzt sich seinerseits zusammen aus der Addition von CashFlow I, Veränderung NWC und Veränderung Rest WC.
Investitionen, langfristige Bankverbindlichkeiten und sonstige langfristige Ver-bindlichkeiten ergeben die Veränderungen im langfristigen Bereich.
Werden Cash Flow II und die Veränderungen im langfristigen Bereich saldiert,ergibt sich entweder ein Mittelbedarf oder ein Überschuss.
Abbildung 23.1 Kapitalflussrechnung

Kap
itel
23
– K
apit
alfl
uss
anal
yse
389
Nun lassen sich natürlich Kapitalflussrechnungen unterschiedlich aufbauen.Der Aussagegehalt der Kapitalflussrechnung hängt vom Umfang und Grad derDifferenzierung ab.
So lassen sich beispielsweise Veränderungsrechnungen durchführen, die aufder Saldierung zweier aufeinander folgender Bilanzen beruhen. Diese Art derVeränderungsrechnung wird Netto-Rechnung genannt, und stellt die einfachsteMöglichkeit dar.
Soll-Bewegungen auf einem Bestandskonto entsprechen einer Mittelverwen-dung, also im weitesten Sinne einer Investition.
Die Mittelherkunft bedeutet andererseits einen Haben-Umsatz.
In Bilanzen liegen diese Informationen nur saldiert vor und gehen dadurchverloren.
Werden die Zahlungsströme für Investitionen und Auftrags- und Ertragsgrö-ßen in die Kapitalflussrechnung miteinbezogen, erhöht sich deren Aussage-kraft.
Aktiverhöhungen und Passivminderungen stellen eine Mittelverwendung dar.
Aktivminderungen und Passiverhöhungen dagegen stellen die Herkunft der Mit-tel dar.
23.2 Die Brutto-Kapitalflussrechnung
Wesentlich informativer ist die so genannte Brutto-Kapitalflussrechnung, bei derInformationen über die einzelnen Konten vorliegen. Sie wird übrigens auch alsdie Direkte Methode bezeichnet.
Beim Einsatz der Kapitalflussrechnung werden verschiedene Positionen ausder Bilanz zusammengefasst, es werden Fonds gebildet.
Es existieren in der Praxis unterschiedliche Fondstypen:
Neben den oben vorgestellten Fondstypen gibt es auch noch eine andere Grup-pierung, die Einteilung in die Fondstypen 1, 2 und 3.
Nachstehend sind diese Typen aufgeführt, mit dem Querbezug auf die obenvorgestellten Bezeichnungen.
Fondstyp 1 (Cash Fund)
Der Fondstyp 1 kann aus den Werten der Bilanz ermittelt werden. Er beziehtsich auf die liquiden Mittel, also Guthaben und Besitzwechsel. Bei dieser Formder Betrachtung werden nur Positionen der Aktivseite der Bilanz miteinbezo-gen.

23.2 Die Brutto-Kapitalflussrechnung
390
Fondstyp 2 (Money Assets)
Der Fondstyp 2 beinhaltet neben den Positionen des Fondstyps 1 zusätzlich dieForderungen aus Lieferungen und Leistungen sowie die sonstigen Vermögens-gegenstände. Auch hier finden wir wie beim Typ 1 eine Brutto-Rechnung vor,da wir uns nur auf die Aktiv-Seite der Bilanz beziehen.
Fondstyp 3 (Net Money Assets)
In diesen Typ werden nun auch Teile der Passivseite miteinbezogen, so bei-spielsweise die kurzfristigen Passiva.Der Fondstyp 3 informiert über die Veränderung und die Höhe des kurzfristi-gen Netto-Geldvermögens.
Abbildung 23.2 Fondstypen

391
24
Gewinnschwellen-analyse einmal anders
Erwirtschaftet ein Unternehmen einen Umsatz, mit dem alle fixen und variab-len Kosten abgedeckt werden können, spricht man vom Mindestumsatz oderauch dem Break-Even-Point. Dieser BEP lässt sich auf verschiedene Artenberechnen. Die gängigste Formel ist sicherlich die folgende:
Wurden alle Fixkosten abgedeckt, so ergibt ein Mehrumsatz einen Gewinn.Oder im umgekehrten Fall einen Verlust.
Bei den Fixkosten wird im Allgemeinen von den gesamten Fixkosten, also denausgabewirksamen und den nichtausgabewirksamen Kosten ausgegangen.Allerdings ist auch ein anderer Ansatz denkbar, die Berechnung des sogenannten CashFlow-Points (CFP). Hier werden nicht die gesamten Fixkosten,sondern nur die ausgabewirksamen Fixkosten in Ansatz gebracht:
Diese Betrachtungsweise ist sicherlich für kurz- und mittelfristige Betrach-tungsweisen zulässig, da die ausgabewirksamen Kosten abgedeckt werden.Langfristig müssen aber natürlich auch die nichtausgabewirksamen Kosten,wie beispielsweise Abschreibungen, abgedeckt werden, da diese ja als nichtgedeckter Verlust übrig bleiben.
Sowohl der BEP als auch der CFP können aber nicht das Ziel einer Unterneh-mensplanung sein. Diese ist normalerweise auf eine Gewinnerzielung ausge-richtet.
��������������� ���������������������������������� −=
��������������� ����������������������������� ������������ −=

24 Gewinnschwellenanalyse einmal anders
392
Diesen Umsatz bezeichnet man üblicherweise als Plan- oder Zielumsatz. DieserUmsatz besteht aus dem BEP multipliziert mit dem Plangewinn in Prozent.
Nun ist Ihnen sicherlich die übliche Darstellung der Gewinnschwelle bekannt:
In diesem Beispiel werden Sie sich mit einer anderen Darstellungsweisebeschäftigen. Bei dieser Gewinnschwellenanalyse wird zwischen drei Wertenunterschieden:
� Dem Cash-Flow-Umsatz
� Dem Break-Even-Point
� Dem Zielumsatz
Natürlich werden nicht immer die gesteckten Ziele erreicht, aber auch in man-chen Fällen überschritten. Die Ober- und Untergrenzen lassen sich als Linienim Diagramm darstellen. Im nachfolgenden Beispiel gehen Sie jedoch einenanderen Weg. Datenpunkte, deren Werte im Planbereich liegen, sollen nichtmit einer der üblichen Markierungen versehen werden, sondern mit einem alsBitmap dargestellten blauen Haken. Werte, die oberhalb der Planung liegen,sollen mit einem grünen Plus-Zeichen, Werte, die unterhalb liegen, mit einemroten Minus-Zeichen, ebenfalls als Bitmap, dargestellt werden.
Diese Bitmaps sollen bei einer Veränderung der Daten automatisch durch einMakro zugewiesen werden. Dies ist zwar ein gewisser Vorgriff auf den drittenTeil dieses Buches. Es ist hier allerdings unumgänglich, ein Makro, oder bessergesagt VBA-Code, einzusetzen. Auf dem Weg zur richtigen Lösung ergebensich jedoch einige Schwierigkeiten, die hier besprochen und gelöst werden sol-len.
Die Datenbasis befindet sich in 12 Monatstabellen, die alle gleichartig aufge-baut sind. Hier werden unter anderem der Umsatz, die Mengenkosten derDeckungsbeitrag und der BEP in DM errechnet. Die Fixkosten wurden mit100.000 DM pro Monat festgelegt. Die verkaufte Stückzahl ist die veränderlicheGröße, die mithilfe der Funktion Zufallsbereich bestimmt wird. Bei dieserFunktion kann die untere und die obere Grenze des Bereichs bestimmt werden,aus dem die Zufallszahl ermittelt wird. Diese Funktion stammt übrigens ausden Analyse-Funktionen und lässt sich meines Erachtens eleganter einsetzen,als die Standard-Funktion Zufallszahl.
Deckungsbeitrag und Break-Even-Point wurden in den Monatstabellen mitNamen versehen und in der Tabelle DB_Daten zusammengefasst.
Die Werte für den Cash Flow und den Zielumsatz lassen sich aus dem BEP mit-hilfe der Abschreibungen und des in Prozent angegebenen Plangewinnsberechnen.

Kap
itel
24
– G
ewin
nsc
hw
elle
nan
alys
e ei
nm
al a
nd
ers
393
Das resultierende Diagramm soll als Liniendiagramm dargestellt werden. Hierstoßen Sie allerdings auf die erste Schwierigkeit. Die Daten für unser Liniendia-gramm resultieren aus einer Formel. Da Sie beispielsweise zu Beginn Ihrer Pla-nung lediglich über den Januar-Wert verfügen, sackt die Linie im Februar aufden Nullwert ab, da diese Formel natürlich eben diesen Wert zurückgibt.
Diese erste Schwierigkeit überwinden Sie mithilfe von drei Maßnahmen:
� Einbetten des Wertes in eine Wenn-Bedingung
� Formatierung der Schriftfarbe mit der Farbe des Hintergrunds
� Verwendung eines speziellen Formates für Zahlen
Zunächst zur WENN-Bedingung. Allgemein formuliert soll diese Bedingungdas Folgende ausdrücken: Wenn der Rückgabewert ungleich Null ist, soll derRückgabewert verwendet werden, sonst soll der Fehlerwert NV() zurückgege-ben werden:
=WENN(DB_Jan<>0;DB_Jan;NV())
Zellen, deren Formel normalerweise einen Null-Wert zurückgeben würden,geben nun den Fehlerwert NV() für No-Value oder Nicht-Vorhanden zurück.
Nun markieren Sie die in Frage kommenden Zellen und formatieren diese inder Farbe des Hintergrunds mit dem Menübefehl: FORMAT | ZELLEN | SCHRIFT| FARBE: (Hintergrundfarbe)
Nun sehen Sie zwar die zurückgegebenen Fehlerwerte nicht mehr, aber diePlanwerte auch nicht. Deshalb folgt nun die dritte Maßnahme.
Markieren Sie wieder die betreffenden Zellen und wählen dann den Menü-befehl FORMAT | ZELLEN | ZAHLEN | BENUTZERDEFINIERT | FORMATE:[Schwarz]#.##0,0." TDM"
Abbildung 24.1 Ermittlung der Basisdaten

24 Gewinnschwellenanalyse einmal anders
394
Durch diese Formatierung werden die Planwerte wieder sichtbar, die Fehler-werte bleiben aber verborgen.
Was haben Sie nun erreicht? In Ihrer Tabelle werden in den so formatiertenZellen keine Null-Werte mehr angezeigt und Ihr Liniendiagramm sackt nichtauf einen Nullwert ab, sondern verarbeitet den Wert als »nicht vorhanden«.
Ihre Tabelle mit den zusammengefassten Daten sieht folgendermaßen aus:
Erstellen Sie nun das Diagramm und weisen hierbei die BMP-Symbole zu. Dieentsprechenden Makros werden über Schaltflächen aufgerufen, die sich alsÜberschriften über den jeweiligen Datenreihen befinden.
Zunächst werden Sie die Datenreihe für den gesamten Deckungsbeitrag, aufge-gliedert nach Monaten, darstellen. Mit einem Klick auf die Schaltfläche DBgesamt wird das folgende Makro mit dem Namen Dia_DB_Gesamt aufgerufen.
Haben Sie bisher noch nicht mit VBA-Programmierung gearbeitet, dann solltenSie an dieser Stelle unterbrechen und mit dem dritten Teil des Buches weiter-machen. Natürlich können Sie auch weiterlesen, allerdings müssen Sie danndabei in Kauf nehmen, dass nicht jede meiner Ausführungen unmittelbar ver-standen wird. Vielleicht werden Sie sich fragen, warum hat er dann diesesKapitel nicht dem dritten Teil des Buches zugeordnet? Ich muss gestehen, zuBeginn war ich mir auch nicht ganz schlüssig. Der Grund, warum ich es nundoch an dieser Stelle platziert habe, ist, ich möchte Sie, wenn Sie mit Program-mierung und VBA-Code bisher nichts zu tun hatten, ein bisschen neugierig aufdie Möglichkeiten machen, die Ihnen Excel hier bietet.
Abbildung 24.2 Zusammenfassung der Basisdaten

Kap
itel
24
– G
ewin
nsc
hw
elle
nan
alys
e ei
nm
al a
nd
ers
395
Zurück zum Thema. Dieses Makro Dia_DB_Gesamt befindet sich in dem ModulbasDatenreihenErstellen. Seit Excel 97 lässt sich der Visual-Basic-Editor mit derTastenkombination (Alt)+(F11) aufrufen. Damit lässt sich der nachstehendeProgrammcode betrachten.
Im so genannten Deklarationsteil dieses Makros befindet sich die Deklarationder Variablen. Diese wurden Global deklariert und gelten damit nicht nur fürdieses Modul, sondern für das gesamte Projekt. Im Einzelnen sind dies:
Global g_intCt_Series As IntegerGlobal g_sngObergrenze As SingleGlobal g_sngUntergrenze As SingleGlobal g_strAuswahl As String
Doch zunächst zurück zum Makro. Damit bei der Erstellung des Diagrammsdas »Flackern« der Darstellung vermieden wird, schalten Sie die Aktualisie-rung des Bildschirms zunächst aus. Ein durchaus erwünschter Nebeneffekt istder damit verbundene Geschwindigkeitsvorteil, der sich durch den Wegfallder permanenten Bildschirmaktualisierung ergibt:
Application.ScreenUpdating = False
Nun legen Sie fest, welcher Bereich später als Diagramm dargestellt werdensoll. Hierzu wurde für die Zellen C3 bis C14 der Name DB_Gesamt vergeben.Diesen Namen weisen Sie der globalen Variablen g_strAuswahl zu. Die Vorsilbeg_ kennzeichnet die Variable als global, str als String-Variable, also eine Va-riable, die Text aufnehmen kann. Auswahl ist ein frei vergebener Name, der denInhalt der Variablen beschreibt.
g_strAuswahl = "DB_Gesamt"
Bevor Sie ein neues Diagramm erstellen, löschen Sie zunächst das alte Dia-gramm. Da Sie dies bei verschiedenen Darstellungen durchführen müssen,haben ich den hierzu erforderlichen Programmcode in ein separates Makroverlagert. Dieses Makro rufen Sie auf mit:
Call Dia_Delete
Damit wird in das Makro Dia_Delete gesprungen, dessen Inhalt ich nachste-hend bespreche.
In diesem Makro wird zunächst in das entsprechende Diagramm gewechselt ...
Sheets("DB_Diagramm").Select
... und dann der gesamte Diagrammbereich markiert.
ActiveChart.ChartArea.Select
Dieser ausgewählte Bereich wird mit der Methode Clear gelöscht.
Selection.Clear

24 Gewinnschwellenanalyse einmal anders
396
Nun wird wieder das Tabellenblatt DB_Daten ausgewählt.
Sheets("DB_Daten").Select
Nachdem dieses Makro ausgeführt wurde, wird automatisch in das aufrufendeMakro Dia_DB_Gesamt zurückgesprungen. Dort wird die nächste Zeile ausge-führt, die der Zeile Call Dia_Delete folgt.
Der Bereich, der als Diagramm dargestellt werden soll, wird markiert. Hierzuverwenden Sie den Inhalt der globalen Variablen g_strAuswahl:
Application.Goto Reference:=g_strAuswahl
Nun werden die ausgewählten Zellen kopiert ...
Selection.Copy
... und zum leeren Diagramm gewechselt.
Sheets("DB_Diagramm").Select
Hier werden die kopierten Daten eingefügt. Gleichzeitig wird auch noch dieÜberschrift des Diagramms bestimmt und die Y-Achse ebenfalls mit einerBeschriftung versehen. Diese Zuweisungen von Werten werden in einerWith...End With-Anweisung durchgeführt. Dies verkürzt sowohl die Schreib-weise als auch die Durchlaufgeschwindigkeit.
With ActiveChart .SeriesCollection.Paste _ Rowcol:=xlColumns, _ NewSeries:=True .ChartType = xlLineMarkers .HasTitle = True .ChartTitle.Characters.Text = "Verlauf des Deckungsbeitrags" .Axes(xlValue, xlPrimary).HasTitle = True .Axes(xlValue, xlPrimary).AxisTitle.Characters.Text = "DB-Gesamt"End With
Die nächsten Aktionen sind bei allen zu erstellenden Diagrammen wiedergleich. Diese wurden deshalb in das Makro Dia_Diverses ausgelagert, das wie-der mit Call aufgerufen wird. Übrigens ist die Verwendung des SchlüsselwortsCall nicht zwingend erforderlich für den Aufruf eines Makros, ich bin aber derMeinung, es sollte trotzdem verwendet werden, da für andere der Code besserlesbar ist.
Call Dia_Diverses
Zunächst wird der Kopiermodus zurückgesetzt, oder mit anderen Worten, eswerden die kopierten Daten aus der Zwischenablage entfernt.
Application.CutCopyMode = False

Kap
itel
24
– G
ewin
nsc
hw
elle
nan
alys
e ei
nm
al a
nd
ers
397
Um später die Datenpunkte besser zuordnen zu können, werden sowohl fürdie X- als auch die Y-Achse Gitternetzlinien verwendet.
ActiveChart.Axes(xlCategory).HasMajorGridlines = TrueActiveChart.Axes(xlValue).HasMajorGridlines = True
Das Liniendiagramm soll mit Datenpunkten versehen werden, dies erreichenSie mit der folgenden Anweisung:
ActiveChart.ChartType = xlLineMarkers
Nun sollten auch Bezeichner für die X-Achse hinzugefügt werden. Hierzu bie-ten sich natürlich die Namen der Monate an. Da sich dies so leichter handha-ben lässt, habe ich für diesen Bereich in der Tabelle DB_Daten ebenfalls einenNamen vergeben. Und was lag näher, als diesen Bereich Monate zu nennen:
ActiveChart.SeriesCollection(1).XValues = "=DB_Daten!Monate"
Nun wird die erste (und einzige) Datenreihe ausgewählt ...
ActiveChart.SeriesCollection(1).Select
... und dann die Farbe (Farbindex 1 = Schwarz), die Stärke (dick) und die Art(durchgehend) der Linie festgelegt. Auch diese Wertzuweisungen erfolgeninnerhalb einer With...End With-Anweisung.
With Selection.Border .ColorIndex = 1 .Weight = xlThick .LineStyle = xlContinuousEnd With
Anschließend wird wieder in das aufrufende Makro zurückgekehrt.
Zur Zuweisung der Bitmaps benötigen Sie, je nach ausgewählter Datenreihe,auch die oberen und unteren Grenzwerte. Diese befinden sich in der TabelleDB_Daten, wobei für die relevanten Zellen auch wieder Zellnamen vergebenwurden:
g_sngObergrenze = Range("=Obergrenze_DB").Valueg_sngUntergrenze = Range("=Untergrenze_DB").Value
Nachdem die Grenzwerte festliegen, können Sie den Datenpunkten die ent-sprechenden Symbole zuweisen. Allerdings bin ich hier auf nicht erwarteteSchwierigkeiten gestoßen. Hierzu gleich mehr. Zunächst erfolgt auch hier wie-der der Aufruf des Makros mit Call:
Call SymboleZuweisen
Dieses Makro befindet sich in einem separaten Modul. Dies ist jedoch nichtzwingend erforderlich und wurde von mir nur aus Gründen der Wiederver-wendbarkeit gemacht.

24 Gewinnschwellenanalyse einmal anders
398
In diesem Makro befindet sich neben der Deklaration der Prozedur-Variablenauch eine Fehleranweisung, die dafür sorgt, dass bei einem eventuell auftreten-den Fehler das Programm nicht unkontrolliert abstürzt, sondern zu einer Feh-lerbehandlungsroutine verzweigt wird. Hier habe ich mich allerdings etwaszurückgehalten und gebe mithilfe einer MessageBox lediglich die Nummerund den Text des eventuellen Fehlers aus.
On Error GoTo SymboleZuweisen_Fehler'** Deklaration der Variablen Dim intCt_Point As Integer Dim vntBild As Variant Dim vntZelle As Variant Dim strTabellenName As String Dim strDiagrammName As String
Anstatt die Blätter direkt anzusprechen, lässt sich auch die flexiblere Möglich-keit einsetzen, dies mithilfe von Variablen zu tun.
strTabellenName = "DB_Daten"strDiagrammName = "DB_Diagramm"
Es wird nun das Diagrammblatt ausgewählt...
Sheets(strDiagrammName).Select
... um zunächst einmal die Anzahl der Datenreihen zu ermitteln. Dieser Wertwird der globalen Variablen g_intCt_Series zugewiesen. Wie der Name schonandeutet, handelt es sich hier um eine Variable vom Typ Ganzzahl (Integer).
g_intCt_Series = ActiveChart.SeriesCollection.Count
Es wird also die Datentabelle markiert ....
Sheets(strTabellenName).Select
... und der entsprechenden Bereich ausgewählt. Dies lässt sich mithilfe der glo-balen Variable g_strAuswahl durchführen, der Sie ja einen entsprechendenInhalt zugewiesen haben. Dem vergebenen Namen entsprechend wird derBereich markiert.
Select Case g_strAuswahl Case "DB_Gesamt" Range("DB_Gesamt").Select Case "BEP_Gesamt" Range("BEP_Gesamt").Select Case "CashFlow_Gesamt" Range("CashFlow_Gesamt").Select Case "Zielumsatz_Gesamt" Range("Zielumsatz_Gesamt").SelectEnd Select

Kap
itel
24
– G
ewin
nsc
hw
elle
nan
alys
e ei
nm
al a
nd
ers
399
Weiter oben hatte ich bereits erwähnt, dass ich auf ein nicht erwartetes Problemgestoßen bin. Ich konnte leider nicht den Wert des jeweiligen Datenpunktesauslesen. Aus diesem Grund habe ich zu einer Hilfskonstruktion gegriffen.Mithilfe der For Each...Next-Anweisung durchlaufe ich jedes Element derMarkierung und stelle somit den Wert jedes einzelnen Elementes fest.
For Each vntZelle In Selection intCt_Point = intCt_Point + 1
Sollte sich kein normaler Wert in der Zelle befinden, sondern ein Fehlerwert(Sie erinnern sich an die Zuweisung NV() bei der Rückgabe eines 0-Wertes), sosoll, da ja kein Wert existiert, auch kein Bitmap zugewiesen werden. Diegesamte Zuweisung wird dann übersprungen und mit dem nächsten Elementfortgefahren.
If Not VarType(vntZelle) = vbError Then
Liegt der Inhalt des Elements, also der Variablen vntZelle oberhalb der Ober-grenze, so soll dem Datenpunkt ein Bitmap in Form eines grünen Pluszeichenszugewiesen werden. Diese Bitmap-Symbole befinden sich übrigens im Tabel-lenblatt Symbole und tragen die Namen Gut, Mittel und Schlecht. Sinngemäßerfolgt diese Zuweisung, wenn der Inhalt der Variablen vntZelle unterhalb derUntergrenze liegt. In allen anderen Fällen liegt der Wert im normalen Bereichund es wird ein Symbol in Form eines blauen Hakens hinzugefügt.
If varZelle > g_sngObergrenze Then varBild = "Gut"ElseIf varZelle < g_sngUntergrenze Then varBild = "Schlecht"Else varBild = "Mittel"End If
Wurde das in Frage kommende Symbol ermittelt, kann es nun in der TabelleSymbole markiert und dann kopiert werden.
Sheets("Symbole").SelectActiveSheet.Shapes(vntBild).SelectSelection.Copy
Nun wird es dem entsprechenden Datenpunkt zugewiesen. Dazu wirdzunächst das Diagramm, dann die Datenreihe und zum Schluss der Daten-punkt ausgewählt.
Sheets(strDiagrammName).SelectActiveChart.SeriesCollection(g_intCt_Series).SelectActiveChart.SeriesCollection(g_intCt_Series). _ Points(intCt_Point).Select

24 Gewinnschwellenanalyse einmal anders
400
Nun kann das Symbol dem ausgewählten Datenpunkt zugewiesen werden
Selection.Paste
Damit endet die äußere If-Bedingung ...
End If
... und mit Next kann der Inhalt des nächsten Elements ausgewertet werden.
Next
Wurden alle Elemente ausgewertet, so soll das aktive Diagramm oder genauergesagt der letzte aktive Datenpunkt deselektiert werden.
ActiveChart.Deselect
Damit ist der reguläre Durchlauf des Makros beendet, was auch mit demBefehl Exit Sub ausgedrückt wird.
Exit Sub
Sollte wider Erwarten jedoch ein Fehler aufgetreten sein (fehlerfreie Program-me gibt es übrigens nicht), so erfolgt, wie bereits erwähnt, die Anzeige von Feh-lernummer und Fehler. Danach ist das Programm ebenfalls beendet und auchhier wird wieder zum aufrufenden Programm zurückgekehrt.
SymboleZuweisen_Fehler: MsgBox Err & " " & Error, vbCritical, "Fehlermeldung"End Sub
Nun wird die Bildschirmaktualisierung wieder eingeschaltet und Sie könnendas fertige Diagramm betrachten.
Application.ScreenUpdating = TrueEnd Sub
Abbildung 24.3 Das fertige Diagramm

401
Teil 3:Automatisierung von ExcelArbeiten mit VBA-Makros


403
25
Die Programmiersprache VBA
25.1 Was sind Makros
Eigentlich konnten Sie seit jeher mit Excel Makros erstellen. Diese Erstellungließ sich entweder durch Aufzeichnen oder aber auch durch Schreiben dieserMakros bewerkstelligen.
Makros, VBA, was bedeutet das eigentlich? Bevor Sie tiefer in den Umgang mitVBA einsteigen, sollen zunächst diese Begriffe erklärt werden.
Bis zur Version 4.0 ließen sich Makros in der speziellen Makrosprache vonExcel schreiben. Dies war eine »zellenorientierte« Sprache, das heißt der Editorsah aus wie eine Tabelle, deren Spalten auf 20 Zeichen verbreitert wurden. Die-se Sprache wurde dann ab der Excel-Version 5.0 ergänzt durch die Makrospra-che VBA. VBA ist die Abkürzung von Visual Basic für Applikationen.
Vielleicht ist ergänzt auch nicht das richtige Wort, ersetzt wäre sicher besser.Diese Sprache bietet nämlich die Möglichkeiten einer »richtigen« Program-miersprache. Um aber nicht abrupt mit der alten Makrosprache zu brechen,wurde die Möglichkeit, Makros nach der alten Technik zu erstellen, bis zurVersion 7.0 (Excel 95) beibehalten. Was aber ist bzw. was kann ein Makro?
Ein Makro ist die Zusammenfassung von Befehlen, Anweisungen und Funktio-nen, die auf »Knopfdruck« ausgeführt werden können.
25.2 Was ist VBA?
Und was ist VBA? Bei VBA handelt es sich um eine visuelle Programmierspra-che, die zuerst bei Excel, dann bei MS-Project und nun mit allen Office-Appli-kationen, also Office-Programmen, verwendet werden kann. Allerdings erst

25.3 Welche Makros gibt es?
404
seit Office 97. Das »Visuelle« an dieser Programmiersprache ist die Möglich-keit, die Benutzeroberfläche durch so genannte Objekte selbst gestalten zukönnen. Diese Objekte sind beispielsweise Schaltflächen, Text- oder Bezeich-nungsfelder, Listboxen usw. Mithilfe von Methoden, Eigenschaften und Ereig-nissen lassen sich nun diese Objekte verwenden. Was diese Begriffe bedeuten,erfahren Sie etwas später in diesem Kapitel.
25.3 Welche Makros gibt es?
Man unterscheidet grundsätzlich zwischen 2 Makrotypen, den Befehlsmakrosund den Funktionsmakros.
Befehlsmakros sind Makros, die Befehle ausführen. Soll beispielsweise eineZelle einen gelben Hintergrund und eine rote Schrift erhalten, so verwendetman ein Befehlsmakro.
Einem Funktionsmakro werden Werte übergeben. Mit diesen Werten wird eineBerechnung durchgeführt und ein Ergebnis zurückgeliefert. Angenommen, essoll die Fläche eines Rechtecks berechnet werden. Die Werte für Breite undLänge werden übergeben, innerhalb des Funktionsmakros multipliziert undder so berechnete Wert, die Fläche, wird zurückgegeben.
Unterscheiden Sie Makros nach Art der Erstellung, so haben Sie es entwedermit aufgezeichneten oder mit geschriebenen Makros zu tun.
Funktionsmakros können nicht aufgezeichnet werden, sie müssen immergeschrieben werden. Befehlsmakros werden meist dann geschrieben, wennbeim Ablauf des Makros Entscheidungen getroffen werden müssen. Beispiels-weise ob ein Wert eine bestimmte Größe erreicht oder überschritten hat, ob sichin der aktiven Zelle ein Wert befindet usw. Aufgezeichnet werden Makros,wenn lediglich eine Reihe von Befehlen aneinander gereiht werden soll.
Es gibt bei den Befehlsmakros allerdings auch noch eine Variante. Um dieErstellung eines Makros zu vereinfachen, oder wenn einem die »richtigen«Befehle gerade nicht einfallen, kann ein Makro auch aufgezeichnet undanschließend bearbeitet werden. Diese Bearbeitung kann sich auf ein »Ausdün-nen« der veränderten Eigenschaften erstrecken oder aber auch auf eine manu-elle Ergänzung des aufgezeichneten Codes.

Kap
itel
25
– D
ie P
rog
ram
mie
rsp
rach
e V
BA
405
25.4 VBA-Makros aufzeichnen
Lassen Sie mich nun die Vorgehensweise an einem kleinen Beispiel erläutern.
Die Aufgabenstellung
Alle Zellen eines Arbeitsblatts, die Formeln enthalten, sollen farblich gekenn-zeichnet werden. Außerdem sollen sie gesperrt werden. In alle anderen Zellensollen Eingaben gemacht werden können. Anschließend soll das Blattgeschützt werden.
Die Ausführung
Um dies manuell, also mithilfe von Maus, Menü- oder Tastaturbefehlen, zubewerkstelligen, müssen Sie folgendermaßen vorgehen:
� Menü EXTRAS | MAKRO | AUFZEICHNEN...
� Makronamen vergeben: FormelnKennzeichnen
� Arbeitsblatt markieren (Strg)+(a)
� FORMAT | ZELLEN (Strg)+(1)-Register SCHUTZ | GESPERRT (abwählen) OK
� BEARBEITEN | GEHEZU (Strg)+(g) INHALTE | FORMELN (anwählen) OK.
� Format-Zellen (Strg)+(1)-Register Muster-Farbe Gelb.
� Register SCHUTZ | GESPERRT (anwählen) OK
� EXTRAS | SCHUTZ | BLATT OK
Nach dem letzten Befehl muss die Aufzeichnung beendet werden. Dies lässtsich auf zwei unterschiedliche Arten bewerkstelligen. Zu Beginn der Aufzeich-nung wurde die Symbolleiste AUFZEICHNEN eingeblendet.
� Klicken Sie auf das Symbol AUFZEICHNUNG BEENDEN, so ist die Aufzeich-nung abgeschlossen.
Abbildung 25.1 Neues Makro aufzeichnen

25.4 VBA-Makros aufzeichnen
406
Alternativ ließe sich die Aufzeichnung so beenden, wie sie begonnen wurde,nämlich im Menü EXTRAS | MAKRO. Mit »AUFZEICHNUNG BEENDEN« kann auchhier die Makroaufzeichnung abgeschlossen werden.
So, nun haben Sie Ihr (erstes?) Makro erstellt. Sehen Sie sich den Inhalt einmalan. Verwenden Sie hierzu die Tastenkombination (Alt)+(F11), um den VisualBasic-Editor aufzurufen.
Sub FormelnKennzeichnen() Cells.Select Selection.Locked = False Selection.FormulaHidden = False Selection.SpecialCells(xlCellTypeFormulas, 23).Select With Selection.Interior .ColorIndex = 6 .Pattern = xlSolid .PatternColorIndex = xlAutomatic End With Selection.Locked = True Selection.FormulaHidden = False ActiveSheet.Protect DrawingObjects:=True, _ Contents:=True, Scenarios:=TrueEnd Sub
Die erste Zeile beinhaltet das Schlüsselwort Sub und den Namen dieses Befehls-makros FormelnKennzeichnen.
Mit dem Befehl in der zweiten Zeile werden alle Zellen der aktiven Tabelle mar-kiert.
Die dritte Zeile bewirkt, dass alle markierten Zellen nicht gesperrt sind.
In der nächsten Zeile steht ein Befehl, den Sie nicht gezielt eingegeben haben, dersich allerdings in der Registerkarte SCHUTZ befand. Hier wurde die aktuelle Ein-stellung, mit der gesperrte Formeln nicht ausgeblendet werden, übernommen.
In der fünften Zeile werden im aktuell markierten Bereich nur noch die For-meln markiert.
Die Zeilen 6 bis 10 sind eine With....End With-Anweisung, mit der der Hinter-grund der markierten Zellen gelb hinterlegt wird.
In der Zeile 11 werden diese Zellen gesperrt. Wiederum gefolgt von einemnicht gezielt eingegebenen Befehl zur Nichtausblendung der gesperrten For-meln in der Zeile 12.
Zeile 13 und 14 zeigen einen Befehl, der allerdings zur Anzeige in einer Zeile zulang war und mithilfe des Zeilenfortführungszeichens _ (Unterstrich) auf dernächsten Zeile fortgesetzt wurde. Der Befehl bewirkt den Schutz des aktivenBlattes, beinhaltet aber ebenfalls weitere, nicht bewusst ausgewählte Optionen.
In der letzten Zeile wird mit End Sub das Befehlsmakro beendet.

Kap
itel
25
– D
ie P
rog
ram
mie
rsp
rach
e V
BA
407
25.5 Aufgezeichnete Makros bearbeiten
Bearbeitung eines Makros ab Excel 97
Ab Office 97 werden die Makros nicht mehr innerhalb der Arbeitsmappe bear-beitet, sondern direkt in dem Visual Basic-Editor.
� Diesen rufen Sie, wie bereits vorstehend erwähnt, entweder über die Tas-tenkombination (Alt)+(F11) oder den Menübefehl EXTRAS | MAKRO |VISUAL BASIC-EDITOR auf.
VBA 6.0, das ist die Versionsnummer der derzeit aktuellen VBA-Version. DieseNummer hat nichts mit der Versionsnummer von Excel zu tun. Dieses VBAbesteht eigentlich aus zwei Teilen. Der eine Teil beinhaltet den allgemeinenSprachumfang dieser Makrosprache, der nicht nur für alle im Office-2000-Paket enthaltenen Applikationen gleich ist, sondern auch in der »richtigen«Programmiersprache Visual Basic 6.0.
Der »andere« Teil von VBA beinhaltet den applikationsspezifischen Teil, dersich natürlich bei Excel, Word und den anderen Applikationen unterscheidet.
Werfen Sie zunächst einen Blick auf die Oberfläche. Neben den Menü- undSymbolleisten am oberen Rand des Bildschirms enthält die Standardoberflächeauf der linken Bildschirmseite das Eigenschaftenfenster (F4) und den Projekt-Explorer (Strg)+(r).
In diesem Projekt-Explorer befinden sich alle Blätter der derzeit geladenenArbeitsmappen. Uns interessiert die Mappe Module. Ist diese Mappe geschlos-sen, so befindet sich links daneben ein Pluszeichen. In geöffnetem Zustandändert sich dieses Pluszeichen in ein Minuszeichen und die enthaltenen Modu-le werden mit ihren Namen angezeigt. Das soeben aufgezeichnete Makro befin-det sich in Modul1.
� Um sich den Inhalt anzeigen zu lassen, klicken Sie auf dieses Modul.
Zunächst geschieht allerdings nichts. Im Kopf des Projekt-Explorers befindensich drei Symbole. Setzt man den Mauszeiger auf diese Symbole, so erscheinenvon links nach rechts betrachtet folgende Quick-Infos:
◗ Code anzeigen
◗ Objekt anzeigen
◗ Ordner wechseln
� Da Sie den Code, den Sie aufgezeichnet haben, betrachten wollen, klickenSie auf das erste Symbol.
Daraufhin erscheint der so genannte Code-Editor. Dieses Fenster vergrößernSie zu einem Vollbild und betrachten dann den aufgezeichneten Befehlscode.

25.5 Aufgezeichnete Makros bearbeiten
408
25.5.1 Warum eine Nachbearbeitung?
Warum sollten Sie ein aufgezeichnetes Makro bearbeiten? Die Antwort ist ein-fach: Weil der Makrorekorder oft des Guten zu viel tut.
Angenommen, Sie haben ein Makro aufgezeichnet, mit dem der Schriftschnittder Schrift geändert werden soll. Unter Schriftschnitt versteht man die Ausprä-gung der Schrift, also ob sie fett, kursiv oder normal dargestellt wird. Der Codedieses aufgezeichneten Makros sieht folgendermaßen aus:
Sub SchriftSchnitt() With Selection.Font .Name = "Arial" .FontStyle = "Fett" .Size = 10 .Strikethrough = False .Superscript = False .Subscript = False .OutlineFont = False .Shadow = False .Underline = xlNone .ColorIndex = xlAutomatic End WithEnd Sub
Abbildung 25.2 Projekt-Explorer

Kap
itel
25
– D
ie P
rog
ram
mie
rsp
rach
e V
BA
409
Obwohl eigentlich folgender Befehl gereicht hätte:
Selection.Font.FontStyle = "Fett"
Das aufgezeichnete Makro hat alle eingestellten Optionen der Dialogbox über-nommen, also nicht nur den Schriftschnitt »Fett« der eigentlich eingestellt wer-den sollte. Würden Sie dieses aufgezeichnete Makro ablaufen lassen, so weisenSie nicht nur der Eigenschaft »Schriftschnitt« einen neuen Wert zu, sondernauch allen anderen Eigenschaften des Objektes Schrift.
Dies ist sicher nicht in allen Fällen gewünscht. Editieren Sie dieses Makro, solassen sich die überflüssigen Eigenschaftszuweisungen einfach entfernen. Dasabgespeckte Makro sieht dann so aus:
Sub SchriftSchnitt() Selection.Font.FontStyle = "Fett"End Sub


411
26
Objekte, Methoden, Eigenschaften und Ereignisse
Beschäftigen Sie sich näher mit den Programmiersprachen Visual Basic oderVisual Basic for Application, dann kommen Sie unweigerlich auch mit Objek-ten, Methoden, Eigenschaften und Ereignissen in Berührung.
Der Begriff des Objekts ist sehr weit gefasst. Man unterscheidet zwischennatürlichen und virtuellen Objekten. Natürliche Objekte sind beispielsweisePersonen, Autos, Computer usw. Diese interessieren uns in Visual Basic aller-dings nicht.
Virtuelle Objekte sind beispielsweise Mappen, Tabellen oder auch die Zellen,die Sie soeben bearbeitet haben.
Objekte verfügen über Eigenschaften, die sie beschreiben, Methoden mit denensich Objekte ausführen lassen und Ereignisse, die im Zusammenhang mit derAusführung von Objekten eintreten können.
Mit einem kleinen abstrakten Beispiel soll dies etwas verdeutlicht werden.
Abbildung 26.1 Objekt Männchen

26.1 Eigenschaften
412
26.1 Eigenschaften
Um Objekte beschreiben zu können, benötigen Sie Eigenschaften. Eigenschaf-ten können zugewiesen und gelesen werden. Dieses Zuweisen bzw. Lesenkann während der Entwurfzeit oder während der Laufzeit erfolgen. Wann wasmöglich ist, hängt zum einen vom Objekt, zum anderen von der Eigenschaft ab.Hierauf werde ich später noch näher eingehen.
Eigenschaften, die zur Entwurfszeit zugewiesen werden sollen, werden in daszuvor bereits erwähnte Eigenschaftenfenster eingetragen.
Eigenschaften, die zur Laufzeit zugewiesen werden, schreibt man als Pro-grammcode.
Unterschiedliche Objekte haben unterschiedliche Eigenschaften. Diese bestim-men die Wirkungsweise und das Aussehen der Objekte.
Dies ist Ihr Objekt, das unter anderem zwei Eigenschaften hat: den Namen unddie Farbe. Die Eigenschaft Name hat jedes Objekt. Der Eigenschaft Name weisenSie den Wert Männchen zu und der Eigenschaft Farbe den Wert schwarz.
Da Eigenschaften immer zugewiesen werden, lautet die Syntax:
Objekt.Eigenschaft = Wert
Abbildung 26.2 Eigenschaftenfenster

Kap
itel
26
– O
bje
kte,
Met
ho
den
, Eig
ensc
haf
ten
un
d E
reig
nis
se
413
Das Objekt wird durch einen Punkt von der Eigenschaft getrennt. Der Wertwird der Eigenschaft durch ein Gleichheitszeichen zugewiesen.
26.2 Methoden
Mithilfe von Befehlen, die hier Methoden genannt werden, können Sie IhrObjekt bearbeiten. Methoden werden ausgeführt und wirken immer direkt aufdas Objekt. Methoden sind öffentliche Prozeduren der Klasse, aber darauf willich hier nicht näher eingehen.
Angenommen, Ihr Objekt verfügt über die Methode Laufen. Mit dieser Metho-de Laufen können Sie Ihr Objekt in Bewegung setzten. Dabei gilt die folgendeSchreibweise:
Objekt.Methode
Das Objekt wird durch einen Punkt von der Methode getrennt.
Abbildung 26.3 Eigenschaften werden zugewiesen
Abbildung 26.4 Die Methode Laufen

26.3 Ereignisse
414
26.3 Ereignisse
Nachdem Sie Ihr Objekt Männchen mit der Methode Laufen in Bewegunggesetzt haben, muss es ja auch irgendwo ankommen. Ist das der Fall, so tritt einEreignis ein. Dieses Ereignis kann seinerseits auch wieder mit einer so genann-ten Ereignisprozedur gekoppelt werden, die dann ausgeführt wird, wenn dasEreignis eintritt.
Angenommen, das Männchen nimmt an einem Wettlauf teil und erreicht dasZiel, das Ereignis Ziel erreicht tritt also ein, so könnte die EreignisprozedurFreuen gestartet werden.
Objekt_Ereignis()
Das Objekt wird durch einen Unterstrich vom Ereignis getrennt.
26.4 Die Umsetzung
Stellen Sie sich einfach vor, Sie haben eine Schaltfläche, die 3 cm breit und 1 cmhoch ist. Oder anders ausgedrückt, das Objekt Schaltfläche besitzt die Eigen-schaften Width und Height. Diesen sind momentan die Werte Width = 3 cm undHeight = 1 cm zugewiesen. Soll nun die Schaltfläche größer werden, weisen Siediesen Eigenschaften neue Werte zu, beispielsweise Width = 5 cm undHeight = 2 cm.
Das Schaltfläche -Objekt verfügt zum einen über weitere Eigenschaften, zumanderen besitzen unterschiedliche Objekte auch unterschiedliche Eigenschaf-ten.
Abbildung 26.5 Ereignisse treten ein

Kap
itel
26
– O
bje
kte,
Met
ho
den
, Eig
ensc
haf
ten
un
d E
reig
nis
se
415
26.5 Schreiben von Befehlsmakros
Als Beispiel für die Erstellung eines geschriebenen Befehlsmakros will ich eineAufgabenstellung heranziehen, nach deren Lösung ich in Excel-Seminarenimmer wieder gefragt werde: Wie bekomme ich den Verzeichnisnamen in dieKopf- bzw. Fußzeile meiner Mappe?
Diesem Problem werde ich mithilfe eines Makros auf den Leib rücken und eslösen.
26.5.1 Variable, ihre Deklaration und ihre Bedeutung
Bei geschriebenen Makros und auch bei Funktionen werden »Behälter« benö-tigt, in denen Werte zwischengespeichert werden können. Diese Behälter nenntman Variablen.
Grundsätzlich unterscheidet man zwei unterschiedliche Arten von Variablen.Solche, die einfache Werte, Daten, Zahlen usw. aufnehmen können, und so ge-nannte komplexe Variablen. Komplexe Variablen bezeichnet man auch als Ob-jektvariablen. Auf diese Variablen werden ich später noch genauer eingehen.Zunächst interessiert uns die ganz normale Variable und deren Definition.
Einfache Variable
Variablen werden normalerweise mit der Dim-Anweisung deklariert. Aller-dings gibt es auch noch die Anweisungen Static, Private und Public. Soll dieVariable ihren Wert während der Laufzeit nicht verändern, also konstant blei-ben, kommt noch die Anweisung Const hinzu. Dabei wird für diese VariablenSpeicherplatz reserviert. Der Anweisung folgt der Name der Variablen. Wirdnichts Weiteres angegeben, so erhält die Variable den Standard-Typ zugewie-sen. Dieser Standardtyp ist Variant. Dies bedeutet, die Variable kann jedenbeliebigen Inhalt aufnehmen.
Die Dim-Anweisung kann entweder ganz am Anfang eines Moduls stehen. Die-sen Bereich bezeichnet man als den Deklarationsabschnitt eines Moduls. Oderauch innerhalb einer Prozedur. Der Unterschied besteht in der Gültigkeit derVariablen. Eine im Deklarationsteil deklarierte Variable gilt für das ganzeModul, während die in einer Prozedur deklarierte Variable lediglich für dieseProzedur gilt.
Einer Variablen, unabhängig davon, wo sie deklariert wird, keinen Datentypzuzuweisen, ist zwar sehr bequem, muss aber mit Speicherplatz bezahlt wer-den. Sinnvoller ist es deshalb, einen Typ zuzuweisen. Dies gilt in allen Fällen,in denen die zugewiesenen Inhalte bekannt sind.

26.5 Schreiben von Befehlsmakros
416
Folgende Typdeklarationen kennt Excel:
Eine genaue Spezifizierung finden Sie in der Excel-Hilfe und im Anhang diesesBuches. Auch im Internet finden Sie zu diesem Thema Hilfe. Die so genanntenReddick-Namenskonventionen beschäftigen sich ebenfalls mit diesem Thema.Auf der Begleit-CD zu diesem Buch sind diese Namenskonventionen alsHTML-Datei enthalten.
Damit man beim Lesen des Programmcodes dann auch weiß, welchen Inhaltdiese Variable aufnehmen kann, sollte die Vorsilbe des Variablennamens spre-chend sein. Im nachfolgenden Beispiel wird eine String-Variable deklariert.Diese soll den ermittelten Verzeichnisnamen aufnehmen.
Dim strVerzeichnis As String
Mit As String wird der Datentyp angegeben. Da diese Deklaration innerhalbder Prozedur vorgenommen wird, ist diese Variable auch nur innerhalb der
Datentyp Speicherbedarf
Byte 1 Byte
Boolean 2 Byte
Integer 2 Byte
Long (lange Ganzzahl) 4 Byte
Single (Gleitkommazahl mit einfacher Genauigkeit)
4 Byte
Double (Gleitkommazahl mit doppelter Genauigkeit)
8 Byte
Currency (skalierte Ganzzahl) 8 Byte
Decimal 14 Byte
Date 8 Byte
Object 4 Byte
String (variable Länge) 10 Bytes plus Zeichenfolgenlänge
String (feste Länge) Zeichenfolgenlänge
Variant (mit Zahlen) 16 Byte
Variant (mit Zeichen) 22 Byte plus Zeichenfolgenlänge
Benutzerdefiniert(mit Type) Zahl ist von Elementen abhängig
Tabelle 26.1 Typdeklaration in Excel

Kap
itel
26
– O
bje
kte,
Met
ho
den
, Eig
ensc
haf
ten
un
d E
reig
nis
se
417
Prozedur bekannt. Nach Beenden der Prozedur verliert sie ihre Gültigkeit. DerVorteil besteht darin, dass dieser Variablen auch nur innerhalb der Prozedurein Wert zugewiesen werden kann. Sie kann also nicht von »außen«, das heißtdurch andere Prozeduren beeinflusst werden.
Dies könnte der Fall sein, wenn wir unsere Variable im Deklarationsabschnittdes Moduls mit Dim deklarieren würden. Nun behielte diese Variable ihre Gül-tigkeit und könnte im gesamten Modul verwendet werden. Allerdings nur indem Modul, in dem sie deklariert wurde.
Soll sie jedoch in allen Modulen gelten, so wird nicht mehr die Anweisung Dimfür die Deklaration verwendet, sondern Public.
Damit ist diese Variable in allen Modulen und Prozeduren bekannt und kanndort auch verwendet werden.
Public strVerzeichnis As String
Es gibt also drei Stellen, an denen Sie eine Prozedur deklarieren können. Aberwoher sollen Sie als Programmierer bei der Verwendung dieser Funktion wis-sen, wo nun diese Variable deklariert wurde und welchen Gültigkeitsbereichsie hat. Nachschauen, klar das geht. Aber Ihr Problem wird dadurch nichtbeseitigt, sondern nur zeitlich verschoben.
Besser ist es, wenn Sie sprechende Namen vergeben, die die Variable gleich sokennzeichnen, dass sofort ersichtlich ist, wo sie deklariert wurde. Hinweise,wie Variablen deklariert werden sollen, finden Sie an den bereits erwähntenStellen, aber auch zusätzlich noch in der Hilfe zu VBA unter dem Stichwort»Namenskonventionen in Visual Basic«:
Befolgen Sie die folgenden Regeln, wenn Sie Prozeduren, Konstanten, Variab-len und Argumente in einem Visual Basic-Modul benennen:
◗ Verwenden Sie einen Buchstaben als erstes Zeichen.
◗ Verwenden Sie kein Leerzeichen, keinen Punkt (.), Ausrufezeichen (!) oderdie Zeichen @, &, $, # im Namen.
◗ Der Name darf die Länge von 255 Zeichen nicht überschreiten.
◗ Im Allgemeinen sollten Sie keine Namen verwenden, die bereits durchFunktionen, Anweisungen und Methoden in Visual Basic verwendet wer-den, da auf diese Weise die Funktionalität des entsprechenden Schlüssel-worts in der Sprache beeinträchtigt wird. Wenn Sie Funktionen,Anweisungen oder Methoden verwenden möchten, die in die Sprache inte-griert sind und mit einem zugewiesenen Namen in Konflikt stehen, müssenSie die Funktion, Anweisung oder Methode explizit kennzeichnen. StellenSie dem Namen der integrierten Funktion, Anweisung oder Methode denNamen der zugehörigen Klassenbibliothek voran. Wenn Sie z.B. eine Va-riable mit dem Namen Left verwenden, können Sie die Left-Funktion nurmit VBA.Left aufrufen.

26.5 Schreiben von Befehlsmakros
418
◗ Sie können Namen innerhalb des gleichen Gültigkeitsbereichs nicht wieder-holen. Sie können z.B. nicht zwei Variablen mit dem Namen Alter innerhalbder gleichen Prozedur deklarieren. Sie können aber eine private Variablemit dem Namen Alter und eine Variable auf Prozedurebene mit dem Na-men Alter innerhalb des gleichen Moduls deklarieren.
Anmerkung: Visual Basic berücksichtigt die Groß-/Kleinschreibung nicht,behält jedoch die Schreibweise der Anweisung bei, mit der der Name deklariertwurde.
Damit also klar ersichtlich ist, dass eine Variable mit Public im Deklarationsteildes Moduls deklariert wurde, sollte vor der Angabe des Typs der Buchstabe ggesetzt werden. Natürlich wäre auch p möglich. Es könnte aber leicht zu Ver-wechslungen mit Variablen kommen, die als Private deklariert wurden.
Die Deklarationen auf den drei Gültigkeitsebenen sähen also folgendermaßenaus:
Auf Modulebene (Public): Public g_strVerzeichnis As StringAuf Modulebene: Dim m_strVerzeichnis As StringAuf Prozedurebene: Dim strVerzeichnis As String
Somit lässt sich leicht erkennen, wo diese Variablen deklariert wurden.
Es lassen sich auch mehrere Variablen in einer Anweisung deklarieren. Aller-dings müssen Sie für jede Variable den Datentyp angeben. Dies unterscheidetVBA von anderen Programmiersprachen, wie beispielsweise Pascal.
Die Deklaration Dim strVerzeichnis, strDateiname As String erstellt eine Va-riable vom Typ Variant und eine Variable vom Typ String. Dies kann natürlichzu unliebsamen Überraschungen führen, da, wie bereits erwähnt, die Variant-Variable alle Datentypen aufnehmen kann. Sollten beide Variablen vom TypString sein, müsste die Deklaration so lauten:
Dim strVerzeichnis As String, strDateiname As String
Die Private-Anwendung setzen Sie dann ein, wenn eine auf Modulebenedeklarierte Variable nur von Prozeduren des gleichen Moduls verwendet wer-den soll. Allerdings wird dies nach meiner Erfahrung relativ selten getan, dadie Anweisung Dim auf Modulebene das Gleiche bewirkt.
Einen besonderen Stellenwert hat die Anweisung Static. Wie bereits vorste-hend ausgeführt wurde, verliert eine Prozedurvariable ihre Gültigkeit und da-mit auch ihren Inhalt, wenn die Prozedur beendet wurde. Wollen Siebeispielsweise einen Zähler programmieren, so müssten Sie die Variable außer-halb der Prozedur auf Modulebene deklarieren. Sonst wird beim Beenden derProzedur der Wert immer wieder auf 0 zurückgesetzt. Ist die Variable aber imganzen Modul bekannt, kann sie auch von außen verändert werden. Dies istaber auch nicht in unserem Sinn. Die Lösung bringt die Static-Anweisung. De-

Kap
itel
26
– O
bje
kte,
Met
ho
den
, Eig
ensc
haf
ten
un
d E
reig
nis
se
419
klarieren Sie innerhalb der Prozedur mit Static, so bleibt der Inhalt der Va-riablen auch nach dem Verlassen der Prozedur erhalten.
Leider müssen Variablen in VBA nicht explizit, also ausdrücklich deklariertwerden. Die implizierte Deklaration ist zulässig und erfolgt durch Zuweisendes Inhalts:
a = 5
deklariert die Variable implizit und weist ihr den Inhalt 5 zu. Um dies zu ver-hindern, sollte am Beginn jedes Moduls die Anweisung Option Explicit ste-hen.
Nun wäre es natürlich lästig, diese Anweisung selbst in jedes neue Modulschreiben zu müssen. Einfacher geht es, wenn die explizite Deklaration bereitsin den Voreinstellungen gewählt werden würde: Befinden Sie sich im Code-Editor, rufen Sie mit der folgenden Anweisung diese Voreinstellungen auf:
� EXTRAS | OPTIONEN
In der Registerkarte ANSICHT lässt sich das Kontrollfeld VARIABLENDEKLARA-TION ERFORDERLICH, wie nachstehend gezeigt, einstellen.
Allerdings bewirkt diese Option nicht, dass bereits vorhandene Module mitdieser Anweisung automatisch »nachgerüstet« werden. Dies müssten Sie nachwie vor manuell durchführen.
Abbildung 26.6 Variablendeklaration erforderlich

26.5 Schreiben von Befehlsmakros
420
Komplexe Variable
Komplexe Variablen enthalten einen Verweis auf die Klassenbibliothek desObjektes. Dies klingt nicht nur kompliziert, sondern ist es auch. Jedenfallsintern. Damit müssen Sie sich hier jedoch nicht abgeben. Wollen Sie eine Objekt-variable deklarieren, so verwenden Sie die gleichen Anweisungen wie bei einereinfachen Variablen. Anders ist lediglich der Typ, den Sie dieser Variablenzuweisen. Dieser Typ ist der Verweis auf die Klassenbibliothek.
Später in diesem Teil werden Sie sich mit der makrogesteuerten Erstellungeiner Pivot-Tabelle beschäftigen. Diese Deklaration wird dann so aussehen:
Dim pivTabelle As PivotTable
Um dieser Objektvariablen dann einen Wert zuzuweisen, wird die AnweisungSet verwendet. Diese weist dieser Variablen den Objektverweis zu.
Set pivTabelle = ActiveSheet.PivotTableWizard
Eine andere Möglichkeit der Erstellung einer neuen Instanz, so wird dieserVorgang auch genannt, besteht darin, das Schlüsselwort New zu verwenden.Allerdings gibt es bei der Verwendung von New einige Restriktionen, auf die andieser Stelle nicht weiter eingegangen werden soll. Weitere Informationen zudieser Problematik gibt Ihnen die Online-Hilfe von Excel.
26.5.2 Schreiben eines Befehlsmakros
Seit Excel 97 kann ein Makro auf die folgende Art und Weise erstellt werden:
� Menübefehl EXTRA | MAKRO | MAKROS...
Es erscheint die Dialogbox MAKRO.
� Wählen Sie bei MAKROS IN: Diese Arbeitsmappe aus.
� Geben Sie bei MAKRONAME den Namen unseres zu erstellenden Makros ein:VerzeichnisName
� Nun klicken Sie auf die Schaltfläche ERSTELLEN
Der Makro-Editor von VBA wird aufgerufen und Sie sehen die folgendenBefehlszeilen:
Option Explicit
Sub VerzeichnisName()End Sub
Anfang und Ende der Befehlsprozedur wurden bereits eingefügt. Ebenso sehenSie die Anweisung Option Explicit, die automatisch in den Deklarationsbe-reich unseres Moduls eingetragen wurde.

Kap
itel
26
– O
bje
kte,
Met
ho
den
, Eig
ensc
haf
ten
un
d E
reig
nis
se
421
Zwischen Sub und End Sub schreiben Sie nun die Befehlszeilen des Makros.
26.5.3 Eingabe des Befehlscodes
Zunächst deklarieren Sie eine Variable vom Typ String, die den Namen desVerzeichnisses einschließlich den Namen der Mappe aufnehmen soll:
Dim strVerzeichnis As String
Anschließend weisen Sie den Namen des Pfades sowie den Namen des Objek-tes, also unserer Mappe, der Variablen zu.
strVerzeichnis=Workbooks.Application.ActiveWorkbook.FullName
Workbooks ist kein Objekt, sondern eine Auflistung. In dieser Auflistung sindalle geöffneten Arbeitsmappen enthalten.
Application ist eine Eigenschaft, die ein Application-Objekt zurückgibt. DiesesApplikationsobjekt repräsentiert die Erstellungsanwendung des angegebenenObjekts oder, verständlicher ausgedrückt, Excel.
ActiveWorkbook gibt ein Workbook-Objekt zurück. Hierbei handelt es sich um diegeöffnete Arbeitsmappe im aktiven Fenster.
Bei FullName handelt es sich ebenfalls um eine Eigenschaft. Diese beinhaltet das,was Sie eigentlich wissen wollen. Den kompletten Pfadnamen einschließlichdes Namens der Mappe.
Abbildung 26.7 Vergeben eines Makronamens

26.5 Schreiben von Befehlsmakros
422
Um Missverständnissen vorzubeugen, es funktioniert beim Aufruf diesesMakros aus Excel auch die Kurzform dieser Befehlszeile:
strVerzeichnis = ActiveWorkbook.FullName
Nun soll der Inhalt der Variablen strVerzeichnis unserem aktiven Blatt, sprichunserer Tabelle zugewiesen werden.
ActiveSheet gibt als Objekt das aktuelle Blatt der aktiven Arbeitsmappe zurück.
PageSetUp ist wieder eine Eigenschaft, die als Wert ein PageSetUp-Objektzurückgibt. Dieses PageSetup-Objekt enthält alle Eigenschaften zur Seitenein-richtung. Sie interessieren in diesem Zusammenhang nur die Positionsmög-lichkeiten der Kopf- und Fußzeile. Je nachdem, wo der Pfad mit demDateinamen positioniert werden soll, verwenden Sie eine der folgenden Eigen-schaften:
Sollen der Pfad und Dateinamen links in der Fußzeile positioniert werden, sogilt die folgende Befehlszeile:
ActiveSheet.PageSetup.LeftFooter = strVerzeichnis
Erscheint Ihnen diese Fußzeile zu mächtig, also in einer zu großen Schrift aus-gegeben, so lässt sich auch dies ändern. Mit dem Befehl:
ActiveSheet.PageSetup.LeftFooter = "&08" & strVerzeichnis
wird nicht nur der Pfad und der Dateiname ausgegeben, sondern auch die Grö-ße auf 8 Punkte festgelegt. Erreicht wird dies durch den speziellen Formatcode,der für die Kopf- und Fußzeilen gilt.
&nn druckt die nachfolgenden Zeichen im angegebenen Schriftgrad. Hierzumuss lediglich noch mit einer zweistelligen Zahl der Schriftgrad bestimmt wer-den.
Position Eigenschaft
Kopfzeile links LeftHeader
Kopfzeile zentriert CenterHeader
Kopfzeile rechts RightHeader
Fußzeile links LeftFooter
Fußzeile zentriert CenterFooter
Fußzeile rechts RightFooter
Tabelle 26.2 Eigenschaften zur Positionierung der Kopf- und Fußzeile

Kap
itel
26
– O
bje
kte,
Met
ho
den
, Eig
ensc
haf
ten
un
d E
reig
nis
se
423
Angenommen, Sie würden sich auch mit weniger zufrieden geben, beispiels-weise mit der Angabe des aktuellen Pfads in Kopf- oder Fußzeile, dann könnenSie auch die Funktion CurDir verwenden. Diese Funktion gibt einen Wert vomTyp String zurück, der den aktuellen Pfad enthält.
ActiveSheet.PageSetup.LeftFooter = CurDir
Hier nochmals der komplette Code des selbst geschriebenen Makros ohneKommentare:
Sub VerzeichnisName()
Dim strVerzeichnis As StringstrVerzeichnis = Workbooks.Application.ActiveWorkbook.FullNameActiveSheet.PageSetup.LeftFooter = strVerzeichnisActiveSheet.PageSetup.LeftFooter = "&08" & strVerzeichnis
End Sub
Mithilfe der Tastenkombination (Alt)+(F11) können Sie zwischen Makro-Editor und Excel-Mappe hin- und herwechseln.
Gespeichert wird dieses Makro, wenn Sie die Mappe speichern.
26.6 Schreiben von Funktionsmakros
Funktionsmakros müssen immer geschrieben werden. Aufgerufen werdenFunktionsmakros wie die eingebauten Funktionen auch, über den Funktionsas-sistenten oder aber durch Direkteingabe in die Zelle.
Statt mit Sub beginnt eine Funktion mit Function und endet dementsprechendauch mit End Function.
Eine Besonderheit gegenüber Befehlsmakros besteht darin, dass ein Funktions-makro Werte zur »Bearbeitung« übergeben bekommt und die bearbeitetenWerte dann zurückliefert.
Angenommen, Sie benötigen eine Funktion, mit der Sie die Fläche eines Recht-ecks berechnen wollen, so müssen Sie der Funktion die Werte für die Breiteund die Höhe des Rechtecks übergeben. Denkbar wären natürlich auch Anga-ben wie Umfang und Länge usw., das wird im Moment aber außer Acht gelas-sen.
Der Rückgabewert, den Sie von der Funktion erwarten, ist die berechnete Flä-che.
Rufen Sie den Makro-Editor auf. Je nach Excel-Version ist die Vorgehensweiseunterschiedlich. Sie wurde weiter vorne in diesem Teil ausführlich beschrie-ben.

26.6 Schreiben von Funktionsmakros
424
Geben Sie nun ein:
Function fläche(länge As Single, breite As Single) As Single fläche = länge * breiteEnd Function
Die Angaben für die Länge und die Breite werden als Werte vom Typ Singleübergeben. Diese Angaben werden auch als Argumentenliste bezeichnet. Sollder Rückgabewert ebenfalls vom Typ Single sein, so muss dies ebenfalls ange-geben werden.
Dann folgt der Berechnungsteil, den man auch Anweisungsteil nennt. Längeund Breite werden miteinander multipliziert und der Variablen Fläche zuge-wiesen, die gleichzeitig den Rückgabewert der Funktion darstellt.
Im Prinzip ist das schon alles, was zu tun ist. Selbstverständlich können Sieauch komplexere Funktionen schreiben, feste Faktoren innerhalb der Funktionverwenden usw.
Nun sollten Sie aber auch prüfen, ob diese Funktion funktioniert:
� Rufen Sie den Funktionsassistenten auf.
� Wählen Sie bei KATEGORIE: Benutzerdefiniert und bei FUNKTION: fläche.
� Klicken Sie dann auf die Schaltfläche OK.
� Nun erscheint ein Fenster, in das Sie entweder die Werte direkt, oder besserdie Zellbezüge eingeben können.
Abbildung 26.8 Aufruf des Funktionsassistenten

Kap
itel
26
– O
bje
kte,
Met
ho
den
, Eig
ensc
haf
ten
un
d E
reig
nis
se
425
� Schließen Sie dieses Fenster mit ENDE, so führt Ihre Funktion die Berech-nung in der Excel-Tabelle aus.
Abbildung 26.9 Eingabe der Werte oder Zellbezüge


427
27
Steuerelemente auf Tabellenblättern
Die Mappe Excel_2000_Ctrl_27_01.xls enthält eine Tabelle mit einer Deckungs-beitragsrechnung, die sich mit der Darstellung von sprungfixen Kostenbeschäftigt. Sprungfixe Kosten sind Kosten, die bei Erreichen eines so genann-ten Trigger-Wertes nicht linear, sondern sprunghaft ansteigen. Nehmen Siehier beispielsweise die Lagerkapazität. Sobald die Kapazität eines Lagerserschöpft ist und ein neues Lager angemietet wird, müssen diese Kosten aufalle Produkte umgelegt werden. Dadurch kann der Fall eintreten, dass sich beisteigender Stückzahl ein Verlust ergibt.
Um die Planung eleganter und transparenter zu machen, werden Sie zurErmittlung des Break-Even-Punktes Steuerelemente, eine Mehrfach-Operationund mehrere Grafiken verwenden.
Für die Planung werden Sie vier unterschiedliche Steuerelemente verwenden,und zwar eine COMBOBOX, einen SPINBUTTON, einen SCROLLBAR und einenCOMMANDBUTTON.
Damit Sie auf der einen Seite den Umgang mit den Steuerelementen üben kön-nen, auf der anderen Seite aber über das fertige Beispiel verfügen, existierenzwei Dateien. Die Mappe Excel_2000_Ctrl_27_01.xls enthält das fertige Beispiel,die Mappe Excel_2000_Ctrl_27_01_leer.XLS beinhaltet die gleichen Daten,jedoch ohne die Steuerelemente.
� Öffnen Sie die Mappe Excel_2000_Ctrl_27_01_leer.XLS.
� Zunächst benötigen wir die Symbolleiste STEUERELEMENTE-TOOLBOX.
� In dieser Symbolleiste klicken Sie das Steuerelement KOMBINATIONSFELD(COMBOBOX) an.
� Bewegen Sie den Mauszeiger nun in die Tabelle, so sehen Sie ein kleinesschwarzes Kreuz.

27 Steuerelemente auf Tabellenblättern
428
� Platzieren Sie diesen Mauszeiger in einer Ecke der Zelle D3, drücken die(Alt)-Taste, halten diese gedrückt und drücken nun auch die linke Maustas-te. Nun ziehen Sie den Mauszeiger in die gegenüber liegende Ecke und las-sen dann zuerst die Maustaste und dann die (Alt)-Taste los.
� Klicken Sie nun mit der rechten Maustaste auf das Steuerelement.
Es erscheint das folgende Kontext-Menü:
� Klicken Sie auf EIGENSCHAFTEN und es erscheint das Eigenschaften-Fenster:
Abbildung 27.1 Eigenschaften auswählen
Abbildung 27.2 Das Eigenschaftenfenster der Combo-Box

Kap
itel
27
– St
euer
elem
ente
au
f Ta
bel
len
blä
tter
n
429
Für dieses Beispiel interessieren nicht alle Eigenschaften, sondern nur die fol-genden:
◗ Style
◗ LinkedCell
◗ ListFillRange
◗ BoundColumn
◗ ColumnCount
◗ Font
� Zunächst weisen Sie der Eigenschaft Style den gewünschten Wert zu. Mög-lich ist die Auswahl zwischen den Eigenschaftswerten fmStyleDropDown-Combo und fmStyleDropDownList. Wird fmStyleDropDownCombo gewählt, soverhält sich das KOMBINATIONSFELD-Steuerelement wie ein DROPDOWN-Kombinationsfeld. Dies ist auch gleichzeitig die Voreinstellung. Die anderemögliche Einstellung ist fmStyleDropDownList und bewirkt, dass sich dasKOMBINATIONSFELD-Steuerelement wie ein Listenfeld verhält.
� Weisen Sie STYLE den Eigenschaftswert fmStyleDropDownList zu.
Die Aufgabe der COMBOBOX, ich verwende nachstehend die kürzere, englischeBezeichnung, ist es, eine Auswahlliste anzuzeigen. Aus dieser Liste soll dannein Eintrag gewählt werden können. Im Tabellenblatt Produkte befindet sicheine solche Liste, für die der Name Produkte vergeben wurde. Auf diese Listewerden Sie nun Bezug nehmen:
� Weisen Sie der Eigenschaft ListFillRange den Wert Produkte zu, indem Siediesen Wert manuell eintragen.
Würden Sie jetzt bereits das Steuerelement ausprobieren, so würden zwar dieProdukte angezeigt, aber mehr würde nicht passieren. Sie müssen den ausge-wählten Wert einer Zelle zuweisen. Hierzu verwenden Sie die EigenschaftLinkedCell.
� Weisen Sie der Eigenschaft LinkedCell den Wert D7 zu.
� Sollte die Fehlermeldung Ungültiger Eigenschaftswert erscheinen, können Siediese hier ignorieren!
Würden wir nun unser Steuerelement ausprobieren, so geschieht zwar etwas,aber es wird der Name des Produkts in die Zelle D7 geschrieben. Hier müsstenjedoch die Mengenkosten stehen. Hier helfen Ihnen die Eigenschaften Column-Count und BoundColumn weiter. ColumnCount gibt an, wieviel Spalten in dem Lis-tenfeld angezeigt werden sollen und BoundColumn gibt an, in welcher derSpalten der Wert steht, der ausgegeben werden soll.
� Weisen Sie sowohl der Eigenschaft ColumnCount als auch der EigenschaftBoundColumn der Wert 2 zu.

27 Steuerelemente auf Tabellenblättern
430
Leider ist die Anzeige des Produktnamens noch etwas mickrig.
� Wählen Sie die Eigenschaft Font.
Diese Eigenschaft verhält sich anders, als Sie es bisher gewohnt waren. KlickenSie auf die drei Punkte, so erscheint die Dialogbox SCHRIFTART:
� Wählen Sie bei SCHRIFTART Arial.
Ich bin Ihnen aber trotzdem noch eine Erklärung schuldig. Rufen Sie die Eigen-schaft Font auf, so gibt diese Eigenschaft das FONT-Objekt zurück. Wie Siebereits erfahren haben, verfügen Objekte ihrerseits wieder über eigene Eigen-schaften, Methoden und Ereignisse. Und eben die Eigenschaften SCHRIFTART,SCHRIFTSCHNITT und SCHRIFTGRAD des Font-Objekts werden hier angezeigt.
Kommen Sie nun zum nächsten Steuerelement. Mit diesem soll der Verkaufs-preis variiert werden. Dies können Sie zwar auch mit einer Direkteingabe vor-nehmen, Sie verwenden aber hierzu das Steuerelement DREHEN-Schaltfläche.Auch für die DREHEN-Schaltfläche verwende ich nachstehend wieder den eng-lischen Begriff SpinButton.
� Platzieren Sie das Steuerelement SPINBUTTON in der Zelle C4. Gehen Sie beider Platzierung so vor, wie Sie dies bereits bei der COMBOBOX getan haben.
Abbildung 27.3 Dialogbox Schriftart

Kap
itel
27
– St
euer
elem
ente
au
f Ta
bel
len
blä
tter
n
431
Nun müssen Sie auch hier einigen Eigenschaften die richtigen Werte zuweisen.
� Klicken Sie auch hier wieder mit der rechten Maustaste das Steuerelementan, wählen Sie Eigenschaften und weisen den folgenden Eigenschaften dieentsprechenden Eigenschaftswerte zu:
Nun nehmen Sie das dritte Steuerelement in Angriff. Sie könnten zwar auchhier mit dem SPINBUTTON-Steuerelement arbeiten, aber ich stelle Ihnen hier dasSteuerelement BILDLAUFLEISTE (SCROLLBAR) vor.
� Platzieren Sie ein SCROLLBAR-Steuerelement in der Zelle C5. Auch hier be-dienen Sie sich der oben beschriebenen Techniken.
Mithilfe dieses SCROLLBAR-Steuerelements soll die Stückzahl variiert werden.Hierzu weisen Sie den nachstehenden Eigenschaften folgende Werte zu:
Eigenschaft Eigenschaftswert Beschreibung
LinkedCell D4 Bestimmt die Ausgabezelle
SmallChange 1 Größe der Änderung
Min 0 Kleinstmöglicher Wert
Max 100 Größtmöglicher Wert
Orientation fmOrientation-Horizontal
Steuerelement wird horizontal ausgerichtet
Tabelle 27.1 Eigenschaftswerte für das Steuerelement SpinButton zuweisen
Eigenschaft Eigenschaftswert Beschreibung
LinkedCell StückVerkauft Bestimmt die Ausgabezelle
SmallChange 100 Größe der Änderung bei Klick auf die Pfeile
LargeChange 500 Größe der Änderung bei Klick auf Bildlauf-feld
Min 0 Kleinstmöglicher Wert
Max 150.000 Größtmöglicher Wert
Orientation fmOrientation-Horizontal
Steuerelement wird horizontal ausgerichtet
Tabelle 27.2 Eigenschaftswerte für das Steuerelement ScrollBar zuweisen

27 Steuerelemente auf Tabellenblättern
432
Sie sehen, wir haben LinkedCell nicht die Koordinaten einer Zelle, sondern ei-nen zuvor festgelegten Zellnamen zugewiesen. Außerdem verfügt das Steuer-element SCROLLBAR über eine Eigenschaft, über die SPINBUTTON nicht verfügt:LargeChange. Mithilfe dieser Eigenschaft ist es möglich, größere Sprünge bei derVeränderung der Werte durchzuführen.
Das vierte Steuerelement ist eine SCHALTFLÄCHE und die damit verbundeneEreignisprozedur an dieser Stelle, zugegebenermaßen, ein bisschen Spielerei.Allerdings durchaus mit ernstem Hintergrund.
� Platzieren Sie eine BEFEHLSSCHALTFLÄCHE (COMMANDBUTTON) in den Zel-len B19 bis B20. Verwenden Sie hierzu auch wieder die (Alt)-Taste, um dieSchaltfläche den darunter liegenden Zellen größenmäßig anzupassen.
Alle Steuerelemente besitzen die Eigenschaft Name, mit der das Steuerelementim Programmcode angesprochen werden kann. Bei den bisherigen Steuerele-menten habe ich auf die Änderung des vorgeschlagenen Namens verzichtet, daSie lediglich während der Entwurfszeit Eigenschaftswerte zugewiesen und kei-nen Programmcode geschrieben haben.
Dies werden Sie hier allerdings anders handhaben.
� Weisen Sie der Eigenschaft Name des Steuerelements COMMANDBUTTON denWert cmdScroll zu.
Hierbei kennzeichnet der erste Teil des Namens cmd die Schaltfläche und derzweite Teil Scroll die Aufgabe. Zur einfacheren Unterscheidung zwischen ers-tem und zweitem Teil wird der erste Buchstabe des zweiten Teils großgeschrieben.
Nun zum Programmcode. Die einfachste Möglichkeit, den Code-Editor aufzu-rufen, ist der Doppelklick auf das Steuerelement, dem Programmcode zuge-wiesen werden soll.
� Klicken Sie die Schaltfläche doppelt an. Der Code-Editor wird aktiviert undSie befinden sich zwischen den Anfangs- und Endzeilen einer Ereignispro-zedur. Diese trägt den Namen der Schaltfläche und getrennt durch einenUnterstrich den Namen des Ereignisses:
Private Sub cmdScroll_Click()
End Sub
Zwischen diese Zeilen schreiben Sie nun den folgenden Programmcode, derdafür sorgt, dass nach dem Klicken die Tabelle soweit nach oben gescrollt wird,bis die Schaltfläche sich oben links befindet.
� Zunächst definieren Sie eine allgemeine Objekt-Variable mit dem Namentbl
Dim tbl As Object

Kap
itel
27
– St
euer
elem
ente
au
f Ta
bel
len
blä
tter
n
433
� Dieser Objekt-Variablen weisen Sie einen Wert zu.
Set tbl = ActiveSheet.cmdScroll.TopLeftCell
� Nun weisen Sie der Eigenschaft ScrollRow von ActiveWindow den Wert derEigenschaft Row der Objektvariablen tbl zu. Das Gleiche machen Sie für dieSpalte.
With ActiveWindow .ScrollRow = tbl.Row .ScrollColumn = tbl.ColumnEnd With
Damit wird der Tabellenausschnitt so nach oben verschoben, dass sich dasSteuerelement CommandButton oben links in der Tabellenansicht befindet.
Die TopLeftCell-Eigenschaft gibt übrigens ein Range-Objekt zurück. DiesesObjekt gibt die Zelle an, die sich unter der oberen linken Ecke des Objekts(CommandButton) befindet.


435
28
Erstellen eigener Funktionen
28.1 Dezimalzeit
28.1.1 Umrechnung von Normalzeit in Dezimalzeit
Mithilfe einer Funktion sollen Sie eine Zeitangabe, die in Normalzeit, das heißtmit 60 Minuten pro Stunde, gemacht wurde, umrechnen in so genannte Indus-trie-Minuten.
Hierzu müssen Sie sich das Folgende vergegenwärtigen: Jeder Tag wird imKalender mit 1 gerechnet. Jeder Tag hat 24 Stunden. Um die Uhrzeit als Dezi-malzeit darstellen zu können, müssen Sie also die Zeitangabe mit 24 multipli-zieren und das Ergebnis anschließend als Dezimalwert formatieren:
Function DezimalZeit(Uhrzeit As Date) DezimalZeit = (Uhrzeit) * 24 DezimalZeit = Format((DezimalZeit), "##0.00") End Function
Anstatt einer Funktion kann die Dezimalzeit auch mithilfe einer Prozedurumgewandelt werden. Dies ist unter Umständen auch effizienter, außerdemkann der Wert in der gleichen Zelle umgewandelt werden. Die prinzipielleVorgehensweise entspricht der Vorgehensweise bei der Funktion. Allerdingsmuss hier kein Wert eingegeben werden, sondern es wird der Wert der aktivenZelle übernommen. Dieser wird einer Variablen zugewiesen und anschließendmit 24 multipliziert. Dieses Produkt wird wieder der aktiven Zelle zugewiesen.Dieser Zelle wird zur korrekten Anzeige das Dezimalwert-Format zugewiesen.
Sub ZeitNormalDezimal() Dim sngZelle As Single sngZelle = ActiveCell.Value

28.2 Berechnen der Feiertage
436
sngZelle = sngZelle * 24 ActiveCell.Value = sngZelle Selection.NumberFormat = "#,##0.00" End Sub
28.1.2 Umrechnung von Dezimalzeit in Normalzeit
Umgekehrt geht es natürlich auch. Es soll nun mithilfe einer Prozedur die Dezi-malzeit wieder in die Normalzeit umgerechnet werden. Hierzu nehmen Sieeinfach den umgekehrten Wert. Dabei dürfen Sie am Ende aber nicht die For-matierung vergessen, da sonst das Ergebnis nicht Ihren Erwartungen ent-spricht.
Sub ZeitDezimalNormal() Dim sngZelle As Single sngZelle = ActiveCell.Value sngZelle = sngZelle / 24 ActiveCell.Value = sngZelle Selection.NumberFormat = "[h]:mm" End Sub
Diese Beispiele finden Sie in der Datei Excel_2000_Ctrl_28_01.xls.
28.2 Berechnen der Feiertage
Der Mathematiker C.F. Gauß hätte sich im Jahre 1800 sicherlich nicht träumenlassen, dass seine Rechenvorschrift zur Berechnung des Osterdatums einmal inExcel Verwendung finden würde.
Das Osterdatum ist nämlich Ausgangspunkt für die Berechnung aller anderenbeweglichen Feiertage. Einzige Ausnahme bildet hier das Datum des Buß- undBettages, der vom 1. Advent zurückgerechnet wird.
Ostern fällt immer auf den Sonntag nach dem ersten Vollmond im Frühling.Damit lässt sich dieses Datum folgendermaßen berechnen:
Die Jahreszahl wird durch 19 geteilt, den verbleibenden Rest bezeichnet manmit A. Weiter gilt: Jahreszahl geteilt durch 4, Rest = B, Jahreszahl geteilt durch7, Rest C. Dann wird zu 19 der Wert von A und M addiert und durch 30 geteilt,der Rest wird als D bezeichnet. Die Konstante von M ändert sich in gewissenZeitabständen und ist ebenso wie die Konstante N aus der nachstehendenTabelle zu entnehmen. Als Letztes wird der Rest E berechnet und zwar durchdie Formel (2B + 4C + 6D + N).
Damit lässt sich nun das Osterdatum bestimmen, es fällt also entweder auf den(22 + D + E)ten März oder auf den (D + E – 9)ten April.

Kap
itel
28
– Er
stel
len
eig
ener
Fu
nkt
ion
en
437
Allerdings gibt es, um die Sache noch etwas schwieriger zu machen, noch zweiAusnahmeregeln:
� Fällt Ostern auf den 26. April, so wird der 19. April anstatt dessen verwen-det.
� Fällt Ostern auf den 25. April, so wird der 18. April verwendet, hierbei mussaber A größer 10, D = 28 und E = 6 sein.
Berechnen Sie nun »von Hand« den Ostersonntag von 1998, so ergeben sich diefolgenden Gleichungen:
1998 / 19 = 105 Rest (A) 31998 / 4 = 499 Rest (B) 21998 / 7 = 285 Rest (C) 3(19 + A + M) /30 = (19 + 3+ 24) / 30 Rest (D) 16(2 * B + 4 * C + 6 * D + N) / 7 = (2 * 2 + 4 * 3 + 6 * 3 + 5) / 7 = Rest (E) 5
Das Osterdatum fällt auf den (22 + 16 + 5)ten März. Nun gibt es natürlich den43. März nicht, also tritt die zweite Formel in Kraft:
Ostern fällt auf den (16 + 5 – 9)ten April, also den 12. April. Ein Blick in denKalender bestätigt das Ergebnis.
Nun müssen Sie diese Berechnungsvorschrift nur noch in einer Funktionumsetzen. Wie man das innerhalb einer Tabelle umsetzt, wird in der TabelleOstern manuell gezeigt. Der Restwert wird hier mit der FunktionREST(Zahl;Divisor) berechnet, während innerhalb der VBA-Funktion der Opera-tor MOD verwendet wird, der den Rest einer ganzzahligen Division zweier Zah-len zurückgibt.
Mithilfe einer VBA-Funktion sieht der Programmcode so aus:
Ostern ist der Name der Funktion, wobei die Jahreszahl, für welche das Oster-datum berechnet werden soll, der Funktion übergeben wird. Wird dies unter-lassen, so wird für das aktuelle Jahr das Osterdatum berechnet. DieMöglichkeit des Weglassens wird durch das Schlüsselwort Optional erreicht.Die relevanten Code-Zeilen sind kommentiert, sodass die Funktionsweise desnachfolgenden Makros relativ leicht verstanden werden kann.
Jahr M N Jahr M N Jahr M N
1583 – 1699
22 2 1700 – 1799
23 3 1800 – 1899
23 4
1900 – 2099
24 5 2100 – 2199
24 6 22 – 2299 25 0
Tabelle 28.1 Konstante Werte für die Berechnung des Osterdatums

28.2 Berechnen der Feiertage
438
������������� ����������������������������
Dim intA As Integer Dim intB As Integer Dim intC As Integer Dim intD As Integer Dim intE As Integer Dim intM As Integer Dim intN As Integer
Dim intOsterTag As Integer
If IsMissing(Jahreszahl) Then Jahreszahl = Year(Now)
'** Zuweisen der Variableninhalte intM und intN
If Jahreszahl >= 1583 And Jahreszahl <= 1699 Then intM = 22 intN = 2 ElseIf Jahreszahl >= 1700 And Jahreszahl <= 1799 Then intM = 23 intN = 3 ElseIf Jahreszahl >= 1800 And Jahreszahl <= 1899 Then intM = 23 intN = 4 ElseIf Jahreszahl >= 1900 And Jahreszahl <= 2099 Then intM = 24 intN = 5 ElseIf Jahreszahl >= 2100 And Jahreszahl <= 2199 Then intM = 24 intN = 6 ElseIf Jahreszahl >= 2200 And Jahreszahl <= 2299 Then intM = 25 intN = 0 End If
'** Gaußsche Formel zur Datumsberechnung intA = Jahreszahl Mod 19 intB = Jahreszahl Mod 4 intC = Jahreszahl Mod 7 intD = (19 * intA + intM) Mod 30 intE = (2 * intB + 4 * intC + 6 * intD + intN) Mod 7 intOsterTag = 22 + intD + intE
If intOsterTag > 31 Then '** Ostern fällt in den April intOsterTag = intOsterTag – 31

Kap
itel
28
– Er
stel
len
eig
ener
Fu
nkt
ion
en
439
'** 1. Ausnahme, wenn Ostern auf den 26. April fallen würde If intOsterTag = 26 Then intOsterTag = 19
'** 2. Ausnahme, wenn Ostern auf den 25. April fallen würde If (intOsterTag = 25 And intD = 28 And intA > 18) Then intOsterTag = 18
'** Ostern im April (Monat 4) Ostern = DateSerial(Jahreszahl, 4, intOsterTag)
Else
'** Ostern im März (Monat 3) Ostern = DateSerial(Jahreszahl, 3, intOsterTag)
End If
End Function
Dieses Makro ist wie auch die folgenden in der Mappe Excel_2000_Ctrl_28_02.xls enthalten.
Basierend auf diesem Osterdatum lassen sich nun die beweglichen Feiertagerecht einfach berechnen. Die jeweiligen Abstände sind in der nachstehendenTabelle aufgeführt:
Feiertag fester / beweglicher Abstand zu Ostern in Tagen
Neujahr fest 1. Januar
Heilige Drei Könige fest 6. Januar
Rosenmontag beweglich - 48
Fastnachtsdienstag beweglich - 47
Aschermittwoch beweglich - 46
Karfreitag beweglich - 2
Ostersonntag beweglich Basisformel
Ostermontag beweglich +1
Tag der Arbeit fest 1. Mai
Christi Himmelfahrt beweglich +39
Pfingstsonntag beweglich +49
Tabelle 28.2 Berechnung der festen / beweglichen Feiertage

28.2 Berechnen der Feiertage
440
Zur Berechnung der beweglichen Feiertage (Ausnahme 1. Advent bzw. Buß-und Bettag) wird die folgende Funktion eingesetzt:
Function Rosenmontag(Optional Jahreszahl As Variant) If IsMissing(Jahreszahl) Then Jahreszahl = Year(Now) Rosenmontag = Ostern(Jahreszahl) – 48End Function
Damit die Darstellung nicht unformatiert durch Ausgabe der seriellen Zahlerfolgt, wird der Rückgabewert mithilfe der Format-Funktion entsprechend for-matiert:
Rosenmontag = Format(Rosenmontag, "DD /MMM/YYYY")
Der bewegliche Feiertag 1. Advent ist abhängig vom festen Feiertag Heilig-abend.
Fällt Heiligabend (24.12.) auf einen Sonntag, so wird der 1. Advent auf den 3.Dezember festgelegt. Ist es ein anderer Wochentag, so wird vom seriellenDatum des 24. Dezember die Ziffer der Wochentags (Weekday) abgezogen undvom ermittelten Ergebnis nochmals der Wert 20.
Pfingstmontag beweglich +50
Fronleichnam beweglich +60
Mariä Himmelfahrt fest 15. August
Tag der deutschen Einheit
fest 3. Oktober
Reformationstag fest 31. Oktober
Allerheiligen fest 1. November
Buß- und Bettag beweglich 1. Advent – 11
1. Advent beweglich eigene Funktion
Heiliger Abend fest 24. Dezember
1. Weihnachtsfeiertag fest 25. Dezember
2. Weihnachtsfeiertag fest 26. Dezember
Silvester fest 31. Dezember
Feiertag fester / beweglicher Abstand zu Ostern in Tagen
Tabelle 28.2 Berechnung der festen / beweglichen Feiertage

Kap
itel
28
– Er
stel
len
eig
ener
Fu
nkt
ion
en
441
Nachstehend finden Sie die Umsetzung in den VBA-Code:
Function Advent1(Optional Jahreszahl As Variant) Const Sonntag = 1 If IsMissing(Jahreszahl) Then Jahreszahl = Year(Now)'** Wenn HeiligAbend auf einen Sonntag fällt... If WeekDay(DateSerial(Jahreszahl, 12, 24)) = Sonntag Then '** ... ist der 1. Advent der 3. Dezember Advent1 = DateSerial(Jahreszahl, 12, 3) Else Advent1 = DateSerial(Jahreszahl, 12, 24) – WeekDay(DateSerial(Jah-reszahl, 12, 24)) Advent1 = Advent1 – 20 End IfEnd Function
Die Berechnung des von diesem Datums abhängigen Buß- und Bettags ist dannwieder relativ simpel:
'** abgeschaffter Feiertag Buß- und Bettag()Function BuBTag(Optional Jahreszahl As Variant) If IsMissing(Jahreszahl) Then Jahreszahl = Year(Now) BuBTag = Advent1(Jahreszahl) – 11 BuBTag = Format(BuBTag, "DD /MMM/YYYY")End Function
Ebenso einfach ist die Berechnung der festen Feiertage:
Function NeuJahr(Optional Jahreszahl As Variant) If IsMissing(Jahreszahl) Then Jahreszahl = Year(Now) NeuJahr = Format(DateSerial(Jahreszahl, 1, 1), "DD /MMM/YYYY")End Function
Mithilfe dieser Funktionen lassen sich nun die Feiertage eines beliebigen Jahresim Zeitraum zwischen 1583 und 2299 ermitteln. Zumindest theoretisch, dennes gibt noch ein paar Punkte, die Sie kennen sollten.
Zum einen beginnt die Zeitrechnung in Excel, ich meine natürlich den Beginnder Zählung, am 1.1.1900. Dieser Tag hat die Nummer 1. Für jeden weiterenTag wird 1 hinzugefügt. Soweit scheint alles klar zu sein. Leider scheint Excelnicht zu wissen, dass Jahrhunderte, die sich nicht ohne Rest durch 400 teilenlassen, keine Schaltjahre sind. So hat in Excel das Jahr 1900 auch einen 29. Feb-ruar und 367 Tage.
Mit Excel 5.0 / 95 lassen sich die Feiertage bis zum Jahr 2078 berechnen, mitExcel 97 bis zum Jahr 9999. Allerdings wird die Berechnung der Feiertage hierkünstlich bis zum Jahr 2299 begrenzt. Dies dürfte dann sicherlich auch für einelangfristige Terminplanung genügen ;-))

28.2 Berechnen der Feiertage
442
Die von Ihnen geschriebenen Funktionen lassen sich mithilfe des Funktionsas-sistenten aus der Kategorie BENUTZERDEFINIERT aufrufen.
Passender wäre es allerdings, wenn sich diese Feiertagsfunktionen aus derKategorie DATUM & ZEIT aufrufen lassen ließen. Aber dazu müssen Sie nochein bisschen programmieren:
Application.MacroOptions _ Macro:="Ostern", _ Description:="Osterdatum berechnen", _ Category:=2, _ StatusBar:="Osterdatum berechnen"
Das Application-Objekt besitzt die Methode MacroOptions. Mit den benanntenParametern Macro, Description, Category und StatusBar lässt sich das Folgendeerreichen:
Macro gibt den Namen des Makros an.
Description beschreibt die Funktionsweise des Makros,
Category gibt an, in welcher Kategorie die Funktion erscheinen soll.
StatusBar zeigt diesen Text in der Statusleiste an.
Nun müssen Sie nur noch dafür sorgen, dass beim Start dieser Tabelle auch tat-sächlich diese Zuordnung durchgeführt wird. Dies ist eigentlich ganz einfachund wird etwas später in diesem Buch auch noch ausführlich beschrieben. Siegeben dem Makro einfach den Namen Auto_Open und es wird automatisch beimÖffnen der Mappe gestartet.

443
29
Erstellen eigener Programme
29.1 Mit Makros konsolidieren
Als Sie im Kapitel 12.2 dieses Buchs Daten konsolidierten, wurden Sie mit demProblem konfrontiert, dass bei fehlender Verknüpfung die Daten auch nichtaktualisiert wurden. Dieses Problem soll hier mithilfe eines aufgezeichnetenMakros gelöst werden. Gestartet wird das Makro durch eine Schaltfläche, diesich in der Tabelle befindet.
� Öffnen Sie die Mappe Excel_2000_Ctrl_29_01.xls
In der Tabelle Konsolidierung BAB der Mappe Excel_2000_Ctrl_29_01.xls wurdebereits die Konsolidierung durchgeführt, wobei auf die Verknüpfung mit denQuelldateien verzichtet wurde. Nun zeichnen Sie ein Makro auf, das die Aktua-lisierung der Daten sicherstellt. Dazu sollten sicherheitshalber die alten Einträ-ge gelöscht werden. Um sicherzugehen, dass auch wirklich alles gelöscht wird,einschließlich eventuell vorhandener Formatierungen oder Gliederungen, wer-den wir die Zellen löschen. Nicht die Zellinhalte, aber auch nicht die kompletteTabelle, da sonst auch unsere Konsolidierungsbezüge gelöscht würden.
� Menübefehl EXTRAS | MAKROS | AUFZEICHNEN.
� Makro wird in dieser Arbeitsmappe gespeichert.
� Makroname: Konsolidieren.
� Bestätigen Sie mit OK .
� Markieren Sie die ganze Tabelle mit der Tastenkombination (Strg)+(a).
� Löschen Sie alle Zellen mit (Strg)+(-).

29.1 Mit Makros konsolidieren
444
� Führen Sie den Menübefehl DATEN | KONSOLIDIEREN aus und bestätigenmit OK.
� Stellen Sie die optimale Spaltenbreite ein mit FORMAT | SPALTE | OPTIMALEBREITE BESTIMMEN.
� Klicken Sie auf die Zelle A1, um die Markierung der gesamten Tabelle zu-rückzunehmen.
� Beenden Sie die Aufzeichnung.
Nun verfügen Sie über ein Makro, mit dessen Hilfe Sie die Aktualisierungjederzeit durchführen können, oder genauer gesagt, Sie erstellen jedes Mal eineneue Tabelle auf Grund der einmal festgelegten Konsolidierungsbezüge. Jetztmüssen Sie noch die Schaltfläche auf der Tabelle platzieren, um das Makroschnell ausführen zu können.
Diese Schaltfläche befindet sich seit Excel 97 in der Symbolleiste FORMULAR
In der Symbolleiste STEUERELEMENT-TOOLBOX befindet sich ebenfalls ein Sym-bol, das diesem Schaltflächen-Symbol sehr ähnlich sieht, aber eine vollkommenandere Wirkungsweise hat. Die Quick-Info gibt Ihnen die Information, dass essich hier um die Befehlsschaltfläche handelt. Diese spielt bei der Erstellung vonUserForms eine wichtige Rolle, soll Sie hier aber nicht weiter beschäftigen.
� Klicken Sie nun das Symbol SCHALTFLÄCHE an, lassen die Maustaste wiederlos und ziehen dann in der Tabelle ein Rechteck auf.
In dem Moment, in dem Sie die Maustaste loslassen, erscheint die folgendeDialogbox:
Abbildung 29.1 Symbolleiste Formular
Abbildung 29.2 Symbolleiste Steuerelement-Toolbox

Kap
itel
29
– Er
stel
len
eig
ener
Pro
gra
mm
e
445
� Klicken Sie den zuvor vergebenen Makronamen Konsolidieren an und be-stätigen mit OK.
Damit haben Sie der Schaltfläche ein Makro zugewiesen.
� Klicken Sie nun außerhalb der Schaltfläche in die Tabelle, so ist die Bearbei-tung der Schaltfläche abgeschlossen und sie ist einsatzfähig.
� Klicken Sie auf die Schaltfläche und das Makro wird ausgeführt.
Wunderbar, aber wo ist den unsere Schaltfläche geblieben? Verschwunden!
Was Sie nicht wissen konnten, als Sie die Zellen mithilfe des Makros gelöschthaben, da haben Sie auch gleich Ihre Schaltfläche gelöscht. Das wollten Sienatürlich nicht und treffen dieses Mal die entsprechende Vorbereitung:
� Wiederholen Sie die vorherigen Schritte bis einschließlich der Makrozuwei-sung.
� Markieren Sie mithilfe der Maus die Beschriftung der Schaltfläche und ver-geben als Text Konsolidieren, bestätigen aber die Eingabe nicht mit OK.
� Klicken Sie dann mit der rechten Maustaste auf den schraffierten Rand derSchaltfläche und wählen den Befehl STEUERELEMENT FORMATIEREN aus.
Es erscheint die Dialogbox STEUERELEMENT FORMATIEREN.
� Hier wählen Sie die Registerkarte EIGENSCHAFTEN aus.
Abbildung 29.3 Dialogbox Zuweisen

29.1 Mit Makros konsolidieren
446
Sie sehen, hier ist bei OBJEKTPOSITIONIERUNG entweder VON ZELLPOSITION UND-GRÖSSE ABHÄNGIG oder NUR VON ZELLPOSITION ABHÄNGIG angeklickt. BeideEinstellungen führen bei einem Löschen der Zellen zu unerwünschten Neben-effekten.
� Klicken Sie deshalb auf die Option VON ZELLPOSITION UND -GRÖSSE UNAB-HÄNGIG an und schließen die Dialogbox mit OK.
� Klicken Sie nun wieder irgendwo in die Tabelle, um die Schaltfläche»scharf« zu machen, und führen dann das Makro erneut aus.
Dieses Mal bleibt die Schaltfläche unverändert an ihrer Position stehen. Zumin-dest sollte es so sein. Aber leider ist das in Excel 97 nicht immer so. Deshalbhabe ich das aufgezeichnete Makro entsprechend abgeändert. Dabei habe ichder Schaltfläche den Namen cmdKonsolidieren gegeben.
Abbildung 29.4 Steuerelement formatieren
Abbildung 29.5 Eigenschaften – Objektpositionierung

Kap
itel
29
– Er
stel
len
eig
ener
Pro
gra
mm
e
447
Sub Konsolidieren()
'** Makro zur Konsolidierung der Monate Januar bis Juni'** Alle Zellen markieren Cells.Select
'** Alle markierten Zellen löschen und nach oben'** verschieben Selection.Delete Shift:=xlUp
'** Konsoliedierung durchführen'** Beschriftung aus oberster Zeile und linker Spalte'** übernehmen'** Keine Verknüpfung mit Quelldaten Selection.Consolidate Sources:=Array( _ "'[Excel_2000_Ctrl_29_01.xls]Januar'!R6C1:R17C7", _ "'[Excel_2000_Ctrl_29_01.xls]Februar'!R6C1:R17C7", _ "'[Excel_2000_Ctrl_29_01.xls]März'!R6C1:R17C7", _ "'[Excel_2000_Ctrl_29_01.xls]April '!R6C1:R17C7", _ "'[Excel_2000_Ctrl_29_01.xls]Mai'!R6C1:R17C7", _ "'[Excel_2000_Ctrl_29_01.xls]Juni'!R6C1:R17C7" _ ), _ Function:=xlSum, _ TopRow:=True, _ LeftColumn:=True, _ CreateLinks:=False
'** Optimale Spaltenbreite einstellen Selection.Columns.AutoFit
'** Zelle A1 markieren und damit die'** Markierung aller Zellen aufheben Range("A1").Select
'** Schaltfläche cmdKonsolidieren formatieren'** und Seitenverhältnis nicht sperren With ActiveSheet.Shapes("cmdKonsolidieren") .LockAspectRatio = msoFalse .Left = 0 .Top = 0 .Width = 220 .Height = 14 End With
'** Formatieren der Konsolidierung'*********************************'** Markieren der Zeile 1

29.2 Datenimport aus einer Textdatei
448
Rows("1:1").Select
'** Neue Zeile einfügen Selection.Insert Shift:=xlDown
'** Markieren des ausgefüllten Bereiches Selection.CurrentRegion.Select
'** Erweiterung des Bereichs (relativ) ActiveCell.Range("A1:H13").Select
'** Hintergrund des selektierten Bereichs grau formatieren With Selection.Interior .ColorIndex = 40 .Pattern = xlSolid .PatternColorIndex = xlAutomatic End With
'** Zahlenbereich markieren Selection.SpecialCells(xlCellTypeConstants, 1).Select
'** Hintergrund des selektierten Bereichs grau formatieren With Selection.Interior .ColorIndex = 36 .Pattern = xlSolid .PatternColorIndex = xlAutomatic End With
End Sub
Noch ein kleiner Tipp. Vergeben Sie für die zu konsolidierenden Bereiche einenNamen, so müssen Sie nur diesen eingeben, ohne markieren zu müssen.
29.2 Datenimport aus einer Textdatei
29.2.1 Öffnen der Textdatei
Es sollen Daten aus einer Textdatei übernommen werden, um sie entsprechendauszuwerten. Das Problem besteht darin, dass die Daten unter Datenbankge-sichtspunkten nicht vollständig sind. Die Textdatei sieht folgendermaßen aus.
� Das manuelle Öffnen einer Textdatei in Excel entspricht von der Befehlsab-folge dem Öffnen einer ganz normalen Excel-Tabelle. Der einzige Unter-schied besteht darin, dass bei Dateityp »Textdateien« gewählt werdenmuss.

Kap
itel
29
– Er
stel
len
eig
ener
Pro
gra
mm
e
449
� Ist eine Datei mit dieser Erweiterung im aktuellen Verzeichnis vorhanden,kann sie ausgewählt und mit einem Doppelklick, bzw. mit einem Klick aufdie Schaltfläche ÖFFNEN geladen werden.
Nun erscheint der Textassistent, der in 3 Schritten bei der Übernahme derDaten hilft.
Die Daten wurden durch Texttrennzeichen separiert. Dies erkennt der Textas-sistent und bietet Ihnen eine entsprechende Vorgehensweise an. Eine andereMöglichkeit der Datentrennung könnte darin bestehen, dass die Daten eine fes-te Breite haben und in Spalten im Textdokument ausgerichtet sind.
Wichtig für den Import ist auch die Anfangszeile, da u. U. nicht alle Kopfdatenin die Excel-Tabelle übernommen werden sollen.
� Klicken Sie auf die Schaltfläche WEITER, so erscheint als zweiter Schritt desTextassistenten das folgende Dialogfeld.
Hier lässt sich der Typ der Trennzeichen einstellen, die im Textdokument dieDaten trennen. Meist erkennt Excel jedoch automatisch das richtige Zeichen.Wurde ein exotisches Trennzeichen verwendet so lässt sich dieses bei »ANDE-RE« eintragen.
Abbildung 29.6 Textdatei Verkauf2000.TXT
Abbildung 29.7 Öffnen einer Textdatei

29.2 Datenimport aus einer Textdatei
450
Abbildung 29.8 Textassistent Schritt 1 von 3
Abbildung 29.9 Schritt 2 von 3 des Textassistenten

Kap
itel
29
– Er
stel
len
eig
ener
Pro
gra
mm
e
451
� Mit einem erneuten Klick auf die Schaltfläche WEITER kommen Sie zumletzten Schritt. Die zu übernehmenden Daten werden nun bereits spalten-weise angezeigt. Hier lässt sich auch das gewünschte Datenformat auswäh-len.
Soll eine Spalte nicht importiert werden, so muss man diese lediglich anklickenund das gleichnamige Optionsfeld anklicken.
� Mit einem Klick auf die Schaltfläche FERTIG STELLEN (in Excel 97: ENDE)wird der Import durchgeführt.
Haben Sie den Datumsüberwachungs-Assistenten installiert, erscheint die fol-gende Information, die Sie nach genauem Durchlesen mit OK bestätigen.
Abbildung 29.10 Schritt 3 von 3 – Auswahl des gewünschten Datenformats
Abbildung 29.11 Meldung des Datumsüberwachungs-Assistenten

29.2 Datenimport aus einer Textdatei
452
Dies ist die Vorgehensweise für einen manuellen Import. Da Sie sich jetzt imdritten Teil des Buchs befinden, in dem der Umgang mit Makros behandeltwird, sollen die Daten einer beliebigen Textdatei jedoch per Makro importiertwerden. Die einzelnen Schritte werden hierbei anhand des verwendeten Pro-grammcodes erläutert.
29.2.2 Ergänzung fehlender Daten per Makro
Nachdem die Daten in die Tabelle übertragen wurden, befinden sich innerhalbder Spalten noch viele leere Zellen, die ausgefüllt werden müssen.
� Um einen besseren Überblick zu haben, machen Sie zunächst das aktiveFenster zu einem Vollbild.
� Nun markieren Sie den aktuellen Bereich mit der Tastenkombination(Strg)+(*). In diesem markierten Bereich sollen alle leeren Zellen markiertwerden.
� Dies erreichen Sie mithilfe des Menübefehls BEARBEITEN | GEHE ZU... |INHALTE... | LEERZELLEN und dann OK.
Nun sollen die Werte, die sich in den Zellen oberhalb der markierten Zellenbefinden, in die markierten Zellen übertragen werden. Dies erreichen Siedadurch, dass Sie in die leeren Zellen eine Formel kopieren, die den Wert derdarüber liegenden Zelle übernimmt. Gehen Sie dazu so vor:
� Geben Sie das Gleichheitszeichen (=) ein, drücken dann die Pfeiltaste (½)
nach oben und schließen dann die Eingabe mit (Strg)+(¢) ab.
Da Sie aber in den jetzt ausgefüllten Zellen keine Formeln, sondern die Wertebenötigen, kopieren Sie die Formeln und fügen Sie dann an der gleichen Stelleals Wert ein.
Allerdings lassen sich die so markierten Zellen nicht kopieren, würden Sie esdennoch versuchen, würden Sie die folgende Fehlermeldung erhalten:
Aus diesem Grund wird nochmals der gesamte, zusammenhängende Bereichmit der Tastenkombination (Strg)+(*) markiert. Diese Auswahl wird nun mit-hilfe des Symbols oder der Tastenkombination (Strg)+(c) kopiert und dannmit BEARBEITEN | INHALTE EINFÜGEN | WERTE an der gleichen Stelle eingefügt.
Abbildung 29.12 Fehlermeldung bei falscher Markierung

Kap
itel
29
– Er
stel
len
eig
ener
Pro
gra
mm
e
453
Schließen Sie dann das Einfügen mit OK ab. Mithilfe der Taste (ESC) wird derKopiermodus beendet. Nun stellen Sie noch die optimale Spaltenbreite ein.Dies erreichen Sie mit einem Doppelklick auf einen der Spaltenteiler. Um dieMarkierung wieder zu entfernen, klicken Sie als letzte Aktion auf die Zelle A1.
Das war’s, den kompletten Programmcode für den Import und für das Ausfül-len der leeren Zellen finden Sie nachstehend und natürlich auch in der MappeExcel_2000_Ctrl_29_02.xls.
Option ExplicitDim strPfadName As StringDim strDateiName As StringDim strMappenName As StringDim strTabellenName As String
Sub TextDateiImportieren()'** Pfad einstellen, Variableninhalte zuweisen strPfadName = ThisWorkbook.Path strMappenName = ThisWorkbook.Name strDateiName = "Verkauf2000.txt"
'** Verzeichnis wechseln ChDir strPfadName
'** Textdatei importieren Workbooks.OpenText FileName:= _ strDateiName, _ Origin:=xlWindows, _ StartRow:=1, _ DataType:=xlDelimited, _ TextQualifier:=xlDoubleQuote, _ Tab:=True
'** Tabelle Verkauf verschieben Windows.Arrange ArrangeStyle:=xlVertical
'** Mappe aktivieren Windows(strDateiName).Activate
'** Mappe aktivieren Sheets(1).Select
'** Variabler den Namen des aktiven Tabellenblatts zuweisen strTabellenName = ActiveSheet.Name
'** Im Mappenregister des Workbooks vor das erste Blatt gehen Sheets(strTabellenName).Move Before:=Workbooks(strMappenNa-me).Sheets(1)

29.3 Datenanalyse mit der PivotTable
454
'** Aktives Fenster zum Vollbild machen ActiveWindow.WindowState = xlMaximized
'** Aktuellen Bereich markieren Selection.CurrentRegion.Select
'** Alle leeren Zellen im markierten Bereich auswählen Selection.SpecialCells(xlCellTypeBlanks).Select
'** Formeln in die markierten Zellen kopieren Selection.FormulaR1C1 = "=R[-1]C"
'** Aktuellen Bereich markieren Selection.CurrentRegion.Select
'** Auswahl kopieren Selection.Copy
'** Auswahl einfügen, nur Werte Selection.PasteSpecial Paste:=xlValues
'** Inhalt der Zwischenablage löschen Application.CutCopyMode = False
'** Spalten auf optimale Breite einstellen Selection.Columns.AutoFit
'** Zelle A1 markieren Range("A1").Select
End Sub
29.3 Datenanalyse mit der PivotTable
29.3.1 Darstellung in einer zweidimensionalen Tabelle
Wie Sie im Teil 2 bereits feststellen konnten, lassen sich mithilfe der PivotTableDatenbanken oder andere Tabellen hervorragend analysieren. Die manuelleErstellung bereitet keine große Mühe, genauso wie die Darstellung der Datenaus unterschiedlichen Blickwinkeln.
Um aber diese Möglichkeiten noch zu »toppen«, zeige ich Ihnen die Erstellungvon PivotTables mithilfe eines VBA-Programms.

Kap
itel
29
– Er
stel
len
eig
ener
Pro
gra
mm
e
455
Als Datenbasis soll hier der Einfachheit halber eine Datenbank im dBase-For-mat dienen. In dieser sind Aufträge enthalten. Die Feldnamen lauten LINR,AUFTRAG, DATUM, MENGE und WERT. Da sich die Anzahl der Datensätze hier inGrenzen hält, wurde an dieser Stelle auf einen Filter verzichtet. An dieser Stellesei nochmals auf die Ausführungen im Teil 2, Datenübernahme mit ODBC undMS-Query, hingewiesen.
� Rufen Sie über EXTRAS | MAKRO | VISUAL BASIC-EDITOR den Makro-Editorauf.
� Mit EINFÜGEN | MODUL fügen Sie der aktuellen Mappe ein Modul-Blatt hin-zu.
� In der ersten Zeile steht bereits die Anweisung Option Explicit. Variablemüssen also explizit, das heißt ausdrücklich deklariert werden.
Sie benötigen nun verschiedene Variablen, in denen Werte zwischengespei-chert werden sollen. Diese Variablen schreiben Sie direkt unter die AnweisungOption Explicit. Damit befinden Sie sich im so genannten Deklarationsbereichdes Moduls. Variablen, die hier deklariert werden, gelten nicht nur in der Pro-zedur, sondern haben für das gesamte Modul Gültigkeit.
Bei diesen Variablen handelt es sich allerdings nicht um »normale« Variablesondern um so genannte Objektvariablen. Objektvariablen werden oft auch alskomplexe Variablen bezeichnet, da sie meist über die gesamte Funktionalitätdes zugewiesenen Typs verfügen.
Wir benötigen Variablen vom Typ PivotTable, PivotField und PivotItem sowieeine Variable vom Typ Range.
� Geben Sie ein:
Dim pivTabelle As PivotTableDim pivFeld_Zelle1 As PivotFieldDim pivFeld_Zelle2 As PivotFieldDim pivFeld_Zeile1 As PivotFieldDim pivFeld_Spalte1 As PivotFieldDim pivFeld_Seite As PivotFieldDim pivElement As PivotItemDim rngBereich As Range
Übrigens funktioniert dieses Beispiel auch dann, wenn nur eine Variable vomTyp PivotField verwendet würde. Diese würde mit der SET-Anweisung immerwieder überschrieben, nimmt aber weniger Speicherplatz in Anspruch. AusGründen der Übersichtlichkeit und des Verständnisses wurde für jede Zuwei-sung eine neue Variable verwendet.
Da es sich bei unserem Makro um ein Befehlsmakro handelt, geben Sie Sub,gefolgt von dem Dateinamen ein:
Sub PivotTabelleErstellen()

29.3 Datenanalyse mit der PivotTable
456
Sollte sich die Datenbank in einem anderen Verzeichnis befinden, lässt sich dasStandardverzeichnis mit der Anweisung ChDir-Anweisung wechseln. BeachtenSie hierbei jedoch, dass nur das Standardverzeichnis, nicht aber das Standard-laufwerk gewechselt wird. Um Missverständnissen vorzubeugen, selbstver-ständlich kann mit diesem Befehl auch zu einem anderen Verzeichnis in einemanderen Laufwerk gewechselt werden. Das Standard-Laufwerk wird dadurchaber nicht gewechselt. Hierzu benötigen Sie die Anweisung ChDrive-Anweisung.
'** Pfad einstellen ChDir ThisWorkbook.Path
Auf diese Datenbank greifen wir zu, indem wir sie mit dem folgenden Befehlöffnen:
'** dBASE-Datenbank Auftrag.DBF öffnen Workbooks.Open "Auftrag.DBF"
Diese Datenbank, genauer gesagt, diese Datenbanktabelle wird in einer neuenExcel-Mappe geöffnet, wobei sowohl die Mappe als auch die Tabelle Auftragheißen. Übrigens erhält diese Mappe nicht das Excel-Format, sondern würdeim dBase-Format abgespeichert werden.
Dem Bereich, den diese Daten in der Tabelle ausfüllen, wird automatisch derName Datenbank zugewiesen.
Wie bereits erwähnt, benötigen Sie für die Makrolösung das PivotTable-Objekt.Jedes Objekt verfügt über Methoden, Eigenschaften und Ereignisse.
Das PivotTable-Objekt ist Bestandteil der Arbeitsmappe (Worksheet). DieObjektvariable lässt sich mit der folgenden Befehlszeile erstellen:
Set pivTabelle = ActiveSheet.PivotTableWizard
Abbildung 29.13 Format der Mappe Auftrag.DBF
Abbildung 29.14 PivotTable-Objekt

Kap
itel
29
– Er
stel
len
eig
ener
Pro
gra
mm
e
457
Hierzu wird die Methode PivotTableWizard verwendet. Bei dieser Methodewird der PivotTable- und PivotChart-Assistent nicht angezeigt. Auch lassensich mehrere Argumente zur Erstellung des Objektes übergeben. Von dieserMöglichkeit machen Sie im Moment jedoch keinen Gebrauch.
Wichtig ist, dass mit dieser Methode eine neue Tabelle in der Mappe geöffnetwird. Diese Tabelle beinhaltet dann auch die neue PivotTable.
Zur kumulierten Darstellung der in der Datenbank enthaltenen Inhalte im FeldWerte benötigen Sie nun das Objekt PivotField. Aus der Auflistung (engl. Coll-ection) PivotFields verwenden Sie das (Datenbank-) Feld WERT.
Set pivFeld_Zelle1 = pivTabelle.PivotFields("WERT")
Ist das geschehen, legen Sie die Position dieses Datenfelds in der PivotTablefest. Dies erfolgt, indem der Eigenschaft Orientation der Wert xlDataFieldzugewiesen wird. Dieser Wert gibt an, dass es sich um ein Datenfeld, also eineZelle in der Excel-Tabelle, handelt. XlDataField ist eine der XlPivotFieldOrien-tation-Konstanten.
pivFeld_Zelle1.Orientation = xlDataField
Abbildung 29.15 PivotTable erstellen
Abbildung 29.16 PivotField-Objekt
Abbildung 29.17 PivotTable-Feld WERT erstellt und Position zugewiesen

29.3 Datenanalyse mit der PivotTable
458
Da es sich bei den Inhalten des Feldes Wert um Zahlen handelt, werden dieseautomatisch summiert. Dies ist die Standardeinstellung der PivotTable.
Um die ausgegebene Zahl besser lesbar zu machen, formatieren Sie diesesDatenfeld. Hierzu muss der Eigenschaft NumberFormat der ObjektvariablenpivFeld das Schema der gewünschten Formatierung zugewiesen werden:
pivFeld_Zelle1.NumberFormat = "#,##0"
Nun benötigen Sie noch ein weiteres Pivot-Feld, das die LieferantennummerLINR aufnehmen soll. Diese sollen in der Zeile dargestellt werden.
Set pivFeld_Zeile1 = pivTabelle.PivotFields("LINR")
Auch hier muss die Position des Datenfelds in der PivotTable festgelegt wer-den. Dieses Mal sollen die Daten in der Zeile, also untereinander, angeordnetwerden:
pivFeld_Zeile1.Orientation = xlRowField
Abbildung 29.18 Formatieren des PivotTable-Felds
Abbildung 29.19 PivotTable-Feld LINR erstellt und Position zugewiesen

Kap
itel
29
– Er
stel
len
eig
ener
Pro
gra
mm
e
459
Um die Anzeige der Daten noch mehr zu komprimieren, besteht die Möglich-keit, ein Seitenfeld zu erzeugen. Mithilfe dieses Seitenfeldes besteht die Aus-wahlmöglichkeit, die Daten gesamt oder gruppiert auszugeben. Mit derEigenschaft CURRENTPAGE wird die Gruppierung für die Lieferanten-Nummer00001 bereits vorgenommen.
'** Der Objektvariablen pivTabelle das PivotTablenfeld'** "LINR" zuweisen Set pivFeld_Seite = pivTabelle.PivotFields("LINR")
'** Daten in Seite pivFeld_Seite.Orientation = xlPageField
'** Gruppieren nach bestimmten Seiteninhalt pivFeld_Seite.CurrentPage = "00001"
Jetzt haben Sie bei der Verdichtung der Daten vielleicht des Guten zu vielgetan. Interessant ist sicher auch die Möglichkeit, die Aufträge zusätzlich nachdem Auftragsdatum darzustellen. Hierzu fügen Sie mit der Methode AddFieldsdie Felder LINR und Datum der Variablen pivTabelle hinzu.
Hierbei wird die Lieferantennummer als Zeilenfeld und das Datum als Spal-tenfeld festgelegt. Der Wert wird im Schnittpunkt, also in der Zelle summiertdargestellt. Das dritte Argument Seite lassen Sie im Moment unberücksichtigt.Diese Argumente müssen immer in der Reihenfolge Zeile, Spalte, Seiteübergeben werden.
'** Felder hinzufügen Zeile, SpaltepivTabelle.AddFields "LINR", "Datum"
Aber leider hat Ihre Tabelle durch diese Darstellung doch deutlich an Über-sichtlichkeit verloren. Die tageweise Auflistung der Aufträge verwirrt mehr,als dass sie hilft. Aus diesem Grund soll die Ausgabe verdichtet werden. DieAufträge sollen monatlich zusammengefasst werden. Hierzu verwenden Siedie Methode PivotSelect und übergeben als Argument Name und Mode. BeideArgumente sind erforderlich. Der Name, als String übergeben, beinhaltet denNamen des Feldes, das selektiert, in diesem Fall also markiert werden soll. Die-se Markierung erfolgt im Standardmarkierungsformat der PivotTable.
Abbildung 29.20 Gruppierte Darstellung der Daten

29.3 Datenanalyse mit der PivotTable
460
Das zweite Argument ist vom Typ Long und legt den strukturierten Markie-rungsmodus fest. In diesem Beispiel wird xlLabelOnly zur Auswahl der Über-schrift verwendet.
'** Nach Datum gruppieren pivTabelle.PivotSelect "DATUM[All]", xlLabelOnly
Diese Auswahl (Selection) gibt ein Range-Objekt zurück. Mit der Group-Methodewird das Range-Objekt gruppiert. Hierzu wird das Argument Periods verwen-det, welches eine Matrix von booleschen Werten für den zu gruppierendenZeitraum angibt. Diese Werte werden in der Reihenfolge Sekunden, Minuten,Stunden, Tage, Monate, Quartale, Jahre angegeben. Für den zu gruppierendenWert wird der boolesche Wert von False auf True geändert. In diesem Fall wur-den die letzten drei Werte der Matrix auf True gesetzt, es wird also nach Mona-ten, Quartalen und Jahren gruppiert werden.
Selection.Group Periods:=Array(False, False, False, False, True, True, True)
Die Werte hatten Sie ja bereits schon einmal formatiert. Dies soll hier nochmalsdurchgeführt werden. Allerdings sollen diese Werte dieses Mal als DM-Beträgedargestellt werden. Hierzu ist ein kleiner Kniff erforderlich.
Sie erinnern sich vielleicht noch an die Tastenkombination im Teil 1 diesesBuches, mit denen Sie die markierten Zellen als DM-Beträge formatiert haben.Diese Tastenkombination lautete (Strg)+($) bzw. (Strg)+(ª)+(4) und beinhal-tete das Dollarzeichen Repräsentanz für das amerikanische Währungsformat.Verwenden Sie das Dollarzeichen zur Formatierung in unserem Makro, sowird das Währungssymbol des eingestellten Landes verwendet.
Abbildung 29.21 PivotTable mit Zeilen- und Spaltenfeldern (Ausschnitt)

Kap
itel
29
– Er
stel
len
eig
ener
Pro
gra
mm
e
461
With pivTabelle.PivotFields("Summe – WERT") .NumberFormat = "#,##0 $;[Red]-#,##0 $" End With
Damit haben Sie zunächst alle erforderlichen Objekte mit ihren Methoden undEigenschaften eingegeben. Beenden Sie die Prozedur mit End Sub.
Dies müssen Sie jedoch seit Excel 97 nicht mehr eingeben. Die in Excel einge-baute Intellisense hat dies bereits für Sie erledigt.
Die Abbildung 29.23 zeigt das Ergebnis.
Den kompletten und kommentierten Programmcode finden Sie nachstehendabgebildet:
Option ExplicitDim pivTabelle As PivotTableDim pivFeld_Zelle1 As PivotFieldDim pivFeld_Zelle2 As PivotFieldDim pivFeld_Zeile1 As PivotFieldDim pivFeld_Spalte1 As PivotFieldDim pivFeld_Seite As PivotFieldDim pivElement As PivotItemDim rngBereich As Range
Abbildung 29.22 Gruppierung nach Monat, Quartal und Jahr

29.3 Datenanalyse mit der PivotTable
462
Sub PivotTableErstellen()'** Pfad einstellen, Workbook muss gespeichert sein ChDir ThisWorkbook.Path
'** dBASE-Datenbank Auftrag.DBF öffnen'** Muss sich im CurDir befinden Workbooks.Open "Auftrag.DBF"
'** Erstellen einer neuen PivotTable durch Zuweisung der'** Objektvariablen pivTabelle Set pivTabelle = ActiveSheet.PivotTableWizard
'** Der Objektvariablen pivFeld_Zelle das PivotTable-Feld'** "Wert" zuweisen Set pivFeld_Zelle1 = pivTabelle.PivotFields("WERT")
'** Die Position des Datenfelds in der PivotTable wird festgelegt pivFeld_Zelle1.Orientation = xlDataField
'** Das Datenfeld wird formatiert pivFeld_Zelle1.NumberFormat = "#,##0"
'** Der Objektvariablen pivFeld_Zeile1 das PivotTable-Feld'** "LINR" zuweisen Set pivFeld_Zeile1 = pivTabelle.PivotFields("LINR")
'** Die Position des Datenfelds in der PivotTable wird festgelegt'** Daten in Reihe pivFeld_Zeile1.Orientation = xlRowField
'** Der Objektvariablen pivFeld_Seite das PivotTable-Feld'** "LINR" zuweisen Set pivFeld_Seite = pivTabelle.PivotFields("LINR")
'** Daten in Seite pivFeld_Seite.Orientation = xlPageField
'** Gruppieren nach bestimmten Seiteninhalt pivFeld_Seite.CurrentPage = "00001"
'** Felder hinzufügen: Zeile, Spalte pivTabelle.AddFields "LINR", "Datum"
'** Felder hinzufügen: Zeile, Spalte, Seite 'pivTabelle.AddFields "Auftrag", "Datum", "LiNr"
'** Felder hinzufügen: Array(Zeile,Zeile), Spalte)

Kap
itel
29
– Er
stel
len
eig
ener
Pro
gra
mm
e
463
'pivTabelle.AddFields Array("LINR", "Auftrag"), "Datum"
'** Nach Datum gruppieren pivTabelle.PivotSelect "DATUM[All]", xlLabelOnly
'** Periods ist eine Matrix von booleschen Werten, die den zu gruppieren-den Zeitraum angibt'** Sekunden, Minuten, Stunden, Tage, Monate, Quartale, Jahre Selection.Group Periods:=Array(False, False, False, False, True, True, True) With pivTabelle.PivotFields("Summe – WERT") .NumberFormat = "#,##0 $;[Red]-#,##0 $" End With
'** Objektvariable pivElement zuweisen Set pivElement = pivFeld_Zeile1.PivotItems("00001")
'** Objektvariable an Position 1 anordnen 'pivElement.Position = 1
'** Details ausblenden 'pivElement.ShowDetail = False
' Dim pivElementName As String' pivElementName = pivElement.SourceName
Set pivFeld_Zelle2 = pivTabelle.PivotFields("Menge") pivFeld_Zelle2.Orientation = xlDataField
Set pivFeld_Spalte1 = pivTabelle.PivotFields("Daten") pivFeld_Spalte1.Orientation = xlColumnField
'** pivFeld verstecken pivFeld_Zelle2.Orientation = xlHidden
End Sub

29.3 Datenanalyse mit der PivotTable
464
29.3.2 Weitere Möglichkeiten der Gruppierung
Angenommen, es besteht der Wunsch, festzustellen, ob und welche Aufträgegestückelt und an welche Lieferanten vergeben wurden. Hierzu müssen Sie diefolgende Befehlszeile ersetzen:
pivTabelle.AddFields "LINR", "Datum"
und zwar durch diese Zeile:
pivTabelle.AddFields Array("LINR", "Auftrag"), "Datum"
Mithilfe der Funktion Array übergeben Sie mehrere Feldnamen in einem Argu-ment an die Methode AddFields.
Ist Ihnen diese Ansicht wieder zu unübersichtlich oder zu unhandlich, fügenSie einfach ein Seitenfeld hinzu. Ersetzen Sie die vorstehende Befehlszeiledurch die nachstehende:
pivTabelle.AddFields "Auftrag", "Datum", "LiNr"
Über das Seitenfeld (Zelle A1 und B1) lassen sich nun entweder die Aufträgealler oder nur die des ausgewählten Lieferanten anzeigen.
Abbildung 29.23 Gruppierte und formatierte PivotTable

Kap
itel
29
– Er
stel
len
eig
ener
Pro
gra
mm
e
465
Abbildung 29.24 PivotTable mit Spaltenfeldern und mehreren Zeilenfeldern
Abbildung 29.25 PivotTable mit Zeilen-, Spalten- und Seitenfeldern

29.3 Datenanalyse mit der PivotTable
466
29.3.3 Arbeiten mit anderen Funktionen
Bisher haben Sie die Datenverdichtung lediglich mit einer Funktion, der Sum-me, durchgeführt. Wie Sie sich sicher denken können, gibt es natürlich weitereFunktionen, die sich im Zusammenhang mit der PivotTable einsetzen lassen.
Erreicht wird dies mithilfe der Eigenschaft Function. Soll beispielsweise derdurchschnittliche Bestellwert berechnet werden, lässt sich dies mit den nachfol-genden Codezeilen erzielen.
Zunächst wird der Objektvariablen pivFeld_Zelle1 das PivotTablen-Feld"WERT" zugewiesen.
Set pivFeld_Zelle1 = pivTabelle.PivotFields("WERT")
Anschließend muss die Position des Feldes in der Tabelle festgelegt werden.
pivFeld_Zelle1.Orientation = xlDataField
Nun soll für die Werte, die sich in diesem Feld befinden, der Durchschnittermittelt werden.
pivFeld_Zelle1.Function = xlAverage
Statt der Durchschnitts-Funktion ließen sich natürlich auch noch andere Funk-tionen auswählen. Diese sind in der nachstehenden Abbildung enthalten:
Anschließend wird der Objektvariablen pivFeld_Zeile1 das PivotTable-Feld"LINR" zugewiesen:
Set pivFeld_Zeile1 = pivTabelle.PivotFields("LINR")
Nun muss das Datenfeld als Zeilenfeld positioniert werden. Dies geschiehtwieder mit der Eigenschaft Orientation, der hier der Wert xlRowField zugewie-sen wird.
pivFeld_Zeile1.Orientation = xlRowField
Abbildung 29.26 Mögliche Werte der Eigenschaft Function

Kap
itel
29
– Er
stel
len
eig
ener
Pro
gra
mm
e
467
Die PivotTable soll dieses Mal in der Zeile die Aufträge darstellen, die weiter indie Lieferanten-Anteile untergliedert werden. In der Spalte soll wieder dasDatum, nach Monaten zusammengefasst, erscheinen.
Um mehrere Felder in der Zeile darstellen zu können, verwendet man einArray. Die Elemente dieses Arrays werden in Klammer geschrieben und von-einander durch Kommata getrennt.
'** Felder hinzufügen: Array(Zeile,Zeile), Spalte) pivTabelle.AddFields Array("Auftrag", "LINR"), "Datum"
Das komplette Makro enthält dann die folgenden Befehlszeilen:
Sub PivotTabelleFormeln()'** Pfad einstellen ChDir ThisWorkbook.Path
'** dBASE-Datenbank Auftrag.DBF öffnen Workbooks.Open "Auftrag.DBF"
'** Erstellen einer neuen PivotTable durch Zuweisung der'** Objektvariablen pivTabelle Set pivTabelle = ActiveSheet.PivotTableWizard
'** Der Objektvariablen pivFeld_Zelle das PivotTable-Feld'** "Wert" zuweisen Set pivFeld_Zelle1 = pivTabelle.PivotFields("WERT")
'** Die Position des Datenfelds in der PivotTable wird festgelegt pivFeld_Zelle1.Orientation = xlDataField
'** Berechnung des Durchschnittswerts pivFeld_Zelle1.Function = xlAverage
'** Der Objektvariablen pivFeld_Zeile1 das PivotTable-Feld'** "LINR" zuweisen Set pivFeld_Zeile1 = pivTabelle.PivotFields("LINR")
'** Die Position des Datenfelds in der PivotTable wird festgelegt'** Daten in Reihe pivFeld_Zeile1.Orientation = xlRowField
'** Felder hinzufügen: Array(Zeile,Zeile), Spalte) pivTabelle.AddFields Array("Auftrag", "LINR"), "Datum"
'** Nach Datum gruppieren pivTabelle.PivotSelect "DATUM[All]", xlLabelOnly

29.3 Datenanalyse mit der PivotTable
468
'** Periods ist eine Matrix von booleschen Werten, die den zu gruppieren-den Zeitraum angibt'** Sekunden, Minuten, Stunden, Tage, Monate, Quartale, Jahre Selection.Group Periods:=Array(False, False, False, False, True, True, True)
'** Ändern des Feldnamens pivFeld_Zelle1.Name = "Ø-Bestellwerte"
With pivTabelle.PivotFields(pivFeld_Zelle1.Name) .NumberFormat = "#,##0 $;[Red]-#,##0 $" End With
End Sub
Sollte Ihnen die Bezeichnung »Mittelwert – Wert« in der Zelle A1 nicht gefal-len, so können Sie diese mithilfe der Eigenschaft Name abändern.
Diese Änderung erreichen wir mit der folgenden Befehlszeile:
pivFeld_Zelle1.Name = "Ø-Bestellwerte"
Damit haben Sie aber manuell einen Namen zugewiesen und somit die auto-matische Anpassung abgeschaltet. Allerdings würde beim nächsten Makro-durchlauf eine Fehlermeldung erscheinen. VBA könnte keine Formatierungmehr durchführen, weil der Name der zu formatierenden Zellen nicht mehrexistiert. Deshalb sollte die Lösung folgendermaßen aussehen:
'** Ändern des Feldnamens
Wir weisen der Eigenschaft Name einen neuen Wert zu.
pivFeld_Zelle1.Name = "Ø-Bestellwerte"
Verwenden Sie diese Eigenschaft statt des festen Namens in derWith...End With-Bedingung, so funktioniert unser Makro wieder störungsfrei.
With pivTabelle.PivotFields(pivFeld_Zelle1.Name) .NumberFormat = "#,##0 $;[Red]-#,##0 $"End With
Wollen Sie statt des Mittelwerts die Anzahl der Bestellungen ermitteln, so dür-fen die Ausgabezellen nicht mit DM formatiert sein. Des Weiteren besteht derWunsch, diese Ausgabezellen blau zu formatieren. Nun sind natürlich dieSpalten zu breit. Diese sollen markiert und auf die optimale Breite eingestelltwerden.
'** Anzahl der Bestellungen ermitteln

Kap
itel
29
– Er
stel
len
eig
ener
Pro
gra
mm
e
469
Als Erstes muss die Anzahl der Bestellungen ermittelt werden. Dies geschieht,indem Sie der Eigenschaft Function den Wert xlCount zuweisen.
pivFeld_Zelle1.Function = xlCount
Nun ändern Sie die Beschriftung der Tabelle. Hier müssen Sie konsequent sein,da Sie ja den Automatismus mit der ersten Namenszuweisung ausgeschaltethaben.
pivFeld_Zelle1.Name = "Anzahl Bestellungen"
Nun formatieren Sie die Zellen erneut, die Anzahl der Bestellungen soll blauformatiert werden. Hierzu fügen Sie den englischen Namen der Farbe in ecki-gen Klammern vor dem positiven Formatierungswert ein.
In diesem Formatierungswert können Angaben für die Darstellung der positi-ven, negativen und neutralen Ausgabewerte gemacht werden. Diese Anwei-sungen werden durch Semikola voneinander getrennt. Der Formatierungswertselbst wird in Anführungszeichen geschrieben.
With pivTabelle.PivotFields(pivFeld_Zelle1.Name) .NumberFormat = "[Blue] #,##0" End With
Den Datenbereich, in dem sich die Ausgabewerte befinden, bezeichnet man alsDataBodyRange. DataBodyRange ist eine Eigenschaft, die ein so genanntes Range-Objekt zurückgibt, also eben diesen Datenbereich. Diesen Datenbereich weisenSie der Objektvariablen rngBereich zu. Zur Erinnerung, diese Objektvariable istvom Typ Range. Sie hatten sie zu bereits zu Beginn des Kapitels deklariert.
Set rngBereich = pivTabelle.DataBodyRange
Abbildung 29.27 Durchschnittliche Auftragswerte nach Aufträgen und Lieferanten

29.3 Datenanalyse mit der PivotTable
470
Nun markieren Sie diesen Bereich mit der Methode Select...
rngBereich.Select
... und stellen die Spaltenbreite dieses markierten Bereichs auf optimale Breiteein.
rngBereich.Columns.AutoFit
Nochmal der gesamte Code des letzten Beispiels im Überblick. Tauschen Siedie entsprechenden Zeilen aus, oder setzen Sie für Übungszwecke diesen Codeans Ende des Makros PivotTabelleFormeln:
'** Anzahl der Bestellungen ermitteln pivFeld_Zelle1.Function = xlCount pivFeld_Zelle1.Name = "Anzahl Bestellungen"
With pivTabelle.PivotFields(pivFeld_Zelle1.Name) .NumberFormat = "[Blue] #,##0" End With
Set rngBereich = pivTabelle.DataBodyRange rngBereich.Select rngBereich.Columns.AutoFit
Hier nochmals die verwendeten Methoden und Eigenschaften im Überblick:
Methode / Eigenschaft Beschreibung M / E
Workbooks.Open "Auf-trag.DBF"
Öffnen einer Datei M
ActiveSheet.PivotTableWizard Erstellen eines PivotTable-Objekts M
pivTabelle.PivotFields("WERT") Gibt ein PivotTable-Objekt zurück M
pivFeld_Zelle1.Orientation = xlDataField
Gibt die Ausrichtung eines Objektes zurück oder weist sie zu
E
pivFeld_Zelle1.NumberFormat = "#,##0"
Gibt den Formatierungscode für das Objekt zurück oder weist diesen zu
E
pivFeld_Seite.CurrentPage Gibt die aktuelle Seite zurück, die im Seiten-feld angezeigt wird
E
pivTabelle.AddFields "Auf-trag", "Datum", "LiNr"
Fügt der PivotTable Zeilen-, Spalten- und Seitenfelder hinzu
M
pivTabelle.PivotSelect "DATUM[All]", xlLabelOnly
Markiert einen Teil einer PivotTable M
Tabelle 29.1 Verwendete Methoden und Eigenschaften der PivotTable

Kap
itel
29
– Er
stel
len
eig
ener
Pro
gra
mm
e
471
29.4 Beschriften eines XY-Diagramms
Im Gegensatz zu einem »normalen« Linien-Diagramm wird bei einem XY-Diagramm auch die X-Achse wertmäßig berücksichtigt.
� Rufen Sie die Mappe Excel_2000_Ctrl_29_04.xls auf.
� Erstellen Sie mit diesen Daten ein XY-Diagramm
Selection.Group Peri-ods:=Array(False, False, False, False, True, True, True)
Führt eine Gruppierung nach Zahlen oder Datum in einem Pivot-Feld durch
M
pivFeld_Zeile1.PivotI-tems("00001")
Gibt ein Objekt zurück, das ein einzelnes Pivot-Element darstellt
O
pivElement.Position = 1 Position des Feldes (unter allen Feldern der-selben Ausrichtung (Zeilen, Spalten, Seiten, Daten)
E
pivElement.ShowDetail = False Blendet das Element ein oder aus E
pivElement.SourceName Gibt den Namen des angegebenen Objekts zurück, so wie er in den ursprünglichen Quelldaten für die PivotTable erscheint
E
pivFeld_Zelle1.Function = xlA-verage
Weist dem Pivot-Feld (nur Datenfelder) die verwendete Funktion zu
E
pivFeld_Zelle1.Name = "Ø-Bestellwerte"
Gibt den Namen des Objekts zurück oder legt ihn fest
E
pivTabelle.DataBodyRange Gibt ein Range-Objekt zurück; dieser Bereich enthält den Datenbereich der Pivot-Table
E
rngBereich.Select Gibt ein markiertes Objekt zurück M
rngBereich.Columns.AutoFit Ändert die Spaltenbreite im angegebenen Bereich
M
West -3 10
Nord -6 20
Ost 6 80
Süd 12 200
Methode / Eigenschaft Beschreibung M / E
Tabelle 29.1 Verwendete Methoden und Eigenschaften der PivotTable

29.4 Beschriften eines XY-Diagramms
472
Den einzelnen Punkten lassen sich nun zwar Beschriftungen anzeigen, hierbeihandelt es sich aber um die Wertangaben der X- bzw. Y-Datenreihe.
Sollen nun die einzelnen Punkte mit Texten (West, Nord, Ost, Süd) beschriftetwerden, so bedient man sich am einfachsten eines Makros.
Dieses Makro springt von Datenpunkt zu Datenpunkt und weist vorgegebeneBeschriftungen den jeweiligen Datenpunkten zu.
Da das Ganze benutzerfreundlich ablaufen soll, wird das Makro über eineUserform gestartet. Dabei wird davon ausgegangen, dass das XY-Diagrammbereits existiert.
Abbildung 29.28 Die Daten für das XY-Diagramm
Abbildung 29.29 Eingabe der Diagrammdaten

Kap
itel
29
– Er
stel
len
eig
ener
Pro
gra
mm
e
473
Sub DialogZeigen()'** Anzeigen der Eingabemaske frmXYBezeichner.ShowEnd Sub
Option Explicit'** Deklaration der Variablen Dim m_intCt As Integer Dim m_intAnzahl As Integer Dim m_strZelle As String * 7 Dim m_strBeschriftung As String Dim m_strTabellenName As String Dim m_strDiagrammName As String Dim m_intReihe As Integer
Private Sub cmdBezeichnerZuweisen_Click()
'** Werte zuweisen, m_intAnzahl bei Bedarf ändern'** Stimmt die Anzahl der Werte nicht, kommt es zur Fehlermeldung 1004 m_intAnzahl = Sheets(m_strDiagrammName).SeriesCollection(m_intRei-he).Points.Count m_intCt = 1
'** Diagramm auswählen Sheets(m_strDiagrammName).Select
'** Datenreihe auswählen ActiveChart.SeriesCollection(m_intReihe).Select
'** Datenbeschriftungen anzeigen Selection.ApplyDataLabels Type:=xlShowLabel, LegendKey:=False
'** Bildschirm-Aktualisierung ausschalten Application.ScreenUpdating = False
'** Datenbeschriftungen in einer For...Next- Schleife hinzufügen'** Werden Überschriften für die Werte verwendet, muß der Startwert'** der For...Next-Schleife entsprechend erhöht werden For m_intCt = 1 To m_intAnzahl
'** Tabelle auswählen Sheets(m_strTabellenName).Select
'** Zelle bestimmen m_strZelle = "B" & CStr(m_intCt + 3)

29.4 Beschriften eines XY-Diagramms
474
'** Beschriftung zuweisen m_strBeschriftung = Range(m_strZelle).Value
'** Diagramm auswählen Sheets(m_strDiagrammName).Select
'** Datenreihe auswählen ActiveChart.SeriesCollection(m_intReihe).Select
'** Datenbeschriftung auswählen Selection.DataLabels.Select
'** Auswahl des Datenpunkts ActiveChart.SeriesCollection(m_intReihe).Points(m_intCt).DataLa-bel.Select
'** Beschriftung dem ausgewählten Datenpunkt zuweisen Selection.Characters.Text = m_strBeschriftung
Next m_intCt'** Bildschirm-Aktualisierung wieder einschalten Application.ScreenUpdating = True
End Sub
Private Sub cmdEnde_Click()'** Form entladen Unload MeEnd Sub
Private Sub lstDatenReihe_Click()
m_intReihe = lstDatenReihe.ListIndex + 1End Sub
Private Sub lstDiagrammName_Click() txtDiagrammName.Text = lstDiagrammName.List(lstDiagrammName.ListIndex)End Sub
Private Sub lstTabellenName_Click() txtTabellenName.Text = lstTabellenName.List(lstTabellenName.ListIndex)End Sub
Private Sub UserForm_Activate()'** Deklaration der Prozedur-Variablen Dim intCt As Integer

Kap
itel
29
– Er
stel
len
eig
ener
Pro
gra
mm
e
475
Dim intReiheGesamt As Integer Dim intCtTabelle As Integer Dim intCtTabellen As Integer Dim intCtDiagramm As Integer Dim intCtDiagramme As Integer
'** Anzahl der Tabellen- und Diagrammblätter ermitteln intCtTabellen = ThisWorkbook.Worksheets.Count intCtDiagramme = ThisWorkbook.Charts.Count
'** Liste mit den Namen der Tabellenblätter füllen For intCtTabelle = 1 To intCtTabellen lstTabellenName.AddItem ThisWorkbook.Worksheets(intCtTabelle).Name Next'** Liste mit den Namen der Diagrammblätter füllen For intCtDiagramm = 1 To intCtDiagramme lstDiagrammName.AddItem ThisWorkbook.Charts(intCtDiagramm).Name Next
'** Gültige Namen eingeben m_strTabellenName = lstTabellenName.List(0) m_strDiagrammName = lstDiagrammName.List(0)
'** Anzahl der Datenreihen ermitteln intReiheGesamt = Sheets(m_strDiagrammName).SeriesCollection.Count
'** Liste mit der Anzahl der Datenreihen füllen For intCt = 1 To intReiheGesamt lstDatenReihe.AddItem intCt Next
'** Erstes Element in der Listbox lstDatenreihe markieren If lstDatenReihe.ListCount > 0 Then lstDatenReihe.ListIndex = 0 End If
'** Erstes Element in der Listbox lstTabellenName markieren If lstTabellenName.ListCount > 0 Then lstTabellenName.ListIndex = 0 End If
'** Erstes Element in der Listbox lstDiagrammName markieren If lstDiagrammName.ListCount > 0 Then lstDiagrammName.ListIndex = 0 End If
End Sub

29.5 Kleine Helfer
476
29.5 Kleine Helfer
29.5.1 Zahlen in Zellen addieren
In einer Zelle befinden sich Zahlen, die allerdings als Text eingetragen wurden,das heißt das Gleichheitszeichen fehlt. Nachstehend zeige ich Ihnen zwei Mög-lichkeiten der Berechnung. Bei der ersten Lösung werden die Zahlen berechnetund das Ergebnis in die betreffende Zelle geschrieben. Befindet sich in der Zel-le ein Zellenname, der einen Bezug auf einen Wert darstellt, wird dieser eben-falls ausgewertet und berechnet. Diesen Programmcode finden Sie in der DateiExcel_2000_Ctrl_29_05.xls.
Sub ZelleBerechnen()'** Deklaration der Variablen Dim strZelle As String'** Inhalt der aktiven Zelle der Variablen zuweisen strZelle = activecell.Value'** Prüfen, ob sich ein Wert in der Variablen befindet If IsNumeric(Application.Evaluate(strZelle)) Then '** Mithilfe der Methode Evaluate den Ausdruck in '** einen Wert konvertieren activecell.Value = Application.Evaluate(strZelle) Else MsgBox "Keine Werte zur Berechnung" End IfEnd Sub
Die zweite Möglichkeit wandelt den Text in eine Formel um, indem sie einGleichheitszeichen vor den Text stellt:
Sub TextInFormel()'** Deklaration der Variablen Dim strZelle As String'** Inhalt der aktiven Zelle der Variablen zuweisen strZelle = activecell.Value'** Prüfen, ob sich ein Wert in der Variablen befindet If IsNumeric(Application.Evaluate(strZelle)) Then '** Gleichheitszeichen an den Anfang setzen activecell.Value = "=" & strZelle Else MsgBox "Es kann keine Formel erstellt werden" End IfEnd Sub

Kap
itel
29
– Er
stel
len
eig
ener
Pro
gra
mm
e
477
29.5.2 Text in Datum umwandeln
Excel bietet im Menü DATEN die Möglichkeit TEXT IN SPALTEN... umzuwandeln.Diese Möglichkeit soll hier speziell auf Texte in Spalten angewandt werden, dieein Datum enthalten. Importiert man beispielsweise Datensätze aus einer Text-datei, so wird zwar das Datum korrekt übernommen, aber nicht als Datum,sondern als Text. Sie können das nachfolgende Makro ja einmal in Zusammen-hang mit dem Beispiel Datenimport aus einer Textdatei testen, das sich weitervorne in diesem Kapitel befindet.
Sub TextInSpalten()On Error GoTo TextInSpalten_Fehler Selection.TextToColumns _ Destination:=Selection, _ DataType:=xlDelimited, _ TextQualifier:=xlDoubleQuote, _ ConsecutiveDelimiter:=False, _ Tab:=True, _ FieldInfo:=Array(1, 4)
Exit Sub
TextInSpalten_Fehler: MsgBox Error()End Sub
Diese Makros finden Sie in der Mappe Excel_2000_Ctrl_29_05.xls.


479
30
Automatische Ausführung von Makros
30.1 Funktionsweise und Einsatz von Auto-Makros
Excel verfügt über einige reservierte Prozedurnamen. Prozedurnamen, die mitAUTO_ anfangen, werden beim Eintreten eines Ereignisses automatisch ausge-führt. Manche dieser Ereignisse treten auf Arbeitsmappen-Ebene auf, andereauf Tabellenebene. Schauen Sie in der Hilfe nach, so werden Sie allerdingsSchwierigkeiten haben, die entsprechenden Hilfestellungen zu finden. Da Excelobjekt-, oder zumindest ereignisorientiert ist, gibt es heute andere Möglichkei-ten, auf bestimmte Ereignisse zu reagieren. Aus Kompatibilitätsgründen sindaber die nachstehenden Prozedurnamen immer noch in Excel enthalten undkönnen auch noch eingesetzt werden.
30.1.1 Automatische Prozeduren auf Mappen-Ebene
Prozedurname Ereignis
Auto_Open Tritt ein, wenn die Mappe, die diese Prozedur beinhaltet, geöffnet wird
Auto_Close Tritt ein, wenn die Mappe, die diese Prozedur beinhaltet, geschlossen wird
Auto_Add Tritt ein, wenn das Add-In, das diese Prozedur beinhaltet, installiert wird
Auto_Remove Tritt ein, wenn das Add-In, das diese Prozedur beinhaltet, entfernt wird
Tabelle 30.1 Ereignisse automatischer Prozeduren auf Mappen-Ebene

30.1 Funktionsweise und Einsatz von Auto-Makros
480
� Hinweis: Auto_Open und Auto_Close treten als Ereignis nicht ein, wenn dieentsprechende Mappe per Programmcode geöffnet wird. Wird dies jedochgewünscht, muss die RunAutoMacro-Methode verwendet werden.
Diese Makros werden beim Öffnen bzw. beim Schließen der Mappe ausge-führt.
Sub Auto_open() MsgBox "Herzlich willkommen"End Sub
Sub auto_close() MsgBox "... und Tschüs!"End Sub
30.1.2 Automatische Prozeduren auf Tabellen-Ebene
Um mit automatischen Makros auf Tabellen-Ebene arbeiten zu können, mussanders vorgegangen werden. In der nachstehenden Tabelle finden Sie die Pro-zedurnamen, die Sie bei der Erstellung eines Auto-Makros verwenden müssen.
Sicher haben Sie die Unterstriche am Ende der Namen bemerkt.
Allerdings werden die Makros anders zugewiesen als auf der Mappen-Ebene.
� Aktivieren Sie die Tabelle, für die unsere Auto-Makros definiert werdensollen.
� Wählen Sie den Menü-Befehl EINFÜGEN | NAME | DEFINIEREN (Excel 97:EINFÜGEN | NAMEN | FESTLEGEN).
� Geben Sie den deutschen Namen (siehe Tabelle) bei NAMEN IN DER ARBEITS-MAPPE ein, gefolgt von einem beliebigen Namen:
Prozedurname Ereignis
Auto_Öffnen_ Tritt ein, wenn die Mappe, die diese Prozedur beinhaltet, geschlossen wird
Auto_Schließen _ Tritt ein, wenn die Mappe, die diese Prozedur beinhaltet, geöffnet wird
Auto_Aktivieren_ Tritt ein, wenn die Tabelle, die dieses Makro beinhaltet, aktiviert wird
Auto_Deaktivieren_ Tritt ein, wenn die Tabelle, die dieses Makro beinhaltet, deaktiviert wird
Tabelle 30.2 Ereignisse automatischer Prozeduren auf Tabellen-Ebene

Kap
itel
30
– A
uto
mat
isch
e A
usf
üh
run
g v
on
Mak
ros
481
� Bei BEZIEHT SICH AUF: wird der Name des Makros, das ausgeführt werdensoll, eingetragen.
� Klicken Sie dann auf HINZUFÜGEN und wiederholen den Vorgang nach ei-genem Belieben.
Nachstehend der Programmcode, der auch in der Datei Excel_2000_Ctrl_30_01.xls enthalten ist.
Sub ErstesMakro() MsgBox "Sag Grüzi.."End Sub
Sub ZweitesMakro() MsgBox "... und Hallo"End Sub
Sub LetztesMakro() MsgBox "... und Auf Wiedersehen!"End Sub
Sub ErsterWechsel() MsgBox "Tabelle wird aktiviert"End Sub
Sub ZweiterWechsel() MsgBox "Tabelle wird deaktiviert"End Sub
Abbildung 30.1 Makro-Namen festlegen

30.1 Funktionsweise und Einsatz von Auto-Makros
482
30.1.3 Erzeugen von Ereignis-Prozeduren (Excel 5.0 / 95)
Ereignis-Prozeduren werden ausgeführt, wenn ein bestimmtes Ereignis ein-tritt. Excel verfügt über die folgenden Ereignisse:
In der Datei Excel_2000_Ctrl_30_02.xls befindet sich ein Beispiel mit der Metho-de OnTime. Hier wird eine Meldung verzögert ausgeführt:
Sub MeldungAusführen() Application.OnTime _ EarliestTime:=Now + TimeValue("00:00:05"), _ Procedure:="VerzögerteMeldung"End Sub
Eigenschaft / Methode
Ereignis
OnAction Anklicken einer Schaltfläche oder eines grafischen Objekts, Anklicken eines Menü-Befehls oder Anklicken einer Symbolleis-ten-Schaltfläche
OnCalculate Neuberechnen einer Tabelle
OnData Die Ankunft von Daten aus einer anderen Anwendung unter Verwendung von DDE oder OLE
OnDoubleClick Doppelklick auf ein Diagrammblatt, ein Dialogblatt oder eine Tabelle
OnEntry Eingabe von Daten unter Verwendung der Bearbeitungsleiste oder durch Bearbeiten der Daten in einer Zelle
OnKey Drücken einer bestimmten Taste oder einer Tastenkombination
OnRepeat Klicken auf Wiederholen im Menü Bearbeiten
OnSheetActivate Aktivieren eines Diagrammblattes, eines Dialogblattes, eines Moduls, einer Tabelle, einer Arbeitsmappe oder von EXCEL selbst
OnSheetDeactivate Deaktivieren eines Diagrammblattes, eines Dialogblattes, eines Moduls, einer Tabelle, einer Arbeitsmappe oder von EXCEL selbst
OnTime Warten auf eine bestimmte Zeit oder auf den Ablauf einer gewis-sen Verzögerung
OnUndo Klicken auf Rückgängig im Menü Bearbeiten
OnWindow Aktivieren eines Fensters
Tabelle 30.3 Ereignis-Prozeduren und ihre Ereignisse

Kap
itel
30
– A
uto
mat
isch
e A
usf
üh
run
g v
on
Mak
ros
483
Sub VerzögerteMeldung() MsgBox "Hier kommt die verzögerte Meldung"End Sub
30.2 Ereignisse von Workbook und Worksheet
Seit Excel 97 sind Sie nicht mehr zwingend auf die vorstehend vorgestellten»Hilfsereignisse« angewiesen, da sowohl die Mappe (Workbook) als auch dieTabelle (Worksheet) und das Diagramm (Chart) über »echte« Ereignisse verfü-gen.
� Wenn Sie sich im Visual Basic-Editor befinden, so wählen Sie im Pro-grammcode des Workbook-Objekts das Dreieck nach unten hinter (Allgemein)an. Dort klicken Sie auf Workbook. Im Listenfeld der Prozeduren, die bei Ob-jekten mit den Ereignissen gleichzusetzen sind, erscheint das Standarder-eignis des Workbook-Objekts.
Das Standardereignis des Workbook-Objekts ist Open.
Dieses Ereignis tritt immer dann ein, wenn die Arbeitsmappe geöffnet wird. Esist also dem Auto_Open-Schlüsselwort gleichzusetzen.
Das Workbook verfügt über die folgenden Ereignisse:
Abbildung 30.2 Open-Ereignis der Mappe
Ereignis Beschreibung
Activate Tritt ein, wenn eine Arbeitsmappe, ein Tabellenblatt, ein Dia-grammblatt oder ein eingebettetes Diagramm aktiviert wird.
AddinInstall Tritt ein, wenn die Arbeitsmappe als Add-In installiert wird.
AddinUninstall Tritt ein, wenn die Arbeitsmappe als Add-In deinstalliert wird.
BeforeClose Tritt ein, bevor die Arbeitsmappe geschlossen wird. Wurde die Arbeitsmappe geändert, tritt dieses Ereignis ein, bevor der Benutzer gefragt wird, ob die Änderungen gespeichert werden sollen.

30.2 Ereignisse von Workbook und Worksheet
484
BeforePrint Tritt ein, bevor die Arbeitsmappe (oder darin enthaltene Teile) gedruckt wird.
BeforeSave Tritt ein, bevor die Arbeitsmappe gespeichert wird.
Deactivate Tritt ein, wenn das Diagramm, das Tabellenblatt oder die Arbeitsmappe deaktiviert wird.
NewSheet Tritt ein, wenn in einer Arbeitsmappe ein neues Blatt erstellt wird.
Open Tritt ein, wenn die Arbeitsmappe geöffnet wird.
SheetActivate Tritt ein, wenn ein beliebiges Blatt aktiviert wird.
SheetBeforeDouble-Click
Tritt ein, wenn auf ein beliebiges Tabellenblatt vor Durchführung des Standard-Doppelklicks doppelgeklickt wird.
SheetBeforeRight-Click
Tritt ein, wenn mit der rechten Maustaste auf ein beliebiges Tabellenblatt vor Durchführung des Standard-Rechtsklicks geklickt wird.
SheetCalculate Tritt nach Neuberechnung jedes Tabellenblattes auf, oder wenn beliebige geänderte Daten in einem Diagramm aufgezeichnet werden.
SheetChange Tritt ein, wenn ein beliebiges Tabellenblatt durch den Benutzer oder durch eine externe Verknüpfung geändert wird.
SheetDeactivate Tritt ein, wenn ein beliebiges Blatt deaktiviert wird.
SheetFollowHyper-link
Tritt ein, wenn Sie in Microsoft Excel auf einen beliebigen Hyper-link klicken.
SheetSelec-tionChange
Tritt ein, wenn sich die Markierung in einem Arbeitsblatt ändert (tritt nicht ein, falls sich die Markierung in einem Diagrammblatt befindet).
WindowActivate Tritt ein, wenn ein Arbeitsmappenfenster aktiviert wird.
WindowDeactivate Tritt ein, wenn ein Arbeitsmappenfenster deaktiviert wird.
WindowResize Tritt ein, wenn die Größe eines Arbeitsmappenfensters ange-passt wird.
Ereignis Beschreibung

Kap
itel
30
– A
uto
mat
isch
e A
usf
üh
run
g v
on
Mak
ros
485
Nicht ganz so viele Ereignisse hat das WorkSheet-Objekt. Das Standardereignisdes Worksheet-Objekts ist SelectionChange .
Die Ereignisse des WorkSheet-Objekts:
Wie Sie sehen, verfügt das Worksheet-Objekt über einige gleichnamige Ereignis-se wie das Workbook-Objekt, aber die meisten der anderen Ereignisse sind dochWorkbook-spezifisch.
Abbildung 30.3 Open-Ereignis der Mappe
Ereignis Beschreibung
Activate Tritt ein, wenn eine Arbeitsmappe, ein Tabellenblatt, ein Dia-grammblatt oder ein eingebettetes Diagramm aktiviert wird.
BeforeDoubleClick Tritt ein, wenn auf ein eingebettetes Diagramm oder auf ein Tabellenblatt vor Durchführung des Standard-Doppelklicks dop-pelgeklickt wird.
BeforeRightClick Tritt ein, wenn mit der rechten Maustaste auf ein eingebettetes Diagramm oder ein Tabellenblatt vor Durchführung des Stan-dard-Rechtsklicks geklickt wird.
Calculate-Ereignis Tritt ein, nachdem das Tabellenblatt neu berechnet worden ist.
Change Tritt ein, wenn Zellen des Tabellenblattes durch den Benutzer oder durch eine externe Verknüpfung geändert werden.
Deactivate Tritt ein, wenn das Diagramm, das Tabellenblatt oder die Arbeitsmappe deaktiviert wird.
FollowHyperlink Tritt ein, wenn Sie auf einen beliebigen Hyperlink in einem Tabel-lenblatt klicken.
SelectionChange Tritt ein, wenn sich die Markierung in einem Arbeitsblatt ändert.


487
31
Arbeiten mit Dialog- und Listenfeldern
31.1 Die Dialogfelder MsgBox und InputBox
Die einfachste Art und Weise, Dialogfelder für die Ein- bzw. Ausgabe vonDaten zu nutzen, ist die Verwendung der so genannten Meldungs- und Einga-bedialogfelder.
Hierzu stehen die Funktionen MsgBox und InputBox, sowie die Methode Input-Box zur Verfügung.
31.1.1 Die MessageBox
Mithilfe dieser Funktion lassen sich entweder Meldungen oder Inhalte ausge-ben. Dabei beträgt in Excel die maximale Länge des Strings (Prompt) 256 Zei-chen.
Die genaue Syntax dieser Funktion lautet:
MsgBox (Prompt[,buttons][,title][,helpfile,context])
Der Prompt beinhaltet die anzuzeigende Meldung.
Button kann als Wert oder symbolische Konstante angegeben werden. Dadurchwird das anzuzeigende Symbol und die voreingestellte Schaltfläche angege-ben. Die Werte lassen sich additiv kombinieren.
Konstante / Wert Beschreibung der Anzeige
vbOKOnly 0 Nur "OK"
VbOKCancel 1 "OK" und "Abbrechen"
Tabelle 31.1 Werte für das benannte Argument buttons

31.1 Die Dialogfelder MsgBox und InputBox
488
Title gibt den Text an, der in der Titelleiste erscheinen soll. Wird kein Textangegeben, so erscheint in der Titelliste der Name der Anwendung.
Arbeiten Sie mit einer eigenen Hilfedatei, so geben Sie bei helpfile den Namender Hilfedatei an. Geben Sie helpfile an, so müssen Sie auch context angeben.Context ist ein numerischer Ausdruck, der den Hilfetext zu dieser MessageBoxin der Hilfedatei angibt.
Die MsgBox kann als Anwendung oder auch als Funktion eingesetzt werden.Beim Einsatz als Funktion kann der zurückgegebene Wert ausgewertet wer-den.
Im nachstehenden Beispiel wird die MsgBox einmal als Funktion und einmalals Anweisung eingesetzt:
Option ExplicitSub MsgBoxBeispiel() Dim intAntwort As Integer Dim strMsg As String
VbAbortRetryIgnore 2 "Abbrechen", "Wiederholen" und "Ignorieren"
VbYesNoCancel 3 "Ja", "Nein" und "Abbrechen"
VbYesNo 4 "Ja" und "Nein"
VbRetryCancel 5 "Wiederholen" und "Abbrechen"
VbCritical 16 Stop-Symbol
VbQuestion 32 Fragezeichen-Symbol
VbExclamation 48 Ausrufezeichen-Symbol
VbInformation 64 Info-Symbol
VbDefaultButton1 0 Erste Schaltfläche ist Voreinstellung
VbDefaultButton2 256 Zweite Schaltfläche ist Voreinstellung
VbDefaultButton3 512 Dritte Schaltfläche ist Voreinstellung
VbApplicationModal 0 An die Anwendung gebunden. Der Benutzer muss das Meldungsfeld beantworten, bevor er seine Arbeit mit der aktuellen Anwendung fortsetzen kann.
VbSystemModal 4096 An das System gebunden. Alle Anwendungen werden angehalten, bis der Benutzer das Meldungsfeld beant-wortet.
Konstante / Wert Beschreibung der Anzeige
Tabelle 31.1 Werte für das benannte Argument buttons

Kap
itel
31
– A
rbei
ten
mit
Dia
log
- u
nd
List
enfe
lder
n
489
intAntwort = MsgBox ( _ "Wollen Sie die Zelle löschen", _ vbCritical + vbYesNo + vbDefaultButton2, _ "Löschwarnung")
If intAntwort = vbYes Then strMsg = "Sie haben mit JA geantwortet" Application.ActiveCell.Value = "" Else strMsg = "Sie haben mit NEIN geantwortet" End If
MsgBox strMsg, vbInformation
End Sub
Der Einsatz als Funktion:
Der Einsatz als Anweisung:
31.1.2 Die InputBox
Die InputBox dient der schnellen und unkomplizierten Eingabe von Daten. Sieempfiehlt sich dann, wenn der Anwender die Daten nicht direkt in die Zelleeingeben soll und wenn sich der Aufwand für eine Dialogdatei nicht lohnt.
Bei der InputBox existieren zwei Varianten, die Inputbox-Funktion und dieInputBox-Methode.
Abbildung 31.1 MessageBox als Funktion
Abbildung 31.2 MessageBox als Anweisung

31.1 Die Dialogfelder MsgBox und InputBox
490
Die Funktion Input-Box
Zeigt eine Eingabeaufforderung in einem Dialogfeld an, wartet auf die Eingabeeines Textes oder die Auswahl einer Schaltfläche und liefert den Inhalt desBearbeitungsfeldes zurück.
Die genaue Syntax dieser Funktion lautet:
InputBox (prompt[,title][,default][,xpos][,ypos] [,helpfile, context])
Die Funktion InputBox verwendet die folgenden benannten Argumente:
Der Prompt beinhaltet die Meldung, auch Eingabeaufforderung genannt, unddarf in Excel maximal 256 Zeichen enthalten.
Title gibt den Text an, der in der Titelleiste erscheinen soll. Wird kein Textangegeben, so erscheint in der Titelliste der Name der Anwendung.
Mit Default kann ein Wert vorgegeben werden, der im Bearbeitungsfeld ange-zeigt wird und überschrieben oder übernommen werden kann.
Mit xpos und ypos wird die linke, obere Ecke der InputBox relativ zum Bild-schirmrand festgelegt. Die Angabe erfolgt in Twips. Wird auf die Angabe die-ser Werte verzichtet, erscheint die InputBox horizontal zentriert und vertikaletwa ein Drittel unterhalb des oberen Bildschirmrands.
Arbeiten Sie mit einer eigenen Hilfedatei, so geben Sie bei helpfile den Namender Hilfedatei an. Geben Sie helpfile an, so müssen Sie auch context angeben.Context ist ein numerischer Ausdruck, der den Hilfetext zu dieser MessageBoxin der Hilfedatei angibt.
In einem kleinen Beispiel sollen Werte in die aktive Zelle eingegeben werden.Allerdings lässt es sich mit der Funktion nicht verhindern, dass bei Wertenauch Texte eingegeben werden können.
Sub InputBoxFunktion()'** Deklaration der Variablen Dim Prompt As String Dim Title As String Dim Default As Single Dim xPos As Integer Dim yPos As Integer Dim varAusgabe As Variant
'** Eingabe der Eingabeaufforderung Prompt = "Bitte Wert eingeben"
'** Beschriftung der Titelleiste Title = "InputBox-Demo"
'** Vorgabewert festlegen

Kap
itel
31
– A
rbei
ten
mit
Dia
log
- u
nd
List
enfe
lder
n
491
Default = 100
'** Linke, obere Ecke einstellen xPos = 50 yPos = 200
'** Wert in aktive Zelle schreiben varAusgabe = InputBox (Prompt, Title, Default, xPos, yPos) Application.ActiveCell.Value = varAusgabeEnd Sub
Die Methode InputBox
Wie Sie bereits erfahren haben, wirken Methoden immer auf Objekte. Sie benö-tigen also noch ein Objekt für Ihre Methode: das Application-Objekt.
Die genaue Syntax dieser Methode lautet
Objekt.InputBox (prompt, title, default, left, top, helpFile, helpContex-tID, type)
Der Prompt ist hier erforderlich, er beinhaltet die im Dialogfeld anzuzeigendeMeldung. Diese kann eine Zeichenfolge, eine Zahl, ein Datum oder ein boole-scher Wert sein.
Title ist optional und gibt den Titel des Dialogfelds an. Wird kein Titel angege-ben, so erscheint in der Titelliste der Name der Anwendung.
Der optionale Default-Wert legt den Wert fest, der im Bearbeitungsfeld vorge-geben werden soll, wenn das Dialogfeld auf dem Bildschirm erscheint. OhneAngabe dieses Arguments bleibt das Bearbeitungsfeld leer. Dieser Wert kannauch ein Range-Objekt sein.
Mit left und top wird die linke, obere Ecke der InputBox relativ zum Bild-schirmrand festgelegt. Die Angabe erfolgt in Punkt. Ein Punkt entspricht 1/72Zoll (0,35 mm). Wird auf die Angabe dieser Werte verzichtet, erscheint dieInputBox horizontal zentriert und vertikal etwa ein Drittel unterhalb des obe-ren Bildschirmrands.
Abbildung 31.3 Die Funktion InputBox

31.1 Die Dialogfelder MsgBox und InputBox
492
Arbeiten Sie mit einer eigenen Hilfedatei, so geben Sie bei helpfile den Namender Hilfedatei an. Geben Sie helpfile an, so müssen Sie auch helpContextIDangeben. helpContextID ist ein numerischer Ausdruck, der den Hilfetext zu die-ser MessageBox in der Hilfedatei angibt.
Mit type, einem ebenfalls optionalen Argument, wird die Art der zurückgege-benen Daten bestimmen. Ohne Angabe dieses Arguments gibt das Dialogfelddie Daten in Form von Text zurück. Die folgenden Werte sind für das Argu-ment zulässig, wobei diese auch summiert werden dürfen:
So sieht dann die fertige Prozedur aus, die noch um eine Fehlerroutine erwei-tert wurde.
Sub InputBoxMethode()'** Fehler abfangen On Error GoTo InputBoxMethode_Error
'** Objekt.InputBox (prompt, title, default, left, top, helpFile, helpCon-textID, type)'** Deklaration der Variablen Dim strMeldung As String Dim strTitel As String Dim intLinks As Integer Dim intOben As Integer Dim objAusgabe As Object Dim intTyp As Integer
'** Eingabe der Eingabeaufforderung strMeldung = "Markieren Sie bitte eine Zelle oder einen Zellbereich:"
Wert Bedeutung
0 Eine Formel
1 Eine Zahl
2 Text (eine Zeichenfolge)
4 Ein Wahrheitswert (True oder False)
8 Ein Zellbezug in Form eines Range-Objekts
16 Ein Fehlerwert, wie z.B. #NV
64 Eine Matrix von Werten
Tabelle 31.2 Optionale Argumente von TypeOptionale Argumente von Type

Kap
itel
31
– A
rbei
ten
mit
Dia
log
- u
nd
List
enfe
lder
n
493
'** Beschriftung der Titelleiste strTitel = "Beispiel zur InputBox-Methode"'** Linke, obere Ecke einstellen intLinks = 50 intOben = 200
'** Type Zellbezug wählen intTyp = 8
'** Tabelle1 aktivieren Worksheets("Tabelle1").Activate
'** Der Objektvariablen einen Inhalt zuweisen Set objAusgabe = Application.InputBox( _ Prompt:=strMeldung, _ Title:=strTitel, _ Left:=intLinks, _ Top:=intOben, _ Type:=intTyp _ )
'** Rückgabe in aktive Zelle schreiben ActiveCell.Value = "Anzahl der Zellen: " & objAusgabe.Count & _ " Erste Spalte: " & objAusgabe.Column & _ " Erste Zeile: " & objAusgabe.Row
'** Prozedur verlassen Exit Sub
InputBoxMethode_Error:'** Fehlertext anzeigen MsgBox Error()
End Sub
Die vorstehenden Beispiele sind in der Datei Excel_2000_Ctrl_31_01.xls enthal-ten.

31.2 Eingebaute Dialogfelder
494
31.2 Eingebaute Dialogfelder
Neben diesen »vorgefertigten« Boxen können Sie auch ca. 200 weitere Dialog-felder verwenden. Hierzu werden die Methoden Dialogs und Show verwendet.Jedem dieser Dialoge ist ein Konstante zugeordnet, die mit xlDialog beginnt.Diese Konstanten sind unter dem Titel Integrierte Dialogfeld-Argumentlisten imAnhang aufgelistet.
Soll beispielsweise eine weitere Excel-Datei geöffnet werden, so kann dies mitder Konstante xlDialogOpen erfolgen. Nachstehend der Programmcode und dasaufgerufene Dialogfeld.
Sub DialogÖffnen()'** Anzeige der Dialogbox Öffnen Application.Dialogs (xlDialogOpen).Show
End Sub
Abbildung 31.4 Die InputBox-Methode ...
Abbildung 31.5 ... und das Ergebnis

Kap
itel
31
– A
rbei
ten
mit
Dia
log
- u
nd
List
enfe
lder
n
495
Soll bei diesem Beispiel ein bestimmtes Laufwerk und Verzeichnis gewähltwerden, so werden diese der Methode Show als Argument ("C:\Daten") überge-ben.
Wird die Methode Show auf ein Dialogfeld mit ungültigem Kontext angewen-det, so tritt ein abfangbarer Fehler auf. Wird dieser nicht abgefangen, soerscheint der Laufzeitfehler 1004.
31.3 Arbeiten mit Steuerelementen
Excel verfügt über eine Reihe von Steuerelementen. Diese lassen sich sowohl inTabellen, Dialogblättern und Diagrammen platzieren.
Je nach verwendeter Excel-Version befinden sich diese Steuerelemente in denfolgenden Symbolleisten:
Allerdings lassen sich nicht alle Steuerelemente in die Tabellen- oder Dia-grammblätter einfügen.
Abbildung 31.6 Aufruf des Dialogfelds Öffnen
Abbildung 31.7 Symbolleiste Formular in Excel 97

31.3 Arbeiten mit Steuerelementen
496
Nachstehend werden Sie das Dreh-Feld in eine Tabelle einfügen.
Mithilfe des Drehfeldes, das englisch Spinbutton heißt, lassen sich Werte inkre-mentieren und dekrementieren. Die Vorgehensweise beim Einfügen des Dreh-feldes in die Tabelle ist fast identisch, lediglich beim Zuweisen derEigenschaften ergeben sich größere Unterschiede.
� Klicken Sie das Drehfeld an, lassen dann aber die Maustaste wieder los.Wenn Sie nun den Mauszeiger wieder in die Tabelle bewegen, sehen Siestatt des gewohnten Pfeils ein dünnes schwarzes Kreuz. Dieses positionie-ren Sie in der linken oberen Ecke der gewünschten Zelle, beispielsweise Zel-le A1, und ziehen das Kreuz bei gedrückter Maustaste in Richtung untererechte Ecke von A2. Halten Sie während des Ziehvorgangs die (Alt)-Tastegedrückt, so wird die Größe automatisch den darunter liegenden Zellen an-gepasst.
Jetzt stellen Sie die Eigenschaften dieser Drehfelder ein.
� Dazu klicken Sie zunächst das Drehfeld mit der rechten Maustaste an.
31.3.1 Arbeiten mit dem Dreh-Feld (Symbolleiste Formular)
� Wählen Sie im erscheinenden Kontextmenü den Befehl STEUERELEMENT
FORMATIEREN...
Abbildung 31.8 Objekt SpinButton einstellen

Kap
itel
31
– A
rbei
ten
mit
Dia
log
- u
nd
List
enfe
lder
n
497
� Im erscheinenden Dialogmenü wählen Sie die Registerkarte STEUERUNGaus.
� Vergeben Sie für die folgenden Eigenschaften die entsprechenden Werte:
� Bestätigen Sie jetzt mit OK und klicken außerhalb des Steuerelements in dieTabelle. Das Steuerelement ist jetzt »scharf« und kann verwendet werden.
31.3.2 Arbeiten mit dem Dreh-Feld (Symbolleiste Steuerelement-Toolbox)
Seit Excel 97 gibt es neben der Symbolleiste FORMULAR auch noch eine Symbol-leiste STEUERELEMENT-TOOLBOX. Auch hier gibt es ein solches Steuerelement,das hier ebenfalls DREHFELD heißt.
� Haben Sie dieses Steuerelement in der Tabelle, wie vorstehend beschrieben,platziert, so wählen Sie nun im erscheinenden Kontextmenü den Befehl EI-GENSCHAFTEN... und es erscheint das Eigenschaftenfenster für das Drehfeld(Spinbutton).
Schon optisch sieht dieses DREHFELD anders aus. Auch bei den einstellbarenEigenschaften hat sich sehr viel getan. Im Eigenschaftenfenster lassen sich nichtnur die Ober- und Untergrenzen einstellen, sondern auch die Ausrichtung.
Steuerungswerte
Aktueller Wert 10
Minimalwert 0
Maximalwert 24
Schrittweite 1
Ausgabeverknüpfung $B$1
Tabelle 31.3 Steuerungswerte für das Objekt SpinButtonSteuerungswerte für das Objekt SpinButton
Abbildung 31.9 Symbolleiste Steuerelement-Toolbox

31.3 Arbeiten mit Steuerelementen
498
� Stellen Sie hier die folgenden Eigenschaftswerte ein:
Die Eigenschaft Orientation ermöglicht es, die Darstellung des Steuerelementszu ändern. Wählen Sie den angegebenen Eigenschaftswert, so ähneln sich dasSteuerelement aus FORMULAR und STEUERELEMENT-TOOLBOX wieder.
� Zur Beendigung des Entwurfsmodus klicken Sie auf das gleichnamige Sym-bol. Dieses erkennen Sie an dem blauen Winkel, dem Lineal und dem Blei-stift.
Eigenschaftswerte
Value 10
Min 0
Max 24
SmallChange 1
LinkedCell $B$1
Orientation fmOrientationVertical
Abbildung 31.10 Eigenschaftenfenster von SpinButton

499
32
Programmgesteuertes Erstellen von eigenen Symbolleisten
Seit Office 97 gehören die Menüleisten und die Symbolleisten zum selben Typ.Diese Leisten bezeichnet man jetzt als CommandBars. Angesiedelt ist derenObjektmodell auch nicht mehr bei den einzelnen Applikationen, sondern folge-richtig, weil vereinheitlicht, in der Office-Bibliothek enthalten.
32.1 Die eigene Symbolleiste
Bei der Erstellung von anwenderorientierten Tabellen kann es erforderlichsein, automatisch eine eigene Symbolleiste zu generieren. Diese Symbolleistesoll die Symbole NEU, ÖFFNEN und SCHLIESSEN enthalten sowie zwei weitereSymbole, wobei eines der Symbole, der Smily, benutzerdefiniert belegt werdenkann. Dem zweiten, frei belegbaren Symbol wird per Programmcode ein Mak-ro zugewiesen.
Die neue Symbolleiste soll den Namen Meine Symbolleiste tragen. Existiertbereits eine Symbolleiste mit dem gleichen Namen, so soll diese gelöscht wer-den.
Eine Übersicht über die Kenn-Nummern der Symbolleistenschaltflächen erhal-ten Sie in der Hilfe unter dem Stichwort: Kennnummern der Symbolleisten-Schalt-flächen. Sie können sich aber auch selbst über die auf Ihrem Rechnervorhandenen Symbolleisten informieren. Eine Hilfestellung hierzu gibt Ihnenein Makro, das etwas später in diesem Kapitel besprochen wird.
Abbildung 32.1 Die eigene Symbolleiste

32.1 Die eigene Symbolleiste
500
Der nachstehend aufgelistete Programmcode ist in der Tabelle Symbole undLeisten enthalten.
Private Sub cmdNeueSymbolleiste_Click()On Error GoTo NeueSymbolleiste_Error
'** Deklaration der VariablenDim cbrMyComBar As CommandBarDim cmdCommandBarButton As CommandBarButtonDim flagGefunden As Boolean
'** Vorbelegung der VariablenflagGefunden = False
'** Suchen nach der Symbolleiste "Meine Symbolleiste"For Each cbrMyComBar In CommandBars
If cbrMyComBar.Name = "Meine Symbolleiste" ThencbrMyComBar.Protection = msoBarNoChangeDockcbrMyComBar.Visible = TrueflagGefunden = True
End IfNext cbrMyComBar
If Not flagGefunden Then'** Meldung in der Statuszeile
Application.StatusBar = "Die Symbolleiste 'Meine Symbolleiste'ist nicht in der Auflistung enthalten."
'** Hinzufügen einer neuen SymbolleisteSet cbrMyComBar = CommandBars.Add _
(Name:="Meine Symbolleiste", Position:=msoBarTop, Temporary:=True)'Position:=msoBarFloating
'Application.CommandBars _.Add(Name:="Meine Symbolleiste", Position:=msoBarTop,Temporary:=True).Visible = True
'** Symbolleiste anzeigencbrMyComBar.Visible = True
'** Hinzufügen von Symbolen zur SymbolleisteWith Application.CommandBars("Meine Symbolleiste").Controls
.Add Type:=msoControlButton, ID:=18, Before:=1
.Add Type:=msoControlButton, ID:=23, Before:=2
.Add Type:=msoControlButton, ID:=106, Before:=3
.Add Type:=msoControlButton, ID:=2950, Before:=4End With

Kap
itel
32
– Pr
og
ram
mg
este
uer
tes
Erst
elle
n v
on
eig
enen
Sym
bo
lleis
ten
501
'** Hinzufügen eines weiteren Symbols zur SymbolleisteSet cmdCommandBarButton = CommandBars("Meine Symbolleiste").Controls _
.Add(Type:=msoControlButton)
'** Zuweisung der Eigenschaften zur SymbolschaltflächeWith cmdCommandBarButton
.BeginGroup = True
.Caption = "Glückwunsch aufrufen"
.FaceId = 5
.OnAction = "congrat"End With
Else
'** Statusleiste wird wieder von Excel gesteuertApplication.StatusBar = False
'** Symbolleiste löschenCommandBars("Meine Symbolleiste").Delete
End If
Exit Sub
NeueSymbolleiste_Error:Resume Next
End Sub
Die Eigenschaft .OnAction ruft das nachstehende Makro, das im Modul basMakros enthalten ist, auf.
Sub congrat()'** Vom Symbol aufgerufenes Makro
MsgBox "Gratuliere, es hat geklappt"End Sub
32.2 Hilfe durch den eigenen Assistenten
Wollen Sie Ihrem Anwender bei der Arbeit mit Ihrer Mappe etwas Hilfe ange-deihen lassen und soll diese Hilfestellung eine besondere Note haben, so ver-wenden Sie doch den Hilfe-Assistenten, der Ihnen auch bei Office auf dieNerven geht, Pardon!!!, ich meine selbstverständlich hilft.
Dieses Unterfangen gestaltet sich wahrscheinlich einfacher, als Sie denken. Esist lediglich erforderlich, mithilfe des Assistenten ein neues Ballon-Objekt zuverwenden und mithilfe der Eigenschaft Animation den Typ der Animation

32.2 Hilfe durch den eigenen Assistenten
502
auszuwählen. Mit Heading geben Sie die Überschrift vor und die EigenschaftText wird zur Eingabeaufforderung verwendet. Die Label-Eigenschaften gebendie Auswahl vor und mit der Eigenschaft Show wird das Ganze angezeigt. Siehaben eine Auswahl an unterschiedlichen Assistenten, die Sie auf der Buch-CDfinden. Apropos finden. Auflisten lassen sich diese Assistenten mithilfe einerkleinen Prozedur in einer Listbox. Und wenn sie sich dort befinden, so lassensie sich auch ganz einfach auswählen.
Den nachstehend abgedruckten Programmcode finden Sie auch in der TabelleSymbole und Leisten der Mappe Excel_2000_Ctrl_32_01.xls.
Dim m_strAssistent As String
Private Sub cmdAssistenSuchen_Click()'** Suchen nach vorhandenen Assistenten'** Deklaration der Variablen Dim fs As FileSearch Dim intCt As Integer Dim strText As String'** FileSearch-Objekt initialisieren Set fs = Application.FileSearch'** Inhalte der Listbox löschen lstAssistentAuswählen.Clear With fs .LookIn = ThisWorkbook.Path .Filename = "*.acs" If .Execute > 0 Then
strText = "Es wurde(n) " & .FoundFiles.Count & " Assistent(en) gefunden."
For intCt = 1 To .FoundFiles.Count lstAssistentAuswählen.AddItem .FoundFiles(intCt) Next intCt Else strText = "Es wurden keine Assistenten gefunden."
Abbildung 32.2 Gefundene Assistenten

Kap
itel
32
– Pr
og
ram
mg
este
uer
tes
Erst
elle
n v
on
eig
enen
Sym
bo
lleis
ten
503
End If End With MsgBox strText, vbInformation, "Assistentensuche"End Sub
Private Sub lstAssistentAuswählen_Click()'** Auswahl eines Assistenten m_strAssistent = lstAssistentAuswählen.ValueEnd Sub
Private Sub cmdBalloon_Click() Dim intItem As Integer'** Assistenten einschalten Assistant.On = True'** Auswahl eines anderen Assistenten If m_strAssistent <> vbNullString Then '** Wenn ein Assistent ausgewählt wurde Assistant.Filename = m_strAssistent End If With Assistant.NewBalloon .Animation = msoAnimationCharacterSuccessMajor .Heading = "Geben Sie Ihre Altersgruppe ein" .Labels(1).Text = "Unter 30." .Labels(2).Text = "Zwischen 30 und 50." .Labels(3).Text = "über 50." .Text = "Welche der folgenden " _ & .Labels.Count & " Möglichkeiten wählen Sie aus?" .Show End With With Assistant.NewBalloon .Heading = "Das Gleiche mit Checkboxen." .Text = "Wählen Sie eine oder mehrere Gruppen aus" For intItem = 1 To 5 .CheckBoxes(intItem).Text = "Gruppe " & intItem Next .Show End With'** Assistenten ausschalten Assistant.On = FalseEnd Sub

32.3 Symbolleisten auflisten
504
32.3 Symbolleisten auflisten
Vielleicht fragen Sie sich: »Welche Symbolleisten sind denn in meinem Excelenthalten und wie kann ich eine Auflistung dieser Symbolleisten erhalten?«
Die Antwort gibt Ihnen auch dieses Mal nicht der Wind, sondern der nachste-hende Programmcode, der eine neue Tabelle in der aktuellen Arbeitsmappeerzeugt und die vorhandenen Symbolleisten (CommandBars) auflistet. Auchdieser Programmcode ist in der Tabelle Symbole und Leisten der Mappe Excel_2000_Ctrl_32_01.xls enthalten.
Private Sub cmdCBErmitteln_Click()'** Vorhandene Commandbars ermitteln und auflisten'** Deklaration der Variablen Dim vntCB As CommandBar'** Neues Tabellenblatt hinzufügen Sheets.Add'** Bildschirmaktualisierung ausschalten Application.ScreenUpdating = False'** Spaltenbeschriftung Application.ActiveCell.Value = "englische Bezeichnung" Application.ActiveCell.Offset(0, 1).Value = "Typ" Application.ActiveCell.Offset(0, 2).Value = "deutsche Bezeichnung" Application.ActiveCell.Offset(1, 0).Select'** Ausgabe der Eigenschaften der vorhandenen Symbolleisten in'** drei Spalten einer neuen Tabelle For Each vntCB In CommandBars Application.ActiveCell.Value = vntCB.Name Application.ActiveCell.Offset(0, 1).Value = vntCB.Type Application.ActiveCell.Offset(0, 2).Value = vntCB.NameLocal Application.ActiveCell.Offset(1, 0).Select Next'** Zusammenhängenden Bereich markieren Selection.CurrentRegion.Select'** Optimale Spaltenbreite einstellen Selection.Columns.AutoFit'** Bildschirmaktualisierung einschalten Application.ScreenUpdating = TrueEnd Sub
Abbildung 32.3 Auflisten der Symbolleisten und der Symbole

Kap
itel
32
– Pr
og
ram
mg
este
uer
tes
Erst
elle
n v
on
eig
enen
Sym
bo
lleis
ten
505
32.4 Auflisten der vorhandenen Symbole
Nachdem Sie nun wissen, wie man eigene Symbolleisten erstellt und vorhan-dene Symbolleisten abruft, bleibt noch eine Frage offen: »Welche Symbole ste-hen mir zur Verfügung?«.
Auch darauf sollen Sie eine Antwort erhalten. Allerdings mit einer kleinen Vor-bemerkung. Bei den Symbolen wird zwischen der ID und der FaceID unter-schieden. Geben Sie die ID an, so erhalten Sie ein Symbol mit Funktionalität.Das bedeutet, klicken Sie auf eine solche Schaltfläche, so wird der fest zugeord-nete und für Sie nicht sichtbare Programmcode ausgeführt. Wählen Sie bei-spielsweise die ID 23, so erhalten Sie die ÖFFNEN-Schaltfläche.
Wählen Sie anstatt dessen die FaceID 23, so erhalten Sie eine Schaltfläche mitdem Öffnen-Symbol, aber ohne Funktionalität. Dieser Schaltfläche können Siedann eigene Funktionalität zuordnen.
Aufgerufen wird das nachstehende Dialogmenü über eine Schaltfläche in derTabelle Symbole und Leisten der Mappe Excel_2000_Ctrl_32_01.xls
In diesem selbst erstellten Dialogmenü lassen sich die Symbole in einer neuenSymbolleiste auflisten und auch wieder löschen.
Abbildung 32.4 Auflisten vorhandener Symbole
Abbildung 32.5 Vorhandene Symbole

32.4 Auflisten der vorhandenen Symbole
506
Nachdem die Symbolleiste erstellt und dieses Dialogmenü wieder geschlossenwurde, wird die FaceID als ToolTipText angezeigt, wenn Sie mit der Maus aufdas gewünschte Symbol zeigen.
Option Explicit
Private Sub cdmESC_Click() Unload MeEnd Sub
Private Sub cmdDelete_Click()On Error Resume Next'** Falls Leiste vorhanden, dann löschen CommandBars("cbrSymbole").DeleteEnd Sub
Private Sub cmdOK_Click()On Error GoTo SymboleAuflisten_Fehler'** Deklaration der Variablen Dim strMsg As String Dim lngCt As Long Dim vntLowerFaceID As Variant Dim vntUpperFaceID As Variant Dim cbr As CommandBar Dim clt As CommandBarControl'** Falls Leiste vorhanden, dann löschen CommandBars("cbrSymbole").Delete'** Zuweisung der Untergrenze vntLowerFaceID = txtUntergrenze.Value'** Ermittlung der Obergrenze
vntUpperFaceID = Val(txtUntergrenze.Value) + Val(txtAnzahlSymbole.Value) – 1
'** Symbolleiste neu erstellen Set cbr = CommandBars.Add("cbrSymbole", msoBarFloating, False, True) For lngCt = CLng(vntLowerFaceID) To CLng(vntUpperFaceID) '** neue SymbolschaltflÄche der Leiste hinzufügen Set clt = cbr.Controls.Add(msoControlButton)
'** FaceID-Eigenschaft setzen clt.FaceId = lngCt
'** die Face-ID soll in der Quickinfo sichtbar sein clt.TooltipText = "FaceID: " & lngCt Next lngCt'** Breite der Symbolleiste einstellen (50 Symbole pro Reihe) cbr.Width = 1180'** Position festlegen (links oben)

Kap
itel
32
– Pr
og
ram
mg
este
uer
tes
Erst
elle
n v
on
eig
enen
Sym
bo
lleis
ten
507
cbr.Left = 50 cbr.Top = 50'** Symbolleiste sichtbar machen cbr.Visible = TrueExit Sub
SymboleAuflisten_Fehler:Select Case Err.Number'** Die Symbolleiste ist nicht vorhanden Case 5 Resume Next Case Else MsgBox Err.Description, vbCritical, "No. " & Err.NumberEnd SelectEnd Sub
Private Sub spnAnzahl_Change()'** Eingabe der Anzahl txtAnzahlSymbole.Value = spnAnzahl.Value
End Sub
Private Sub spnUntergrenze_Change()'** Eingabe der Untergrenze txtUntergrenze.Value = spnUntergrenze.ValueEnd Sub


509
33
Merkwürdigkeiten
33.1 Wie genau rechnet Excel?
Kennen Sie den? Wird ein Mathematiker gefragt, wie viel ergibt vier dividiertdurch zwei? Er überlegt, nimmt den Rechenschieber und antwortet dann:1,9999999. Ach, den kannten Sie schon?!
Vielleicht hätte er besser Excel nehmen sollen? Aber wäre es ihm besser ergan-gen? Subtrahieren Sie doch einmal von 2,05 die Werte 2,04 und 0,01. Sie meinendas Ergebnis ist 0? Leider nicht! Das nachstehende Beispiel zeigt es Ihnen:
Wie kommt es zu diesen Ungenauigkeiten? Kann man sich auf Excel überhauptverlassen? Ja, das Kuriose an dieser Sache ist, Excel kann eigentlich gar nichtsfür diese Ungenauigkeiten!
Das Institute of Electrical and Electronical Engineers oder kurz IEEE hat die Artder Speicherung von Fließkommazahlen genormt. Diese werden in einemBinärformat abgespeichert. So wird beispielsweise die Dezimalzahl 0,1 mit
Abbildung 33.1 Rechenungenauigkeiten

33.1 Wie genau rechnet Excel?
510
dem binären Dezimalwert von 0,0001100011 Periode gespeichert. In diesemFormat lassen sich Zahlen wesentlich platzsparender speichern, als dies mitFließkommazahlen möglich wäre. Nun muss dieser periodische Wert ja irgend-wann gerundet werden. Dies geschieht irgendwo im Bereich E-16 bis E-18 . Diesich daraus ergebende Differenz ist in unserem ersten Beispiel die Zahl
-0,000000000000000213370987545147
Müssen Sie die Ergebnisse nicht miteinander vergleichen und wählen nicht dieFließkommadarstellung, so wird wahrscheinlich keinem diese Ungenauigkeitauffallen. Ganz sauber ist diese Lösung allerdings nicht. Besser ist es, dasErgebnis mithilfe der Funktion RUNDEN auf die erforderliche Stellenzahl zu run-den.

511
A
Integrierte Dialogfeld-Argumentlisten
Dialogfeldkonstante Argumentliste(n)
xlDialogActivate Fenstertext, Ausschnitt_Num
xlDialogActiveCellFont Schriftart, Schnitt, Größe, Durchstreichen, Hochgestellt, Tiefgestellt, Kontur, Schatten, Unterstreichen, Farbe, Standard, Hintergrund, Erstes_Zeichen, Anzahl_Zeichen
xlDialogAddChartAutofor-mat
Name, Beschreibung
xlDialogAddinManager Verfahren, Addinname, Wahrheitswert
xlDialogAlignment Horiz, Zeilenumbruch, Vert, Richtung, Einzug
xlDialogApplyNames Namen, Ignorieren, Zeile_Spalte, Spalte_weglassen, Rei-henfolge, Anhang
xlDialogApplyStyle Formatvorlage
xlDialogAppMove x_Zahl, y_Zahl
xlDialogAppSize x_Zahl, y_Zahl
xlDialogArrangeAll Anordnen_Num, Aktive_Datei, Sync_horiz, Sync_vert
xlDialogAssignToObject Makrobezug
xlDialogAssignToTool Kennum, Position, Makrobezug
xlDialogAttachText Zuordnen_zu_Zahl, Datenreihennum, Datenpunktnum
Tabelle A.1 Dialogfeldkonstante für Dialogs

A Integrierte Dialogfeld-Argumentlisten
512
xlDialogAttachToolbars
xlDialogAutoCorrect Wortanfang_korrigieren, Wochentage_großschreiben
xlDialogAxes Primär_x, Primär_y, Sekundär_x, Sekundär_y
xlDialogAxes Primär_x, Primär_y, z_primary
xlDialogBorder Gesamt, Rand_links, Rand_rechts, Rand_oben, Rand_unten, Schraffieren, Farbe_Gesamt, Farbe_links, Farbe_rechts, Farbe_oben, Farbe_unten
xlDialogCalculation Typ, Iteration, Max, Max_Änderung, Aktualisieren, Genauigkeit, 1904, Berechnen_speichern, Wert_spei-chern, Alternativ_berechnen, Alternativ_Formel
xlDialogCellProtection Gesperrt, Formel_ausblenden
xlDialogChangeLink Alt, Neu,Verknüpfungsart
xlDialogChartAddData Bezug, Zeile_Spalte, Titel, Rubriken, Ersetzen, Datenrei-he
xlDialogChartTrend Typ, Folge_Per, Vorwärts, Rückwärts, Schnittpunkt, For-mel, Bestimmtheit, Name
xlDialogChartWizard Lang, Bezug, Muster, Typ, Zeichnen_durch, Rubriken, Reihen_Titel, Legende, Titel, x_Titel, y_Titel, z_Titel, Anzahl_Spalten, Anzahl_Reihen
xlDialogCheckboxProperties Wert, Verknüpfung, Zugriffstaste, Zugriffstaste2, 3D_Effekt
xlDialogClear Typ
xlDialogColorPalette Datei
xlDialogColumnWidth Breite, Bezug, Standard, Typ, Standardbreite
xlDialogCombination Typ
xlDialogConsolidate Ursprungsbezüge, Function, Oberste_Zeile, Linke_Spal-te, Verknüpfungen_erstellen
xlDialogCopyChart Größe
xlDialogCopyPicture Erscheinungsbild, Größe, Typ
xlDialogCreateNames Oben, Links, Unten, Rechts
Dialogfeldkonstante Argumentliste(n)
Tabelle A.1 Dialogfeldkonstante für Dialogs

An
han
g A
– In
teg
rier
te D
ialo
gfe
ld-A
rgu
men
tlis
ten
513
xlDialogCreatePublisher Datei, Erscheinungsbild, Größe, Formate
xlDialogCustomizeToolbar Kategorie
xlDialogDataDelete
xlDialogDataLabel Anzeigen, Auto_Text, Symbol
xlDialogDataSeries Zeile_Spalte, Typ, Datum, Schrittweite, Endwert, Trend
xlDialogDefineName Name, Bezug, Makrotyp, Shortcut, Ausblenden, Kate-gorie, Lokal
xlDialogDefineStyle Formatvorlage, Zahlenformat, Schriftart, Ausrichtung, Rahmen, Muster, Schutz
xlDialogDefineStyle Formatvorlage, Merkmale, Zusätzliche_Args, ...
xlDialogDeleteFormat Formattext
xlDialogDeleteName Name
xlDialogDemote Zeile_Spalte
xlDialogDisplay Formel, Gitternetzlinien, Köpfe, Null, Farbe, Reserviert, Gliederung, Seitenumbruch, Object
xlDialogDisplay Zelle, Formel, Wert, Format, Schutz, Namen, Vorgänger, Nachfolger, Notiz
xlDialogEditboxProperties Typ, Zeilenumbruch, Vert_Bildlauf, Kennwort
xlDialogEditColor Farbe, Farbwert_Rot, Farbwert_Grün, Farbwert_Blau
xlDialogEditDelete Verschieben_Zahl
xlDialogEditionOptions Auflagentyp, Auflagenname, Bezug, Option, Erschei-nungsbild, Größe, Formate
xlDialogEditSeries Datenreihe, Name_Bezug, x_Bez, y_Bez, z_Bez, Darstel-lungsfolge
xlDialogErrorbarX Anzeigen, Typ, Wert, Minus
xlDialogErrorbarY Anzeigen, Typ, Wert, Minus
xlDialogExtract Keine_Duplikate
xlDialogFileDelete Datei
Dialogfeldkonstante Argumentliste(n)
Tabelle A.1 Dialogfeldkonstante für Dialogs

A Integrierte Dialogfeld-Argumentlisten
514
xlDialogFillGroup Typ
xlDialogFillWorkgroup Typ
xlDialogFilterAdvanced Operation, Liste, Kriterienbereich, Zielbereich, Keine_Duplikate
xlDialogFindFile
xlDialogFont Name, Größe
xlDialogFontProperties Schriftart, Schnitt, Größe, Durchstreichen, Hochgestellt, Tiefgestellt, Kontur, Schatten, Unterstreichen, Farbe, Standard, Hintergrund, Erstes_Zeichen, Anzahl_Zeichen
xlDialogFormatAuto Format, Zahlenformat, Schriftart, Ausrichtung, Rahmen-art, Muster, Spaltenbreite
xlDialogFormatChart Typ, Ansicht, Überlappung, Winkel, Abstand, Zwischen-raum, Diagrammtiefe, Innenringgröße, Achse, Bezugsli-nien, Spannweite, Pos_Neg_Abweichung, Verbindungslinien, Beschriftung, Verschieden
xlDialogFormatCharttype Anwenden, Gruppe_Num, Dimension, Typ
xlDialogFormatFont Farbe, Hintergrund, Zuweisen, Name, Größe, Fett, Kur-siv, Unterstreichen, Durchstreichen, Kontur, Schatten, Objektbezeichnung, Erstes_Zeichen, Anzahl_Zeichen
xlDialogFormatFont Name, Größe, Fett, Kursiv, Unterstreichen, Durchstrei-chen, Farbe, Kontur, Schatten
xlDialogFormatFont Name, Größe, Fett, Kursiv, Unterstreichen, Durchstrei-chen, Farbe, Kontur, Schatten, Objektbezeichnung, Erstes_Zeichen, Anzahl_Zeichen
xlDialogFormatLegend Position
xlDialogFormatMain Typ, Ansicht, Überlappung, Abstand, Verschieden, Bezugslinien, Spannweite, Winkel, Zwischenraum, Dia-grammtiefe, Pos_Neg_Abweichung, Verbindungslinien, Beschriftung, Innenringgröße
xlDialogFormatMove x_Position, y_Position, Bezug
xlDialogFormatMove x_Position, y_Position
xlDialogFormatMove Herausziehen
Dialogfeldkonstante Argumentliste(n)
Tabelle A.1 Dialogfeldkonstante für Dialogs

An
han
g A
– In
teg
rier
te D
ialo
gfe
ld-A
rgu
men
tlis
ten
515
xlDialogFormatNumber Formattext
xlDialogFormatOverlay Typ, Ansicht, Überlappung, Abstand, Verschieden, Bezugslinien, Spannweite, Winkel, Reihenverteilung, Reihen, Pos_Neg_Abweichung, Verbindungslinien, Beschriftung, Innenringgröße
xlDialogFormatSize Breite, Höhe
xlDialogFormatSize x_Position, y_Position, Bezug
xlDialogFormatText x_Ausrichtung, y_Ausrichtung, Zentrierung, Auto_Text, Auto_Größe, Schlüssel_zeigen, Wert_zeigen, Einrücken
xlDialogFormulaFind Text, In, Ganze_Zellen, Reihenfolge, Richtung, Groß_Klein, Byte
xlDialogFormulaGoto Bezug, Ecke
xlDialogFormulaReplace Suchtext, Ersatztext, Ganze_Zellen, Reihenfolge, Aktive_Zelle, Groß_Klein, Byte
xlDialogFunctionWizard
xlDialogGallery3dArea Typ
xlDialogGallery3dBar Typ
xlDialogGallery3dColumn Typ
xlDialogGallery3dLine Typ
xlDialogGallery3dPie Typ
xlDialogGallery3dSurface Typ
xlDialogGalleryArea Typ, Überlagerung_löschen
xlDialogGalleryBar Typ, Überlagerung_löschen
xlDialogGalleryColumn Typ, Überlagerung_löschen
xlDialogGalleryCustom Name
xlDialogGalleryDoughnut Typ, Überlagerung_löschen
xlDialogGalleryLine Typ, Überlagerung_löschen
xlDialogGalleryPie Typ, Überlagerung_löschen
Dialogfeldkonstante Argumentliste(n)
Tabelle A.1 Dialogfeldkonstante für Dialogs

A Integrierte Dialogfeld-Argumentlisten
516
xlDialogGalleryRadar Typ, Überlagerung_löschen
xlDialogGalleryScatter Typ, Überlagerung_löschen
xlDialogGoalSeek Zielzelle, Zielwert, Variable_Zelle
xlDialogGridlines Rubrik_Haupt, Rubrik_Hilfs, Größe_Haupt, Größe_Hilfs, Serien_Haupt, Serien_Hilfs, 2D_Effect
xlDialogInsert Verschieben_Num
xlDialogInsertObject Object_Kategorie, Dateiname, Verknüpfung, Als_Symbol, Symboldatei, Symbol_Num, Symbolbeschrif-tung
xlDialogInsertPicture Dateiname, Filter
xlDialogInsertTitle Diagramm, Primär_y, Primär_x, Sekundär_y, Sekundär_x
xlDialogLabelProperties Zugriffstaste, Zugriffstaste2, 3D_Effekt
xlDialogListboxProperties Bereich, Verknüpfung, Drop_Länge, Mehrfach_Markie-rung, 3D_Effekt
xlDialogMacroOptions Makroname, Beschreibung, Menü_ein, Zugriffstaste, Shortcut_ein, Shortcut, Kategorie, Statusleiste, Hilfe-thema, Hilfedatei
xlDialogMailEditMailer An_Empfänger, CC_Empfänger, BCC_Empfänger, Betreff, Anlagen, Welche_Adresse
xlDialogMailLogon Name, Kennwort, Laden
xlDialogMailNextLetter
xlDialogMainChart Typ, Stapel, 100, Verschieden, Überlappung, Bezugs-linien, Spannweite, Überlappung%, Gruppe, Winkel
xlDialogMainChartType Typ
xlDialogMenuEditor
xlDialogMove x_Position, y_Position, Fenstertext
xlDialogNew Typ, xy_Reihen, Wahrheitswert
xlDialogNote Text, Zellbezug, Erstes_Zeichen, Anzahl_Zeichen
xlDialogObjectProperties Positionstyp, Objekt_drucken
Dialogfeldkonstante Argumentliste(n)
Tabelle A.1 Dialogfeldkonstante für Dialogs

An
han
g A
– In
teg
rier
te D
ialo
gfe
ld-A
rgu
men
tlis
ten
517
xlDialogObjectProtection Gesperrt, Text_gesperrt
xlDialogOpen Datei, Verknüpfungen_aktual, Schreibschutz, Trenner, Kennwort, Schreibschutz_Kennwort, Schreibsch_igno-rieren, Dateiursprung, Benutzerdef_Text, Wahrheits-wert, Bearbeitung, Zugriff, Benachrichtigen, Umwandlung
xlDialogOpenLinks Datei1, Datei2, ..., Schreibschutz, Verknüpfungstyp
xlDialogOpenMail Betreff, Kommentare
xlDialogOpenText Dateiname, Dateiursprung, Anfangszeile, Dateityp, Textkennzeichnung, Wiederholende_Abgrenz, Tab-stop, Semikolon, Komma, Leerzeichen, Weitere, Weiteres_Zeichen, Feldinfo
xlDialogOptionsCalculation Typ, Iteration, Max, Max_Änderung, Aktualisieren, Genauigkeit, 1904, Berechnen_speichern, Wert_speichern
xlDialogOptionsChart Leere_Zellen, Nur_sichtbare, Größe_an_Fenster
xlDialogOptionsEdit Direkte_Zellbearb, Drag_Drop, Warn, Eingabe, Fest, Dezimalstellen, Objekte, Verknüpfungen, Richtung, AutoEingabe, Animationseffekt
xlDialogOptionsGeneral Bezugsart, Anw_ignorieren, Datei_Info, Tip_Assistent, Dateiliste, Alte_Menüs, Benutzer, Schriftart, Größe, Standard_Speicher, Zusätz_Startordner, Blätter, Zugriffstaste
xlDialogOptionsListsAdd Zeichenfolge
xlDialogOptionsListsAdd Import_Bezug, von_Zeilen
xlDialogOptionsTransition Menütaste, Menütaste_Wirkung, Alt_Beweg, Alt_Berech, Alt_Eingabe
xlDialogOptionsView Formel, Status, Notizen, Info_anzeigen, Objekt, Seiten-umbruch, Formeln, Gitternetzlinien, Farbe, Köpfe, Glie-derung, Null, Hori_Bildlaufl, Vert_Bildlaufl, Register
xlDialogOutline Auto_Formatvorlage, Zeilen, Spalten, Erstellen_Zuwei-sen
Dialogfeldkonstante Argumentliste(n)
Tabelle A.1 Dialogfeldkonstante für Dialogs

A Integrierte Dialogfeld-Argumentlisten
518
xlDialogOverlay Typ, Stapel, 100, Verschieden, Überlappung, Bezugsli-nien, Spannweite, Überlappung%, Gruppe, Winkel, Reihen, Automatisch
xlDialogOverlayChartType Typ
xlDialogPageSetup Kopf, Fuß, Links, Rechts, Oben, Unten, Kopfbereiche, Gitter, Horizontal, Vertikal, Ausrichtung, Papiergröße, Skalierung, Seitenzahl, Druckreihenfolge, SchwW_Zellen, Qualität, Kopf_Zeile, Fuß_Zeile, Notizen, Entwurf
xlDialogPageSetup Kopf, Fuß, Links, Rechts, Oben, Unten, Größe, Horizon-tal, Vertikal, Ausrichtung, Papiergröße, Skalierung, Sei-tenzahl, SW_Diagramm, Qualität, Kopf_Zeile, Fuß_Zeile, Entwurf
xlDialogPageSetup Kopf, Fuß, Links, Rechts, Oben, Unten, Ausrichtung, Papiergröße, Skalierung, Qualität, Kopf_Zeile, Fuß_Zei-le, Seitenzahl
xlDialogParse Analysetext, Zielbezug
xlDialogPasteSpecial Einfügen, Operation, Überspringen, Transponieren
xlDialogPasteSpecial Zeile_Spalte, Titel, Rubriken, Ersetzen, Datenreihe
xlDialogPasteSpecial Einfügen
xlDialogPasteSpecial Format, Verknüpfung, Als_Symbol, Symboldatei, Symbol_Num, Symbolbeschriftung
xlDialogPatterns FMuster, FVgrd, FHgrd, Neu
xlDialogPatterns SAut, SArt, SFarbe, SStark, PfBreit, PfLang, PfAusf
xlDialogPatterns RAut, RArt, RFarbe, RStark, Schatten, FAut, FMuster, FVgrd, FHgrd, Abgerundet, Neu
xlDialogPatterns RAut, RArt, RFarbe, RStark, Schatten, FAut, FMuster, FVgrd, FHgrd, Umkehr, Zuweisen, Neu_Füll
xlDialogPatterns SAut, SArt, SFarbe, SStark, THaupt, THilfs, TBeschrift
xlDialogPatterns SAut, SArt, SFarbe, SStark, Zuweisen, Glätten
xlDialogPatterns SAut, SArt, SFarbe, SStark, PAut, Pauszeich, PVgrd, PHgrd, Zuweisen, Glätten
xlDialogPatterns Typ, Bildeinheiten, Zuweisen
Dialogfeldkonstante Argumentliste(n)
Tabelle A.1 Dialogfeldkonstante für Dialogs

An
han
g A
– In
teg
rier
te D
ialo
gfe
ld-A
rgu
men
tlis
ten
519
xlDialogPivotFieldGroup Anfang, Ende, von, Perioden
xlDialogPivotFieldProperties Name, Feldname, Neuer_Name, Ausrichtung, Function, Formate
xlDialogPivotFieldUngroup
xlDialogPivotShowPages Name, Seitenfeld
xlDialogPivotTableWizard Typ, Quelle, Zielbereich, Name, Ergebnis_Zeile, Ergebnis_Spalte, Daten_speichern, AutoFormat_anwen-den, Seite, Reserviert
xlDialogPlacement Positionstyp
xlDialogPrint Bereich, Von, Bis, Kopien, Entwurf, Seitenansicht, Aus-zug, Farbe, Papiervorschub, Qualität, Auflösung, Mar-kierung, Druckertext, In_Datei, Sortieren
xlDialogPrinterSetup Drucker_Text
xlDialogPrintPreview
xlDialogPromote Zeile_Spalte
xlDialogProperties Titel, Thema, Autor, Stichwörter, Kommentar
xlDialogProtectDocument Inhalt, Fenster, Kennwort, Objekte, Szenarios
xlDialogPushbuttonProper-ties
Standard, Abbrechen, Schließen, Hilfe, Zugriffstaste, Zugriffstaste2
xlDialogReplaceFont Schriftart, Name, Größe, Fett, Kursiv, Unterstreichen, Durchstreichen, Farbe, Kontur, Schatten
xlDialogRoutingSlip Empfänger, Betreff, Nachricht, Leitzahl, Bestätigung, Status
xlDialogRowHeight Höhe, Bezug, Standardhöhe, Typ
xlDialogRun Bezug, Schrittweite
xlDialogSaveAs Datei, Typ, Kennwort_Schutz, Sicherung, Schreibschutz_Kennwort, Schreibsch_empfehlen
xlDialogSaveCopyAs Datei
xlDialogSaveNewObject
Dialogfeldkonstante Argumentliste(n)
Tabelle A.1 Dialogfeldkonstante für Dialogs

A Integrierte Dialogfeld-Argumentlisten
520
xlDialogSaveWorkbook Datei, Typ, Kennwort_Schutz, Sicherung, Schreibschutz_Kennwort, Schreibsch_empfehlen
xlDialogSaveWorkspace Name
xlDialogScale Schnittp, Rub_Beschrift, Rub_Teilstr, Zwischen, Max, Umgekehrt
xlDialogScale Min_Num, Max_Num, Haupt, Hilfs, Schnittp, Logarith, Umgekehrt, Max
xlDialogScale Rub_Beschrift, Rub_Teilstr, Umgekehrt, Zwischen
xlDialogScale Reihen_Beschrift, Reihen_Teilstr, Umgekehrt
xlDialogScale Min_Num, Max_Num, Haupt, Hilfs, Schnittp, Logarith, Umgekehrt, Min
xlDialogScenarioAdd Szenario, Matrix, Veränd_Zellen, Kommentar, Gesperrt, Ausgeblendet
xlDialogScenarioCells Veränd_Zellen
xlDialogScenarioEdit Szenario, Neuer_Name, Matrix, Veränd_Zellen, Kom-mentar, Gesperrt, Ausgeblendet
xlDialogScenarioMerge Quelldatei
xlDialogScenarioSummary Ergebnis_Zellen, Bericht_Typ
xlDialogScrollbarProperties Wert, Min, Max, Inkrement, Seitenwechsel, Verknüp-fung, 3D_Effekt
xlDialogSelectSpecial Typ, Wertetyp, Ebene
xlDialogSendMail Empfänger, Betreff, Bestätigung
xlDialogSeriesAxes Achse
xlDialogSeriesOrder Diagramm, Alte_Datenreihe, Neue_Datenreihe
xlDialogSeriesX x_Bezug
xlDialogSeriesY Name_Bezug, y_Bezug
xlDialogSetControlValue Wert
xlDialogSetPrintTitles Bezug_für_Spaltentitel, Bezug_für_Zeilentitel
xlDialogSetUpdateStatus Verknüpfung, Status, Verknüpfungstyp
Dialogfeldkonstante Argumentliste(n)
Tabelle A.1 Dialogfeldkonstante für Dialogs

An
han
g A
– In
teg
rier
te D
ialo
gfe
ld-A
rgu
men
tlis
ten
521
xlDialogShowDetail Zeile_Spalte, Zeile_Spalte_Num, Erweitern, Feld_anzei-gen
xlDialogShowToolbar Kennum, Sichtbar, Veranker_Pos, x_Pos, y_Pos, Breite, Schützen, Quickinfo, Große_Schaltfl, Farbige_Schaltfl
xlDialogSize Breite, Höhe, Fenstertext
xlDialogSort Ausrichtung, Schlüssel1, Reihenfolge1, Schlüssel2, Reihenfolge2, Schlüssel3, Reihenfolge3, Überschriften, Benutzerdefiniert, Groß_Kleinschreibung
xlDialogSort Ausrichtung, Schlüssel1, Reihenfolge1, Typ, Benutzer-definiert
xlDialogSortSpecial Sortieren_nach, Methode, Schlüssel1, Reihenfolge1, Schlüssel2, Reihenfolge2, Schlüssel3, Reihenfolge3, Überschriften, Reihenfolge, Groß_Kleinschreibung
xlDialogSplit Spalte, Zeile
xlDialogStandardFont Name, Größe, Fett, Kursiv, Unterstreichen, Durchstrei-chen, Farbe, Kontur, Schatten
xlDialogStandardWidth Breite
xlDialogStyle Fett, Kursiv
xlDialogSubscribeTo Datei, Format
xlDialogSubtotalCreate Gruppieren_nach, Funktion, Ergebnis, Ersetzen, Seiten-wechsel, Teilergebnis_unter
xlDialogSummaryInfo Titel, Thema, Autor, Schlüsselwort, Kommentar
xlDialogTable Zeilenbezug, Spaltenbezug
xlDialogTabOrder
xlDialogTextToColumns Zielbezug, Datentyp, Trennzeichen, Wiederholende_Trennzeichen, Tab, Semikolon, Komma, Leerzeichen, Weitere, Weiteres_Zeichen, Feldinfo
xlDialogUnhide Fenstertext
xlDialogUpdateLink Verknüpfungstext, Verknüpfungstyp
xlDialogVbaInsertFile Dateiname
xlDialogVbaMakeAddin Dateiname
Dialogfeldkonstante Argumentliste(n)
Tabelle A.1 Dialogfeldkonstante für Dialogs

A Integrierte Dialogfeld-Argumentlisten
522
xlDialogVbaProcedureDefini-tion
xlDialogView3d Betrachtungshöhe, Perspektive, Drehung, Achse, Höhe%, AutoSkalieren
xlDialogWindowMove x_Position, y_Position, Fenstertext
xlDialogWindowSize Breite, Höhe, Fenstertext
xlDialogWorkbookAdd Namen, Arbeitsmappe, Position
xlDialogWorkbookCopy Namen, Arbeitsmappe, Position
xlDialogWorkbookInsert Typ
xlDialogWorkbookMove Namen, Arbeitsmappe, Position
xlDialogWorkbookName Alter_Name, Neuer_Name
xlDialogWorkbookNew
xlDialogWorkbookOptions Blattname, Einbinden, Neuer_Name
xlDialogWorkbookProtect Blattanordnung, Fenster, Kennwort
xlDialogWorkbookTabSplit Verhältnis
xlDialogWorkbookUnhide Blattname
xlDialogWorkgroup Namen
xlDialogWorkspace Fest, Dezimalstellen, Z1S1, Bildlauf, Status, Formel, Menütaste, Fern, Eingabe, Unterstreichung, Schaltfl, Notizen, Tastaturschl, Tastenfunktion, Drag_Drop, Info_zeigen
xlDialogZoom Vergrößerung
Dialogfeldkonstante Argumentliste(n)
Tabelle A.1 Dialogfeldkonstante für Dialogs

523
Stichwortverzeichnis
◗◗A
Abfrage 66, 69ff., 73, 75f., 78ff., 86, 106, 123, 166, 232
ABS 38Aggregationsdaten 221Aggregationsoptionen 220Aktiva 363ff.Amortisationsrechnung 377Anlagenintensität 366Anlagevermögen 363f., 366f.Annuitätenmethode 383Antwortbericht 358Anweisung 417ANZAHL2 40, 291f.Arrays 301Aufwand 245Aufwendungen 365, 387Ausgaben 245, 364Ausklangsphase 346Außenseiter 346AutoAusfüllen 84AutoFilter 86f.AutoFormatieren 125f.Autogliederung 274Automatische Teilergebnisse 131, 173Avantgardisten 346
◗◗B
Barwert 47, 379Basisdaten 60Bedingte Formatierung 240Befehlsmakros 404, 406, 415Beginnende Abnahme 346Benutzerdefinierte Seitenfelder 140, 184Berechnetes Element 123f., 166f.Berechnetes Feld 121Bereich.Verschieben 275, 279Bestimmtheitsmaß 265, 267Betriebsabrechnungsbogen 137, 180, 247Bibliothek 207Bilanz 363ff., 387, 389f.Bilanzanalyse 365Bilanzgewinn 364Bilanzkritik 365Bilanzpositionen 363, 387Bilanzverlust 363Boston Consulting Group 323
◗◗C
Cash Cows 323f.Cash Flow 323Client 296f.Const 415Cube-Editor 218Cuberollen 194, 218Cubes 207

Stichwortverzeichnis
524
◗◗D
Datenanalyse 232Datenbankabfrage 79, 232Datenbankrolle erstellen 218Datenbereich 88f., 106, 108f., 117ff., 125,
154, 158ff., 168, 309, 327Datenfelder 82, 106Datenselektion 78, 88Datentyp 415f.Datenwürfel 113, 152Datum 21, 23, 25, 28DDE 296Deckungsbeitragsrechnung 247, 250ff.Deckungsgrad 251, 351Deklaration 416, 418Detail
ausblenden 130, 171, 274einblenden 130, 171, 274
Diagrammfläche 281, 320Dialog 494Dialogfelder 487Dicing 146Dim 415, 418Dimension 194Dimensionsebenen 216Dimensionstabelle 195
auswählen 210Dimensionstyp auswählen 210Direkte Zellbearbeitung aktivieren 20DQY 73, 75, 123, 166, 232DrillDown 111, 146, 155, 194DrillUp 147
◗◗E
Einbetten 295, 297f.Einfügen 281, 291, 295, 297Eingabebereich 61Einschränkend 358Eliminierer 346Entwurfszeit 412, 432Ereignis 414Erträge 365, 376, 387Explizit 419
◗◗ F
Fälligkeit 49Faktentabelle 195Fehlermeldung 164Fehlerwerte anzeigen 125f.Feldnamen 71, 78, 106, 108f., 115, 143,
149f., 155, 186Filter 76, 86, 88ff., 143, 186Filterkriterien 88f.Filtern 75, 90f.Fixkostenabdeckungssatz 351Fixkostenschichten 253Fondstypen 389f.formatieren 22, 29ff.Formeln auflisten 123, 168Fremdkapital 364, 366f.FROM 78Frühe Imitatoren 346Frühe Mehrheit 346Fülleffekte 315, 320Funktionen 47f., 65, 105, 118, 160, 286Funktionsmakro 404, 423
◗◗G
GANZZAHL 39Gehe Zu 94Gewinnvergleichsrechnung 377GIF 322Gliederungen 93Gliederungsebene 92f., 273Gliederungssymbole 273f.Glossar 146Grenzwertbericht 360GROUP BY 78Grundkapital 363Gruppieren 81, 112, 134, 177f.Gruppierung aufheben 134, 177, 274Gültigkeit 232f.Gültigkeitsbereich 114, 153Gültigkeitskreise löschen 234
◗◗H
Häufigkeit 60HAVING 78Hierarchien 194

Stichwortve
rzeich
nis
525
Hintergrunddateien 319Histogramm 61HOLAP-Kombination 195
◗◗ I
INDEX 288f.Inhalte auswählen 94InputBox 487, 489
◗◗K
Kacheln 319Kapitalbindung 374Kapitalflussanalyse 387Kapitalflussrechnung 387, 389Kapitalwertmethode 383k-größter 58k-kleinster 58Klassenbereich 61Konfidenz 58Konservative 346Konsolidieren 272Konsolidierung 136, 180, 268f., 271f.Korrelationskoeffizient 267Kosten 227f., 245ff., 249ff., 255f., 360,
373, 376Kostenarten 245, 247Kostenrechnung 246Kostenstellen 245f.Kostenträger 246, 254Kostenträgerrechnung 246Kostenvergleichsrechnung 246, 376Kreuztabelle 105Kriterien 75f., 88, 233, 324Kriterienbereich 88ff.Kurtosis 58
◗◗ L
Laufzeit 47, 364, 387, 412, 415Liquidität 366f., 371ff.Liquiditätsanalyse 367Liquiditätsgrade 367Liquiditätskennzahlen 372LOG 39Lorenzkurve 340
◗◗M
Makro 69, 272Markieren 24f., 28f.Marktanteil 323f.Marktmonopol 346Marktwachstum 323f.Maschinenkosten 250Measures 194, 208Median 57Mehrfachoperationen 301Metadaten 222Methode 413, 417, 482, 495
der kleinsten Quadrate 262Microsoft Management Console 207Mischkosten 261, 265Modalwert 57Module 407Modulebene 418MOLAP 220MOLAP-Struktur 195Monopol 346MsgBox 487MTRANS 267f.MultiDimensional 193Mustervorlagen 333
◗◗N
Namenskonventionen 417Namensvergabe 40Nebenbedingungen 356ff., 361Net working Capital 367Nettoverschuldung 366New 420Nur sichtbare Zellen 94NWC 387f.
◗◗O
Oberer Grenzwert 361Object Linking 296Objekt 413f.Objektverweis 420ODBC 65ff., 105OLAP 193OLAP Services 196, 221OLAP-Cube-Assistent 199OLAP-Cube-Datenquelle 205OLAP-Manager 206

Stichwortverzeichnis
526
OLAP-Server 207OLAP-Services 193Oligopol 346OLTP 193Option Explicit 420
◗◗P
Pareto 61Passiva 363ff., 390Periodenkostenrechnung 246Pivot 105ff., 121ff., 127ff., 139, 141, 143,
148, 155, 158, 161, 166f., 169f., 174, 179f., 325, 350, 353
PivotDatenZuordnen 135f., 179PivotTable 152, 158f.PivotTable-Feld 154Polypol 346Poor Dogs 323Populationskenngrößen 58Private 415, 418Provider 208Prozedurebene 418Prozesskostenrechnung 254f.Public 415, 417
◗◗Q
Query 65ff., 73, 76, 86, 115, 155Question Marks 323
◗◗R
Rang und Quantil 63Rate 47RDBMS 69Rechnungsabgrenzungsposten 363f.Reduzierter Gradient 360Regressionsfunktion 262Reifephase 346Relational 69Restfertigungsgemeinkosten 250, 258Return of Investment 368RGP 262, 264, 268ROLAP-Datenbank 195Rollen verwalten 218RollUp 147, 194
Rückflussdauer 377Rücklagen 364Rückstellungen 364RUNDEN 39
◗◗S
Sättigungsphase 346Schätzwert 48f., 382Schiefe 58Schlüsselwort 406, 420, 437Schnittmengenoperator 41Schriftschnitt 408f., 430Seiten anzeigen 133, 175Seitenfeld 106, 133, 142f., 175, 185f.Seitenfelderstellung 137f., 180ff.SELECT 78Sensitivitätsbericht 358f.Server 296f.Set 420Sicherheitsabstand 351Slicing 146Solver 356ff., 361Sortieren 81, 83Sortieroptionen 85, 271Sortiersymbole 83Spaltenbezeichner 72Spaltenfelder 106Spezialfilter 88ff.SQL 76f., 81, 105, 123, 166Standardabweichung 57Stapeln 322Stars 323f.Static 415, 418Sternschema 210Strecken 322Strukturierte Auswahl 116, 125, 156SummeWenn 35Szenarien 347, 349f.Szenariozusammenfassung 350, 352
◗◗T
Teilen 322Teilergebnisse 92, 94f., 129f., 171Teilkostenrechnung 247Trend 264f.

Stichwortve
rzeich
nis
527
◗◗U
Übersichtsbericht 348, 350f.Umlaufvermögen 363f., 366f., 371, 373,
387Umsatzrentabilität 351, 368Umschlagshäufigkeit 369Ungültige Daten markieren 234Unterer Grenzwert 361
◗◗V
Variable 415ff., 420Varianz 58VBA 69, 403, 407, 417Verknüpfen 295ff.Virtueller Cube 194, 207Visual Basic Editor 286Vollkostenrechnung 246, 250VRUNDEN 37
◗◗W
Wachstumsphase 346Warnung 81, 90, 128, 140, 169, 184WENN 285, 289Wertberichtigungen 364WHERE 78Würfel 107
◗◗X
XINTZINSFUSS 382XL8GALRY.xls 318XLSTART 318, 355XLUSRGAL.xls 318
◗◗Z
Zahlungszeitraum 48Zeichnungsfläche 313f., 320Zeilenfeldelemente ausblenden 130, 171Zeilenfelder 106Zeitebenen auswählen 210Zeitkosten 251f., 256f., 351, 376f.Zellbereichsnamen 39Zellname 99f., 351, 366Zentralwert 57Zielergebnis 361Zielwert 306, 356Zielwertsuche 306f., 355Zinssatz 48Zinszahlung 48, 50ff., 55Zufallsbereich 39Zufallszahl 39Zukunftswert 47Zuschlagskalkulation 246f., 249