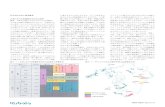Vol.8 まちスポ神戸Newsletter · まちスポ⇒まちづくりスポット神戸 ・幼児の部: 交流スペース Cルーム⇒コミュニティルーム 演劇ワークショップ・8
Word-2016-02-中級 - MyTry.JPVersion :word -2016 02 中級160409 著作・製作...
Transcript of Word-2016-02-中級 - MyTry.JPVersion :word -2016 02 中級160409 著作・製作...

(Windows 10 Version)
Word-2016-02-中級
体系学習★初歩からの PC テキスト
©Alpha.Inc
解説その他は http://www.mytry.jp/ 画面閲覧用・印刷不可・個人利用のみ

2
第 01 章: 線種と網かけの設定 ................................................................................................................ 6
01 章 01 節… 復習・囲み線と網かけ ........................................................................................... 6
01 章 02 節… 文字罫線・線種とページ罫線と網かけ ............................................................... 7
01 章 03 節… 特殊な塗りつぶし・網かけ ................................................................................... 9
01 章 04 節… 「段落」に対する罫線と網かけ ......................................................................... 12
01 章 05 節… 段落罫線と文字罫線との比較 ............................................................................. 13
01 章 06 節… 段落罫線の幅をインデントで変更する ............................................................. 14
01 章 07 節… 一部だけに段落罫線を設定する ......................................................................... 15
01 章 08 節… 書式のコピー/貼り付け ....................................................................................... 16
01 章 09 節… 連続して[書式のコピー/貼り付け] ..................................................................... 18
01 章 10 節… フォントの拡大/縮小 ........................................................................................... 19
01 章 11 節… まとめ ..................................................................................................................... 20
01 章 12 節… 練習問題 ................................................................................................................. 20
第 02 章: Word のテクニック ............................................................................................................. 22
02 章 01 節… 改ページ・ページ区切り ..................................................................................... 22
02 章 02 節… 移動:他のページへジャンプ/キーワード検索 ............................................... 24
02 章 03 節… 結語の自動挿入とあいさつ文 ............................................................................. 26
02 章 04 節… フォントサイズを pt で指定する ....................................................................... 27
02 章 05 節… {Ctrl}キーで複数の個所を同時に選択 ............................................................... 28
02 章 06 節… 文字の均等割り付け ............................................................................................. 29
02 章 07 節… 文字種の変換 ......................................................................................................... 30
02 章 08 節… 置換(ちかん) .......................................................................................................... 30
02 章 09 節… 一部だけの行間を高くする ................................................................................. 32
02 章 10 節… 段落の前後に空間を作成する ............................................................................. 34
02 章 11 節… [ルーラー]の表示とインデント ........................................................................... 37
02 章 12 節… 字下げ・1 行目のインデント .............................................................................. 38
02 章 13 節… ぶら下げインデント ............................................................................................. 40
02 章 14 節… まとめ ..................................................................................................................... 42
02 章 15 節… 練習問題 ................................................................................................................. 42
第 03 章: 文字書式 .................................................................................................................................. 46
03 章 01 節… 文章校正 ................................................................................................................. 46
03 章 02 節… 日付の挿入・更新 ................................................................................................. 48
03 章 03 節… 文字飾り・小型英大文字 ..................................................................................... 50
03 章 04 節… 文字飾り・二重取り消し線 ................................................................................. 51
03 章 05 節… 傍点(ぼうてん) ...................................................................................................... 52
03 章 06 節… 日本語用のフォント ............................................................................................. 53
03 章 07 節… 英数字用のフォント ............................................................................................. 55
03 章 08 節… [文字の拡大/縮小]の倍率を指定する ................................................................. 56
03 章 09 節… 文字間隔 ................................................................................................................. 57
03 章 10 節… 行間を低くする:固定値を使って pt で行の高さを指定 ............................... 58
03 章 11 節… 固定値の研究 ......................................................................................................... 62
©Alpha.Inc
解説その他は http://www.mytry.jp/ 画面閲覧用・印刷不可・個人利用のみ

3
03 章 12 節… ドロップキャップ ................................................................................................. 63
03 章 13 節… まとめ ..................................................................................................................... 64
03 章 14 節… 練習問題 ................................................................................................................. 65
第 04 章: 拡張書式と塗りつぶし ......................................................................................................... 67
04 章 01 節… 縦中横(たてちゅうよこ) ...................................................................................... 67
04 章 02 節… 組み文字 ................................................................................................................. 68
04 章 03 節… 割注(わりちゅう) .................................................................................................. 68
04 章 04 節… 表幅の自動調整 ..................................................................................................... 69
04 章 05 節… セル内における左右の空間の調整 ..................................................................... 70
04 章 06 節… 図形の変更 ............................................................................................................. 71
04 章 07 節… グラデーション ..................................................................................................... 72
04 章 08 節… 2色以上のグラデーション ................................................................................. 73
04 章 09 節… パターンの設定 ..................................................................................................... 75
04 章 10 節… テクスチャ ............................................................................................................. 75
04 章 11 節… テキストボックスのリンク ................................................................................. 76
04 章 12 節… テキストボックス内の余白を調整する ............................................................. 78
04 章 13 節… まとめ ..................................................................................................................... 79
04 章 14 節… 練習問題 ................................................................................................................. 79
第 05 章: 図形と整列 ............................................................................................................................. 83
05 章 01 節… 複数の図形の選択・オブジェクトの選択 ......................................................... 83
05 章 02 節… 用紙に合わせて揃える/余白に合わせて揃える ............................................... 85
05 章 03 節… 端の位置を変えずに内部の間隔を調整する:整列 ......................................... 86
05 章 04 節… 配置の練習・研究 ................................................................................................. 87
05 章 05 節… 図形の中央揃え ..................................................................................................... 89
05 章 06 節… 回転角度の微調整 ................................................................................................. 90
05 章 07 節… グループ化 ............................................................................................................. 91
05 章 08 節… 図形レイアウトの詳細設定 ................................................................................. 92
05 章 09 節… まとめ ..................................................................................................................... 95
05 章 10 節… 練習問題 ................................................................................................................. 95
第 06 章: 写真・画像の調整 ................................................................................................................. 97
06 章 01 節… 準備・画像・写真ファイルを文面に挿入する(復習) ...................................... 97
06 章 02 節… サイズ調整時の縦横比の固定を解除する ......................................................... 98
06 章 03 節… 文字列の折り返し・四角形 ................................................................................. 99
06 章 04 節… 写真と文字列との間隔 ...................................................................................... 100
06 章 05 節… 修整機能 .............................................................................................................. 101
06 章 06 節… 色の調整 .............................................................................................................. 102
06 章 07 節… アート効果 .......................................................................................................... 102
06 章 08 節… 図のリセット ...................................................................................................... 103
06 章 09 節… 図のスタイル ...................................................................................................... 103
06 章 10 節… 文字列の折り返し・背面 .................................................................................. 104
06 章 11 節… 背面図形の選択・オブジェクトの選択/図のスタイルの微調整 ................ 105
©Alpha.Inc
解説その他は http://www.mytry.jp/ 画面閲覧用・印刷不可・個人利用のみ

4
06 章 12 節… トリミング .......................................................................................................... 106
06 章 13 節… 図形に合わせてトリミング .............................................................................. 108
06 章 14 節… トリミングの位置調整 ...................................................................................... 108
06 章 15 節… まとめ .................................................................................................................. 109
06 章 16 節… 練習問題 .............................................................................................................. 109
第 07 章: 表の調整 ............................................................................................................................... 111
07 章 01 節… 表の高さ・幅を正確に指定する ...................................................................... 111
07 章 02 節… 表の分割 .............................................................................................................. 112
07 章 03 節… 行の高さを低くする .......................................................................................... 113
07 章 04 節… 行を初期状態より低くする:固定値の利用 .................................................. 113
07 章 05 節… 置換の復習 .......................................................................................................... 116
07 章 06 節… 置換を利用した書式の一括設定 ...................................................................... 117
07 章 07 節… [置換]と[書式の削除]/ワイルドカード「?」 ................................................. 119
07 章 08 節… 表のスタイル ...................................................................................................... 122
07 章 09 節… まとめ .................................................................................................................. 123
07 章 10 節… 練習問題 .............................................................................................................. 124
第 08 章: 描画キャンバス ................................................................................................................... 129
08 章 01 節… 描画キャンバスの作成 ...................................................................................... 129
08 章 02 節… コネクタでキャンバス内の図形を連結する .................................................. 130
08 章 03 節… 整列の復習とコネクタの確認 .......................................................................... 132
08 章 04 節… キャンバス内にある図形の位置設定 .............................................................. 134
08 章 05 節… 描画キャンバス自体への処理 .......................................................................... 136
08 章 06 節… 描画のサイズ変更(描画キャンバス) ............................................................... 138
08 章 07 節… キャンバス位置の変更 ...................................................................................... 140
08 章 08 節… 特殊なデザイン図形・SmartArt .................................................................. 141
08 章 09 節… SmartArt のサイズ調整と移動 ...................................................................... 144
08 章 10 節… まとめ .................................................................................................................. 145
08 章 11 節… 練習問題 .............................................................................................................. 145
第 09 章: タブの設定 ........................................................................................................................... 148
09 章 01 節… 既定のタブ・タブの既定値 .............................................................................. 148
09 章 02 節… 既定のタブ位置の変更 ...................................................................................... 150
09 章 03 節… ユーザー設定のタブ .......................................................................................... 152
09 章 04 節… ユーザー設定タブマーカーをドラッグで微調整 .......................................... 154
09 章 05 節… クリックを使ってタブの追加 .......................................................................... 154
09 章 06 節… [段落]→[タブ設定]でタブマーカーを追加 ...................................................... 155
09 章 07 節… タブの配置を変更する ...................................................................................... 157
09 章 08 節… タブの修正 .......................................................................................................... 158
09 章 09 節… 前のタブブロックと次のタブブロックを線でつなぐ:リーダー線 .......... 159
09 章 10 節… タブをドラッグでクリア .................................................................................. 160
09 章 11 節… {Tab}を列の境界線として表に変換する ....................................................... 161
09 章 12 節… 表の解除 .............................................................................................................. 162
©Alpha.Inc
解説その他は http://www.mytry.jp/ 画面閲覧用・印刷不可・個人利用のみ

5
09 章 13 節… まとめ .................................................................................................................. 163
09 章 14 節… 練習問題 .............................................................................................................. 164
第 10 章: 総合練習問題 ...................................................................................................................... 166
… →操作説明
… →補足説明
記載されている会社名、製品名は各社の商標および登録商標です。
本書の例題や画面などに登場する企業名や製品名、人名、キャラクター、その他のデータ
は架空のものです。現実の個人名や企業、製品、イベントを表すものではありません。
本文中には™,®マークは明記しておりません。
本書は著作権法上の保護を受けております。
本書の一部あるいは、全部について、合資会社アルファから文書による許諾を得ずに、い
かなる方法においても無断で複写、複製することを禁じます。ただし合資会社アルファか
ら文書による許諾を得た期間は除きます。
無断複製、転載は損害賠償、著作権法の罰則の対象になることがあります。
この教材はMicrosoft Corporationのガイドラインに従って画面写真を使用しています。
Version №:word-2016-02-中級-160409
著作・製作 合資会社アルファ
〒244-0003 神奈川県横浜市戸塚区戸塚町 118-2 中山 NS ビル 6F
発行人 三橋信彦
定価 -円
©Alpha.Inc
解説その他は http://www.mytry.jp/ 画面閲覧用・印刷不可・個人利用のみ

6
第01章:線種と網かけの設定
基礎編では「黒い囲み線」や「単色の塗りつぶし」の設定方法を学習した。
中級編では色付きの囲み線や複雑な塗りつぶしの設定方法を学ぶ。
01章01節…復習・囲み線と網かけ
(01) A4 用紙に以下のような文章を入力しましょう。余白の設定は既定のままです。
新入生歓迎会要綱
概要
さて今年も 147 名の学生が、4 月 1 日にわたしたちの緑川中学校に入学いたします。これに
あわせて毎年恒例の新入生歓迎会を開きたいと思います。
開催にあたって、各クラス 2 名の実行委員を 3 月 8 日までに選出してください。できるだ
け、昨年実行委員をした人は避けてください。
実行委員の役割
選出された実行委員の方には、歓迎会の準備・リハーサル指導と、歓迎会当日における新入
生の案内を担当していただくことになります。また各クラスでの演目取りまとめ、スケジュ
ール管理に関しても担当していただきます。
実行委員会議
第一回の実行委員会議を 3 月 10 日の 16 時より開催します。開催場所はクロレラ記念館会
議室です。会議の予定所要時間は 60 分となっています。選出された各クラス 2 名の実行委
員は必ず出席してください。
(02) 3 行目の「4 月 1 日」に[囲み線]を設定しましょう。黒い線で囲まれます。
(03) 続けて「147 名」に「薄い緑」の[塗りつぶし]を設定しましょう。
次節では黒以外の囲み線・模様付きの塗りつぶしの設定方法を学習します。
1. 「4 月 1 日」を選択
2. [囲み線]を設定
1. 「147 名」を選択
2. 「薄い緑」の[塗りつぶし]
©Alpha.Inc
解説その他は http://www.mytry.jp/ 画面閲覧用・印刷不可・個人利用のみ

7
01章02節…文字罫線・線種とページ罫線と網かけ
(01) 4 行目の「新入生歓迎会」に色付きの囲み線を設定します。【ホーム】タブの[罫線]にあ
る[線種とページ罫線と網かけの設定]を使います。選択してから[罫線]の一覧ボタン(▼)
をクリックしてください。そこから[線種とページ罫線と網かけの設定]を使うと、特殊
な囲み線・網かけが設定できます。
(02) この画面の【罫線】タブで囲み線の設定をします。選択中の文字だけを囲むときは、右
下の[設定対象]が「文字」になっていることを確認してください。
なおこれから[種類][色][線の太さ]の順に設定します。
1. 「新入生歓迎会」を選択
2. [罫線]の一覧ボタン(▼)をクリック
3. [線種とページ罫線と網かけの設定]
[設定対象]は「文字」
①
②
③
①[種類]
②[色]
③[線の太さ]の
順に設定する予定
©Alpha.Inc
解説その他は http://www.mytry.jp/ 画面閲覧用・印刷不可・個人利用のみ

8
(03) 「二重線」「赤」「0.25pt」の文字囲み線を設定しましょう。設定後は OK します。
(04) このように[線種とページ罫線と網かけの設定]で特殊な囲み線が設定できるのです。
(05) 特殊な囲み線を設定すると、意図しない行間が設定される場合があります。フォントに
「游明朝/游ゴシック/メイリオ」を採用している際に発生する現象です。他の日本語フ
ォントを採用しましょう。
一旦すべて範囲選択してください。[選択][すべて選択]を使いましょう。
1. 「二重線」に
2. 「赤」に
3. 「0.25pt」に
[選択][すべて選択]
©Alpha.Inc
解説その他は http://www.mytry.jp/ 画面閲覧用・印刷不可・個人利用のみ

9
(06) フォントを「MS ゴシック」に変更してください。
(07) 行間が調整されました。
01章03節…特殊な塗りつぶし・網かけ
(01) 3 行目の「緑川中学校」に特殊な模様付きの塗りつぶし・網かけを設定します。
選択して、[線種とページ罫線と網かけの設定]を実行してください。
1. 「緑川中学校」を選択
2. [線種とページ罫線と網かけの設定]
フォントを「MS ゴシック」に
©Alpha.Inc
解説その他は http://www.mytry.jp/ 画面閲覧用・印刷不可・個人利用のみ

10
(02) まず【網かけ】タブに切り替えます。ここで[背景の色]の一覧ボタン(▼)をクリックし
てください。色の一覧が表示されます。
(03) ここでは「その他の色」を使ってみましょう。
1. 【網かけ】タブに
2. [背景の色]の一覧ボタン(▼)をクリック
「その他の色」をクリック
©Alpha.Inc
解説その他は http://www.mytry.jp/ 画面閲覧用・印刷不可・個人利用のみ

11
(04) 【標準】タブから黄色系の色を選択して OK しましょう。
(05) 黄色系の網かけ(背景の色)を設定する準備が整いました。
【標準】タブから黄色系の色を選択
©Alpha.Inc
解説その他は http://www.mytry.jp/ 画面閲覧用・印刷不可・個人利用のみ

12
(06) ここでさらに[網かけ]を使うと模様が設定できます。
[種類]を「薄い右上がり斜線」、[色]を「赤」に設定し、OK しましょう。
(07) [線種とページ罫線と網かけの設定]を使えば特殊な色の網かけが設定できるのです。
01章04節…「段落」に対する罫線と網かけ
(01) 2 行目の「概要」を選択して[線種とページ罫線と網かけの設定]をします。
1. 「概要」を選択
2. [線種とページ罫線と網かけの設定]
[網かけ]の[種類]を「薄い右上がり斜線」、[色]を「赤」に
©Alpha.Inc
解説その他は http://www.mytry.jp/ 画面閲覧用・印刷不可・個人利用のみ

13
(02) ここでは、[設定対象:段落]を使った囲み罫線を設定します。
「薄い青・3pt」の「影」罫線を設定してください。
(03) [設定対象]を「文字」にした際は、その文字だけが囲まれました。
「段落」にすると余白内全域が囲まれます。
01章05節…段落罫線と文字罫線との比較
(01) 「概要」に「段落罫線」を設定しました。
今度は「文字罫線」を設定して比較してみます。
1. 【罫線】タブ
3. 「影」
4. 「薄い青・3pt」
2. [設定対象]を「段落」に
[設定対象]を「段落」にすると「文字」
と何が違うのか、を調べる
「段落」に対する罫線ではその文字だけ
ではなく余白内全域が囲まれる
1. 「概要」を選択
2. [線種とページ罫線と網かけの設定]
©Alpha.Inc
解説その他は http://www.mytry.jp/ 画面閲覧用・印刷不可・個人利用のみ

14
(02) ここでは[設定対象:文字]を使い、「点線・緑」の線を設定しましょう。
(03) 文字罫線では文字の部分だけが囲まれます。段落罫線はその外に引かれます。
01章06節…段落罫線の幅をインデントで変更する
(01) 段落罫線(薄い青・影付き)の幅はインデントで変更できます。「概要」を選択してから
左インデントを「2 字」、右インデントを「8 字」分設定してみましょう。
(02) 段落罫線の幅は、インデントで調整できるのです。設定した分だけ内側に寄ります。
2. 【レイアウト】タブから左インデントを
「2 字」、右インデントを「8 字」に
1. 【罫線】タブ
3. 「点線」「緑」
2. [設定対象]を「文字」に
1. 「概要」を選択
©Alpha.Inc
解説その他は http://www.mytry.jp/ 画面閲覧用・印刷不可・個人利用のみ

15
01章07節…一部だけに段落罫線を設定する
(01) 先頭行の「新入生歓迎会要綱」に段落罫線を設定します。
(02) 「三重線」「緑」の段落罫線を設定します。まだ OK はしません。
これから左と右の罫線を消す予定です。上と下だけ残します。
1. 「新入生歓迎会要綱」を選択
2. [線種とページ罫線と網かけの設定]
1. 【罫線】タブ
3. 「三重線」「緑」
2. [設定対象]を「段落」に
©Alpha.Inc
解説その他は http://www.mytry.jp/ 画面閲覧用・印刷不可・個人利用のみ

16
(03) [プレビュー]側で左と右の罫線を解除しましょう。解除後は OK します。
(04) 段落の上と下だけに囲み罫線を設定することができました。
なお「文字罫線」では一部を解除することはできません。
01章08節…書式のコピー/貼り付け
(01) 「概要」に設定されている書式を、「実行委員の役割」にコピー・複写します。
使うボタンは[書式のコピー/貼り付け]です。
コピー元の「概要」を選択してからクリックします。
(02) 書式のコピー中は、マウスポインターの形状がブラシ型になります。
この状態で他を選択すると、コピー中の書式が適用されます。
左と右の罫線を解除
(プレビューに反映される)
「段落罫線」の一部を解除する
ことができる。
ただし「文字罫線」の場合は
四辺囲みのみ。
1. 「概要」を選択
2. [書式のコピー/貼り付け]をクリック
この操作で「概要」の書式情報
が記憶される
©Alpha.Inc
解説その他は http://www.mytry.jp/ 画面閲覧用・印刷不可・個人利用のみ

17
(03) 「実行委員の役割」を行単位で選択しましょう。
(04) 「概要」の書式が「実行委員の役割」にコピーされました。
続けて「実行委員の役割」の書式を「実行委員会議」に貼り付けてください。
(05) [書式のコピー/貼り付け]を使えば効率よく書式の統一が図れます。
「実行委員の役割」を行単位で選択
「実行委員の役割」の書式を
「実行委員会議」に貼り付け
©Alpha.Inc
解説その他は http://www.mytry.jp/ 画面閲覧用・印刷不可・個人利用のみ

18
01章09節…連続して[書式のコピー/貼り付け]
(01) 「緑川中学校」の書式を「各クラス 2 名」歓迎会の準備」「リハーサル指導」「会議の予
定所要時間は 60 分」にコピーします。すでに作成された書式を複数の個所に連続して
コピーする場合には、[書式のコピー/貼り付け]をダブルクリックします。
(02) 「各クラス 2 名」をドラッグで選択しましょう。
(03) 「各クラス 2 名」に書式が適用されました。なお[書式のコピー/貼り付け]をダブルクリ
ックした場合には、貼り付け後もマウスポインターの形状がブラシ型( )になってい
ます。
1. 「緑川中学校」を選択
複数個所に連続して書式をコピーする場合には、
[書式のコピー/貼り付け]をダブルクリック
2. [書式のコピー/貼り付け]をダブルクリック
「各クラス 2 名」をドラッグで選択
©Alpha.Inc
解説その他は http://www.mytry.jp/ 画面閲覧用・印刷不可・個人利用のみ

19
(04) そのまま連続して書式の貼り付けが可能です。「歓迎会の準備」「リハーサル指導」「会
議の予定所要時間は 60 分」に貼り付けてください。貼り付け後はマウスポインターを
通常の形状に戻します。{Esc}キーで戻ります。
01章10節…フォントの拡大/縮小
(01) 先頭行の「新入生歓迎会要綱」のフォントサイズを「5 段階」大きくします。[フォン
トサイズの拡大]( )を使うと 1 段階ずつ大きくなります。5 回押してみましょう。
(02) 今度は 2 段階小さくします。
隣にある[フォントサイズの縮小]( )を 2 回押してみましょう。
歓迎会の準備」「リハーサル指導」「会議の予定
所要時間は 60 分」に貼り付ける。貼り付け後
は{Esc}キーで解除。
1. 「新入生歓迎会要綱」を選択
2. [フォントサイズの縮小]( )を 2 回クリック
2. [フォントサイズの拡大]( )を 5 回クリック
©Alpha.Inc
解説その他は http://www.mytry.jp/ 画面閲覧用・印刷不可・個人利用のみ

20
(03) これらのボタンを使えば効率よくフォントサイズを変更することができます。
完成後はこのファイルを閉じましょう(必要に応じて保存)。
01章11節…まとめ
特殊な囲み線・網かけは[線種とページ罫線と網かけの設定]を使って作成します。
囲み線には「段落罫線」「文字罫線」があります。
「段落罫線」の幅はインデントで調整します。
作成済みの書式は、[書式のコピー/貼り付け]で他の個所にコピーすることができます。
01章12節…練習問題
①) 新型マシン:A4。予想完成時間⇒ 分.実際⇒ 分
New!!New!!New!!
新型マシン M-607-F デビュー
\148,800
ぜひご試乗ください★
Dash!!Dash!!Dash!!
©Alpha.Inc
解説その他は http://www.mytry.jp/ 画面閲覧用・印刷不可・個人利用のみ

21
②) 相模塾:B5。予想完成時間⇒ 分.実際⇒ 分
相模塾卒業生・在校生のみなさまへ
平成 18年の 4 月にオープンしたこの相模塾も、おかげさまでようやく 10 周年を
迎えることができました。これもひとえに塾生のみなさまのおかげです。
つきましては卒業生・在校生、および保護者様をお迎えいたしまして、記念パー
ティーを開催する運びとなりました。皆様お誘いの上、ぜひご参加いただければと
存じます。
参加費は無料となっておりますので、お気軽にご参加くださいませ。大勢の方々
のご来場をお待ちしております。
4月 21日(土) 17時より
青葉区民センター4F
045-870-1652
ご参加いただける方は 4 月 14 日までにご連絡くださいませ。
©Alpha.Inc
解説その他は http://www.mytry.jp/ 画面閲覧用・印刷不可・個人利用のみ

22
第02章:Word のテクニック
Word を常用する上で、知っておくと便利な機能を学習する。
02章01節…改ページ・ページ区切り
(01) 以下のような文章を入力しましょう。
お客様へのご連絡
レフト精密株式会社
トラブル時の対応方法
エラーメッセージ
売上管理プログラムを操作中に不具合が発生した場合には、速やかに作業を中断して下さ
い。
中断時にエラーメッセージが表示された場合には、エラーナンバーとエラーメッセージを
必ずメモにお控え下さい。
再起動
ポイント A:不具合発生時には、一旦プログラムをリセットする必要があります。画面左上
にあるリセットボタンを押し、リセットができるかどうかを試していただきます。
ポイント B:操作リセットボタンが使えない時には、キーボード左上の esc キーを数回押し
ます。するとリセットボタンが使えるようになる場合があります。
ポイント C:それでもリセットができない場合には、コンピューター自体を再起動して下さ
い。
復旧作業
ポイント A:リセット・再起動をさせた場合には、データの破損が発生することがあります。
作業を再開させる前にエラーチェックをする必要があります。
ポイント B:画面右上にある修復ボタンを押して下さい。数分必要ですが、発生したエラー
や破損データを回復させることができます。
補足資料
リセット⇒フロントパネル下の小型ボタン(Reset Switch)
電源⇒フロントパネル右の大型ボタン
データの修復⇒ソフトウェアからのみ
再起動⇒フロントパネル左のレバーを引く
©Alpha.Inc
解説その他は http://www.mytry.jp/ 画面閲覧用・印刷不可・個人利用のみ

23
(02) 4 行目の「トラブル時の対応方法」以下を、2 ページ目に送ります。
【挿入】[ページ区切り]を使います。
次のページに送りたい部分の先頭にカーソルを合わせてから押します。
(03) 「トラブル時…」以降が 2 ページ目に送られました。
(04) 今度は「補足資料」以降を 3 ページ目に送ります。
{Ctrl}キーを押しながら{Enter}キーを押しても[ページ区切り]になります。
(05) 「補足資料」以降が 3 ページ目に送られました。
1. 「トラブル時の…」の先頭にカーソルを置く
2. 【挿入】タブから [ページ区切り]
[ページ区切り]は次ページに送りたい段落の
「先頭」にカーソルを合わせておくのがコツ
「補足資料」の前にカーソルを合わせて、
{Ctrl}+{Enter}
[ページ区切り]は[改ページ]とも呼ぶ
©Alpha.Inc
解説その他は http://www.mytry.jp/ 画面閲覧用・印刷不可・個人利用のみ

24
(06) 2 ページ目の末尾に戻りましょう。ここで 3 ページ目と 2 ページ目とを再びくっつけ
ます。3 ページ目の内容を 2 ページ目の末尾に戻すのです。2 ページ目の末尾にある
[改ページ]を{Delete}キーで削除するとページ区切りが解除されます。なお[改ページ]
が表示されていない場合は[編集記号の表示/非表示]をオンにします。
(07) 3 ページ目にあった文面が、2 ページ目の末尾に戻りました。
再度、「補足資料」の前でページ区切り・改ページを入れてください。
02章02節…移動:他のページへジャンプ/キーワード検索
(01) 3 ページ目から 2 ページ目へ移動します。ここで{F5}キーを押してください。すると、
[検索と置換]【ジャンプ】という画面が表示されます。ここで[ページ]「2」を指定して
[ジャンプ]をすると 2 ページ目へ移動できます。移動後はボックスを閉じてください。
2 ページ目の末尾にある[改ページ]の左にカーソルを
合わせて{Delete}キーで消す
[編集記号の表示/非表示]をオンにして
おかないと、[改ページ]が見えない
「補足資料」の前で再度[ページ区切り・改ページ]を入れる
1. {F5}キーを押してから[ページ]「2」を指定
2. [ジャンプ]したあと[閉じる]
©Alpha.Inc
解説その他は http://www.mytry.jp/ 画面閲覧用・印刷不可・個人利用のみ

25
(02) 3 ページ目から 2 ページ目へ移動しました。ページ数が多いファイル内で移動する際
には、{F5}キーが便利です。ここで{Ctrl}キーを押しながら{Home}キーを押してくだ
さい。先頭ページへ戻ります。
(03) 次にこの文書内のどこかにある「再起動」という文字を発見し、そこへ移動します。
【ホーム】[検索]をクリックします。すると画面左に[ナビゲーション]ウィンドウが表示
されます。ここで「再起動」と入力し、{Enter}してください。
(04) そうすると、最初にある「再起動」の場所まで移動されます。さらに最後の「再起動」
へ移動してみます。[ナビゲーション]ウィンドウからクリックしてください。
{F5}…ページを指定してジャンプ
{Ctrl}+{Home}…文書先頭へ
{Ctrl}+{End}…文書末尾へ
1. 【ホーム】[検索]
2. [ナビゲーション]ウィンドウで「再起動」と入力し{Enter}
[ナビゲーション]ウィンドウから最後の「再起動」をクリック
©Alpha.Inc
解説その他は http://www.mytry.jp/ 画面閲覧用・印刷不可・個人利用のみ

26
(05) [検索]を使うと、指定したキーワードの場所へすばやく移動することができます。
移動後は[ナビゲーション]ウィンドウを閉じましょう。
02章03節…結語の自動挿入とあいさつ文
(01) 先頭ページへ戻り、3 行目に「拝啓」と入力します。
入力後は{Enter}で改行しましょう。
(02) 「拝啓」のあとで改行すると、自動的に「敬具」が右揃えで作成されます。
さてこの中に「錦秋の候、貴社いよいよ…」のような、ビジネス文書で使われる「あい
さつ文」を入れてみます。
【挿入】タブから[あいさつ文][あいさつ文の挿入]をクリックしましょう。
[ナビゲーション]ウィンドウを閉じる
先頭ページの 3 行目に「拝啓」と入力し、
{Enter}で改行
【挿入】[あいさつ文][あいさつ文の挿入] 代表的な頭語と結語
拝啓→敬具
謹啓→謹白
前略→草々
記→以上
「拝啓」で始めた文は「敬具」で締めるの
が一般的。このような頭語と結語のペアは
自動でセットされる。
©Alpha.Inc
解説その他は http://www.mytry.jp/ 画面閲覧用・印刷不可・個人利用のみ

27
(03) 「10」月のあいさつから「錦秋の候、」を選びます。あとは「貴社いよいよご隆盛のこ
ととお慶び申し上げます。」「平素は格別のお引き立てをいただき、厚く御礼申し上げま
す。」を選び OK しましょう。
(04) Word ではあいさつ文を一覧から作成することができるのです。
02章04節…フォントサイズを pt で指定する
(01) 先頭ページ 1 行目の「お客様へのご連絡」を選択し、[フォントサイズ]の一覧(▼)を見
てみましょう。ここではこの中に存在しない「32」pt の指定方法を学習します。
1. 先頭ページ 1 行目の「お客様へのご連絡」を選択
2. [フォントサイズ]の一覧(▼)を見るが「32」pt は
存在しないことを確認する
「10」月「錦秋の候、」「貴社いよいよ
ご隆盛のこととお慶び申し上げます。」
「平素は格別のお引き立てをいただき、
厚く御礼申し上げます。」
©Alpha.Inc
解説その他は http://www.mytry.jp/ 画面閲覧用・印刷不可・個人利用のみ

28
(02) 存在しないサイズを指定するには、元々ある数値を一旦{Delete}などで消し、サイズを
数値で入力してから{Enter}します。「32」を指定して{Enter}してください。
(03) このように自分の好きな pt を指定することができるのです。
02章05節…{Ctrl}キーで複数の個所を同時に選択
(01) 3 ページ目の「リセット」を選択します。同時に「電源」も選択しますが、単にドラッ
グするだけでは「リセット」の選択が解除されてしまいます。「リセット」を選択した
まま「電源」も選択するならば、{Ctrl}キーを押したままドラッグします。
(02) {Ctrl}キーを押したままにすれば、現在の選択が解除されないのです。
{Ctrl}キーは複数の個所を同時に選択する際に使います。
(03) それでは「データの修復」「再起動」も同時に選択して、フォントの色を「赤」にして
ください。
「10.5」を消し「32」と入力。それから{Enter}。
「200」pt など、巨大なサイズを
指定することも可能になる
1. 3 ページ目へ移動し、「リセット」を選択
2. {Ctrl}キーを押しながら「電源」を追加で選択
↓{Ctrl}キーを押した状態では現在の選択が解除されない↓
複数の個所を同時選択できる
1. {Ctrl}キーを使って「データの修復」
「再起動」も同時に選択
2. フォントの色を「赤」に
©Alpha.Inc
解説その他は http://www.mytry.jp/ 画面閲覧用・印刷不可・個人利用のみ

29
02章06節…文字の均等割り付け
(01) 「補足資料」の行全体を選択して、[均等割り付け]をしてみましょう。
(02) これが通常の均等割り付けですね。今度は「リセット」を「データの修復」と同じ幅に
してみます。つまり「6 字分の幅」です。
行「全体」ではなく「一部」を指定して[均等割り付け]を使うと、指定した文字数の幅
にすることができます(文字の均等割り付け)。
(03) 何文字分の幅にするかを指定します。「6 字」で OK してください。
(04) 「リセット」が 6 字幅になりました。
(05) その他の赤字の部分を「6 字」幅にしてください。
1. 「補足資料」の行全体を選択
2. [均等割り付け]
1. 「リセット」を選択
2. [均等割り付け]
「6 字」で OK
残りも「6 字」幅に
©Alpha.Inc
解説その他は http://www.mytry.jp/ 画面閲覧用・印刷不可・個人利用のみ

30
02章07節…文字種の変換
(01) 2 ページ目の「esc」を大文字にします。
選択して、[文字種の変換]( )から「すべて大文字にする」を使います。
(02) 「esc」が「ESC」になりました。
(03) また「半角文字」を「全角文字」に変換することもできます。
3 ページ目の「Reset Switch」を「全角」に変換してください。
(04) 英数字の「半角/全角」をあとから変更できるのです。
02章08節…置換(ちかん)
(01) すべての「下さい」をひらがなの「ください」に一括で置き換えます。使用するのは【ホ
ーム】[置換]です。何も選択しない状態で実行します。
1. 「esc」を選択
2. [文字種の変換]( )から「すべて大
文字にする」
【ホーム】[置換]
1. 3 ページ目の「Reset Switch」を選択
2. [文字種の変換]から「全角」
何も選択していない状態で実行する
©Alpha.Inc
解説その他は http://www.mytry.jp/ 画面閲覧用・印刷不可・個人利用のみ

31
(02) 「下さい」を「ください」に置き換えます。[検索する文字列]に「下さい」、[置換後の文
字列]に「ください」と入力し、[すべて置換]をしましょう。
(03) 4 つの置き換えがなされました。
(04) [検索と置換]ボックスを閉じます。
(05) 文面内の「下さい」が「ください」に置き換わりました。
何かを選択していると、その範囲内だけ
で置換される。何も選択していないと、
文面全体で置換が実行される。
©Alpha.Inc
解説その他は http://www.mytry.jp/ 画面閲覧用・印刷不可・個人利用のみ

32
02章09節…一部だけの行間を高くする
(01) 2 ページ目の先頭行に「緑・三重線」の囲み線を設定してください。また「エラーメッ
セージ」「再起動」「復旧作業」には「赤・二重線」の囲み線を設定してください。
(02) ここで 2 ページ目の先頭行のみ、行の高さを大きくします。[段落]を使います。
2 ページ目の先頭行に「緑・三重線」
の囲み線を設定。
「エラーメッセージ」「再起動」「復旧
作業」に「赤・二重線」の囲み線を
設定。
1. 2 ページ目の先頭行を選択
2. [段落]
全体をバランスよく高くするなら、
[ページ設定]の「行送り」を使った。
一部だけなら「段落・行間」を使う。
©Alpha.Inc
解説その他は http://www.mytry.jp/ 画面閲覧用・印刷不可・個人利用のみ

33
(03) 選択した段落だけの行の高さは、[行間]で変更します。
「2行」にしましょう。通常の2倍になります。
(04) 先頭行だけ高くなりました。さらに高くします。
[行間]を「2行」に
再度[段落](「トラブル時の…」は選択しておく)
©Alpha.Inc
解説その他は http://www.mytry.jp/ 画面閲覧用・印刷不可・個人利用のみ

34
(05) 「1.5 行」「2行」以外の数値を使って高くする場合は「倍数」を使います。それから[間
隔]で「3.5」を指定しましょう。「3.5 行」の意味になります。
(06) 通常の 3.5 倍の行の高さになりました。
02章10節…段落の前後に空間を作成する
(01) 2ページ目の「トラブル時の対応方法」と「エラーメッセージ」との間に空間を作成し
ます。上の段落である「トラブル時の…」を選択して、[段落]をクリックします。
[行間]を「倍数」、[間隔]を「3.5」に
「トラブル時の…」を選択して[段落]
「1 行」の高さは[ページ設定]の
「行送り」の設定に準ずる。
何も変更していなければ
「1 行=18pt」「3.5 行=68pt」
©Alpha.Inc
解説その他は http://www.mytry.jp/ 画面閲覧用・印刷不可・個人利用のみ

35
(02) [間隔・段落後]で、選択した段落と次の段落との空間を指定できます。
「0.5 行」に設定して OK しましょう。
(03) このようにわずかな空間が作成できます。
[間隔・段落後]を「0.5 行」に
©Alpha.Inc
解説その他は http://www.mytry.jp/ 画面閲覧用・印刷不可・個人利用のみ

36
(04) その他の段落でも同様の設定をしてみましょう。
選択して、[段落]をクリックします。
(05) 段落後の間隔を「0.5 行」にしましょう。
1. 2ページ目の残りを選択
2. [段落]をクリック
[間隔・段落後]を「0.5 行」に
©Alpha.Inc
解説その他は http://www.mytry.jp/ 画面閲覧用・印刷不可・個人利用のみ

37
(06) 各「行」の下に間隔ができるわけではありません。各「段落」の下に間隔が作成される
のです。つまり[段落記号]( )の下に間隔が作成されるわけです。
02章11節…[ルーラー]の表示とインデント
(01) 「左右のインデント、字下げ、ぶら下げ」は【レイアウト】タブや[段落]ダイアログから、
字数を指定して設定してきました(基礎編)。ドラッグ操作でも設定できます。その際に
は【表示】タブから[ルーラー]を表示させます。すると画面上部に目盛部(ルーラー)が
表示されます。グレー部が「余白」で、白色部が「文面エリア」です。
(02) ルーラー右側のグレー部と白色部の中間にある△マークに注目しましょう( )。これ
は選択した段落の「右インデント」をドラッグで操作できるボタン・「右インデントマ
ーカー」です。「トラブル時の対応方法」を選択して、右インデントを内側に 4 文字程
度寄せてみましょう。
[段落記号]( )の下に
間隔が作成される
【表示】[ルーラー]
ルーラー
1. 「トラブル時の対応方法」を同時
2. 「右インデントマーカー」( )に
ポインターの先を合わせて、左へ4
文字分ほどドラッグ
©Alpha.Inc
解説その他は http://www.mytry.jp/ 画面閲覧用・印刷不可・個人利用のみ

38
(03) 選択した部分の折り返し地点、すなわち「右インデント」が 4 文字ほど内側に寄りま
した。続けて同じ範囲の「左インデント」を[段落]ではなくドラッグで調整します。左
インデントマーカー( )の下の四角部(左インデント・ )が選択した段落の左インデ
ントを調整するボタンです。内側に 4 文字程度寄せてみましょう。
微調整するなら{Alt}キーを押しながらドラッグします。
(04) なお【レイアウト】タブを見れば、どのくらい[インデント]を設定したのかが数値でわ
かります。
02章12節…字下げ・1 行目のインデント
(01) 「エラーメッセージ」の本文に対して「1 文字」分の「字下げインデント」を設定しま
す。字下げインデントは[段落]ダイアログボックスから設定できました。設定してみま
しょう。
「インデントマーカー」は標準では細かいドラッグができない。
{Alt}キーを押しながらドラッグすることで微調整できる。
左インデントマーカー( )の下の四角部( )を右側に
4 文字分程度ドラッグ({Alt}キーを押しながら)
[段落]ダイアログボックスでも
インデント量がわかる
1. 「エラーメッセージ」の本文 2 段落を選択
2. 【レイアウト】[段落]
©Alpha.Inc
解説その他は http://www.mytry.jp/ 画面閲覧用・印刷不可・個人利用のみ

39
(02) [最初の行]を「字下げ」、[幅]を「1 字」に設定しましょう。
(03) 字下げインデントが設定されました。次に別の方法で字下げインデントを設定します。
一旦元に戻してください。
[最初の行]を「字下げ」、[幅]を「1 字」に
字下げインデントの設定が
確認できたら元に戻す
©Alpha.Inc
解説その他は http://www.mytry.jp/ 画面閲覧用・印刷不可・個人利用のみ

40
(04) 「字下げインデント」もインデントマーカーのドラッグで設定可能です。左側のインデ
ントマーカー( )の上部の下向き三角マーク( )が[1 行目のインデント]です。選択範
囲の各段落の、1 行目のインデントを動かすボタンなのです。「エラーメッセージ」の
本文に対して約 1 文字分の「字下げインデント」を設定します。
(05) 「字下げインデント」は、[段落・最初の行]からも設定できますが、[ルーラー・1 行目
のインデント]からも設定できます。
02章13節…ぶら下げインデント
(01) 「再起動」の本文にある「ポイント○:」が突出するよう「ぶら下げインデント」を設
定します。範囲選択して[段落]ダイアログボックスを使います。
1. 「エラーメッセージ」の本文 2 段落を選択
2. 左インデントマーカー上部の[1 行目のインデント・ ]を
{Alt}キーを押しながら 1 文字分ドラッグ
1. 「再起動」の本文を範囲選択
2. [段落]
[段落]は【ホーム】もしくは
【レイアウト】タブにある
©Alpha.Inc
解説その他は http://www.mytry.jp/ 画面閲覧用・印刷不可・個人利用のみ

41
(02) [最初の行]を「ぶら下げ」、[幅]を「6 字」に設定しましょう。
(03) 6 文字分のぶら下げインデントが設定されました。「復旧作業」の本文ではインデント
マーカーを使ってぶら下げインデントを設定する予定です。
(04) 左インデントマーカー( )の中央・上向き三角マーク[ぶら下げインデント]( )をドラ
ッグすることで設定可能です。
1. 「復旧作業」の本文を範囲選択
2. 左インデントマーカー中央の[ぶら下げインデント・ ]を
{Alt}キーを押しながら「ポイント○:」の右までドラッグ
[最初の行]を「ぶら下げ」、[幅]を「6 字」に
©Alpha.Inc
解説その他は http://www.mytry.jp/ 画面閲覧用・印刷不可・個人利用のみ

42
(05) 「字下げ/ぶら下げ」は[段落・最初の行]からでも[インデントマーカー]からでも設定で
きるのです。完成後はこの文書は閉じましょう(必要に応じて保存)。
02章14節…まとめ
カーソル以下を次のページへ送る際は、{ページ区切り・改ページ}を使います。
[頭語]を入力したあと、{Enter}キーを使えば[結語]が自動入力されます。
フォントサイズには、一覧にない値を使うことができます。
{Ctrl}キーを使えば、複数の場所を同時選択できます。
均等割り付けの種類には[段落]と[文字]とがあります。
一部だけの行間を変更するには、[段落][行間]を使います。
[ルーラー]の「インデントマーカー」を使っても[インデント/字下げ/ぶら下げ]を指定する
ことができます。
02章15節…練習問題
①) とまれ:A4。余白は「狭い」。文字のサイズは「250pt」。行数は「1」。
とまれ
©Alpha.Inc
解説その他は http://www.mytry.jp/ 画面閲覧用・印刷不可・個人利用のみ

43
②) タネハナ:A5。予想完成時間⇒ 分.実際⇒ 分
(01) 完成後は「タネハナ」を「たねはな」に置き換えてください。置換前。
○求人情報○
タネハナフーズではこのたび新規出店・業務拡張のため、従業員を大量
募集致します。
「我こそは」と思われる方は、ぜひ下記の募集要項をご参照の上、ご応
募お願い申し上げます。
タネハナフーズは主に輸入食品を取り扱うショッピングセンターです。
調味料・菓子食品・缶詰などを豊富に取り扱っています。
株式会社タネハナでは現在社員を募集しています。募集要項は下記の通
りです。
募集人員:2名
資 格:高校卒業程度以上。40歳程度まで。
職 種:営業・店舗スタッフ
勤 務 地:藤沢本社
募集人員:若干名
資 格:不要。元気な方を求めています。
募 集 店:亀山店、東岡店、横沢店
ご応募お待ちしております♪
©Alpha.Inc
解説その他は http://www.mytry.jp/ 画面閲覧用・印刷不可・個人利用のみ

44
(02) 置換後
○求人情報○
たねはなフーズではこのたび新規出店・業務拡張のため、従業員を大量
募集致します。
「我こそは」と思われる方は、ぜひ下記の募集要項をご参照の上、ご応
募お願い申し上げます。
たねはなフーズは主に輸入食品を取り扱うショッピングセンターです。
調味料・菓子食品・缶詰などを豊富に取り扱っています。
株式会社たねはなでは現在社員を募集しています。募集要項は下記の通
りです。
募集人員:2名
資 格:高校卒業程度以上。40歳程度まで。
職 種:営業・店舗スタッフ
勤 務 地:藤沢本社
募集人員:若干名
資 格:不要。元気な方を求めています。
募 集 店:亀山店、東岡店、横沢店
ご応募お待ちしております♪
©Alpha.Inc
解説その他は http://www.mytry.jp/ 画面閲覧用・印刷不可・個人利用のみ

45
(03) ページを 2 つに分割しましょう。あまったスペースにはオンライン画像を入れます。
○求人情報○
たねはなフーズではこのたび新規出店・業務拡張のため、従業員を大量
募集致します。
「我こそは」と思われる方は、ぜひ下記の募集要項をご参照の上、ご応
募お願い申し上げます。
たねはなフーズは主に輸入食品を取り扱うショッピングセンターです。
調味料・菓子食品・缶詰などを豊富に取り扱っています。
○求人情報○
株式会社たねはなでは現在社員を募集しています。募集要項は下記の通
りです。
募集人員:2名
資 格:高校卒業程度以上。40歳程度まで。
職 種:営業・店舗スタッフ
勤 務 地:藤沢本社
募集人員:若干名
資 格:不要。元気な方を求めています。
募 集 店:亀山店、東岡店、横沢店
ご応募お待ちしております♪
©Alpha.Inc
解説その他は http://www.mytry.jp/ 画面閲覧用・印刷不可・個人利用のみ


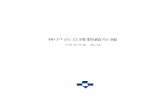







![2016電技研 Zeiss 田中HP用.ppt [互換モード]2016.09.03 カールツァイスマイクロスコピー株式会社 中亨 九州電 顕微鏡技術研究会 顕微鏡を中](https://static.fdokument.com/doc/165x107/5e6d3102e18e5d3b163fa56d/2016ec-zeiss-chpcppt-fff-20160903-fffffffc.jpg)