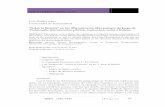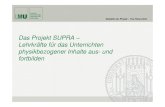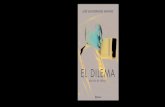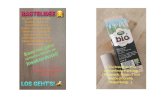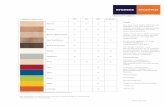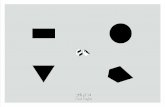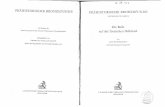Word 2016 - Grundlagen - LUIS · Das Dokument wird in der geschützten Ansicht geöffnet, in der...
Transcript of Word 2016 - Grundlagen - LUIS · Das Dokument wird in der geschützten Ansicht geöffnet, in der...

Word 2016Grundlagen
WW2016
Thomas Alker, Charlotte von Braunschweig
1. Ausgabe, November 2015
ISBN 978-3-86249-457-6

Grundlegende Techniken 2
© HERDT-Verlag 19
2.7 Formatierungszeichen einblenden
Zur Kontrolle des eingegebenen Textes kann es hilfreich sein, die normalerweise verborgenen Formatierungszeichen anzuzeigen. So können Sie z. B. erkennen, wo Absätze enden oder ob Sie versehentlich mehrere Leerzeichen hintereinander eingegeben haben:
Klicken Sie im Register Start in der Gruppe Absatz auf , um die Formatierungszeichen ein- oder auszublenden.
Formatierungszeichen werden nur auf dem Bildschirm angezeigt und erscheinen nicht auf dem Ausdruck. Sie lernen später noch weitere Formatierungszeichen kennen.
2.8 Text markieren
Um Word mitzuteilen, welche Textteile Sie bearbeiten möchten, markieren Sie sie wie folgt:
Markierung Vorgehensweise Beispiel
Wort Klicken Sie doppelt in das Wort.
Satz Halten Sie S gedrückt und klicken Sie in den Satz.
Zeile Klicken Sie links neben die Zeile.
Absatz Klicken Sie doppelt links neben dem Absatz.
Zusammen-hängende Textteile
Zeigen Sie mit der Maus auf den Anfang des Bereichs und ziehen Sie die Maus mit gedrückter Maustaste zum Ende des Bereichs.
oder Klicken Sie an den Anfang des Bereichs. Halten Sie H gedrückt und klicken Sie an das Ende des Bereichs.
Vertikaler Bereich Halten Sie A gedrückt und ziehen Sie die Maus bei gedrückter Maustaste über den Bereich.
Nicht zusammen-hängende Text-teile
Markieren Sie den ersten Bereich.
Halten Sie S gedrückt und markieren Sie den nächsten Textteil.
Absatzmarke (Absatzende)
Leerzeichen

2 Grundlegende Techniken
20 © HERDT-Verlag
Markierungen werden grau hinterlegt dargestellt. Um eine Markierung aufzuheben, drücken Sie eine der Pfeiltasten (z. B. W) oder klicken an eine beliebige Stelle im Text.
Wenn Sie einen Bereich per Maus markieren, werden immer ganze Wörter markiert. Halten Sie am Ende der Markierung die Maustaste weiter gedrückt und bewegen Sie die Maus nach links oder rechts, um die Markierung zeichenweise zurückzunehmen oder auszuweiten.
Alternativ zur Maus können Sie Text auch mit der Tastatur markieren:
Den gesamten Inhalt markieren Sie, indem Sie S a drücken.
Zum Markieren von Textteilen verwenden Sie die gleichen Tasten, die Sie auch zur Positionierung des Cursors verwenden, halten zusätzlich aber H gedrückt.
Um etwa den Text von der Cursorposition bis zum Textende zu markieren, drücken Sie S H :; das Wort links vom Cursor markieren Sie mit S H I.
2.9 Arbeiten rückgängig machen
Letzte Aktion rückgängig machen Word ermöglicht es, die zuletzt durchgeführten Aktionen (Bedienschritte) zu widerrufen. Sollten Sie z. B. Text versehentlich gelöscht haben, können Sie dies schnell rückgängig machen:
Klicken Sie in der Symbolleiste für den Schnellzugriff auf .
Alternative: S z
Mehrere Aktionen rückgängig machen
Klicken Sie mehrfach auf oder drücken Sie mehrmals S z.
oder Klicken Sie auf den Pfeil neben und markieren Sie die Aktionen, die rückgängig gemacht werden sollen.
Rückgängig gemachte Aktion wiederherstellen
Klicken Sie in der Symbolleiste für den Schnellzugriff (bedarfsweise mehrfach) auf .
Alternative: (bedarfsweise mehrfach) S y Die Wiederherstellen-Funktion steht nur zur Verfügung, wenn nach der Zurücknahme von Aktionen keine Eingabe erfolgte oder kein weiterer Befehl ausgeführt wurde.
Letzten Befehl wiederholen Positionieren Sie den Cursor oder markieren Sie den Text, auf den Sie den zuletzt
ausgeführten Befehl anwenden möchten.
Klicken Sie in der Symbolleiste für den Schnellzugriff auf oder drücken Sie S y.

Grundlegende Techniken 2
© HERDT-Verlag 21
Wurde zuvor eine Aktion rückgängig gemacht, erscheint statt die Schaltfläche . Sie dient bis zur Eingabe eines anderen Befehls zum Wiederherstellen der rückgängig gemachten Aktionen.
2.10 Besonderheiten bei der Texteingabe
Automatisches Ersetzen während der Eingabe Word unterstützt Sie bei der Eingabe und Formatierung von Texten durch zwei Automatismen:
AutoFormat: automatische Korrektur der Formatierung AutoKorrektur: automatische Berichtigung von Eingaben
Beispiel für AutoFormat
Geben Sie Bruchzahlen wie 1/2 ein, werden diese in die Formatierung ½ umgewandelt.
Beispiele für AutoKorrektur
Zwei Großbuchstaben am Wortanfang werden korrigiert.
Häufige Tippfehler werden erkannt und berichtigt. So können Sie ungewollte Ersetzungen oder Korrekturen schnell rückgängig machen:
Zeigen Sie auf das automatisch geänderte Wort.
Zeigen Sie auf den Anzeiger ( ) und klicken Sie auf .
Wählen Sie, ob Sie die Korrektur einmalig zurück-nehmen oder dauerhaft deaktivieren möchten.
Seitenumbruch manuell einfügen Möchten Sie eine neue Seite beginnen, ohne dass bereits das Seitenende erreicht wurde, sollten Sie dies nicht durch mehrmaliges Drücken von Ü erledigen, sondern stattdessen einen Seitenumbruch einfügen:
Platzieren Sie den Cursor an der Stelle, nach der eine neue Seite beginnen soll.
Drücken Sie S Ü.
2.11 Dokumente speichern und schließen
Dokumente erstmalig speichern Klicken Sie auf das Register Datei und wählen Sie Speichern unter.
Alternativen: (Symbolleiste für den Schnellzugriff) oder S s

2 Grundlegende Techniken
22 © HERDT-Verlag
Beim erstmaligen Speichern müssen Sie angeben, an welchem Speicherort das Dokument abgelegt werden soll:
Ergänzende Lerninhalte: Microsoft-Konto anlegen.pdf Mit OneDrive auf Dateien zugreifen.pdf
Über OneDrive können Sie Ihre Dokumente im Internet beim Microsoft-Onlinedienst OneDrive speichern. Welche Voraussetzungen hierfür nötig sind, wird in den oben angegebenen BuchPlus-Dokumenten erläutert.
Der Name kann 255 Zeichen lang sein und darf diese Zeichen nicht enthalten: / \ : * ? „ | < >
Falls Sie einen Namen eingeben, der bereits vergeben ist, erscheint ein Dialogfenster. Wenn Sie das Dokument nicht überschreiben möchten, aktivieren Sie darin die Option Änderungen unter anderem Namen speichern und klicken auf OK.
Geänderte Dokumente überschreiben Um Änderungen an einem bereits gespeicherten Dokument zu speichern, klicken Sie in der
Symbolleiste auf oder drücken S s.
Beachten Sie, dass das Überschreiben eines Dokuments nicht rückgängig gemacht werden kann.
2 Aussagekräftigen Dateinamen eingeben
1 Sicherstellen, dass Word-Dokument eingestellt ist
3 Mit Speichern bestätigen
Bei Bedarf zu einem ande-ren Speicherort wechseln
Einen der zuletzt verwendeten Ordner als Speicherort wählen
Den Ordner Dokumente als Speicherort wählen
Auf Durchsuchen klicken, um einen anderen Speicherort festzulegen

Grundlegende Techniken 2
© HERDT-Verlag 23
Dokumente unter neuem Namen speichern Möchten Sie ein Dokument in seiner bisherigen Fassung erhalten, speichern Sie die geänderte Version als Kopie unter einem neuen Namen.
Wechseln Sie zum Register Datei und klicken Sie auf Speichern unter.
Klicken Sie auf Durchsuchen.
Ändern Sie bei Bedarf im Dialogfenster Speichern unter den Speicherort.
Vergeben Sie im Feld Dateiname einen anderen Namen und klicken Sie auf Speichern.
Alternativ können Sie das Dialogfenster Speichern unter mit ` öffnen.
Dokumente schließen
Klicken Sie im Word-Fenster auf .
Ist nur ein einziges Dokument geöffnet, wird hierdurch auch Word beendet.
Wurde das Dokument noch nicht gespeichert, können Sie es auf Rückfrage speichern.
2.12 Dokumente erzeugen und öffnen
Neue Dokumente erzeugen Klicken Sie auf das Register Datei.
Alternativ dazu können Sie auch mit S n ein neues leeres Dokument erzeugen.
2 Hier klicken, um ein leeres Dokument zu erzeugen
1 Neu wählen

2 Grundlegende Techniken
24 © HERDT-Verlag
Zuletzt verwendete Dokumente öffnen Klicken Sie auf das Register Datei.
Möchten Sie, dass ein Dokument in der Liste Zuletzt verwendet verbleibt, zeigen Sie auf den Eintrag und klicken auf . Um die Fixierung aufzuheben, klicken Sie auf .
Mit dem Kontextmenüpunkt Aus Liste entfernen können Sie Einträge entfernen.
Sie können eines der zuletzt verwendeten Dokumente auch öffnen, indem Sie es auf dem Word-Startbildschirm im Bereich Zuletzt verwendet anklicken.
Die zuletzt bearbeiteten Dokumente lassen sich auch im linken Fenster-bereich der Backstage-Ansicht anzeigen.
Klicken Sie hierzu im Register Datei auf Optionen und wechseln Sie zur Kategorie Erweitert. Aktivieren Sie unter Anzeigen die folgende Option:
Zur letzten Bearbeitungsposition navigieren Wenn Sie ein mehrseitiges, kürzlich bearbeitetes Dokument öffnen, wird am rechten Fensterrand
zuerst ein Hinweistext und dann die Schaltfläche angezeigt.
Klicken Sie auf , um schnell zur zuletzt bearbeiteten Stelle im Dokument zu navigieren.
2 Sicherstellen, dass Zuletzt verwendet gewählt ist
3 Dokument anklicken 1 Öffnen wählen

Grundlegende Techniken 2
© HERDT-Verlag 25
Früher bearbeitete Dokumente öffnen Falls ein Dokument nicht in der Liste der zuletzt verwendeten Dokumente enthalten ist, öffnen Sie es wie folgt:
Wechseln Sie zum Register Datei.
Wenn Sie in der Backstage-Ansicht auf Dieser PC klicken, bekommen Sie eine Liste der zuletzt verwendeten Ordner angezeigt.
Sie können bestehende Dokumente auch öffnen, indem Sie auf dem Word-Startbildschirm anklicken.
Alternativ können Sie bestehende Dokumente auch über S o öffnen.
Wenn Sie ein Dokument öffnen, das von an einem vermeintlich unsicheren Speicherort stammt (etwa von einer Webseite), zeigt die Dokumentationsleiste eine Warnung an:
Das Dokument wird in der geschützten Ansicht geöffnet, in der Inhalte zwar gelesen, aber nicht bearbeitet werden können. Um die Inhalte zu bearbeiten, klicken Sie auf Bearbeitung aktivieren.
Bei Bedarf zu einem ande-ren Speicherort wechseln
2 Durchsuchen anklicken
3 Gewünschtes Dokument doppelt anklicken
1 Öffnen wählen

2 Grundlegende Techniken
26 © HERDT-Verlag
2.13 Übung
Dankschreiben anfertigen
Level
Zeit ca. 10 min
Übungsinhalte Dokumente erstellen, speichern, schließen und öffnen
Text markieren und löschen
Übungsdatei --
Ergebnisdatei Danke-E
1. Erstellen Sie ein neues Dokument und geben Sie den unten abgebildeten Text ein.
2. Markieren Sie in einem Schritt die Absätze, in denen die Geschenke aufgelistet werden.
3. Löschen Sie die markierten Absätze.
4. Machen Sie das Löschen wieder rückgängig.
5. Speichern Sie das Dokument unter dem Namen Danke-E und schließen Sie Word.
6. Starten Sie Word erneut und öffnen Sie das Dokument Danke-E, indem Sie es aus der Liste der zuletzt geöffneten Dateien auswählen.
Ergebnisdatei „Danke-E“
Zusätzliche Übungen:
Text überschreiben und löschen.pdf
Aushang für Städtepartnerschaft.pdf
Einladung zur Jubiläumsfeier bearbeiten.pdf

Text verschieben, kopieren, suchen 3
© HERDT-Verlag 27
3 3. Text verschieben, kopieren, suchen
3.1 Textteile verschieben und kopieren
Sie können Textteile und auch andere Elemente (z. B. Abbildungen, Tabellen etc.) beliebig ver-schieben und kopieren, sowohl innerhalb eines Dokumentes, als auch dokumentübergreifend. Textteile können Sie wahlweise per Maus (Drag & Drop) …
Textteil verschieben
Markieren Sie den Textteil.
Ziehen Sie den markierten Textteil mit gedrückter Maustaste an die Einfügeposition.
Der Mauszeiger ändert während des Vorgangs seine Form in .
Textteil kopieren
Gehen Sie analog zum Verschieben vor. Halten Sie jedoch S gedrückt.
Der Mauszeiger ändert seine Form in .
Lassen Sie an der Einfügeposition zuerst die Maustaste und dann S los.
… oder über die Zwischenablage kopieren bzw. verschieben. In der Zwischenablage werden Daten vorübergehend abgelegt, um sie an anderer Stelle wieder einzufügen. Das zuletzt abgelegte Element kann beliebig oft eingefügt werden, übrigens auch in anderen Programmen. Im Register Start erhalten Sie mit den Schaltflächen der Gruppe Zwischenablage Zugriff auf die Befehle rund um die Zwischenablage. Schneller geht es aber mit Tastenkombinationen.
Aktion Schaltfläche Tastatur
In die Zwischenablage ausschneiden S x
In die Zwischenablage kopieren S c
Aus der Zwischenablage einfügen
S v

3 Text verschieben, kopieren, suchen
28 © HERDT-Verlag
Textteil verschieben
Markieren Sie den Text und schneiden Sie ihn z. B. mit in die Zwischenablage aus. Der Text wird von seiner ursprünglichen Position entfernt.
Setzen Sie den Cursor an die Einfügeposition und klicken Sie auf den oberen Bereich der Schaltfläche Einfügen.
Textteil kopieren
Um einen markierten Textteil zu kopieren, übernehmen Sie ihn z. B. mit in die Zwischenablage.
Setzen Sie den Cursor an die Einfügeposition und klicken Sie auf den oberen Bereich der Schaltfläche Einfügen, um eine Kopie einzufügen.
3.2 Zwischen geöffneten Dokumenten wechseln
Um beispielsweise Text über die Zwischenablage in ein anderes Dokument zu kopieren, wechseln Sie wie folgt zwischen den in Word geöffneten Dokumenten:
Öffnen Sie das Register Ansicht.
Durch wiederholtes Drücken von S &, können Sie ebenfalls zwischen allen geöffneten Word-Dokumenten wechseln.
Auch über den Windows-Desktop können Sie zwischen Dokumenten wechseln:
Um einen markierten Textteil in ein anderes Dokument zu kopieren, ziehen Sie den markierten Text mit gedrückter Maustaste über die Taskleiste auf das Miniaturbild des Zieldokumentes. Warten Sie, bis Word dieses Dokument anzeigt, und bewegen Sie den Textteil an die Zielposition.
1 Fenster wechseln anklicken
2 Dokument wählen
1 In der Taskleiste auf die Word-Schaltfläche zeigen
2 Miniaturbild des gewünschten Dokuments anklicken

Impressum
Matchcode: WW2016 Autoren: Thomas Alker, Charlotte von Braunschweig
Produziert im HERDT-Digitaldruck 1. Ausgabe, November 2015 HERDT-Verlag für Bildungsmedien GmbH Am Kümmerling 21-25 55294 Bodenheim Internet: www.herdt.com E-Mail: [email protected] © HERDT-Verlag für Bildungsmedien GmbH, Bodenheim Alle Rechte vorbehalten. Kein Teil des Werkes darf in irgendeiner Form (Druck, Fotokopie, Mikrofilm oder einem anderen Verfahren) ohne schriftliche Genehmigung des Verlags reproduziert oder unter Verwendung elektronischer Systeme verarbeitet, vervielfältigt oder verbreitet werden. Dieses Buch wurde mit großer Sorgfalt erstellt und geprüft. Trotzdem können Fehler nicht vollkommen aus-geschlossen werden. Verlag, Herausgeber und Autoren können für fehlerhafte Angaben und deren Folgen weder eine juristische Verantwortung noch irgendeine Haftung übernehmen. Wenn nicht explizit an anderer Stelle des Werkes aufgeführt, liegen die Copyrights an allen Screenshots beim HERDT-Verlag. Sollte es trotz intensiver Recherche nicht gelungen sein, alle weiteren Rechteinhaber der verwendeten Quellen und Abbildungen zu finden, bitten wir um kurze Nachricht an die Redaktion. Die in diesem Buch und in den abgebildeten bzw. zum Download angebotenen Dateien genannten Personen und Organisationen, Adress- und Telekommunikationsangaben, Bankverbindungen etc. sind frei erfunden. Eventuelle Übereinstimmungen oder Ähnlichkeiten sind unbeabsichtigt und rein zufällig. Die Bildungsmedien des HERDT-Verlags enthalten Verweise auf Webseiten Dritter. Diese Webseiten unterliegen der Haftung der jeweiligen Betreiber, wir haben keinerlei Einfluss auf die Gestaltung und die Inhalte dieser Webseiten. Bei der Bucherstellung haben wir die fremden Inhalte daraufhin überprüft, ob etwaige Rechtsverstöße bestehen. Zu diesem Zeitpunkt waren keine Rechtsverstöße ersichtlich. Wir werden bei Kenntnis von Rechtsverstößen jedoch umgehend die entsprechenden Internetadressen aus dem Buch entfernen. Die in den Bildungsmedien des HERDT-Verlags vorhandenen Internetadressen, Screenshots, Bezeichnungen bzw. Beschreibungen und Funktionen waren zum Zeitpunkt der Erstellung der jeweiligen Produkte aktuell und gültig. Sollten Sie die Webseiten nicht mehr unter den angegebenen Adressen finden, sind diese eventuell inzwischen komplett aus dem Internet genommen worden oder unter einer neuen Adresse zu finden. Sollten im vorliegenden Produkt vorhandene Screenshots, Bezeichnungen bzw. Beschreibungen und Funktionen nicht mehr der beschriebenen Software entsprechen, hat der Hersteller der jeweiligen Software nach Drucklegung Änderungen vorgenommen oder vorhandene Funktionen geändert oder entfernt.