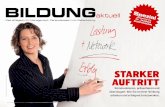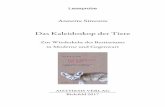WordPress fuer Fortgeschrittene - STRATO AG...Google Analytics _____143 ... ein Unternehmens-Blog...
Transcript of WordPress fuer Fortgeschrittene - STRATO AG...Google Analytics _____143 ... ein Unternehmens-Blog...

WordPress für FortgeschritteneEinrichten, anpassen und entwickeln

STRATO AG Pascalstraße 10 10587 Berlin Berlin 2017 www.strato.de
AutorenChristian LingnauFranz Neumeier
RedaktionLisa KopelmannMichael PoguntkeOliver Meiners SatzKatrin Krause
© 2019 STRATO AG, Berlin

3
Inhaltsverzeichnis
Einleitung _____________________________________________________________________________________ 4
1 Voraussetzungen _____________________________________________________________________________ 5 1.1 WordPress bei STRATO manuell installieren __________________________________________5 1.2 So nimmst Du Deinen Blog zu STRATO mit _________________________________________ 10 1.3 Lokale Testumgebung erstellen ____________________________________________________ 17
2 Layout _______________________________________________________________________________________23 2.1 Child-Themes: Individuelles WordPress-Design ganz einfach _______________________ 23 2.2 6 Schönheitstipps für das WordPress-Theme Twenty Nineteen _____________________ 31 2.3 6 Schönheitstipps für den Kommentarbereich ______________________________________ 37 2.4 Autor-Template erstellen ___________________________________________________________ 45 2.5 BenutzerdefinierteFelderanlegen __________________________________________________ 50 2.6 404-Fehlerseite individuell gestalten ________________________________________________ 55 2.7 Landing Page mit einem Seiten-Template erstellen _________________________________ 61 2.8 Eigenes Theme entwickeln: Bootstrap-Navigation in WordPress implementieren ___ 68 2.9 Eigenes Theme entwickeln: Icons integrieren und Kommentarbereich optimieren __ 74 2.10 Eigenes Theme entwickeln: Strukturieren mit HTML und CSS _______________________ 84
3 Plugins _______________________________________________________________________________________91 3.1 Dein eigenes WordPress-Plugin leicht gemacht _____________________________________ 91 3.2 Plugins ersetzen durch Code am Beispiel »Related Posts« __________________________ 96
4 Backend ___________________________________________________________________________________ 101 4.1 WordPress-Login bunter machen __________________________________________________ 101 4.2 Backend anpassen: Individuell statt von der Stange _______________________________ 105
5 Sicherheit __________________________________________________________________________________ 110 5.1 Strategischer Hintergrund: Welche Sicherheitslücken solltest Du schließen? ______ 110 5.2 Potenzielle Sicherheitslücken von WordPress schließen ___________________________ 114 5.3 Typische WordPress-Fehler beheben ______________________________________________ 118 5.4 Statische Websites mit WordPress erstellen _______________________________________ 127 5.5 Plugins als Sicherheitsrisiko _______________________________________________________ 131
6 Performance ______________________________________________________________________________ 132 6.1 WordPress Beine machen per .htaccess ___________________________________________ 132
7 Tracking ___________________________________________________________________________________ 135 7.1 An diesen Zahlen erkennst Du, ob Dein Blog erfolgreich ist ________________________ 135 7.2 Content-Gruppen:TrafficdetailliertaufschlüsselnmitWordPressund
Google Analytics __________________________________________________________________ 143
8 WordPress Multisite ______________________________________________________________________ 154 8.1 Multisite mit Verzeichnissen und Subdomains _____________________________________ 154 8.2 Domain Mapping mit WordPress Multisite _________________________________________ 158
Schlusswort ________________________________________________________________________________ 161

4
Liebe Bloggerin, lieber Blogger,
ein eigener Reise-Blog, ein Unternehmens-Blog oder ein Online-Auftritt für das ganz private Projekt – mit WordPress alles kein Problem.
Vielleicht kennst Du schon unser E-Book › WordPress für Einsteiger und hast bereits eine eigene Online-Präsenz mit WordPress erstellt. Umso besser! Unser zweites E-Book »WordPress für Fortgeschrittene« zeigt Dir, wie Du noch mehr aus Deinem Blog herausholen kannst.
Du bist noch nicht mit einem passenden Paket ausgestattet? › Wähle hier den WordPress-Tarif, der zu Deinen Anforderungen passt.
Unsere Autoren Christian Lingnau und Franz Neumeier geben Dir Experten-Tipps dazu an die Hand, wie Du mit Deinem WordPress startest, Deinem Blog ein einzigartiges Aussehen verleihst, eigene Plugins erstellst und typische Fehler behebst. Sie erklären Dir außerdem, welche Sicherheitslücken Du beachten solltest, wie Du sie beheben kannst und woran Du erkennst, ob Dein Blog erfolgreich ist.
Alle Texte und Beispiele basieren auf unserem › Hosting-Paket WordPress Plus. Kurz nachdem dieses E-Book fertiggestellt war, kam das neue WordPress 5.0. Wir haben entsprechend das Kapitel 2.2 für die neue Version angepasst. Gleichzeitig bitten wir um Verständnis, dass sich manche Screenshots noch auf WordPress 4.9 beziehen.
Wir wünschen Dir viel Spaß beim Lesen und Bloggen!
Dein STRATO Team
Einleitung

5
1.1 WordPressbeiSTRATOmanuellinstallieren
WordPress installierst Du bei STRATO Hosting-Paketen über den AppWizard mit einem Mausklick. Willst Du mehr Kontrolle über die WordPress-Installation, richtest Du WordPress mit dieser Anleitung unkompliziert von Hand ein.
Die manuelle Installation von WordPress verläuft in drei Schritten: Datenbank anlegen, WordPress vorbereiten sowie die Installation im Webspace inklusive der Anpassung einiger Optionen durchführen.
1.Datenbankanlegen
Sofern Du in Deinem Hosting-Account über genügend Datenbanken verfügst, empfiehltessich,fürWordPresseineeigeneDatenbankzuverwenden,stattsiemitanderen Anwendungen zu teilen. Du kannst aber auch mit einer bereits vorhandenen Datenbank arbeiten, denn WordPress nutzt für die Tabellen standardmäßigdasPräfixwp_ und vermeidet so Kollisionen mit anderen Anwendungen.
Um eine neue Datenbank anzulegen, klickst Du einfach auf den Button Datenbank anlegen in Deinem STATO Kunden-Login unter Datenbanken und Webspace > Datenbankverwaltung.
Die Informationen zur neu angelegten Datenbank werden nun angezeigt. Notiere Dir Datenbank- und Benutzernamen für die spätere WordPress-Installation.
1Voraussetzungen

6
2. Datenbank-Passwort ändern
Ändere nun das Passwort der Datenbank und verwende dabei eine möglichst lange KetteausGroß-undKleinbuchstabensowieZiffern.NotieredasneuePasswortebenfalls für später und leg es gut ab. Du benötigst es später noch mal. Am besten schreibst Du das Passwort in einem Text-Editor und kopierst es in das Formular. So vermeidest Du Tippfehler auch bei komplizierten – und damit sicheren – › Passwörtern.
In der Übersicht kannst Du auch den Kommentar zur Datenbank ändern, beispielsweise in »wordpress«, damit Du später weißt, welche Datenbank zu Deiner WordPress-Installation gehört.
3. WordPress herunterladen
Jetzt lädst Du die aktuellste Version von WordPress herunter: › https://de.wordpress.org/download/. Entpacke die heruntergeladene ZIP-Datei auf Deiner lokalen Festplatte. Kontrolliere, ob dabei die Verzeichnisstruktur des Unterordners »wordpress« komplett erhalten geblieben ist. Sie enthält die Verzeichnisse wp-admin, wp-includes und wp-content sowie einige PHP-Dateien.

7
4. WordPress hochladen
Lade nun den Inhalt des Verzeichnisses »wordpress« in Deinen Webspace. Am besten verwendest Du dazu den › SFTP-Zugang. Die Verzeichnisstruktur sieht danach so aus:
5. WordPress installieren
Wenn Du nun das WordPress-Unterverzeichnis Deiner Domain aufrufst (z. B. http://katzenfreunde-suedsachsen.de/wordpress), startet die Installationsroutine. Gib im zweiten Dialog den zuvor notierten Datenbanknamen, Benutzernamen und das Passwort ein. Als Datenbank-Host trägst Du »rdbms.strato.de« (statt »localhost«) ein.
ÄndereaußerdemdasstandardmäßigeTabellen-Präfix:Stattwp_ könntest Du beispielsweise Deine Initialen oder eine andere, kurze und willkürliche Buchstabenfolge verwenden. Das bietet zusätzlichen Schutz vor Hackern.

8
Sobald die Verbindung zur Datenbank hergestellt ist, musst Du noch ein paar grundlegende Daten eingeben, bevor die eigentliche Installation startet: den Namen Deines Blogs, einen Benutzernamen und ein Passwort (beides notieren!) sowie Deine E-Mail-Adresse. Der Benutzername, den Du hier anlegst, bekommt Administrations-Rechte. Wähle daher einen Benutzernamen, der nicht ohne Weiteres für Dritte erkennbar ist und keinesfalls »admin« oder »Administrator« lautet.
Unter »Sichtbarkeit für Suchmaschinen« entscheidest Du, ob Suchmaschinen Dein Blog indexieren dürfen. Obwohl Du das in den meisten Fällen natürlich willst, solltest Du hier zunächst ein Häkchen setzen und Suchmaschinen so davon abhalten, Deine Website zu listen. Erst nachdem Du Deinen Blog fertig eingerichtet hast (u. a. Impressum und Datenschutz-Hinweise), solltest Du das Indexieren erlauben.
Denke daran, das Häkchen später wieder zu entfernen, denn sonst sperrst Du Google und andere Suchmaschinen dauerhaft aus. Um diese Option zu ändern, gehstDuinderWordPress-Admin-OberflächeindenBereichEinstellungen > Lesen.

9
Abschließend klickst Du auf WordPress installieren. Danach kannst Du Dich mit Deinen zuvor angelegten Zugangsdaten einloggen.

10
1.2 SonimmstDuDeinenBlogzuSTRATOmit
Einen WordPress-Blog von einem anderen Web-Hoster umzuziehen, ist mithilfe des Plugins › Duplicator bequem zu bewältigen. Mit ein paar Tricks und einer Schritt-für-Schritt-Anleitung gelingt Dir der Umzug ganz leicht.
Der Umzug eines WordPress-Blogs ist eigentlich keine große Sache: Datenbank und Dateienkopieren,einpaarKonfigurations-Dateienanpassen,fertig.Aberwiesooftsteckt der Teufel im Detail. Mit dem Plugin Duplicator gehst Du den meisten potenziellen Problemen aus dem Weg. Das Plugin kümmert sich automatisch um die richtigeKonfigurationundprüftvorab,obdienötigenVoraussetzungenfüreinenUmzug wie richtige PHP-Versionen und Ähnliches gegeben sind.
Damit der Wechsel zu STRATO schnell gelingt, bieten wir eine › Schritt-für-Schritt- Anleitung an.
Falls Du mehrere WordPress-Instanzen installieren möchtest, solltest Du von Anfang an Unterverzeichnisse anlegen. Daneben sind für einen WordPress- Umzug aber noch einige weitere Überlegungen sinnvoll, die wir in den folgenden Tipps zusammenfassen.
1.WordPresszusammenmitderDomainumziehen
Wenn Du einen bereits vorhandenen WordPress-Blog umziehen willst, müsste die Domain theoretisch auf zwei Webservern gleichzeitig erreichbar sein. Denn Deine Domain zeigt zunächst auf den bisherigen Webspace, der Blog muss beim Umzug zum neuen Server aber möglichst schnell wieder unter dieser Domain erreichbar sein. Wichtig für Dich zu wissen: In manchen Fällen kann es bis zu 48 Stunden dauern, bis alle DNS-Server die vorgenommenen Änderungen übernommen haben–daraufhastDuleiderkeinenEinfluss.
Entscheidend ist die Reihenfolge der einzelnen Schritte:
• Installiere in Deinem alten WordPress das Plugin Duplicator und lege wie in der Anleitung beschrieben ein Backup an. Lade dann das Archiv und den Installer auf Deinen Computer herunter.

11
• Lade das .zip-Archiv und die installer.php probehalber wie in der Anleitung beschrieben in den neuen Webspace. Welche Domain Du dafür verwendest, ist egal. Es handelt sich lediglich um eine Testinstallation, die Du danach wieder löschst.
• Die Installationsroutine startet, sobald Du den Installer über die neue Domain aufrufst. Den Pfad im Bereich New Settings musst Du manuell anpassen, da der automatisch vom Plugin ermittelte Pfad später zu Problemen führen wird. Den korrektenWebspace-Pfad(z.B./mnt/rid/56/78/12345678/htdocs/)findestDuimSTRATO Kundenlogin unter Ihr Paket > Übersicht. Falls Du WordPress in einem Unterverzeichnis installieren möchtest, gibst Du dieses direkt dahinter an.

12
• Erst wenn Du auf diese Weise getestet hast, dass alles funktioniert, ziehst Du Deine Domain vom alten Provider zu STRATO um.
• Sobald die Domain bei STRATO erreichbar ist, spielst Du nun das Duplicator- Archiv endgültig ein und verwendest dafür Deine eigentliche Domain.
Beachte, dass Dein Blog auf dem alten Server nicht mehr erreichbar ist, sobald die Domain umgezogen ist. Je schneller Du dann das Archiv im neuen Webspace einspielst,destokürzeristDeinBlogoffline.
2. Bilder und große Dateien manuell umziehen
Eine Stärke des Duplicator-Plugins ist der Umzug von Datenbank und Dateien in einem Rutsch. Bei kleinen Blog-Projekten funktioniert das bestens. Sobald Du aber eine größere Zahl an Bildern in WordPress hochgeladen hast oder andere große DateienwieMP3-oderVideo-Dateienvorhandensind,empfiehltessich,dieseseparat umzuziehen.

13
Die Anleitung beschreibt ausführlich, wie das geht: Erstellst Du das Archiv, klammerst Du bestimmte Verzeichnisse aus und überträgst die Dateien dann per SFTP. Achte darauf, dabei aber die Ordnerstruktur nicht zu verändern, denn sonst findetWordPressdieDateiennichtmehr.
Wenn Du große Dateien auf diese Weise umziehst, statt sie in das Duplicator-Archiv aufzunehmen, erledigt das Plugin seine Aufgabe deutlich schneller und das Fehlerrisiko beim Schreiben der Archiv-Datei sinkt.
3. Auf Nummer sicher gehen
Auch wenn Du die alte WordPress-Installation vermutlich nicht mehr brauchen wirst: Lege vor dem Umzug ein Backup des gesamten Webspace (per SFTP) und der Datenbank an. Damit bist Du auf der sicheren Seite, wenn beim Umzug etwas schieflaufensollte.DannkannstDuzumindestdenStatusvordemUmzugschnellwiederherstellen.
Tipp: Mit dem Tool › phpMyAdmin ist ein Datenbank-Backup besonders schnell erledigt. Die Größe der Sicherungsdatei ist auf 32 MB begrenzt. Größere Backups kannst Du per SSH anlegen.

14
Die ursprüngliche WordPress-Installation im bisherigen Webspace solltest Du erst löschen, wenn Du absolut sicher bist, dass der Umzug funktioniert hat. Kleinere Probleme,etwaeinzelnefehlendeBilder,findestDumöglicherweiseerstspäter.Denn irgendetwas übersieht man fast immer. Ist die alte WordPress-Installation noch vorhanden, kannst Du gezielt nach Unterschieden zwischen der alten und neuen Installation suchen, um Fehlerquellen auf die Spur zu kommen.
4. Und wenn es dennoch einmal hakt …
JederWebserveristeinweniganderskonfiguriert,WordPress-Themesnutzenunterschiedliche PHP-Funktionen – das kann zu Problemen beim WordPress-Umzug führen. Was kannst Du also tun, wenn nach dem Umzug irgendetwas nicht funktioniert, Bilder fehlen oder Ähnliches?
Um die möglichen Fehler einzugrenzen, solltest Du Dir zunächst den HTML-Quellcode im Browser ansehen und prüfen, ob dort beispielsweise falsche Verzeichnispfade vorkommen. Webbrowser haben meist eine eingebaute Entwickler-Funktion, über die Du den Quellcode analysieren kannst. In Firefox und Chrome zum Beispiel rufst Du dieseüberdieTasteF12auf.

15
Entwicklerwerkzeuge in Firefox
Hast Du beispielsweise einen falschen Verzeichnispfad gefunden, kannst Du das über ein Suchen-und-Ersetzen-Plugin korrigieren (siehe › 5 kleine Helferlein, die das Blogger-Leben leichter machen). Liegt der Ursprung des Problems in einer der Theme-Dateien, lädst Du das komplette Theme-Verzeichnis per SFTP auf Deinen Computer und benutzt die dateiübergreifende Suchfunktion Deines Editors (z. B. › Notepad++). Einmal gefunden, kannst Du den Fehler direkt in der Theme-Datei korrigieren.
5. Dem Google-Ranking zuliebe nicht zu viel gleichzeitig ändern
Die Versuchung ist groß, bei einem Server-Umzug auch all die Dinge zu verändern, die man eh schon lange einmal anpacken wollte. Doch genau das solltest Du vermeiden. Behalte auf jeden Fall erst einmal Deine Domain bei, übernimm die bisherige URL-Struktur und verändere das Theme nicht. Das hat zwei handfeste Vorteile:
1. Je weniger Du veränderst, desto weniger potenzielle Fehlerquellen gibt es. Gerade bei mehreren, vermeintlich voneinander unabhängigen Veränderungen entstehen oftWechselwirkungen,dienurschwerzuidentifizierensind.
2. SuchmaschinenreagierenempfindlichaufglobaleÄnderungenvonWebsites.Durch den Umzug verändert sich ohnehin schon die IP-Adresse Deines Blogs. Das ist für Google ein Signal, für eine Weile genauer hinzusehen, ob die Domain

16
womöglich verkauft wurde und nun vielleicht als Spam-Schleuder dient. Würdest Du jetzt auch noch das Design – und damit die HTML-Struktur – verändern, wäre das für Google ein weiteres Alarm-Signal. Wählst Du eine neue Permalink-Struktur, verändern sich die URLs, was ebenfalls negative SEO-Folgen haben kann.
War Dein Umzug erfolgreich, kannst Du nach ein paar Wochen die nächsten VeränderungeninAngriffnehmen.Aberauchhiergilt:LieberinkleinenSchritten,um keine Probleme mit Suchmaschinen zu riskieren.
6. Geduld und gute Vorbereitung vermeiden Ärger
Ein Tipp zum Schluss: Auch wenn der Umzug von WordPress verhältnismäßig einfach ist und in den meisten Fällen glattläuft, bleibt doch immer ein Restrisiko. Um das so gering wie möglich zu halten, solltest Du sehr konzentriert arbeiten und geduldig sein. Wirft die Prüfung des Duplicator-Plugins eine Warnung aus oder sind Dir Details beim Ablauf unklar, recherchiere und teste vorab so lange, bis alle Zweifel ausgeräumt sind. Die eigene Ungeduld verleitet oft zur Unachtsamkeit. Bedenke daher: Geduld spart gerade bei einer Aktion wie dem Umzug eines WordPress-Blogs eine Menge Ärger.

17
1.3LokaleTestumgebungerstellen
Neue Funktionen, Plugins oder Designs kannst Du entweder direkt online oder in einer lokalen Testumgebung testen. Letzteres ist sicherer, weil Du unabhängig von der Website arbeitest und Dir keine Gedanken über Sicherheitsrisiken machen musst. Wir zeigen Dir im Folgenden, wie Du eine einfache lokale Testumgebung für WordPress erstellst.
Wer den › White Screen of Death kennt, kann ein Lied davon singen: Themes und Pluginsliveauszuprobieren,istkeineguteIdee.SelbstgutgepflegteSoftwarekannim Zusammenspiel mit anderen Programmen Probleme verursachen. Riskant sind vor allem Codeanpassungen im laufenden Betrieb. Und wer ein eigenes Theme entwickeln möchte, macht dies ohnehin außerhalb der Produktivumgebung.
FolglichsolltestDuAnpassungenimmervorab(offline)testen.FürdieEntwicklungeines eigenen Themes sind das Starter-Theme Underscores und das Framework Bootstrap 4 eine ideale Basis.
Schritt1:InstantWPstartenundWordPressaktualisieren
Das ideale Werkzeug für unser Vorhaben ist › InstantWP: Das Programm simuliert denbenötigtenServerundenthälteinunterWindowsundMacOSlauffähigesWordPress. Dazu musst Du nur die .zip-Datei herunterladen und die Datei Start-InstantWP doppelklicken. Vielleicht meckert Dein Antiviren-Programm und Du musst denZugriffdurchdieFirewallzulassen–dochkeineSorge,InstantWPistOpenSource Software und frei von Viren oder Trojanern.
Nach dem Start kannst Du Dich über den Administrationsbereich von InstantWP (WordPress Admin) in das WordPress-Backend einloggen (Benutzer: »admin«, Passwort: »password«). Als Erstes solltest Du WordPress aktualisieren.

18
Administrationsbereich von InstantWP
Schritt 2: Theme installieren
Um Anpassungen an Deiner bestehenden Website vorab zu testen, installierst Du auf Deiner Testumgebung das gleiche Theme und übernimmst dieselben Einstellungen Deiner Website. Ist die Testumgebung für die Entwicklung eines eigenen Themes gedacht, nutzt Du am besten das Basis-Theme › Underscores. Damit hast Du schon mal ein sauber programmiertes Fundament für Dein eigenes Layout. Gib dem Theme einen Namen (z. B. »meintheme«), klicke auf Generate und lade dann die .zip-Datei herunter.
Basis-Theme per Knopfdruck: Underscores

19
Nachdem Du das Theme installiert und aktiviert hast, kannst Du Dir das Ergebnis über das InstantWP Control Panel (WordPress Frontpage) oder wie gewohnt über das WordPress-Backend (Zur Website) anschauen:
Das Layout von Underscores ist im Originalzustand bewusst minimalistisch. Damit bleibt mehr Raum für individuelle Anpassungen.
Aus Sicherheitsgründen sollte mindestens ein weiteres Theme installiert sein, auf welches WordPress im Notfall zurückgreifen kann.
Schritt 3: Debug-Modus aktivieren
Zu einer Testumgebung gehört auch das sogenannte Debugging, also das Aufspüren und Beheben von Bugs. Damit WordPress bei fehlerhaftem PHP-Code statt einer weißen Seite eine aussagekräftige Fehlermeldung ausgibt, musst Du den Debug-

20
Modus aktivieren. Rufe dazu den Web File Manager von InstantWP auf (Control Panel > Themes Folder) und navigiere in das WordPress-Hauptverzeichnis.
DerInstantWPWebFileManagerfunktioniertwieeinFTP-Programm–nuroffline.
Per Rechtsklick lädst Du die Datei wp-config.php herunter und ersetzt die Zeile
define(‚WP_DEBUG‘, false);
durch diese:
define(‚WP_DEBUG‘, true);
Denke daran, diese Einstellung wieder auf false zurückzusetzen, bevor Du das fertige Theme in Deinem Blog online nimmst.
Schritt 4: Bootstrap einbinden
Bootstrap ist ein beliebtes Open Source Framework mit fertigen Buttons, Navigationsleisten, Grid-Systemen, Tabellen und vielem mehr. Als Basis dienen CSS-Komponenten, Schriften, Icons und JavaScript-Code. Um den Baukasten nutzen zu können, musst Du Bootstrap mit WordPress verbinden.

21
Dazu lädst Du › Bootstrap in der aktuellen Version (4.1.1) herunter (Compiled CSS and JS). Entpacke die Datei und benenne den Ordner in »bootstrap« um. Im InstantWP Control Panel wählst Du den Bereich Themes Folder und lädst den Bootstrap-Ordner in das Theme-Verzeichnis (wordpress/wp-admin/themes/meintheme):
Um WordPress und Bootstrap miteinander zu verknüpfen, musst Du jetzt nur noch die functions.php Deines Themes anpassen.
Hinweis: Die nachfolgenden Zeilenangaben für den Code können von denen Deiner Underscores-Version abweichen.
UmZeile122befindetsichfunction meintheme_scripts() – statt »meintheme« steht dort der Name Deines Themes. Darunter folgen mehrere Funktionen. Füge vor der schließenden geschweiften Klammer } die folgenden Zeilen ein. Achte dabei darauf, imCodediejeweilsgültigeBootstrap-Versionanzugeben(indiesemBeispiel4.1.1):
// Bootstrap
wp_register_script( ‚bootstrap-js‘, get_template_directory_uri() .
‚/bootstrap/js/bootstrap.min.js‘, array( ‚jquery‘ ), ‚4.1.1‘, true );
wp_register_style( ‚bootstrap-css‘, get_template_directory_uri() .
‚/bootstrap/css/bootstrap.min.css‘, array(), ‚4.1.1‘, ‚all‘ );
wp_enqueue_script( ‚bootstrap-js‘ );
wp_enqueue_style( ‚bootstrap-css‘ );

22
Im Editor sieht das so aus:
Nach dem Upload ist das Theme mit Bootstrap verknüpft. Damit kannst Du Bootstrap-Elemente in Deinem Blog testen: Kopiere einfach die vorgefertigten Code-Blöcke von › getbootstrap.com und füge sie in den WordPress-Editor (Text-Ansicht) ein.NachdemVeröffentlichenerscheinendieElementeimFrontendDeinesBlogs.
Zu den Bootstrap-Komponenten gehören zum Beispiel animierte Fortschrittsbalken.
Spielwiese für WordPress
Ob Theme-Entwicklung oder -Anpassungen: Mit den vier gezeigten Schritten kannst Du sämtliche Änderungen Deiner privaten Website oder Deines Blogs bequem und gefahrlos vorab testen. Achte darauf, dass Du identische Einstellungen wählst und WordPress, Theme und Plugins auf dem gleichen aktuellen Stand sind. Wenn alles reibungslos funktioniert, lädst Du die Dateien hoch. Im nächsten Kapitel erfährst Du, wieDudasLayoutflexibelweiterentwickelst.

23
2.1 Child-Themes:IndividuellesWordPress-Designganz einfach
FertigeWebsite-Vorlagen–Themes–gibtesmassenhaft.Dochseltenfindetsicheines, das exakt passt. Fast immer sind kleine Anpassungen nötig – und sei es nur die Schriftart, ein paar Farben oder eine zu dick geratene Linie. Schon mit HTML- und CSS-Grundkenntnissen kannst Du WordPress-Themes ganz einfach verändern und anpassen. Für größere Änderungen ist Basis-Wissen in PHP hilfreich.
Mit sogenannten »Child-Themes« bietet WordPress ein mächtiges Feature. Sie setzen auf ein vorhandenes Theme mit dessen Formatierungen und Funktionen auf undergänzenodermodifizierenesmiteigenenElementenundDesigns.DergroßeVorteil: Das Original-Theme bleibt dabei unangetastet, Updates des Originals beeinträchtigen die Anpassungen im Child-Theme nicht.
Schritt für Schritt: Erstelle Dein eigenes Child-Theme
Ein wenig Aufwand bringt nur das erstmalige Anlegen des Child-Themes mit sich. Danach sind die Anpassungen genau so unkompliziert als würdest Du direkt im Original-Theme arbeiten. Zunächst suchst Du Dir ein Theme aus, das Deinen Vorstellungen so nahe wie möglich kommt, und installierst es. Achte darauf, dass es als geeignet für Child-Themes beschrieben wird. Die meisten Themes sind das, aber es gibt Ausnahmen. Im Folgenden beschreiben wir, wie Du ein Child-Theme manuell anlegst.
1.OrdnerfürsChild-Themeanlegen
Themes liegen in Deinem Webspace im Verzeichnis wp-content/themes. Wir verwenden für unser Beispiel hier ein Parent-Theme, das im Verzeichnis wp-content/themes/parenttheme liegt. Entsprechend musst Du bei den folgenden Beschreibungen parenttheme jeweils gegen den Verzeichnisnamen Deines tatsächlichen Parent-Themes austauschen.
2 Layout

24
Der Child-Theme-Ordner liegt auf derselben Verzeichnis-Ebene wie das Parent-Theme.
Unter wp-content/themes legst Du nun also auf der gleichen Ebene wie das ausgewählte Parent-Theme ein neues Verzeichnis an. Wie Du das Verzeichnis benennst, ist egal. Es bietet sich aber zum späteren Verständnis beipielsweise parenttheme-child als Name an.
2. Child-Theme definieren
In diesem neuen Verzeichnis – im Beispiel wp-content/themes/parenttheme-child – legst Du eine neue Datei namens style.css an. Sie muss die folgenden Code-Zeilen beinhalten, damit WordPress erkennt, dass es sich hier um ein Child-Theme zum Theme im Verzeichnis wp-content/themes/parenttheme handelt:

25
/*
Theme Name: Dein Child-Theme
Description: Beschreibung Deines Child-Themes
Author: Dein Name
Author URI:
Template: parenttheme
Version: 1.0
Tags: parenttheme
Text Domain: parenttheme-child
*/
Entscheidend ist die Zeile Template, denn dort muss der exakte Name des Verzeichnisses eingetragen sein, in dem das ausgewählte Parent-Theme liegt. In unserem Beispiel also parenttheme.
Das Child-Theme funktioniert nur, wenn das Parent-Template korrekt benannt ist.
3. Stylesheets des Parent-Themes verknüpfen
Lege nun im Hauptverzeichnis Deines Child-Themes eine neue Datei namens functions.phpan.DieseDateibrauchstDu,umdieCSS-DefinitionenausdemParent-Theme mit dem Child-Theme korrekt zu verknüpfen und später gegebenen-falls auch für PHP-Anpassungen des Themes. Füge folgende Zeilen in die functions.php ein. Damit legst Du fest, dass zunächst das Stylesheet des Parent-Themes und dann das des Child-Themes geladen wird:
<?php
add_action( ‚wp_enqueue_scripts‘, ‚theme_enqueue_styles‘ );
function theme_enqueue_styles() {
wp_enqueue_style( ‚parent-style‘, get_template_directory_uri() . ‚/style.css‘ );
wp_enqueue_style( ‚child-style‘, get_stylesheet_directory_uri() . ‚/style.css‘,
array(‚parent-style‘) );
}

26
Übrigens: Die früher verwendete Methode, die CSS-Datei des Parent-Themes über @import in der style.css zu integrieren, wird von WordPress nicht mehr empfohlen. Sie hat vor allem Performance-Nachteile.
FallsdieseMethodebeiDeinemThemenichtfunktioniert,findestDu› hier eine alternative Anleitung.
4. Child-Theme aktivieren
Bevor Du das das Theme aktivierst, kannst Du noch ein Vorschaubild für die Themes-Übersicht im Backend machen. Erstelle dazu einen Screenshot Deines Child-Themes und lege diesen in der Größe 880×660 Pixel mit dem Dateinamen screenshot.jpg ins Hauptverzeichnis Deines Child-Themes. WordPress erkennt das Vorschaubild automatisch und stellt Dir nun auch Dein Child-Theme in der Übersicht optisch ansprechend dar. Diesen Schritt kannst Du natürlich erst dann gehen, wenn Du alle Anpassungen durchgeführt hast.
Jetzt ist das Child-Theme grundsätzlich einsatzfähig, sodass Du es nun hochladen undinderAdmin-OberflächeimMenüpunktDesign > Themes aktivieren kannst.
Ein Klick genügt und Dein neues Child-Theme ist aktiv.

27
Erst einmal ändert sich damit gar nichts, jedenfalls nichts Sichtbares. Denn noch hast Du ja keine Änderungen im Child-Theme vorgenommen. Um zu sehen, ob Du erfolgreichwarst,öffnediestyle.css und füge dort eine neue Formatierung ein, beispielsweise:
body {color: blue !important;
}
Nachdem Du die veränderte style.css auf dem Server gespeichert hast, sollte nun der Fließtext auf Deiner Website in Blau erscheinen.
Falls Du in WordPress mit eigenen Menüs arbeitest, gibt es nach der Aktivierung eines Child-Themes manchmal Probleme. Die behebst Du ganz einfach, wenn Du unter Design > Menüs das jeweilige Menü auswählst und einmal auf Menü speichern klickst.
Sofern vorhanden, solltest Du individuelle Menüs nach Aktivierung des Child-Themes einmal neu speichern.

28
Systematik von Child-Themes
Die beiden Dateien style.css und functions.php haben in Child-Themes eine Sonderstellung: Die Einträge in der style.css lädt WordPress zusätzlich zu den äquivalenten Dateien des Parent-Themes. Enthält das Child-Theme also Formatierungen für dieselben Elemente wie das Parent-Theme, werden letztere durch das Child-Theme überschrieben.
Bei der functions.php lädt dagegen immer zuerst die Datei des Child-Themes, danach die des Parent-Themes. Funktionen mit gleichem Namen werden vom Parent-Theme also überschrieben. Du solltest daher darauf achten, dass die Funktionen in Deinem Child-Theme keine Namen benutzen, die bereits in der functions.php des Parent-Themes vorkommen. Ein Hinweis für erfahrene Anwender: Gleichnamige Funktionen können im Child-Theme die ursprünglichen Funktionen komplett ersetzen, indem Du sie über remove_action() beziehungsweise remove_filter() von dem Hook löst, dem sie zugeordnet sind, oder indem Du im Child-Theme eine höhere Priorität festlegst.
Alle anderen Dateien, die Du in Deinem Child-Theme einsetzt, ersetzen die äquivalenten Dateien des Parent-Themes komplett. Sie werden anstatt und nicht zusätzlich zu den Dateien aus dem Parent-Theme geladen. WordPress prüft also, ob eine entsprechende Datei im Child-Theme vorhanden ist und gibt selbiger gegebenenfalls den Vorzug.
Liegen die Original-Dateien in einem Unterverzeichnis, müssen die entsprechenden Dateien im Child-Theme ebenfalls in einem identischen Unterverzeichnis liegen.
Beispiel: Die Dateien footer-widgets.php und site-info.php des Themes Twenty Seventeen liegen im Unterverzeichnis /wp-content/themes/twentyseventeen/template-parts/footer. Um sie zu ersetzen, müssen die entsprechenden Dateien des Child-Themes einen äquivalenten Pfad haben: /wp-content/themes/twentyseventeen-child/template-parts/footer.

29
Alle Dateien mit Ausnahme von style.css und functions.php ersetzen die Dateien des Parent-Themes komplett.
Theme-Updates prüfen
Du hast jetzt alle Möglichkeiten in der Hand, um Gestaltung und Funktionalität Deines WordPress-Themes zu verändern, ohne das zu Grunde liegende Parent- Theme anzufassen. Dieses kannst Du also bedenkenlos aktualisieren, wenn Updates dazu erscheinen.
Aber natürlich entwickelt sich jedes Theme weiter, sodass Updates auch Veränderungenbetreffenkönnen,dieDuimChild-Themegemachthast.Dateien aus dem Parent-Theme, die Du übernommen und verändert hast, könnten Sicherheitslücken enthalten, die auch beim Update des Parent-Themes nicht behoben werden, weil WordPress weiterhin die – dann veraltete – Kopie in Deinem Child-Theme verwendet.
Deshalb ist es wichtig, dass Du bei jedem Update des Parent-Themes in dessen Dokumentation schaust und prüfst, was sich dort verändert hat, um notfalls auch Dein Child-Theme anzupassen.

30
Minimal-Prinzip
Der wichtigste Tipp für Child-Themes lautet daher: Beschränke Dich bei Veränderungen auf das absolut Nötige. Je weniger Parent-Theme-Dateien Du übernimmst und je weniger Veränderungen Du am Design vornimmst, desto unwahrscheinlichersindspätereKonflikte–unddestounwahrscheinlicheristes,dass Du bei Theme-Updates Anpassungen vornehmen musst.
DasgeringsteKonfliktpotenzialhabendieCSS-Anweisungeninderstyle.css. Wenn Du also damit auskommst, ausschließlich hier Anpassungen vorzunehmen, kannst Du Dir eine umfangreichere Prüfung von Theme-Updates sparen.
Viel Spaß beim Gestalten!
Child-Themes werden gerne unterschätzt, sind aber ein sehr mächtiges und praktisches Feature von WordPress. Du hast damit alle Freiheiten, das Theme anzupassen, ohne das Haupt-Theme zu verändern. Beachten musst Du lediglich, dasszuvieleundzuumfassendeVeränderungenirgendwanndennochzuKonfliktenführen werden. In solchen Fällen kann es sinnvoll sein, lieber gleich zu einem anderen Theme zu wechseln, das schon in seiner Grundstruktur besser zu Deinen Anforderungen passt. Für kleinere Design-Anpassungen sind Child-Themes dagegen sehr unkompliziert und sicher.

31
2.2 6 Schönheitstipps für das WordPress-Theme Twenty Nineteen
Das Standard-Theme von WordPress kann mehr als nur Standard. Mit einfachen CSS-Anweisungen machst Du Twenty Nineteen noch schöner.
Twenty Nineteen verfügt über ein minimalistisches, einspaltiges Layout und eignet sich damit vor allem für Blogs. Das Design kannst Du im Backend über den Customizer anpassen. Mit Cascading Style Sheets (CSS) hast Du jedoch viel mehr Möglichkeiten. Mit wenigen Code-Zeilen kannst Du zum Beispiel die Farben und Schriften individuell anpassen.
Hinweis: Am besten verwendest Du für die folgenden Anpassungen ein Child Theme. Alternativ kannst Du die CSS-Anweisungen auch in das WordPress-Backend eingeben (Design > Customizer > Zusätzliches CSS).
Tipp1:Farbfilterentfernen
Standardmäßig sind die Beitragsbilder auf der Startseite mit einem blauen Overlay versehen. Im Backend kannst Du die Farbe ändern oder den Filter unsichtbar machen (Design > Customizer > Farben). Das funktioniert jedoch nur bei den Bildern auf der Startseite – in den Beiträgen werden die Bilder weiterhin abgedunkelt angezeigt.
Beitragsbild mit Filter (links) und ohne
Um das zu ändern, entfernst Du im Customizer zunächst das Häkchen bei Für hervorgehobene Bilder einen Filter unter Benutzung der Primärfarbe anwenden:

32
Danach gibst Du folgende Zeilen als Zusätzliches CSS ein:
.site-header.featured-image::after {
background: none;
}
Das Abdunkeln der Bilder hat den Vorteil, dass die darüber liegende weiße Schrift besser zu lesen ist. Prüfe daher, ob die Schrift über Deinen Beitragsbildern auch ohne Filter noch lesbar ist.
Tipp 2: Hintergrundfarbe ändern
Dank des hellen Hintergrunds lässt sich der Fließtext gut lesen. Falls Dir das Weiß aber zu langweilig ist, kannst Du die Hintergrundfarbe ganz leicht ändern, zum Beispiel in ein helles Grau:
#page {
background-color: #F5F5F5;
}

33
Statische Seite als Startseite wählen
Tipp 3: Schriftart anpassen
Als minimalistisches Theme setzt Twenty Nineteen auf eine ungewöhnliche Typografie.FallsDirdieStandardschriftartHoeflerTextzuexotischist,legstDuperCSS einfach andere Schriften fest. Mit der folgenden Anweisung sieht Dein Text aus wie beim Vorgänger-Theme Twenty Seventeen:
#page {
font-family: „Libre Franklin“, „Helvetica Neue“, helvetica, arial, sans-serif;
}

34
DieSerifenschriftHoeflerText(links)wirktklassisch,LibreFranklin(rechts)schnörkellosmodern.
Tipp 4: Hintergrundfarbe der Kommentare ändern
Im originalen Layout hängen die Kommentare ein wenig »in der Luft», da es keine AbgrenzungvomübrigenInhaltgibt.AbhilfeschaffthiereinfarbigerHintergrund.Über die Eigenschaft »border-radius« rundest Du zusätzlich die Ecken ab:
.comment-list {
background-color: #F99C31;
padding-left: 1rem;
padding-top: 0.1rem;
border-radius: 5px;
}

35
Der farbige Hintergrund hebt Kommentare hervor und lädt zum Kommentieren ein.
Tipp 5: Hover-Effekt bei Beitragsbildern
Bei Twenty Nineteen sind die Vorschaubilder standardmäßig verlinkt. Das ist gut, weil es viele Deiner Besucher so erwarten. Noch besser wäre es, wenn die Verlinkung erkennbar wird, sobald man mit der Maus darüberfährt. Die folgenden ZeilensorgenfüreinenfließendenHover-Effekt,derdieTransparenzdesBildeserhöht:
.entry .post-thumbnail .post-thumbnail-inner img:hover {
transition: 0.2s ease;
opacity: 0.9;
}
Tipp 6: Widget-Schrift weniger fett
Die im Footer platzierten Widgets wirken durch die fette Schrift recht dominant. Für ein dezenteres Erscheinungsbild kannst Du den Wert von »font-weight« reduzieren:

36
.widget_archive ul li, .widget_categories ul li, .widget_meta ul li, .widget_nav_
menu ul li, .widget_pages ul li, .widget_recent_comments ul li, .widget_recent_
entries ul li, .widget_rss ul li {
font-weight: 400;
}
Weniger Strichstärke ist manchmal mehr (links: Original).
Twenty Nineteen mit CSS gestalten
MitCSSkannstDuTwentyNineteenflexibelanpassen.DieWordPress-Funktion»Zusätzliches CSS« ist einsteigerfreundlich und eine bequeme Lösung für kleine Anpassungen.ImCustomizersinddieseschonvorderVeröffentlichungsichtbar.
Für weitergehende Änderungen ist ein Child Theme die bessere Vorgehensweise. HiermitkannstDunebenCSSbzw.SassauchPHP-Codemodifizieren.DieneuenWordPress-Blocks lassen sich ebenfalls über das Theme editieren. Deine Anpassungen sind dann direkt im Editor zu sehen.
Was mit CSS alles möglich ist und wie die Sprache funktioniert, erfährst Du › hier.

37
2.3 6 Schönheitstipps für den Kommentarbereich
Den Kommentarbereich der meisten WordPress-Themes kann man als nüchtern-funktional beschreiben. Das ist praktisch, aber wenig einladend. Doch was macht einen ansprechenden Kommentarbereich aus? Zum Beispiel eine eigene Überschrift für das Formular, hervorgehobene Autoren-Kommentare, individuelle Farben, eine Paginierung für Beiträge mit vielen Kommentaren und die Möglichkeit, Kommentare zu liken. Wenn Du das alles willst, solltest Du weiterlesen.
So sehen Kommentare bei Twenty Seventeen standardmäßig aus.
Tipp1:Kommentarehervorheben
Um die Kommentare und die Formularfelder vom weißen Hintergrund abzuheben, passt Du diese einfach per CSS an. Sämtliche Anweisungen kommen wie gewohnt in die style.css des Child-Themes.
/* Leser-Kommentare hervorheben */
.comment-body {
background: #f9f9f9;
padding: 6px;
border-radius: 3px;
}

38
Praktischerweise vergibt WordPress für Autoren-Kommentare eine eigene Klasse namens .bypostauthor. Damit kannst Du diese etwa durch eine dunklere Hintergrundfarbe oder einen Rahmen von den anderen abgrenzen:
/* Autoren-Kommentare hervorheben */
.bypostauthor > article {
background: #ededed;
padding: 6px;
border-right: #ff9900 solid 10px;
border-radius: 3px;
}
Das Pfeil-Icon neben dem Antworten-Link wirkt jetzt etwas deplatziert. Mit display:none kannst Du das ausblenden:
/* Antwort-Icon ausblenden */
.comment-reply-link .icon {
display: none;
}
Der Kommentar des Autors Christian wird durch einen dunkleren Hintergrund und einen Rahmen auf der rechten Seite hervorgehoben.

39
Tipp 2: Überschrift für den Kommentarbereich ändern
Die Überschrift lautet standardmäßig »Schreibe einen Kommentar«. Um das zu ändern, lädst Du im Theme-Verzeichnis die Datei comments.php herunter und ersetzt folgende Zeile
comment_form();
durch diese:
comment_form(array(‚title_reply‘=>‘Sag mir Deine Meinung!‘));
Statt »Sag mir Deine Meinung!« kannst Du natürlich auch irgendetwas anderes einfügen. Anschließend lädst Du die Datei in das Hauptverzeichnis Deines Child- Themes.
Tipp 3: Feld für Website ausblenden
Mit den folgenden Zeilen blendest Du das Formularfeld für die Website aus. Füge den Code einfach in die functions.php Deines Child-Themes ein:
/*URL-Feld ausblenden */
add_filter(‚comment_form_default_fields‘, ‚remove_url‘);
function remove_url($fields) {
if(isset($fields[‚url‘]))
unset($fields[‚url‘]);
return $fields;
}

40
Tipp 4: Formular bunter machen
Wie die Kommentare sieht auch das Kommentarformular im Auslieferungszustand etwas blass aus:

41
Mit wenigen CSS-Anweisungen ist aber auch das schnell erledigt:
/* Kommentar-Formular anpassen */
#respond.comment-respond {
background-color: #f1f1f1;
border-radius: 3px;
padding: 10px;
}
.form-submit button, input[type=“button“], input[type=“submit“] {
background-color: #ff9900;
}
So sieht das Formular aus, nachdem wir die Überschrift geändert, das Feld für die Website entfernt und Farben angepasst haben:

42
Tipp 5: Kommentarbereich in Seiten untergliedern
Unter einer hohen Zahl an Kommentaren leiden Performance und Übersicht. In dem Fall ist eine Aufteilung des Kommentarbereichs in mehrere Seiten sinnvoll. Dazu setzt Du im Backend unter Einstellungen > Diskussion ein Häkchen bei »Breche Kommentare in Seiten um (…)«.
Im Frontend erscheinen nun unterhalb des Kommentarbereichs Pfeile und Seitenzahlen. Damit können Deine Besucher bequemer durch die Kommentare navigieren:

43
Tipp 6: Like-Buttons hinzufügen
Liken und Favorisieren gehören zum digitalen Alltag. Dennoch: Obwohl das Bewerten anderer Posts die Interaktion steigert, verzichten die meisten Blogs auf diese Funktion. Dabei ist es mit dem › Plugin Comments Like Dislike so einfach. Nachdem Du das Plugin installiert und aktiviert hast, kannst Du in den Plugin Settings unter dem Reiter Design Settings sogar Templates und die Farbe auswählen.

44
Wir haben uns natürlich für ein orangefarbenes Herz entschieden:

45
2.4 Autor-Template erstellen
Ein Autor-Template bestimmt, wie die Archiv-Seite Deiner Beiträge aussieht. Wenn DuineinemBeitragaufDeinenNamenklickst,findestDuinderRegellediglicheinechronologischeAuflistungderletztenBeiträge.InnurwenigenSchrittenverwandelstDuDeinArchivineineindividuelleAutorenseitemitBild,biografischenInfosundKontaktdaten.
1.Templateerstellen
UmdieArchiv-SeitemiteinemAutorenprofilzuversehen,verbindestDudenCodeder archive.php von Twenty Seventeen mit › diesem Template. Mit der › Funktion get_avatar bindest Du das Autorenbild ein. Der komplette Code des Templates sieht dann so aus:
<?php
/**
* Autor-Template
*
* @link https://codex.wordpress.org/Template_Hierarchy
*
* @package WordPress
* @subpackage Twenty_Seventeen
* @since 1.0
* @version 1.0
*/
get_header(); ?>
<div class=“wrap“>
<div id=“primary“ class=“content-area“>
<main id=“main“ class=“site-main“ role=“main“>
<!-- This sets the $curauth variable -->
<?php
$curauth = (isset($_GET[‚author_name‘])) ? get_user_by(‚slug‘, $author_name)
: get_userdata(intval($author));
?>

46
<h2>über <?php echo $curauth->nickname; ?></h2>
<div id=“profile“>
<?php echo get_avatar( get_the_author_meta( ‚ID‘ ), 170 ); ?>
<?php echo $curauth->user_description; ?>
</div>
<h3>Kontakt</h3>
<div id=“contact“>
<a href=“<?php echo $curauth->user_url; ?>“><?php echo $curauth-
>user_url; ?></a><br>
<?php $user_email = get_the_author_meta(‚user_email‘); echo ‚<a
href=“mailto:‘ . $user_email . ‚“>E-Mail schreiben</a>‘;?>
</div>
<h3>Beiträge von <?php echo $curauth->nickname; ?>:</h3>
<ul>
<!-- The Loop -->
<?php if ( have_posts() ) : while ( have_posts() ) : the_post(); ?>
<ul>
<a href=“<?php the_permalink() ?>“ rel=“bookmark“
title=“Permanent Link: <?php the_title(); ?>“>
<?php the_title(); ?></a>
</ul>
<?php endwhile; else: ?>
<p><?php _e(‚Dieser Autor hat noch keine Beiträge geschrieben.‘); ?></p>
<?php endif; ?>
<!-- End Loop -->
</ul>
</div>
<?php get_sidebar(); ?>
<?php get_footer(); ?>

47
Anschließend lädst Du die archive.php in das Hauptverzeichnis des Child-Themes:
2. Profil im Backend ausfüllen
DasTemplatekannProfilbild,biografischeAngabenundKontaktinfosnuranzeigen,wenn Du diese im Backend eingetragen hast (Benutzer > Dein Profil).AlsProfilbildverwendet WordPress das bei › Gravatar hochgeladene Foto. Damit das funktioniert, musst Du Dich dort mit der gleichen E-Mail-Adresse wie im Blog anmelden und ein Bild einstellen. Deine E-Mail-Adresse wird automatisch verlinkt und damit zur Kontaktadresse.

48
FüreinvollständigesAutorenprofilbrauchstDunurdieFelderimBackendauszufüllen.
3. CSS anpassen
Per CSS kannst Du anschließend Farben und Abstände anpassen. Die Anweisungen schreibst Du in die style.css Deines Child-Themes oder in den Customizer (Design > Themes > Customizer > Zusätzliches CSS). In unserem Beispiel färben wir die Links orange, fügen hellgraue Hintergründe und auf der linken Seite blaue Balken ein.
a {
color: #ff9900;
}
#profile {
background-color: #f4f4f4;
padding: 8px;
float: right;
border-left: solid 8px #0164a5;
}
#profile img {
float: left;
margin-right: 12px;

49
}
#contact {
background-color: #f4f4f4;
padding: 8px;
line-height: 2;
border-left: solid 8px #0164a5;
}
Fertig! Links siehst Du die originale Archiv-Seite, rechts die angepasste Variante mit Profil:
Persönlich statt Standard
Vor allem der persönliche Charakter unterscheidet einen Blog von einem Nachrichtenportal. Wenn ein Leser auf Deinen Namen klickt, will er mehr über Dich erfahren. Mit dem vorgestellten Template erfüllst Du diese Erwartung besser als mit einem Standardarchiv. Einmal eingerichtet, wirst Du das Autor-Template nicht mehr missen wollen.

50
2.5 Benutzerdefinierte Felder anlegen
Vor allem spezialisierte Blogs haben bestimmte Datentypen. In einem Kochblog beispielsweise sind das Zutaten, Zubereitungszeit und Schwierigkeitsstufe. Mit den benutzerdefiniertenFeldernmusstDudieseAngabennichtmehrimFließtextmachen. Stattdessen legst Du individuelle Felder an, die ober- oder unterhalb des Beitrags angezeigt werden. Damit sparst Du Zeit und es sieht professioneller aus, wenn Du die Daten optisch vom Fließtext abgrenzt. Damit Suchmaschinen diese Inhalte besser verarbeiten, kannst Du Deine Daten auf Basis von › schema.org strukturieren oder ein › Plugin verwenden.
WieDudieFunktionderbenutzerdefiniertenFeldernutzt,zeigenwirDirinvierSchritten:
1.Ansichtanpassen
BenutzerdefinierteFelderwerdenimBackendaufderBeitragsebeneunterhalbdesEditors angelegt (Beiträge > Alle Beiträge > Bearbeiten). Falls Du diese Option nicht findest,musstDuüberdieLascheAnsicht anpassen das entsprechende Häkchen setzen.
ÜberdieLascherechtsoberhalbdesEditorsblendestDudiebenutzerdefiniertenFelderein.
2. Benutzerdefinierte Felder anlegen
Um beim Beispiel des Kochblogs zu bleiben: Während Du die Zubereitung im Fließtext beschreibst, legst Du nun unterhalb des Editors für Zutaten, ZubereitungszeitundSchwierigkeitsgradeinfachentsprechendebenutzerdefinierteFelder an.

51
Als Name trägst Du den Datentyp (z. B. »Schwierigkeitsgrad«) und daneben den für dieses Rezept gültigen Wert ein (z. B. »mittel«).
Übrigens: Die Namen werden dabei gespeichert und stehen per Dropdown-Menü auch für andere Beiträge zur Verfügung. Das spart Zeit und stellt sicher, dass die Datentypen in den Beiträgen einheitlich benannt werden.
3. Felder im Beitrag anzeigen
DiebenutzerdefiniertenFelderzeigtWordPresserstmitderFunktion <?php the_meta(); ?> an. Dazu fügst Du den Code innerhalb des › Loops ein. Der Loop bzw. die »Schleife« ist ein PHP-Code, mit dem WordPress die Inhalte anzeigt.
Wo die Funktion genau hingehört, hängt vom verwendeten Theme ab. Themes sind in der Regel kommentiert (z. B. »/* Start the Loop */«), sodass Du nicht lange suchen musst. Bei Twenty Seventeen zum Beispiel bzw. dessen Child-Theme kannst Du die Funktion in die Datei single.php oberhalb des Kommentars »// If comments are open or we have at least one comment, load up the comment template.« einfügen:

52
SobaldDudenBeitragneulädst,findestDudiebenutzerdefiniertenFelderzwischenBeitrag und Kommentarbereich:

53
4. Daten vom Fließtext abgrenzen
SofernimThemenichtsAnderesdefiniertwurde,sehendiebenutzerdefiniertenFelder genauso aus wie der Rest. Um das zu ändern, kannst Du der style.css Deines Child-Themes zum Beispiel folgende Zeilen hinzufügen:
/* Custom Fields */
.post-meta {
margin-top: 10px;
background-color: #ff9900;
color: #ffffff;
list-style: none;
padding: 5px;
}
.post-meta-key {
font-weight: bold;
font-variant:small-caps;
list-style: none;
}
Fertig:

54
Mehr Struktur mit benutzerdefinierten Feldern
Es macht wenig Spaß, jedes Mal dieselben Datentypen aufzulisten. Mit der vorgestellten Lösung kannst Du Zutaten, Literaturangaben und Produkteigenschaften bequem in Deine Beiträge integrieren und ansprechend darstellen. Praktisch ist der damiteinhergehendeWiedererkennungseffekt:Leser,diesichfürdieDetailsinteressieren,findensieaufeinenBlick–einheitlichundinjedemBeitragandergleichen Stelle.

55
2.6 404-Fehlerseite individuell gestalten
Ob gelöschte Datei oder fehlerhafte URL: Der 404-Error hat verschiedene Ursachen. Wie Du das Problem löst, erfährst Du in › Kapitel 5.3. In manchen Fällen lässt sich der Fehler jedoch nicht vermeiden – etwa bei einem fehlerhaften Link oder wenn die URL von einem Nutzer falsch eingegeben wurde. WordPress gibt dann standardmäßig folgende Meldung aus: »Die Seite konnte leider nicht gefunden werden.«
Diese Meldung ist leider nicht besonders ansprechend. Allerdings wirst Du derartige 404-TemplatesindenmeistenThemesvorfinden.BeieinerprofessionellenFehlerseite mit individuellem Text, Bild und Widgets bleiben Deine Besucher eher auf Deiner Website.
Standard-404-Fehlerseite beim Theme Twenty Seventeen
Fehlermeldung anpassen
Als Erstes solltest Du den Wortlaut der Fehlermeldung an den Inhalt Deiner Website anpassen.
Die entsprechenden Sprachdateien (.po- und .mo-Dateien für mehrsprachige Texte) werden bei WordPress nicht im Theme-Ordner, sondern in einem zentralen Language-Verzeichnis gespeichert. Würdest Du die Sprachdatei einfach ändern, gingen die Änderungen bei einem Update verloren. Um das Problem zu umgehen, legst Du eine neue Sprachdatei an.
Am einfachsten geht das mit dem Plugin › Loco Translate. Navigiere nach der Installation im WordPress-Backend über Loco Translate > Themes zu Deinem Theme (› laut Plugin-Vorgabe nicht Child-Theme!). Klicke oben auf New Language, wähle als Sprache Deutsch und als Ort languages/loco/themes/twentysventeen-de_DE.po (bzw. die entsprechende .po-Datei Deines Parent-Themes). Damit erstellt das Plugin eine zusätzliche Sprachdatei und legt diese in einem separaten Unterverzeichnis ab.

56
Wichtig: Die Übersetzung musst Du im Loco-Ordner speichern.
Umdie404-Meldungzumodifizieren,navigierstDununüberLoco Translate > Themes zu Deinem Theme und klickst unterhalb des Sprach-Icons auf Edit. Wähle die neue Sprachdatei im Custom-Folder:
Anschließend gibst Du den Wortlaut der 404-Fehlermeldung Deines Themes oben in den Filter ein. Das Plugin zeigt daraufhin die entsprechende Textstelle an, die Du dann per Klick auswählen und in den Feldern unten bearbeiten kannst.

57
Filterfunktion in Loco Translate
Fertig. Auf diese Weise kannst Du die beiden Standardtexte und alle anderen Sprachdateien von Themes und Plugins beliebig anpassen:
404-Template erstellen
Um Bilder oder Widgets hinzuzufügen, benötigst Du ein 404-Template. Die Datei 404.php liegt im Hauptverzeichnis Deines Themes. Lege eine Kopie der Datei in das Hauptverzeichnis Deines Child-Themes. Falls Dein Theme über keine 404.php verfügt, erstellst Du diese Datei selbst. Dazu kannst Du folgenden Code verwenden (ersetze »twentyseventeen« mit dem Namen Deines Themes):
<?php
get_header(); ?>
<div class=“wrap“>
<div id=“primary“ class=“content-area“>
<main id=“main“ class=“site-main“ role=“main“>
<section class=“error-404 not-found“>
<header class=“page-header“>
<h1 class=“page-title“><?php _e( ‚Oops! That page can’t be
found.‘, ‚twentyseventeen‘ ); ?></h1>
</header><!-- .page-header -->
<div class=“page-content“>
<p><?php _e( ‚It looks like nothing was found at this location. Maybe try
a search?‘, ‚twentyseventeen‘ ); ?></p>
<?php get_search_form(); ?>
</div><!-- .page-content -->

58
</section><!-- .error-404 -->
</main><!-- #main -->
</div><!-- #primary -->
</div><!-- .wrap -->
<?php get_footer();
Bild einfügen
Ist das 404-Template erstellt, kannst Du Bilder und Widgets in die Fehlerseite integrieren. Mit einem Bild wirkt Deine 404-Seite gleich viel ansprechender. Lade dazu die 404.php im Hauptverzeichnis Deines Parent-Themes herunter und füge einfach einen Image-Tag mit der URL Deines Bildes in der Mediathek ein. Zum Beispiel:
<img src=“http://katzenfreunde-suedsachsen.de/wp-content/uploads/2018/09/
animal-1238228_1920.jpg“ alt=“Maus“ />
Mouse Content

59
Widgets hinzufügen
Um Deine Besucher bei der Stange zu halten, kannst Du zusätzlich Widgets hinzufügen. Hier eignet sich am ehesten die Anzeige Deiner aktuellen Beiträge. So können die Besucher direkt zu den Inhalten springen.
Gib den nachfolgenden Code in die functions.php Deines Child-Themes ein, um einen Widget-Bereich für die 404-Fehlerseite zu registrieren (in diesem Beispiel für ein Twenty-Seventeen-Child-Theme):
function twentyseventeen_child_widgets_init() {
register_sidebar(array(
‚name‘ => ‚404-Fehlerseite‘,
‚id‘ => ‚404-fehlerseite‘,
‚description‘ => ‚Widgets hier hinzufügen, um sie auf der 404-Fehlerseite
anzuzeigen.‘,
‚before_widget‘ => ‚<div class=”404-widget”>‘,
‚after_widget‘ => ‚</div>‘,
‚before_title‘ => ‚<h2>‘,
‚after_title‘ => ‚</h2>‘,
) );
}
add_action( ‚widgets_init‘, ‚twentyseventeen_child_widgets_init‘ );
Kopiere anschließend die folgenden Zeilen in die 404.php des Child-Themes, um WordPress mitzuteilen, wo der Widget-Bereich anzeigt werden soll:
<?php if ( is_active_sidebar( ‚404-fehlerseite‘ ) ) : ?>
<?php dynamic_sidebar( ‚404-fehlerseite‘ ); ?>
<?php endif; ?>
Nun erscheint im Backend unter Design > Widgets der neue Bereich »404-Fehlerseite«. Ziehe dort wie gewohnt per Drag & Drop ein oder mehrere Widgets hinein. Mit den aktuellen Beiträgen sieht das anschließend so aus:

60
404-Fehlerseiten können lustig sein
Wie Deine Besucher auf eine nicht gefundene Seite reagieren, hängt von Deiner Kreativität ab. Weil der 404-Fehler nicht dramatisch ist, dürfen 404-Meldungen › auch lustig sein. Solange der Error eine Ausnahme bleibt und Du Deinen Besuchern Optionen anbietest, bleiben Sie Dir höchstwahrscheinlich erhalten.
Über die gezeigten Schritte hinaus kannst Du Dein Template natürlich weiter anpassen – › vom Entfernen der Listenpunkte bis hin zum Fullwidth-Layout. Vielleicht sehen Deine Besucher den Error dann ebenfalls mit Humor. Und wenn nicht, leitest Du sie einfach › per Plugin auf die Startseite weiter.

61
2.7 Landing Page mit einem Seiten-Template erstellen
Auf einer Landing Page sollen Besucher ohne Umwege und Ablenkung ein bestimmtes Produkt kaufen oder sich zu einer Veranstaltung anmelden können. Um dieses Ziel zu erreichen, muss eine Landing Page zielgruppenorientiert, argumentativ und auf das Wesentliche reduziert sein. Mit dem Klick auf den sogenannten Call-to-Action-Button wird aus dem Besucher schließlich ein Kunde.
WordPress hat mit den Seiten-Templates die passende Funktion bereits an Bord. In dieser Anleitung erfährst Du in vier Schritten, wie Du ein Seiten-Template für das Theme Twenty Seventeen bzw. dessen Child-Theme anlegst. Dazu bauen wir als Beispiel eine einfache Landing Page, über die sich Besucher in unserem Beispiel für eine Yoga-Veranstaltung anmelden können.
Schritt1:Seiten-Templateerstellen
Um das Template zu erstellen, lade die Datei page.php aus dem Verzeichnis Deines Parent-Themes (/wp-content/themes/twentyseventeen) herunter und benenne sie in landing-page.php um. Um daraus ein Seiten-Template zu machen, ersetzt Du den Kommentar am Anfang durch folgenden:
/**
* Template Name: Landing Page
*
* @package Twenty Seventeen Child
*/
Anschließend lädst Du die Datei in das Hauptverzeichnis Deines Child-Themes.
Für die Landing Page erstellst Du nun eine Seite und präsentierst dort Dein Angebot. InderSeiten-AnsichtimBackendbefindetsichrechtsunterhalbvonVeröffentlichen der Bereich Seiten-Attribute. Dort wechselst Du im Dropdown-Menü vom Standard- template auf Landing Page.

62
Schritt 2: Kontaktformular einfügen
Damit sich die Besucher für die Veranstaltung anmelden können, benötigst Du ein Kontaktformular. Empfehlenswert ist das › Plugin Contact Form 7 an, da es laufend gepflegtwirdundsichflexibelanpassenlässt.NachderInstallationkannstDuimBackend unter Formulare ein neues hinzufügen. Über die Buttons wählst Du einfach die gewünschten Felder: Name, E-Mail-Adresse, Telefon. Den »Senden«-Button solltest Du so umbenennen, dass er zu Deinem Angebot passt (z. B. »Anmelden«, »Kaufen«, »Download«).
Um den Button des Formulars umzubenennen, änderst Du das Tag, z. B. [submit »Anmelden«].

63
Nach dem Speichern kopierst Du den blau markierten Code oberhalb des Editors in die Landing Page. Diese sieht in unserem Fall anschließend so aus:
Ohne CSS-Anpassungen: Eine typische WordPress-Seite mit Header und Navigation.
Schritt 3: CSS anpassen
Mit dem nachfolgenden CSS-Code sieht das Ganze gleich viel besser aus. Hier sind die Anpassungen im Überblick:
• komplette Breite des Content-Bereichs wird genutzt• Header und Navigation sind ausgeblendet• Hintergrundbild vorhanden• Content-Bereich mit weißer Farbe und Transparenz • Überschrift, Button und Link zum Impressum angepasst
WordPress vergibt für Seiten-Templates neue Klassen nach dem Schema body.page-template-TEMPLATENAME.DamitkannstDudieBereicheflexibelanpassen:

64
/* Anpassungen Landing Page */
/* Breite des Content-Bereichs nutzen */
body.page-template-landing-page #content #primary {
max-width: 100%;
}
body.page-template-landing-page #content #primary .entry-header,
body.page-template-landing-page #content #primary .entry-content {
float: none;
width: 100%;
}
/* Header ausblenden */
body.page-template-landing-page .site-header {
display: none;
}
/* Hintergrundbild einfügen */
body.page-template-landing-page {
background-image: url(„/wp-content/themes/twentyseventeen-child/bg_image.
jpg“);
}
body.page-template-landing-page .site-content-contain {
background: none !important;
}
/* Content-Bereich mit weißer Farbe hinterlegen */
body.page-template-landing-page #content .wrap {
display: flex;
align-items: center;
justify-content: center;
background-color: rgba(255,255,255,0.5);
border-radius: 3px;
}
/* Überschrift anpassen */
body.page-template-landing-page .entry-title {
font-size: 2em !important;
margin-top: 0.6em;

65
color: #ff9900 !important;
}
/* Button anpassen */
body.page-template-landing-page .wpcf7-submit {
width: 100%;
background: #00AA72 !important;
color: #fff !important;
padding: 20px;
}
/* Linkfarbe Impressum weiß */
body.page-template-landing-page a {
color: #ffffff;
}
Schritt 4: Impressum einfügen
Auf einer Landing Page muss – wie auch auf allen anderen Seiten einer Website – ein Link zum Impressum vorhanden sein. Mit diesem Link kannst Du gleich den Hinweis »Stolz präsentiert von WordPress« im Footer ersetzen. Das sorgt für weniger Ablenkung und Ausstiegsmöglichkeiten. Bei Twenty Seventeen liegt die entsprechende Datei site-info.php im Ordner template-parts (Unterverzeichnis footer). Bei Twenty NineteenfindetsichderEintraginderDatei footer.php. Am besten lädst Du einfach das komplette Verzeichnis template-parts samt Inhalt herunter und ersetzt den Code in der site-info.php bzw. footer.php durch diesen:
<?php
/**
* Displays footer site info
*
* @package WordPress
* @subpackage Twenty_Seventeen
* @since 1.0
* @version 1.0
*/
?>
<div class=“site-info“>
<a href=“http://DEINE-URL/“>Impressum</a>
</div><!-- .site-info -->

66
Die Verweise zur Datenschutz-Seite, den AGB oder der Widerrufsbelehrung fügst Du genauso wie das Impressum innerhalb der Klasse »site-info« ein. Die Links erscheinen dann nebeneinander im Footer. Danach lädst Du den Ordner template-parts in das Hauptverzeichnis Deines Child-Themes.
Hier ist das Ergebnis unserer Yoga-Landing-Page:

67
Und so sieht das auf dem Smartphone aus:
Landing Page in vier Schritten
Mit ein bisschen Geduld ist es gar nicht so schwer, eine einfache Landing Page zu entwickeln. Das Praktische dabei: Hast Du das Seiten-Template einmal angelegt, kannst Du das Design unabhängig von den anderen Seiten beliebig anpassen. Das bedeutet, dass sich Funktionen und Layout komplett vom Rest der Website unterscheiden können. Die Funktion der Seiten-Templates von WordPress ist deshalbwiegeschaffenfürindividuelleLandingPages.

68
2.8 Eigenes Theme entwickeln: Bootstrap- Navigation in WordPress implementieren
Bootstrap ist ein Open-Source-Framework für Webdesigner mit fertigen Buttons, Navigationsleisten, Grid-Systemen, Tabellen und vielem mehr. Als Basis dienen bereitsformatierteCSS-Komponenten,typografischeElementeundJavaScript.Diebenötigten Dateien und Code-Blöcke werden auf › GitHubveröffentlichtundkönnenfrei verwendet werden. Wir zeigen Dir am Beispiel einer Navigationsleiste, wie Du Komponenten in WordPress einfügst.
1.Basis-Themeerstellen
Zum Testen benötigst Du als Erstes ein möglichst einfaches Theme ohne Schnickschnack. Für solche Zwecke gibt es etwa das › Starter-Theme underscores von Automattic: Einfach einen Namen eingeben (in unserem Beispiel »meintheme«) und generieren lassen. Das als .zip-Datei gepackte Theme kannst Du dann über das Dashboard hochladen und aktivieren.
Aus Sicherheitsgründen sollte mindestens ein alternatives Theme aktiviert sein, auf welches WordPress im Notfall zurückgreifen kann.
Underscores Theme per Mausklick: Name des Themes eingeben, auf Generate klicken, fertig.

69
2. Bootstrap einrichten
Im nächsten Schritt lädst Du Bootstrap in der › aktuellen Version (4.3.1) (Compiled CSS and JS) herunter. Entpacke die Datei, lege sie in das Verzeichnis des gerade erstellten Themes (/wp-content/themes/meintheme) und benenne den Ordner in »bootstrap« um. Das FTP-Verzeichnis sieht dann so aus:
3. Bootstrap und WordPress verknüpfen
Damit WordPress die JavaScript- und CSS-Dateien von Bootstrap nutzen kann, musst Du nun die functions.phpdesThemesanpassen.UmZeile122befindetsichfunction meintheme_scripts() (statt »meintheme« steht dort der Name Deines Themes). Darunter folgen mehrere Funktionen. Füge vor der schließenden, geschweiften Klammer } die folgenden Zeilen ein. Achte darauf, im Code die jeweils gültigeBootstrap-Versionanzugeben(indiesemBeispiel4.1.1):
// Bootstrap
wp_register_script( ‚bootstrap-js‘, get_template_directory_uri() . ‚/bootstrap/js/
bootstrap.min.js‘, array( ‚jquery‘ ), ‚4.1.1‘, true );
wp_register_style( ‚bootstrap-css‘, get_template_directory_uri() . ‚/bootstrap/
css/bootstrap.min.css‘, array(), ‚4.1.1‘, ‚all‘ );
wp_enqueue_script( ‚bootstrap-js‘ );
wp_enqueue_style( ‚bootstrap-css‘ );

70
In der functions.php sieht das wie folgt aus:
Nach dem Upload ist das Theme mit Bootstrap verknüpft. Damit kannst Du Bootstrap-Elemente in Deinem Blog testen: Einfach die vorgefertigten Code-Blöcke von › getbootstrap.com kopieren und in den WordPress-Editor (Text-Ansicht) einfügen. NachdemVeröffentlichenerscheinendieElementeimFrontendDeinesBlogs.
4. Navigationsleiste einfügen
Um die › Navbar mit Dropdown-Menü in die Menü-Funktion von WordPress zu implementieren, lädst Du zunächst die › class-wp-bootstrap-navwalker.php von der GitHub Respository herunter und legst sie im Theme-Hauptverzeichnis ab. Die functions.php muss nun erneut angepasst werden, damit sie die neue Datei aufrufen kann. Füge dazu folgende Zeile ganz ans Ende ein (verwende statt »meintheme« den Namen Deines Themes):
// Register Custom Navigation Walker
require_once get_template_directory() . ‚/class-wp-bootstrap-navwalker.php‘;
//Register Menu
register_nav_menus( array(
‚primary‘ => __( ‚Primary Menu‘, ‚meintheme‘ ),
) );
Danach löschst Du die aktuelle WordPress-Navigation in der header.php, die sich ebenfallsimTheme-Ordnerbefindet.EntfernedenkomplettenCodezwischen
<header id=“masthead“ class=“site-header“> und <!– #site-navigation ->.

71
An gleicher Stelle fügst Du diese Zeilen ein:
<nav class=“navbar navbar-expand-md navbar-light bg-light“ role=“navigation“>
<div class=“container“>
<!-- Brand and toggle get grouped for better mobile display -->
<button class=“navbar-toggler“ type=“button“ data-toggle=“collapse“
data-target=“#bs-example-navbar-collapse-1“ aria-controls=“bs-example-
navbar-collapse-1“ aria-expanded=“false“ aria-label=“Toggle navigation“>
<span class=“navbar-toggler-icon“></span>
</button>
<a class=“navbar-brand“ href=“<?php echo esc_url( home_url( ‚/‘ ) );
?>“>Katzenfreunde Südsachsen</a>
<?php
wp_nav_menu( array(
‚theme_location‘ => ‚primary‘,
‚depth‘ => 2,
‚container‘ => ‚div‘,
‚container_class‘ => ‚collapse navbar-collapse‘,
‚container_id‘ => ‚bs-example-navbar-collapse-1‘,
‚menu_class‘ => ‚nav navbar-nav‘,
‚fallback_cb‘ => ‚WP_Bootstrap_Navwalker::fallback‘,
‚walker‘ => new WP_Bootstrap_Navwalker(),
) );
?>
</div>
</nav>
Der Code für den Header sieht anschließend so aus:
Statt »Katzenfreunde Südsachsen« gibst Du den Namen Deiner Website ein.

72
5. Menü erstellen
WennDuesbishierhergeschaffthast,bistDu(fast)amZielangekommen!NachdemDu die aktualisierten Dateien hochgeladen hast, kannst Du im Dashboard unter Design > Menüs ein Menü erstellen. Damit ein Dropdown-Menü angezeigt wird, musst Du Unterpunkte anlegen. Setze dafür in den Menü-Einstellungen bei Primary Menu ein Häkchen.
WordPress-Menü-Einstellungen: Per Drag & Drop kannst Du die Menüpunkte verschieben und so hierarchisch gliedern.

73
Fertig!
Das Ergebnis Deiner Arbeit kannst Du Dir im Frontend anschauen – ein Bootstrap- Menü im WordPress-Blog:
Desktop-Ansicht
Mobile Ansicht

74
2.9 Eigenes Theme entwickeln: Icons integrieren und Kommentarbereich optimieren
Im vorigen › Kapitel 2.7 haben wir gezeigt, wie Du in das Basis-Theme Underscores eine Bootstrap-Navigationsleiste einbaust. Darauf aufbauend erfährst Du nun, wie Du Icons integrierst und Bootstrap-Kommentarfelder verwendest. Mit JavaScript kannst du obendrein die Eingaben Deiner Leser validieren und entsprechende Meldungen einblenden (z. B. »Bitte gib Deine E-Mail-Adresse ein.«).
Dashicons integrieren
Bootstrap 4 beinhaltet keine Icons. Gut, dass WordPress selbst welche an Bord hat: Die sogenannten › Dashicons sind die Icons, die Du bereits aus dem Backend kennst. Wenn Du folgende Funktion in die functions.php eingibst, kannst Du das Icon-Set auch für das Frontend nutzen:
// Enqueue Dashicons
function load_dashicons_front_end() {
wp_enqueue_style( ‚dashicons‘ );
}
add_action( ‚wp_enqueue_scripts‘, ‚load_dashicons_front_end‘ );
UmdasThemegrafischaufzulockern,kannstDunundieLinksfürDatum,Autor,Kategorien, Tags, Kommentare und Edit (bzw. Bearbeiten) mit passenden Icons versehen. Dazu musst Du die entsprechenden PHP-Dateien anpassen.
Vorher-Nachher: Mit Icons (rechts) wirkt das Theme professioneller.

75
Kalender-Icon
Zum Datum passt das Kalender-Dashicon. Trage zu diesem Zweck in die content.php (im Hauptverzeichnis) unterhalb von
<div class=“entry-meta“>
Folgendes ein (Zeile 23):
<span class=“dashicons dashicons-calendar“></span>
Weil das »Posted on« vor der Datumsangabe durch das Kalender-Icon nun überflüssigist,kannstDudieWörterinderDatei/inc/template-tags.php löschen (Zeile 29). Die Zeile sieht anschließend so aus:
esc_html_x( ‚%s‘, ‚post date‘, ‚meintheme‘ ),
Autor-Icon
AllefolgendenAnpassungenbetreffenebenfallsdietemplate-tags.php. Um das User-Icon vor den Autorenamen zu platzieren, fügst Du (mit Leerzeichen am Anfang)
<span class=“dashicons dashicons-admin-users“></span>
in die Zeile 49 ein:
echo ‚<span class=“byline“> <span class=“dashicons dashicons-admin-users“></
span> ‚ . $byline . ‚</span>‘; // WPCS: XSS OK.
Das Wort »by« wird nicht mehr benötigt. Lösche es einfach (Zeile 35), sodass die Zeile wie folgt aussieht:
esc_html_x( ‚%s‘, ‚post author‘, ‚meintheme‘ ),
Kategorien-Icon
Die weiteren Meta-Angaben werden unterhalb des Inhalts angezeigt. Trotzdem bleibst Du in der gleichen Datei, um auch die Kategorien mit einem Dashicon zu versehen. Die entsprechende Klasse <span class=“dashicons dashicons-category“>
</span> fügstDuindieZeile56ein.AußerdemkannstDuwiederüberflüssigeWörter streichen (»Posted in«):

76
printf( ‚<span class=“cat-links“><span class=“dashicons dashicons-category“></
span>‘ . esc_html__( ‚%1$s‘, ‚meintheme‘ ) . ‚</span>‘, $categories_list ); // WPCS:
XSS OK.
Tags-Icon
WiebeidenKategorienkannstDuüberflüssigenText(»Tagged«)entfernen(Zeile72). Hier wird die Klasse <span class=“dashicons dashicons-tag“></span>
verwendet:
printf( ‚<span class=“cat-links“><span class=“dashicons dashicons-category“></
span>‘ . esc_html__( ‚%1$s‘, ‚meintheme‘ ) . ‚</span>‘, $categories_list ); // WPCS:
XSS OK.
Kommentare-Icon
In Zeile 77 fügst Du die Klasse <span class=“dashicons dashicons-admin-comments“>
</span> hinzu, damit vor dem Kommentare-Link eine Sprechblase angezeigt wird:
echo ‚<span class=“comments-link“><span class=“dashicons dashicons-admin-
comments“></span>‘;
Edit-Icon
Für ein Edit-Icon ergänzt Du die Zeile 98 um die Klasse <span class=“dashicons
dashicons-edit“></span> :
‚<span class=“edit-link“><span class=“dashicons dashicons-edit“></span>‘,
Zum Schluss kannst Du die Außenabstände der Icons über die style.css vergrößern:
/* Außenabstand Dashicons */
.dashicons {
margin: 0.2rem;
}

77
Kommentarbereich mit Bootstrap optimieren
Der Underscores-Kommentarbereich sieht im Auslieferungszustand etwas blass aus.
Der Kommentarbereich ist ein gutes Beispiel für die Verwendung von Bootstrap-Komponenten. Die Eingabefelder von Bootstrap sehen nicht nur besser aus als Underscores-Original,sondernlassensichperCSSaucheinfacheranpassen.Öffnedazu die comments.php und lösche diese Zeilen:
comment_form();
?>

78
Füge an gleicher Stelle den folgenden Code-Block ein:
/* Bootstrap Kommentarfelder */
//$consent
if ( has_action( ‚set_comment_cookies‘, ‚wp_set_comment_cookies‘ ) ) {
$consent = empty( $commenter[‚comment_author_email‘] ) ? ‚‘ : ‚
checked=“checked“‘;
$fields[‚cookies‘] = ‚<p class=“comment-form-cookies-consent“><input
id=“wp-comment-cookies-consent“ name=“wp-comment-cookies-consent“
type=“checkbox“ value=“yes“‘ . $consent . ‚ />‘ .
‚<label for=“wp-comment-cookies-consent“>‘ . __( ‚Save my name, email,
and website in this browser for the next time I comment.‘ ) . ‚</label></p>‘;
}
//Bootstrap Klassen
ob_start();
$commenter = wp_get_current_commenter();
$req = true;
$aria_req = ( $req ? „ aria-required=‘true‘“ : ‚‘ );
$comments_arg = array(
‚form‘ => array(
‚class‘ => ‚form-horizontal‘
),
‚fields‘ => apply_filters( ‚comment_form_default_fields‘, array(
‚author‘ => ‚<div class=“form-group“>‘ . ‚<label for=“author“>‘
. __( ‚Name‘, ‚strato‘ ) . ‚</label> ‚ . ( $req ? ‚<span>*</span>‘ : ‚‘ ) .
‚<input id=“author“ name=“author“ class=“form-control“ type=“text“
value=““ size=“30“‘ . $aria_req . ‚ />‘.
‚<p id=“v1“ class=“text-danger“></p>‘ . ‚</div>‘,
‚email‘ => ‚<div class=“form-group“>‘ .‘<label for=“email“>‘ .
__( ‚E-Mail‘, ‚strato‘ ) . ‚</label> ‚ . ( $req ? ‚<span>*</span>‘ : ‚‘ ) .
‚<input id=“email“ name=“email“ class=“form-control“ type=“text“ value=““
size=“30“‘ . $aria_req . ‚ />‘.
‚<p id=“v2“ class=“text-danger“></p>‘ . ‚</div>‘,
‚url‘ => ‚ <div class=“form-group“>‘ .‘<label for=“url“>‘ .
__( ‚Website‘, ‚strato‘ ) . ‚</label> ‚ .
‚<input id=“url“ name=“url“
class=“form-control“ type=“text“ value=““ size=“30“ />‘.
‚<p class=“text-danger“></p>‘ . ‚</div>‘,

79
‚cookies‘ => ‚<div class=“comment-form-cookies-
consent“><input id=“wp-comment-cookies-
consent“ name=“wp-comment-cookies-consent“
type=“checkbox“‘ . $consent . ‚ />‘ .
‚<label for=“wp-comment-cookies-consent“>‘ . __( ‚Save my name, email,
and website in this browser for the next time I comment.‘ ) . ‚</label></
div>‘,)),
‚comment_field‘ => ‚<div class=“form-group“>‘ . ‚<label
for=“comment“>‘ . __( ‚Kommentar‘, ‚strato‘ ) . ‚</
label><span>*</span>‘ .
‚<textarea id=“comment“ class=“form-
control“ name=“comment“ rows=“3“ aria-
required=“true“></textarea>
<p id=“v3“class=“text-danger“></
p>‘ . ‚</div>‘,
‚class_submit‘ => ‚btn btn-primary‘
); ?>
<?php comment_form($comments_arg);
echo str_replace(‚class=“comment-form“‘,‘class=“comment-form“
name=“commentForm“ onsubmit=“return validateForm();“‘,ob_get_clean());
?>
Um zum Antworten einen Bootstrap-Button zu verwenden, fügst Du diese Zeilen an das Ende der functions.php ein:
// Bootstrap Submit Button
add_action(‚comment_form‘, ‚bootstrap4_comment_button‘ );
function bootstrap4_comment_button() {
echo ‚<button class=“btn btn-primary“ type=“submit“>‘ . __( ‚Kommentar
abschicken‘ ) . ‚</button>‘;
}
Nach der Aktualisierung erscheint unterhalb des grauen Kommentar-Buttons das blaue Bootstrap-Pendant. Über die style.css blendest Du den alten Button einfach aus:
/* Underscores-Button ausblenden */
.form-submit {
display: none;
}

80
Damit auch die Reply-Links als Buttons erscheinen, ersetzt Du in der functions.php die originale Klasse durch die Bootstrap-Klasse (in diesem Fall .btn-primary):
// Bootstrap Antworten-Button
add_filter(‚comment_reply_link‘, ‚replace_reply_link_class‘);
function replace_reply_link_class($class){
$class = str_replace(„class=‘comment-reply-link“, „class=‘btn btn-primary“,
$class);
return $class;
}
Über das Stylesheet kannst Du die Abstände und Buttons-Farben anpassen:
/* Abstand Reply-Links */
.reply {
padding-bottom: 2rem;
}
/* Abstand Cookie-Checkbox */
input#wp-comment-cookies-consent {
margin-right: 0.2rem;
}
/* Farbe Bootstrap-Buttons */
.btn.btn-primary {
background-color: #ff9900;
border: #ff9900;
}

81
Wenn alles erledigt ist, sieht Dein Kommentarbereich so aus:
Validierung der Kommentarfelder
FüllstDudiePflichtfelderimKommentarbereichnichtaus,leitetDichWordPressstandardmäßig auf eine neue Seite mit folgender Nachricht weiter:
Wäre es nicht besser, auf der Seite zu bleiben und entsprechende Meldungen direkt bei den Kommentarfeldern anzuzeigen?

82
Falls Du Dir den neuen Code für die comments.php genau angeschaut hast, sind Dir vielleichtdieIDsv1,v2undv3aufgefallen.DamitkannstDudieKommentarfelderper JavaScript direkt beim Absenden eines Kommentars validieren und individuelle Meldungen anzeigen. Füge dazu diesen Code-Block in die comments.php direkt oberhalb von </div><!-- #comments --> ein:
<script>
/* basic javascript form validation */
function validateForm() {
var form = document.forms[„commentForm“];
x = form[„author“].value,
y = form[„email“].value,
z = form[„comment“].value,
flag = true,
v1 = document.getElementById(„v1“),
v2 = document.getElementById(„v2“),
v3 = document.getElementById(„v3“);
if (x == null || x == „“) {
v1.innerHTML = „<?php echo __(‚Namen eingeben‘, ‚strato‘); ?>“;
z = false;
} else {
v1.innerHTML = „“;
}
if (y == null || y == „“) {
v2.innerHTML = „<?php echo __(‚E-Mailadresse eingeben‘, ‚strato‘); ?>“;
z = false;
} else {
v2.innerHTML = „“;
}
if (z == null || z == „“) {
v3.innerHTML = „<?php echo __(‚Kommentar eingeben‘, ‚strato‘); ?>“;
z = false;
} else {
v3.innerHTML = „“;
}
if (z == false) {
return false;

83
}
}
</script>
Wenn nun ein Besucher die Felder für Kommentar, Name oder E-Mail leer lässt und auf Kommentar absenden klickt, erhält er direkt folgende Meldungen:

84
2.10EigenesThemeentwickeln:Strukturieren mit HTML und CSS
Im vorigen › Kapitel 2.9 haben wir gezeigt, wie Du Icons und Bootstrap-Elemente für die Entwicklung Deines Themes auf Basis von Underscores verwendest. Unabhängig davon, ob es sich um ein eigenes oder vorgefertigtes Theme handelt: Um möglichst flexibelzusein,hilftes,dieHTML-StrukturanzupassenunddannperCSSzugestalten.Auf diese Weise kannst Du etwa den Content-Bereich mittig platzieren oder eine Sidebar einfügen.
Flexibel ist besser
Underscores teilt den Inhaltsbereich in #Primary (Content) und #Secondary (Sidebar). DieSidebarbefindetsichstandardmäßigunterhalbdesContent-Bereichs,weildieserdie komplette Breite einnimmt. Um den linksbündigen Content-Bereich in die Mitte zu verschieben, könntest Du einfach folgende CSS-Anweisung verwenden:
/* Content mittig platzieren */
#page {
width: 1170px;
margin: 0 auto;
}
Das Problem dabei ist allerdings, dass der Content-Bereich auf die angegebene Breite beschränkt bleibt. Nicht möglich wäre daher beispielweise ein Header, der die volle Bildschirmbreite einnimmt. Darum ist es besser, auf den globalen #page-Container zu verzichten und stattdessen separate Klassen einzuführen.
Die Bereiche Header, Content und Footer bekommen je zwei Klassen: Eine eigene Klasse (area) für unabhängige CSS-Anpassungen und eine übergeordnete Klasse (main-page). Wir passen zu diesem Zweck drei Dateien an, die im Hauptverzeichnis des Themes liegen: header.php, footer.php und style.css.

85
Die neue Klasse »main-content-area« wird die volle Breite einnehmen.
HTML-Struktur anpassen
Der Container #page beginnt im Header und endet im Footer. Um ihn zu entfernen, löschst Du in der header.php die Zeile
<div id=“page“ class=“site“>
und in der footer.php folgenden Code:
</div><!-- #page -->
Header
Danach fügst Du in der header.php an gleicher Stelle eine Klasse für den Header (.header-area) und direkt darunter (also innerhalb des Containers) die zweite Klasse (main-page) für die gesamte Seite ein:
<div class=“header-area“>
<div class=“main-page“>
Schließe die beiden Container unmittelbar nach </header><!-- #masthead --> mit
</div>
</div>

86
Content
Das Gleiche wiederholst Du für den Content. Füge ebenfalls in der header.php oberhalb von
<div id=“content“ class=“site-content“>
Folgendes ein:
<div class=“main-content-area“>
<div class=“main-page“>
Danach schließt Du die beiden div-tags in der footer.php direkt nach
</div><!-- #content -->
mit
</div>
</div>
Footer
Aller guten Dinge sind drei. Gib nun für den Footer direkt unterhalb des gerade eingegebenen Codes in der footer.php dies ein:
<div class=“footer-area“>
<div class=“main-page“>
Die Tags werden unterhalb von </footer><!-- #colophon --> geschlossen mit
</div>
</div>

87
Content mittig platzieren
Nun verfügt das Theme über je eine Klasse für Header, Content und Footer, die bei Bedarf die volle Breite nutzen können. Mit der übergeordneten Klasse main-page kannst Du in der style.csseinefixeBreitevonbeispielsweise1.170Pixelndefinieren.Die Container #Primary und #Secondary verwenden unabhängig vom Inhalt immer die maximale Breite. So bleibt die Sidebar bzw. der Widget-Bereich unterhalb des (mittigen) Contents:
/* Breite 1170px */
.main-page {
max-width: 1170px;
margin: 0 auto;
}
#primary, #secondary {
float: none;
padding: 0;
width: 100%;
}
Über .main-content-area kannst Du nun den Abstand des Contents zum Footer vergrößern:
/* Abstand Content-Footer*/
.main-content-area {
padding-bottom: 2%;
}

88
MittigplatzierteInhaltemiteinermaximalenBreitevon1.170Pixeln.DamitdieBildernichtzuvielPlatzein-nehmen,isteinSeitenverhältnisvon16:9empfehlenswert(1170x658Pixel).
Sidebar einfügen
Falls Du in Deinem Fullwidth-Layout doch die Sidebar vermisst, kannst Du problemlos zur bekannten Blog-Aufteilung wechseln. Dabei solltest Du allerdings die unterschiedlichenAuflösungenvonDesktopsundmobilenGerätenbeachten.DieBootstrap-Navigationsleiste wechselt bei einer Bildschirmbreite unterhalb von 768 Pixeln in den mobilen Modus. An diesem Breakpoint sollte auch die Sidebar nach unten wandern. Ändere dazu die Media Query in der style.css wie folgt:
/* Sidebar ausblenden (mobil) */
@media screen and (min-width: 768px) {
.menu-toggle {
display: none;
}
.main-navigation ul {
display: block;
}

89
#primary {
float: left;
padding-right: 3%;
width: 66.5%
}
#secondary {
float: left;
width: 33.5%
}
}
Damit sagst Du Deinem Theme, dass das Bootstrap-Menü ab einer Bildschirmbreite von 768 Pixeln nicht mehr eingeklappt wird. Mit den zusätzlichen Anweisungen unten legst Du fest, dass der Content zwei Drittel und die Sidebar ein Drittel der Breite einnehmen.
Layout mit Sidebar in der Desktop-Ansicht

90
Falls Dich die Listenpunkte in den Widgets stören – weg damit:
.widget-area ul {
list-style-type: none;
margin: 0px;
padding-left: 0px;
}
In der mobilen Ansicht wird das Menü eingeklappt und die Sidebar unterhalb des Inhaltsbereichs platziert:
Der Anfang ist gemacht
Ob Fullwidth- oder klassisches Blog-Layout mit Sidebar: Mit den gezeigten ModifikationenderHTML-StrukturhastDudieGestaltungDeinesThemesselbstinder Hand. Wenn Header oder Footer breiter sein sollen als der Inhaltsbereich, verwendest Du die separaten area-Klassen. Farben, Abstände, Schriften kannst Du nach Lust und Laune über die main-page ändern.

91
3.1 DeineigenesWordPress-Pluginleichtgemacht
Bestimmt hast Du auch schon nach Tricks gesucht, um einfache Funktionen in WordPress hinzuzufügen – beispielsweise Shortcodes, Code-Schnipsel zum IntegrierenvonGoogleAnalyticsodereinCustomPostType.MeistfindestDudabeiCode-Schnipsel, die Du per Copy-and-Paste in die functions.php Deines WordPress-Themes übernimmst.
Die functions.php zu verändern, hat aber auch Nachteile:
• Änderst Du die functions.php direkt im Theme, gehen die Änderungen mit dem nächsten Update verloren. Du solltest dafür also ohnehin immer › ein Child-Theme anlegen.
• Wechselst Du eines Tages Dein Theme, musst Du die Änderungen in der functions.php mühselig heraussuchen und in das neue Theme übertragen.
• Je mehr Du in der functions.php ergänzt, desto unübersichtlicher wird die Datei und desto aufwändiger die Fehlersuche.
Die Lösung: Dein eigenes Plugin
All diese Probleme vermeidest Du, indem Du die meisten Deiner Anpassungen und Ergänzungen stattdessen in ein eigenes WordPress-Plugin packst. Dort verwaltest Du Code-Schnipsel komfortabel. Wenn sich ein Fehler einschleicht, nimmst Du das PluginkurzfristigofflineundmusstnichtamLivesysteminderfunctions.php auf Fehlersuche gehen. Auch in ein neues Theme kannst Du ein solches Plugin mitnehmen.
Ein Plugin erstellen ist sehr einfach
Ein eigenes Plugin zu programmieren, klingt kompliziert, ist es aber nicht. Genau genommen brauchst Du erst einmal nur ein paar Zeilen Text in einer neu anzulegenden PHP-Datei.
3 Plugins

92
<?php
defined( ‚ABSPATH‘ ) or die( ‚No script kiddies please!‘ );
/* also read https://codex.wordpress.org/Writing_a_Plugin */
/*
Plugin Name: Name Deines Plugins
Description: kurze Beschreibung
*/
/* Plugin-Code UNTERhalb dieser Zeile */
/* Plugin-Code OBERhalb dieser Zeile */
Speichere diese Datei mit einem beliebigen Dateinamen und der Dateiendung .php ab, lege im Plugin-Verzeichnis Deiner WordPress-Installation (/wp-content/plugins) einen neuen Ordner mit dem gleichen Namen an und lade die Datei dort hinein. Achte darauf, dass der Plugin-Name einzigartig ist und nicht denselben Namen trägt wie ein anderes Plugin.
Dein Plugin gehört in denselben Ordner wie alle anderen WordPress-Plugins.
Anschließend musst Du noch das eben neu erstellte Plugin in WordPress aktivieren. Jetzt hast Du Dein eigenes WordPress-Plugin – allerdings noch ohne Funktion.
Eigene Funktionalität hinzufügen
Von nun an fügst Du neue Code-Schnipsel in dieses Plugin ein, statt sie in die functions.php Deines Themes zu kopieren. Gegebenenfalls kannst Du natürlich bereits früher eingefügten Code aus der functions.php hierher umziehen.

93
Die Möglichkeiten sind vielfältig, von kurzen Code-Schnipseln mit nützlichen Detailfunktionen über Shortcodes bis hin zu Custom Post Types – also alles, was Du sonst auch in der functions.php tun kannst.
Umzudemonstrieren,wieDeinPluginzumLebenerwacht,definierenwirbeispielhaft einen neuen Shortcode. Wir möchten Google-Landkarten in Postings einbauenundderenBreiteundHöhejeweilsindividuelldefinieren.DerShortcodedazu soll so aussehen:
[map width=“600“ height=“400“ src=“https://www.google.com/maps/embed?...“]
An die Stelle von »https://www.google.com/maps/embed?...« gibst Du die URL ein, die Du bei Google Maps (Burger-Menü > Karte teilen oder einbetten > Karten einbetten) abrufst. Als Source (src) fügst Du dabei nur die Karten-URL (https) ein (ohne iframe, width, height etc.).
ÜberdenShortcodedefinierstDudieBreite,HöheundKarten-URL.

94
Das Plugin mit dem dazugehörigen PHP-Code sieht dann so aus:
/* Shortcode [map width=““ height=““ src=““] - Google-Karte einfuegen */
function MeineGoogleMap($atts) {
extract(shortcode_atts(array(
„width“ => ‚800‘,
„height“ => ‚600‘,
„src“ => ‚‘
), $atts));
return ‚<iframe width=“‘.$width.‘“ height=“‘.$height.‘“ frameborder=“0“
scrolling=“no“ marginheight=“0“ marginwidth=“0“ src=“‘.$src.‘“></iframe>‘;
}
add_shortcode(„map“, „MeineGoogleMap“);
Die Shortcode-Funktion in Deinem Plugin erledigt den Rest:

95
Welcher Code gehört ins Plugin, welcher nicht?
Gut aufgehoben ist in Deinem Plugin sämtlicher Code, der nichts direkt mit Deinem Theme zu tun hat. Das sind also Funktionen, die auch unabhängig vom Theme nützlich sind.
ImUmkehrschlusssolltestDualles,wasdirektenEinflussaufdasThemenimmt,aufdessen Funktionen aufbaut oder solche verändert, in der functions.php belassen. EintypischesBeispieldafürwäredieDefinitionzusätzlicherBildgrößenfürdieMedien-Bibliothek.
Denn: Wechselst Du später einmal das Theme, wären diese Code-Teile im Plugin heimatlos und würden WordPress mit unnötigem, weil dann nutzlosem Code aufblähen.
Tipp: Strukturiere Dein Plugin mit Kommentarzeilen
Gewöhnlich enthält ein Plugin genau eine Funktionalität. Im Falle Deines individuellen Plugins packst Du aber viele voneinander unabhängige Code-Schnipsel ineineinzigesPlugin.DamitDuDichspäterdarinnochzurechtfindest,solltestDuOrdnung halten und alles gut dokumentieren – mit Kommentaren und auch außerhalb des Plugins, um dessen Code nicht aufzublähen.
Gib innerhalb des Plugins jeder Funktion per PHP-Kommentar /* kommentar */ einen Namen oder eine Kurzbeschreibung und lege Dir dann separat eine Textdatei an, in die Du Details zur jeweiligen Funktionalität hinterlegst. Besonders wichtig ist dabei die Quelle, aus der Du den Code-Schnipsel bezogen hast. Denn dann kannst Du später bei eventuell auftretenden Problemen dort nachsehen und eventuelle Updatesfinden.

96
3.2 Plugins ersetzen durch Code am Beispiel »Related Posts«
Mit sogenannten »Related Posts«-Plugins kannst Du bequem weitere Beiträge mit gleichen Schlagworten anzeigen. Plugins müssen allerdings aktualisiert werden, sind potenzielle Sicherheitslücken und können Dein Blog ausbremsen. Es geht aber auch anders – ohne Plugin und Nebenwirkungen.
Um nach dieser Anleitung Beiträge unterhalb eines Beitrags mit Bild anzuzeigen, musst Du diese mit einem Beitragsbild und (identischen) Schlagworten versehen.
Ähnliche Beiträge anzeigen
Zunächst legst Du fest, wo die ähnlichen Beiträge angezeigt werden sollen. Dafür bietet sich etwa der Bereich zwischen Beitrag und Kommentarbereich an. Wo der Code genau eingefügt wird, hängt vom verwendeten Theme ab. Beim Theme Twenty Seventeen zum Beispiel fügst Du die Zeilen in die single.php oberhalb des Kommentars »„// If comments are open or we have at least one comment, load up the comment template.« ein.
// Ähnliche Beiträge anzeigen
$orig_post = $post;
global $post;
$tags = wp_get_post_tags($post->ID);
if ($tags) {
$tag_ids = array();
foreach($tags as $individual_tag) $tag_ids[] = $individual_tag->term_id;
$args=array(
‚tag__in‘ => $tag_ids,
‚post__not_in‘ => array($post->ID),
‚date_query‘ => array( array( ‚after‘ => ‚-1 year‘ ) ), // Nur Beiträge jünger als ein Jahr
‚posts_per_page‘=>3, // Anzahl der angezeigten Beiträge
‚caller_get_posts‘=>1,
‚orderby‘=>‘rand‘
);
$my_query = new wp_query( $args );
if( $my_query->have_posts() ) {
echo ‚<div id=“related-posts“><h3><b>Ähnliche Beiträge</b></h3><ul>‘;

97
while( $my_query->have_posts() ) {
$my_query->the_post(); ?>
<li><div class=“related-images“><a href=“<? the_permalink()?>“ rel=“bookmark“
title=“<?php the_title(); ?>“><?php the_post_thumbnail(); ?></a></div>
<div class=“related-content“>
<h3><a href=“<? the_permalink()?>“ rel=“bookmark“ title=“<?php the_title();
?>“><?php the_title(); ?></a></h3>
</div>
</li>
<? }
echo ‚</ul></div>‘;
}
}
$post = $orig_post;
wp_reset_query();
Beim Theme Twenty Seventeen sieht das im Editor so aus:
Die mit »//Nur Beiträge jünger als ein Jahr« und »//Anzahl der angezeigten Beiträge« kommentierten Zeilen sind selbsterklärend. Auf diese Weise werden drei ähnliche Beiträge angezeigt, die nicht älter als ein Jahr sind. Um Leser nicht abzulenken, sind weniger Beiträge besser als mehr.

98
Unterhalb der Artikel werden nun Beiträge in zufälliger Reihenfolge angezeigt, die mindestens ein identisches Schlagwort haben. In diesem Beispiel sind das Beiträge mit dem Schlagwort »Katzen«. Das Beitragsbild und der Titel werden automatisch verlinkt:
Darstellung anpassen
Die Bilder fügen sich zwar in das bestehende Layout ein. Noch stören aber die Listenpunkte links neben den Bildern und die Abstände passen noch nicht. Mit ein wenig Feinjustierung per CSS ist auch das kein Problem. Den Code fügst Du einfach in die style.css Deines Child-Theme ein:
/* Ähnliche Beiträge */
#related-posts {
margin-top: 15px;
}
#related-posts h3 {
padding: 0px 0px 15px;
}
#related-posts li {
list-style: none !important;
}

99
Deine Anpassungen solltest Du auf dem Desktop und dem Smartphone bzw. mit den › Entwickler-Werkzeugen Deines Browsers testen. Mobil sehen die ähnlichen Beiträge bei uns damit so aus:

100
Selbermachen oder »Related Posts«-Plugin?
Vielleicht fragst Du Dich an dieser Stelle, ob sich der ganze Aufwand überhaupt lohnt. Kommt drauf an: Wenn die Implementierung möglichst schnell und einfach seinsoll,istdieInstallationeinesgepflegtenPluginsderbessereWeg.Selbermachenist dann angesagt, wenn Du Dein WordPress schlanker machen und selbst bestimmen willst, welche Beiträge angezeigt werden sollen. Weitere Vorteile sind: Mit dem Plugin-freien Vorgehen wirst Du unabhängiger von Dritten, reduzierst Risiken und musst Dir weniger Gedanken über Updates machen. Und letztlich macht das manuelle Einrichten oft mehr Spaß als die Installation auf Knopfdruck.

101
4.1 WordPress-Loginbuntermachen
Standard-Login von WordPress
Grauer Hintergrund, WordPress-Logo und schlichtes Formular müssen nicht sein. Schließlich kannst Du neben › Theme und › Backend auch den Login-Bereich von WordPress an Deine Bedürfnisse anpassen. Du hast beispielsweise die Möglichkeit, ein Hintergrundbild einzufügen, ein eigenes Logo zu nutzen und das Formular anzupassen.
Wie kann ich den Login-Bereich anpassen?
Für die Anpassungen benötigst Du zunächst eine CSS-Datei, die Du am besten in einem Unterordner Deines Child-Themes ablegst. In unserem Beispiel legen wir dazu das Verzeichnis »login« an und speichern darin die Datei login.css. Der Pfad sieht beim Child-Theme von Twenty Seventeen dann so aus: /wp-content/themes/twentyseventeen-child/login/login.css.
4 Backend

102
Die Datei login.css wird im Child-Theme abgelegt.
Damit das Theme die nachfolgenden Änderungen übernimmt, gibst Du anschließend einfach folgende Zeilen ans Ende der functions.php Deines Child-Themes ein:
function strato_login() {
echo ‚<link rel=“stylesheet“ type=“text/css“ href=“‘ . get_bloginfo(‚stylesheet_
directory‘) . ‚/login/login.css“ />‘;
}
add_action(‚login_head‘, ‚strato_login‘);
Hintergrundbild einfügen und Farben ändern
Nachdem das Child-Theme vorbereitet ist, kannst Du in die login.css beliebige Anweisungen eingeben. Falls Du ein Hintergrundbild verwenden möchtest, lädst Du das am besten in den Ordner »login«. Mit diesem Code fügen wir zum Beispiel ein Hintergrundbild ein und färben die Links unterhalb des Formulars weiß:

103
body.login {
background: url(‚/wp-content/themes/twentyseventeen-child/login/login-
hintergrund.jpg‘);
background-repeat: no-repeat;
background-attachment: fixed;
background-position: center;
}
.login #backtoblog a, .login #nav a {
color: #ffffff;
}
WP Logo durch Katzenbild ersetzen
Das sieht schon besser aus, es fehlt aber noch das Katzenbild (oder Logo). Dazu lädst Du eine 84x84 Pixel große Datei namens login-katze.png in den login-Ordner. Mit folgenden CSS-Zeilen bindest Du das Katzenbild ein:
#login h1 a {
background-image: url(‚/wp-content/themes/twentyseventeen-child/login/
login-katze.png‘);
}
Login-Bereich mit WordPress-Logo (links) und Katzenbild
Eingabefelder des Formulars abrunden
Darüber hinaus kannst Du auch das Formular bequem selbst anpassen: Du hättest das Formular und die Eingabefelder gern abgerundet statt eckig? Die Felder mit blauen statt grauen Rahmen? Kein Problem mit diesem Code:

104
.login label {
font-size: 12px;
color: #555555;
}
.login input[type=“text“]{
background-color: #ffffff;
border-color:#0164A5;
-webkit-border-radius: 4px;
}
.login input[type=“password“]{
background-color: #ffffff;
border-color:#0164A5;
-webkit-border-radius: 4px;
}
.login form {
-webkit-border-radius: 4px;
}
Das Ergebnis ist ein WordPress-Login mit Hintergrundbild, Katze und einem schöneren Formular:

105
Login kann auch bunt sein
Es ist so einfach, den Standard-Login von WordPress aufzuwerten. Mit wenigen HandgriffenschaffstDueineLogin-Seite,diesichimwahrstenSinnedesWortesvonder grauen Masse abhebt. Zusammen mit den › Backend-Anpassungen fühlt sich WordPress damit viel mehr wie etwas Eigenes, Individuelles an.
4.2 Backend anpassen: Individuell statt von der Stange
Keine Lust mehr auf das Standard-Grau? Neben dem Theme (Frontend) lässt sich auchdasBackendvonWordPressflexibelindividualisieren.SokannstDubeispielsweise Farben und Menüpunkte ändern und ein eigenes Logo einfügen. Das wirktnichtnurprofessioneller,sondernbeschleunigtauchDeinenWorkflow.
Bitte vorher ein › Backup aller WordPress-Dateien machen, damit die Website im Notfall wiederhergestellt werden kann! Die genannten PHP-Code-Beispiele fügst Du einfach ans Ende der functions.php des › Child-Themes ein.
Farben ändern
Das grau-schwarz-blaue Standard-Farbschema des WordPress-Backends ist funktional, aber auch Geschmackssache. Über Benutzer > Dein Profil stehen zwar alternative Vorlagen zur Auswahl, mit einer eigenen CSS-Datei für das Backend bist Du aberdeutlichflexibler.DiesewirdmitfolgendenZeilenindasThemeeingebunden:
function admin_style() {
wp_enqueue_style(‚admin-styles‘, get_stylesheet_directory_uri().‘/admin.css‘);
}
add_action(‚admin_enqueue_scripts‘, ‚admin_style‘);
In diesem Beispiel nennen wir die CSS-Datei admin.css und legen sie im Hauptverzeichnis des Child-Themes ab. Mithilfe des folgenden CSS-Codes färbst Du das Admin-Menü auf der rechten Seite und die Untermenüs orange:

106
#adminmenu, #adminmenu .wp-submenu, #adminmenuback, #adminmenuwrap {
background-color: #ff9900 !important;
}
#adminmenu div.wp-menu-name {
color: #ffffff;
}
So sieht das Ergebnis aus:
Menü ausblenden
Das Menü kannst Du ebenfalls anpassen. Benötigst Du bestimmte Punkte nicht, kannst Du sie nach dem Muster remove_menu_page( ‚XXX.php‘ ); einfach ausblenden. Bitte beachte, dass das Menü dabei aktiv bleibt und die Funktionen weiterhinüberdieURLaufrufbarsind.UmZugriffsrechtefürbestimmteBenutzerzubeschränken, solltest Du die entsprechenden Rollen von WordPress nutzen (also statt Administrator z. B. Autor oder Mitarbeiter).
Die nächsten Code-Zeilen dienen der Übersicht, welche Funktionen Du wie ausblendest. Anhand der Kommentierung siehst Du, welche Zeile für welchen Bereich zuständig ist. Würdest Du den kompletten Code übernehmen, wäre Deine Menüleiste leer.

107
function strato_remove_menus(){
remove_menu_page( ‚index.php‘ ); //Dashboard
remove_menu_page( ‚edit.php‘ ); //Beiträge
remove_menu_page( ‚upload.php‘ ); //Medien
remove_menu_page( ‚edit.php?post_type=page‘ ); //Seiten
remove_menu_page( ‚edit-comments.php‘ ); //Kommentare
remove_menu_page( ‚themes.php‘ ); //Design
remove_menu_page( ‚plugins.php‘ ); //Plugins
remove_menu_page( ‚users.php‘ ); //Benutzer
remove_menu_page( ‚tools.php‘ ); //Werkzeuge
remove_menu_page( ‚options-general.php‘ ); //Einstellungen
}
add_action( ‚admin_menu‘, ‚strato_remove_menus‘ );
Möchtest Du beispielsweise Plugins und Einstellungen ausblenden, gibst Du folgenden Code ein:
function strato_remove_menus(){
remove_menu_page( ‚plugins.php‘ ); //Plugins
remove_menu_page( ‚options-general.php‘ ); //Einstellungen
}
add_action( ‚admin_menu‘, ‚strato_remove_menus‘ );
Menüs umbenennen
Du kannst die Menüpunkte nicht nur ausblenden, sondern auch umbenennen. Um etwa»Beiträge«durcheinenanderenBegriffzuersetzen,gehstDufolgendermaßenvor:
function strato_post_menu_rename() {
global $menu;
$menu[5][0] = ‚News‘;
}
add_action( ‚admin_menu‘, ‚strato_post_menu_rename‘ );
In diesem Fall nennen wir das Menü »Beiträge« in »News« um.

108
WordPress ordnet jedem Menü einen Key zu, der hier angegeben werden muss. Das Menü »Beiträge« hat den Key 5, danach folgt Key 0 für die index.php (siehe Zeile 3). Auf diese Weise kannst Du sämtliche Menüpunkte im WordPress-Back-endumbenennen.EineÜbersichtüberdiebenötigtenKeysfindestDu› hier.
Katzen-Logo einfügen
Es gibt verschiedene Wege, ein Logo im Backend anzuzeigen. Der einfachste besteht darin, das kleine WordPress-Logo in der Ecke oben links auszutauschen. Dazu legst Dueine18×18PixelgroßeDateialsbackend-katze.png im Hauptverzeichnis Deines Child-Themes ab und ergänzt die functions.php um folgende Zeilen:
function wpb_custom_logo() {
echo ‚
<style type=“text/css“>
#wpadminbar #wp-admin-bar-wp-logo > .ab-item .ab-icon:before {
background-image: url(‚ . get_bloginfo(‚stylesheet_directory‘) . ‚/backend-katze.
png) !important;
background-position: 0 0;
background-repeat: no-repeat;
color:rgba(0, 0, 0, 0);
}
#wpadminbar #wp-admin-bar-wp-logo.hover > .ab-item .ab-icon {
background-position: 0 0;
}
</style>
‚;
}
add_action(‚wp_before_admin_bar_render‘, ‚wpb_custom_logo‘);

109
Danach sieht das Backend so aus:
Ein gutes Backend ist intuitiv
Layout-Anpassungen müssen nicht auf das Frontend beschränkt bleiben. Mit den gezeigtenAnpassungenprofitierstDuvoneinerOberfläche,dieanDeineBedürfnisse angepasst ist. Das individuelle Backend kannst Du intuitiver bedienen und es sieht auch noch besser aus.

110
5.1 StrategischerHintergrund:WelcheSicherheits-lücken solltest Du schließen?
Um Dein Blog vor Hackern zu schützen, bedarf es mehr als ein paar Sicherheits-maßnahmen in WordPress selbst. Nur mit einer Sicherheits-Strategie, die Deine sämtlichen Online-Aktivitäten umfasst, bist Du wirklich geschützt.
Wenn ein Angreifer sich auf anderem Weg beispielsweise Dein Admin-Passwort besorgen kann oder das WordPress-Login einfach umgeht, helfen alle WordPress- Sicherheitsmaßnahmen nichts. Deshalb ist es noch wichtiger, sich eine Sicherheits-strategie zuzulegen, die auch das gesamte Umfeld absichert: ein FTP-Zugang, der Login zum STRATO-Backend, der eigene E-Mail-Account und einiges mehr.
Aber ist das nicht übertrieben? Schließlich hast Du nichts für Hacker Interessantes – denkst Du. Was Hacker jedoch tatsächlich suchen, sind Ressourcen, die sie für illegale Zwecke missbrauchen können, ohne dabei entdeckt zu werden: Sie wollen zum Beispiel illegale Dateien, Bilder und Videos tauschen oder schädlichen Code verbreiten. Um ihr Ziel zu erreichen, platzieren sie außerdem unbemerkt Spam-Links odertauschenWerbebannerundAffiliate-Codesaus,sodassnichtmehrDu,sondern der Hacker die Vermittlungsprovisionen kassiert.
Hacker-Angriffegeschehenautomatisiertundsystematisch.FällteinemHackerbeispielsweise Dein E-Mail-Passwort in die Hände, weil Dein E-Mail-Provider gehackt wurde,oderfilterterineinemoffenenWLANDeinFTP-Passwortheraus,kannermitdiesenInformationenunterUmständenkomplettenZugriffaufDeinenWebspacebekommen.
Deshalb ist es wichtig, dass Du Dich generell möglichst sicher durchs Internet bewegst undkeineeinfachenAngriffspunktebietest.EinigedernachfolgendaufgezeigtenMaßnahmen sind sehr einfach umzusetzen, andere bedeuten etwas Aufwand oder die Umstellung Deiner Gewohnheiten.
Verschlüsselte Verbindungen
Greife auf sicherheitsrelevante Websites wie beispielsweise WordPress, Dein Webspace per FTP, Deinen E-Mail-Account oder Dein Onlinebanking nur über sichere Verbindungen zu. Das kann am Handy eine Datenverbindung Deines Mobilfunkanbieters sein oder Dein eigener Internetzugang zu Hause.
5 Sicherheit

111
Bist Du in fremden WLANs unterwegs, sind zusätzliche Sicherheitsmaßnahmen unabdingbar.GrundsätzlichlassensichdieDatenineinemoffenenWLANvonjedemmitlesen, der ebenfalls mit diesem WLAN verbunden ist.
DerLoginbeiWordPressfindetsinnvollerweisenurübereineSSL-Verbindungstatt
Mindestens solltest Du also Passwörter nur über gesicherte Verbindungen übertragen, also SSL-verschlüsselt. Bei den meisten E-Mail-Anbietern ist das der Fall, für Dein eigenes WordPress musst Du die › SSL-Verschlüsselung aber selbst einrichten.
Solltest Du dennoch einmal ein Passwort über eine unverschlüsselte Verbindung nutzen müssen, ändere das Passwort hinterher so bald wie möglich über eine sichere Verbindung.
VPN-Verbindung nutzen
Deutlich sicherer fährst Du mit einer sogenannten VPN-Verbindung. Dabei stellt Dein Laptop oder Smartphone eine verschlüsselte Verbindung zu einem Server des VPN- Dienstleisters her. Er überträgt alle Daten komplett verschlüsselt und damit für Angreifer quasi unsichtbar zunächst auf diesen Server. Erst von dort aus gehen die Daten dann an den eigentlichen Bestimmungsort, also beispielsweise zu Deinem

112
WordPress-Login. Ein Hacker kann so – anders als bei einer SSL-Verschlüsselung – nicht einmal sehen, was Du überhaupt im Internet machst.
VPN-Dienste gibt es in gewissem Umfang kostenlos, beispielsweise das renommierte, in der Schweiz ansässige › Proton VPN. VPNs mit schneller Datenübertragung und unbegrenztem Volumen kosten allerdings monatliche Gebühren ab etwa 5 Euro. Auch manche Desktop-Firewalls bringen inzwischen eigene VPN-Funktionen mit. Wer zu Hause mit einer Fritzbox surft, kann sich von unterwegs › per VPN mit der Fritzbox verbinden und auf diesem Weg die sichere heimische Internetverbindung nutzen.
Sichere Passwörter
Eigentlich selbstverständlich, aber aus Bequemlichkeit oft vernachlässigt: Nutze für alle Accounts › wirklich sichere Passwörter und verwende für jeden Zugang ein anderes Passwort. Denn nutzt Du identische Passwörter beispielsweise für die WordPress-Datenbank,DeinenSTRATOZugang,denFTP-ZugriffaufDeinenWebspace oder den E-Mail-Account, vervielfacht sich für einen Hacker die Chance, dieseseinePasswortzuknackenunddamitZugriffaufallDeineAccountszubekommen.
Auch wenn Dein E-Mail-Account auf den ersten Blick nichts mit WordPress zu tun hat: Über die WordPress-Funktion zum Wiederherstellen des Passwortes ist es ein Leichtes, über Deinen E-Mail-Account die Kontrolle über Deine WordPress-Installation zu übernehmen.
FTP: nur verschlüsselt
Besonders leicht übersieht man die Risiken bei der Datenübertragung per FTP. Gängige FTP-Clients wie Filezilla übertragen Daten nämlich standardmäßig mit dem unverschlüsselten FTP-Protokoll und speichern FTP-Passwörter unverschlüsselt auf der Festplatte.
In Filezilla kannst Du SFTP (SSH File Transfer Protocol) über die Verbindungseinstellungen aktivieren. Als Server legst Du dort ssh.strato.de fest, als Protokoll wählst Du SFTP. Der Benutzername ist Deine Domain, das Passwort das STRATO Masterpasswort. Das legst Du im STRATO Backend unter Sicherheit > Passwörter festlegen > Masterpasswort fest.

113
So stellst Du SFTP in Filezilla ein
Auch wenn es etwas Mühe macht: Erlaube Browsern und FTP-Clients niemals, Passwörter auf der Festplatte zu speichern. Gib sie stattdessen bei der jeweiligen Verbindung immer neu ein. Denn zu leicht könnte diese Passwort-Datei in falsche Hände geraten.
Veraltete Dateien am Webserver
Besonders beliebt bei Hackern sind veraltete und vergessene Dateien auf Webservern. Eventuell hast Du früher einmal irgendeine App ausprobiert oder ein zusätzliches WordPress zum Testen installiert, das Du längst nicht mehr nutzt. Auch wenn diese Dateien von keiner Webseite her verlinkt sind: Hacker kennen die Standardpfade und Dateinamen von alten App-Versionen mit Sicherheitslücken und findensolcheDateienüberautomatisierteSuch-Scripts.
Kümmere Dich deshalb um Datenhygiene in Deinem Webspace: Lösche alles, was Du nicht mehr benutzt und halte alles andere mit Updates ständig auf dem aktuellsten Stand.

114
5.2 Potenzielle Sicherheitslücken von WordPress schließen
Um WordPress sicherer zu machen, kannst Du Login-Fehlermeldungen deaktivieren, einenVerzeichnisschutzfürdenLogin-BereicherstellenunddasTabellenpräfixändern.
Login-Fehlermeldungen deaktivieren
Wenn Du Dich mit falschen Benutzernamen anmeldest, gibt WordPress folgende Fehlermeldung aus: »FEHLER: Ungültiger Benutzername.« Und wenn Du den richtigen Benutzernamen und das falsche Passwort eingibst, lautet die Antwort: »FEHLER: Das Passwort, das du für den Benutzernamen XXX eingegeben hast, ist nicht korrekt.« Diese Informationen sind für Angreifer wertvoll und sollten deshalb deaktiviert werden. Um stattdessen zum Beispiel ein »Nachts sind alle Katzen grau.« einzublenden, fügst Du einfach folgenden Code ans Ende der functions.php Deines Themes ein:
function no_wordpress_errors() {
return ‚Nachts sind alle Katzen grau.‘;
}
add_filter( ‚login_errors‘, ‚no_wordpress_errors‘);
Verzeichnisschutz für Login-Bereich erstellen
Der sensible Login-Bereich wird standardmäßig über /wp-login.php aufgerufen. Das wissen sich Hacker und Botnetze zunutze zu machen. Mit einem Verzeichnisschutz per .htaccess baust Du ein Schloss davor, das unabhängig von WordPress funktioniert.BeieinemBrute-Force-AngriffwirdsodiePerformanceDeinesBlogsnicht beeinträchtigt, weil der Angreifer es gar nicht erst bis zum Login-Bereich schafft.
Dazu erstellst Du in einem Code-Editor eine leere Datei, nennst diese .htpasswd und öffnestden› Htpasswd Generator. Dort gibst Du einen beliebigen Nutzernamen und ein Passwort ein. Das Tool verschlüsselt das Passwort und gibt eine Kombination aus Nutzernamen und Datensalat aus. Diese kopierst Du in die .htpasswd-Datei und lädst sie in das root-Verzeichnis Deines Webspace.

115
ImnächstenSchrittöffnestDudie .htaccess und fügst ans Ende folgenden Code ein:
<Files wp-login.php>
AuthType Basic
AuthName „Verzeichnisschutz“
AuthUserFile ABSOLUTERPFAD/.htpasswd
Require valid-user
</Files>
Bei AuthUserFile musst Du statt ABSOLUTERPFAD Deinen individuellen absoluten Pfad zur .htpasswd angeben (www.wunschdomain.de/.htpasswd funktioniert nicht). WasdasistundwieDudenherausfindest,erklärenwirin› dieser FAQ. Nach dem Upload der bearbeiteten .htaccess erwartet Dich beim Login-Versuch folgende Meldung:
Der Verzeichnisschutz funktioniert unabhängig von WordPress.
Damit ist Dein Login-Bereich zusätzlich geschützt. Um Dich einloggen zu können, musst Du den oben erstellten Benutzernamen und das (unverschlüsselte) Passwort eingeben. Falls Du die Zugangsdaten vergessen solltest, kannst Du die .htpasswd- Datei einfach durch eine neue ersetzen.
Tabellen-Präfix ändern
WordPress vergibt bei der Installation für die Datenbank-Tabellen standardmäßig dasPräfixwp_. Diese potenzielle Sicherheitslücke können Dritte in Form von SQL- Injections ausnutzen. Bei einer manuellen Installation sollte deshalb am besten gleicheinanderesPräfixzumEinsatzkommen(› siehe Kapitel 1.1).
Vorher unbedingt ein › Backup der Datenbank machen, da bei einem Fehler die Website nicht mehr erreichbar ist!

116
SoänderstDudasTabellen-PräfixeinerschonbestehendenWordPress-Installation:
1. AlsErstesbenennstDuwiebeschriebendasPräfixinderwp-config.php um. In unseremBeispielwählenwiralsPräfixvogon_, sodass die Zeile wie folgt aussieht: $table_prefix = ‚vogon_‘;
2. Danach rufst Du über den STRATO Kunden-Login phpMyAdmin auf: Paket wählen > Datenbanken und Webspace > Datenbankverwaltung > verwalten (rechts neben der entsprechenden Datenbank > Struktur. Setze nun bei allen Tabellen ein Häkchen und wähle unten im Dropdown-Menü den Eintrag Tabellenprefix ersetzen.DanachkannstDudasaltegegendasneuePräfix(hier:vogon_) ersetzen.
Datenbankverwaltung phpMyAdmin
3. Im Reiter SQL gibst Du anschließend die folgenden beiden Befehle ein (statt vogon_DeinneuesPräfix):
UPDATE vogon_options SET option_name =
REPLACE(option_name, ‚wp_‘, ‚vogon_‘);
UPDATE vogon_usermeta SET meta_key =
REPLACE(meta_key, ‚wp_‘, ‚vogon_‘);

117
Missverständnis: »Viel hilft viel«
Bei allen Risiken solltest Du dennoch nicht dem Missverständnis aufsitzen, dass viel automatisch auch viel bringt. Absolute Sicherheit gibt es nicht und jede Sicherheitsmaßnahme hat ihren Preis – ob Zeit und Nerven, Geld oder Performance-Einbußen durch Sicherheitsmaßnamen. Zwei oder drei parallel installierte Sicherheits-Plugins beispielsweise machen Dein Blog unverhältnismäßig langsam und kosten damit Besucher und Google-Ranking.
Sicherheit ist immer eine Risikoabwägung. Der Aufwand muss verhältnismäßig bleiben. Für einen Webshop mit hohen Umsätzen kann schon ein Ausfall von einer Stunde ein Desaster sein, während ein Hobby-Blogger hackerbedingt auch mal eine WocheOffline-Zeitverschmerzenkann.
Wäge also bei Sicherheitsmaßnahmen das Risiko in Deiner persönlichen Situation ab: Was passiert konkret, wenn ich gehackt werde? Und wie hoch ist der Wiederherstellungsaufwand? Für ein Hobby-Blog reichen vielleicht schon regelmäßigeBackupsaus,sodasssichdasBlognacheinemHackerangriffwiederherstellen lässt. Eine Shop-Website, die sensible Kundendaten verarbeitet, muss unbedingt verhindern, dass diese Daten in falsche Hände geraten.
Zu viel vermeintliche Sicherheit kann auch schaden
VieleSicherheits-TutorialsfürWordPress,diemanimInternetfindet,berücksichtigendiese Risikoabwägung nicht. Die dort beschriebenen, umfangreichen Maßnahmen verursachen in den meisten Fällen mehr Probleme, als sie potenziell der Sicherheit zuträglich sind.
Da wird beispielsweise empfohlen, das Plugin-Verzeichnis umzubenennen oder die Datei wp-config.php am Webserver in ein höheres, aus dem Web nicht zugängliches Verzeichnis zu verlegen. Weiß man hier nicht ganz genau, was man tut und versteht die technischen Zusammenhänge nicht hundertprozentig, ist das Risiko größer als der Nutzen. Beispielsweise funktionieren manche Plugins plötzlich nicht mehr oder WordPress lässt sich überhaupt nicht mehr aufrufen.
Bei allem Streben nach Sicherheit: Das primäre Ziel ist der Spaß am Bloggen, nicht die Abwehr von Hackern. Gesundes Augenmaß ist daher wichtiger.

118
5.3 Typische WordPress-Fehler beheben
WordPress ist eine ausgereifte Software, die bei richtiger Anwendung kaum Probleme macht. Fehler durch Updates, Plugins, Themes oder Nutzer können dennoch dazu führen, dass WordPress eingeschränkt oder gar nicht mehr funktioniert. Wir zeigen Dir,wieDudiehäufigstenBugsbehebst.
White Screen of Death
Der sogenannte White Screen of Death ist ein Fehler, mit dem viele WordPress-Blogger irgendwann konfrontiert werden. Wie der Name vermuten lässt, bleiben dabei das Front- und/oder das Backend beim Aufruf weiß. Das heißt, dass Du WordPress nicht mehr nutzen kannst und auch Besucher nichts zu sehen bekommen.VerursachtwirddasProblemhäufigdurcheinenPHP-FehlerineinemTheme oder Plugin.
Ursache finden: Debug-Modus aktivieren
Um Informationen über die Ursache zu erhalten, solltest Du als Erstes den Debug-Modus aktivieren. Ändere dazu in der wp-config.php die Zeile
define(‚WP_DEBUG‘, false);
in
define(‚WP_DEBUG‘, true);.
Wenn Du die Website nun erneut aufrufst, wird Dir eine detaillierte Meldung über denFehler,diebetroffeneDateiunddieCodezeileangezeigt.
In diesem Beispiel handelt es sich um einen Syntax-Error in der functions.php des Child-Themes.

119
Lösung: Datei oder Verzeichnis umbenennen
FallsDuZugriffaufdasBackendhast,solltestDudasbetroffeneThemeoderPlugindeaktivieren. Andernfalls kannst Du die in der Fehlermeldung benannte Datei im Webspace umbenennen (z. B. mit dem Anhang .bak), damit WordPress die fehlerhafte Datei nicht mehr aufruft. Deine Einstellungen bleiben dabei aber erhalten.
WennDeinThemebetroffenist,solltestDudasgesamteTheme-Verzeichnisumbenennen. WordPress greift dann automatisch auf ein anderes Theme zurück.
Nicht nur aus diesem Grund muss immer mindestens ein weiteres Theme vorhanden sein.
Vergiss nicht den Debug-Modus anschließend wieder auszuschalten, indem Du den Wert in der oben genannten Zeile wieder zurück auf false setzt. Deine Besucher bekommen sonst unschöne (Fehler)Meldungen zu sehen, die für Entwickler gedacht sind.
Tipp: Source-Code-Editoren können Dich bei der Fehleranalyse unterstützen oder sorgen dafür, fehlerhaften Code bereits bei der Eingabe aufzuzeigen. Wie Du gute Editorenfindest,liestDu› hier.
»Dem Theme fehlt das Stylesheet style.css«
Du willst ein neues Theme installieren und bekommst die Meldung, dass das Stylesheet fehlt? Mit dem folgenden Vorgehen funktioniert die Installation.
Die Fehlermeldung ist selbsterklärend: »Das Paket konnte nicht installiert werden. Dem Theme fehlt das Stylesheet style.css.« Folglich kannst Du das neue Theme nicht nutzen.
Ursache: Fehlende oder fehlerhafte style.css
Das heißt, dass WordPress die Datei style.cssnichtfindenkannoderdassdieDateifehlerhaft ist. Bei einem Theme aus der › WordPress Repository ist beides unwahrscheinlich. Vielleicht hast Du das (Child-)Theme ja › selbst entwickelt?

120
Lösung: Korrekte style.css bereitstellen
Stelle sicher, dass die style.css im Hauptverzeichnis Deines (Child-)Themes liegt. Die style.css und die functions.php sollten in der obersten Verzeichnisebene liegen.
WordPress speichert die Themes im gleichnamigen Unterverzeichnis. Wie in diesem Beispiel zu sehen ist, liegen functions.php und style.css im Hauptverzeichnis des Child-Themes.
Übrigens: Wie die style.css aussehen muss, haben wir › hier beschrieben. Das Wichtigste ist die Zeile Template: Hier muss der exakte Name des Verzeichnisses angegeben sein, in dem das ausgewählte Theme liegt. Für das Theme Twenty Seventeen etwa wäre das twentyseventeen.
404-Fehler
Sogenannte404-Fehlerseitentretenhäufigauf.DasProblemistvergleichsweiseharmlosundinWordPressschnellgefixt.
Ursache: Seite existiert nicht
Ein 404-Error tritt auf, wenn die URL einer Seite oder eines Beitrags fehlerhaft ist oder die entsprechende Datei fehlt. Bei den meisten WordPress-Themes erscheint dann der Standard-Hinweis: »Die Seite konnte leider nicht gefunden werden.«

121
Mit ein paar PHP-Kenntnissen kannst Du diese Seiten sogar › individuell gestalten. Dennoch ist es aber natürlich besser, wenn Deine Besucher diese Seiten gar nicht erst zu sehen bekommen.
Lösung 1: ULRs neu generieren
Klicke im Backend unter Einstellungen > Permalinks auf Änderungen speichern, damit WordPress sämtliche URLs Deiner Beiträge und Seiten neu generiert. In den meisten Fällen ist das Problem damit schon behoben.
Wenn das nicht hilft, sind vielleicht die Berechtigungen der .htaccess im Hauptverzeichnis Deiner WordPress-Installation zu restriktiv. Klicke im FTP-Programm mit der rechten Maustaste auf die Datei und wähle dann im Menü Dateiberechtigungen.
Gib nun im Fenster »Dateiattribute ändern« als numerischen Wert 666 ein und wiederhole das Vorgehen oben (Einstellungen > Permalinks > Änderungen speichern).
Setze die Dateiberechtigungen anschließend auf die ursprünglichen Einstellungen zurück!

122
Lösung 2: Weiterleitungen erneuern
Ist das Problem damit immer noch nicht gelöst, ist wahrscheinlich die .htaccess-Datei fehlerhaft. Lade die Datei herunter und gib dort folgende Zeilen ein, damit WordPress die URLs korrekt generieren kann:
# BEGIN WordPress
<IfModule mod_rewrite.c>
RewriteEngine On
RewriteBase /
RewriteRule ^index\.php$ - [L]
RewriteCond %{REQUEST_FILENAME} !-f
RewriteCond %{REQUEST_FILENAME} !-d
RewriteRule . /index.php [L]
</IfModule>
# END WordPress
Tipp: Wenn Du Dir nicht sicher bist, welche URL zu einer Fehlerseite führen, hilft Dir unser kostenloser › Linkchecker. Auch mit dem Plugin › Redirection kommst Du fehlerhaften URLs schneller auf die Spur.
»Fatal error undefined function is_network_admin()«
Wenn Du diese Fehlermeldung siehst, geht erst mal nichts mehr. Doch keine Sorge, mit den folgenden Schritten bringst Du Dein WordPress wieder zum Laufen.
Ursache: Fehlerhaftes Update
DieFehlermeldung»Fatalerrorundefinedfunctionis_network_admin()«kannauftreten, wenn Du Dich nach einem automatischen WordPress-Update versuchst einzuloggen. Das Update ist in diesem Fall fehlgeschlagen und Deine Installation beschädigt.
Lösung: Dateien und Verzeichnisse austauschen
1. Erstelle als Erstes ein Backup Deiner WordPress-Installation. Wie das funktioniert, haben wir › hier beschrieben.
2. Lade WordPress › in der aktuellen Version herunter und entpacke die .zip-Datei.

123
3. Benenne per FTP die Ordner wp-admin und wp-includes im Hauptverzeichnis Deiner WordPress-Installation um (z. B. mit dem Anhang .bak). Klicke dazu mit der rechten Maustaste auf das entsprechende Verzeichnis und wähle dann Umbenennen.
4. Lösche anschließend die Ordner wp-admin und wp-includes aus dem Hauptverzeichnis und lade diese beiden Ordner aus dem gerade heruntergeladenen WordPress hoch.
5. Lade dann das Verzeichnis wp-content hoch und ersetze sämtliche alten Dateien durch die neuen. Deine Child-Themes und Plugins bleiben dabei erhalten. Lösche darüber hinaus keine weiteren Dateien oder Ordner.

124
6. Lade dann noch alle Dateien auf der Ebene des Hauptverzeichnisses hoch. Achte darauf, nicht noch einmal Verzeichnisse mit hoch zu laden. Keine Sorge: Deine wp-config.php wird dabei nicht verändert.
7. Prüfe, ob in der wp-config-sample.php neue Einstellungen existieren, die Du Deiner wp-config.php hinzufügen möchtest.
8. Lösche die Datei .maintenance.
9. Logge Dich in Dein WordPress ein und folge den weiteren Anweisungen.
Wenn Du ein Caching-Plugin verwendest, musst Du abschließend den Cache leeren.
»Error establishing a database connection«
WordPress benötigt für den Betrieb eine mySQL-Datenbank. Darin werden Deine Texte gespeichert und beim Aufrufen sofort angezeigt. Kann die Verbindung nicht hergestellt werden, siehst Du stattdessen diese Fehlermeldung:
Ursachen: Falsche Zugangsdaten, Datenbank defekt/gelöscht/nicht erreichbar
Es kommen verschiedene Ursachen in Frage, warum WordPress keine Verbindung zur Datenbank aufbaut: Die Zugangsdaten können falsch sein, vielleicht ist die Datenbank defekt oder der Datenbank-Server nicht erreichbar. Möglich ist auch, dass die Datenbank gelöscht wurde.
Lösung 1: wp-config.php korrigieren
AlleInformationenzurDatenbankfindestDuim› STRATO Kunden-Login unter Paket > Datenbanken und Webspace > Datenbankverwaltung. Prüfe, ob Datenbankname und Benutzername mit den Einträgen in der Datei config.php übereinstimmen. Diese Datei liegt im Hauptverzeichnis Deiner WordPress-

125
Installation. Als Serveradresse muss rdbms.strato.de (statt localhost) eingetragen sein. Wenn alle Einträge korrekt sind, ändere das Passwort und trage das neue Passwort in die config.php ein.
MySQL-Einträgeinderwp-config.php
In der Regel sollte das Problem damit gelöst sein. Andernfalls ist der Datenbank- Server womöglich temporär nicht erreichbar. Das kann zum Beispiel passieren, wenn Deine Website sehr viele Besucher hat und der Server überlastet ist. Mit einem › Webanalyse-Programm wie Google Analytics erfährst Du in Echtzeit, wie viele Besucher Deine Website hat.
Lösung 2: Datenbank-Backup wiederherstellen
WennderbisherbeschriebeneWegnichtfunktioniert,kannstDuein(hoffentlichvorhandenes) Datenbank-Backup wiederherstellen. Wie Du Backups anlegst, haben wir › hier beschrieben.

126
In der Zwischenzeit hinzugefügte oder veränderte Inhalte und Kommentare von Besuchern Deines Blogs gehen bei der Wiederherstellung unwiederbringlich verloren!
Wenn Du WordPress mit der Installationshilfe AppWizard installiert hast, kannst Du das Tool › STRATO BackupControl nutzen. Wähle dazu im Kunden-Login Sicherheit > STRATO BackupControl > Anwendungen (AppWizard). Nachdem Du Deine WordPress-Installation im Dropdown-Menü ausgewählt hast, werden Dir bis zu zwei Sicherungskopien angezeigt. Mit einem Klick auf zurückspielen versetzt das Tool Datenbank und Webspace auf den entsprechenden Stand zurück.

127
5.4 Statische Websites mit WordPress erstellen
StatischeWebsitesbietenwenigerAngriffsflächeundladenschneller.WirzeigenDir,wie Du Deine WordPress-Seiten in wenigen Schritten konvertierst.
Als eines der populärsten Content-Management-Systeme ist WordPress ein beliebtesAngriffsziel.VieleSchwachstellensindbekannt,anderekommenmitneuenUpdates. Wer auf Nummer sichergehen will, installiert das System lokal, exportiert statische Seiten und lädt diese auf den Server. Das lohnt sich vor allem für Websites, derenInhaltesichseltenändern.WillkommenerNebeneffekt:OhnePHPundDatenbank sind die Ladezeiten meist deutlich kürzer.
Auf dynamische Funktionen (z. B. Kommentare) musst Du dann allerdings verzichten. Für ein Blog ist das folgende Vorgehen daher weniger geeignet.
Schritt1:XAMPPeinrichten
Zunächst installierst Du WordPress lokal auf Deinem Computer. Um Server und Datenbank zu emulieren verwendest Du am besten › Xampp. Nach der Installation startest Du die beiden Module Apache und MySQL. Das Programm rufst Du anschließend über den Browser auf und gibst dazu in die Browserzeile »localhost« ein.
Die Datenbankverwaltung erreichst Du über den Menüpunkt phpMyAdmin oben rechts. Über den Reiter Datenbanken kannst Du nun eine neue Datenbank anlegen. Die Datenbank bekommt einen beliebigen Namen (unbedingt notieren!), bei der Option Kollation sollte utf8_general_ci gewählt werden. Nach einem Klick auf Anlegen erscheint die frische Datenbank auf der linken Seite.

128
phpMyAdmin: Datenbank anlegen leicht gemacht
Nun musst Du noch einen Benutzer anlegen. In der Menüleiste oben wählst Du den Eintrag Rechte und dann den Link Benutzerkonto hinzufügen. Gib einen Namen ein, wähle im Dropdown-Menü als Host Lokal und dann ein sicheres Passwort (ebenfalls beides notieren!). Unter Datenbank für Benutzer muss bei Gewähre alle Rechte auf die Datenbank ein Häkchen gesetzt werden. Abschließend bestätigst Du das Ganze mit OK.

129
Schritt 2: WordPress installieren
Nun kannst Du WordPress installieren. Dazu lädst Du die › aktuelle Version herunter, entpackst und kopierst den WordPress-Ordner in das htdocs-Verzeichnis von Xampp.Wosichdasbefindet,hängtabvomOrtDeinerXampp-Installation (z. B. C:\xampp\htdocs). Benenne das Verzeichnis in »wordpress« um. Wenn Du nun localhost/wordpress/wp-admin/setup-config.php aufrufst, musst Du nur noch die(hoffentlich)notiertenDatenbank-undWordPress-Login-Informationeneingeben.Deine lokale WordPress-Installation erreichst Du (nach dem Start der Apache- und mySQL-Module) anschließend immer unter http://localhost/wordpress/.
Schritt 3: Simply Static
Im letzten Schritt installierst Du ein Plugin, mit dem Du WordPress-Seiten in statische umwandelst. Das geht zum Beispiel mit › Simply Static. Der Name ist hier Programm: Installieren, aktivieren und unter Simply Static > Settings > Destination-URL als absolute URL die Domain eingeben, unter welcher die statischen Seiten

130
erreichbar sein sollen. Das Plugin schreibt dann die URLs der Dateien und Links von localhost/wordpress entsprechend um.
Simply Static: Neben einer absoluten Adresse kannst Du auch relative URLs angeben. Das ist zum Beispiel sinnvoll, wenn Du die Domain noch nicht kennst oder die Inhalte für verschiedene Domains verwenden willst.
Danach kannst Du über Generate mit dem Export loslegen. Vorsicht: Die Seiten werden in einer verschachtelten Verzeichnisstruktur gespeichert. Beim FTP-Upload solltest Du nur den Inhalt des Ordners mit der index.html (samt Unterverzeichnissen) übertragen.
Lokales WordPress als HTML-Generator und Test-System
Mit der hier beschriebenen Vorgehensweise sind nur die exportierten statischen Seitenöffentlich,dieWordPress-InstallationbleibtfürBesucherundpotenzielleAngreifer unsichtbar. Allerdings musst Du neue Beiträge und Änderungen immer manuell hochladen oder diesen Upload mit einem lokalen Skript oder einer Synchronisierungssoftware auf Deinem Computer automatisieren. Dynamische Elemente wie Kontaktformular und Kommentarfunktion gibt es nicht.
WordPress lokal zu nutzen, ist auch zu Testzwecken empfehlenswert. Es ist sicherer und professioneller, Änderungen am Blog immer erst zu testen. Wenn Du also bereits einen Blog hast, folgst Du am besten gleich den ersten beiden Schritten und erstellst eine lokale Kopie. Der Aufwand lohnt sich.

131
5.5 Plugins als Sicherheitsrisiko
Leider sind Plugins für WordPress nicht nur nützlich bis unentbehrlich – sie sind auch das größte Sicherheitsrisiko. Denn es gibt nahezu keine Qualitätskontrolle der angebotenenPluginsunddieQualifikationenderProgrammiererinHinblickaufSicherheit variieren stark, ohne dass Du das als Anwender erkennen kannst.
Deshalb solltest Du sowohl aus Performance- als auch Sicherheitsgründen so wenig Plugins wie möglich verwenden und auf die Funktionalitäten reduzieren, die wirklich unverzichtbar sind.
Allgemeine Tipps, um das Plugin-Risiko zu minimieren:
• Prüfe neue Plugins möglichst genau. Positive Indizien sind hohe Nutzerzahlen, gute Bewertungen, wenig ernsthafte Probleme in den Support-Foren und regelmäßige Aktualisierungen des Plugins.
• Je umfassender die Funktionalität eines Plugins ist, desto wahrscheinlicher schleichen sich auch bei guten Programmierern Sicherheitslücken ein. Vermeide deshalb Plugins mit zahlreichen Funktionen, die Du größtenteils ohnehin nicht nutzt.
• Installiere generell keine Plugins, die dem User irgendwelche Datei- oder Bilder-Uploads erlauben.
• Lösche unbenutzte Plugins. Deaktivieren genügt nicht.

132
6.1 WordPressBeinemachenper.htaccess
Plugins, Themes, Code Snippets – all das erleichtert den Blogger-Alltag, kann WordPress aber langsam machen. Mit der Folge, dass Besucher vorzeitig abspringen und Suchmaschinen Deine Website mit schlechteren Positionen abstrafen. Im Folgenden zeigen wir Dir, wie Du die Performance von WordPress über die .htaccess-Datei verbesserst.
1..htaccess-Dateiherunterladen
Die .htaccess-DateiisteineKonfigurationsdateifürWebserver.DamitkannstDuunteranderemdasBrowser-CachingkonfigurierenunddieKomprimierungaktivieren. WordPress erstellt die .htaccess bei der Installation automatisch und legt sie im Hauptverzeichnis ab. Lade die Datei mit Deinem FTP-Programm herunter und öffnesiemiteinemText-Editor.
Speichere die Original-Version, um im Notfall den alten Zustand wiederherstellen zu können.
2. Browser-Caching nutzen
Beim Browser-Caching legt der Browser Kopien von CSS-, JavaScript- und GrafikdateienimlokalenSpeicherab.WenneinBesucherdieSeiteerneutaufruft,mussderBrowserdiesenichterneutvomServerherunterladen.DasspartTrafficund Ladezeit, heißt aber auch: Der Browser eines wiederkehrenden Besuchers aktualisiert zwischenzeitig geänderte Dateien erst nach Ablauf der eingestellten Frist. In den meisten Fällen sollte das aber kein Problem darstellen, sodass Du großzügige Werte (z. B. einen Monat) verwenden kannst.
DasBrowser-CachingkonfigurierstDuinder .htaccess-Datei. In der Regel stehen dort folgende Zeilen:
6 Performance

133
# BEGIN WordPress
<IfModule mod_rewrite.c>
RewriteEngine On
RewriteBase /
RewriteRule ^index\.php$ - [L]
RewriteCond %{REQUEST_FILENAME} !-f
RewriteCond %{REQUEST_FILENAME} !-d
RewriteRule . /index.php [L]
</IfModule>
# END WordPress
Eigenen Code kannst Du einfach darunter eintragen. Mit der Anweisung ExpiresByType gibst Du für die verschiedenen Dateitypen an, wie lange die lokalen Kopien gespeichert werden. Im nachfolgenden Code-Beispiel beträgt die Dauer jeweils einen Monat.
# Browser Caching
<IfModule mod_expires.c>
ExpiresActive On
ExpiresByType image/gif „access plus 1 months“
ExpiresByType image/ico „access plus 1 months“
ExpiresByType image/jpeg „access plus 1 months“
ExpiresByType image/jpg „access plus 1 months“
ExpiresByType image/png „access plus 1 months“
ExpiresByType text/css „access plus 1 months“
ExpiresByType text/javascript „access plus 1 months“
ExpiresByType application/x-javascript „access plus 1 months“
ExpiresByType application/javascript „access plus 1 months“
</IfModule>
Nach dem Upload der .htaccess kannst Du mit › Google Page Speed Insights prüfen, ob Deine Anweisungen funktionieren. Das Tool schlägt in dem Fall nicht mehr vor, Browser-Caching zu nutzen.
3. Komprimierung aktivieren
Die Komprimierung ist ebenfalls unkompliziert umzusetzen. Zur Methode: Das Programm Gzip komprimiert HTML- und CSS-Dateien. Dadurch ist die von einer Website zu übertragene Datenmenge kleiner. Sobald der Browser die Dateien

134
empfangen hat, entpackt er sie wieder. Weil das Zeit spart, solltest Du die Technik für Deine Website nutzen. Füge dazu einfach die folgenden Zeilen in die .htaccess ein:
# Gzip Compression
<IfModule mod_deflate.c>
AddOutputFilterByType DEFLATE application/javascript
AddOutputFilterByType DEFLATE application/rss+xml
AddOutputFilterByType DEFLATE application/vnd.ms-fontobject
AddOutputFilterByType DEFLATE application/x-font
AddOutputFilterByType DEFLATE application/x-font-opentype
AddOutputFilterByType DEFLATE application/x-font-otf
AddOutputFilterByType DEFLATE application/x-font-truetype
AddOutputFilterByType DEFLATE application/x-font-ttf
AddOutputFilterByType DEFLATE application/x-javascript
AddOutputFilterByType DEFLATE application/xhtml+xml
AddOutputFilterByType DEFLATE application/xml
AddOutputFilterByType DEFLATE font/opentype
AddOutputFilterByType DEFLATE font/otf
AddOutputFilterByType DEFLATE font/ttf
AddOutputFilterByType DEFLATE image/svg+xml
AddOutputFilterByType DEFLATE image/x-icon
AddOutputFilterByType DEFLATE text/css
AddOutputFilterByType DEFLATE text/html
AddOutputFilterByType DEFLATE text/shtml
AddOutputFilterByType DEFLATE text/javascript
AddOutputFilterByType DEFLATE text/plain
AddOutputFilterByType DEFLATE text/xml
</IfModule>
Nach dem Hochladen kannst Du noch mal Page Speed Insights nutzen, um zu prüfen, ob der Server die angegebenen Dateitypen tatsächlich komprimiert.
Einfach schneller
Das Warten hat ein Ende. Mit den grundlegenden Tipps in unserem E-Book › WordPress für Einsteiger (Kapitel 5.4) und den hier gezeigten Methoden sind kurze Ladezeiten garantiert. Und Deine mobilen Besucher dürften sich neben der Geschwindigkeit auch über das gesparte Datenvolumen freuen.

135
7.1 AndiesenZahlenerkennstDu,obDeinBlogerfolgreich ist
Zahlen und Statistiken verraten Dir, was auf Deinem Blog gut läuft und was nicht. Mit diesem Wissen kannst Du besser einschätzen, was Deine Leser wollen – aber auch,aufwelchemWegsieDeinBlogüberhauptfindenundwieDusiebessererreichen kannst. Wenn Du Kooperationen mit Firmen suchst oder Werbebanner akquirieren willst, fragen potenzielle Kunden meist nach einigen Erfolgskennzahlen, um einschätzen zu können, ob sich eine Zusammenarbeit lohnt.
Bei Statistiken kommt es wie immer aber darauf an, aus einem Berg von InformationendiewirklichrelevantenZahlenherauszufischenunddieWerterichtigzu interpretieren.
Nicht absolute Zahlen, sondern Trends sind wichtig
Hohe, absolute Zahlen sind schön, zeigen aber nur den aktuellen Stand. Zum Messen Deines Erfolgs sind Trends und Entwicklungen viel interessanter. Sie eröffnenDirnämlichdenBlickindieZukunft:KommenneueLeserhinzu?Werdensie zu Stammlesern? Steigt die Zahl der Kommentare, Shares und Likes zu Deinen Beiträgen? Kurz: Bist Du auf dem richtigen Weg?
Die periodisch schwankenden Besucherzahlen in diesem Beispiel zeigen, dass an Wochenenden weniger los ist.
Trends und Entwicklungen sind aber auch deshalb interessanter, weil sie sich gut mit denen anderer Blogs vergleichen lassen. Der Analyse-Dienst › SimilarWeb liefert Zahlen zu monatlichen Besucherzahlen Deiner und fremder Websites im Zeitverlauf – ideal für die Konkurrenzanalyse. Absolute Zahlen sind dagegen stark abhängig von Deinem Thema, eventuell auch von der Jahreszeit und anderen, individuellen Faktoren.
7 Tracking

136
Dennoch brauchst Du als Grundlage zunächst einmal absolute Zahlen, die Du aus Services wie dem kostenlosen Google Analytics oder auch dem Open-Source-Tool Matomo beziehen kannst.
1.VisitsundUniqueVisits,SitzungenundNutzer
FürdenTrafficgibtesdreigrundlegendeKennzahlen,dieüblicherweisemonatlichzusammengefasst werden:
• Seitenaufrufe (Page Impressions): Hier zählt jede einzelne Seite, die Deine Besucher aufrufen.
• Sitzungen (Visits): Alle Seiten, die ein einzelner Besucher zusammenhängend aufruft, ergeben zusammen eine Sitzung.
• Nutzer (Unique Visitors) gibt an, wie viele unterschiedliche Menschen Dein Blog in einem ausgewählten Zeitraum besuchen.
Die Zahl der Seitenaufrufe für sich genommen ist ziemlich uninteressant, schon weil sich das leicht manipulieren lässt. Mehr dazu im Absatz »Aussagekraft statistischer Werte«.
Die viel härtere Währung ist die Zahl der Nutzer. Abgesehen von statistischen Ungenauigkeiten zeigt Dir diese Zahl, wie viele Menschen Du tatsächlich erreichst.
ÜbersichtderTraffic-KennzahlenbeiGoogleAnalytics

137
2. Eintagsfliege oder Lesermagnet?
Eine bessere Aussage über die Qualität Deines Blogs liefert die Zahl der Seiten, die ein Besucher im Durchschnitt ansieht. Das sind übrigens überraschend wenig. Wenn Du einen Durchschnittswert von drei oder mehr erzielst, kannst Du stolz sein. Paradoxerweise ist dieser Wert tendenziell niedriger, wenn Du viele Stammleser hast. Denn Stammleser lesen nur den jeweils neuesten Beitrag, weil sie den Rest schon kennen.
Umherauszufinden,obDeinBlogattraktivfürneueLeserist,solltestDudieAnalyseder Seiten pro Besuch auf neue Leser beschränken. In Google Analytics kannst Du das über Zielgruppe > Übersicht einstellen und auch die unterschiedlichen Werte miteinander vergleichen.
Seiten pro Sitzung und Absprungrate von Stammlesern und neuen Besuchern im Vergleich
Die Absprungrate (engl.: Bounce Rate) hängt eng damit zusammen. Diese Zahl zeigt Dir, wie viele Leser nur eine einzige Seite auf Deinem Blog ansehen und danach wieder gehen. Wie Du beim Thema Stammleser gesehen hast, ist das nicht unbedingt etwas Negatives und kann auch heißen, dass ein Leser, der über Google auf Deiner Seite gelandet ist, genau das gefunden hat, wonach er gesucht hat.

138
Einen weiteren Anhaltspunkt gibt die durchschnittliche Sitzungsdauer. Setzt Du die ins Verhältnis zur Zahl der Seiten pro Sitzung, kannst Du Dir ungefähr vorstellen, wie lange die Besucher sich mit einem einzelnen Beitrag in Deinem Blog beschäftigen. Nicht erschrecken: Auch hier sind die durchschnittlichen Werte recht niedrig – es sind eben Durchschnittswerte, die vor allem von Besuchern nach unten gedrückt werden, die irrtümlich auf Deinem Blog landen und deshalb schon nach zwei oder drei Sekunden wieder gehen.
Die Absprungrate ist aber auch ein Indiz dafür, wie gut es Dir gelingt, Leser zum Bleiben zu bewegen, beispielsweise durch weiterführende Links am Ende jedes Beitrags.
Wenn Du Dich tiefer in diesen Aspekt einarbeiten willst, dann analysierst Du die AbsprungrateDeinerBeiträgeeinzeln.InGoogleAnalyticsfindestDueineentsprechende Liste unter Verhalten > Website-Content > Alle Seiten. Der Wert Ausstiege zeigt, welcher Prozentsatz an Besuchern nach dem Aufruf der jeweiligen Seite Deinen Blog verlassen hat. Bei einzelnen Beiträgen können die Ausstiege schon mal bei 80 Prozent liegen. Das passiert etwa, wenn der Beitrag eine bestimmte Frage sehr präzise beantwortet oder weil Du selbst beispielsweise durch eine Link-Liste dort die Ausstiege regelrecht forcierst.
UmBegriffsverwirrungenzuvermeiden:DieAbbruchrate–BounceRate–bezeichnet den Anteil der User, die Deinen Blog nach dem Lesen nur einer einzigen Seite wieder verlassen. Die »Ausstiege« zeigen Dir dagegen an, welches die jeweils letzte Seite war, die ein User angesehen hat, bevor er Deinen Blog verlassen hat – unabhängig davon, wie viele Seiten er zuvor bei Dir angesehen hat.
Absprungrate und Ausstiege, aufgegliedert nach einzelnen Blog-Beiträgen.

139
3. Traffic-Quellen
Jetzt weißt Du, wann Leser gehen. Aber wie haben sie Deinen Blog eigentlich gefunden? Die Herkunft der Besucher ist spannend, weil Du daraus ableiten kannst, wo Du mit mehr Aktivität brachliegende Potenziale ausschöpfen kannst. Und Du kannstidentifizieren,welcheKanälefürDeinenBlogbesondersgutfunktionieren:Istes eher Facebook oder Twitter? Lohnt sich ein Newsletter oder ein RSS-Feed? Musst Du mehr für Suchmaschinenoptimierung tun, weil zu wenige Besucher über Google zuDirfinden?
DieseWebsiteholtsichvielTrafficüberSuchmaschinen.
Die wichtigsten Herkunftsquellen sind:
• Organic Search: die normale Suche bei Google & Co.• Referral: Links von anderen Websites auf Dein Blog• Direct: Bookmarks, direkt eingetippte URLs und ähnliches• Social: Verweise bei Facebook, Twitter und Co.• Paid Search:bezahlterTrafficüberAnzeigeninSuchmaschinen• EMail: Links in E-Mails, typischerweise Dein eigener Newsletter• (Other): zum Beispiel Links aus RSS-Feeds auf
Mit einem Klick auf den jeweiligen Kanal zeigt Google Analytics Dir weitere Details, etwa aus welchen Social-Media-Plattformen genau Deine Besucher kommen.

140
4. Populäre Texte
Eine der wichtigsten Fragen: Welche Blog-Beiträge waren die beliebtesten? In der bereitsfürdieAusstiegerelevantenTabellefindestDubeiGoogleAnalyticsauchdieabsoluten Abrufzahlen und prozentualen Werte zu jedem einzelnen Deiner Beiträge. Achte aber beim Vergleich mehrerer Beiträge darauf, dass manche vielleicht erst ein paar Tage online sind, andere dagegen schon Monate. Letztere haben dadurch automatischmehrZugriffealsdieganzfrischen.
AnalysederamhäufigstenaufgerufenenBlogbeiträge
Konzentriere Dich bei der Auswertung nicht nur auf das Thema des jeweiligen Beitrags als Ursache für dessen Popularität, sondern betrachte auch die Wirkung der Überschrift und des Vorspanns sowie die Textlänge und optische Präsentation, um daraus für künftige Beiträge zu lernen.
Tipp: Wenn Du tiefer in die Analyse einzelner Beiträge einsteigen willst, liefert das WordPress-Plugin › Google Analytics Dashboard By Analytify detaillierte Zahlen zu jedem Beitrag direkt im Backend von WordPress.
5. Messen, was andere über Dich denken
Die vielleicht härteste Währung ist »Engagement«, also die Aktivität Deiner Leser, auch »Involvement« oder »Stickyness« genannt. Haben Dein Blog und Deine blogbezogenen Aktivitäten auf Facebook & Co. eine hohe Zahl an Shares, Likes, Mentions, Retweets und Kommentaren, beschäftigen sich Deine Leser intensiv mit dem, was Du schreibst. Gute Werte im direkten Vergleich zu ähnlichen Websites zeigen,dassDuetwasbewegstundEinflusshast.

141
Erneut: Beobachte die Steigerungsraten, statt auf absolute Werte zu schauen. Was helfen Dir langfristig 2.500 Facebook-Fans, wenn keine neuen mehr hinzukommen und kaum jemand auf Deine neuen Postings reagiert? Wenige aktive Fans/Freunde sind bei Facebook mehr wert als eine große Zahl passiver Fans, die Du vielleicht irgendwann einmal über ein Gewinnspiel akquiriert hast. Letztere bekommen Deine Postings vermutlich ohnehin längst nicht mehr zu Gesicht, weil mangels Interaktivität dieser User mit Deiner Fanseite die Filterfunktion von Facebook zuschlägt.
6. Links
Wird Dein Blog von anderen Bloggern wahrgenommen, die sich mit ähnlichen Themen beschäftigen? Ein Anhaltspunkt dafür sind Verbindungen auf Social-Media-Kanälen, ein anderer die eingehenden Links. Die Google Webmastertools beispielsweise liefern Informationen darüber, welche Websites auf Deinen Blog verlinken.
7. Abonnenten
Ein Aspekt, der in Zeiten von Facebook & Co. gerne übersehen wird: Abonnenten Deines Newsletters und RSS-Feeds sind nicht nur wertvolle Indikatoren für die Treue DeinerLeser,siesindaucheineTraffic-Quelle,dieDudirektinderHandhast.Denn:Stellst Du einen neuen Beitrag online, erreichst Du diese Abonnenten über Deinen RSS-Feed direkt. Und verschickst Du einen Newsletter, führen die Links darin ohne Umwege auf Deinen Blog.
Damit Du die Zahl Deiner Feed- und Newsletter-Abonnenten messen und deren Reaktiondaraufverfolgenkannst,empfiehltsichdieNutzungvonkostenlosenDiensten, die entsprechende Statistiken bereitstellen. Für RSS-Feeds eignet sich › Feedburner, für Newsletter lohnt sich ein Blick beispielsweise auf › Mailchimp.

142
Feedburner liefert genaue Statistiken über die Abonnenten Deines RSS-Feeds.

143
7.2 Content-Gruppen: Traffic detailliert aufschlüs-seln mit WordPress und Google Analytics
Im vorigen Kapitel hast Du wichtige Kennzahlen für das Tracking kennengelernt. Mit sogenannten Content-Gruppen gehst Du einen Schritt weiter. Du willst zum Beispiel feststellen, wie oft ein Beitrag vom Typ »News« pro Monat aufgerufen wird, weil ein Anzeigenkunde genau in dieser Kategorie Banner kaufen will. Oder Du willst ermitteln, ob Beiträge mit oder ohne Bildergalerie erfolgreicher sind. Oder Du fragst Dich, wie oft Deine vielen, aufwändig geschriebenen Theaterkritiken überhaupt nennenswert gelesen werden.
DieMöglichkeitensindvielfältigunddasGrundprinzipsehreinfach:DudefinierstRegeln,nachdenenGoogleAnalyticsdieSeitenzugriffegruppierensoll.AnschließendkannstDudieTraffic-ZahlennachdiesenindividuellenKriterienaufschlüsseln.
Google Analytics bietet unterschiedliche, teils sehr mächtige, aber auch komplizierte Methoden, um dieses Ziel zu erreichen. Für Blogger sind die sogenannten Content-Gruppen sicherlich die einfachste und bequemste. Je nach Deinen Zielen genügen ein paar Klicks in den Google-Analytics-Einstellungen. Bei komplexeren Anforderungen und für User, die sich ein wenig mit JavaScript und PHP auskennen, lassen sich Content-Gruppen noch individueller einsetzen. Wir beschreiben beide Wege Schritt für Schritt.
Vorarbeit: Bereiche definieren
Zunächst musst Du entscheiden, was genau Du mit den Content-Gruppen erfassen willst. Für die Schritt-für-Schritt-Anleitung entscheiden wir uns für ein einfaches Beispiel:Wirwollenermitteln,wievieleZugriffedieHomepage,dieKategorieNews und die Kategorie Bildergalerie jeweils haben. Die neu zu erstellende Content-Gruppe in Google Analytics nennen wir »Meine Bereiche«.
Content-Gruppen in Google Analytics anlegen
Klicke in Google Analytics links unten auf Verwaltung und wähle anschließend die Datenansicht aus, für die Du eine Content-Gruppe erstellen willst. Anschließend klickst Du unten auf Gruppierung nach Content.

144
Anlegen einer neuen Content-Gruppe in Google Analytics
Nun klickst Du auf den roten Button + Neue Gruppierung nach Content. Gib Deiner Gruppierung einen aussagekräftigen Namen (in unserem Beispiel »Meine Bereiche«). Jetzt hast Du eine Obergruppe erstellt, von denen Google maximal fünf bereitstellt. Unterhalb einer Obergruppe kannst Du aber beliebig viele Untergruppen anlegen.
Von hier an unterscheiden sich die Methoden: Die Option Nach Trackingcode gruppieren ist – ebenso wie Durch Extraktion gruppieren – für erfahrene Nutzer mit PHP- und JavaScript-Kenntnissen gedacht. Darauf gehen wir später noch ein.
DiedreiMöglichkeiten,Content-GruppeninGoogleAnalyticszudefinieren

145
Durch Regeldefinitionen gruppierenistdagegenohneEingriffindenProgrammiercode von WordPress möglich und damit am einfachsten anzuwenden.
Gruppieren mit Regeldefinitionen
Klickst Du auf das graue Feld Regelsatz erstellen, kannst Du Deine Regeln frei definieren.MitderAuswahlSeitefilterstDunachElementeninderURIderjeweilsaufgerufenenSeite.DieURI(UniformResourceIdentifier)istderTeilderURL,dernach http:// und Deiner Domain steht. Die URI von
http://www.katzenfreunde-suedsachsen.de/ernaehrung/tipps.html
ist also
/ernaehrung /tipps.html
Die Auswahl Seitentitel bezieht sich dagegen auf den title-Tag im HTML-Code der jeweils aufgerufenen Seite. Oft entspricht das dem Titel des jeweiligen Blogbeitrags – aber das ist abhängig vom jeweiligen Theme, sodass Du prüfen musst, welcher Text bei Deinem Theme im title-Tag steht. Rufe dazu einfach den Quelltext einer Seite im Browser auf (in den meisten Browsern: Strg + U) und suche nach <title>. InnerhalbdesöffnendenundschließendenTitle-TagsfindestDudengesuchtenText:
<title>das ist der Text, den Du suchst</title>
Der <title>-Tag im HTML-Code eines Blogbeitrags

146
Du könntest also beispielsweise mit einer Seitentitel-Regel, der Option enthält und dem Suchtext »vegan«alleBlogbeiträgefiltern,derenTitel»vegan«enthält.
Beispiel: Gruppiere alle Beiträge, die »vegan« enthalten.
FürdieRegeldefinitionstehenvieleOptionenzurAuswahl.
DukannstnatürlichmehrereDefinitionenerstellen,umunterschiedlicheGruppenvonInhaltenzudifferenzieren.DabeimusstDulediglichdaraufachten,dassAnalyticsdie Regeln von oben nach unten durcharbeitet und stoppt, sobald ein Kriterium erfüllt ist. Suchst Du also erst nach einem Titel, der »Katze« enthält, und anschließend nach einem Filter mit »Katzenfutter« im Titel, werden auch alle »Katzenfutter«-Beiträge als »Katze« gezählt, weil bereits die erste Bedingung erfüllt ist.
Auch Kombinationen mehrerer mit und/oder verknüpfte Kriterien kannst Du hier definieren.
Mehrere Kriterien verknüpfst Du mit und/oder.

147
Die Vielzahl der Filtermöglichkeiten kann da schnell unübersichtlich werden und zu logischen Fehlern führen. Prüfe also Deine Regeln sehr genau, damit die Auswertung letztlich sinnvolle Werte ergibt.
Zurück zu unserem Beispiel der Sortierung nach News, Bildergalerie und Homepage. Voraussetzung für diese Methode ist, dass sich die Kategorien über die URIidentifizierenlassen.News-BeiträgehättenalsobeispielsweisedieURLhttp://www.katzenfreunde-suedsachsen.de/news/testnews.html und Beiträge der Bildergalerie-Kategorie etwa http://www.katzenfreunde-suedsachsen.de/bildergalerie/galeriebeitragtest.html.
Eine entsprechende Content-Gruppierung erreichst Du dann mit folgenden Regeln:
Seite enthält nicht /
Seite beginnt mit /news/
Seite beginnt mit /bildergalerie/
DieeinzelnenRegel-DefinitionenkannstDuleiderinderÜbersichtallerRegelninGoogle Analytics nicht direkt sehen. Dazu musst Du jede Regel zum Bearbeiten einzelnöffnen.
Der fertige Regelsatz in Google Analytics
Bittebeachteaber,dassdieRegelnjenachKonfigurationDeinesWebspacesundDeiner WordPress-Installation unterschiedlich ausfallen können. Du solltest daher ausführlich testen und alle Varianten berücksichtigen, die eine Rolle spielen. Beispielsweise könnte Deine Homepage sowohl mit als auch ohne abschließendem »/« aufrufbar sein. In diesem Fall müsstest Du die Regel für die Homepage-Erkennung entsprechend abändern, damit Google Analytics beide Varianten berücksichtigt.

148
FallsdieFilterungüberdieRegeldefinitionennichtfunktioniert,weilwederURInochSeitentitel die nötigen Unterscheidungsmerkmale bieten, bleibt nur der aufwändigere Weg über den Tracking-Code.
Doch sehen wir uns zunächst an, wie Du die Content-Gruppen bei der Auswertung der Daten von Google Analytics nutzen kannst.
Content-Gruppen bei der Traffic-Analyse anwenden
Wechsle in Google Analytics in die Ansicht Verhalten > Websitecontent > Alle Seiten.ZwischenderGrafikundderWertetabellefindestDudieOptionGruppierung nach Content.
Hier wählst Du nun Deine neue angelegte Content-Gruppe »Meine Bereiche« aus. Die Gruppe wird angezeigt, sobald Analytics ausreichend Daten gesammelt hat. Sie ist also nicht sofort nach Erstellen sichtbar. Spätestens am folgenden Tag sollten aber genügend Daten vorhanden sein.
JetztzeigtGoogleAnalyticsdieTraffic-ZahlensortiertnachDeinenselbstdefiniertenContent-Bereichen an.
So sieht die Auswertung Deiner Content-Gruppen in Google Analytics aus.

149
Content-Gruppen via Trackingcode
Die zweite Methode zum Erstellen von Content-Gruppen setzt zumindest minimale Kenntnisse in JavaScript, PHP und WordPress-Programmierung voraus. Sehr kompliziert ist aber auch diese Methode nicht.
Der Vorteil via Trackingcode: Du bist nicht auf Unterscheidungsmerkmale angewiesen, die in der URI oder im Seitentitel enthalten sind. Stattdessen übergibst Du mithilfe von ein paar Zeilen JavaScript- und PHP-Code in Deinem WordPress-ThemezusätzlicheInformationenanGoogleAnalytics.DortkannstDudieTraffic-AuswertungspätergenaunachdiesenInformationenfiltern.Dugibstalsoquasijedem Seitenaufruf bei der Zählung eine zusätzliche Markierung mit auf den Weg, die Du dann später zur Auswertung nutzen kannst.
Wie Du im Folgenden sehen wirst, klingt das viel komplizierter, als es ist. Um beispielsweisenachunterschiedlichenWordPress-Kategorienzufiltern,genügteineeinzige Codezeile PHP plus eine Zeile JavaScript im Analytics-Trackingcode.
Child-Theme anlegen und Analytics-Code einbinden
Zunächstempfiehltessich,fürdienotwendigenkleinenVeränderungenimThemeein Child-Theme anzulegen (› siehe Kapitel 2.1).
Wenn Du den Google-Analytics-Code bisher über ein Plugin eingebunden hattest, musst Du dieses Plugin deaktivieren und den Code manuell im Theme einbinden. Dazu kopierst Du den Analytics-Code einfach in den Head-Bereich des HTML-Codes. TypischerweisefindestDudenHead-BereichinderWordPress-Dateiheader.php. Füge den Analytics-Code vor dem HTML-Tag </head> ein.
Content-Gruppen mit Tracking-Code
Zunächst ist der Ablauf identisch zum Anlegen einer Content-Gruppe mit Regeldefinitionen(sieheoben).StattaufdasgraueFeldRegelsatz definieren klickst Du jetzt aber auf das Feld Tracking-Code aktivieren. Da Du bei dieser Methode den Code direkt veränderst, solltest Du ein Grundverständnis für den Analytics-Tracking-Code mitbringen.
Nun siehst du den Tracking-Code, den Du in Dein Theme einfügen musst. Allerdings werdenwirdiesenCodeimnächstenSchrittnochmodifizieren,bevorwirihn

150
einfügen. Die Anleitung geht davon aus, dass Du das neue Universal Analytics nutzt, sodass die zweite der aufgeführten Code-Zeilen gilt.
Die ergänzende Zeile für den Tracking-Code von Google Analytics
Klicke auf Fertig und dann Speichern, um die Content-Gruppe fertig anzulegen.
Parameter in WordPress ermitteln
Nun ist Google Analytics bereit, die Daten für die neu angelegte Content-Gruppe zu empfangen. Damit der entsprechende Parameter an Analytics übergeben wird, musst Du den oben bereits angesprochenen Tracking-Code im WordPress-Theme um eine Zeile erweitern.
Allerdings fehlt Dir dazu noch ein wichtiges Element: die zu übergebenden Daten – in unserem Beispiel also der Name der Kategorie, in dem sich der jeweilige Blogbeitragbefindet.DasistdieStelle,andereinwenigPHP-CodeinsSpielkommt.

151
Geh an die Stelle, an der Du in der header.php den Analytics-Code eingefügt hast. Direkt über der Zeile <script> fügst Du folgende Zeilen ein:
<?php
$meinebereiche=‘‘;
if(in_category(‚bildergalerie‘)) {$meinebereiche=‘Bildergalerie‘;}
else if(in_category(‚news‘)) {$meinebereiche=‘News‘;}
else if(is_home()) {$meinebereiche=‘Homepage‘;}
?>
Wir bedienen uns hier einer Eigenheit von WordPress, den sogenannten Conditional Tags (› https://codex.wordpress.org/Conditional_Tags). Das sind PHP-Funktionen, mit denen Du die Eigenschaften des jeweils aktuellen Blogposts ermitteln kannst, also beispielsweise welche Kategorien oder Schlagwörter einem Beitrag zugeordnet sind, ob es sich um die Homepage, eine Kategorie-Übersicht, eine einzelne Seite oder ein Posting handelt und vieles mehr.
In unserem Bespiel verwenden wir zwei Conditional Tags: in_category() und is_home().
Wenn der aufgerufene Beitrag der Kategorie mit der Titelform »bildergalerie« zugewiesen ist, gibt in_category(‚bildergalerie‘) den Wert true zurück und erfüllt damit die if-Bedingung. Google Analytics gekommt also das Signal, dass es sich um den Aufris einer Seite im Seitenbereich »Bildergalerie« handelt. Das Gleiche würde auch mit dem Kategorienamen oder der Kategorie-ID funktionieren.
is_home() gibt true zurück und erfüllt damit die if-Bedingung, wenn es sich bei der aufgerufenen Seite um die Homepage handelt.
Es würde zu weit führen, Conditional Tags von WordPress hier ausführlich darzustellen, aber mit ein wenig Einarbeitung kannst Du mit der Vielzahl von möglichenTagsauchrechtkomplexeundstarkdifferenzierteContent-Gruppenbilden. Interessant dafür könnten beispielsweise auch Conditional Tags wie is_autor() zur Ermittlung des Autors eines Beitrags sein oder is_single( ‚beispieltag‘ ) für Posts mit dem Schlagwort »beispieltag« oder has_post_thumbnail(), um zu klären, ob dem Beitrag ein Artikelbild zugeordnet ist.

152
Ergänzung des Analytics-Codes
Die PHP-Variable $meinebereiche enthält in unserem Beispiel jetzt einen der Werte Bildergalerie, News oder Homepage oder ist leer, wenn die aufgerufene Seite keinem der drei Bereiche angehört.
Im nächsten Schritt musst Du den Inhalt der Variable nun noch als Parameter an Google Analytics übergeben. Dazu erweiterst Du den Analytics-Code um die folgende Zeile:
ga(‚set‘, ‚contentGroup5 ‚, ‚<?=$meinebereiche?>‘);
contentGroup5 ist der Parameter-Name, den Google Analytics in dem JavaScript-CodezuDeinerneuangelegtenContent-Gruppedefinierthat.DiesenParameterbelegen wir in der Code-Zeile nun mit dem Wert der PHP-Variable $meinebereiche und schon erfasst Google Analytics, aus welchem Deiner selbst gewählten Bereiche die gerade erfasste Seite stammt.
Der komplette Code für unser Beispiel lautet (statt UA-XXXXXX-XX gibst Du Deinen individuellen Google Analytics Code ein):
<?php
$meinebereiche=‘‘;
if(in_category(‚bildergalerie‘)) {$meinebereiche=‘Bildergalerie‘;}
else if(in_category(‚news‘)) {$meinebereiche=‘News‘;}
else if(is_home()) {$meinebereiche=‘Homepage‘;}
?>
<script>
(function(i,s,o,g,r,a,m){i[‚GoogleAnalyticsObject‘]=r;i[r]=i[r]||function(){
(i[r].q=i[r].q||[]).push(arguments)},i[r].l=1*new Date();a=s.createElement(o),
m=s.getElementsByTagName(o)[0];a.async=1;a.src=g;m.parentNode.
insertBefore(a,m)
})(window,document,‘script‘,‘//www.google-analytics.com/analytics.js‘,‘ga‘);
ga(‚create‘, ‚UA-XXXXXX-XX‘, ‚auto‘);
ga(‚set‘, ‚contentGroup5 ‚, ‚<?=$meinebereiche?>‘);
<em>ga(‚set‘, ‚anonymizeIp‘, true);
ga(‚send‘, ‚pageview‘);
</script></em>
Jetzt heißt es ein wenig warten, damit Google Analytics Daten sammeln kann, bevor DusieinderTraffic-Auswertungsehenkannst.

153
Hast Du alles richtig gemacht, wirst Du die Segmentierung Deines Contents spätestens nach einigen Stunden in Google Analytics sehen. Beachte aber, dass die Gruppierung natürlich nicht rückwirkend funktioniert. Analytics zeigt die Content-Gruppen-Auswertung also erst an, wenn es entsprechende Daten sammeln konnte.
Die Auswertung der gesammelten Daten funktioniert genauso wie oben bereits beschrieben. Du kannst sogar die unterschiedlichen Methoden der Content-Gruppierungkombinieren–Trackingcode,Extraktion(Profi-OptionfürFilterübersogenannteRegularExpressions)undRegeldefinitionen.GoogleAnalyticsarbeitetdie drei Varianten in genau dieser Reihenfolge ab und stoppt daher, sobald in diesem Ablauf das erste Kriterium erfüllt ist.

154
Mit › WordPress Multisite kannst Du beliebig viele WordPress-Websites in einer Installation zentral verwalten. Themes und Plugins musst Du nur einmal im Netzwerk installieren und kannst sie dann für alle Websites einsetzen. Die Administrationistdadurchvieleffizienter.PraktischistMultisiteauchzumTestenneuer Funktionen oder Themes.
Bei der Einrichtung hast Du die Wahl, ob die Netzwerk-Seiten Subdomains, Verzeichnisse oder verschiedene Domains verwenden sollen. Dies kann später nicht geändert werden.
8.1 MultisitemitVerzeichnissenundSubdomains
Schritt1:WordPressmanuellinstallieren
Der STRATO AppWizard eignet sich perfekt für die Installation einzelner Blogs. Für ein Netzwerk von Blogs musst Du WordPress jedoch manuell installieren. Wie das funktioniert, haben wir in › Kapitel 1: Voraussetzungen beschrieben.
Schritt 2: Multisite aktivieren
Um Multisite zu aktivieren, musst Du nach der Installation die Datei wp-config.php anpassen. Falls diese im Webspace nicht zu sehen ist, hat WordPress sie noch nicht erstellt. Lösung: In WordPress einloggen und dann die FTP-Verbindung neu aufbauen. Lade die wp-config.php herunter und gib oberhalb von »/* That’s all, stop editing! Happy blogging. */« folgende Zeile ein:
define(‚WP_ALLOW_MULTISITE‘, true);
Anschließend lädst Du die Datei wieder hoch und ersetzt die Original-Datei im Webspace.
8 WordPress Multisite

155
Schritt 3: Netzwerk aktivieren
Wenn Du das Backend aktualisierst, erscheint unter Werkzeuge nun der Eintrag Netzwerk-Einrichtung. Unter »Adressen der Websites in deinem Netzwerk« kannst Du zwischen Subdomains und Unterverzeichnissen wählen:
Bei beiden Varianten werden nach einem Klick auf den Installieren-Button zwei Code-Schnipsel angezeigt: Der erste wird an der gleichen Stelle wie oben in die wp-config.php, der zweite Block in die .htaccess eingefügt.
Bitte sichere beide Dateien vorab und achte darauf, die .htaccess im Hauptverzeichnis abzulegen!
Bei der Netzwerk-Einrichtung sagt WordPress, welcher Code wo eingefügt werden muss.

156
Nach einem erneuten Login ist das Netzwerk fertig eingerichtet. Wenn Du bei der Einrichtung Unterverzeichnisse ausgewählt hast, kannst Du gleich anfangen die Websites erstellen. Klicke dazu oben links neben dem WordPress-Logo auf Meine Websites > Netzwerkverwaltung > Websites > Neu hinzufügen.
Schritt 4: Subdomains erstellen
Hast Du Dich für die Option Subdomains entschieden, musst Du im › STRATO Kunden-Login erst noch Subdomains für die einzelnen Websites anlegen. Über Domains > Domainverwaltung > Verwalten > Subdomain anlegen ist das schnell erledigt.
Um abschließend die Websites zu erstellen, gehst Du wie bei den Unterverzeich-nissen vor: Meine Websites > Netzwerkverwaltung > Websites > Neu hinzufügen. Als Website-Adressen (URL) gibst Du die oben erstellten Subdomains an.
In der Netzwerkverwaltung kannst Du bequem neue Websites erstellen.

157
WordPress Multisite: effizient bei vielen Blogs
WordPress Multisite ist ein mächtiges Tool, um beliebig viele Blogs und Websites zu administrieren. Als sogenannter Super-Administrator kannst Du Themes und Plugins zentral installieren, aktualisieren und für einzelne Websites aktivieren. Wird ein Benutzer auf Website-Ebene angelegt, hat er – wie bei separaten Installationen auch – nur dort entsprechende Rechte.
Wie die Anbindung unterschiedlicher › STRATO Domains funktioniert, erfährst Du im folgenden Abschnitt.

158
8.2 Domain Mapping mit WordPress Multisite
Bei WordPress Multisite können Websites des Netzwerks nicht nur Unterverzeichnissen oder Subdomains zugewiesen werden, sondern auch anderen Domains. Für die folgenden Schritte benötigst Du daher ein › STRATO Hosting-Paket mit mindestens zwei Domains.
Schritt1:WordPressinstallierenundMultisiteaktivieren
Als Erstes installierst Du WordPress manuell und aktivierst die Multisite-Funktion und das Netzwerk wie in › Kapitel 8.1beschrieben(Schritte1bis3).WähleimdrittenSchritt als Adressen der Websites unbedingt Unterverzeichnisse:
Um Probleme beim Einloggen oder mit Berechtigungen zu vermeiden, fügst Du unterhalb des von WordPress vorgegebenen Codes zusätzlich folgende Zeile in die wp-config.php ein:
define(‚COOKIE_DOMAIN‘, ‚‘);
Schritt 2: Websites hinzufügen
Sobald das Netzwerk aktiviert ist, erstellst Du die einzelnen Websites: Meine Websites > Netzwerkverwaltung > Websites > Neu hinzufügen. Als »Website-Adresse (URL)« kannst Du erstmal irgendwas eintragen – das wird eh gleich wieder geändert (Schritt 3), weil Du ja kein Unterverzeichnis, sondern eine andere Domain nutzen willst.

159
Beim Erstellen neuer Websites kannst Du als Adresse zunächst nur ein Verzeichnis angeben.
Schritt 3: Website-Adressen eingeben
Hast Du die Websites erstellt, musst Du nun die richtigen Adressen eingeben. Dafür gehst Du in die Website-Übersicht (Websites > Alle Websites). Bewegst Du den Mauszeiger über einen Eintrag, erscheint der jeweilige Bearbeiten-Link. Hier kannst Du eine beliebige › STRATO Domain aus Deinem › Hosting-Paket eingeben.

160
Tipp: Falls Du Dich nicht mehr einloggen kannst, liegt das wahrscheinlich an veralteten Cookies. Schließe in dem Fall einfach den Browser, lösche den Cache und versuche es erneut.
Fertig!
Wenn alles erledigt ist, kannst Du Dich mit Deinen »Super-Admin«-Zugangsdaten (für das gesamte Netzwerk) in die Backends der einzelnen Websites einloggen. Wenn Du imBackendeinerWebsiteeinenBenutzeranlegst,hatdieserauchnurdortZugriff.Viel Spaß mit Multisite!

161
Bist Du startklar? Steckst Du vielleicht schon mitten in Deinem WordPress-Projekt? Dannhoffenwir,dassunserE-Book»WordPressfürFortgeschrittene«fürDicheinguter Ratgeber ist.
Übrigens: Über neue WordPress-Features und Trends informieren wir Dich in unserem › STRATO Blog. Hier stellen wir auch regelmäßig interessante und erfolgreiche Blogs vor. Schau doch mal vorbei und hol Dir Anregungen für Deinen eigenen Blog.
Schließlich fragen wir uns: Was ist aus Deinem Projekt geworden? Wir sind sehr gespannt auf Dein Feedback: Besuche uns auf unserem › Blog, auf › Facebook oder › Twitter.
Frohes Bloggen und viele Grüße
Dein STRATO Team
Schlusswort