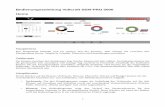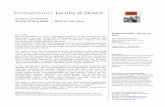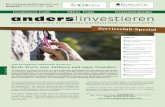X99 II Serie Funktionsanleitung6 ASUS X99 Serie Funktionsanleitung AI Suite 3-Menü starten AI Suite...
Transcript of X99 II Serie Funktionsanleitung6 ASUS X99 Serie Funktionsanleitung AI Suite 3-Menü starten AI Suite...
-
Moth
erbo
ard
X99 II SerieFunktionsanleitung
-
2 ASUS X99 Serie Funktionsanleitung
G11551Erste AusgabeMai 2016
Copyright© 2016 ASUSTeK COMPUTER INC. Alle rechte vorbehalten.Kein Teil dieses Handbuchs, einschließlich der darin beschriebenen Produkte und Software, darf ohne ausdrückliche schriftliche Genehmigung von ASUSTeK COMPUTER INC. (“ASUS”) mit jeglichen Mitteln in jeglicher Form reproduziert, übertragen, transkribiert, in Wiederaufrufsystemen gespeichert oder in jegliche Sprache übersetzt werden, abgesehen von vom Käufer als Sicherungskopie angelegter Dokumentation.Die Produktgarantie erlischt, wenn (1) das Produkt ohne schriftliche Genehmigung von ASUS repariert, modifiziert oder geändert wird und wenn (2) die Seriennummer des Produkts unkenntlich gemacht wurde oder fehlt.ASUS BIETET DIESES HANDBUCH IN SEINER VORLIEGENDEN FORM AN, OHNE JEGLICHE GARANTIE, SEI SIE DIREKT ODER INDIREKT, EINSCHLIESSLICH, ABER NICHT BESCHRÄNKT AUF INDIREKTE GARANTIEN ODER BEDINGUNGEN BEZÜGLICH DER VERKÄUFLICHKEIT ODER EIGNUNG FÜR EINEN BESTIMMTEN ZWECK. IN KEINEM FALL IST ASUS, SEINE DIREKTOREN, LEITENDEN ANGESTELLTEN, ANGESTELLTEN ODER AGENTEN HAFTBAR FÜR JEGLICHE INDIREKTE, SPEZIELLE, ZUFÄLLIGEN ODER FOLGESCHÄDEN (EINSCHLIESSLICH SCHÄDEN AUFGRUND VON PROFITVERLUSTEN, GESCHÄFTSVERLUSTEN, NUTZUNGS- ODER DATENVERLUSTEN, UNTERBRECHUNG VON GESCHÄFTSABLÄUFEN ET CETERA), SELBST WENN ASUS VON DER MÖGLICHKEIT SOLCHER SCHÄDEN UNTERRICHTET WURDE, DIE VON DEFEKTEN ODER FEHLERN IN DIESEM HANDBUCH ODER AN DIESEM PRODUKT HERRÜHREN.DIE TECHNISCHEN DATEN UND INFORMATIONEN IN DIESEM HANDBUCH SIND NUR ZU INFORMATIONSZWECKEN GEDACHT, SIE KÖNNEN JEDERZEIT OHNE VORANKÜNDIGUNG GEÄNDERT WERDEN UND SOLLTEN NICHT ALS VERPFLICHTUNG SEITENS ASUS ANGESEHEN WERDEN. ASUS ÜBERNIMMT KEINE VERANTWORTUNG ODER HAFTUNG FÜR JEGLICHE FEHLER ODER UNGENAUIGKEITEN, DIE IN DIESEM HANDBUCH AUFTRETEN KÖNNTEN, EINSCHLIESSLICH DER DARIN BESCHRIEBENEN PRODUKTE UND SOFTWARE.In diesem Handbuch erscheinende Produkte und Firmennamen könnten eingetragene Warenzeichen oder Copyrights der betreffenden Firmen sein und dienen ausschließlich zur Identifikation oder Erklärung und zum Vorteil des jeweiligen Eigentümers, ohne Rechtsverletzungen zu beabsichtigen. .
Angebot, Quellcode bestimmter Software, zur Verfügung zu stellenDieses Produkt enthält urheberrechtlich geschützte Software, die unter der General Public License ("GPL") oder Lesser General Public License Version ("LGPL") lizenziert sind und/oder anderen Free Open Source Software. Solche Software in diesem Produkt wird ohne jegliche Gewährleistung, soweit nach anwendbarem Recht zulässig, verteilt. Kopien der Lizenzen sind in diesem Produkt enthalten.Soweit die geltenden Lizenz Sie zum Quellcode dieser Software und/oder andere zusätzliche Daten berechtigt, können Sie es für einen Zeitraum von drei Jahren seit der letzten Auslieferung des Produktes benutzen, entweder(1) kostenlos, indem Sie es unter https://www.asus.com/support/ herunterladenoder (2) für die Kosten der Vervielfältigung und Zulieferung, abhängig vom bevorzugten Träger und dem Ort, wo Sie es versendet haben wollen, durch das Senden einer Anfrage an:
ASUSTek COMPUTER INC.Legal Compliance Dept.15 Li Te Rd.,Beitou, Taipei 112Taiwan
In Ihrer Anfrage geben Sie bitte den Namen, die Modellnummer und Version, die Sie im Info-Feld des Produkts, für das Sie den entsprechenden Quellcode erhalten möchten, finden und Ihre Kontaktdaten, so dass wir die Konditionen und Frachtkosten mit Ihnen abstimmen können.Der Quellcode wird OHNE JEGLICHE HAFTUNG vertrieben und unter der gleichen Lizenz wie der entsprechende Binär/Objektcode.Dieses Angebot gilt für jeden mit Erhalt dieser Mitteilung.ASUSTeK ist bestrebt, vollständigen Quellcode ordnungsgemäß zur Verfügung zu stellen, wie in verschiedenen Free Open Source Software-Lizenzen vorgeschrieben. Wenn Sie jedoch Probleme bei der Erlangung der vollen entsprechenden Quellkode wir sehr dankbar auf, wenn Sie uns eine Mitteilung an die E-Mail-Adresse [email protected] unter Angabe der Produkt-und der Beschreibung des Problems (senden Sie bitte keine großen Anhänge wie Quellcode-Archive, etc., an diese E-Mail-Adresse).
-
3ASUS X99 Serie Funktionsanleitung
InhaltsverzeichnisÜber dieses Handbuch ................................................................................................5AI Suite 3-Hauptmenü ..................................................................................................6Dual Intelligent Processors 5 ......................................................................................8
5-Way Optimization ......................................................................................... 8
TPU (Turbo Processing Unit) .......................................................................... 9
EPU (Energy Processing Unit) ...................................................................... 10
DIGI+ Power Control ..................................................................................... 11
Fan Xpert 4 ................................................................................................... 13
Turbo Core App (für Broadwell-E CPUs) ...................................................... 15
Turbo App ..................................................................................................... 16
Ai Charger+ .................................................................................................................17USB 3.1 Boost.............................................................................................................18EZ Update....................................................................................................................19Systeminformation .....................................................................................................21Mobo Connect ............................................................................................................23PC Cleaner ..................................................................................................................24USB BIOS Flashback .................................................................................................25Turbo LAN ...................................................................................................................27Aura .............................................................................................................................28HyStream ....................................................................................................................29Wi-Fi GO! Card............................................................................................................30
ASUS Wi-Fi GO! Kartenspezifikationen ........................................................ 30
Installation ..................................................................................................... 31
Wi-Fi Engine................................................................................................................32Wi-Fi GO! und Remote GO! .......................................................................................35
Systemvoraussetzungen ............................................................................... 35
ASUS Kontoanmeldung ................................................................................ 35
Wi-Fi GO! verwenden!................................................................................... 37
Wi-Fi GO! & NFC Remote (App für Mobilgeräte) .......................................... 38
Cloud GO! ..................................................................................................... 40
Remote Desktop ........................................................................................... 41
Remote Desktop Benutzeroberfläche für Windows 10 ................................. 41
Remote Desktop Kontrollmeldung ................................................................ 42
File Transfer .................................................................................................. 43
Remote Keyboard & Mouse .......................................................................... 44
-
4 ASUS X99 Serie Funktionsanleitung
ASUS Media Streamer ...............................................................................................44Systemvoraussetzungen ............................................................................... 45
Hinzufügen und Löschen von Mediendateien ............................................... 46
Push Nachricht ...........................................................................................................47Key Express ................................................................................................................50ASUS Disk Unlocker ..................................................................................................52ASUS Boot Setting .....................................................................................................53
-
5ASUS X99 Serie Funktionsanleitung
Anmerkungen zu diesem HandbuchUm sicherzustellen, dass Sie die richtigen Schritte ausführen, beachten Sie die folgenden Symbole, die in diesem Handbuch benutzt werden.
GEFAHR/WARNUNG: Informationen zur Vermeidung von Verletzungen beim Versuch, eine Aufgabe abzuschließen.
ACHTUNG: Informationen, um Schäden an den Komponenten zu vermeiden, beim Ausführen einer Aufgabe.
WICHTIG: Anweisungen, denen Sie folgen MÜSSEN, um die Aufgabe zu vollenden.
HINWEIS: Tipps und zusätzliche Informationen, die Ihnen helfen, die Aufgabe zu vollenden.
Über dieses HandbuchDiese Funktionsanleitung beschreibt die Software der Support-DVD, die im Motherboard-Paket enthalten ist. Die meisten Anwendungen auf der Support-DVD besitzen Assistenten, die Sie durch die Installation führen. Weitere Informationen finden Sie in der Online-Hilfe oder den Readme-Dateien, die bei der Software enthalten sind.
• Unterstützte Funktionen können je nach Motherboard-Modell variieren.
• Motherboard-Einstellungen und Hardware-Optionen variieren. Benutzen Sie die in der Funktionsanleitung beschriebenen Einstellungsprozeduren nur als eine Referenz.
• Der Inhalt der Support-DVD kann jederzeit und ohne Ankündigung geändert werden. Besuchen Sie www.asus.com für Updates.
-
6 ASUS X99 Serie Funktionsanleitung
AI Suite 3-Menü starten
AI Suite 3-HauptmenüDas AI Suite 3 Hauptmenü bietet Ihnen übersichtliche Einblicke auf das, was in Ihrem Computer vor sich geht, so dass Sie die Leistungen optimieren können und Ihr System stabiler läuft.
Im AI Suite 3-Hauptmenü gibt es eine Zugangsmenüleiste, die Ihnen ermöglicht, schnell und unkompliziert Zugriff auf integrierte ASUS Hilfsprogramme zuzugreifen. Klicken sie zum Ausführen der Menüleiste im linken Bereich des Menüs auf .
Die AI Suite 3-Screenshots in diesem Abschnitt sind nur als Referenz gedacht und können je nach Modell variieren.
• Einige Funktionen im AI Suite 3-Hauptmenü in dieser Funktionsanleitung können je nach Motherboard-Modell variieren.
• Für detaillierte Software-Konfigurationen beziehen Sie sich bitte auf die Software-Handbücher auf der Support-DVD oder auf der ASUS-Webseite www.asus.com .
-
7ASUS X99 Serie Funktionsanleitung
AI-Suite-3-Hauptmenüleiste
AI Suite 3-MinimenüDas AI Suite 3-Minimenü erscheint am Desktop; Sie können mühelos darauf zugreifen und es verschieben. Das AI Suite 3-Minimenü ermöglicht Ihnen schnellen Zugriff auf die wichtigen Elemente in AI Suite 3.
Zum Erweitern des Schnellausführungsbereichs
oder zum Starten der Schnellausführung anklicken
Zur Auswahl der verfügbaren Funktionen für das AI Suite
3-Minimenü anklicken
Schnellausführungsbereich
-
8 ASUS X99 Serie Funktionsanleitung
Dual Intelligent Processors 5ASUS Dual Intelligent Prozessoren 5 vereint TPU, EPU, DIGI+ Power Control, Fan Xpert 4 und Turbo Core App Funktionen, um die Leistung des Systems optimal auszuschöpfen. Es gleicht automatisch die System-Performance, Energieeinsparung, Ebenen und Lüftereinstellungen, über das benutzerfreundliche AI Suite 3 Dienstprogramm, aus.
5-Way OptimizationDie 5-Way Optimization Funktion optimiert dynamisch Ihren PC, basierend auf der Echtzeit-Nutzung, um den besten Systemstatus zu bieten. Es umfasst die wesentlichen Bereiche, wie CPU-Leistung, Energieeinsparung, stabile digitale Power, kühle und ruhige Lüftersteuerung und umfasst maßgeschneiderte Einstellungen für Ihre Anwendungen, um sicherzustellen, dass Ihr PC bereit für Spiele, Unterhaltung, Produktivität oder einfach alles, ist.
Klicken Sie auf diese 5-Wege-Optimierungstaste, um die besten Einstellungen für Ihr System automatisch zu erkennen und abzustimmen
Während der Einstellungen NICHT den Lüfter entfernen.
5-Way Optimization-Bildschirm
-
9ASUS X99 Serie Funktionsanleitung
TPU (Turbo Processing Unit)TPU ermöglicht Ihnen, die CPU-Frequenz, CPU-Cache, Kernfrequenzen, DRAM-Frequenz und betreffende Spannungen für eine verbesserte Systemstabiliät und Leistungserhöhung einzustellen.
Lesen Sie die CPU-Dokumentation bevor Sie die Einstellungen der CPU-Spannung ändern. Das Einstellen einer zu hohen Spannung kann den Prozessor dauerhaft beschädigen und eine zu niedrige Spannung zu einem instabilen Systembetrieb führen.
Für die Systemstabilität werden die in TurboV vorgenommenen Änderungen nicht in den BIOS-Einstellungen gespeichert und sind beim nächsten Systemstart nicht mehr vorhanden. Speichern Sie Ihre Übertaktungseinstellungen als TPU-Profil und laden Sie manuell das Profil nach dem Systemstart.
TPU verwenden
CPU-Frequenz
Zum Rückgängigmachen der Anpassungen anklicken
• Stellen Sie die Option CPU-Verhältniseinstellung im BIOS auf [Auto] ein, bevor Sie CPU-Frequenz in TPU nutzen. Einzelheiten finden Sie in der Motherboard-Bedienungsanleitung im Kapitel Ai Tweaker-Menü .
• Die CPU-Frequenz-Leisten zeigen den Status der CPU-Kerne, die je nach CPU-Modell variieren.
Zur Aktivierung von Group Tuning anklicken
Klicken Sie auf oder zur Anpassung der Basistaktfrequenz, des CPU-Verhältnisses und des CPU-Cache-Verhältnisses
Klicken Sie auf oder , um die Anzahl der anzupassenden Kerne auszuwählen
Zum Speichern der Anpassungen in einem Profil, anklicken
Zum Laden eines gespeicherten Profils anklicken
Zur Übernehmen der Anpassungen anklicken
Passen Sie die CPU-Spannungen und DRAM-Spannungen an
-
10 ASUS X99 Serie Funktionsanleitung
EPU (Energy Processing Unit)EPU ist ein Echtzeitsystem Energiespar-Chip, der automatisch die aktuelle Systemauslastung erkennt und intelligent den Stromverbrauch mäßigt. Es bietet eine systemweite Gesamtenergie-Optimierung, verringert Lüftergeräusche und verlängert die Lebensdauer Ihrer Hardware-Komponenten.
EPU verwenden
• Wenn Sie die konfigurierte max. CPU-Energie zum Starten des Energiesparens aktivieren, wird die CPU-Frequenz mit 800MHz in der Windows®-Betriebssystemsinformation des Computers angezeigt. Aber die tatsächliche CPU-Frequenz variiert je nach Spannung, die Sie manuell einstellen. Sie können die CPU-Spannung vom niedrigsten Punkt auf Ihren bevorzugten Wert einstellen.
• Die konfigurierte max. CPU-Energie kann die Leistungsabgabe zur CPU reduzieren und die CPU-Leistungsfähigkeit unter einer schweren Systemlast beeinflussen. Starten Sie Ihren Computer neu, um Ihr System auf die Standardeinstellungen zurückzusetzen.
Klicken Sie auf , um ein Lüfterprofil auszuwählenZum Stummschalten haken Sie das Kontrollkästchen an
Klicken Sie, um die Stromeinstellungen des USB Controllers auszuwählen
Klicken Sie zum Anpassen der konfigurierten maximalen CPU-Leistung auf oder
Klicken Sie hier, um die Einstellungen im Hochleistungs-Modus zu konfigurieren
Klicken Sie hier, um die Einstellungen im Maximalen Energiespar-Modus zu konfigurieren
Klicken Sie hier, um die Einstellungen im Abwesenheits-Modus zu konfigurieren
Klicken Sie, um die Einstellung der Spannungsabnahme auszuwählen
Zum Rückgängigmachen der Anpassungen anklicken
Klicken Sie zum Aktivieren auf die
Werkseinstellungen
Zur Übernehmen der Anpassungen anklicken
-
11ASUS X99 Serie Funktionsanleitung
DIGI+ Power ControlASUS DIGI+ Power Control verfügt über die revolutionäre und innovative digitale VRM und DRAM Spannungscontroller. Diese Controller bieten ultra-präzises Speicher- und Spannungstuning für optimale Effizienz, Stabilität und Leistung.
Die folgende Abbildung dient nur zu Ihrer Referenz. Konfigurationsoptionen variieren je nach Motherboard-Modell.
CPU-LeistungsphasensteuerungErhöht die Phasenanzahl bei hoher Systembelastung, um beschleunigte sowie bessere thermale Leistungen zu erzielen. Verringern Sie die Phasenanzahl bei niedriger Systembelastung, um die VRM-Effizienz zu steigern.
CPU VRM SchaltfrequenzAktiviert Frequenzspreizung, um die Systemstabilität zu verbessern.
CPU-Belastungslinie-KalibrierungErmöglicht die Anpassung des Spannungsbereiches zur Steuerung der CPU-Lastkennlinie. Ein hoher Wert verbessert die Systemleistung, ein geringerer Wert vermindert den Energiebedarf.
CPU-StromfähigkeitCPU Current Capability (CPU-Leistungsbereich) ermöglicht einen breiteren Gesamtleistungsbereich für die Übertaktung. Ein höherer Wert resultiert in einen breiteren Leistungsbereich und erweitert gleichzeitig den Übertaktungsfrequenzbereich.
Thermische CPU-LeistungssteuerungEine höhere Temperatur führt zu einem breiteren thermischen CPU-Leistungsbereich und erweitert gleichzeitig die Übertaktungstoleranz, um das Übertaktungspotential zu vergrößern.
CPU-LeistungszyklusregelungCPU Power Duty Control passt die Stromzufuhr jeder VRM-Phase sowie die Thermale Leistung jeder Phasenkomponente an.
Zur Anwendung der Änderungen anklicken
Zum Rückgängigmachen der
Änderungen anklicken
Klicken Sie, um zwischen den Bildschirmen zu
wechseln
CPU Power einstellen
-
12 ASUS X99 Serie Funktionsanleitung
DRAM Power einstellen
DRAM-SpannungsfrequenzHier können Sie für die Systemstabilität oder den Übertaktungsbereich die DRAM-Umschaltfrequenz einstellen.
DRAM-StromfähigkeitEin höherer Wert resultiert in einen breiteren Leistungsbereich und erweitert gleichzeitig den Übertaktungsfrequenzbereich.
DRAM-LeistungsphasensteuerungWählen Sie Extreme für den Vollphasenmodus, um die Systemleistung zu steigern. Wählen Sie Optimized für das ASUS optimierte Phasentuningprofil, um die Leistungseffizienz des DRAM zu steigern.
• Die tatsächliche Leistungssteigerung kann ja nach installierten CPU-Modell unterschiedlich ausfallen.
• Vergewissern Sie sich, dass die Kühlmodule richtig auf Ihrem Motherboard installiert worden sind, um die thermischen Bedingungen zu überwachen.
Zur Anwendung der Änderungen anklicken
Zum Rückgängigmachen der Änderungen anklicken
-
13ASUS X99 Serie Funktionsanleitung
Fan Xpert 4ASUS Fan Xpert 4 bietet anpassbare Einstellungen Ihrer Lüfter, für eine kühlere und ruhigere Computerumgebung. Mit seiner Lüfter-Auto-Tuning-Funktion kann ASUS Fan Xpert 4 automatisch die Einstellungen der CPU- und Gehäuselüfter optimieren, um die beste Kühlleistung zu erreichen. ASUS Fan Xpert 4 unterstützt außerdem Hardware Level PWM/DC-Kombi-Modus für die CPU-, Gehäuselüfter und Lüfter, die an die Lüfter-Erweiterungskarte angeschlossen sind. Sie können auch die CPU-Lüftergeschwindigkeit unter den minimalen Standard reduzieren, für einen geräuschlosen Betrieb, während leichter Systemlasten.
Lüftereinstellungen anpassenSmart ModeDer Smart-Modus ermöglicht Ihnen die Einstellung der Reaktionsgeschwindigkeit basierend auf der Systemtemperatur einzustellen.
Klicken Sie zum Umschalten zwischen den Lüftern
Zum Rückgängigmachen der Änderungen anklicken
Zur Anwendung der Änderungen anklicken
Zum Festlegen der
Lüfterdrehzahl anklicken und
ziehen
Klicken Sie, um den Lüftermodus auszuwählen
Klicken Sie zum Aktivieren von
'Extreme Quiet' (extrem leise)
Zum Anpassen der Lüfterreaktion, Schieber anklicken und ziehen
Verfügbare Lüfter, die Sie anpassen können
Klicken Sie zur Auswahl der Lüfterposition
Klicken Sie, um den Lüfter anzupassen
Klicken Sie, um Fan Tuning (Lüfterabstimmung) zu starten
Klicken Sie, um einen
Lüftermodus festzulegen
Klicken Sie zum Umschalten zwischen den Lüfterbildschirmen
Hier klicken, um ein Profil zu laden
Klicken Sie zum Speichern des Profils
Entfernen Sie den Lüfter NICHT bei der automatischen Lüftereinstellung.
Klicken Sie, um die Temperaturquelle auszuwählen
Aktuell ausgewählte Temperaturquelle
-
14 ASUS X99 Serie Funktionsanleitung
RPM ModeIm Tab RPM Mode können Sie die Lüftergeschwindigkeit einstellen, wenn die CPU-Temperatur unter 75ºC fällt.
• Wenn die CPU-Temperatur 75° C erreicht, läuft der Lüfter zum Schutz der CPU automatisch mit voller Drehzahl.
• Falls die Drehzahl Ihres Lüfters über ein externes Steuergerät geregelt wird, erkennt Fan Xpert 4 die Lüfterdrehzahl eventuell nicht.
• Fan Xpert 4 unterstützt keine 2-poligen Lüfter. Falls Sie einen zweipoligen Lüfter installieren, ist lediglich der Betrieb mit voller Drehzahl möglich.
• Nach einem Wechsel von CPU- oder Gehäuselüftern sollte die Lüfterabstimmung wiederholt werden.
Zum Festlegen der Lüftergeschwindigkeit anklicken und ziehen
Klicken Sie zum Umschalten zwischen den Lüftern
Der Wasserpumpen-Header unterstützt nicht die Fan Tuning (Lüfterabstimmung)-Funktion, um zu verhindern, dass die Wasserpumpe aufgrund verschiedener Wasserpumpenhersteller nicht funktioniert.
Klicken Sie hier, zum Umschalten zwischen CPU- und Gehäuse-Lüfterbildschirmen
Die Wasserpumpe ist auf Smart-Modus eingestellt
Zum Rückgängigmachen der Änderungen anklicken
Zur Anwendung der Änderungen anklicken
-
15ASUS X99 Serie Funktionsanleitung
Turbo Core App (für Broadwell-E CPUs)Die Turbo Core App erlaubt Ihnen, die Systemleistung einer Anwendung anzupassen. Wenn eine Anwendung auf der Turbo Core App-Liste ist, können Sie die Anwendung ziehen und ablegen, um die Priorität zur Zuweisung der CPU-Frequenz zu ändern.
Zur Anwendung der Änderungen anklicken
Zum Rückgängigmachen der Änderungen anklicken
Klicken Sie, um eine bestimmte Anwendung (.exe) in die Turbo Core App-Liste zu übertragen
Hier klicken, um die Liste der laufenden Anwendungen zu aktualisieren
Zeigt die laufenden Anwendungen Ihres Systems an
Zeigt die Anwendungen, die zur Turbo Core App-Liste hinzugefügt wurden
Die Turbo Core App ermittelt automatisch die CPU-Kerne mit der besten Leistung und weist dann die besten Kerne den Anwendungen in der Turbo Core App-Liste, basierend auf der Priorität der Anwendung, zu.
-
16 ASUS X99 Serie Funktionsanleitung
Turbo AppTurbo-App erlaubt Ihnen die Systemleistung, Netzwerkpriorität und Audio-Einstellung einer Anwendung anzupassen. Wenn eine Anwendung auf der Turbo App-Liste ist, können Sie die Anwendung ziehen und ablegen, um die Priorität zur Zuweisung der CPU-Frequenz und die Netzwerkpriorität zu ändern, außerdem um die Audio-Einstellung der ausgewählten Anwendung festzulegen.
Zur Anwendung der Änderungen anklicken
Zum Rückgängigmachen der Änderungen anklicken
Klicken Sie, um eine bestimmte Anwendung (.exe) in die Turbo App-Liste zu übertragen
Hier klicken, um die Liste der laufenden Anwendungen zu aktualisieren
Zeigt die laufenden Anwendungen Ihres Systems an
Zeigt die Anwendungen, die zur Turbo App Liste hinzugefügt wurden
Klicken Sie, um die Turbo App-Funktion ein- oder auszuschalten
-
17ASUS X99 Serie Funktionsanleitung
Ai Charger+Mit diesem Programm können Sie Ihre mobilen BC 1.1*-Geräte an den USB-Anschlüssen Ihres Computers 3x schneller laden als Standard-USB-Geräte**.
Ai Charger+ startenKlicken Sie zum Starten von Ai Charger+ auf auf der linken Seite des AI Suite 3-Hauptmenüs, wählen Sie dann Ai Charger+.
Ai Charger+ ist nur bei bestimmten Motherboard-Modellen verfügbar.
Zum Aktivieren oder Deaktivieren von Ai
Charger+ auswählen
Zum Übernehmen der Auswahl anklicken
Ai Charger+-Bildschirm
• * Überprüfen Sie, ob der Hersteller Ihres USB-Gerätes die BC 1.1-Funktion vollständig unterstützt.
• ** Die tatsächliche Ladegeschwindigkeit hängt von den Eigenschaften Ihres USB-Gerätes ab.
• Vergewissern Sie sich, dass Sie Ihr USB-Gerät trennen und neu verbinden, nachdem Sie Ai Charger+ aktiviert oder deaktiviert haben, um die korrekte Ladefunktion zu gewährleisten.
• Ai Charger+ funktioniert nicht mit USB-Hubs, USB-Verlängerungskabeln und nicht standardisierten USB-Kabeln.
-
18 ASUS X99 Serie Funktionsanleitung
USB 3.1 BoostDie USB 3.1 Boost-Technologie unterstützt das UASP (USB Attached SCSI Protocol), welches die Datentransfergeschwindigkeit Ihrer USB-Speichergeräte automatisch beschleunigt.
USB 3.1 Boost StartenKlicken Sie zum Starten von USB 3.1 Boost (USB 3.1-Verstärkung) auf auf der linken Seite des AI Suite 3-Hauptmenüs, wählen Sie dann USB 3.1 Boost (USB 3.1-Verstärkung).
USB 3.1 Boost verwenden
• USB 3.1 Boost entdeckt automatisch USB 3.1/3.0-Geräte, die UASP unterstützen.
• Die Datenübertragungsgeschwindigkeit variiert je nach USB-Gerät. Benutzen Sie 3.1/3.0-Geräte für höhere Leistung.
USB-Gerät durch Anklicken auswählen
Zum Aktivieren der normalen Datentransfergeschwindigkeit des USB-Gerätes anklicken
Zum Aktivieren von UASP oder Turbomodus, zum schnelleren USB-Datentransfer, anklicken
Vergewissern Sie sich, dass Sie Ihr USB 3.0- oder USB 3.1-Gerät mit den USB-Anschlüssen verbinden, die USB 3.1 Boost unterstützen. Weitere Einzelheiten finden Sie im Abschnitt Hintere E/A-Anschlüsse des Benutzerhandbuches Ihres Motherboards.
Zum Aktivieren der normalen Datentransfergeschwindigkeit des USB-Gerätes anklicken
Zum Aktivieren von UASP oder Turbomodus, zum schnelleren USB-Datentransfer, anklicken
-
19ASUS X99 Serie Funktionsanleitung
EZ UpdateEZ Update ist eine Software, mit der Sie Software, Treiber und BIOS Ihres Motherboards automatisch aktualisieren können.
Mit dieser Software können Sie das BIOS auch manuell aktualisieren und das Systemstartlogo auswählen, das beim Selbsttest (POST) angezeigt wird.
EZ Update startenKlicken Sie zum Starten von EZ Update (EZ-Aktualisierung) auf auf der linken Seite des AI Suite 3-Hauptmenüs, wählen Sie dann EZ Update (EZ-Aktualisierung).
EZ Update verwenden
Zum automatischen Aktualisieren von Motherboard-Treibern, -Software und -Firmware anklicken
Zum Suchen und Auswählen der BIOS-
Datei anklickenZur Auswahl des
Systemstartlogos anklicken
Zur BIOS Aktualisierung anklicken
X99-DELUXE II
X99-DELUXE IIX99-DELUXE_II-ASUS-0001.CAP
-
20 ASUS X99 Serie Funktionsanleitung
Manuell BIOS aktualisieren und ein Boot-Logo auswählen
Zur Suche nach einer Bilddatei für Ihr Systemstartlogo anklicken
Zum Zurückkehren zum EZ Update (EZ-Aktualisierung)-Hauptbildschirm anklicken
Zum Fortsetzen der BIOS-Aktualisierung und des Boot-
Logos anklicken
Nachdem Sie die Taste BIOS Update geklickt haben, klicken Sie Flash zur Aktualisierung von BIOS und zum Herunterladen des Boot-Logos in Ihrem System.
X99-DELUXE II
X99-DELUXE IIX99-DELUXE_II-ASUS-0001.CAP
-
21ASUS X99 Serie Funktionsanleitung
SysteminformationDiese Software liefert Ihnen detaillierte Informationen über Motherboard-, CPU- und Speichereinstellungen.
Systeminformation startenKlicken Sie zum Starten von System Information (Systeminformationen) auf auf der linken Seite des AI Suite 3-Hauptmenüs, wählen Sie dann System Information (Systeminformationen).
Motherboard-Information ansehenKlicken Sie zur Anzeige der Motherboard-Informationen auf das MB-Register.
CPU-Information ansehenKlicken Sie auf die CPU-Leiste, um die Information zur CPU anzusehen.
X99-DELUXE II
-
22 ASUS X99 Serie Funktionsanleitung
SPD-Information ansehenKlicken Sie auf die SPD-Leiste, um die Information zum Speicher anzusehen.
-
23ASUS X99 Serie Funktionsanleitung
Mobo ConnectMobo Connect ermöglicht Ihnen die Freigabe der Tastatur/Maus Ihres PCs für Smart-Geräte oder das Streamen von Audiodateien des PCs vom Smart-Gerät.
Mobo Connect startenKlicken Sie zum Starten von Mobo Connect auf auf der linken Seite des AI Suite 3-Hauptmenüs, wählen Sie dann Mobo Connect.
Mobo Connect Bildschirm
Zum Übernehmen der Einstellungen anklicken
Wählen Sie ein Gerät für den Audio-Modus
Wählen Sie ein Gerät für die Tastatur-/Maus-Freigabe
Legen Sie eine Schnelltaste fest für die Tastatur-/Maus-Freigabe
Legen Sie eine Schnelltaste fest für den Audio-Modus
• Diese Funktion wird nur von Android-Geräten unterstützt.
• Der Audio-Modus unterstützt die Audiowiedergabe von Ihrem Smart-Gerät mit dem PC.
-
24 ASUS X99 Serie Funktionsanleitung
PC CleanerMit PC Cleaner können Sie Ihr System von unnötigen Junk-Dateien befreien, indem diese gesucht und ausgewählte Dateien anschließend gelöscht werden.
PC Cleaner startenStarten Sie PC Cleaner, indem Sie auf der linken Seite des Hauptmenüs von AI Suite 3 auf
klicken und dann PC Cleaner auswählen.
Wählen Sie die zu löschenden Elemente aus.
Klicken Sie hier, um die ausgewählten Elemente zu löschen
Klicken Sie, um den Löschvorgang zu stoppen
Zeigt den Status der Suche und die Löschergebnisse an
-
25ASUS X99 Serie Funktionsanleitung
USB BIOS FlashbackDer USB BIOS Flashback ermöglicht das Überprüfen und Speichern der aktuellsten BIOS-Version auf einem USB-Datenträger. Mit dieser Software können Sie im Handumdrehen nach dem neuesten verfügbaren BIOS suchen und einen Plan zum BIOS-Download festlegen.
USB BIOS Flashback startenKlicken Sie zum Starten von USB BIOS Flashback (USB-BIOS-Flashback) auf auf der linken Seite des AI Suite 3-Hauptmenüs, wählen Sie dann USB BIOS Flashback (USB-BIOS-Flashback).
USB BIOS Flashback ist nur bei bestimmten Modellen Motherboard-Modellen verfügbar.
BIOS-Download planen
1. Markieren Sie in Download Setting die Option Schedule (Tage) und wählen Sie die Anzahl der Tage für den nächsten verfügbaren Download der Aktualisierung.
2. Klicken Sie auf Apply, um den BIOS-Download-Plan zu speichern. klicken Sie auf Cancel, um die Änderungen zu verwerfen.
USB BIOS Flashback verwenden
Plan für BIOS-Aktualisierung festlegen
Auf neu verfügbare BIOS-Updates überprüfen
Zum Abbrechen der Download-Planung anklicken
Zum Anwenden der Download-Planung anklicken
X99-DELUXE II
-
26 ASUS X99 Serie Funktionsanleitung
Aktualisiertes BIOS herunterladen
Vergewissern Sie sich, dass das USB-Speichergerät an den USB-Port Ihres Computers angeschlossen ist, der USB BIOS Flashback unterstützt, bevor Sie den Download starten. Weitere Einzelheiten finden Sie im Abschnitt Hintere E/A-Anschlüsse des Benutzerhandbuches Ihres Motherboards.
So laden Sie das aktualisierte BIOS herunter:
1. Klicken Sie im USB BIOS Flashback- Bildschirm auf Check for New BIOS Update.
Warten Sie, bis die Suche nach der neusten BIOS-Firmware abgeschlossen ist.
2. Nachdem das Dienstprogramm ein neues BIOS erkannt hat, klicken Sie im Feld 'Speichern unter', wählen das USB-Flash-Laufwerk und klicken dann auf Download (Herunterladen).
3. Klicken Sie auf OK, nachdem der Download abgeschlossen ist. X99-DELUXE II
-
27ASUS X99 Serie Funktionsanleitung
Turbo LANTurbo LAN ist eine Netzwerkverwaltungssoftware, die zur Priorisierung der Nutzeranforderungen über vier voreingestellte Paket-priorisierte Profile verfügt (VoIP, Media Streaming (Medienstreaming), Games (Spiele) und File Sharing (Dateifreigabe)). Zudem können Nutzer Bandbreite manuell zuweisen und Prioritätseinstellungen einzelner Applikationen zur schnelleren oder reibungsloseren Ausführung anpassen.
Doppelklicken Sie zum Benutzen von Turbo LAN am Desktop auf .
Übersicht des Netzwerkstatus
Zum Laden eines voreingestellten Prioritätsprofils und Konfigurieren seiner Einstellungen anklicken
Anwendungen, die das Netzwerk nutzen
Legen Sie die Priorität der Anwendungen fest
-
28 ASUS X99 Serie Funktionsanleitung
AuraMit Aura können Sie die Farbe der integrierten RGB LEDs anpassen und außerdem verschiedene Lichteffekte auswählen. Sie können zudem die Farbe der RGB LEDs korrigieren oder anpassen, indem Sie die LED-Leiste kalibrieren.
Doppelklicken Sie zur Nutzung von Aura auf auf dem Desktop.
Ein Popup-Fenster zur Headerkalibrierung wird angezeigt, wenn Sie zum ersten Mal einen Header auswählen.
Wählen Sie die anzupassende Komponente
Wählen Sie den RGB LED-Lichteffekt
Wählen Sie die Richtung des RGB LED-Lichts
Wählen Sie die Geschwindigkeit des RGB LED-Lichts
Schalten Sie die integrierten RGB LEDs ein oder aus
Passen Sie die Farbe der RGB LEDs an
-
29ASUS X99 Serie Funktionsanleitung
HyStreamMit HyStream können Sie Inhalte von Ihrem Smart-Gerät direkt auf Ihrem Computer-Monitor streamen.
Doppelklicken Sie zur Nutzung von HyStream auf auf dem Desktop.
• Diese Funktion ist möglicherweise mit einigen Smart-Geräten nicht kompatibel.
• Verwenden Sie AirPlay zum Streamen von Fotos und Audiodateien von iOS-Geräten.
Klicken Sie, um HyStream für iOS-Geräte ein- oder auszuschalten
Klicken Sie, um HyStream für Android-Geräte ein- oder auszuschalten
Klicken Sie zur Auswahl der Bildschirmgröße
-
30 ASUS X99 Serie Funktionsanleitung
ASUS Wi-Fi GO! KartenspezifikationenBluetooth v4.0 Wi-Fi 802.11 a/b/g/n/ac Version
Wi-Fi Standard IEEE 802.11 a/b/g/n/acBluetooth Standard Bluetooth v4.0
Datenrate
3T3R802.11ac (HT80*) bis zu 1300 Mb/s, 802.11n (HT40*) bis zu 450 Mb/s
802.11n (HT20) bis zu 225 Mb/s, 802.11a bis zu 54 Mb/s
802.11b bis zu 11 Mb/s, 802.11g bis zu 54 Mb/s* Wenn Sie Wi-Fi-Engine im AP-Modus verwenden, beschränkt sich die
Kanalbandbreite auf HT20, mit einer maximalen Datenrate von 216,5 Mb/s aufgrund von Begrenzungen unter Windows.
2T2R802.11ac (HT80*) bis zu 867 Mb/s, 802.11n (HT40*) bis zu 300 Mb/s
802.11n (HT20) bis zu 150 Mb/s, 802.11a bis zu 54 Mb/s
802.11b bis zu 11 Mb/s, 802.11g bis zu 54 Mb/s* Wenn Sie Wi-Fi-Engine im AP-Modus verwenden, beschränkt sich die
Kanalbandbreite auf HT20, mit einer maximalen Datenrate von 150 Mb/s aufgrund von Begrenzungen unter Windows.
SicherheitWEP, WPA & WPA2** Verwenden Sie WPA2 oder offene System um 65Mb/s und höher zu
erreichen.
Arten der Netzwerkarchitektur
AP Modus
Clientmodus
Frequenzband 2.4GHz & 5GHz ISM Radioband
Betriebsbereich
WLAN*: bis zu 300 Meter im Außenbereich, bis zu 100 Meter im Innenbereich * Die Übertragungsgeschwindigkeit variieren je nach Umgebung
Bluetooth: 10 - 20 Meter (abhängig von der Umgebung)
Wi-Fi GO! CardDie Wi-Fi GO! Karte ist ein einfach zu bedienender drahtlos LAN-Adapter, der es Ihnen ermöglicht eine Verbindung mit einem WLAN, in einem einzelnen Netzwerk, herzustellen. Mit der Wi-Fi GO! Karte, können Sie Ihr System auch als Access Point für andere Wi-Fi unterstützte Geräte verwenden.
Die Wi-Fi GO! Karte ist bereits standardmäßig auf dem Motherboard installiert. Um die Wi-Fi GO! Karte zu finden, schauen Sie im Abschnitt Hintere und Audio-Verbindungen vom Motherboard im Benutzerhandbuch zu Ihrem Motherboard.
Der Wi-Fi-Standard von 802.11ac wird durch Ländervorschriften eingeschränkt werden. Wi-Fi 802.11ac Funktion wird in der kompletten 11ac Eco-System-Umgebung unterstützt.
(Fortsetzung auf der nächsten Seite)
-
31ASUS X99 Serie Funktionsanleitung
Antenne
Antenne 1: WLAN Tx/Rx
Antenne 2: WLAN Tx/Rx + Bluetooth
1 x ASUS 2T2R Dual-Band WLAN bewegbare Antenne (mit SMA-Stecker)
Antenne 3: WLAN Tx/Rx
1 x ASUS 3T3R Dual-Band WLAN bewegbare Antenne (mit MMCX-Stecker)
Support OS 32-bit / 64-bit Windows 7, 32-bit / 64-bit Windows 8 / 8.1, Windows 10
ASUS SonderfunktionenASUS Wi-Fi Engine
ASUS Wi-Fi GO!
ASUS Wi-Fi GO! Kartenspezifikationen
* Spezifikationen können sich ohne vorherige Ankündigung ändern.
InstallationSystemvoraussetzungenStellen Sie vor der Nutzung der Wi-Fi GO! Karte sicher, dass Ihr System folgende Anforderungen erfüllt:
1. 32-bit / 64-bit Windows 7, 32-bit / 64-bit Windows 8 / 8.1, Windows 10
2. Optisches Laufwerk
3. ASUS Support-DVD mit der Wi-Fi GO! Kartentreiber
4. ASUS AI Suite 3 Dienstprogramm
• Stellen Sie sicher, das Sie den mitgelieferten Wi-Fi Antennenstecker mit dem Anschluss der Wi-Fi GO! Karte verbinden.
• Um das ASUS AI Suite 3-Dienstprogramm zu installieren, legen Sie die Support-DVD in das optische Laufwerk und folgen Sie den Bildschirmanweisungen.
-
32 ASUS X99 Serie Funktionsanleitung
Wi-Fi GO! Kartentreiber installieren
Der Inhalt der Support-DVD kann ohne Ankündigung geändert werden. Besuchen Sie die ASUS Support-Seite unter https://www.asus.com/support/ für Treiber- und Dienstprogramm-Updates.
So installieren Sie den Wi-Fi GO! Kartentreiber:
1. Legen Sie die Support-DVD in das optische Laufwerk. Die DVD zeigt automatisch den Installationsassistenten an, wenn AutoRun auf Ihrem Computer aktiviert ist.
2. Klicken Sie auf das Driver (Treiber)-Register, dann auf ASUS Bluetooth 4.0 Wi-Fi Driver (ASUS Bluetooth 4.0 Wi-Fi Treiber).
3. Folgen Sie den Bildschirmanweisungen, um die Installation fertigzustellen.
4. Starten Sie Ihren Computer nach Abschluss der Installation neu.
Wi-Fi EngineWi-Fi Engine ermöglicht Ihnen eine Verbindung mit einem drahtlosen Netzwerk und die Einstellung Ihres Computers als Zugangspunkt zur Internetverbindung zum Teilen mit WLAN-fähigen Geräten.
Wi-Fi Engine startenKlicken Sie zum Starten von Wi-Fi Engine auf auf der linken Seite des AI Suite 3-Hauptmenüs, wählen Sie dann Wi-Fi Engine.
Wi-Fi Engine ist nur bei bestimmten Motherboard-Modellen verfügbar.
Klicken Sie zur Einstellung des Computers als drahtlosen Zugangspunkt an
Klicken Sie zum Verbinden mit einem WLAN Access Point
Wi-Fi Engine verwenden
-
33ASUS X99 Serie Funktionsanleitung
Clientmodus verwendenDer Clientmodus ermöglicht die Verbindung Ihres Systems mit einem drahtlosen Netzwerk.
so verwenden Sie den Clientmodus:
1. Klicken Sie auf Client Mode (Client-Modus) zum Starten der Netzwerkverbindungen.
2. Im Netzwerkverbindungsfenster wählen Sie einen Netzwerkadapter.
3. Von der Liste der verfügbaren Netzwerke wählen Sie ein Netzwerk, mit dem Sie sich verbinden wollen.
Einige Netzwerke können fordern, dass Sie ein Passwort eingeben.
-
34 ASUS X99 Serie Funktionsanleitung
AP Mode verwendenDer AP Modus erlaubt die Einstellung. Ihres Systems als Zugangspunkt für andere WLAN-fähige Geräte.
Zum Verwenden des AP-Modus klicken Sie auf AP Mode (AP-Modus) im Wi-Fi Engine-Menü.
Zur Rückkehr zum vorherigen Bildschirm
anklicken
Klicken Sie, um den AP-Modus zu deaktivierenKlicken Sie, um den AP-Modus zu aktivieren
Zur Auswahl eines Netzwerks anklicken
Netzwerknamen eingeben
Passwort eingeben
Passwort zur Bestätigung eingeben
• ASUS Wi-Fi Engine unterstützt Windows 7 (32-bit & 64-bit) und Windows 8.1 (32-bit & 64-bit).
• Im AP-Modus kann die gemeinsame Nutzung der Internetverbindung auf dem Bluetooth-/Internet-Gerät von der entsprechenden Treiberunterstützung abhängen.
• Aufgrund von Beschränkungen unter Windows 8 dauert das Einrichten des AP-Modus beim ersten Mal einige Minuten.
• Aufgrund der Beschränkung des Windows OS SoftAP Funktion, unterstützt der AP-Modus nur 2,4 GHz Bandbreite mit 802.11n Kommunikationsstandard.
-
35ASUS X99 Serie Funktionsanleitung
ASUS KontoanmeldungWi-Fi GO! gibt Ihnen volle Kontrolle über Ihren PC jederzeit und überall. Erstellen und melden Sie sich am gleichen ASUS-Konto auf Ihrem PC und Ihren Smart Geräten an, für öffentliche-zu-private Netzwerk-Funktionen.
• Remote Desktop und Dateiübertragung unterstützen öffentliche-zu-private Netzwerk-Funktionen.
• Sie können auf das Register ASUS Account (ASUS-Konto) zugreifen, indem Sie auf der Wi-Fi GO!-Hauptseite auf klicken.
Wi-Fi GO! und Remote GO!Wi-Fi GO! und Remote GO! sind ASUS exklusive Dienstprogramme, die Ihnen volle Kontrolle über Ihren PC jederzeit und überall über Ihr Mobilgerät geben. Sie können alle Ihre öffentlichen Clouds verwalten oder Ihre Dateien zwischen Ihrem PC und Geräten synchronisieren oder sichern.
Die Benutzeroberfläche Ihres Mobilgerätes kann je nach Betriebssystem und Bildschirmauflösung etwas anders aussehen.
Systemvoraussetzungen
Systemvoraussetzungen PC Mobilgerät
Betriebssystem Windows 7 / Windows 8 / Windows 8.1 / Windows 10
Android 4.4 oder neuere Versionen iOS4 oder neuere Versionen
Hilfsprogramme ASUS HomeCloud ASUS Wi-Fi GO! & NFC Remote
• Bei der Verwendung eines Android-Gerätes laden Sie ASUS Wi-Fi GO! & NFC Remote von Google Play herunter. Für iOS Geräte, laden Sie es vom App Store runter.
• Installieren Sie den Wi-Fi GO! Kartentreiber und das ASUS HomeCloud-Dienstprogramm von der Support DVD, mitgeliefert mit dem ASUS-Motherboard oder besuchen Sie www.asus.com.
• Achten Sie darauf, den Wi-Fi GO! Kartentreiber erneut zu installieren, um die Wi-Fi GO! Funktionen voll zu nutzen.
Bildschirmtyp Geringe Auflösung (120 ldpi)
Mittlere Auflösung (160 mdpi)
Hohe Auflösung (240 hdpi)
Extra hohe Auflösung (320 xhdpi)
Bildschirmauflösung 1024 x 600
WXGA (1280 x 800) 1536 x 1152 2048 x 1536
1024 x 768 1920 x 1152 2560 x 1536
1280 x 768 1920 x 1200 2560 x 1600
Von Mobilgeräten unterstützte BildschirmauflösungenWi-Fi GO! & NFC Remote unterstützt die folgenden Bildschirmauflösungen von Mobilgeräten:
-
36 ASUS X99 Serie Funktionsanleitung
Erstellen eines ASUS Kontos
Stellen Sie sicher, dass Sie eine Internetverbindung haben, bevor Sie ein Konto erstellen.
So erstellen Sie ein neues ASUS Konto:
1. Klicken Sie auf Create a New Account (Neues Konto erstellen) auf Ihrem PC oder Smart-Gerät.
Der Browser wird Sie zur ASUS-Webseite (www.asus.com) weiterleiten.
2. Klicken Sie auf der ASUS-Webseite auf Sign Up (Registrieren), dann folgen Sie den Anweisungen auf dem Bildschirm, um die Registrierung abzuschließen.
Eine Anmelde-Nachricht wird angezeigt, wenn Sie Wi-Fi GO! zu ersten Mal auf Ihrem PC starten. Damit dieser Hinweis nicht wieder erscheint, kreuzen Sie Nicht wieder erinnern an und klicken dann auf Zur Anmeldung gehen.
Einloggen
Um sich mit Ihrem PC anzumelden:
1. Starten Sie Wi-Fi GO! auf Ihrem PC.
2. Im Anmelde-Fenster geben Sie Ihrem ASUS Konto und Passwort ein (A) klicken Sie auf Anmelden (B).
-
37ASUS X99 Serie Funktionsanleitung
Um sich mit Ihrem Smart Gerät anzumelden:
1. Starten Sie Wi-Fi GO! & NFC Remote auf Ihren Smart Gerät.
2. Klicken Sie auf ASUS Account (ASUS Konto) (A) und geben Ihre ASUS Kontoinfo und Kennwort ein (B), dann klicken Sie auf 'Anmelden' (C).
• PCs, die mit dem gleichen Konto angemeldet sich, werden in der Geräte Liste angezeigt.
• Die öffentliche-zu-private Netzwerk-Funktionen für das iOS System werden von Wi-Fi GO! & NFC Remote V2.00.00 oder höher verfügbar sein.
Verwenden Sie Ihr Smart Gerät, um QR Codes für mehr Informationen zu scannen
Hier klicken, um ein Passwort zu setzen oder melden Sie sich mit Ihrem ASUS Konto an
Wi-Fi GO! verwenden!Um Wi-Fi GO! zu starten, klicken Sie auf die ASUS HomeCloud Verknüpfung auf Ihrem Desktop und wählen Sie Wi-Fi GO! aus der Minileiste.
Starten Sie Wi-Fi GO! & NFC Remote auf Ihrem Smart-Gerät, um die Wi-Fi GO! & NFC Remote-Funktionen zu nutzen. Für weitere Details, beziehen Sie sich auf den Abschnitt Wi-Fi GO! & NFC Remote in dieser Anleitung.
Wi-Fi GO!-Menü
Zum Schutz Ihrer WLAN-Software vor nicht autorisiertem Fernzugriff klicken Sie auf und legen anschließend ein Kennwort fest.
-
38 ASUS X99 Serie Funktionsanleitung
Wi-Fi GO! & NFC Remote (App für Mobilgeräte)Wi-Fi GO! & NFC Remote verwendenso verwenden Sie Wi-Fi GO! & NFC Remote:
1. Verbinden Sie das Smart Gerät mit dem gleichen Wi-Fi-Netzwerk wie Ihr Computer, oder melden Sie sich auf Ihrem Computer und Smart Gerät mit dem gleichen ASUS-Konto an, um die Wi-Fi GO! Funktionen in verschiedenen Netzwerken nutzen zu können.
2. Tippen Sie auf Ihrem Mobilgerät auf und dann auf Enter.
3. Tippen Sie aus der Liste der gescannten PCs auf den Computer, den Sie mit Ihrem Smart-Gerät verbinden möchten.
Wi-Fi GO! & NFC Remote-Schnittstelle Hauptseite
Remote Keyboard & Mouse
Remote Desktop
File Transfer
Cloud GO!
Die Screenshots dienen nur als Referenz und variieren je nach Typ des Mobilgerätes.
-
39ASUS X99 Serie Funktionsanleitung
Wake-on-LAN verwendenWenn Sie Ihren Computer mit dem Smart Gerät aufwecken möchten, stellen Sie sicher, das Sie die Wake-on-LAN Einstellungen des Computers aktivieren.
Wake-on-LAN Einstellungen Ihres Computers konfigurieren:
1. Im BIOS-Setup, gehen Sie zu Advanced > APM Configuration setzen Sie dann Power on by PCI-E/PCI auf [aktiviert].
2. Im Windows BS, tun Sie folgendes:
a. Auf Ihrem Desktop, klicken Sie auf Start, rechtsklicken Sie auf Computer > Verwalten um den Verwaltungsbildschirm des Computers zu starten.
b. Klicken Sie auf Gerätemanager um die installierten Geräte anzuzeigen.
c. Klicken Sie auf Netzwerkadapter, rechtsklicken Sie auf die installierte Modul-Karte (Broadcom oder Atheros) und klicken Sie dann auf Eigenschaften > Leistungsverwaltung.
d. Kreuzen Sie diese Elemente an Lassen Sie dieses Gerät den Computer aufwecken und Lassen Sie nur ein Datenpaket den Computer aufwecken.
Für die Standard-802.11ac Wi-Fi GO! Karte wird die Wake-on-LAN-Funktion in der neueren Version für Windows 8 und Windows 10 Betriebssysteme unterstützt.
-
40 ASUS X99 Serie Funktionsanleitung
Cloud GO!Cloud GO! ermöglicht Ihnen, Ihre Dateien in mehreren Cloud-Diensten zu verwalten und zu synchronisieren, z. B. ASUS WebStorage, Dropbox, Google Drive™ und OneDrive.
• Vergewissern Sie sich, dass Systemdatum und Zeit Ihres Computers Mobilgerätes korrekt eingestellt sind, wenn Sie Cloud GO! verwenden
• Wegen der Begrenzung des Cloud-Speichers können Sie nur Dateien mit einer maximalen Größe von 100 MB hochladen oder synchronisieren.
• Die synchronisierten Dateien werden im Wi-Fi GO! Ordner der einzelnen Cloud-Speicher gesichert. Sie gesicherten Dateien können sie in C://MyFavorites Ordner finden.
• Loggen Sie sich zunächst auf Ihrem PC in die Cloud-Speicher-Konten ein und bleiben Sie angemeldet, damit das Smart-Gerät die Kontrolle behält.
Um Cloud GO! zu verwenden:
1. Klicken Sie auf Cloud GO!.
2. Melden Sie sich an Ihrem Cloud-Konto an, klicken Sie auf Sign In (Anmelden).
Klicken Sie zur Anmeldung an Ihrem Google Drive™-, Dropbox- oder OneDrive-Konto auf Sign in (Anmelden). Cloud GO! leitet Sie zur Google Drive™-, Dropbox- oder OneDrive-Webseite, damit Sie sich dort an Ihrem Konto anmelden.
Klicken Sie zur Rückkehr zum Wi-Fi GO!/Remote GO!-Bildschirm
Zum direkten Öffnen der Datei anklicken
Klicken Sie zum Öffnen eines Cloudspeicherkontos
Klicken Sie auf ein bestimmtes Symbol zum Verschieben, Hochladen, Umbenennen, Herunterladen, Löschen oder Aktualisieren Ihrer Cloud-Inhalte und zum Erstellen eines Ordners.
Zur Rückkehr zum vorherigen Bildschirm anklicken
Klicken Sie, um Cloud-Inhalte zu synchronisieren oder ein Backup auf Ihrem lokalen Laufwerk zu erstellen
Klicken Sie zum Abmelden
Zur Auswahl der Inhalte anklicken
-
41ASUS X99 Serie Funktionsanleitung
Remote DesktopRemote Desktop ermöglicht die Fernbedienung Ihres Bildschirms in Echtzeit bei Verwendung Ihres Mobilgerätes.
Die System Benutzerkontoverwaltung (UAC) wird auf Niemals benachrichtigen gesetzt, wenn die Remote Desktop Funktion verwendet wird. Die UAC-Stufe wird nach dem Beenden von Remote Desktop auf Ihre vorherigen Einstellungen zurückgesetzt.
So verwenden Sie Remote Desktop:
Tippen Sie am Mobilgerät auf Remote Desktop.
Remote Desktop Benutzeroberfläche für Windows 10
Tastatur des Mobilgerätes starten.
Remote Desktop Funktionstasten
Zum Aufrufen der Charmsleiste antippen
Tippen Sie zum Einblenden der Einstellungen
Zum Anzeigen des Cursors anklicken
• Microsoft Multitouch-Funktionen werden unter Windows 8 / 8.1 / 10 unterstützt.
• Die Unterstützung des Erweiterten Modus variiert mit dem VGA-Treiber in Ihrem Computer.
-
42 ASUS X99 Serie Funktionsanleitung
Remote Desktop KontrollmeldungDiese Funktion ermöglicht Ihnen, die Kontrollberechtigung zu einem Smart Gerät zu senden und Remote Desktop ferngesteuert zu verwenden.
Um Remote Desktop Kontrollmeldung zu verwenden:
1. Klicken Sie Gerät auswählen.
2. Wählen Sie ein Gerät aus der Liste.
3. Klicken Sie Senden um die Remote Desktop Kontrollautorisierung an das ausgewählte Gerät zu senden.
Diese Funktion erfordert, dass die Push Benachrichtigung-Funktion installiert ist. Sie erhalten das PUSH-Benachrichtigung-Installationsprogramm von der mitgelieferten Support-DVD, oder laden Sie den neuesten Installer unter www.asus.com herunter.
-
43ASUS X99 Serie Funktionsanleitung
File TransferFile Transfer erlaubt Ihnen, Dateien zwischen Ihrem PC und Smart-Geräten zu synchronisieren und zu teilen, mit nur einem Klick in öffentliche-zu-private-Netzwerke.
Dateien vom Computer zum Mobilgerät übertragenSo übertragen Sie Dateien vom Computer zum Mobilgerät:
1. Klicken Sie auf File Transfer (Dateiübertragung).
2. Klicken Sie auf Setting (Einstellung) zur Wahl eines Bestimmungsorts für die übertragenen Dateien.
3. Rechtsklicken Sie auf die Datei, dann wählen Sie Send to > [Device Name].
4. Nachdem die Dateiübertragung abgeschlossen ist, klicken Sie auf OK.
• Um Dateien mit Ihrem Mobilgerät zu empfangen, klicken Sie auf Settings > Privacy > Photos, dann schalten Sie Wi-Fi GO! & NFC Remote ein.
• Finden Sie Ihre übertragenen Dateien auf \Wi-Fi GO! für Android-Geräte und Kamera Roll für iOS-Geräte.
Dateien vom Mobilgerät zum Computer übertragenSo übertragen Sie Dateien vom Mobilgerät zum Computer:
1. Klicken Sie auf File Transfer > Enter.
2. Markieren Sie Dateien, die Sie senden wollen, dann klicken Sie auf Send.
Eine andere Möglichkeit zur Dateiübertragung besteht darin, die Datei direkt zu öffnen, sie dann zu markieren und auf das Symbol/die Schaltfläche Share (Freigeben) zu tippen; klicken Sie dann zum Starten des Sendens der Datei an den Computer auf die App File Transfer (Dateitransfer).
• Die übertragenen Dateien finden Sie unter X:\Users\Documents\ASUS HomeCloud\Wi-Fi GO!\File Transfer\
• Klicken Sie zur Auswahl eines neuen Speicherortes auf Setting (Einstellung).
-
44 ASUS X99 Serie Funktionsanleitung
Remote Keyboard & MouseRemote-Tastatur & -Maus ermöglicht Ihnen, den Touchscreen Ihres Mobilgerätes als Remote-Tastatur und -Maus für Ihren Computer zu verwenden.
Eingabefeld
Steuerungstasten
Tippen Sie zum Wechseln zwischen Zoom und Lupe-Funktion
Tippen Sie zum Wechseln zwischen laufenden Tasks und Apps
Tippen Sie zum Anzeigen des
Startmenüs
Maustippbereich
RechtsklickLinksklick
Schieben Sie nach oben/unten zum Scrollen
ASUS Media StreamerDer ASUS Media Streamer erlaubt Ihnen die Multimedia-Inhalte Ihres PCs überall zu genießen. Sie können Musik von Ihrem PC abspielen, oder Ihre Lieblingsfilme zu einem Smart TV streamen, indem Sie Ihren PC oder Smart Gerät verwenden.
• Stellen Sie sicher, dass Sie die DLNA-Einstellung Ihrer Geräte zunächst aktivieren.
• ASUS Media Streamer unterstützt NFC-Funktion. Einige Funktionen erfordern, dass Sie NFC EXPRESS 2 installieren. Besuchen Sie www.asus.com für weitere Informationen über NFC EXPRESS 2.
• Die Öffentliche-zu-Private Netzwerk-Funktionen für das iOS-System ist ab Media Streamer V2.00.00 oder späteren Versionen verfügbar.
• Das iOS System unterstützt nur Foto und Video Streaming für Media Streamer.
-
45ASUS X99 Serie Funktionsanleitung
So benutzen Sie den ASUS Media Streamer:
Klicken Sie auf Ihrem Computer auf ASUS HomeCloud und wählen Sie dann Media Streamer aus der Minileiste. Tippen oder klicken Sie auf Ihrem Gerät auf Media Streamer.
Wählen Sie das Gerät, zu dem Sie streamen möchten
Klicken Sie zur Auswahl des Mediendateityps
Klicken Sie zur Bearbeitung der Mediendateien
Klicken Sie zur Wiedergabe einer Mediendatei
Melden Sie sich an Ihrem ASUS Konto an, um in verschiedenen Netzwerken zu streamen
Mit Push Notice (Push-Benachrichtigung) können Sie einen Medienlink erhalten. Der Link kann angeklickt werden und ermöglicht Ihnen die direkte Dateiwiedergabe.
Systemvoraussetzungen
Systemvoraussetzungen PC Mobilgerät
Betriebssystem Windows 7 / Windows 8 / Windows 8.1 / Windows10
Android 4.4 oder neuere Versionen iOS4 oder neuere Versionen
Hilfsprogramme ASUS HomeCloud ASUS Media Streamer
-
46 ASUS X99 Serie Funktionsanleitung
Hinzufügen und Löschen von Mediendateien
Folgende Formate werden von Android und iOS Geräten unterstützt:
• Android: .3gp, .mp4, .m4a, .aac, .ts, .flac, .mp3, .mid, .xmf, .mxmf, .rtttl, .rtx, .ota, .imy, .ogg, .mkv, .wav, .jpg, .gif, .png, .bmp, .webp, .webm
• iOS unterstützt die folgenden Medienformate: .mov, .mp4, .mpv, .3gp.
Dateien ziehen oder ankreuzen, um diese hinzuzufügen oder zu löschen
Hier klicken um einen neuen Ordner zu erstellen oder hinzuzufügenHier klicken, um die ausgewählte Datei hinzuzufügenHier klicken, um ausgewählte Dateien zu löschen
Hier klicken, um das Löschen oder Hinzufügen von Dateien fortzusetzen
Hier klicken, um Änderungen zu verwerfen
-
47ASUS X99 Serie Funktionsanleitung
Push NachrichtDieses Dienstprogramm ermöglicht Ihnen den ausführlichen Status Ihres Systems, auf Ihrem Smart Gerät zu bekommen. Sie können auch Nachrichten, an Ihre Smart Geräte mit Hilfe dieses Programms senden.
Bevor Sie das Programm verwenden, stellen Sie sicher, dass Sie Ihren Computer mit Ihrem Smart Gerät koppeln. Für Kopplungsinformationen beziehen Sie sich auf den Abschnitt Ihren Computer und Smart Geräte koppeln.
Push-Mitteilungen auf Ihrem Computer startenKlicken Sie zum Starten von Push Notice (Push-Hinweis) auf auf der linken Seite des AI Suite 3-Hauptmenüs, wählen Sie dann Push Notice (Push-Hinweis).
Push-Mitteilungen FensterKlicken Sie, um Push-Mitteilungen zu aktivieren
Zum Übernehmen der Einstellungen anklicken
Zum Verwerfen der Änderungen anklicken
Zur Wahl des Smart Geräts anklicken
Sie können die Push-Mitteilung auch über die Push-Mitteilung-Verknüpfung, auf der unteren rechten Ecke des Bildschirms, aktivieren. Klicken Sie dazu auf
-
48 ASUS X99 Serie Funktionsanleitung
Einrichten von PC-Modus Alarm auf Ihrem ComputerMit dieser Funktion können Sie Ihren Computer neu starten, herunterfahren, oder in den Ruhemodus setzen und eine Warnung an Ihr Mobilgerät senden.
Kreuzen Sie dies, um den Modus
Alarm zu aktivieren
Stellen Sie den Tag und die Zeit ein, um die PC-
Modi zu ermöglichenStellen Sie die Minuten
ein, um den Alarm zu senden, vor der PC-Modus Aktivierung
Geben Sie Ihre Mitteilungen für weitere
Informationen ein
Zur Wahl des Smart Geräts anklicken
Einrichten von PC-Status-BenachrichtigungenMit dieser Funktion können Sie Warnmeldungen von ungewöhnlichen Aktivitäten der Spannung, Temperatur und Lüftereinstellungen Ihres Computers an Ihr Smart-Gerät senden.
Zum auswählen ankreuzen und
senden von Warnungen an Ihre
Smart Geräte
Ankreuzen zum Senden von Benachrichtigungen, wenn sich die ausgewählten Komponenten wieder im Normalzustand befinden
Zur Wahl des Smart Geräts anklicken
-
49ASUS X99 Serie Funktionsanleitung
Anschauen Ihres Computerstatus auf Ihrem Smart Gerät
Klicken Sie auf Push Notice
auf Ihren Smart Gerät, um Push-Mitteilungen zu starten.
Nachrichten zu Ihrem Smart Gerät sendenMit dieser Funktion können Sie Nachrichten an Ihr Mobilgerät senden.
Sie können auch Nachrichten über die Push-Messaging Verknüpfung, auf der unteren rechten Ecke des Bildschirms, senden. Klicken Sie dazu auf
-
50 ASUS X99 Serie Funktionsanleitung
Key ExpressKey Express ist ein integrierter Mikroprozessor, der eine sofortige Aufrüstung Ihrer Tastatur bietet. Sie können Makros konfigurieren und zur Durchführung bestimmter oder mehrerer Aufgaben gleichzeitig spezifischen Tasten auf Ihrer Tastatur zuweisen.
1. Verbinden Sie die USB-Tastatur mit dem zugewiesenen Key Expressis-USB-Port.
Weitere Informationen über die Lage des Key Express-USB-Ports entnehmen Sie bitte der E/A-Blende.
2. Klicken Sie auf der linken Seite des AI Suite 3-Hauptmenüs auf , wählen Sie dann Key Express.
Zum Konfigurieren von Macro keys (Makrotasten), Windows login (Windows-Anmeldung), Function keys (Funktionstasten) und Shortcut settings (Verknüpfungseinstellungen) anklicken.
Zum Importieren oder Exportieren von Konfigurationsdateien anklicken oder antippenKlicken Sie, um
die Key Express-Funktion ein- oder auszuschalten
Windows Login (Windows-Anmeldung)Windows-Kontoreihenfolge wählen und Ihr Kennwort eingeben
• Diese Funktion dient dem Komfort, nicht der Sicherheit.
• Diese Funktion wird am Kontowechselbildschirm nicht unterstützt.
Makrotasten
-
51ASUS X99 Serie Funktionsanleitung
Function Keys (Funktionstasten)
Shortcut (Verknüpfung)
Symbole ziehen und auf F1 bis F10 ablegen
Einen Ordner oder ein Programm zum Ausführen wählen
Legen Sie den Ein-/Ausschalter als Schnelltaste fest, mit der Sie Ihren PC aufwecken können, wenn Key Express installiert ist.
• Key Express wurde für Standardtastaturen entworfen. Wir empfehlen für eine bessere Kompatibilität, keine Tastaturen zu verwenden, die eine eigene Software oder Hub besitzen.
• Wenn Key Express aktiviert ist, können Sie Ihren PC nur mit den Schnelltasten im S5-Modus aktivieren.
• Die - und -Taste auf dem Ziffernblock kann im S5-Modus nicht genutzt werden.
-
52 ASUS X99 Serie Funktionsanleitung
ASUS Disk UnlockerDieses exklusive ASUS-Dienstprogramm bietet eine benutzerfreundliche Schnittstelle zum Identifizieren und Nutzen des gesamten Speicherplatzes auf Festplatten.
ASUS Disk Unlocker (ASUS-Datenträgerfreigabe) wird nur unter Windows 7 und Windows 8 unterstützt.
Klicken Sie zum Starten von ASUS Disk Unlocker (ASUS-Datenträgerfreigabe) auf .
Hilfe-Datei zu ASUS Disk Unlocker (ASUS-Datenträgerfreigabe)
Zum Öffnen der Hilfedatei, die detaillierte Informationen zur
Nutzung von ASUS Disk Unlocker anzeigt, anklicken oder antippen
-
53ASUS X99 Serie Funktionsanleitung
ASUS Boot SettingDas ASUS Boot Setting-Dienstprogramm ermöglicht Ihnen, das BIOS-Setup mit einem Klick auf die DirectBIOS-Schaltfläche schnell aufzurufen. Damit können Sie außerdem die Art des Systemstarts auswählen, entweder 'Normal Boot' oder 'Fast Boot'.
Damit ASUS Boot Setting auf Ihrem Motherboard voll unterstützt wird, laden Sie das neueste BIOS von der ASUS-Support-Webseite unter http://www.asus.com herunter und aktualisieren das BIOS auf Ihrem System.
Klicken Sie, um das BIOS-Setup direkt aufzurufen
Klicken Sie, um die Einstellungen des Erweiterten Setups anzuzeigen
Klicken Sie, um 'Fast Boot' zu aktivieren oder deaktivieren
Klicken Sie zur Auswahl einer Boot-Einstellung
Verwenden der DirectBIOS-SchaltflächeMit dieser Schaltfläche können Sie Ihr System neustarten und das BIOS-Setup direkt aufrufen, ohne die -Taste während des POST drücken zu müssen.
Das Verwenden der DirectBIOS-Funktion kann möglicherweise zu Datenverlust führen. Wir empfehlen Ihnen, Ihre Daten zu speichern, bevor Sie auf diese Schaltfläche klicken.
So verwenden Sie DirectBIOS:
1. Klicken Sie im ASUS Boot Setting-Bildschirm auf DirectBIOS.
2. Klicken Sie in der Bestätigungsmeldung auf OK, um Ihr System neuzustarten und das BIOS-Setup direkt aufzurufen.
-
54 ASUS X99 Serie Funktionsanleitung
Verwenden des Erweiterten SetupsDas Erweiterte Setup ermöglicht Ihnen, den Boot-Vorgang Ihres Systems festzulegen.
Es gibt zwei Einstellungen für Ihren Systemstart: Fast Boot (Schnelles Booten) und Next boot after AC power loss (Nächstes Booten nach Stromausfall).
Fast Boot aktivieren oder deaktivierenDiese Einstellung ermöglicht Ihnen das schnelle Booten Ihres Systems.
Diese Einstellung wird nach dem Herunterfahren oder Neustarten Ihres Systems normalerweise wirksam.
So aktivieren oder deaktivieren Sie Fast Boot:
1. Klicken Sie auf Advanced Setup (Erweitertes Setup), um die Einstellungen des Boot-Setups anzuzeigen.
2. Klicken Sie unter Fast Boot auf Enabled (Aktiviert). Falls Sie die Fast Boot-Funktion ausschalten möchten, klicken Sie auf Disabled (Deaktiviert).
3. Klicken Sie in der Bestätigungsmeldung auf Yes (Ja), um die Einstellung zu übernehmen.
'Nächstes Booten nach Stromausfall' verwendenDiese Einstellung ermöglicht Ihnen unter Next boot after AC power loss (Nächstes Booten nach Stromausfall) den Systemstart im 'Fast Boot' oder 'Normal Boot'. .
So verwenden Sie Fast Boot nach einem Stromausfall:
1. Klicken Sie auf Advanced Setup (Erweitertes Setup), um die Einstellungen des Boot-Setups anzuzeigen.
2. Klicken Sie unter Fast Boot auf Enabled (Aktiviert).
3. Unter Next boot after AC power loss (Nächstes Booten nach Stromausfall) klicken Sie auf Fast Boot.
4. Klicken Sie in der Bestätigungsmeldung auf Yes (Ja), um die Einstellung zu übernehmen.
So verwenden Sie Normal Boot nach einem Stromausfall:
1. Klicken Sie auf Advanced Setup (Erweitertes Setup), um die Einstellungen des Boot-Setups anzuzeigen.
2. Unter Next boot after AC power loss (Nächstes Booten nach Stromausfall) klicken Sie auf Normal Boot.
3. Klicken Sie in der Bestätigungsmeldung auf Yes (Ja), um die Einstellung zu übernehmen.
Über dieses HandbuchAI Suite 3-HauptmenüDual Intelligent Processors 55-Way OptimizationTPU (Turbo Processing Unit)EPU (Energy Processing Unit)DIGI+ Power ControlFan Xpert 4Turbo Core App (für Broadwell-E CPUs)Turbo AppAi Charger+USB 3.1 BoostEZ UpdateSysteminformationMobo ConnectPC CleanerUSB BIOS FlashbackTurbo LANAuraHyStreamWi-Fi GO! CardASUS Wi-Fi GO! KartenspezifikationenInstallationWi-Fi EngineWi-Fi GO! und Remote GO!SystemvoraussetzungenASUS KontoanmeldungWi-Fi GO! verwenden!Wi-Fi GO! & NFC Remote (App für Mobilgeräte)Cloud GO!Remote DesktopRemote Desktop Benutzeroberfläche für Windows 10Remote Desktop KontrollmeldungFile TransferRemote Keyboard & MouseASUS Media StreamerSystemvoraussetzungenHinzufügen und Löschen von MediendateienPush NachrichtKey ExpressASUS Disk UnlockerASUS Boot Setting










![CorelDRAW Graphics Suite 2019 - product.corel.comproduct.corel.com/.../CorelDRAW/...Guide/CorelDRAW-Graphics-Suite-2019.pdf · Schnellstarthandbuch [ 1 ] CorelDRAW Graphics Suite](https://static.fdokument.com/doc/165x107/5e0e571ce184e06f630a9a34/coreldraw-graphics-suite-2019-schnellstarthandbuch-1-coreldraw-graphics-suite.jpg)
![[de] GEBRAUCHSANLEITUNG B45CR22 · de Gerät kennen lernen 8 Hauptmenü Um in das Hauptmenü zu gelangen, tippen Sie auf die Touch-Taste 0.-----Menü Heizarten Ihr Gerät verfügt](https://static.fdokument.com/doc/165x107/5e077718ec2cd76a3b016c8b/de-gebrauchsanleitung-b45cr22-de-gert-kennen-lernen-8-hauptmen-um-in-das-hauptmen.jpg)