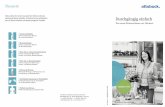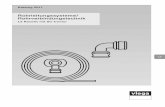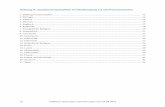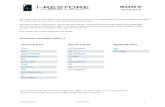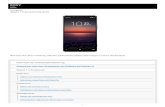Xperia L3 - handy-deutschland.de · Dies ist die Xperia L3-Bedienungsanleitung für die...
Transcript of Xperia L3 - handy-deutschland.de · Dies ist die Xperia L3-Bedienungsanleitung für die...

Bedienungsanleitung
Xperia L3I3312/I4312/I4332

Inhaltsverzeichnis
Erste Schritte................................................................................ 5Informationen zu dieser Bedienungsanleitung.............................. 5Überblick.......................................................................................... 6Karte einstecken – Einzelne SIM...................................................... 7Karte einstecken – Dual-SIM............................................................ 8Displayschutz................................................................................... 9Erstmaliges Einschalten Ihres Geräts.............................................. 9Warum benötige ich ein Google-Konto?....................................... 10Übertragen von Inhalten von Ihrem alten Gerät........................... 10
Gerätesicherheit.......................................................................... 12Maßnahmen zum Schutz Ihres Geräts.......................................... 12Bildschirmsperre............................................................................. 12Fingerabdruckmanager ................................................................. 13SIM-Kartenschutz........................................................................... 14Verwendung von Dual-SIM-Geräten.............................................. 15Finden der IMEI-Nummer(n) Ihres Geräts...................................... 15Finden, Sperren oder Löschen eines verloren gegangenenGeräts ............................................................................................ 16Verwenden von Ortungsdiensten................................................. 16
Erlernen der Grundlagen............................................................ 18Verwendung des Touchscreens..................................................... 18Ein- oder Ausschalten des Bildschirms......................................... 20Startbildschirm.............................................................................. 20Anwendungsbildschirm................................................................. 22Navigationsanwendungen............................................................ 24Widgets.......................................................................................... 26Verknüpfungen und Ordner.......................................................... 26Hintergrund.................................................................................... 28Aufnehmen eines Screenshots..................................................... 28Benachrichtigungen...................................................................... 28Symbole in der Statusleiste............................................................ 31
Akku und Wartung..................................................................... 33Laden Ihres Geräts......................................................................... 33Akku und Energieoptionen............................................................ 35Aktualisieren Ihres Geräts.............................................................. 35Neu starten, zurücksetzen und reparieren.................................... 37Verbessern der Speicherleistung.................................................. 38
Sichern und Synchronisieren von Daten................................... 40Sichern und Synchronisieren mit einem Google-Konto .............. 40
2

Sichern und Übertragen von Daten mithilfe eines Computers..... 41Sichern und Übertragen von Daten mithilfe einerSpeicherkarte ................................................................................ 41Synchronisieren mit Microsoft Exchange ActiveSync................... 42
Herunterladen von Anwendungen............................................ 43Herunterladen von Anwendungen bei Google Play.................... 43Herunterladen von Anwendungen aus anderen Quellen............ 43
Internet und Netzwerke............................................................. 44Einstellungen für Internet und MMS ............................................ 44WLAN ............................................................................................ 44Freigeben Ihrer mobilen Datenverbindung.................................. 47Kontrollieren der Datennutzung................................................... 48Auswählen einer SIM-Karte für die Datenübertragung................ 50Auswählen von Mobilfunknetzen................................................. 50
Grundlegende Einstellungen...................................................... 51Zugreifen auf Einstellungen........................................................... 51Lautstärke, Vibration und Ton........................................................ 51Gerät mit „Nicht stören“ lautlos stellen......................................... 53Bildschirmeinstellungen................................................................ 54Bildschirmfixierung........................................................................ 55Anwendungseinstellungen........................................................... 55Zurücksetzen von Anwendungen.................................................. 57Spracheinstellungen...................................................................... 58Datum und Uhrzeit........................................................................ 58Mehrere Benutzerkonten.............................................................. 58
Eingabe von Text........................................................................ 60Bildschirmtastaturen..................................................................... 60Bearbeiten von Text....................................................................... 61
Anrufen....................................................................................... 62Tätigen von Anrufen...................................................................... 62Empfangen von Anrufen............................................................... 63Weiterleiten von Anrufen.............................................................. 65Blockieren einer Nummer............................................................. 66
Kontakte...................................................................................... 67Hinzufügen und Bearbeiten von Kontakten................................. 67Gruppieren von Kontakten............................................................ 68Übertragen von Kontakten............................................................ 68Sichern von Kontaktdaten............................................................. 70
Nachrichten und Chats............................................................... 71Lesen und Senden von Nachrichten.............................................. 71Einstellungen für Nachrichten....................................................... 72Konfigurieren der E-Mail-Anwendung.......................................... 73
3

Musik und UKW-Radio................................................................ 74Übertragen von Musik von einem Computer auf Ihr Gerät ......... 74Hören von Musik............................................................................ 74Verwenden des Radios.................................................................. 76
Kamera........................................................................................ 78Übersicht über die Kamera............................................................ 78Belichtung, Farb- und Lichtverhältnisse........................................ 81Personen, Selfies und lächelnde Gesichter.................................. 82Porträt-Selfie.................................................................................. 83Bokeh-Effekt.................................................................................. 83Verwenden von verschiedenen Aufnahmemodi......................... 84Auflösung und Speicher................................................................ 85Zusätzliche Kameraeinstellungen................................................. 86
Fotos und Videos im Album....................................................... 87Anzeigen von Fotos und Videos.................................................... 87Menü des Album-Startbildschirms................................................ 87
Verbindungen............................................................................ 89Anschließen des USB-Zubehörs an Ihr Gerät............................... 89NFC (Near Field Communication).................................................. 90Bluetooth-Funktechnologie.......................................................... 92
Smart Apps und smarte Funktionen, die Zeit sparen............... 95Verwenden Ihres Geräts als Brieftasche....................................... 95
Uhr und Kalender....................................................................... 96Kalender......................................................................................... 96Uhr................................................................................................. 96
Eingabehilfen............................................................................. 99Vergrößerung................................................................................ 99Schriftgröße................................................................................... 99Anzeigengröße.............................................................................. 99Farbkorrektur................................................................................. 99Mono-Audio................................................................................. 100
Support-Anwendung................................................................ 101Info zur Support-App.................................................................... 101
Rechtliche Informationen......................................................... 102Allgemeine Informationen........................................................... 102Garantie, SAR und Nutzungsrichtlinien....................................... 102
4

Erste Schritte
Informationen zu dieser Bedienungsanleitung
Dies ist die Xperia L3-Bedienungsanleitung für die Softwareversion Android™ 8.1.Wenn Sie nicht genau wissen, welche Softwareversion auf Ihrem Gerät ausgeführtwird, sehen Sie im Menü Einstellungen nach.
Hinweis
Aufgrund von System- und Anwendungsupdates können die Funktionen auf Ihrem Gerätanders dargestellt werden als in dieser Bedienungsanleitung beschrieben. Die Android-Version ist von einem Update möglicherweise nicht betroffen. Weitere Informationen überdie Software-Updates finden Sie unter Aktualisieren Ihres Geräts auf Seite 35.
So ermitteln Sie die aktuelle Softwareversion und Modellnummer Ihres Geräts
• Tippen Sie auf Einstellungen > System > Über das Telefon. Die aktuelleSoftwareversion wird unter Build-Nummer angezeigt. Die aktuelle Modellnummerwird unter Modell angezeigt.
Dienste- und Funktionsbeschränkungen
Einige der in dieser Bedienungsanleitung beschriebenen Dienste und Funktionenwerden nicht in allen Ländern oder Regionen oder von allen Netzen oderDienstanbietern unterstützt. Die internationale GSM-Notrufnummer kann immer inallen Ländern, Regionen, Netzen und über alle Dienstanbieter genutzt werden,sofern das Gerät mit dem Mobilfunknetz verbunden ist. Setzen Sie sich mit demNetzbetreiber oder Dienstanbieter in Verbindung, um Informationen zurVerfügbarkeit bestimmter Dienste und Funktionen und zu ggf. anfallendenZugriffs- oder Nutzungsgebühren zu erhalten.
Für die Nutzung einiger Funktionen und Anwendungen, die in dieser Anleitungbeschrieben werden, ist unter Umständen eine Internetverbindung erforderlich.Wenn Sie mit Ihrem Gerät eine Internetverbindung herstellen, fallenmöglicherweise Datenverbindungsgebühren an. Weitere Informationen erhaltenSie bei Ihrem Mobilfunkanbieter.
5
Internetversion. Nur für den privaten Gebrauch.

Überblick
1 Headset-Anschluss
2 Zweites Mikrofon
3 Lade-/Benachrichtigungsleuchte
4 Frontkamera
5 Hörmuschel
6 Abstands-/Lichtsensor
7 Ein/Aus-Taste
8 Fingerabdrucksensor
9 Lautstärke-/Zoomtaste
10 Lautsprecher
11 USB-Anschluss/Ladegerät
12 Hauptmikrofon
6
Internetversion. Nur für den privaten Gebrauch.

13 WLAN/Bluetooth®/GPS-Antenne
14 Dual-Kamera
15 LED-Blitz
16 NFC™-Erkennungsbereich
17 Nano-SIM-/Speicherkarteneinschub
18 Hauptantenne
Karte einstecken – Einzelne SIM
Ihr Gerät unterstützt nur Nano-SIM-Karten. Bei Einzel-SIM-Geräten können Sie eineSIM-Karte und eine Speicherkarte verwenden.
Für SIM- und Speicherkarten sind verschiedene Bereiche in der Nano-SIM- undSpeicherkartenhalterung vorgesehen. Achten Sie darauf, dass Sie die beiden nichtmiteinander verwechseln.
Weitere Informationen zur Überprüfung, ob Ihr Gerät ein Einzel-SIM- oder Dual-SIM-Gerät ist, finden Sie unter Finden der IMEI-Nummer(n) Ihres Geräts aufSeite 15.
Hinweis
Um einen Datenverlust zu verhindern, stellen Sie sicher, dass Sie Ihr Gerät abgeschaltet oderdie Speicherkarte getrennt haben, bevor Sie die Halterung herausziehen, um die Nano-SIM-Karte bzw. die Speicherkarte aus dem Gerät zu entfernen.
7
Internetversion. Nur für den privaten Gebrauch.

So legen Sie eine Nano-SIM-Karte und eine Speicherkarte ein
Hinweis
Schneiden Sie Ihre SIM-Karte nicht zurecht, da dadurch Ihr Gerät beschädigt werden könnte.
1 Öffnen Sie die Abdeckung für den Einschub.2 Ziehen Sie die Kartenhalterung heraus.3 Stecken Sie die SIM-Karte fest in die SIM-Kartenhalterung.4 Stecken Sie die Speicherkarte fest in die Speicherkartenhalterung.5 Drücken Sie die Kartenhalterung vorsichtig wieder zurück in den Einschub, bis sie
einrastet.6 Schließen Sie die Abdeckung für den Einschub.
Karte einstecken – Dual-SIM
Ihr Gerät unterstützt nur Nano-SIM-Karten. Dual-SIM-Geräte unterstützen dieVerwendung von einer oder zwei Nano-SIM-Karten und einer Speicherkarte.
Dual-SIM-Geräte sind nicht in allen Märkten oder bei allen Netzbetreibernverfügbar.
Weitere Informationen zur Überprüfung, ob Ihr Gerät ein Einzel-SIM- oder Dual-SIM-Gerät ist, finden Sie unter Finden der IMEI-Nummer(n) Ihres Geräts aufSeite 15.
Hinweis
Um einen Datenverlust zu verhindern, stellen Sie sicher, dass Sie Ihr Gerät abgeschaltet oderdie Speicherkarte getrennt haben, bevor Sie die Halterung herausziehen, um die Nano-SIM-Karte (oder Karten) bzw. die Speicherkarte aus dem Gerät zu entfernen.
So legen Sie die Nano-SIM-Karten und die Speicherkarte ein
8
Internetversion. Nur für den privaten Gebrauch.

Hinweis
Schneiden Sie Ihre SIM-Karte nicht zurecht, da dadurch Ihr Gerät beschädigt werden könnte.
1 Öffnen Sie die Abdeckung für den Einschub.2 Ziehen Sie die Kartenhalterung heraus.3 Stecken Sie die Speicherkarte in den Speicherkarteneinschub. Achten Sie dabei auf
die korrekte Ausrichtung.4 Stecken Sie die Haupt-SIM-Karte (SIM1) fest in die SIM-Kartenhalterung.5 Stecken Sie die zweite SIM-Karte (SIM2) fest in die SIM-Kartenhalterung.6 Stecken Sie die Speicherkarte fest in die Speicherkartenhalterung.7 Drücken Sie die Kartenhalterung vorsichtig wieder zurück in den Einschub, bis sie
einrastet.8 Schließen Sie die Abdeckung für den Einschub.
Displayschutz
Hinweis
Entfernen Sie vor der Verwendung des Geräts alle Schutzfolien, um die volleFunktionsfähigkeit zu gewährleisten.
Displayabdeckungen und -schutzfolien können dazu beitragen, Ihr Gerät vorBeschädigungen zu schützen. Wir empfehlen Ihnen, nur speziell für Ihr Xperia-Gerät bestimmte Displayabdeckungen zu verwenden. Wenn SieDisplayschutzzubehör von Drittanbietern verwenden, funktioniert Ihr Gerätmöglicherweise nicht mehr richtig, da Sensoren, Objektive, Lautsprecher oderMikrofone abgedeckt werden können. Außerdem erlischt dadurch ggf. dieGarantie.
Erstmaliges Einschalten Ihres Geräts
Es empfiehlt sich, den Akku mindestens 30 Minuten lang zu laden, bevor Sie IhrGerät zum ersten Mal einschalten. Sie können das Gerät auch während desLadevorgangs verwenden. Weitere Informationen zum Laden finden Sie unterLaden Ihres Geräts auf Seite 33.
Wenn Sie das Gerät zum ersten Mal einschalten, hilft ein Setup-Assistent bei derKonfiguration grundlegender Einstellungen, der Personalisierung des Geräts undder Anmeldung bei Ihren Konten, z. B. Ihrem Google™-Konto.
So schalten Sie das Gerät ein
1 Halten Sie die Ein/Aus-Taste so lange gedrückt, bis das Gerät vibriert.2 Geben Sie bei Aufforderung Ihre PIN für die SIM-Karte ein und tippen Sie dann auf
(Fertig-Symbol).3 Warten Sie einen Moment, während Ihr Gerät startet.
Tipp
Die PIN für die SIM-Karte ist anfänglich von Ihrem Netzbetreiber vorgegeben. Sie können sieaber später über das Menü Einstellungen ändern. Tippen Sie auf (Rücktasten-Symbol),um einen Fehler bei der Eingabe der PIN für die SIM-Karte zu korrigieren.
So schalten Sie das Gerät aus
1 Halten Sie die Ein/Aus-Taste so lange gedrückt, bis das Menü „Optionen“ geöffnetwird.
2 Tippen Sie auf Ausschalten.
Hinweis
Es kann einige Momente dauern, bis das Gerät ausgeschaltet wird.
9
Internetversion. Nur für den privaten Gebrauch.

Warum benötige ich ein Google-Konto?
Ihr Gerät von Sony wird mit Android, dem von Google entwickeltenBetriebssystem, ausgeführt. Beim Erwerb des Geräts sind bereits verschiedeneGoogle-Anwendungen und -Dienste auf dem Gerät vorinstalliert, z. B. Gmail™,Google Maps™, YouTube™ und die Anwendung Google Play. Damit Sie dieseDienste optimal nutzen können, benötigen Sie ein Google-Konto. Mit einemGoogle-Konto können Sie beispielsweise Folgendes tun:
• Laden Sie Anwendungen bei Google Play herunter und installieren Sie sie.• E-Mails, Kontaktdaten und den Kalender über Gmail synchronisieren.• Sie können Ihre Daten von einem alten Gerät auf Ihrem neuen Gerät sichern,
wiederherstellen und dahin übertragen.• Mithilfe der Anwendung Google Duo™ mit Freunden chatten.• Ihren Browserverlauf und Ihre Lesezeichen mithilfe des Browsers Google Chrome™
synchronisieren.• Sich nach einer Softwarereparatur über Xperia Companion als autorisierter
Benutzer identifizieren.• Ein verloren gegangenes oder gestohlenes Gerät mithilfe des Dienstes Mein Gerät
suchen remote finden, sperren oder löschen.
Weitere Informationen zu Android und Google finden Sie unter http://support.google.com.
So richten Sie ein Google-Konto auf Ihrem Gerät ein
1 Tippen Sie auf Einstellungen > Nutzer & Konten > Konto hinzufügen > Google.2 Folgen Sie den Anweisungen auf dem Bildschirm, um ein Google-Konto zu
erstellen, oder melden Sie sich an, wenn Sie bereits ein Konto besitzen.
Übertragen von Inhalten von Ihrem alten Gerät
Es gibt verschiedene Möglichkeiten, Ihre Daten von einem alten Gerät auf Ihrneues Gerät zu übertragen.
• Daten über das Google-Konto synchronisieren• Daten mithilfe eines Computers kopieren und übertragen• Daten mithilfe einer SD-Karte kopieren und übertragen
Synchronisieren von Daten über ein Google-Konto
Sie können Daten durch Synchronisieren über ein Google-Konto übertragen.Sichern Sie zunächst Ihre Daten von Ihrem alten Mobiltelefon über Ihr Google-Konto auf dem Google-Server. Richten Sie dann dasselbe Google-Konto auf Ihremneuen Gerät ein. Je nachdem, welche Inhalte gesichert und synchronisiert werdensollen, gibt es verschiedene Möglichkeiten.
• Gmail, Kalender, Kontakte: Melden Sie sich beim selben Google-Konto an, das Sieauf Ihrem alten Gerät verwendet haben. Anschließend werden Gmail, Kalenderund Kontakte automatisch mit Ihrem Google-Konto synchronisiert.
• Bilder (Fotos), Videos: Sichern Sie Ihre Daten vom alten Gerät über Google Fotosauf dem Google-Server. Synchronisieren Sie dann Ihr neues Gerät mit IhremGoogle-Konto.
• Anwendungen, Einstellungen, Anrufliste: Sichern Sie die Daten automatisch mitGoogle Drive auf Ihrem alten Gerät. Synchronisieren Sie dann Ihr neues Gerät mitIhrem Google-Konto.
• Musik und andere Dokumentdateien: Sichern Sie die Mediendateien von Ihremalten Gerät manuell mit Google Drive. Synchronisieren Sie dann Ihr neues Gerät mitIhrem Google-Konto.
Weitere Informationen finden Sie unter Sichern und Synchronisieren mit einemGoogle-Konto auf Seite 40.
10
Internetversion. Nur für den privaten Gebrauch.

Übertragen von Daten mit einem Computer
Wenn Sie große Datenmengen auf Ihrem Gerät speichern, können Sie Ihre Datenmit einem Computer übertragen. Weitere Informationen finden Sie unter Sichernund Übertragen von Daten mithilfe eines Computers auf Seite 41.
Übertragen von Daten mit einer SD-Karte
Sie können Mediendateien und Kontakte mit einer SD-Karte übertragen. WeitereInformationen finden Sie unter Sichern und Übertragen von Daten mithilfe einerSpeicherkarte auf Seite 41.
11
Internetversion. Nur für den privaten Gebrauch.

Gerätesicherheit
Maßnahmen zum Schutz Ihres Geräts
Ihr Gerät umfasst Sicherheitsoptionen, die Sie unbedingt nutzen sollten, falls Siedas Gerät verlieren oder es Ihnen gestohlen wird.
Hinweis
Wenn Sie eine Sicherheitsoption zum Schutz Ihres Geräts verwenden, müssen Sie sichunbedingt die bei der Einrichtung angegebenen Daten merken.
Bildschirmsperre
Richten Sie mithilfe einer PIN, eines Kennworts, eines Musters oder einesFingerabdrucks eine sichere Bildschirmsperre auf Ihrem Gerät ein, um anderedaran zu hindern, Ihr Gerät ohne Erlaubnis zu verwenden. Wenn dieBildschirmsperre eingerichtet ist, ist es nicht möglich, den Bildschirm zuentsperren oder den Inhalt über ein Auf Werkszustand zurücksetzen zu löschen,ohne die Informationen für die Bildschirmsperre anzugeben.
Mein Gerät finden
Mit dem Dienst Mein Gerät suchen können Sie ein verloren gegangenes Gerät perFernzugriff orten, sperren und freischalten oder seinen Inhalt löschen. Wenn Siesich bei Ihrem Google-Konto angemeldet haben, wird Mein Gerät suchenstandardmäßig aktiviert.
SIM-Kartensperre
Sperren Sie Ihre SIM-Karten mit einer PIN, um Ihr Abonnement vor Missbrauch zuschützen. Die PIN wird bei jedem Neustart des Geräts benötigt.
IMEI-Nummer
Sie sollten die IMEI-Nummern notieren und aufbewahren. Falls Ihr Gerät gestohlenwird, können einige Netzanbieter diese Nummer verwenden, um zu verhindern,dass das Gerät das Netz in Ihrem Land oder Ihrer Region nutzt.
Sicherung
Sichern Sie den Inhalt auf Ihrem Gerät, falls Ihr Gerät verloren geht oder beschädigtoder gestohlen wird.
• Informationen zum Sichern mit einem Google-Konto finden Sie unter Sichern undSynchronisieren mit einem Google-Konto auf Seite 40.
• Informationen zum Sichern mit einem Computer finden Sie unter Sichern undÜbertragen von Daten mithilfe eines Computers auf Seite 41.
• Informationen zum Sichern mit einer Speicherkarte finden Sie unter Sichern undÜbertragen von Daten mithilfe einer Speicherkarte auf Seite 41.
Bildschirmsperre
Wenn der Bildschirm gesperrt ist, müssen Sie ihn mit einer Wischgeste oder mitIhrem persönlichen Muster, der PIN, dem Kennwort oder Ihrem Fingerabdruckentsperren. Das ungeschützte Wischen über das Display ist voreingestellt. Es wirdjedoch empfohlen, zum Schutz Ihres Geräts eine sicherere Bildschirmsperre zuverwenden.
12
Internetversion. Nur für den privaten Gebrauch.

Das Sicherheitsniveau der jeweiligen Sperre ist im Folgenden nach zunehmendemSicherheitsgrad angeordnet:
• Wischen: kein Schutz, aber Schnellzugriff auf den Startbildschirm• Muster: zum Entsperren des Geräts ein einfaches Muster mit dem Finger zeichnen• PIN: zum Entsperren des Geräts eine numerische PIN bestehend aus mindestens
vier Ziffern eingeben• Kennwort: zum Entsperren des Geräts ein aus Buchstaben und Zahlen
bestehendes Kennwort eingeben• Fingerabdruck: zum Entsperren des Geräts den registrierten Finger auf den Sensor
legen
Tipp
Mit der Funktion „Smart Lock“ können Sie Ihr Gerät so einstellen, dass es in bestimmtenSituationen automatisch entsperrt bleibt, zum Beispiel, wenn es mit einem Bluetooth-Gerätverbunden ist oder wenn Sie das Gerät bei sich tragen. Weitere Informationen finden Sieunter http://www.support.google.com/. Suchen Sie dort nach „Smart Lock“.
So erstellen oder ändern Sie eine Bildschirmsperre
Hinweis
Sie müssen sich Ihr Sperrmuster für den Bildschirm bzw. Ihre PIN oder Ihr Kennwort gutmerken. Wenn Sie diese Informationen vergessen, können wichtige Daten wie Kontakte undNachrichten möglicherweise nicht wiederhergestellt werden.
1 Tippen Sie auf Einstellungen > Bildschirmsperre & Sicherheit > Displaysperre.2 Wenn Sie dazu aufgefordert werden, bestätigen Sie Ihre aktuelle Bildschirmsperre.3 Wählen Sie eine Option und folgen Sie den Anweisungen auf dem Bildschirm.4 Wenn Sie eine Bildschirmsperre verwenden, können Sie den Bildschirm mit der
Ein/Aus-Taste sperren, die Aktivierungszeit der Bildschirmsperre einstellen undeine Bildschirmsperrennachricht erstellen, indem Sie auf (Einstellungen-Symbol)tippen.
Tipp
Wenn Sie ein Microsoft® Exchange ActiveSync® (EAS)-Konto nutzen, beschränken die EAS-Sicherheitseinstellungen die Art der Bildschirmsperre möglicherweise auf nur eine PIN oderein Kennwort. Wenden Sie sich an Ihren Netzwerkadministrator, um die implementiertenNetzwerksicherheitsrichtlinien zu prüfen.
Fingerabdruckmanager
Registrieren Sie Ihren Fingerabdruck, um ihn als zusätzliche Sicherheitsmethodezum Entsperren Ihres Geräts oder für die Authentifizierung bei Einkäufen zunutzen. Sie können bis zu 5 Fingerabdrücke auf Ihrem Gerät registrieren.
Das Muster, die PIN oder das Kennwort für die Bildschirmsperre dient als Backup-Entsperrmethode, wenn ein Fingerabdruck als Bildschirmsperre verwendet wird.Vergewissern Sie sich, dass der Fingerabdrucksensor sauber und vollständigtrocken ist, bevor Sie einen Fingerabdruck registrieren.
So registrieren Sie einen Fingerabdruck erstmalig
1 Tippen Sie auf Einstellungen > Bildschirmsperre & Sicherheit >Fingerabdruckmanager.
2 Tippen Sie auf Weiter. Bestätigen Sie bei Aufforderung Ihr Muster, Ihre PIN oder IhrKennwort oder wählen Sie Ihre Backup-Sperrmethode aus und folgen Sie denAnweisungen auf dem Bildschirm, um sie einzurichten.
3 Befolgen Sie die Anweisungen auf dem Bildschirm, um die Registrierung desFingerabdrucks abzuschließen.
13
Internetversion. Nur für den privaten Gebrauch.

So registrieren Sie zusätzliche Fingerabdrücke
1 Tippen Sie auf Einstellungen > Bildschirmsperre & Sicherheit >Fingerabdruckmanager.
2 Bestätigen Sie Ihr Muster, Ihre PIN oder Ihr Kennwort.3 Tippen Sie auf Fingerabdruck hinzufügen und befolgen Sie dann die
Anweisungen auf dem Bildschirm.
So löschen Sie einen registrierten Fingerabdruck
1 Tippen Sie auf Einstellungen > Bildschirmsperre & Sicherheit >Fingerabdruckmanager.
2 Bestätigen Sie Ihr Muster, Ihre PIN oder Ihr Kennwort.3 Tippen Sie auf (Löschen-Symbol), um den Fingerabdruck zu löschen.
So benennen Sie einen registrierten Fingerabdruck um
1 Tippen Sie auf Einstellungen > Bildschirmsperre & Sicherheit >Fingerabdruckmanager.
2 Wählen Sie in der Liste einen registrierten Fingerabdruck aus, geben Sie einenNamen ein und tippen Sie auf OK.
SIM-Kartenschutz
Sie können jede in Ihrem Gerät verwendete SIM-Karte mithilfe einer PIN sperrenund entsperren. Wenn eine SIM-Karte gesperrt ist, wird das mit der Karteverknüpfte Abonnement gegen Missbrauch geschützt. Das bedeutet, dass Sie beijedem Start des Geräts eine PIN eingeben müssen.
Wenn Sie die PIN zu oft falsch eingeben, wird die SIM-Karte gesperrt. Sie müssendann Ihren PUK (Personal Unblocking Key) und danach eine neue PIN eingeben.PIN und PUK werden vom Netzbetreiber bereitgestellt.
So richten Sie eine SIM-Kartensperre ein
1 Tippen Sie auf Einstellungen > Bildschirmsperre & Sicherheit > SIM-Kartensperre.
2 Wenn Sie ein Dual-SIM-Gerät nutzen, wählen Sie eine SIM-Karte aus.3 Tippen Sie zum Aktivieren auf den Schalter SIM-Karte sperren.4 Geben Sie die PIN der SIM-Karte ein und tippen Sie auf OK. Die SIM-Kartensperre
ist jetzt aktiv. Sie werden bei jedem Neustart Ihres Geräts aufgefordert, die PINerneut einzugeben.
So ändern Sie die PIN der SIM-Karte
1 Tippen Sie auf Einstellungen > Bildschirmsperre & Sicherheit > SIM-Kartensperre.
2 Wenn Sie ein Dual-SIM-Gerät nutzen, wählen Sie eine SIM-Karte aus.3 Tippen Sie auf PIN ändern.4 Geben Sie die alte PIN der SIM-Karte ein und tippen Sie auf OK.5 Geben Sie die neue PIN für die SIM-Karte ein und tippen Sie auf OK.6 Geben Sie die neue PIN für die SIM-Karte erneut ein und tippen Sie auf OK.
So entsperren Sie eine gesperrte SIM-Karte mit dem PUK
1 Geben Sie den PUK ein und tippen Sie auf (Fertig-Symbol).2 Geben Sie eine neue PIN ein und tippen Sie auf (Fertig-Symbol).3 Geben Sie die neue PIN erneut ein und tippen Sie auf (Fertig-Symbol).
Hinweis
Wenn Sie zu oft hintereinander einen falschen PUK eingegeben haben, müssen Sie sich vonIhrem Netzbetreiber eine neue SIM-Karte besorgen.
14
Internetversion. Nur für den privaten Gebrauch.

Verwendung von Dual-SIM-Geräten
Wenn Sie ein Dual-SIM-Gerät verwenden, können eine oder zwei SIM-Karteneingelegt werden. Sie können die eingehende Kommunikation auf beiden SIM-Karten erhalten, und Sie können auswählen, welche Nummer Sie für dieausgehende Kommunikation verwenden möchten. Bevor Sie mehrere SIM-Kartennutzen können, müssen Sie diese aktivieren und eine SIM-Karte für dieDatenübertragung auswählen.
Sie können Anrufe, die auf SIM1 eingehen, an SIM2 umleiten, wenn SIM1 nichterreichbar ist, und umgekehrt. Diese Funktion wird als Dual-SIM-Erreichbarkeitbezeichnet. Sie müssen sie manuell aktivieren. Siehe Weiterleiten von Anrufen aufSeite 65.
So aktivieren oder deaktivieren Sie die Verwendung von zwei SIM-Karten
1 Tippen Sie auf Einstellungen > Netzwerk & Internet > Dual-SIM.2 Tippen Sie auf die Schalter der SIM-Karten, um diese zu aktivieren bzw. zu
deaktivieren.
So benennen Sie eine SIM-Karte um
1 Tippen Sie auf Einstellungen > Netzwerk & Internet > Dual-SIM.2 Wählen Sie eine SIM-Karte aus und geben Sie einen neuen Namen für diese ein.3 Tippen Sie auf OK.
So wählen Sie die SIM-Karte aus, die für die Datenübertragung verwendetwerden soll
1 Tippen Sie auf Einstellungen > Netzwerk & Internet > Dual-SIM >Mobilfunkdaten.
2 Wählen Sie die SIM-Karte, die Sie für Datenübertragungen verwenden möchten.
Finden der IMEI-Nummer(n) Ihres Geräts
Ihr Gerät besitzt eine oder zwei eindeutige Identifikationsnummern, die IMEI oderProdukt-ID genannt werden. Sie sollten diese Nummer notieren und aufbewahren.Sie benötigen sie möglicherweise, falls Ihr Gerät gestohlen wird oder wenn Sie denSupport kontaktieren.
So zeigen Sie Ihre IMEI-Nummer(n) über die Wähltastatur an
1 Tippen Sie auf (Telefon-Symbol).2 Tippen Sie auf (Wähltastatur-Symbol).3 Geben Sie auf der Wähltastatur *#06# ein. Die IMEI Nummern werden automatisch
angezeigt.
15
Internetversion. Nur für den privaten Gebrauch.

So finden Sie Ihre IMEI-Nummer(n) auf dem Etikettenstreifen
1 Öffnen Sie die Abdeckung für den Einschub, und ziehen Sie die Kartenhalterungheraus.
2 Ziehen Sie den Streifen mit dem Fingernagel heraus. Die IMEI-Nummern befindensich auf dem Streifen.
Finden, Sperren oder Löschen eines verloren gegangenenGeräts
Google bietet den Standort- und Sicherheits-Webdienst Mein Gerät suchen an.Wenn Sie sich bei einem Google-Konto angemeldet haben, wird Mein Gerätsuchen standardmäßig aktiviert. Falls Sie Ihr Gerät verlieren, können Sie mithilfevon Mein Gerät suchen Folgendes tun:
• Nach Ihrem Gerät suchen und den Standort auf einer Karte anzeigen.• Das Gerät sperren und eine Nachricht auf dem Sperrbildschirm anzeigen lassen.• Das Gerät entsperren und es durch Löschen seines Inhalts zurücksetzen.• Den Rufton aktivieren, selbst wenn der Ton ausgeschaltet ist.
Ihr Gerät muss eingeschaltet und mit dem Internet verbunden sein. Außerdemmuss der Ortungsdienst aktiviert sein. Der Dienst Mein Gerät suchen istmöglicherweise nicht in allen Ländern oder Regionen verfügbar.
Weitere Informationen zu Mein Gerät suchen finden Sie auf https://support.google.com/. Suchen Sie dort nach „Mein Gerät suchen“.
So verifizieren Sie, ob Ihr Gerät gefunden werden kann
• Gehen Sie zu https://www.google.com/android/find und melden Sie sich mitIhrem Google-Konto an.
Verwenden von Ortungsdiensten
Mit Ortungsdiensten können Anwendungen wie Maps und die KameraInformationen von Ihrem Mobilfunknetz oder WLAN-Netzwerk sowie GPS-Informationen verwenden, um Ihren ungefähren Standort zu bestimmen. Wenn Siesich nicht genau in Sichtlinie eines GPS-Satelliten befinden, kann das Gerät IhrenStandort mithilfe der WLAN-Funktion bestimmen. Und wenn sich kein WLAN-
16
Internetversion. Nur für den privaten Gebrauch.

Netzwerk in der Nähe befindet, kann das Gerät Ihren Standort mithilfe desMobilfunknetzes ermitteln.
Um mit Ihrem Gerät Ihren Standort bestimmen zu können, müssen SieOrtungsdienste aktivieren.
So aktivieren oder deaktivieren Sie Ortungsdienste
1 Tippen Sie auf Einstellungen > Bildschirmsperre & Sicherheit > Standort.2 Tippen Sie auf den Schalter, um die Ortungsdienste zu aktivieren oder zu
deaktivieren.
Verbessern der GPS-Genauigkeit
Wenn Sie die GPS-Funktion Ihres Geräts erstmals nutzen, kann diePositionsbestimmung einige Minuten dauern. Zur Unterstützung desSuchvorgangs sollten Sie auf einen freien Blick zum Himmel achten. Stehen Sie stillund verdecken Sie nicht die GPS-Antenne. GPS-Signale können zwar Wolken undKunststoff durchdringen, massive Objekte wie Gebäude und Berge allerdingskaum. Wenn Ihre Position nicht innerhalb einiger Minuten ermittelt werden kann,müssen Sie sich an einen anderen Ort begeben.
17
Internetversion. Nur für den privaten Gebrauch.

Erlernen der Grundlagen
Verwendung des Touchscreens
Tippen
• Öffnen oder wählen Sie ein Objekt.• Markieren Sie ein Kontrollkästchen oder eine Option oder heben Sie die
Markierung auf.• Geben Sie Text mit der Bildschirmtastatur ein.
18
Internetversion. Nur für den privaten Gebrauch.

Berühren und Halten
• Verschieben Sie ein Objekt.• Aktivieren Sie den Auswahlmodus, um z. B. mehrerer Elemente einer Liste zu
verschieben.
Zusammendrücken und Auseinanderziehen
• Vergrößern oder verkleinern Sie Webseiten, Fotos und Karten oder die Anzeige beider Aufnahme von Fotos und Videos.
19
Internetversion. Nur für den privaten Gebrauch.

Wischen und blättern
• Blättern Sie nach oben und unten oder nach links und rechts.• Wischen Sie nach links oder rechts, beispielsweise zwischen den Bereichen des
Startbildschirms.
Ein- oder Ausschalten des Bildschirms
Wenn das Gerät eingeschaltet, aber für eine bestimmte Zeit inaktiv ist, wird derBildschirm zum Energiesparen abgeblendet und ausgeschaltet. Sie können ändern,wie lange der Bildschirm aktiv bleibt, bevor er sich ausschaltet.
Wenn der Bildschirm ausgeschaltet ist, kann das Gerät je nach Einstellung derBildschirmsperre gesperrt oder entsperrt werden. Siehe Bildschirmsperre aufSeite 12.
So schalten Sie das Display ein oder aus
• Drücken Sie kurz auf die Ein/Aus-Taste.
So stellen Sie die Zeit bis zum Ausschalten des Bildschirms ein
1 Tippen Sie auf Einstellungen > Display > Ruhezustand.2 Wählen Sie eine Option.
Startbildschirm
Der Startbildschirm bildet den Ausgangspunkt des Geräts. Er ähnelt dem Desktopeines Computers. Die Anzahl der Fenster des Startbildschirms wird durch eineReihe von Punkten unten auf dem Startbildschirm angezeigt. Der hervorgehobenePunkt gibt das Fenster an, das gerade angezeigt wird.
So springen Sie zum Startbildschirm
• Tippen Sie auf (Startbildschirm-Schaltfläche).
20
Internetversion. Nur für den privaten Gebrauch.

So navigieren Sie auf dem Startbildschirm
Fenster des Startbildschirms
Sie können neue Fenster zum Startbildschirm hinzufügen und Fenster löschen. Siekönnen auch das Fenster festlegen, das Sie als Hauptfenster des Startbildschirmsverwenden möchten.
Hinweis
Bei aktiviertem Google Feed ist das linke Fenster für diesen Dienst reserviert. DasHauptfenster des Startbildschirms kann nicht geändert werden und links können keineweiteren Fenster hinzugefügt werden.
21
Internetversion. Nur für den privaten Gebrauch.

So legen Sie einen Bereich als den Hauptbereich des Startbildschirms fest
1 Berühren und halten Sie einen leeren Bereich auf dem Startbildschirm, bis dasGerät vibriert.
2 Wischen Sie nach links oder rechts, um zu dem Fenster zu blättern, das Sie alsHauptfenster des Startbildschirms festlegen möchten, und tippen Sie anschließendauf (Symbol für Fenstereinstellung).
So fügen Sie Ihrem Startbildschirm ein neues Fenster hinzu
1 Berühren und halten Sie einen leeren Bereich auf dem Startbildschirm, bis dasGerät vibriert.
2 Wischen Sie die Fenster ganz nach rechts oder links und tippen Sie dann auf (Symbol für Fenster hinzufügen).
So löschen Sie einen Bereich vom Startbildschirm
1 Berühren und halten Sie einen leeren Bereich auf dem Startbildschirm, bis dasGerät vibriert.
2 Streichen Sie nach links oder rechts, um zu dem Bereich zu navigieren, den Sielöschen möchten, und tippen Sie anschließend rechts oben im Fenster auf (Symbol für Fenster löschen).
Startbildschirm-Einstellungen
Sie können die Verknüpfung „Einstellungen“ verwenden, um einige grundlegendeEinstellungen für den Startbildschirm vorzunehmen. Beispielsweise können Sie dieGröße von Symbolen auf Ihrem Startbildschirm einstellen.
So passen Sie die Rastergröße des Bildschirms an
1 Berühren und halten Sie einen leeren Bereich auf dem Startbildschirm, bis dasGerät vibriert.
2 Tippen Sie auf Raster und wählen Sie eine Größe.3 Tippen Sie auf ANWENDEN.
So passen Sie die Größe der Symbole Ihres Startbildschirms an
1 Berühren und halten Sie einen leeren Bereich auf dem Startbildschirm, bis dasGerät vibriert. Tippen Sie anschließend auf (Symbol für Startbildschirm-Einstellungen).
2 Tippen Sie auf Symbolgröße und wählen Sie dann eine Option aus.
Anwendungsbildschirm
Der Anwendungsbildschirm, der über den Startbildschirm geöffnet wird, enthältdie auf dem Gerät vorinstallierten sowie die von Ihnen heruntergeladenenAnwendungen.
22
Internetversion. Nur für den privaten Gebrauch.

So zeigen Sie alle Anwendungen auf dem Anwendungsbildschirm an
1 Tippen Sie auf (Symbol für App-Tray).2 Wischen Sie auf dem Anwendungsbildschirm nach links oder rechts.
Tipp
Sie können auch nach zuletzt angezeigten Apps suchen, indem Sie auf demAnwendungsbildschirm nach links wischen.
So aktivieren oder deaktivieren Sie die Listen mit empfohlenen Anwendungen
1 Berühren und halten Sie einen leeren Bereich auf dem Startbildschirm und tippenSie anschließend auf (Symbol für Startbildschirm-Einstellungen).
2 Tippen Sie auf den Schalter App-Empfehlungen.
So öffnen Sie eine Anwendung auf dem Anwendungsbildschirm
• Wenn der Anwendungsbildschirm geöffnet ist, wischen Sie nach links oder rechts,um die Anwendung zu finden, und tippen Sie dann auf die Anwendung.
So suchen Sie nach einer Anwendung auf dem Anwendungsbildschirm
1 Wenn der Anwendungsbildschirm geöffnet ist, tippen Sie auf Suchen.2 Geben Sie den Namen der Anwendung ein, nach der Sie suchen möchten.
Tipp
Sie können auch nach Anwendungen suchen, indem Sie auf dem Anwendungsbildschirmnach rechts wischen.
So ordnen Sie Anwendungen auf dem Anwendungsbildschirm an
1 Wenn der Anwendungsbildschirm geöffnet ist, tippen Sie auf (Menü-Symbol).2 Tippen Sie auf Apps sortieren und wählen Sie dann eine Option aus.
So fügen Sie eine Anwendungsverknüpfung zum Startbildschirm hinzu
1 Berühren und halten Sie auf dem Anwendungsbildschirm ein Anwendungssymbol,bis das Gerät vibriert, und ziehen Sie dann das Symbol zum oberen Rand desBildschirms. Der Startbildschirm wird geöffnet.
23
Internetversion. Nur für den privaten Gebrauch.

2 Ziehen Sie das Symbol an die gewünschte Stelle auf dem Startbildschirm undlassen Sie es dann los.
So verschieben Sie eine Anwendung auf dem Anwendungsbildschirm
1 Wenn der Anwendungsbildschirm geöffnet ist, tippen Sie auf (Menü-Symbol).2 Vergewissern Sie sich, dass Eigene Sortierung unter Apps sortieren ausgewählt
ist.3 Berühren und halten Sie die Anwendung, bis das Gerät vibriert. Ziehen Sie diese
anschließend an die neue Position.
Navigationsanwendungen
Sie können über die Navigationsschaltflächen und das Fenster der kürzlichverwendeten Anwendungen zwischen einzelnen Anwendungen navigieren. AlsNavigationsschaltflächen stehen die Zurück-Schaltfläche, die Startbildschirm-Schaltfläche und die Schaltfläche für kürzlich verwendete Apps zur Verfügung. Mitdem Modus „Geteilter Bildschirm“ können Sie auch zwei Anwendungengleichzeitig auf dem Bildschirm öffnen, sofern die Anwendungen die Multi-Window-Funktion unterstützen.
Navigationsanwendungen im Überblick
1 Alle schließen – alle kürzlich verwendeten Anwendungen schließen
2 Fenster der kürzlich verwendeten Anwendungen – eine kürzlich verwendete Anwendung öffnen
3 Schaltfläche für kürzlich verwendete Apps – Fenster der kürzlich verwendeten Anwendungenöffnen
4 Startbildschirm-Schaltfläche – Anwendung beenden und zum Startbildschirm zurückkehren
5 Zurück-Schaltfläche – zum vorherigen Bildschirm innerhalb einer Anwendung zurückkehren oderdie Anwendung schließen
So öffnen Sie das Fenster der kürzlich verwendeten Anwendungen
• Tippen Sie auf (Schaltfläche für kürzlich verwendete Apps).
24
Internetversion. Nur für den privaten Gebrauch.

So können Sie schnell zwischen kürzlich verwendeten Anwendungen wechseln
• Tippen Sie zweimal schnell hintereinander auf (Schaltfläche für kürzlichverwendete Apps).
So schließen Sie alle kürzlich verwendeten Anwendungen
• Tippen Sie auf (Schaltfläche für kürzlich verwendete Apps) und anschließend aufAlle löschen.
So öffnen Sie ein Menü in einer Anwendung
• Tippen Sie auf (Menü-Symbol) oder (Optionen-Symbol), während Sie eineAnwendung verwenden.
Hinweis
Nicht alle Anwendungen enthalten ein Menü.
Modus „Geteilter Bildschirm“
Mit dem Modus „Geteilter Bildschirm“ können Sie zwei Anwendungen gleichzeitiganzeigen, zum Beispiel Ihren E-Mail-Posteingang und einen Browser.
Geteilter Bildschirm im Überblick
1 Anwendung 1
2 Rahmen des geteilten Bildschirms – ziehen, um die Größe der Fenster zu ändern
3 Anwendung 2
4 Schaltfläche für geteilten Bildschirm – Auswählen einer kürzlich verwendeten Anwendung
5 Startbildschirm-Schaltfläche – zum Startbildschirm zurückkehren
6 Zurück-Schaltfläche – zum vorherigen Bildschirm innerhalb einer Anwendung zurückkehren oderdie Anwendung schließen
Hinweis
Nicht alle Anwendungen unterstützen den Modus „Geteilter Bildschirm“.
25
Internetversion. Nur für den privaten Gebrauch.

So verwenden Sie den Modus „Geteilter Bildschirm“
1 Vergewissern Sie sich, dass die beiden Anwendungen, die Sie auf dem geteiltenBildschirm anzeigen möchten, geöffnet sind und im Hintergrund laufen.
2 Öffnen Sie die Anwendung, die Sie im Modus „Geteilter Bildschirm“ verwendenmöchten, und berühren und halten Sie dann (Schaltfläche für kürzlichverwendete Apps). Die Anwendung wird zum ersten Bereich des geteiltenBildschirms hinzugefügt.
3 Wählen Sie die zweite gewünschte Anwendung aus der Liste mit denMiniaturbildern aus. Wenn Sie die Größe der Fenster des geteilten Bildschirmsändern möchten, ziehen Sie entsprechend den Rahmen des geteilten Bildschirmsin der Mitte.
4 Um den Modus „Geteilter Bildschirm“ zu beenden, berühren und halten Sie (Schaltfläche für geteilten Bildschirm), während die Fenster des geteiltenBildschirms angezeigt werden.
Widgets
Widgets sind kleine Anwendungen, die direkt auf dem Startbildschirm verwendetwerden können. Sie dienen auch als Verknüpfungen. Das Kalender-Widgetermöglicht es Ihnen beispielsweise, Ihren Terminplan direkt auf demStartbildschirm anzuzeigen. Wenn Sie auf das Widget tippen, öffnet sich dievollständige Wetter-Anwendung. Weitere Widgets können Sie bei Google Playherunterladen.
So fügen Sie ein Widget zum Startbildschirm hinzu
1 Berühren und halten Sie einen leeren Bereich Ihres Startbildschirm gedrückt, bisdas Gerät vibriert, und tippen Sie anschließend auf Widgets.
2 Tippen Sie auf das Widget, das Sie hinzufügen möchten.
So ändern Sie die Größe eines Widgets
1 Berühren und halten Sie ein Widget, bis das Gerät vibriert. Lassen Sie es dannwieder los.
2 Wenn die Größe des Widgets geändert werden kann, wird die Option Größeändern angezeigt. Zum Beispiel kann die Größe des Kalender-Widgets geändertwerden.
3 Tippen Sie auf Größe ändern, und ziehen Sie an den Punkten, um das Widget zuverkleinern oder zu vergrößern.
4 Tippen Sie auf dem Startbildschirm auf eine beliebige Stelle, um die neue Größedes Widgets zu bestätigen.
So verschieben Sie ein Widget
• Berühren und halten Sie das Widget, bis das Gerät vibriert. Ziehen Sie esanschließend an die neue Position.
So entfernen Sie ein Widget
• Berühren und halten Sie das Widget, bis das Gerät vibriert. Ziehen Sie esanschließend auf Vom Startbildschirm entfernen.
Verknüpfungen und Ordner
Verwenden Sie Verknüpfungen und Ordner, um Ihre Anwendungen zu verwaltenund den Startbildschirm übersichtlich zu halten.
26
Internetversion. Nur für den privaten Gebrauch.

Verknüpfungen und Ordner im Überblick
1 Auf eine Anwendung über eine Verknüpfung zugreifen
2 Auf einen Ordner mit Anwendungen zugreifen
So fügen Sie eine Anwendungsverknüpfung zum Startbildschirm hinzu
1 Berühren und halten Sie einen leeren Bereich auf Ihrem Startbildschirm, bis dasGerät vibriert.
2 Tippen Sie im Anpassungsmenü auf Verknüpfungen.3 Blättern Sie durch die Liste und wählen Sie eine Anwendung aus. Die ausgewählte
Anwendung wird zum Startbildschirm hinzugefügt.
So verschieben Sie ein Objekt auf dem Startbildschirm
• Berühren und halten Sie das Objekt, bis das Gerät vibriert. Ziehen Sie esanschließend an die neue Position.
So entfernen Sie ein Objekt vom Startbildschirm
• Berühren und halten Sie das Objekt, bis das Gerät vibriert. Ziehen Sie esanschließend auf Vom Startbildschirm entfernen.
So erstellen Sie einen Ordner auf dem Startbildschirm
• Berühren und halten Sie ein Anwendungssymbol bzw. eine Verknüpfung so lange,bis das Gerät vibriert. Ziehen Sie das Symbol bzw. die Verknüpfung dann auf einanderes Anwendungssymbol bzw. eine andere Verknüpfung.
So fügen Sie Objekte zu einem Ordner auf dem Startbildschirm hinzu
• Berühren und halten Sie ein Objekt, bis das Gerät vibriert. Ziehen Sie esanschließend in den Ordner.
So benennen Sie einen Ordner auf dem Startbildschirm um
1 Tippen Sie auf einen Ordner, um ihn zu öffnen.2 Tippen Sie auf die Titelleiste des Ordners, um ein Texteingabefeld anzuzeigen.3 Geben Sie den neuen Ordnernamen ein und tippen Sie auf FERTIG.
Tipp
Sie können auch eine Verknüpfung nutzen. Berühren und halten Sie den Ordnernamen undtippen Sie auf Umbenennen.
27
Internetversion. Nur für den privaten Gebrauch.

Hintergrund
Ihr Gerät wird mit einem Standardhintergrund geliefert. Sie können denStartbildschirm und den Sperrbildschirm aber mit Hintergründen in verschiedenenFarben und Mustern Ihren Wünschen entsprechend anpassen.
Ein Hintergrund kann verwendet werden, ohne andere Elemente des Start- undSperrbildschirms zu ändern. Bei Live-Hintergründen werden die Interaktionen mitdem Touchscreen von visuellen Effekten begleitet, sodass sich die Anzeigedynamisch verändert.
So ändern Sie den Hintergrund
1 Berühren und halten Sie einen leeren Bereich auf Ihrem Startbildschirm, bis dasGerät vibriert.
2 Tippen Sie auf Hintergrund.3 Um denselben Hintergrund für den Sperr- und den Startbildschirm einzustellen,
wählen Sie den Hintergrund aus und tippen Sie auf ANWENDEN. Wenn Sieunterschiedliche Hintergründe einstellen möchten, tippen Sie zunächst auf dieVorschau für Sperr- oder Startbildschirm. Wählen Sie einen Hintergrund für denjeweiligen Bildschirm aus und tippen Sie auf AUSWÄHLEN > ANWENDEN.
4 Wählen Sie eine Option.
Tipp
Sie können auch ein Foto als Hintergrund verwenden. Anstatt einen Hintergrund aus denangezeigten Optionen auszuwählen, tippen Sie einfach auf Fotos. Wählen Sie ein Foto ausund tippen Sie auf AUSWÄHLEN > ANWENDEN.
Aufnehmen eines Screenshots
Sie können von jedem Bildschirm auf Ihrem Gerät ein Standbild als Screenshotaufnehmen. Die aufgenommenen Screenshots werden automatisch in der Album-Anwendung gespeichert.
So nehmen Sie einen Screenshot auf
1 Halten Sie die Ein/Aus-Taste so lange gedrückt, bis das Menü „Optionen“ geöffnetwird.
2 Tippen Sie auf Screenshot.
Tipp
Sie können auch einen Screenshot aufnehmen, indem Sie die Ein/Aus-Taste und dieLautstärketaste gleichzeitig gedrückt halten.
So zeigen Sie Ihren Screenshot an
1 Tippen Sie zweimal auf die Statusleiste, um das Benachrichtigungsfeldanzuzeigen.
2 Tippen Sie auf den Screenshot.
Benachrichtigungen
Benachrichtigungen informieren Sie über Ereignisse wie Nachrichten undKalendereinträge sowie Aktivitäten in Bearbeitung wie Datei-Downloads.Benachrichtigungen werden an folgenden Orten angezeigt:
• auf der Statusleiste• im Benachrichtigungsfeld• auf dem Sperrbildschirm• auf dem App-Symbol
28
Internetversion. Nur für den privaten Gebrauch.

So öffnen oder schließen Sie das Benachrichtigungsfeld
1 Ziehen Sie die Statusleiste nach unten, um das Benachrichtigungsfeld zu öffnen,oder tippen Sie einfach zweimal darauf.
2 Um das Benachrichtigungsfeld zu schließen ziehen oder wischen Sie es nach oben.
Tipp
Nach dem Öffnen des Benachrichtigungsfelds können Sie auf das Fenster mit denSchnelleinstellungen zugreifen, indem Sie die Statusleiste erneut nach unten ziehen.
So reagieren Sie auf eine Benachrichtigung im Benachrichtigungsfeld
• Tippen Sie auf die Benachrichtigung.
So schließen Sie Benachrichtigungen aus dem Benachrichtigungsfenster
• Wischen Sie die Benachrichtigung nach links oder rechts.
Hinweis
Nicht alle Benachrichtigungen können geschlossen werden.
Tipp
Um eine Benachrichtigung in den Schlummermodus zu versetzen, ziehen Sie dieBenachrichtigung langsam zur Seite und tippen Sie auf (Schlummermodus-Symbol).Benachrichtigungen können für 15 oder 30 Minuten oder für 1 oder 2 Stunden in denSchlummermodus versetzt werden.
So erweitern Sie eine Benachrichtigung aus dem Benachrichtigungsfeld
• Tippen Sie auf (Symbol für Weitere Optionen), um sie zu erweitern und weitereInformationen zur Benachrichtigung anzuzeigen, ohne die App zu öffnen.
So löschen Sie alle Benachrichtigungen vom Benachrichtigungsfeld aus
• Tippen Sie auf Alle löschen.
29
Internetversion. Nur für den privaten Gebrauch.

Tipp
Wenn Ihnen viele Benachrichtigungen angezeigt werden, scrollen Sie im Bildschirm nachunten und tippen Sie auf Alle löschen.
So reagieren Sie auf eine Benachrichtigung bei eingeschalteterBildschirmsperre
• Tippen Sie zweimal auf die Benachrichtigung.
So verwerfen Sie eine Benachrichtigung bei eingeschalteter Bildschirmsperre
• Wischen Sie die Benachrichtigung nach links oder rechts.
So erweitern Sie eine Benachrichtigung auf dem Sperrbildschirm
• Ziehen Sie die Benachrichtigung nach unten.
Optionen zum Anzeigen von Benachrichtigungen auf demSperrbildschirm
Keine Benachrichtigungenanzeigen
Sie erhalten keine Benachrichtigungen auf demSperrbildschirm.
GesamtenBenachrichtigungsinhaltanzeigen
Sie erhalten alle Benachrichtigungen auf demSperrbildschirm. Wenn Sie diese Einstellungaktiviert haben, denken Sie daran, dass alle Inhalte(einschließlich der Inhalte eingehender E-Mails undChat-Nachrichten) auf Ihrem Sperrbildschirmangezeigt werden, es sei denn, Sie kennzeichnendie jeweiligen Anwendungen im EinstellungsmenüBenachrichtigungen konfigurieren mitVertrauliche Benachrichtigungsinhalteausblenden.
VertraulicheBenachrichtigungsinhalteausblenden
Sie müssen eine PIN, ein Kennwort oder ein Musterals Bildschirmsperre einrichten, damit dieseEinstellung verfügbar ist. Inhalte ausgeblendetwird auf dem Sperrbildschirm angezeigt, wennsensible Benachrichtigungen eingehen. Sie erhaltenbeispielsweise eine Benachrichtigung über eineeingehende E-Mail oder eine Chat-Nachricht, derInhalt wird jedoch nicht auf dem Sperrbildschirmangezeigt.
So wählen Sie die Benachrichtigungen aus, die auf dem Sperrbildschirmangezeigt werden sollen
1 Tippen Sie auf Einstellungen > Apps & Benachrichtigungen >Benachrichtigungen konfigurieren.
2 Tippen Sie auf Benachrichtigungen anzeigen.3 Wählen Sie eine Option.
Einstellen der Benachrichtigungsebene für eine Anwendung
Sie können festlegen, wie Benachrichtigungen von einer Anwendung empfangenwerden.
So stellen Sie die Benachrichtigungsebene für eine Anwendung ein
1 Tippen Sie auf Einstellungen > Apps & Benachrichtigungen.2 Wählen Sie die gewünschte Anwendung aus und tippen Sie auf App-
Benachrichtigungen.
30
Internetversion. Nur für den privaten Gebrauch.

3 Tippen Sie auf die Schalter, um die Benachrichtigungseinstellungen wie gewünschtanzupassen.
Benachrichtigungsleuchte
Anhand der Benachrichtigungsleuchte werden Sie über den Akkustatus und einigeandere Ereignisse informiert. Zum Beispiel bedeutet eine blinkende Leuchte, dasseine neue Nachricht eingegangen ist oder ein Anruf verpasst wurde. DieBenachrichtigungsleuchte ist standardmäßig aktiviert, kann aber manuelldeaktiviert werden.
Hinweis
Wenn die Benachrichtigungsleuchte deaktiviert ist, leuchtet sie nur bei einer Akkustatus-Warnung auf, z. B. wenn der Akkustand unter 15 Prozent fällt.
So aktivieren oder deaktivieren Sie die Benachrichtigungsleuchte
1 Tippen Sie auf Einstellungen > Apps & Benachrichtigungen >Benachrichtigungen konfigurieren.
2 Tippen Sie auf den Schalter Blinkende Leuchte, um die Funktion zu aktivieren oderzu deaktivieren.
Symbole in der Statusleiste
Statussymbole
Keine SIM-Karte
Signalstärke
Der Mobilfunkmodus wird auch beim Senden und Herunterladen von mobilen Daten angezeigt.
Kein Signal
Roaming
Mobile Daten sind deaktiviert
Eine WLAN-Verbindung wurde aktiviert und es werden Daten übertragen
Eine WLAN-Verbindung wurde aktiviert, es besteht allerdings keine Internetverbindung.
Dieses Symbol wird ebenfalls angezeigt, wenn Sie versuchen, sich mit einem sicheren WLAN odergebundenen Portalnetzwerk zu verbinden. Nach erfolgreicher Anmeldung wird das Kreuz nichtmehr angezeigt.
Wenn Google in Ihrem Gebiet blockiert ist, wird das Kreuz ggf. selbst dann angezeigt, wenn dasGerät mit einem Netz verbunden und eine funktionierende WLAN-Internetverbindung vorhandenist.
Akkustatus
Der ungefähr verbleibende prozentuale Akkuladestand wird ebenfalls angezeigt.
Der Akku wird geladen
Der ungefähr verbleibende prozentuale Akkuladestand wird ebenfalls angezeigt.
Flugmodus ist aktiviert
Die Funktion Bluetooth ist aktiviert
Das Mikrofon ist stumm geschaltet
Die Freisprecheinrichtung ist eingeschaltet
Der „Bitte nicht stören“-Modus ist aktiviert
Vibrationsmodus
31
Internetversion. Nur für den privaten Gebrauch.

Der Wecker ist eingestellt
GPS ist aktiviert
Synchronisierung ist im Gange
Problem bei der Anmeldung oder Synchronisierung
Hinweis
Je nach Dienstanbieter, Netz oder Region stehen Funktionen oder Dienste, die in der Listemit Symbolen angegeben sind, unter Umständen nicht zur Verfügung.
Benachrichtigungssymbole
Neue SMS oder MMS
Aktiver Anruf
Unbeantworteter Anruf
Gehaltener Anruf
Anrufweiterleitung aktiviert
Neue Mailbox-Nachricht
Neue E-Mail
Daten werden heruntergeladen
Daten werden hochgeladen
Mobile Daten sind deaktiviert
Systemupdates verfügbar
Systemupdates werden heruntergeladen
Die heruntergeladenen Systemupdates installieren
Ein Anwendungs-Update ist verfügbar
Screenshot aufgenommen
Mithilfe der Duo-Anwendung können Sie per Video mit Freunden chatten
Ein Musiktitel wird abgespielt
Gerät ist mit einem USB-Kabel an einen Computer angeschlossen
Warnung
Weitere nicht angezeigte Benachrichtigungen
Hinweis
Hier sind nicht alle Symbole, die unter Umständen auf Ihrem Gerät angezeigt werden,aufgeführt. Diese Liste dient lediglich Referenzzwecken. Änderungen sind ohne vorherigeAnkündigung möglich.
So blockieren Sie das Versenden von Benachrichtigungen durch eineAnwendung
1 Tippen Sie auf Einstellungen > Apps & Benachrichtigungen.2 Wählen Sie die gewünschte Anwendung und tippen Sie anschließend auf App-
Benachrichtigungen.3 Tippen Sie auf den Schalter Aktiviert, um Benachrichtigungen der Anwendung zu
blockieren.
32
Internetversion. Nur für den privaten Gebrauch.

Akku und Wartung
Laden Ihres Geräts
Verwenden Sie immer ein Sony-Original-Ladegerät und ein USB Type-C™-Kabel,die für das jeweilige Xperia-Modell vorgesehen sind. Bei anderen Ladegeräten undKabeln kann es vorkommen, dass sich die Ladedauer erhöht, das Gerät gar nichtlädt oder Ihr Gerät sogar beschädigt wird. Vergewissern Sie sich, dass alle USB-Stecker und -Anschlüsse vollkommen trocken sind, bevor Sie das Kabel einstecken.
Wenn der Akku entladen ist, kann es bis zu 30 Minuten dauern, bis das Gerät aufdas Aufladen reagiert. Währenddessen bleibt der Bildschirm möglicherweisekomplett schwarz und zeigt kein Ladesymbol an. Beachten Sie außerdem, dass esbis zu 4 Stunden dauern kann, bis ein vollkommen entladener Akku wiedervollständig aufgeladen ist. Die Ladegeschwindigkeit kann durch dieUmgebungstemperatur beeinflusst werden.
Hinweis
Das Gerät verfügt über einen integrierten Akku, der nur von einem von Sony autorisiertenReparaturcenter ausgetauscht werden darf. Versuchen Sie nicht, das Gerät zu öffnen oder esselbst auseinanderzunehmen. Dadurch könnte das Gerät beschädigt werden, wodurch IhreGarantie automatisch erlischt.
Tipp
Über ein Ladegerät, dass an einer Steckdose angeschlossen ist, wird Ihr Gerät schnellergeladen als beim Aufladen über den Computer. Sie können das Gerät auch während desLadevorgangs verwenden.
33
Internetversion. Nur für den privaten Gebrauch.

So laden Sie Ihr Gerät
1 Verbinden Sie ein Ende des Kabels mit dem Ladegerät (oder dem USB-Anschlusseines Computers).
2 Verbinden Sie das andere Ende des Kabels mit dem USB-Anschluss Ihres Geräts.Die Benachrichtigungsleuchte leuchtet auf, wenn der Ladevorgang beginnt.
3 Ziehen Sie das Kabel vom Gerät geradlinig ab, wenn der Akku vollständig geladenist. Achten Sie dabei darauf, den Stecker nicht zu verbiegen.
Hinweis
Außerdem sollten Sie das mitgelieferte USB Type-C-Kabel verwenden, da andere USB-KabelIhr Gerät beschädigen können.
Tipp
Wenn der Akku vollständig entladen ist, kann es einige Minuten dauern, bevor dieBenachrichtigungsleuchte aufleuchtet und das Ladesymbol angezeigt wird.
Benachrichtigungsleuchte zum Akkustatus
Grün Akku wird gerade geladen; der Akkuladestand beträgt mehr als 90 %
Gelb Akku wird gerade geladen; der Akkuladestand beträgt zwischen 15–90 %
Rot Akku wird gerade geladen; der Akkuladestand beträgt weniger als 15 %
34
Internetversion. Nur für den privaten Gebrauch.

Akku und Energieoptionen
Ihr Gerät verfügt über einen integrierten Akku. Um ihn optimal zu nutzen, könnenSie verfolgen, wie viel Strom unterschiedliche Anwendungen und Funktionenverbrauchen.
So überprüfen Sie den Akkuverbrauch
• Tippen Sie auf Einstellungen > Akku, um den ungefähr verbleibendenprozentualen Akkuladestand und die Akkulaufzeit anzuzeigen.
So zeigen Sie den Akkuverbrauch von Anwendungen an
1 Tippen Sie auf Einstellungen > Apps & Benachrichtigungen.2 Wählen Sie eine Anwendung aus und überprüfen Sie ihren Akkuverbrauch unter
Akku.
Allgemeine Tipps zur Verbesserung der Akkuleistung
Mit den folgenden Tipps können Sie die Leistung des Akkus verbessern:
• Stellen Sie die Helligkeit des Bildschirms niedriger ein. SieheBildschirmeinstellungen auf Seite 54.
• Deaktivieren Sie Bluetooth, WLAN und Ortungsdienste, wenn Sie diese Funktionennicht benötigen.
• Schalten Sie das Gerät aus, oder aktivieren Sie den Flugmodus, wenn Sie sich ineinem Gebiet ohne oder mit geringer Netzabdeckung befinden. Andernfalls suchtIhr Gerät wiederholt nach verfügbaren Netzwerken, wodurch Strom verbrauchtwird.
• Verwenden Sie im Ausland statt Roaming ein WLAN-Netzwerk. Die Roaming-Funktion sucht nach Ihrem Heimnetzwerk und beansprucht den Akku zusätzlich,da das Gerät mit einer höheren Ausgangsleistung übertragen muss. Siehe WLANauf Seite 44.
• Ändern Sie die Synchronisierungseinstellungen für E-Mails, Kalender und Kontakte.• Prüfen Sie die Apps, die einen hohen Akkuverbrauch haben, und berücksichtigen
Sie die auf Ihrem Gerät für diese Apps bereitgestellten Energiespartipps.• Ändern Sie die Benachrichtigungsebenen für Apps. Siehe Benachrichtigungen auf
Seite 28.• Deaktivieren Sie die Standortfreigabe-Berechtigung für Apps. Siehe
Anwendungseinstellungen auf Seite 55.• Deinstallieren Sie Apps, die Sie nicht benutzen. Siehe Anwendungsbildschirm auf
Seite 22.• Nutzen Sie zum Musikhören ein Originalfreisprechgerät von Sony. Freisprechgeräte
haben einen geringeren Akkuverbrauch als die Lautsprecher Ihres Geräts.• Starten Sie Ihr Gerät hin und wieder neu.
Aktualisieren Ihres Geräts
Damit Ihnen die neuesten Funktionen und Verbesserungen zur Verfügung stehenund das Gerät Ihnen dank Fehlerbehebungen optimale Leistung bietet, sollten Siedie Gerätesoftware aktualisieren. Wenn ein Softwareupdate verfügbar ist, wird (Systemupdate-Symbol) in der Statusleiste angezeigt. Sie können auch manuellnach neuen Updates suchen oder eine Aktualisierung planen.
Am einfachsten lässt sich ein Softwareupdate drahtlos über Ihr Gerät installieren.Einige Updates können allerdings nicht über eine Drahtlosverbindungheruntergeladen werden. Sie müssen in dem Fall die Software Xperia Companion
35
Internetversion. Nur für den privaten Gebrauch.

auf einem PC oder Apple Mac®-Computer verwenden, um Ihr Gerät zuaktualisieren.
Bevor Sie Ihr Gerät aktualisieren, sollten Sie Folgendes beachten:
• Vergewissern Sie sich, dass Sie über ausreichend Speicherkapazität verfügen.• Aufgrund von System- und Anwendungsupdates können die Funktionen auf Ihrem
Gerät anders dargestellt werden als in dieser Bedienungsanleitung beschrieben.Die Android-Version wird von einem Update möglicherweise nicht betroffen.
So prüfen Sie, ob neue Software verfügbar ist
1 Wenn Sie ein Gerät mit mehreren Benutzern verwenden, vergewissern Sie sich,dass Sie als Eigentümer angemeldet sind.
2 Tippen Sie auf Einstellungen > System > Softwareupdate.
Drahtloses Aktualisieren Ihres Geräts
Verwenden Sie die Anwendung zur Softwareaktualisierung, um Ihr Gerät drahtloszu aktualisieren. Die Aktualisierungen, die Sie über ein Mobilfunknetzherunterladen können, hängen von Ihrem Netzbetreiber ab. Es empfiehlt sich,neue Software über ein WLAN-Netzwerk anstelle eines Mobilfunknetzesherunterzuladen, um Gebühren für die Datenübertragung zu vermeiden.
So installieren Sie ein Systemupdate
1 Wenn Sie ein Gerät mit mehreren Benutzern verwenden, vergewissern Sie sich,dass Sie als Eigentümer angemeldet sind.
2 Tippen Sie auf Einstellungen > System > Softwareupdate.3 Wenn ein Systemupdate verfügbar ist, tippen Sie auf UPDATE.4 Stellen Sie das Gerät wieder her, wenn Sie dazu aufgefordert werden.
So richten Sie den automatischen Download von Systemupdates ein
1 Tippen Sie auf Einstellungen > System > Softwareupdate.2 Tippen Sie auf (Menü-Symbol) und dann auf Einstellungen > System
automatisch aktualisieren.3 Wählen Sie die gewünschte Option.
So aktivieren oder deaktivieren Sie automatische Updates für alleAnwendungen
1 Tippen Sie auf Einstellungen > System > Softwareupdate.2 Tippen Sie auf (Menü-Symbol) und dann auf Einstellungen > Apps automatisch
aktualisieren.3 Wählen Sie die gewünschte Option.
So aktualisieren Sie Ihr Gerät über einen Computer
1 Verbinden Sie das Gerät über ein USB-Kabel mit dem Computer.2 Der Bildschirm Ihres Geräts muss entsperrt sein und der USB-Verbindungsmodus
des Geräts muss auf Dateien übertragen eingestellt sein.3 Öffnen Sie Xperia Companion, wenn die Anwendung nicht automatisch gestartet
wird.4 Vergewissern Sie sich, dass der Computer auf das Internet zugreifen kann.5 Computer: Wenn ein Softwareupdate verfügbar ist, wird ein Popupfenster
angezeigt. Folgen Sie den Anweisungen auf dem Bildschirm, um dieentsprechenden Softwareupdates auszuführen.
Hinweis
Sollte die Software Xperia Companion nicht auf dem entsprechenden Computer installiertsein, verbinden Sie Ihr Gerät mit dem Computer und befolgen Sie dieInstallationsanleitungen auf dem Bildschirm. Stellen Sie sicher, dass Sie das USB Type-C-
36
Internetversion. Nur für den privaten Gebrauch.

Kabel verwenden, das mit dem Gerät geliefert wurde, und dass dieses korrekt mit demGerät und dem Computer verbunden ist.
Neu starten, zurücksetzen und reparieren
Sie können den Neustart oder das Abschalten des Geräts erzwingen, wenn es nichtmehr reagiert oder nicht normal neu startet. Es gehen dadurch keine Einstellungenoder persönlichen Daten verloren.
Sie können Ihr Gerät auch auf die Werkseinstellungen zurücksetzen. DieseMaßnahme ist manchmal notwendig, wenn das Gerät nicht mehr richtigfunktioniert. Sichern Sie jedoch alle wichtigen Daten auf einer Speicherkarte odereinem anderen externen Speicher. Weitere Informationen finden Sie unter Sichernund Synchronisieren mit einem Google-Konto auf Seite 40.
Wenn sich Ihr Gerät nicht einschalten lässt oder Sie die Software Ihres Gerätszurücksetzen möchten, können Sie Xperia Companion verwenden, um Ihr Gerät zureparieren. Weitere Informationen zur Verwendung von Xperia Companion findenSie auf der Website von Xperia Companion unter https://support.sonymobile.com/xperia-companion/.
So starten Sie das Gerät neu
Hinweis
Bei niedrigem Akkustand startet das Gerät möglicherweise nicht neu. Schließen Sie Ihr Gerätan ein Ladegerät an und versuchen Sie dann erneut einen Neustart.
1 Halten Sie die Ein/Aus-Taste gedrückt.2 Tippen Sie in dem sich öffnenden Menü auf Neustart. Das Gerät wird automatisch
neu gestartet.
So erzwingen Sie den Neustart und das Herunterfahren des Geräts
1 Halten Sie die Ein/Aus-Taste und die Lautstärketaste (Lautstärke erhöhen)gleichzeitig lange gedrückt, bis Ihr Gerät einmal vibriert.
2 Je nachdem, ob Sie den Neustart und das Herunterfahren des Geräts erzwingenmöchten, befolgen Sie eine der beiden nachstehenden Anweisungen.
• Sie möchten den Neustart des Geräts erzwingen: Lassen Sie die Tasten jetzt los.Das Gerät startet neu.
• Sie möchten das Herunterfahren des Geräts erzwingen: Halten Sie die Tastenweiterhin gedrückt. Nach ein paar weiteren Sekunden vibriert das Gerät drei Malund schaltet sich dann aus.
So setzen Sie ein Gerät auf die Werkseinstellungen zurück
Hinweis
Um eine dauerhafte Beschädigung Ihres Geräts zu vermeiden, unterbrechen Sie dasZurücksetzen auf Werkseinstellungen nicht.
1 Sichern Sie alle wichtigen Daten, die sich im internen Speicher des Gerätsbefinden, auf einer Speicherkarte oder einem anderen externen Speicher. Wennauf der SD-Karte verschlüsselte Dateien gespeichert sind, sollten Sie dieseentschlüsseln, um sicherzustellen, dass Sie nach dem Zurücksetzen noch auf dieDateien zugreifen können.
2 Tippen Sie auf Einstellungen > System > Zurücksetzen.3 Tippen Sie auf Auf Werkszustand zurücksetzen > Telefon zurücksetzen.4 Geben Sie ggf. Ihr Entsperrmuster, Ihr Kennwort zum Entsperren des Bildschirms
oder Ihre PIN ein, um fortzufahren.5 Tippen Sie zur Bestätigung auf Alles löschen.
37
Internetversion. Nur für den privaten Gebrauch.

Tipp
Ihr Gerät wird nicht auf eine frühere Softwareversion von Android heruntergestuft, wenn Siees auf die Werkseinstellungen zurücksetzen.
So reparieren Sie Ihre Gerätesoftware
Mit Xperia Companion können Sie die Software Ihres Geräts reparieren. Wenn SieIhr Kennwort, Ihre PIN oder das Muster zum Entsperren des Bildschirms vergessen,können Sie die Funktion zur Gerätereparatur in Xperia Companion verwenden, umdiese Sicherheitsstufe zu löschen. Dabei müssen Sie die Anmeldedaten für IhrGoogle-Konto angeben. Wenn Sie die Reparaturfunktion durchführen, wird dieSoftware auf Ihrem Gerät neu installiert. Bei diesem Vorgang können ggf.persönliche Daten verloren gehen.
Wenn Ihr Gerät nach einer Aktualisierung der Xperia Software, einerSoftwarereparatur oder einem Zurücksetzen auf die Werkseinstellungen nicht mehrreagiert, permanent neu startet oder gar nicht startet, versuchen Sie, einHerunterfahren zu erzwingen und das Gerät dann neu zu starten. Sollte dasProblem immer noch bestehen, erzwingen Sie ein Herunterfahren und führen Siedann eine Softwarereparatur durch.
Tipp
Wenn Sie einen neuen Benutzernamen oder ein neues Kennwort für Ihr Google-Kontoerhalten, können Sie sich damit möglicherweise nicht anmelden.
So reparieren Sie Ihre Gerätesoftware mit Xperia Companion
Hinweis
Vergewissern Sie sich vor der Durchführung einer Softwarereparatur, dass Sie denBenutzernamen und das Kennwort für Ihr Google-Konto parat haben. Je nach IhrenSicherheitseinstellungen müssen Sie diese eingeben, wenn Sie Ihr Gerät nach einerSoftwarereparatur neu starten.
1 Xperia Companion muss auf dem Computer installiert sein.2 Öffnen Sie die Software Xperia Companion auf dem Computer und klicken Sie auf
dem Hauptbildschirm auf Softwarereparatur.3 Folgen Sie den Anweisungen auf dem Bildschirm, um die Software neu zu
installieren und die Reparatur abzuschließen.
Verbessern der Speicherleistung
Ihr Gerät verfügt über verschiedene Speicheroptionen:
• Der interne Speicher speichert heruntergeladene oder übertragene Inhalte sowiepersönliche Einstellungen und Daten.
• Um mehr freien Platz im internen Speicher zu erhalten, können Sie eineWechselspeicherkarte oder einen Google-Dienst zur Speicherung Ihrer Datenverwenden.
Hinweis
• Eine Speicherkarte können Sie separat erwerben.• Der dynamische Arbeitsspeicher (RAM) steht nicht zum Speichern von Dateien zur
Verfügung. RAM wird für laufende Anwendungen und das Betriebssystem benötigt.
Der Gerätespeicher füllt sich bei normalem Gebrauch. Wenn das Gerät langsamerwird oder Anwendungen plötzlich geschlossen werden, sollten Sie folgendeMaßnahmen in Erwägung ziehen:
• Schließen Sie laufende Anwendungen, die Sie gerade nicht benutzen.• Löschen Sie den Cache aller Anwendungen.• Deinstallieren Sie heruntergeladene Anwendungen, die Sie nicht verwenden.
38
Internetversion. Nur für den privaten Gebrauch.

• Übertragen Sie Fotos, Videos und Musik vom internen Speicher auf dieSpeicherkarte.
• Wenn das Gerät keine Inhalte auf der Speicherkarte lesen kann, müssen Sie dieKarte möglicherweise formatieren. Beachten Sie, dass alle Daten auf derSpeicherkarte beim Formatieren gelöscht werden.
So zeigen Sie den Speicherstatus an
• Tippen Sie auf Einstellungen > Speicher.
So löschen Sie den Cache für alle Anwendungen
1 Tippen Sie auf Einstellungen > Speicher.2 Tippen Sie auf SPEICHERPL. FREIGEBEN. Wenn sich eine Speicherkarte im Gerät
befindet, wählen Sie Speicher > Interner gemeins. Speicher > SPEICHERPL.FREIGEBEN.
Tipp
Wenn Sie den Cache löschen, gehen dabei keine wichtigen Daten oder Einstellungenverloren.
So beenden Sie die Ausführung von Anwendungen und Diensten
1 Tippen Sie auf Einstellungen > Apps & Benachrichtigungen.2 Wählen Sie eine Anwendung oder einen Dienst aus und tippen Sie dann auf
STOPPEN ERZWINGEN > OK.
So formatieren Sie die Speicherkarte
1 Tippen Sie auf Einstellungen > Speicher.2 Tippen Sie auf SD-Karte > (Menü-Symbol) und dann auf Speichereinstellungen
> Formatieren > Löschen und formatieren.
Hinweis
Alle Daten auf der Speicherkarte werden beim Formatieren gelöscht. Sichern Sie zunächstalle Daten, die Sie behalten möchten. Um Ihre Daten zu sichern, können Sie diese auf einenComputer kopieren. Weitere Informationen finden Sie unter Sichern und Übertragen vonDaten mithilfe eines Computers auf Seite 41.
39
Internetversion. Nur für den privaten Gebrauch.

Sichern und Synchronisieren vonDaten
Sichern und Synchronisieren mit einem Google-Konto
Sie können Ihre Daten auf dem Google-Server sichern und mit einem Google-Konto synchronisieren. Je nach Art der Inhalte gibt es verschiedene Möglichkeitenzum Sichern und Synchronisieren. Wenn Sie Daten von Ihrem alten Gerät auf einneues Gerät übertragen möchten, richten Sie die Sicherung auf Ihrem alten Gerätein und synchronisieren Sie mit dem neuen Gerät über Ihr Google-Konto. DieSicherung ist vor allem dann zu empfehlen, wenn Sie Ihre Gerätesoftware auf eineneuere Android-Version aktualisieren.
So richten Sie ein Google-Konto ein
1 Tippen Sie auf Einstellungen > Nutzer & Konten > Konto hinzufügen und wählenSie dann Google.
2 Folgen Sie den Anweisungen, um ein Konto zu erstellen oder sich bei einem Kontoanzumelden.
So sichern und synchronisieren Sie Gmail, Kalender und Kontakte
1 Tippen Sie auf Einstellungen > Nutzer & Konten.2 Wenn noch kein Google-Konto vorhanden ist, tippen Sie auf Konto hinzufügen.3 Tippen Sie auf den Schalter Daten automatisch synchronisieren, um die Funktion
zu aktivieren. Ihre Gmails, Kalender und Kontakte werden automatisch gesichert.
Hinweis
Sie können Gmail-, Kalender- und Kontaktdaten automatisch übertragen undsynchronisieren, indem Sie sich bei dem Google-Konto anmelden, das zum Synchronisierenvon Daten auf Ihrem alten Gerät verwendet wird.
So sichern und synchronisieren Sie Fotos und Videos
1 Tippen Sie auf (Symbol für Google Fotos).2 Tippen Sie auf (Optionen-Symbol) und dann auf das Menü „Einstellungen“.3 Tippen Sie auf das Menü „Sichern und Synchronisieren“.4 Tippen Sie auf den Schalter, um die Funktion zu aktivieren. Ihre Fotos und Videos
werden automatisch gesichert.
Hinweis
Sie können Fotos und Videos automatisch synchronisieren, indem Sie sich bei dem Google-Konto anmelden, das zum Synchronisieren von Daten auf Ihrem alten Gerät verwendet wird.Weitere Informationen zu Google Fotos finden Sie unter http://support.google.com.
So sichern und synchronisieren Sie Apps, Telefoneinstellungen und dieAnrufliste
1 Tippen Sie auf Einstellungen > System > Sicherung.2 Tippen Sie auf den Schalter, um die Funktion zu aktivieren. Ihre App-Daten,
Geräteeinstellungen und die Anrufliste werden automatisch gesichert.
Hinweis
Sie können die Sicherung auch über das Einstellungsmenü in Google Drive aktivieren. Siekönnen Ihre App-Daten, Geräteeinstellungen und die Anrufliste automatischsynchronisieren. Melden Sie sich dazu bei dem Google-Konto an, das zum Synchronisierenvon Daten auf Ihrem alten Gerät verwendet wird. Wenn Sie das neue Gerät zum ersten Maleinschalten, melden Sie sich bei dem Google-Konto an, und befolgen Sie die Anweisungenauf dem Bildschirm.
40
Internetversion. Nur für den privaten Gebrauch.

So sichern und synchronisieren Sie Dateien manuell
1 Tippen Sie auf (Musik-Symbol) oder (Dateien-Symbol).2 Berühren und halten Sie die Dateien, die Sie sichern möchten, und wählen Sie von
den angezeigten Optionen die Option Teilen.3 Speichern Sie die Dateien in Google Drive.
Hinweis
Sie können Daten auf Ihrem neuen Gerät synchronisieren, indem Sie sich bei dem Google-Konto anmelden, das zum Synchronisieren von Daten auf Ihrem alten Gerät verwendet wird.
Sichern und Übertragen von Daten mithilfe eines Computers
Es wird empfohlen, Ihre Daten auf einem Computer zu sichern, wenn Sie großeMengen an Mediendateien haben, wie z. B. Fotos, Videos und Musikdateien. Siekönnen auch Ihre Daten von einem alten Gerät auf Ihr neues Gerät übertragen,indem Sie beide Geräte gleichzeitig mit dem Computer verbinden. Schließen SieIhr Gerät mit einem USB-Kabel an einen Windows-Computer an, um Ihre Dateienzu übertragen und zu verwalten.
So verbinden Sie Ihr Gerät über ein USB-Kabel mit einem Computer
1 Verbinden Sie das Gerät über ein USB-Kabel mit dem Computer.2 Ziehen Sie die Statusleiste nach unten und tippen Sie dann auf Gerät wird über
USB aufgeladen.3 Der Computer erkennt das Gerät, wenn Sie auf Dateien übertragen tippen.
Hinweis
Verwenden Sie immer das für das jeweilige Xperia-Modell vorgesehene USB Type-C-Kabelund achten Sie darauf, dass dieses vollkommen trocken ist.
So sichern Sie Ihre Daten mithilfe eines Computers
1 Entsperren Sie den Bildschirm Ihres Geräts und verbinden Sie es über ein USB-Kabel mit dem Computer.
2 Wählen Sie auf dem Computer die zu sichernden Dateien aus, kopieren Sie sie undfügen Sie sie ein, oder verschieben Sie sie durch Ziehen und Ablegen an einen Ortauf Ihrem Computer.
So übertragen Sie Dateien von Ihrem alten auf ein neues Gerät
1 Entsperren Sie den Bildschirm Ihres Geräts, und verbinden Sie Ihr altes Gerät unddas neue Gerät über ein USB-Kabel mit einem Computer.
2 Wählen Sie auf dem Computer aus, welche Dateien von Ihrem alten Gerätübertragen werden sollen. Kopieren Sie dann die Dateien durch Ziehen undAblegen an einen Ort auf Ihrem neuen Gerät.
Hinweis
Wenn Sie Dateien von Ihrem alten Gerät auf das neue Gerät kopieren, vergewissern Sie sich,dass die Ordnernamen auf beiden Geräten identisch sind.
Sichern und Übertragen von Daten mithilfe einer Speicherkarte
So sichern und übertragen Sie Dateien mittels Speicherkarte
1 Stellen Sie sicher, dass eine Speicherkarte in das Gerät eingelegt ist.2 Tippen Sie auf (Dateien-Symbol).3 Markieren Sie die Dateien, die Sie auf die Speicherkarte übertragen möchten,
durch Tippen und Halten.4 Zum Sichern oder Übertragen tippen Sie auf (Menü-Symbol) und wählen Sie
Kopieren nach… oder Verschieben nach….
41
Internetversion. Nur für den privaten Gebrauch.

Synchronisieren mit Microsoft Exchange ActiveSync
Wenn Ihr Unternehmen ein Microsoft Exchange ActiveSync-Konto verwendet,können Sie direkt von Ihrem Gerät aus auf Ihre geschäftlichen E-Mails,Kalendertermine und Kontaktdaten zugreifen. Im Anschluss an das Setup findenSie Ihre Daten in den Anwendungen E-Mail, Kalender und Kontakte.
Tipp
Wenn Sie ein Microsoft Exchange ActiveSync (EAS)-Konto auf Ihrem Gerät eingerichtethaben, beschränken die EAS-Sicherheitseinstellungen die Art der Bildschirmsperremöglicherweise auf eine PIN oder ein Kennwort. Dies ist der Fall, wenn IhrNetzwerkadministrator aus Sicherheitsgründen für das Unternehmen eine Bildschirmsperrefür alle EAS-Konten festlegt. Wenden Sie sich an den Netzbetreiber Ihres Unternehmens, umzu überprüfen, welche Netzwerksicherheitsrichtlinien für Mobilgeräte gelten.
So richten Sie ein EAS-Konto für die Synchronisierung ein
1 Tippen Sie auf Einstellungen > Nutzer & Konten > Konto hinzufügen > ExchangeActiveSync.
2 Geben Sie Ihre Firmen-E-Mail-Adresse und Ihr Kennwort ein.3 Tippen Sie auf Weiter. Falls ein Fehler auftritt, geben Sie die Details zur Domäne
und zum Server Ihres Kontos manuell ein und tippen Sie dann auf Weiter.4 Folgen Sie den Anweisungen auf dem Bildschirm, um das Setup abzuschließen.5 Tippen Sie auf Mehr Synchronisierungsoptionen anzeigen, um eine
Synchronisierungsmethode, ein Synchronisierungsintervall und die Datenauszuwählen, die mit Ihrem Gerät synchronisiert werden sollen.
6 Tippen Sie auf Weiter und wählen Sie anschließend aus, wie Sie benachrichtigtwerden möchten, wenn Sie eine neue E-Mail empfangen.
7 Tippen Sie auf Weiter, geben Sie einen Namen für das Firmenkonto ein und tippenSie anschließend auf Setup abschließen.
8 Aktivieren Sie bei Aufforderung den Geräteadministrator, um dem Firmenserver dieEinrichtung bestimmter Sicherheitsrichtlinien auf Ihrem Gerät zu erlauben, z. B. dieDeaktivierung der Sprachaufnahme und die Verwendung einerSpeicherverschlüsselung.
So entfernen Sie ein EAS-Konto
1 Tippen Sie auf Einstellungen > Nutzer & Konten.2 Wählen Sie das EAS-Konto aus, das Sie entfernen möchten.3 Tippen Sie auf Konto entfernen.4 Tippen Sie zur Bestätigung erneut auf Konto entfernen.
42
Internetversion. Nur für den privaten Gebrauch.

Herunterladen von Anwendungen
Herunterladen von Anwendungen bei Google Play
Google Play ist der offizielle Online-Store von Google zum Herunterladen vonAnwendungen, Spielen, Musik, Filmen und Büchern. Er umfasst sowohl kostenloseals auch kostenpflichtige Anwendungen. Bevor Sie einen Download bei GooglePlay starten, müssen Sie sicherstellen, dass Sie über eine funktionierendeInternetverbindung verfügen, vorzugsweise über WLAN, um Gebühren für dieDatenübertragung zu begrenzen. Weitere Informationen finden Sie unterAktualisieren Ihres Geräts auf Seite 35.
So laden Sie eine Anwendung von Google Play herunter
1 Tippen Sie auf (Symbol für Play Store).2 Wählen Sie ein Objekt, das Sie herunterladen möchten, indem Sie die Kategorien
durchsuchen oder die Suchfunktion verwenden.3 Tippen Sie auf ein Objekt, um die zugehörigen Details anzuzeigen. Befolgen Sie
die Bildschirmanweisungen zur Durchführung der Installation.
Herunterladen von Anwendungen aus anderen Quellen
Wenn Ihr Gerät so eingerichtet ist, dass Downloads von anderen Quellen alsGoogle Play erlaubt sind, können Sie Anwendungen direkt von anderen Websitesherunterladen, indem Sie die entsprechenden Anweisungen befolgen.
Hinweis
Die Installation von Anwendungen aus unbekannten oder unzuverlässigen Quellen kann zurBeschädigung des Geräts führen. Laden Sie nur Anwendungen von zuverlässigen Quellenherunter. Bei Fragen oder Bedenken wenden Sie sich an den Anbieter der Anwendung.
So aktivieren oder deaktivieren Sie den Download von Anwendungen vonanderen Quellen
1 Tippen Sie auf Einstellungen > Apps & Benachrichtigungen.2 Tippen Sie auf Erweitert > Spezieller App-Zugriff > Unbek. Apps installieren.3 Tippen Sie auf die Anwendung, für die Sie das Installieren von Anwendungen aus
anderen Quellen erlauben möchten, und tippen Sie anschließend zum Aktivierenoder Deaktivieren auf den Schalter Von dieser Quelle erlauben.
43
Internetversion. Nur für den privaten Gebrauch.

Internet und Netzwerke
Einstellungen für Internet und MMS
Wenn Sie ohne WLAN auf das Internet zugreifen oder MMS senden möchten,benötigen Sie eine mobile Datenverbindung mit korrekten Einstellungen fürInternet und MMS. Hier sind ein paar Tipps:
• Für die meisten Mobilfunknetze und -betreiber sind diese Einstellungen auf demGerät vorinstalliert, sodass Sie das Internet und MMS-Nachrichten sofortverwenden können.
• Sie können manuell nach Updates für die Internet- und MMS-Einstellungensuchen. Wenn Sie eine Internet- oder MMS-Einstellung versehentlich ändern oderlöschen, setzen Sie die Internet- und MMS-Einstellungen zurück.
So laden Sie Internet- und MMS-Einstellungen herunter
1 Tippen Sie auf Einstellungen > Netzwerk & Internet > Interneteinstellungen.2 Tippen Sie auf Akzeptieren. Sobald die Einstellungen erfolgreich heruntergeladen
wurden, werden (Symbol für Interneteinstellungen heruntergeladen) in derStatusleiste angezeigt und die mobile Datenübertragung automatischeingeschaltet.
Tipp
Falls die Einstellungen nicht auf Ihr Gerät heruntergeladen werden können, überprüfen Siedie Signalstärke Ihres Mobilfunknetzes oder Ihrer WLAN-Netzwerkverbindung. Begeben Siesich an einen hindernisfreien und offenen Standort oder in die Nähe eines Fensters undversuchen Sie es dann noch einmal.
So fügen Sie Internet- und MMS-Einstellungen hinzu
1 Tippen Sie auf Einstellungen > Netzwerk & Internet > Mobilfunknetze.2 Wenn Sie ein Dual-SIM-Gerät nutzen, wählen Sie eine SIM-Karte aus.3 Tippen Sie auf Zugangspunkte (APNs) > (Hinzufügen-Symbol).4 Tippen Sie auf Name, geben Sie den gewünschten Namen ein und tippen Sie dann
auf OK.5 Tippen Sie auf APN, geben Sie den Zugriffspunktnamen ein und tippen Sie dann
auf OK.6 Geben Sie alle weiteren erforderlichen Informationen ein. Wenn Sie nicht wissen,
welche Informationen erforderlich sind, erhalten Sie weitere Details von IhremNetzbetreiber.
7 Wenn Sie fertig sind, tippen Sie auf (Menü-Symbol) und dann auf Speichern.
So zeigen Sie die heruntergeladenen Internet- und MMS-Einstellungen an
1 Tippen Sie auf Einstellungen > Netzwerk & Internet > Mobilfunknetze.2 Wenn Sie ein Dual-SIM-Gerät nutzen, wählen Sie eine SIM-Karte aus.3 Tippen Sie auf Zugangspunkte (APNs).4 Tippen Sie auf eines der verfügbaren Objekte, um weitere Details anzuzeigen.
Sie setzen Sie die Internet- und MMS-Einstellungen zurück
1 Tippen Sie auf Einstellungen > Netzwerk & Internet > Mobilfunknetze >Zugangspunkte (APNs).
2 Tippen Sie auf (Menü-Symbol).3 Wählen Sie Auf Standard zurücksetzen.
WLAN
Verwenden Sie WLAN zum Surfen im Internet, Herunterladen von Anwendungenoder zum Senden und Empfangen von E-Mails. Wenn Sie sich einmal mit einem
44
Internetversion. Nur für den privaten Gebrauch.

WLAN-Netzwerk verbunden haben, merkt sich Ihr Gerät das Netzwerk undverbindet sich automatisch damit, wenn Sie das nächste Mal in dessen Reichweitekommen.
Verfügbare WLAN-Netzwerke können offen oder geschützt sein. GeschützteNetzwerke sind durch (WLAN-Schloss-Symbol) neben dem Namen des WLAN-Netzwerks gekennzeichnet.
Hinweis
Einige WLAN-Netzwerke werden nicht in der Liste der verfügbaren Netzwerke aufgeführt,weil sie ihren Namen nicht senden (SSID). Wenn Sie den Namen des jeweiligen Netzwerkskennen, können Sie ihn manuell in die Liste der verfügbaren WLAN-Netzwerke aufnehmen.
So schalten Sie WLAN ein oder aus
1 Tippen Sie auf Einstellungen > Netzwerk & Internet > WLAN.2 Tippen Sie auf den Schalter, um WLAN zu aktivieren oder deaktivieren.
So stellen Sie die Verbindung zu einem WLAN-Netzwerk her
1 Tippen Sie auf Einstellungen > Netzwerk & Internet > WLAN.2 Tippen Sie auf den Schalter, um WLAN zu aktivieren. Alle verfügbaren WLAN-
Netzwerke werden angezeigt.3 Tippen Sie auf ein WLAN-Netzwerk, um eine Verbindung herzustellen. Geben Sie
bei geschützten Netzwerken das entsprechende Kennwort ein. Sobald eineVerbindung hergestellt ist, wird (WLAN-Symbol) in der Statusleiste angezeigt.
So fügen Sie manuell ein WLAN-Netzwerk hinzu
1 Tippen Sie auf Einstellungen > Netzwerk & Internet > WLAN.2 Blättern Sie nach unten und tippen Sie auf Netzwerk hinzufügen.3 Geben Sie die Netzwerkname-Informationen ein.4 Tippen Sie auf das Feld Sicherheit, um einen Sicherheitstyp zu wählen.5 Geben Sie ggf. ein Kennwort ein.6 Um erweiterte Optionen wie die Proxy- und die IP-Einstellungen zu bearbeiten,
tippen Sie auf Erweiterte Optionen und nehmen Sie die gewünschtenAnpassungen vor.
7 Tippen Sie auf SPEICHERN.
45
Internetversion. Nur für den privaten Gebrauch.

Erhöhen der WLAN-Signalstärke
Es gibt eine Reihe von Möglichkeiten zur Verbesserung des WLAN-Empfangs:
• Bringen Sie Ihr Gerät noch dichter an den WLAN-Zugriffspunkt heran.• Halten Sie den WLAN-Zugriffspunkt von möglichen Hindernissen oder Störfaktoren
fern.• Der Bereich der WLAN-Antenne an Ihrem Gerät darf nicht verdeckt sein.
WLAN -Einstellungen
Wenn Sie mit einem WLAN-Netzwerk verbunden sind oder wenn in IhrerReichweite WLAN-Netzwerke zur Verfügung stehen, können Sie den Status dieserNetzwerke anzeigen. Sie können Ihr Gerät so einstellen, dass Sie eineBenachrichtigung erhalten, wenn ein offenes WLAN-Netz erkannt wird.
So aktivieren oder deaktivieren Sie WLAN-Netzwerkbenachrichtigungen
1 Vergewissern Sie sich, dass WLAN an Ihrem Gerät eingeschaltet ist.2 Tippen Sie auf Einstellungen > Netzwerk & Internet > WLAN.3 Blättern Sie nach unten und tippen Sie auf WLAN-Einstellungen.4 Tippen Sie zum Aktivieren oder Deaktivieren auf den Schalter Benachrichtigung
zu offenen Netzw..
So zeigen Sie detaillierte Informationen zu einem verbundenen WLAN-Netzwerk an
1 Tippen Sie auf Einstellungen > Netzwerk & Internet > WLAN.2 Tippen Sie auf das WLAN-Netzwerk, mit dem Sie derzeit verbunden sind. Ihnen
werden detaillierte Informationen zum Netzwerk angezeigt.
So finden sie die MAC-Adresse für Ihr Gerät
1 Tippen Sie auf Einstellungen > Netzwerk & Internet > WLAN.2 Tippen Sie auf WLAN-Einstellungen > Vorrangig Energie sparen.
Die MAC-Adresse wird in der Liste angezeigt.
46
Internetversion. Nur für den privaten Gebrauch.

Tipp
Die WLAN-Mac-Adresse wird auch unter Einstellungen > System > Über das Telefon > Status> WLAN-MAC-Adresse angezeigt.
WLAN Protected Setup™
WLAN Protected Setup ist ein Standard für Drahtlosnetzwerke, mit dem Sie sichereDrahtlosnetzwerkverbindungen herstellen können. WLAN Protected Setuperleichtert die Einrichtung der WPA™-Verschlüsselung (WLAN Protected Access®)zur Sicherung Ihres Netzwerks. Sie können neue Geräte zu einem bestehendenNetzwerk auch ohne die Eingabe von langen Kennwörtern hinzufügen.
Verwenden Sie eine der folgenden Methoden, um WLAN Protected Setup zuaktivieren:
• Per Knopfdruck: Drücken Sie einfach eine Taste auf einem Gerät mit WLANProtected Setup-Unterstützung, z. B. einem Router.
• PIN-Methode: Ihr Gerät erstellt eine zufällige PIN, die Sie in das Gerät mit WLANProtected Setup-Unterstützung eingeben.
So stellen Sie eine Verbindung zu einem WLAN-Netzwerk über die WLANProtected Setup-Taste her
1 Tippen Sie auf Einstellungen > Netzwerk & Internet > WLAN.2 Aktivieren Sie WLAN, falls die Option noch nicht eingeschaltet ist.3 Tippen Sie auf WLAN-Einstellungen > Vorrangig Energie sparen > WPS-Push-
Taste und drücken Sie dann am Gerät mit WLAN Protected Setup-Unterstützungauf die WLAN Protected Setup-Taste.
So stellen Sie eine Verbindung zu einem WLAN-Netzwerk mithilfe einer WLANProtected Setup-PIN her
1 Tippen Sie auf Einstellungen > Netzwerk & Internet > WLAN.2 Aktivieren Sie WLAN, falls die Option noch nicht eingeschaltet ist.3 Tippen Sie auf WLAN-Einstellungen > Vorrangig Energie sparen > WPS-PIN-
Eingabe.4 Geben Sie im Gerät mit WLAN Protected Setup-Unterstützung die PIN ein, die auf
Ihrem Gerät angezeigt wird.
Freigeben Ihrer mobilen Datenverbindung
Es gibt verschiedene Möglichkeiten, Ihre mobile Datenverbindung auf anderenGeräten freizugeben:
• USB-Anbindung: Geben Sie die mobile Datenverbindung über ein USB-Kabel füreinen einzelnen Computer frei.
• WLAN-Hotspot: Geben Sie die mobile Datenverbindung gleichzeitig für bis zu 10andere Geräte frei, einschließlich der Geräte, die WLAN Protected Setup-Technologie unterstützen.
• Bluetooth-Tethering: Geben Sie die mobile Datenverbindung über Bluetooth fürbis zu vier andere Geräte frei.
So geben Sie Ihre Datenverbindung über ein USB-Kabel frei
1 Schließen Sie Ihr Gerät über das USB-Kabel an einem Computer an.2 Tippen Sie auf Einstellungen > Netzwerk & Internet > Hotspot & Tethering.3 Tippen Sie auf den Schalter USB-Tethering und dann bei Aufforderung auf OK.
(Symbol für USB-Freigabe) wird in der Statusleiste angezeigt, sobald eineVerbindung hergestellt wurde.
4 Um die Freigabe der Datenverbindung zu stoppen, tippen Sie auf den SchalterUSB-Tethering oder ziehen Sie das USB-Kabel ab.
47
Internetversion. Nur für den privaten Gebrauch.

Hinweis
Es ist nicht möglich, die Datenverbindung und SD-Karte des Geräts gleichzeitig über einUSB-Kabel freizugeben.
So geben Sie Ihre mobile Datenverbindung für ein weiteres Bluetooth-Gerätfrei
1 Stellen Sie sicher, dass Ihr Gerät und das andere Bluetooth-Gerät miteinandergekoppelt sind und dass die mobile Datenübertragung auf Ihrem Gerät aktiviert ist.
2 Ihr Gerät: Tippen Sie auf Einstellungen > Netzwerk & Internet > Hotspot &Tethering. Tippen Sie auf den Schalter Bluetooth-Tethering, um die Funktion zuaktivieren.
3 BluetoothGerät: Richten Sie das Gerät so ein, dass die Netzwerkverbindung überBluetooth erfolgt. Handelt es sich bei dem Gerät um einen Computer, befolgen Siedie entsprechenden Anweisungen, um das Setup abzuschließen. Wenn das Gerätmit dem Android-Betriebssystem ausgestattet ist, tippen Sie unter Einstellungen >Geräteverbindung > Bluetooth > Gekoppelte Geräte auf das Symbol„Einstellungen“ neben dem Namen des gekoppelten Geräts und anschließend aufden Schalter Internetzugriff.
4 Ihr Gerät: Warten Sie, bis (Symbol für Bluetooth-Anbindung) und (Symbol fürBluetooth-Anbindung) in der Statusleiste erscheinen. Sobald diese Symboleangezeigt werden, ist das Setup abgeschlossen.
5 Tippen Sie erneut auf den Schalter Bluetooth-Tethering, um die Funktion zudeaktivieren.
Hinweis
Die Funktion Bluetooth-Tethering wird immer dann deaktiviert, sobald Sie das Gerät oder dieBluetooth-Funktion ausschalten.
So verwenden Sie Ihr Gerät als mobilen WLAN-Hotspot
1 Tippen Sie auf Einstellungen > Netzwerk & Internet > Hotspot & Tethering.2 Tippen Sie auf Einstellungen des mobilen Hotspots > Hotspot konfigurieren.3 Geben Sie die Netzwerkname-Informationen ein.4 Tippen Sie auf das Feld Sicherheit, um einen Sicherheitstyp zu wählen. Geben Sie
ggf. ein Kennwort ein.5 Tippen Sie auf Speichern.6 Tippen Sie auf (Zurück-Schaltfläche) und tippen Sie auf den Schalter WLAN-
Hotspot, um die Funktion zu aktivieren.7 Tippen Sie bei Aufforderung zur Bestätigung auf OK. (Tethering-Symbol) wird in
der Statusleiste angezeigt, sobald der mobile WLAN-Hotspot aktiv ist.8 Um die Freigabe Ihrer Datenverbindung über WLAN zu beenden, tippen Sie auf
den Schalter WLAN-Hotspot, um die Funktion zu deaktivieren.
So benennen Sie den mobilen Hotspot um bzw. sichern diesen
1 Tippen Sie auf Einstellungen > Netzwerk & Internet > Hotspot & Tethering.2 Tippen Sie auf Einstellungen des mobilen Hotspots > Hotspot konfigurieren.3 Geben Sie die Netzwerkname-Informationen ein.4 Tippen Sie auf das Feld Sicherheit, um einen Sicherheitstyp zu wählen.
Geben Sie ggf. ein Kennwort ein.5 Tippen Sie auf Speichern.
Kontrollieren der Datennutzung
Sie können die während eines bestimmten Zeitraums auf und von Ihrem Gerät mitmobiler Daten- oder WLAN-Verbindung übertragene Datenmenge verfolgen. Siekönnen beispielsweise die Menge der von einzelnen Anwendungen genutztenDaten anzeigen. Bei den über Ihre mobile Datenverbindung übertragenen Daten
48
Internetversion. Nur für den privaten Gebrauch.

können Sie Warnungen und Grenzen hinsichtlich der Datennutzung einstellen, umzusätzliche Gebühren zu vermeiden.
So reduzieren Sie die Datennutzung
1 Tippen Sie auf Einstellungen > Netzwerk & Internet > Datennutzung >Datensparmodus.
2 Tippen Sie auf den Schalter, um die Funktion zu aktivieren oder zu deaktivieren.
So schalten Sie die Datenübertragung ein oder aus
1 Tippen Sie auf Einstellungen > Netzwerk & Internet > Datennutzung.2 Tippen Sie auf den Schalter Mobiler Datenverkehr, um die Datenübertragung ein-
oder auszuschalten.
Tipp
Nach Ausschalten der Datenübertragung kann Ihr Gerät nach wie vor WLAN- und Bluetooth-Verbindungen herstellen.
So stellen Sie eine Warnung in Bezug auf die Datennutzung ein
1 Stellen Sie sicher, dass die mobile Datenübertragung eingeschaltet ist.2 Tippen Sie auf Einstellungen > Netzwerk & Internet > Datennutzung >
Abrechnungszeitraum.3 Tippen Sie auf den Schalter Datenwarnung festlegen, um die Warnstufe
einzustellen.4 Tippen Sie auf Warnlimit für mobile Daten und geben Sie das gewünschte
Datenlimit ein. Tippen Sie anschließend auf Übernehmen. Sie erhalten eineWarnbenachrichtigung, wenn sich die Menge der Datenübertragung der von Ihneneingestellten Warnstufe nähert.
So stellen Sie ein Limit für mobile Daten ein
1 Stellen Sie sicher, dass die mobile Datenübertragung eingeschaltet ist.2 Tippen Sie auf Einstellungen > Netzwerk & Internet > Datennutzung >
Abrechnungszeitraum.3 Tippen Sie auf den Schalter Datenlimit festlegen und dann auf OK.4 Tippen Sie auf Datenlimit, um ein Limit für die mobile Datennutzung einzustellen.
Geben Sie das gewünschte Datenlimit ein und tippen Sie anschließend aufÜbernehmen.
Hinweis
Wenn die mobile Datennutzung das eingestellte Limit erreicht, wird die mobileDatenübertragung auf Ihrem Gerät automatisch ausgeschaltet.
So steuern Sie die Datennutzung einzelner Anwendungen
1 Tippen Sie auf Einstellungen > Apps & Benachrichtigungen.2 Tippen Sie auf die Anwendung, die Sie steuern möchten, und dann auf
Datennutzung.
Tipp
Die Leistung einzelner Anwendungen wird u. U. durch die Änderung entsprechenderDatennutzungseinstellungen beeinflusst.
So überprüfen Sie Ihre Datennutzung
1 Tippen Sie auf Einstellungen > Netzwerk & Internet > Datennutzung.2 Um Informationen über die per mobiler Datenverbindung übertragene
Datenmenge anzuzeigen, tippen Sie auf Nutzung mobiler Daten.3 Um Informationen über die mit einer WLAN-Verbindung übertragene Datenmenge
anzuzeigen, tippen Sie auf WLAN-Datennutzung.
49
Internetversion. Nur für den privaten Gebrauch.

Auswählen einer SIM-Karte für die Datenübertragung
Hinweis
Diese Funktion gilt nur für Dual-SIM-Geräte.
Wenn Sie ein Dual-SIM-Gerät verwenden, können Sie auswählen, welche SIM-Kartezu einem bestimmten Zeitpunkt Daten verarbeitet. Dies können Sie bei der erstenEinrichtung Ihres Geräts tun oder später über das Menü Einstellungen auswählenoder ändern.
So ändern Sie die für die Datenübertragungen verwendete SIM-Karte
1 Tippen Sie auf Einstellungen > Netzwerk & Internet > Dual-SIM >Mobilfunkdaten.
2 Wählen Sie eine SIM-Karte aus.
Auswählen von Mobilfunknetzen
Das Gerät wechselt automatisch zwischen Mobilfunknetzen, je nachdem, welcheMobilfunknetze in Ihrer Region verfügbar sind. Sie können Ihr Gerät manuell soeinstellen, dass ein bestimmter Mobilfunknetzmodus verwendet wird. Wenn Sieein Dual-SIM-Gerät verwenden, gilt dies für jede SIM-Karte.
Auf der Statusleiste werden abhängig vom Mobilfunknetztyp oder -modus, mitdem Sie verbunden sind, verschiedene Statussymbole angezeigt. UnterStatussymbole auf Seite 31 können Sie sich die verschiedenen Statussymboleansehen.
So wählen Sie einen Netzwerkmodus aus
1 Tippen Sie auf Einstellungen > Netzwerk & Internet > Mobilfunknetze.2 Wenn Sie ein Dual-SIM-Gerät nutzen, wählen Sie eine SIM-Karte aus.3 Tippen Sie auf Bevorzugter Netzwerktyp und wählen Sie einen Netzmodus aus.
Hinweis
Wenn Sie ein Dual-SIM-Gerät verwenden, kann LTE nur für eine SIM-Karte ausgewähltwerden.
So wählen Sie manuell ein anderes Netz
1 Tippen Sie auf Einstellungen > Netzwerk & Internet > Mobilfunknetze.2 Wenn Sie ein Dual-SIM-Gerät nutzen, wählen Sie eine SIM-Karte aus.3 Tippen Sie auf Dienstanbieter > Netzwerke suchen.4 Wählen Sie ein Netz.
Hinweis
Bei manueller Wahl eines Netzes sucht Ihr Gerät nicht nach anderen Netzen, auch wenn Siesich außer Reichweite des manuell gewählten Netzes begeben.
So aktivieren Sie die automatische Netzauswahl
1 Tippen Sie auf Einstellungen > Netzwerk & Internet > Mobilfunknetze.2 Wenn Sie ein Dual-SIM-Gerät nutzen, wählen Sie eine SIM-Karte aus.3 Tippen Sie auf Dienstanbieter > Automatisch.
50
Internetversion. Nur für den privaten Gebrauch.

Grundlegende Einstellungen
Zugreifen auf Einstellungen
Sie können die Einstellungen für Ihr Gerät im Menü „Einstellungen“ anzeigen undändern. Das Menü „Einstellungen“ ist sowohl über den Anwendungsbildschirm alsauch über das Fenster „Schnelleinstellungen“ zugänglich.
So öffnen Sie vom Anwendungsbildschirm aus das Menü mit denGeräteeinstellungen
• Tippen Sie auf Einstellungen.
So lassen Sie sich Informationen über Ihr Gerät anzeigen
• Tippen Sie auf Einstellungen > System > Über das Telefon.
So rufen Sie das Fenster mit den Schnelleinstellungen auf
• Ziehen Sie die Statusleiste mit zwei Fingern nach unten.
So wählen Sie aus, welche Einstellungen im Fenster der Schnelleinstellungenangezeigt werden sollen
1 Ziehen Sie die Statusleiste mit zwei Fingern vollständig nach unten und tippen Siedann auf (Bearbeiten-Symbol).
2 Um eine Einstellung zum Fenster mit den Schnelleinstellungen hinzuzufügen,ziehen Sie das entsprechende Symbol in den oberen Bereich des Bildschirms undlegen es dort ab. Um eine Einstellung zu entfernen, ziehen Sie das Symbol in denunteren Bereich des Bildschirms und legen Sie es dort ab.
So ordnen Sie das Fenster mit den Schnelleinstellungen neu an
1 Ziehen Sie die Statusleiste vollständig nach unten und tippen Sie auf (Bearbeiten-Symbol).
2 Berühren und halten Sie ein Symbol und verschieben Sie es dann an diegewünschte Position.
So schalten Sie das Blitzlicht ein
1 Ziehen Sie die Statusleiste mit zwei Fingern nach unten.2 Tippen Sie auf (Blitzlicht-Symbol).
Lautstärke, Vibration und Ton
Die Lautstärke und die Vibration können entweder mit den Lautstärketasten oderdurch Ändern einer Einstellung verändert werden. Sounds und Töne können nurüber eine Einstellung verändert werden.
Hinweis
App-Einstellungen können die gewählten Lautstärke-, Vibrations- und Toneinstellungenüberschreiben.
Lautstärke und Vibration
Mit den Lautstärketasten können Sie schnell und einfach die Lautstärke von Ruf-,Medien- oder Weckertönen ändern. Zusätzlich können Sie Ihr Gerät so einstellen,dass es vibriert (Vibrieren-Symbol). Sie können auch eine Nicht stören-Option (Nur-Wecker/Priorität-Symbol) aktivieren, um Töne und Vibrationen stumm zuschalten. Weitere Informationen über Nicht stören finden Sie unter Gerät mit „Nichtstören“ lautlos stellen auf Seite 53.
51
Internetversion. Nur für den privaten Gebrauch.

Die Ruftonlautstärke (Symbol für Klingellautstärke) wirkt sich auf eingehendeAnrufe und Benachrichtigungen aus, und die Medienlautstärke (Medienlautstärke-Symbol) auf Musik, Videos, Spiele und andere Medien. Wenn Siebeispielsweise die Lautstärke während der Wiedergabe eines Videos ändern, wirddie Medienlautstärke geändert. Die Weckerlautstärke wird mit (Symbol fürWeckerbenachrichtigung) angezeigt.
So ändern Sie die Lautstärke
1 Drücken Sie die Lautstärketaste aufwärts oder abwärts. Dadurch ändert sich dieLautstärke für Ruftöne und Benachrichtigungen.
2 Um die Medien- oder Weckerlautstärke zu ändern, tippen Sie auf (Symbol fürWeitere Optionen). Verwenden Sie die einzelnen Schieber, um die Lautstärkeeinzustellen.
Tipp
Tippen Sie auf ein Lautstärke-Symbol, um die Lautstärke schnell ein- oder auszuschalten.
So aktivieren Sie Vibrationen oder den „Bitte nicht stören“-Modus
1 Drücken Sie lange die Lautstärketaste, bis (Vibrieren-Symbol) angezeigt wird,um den Vibrationsmodus zu aktivieren.
2 Lassen Sie die Lautstärketaste los und drücken Sie sie erneut, um den Nichtstören-Modus zu aktivieren.
So aktivieren Sie Ton mit Vibration für eingehende Anrufe
1 Tippen Sie auf Einstellungen > Ton.2 Tippen Sie auf den Schalter Bei Anrufen auch vibrieren, um die Funktion zu
aktivieren.
Klänge und Töne
So stellen Sie den Rufton ein
1 Tippen Sie auf Einstellungen > Ton > Klingelton.2 Wenn Sie ein Dual-SIM-Gerät nutzen, wählen Sie eine SIM-Karte aus.3 Wählen Sie eine Option aus der Liste aus oder tippen Sie auf Klingelton
hinzufügen und wählen Sie eine auf Ihrem Gerät gespeicherte Musikdatei aus.4 Tippen Sie zur Bestätigung auf OK.
Tipp
Weitere Informationen zum Einstellen eines bestimmten Ruftons für einen Kontakt findenSie unter Hinzufügen und Bearbeiten von Kontakten auf Seite 67. Dual-SIM-Nutzer könnenfür jede SIM-Karte unterschiedliche Ruftöne einstellen.
So stellen Sie den Benachrichtigungston ein
1 Tippen Sie auf Einstellungen > Ton > Erweitert > Benachrichtigungston.2 Wählen Sie einen Ton aus der Liste aus oder wählen Sie Ohne, um alle
Benachrichtigungstöne aus- und nur Vibrationen für Benachrichtigungeneinzuschalten.
3 Um eine Musikdatei auszuwählen, die auf Ihrem Gerät gespeichert ist, tippen Sieauf Klingelton hinzufügen.
4 Tippen Sie zur Bestätigung auf OK.
Hinweis
Sie können Ihre App-Einstellungen so ändern, dass ein Ton von einer bestimmten Appzugelassen wird, auch wenn der Benachrichtigungston auf Ohne eingestellt ist. SieheBenachrichtigungen auf Seite 28.
52
Internetversion. Nur für den privaten Gebrauch.

So aktivieren oder deaktivieren Sie andere Klänge und Töne
1 Tippen Sie auf Einstellungen > Ton > Vorrangig Energie sparen.2 Tippen Sie auf die jeweiligen Schalter, um die verschiedenen Klänge und Töne zu
aktivieren oder zu deaktivieren.
Gerät mit „Nicht stören“ lautlos stellen
Aktivieren Sie Nicht stören, um Töne stumm zu schalten sowie Vibrationen undvisuelle Hinweise zu begrenzen, wenn Sie nicht gestört werden möchten, z. B.nachts.
So aktivieren Sie Nicht stören
1 Ziehen Sie die Statusleiste mit zwei Fingern nach unten, um das Fenster mit denSchnelleinstellungen aufzurufen.
2 Tippen Sie auf (Symbol für Bitte nicht stören).3 Tippen Sie auf (Symbol für Weitere Optionen), um die Begrenzungsebene
einzustellen.4 Sie können die Begrenzungsebene auswählen, indem Sie auf Lautlos, Nur Wecker
oder Nur Priorität tippen.5 Stellen Sie ein, wie lange Nicht stören aktiviert sein soll, und tippen Sie dann auf
FERTIG.
Tipp
Sie können Nicht stören auch aktivieren, indem Sie im Vibrationsmodus (Vibrieren-Symbol) die Lautstärketaste (leiser) drücken.
So deaktivieren Sie „Bitte nicht stören“
1 Drücken Sie die Lautstärketaste aufwärts.2 Wenn Nur Priorität eingestellt ist, tippen Sie auf Jetzt deaktivieren.
Tipp
Nicht stören kann auch deaktiviert werden, indem Sie im Fenster mit denSchnelleinstellungen auf (Nur-Wecker/Priorität-Symbol) oder (Lautlos-Symbol) tippen.
Begrenzungsebenen
Lautlos
Alle Vibrationen und alle Ruftöne, Medien- und Weckertöne sind ausgeschaltet.
Nur Wecker
Der Rufton ist ausgeschaltet. Wecker- und Medientöne sind immer noch aktiv.
Nur Priorität
Sie erhalten nur die Benachrichtigungen und Anrufe, die Sie ausgewählt haben.Wecker- und Medientöne sind immer noch aktiv.
So richten Sie „Nur wichtige Unterbrechungen“ ein
1 Tippen Sie auf Einstellungen > Ton > Bitte nicht stören > Nur beiUnterbrechungen mit Priorität.
2 Tippen Sie auf die jeweiligen Schalter, um eine oder mehrere Optionen zuaktivieren.
Tipp
Sie können bestimmten Apps erlauben, die Priorität zu umgehen. Siehe Benachrichtigungenauf Seite 28.
53
Internetversion. Nur für den privaten Gebrauch.

So blockieren Sie visuelle Störungen
1 Tippen Sie auf Einstellungen > Ton > Bitte nicht stören > Visuelle Störungenblockieren.
2 Tippen Sie auf die Schalter, um eine oder mehrere Optionen zu aktivieren.
Automatische Regeln
Sie können automatische Regeln festlegen, um den Nicht stören-Modus fürbestimmte Zeiten oder Ereignisse zu aktivieren.
So legen Sie eine automatische Regel fest
1 Tippen Sie auf Einstellungen > Ton > Bitte nicht stören.2 Tippen Sie auf eine automatische Regel, z. B. auf Wochenende.3 Tippen Sie auf die Optionen, um den Regelnamen, die Zeit und das Verhalten wie
gewünscht festzulegen.4 Tippen Sie auf den Schalter, um die Regel zu aktivieren.
Tipp
Tippen Sie auf Mehr hinzufügen und befolgen Sie dann die Anweisungen auf demBildschirm, um eine neue Regel festzulegen.
Bildschirmeinstellungen
Sie können Bildschirmverhalten, Helligkeit sowie Anzeigegröße und -qualitätändern. Wählen Sie z. B. eine größere Schriftart oder Anzeigegröße zum leichterenLesen, oder ändern Sie die Symbole in der Statusleiste.
Wenn Sie den Hintergrund ändern möchten, lesen Sie Hintergrund auf Seite 28.Wenn Sie den Zeitraum ändern möchten, nach dem der Bildschirm automatischausgeschaltet wird, lesen Sie Ein- oder Ausschalten des Bildschirms auf Seite 20.
So ändern Sie eine Bildschirmeinstellung
1 Tippen Sie auf Einstellungen > Display.2 Tippen Sie auf die Einstellung, die Sie ändern möchten.3 Verwenden Sie die Schieber, Kontrollkästchen oder zusätzliche Menüs zum
Anpassen.
Helligkeit
Stellen Sie die Helligkeitsstufe mit dem Schieber ein. Sie können auch die AdaptiveHelligkeit aktivieren, um die Helligkeit abhängig vom Umgebungslicht automatischzu optimieren.
Weißabgleich
Mit den Schiebern können Sie den Weißabgleich Ihres Displays anpassen. Um zurStandardeinstellung zurückzukehren, tippen Sie auf Standardwerte.
Bildschirm automatisch drehen
Sie können den Bildschirm so einrichten, dass er sich automatisch dreht, wenn dasGerät gedreht wird, oder dass er im Hochformat bleibt.
54
Internetversion. Nur für den privaten Gebrauch.

Bildschirmfixierung
Verwenden Sie die Bildschirmfixierung, um Ihr Gerät so einzustellen, dass nur derBildschirm für eine bestimmte Anwendung angezeigt wird. Wenn Siebeispielsweise ein Spiel spielen und versehentlich die Startbildschirm-Schaltflächeberühren, verhindert die Bildschirmfixierung, dass der Anwendungsbildschirm desaktiven Spiels minimiert wird. Sie können diese Funktion auch verwenden, wennSie Ihr Gerät an eine andere Person verleihen, um den Zugriff auf mehr als eineAnwendung zu erschweren. Zum Beispiel können Sie Ihr Gerät an jemandenverleihen, um ein Foto aufnehmen zu lassen, und dafür den Bildschirm derKameraanwendung fixieren, so dass die Person nicht einfach andereAnwendungen, wie z. B. die E-Mail-Anwendung, nutzen kann.
Hinweis
Die Bildschirmfixierung ist keine Sicherheitsfunktion. Sie hindert andere Benutzer nichtvollständig daran, einen Bildschirm zu lösen und auf Ihr Gerät zuzugreifen. Um Ihre Daten zuschützen, sollten Sie Ihr Gerät so einrichten, dass eine PIN, ein Kennwort oder ein Musterangefordert wird, bevor jemand den Bildschirm lösen kann.
So aktivieren oder deaktivieren Sie die Bildschirmfixierung
1 Tippen Sie auf Einstellungen > Bildschirmsperre & Sicherheit >Bildschirmfixierung.
2 Tippen Sie auf den Schalter, um die Funktion zu aktivieren oder zu deaktivieren.
Tipp
Die Bildschirmfixierung funktioniert auch ohne Muster, PIN oder Kennwort.
So heften Sie einen Bildschirm an
1 Stellen Sie sicher, dass die Funktion „Bildschirm anheften“ auf Ihrem Gerät aktiviertist.
2 Öffnen Sie eine Anwendung und rufen Sie den Bildschirm auf, den Sie anheftenmöchten.
3 Tippen Sie auf (Schaltfläche für kürzlich verwendete Apps).4 Wischen Sie nach oben und tippen Sie auf (Symbol für Bildschirmfixierung), um
das Symbol zum Anheften des Bildschirms anzuzeigen.5 Tippen Sie in dem daraufhin angezeigten Fenster auf OK.
So heben Sie die Anheftung des Bildschirms auf
• Berühren und halten Sie auf dem angehefteten Bildschirm (Zurück-Schaltfläche)und (Schaltfläche für kürzlich verwendete Apps), bis die Anheftung aufgehobenist.
Tipp
Wenn Sie beim Aktivieren der Anheftung des Bildschirms eine Sicherheitsoption ausgewählthaben, müssen Sie das Muster, die PIN oder das Kennwort zur Entsperrung des Gerätseingeben, um die Anheftung des Bildschirms aufzuheben.
Anwendungseinstellungen
Bei manchen Anwendungen werden Sie nach dem Starten aufgefordert,Berechtigungen zu erteilen. Sie können Berechtigungen für jede App individuellerteilen oder verweigern. Dies geschieht entweder über das Menü „Einstellungen“oder über das Dialogfeld zur Bestätigung der Berechtigung. Die Anforderungen fürBerechtigungen hängen von der Gestaltung der jeweiligen App ab.
55
Internetversion. Nur für den privaten Gebrauch.

Erteilen oder Verweigern von Berechtigungen
Sie können wählen, ob Sie Berechtigungen erteilen oder verweigern, wenn dasentsprechende Dialogfeld angezeigt wird. Wenn Sie zuvor eine andere Android-Version verwendet haben, haben die meisten Anwendungen bereits dieerforderliche Berechtigung erhalten.
So lassen Sie eine Berechtigung zu
• Um eine Berechtigung zu erlauben, tippen Sie auf ERLAUBEN. Sie können dasKontrollkästchen Nicht mehr fragen bei Bedarf markieren.
So verweigern Sie eine Berechtigung
• Um eine Berechtigung zu verweigern, tippen Sie auf ABLEHNEN, wenn dasDialogfeld angezeigt wird.
Tipp
Manche Anwendungen können auch verwendet werden, wenn Sie Berechtigungenverweigert haben.
Kritische Berechtigungen
Einige Berechtigungen sind für Anwendungen obligatorisch, damit sie wiebeabsichtigt funktionieren. In solchen Fällen werden Sie in einem Dialogfelddarüber informiert.
So konfigurieren Sie Anwendungen
1 Tippen Sie auf Einstellungen > Apps & Benachrichtigungen.2 Wählen Sie eine Konfigurationsoption aus. Wählen Sie z. B. eine Anwendung, die
Sie konfigurieren möchten.
So lassen Sie kritische Berechtigungen zu
1 Tippen Sie auf Einstellungen > Apps & Benachrichtigungen > App-Berechtigungen.
2 Wählen Sie eine Option, und tippen Sie dann auf den entsprechenden Schalter, umdie Berechtigungen anzupassen.
Erlauben oder Verweigern von automatischen Updates fürAnwendungen
Falls die automatische Update-Funktion aktiviert ist, werden Ihre Anwendungenaktualisiert, ohne dass Sie gefragt werden. In diesem Fall merken Siemöglicherweise gar nicht, dass große Mengen an Daten heruntergeladen werden.Um mögliche hohe Kosten für die Datenübertragung zu vermeiden, können Sie dieautomatischen Updates deaktivieren oder diese nur für WLAN-Verbindungenaktivieren. Um die automatische Aktualisierung von Anwendungen zu verhindern,müssen Sie diese Funktion in der Play Store-App deaktivieren.
So aktivieren oder deaktivieren Sie im Play Store automatische Updates für alleAnwendungen
1 Tippen Sie auf (Symbol für Play Store).2 Tippen Sie auf (Optionen-Symbol) und dann auf Einstellungen > Apps
automatisch aktualisieren.3 Wählen Sie die gewünschte Option.
56
Internetversion. Nur für den privaten Gebrauch.

Verknüpfen von Anwendungen
Ihr Gerät kann die Standardanwendung für einen bestimmten Internet-Linkbestimmen. Das heißt, wenn die Verknüpfung eingerichtet ist, müssen Sie nichtjedes Mal eine App auswählen, wenn Sie einen Link öffnen. Sie können dieStandardanwendung jederzeit ändern.
So verwalten Sie App-Links über das Einstellungsmenü
1 Tippen Sie auf Einstellungen > Apps & Benachrichtigungen.2 Tippen Sie auf Erweitert > Standard-Apps > Links zum Öffnen.3 Wählen Sie eine App aus und legen Sie die gewünschten Einstellungen fest.
Zurücksetzen von Anwendungen
Wenn Ihre Anwendung nicht mehr reagiert oder Probleme mit dem Gerätverursacht, können Sie eine Anwendung zurücksetzen oder Anwendungsdatenlöschen.
So setzen Sie Anwendungsvoreinstellungen zurück
1 Tippen Sie auf Einstellungen > Apps & Benachrichtigungen.2 Tippen Sie auf (Symbol für alle Apps anzeigen), um alle Anwendungen
anzuzeigen.3 Tippen Sie auf (Menü-Symbol) > App-Einstellungen zurücksetzen > Apps
zurücksetzen.
Tipp
Durch das Zurücksetzen von Anwendungsvoreinstellungen werden keineAnwendungsdaten von Ihrem Gerät gelöscht.
So löschen Sie Anwendungsdaten
1 Tippen Sie auf Einstellungen > Apps & Benachrichtigungen.2 Wählen Sie eine Anwendung oder einen Dienst aus und tippen Sie dann auf
Speicher > DATEN LÖSCHEN > OK.
Hinweis
Wenn Sie Anwendungsdaten löschen, werden die Daten der ausgewählten Anwendungdauerhaft von Ihrem Gerät gelöscht. Die Option zum Löschen von Anwendungsdaten istnicht für alle Anwendungen oder Dienste verfügbar.
So löschen Sie den Cache einer Anwendung
1 Tippen Sie auf Einstellungen > Apps & Benachrichtigungen.2 Wählen Sie eine Anwendung oder einen Dienst aus und tippen Sie dann auf
Speicher > CACHE LEEREN.
Hinweis
Die Option zum Löschen des Anwendungs-Caches ist nicht für alle Anwendungen oderDienste verfügbar.
So löschen Sie die Standardeinstellung für eine Anwendung
1 Tippen Sie auf Einstellungen > Apps & Benachrichtigungen.2 Wählen Sie eine Anwendung oder einen Dienst aus und tippen Sie dann auf
Standardmäßig öffnen > STANDARD-EINSTELLUNG ZURÜCKSETZEN.
Hinweis
Die Option zum Löschen der Standardeinstellungen für eine Anwendung ist nicht für alleAnwendungen oder Dienste verfügbar.
57
Internetversion. Nur für den privaten Gebrauch.

Spracheinstellungen
Sie können eine Standardsprache für Ihr Gerät festlegen und Ihre Auswahl zueinem späteren Zeitpunkt ändern. Außerdem können Sie die Eingabesprache fürdie Texteingabe ändern.
So ändern Sie die Sprache
1 Tippen Sie auf Einstellungen > System > Sprachen & Eingabe > Sprachen.2 Um die Sprache zu ändern, ziehen Sie die gewünschte Sprache zum Anfang der
Liste und legen Sie diese dort ab. Sollte die gewünschte Sprache derzeit nichtaufgelistet sein, tippen Sie auf (Hinzufügen-Symbol), um sie hinzuzufügen.
Hinweis
Wenn Sie die falsche Sprache gewählt haben und daher die Menübezeichnungen nichtlesen können, tippen Sie auf (Einstellungen-Symbol) > (Systemmenü-Symbol). WählenSie dann den Text neben (Tastatur-Symbol) und anschließend den ersten Eintrag im sichdaraufhin öffnenden Menü. Sie können dann die gewünschte Sprache wählen.
Datum und Uhrzeit
Sie können Datum und Uhrzeit auf Ihrem Gerät ändern.
So stellen Sie das Datum manuell ein
1 Tippen Sie auf Einstellungen > System > Datum & Uhrzeit.2 Deaktivieren Sie die Funktion Autom. Datum/Uhrzeit, indem Sie auf den Schalter
tippen.3 Tippen Sie auf Datum festlegen.4 Streichen Sie nach links oder rechts oder verwenden Sie die Pfeiltasten, um das
gewünschte Datum einzustellen.5 Tippen Sie auf OK.
So stellen Sie die Uhrzeit manuell ein
1 Tippen Sie auf Einstellungen > System > Datum & Uhrzeit.2 Deaktivieren Sie die Funktion Autom. Datum/Uhrzeit, indem Sie auf den Schalter
tippen.3 Tippen Sie auf Uhrzeit festlegen.4 Wählen Sie die entsprechenden Werte für die Stunden und die Minuten aus.5 Tippen Sie auf OK.
So stellen Sie die Zeitzone manuell ein
1 Tippen Sie auf Einstellungen > System > Datum & Uhrzeit.2 Deaktivieren Sie die Funktion Automatische Zeitzone, indem Sie auf den Schalter
tippen.3 Tippen Sie auf Zeitzone auswählen.4 Wählen Sie eine Option.
Mehrere Benutzerkonten
Ihr Gerät unterstützt mehrere Benutzerkonten. Der Benutzer, der das Gerät zumersten Mal einrichtet, wird zum Eigentümer des Geräts. Nur der Eigentümer kanndie Konten anderer Benutzer verwalten.
Tippen Sie auf Einstellungen > Nutzer & Konten > Nutzer > Nutzer hinzufügen.Anschließend erstellt der Eigentümer zwei Kontoarten:
• Regelmäßiger Benutzer: Diese Kontenart eignet sich für jemanden, der Ihr Gerätregelmäßig nutzt.
• Gast: Das Gästekonto bietet sich für jemanden an, der Ihr Gerät nurvorübergehend benutzen möchte.
58
Internetversion. Nur für den privaten Gebrauch.

Hinweis
Einige Funktionen stehen nur dem Eigentümer zur Verfügung. Beispiel:Softwareaktualisierung oder Datenübertragung. Diese Funktionen sind nicht im Menüvorhanden, wenn sich ein regelmäßiger Benutzer oder Gastbenutzer anmeldet.
So wechseln Sie zwischen mehreren Benutzerkonten
1 Ziehen Sie die Statusleiste mit zwei Fingern nach unten und tippen Sie auf (Benutzer-Symbol).
2 Tippen Sie auf das Symbol für das Benutzerkonto, zu dem Sie wechseln möchten.Der Sperrbildschirm für dieses Benutzerkonto wird angezeigt.
59
Internetversion. Nur für den privaten Gebrauch.

Eingabe von Text
Bildschirmtastaturen
Auf Ihrem Gerät sind verschiedene Texteingabe-Anwendungen vorinstalliert.
Hinweis
Die standardmäßige Texteingabe-Anwendung hängt von den regionalen Einstellungen oderSpracheinstellungen ein, die Sie verwenden. Möglicherweise sind in Ihrer Region nicht alleTexteingabe-Anwendungen verfügbar.
SwiftKey®-Tastatur
Sie können Text entweder mithilfe der Bildschirmtastatur eingeben, indem Sie aufjeden einzelnen Buchstaben tippen, oder mit der SwiftKey Flow-Funktion, bei derSie mit Ihrem Finger von Buchstabe zu Buchstabe fahren, um Wörter zu schreiben.
1 Zahlen und Symbole anzeigen
2 Zwischen Kleinbuchstaben, Großbuchstaben und Feststelltaste wechseln
3 Auf Emojis zugreifen
4 Komma eingeben
5 Leerzeichen eingeben
6 Domänennamen eingeben
7 Zeichensetzung eingeben
8 Löschen
9 Zeilenumbruch eingeben
Tipp
• Um einen Punkt einzugeben, tippen Sie zweimal auf die Leertaste, nachdem Sie ein Worteingegeben haben.
• Weitere Informationen zu SwiftKey finden Sie unter https://swiftkey.com/.
So wechseln Sie zwischen verschiedenen Bildschirmtastaturoptionen
1 Tippen Sie auf Einstellungen > System > Sprachen & Eingabe >Bildschirmtastatur.
2 Tippen Sie auf Tastaturen verwalten und dann auf den Schalter, um die Tastaturzu aktivieren oder zu deaktivieren.
So geben Sie Text per Gesteneingabe ein
1 Wenn die Bildschirmtastatur angezeigt wird, fahren Sie mit Ihrem Finger vonBuchstabe zu Buchstabe, um das gewünschte Wort zu schreiben.
2 Entfernen Sie Ihren Finger, wenn Sie die Eingabe eines Worts beendet haben.Basierend auf den von Ihnen eingegebenen Buchstaben wird ein Wortvorschlagangezeigt.
3 Wenn das gewünschte Wort nicht angezeigt wird, tippen Sie auf (Rücktasten-Symbol), um andere Optionen anzuzeigen und entsprechend auszuwählen. Wenndie gewünschte Option nicht angezeigt wird, löschen Sie das gesamte Wort und
60
Internetversion. Nur für den privaten Gebrauch.

geben Sie es erneut ein oder geben Sie das Wort ein, indem Sie auf die einzelnenBuchstaben tippen.
Bearbeiten von Text
Sie können beim Schreiben Text auswählen, ausschneiden, kopieren und einfügen.Sie können auf die Bearbeitungsoptionen durch Doppeltippen auf deneingegebenen Text zugreifen. Die Bearbeitungsoptionen werden dann über eineAnwendungsleiste verfügbar.
Anwendungsleiste
Die folgenden Aktionen können auf den ausgewählten Text angewendet werden:
• Ausschneiden• Kopieren• Einfügen• Teilen• Alles auswählen
Hinweis
Die Option Einfügen wird nur angezeigt, wenn Sie Text in der Zwischenablage gespeicherthaben.
61
Internetversion. Nur für den privaten Gebrauch.

Anrufen
Tätigen von Anrufen
Sie können einen Anruf tätigen, indem Sie eine Rufnummer manuell wählen oderdie intelligente Wählfunktion verwenden, um schnell nach Rufnummern aus IhrerKontaktliste und den Anrufprotokollen zu suchen. Mit der Videochat-AnwendungDuo auf Ihrem Gerät können Sie einen Videoanruf tätigen.
Wenn Sie ein Dual-SIM-Gerät nutzen, können Sie eine Standard-SIM-Karte fürAnrufe festlegen oder jedes Mal, wenn Sie einen Anruf tätigen möchten, dieentsprechende SIM-Karte auswählen. Tippen Sie auf Einstellungen > Netzwerk &Internet > Dual-SIM > Anrufe, um eine Option auszuwählen.
Tätigen von Anrufen im Überblick
1 Intelligente Wählfunktion und Optionen anzeigen
2 Löschen
3 Wähltastatur
4 Anruftaste
So öffnen Sie die Wähltastatur
1 Tippen Sie auf (Telefon-Symbol).2 Falls die Wähltastatur nicht angezeigt wird, tippen Sie auf (Wähltastatur-Symbol).
So wählen Sie eine Rufnummer
1 Tippen Sie auf (Telefon-Symbol).2 Wenn das Anrufprotokoll angezeigt wird, tippen Sie auf (Wähltastatur-Symbol),
um die Wähltastatur anzuzeigen.3 Geben Sie die Rufnummer ein und tippen Sie auf (Anruftaste).4 Wenn Sie ein Dual-SIM-Mobiltelefon nutzen, wählen Sie bei Aufforderung eine
SIM-Karte aus.
So tätigen Sie einen Anruf mithilfe der intelligenten Wählfunktion
1 Tippen Sie auf (Telefon-Symbol).
62
Internetversion. Nur für den privaten Gebrauch.

2 Wenn das Anrufprotokoll angezeigt wird, tippen Sie auf (Wähltastatur-Symbol),um die Wähltastatur anzuzeigen.
3 Geben Sie über die Wähltastatur die Buchstaben oder Zahlen ein, die zu demKontakt gehören, den Sie anrufen möchten. Bei der Eingabe der einzelnenBuchstaben oder Zahlen wird eine Liste möglicher Treffer angezeigt.
4 Tippen Sie auf den Kontakt, den Sie anrufen möchten.5 Wenn Sie ein Dual-SIM-Mobiltelefon nutzen, wählen Sie bei Aufforderung eine
SIM-Karte aus.
So tätigen Sie einen Auslandsanruf
1 Tippen Sie auf (Telefon-Symbol). Das Anrufprotokoll wird angezeigt.2 Tippen Sie auf (Wähltastatur-Symbol), um die Wähltastatur anzuzeigen.3 Berühren und halten Sie 0, bis ein „+“ angezeigt wird.4 Geben Sie die Landesvorwahl, die Vorwahl ohne führende Null und die Rufnummer
ein. Tippen Sie dann auf (Anruftaste).5 Wenn Sie ein Dual-SIM-Mobiltelefon nutzen, wählen Sie bei Aufforderung eine
SIM-Karte aus.
So fügen Sie eine Direktwahlnummer zum Startbildschirm hinzu
1 Berühren und halten Sie einen leeren Bereich auf Ihrem Startbildschirm.2 Tippen Sie im Anpassungsmenü auf Verknüpfungen.3 Blättern Sie durch die Anwendungsliste und wählen Sie Direktwahl.4 Wählen Sie den Kontakt und die Nummer aus, die Sie als Direktwahlnummer
verwenden möchten.
So zeigen Sie bei abgehenden Anrufen Ihre Rufnummer an oder unterdrückensie
1 Tippen Sie auf (Telefon-Symbol).2 Tippen Sie auf (Menü-Symbol) > Einstellungen.3 Wenn Sie ein Dual-SIM-Gerät nutzen, tippen Sie auf Anrufkonten und wählen Sie
dann eine SIM-Karte aus. Wenn Sie ein Einzel-SIM-Gerät nutzen, tippen Sie aufAnrufe.
4 Tippen Sie auf Zusätzliche Einstellungen > Anrufer-ID und wählen Sie eine Optionaus.
Hinweis
Diese Option wird möglicherweise nicht von jedem Betreiber angeboten.
Empfangen von Anrufen
Wenn Sie einen eingehenden Anruf empfangen, während sich das Gerät imEnergiesparmodus befindet oder der Bildschirm gesperrt ist, wird dieTelefonanwendung im Vollbildformat geöffnet. Bei Dual-SIM-Geräten zeigt dieHintergrundfarbe des Bildschirms an, für welche SIM-Karte der Aufruf bestimmt ist.Die Hintergrundfarbe kann in den Aufrufeinstellungen geändert werden.
Wenn Sie bei aktivem Bildschirm einen Anruf empfangen, wird der eingehendeAnruf als Benachrichtigung auf dem jeweils geöffneten Bildschirm angezeigt.Wenn Sie ein Dual-SIM-Gerät verwenden, werden auch Informationen zur SIM-Karte angezeigt. Beim Empfang einer Benachrichtigung können Sie auswählen, obSie den Anruf annehmen und den Anwendungsbildschirm des Telefons öffnenoder den Anruf abweisen und auf dem aktuell geöffneten Bildschirm bleiben.
So nehmen Sie einen Anruf an, wenn der Bildschirm nicht aktiv ist
• Wenn Sie einen Anruf erhalten, wischen Sie (Symbol für eingehenden Anruf)nach oben.
63
Internetversion. Nur für den privaten Gebrauch.

So nehmen Sie einen Anruf an, wenn der Bildschirm aktiv ist
• Tippen Sie bei einem eingehenden Anruf in der schwebenden Benachrichtigung,die oben auf dem Bildschirm angezeigt wird, auf ANNEHMEN.
Tipp
Anstatt den Anruf anzunehmen, können Sie den Hauptanwendungsbildschirm desMobiltelefons aufrufen, indem Sie auf das schwebende Benachrichtigungsfenster tippen.Mit dieser Methode stehen Ihnen mehr Optionen zur Verwaltung eines Anrufs zurVerfügung. Sie können beispielsweise den Anruf mit einer Nachricht abweisen.
So weisen Sie einen Anruf ab, wenn der Bildschirm nicht aktiv ist
• Wenn Sie einen Anruf erhalten, wischen Sie (Symbol für eingehenden Anruf)nach unten.
So weisen Sie einen Anruf ab, wenn der Bildschirm aktiv ist
• Tippen Sie bei einem eingehenden Anruf in der schwebenden Benachrichtigung,die oben auf dem Bildschirm angezeigt wird, auf ABLEHNEN.
Tipp
Anstatt den Anruf abzuweisen, können Sie den Hauptanwendungsbildschirm desMobiltelefons aufrufen, indem Sie auf das schwebende Benachrichtigungsfenster tippen. Sostehen Ihnen mehr Optionen zum Verwalten eines Anrufs zur Verfügung. Sie könnenbeispielsweise den Anruf mit einer Nachricht abweisen.
So schalten Sie den Rufton für einen eingehenden Anruf stumm
• Wenn Sie den Anruf empfangen, drücken Sie die Lautstärketaste.
Abweisen eines Anrufs mit einer SMS
Sie können einen Anruf mit einer SMS abweisen, die automatisch an den Anrufergesendet und im Messaging-Gespräch mit der Kontaktperson gespeichert wird.
Sie können aus einer Reihe vordefinierter Nachrichten auf Ihrem Gerät auswählenoder eigene Nachrichten erstellen. Sie können außerdem Ihre eigenenpersonalisierten Nachrichten erstellen, indem Sie die vordefinierten Nachrichtenbearbeiten.
So weisen Sie einen Anruf mit einer SMS ab, wenn der Bildschirm nicht aktiv ist
1 Ziehen Sie bei einem eingehenden Anruf (Symbol für mit Antwort ablehnen) indie Mitte des Bildschirms.
2 Wählen Sie eine vordefinierte Nachricht oder tippen Sie auf Neue Nachrichterstellen.
So weisen Sie einen Anruf mit einer SMS bei aktivem Bildschirm ab
1 Tippen Sie bei einem eingehenden Anruf auf das schwebendeBenachrichtigungsfenster, in dem die Rufnummer oder der Name des Kontaktsangezeigt wird.
2 Ziehen Sie (Symbol für mit Antwort ablehnen) in die Mitte des Bildschirms.3 Wählen Sie eine vordefinierte Nachricht oder tippen Sie auf Neue Nachricht
erstellen.
So weisen Sie einen zweiten Anruf mit einer SMS ab
1 Wenn Sie während eines Anrufs ein sich wiederholendes Piepen hören, ziehen Sie (Symbol für mit Antwort ablehnen) in die Mitte des Displays.
2 Wählen Sie eine vordefinierte Nachricht oder tippen Sie auf Neue Nachrichterstellen.
64
Internetversion. Nur für den privaten Gebrauch.

So bearbeiten Sie die zum Abweisen eines Anrufs verwendete SMS
1 Tippen Sie auf (Telefon-Symbol).2 Tippen Sie auf (Menü-Symbol) > Einstellungen.3 Wenn Sie ein Dual-SIM-Gerät nutzen, tippen Sie auf Anrufkonten und wählen Sie
dann eine SIM-Karte aus. Wenn Sie ein Einzel-SIM-Gerät nutzen, tippen Sie aufAnrufe.
4 Tippen Sie auf Anruf mit Nachricht ablehnen.5 Tippen Sie auf die zu bearbeitende Nachricht und nehmen Sie dann die
erforderlichen Änderungen vor.6 Tippen Sie auf OK.
Weiterleiten von Anrufen
Sie können Anrufe an verschiedene Empfänger weiterleiten, z. B. an eine andereTelefonnummer oder ein anderes Gerät.
Wenn Sie ein Dual-SIM-Gerät verwenden, können Sie auch Anrufe, die auf SIM-Karte 1 eingehen, an SIM-Karte 2 umleiten, wenn SIM-Karte 1 nicht erreichbar ist(und umgekehrt). Diese Funktion wird als Dual-SIM-Erreichbarkeit bezeichnet. Siemüssen sie manuell aktivieren.
So leiten Sie Anrufe weiter
1 Tippen Sie auf (Telefon-Symbol).2 Tippen Sie auf (Menü-Symbol) > Einstellungen.3 Wenn Sie ein Dual-SIM-Gerät nutzen, tippen Sie auf Anrufkonten und wählen Sie
dann eine SIM-Karte aus. Wenn Sie ein Einzel-SIM-Gerät nutzen, tippen Sie aufAnrufe.
4 Tippen Sie auf Anrufweiterleitung und wählen Sie dann eine Option aus.5 Geben Sie die Nummer ein, an die Anrufe weitergeleitet werden sollen, und tippen
Sie dann auf Aktivieren.
So schalten Sie die Anrufweiterleitung aus
1 Tippen Sie auf (Telefon-Symbol).2 Tippen Sie auf (Menü-Symbol) > Einstellungen.3 Wenn Sie ein Dual-SIM-Gerät nutzen, tippen Sie auf Anrufkonten und wählen Sie
dann eine SIM-Karte aus. Wenn Sie ein Einzel-SIM-Gerät nutzen, tippen Sie aufAnrufe.
4 Tippen Sie auf Anrufweiterleitung.5 Wählen Sie eine Option und tippen Sie dann auf Deaktivieren.
So aktivieren Sie die Funktion Dual-SIM-Erreichbarkeit
Hinweis
Diese Funktion gilt nur für Dual-SIM-Geräte.
1 Tippen Sie auf Einstellungen > Netzwerk & Internet > Dual-SIM > Dual-SIM-Erreichbarkeit.
2 Tippen Sie unter Dual-SIM-Erreichbarkeit auf den Schalter, um die Funktion zuaktivieren.
3 Folgen Sie den Anweisungen auf dem Bildschirm, um den Vorgang abzuschließen.
Tipp
Wenn die Funktion Dual-SIM-Erreichbarkeit nach dem Aktivieren nicht funktioniert,überprüfen Sie, ob Sie die Rufnummern für jede SIM-Karte korrekt eingegeben haben. Ineinigen Fällen werden die Nummern automatisch während der Einrichtung erkannt. Wennnicht, werden Sie dazu aufgefordert, Sie manuell einzugeben.
65
Internetversion. Nur für den privaten Gebrauch.

Blockieren einer Nummer
Sie können bestimmte Nummern blockieren, damit Sie keine Anrufe oderNachrichten mehr von ihnen erhalten. Wählen Sie aus den gespeichertenNummern aus oder geben Sie eine Nummer manuell ein.
So blockieren Sie eine gespeicherte Nummer
1 Tippen Sie auf (Telefon-Symbol).2 Berühren und halten Sie die Nummer, die Sie blockieren möchten.3 Tippen Sie auf Nummer blockieren und dann auf BLOCKIEREN. Anrufe und SMS
dieser Nummer werden blockiert.
So geben Sie eine Nummer ein, die blockiert werden soll
1 Tippen Sie auf (Telefon-Symbol).2 Tippen Sie auf (Menü-Symbol) > Einstellungen > Nummern blockieren >
Nummer hinzufügen.3 Geben Sie die Rufnummer ein, die Sie blockieren möchten, und tippen Sie dann
auf BLOCKIEREN. Anrufe und SMS dieser Nummer werden blockiert.
So heben Sie die Blockierung einer Rufnummer auf
1 Tippen Sie auf (Telefon-Symbol).2 Tippen Sie auf (Menü-Symbol) > Einstellungen > Nummern blockieren.3 Tippen Sie neben der Rufnummer, deren Blockierung Sie aufheben möchten, auf
(Symbol für Abbrechen) und anschließend auf BLOCKIERUNG AUFHEBEN. Anrufeund SMS dieser Nummer werden nicht mehr blockiert.
66
Internetversion. Nur für den privaten Gebrauch.

Kontakte
Hinzufügen und Bearbeiten von Kontakten
Sie können Kontakte auf Ihrem Gerät und aus synchronisierten Konten hinzufügen,bearbeiten oder löschen. Fügen Sie Kontaktbilder hinzu oder legen Sie individuelleRuftöne fest, um Kontakte zu personalisieren. Sie können auch Ihre eigenenKontaktdaten bearbeiten.
So fügen Sie einen Kontakt hinzu
1 Tippen Sie auf (Kontakte-Symbol).2 Tippen Sie auf (Symbol für Neuen Kontakt hinzufügen).3 Wenn Sie zum ersten Mal einen Kontakt hinzufügen und mehrere Konten mit Ihrem
Gerät synchronisieren, wählen Sie ein Konto aus. Dies wird zum Standardkonto fürdas Speichern Ihrer Kontakte. Später können Sie auswählen, wo der Kontaktgespeichert werden soll, indem Sie auf (Symbol für Neuen Kontakt hinzufügen) >Speichern in tippen.
4 Geben Sie die gewünschten Daten des Kontakts ein oder wählen Sie diese aus.5 Tippen Sie auf SPEICHERN, wenn Sie fertig sind.
Hinweis
Um die Standardeinstellung zum Speichern Ihrer Kontakte zu ändern, tippen Sie auf (Optionen-Symbol) und wählen Sie das neue Konto aus. Wählen Sie alternativTelefonkontakt aus, um Kontakte nur auf Ihrem Gerät zu speichern. Um einen bestehendenKontakt in ein neues Konto zu verschieben, müssen Sie den Kontakt neu erstellen und imneuen Konto speichern.
Tipp
Wenn Sie ein Pluszeichen und die Landesvorwahl vor der Rufnummer eines Kontaktshinzufügen, müssen Sie die Nummer nicht wieder ändern, wenn Sie aus dem Auslandanrufen.
So bearbeiten Sie einen Kontakt
1 Tippen Sie auf (Kontakte-Symbol).2 Tippen Sie auf den zu bearbeitenden Kontakt und anschließend auf (Bearbeiten-
Symbol).3 Bearbeiten Sie die gewünschten Daten.4 Tippen Sie auf SPEICHERN, wenn Sie fertig sind.
Hinweis
Einige Synchronisierungsdienste erlauben das Bearbeiten von Kontaktdetails nicht.
So fügen Sie ein Kontaktbild hinzu oder entfernen es
1 Tippen Sie auf (Kontakte-Symbol).2 Tippen Sie auf den zu bearbeitenden Kontakt und anschließend auf (Bearbeiten-
Symbol).3 Tippen Sie auf (Kamera-Symbol) und wählen Sie dann eine Option aus.4 Nachdem das Bild aktualisiert wurde, tippen Sie auf SPEICHERN.
Tipp
Sie können einem Kontakt auch direkt aus der Album-Anwendung ein Bild hinzufügen.
So personalisieren Sie den Rufton für einen Kontakt
1 Tippen Sie auf (Kontakte-Symbol).2 Tippen Sie auf den zu bearbeitenden Kontakt und anschließend auf (Menü-
Symbol) > Klingeltonwahl.
67
Internetversion. Nur für den privaten Gebrauch.

3 Wählen Sie einen Rufton oder tippen Sie auf (Hinzufügen-Symbol), um eine aufIhrem Gerät gespeicherte Musikdatei auszuwählen.
4 Tippen Sie auf OK.
So senden Sie alle Anrufe eines Kontakts an die Mailbox
1 Tippen Sie auf (Kontakte-Symbol).2 Wählen Sie den gewünschten Kontakt.3 Tippen Sie auf (Menü-Symbol) > An Mailbox weiterleiten.
So löschen Sie Kontakte
1 Tippen Sie auf (Kontakte-Symbol).2 Berühren und halten Sie den Kontakt, den Sie löschen möchten.3 Tippen Sie auf (Löschen-Symbol) und dann auf LÖSCHEN.4 Um mehrere oder alle Kontaktdaten zu löschen, markieren Sie die Kontrollkästchen
neben den jeweiligen Kontaktdaten.5 Tippen Sie auf (Löschen-Symbol) und dann auf LÖSCHEN.
So bearbeiten Sie Ihre eigenen Kontaktdaten
1 Tippen Sie auf (Kontakte-Symbol).2 Tippen Sie auf (Optionen-Symbol) > Meine Daten.3 Tippen Sie auf (Bearbeiten-Symbol) und geben Sie die neuen Informationen ein
oder nehmen Sie die gewünschten Änderungen vor.4 Tippen Sie auf SPEICHERN, wenn Sie fertig sind.
So erstellen Sie einen neuen Kontakt aus einer SMS
1 Tippen Sie auf (Nachrichten-Symbol).2 Wählen Sie eine Rufnummer und tippen Sie dann auf (Menü-Symbol) > Kontakt
hinzufügen.3 Wählen Sie einen bestehenden Kontakt aus, oder tippen Sie auf Neuen Kontakt
erstellen.4 Bearbeiten Sie die Kontaktdaten und tippen Sie auf SPEICHERN.
Gruppieren von Kontakten
Sie können Kontakt-Labels erstellen, um Ihre Kontakte zu Gruppenzusammenzuführen. Sie können Ihre Gruppe z. B. „Familie“ oder „Freunde“nennen, um diese von Ihren weiteren Kontakten abzugrenzen.
So erstellen Sie ein neues Label für eine Gruppe
1 Tippen Sie auf (Kontakte-Symbol).2 Tippen Sie auf (Optionen-Symbol) und dann auf Label erstellen.3 Wählen Sie den Speicherort für Ihre Kontakte aus.4 Geben Sie einen Namen für das Label ein und tippen Sie dann auf OK.
So löschen Sie ein Gruppen-Label
1 Tippen Sie auf (Kontakte-Symbol).2 Tippen Sie auf (Optionen-Symbol) und tippen Sie auf das Label, das Sie löschen
möchten.3 Tippen Sie auf (Menü-Symbol) und dann auf Label löschen.
Übertragen von Kontakten
Es gibt mehrere Möglichkeiten, Kontakte auf Ihr neues Gerät zu übertragen. Siekönnen Ihre Kontakte über ein Online-Konto synchronisieren oder Kontakte direktvon einem anderen Gerät importieren.
68
Internetversion. Nur für den privaten Gebrauch.

Wenn Sie die Kontaktdaten auf Ihrem alten Gerät mit einem Online-Kontosynchronisieren, können Sie Ihre Kontaktdaten mithilfe dieses Kontos auf Ihr neuesGerät übertragen.
Sie können Kontakte auch auf eine Speicherkarte kopieren, Kontakte auf einer SIM-Karte speichern oder die Bluetooth-Technologie verwenden. AusführlichereInformationen zum Übertragen von Kontakten von Ihrem alten Gerät entnehmenSie bitte der entsprechenden Bedienungsanleitung.
Übertragen von Kontakten mit einem Online-Konto
Wenn Sie die Kontaktdaten auf Ihrem alten Gerät oder Ihrem Computer mit einemOnline-Konto synchronisieren, beispielsweise Google Sync™ oder MicrosoftExchange ActiveSync, können Sie Ihre Kontaktdaten mithilfe dieses Kontos auf Ihrneues Gerät übertragen.
So schalten Sie die automatische Datensynchronisation ein oder aus
1 Tippen Sie auf (Kontakte-Symbol).2 Tippen Sie auf (Optionen-Symbol) und dann auf Einstellungen.3 Tippen Sie auf Konten und tippen Sie dann auf den Schalter Daten automatisch
synchronisieren, um die Funktion zu aktivieren oder zu deaktivieren.4 Tippen Sie auf OK.
Hinweis
Sie müssen beim entsprechenden Synchronisierungskonto angemeldet sein, bevor Sie IhreKontaktdaten damit synchronisieren können.
Andere Methoden für die Übertragung von Kontakten
Es gibt noch mehrere andere Möglichkeiten, Kontakte von Ihrem alten Gerät auf Ihrneues Gerät zu übertragen. Sie können beispielsweise Kontakte auf eineSpeicherkarte kopieren oder Bluetooth-Technologie verwenden. AusführlichereInformationen zum Übertragen von Kontakten von Ihrem alten Gerät entnehmenSie bitte der entsprechenden Bedienungsanleitung.
So importieren Sie Kontakte von einer Speicherkarte
1 Tippen Sie auf (Kontakte-Symbol).2 Tippen Sie auf (Optionen-Symbol) und dann auf Einstellungen > Importieren >
SD-Karte oder internem Speicher (.vcf-Datei).3 Wählen Sie den Speicherort für Ihre Kontakte aus.4 Tippen Sie auf (Optionen-Symbol) und wählen Sie dann SD-Karte.5 Wählen Sie die Dateien aus, die Sie importieren möchten, indem Sie diese
antippen.
So importieren Sie Kontakte über Bluetooth
1 Vergewissern Sie sich, dass die Bluetooth-Funktion aktiviert und Ihr Gerät sichtbarist.
2 Wenn Sie über eine auf Ihrem Gerät eingehende Datei informiert werden, ziehenSie die Statusleiste nach unten und tippen Sie auf die Benachrichtigung, um dieDateiübertragung zu akzeptieren.
3 Tippen Sie auf Akzeptieren, um die Dateiübertragung zu starten.4 Ziehen Sie die Statusleiste nach unten. Tippen Sie nach erfolgter Übertragung auf
die Benachrichtigung.5 Tippen Sie auf die empfangene Datei und wählen Sie einen Speicherort für Ihre
Kontakte aus.
So importieren Sie Kontaktdaten von einer SIM-Karte
1 Tippen Sie auf (Kontakte-Symbol).
69
Internetversion. Nur für den privaten Gebrauch.

2 Tippen Sie auf (Optionen-Symbol) und dann auf Einstellungen > Importieren.3 Wenn Sie ein Einzel-SIM-Gerät nutzen, tippen Sie auf Von SIM-Karte importieren.
Wenn Sie ein Dual-SIM-Gerät nutzen, wählen Sie eine SIM-Karte aus.4 Wählen Sie den Speicherort für Ihre Kontakte aus.5 Wählen Sie die Kontaktdaten aus, die importiert werden sollen, und tippen Sie
dann auf Importieren.
Sichern von Kontaktdaten
Kontaktdaten können auf dem internen Speicher, einer Speicher- oder SIM-Kartegesichert werden.
So exportieren Sie alle Kontaktdaten auf eine Speicherkarte
1 Tippen Sie auf (Kontakte-Symbol).2 Tippen Sie auf (Optionen-Symbol) > Einstellungen > Exportieren > auf SD-Karte
oder in internen Speicher (.vcf-Datei).3 Tippen Sie auf (Optionen-Symbol) > SD-Karte.4 Wählen Sie einen Zielordner aus und tippen Sie dann auf SPEICHERN.
So exportieren Sie Kontakte auf eine SIM-Karte
Hinweis
Wenn Sie Kontakte auf die SIM-Karte exportieren, werden eventuell nicht alle Informationenexportiert. Grund hierfür sind beschränkte Speicherkapazitäten von SIM-Karten.
1 Tippen Sie auf (Kontakte-Symbol).2 Tippen Sie auf (Optionen-Symbol) > Einstellungen > Exportieren.3 Wenn Sie ein Einzel-SIM-Gerät nutzen, tippen Sie auf Auf SIM-Karte exportieren.
Wenn Sie ein Dual-SIM-Gerät nutzen, wählen Sie eine SIM-Karte aus, auf dieexportiert werden soll.
4 Tippen Sie auf OK.5 Wählen Sie die Kontaktdaten aus, die exportiert werden sollen, und tippen Sie auf
Exportieren.6 Wählen Sie eine Option und tippen Sie dann auf OK.
So exportieren Sie alle Kontaktdaten in den internen Speicher
1 Tippen Sie auf (Kontakte-Symbol).2 Tippen Sie auf (Optionen-Symbol) > Einstellungen > Exportieren > auf SD-Karte
oder in internen Speicher (.vcf-Datei).3 Tippen Sie auf (Menü-Symbol) > Int. Speicher anzeigen.4 Tippen Sie auf (Optionen-Symbol) und dann neben (Symbol für internen
Speicher) auf die Modellnummer Ihres Geräts.5 Wählen Sie einen Zielordner aus oder tippen Sie einfach auf SPEICHERN.
70
Internetversion. Nur für den privaten Gebrauch.

Nachrichten und Chats
Lesen und Senden von Nachrichten
Die Nachrichten-Anwendung stellt Ihre Nachrichten in Gesprächsform dar, d. h. alleNachrichten von und an eine bestimmte Person werden zu einer Gruppezusammengefasst.
Hinweis
Die Anzahl der in einer einzigen SMS zulässigen Zeichen variiert je nach Betreiber und dervon Ihnen verwendeten Sprache. Die maximale Größe einer MMS, einschließlich der Größeangehängter Mediendateien, hängt ebenfalls vom Betreiber ab. Weitere Informationenerhalten Sie von Ihrem Netzbetreiber.
Nachrichten im Überblick
1 Zurück zur Liste der Gespräche
2 Absender der Nachricht anrufen
3 Menüoptionen anzeigen
4 Gesendete und empfangene Nachrichten
5 Fertiggestellte Nachricht senden
6 Anhänge hinzufügen
So erstellen und senden Sie eine Nachricht
1 Tippen Sie auf (Nachrichten-Symbol).2 Tippen Sie auf (Symbol für neue Nachricht).3 Geben Sie den Namen oder die Rufnummer des Empfängers ein, und wählen Sie
dann aus den angezeigten Vorschlägen aus. Wenn der Empfänger nicht in derKontaktliste aufgeführt ist, geben Sie seine Nummer manuell ein.
4 Wenn Sie eine Gruppennachricht senden möchten, tippen Sie auf (Symbol fürEmpfänger hinzufügen), um weitere Empfänger hinzuzufügen.
71
Internetversion. Nur für den privaten Gebrauch.

5 Wenn Sie ein Dual-SIM-Gerät nutzen, tippen Sie auf (Symbol für SIM-Karteauswählen), um die SIM-Karte auszuwählen, die Sie verwenden möchten.
6 Geben Sie den Nachrichtentext ein. Wenn Sie einen Anhang hinzufügen möchten,tippen Sie auf (Hinzufügen-Symbol) und wählen Sie die entsprechende Anhang-Option aus.
7 Tippen Sie auf (Senden-Symbol), um die Nachricht zu senden.
Tipp
Wenn Sie eine Nachricht vor dem Senden schließen, wird sie als Entwurf gespeichert. DasGespräch wird mit dem Wort Entwurf gekennzeichnet.
So lesen Sie eine empfangene Nachricht
1 Tippen Sie auf (Nachrichten-Symbol).2 Tippen Sie auf das gewünschte Gespräch.3 Wenn die Nachricht noch nicht heruntergeladen wurde, tippen Sie darauf.
Tipp
Alle empfangenen Nachrichten werden standardmäßig im Gerätespeicher gespeichert.
So antworten Sie auf eine Nachricht
1 Tippen Sie auf (Nachrichten-Symbol).2 Tippen Sie auf das Gespräch, das die Nachricht enthält.3 Wenn Sie ein Dual-SIM-Gerät nutzen, tippen Sie auf (Symbol für SIM-Karte
auswählen), um die SIM-Karte auszuwählen, die Sie verwenden möchten.4 Geben Sie Ihre Antwort ein und tippen Sie auf (Senden-Symbol).
So leiten Sie eine Nachricht weiter
1 Tippen Sie auf (Nachrichten-Symbol).2 Tippen Sie auf das Gespräch, das die gewünschte Nachricht enthält.3 Wenn Sie ein Dual-SIM-Gerät nutzen, tippen Sie auf (Symbol für SIM-Karte
auswählen), um die SIM-Karte auszuwählen, die Sie verwenden möchten.4 Berühren und halten Sie die gewünschte Nachricht und tippen Sie anschließend
auf (Symbol für Nachricht weiterleiten).5 Wählen Sie einen kürzlich verwendeten Kontakt aus der Liste aus oder tippen Sie
auf Neue Nachricht, geben Sie den Namen oder die Rufnummer des Empfängersein und wählen Sie dann aus den angezeigten Vorschlägen aus. Wenn derEmpfänger nicht in der Kontaktliste aufgeführt ist, geben Sie seine Nummermanuell ein.
6 Bearbeiten Sie ggf. die Nachricht und tippen Sie dann auf (Senden-Symbol).
So speichern Sie eine in einer empfangenen Nachricht enthaltene Datei
1 Tippen Sie auf (Nachrichten-Symbol).2 Wenn die Nachricht noch nicht heruntergeladen wurde, tippen Sie auf diese.3 Berühren und halten Sie die zu speichernde Datei. Wählen Sie dann die
gewünschte Option aus.
Einstellungen für Nachrichten
Sie können die Benachrichtigungseinstellungen ändern und auswählen, obNachrichtenzustellmeldungen aktiviert werden sollen.
So ändern Sie die Benachrichtigungseinstellungen
1 Tippen Sie auf (Nachrichten-Symbol).2 Tippen Sie auf (Menü-Symbol) und dann auf Einstellungen.3 Wenn Sie ein Dual-SIM-Gerät nutzen, tippen Sie auf Allgemein.
72
Internetversion. Nur für den privaten Gebrauch.

4 Tippen Sie zum Einstellen eines Benachrichtigungstons auf Benachrichtigungen >Töne, wählen Sie dann eine Option aus oder tippen Sie auf (Hinzufügen-Symbol)und wählen Sie eine auf Ihrem Gerät gespeicherte Musikdatei aus.
5 Tippen Sie zur Bestätigung auf OK.6 Tippen Sie auf die Schalter, um weitere Benachrichtigungseinstellungen
anzupassen.
So aktivieren oder deaktivieren Sie Zustellmeldungen für ausgehendeNachrichten
1 Tippen Sie auf (Nachrichten-Symbol).2 Tippen Sie auf (Menü-Symbol) und dann auf Einstellungen.3 Wenn Sie ein Dual-SIM-Gerät nutzen, wählen Sie eine SIM-Karte aus. Wenn Sie ein
Einzel-SIM-Gerät nutzen, tippen Sie auf Vorrangig Energie sparen.4 Tippen Sie auf den Schalter SMS-Zustellmeldungen erhalten, um die Funktion zu
aktivieren oder zu deaktivieren.
Hinweis
Wenn die Zustellmeldungen eingeschaltet sind, wird bei erfolgreich zugestelltenNachrichten der Text „Zugestellt“ angezeigt.
Konfigurieren der E-Mail-Anwendung
Verwenden Sie die E-Mail-Anwendung (E-Mail-Symbol) auf dem Gerät zumSenden und Empfangen von E-Mails über Ihre E-Mail-Konten. Es können ein odermehrere E-Mail-Konten gleichzeitig verwendet werden, darunter auchgeschäftliche Microsoft Exchange ActiveSync-Konten.
73
Internetversion. Nur für den privaten Gebrauch.

Musik und UKW-Radio
Übertragen von Musik von einem Computer auf Ihr Gerät
Es gibt zwei Möglichkeiten, Musik von einem Computer auf Ihr Gerät zuübertragen:
• Verbinden Sie das Gerät mithilfe eines USB Type-C-Kabels mit dem Computer.Wählen Sie auf Ihrem Gerät Dateien übertragen und übertragen Sie anschließenddie Dateien mithilfe Ihres Computers durch Kopieren und Einfügen oder Ziehenund Ablegen.
• Speichern Sie Ihre Mediendateien auf dem Computer unter Verwendung vonGoogle Drive. Synchronisieren Sie dann die Daten auf Ihrem Gerät, indem Sie sichbeim Google-Konto anmelden.
Hinweis
Die Musik-Anwendung unterstützt unter Umständen nicht alle Musikdateiformate.
Hören von Musik
Mit der Musik-Anwendung können Sie sich Ihre Lieblingsmusik anhören.
Musikplayer im Überblick
1 Vollbildplayer minimieren
2 Alle auf Ihrem Gerät gespeicherten Musiktitel durchsuchen
3 Die aktuell wiedergegebene Playlist anzeigen
4 Menüoptionen anzeigen
5 Cover (sofern verfügbar)
6 Einen Musiktitel als Favoriten speichern oder entfernen
7 Abgelaufene Zeit des aktuellen Musiktitels
8 Einen Musiktitel zu einer Playlist hinzufügen
74
Internetversion. Nur für den privaten Gebrauch.

9 Fortschrittsanzeiger – Ziehen Sie den Anzeiger oder tippen Sie entlang der Linie, um vor- oderzurückspulen
10 Gesamtlänge des aktuellen Musiktitels
11 Aktuellen Musiktitel oder alle Musiktitel in der Playlist wiederholen
12 Tippen, um den nächsten Musiktitel in der Playlist aufzurufen; berühren und halten, um einenSchnellvorlauf innerhalb des aktuellen Musiktitels durchzuführen
13 Musiktitel abspielen oder anhalten
14 Einmal oder zweimal tippen, um zum Anfang des aktuellen Musiktitels oder zum vorherigenMusiktitel zu gelangen. Berühren und halten, um den aktuellen Musiktitel zurückzuspulen
15 Zufallswiedergabe in der aktuellen Playlist aktivieren
Tipp
So verwenden Sie (Zurück-Schaltfläche) beim Abspielen eines Musiktitels.
• Tippen Sie während der ersten 5 Sekunden der Wiedergabe auf die Schaltfläche, um zumvorherigen Musiktitel zurückzukehren.
• Tippen Sie nach 5 Sekunden Wiedergabe auf die Schaltfläche, um zum Anfang des aktuellenMusiktitels zurückzukehren, oder tippen Sie zweimal darauf, um zum vorherigen Musiktitelzurückzukehren.
Musik-Startbildschirm
1 So öffnen Sie das Menü der Musik-Anwendung
2 Durch Blättern nach oben oder unten Inhalte anzeigen
3 Tippen, um einen Musiktitel der Playlist abzuspielen
4 Alle Musiktitel in der Zufallswiedergabe abspielen
5 Den Musikplayer-Bildschirm aufrufen
Hinweis
Möglicherweise können Sie urheberrechtlich geschützte Inhalte nicht abspielen.Vergewissern Sie sich, dass Sie die erforderlichen Rechte für den Inhalt haben, den Sieverwenden möchten.
So bearbeiten Sie Musikinformationen und laden ein Cover herunter
1 Tippen Sie, während ein Titel in der Musik-App abgespielt wird, im Musikplayer aufdas Cover und dann auf Musikinfos bearbeiten.
2 Bearbeiten Sie die Informationen nach Wunsch.
75
Internetversion. Nur für den privaten Gebrauch.

3 Tippen Sie auf (Bearbeiten-Symbol) und wählen Sie dann eine Option aus, umein Cover einzurichten oder herunterzuladen.
4 Tippen Sie auf SPEICHERN, wenn Sie fertig sind.
So minimieren Sie die Musik-Anwendung
• Tippen Sie während der Wiedergabe eines Musiktitels auf (Startbildschirm-Schaltfläche), um den Startbildschirm aufzurufen. Die Musik-Anwendung spielt dieMusik weiter im Hintergrund ab.
So öffnen Sie die Musik-Anwendung, während ein Musiktitel im Hintergrundabgespielt wird
• Ziehen Sie die Statusleiste nach unten und tippen Sie auf die Benachrichtigung derMusik-Anwendung, während ein Musiktitel im Hintergrund abgespielt wird.
• Tippen Sie alternativ auf (Musik-Symbol).
Verwenden des Radios
Das UKW-Radio des Geräts funktioniert wie ein herkömmliches UKW-Radio. Siekönnen beispielsweise UKW-Radiosender suchen, anhören und als Favoritenspeichern. Bevor Sie das Radio verwenden können, müssen Sie ein Headset odereinen Kopfhörer mit Kabel an das Gerät anschließen. Das Kabel des Headsets bzw.Kopfhörers dient hierbei als Antenne. Sobald eines dieser Geräte verbunden ist,können Sie bei Bedarf das Audio auf den Lautsprecher umstellen.
UKW-Radio im Überblick
1 Favoritenliste
2 Ein-/Ausschalttaste des Radios
3 Menüoptionen anzeigen
4 Eingestellte Frequenz
5 Sender als Favoriten speichern oder entfernen
6 Sendersucher
76
Internetversion. Nur für den privaten Gebrauch.

7 Frequenzband – Nach links oder rechts ziehen, um zwischen Kanälen zu wechseln
8 Im Frequenzbereich vorblättern, um einen Sender zu suchen
9 Ein gespeicherter Favoritensender
10 Im Frequenzbereich zurückblättern, um einen Sender zu suchen
So verwenden Sie das UKW-Radio
1 Schließen Sie ein Headset oder einen Kopfhörer an das Gerät an.2 Tippen Sie auf (Symbol für UKW-Radio). Die verfügbaren Sender werden beim
Blättern durch den Frequenzbereich angezeigt.
Hinweis
Wenn Sie das UKW-Radio aktivieren, werden verfügbare Sender automatisch angezeigt.Falls ein Sender RDS-Informationen sendet, werden diese einige Sekunden nach Auswahldes Senders angezeigt.
So wechseln Sie zwischen Radiosendern
• Ziehen Sie das Frequenzband nach links oder rechts.• Tippen Sie optional auf die Pfeile auf einer Seite des Bandes, um zum nächsten
klaren Radiosignal zu wechseln.
So starten Sie eine neue Suche nach Radiosendern
1 Tippen Sie auf (Menü-Symbol), wenn das Radio geöffnet ist.2 Tippen Sie auf Radiosender suchen. Das Radio durchsucht den gesamten
Frequenzbereich und markiert alle verfügbaren Sender.
So schalten Sie den Radioton auf den Lautsprecher um
1 Tippen Sie auf (Menü-Symbol), wenn das Radio geöffnet ist.2 Tippen Sie auf Lautsprecherwiederg..
Tipp
Um den Ton wieder auf das kabelgebundene Headset oder die Kopfhörer umzuschalten,tippen Sie auf (Menü-Symbol) und dann auf In Kopfhörer abspielen.
77
Internetversion. Nur für den privaten Gebrauch.

Kamera
Übersicht über die Kamera
1 Farbe und Helligkeit
2 Wechseln zwischen Front- und Hauptkamera
3 Kameraeinstellungen
4 Speichern Sie Ihre Position
5 Verwenden Sie die Lautstärketasten, um zu vergrößern bzw. zu verkleinern
6 Tippen Sie auf das Miniaturbild, um Fotos und Videos anzuzeigen, freizugeben oder zubearbeiten
7 Wechseln zwischen Foto- und Videoaufnahme
8 Verwenden Sie den Auslöser, um Fotos oder Videos aufzunehmen
9 Einen Schritt zurück oder Kamera beenden
10 Wählen Sie einen Aufnahmemodus aus
11 Menü für Szenenwahl
12 Blitzeinstellungen
13 Wählen Sie ein Seitenverhältnis
14 Frontkameraobjektiv
Grundlegende Kamera-Tipps
• Vergewissern Sie sich, dass das Objektiv sauber ist. Ein Fingerabdruck oder selbstnur wenig Schmutz können die Fotoqualität verringern.
• Verwenden Sie den Selbstauslöser, wenn Sie zusätzliche Zeit für die Vorbereitungbenötigen oder um verwackelte Aufnahmen zu vermeiden.
• Prüfen Sie häufig den Speicherstatus Ihres Geräts. Fotos und Videos mit einerhohen Auflösung benötigen mehr Speicherplatz.
So starten Sie die Kamera
• Wischen Sie auf dem Sperrbildschirm über (Kamera-Symbol).• Tippen Sie auf dem Anwendungsbildschirm auf (Kamera-Symbol).• Drücken Sie zweimal die Ein/Aus-Taste.
Auslöser
Der Auslöser wird je nach Aufnahmemodus und aktivierten Funktionenunterschiedlich verwendet.
78
Internetversion. Nur für den privaten Gebrauch.

Auslöser – Überblick
Aufnahme eines Fotos
Aufnahme eines Videos
Aufnahme eines Videos stoppen
Selbstauslöser wird aktiviert
So ändern Sie das Seitenverhältnis
1 Tippen Sie bei Verwendung der Kamera auf (Symbol für Seitenverhältnis).2 Wählen Sie eine Einstellung aus.
So passen Sie die Kameraeinstellungen an
1 Tippen Sie bei Verwendung der Kamera auf (Einstellungen-Symbol).2 Wischen Sie über die Liste, um die verfügbaren Einstellungen anzuzeigen, und
wählen Sie eine Einstellung.
Hinweis
Die verfügbaren Einstellungen hängen vom ausgewählten Aufnahmemodus ab.
So zeigen Sie Fotos und Videos an, geben sie frei oder bearbeiten sie
1 Tippen Sie bei Verwendung der Kamera auf das Miniaturbild, um ein Foto oderVideo zu öffnen.
2 Streichen Sie nach links oder rechts, um durch Ihre Fotos und Videos zu blättern.3 Tippen Sie auf den Bildschirm, um ein Video oder Foto zu bearbeiten.
Tipp
Ihre Fotos und Videos werden in der Album-Anwendung gespeichert. Weitere Optionenfinden Sie unter Anzeigen von Fotos und Videos auf Seite 87.
Aufnahmemodi
Sie können Aufnahmemodi auswählen, indem Sie auf Modus tippen.
79
Internetversion. Nur für den privaten Gebrauch.

Hinweis
Die verfügbaren Einstellungen hängen vom ausgewählten Aufnahmemodus ab.
Aufnahmemodi im Überblick
Im Folgenden sind einige der wichtigsten Aufnahmemodi aufgeführt.
Bokeh
Fotos mit Unschärfeeffekt aufnehmen
Porträt-Selfie
Selfies kreativer gestalten
Panorama
Weitwinkel- und Panoramafotos aufnehmen
So wechseln Sie zwischen Foto- und Videoaufnahme
• Wischen Sie bei Verwendung der Kamera über das Display, um einen Foto- oderVideomodus auszuwählen.
So wählen Sie einen Aufnahmemodus aus
• Bei Verwendung der Kamera tippen Sie auf Modus und wählen Sie einenAufnahmemodus aus.
So wechseln Sie zwischen Haupt- und Frontkamera
• Tippen Sie bei Verwendung der Kamera auf (Symbol für Kamerawechsel), umzwischen Haupt- und Frontkamera zu wechseln.
Tipp
Sie können auch zwischen den Kameras wechseln, indem Sie den Kamerabildschirm nachunten wischen.
So verwenden Sie die Zoomfunktion
• Drücken Sie den Kamerabildschirm zusammen oder ziehen Sie ihn auseinander.• Verwenden Sie die Lautstärketaste.
Tipp
Wenn Sie dreifach zoomen oder eine noch höhere Zoomstufe verwenden, kann diesAuswirkungen auf die Bildqualität haben. Nehmen Sie stattdessen ein Foto ohne Zoom aufund schneiden Sie es entsprechend zu.
So nehmen Sie ein Foto auf
• Tippen Sie auf die Auslöser-Schaltfläche.
So nehmen Sie ein Video auf
1 Wischen Sie bei Verwendung der Kamera über das Display, um (Aufnahme-Symbol) auszuwählen.
2 Tippen Sie auf den Auslöser, um die Aufnahme zu beginnen oder zu beenden.
So nehmen Sie ein Foto mit geeigneten Voreinstellungen für dieentsprechende Szene auf
1 Tippen Sie bei Verwendung der Kamera auf das Szenenwahl-Symbol, z. B. SCNoder AUTO.
2 Wählen Sie eine Option.
80
Internetversion. Nur für den privaten Gebrauch.

Selbstauslöser
Verwenden Sie den Selbstauslöser, damit Sie mehr Zeit haben, ein Fotovorzubereiten. Außerdem wird dadurch das Gerät stabilisiert, sodass unscharfeFotos vermieden werden.
So verwenden Sie den Selbstauslöser mit der Hauptkamera
1 Tippen Sie bei Verwendung der Hauptkamera auf (Einstellungen-Symbol).2 Tippen Sie auf Selbstauslöser und wählen Sie die Verzögerungszeit aus.3 Schließen Sie das Menü „Einstellungen“. Die Einstellung Selbstauslöser wird
gespeichert.4 Tippen Sie auf den Auslöser, um ein Foto aufzunehmen. Mehrere
aufeinanderfolgende Signaltöne weisen auf den Countdown zur Aufnahme derFotos hin.
Belichtung, Farb- und Lichtverhältnisse
Für eine gute Belichtung Ihrer Fotos wird die richtige Menge Licht benötigt. DieKamera erkennt die Umgebungslichtverhältnisse automatisch und nimmt eineentsprechende Anpassung vor.
Für die Aufnahme von Gesichtern, sich bewegenden Objekten oder Fotos beiungünstigen Lichtverhältnissen sind unterschiedliche Belichtungswerteerforderlich.
Optimieren von Lichtverhältnissen
• Wählen Sie das Licht mit der geeigneten Einfallsrichtung und Farbe, um IhrenBildern Form und Tiefe zu verleihen. Diese Art Licht tritt kurz vor Sonnenaufgangund bei Sonnenuntergang auf. Natürliches Licht durch ein Fenster ist ebenfalls gut.
• Um hochwertigere Fotos bei ungünstigen Lichtverhältnissen aufnehmen zukönnen, müssen Sie die Kamera stabil halten. Positionieren Sie die Kamera aufeiner festen Oberfläche und verwenden Sie den Selbstauslöser.
• Versuchen Sie selbst bei ungünstigen Lichtverhältnissen, Fotos mit und ohne Blitzaufzunehmen. Unter gewissen Umständen ist die Qualität besser ohne Blitz.
So verwenden Sie den Blitz
1 Tippen Sie bei Verwendung der Kamera auf das Blitzsymbol auf dem Display, zumBeispiel (Symbol für automatischen Blitz).
2 Ändern Sie die Blitzeinstellung, falls erforderlich.3 Tippen Sie auf den Auslöser, um ein Foto oder ein Video aufzunehmen.
Hinweis
Die verfügbaren Einstellungen hängen vom ausgewählten Aufnahmemodus ab.
Tipp
Verwenden Sie Aufhellblitz, wenn der Hintergrund heller ist als das Motiv. Auf diese Weisekönnen Sie unerwünschte dunkle Schatten entfernen.
Wert für Farbe, Helligkeit und Belichtung
Ihre Kamera passt durch Erkennung der Lichtverhältnisse und Schätzung derFarbtemperatur des Umgebungslichts automatisch die Werte für Farbe, Helligkeitund Belichtung an. Digitalkameras können die Farbtemperatur nur schätzen, Siemüssen die Einstellungen also bei Bedarf anpassen, um sie zu korrigieren.
Wenn Ihre Fotos bei Aufnahmen in Innenbereichen eine gelbe Färbung oder beiVerwendung des Blitzes eine blaue Färbung aufweisen, versuchen Sie die Farbeeinzustellen.
81
Internetversion. Nur für den privaten Gebrauch.

Um eine bessere Belichtung bei schlechten Lichtverhältnissen zu erreichen, ändernSie die Helligkeit für Fotos und Videos.
So stellen Sie Farbe und Helligkeit ein
1 Tippen Sie bei Verwendung der Kamera auf (Symbol für Farbe und Helligkeit).2 Ziehen Sie die Schieber, um Farbe und Helligkeit anzupassen.3 Tippen Sie auf den Auslöser, um ein Foto oder ein Video aufzunehmen.4 Tippen Sie zum Zurücksetzen auf (Symbol für Abbrechen) und schließen Sie die
Farbeinstellung.
Auslösegeschwindigkeit
Die Auslösegeschwindigkeit bezieht sich auf die Zeit, die der Verschluss geöffnetist und Licht auf den Kamerasensor trifft.
Die Auslösegeschwindigkeit wird bei Fotos und Videos automatisch angepasst.
ISO
Der ISO-Wert definiert, wie empfindlich Ihre Kamera gegenüber Licht ist.
Bei Foto- und Videoaufnahmen wird der ISO-Wert automatisch angepasst.
Weißabgleich
Bei Foto- und Videoaufnahmen wird der Weißabgleich automatischvorgenommen.
Optimieren der Belichtung
Die Belichtungsmessung misst die Menge Licht, die auf ein Objekt trifft, um dieBelichtung zu optimieren.
Die Belichtungsmessung wird bei Foto- und Videoaufnahmen automatischangepasst.
Personen, Selfies und lächelnde Gesichter
Fokussierte Gesichter werden durch einen farbigen Rahmen angezeigt.
82
Internetversion. Nur für den privaten Gebrauch.

Foto- und Videoaufnahmen von Personen
• Beachten Sie die Ausrichtung der Kamera. Verwenden Sie „Porträt“ fürNahaufnahmen, um den Rahmen auszufüllen. Verwenden Sie „Landschaft“ fürGruppenfotos oder für die Aufnahme eines Objekts im Hintergrund.
• Positionieren Sie die Kamera auf einer festen Oberfläche und verwenden Sie denSelbstauslöser, um unscharfe Aufnahmen zu vermeiden.
So nehmen Sie ein Selfie auf
1 Wählen Sie bei Verwendung der Kamera einen Foto- oder Videoaufnahmemodusfür Ihr Selfie aus.
2 Tippen Sie auf (Symbol für Kamerawechsel), um die Frontkamera zu aktivieren.3 Tippen Sie auf (Einstellungen-Symbol) > Selbstauslöser, wenn Sie den
Selbstauslöser verwenden möchten.4 Schließen Sie das Menü „Einstellungen“. Die Einstellung wird für alle ausgewählten
Aufnahmemodi gespeichert.5 Tippen Sie auf den Auslöser, um ein Selfie aufzunehmen.
Porträt-Selfie
Porträt-Selfie ermöglicht die kreative Gestaltung von Selfies.
Porträt-SelfieÜberblick
Bokeh
Lässt den Bereich um eine Person herum unscharf erscheinen
Soft Skin
Lässt Hauttöne weicher erscheinen
Helligkeit der Haut
Lässt Hauttöne heller erscheinen
Vergrößerung der Augen
Vergrößert die Augen
Schmales Gesicht
Verschlankt das Gesicht
So nehmen Sie ein Selfie mit Porträt-Selfie auf
1 Tippen Sie bei Verwendung der Kamera auf Modus > (Symbol für Porträt-Selfie).2 Tippen Sie auf das Symbol für den Effekt, den Sie anwenden möchten, und ziehen
Sie den Schieber, um den Effekt wunschgemäß anzupassen. Bei Bedarf passen Siedie anderen Effekte auf die gleiche Weise an.
3 Tippen Sie auf den Auslöser, um ein Foto aufzunehmen.
Tipp
Sie können Ihr Porträt in der gleichen Ausrichtung wie in der Vorschau speichern, indem Sieauf (Mirroring-Symbol) > Ein tippen.
Bokeh-Effekt
Mit der Dual-Kamera Ihres Geräts können Sie Bilder mit Bokeh-Effekt aufnehmen.Der Bokeh-Effekt macht den Hintergrund eines Fotos unscharf, um Objekte imVordergrund mit künstlerischem Effekt hervorzuheben.
83
Internetversion. Nur für den privaten Gebrauch.

So nehmen Sie ein Foto mit Bokeh-Effekt auf
1 Tippen Sie bei Verwendung der Kamera auf Modus > Bokeh.2 Tippen Sie auf (Symbol für Dual-Kameraeffekt) > (Symbol für Bokeh), um die
Hintergrund-Unschärfe einzustellen. Ziehen Sie den Schieberegler, um diegewünschte Einstellung vorzunehmen.
3 Tippen Sie auf (Symbol für Helligkeit), um die Helligkeit einzustellen. Ziehen Sieden Schieberegler, um die gewünschte Einstellung vorzunehmen.
4 Tippen Sie auf den Auslöser, um ein Foto aufzunehmen.
Tipp
Wenn Sie beim Verwenden des Bokeh-Effekts zu nahe an ein Objekt herankommen oder zuweit entfernt sind, erscheint eine Warnmeldung. Vergrößern Sie in diesem Fall den Abstandzwischen Ihrer Kamera und dem Objekt, das Sie mit dem Bokeh-Effekt aufnehmen möchten.
Verwenden von verschiedenen Aufnahmemodi
Verwenden Sie die Aufnahmemodi, um kreativere Fotos und Videos zu erstellenund sie dann mit Ihren Freunden zu teilen. Sie können virtuelle Szenen,Panoramafotos und mehr erstellen. Sie können auch von Google bereitgestellteAufnahmemodi verwenden.
Bokeh
Mit der Dual-Kamera Ihres Geräts können Sie Bilder mit Bokeh-Effekt aufnehmen.Der Bokeh-Effekt macht den Hintergrund eines Fotos unscharf, um Objekte imVordergrund mit künstlerischem Effekt hervorzuheben.
So nehmen Sie ein Foto mit Bokeh-Effekt auf
1 Tippen Sie bei Verwendung der Kamera auf Modus > Bokeh.2 Tippen Sie auf (Symbol für Dual-Kameraeffekt) > (Symbol für Bokeh), um die
Hintergrund-Unschärfe einzustellen. Ziehen Sie den Schieberegler, um diegewünschte Einstellung vorzunehmen.
3 Tippen Sie auf (Symbol für Helligkeit), um die Helligkeit einzustellen. Ziehen Sieden Schieberegler, um die gewünschte Einstellung vorzunehmen.
4 Tippen Sie auf den Auslöser, um ein Foto aufzunehmen.
Tipp
Wenn Sie beim Verwenden des Bokeh-Effekts zu nahe an ein Objekt herankommen oder zuweit entfernt sind, erscheint eine Warnmeldung. Vergrößern Sie in diesem Fall den Abstandzwischen Ihrer Kamera und dem Objekt, das Sie mit dem Bokeh-Effekt aufnehmen möchten.
Panorama
Verwenden Sie die Panorama-App, um Weitwinkel- und Panoramafotosaufzunehmen.
So nehmen Sie ein Panoramafoto auf
1 Tippen Sie bei Verwendung der Kamera auf Modus.2 Tippen Sie auf (Panorama-Symbol).3 Tippen Sie auf die Auslöser-Schaltfläche.4 Bewegen Sie die Kamera langsam und kontinuierlich in die auf dem Bildschirm
angegebene Richtung.
84
Internetversion. Nur für den privaten Gebrauch.

Porträt-Selfie
Porträt-Selfie ermöglicht die kreative Gestaltung von Selfies.
Porträt-Selfie-Überblick
Bokeh
Lässt den Bereich um eine Person herum unscharf erscheinen
Soft Skin
Lässt Hauttöne weicher erscheinen
Helligkeit der Haut
Lässt Hauttöne heller erscheinen
Vergrößerung der Augen
Vergrößert die Augen
Schmales Gesicht
Verschlankt das Gesicht
So nehmen Sie ein Selfie mit Porträt-Selfie auf
1 Tippen Sie bei Verwendung der Kamera auf Modus > (Symbol für Porträt-Selfie).2 Tippen Sie auf das Symbol für den Effekt, den Sie anwenden möchten, und ziehen
Sie den Schieber, um den Effekt wunschgemäß anzupassen. Bei Bedarf passen Siedie anderen Effekte auf die gleiche Weise an.
3 Tippen Sie auf den Auslöser, um ein Foto aufzunehmen.
Tipp
Sie können Ihr Porträt in der gleichen Ausrichtung wie in der Vorschau speichern, indem Sieauf (Mirroring-Symbol) > Ein tippen.
Auflösung und Speicher
Die Anzahl der Fotos und Videos, die Sie speichern können, hängt von derAuflösung bzw. dem verwendeten MP-Wert (Megapixel) und der Länge der Videosab.
Da Fotos und Videos mit einer höheren Auflösung mehr Speicherplatzverbrauchen, ist eine niedrigere Auflösung für den täglichen Gebrauchmöglicherweise besser geeignet.
Überprüfen Sie gelegentlich den Speicherstatus. Wenn der Speicher voll ist,können Sie Fotos und Videos auf ein anderes Speichermedium übertragen, umSpeicherplatz freizugeben. Siehe Sichern und Synchronisieren mit einem Google-Konto auf Seite 40.
Über die Option Datenspeicher in den Kameraeinstellungen können Sie wählen, obSie die Fotos und Videos im internen Speicher des Geräts oder auf einer SD-Kartespeichern möchten.
So ändern Sie die Auflösung
1 Tippen Sie bei Verwendung der Kamera auf (Einstellungen-Symbol).2 Tippen Sie auf Standbildgröße oder Videogröße.3 Wählen Sie die Auflösung aus und schließen Sie das Menü „Einstellungen“. Die
Einstellung wird für den ausgewählten Aufnahmemodus gespeichert.
85
Internetversion. Nur für den privaten Gebrauch.

Tipp
Sie können die Auflösung für jeden Aufnahmemodus separat einstellen.
Zusätzliche Kameraeinstellungen
Georeferenzierung
Sie können Ihre Fotos und Videos mit den Orten speichern, an denen sieaufgenommen wurden. Dies wird als Georeferenzierung bezeichnet. Für eineGeoreferenzierung Ihrer Fotos und Videos ist eine Drahtlosnetzwerkverbindungerforderlich, außerdem muss die GPS-Funktion aktiviert sein.
So aktivieren Sie die Georeferenzierung
1 Tippen Sie bei Verwendung der Kamera auf (Einstellungen-Symbol).2 Tippen Sie zum Aktivieren auf den Schalter Ort speichern. Die Einstellung wird
gespeichert.
Georeferenzierung-Statussymbole
Die geografische Position wurde gespeichert.
Die geografische Position wurde nicht gefunden.
Verschiedene Methoden für die Verwendung der Lautstärketaste
Sie können die Methode für die Verwendung der Lautstärketasten ändern.
So ändern Sie die Verwendung der Lautstärketaste
1 Tippen Sie bei Verwendung der Kamera auf (Einstellungen-Symbol).2 Tippen Sie auf Funktion der Lautstärketaste und wählen Sie eine Option. Die
Einstellung wird gespeichert.
Einstellungen der Lautstärketasten
Zoom Verwenden Sie die Lautstärketasten, um zu vergrößern bzw. zuverkleinern.
Verschluss Verwenden Sie die Lautstärketaste als Auslöser für Fotos und Videos.
Ton
Wenn Ton aktiviert ist, erzeugt die Kamera bei der Aufnahme eines Fotos oderbeim Starten oder Stoppen einer Videoaufnahme einen Ton. Außerdem wird beider Verwendung des Selbstauslösers der Countdown anhand von Signaltönenverdeutlicht.
So aktivieren oder deaktivieren Sie den Ton
1 Tippen Sie bei Verwendung der Kamera auf (Einstellungen-Symbol).2 Tippen Sie zum Aktivieren oder Deaktivieren auf den Schalter Ton. Die Einstellung
wird gespeichert.
86
Internetversion. Nur für den privaten Gebrauch.

Fotos und Videos im Album
Anzeigen von Fotos und Videos
Mithilfe der Album-Anwendung können Sie die mit Ihrer Kamera aufgenommenenFotos und Videos anzeigen bzw. abspielen oder ähnliche, von Ihnen auf IhremGerät gespeicherte Inhalte anzeigen. Alle Fotos und Videos werden in einemchronologisch angeordneten Raster angezeigt.
Album im Überblick
1 Menü des Startbildschirms der Album-Anwendung öffnen
2 Menüoptionen anzeigen
3 Fotos und Videos in einer Diashow anzeigen
4 Zum Öffnen des Menüs auf dem Startbildschirm der Album-Anwendung nach rechts wischen
5 Datum der Elemente in der Gruppe anzeigen
6 Auf ein Foto oder Video tippen, um es anzuzeigen
7 Durch Blättern nach oben oder unten Inhalte anzeigen
Menü des Album-Startbildschirms
Über das Menü des Album-Startbildschirms können Sie Ihre sämtlichen Fotoalbendurchsuchen, z. B. Fotos und Videos, die mit Spezialeffekten aufgenommenwurden. Mit der Album-Anwendung können Sie grundlegende Bearbeitungenvornehmen sowie Inhalte über Bluetooth und per E-Mail freigeben.
87
Internetversion. Nur für den privaten Gebrauch.

1 Zum Startbildschirm der Album-Anwendung zurückkehren, um alle Inhalte anzuzeigen
2 Alle mit der Kamera Ihres Geräts aufgenommenen Fotos und Videos anzeigen
3 Alle auf Ihrem Gerät in verschiedenen Ordnern gespeicherten Fotos und Videos anzeigen
4 Alle auf Ihrem Gerät gespeicherten Videos anzeigen
5 Ihre Lieblingsfotos und -videos anzeigen
6 Fotos und Videos anzeigen, die Sie aus der Ansicht ausgeblendet hatten
7 Einstellungsmenü für die Album-Anwendung öffnen
88
Internetversion. Nur für den privaten Gebrauch.

Verbindungen
Anschließen des USB-Zubehörs an Ihr Gerät
Sie können einen USB Type-C-Hostadapter verwenden, um USB-Zubehör wie USB-Massenspeichergeräte, Gamecontroller, USB-Tastaturen und USB-Mäuse an IhrGerät anzuschließen. Wenn das USB-Zubehör über einen USB Type-C-Anschlussverfügt, ist kein USB Type-C-Hostadapter erforderlich.
USB Type-C-Hostadapter sind separat erhältlich. Sony übernimmt keine Garantiedafür, dass sämtliches USB-Zubehör von Ihrem Gerät unterstützt wird.
Hinweis
Dieses Gerät besitzt einen USB Type-C-Anschluss ohne Abdeckung. Wenn das Gerät mitWasser in Berührung kommt, achten Sie darauf, dass der Anschluss vollständig getrocknetist, bevor Sie ein USB Type-C-Kabel anschließen.
USB-Verbindungsmodus
Sie können den Verbindungsmodus Dateien übertragen zum Verwalten vonDateien und Aktualisieren der Gerätesoftware verwenden. Dieser USB-Modus wirdmit Microsoft® Windows®-Computern verwendet. Das Laden ist standardmäßigaktiviert.
Sie können Ihr Gerät auch als Stromversorgung verwenden und ein anderes damitverbundenes Gerät aufladen. Vergewissern Sie sich, dass das andere Gerät dasLaden per USB unterstützt.
Im Gerät als MIDI verwenden-Modus fungiert das Gerät als MIDI-Eingang fürMusikinstrumente-Apps.
So ändern Sie den USB-Verbindungsmodus
1 Verbinden Sie Ihr Gerät mit einem USB Type-C-Anschluss.2 Ziehen Sie die Statusleiste nach unten und tippen Sie dann auf Gerät wird über
USB aufgeladen.3 Tippen Sie auf den gewünschten Modus.
89
Internetversion. Nur für den privaten Gebrauch.

NFC (Near Field Communication)
Verwenden Sie NFC, um Daten für andere Geräte freizugeben, wie z. B. Videos,Fotos, Adressen von Webseiten, Musikdateien oder Kontaktdaten. Mit NFC könnenSie außerdem Tags scannen, mit denen Sie weitere Informationen über ein Produktoder einen Dienst erhalten oder mit denen Sie bestimmte Funktionen für Ihr Gerätaktivieren können.
NFC ist eine kabellose Technologie mit einer maximalen Reichweite von 1 cm,sodass die Geräte, zwischen denen Daten ausgetauscht werden, nah aneinandergehalten werden müssen. Vergewissern Sie sich, dass die NFC-Funktion bei beidenGeräten aktiviert ist und beide Bildschirme aktiv und entsperrt sind.
Der NFC-Erkennungsbereich befindet sich auf der Rückseite des Geräts. Halten SieIhr Gerät nah an ein anderes Gerät oder einen NFC-Reader, sodass sich die NFC-Erkennungsbereiche berühren.
Hinweis
NFC ist möglicherweise nicht in allen Ländern oder Regionen verfügbar. Bei der Nutzungbestimmter Anwendungen können einige NFC-Funktionen aktiviert werden, selbst wenndas Gerät ausgeschaltet ist. Bitte beachten Sie, dass nicht alle Geräte diese Funktionunterstützen.
So aktivieren oder deaktivieren Sie die NFC-Funktion
1 Tippen Sie auf Einstellungen > Geräteverbindung.2 Tippen Sie auf den Schalter NFC, um die Funktion zu aktivieren oder zu
deaktivieren.
So geben Sie einen Kontakt für ein anderes Gerät mit NFC frei
1 Um einen Kontakt anzuzeigen, tippen Sie auf (Kontakte-Symbol).2 Tippen Sie auf den Kontakt, den Sie freigeben möchten.3 Halten Sie Ihr Gerät und das empfangende Gerät nah aneinander, sodass sich die
NFC-Erkennungsbereiche der Geräte berühren. Wenn eine Verbindung zwischenden Geräten besteht, wird ein Miniaturbild des Kontakts angezeigt.
4 Tippen Sie auf das Miniaturbild, um die Übertragung zu beginnen.5 Wenn die Übertragung abgeschlossen ist, werden die Kontaktdaten auf dem
empfangenden Gerät gespeichert und auf dessen Bildschirm angezeigt.
90
Internetversion. Nur für den privaten Gebrauch.

So geben Sie über NFC Musikdateien für ein anderes Gerät frei
1 Tippen Sie zum Öffnen der Musik-Anwendung auf (Musik-Symbol).2 Wählen Sie eine Musikkategorie und blättern Sie zu dem Titel, den Sie freigeben
möchten.3 Tippen Sie auf den Titel, um diesen abzuspielen. Sie können dann auf (Pause-
Symbol) tippen, um den Titel anzuhalten. Die Übertragung funktioniertunabhängig davon, ob der Titel abgespielt wird oder angehalten ist.
4 Vergewissern Sie sich, dass der Titel im Vollbildmodus angezeigt wird.5 Halten Sie Ihr Gerät und das empfangende Gerät nah aneinander, sodass sich die
NFC-Erkennungsbereiche der Geräte berühren. Wenn eine Verbindung zwischenden Geräten besteht, wird ein Miniaturbild des Titels angezeigt.
6 Tippen Sie auf das Miniaturbild, um die Übertragung zu beginnen.7 Wenn die Übertragung abgeschlossen ist, wird die Musikdatei auf dem
empfangenden Gerät gespeichert.8 Um die Musikdatei anzuzeigen, ziehen Sie die Statusleiste nach unten. Daraufhin
öffnet sich das Benachrichtigungsfeld. Anschließend tippen Sie auf Beamenabgeschlossen.
So geben Sie ein Foto oder ein Video für ein anderes Gerät mit NFC frei
1 Um die Fotos und Videos auf Ihrem Gerät anzuzeigen, tippen Sie auf Album.2 Tippen Sie auf das Foto bzw. Video, das Sie freigeben möchten.3 Halten Sie Ihr Gerät und das empfangende Gerät nah aneinander, sodass sich die
NFC-Erkennungsbereiche der Geräte berühren. Wenn eine Verbindung zwischenden Geräten besteht, wird ein Miniaturbild des Fotos oder Videos angezeigt.
4 Tippen Sie auf das Miniaturbild, um die Übertragung zu beginnen.5 Wenn die Übertragung abgeschlossen ist, wird das Foto oder Video auf dem
empfangenden Gerät gespeichert.6 Um das Foto oder Video anzuzeigen, ziehen Sie die Statusleiste nach unten, um
das Benachrichtigungsfeld zu öffnen, und tippen Sie anschließend auf Beamenabgeschlossen.
So geben Sie eine Webadresse für ein anderes Gerät mit NFC frei
1 Tippen Sie zum Öffnen des Browsers auf (Chrome-Symbol).2 Laden Sie die Webseite, die Sie freigeben möchten.3 Halten Sie Ihr Gerät und das empfangende Gerät nah aneinander, sodass sich die
NFC-Erkennungsbereiche der Geräte berühren. Wenn eine Verbindung zwischenden Geräten besteht, wird ein Miniaturbild der Webseite angezeigt.
4 Tippen Sie auf das Miniaturbild, um die Übertragung zu beginnen.5 Wenn die Übertragung abgeschlossen ist, wird die Webseite auf dem Bildschirm
des empfangenden Geräts angezeigt.
Scannen von NFC-Tags
Ihr Gerät kann verschiedene Arten von NFC-Tags scannen, um zusätzlicheInformationen wie Webadressen zu empfangen. Tags, die in einen Aushang odereine Plakatwerbung eingebettet sind oder neben einem Produkt in einem Geschäfterscheinen, können beispielsweise gescannt werden.
So scannen Sie ein NFC-Tag
1 Vergewissern Sie sich, dass die NFC-Funktion bei Ihrem Gerät aktiviert und derBildschirm aktiv und entsperrt ist.
2 Platzieren Sie Ihr Gerät über dem Tag, sodass der NFC-Erkennungsbereich esberührt. Das Gerät scannt das Tag und zeigt die gesammelten Inhalte an. TippenSie auf den Inhalt des Tags, um dieses zu öffnen.
91
Internetversion. Nur für den privaten Gebrauch.

Herstellen einer Verbindung zu einem NFC-kompatiblen Gerät
Sie können Ihr Gerät mit anderen von Sony hergestellten NFC-kompatiblen Gerätenverbinden, wie z. B. Lautsprechern oder Kopfhörern. Weitere Informationen zumHerstellen einer solchen Verbindung finden Sie in der Bedienungsanleitung deskompatiblen Geräts.
Hinweis
Möglicherweise muss auf beiden Geräten WLAN oder Bluetooth aktiviert sein, damit dieVerbindung funktioniert.
Bluetooth-Funktechnologie
Verwenden Sie die Bluetooth-Funktion, um Dateien an andere Bluetooth-kompatible Geräte zu senden oder um eine Verbindung zuFreisprecheinrichtungen herzustellen. Bluetooth-Verbindungen funktionieren ambesten im Umkreis von 10 Metern ohne feste Objekte zwischen den Geräten. Inmanchen Fällen müssen Sie Ihr Gerät mit anderen Bluetooth-Geräten manuellkoppeln.
Hinweis
Interoperabilität und Kompatibilität können je nach Bluetooth-Gerät variieren.
Tipp
Wenn Sie ein Gerät mit mehreren Benutzern gemeinsam verwenden, kann jeder Benutzerdie Bluetooth-Einstellungen ändern. Diese Änderungen gelten dann für alle Benutzer.
So schalten Sie die Bluetooth-Funktion ein oder aus
1 Tippen Sie auf Einstellungen > Geräteverbindung > Bluetooth.2 Tippen Sie auf den Schalter Bluetooth, um die Funktion zu aktivieren oder zu
deaktivieren.
Tipp
Sie können Bluetooth auch über das Fenster mit den Schnelleinstellungen ein- oderausschalten.
Benennen Ihres Geräts
Sie können dem Gerät einen Namen geben. Dieser Name wird anderen Gerätenangezeigt, wenn Sie die Bluetooth-Funktion eingeschaltet und Ihr Gerät aufsichtbar gesetzt haben.
So geben Sie Ihrem Gerät einen Namen
1 Vergewissern Sie sich, dass die Bluetooth-Funktion aktiviert ist.2 Tippen Sie auf Einstellungen > Geräteverbindung > Bluetooth.3 Tippen Sie auf Gerätename.4 Geben Sie den gewünschten Namen für Ihr Gerät ein.5 Tippen Sie auf Umbenennen.
Kopplung mit einem anderen Bluetooth-Gerät
Wenn Sie Ihr Gerät mit einem anderen Gerät koppeln, können Sie es z. B. miteinem Bluetooth-Headset oder einem Bluetooth-Autoeinbausatz verbinden unddiese anderen Geräte zum Freigeben von Musik verwenden.
Wenn Ihr Gerät mit einem Bluetooth-Gerät gekoppelt wurde, merkt es sich dieseKopplung.
92
Internetversion. Nur für den privaten Gebrauch.

Hinweis
Einige Bluetooth-Geräte – wie die meisten Bluetooth-Headsets – erfordern sowohl eineKopplung als auch eine Verbindung mit dem anderen Gerät.
Tipp
Sie können das Gerät zwar mit verschiedenen Bluetooth-Geräten koppeln, jedoch jeweilsimmer nur eine einzige Verbindung mit einem Bluetooth-Profil herstellen.
So koppeln Sie Ihr Gerät mit einem anderen Bluetooth-Gerät
1 Vergewissern Sie sich, dass Sie bei dem Gerät, das Sie mit Ihrem Gerät koppelnmöchten, die Bluetooth-Funktion und Sichtbarkeit für andere Bluetooth-Geräteaktiviert haben.
2 Tippen Sie auf Einstellungen > Geräteverbindung > Bluetooth.3 Tippen Sie auf den Schalter Bluetooth, um die Funktion zu aktivieren. Eine Liste
der verfügbaren Bluetooth-Geräte wird angezeigt.4 Tippen Sie auf das Bluetooth-Gerät, mit dem Sie Ihr Gerät koppeln möchten.
So verbinden Sie das Gerät mit einem anderen Bluetooth-Gerät
1 Tippen Sie auf Einstellungen > Geräteverbindung > Bluetooth.2 Tippen Sie auf das Bluetooth-Gerät, zu dem Sie eine Verbindung herstellen
möchten.
So heben Sie die Kopplung für ein Bluetooth-Gerät auf
1 Tippen Sie auf Einstellungen > Geräteverbindung > Bluetooth.2 Tippen Sie unter Gekoppelte Geräte neben dem Namen des Geräts, für das Sie die
Kopplung aufheben möchten, auf (Einstellungen-Symbol).3 Tippen Sie auf Entfernen.
Senden und Empfangen von Objekten per Bluetooth-Technologie
Verwenden Sie die Bluetooth-Technologie, um Objekte mit anderen Bluetooth-kompatiblen Geräten wie Mobiltelefonen oder Computern auszutauschen. Siekönnen die folgenden Objekte senden und empfangen:
• Fotos und Videos• Musik- und andere Audiodateien• Webseiten
So senden Sie Objekte über Bluetooth
1 Stellen Sie sicher, dass die Bluetooth-Funktion auf dem empfangenden Geräteingeschaltet und dass das Gerät für andere Bluetooth-Geräte sichtbar ist.
2 Öffnen Sie auf dem sendenden Gerät die Anwendung, die das Objekt enthält, dasSie senden möchten. Blättern Sie zum gewünschten Objekt.
3 Abhängig von der App und dem Objekt, das Sie senden möchten, müssen Sie dasObjekt berühren und halten oder öffnen und dann auf (Freigeben-Symbol)tippen.
4 Wählen Sie Bluetooth.5 Schalten Sie Bluetooth ein, wenn Sie dazu aufgefordert werden.6 Tippen Sie auf den Namen des empfangenden Geräts.7 Akzeptieren Sie auf dem empfangenden Gerät bei Aufforderung das Herstellen der
Verbindung.8 Bestätigen Sie auf dem sendenden Gerät bei Aufforderung die Übertragung auf
das empfangende Gerät.9 Akzeptieren Sie das eingehende Objekt auf dem empfangenden Gerät.
So empfangen Sie Objekte über Bluetooth
1 Vergewissern Sie sich, dass die Bluetooth-Funktion aktiviert und auf anderenBluetooth-Geräten sichtbar ist.
93
Internetversion. Nur für den privaten Gebrauch.

2 Das sendende Gerät startet nun mit der Übertragung von Daten an Ihr Gerät.3 Wenn Sie über eine auf Ihrem Gerät eingehende Datei informiert werden, ziehen
Sie die Statusleiste nach unten und tippen Sie auf die Benachrichtigung, um dieDateiübertragung zu akzeptieren.
4 Tippen Sie auf Akzeptieren, um die Dateiübertragung zu starten.5 Um den Übertragungsfortschritt anzuzeigen, ziehen Sie die Statusleiste nach
unten.6 Um ein empfangenes Objekt zu öffnen, ziehen Sie die Statusleiste nach unten, und
tippen Sie auf die entsprechende Benachrichtigung.
So zeigen Sie Dateien an, die Sie über Bluetooth empfangen haben
1 Tippen Sie auf Einstellungen > Geräteverbindung > Bluetooth.2 Tippen Sie auf Empfangene Dateien anzeigen.
94
Internetversion. Nur für den privaten Gebrauch.

Smart Apps und smarte Funktionen,die Zeit sparen
Verwenden Ihres Geräts als Brieftasche
Sie können Ihr Gerät zum Bezahlen von Waren verwenden, ohne nach IhrerBrieftasche greifen zu müssen, und alle Zahlungsdienste von einem Ort ausverwalten. Schalten Sie bei einem Zahlungsvorgang die NFC-Funktion ein undhalten Sie Ihr Gerät dann an einen Kartenleser. Weitere Informationen zu NFCfinden Sie unter NFC (Near Field Communication) auf Seite 90.
Hinweis
Mobile Zahlungsdienste sind möglicherweise nicht in Ihrer Region verfügbar. Bei Dual-SIM-Geräten werden NFC-initiierte Zahlungen nur unterstützt, wenn eine NFC-fähige SIM-Karte inden SIM-Karteneinschub 1 eingelegt ist.
So verwalten Sie Zahlungsdienste
1 Vergewissern Sie sich, dass der NFC auf dem Gerät aktiviert ist.2 Tippen Sie auf Einstellungen > Apps & Benachrichtigungen > Erweitert >
Standard-Apps > Mobil bezahlen. Es wird eine Liste von Zahlungsdienstenangezeigt.
3 Verwalten Sie die Zahlungsdienste je nach Bedarf. Sie können beispielsweise denStandardzahlungsdienst ändern.
95
Internetversion. Nur für den privaten Gebrauch.

Uhr und Kalender
Kalender
Mit der Kalender-Anwendung können Sie Ihren Terminplan verwalten.
Wenn Sie sich bei einem oder mehreren Online-Konten, die auch über Kalenderverfügen, beispielsweise Ihrem Google-Konto, angemeldet und Ihr Gerät damitsynchronisiert haben, werden auch Kalenderereignisse aus diesen Konten in derKalender-Anwendung angezeigt. Sie können selbst entscheiden, welche KalenderSie in die kombinierte Kalenderansicht integrieren möchten.
Wenn ein Termin bevorsteht, wird zur Erinnerung vom Gerät einBenachrichtigungston ausgegeben. Außerdem wird in der Statusleiste (Symbolfür Kalender-Benachrichtigungen) angezeigt.
Kalender im Überblick
1 Einstellungen aufrufen, eine Ansicht und die anzuzeigenden Kalender auswählen
2 Übersicht des aktuellen Monats aufrufen
3 Zum aktuellen Datum zurückkehren
4 Menüoptionen anzeigen
5 Nach oben oder unten blättern, um den Kalender zu durchsuchen
6 Ein Kalenderereignis hinzufügen
Uhr
Sie können einen oder mehrere Wecker einstellen und eine beliebige auf IhremGerät gespeicherte Audiodatei als Alarmsignal verwenden. Der Wecker ertöntnicht, wenn Ihr Gerät ausgeschaltet ist.
Für den Wecker wird dasselbe Zeitformat angezeigt, das Sie auch für Ihreallgemeinen Zeiteinstellungen ausgewählt haben, z. B. das 12- oder 24-Stunden-Format.
96
Internetversion. Nur für den privaten Gebrauch.

Uhr im Überblick
1 Registerkarte Wecker aufrufen
2 Registerkarte Uhr aufrufen
3 Registerkarte Timer aufrufen
4 Registerkarte Stoppuhr aufrufen
5 Menüoptionen für die aktuelle Registerkarte anzeigen
6 Weltzeituhr hinzufügen
So stellen Sie einen neuen Alarm ein
1 Tippen Sie auf Uhr > Wecker.2 Tippen Sie auf (Symbol für Objekt hinzufügen).3 Wählen Sie die gewünschte Uhrzeit.4 Tippen Sie auf OK.
Tipp
Tippen Sie auf (Symbol für Weitere Optionen), um den Wecker zu bearbeiten.
So aktivieren Sie den Schlummermodus, wenn das Gerät den Alarm wiedergibt
• Wenn der Alarm ertönt, tippen Sie auf SNOOZE.
So schalten Sie den Weckton aus, wenn er ertönt
• Wenn der Alarm ertönt, tippen Sie auf VERWERFEN.
Tipp
Um einen Wecker im Schlummermodus auszuschalten, können Sie die Statusleiste nachunten ziehen, um das Benachrichtigungsfeld zu öffnen. Tippen Sie dann auf VERWERFEN.
So bearbeiten Sie eine Weckzeit
1 Tippen Sie auf Uhr > Wecker und anschließend auf (Symbol für WeitereOptionen), um den Wecker auszuwählen, den Sie bearbeiten möchten.
2 Tippen Sie auf die Zeit, wählen Sie die gewünschten Werte und tippen Sieanschließend auf OK.
97
Internetversion. Nur für den privaten Gebrauch.

So schalten Sie den Wecker ein oder aus
• Tippen Sie auf Uhr > Wecker und dann auf den Schalter.
So löschen Sie einen Alarm
• Tippen Sie auf Uhr > Wecker und anschließend auf (Symbol für WeitereOptionen), um den zu löschenden Wecker auszuwählen, und tippen Sie dann aufLöschen.
So bearbeiten Sie die Wecker
1 Tippen Sie auf Uhr > Wecker.2 Tippen Sie auf (Menü-Symbol) und dann auf Einstellungen.3 Wählen Sie die bevorzugte Option aus und stellen Sie sie ein.
So stellen Sie einen Ton für den Wecker ein
1 Tippen Sie auf Uhr > Wecker und anschließend auf (Symbol für WeitereOptionen), um den Wecker auszuwählen, den Sie bearbeiten möchten.
2 Tippen Sie auf (Symbol für Weckton) und wählen Sie eine Option aus oder tippenSie auf Neue hinzufügen und wählen Sie eine Musikdatei aus.
3 Tippen Sie auf (Zurück-Schaltfläche). Die Einstellung wird gespeichert.
So stellen Sie eine regelmäßige Weckzeit ein
1 Tippen Sie auf Uhr > Wecker und anschließend auf (Symbol für WeitereOptionen), um den Wecker auszuwählen, den Sie bearbeiten möchten.
2 Tippen Sie auf das Kontrollkästchen Wiederholen.3 Markieren Sie die Kontrollkästchen für die jeweiligen Tage.
So stellen Sie einen Wecker auf Vibrieren ein
1 Tippen Sie auf Uhr > Wecker und anschließend auf (Symbol für WeitereOptionen), um den Wecker auszuwählen, den Sie bearbeiten möchten.
2 Tippen Sie auf das Kontrollkästchen Vibrieren.
So legen Sie die Bezeichnung für den Wecker fest
1 Tippen Sie auf Uhr > Wecker und anschließend auf (Symbol für WeitereOptionen), um den Wecker auszuwählen, den Sie bearbeiten möchten.
2 Tippen Sie auf Bezeichnung und geben Sie dann eine Bezeichnung ein.3 Tippen Sie auf OK.
98
Internetversion. Nur für den privaten Gebrauch.

Eingabehilfen
Vergrößerung
Mit der Vergrößerung können Sie Teile des Bildschirms vergrößern, indem Siedreimal hintereinander auf einen Bereich des Touchscreens tippen.
So aktivieren und deaktivieren Sie die Vergrößerung
1 Tippen Sie auf Einstellungen > Bedienungshilfen > Vergrößerung.2 Wählen Sie eine Option und tippen Sie auf den Schalter, um die Funktion zu
aktivieren.
So vergrößern Sie einen Bereich und schwenken über den Bildschirm
1 Vergewissern Sie sich, dass Vergrößerung aktiviert ist.2 Um den Bereich vorübergehend zu vergrößern, tippen Sie je nach gewählter
Vergrößerungsoption dreimal auf den Bildschirm oder zuerst auf (Symbol fürVergrößerung) und dann auf den Bildschirm.
3 Verschieben Sie den Bereich, indem sie ihn mit zwei oder mehr Fingern ziehen.4 Um den Zoom-Modus zu beenden, tippen Sie dreimal auf den Bereich oder erneut
auf (Symbol für Vergrößerung).
Tipp
Bei bestimmten Anwendungen können Sie auch durch Zusammendrücken des jeweiligenBereichs etwas vergrößern oder verkleinern.
Schriftgröße
Sie können die Option Schriftgröße aktivieren, um die Standardgröße des aufIhrem Gerät angezeigten Texts zu vergrößern.
So stellen Sie die Schriftgröße ein
1 Tippen Sie auf Einstellungen > Bedienungshilfen.2 Tippen Sie auf Schriftgröße und legen Sie dann die gewünschte Schriftgröße fest,
indem Sie auf den Maßstab tippen.
Anzeigengröße
Mithilfe der Einstellung Anzeigegröße können Sie alle Elemente auf demBildschirm vergrößern oder verkleinern, nicht nur den Text.
So legen Sie die Anzeigengröße fest
1 Tippen Sie auf Einstellungen > Bedienungshilfen.2 Tippen Sie auf Anzeigegröße und legen Sie dann die gewünschte Anzeigengröße
fest, indem Sie auf den Maßstab tippen.
Farbkorrektur
Mit der Einstellung für Farbkorrektur wird die Anzeige von Farben auf dem Displayfür Benutzer angepasst, die farbenblind sind oder Probleme beim Unterscheidenvon Farben haben.
So aktivieren bzw. deaktivieren Sie die Farbkorrektur
1 Tippen Sie auf Einstellungen > Bedienungshilfen > Farbkorrektur.2 Tippen Sie zum Aktivieren bzw. Deaktivieren der Funktion auf den Schalter unter
Farbkorrektur.
99
Internetversion. Nur für den privaten Gebrauch.

3 Tippen Sie auf Korrekturmodus und wählen Sie die entsprechendeFarbempfindlichkeit aus.
Hinweis
Die Farbkorrektur ist aktuell eine Testfunktion und kann die Leistung des Gerätsbeeinflussen.
Mono-Audio
Mit der Einstellung Mono-Audio werden bei der Audio-Wiedergabe der linke undder rechte Audiokanal gleichzeitig abgespielt. Die Mono-Wiedergabe ist anstelleder Stereo-Wiedergabe besonders für Nutzer mit bestimmten Hörschädengeeignet, oder aber aus Sicherheitsgründen, wenn Sie beispielsweise dieUmgebungsgeräusche hören müssen.
So aktivieren oder deaktivieren Sie Mono-Audio
1 Tippen Sie auf Einstellungen > Bedienungshilfen.2 Tippen Sie auf den Schalter Mono-Audio, um diese Funktion zu aktivieren oder zu
deaktivieren.
100
Internetversion. Nur für den privaten Gebrauch.

Support-Anwendung
Info zur Support-App
Mit der Support-App können Sie Geräte- und Softwareinformationen finden. Siekönnen Support-Themen lesen, Fehler beheben oder nützliche Anwendungen wieden Gerätetest nutzen. Besuchen Sie unseren Web-Support direkt von der Appaus, um Benutzerhandbücher und Hilfeartikel oder im Support-Forum zu lesen.
Hinweis
Die Kontaktinformationen für den Support sind auch ohne Netzwerkverbindung im Menü„Kontakt“ verfügbar.
So greifen Sie auf die Support-App zu
• Tippen Sie auf Einstellungen > (Support-Symbol).
Tipp
Um den bestmöglichen Support zu erhalten, stellen Sie eine Verbindung mit dem Internether, wenn Sie die Support-Anwendung verwenden.
101
Internetversion. Nur für den privaten Gebrauch.

Rechtliche Informationen
Allgemeine InformationenDiese Bedienungsanleitung wird ohne jegliche Gewährleistung von Sony Mobile Communications Inc. oder einer regionalenTochtergesellschaft veröffentlicht. Korrekturen und Änderungen dieser Bedienungsanleitung zur Beseitigung von Tippfehlern undinhaltlichen Ungenauigkeiten sowie aufgrund von Verbesserungen der Programme und/oder Geräte können von Sony MobileCommunications Inc. jederzeit und ohne Ankündigung vorgenommen werden. Änderungen dieser Art werden in zukünftigen Ausgabendieser Bedienungsanleitung berücksichtigt. Alle Abbildungen dienen ausschließlich der Illustration und zeigen nicht immer exakteDarstellungen des Geräts.
Alle in diesem Dokument verwendeten Produkt- und Firmennamen sind Marken oder eingetragene Marken der jeweiligen Eigentümer.Alle anderen Marken sind Eigentum der jeweiligen Eigentümer. Alle in diesem Dokument nicht ausdrücklich gewährten Rechte sindvorbehalten. Weitere Informationen finden Sie unter www.sonymobile.com/us/legal/.
Diese Bedienungsanleitung kann auf Dienste oder Anwendungen von Drittanbietern verweisen. Die Nutzung solcher Programme oderDienste erfordert u. U. eine separate Registrierung bei dem entsprechenden Drittanbieter, die Zahlung einer Gebühr oder dieBekanntgabe Ihrer Kreditkartendaten und kann zusätzlichen Bedingungen, Änderungen, Unterbrechungen oder einer Einstellungunterliegen. Lesen Sie zu Anwendungen, auf die Sie auf oder über Websites Dritter zugreifen, die Nutzungsbestimmungen und geltendenDatenschutzrichtlinien vorab durch. Sony übernimmt keinerlei Gewährleistung für die Verfügbarkeit oder Leistung von Websites oderangebotenen Diensten Dritter.
Mit diesem Gerät können Inhalte (z. B. Ruftöne) heruntergeladen, gespeichert und weitergeleitet werden. Das Recht zur Verwendungsolcher Inhalte kann beschränkt oder aufgrund von Rechten Dritter ausgeschlossen werden. Dies gilt unter anderem für Beschränkungennach geltendem Urheberrecht. Die Verantwortung für solche Inhalte, die Sie mit dem Gerät herunterladen oder weiterleiten, liegtausschließlich bei Ihnen und nicht bei Sony. Stellen Sie deshalb vor Verwendung dieser Inhalte sicher, dass für die angestrebteVerwendung eine ausreichende Lizenz oder anderweitige Berechtigung vorliegt. Sony übernimmt keinerlei Gewährleistung fürGenauigkeit, Integrität und Qualität zusätzlicher Inhalte oder anderer Inhalte Dritter. Unter keinen Umständen haftet Sony für dieunberechtigte Nutzung zusätzlicher Inhalte oder anderer Inhalte Dritter.
Dieses Produkt ist gemäß der Lizenzen „MPEG-4 Visual License“ und „AVC Patent Portfolio License“ für den persönlichen und nichtkommerziellen Gebrauch durch Verbraucher lizenziert, um (i) Videodaten im Format MPEG-4 („MPEG-4-Video“) bzw. AVC („AVC-Video“) zucodieren und/oder (ii) MPEG-4- oder AVC-Videodaten zu decodieren, die von einem Verbraucher im Rahmen privater und nichtkommerzieller Aktivitäten und/oder von einem durch MPEG LA lizenzierten Videoanbieter codiert wurden, um MPEG-4- und/oder AVC-Videos bereitzustellen. Für keinen anderen Gebrauch wird ausdrücklich oder implizit eine Lizenz gewährt. Weitere Informationen zumGebrauch zu Werbezwecken, zum internen Gebrauch und zur gewerblichen Nutzung sowie zur Lizenzierung erhalten Sie ggf. von MPEGLA, L.L.C. Siehe www.mpegla.com. Die Audiodecodierungstechnologie MPEG Layer-3 ist von Fraunhofer IIS und Thomson lizenziert.
Hinweis: Sony Mobile empfiehlt allen Benutzern, Sicherungskopien ihrer persönlichen Daten zu erstellen.
SONY MOBILE IST IN KEINER WEISE FÜR JEGLICHE FORM VON VERLUST, LÖSCHUNG UND/ODER ÜBERSCHREIBUNG VON PERSÖNLICHENDATEN ODER DATEIEN VERANTWORTLICH, DIE AUF IHREM GERÄT GESPEICHERT SIND (INSBESONDERE KONTAKTE, MUSIKTITEL UND BILDER)UND DIE DURCH EINE AKTUALISIERUNG IHRES GERÄTS ENTSPRECHEND DER IN DIESER BEDIENUNGSANLEITUNG ODER DOKUMENTATIONBESCHRIEBENEN METHODEN ENTSTEHT. DIE GESAMTHAFTUNG VON SONY MOBILE ODER SEINEN ZULIEFERERN FÜR JEGLICHE SCHÄDEN,VERLUSTE UND KLAGEGRÜNDE (OB DURCH VERTRAGSBRUCH ODER UNRECHTMÄSSIGE HANDLUNGEN, INSBESONDERE FAHRLÄSSIGKEITODER ANDERE UMSTÄNDE) IHNEN GEGENÜBER ÜBERSTEIGT IN KEINEM FALL DEN TATSÄCHLICH VON IHNEN FÜR DAS GERÄT GEZAHLTENPREIS.
©2019 Sony Mobile Communications Inc.
Alle Rechte vorbehalten.
Garantie, SAR und NutzungsrichtlinienInformationen über Garantie, SAR (Spezifische Absorptionsrate) und Sicherheitsrichtlinien finden Sie auf Ihrem Gerät im Abschnitt„Wichtige Informationen“ unter Einstellungen > System > Über das Telefon > Rechtliche Hinweise.
102
Internetversion. Nur für den privaten Gebrauch.