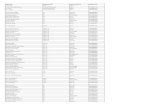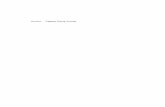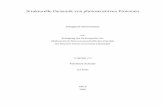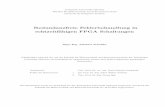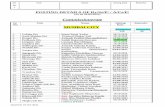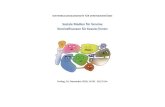yet another linux magazine - freiesmagazin.de · einem Posting auf unser Magazin aufmerksam machte....
Transcript of yet another linux magazine - freiesmagazin.de · einem Posting auf unser Magazin aufmerksam machte....

yet another linux magazineyalm
Ubuntu-Schweiz.org
Wubi - Der einfache Weg zu UbuntuUbuntu ohne Risiko unter Windows installieren!
9. LinuxDay 2007 OpenMoko - Befreie Dein Handy!
Gimp-Tutorial #1:Triff zahlreiche Linux-Fans am 9. LinuxDay 2007 Das einmalige Linux-
Handy!
Wie man einen Farbstich aus einem Bild entfernt!
Zeitreise mit DOSBox!Wie man alte DOS-Spiele unter Ubuntu zum laufen bringt!
Zattoo bringt das IPTV nach HauseTV am PC ohne TV-Karte!
Die Top 10 Firefox ExtensionsWas Ihr unbedingt installieren müsst!
Wie man mit einem Terminal arbeitet
Ausgabe #1 Rev. 1 Oktober 2007

2
Endlich, nach über einem Monat Arbeit können wir vom Ubuntu Schweiz-Team die erste Ausgabe von Yalm veröffentlichen.
Leider ist es uns zu diesem Zeitpunkt noch nicht mög-lich zu sagen, wie es mit diesem Magazin weitergeht. Wir hoffen natürlich, dass Yalm viele Male herunter-geladen und natürlich auch gelesen wird! Was wir aber wirklich brauchen, um weitere Ausgaben herauszu-bringen, ist eure Hilfe!
Artikel zu schreiben und diese danach ins Magazin zu integrieren ist aufwändig. Diese Ausgabe haben wir fast im Alleingang pro-duziert. Nur wenige Artikel kommen von überaus kompetenten Leuten, die nicht zur Ubuntu Schweiz Community gehören. Diese Ausgabe so pünktlich he-rauszubringen war nur möglich, da ich diesen Monat noch Ferien hatte, und deshalb genügend Zeit inves-tieren konnte.
Wenn Du also Lust hast, an diesem Magazin aktiv mitzuarbeiten, kannst Du uns jeder Zeit einen Artikel an [email protected] senden. Wir werden die-sen dann gerne unter Deinem Namen veröffentlichen!
vORWORT und inhalt - yalm
Aller Anfang ist schwer...
An dieser Stelle möchte ich mich noch vielmals bei den Leuten bedanken, die bereits bei dieser ersten Ausgabe mitgehlofen haben. Dazu zählen für mich insbesondere Jonas Haag (Top 10 Firefox Extensions), Pierre Fey (Zattoo bringt das IPTV nach Hause) und «Tor» aus dem Ubuntuusers.de-Forum, welcher ohne irgendeine Aufforderung durch Ubuntu Schweiz in einem Posting auf unser Magazin aufmerksam machte. Meiner Meinung nach, kann ein Projekt wie dieses, nur mit solchen Leuten, wie den oben genannten, funktionieren.
Ich möchte mich bei euch Helfern vielmals bedanken und hoffe auch weiter auf gute Zusammenarbeit mit euch und hoffentlich auch noch weiteren Autoren!Natürlich möchte ich mich auch bei allen bedanken, die täglich den Ubuntu Schweiz-Blog besuchen und zuletzt noch bei allen, die zu diesem Projekt beigetra-gen haben, wovon ich aber nichts weiss (sei es durch einen Blogeintrag, Forumpost, etc.).
Es dankt herzlich
Tobias Kündig, Ubuntu Schweiz
Inhaltsverzeichnis
Vorwort .................................................................................................................................................................................... 2 Wubi – der einfache Weg zu Ubuntu ............................................................................................................................ 3Wo gehts zum Terminal? .................................................................................................................................................... 59. LinuxDay 2007 .................................................................................................................................................................. 8Zeitreise mit DOSBox .......................................................................................................................................................... 9OpenMoko – befreie Dein Handy! ................................................................................................................................. 10Anonymes Surfen mit Tor und Firefox .......................................................................................................................... 11Zattoo bringt das IPTV nach Hause ............................................................................................................................... 12Gimp-Tutorial #1: Einfache Farbkorrekturen .............................................................................................................. 13Die Top 10 Firefox Extensions .......................................................................................................................................... 15
Ein Blick in die Zukunft... ................................................................................................................................................... 17

3
yalm - wubi - der einfache weg zu ubuntu
Wubi ermöglicht es, Ubuntu auf einem System zu installieren, ohne das irgendwelche Daten gefährdet werden oder die Festplatte neu par-titioniert werden muss. Das Ganze funktioniert sehr einfach:
Wubi kann unter Windows wie ein normales Setup-Programm gestartet werden. Es erstellt eine beliebig gro-sse virtuelle Festplatte und instal-liert Ubuntu, Kubuntu, Xubuntu, Edubuntu oder Ubuntu Studio da-rauf. Zudem schreibt es einen Ein-trag in den Windows Bootloader, so dass beim Systemstart zwischen Windows und Ubuntu ausgewählt werden kann. Das gute daran ist, dass wirklich alles auf der virtuellen Festplatte abläuft, und die physi-kalisch vorhandene Harddisk nicht angerührt wird. Somit ist es nicht möglich irgendwelche Daten zu verlieren. Ubuntu läuft unter Wubi wie auf einem normalen System. Und sollte man sich doch nicht für Ubuntu entscheiden (was, wie wir wissen, völlig unmöglich ist), kann die allseits beliebte Linux-Distribu-tion ganz einfach wieder vom Com-puter entfernt werden, indem man den Wubi-Installer unter Windows, wie ein ganz normales Programm, deinstalliert.
Wubi eignet sich in erster Linie für Benutzer, die Ubuntu gerne aus-probieren möchten, ihre Festplatte dabei aber auf keinen Fall neu parti-tionieren wollen.
In diesem Artikel, werden wir zusammen anschauen, wie man Ubuntu, mit Hilfe von Wubi, unter
Windows XP installieren kann. Da-für benötigen wir mindestens 5 GB freien Speicherplatz, eine nicht allzu langsame Internet-Verbindung, ein wenig Zeit und den Wubi-Installer, welcher von der Webseite www.wubi-installer.org gratis herun-tergeladen werden kann.
Ubuntu mit Wubi installieren
Ist der Wubi-Installer einmal her-untergeladen, können wir Ihn mit einem Doppelklick starten.
A Wir wählen aus, auf welcher Par-tition Wubi die virtuelle Festplatte erstellen sollB Wir wählen aus, wie gross die virtuelle Festplatte sein soll. 5 GB sind mindestens nötig. Ich empfeh-le aber, mehr als 7 GB Speicherplatz zu gebenC Wir wählen aus, welche Distribu-tion wir installieren wollenD Wir wählen unsere Sprache aus (German für Deutsch)E Wir wählen einen Benutzerna-
men aus. Dieser sollte nur mit Kleinbuchstaben (Lower Case) geschrieben werdenF Wir wählen ein Passwort und geben es zwei mal ein. Ich empfeh-le im Passwort keine Sonderzeichen zu nehmen, da das Tastaturlayout bei der ersten Anmeldung Englisch ist
Nach einem Klick auf «Install» wird die virtuelle Festplatte erstellt, und das gewünschte CD-Abbild heruntergeladen. Dies kann je nach Internet-Verbindung einige Zeit dauern, es werden ca. 650 MB heruntergeladen.
Wenn die ISO-Datei fertig herun-tergeladen wurde, kann mit einem Klick auf «Finish» bestätigt werden, dass der Computer neu gestartet werden soll (Reboot now).
Sobald der PC neu gestartet hat, kann im Bootmenü bereits zwi-schen Windows und Ubuntu aus-gewählt werden. Wir wählen mit
den Pfeiltas-ten «Ubuntu» aus. Schon startet das Ubuntu-Setup. Sind dann einmal alle Dateien kopiert und alle Pakete eingerichtet, ist ein weite-rer Neustart erforderlich. Im Bootme-nü wählen
Wubi - der einfache Weg zu UbuntuJemand, der sein Leben lang auf Windows gearbeitet hat, kann man nicht so einfach überreden auf Ubuntu umzusteigen. Möglicher Datenverlust und die Angst vor Veränderungen stehen meistens im Vordergrund. Doch dafür gibt es Abhilfe: Wubi kann als ganz normales Windows-Programm installiert werden, und ermöglicht es, ein voll funktionsfähiges Ubuntu zu installieren, ohne ein Risiko einzugehen!

4
wubi - der einfache weg zu ubuntu - yalm
wir dann auch dieses Mal wieder «Ubuntu» aus.
Nach dem Bootvorgang landen wir auch schon im Anmeldebildschirm. Dort geben wir jetzt den Benutzer-namen und das Kennwort ein, wel-ches wir vorher angegeben haben.
Ubuntu konfigurieren
Leider muss man in der Wubi Ubuntu-Installation noch wenige Einstellungen vornehmen.
Zuerst muss die Sprachunter-stützung nachinstalliert werden. Dafür gehen wir auf «System -> Systemverwaltung -> Sprachun-terstützung» und klicken im dann erscheinenden Dialog auf «Installie-ren». Jetzt werden alle Sprachpakete nachinstalliert. Um wirklich jedes Programm in Deutsch zu haben, muss man jetzt noch in der Liste neben «German» ein Häckchen setzten, damit die restlichen Sprach-pakete auch noch heruntergeladen und installiert werden.
Um die Ubuntu-Installation entgül-tig abzuschliessen, laden wir noch die verfügbaren Updates herunter. Dies tun wir, indem wir entweder auf das Update-Symbol neben der Uhr klicken, oder in einem Termi-nal «sudo apt-get upgrade» einge-ben.
Wubi deinstallieren
Sollte man sich jetzt tatsächlich nicht mit Ubuntu anfreunden können, kann man es mit weni-ge Klicks wieder vollständig vom Computer entfernen.
Dazu booten wir wieder in unser Windows XP und gehen dort im Startmenü nach «Systemsteuerung -> Software». In der Liste instal-lierter Programme wählen wir nun «Wubi» aus und klicken auf «Deins-tallieren». Wenn man möchte, kann man hier noch auswählen, dass die ISO, welche heruntergeladen wur-de, sowie die persönlichen Daten aus Ubuntu nicht von der Festplatte gelöscht werden. Mit einem letzten klick auf «Uninstall» wird Ubuntu wieder vollständig vom Computer entfernt, inkl. Bootmenüeintrag und virtueller Festplatte.
Ich hoffe, ich konnte mit diesem Tutorial einigen total verängstig-ten Windows-Usern die Welt von Linux ein bisschen näher bringen.
Tobias Kündig, Ubuntu Schweiz
Link-Box
www.wubi-installer.org
wubi - der einfache weg zu ubuntu - yalm

5
yalm - wo geht's zum terminal?
Terminals sind so genannte «Kom-mandozeileninterpreter». Anders ausgedrückt, kann man einem Terminal ein Wort (oder mehre-re) geben, und es führt dann den dazugehörigen Befehl aus. Egal, ob man nur mal sehen will, wie lange der Computer schon läuft, mit wel-chem Benutzer man angemeldet ist oder man gleich die ganze Festplat-te löschen möchte, im Terminal ist alles möglich!
Deshalb solltest Du gewarnt davor sein, Befehle im Terminal auszufüh-ren, von welchen Du keine Ahnung hast, was sie bewirken! Solch ein Befehl kann nämlich nicht mehr rückgängig gemacht werden!
In unserem kleinen Tutorial wer-den wir aber nur Befehle ansehen, welche ungefährlich sind, und ohne Bedenken angewendet werden können.
Um ein Terminal zu öffnen, kannst Du ganz einfach im Menü unter «Programme -> Zubehör -> Ter-minal» einen Klick machen, oder über die Tastenkombination «Alt + F2» den Befehl «gnome-terminal» ausführen.
Einmal im Terminal angekommen, findest Du Dich in einem Fenster wieder, in dem gerademal eine Zeile Text geschrieben ist. Diese sieht z. B. so aus:
yalm@ubuntu-desktop:~$
Diese Zeile zeigt Dir an, welcher Benutzer (yalm) an welchem Com-puter angemeldet ist (ubuntu-desk-top). Hinter dem Doppelpunkt (:) siehst Du, in welchem Verzeichnis Du Dich mit dem Terminal befin-dest. Beim Start ist das normaler-weise immer im home-Verzeichnis (~/).
Um einen Befehl im Terminal aus-zuführen, brauchst Du ihn nur mit der Tastatur einzugeben und dann mit ENTER (Return) zu bestäti-gen. Versuchen wir es: Folgender Befehl zeigt Dir die Uhrzeit an, wie lange Dein Computer schon läuft und wie viele Benutzer gerade daran angemeldet sind:
uptime
Einfach nicht wahr? Mit der Zeit wirst Du nicht mehr zur Maus greifen wollen, um einen Ordner zu löschen, oder eine Datei zu kopie-ren. Denn mit dem Terminal geht das ganz bestimmt schneller. Damit das auch bewiesen ist, wollen wir eine Sicherheitskopie der xorg.conf erstellen. In der xorg.conf werden alle Ein-stellungen für den X-Server (Bild-schirmdarstellung) festgelegt. Es ist immer gut, von dieser Datei eine Sicherung zu haben. Um eine Kopie der Datei zu erstel-len musst Du nur diesen Befehl in ein Terminal eingeben, und schon ist Deine Backup-Datei erstellt!
sudo cp /etc/X11/xorg.conf /etc/X11/xorg.conf_backup
Das «sudo» am Anfang bedeutet, dass der Befehl mit root-Rechten ausgeführt werden soll, da ein nor-maler User kein Zugriff auf /etc hat.Das «cp» steht für «kopieren». Dabei wird zuerst die Quelle (/etc/X11/xorg.conf ) und dann das Ziel (/etc/X11/xorg.conf_backup) angegeben (Achtung, Gross-/Klein-schreibung beachten!).Damit Du nicht den ganzen Pfad zur Datei eintippen musst, kannst Du jeweils die ersten 2-3 Buch-staben von jedem Verzeichnis eintippen und dann die TAB-Taste drücken. Jeder Befehl oder Pfad wird mit der TAB-Taste automa-tisch vervollständigt. So genügt z. B. beim vorherigen «uptime»-Beispiel auch ein «upt» + TAB um den Befehl «uptime» einzugeben.
Das ging doch wirklich schnell, oder? Stell Dir mal vor, Du hättest mit der Maus ins Verzeichnis /etc/X11/ Navigieren müssen, um dort nach einem Rechtsklick auf xorg.conf festzustellen, dass Du die nötigen Rechte nicht besitzt um eine Kopie davon zu erstellen!
Damit Du im Umgang mit dem Terminal auch schön üben kannst, haben wir auf der nächsten Seite eine Liste der wichtigsten Terminal-Befehle zusammengefasst (<> müs-sen entfernt werden).
Wo geht's zum Terminal?
Viele Benutzer, die neu in der Linux-Welt sind, haben oft Angst davor, wenn sie etwas in einem Terminal machen müssen (z.B. Source-Code kompilieren). Andere sagen, Terminals waren zu DOS-Zeiten aktuell, heute macht man alles mit der Maus! Ein Terminal zu bedienen ist alles andere als schwer, wenn man weiss wie!

6
wo geht's zum terminal? - yalm
Die wichtigsten Terminal-Befehle
exitSchliesst die Konsole
clearLöscht alle Ausgaben im Terminal
<Befehl> --helpZeigt eine kurze Hilfe zum <Be-fehl> an
man <Befehl>Zeigt das Handbuch (Manual) zum <Befehl> an (kann mit «q» beendet werden)
sudo <Befehl><Befehl> als Root ausführen
dir oder lsZeigt Dir eine Auflistung aller Dateien und Ordner im aktuellen Verzeichnis an
cd <Verzeichnis>Wechselt in ein Verzeichnis. Wenn für <Verzeichnis> «..» eingegeben wird, springst Du ins übergeordnete Verzeichnis zurück
cp <Quelle> <Ziel>Kopiert eine Datei
mv <Datei> <Ziel-Verzeichnis>Verschiebt eine Datei. Wird bei Da-tei und Ziel-Verzeichnis eine Datei angegeben, wird diese umbenannt
rm <Datei>Löscht eine Datei
mkdir <Verzeichnis>Erstellt ein neues Verzeichnis
rm -r <Verzeichnis>Löscht ein Verzeichnis samt Inhalt
rmdir <Verzeichnis>Entfernt ein Verzeichnis (welches aber leer sein muss)
cat <Datei>Zeigt den Inhalt einer Datei an
kill <Prozess>Beendet einen Prozess (z. B. firefox-bin)
passwdÄndert Dein aktuelles Passwort
sh <Skript>Führt ein Skript aus
./<Skript>Führt ebenfalls ein Skript aus
nano <Datei>Öffnet einen Texteditor (im Termi-nal)
Dies sind meiner Meinung nach die am meisten verwendeten und wichtigsten Befehle.
Doch im Terminal kann man nicht nur Dateien löschen, verschieben oder erstellen, man kann z. B. auch ein Programm vom Code aus kom-pilieren.Um diese Funktion anzuschauen, werden wir uns den Source-Code von Pidgin herunterladen und die-sen danach selber kompilieren.
Pidgin kompilieren
Pidgin ist ein IM-Client mit dem man über verschiedenste Protokolle (MSN, ICQ, uvm.) mit anderen Leuten chatten kann. Mehr Infor-mationen dazu und natürlich den downloadbaren Quellcode findest Du auf www.pidgin.im.
Damit wir beginnen können, musst Du Dir auf dieser Homepage den Code herunterladen: http://pidgin.im/download/source/. Entpacke ihn in Dein home-Verzeichnis und be-nenne den Ordner in «pidgin» um.Wenn Du jetzt ein Terminal öff-nest, kannst Du mit diesem Befehl in den Ordner /home/<Benutzer>/pidgin/ wechseln:
cd pidgin
Dort angekommen, müssen wir zuerst die erforderlichen Pakete, welche für Pidgin benötigt werden, installieren. Dazu geben wir diesen Befehl ein:
sudo apt-get install libgtk2.0-dev libxml2-dev gettext libnss-dev libnspr-dev libgtkspell-dev libnss-dev libnspr-dev build-essential
Das Programm “cmatrix” in einem Terminal

7
yalm - Wo geht's zum terminal?
Source-Code kompilieren ist ganz einfach!
«./configure», «make» und «make install» funktionieren immer, wenn Du etwas vom Source-Code aus kompilieren willst. Natürlich gibt es Ausnahmen, bei denen schon vordefinierte Installationsskripte geschrieben wurden. Sollten aber keine speziellen Angaben gemacht sein, wirst Du mit diesen drei Be-fehlen zum Ziel kommen!
So, ich hoffe, ich konnte Dir den Weg zum Terminal zeigen und Dir die Arbeit mit Linux um einiges erleichtern ...!
Tobias Kündig, Ubuntu Schweiz
Was «sudo» heisst, wissen wir ja. «apt-get» ist ein Paketinstallations-programm. Alles nach «install» sind die Namen der Pakete, welche wir installieren wollen.Wenn diese Prozedur abgelaufen ist, müssen wir diesen Befehl ausfüh-ren:
./configure --enable-gnutls=yes
Mit diesem Befehl führst Du das «configure»-Skript im pidgin-Ordner aus. In diesem Skript wird unter Anderem überprüft, ob Du alle benötigten Pakete auf Dei-nem System installiert hast. Das «--enable-gnutls=yes» sagt dem configure-Skript, dass es GNUTLS aktivieren soll. Dies wird benötigt, um sich mit einem MSN-Account einzuloggen.Wenn auch hier alles sauber abge-laufen ist, können wir folgendes eingeben:
make
Mit dem «make» Befehl, werden alle benötigten Datei kompiliert und erstellt. Dies kann je nach Computer eine weile dauern!So, zu Letzt müssen wir Pidgin noch endgültig installieren. Dies können wir mit diesem Befehl tun:
sudo make install
Jetzt werden alle Dateien an Ihren Bestimmungsort kopiert und die Installation wird abgeschlossen.Pidgin sollte jetzt auf Deinem Sys-tem installiert sein. Testen kannst Du das, indem Du ganz einfach
pidgin
in Deinem Terminal eintippst. Pidgin sollte jetzt starten.
www.banthrass.de
Anzeige
Anze
ige

8
9. linuxday 2007 - yalm
Wie schon die letzten 8 Jahre findet auch dieses Jahr der von der LUG Voralberg organisierte LinuxDay statt. Der LinuxDay in Vorarlberg ist mit bis zu 1000 Besuchern die grösste Veranstaltung zu freier Soft-ware im Vierländereck Deutsch-land, Schweiz, Liechtenstein und Österreich. Er findet am 24. No-vember 2007 von 09.00 Uhr bis 18.00 Uhr in der HTL Dornbirn statt, der Eintritt ist selbstverständ-lich frei.
Auf dem Programm stehen diverse Vorträge sowie Vorstellungen neuer Projekte aus der Welt der freien Software. Die Themen richten sich an Anfänger sowie auch an Profis, es hat also für jeden etwas dabei!
Wenn Du selber einen Stand auf-stellen und ein Projekt vorstellen möchtest, kannst Du Dich auf der Website www.linuxday.at über alles Weitere informieren. Das Aufstellen eines Standes ist gratis.
Neben unzähligen Linux User Groups wird auch die LUG-Kreuz-lingen mit einem Stand vertreten sein.Die LUG-Kreuzlingen ist ein akti-ver Treff von Linux-Interessierten. Diese treffen sich jeden Freitag ab 19.00 Uhr im Inet-Center in Kreuzlingen (CH) und lösen gemeinsam ihre Linux-Probleme, halten Vorträge oder tauschen ein-fach ihre Erfahrungen aus. Da die Gruppe aus sehr kontaktfreudigen
Personen besteht, sind sie immer froh darüber, neue Mitglieder in Ihre Gemeinschaft aufnehmen zu können. Wenn Du also einmal in Ihrer LUG “schnuppern” möchtest, kannst Du ungeniert und unver-bindlich an einem ihrer Treffen teilnehmen.
Wir von Ubuntu Schweiz werden am 9. LinuxTag 2007 leider nicht dabei sein können. Wir wünschen aber allen “Vortragenden” sowie natürlich allen Besuchern viel Spass und eine lehrreiche Zeit!
Tobias Kündig, Ubuntu Schweiz auf Wunsch von «ottix»
9. LinuxDay 2007Es ist wiedermal soweit: Am 24. November 2007 findet der 9. LinuxDay in Dornbirn statt. Es werden bis zu 1000 Besucher erwartet und natürlich auch wieder viele interessante Projekte vorgestellt.
Info-Box9. LinuxDay 2007
Wann:24. November 200709.00 Uhr bis 18.00 Uhr
Wo:HTL Dornbirn, Höchsterstr. 73 6851 Dornbirn (A)
Eintritt:Gratis
LUG-Kreuzlingen
Wann:Jeden Freitag ab 19.00 Uhr
Wo:Inet-Center, Kreuzlingen (CH)
Die Treffen können ohne Voran-meldung besucht werden! Die LUG ist froh über jedes neue Mitglied!
Weblinks
Offizielle LinuxDay Seite:www.linuxday.at
Informationen über eigenen Stand am LinuxDay:www.linuxday.at/cfp.html
Website LUG-Kreuzlingen:www.tux-net.ch

9
yalm - Zeitreise mit dosbox
DOSBox ist ein Emulator der das Betriebssystem DOS nachbildet und für Windows sowie auch für Linux verfügbar ist. DOSBox emu-liert aber nicht nur das DOS-Be-triebssystem sondern auch die gan-ze, für alte DOS-Systeme übliche Hardware, eines IBM-Computers.
Anders als bei anderen Virtuali-sierungssystem wie z. B. VMWare oder VirtualBox, ist bei DOSBox das Betriebssystem schon vorins-talliert. So kann gleich nach dem Installieren eine Zeitreise in die Zei-ten des «Disk Operating System» unternommen werden.
Installation und Konfiguration
DOSBox ist schon standardmässig in den Paketquellen von Ubuntu vorhanden. Somit reicht es, den folgenden Befehl in einem Terminal auszuführen, oder das Paket «dos-box» über Synaptic zu installieren.
sudo apt-get install dosbox
Nach der Installation kann DOS-Box mit diesem Befehl gestartet werden:
dosbox
Ihr werdet feststellen, dass die Be-nutzeroberfläche, sowie das Tasta-turlayout aber noch Englisch sind, und Ihr noch keine Festplatten zur verfügung habt. Um diese drei kleinen Fehler zu beheben, erstellen wir zuerst ein verstecktes Konfi-gurationsverzeichnis in unserem home-Ordner. Dazu führen wir diese zwei
Befehle aus:
mkdir ~/.dosboxmkdir ~/.dosbox/c
In das Verzeichnis «.dosbox» ent-packt man nun das ganze «key-br_gr.zip»-Archiv und die Datei «deutsch.lng», welche man beide von der YALM - Downloadseite (www.ubuntu-schweiz.org/down-loads/) herunterladen kann. Den Ordner «c» verwenden wir, um eine Festplatte in DOSBox zu mounten.
Was wir als nächstes brauchen ist eine Konfigurationsdatei für DOS-Box. Dafür öffnen wir ein neues Terminal, starten «dosbox» und geben in DOSBox dann diese Zeile ein:
config -writeconf .dosbox/dosbox.conf (Bei englischer Tastatur: Minus auf Keypad verwenden, der Schräg-strich befindet sich auf der Minus-Taste neben Shift)
Diese Zeile schreibt eine Konfigura-tionsdatei ins Verzeichnis .dosbox, welches zuvor von uns erstellt wurde. Jetzt verlassen wir DOSBox mit dem «exit» Befehl und öffnen aus dem Terminal her-aus «gedit» mit der «dosbox.conf»-Datei.
gedit .dosbox/dosbox.conf
In dieser Datei suchen wir nun nach der Zeile, welche mit «language=» beginnt und setzten hinter das «=» den Pfad zur Sprach-datei «deutsch.lng» ein:
language=/home/<Benutzer>/.dosbox/deutsch.lng
Bitte nicht vergessen, <Benutzer> durch euren Benutzernamen zu ersetzen. Weiter ergänzen wir im Teil [autoexec] (ganz zuunterst) die Befehle, welche beim DOSBox-Start aufgerufen werden sollen:
mount c ~/.dosbox/cmount d /media/cdrom0 -t cdromkeyb gr
Diese drei Zeilen bewirken, dass als Laufwerk C der Ordner «.dosbox/c» verwendet wird, und das CD-Lauf-werk als Laufwerk D eingebunden wird. Die letzte Zeile aktiviert das deutsche Tastaturlayout.
Um die gerade erstellte Konfigu-rationsdatei auch verwenden zu können, muss bei jedem Start von DOSBox der Pfad zur Config-Datei angegeben werden. Wir können DOSBox jetzt also über diesen Befehl starten:
dosbox -conf ~/.dosbox/dosbox.conf
Die Einrichtung von DOSBox ist somit beendet. Wenn Ihr jetzt ein Spiel installieren wollt, könnt Ihr einfach die CD einlegen, oder die Setup-Files in den Ordner «.dosbox/c» kopieren, damit Ihr über das Laufwerk C von DOSBox darauf zugreifen könnt. Wer mehr über die Funktionen von DOSBox erfahren möchte, kann einfach den Befehl «Intro» in DOSBox einge-ben, oder auf der offiziellen Web-seite http://dosbox.sourceforge.net seine Wissenslust besänftigen.
Tobias Kündig, Ubuntu Schweiz
Zeitreise mit DOSBoxWie viele von euch haben noch zahlreiche Spiele und Programme für DOS herumliegen, aber keine Ah-nung wie man diese auf den heutigen modernen System noch starten kann? Dank DOSBox ist dies kein Problem!

10
openmoko - befreie dein handy! - yalm
Am 20. Januar 2007 schrieb Sean Moss-Pultz, Produkt Manager für die «First International Computer’s Mobile Communications Group», eine Nachricht in die OpenMoko Mailing-List, in der er das Open-Moko-Projekt zum ersten mal der Öffentlichkeit vorstellte.
Die Philosophie von OpenMo-ko ist es, ein komplett offenes Betriebssystem für Handys zu entwickeln. Das Handy soll also nicht den Benutzer kontrollieren, sondern der Benutzer das Handy! Viele Handy-Plattformen sind ge-schlossen, erlauben höchstens das Hinzufügen von Java-Software. Bei OpenMoko kann jetzt schon aus hunderten von Paketen freier Software ausgewählt werden!
Seit dem 9. Juli 2007 ist die offizi-elle Produktseite
www.openmoko.com online. Seit dem selben Tag, kann das Neo1973 für 300 $ bestellt werden. Hierbei handelt es sich jedoch um die so genannte «Developer-Version», welche sich in erster Linie an die Entwickler von OpenMoko-Software richtet und nicht an den produktiven Privatanwender.
Ab dem 20. Dezember 2007 soll dann das System soweit ausgereift sein, dass das Neo1973 für den Massenmarkt freigegeben werden kann. Ab dieser «Phase 2» wird das OpenMoko-Phone weltweit verfügbar sein.
Die Hardware
Die Hardware des Neo1973 kann sich durchaus sehen lassen:
Das Neo1973 misst 120.7 x 62 x 18.5 mm und ist ca. 180 g schwer. Angetrieben wird es von einem Samsung S3C2442B 400 MHz Prozessor. Als Speicher dient ein 256 MB Samsung NAND Flash-speicher welcher über einen SD-Karten-Slot erweitert werden kann. Nebenbei verfügt das Neo1973 noch über 128 MB SDRAM.Was ich an diesem Phone ganz speziell finde, ist der integrierte GPS Chip von Texas Instru-ments. Sollte man sich einmal verlaufen, wird man den Weg nach Hause so ganz bestimmt finden! ;-)
Bedient wird das Handy über den 2.8 Zoll (480x640 bei 285 ppi) Touchscreen. Dieser ist «Finger- und Styluskompatibel». Zudem verfügt das Gerät noch über zwei physikalische Buttons.
Als Anschlüsse bietet das Neo1973 Bluetooth, WiFi und einen USB 1.1-Anschluss und einen 2.5mm Klinken-Stecker.Zu guter Letzt hat es noch eine 1700 mAh Batterie, welche natür-lich wiederaufladbar ist.
Das einzige was diesem einzigar-tigen Phone noch fehlt ist eine Kamera. Aber auf diese werden wir wohl leider verzichten müssen.
Die Software
Wie bereits beschrieben, gibt es für OpenMoko bereits zahlreiche Soft-ware. Darunter findet man einen Webbrowser, einen RSS Reader, Spiele, einen Mediaplayer und alles was man sonst noch so braucht (oder nicht braucht)!
Alles in allem, ist das Neo1973 also ein Telefon, welches durchaus Chancen auf dem Massenmarkt hat. Ich werde mir auf jeden Fall eines kaufen, denn das Gefühl auf einem Natel installieren zu können, was man will, muss man einfach erlebt haben!
Tobias Kündig, Ubuntu Schweiz
OpenMoko - Befreie Dein Handy!Endlich steht es fest: Im Dezember 2007 soll das Neo1973 von First International Computers (FIC) auf den Massenmarkt kommen. Ihr fragt euch, wieso ich über ein Handy in einem Linux-Magazin schreibe? Ganz einfach: Das Betriebssystem dieses einzigartigen Handys nennt sich “OpenMoko” und ist zu 100% linuxbasierend!
Link-Box
http://www.openmoko.orghttp://www.openmoko.com

11
yalm - anonymes surfen mit tor und firefox
Tor steht für «The onion router», zu deutsch: «Der Zwiebel-Router». Tor ermöglicht es, über irgendeinen «Tor-Server» in der Welt eine Ver-bindung ins Internet herzustellen. So gehst Du nicht auf dem nor-malen Weg ins Word Wide Web, sondern machst gewissermassen einen «Umweg». Dieser Umweg bewirkt aber, dass Du nicht mehr mit Deiner eigenen IP-Adresse im Internet bist, und somit niemand mehr sagen kann, wo Du Dich befindest oder wer Du bist. Anders ausgedrückt: Mit Tor kannst Du anonym im Internet surfen.
Unter Ubuntu ist die Installation von Tor in Verbindung mit Privoxy ganz einfach:
Zuerst installieren wir über die Konsole oder Synaptic die beiden Pakete «tor» und «privoxy»:
sudo apt-get install tor privoxy
Danach öffnen wir aus einem Ter-minal mit dem Befehl
sudo gedit /etc/privoxy/config
die Privoxy-Konfiguration-Datei und fügen folgende Zeile an den Anfang hinzu:
forward-socks4a / localhost:9050 .
Achtung, der Punkt am Schluss muss dabei sein! Wenn wir jetzt
Privoxy noch neu starten, sind wir auch schon fast fertig:
sudo /etc/init.d/privoxy restart
Jetzt müssen wir nur noch in Fire-fox unter «Bearbeiten -> Einstel-lungen -> Erweitert -> Netzwerk -> Verbindung -> Einstellungen» auf «Manuelle Proxy-Konfiguration» klicken und bei HTTP-Proxy «127.0.0.1» und bei Port «8118» eingeben.
Wenn Du jetzt die Webseite www.ip-adress.com in Firefox auf-rufst, wirst Du festellen, dass Du nicht mehr von Deinem Land aus im Internet bist. Somit bist Du nun anonym unterwegs.
Die Proxy-Einstellungen können natürlich auch in Programmen wie Azureus, Pidgin oder Frostwire eingegeben werden, damit man auch über diese Programme keine Spuren im Netz hinterlässt. Tor funktioniert mit so gut wie jedem TCP-basierenden Programm, dass eine Proxy-Konfiguration zulässt.
Eine kleine Mahnung zum Schluss: Auch wenn man anonym im Inter-net ist, sollte man trotzdem keinen illegalen Tätigkeiten nachgehen. Wie im realen Leben, kann Ano-nymität jeder Zeit in Bekanntheit umschlagen, denn es gibt immer einen Weg alle Spuren zurückzuver-folgen.
Tobias Kündig, Ubuntu Schweiz
Anonymes Surfenmit Tor und Firefox
Immer mehr werden wir im Internet überwacht. Google kennt eine Vielzahl unserer Geheimnisse auf Grund unserer Suchanfragen, auf fast jeder Website wird unsere IP festgehalten, so dass uns jederzeit nachgewiesen werden kann, welche Seiten wir besuchten und auf www.ip-adress.com kann man ohne Probleme herausfinden, wo die Person mit der IP 195.10.578.35 wohnt. Ziemlich beängstigend, nicht wahr? Doch genauso leicht, wie man uns ausspionieren kann, kann man sich im Internet auch verste-cken. Ein einfaches Tool dazu: Tor.

12
zattoo bringt das Iptv nach hause - yalm
Was ist Zattoo überhaupt?
Zattoo (jap. für Menschenmenge) nennt sich ein Internetprojekt aus der Schweiz, welches im Moment schwer im Kurs liegt. Selbst das Technik-Magazin «Red Herring» verlieh dem Projekt den Red Herring 100 Award, den in frühen Jahren auch Skype oder auch Goog-le erhalten haben. Durch eine neue Technologie will dieses schlanke Programm den Konkurrenten wie Joost den Rang ablaufen.Der Unterschied ist: Das ganz nor-male Fernsehprogramm wird live ins Netz gestellt. Zattoo setzt das normale TV-Programm ohne gro-sses Pi Pa Po ins Internet. Das ganze funktioniert zwar nur mit einer Verspätung von 20 Sekunden, aber
das sollte ja nicht wirklich stören. Leider lassen sich die ausgestrahl-ten Sendungen nicht mitschnei-den... noch nicht!
Weil einfach einfach einfach ist
Wenn man Zattoo erstmal in-stalliert hat, bietet es kostenlos den Zugriff auf 41 Sender (in der Schweiz, in Deutschland sind es weniger). Unter diesen Sendern sind auch die grossen wie Pro7, Sat1 oder auch RTL und CNN zu finden. Wie bereits ansatzweise erwähnt soll Zattoo die Fernseh-sender genauso einfach auf den Laptop bringen wie es das Kabel bereits bei unserem Fernseher tut. Aus diesem Grund haben die schweizer Entwickler Zattoo so
einfach wie möglich programmiert. Das Programm muss nicht konfiguriert werden, um genau zu sein, es kann nicht mal konfiguriert werden. Zattoo nimmt alle Einstellungen au-tomatisch vor und macht es dem User damit so einfach wie nur irgendmöglich.
Zattoo auf einem Linux-Rechner
Technik die begeistert
Zattoo arbeitet mit einer alt be-währten Technik; der peer-to-peer-Technologie (auch P2P genannt). Diese Technologie hat durch diverse Tauschbörsen wie Emule oder LimeWire die Reifeprüfung längst hinter sich. Zattoo baute laut Sugih Jamin, von Anfang an, auf Livestreaming-Video, was mit einem Zentralcomputer schwieri-ger zu realisieren war. Durch das P2P-System erhalten die Benutzer ihre Daten von anderen «Zattolern» welche dasselbe Programm sehen. Die Verteilung der Daten muss sehr schnell von der Bühne gehen, da das Videosignal nur maximal 3 Sekunden gespeichert wird. Sugih Jaminer klärte: «Wir versuchen, den Content von Nutzern in der unmit-telbaren Nähe zubekommen.» Dadurch hat Zattoo die Möglich-keit noch flüssiger zu laufen. Im Idealfall kommen die Daten zu Grey´s Anatomy direkt von Ar-beitskollegen gegenüber und nicht irgendwo aus Europa.
Was lange wird, wird endlich gross
Laut dem Zattoo Projekt liegt die Standard-Downloadgeschwin-digkeit bei ca. 400 KB/s. Somit sollten alle Programme über einen einfachen DSL-Anschluss ohne Probleme laufen. Leider berichten
Zattoo bringt das IPTV nach HauseMan stelle sich folgendes Szenario vor:Es ist Sommer, 32°C Hitze und eigentlich viel zu warm um in der Wohnung seine Lieblingsserie zu schau-en. Tja was macht man... geht man raus in die Sonne legt sich gemütlich auf eine Liege und verzichtet auf seine Serie oder bleibt man eisern vor dem Fernseher sitzen um keine Folge seiner Serie zu verpassen?! Wenn ich auf die Frage antworten müsste, würde ich sagen: «Ich würde mir meinen Laptop schnappen, W-Lan starten und draussen gemütlich in der Sonne über Zattoo MTV oder ähnliches schauen :)»
zattoo bringt das iptv nach hause - yalm

13
yalm - zattoo bringt das Iptv nach hause
Dies ist der erste Teil unseres Gimp-Tutorials. Wir werden hier Schritt für Schritt die wichtigsten Funktionen von Gimp unter die Lupe nehmen und natürlich viel über professionelle Bildbearbei-tung lernen.
Natürlich beginnen wir in diesem ersten Teil mit etwas einfachem: Wir werden die Farben eines Bildes mit Farbstich oder Über-/Unterbelichtung aufbessern.
Dazu verwende ich ein Bild, einer Landschaft, welches total unterbe-lichtet (viel zu dunkel) ist. Um die Farben in diesem Bild zu korri-gieren, müssen wir Gimp sagen, welches der hellste Punkt (weiss) und welches der dunkelste Punkt (schwarz) in diesem Bild ist.Wenn wir uns das Bild genau ansehen, fällt auf, dass z.B. das “Weiss” der Wolken einen gerin-
gen Gelbstich hat. Auch das Gras, welches von der Sonne beschienen wird, scheint gelb zu sein. Um diese Farben wieder richtig hin zu kriegen, gehen wir wie folgt vor:
1. Licht und Tiefe ermitteln
Damit wir Gimp sagen können, welche Farbe als Weiss und wel-che als Schwarz definiert werden soll, ermitteln wir das Licht (hells-ter Punkt) und die Tiefe (dunkels-ter Punkt).
Dazu laden wir unser Bild in Gimp und öffnen über «Werkzeu-ge -> Farben -> Schwellwert» den Schwellwert-Dialog.
Im Schwellwert-Dialog achten wir darauf, dass die Vorschau aktiviert ist.Jetzt fahren wir mit dem schwar-zen Regler unter der Histo-
diverse Foren aber von Bildaus-setzern, verzerrten TV-Sendungen und schrillem Ton. Diese Probleme werden aber verschwinden wenn auch in Deutschland mehr User im Zattoo-Netz unterwegs sind.
Hinter den Kulissen
Zattoo war nicht immer Zattoo. Entwickelt wurde Zattoo ursprüng-lich als professionelles Videokon-ferenz-System an der University of Michigan in Ann Arbor. Um das ganze anständig zu vermarkten schlossen sich der Amerikaner Su-igh Jamin und der Schweizer Beat Knecht zusammen. So entstand hinter dem Universitätsprojekt eine Firma mit 20 Mitarbeitern, welche jeweils im Firmensitz Oerlikon (Zürcher Vorort) und Michigan-untergerbacht sind. Die Zahl der Mitarbeiter wird sicher noch schnell wachsen, da Zattoo mittlerweile auch in Grossbritannien, Dänemark oder auch Frankreich online geht. Auch Spanien und Österreich sollen bald mit Zattoo beglückt werden. Rein juristisch gesehen wird diese Expansion recht kompliziert, da in jedem Land neue Lizenzverträge ausgehandelt werden müssen. Eine Verbreitung der jeweiligen Pro-gramme im Netz ist nur mit Zu-stimmung der Betreiber möglich. Diese Zustimmung kostet Zattoo eine Menge Geld. Über welche Summen man hier spricht bleibt leider ein kleines Geheimnis. Man hat nur mal kurz durchblicken las-sen das sich die Kosten im Rahmen der alten Kabelfernseh-Anbieter bewegen. Das Projekt wird derzeitig noch von den Investoren finanzi-ell unterstützt, soll aber bald mit Werbung und anderen Spielereien Umsatz erzielen.
Pierre Fey, www.banthrass.de
Gimp-Tutorial #1: Einfache Farbkorrekturen

14
gimp-tutorial #1: einfache farbkorrekturen - yalm
gramm-Kurve ganz langsam nach Rechts. Es erscheinen im Bild schwarze Stellen. Wir bewegen den Regler weiter, bis wir eine kleine schwarze Fläche erhalten. Diese Fläche merken wir uns, denn dies ist die dunkelste Stelle im Bild. Um zu wissen, wo sich diese Stelle im Bild genau befin-det, kann die Vorschau vorüberge-hend ausgeschaltet werden, damit wir unser Bild erkennen können.
Genau dasselbe machen wir nun von der rechten Seite aus mit dem weissen Regler und merken uns wieder wo die schwarze Fläche erscheint, denn dies ist unsere hellste Stelle im Bild.
Nachdem wir uns die beiden Stellen gemerkt haben, klicken wir auf Abbrechen, auf keinen Fall auf OK!
2. Licht und Tiefe setzten
Jetzt können wir über «Werkzeuge -> Farben -> Werte» Licht und Tiefe setzten. Dazu nehmen wir zuerst die «Schwarzpunkt-Pipet-te» und klicken mit ihr auf die vorher ermittelte, dunkelste Stelle im Bild.
Zuletzt nehmen wir die «Weiss-punkt-Pipette» und klicken auf die von uns bestimmte, hellste Stelle im Bild.
Wir schliessen diese Bearbeitung mit einem Klick auf OK ab.
Mit dieser Licht- und Tiefen-setztung haben wir nichts anderes getan, als Gimp zu sagen, dass die hellste Stelle im Bild ein klares Weiss, und die dunkelste Stel-le ein klares Schwarz sein soll. Gimp rechnet danach alle anderen Farbabstufungen aus, und entfernt
somit jeden Farbstich, bzw. eine Über- oder Unterbelichtung.
Tobias Kündig, Ubuntu Schweiz
Der dunkelste Punkt im Bild wird ermittelt
Schwarzpunkt-Pipette
Alle Screenshots und das Demo-Bild gibt es zum herunterladen aufhttp://www.ubuntu-schweiz.org/downloads
Link-Box

15
Down Them All! Down Them All! (auch «dTa!») ist ein Massendownloader, der sich nahtlos in Firefox integriert. Trotz seiner umfassenden Einstellmög-lichkeiten, Filtern und Fähigkeiten, wie das Herunterladen aller Links und Bilder einer Seite, ist er sehr einfach zu bedienen. dTa! kann über das Kontextmenü oder das «Extras»-Menü von Firefox geöffnet werden. [Abbildung 1]
Download Manager Tweak Dieses Addon verändert den inte-grierten Downloadmanager von Firefox. Es stellt zwar keine neuen Funktionen zur Verfügung, aber die Bedienung des Downloadmanagers lässt sich verbessern. So lassen sich zum Beispiel die Anordnung der Buttons und das allgemeine Ausseh-en anpassen. Ein überaus nützliche Funktion ist, dass der Download-manager in einem neuen Tab oder in der Sidebar - anstatt in einem störenden Fenster – positioniert werden kann. [Abbildung 2]
New Tab HomepageDie Erweiterung «New Tab Home-page» bewirkt, dass beim Öffnen eines neuen Tabs automatisch die Firefox-Startseite in diesen geladen wird.
FireFTP FireFTP ist ein vollwertiger FTP-Manager, der sich in Firefox inte-griert und dessen eher schwache FTP-Funktionalität verbessert. Er lässt sich über «Extras -> FireFTP» aufrufen. FireFTP kann auch so konfiguriert werden, dass Adressen, die mit «ftp://» (anstatt «http://»)
aufgerufen werden, automatisch zu FireFTP umgeleitet werden. Dazu muss im Einstellungsdialog von «FireFTP» im Reiter «Aussehen» die Option «Für FTP-Links in Firefox automatisch FireFTP verwenden» aktivieren.
VideoDownloader Der VideoDownloader (www.vi-deodownloader.net) erweitert Fire-fox um die Funktion, Videos zum Beispiel von Youtube (www.youtu-be.com) herunterzuladen. Ausser-dem können eingebettete Objekte wie Flash-Videos und MP3-Dateien heruntergeladen werden. Ein Klick auf das Symbol in der Statusleiste
genügt, um das Objekt bzw. Video herunterzuladen!
FasterFox Fasterfox soll die Surfgeschwindig-keit mit Firefox durch Anpassen von Netzwerk- Anzeigeeinstellun-gen verbessern. Fasterfox bietet verschiedene Vorgabemodi wie zum Beispiel «Standard» oder «Mode-rat». Hinweis: Benutzer mit Volu-mentarifen sollten die Modi «Opti-miert» und «Turbo» nicht benutzen, da in diesen das so genannte «erwei-terte Vorrausladen» aktiviert wird, mit dem unnötiger, zusätzlicher Traffic verursacht wird.
yalm - die top 10 firefox extensions
Die Top 10 Firefox ExtensionsErweiterungen (auch „Addons“ oder „Extensions“ genannt) für den freien Browser Firefox(www.mozilla.com/firefox) gibt es in Massen; eine beliebte, deutschsprachige Anlaufstelle für diese klei-nen, nützlichen Tools ist www.erweiterungen.de. Ich stelle meine Top Ten Firefox Extensions hier vor.
Abbildung 2: Download Manager Tweak
Abbildung 1: DownThemAll! im Einsatz

16
die top 10 firefox extensions - yalm
NoScriptDiese Erweiterung sollte eigentlich auf jedem Computer installiert sein, der Firefox benutzt. Sie deaktiviert verschiedene Scriptsprachen, wie Ja-vascript, Java und Microsoft Silver-light™. Sobald eine Seite eine dieser Technologien benutzt, erscheint am unteren Rand von Firefox eine Leiste, wie sie z.B. vom installieren nicht vorhandener Plugins bekannt ist. Jetzt kann gewählt werden, ob man die Skripte temporär bzw. permanent erlauben oder verbieten möchte, was bei nicht vertrauens-würdigen Seiten strengstens emp-fohlen wird. Im Einstellungsdialog dieser Erweiterung können das Verhalten von NoScript und die blockierten Technologien verändert werden.
AdblockPlusAdblockPlus ist eine beliebte Erweiterung für Firefox, die ner-vige Werbung aus Internetseiten herausschneidet. AdblockPlus arbeitet nach dem Lernprinzip: Eine «Blacklist» muss mit Informa-tionen zu blockierender Werbung gefüllt werden, die AdblockPlus in Zukunft dann nicht mehr anzei-gen wird. So kann man auch auf unbekannten Seiten Werbebanner und ähnliches entfernen. Wenn man z.B. eine Grafik ausblenden möchte, geschieht dies durch einen Rechtsklick auf diese Grafik und einem Klick auf «Grafik blockie-ren». Dasselbe funktioniert sogar mit ganzen Frames.
Da unmittelbar nach der Installa-tion von AdblockPlus noch keine Regeln für das Blockieren von Werbung vorhanden sind, taugt AdblockPlus zu diesem Zeitpunkt noch nichts. Damit man sich die Arbeit des Erstellens der Regeln erleichtern kann gibt es das «Filter-set».
Filterset.G ist eine Ergänzung zum Addon «AdblockPlus». Es speist von Menschen erstellten Regellisten in die Blacklist von AdblockPlus ein. Dieses Einspeisen der Regeln passiert über sogenannte Abon-nements. Nach der Installation von Filterset.G kann ausgewählt werden, welche Abonnements zur Blacklist von AdblockPlus hinzu-gefügt werden sollen. Es empfiehlt sich, eine Regelliste eines deutschen Benutzers zu verwenden, falls man häufig auf deutschsprachigen Inter-netseiten surft. [Abbildung 3]
Google NotizbuchDas Google-Notizbuch ist eine nützliche Erweiterung bei der Sammlung von Informationen. Es installiert sich unten rechts in die Statusleiste von Firefox und lässt sich per Klick aufrufen. Markiert man einen Textabschnitt und klickt im Google-Notizbuch auf «Aus-schneiden», so wird der komplette Textabschnitt formatiert in dieses Notizbuch eingefügt. Das Notiz-buch lässt sich auch im Browser-fenster öffnen, was eine grössere Ansicht und somit eine einfachere
Bedienung bewirkt.
Hinweis: Um das Addon herunter-laden zu können, muss man einen Google-Account besitzen, den man kostenlos bekommt oder schon von Diensten wie Google Mail oder Google Docs besitzt.
HyperwordsHyperwords ist eine Erweiterung, die Firefox um einige nützliche Funktionen erweitert, wie zum Bei-spiel das Übersetzen von Textpas-sagen direkt auf der aktuellen Seite oder das Suchen eines Begriffes in der Wikipedia (www.de.wikipedia.org). Das Ganze funktioniert über ein zweites Kontextmenü, das augerufen wird, wenn Text markiert oder ein Doppelklick ausgeführt wird. Man hat dann verschiedene Funktionen zur Verfügung.
Jonas Haag
Abbildung 3: AdblockPlus Einstellungen
Link-Box
Alle Links aus diesem Thema findet ihr aufhttp://www.ubuntu-schweiz.org/downloads

17
So, das war es also! Dies ist das Ende der ersten Ausga-be von Yalm!
Jetzt liegt es an euch! Wir würden gerne wissen, wie euch das Magazin gefallen hat. Wie war der Inhalt? Wie war die Darstellung? Was könnte man besser machen? Wir möchten einfach alles wissen!
Schickt uns doch euere Meinung an [email protected].
Wir werden dann alle euere Leserbriefe in der nächs-ten Ausgabe veröffentlichen. Leider kann ich noch kein Release-Termin festlegen, da das ganz von eurer Mithilfe abhängt! Ich hoffe, es wird schon sehr bald sein!
LeserbriefeWie euch bestimmt aufgefallen ist, fehlt ein geplanter Teil des Magazins, nämlich unsere «Leserbriefe-Dop-pelseite». Tja, wie ein User (dee) des Ubuntuusers.de-Forums mal sagte: «Das es bei der ersten Ausgabe keine Leserbriefe geben kann, ist doch klar. Zu was sollen die Leser was schreiben, wenn sie noch nix lesen konnten?»
Wahre Worte! Deshalb hoffen wir, bis zur nächsten Ausgabe mindestens 1000 Feedbacks zu erhalten! ;-)
WerbungWenn Ihr für euer Projekt, euer Produkt oder für euch selber gerne Werbung machen würdet, könnt Ihr uns euer Inserat ganz einfach an [email protected] senden! Wir werden es dann gratis in der nächsten Ausgabe platzieren!
Optimiertes DesignFür Ausgabe #2 ist ein optimiertes Design geplant. Es wird sich schwer am aktuellen anlehnen, aber das Eine oder Andere müssen wir doch ändern...
Translator wantedWenn Du gerne Teile des Magazins in eine andere Sprache übersetzten möchtest, wären wir unglaublich froh! Die Verbreitung des Magazins über die deutsche Sprachgrenze hinaus wäre ein riesen Erflog!
Nächster ReleaseWie bereits geschrieben, kann ich das Datum für den nächsten Release noch nicht bekannt geben. Ich denke aber, dass es irgendwann um den 7. November 2007 sein wird.
Wenn Ihr beim Erscheinen der Ausgabe #2 per E-Mail informiert werden wollt, könnt Ihr eine Mail an [email protected] mit dem Betreff «Newslet-ter» senden. Ihr werdet dann automatisch in unseren Newsletter eingetragen!
Diese Themen und natürlich noch viele mehr er-warten euch in der nächsten Ausgabe von Yalm:
• Blueproximity• Conky • Linuxprojekte.org• Stellarium• Gimp-Tutorial #2: Grafiken ohne Verluste skalieren• uvm.
yalm - einen blick in die zukunft...
Einen Blick in die Zukunft...
Alle Beiträge, Leserbriefe und Inserate an:
Danke für’s lesen...