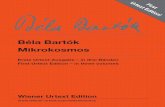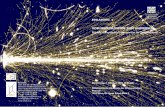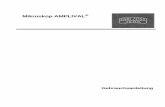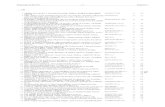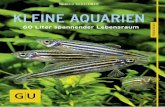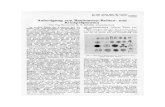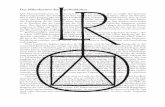Zeichnen am Mikroskop - PROTISTEN.DE · 1 Erschienen im MIKROKOSMOS 95, 233-245 (2006) Zeichnen am...
Transcript of Zeichnen am Mikroskop - PROTISTEN.DE · 1 Erschienen im MIKROKOSMOS 95, 233-245 (2006) Zeichnen am...
1
Erschienen im MIKROKOSMOS 95, 233-245 (2006)
Zeichnen am Mikroskop – Erleben mit dem Bleistift
Die Welt des Mikrokosmos ist vielschichtig und formenreich. Die Eindrücke sind es oftmals wert, festgehalten zu werden, sei es fotografisch oder zeichne-risch. Aber - wie gelangt man vom betrachteten Bild zur Zeichnung? Wie über-trägt man die Objektproportionen auf das Zeichenblatt und wie erzeugt man gegebenenfalls Tiefe im Bild?
Im vorliegenden Artikel werden zunächst verschiedenartige Hilfsmittel beschrieben,
deren man sich beim Zeichnen am Mikroskop bedienen kann, um Objekt und Zei-
chenpapier gleichzeitig sehen zu können. Sodann wird eine Brücke geschlagen zwi-
schen der Mikrofotografie und handgezeichneter Grafik und gezeigt, wie man Kontu-
ren von einem digitalen Skizzenbild abnehmen kann. Schließlich wird beschrieben,
wie an Stelle der klassischen Endbearbeitung mit Tuschestiften der PC zusammen
mit Bildbearbeitungs-Programmen eingesetzt werden kann, um von der Rohfassung
einer Bleistiftzeichnung zum ansprechenden Ergebnis zu gelangen.
Welchen Stellenwert genießt heute im Zeitalter der digitalen Bildverarbeitung das
Zeichnen der am Mikroskop betrachteten Objekte? Es wurde immer wieder darauf
hingewiesen (Rietschel, 1973; Nultsch und Grahle, 1973), dass der Prozess des
Zeichnens und die dabei notwendige kognitive Leistung (das Erfassen, Trennen und
Übertragen von Relevantem) vor allem der zeichnenden Person selbst zu Gute
kommt. Des Weiteren kann in der Zeichnung Wesentliches aus mehreren Objektein-
stellungen akkumuliert werden. In der Fotografie ist man darauf angewiesen, dass
sich alles, was man darstellen möchte, in einer Einstellung und zudem noch auf einer
Schärfenebene befindet. Dabei soll nicht verschwiegen werden, dass das Kriterium
„Wichtige Bildteile auf einer Schärfenebene“ mittlerweile aufgeweicht ist, da es seit
einigen Jahren Computerprogramme (sogenannte Stacking-Software) gibt, die aus
einer Reihe von Schichtaufnahmen jeweils die scharfen Partien extrahieren und in
2
einem Ergebnisbild zusammenfassen können. Die Ergebnisqualität schwankt je nach
Aufnahmematerial und Spezifitäten des jeweils verwendeten Programms. Die Leis-
tungen dieser (meist kostenfrei im Internet verfügbaren) Softwaresysteme sind jeden-
falls erstaunlich. Weitere Informationen zu diesem Thema siehe Günther (2002).
2-dimensionale oder 3-dimensionale Darstellung?
Zu Beginn gilt es zu entscheiden, ob wir auf eine zweidimensionale Darstellung (2D)
abzielen oder ob die räumliche Struktur unseres Objekts (3D) herausgearbeitet wer-
den soll. Geht es um 2D-Darstellung, so sind nach Rietschel und Nultsch/Grahle
klare Linien unterschiedlicher Strichstärke für die inneren und äußeren Konturen zu
verwenden. Nach der althergebrachten akademischen Zeichenvorschrift ist es unter-
sagt, die Dichte eines Objekts mittels Schattierung oder Schraffur zu symbolisieren.
Stattdessen sollte die erwünschte Wirkung durch Punktieren erreicht werden. Die
Schraffur wurde abgelehnt, da sie keine Entsprechung im Objekt besitzt. Es ist daher
(auch heute) ratsam, dieses Mittel nicht einzusetzen. Schattierungen können jedoch
sehr wohl den Eindruck unterschiedlicher Dichte realistisch widerspiegeln. Dass
Schattierung verpönt war, lag an den damaligen Druck- und Vervielfältigungstechni-
ken; die Verarbeitung von Halbtonvorlagen bereitete Schwierigkeiten. Für uns gibt es
heute keinen Grund mehr, Schattierungen prinzipiell zu meiden.
Soll beispielsweise ein Protist oder ein kleiner Mehrzeller räumlich dargestellt wer-
den, so gilt es vor allem, eine Illusion von Tiefe zu erzeugen. Gute Ideen kann man
sich beim Altmeister der dreidimensionalen Darstellung von Protisten, Ernst Haeckel,
holen (Haeckel, 1904). In der schönen neuen Internetwelt ist es leicht und bequem,
sich Abbildungen seiner Stiche aus dem Werk „Kunstformen der Natur“ zu laden und
anzusehen (Stüber, Internet-Link). Haeckel zeigt uns, dass es zur Tiefendarstellung
keiner Verwendung von Schraffur oder ähnlichen zeichnerischen Kunstgriffen bedarf.
Bei unseren Arbeiten sollten wir darauf abzielen, so objektähnlich wie möglich zu
bleiben und die Illusion der dritten Dimension durch das Spiel von Licht und Schatten
und dem Mittel der perspektivischen Verkürzung zu erzeugen.
Konventionelle Hilfsmittel
Als Grundausstattung benötigen wir glattes, weißes Papier, Bleistifte und Radier-
gummi. Viel mehr ist nicht nötig. Es haben sich Minenstifte bewährt. Für die Konturen
3
benutze ich die Minenhärten 3H und HB, für Punktierungen bei 2D-Darstellungen
werden beispielsweise Minen der Härte 3B eingesetzt. Zu Schattierungen und Punk-
tierungen im größeren Stil setze ich auch Stifte der Härte 9B ein (beispielsweise PITT
Graphite Pure 9B).
Um maßgerechtes Zeichnen zu unterstützen, kann man sich unterschiedlicher Hilfs-
mittel bedienen.
Okular-Netzplättchen
Im Fachhandel sind Netzmikrometer erhältlich, die ins Okular eingelegt werden kön-
nen. Auf das Zeichenpapier wird ein ebenso proportioniertes Gitter aufgebracht (fein,
mit 3H-Mine), die Kacheln werden Schritt für Schritt übertragen.
Zeichenapparat nach Ziegenbalg
Im Mikrokosmos (Ziegenbalg, 1923) wurde ein einfach und kostengünstig herstellba-
res Hilfsmittel beschrieben, welches ich persönlich in früherer Zeit, als es noch keine
Digitalkameras gab, sehr gerne benutzt habe. Der Okularaufsatz ist einfach herstell-
bar. Man benötigt dünnes Sperrholz oder Hartfasermaterial und einen kleinen Hand-
taschenspiegel sowie Glasschneider, Laubsäge und Epoxydharzkleber. Wer ge-
schickt mit der Heißsiegel-Klebepistole umgeht, kann diese auch verwenden. Eine
Steckhülle zur Montage ans Okular kann man sich leicht aus Tonpapier oder Weich-
PVC-Bändern aus dem Baumarkt herstellen. Die Verbindung zwischen Steckhülle
und Spiegelkästchen besorgt im einfachsten Fall ein Klebestreifen.
Die Spiegelchen werden in der Größe von circa 12x12mm geschnitten und wie auf
der Risszeichnung (Abb. 1A) angegeben montiert. Die Spiegelflächen sind einander
zugekehrt, siehe Strahlengang. Die Ausmaße der Holzbrettchen sind circa 35 x 12
mm. Spiegel 1 wird im Winkel von 42°, Spiegel 2 im Winkel von 34° zur Horizontalen
4
montiert. Bei Spiegel 1 ist genau in der Mitte eine Fläche mit einem Durchmesser von
1,5 – 2 mm freizukratzen. Um die Mitte sicher zu treffen, markieren wir die Diagona-
len auf der Rückseite des Spiegels mit einem Bleistift.
Blickt man durch den Zeichenapparat, so sieht man synoptisch das Mikroskopbild
durch die kleine Spiegelöffnung und die Tischfläche rechts neben dem Mikroskop
über Spiegel 1 und Spiegel 2. So kann man bequem alle gesehenen Konturen und
Differenzierungen aufs Papier übertragen.
Dieser Spiegelkasten wurde in der ersten Hälfte des 20. Jahrhunderts entwickelt und
kann nur dann optimal genutzt werden, wenn die Ebenen des virtuellen Mikroskop-
Bildes und die des Zeichenpapiers parallel sind. Wir benötigen also entweder einen
Geradtubus oder eine weitere kleine Bastelarbeit (eine Zeichenblattablage in Pult-
form), mit deren Hilfe wir das Papier parallel zur Bildebene befestigen können. Der
Prototyp (Abb. 1B) wurde aus einfachsten Mitteln innerhalb einer Stunde hergestellt
und erfüllt seinen Zweck.
Zeichenapparate und Zeichenokulare von Mikroskopherstellern
Zeichenapparate sind speziell für Produktlinien der jeweiligen Hersteller angepasst,
sind komfortabel, ggf. teuer und haben auf jeden Fall den Vorteil, dass sie unabhän-
gig von Gerad- oder Schrägtubus nutzbar sind. Allerdings ist es nicht bei allen Typen
einfach, die Helligkeit des Bildes und des Zeichenpapiers in Einklang zu bringen.
Zeiss-Geräte haben zu diesem Zweck beispielsweise ein eingebautes, drehbares
Polfilter. Abb. 2 zeigt ein Beispiel einer Ausführung als Zwischentubus. Daneben
existieren spezielle Zeichenokulare, die meist preisgünstiger sind und herstelleru-
nabhängig eingesetzt werden können (Abb. 3).
Ganz ohne Zusatzapparate kann man auch die kostengünstige Uralt-Methode an-
wenden, wenn man einen Geradtubus besitzt:
- Glasscheibe auf den Tisch, Scheibe überstehen lassen
- Gegengewicht wie z. B. Beleuchtungstransformator oder Selter-Flasche auf
die Glasscheibe stellen
- Mikroskop auf den Fußboden
- Bild mittels Transparentpapier abnehmen.
5
Digitalkamera und Bildbearbeitungs-Programm als Hilfsmittel Für diejenigen, die eine Digitalkamera an ihr Mikroskop adaptiert haben, liegt es na-
he, diese als elektronisches Skizzenbuch zu verwenden. Hier soll nun besprochen
werden, wie von Digitalaufnahmen mittels eines „elektronischen Pauspapiers“ maß-
stabsgenau Konturen (und beliebige weitere Details) abgegriffen werden können.
Für diese Arbeitsgänge benötigen wir Erfahrung in der Nutzung von Bildbearbei-
tungs-Programmen (DTP-Software) wie etwa Corel Photopaint, Adobe Photoshop
(die kostengünstige „Elements“-Version reicht für unsere Zwecke aus) oder dem
kostenfrei erhältlichen GIMP von GNU Soft (GIMP, Internet-Link). Wie verfahren
werden kann, wird an Beispielen erläutert. Dabei kann lediglich exemplarisch auf
Schlüsselfunktionen der jeweiligen DTP-Programme eingegangen werden. Raum-
mangel verhindert eine vollständige Diskussion. Die Programme sind alle so funktio-
nenreich, dass es auch andere Wege als die beschriebenen gibt, um ans Ziel zu
kommen. In anderen Versionen dieser Softwarepakete wird die Oberfläche ggf. et-
was anders aussehen, weitere Funktionen könnten dazugekommen oder etwas an-
ders gruppiert sein; die grundsätzliche Vorgehensweise ändert sich jedoch nicht.
Speziell zu GIMP 2 sei das Buch von Gölker (2002) empfohlen.
Zunächst wird das Objekt (im Beispiel ein kurz zuvor aus einem Flottoblasten ge-
schlüpftes Bryozoon) fotografiert, dann das Bild auf den PC übertragen und in das
Bildbearbeitungsprogramm eingelesen. Mit Hilfe des DTP-Systems legt man ein so-
genanntes Layer bzw. Ebene als „elektronisches Pauspapier“ darüber und überträgt
Konturen und andere Objektdetails mit dem „Pointing Device“ (Maus oder Griffel
eines Zeichen-Tabletts) auf diese Ebene. Für die nötigen Arbeitschritte in den oben
genannten DTP-Softwarepaketen werden Anleitungsskizzen wiedergegeben. Die
Wege über die Menüstruktur zur benötigten Funktion werden wie folgt notiert:
Um beispielsweise in Corel Photopaint11 Helligkeit, Kontrast und Intensität eines
Bildes zu ändern, muss man im Hauptmenü „Bild“ anklicken, im Bild-Menü den Punkt
„Anpassen“ auswählen und im Anpassen-Menü die Funktion „Hellig-
keit/Kontrast/Intensität“ nutzen. Dies wird dargestellt als „Bild/Anpassen/Helligkeit-
6
Kontrast-Intensität“, wobei die „/“ als Trennzeichen zwischen den Menühierarchien zu
verstehen sind. Zwischen diesen Separatoren stehen die Namen der Menüpunkte.
„Mausklick“ meint den Druck auf die linke Maus-Taste. Soll die rechte gedrückt wer-
den, wird speziell darauf hingewiesen. Generell gelten meine technischen Hinweise
für die Nutzung der MS-Windows-Plattform. Bei der Linux-Oberfläche „KDE“, vor
allem aber beim MacIntosh differiert die Art der Mausbenutzung etwas.
Vorgehen bei Corel Photopaint 11 (Abb. 4):
- Bild öffnen
- Rechteck mit Füllfarbe „weiß“ über das Bild legen (1)
- Unter Fenster/Andockfenster das „Objekte“-Andockfenster öffnen (2)
- Im Andockfenster die Deckkraft des Rechtecks verringern, so dass das Bild
durchscheint (3).
Der Deckkraftschieber muss abhängig von der Dichte der Vorlage eingestellt werden.
Beim Beispielbild zeigte sich der Wert 50% optimal. Sodann werden mit Malstift (4),
dessen Farbe auf helles Grau eingestellt wird (5) und dessen Stärke bei (6) reguliert
werden kann, wie gewünscht Konturen abgegriffen. Um das Ergebnis zu prüfen,
muss die Deckkraft fallweise wieder auf 80-100% gestellt werden. Dabei kann man
auch nacheinander weitere Bilder unterlegen, deren Fokussierhöhen unterschiedlich
sind, so dass man Strukturen abzeichnen kann, die sich über unterschiedliche Hö-
henschichten erstrecken. Mit der Zoom-Funktion können Bildbereiche beliebig ver-
größert und somit das Abzeichnen erleichtert werden.
7
Vorgehen bei GIMP (Abb. 5):
- Bild öffnen
- Im Ebenen-Fenster mit rechter Maus-Taste auf „Hintergrund“ klicken und
„neue Ebene“ erstellen (1), Farbe „weiß“
- Pinsel wählen (weich, Typ „Circle(01)“), siehe (2)
- Pinselfarbe durch Doppelklick auf die Vordergrund-Farbanzeige auf „grau“
stellen (beispielsweise, H=0, S=0, V=80), siehe (3)
- Deckkraft der neuen Ebene reduzieren (4)
Vorgehen bei Photoshop Elements 2.0 (Abb. 6):
- Bild öffnen
- Im Ebenen-Fenster bei (1) neue Ebene erzeugen, Hintergrund vor Über-
schreiben schützen (2)
- Pinsel wählen (Typ Standard, 3Px) (3)
- Pinselfarbe durch Doppelklick auf die Vordergrund-Farbanzeige auf „grau“
stellen (4)
Ziel des Abgreifens von (linienförmigen) Elementen sollte es nicht zwingend sein, alle
möglichen interessierenden Strukturen durch diese Lichtpaustechnik zu überneh-
men, sondern nur die wichtigsten (Abb. 7). Nach Beendigung der Arbeit wird das
Gerüstbild ausgedruckt (dazu Deckkraft wieder auf 100% stellen und die Ebene mit
8
den Konturen ohne das Hintergrundbild drucken), um dann mit den Bleistiften unter
der visuellen Kontrolle der digitalen Skizzenbilder weiterzuzeichnen. Hat man ein
Dauerpräparat oder ein stabiles Frischpräparat, können visuelle Kontrolle und Zeich-
nen von Detailstrukturen auch wieder am Mikroskop geschehen. Das hat Vorteile,
denn es ist nicht so einfach, alle interessierenden Strukturen (über die Fokusebenen
hinweg) zu fotografieren. Es ergibt sich oft beim Zeichnen, dass man Details ent-
deckt, die sich darzustellen lohnen. Auf diese Details und ihre Ausdehnung über die
Fokusebenen hat man ggf. bei der Aufnahme der Skizzenbilder nicht geachtet. Wei-
ter ist es oft so, dass gewisse Details an anderen analogen Objekten bzw. Objektstel-
len besser studiert werden können, die der Zeichner – anders als der Fotograf –
leicht in seine Grafik einbauen kann.
Im Grunde liegt der Wert dieses Vorgehens darin, möglichst viele linienhafte Struktu-
ren lage- und maßstabsgetreu vom Objektbild abzunehmen, so dass man für die
Details eine möglichst genaue Orientierung für Lage und Größe hat. Alle digitalisier-
ten Konturen werden mit dem Bleistift nachgezogen, um ein einheitliches Erschei-
nungsbild zu erhalten. Im endgültigen Bild sollen keine Reste der gedruckten Kontu-
ren mehr zu sehen sein. Deshalb wurde oben vorgeschlagen, die Malfarbe auch auf
„helles Grau“ zu stellen.
9
Der digitale Zeichenstift
Das oben geschilderte Abgreifen der Bildstrukturen auf eine durchsichtige, über das
Bild gelegte Ebene geschieht mit dem am PC eingerichteten Pointing Device (Zeiger-
Gerät). Im einfachsten Fall ist das die Maus. Wer eine ruhige Hand und Erfahrung mit
dem Maus-Umgang am PC hat, kann den digitalen Zeichenstift damit führen. Das
Liniengerüst im Beispiel ist so in wenigen Minuten erstellt worden. Ich habe festge-
stellt, dass dies am einfachsten geht, wenn man den Maus-Zeiger auf maximale Ge-
schwindigkeit stellt und das Gerät so mit der Hand umfasst, dass der Handballen
eine großflächige Verbindung zum Maus-Pad hat. Damit ist es mir persönlich mög-
lich, die Bewegungen der Hand gut zu kontrollieren. Voraussetzung ist ein gutes
Maus-Pad mit Textilauflage, so dass die Hand nicht klebt, und eine „optische Maus“.
Als komfortable Alternative gibt es Zeichentabletts (zum Beispiel preisgünstige Din
A6-Tabletts von Wacom, Genius, Aiptec oder anderen Herstellern, die circa 30 bis 50
€ kosten) mit speziellen elektronischen Zeichenstiften. Sollte noch keine geeignete
DTP-Software vorhanden sein, wäre beispielsweise das Paket „Wacom Graphire4
Studio“ interessant, da es neben einem höherwertigen Tablett eine Lizenz von Adobe
Photoshop Elements V3 einschließt.
Endbearbeitung der Zeichnung
Nachdem der Entwurf mit Bleistift angefertigt ist, nutzt man üblicherweise Tuschestif-
te unterschiedlicher Strichstärken (0,13mm, 0,18mm, 0,25mm, 0,35mm, 0,5mm,
0,7mm) wie z. B. Rapidographen von Rotring, um die Kontraste zu erhöhen und die
Zeichnung widerstandsfähig gegen Verwischen zu machen. Normalerweise kommt
man mit drei Stärken aus. Bewährt hat sich die Reihe 0,13/0,25/0,5 mm, denn die
Stärke „0,7“ erscheint oftmals schon als zu dick. In den Beispielen (Abb. 8) sind ge-
wisse Zonen (an Stelle der Punktierung) mit hellgrauer Gouache bearbeitet, um un-
terschiedlich dichtes Zellplasma zu symbolisieren. Dabei wurden Rapidographen der
Strichstärke 0,18mm, 0,35mm und 0,7mm verwendet. Sollte es nur darum gehen, die
Bleistiftzeichnung zu stabilisieren, kann man dazu ein Fixierspray aus dem Künstler-
bedarf verwenden.
10
Rapidographen (vornehmlich die einen Typen 0,13 und 0,18) haben eine unange-
nehme Eigenschaft: Sie neigen zum Eintrocknen. Es ist deshalb günstig, sie in einer
feuchten Kammer aufzubewahren. Dazu eignen sich mit Schnappdeckel verschließ-
bare Kunststoffgefäße. Der Boden wird mit einer circa 1 cm hohen Schicht nassen
Aquariensands bedeckt, darüber kommt locker eine Abdeckung z. B. aus Plexiglas.
Die Rapidographen werden darin schräg liegend gelagert (wegen Luftdruckschwan-
kungen Spitzen nach oben).
Um Tuschestriche zu entfernen, arbeitet man mit Glasfaser-Radierern aus dem
Fachhandel. Bewährt haben sich auch schmale Cutter oder schräg abgebrochene
Rasierklingenhälften. Auf den bekratzten Stellen kann nicht mehr gezeichnet werden,
die Tusche fließt. Es sei deshalb angeraten, Korrekturen nach Fertigstellung der
Zeichnung anzusetzen.
Kompliziertere Zeichnungen dauern Stunden, auch was den Bleistiftentwurf angeht.
Damit sich in dieser Zeit das Zeichenpapier nicht durch den Handballen anfeuchtet,
wellt und verfärbt, kann man als Dampfsperre folgenden Schutz verwenden. Man
nimmt eine Overhead-Folie und schneidet sie auf eine Größe von DIN A5 zu. Dann
werden zwei Bögen Schreibmaschinenpapier zu DIN A5-Größe gefaltet und die Folie
innen eingelegt. Das äußere Blatt wird von Zeit zu Zeit nach Bedarf gewechselt.
11
Dokumentation Ob man mikroskopische Objekte zeichnet oder fotografiert, zur Erhaltung des Beo-
bachtungswertes ist es unumgänglich, Parameter zu dokumentieren und zusammen
mit dem Bild bzw. in einer Kartei abzulegen. Dazu gehören
- Objektbeschreibung
- Fundort
- Präparationsart
- ggf. Färbemethode, Einschlussmittel
12
- Datum
- Kennwerte der mikroskopischen Darstellung (etwa Objektiv, Kontrastmethode)
- Zeichnerische Gesamtvergrößerung, optimalerweise als Maßstabsbalken.
Jede Zeichnung will etwas erzählen. Das tut sie über Legenden und ggf. auch über
Stichworte am Zeichnungsrand mit entsprechenden Hinweisstrichen.
Zum Maßstabsbalken Ein wichtiges Objektkriterium stellt dessen Größe dar. Üblicherweise wird sie über
ein Okularmikrometer ermittelt und in die Skizze eingetragen. Nutzt man die Digital-
kamera zur Mikrofotografie, so gibt es eine elegante Methode, die ohne dedizierte
Messung pro Objekt auskommt. Dazu ist etwas Vorarbeit nötig:
Man nimmt bei definierter Pixelzahl für alle genutzten Objektiv/Okularkombinationen
ein Objekt bekannter Größe auf, z. B. ein Objektmikrometer. Wird eine Kompaktka-
mera benutzt, so ist auch die Brennweite zu fixieren. Anhand dieser Aufnahmen wer-
den im Bildbearbeitungsprogramm jeweils Objekte für Maßstabsbalken generiert und
strukturiert abgelegt.
Nach dieser Basisarbeit reicht es aus, zu jedem Foto die Objektiv/Okular-
Kombinationen zu notieren. Mit dieser Angabe kann man später in das Bild den pas-
senden Maßstabsbalken aus dem Reservoir einkopieren. Zu diesem Zweck werden
das Mikrofoto und die Datei mit den Messobjekten gleichzeitig im Bildbearbeitungs-
programm geöffnet und die Messobjekte mittels Copy&Paste ins Mikrofoto übertra-
gen. Gerade bei der Vermessung beweglicher oder formveränderlicher Lebewesen
ist diese Arbeitsweise ein großer Vorteil. Abbildung 9 zeigt ein Beispiel der Objekt-
sammlung für die Maßstabsbalken mit Beschriftung einer speziellen Objektiv/Okular-
Kombination (im Beispiel Objektiv 40:1, Optovar 1,25).
13
Weiterbearbeitungsmöglichkeiten der Zeichnungen mittels Digitaltechnik Alle handgezeichneten Grafiken gewinnen an Präzision und Ausdruckskraft, wenn
man sie in möglichst großem Maßstab zeichnet und nachher verkleinert. Für diese
Vorgehensweise benötigt man zusätzlich zum PC und dem digitalen Bildbearbei-
tungsprogramm einen Scanner. Da nur DIN-A4-Scanner preisgünstig sind, ist es
ratsam, die Zeichnung (falls nötig) auf DIN-A4-Kacheln aufzuteilen, diese einzuscan-
nen und nachher im DTP-Programm zusammen zu montieren.
Nachfolgend werden die dazu nötigen Arbeitsgänge grob skizziert. Welche Schritte
durchgeführt werden, ist natürlich vom Objekt und persönlichem Arbeitsstil abhängig.
- Bleistift-Skizze (gegebenenfalls auf mehrere DIN-A4-Blätter verteilt) erstellen.
Vorlage nicht zu dünn fertigen!
- Blätter mit Auflösung ≥ 600 dpi scannen
- Kontrast im Scann-Ergebnis z. B. durch Anpassung von Helligkeit, Kontrast
und Intensität steigern.
Tendenz: Helligkeit etwas geringer, Kontrast und Intensität etwas höher stellen
- Grafik ausschneiden und Hintergrund weiß fluten
- Grafikobjekt nach Bedarf skalieren
- Teilskizzen (so vorhanden) im DTP-Programm aneinander setzen.
14
Um für Anschlusszeichnungen auf Blatt 2 einen sicheren Ansatzpunkt zu haben, lege
ich über die Anschlusszone des Objekt-Teils auf Blatt 1 einen Verlaufsfilter, schiebe
das Objekt an den Blattrand und drucke das Blatt aus, sodass ich an dessen dünn
gedruckten Randkonturen zeichnerisch anschließen kann. Das Teilbild oben links in
Abbildung 13 zeigt dies.
Verarbeitung mit Corel Photopaint 11
Kontraststeigerung (Abb. 11):
- Anpassung in „Bild/Anpassen/Helligkeit-Kontrast-Intensität“ (1)
- mit „Freihandmaske“ (2) Zeichnung ausschneiden und Hintergrund weiß fluten
(3)
Erzeugung eines Verlaufsfilters (Abb. 12):
- Werkzeug „Interaktive Objekttransparenz“ aktivieren (1)
- Verlaufskeil einstellen (2)
- Objekt an den Blattrand schieben
Nach Zeichnung des Folgeblattes (der Folgeblätter) werden die Scans wie oben be-
schrieben bearbeitet und zusammengefügt (Abb. 13):
1. Teilzeichnungen mit „Freihandmaske“ ausschneiden
15
2. Schritt für Schritt zusammenfügen, indem mittels „Interaktiver Objekttranspa-
renz“ die Übergänge unsichtbar gestaltet werden.
3. Gegebenenfalls Retusche
Verarbeitung mit GIMP 2
Das Anpassungswerkzeug für Helligkeit und Kontrast findet man bei diesem Pro-
gramm im Hauptmenü unter „Werkzeuge/Farben“.
Kombinieren der Bildelemente:
- Jeder gewünschte Bildbereich wird ausgeschnitten und in eine neu erzeugte
Ebene einkopiert.
- Die Ebenen werden maskiert und die Masken als Verlaufsfilter genutzt.
- Die Maske wird auf die jeweilige Ebene angewendet.
- Die Ebenen werden passend verschoben und verbunden.
Details zu den Operationen (Abb. 14):
A) Bildteil ausschneiden, in Objekt umwandeln und in Ebene einfügen:
- Umranden des gewünschten Bildbereiches mit der „intelligenten Schere“ (1)
aus dem Werkzeugkasten. Die Umrandung ist beendet, wenn man in den ers-
ten „Scherenpunkt“ hineinklickt. Bevor man das Objekt erzeugt, kann man die
16
„Scherenpunkte“ noch verschieben, um ggf. eine besser passende Umran-
dung zu konstruieren. Das Werkzeug lässt sich sehr ergonomisch bedienen.
- Um das Objekt zu erzeugen, wird einmal in den umrandeten Bereich geklickt
- Im Hauptmenü „Bearbeiten/Ausschneiden“ wählen
- Ebene erzeugen: „Hauptmenü/Ebene/Neue Ebene“, transparent
- Im Hauptmenü „Bearbeiten/Einfügen“ wählen
- In Ebenenfenster auf „schwebende Auswahl“ mit dem rechten Maus-Button
klicken und „Ebene verankern“ wählen
B) Ebenen maskieren und Verlaufsfilter einsetzen:
- Im Ebenenfenster mit dem rechten Maus-Button auf entsprechender Ebene
klicken und „Ebenenmaske hinzufügen“ (weiß, volle Deckkraft) wählen
- Im Ebenen-Fenster die Maske anwählen (anklicken)
- Im Werkzeugkasten Vordergrundfarbe Weiß, Hintergrundfarbe Schwarz ein-
stellen (2)
- Im Werkzeugkasten "Mit Farbverlauf füllen" anwählen (3)
- „Deckkraft“ niedrig einstellen (circa 50%, muss der Situation angepasst wer-
den)
- „Versatz“ auf circa 15% stellen (erzeugt weiche Übergänge)
- Mit der Maus an den Bildrand klicken, die (linke) Maus-Taste gedrückt halten
und in die Richtung ziehen, in welcher der Verlaufsfilter wirken soll, und dann
die Maus-Taste loslassen. Man sieht den Maskierungseffekt und kommt mit
Übung zur Beherrschung der Funktion
- Wenn der Verlauf an einer Stelle dem gewünschten entspricht, dann im Ebe-
nen-Fenster mit der rechten Maus-Taste auf Maske klicken und „Ebenenmas-
ke anwenden" wählen
- Sollen weitere Korrekturen durchgeführt werden, wird erneut eine Ebenen-
maske hinzugefügt...
Diese Operationen dauern (bei identischer Hardware und mit dem Betriebssystem
Windows XP) unter GIMP deutlich länger als unter Corel. Wie die Performance von
GIMP unter Linux ist, wurde nicht getestet.
17
Schließlich werden alle Ebenen mit den Bildteile entsprechend zusammengescho-
ben, gegebenenfalls sind Bildteile zu drehen (4) oder zu dehnen (5).
Verarbeitung mit Adobe Photoshop Elements 2.0
Das Anpassungswerkzeug für Helligkeit und Kontrast findet man bei diesem Pro-
gramm im Hauptmenü unter „Überarbeiten/Helligkeit und Kontrast anpas-
sen/Helligkeit und Kontrast“.
Kombinieren der Bildelemente:
- Jeder gewünschte Bildbereich wird ausgeschnitten und in eine neu erzeugte
Ebene einkopiert.
- Die Bildelemente werden mit dem Radierwerkzeug in den Überlappungszonen
ausgedünnt (halbtransparent gemacht)
- Die Ebenen werden passend verschoben und verbunden.
Details zu den Operationen (Abb. 15):
A) Bildteil ausschneiden, in Objekt umwandeln und in Ebene einfügen:
- Werkzeug „Magnetlasso“ wählen (1)
- An der gewünschten Außenkante des Objekts mit der Maus entlang fahren
und mittels Mausklicks Stützpunktepunkte setzen. Schließen der Umrandung
durch Doppelklick in den ersten Stützpunkt
18
- Mit der rechten Maus-Taste ins Objekt klicken und im Kontextmenü „Ebene
durch Kopie“ anwählen
B) Objektrand für Überlappung vorbereiten (halbtransparent machen):
- Werkzeug „Radiergummi“ auswählen (2)
- Im Werkzeug-Einstellbereich (3) die Radiergummi-Größe auf mindestens 250
stellen (Typ „Standardpinsel“ mit weichem Kantenverlauf) und die Deckkraft
auf unter 20% setzen
- An der Anschlusskante mit gedrückter Maus-Taste vorsichtig entlang radieren
und Ergebnis kontrollieren
C) Übertragen einer Ebene (mit einem Objekt) von einer Bilddatei in eine anderen
Bilddatei:
- Im Hauptmenü „Auswahl/alles auswählen“ anklicken
- Im Hauptmenü „Bearbeiten/kopieren“ anwählen
- Zieldatei öffnen bzw. aktivieren (anklicken), falls schon geöffnet
- Neue Ebene erstellen (4)
- Im Hauptmenü „Bearbeiten/einfügen“ anwählen
D) Teilbilder zusammensetzen
- Verschiebewerkzeug (5) benutzen, um Objekte passend aneinander zu legen
- Ebenen, die vereinigt werden sollen, im Ebenenfenster sichtbar schalten (6),
alles andere (auch den Hintergrund) unsichtbar machen
- Im Hauptmenü „Ebene/Sichtbare auf eine Ebene reduzieren“ anwählen
Beispiele zur 3D-Darstellung Bei der 3D-Darstellung habe ich das Ziel, die räumliche Struktur der Objekte abzubil-
den, wie ich sie im Stereomikroskop beobachten konnte. Protistische Objekte sind
meist zu klein, um sie mit den Mitteln des Stereo-Mikroskops adäquat darzustellen,
vor allem, was die fotografische Dokumentation anbelangt. Das menschliche Gehirn
ist jedoch in der Lage, die Eindrücke der Räumlichkeit aus der Betrachtung im Ste-
19
reomikroskop mit den Detail-Beobachtungen im biologischen Mikroskop zusammen-
zusetzen. Diesen Eindruck dann zeichnerisch umzusetzen ist interessant, denn das
Ergebnis ist mehr als das bloße Nachzeichnen beobachteter Strukturen. Die Grafi-
ken, die aus diesem Bestreben resultieren, sind objektähnlich und nicht streng ob-
jektgleich. Bei diesen Zeichnungen verwende ich deshalb keinen Maßstabsbalken.
Die Beispiele zeigen, wie räumliche Wirkung durch Licht und Schatten sowie per-
spektivische Verkürzung erzielt werden kann. Dabei wurde darauf geachtet, zur
Symbolisierung der Tiefe ohne objektfremde Strukturen zu arbeiten. Die mehr oder
weniger regelmäßigen Oberflächestrukturen von Actinosphaerium eichhorni und den
Loricae von Codonella cratera machten es leicht, das Mittel der perspektivischen
Verkürzung einzusetzen. Die nach vorn gerichteten Objektteile werden so gezeich-
net, wie sie in der Draufsicht erscheinen, zur Peripherie hin werden die Strukturen
verkleinert und die Proportionen verändert. Aus dem Kreis wird eine Ellipse, aus dem
Quadrat ein Trapez usw. Licht und Schatten treten hinzu, weiter hinten liegende Ob-
jektteile werden dunkler dargestellt als die vorn liegenden.
Die sich ständig umformenden Schlauchgebilde von Chaos diffluens zeigten unter
dem Mikroskop im Großen und Ganzen eine einheitliche Granulation des Protoplas-
mas. Im biologischen Mikroskop waren bei höherer Vergrößerung natürlich weitere
Differenzierungen sichtbar, die Zeichnung sollte jedoch die Sicht durch das Stereo-
mikroskop wiedergeben. Hier habe ich die Methode der Punktierung angewandt. Zur
Verdeutlichung der Arbeitstechniken zeigt Abbildung 16 vergrößerte Ausschnitte der
Zeichnungen aus Abbildung 17.
Zusätzlich sei zum Bild der Actinosphaerien-Fressgemeinschaft erwähnt, dass der
Eindruck des Stachelballs, welchen ich bei der Beobachtung mit 80facher Vergröße-
20
rung gewonnen hatte, in der Zeichnung umsetzen wollte. Nun ist aber die zeichneri-
sche Darstellung von solch einer großen Menge Axopodien langwierig und fehleran-
fällig. Andererseits sind sie gleichförmig gestaltet und es bietet sich deshalb an, ein-
zelne gezeichnete Strahlen im DTP-Programm mittels des Werkzeugs „Freihand-
maske“, „intelligente Schere“ bzw. „Magnetlasso“ auszuschneiden, in Objekte umzu-
wandeln und dann in größerer Anzahl zu duplizieren, entsprechend zu drehen, in der
Länge anzupassen und ins Bild einzumontieren.
Die Zeichnungen von Chaos diffluens sind aus jeweils 5-7 Teilen zusammengesetzt
worden. Dabei füllte jedes Teilbild ein DinA4-Blatt. Der in Abbildung 16 gezeigte Teil
wurde in Wirklichkeit 12x12cm groß gezeichnet. Dieser Protist ist groß genug, um mit
seiner 3D-Struktur im Stereomikroskop bei 50-80facher Vergrößerung gut sichtbar
dargestellt zu werden. Man vergisst diesen Anblick des 3-dimensionalen Fließens
nicht, und man merkt besonders an solchen Objekten, wie wenig das biologische
Mikroskop doch von der wahren Form und dem Verhalten der Protisten zu zeigen
vermag. Ich möchte nachdrücklich motivieren, das Stereomikroskop nicht nur aus
dem Blickwinkel der Präparierlupe zu betrachten. Als Mikro-Aquarien eignen sich
Uhrgläschen oder Blockschälchen, eine dem Dunkelfeld ähnliche Beleuchtung erhöht
den Beobachtungskomfort.
21
Danksagung Ich danke den Freunden aus dem Internet-Mikroskopieforum Peter Bergmann, Gun-
ther Chmela und Dr. Detlef Kramer für den regen Gedankenaustausch zum Thema.
Sie gaben wichtige Hinweise auf Lücken im Text und halfen so mit, die Darstellung
abzurunden und über die Schilderung der Nutzungsmöglichkeiten des PCs das ei-
gentliche Hauptthema "Zeichnen" nicht in den Hintergrund drängen zu lassen. Des
weiteren bedanke ich mich bei Dr. Heinz Streble für eine Reihe guter Tipps zur Zei-
chentechnik.
22
Literaturhinweise Gölker, K.: Fotobearbeitung und Bildgestaltung mit GIMP 2. dpunkt Verlag, Heidel-
berg 2005.
Günther, G.: Hardware und Software für Mikroskopiker – Die Adaption der Nikon
Coolpix 990 und die Anwendung aktueller Programme zur Bildbearbeitung. Mikro-
kosmos 91, 231-239 (2002).
Haeckel, E.: Kunstformen der Natur. Bibliographisches Institut Leipzig, 1904. Reprint:
Prestel Verlag München, 1998.
Nultsch, W.,Grahle, A.: Mikroskopisch-Botanisches Praktikum. Thieme Verlag, Stutt-
gart 1973.
Rietschel, P.: Das Zeichnen am Mikroskop. I. Zeichnen oder Mikrofoto? Mikrokosmos
62, 294-296 (1973).
Rietschel, P.: Das Zeichnen am Mikroskop. II. Die Zeichentechnik. Mikrokosmos 62,
327-328 (1973).
Rietschel, P.: Das Zeichnen am Mikroskop. III. Das maßgerechte Zeichnen. Mikro-
kosmos 62, 368-370 (1973).
Rietschel, P.: Das Zeichnen am Mikroskop. IV. Beispiel: Die Mundteile der Schabe.
Mikrokosmos 63, 18-32 (1974).
Rietschel, P.: Das Zeichnen am Mikroskop. V. Der Zeichentisch. Mikrokosmos 67,
336-337 (1978).
Rietschel, P.: Das Zeichnen am Mikroskop. VI. Zeichentechniken und Zeichengeräte.
Mikrokosmos 69, 36-39 (1980).
Ziegenbalg, R.: Ein Zeichenspiegel für das Hensoldtsche „Tami“-Mikroskop. Mikro-
kosmos 17, 165 (1923).