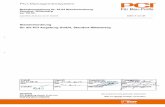Zeiterfassung Handbuch · 2020. 2. 7. · Zeiterfassung Handbuch 2 Info Die Software bietet Ihnen...
Transcript of Zeiterfassung Handbuch · 2020. 2. 7. · Zeiterfassung Handbuch 2 Info Die Software bietet Ihnen...

Zeiterfassung Handbuch


Inhaltsverzeichnis TopKontor Zeiterfassung - Einfach. Effektiv ............................................................................................ 1 Hilfe und Informationen ........................................................................................................................... 3 Onlinehilfen .............................................................................................................................................. 3 Wenn Sie mal trotzdem nicht mehr weiter wissen................................................................................... 3 Systemvoraussetzungen ......................................................................................................................... 5 Installation ................................................................................................................................................ 7
Installation im Handumdrehen ............................................................................................................. 7 Der Server ............................................................................................................................................ 8 Die Arbeitsplätze .................................................................................................................................. 9 Die mobilen Dienste ........................................................................................................................... 10 Die Installation ................................................................................................................................... 13
Die erste Übersicht ................................................................................................................................ 17 Die Programmbereiche ...................................................................................................................... 17 Die Kontextmenüs .............................................................................................................................. 18 Die Fenster und die wichtigsten Funktionen ...................................................................................... 19 Suchen und Sortieren ........................................................................................................................ 21 Tabellenspalten ändern ..................................................................................................................... 22
Infocenter ............................................................................................................................................... 25 Das Infocenter .................................................................................................................................... 25
Administration ........................................................................................................................................ 27 Administration .................................................................................................................................... 27 Der Administrator ............................................................................................................................... 28 Die Einrichtung der Terminals............................................................................................................ 32 Datafox - Terminal einrichten ............................................................................................................. 32 Datafox-Fingerprint-Terminal einrichten ............................................................................................ 33 Datafox Terminals - IP Adresse Einrichten ........................................................................................ 34 PCS-Terminals mit und ohne Fingerprint einrichten .......................................................................... 36 PCS-Terminal ohne Fingerprint ......................................................................................................... 37 PCS-Terminals - IP-Adresse einrichten ............................................................................................. 43 Die Schnittstellen ............................................................................................................................... 45 Schnittstelle Handwerk ...................................................................................................................... 45 Schnittstelle büro+ ............................................................................................................................. 49 Schnittstelle Universal SQL (MYSQL) ............................................................................................... 50 Schnittstelle App TopZeiterfassung ................................................................................................... 51 Auf Updates prüfen ............................................................................................................................ 52 Lizenz erweitern ................................................................................................................................. 54 Schlüsseldatei einlesen ..................................................................................................................... 55 Lizenz deaktivieren ............................................................................................................................ 57 SQL-Monitor ....................................................................................................................................... 58 Demodaten erstellen .......................................................................................................................... 60
Benutzerverwaltung ............................................................................................................................... 61 Neuer Benutzer .................................................................................................................................. 61 Berechtigungsstufen .......................................................................................................................... 62
Einstellungen ......................................................................................................................................... 65 Einstellungen...................................................................................................................................... 65 Einstellungen - Fehlzeiten .................................................................................................................. 66 Einstellungen - Zusatzfelder .............................................................................................................. 67 Einstellungen - Schnittstellen ............................................................................................................. 67 Fehlzeiten........................................................................................................................................... 68 Tageskennzeichen ............................................................................................................................. 70 Berichte .............................................................................................................................................. 72 Sonstiges ........................................................................................................................................... 74
Sonstiges - Server .......................................................................................................................... 75 Sonstiges - Vorbelegung ................................................................................................................ 76 Sonstiges - Erfassung .................................................................................................................... 76
Zusatzfelder ....................................................................................................................................... 77 Schnittstellen ...................................................................................................................................... 79 DATEV ............................................................................................................................................... 80 Sonstiges - Universal ......................................................................................................................... 80

Zeiterfassung Handbuch
Sonstiges - GDI Lohn ......................................................................................................................... 80 Sonstiges - Lexware Lohn ................................................................................................................. 80 Email .................................................................................................................................................. 81
Fernsteuerung Supportteam .................................................................................................................. 83 Fernsteuerung Supportteam .............................................................................................................. 83
Programminformation ............................................................................................................................ 85 Programminformation ........................................................................................................................ 85
Nachbearbeitung ................................................................................................................................... 89 Nachbearbeitung ................................................................................................................................ 89 Das Monatsjournal ............................................................................................................................. 90 Die Einfache Erfassung ..................................................................................................................... 93 Die tabellarische Erfassung ............................................................................................................... 95
Übersichten............................................................................................................................................ 97 Anwesenheit....................................................................................................................................... 97 Die Geolokalisierung .......................................................................................................................... 98
Anträge .................................................................................................................................................. 99 Offene Anträge ................................................................................................................................... 99 Anträge in Bearbeitung .................................................................................................................... 100 Anträge in Bearbeitung .................................................................................................................... 101
Personalzeiterfassung ......................................................................................................................... 103 Personalzeiterfassung ..................................................................................................................... 103 Mitarbeiter ........................................................................................................................................ 104 Reiter Allgemein ............................................................................................................................... 104 Reiter Zuordnung ............................................................................................................................. 105 Reiter Einstellungen ......................................................................................................................... 105 Reiter Weiteres ................................................................................................................................ 106 Reiter Lohnkosten ............................................................................................................................ 107 Reiter Urlaub .................................................................................................................................... 107 Reiter Zeitkonto ................................................................................................................................ 108 Reiter Meldungen ............................................................................................................................. 109 Reiter Notizen .................................................................................................................................. 109 Reiter Buchungen ............................................................................................................................ 110 Reiter App ........................................................................................................................................ 111 Abteilungen ...................................................................................................................................... 112 Zeitmodelle....................................................................................................................................... 114 Weitere Einstellungen für Zeitmodelle ............................................................................................. 118 Zeitmodellverwaltung ....................................................................................................................... 121 Lohnarten ......................................................................................................................................... 124 Verwaltung ....................................................................................................................................... 126 Weitere Einstellungen für die Lohnarten .......................................................................................... 127 Reiter Zeiten..................................................................................................................................... 128 Reiter Verrechnung .......................................................................................................................... 129 Fehlerdefinition ................................................................................................................................ 130 Feiertage .......................................................................................................................................... 132 Jahresurlaub .................................................................................................................................... 134
Betriebsdatenerfassung ....................................................................................................................... 135 Die Auftragsverwaltung .................................................................................................................... 135 Auftrag .............................................................................................................................................. 136 Reiter Allgemein ............................................................................................................................... 136 Reiter Arbeitspläne .......................................................................................................................... 137 Reiter Aufträge ................................................................................................................................. 138 Reiter Leistungen ............................................................................................................................. 138 Reiter Beschreibung ........................................................................................................................ 139 Kunden ............................................................................................................................................. 140 Tätigkeiten........................................................................................................................................ 141 Reiter Allgemein ............................................................................................................................... 141 Reiter Stundenkostensatz ................................................................................................................ 142 Reiter Zusatzfelder ........................................................................................................................... 142 Reiter Parameter .............................................................................................................................. 143 Arbeitsplan ....................................................................................................................................... 144 Reiter Allgemein ............................................................................................................................... 144 Reiter Tätigkeiten ............................................................................................................................. 145

Inhaltsverzeichnis
Die Zutrittskontrolle .............................................................................................................................. 147 Zutrittskontrolle ................................................................................................................................ 147 Zutrittszeiten..................................................................................................................................... 148 Zutrittsverwaltung ............................................................................................................................. 149 Reiter Allgemein ............................................................................................................................... 150 Reiter Zeiten..................................................................................................................................... 151 Verwaltung ....................................................................................................................................... 151
Berichte ................................................................................................................................................ 153 Die Berichte...................................................................................................................................... 153 Mitarbeiterberichte ........................................................................................................................... 154 Auftragsberichte ............................................................................................................................... 155 Tätigkeitenberichte ........................................................................................................................... 156 Zutrittskontrollberichte ...................................................................................................................... 157 Sonstige Berichte ............................................................................................................................. 158 Reportgenerator ............................................................................................................................... 159
Kontrolle ............................................................................................................................................... 161 Einsatzplaner ................................................................................................................................... 161 Fehlerprotokoll ................................................................................................................................. 163 Übernahmeprotokoll ......................................................................................................................... 164 Buchungsliste ................................................................................................................................... 165 Der Monatswechsel ......................................................................................................................... 166 Monatsabschluss ............................................................................................................................. 167
Export .................................................................................................................................................. 171 Export von eigenen Berichten .......................................................................................................... 171 Reiter Allgemein ............................................................................................................................... 171 Reiter Optionen ................................................................................................................................ 172 Lohnübergabe CSV ......................................................................................................................... 173
Import ................................................................................................................................................... 175 Datenübernahme Universalschnittstelle .......................................................................................... 175 Reiter Quelle .................................................................................................................................... 176 Reiter Felder .................................................................................................................................... 176 Universalschnittstelle ....................................................................................................................... 177
Lohnarten - Lohnschnittstellen (Zusatzmodul) .................................................................................... 179 Übergabe an Lohnprogramme ......................................................................................................... 179 Datenübernahme Sage HWP .......................................................................................................... 180 DATEV Lohn .................................................................................................................................... 181 GDI Lohn .......................................................................................................................................... 182 Lohnübergabe microtech büro+ ....................................................................................................... 183 Lexware Lohn & Gehalt ................................................................................................................... 184
Stempler (Zusatzmodul) ...................................................................................................................... 185 Installation des Stemplers ................................................................................................................ 185 Einrichtung des Stemplers ............................................................................................................... 190 TK Erfassung ................................................................................................................................... 191 Kommen ........................................................................................................................................... 192 Gehen .............................................................................................................................................. 194 Auftrag .............................................................................................................................................. 195 Abwesend ........................................................................................................................................ 197 Salden .............................................................................................................................................. 199 Weiter ............................................................................................................................................... 200 Auftragsende .................................................................................................................................... 201 Journal ............................................................................................................................................. 202 Übersicht .......................................................................................................................................... 205 Einstellung........................................................................................................................................ 206 Zurück .............................................................................................................................................. 208
Schichtbetrieb (Zusatzmodul) .............................................................................................................. 209 Schichtbetrieb .................................................................................................................................. 209 Reiter Allgemeine Angaben ............................................................................................................. 209 Reiter Arbeitszeiten .......................................................................................................................... 210
ActivityPanel (Zusatzmodul) ................................................................................................................ 213 Einrichtung des ActivityPanels ......................................................................................................... 213 TK ActivityPanel ............................................................................................................................... 215 Zugriffsberechtigung ........................................................................................................................ 215

Zeiterfassung Handbuch
Einstellungen.................................................................................................................................... 217 Buchung / Umbuchung von Aufträgen und Tätigkeiten ................................................................... 219 Benutzer wechseln ........................................................................................................................... 220 Drucken ............................................................................................................................................ 220 Anpassung der Kachel und der Tabelle ........................................................................................... 222 Aktualisierung des ActivityPanels .................................................................................................... 224
TopZeiterfassung App ......................................................................................................................... 225 Einrichtung der mobilen ZeiterfassungApp: ..................................................................................... 225 Webservice nachträglich installieren: .............................................................................................. 225 Einrichtung der TopZeiterfassung App: ........................................................................................... 227
Kontakt zu blue:solution ...................................................................................................................... 231 Index .................................................................................................................................................... 233

1
Hilfesystem zu TopKontor Zeiterfassung Version 4
TopKontor Zeiterfassung - Einfach. Effektiv
Erleben Sie, wie einfach Zeitwirtschaft sein kann. Moderne Software-Architektur und ein modularer Aufbau ermöglichen Ihnen eine Vielzahl effektiver Auswertungen. So wird Ihre Zeiterfassung zum Erfolgserlebnis. Ein breites Spektrum von Hardware-Komponenten ermöglicht Ihnen darüber hinaus eine maßgeschneiderte Lösung, die jederzeit an veränderte Rahmenbedingungen angepasst werden kann, z.B. wenn Sie expandieren und Ihre Mitarbeiterzahl steigt. Der Funktionsumfang der wichtigsten Funktionen im Überblick:
Sie behalten jederzeit den Überblick über die Fehlzeiten Ihrer Mitarbeiter. Der Fehlzeitenplaner stellt Ihnen dafür eine Personen- oder abteilungsbezogene Übersicht zur Verfügung.
Sie sehen auf den ersten Blick, welcher Mitarbeiter z. B. anwesend oder außer Haus ist. Das ActivityPanel informiert sekundengenau über den aktuellen Stand.
Sie sparen viel Zeit. Die umfangreiche Urlaubs- und Zeitkontenverwaltung hilft Ihnen bei der Verwaltung von Urlaubstagen und Überstunden.
Sie benötigen keine „Urlaubszettel“. Der Workflow „papierloses Genehmigungsverfahren“ bieten Ihren Mitarbeitern am Arbeitsplatz die Möglichkeit, einen Antrag für z. B. Urlaub oder Zeitausgleich zu stellen.
Sie sind jederzeit über das Unternehmen informiert. Das umfangreiche Berichtswesen bietet viele Auswertungen für eine entsprechende Übersicht.
Sie sind immer flexibel. Die vielfältigen Möglichkeiten zur Festlegung der Arbeitszeiten lösen selbst komplizierte Betriebsvereinbarungen. Nutzen Sie dafür die Einstellungsmöglichkeiten für Normale Arbeitszeiten, Schichten, Rundungsregeln, Pausenzeiten etc.
Sie können zukünftig die Lohnbuchhaltung digital erledigen. Schnittstellen für gängige Lohnprogramme, CSV oder Datev für Ihren Steuerberater stehen dafür zur Verfügung.
Sie müssen nicht mehr nach Fehlern suchen. Das Fehlerprotokoll sucht für Sie fehlerhafte Buchungen und zeigt Ihnen diese in einer Übersicht zur Korrektur an.
Sie legen selber fest, wie die Zeiten erfasst werden. Ein breites Spektrum an Möglichkeiten wie z. B. stationären Terminal, Browser, Smartphones, PC, etc. stehen Ihnen dafür zur Verfügung

Zeiterfassung Handbuch
2
Info
Die Software bietet Ihnen die Möglichkeit, alle Funktionen in einem Demomandanten auszuprobieren. Sie können jederzeit selbst entscheiden, ob Sie gleich mit der Eingabe Ihrer echten Daten anfangen oder einfach weiter „üben“. Wenn Sie der Meinung sind, dass Sie Ihre Probezeit beendet haben, klicken Sie dazu auf „Einstellungen – Datenbank zurücksetzen“. Nach einem Neustart des Programmes steht Ihnen der leere Mandant sofort für den Echteinsatz zur Verfügung.

3
Hilfesystem zu TopKontor Zeiterfassung Version 4
Hilfe und Informationen
Onlinehilfen
Mit dem Programm liefern wir Ihnen eine Onlinehilfe. D. h. Sie haben jederzeit die Möglichkeit, per Funktionstaste [F1] aus dem Programm heraus die Hilfe aufzurufen. Sie müssen dann in den meisten Fällen gar nicht erst zum Handbuch greifen, sondern bekommen passend zum Arbeitszusammenhang die gewünschte Information angezeigt.
Wenn Sie mal trotzdem nicht mehr weiter wissen
Ansprechpartner in allen Zweifelsfällen und bei Problem aller Art- von der Installation der Software bis hin zu Fragen nach bestimmten Arbeitsgängen – ist ausschließlich Ihr Fachhändler, bei dem sie das Produkt erworben haben. Fragen Sie bitte dort nach, wenn Sie weitergehende Hilfe benötigen.


5
Hilfesystem zu TopKontor Zeiterfassung Version 4
Systemvoraussetzungen
Für den Betrieb empfehlen wir mindestens folgende Voraussetzungen: Systemvoraussetzungen für die Zeiterfassung: Arbeitsplätze: ab Windows 7 mit 4 GB freiem Arbeitsspeicher Server: ab Windows Server 2008 Außerdem empfehlen wir mindestens 1 GB freien Festplattenspeicher sowie eine Auflösung von mindestens 1680×1050 Bildpunkten. Es ist ein Internet-Zugriff für die Aktivierung zwingend erforderlich. Für die Installation und Einrichtung ist ein administrativer Zugriff notwendig. Systemvoraussetzungen für die TopZeiterfassung App: Webservice: .NET Framework 4.7.2 iOS 8.1 oder neuer Android 4.4.4 oder neuer


7
Installation
Hilfesystem zu TopKontor Zeiterfassung Version 4
Installation im Handumdrehen
Die Installation des Programmes ist denkbar einfach. Sie müssen sich vorher nur Gedanken machen, auf welchem Arbeitsplatz die Daten gespeichert werden sollen und welche Arbeitsplätze auf diese Daten zugreifen sollen. Wenn Sie auf diese Frage bereits Antworten haben, können Sie mit der Installation beginnen. Grundsätzlich werden die zu installieren Programme in drei Bereiche eingeteilt:
Demo
Einzelplatz
Mehrplatz

Zeiterfassung Handbuch
8
Hilfesystem zu TopKontor Zeiterfassung Version 4
Der Server
Diese Installation erfolgt auf dem Arbeitsplatz, auf dem später die Daten gespeichert werden sollen. In
der Regel ist das der Server. Alle weiteren Arbeitsplätze dürfen nur noch die Arbeitsplatzinstallation
durchführen.
Info
Möchten Sie die Zeiterfassung in einem Netzwerk einsetzen so wählen Sie eine Mehrplatzinstallation aus. Nun können Sie mit einem Klick auf [Server] alle für die Einrichtung notwendigen Programmteile automatisch Installieren lassen.
Beim Ausführen der Installation wird der Datenbankserver Firebird sowie entsprechende Dienste zum Zugriff auf die Datenbank installiert. Zusätzlich wird der „TopKontor – Administrator“ installiert. Über dieses Programmmodul können Sie später den Server konfigurieren.

Installation
9
Hilfesystem zu TopKontor Zeiterfassung Version 4
Die Arbeitsplätze
Die Arbeitsplatzinstallation wird dort durchgeführt wo Zeiten erfasst, ausgewertet oder geordnet werden sollen, dazu stehen Ihnen folgende Programme zur Verfügung:
TK Zeiterfassung: Dieses Modul stellt alle Funktionen für das Bearbeiten und Auswerten der
Zeiten zur Verfügung. Somit also ideal für Lohnbuchhaltung und verantwortlichen
Abteilungsleiter
TK Activity-Panel: Dieses Modul bietet Ihnen ein Dashboard zur Anwesenheit und Abwesenheit der Mitarbeiter. Wird auf Aufträge gestempelt erkennen Sie den Produktions- /Auftragsschritt mit der jeweiligen Tätigkeit. Darüber hinaus können Sie Ihre Mitarbeiter auf Aufträge und Tätigkeiten buchen.
Wenn Sie keine Stempeluhr installieren möchten, können Sie die Zeiten der Mitarbeiter auch rein per Software – also über Erfassungsplätze erfassen. Dazu steht Ihnen ein kompaktes Modul zur Verfügung:
TK Erfassung: Der Stempler ist eine sogenannte Echtzeiterfassung. Der Mitarbeiter kann z. B. mit einem angeschlossenen Barcodescanner Buchungen erfassen. Auch können Mitarbeiter im Journal einen Tag nachbuchen oder Urlaubsanträge stellen.
Info
Ein häufiger Anwendungsfall für das ActivityPanel ist die Zentrale. Gerade die Zentrale muss bei eingehenden Anrufen informiert sein, welcher Mitarbeiter an seinem Arbeitsplatz ist. Das ActivityPanel informiert Sie immer aktuell über den Status der Mitarbeiter.

Zeiterfassung Handbuch
10
Hilfesystem zu TopKontor Zeiterfassung Version 4
Die mobilen Dienste
Die Zeiterfassung verfügt über eine App, mit der Ihre Mitarbeiter per Smartphone Zugriff auf die wichtigsten Funktionen der Zeiterfassung haben. Für die Nutzung der App muss die Installation [Server & App] auf dem Server ausgeführt werden.
Falls die Zeiterfassung schon installiert ist und der Webdienst nachträglich installiert werden soll, können Sie diesen auch mit dem Zeiterfassungs-Setup nachinstallieren. Das Setup muss dabei die gleiche Versionsnummer haben, wie die installierte Zeiterfassung. Führen Sie auf dem Server (mit installierter Zeiterfassung) das Setup wie gewohnt aus, es öffnet sich folgendes Fenster:

Installation
11
Wählen Sie [Ändern] aus, es öffnet sich ein neues Fenster:

Zeiterfassung Handbuch
12
Anschließend wählen Sie den Webservice an und klicken dann auf [Ändern], nun wird der Webdienst nachinstalliert. Auf diesem Weg können Sie den Dienst auch deinstallieren.

Installation
13
Hilfesystem zu TopKontor Zeiterfassung Version 4
Die Installation
Führen Sie die Setup.exe der Zeiterfassung aus und warten bis der Startbildschirm erscheint. Klicken Sie auf [Topkontor Zeiterfassung installieren], um den Installationsassistenten zu starten. Lesen die [Lizenzbedingungen] aufmerksam durch. Bestätigen Sie bitte, dass Sie mit den Vertragsvereinbarungen einverstanden sind und klicken Sie dann auf [Weiter].
Wählen Sie nun per Klick den gewünschten Installationstyp aus.
[Demoversion] um einen ersten Einblick in die Software zu erhalten und mit bereitgestellten Demodaten die Software kennen zu lernen
[Einplatz] um die Software zu installieren wenn Sie nur an einem Arbeitsplatz in Ihrem Unternehmen genutzt werden soll.
[Mehrplatz] benötigen Sie, wenn Sie die Zeiterfassung von mehreren Arbeitsplätzen aus benutzen möchten und ein Zentraler Server für zum Einsatz kommt.

Zeiterfassung Handbuch
14
Wenn Sie eine Mehrplatzinstallation durchführen können Sie zwischen [Server] und [Arbeitsplatz] wählen. Ist eine Arbeit mit den Apps gewünscht wählen Sie bitte [Server & Web]. Beachten Sie bitte, dass die [Server] sowie [Server & Web] Installation nur an Ihrem Hauptrechner, dem sogenannten „Server-Computer“ durchgeführt wird. An allen weiteren Computern, reicht eine Arbeitsplatzinstallation aus.

Installation
15
Haben Sie Ihre Auswahl getroffen können Sie den Installationspfad der Software wählen und der Installationsprozess wird per Mausklick auf [Installieren] gestartet. Der Installationsassistent prüft, ob genügend Speicherplatz auf dem Ziellaufwerk vorhanden ist und führt die Installation durch.


17
Die erste Übersicht
Hilfesystem zu TopKontor Zeiterfassung Version 4
Die Programmbereiche
Aller Anfang ist schwer. Damit Ihnen die Orientierung von Anfang an leicht fällt, geben wir Ihnen nachfolgend eine Übersicht über die wichtigsten Programmbereiche. Im oberen Programmfenster haben Sie über die Menüleiste Zugriff auf sämtliche Bereiche des
Programmes, übersichtlich unterteilt in:
[Start], mit allen Werkzeugen zur Kontrolle und Prüfung
[Meine Firma], bietet Ihnen Zugriff auf Ihre Stammdaten
[Auswertung], für alle die es ganz genau wissen wollen, vom Arbeitszeitbericht bis hin zur Anwesenheitsliste finden Sie hier alle Betriebsrelevanten Auswertungen
[Externe Daten], ermöglicht es Ihnen Daten aus der Zeiterfassung heraus zu geben oder auch einzulesen. Dies erlaubt die papierlose Kommunikation mit Lohnprogrammen oder Warenwirtschaftssystemen
Im linken Bereich der Software finden Sie den [Schnellzugriff] hier haben Sie auf einen Blick alle angelegten Abteilungen und Mitarbeiter.
Info
Wählen Sie einen Mitarbeiter per Doppelklick im Schnellzugriff aus, so werden Informationen automatisch an die Fenster im rechten Bereich übergeben.

Zeiterfassung Handbuch
18
Hilfesystem zu TopKontor Zeiterfassung Version 4
Die Kontextmenüs
Im Programm gibt es zahlreiche Arbeitserleichterungen für den Anwender. Ein wesentlicher Bestandteil sind die Kontextmenüs. Diese enthalten je nach Arbeitsumgebung die am häufigsten genutzten weiterführenden Funktionen. Sie können das Kontextmenü mit einem Klick der rechten Maustaste auf z. B. einen Mitarbeiter im Schnellzugriff aufrufen. Gerade wenn Sie sich an den Umgang mit der Maus gewöhnt haben, ist ein Rechtsklick auf ein Programmbereich immer eine gute Idee.

Die erste Übersicht
19
Hilfesystem zu TopKontor Zeiterfassung Version 4
Die Fenster und die wichtigsten Funktionen
Die meisten Fenster im Programm verfügen über den gleichen Aufbau. In der Regel besteht ein Fenster aus Register, den Informationsbereich und die Funktionsleiste. Die Bedienung ist in jedem Fenster gleich.
Ein Klick auf einen Register holt den entsprechenden Informationsbereich in den Vordergrund. Die Funktionsleiste ist die Bedienung des Informationsbereiches. Folgende Funktionen stehen Ihnen zur Verfügung: Neuer Datensatz anlegen
Datensatz löschen
Datensatz bearbeiten
Datensatz speichern
Änderungen verwerfen

Zeiterfassung Handbuch
20
Info
Funktionstasten verwenden Die am häufigsten verwendeten Funktionen können Sie auch per Funktionstaste aufrufen. Folgende Funktionen stehen Ihnen zur Verfügung:
STRG+ENTF Datensatz löschen F2 Datensatz bearbeiten STRG+5 Datensatz speichern ESC Änderungen verwerfen STRG+N Neuen Datensatz anlegen

Die erste Übersicht
21
Hilfesystem zu TopKontor Zeiterfassung Version 4
Suchen und Sortieren
Je mehr Daten Sie im Programm verwalten, je wichtiger wird es, schnell und unkompliziert auf die entsprechenden Datensätze zugreifen zu können. Das Programm bietet deshalb für einen zielgerichteten Zugriff verschiedene Möglichkeiten:
Im rechten Bereich der Datenanzeige steht Ihnen jederzeit eine Wortsuche zur Verfügung. Mit einem Klick werden alle wichtigen Felder nach dem Suchbegriff durchsucht. Bevor Sie eine Liste mühselig durchsuchen, können Sie diese sortieren. Ein Klick auf die Spaltenüberschrift sortiert die Datenmenge alphabetisch. Ein weiterer Klick dreht die Sortierreihenfolge um.

Zeiterfassung Handbuch
22
Hilfesystem zu TopKontor Zeiterfassung Version 4
Tabellenspalten ändern
Durch die Komplexität des Programmes stehen Ihnen viele Informationen zur Verfügung. In vielen Fällen benötigen Sie allerdings nur ein paar Felder. Das Programm bietet Ihnen die Möglichkeit, ganz gezielt Einfluss auf die Darstellung zu nehmen. Durch Aufruf des Kontextmenüs mit Rechtsklick auf eine der Spalten bieten Sich Ihnen folgende Möglichkeiten:
[Auf-/Absteigend Sortieren], sie können eine Sortierung anhand jeder Beliebigen Spalte durchführen
[Fußzeile] erlaubt es Ihnen eine Fußzeile einzublenden in der Sie sich zB die Anzahl der Mitarbeiter einblenden lassen können.
[Diese Spalte entfernen] entfernt die Ausgewählte Spalte aus der Ansicht
[Feld Auswahl] gibt Ihnen die Möglichkeit weitere Felder per Drag&Drop in die Ansicht einzubinden
[Beste Anpassung] richtet die Spaltenbreite automatisch für eine optimale Ansicht der Datensätze ein
[Beschriftung] macht es in wenigen Schritten möglich die Ansicht nach Ihren Bedürfnissen zu beschriften.
Aktivieren Sie einfach die Felder, die Sie auch in der Ansicht sehen wollen. Sollte Ihnen eine Überschrift nicht gefallen, können Sie diese über das Eingabefeld [Beschriftung] anpassen.

Die erste Übersicht
23


25
Infocenter
Hilfesystem zu TopKontor Zeiterfassung Version 4
Das Infocenter
Das Infocenter wird über [Datei->Infocenter] geöffnet.
Mit dem Infocenter in der Software TopKontor Zeiterfassung hat jeder Nutzer alle Unternehmensprozesse im Blick. Das Infocenter kann individuell zusammengestellt werden. Somit kann jeder Anwender das Tool entsprechend seinen Bedürfnissen anpassen. Bis zu vier Fenster können Sie nebeneinander im Infocenter platzieren.

Zeiterfassung Handbuch
26
Mit farbigen Säulen- und Tortendiagrammen oder Mitarbeiterkarten wird deutlich, wer gerade was wo macht, wer krank oder im Urlaub ist und wie die Produktivität der Mitarbeiter aussieht. Nicht nur die Fenster können individuell ausgewählt werden, sondern auch die Farbe für die Mitarbeiterkarten. Dann hat jeder alles für sich und nach seinen Hingucker-Farben sortiert im Überblick.

27
Administration
Hilfesystem zu TopKontor Zeiterfassung Version 4
Administration
In den Nachfolgenden Textpassagen widmen wir uns der Administration der Zeiterfassung, sowie den Werkzeugen die Ihnen dort zur Verfügung stehen.

Zeiterfassung Handbuch
28
Hilfesystem zu TopKontor Zeiterfassung Version 4
Der Administrator
Der Administrator wird als eigenständige Exe über eine Verknüpfung [Windows-Start->TK_Administrator] geöffnet.
Die "Administrator.exe" finden Sie im Standardprogrammpfad unter [C:\Program Files (x86)\bluesolution software GmbH\TopKontor Zeiterfassung]. In dem TopKontor Administrator richten Sie alle automatischen Schnittstellen, Terminals und andere Erfassungsgeräte ein. Wichtig ist das immer der Dienst „TopKontor Server“ gestartet ist, ohne diesen Dienst wird der Datenbankserver nicht gefunden. Stellen Sie immer sicher, dass dieser aktiv ist. Nachdem Sie den Administrator gestartet haben, können Sie den Datenbankserver mit einem Doppelklick im Objektbrowser öffnen. Den Zugang erhalten Sie mit folgenden Einwahldaten:
Benutzername: SYSDBA
Passwort: masterkey
Nachdem Sie die Einwahlsequenz abgeschlossen haben, können Sie nun auf die Datenbank
zugreifen. In der Objektbrowser Ansicht sehen Sie nicht nur die Datenbank und die Inhalte, sondern
auch die angebundenen Schnittstellen, Terminals und eingeloggten User.

Administration
29
Markieren Sie mit einem Linksklick die Datenbank und öffnen mit einem rechtsklick das Kontextmenü. Jetzt können Sie zwischen den folgenden Punkten Auswählen:
Datenbank-Alias löschen
Eintrag hinzufügen
Alle Listen übertragen
Fingerprint-Templates vom Master sichern
Fingerprint-Templates auf alle Slaves übertragen
Eigenschaften
Nachdem Sie eine Auswahl getroffen haben können Sie die Einstellungen definieren, oder auch Funktionen ausführen. Die Funktion [Datenbank-Alias löschen] löscht in der den entsprechenden Aliaseintrag. Durch diese Funktion steht die entfernte Datenbank in der Ansicht nicht mehr zur Verfügung.

Zeiterfassung Handbuch
30
[Alle Listen übertragen] überträgt die folgenden Listen an das Terminal: PZE-Listen
Personal
Auftrag
Tätigkeiten
Abwesenheit
Meldung
ZK-Listen
Reader
Location
Identification
Time
Action
Event
Holiday Mit der Funktion [Fingerprint vom Master sichern] speichern Sie alle eingespeicherten Fingertemplates von dem Masterterminal und legen diese lokal auf dem Server ab. Mit der Funktion [Fingerprint-Templates auf alle Slaves übertragen] können Sie alle auf dem Server zuvor gespeicherten Fingerprint-Templates auf die Slaveterminals übertragen. Auf den Slaveterminals sind anschließend nur die im Master hinterlegten Fingertemplates zu finden. Mit den [Eigenschaften] können Sie weitere Einstellungen in der Datenbank nutzen. Nachdem das neue Fenster aufgebaut ist können sie an der Seite über die Schaltfläche Navigieren. Zur Auswahl stehen:
[Allgemein] – Informationen über den Server: IP, Server Port und der Datenbankname
[Intervall] – Einstellung des Dienstes (Ausleseintervall in Sekunden und Verarbeitungsintervall in Minuten)
[Benutzer] – Zeigt alle angemeldeten Benutzer an
[Verbindungen] – Zeigt alle aktiven Verbindungen des Servers an
[Terminals] – Zeigt die angebundenen Terminals an
[LOG] – Zeigt Ihnen temporär die Ausgelesenen Daten an, sowie Fehlermeldungen
[Lizenz] – Zeigt Ihnen alle Lizenzinformationen an (Firmendaten, Mitarbeiteranzahl, Freigeschaltete Module)

Administration
31
Mit der Funktion [Eintrag hinzufügen] können Sie Schnittstellen sowie die Hardwaregeräte anbinden. Schauen Sie dazu in die Entsprechenden Kategorie (Schnittstellen, Terminals).

Zeiterfassung Handbuch
32
Hilfesystem zu TopKontor Zeiterfassung Version 4
Die Einrichtung der Terminals
Nachdem Sie die Software installiert haben müssen Sie noch, sofern vorhanden, die Terminals einbinden. Grundsätzlich sind die Terminals von blue:solution vorkonfiguriert und können wie Plug and Play Geräte genutzt werden. Abhängig von der bestellten Datenübertragung sollten Sie die Verbindung der Terminals testen. Bei der Einbindung der Terminals unterscheiden wir zwischen zwei Herstellern, PCS und Datafox. Jedes der Terminals wird auf eine andere Art und Weise angebunden.
Datafox - Terminal einrichten
Damit Sie das Terminal in die Software einbinden können, ist es notwendig, im Administrator einen Eintrag mit dem entsprechenden Terminal hinzuzufügen. Wenn Sie den Administrator geöffnet haben, sehen Sie oben links den Servernamen, auf den Sie einen Doppelklick ausführen. Führen Sie anschließend auf den Datenbanknamen einen Doppelklick aus, dieser lautet standardmäßig „Zeiterfassung“. Durch einen Rechtsklick auf die Datenbank erscheint jetzt ein Kontextmenü, wo Sie einen [Eintrag hinzufügen] können. Wählen Sie jetzt das entsprechende Terminal aus.
Nachdem Sie den Eintrag ausgewählt haben, öffnet sich ein neues Fenster.

Administration
33
In diesem Fenster geben Sie nur die IP-Adresse des Terminals an und bestätigen die Eingabe über [OK]. Anschließend ist das Terminal mit dem System verbunden und die Buchungen werden empfangen.
Datafox-Fingerprint-Terminal einrichten
Auch hier geht die Einrichtung des Terminals über einen neuen Eintrag im Administrator. Fügen Sie hier per Rechtsklick auf die Datenbank einen neuen Eintrag hinzu und wählen Sie [Datafox EVO-Serie] oder [Datafox Master-Serie].

Zeiterfassung Handbuch
34
In dem neuen Fenster wählen Sie in dem Feld [Art][Fingerprintmaster]aus und speichern diese Einstellung. Weitere Terminals werden als [Fingerprintslave] angelegt. Damit die Mitarbeiter sich einlernen und stempeln können, müssen die Mitarbeiter noch in der Zeiterfassung eine Kartennummer erhalten. Diese Kartennummer tragen Sie aber nicht wie gewohnt im Feld [Karte] ein, sondern im Feld [Karte2], starten Sie am besten mit der Nummer „1000“. Wenn alle Mitarbeiter angelegt und das Feld [Karte 2] gefüllt wurde, werden die Finger der Mitarbeiter am Terminal eingelernt. Hierbei ist es wichtig, dass das Einlernen ausschließlich an dem Fingerprint Master erfolgt und dann an die Fingerprint Slaves übertragen werden. Erst wenn dieser Vorgang von allen Mitarbeitern durchgeführt wurde, klicken Sie mit einem Rechtsklick auf die Datenbank „Zeiterfassung“ und wählen im Kontextmenü [Fingertemplates vom Master sichern]. Anschließend wählen Sie im selben Kontextmenü [Fingerprint-Templates auf alle Slaves übertragen], die Mitarbeiter können jetzt an den Terminals stempeln.
Datafox Terminals - IP Adresse Einrichten
Damit Sie die IP der Terminals konfigurieren können, müssen Sie in das Systembios der Terminals
wechseln. Durch Eingabe von Tastenkombinationen bzw. auch Funktionstasten öffnet sich das Menü
und Sie wählen hier das Systemmenü-BIOS aus.
Hier eine Übersicht der verschiedenen Tastenkombinationen bzw. Funktionstasten für die verschiedenen Terminaltypen: Terminal Evo 2.8 – Datafoxsymbol im Touchdisplay für ca. drei Sekunden gedrückt halten.

Administration
35
Terminal Evo 4.3 und Master IV – Tasten „ESC“ und „ENTER“ gleichzeitig drücken.
Terminal PZE-Master IV Basic – Tasten „Pfeil hoch“ und „Pfeil runter“ gleichzeitig drücken.

Zeiterfassung Handbuch
36
Das Systembios ist mit dem Kennwort 4321 gesichert. Mit den Pfeil-Tasten, dem Nummernblock oder
dem Touchdisplay können Sie die Zahlen verändern. Bei der PZE-Serie können Sie mit der roten bzw.
grünen Taste die Position des Cursors nach links oder nach rechts verändern. Bestätigen Sie die
Eingabe des Kennworts ebenfalls mit der „Enter“-Taste. Wählen Sie zuerst den Menüpunkt
„Kommunikation“ aus und bestätigen Sie die Auswahl mit „Enter“. Danach wählen Sie den untersten
Menüpunkt „TCP/IP, WLAN“ aus und bestätigen die Auswahl mit „Enter“. Bestätigen Sie ebenfalls die
Abfrage „Kommunikation unterbrechen“ mit „Enter“. Danach wählen Sie den Menüpunkt „IP“ mit
„Enter“ aus.
Tragen Sie nun die gewünschte IP-Adresse ein und bestätigen Sie die Eingabe mit „Enter“. Drücken
Sie nun so lange die „ESC“-Taste, bis Sie das BIOS verlassen haben. Das Terminal startet neu und
übernimmt die neue IP- Adresse.
PCS-Terminals mit und ohne Fingerprint einrichten
PCS-Terminals sind in der Einrichtung im Administrator einfacher, jedoch in der Installation komplexer. Im Gegensatz zu den Datafox Geräten, die wir direkt an die TopKontor Zeiterfassung anbinden, kommunizieren die PCS Geräte nur mit der eigens dafür entwickelten Access-Datenbank. Im Administrator fügen Sie wie bei den Datafoxgeräten über das Kontextmenü den Eintrag [Datenbank PCS] hinzu und bestätigen die Default-Werte mit [OK].

Administration
37
PCS-Terminal ohne Fingerprint
Legen Sie die CD ein und klicken Sie im Installationsmenü auf [Intus COM/TPI installieren].
Folgen Sie den Anweisungen des Setup-Assistenten („benutzerdefinierte Installation“). Sie benötigen keine weiteren Einstellungen und können die vorgeschlagenen Werte übernehmen. Bei der Abfrage der Lizenz tragen Sie die Lizenznummer von der CD ein. Nach erfolgreicher Installation muss der Ordner „C:\Programme\Bluesolution\TopKontor ZEF\Server\Terminal\PCS“

Zeiterfassung Handbuch
38
in den Ordner „C:\Programme\PCS-Systemtechnik\Intuscom\work“ kopiert werden. Starten Sie nun einmal den Rechner neu, damit die Dienste entsprechend aktiviert werden. Starten Sie das Programm Intus COM Monitor. Die Verknüpfung dazu finden Sie unter Start – Programme - INTUS COM - INTUS COM Monitor und melden Sie sich mit dem Benutzer „admin“ und dem Kennwort „pcs“ an. PCS Systemtechnik – Umstellung der Kommunikation auf Datenbank Damit TopKontor Zeiterfassung mit INTUS COM kommunizieren kann, ist die Umstellung auf die Kommunikation per Datenbank notwendig. Führen Sie dazu nachfolgend beschriebene Schritte durch. Klicken Sie auf den Eintrag [Terminal-Handler] und wählen im Kontextmenü[Konfigurieren]. Reiter Upload Wählen Sie unter [Upload der Applikation] den Eintrag [gesichert in Datenbank] aus. Aktivieren Sie die Option [Sätze mit Zeitstempel & Status versehen]. Reiter Download Wählen Sie unter [Funktionsschrittwerte (70)] den Eintrag [Datenbank] aus. Wählen Sie unter [Sondertage (71)] den Eintrag [Datenbank] aus. Wählen Sie unter [Profile (74)] den Eintrag [Datenbank ab V3.0.0] aus. Wählen Sie unter [Berichtigungsgruppen (75)] den Eintrag [Datenbank] aus. Wählen Sie unter [Stammsätze (76)] den Eintrag [Datenbank ab V2.10.0] aus. Aktivieren Sie die Option [Datenbank auf Änderung Polen]. Bei einem Fingerprintterminal müssen Sie noch eine weitere Einstellung vornehmen. Reiter Biometrie Wählen Sie unter [Biometrie] den Eintrag [Biometrieunterstützung ein, ab v2.8.0] aus. Wählen Sie unter [Templates-IDs] den Eintrag [Datenbank] aus.
Klicken Sie in der Symbolleiste auf [Speichern] oder drücken Sie [Strg+S].

Administration
39
PCS Systemtechnik – INTUSCOM – Einrichtung des Terminals
Unter dem Eintrag TCP-Server ist bereits ein Terminal angelegt, dieses werden wir nun aktivieren und entsprechend konfigurieren.
Per Rechtsklick auf das Terminal wählen Sie im Kontextmenü [Konfigurieren]. Klicken Sie im rechten Fenster auf den Button [Suche], rechts neben [Terminalname/IP]. Das nachstehende Fenster wird geöffnet, hier klicken Sie auf [Echo].
Wenn kein Terminal angezeigt werden sollte, prüfen Sie die Einstellungen der Firewall und führen Sie die Schritte erneut durch. Wenn das Terminal rot angezeigt wird, stellen Sie sicher, dass nur eine Netzwerkkarte aktiviert ist. Ansonsten können Sie das Terminal nicht konfigurieren. Um eine IP-Adresse einstellen zu können, klicken Sie auf das entsprechende Terminal und dann auf den Button [Ändern]. Tragen Sie im nachfolgenden Fenster die neue Netzwerkadresse ein und bestätigen Sie das Fenster mit [OK]. Damit das Terminal die Änderung übernimmt, ist ein Reset erforderlich, hier bitte den Button betätigen.

Zeiterfassung Handbuch
40
Warten Sie ca. 30 Sekunden ab und klicken dann wieder auf den Button [Echo]. Es meldet sich nun das Terminal mit der neuen Netzwerkadresse, mit [OK] wird das Terminal dann übernommen. Abschließend müssen Sie dem Terminal noch die Konfiguration zuweisen.
Aktivieren Sie nur die Optionen und wählen Sie je nach Terminalart die Dateien aus den entsprechenden Unterordnern: TCL Programm (77): „Terminalart_ttasc.TCL“ Systemkonfiguration (72): „Terminalart_72.tpi“ Parameter (73): „Terminalart_73.tpi“ Für ein Fingerprintterminal wählen Sie bitte folgende Dateien aus: TCL Programm (77): „ttasc_3F51.TCL“ Systemkonfiguration (72): „Terminalart_72.tpi“ Parameter (73): „Terminalart_73.tpi“ Speichern Sie die Änderung mit [Strg+S] oder wählen Sie per Kontextmenü [Änderungen speichern]. Klicken Sie nun abschließend auf das Terminal und wählen aus dem Kontextmenü [Terminal aktivieren]. Rufen Sie per Kontextmenü den Menüpunkt [Download starten auf. Im folgenden Fenster markieren Sie den Eintrag [77 TCL-Programm] und klicken auf [OK].

Administration
41
Die Einstellungen werden jetzt auf das Terminal übertragen, nach ca. 2 Minuten sollte die Anzeige des Terminals komplett auf „grün“ stehen.
Das Terminal ist nun erfolgreich eingerichtet. Bestätigen Sie das Fenster in der Zeiterfassung [Datenbankanbindung PCS – Administrator] mit dem Button [OK], auch die Schnittstelle ist nun fertig eingerichtet und die Einstellungen wurden übernommen.

Zeiterfassung Handbuch
42
Fingerprint – INTUS.MDB Nachdem Sie die Software und das Terminal eingerichtet haben, öffnen Sie die Access-Datenbank über folgenden Programmpfad: C:\ProgramFiles(x86)\PCS-Systemtechnik\Intuscom\work\DB-Demo\intuscom.mdb“ Löschen Sie hier alle Einträge aus der Datenbank heraus. Wechseln Sie anschießend in die Tabelle INTUSCOM_MASTER_RECORDS und öffnen die Entwurfsansicht. Wählen Sie das Feld [TIMEID_NO] und tragen als Feldgröße 10 ein. PCS Systemtechnik –Topkontor Zeiterfassung – Einrichtung der Kartennummer Damit die Fingerprints einem Mitarbeiter zugewiesen werden können, bedarf es zweier Einträge in der Zeiterfassung. Fingerprints werden im Terminal mit einer Template-ID gespeichert, diese ID muss in der Zeiterfassung im Personalstamm in das Feld [Karte] und in das Feld [Karte2] eingetragen werden. Wichtig ist hierbei, dass die Nummer immer 13stellig ist, als Beispiel starten Sie beim ersten Mitarbeiter mit der Nummer 0000000000001. Wenn Sie diese Nummern im Personalstamm eingetragen haben, können Sie an den Terminals die
Fingerprints einlesen. Drücken Sie zweimal langsam auf die F2-Taste. Anschließend werden Sie
aufgefordert ein Passwort einzugeben, dieses lautet 4711 und kann mit der Taste [e] bestätigt
werden. Nun muss die Template-ID, also die Kartennummer, des Mitarbeiters eingegeben werden.
ACHTUNG – auf dem Terminal werden die führenden Nullen NICHT mit eingegeben, also nur die Nr.
1 eingeben!
Führen Sie jetzt die Finger-Identifikation durch. Diese ist immer zweistellig und wird als Status-ID angegeben. Die erste Ziffer ist immer die 0 und die zweite Ziffer legt den Finger fest. Im nachstehenden Bild sehen Sie die Fingercodierung. Beispiel: Status-ID 06 ist der Zeigefinger der rechten Hand.

Administration
43
Bestätigen Sie die Eingabe mit [e] und folgen Sie den Anweisungen auf dem Terminal zum Einlernen des Fingers. Legen Sie also den Finger zweimal auf und bestätigen Sie danach den Einlernprozess mit [e]. Mit F2 verlassen sie das Einlernmenü.
PCS-Terminals - IP-Adresse einrichten
Bei den PCS-Terminals können Sie nur mit den F1- bis F5-Tasten navigieren und in das Menü kommen. Drücken Sie dafür einmal die F3-Taste und anschließend zwei Mal die F1-Taste. Nachdem Sie diese Eingabe getätigt haben, werden Sie aufgefordert ein Passwort einzugeben. Dieses lautet 111111 und kann mit der Taste F3 bestätigt werden. Nachstehend eine Übersicht der F-Tasten:

Zeiterfassung Handbuch
44

Administration
45
Hilfesystem zu TopKontor Zeiterfassung Version 4
Die Schnittstellen
In der TopKontor Zeiterfassung haben Sie die Möglichkeit dauerhafte Schnittstellen einzurichten. Diese bieten eine Automatische Datenübertragung mit verschiedenen Fremdprogrammen an.
Schnittstelle Handwerk
Die Einrichtung der Schnittstellen läuft immer nach dem gleichen Prinzip ab. Nachdem Sie den TopKontor Administrator gestartet haben, öffnen Sie mit einem Doppelklick den Datenbankserver (Computername/ Servername).
Anschließend führen Sie ein Doppelklicken auf die Datenbank (Zeiterfassung) aus. Nun sollte Ihre Ansicht wie folgt aussehen.

Zeiterfassung Handbuch
46
Wenn Sie nun die Zeiterfassung mit einem Linksklick markieren und einen Rechtsklick ausführen, öffnet sich ein Kontextmenü.

Administration
47
In diesem Kontextmenü fahren Sie mit der Maus über den Menüpunkt [Eintrag hinzufügen] und ein weiteres Menü öffnen sich. In diesem Menü befinden sich alle relevanten Einträge für die Schnittstellen, Terminals und Datenbanken. Nun wählen Sie die [Schnittstelle Handwerk] aus, es erscheint folgendes Fenster:

Zeiterfassung Handbuch
48
Vergeben Sie hier eine Nummer für diese Datenbankanbindung und tragen Sie eine eindeutige Beschreibung ein. Als Beispiel Nr. 1 mit der Beschreibung Handwerk 1. Damit der Verbindungsaufbau korrekt funktioniert, muss der Datenpfad des Handwerks und der entsprechende Mandant ausgewählt werden. Standardmäßig ist der Datenpfad C:\ProgramData\bluesolution software GmbH\. Aktivieren Sie nun die entsprechenden Parameter: [Alle erfassten Arbeitszeiten werden in die Lohnerfassung der Nachkalkulation übergeben] Mit dieser Option werden die erfassten Zeiten der Zeiterfassung automatisch an die Nachkalkulation von TopKontor Handwerk übergeben. Bewertung der Arbeitszeit erfolgt nach Lohnart. Je nach Einstellung werden hier die Zeiten, die auf einen Auftrag in der Zeiterfassung gestempelt wurden, auf Lohnarten aufgeteilt in die Nachkalkulation des Handwerks übergeben. Beispiel: Ein Mitarbeiter hat eine Normal-Arbeitszeit von 8 Stunden und eine zugeordnete Lohnart für die Überstunden, alles ab 8 Stunden. Dieser Mitarbeiter hat nun insgesamt 10 Stunden für einen Auftrag gearbeitet, so werden auch zwei Datensätze mit diesen Lohnarten an das Handwerk übergeben. Eine Buchung mit 8 Stunden und eine weitere mit den 2 Überstunden können Sie nun im Handwerk sehen. Es ist jedoch wichtig, dass auch genau diese zwei Lohnarten im Handwerk unter [Stammdaten] – [Tabellen – [Lohnarten] angelegt sind. [Positionen aus dem Dokument übernehmen] Diese Option bedeutet, dass die Positionen des Dokuments aus dem Handwerk in die Zeiterfassung als Tätigkeit übergeben werden, auf die dann entsprechend gestempelt werden kann. Wichtig ist hierbei, dass die Positionen, auf die gestempelt werden soll, auch einen Lohnanteil beinhalten, da nur Positionen mit Lohnanteil auch entsprechend als eine Tätigkeit erkannt werden. Wenn gestempelt wurde, werden genau diese Tätigkeiten mit den entsprechenden Zeiten an die Nachkalkulation des Handwerks übergeben und ermöglicht so eine genaue Auswertung. Bedenken Sie jedoch, dass diese Option alle Aufträge mit den entsprechenden Tätigkeiten übernimmt und somit die Datenbank sehr schnell wächst. Hierbei ist zu empfehlen, dass die Datenbank einmal

Administration
49
pro Jahr reorganisiert wird. Verwenden Sie hierzu das Supporttool, das wir den Fachhändlern zur Verfügung stellen. Im nächsten Abschnitt [Vorgänge] wählen Sie aus, welche Dokumente als Auftrag in die Zeiterfassung übernommen werden soll.
Info
Es ist auch eine Mehrfachauswahl möglich, in diesem Fall muss aber jeder Dokumenttyp einen separaten Nummernkreis im Handwerk haben. Eine Übernahme mehrerer Dokumenttypen mit gleichem Nummernkreis ist nicht möglich. Zudem ist darauf zu achten, dass die Personalnummern der Zeiterfassung und des Handwerks identisch sind.. Diese Personalnummern dienen als eindeutiger Schlüssel zwischen den beiden Systemen.
Schnittstelle büro+
Um die Schnittstelle zum büro+ zu nutzen, sind erst Einstellungen im büro+ zu setzen.
Starten Sie hierzu das büro+ und melden sich wie gewohnt an.
Rufen Sie nun den DB Manager auf und bestätigen die Abfragen, nun geben Sie im Feld
[Suchbezeichnung] ‚Vorgänge‘ ein. In dem Nun erscheinen
In der Liste erscheint nun ‚Archiv Vorgänge‘ sowie ‚Vorgänge‘ hier bitte ‚Vorgänge‘ per Doppelklick
anwählen.
In dem nun erscheinenden Fenster setzen Sie den Haken bei [Unterstützung für Suche und
Sortierung nach „Letzte Datensatzänderung‘]
Wählen Sie nun den Karteireiter [Felder] führen einen Rechtsklick aus und wählen [Neu] – [Neues
Feld] aus.
Nun erzeugen Sie das Feld ‚Zeit‘, wählen Sie als Feldart String und als Feldeingabekennzeichen
‚Alles‘ aus.
Dies wiederholen Sie für die Felder ‚Tätigkeit‘ und ‚Memo-Information‘
Die Änderungen mit dem Button [Speichern & schließen] bestätigen.
Zur Einrichtung der Schnittstelle büro+ fügen Sie im Administrator einen neuen Eintrag hinzu und
wählen [Schnittstelle ERP].
Um die Schnittstelle in Betrieb zu nehmen, füllen Sie das Feld [Aktivierungsname] mit dem
‚Firmennamen‘ aus der Aktivierung Ihres büro+.
Diesen finden Sie in büro+ unter [Datei] – [Hilfe] – [Support & Hotline].
Nun können Sie einen Mandanten auswählen sowie Ihre Login Daten hinterlegen.
Wählen Sie nun die Vorgangsart aus, die Synchronisiert werden soll.
Info
Es ist auch eine Mehrfachauswahl möglich, in diesem Fall muss aber jeder Dokumenttyp einen separaten Nummernkreis im Handwerk haben. Eine Übernahme mehrerer Dokumenttypen mit gleichem Nummernkreis ist nicht möglich. Zudem ist darauf zu achten, dass die Personalnummern der Zeiterfassung und des Handwerks identisch sind.. Diese Personalnummern dienen als eindeutiger Schlüssel zwischen den beiden Systemen.

Zeiterfassung Handbuch
50
Im letzten schritt wählen Sie nun, wie in oben stehendem Screenshot zu sehen, die im Voraus
angelegten Felder aus, damit Zeiten aus der Zeiterfassung, auch in Ihr büro+ zurück geschrieben
werden können.
Schnittstelle Universal SQL (MYSQL)
Zur Einrichtung der Schnittstelle UniversalSQL fügen Sie im Administrator einen neuen Eintrag hinzu
und wählen [UniversalSQL (MSSQL]. Es öffnet sich folgendes Fenster:
Tragen Sie hier die Zugangsdaten ein und klicken Sie auf [Verbindung testen]. Es wird geprüft, ob
die Angaben korrekt sind. Ist der Verbindungsaufbau erfolgreich, wechseln Sie auf den Reiter
[Parameter], wo Sie zwei SQL-Befehle hinterlegen müssen.

Administration
51
Die verwendeten SQL-Befehle müssen einen MSSQL-Syntax aufweisen. Der erste SQL-Befehl
ermittelt die Belege aus der Fremddatenbank und übernimmt diese dann in die Zeiterfassung. Hier ist
ein Select-Befehl zu verwenden, [select from SQL]. Für den zweiten SQL-Befehl verwenden Sie bitte
[update SQL], dieser exportiert die Daten wieder an die Fremddatenbank. Geben Sie bei den SQL-
Befehlen Platzhalter an, die dann mit den entsprechenden Daten aus der Zeiterfassung gefüllt
werden.
Die Option [Alle erfassten Zeiten werden in die Tabelle [XZEITERFASSUNG] exportiert.]
bedeutet, dass hier eine neue Tabelle in der Fremddatenbank angelegt wird, in die dann die Daten
exportiert werden.
Schnittstelle App TopZeiterfassung
Damit Sie die App nutzen können, bedarf es nur weniger Handgriffe. Zuerst sollten Sie dem Server eine öffentliche IP-Adresse zuweisen, dies kann statisch geschehen oder auch durch Anbieter wie „DYNDNS“. Wenn der Server öffentlich ist, muss der Port 44301 freigegeben werden, damit über diesen die Kommunikation erfolgen kann. Die Funktionalität prüfen Sie im Internetbrowser. Geben Sie hier die Adresse https://localhost:44301/service.svc ein und führen Sie diesen aus. Wenn eine Serviceseite angezeigt wird, läuft der Server und die TopZeiterfassung kann verwendet werden.
Info
In der Zeiterfassung müssen die Mitarbeiter im Personalstamm ein Kennwort hinterlegt haben und in den Einstellungen für die mobile Zeiterfassung freigeschaltet sein. Die Nachinstallation finden Sie in dieser Hilfe unter Die mobilen Dienste beschrieben. Die Einrichtung der App finden Sie in dieser Hilfe unter Top Zeiterfassung App beschrieben. Zur Unterstützung schauen Sie bitte auch auf unsere Homepage apps.bluesolution.de, hier finden Sie unter TopZeiterfassung sämtliche Infos zu der App und unter FAQ/Hilfe eine Einrichtungsunterstützung mit weiteren Bildern.

Zeiterfassung Handbuch
52
Hilfesystem zu TopKontor Zeiterfassung Version 4
Auf Updates prüfen
Um die neuesten Updates zu erhalten, benötigen Sie einen gültigen Softwarepflegevertrag. Die Updateprüfung wird über [Datei->Administration->Auf Updates prüfen] gestartet.
Es öffnet sich Folgendes Fenster:

Administration
53
Mit einem Klick auf [Update] erscheint die folgende Meldung:
Vernachlässigen Sie nicht die Datensicherung, es kann immer zu Fehlern kommen, z.B. durch einen Stromausfall. Mit einem Klick auf [Nein] wird das Update heruntergeladen und anschließend installiert.

Zeiterfassung Handbuch
54
Hilfesystem zu TopKontor Zeiterfassung Version 4
Lizenz erweitern
Wenn Sie nachträglich einen neuen Lizenzschlüssel für neue Programmfunktionen erworben haben, so können Sie diesen ohne großen Aufwand nachträglich aktivieren. Öffnen Sie dazu über [Datei->Administration->Lizenz erweitern] die Lizenzerweiterung.
Und geben Sie einfach den neuen Lizenzschlüssel ein und bestätigen Sie mit [OK]:
Alternativ können die Schlüssel auch über die [Programminformationen] eingetragen werden.

Administration
55
Hilfesystem zu TopKontor Zeiterfassung Version 4
Schlüsseldatei einlesen
Wollen Sie mehrere Schlüssel (über eine Keys.file) einlesen, gehen Sie wie folgt vor. Die Schlüsseldatei kann über [Datei->Administration->Schlüsseldatei einlesen] eingelesen werden.

Zeiterfassung Handbuch
56
Es öffnet sich folgendes Fenster.
Über wählen Sie ihre keys.file aus.
Anschließend aktivieren Sie die Schlüssel über . Alternativ können die Schlüssel auch über die [Programminformationen] eingetragen werden.

Administration
57
Hilfesystem zu TopKontor Zeiterfassung Version 4
Lizenz deaktivieren
Da die Lizenz eine Limitierung bei den verfügbaren Aktivierungen hat, sollte die Lizenz vor z.B. einem Serverwechsel (oder vor einem Neuaufsetzen des Servers) immer deaktiviert werden. Um die Lizenz zu deaktivieren, gehen Sie über [Datei->Administration->Lizenz deaktivieren]
Es öffnet sich folgende Meldung:
Mit einem Klick auf [Ja] wird die Lizenz deaktiviert.

Zeiterfassung Handbuch
58
Hilfesystem zu TopKontor Zeiterfassung Version 4
SQL-Monitor
Da mit fehlerhaften oder falschen SQL-Befehlen die Datenbank kaputt gemacht werden kann, vergessen Sie nicht vor jedem SQL-Befehl eine Datensicherung durchzuführen! Mit dem SQL-Monitor führen Sie SQL-Befehle aus, um beispielsweise die Datenbank zu bereinigen. Der SQL-Monitor wird über [Datei->Administrator->SQL-Monitor] geöffnet.

Administration
59
Unter [SQL-Befehl] geben Sie die SQL-Befehle ein, welche mit einem Klick auf [Ausführen] ausgeführt werden.

Zeiterfassung Handbuch
60
Hilfesystem zu TopKontor Zeiterfassung Version 4
Demodaten erstellen
Wenn Sie eine noch nicht aktivierte Zeiterfassung installiert haben, können Sie Demodaten zum befüllen der Datenbank erzeugen. Die Demodaten werden über [Datei->Administration->Demodaten erstellen] erzeugt.
Wenn Sie jedoch schon eine aktivierte Zeiterfassung haben, erscheint beim Klick auf [Demodaten erstellen] folgende Meldung:

61
Benutzerverwaltung
Hilfesystem zu TopKontor Zeiterfassung Version 4
Neuer Benutzer
Benutzerkonten bilden die Grundlage für die Auswertungssoftware. Im Standard ist nur der Benutzer Administrator angelegt, mit allen Rechten. Wenn Sie sich mit einem Benutzer in der Auswertungssoftware anmelden, wird durch das Anmelden eine Lizenz verbraucht. Sobald Sie mit mehr als einem Nutzer Parallel arbeiten möchten, müssen Sie weitere Benutzer anlegen. Über [Datei->Benutzerverwaltung] gelangen Sie in das Benutzermenü.
Über können Sie einen neuen Datensatz anlegen. Vergeben Sie nun für den neuen Benutzer eine eindeutige Beschreibung. Richten Sie für diesen Benutzer auch ein sicheres Passwort ein. Das Passwort sollte aus Zahlen, Buchstaben, Sonderzeichen bestehen und mindestens 8-stellig sein.

Zeiterfassung Handbuch
62
Für diesen Benutzer müssen Sie Rechte hinterlegen. Mit den Rechten geben Sie an, was der Benutzer alles in der Software machen darf. Sollten Sie noch keine Rechtevorlagen angelegt haben
können Sie über das Symbol neue Berechtigungen anlegen und als Vorlage speichern. Sobald Sie
auf das Symbol klicken öffnet sich ein neues Fenster.
Berechtigungsstufen

Benutzerverwaltung
63
Über können Sie eine neue Berechtigungsvorlage erstellen. Wählen Sie anschließend aus welche Schaltflächen und Aktionen diese Vorlage beinhaltet. Nachdem Sie alle Einstellungen getroffen haben speichern Sie den Vorgang ab. Sie kommen nun zurück in die Benutzerverwaltung. Dort wählen Sie bei Berechtigungen die zuvor angelegte Berechtigungsvorlage aus.
Damit haben Sie die Berechtigungen für diesen Benutzer gesetzt. Damit diese auch greifen müssen Sie diesen Benutzer in den Abteilungen als Abteilungsleiter hinzufügen.


65
Einstellungen
Hilfesystem zu TopKontor Zeiterfassung Version 4
Einstellungen
Grundlegende und globale Einstellungen finden Sie unter [Datei->Einstellungen].
Diese Einstellungen sind in [Einstellungen, Zusatzfelder und Schnittstellen] aufgeteilt.

Zeiterfassung Handbuch
66
Einstellungen - Fehlzeiten
Die Einstellungen sind aufgeteilt in:
Fehlzeiten
Tageskennzeichen
Sonstiges
Berichte

Einstellungen
67
Einstellungen - Zusatzfelder
Die Zusatzfelder sind Unterteil in:
Auftrag
Arbeitsplan
Mitarbeiter
Einstellungen - Schnittstellen
Die Schnittstellen sind unterteilt in:
DATEV
Sonstiges

Zeiterfassung Handbuch
68
Hilfesystem zu TopKontor Zeiterfassung Version 4
Fehlzeiten
Die Einstellungen zu den Fehlzeiten werden über [Datei->Einstellungen] geöffnet.
Wählen Sie die Einstellungen für die Fehlzeiten aus:

Einstellungen
69
In den Fehlzeiten können Sie in einer Tabellendarstellung alle Fehlzeiten einsehen und bearbeiten. Jede Fehlzeit hat eine Beschriftung sowie eine Farbeinstellung für geplante und gebuchte Datensätze. Mit der Funktion [Buchbar per Terminal/ Stempler] können Sie die Fehlzeit für die App, den Stempler und Terminals freischalten. Wenn Sie nicht möchten, dass eine Fehlzeit zur Arbeitszeit angerechnet wird, dann setzten Sie den Haken bei [Zeit wird nicht gewertet].

Zeiterfassung Handbuch
70
Hilfesystem zu TopKontor Zeiterfassung Version 4
Tageskennzeichen
Die Einstellungen zu den Berichten werden über [Datei->Einstellungen] geöffnet.
Wählen Sie nun die Einstellungen für die Tageskennzeichen aus.

Einstellungen
71
Die Tageskennzeichen können Sie für Ihre Spesenabrechnung nutzten. Führen Sie ein Rechtsklick in die Tabellenansicht aus und wählen Sie zwischen [neues Tageskennzeichen], [Tageskennzeichen bearbeiten] oder [Tageskennzeichen löschen] aus. Jedes Tageskennzeichen hat drei Eigenschaften.
Als erstes geben Sie ein Kennzeichen an (z.B.: GT) und eine Beschreibung, welche das Kennzeichen erklärt. Als letztes geben Sie einen Wert an, den Sie als Spesen festsetzten möchten. Unter Zeiten bearbeiten können Sie nun diese Kennzeichen Buchen.

Zeiterfassung Handbuch
72
Hilfesystem zu TopKontor Zeiterfassung Version 4
Berichte
Die Einstellungen zu den Berichten werden über [Datei->Einstellungen] geöffnet.
Wählen Sie nun die [Einstellungen->Berichte] aus.

Einstellungen
73
TopKontor Zeiterfassung ermöglicht es Ihnen in verschiedenen Modulen einen Berichtsdruck per Knopfdruck anzustoßen. Hier können Sie die Standardberichte für die einzelnen Bereiche vorbelegen. Per Dropdown Menü können Sie aus einer Liste an Reporten den Passenden auswählen.

Zeiterfassung Handbuch
74
Hilfesystem zu TopKontor Zeiterfassung Version 4
Sonstiges
Die Einstellungen zu den Berichten werden über [Datei->Einstellungen] geöffnet.
Wählen Sie nun die Einstellungen [Sonstiges] aus:
Unter diesem Menüpunkt finden Sie alle allgemeinen Einstellungen zu der Software, die global für alle Mitarbeiter gelten. Sie können in der Regel nach einem Monatsabschluss keine Buchungen eines Monats korrigieren, wenn dieser Monat abgeschlossen ist. Mit der Option [Buchungen können trotz Monatsabschluss durchgeführt werden] heben Sie die Sperre auf. Bedenken Sie nur immer, wenn Sie einen für einen abgeschlossenen Monat Zeiten verändern, stimmen die Übertragswerte nicht mehr und die nachfolgenden Berechnungen weisen eine Differenz auf!

Einstellungen
75
Wenn Sie immer den Aktuellen Monat in der Auswertung und den Listen vorgeblendet haben möchten, müssen Sie folgende Option aktivieren: [Datumsauswahl für Listen und Auswertungen werde mit dem aktuellen Monat vorbelegt]
Sonstiges - Server
Hier finden Sie alle Serverbezogenen Einstellungen die Sie direkt in der Auswertungssoftware vornehmen können. Die Option [Maximaler Zeitraum zwischen zwei Buchungen] wird genutzt, damit Buchungen in dem angegebenen Zeitraum automatisch miteinander verknüpft werden. Außerdem haben Sie hier durch die Option [Buchungen über einen Tageswechsel trennen] die Möglichkeit einen Tageswechsel durch die Zeiterfassung erledigen zu lassen. Beispiel: Ein Mitarbeiter arbeitet am 02.02. von 23:00 Uhr bis 06:00 Uhr. Durch setzen der Option [Buchungen über einen Tageswechsel trennen] zählt die Zeit von 23:00 Uhr bis 24:00 Uhr zum 02.02 und die Zeit von 00:00 Uhr bis 06:00 Uhr zum 03.02. Ist diese Option nicht gesetzt, werden die Zeiten an den 02.02 angerechnet. Wenn Sie Stemplungen innerhalb einer Minute tätigen möchten, müssen Sie die Option [Buchungen werden sekundengenau verarbeitet] setzten. Diese Option kann jedoch zu Rundungsdifferenzen führen. Damit Sie am Terminal immer die aktuellsten Zeit und Urlaubs- Kontostände haben, müssen Sie die Option [Zeit – Und Urlaubskonto bis gestern berechnen] setzten. Zudem müssen Sie eine Uhrzeit hinterlegen, an dem die Berechnung der Zeit und Urlaubskontostände durchgeführt und übertragen wird.

Zeiterfassung Handbuch
76
Sonstiges - Vorbelegung
Sie können im Zeitkonto und Urlaubskonto bei jeder manuellen Buchung einen Grund für die Buchung hinterlegen. Dieses Feld können Sie mit der Funktion [Text für Korrektur auf dem Urlaubskonto/Zeitkonto] mit einem Text vorbelegen lassen.
Sonstiges - Erfassung
Hier haben Sie die Möglichkeit Einstellung für die TK Erfassung also die Erfassungssoftware am Arbeitsplatz der Mitarbeiter zu Treffen. [Anmeldung erfolgt mit] legt fest ob ein Mitarbeiter seine Kartennummer, sein Passwort oder beides für die Anmeldung an der TK Erfassung nutzen kann. Die entsprechenden Daten werden im Personalstamm hinterlegt. Innerhalb der TK Erfassung haben Mitarbeiter die Möglichkeit Informationsblätter über Ihre aktuellen Kontenstände sowie die Gestempelten Arbeitszeiten zu Drucken. Mit dem Menüpunkt [Tagesprotokoll] und [Salden] können Sie die hierfür genutzten Standardberichte festlegen. Sonstiges - Datenbank
Im letzten Bereich der Einstellungen haben Sie die Möglichkeit die automatische Überwachung bei Netzwerkproblemen zu aktivieren.

Einstellungen
77
Hilfesystem zu TopKontor Zeiterfassung Version 4
Zusatzfelder
Die Einstellungen zu den Berichten werden über [Datei->Einstellungen] geöffnet.
Wählen Sie die Einstellungen für die Zusatzfelder aus:

Zeiterfassung Handbuch
78
In dem Menüpunkt Zusatzfelder können Sie für die Mitarbeiter, Arbeitspläne und Aufträge
Zusatzfelder generieren. Tragen Sie dazu einfach nur eine Beschriftung ein und wählen die Art der
Eingabe aus (Datentyp).

Einstellungen
79
Hilfesystem zu TopKontor Zeiterfassung Version 4
Schnittstellen
Die Einstellungen zu den Berichten werden über [Datei->Einstellungen] geöffnet.
Öffnen Sie nun die Einstellungen für die Schnittstellen:
Durch die Schnittstellen können Sie einer Fremdsoftware Daten bereitstellen um diese Nachher in der Fremdsoftware auszuwerten oder zu verwerten.

Zeiterfassung Handbuch
80
DATEV
Tragen Sie für die DATEV-Schnittstelle die Berater-Nr. sowie die Mandanten- Nr. ein. Diese Nummern sind in der Regel 5- und 7-stellig. Wählen Sie anschließend einen Ordner aus, indem Sie den Export ablegen möchten. Mit dem Feld [Programm] können Sie angeben in welches DATEV- Programm Sie exportieren möchten. Wählen Sie zwischen LODAS und Lohn und Gehalt aus.
Sonstiges - Universal
Für die Universalschnittstelle hinterlegen Sie bitte ein Dateipfad, indem die Datei nach dem benutzen der Schnittstelle abgelegt wird und einen Dateinamen. Anschließend können Sie die Schnittstelle verwenden.
Sonstiges - GDI Lohn
Für die GDI Lohn hinterlegen Sie bitte ein Dateipfad, indem die Datei nach dem benutzen der Schnittstelle abgelegt wird und einen Dateinamen. Anschließend können Sie die Schnittstelle verwenden.
Sonstiges - Lexware Lohn
Für die Lexware Lohn hinterlegen Sie bitte ein Dateipfad, indem die Datei nach dem benutzen der Schnittstelle abgelegt wird und einen Dateinamen. Anschließend können Sie die Schnittstelle verwenden.

Einstellungen
81
Diese Schnittstelle erlaubt es Ihnen automatisiert Benachrichtigungen versenden zu lassen, sobald ein Mitarbeiter einen Urlaubsantrag stellt oder ein Abteilungsleiter diesen Antrag genehmigt. Es wird für die Nutzung dieser Schnittstelle ein eigenständiger SMTP Server benötigt.


83
Fernsteuerung Supportteam
Hilfesystem zu TopKontor Zeiterfassung Version 4
Fernsteuerung Supportteam
Sollten Sie einen Fernwartungstermin mit unseren Support haben, können Sie mit dem integrierten Fernwartungstool den Mitarbeiter auf ihren PC lassen. Die Fernwartung wird über [Datei->Fernsteuerung Supportteam] gestartet.
Damit öffnet sich das Fernwartungstool [Team Viewer]:

Zeiterfassung Handbuch
84
[Ihre ID] und das [Kennwort] werden automatisch generiert, diese Informationen müssen Sie dann nur dem Supportmitarbeiter mitteilen, damit eine Verbindung hergestellt werden kann.

85
Programminformation
Hilfesystem zu TopKontor Zeiterfassung Version 4
Programminformation
Über [Datei-<Programminformation] werden die Programminformationen geöffnet.
Über die Programminformation zeigen im Reiter [Allgemein] die aktuellen Informationen zu den Kundendaten und der Versionsnummer.

Zeiterfassung Handbuch
86
Über [Schlüssel einlesen] oder [Schlüssel hinzufügen] können die Programmschlüssel eingelesen werden.

Programminformation
87
Im Reiter [Lizenzstatus] werden die Lizenzinformationen zu den Modulen angezeigt.


89
Nachbearbeitung
Hilfesystem zu TopKontor Zeiterfassung Version 4
Nachbearbeitung
Nachdem Sie die Software erfolgreich eingerichtet haben, widmen wir uns nun den täglichen Aufgaben mit der Zeiterfassung. Auch bei vielen Mitarbeitern haben Sie mit den starken Bordmitteln nur wenig Aufwand.

Zeiterfassung Handbuch
90
Hilfesystem zu TopKontor Zeiterfassung Version 4
Das Monatsjournal
Öffnen Sie das Monatsjournal über [Start->Monatsjournal]
Der Menüpunkt [Zeiten bearbeiten] ist das am häufigsten genutzten Hilfsmittel der Zeiterfassung. In dieser Übersicht können Sie Mitarbeiter bezogen in einem bestimmten Zeitraum die Buchungen einsehen. Darüber hinaus können Sie hier Buchungen durchführen. Wählen Sie einen Mitarbeiter aus und den zu betrachtenden Zeitraum [Datum von/bis] und klicken Sie auf aktualisieren. Anschließend sollten sie folgende Ansicht bekommen.
Sobald Sie einen Tag durch einen Klick markiert haben, können Sie auf der rechten Seite in die Detailansicht gehen. In der Detailansicht werden sämtliche Buchungen des Tages angezeigt. Durch einen Rechtsklick auf einen Buchungssatz können Sie ein weiteres Menü aufblättern.

Nachbearbeitung
91
In diesem Menüpunkt stehen Ihnen folgende Funktionen zur Verfügung: [Neue Buchung, Rahmenarbeitszeit korrigieren, Pausenzeit korrigieren, Buchung löschen]. Durch Auswählen des Eintrags [Neue Buchung] wird das Nachbuchenfenster geöffnet und mit den Daten des angezeigten Mitarbeiters gefüllt. Der Eintrag [Tag bearbeiten] öffnet das Nachbuchenfenster mit dem ausgewählten Buchungssatz. [Rahmenarbeitszeit korrigieren] können Sie nutzten wenn ein Mitarbeiter kurzfristig für einen anderen Mitarbeiter eine Schicht übernehmen.

Zeiterfassung Handbuch
92
Mit der Funktion [Pausenzeit korrigieren] können Sie für einen Mitarbeiter die Pausenzeit erhöhen oder verringern.
Buchungen die Fehlerhaft sind können Sie über [Buchung löschen] entfernen. Alternativ können sie die Shortcuts nutzen die unterhalb des Detailbereichs aufgeführt sind. Ein weiteres Kontextmenü mit mehr Funktionen können Sie durch einen Rechtsklick auf einen Tag in der Gesamtansicht öffnen. Zu den Funktionen die Sie schon aus dem Detailbereich kennen, gibt es hier noch die Funktionen [Zeitkonto korrigieren], [Tageskennzeichen] und den [Routenverlauf]. Mit dem Menüpunkt [Zeitkonto korrigieren] können Sie in der [Zeiten bearbeiten] Ansicht das Zeitkonto des angezeigten Mitarbeiters erhöhen bzw. verringern.
Mit dem [Tageskennzeichen] können Sie Spesenabrechnungen durchführen. Zu jedem dieser Kennzeichen können Sie einen Betrag hinterlegen und diese durch ein Bericht Auswerten.
[Routenverlauf anzeigen] ist von Vorteil wenn Mitarbeiter auf Aufträge stempeln und Sie sehen möchten, wann und wo der Mitarbeiter sich auf diesen Auftrag eingestempelt hat. Aus allen Buchungen wird ein Routenverlauf in einer Karte angelegt.

Nachbearbeitung
93
Hilfesystem zu TopKontor Zeiterfassung Version 4
Die Einfache Erfassung
Die Einfache Erfassung wird über [Start->Einfache Erfassung] geöffnet.
Mit der Einfachen Erfassung nehmen Sie die Buchungen vor. Standardmässig öffnet sich das Fenster in dieser Ansicht:
Uhrzeit von/Uhrzeit bis: hier tragen Sie die Dauer der Buchung ein
Datum von/Datum bis: hier wird das Datum der Buchung eingetragen
Serie: tragen Sie hier die Serie pro Tag ein
Grund: der Buchungsgrund
Personal-Nr.: wählen Sie hier den zu buchenden Mitarbeiter aus
Auftrags-Nr.: wenn der Mitarbeiter das Recht hat auf Aufträge zu buchen, wählen Sie hier den Auftrag aus
Tätigkeits-Nr.: abschließend wird hier die Tätigkeit ausgewählt, für die der Mitarbeiter buchen möchte

Zeiterfassung Handbuch
94
Über "Neue Buchung" tragen Sie die Art der Buchung (z.B. Dienstgang) ein, beachten Sie dabei das Sie die nicht abgespeicherte Buchung vorher löschen müssen, wenn Sie eine neue Buchung erstellen möchten:

Nachbearbeitung
95
Hilfesystem zu TopKontor Zeiterfassung Version 4
Die tabellarische Erfassung
Die tabellarische Erfassung, bzw. die Schnellerfassung öffnen Sie über [Start->Tabellarische Erfassung]
Die Schnellerfassung ist die schnellste Möglichkeit Laufzettel bzw. Stundenzettel in die Zeiterfassung zu Übernehmen. Nachdem Sie das Fenster Schnellerfassung aufgerufen haben, finden Sie eine Tabellenübersicht vor.
Sie können über [Neu] einen leeren Datensatz einfügen. Tragen Sie anschließend die Personalnummer ein, sowie das Datum, die Art der Buchung, Auftrag und die Tätigkeit. Zum Schluss können Sie entweder nur die Nettozeit eingeben oder ein Zeitraum. Wenn Sie die Nettozeit nutzen wird als Grundlage der Arbeitsbeginn aus dem Zeitmodell des Mitarbeiters verwendet. Durch die Art der Buchung legen Sie fest um was für eine Buchung es sich handelt. Ob es eine Arbeitszeitbuchung ist Fehlzeit oder Pause. Nachdem Sie alle Eingaben getätigt haben können Sie alle Buchungen übernehmen. Wenn Sie ein Datensatz mehrmals benötigen, können Sie diesen Markieren und über die Kopierfunktion [Kopieren] vervielfältigen.


97
Übersichten
Hilfesystem zu TopKontor Zeiterfassung Version 4
Anwesenheit
Die Anwesenheit wird über [Start->Anwesenheit] geöffnet.
Sie können sich jeder Zeit ein Überblick verschaffen ob Ihre Mitarbeiter Anwesend sind oder noch
fehlen. In der [Anwesenheitsübersicht] sehen Sie zudem detaillierte Informationen über den
Buchungsstatus der Mitarbeiter. Es wird Ihnen ein „Statustext“ zu den Mitarbeitern angezeigt sowie die
Rahmenarbeitszeit, die Uhrzeit der letzten Stempelung, Auftrag und Tätigkeit.
Durch einen Rechtsklick auf einen markierten Datensatz können Sie das Kontextmenü aufrufen. Anhand dieses Kontext Menüs können Sie das Monatsjournal für den Mitarbeiter aufrufen.

Zeiterfassung Handbuch
98
Hilfesystem zu TopKontor Zeiterfassung Version 4
Die Geolokalisierung
Die Geolokalisierung wird über [Start->Geolokalisierung] geöffnet.
Mithilfe der Geolokalisierung können Sie feststellen wann und wo Ihre Mitarbeiter gestempelt haben. Öffnen Sie dazu die Geolokalisierung und wählen Zwischen „Wer ist Wo“ oder „Routenverlauf“ aus. Nachdem Sie die Auswahl bestätigt haben wählen Sie noch die Mitarbeiter aus die Sie angezeigt bekommen möchten unter „Mitarbeiter“. Mehrfachauswahl ist durch das drücken der Strg-Taste möglich. Zu guter Letzt geben Sie ein Datum an und klicken auf „aktualisieren“.
Nachdem Sie auf aktualisieren geklickt haben, wird die Karte mit den Stempelkoordinaten geladen. Wenn Sie nun mit der Maus über eine Markierung fahren, öffnet sich eine Infobox. Dort finden Sie alle Informationen zu der markierten Buchung.

99
Anträge
Hilfesystem zu TopKontor Zeiterfassung Version 4
Offene Anträge
Anträge werden über [Start->Anträge] geöffnet.
Mitarbeiter können auch in nicht mündlicher Form Urlaubsanträge stellen. Die Anträge können Sie ganz bequem über die Erfassung oder die App erstellen. Alle Anträge laufen in der Auswertungssoftwäre unter [offene Anträge] zusammen.
Wählen Sie ein oder mehrere Mitarbeiter aus und den zu betrachtenden Zeitraum. Anschließend wird die Darstellung geladen und Sie können die Anträge nach Belieben bearbeiten. Für die Bearbeitung stehen ihnen folgende Möglichkeiten zur Verfügung.
Nachdem Sie alle Anträge bearbeitet haben finden Sie diese in unter dem Menüpunkt [erledigte Anträge] wieder. Diese Anträge können Sie hier noch bearbeiten. Alle Anträge die Sie noch in Bearbeitung haben, finden Sie unter [Anträge in Bearbeitung].
Info
Keinen Antrag mehr verpassen! Mit der eMail Schnittstelle erhalten Abteilungsleiter oder Mitarbeiter eine Benachrichtigung per Mail sobald ein Antrag eingeht oder ein Antrag genehmigt wurde.

Zeiterfassung Handbuch
100
Hilfesystem zu TopKontor Zeiterfassung Version 4
Anträge in Bearbeitung
Die Anträge mit dem Status "in Bearbeitung" werden direkt über [Start->Anträge in Bearbeitung] geöffnet.
Damit haben Sie mit einem Klick eine Übersicht über alle Anträge, die derzeit bearbeitet werden.
Abgesehen vom Status ist die Anzeige mit den Offenen Anträgen identisch. Nachdem Sie alle Anträge bearbeitet haben finden Sie diese in unter dem Menüpunkt [erledigte Anträge] wieder.

Anträge
101
Hilfesystem zu TopKontor Zeiterfassung Version 4
Anträge in Bearbeitung
Die Anträge mit dem Status "in Bearbeitung" werden direkt über [Start->Anträge in Bearbeitung] geöffnet.
Damit haben Sie mit einem Klick eine Übersicht über alle Anträge, die derzeit den Status "genehmigt" haben.
Die genehmigten Anträge können nun mit einem rechten Mausklick auf den jeweiligen Auftrag auf erledigt gesetzt und gebucht werden.
Bestätigen Sie dazu die nachfolgende Meldung, ob der Antrag auf Erledigt gesetzt werden soll, mit "Ja":
Es öffnet sich anschließend die Einfache Erfassung, damit eine Buchung zu dem Antrag erzeugt werden kann.

Zeiterfassung Handbuch
102
Mit einem Klick auf wird die Buchung gespeichert und die Einfache Erfassung geschlossen.

103
Personalzeiterfassung
Hilfesystem zu TopKontor Zeiterfassung Version 4
Personalzeiterfassung
Die Personalzeiterfassung beschäftigt sich mit dem Thema Mitarbeiterdatenerfassung. Diese können Sie via Terminal, App, Timeboys oder anderen Geräten erfassen. Alle Zeiten laufen in der Zeiterfassung zusammen und können Mitarbeiterbezogen ausgewertet werden.

Zeiterfassung Handbuch
104
Hilfesystem zu TopKontor Zeiterfassung Version 4
Mitarbeiter
Der Mitarbeiterstamm wird über [Meine Firma->Mitarbeiter] geöffnet.
Reiter Allgemein
Wenn Sie die Mitarbeiter anlegen möchten, können Sie das über [Mitarbeiter] [Neu] machen. Tragen Sie alle Informationen zu den Mitarbeitern im Reiter [Allgemein] ein. Hier sind ganz besonders die Felder [Feiertage], [Kennwort], [Karte] und Jahresurlaub von Bedeutung. Diese sollten Sie auf jeden Fall ausfüllen. Ein Mitarbeiter der das Unternehmen verlassen hat können Sie über [nicht aktiv] ausscheiden lassen. Dieser Mitarbeiter wird nicht mehr berücksichtig.

Personalzeiterfassung
105
Reiter Zuordnung
Unter dem Reiter [Zuordnung] finden Sie alle Möglichkeiten der Zuordnung zu dem ausgewählten Mitarbeiter. Von den Abteilungen bis hin zu den Zeitmodellen.
Reiter Einstellungen
Im Bereich der [Einstellungen] finden Sie alle Mitarbeiterbezogenen Einstellungen, diese können Sie nach Bedarf aktivieren.
[Mitarbeiter wird beim Monatsabschluss berücksichtigt] ist eine der wichtigsten Optionen die gesetzt sein sollte, ohne diese Aktivierung wird für den Mitarbeiter keine Berechnung angestoßen.

Zeiterfassung Handbuch
106
Die Urlaubsübersicht kann im Stempler angezeigt werden, jedoch muss über die Option [Urlaubsübersicht darf angezeigt werden im Stempler] der Mitarbeiter dafür berechtigt werden. Mitarbeiter können ohne das angeben von Aufträgen stempeln, indem Sie die Option [Stempelvorgänge erfolgen ohne Auftrag] aktivieren. Für Aushilfen ist es meistens nicht notwendig dass ein Zeitkonto geführt wird, weil Sie am Ende des Monats ausbezahlt werden. Die Berechnung des Zeitkontos können Sie über die Option [Zeitkonto wird beim Monatsabschluss berücksichtigt] deaktivieren. Damit Mitarbeiter über die App stempeln können muss die Option [Mitarbeiter ist für mobile Datenerfassung aktiviert] gesetzt sein. Durch die Optionen [maximal], [Std. ab] und [Faktor] können Sie das Zeitkonto beim Monatsabschluss beeinflussen. Es werden durch diese Optionen nur die Werte auf das Zeitkonto gebucht die Sie freigeben. Zum Beispiel darf ein Mitarbeiter pro Monat nur 10 Überstunden auf dem Zeitkonto haben, dann tragen Sie dafür bei [maximal] die Ziffer 10 ein. Anschließend wird der Mitarbeiter nicht mehr als 10 Stunden auf seinem Zeitkonto vorfinden können.
Reiter Weiteres
Im Reiter [Weiteres] finden Sie die Zusatzfelder die Sie unter Datei - Einstellungen hinzufügen können.

Personalzeiterfassung
107
Reiter Lohnkosten
[Lohnkosten] können Sie für jeden Mitarbeiter hinterlegen um Aufträge Nachkalkulieren zu können. Fügen Sie über das "+"-Symbol einfach einen gültigen Zeitbereich und einen Betrag ein, selbstverständlich können Sie die Werte auch bearbeiten oder löschen. Diese Kosten können Sie auch mit [Tätigkeitskosten] kumulieren lassen.
Reiter Urlaub
Im Reiter [Urlaub] und im Reiter [Zeitkonto] werden Ihnen der Urlaub aller gebuchten Zeiten durch den Monatsabschluss angezeigt. Zu Beginn der Zeiterfassung können Sie auch hier manuell die Startwerte der Mitarbeiter Eintragen. Eine Manuelle Korrektur ist nur in nicht abgeschlossenen Monaten möglich. Über das "+"-Symbol können Sie das Buchungsdatum, den Wert und den Grund eintragen.

Zeiterfassung Handbuch
108
Reiter Zeitkonto
In dem Reiter Zeitkonto wird Ihnen das Zeitkonto aller gebuchten Zeiten durch den Monatsabschluss angezeigt. Zu Beginn der Zeiterfassung können Sie auch hier manuell die Startwerte der Mitarbeiter Eintragen. Eine Manuelle Korrektur ist nur in nicht abgeschlossenen Monaten möglich.

Personalzeiterfassung
109
Reiter Meldungen
In dem Reiter [Meldungen] können Sie Meldungen an das Terminal oder den Stempler schicken. Die Meldungen können Sie für einzelnen Mitarbeiter schreiben und mit der Option [Aktiv] anzeigen lassen.
Diese Meldung wird dann so lange angezeigt bis Sie die Option wieder deaktivieren. Sie können jedoch auch Meldungen nur einmalig anzeigen lassen, nutzten Sie dafür die Option [einmal anzeigen].
Reiter Notizen
In dem Reiter [Notizen] können Sie Mitarbeiterbezogen Notizen hinterlegen, diese werden mit einem Datum der Erfassung versehen, sowie einer Kategorie. Diese Meldungen sind nur den Abteilungsleitern und dem Administrator ersichtlich.

Zeiterfassung Handbuch
110
Reiter Buchungen
In dem Reiter [Buchungen] können Sie alle Buchungen des Mitarbeiters einsehen. Diese Ansicht können Sie noch über [Datum von, Datum bis und nur offene Buchungen] Filtern.

Personalzeiterfassung
111
Reiter App
In dem Reiter [App] aktivieren Sie die mobile Datenerfassung für den Mitarbeiter. Hier scannen Sie mit der App den QR-Code um sich anzumelden.

Zeiterfassung Handbuch
112
Hilfesystem zu TopKontor Zeiterfassung Version 4
Abteilungen
Die Abteilungen werden über [Meine Firma->Abteilungen] geöffnet.
Abteilungen dienen als Zusammenfassung von mehreren Mitarbeitern. Mit den Gruppen können sie die hierarchische Struktur eines Unternehmens Abbilden, oder logische Gruppen bilden wie zum Beispiel: Kolonnen. Diese Ansicht wird im Schnellzugriff angezeigt. Wenn Sie die Abteilung öffnen finden Sie ein leeres Fenster vor. Mit einem rechtsklick in dieses Fenster können Sie sich das Kontextmenü anzeigen lassen. In diesem Kontextmenü steht Ihnen zu aller erst nur [Abteilung hinzufügen] zur Verfügung. Erstellen Sie nun Ihre Abteilungen. Nachdem Sie mindestens eine Abteilung erstellt haben markieren Sie eine Abteilung durch einen Linksklick. Nachdem Sie die Markierung gesetzt haben öffnen Sie das Kontextmenü. Jetzt stehen Ihnen sechs weitere Optionen zur Verfügung. Sie können nun den Abteilungen Mitarbeiter hinzufügen oder löschen, Arbeitspläne für die Mitarbeiter hinterlegen oder auch nur einzelne Tätigkeiten.
Über das Kontextmenü [Eintrag löschen] können Sie den aktuell markierten Eintrag löschen. Der Menüpunkt [Eigenschaften] öffnet ein neues Fenster. Hier können Sie eine Mindestbesetzung für die markierte Abteilung hinterlegen, die nicht unterschritten werden darf. In dem Einsatzplaner können Sie den Urlaub der Mitarbeiter und die Fehlzeiten planen, sobald Sie dort die minimalste Besetzung unterschreiten würden bekommen Sie sofort eine Meldung.

Personalzeiterfassung
113
Die Abteilungsleiter benötigen jedoch ein Benutzerkonto das es vorab einzurichten gilt. Dies können Sie in der Benutzerverwaltung machen. Abteilungen denen eine Tätigkeit oder Arbeitsplan hinzugefügt wurde können ausschließlich diese Tätigkeiten/Arbeitspläne Stempeln.

Zeiterfassung Handbuch
114
Hilfesystem zu TopKontor Zeiterfassung Version 4
Zeitmodelle
Die Zeitmodelle werden über [Meine Firma->Arbeitszeiten] geöffnet.
Ein Arbeitszeitmodell ist die wichtigste Hilfe zur Definition der Arbeitszeiten auf Grundlage der betrieblichen Notwendigkeit im Unternehmen. Den Rahmen für mögliche Arbeitszeitmodelle bildet in der Regel ein Tarif- bzw. Arbeitsvertrag. Diese Rahmenbedingungen können Sie anhand von Zeitmodellen nachbilden und als Grundlage für die Zeiterfassung nutzen. In der Regel gibt es in jedem Unternehmen vier mögliche Zeitmodelle: Büro, Werkstatt, Produktion und Teilzeitarbeit. Jedes Zeitmodell hat eine Besonderheit. Schauen wir uns nun einmal gemeinsam alle vier Modelle an und ihre Besonderheiten. Das Büro
Das Büro zeichnet sich durch feste Arbeitszeiten und feste Pausen aus. In vielen Betrieben fangen die Mitarbeiter um 08:30 Uhr an und legen die Arbeit um 17:00 Uhr nieder. Dies nehmen wir in diesem Praxisbeispiel zur Verdeutlichung der Zeitmodelle als Beispiel. Beginnen wir gemeinsam mit der Einrichtung des einfachsten Zeitmodells, dem Büro. Fügen Sie über ein neues Zeitmodell hinzu und benennen das Modell „Büro“.

Personalzeiterfassung
115
Anschließend wählen Sie als [Vorlage] [Einschicht (Verwaltung/Büro/Werkstatt)] aus. Wechseln Sie nun in den Reiter [Arbeitszeiten]. Die Bezeichnung der Schicht können Sie über das Symbol […] ändern. Es erscheint ein Popup in das Sie z.B.: „Büro“ Eintragen.
Damit Sie die Arbeitszeiten hinterlegen können, wählen Sie den leeren Datensatz der Spalte [Tag] aus. Nachdem Sie für den [Tag] den Montag ausgewählt haben, hinterlegen Sie als Von-Arbeitszeit 08:00 Uhr und als Bis-Arbeitszeit 17:00 Uhr. Wenn die gestempelten Zeit nur in einem bestimmten Zeitraum gewertet werden sollen, können Sie diese Zeiten im Buchungen erlaubt Von/ bis hinterlegen. Wenn Sie die Eingabe für das letzte Feld bestätigt haben können Sie die Zeiten für die gesamte Woche vorbelegen lassen. Die Pausen für das Büro legen Sie wie die Arbeitszeiten an, wählen Sie den leeren Datensatz im Feld [Tag] aus und hinterlegen den Montag. Als [Pause-Von] hinterlegen Sie 12:00 Uhr, sowie [Pause bis] 12:30 Uhr.
Die schaffende Werkstatt
Befassen wir uns nun mit der Werkstatt. Zum Einrichten eines Werkstattmodells ist zu beachten, dass in der Regel von Montag bis Donnerstag mehr Stunden gearbeitet werden als Freitags. Sehr häufig kommt es vor, dass die Mitarbeiter montags bis donnerstags von 07:00 Uhr bis 16:15 Uhr und freitags jedoch nur bis 13:30 Uhr arbeiten. Diese Zeiten bilden für das nachfolgende Praxisbeispiel die Grundlage. Zum Einrichten des Werkstattmodells wird ein gleichnamiges Zeitmodell erstellt.
Als [Vorlage] wird die [Einschicht (Verwaltung/Büro/Werkstatt)] ausgewählt und in den nächsten Reiter [Arbeitszeiten] gewechselt. Die angezeigte Schicht wird mit [Normal] ausgewiesen, diese können Sie über das danebenstehende Symbol […] umbenennen.

Zeiterfassung Handbuch
116
Nachdem Sie die Schicht umbenannt haben, klicken Sie in den leeren Datensatz unter [Tag]. Wählen Sie den Montag aus und hinterlegen Sie als [Von-Arbeitszeit] 07:00 Uhr und als [Bis-Arbeitszeit] 16:15 Uhr. Dies machen Sie bis einschließlich Donnerstag. Am Freitag hinterlegen Sie als Von-Arbeitszeit hinterlegen Sie 07:00Uhr und als Bis-Arbeitszeit 13:00 Uhr.
Info
Die “Autofill” Funktion macht nur Sinn wenn Sie eine regelmäßige Arbeitszeit über die gesamte Woche haben.
Nachdem Sie die Arbeitszeit hinterlegt haben, müssen Sie noch die Pausen hinterlegen. Dies machen Sie genau so wie bei den Arbeitszeiten. Klicken Sie in den Leeren Datensatz unter [Tag] und wählen den Montag aus. Hinterlegen Sie für montags bis donnerstags im Feld [Von-Pause] 09:00 Uhr und als [Bis-Pause] 09:15. Als zweite Pause hinterlegen Sie die Mittagspause von 12:00 Uhr bis 12:30 Uhr. Teilzeit
Die Teilzeitarbeit hat die Besonderheit, dass Mitarbeiter keine festen Arbeitszeiten haben, sondern pro Monat eine gewisse Stundenanzahl erreichen müssen (z. B. 80 Stunden pro Monat). Um dieses Modell zu erstellen wird ein Zeitmodell angelegt, welches die Vorlage [Durchschnitt] verwendet mit der Bezeichnung [Teilzeit Std. Monat]. Im daneben stehenden Feld wird nun der Wert 80 Stunden eingetragen.
Bei den Teilzeitkräften wird in der Regel keine feste Pause abgezogen, sondern die Pausen werden separat durch den Mitarbeiter erfasst. Daher brauchen wir die Pausen hier nicht berücksichtigen.

Personalzeiterfassung
117
Aushilfen
Aushilfen sind besonders zu behandeln in der Zeiterfassung. Die Aushilfen haben meistens keine feste Arbeitszeit und werden nach Bedarf ins Unternehmen bestellt. Es gibt keine Vorgaben wie viel Stunden pro Tag oder im Monat zu leisten sind. Für diese Mitarbeiter gilt ein sehr einfaches Zeitmodell. Es werden alle Zeiten zwar erfasst jedoch werden diese Stunden jeden Monat ausbezahlt. Daher wird ein Zeitkonto bei diesen Mitarbeitern nicht geführt. Legen Sie ein Zeitmodell mit dem Namen „Aushilfe“ an und wählen die Vorlage [Einschicht/Verwaltung/Büro/Werkstatt)] aus. Wechseln Sie in den nächsten Reiter [Arbeitszeiten] und ändern den Namen der [Angezeigten Schicht] über das folgende Symbol […]. Nun klicken Sie in das Feld [Tag] im Bereich [Arbeitszeit]. In diesem Feld wird der Montag vorgeblendet. Für die Aushilfen brauchen Sie keine Zeiten eintragen und bestätigen alle Felder einfach mit der Entertaste. Nachdem Sie das letzte Feld bestätigt haben erscheint eine Abfrage die Sie mit [Ja] bestätigen. Die ganze Woche wird Ohne Zeiten hinterlegt.
Info
Damit die Aushilfen jeden Monat mit Null Stunden beginnen, wird im Monatsabschluss eine Korrektur vorgenommen.

Zeiterfassung Handbuch
118
Hilfesystem zu TopKontor Zeiterfassung Version 4
Weitere Einstellungen für Zeitmodelle
Für die Erstellung der Zeitmodelle gibt es noch weiter Möglichkeiten der Einstellungen. In der
Schaltfläche der Arbeitszeit finden Sie die . In dem neuen Fenster finden Sie nun mehrere Einstellungsmöglichkeiten. Pausenschwellen
Wenn Sie keine festen Pausen verwenden möchten sondern anhand von Schwellwerten Pausen automatisch abziehen möchten nutzen Sie die Pausenschwelle. Durch die verscheidenden Regeln die Sie hinterlegen können, können Sie auch gestempelte Zeiten mit den hinterlegten Pausen verrechnen, addieren oder einfach abziehen. Es stehen aktuell fünf Regeln zu Ihrer Verfügung. Regel 1 besagt, dass Pausen die von einem Mitarbeiter gestempelt werden zu den hinterlegten Pausenschwellen addiert werden. Beendet der Mitarbeiter seine Arbeit während er sich in einer Pausenschwelle befindet, wird die Pause nur anteilig gewertet. Bsp: Mitarbeiter fängt um 08:00 Uhr an zu arbeiten und muss nach 4 Stunden eine Pause von 30 Minuten machen und hört um 12:15Uhr auf zu arbeiten, wird nur eine 15 minütige Pause abgezogen.
Regel 2 besagt, dass ein Mitarbeiter seine gestempelten Pausen mit den hinterlegten Pausenschwellen verrechnen kann. Im gesamte steigt die Pause nur über den hinterlegten Pausenwert, wenn der Mitarbeiter länger als die hinterlegte Pause, Pause macht. Regel 3 besagt, dass die hinterlegte Pause immer abgezogen wird. Stempelt ein Mitarbeiter seine Pause, so wird diese mit der hinterlegten Pause verrechnet. Ist diese Pause größer als die hinterlegte Pause, so wird die tatsächliche Pause verwendet.

Personalzeiterfassung
119
Regel 4 besagt, dass die hinterlegte Pause immer abgezogen wird. Stempelt ein Mitarbeiter seine Pause, so wird die gestempelte Pause zur hinterlegten Pause addiert. Regel 5 besagt, dass die hinterlegte Pause sich durch Pause Stempelungen des Mitarbeiters verschiebt. Ist die händisch erfasste Pause größer als die automatische Pause, so wird die Tatsächliche Pause verwendet. Geht der Mitarbeiter während er sich in der Pausenzeit befindet in den Feierabend, wird die Pause anteilig berechnet.
Sonstige Zeiten
Das Menü [Sonstige Zeiten] gibt Ihnen die Möglichkeit bei einer [Abwesenheitsbuchung] eine alternative Zeit zu buchen als die Rahmenarbeitszeit. Bsp.: Sie Buchen an einem Montag Urlaub für ein Mitarbeiter anhand der Rahmenarbeitszeit. Dieser Urlaub wird mit 10 Stunden verbucht aufgrund der Arbeitszeit im Zeitmodell, jedoch möchten Sie für ein Urlaubstag nur 8 Stunden verbuchen. Tragen Sie dafür in Sonstige Zeiten eine Arbeitszeit ein die 8 Stunden Arbeitszeit enthält.
Rundungen
Damit Sie in der Darstellung nicht immer alle Buchungen minutengenau sehen, können Sie die Zeiten auch Runden lassen. Dafür stehen Ihnen die Rundungen der ersten und letzten Buchung zur Verfügung oder die Rundung auf Rahmenarbeitszeitbeginn oder Rahmenarbeitszeitende. Es gilt die Rahmenarbeitszeit
Möchten Sie zum Beispiel alle Buchungen von 06:30 bis 07:00 Uhr und die Buchungen nach 07:00 Uhr bis 07:15 Uhr auf den offiziellen Rahmenarbeitsbeginn 07:00 Uhr aufrunden bzw. abrunden so müssen Sie folgendes hinterlegen. „Für Buchungen die 30 Minuten vor oder 15 Minuten nach Arbeitsbeginn getätigt werden, gilt der Rahmenarbeitszeitbeginn. Wenn ein Mitarbeiter jedoch 31 Minuten vor Rahmenarbeitszeitbeginn stempelt, so wird die tatsächlich gestempelte Zeit gewertet.

Zeiterfassung Handbuch
120
Erste und letzte Buchung eines Tages runden
Wenn Sie die erste oder letzte Buchung eines Tages Runden möchten, müssen Sie ein Intervall hinterlegen in welchen die Zeiten auf oder Abgerundet werden. Zudem müssen Sie einen Schwellwert festlegen. Wird dieser Schwellwert bei einer Buchung überschritten, so wird um die nächste Intervalleinheit aufgerundet. Bsp.: Sie Runden mit dem Intervall 15 jede Buchung und der Schwellwert ist 8 Minuten, so wird jede Buchung vor 08:08 auf 08:00 Uhr abgerundet und alles nach 08:08 Uhr auf 08:15 aufgerundet.

Personalzeiterfassung
121
Hilfesystem zu TopKontor Zeiterfassung Version 4
Zeitmodellverwaltung
In der Zeitmodellverwaltung ordnen Sie den Zeitmodellen die passenden Mitarbeiter zu. Die Zeitmodellverwaltung finden Sie in den Zeitmodellen. Rechts oben in dem Fenster der Zeitmodelle gibt
es einen Eintrag , diesen wählen Sie aus und ein neues Fenster erscheint.
Wenn Sie schon Zeitmodelle angelegt haben werden Sie hier schon die Entsprechenden Einträge vorfinden. Es wird für jedes Zeitmodell immer eine gleichnamige Gruppe angelegt dem das Zeitmodell zugewiesen ist. Dieser Gruppe weisen Sie nun die Mitarbeiter zu. Das zuweisen der Mitarbeiter ist denkbar einfach. Markieren Sie eine Gruppe mit einem Arbeitszeitmodell und führen Sie Anschließend einen Rechtsklick aus.

Zeiterfassung Handbuch
122
In dem nun aufgegangenen Kontextmenü wählen Sie [Mitarbeiter hinzufügen] aus. Ein neues Fenster öffnet sich, indem Sie die Mitarbeiter auswählen können die zu diesem Zeitmodell zugeordnet werden sollen.

Personalzeiterfassung
123
Es wird nach einem Datum gefragt ab wann die Zuordnung gültig sein soll. Bitte wählen Sie das Datum aus an dem Sie mit der Zeiterfassung beginnen wollen, oder ab wann der Mitarbeiter das neue Zeitmodell verwendet. Dies machen Sie mit allen Zeitmodellen und Mitarbeitern bis alle Mitarbeiter zugeordnet sind.

Zeiterfassung Handbuch
124
Hilfesystem zu TopKontor Zeiterfassung Version 4
Lohnarten
Die Lohnarten werden über [Meine Firma->Lohnarten] geöffnet.
Die Lohnarten sind die wichtigsten Definitionen für die Monatsberichte. Durch die Lohnarten werden die Tarif- bzw. Arbeitsverträge abgebildet und dienen der Lohnbuchhaltung oder dem Steuerberater als Grundlage für Ihre Berechnungen. Die Lohnarten werden auf den Monatsberichten ausgewiesen mit den dazugehörigen Werten. Diese Werte können auch durch die Berichte oder Schnittstellen an Lohnprogramme übergeben werden In der Praxis findet man im Grunde nur rund acht Lohnarten die sich nur in der Konfiguration und der eigentlichen Definition unterscheiden. Die Grundlegenden Lohnarten sind, Normalstunden, Überstunden, Krankheitstage/stunden, Urlaubstage/stunden, Nachtschichtstunden, Feiertagsstunden, Samstagsstunden, Sonntagsstunden. Jede Lohnart hat Ihre Besonderheiten. Wir werden jetzt anhand von ein paar Praxisbeispielen die Funktionsweise der Lohnarten darstellen. Die Lohnarten in der Praxis Die Lohnart [Normalstunden] beschreibt alle Stunden die durch den Arbeitsvertrag abgegolten sind -
in diesem Fall 40 Stunden die Woche!
Legen Sie über das Menü eine neue Lohnart an und Benennen Sie diese als Normalstunde. Fügen Sie als Zeitart [Nettostunden <= Sollstunden] hinzu und speichern Sie die Einstellung. Die Lohnart [Überstunden] wertet alle Stunden die über die Rahmenarbeitszeit geleistet wurden aus. Krankheitstage und Urlaubstage zählen auch als Arbeitszeit. Richten Sie eine gleichnamige Lohnart ein und fügen Sie die Zeitart [Arbeitsstunden] hinzu. Aufgrund der Definition müssen Sie die Zeitart noch einschränken über [Std ab]. Tragen Sie in das Feld [Std ab] 8 Stunden ein. Es werden nun alle Zeiten als Überstunden gewertet die pro Tag über 8 Stunden überschreiten. Pausen werden nicht berücksichtigt.

Personalzeiterfassung
125
Die Lohnart [Krankheitstage/Krankheitsstunden] beschreibt alle verbuchten Krankheitstage und wertet diese aus. Richten Sie eine gleichnamige Lohnart ein die entweder die Tage oder Stunden auswertet. Fügen Sie als Zeitart [Krankheitstage] oder [Krankheitsstunden] ein. Durch die Lohnart [Urlaubstage / Urlaubsstunden] können Sie die gebuchten Urlaubstage oder Urlaubsstunden auswerten. Legen Sie eine gleichnamige Lohnart an und fügen Sie die Zeitart [Urlaubsstunden oder Urlaubstage] ohne Einschränkungen hinzu. Die [Nachtschichtstunden] werden in der Regel zwischen 22:00 Uhr und 06:00 Uhr verrichtet. Legen Sie eine gleichnamige Lohnart an und fügen Sie die Zeitart [Nettostunden] von 22:00 Uhr bis 00:00 Uhr ein. Anschließend fügen Sie die gleiche Zeitart von 00:00 Uhr bis 06:00 Uhr ein, mit der aktivierten Option [Arbeitsbeginn war am Vortag]. Durch die Option [Arbeitsbeginn war am Vortag] werden nur gestempelte Zeiten gewertet die vor 00:00 Uhr begonnen haben.
Info
Mit einem Klick auf [Expertenmodus] stehen Ihnen im Bereich der Lohnarten erweiterte Funktionen und Berechnungsmöglichkeiten zur Verfügung.
[Feiertagsstunden] sind alle Stunden die an einem Feiertag verrichtet wurden. Dies schließt aber keine Nachtarbeiten ein. Erstellen Sie eine Lohnart mit der Bezeichnung [Feiertagsstunden] und fügen Sie die Zeitart [Feiertagsstunden] hinzu mit der zeitlichen Einschränkung von 00:00 Uhr bis 22:00 Uhr und speichern Sie die Einstellungen. Damit Sie die [Samstagsstunden] Auswerten können, legen Sie eine gleichnamige Lohnart an. Auch die in der Nacht gearbeiteten Stunden am Samstag werden nicht berücksichtigt, sondern in der Lohnart [Nachtschichtstunden] ausgewiesen. Fügen Sie dafür die Zeitart [Samstagsstunden] von 00:00 Uhr bis 22:00 Uhr ein und übernehmen Sie die Einstellungen. Die [Sonntagsstunden] legen Sie genau wie die [Samstagsstunden] an und speichern die Einstellung.
Info
Vergessen Sie nicht die Lohnarten den Mitarbeitern zuzuweisen. Ohne die Zuweisung werden die Lohnarten in den Berichten nicht erstellt und ausgewiesen.
Sollten Sie in Ihrem Unternehmen andere Definitionen für die Lohnarten haben, so können Sie nach dem gleichen Prinzip neue für Ihr Unternehmen zugeschnittene Lohnarten anlegen.

Zeiterfassung Handbuch
126
Verwaltung
In der Lohnartenverwaltung können Sie zu den einzelnen Lohnarten die Mitarbeiter hinzufügen oder löschen. Öffnen Sie dazu den Button [Verwaltung], es öffnet sich das Fenster für die Lohnartenverwaltung. Hier rufen Sie per Rechtsklick auf die gewünschte Lohnart das Kontextmenü auf und können den Eintrag entweder löschen, oder einen Mitarbeiter hinzufügen.
Die Zuordnung können sie auch im [Mitarbeiterstamm] unter den Reiter [Zuordnung] durchführen.

Personalzeiterfassung
127
Hilfesystem zu TopKontor Zeiterfassung Version 4
Weitere Einstellungen für die Lohnarten
Lohnarten die Sie anlegen können Sie auf vielfältiger Art und Weise beeinflussen. Für jede Lohnart die nicht dem „Standard“ entspricht wird anhand der Definition eine Individuelle Konfiguration hinterlegt. Für diese Individuelle Konfiguration stehen Ihnen folgende Möglichkeiten zur Verfügung. In dem Reiter [Allgemeine Daten] finden Sie folgende Einstellungsmöglichkeiten. Die Option [Diese Lohnart fließt auf das Zeitkonto] schaltet die Standard Berechnung des Zeitkontos aus. Nur der Wert aus diesen Lohnarten wird auf das Zeitkonto gebucht. Es wird nicht mehr die Differenz zwischen Sollstunden und Ist-stunden auf das Zeitkonto gebucht. Damit Sie die ausgewerteten Zeiten um einen beibiegen Prozentsatz anheben können verwenden Sie bitte die Option [Zeitfaktor (%)]. Dieser Faktor wirkt sich nur auf das Zeitkonto aus. Soll dieser Faktor immer gelten, nutzten Sie den Multiplikator.
Eine weitere Option die eine Standardberechnung ausschaltet ist die [diese Lohnart fließt aufs Urlaubskonto]. Es wird nur der Wert aus der Lohnart auf das Urlaubskonto gebucht. [Zeiten dürfen tageweise nicht negativ sein] beschreibt eine Einstellung die verhindert, dass die berechneten Zeiten aus der Zeitart negativ sind. Damit Lohnarten nicht für eine Personalauswertung gelten soll sondern nur für ein Auftragsbericht, setzten Sie den Haken bei der Option [nur für Auftragsbericht]. Sie können durch die Option [Mindestwert pro Tag] festlegen welche Wertigkeit die berechnete Zeitart pro Tag haben muss, damit diese in der Lohnart verrechnet werden darf. Die Felder Verrechnung eins bis drei geben Ihnen die Möglichkeit den Wert der ausgewählten Lohnart mit anderen Lohnarten zu differenzieren. Die Differenzierten Lohnarten gehen dadurch gegen Null. Sie können die gesamte Lohnart mit Hilfe der [Rundung] runden lassen. Dafür stehen Ihnen vier Möglichkeiten zur Verfügung.
Pro Tag auf 15 Min abrunden
Pro Tag auf 30 Min abrunden
Gesamtsumme auf 0,25 abrunden
Gesamtsumme auf 0,50 abrunden Übernahme gibt die Lohnart frei, wenn die eingestellte Bedingung Wahr ist.

Zeiterfassung Handbuch
128
Reiter Zeiten
Im Reiter [Zeiten] haben Sie mehrere Möglichkeiten die Zeitarten mit den Optionen einzuschränken.
Die Berechnung der Zeitarten können über das Feld [Berechnung pro] für ein Tag oder eine Woche berechnet werden. Durch die Option [Für Zeitmodell] könne Sie die Zeitart an ein bestimmtes Zeitmodell binden. Nur wenn dieses Zeitmodell gebucht wurde wird diese Zeitart gewertet. Die Option [Für Tätigkeit] funktioniert wie [Für Zeitmodell] jedoch nur bei einer besonderen Tätigkeit. Mit den Feldern [Maximal] und [Ab] können Sie einen Maximalwert der Lohnart festlegen, so wie ein Mindestwert ab dem die Zeitart erst Auswerten darf. Der [Schwellwert] für eine Zeitart muss überschritten werden damit der Wert aus der Zeitart freigegeben wird. Andernfalls wird die Zeitart kein Wert zurückgeben. Mit der Feiertagskategorie können Sie Feiertage aus bestimmten Kategorien auswerten. In der Feiertagsautomatik können Sie jedem Feiertag eine Kategorie zuweisen. Der [Mindestwert] funktioniert wie der Schwellwert, jedoch können Sie die Berechnung auf ein Tag oder eine Buchung beschränken. Durch die Option [diese Zeit in Abzug bringen] können Sie festlegen ob diese Zeitart addiert oder Subtrahiert wird.

Personalzeiterfassung
129
Reiter Verrechnung
In dem Reiter [Verrechnung] finden Sie eine der wichtigsten Funktionen der Lohnarten.
Diese Funktion benötigen Sie nur wenn Sie Überstunden anhand von monatlichen Gesamtstunden auswerten. Ein Mitarbeiter Arbeitet in der Woche 40 Stunden und im Monat 160 Stunden, alles was über diese Stunden Anzahl hinaus geht wird besonders Vergütet. Hierbei spielt es auch keine Rolle ob die Stunden nachts, an Feiertagen, oder nach der Rahmenarbeitszeit abgeleistet wurden, denn Sie vergüten nur alles oberhalb der 160 Stunden. Sie Vergüten als Beispiel die Stunden von 160 – 170 Stunden mit 20 Prozent. Legen Sie eine Lohnart mit einer aussagekräftigen Beschreibung und mit der Zeitart [Arbeitsstunden] ohne Einschränkung. Fügen Sie über [Summe] eine Neue Lohnsumme hinzu. In der Lohnsumme fügen Sie nun die Zeit [Arbeitszeit] hinzu. Fügen Sie anschließend im Reiter [Zeiten] den Operand [Summe] mit dem Wert 160 im Feld [Ab] und im Feld [maximal] 10 Stunden ein. Anschließend Speichern Sie die Einstellung. Diese Lohnart wertet nur noch die Stunden zwischen 160 Stunden und 170 Stunden aus.

Zeiterfassung Handbuch
130
Hilfesystem zu TopKontor Zeiterfassung Version 4
Fehlerdefinition
Die Fehlerdefinition wird über [Meine Firma->Fehlerdefinition] geöffnet.
Mit der Fehlerdefinition können Sie selber die Fehler für das Fehlerprotokoll erstellen und eindeutige Bezeichnungen vergeben. Fügen Sie einen neuen Datensatz hinzu und vergeben eine Beschreibung sowie ein Fehlertext. Der Fehlertext ist die angezeigte Meldung im Fehlerportokoll. Hinterlegen Sie zu dem Fehlertext die passende Art des Fehlers. Damit Sie auch auf einen Blick im Fehlerprotokoll erkennen welche Fehler vorliegen, können Sie auf einem Blick erkennen was Sache ist.
Folgende Fehlerdefinitionen stehen Ihnen zur Verfügung: [Kommen-Buchung fehlt] erzeugt eine Meldung, falls ein Mitarbeiter zum Arbeitsbeginn das Stempeln vergessen hat. [Gehen-Buchung fehlt] erzeugt wiederum eine Meldung, wenn ein Mitarbeiter die Stempelung zum Arbeitsende vergisst. [Abwesend trotz Sollzeit] kann genutzt werden um eine Übersicht über alle Mitarbeiter zu erhalten, die zwar anwesend sein sollten, allerdings bisher keinen Arbeitsbeginn gestempelt haben. [Anwesend ohne Sollzeit] erlaubt es Ihnen eine Übersicht aller Mitarbeiter zu erhalten, die zur Arbeit erschienen sind, obwohl für den Entsprechenden Zeitraum keine Sollzeit hinterlegt ist. Dies kann zum Beispiel genutzt werden um den laufenden Schichtbetrieb zu überwachen. [Verletzung der Rahmenarbeitszeit – Begin] gibt Ihnen eine Übersicht darüber, welche Mitarbeiter zu spät oder zu früh zur Arbeit erschienen sind, dies wird anhand der Rahmenarbeitszeit bemessen. Außerdem haben Sie hier die Möglichkeit einen Zeitraum zu hinterlegen ab wann diese Meldung ausgelöst wird. [Verletzung der Rahmenarbeitszeit – Ende] hingegen löst diese Meldung für das Ende der Rahmenarbeitszeit aus, bedeutet wenn ein Mitarbeiter zu früh oder zu spät Gehen stempelt wird eine Meldung erzeugt. Auch hier können Sie einen Zeitraum hinterlegen. [Verletzung des Korridors – Beginn] orientiert sich an der unter [Arbeitszeiten] hinterlegten Zeit für [Buchung erlaubt]. Findet eine Buchung vor der erlaubten Stempelzeit statt, wird diese Meldung ausgelöst. [Verletzung des Korridors – Ende] gibt Ihnen eine Information darüber, wenn Mitarbeiter Buchungen nach der erlaubten Buchungszeit durchführen.

Personalzeiterfassung
131
[Überstunden] löst eine Meldung aus, wenn ein Mitarbeiter in dem gewählten Zeitraum über die Sollarbeitszeit hinaus gearbeitet hat. Sie haben die Möglichkeit eine Schwelle zu hinterlegen, ab welcher diese Meldung ausgelöst wird. [Arbeitszeit trotz Fehlzeit] gibt eine Meldung aus, wenn ein Mitarbeiter zur Arbeit erschienen ist, obwohl eine Fehlzeit wie zum Beispiel Krankheit oder Dienstgang hinterlegt ist [Verletzung der Rahmenarbeitszeit – Begin in Std.] gibt Ihnen eine Übersicht darüber, welche Mitarbeiter zu spät oder zu früh zur Arbeit erschienen sind, dies wird anhand der Rahmenarbeitszeit bemessen. Außerdem haben Sie hier die Möglichkeit einen Zeitraum in Stunden zu hinterlegen ab wann diese Meldung ausgelöst wird. Verletzung der Rahmenarbeitszeit – Ende in Std.] hingegen löst diese Meldung für das Ende der Rahmenarbeitszeit aus, bedeutet wenn ein Mitarbeiter zu früh oder zu spät Gehen stempelt wird eine Meldung erzeugt. Auch hier können Sie einen Zeitraum hinterlegen.

Zeiterfassung Handbuch
132
Hilfesystem zu TopKontor Zeiterfassung Version 4
Feiertage
Die Feiertagsverwaltung wird über [Meine Firma->Feiertage] geöffnet.
Damit Sie die Feiertage im Personalstamm zuweisen können, müssen Sie diese Feiertage für jedes Bundesland anlegen. Sie können die Feiertage manuell oder über die Feiertagsautomatik anlegen lassen. Klicken Sie dazu in der Schaltfläche auf [Automatik]. Es öffnet sich eine Popup-Meldung.
In diesem Popup tragen Sie die Jahreszahl ein, für die alle Feiertage angelegt werden sollen und bestätigen die Eingabe. Anschließend folgt eine Meldung:
Mit "Ja" fahren Sie fort und die Feiertage werden für das ausgewählte Jahr angelegt.

Personalzeiterfassung
133
Die Sortierung können Sie durch das Bundesland einschränken oder anhand des Datums. Es werden
nur die Feiertage angezeigt, die zu Ihren Sortierungseinstellungen passen. In dem Reiter
[Bundesland] können Sie einem Bundesland neue oder zusätzliche Feiertage hinzufügen. Markieren
Sie ein nicht Sortierten Feiertag und klicken auf bearbeiten. Nun können Sie diesen einem
Bundesland zuordnen.

Zeiterfassung Handbuch
134
Hilfesystem zu TopKontor Zeiterfassung Version 4
Jahresurlaub
Den Jahresurlaub führen Sie über [Meine Firma->Jahresurlaub] durch.
Da der Jahresurlaub nur einmal pro Jahr durchgeführt werden kann, erscheint folgende Meldung.
Mit einem Klick auf [Ja] wird die Buchung für den Jahresurlaub durchgeführt.

135
Betriebsdatenerfassung
Hilfesystem zu TopKontor Zeiterfassung Version 4
Die Auftragsverwaltung
Unter dem Begriff Betriebsdatenerfassung steckt im Grunde genommen nur die Erfassung von Zeiten auf einen Auftrag, verwendetes Material, Hergestellte Werkstücke uvm. Diese Daten können Sie mit der Zeiterfassung über die Mitarbeiter erfassen und Auswerten. Zudem können Sie auch bei Werkstücken die Qualität der einzelnen Werkstücke erfassen, damit Sie für einen Auftrag eine möglichst genaue Kalkulation erstellen können. Die Auftragsdatenerfassung ist ein Zusatzmodul.

Zeiterfassung Handbuch
136
Hilfesystem zu TopKontor Zeiterfassung Version 4
Auftrag
Die Auftragsverwaltung wird über [Meine Firma->Aufträge] geöffnet.
In der Auftragsverwaltung können Sie Aufträge für Ihr Unternehmen einrichten.
Reiter Allgemein
In dem Reiter [Allgemein] können Sie eine Auftragsnummer hinterlegen und eine Bezeichnung für den Auftrag.
Dieser Auftrag kann einem Kunden zugeordnet werden. Durch das setzen der Option [Dieser Auftrag ist erledigt] wird dieser Auftrag nicht mehr an das Terminal oder die App übertragen. Wenn Sie Zusatzfelder für weitere Informationen brauchen, können Sie diese unter Datei - Einstellungen hinzufügen. Diese Zusatzfelder werden im Reiter [Allgemein] dargestellt und befinden sich unter der Option [Status].

Betriebsdatenerfassung
137
Reiter Arbeitspläne
Diesen Aufträgen können Sie unter dem Reiter [Arbeitspläne] Arbeitspläne zuordnen. Arbeitspläne fassen eine oder mehrere Tätigkeiten in einem Plan zusammen. Diese Tätigkeiten sind dann über das Terminal stempelbar für den Auftrag.
Durch das zuordnen wird Ihnen die Möglichkeit gegeben auf Aufträge mit ausgewählten Tätigkeiten zu
Stempeln. Ordnen Sie dem Auftrag keine Arbeitspläne zu, so werden alle globalen Tätigkeiten zur
Verfügung gestellt. Mit einem Rechtsklick in die Weiße Schaltfläche öffnet sich das Kontextmenü. Hier
haben Sie die Möglichkeit Arbeitspläne hinzuzufügen, Vorgabezeiten zu bearbeiten, die Einträge zu
verschieben oder zu löschen.

Zeiterfassung Handbuch
138
Reiter Aufträge
In dem Reiter [Aufträge] können Sie den Aufträgen noch weitere Aufträge zuordnen, oder sich die zugeordneten Aufträge anzeigen lassen (Sammelaufträge).
Reiter Leistungen
[Leistungen] ist ein weiterer Reiter der Ihnen zur Verfügung steht um Informationen zu speichern. In diesem Reiter können Sie interne / Externe Leistungen mit einbeziehen. Legen Sie einen neuen Datensatz an und tragen ein Datum sowie Preis ein, den Sie hinterlegen möchten. Zudem können Sie auch eine Beschreibung der Leistung hinzufügen. In den Auswertungen für die Aufträge können Sie diesen dann wiederfinden um eine genaue Kalkulationen durchzuführen.

Betriebsdatenerfassung
139
Reiter Beschreibung
In dem Reiter [Beschreibung] können Sie ein Text verfassen zu dem Auftrag. Dieser Text kann eine Arbeitsanweisung darstellen oder Besonderheiten die zu beachten sind.

Zeiterfassung Handbuch
140
Hilfesystem zu TopKontor Zeiterfassung Version 4
Kunden
Kunden werden über [Meine Firma->Kunden] geöffnet.
In dem Menüpunkt Kunden können Sie alle Ihre Kunden anlegen und verwalten. Über [Neu] können Sie einen neuen Datensatz anlegen. Geben Sie dem Kunden eine eindeutige Nummer und eine Beschreibung. Die Beschreibung kann der Kundenname sein, oder auch der Kundenname und die Adresse.

Betriebsdatenerfassung
141
Hilfesystem zu TopKontor Zeiterfassung Version 4
Tätigkeiten
Die Tätigkeiten werden über [Meine Firma->Tätigkeiten] geöffnet.
Die Tätigkeiten sind arbeiten oder Arbeitsabläufe die Sie in der Firma, oder zu einem Auftrag tätigen. Damit Sie nachvollziehen können welcher Mitarbeiter, wann, was macht, können Sie die Mitarbeiter auf die Tätigkeiten stempeln lassen. Die Tätigkeiten werden in vier Reitern unterteilt.
Reiter Allgemein
In dem Reiter [Allgemein] können Sie eine Tätigkeitsnummer und eine Bezeichnung eingeben.
Die Option [Stundenkostensätze werden kumuliert] sollten Sie verwenden, wenn Sie genau die Selbstkosten eines Auftrags bestimmen möchten. Durch diese Option werden die Stundensätze der Mitarbeiter die auf die Tätigkeit gestempelt haben und die Tätigkeitsstundensätze addiert und bilden den neuen Stundensatz.

Zeiterfassung Handbuch
142
Die Option [Diese Tätigkeit ist nicht abrechenbar] sollte aktiviert werden, wenn diese Tätigkeit eine unproduktive Arbeit ist.
Reiter Stundenkostensatz
In dem Reiter [Stundenkostensatz] können Sie Zeitbezogen die Kosten einer Tätigkeit hinterlegen. Bsp.: Das arbeiten an einer CNC- Fräse kostet 10 Euro und soll mit in die Selbstkostenermittlung einfließen, somit hinterlegen Sie in der Tätigkeit den Wert von 10 Euro auf einen bestimmten oder unbestimmten Zeitraum.
Reiter Zusatzfelder
Im Reiter [Zusatzfelder] können Sie Zusatzfelder nutzen um weitere Informationen zu speichern. Das Buchungsverfahren legt fest an welchen stellen Sie Buchen dürfen. Die Bezeichnungen der Textfelder können Sie unter Datei - Einstellungen individuell anpassen.

Betriebsdatenerfassung
143
Reiter Parameter
In dem Reiter [Parameter] können Sie einstellen ob mit dieser Tätigkeit eine Aktion ausgeführt wird oder nicht.
Wenn Sie in dem Feld Auftragsstatus [wird auf erledigt gesetzt] ausgewählt haben wird beim stempeln dieser Tätigkeit der zuvor ausgewählte Auftrag auf erledigt gesetzt und wird aus dem Terminal gelöscht. Möchten Sie jedoch nur die [Auftragsinformation] löschen beim Stempeln einer gewissen Tätigkeit, können Sie den Parameter im Feld Auftragsinformation auf [wird entfernt] setzen. Mit dem Feld [Typ] können Sie festlegen ob es sich um eine [Tätigkeit] oder einen [Bediener] handelt. Dies kann für Auswertungen interessant sein. Das Feld [Berechnung Pause] ermöglicht es unterschiedliche Herangehensweisen an die Pausenberechnung festzulegen. In der Regel wird hier [Pause wird berücksichtigt] gesetzt.

Zeiterfassung Handbuch
144
Hilfesystem zu TopKontor Zeiterfassung Version 4
Arbeitsplan
Die Arbeitspläne werden über [Meine Firma->Arbeitspläne] geöffnet.
In Arbeitsplänen können Sie die Tätigkeiten zusammenfassen und einen Arbeitsplan bilden. Diesen
Arbeitsplänen können Sie dann einem Auftrag zuordnen. Anschließend ist es für Ihre Mitarbeiter
möglich, auf diese Aufträge mit den hinterlegten Tätigkeiten zu stempeln.
Reiter Allgemein
Zu einem Arbeitsplan gehört zu allererst eine eindeutige Nummer und eine Bezeichnung, diese
sollten Sie mit Bedacht wählen und in die passenden Felder eintragen.

Betriebsdatenerfassung
145
Reiter Tätigkeiten
In dem nächsten Reiter [Tätigkeiten] können Sie die Tätigkeiten die Sie vorhin angelegt haben den Arbeitsplänen zuweisen.


147
Die Zutrittskontrolle
Hilfesystem zu TopKontor Zeiterfassung Version 4
Zutrittskontrolle
Mit der Zutrittskontrolle steuern Sie den Zutritt von Mitarbeitern zu bestimmten Räumen oder geschützten Bereichen. Für den Zutritt können Sie ein Regelwerk hinterlegen, welches den Mitarbeiter zu einer bestimmten Zeit den Zutritt zu einem Raum oder Bereich freigibt. Jede Aktion des Mitarbeiters wird registriert und gespeichert. So haben Sie Ihr Unternehmen immer im Blick.

Zeiterfassung Handbuch
148
Hilfesystem zu TopKontor Zeiterfassung Version 4
Zutrittszeiten
Die Zutrittszeiten wird über [Meine Firma->Zutrittszeiten] geöffnet.
Jeder Raum kann von jedem Mitarbeiter betreten werden, so der Grundsatz. Durch die Zutrittszeiten können Sie das Öffnen und Schließen der Türen steuern. Legen Sie ein neues Zutrittsmodell an und nennen Sie es z.B.: „Alle immer“. Die zuvor im Administrator angelegten Türen können Sie nun für dieses Modell verwenden. Wählen Sie im Reiter [Zeiten] die angelegte Tür aus
und hinterlegen Sie die Uhrzeit an denen die Mitarbeiter eintritt erhalten dürfen. In diesem Fall tragen Sie Montag bis Sonntag von 00:00 Uhr bis 23:59 (ganzer Tag) ein und speichern diese Einstellungen. Jeder Mitarbeiter der diesen Zutrittszeiten zugewiesen wurde, kann in der angebenden Zeit die ausgewählte Tür öffnen.

Die Zutrittskontrolle
149
Hilfesystem zu TopKontor Zeiterfassung Version 4
Zutrittsverwaltung
Um eine Tür anzulegen, öffnen Sie den TK_Administrator, wählen Sie den Zeiterfassungsserver über die IP aus und wählen Sie anschließend per Rechtsklick auf "Zeiterfassung" über "Eintrag hinzufügen" das genutze Terminal aus (z.B. Datafox EVO Serie).
Da eine Tür existiert, können Sie nun in der Zeiterfassung über die Einstellungen für die Tür vornehmen.

Zeiterfassung Handbuch
150
Reiter Allgemein
Im Bereich [Zutrittszeiten] legen Sie ein Zutrittsmodell für die Tür an.

Die Zutrittskontrolle
151
Reiter Zeiten
In dem Reiter [Zeiten] stellen Sie den Zeitraum ein, zu wann die Tür genutzt werden soll.
Verwaltung
Öffnen Sie nun die Schaltfläche [Verwaltung]. Es öffnet sich ein neues Fenster, in dem alle Zutrittsmodelle angezeigt werden.
In dem Fenster können Sie jedem Zutrittsmodellen die Mitarbeiter zuweisen, die diese Türen benutzen sollen. Jeder zugewiesene Mitarbeiter bekommt zu den (im Administrator) hinterlegten Zeiten Zutritt zu diesen Türen bzw. Räumen.


153
Berichte
Hilfesystem zu TopKontor Zeiterfassung Version 4
Die Berichte
In der Zeiterfassung können Sie alle Daten und Fakten mit Standard Berichten auswerten. Durch den offenen Reportgenerator können Sie sich im Handumdrehen eigene Berichte anfertigen und verwenden. Im Standard befinden sich für jeden Anwendungsfall einige Berichte zur Auswertung der gestempelten Zeit und der Lohnarten. In dem Reiter „Auswertung“ finden Sie alle Standardberichte die Ihnen zur Verfügung stehen. Die Filtermöglichkeiten sind von Bericht zu Bericht unterschiedlich. Die Berichte sind in verschiedenen Gruppen aufgeteilt.

Zeiterfassung Handbuch
154
Hilfesystem zu TopKontor Zeiterfassung Version 4
Mitarbeiterberichte
Die mitarbeiterbezogenen Berichte werden über [Auswertung->Mitarbeiter] geöffnet.
Es öffnet sich die Auswahl für die mitarbeiterbezogenen Berichte.
So können Sie sich direkt alle mitarbeiterbezogenen Berichte wie z.B. den Bericht "Buchungsliste" anzeigen lassen, ohne erst über den Reportgenerator den Bericht suchen zu müssen.

Berichte
155
Hilfesystem zu TopKontor Zeiterfassung Version 4
Auftragsberichte
Die auftragsbezogenen Berichte werden über [Auswertung->Auftrag] geöffnet.
Es öffnet sich die Auswahl für die auftragsbezogenen Berichte.
So können Sie sich direkt alle auftragsbezogenen Berichte wie z.B. den Bericht "Auftragsbericht nach Tätigkeiten" anzeigen lassen, ohne erst über den Reportgenerator suchen zu müssen.

Zeiterfassung Handbuch
156
Hilfesystem zu TopKontor Zeiterfassung Version 4
Tätigkeitenberichte
Die tätigkeitsbezogenen Berichte werden über [Auswertung->Tätigkeit] geöffnet.
Es öffnet sich die Auswahl für die tätigkeitsbezogenen Berichte.
So können Sie sich direkt alle tätigkeitsbezogenen Berichte wie z.B. den Bericht "Tätigkeitsbericht nach Auftrag" anzeigen lassen, ohne erst über den Reportgenerator suchen zu müssen.

Berichte
157
Hilfesystem zu TopKontor Zeiterfassung Version 4
Zutrittskontrollberichte
Die zutrittsbezogenen Berichte werden über [Auswertung->Zutrittskontrolle] geöffnet.
Es öffnet sich die Auswahl für die zutrittsbezogenen Berichte.
So können Sie sich direkt alle zutrittsbezogenen Berichte wie z.B. den Bericht "Zutrittsbericht" anzeigen lassen, ohne erst über den Reportgenerator suchen zu müssen.

Zeiterfassung Handbuch
158
Hilfesystem zu TopKontor Zeiterfassung Version 4
Sonstige Berichte
Die sonstigen Berichte werden über [Auswertung->Sonstige] geöffnet.
Es öffnet sich die Auswahl für die sonstigen Berichte.
So können Sie sich direkt alle nicht zugeordneten Berichte wie z.B. den Bericht "Fehlerprotokoll" anzeigen lassen, ohne erst über den Reportgenerator suchen zu müssen.

Berichte
159
Hilfesystem zu TopKontor Zeiterfassung Version 4
Reportgenerator
Der Reportgenerator wird über [Auswertung->Reportgenerator] geöffnet.
Im Reportgenerator können Sie über den Bereich [Ordner] alle Reporten auswählen.
Im Bereich [Auswahl] werden je nach Report die Auswahlkriterien wie z.B. Mitarbeiter oder Datum getroffen.
Der Bereich [Vorschau] zeigt den jeweiligen Bericht an.
Über [Drucken] wird der jeweilige Report gedruckt
Als Beispiel wird der detaillierte Mitarbeiterbericht geöffnet.
ie Sie sehen wurde der Zeitraum begrenzt, es wird nur das Datum von 05.08.2019 bis zum 06.08.2019 für den Mitarbeiter mit der Personal-Nr. 001 angezeigt.


161
Kontrolle
Hilfesystem zu TopKontor Zeiterfassung Version 4
Einsatzplaner
Den Einsatzplaner öffnen Sie, in dem Sie im Schnellzugriff einen Mitarbeiter auswählen und anschließend auf [Auswertung->Einsatzplaner] klicken.
Der Einsatzplaner ist eine kalendarische Übersicht für die einzelnen Mitarbeiter und Abteilungen unter der Berücksichtigung der geplanten und gebuchten Fehlzeiten (Urlaub, Krankheit, Sonderurlaub, usw.…) sowie Aufträge. Zu den einzelnen Buchungen und Tagen können Sie auch Notizen hinterlegen.

Zeiterfassung Handbuch
162
Damit Sie Buchungen, Planungen oder Notizen hinterlegen können, ist es erforderlich einen oder mehrere Tage zu markieren und anschließend einen Rechtsklick auszuführen. In dem aufgehenden Kontextmenü können Sie nun Ihre Aktionen wählen.
Auftragsplanung – Mit der Auftragsplanung können Sie für Ihre Mitarbeiter bestimmen an welchen Tagen, welche Aufträge bearbeitet werden sollen. Für diese Mitarbeiter stehen an den geplanten Tagen auch nur die Aufträge zur Verfügung die Sie geplant haben.
Planung – Mit der Planung können Sie Tage markieren an denen es geplant ist ein Urlaubstag zu nehmen oder andere Fehlzeiten
Buchen – Wenn Sie für mehrere Mitarbeiter den Urlaub buchen wollen können Sie das Über Buchung machen. Sie können jedoch auch Krankheit oder andere Fehlzeitengründe Buchen
Notiz – Mit dieser Aktion können Sie zu diesem Tag Notizen hinterlegen
Buchung zurücksetzten – ist Ihr Hilfsmittel zur Bereinigung von Buchungen eines oder mehrere Tage
Über den Button [Ansicht] können Sie auswählen, welche Informationen Ihnen im Einsatzplaner angezeigt werden. Hier haben Sie auch die Möglichkeit die [Auftragsplanung] zu aktivieren, wodurch eine weitere Spalte mit bereits geplanten Aufträgen angezeigt wird. Hier können Sie per Rechtsklick auf einen Auftrag und Auswahl des Punktes [Farbe ändern] unterschiedliche Farben für Ihre Aufträge Festlegen.
Info
Aufträge können für Mitarbeiter nur ganztägig geplant werden. Diese können jedoch einen längeren Zeitraum in Anspruch nehmen.

Kontrolle
163
Hilfesystem zu TopKontor Zeiterfassung Version 4
Fehlerprotokoll
Das Fehlerprotokoll wird über [Auswertung->Fehlerprotokoll] geöffnet.
Das Fehlerprotokoll ist eines der wichtigsten Funktionen in der Zeiterfassung. Anhand dieses Protokolls können Sie schnell Fehlerhafte Buchungen ausfindig machen. Die Definition, was ein Fehler ist, können Sie in der [Fehlerdefinition] selber vornehmen. Die Eingestellten Fehlerdefinitionen können Sie dann mittels des Fehlerprotokolls auswerten. Starten Sie Dazu das Fehlerprotokoll und wählen einen Zeitraum aus für die zu erstellende Auswertung. Nachdem Sie dies durchgeführt haben, klicken Sie auf [Protokoll erstellen] und die Auswertung wird erstellt.
Die Ausgewerteten Fehler können Sie direkt in diesem Protokoll bearbeiten. Markieren Sie den zu bearbeiteten den Datensatz und führen Sie ein Rechtsklick aus. In dem folgenden Kontextmenü können Sie folgende Funktionen nutzten.
Neue Buchung – Mit dieser Funktion wird für den Markierten Buchungssatz das Nachbuchenfenster aufgerufen. Wählen Sie dazu aus dem Kontextmenü aus
Buchung bearbeiten – öffnet das Nachbuchenfenster mit den Informationen aus dem markierten Buchungssatz
Fehler löschen – Diese Aktion löscht den ausgewählten Buchungssatz aus dem Protokoll
Fehler ist erledigt – Mit dieser Aktion wird der Fehler aufgehoben

Zeiterfassung Handbuch
164
Hilfesystem zu TopKontor Zeiterfassung Version 4
Übernahmeprotokoll
Das Übernahmeprotokoll wird über [Auswertung->Übernahmeprotokoll] geöffnet.
Es fehlen Buchungen, obwohl die Mitarbeiter sicher sind das Sie gestempelt haben? Genau diese Buchungen finden Sie in dem Übernahmeprotokoll. Hier landen alle Buchungen die das System nicht verarbeiten konnte. Es gibt unzählige Gründe weswegen eine Buchung verworfen werden kann. In dem Protokoll sehen Sie detailliert woran die Buchung gescheitert ist. Ein direktes bearbeiten dieser Buchungen ist in dem Übernahmeprotokoll reibungslos möglich. Nachdem Sie das Übernahme Protokoll aufgerufen und erstellt haben, markieren Sie einen nicht übernommenen Datensatz und führen ein Rechtsklick aus. In dem aufgehenden Kontextmenü können Sie zwischen den folgenden Funktionen wählen.
Eintrag buchen – Mit dieser Aktion wird der ausgewählte Datensatz manuell über das Nachbuchenfenster in das System gebucht und ignoriert dabei den aufgekommenen Fehler
Einträge miteinander verknüpfen und buchen – markieren Sie zwei Gehen Buchungen desselben Tages und desselben Mitarbeiters und führen die Aktion aus, so wird die frühere Buchung zu einer Kommen-Buchung und die spätere bleibt als Gehen-Buchung bestehen.
Eintrag automatisch verbuchen – Verbucht den ausgewählten Datensatz automatisch
Eintrag löschen – Diese Aktion löscht den ausgewählten Datensatz

Kontrolle
165
Hilfesystem zu TopKontor Zeiterfassung Version 4
Buchungsliste
Die Buchungsliste wird über [Auswertung->Buchungsliste] geöffnet.
Die Buchungsliste zeigt sämtliche Buchungen aller Mitarbeiter an.
Als Filteroptionen steht Ihnen folgende Auswahl zur Verfügung:
Mitarbeiter: hier können Sie auf einen oder mehrere Mitarbeiter begrenzen. Um mehrere Mitarbeiter auszuwählen, halten Sie bei der Auswahl einfach die strg-Taste gedrückt.
Datum von/bis: Filter nach Datum
Filter: Sie können entweder [Alle Buchungen], [offene Buchungen], [alle Buchungen (inkl. entfernte)] oder [offene Buchungen (inkl. entfernte)] Buchungen anzeigen lassen
Sortierung: Sie können entweder [Personal-Nr], [Nachname], [Vorname] oder [Datum] sortieren

Zeiterfassung Handbuch
166
Hilfesystem zu TopKontor Zeiterfassung Version 4
Der Monatswechsel
Bei einem Monatswechsel gibt einiges zu beachten. Mit der TopKontor Zeiterfassung ist es lediglich der Monatsabschluss den Sie jeden Monat machen sollten. Ein solcher Abschluss ist für Sie und für die Software enorm wichtig. Auf der einen Seite können Sie die Zeiten nochmals Überprüfen und andererseits werden von der Software Übertragswerte gebildet. Achten Sie darauf, dass jeder Monat abgeschlossen ist.

Kontrolle
167
Hilfesystem zu TopKontor Zeiterfassung Version 4
Monatsabschluss
Der Monatsabschluss wird über [Auswertung->Monatsabschluss] geöffnet.
Mit Beginn des neuen Monats wird es Zeit um den vorher gegangenen Monat abzuschließen. Durch den Monatsabschluss werden alle Konten der Mitarbeiter aktualisiert und gebucht. Abgeschlossene Monate werden in der Jahresansicht der Monatsabschlüsse nicht mehr angezeigt.
Wählen Sie den abzuschließenden Monat aus und klicken auf die Schaltfläche . Es wird ein neues Fenster geöffnet, indem Sie eine Übersicht aller Mitarbeiter sowie deren Zeiten finden.

Zeiterfassung Handbuch
168
Überprüfen Sie nun für jeden Mitarbeiter die Zeiten, oder nehmen Sie Korrekturen für einzelne Mitarbeiter vor. Speichern Sie anschließend über [Speichern] alle Korrekturen und bestätigen Sie die folgende Meldung mit [Ja].
Es werden alle Daten in die Datenbank übernommen und diese bilden die Grundlage für den neuen Monat. Ein Monatsabschluss ist nicht nur für Sie wichtig, sondern verbessert auch noch die Performance der Software.

Kontrolle
169
Sie können über die Schaltfläche den letzten Monatsabschluss zurücksetzen. Bestätigen Sie dazu die folgende Warnung mit [Ja]


171
Export
Hilfesystem zu TopKontor Zeiterfassung Version 4
Export von eigenen Berichten
Die Schnittstelle für die eigenen Berichte wird über [Externe Daten->Eigene Berichte für den Export] geöffnet.
Es öffnet sich der Bericht-Export.
Reiter Allgemein
Mithilfe von individuellen Berichten können Sie sich selber eine Schnittstelle für eine Fremdsoftware erstellen. Legen Sie dazu einen neuen Datensatz an und hinterlegen eine Beschreibung sowie den individuellen Bericht. Anschließend wechseln Sie in den Reiter [Optionen]

Zeiterfassung Handbuch
172
Reiter Optionen
Im Reiter [Optionen] hinterlegen Sie den Datenpfad für den Export, sowie einen Dateinamen und eine Dateiendung. Sie können dem Dateinamen auch ein Datum anheften mit der Option [Zeitraum in Dateinamen anfügen]. Geben Sie den Abrechnungszeitraum mit dem Feld [Zeitraum] an. Sie können auch bestimmen ob das Datum vor dem Dateinamen angeheftet wird oder danach, nutzten Sie dafür das Feld [Position].
Präfix – Vor dem Dateinamen
Suffix – Nach dem Dateinamen

Export
173
Hilfesystem zu TopKontor Zeiterfassung Version 4
Lohnübergabe CSV
Die Lohnübergabe CSV Schnittstelle wird über [Datenübernahme->Lohnübergabe CSV] geöffnet.
Es öffnet sich folgendes Fenster:
Für die CSV Übergabe wird der Zeitraum über [Datum von] und [Datum bis] eingestellt. Außerdem können über [nur Lohnarten exportieren, die positive Werte enthalten] nur positive Lohnarten export werden und ausgetretene Mitarbeiter können nicht berücksichtigt werden.


175
Import
Hilfesystem zu TopKontor Zeiterfassung Version 4
Datenübernahme Universalschnittstelle
Der Datenimport für die Universalschnittstelle wird über [Externe Daten->Datenübernahme Universalschnittstelle] geöffnet
Im Reiter [Ziel] haben Sie die Möglichkeit die Übernahme in Aufträge, Personal, etc, durchzuführen.
Mit einem Klick auf [Weiter] öffnet sich der Reiter [Quelle]:

Zeiterfassung Handbuch
176
Reiter Quelle
Wählen Sie hier die Quell-Datei für den Import aus. Mit einem Klick auf [Weiter] öffnet sich der Reiter [Felder].
Reiter Felder
Wählen Sie hier die zu importierenden Felder aus:
Mit einem Klick auf [Weiter] öffnet sich die Universalschnittstelle in einem neuen Fenster.

Import
177
Universalschnittstelle
Per Drag & Drop weisen Sie die Felder der Quell-Datei einem Zielfeld zu.
Nach einem Klick auf [Übernahme] wird der Import durchgeführt.


179
Lohnarten - Lohnschnittstellen (Zusatzmodul)
Hilfesystem zu TopKontor Zeiterfassung Version 4
Übergabe an Lohnprogramme
Die Übergabe an Lohnprogramme ist mit der Zeiterfassung ganz einfach möglich. Zu vielen Lohnprogrammen gibt es ein in der Zeiterfassung vordefinierte Schnittstellen. Schnittstellen zu Lohnprogrammen die bisher nicht abgebildet wurden können Sie durch einen individuellen Report abbilden und als Schnittstellen einbinden.
Info
Für die Übergabe zu externen Lohnprogrammen ist es zwingend notwendig das Lohnarten hierfür angelegt werden. Um die gewünschten Zeiten und Lohnartennummern die an das Lohnprogramm übergeben werden sollen, so einzurichten wie das Lohnprogramm vorsieht, klären Sie bitte vor der Anlage der Lohnarten dieses mit Ihrem Lohnbuchhalter. Mit der Vorgabe des Lohnbuchhalters können dann die Lohnarten eingerichtet werden. Hinweis: eine Übergabe in ein Kalendarium ist aktuell so nicht möglich.

Zeiterfassung Handbuch
180
Hilfesystem zu TopKontor Zeiterfassung Version 4
Datenübernahme Sage HWP
Die Sage HWP Schnittstelle wird über [Datenübernahme->Sage HWP] geöffnet.
Es öffnet sich folgendes Fenster:
Für die Sage HWP Übergabe wird der Zeitraum über [Datum von] und [Datum bis] eingestellt. In dem Bereich "Optionen" werden der Mandant und die Art der Übergabe eingestellt ("Alle Datensätze" oder "nur geändert Datensätze"). Es können auch ausgetretene Mitarbeiter nicht berücksichtigt werden.

Lohnarten - Lohnschnittstellen (Zusatzmodul)
181
Hilfesystem zu TopKontor Zeiterfassung Version 4
DATEV Lohn
Die Schnittstelle für die Lohnübergabe an DATEV wird über [Externe Daten->Lohnübergabe DATEV] geöffnet.
Es öffnet sich folgendes Fenster:
Nachdem Sie die Schnittstelle geöffnet haben, müssen Sie für den Export einen Auswertungszeitraum eintragen. Wählen Sie in dem Feld [Monat] den Abrechnungsmonat aus. Die Schnittstelle übergibt standardmäßig alle Werte aus den Lohnarten, auch Lohnarten mit der Wertigkeit Null. Sollten Sie diese Null-Werte nicht benötigen können Sie über die Funktion [nur Lohnarten exportieren, die auch Werte enthalten] die Übergabe deaktivieren.

Zeiterfassung Handbuch
182
Hilfesystem zu TopKontor Zeiterfassung Version 4
GDI Lohn
Die GDI Lohnschnittstelle wird über [Externe Daten->Lohnübergabe GDI] geöffnet.
Es öffnet sich folgendes Fenster:
Für die GDI Lohnschnittstelle stehen Ihnen lediglich die Auswahlmöglichkeiten [Datum von] und [Datum bis] zur Verfügung, tragen Sie die entsprechenden Zeiten ein und klicken Sie auf [Export]. Die Exportierte Datei finden Sie in dem von Ihnen angegebenen Ordner wieder (Siehe Einstellungen).

Lohnarten - Lohnschnittstellen (Zusatzmodul)
183
Hilfesystem zu TopKontor Zeiterfassung Version 4
Lohnübergabe microtech büro+
Die Lohnübergabe an microtech büro+ wird über [Externe Daten->Lohnübergabe microtech büro+] geöffnet.
Es öffnet sich folgendes Fenster:
Für die microtech büro+ Lohnübergabe stehen Ihnen lediglich die Auswahlmöglichkeiten [Datum von] und [Datum bis] und die Auswahl [ausgetretene Mitarbeiter nicht zu berücksichtigen] zur Verfügung, tragen Sie die entsprechenden Zeiten ein und klicken Sie auf [Export]. Die Exportierte Datei finden Sie in dem von Ihnen angegebenen Ordner wieder (Siehe Einstellungen).

Zeiterfassung Handbuch
184
Hilfesystem zu TopKontor Zeiterfassung Version 4
Lexware Lohn & Gehalt
Die Lexware Lohn & Gehalt Schnittstelle wird über [Externe Daten->Lohnübergabe Lexware] geöffnet.
Es öffnet sich folgendes Fenster:
Für die Schnittstelle Lexware Lohn & Gehalt können Sie den Auswertungszeitraum (Abrechnungszeitraum) hinterlegen und die Option [nur Lohnarten exportieren, die auch Werte enthalten]. Nachdem Sie die Einstellungen getroffen haben, können Sie Über [Export] die Daten berechnen lassen und in eine Datei Exportieren.

185
Stempler (Zusatzmodul)
Hilfesystem zu TopKontor Zeiterfassung Version 4
Installation des Stemplers
Der Stempler, genannt die [TK Erfassung], ist eine sogenannte Echtzeiterfassung. Der Mitarbeiter kann z. B. mit einem angeschlossenen Barcodescanner Buchungen erfassen. Auch können Mitarbeiter im Journal einen Tag nachbuchen oder Urlaubsanträge stellen. Die TK Erfassung wird über das Setup installiert. Wählen Sie dazu [Mehrplatz->Erfassung] aus:

Zeiterfassung Handbuch
186

Stempler (Zusatzmodul)
187
Nach der Installation wird auf dem Desktop eine Verknüpfung erstellt.

Zeiterfassung Handbuch
188
Eine weitere Verknüpfung finden Sie wie gewohnt über das Windows-Startmenü:
Sollten die Verknüpfungen entfernt werden, kann die TK Erfassung über die [Erfassung.exe] gestartet werden, bei einer Standardinstallation liegt diese in dem Pfad [C:\Program Files (x86)\bluesolution software GmbH\TopKontor Zeiterfassung].

Stempler (Zusatzmodul)
189

Zeiterfassung Handbuch
190
Einrichtung des Stemplers
Damit die TK Erfassung genutzt werden kann, benötigen die Mitarbeiter entweder ein Kennwort oder die Karten-Nummer, je nachdem was in den Einstellungen der Zeiterfassung über [Einstellungen->Sonstiges] eingetragen ist.
Wir nehmen für unser Beispiel das Kennwort. Hinterlegen Sie das Kennwort in dem Mitarbeiterstamm der Zeiterfassung.
Anschließend starten Sie die TK Erfassung. Geben Sie, sobald Sie dazu aufgefordert werden, das im Mitarbeiterstamm hinterlegte Kennwort ein.
In den Einstellungen der TK Erfassung kann das Kennwort direkt eingetragen werden, so dass das Kennwort nicht bei jeder Buchung erneut abgefragt wird.

Stempler (Zusatzmodul)
191
Hilfesystem zu TopKontor Zeiterfassung Version 4
TK Erfassung
Der Startbildschirm der TK Erfassung:
Im oberen Feld wird das aktuelle Datum und die Uhrzeit angezeigt.

Zeiterfassung Handbuch
192
In dem Hauptbereich finden Sie die Funktionen, wie z.B. Kommen-Buchung. Dies geht über zwei Seiten.
Ganz unten auf der rechten Seite wird die Programmversion des Stemplers angezeigt.
Nachfolgend werden alle Funktionen der TK Erfassung erklärt.
Kommen
Über kann eine [Arbeitsbeginn]-Buchung durchgeführt werden: Es ist dabei nur möglich einen Kommentar einzutragen. Über [Buchen] wird die Buchung erzeugt.

Stempler (Zusatzmodul)
193

Zeiterfassung Handbuch
194
Gehen
Über kann eine [Arbeitsende] Buchung durchgeführt werden Es ist dabei nicht möglich einen Kommentar einzutragen (das Feld bleibt ausgegraut). Über [Buchen] wird die Buchung erzeugt.

Stempler (Zusatzmodul)
195
Auftrag
Über wird eine [Auftragsbuchung] durchgeführt. Ist der Mitarbeiter nicht für die Auftragsbuchung eingerichtet, erscheint folgende Meldung:
Um auf Aufträge buchen zu können, muss im [Mitarbeiterstamm->Einstellungen] der Zeiterfassung die Erfassungseinstellung zu dem jeweiligen Mitarbeiter gesetzt werden.
Buchungen erfolgen ohne Einschränkungen: die Erfassung kann ohne Einschränkung genutzt werden
Buchungen erfolgen ohne Auftragserfassung: es ist dem Mitarbeiter nicht möglich in der Erfassung auf Aufträge zu stempeln
Buchungen erfolgen mit Auftragserfassung: der Mitarbeiter muss Auftrage auswählen
Wurde dem Mitarbeiter die Rechte für die Auftragsbuchung zugewiesen, so hat er die Möglichkeit auf Aufträge zu buchen.

Zeiterfassung Handbuch
196
Über [Auftrag] wählen Sie die hinterlegten Aufträge und über [Tätigkeit] wählen Sie eine Tätigkeit zu, desweiteren kann ein Kommentar hinterlegt werden. Mit [Buchen] wird die Auftragsbuchung durchgeführt.

Stempler (Zusatzmodul)
197
Abwesend
Über kann eine [Abwesenheitsbuchung] wie zum Beispiel [Raucherpause] oder [Pause] gebucht werden. Wählen Sie die Art der Abwesenheitsbuchung aus.
Sie können einen Kommentar eintragen und über [Buchen] wird die Abwesenheitsbuchung durchgeführt.

Zeiterfassung Handbuch
198
Es können in der Zeiterfassung über [Einstellungen->Fehlzeiten] weitere Abwesenheitssarten hinzugefügt werden, in dem in der Spalte [Buchbar per Terminal/Stempler] die jeweilige Fehlzeit aktiviert wird.

Stempler (Zusatzmodul)
199
Salden
Über werden die [Salden] des angemeldeten Mitarbeiters angezeigt.
Um die [Vorschau] nutzen zu können, müssen Sie in den Einstellungen der Zeiterfassung in [Einstellungen->Sonstiges] einen Standardbericht hinterlegen.

Zeiterfassung Handbuch
200
Ist kein Standardbericht hinterlegt, erscheint folgende Meldung:
Für unser Beispiel wählen wir in den Einstellungen den Bericht [Saldenauswertung] aus:
Anschließend wird die TK Erfassung neu gestartet, wird nun in den Salden auf [Vorschau] geklickt, öffnet sich der Reportgenerator mit dem ausgewählten Report.
Weiter
Mit der Schaltfläche öffnen Sie die nächste Seite. Die zweite Seite bietet folgende Funktionen:

Stempler (Zusatzmodul)
201
Auftragsende
Über können Sie laufende Aufträge beenden. Dabei wird die Buchung wie bei einem [Arbeitsende] durchgeführt.
Sie haben die Möglichkeit Kommentare einzutragen. Über [Buchen] wird die Buchung durchgeführt.

Zeiterfassung Handbuch
202
Journal
Über können Sie das Journal des Mitarbeiters einsehen. Der Mitarbeiter benötigt hierzu eine Berechtigung zu Korrekturbuchungen, sind die Rechte nicht vorhanden, erscheint folgende Meldung:
Um die Berechtigung einzutragen, öffnen Sie den [Mitarbeiterstamm] in der Zeiterfassung, wählen Sie den jeweiligen Mitarbeiter aus und öffnen den Reiter [Einstellungen].
Dabei haben Sie folgende Einstellungsmöglichkeiten:
Korrekturen per Erfassung nicht erlaubt: der Mitarbeiter kann das Journal nicht nutzen
Korrekturen per Erfassung ohne Einschränkung erlaubt: der Mitarbeiter darf Korrekturen im Journal jederzeit durchführen
Korrekturen per Erfassung innerhalb der Arbeitszeit erlaubt: der Mitarbeiter darf die Korrekturen im Journal nur während der Rahmenarbeitszeit durchführen
Wir geben dem Mitarbeiter das Recht das Journal [ohne Einschränkungen] zu nutzen und öffnen die Erfassung erneut, nun ist es möglich das Journal zu öffnen.

Stempler (Zusatzmodul)
203
Mit dem Journal hat der Mitarbeiter die Möglichkeit über [Hinzufügen] eine neue Buchung zu erstellen, über [Bearbeiten] eine vorhandene Buchung zu bearbeiten und über [Löschen] eine vorhandene Buchung zu löschen. Dies geschieht über die untere Leiste:
Über hinzufügen öffnet sich folgendes Fenster:

Zeiterfassung Handbuch
204
Mit [OK] bestätigen Sie die Buchung, jedoch ist die Buchung zu diesem Zeitpunkt noch nicht gespeichert. Um die Buchung durchzuführen, müssen Sie im Hauptbildschirm auf [OK] klicken, erst dann wird die Buchung durchgeführt.

Stempler (Zusatzmodul)
205
Übersicht

Zeiterfassung Handbuch
206
Um die [Vorschau] nutzen zu können, müssen Sie in den Einstellungen der Zeiterfassung in [Einstellungen->Sonstiges] unter [Tagesprotokoll] einen Standardbericht hinterlegen.
Ist kein Standardbericht hinterlegt, erscheint folgende Meldung:
Einstellung
Über werden die Einstellungen zur TK Erfassung geöffnet.

Stempler (Zusatzmodul)
207

Zeiterfassung Handbuch
208
In den Einstellungen haben Sie die Möglichkeit die [automatische Anmeldung] festzulegen, oder zu wann die TK Erfassung mit der Zeiterfassung [synchronisieren] soll. Weiterhin können Sie hier die Präfix und Suffix Einstellungen für den Barcode-Scanner eintragen, einen externen USB-Leser aktivieren, oder die Logout-Zeit nach Inaktivität einstellen.
Zurück
Mit der Schaltfläche wird die erste Seite geöffnet.

209
Schichtbetrieb (Zusatzmodul)
Hilfesystem zu TopKontor Zeiterfassung Version 4
Schichtbetrieb
Mit der Zeiterfassung können auch Mehrfachschichten erstellt werden, wenn Ihr Betrieb mit Mehrfachschichtenmodellen arbeiten, haben Sie so die Möglichkeit ein Schichtmodell anzulegen.
Reiter Allgemeine Angaben
Um einem Arbeitszeitmodell mit einer Mehrfachschicht zu erstellen, wählen sie unter [Vorlage] das gewünschte Schichtmodell aus.
Zusätzlich haben Sie auch die Möglichkeit die [Automatische Schichterkennung] zu aktivieren.
Gehen Sie anschließend in den Reiter [Arbeitszeiten]

Zeiterfassung Handbuch
210
Reiter Arbeitszeiten
Erstellen Sie über eine neue Schicht. Über das Dropdown-Menü wählen Sie anschließend die Schicht aus und tragen die Zeiten ein.
Es folgt ein Beispiel anhand der Produktion:
Die wechselnde Produktion
Die Produktion ist in der Regel in mindestens zwei Schichten unterteilt, meistens jedoch in drei Schichten. Die Produktion wird in vielen Fällen in die Früh, Spät und Nachtschicht aufgeteilt. Diese haben jeweils unterschiedliche Arbeitszeiten. Im nachfolgenden Text zeigen wir Ihnen, wie Sie ein solches Zeitmodell anlegen und worauf Sie achten müssen. Für die Produktion wird ein Zeitmodell angelegt mit der Vorlage [Dreischicht]. Nachdem Sie die Beschreibung hinterlegt haben, wechseln Sie in den Reiter [Arbeitszeit]. Unter angezeigte Schicht werden Ihnen die Schichten [Schicht 1, Schicht 2 und Schicht 3] angezeigt. Diese können Sie über
das dort neben stehen Symbol z. B. in Früh, Spät und Nachtschicht umbenennen. Wählen Sie anschließend für die angezeigte Schicht die [Frühschicht] aus und führen ein Linksklick in den leeren Datensatz unter dem Feld [Tag] aus. Wählen Sie hier als Tag den Montag aus. Tragen Sie als [Von-Arbeitszeit] 06:00 Uhr ein sowie als [Bis-Arbeitszeit] 14:00 Uhr ein.

Schichtbetrieb (Zusatzmodul)
211
Im Bereich Pause hinterlegen Sie wie bei der Arbeitszeit die Pausenzeiten. Die Pause der Frühschicht beginnt um 10:00 Uhr und endet um 10:30 Uhr. Wiederholen Sie die Eingaben wie oben beschrieben für die Spätschicht mit der Arbeitszeit von 14:00 Uhr bis 22:00 Uhr mit einer Pausenzeit von 18:00 bis 18:30 Uhr und für die Nachtschicht mit der Arbeitszeit von 22:00 Uhr bis 06:00 Uhr mit einer Pausenzeit von 02:00 bis 02:30 Uhr.


213
ActivityPanel (Zusatzmodul)
Hilfesystem zu TopKontor Zeiterfassung Version 4
Einrichtung des ActivityPanels
Um das ActivityPanel nutzen zu können, müssen die Mitarbeiter für die mobile App freigeschaltet sein und ein Kennwort verfügen. Um sich an das ActivityPanel anzumelden, benötigen Sie außerdem die Personalnummer. Gehen Sie dazu in den [Mitarbeiterstamm] der Zeiterfassung und wählen Sie den Mitarbeiter aus, welcher das ActivityPanel nutzen soll. Hinterlegen Sie im Reiter [Allgemein] das Kennwort.

Zeiterfassung Handbuch
214
Öffnen Sie anschließend den Reiter [App] und aktivieren Sie den Mitarbeiter als [Gruppenvorarbeiter]:
Öffnen Sie anschließend das TK SoftPanel und geben Sie in dem folgenden Bildschirm die Mitarbeiternummer und das Kennwort ein.

ActivityPanel (Zusatzmodul)
215
Hilfesystem zu TopKontor Zeiterfassung Version 4
TK ActivityPanel
Das Modul [ActivityPanel] bietet Ihnen ein Dashboard zur Anwesenheit und Abwesenheit der Mitarbeiter. Wird auf Aufträge gestempelt erkennen Sie den Produktions- /Auftragsschritt mit der jeweiligen Tätigkeit. Darüber hinaus können Sie Ihre Mitarbeiter auf Aufträge und Tätigkeiten buchen. Bei einer [Standardinstallation] liegt die ActivityPanel.exe in den Pfad [C:\Program Files (x86)\bluesolution software GmbH\TopKontor Zeiterfassung]. Das ActivityPanel können Sie auch über den Windows-Start-Button [TopKontor Zeiterfassung->TK ActivityPanel] öffnen:
Das Activity Panel ermöglicht neben der Beauskunftung der Mitarbeiter von Anwesen- und Abwesenheiten, Aufträgen, Tätigkeiten und Statis auch das Umbuchen von Mitarbeitern auf Aufträge mit Tätigkeiten. Die Ansicht kann als Kachel oder Tabelle ausgewählt werden. Mehrere Konfigurationen zur Ansicht sind definierbar.
Zugriffsberechtigung
Nach dem Start erfolgt eine Anmeldung mit Abfrage der Zugriffberechtigung.

Zeiterfassung Handbuch
216
Es öffnet sich das Dashboard, welches eine Übersicht aller zugeordneten Mitarbeiter anzeigt:
Die Anzeige der Farbe im Namen lässt den Anwesenheitsstatus visuell schnell erkennen. Folgende Farben werden verwendet: GRÜN : anwesend BLAU : abwesend gebucht ROT : fehlt (Farben können nicht geändert werden)
Info
Ist ein Mitarbeiter mehreren Abteilungen zugeordnet erscheint er mehrfach in der Ansicht.
Für das Dashboard sind die Daten aus dem Mitarbeiterstamm mit Personalnummer und Kennwort relevant. Eine weitere Voraussetzung der Anmeldung ist, dass der Mitarbeiter als Gruppenvorarbeiter unter der Rubrik [App] im Mitarbeiterstamm aktiviert ist (die Gruppenvorarbeiter-Einstellungen können nur mit aktiver Einstellung für die mobile Datenerfassung umgestellt werden).

ActivityPanel (Zusatzmodul)
217
Informationen zur Einrichtung finden Sie im Bereich Einrichtung des ActivityPanels
Einstellungen
Über lassen sich diverse Darstellungsansichten einstellen.
Über die Einstellungen öffnet sich ein separates Fenster über das diverse Filter und Sortierungen ausgewählt werden können.

Zeiterfassung Handbuch
218
Status : Auswahl der derzeit drei An- Abwesenheiten.
Ansicht : Es stehen drei Ansichtsvarianten zur Verfügung
Abteilung : Es kann das ganze Unternehmen oder nur bestimmte Abteilungen angezeigt werden. Es greift hier die definierte Struktur aus den Abteilungen. Werden Unterabteilungen mit angehakt werden die Mitarbeiter über diese Ebenen mit einbezogen.
Sortierung : Ändert die Reihenfolge in der Anzeige nach dem obersten Kriterium. Darstellung: Mit der Darstellung kann in eine Tabellenansicht umgestellt werden. Diese Ansicht findet bei einer größeren Anzahl von Mitarbeitern seine Anwendung.
In den Einstellungen gibt es auch diverse Filter.
Status : Auswahl der derzeit drei An- Abwesenheiten.
Ansicht : Es stehen drei Ansichtsvarianten zur Verfügung
Abteilung : Es kann das ganze Unternehmen oder nur bestimmte Abteilungen angezeigt werden. Es greift hier die definierte Struktur aus den Abteilungen. Werden Unterabteilungen mit angehakt werden die Mitarbeiter über diese Ebenen mit einbezogen.
Die Möglichkeit der Sortierung über die Einstellungen entfällt in der Tabellenansicht, da hier eine Sortierung über die Spalten direkt in der Ansicht möglich ist. Weiter können die Spalten per drag and drop angeordnet werden. Mit der Option [Abteilung] kann die Ansicht auf eine bestimmte Abteilung begrenzt werden. Wenn z.B. nur die Abteilung [Büro] angezeigt werden soll, wählen Sie einfach diese Abteilung aus und speichern Sie die Einstellungen:

ActivityPanel (Zusatzmodul)
219
Die Option [Nach dem Hochfahren in Vollbild starten] bewirkt, dass das ActivityPanel nach dem Rechnerneustart im Vollbild gestartet wird.
Buchung / Umbuchung von Aufträgen und Tätigkeiten
Mit einem Doppelklick auf die Kachel des Mitarbeiters öffnet sich ein Fenster, um den Auftrag und die Tätigkeit anzupassen. Diese Funktion ist bei eingestempelten Mitarbeitern aktiv. Auftrag und Tätigkeit können ausgewählt und dann über Buchen verarbeitet werden. Das ist auch bei Mitarbeitern möglich, die noch nicht auf einen Auftrag eingestempelt sind. Die Umbuchung wird direkt in das Monatsjournal des Mitarbeiters geschrieben.

Zeiterfassung Handbuch
220
Die selbe Funktion Buchung/Umbuchung von Aufträgen und Tätigkeiten ist auch durch einen Doppelklick auf die Mitarbeiterzeile in der Tabellenansicht möglich.
Info
Die Einstellungen im Mitarbeiterstamm zur Erfassung finden beim direkten Buchen im Activity Panel keine Berücksichtigung.
Benutzer wechseln
Über wird der aktuelle Benutzer ausgeloggt und ein neuer Benutzer kann sich sofort anmelden, ohne das ActivityPanel schließen zu müssen.
Über wird die Druckvorschau der Anwesenheitsliste geöffnet. So kann z.B. bei Brand eine Anwesenheits- / Panikliste erstellt werden.

ActivityPanel (Zusatzmodul)
221
Die Sortierung erfolgt über die anwesenden, abwesenden und dann fehlenden Mitarbeiter.
Info
Die Liste druckt immer nur die Mitarbeiter aus, die auch im ActivityPanel aktuell angezeigt werden.
Der Abwesenheitsgrund wird nur dargestellt, wenn der Mitarbeiter, der die Liste erstellt entsprechende Rechte im Mitarbeiterstamm hinterlegt hat. Ist dieses Recht nicht gesetzt, beinhaltet die Anwesenheits- / Panikliste lediglich den Staus anwesend oder fehlt, aber nicht den Grund wie Krankheit; Urlaub usw.

Zeiterfassung Handbuch
222
Anpassung der Kachel und der Tabelle
Über die rechte Maustaste öffnet sich ein Kontextmenü über das die Ansicht bearbeitet werden kann. Felder aus dem Reiter Avaliable Items können per drag und drop in den Reiter Template Card übernommen oder umgekehrt auch entfernt werden. In dem Reiter View Layout wird die aktuelle Anordnung dargestellt.
Eine ähnliche Funktion gibt es zur Gestaltung der Tabelle. Nach der Auswahl Ansicht bearbeiten öffnet sich ein Fenster Customization. Aus diesem Fenster können die Felder per drag und drop in die Tabelle übernommen werden oder zurückgeführt werden.

ActivityPanel (Zusatzmodul)
223
Über Ansicht speichern kann die definiert Ansicht mit einem Namen gespeichert werden. Über Einstellungen können die definierten Ansichten entsprechend ausgewählt werden.

Zeiterfassung Handbuch
224
Aktualisierung des ActivityPanels
Weiter kann in dem Fenster zum Bearbeiten und Speichern von Ansichten die Aktualisierung des Activity Panel definiert werden. Der Refresh wird nach Einstellung zur TopKontor Zeiterfassung im Hintergrund automatisch im gewählten Zeitintervall vorgenommen.

225
TopZeiterfassung App
Hilfesystem zu TopKontor Zeiterfassung Version 4
Einrichtung der mobilen ZeiterfassungApp:
In dieser Anleitung wird Ihnen gezeigt, wie Sie die mobile TopApp inklusive des Webservice richtig einrichten.
Webservice nachträglich installieren:
Wurde der Webservice nicht mit der Installation von TopKontor Handwerk integriert, müssen Sie diesen nachträglich einrichten. Öffnen Sie dazu das Setup Ihrer Version von TopKontor Handwerk und klicken in der Programmverwaltung auf „Ändern“.

Zeiterfassung Handbuch
226
Setzen Sie, wie im Screenshot, den Haken bei „Server“ und „Webservice“, anschließend bestätigen Sie den Vorgang mit „Ändern“. In dem sich dann öffnenden Fenster wählen Sie den Pfad in Ihr Programmverzeichnis, falls dieser nicht automatisch erkannt wurde. Notieren Sie sich außerdem den angezeigten Port, da dieser für die Einrichtung der TopZeiterfassung App notwendig ist abschließend bestätigen Sie mit „Installieren“. Prüfen Sie zuletzt, ob der Webservice funktionstüchtig ist, in dem Sie über Ihren Browser folgende URL aufrufen: https://localhost:44301/Service.svc Info: Die 44301 in der URL muss dem Port entsprechen den Sie bei der Installation gewählt haben. Haben Sie einen anderen Port eingetragen geben Sie den statt die 44301 in der URL ein. Haben Sie alle Schritte richtig befolgt wird Ihnen bei Aufruf der URL folgendes angezeigt:

TopZeiterfassung App
227
Sollte Ihnen diese Meldung nicht angezeigt werden, prüfen Sie bitte ob der Webservice Dienst aktiv ist. Dazu öffnen Sie den Task Manager [STRG + Shift + ESC] wechseln auf den Reiter „Dienste“ und prüfen ob der TKMobileServiceV4-Dienst aktiv ist.
Sollte die Überprüfung des Dienstes fehlschlagen, so prüfen Sie bitte die Firewall und den Antivierenschutz und stellen Sie sicher, dass TKMobileServiceV4 nicht blockiert wird. Haben Sie den Webservice erfolgreich installiert, können Sie sich nun der Einrichtung der TopZeiterfassung App widmen. In den folgenden Schritten wird Ihnen erklärt, wie Sie die TopKontor Zeiterfassung für die Benutzung der mobilen App einrichten und mit Ihrer Datenbank verbinden.
Einrichtung der TopZeiterfassung App:
Einstellungen in der TopKontor Zeiterfassung Begeben Sie sich zuerst in die Mitarbeiterverwaltung <Meine Firma><Mitarbeiter>. Legen Sie hier einen neuen Mitarbeiter an, oder bearbeiten Sie einen vorhandenen Mitarbeiter, welcher mit der App stempeln soll. Der Mitarbeiter benötigt für das Stempeln ein Kennwort, hinterlegen Sie dieses im Reiter [Allgemein] unter Kennwort.

Zeiterfassung Handbuch
228
Speichern Sie die Einstellung und begeben Sie sich dann in den Reiter [App].
Bearbeiten Sie im Reiter [App] die Einstellungen, in dem Sie die Option [Mitarbeiter ist für die mobile Datenerfassung aktiviert] aktivieren.
Mit der aktiven Einstellung wird nun ein QR-Code für den Mitarbeiter angezeigt werden.

TopZeiterfassung App
229
Haben Sie die Einstellungen vorgenommen müssen Sie diese nur noch speichern. Ist der Mitarbeiter ein Gruppenvorarbeiter für bestimmte Abteilungen, so kann dieser mit der App für die Mitarbeiter der jeweiligen Abteilung stempeln. Jetzt fehlt es nur noch sich die TopZeiterfassung App aus dem App Store/Play Store zu laden und sich via „QRCode“ anzumelden.


231
Kontakt zu blue:solution
Hilfesystem zu TopKontor Zeiterfassung Version 4
blue:solution blue:solution software entwickelt TopKontor - Zeiterfassung Alle Teile der Dokumentation sowie der Software unterliegen dem Urheberrecht (Copyright). Alle Rechte sind geschützt. Jegliche Vervielfältigung oder Verbreitung, ganz oder teilweise, ist verboten. Kein Teil der Dokumentation und Software darf kopiert werden, fototechnisch übertragen, reproduziert, übersetzt, auf einem anderen elektronischen Medium gespeichert oder in maschinell lesbare Form gebracht werden. Hierzu ist in jedem Fall die ausdrückliche Zustimmung der blue:solution software GmbH einzuholen. © 2019 blue:solution software GmbH blue:solution software GmbH Albert-Einstein-Straße 12a 48431 Rheine Telefon: +49 5971 - 914486 - 45 Fax: +49 5971 - 914486 - 90 Internet: https://www.topkontorzeiterfassung.de/


233
Index
A Abteilungen .................................................. 112 ActivityPanel ................................................ 215
Anpassung der Kachel und der Tabelle ... 222 Buchung und Umbuchung von Aufträgen
und Tätigkeiten ..................................... 219 Drucken .................................................... 220 Einrichtung ............................................... 213 Einstellungen............................................ 217 TK ActivityPanel ....................................... 215
Administration ................................................ 27 Anträge .......................................................... 99 Anträge in Bearbeitung ................................ 100 Anwesenheit .................................................. 97 Arbeitsplan ................................................... 144
Reiter Allgemein ....................................... 144 Reiter Tätigkeiten ..................................... 145
Auf Updates prüfen ........................................ 52 Auftrag ......................................................... 136
Reiter Allgemein ....................................... 136 Reiter Arbeitspläne .................................. 137 Reiter Aufträge ......................................... 138 Reiter Beschreibung ................................ 139 Reiter Leistungen ..................................... 138
Auftragsberichte .......................................... 155
B Berichte .......................................................... 72 bluesolution.................................................. 231 Buchungsliste .............................................. 165 D Das Infocenter ............................................... 25 Das Monatsjournal ......................................... 90 Datenübernahme Universalschnittstelle ...... 175
Reiter Felder ............................................ 176 Reiter Quelle ............................................ 176 Universalschnittstelle ............................... 177
DATEV Lohn ................................................ 181 Demodaten erstellen ..................................... 60 Der Administrator ........................................... 28 Der Monatswechsel ..................................... 166 Der Server ....................................................... 8 Die Arbeitsplätze ............................................. 9 Die Auftragsverwaltung ............................... 135 Die Berichte ................................................. 153 Die Einfache Erfassung ................................. 93 Die Einrichtung der Terminals ....................... 32 Die Fenster und die wichtigsten Funktionen . 19 Die Geolokalisierung ..................................... 98 Die Installation ............................................... 13 Die Kontextmenüs ......................................... 18 Die mobilen Dienste ...................................... 10 Die Programmbereiche .................................. 17 Die Schnellerfassung ..................................... 95 Die Schnittstellen ........................................... 45 Die Zeitmodelle ............................................ 114
E Einsatzplaner ............................................... 161
Einstellungen ................................................ 65 Export von eigenen Berichten ..................... 171
Reiter Allgemein ...................................... 171 Reiter Optionen ....................................... 172
F Fehlerdefinition ........................................... 130 Fehlerprotokoll ............................................ 163 Fehlzeiten ..................................................... 68 Feiertage ..................................................... 132 Fernsteuerung Support ................................. 83
G GDI Lohn ..................................................... 182 Genehmigte Anträge ................................... 101
H Hilfe und Informationen ................................... 3
I Installation im Handumdrehen ........................ 7 Installation und Einrichtung des Stemplers 185
Einrichtung des Stemplers ...................... 190
J Jahresurlaub ............................................... 134 K Kunden ........................................................ 140
L Lexware Lohn & Gehalt .............................. 184 Lizenz deaktivieren ....................................... 57 Lizenz erweitern ............................................ 54 Lohnarten .................................................... 124
Verwaltung .............................................. 126 Lohnübergabe CSV .................................... 173 Lohnübergabe microtech büroplus ............. 183 M Mitarbeiter ................................................... 104
Reiter Allgemein ...................................... 104 Reiter App ............................................... 111 Reiter Buchungen .................................... 110 Reiter Einstellungen ................................ 105 Reiter Lohnkosten ................................... 107 Reiter Meldungen .................................... 109 Reiter Notizen .......................................... 109 Reiter Urlaub ........................................... 107 Reiter Weiteres ........................................ 106 Reiter Zeitkonto ....................................... 108 Reiter Zuordnung .................................... 105
Mitarbeiterberichte ...................................... 154 Monatsabschluss ........................................ 167
N Nachbearbeitung ........................................... 89 Neuer Benutzer ............................................. 61
Berechtigungstufen ................................... 62
P Personalzeiterfassung ................................ 103 Programminformation ................................... 85
R Reportgenerator .......................................... 159
S Sage HWP .................................................. 180

Zeiterfassung Handbuch
234
Schichtbetrieb .............................................. 209 Reiter Allgemeine Angaben ..................... 209 Reiter Arbeitszeiten .................................. 210
Schlüsseldatei einlesen ................................. 55 Schnittstellen ................................................. 79 Sonstige Berichte ........................................ 158 Sonstiges ....................................................... 74 SQL-Monitor .................................................. 58 Suchen und Sortieren .................................... 21 Systemvoraussetzungen ................................. 5
T Tabellenspalten ändern ................................. 22 Tageskennzeichen ........................................ 70 Tätigkeiten ................................................... 141
Reiter Allgemein ....................................... 141 Reiter Parameter ...................................... 143 Reiter Stundenkostensatz ........................ 142 Reiter Zusatzfelder ................................... 142
Tätigkeitenberichte ...................................... 156 TK Erfassung ............................................... 191 Top Zeiterfassung App ................................ 225
U Übergabe an Lohnprogramme .................... 179 Übernahmeprotokoll .................................... 164
W Weitere Einstellungen für die Lohnarten..... 127
Reiter Verrechnung ................................. 129 Reiter Zeiten ............................................ 128
Weitere Einstellungen für Zeitmodelle ........ 118 Willkommen .................................................... 1
Z Zeitmodellverwaltung .................................. 121 Zusatzfelder .................................................. 77 Zutrittskontrollberichte................................. 157 Zutrittskontrolle ........................................... 147 Zutrittsverwaltung ........................................ 149
Reiter Allgemein ...................................... 150 Reiter Zeiten ............................................ 151 Verwaltung .............................................. 151
Zutrittszeiten ............................................... 148