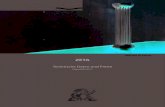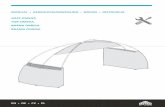Zeta Producer 13€¦ · Zeta Producer prüft generell automatisch auf neue Updates und informiert...
Transcript of Zeta Producer 13€¦ · Zeta Producer prüft generell automatisch auf neue Updates und informiert...

Zeta Producer 13Online-Handbuch
Zeta Producer 13
Seite 1 von 227

Hallo und Willkommen beim Online-Handbuch für Zeta Producer. Unser CMS für Websites ist intuitiv und einfach zu bedienen. Indiesem Online-Handbuch erklären wir detailliert wie Sie Ihre erste Website erstellen, das Design anpassen, Inhalte einfügen, undvieles mehr.
Dieses Handbuch bezieht sich auf die Version 13.3 von Zeta Producer.
Als zusätzliches Ausgabeformat bieten wir die Inhalte des Online-Handbuchs auch als PDF zum Ausdruck an. Die PDF-Dateiwurde mit der in Zeta Producer integrierten Drucken-Funktion (ab Business-Edition) erstellt.
Handbuch PDF
Zeta Producer ist eine Windows-Anwendung für die einfache Erstellung und Pflege von Websites. Durch moderne Layout-Vorlagen und praxisnahe Funktionen können auch Anwender ohne Vorkenntnisse oder Programmiererfahrung in wenigenSchritten professionelle Websites erstellen und aktualisieren.
Zeta Producer Website
Über dieses Online-Handbuch
Gedruckte Ausgabe
Was ist Zeta Producer?
Zeta Producer 13
Seite 2 von 227

Hinweis: Bitte prüfen Sie vor der Installation dieSystemvoraussetzungen.
Um Zeta Producer zu installieren doppelklicken Sie auf dieInstallationsdatei. Der Installationsassistent für Zeta Producer startet undinstalliert die Software. Nach erfolgreicher Installation startet ZetaProducer automatisch.
Weitere Informationen:
Wo werden die Anwendungsdaten installiert?Wo werden meine Projekte abgelegt?So konfigurieren Sie einen alternativen Basisordner
Sie können Zeta Producer auch mit Hilfe eines speziellen Aufrufparameters in ein Verzeichnis Ihrer Wahl installieren. Gehen Siedazu folgendermaßen vor:
Hinweis: Möchten Sie Zeta Producer unter den Windows-Standardordnern "Programme" oder "Programme (x86)"installieren, müssen Sie die Installation als Administrator ausführen.
1. Öffnen Sie die Eingabeaufforderung als Administrator.2. Wechseln Sie zur Zeta-Producer-Setupdatei im Windows-Explorer.3. Halten Sie die Umschalttaste gedrückt und machen einen
Rechtsklick auf die Setupdatei.4. Wählen Sie den Eintrag "Als Pfad kopieren" aus dem
Kontextmenü.5. Wechseln Sie wieder in die Eingabeaufforderung.6. Fügen Sie den kopierten Pfad aus dem Zwischenspeicher ein.7. Geben Sie den Aufrufparameter /D/D und das gewünschten
Installations-Verzeichnis ein.8. Drücken Sie die Eingabetaste.
Beispiel für eine komplette Eingabezeile:
"C:\Users\zeta\Downloads\zp13‐setup‐1639044791.exe" /D=C:\Program Files (x86)\Zeta Producer 13"C:\Users\zeta\Downloads\zp13‐setup‐1639044791.exe" /D=C:\Program Files (x86)\Zeta Producer 13
Installation von Zeta Producer
So installieren Sie Zeta Producer in ein Verzeichnis Ihrer Wahl
Zeta Producer 13
Seite 3 von 227

Zeta Producer stellt keine besonderen Anforderungen an Ihren PC. Im Prinzip ist jeder aktuelle Büro-PC für die Arbeit mit ZetaProducer geeignet.
Bitte beachten Sie, dass diese Voraussetzungen nur für den PC gelten, auf dem Sie mit Zeta Producer Ihre Website erstellen.Die PCs der Besucher Ihrer Website müssen keine besonderen Systemvoraussetzungen erfüllen, damit sie Ihre Websiteanschauen können.
Unterstützte Betriebssysteme:
Microsoft Windows 10Microsoft Windows 8Microsoft Windows 7Microsoft Windows Vista (SP2)
Hardware:
Min. 512 MB ArbeitsspeicherMin. 200 MB freien Festplattenspeicherplatz
Software:
Microsoft Internet Explorer 9 oder höher
Systemvoraussetzungen
Zeta Producer 13
Seite 4 von 227

Die Anwendungsdaten werden in den lokalen Ordner "AppData" (Application Data) installiert. Dies hat u.a. den Vorteil, dassBenutzer ohne Administratorrechte Zeta Producer installieren können.
Der Ordner "AppData" ist standardmäßig im Windows-Explorer versteckt.
Windows 10, Windows 8, Windows 7, Windows Vista:C:\Users\*Benutzername*\AppData\Local\Zeta Producer 13\
Weitere Informationen:
So installieren Sie Zeta Producer in ein Verzeichnis Ihrer Wahl
Wo werden die Anwendungsdaten installiert?
Zeta Producer 13
Seite 5 von 227

Beim ersten Start legt Zeta Producer den Basisordner "Zeta Producer 13" unter Ihren Dokumenten (Eigene Dateien) an. DieserOrdner enthält alle benutzerbezogene Daten.
Ihre in Zeta Producer erstellten Website-Projekte werden im Ordner "Projects" abgelegt.
Windows 10, Windows 8, Windows 7, Windows Vista:C:\Users\*Benutzername*\Documents\Zeta Producer 13\Projects\
Möchten Sie, dass Zeta Producer einen alternativen Basisordner verwendet, müssen Sie eine spezielle Eingabe in dieKonfigurationsdatei eintragen. Gehen Sie dazu folgendermaßen vor:
1. Öffnen Sie den Anwendungs-Ordner "Applications" im Window-Explorer.2. Öffnen Sie die Datei "producer-core.exe.config" in einem Editor.3. Fügen Sie innerhalb des <appSettings><appSettings> -tags folgenden Eintrag hinzu:
<add key="alternativeCurrentUserStorageBaseFolderPath" value="" /><add key="alternativeCurrentUserStorageBaseFolderPath" value="" />
4. Fügen Sie den gewünschten Pfad zum Basisordner bei <value><value> ein. Beispiel:
<add key="alternativeCurrentUserStorageBaseFolderPath" value="C:\Program Files (x86)\Zeta Producer 13" /><add key="alternativeCurrentUserStorageBaseFolderPath" value="C:\Program Files (x86)\Zeta Producer 13" />
5. Speichern Sie die Datei.
Wo werden meine Projekte abgelegt?
So konfigurieren Sie einen alternativen Basisordner
Zeta Producer 13
Seite 6 von 227

Zeta Producer prüft generell automatisch auf neue Updates und informiertSie beim Programmstart, ob eine neue Version verfügbar ist. Sie könnenauch manuell nach Update suchen. Verwenden Sie hierfür einfach denBefehl "Extras | Updates suchen".
Updates innerhalb einer Hauptversion (z.B. von Version 13.0 auf Version 13.1 usw.) stellen wir kostenlos zur Verfügung. DieUpdate-Version können Sie einfach über die vorhandene Version installieren. Es werden nur Anwendungsdaten ersetzt, IhreEinstellungen und Projekte bleiben natürlich erhalten.
Updates auf eine neue Haupversion (z.B. von Version 12 auf Version 13) sind kostenpflichtig bzw. im Rahmen einesWartungsvertrages erhältlich. Neue Haupversionen werden immer parallel installiert. Ihre älteren Versionen und diedazugehörigen Projekte können daher weiter verwendet werden, bis Sie diese deinstallieren.
Programmaktualisierungen (Updates)
Programmaktualisierungen
Neue Haupversion
Zeta Producer 13
Seite 7 von 227

Zeta Producer können Sie über die Windows Software-Option „Programme ändern oder entfernen“ deinstallieren.
Klicken Sie hierfür in der Taskleiste auf „Start | Systemsteuerung | Software“. Markieren Sie den Eintrag "Zeta Producer 13" undklicken auf die Schaltfläche „Entfernen“. Zeta Producer wird nun von Ihrem Betriebssystem entfernt.
Deinstallation von Zeta Producer
Zeta Producer 13
Seite 8 von 227

Die Lizenzierung von Zeta Producer ist bequem und einfach. Es gibt nur eine Installationsdatei für alle angebotenen Editionen,welche kostenlos von unserem Server heruntergeladen werden kann.
Nach der Installation auf Ihrem PC ist Zeta Producer zu Beginn automatisch als Home-Edition (Freeware) lizenziert.
Für Privatanwender ist diese Version kostenlos und darf für private Zwecke uneingeschränkt verwendet werden.Für Unternehmen ist die Home-Edition lediglich als Testversion zu verstehen. Möchten Sie Zeta Producer in Ihrer Firma produktiveinsetzen, müssen Sie eine entsprechende Lizenz kaufen.
Nach dem Kauf erhalten Sie in der Regel innerhalb von Zwei Minuten Ihre Lizenzdaten. Nach Eingabe Ihrer Lizenznummer wirddie von Ihnen erworbene Edition freigeschaltet und Sie können sofort loslegen.
LizenzbedingungenLizenznummer eingebenLizenznummer anzeigenUpgrade auf größere Edition
Lizenzierung
Zeta Producer 13
Seite 9 von 227

Die Lizenzierung von Zeta Producer erfolgt wie bei vielen anderen Softwareprogrammen in Form einer Einzelbenutzerlizenz. D.h.für jeden Benutzer, der mit Zeta Producer arbeitet, muss eine eigene Lizenz erworben werden.
Es ist erlaubt, eine Zeta Producer-Lizenz z.B. auf einem Büro-PC und einem Notebook parallel zu installieren, solange nur einBenutzer damit arbeitet.
Mit jeder Zeta Producer-Lizenz kann eine unbegrenzte Anzahl an Websites (auch für Dritte) erstellt werden.
Die Home-Edition darf nur für private Zwecke durch natürliche Privatpersonen produktiv verwendet werden.
Was ist "privat" im Sinne dieser Lizenz?Zum Beispiel eine Website über Ihre Familie, Ihre Hobbies oder andere nicht-kommerzielle Themen.
Was ist "nicht privat" im Sinne dieser Lizenz?Nicht als privat gelten gewerbliche oder selbständige Nutzungen, sei es als Hauptberuf oder als Nebentätigkeit (z.B. Party-Bands,DJs, usw.). Insbesondere gelten als nicht privat sämtliche Angebote, die Produkte oder Dienstleistungen zum Kauf anbieten.
Private Nutzungen sind zudem auf natürliche Personen beschränkt. D.h. nicht als privat gelten Nutzungen durch Vereine,Behörden, Schulen und andere Organisationen sowie Zusammenschlüsse von Personen, unabhängig davon ob sie gewerblichtätig sind oder nicht.
Für die Geschäftsbeziehung zwischen der Zeta Software GmbH Manfred-Wörner-Str. 115 73037 Göppingen Deutschland(nachfolgend bezeichnet als „Zeta Software“) und den Anwendern der Software gelten ausschließlich die nachfolgendenLizenzbedingungen in ihrer zum Zeitpunkt des Vertragsschlusses gültigen Fassung. Vereinbarungen im Rahmen desSoftwarebezugs (z.B. im Rahmen von Kaufverträgen über Software) gehen diesen Lizenzvereinbarungen vor, sofern sie von ihnenabweichen.
Die Geltung etwaiger vom Anwender verwendeter Bedingungen ist selbst dann ausgeschlossen, wenn Zeta Software solchenBedingungen nicht ausdrücklich widerspricht.
Zeta Software räumt dem Anwender soweit nicht anderweitig schriftlich vereinbart ein nicht ausschließliches, zeitlich und örtlichunbeschränktes Recht ein, die Software zur vertragsgemäßen Nutzung und ausschließlich in dem vertraglich vereinbarten Umfangeinzusetzen.
Zeta Software ist berechtigt dem Anwender individuelle Lizenzdateien, -schlüssel oder -nummern zuzuteilen, die ihn zurWahrnehmung seiner Nutzungsrechte berechtigen.
Die Software darf nur durch maximal die Anzahl natürlicher Personen gleichzeitig genutzt werden, die der vom Anwendererhaltenen oder erworbenen Lizenzen entspricht. Die zulässige Nutzung umfasst die Installation der Software, das Laden in denArbeitsspeicher sowie den bestimmungsgemäßen Gebrauch durch den Anwender auf dessen Rechnern. Nutzt der Nutzer dieSoftware in einem Umfang, der die erworbenen Nutzungsrechte qualitativ (im Hinblick auf die Art der gestatteten Nutzung) oderquantitativ (im Hinblick auf die Anzahl der erworbenen Lizenzen) überschreitet, so wird er unverzüglich die zur erlaubten Nutzungnotwendigen Nutzungsrechte erwerben. Unterlässt er dies, so wird Zeta Software die ihm zustehenden Rechte geltend machen.
Die Nutzung durch Dritte ist ohne Zustimmung von Zeta Software nicht erlaubt. Hierunter fallen insbesondere die Vermietung,Überlassung oder der Gebrauch der Software durch und für Dritte (z.B. Outsourcing, Timesharing-Nutzung, Nutzung im Rahmenvon Online-Service-Leistungen (ASP) und Rechenzentrumstätigkeiten).
Die Software wird dem Anwender in einer, dem Vertragszweck gemäßen Form, das heißt als ein ausführbarer (sog."kompilierter") Programmcode übergeben. Eine Bearbeitung der Software durch den Anwender ist nicht zulässig.
Wird dem Anwender - gegebenenfalls neben anderen Leistungen - Software von Dritten, insbesondere Open-Source-Software,überlassen, gelten die dieser Software zugrunde liegenden Lizenzbedingungen. Open-Source-Software wird in der Regel nurunter der Bedingung überlassen, den Quellcode zu veröffentlichen und anderen die Bearbeitung der überlassenen Software zuermöglichen.
Zeta Software ist berechtigt, angemessene technische Maßnahmen zum Schutz vor einer nicht vertragsgemäßen Nutzung derSoftware zu treffen, sofern die vertragsgemäße Nutzung hierdurch nicht beeinträchtigt wird.
Zeta Software ist berechtigt, an üblicher Stelle innerhalb der Software auf seine Urheberschaft hinzuweisen.
Urhebervermerke, Seriennummern sowie sonstige der Programmidentifikation dienende Merkmale dürfen nicht von der Softwareentfernt oder verändert werden.
Zeta Producer 13 Lizenzbedingungen
Präambel
Geltungsbereich der Einzelbenutzerlizenz
Lizenzumfang
Zeta Producer 13
Seite 10 von 227

Der Anwender wird die Software nur mit schriftlicher Erlaubnis von Zeta Software an Dritte weitergeben. Bei Open-Source-Software gelten für die Weitergabe die jeweiligen spezifischen Lizenzbedingungen.
Zeta Software verwendet Open-Source-Software. Die Verwendung dieser Open-Source-Software ist überwiegend kostenfrei undwird von Dritten ohne Gewähr zur Verfügung gestellt. Es wird ausdrücklich darauf hingewiesen, dass die Verletzung der jeweiligenLizenzbedingungen für derartige Software zum Verlust der Nutzungsbefugnis führt.
Aufgrund der Besonderheiten von Open-Source-Software kann Zeta Software nicht für Fehler hieran einstehen. Da dieseSoftwareteile für den Anwender auch von Zeta Software kostenfrei überlassen werden, haftet Zeta Software nur, soweit ihrVorsatz oder grobe Fahrlässigkeit zur Last fällt.
Zeta Software haftet nur für vorsätzliches und fahrlässiges Verhalten, es sei denn, dass Zeta Software eine Garantie oder einBeschaffungsrisiko übernommen hat oder etwas anderes ausdrücklich vereinbart ist.
Zeta Software leistet Schadenersatz oder Ersatz vergeblicher Aufwendungen, gleich aus welchem Rechtsgrund und soweitvertraglich nicht anders vereinbart grundsätzlich gemäß den gesetzlichen Regelungen. Wird die Software als Freeware genutzt(Home-Edition) ist eine darüber hinausgehende Haftung oder Gewährleistung für die Sach- und Rechtsmängelfreiheit derFreeware ausgeschlossen.
Abweichend von den gesetzlichen Regelungen ist diese Haftung von Zeta Software in Fällen von grober Fahrlässigkeit auf denErsatz des vorhersehbaren oder typischen Schadens, beschränkt. In anderen Fällen von Fahrlässigkeit ist die Haftung von ZetaSoftware auf die Fälle der Verletzung einer vertragswesentlichen Pflicht, durch die das Erreichen des Vertragsziels gefährdet ist,sowie auf Ansprüche auf Mängelhaftung und aus Verzug, und zwar auf Ersatz des vorhersehbaren und typischen Schadens,beschränkt. Bei leichter Fahrlässigkeit ist die Haftungshöhe je Einzelschadensfall und insgesamt für alle Einzelschadensfällezusammen auf den Auftragswert, bei Dauerschuldverhältnissen (z.B. Pflegeverträgen) auf die im jeweiligen Kalenderjahr zuzahlende Vergütung, mindestens jedoch auf einen Betrag in Höhe von EUR 10.000,00, begrenzt.
Der Einwand des Mitverschuldens bleibt offen. Die gesetzliche Haftung bei Personenschäden und nach demProdukthaftungsgesetz bleibt unberührt.
Zeta Software haftet für den Verlust von Daten nach Maßgabe vorstehender Haftungsregeln und nur, wenn der Anwendersicherstellt, dass diese Daten aus den in maschinenlesbarer Form bereitgehaltenen Datenbeständen mit vertretbarem Aufwandreproduzierbar sind. Zeta Software haftet für den Verlust von Daten bis zu dem Betrag, der bei ordnungsgemäßer undregelmäßiger Sicherung der Daten durch den Anwender zu deren Wiederherstellung angefallen wäre. Der Anwender ist für einedem Stand der Technik entsprechende Datensicherung und Virenabwehr selbst verantwortlich. Diese Haftungsbeschränkung giltnicht bei Vorsatz und grober Fahrlässigkeit.
Die nachfolgenden Schlussbestimmungen gelten nur, soweit ihnen keine zwingenden Verbraucherrechte entgegenstehen.
Änderungen und Ergänzungen dieses Vertrages bedürfen der Schriftform. Dem Schriftformerfordernis ist auch durch dieVersendung von Faxschreiben, jedoch nicht von E-Mails, genüge getan. Die Aufhebung dieser Schriftformklausel bedarfihrerseits der Schriftform.
Alle Vereinbarungen, sämtliche Rechtsbeziehungen aus diesem Vertragsverhältnis zwischen dem Anwender und Zeta Softwareund alle damit in Zusammenhang stehenden Handlungen unterliegen dem Recht der Bundesrepublik Deutschland unterAusschluss des Übereinkommens der Vereinten Nationen über den internationalen Warenkauf (CISG).
Erfüllungsort für alle Verbindlichkeiten sowie Gerichtsstand ist Göppingen, Bundesrepublik Deutschland, wenn der AnwenderKaufmann, eine Person des öffentlichen Rechts oder ein öffentlich-rechtliches Sondervermögen ist. Mit ausländischenAnwendern ist die internationale Zuständigkeit durch deutsche Gerichte vereinbart. Zeta Software ist berechtigt, Klage am Sitzdes Anwenders zu erheben.
Stand: März 2015
Open-Source-Software
Haftung
Schlussbestimmungen
Zeta Producer 13
Seite 11 von 227

Zeta Producer 13
Seite 12 von 227

Beim Kauf von Zeta Producer erhalten Sie eine Lizenznummer mit der Sie Zeta Producer für dieVerwendung auf Ihrem Computer lizenzieren können. Durch die Eingabe der Lizenznummer werdendie von Ihnen erworbenen Funktionen freigeschaltet. Zusätzlich ist es erforderlich Ihre Lizenz zuaktivieren um sie unbegrenzt nutzen zu können. Diese Aktivierung kann online oder per E-Mailstattfinden.
Um die Lizenznummer einzugeben und die Aktivierung durchzuführen gehen Sie folgendermaßen vor:
Klicken Sie im Menü "Extras" auf "Lizenzieren".
Geben Sie nun Ihre Lizenznummer in das Eingabefeldein.
Klicken Sie anschließend auf "Weiter" um Zeta Producerzu lizenzieren und automatisch zu aktivieren.
Hinweis: Ihre Lizenznummer steht in derRechnungs-E-Mail, die Sie direkt nach dem Kaufeiner Lizenz erhalten haben.
Schließen Sie die Lizenzierung mit einem Klick auf"Schließen" ab.
Die erworbenen Funktionen stehen Ihnen sofort zurVerfügung.
Lizenznummer eingeben
So lizenzieren Sie Ihre gekaufte Zeta Producer-Version
1. Lizenzierung öffnen
2. Lizenznummer eingeben und aktivieren
3. Lizenzierung abschließen
Zeta Producer 13
Seite 13 von 227

So können Sie sich Ihre aktuell lizenzierte Zeta Producer-Version anzeigen lassen:
Klicken Sie im Menü "Extras" auf "Lizenzieren".
Ihre aktuell lizenzierte Version wird sofort unterhalb dereingetragenen Lizenznummer angezeigt.
ZP13F - Zeta Producer 13 Home-Edition (Freeware)ZP13X - Zeta Producer 13 Express-Edition ZP13B - Zeta Producer 13 Business-Edition ZP13P - Zeta Producer 13 Premium-Edition
Lizenznummer anzeigen
1. Lizenzierung öffnen
2. Aktuelle Lizenz-Version anzeigen
Zeta Producer 13
Seite 14 von 227

Sie können zu einem beliebigen Zeitpunkt auf eine größere Version (Express, Business oderPremium) umsteigen ohne Zeta Producer erneut zu installieren.
Geben Sie einfach Ihre neue Lizenznummer ein, anschließend können Sie direkt an Ihren Website-Projekten weiterarbeiten und die neuen Funktionen sofort verwenden.
Auf eine größere Zeta Producer-Edition upgraden
Zeta Producer 13
Seite 15 von 227

Eine neue Website erstellenWebsite importieren
Erstellen einer neuen Website
Zeta Producer 13
Seite 16 von 227

Um eine neue Website mit Zeta Producer zu erstellen, sind nur wenige Schritte notwendig:
Starten Sie Zeta Producer über das Windows Startmenüoder über die Desktop-Verknüpfung. Beim ersten Startvon Zeta Producer erscheint sofort der Assistent für"Neue Website erstellen".
Haben Sie bereits ein Webprojekt mit Zeta Producererstellt, führen Sie einfach den Befehl "Website | NeueWebsite" aus.
Zur Auswahl einer passenden Website zeigt Ihnen derAssistent unterschiedliche Kategorien mitProjektvorlagen und dem dazugehörigen Layout an.
Vorgestellt: In der Kategorie werden Projektvorlagen mitneuen Layouts oder neu angepassten Variantenvorgestellt.
Responsive Layouts: Hier können SieProjektvorlagen mit allen zur Verfügung stehendenresponsive Layouts und den dazugehörigen Variantenwählen.
Branchen: Die Projektvorlagen der Branchenverwenden angepasste Layouts und enthalten bereitsMusterinhalte zur Inspiration und für einenleichteren Aufbau Ihrer Website.
Leere Vorlagen: Die Kategorie zeigt einen Vergleichvon "leeren" Projektvorlagen mit angepassten Layouts(gleiches Design). Die Projekte enthalten nur wenigeSeiten mit Platzhalter-Inhalten (Texte, Bilder).
Tipp: Um einen besseren Eindruck zu erhalten,klicken Sie bei der Auswahl einfach auf denVorschau-Button. Es wird Ihnen dann eine Live-Demo der ausgewählte Projektvorlage mit dem
Eine neue Website erstellen
1. Assistent für "Neue Website erstellen" aufrufen
2. Projektvorlage mit Layout wählen
Zeta Producer 13
Seite 17 von 227

dazugehörigen Layout im Browser angezeigt.
Hinweis: Sie können nach dem Erstellen IhrerWebsite natürlich jederzeit ein anderes Layout fürIhre Website auswählen.
Klicken Sie nach der Auswahl auf den Button "Weiter".
Geben Sie schließlich noch den Name Ihrer Websiteein.
Hinweis: Sie können nach dem Erstellen IhrerWebsite den Namen jederzeit in den Website-Einstellungen ändern.
Klicken Sie auf den Button "Website erstellen".
Nach erfolgreichem Erstellen Ihrer Website können Sienun Ihr Webprojekt in Zeta Producer anpassen undbearbeiten.
Einstellungen ändernLayout anpassenSeiten bearbeitenInhalte einfügenWebsite veröffentlichen
3. Name eingeben.
4. Website erfolgreich erstellt
Zeta Producer 13
Seite 18 von 227

Wichtige Hinweise zum Website-Import
In Zeta Producer haben Sie die Möglichkeit Ihre vorhandene Website zu importieren. DieseFunktion findet beispielsweise Anwendung, wenn Sie Ihre Website seither manuell bearbeitethaben oder Sie von einem anderen Website-Tool/CMS auf Zeta Producer wechseln möchten.
Beim Importieren Ihrer vorhandenen Website werden Texte, Bilder und die Seitenstruktur so weitwie möglich nach Zeta Producer übernommen. Das Design Ihrer Website, Skripte(beispielsweise für Bilderalben oder Shops), Formulare sowie dynamische Inhaltewerden nicht importiert. Je nach Art der Programmierung Ihrer vorhandenen Website könnendie Ergebnisse unterschiedlich ausfallen.
Diese Funktion ist nicht gedacht um fremde Inhalte für die eigene Website zu übernehmen. Siesind als Website-Betreiber für die Inhalte Ihrer Website verantwortlich. Bitte beachten Sie dasCopyright und importieren Sie keine fremden Websites.
Wählen Sie als erstes den Befehl "Website | NeueWebsite".
Hinweis: Wenn Sie Zeta Producer zum ersten Malstarten, erscheint sofort der Assistent für "NeueWebsite erstellen".
Klicken Sie im Website-Assistent unterhalb derKategorien auf "Website importieren".
Hinweis: Die zu importierende Website wird mitdem Layout "Swiss Responsive" erstellt. Sie könnennach dem Erstellen Ihrer Website natürlich jederzeitein anderes Layout für Ihre Website auswählen.
Klicken Sie auf den Button "Weiter".
So importieren Sie eine bereits vorhandene Website
1. Assistent für "Neue Website erstellen" aufrufen
2. Auswahl "Website importieren"
Zeta Producer 13
Seite 19 von 227

Geben Sie die Web-Adresse Ihrer zu importierendenWebsite an.
Hinweis: Bitte beachten Sie das Copyright undimportieren Sie keine fremden Websites.
Klicken Sie auf den Button "Weiter".
Geben Sie schließlich noch den Name Ihrer Websiteein.
Hinweis: Sie können nach dem Erstellen IhrerWebsite den Namen jederzeit in den Website-Einstellungen ändern.
Klicken Sie auf den Button "Website erstellen".
Hinweis: Das Erstellen kann je nach Umfang der zuimportierenden Website einige Zeit dauern.
Nach erfolgreichem Import Ihrer vorhandenen Websitekönnen Sie nun Ihr Webprojekt in Zeta Produceranpassen und bearbeiten.
Einstellungen ändernAnderes Layout auswählenLayout anpassenSeiten bearbeitenInhalte einfügenWebsite veröffentlichen
Der Website-Downloader lädt Ihre gesamte Website von der angegebenen Adresse herunter. ImEinzelfall kann das sehr lange dauern, z.B. wenn Sie eine sehr große Website besitzen oder einelangsame Internetverbindung nutzen. Ggf. möchten Sie nur Teile Ihrer Website importieren (z.B. bei
3. Web-Adresse angeben
4. Name eingeben.
5. Website erfolgreich importiert
Weitere Tipps
Zeta Producer 13
Seite 20 von 227

einer großen Website nur ein Teilprojekt in einem Unterordner).
In diesen Fällen kann es sinnvoll sein, nicht mit dem in Zeta Producer integrierten Downloader zuarbeiten, sondern auf ein externes Programm zurückzugreifen. Mit einem externen Downloaderkönnen Sie auch feiner steuern, was downgeloadet wird (z.B. keine Bilder oder keine PDF-Dokumente).
Wir empfehlen Ihnen hierzu das kostenlose, hochwertige Programm HTTrack Website Copier.
Gehen Sie dann wie folgt vor:
1. Downloaden Sie Ihre Website in einen lokalen Ordner mit HTTrack.2. Ändern Sie die downgeloadeten Dateien entsprechend, (z.B. löschen von Ordnern)3. Importieren Sie die lokalen Dateien in Zeta Producer, indem Sie beim Import statt der URL
(WWW-Adresse) den lokalen Ordnerpfad angeben (z.B. "C:\Meine Website").
Zeta Producer überspringt dann den Download-Teil und beginnt direkt mit dem Import.
Zeta Producer 13
Seite 21 von 227

Durch die Trennung von Inhalt und Layout bei Zeta Producer können Sie Ihre Inhalte völlig losgelöstvom Design bzw. Layout Ihrer Website bearbeiten. D.h. Sie können jederzeit für Ihre Website einanderes Layout verwenden, ohne dass Sie Ihre Inhalte verlieren bzw. neu eingeben müssen. Dies istein wesentlicher Vorteil gegenüber herkömmlichen HTML-Editoren.
Unter "Layout" versteht man bei einer Zeta Producer-Website die grafische Anordnung derverschiedenen Seitenelemente. Eine typische Website besteht z.B. aus einer mehr oder wenigergroßen Anzahl an Seiten. Damit die Besucher diese Seiten bequem aufrufen können, wirdüblicherweise ein Menü bzw. eine Navigation zur Verfügung gestellt. Zeta Producer kümmert sichübrigens automatisch um die Erstellung und Aktualisierung dieses Menüs. Das Layout definiert nundie Art (horizontal, vertikal, getrennt oder zusammengefasst) und die Position dieser Navigation. Auchdie anderen Seitenelemente wie Inhaltsbereiche (das sind die Bereiche einer Seite, auf denen SieIhre Inhalte, also Texte, Bilder, Videos usw. einfügen können) werden durch das Layout definiert.
"Inhalte" (englisch: "Content") sind die Elemente einer Website, die Sie in Zeta Producer in Form vonArtikeln pflegen können. Auf jeder Seite können Sie beliebig viele Artikel einfügen. Jeder Artikelbesteht mindestens aus einer Überschrift und einem Textbereich. In Artikeln können Sie aber nicht nurTexte sondern auch Bilder, Videos, Bildergalerien, uvm. einbinden.
Layout anpassenAnderes Layout auswählenLayout-Varianten erstellenEigenes CSS einfügen
Layout anpassen
Trennung von Inhalt und Layout
Was bedeutet "Layout"?
Was bedeutet "Inhalte"?
Zeta Producer 13
Seite 22 von 227

Auch wenn bei Zeta Producer viele Standardvorlagen mitgeliefert werden, heisst das nicht, dass jedeZeta Producer-Website gleich aussehen muss. Mit dem integrierten Designer können Sie jedeVorlage an Ihr Corporate Design anpassen. Auch hierzu benötigen Sie keinerlei HTML-Kenntnisse.
Um ein Layout anzupassen wählen Sie den Befehl"Website | Layout".
Im geöffneten Layout-Designer stehen Ihnen in denunterschiedlichen Kategorien viele Einstellungen zurVerfügung, mit denen Sie das Layout Ihren Vorstellungenentsprechend anpassen können.
Fügen Sie beispielsweise Ihr eigenes Logo ein undpassen Sie die Farbgestaltung der Website IhremCorporate Design an. Mit der Farbauswahl-Pipettekönnen Sie auch ganz einfach zum Beispiel aus IhremLogo die passenden Farben auswählen.
Sobald Sie Änderungen am Layout vornehmen, wirdautomatisch eine Variante des Layouts abgespeichert.
Layout an Ihr Corporate Design anpassen
Geben Sie Ihrer Website einen individuellen Touch
Zeta Producer 13
Seite 23 von 227

Natürlich können Sie jederzeit ein anderes Layout für Ihre Website wählen. Gehen Sie hierfür einfachwie folgt vor:
Wählen Sie den Befehl "Website | Layout".
Klicken Sie im oberen Bereich des Layout-Designers auf"Anderes Layout auswählen". Es erscheint dieLayout- und Varianten-Auswahl.
Wählen Sie das gewünschte Layout und einedazugehörige variante aus. Klicken Sie schließlich nochauf die Schaltfläche "OK". Das neu ausgewählte Layoutwird nun für Ihre Website verwendet.
Ein anderes Layout für Ihre Website auswählen
Zeta Producer 13
Seite 24 von 227

Zeta Producer liefert zu jedem Layout verschiedene Varianten mit. Sobald Sie im Layout-DesignerÄnderungen an einem Layout vornehmen, wird automatisch eine Variante des Layouts abgespeichert.Natürlich können Sie auch jederzeit eigene Varianten erstellen. Dies ist beispielsweise nützlich, wennSie nach Änderungen wieder zu einer früheren Variante die Ihnen besser gefallen hat zurückkehrenmöchten.
Und so erstellen Sie eine eigene Layout-Variante:
Wählen Sie den Befehl "Website | Layout".
Klicken Sie im oberen Bereich des Layout-Designers auf"Anderes Layout auswählen". Es erscheint dieLayout- und Varianten-Auswahl. Hier sehen Sie diemitgelieferten Varianten und Ihre automatischabgespeicherte Variante.
Klicken Sie auf das Plus-Zeichen neben den Varianten.Geben Sie einen Namen für die Variante ein.
Klicken Sie auf die Schaltfläche "Speichern". IhreVariante wurde erfolgreich erstellt und gespeichert.
Layout-Varianten erstellen
Zeta Producer 13
Seite 25 von 227

Mit Hilfe der CSS-Einstellung können Sie vorhandene CSS-Stile einfach überschreiben oder aucheigene CSS-Stile einfügen. Dies ist besonders nützlich, wenn Sie kleinere Anpassungen umsetzenmöchten, für die es im integrierten Layout-Designers keine Optionen gibt.
Die eingefügten CSS-Angaben gelten global und werden daher im <head><head> -Bereich (Quellcode) jederSeite ausgegeben.
Öffnen Sie als erstes die Website-Einstellungenüber den Befehl "Website | Einstellungen".
Wählen Sie die Gruppe "CSS" aus.
Fügen Sie Ihre CSS-Stile ein. Achten Sie darauf, dassein öffnendes <style><style> -tag und ein schließendes</style></style> -tag vorhanden ist.
Bestätigen Sie den Dialog mit Klick auf den Button"OK".
Die eingefügten Buttons auf Ihrer Website sollen einen Schatten erhalten und der Button-Text immer inGroßbuchstaben angezeigt werden. Im Layout-Designer haben Sie diesbezüglich jedoch keineEinstellungs-Optionen gefunden. Sie können den Stil des Buttons jedoch mit Hilfe der CSS-Einstellungen anpassen.
Dazu müssen Sie als erstes wissen, welche CSS-Klasseder Button verwendet. Öffnen Sie dazu über den Menü-Befehl "Website | Vorschau" eine Seite mit einemeingefügten Button in der externe Vorschau.
Jeder moderne Browser enthält sog. Developer-Tools,mit deren Hilfe Sie u.a. den Quellcode einer Seiteuntersuchen können. Im Browser Google Chromemachen Sie beispielsweise einen Rechtsklick auf denButton und wählen "Element untersuchen". Nun sehenSie die gesuchte CSS-Klasse .button.button .
In den CSS-Einstellungen von Zeta Producer fügen Sie die nachfolgenden CSS-Angaben ein und
Eigenes CSS einfügen
1. Einstellungen öffnen
2. Gruppe wählen / CSS einfügen
3. Beispiel
Zeta Producer 13
Seite 26 von 227

bestätigen die Eingabe durch Klick auf den Button "OK". Die eingefügten Buttons auf Ihrer Websitesollten nun mit einem Schatten und Großbuchstaben dargestellt werden.
<style>
.button
text‐transform: uppercase;
‐webkit‐box‐shadow: 2px 2px 5px 0 rgba(0,0,0,0.5);
box‐shadow: 2px 2px 5px 0 rgba(0,0,0,0.5);
</style>
CSS
Zeta Producer 13
Seite 27 von 227

Mit Zeta Producer können Sie innerhalb Ihres Internet-Auftritts sehr einfach neue Seiten anlegen oderdie bestehende Seitenstruktur bearbeiten. Zeta Producer kümmert sich dabei automatisch um dieErstellung eines Navigations-Menüs. Mit diesem Navigationsmenü kann der Besucher auf IhrerWebsite die verschiedenen Seiten anwählen und behält auch bei umfangreicheren Websites dieOrientierung.
Bei der Erstellung Ihrer Website-Struktur sollten Sie darauf achten, dass Sie nicht zu viele Seiten inder obersten Ebene (Hauptmenü) anlegen. Ihre Besucher sollten eine schnelle Orientierung erhaltenund je weniger Hauptmenüpunkte vorhanden sind, um so einfacher wird das gelingen.
Eine neue Seite einfügenSeiten verschiebenSeiten aus Menü ausblendenSeiten deaktivieren und löschenStartseite festlegenSeitentyp auswählen
Website-Struktur bearbeiten
In Zeta Producer haben Sie die volle Kontrolle über Ihre Seitenstruktur
Zeta Producer 13
Seite 28 von 227

Um eine neue Hauptseite einzufügen, klicken Sie auf dasZahnrad-Symbol des Projektordners und wählenden Befehl "Neue Hauptseite".
Möchten Sie eine Unterseite einfügen, dann fahren Siemit der Maus über die jeweil übergeordnete Seite.Klicken Sie dann auf das Zahnrad-Symbol undwählen den Befehl "Neue Seite".
Geben Sie den Name der Seite im Dialogfenster ein undklicken auf "OK".
Die neue Seite wird immer am Ende der jeweiligenSeitenebene eingefügt. Natürlich können Sieanschließend die Seite einfach via Drag & Drop an diegewünschte Position verschieben.
So legen Sie eine neue Seite an
Zeta Producer 13
Seite 29 von 227

Um die Reihenfolge der Seiten in einer Ebene zu ändern, könnenSie diese einfach via Drag & Drop an die gewünschte Positionverschieben.
1. Fahren Sie mit der Maus über die zu verschiebende Seite.2. Halten Sie die linke Maustaste gedrückt.3. Ziehen Sie die Seite zwischen die Position zweier
vorhandene Seiten.Es wird dann ein blauer Pfeil nach oben oder nach untenangezeigt.
4. Lassen Sie die gedrückte Maustaste los.Die Seite wird nun zwischen den zwei vorhandenen Seitenangezeigt.
Um eine Seite in eine andere Seitenebene zu verschieben,können Sie ebenfalls die Drag & Drop-Funktion verwenden.
1. Fahren Sie mit der Maus über die zu verschiebende Seite.2. Halten Sie die linke Maustaste gedrückt.3. Ziehen Sie die Seite genau auf die vorhandene Seiten
unterhalb der Sie die Seite einfügen möchten.Es wird dann ein grüner Pfeil angezeigt.
4. Lassen Sie die gedrückte Maustase los.Die Seite wird nun in der Seiten-Unterebene angezeigt.
Seiten verschieben
So ändern Sie die Reihenfolge von Seiten
So verschieben Sie Seiten in eine andere Ebene
Zeta Producer 13
Seite 30 von 227

Das Navigations-Menü wird in Zeta Producer generell automatisch aus den Seiten in derSeitenstrukturansicht generiert. Möchten Sie, dass eine Seite nicht im Navigations-Menü erscheint,dann können Sie diese aus dem Navigations-Menü ausblenden. Die Seite ist trotzdem aktiv und kannbeispielsweise über einen Inhaltslink aufgerufen werden.
Fahren Sie mit der Maus über die Seite, die Sie aus demNavigations-Menü ausblenden möchten.
Klicken Sie auf das Zahnrad-Symbol der Seite undwählen den Befehl "Bearbeiten".
Wechseln Sie auf die Gruppe "Sichtbarkeit".
Deaktivieren Sie das Häkchen bei "Diese Seite imNavigations-Menü anzeigen".
Seiten aus dem Navigations-Menü ausblenden
Zeta Producer 13
Seite 31 von 227

Die Seite ist nun aus dem Navigations-Menüausgeblendet und wird in der Seitenstrukturansicht miteinem Auge-Symbol dargestellt.
Zeta Producer 13
Seite 32 von 227

In Zeta Producer haben Sie die Möglichkeit Seiten zu deaktivieren. Deaktivierte Seiten werden nichtmehr auf den Webserver kopiert und können somit online auch nicht mehr aufgerufen werden.Deaktivierte Seiten können Sie jedoch lokal im Webprojekt inhaltlich bearbeiten und jederzeit wiederaktiv setzen.
Fahren Sie mit der Maus über die Seite, die Siedeaktivieren möchten.
Klicken Sie auf das Zahnrad-Symbol der Seite undwählen den Befehl "Deaktivieren".
Die Seite ist nun deaktiviert und wird in derSeitenstrukturansicht mit einem X-Symbol dargestellt.
Wiederholen Sie die Schritte, um die Seite wieder zuaktivieren.
Seiten deaktivieren und löschen
So deaktivieren Sie eine Seite
So löschen Sie eine Seite
Zeta Producer 13
Seite 33 von 227

Natürlcih können Sie in Zeta Producer Seiten auchlöschen. Bitte beachten Sie, dass das Löschen einerSeite kann nicht mehr Rückgängig gemacht werden.
Fahren Sie mit der Maus über die Seite, die Siedeaktivieren möchten. Klicken Sie auf das Zahnrad-Symbol der Seite und wählen den Befehl"Löschen". Die Seite ist nun nicht mehr in IhremWebprojekt vorhanden.
Zeta Producer 13
Seite 34 von 227

Die Startseite ist die Einstiegsseite Ihrer Website. Also die Seite, die beim Aufruf der Web-Adresseim Browser angezeigt wird. Die Startseite wird daher auch Homepage genannt.
Auf den Webservern sind hierfür mehrere eindeutige Dateinamen hinterlegt. Der Dateinameindex.html wird meist priorisiert verwendet.
Beispiel: Beim Aufruf der Web-Adresse www.example.com übermittelt der Server die Seiteindex.html. Der Aufruf ist also identisch mit www.example.com/index.html.
Und so einfach legen Sie die Startseite in Zeta Producer fest:
In der Beispielgrafik rechts soll die Seite "Aktuelles" alsStartseite festgelegt werden. Die Seite "Aktuelles" wirdalso beim Aufruf der Web-Adresse im Browserangezeigt.
Zum Festlegen der Startseite machen Sie bitte einenRechtsklick auf die Seite und wählen "Bearbeiten" ausdem Kontextmenü.
In der Gruppe "Google" öffnen Sie bei "Dateiname" dieListe und wählen dort den Eintrag "index" aus.
Hinweis: Die Startseite (index.html) muss auf ersterEbene im Wurzelverzeichnis liegen und darf sichdementsprechend nicht in einem Unterordnerbefinden.
Klicken Sie auf "OK". Die geänderten Einstellungen für die Startseite werden nun auf die Websiteangewandt.
So legen Sie die Startseite (index.html) fest
1. Startseite zum Bearbeiten öffnen
2. Dateiname auswählen
3. Bestätigen
Zeta Producer 13
Seite 35 von 227

In Zeta Producer 13 verfügt jedes Layout über zwei Seitentypen:
Vorgabe: Dieser Seitentyp ist standardmäßig beim Erstellen einer neuen Seite ausgewählt.Der Seitentyp enthält alle Elemente (Logo, Webname, Suchfeld, Navigation, ...) undInhaltsbereiche (Standard, News, Header, Banner, Footer) eines Layouts.Leer: Mit Hilfe des leeren Seitentyps können Sie beispielsweise spezielle Startseiten oderLandingpages für die Suchmaschinenoptimierung darstellen. Der Seitentyp enthält nur denStandard-Inhaltsbereich.
Und so wählen Sie eine Seitenvorlage aus:
Zum Öffnen der Seiteneigenschaften machen Sie bitteeinen Rechtsklick auf die Seite und wählen"Bearbeiten" aus dem Kontextmenü.
In der Gruppe "Name" wählen Sie den Seitentyp "Leer"aus.
Klicken Sie auf "OK". Die geänderten Einstellungen fürdie Seite werden nun angewandt.
Seitentyp auswählen
1. Seiteneigenschaften öffnen
2. Seitentyp auswählen
3. Bestätigen
Zeta Producer 13
Seite 36 von 227

Um die Einstellungen zu ändern wählen Sie als erstesden Befehl "Website | Einstellungen".
In dieser Gruppe können Sie Ihren Website-Namen undden Slogan ändern, aktivieren oder deaktivieren. DesWeiteren können Sie hier einstellen, ob das Logo, dasSuchfeld, das Copyright oder der Hinweis "Erstellt mitZeta-Producer" in der Fußzeile angezeigt werden sollen.
Hinweis: Alle Einstellungen können Sie auch direktin der Zeta-Producer-Vorschau über die LiveView-Bearbeitung vornehmen.
Unter dieser Gruppe können Sie den Navigationspfad(Breadcrumb) für das Layout aktivieren bzw. deaktivieren.
Außerdem können Sie hier die drei Zusatz-Linksbearbeiten.
Hinweis: Alle Einstellungen können Sie auch direktin der Zeta-Producer-Vorschau über die LiveView-Bearbeitung vornehmen.
Die Gruppe beinhaltet Einstellungen, die für dieSuchmaschinenoptimierung (SEO) relevant sind.
Sie können hier beispielsweise Ihren Google AnalyticsTracking-Code direkt einfügen.
Außerdem können Sie hier die Erstellung einer Google-Sitemap und der robots.txt-Datei steuern. Auf der Seite"So optimieren Sie Ihre Website-Einstellungen" findenSie hierfür weitere Informationen.
Einstellungen ändern
1. Einstellungen öffnen
2. Gruppe "Elemente"
3. Gruppe "Links"
4. Gruppe "Google"
Zeta Producer 13
Seite 37 von 227

Mit Hilfe der CSS-Einstellung können Sie eigenes CSSeinfügen und somit vorhandene CSS-Stile einfachüberschreiben. Dies ist besonders nützlich, wenn Siekleinere Anpassungen umsetzen möchten, für die es imintegrierten Layout-Designers keine Optionen gibt.
5. Gruppe "CSS"
Zeta Producer 13
Seite 38 von 227

Hinweis: Ist kein Logo auf der Website sichtbar, können Sie über "Website | Einstellungen"das Logo anzeigen.
Fahren Sie mit der Maus über das Logo. Der zubearbeitende Bereich wird hervorgehoben angezeigt.
Klicken Sie auf den Bearbeiten-Button (Stift).
Klicken Sie im Fenster auf das Logo und dann auf "Bildauswählen".
Wählen Sie aus dem Explorer-Fenster Ihre Logo-Grafikaus.
Klicken Sie auf "OK". Das neue Logo wird nun in IhreWebsite eingefügt.
So bearbeiten Sie das Logo
Zeta Producer 13
Seite 39 von 227

Hinweis: Ist kein Website-Name auf der Website sichtbar, können Sie über "Website |Einstellungen" den Website-Name anzeigen.
Fahren Sie mit der Maus über den Website-Name. Der zu bearbeitende Bereich wirdhervorgehoben angezeigt.
Klicken Sie auf den Bearbeiten-Button (Stift).Es erscheint die Eingabemaske für denWebsite-Name und den Slogan.
Änderne Sie den Website-Name und/oder denSlogan.
Optinal können Sie auch auswählen, ob derWebsite-Name und der Slogan in der Websiteangezeigt werden soll. Setzen oder entfernenSie hierfür das entsprechende Häkchen.
Klicken Sie auf "OK". Der geänderte Website-Name bzw. der Slogan wird nun in der Websiteangezeigt.
So bearbeiten Sie den Website-Name
Zeta Producer 13
Seite 40 von 227

In allen responsive Layouts von Zeta Producer ist ein sog. Header (Kopfgrafik) vorhanden. Headersind meist großflächige Bilder, die alleinstehend oder abwechselnd dargestellt werden.
Der Header-Artikel kann auf alle Seiten vererbt werden. Es ist aber auch möglich, dass auf einzelnenSeiten oder Seitenbereiche unterschiedliche Header-Artikel eingefügt werden.
Ist in einem Header-Artikel mehr als ein Bild angegeben, dann wechseln die Bilder abhängig von denkonfigurierten Einstellungen (Autoplay, Überblenden, Sliden, ...).
Header einfügenHeader bearbeitenHeader EinstellungenHeader vererben
Header (Kopfgrafik, wechselnde Bilder)
Zeta Producer 13
Seite 41 von 227

Hinweis: Nach dem Erstellen einer neuen Website ist automatisch ein Header-Artikel mit einemBild vorhanden. Dieser wird auf alle Seiten Ihrere Website vererbt. Um eigenen Bilder für denHeader zu verwenden, können Sie diesen einfach direkt bearbeiten.
Wird kein Header auf Ihrer Seite angzeigt, dann können Sie diesen wie folgt einfügen:
Wird auf Ihrer Seite noch kein Header angezeigt, dannmüssen Sie die Einfügen-Ansicht aktivieren.
Klicken Sie dazu unter dem Menü "Website" ganz rechtsauf den Button "Einfügen: aus".
Ist die Einfügen-Ansicht aktiviert können Sie auf denPlus-Button des Header-Bereichs klicken. Wählen
Sie anschließend den Artikel "Header" aus.
Sie können nun ein Bild direkt von Ihrem PC oder ausunseren lizenzfreien Bildern auswählen.
Klicken Sie nach der Auswahl auf den Button "OK".
Hinweis: Die Auswahl lizenzfreier Bilder ist ab derZeta Producer Business-Edition verfügbar.
So fügen Sie einen Header-Artikel ein
1. Einfügen-Ansicht aktivieren
2. Plus-Button klicken / Artikel auswählen
3. Bild auswählen
Zeta Producer 13
Seite 42 von 227

Das ausgewählte Bild für den Header-Artikel können Sienun optional zuschneiden bzw. einen Bildausschnittwählen.
Klicken Sie anschließend auf den Button "OK".
Es öffnet sich der Header-Artikel zum Bearbeiten (Schritt5).
Sie können nun optional eine Überschrift und einenBeschreibungstext eingeben.
Klicken Sie anschließend auf "OK".
Hinweis: Weitere Optionen des Header-Artikelssind auf der Seite "Header Einstellungen"beschrieben.
Der eingefügte Header-Artikel wird nun mit demausgewählten Bild auf Ihrer Webseite dargestellt.
Hinweis: Wie Sie weitere Bilder dem Header-Artikel hinzufügen ist auf der Seite "Headerbearbeiten" beschrieben. Wie Sie einen Header-Artikel vererben können ist auf der Seite "Headervererben" beschrieben.
4. Bildausschnitt wählen
5. Header-Optionen anpassen
Zeta Producer 13
Seite 43 von 227

Möchten Sie in anderen Bereichen keine Inhalte mehreinfügen, können Sie die Einfügen-Ansicht einfachwieder deaktivieren.
Klicken Sie dazu unter dem Menü "Website" ganz rechtsauf den Button "Einfügen: ein".
6. Einfügen-Ansicht deaktivieren
Zeta Producer 13
Seite 44 von 227

Fahren Sie mit der Maus über den bestehenden Header-Artikel. Es wird Ihnen dann die LiveView-Bearbeitungangezeigt.
Hinweis: Falls es noch keinen Header-Artikel aufder Seite gibt, gehen Sie bitte wie auf der Seite"Header einfügen" beschrieben vor.
Klicken Sie links oben auf den Bearbeiten-Button
Die Eingabemaske des Header-Artikels wird nun zumBearbeiten geöffnet.
Hinweis: Sie können den Header-Artikel auch zumBearbeiten öffnen, indem Sie einen Rechtsklick aufden Artikel machen und dann "Bearbeiten" wählen.Eine weitere Möglichkeit ist ein Doppelklick auf denHeader-Artikel zu machen.
Klicken Sie rechts neben dem Vorschaubild auf denPlus-Button (Header hinzufügen).
So fügen Sie dem Header-Artikel weitere Bilder hinzu
1. LiveView-Bearbeitung anzeigen
2. Bearbeiten-Button klicken
3. Header hinzufügen
Zeta Producer 13
Seite 45 von 227

Sie können nun ein Bild direkt von Ihrem PC oder ausunseren lizenzfreien Bildern auswählen.
Klicken Sie nach der Auswahl auf den Button "OK".
Hinweis: Die Auswahl lizenzfreier Bilder ist ab derZeta Producer Business-Edition verfügbar.
Das ausgewählte Bild für den Header-Artikel können Sienun optional zuschneiden bzw. einen Bildausschnittwählen.
Klicken Sie anschließend auf den Button "OK".
Es öffnet sich der Header-Artikel zum Bearbeiten (Schritt5).
Sie können nun optional eine Überschrift und einenBeschreibungstext eingeben.
Klicken Sie anschließend auf den Button "OK".
Hinweis: Weitere Optionen des Header-Artikelssind auf der Seite "Header Einstellungen"beschrieben.
4. Bild auswählen
5. Bildausschnitt wählen
6. Header-Optionen anpassen
Zeta Producer 13
Seite 46 von 227

Der Header-Artikel mit dem hinzugefügten Bild wird nunauf Ihrer Webseite dargestellt.
Hinweis: Wie Sie einen Header-Artikel vererbenkönnen ist auf der Seite "Header vererben"beschrieben.
Zeta Producer 13
Seite 47 von 227

Öffnen Sie zunächst den Header-Artikel zum Bearbeiten,wie auf der Seite "Header bearbeiten" beschrieben.
Wählen Sie nun oben in der Bild-Vorschau ein Bild aus.
Sie können nun dem Bild eine Überschrift und einenBeschreibungstext hinzufügen.
Hinweis: Die eingefügten Beschreibungenerscheinen abhängig vom Layout auf dem Bild oderdaneben.
Klicken Sie unten links auf den Button (WeitereEinstellungen). Es werden Ihnen nun alle Einstellungendes Header-Artikels angezeigt:
Effekt: Hier wählen Sie den gewünschten Effekt beimWechsel der Bilder aus.
Automatisch abspielen (Autoplay): Ist diese Optionaktiv, wechseln die Header-Bilder automatisch nach einerbestimmten Zeit.
Sekunden pro Bild: Bei aktiviertem Autoplay, könnenSie hier die Dauer bis zum nächsten Wechseln angeben.
Auf alle Seiten anzeigen: Diese Option ist auf derSeite "Header vererben" beschrieben.
Haben Sie alle Einstellungen Ihren Vorstellungenentsprechend angepasst, klicken Sie auf den Button"OK".
So ändern Sie die Einstellungen eines Header-Artikels
1. Beschreibung anpassen
2. Weitere Einstellungen anzeigen
Zeta Producer 13
Seite 48 von 227

In Zeta Producer können Artikel vererbt werden. Das bedeutet, dass Sie beispielsweise einenHeader-Artikel nur einmal auf der sog. Wurzelseite (Hauptseite für vererbte Artikel) einfügen undanpassen müssen. Danach können Sie diesen Artikel vererben und er wird automatisch auf allenSeiten Ihrer Website angezeigt.
Es ist aber natürlich auch möglich, dass auf einzelnen Seiten unterschiedliche Header-Artikeleingefügt werden, die ihrerseits wieder auf untergeordnete Seiten vererbt werden können.
So vererben Sie einen Header-Artikel auf alle Seiten Ihrer WebsiteSo vererben Sie einen eingefügten Header-Artikel auf untergeordnete Seiten
Um die Wurzelseite festzulegen klicken Sie als erstes imlinken Seitenbaum auf das Zahnrad-Symbol desProjektordners (im Beispielbild heißt dieser "ZetaSoftware"). Klicken Sie dann auf "Bearbeiten".
Es öffnet sich nun das Einstellungs-Fenster für denProjektordner (Schritt 2).
Klicken Sie in der Gruppe "Projektordner" beim Feld"Wurzelseite" auf edn Button "Auswählen" undmarkieren die gewünschte Seite. Sinnvollerweise sollte inden meisten Fällen Ihre Startseite (index.html) auch IhreWurzelseite sein.
Klicken Sie danach auf den Button "OK".
Hinweis: Standardmäßig wird beim Erstellen derWebsite die erste Seite im linken Seitenbaum alsWurzelseite (Hauptseite für vererbte Artikel) definiert.
So vererben Sie einen Header-Artikel
So vererben Sie einen Header-Artikel auf alle Seiten Ihrer Website
1. Projektordner-Einstellungen öffnen
2. Wurzelseite auswählen
Zeta Producer 13
Seite 49 von 227

Öffnen Sie zunächst den Header-Artikel zum Bearbeiten,wie auf der Seite "Header bearbeiten" beschrieben.
Klicken Sie nun im Fenster "Header" unten links auf denButton (Weitere Einstellungen). Es werden Ihnen dannalle Einstellungendes Header-Artikels angezeigt.
Aktivieren Sie die Option "Auf allen Seiten anzeigen".
Klicken Sie anschließend auf den Button "OK".
Der Header-Artikel wird nun auf allen Seiten IhrerWebsite angezeigt.
Öffnen Sie zunächst den Header-Artikel zum Bearbeiten,wie auf der Seite "Header bearbeiten" beschrieben.
Da sie einen vererbten Header-artikel öffnen, wirdzunächst gefragt, was Sie machen möchten.
Diesen Artikel bearbeiten:Wenn Sie diese Option wählen, wird die Vererbung vonder Wurzelseite gelöst und eine Kopie des Header-Artikels eingefügt. Für die Seite wird dann also eigenerHeader-Artikel verwendet.
Original-Artikel bearbeiten:Bei Auswahl dieser Option wird der Original-Artikel aufder Wurzelseite zum Bearbeiten geöffnet.
Klicken Sie auf die Option "Diesen Artikel bearbeiten".
3. Option "Auf allen Seiten anzeigen" aktivieren
So vererben Sie einen eingefügten Header-Artikel auf untergeordneteSeiten
1. Header-Artikel zum Bearbeiten öffnen
2. Option wählen
Zeta Producer 13
Seite 50 von 227

Sie können nun den Header-Artikel für die Seiteanpassen. Also beispielsweise vorhandene Header-Bilder löschen (Rechtklick auf Vorschaubild) und ein fürdie Seite passendes Header-Bild einfügen.
Natürlich können Sie auch alle weiteren Header-Einstellungen, wie Beschreibung, Effekt etc.entsprechend anpassen.
Um die Seite nun auf die untergeordneten Seiten zuvererben, aktivieren Sie einfach die Option "Auch aufuntergeordneten Seiten anzeigen".
Klicken Sie anschließend auf den Button "OK".
In unserem Beispielbild sehen Sie nun, dass die Seite"Schwerpunkte" einen eigenen Header verwendet undauch alle ihr untergeordneten Seiten diesen Headervererbt verwenden.
Alle anderen Seiten der Website verwenden nach wie vorden vererbten Header-Artikel der Wurzelseite.
3. "Auch auf untergeordneten Seiten anzeigen" aktivieren
Zeta Producer 13
Seite 51 von 227

Der Navigationspfad (Breadcrumb) ist eine einfach Leiste, welche meist horizontal im oberen Bereicheiner Website platziert ist. Hier wird dem Besucher immer genau angezeigt, auf welcher Ebene derWebsite er sich aktuell befindet. Die Namen der einzelnen Ebenen sind dabei mit der entsprechendenSeite automatisch verlinkt. Es handelt sich hierbei also um eine Navigationshilfe für die Besucher,welche besonders bei sehr umfangreichen Websites von Nutzen ist.
Hinweis: Der Navigationspfad ist standardmäßig immer deaktiviert.
Öffnen Sie als erstes die Website-Einstellungenüber den Befehl "Website | Einstellungen".
Wählen Sie die Gruppe "Links" aus.
Aktivieren Sie nun das Kontrollkästchen neben"Navigationspfad anzeigen".
Bestätigen Sie den Dialog mit Klick auf den Button"OK".
Nachdem Sie die Einstellungen geändert haben, müssen die Website-Daten nur noch erstellt undveröffentlicht werden.
Um Ihre Website zu erstellen (lokal) wählen Sie den Befehl "Website | Erweitert | Erstellen |Website erstellen" oder drücken die Taste F6. In der Zeta-Producer-Vorschau wird derNavigationspfad nun nicht mehr angezeigt.
Um Ihre Website zu veröffentlichen wählen Sie den Befehl "Website | Veröffentlichen | Websiteonline veröffentlichen" oder drücken die Taste F7. Nach dem Veröffentlichen wird derNavigationspfad auch online auf Ihrer Website nicht mehr angezeigt.
Navigationspfad aktivieren
Was ist der Navigationspfad?
So aktivieren Sie den Navigationspfad
1. Einstellungen öffnen
2. Gruppe wählen / Kontrollkästchen deaktivieren
3. Website erstellen / veröffentlichen
Zeta Producer 13
Seite 52 von 227

Zeta Producer 13
Seite 53 von 227

Die drei Extramenü-Elemente werden abhängig vom ausgewählten Layout meist im oberen oderunteren Bereich der Website angezeigt. Das Extramenü wird generell auf allen Seiten IhresInternetauftritts angezeigt. Es eignet sich daher besonders für die Verlinkung auf allgemeine Seiten,wie beispielsweise Impressum, Kontakt, AGB, Sitemap, Datenschutz etc.
Hinweis: In Zeta Producer können Sie maximal drei Extramenü-Elemente anzeigen.
Öffnen Sie als erstes die Website-Einstellungenüber den Befehl "Website | Einstellungen".
Wählen Sie die Gruppe "Links" aus.
Die Bezeichnung eines Zusatz-Links können Sie imjeweiligen Feld "Link 1-3" ändern.
Hinweis: Sollen beispielsweise nur die ersten zweiZusatz-Links angezeigt werden, dann lassen Sie dasFeld "Link 3" einfach leer.
Extramenü-Elemente bearbeiten
Was ist das Extramenü?
So bearbeiten Sie das Extramenü
1. Einstellungen öffnen
2. Gruppe wählen / Zusatz-Links bearbeiten
Zeta Producer 13
Seite 54 von 227

Die Verlinkung eines Zusatz-Links erfolgt über dasjeweilige Link-Icon . Klicken Sie hierzu einfach auf dasIcon. Im Dialog "Link" können Sie auf eine externeAdresse, auf eine interne Seite, auf eine Datei (z.B. PDFder Allgemeinen Geschäftsbedingungen) oder auch aufeine Bild verlinken.
Wenn Sie alle Zusatz-Links bearbeitet haben, bestätigenSie den Dialog "Einstellungen" einfach mit Klick aufden Button "OK".
Nachdem Sie die Einstellungen geändert haben, müssen die Website-Daten nur noch erstellt undveröffentlicht werden.
Um Ihre Website zu erstellen (lokal) wählen Sie den Befehl "Website | Erweitert | Erstellen |Website erstellen" oder drücken die Taste F6. In der Zeta-Producer-Vorschau wird derNavigationspfad nun nicht mehr angezeigt.
Um Ihre Website zu veröffentlichen wählen Sie den Befehl "Website | Veröffentlichen | Websiteonline veröffentlichen" oder drücken die Taste F7. Nach dem Veröffentlichen wird derNavigationspfad auch online auf Ihrer Website nicht mehr angezeigt.
3. Website erstellen / veröffentlichen
Zeta Producer 13
Seite 55 von 227

Hinweis: Der Hinweis kann ab der Zeta Producer Express-Edition über die Einstellungendeaktiert werden.In der Home-Edition (Freeware) ist der Hinweis immer aktiv.
Öffnen Sie als erstes die Website-Einstellungenüber den Befehl "Website | Einstellungen".
Wählen Sie die Gruppe "Elemente" aus.
Deaktivieren Sie nun das Kontrollkästchen neben"Erstellt mit Zeta Producer" anzeigen.
Bestätigen Sie den Dialog mit Klick auf den Button"OK".
Nachdem Sie die Einstellungen geändert haben, müssen die Website-Daten nur noch erstellt undveröffentlicht werden.
Um Ihre Website zu erstellen (lokal) wählen Sie den Befehl "Website | Erweitert | Erstellen |Website erstellen" oder drücken die Taste F6. In der Zeta-Producer-Vorschau wird derNavigationspfad nun nicht mehr angezeigt.
Um Ihre Website zu veröffentlichen wählen Sie den Befehl "Website | Veröffentlichen | Websiteonline veröffentlichen" oder drücken die Taste F7. Nach dem Veröffentlichen wird derNavigationspfad auch online auf Ihrer Website nicht mehr angezeigt.
Hinweis "Erstellt mit Zeta Producer" in der Fußzeiledeaktivieren
1. Einstellungen öffnen
2. Gruppe wählen / Kontrollkästchen deaktivieren
3. Website erstellen / veröffentlichen
Zeta Producer 13
Seite 56 von 227

Zeta Producer 13
Seite 57 von 227

Mit Zeta Producer können Sie ganz einfach Inhalte für Ihre Website bearbeiten. Sie müssen sich nichtmit technischen Details herumschlagen sondern können sich ganz auf Ihre Inhalte konzentrieren.
In Zeta Producer können Sie nicht nur Texte und Bilder in Ihre Website einbinden sondern noch vieleandere Elemente (sog. Widgets) wie z.B. Bilderalbum, Video, Gästebuch, Veranstaltungskaldenderund vieles mehr.
Die folgenden Kapitel beschreiben Schritt für Schritt wie Sie hierfür vorgehen müssen. Für einenersten Überblick sind eventuell auch unsere Einführungs-Videos (Screencasts) für Sie hilfreich.
Inhaltsbereiche anzeigenDas Grid-System verstehenWidgets einfügen und bearbeitenSpaltenbreite anpassenEinen Container definierenÜberschriften formatierenHyperlinks einfügen
Website-Inhalte bearbeiten
Inhalte bearbeiten
Zeta Producer 13
Seite 58 von 227

In Zeta Producer gibt es mehrere Inhaltsbereiche, in die Sie Widgets einfügen können:
Standard: Hauptbereich für Ihre InhalteNews: Zusätzlicher Bereich, meist auf der rechten oder linken SeiteBanner: Inhaltsbereich am Anfang der SeiteFooter: Inhaltsbereich am Ende der SeiteHeader: Bereich für die Header-Inhalte
Hinweis: Der Standard-Bereich ist in allen Layouts vorhanden. Die anderen Bereiche stehenIhnen abhängig vom gewählten Layout zur Verfügung.
Die Inhaltsbereiche werden nur angezeigt, wenn bereitsWidgets im entsprechenden Bereich enthalten sind. Umein Widget in einen leeren Bereich einfügen zu können,muss dieser erst angezeigt werden.
Hinweis: Ist der Standard-Bereich leer, wird im Gegensatz zuden anderen Bereichenautomatisch die Option zumEinfügen von Widgets angezeigt.
Klicken Sie unter dem Menü "Website" ganz rechts aufden Button "Einfügen: aus". Es werden Ihnen nun allevom Layout unterstützten Inhaltsbereiche angezeigt.
Um ein Widget einzufügen, klicken Sie einfach auf denPlus-Button des entsprechenden Inhaltsbereichs.
Möchten Sie in anderen leeren Inhaltsbereichen keineWidgets mehr einfügen, können Sie die Einfügen-Ansicht einfach wieder deaktivieren. Klicken Sie dazuunter dem Menü "Website" ganz rechts auf den Button"Einfügen: ein".
Tipp: Durch Drücken der Taste F8 können Sie die Inhaltsbereiche in der Spaltenansichteinsehen. Mit der gleichen Taste gelangen Sie auch wieder zurück in die normaleVorschauansicht.
Inhaltsbereiche anzeigen
So zeigen Sie einen leeren Inhaltsbereich an
Zeta Producer 13
Seite 59 von 227

Das flexible Grid-System in Zeta Producer hilft Ihnen bei der Anordnung und Gestaltung von Inhalten,sowie der Platzierung von Widgets. Hinter dem Grid-System verbirgt sich ein speziellerAufbau verschiedener Bereiche (Container, Reihen, Spalten). Das eigentliche Grid (Gitter oderRaster) ist dabei die Aufteilung des Inhaltsbereichs in 12 gleiche Blöcke.
Ein Container ist ein Bereich über eine oder mehrere Reihen hinweg. Benutzer können für Containerverschiedene Eigenschaften definieren, wie beispielsweise Hintergrundfarben, großflächigeHintergrundbilder oder eine randlose Darstellung. Des Weiteren können Containern auch CSS-Klassen oder Inline-CSS zugewiesen werden.
So definieren Sie einen neuen Container
Eine Reihe ist ein Bereich über eine oder mehrere Spalten hinweg. Reihen können zusammenmit allen Spalteninhalten in der Position verschoben werden. Auch CSS-Klassen und Inline-CSSkönnen für Reihen definiert werden.
So fügen Sie ein Widget in eine neue Reihe einSo verschieben Sie ein Widget in eine neue Reihe
Spalten können ein oder mehrere Widgets (Text, Bild, ...) enthalten. Benutzer können dieSpaltenbreiten anpassen, indem die Spalteninhalte innerhalb des 12er-Grids verschoben werden. Inden Eigenschaften von Spalten können außerdem Umbrüche, sowie CSS-Klassen und Inline-CSSdefiniert werden.
So fügen Sie ein Widget in eine neue Spalte einSo verschieben Sie ein Widget in eine neue SpalteSo passen Sie die Spaltenbreite an
Container Reihen Spalten
Das Grid-System in Zeta Producer
Aufbau der Bereiche
Container
Reihen
Spalten
Zeta Producer 13
Seite 60 von 227

Die Inhaltsbereiche (außer Header und News) werden in Zeta Producer in 12 gleiche Blöckeaufgeteilt. Die Pixelbreite der einzelnen Blöcke wird dabei automatisch aus der zur Verfügungstehenden Breite des Bereichs berechnet.
Das Grid wird beim Verschieben von Spalteninhalten visuell im Hintergrund eingeblendet. DurchDrücken der Taste G kann die visuelle Hilfe des 12er-Grids auch ohne Verschieben eingeblendetwerden.
Das 12er-Grid
Zeta Producer 13
Seite 61 von 227

Fahren Sie mit der Maus über einen bestehenden Artikel.Es wird Ihnen dann die LiveView-Bearbeitung angezeigt.
Hinweis: Mit der LiveView-Bearbeitung können Siealle Elemente einer Webseite direkt in der Vorschaubearbeiten.
Möchten Sie nun beispielsweise einen Artikel unterhalbdes bestehenden Artikels einfügen, dann klicken Sie aufden unteren Plus-Button Wählen Sie anschließend
beispielsweise den Artikel "Text" aus.
Hinweis: Über die Plus-Buttons können Sienatürlich auch ganz leicht Artikel links oder rechts ineiner neuen Spalte einfügen.
Fügen Sie in der Eingabemaske des Artikels eineÜberschrift und einen Text ein.
Die Überschrift und den Text können Sie nun noch IhrenVorstellungen entsprechend formatieren.
Klicken Sie anschließend auf "OK".
Hinweis: Beide Felder sind optional, Sie könnenalso beispielsweise auch nur eine Überschrift odernur einen Text eingeben.
Widgets einfügen
1. LiveView-Bearbeitung anzeigen
2. Plus-Button klicken / Artikel auswählen
3. Überschrift und Text einfügen
Zeta Producer 13
Seite 62 von 227

Der Artikel mit dem eingefügten Inhalt ist sofort auf IhrerWebsite sichtbar.
Widget in neue Spalte einfügenWidget in neue Reihe einfügenWidgets verschiebenWidgets bearbeitenWidget aus-/einblendenWidgets vererben
Zeta Producer 13
Seite 63 von 227

Fahren Sie mit der Maus über einen bestehenden Artikel.Es wird Ihnen dann die LiveView-Bearbeitung angezeigt.
Hinweis: Mit der LiveView-Bearbeitung können Siealle Elemente einer Webseite direkt in der Vorschaubearbeiten.
Möchten Sie nun beispielsweise einen Artikel rechts vombestehenden Artikels einfügen, dann klicken Sie auf denrechten Plus-Button Wählen Sie anschließend
beispielsweise den Artikel "Text" aus.
Hinweis: Über die Plus-Buttons können Sienatürlich auch ganz leicht Artikel oberhalb oderunterhalb einfügen.
Fügen Sie in der Eingabemaske des Artikels eineÜberschrift und einen Text ein.
Die Überschrift und den Text können Sie nun noch IhrenVorstellungen entsprechend formatieren.
Klicken Sie anschließend auf "OK".
Hinweis: Beide Felder sind optional, Sie könnenalso beispielsweise auch nur eine Überschrift odernur einen Text eingeben.
Inhalte in eine neue Spalte einfügen
1. LiveView-Bearbeitung anzeigen
2. Plus-Button klicken / Artikel auswählen
3. Überschrift und Text einfügen
Zeta Producer 13
Seite 64 von 227

Der Artikel mit dem eingefügten Inhalt ist sofort auf IhrerWebsite in einer neuen Spalte sichtbar.
Zeta Producer 13
Seite 65 von 227

Fahren Sie mit der Maus über den Bereich einerbestehende Reihe, so dass diese grauhervorgehoben wird und die blauen Buttons für dieBearbeitung angezeigt werden.
Möchten Sie nun beispielsweise ein Widget unterhalb derangezeigten Reihe einfügen, dann klicken Sie aufden unteren Plus-Button Wählen Sie anschließend
beispielsweise das Widget "Text" aus.
Fügen Sie in der Eingabemaske des Widgets IhreInhalte ein. Klicken Sie anschließend auf den Button"OK".
Hinweis: Beide Felder des Widgets sind optional,Sie können also beispielsweise auch nur eineÜberschrift oder nur einen Text eingeben.
Das Widget mit den eingefügten Inhalten ist sofort ineiner neuen Reihe sichtbar.
Widget in eine neue Reihe einfügen
1. LiveView-Bearbeitung anzeigen
2. Widget einfügen
3. Inhalte einfügen
4. Ergebnis
Zeta Producer 13
Seite 66 von 227

Fahren Sie mit der Maus über einen bestehenden Artikel.Es wird Ihnen dann die LiveView-Bearbeitung angezeigt.
Hinweis: Mit der LiveView-Bearbeitung können Siealle Elemente einer Webseite direkt in der Vorschaubearbeiten.
Möchten Sie nun beispielsweise den mittlerenArtikel ineiner neuer Spalte rechts vom oberen Artikels einfügen,dann klicken Sie einfach auf den Drag-Button und
halten die Maustaste gedrückt.
Der Artikel, den Sie verschieben möchten wird nun leichtweiß transparent mit einem blauen Rahmen angezeigt.
Die Bereiche (Artikel-Dropzonen), auf die Sie den Artikelziehen können, werden hellblau mit blauen Rahmenhervorgehoben.
Fahren Sie nun mit der Maus über den oberen Bereich(Artikel-Dropzone).
Der Artikel, den Sie verschieben möchten, wird zusätzlicham Mauszeiger schemenhaft dargestellt.
Der Bereich (Artikel-Dropzone) wird mit einem etwasdunklerem Blau hervorgehoben.
Inhalte via Drag & Drop verschieben
1. LiveView-Bearbeitung anzeigen
2. Drag-Button klicken und gedrückt halten
3. Artikel auf Bereich (Artikel-Dropzone) verschieben
Zeta Producer 13
Seite 67 von 227

Wenn Sie mit der Maus über dem oberen Bereich(Artikel-Dropzone) sind, dann lassen Sie die Maustasteeinfach los.
Es erscheinen nun die Einfüge-Optionen für den Artikel.
Fügen Sie nun den Artikel rechts in einer neuen Spalteein.
Der Artikel wird oberhalb in einer neuen Reihe
eingefügt.
Der Artikel wird in der gleichen Spalte oberhalb
eingefügt.
Der Artikel wird links in einer neuen Spalte
eingefügt.
Der Artikel wird rechts in einer neuen Spalte
eingefügt.
Der Artikel wird in der gleichen Spalte unterhalb
eingefügt.
Der Artikel wird unterhalb in einer neuen Reihe
eingefügt.
Der Artikel Artikel wurde nun erfolgreich rechts in eineneue Spalte verschoben.
4. Maustaste loslassen
5. Einfüge-Optionen wählen
Zeta Producer 13
Seite 68 von 227

Fahren Sie mit der Maus über einen bestehenden Artikel.Es wird Ihnen dann die LiveView-Bearbeitung angezeigt.
Hinweis: Mit der LiveView-Bearbeitung können Siealle Elemente einer Webseite direkt in der Vorschaubearbeiten.
Klicken Sie links oben auf den Bearbeiten-Button
Die Eingabemaske des Artikels wird nun zum Bearbeitengeöffnet. Sie können nun die gewünschten Änderungenvornehmen.
Klicken Sie anschließend auf "OK".
Hinweis: Sie können den Artikel auch zumBearbeiten öffnen, indem Sie einen Rechtsklick aufden Artikel machen und dann "Bearbeiten" wählen.Eine weitere Möglichkeit ist ein Doppelklick auf denArtikel zu machen.
Vorhandene Inhalte bearbeiten
1. LiveView-Bearbeitung anzeigen
2. Bearbeiten-Button klicken
Zeta Producer 13
Seite 69 von 227

Möchten Sie auf einer Seite einen bestimmten Inhalt nicht mehr anzeigen, diesen aber nicht gleichlöschen, dann können Sie das entsprechende Widget einfach ausblenden. Sie können das Widgetdann zu einem späteren Zeitpunkt jederzeit wieder einblenden.
Beispiel: Auf Ihrer Website werden regelmäßig neue Stellenanzeigen mit ähnlichem Aufbau und Inhaltangezeigt. Ist die Stellenanzeige nicht mehr aktuell, dann blenden Sie diese einfach aus demInhaltsbereich aus und bei Bedarf wieder ein.
Fahren Sie mit der Maus über das Widget, welches Sieausblenden möchten. Das Widget wird nun grauhervorgehoben und die blauen Buttons für dieBearbeitung werden angezeigt.
Klicken Sie auf das Menü-Icon und wählen
anschließend den Eintrag "Ausblenden" aus. Die Seitewird nun neu erstellt und der Inhalt des Widgets wird nichtmehr angezeigt.
Tipp: Das Widget kann auch über das Kontextmenüausgeblendet werden. Dazu einfach Rechtklick aufdas Widget machen und "Ausblenden" wählen.
Damit das ausgeblendete Widget wieder angezeigt wird,müssen Sie zuerst die Einfügen-Ansicht aktivieren.Klicken Sie hierfür unter dem Programmmenü "Website"ganz rechts auf den Button "Einfügen: aus". Siehe auchSeite Inhaltsbereiche anzeigen.
Auf der Seite ausgeblendete Widgets werden nun ineinem roten Kasten angezeigt.
Fahren Sie nun mit der Maus über das Widget, welchesSie wieder einblenden möchten. Das Widget wird nunhervorgehoben und die blauen Buttons für dieBearbeitung werden angezeigt.
Klicken Sie auf das Menü-Icon und wählen
anschließend den Eintrag "Einblenden" aus. Die Seitewird nun neu erstellt und der Inhalt des Widgets wirdwieder angezeigt.
Die Einfügen-Ansicht können Sie nun wieder
Widget aus-/einblenden
So blenden Sie ein Widget aus
So blenden Sie ein Widget wieder ein
Zeta Producer 13
Seite 70 von 227

deaktivieren. Klicken Sie dazu unter demProgrammmenü "Website" ganz rechts auf den Button"Einfügen: an".
Zeta Producer 13
Seite 71 von 227

In Zeta Producer können Widgets vererbt werden. Das bedeutet, dass Sie beispielsweise IhreKontaktdaten nur einmal auf der sog. Wurzelseite (Hauptseite für vererbte Widgets) einfügen undanpassen müssen. Danach können Sie dieses Widget vererben und der Inhalt wird automatisch aufallen Seiten Ihrer Website angezeigt.
Es ist aber auch möglich, dass Widgets zum Beispiel von Unterseiten aus vererbt werden oder dassdie Vererbung von der Wurzelseite gelöst wird, um das Widget mit anderen Inhalten aufuntergeordnete Seiten zu vererben.
So vererben Sie Inhalte (Widgets) auf alle SeitenSo ändern Sie bereits vererbte Inhalte (Widgets) auf einzelnen Seiten
Hinweis: Wie Sie Header vererben oder auf einzelnen Seiten ändern, ist auf der Seite "Headervererben" beschrieben.
Um die Wurzelseite festzulegen klicken Sie als erstes imlinken Seitenbaum auf das Zahnrad-Symbol desProjektordners (im Beispielbild heißt dieser "ZetaSoftware").
Klicken Sie dann auf "Bearbeiten".
Klicken Sie in der Gruppe "Projektordner" beim Feld"Wurzelseite" auf den Button "Auswählen" undmarkieren die gewünschte Seite. Sinnvollerweise sollte inden meisten Fällen Ihre Startseite Ihre Wurzelseite sein.Sie können aber natürlich auch jede andere Seite ausIhrem Projekt als Wurzelseite festlegen.
Klicken Sie danach auf den Button "OK".
Hinweis: Standardmäßig wird beim Erstellen derWebsite die erste Seite im linken Seitenbaum alsWurzelseite (Hauptseite für vererbte Artikel) definiert.
Inhalte (Widgets) vererben
So vererben Sie Inhalte (Widgets) auf alle Seiten
1. Wurzelseite festlegen
Zeta Producer 13
Seite 72 von 227

Fügen Sie nun an beliebiger Stelle ein Widget mit demgewünschten Inhalt ein.
Als Beispiel wird hier das Text-Widget mit denKontaktdaten in den News-Bereich eingefügt.
Klicken Sie nun im geöffneten Widget-Fenster unten linksauf das Regler-Icon (Weitere Einstellungen) undaktivieren Sie die Option "Auch auf untergeordnetenSeiten anzeigen".
Klicken Sie anschließend auf den Button "OK".
Das Widget wird nun mit den Inhalten auf allen SeitenIhrer Website angezeigt.
Nun kann es sein, dass der vererbte Inhalt auf bestimmten Seiten nicht angezeigt werden soll. ZumBeispiel ist es unnötig die vererbten Kontaktdaten auch auf der Kontaktseite selbst anzuzeigen. Siekönnen hier den vererbten Artikel einfach auf der Seite löschen oder durch einen anderen Inhaltersetzen.
Öffnen Sie zunächst das Widget zum Bearbeiten. Sieheauch "Vorhandene Inhalte bearbeiten".
2. Widget einfügen und vererben
So ändern Sie bereits vererbte Inhalte (Widgets) auf einzelnen Seiten
1. Widget zum Bearbeiten öffnen
Zeta Producer 13
Seite 73 von 227

Da sie ein vererbtes Widget öffnen, wird zunächstgefragt, was Sie machen möchten.
Diesen Artikel bearbeiten:Wenn Sie diese Option wählen, wird die Vererbung vonder Wurzelseite gelöst und eine Kopie des Widgetseingefügt. Für die Seite wird dann also eigenes Widgetverwendet.
Original-Artikel bearbeiten:Bei Auswahl dieser Option wird der Original-Artikel(Widget) auf der Wurzelseite zum Bearbeiten geöffnet.
Klicken Sie auf die Option "Diesen Artikel bearbeiten".
Sie können nun das Widget für die Seite anpassen.
Im Beispiel wird an der Stelle, wo zuvor die Kontaktdatenangezeigt wurden, nun auf Kundemeinungen aufmerksamgemacht.
Um die neuen Inhalte nun auch auf die untergeordnetenSeiten (Kontaktformular, Mitarbeiter) zu vererben,aktivieren Sie einfach die Option "Auch aufuntergeordneten Seiten anzeigen".
Klicken Sie anschließend auf den Button "OK".
In unserem Beispielbild sehen Sie nun, dass die Seite"Kontakt" den eingefügten Inhalt anzeigt und auch alleihre untergeordneten Seiten (Kontaktformular,Mitarbeiter) diese Inhalte vererbt verwenden.
Alle anderen Seiten der Website stellen nach wie vor dievererbten Kontaktdaten der Wurzelseite dar.
2. Option wählen
3. Inhalte ändern und vererben
Zeta Producer 13
Seite 74 von 227

Zeta Producer 13
Seite 75 von 227

In Zeta Producer können Sie innerhalb einer Reihe die Spalteninhalte in der Breite verschieben. EineSpalte dockt sich dabei beim Verschieben an einen Block des 12er-Grids an.
Beispiel: Sie haben auf einer Seite einen Text und ein Bild in zwei gleichgroßen Spalten eingefügt.Der Text soll nun 2/3 und das Bild 1/3 der zur Verfügung stehenden Breite einnehmen.
Fahren Sie mit der Maus über den Bereich desbestehenden Text-Widgets, so dass dieser grauhervorgehoben wird und die blauen Buttons, sowie derAnfasser zum Verschieben (rechts) angezeigt werden.
Fahren Sie mit der Maus über den Anfasser zumVerschieben (rechts). Das Icon des Mauszeigersverändert sich zu einem Doppelpfeilicon.
Halten Sie die linke Maustaste gedrückt und fahren Siemit der Maus nach rechts, bis die Spalte 2/3 des Gridsumfasst (8 Blöcke). Als visuelle Hilfe wird Ihnen das 12er-Grid im Hintergrund angezeigt, an dessen Blöcke dieSpalte automatisch andockt. Die zweite Spalte mit demBild passt sich ebenfalls automatisch der zur Verfügungstehenden Breite an.
Um das Verschieben der Spalte zu beenden, lassen Siedie linke Maustaste einfach wieder los.
Tipp: Durch Drücken der Taste G kann die visuelle Hilfe des 12er-Grids auch ohne Verschiebeneingeblendet werden.
Spaltenbreite anpassen
1. LiveView-Bearbeitung anzeigen
2. Spalte verschieben
Zeta Producer 13
Seite 76 von 227

Ein Container ist ein Bereich über eine oder mehrere Reihen hinweg. Benutzer können Containeroptisch hervorheben, indem sie verschiedene Eigenschaften definieren. ZumBeispiel Hintergrundfarben, großflächige Hintergrundbilder oder eine randlose Darstellung, welcheabhängig vom Layout ein "Ausbrechen" aus dem eigentlichen Layoutrahmen erlaubt. Zusätzlichkönnen die Container-Eigenschaften auch einfach mit Hilfe von CSS-Klassen oder Inline-CSSbeeinflusst werden.
Beispiel: Sie möchten auf einer Seite einen Inhalt mit einer Hintergrundfarbe oder einemHintergrundbild optisch hervorheben.
Fahren Sie mit der Maus über den Bereich der zubearbeitenden Reihe, so dass diese grauhervorgehoben wird und die blauen Buttons für dieBearbeitung angezeigt werden.
Klicken Sie auf das Menü-Icon und wählen
anschließend den Eintrag "Reihen bearbeiten" aus. Eswerden Ihnen nun die Eigenschaften der Container undReihen angezeigt.
Tipp: Die Container-Eigenschaften können auchüber ein Kontextmenü geöffnet werden. Dazu einfachRechtklick auf eine Reihe oder ein Widget machenund "Reihe bearbeiten" wählen.
Aktivieren Sie in der Gruppe "Container" dasKontrollkästchen "Hier beginnt ein neuer Container".
Wählen Sie nun eine Hintergrundfarbe aus.
Einen Container definieren
1. Container-Eigenschaften öffnen
2. Container definieren
Zeta Producer 13
Seite 77 von 227

Alternativ können Sie auch ein Hintergrundbildauswählen.
Nachdem in Schritt 2 der Container definiert wurde,gehören alle nachfolgenden Reihen zumContainerbereich dazu und werden ebenfallshervorgehoben. Um also ein Ende desContainerbereichs zu definieren, müssen Sie einfach beieiner nachfolgenden Reihe einen neuen Containerdefinieren.
Öffnen Sie die Eigenschaften der entsprechenden Reiheund aktivieren das Kontrollkästchen "Hier beginnt einneuer Container".
Neben der Hintergrundfarbe oder einem Hintergrundbild,können Sie einen Container auch mit Hilfe von CSSweiter anpassen.
Öffnen Sie dazu die Eigenschaften der entsprechendenReihe und fügen in das Feld "Inline-CSS" Ihre CSS-Angaben ein.
Alternativ können Sie für den Container auch eineeigenen CSS-Klasse angeben. Die CSS-Klasse und dieCSS-Angaben können Sie dann in den Einstellungen indas CSS-Feld einfügen. Siehe dazu "Eigenes CSSeinfügen".
3. Ende eines Containerbereichs definieren
4. Container mit CSS anpassen
Zeta Producer 13
Seite 78 von 227

Möchten Sie, dass der Container aus dem eigentlichenLayoutrahmen ausbricht, dann aktivieren Sie einfach dieOption "Randlos".
Öffnen Sie dazu die Eigenschaften der entsprechendenReihe und aktivieren das Kontrollkästchen "Randlos".
Hinweis: Die Darstellung der Randlos-Option istabhängig von gewählten Layout.
Alternative Darstellung mit Hintergrundbild.
5. Container randlos darstellen
Zeta Producer 13
Seite 79 von 227

Bei den meisten Widgets wird standardmäßig ein Überschriftsfeld angezeigt, welches Sie bequemüber die Einstellungs-Optionen formatieren können. Es stehen Ihnen folgende Optionen zur Verfügung:
Auswahl der Überschriftenebenen (H1, H2, H3)Ausrichtung der Überschrift (linksbündig, zentriert, rechtsbündig)Textfarbe der Überschrift
Öffnen Sie das Widget zum Bearbeiten, damit dieEingabemaske erscheint. Siehe auch Seite "Widgetbearbeiten"
Klicken Sie im Überschriftsfeld auf das Zahnrad-Symbol
Es werden Ihnen nun alle Einstellungs-Optionenangezeigt.
Wählen Sie eine Überschriftsebene H1, H2 oder H3. DieStandard-Darstellungen der Überschriften (Größe, Farbe,Abstände, ...) sind im Layout-Designer festgelegt undkönnen dort auch global geändert werden.
Das richtige Einsetzen der Überschriftsebenen spieltauch eine wichtige Rolle bei derSuchmaschinenoptimierung. Siehe dazu auch denBeitrag "Suchmaschinenoptimierung mit Zeta ProducerDesktop CMS" auf unserem Weblog.
Über die Ausrichtungs-Option können Sie die Überschriftlinksbündig, zentriert oder rechtbündig darstellen. Istdie Option "automatisch" ausgewählt, wird dieStandard-Ausrichtung verwendet.
Überschriften formatieren
So formatieren Sie eine Überschrift
1. Widget öffnen
2. Optionen anzeigen
Einstellungs-Optionen
Überschrift
Ausrichtung
Zeta Producer 13
Seite 80 von 227

Über diese Option können Sie der Überschrift einealternative Textfarbe zuweisen. Durch Klick auf denButton "Automatisch" wird wieder die im Layout-Designer definierte Standard-Farbe verwendet.
Textfarbe
Zeta Producer 13
Seite 81 von 227

In Zeta Producer gibt es 4 verschiedene Typen vonHyperlinks:
Extern: Link auf eine externe Web-AdresseSeite: Link auf eine interne SeiteDatei: Link auf eine Datei (z.B. PDF)Bild: Link auf ein Bild
Alle Hyperlinks lassen sich in Zeta Producer zentral übereinen Dialog einfügen.
Seiten-LinkDatei-Link (PDF)
Hyperlinks (Verweise)
Zeta Producer 13
Seite 82 von 227

Öffnen Sie einen vorhandenen Artikel zum Bearbeiten,wie auf der Seite "Vorhandene Inhalte bearbeiten"beschrieben.
Markieren Sie im Artikel den Text (oder ein Bild) welchenSie verlinken möchten.
Klicken Sie anschließend in der oberen Toolleiste aufHyperlink einfügen
Es öffnet sich nun der Link-Dialog (Schritt 3).
Klicken Sie auf den Bereich "Seite" und wählen dannaus der Seitenstruktur die gewünschte Seite aus.
Klicken Sie nun links unten auf den Button "WeitereEinstellungen". Sie können hier direkt auf einen Artikelder ausgewählten Seite verweisen (Sprungmarke), denLink in einem neuen Fenster (Tab) öffnen lassen oderdie Option "nofollow" aktivieren (Link wird nicht vonSuchmaschinen gefolgt).
Klicken Sie anschließend auf "OK".
Hinweis: Natürlich können Sie den Text (oder einBild) auch mit einer externen Web-Adresse, einemBild oder einer Datei verlinken.
So fügen Sie einen Link zu einer Seite ein
1. Artikel zum Bearbeiten öffnen
2. Hyperlink einfügen
3. Seite wählen und Optionen anpassen
Zeta Producer 13
Seite 83 von 227

Der eingefügte Hyperlink wird nun im geöffneten Artikelblau und unterstrichen angezeigt.
Bestätigen Sie den Artikel mit "OK".
4. Bearbeitung bestätigen
Zeta Producer 13
Seite 84 von 227

Klicken Sie beispielsweise auf den unteren Plus-Button und wählen dann "Widget".
Es öffnet sich das Fenster "Artikel einfügen" (Schritt 2).
Hinweis: Über die Plus-Buttons können Sienatürlich auch ganz leicht Widgets links oder rechtsin einer neuen Spalte einfügen.
Wählen Sie das Widget "Button" aus.
Klicken Sie anschließend auf "Einfügen".
Es öffnet sich nun der Button-Dialog (Schritt 3).
Hinweis: Ein Button ist natürlich nicht zwingendnotwendig. Sie können auch normalen Text oder einBild innerhalb eines Artikels mit einer PDF-Dateiverlinken.
Fügen Sie in das obere Feld einen Button-Text ein.
Klicken Sie anschließend auf das Feld "Klick zum URLauswählen".
Es öffnet sich nun der Link-Dialog (Schritt 4).
Klicken Sie im Bereich "Datei" auf "Datei auswählen"und dann auf "Neue Datei importieren".
Es öffnet sich der Dialog "Öffnen" im Windows-Explorer.
So fügen Sie einen Link zu einer PDF-Datei ein
1. Widget-Fenster aufrufen
2. Button einfügen
3. Button-Text eingeben / URL auswählen
4. Datei importieren
Zeta Producer 13
Seite 85 von 227

Wählen Sie die zu importierende Datei (PDF) aus.
Klicken Sie anschließend auf "Öffnen".
Klicken Sie links unten auf den Button "WeitereEinstellungen".
Aktivieren Sie das Kontrollkästchen "Neues Fenster".Die PDF-Datei wird dadurch nach Klick auf den Button ineinem neuen Fenster (Tab) geöffnet.
Klicken Sie anschließend auf "OK".
Klicken Sie zum Einfügen des Buttons auf "OK".
Der Button mit dem Link zur PDF-Datei wurde nunerfolreich auf die Webseite eingefügt.
5. Optionen anpassen
6. Button zum Einfügen bestätigen
Zeta Producer 13
Seite 86 von 227

In Zeta Producer sind die sog. Widgets spezielle Artikel, die Ihnen helfen komplexere Elemente in IhreWebsite einzufügen. Dabei bieten die Widgets unterschiedliche Optionen an, um sie Ihrenindividuellen Vorstellungen entsprechend anzupassen.
Möchten Sie beispielsweise Bilder von einer Digitalkamera auf Ihrer Website präsentieren, dannverwenden Sie einfach das Widget "Bilderalbum". Sie müssen dabei nur die gewünschten Bilderauswählen, alles andere macht Zeta Producer für Sie.
Widgets können in den Standard-Bereich (Inhaltsbereich) und dem News-Bereich (Sidebar) eingefügtwerden.
Hinweis: Nicht alle Widgets eignen sich für den News-Bereich (Sidebar).Es können daher nur für diesen Bereich optimierte Widgets eingefügt werden.
BilderBilderalbumCarouselSliderFormulareTabellarische DatenVeranstaltungenOnline-ShopOnline-CMSGeschützter BereichGästebuchQuelltext
So verwenden Sie Widgets in Zeta Producer
Was sind Widgets?
Wo können Widgets eingefügt werden?
Zeta Producer 13
Seite 87 von 227

Fahren Sie mit der Maus über einen bestehenden Artikel.Es wird Ihnen dann die LiveView-Bearbeitung angezeigt.
Hinweis: Mit der LiveView-Bearbeitung können Siealle Elemente einer Webseite direkt in der Vorschaubearbeiten.
Möchten Sie nun beispielsweise ein Bild links vombestehenden Artikels einfügen, dann klicken Sie auf denrechten Plus-Button Wählen Sie anschließend den
Artikel "Bild" aus.
Es öffnet sich nun das Fenster "Bild auswählen"(Schritt 3).
Sie können nun ein Bild direkt von Ihrem PC oder ausunseren lizenzfreien Bildern auswählen.
Klicken Sie nach der Auswahl auf den Button "OK".
Hinweis: Die Auswahl lizenzfreier Bilder ist ab derZeta Producer Business-Edition verfügbar.
Das ausgewählte Bild wird nun geladen und im Fenster"Bild" angezeigt.
Sie haben hier nun die Möglichkeit einige Optionenanzupassen (Schritt 4).
Bilder einfügen
1. LiveView-Bearbeitung anzeigen
2. Plus-Button klicken / Bild-Artikel auswählen
3. Bild auswählen
Zeta Producer 13
Seite 88 von 227

Über das Textfeld können Sie eine Bildbeschreibunghinzufügen. Diese erscheint auf der Seite dann unter demBild und auch im vergrößerten Bild, falls die Option "Bildbeim Klick vergrößern" aktiv ist.
Ist die Option "Bild beim Klick vergrößern" deaktiviert,haben Sie optional die Möglichkeit eine "Klick-Adresse" anzugeben. Sie können hier dannbeispielsweise auf eine anderen interne/externe Seiteoder auf eine Datei (PDF) verlinken.
Bei Klick auf das Bild wird dann die entsprechende Klick-Adresse geöffnet.
Den "Dateiname" und einen "Alt-Text" (BildbezogeneInformation) können Sie anpassen, indem Sie unten linksauf das Regler-Icon klicken. Die Einstellungen sind u.a.auch für die Suchmaschinenoptimierung von Bedeutung.
Um das Bild grafisch zu bearbeiten, klicken Sie auf dieBildvorschau und wählen dann "Bearbeiten". Es öffnensich nun das Bearbeitungs-Fenster.
Hier können Sie das Bild zuschneiden, einen Filteroder Rahmen hinzufügen, das Bild drehen oderschärfen.
Haben Sie alle Optionen Ihren Vorstellungenentsprechend angepasst, klicken Sie auf den Button"OK".
4. Bild-Optionen bearbeiten
Zeta Producer 13
Seite 89 von 227

Das eingefügte Bild wird nun links neben dem Text-Artikeldargestellt.
Die Größe des Bildes wird automatisch berechnet undder zur Verfügung stehenden Spaltenbreite angepasst.
Ist die Option "Bild beim Klick vergrößern" aktiviert,wird das Bild nach Klick vergrößert in einer sog."Lightbox" dargestellt.
Zeta Producer 13
Seite 90 von 227

Fahren Sie mit der Maus über einen bestehenden Artikel.Es wird Ihnen dann die LiveView-Bearbeitung angezeigt.
Hinweis: Mit der LiveView-Bearbeitung können Siealle Elemente einer Webseite direkt in der Vorschaubearbeiten.
Möchten Sie nun beispielsweise ein Bilderalbumunterhalb des bestehenden Artikels einfügen, dannklicken Sie auf den unteren Plus-Button Wählen
Sie anschließend den Eintrag "Widget" aus.
Es öffnet sich nun das Fenster "Artikel einfügen"(Schritt 3).
Sie können nun das Widget "Bilderalbum" auswählen.
Klicken Sie nach der Auswahl auf den Button"Einfügen".
Sie können nun die gewünschten Bilder direkt von IhremPC auswählen. Klicken Sie nach der Auswahl auf denButton "OK".
Tipp: Um mehrere Bilder auszuwählen, halten Siedie Strg-Taste gedrückt und klicken dann auf dasBild. Um alle Bilder eines Ordners auszuwählen,
Bilderalbum einfügen
1. LiveView-Bearbeitung anzeigen
2. Plus-Button klicken / Bild-Artikel auswählen
3. Bilderalbum-Widget auswählen
4. Bilder auswählen
Zeta Producer 13
Seite 91 von 227

wählen Sie die Tastenkombination Strg+A.
Klicken Sie unten links auf das Regler-Icon, um dieOptionen für das Bilderalbum anzuzeigen.
Unter "Vorschaubilder" können Sie die Breite undHöhe, sowie den Abstand der Vorschaubilder zueinanderanpassen.
Hinweis: Die Vorschaubilder werden von ZetaProducer automatisch generiert.
Nach Klick auf ein Vorschaubild wird dieses imGroßformat angezeigt. Unter den Einstellungen bei"Große Bilder" können Sie anpassen, ob eineBeschreibung zum Bild angezeigt werden soll, welcherZoom-Effekt verwendet werden soll und wie dieÜbergänge dargestellt werden sollen.
Alternativ können Sie das Bilderalbum auch alsSlideshow darstellen. Dazu einfach das Kontrollkästchen"Slideshow" aktivieren. Die Einstellung"Vorschaubilder" ändert sich dann in "Slideshow".Sie können hier die Darstellung (z.B. Laptop oderRahmen) wählen und die Dauer (Sekunden) einstellen,die ein Bild angezeigt wird, bevor zum nächsten Bildgewechselt wird.
Hinweis: Die Darstellungen "Laptop" und"Rahmen" verwenden feste Größen für die Bilder.Die Darstellung "Nur Bild" verwendet automatischdie zur Verfügung stehende Breite im Inhaltsbereich.
5. Bilderalbum-Optionen bearbeiten
Zeta Producer 13
Seite 92 von 227

Durch Rechtsklick auf ein Bild können Sie dieBildeigenschaften öffnen. Hier können Sie eineindividuelle Beschreibung zum Bild einfügen und denDateiname ändern.
Natürlich können Sie auch jederzeit weitere Bilderhinzufügen. Dazu klicken Sie einfach auf den Button"Bilder hinzufügen".
Bilder verschieben: Eventuell möchten Sie dann dieneu hinzugefügten Bilder an einer speziellen Positiondarstellen. Hierfür wählen Sie einfach das Bild aus,welches Sie verschieben möchten, halten dieses mit derlinken Maustaste fest und ziehen es an die gewünschtePosition.
Haben Sie alle Optionen Ihren Vorstellungenentsprechend angepasst, klicken Sie auf den Button"OK".
Das eingefügte Bilderalbum wird nun unterhalb des Text-Artikels dargestellt.
Nach Klick auf ein Vorschaubild wird dieses vergrößert ineiner sog. "Lightbox" dargestellt. Klickt man rechts oderlinks auf das große Bild, wird das nächste oder dasvorherige Bild angezeigt.
Tipp: Wird ein großes Bild angezeigt, können Sieauch mit den Pfeiltasten rechts und links auf IhrerTastatur das nächste bzw. das vorherige Bildanzeigen.
6. Bilderalbum einfügen
Beispiel-Bilderalbum
Zeta Producer 13
Seite 93 von 227

Zeta Producer 13
Seite 94 von 227

Das Carousel-Widget bietet ähnliche Funktionen wie ein Header oder das Slider-Widget. Ein Vorteildes Widgets ist, dass es in alle Inhaltsbereiche (Standard, News, Banner, Footer) und an jedergewünschten Position eingefügt werden kann. Weitere Funktionen des Widgets:
Automatisches Abspielen des SlidersJedes Bild kann verlinkt verwendenOptionen für die Ausrichtung und Gestaltung des BeschreibungstextsBild-Optionen für die Breite, Höhe oder die maximale Anzahl von nebeneinanderstehendenBildernOptionale Randlos-Funktion
Und so einfach fügen Sie das Carousel-Widget ein:
Fahren Sie mit der Maus über den Bereich einesbestehenden Widgets oder einer Reihe, so dass diesergrau hervorgehoben wird und die blauen Buttons für dieBearbeitung angezeigt werden.
Klicken Sie auf einen Plus-Button und wählen
Sie "Widget" aus.
Klicken Sie zum Einfügen in der Gruppe "Text & Bild"auf das Widget "Carousel". Es öffnet sich dasBearbeitungsfenster des Widgets.
Tipp: In der Widget-Auswahl können Sie auch ganzeinfach nach Widgets suchen. Klicken Sie dazueinfach oben rechts in das Suchfeld und geben denSuchbegriff ein. Die passenden Widgets werdendann gefiltert dargestellt.
Carousel einfügen
1. Widget-Auswahl öffnen
2. Carousel-Widget auswählen
Zeta Producer 13
Seite 95 von 227

Klicken Sie in der Bildeingabemaske des Widgets aufdas Bildfeld und wählen beispielsweise ein Bild ausunserem lizenzfreien Bilderpool (ab Business-Edition)aus.
Klicken Sie oben auf das Plus-Icon um eine weitereBildeingabemaske hinzuzufügen.
Hinweis: Sie können dem Carousel beliebig vieleweitere Bildeingabemasken und Bilder hinzufügen.
Sie können optional für jedes Bild eine passendeÜberschrift, einen Beschreibungstext oder auch einenLink angeben. Die Überschrift und derBeschreibungstext erscheinen als Bereich auf dem Bild.Die Ausrichtung und die Darstellung können Sie in denCarousel-Optionen anpassen. Ist ein Link angegeben,führt ein Klick auf das Bild zu der ausgewählten Zielseite.
Hinweis: Ist kein Link für ein Bild angegeben, öffnetsich nach Klick die Großansicht des Bildes in einerLightbox.
3. Bilder einfügen
4. Bildoptionen bearbeiten
Zeta Producer 13
Seite 96 von 227

Klicken Sie unten links auf das Regler-Icon, um dieOptionen für das Slider-Widget anzuzeigen.
Automatisch abspielen:Die Bilder wechseln automatisch nach Ablauf derangegebenen Zeit.
Text-Optionen:Ausrichtung des Beschreibungstextes: Oben, Mitte,UntenAuswahl einer Hintergrund- und Schattenfarbe
Bild-Optionen:Angabe zur Breite und Höhe der BilderMindestbreite: Schmäler als diese Angabe werdendie Bilder auch bei kleineren Bildschirmen nichtangezeigtAngabe der maximalen Anzahl vonnebeneinanderstehenden BildernOption, ob der Beschreibungstext auch in derGroßansicht (Lightbox) dargestellt werden soll
Randlos-Funktion:Die Darstellung des Carousels bricht aus demvorgegebenen Layoutrahmen aus. Siehe auch: Containerrandlos darstellen
Auf untergeordneten Seiten anzeigen:Vererbung des Carousels auf die untergeordnetenSeiten.
Haben Sie alle Optionen Ihren Vorstellungenentsprechend angepasst, klicken Sie auf den Button"OK".
Das eingefügte Carousel wird nun auf Ihrer Webseiteangezeigt.
5. Carousel-Optionen bearbeiten
6. Carousel einfügen
Zeta Producer 13
Seite 97 von 227

Das Slider-Widget bietet die gleichen Funktionen wie die Header und eignet sich besonders gut fürden Einsatz auf speziellen Startseiten oder Landingpages mit dem Seitentyp "Leer". Ein Vorteil desWidgets ist, dass es in alle Inhaltsbereiche (Standard, News, Banner, Footer) und an jedergewünschten Position eingefügt werden kann. Weitere Funktionen des Widgets:
Automatisches Abspielen des SlidersJedes Bild kann verlinkt verwendenKen-Burns-Effekt für den BildübergangOptionen für die Ausrichtung und Gestaltung des BeschreibungstextesOptionale Randlos-Funktion
Und so einfach fügen Sie das Slider-Widget ein:
Fahren Sie mit der Maus über den Bereich einesbestehenden Widgets oder einer Reihe, so dass diesergrau hervorgehoben wird und die blauen Buttons für dieBearbeitung angezeigt werden.
Klicken Sie auf einen Plus-Button und wählen
Sie "Widget" aus.
Klicken Sie zum Einfügen in der Gruppe "Text & Bild"auf das Widget "Slider". Es öffnet sich dasBearbeitungsfenster des Widgets.
Tipp: In der Widget-Auswahl können Sie auch ganzeinfach nach Widgets suchen. Klicken Sie dazueinfach oben rechts in das Suchfeld und geben denSuchbegriff ein. Die passenden Widgets werdendann gefiltert dargestellt.
Slider einfügen
1. Widget-Auswahl öffnen
2. Slider-Widget auswählen
Zeta Producer 13
Seite 98 von 227

Klicken Sie in der Bildeingabemaske des Widgets aufdas Bildfeld und wählen beispielsweise ein Bild ausunserem lizenzfreien Bilderpool (ab Business-Edition)aus.
Klicken Sie oben auf das Plus-Icon um eine weitereBildeingabemaske hinzuzufügen.
Hinweis: Sie können dem Slider beliebig vieleweitere Bildeingabemasken und Bilder hinzufügen.
Sie können optional für jedes Bild eine passendeÜberschrift, einen Beschreibungstext oder auch einenLink angeben. Die Überschrift und derBeschreibungstext erscheinen als Bereich auf dem Bild.Die Ausrichtung und die Darstellung können Sie in denSlider-Optionen anpassen. Ist ein Link angegeben, führtein Klick auf das Bild zu der ausgewählten Zielseite.
3. Bilder einfügen
4. Bildoptionen bearbeiten
Zeta Producer 13
Seite 99 von 227

Klicken Sie unten links auf das Regler-Icon, um dieOptionen für das Slider-Widget anzuzeigen.
Automatisch abspielen:Die Bilder wechseln automatisch nach Ablauf derangegebenen Zeit.
Effekte für Bildübergang:Einfahren, Einblenden, Ken-Burns-Effekt
Text-Optionen:Ausrichtung des Beschreibungstextes: Oben, Mitte,UntenAuswahl einer Hintergrund- und Schattenfarbe
Randlos-Funktion:Die Darstellung des Sliders bricht aus demvorgegebenen Layoutrahmen aus. Siehe auch: Containerrandlos darstellen
Auf untergeordneten Seiten anzeigen:Vererbung des Sliders auf die untergeordneten Seiten.
Haben Sie alle Optionen Ihren Vorstellungenentsprechend angepasst, klicken Sie auf den Button"OK".
Der eingefügte Slider wird nun auf Ihrer Webseiteangezeigt.
5. Slider-Optionen bearbeiten
6. Slider einfügen
Zeta Producer 13
Seite 100 von 227

Mit Hilfe von Formularen können Sie den Besuchern Ihrer Website Gelegenheit geben, IhnenNachrichten oder Anfragen zukommen zu lassen. Im Vergleich zu einem einfachen E-Mail-Linkergeben sich folgende Vorteile:
Bei den Besuchern muss kein E-Mail-Programm eingerichtet sein um mit Ihnen in Kontakt zutreten.Sie können definieren welche Informationen Sie benötigen.Sie können Pflichtfelder und Vorgabewerte festlegen.Sie erhalten die abgefragten Informationen strukturiert.Die Formularfunktion besitzt einen Spam-Schutz, um Sie vor automatisch generierten Anfragenzu schützen.
Formular einfügenFormularfelder hinzufügenFormularoptionen konfigurierenFormular mit SicherheitsprüfungFormular-Vorlage anpassenFormulare per SMTP versendenWerte an Formularfelder übergeben
Formulare
Zeta Producer 13
Seite 101 von 227

Um den Formularversand via PHP nutzen zu können müssen folgende Voraussetzungen auf IhremWebserver erfüllt sein:
Auf dem Webserver muss die Scriptsprache PHP (Version 5.3 oder höher) installiert sein.Die PHP mail()-Funktion muss aktiv sein.Der Provider bei dem Ihre Internet-Präsenz gehostet ist muss es erlauben, dass E-Mails perSkript verschickt werden. Evtl. müssen Sie hierfür eine gültige Absenderadresse in denWebserver-Einstellungen eintragen (siehe Kundencenter des Providers).Die PHP-Erweiterung "mcrypt" muss installiert sein.PHP muss Schreibrechte innerhalb Ihres Webspace besitzen (nur für Dateiupload)
Um zu prüfen, ob Ihr Webserver die Voraussetzungenerfüllt, öffnen Sie die Programmoptionen über das Menü"Extras | Optionen". In der Gruppe "Aktionen" wählenSie nun den Eintrag "Website-Features prüfen" undklicken anschließend auf "Ausführen".
Sollten nicht alle Voraussetzungen erfüllt sein, wendenSie sich bitte an Ihren Webhosting Provider.
Hinweis: Um die Website-Features prüfen zu können, muss eine funktionierende Verbindungzum Webserver via FTP vorhanden sein. Siehe auch Seite "Konfigurieren (FTP)"
Gehen Sie auf die Seite, auf der Sie ein Formulareinfügen möchten, z.B. die Kontakt-Seite.
Klicken Sie auf einen Plus-Button und wählenanschließend den Eintrag "Widget" aus. Siehe auchSeite "Inhalte einfügen".
Wählen Sie nun das Widget "Formular" und klicken dannauf den Button "Einfügen".
Formular einfügen
1. Voraussetzungen
2. Website-Features prüfen
3. Formular-Widget einfügen
Zeta Producer 13
Seite 102 von 227

Fügen Sie einen E-Mail-Betreff und eine gültigeEmpfänger-E-Mail ein. Optional können Sie auch eineÜberschrift einfügen.
Klicken Sie im Bereich "Formularfelder" unten links aufdas Plus-Icon. Fügen Sie nun die für Ihr Formularbenötigten Felder ein. Siehe auch "Formularfelderhinzufügen".
Nachdem Sie das Formular vollständig konfigurierthaben, klicken Sie auf den Button "OK".
Das eingefügte Formular wird nun auf Ihrer Seitedargestellt.
Formular-Optionen konfigurierenFormular mit Sicherheitsprüfung reCAPTCHAFormular-Vorlage anpassenFormulare per SMTP versendenWerte an Formularfelder übergeben
4. Formular konfigurieren
5. Formular einfügen
Weitere Formular-Optionen
Zeta Producer 13
Seite 103 von 227

Folgende Formularfelder können Sie für die Erstellung eines Formulars verwenden:
Einzeilige Textfelder werden meist für die Angabe vonPersonennamen oder E-Mail-Adressen verwendet.
Textfeld-Name: Der Name (label) des FeldesBreite: Die Breite des Feldes in PixelMax. Länge: Die maximale Anzahl von Zeicheninnerhalb des FeldesEingabe Erforderlich: Das Feld muss ausgefülltwerdenStandardwert: Vorgabewert für das Feld, z.B. MaxMustermannHTML5-Typ: Feldtypen für unterschiedlicheEinsatzzwecke. Mehr Infos zu HTML5 Input Types.
Mehrzeilige Textfelder können beispielsweise verwendetwerden, um dem Formularabsenden die Möglichkeit zugeben zusätzliche Informationen anzugeben.
Textfeld-Name: Der Name (label) des FeldesBreite: Die Breite des Feldes in PixelZeilen: Die Anzahl der Zeilen des FeldesEingabe Erforderlich: Das Feld muss ausgefülltwerdenStandardwert: Vorgabewert für das Feld
Für die Auswahl eines Wertes aus einer Menge vonVorgabewerten. Die einzelnen Listenpunkte müssen miteinem Strichpunkt ; getrennt werden.
Bezeichnung: Der Name der ListeElemente: Die ListenpunkteZeilen: Die Anzahl der Zeilen der ListeEingabe Erforderlich: Ein Listenpunkt mussausgewählt werdenMehrfachauswahl: Die Auswahl mehrereListenpunkte ist möglichStandardwert: Vorausgewählter Listenpunkt
Formularfelder hinzufügen
Einzeiliges Textfeld
Mehrzeiliges Textfeld
Listenfeld
Zeta Producer 13
Seite 104 von 227

Für die Auswahl aus einer Menge von Möglichkeitendurch Anklicken eines Optionsfeldes, wobei lediglich einOptionsfeld aktiviert werden kann. Die einzelnenOptionen müssen mit einem Strichpunkt ; getrenntwerden.
Bezeichnung: Der Name der OptionsauswahlElemente: Die einzelnen OptionsfelderEingabe Erforderlich: Ein Optionsfeld mussausgewählt werdenStandardwert: Vorausgewähltes Optionsfeld
Tipp: Die Optionsfelder werden standardmäßig nebeneinander dargestellt. Damit die einzelnenOptionsfelder untereinander dargestellt werden, müssen Sie das Attribut "form_item_break"aktivieren.
Für die Auswahl aus einer Menge von Möglichkeitendurch Anklicken eines Kontrollkästchens, wobei mehrereKontrollkästchen gleichzeitig aktiviert werden können. Dieeinzelnen Auswahlkästchen müssen mit einemStrichpunkt ; getrennt werden.
Bezeichnung: Der Name der Kontrollkästchens-AuswahlElemente: Die einzelnen KontrollkästchenEingabe Erforderlich: Ein Kontrollkästchen mussausgewählt werdenStandardwert: Vorausgewähltes Kontrollkästchen
Tipp: Die Kontrollkästchen werden standardmäßig nebeneinander dargestellt. Damit dieeinzelnen Kontrollkästchen untereinander dargestellt werden, müssen Sie das Attribut"form_item_break" aktivieren.
Der Beschreibungstexterscheint ausschließlich aufder Website um die Besucher
Informativer Zusatztext welcherlediglich vom Empfänger desFormulars gelesen werden
Eine optische Trennung vonFeldern, die nur in derEingabemaske des Formulars
Optionsschaltflächen
Kontrollkästchen
Beschreibungstext Zusatztext Trennlinie
Zeta Producer 13
Seite 105 von 227

beispielsweise über denZweck des Formulars zuinformieren.
kann. sichtbar ist.
Dem Formular kann zusätzlich eine Datei als Anhangangefügt werden.
Bezeichnung: Der Name des Upload-FeldesEingabe Erforderlich: Eine Datei muss über dasUpload-Feld angefügt werden
Dateiupload
Zeta Producer 13
Seite 106 von 227

Klicken Sie unten links auf das Regler-Icon undanschließend auf den Button "Optionen".
Im Fenster "Formular-Optionen" haben Sie dieMöglichkeit für jedes Formular eigene Erfolgs- undFehlerseiten zu hinterlegen, zu welchen nach demAbsenden eines Formulars je nach Versandstatusgewechselt wird. Wählen Sie die gewünschten Seiteneinfach über das jeweilige Link-Icon aus.
In den Formular-Optionen können Sie zusätzlich dasFormular-Skript auswählen. Das Skript verarbeitet dieFormulardaten und versendet diese via E-Mail.Standardmäßig ist hier bei neu erstellten Projekten dieEinstellung "Via PHP" gesetzt und der Versand erfolgtüber Ihren eigenen Webserver.
Bei der Einstellung "Via PHP mit Sicherheitsprüfung(NEU)" wird das Formular erst nach erfolgreicherSicherheitsüberprüfung abgesendet. Dies verhindertSpam und den Missbrauch des Formular-Mailers. SieheFormular mit Sicherheitsprüfung reCAPTCHA
Die Auswahl "Via PHP mit Sicherheitsprüfung (alt)"ist nur noch aus Kompatibilitätsgründen vorhanden. Wirempfehlen diese Option nicht mehr zu verwenden.
Formular-Optionen konfigurieren
Eigene Erfolgs- und Fehlerseiten
Formular-Skript auswählen
Zeta Producer 13
Seite 107 von 227

Wenn Sie das neue reCAPTCHA zur Sicherheitsprüfung verwenden möchten, dann gehen Siefolgendermaßen vor:
Klicken Sie unten links auf das Regler-Icon undanschließend auf den Button "Optionen".
In den Formular-Optionen wählen Sie nun das Formular-Skript "Via PHP mit Sicherheitsprüfung (NEU)".
Klicken Sie auf den Button "OK".
Formular mit Sicherheitsprüfung reCAPTCHA
1. Formular-Skript auswählen
Zeta Producer 13
Seite 108 von 227

Öffnen Sie die reCAPTCHA-Website und registrierenSie Ihre Domain.
Hinweis: Sie benötigen ein Google-Konto.
Nach der Registrierung erhalten Sie Websiteschlüsselund Geheimer Schlüssel.
Klicken Sie unten links auf das Regler-Icon undanschließend auf den Button "OptionaleEinstellungen".
Fügen Sie Websiteschlüssel und Geheimer Schlüsselein.
Klicken Sie auf den Button "OK".
Veröffentlichen Sie nun Ihre Website und testen dasFormular mit der Sicherheitsprüfung reCAPTCHA.
2. Domain bei reCAPTCHA registrieren
3. Websiteschlüssel und Geheimer Schlüssel einfügen
4. Veröffentlichen und testen
Zeta Producer 13
Seite 109 von 227

Nach dem Absenden eines Formulars erhält der Empfänger (Empfänger-E-Mail) die abgefragtenInformationen strukturiert in einer E-Mail. Den Inhalt und die Struktur dieser versendeten E-Mail könnenSie über die Formular-Vorlagen definieren.
Ein Formular wurde Ihnen von Ihrer Website gesendet.
Jemand hat Ihnen ein Formular mit den folgenden Werten gesendet.
[FORM_TABLE]
Der Platzhaltertext [FORM_TABLE][FORM_TABLE] wird in der versendeten E-Mail durch eine strukturierte Tabelleersetzt. Die Tabelle enthält die Namen der Formularfelder und die dazugehörigen, vom Absenderausgefüllten, Informationen.
Klicken Sie unten links auf das Regler-Icon undanschließend auf den Button "Vorlagen".
Passen Sie nun den Text Ihren Vorstellungenentsprechend an.
Den Platzhalter [FORM_TABLE][FORM_TABLE] können Sie optional auchdurch Platzhalter der einzelnen Formularfelder ersetzen.
Das Beispielformular hat die Formularfelder Name, E-Mail und Nachricht. Die Platzhalter für die Felder wärenalso [Name][Name] , [E‐Mail][E‐Mail] und [Nachricht][Nachricht] .
Veröffentlichen Sie nun Ihre Website und testenanschließend das Formular.
Formular-Vorlagen
Standardinhalt der Formular-Vorlage
Standardinhalt
Formular-Vorlagen anpassen
1. Vorlagen-Option öffnen
2. Text und Platzhalter anpassen
3. Veröffentlichen und testen
Zeta Producer 13
Seite 110 von 227

Neue Mitteilung über das Kontaktformular.
Name des Absenders: [Name]
E‐Mail zur Kontaktaufnahme: [E‐Mail]
Nachricht: [Nachricht]
Beispielinhalt einer angepassten Vorlage
Zeta Producer 13
Seite 111 von 227

Standardmäßig werden die Formular-E-Mails mit der PHP mail()-Funktion über IhrenWebserver versendet. Alternativ haben Sie seit Version 13.3 auch die Möglichkeit die Formular-E-Mails über einen beliebigen SMTP-Server (auch über externe E-Mail-Dienste) zu versenden. Diesbringt den Vorteil, dass Formulare auch auf Servern ohne MTA (Mail Transfer Agent) wie z.B.Windows-Systemen eingesetzt werden können.
Um Formulare per SMTP versenden zu können, benötigen Sie die SMTP-Zugangsdaten. Dieseerhalten Sie von Ihrem Provider bzw. vom den Informationsseiten der externen E-Mail-Dienste.
Folgende Daten benötigen Sie:
SMTP-Servername (z.B. smtp.goneo.de)Benutzername (normalerweise Ihre E-Mail-Adresse)PasswortPort für TLS/STARTTLS (meistens 587) oderPort für SSL (meistens 465)
Klicken Sie unten links auf das Regler-Icon undanschließend auf den Button "OptionaleEinstellungen".
Aktivieren Sie das Kontrollkästchen "Formulare perSMTP versenden".
Fügen Sie Ihre SMTP-Zugangsdaten (Servername,Benutzername, Passwort) in die dafür vorgesehenenFelder ein.
Die Konfiguration von Port und Verschlüsselung istabhängig vom Provider. Wir empfehlen zunächst dievorgegebenen Standard-Einstellungen (Port 587/TLS) zutesten. Sollten diese Einstellungen nicht funktionieren,testen Sie bitte einfach eine alternative Konfiguration(z.B. Port 465/SSL).
Klicken Sie auf den Button "OK".
Formulare per SMTP versenden
So konfigurieren Sie das Versenden der Formular-E-Mails per SMTP
1. SMTP-Zugangsdaten
2. Versenden per SMTP aktivieren
3. SMTP-Zugangsdaten einfügen
4. Port und Verschlüsselung konfigurieren
Zeta Producer 13
Seite 112 von 227

Veröffentlichen Sie nun Ihre Website und testen das Versenden der Formular-E-Mails per SMTP.
Lesenswerter Artikel auf unserem Weblog: Formulare in Zeta Producer über externe Anbieterversenden
5. Veröffentlichen und testen
Zeta Producer 13
Seite 113 von 227

In Zeta Producer ist es möglich Werte eines Links (URL-Parameter) an Felder eines bestehendenFormulars zu übergeben. Wie das genau funktioniert, erklären wir hier an einem Beispiel:
Auf einer Immobilienseite können Interessenten einer Immobilie auf einen Anfrage-Button klicken.Nach Klick auf den Button wird der Objektname in ein allgemeines Anfrage-Formular übergeben. DerInteressent muss nun nur noch die restlichen Pflichtabgaben des Formulars ausfüllen und diesesabsenden.
Als erstes erstellen wir ein einfaches Anfrage-Formularund fügen dieses in eine entsprechende Seite ein.
Hinweis: Wie Sie dabei vorgehen müssen, ist aufder Seite "Formular einfügen" beschrieben.
Das Formularfeld "Objektname" soll nach Klick auf denAnfrage-Button der Immobilie automatisch ausgefülltwerden. Dazu geben wir im Feld "Standardwert"einfach den folgenden Platzhalter an:
@objekt
Klicken Sie anschließend auf "Schließen" und erstellendie Seite mit dem Anfrage-Formular neu.
Nun erstellen wir eine Übersicht unserer aktuellenImmobilien mit einem Anfrage-Button.
Hinweis: Wie Sie dies gestalterisch aufbauenkönnen, wird u.a. auf den Seiten "Inhalte in neueSpalte einfügen" und "Bilder einfügen" erklärt.
Werte an Formularfelder übergeben
1. Anfrage-Formular erstellen
2. Platzhalter für Objektname definieren
3. Immobilienseite mit Anfrage-Button erstellen
Zeta Producer 13
Seite 114 von 227

Öffnen Sie den Button zum Bearbeiten und klicken aufdas Feld zur URL-Auswahl.
Im Link-Fenster wählen Sie nun die Seite mit demAnfrage-Formular.
Klicken Sie anschließend unten links auf das Regler-Icon,um weitere Optionen anzuzeigen.
Im unteren Feld "Zusätzliche Abfragezeichenfolge"geben Sie nun folgendes ein:
objekt=Einfamilienhaus
Klicken Sie anschließend auf "OK" und erstellen IhreWebsite.
Zum Testen der Anfrage-Funktionalität markieren Siezunächst in der linken Seitenstruktur die entsprechendeSeite mit der Übersicht der Immobilien. Klicken Sie nunim Menü "Website" auf die Schaltfläche "Vorschau".Ihre Seite öffnet sich nun lokal in Ihren Standardbrowser.
Klicken Sie nun auf den Anfrage-Button.
Die Seite mit dem Anfrage-Formular wird nun mit demübergebenen Wert des Anfrage-Buttons angezeigt.
4. Werte (URL-Parameter) dem Anfrage-Buttonhinzufügen
5. Test der Anfrage
Zeta Producer 13
Seite 115 von 227

Mit Hilfe des Widgets können Sie einfache Tabellen erstellen/gestalten und komfortabel Tabellendateneintragen.
Gehen Sie auf die Seite, auf der Sie die TabellarischeDaten einfügen möchten, z.B. die Kontakt-Seite.
Klicken Sie auf einen Plus-Button und wählenanschließend den Eintrag "Widget" aus. Siehe auchSeite "Inhalte einfügen".
Wählen Sie nun das Widget "Tabellarische Daten" undklicken dann auf den Button "Einfügen".
Sie können wie gewohnt optional eine Überschrifteinfügen oder das Feld einfach leer lassen.
Zu Beginn sind für die Tabelle noch keine Spaltenvorhanden. Um diese zu definieren klicken Sie einfachauf "Jetzt Spalten einrichten".
Es öffnet sich nun das Konfigurations-Fenster.
Tabellarische Daten
1. Widget "Tabellarische Daten" einfügen
2. Überschrift und Spalten einrichten
Zeta Producer 13
Seite 116 von 227

Fügen Sie durch Klick auf das Plus-Icon eine Spaltehinzu. Es stehen Ihnen hier 4 Feldtypen zur Verfügung:
Text: Ein einfaches Textfeld, optional auchmehrzeilig.Zahl: Eingabe von Zahlen via Hoch-/Runter-Schaltfläche .Liste: Auswahl eines Eintrags aus einervordefinierten Liste.Datum: Ein spezielles Feld für die Eingabe vonDatumswerten.
Fügen Sie die Tabellendaten einfach in dasentsprechende Feld unterhalb der Spalten-Namen ein.
Um eine neue Reihe einzufügen, klicken Sie links untenauf das Plus-Icon oder einfach rechts neben dasSternchen-Icon im Tabellenfeld.
Um die Reihenfolge der Zeilen zu ändern, können Siediese einfach via Drag & Drop verschieben.
Halten Sie die Zeile am Anfang (grauer Bereich) mitgedrückter linker Maustaste fest. Ziehen Sie nun die Zeilean die gewünschte Position (grüne Linie) und lassen dieMaustaste wieder los.
Um den Tabellenkopf und die einzelnen Zeilen farblichhervorzuheben oder abzugrenzen, können Sie Text- undHintergrundfarben hinzufügen.
Öffnen Sie dazu die Konfiguration über das Zahnrad-Icon unten rechts.
Wechseln Sie auf die Gruppe "Stile" und wählen Sie diegewünschten Text- und Hintergrundfarben aus.
Hinweis: Die Farben werden automatisch als Style-
3. Spalten hinzufügen
4. Tabellendaten einfügen
5. Zeilen verschieben
6. Text- und Hintergrundfarbe hinzufügen
Zeta Producer 13
Seite 117 von 227

Attribute in die Gruppe "HTML" übernommen.
Mit Hilfe der HTML-Attribute können Sie die einzelnenTabellen-Elemente (Tabellenkopf, Zeilen, Spalten, Zellen,...) weiter gestalten.
Um allgemeine HTML-Attribute zu bearbeiten, klicken Sieim Konfigurations-Fenster auf die Gruppe "HTML".
Möchten Sie beispielsweise, dass die Texte imTabellenkopf nicht fett dargestellt werden, dann fügen Siedem Feld "Tabellenkopf-Zellen" einfach das Style-Attribut mit der CSS-Eigenschaft "font-weight: normal"ein.
Hinweis: Für die Bearbeitung der HTML-Attributesind grundlegende HTML- und CSS-Kenntnisseerforderlich.
Sie können auch HTML-Attribute für Spalten definieren.Hierfür wechseln Sie im Konfigurations-Fenster auf dieGruppe "Spalten".
Möchten Sie beispielsweise, dass die Texte in der ersteSpalte fett dargestellt werden, dann markieren Sie dieSpalte und fügen dem Feld "HTML-Attribute" einfachdas Style-Attribut mit der CSS-Eigenschaft "font-weight: bold" ein.
Eine Tabelle mit dem Widget "Tabellarische Daten"könnte als Ergebnis beispielsweise wie auf dem Bildrechts aussehen.
7. HTML-Attribute definieren
8. HTML-Attribute für Spalten definieren
7. Ergebnis
Zeta Producer 13
Seite 118 von 227

Mit den zwei Widgets für Veranstaltungen können Sie Veranstaltungen ganz einfach erstellen undbearbeiten. Mit Hilfe der Übersicht können alle Veranstaltungen auf einen Blick dargestellt oder gezieltnach Veranstaltungen gefiltert werden.
Gehen Sie auf die Seite, auf der Sie eine Veranstaltungeinfügen möchten.
Klicken Sie auf einen Plus-Button und wählenanschließend den Eintrag "Widget" aus. Siehe auchSeite "Inhalte einfügen".
Wählen Sie nun das Widget "Veranstaltung" und klickendann auf den Button "Einfügen".
In der Eingabemaske der Veranstaltung können Siemehrere Daten eingeben. Eine Überschrift und einStartdatum müssen vorhanden sein.
Überschrift: Name der VeranstaltungDatum Start: Tag der VeranstaltungUhrzeit Start: Zeitlicher Beginn der VeranstaltungDatum Ende: Geht die Veranstaltung übermehrere Tage, können Sie hier den letztenVeranstaltungstag auswählen.Uhrzeit Ende: Zeitliches Ende der VeranstaltungOrt: Der VeranstaltungsortLink zu Ort: Der Veranstaltungsort wird mit einerURL verlinkt, z.B. einem Link zur dynamischenKarte (Google Maps)Art/Genre: Die Kategorie der Veranstaltung, z.B.Fest, Kultur, Konzert, Theater, usw.Bild: Ein passendes Bild für die VeranstaltungBeschreibung: Beschreibung der Veranstaltung;die Kurzbeschreibung wird in der Veranstaltungs-Übersicht angezeigt.
Klicken Sie auf den Button "OK" um die Veranstaltungauf der Seite einzufügen.
Veranstaltungen
1. Widget "Veranstaltung" einfügen
2. Veranstaltungsdaten einfügen
Zeta Producer 13
Seite 119 von 227

Eine Veranstaltung könnte beispielsweise wie auf demBild rechts aussehen.
Wiederholen Sie die Schritte 1. und 2. um weitereVeranstaltungen einzufügen.
Hinweis: Veranstaltungen sind nicht auf eine Seitebegrenzt, sondern können verteilt aufunterschiedlichen Seiten eingefügt werden.
Gehen Sie auf die Seite, auf der Sie die Übersicht derVeranstaltungen einfügen möchten.
Klicken Sie auf einen Plus-Button und wählenanschließend den Eintrag "Widget" aus. Siehe auchSeite "Inhalte einfügen".
Wählen Sie nun das Widget "Veranstaltungsübersicht"und klicken dann auf den Button "Einfügen".
Sie können wie gewohnt optional eine Überschrifteinfügen oder das Feld einfach leer lassen.
Damit die Übersicht die eingefügten Veranstaltungendarstellt, müssen Sie die Seiten mit den Veranstaltungenauswählen und hinzufügen. Klicken Sie hierfür einfach aufden Button "Auswählen".
Im Folgefenster klicken Sie auf das Plus-Icon undwählen eine Seite mit Veranstaltungen aus. WiederholenSie diesen Schritt, bis alle Seiten ausgewählt undaufgelistet sind.
Bestätigen Sie alle offenen Fenster mit "OK", damit dieÜbersicht auf der Seite eingefügt wird.
3. Weitere Veranstaltungen einfügen
4. Widget "Veranstaltungsübersicht" einfügen
5. Seiten der Übersicht hinzufügen
Zeta Producer 13
Seite 120 von 227

Öffnen Sie das eingefügte Widget "Übersicht" zurBearbeitung.
Sie können in der Gruppe "Optionen" einstellen, obvergangene Termine ausgeblendet werden sollen und obder Filter bzw. die Suche aktiv sein sollen. Außerdemkönnen Sie die Farbe für den Hintergrund des Filtersangeben.
Unter "Bezeichnungen" können Sie die Texte derFilter-Optionen anpassen.
Die Übersichts-Tabelle können Sie natürlich auch etwasgestalten. Hierfür klicken Sie auf die Gruppe"Darstellung" und passen Hintergrundfarbe, maximaleBreite und Abstand der einzelnen Veranstaltungs-Reihenan.
Möchten Sie unterhalb der Überschrift noch etwas Texthinzufügen, können Sie dies ganz einfach über dieGruppe "Text nach Überschrift" machen.
Eine Veranstaltungs-Übersicht könnte als Ergebnisbeispielsweise wie auf dem Bild rechts aussehen.
Über die Filterlisten werden passende Veranstaltungendargestellt. Alternativ kann auch ein bestimmter Zeitraumangegeben werden.
6. Veranstaltungs-Übersicht anpassen
7. Ergebnis - Veranstaltungs-Übersicht
Zeta Producer 13
Seite 121 von 227

Hinweis: Der Online-Shop ist ab der Zeta Producer Business-Edition verfügbar. Zum Testender Funktionalität steht Ihnen außerdem ein Demoshop zur Verfügung.
Mit Hilfe des Shop-Moduls sind Sie in der Lage Ihren mit Zeta Producer erstellten Internetauftrittmühelos um einen einfachen Online-Shop zu erweitern.
Da das Modul in gewohnter Weise voll in Zeta Producer integriert ist, sind Ihrerseits keine zusätzlichenÄnderungen an Ihrem Internetauftritt erforderlich. Das alles übernimmt Zeta Producer für Sie. Selbstauf Ihrem Webserver müssen im Normalfall keine Änderungen vorgenommen werden, da die vomShop-Modul geforderten Voraussetzungen von den meisten Internet-Providern bereits standardmäßiggegeben sind.
Sie richten lediglich einmalig die von Ihnen gewünschte Konfiguration ein. Also Dinge wie zumBeispiel Shopname, Shop-E-Mail, Versandkosten und Zahlungsweise. Danach ist Ihr Shopeinsatzbereit und Sie sind in der Lage, Artikel an beliebiger Stelle auf Ihrer Internetseite anzubieten.
Wenn Sie schnell und unkompliziert für wenige Artikel einen Online-Shop aufsetzen wollen, ist der inZeta Producer integrierte Online-Shop bestens dafür geeignet.
Prinzipiell können Sie beliebig viele Bestellartikel zu Ihrer Website hinzufügen. Mit einer wachsendenArtikelanzahl kann die Verwaltung der Artikel aufwendiger werden, sodass der Einsatz eines Online-Shops mit Datenbank sinnvoller sein kann.
Das Zeta Producer Shop-Modul bietet Ihnen alles was Sie für einen kleinen, einfachen Online-Shopbenötigen.
Warenkorb-Funktion, Kunden können Artikel in einen "Warenkorb" legen bevor Sie bestellenBestellmenge individuell vor der Bestellung änderbarArtikelnummern für Artikel hinterlegbarMengeneinheit pro Artikel definierbarZahlungsmethoden Vorkasse, Nachnahme, Rechnung, sowie PayPalFreie Eingabe der VersandkostenKunden erhalten eine Bestellbestätigung per E-MailMöglichkeit zur Anzeige des aktuellen Warenkorb-InhaltsWährungsunabhängigSprachunabhängig: Alle Texte können individuell übersetzt werden.
Online-Shop einfügenBestellartikel einfügenZahlung per PayPal
Über den Zeta Producer Online-Shop
Für welche Anwendungen ist der Zeta Producer Online-Shop geeignet?
Funktionen und Features
Zeta Producer 13
Seite 122 von 227

Zeta Producer 13
Seite 123 von 227

Hinweis: Der Online-Shop ist ab der Zeta Producer Business-Edition verfügbar.Zum Testen der Funktionalität steht Ihnen außerdem ein Demoshop zur Verfügung.
Folgende Voraussetzungen müssen erfüllt sein, damit Siedas Shop-Modul erfolgreich einsetzen können:
Auf Ihrem Webserver muss die Scriptsprache PHP(Version 5.3 oder höher) installiert sein.PHP muss Schreibrechte innerhalb IhresWebspace besitzen.Der Provider bei dem Ihre Internet-Präsenzgehostet ist muss es erlauben, dass E-Mails perSkript verschickt werden.
Um zu prüfen, ob Ihr Webserver die Voraussetzungenerfüllt, öffnen Sie die Programmoptionen in ZetaProducer über das Menü "Extras | Optionen". In derGruppe "Aktionen" wählen Sie nun den Eintrag"Website-Features prüfen" und klicken anschließendauf "Ausführen".
Sollten nicht alle Voraussetzungen erfüllt sein, wendenSie sich bitte an Ihren Webhosting Provider.
Hinweis: Um die Website-Features prüfen zu können, muss eine funktionierende Verbindungzum Webserver via FTP vorhanden sein. Siehe auch Seite "Konfigurieren (FTP)"
Erstellen Sie eine neue Seite an beliebiger Stelle undnennen diese "Warenkorb". Hier soll nachher der Inhaltdes Warenkorbs erscheinen. Idealerweise sollte dieSeite leicht für Ihre Kunden aufrufbar sein, z.B. über dasHauptmenü.
So einfach fügen Sie den Online-Shop ein
1. Voraussetzungen/Website-Features prüfen
2. Warenkorb-Seite einfügen
Zeta Producer 13
Seite 124 von 227

Klicken Sie im Inhaltsbereich auf einen Plus-Button Wählen Sie anschließend den Eintrag "Widget" aus.Siehe auch Seite "Inhalte einfügen".
Wechseln Sie auf die Gruppe "Webdienste".
Fügen Sie den Artikel "Konfiguration / Warenkorb"ein.
Es erscheint das Fenster zur Konfiguration des Online-Shops.
Nachdem Sie den Artikel "Konfiguration / Warenkorb"in Ihr Projekt eingefügt haben, müssen Sie dieErstkonfiguration Ihres Online-Shops vornehmen.
Konfigurieren Sie folgende Elemente:
Shopname: Name Ihres Online-Shops.E-Mail: E-Mail-Adresse für Empfang und Versandvon Bestellungen.AGB-Seite: Link zu einer Seite oder einem Artikelmit den allgemeinen Geschäftsbedingungen.Widerrufs-Seite: Link zu einer Seite oder einemArtikel mit den Widerrufsbelehrung.
Nachdem Sie alle Angaben nach Ihren Vorstellungengemacht haben, bestätigen Sie den Dialog mit Klick aufden Button "OK".
Hinweis: Der Dateityp der Seite wird automatischauf ".php" geändert.
3. Widget "Konfiguration / Warenkorb" einfügen
4. Online-Shop konfigurieren
Zeta Producer 13
Seite 125 von 227

Warenkorboptionen:Hier können Sie beispielsweise die Währung,Versandkosten und Zahlungsmethoden einstellen.Außerdem können Sie die Darstellung des Warenkorbs(Farben) Ihrem Design entsprechend anpassen.
Artikeloptionen:Hier ändern Sie die Texte der Bestellartikel. Zum Beispieldie Bezeichnungen, die vor und unterhalb des Betragangezeigt werden oder den Text des Warenkorbbuttons(Zum Warenkorb hinzufügen).
Textvorlagen:Mit Hilfe der Textvorlagen können Sie die Bestell-E-Mailan den Shop-Betreiber und die an den Kundenbearbeiten. Des Weiteren können Sie hier auch denInhalt der Seite ändern, die dem Kunden nach demAbsenden der Bestellung angezeigt wird.
Textanpassungen (Übersetzungen):Alle weiteren Texte, die im Online-Shop verwendetwerden, können Sie in dieser Options-Rubrik anpassenoder übersetzen.
Nach Anpassung der Optionen, bestätigen Sie dieEinstellungen durch Klick auf den Button "OK".
Ihr Online-Shop ist nun fertig konfiguriert und einsatzbereit. Es fehlen lediglich noch die Bestellartikel.
5. Optionen konfigurieren
Zeta Producer 13
Seite 126 von 227

Hinweis: Der Online-Shop ist ab der Zeta Producer Business-Edition verfügbar.Zum Testen der Funktionalität steht Ihnen außerdem ein Demoshop zur Verfügung.
Erstellen Sie eine neue Seite, welche idealerweise leichtüber das Hauptmenü für Ihre Besucher erreichbar ist.Hierunter können Sie dann direkt Bestellartikel anbieten.Wenn Sie verschiedene Produktkategorien habenmöchten, können Sie natürlich auch noch weitereUnterseiten erstellen auf denen dann die entsprechendenProdukte (Bestellartikel) angezeigt werden.
Klicken Sie im Inhaltsbereich auf einen Plus-Button Wählen Sie anschließend den Eintrag "Widget" aus.Siehe auch Seite "Inhalte einfügen".
Wechseln Sie auf die Gruppe "Webdienste".
Fügen Sie den Artikel "Bestellartikel" ein.
Es erscheint das Fenster zur Eingabe der Artikeldetails.
Geben Sie alle artikelbezogenen Daten ein:Artikelbezeichnung (Überschrift), Artikelbeschreibung,Preis, Mengeneinheit, Artikelnummer
Wenn Sie möchten, können Sie dem Artikel auch ein Bildzuweisen. Die Position des Bildes wählen Sie über dieDarstellungs-Option (Bild link, Bild rechts, ...).
Nachdem Sie alle erforderlichen Artikeldetails eingebenhaben bestätigen Sie den Dialog mit Klick auf "OK".
Hinweis: Der Dateityp der Seite wird automatischauf ".php" geändert.
So fügen Sie Bestellartikel hinzu
1. Seite(n) für Bestellartikel einfügen
2. Bestellartikel einfügen
3. Artikeldetails eingeben
Zeta Producer 13
Seite 127 von 227

Hinweis: Sie können beliebig viele Bestellartikel aufeiner Seite einfügen. Wiederholen Sie hierfür einfachdie Schritte 2-3.
In Zeta Producer sehen Sie nun, wie Ihre Bestellartikelspäter auf der Seite angezeigt werden. Sie könnennatürlich jederzeit nachträgliche Änderungen z.B. amPreis oder an der Beschreibung vornehmen. Dazumüssen Sie lediglich den entsprechenden Bestellartikelbearbeiten.
Nachdem Sie den Online-Shop konfiguriert undBestellartikel eingefügt haben, müssen die Website-Daten nur noch veröffentlicht werden.
Um Ihre Website zu veröffentlichen wählen Sie den Befehl"Website | Veröffentlichen | Website onlineveröffentlichen" oder drücken die Taste F7.
Nach diesem Schritt ist Ihr Online-Shop weltweit onlineverfügbar.
4. Website veröffentlichen
Zeta Producer 13
Seite 128 von 227

Melden Sie sich in Ihrem Konto bei PayPal an.
Auf der Übersichtsseite Ihres PayPay-Kontos klicken Sieunten links auf "Verkäufereinstellungen".
Es öffnet sich Ihre PayPal-Konto-Seite in einem neuenFenster.
Um Ihr PayPal-Konto in Ihrem Online-Shop bzw.Warenkorb zu integrieren müssen Sie API-Berechtigungen anfordern.
Klicken Sie bei "API-Zugriff" ganz rechts auf den Link"Aktualisieren".
Im Fenster "API-Zugriff" wählen Sie "Option 2 - API-Berechtigung zur Erstellung Ihres eigenen API-Nutzernamens und -Passwortes anfordern" undklicken anschließend auf "API-Berechtigunganfordern".
Im Fenster "API-Berechtigung anfordern" wählen Siedie erste Option "Fordern Sie eine API-Signatur an,..." und klicken anschließend auf "Zustimmen undsenden".
So konfigurieren Sie die Zahlung per PayPal
1. PayPal-API-Berechtigung anfordern
Zeta Producer 13
Seite 129 von 227

Nach dem Senden wird Ihnen Ihre API-Signatur auf derFolgeseite angezeigt. Hier können Sie Ihren "API-Benutzername", das "API-Passwort" und die"Unterschrift" einsehen. Diese drei Daten benötigenSie für die PayPal-Konfiguration des Warenkorb in ZetaProducer. Siehe "3. PayPal-Daten eintragen".
Klicken Sie auf "Fertig". Sie können die API-Signatur zujeder Zeit in Ihrem PayPal-Konto anzeigen und verwalten.
In Zeta Producer öffnen Sie nun das eingefügte Widget"Konfigurieren / Warenkorb" zur Bearbeitung.
In der Gruppe "Warenkorboptionen" aktivieren Sie dasKontrollkästchen "Zahlung per PayPal".
Scrollen Sie in der Gruppe "Warenkorboptionen"weiter nach unten.
Geben Sie Ihre PayPal-Daten Ihrer API-Signatur ein, dieSie bei PayPal angefordert haben. Siehe "1. PayPal-API-Berechtigung anfordern".
PayPal-API-BenutzernamePayPal-API-PasswortPayPal-Unterschrift
Schließen Sie nun die Gruppe und bestätigen dasKonfigurations-Fenster mit Klick auf "OK".
2. Zahlungsart PayPal aktivieren
3. PayPal-Daten eintragen
Zeta Producer 13
Seite 130 von 227

Veröffentlichen Sie Ihre Website und testen anschließenddie Bestellung per PayPal.
4. Bestellung per PayPal testen
Zeta Producer 13
Seite 131 von 227

Hinweis: Das Widget "Online-CMS" ist ab der Zeta Producer Business-Edition verfügbar.Zum Testen der Funktionalität steht Ihnen außerdem eine Live-Demo zur Verfügung.
Im Gegensatz zu einem Desktop CMS wie Zeta Producer erfolgt bei einem Online-CMS dieBearbeitung der Inhalte direkt auf dem Web-Server. Das hat den Vorteil dass Sie lokal auf Ihrem PCkeine Anwendung installieren müssen und Ihre Website von jedem PC mit Internet-Zugang ändernkönnen, allerdings ist die Installation und Konfiguration auf dem Web-Server deutlich aufwändiger undsicherheitskritischer.
Mit Zeta Producer können Sie nun aber die Vorteile dieser beiden Varianten miteinandern verbinden.Der Großteil der Website wird nach wie vor lokal mit Zeta Producer bearbeitet, Sie können aber füreinzelne Seiten eine Online-Bearbeitung der Inhalte ermöglichen, indem Sie auf diesen Seiten dasWidget "Online-CMS" einfügen.
Hinweis: Die Daten des Online-CMS werden online auf dem Webserver gespeichert und sindgetrennt von den in Zeta Producer lokal eingefügten Inhalten. Beim Erstellen eines Backups inZeta Producer, werden die Daten des Online-CMS jedoch vollständig mitgesichert.
Online-CMS einfügenSeiten online bearbeiten
Was ist ein Online-CMS?
Zeta Producer 13
Seite 132 von 227

Hinweis: Das Widget "Online-CMS" ist ab der Zeta Producer Business-Edition verfügbar.Zum Testen der Funktionalität steht Ihnen außerdem eine Live-Demo zur Verfügung.
Folgende Voraussetzungen müssen erfüllt sein, damit Siedas Online-CMS erfolgreich einsetzen können:
Auf Ihrem Webserver muss die Scriptsprache PHP(Version 5.3 oder höher) installiert sein.PHP muss Schreibrechte innerhalb IhresWebspace besitzen.Zusätzlich ist die PHP-Erweiterung "GD Library"erforderlich, wenn Sie Bilder über das Online-CMSeinfügen möchten.
Um zu prüfen, ob Ihr Webserver die Voraussetzungenerfüllt, öffnen Sie die Programmoptionen in ZetaProducer über das Menü "Extras | Optionen". In derGruppe "Aktionen" wählen Sie nun den Eintrag"Website-Features prüfen" und klicken anschließendauf "Ausführen".
Sollten nicht alle Voraussetzungen erfüllt sein, wendenSie sich bitte an Ihren Webhosting Provider.
Hinweis: Um die Website-Features prüfen zu können, muss eine funktionierende Verbindungzum Webserver via FTP vorhanden sein. Siehe auch Seite "Konfigurieren (FTP)"
Fügen Sie eine neue Seite ein oder wählen Sie einevorhandene Seite aus, deren Inhalte online im Browserbearbeitet werden sollen.
So fügen Sie das Online-CMS auf einer Seite ein
1. Voraussetzungen/Website-Features prüfen
2. Neue Seite einfügen / Seite auswählen
Zeta Producer 13
Seite 133 von 227

Klicken Sie im Inhaltsbereich auf einen Plus-Button Wählen Sie anschließend den Eintrag "Widget" aus.Siehe auch Seite "Inhalte einfügen".
Wechseln Sie auf die Gruppe "Webdienste".
Fügen Sie den Artikel "Online-CMS" ein.
Es erscheint das Fenster zur Konfiguration des Widgets.
Geben Sie ein Kennwort ein, das für die Bearbeitung derSeite im Browser abgefragt werden soll.
Bestätigen Sie die Einstellungen durch Klick auf denButton "OK".
Hinweis: Der Dateityp der Seite wird automatischauf ".php" geändert.
Nachdem Sie das Online-CMS eingefügt und dieEinstellungen bearbeitet haben, müssen die Website-Daten veröffentlicht werden, damit Sie die Inhalte derSeite mit dem Online-CMS online im Browser bearbeitenkönnen.
Um Ihre Website zu veröffentlichen wählen Sie den Befehl"Website | Veröffentlichen | Website onlineveröffentlichen" oder drücken die Taste F7.
Hinweis: Möchten Sie die Inhalte weiterer Seiten online im Browser bearbeiten, wiederholen Sieeinfach die Schritte 2-5.
So bearbeiten Sie die Inhalte der Seite online im Browser
3. Widget "Online-CMS" einfügen
4. Kennwort eingeben / Einstellungen bestätigen
5. Website veröffentlichen
Zeta Producer 13
Seite 134 von 227

Hinweis: Das Widget "Online-CMS" ist ab der Zeta Producer Business-Edition verfügbar.Zum Testen der Funktionalität steht Ihnen außerdem eine Live-Demo zur Verfügung.
Nachdem Sie die das Online-CMS auf einer Seiteeingefügt und alle Daten veröffentlicht haben, können Siedie Seite nun zur Bearbeitung im Browser öffnen.
Am einfachsten klicken Sie hierfür auf den Link in denEinstellungen des Online-CMS. Alternativ können Sie dieSeite auch normal im Browser aufrufen. Geben Sie dannin der Browser-Adresszeile einfach den Zusatz "?edit"ein.
Beispiel: www.example.com/aktuelles.php?edit
Nach dem Aufruf der Seite im Browser, erscheint derAnmelde-Dialog.
Geben Sie hier Ihr Kennwort ein, welches Sie in denEinstellungen des Online-CMS eingetragen haben.
Klicken Sie anschließend auf den Button "Anmelden".
Der Bearbeitungsmodus des Online-CMS wird nungeladen.
Klicken Sie auf den Button "Neuen Artikel einfügen".
Geben Sie eine Überschrift (optional) und einen Text ein.Zum formatieren des Textes können Sie die Befehle inder oberen Tool-Leiste verwenden. Auch Bilder könnenüber die Tool-Leiste eingefügt werden.
Klicken Sie anschließend auf den Button "OK".
Hinweis: Die eingegebenen Inhalte sind sofortonline und werden auf Ihrer Website angezeigt. Sie
So bearbeiten Sie die Inhalte der Seite online imBrowser
1. Seite zum Bearbeiten öffnen
2. Am Online-CMS anmelden
3. Online-Artikel einfügen
Zeta Producer 13
Seite 135 von 227

können übrigens beliebig viele Online-Artikel aufeiner Seite einfügen.
Fahren Sie mit der Maus über einen bestehenden Online-Artikel. Verwenden Sie die Icons oben rechts, um denArtikel zu bearbeiten, verschieben oder zu löschen.
Um den Bearbeitungsmodus des Online-CMS zubeenden, klicken Sie einfach auf den Button"Abmelden".
Hinweis: Die Daten des Online-CMS werden online auf dem Webserver gespeichert und sindgetrennt von den in Zeta Producer lokal eingefügten Inhalten. Beim Erstellen eines Backups inZeta Producer, werden die Daten des Online-CMS jedoch vollständig mitgesichert.
4. Online-Artikel bearbeiten / Abmelden
Zeta Producer 13
Seite 136 von 227

Sie haben mit Zeta Producer die Möglichkeit einzelne Seiten oder ganze Bereiche einfach, schnellund effektiv mit einem Kennwortschutz zu versehen. Ein Zugriff auf die jeweiligen Seiten ist dann nurnoch durch die korrekte Kennwort-Eingabe möglich. Der sogenannte geschützte Bereich eignet sichz.B. für die Erstellung interner Seiten auf welche lediglich ein begrenzter Personenkreis Zugang habensoll.
Hinweis: Das Widget schützt nur einzelne Seiten vor unbefugten Zugriff, jedoch keine komplettenVerzeichnisse (Ordner). Sind auf der geschützten Seite Bilder oder Dateien enthalten/verlinkt, sosind diese nicht automatisch auch geschützt.
Folgende Voraussetzungen müssen auf Ihrem Webserverfür den geschützten Bereich erfüllt sein:
PHP in der Version 5.3 oder höherPHP muss Schreibrechte innerhalb IhresWebspace besitzen.
Um zu prüfen, ob Ihr Webserver die Voraussetzungenerfüllt, öffnen Sie die Programmoptionen in ZetaProducer über das Menü "Extras | Optionen". In derGruppe "Aktionen" wählen Sie nun den Eintrag"Website-Features prüfen" und klicken anschließendauf "Ausführen".
Sollten nicht alle Voraussetzungen erfüllt sein, wendenSie sich bitte an Ihren Webhosting-Provider.
Hinweis: Um die Website-Features prüfen zu können, muss eine funktionierende Verbindungzum Webserver via FTP vorhanden sein. Siehe auch Seite "Konfigurieren (FTP)"
Markieren Sie links in der Seitenstruktur die Seite,welche Sie mit einem Kennwort schützen möchten.
So schützen Sie eine Seite mit einem Kennwort
1. Voraussetzungen/Website-Features prüfen
2. Seite auswählen
Zeta Producer 13
Seite 137 von 227

Klicken Sie im Inhaltsbereich auf einen Plus-Button
Wählen Sie anschließend den Eintrag "Widget" aus.Siehe auch Seite "Inhalte einfügen".
Wechseln Sie auf die Gruppe "Webdienste".
Fügen Sie den Artikel "Geschützter Bereich" ein.
Es erscheint das Fenster zur Konfiguration des Widgets.
Hinweis: Das Widget kann sich prinzipiell an jederbeliebigen Stelle zwischen den Artikeln befinden.Wir empfehlen jedoch, es der Übersicht halber ganzoben zu positionieren.
Vergeben Sie ein Kennwort für den Zugriff auf die Seite.
Geben Sie einen Bereichsnamen ein. DieseMöglichkeit eignet sich besonders dann, wenn Siemehrere Seiten mit dem gleichen Kennwort schützenmöchten. Zeta Producer interpretiert diese Seiten dannintern als einen einzigen geschützten Bereich. Dies hatden Vorteil, dass die Anmeldung lediglich einmal proBereich erfolgen muss, die anderen Seiten des Bereichssind dann automatisch freigeschaltet.
Bestätigen Sie den Dialog mit Klick auf den Button "OK".
Hinweis: Der Dateityp der Seite wird automatischauf ".php" geändert.
In der Zeta-Producer-Vorschau sehen Sie nun ganz obeneinen orangenen Hinweis "Geschützter Bereich: DieseSeite wird auf Ihrem Webserver durch ein Kennwortgeschützt."
3. Widget "Geschützter Bereich" einfügen
4. Konfigurieren
Zeta Producer 13
Seite 138 von 227

Nachdem Sie das Widget eingefügt und konfigurierthaben, müssen die Website-Daten nur noch erstellt undveröffentlicht werden.
Um Ihre Website zu erstellen (lokal) wählen Sie denBefehl "Website | Erweitert | Erstellen | Websiteerstellen" oder drücken die Taste F6.
Um Ihre Website zu veröffentlichen wählen Sie den Befehl"Website | Veröffentlichen | Website onlineveröffentlichen"oder drücken die Taste F7.
Ihre Seite ist nun mit einem Kennwort geschützt. Prüfen Sie nun bitte, ob der Kennwortschutzeinwandfrei funktioniert,indem Sie die geschützte Seite online im Browser aufrufen.
Hinweis: Der Kennwortschutz wirkt sich nicht auf untergeordnete Seiten aus. Jede Seite, diegeschützt werden soll, muss daher das Widget "Geschützter Bereich" enthalten. Und soschützen Sie mehere Seiten (Bereich) mit einem Kennwort.
Geschützte Seite aufrufenMehrere Seiten (Bereich) schützen
5. Website erstellen / veröffentlichen
Zeta Producer 13
Seite 139 von 227

Markieren Sie links in der Seitenstruktur die Seite,welche Sie mit einem Kennwort geschützt haben.
Öffnen Sie die geschützte Seite über den Befehl"Website | Live". Die ausgewählte Seite mit demKennwortschutz öffnen sich nun in Ihrem Standard-Browser.
Beim Aufruf der geschützten Seite im Browser wird nunder Anmelden-Dialog angezeigt.
Tragen Sie Ihr in der Konfiguration angegebenesKennwort ein und klicken anschließend auf den Button"Anmelden".
Der Zugriff auf die geschützte Seite wird nun gewährt undim Browser angezeigt.
Hinweis: Haben Sie mehrere Seiten mit demgleichen Kennwort in einem Bereich geschützt, sindSie nun an diesem Bereich, also an allen Seiten,automatisch angemeldet.
Um sich vom geschützten Bereich abzumelden, klickenSie einfach auf den Button "Abmelden" unten rechts imBrowser-Fenster.
Hinweis: Haben Sie mehrere Seiten mit demgleichen Kennwort in einem Bereich geschützt, sindSie nun an diesem Bereich, also an allen Seiten,automatisch abgemeldet.
Geschützte Seite im Browser aufrufen
1. Seite auswählen
2. Anmelden
3. Abmelden
Zeta Producer 13
Seite 140 von 227

Zeta Producer 13
Seite 141 von 227

Um mehrer Seiten mit einem Kennwort zu schützen, muss auf jeder dieser Seiten das Widget"Geschützter Bereich" eingefügt werden. Möchten Sie sich mit einem Kennwort an mehrerenSeiten einmalig anmelden, dann müssen die zu schützenden Seiten einem Bereich zugeodnetwerden.
Gehen Sie hierfür folgendermaßen vor:
Führen Sie die Schritte 1-3 wie auf der Seite "So schützen Sie eine Seite mit einem Kennwort"beschrieben aus.
Vergeben Sie ein Kennwort für den Zugriff auf die Seite.
Geben Sie einen Bereichsnamen ein.
Bestätigen Sie den Dialog mit Klick auf den Button "OK".
Hinweis: Der Dateityp der Seite wird automatischauf ".php" geändert.
In der Zeta-Producer-Vorschau sehen Sie nun ganz obeneinen orangenen Hinweis "Geschützter Bereich: DieseSeite wird auf Ihrem Webserver durch ein Kennwortgeschützt."
Wiederholen Sie die Schritte für alle Seiten, die Sie mit dem gleichen Kennwort in einem Bereichschützen wollen.Achten Sie darauf, dass Sie immer das gleiche Kennwort und den gleichen Bereichsnameeintragen.
Hinweis: Sie können alternativ auch den Artikel "Geschützter Bereich" kopieren und auf jederzu schützenden Seite einfügen. Bei diesem Vorgehen, müssen Sie jedoch den Dateityp der Seitemanuell auf .php umstellen.
So schützen Sie mehrere Seiten (Bereich) mit einemKennwort
1. Widget "Geschützter Bereich" einfügen
2. Konfigurieren
3. Weitere Seiten schützen
Zeta Producer 13
Seite 142 von 227

Nachdem Sie auf allen zu schützenden Seiten dasWidget eingefügt und konfiguriert haben, müssen dieWebsite-Daten nur noch erstellt und veröffentlicht werden.
Um Ihre Website zu erstellen (lokal) wählen Sie denBefehl "Website | Erweitert | Erstellen | Websiteerstellen" oder drücken die Taste F6.
Um Ihre Website zu veröffentlichen wählen Sie den Befehl"Website | Veröffentlichen | Website onlineveröffentlichen"oder drücken die Taste F7.
Ihre Seiten sind nun mit einem Kennwort in einem Bereich geschützt. Prüfen Sie nun bitte, ob derKennwortschutz einwandfrei funktioniert, indem Sie eine der geschützten Seiten online im Browseraufrufen.
4. Website erstellen / veröffentlichen
Zeta Producer 13
Seite 143 von 227

Mit dem Gästebuch-Widget können Sie mehr Interaktivität auf Ihre Website bringen. Sie bekommeneinen Einblick über den Personenkreis der Besucher und diese haben zugleich die Möglichkeit z.B.Lob, konstruktive Kritik oder einfach nur einen Gruß zu hinterlassen. Zusätzlich ist es den Besuchernmöglich Ihre E-Mail-Adresse sowie einen Link auf die eigene Website anzugeben.
Das Gästebuch-Widget stellt Ihnen eine Online-Administration zur Verfügung. Hier können SieGästebuch-Einträge direkt im Browser bearbeiten oder löschen. Des Weiteren haben Sie dieMöglichkeit neue Einträge zu moderieren. Sie werden hierbei per E-Mail über neue Einträgeinformiert. Diese können Sie dann prüfen und anschließend zur Anzeige freischalten oder löschen.
Gästebuch einfügenEinträge verwalten
Ein Gästebuch für Ihre Website
Zeta Producer 13
Seite 144 von 227

Folgende Voraussetzungen müssen auf Ihrem Webservererfüllt sein, damit Sie das Gästebuch erfolgreicheinsetzen können:
PHP in der Version 5.3 oder höherPHP muss Schreibrechte innerhalb IhresWebspace besitzen.
Um zu prüfen, ob Ihr Webserver die Voraussetzungenerfüllt, öffnen Sie die Programmoptionen in ZetaProducer über das Menü "Extras | Optionen". In derGruppe "Aktionen" wählen Sie nun den Eintrag"Website-Features prüfen" und klicken anschließendauf "Ausführen".
Sollten nicht alle Voraussetzungen erfüllt sein, wendenSie sich bitte an Ihren Webhosting Provider.
Hinweis: Um die Website-Features prüfen zu können, muss eine funktionierende Verbindungzum Webserver via FTP vorhanden sein. Siehe auch Seite "Konfigurieren (FTP)"
Fügen Sie eine neue Seite ein und nennen diese"Gästebuch".
Klicken Sie im Inhaltsbereich auf einen Plus-Button Wählen Sie anschließend den Eintrag "Widget" aus.Siehe auch Seite "Inhalte einfügen".
Wechseln Sie auf die Gruppe "Webdienste".
Fügen Sie den Artikel "Gästebuch" ein.
Es erscheint das Fenster zur Konfiguration des
So fügen Sie das Gästebuch ein
1. Voraussetzungen/Website-Features prüfen
2. Neue Seite einfügen
3. Widget "Gästebuch" einfügen
Zeta Producer 13
Seite 145 von 227

Gästebuchs.
Geben Sie ein Kennwort ein, welches für das Verwaltender Einträge benötigt wird.
Optional können Sie die Anzahl der Einträge pro Seiteändern. Außerdem können Sie die Option "NeueEinträge moderieren" aktivieren. Unter dereingetragenene E-Mail-Adresse werden Sie dann überneue Gästebuch-Einträge informiert und können diese zurAnzeige freischalten oder löschen.
Bestätigen Sie den Dialog mit Klick auf den Button "OK".
Hinweis: Der Dateityp der Seite wird automatischauf ".php" geändert.
Nachdem Sie das Gästebuch eingefügt und konfigurierthaben, müssen die Website-Daten nur noch erstellt undveröffentlicht werden.
Um Ihre Website zu erstellen (lokal) wählen Sie denBefehl "Website | Erweitert | Erstellen | Websiteerstellen" oder drücken die Taste F6.
Um Ihre Website zu veröffentlichen wählen Sie den Befehl"Website | Veröffentlichen | Website onlineveröffentlichen"oder drücken die Taste F7.
So bearbeiten oder löschen Sie Gästebuch-Einträge
4. Gästebuch konfigurieren
5. Website erstellen / veröffentlichen
Zeta Producer 13
Seite 146 von 227

Zum Öffnen der Gästebuch-Administration klicken Sie ameinfachsten auf den Link in den Einstellungen desGästebuchs. Alternativ können Sie die Gästebuch-Seiteauch normal im Browser aufrufen. Geben Sie dann in derBrowser-Adresszeile einfach den Zusatz "?administration" ein.
Beispiel: www.example.com/gaestebuch.php?administration
Geben Sie Ihr Kennwort ein, welches Sie in denEinstellungendes Gästebuchs eingetragen haben.
Klicken Sie anschließend auf den Button "Anmelden".
Der Administrationsbereich des Gästebuchs wird nungeladen.
Fahren Sie mit der Maus über einen bestehendenEintrag. Verwenden Sie die Icons oben rechts, um denEintrag zu bearbeiten, verschieben oder zu löschen.
Um den Administrationsbereich des Gästebuchs zubeenden, klicken Sie einfach auf den Button"Abmelden".
Hinweis: Die Änderungen an den Gästebuch-Einträgen sind sofort online und werden auf IhrerWebsite angezeigt.
Hinweis: Die Einträge des Gästebuchs werden online auf dem Webserver gespeichert.Beim Erstellen eines Backups in Zeta Producer, werden die Daten des Gästebuchs jedochvollständig mitgesichert.
So bearbeiten oder löschen Sie Gästebuch-Einträge
1. Gästebuch-Administration öffnen
2. Am Administrationsbereich anmelden
3. Einträge bearbeiten / Abmelden
Zeta Producer 13
Seite 147 von 227

Fügen Sie beliebige HTML-Elemente auf Ihrer Seite ein.
Nutzen Sie das HTML-Quelltext-Widget um Funktionen einzubinden, die nicht als Zeta-Producer-Widget verfügbar sind, beispielsweise:
Ein Newsletter-Abonnieren-Button von MailChimp.…
Der von Ihnen eingefügte HTML-Quelltext (oder auch PHP-, CSS- oder JavaScript-Quelltext) wird vonZeta Producer komplett unverändert 1:1 auf Ihrer Seite ausgegeben.
HTML-Quelltext
Zeta Producer 13
Seite 148 von 227

Nachdem Sie Ihre Website erstellt haben, benötigen Sie folgendes damit Ihre Website öffentlicherreichbar ist:
Domain (z.B. www.zeta-software.de)Webspace (Speicherplatz)FTP-Zugangsdaten
Zeta Producer hat eine integrierte Veröffentlichen-Funktion, die sich um das Kopieren Ihrer Seiten aufden Webserver kümmert. Damit diese Funktion genutzt werden kann, müssen Sie diese einmaligkonfigurieren.
Konfigurieren (FTP)Änderungen veröffentlichenDateitransfer via ASP.NETDateitransfer via PHP
Veröffentlichen (online stellen) einer Website
So bringen Sie Ihre Website online
Zeta Producer 13
Seite 149 von 227

Um ein Veröffentlichungsziel zu konfigurieren wählen Sieden Befehl "Veröffentlichen | FTP-Serverkonfigurieren".
Besitzen Sie bereits eine Domain mit Webspace, dannwählen Sie die Option "Ja, ich besitze Webspace". Esgeht dann direkt weiter mit Schritt 3.
Um Ihre Website so einfach wie möglich online zu stellen,erhalten Sie bei unserem Partner goneomaßgeschneiderte Pakete für Ihre Zeta Producer-Website. Wählen Sie für mehr Informationen die Option"Nein, ich habe noch keinen Webspace".
Geben Sie nachfolgend die Web-Adresse ,den Servername, Benutzername, Kennwort und denZielordner ein.
Hinweis: Die FTP-Zugangsdaten erhalten Sie vonIhrem Hosting-Provider.
Normalerweise reichen die nun eigegebenen Daten füreine erfolgreiche Veröffentlichung auf den Webserveraus. Klicken Sie daher auf den Button "Weiter". Sollte esjedoch erforderlich sein weitere Konfigurationen wie z.B.einen Proxy-Server anzugeben, klicken Sie zuvor auf"Mehr", um die "Erweiterte Einstellungen" zu öffnen.
So konfigurieren Sie die Veröffentlichung (FTP)
1. Assistent für Veröffentlichung aufrufen
2. Optionen wählen
3. FTP-Daten eintragen
Zeta Producer 13
Seite 150 von 227

Nach Klick auf den Button "Weiter", ermittelt ZetaProducer beim ersten Verbindungstest die Ordner-Informationen auf Ihrem Webspace. Hier müssen Sie denZielordner auswählen, auf den Ihre Domain zeigt.
In den meisten Fällen wird hier der Root-Ordner(einfacher Schrägstrich) ausgewählt. Abhängig vomProvider und den FTP-Einstellungen, kann es jedochauch erforderlich sein, einen speziellen Ordnerauszuwählen (z.B. htdocs).
Hinweis: Sie können die Ordner-Informationen auchdirekt durch Klick auf das Ordner-Icon aufrufen.
Nach Auswahl des Zielordners prüft Zeta Producer dieFTP-Verbindung zum Webserver.
Nach erfolgreicher Prüfung wird die FTP-Server-Konfiguration gespeichert.
Klicken Sie auf "Schließen". Alle Daten für eineerfolgreiche Veröffentlichung auf Ihren Webserver sindnun Zeta Producer bekannt. Sie können Ihre Websitesofort im Internet veröffentlichen. Wählen Sie hierfür denBefehl "Website | Veröffentlichen | Website onlineveröffentlichen".
Sollten weitere Protokoll-Einstellungen erforderlich sein,können Sie diese Einstellungen in der erweitertenKonfiguration vornehmen.
Normalerweise sind hier keine Einstellungen erforderlich.Sollte es jedoch zu Problemen bei der VeröffentlichungIhrer Website kommen, wenden Sie sich bitte an IhrenWeb-Provider bzw. IT-Verantwortlichen.
Erweiterte Einstellungen konfigurieren
Zeta Producer 13
Seite 151 von 227

Sie haben die Möglichkeit, neben dem Standard-FTP-Protokoll, verschiedene andere Protokolle bzw.Übertragungsarten (FTP mit SSL, SFTP, Kopieren aufNetzwerk-Freigabe, Externe Anwendung) für dieVeröffentlichung Ihrer Website zu verwenden.
Die Konfiguration erfolgt jeweils auch über denAssistenten und ähnlich der Standard-FTP-Konfigurationplus protokollspezifische Einstellungen.
Andere Protokolle für die Veröffentlichung verwenden
Zeta Producer 13
Seite 152 von 227

Nachdem Sie Änderungen an Ihrer Website durchgeführthaben, müssen Sie Ihre Website veröffentlichen damitIhre Änderungen auch für die Besucher sichtbar werden.
Um Ihre Website zu veröffentlichen wählen Sie den Befehl"Website | Veröffentlichen | Website onlineveröffentlichen".
Zeta Producer kopiert nun automatisch nur diegeänderten Inhalte auf Ihren Web-Server. Speziell beigroßen Websites kann dies sehr viel Zeit sparen.
Falls Sie einmal nicht nur die Änderungen sondern diekomplette Website auf Ihren Web-Server übertragenmüssen (z.B. nach einem Server-Ausfall bei IhremProvider) wählen Sie den Befehl "Website |Veröffentlichen | Komplette Websiteveröffentlichen".
Änderungen veröffentlichen
So können Sie Aktualisierungen veröffentlichen
Komplette Website veröffentlichen
Zeta Producer 13
Seite 153 von 227

Normalerweise veröffentlichen Sie Ihre Website auf Ihren Webserver über das File Transfer Protocol(FTP).
In manchen Fällen kann es dabei zu Schwierigkeiten kommen:
In Ihrem Netzwerk ist kein FTP-Zugang zum Server möglich (Firewall).FTP ist zu "wackelig" und bricht häufig ab.
Für diese Fälle besitzt Zeta Producer die Möglichkeit, dass das Veröffentlichen auf Ihren Server nichtper FTP/SFTP/FTPS geschieht, sondern über Standard-HTTP/-HTTPS.
Das Prinzip dabei ist, dass Sie via externem FTP-Programm einmalig ein paar von Zeta Producergenerierte PHP-Dateien auf Ihren Server kopieren.
Anschließend nutzt Zeta Producer ausschließlich diese Dateien, um mit Ihrem Server zukommunizieren.
Sie gehen dabei wie folgt vor:
1. Konfigurieren Sie in Zeta Producer das Veröffentlichen via PHP-Dateitransfer.2. Zeta Producer generiert Ihnen einen Ordner mit PHP-Dateien, die Sie auf Ihren Webserver ins
Hauptverzeichnis Ihrer Website kopieren.3. Sie lassen Zeta Producer die Verbindung testen.4. Fertig!
Ab sofort werden sämtliche Dateioperationen von Zeta Producer auf Ihren Server (kopieren, löschen,downloaden, usw.) über HTTP/HTTPS (je nachdem, was Sie eingestellt haben) durchgeführt.
Für technisch interessierte Nutzer werden hier die technischen Hintergründe erläutert. Sie brauchendiesen Abschnitt nicht zu lesen, der Dateitransfer funktioniert einfach "out of the Box".
Damit nur Sie auch Ihre Dateien hochladen können und kein anderer (böswilliger) Nutzer IhreDateien überschreiben kann, wird beim Generieren der PHP-Programmdateien für denEmpfang auf dem Server ein eindeutiger Schlüssel (GUID) generiert und sowohl in dieProgrammdateien eingefügt, als auch in Ihrem Zeta-Producer-Projekt hinterlegt. DieserSchlüssel wird ein Teil der URL und ist außerdem in jedem Transfer mit enthalten.Zeta Producer überträgt sämtliche Dateien als JSON-serialisierte Objekte.Große Dateien werden in mehrere Blöcke aufgeteilt.Werden mehrere Dateien von Zeta Producer auf einmal hochgeladen (z.B. über dieProgrammfunktion "Komplette Website veröffentlichen"), so werden mehrere Dateien zugrößeren ZIP-Dateien zusammengefügt. Diese ZIP-Dateien werden übertragen und auf demServer wieder entpackt. Dadurch sind die Dateitransfers normalerweise kleiner und schnellerals bei vielen einzelnen, unkomprimierten Dateien.Beim Upload werden im Ordner "_logs" im Hauptverzeichnis Ihrer Website entsprechendeProtokolldateien vom Upload angelegt. Hier können Sie nachschauen um potentielleFehlerquellen zu finden, sollten Upload-Fehler auftreten.
Dateitransfer via PHP
Funktionsweise
Technisches Prinzip
Zeta Producer 13
Seite 154 von 227

Zeta Producer 13
Seite 155 von 227

Normalerweise veröffentlichen Sie Ihre Website auf Ihren Webserver über das File Transfer Protocol(FTP).
In manchen Fällen kann es dabei zu Schwierigkeiten kommen:
In Ihrem Netzwerk ist kein FTP-Zugang zum Server möglich (Firewall).FTP ist zu "wackelig" und bricht häufig ab.
Für diese Fälle besitzt Zeta Producer die Möglichkeit, dass das Veröffentlichen auf Ihren Server nichtper FTP/SFTP/FTPS geschieht, sondern über Standard-HTTP/-HTTPS.
Das Prinzip dabei ist, dass Sie via externem FTP-Programm einmalig ein paar von Zeta Producergenerierte ASP.NET-Dateien auf Ihren Server kopieren.
Anschließend nutzt Zeta Producer ausschließlich diese Dateien, um mit Ihrem Server zukommunizieren.
Sie gehen dabei wie folgt vor:
1. Konfigurieren Sie in Zeta Producer das Veröffentlichen via ASP.NET-Dateitransfer.2. Zeta Producer generiert Ihnen einen Ordner mit ASP.NET-Dateien, die Sie auf Ihren Webserver
ins Hauptverzeichnis Ihrer Website kopieren.3. Sie lassen Zeta Producer die Verbindung testen.4. Fertig!
Ab sofort werden sämtliche Dateioperationen von Zeta Producer auf Ihren Server (kopieren, löschen,downloaden, usw.) über HTTP/HTTPS (je nachdem, was Sie eingestellt haben) durchgeführt.
Für technisch interessierte Nutzer werden hier die technischen Hintergründe erläutert. Sie brauchendiesen Abschnitt nicht zu lesen, der Dateitransfer funktioniert einfach "out of the Box".
Damit nur Sie auch Ihre Dateien hochladen können und kein anderer (böswilliger) Nutzer IhreDateien überschreiben kann, wird beim Generieren der ASP.NET-Programmdateien für denEmpfang auf dem Server ein eindeutiger Schlüssel (GUID) generiert und sowohl in dieProgrammdateien eingefügt, als auch in Ihrem Zeta-Producer-Projekt hinterlegt. DieserSchlüssel wird ein Teil der URL und ist außerdem in jedem Transfer mit enthalten.Zeta Producer überträgt sämtliche Dateien als JSON-serialisierte Objekte.Große Dateien werden in mehrere Blöcke aufgeteilt.Werden mehrere Dateien von Zeta Producer auf einmal hochgeladen (z.B. über dieProgrammfunktion "Komplette Website veröffentlichen"), so werden mehrere Dateien zugrößeren ZIP-Dateien zusammengefügt. Diese ZIP-Dateien werden übertragen und auf demServer wieder entpackt. Dadurch sind die Dateitransfers normalerweise kleiner und schnellerals bei vielen einzelnen, unkomprimierten Dateien.Beim Upload werden im Ordner "_logs" im Hauptverzeichnis Ihrer Website entsprechendeProtokolldateien vom Upload angelegt. Hier können Sie nachschauen um potentielleFehlerquellen zu finden, sollten Upload-Fehler auftreten.
Dateitransfer via ASP.NET
Funktionsweise
Technisches Prinzip
Zeta Producer 13
Seite 156 von 227

Zeta Producer 13
Seite 157 von 227

Zeta Producer 13
Seite 158 von 227

In diesem Kapitel sind Funktionen dokumentiert, die nur für fortgeschrittene Anwender bzw. speziellereEinsatzzwecke von Zeta Producer benötigt werden.
AttributeLinks prüfenBackup (Sicherheitskopie)Website drucken (PDF)RSS-Feed erstellenDatenbank verschiebenZeta Producer PortableProjekt über Cloud synchronisierenProjekt sendenBenutzerverwaltung und RechteAutomatisch VeröffentlichenEntwickler-Funktionen
Weitere Funktionen von Zeta Producer
Zeta Producer 13
Seite 159 von 227

Attribute sind Name-Werte-Paare. Mit Hilfe von Attributen können Sie beispielsweise wiederkehrendeTexte als Attribut speichern und beliebig oft verwenden. Falls sich der Text mal ändern sollte, müssenSie nur das Attribut anpassen und Zeta Producer aktualisiert alle Stellen automatisch, an denen Siedieses Attribut verwendet haben. Attribute werden für bestimmte Definitionen in den Layouts oder inVerbindung mit Widgets verwendet.
Attribute-Übersicht
Sie können Attribute auf drei Ebenen festlegen:
Globale-Attribute erreichen Sie über den Befehl"Website | Erweitert | Attribute".
Die grau angezeigten Attribute werden von einer höherenEbene angezeigt. Diese Attribute werden global für IhrWebprojekt verwendet. Den Wert dieser Attribute könnenSie für Ihr Webprojekt bearbeiten. Geänderte Attributewerden schwarz angezeigt.
Hinweis: Über das Feld "Filter" können Sie nachAttribute suchen. Möchten Sie das alle Attributeangezeigt werden, müssen Sie über den Button"Attribute" die Option "Alle anzeigen" aktivieren.
Attribute
Verwendung von Attributen
1. Ebene: Global (für die gesamte Website)
2. Ebene: Projektordner
Zeta Producer 13
Seite 160 von 227

Projektordner-Attribute bearbeiten Sie über dasDialogfenster "Projektordner" in der Gruppe"Attribute".
Attribute, die auf Projektordner-Ebene bearbeitet werden,sind höherwertiger als Globale-Attribute.Der Wert der geänderten Attribute wird für alle Seiten desProjektordners verwendet.
Hinweis: Ändern Sie die Attribute auf derProjektordner-Ebene nur dann, wenn Sie mehrereinterne Projektordner (beispielsweise fürverschiedenen Sprachausgaben der Website) imEinsatz haben (ab Premium-Edition).
Seiten-Attribute bearbeiten Sie über das Dialogfenster"Seite" in der Gruppe "Attribute".
Attribute, die auf Seiten-Ebene bearbeitet werden, sindhöherwertiger als Globale- oder Projektordner-Attribute.Der Wert der geänderten Attribute wird für diese Seiteund deren Unterseiten (falls vorhanden) verwendet.
Natürlich können Sie auch eigene Attribute erstellen und diese auf Ihrer Website einfügen.
3. Ebene: Seiten
Zeta Producer 13
Seite 161 von 227

Wählen Sie den Befehl "Website | Erweitert |Attribute".
Klicken Sie auf die Schaltfläche "Attribute| Neu".
Geben Sie einen Namen und einen Wert für das Attributein.
So erstellen Sie ein neues Attribut
Zeta Producer 13
Seite 162 von 227

Klicken Sie unten links auf den Button Einstellungenbearbeiten um einen anderen Attribut-Typ zu wählen.Standardmäßig wird immer "HTML-Quelltext-Editor"verwendet. Bestätigen Sie alle offenen Fenster mit OK.
Zeta Producer 13
Seite 163 von 227

Nachdem Sie ein Attribut definiert haben, können Sie den Namen des Attributs als Platzhalter fürdessen Wertan den folgenden Stellen verwenden:
In ArtikelnIn SeitenIn der HTML-Vorlage
Hierfür verwenden Sie die folgende Schreibweise: #attribute(<name>)
Beispiel:Wenn Sie ein Attribut "app-name" mit dem Wert "Zeta Producer" anlegen und Sie den Text "#attribute(app-name) ist einfach zu bedienen" in einem Artikel eingeben, lautet das Ergebnis "Zeta Producer ist einfach zu bedienen".
Attribut einfügen
Zeta Producer 13
Seite 164 von 227

Hier erhalten Sie eine Übersicht der in Zeta Producer verwendeten Attribute.
Gruppe "Standard"Gruppe "Breadcrumb"Gruppe "Extramenu"Gruppe "Formular"Gruppe "Header"Gruppe "Navigation"Gruppe "Sitemap"Gruppe "Suche"Gruppe "Webfonts"Gruppe "Widgets"
Name Standardwert Beschreibung
additional_meta Für zusätzliche Meta-Elemente
body_start Für zusätzlichen Skriptcode direkt nach <body>
css_parameter ?v=1 Erzwingt Neuladen der CSS-Dateien
extern_edit_charset utf-8 Zeichensatz für Artikelbearbeitung
footer_script Für zusätzlichen Skriptcode direkt vor </body>
htmleditor_addexternalcssfile false Verwendung der CSS-Datei im HTML-Editor
meta_contentlanguage de Sprache der Website
meta_robots index, follow Anweisungen für Webcrawler
mobile_script Skript für Weiterleitung auf mobile Ausgabe
noindex Seiten mit Wert "true" werden nicht indiziert
Die Werte der folgenden Attribute der Gruppe "Standard" werden über die Bearbeitungs-Optionender internen Vorschau bzw. über die Website-Einstellungen automatisch geändert.
Name Standardwert Beschreibung
additional_css Eigenes CSS der Website
copyright_notice © 2017#attribute(web_name)
Copyright auf der Website
developer_mode_active false Entwickler-Live-Modus aktiviert (true orfalse)
google_analytics Für Google Analytics Tracking-Code
Attribute-Übersicht
Gruppe "Standard"
Attribute, die über Benutzer-Einstellungen automatisch geändert werden
Zeta Producer 13
Seite 165 von 227

show_breadcrumb true Navigationspfad anzeigen (true or false)
show_copyright true Copyright anzeigen (true or false)
show_extra_menu true Zusatzlinks anzeigen (true or false)
show_web_logo true Logo angezeigen (true or false)
show_web_name true Website-Name anzeigen (true or false)
show_web_name_slogan true Website-Slogan anzeigen (true or false)
web_name Name der Website
web_name_slogan Slogan der Website
Die folgende Attribute der Gruppe "Standard" werden nur in bestimmten Layouts oderVorlagen verwendet.
Name Standardwert Beschreibung
background_image Hintergrund-Grafik für Layout "Portfolio Responsive"
show_web_title false Zeigt den Seitentitel in der Vorlage "Swiss Responsive -Clean" (true or false)
sitemap_addition Zusätzlicher Inhalt zum Sitemap-Bereich für Layout"Contemporary Responsive"
Die folgende Attribute der Gruppe "Standard" sind veraltet und werden nicht mehr verwendet.
Name Standardwert Beschreibung
last_update Letzte Aktualisierung am <$=page.lastChange $>
Anzeige der letztenAktualisierung
meta_description Meta-Beschreibung derSeite
meta_keywords Meta-Keywords der Seite
show_pagetitle false Seitentitel anzeigen (trueor false)
show_teaser_list 1 Teaserspalte anzeigen (0or 1)
suppress_phpversioncheck false PHP-Check (true or false)
Die Werte der folgenden Attribute der Gruppe "Breadcrumb" werden über die Bearbeitungs-Optionender internen Vorschau automatisch geändert.
Spezielle Layout-/ Vorlagen-Attribute
Veraltete, nicht mehr verwendete Attribute
Gruppe "Breadcrumb"
Zeta Producer 13
Seite 166 von 227

Name Standardwert Beschreibung
breadcrumb Sie befinden sich hier: Text vor Navigationspfad
breadcrumb_separator / Trennzeichen der Navigationspunkte
Die Werte der folgenden Attribute der Gruppe "Extramenu" werden über die Bearbeitungs-Optionender internen Vorschau bzw. über die Website-Einstellungen automatisch geändert.
Name Standardwert Beschreibung
extramenu_1 Startseite Name des Zusatz-Links 1
extramenu_2 Kontakt Name des Zusatz-Links 2
extramenu_3 Impressum Name des Zusatz-Links 3
extramenu_target_1 Zusatz-Link 1 im neuen Fenster öffnen
extramenu_target_2 Zusatz-Link 2 im neuen Fenster öffnen
extramenu_target_3 Zusatz-Link 3 im neuen Fenster öffnen
extramenu_url_1 Hyperlink des Zusatz-Links 1
extramenu_url_2 Hyperlink des Zusatz-Links 2
extramenu_url_3 Hyperlink des Zusatz-Links 3
Name Standardwert Beschreibung
form_empty_option Bitte wählen: Auswahltext bei Listen
form_item_break 0 Neue ZeileCheckbox/Optionen (0 or 1)
form_script_button_reset_title Zurücksetzen Bezeichnung des Cancel-Buttons
form_script_button_send_title Absenden Bezeichnung des Absende-Buttons
form_script_msg_invalid_email keine gültige E-Mail Meldetext bei ungültiger E-Mail
form_script_msg_required Bitte füllen Sie die rotmarkierten Felder aus:
Meldetext bei Pflichtfelder
form_script_show_button_reset false Cancel-Button anzeigen(true or false)
form_spam_protection Spam-Schutz Text vor Captcha-Feld
Gruppe "Extramenu"
Gruppe "Formular"
Zeta Producer 13
Seite 167 von 227

Die folgende Attribute der Gruppe "Header" sind veraltet und werden nicht mehr verwendet.
Name Standardwert Beschreibung
fade_image_1 Headergrafik 1 für Layout "On The Air"
fade_image_2 Headergrafik 2 für Layout "On The Air"
fade_image_3 Headergrafik 3 für Layout "On The Air"
header_image Legt eine globale Headergrafik fest
Die folgenden Attribut der Gruppe "Navigation" werden in den folgenden Layouts verwendet: AlbumResponsive, Clean Style Responsive, Contemporary Responsive, Kommunal Responsive, MagazinResponsive, Modern Responsive, Outdoor Responsive, Panorama Responsive, Poster Responsive,Producer Responsive, Quartett Responsive, Square Responsive, Stripe Responsive, SwissResponsive, Technical Responsive, Textile Responsive, Travel Responsive, Tweet Responsive
Name Standardwert Beschreibung
search_field_aria Suchbegriff Bezeichnung des Suchfeldes für Screenreader
search_button_aria Suchen Bezeichnung des Suchbuttons fürScreenreader
mobile_menu_title Menü Text für mobiles Navigations-Menü
mobile_menu_button_aria Menü ein-/ausblenden
Bezeichnung des Navigation-Buttons fürScreenreader
Die folgende Attribute der Gruppe "Navigation" sind veraltet und werden nicht mehr verwendet.
Name Standardwert Beschreibung
page_navigation Hauptskript für Seiten-Navigation
page_navigation_ui_bottom Skript für untere Seiten-Navigation
page_navigation_ui_bottom_2 Skript für untere Seiten-Navigation
page_navigation_ui_nextname weiter Text Weiter-Button
page_navigation_ui_prevname zurück Text Zurück-Button
page_navigation_ui_top Skript für ober Seiten-Navigation.
page_navigation_ui_top_2 Skript für ober Seiten-Navigation.
show_page_navigation true Seiten-Navigation an/aus (true or false)
Gruppe "Header"
Gruppe "Navigation"
Veraltete, nicht mehr verwendete Attribute
Zeta Producer 13
Seite 168 von 227

Die folgende Attribute der Gruppe "Sitemap" können zusätzlich für das Sitemap-Feature verwendetwerden.
Name Standardwert Beschreibung
sitemap_additional_url_xml_fragments Für zusätzliche XML-Elemente
sitemap_allow Anzeige der Seite in der Sitemap
sitemap_changefreq Der Wert des Knotens
sitemap_filename Dateiname der Sitemap
sitemap_foldername Virtueller Ordnerpfad in dem dieSitemap liegt
sitemap_max_items Maximale Anzahl Seiten in derSitemap
sitemap_priority Der Wert des Knotens
sitemap_url_alias Alternative URL für die Sitemap
Name Standardwert Beschreibung
search_field_value Suchbegriff Bezeichnung Suchfeld
search_script_button_search_title Suchen Bezeichnung Suchbutton
search_script_label_keyword Suchbegriff Bezeichnung vor Suchfeld
search_script_msg_required Bitte geben Sie einenSuchbegriff ein.
Meldetext bei fehlendemSuchbegriff
search_script_result_label_hits Treffer Bezeichnung vor Treffer-Anzahl
search_script_result_txt_for Suchergebnisse für Bezeichnung vor Suchbegriff
search_script_result_txt_nohits Es wurden keine Seitengefunden.
Text, wenn es keine Treffergibt
Die Werte der folgenden Attribute der Gruppe "Suche" werden über die Bearbeitungs-Optionen derinternen Vorschau bzw. über die Website-Einstellungen automatisch geändert.
Name Standardwert Beschreibung
search_field_visible true Suchfeld anzeigen (true or false)
Gruppe "Sitemap"
Gruppe "Suche"
Attribute, die über Benutzer-Einstellungen automatisch geändert werden
Zeta Producer 13
Seite 169 von 227

search_location_link Seite mit Suche-Widget
Name Standardwert Beschreibung
webfont-fallback-monospace
'Lucida Console', Monaco,monospace
Fallback für Monospace-Schriften
webfont-fallback-sans-serif
'Neue Helvetica', Helvetica, Arial,sans-serif
Fallback für serifenloseSchriften
webfont-fallback-serif Georgia, 'Times New Roman', Times,serif
Fallback für Serifenchriften
webfont-variants 400,700 Standard für Schriftvarianten
Name Standardwert Beschreibung
eventCalendar_datepicker_close_text Schließen Text für "Schließen"-Button beiDatumsauswahl
eventCalendar_datepicker_today_text Heute Text für "Heute"-Button beiDatumsauswahl
eventCalendar_from_date_text Von Datum Spaltentext bei Veranstaltungsfilter
eventCalendar_from_text von Text bei Datum und Zeitangabe
eventCalendar_show_all_text Alles zeigen Text für "Alles zeigen"-Button
eventCalendar_time_text Uhr Text für Zeitangabe
eventCalendar_to_date_text Bis Datum Spaltentext bei Veranstaltungsfilter
eventCalendar_to_text bis Text bei Datum und Zeitangabe
Name Standardwert Beschreibung
header_next_text weiter Text für Weiter-Button im Header
header_prev_text zurück Text für Zurück-Button im Header
import_image_asset_exif false Aktiviert den Import von Bild-Metadaten (true orfalse)
picgallery_language de Sprache des Bilderalbums (de oder en)
so_webarticleoverview_more mehr... Text für Artikelübersicht-Widget
Gruppe "Webfonts"
Gruppe "Widgets"
Attribute für Veranstaltungs-Widgets
Attribute für andere Widgets
Zeta Producer 13
Seite 170 von 227

weather_plusone Morgen Text für "Morgen" im Widget "Wetter Modern"
weather_plustwo Übermorgen Text für "Übermorgen" im Widget "WetterModern"
Die folgende Attribute der Gruppe "Widgets" sind veraltet und werden nicht mehr verwendet.
Name Standardwert Beschreibung
picgallery_back Zurück Button-Text für vorheriges Bild
picgallery_forward Weiter Button-Text für nächstes Bild
picgallery_overview Zur Übersicht Button-Text für Übersicht
picgallery_start Start Button-Text für Diashow-Start
picgallery_stop Stop Button-Text für Diashow-Stop
so_calendar Wichtige Termine und Ereignisse Überschrift des Kalender-Widgets
so_calendar_language de Sprache des Kalender-Widgets(de oder en)
so_countdown_days Tag(e) Text für "Tage" im Countdown-Widget
so_countdown_hours Stunde(n) Text für "Stunden" im Countdown-Widget
so_countdown_minutes Minute(n) Text für "Minuten" im Countdown-Widget
so_countdown_seconds Sekunde(n) Text für "Sekunden" imCountdown-Widget
so_counter_visits Besucher. Bezeichnung vor Anzahl derBesucher
so_date_language de Sprache des Datum-Widgets
so_date_time Uhr Text nach Uhrzeit im Datum-Widgets
so_login_alert Bitte geben Sie das korrekteKennwort ein!
Meldetext bei Kennwortabfrage
so_login_button Anmelden Button-Text bei Kennwortabfrage
so_login_password Kennwort Kennwortfeld bei Kennwortabfrage
so_poll_results Ergebnisse: Umfrageergebnis im Umfrage-Widget
so_poll_submit Absenden / Ergebnisse Button-Text im Umfrage-Widget
so_poll_votes Stimmen Text vor Anzahl im Umfrage-Widget
Veraltete, nicht mehr verwendete Attribute
Zeta Producer 13
Seite 171 von 227

so_uplink Nach oben Text des Nach-oben-Hyperlinks
Zeta Producer 13
Seite 172 von 227

Unter "toten" Links versteht man Verweise (Hyperlinks), deren Ziel nicht mehr existiert und die nur eine"Seite nicht gefunden"-Fehlermeldung für den Besucher erzeugen. Solche Links sind für den Besucherimmer ein Hinweis auf eine schlecht gewartete Website und sollten entsprechend vermieden werden.
Zeta Producer macht es Ihnen aber leicht, solche "toten" Links zu vermeiden. Jedes mal wenn Sie einObjekt (Seite, Artikel, Bild, usw.) in Zeta Producer löschen wollen, prüft Zeta Producer automatisch obdieses Objekt (als Verweisziel) verwendet wird. Ist dies der Fall erscheint eine Meldung die Sie daraufhinweist und Sie können den Löschvorgang abbrechen. Sollten Sie das Objekt trotzdem löschenproduzieren Sie einen "toten" Link.
Sie können in Zeta Producer aber auch diekomplette Website auf "tote" Links überprüfenlassen. Und hierbei werden sogar nicht nur dieinternen Links sondern auch externe Linksüberpfrüft. Wählen Sie hierzu den Befehl"Website | Links prüfen".
Klicken Sie in dem erscheinenden Dialogfensterauf "Start" und Zeta Producer prüft nunautomatisch alle Links in Ihrem Webprojekt.
Diese Funktion sollten Sie regelmäßigverwenden.
Links prüfen
"Tote" Links vermeiden
Zeta Producer 13
Seite 173 von 227

Zeta Producer bietet Ihnen umfangreiche Backup-Funktionen, um Ihr Webprojekt vor einemDatenverlust zu schützen.
Es ist empfehlenswert, in regelmäßigen Abständen Backups des Zeta Producer Webprojektsanzufertigen,um im Notfall wieder zu einem früheren Projektstand zurückkehren zu können.
Für das Backup sowie die Wiederherstellung stehen Ihnen komfortable Assistenten zur Verfügung.
Backup konfigurierenBackup erstellenBackup wiederherstellen
Backup (Sicherheitskopie)
Zeta Producer 13
Seite 174 von 227

Klicken Sie auf den Befehl "Extras | Backup | Backupkonfigurieren".
Setzen Sie im Bereich "Allgemein" ein Häkchen bei"Ja, automatisch regelmäßige Backups erstellen",wenn Sie wünschen das Zeta Producer in regelmäßigenAbständen beim Laden des Webprojekts nachfragt obein Backup erstellt werden soll.
Wechseln Sie auf "Speicherort".
Legen Sie auf der rechten Seite den Speicherort fest, inwelchem das Backup abgelegt werden sollen. Dies kannauch ein Netzlaufwerk oder ein externer Datenträger sein.
Sie haben die Möglichkeit das Backup zusätzlich aufIhren Webserver zu veröffentlichen. Dadurch erreichenSie ein Höchstmaß an Datensicherheit, da sich IhrBackup dann an zwei getrennten Orten befindet. Umdiese Option zu aktivieren setzen Sie einfach einenHaken neben "Zusätzlich auch auf Webserverkopieren".
Wechseln Sie auf "Intervall".
Legen Sie fest, in welchen Zeitabständen Sie an dieErstellung eines Backups erinnert werden möchten.Wenn Sie wünschen dass alte Backups entfernt werdensollen, setzen Sie ein Häkchen bei "Vorherige backupslöschen".
So konfigurieren Sie die Erstellung von Backups
Zeta Producer 13
Seite 175 von 227

Wechseln Sie auf "Elemente".
Wählen Sie im Bereich "Elemente" aus, was in derDatensicherung zusätzlich gesichert werden soll.
Wechseln Sie auf "Cloud".
Sofern Sie auf Ihrem PC einen Cloud-Client installierthaben, wählen Sie im Bereich "Cloud" aus, ob auch indiesen zusätzlich gesichert werden soll.
Über das optionale, globale Attribut "cloudbackup-rootfolder" können Sie steuern, in welchen Ordner undUnterordner das Backup erstellt wird. Schreiben Sie indieses Attribut z.B. einen Wert wie "Meine Backups"oder auch "Backups\CMS\Zeta Producer".
Zum Speichern der Einstellungen klicken Sie auf dieSchaltfläche "OK".
Zeta Producer 13
Seite 176 von 227

Klicken Sie auf den Befehl "Extras | Backup | Backuperstellen" um die Website zu sichern. Wählen Sie die zusichernden Elemente aus.
Klicken Sie auf die Schaltfläche "Weiter".
Falls Sie auf Ihrem PC einen Client einer der populärenCloud-Anbieter installiert haben, wählen Sie aus, inwelche lokalen Cloud-Ordner das Backup ebenfallsgespeichert werden soll.
Über das optionale, globale Attribut "cloudbackup-rootfolder" können Sie steuern, in welchen Ordner undUnterordner das Backup erstellt wird. Schreiben Sie indieses Attribut z.B. einen Wert wie "Meine Backups"oder auch "Backups\CMS\Zeta Producer".
Klicken Sie auf die Schaltfläche "Weiter".
Sie haben die Möglichkeit das Backup zusätzlich aufIhren Webserver zu veröffentlichen. Dadurch erreichenSie ein Höchstmaß an Datensicherheit, da sich IhrBackup dann an zwei getrennten Orten befindet. Umdiese Option zu aktivieren setzen Sie einfach einenHaken neben "Backup zusätzlich auf Webserverkopieren".
Hinweis: Um diese Funktion zu nutzen, muss die FTP-Server-Konfiguration erfolgreich durchgeführt wordensein.
Klicken Sie auf "Start" um das Erstellen des Backups zustarten.
So erstellen Sie ein Backup Ihres Webprojekts
Zeta Producer 13
Seite 177 von 227

Nach erfolgreichem Sichern Ihrer Website befindet sichdie Backup-Datei in dem Ordner,welcher in der Backup-Konfiguration ausgewählt wurde.
Zeta Producer 13
Seite 178 von 227

Starten Sie die Wiederherstellung über den Befehl"Extras | Backup | Backup wiederherstellen".
Es werden nun die verfügbaren Backups angezeigt.Sollte sich Ihr Backup an einem anderen Ort befinden,z.B. auf einem Netzwerklaufwerk oder einem externenDatenträger, so müssen Sie diesen zuerst auswählen.
Um ein anderes Backup auszuwählen klicken Sie einfachauf die Schaltfläche "Anderes Backup".
Markieren Sie das Backup welches Sie wiederherstellenmöchten.
Klicken Sie auf "Weiter".
Geben Sie einen Namen für die wiederhergestelltenWebsite ein.
Klicken Sie auf "Start" um mit der Wiederherstellung zubeginnen.
Nachdem Ihre Website wiederhergestellt wurde klickenSie auf "Schließen". Die wiederhergestellte Websiteöffnet sich nun automatisch, so dass Sie sofort damitarbeiten können.
So stellen Sie Ihre Website aus einem Backup wiederher
Zeta Producer 13
Seite 179 von 227

Zeta Producer 13
Seite 180 von 227

Mit der Funktion "Drucken" können Sie ein PDF-Dokument mit allen Seiten Ihrer Website erstellen.Das PDF können Sie dann als zusätzliches Ausgabeformat zum Download auf Ihrer Websiteanbieten. Die Funktion wurde für Online-Dokumentationen (Handbuch) entwickelt. Die bestenErgebnisse erzielen Sie mit dem Layout "Dokumentation Responsive".
Diese Online-Dokumentation als PDF anzeigen
Hinweise:
Die Funktion "Drucken" ist ab der Zeta Producer Business-Edition verfügbar.Es werden nur aktive und sichtbare Seiten Ihres Projekts in das PDF-Dokumentübernommen.Deaktivierte Seiten oder aus dem Navigations-Menü ausgeblendete Seiten werden nichtberücksichtigt.Für jede Seite Ihres Projekts bzw. bei jeder Überschrift der Ebene H1, wird im PDF-Dokument ein Seitenumbruch eingefügt.Im PDF-Dokument wird auf jeder Seite automatisch der Titel in die Kopfzeile eingefügt.In der Fußzeile wird auf jeder Seite automatisch ein Seitenhinweis "Seite X von X"eingefügt.
Öffnen Sie Ihr Projekt in Zeta Producer. Klicken Sie nunim Menü "Extras" auf den Button "Drucken".
Es öffnet sich nun das Fenster "Website drucken"(Schritt 2).
Geben Sie in die Textfelder einen Titel und optional einenUntertitel ein. Ist die Option "Titelseite einfügen" aktiv,erscheint der Titel und der Untertitel auf der ersten Seitedes erstellten PDF-Dokuments.
Mit der Option "Überschriften nummerieren" gebenSie dem PDF-Dokument eine übersichtlichere Struktur.Sie können hier außerdem einstellen, ob bereits dieÜberschriften der Ebenen H1 (und alle nachfolgendenÜberschriften) nummeriert werden sollen oder ob
So erstellen Sie ein PDF-Dokument Ihrer Website
1. Drucken-Funktion aufrufen
2. Optionen anpassen
Zeta Producer 13
Seite 181 von 227

beispielsweise erst ab der Überschrifts-Ebene H2nummeriert werden soll. In diesem Fall wählen Sie bei"Beginnend in Ebene" einfach die Option "2".
Nachdem Sie alle Optionen Ihren Vorstellungenentsprechend angepasst haben, klicken Sie auf denButton "Start".
Das PDF-Dokument mit allen Seiten Ihrer Website wirdnun erstellt.
Hinweis: Nach dem Erstellen wird das PDF-Dokument im PDF-Reader Ihres Systems geöffnet.
Klicken Sie im Menü "Website | Erweitert" auf denEintrag "Ordner anzeigen". Es öffnet sich derProjektordner im Windows-Explorer.
Im Ordner "Temp" des Projektordner wird das PDF-Dokument "print.pdf" abgelegt.
3. Funktion starten
Wo finde ich das PDF-Dokument?
Zeta Producer 13
Seite 182 von 227

Hinweis:
Diese Seite beschreibt das Erstellen eines RSS-Feeds aus den Inhalten Ihrer Website. Sieverbreiten damit also Nachrichten, über die andere Nutzer über das Abonnement Ihres RSS-Feeds automatisch auf dem Laufenden gehalten werden.
Möchten Sie stattdessen einen RSS-Feed einer anderen Website auf Ihrer Website anzeigen,also andere Inhalte via RSS auf Ihrer eigenen Seite einbinden, verwenden Sie dazu bitte dasRSS-Widget.
RSS ist ein plattformunabhängiges auf XML basierendes Format, welches entwickelt wurde umNachrichten und andere Webinhalte auszutauschen. Die Abkürzung RSS steht für "Really SimpleSyndication".
Im Gegensatz zu HTML-Seiten sind RSS-Dateien sehr logisch und können leicht weiterverarbeitetwerden.
Als Nutzer eines RSS-Readers kann man RSS-Dateien lesen und so Änderungen einer Websiteverfolgen. Aber auch eine Verarbeitung durch eine Skriptsprache ist möglich. So können Inhalte vonRSS-Dateien auf Webseiten, Intranets oder einer Desktop-Software beliebig dargestellt und gelesenwerden.
Die Vorteile von RSS liegen vor allem in der Zeitersparnis. So ist es möglich Websites schnell undeffektiv auf Änderungen und aktuelle Inhalte zu prüfen, ohne diese direkt besuchen zu müssen.
Weitere Information zu RSS finden Sie auf de.wikipedia.org/wiki/RSS.
1. Führen Sie den Menübefehl "Website | Erweitert |Erweiterte Einstellungen" aus.
2. Wechseln Sie auf den Bereich "Optionen".3. Aktivieren Sie das Kontrollkästchen "RSS-Feed
erstellen".4. Klicken Sie auf "OK".
Erstellen eines RSS-Feeds
Infos zu RSS
So Konfiguration Sie die RSS-Funktion
So schließen Sie Artikel in das RSS-Feed ein
Zeta Producer 13
Seite 183 von 227

1. Wählen Sie einen Artikel zum Bearbeiten aus.2. Im Dialogfenster klicken Sie links unten auf das Icon
für "Weitere Einstellungen".3. Aktivieren Sie das Kontrollkästchen "In RSS-Feed
einschließen".4. Klicken Sie auf "OK" um die Änderung zu
speichern.
Ist die RSS-Funktion aktiviert, dann erstellt Zeta Producer automatisch ein RSS-Feed mit alleneingeschlossenen Artikeln. Die XML-Datei wird standardmäßig im Root des Webprojekt-Ausgabeordners abgelegt und heißt „rss-feed.xml“. Beim Veröffentlichen der Website wird dieXML-Datei in das Root-Verzeichnis auf den Webserver kopiert und ist ab diesen Zeitpunkt onlineaufrufbar.
Beispiel: http://www.example.com/rss-feed.xml
RSS ermöglicht es Ihnen eine Fülle von neuen Möglichkeiten in der Weiterverarbeitung undVerbreitung Ihrer Daten zu nutzen.Nachfolgend einige Beispiele, wie Sie, ganz im Sinne von "Web 2.0", Ihren RSS-Feed einsetzenkönnen.
Verwenden Sie Feedburner um Zugriffs-Statistiken über Ihre RSS-Feed zu erhalten oder um ihnbeispielsweise mit Werbung zu versehen.Feedburner ist ein kostenloser Dienst von Google und ist unter feedburner.google.com erreichbar.Feedburner ist quasi für RSS-Feeds das, was Google Analytics für Ihre Website ist; eine Werkzeugum Statistiken über die Nutzung zu erlangen.
Sie können Ihren RSS-Feed auch zu Twitter veröffentlichen. Damit ermöglichen Sie es, dass immerwenn Sie einen neuen Artikel veröffentlichen, dieser automatisch bei Twitter erscheint. Details zuTwitter finden Sie unter twitter.com bzw. auf de.wikipedia.org/wiki/Twitter.
Da Twitter keine direkte RSS-Schnittstelle hat, können Sie einen von mehreren kostenlosen Diensten
RSS-Ausgabedatei
Tipps
Feedburner
Zeta Producer 13
Seite 184 von 227

nutzen, die sich als Schnittstelle eignen. Dies sind z.B.:
Friendfeed - friendfeed.comTwitterfeed - twitterfeed.com
Alle Dienste stellen ähnliche Funktionalität zur Verfügung; in der täglichen Praxis hat sich Friendfeedals der zuverlässigste, stabilste und professionellste Dienst bewährt.
Neben den oben beschriebenen Möglichkeiten auf die RSS-Generierung Einfluss zu nehmen, gibt eseine Vielzahl von Attributen und Funktionen mit denen Sie sehr fein definieren können, wie die RSS-Generierung von Statten geht. Diese werden im Folgenden aufgelistet.
Hinweis: Die hier beschriebenen Steuerungsmöglichkeiten können, falsch angewendet,unerwünschte Effekte haben; bitte verwenden Sie sie deshalb nur, wenn Sie sich sicher sind, was Siemachen und welche Auswirkungen Ihre Änderungen haben.
Attribute – AllgemeinNachfolgende Attribute steuern die RSS-Generierung.
Attribut-Name Zu definieren Bedeutung
rss_name Global oder lokalpro Seite
Wenn definiert, wird der Wert des Attributs alsNamen für den RSS-Feed verwendet.Falls nicht definiert, wird der Wert des Attributs„web_name“ als RSS-Feed-Name verwendet.
rss_description Global oder lokalpro Seite
Wenn definiert, wird der Wert des Attributs alsBeschreibung für den RSS-Feed verwendet.Falls nicht definiert, wird der Wert des Attributs„web_name_slogan“ als RSS-Feed-Beschreibungverwendet.
rss_author_name Global oder lokalpro Seite
Wenn definiert, wird der Wert des Attributs für denNamen des Autors des RSS-Feed verwendet.Falls nicht definiert, wird eine leere Zeichenfolgeals Autor-Name verwendet.
rss_author_email Global oder lokalpro Seite
Wenn definiert, wird der Wert des Attributs für dieE-Mail-Adresse des Autors des RSS-Feedverwendet.Falls nicht definiert, wird eine leere Zeichenfolgeals Autor-E-Mail-Adresse verwendet.
rss_max_items Global Positive, ganze Zahl (n), die die maximale Anzahlan Artikeln im RSS-Feed definiert.Der Standardwert ist 50.Es werden jeweils die n zuletzt geänderten Artikelin die RSS-Feed-Generierung mit aufgenommen.
rss_allow Lokal pro Seite Ja/Nein-Attribut („true“ und „false“) mit dessen HilfeSie ganze Seiten(-bäume) aus der RSS-Generierung ausschließen können.
Übersicht der Steuerungsmöglichkeiten
Zeta Producer 13
Seite 185 von 227

Falls nicht definiert, ist der Standardwert „true“, dieSeite wird jeweils eingeschlossen.
rss_article_default_checked Global oder lokalpro Seite
Ja/Nein-Attribut („true“ und „false“) mit dessen Hilfedefiniert wird, ob bei einem neuen Artikel dasRSS-Kontrollkästchen aktiviert oder deaktiviert ist(unabhängig von dessen Bedeutung).Falls nicht definiert, ist der Standardwert „false“.
rss_article_framework Global oder lokalpro Seite
Definiert den Rahmen um einen einzelnen RSS-Feed-Artikel.Falls nicht definiert, wird ein interner Standardwertgenommen.Diese Funktionalität ist z.B. dann nützlich, wennSie unter jedem RSS-Feed-Artikel noch weiterHinweise angeben möchten, z.B. Werbung oderähnliches.Folgende Platzhalter können Sie innerhalb diesesAttribut-Werts verwenden:· Article.Content – Der Inhalt des Artikels.· Article.FullUrl – Die komplette URL desArtikels, inklusive „http://...“ und „#a12345“-Textmarke.· Article.ID – Die numerische ID des Artikels.
rss_url_alias Global oder lokalpro Seite
Definiert eine alternative URL für die über dasMakro „#web(rss_url)“ zurückgegebene URL.Falls nicht definiert, gibt das Makro„#web(rss_url)“ den automatisch berechnetenStandardwert zurück, abhängig von den Attributen„rss_filename“ und „rss_foldername“.Dieses Attribut ist sinnvoll, wenn Sie Ihre RSS-Feeds nicht direkt ausliefern, sondern über einenDienst wie Feedburner anbieten. In diesem Fallgeben Sie in diesem Attribut die Feedburner-URLein und teilen Feedburner Ihre eigentliche RSS-Feed-URL auf Ihrem Server mit.
Attribute – DateigenerierungStandardmäßig wird ein einzelner RSS-Feed namens „rss-feed.xml“ pro Web-Projekt erstellt und imHauptordner („/“) des Projekt-Ausgabeordners abgelegt.
Unter Umständen ist dies aber nicht ausreichend, da Sie z.B. pro Projektordner oder auch für einzelneSeiten(-bäume) in Ihrem Projekt unterschiedliche RSS-Feeds generieren lassen möchten.
Dies ist über folgende Attribute möglich:
Attribut-Name Zu definieren Bedeutung
rss_filename Global oderlokal pro Seite
Wenn definiert, wird anstatt des Standard-Dateinamens „rss-feed.xml“ der Wert des Attributsals Dateiname verwendet.Falls nicht definiert, wird der Wert „rss-feed.xml“verwendet.
Zeta Producer 13
Seite 186 von 227

rss_foldername Global oderlokal pro Seite
Wenn definiert, wird der in diesem Attributangegebene Wert als Ordner für den zu erstellendenRSS-Feed verwendet.Falls nicht definiert, wird „/“ als Ordner verwendet.
Das jeweilige Attribut wirkt sich auf alle Artikel auf einer Seite die diese Attribute definiert aus. Ist beider Attribut-Definition das „Vererben“-Kontrollkästchen aktiviert, gelten die Attribute auch für alleArtikel aller untergeordneten Seiten.
Sonstiges
Name Bedeutung
WebProject.Settings.IsRssGenerationEnabled Skript-Eigenschaft (Boolean) um zu prüfen ob RSSaktiv oder inaktiv ist.
#web(rss_url) Makro das die URL für den RSS-Feed liefert.
Zeta Producer 13
Seite 187 von 227

Hinweis: MS SQL-Server als Content-Datenbank wird ab der Zeta Producer Business-Edition unterstützt.
Zeta Producer speichert Ihr Webprojekt standardmäßig in einer Microsoft Access Datenbank (MDB).Dieser Datenbanktyp ist für die meisten Websites völlig ausreichend. Zeta Producer bietet Ihnenzusätzlich die Möglichkeit Ihre bestehende MS Access-Datenbank in eine MS SQL-Datenbank zuverschieben. Dies bringt Ihnen bei mittleren bis großen Websites, oder wenn mehrere Benutzerparallel an einer Website arbeiten einen entscheidenden Geschwindigkeitsvorteil.
Für diesen Vorgang steht Ihnen ein praktischer Assistent zu Verfügung.Selbstverständlich funktioniert dieser auch umgekehrt, also von MS SQL-Server nach MS-Access.
Es werden alle MS SQL Server-Versionen von 2005 bis 2014 in allen beliebigen Editionen (inkl.Express) unterstützt.
Starten Sie den Assistent mit dem Befehl "Website |Erweitert | Datenbank verschieben".
Datenbank in eine Microsoft SQL-Datenbankverschieben
So verschieben Sie Ihre Datenbank in eine Microsoft SQL-Datenbank
Zeta Producer 13
Seite 188 von 227

Wählen Sie "In Microsoft-SQL-Server-Datenbankverschieben".
Klicken Sie auf "Weiter".
Geben Sie den Servernamen oder die IP-Adresse desServers ein, auf dem eine Instanz von Microsoft SQLServer läuft.
Wählen Sie aus ob die Authentifizierung mittels IhrenWindows-Anmeldedaten (Windows authentication)oder separat über MS SQL Server (SQL Serverauthentication) ablaufen soll.
Klicken Sie beim Feld "Datenbank" auf dieAktualisierungs-Schaltfläche. Zeta Producer versucht sichnun mit dem SQL Server zu verbinden. Nacherfolgreichem Verbindungsaufbau werden nun alleverfügbaren Datenbanken im Feld "Datenbank" zurAuswahl angezeigt.
Wählen Sie die Datenbank aus, in welche Sie die ZetaProducer-Inhalte verschieben möchten. Alternativ könnenSie über die Plus-Schaltfläche eine neue Datenbankerstellen.
Zeta Producer 13
Seite 189 von 227

Klicken Sie auf "Start" um die Datenbank zuverschieben.
Nachdem die Datenbank verschoben wurde klicken Sieauf "Schließen". Die Datenbank befindet sich nun aufihrem MS SQL Server.
Hinweis: Die Microsoft Access Datenbank "web.mdb" bleibt nach dem Verschieben ausSicherheitsgründen bestehen.Sie befindet sich im Projektunterverzeichnis "Web" und kann bei Bedarf an einen anderen Ortgesichert oder gelöscht werden.
Zeta Producer 13
Seite 190 von 227

Hinweis: Dieses Feature ist ab der Zeta Producer Premium-Edition verfügbar.
Mithilfe einer portablen Version von Zeta Producer können Sie Ihre erstellten Websites auf einemanderen Computer mit Zeta Producer bearbeiten, ohne diesen extra installieren zu müssen. Dies isthilfreich, wenn sie Ihre Website beispielsweise an einem andern Ort präsentieren und bearbeitenwollen, eine Installation jedoch zu aufwändig oder nicht möglich wäre.
Als Speichermedium eignet sich z.B. ein USB-Stick. Beachten Sie bitte, dass das Speichermediumüber mindestens 512 MB freien Speicherplatz verfügt. Bei größeren Websites oder Verwendung vonMultimedia-Inhalten benötigen Sie natürlich entsprechend mehr Speicherplatz.
Wählen Sie das Menü "Extras | Optionen".
Wechseln Sie auf den Bereich "Aktionen" undmarkieren die Aktion "Portable Version erstellen".
Klicken Sie auf "Ausführen".
Wählen Sie den Zielordner aus, in dem die portableVersion erstellt werden soll.Dies kann beispielsweise einUSB-Speicherstick oder eine externe Festplatte sein.
Klicken Sie auf "Weiter".
Zeta Producer Portable erstellen
So erstellen Sie eine portable (installationslose) Version von Zeta Producer
Zeta Producer 13
Seite 191 von 227

Wählen Sie die Websites, welche in die portable Versionübernommen werden sollen.Hinweis: Die ausgewählten Websites werden nurkopiert.
Klicken Sie auf "Weiter" um mit dem Erstellen derportablen Version zu beginnen.
Klicken Sie nach dem erfolgreichen Erstellen auf"Anzeigen". Der Windows-Explorer wird mit derportablen Version angezeigt.
Um "Zeta Producer Portable" zu starten muss dieDatei "producer.exe" im Ordner "Applications"ausgeführt werden.
Zeta Producer 13
Seite 192 von 227

Möchten Sie Ihr mit Zeta Producer erstelltes Web-Projekt von zwei Rechnern bzw. Orten ausbearbeiten (zum Beispiel vom Büro-Rechner und ihrem Notebook aus dem Home-Office), bietet sichdie Synchronisation der Projektdaten mit Hilfe eines Cloud-Dienstes an.
Die Synchronisation via Cloud funktioniert nur mit Diensten wie Dropbox, MicrosoftOneDrive oder Google Drive, bei denen die Inhalte weiterhin lokal gespeichert bleiben, abergleichzeitig via Cloud mit anderen Rechnern synchronisiert werden.
Hinweis: Bitte beachten Sie auch unsere Lizenzbedingungen. Mit Ihrer Einzelbenutzerlizenz istes erlaubt Zeta Producer auf zwei Rechnern parallel zu installieren, solange nur ein Benutzerdamit arbeitet.
Falls Sie noch über kein Dropbox-Konto verfügen,müssen Sie sich auf der Website von Dropbox kostenlosregistrieren.
Laden Sie dann den Dropbox-Installer runter, installierenDropbox auf Ihrem Rechner und melden sich amDropbox-Konto an
Ihr in Zeta Producer erstelltes Web-Projekt liegtstandardmäßig im Verzeichnis "Documents\ZetaProducer 13\Projects". Öffnen Sie das Verzeichnis imWindows-Explorer.
Ist Ihr Web-Projekt aktuell in Zeta Producer geöffnetkönnen Sie auch über den Menü-Befehl "Website |Erweitert | Ordner anzeigen" direkt den Projektordnerim Windows-Explorer aufrufen.
Beenden Sie Zeta Producer und kopieren oderverschieben den Projektordner in den lokalen Dropbox-Ordner.
Projekt über einen Cloud-Dienst synchronisieren
Beispiel: Synchronisation eines Web-Projekts via Dropbox
1. Voraussetzungen (Dropbox)
2. Projektordner in Dropbox-Ordner kopieren
Zeta Producer 13
Seite 193 von 227

Öffnen Sie über "Durchsuchen" das Web-Projekt ausdem lokalen Dropbox-Ordner in Zeta Producer.
Alternativ können Sie auch direkt im Projektordner auf die.zpproject-Datei klicken.
Ihr Web-Projekt ist nun über den Dropbox-Ordnergeöffnet und wird via Cloud synchronisiert.
Damit es zu keinen Konflikten kommt, sollten Sie überden Menü-Befehl "Website | Erweitert | ErweiterteEinstellungen" in der Gruppe "Optionen" dasKontrollkästchen "Als Cloud-Projekt öffnen" aktivieren.
Ist das Web-Projekt nun auf einem Rechner in ZetaProducer geöffnet, wird eine Cloudlock-Datei(*.cloudlock) erstellt. Ist diese Datei im Projektordnervorhanden, kann das Web-Projekt auf keinem anderenRechner in Zeta Producer geöffnet werden.
Auf Ihrem zweiten Rechner (z.B. Notebook) laden Sie bitte ebenfalls den Dropbox-Installer runter,installieren Dropbox und melden sich an Ihrem Dropbox-Konto an. Siehe auch Schritt 1."Voraussetzungen (Dropbox)".
Der lokale Dropbox-Ordner sollte dann die Synchronisation starten. Ist diese abgeschlossen könnenSie wie unter Punkt 3. "Web-Projekt in Zeta Producer öffnen" beschrieben, Ihr Web-Projekt in ZetaProducer öffnen.
Bevor Sie in Zeta Producer Ihr Web-Projekt auf dem einen oder dem anderen Rechner öffnen,überprüfen Sie bitte, dass das Web-Projekt auf dem jeweiligen Rechner vollständig synchronisiert ist.Sie erkennen dies an einem grünen Icon mit Häkchen in Ihrem lokalen Dropbox-Ordner oder auch amSymbol der Dropbox in der Windows-Taskleiste. Ist die Synchronisation noch am Laufen, wird einblaues Icon mit zwei Pfeilen angezeigt.
Nach dem Bearbeiten Ihres Web-Projekt und Beenden von Zeta Producer muss Dropbox die Datenmit dem Dropbox-Server eventuell noch vollständig synchronisieren. Achten Sie auch hier darauf,dass die Synchronisation vollständig ist und ein grünes Icon mit Häkchen erscheint.
3. Web-Projekt in Zeta Producer öffnen
4. Cloudlock im Web-Projekt aktivieren
5. Web-Projekt auf zweitem Rechner öffnen
6. Weitere Tipps zur Synchronisation
Zeta Producer 13
Seite 194 von 227

Über eine integrierte Funktion können Sie das aktuell in Zeta Producer geöffnete Projekt direkt an denZeta-Producer-Support oder einen anderen E-Mail-Empfänger senden. Das Projekt wird hierbei aufden Zeta-Producer-Webserver hochgeladen. Der Empfänger erhält anschließend eine E-Mail mit dementsprechenden Download-Link.
Hinweis: Bitte senden Sie ein Projekt nur an den Zeta-Producer-Support, wenn wir es Ihnenentsprechend angeboten haben. Projekte, die uns ohne Grund erreichen, werden nichtbearbeitet. Vielen Dank.
Öffnen Sie das zu versendende Projekt in Zeta Producer.
Klicken Sie nun im Programmmenü "Extras" auf den Button"Optionen".
Wechseln Sie auf die Gruppe "Aktionen".
Markieren Sie den Eintrag "Projekt senden" und klickenanschließend auf den Button "Ausführen".
Geben Sie Ihre E-Mail-Adresse ein, damit wir Sie für Rückfragenkontaktieren können.
Geben Sie im Feld "Bemerkungen" Ihren Namen und den Grundder Zusendung ein, damit wir das Projekt zuordnen können.
Hinweis: Haben wir Ihnen im Support-Forum angeboten dasProjekt an unseren Support zu senden, fügen Sie bitte viaKopieren & Einfügen den Link zum entsprechenden Forums-Beitrag ein.
Standardmäßig ist der Zeta-Producer-Support als Empfänger
Projekt senden
1. Optionen aufrufen
2. Aktion ausführen
3. Daten eingeben
Zeta Producer 13
Seite 195 von 227

ausgewählt. Möchten Sie das Projekt an einen anderenEmpfänger senden, wählen Sie die Option "AndererEmpfänger" und geben die entsprechende Empfänger-E-Mail-Adresse ein.
Klicken Sie auf den Button "Senden".
Hinweis: Das Senden kann je nach Projektumfang einigeZeit dauern. Wurde das Projekt erfolgreich versendet erhaltenSie einen entsprechenden Hinweis.
Wenn Sie Ihr Projekt nicht mehr in Zeta Producer öffnen können, ist ein direktes Senden über dieProgramm-Aktion nicht möglich. Senden Sie uns in diesem Fall das Projekt einfach manuell zu.Wie das Funktion ist auf der Seite "Projekt manuell senden" beschrieben.
4. Projekt senden
Hinweis: Projekt manuell senden
Zeta Producer 13
Seite 196 von 227

Wenn Sie Ihr Projekt nicht mehr in Zeta Producer öffnen können, ist ein direktes Senden über dieProgramm-Aktion nicht möglich. Senden Sie uns in diesem Fall das Projekt einfach manuell zu.
Hinweis: Bitte senden Sie ein Projekt nur an den Zeta-Producer-Support, wenn wir es Ihnenentsprechend angeboten haben. Projekte, die uns ohne Grund erreichen, werden nichtbearbeitet. Vielen Dank.
1. Windows-Explorer öffnen.2. Verzeichnis "C:\Users\*Benutzername*\Documents\Zeta Producer 13\Projects\" aufrufen.3. Den kompletten Projektordner Ihres Projekts zippen.4. Unser Online-Tool Zeta Uploader aufrufen: https://www.zeta-uploader.com/de?u=u16268736635. Bei "Dateien" die ZIP-Datei auswählen.6. Bei "Nachricht" Ihren Namen und den Namen des Projekts eintragen.7. Nutzungsbedingungen zustimmen.8. "Jetzt hochladen" klicken.
Hinweise: Bitte schließen Sie das Browser-Fenster nicht, bevor der Upload erfolgreich bestätigtwurde. Während wir an Ihrem Projekt arbeiten, sollten Sie keine Änderungen durchführen, da Siediese sonst nochmals im von uns bearbeiteten Projekt nachtragen müssen.
Projekt manuell senden
Zeta Producer 13
Seite 197 von 227

Hinweis: Die Benutzerverwaltung ist ab der Zeta Producer Premium-Edition verfügbar.
Mit Hilfe der Benutzerverwaltung können Administratoren eines Projekts einzelne Benutzer anlegenund Rechte für die Bearbeitung der Website vergeben. Bei aktivierter Benutzerverwaltung ist eineAnmeldung am Projekt mit Benutzername und Kennwort erforderlich. Somit ist sichergestellt, dass nurberechtigte Benutzer (Personen) am Projekt arbeiten können.
Bei einem Projekt in Zeta Producer ist standardmäßigdie automatische Anmeldung mit dem Benutzer "admin"(Kennwort: admin) eingestellt.
Um die Benutzerverwaltung zu aktivieren muss über denMenü-Befehl "Website | Erweitert | ErweiterteEinstellungen" in der Gruppe "Optionen" dasKontrollkästchen "Keine Benutzerverwaltung,anmelden als" deaktiviert werden.
Nach Bestätigung mit "OK" steht die Benutzerverwaltungzur Verfügung. Unter dem Menü "Website | Erweitert"wurde der Menüpunkt "Benutzer" hinzugefügt.
Öffnen Sie die Benutzerverwaltung über den Menü-Befehl"Website | Erweitert | Benutzer".
Klicken Sie anschließend in der Gruppe "Benutzer" aufden Button "Neu".
Benutzerverwaltung und Rechte
So aktivieren Sie die Benutzerverwaltung und legen einen neuen Benutzeran
1. Benutzerverwaltung aktivieren
2. Einen neuen Benutzer anlegen
Zeta Producer 13
Seite 198 von 227

Geben Sie einen Anmeldename und ein Kennwort ein.
Klicken Sie zur Bestätigung auf den Button "OK".
Der neue Benutzer wurde angelegt und wird nun in derBenutzerliste aufgeführt.
Markieren Sie in der Benutzerverwaltung den Benutzerund klicken auf den Button "Bearbeiten".
In der Gruppe "Optionen" können Sie den Benutzeraktivieren bzw. deaktivieren, die Benutzer-Authentifizierung via Active Directory aktivieren undweitere Information, wie Name und E-Mail angeben.
In Zeta Producer gibt es drei vordefinierteBenutzergruppen mit zugeordneten Rollen bzw. Rechten(eine Rolle ist eine Menge von Rechten).
Administrator: Der Administrator hat alle Rechteund kann die Benutzerverwaltung bearbeiten.Webmaster: Der Webmaster kann alle Seiten undArtikel bearbeiten, sowie die Websiteveröffentlichen und Projekt-Einstellungen ändern.Redakteur: Der Redakteur darf nur ihmzugeordnete Seiten und Artikel bearbeiten.
Wählen Sie die Benutzergruppe aus, zu welcher derBenutzer gehören soll. Zum Beispiel "Redakteur".
Klicken Sie zur Bestätigung auf den Button "OK".
3. Benutzeroptionen festlegen
4. Benutzergruppen zuordnen
Zeta Producer 13
Seite 199 von 227

Wenn Sie Zeta Producer nun neu starten und das Projektöffnen, erscheint das Projekt-Anmeldefenster. Geben SieBenutzername und Kennwort ein.
Nach der Anmeldung eines Benutzers aus derBenutzergruppe "Redakteur" sehen Sie, dass einigeProjekt-Funktionen, wie "Einstellungen" oder"Veröffentlichen" deaktiviert sind.
Wie Sie nun Benutzergruppen verwalten oder spezifischeSeitenberechtigungen vergeben, ist auf den Folgeseitenerklärt.
5. Mit Benutzer am Projekt anmelden
Zeta Producer 13
Seite 200 von 227

Sie haben die Möglichkeit Benutzer des Projekts in bestimmte Gruppen einzuteilen. Dies erleichtertdie Verwaltung der Bearbeitungsrechte und schafft Ordnung. Benutzergruppen können aus einemoder mehreren Benutzern (Mitglieder) bestehen.
In Zeta Producer sind folgende Benutzergruppen bereits vordefiniert:
Administrator: Der Benutzergruppe ist die gleichnamige Rolle "Administrator" zugewiesen.Webmaster: Der Benutzergruppe ist die gleichnamige Rolle "Webmaster" zugewiesen.Redakteur: Der Benutzergruppe ist die gleichnamige Rolle "Redakteur" zugewiesen.
Jeder Benutzergruppe in Zeta Producer kann eine Rolle zugeordnet werden. Eine Rolle ist eineMenge von Rechten die typischerweise für eine spezifische Aufgabenstellung benötigt werden.
Folgende Rollen gibt es in Zeta Producer:
Administrator: Der Administrator hat alle Rechte und kann die Benutzerverwaltung bearbeiten.Webmaster: Der Webmaster kann alle Seiten und Artikel bearbeiten, sowie die Websiteveröffentlichen und Projekt-Einstellungen ändern.Redakteur: Der Redakteur darf nur ihm zugeordnete Seiten und Artikel bearbeiten.
Öffnen Sie die Benutzerverwaltung über den Menü-Befehl"Website | Erweitert | Benutzer".
Wechseln Sie in die Auswahl "Gruppen" undklicken hier auf den Button "Neu".
Geben Sie einen Namen für die Benutzergruppe ein undweisen dieser nun noch die gewünschte Rolle zu.
Klicken Sie anschließend auf den Button "OK" um dieBenutzergruppe zu speichern.
Benutzergruppen verwalten
So erstellen Sie eine neue Benutzergruppe
1. Neue Benutzergruppe anlegen
2. Name eingeben und Rolle zuweisen
Zeta Producer 13
Seite 201 von 227

Markieren Sie die neue Benutzergruppe und klicken aufden Button "Bearbeiten".
In der Gruppe "Mitglieder" können Sie nun über denButton "Hinzufügen" ausgewählte Benutzer der Gruppehinzufügen. Alternativ können Sie dies auch imDialogfenster der Gruppenübersicht durchführen.
3. Benutzer der Gruppe hinzufügen
Zeta Producer 13
Seite 202 von 227

Neben den Rechten, die sich implizit aus den verschiedenen Rollen ergeben, können SieBenutzergruppen auch spezifische Seitenrechte zuweisen. Seitenrechte werden nicht in derBenutzerverwaltung, sondern direkt in den Seiteneigenschaften der entsprechenden Seite hinterlegt.
Folgende Seitenrechte können vergeben werden:
Kann Seiten bearbeiten: Die Mitglieder der Benutzergruppe können die Seiteneigenschaftenbearbeiten und Seiten in der Struktur verschieben.Kann Inhalte bearbeiten: Die Mitglieder der Benutzergruppe können die Inhalte einer Seitebearbeiten. Lesezugriff: Die Mitglieder der Benutzergruppe haben auf einer Seite nur Lesezugriff.Kann untergeordnete Seiten anlegen: Die Mitglieder der Benutzergruppe könnenuntergeordnete Seiten anlegen.
Seitenrechte vererben: Über das Kontrollkästchen "Inklusive aller untergeordneten Seiten"können die zugewiesenen Rechte auf alle Unterseiten der Seite weitergegeben werden. Dies istsinnvoll, wenn die Mitglieder der Benutzergruppe auch für die untergeordneten Seiten verantwortlichsein sollen und die gleichen Seitenrechte gelten sollen.
Markieren Sie die Seite, bei welcher Sie dieSeitenrechte konfigurieren möchten.
Klicken Sie nun auf das Zahnrad-Symbol der Seite undwählen aus dem Kontextmenü den Befehl "Bearbeiten".
Wechseln Sie auf die Gruppe "Rechte".
Klicken Sie nun unten auf den Button "Berechtigung" undwählen Sie dann "Neu" um eine neue Berechtigungen zudefinieren.
Spezifische Seitenberechtigungen
So weisen Sie Seitenrechte zu
1. Seiteneigenschaften öffnen
2. Neue Berechtigung anlegen
Zeta Producer 13
Seite 203 von 227

Wählen Sie die Benutzergruppe aus, für welche dieBerechtigungen gelten sollen.
Weisen Sie anschließend die gewünschtenBerechtigungen (Seitenrechte) zu.
Sollen die gesetzten Berechtigungen auch füruntergeordnete Seiten übernommen (vererbt) werden,aktivieren Sie das Kontrollkästchen "Inklusive alleruntergeordneter Seiten".
Klicken Sie auf den Button "OK" um die Bearbeitungabzuschließen.
Die Berechtigungen für die Seite sind nun gesetzt.
3. Gruppe auswählen und Rechte zuweisen
Zeta Producer 13
Seite 204 von 227

Zeta Producer 13
Seite 205 von 227

Active Directory ist ein Verzeichnisdienst von Microsoft Windows. Es ordnet verschiedenenNetzwerkobjekten wie Benutzern diverse Eigenschaften zu und verwaltet diese.
Hinweis: Einstellungen zum Active Directory sollten nur von versiertem Fachpersonal mitentsprechenden Kenntnissen und Berechtigungen durchgeführt werden. Wenden Sie sich hierzuan Ihren Systemadministrator bzw. Netzwerkverantwortlichen.
Öffnen Sie die Benutzerverwaltung über den Menü-Befehl"Website | Erweitert | Benutzer" und wechseln indie Auswahl "LDAP".
Damit in Zeta Producer angelegte Benutzer direkt mittelsActive Directory authentifiziert werden können, müssenSie lediglich die ersten beiden Felder ausfüllen.
Geben Sie also den LDAP-Server, sowie den LDAP-Basis-DN an.
Öffnen Sie die Benutzerverwaltung über den Menü-Befehl"Website | Erweitert | Benutzer" und wechseln indie Auswahl "LDAP".
Klicken Sie auf den Button "Neu" um eine neue Import-Konfiguration zu erstellen.
Vergeben Sie der Konfiguration einen Namen.
Authentifizierung via Active Directory
So verbinden Sie Zeta Producer mit Active Directory
1. LDAP konfigurieren
So importieren Sie Benutzer aus Active Directory
1. Neue Import-Konfiguration erstellen
Zeta Producer 13
Seite 206 von 227

Wechseln Sie auf die Auswahl "Schema" undkonfigurieren Sie die LDAP-Einstellungen.
Klicken Sie nun auf die Schaltfläche "Listen füllen" umdie im Active Directory angelegten Benutzer und Gruppenanzeigen zu lassen.
Wählen Sie alle zu importierenden Benutzer und Gruppenaus.
Kontrollieren Sie in der Auswahl "Import" ob diegewählten Einstellungen korrekt sind oder ändern dieseggf. ab.
Klicken Sie auf "OK" um die Konfiguration zu speichern.
Um den Import sofort zu starten klicken Sie rechts untenauf "Importieren".
Nachdem der Import-Vorgang abschlossen ist, sind dieimportierten Benutzer sowie Benutzergruppen sichtbarund können ggf. weiter bearbeitet werden.
2. LDAP konfigurieren
3. Import-Einstellungen kontrollieren
4. Import starten
Zeta Producer 13
Seite 207 von 227

Zeta Producer stellt hierfür eine spezielle Programmdatei "producer-scheduler.exe" zur Verfügung.
Dieses Programm besitzt keine grafische Benutzeroberfläche (also keine Fenster und Dialoge),sondern wird rein über Befehlszeilenparameter ("Kommandozeile") aufgerufen und gesteuert. Siekönnen eine oder mehrere Aktionen übergeben, die automatisiert ausgeführt werden.
Zusammen mit der Windows-Aufgabenplanung können Sie so zeitgesteuert Zeta Producer aufrufen,um beispielsweise Nachts automatisch Änderungen neu zu erstellen und auf den Webserver zuübertragen.
Die folgenden Befehlszeilenparameter sind beim automatischen Erstellen und Veröffentlichenmöglich:
-build Wenn dieser Parameter angegeben ist, wird das ZetaProducer Projekt erstellt, d.h. Seiten werden nur dann neuerstellt wenn sie geändert wurden.
-rebuild Wenn dieser Parameter angegeben ist, wird das ZetaProducer Projekt neu erstellt, d.h. alle Seiten werden neuerstellt, unabhängig davon, ob sie geändert wurden odernicht.
-publish Wenn dieser Parameter angegeben ist, wird das ZetaProducer Projekt erstellt und veröffentlicht, d.h. allegeänderten Seiten werden neu erstellt und auf IhreWebsite hochgeladen.
-republish Wenn dieser Parameter angegeben ist, wird das ZetaProducer Projekt neu veröffentlicht, d.h. alle Seitenwerden auf Ihre Website hochgeladen, unabhängig davon,ob sie geändert wurden oder nicht.
-username <Benutzername> Mit diesem Parameter geben Sie den Benutzername an,mit dem am angegebenen Zeta Producer Projektangemeldet wird.
Ersetzen Sie <Benutzername> durch den tatsächlichenBenutzernamen um sich im Projekt anzumelden.
Dieser Parameter ist optional und wird nur benötigt, wennim Projekt die Benutzerverwaltung aktiviert ist.
-password <Kennwort> Mit diesem Parameter geben Sie das Kennwort an, mitdem am angegebenen Zeta Producer Projekt angemeldetwird.
Ersetzen Sie <Kennwort> durch dastatsächliche Kennwort um sich im Projekt anzumelden.
Dieser Parameter ist optional und wird nur benötigt, wennim Projekt die Benutzerverwaltung aktiviert ist.
Automatisches Erstellen und Veröffentlichen
Zeta Producer 13
Seite 208 von 227

<Pfad zum Zeta Producer Projekt> Der komplette Pfad zu dem zu öffnenden Zeta ProducerProjekt. Dieser Parameter muss der letzte Parametersein.
Im Zusammenspiel mit den Windows-Aufgabenplanung können Sie einen Aufgabe hinzufügen, diez.B. jede Nacht Zeta Producer automatisch startet und Ihre Website erstellt und veröffentlicht.
Hinweis:Details zur Aufgabenplanung finden Sie in der Windows-Hilfe.
Beispiel:Um Ihr Webprojekt automatisch erstellen und veröffentlichen zu lassen, könnten Sie z.B. folgendesschreiben (alles in einer Zeile, ohne expliziten Zeilenumbruch):
"C:\Users\MaxMueller\AppData\Local\Zeta Producer 12\Applications\producer-scheduler.exe" -publish-username Max -password 12345 "C:\Zeta Producer 13\Projects\HotelWaldesruh"
Zeta Producer 13
Seite 209 von 227

Die Entwickler-Funktionen ermöglichen Webdesignerneigene Layouts oder auch Widgets zu entwickeln.
Hinweis: Die Entwickler-Funktionen richten sich anprofessionelle Webdesigner und Entwickler. Alsnormaler Anwender können Sie über den integriertenLayout-Designer auf einfachste Weise und ohneProgrammierkenntnisse Ihre Website gestalten.
In der Entwickler-Dokumentation lernen Webdesigner, wie Sie Zeta Producer-Layouts anpassen,neue individuelle Layouts oder auch Widgets erstellen können.
Weiter zur Entwickler-Dokumentation
Sollte die Entwickler-Dokumentation bei Fragen oder einem Problem nicht weiterhelfen, dann helfenwir auch gerne im Entwickler-Bereich des Community-Forums weiter.
Entwickler-Funktionen
Entwickler-Dokumentation
Weitere Hilfe im Community-Forum
Zeta Producer 13
Seite 210 von 227

Dieses Kapitel enthält einige Tipps, die Ihnen in der täglichen Arbeit dabei helfen sollen,Zeit zu sparen und eine professionelle Website zu erhalten.
ProjektübernahmeTastaturkürzelImpressumspflichtGoogle AnalyticsSuchmaschinenoptimierungMehrsprachige Websites
Praxis-Tipps für Ihre Website
Wie kann ich...?
Zeta Producer 13
Seite 211 von 227

Selbstverständlich können Sie Ihre Projekte aus Version 9, 10, 11, 12 oder 12.5 direkt mit ZetaProducer 13 weiterpflegen. Gehen Sie für die Projektübernahme wie nachfolgend beschrieben vor.
Hinweis: Haben Sie eine Version älter als 9 im Einsatz, muss Ihr Projekt erst auf Version 9aktualisiert werden.
Wählen Sie als erstes den Befehl "Website | Öffnen |Durchsuchen".
Navigieren Sie im geöffneten Windows-Explorer zu IhremProjekt der Version 9, 10, 11 oder 12 oder 12.5.
Die Projekte liegen standardmäßig inden folgenden Ordnern:C:\...\Dokumente\Zeta Producer Desktop 9\ProjectsC:\...\Dokumente\Zeta Producer 10\ProjectsC:\...\Dokumente\Zeta Producer 11\ProjectsC:\...\Dokumente\Zeta Producer 12\ProjectsC:\...\Dokumente\Zeta Producer 12.5\Projects
Wählen Sie nun die Datei Web.producer bzw. *.zpwebbzw. *.zpproject und klicken anschließend auf denButton "Öffnen".
Nach Auswahl des Projekts, erscheint der Dialog zurProjektkonvertierung. Klicken Sie zum Start auf denButton "Projekt konvertieren".
Folgende Schritte werden nun automatisch ausgeführt:
Schritt 1 von 4 - Kopie erstellen
Übernahme bestehender Projekte
1. Durchsuchen-Dialog öffnen
2. Projekt wählen
3. Projekt konvertieren
Zeta Producer 13
Seite 212 von 227

Es wird eine temporäre Kopie des Projekts erstellt. DieOriginaldaten des zu konvertierenden Projekts bleibendadurch erhalten.
Schritt 2 von 4 - Projekt konvertierenDas kopierte Projekt wird auf die Version 13 konvertiert.
Schritt 3 von 4 - Projekt verschiebenDas Projekt wird in den Projects-Ordner der Version 13verschoben.C:\...\Dokumente\Zeta Producer 13\Projects
Schritt 4 von 4 - Projekt öffnenDas Projekt wird in Zeta Producer geöffnet.
Wurde das Projekt erfolgreich konvertiert, wird dies ineinem grünen Infoband oberhalb der Vorschau angezeigt.
Das Projekt wird nach der Konvertierung automatischeinmal komplett neu erstellt.
4. Projekt erfolgreich konvertiert
Zeta Producer 13
Seite 213 von 227

Für eine effiziente Bedienung stehen Ihnen folgende Tastaturkürzel zur Verfügung:
Beschreibung Tastaturkürzel
Durchsuchen (Website öffnen) Strg+O
Ausschneiden (nur in Spaltenmodus) Strg+X
Kopieren (nur in Spaltenmodus) Strg+C
Einfügen (nur in Spaltenmodus) Strg+V
Suchen Strg+F
Aktuelle Seite live im Browser öffnen Strg+F5
Aktuelle Seite erstellen Strg+F6
Artikel schließen (OK) Strg+Eingabe
Entwickler-Live-Modus aktivieren/deaktivieren Strg+Umschalttaste+D
Projektordner im Windows-Explorer anzeigen Strg+Umschalttaste+P
Änderungen übernehmen (Layout) Strg+Umschalttaste+T
Widgets-Editor öffnen Strg+Umschalttaste+W
Bearbeitungsmodus (LiveView) deaktivieren Strg-Taste gedrückt halten
Anzeige "Liste leeren" (Liste geöffneter Projekteleeren)
Strg-Taste gedrückt halten + Öffnen-Button
Online-Handbuch im Browser öffnen F1
Aktuelle Seite lokal im Browser öffnen F5
Website erstellen F6
Website veröffentlichen F7
Ansicht (Vorschau-/Spaltenmodus) umschalten F8
Aktualisieren F9
Attribute verwalten öffnen Alt+1
Bilder verwalten öffnen Alt+2
Dateien verwalten öffnen Alt+3
Tastaturkürzel
Zeta Producer 13
Seite 214 von 227

Beim Thema Impressum stellen sich Betreiber einer Website meist viele Fragen:
Was ist überhaupt ein Impressum und wozu ist dies notwendig?Für wen gilt die Impressumspflicht?Brauch ich auch für private Websites ein Impressum?Was passiert, wenn das Impressum oder wichtige Angaben fehlen?Welche Angaben muss das Impressum enthalten?Wo muss das Impressum stehen?
Grundlegende Informationen zu diesen Fragen erhalten Sie auf der Seite "Impressum für Webseiten"(www.e-recht24.de). Des Weiteren bietet die Seite einen Generator mit dem Sie kostenlos anhandIhrer Angaben ein Impressum für Ihre Website erstellen können (für alle Websites undUnternehmensformen, mit Bildnachweise, mit Datenschutzerklärung für Facebook, Twitter undGoogle). Das erzeugte Impressum können Sie dann per Copy & Paste auf die Impressums-SeiteIhres mit Zeta Producer erstellten Webprojekts einfügen.
Zum Impressum-Generator
Impressum für Websites
Zeta Producer 13
Seite 215 von 227

Mit Hilfe von Google Analytics können Sie beispielsweise auswerten, wie viele Besucher täglich dieeigene Website besuchen oder wie diese auf Ihre Website gelangt sind (über Suchmaschine, direkteEingabe, Link von einer anderen Website). Sie erfahren des Weiteren welche Seiten bei denBesuchern beliebt sind oder auch wie lange sie durchschnittlich die Seite besuchen.
Diese Faktoren (und noch viele Weitere) können Ihnen dabei behilflich sein, Ihre Zielgruppe genauerkennenzulernen und um Ihre Website entsprechend zu optimieren.
Mehr Infos erhalten Sie direkt auf der Website von Google Analytics.
Um Google Analytics verwenden zu können, benötigen Sie ein Google Konto.Danach können Sie sich bei Google Analytics anmelden und ein Konto für Ihre Website erstellen.
Damit Google Analytics rechtskonform für die Analyse von Daten verwendet werden kann, gilt esmehrere Punkte zu beachten.Auf der Seite "Google Analytics datenschutzkonform einsetzen" (www.datenschutzbeauftragter-info.de) ist dies detailliert beschrieben.
Tracking-Code hinzufügen
So verwenden Sie Google Analytics
Was ist Google Analytics?
Wie kann Google Analytics verwendet werden?
Google Analytics datenschutzkonform einsetzen
Zeta Producer 13
Seite 216 von 227

Hinweis: Bitte beachten Sie die Punkte für einen datenschutzkonformen Einsatz von GoogleAnalytics.
Beim Erstellen des Kontos für Ihre Website erhalten Sie den sog. Tracking-Code. Dieser Codemuss auf jeder Seite Ihres Webauftritts unmittelbar vor dem schließenden </head>-Tag eingefügtwerden.
In allen Layouts von Zeta Producer ist an dieser Position bereits ein Platzhalter (Attribut) für den Web-Tracking-Code enthalten.
Gehen Sie für das Hinzufügen des Tracking-Codes folgendermaßen vor:
Öffnen Sie die Einstellungen über den Befehl "Website |Einstellungen".
Wechseln Sie nun auf den Bereich "Google".
Kopieren Sie Ihren Tracking-Code von Google Analyticsin die Zwischenablage. Fügen Sie nun den kopiertenCode in das Feld "Analytics-Tracking-Code" ein.
Fügen Sie zusätzlich die nachfolgende Codezeile vorga('send', 'pageview'); ein:ga('set', 'anonymizeIp', true);
Hinweis: Durch Nutzung der Codezeile werden dieletzten 8 Bit der IP-Adressen gelöscht und somitanonymisiert. Siehe auch "Google Analyticsdatenschutzkonform einsetzen"
Bestätigen Sie die Einstellungen mit "OK".
Tracking-Code (Universal Analytics) der Websitehinzufügen
1. Einstellungen (Bereich Google) öffnen
2. Tracking-Code einfügen
Zeta Producer 13
Seite 217 von 227

Nachdem Sie das Attribut bearbeitet haben, müssen die Website-Daten nur noch erstellt undveröffentlicht werden.
Um Ihre Website zu erstellen (lokal) wählen Sie den Befehl "Website | Erweitert | Erstellen |Website erstellen"oder drücken die Taste F6.
Um Ihre Website zu veröffentlichen wählen Sie den Befehl "Website | Veröffentlichen | Websiteonline veröffentlichen"oder drücken die Taste F7.
3. Website erstellen / veröffentlichen
Zeta Producer 13
Seite 218 von 227

Als Suchmaschinenoptimierung (englisch: Search Engine Optimization, SEO) werden Maßnahmenbezeichnet, die die Positionierung Ihrer Website in Internet-Suchmaschinen (z.B. Google) verbessern.Dabei beeinflusst SEO nur die Ergebnisse der organischen Suche und nicht die bezahltenErgebnisse (z.B. Google AdWords).
Da die Suchmaschinenoptimierung ein teilweise sehr komplexes Thema ist, müssen sich Einsteigerzuerst einige Grundlagen erarbeiten. Google bietet hierfür das PDF "Einführung inSuchmaschinenoptimierung" an. Interessierte erhalten hier einen ersten Einblick in folgende Themen:
SEO-Grundlagen (Seitentitel, Meta-Description)Verbesserung der Website-Struktur (URLs, Navigation, Sitemap)Optimierung des Contents (Inhalt)Umgang mit Crawlern (robots.txt)Promotion und Analyse (Google Webmaster-Tools, Google Analytics)
Zeta Producer unterstützt Sie durch zahlreiche benutzerfreundliche Funktionen bei derSuchmaschinenoptimierung.
Website-Einstellungen optimierenEinzelne Seiten sperrenSeiten-Eigenschaften optimierenInhalte optimieren
Suchmaschinenoptimierung (SEO)
Was bedeutet Suchmaschinenoptimierung (SEO)?
Grundlagen der Suchmaschinenoptimierung
Suchmaschinenoptimierung in Zeta Producer
Zeta Producer 13
Seite 219 von 227

Zeta Producer 13
Seite 220 von 227

1. Klicken auf "Website | Einstellungen".2. Wählen Sie die Gruppe "Google".3. Passen Sie die Einstellungen an:
Analytics-Tracking-CodeAlle Infos dazu erhalten Sie auf der Seite "Soverwenden Sie Google Analytics".
Google-Sitemap erstellenAllgemeine Infos finden Sie auf der Seite "Was sindSitemaps?". Wie Sie bestimmte Seite in dieGoogle-Sitemap einschließen bzw. ausschließen,ist auf der Seite "Seiten-Eigenschaften optimieren"beschrieben.
robots.txt-Datei erstellenWas ist eine robots.txt?
4. Bestätigen Sie Ihre Einstellungen durch Klick auf"OK".
So optimieren Sie Ihre Website-Einstellungen
Zeta Producer 13
Seite 221 von 227

Um bestimmte Seiten von der Indizierung auszuschließen (also für Suchmaschinen zu "sperren"),gibt es den sogenannten Robots Exclusion Standard.
Kurz gesagt ist alles was Sie machen müssen, eine Datei namens "robots.txt" zu erstellen, darin dievon Ihnen nicht gewünschten zu indizierenden Seiten vermerken und diese "robots.txt"-Datei in denHauptordner Ihrer Website auf den Server hochzuladen.
Beispielsweise könnte eine "robots.txt"-Datei so aussehen:
User-agent: *Disallow: /intern.htmlDisallow: /backups/Disallow: /privat/familie/geburtstage.html
Dadurch sperren Sie die Datei "intern.html" im Hauptverzeichnis, alle Dateien im Ordner "backups",sowie die Datei "geburtstage.html" im Unterordner "privat/familie" von der Indizierung durchSuchmaschinen. D.h. wenn Benutzer später nach Begriffen bei Google suchen, so werden niemals dieausgeschlossenen Seiten in der Suchergebnisliste angezeigt.
1. Klicken auf "Website | Einstellungen".2. Wählen Sie die Gruppe "Google".3. Aktivieren Sie das Kästchen neben "robots.txt
erstellen".4. Schreiben Sie die gewünschten Ausschluss-
Direktiven in das darunterliegende Feld.5. Klicken Sie auf "OK".
Nun wird die Datei bei jedem Veröffentlichen IhresWebprojekts automatisch erstellt und auf dem Webservergeladen.
Einzelne Seiten für Suchmaschinen sperren
So erstellen Sie eine "robots.txt"-Datei
Zeta Producer 13
Seite 222 von 227

Um Seiten für Suchmaschinen zu optimieren, müssen Sie darauf achten, dass Ihre Keywords (dieSuchbegriffe unter denen Sie gefunden werden wollen) an bestimmten Positionen Ihrer Websiteerscheinen. Zeta Producer macht es Ihnen auch hier einfach, denn Sie können die Keywords direktmit Hilfe von einfachen Dialogfenstern eintragen und müssen sich nicht um die HTML-Detailskümmern.
Die Seiteneigenschaften erreichen Sie indem Sie mitder rechten Maustaste auf die Seite klicken und denBefehl "Bearbeiten" wählen.
In der Gruppe "Google" können Sie nun alle wichtigenFelder bearbeiten.
Heutzutage hat die Verwendung von Keywords keine große Bedeutung mehr und wirkt sich kaum nochauf das Rankingverhalten der Suchmaschinen aus. Schaden kann es jedoch nicht, auch diesen zunutzen, um mit möglichst treffenden Keywords die Suchmaschine zu füttern. Die wichtigstenSuchbegriffe der jeweiligen Seite sollten Sie also hinterlegen. Mit „die wichtigsten Suchbegriffe“ sindnicht alle Suchbegriffe der ganzen Website gemeint. Sondern nur diejenigen, welche der jeweiligenSeite zugrundeliegen.
Der Seitentitel wird im Browserkopf eingeblendet und von den Suchmaschinen als wichtiges Inhalts-Indiz gewertet. Auch spielt er eine große Rolle, da der gewählte Seitentitel als erste BeschreibungIhrer Seite in den Suchergebnissen angezeigt wird (siehe Google-Vorschau). Er ist so gesehen dasAushängeschild Ihrer Webseite. Deshalb gilt: Nicht nur die Suchmaschine liest Ihren Text, sondernauch der Mensch und dieser wird sich mit Sicherheit auch anhand des Seitentitels entscheiden, ob erIhre Seite besucht oder nicht. Idealwert der Seitentitel-Länge wäre zwischen 50 und 75 Zeichen,die aus höchstens 1-3 Keywords bestehen sollten, die wiederum einen zusammenhängendenBeschreibungstext liefern sollten. Die Farbpunkte zeigen Ihnen an, ob der Seitentitel die idealeAnzahl an Zeichen enthält.
Was bietet Ihre Webseite? Die Antwort hierauf liegt in der Beschreibung, auch Description genannt,
So können Sie einzelne Seiten für Suchmaschinenoptimieren
Keywords
Titel
Beschreibung (Meta-Description)
Zeta Producer 13
Seite 223 von 227

die üblicherweise in den Ergebnissen der Suchmaschine erscheint. Deshalb ist es umso wichtiger,dass Sie auch hier darauf achten, so knapp und informativ wie möglich zu sein. Wählen Sie einenText, der die Thematik Ihrer Webseite zusammenfassend beschreibt. Dies sollte die Zeichenanzahlvon 180 (mindestens aber 60) nicht überschreiten, da hier die Suchmaschinen in der Regel kürzen.Der Description-Text soll die Orientierungshilfe für den Suchenden sein, damit er weiß, was ihn beimBesuch Ihrer Seite erwartet. Entwickeln Sie für jede Seite eine individuelle Beschreibung. DieFarbpunkte zeigen Ihnen an, ob die Beschreibung die ideale Anzahl an Zeichen enthält.
Bei sehr umfangreichen Websites macht es ggf. Sinn einzelne Bereiche (Seiten) in Unterordnerabzulegen. Der Name des Ordners sollte sinnvollerweise auch die Keywords bzw. das wichtigsteKeyword der Seite oder des Bereichs enthalten.
Der Dateiname bildet zusammen mit der Web-Adresse die URL der Seite. Die URL sollte nicht zulang sein aber die wichtigsten Schlüsselwörter enthalten. Die Farbpunkte zeigen Ihnen an, obder Dateiname die ideale Anzahl an Zeichen enthält.
Vereinfacht gesagt ist die Google-Vorschau die Darstellung Ihrer Webseite in den Suchergebnissenvon Google. Das Snippet besteht aus dem Titel, der URL und der Beschreibung der Seite. Da sichGoogle vorbehält den angezeigten Titel und die Beschreibung selbst zu wählen, zeigt die Google-Vorschau in Zeta Producer nur eine mögliche Vorschau des Snippets.
Ist in den Website-Einstellungen die Option "Google-Sitemap erstellen" aktiviert, dann können Sie inden Seiteneigenschaften optional auswählen, ob die entsprechende Seite in die Sitemapeingeschlossen werden soll. Was ist eine Google-Sitemap?
Ordner
Dateiname
Google-Vorschau (Snippet)
In Google-Sitemap einschließen
Zeta Producer 13
Seite 224 von 227

Die Begriffe mit denen Sie gefunden werden wollen (Keywords) müssen in Ihrer Website erscheinen.Deshalb sollten sie in Ihren Texten darauf achten, dass Sie...
Keywords in Überschriften verwendenKeywords im Fliesstext verwendenKeywords im Fließtext mit fetter Formatierung verwendenKeywords in Dateinamen und Beschreibungen von Bildern verwenden.
Inhalte für Suchmaschinen optimieren
Zeta Producer 13
Seite 225 von 227

Hinweis: Die Erstellung mehrsprachiger Websites ist ab der Zeta Producer Premium-Edition verfügbar.
Mehrsprachige Websites werden über die Funktionalität der internen Projektordner realisiert. JederProjektordner verhält sich dabei ungefähr wie ein eigenständiges Webprojekt. So können Sie z.B. beieiner mehrsprachigen Website für jede Sprache einen eigenen Projektordner erstellen und so dieverschiedenen Sprachversionen übersichtlich verwalten.
So erstellen Sie eine mehrsprachige Website:
Bevor Sie mit Projektordnern arbeiten können, müssenSie diese im Seitenbaums anzeigen lassen.
Wählen Sie das Menü "Website | Erweitert | ErweiterteEinstellungen".
Aktivieren Sie das Kontrollkästchen "Projektordner imSeitenbaum anzeigen".
Klicken Sie auf den Button "OK".
Wählen Sie den Menübefehl "Extras | Aktualisieren".
Es wird nun die ausführliche Ansicht der Seiten- undProjektstruktur angezeigt. Wie Sie sehen ist bereitsimmer ein Projektordner "Deutsch" angelegt.
Machen Sie einen Rechtsklick auf den Projektnamenoder klicken auf das Zahnrad-Symbol.
Wählen Sie nun "Neu | Neuen Projektordnereinfügen".
Mehrsprachige Websites erstellen
1. Projektordner anzeigen
2. Ansicht aktualisieren
3. Neuen Projektordner einfügen
Zeta Producer 13
Seite 226 von 227

Vergeben Sie einen Namen für den neuen Projektordner,beispielsweise "Englisch". Geben Sie außerdem dasSprachkürzel nach ISO 639-1 der verwendeten Spracheein.
Hinweis: Die Liste "Sprache" enthält die beidenEinträge "DE" und "EN" zur Auswahl. Sie könnenaber natürlich auch einfach das entsprechendeSprachkürzel in das Feld schreiben, z.B. "FR" oder"ES".
Wechseln Sie auf die Gruppe "Datei". Geben Sie imFeld "Ordner" die Bezeichnung an, unter der alle Seitendieses Projektordners veröffentlicht werden sollen.
Im Beispiel wären die Inhalte des Projektordners unterfolgender Adresse erreichbar:http://www.example.com/en/index.html
Klicken Sie auf den Button "OK" um den neuenProjektordner zu erstellen.
Sie können nun damit beginnen unter dem neuenProjektordner eine separate Website in derentsprechenden Sprache zu erstellen. Hierfür können Siebeispielsweise Seiten aus der bereits vorhandendeutschen Website einfach kopieren/einfügen und dieInhalte übersetzen.
Um zwischen den verschiedenen Sprachenumzuschalten, setzen Sie beispielsweise im Banner-Bereich oder beim Extramenü Hyperlinks auf dieStartseite der jeweils anderen Sprache.
4. Name und Sprache bearbeiten
5. Ordner bearbeiten
6. Seiten und Inhalte einfügen
7. Umschalten zwischen den Sprachen
Zeta Producer 13
Seite 227 von 227

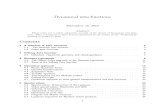


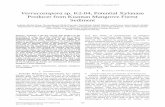










![Zeta Test Management€¦ · Zeta Test Management via the "ztm://" URI scheme. 2014-07-16: [Win] Minor fixes and adjustments. 2014-07-10: [Win] Zeta Test Management now supports the](https://static.fdokument.com/doc/165x107/5f074c997e708231d41c4c0f/zeta-test-management-zeta-test-management-via-the-ztm-uri-scheme.jpg)