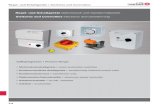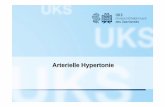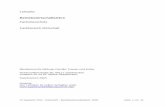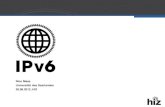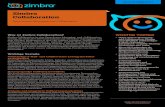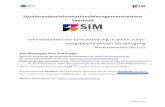Zimbra-Basisschulung - hiz-saarland.de · 3.1.2.2 Zimbra-Administratoren Gerne können Sie sich...
Transcript of Zimbra-Basisschulung - hiz-saarland.de · 3.1.2.2 Zimbra-Administratoren Gerne können Sie sich...

Zimbra-Basisschulung Autor: Marc Luuk
Zimbra-Basisschulung
Stand: 21.03.2014 Seite 1/40 Version 0.2a

Zimbra-Basisschulung Autor: Marc Luuk
Inhaltsverzeichnis 1 Einführung allgemein in das Thema Groupware..............................................................................4
1.1 Weshalb Zimbra verwendet werden soll?.................................................................................4 1.2 Was bietet mir die aktuelle Zimbra-Installation des HIZ?........................................................4
2 Zugang zu Zimbra des HIZ..............................................................................................................4 2.1 Anmelden..................................................................................................................................4 2.2 Abmelden..................................................................................................................................6
3 Hilfen................................................................................................................................................7 3.1.1 Zimbra-eigene Hilfen........................................................................................................7 3.1.2 Unterstützung durch das Hochschul-IT-Zentrum (HIZ)...................................................8
3.1.2.1 IT-Service Desk.........................................................................................................8 3.1.2.2 Zimbra-Administratoren............................................................................................8
4 Hauptmenüpunkte.............................................................................................................................9 4.1 Einstellungen............................................................................................................................9 4.2 Tastenkürzel............................................................................................................................10 4.3 Informationen durch Mouseover.............................................................................................11 4.4 Grundfunktionalitäten.............................................................................................................12
4.4.1 Mail.................................................................................................................................12 4.4.1.1 Ordnerstruktur.........................................................................................................12 4.4.1.2 Aktionen zur Bearbeitung einer ankommenden E-Mail..........................................13 4.4.1.3 Darstellungsoptionen zum Anzeigen der E-Mails...................................................13 4.4.1.4 Drucken einer E-Mail..............................................................................................15 4.4.1.5 Anzeigen einer E-Mail im Quelltext (Original)......................................................15 4.4.1.6 E-Mail-Signaturen...................................................................................................16 4.4.1.7 Abwesenheitsfunktion.............................................................................................17 4.4.1.8 Aufbewahrung/automatische Löschung von E-Mails.............................................17 4.4.1.9 Entwürfe..................................................................................................................18 4.4.1.10 Hinterlegung weiterer Identitäten (E-Mail-Persönlichkeiten)...............................18
4.4.2 Adressbuch -> Adress-/Kontaktdatenverwaltung............................................................20 4.4.2.1 Ordnerstruktur.........................................................................................................20
4.4.2.1.1 Kontakte...........................................................................................................21 4.4.2.1.2 Mailempfänger.................................................................................................21 4.4.2.1.3 Verteiler............................................................................................................22
4.4.3 Kalender..........................................................................................................................22 4.4.3.1 Ordnerstruktur.........................................................................................................22 4.4.3.2 Ansichtsoptionen.....................................................................................................22
4.4.3.2.1 Hauptkalenderansicht......................................................................................22 4.4.3.2.2 Anzeigeumfang der Hauptkalenderansicht......................................................23 4.4.3.2.3 Auswahl der anzuzeigenden Kalender / farbliche Differenzierung.................23 4.4.3.2.4 Visualisierung der aktuellen Uhrzeit im Kalender...........................................23 4.4.3.2.5 Termin eintragen..............................................................................................24
4.4.3.2.5.1 Eingabe eines Termins mittels Zeitintervallvorgabe................................24 4.4.3.2.5.2 Schnelleingabemaske für einen neuen Termin.........................................25 4.4.3.2.5.3 Termin mit mehreren Teilnehmern anlegen / Ressourcen einbeziehen....25
4.4.3.3 Feiertags- und Ferienkalender.................................................................................29 4.4.4 Aufgaben.........................................................................................................................29
Stand: 21.03.2014 Seite 2/40 Version 0.2a

Zimbra-Basisschulung Autor: Marc Luuk
4.4.4.1 Ordnerstruktur.........................................................................................................30 4.4.4.2 Aufgabe anlegen......................................................................................................30
4.5 Freigaben/Stellvertretungen....................................................................................................31 4.5.1 Freigaben allgemein........................................................................................................31 4.5.2 Übersicht über die erteilten Freigaben............................................................................33 4.5.3 Stellvertretung/Delegation eines Accounts.....................................................................34
5 Kennzeichnung von Objekten - Tags..............................................................................................35 6 Suchfunktion...................................................................................................................................36 7 Häufig gestellte Fragen – FAQ.......................................................................................................39
7.1 Nutzung von Zimbra in der Umstellungs-/Migrationsphase einer Maildomäne....................39 7.2 Verwendung alternativer Mail-Clients....................................................................................39 7.3 Mobile Nutzung von Zimbra..................................................................................................40
Stand: 21.03.2014 Seite 3/40 Version 0.2a

Zimbra-Basisschulung Autor: Marc Luuk
1 Einführung allgemein in das Thema Groupware• Was steckt hinter dem Begriff Groupware?
• Allgemein geht es um die Möglichkeit der Zusammenarbeit mehrerer Personen/Gruppen in einem System.
• Böttger und von Raison (2008): „Eine Groupware ist ein E-Mail- und Kommunikationssystem, das folgende grundlegende Inhalte bereitstellt: Adressen und Kontakte, Aufgaben, E-Mail, gemeinsame Folder, Kalender sowie Notizen.“
1.1 Weshalb Zimbra verwendet werden soll?
Mit Zimbra soll eine einheitliche Kollaborationsumgebung für alle Mitarbeiter der Universiät des Saarlandes und der Hochschule für Technik und Wirtschaft eingeführt werden. Zimbra ist die einzige auf Dauer durch das HIZ unterstützte Plattform. Alle anderen, bisher betriebenen und zum Teil auch unterstützten Einzellösungen (wie Lotus Notes/Domino; Novell Groupwise) sollen sukzessive nach Zimbra migriert und nachfolgend abgeschafft werden.
1.2 Was bietet mir die aktuelle Zimbra-Installation des HIZ?
• E-Mail-Client• Verwalten von Adressen (eigene, globale)
• Anlegen eigener Adressbücher• Zugriff auf ein globales Adressbuch• Anlegen eigener Mailverteiler (Kontaktgruppen)
• Kalender mit Termin- und Ressourcenplanung• Aufgabenverwaltung
2 Zugang zu Zimbra des HIZDie Zimbra-Collboration-Suite, im nachfolgenden nur noch Zimbra genannt, steht den Nutzern weltweit zur Verfügung, da es sich um eine browserbasierte Anwendung handelt.Erreichbar ist sie unter der Adresse (URL):
https://zimbra.hiz-saarland.de
2.1 Anmelden
Zum erfolgreichen Anmelden an das System müssen Sie eine UdS/HTW-Kennung mit zugehörigem Passwort vorliegen haben.
Stand: 21.03.2014 Seite 4/40 Version 0.2a

Zimbra-Basisschulung Autor: Marc Luuk
Anmerkung:Beim Anmelden an das System besteht die Möglichkeit die Variante des Webclients auszuwählen. Zur Auswahl stehen:
• Voreinstellung• Erweitert(ajax)• Standard (HTML)• Mobil
Die Variante „Voreinstellung“ ist voreingestellt und zeigt regulär auf die „Erweitert“-Variante.
Stand: 21.03.2014 Seite 5/40 Version 0.2a

Zimbra-Basisschulung Autor: Marc Luuk
Diese Variante ist auch die vom HIZ empfohlene. Hier müssen sie demnach keine Auswahl treffen.
Nach erfolgreichem Login (Anmeldevorgang) landet man auf der Startseite des Web-Clients.
2.2 Abmelden
Abmelden: Rechter, oberer Bereich -> Klick auf Login-Name mit linker Maustaste -> In Menü
Stand: 21.03.2014 Seite 6/40 Version 0.2a

Zimbra-Basisschulung Autor: Marc Luuk
„abmelden“ wählen
3 Hilfen
3.1.1 Zimbra-eigene Hilfen
Im Kontextmenü, das bei Klick auf den Nutzernamen im oberen rechten Bereich angeboten wird, werden auch die beiden zur Verfügung stehenden Hilfequellen angeboten (siehe Screenshot unter „Abmelden“).
Dies sind
• die Produkthilfe und
• die Online-Hilfe.
Diese unterscheiden sich dahingehend, dass die Produkthilfe eine Art lokale Hilfefunktion in deutsch bereitstellt, wie man sie auch bereits von anderen Programmen wie Microsoft Word etc. herkennt, wohingegen die sog. Online-Hilfe zu einem in englisch gehaltenen Selbsthilfeportal des Herstellers führt. In ihm stehen unzählige Informationsangebote wie Demonstrationsvideos (sog. Tutorials), Kurzanleitungen etc. zur Verfügung.
Für gewöhnlich sollten die meisten funktionsbezogenen Fragen mit der Produkthilfe zu beantwortensein. Sie sollte die bevorzugte Anlaufstelle sein.
Stand: 21.03.2014 Seite 7/40 Version 0.2a

Zimbra-Basisschulung Autor: Marc Luuk
3.1.2 Unterstützung durch das Hochschul-IT-Zentrum (HIZ)
3.1.2.1 IT-Service Desk
Informationen zum Service Desk finden Sie unter
http://www.hiz-saarland.de/dienste/arbeitsplatz/servicedesk/.
Service-Anfragen können Sie im Ticketsystem „OTRS“ erstellen.
https://servicedesk.uni-saarland.de/
3.1.2.2 Zimbra-Administratoren
Gerne können Sie sich auch direkt an das Administratorenteam der Zimbra-Umgebung via Mail an
wenden.
Stand: 21.03.2014 Seite 8/40 Version 0.2a

Zimbra-Basisschulung Autor: Marc Luuk
4 Hauptmenüpunkte
4.1 Einstellungen
Individuelle Einstellungen, die das Verhalten des Systems beeinflussen, können vom Nutzer unter dem Menüpunkt „Einstellungen“ individuell vorgenommen werden.
Im linken Bereich werden dazu die Bereiche, für die Einstellungen vorgenommen werden können, präsentiert. Der rechte Bildschirmbereich gibt den Inhalt der jeweiligen Rubrik wieder. Dort könnendann die gewünschten Änderungen vorgenommen werden. Diese Änderungen sind aber erst mit Klick auf den Button „Speichern“ dauerhaft hinterlegt.
Stand: 21.03.2014 Seite 9/40 Version 0.2a

Zimbra-Basisschulung Autor: Marc Luuk
4.2 Tastenkürzel
Viele Funktionen des Zimbra-Webclients lassen sich direkt durch Eingabe von Tastenkürzeln ohne umständliche Menünavigation auslösen.
Eine Übersicht über die zur Verfügung stehenden Tastenkürzel erhält man in der Rubrik „Einstellungen/Tastenkürzel“.
Ferner werden bei den meisten Menüpunkten die zugehörigen Tastenkürzel in einem Anhang an die Funktionsbezeichnung, der durch eckige Klammern ([...]) gekennzeichnet ist, angezeigt. Z.B. kann man durch Eingabe des Kürzels „nm“ auf der Tastatur das Erstellen einer neuen E-Mail anstoßen.
Stand: 21.03.2014 Seite 10/40 Version 0.2a

Zimbra-Basisschulung Autor: Marc Luuk
4.3 Informationen durch Mouseover
Begibt man sich mit dem Mauszeiger auf Objekte (z.B. Mailordner) und belässt den Mauszeiger füreine gewisse Zeit darauf, so blendet Zimbra eine kontextbezogene Kurzinformation ein.
Stand: 21.03.2014 Seite 11/40 Version 0.2a

Zimbra-Basisschulung Autor: Marc Luuk
4.4 Grundfunktionalitäten
4.4.1 Mail
Unter der Rubrik „Mail“ steht ein E-Mail-Client zur Verfügung. Hier können Sie E-Mails verfassen,beantworten, in Ordner sortieren, neue Ordner anlegen, freigeben usw..
4.4.1.1 Ordnerstruktur
Das System stellt, wie andere E-Mail-Clients auch, Standard-E-Mail-Ordner (hier Posteingang, Gesendet, Entwürfe, Spam, Papierkorb) zur Verfügung.
Eingehende E-Mails landen im Ordner Posteingang, insofern sie nicht als Spam klassifiziert oder
Stand: 21.03.2014 Seite 12/40 Version 0.2a

Zimbra-Basisschulung Autor: Marc Luuk
per Filterregel anderweitig verarbeitet werden. In diesem Fall findet man die Mails unter dem Ordner Spam.
Verfasst man eine E-Mail und unterbricht den Vorgang durch Wechsel in einen anderen Menüpunkt,so wird die entworfene Mail im Ordner Entwürfe abgelegt und steht für eine spätere Weiterbearbeitung zur Verfügung.
Gelöschte Mails landen im Ordner Papierkorb, aus dem sie wieder – im Falle des versehentlichen Löschens – entfernt werden können oder aber auch dauerhaft gelöscht werden können (Rechtsklick auf den Ordner Papierkorb; alternativ Klick auf das nach unten zeigende schwarze Dreieck neben dem Ordner Papierkorb/Papierkorb leeren).
4.4.1.2 Aktionen zur Bearbeitung einer ankommenden E-Mail
Eine eingegangene E-Mail kann beantwortet (Antworten/Allen Antworten), weitergeleitet (Weiterleiten), gelöscht (Löschen), als Spam (Spam) eingestuft, in Ordner verschoben (Ordnersymbol mit schwarzem nach unten zeigendem Dreieck) oder gekennzeichnet (Anhänger-/Etikettensymbol) werden. Ferner können unter „Aktionen“ weitere Tätigkeiten wie Drucken etc. ausgelöst werden.
Diese Funktionen stehen im Hauptfenster unmittelbar über dem Mailansichtsfenster zur Verfügung. Die Funktions-Buttons sind ausgegraut und damit nicht nutzbar, so lange eine E-Mail nicht angeklickt und damit ausgewählt wurde.
4.4.1.3 Darstellungsoptionen zum Anzeigen der E-Mails
Zum Lesen einer E-Mail stehen in Zimbra mehrere Darstellungsoptionen zur Verfügung. Diese können in dem Dropdown-Menü „Anzeigen“, das sich auf der rechten, oberen Seite der Oberfläche befindet, ausgewählt werden. Es kann die Anzeige nach Konversationen (hierbei werden automatisch sog. Mailthreads erkannt und zusammenhängend dargestellt; „Nach Unterhaltung“) oder aber klassisch eine E-Mail nach der anderen („Nach Mail“), ohne Zusammenhang, ausgewählt werden.
Ferner hat man die Möglichkeit das Lesefenster, in dem eine ausgewählte E-Mail zum Lesen in einer Art Vorschau dargestellt wird, zu platzieren (unten oder rechts) bzw. ganz zu deaktivieren.
Stand: 21.03.2014 Seite 13/40 Version 0.2a

Zimbra-Basisschulung Autor: Marc Luuk
Selbstverständlich kann auch eine einzelne Mail mit Doppelklick auf dieselbe in einer Einzelleseansicht angezeigt werden.
Des weiteren besteht die Möglichkeit den Umfang der Mailvoransicht, die tabellarische Darstellungder vorhandenen E-Mails im Ordner (ausgewählte Spalten sind mit einem Haken gekennzeichnet), und auch die Gruppierung der Mails einzustellen.
Hierzu reicht ein Klick mit der rechten Maustaste auf eine der Spaltenüberschriften der tabellarischen Mailansicht; z.B. Ein Rechtsklick auf die Spalte „Betreff“.
Stellt man eine Gruppierung nach Datum ein, so werden die Mails nach Tagen, Wochen etc. einsortiert dargestellt.
Stand: 21.03.2014 Seite 14/40 Version 0.2a

Zimbra-Basisschulung Autor: Marc Luuk
4.4.1.4 Drucken einer E-Mail
Das Drucken einer Mail ist unter dem Menüpunkt „Aktionen/Drucken“ oder aber durch Betätigen des Tastaturkürzels „p“ (Drücken der Taste „p“) möglich. Dabei wird eine gesonderte Druckansicht der ausgewählten E-Mail erzeugt und der Druckaufruf an das Betriebssystem abgesetzt.
4.4.1.5 Anzeigen einer E-Mail im Quelltext (Original)
Möchte man detailliertere Informationen über eine einzelne E-Mail, so kann Zimbra diese im Original, d.h. im Quelltext, anzeigen. Dies ist aus Recherchezwecken manchmal sehr hilfreich oder gar notwendig. In diesem Fall markiert man die anzuzeigende Mail durch einen Klick mit der linkenMaustaste auf diese und ruft dann das Menü „Aktionen“ und darin die Funktion „Original anzeigen“ auf.
Nach Ausführen dieser Aktion wird ein gesondertes Browserfenster zur Anzeige der E-Mail im Quelltext geöffnet.
Stand: 21.03.2014 Seite 15/40 Version 0.2a

Zimbra-Basisschulung Autor: Marc Luuk
Nach Abschluss der Recherchen kann das Fenster einfach geschlossen werden.
4.4.1.6 E-Mail-Signaturen
Möchte man seine E-Mails mit einer Signatur versehen, so muss eine solche in Zimbra hinterlegt werden. Es können auch mehrere Signaturen erstellt und gespeichert werden, die dann zur späteren Nutzung zur Verfügung stehen. Für die meisten Nutzer reicht die Verwendung einer Signatur aus. Verwendet man mehrere, so kann man eine als Standard („Default“) definieren.
Signaturen können unter „Einstellungen/Signaturen“ verwaltet werden.
Stand: 21.03.2014 Seite 16/40 Version 0.2a

Zimbra-Basisschulung Autor: Marc Luuk
4.4.1.7 Abwesenheitsfunktion
Unter „Einstellungen“/“Nicht im Büro“ besteht die Möglichkeit den von anderen System bestens bekannten Abwesenheitsresponder, eine Abwesenheitsnotiz, zu konfigurieren.
Zu beachten ist hierbei, dass der Endtermin der Abwesenheit nur den letzten Abwesenheitstag und nicht den Rückkehrtag umfasst.
Unter dem Punkt „Abwesenheit:“ kann der automatische Abwesenheitsresponder aktiviert und auchdeaktiviert werden.
Für den Fall, dass man zwischen internen und externen Empfänger der Abwesenheitsnotiz unterscheiden möchte, hat Zimbra den Menüpunkt „Externe Absender“ vorgesehen. Dort kann man einen individuellen Benachrichtigungstext und den Adressatenkreis desselben festlegen.
4.4.1.8 Aufbewahrung/automatische Löschung von E-Mails
Eine Besonderheit bei E-Mailordnern ist Möglichkeit der Vorgabe einer sog. Aufbewahrungszeit. Standardmäßig ist die Option nicht aktiviert.
Die Aufbewahrungszeit kann sich auf zwei Arten vorgeben lassen. Zum einen kann man eine Mindestverweildauer von E-Mails in dem Ordner definieren, zum anderen besteht die Möglichkeit
Stand: 21.03.2014 Seite 17/40 Version 0.2a

Zimbra-Basisschulung Autor: Marc Luuk
der Definition der Aufbewahrungszeit als Vorhaltezeit für eine E-Mail, nach deren Ablauf diese automatisch gelöscht werden soll. Im erstgenannten Fall wird eine Löschung der E-Mail nur mit einer zu bestätigenden Sicherheitsabfrage gestattet.
Die Erfassungsmaske für das Merkmal Aufbewahrungszeit steht über folgenden Weg zur Verfügung:
Rechtsklick auf den E-Mailordner -> „Eigenschaften bearbeiten“ -> Reiter „Aufbewahrung“
4.4.1.9 Entwürfe
Muss man während des Erstellens einer E-Mail die Eingabemaske verlassen, so wird diese temporärals Entwurf gespeichert und steht unter einem Reiter im Hauptmenü (benannt nach dem Betreff der E-Mail) zur Weiterbearbeitung zur Verfügung. Eine Möglichkeit zur dauerhaften Hinterlegung von vorgefertigten E-Mails als Entwürfe ist nicht vorgesehen.
4.4.1.10 Hinterlegung weiterer Identitäten (E-Mail-Persönlichkeiten)
Häufig kommt es beispielsweise im Sekretariatsumfeld vor, dass das Sekretariat eine eigene, nicht an die Person gebundene, funktionale E-Mailadresse und damit auch oft einhergehend das korrespondierende Postfach dazu innehat.
In so einem Fall sprechen wir von einer sogenannten Funktionskennung, die prinzipiell nicht aktiv
Stand: 21.03.2014 Seite 18/40 Version 0.2a

Zimbra-Basisschulung Autor: Marc Luuk
genutzt werden soll (d.h. kein Login mit dieser Funktionskennung). Vielmehr stellt die Funktionskennung ihre Funktionalitäten mittels Freigaben für die persönlichen Accounts der Nutzerzur Verfügung.
Dennoch muss es möglich sein unter dieser Identität einer Funktionskennung eine E-Mail, eine Einladung zu einem Termin etc. versenden zu können.
Hierfür sieht Zimbra die Möglichkeit der Einrichtung weiterer E-Mail-Identitäten vor.
Unter „Einstellungen/Accounts“ gibt es in der Hauptansicht die Rubrik „Accounts“ und darin den Button „Persönlichkeit hinzufügen“ mit dessen Hilfe man eine neue Identität hinzufügen kann, diezunächst als „Neue Persönlichkeit ...“ angelegt wird.
In der nun erscheinenden Erfassungsmaske hat man die Möglichkeit die Identität zu definieren.
Erfasst werden u.a.
• der „Name der Persönlichkeit“ (hier noch „Neue Persönlichkeit ...“) und
• die „Einstellungen für gesendete Mails“, die wiederum
• die E-Mail-Absenderadresse „Von“,
• die Reply-To-Adresse „Antwortadresse“,
• die zu verwendende Signatur mit dieser Identität enthalten.
Zwingend müssen der „Name der Persönlichkeit“ und die Absenderadresse „Von“ angegeben werden.
Im Falle des Beispiels einer Sekretariatsfunktionskennung die „[email protected]“
Stand: 21.03.2014 Seite 19/40 Version 0.2a

Zimbra-Basisschulung Autor: Marc Luuk
lauten könnte, müssten folgende Einträge vorgenommen werden:
„Name der Persönlichkeit“: Sekretariat Referat 6
„Von“: [email protected]
Danach sind die Änderungen mit Klick auf „speichern“ (links oben) abzuspeichern.
Eine so angelegte Identität kann nun bei Verfassen einer E-Mail als Absenderpersönlichkeit ausgewählt werden.
4.4.2 Adressbuch -> Adress-/Kontaktdatenverwaltung
4.4.2.1 Ordnerstruktur
Auch unter der Rubrik Adressbuch bietet Zimbra wie in der Mail-Rubrik eine voreingestellte Ordnerstruktur zur Verwaltung an.
Stand: 21.03.2014 Seite 20/40 Version 0.2a

Zimbra-Basisschulung Autor: Marc Luuk
4.4.2.1.1 Kontakte
Im Ordner Kontakte werden die lokalen Kontakte des Nutzers gespeichert. Dieser Ordner kann nachbelieben vom jeweiligen Nutzer mit eigenen Kontakten gefüllt werden.
Die Funktion zur Anlage eines neuen Kontakts heißt „Neuer Kontakt“ und steht unmittelbar unterhalb der des Rubrikreiters „Adressbuch“ zur Verfügung.
Durch Aktivieren der Funktion „Neuer Kontakt“ wird die Eingabemaske zur Erfassung eines solchen aufgerufen.
Nach Eingabe der relevanten Daten wird der neue Kontakt mit „Speichern“ im Ordner „Kontakte“ abgelegt.
4.4.2.1.2 Mailempfänger
Im Ordner Mailempfänger wird eine dynamisch erzeugte Konktaktliste der Adressaten einer vom Nutzer versendeten Mail vorgehalten. Adressiert der Nutzer zum zweiten Mal eine E-Mail an einen Adressaten, der sich nicht in den persönlichen Kontakten oder den globalen Adresslisten befindet, wo wird im Rahmen der automatischen Ergänzung im „An“-Feld der Mail die E-Mailadresse in dem Ordner Mailempfänger gesucht und im Falle des erfolgreichen Auffindens als Empfängeradresse vorgeschlagen. Dieser Ordner wird vornehmlich vom System selbst gepflegt. In ihm können allerdings auch Kontakte angelegt, gelöscht oder bearbeitet werden.
Stand: 21.03.2014 Seite 21/40 Version 0.2a

Zimbra-Basisschulung Autor: Marc Luuk
4.4.2.1.3 Verteiler
Im Ordner Verteiler werden die Verteileradressen nebst der jeweils ihnen zugehörigen Adressatenliste angezeigt. Das System erstellt diese Ansicht automatisch. Der Nutzer hat hierauf keinen Einfluss.
4.4.3 Kalender
Unter der Rubrik Kalender findet man zunächst den eigenen und evtl. freigegebene Kalender. Ein Kalender dient der Verwaltung eigener oder gemeinsamer Termine. In einen Kalender kann man daher Termine eintragen, sie aus ihm löschen oder aber vorhandene Termineinträge abändern. Es ist auch möglich neben dem Standardkalender weitere, eigene Kalender anzulegen.
4.4.3.1 Ordnerstruktur
Auch in der Kalenderansicht werden die Objekte in Ordnern strukturiert. Dort steht zunächst der persönliche Kalender unter dem Namen „Kalender“ zur Verfügung.
4.4.3.2 Ansichtsoptionen
4.4.3.2.1 Hauptkalenderansicht
In der Kalenderansicht werden je nach Auswahl der Anzeigeoptionen die Wochentage mitsamt den eingetragenen Terminen angezeigt.
Stand: 21.03.2014 Seite 22/40 Version 0.2a

Zimbra-Basisschulung Autor: Marc Luuk
4.4.3.2.2 Anzeigeumfang der Hauptkalenderansicht
Die Hauptkalenderansicht in der Mitte des Fensters kann durch Auswahl unterschiedlicher Darstellungsvarianten verändert werden. Zur Auswahl stehen die Ansichten Tag, Arbeitswoche, Woche, Monat und Liste. Bei der Auswahl Liste als Ansichtsoption werden nur die eingetragenen Termine angezeigt.
4.4.3.2.3 Auswahl der anzuzeigenden Kalender / farbliche Differenzierung
Ist vor dem jeweiligen Kalender ein Häkchen gesetzt, so wird dessen Inhalt in der Ansicht angezeigt. Zur Steigerung der Übersichtlichkeit kann man den einzelnen Kalendern unterschiedliche Farben zuweisen. Die Termine der jeweiligen Kalender mit aktivierter Anzeige (Häkchen gesetzt) werden dann mit der ausgewählten Farbe in der Hauptansicht dargestellt.
4.4.3.2.4 Visualisierung der aktuellen Uhrzeit im Kalender
Zur besseren Orientierung in der Kalenderansicht wird mit einem roten Pfeil bzw. einer roten Linie (im Falle eingetragener Termine zu der Uhrzeit) die aktuelle Uhrzeit eingeblendet.
Stand: 21.03.2014 Seite 23/40 Version 0.2a

Zimbra-Basisschulung Autor: Marc Luuk
4.4.3.2.5 Termin eintragen
Durch Klick auf die Funktion „Neuer Termin“, einen Doppelklick auf einen Zeitpunkt im Kalender oder durch Markierung eines bestimmten Zeitintervalls im Kalender wird das Menü zur Erfassung eines neuen Termins geöffnet.
4.4.3.2.5.1 Eingabe eines Termins mittels Zeitintervallvorgabe
Stand: 21.03.2014 Seite 24/40 Version 0.2a

Zimbra-Basisschulung Autor: Marc Luuk
4.4.3.2.5.2 Schnelleingabemaske für einen neuen Termin
In der Schnelleingabemaske stehen die unterschiedlichsten Optionen zur Ausgestaltung des Terminszur Verfügung. Zwingend erforderlich ist die Eingabe eines sog. Betreffs, eines Titels.
Man kann u.a. Festlegen wie der Termin im Kalender angezeigt wird. Zur Verfügung stehen unter „Anzeigen“ „Frei“, „Vorläufig“, „Belegt“ oder „Nicht im Büro“. Ebenso kann der Termin als „privat“ oder „öffentlich“ markiert werden. Ist er als „privat“ gekennzeichnet, so wird im Falle der Freigabe des Kalenders an Dritte nur der Termin als solcher, nicht aber die Informationen und auch nicht der Betreff dazu angezeigt. Somit kann man einen Zeitraum als blockiert darstellen, ohne den Grund dafür Preis zu geben.
Eine wichtige Auswahl in der Maske ist die Auswahlmöglichkeit des zu verwendenden Kalenders. Damit wird bestimmt in welchen Kalender, im Falle der Verwendung mehrerer, der Termin eingetragen werden soll. Standardmäßig wird der eigene Kalender verwendet.
Möchte man wiederkehrende Termin eintragen, so ist dies mit der Option „Wiederholen“ möglich.
Möchte man an den bevorstehenden Eintritt eines Termins erinnert werden, so kann dies unter der Option „Erinnerung“ eingestellt werden. Normalerweise wird eine Erinnerung 5 Minuten vor dem Termin ausgelöst.
4.4.3.2.5.3 Termin mit mehreren Teilnehmern anlegen / Ressourcen einbeziehen
Möchte man nun einen Termin mit mehreren Teilnehmern koordinieren, so muss man die Schnelleingabemaske durch Klick auf „Mehr Details ...“ verlassen. Damit wird die detaillierte Ansicht aktiviert.
Stand: 21.03.2014 Seite 25/40 Version 0.2a

Zimbra-Basisschulung Autor: Marc Luuk
Man unterscheidet bei der Teilnahme an Terminen zwischen einer verpflichtenden und einer optionalen. Unter „Teilnehmer“ werden die verpflichtenden und unter „Optional“ (bei Wahl der Einstellung „Optionale einblenden“) die optionalen Teilnehmer eingetragen bzw. angezeigt.
Unter diesen beiden Optionen können die Teilnehmer eingetragen werden. Bei der Verwendung vonTransferdomänen ist vorübergehend, d.h. so lange es diese Transferdomäne gibt, die interne Mailadresse des Zimbra-Systems für die Verfügbarkeitsprüfung zu verwenden.
Um nun einen gemeinsamen Termin für die Teilnehmer zu finden, kann man sich eine Zeit vorschlagen lassen („Zeit vorschlagen“) oder aber die Planer-Ansicht im Detailmodus einblenden („Planer anzeigen“) lassen. Dort sieht man dann kompakt dargestellt, wann welcher Teilnehmer zur Verfügung steht oder bereits verplant ist. Es ist aber auch ebenso möglich einfach einen Termin vorzugeben, der auch bei einem der Teilnehmer als bereits belegt angezeigt wird. In diesem Fall wird eine Anfrage durch Klick auf „Senden“ an die Teilnehmer versendet. Der Teilnehmer mit demTerminkonflikt kann den Termin annehmen, ablehnen oder aber einen anderen Zeitvorschlag machen.
Stand: 21.03.2014 Seite 26/40 Version 0.2a

Zimbra-Basisschulung Autor: Marc Luuk
Unter „Ort“ kann man den Treffpunkt festlegen. Ist ein Ort in Zimbra hinterlegt, so kann man diesen durch Klick auf „Ort“ suchen oder aber durch Klick auf „Ort vorschlagen“ einen für die Nutzergruppe hinterlegten Raum auswählen. Es kann aber auch ein freier Text zur Beschreibung derLokalität eingegeben werden. In diesem Fall wird der Raum dann nicht in der Raumbuchung von Zimbra reserviert und als besetzt markiert.
Ebenso ist es möglich Ressourcen (Klick auf „Ausrüstung anzeigen“) wie beispielsweise einen Beamer dem Termin hinzuzufügen. Dies setzt jedoch voraus, dass diese Ressource für die Gruppe in Zimbra hinterlegt ist. Im Falle einer Mitbuchung einer solchen Ressource wird diese in Zimbra ebenfalls als besetzt angezeigt.
Eine alternative Möglichkeit zur schnellen Erstellung eines Termins mit mehreren Teilnehmern ist der Weg über eine E-Mail-Korrespondenz, die man evtl. zuvor bereits mit den Teilnehmern eines Termins geführt hat. In diesem Fall kann man eine der E-Mails, die den Adressatenkreis des zu erstellenden Termins umfasst, als Grundlage zur Erstellung des Termins verwenden.
Es reicht ein Rechtsklick auf diese E-Mail, um im dann erscheinenden Kontextmenü den Punkt „Termin erstellen“ auszuwählen.
Stand: 21.03.2014 Seite 27/40 Version 0.2a

Zimbra-Basisschulung Autor: Marc Luuk
Es folgt eine Rückfrage, ob die Adressaten der E-Mail als Teilnehmer des zu erstellenden Termins eingetragen werden sollen.
Bestätigt man dies, so gelangt man in die bereits bekannte Terminerstellungsmaske, die nun schon mit den Teilnehmern vorbelegt ist.
Stand: 21.03.2014 Seite 28/40 Version 0.2a

Zimbra-Basisschulung Autor: Marc Luuk
4.4.3.3 Feiertags- und Ferienkalender
Zimbra selbst sieht keinen globalen Feiertags- oder Ferienkalender vor. Abhilfe schafft die Anlage eines eigenen, weiteren Kalenders, den man zum Einpflegen der entstehenden Termin verwendet und sich zusätzlich zu dem Hauptkalender einblenden lässt. Die Feier- oder Ferientage müssen nichtvon Hand in diesen Kalender eingetragen werden, vielmehr gibt es im Internet unzählige Quellen für vorgefertigte Kalenderdateien, deren Inhalt man einfach in den angelegten Ferien- oder Feiertagskalender importiert.
Einen Feiertagskalender für das Saarland erhält man beispielsweise unter
http://www.ifeiertage.de/sl-.ics.
Der Import dieser Datei erfolgt unter „Einstellungen“/„Importieren/Exportieren“. Hier lädt man mittels „Browse“ die ics-Datei hoch und wählt als Ziel den entsprechenden Kalender aus. Ein Klickauf „Importieren“ spielt den Inhalt ein.
4.4.4 Aufgaben
Eine weitere Hauptfunktion der Groupware Zimbra ist die Verwaltung von Aufgaben. Zu beachten ist, dass nur eigene Aufgaben, nicht etwa die anderer Gruppenmitglieder, verwaltet werden können. Deshalb ist eine unmittelbare Aufgabenzuweisung an Dritte und deren Fortschrittsverfolgung nicht möglich. Ein Ausweg hierzu bietet die Nutzung von freigegebenen Aufgabenlisten Dritter (siehe Freigaben).
Allerdings können nach Belieben eigene Aufgaben neu erfasst und deren Bearbeitungsfortgang verfolgt werden.
Stand: 21.03.2014 Seite 29/40 Version 0.2a

Zimbra-Basisschulung Autor: Marc Luuk
4.4.4.1 Ordnerstruktur
Aufgaben werden in Aufgabenlisten verwaltet. Als Standard-Aufgaben-Ordner steht der Ordner namens „Aufgaben“ zur Verfügung. Weitere Ordner zur besseren Strukturierung der Aufgaben können jederzeit erstellt werden.
4.4.4.2 Aufgabe anlegen
Unter dem Menüpunkt „Neue Aufgabe“ können Sie den Dialog zum Erstellen einer neuen Aufgabe öffnen.
Zwingend erforderlich ist die Eingabe eines Betreffs, des Titels der Aufgabe, wohingegen alle anderen Angaben optional sind. Interessant sind vor allem die Erfassungsmasken zum Fortschritt der Bearbeitung der Aufgabe und auch die Möglichkeit eine Erinnerung für diese Aufgabe anzulegen. In dem weißen Feld unterhalb des Erfassungkopfes können Sie einen beliebigen Text einfügen. Ferner können Sie die Aufgabe auch mit Anhängen (Büroklammersymbol) versehen.
Stand: 21.03.2014 Seite 30/40 Version 0.2a

Zimbra-Basisschulung Autor: Marc Luuk
4.5 Freigaben/Stellvertretungen
4.5.1 Freigaben allgemein
In Zimbra können die unterschiedlichsten Objekte (Mailordner, Adressbücher, Kalender etc.) für andere Nutzer freigegeben werden, gleichgültig ob es sich dabei um interne oder externe Nutzer handelt.
In den meisten Kontextmenüs zu den Elementen (z.B. Ordner „Posteingang“ in der Mailansicht, Ordner „Kontakte“ in der Adressbuchansicht) wird die Funktion „Ordner freigeben“ angeboten.
Durch Klick auf den Menüpunkt „Ordner freigeben“ wird die Maske zur Erfassung der Freigaben geöffnet. Hierin kann festgelegt werden, wer mit welcher Berechtigung Zugriff auf die freizugebende Ressource erhält.
Stand: 21.03.2014 Seite 31/40 Version 0.2a

Zimbra-Basisschulung Autor: Marc Luuk
Für interne Benutzer stehen drei Berechtigungsstufen zur Verfügung. Dies sind
• Leseberechtigung (der Nutzer darf den Inhalt nur lesen)
• Manager (der Nutzer darf den Inhalt lesen, bearbeiten, Objekte hinzufügen oder auch entfernen)
• Admin (der Nutzer darf den Inhalt lesen, bearbeiten, Objekte hinzufügen oder auch entfernen und die Objekte verwalten [z.B. Freigabe erteilen/entziehen etc.])
Für externe Nutzer oder gar anonyme Nutzer gibt es ausschließlich die Möglichkeit eine Leseberechtigung zu erteilen. Im Falle der anonymen Freigabe ist nicht einmal die Eingabe eines Passwortes erforderlich.
Im Falle der Freigabe einer Ressource an einen internen oder benannten externen Nutzer ist dessen E-Mailadresse im Feld „Mail:“ einzugeben. Es können auch Verteilergruppen (siehe Distribution Lists) eingegeben werden.
Normalerweise wird der Nutzer, für den die Freigabe erteilt wurde, via E-Mail über den Vorgang informiert. Dieses Verhalten kann man als Freigebender unter der Rubrik „Mail“ im „Eigenschaften der Freigabe“-Menü beeinflussen.
Es gibt die Möglichkeit die Standardmail zu versenden, den Versand komplett zu unterbinden oder aber die Mail individuell anzupassen.
Stand: 21.03.2014 Seite 32/40 Version 0.2a

Zimbra-Basisschulung Autor: Marc Luuk
Freigaben können auch anstatt gegenüber Nutzern gegenüber eine sog. Verteilerliste erteilt werden.
Hierzu trägt man die E-Mailadresse der Verteilerliste (Distribution List) im Feld „Mail“ ein. Zu beachten ist, dass diese Verteilerlisten ausschließlich durch das Administratorenteam des HIZ verwaltet werden. Wird ein Nutzer zu einer Liste, die als berechtigte für eine Freigabe hinterlegt wurde, hinzugefügt oder von einer solchen entfernt, so werden diesem Nutzer im ersten Fall die Rechte an der Freigabe erteilt oder im zweiten Fall entzogen. Die Berechtigung steht und fällt mit der Mitgliedschaft in der Verteilerliste.
4.5.2 Übersicht über die erteilten Freigaben
Eine sehr gute Übersicht über die bereits erteilten Freigaben erhält man im Menü „Einstellungen/Freigaben“. Hierin werden alle erteilten Freigaben mit deren Umfang und Adressattabellarisch zusammengefasst dargestellt. In diesem Menü kann man ebenfalls Freigaben bearbeiten, entziehen oder gar neue erteilen.
Stand: 21.03.2014 Seite 33/40 Version 0.2a

Zimbra-Basisschulung Autor: Marc Luuk
4.5.3 Stellvertretung/Delegation eines Accounts
In Zimbra ist es neben den Freigaben auch möglich anderen Nutzern das Recht zu erteilen E-Mails im Namen oder als der zu Vertretende zu versenden.
Um einem anderen Nutzer ein Stellvertretungsrecht zu erteilen, muss man unter „Einstellungen/Accounts“ in der Ansicht „Einstellungen für den primären Account“ einen sog. Delegierten hinterlegen. Dies wird mittels der Funktion „Delegierten hinzufügen“ durchgeführt.
In der Eingabemaske wird die Mailadresse des Stellvertretenden eingetragen und die Vertretungsbefugnis ausgewählt. Zur Auswahl stehen:
• „Senden als“ und
• „Senden im Namen von“
Stand: 21.03.2014 Seite 34/40 Version 0.2a

Zimbra-Basisschulung Autor: Marc Luuk
Hinweis: Wurde eine solche Delegation erteilt, so ist zur Aktivierung der Funktionalität das einmalige Ab- und Anmelden des Delegierten in Zimbra erforderlich. Danach sollte beim Erstellen einer E-Mail im Feld „Von:“ die Option „<Nutzer> im Namen von <Delegierendem-Account>“ und/oder nur „<Name des Delegierenden-Accounts>“ zur Verfügung stehen. Damit wählt man aus, als welcher Nutzer man die E-Mail versendet.
In beiden Fällen kommen Antworten auf eine delegierte E-Mail im Postfach des Delegierenden an.
Beim Senden im Namen von erkennt der Empfänger, dass ein Dritter an Stelle des eigentlichen Absenders die E-Mail verfasst hat, wohingegen dies bei der Nutzung der Funktion „Senden als“ nicht ersichtlich ist.
5 Kennzeichnung von Objekten - TagsZimbra bietet dem Nutzer die Möglichkeit Objekte (E-Mails, Kontakte, Termine, Aufgaben) mittels sog. Tags zu kennzeichnen.
Tags stehen in der linken Spalte der Hauptansicht unter der Überschrift „Tags“ zur Verfügung.
Zimbra liefert keine Tags als Vorgabe aus. Wurden individuelle Tags kreiert, so findet man diese unter der vorgenannten Ansicht.
Stand: 21.03.2014 Seite 35/40 Version 0.2a

Zimbra-Basisschulung Autor: Marc Luuk
Tags können frei benannt werden. So kann man beispielsweise einen Tag mit dem Namen „WICHTIG“, einen anderen mit „erledigen“ etc. erstellen. Dadurch kann man die Objekte in Zimbra ein wenig kategorisieren. Die Tags können parallel zur Nutzung von individuellen Ordnern zum Aufbau eines Ordnungssystems genutzt werden.
Einen neuen Tag kann man mittels Aufruf des Menüpunktes „Tag“ der Hauptansicht, durch Rechtsklick auf die Überschrift „Tags“ in der linken Spalte der Hauptansicht oder aber durch Eingabe des Tastenkürzels „nt“ anlegen. In einem Menüpunkt wird der Name des neu zu erstellenden Tags und dessen farbliche Hinterlegung abgefragt. Hat man beides erfasst, so kann manden Tag mittels Klick auf „OK“ erstellen.
6 SuchfunktionZimbra bietet dem Nutzer eine umfassende Suchfunktionalität. Eine Suche beginnt man durch Eingabe eines Suchbegriffes in der Eingabemaske, die sich direkt links neben der Anzeige Ihres Nutzernamens befindet.
Standardmäßig bezieht sich die spontane Suche mittels Eingabe in dem vorgenannten Suchfeld auf den jeweils aktuell ausgewählten Ordner der jeweiligen Ansicht (Mail/Adressbuch/Aufgaben).
Im nachfolgenden Screenshot erkennt man die Beschränkung der Suche auf den Mailordner „Posteingang“ („inbox“). Der Ordner „Posteingang“ ist farblich hinterlegt und in der Suchmaske ist neben dem E-Mailsymbol (Briefumschlag) auch die Beschränkung [in:“inbox“] zu sehen.
Sucht man zum Beispiel in dem Posteingang nach dem Begriff Testtermin so sieht die Suchmaske wie folgt aus:
Stand: 21.03.2014 Seite 36/40 Version 0.2a

Zimbra-Basisschulung Autor: Marc Luuk
Eine Suche nach allen E-Mails, die mit dem Tag „WICHTIG“ versehen wurden, sieht wie folgt aus:
Durch Betätigen der Eingabetaste (Return) wird die Suche ausgelöst. Es erscheint ein Fenster, in dem zum einen die Suchergebnisse präsentiert, zum anderen aber auch die Suche weiter verfeinert, verändert oder aber für die spätere Wiederverwendung abgespeichert werden kann.
Eine Speicherung der Suche erfolgt mittels Klick auf den Button „Speichern“, der sich rechts oben befindet. Man muss der Suchanfrage zum Speichern einen Namen geben und kann diese zusätzlich mit einer farblichen Kennzeichnung versehen.
Gespeicherte Suchen erscheinen in der linken Ordneransicht unter der Überschrift „Suchvorgänge“.
Stand: 21.03.2014 Seite 37/40 Version 0.2a

Zimbra-Basisschulung Autor: Marc Luuk
Einmal auf diesem Weg gespeicherte Suchen können jederzeit durch Klick auf den jeweiligen Eintrag unter „Suchvorgänge“ wiederholt werden.
Erweiterte Such-/Filteroptionen stehen in der erweiterten Suchansicht (nach Tätigen einer ersten Schnellsuche) zur Verfügung. Dort kann man sehr komplexe („Erweiterte Filter“), aber auch einfache Schnellsuchen („Einfache Filter“) mit vorgefertigten Filtern zusammenstellen.
Stand: 21.03.2014 Seite 38/40 Version 0.2a

Zimbra-Basisschulung Autor: Marc Luuk
7 Häufig gestellte Fragen – FAQ
7.1 Nutzung von Zimbra in der Umstellungs-/Migrationsphase einer Maildomäne
Um einen möglichst reibungslosen Wechsel von den abzulösenden Altsystemen zu Zimbra zu bewerkstelligen, bedient sich das HIZ sog. Transferdomänen.
Eine solche Transferdomäne ist zum Beispiel „gw-mx.uni-saarland.de“, die für alle Nutzer der originären Maildomäne „mx.uni.-saarland.de“ gedacht ist.
So lange nicht alle Nutzer der originären Maildomäne auf das Zimbra-System umgestiegen sind, muss diese auch auf andern Mailsystemen des HIZ weiterhin zur Verfügung stehen. Daher wird in Zimbra zunächst nicht die originäre Maildomäne verwendet, sondern vielmehr eine neu geschaffeneund in Anlehnung an die originäre Maildomäne benannte angelegt.
Wird ein Nutzer mit seinem Postfach nach Zimbra migriert, so wird dieser in der jeweiligen Transferdomäne angelegt.
Der Mailversand nach außen erfolgt auch in Zimbra über die offizielle E-Mailadresse in der originären Maildomän (sog. primäre oder kanonische E-Mailadresse) , wohingegen die „interne“Transferdomänenadresse für die Erteilung von Freigaben oder die Einladung zu gemeinsamen Terminen genutzt werden muss.
Diese Einschränkung zur Nutzung der Transferdomänadressen ist dadurch bedingt, dass Zimbra nurdie internen Adressen kennt. Zur gemeinsamen Termin- und Ressourcenverwaltung ist es unabdingbar, dass Zimbra die entsprechenden Nutzer als interne Nutzer ansieht.
Der beschriebene temporäre Zustand der Zweiteilung der Adressen eines Users in eine interne (aus der Transferdomäne) und eine externe Adresse (offizielle Mailadresse) hält so lange an, bis die Gesamtmigration aller Nutzer der Domäne erfolgt ist.
Beispiel:
Externe Adresse für E-Mails (ein- und ausgehend):
Interne Adresse für Freigaben und Termine:
[email protected] (Schema: <UdS-Kennung>@Transferdomäne)
7.2 Verwendung alternativer Mail-Clients
Kann ich weiterhin meinen alten Mailclienten verwenden? Ja, aber ohne Support.
Welche Informationen benötige ich zur Anbindung der Clients mittels Standardprotokolle?• Mailboxanbindung via IMAP
◦ IMAP-Server: zimbra.hiz-saarland.de◦ Kennung/Account: UdS-Kennung◦ Passwort: Passwort der UdS-Kennung◦ IMAP-Server-Ports: 143 (imap) / 993 (imaps)◦ Postausgangsserver (SMTP): smtp.uni-saarland.de
Stand: 21.03.2014 Seite 39/40 Version 0.2a

Zimbra-Basisschulung Autor: Marc Luuk
◦ SMTP-Server-Ports: 25 (smtp) / 465 (smtps)◦ Wichtig: hier muss mit Authentisierung gearbeitet werden (Nutzername/Passwort –>
UdS-Kennung/Passwort)• Kalenderanbindung mit CalDAV
◦ Server: zimbra.hiz-saarland.de◦ Kennung/Account: UdS-Kennung◦ Passwort: Passwort der UdS-Kennung◦ Kalender-URL: https://zimbra.hiz-saarland.de/dav/UdS-Kennung/Calendar◦ Beispiel:
◦ Name der freigegebenen Ressource „Kalender“, UdS-Kennung „mamu001“◦ https://zimbra.hiz-saarland.de/dav/mamu001/Calendar
• Adressbuchanbindung via CardDAV◦ Server: zimbra.hiz-saarland.de◦ Kennung/Account: UdS-Kennung◦ Passwort: Passwort der UdS-Kennung◦ Adressbuch-URL: https://zimbra.hiz-saarland.de/dav/UdS-Kennung/Contacts◦ Beispiel:
◦ Name der freigegebenen Ressource „Kontakte“, UdS-Kennung „mamu001“◦ https://zimbra.hiz-saarland.de/dav/mamu001/Contacts
• Die Anbindung weiterer freigegebener Ressourcen erfolgt nach dem allgemeinen URL-Schema:◦ https://zimbra.hiz-saarland.de/dav/UdS-Kennung/RESSOURCENNAME ◦ Beispiel:
◦ Name der freigegebenen Ressource „Mein Team-Kalender“, UdS-Kennung „mamu001“
◦ https://zimbra.hiz-saarland.de/dav/mamu001/Mein%20Team-Kalender
7.3 Mobile Nutzung von Zimbra
Die Zimbra-Installation des HIZ sieht auch die Anbindung mobiler Clients vor. Hierzu gibt es unterschiedliche Möglichkeiten:
• Zugriff via Weboberfläche mittels Browser und beim Login ausgewählten „mobil“-Profil fürdie Weboberfläche
• Zugriff mittels Standardprotokolle über die jeweiligen Apps des Smartphones (Mail -> IMAP; Kalender -> CalDAV; Kontakte CardDAV); Zugang wie unter 7.2 beschrieben
• Zugriff mittels Active-Sync (muss, falls benötigt, für jeden Nutzer separat beantragt und freigeschaltet werden)
Stand: 21.03.2014 Seite 40/40 Version 0.2a