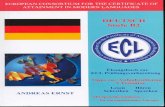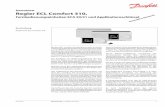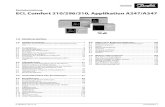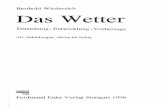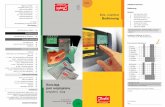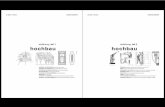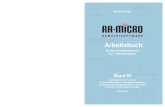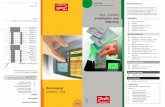zusammengestellt von Berthold Gü · PDF fileStarten von AUTOCAD 2000 ECL Autor: Berthold...
Transcript of zusammengestellt von Berthold Gü · PDF fileStarten von AUTOCAD 2000 ECL Autor: Berthold...

Hinweise für PC-Einsteiger
zusammengestellt von Berthold Güssmer

Grundlagen - 2D-Funktionalität www.guessi.de
Seite - 2 - T_AC2000.doc
Inhaltsverzeichnis
1 EINLEITUNG ....................................................................................................... 4
2 AUTOCAD 2000 .................................................................................................. 5
2.1 Grundlagen - 2D-Funktionalität................................................................................................ 5 2.1.1 Starten von AUTOCAD 2000............................................................................................... 5 2.1.2 Das Zeigegerät .................................................................................................................... 8 2.1.3 Die Arbeit mit dem Hilfesystem von AUTOCAD 2000......................................................... 8 2.1.4 Die Befehlsübergabe ......................................................................................................... 12
2.2 Punkteingaben......................................................................................................................... 17 2.2.1 Koordinaten ....................................................................................................................... 17 2.2.2 Koordinatensysteme.......................................................................................................... 18 2.2.3 Punkte mit dem Zeigegerät ............................................................................................... 20 2.2.4 Zeichnungshilfen ............................................................................................................... 21
2.3 Objektauswahl ......................................................................................................................... 27 2.3.1 Standardauswahlmethoden............................................................................................... 27 2.3.2 Erweiterte Auswahlmöglichkeiten...................................................................................... 28
2.4 Bildschirmausschnitte ............................................................................................................ 29 2.4.1 Arbeit mit Ausschnitten...................................................................................................... 29 2.4.2 Zoom und Pan - dynamisch............................................................................................... 30 2.4.3 Weitere Zoom- und Pan-Funktionen ................................................................................. 31
2.5 Erzeugen und Verändern von Objekten ................................................................................ 32 2.5.1 Erzeugen von einfachen Objekten .................................................................................... 32 2.5.2 Verändern der Lage oder Ausrichtung von Objekten........................................................ 37 2.5.3 Verändern der Größe und Form von Objekten.................................................................. 42
2.6 Informationen........................................................................................................................... 49 2.6.1 Abfragen ............................................................................................................................ 49 2.6.2 Eigenschaften.................................................................................................................... 51 2.6.3 Objekthierarchie................................................................................................................. 52 2.6.4 Protokollierung................................................................................................................... 53
2.7 Dateiarbeit ................................................................................................................................ 54 2.7.1 Zeichnungsdateien ............................................................................................................ 54 2.7.2 Externe Blöcke................................................................................................................... 55 2.7.3 Externe Referenzen........................................................................................................... 57
2.8 Die Arbeit mit Layern (Folien) ................................................................................................ 58 2.8.1 Layer.................................................................................................................................. 58 2.8.2 Die Layereigenschaften..................................................................................................... 59 2.8.3 Objekteigenschaften.......................................................................................................... 60
2.9 Beschriften............................................................................................................................... 62 2.9.1 Textstil ............................................................................................................................... 62 2.9.2 Einzeiliger Text .................................................................................................................. 63 2.9.3 Absatztext .......................................................................................................................... 64 2.9.4 Texte bearbeiten................................................................................................................ 66
2.10 Bemaßung ................................................................................................................................ 67 2.10.1 Bemaßungsobjekt.............................................................................................................. 67 2.10.2 Bemaßungsstil ................................................................................................................... 68 2.10.3 Bemaßungsstile anpassen ................................................................................................ 69

Starten von AUTOCAD 2000 ECL
Autor: Berthold Güssmer Seite- 3 -
2.10.4 Bemaßungsarten ............................................................................................................... 70
2.11 Plotten....................................................................................................................................... 73 2.11.1 Plotten � ein Datenstrom................................................................................................... 73 2.11.2 Plotter einrichten................................................................................................................ 74 2.11.3 Der Plotdialog .................................................................................................................... 77 2.11.4 Plotstile .............................................................................................................................. 78 2.11.5 Plotten im Internet ............................................................................................................. 79
2.12 Alphanumerische Datenausgabe........................................................................................... 80 2.12.1 Blöcke mit Attributen.......................................................................................................... 80 2.12.2 Attribute extrahieren .......................................................................................................... 82
2.13 3D-Funktionalität ..................................................................................................................... 84 2.13.1 3D-Modelle ........................................................................................................................ 84 2.13.2 Standardansichten............................................................................................................. 85 2.13.3 Flächenmodell � Flächen und Netze................................................................................. 86 2.13.4 Volumenmodell � Festkörper............................................................................................. 89 2.13.5 Boolesche Operationen ..................................................................................................... 91 2.13.6 3D-Operationen ................................................................................................................. 93 2.13.7 Konstruktionsbeispiel Hochbau ......................................................................................... 93 2.13.8 Ansichten - Orbit-Befehl .................................................................................................... 96 2.13.9 Ansichten - Perspektivmodus .......................................................................................... 100 2.13.10 Datenausgabe � Modell/Layout................................................................................... 101
2.14 Datenausgabe - Rendern ...................................................................................................... 104

1 Einleitung Die Personalcomputer sind aus dem heutigen Leben, ob privat oder geschäftlich, nicht mehr wegzudenken. Der effektive Umgang mit diesen Maschinen wird überall erwartet und gefordert, aber er ist leider noch kein Schulstoff. Die Nutzer der Rechentechnik wollen oft nur ihre Texte mit dem Rechner schreiben oder bestimmte Berechnungen in Tabellen anfertigen. Sie haben sich selbst mit dem allernötigsten Wissen versorgt, und sich damit abgefunden, dass der Rechner dieses oder jenes einfach nicht macht, einiges auf seine eigene Weise löst oder sogar abstürzt Ein gewisses Mindestmaß an Grundkenntnissen ist unabdingbar, um so etwas wie Herrschaft über einen Rechner zu erlangen. Im folgenden soll es darum gehen, ein paar wichtige Fragen in diesem Zusammenhang zu beantworten.
- Was macht eigentlich das Betriebssystem? - Wie mache ich aus meinem Rechner eine Druckerei oder ein Zeichenbrett? - Wie setze ich die Tabellenkalkulation ein?

Starten von AUTOCAD 2000 ECL
Autor: Berthold Güssmer
2 AUTOCAD 2000
2.1 Grundlagen - 2D-Funktionalität
2.1.1 Starten von AUTOCAD 2000 Technische Zeichnungen werden heute zunehmend mit Rechnersystemen und CAD-Programmen angefertigt. Dabei handelt es sich um Vektorgrafik-Programme, die auf mathematischen Prinzipien aufgebaut sind. Es besteht hierbei ein grundsätzlicher Unterschied zu den Rastergrafik-Programmen, die im druckgrafischen Bereich zum Einsatz kommen, und Grafiken in Punkte � sogenannte �Pixel� � auflösen. Man kennt solche Programme aus der digitalen Fotografie, von Scannern oder digitalen Camcordern. Bezeichnend ist dabei, dass man bei Vergrößerungen irgendwann die Einzelpunkte erkennen kann und somit ein Qualitätsverlust auftritt.. CAD-Programme mit Vektorgrafik arbeiten nach einem anderen Prinzip. Die grafischen Objekte werden mit mathematischen Funktionen definiert und berechnet. Damit lassen sich auflösungsunabhängige, qualitativ hochwertige Grafiken erstellen. Die gesamte Zeichnung kann jederzeit durch Berechnung neu �synthetisiert� werden und kleinste Objekte �leiden� niemals unter Punktrastern. Zum marktführenden Vertreter dieser Programme hat sich AUTOCAD � ein Produkt der Firma Autodesk - entwickelt. Im folgenden soll an Hand von AUTOCAD 2000 die Arbeitsweise des CAD-Systems erläutert werden. Es gibt mehrere Möglichkeiten AUTOCAD 2000 zu starten. über den Windows-Startknopf-Programme-AUTOCAD 2000 über das AUTOCAD 2000 �Symbol auf dem Desktop über eine bestehende AUTOCAD 2000-Datei vom Typ *.dwg (in den Vorgängerversionen ist zu beachten, dass auf diese Weise immer eine neue AUTOCAD-Sitzung gestartet wird- in AUTOCAD 2000 können jedoch mehrere Zeichnungen in einer einzigen Sitzung geöffnet werden) Das Programm meldet sich mit dem Startfenster, in dem aus 4 Möglichkeiten ausgewählt werden kann. Zunächst wird die Option �Direkt beginnen� gewählt. Damit steht dieStandardbildschirm von AUTOCAD 2000 zur Verfügung.
bestehende Datei öffnen Direkt beginnen
Vorlage
Assistent startenSeite- 5 -
Sicht auf den
datei wählen

Grundlagen - 2D-Funktionalität www.guessi.de
Se
Der AUTOCAD 2000-Bildschirm
Di
Menüleiste
Werkzeugkasten Standardfunktionsleiste
Titelleiste
ite - 6 -
e Elemente des Bildschirms steuern die Arbeit mit dem Programm. • Titelleiste, Menüleiste, Programm- und Zeichnungsfenster sind typis
Elemente. Sie werden wie in jedem anderen Windows-Programm be• Die Werkzeugkästen sind die Befehlssammlungen von AUTOCAD 2
verschieb- und andockbar, wie in anderen Windows-Anwendungen man den Werkzeugkasten an dem vorangestellten, senkrechten Dozieht ihn an einen geeigneten Platz. Durch einen Rechtsklick mit deWerkzeugkastenbereich kann man weitere Werkzeugkästen aufrufeKompromiss zwischen einer sinnvollen Anzahl der Werkzeugkästender Zeichenfläche gefunden werden.
• Der Dialogbereich protokolliert die interaktive Arbeit mit dem PrograAktionen werden mitgeschrieben und bei verschachtelten Befehlen Auswahl möglicher Alternativen angeboten bzw. erforderliche ParamIn der praktischen Arbeit sollte man den Dialogbereich ständig im Ausich über den Stand der Befehlsabarbeitung zu orientieren.
• Die Statusleiste enthält Schalter, die per Maus aktiviert werden könnaktuelle Informationen an
Werkzeugkasten Zeichnen
Werkzeugkasten Ändern
Dialogbereich B
Bildschirmmenü
Programm und Zeichnungsfenster
Werkzeugkasten Eigenschaften
ildlaufleisten
StatuszeileT_AC2000.doc
che Windows-dient. 000. Sie sind üblich. Dazu fasst ppelstrich an und r Maus in den n. Hier muss ein und der Größe
mm. Alle werden eine eter angefordert. ge behalten, um
en bzw. zeigt

Starten von AUTOCAD 2000 ECL
Autor: Berthold Güssmer
Für die Darstellung des Programms gelten zuerst alle Windows-Einstellungen der Systemsteuerung im Register Anzeige. Farbschema, Auflösung, Farbtiefe, Schriftgrad etc. Die von AUTOCAD 2000 gesteuerten Anzeigeparameter werden über den Menüdialog Werkzeuge-Optionen auf der Registerkarte Anzeige eingestellt. Die Einstellungen sind weitgehend selbsterklärend.
Um Einstellungskombinationen nicht immer wieder neu voauf der Karteikarte �Profil� die aktuelle Variante über die Tabspeichern und später wieder als aktuell aufrufen. Über �Variante als *.ARG-Datei auf anderen Arbeitsplätzen zu üTeamarbeit wichtig.
zur besseren Darstellung in diesem Dokument wurde über die Taste �Farben� der Bildschirmhintergrund auf weiß gesetzt
Wer schon mit Vorgängerversionen gearbeitet hat, ist evtl. an das Bildschirmmenü gewöhnt, das durch einen Haken in diesem Feld aktiviert werden kann
Seite- 7 -
rnehmen zu müssen, kann man aste �Liste� unter einem Namen Exportieren� wird ermöglicht die bernehmen. Das wird z.B. bei

Grundlagen - 2D-Funktionalität www.guessi.de
Seite - 8 - T_AC2000.doc
2.1.2 Das Zeigegerät AUTOCAD 2000 ist ein grafisches Programm. Hierzu benötigt man einen Ersatz für den klassischen Bleistift. Diese Funktion übernimmt das Zeigegerät. Anfänglich wurde hierzu ausschließlich ein grafisches Tablett verwendet. Diese Möglichkeit besteht natürlich immer noch. Sie birgt den Vorteil, dass man Vorlagen �abpausen� � Digitalisieren - kann. So ein Gerät ist aber teuer und benötigt viel Platz. In der weiteren Entwicklung ging man dazu über, lediglich die Maus als Zeigegerät zu nutzen. Dabei werden im Standard die linke und die rechte Maustaste unterstützt. Mit der linken Maustase wird �gepickt� � das bedeutet etwa soviel wie auswählen, mit der rechten Maustaste wird bestätigt oder abhängig vom Programmablauf ein Kontextmenü aufgerufen. Im Gegensatz zu den Vorgängerversionen kann man die Funktion der rechten Taste im Menü �Werkzeuge-Optionen-Benutzereinstellungen-Rechtsclickanpassung� einstellen. Standardmäßig wird mit rechts das Kontextmenü aufgerufen. Es empfiehlt sich diese Einstellung zu belassen und z.B. die Leertaste zum Bestätigen zu verwenden, wenn man sich aber nicht umstellen möchte, kann man auch die klassische Variante wählen. Einige Mäuse haben eine mittlere Taste. Auf dieser liegt ein Punktfangmenü. Die Funktion kann aber auch über Shift- oder Strg-Taste in Verbindung mit der rechten Maustaste aufgerufen werde. Im Standard haben Formulierungen zur Maustastenbedienung folgende Bedeutung: Picken/Klicken linke Maustaste kurz drücken
• Ziehen linke Maustaste gedrückt lassen und Maus bewegen • Doppelcklicken linke Maustaste zweimal kurz hintereinander drücken
2.1.3 Die Arbeit mit dem Hilfesystem von AUTOCAD 2000 Die Arbeit mit AUTOCAD 2000 setzt voraus, dass man die einzugebenden Befehle bzw. die entsprechenden Kürzel oder Tastenkombinationen kennt. Nun kann man in der Literatur nach Befehlsverzeichnissen suchen und daran gehen, alle Befehle auswendig zu lernen. Das ist sicher aufwendig und langwierig. Deswegen sollte man zuerst lernen, die eingebaute AUTOCAD 2000-Hilfefunktion zu benutzen. Das spart Geld für Bücher, außerdem kann man sich sowieso nicht alles merken und die Information, die man benötigt, ist in den Büchern auch nicht immer gleich zu finden. Die Hilfe wird mit der Funktionstaste F1 oder mit dem ? in der Menüzeile aktiviert. Alternativ ist auch die Eingabe von �_.help im Dialogbereich möglich, aber sicher ungewöhnlich. Über das Register �Index� kann man nach bestimmten Stichwörtern suchen. Bei Eingabe von �Befehle� findet man den Hinweis auf den Anhang A, indem alle verfügbaren AUTOCAD 2000 �Befehle inklusive der Kürzel gelistet und erklärt werden. Dem versierten Benutzer werden außerdem wichtige Querverweise und Zusammenhänge mitgeteilt, die man lediglich lesen lernen und sich also nicht unbedingt einprägen muss.

Die Arbeit mit dem Hilfesystem von AUTOCAD 2000 ECL
Autor: B
Aktivieren der Hilfefunktion mit F1 und des Registers Index
Stichworteingabe
Hilfefunktion für den Befehl
Aufrufen der Befehlslisteerthold Güssmer Seite- 9 -
Kreis als Beispiel

Grundlagen - 2D-Funktionalität www.guessi.de
Seite - 10 -
Hilfe für den Befehl Kreis
Anhang A Befehlsreferenz
Befehl Kreis
Eingabe in der Befehlszeile Weitere Befehlspa
Tastaturkürzel
T_AC2000.doc
rameter

Die Arbeit mit dem Hilfesystem von AUTOCAD 2000 ECL
Autor: Berthold Güssmer Seite- 11 -
Eine Übersicht aller AUTOCAD-Befehle ist in der Datei ACAD.PGP im Ordner Support zu finden. Sie sind im folgenden aufgelistet. 3DR, *3DREIHE 3DREIHE, *3DARRAY 3DO, *3DORBIT 3F, *3DFLÄCHE 3DP, *3DPOLY B, *BOGEN ADC, *ADCENTER FL, *FLÄCHE AUS, *AUSRICHTEN AO, *APPLOAD RH, *REIHE AD, *ATTDEF -ATT, *-ATTDEF AE, *ATTEDIT -ATE, *-ATTEDIT BL, *BLOCK -BL, *-BLOCK GS, *GSCHRAFF UM, *UMGRENZUNG -UM, *-UMGRENZUNG BR, *BRUCH K, *KREIS E, *EIGENSCHAFTEN AN, *ÄNDERN FA, *FASE FAR, *FARBE FE, *FARBE KO, *KOPIEREN BMS, *BEMSTIL BMA, *BEMAUSG BMWIN, *BEMWINKEL BMB, *BEMBASISL DBV, *DBVERBINDUNG BMM, *BEMMITTELP BMWT, *BEMWEITER BMD, *BEMDURCHM BMED, *BEMEDIT AB, *ABSTAND TL, *TEILEN BMLIN, *BEMLINEAR RI, *RING BMORD, *BEMORDINATE BMÜ, *BEMÜBERSCHR ZR, *ZEICHREIHENF BMRAD, *BEMRADIUS DDR, *ZEICHEINST BEM, *BEMSTIL DT, *DTEXT DA, *DANSICHT LÖ, *LÖSCHEN ED, *DDEDIT EL, *ELLIPSE DE, *DEHNEN EXIT, *QUIT EXP, *EXPORT EX, *EXTRUSION AR, *ABRUNDEN FI, *FILTER GP, *GRUPPE -GP, *-GRUPPE OPT, *DDGRIPS SCH, *SCHRAFF
-SCH, *-SCHRAFF SE, *SCHRAFFEDIT VD, *VERDECKT EIN, *EINFÜGE -E, *-EINFÜGE BIA, *BILDANPASSEN BIZ, *BILDZUORDNEN BIU, *BILDZUSCHNEIDEN BI, *BILD -BI, *-BILD IMP, *IMPORT SM, *SCHNITTMENGE ÜB, *ÜBERLAG OEI, *OBJEINF L, *LINIE LA, *LAYER -LA, *-LAYER SF, *SFÜHRUNG LÄ, *LÄNGE LS, *LISTE LINIENSTÄRKE, *LSTÄRKE LO, *-LAYOUT LIS, *LISTE LT, *LINIENTYP -LT, *-LINIENTYP LTYP, *LINIENTYP -LTYP, *-LINIENTYP LK, *LTFAKTOR LST, *LSTÄRKE S, *SCHIEBEN EG, *EIGANPASS ME, *MESSEN SP, *SPIEGELN ML, *MLINIE EI, *EIGENSCHAFTEN MB, *MBEREICH MT, *MTEXT MA, *MANSFEN VS, *VERSETZ O, *OPTIONEN ORBIT, *3DORBIT OF, *OFANG -OF, *-OFANG P, *PAN -P, *-PAN IE, *INHALTEINFÜG TEILÖFFNEN, *-TEILÖFFNEN PE, *PEDIT PL, *PLINIE PU, *PUNKT PG, *POLYGON OP, *OPTIONEN EIGS, *EIGSCHLIESS SCHAFT, *EIGENSCHAFTEN VA, *VORANSICHT PP, *PLOT PB, *PBEREICH BE, *BEREINIG N, *NEUZEICH NA, *NEUZALL RG, *REGEN RGA, *REGENALL

Grundlagen - 2D-Funktionalität www.guessi.de
Seite - 12 - T_AC2000.doc
RE, *RECHTECK RIO, *REGION DU, *UMBENENN -UN, *-UMBENENN ROT, *ROTATION DD, *DDRMODI DH, *DREHEN REI, *REINST REN, *RENDER STR, *STRECKEN V, *VARIA SR, *SCRIPT ZEI, *ZEICHEINST QU, *QUERSCHNITT SET, *SETVAR SHA, *SHADE KA, *KAPPEN F, *FANG SO, *SOLID RS, *RECHTSCHREIBUNG SPL, *SPLINE SIE, *SPLINEEDIT STI, *STIL DI, *DIFFERENZ T, *MTEXT -T, *-MTEXT TA, *TABLETT OB, *THICKNESS TM, *TILEMODE WE, *WERKZEUGKASTEN TOZ, *TOLERANZ TOR, *TORUS SU, *STUTZEN BK, *DDBKS UP, *DDUCSP ET, *EINHEIT -ET, *-EINHEIT VEE, *VEREINIG AS, *AUSSCHNT -AS, *-AUSSCHNT VP, *DDVPOINT AP, *APUNKT W, *WBLOCK -W, *-WBLOCK KE, *KEIL UR, *URSPRUNG XZ, *XZUORDNEN XB, *XBINDEN -XB, *-XBINDEN XZU, *XZUSCHNEIDEN KL, *KLINIE XR, *XREF -XR, *-XREF ZO, *ZOOM
; Bei folgendem handelt es sich um alternative Aliasnamen und Aliasnamen aus AutoCAD Release 13. ÜFS, *ÜFENSTER KP, *KOPIEREN BEMA, *BEMAUSG BEMWIN, *BEMWINKEL BEMB, *BEMBASISL BEMWT, *BEMWEITER BEMD, *BEMDURCHM BEMED, *BEMEDIT BEMTED, *BEMTEDIT BEMLIN, *BEMLINEAR BEMORD, *BEMORDINATE BEMRAD, *BEMRADIUS BEMS, *BEMSTIL BEMÜ, *BEMÜBERSCHR FRG, *FÜHRUNG TIL, *TILEMODE ; Aliasnamen für Hyperlink-/URL-Kompatibilität in Release 14 SAVEURL, *SICHERN OPENURL, *ÖFFNEN INSERTURL, *EINFÜGE ; Aliasnamen für nicht mehr verwendete Befehle in AutoCAD 2000: AAD, *DBVERBINDUNG AEX, *DBVERBINDUNG ALI, *DBVERBINDUNG ASQ, *DBVERBINDUNG ARO, *DBVERBINDUNG ASE, *DBVERBINDUNG DDATTDEF, *ATTDEF DDATTEXT, *ATTEXT DDCHPROP, *EIGENSCHAFTEN DDCOLOR, *FARBE DDLMODES, *LAYER DDLTYPE, *LINIENTYP DDMODIFY, *EIGENSCHAFTEN DDOSNAP, *OFANG DDUCS, *BKS DDLMODI, *LAYER DDRENAME, *UMBENENN DDRMODI, *ZEICHEINST DDATTE, *ATTEDIT LINEWEIGHT, *LSTÄRKE ; -REFBEARB, *-REFEDIT REFSCHLIESSEN, *REFCLOSE REFBEARB, *REFEDIT REFSATZ, *REFSET
2.1.4 Die Befehlsübergabe AUTOCAD 2000 wird interaktiv bedient. Das bedeutet, dass man das Programm veranlassen muss, den einen oder anderen Befehl auszuführen. Es ist gleichsam wie ein Diener, der darauf wartet, dass man ihm sagt, also �befiehlt�, was er tun soll. Dazu gibt es mehrere Möglichkeiten.
• per Tastatur • per Menü • per Werkzeugkasten

Die Befehlsübergabe ECL
Autor: Berthold Güssmer Seite- 13 -
• per Bildschirmmenü Alle diese Möglichkeiten sind gleichberechtigt und können auch miteinander kombiniert angewendet werden. Einige Formen sind unterschiedlich effektiv oder unterschiedlich beliebt, so dass sich beim Arbeiten für jeden Anwender ein spezieller Arbeitsstil entwickelt. Entscheidend in der Praxis ist später allein die zur Bearbeitung benötigte Zeit. per Tastatur Die Eingabe der Befehle in der Befehlszeile ist jederzeit möglich. Die Eingabe des Befehls Kreis oder k führt zu folgendem Dialog mit dem Programm
Das Programm teilt nun mit, dass es den Mittelpunkt für den zu konstruierenden Kreis benötigt. Alternativ sind in eckigen Klammern weitere Verzweigungsmöglichkeiten für die Befehlsabarbeitung angegeben. Die Angaben in spitzen Klammern sind Vorgaben, die nur bestätigt werden müssen. Die anderen Zweige werden durch einen oder mehrere Großbuchstaben gekennzeichnet. Diese müssen dann in der Befehlszeile eingegeben werden, um die Verzweigung zu wählen. Groß- und Kleinschreibung wird nicht unterschieden. Außerdem hat man die Möglichkeit, über die rechte Maustaste ein Kontextmenü zu aktivieren, in dem man durch Ziehen mit der Maus die gewünschte Funktion ausführen kann.
Einige Tasten haben eine besondere Bedeutung: ESC Aktionsabbruch bzw. Abbruchtaste Leertaste/Entertaste Aktionsbestätigung bzw. Wiederholung des letzen Befehls Z macht die letzte Aktion rückgängig
Unterbefehle im Kontextmenü

Grundlagen - 2D-Funktionalität www.guessi.de
Seite - 14 - T_AC2000.doc
Die Funktionstasten sind mit ganz bestimmten Befehlen belegt: F1 Hilfefunktion F2 Textfenster an/aus F3 ständiger Objektfang ein/aus F4 Tablettkalibrierung F5 Isometrieebenen F6 Koordinatenanzeige wechseln F7 Raster ein/aus F8 Ortho ein/aus F9 Fang ein/aus F10 Polar ein/aus F11 Spur ein/aus F12 frei Außerdem sind die in Windows üblichen Tastenkombinationen einsetzbar. Sie werden in den Pulldown-Menüs angezeigt. per Menü Die Arbeit mit den Pulldown-Menüs ist so wie in jeder anderen Windows-Anwendung organisiert. Man ruft sie mit der linken Maustaste durch picken oder durch die Tastenkombination ALT und unterstrichener Buchstabe auf.
Ein Dreieck am rechten Rand zeigt an, dass für diesen Eintrag ein Untermenü mit weiteren Befehlsmöglichkeiten aktiviert werden muss. Wenn es für den Befehl eine Tastenkombination gibt, wird sie am rechten Rand dargestellt. Zeilen in grauer Schrift sind im aktuellen Zusammenhang nicht anwählbar. Zeilen mit drei Punkten weisen daraufhin, dass der Befehl weitere Parameter benötigt, die über ein Dialogfeld eingegeben werden.
Der Befehl Kreis befindet sich im Menü Zeichnen per Tastatur: ALT-Z ALT-K
Aufruf des Untermenüs mit weiteren Befehlsverzweigungen

Die Befehlsübergabe ECL
Autor: Berthold Güssmer
per Werkzeugkasten Die klassischen CAD-Systeme haben für die Grafikeingabe ein Tablett benutzt. Auf Tablettvorlagen konnten Bereiche, die meist mit kleinen Piktogrammen gekennzeichnet waren, angewählt und zur Ausführung gebracht werden. Diese �Icons� oder �Buttons� sind im Laufe der Entwicklung auf den Bildschirm gewandert und können dort mit der Maus gepickt werden. Diese Arbeitsweise hat sich unter dem Betriebssystem Windows inzwischen auch in anderen Anwendungen durchgesetzt. Dabei werden die Symbole in sogenannten Werkzeugkästen meist nach inhaltlichen Gesichtspunkten zusammengefasst.
Werkzeugkästen können verschiebbar oder angedockt angeordnet werden. Ein verschiebbarer Werkzeugkasten besitzt ein eigenes Windows-Fenster, das an der Titelleiste gezogen und über den Schließknopf wieder geschlossen werden kann. Ein angedockter Werkzeugkasten wird einfach an den Bildschirmrand gezogen. Dabei bringt er sich automatisch in Position.
Werkzeugkasten Zeichnen
Gewählter Befehl Kreis mit Quickinfo
Angedockte Werkzeugkästen
Verschiebbarer Werkzeugkasten
Wechseln zwischen verschiebbar oder angedockt durch Ziehen oder Doppelklicken
Die Steuerung der Anzeige von Werkzeugkästen wird über den Menüeintrag Anzeige-Werkzeugkästen erreicht.
Seite- 15 -
Zur Anzeige des Werkzeugkastens muss das Feld angekreuzt werden

Grundlagen - 2D-Funktionalität www.guessi.de
Seite - 16 - T_AC2000.doc
Einige Icons haben in der unteren rechten Ecke ein kleines Dreieck. Das bedeutet, dass es zu diesem Befehl andere Varianten gibt. Diese werden aktiviert, in dem man die linke Maustaste auf dem Piktogramm gedrückt hält. Dann öffnet sich ein Unterwerkzeugkasten � ein �Flyout� -mit weiteren Schaltflächen, die anschließend per Maus durch Ziehen angewählt werden können.
Dabei bleibt das zuletzt gewählte Icon als Flyout sichtbar. per Bildschirmmenü Wer mit Vorgängerversionen gearbeitet hat, kennt sicher das Bildschirmmenü. Es wird im Menü �Werkzeuge-Optionen-Anzeige� aktiviert. Im Normalfall ist das Menü an der rechten Bildschirmseite angedockt.
Man kann die Anzeige auch steuern, indem man mit der rechten Maustaste in den Symbolleistenbereich klickt.
Die Anzeige des Werkzeugkastens wird aktiviert, indem man eine Zeile anklickt. Sie erhält dann ein Häkchen
Flyout des Werkzeugkastens Abfrage in der Standardfunktionsleiste
Unterbefehle des Werkzeugkastens Abfrage
Die Auswahl der Befehle im Bildschirmmenü erfolgt einfach durch Picken. Bei manchen Untermenüs hat die Arbeit mit diesem Menü Vorteile

Koordinaten ECL
A
2.2 Punkteingaben
2.2.1 Koordinaten AUTOCAD 2000 ist ein dreidimensionales CAD-System. Vom Charakter ist es eher ein Baukasten als ein Zeichenprogramm. Um maßstäblich modellieren zu können, muss man einmalig die Dimension einer Längeneinheit festlegen. AUTOCAD 2000 verwendet den Begriff der Zeicheneinheiten, der prinzipiell dimensionslos ist. Ob m, cm, mm, µm oder inch bzw amerikanische Meilen, ist nicht entscheidend. Absolute Längen werden nur in das virtuelle Modell hineingedacht. Jede Einheit ist möglich. Wenn man 100 Zeicheneinheiten für die Abbildung der Länge von 1 m verwendet, modelliert man in cm. Wenn man in mm entwickelt, muss man für die gleiche Länge 1000 Zeicheneinheiten angeben. Das virtuelle Modell hätte in beiden Fällen die gleiche Form, würde sich lediglich um den Faktor 10 in den Zeicheneinheiten unterscheiden und könnte jederzeit in den anderen Maßstab umgerechnet werden. In der Architektur entwickelt man meist in cm, im Maschinenbau dagegen in mm. Wichtiger ist die Definition der Richtung der Koordinatenachsen zueinander. Sie ist eindeutig festgelegt. Der Schnittpunkt aller Achsen ist der Ursprung. AUTOCAD spricht vom �Weltkoordinatensystem�. Dabei gibt X die Richtung nach Osten an, Y nach Norden, -X nach Westen und �Y nach Süden. Aus der ersten �Rechte-Hand-Regel�, die besagt, dass man den Daumen in positiver X-Richtung halten muss, den Zeigefinger in positiver Y-Richtung und dann der rechtwinklig abgespreizte Mittelfinger die positive Z-Richtung anzeigt, folgt, dass Z nach oben geht. Im zweidimensionalen Zeichenblatt gilt X-Richtung nach rechts, Y-Richtung nach oben und die Z-Richtung kommt aus dem Blatt heraus.
Zur Bestimmung von Winkeln ist die zweite �Rechte-Hand-Regel� zu beachten. Sie besagt, dass wenn man den Daumen der rechten Hand in eine Drehachse legt, zeigen die gekrümmten Finger den positiven Drehsinn an. Für das Weltkoordinatensystem, abgekürzt WKS, wird die Drehachse im Ursprung in die positive Z-Richtung gelegt. Die Winkelbestimmung beginnt in X-Richtung und dreht entgegen
dem Uhrzeigersinn. Daraus ergeben sich folgende
utor: Berthold Güssmer Seite- 17 -
Standardwinkel. Oft werden sie auch mit den Zeiten auf einer Analoguhr oder mit Himmelsrichtungen formuliert. 0° sind also Osten oder 3.00 Uhr, 90° sind Norden oder 12.00 Uhr, 180° sind Westen oder 9.00 Uhr und 270° sind Süden oder 6.00 Uhr.

Punkteingaben www.guessi.de
Seite - 18 - T_AC2000.doc
2.2.2 Koordinatensysteme Zur Definition von geometrischen Körpern und Figuren muss man bestimmte Punkte im Raum bestimmen können. Da diese Objekte nur virtuell im Rechner existieren, werden sie berechnet., d.h. sie müssen digital, also als Wert, der aus Zahlen ermittelt wird, bestimmt werden. Grundsätzlich gilt bei der Angabe von Zahlenwerten, dass Dezimalstellen durch einen Punkt kenntlich gemacht werden. Das Komma trennt Zahlenwerte voneinander. Kartesisches Koordinatensystem Das kartesische Koordinatensystem ist die einfachste Möglichkeit Punkte im Raum zu bestimmen. Der Koordinatenursprung ist auf die Zahlenkombination X,Y,Z mit 0.0,0.0,0.0 Zeicheneinheiten festgelegt. Nun kann jeder Punkt im Raum eindeutig mit einem X-, einem Y- und einem Z-Wert bestimmt werden. Jeden Punkt gibt es nur ein einziges Mal. Daher spricht man von absoluten, kartesischen Koordinaten, die jeden Punkt in Bezug zu seinem Abstand zum Ursprung definieren. Mathematische Systeme sind in der Lage Umrechnungen vornehmen zu können. Daher ist es möglich, in jeden absoluten Punkt den Ursprung eines neuen Koordinatensystems zu legen. Nun kann man jeden anderen Punkt im Raum durch seinen Abstand zu diesem neuen Koordinatenursprung bestimmen. Dabei handelt es sich um relative, kartesische Koordinaten. Hierzu muss dem System nur der Bezugspunkt übergeben werden, bzw. AUTOCAD merkt sich immer den zuletzt eingegebenen Punkt. Anschließend kann man die Koordinaten eines neuen Punktes durch Angabe der Abstände zum Bezugspunkt übergeben. Die Kennzeichnung, dass die Zahlenwerte sich nicht auf den absoluten Ursprung, sondern auf den neuen �Ursprung� beziehen erfolgt durch das Zeichen @. � Bezeichnung �kommerzielles A�, �at�, �Klammeraffe� oder auch �Schweinchen�. Es wird von der Tastatur durch die Tastenkombination Alt-Gr und Q erzeugt. Die Angabe @30,40,50 bestimmt also einen Punkt, der diese Abstände in X-,Y- und Z-Richtung vom zuletzt eingegebenen Punkt hat. In der Praxis wird oft nur der erste Punkt absolut bestimmt. Fast alle anderen Eingaben sind mit relativen Koordinaten einfacher einzugeben. Wenn man zweidimensional arbeitet, kann die Z-Koordinate einfach weggelassen werden Polarkoordinatensystem Außer über kartesische Koordinaten kann man jeden Punkt im Raum auch noch über seinen Abstand in Zeicheneinheiten und durch seine Winkellage zum Ursprung des Koordinatensystems bestimmen. Wir schauen uns das zuerst zweidimensional an. Die Kennzeichnung der Winkelangabe erfolgt durch das Zeichen < (kleiner als...). Die Angabe 5.0<30 ist die Punktangabe für den Punkt, der 5 Zeicheneinheiten in einem Winkel von 30° vom Koordinatenursprung entfernt ist. Auch hier handelt es sich um die mathematische Beschreibung eines Punktes, den es nur einmal gibt. Da er sich auf den Ursprung bezieht, bezeichnet man diese Form als absolute, polare Koordinaten. Ähnlich wie bei den kartesischen Koordinaten kann man in jeden beliebigen Punkt ein neues polares Koordinatensystem legen. Auch dann kann man mit dem @-Zeichen kenntlich machen, dass man sich auf den zuletzt eingegebenen Punkt bezieht. @5.0<30 ist also der Punkt, der 5 Zeicheneinheiten in einem Winkel von 30° vom zuletzt eingegebenen Punkt entfernt ist.

Koordinatensysteme ECL
Autor: Berthold Güssmer Seite- 19 -
Zylinderkoordinaten Diese Form der Koordinaten tritt im dreidimensionalen Raum auf. Dabei gibt man die Lage des Punktes in der X-Y-Ebene mit polaren Koordinaten an. Der Z-Wert - die �Höhe� - des Punktes wird kartesisch angegeben. 5<60,6 bestimmt den Punkt, der 5 Zeicheneinheiten im Winkel von 60° in der X-Y-Ebene liegt und einen positiven Z-Wert von 6 Zeicheneinheiten hat. Natürlich kann man Zylinderkoordinaten auch absolut und relativ angeben. Kugelkoordinaten
Bei Kugelkoordinaten wird neben dem Abstand und dem Winkel in der X-Y-Ebene noch der Höhenwinkel, das �Azimut�, angegeben, Das Anschließen des Höhenwinkels, der von �90° bis 90° reichen kann, wird durch nochmaliges Eingeben des Zeichens < erreicht. 8<60<30 bestimmt also den Punkt der 8 Zeicheneinheiten im Winkel von 60° in der X-Y-Ebene liegt und mit einem Höhenwinkel von 30° angepeilt wird. Auch hier ist die Angabe von absoluten und relativen Werten möglich.
Koordinatenberechnung Die Einzelkomponenten der Koordinaten können bei der Eingabe berechnet werden. Dazu verwendet man den �Taschenrechner� von AUTOCAD, der durch einen �transparenten� Befehl ausgeführt werden kann. Damit ist gemeint, dass dieser Befehl während der Ausführung eines anderen Befehls aufgerufen werden kann. Nach der Berechnung des Ergebnisses nimmt AUTOCAD den ursprünglichen Befehl wieder auf. Der Befehl lautet �kal oder �cal (das Hochkomma steht für transparenter Befehl) AUTOCAD fordert zur Eingabe eines mathematischen Ausdrucks auf. Zu beachten ist lediglich, dass Koordinatenberechnungen in eckigen Klammern erfolgen.
Das Komma trennt die Koordinaten X und Y. Die Z-Koordinate kann weggelassen werden, wenn sie nicht benötigt wird. AUTOCAD berechnet über interne Funktionen die eingegeben Formeln.

Punkteingaben www.guessi.de
Seite - 20 - T_AC2000.doc
2.2.3 Punkte mit dem Zeigegerät Die Punkteingabe kann im einfachsten Fall mit der linken Maustaste erfolgen. Dazu zeichnen
wir einfach eine Linie. Der Befehl kann entweder per Tastatur durch Eingabe von Linie, Kürzel L oder über den Button Linie im Zeichnen-Werkzeugkasten aufgerufen werden.
AUTOCAD-Befehle erwarten ganz bestimmte Reaktionen des Bedieners, die im Dialog abgefragt werden. Hier fragt das Programm nach dem ersten Punkt, danach nach weiteren Punkten, die wir einfach mit der linken Maustaste in den Bildschirm hinein picken. Mit der Eingabe- oder Leertaste wird der Befehl abgeschlossen.
Das Ergebnis sieht auf der Zeichenfläche beispielsweise so aus:
Jeder neue Punkt zeichnet zwischen sich und dem vorhergehenden Punkt eine Linie bis der Befehl beendet wird. Die Punkte sind nur nach Augenmaß gesetzt und erfüllen keinerlei maßstäbliche Anforderungen. Die Koordinatenanzeige weist vierstellige Dezimalwerte auf. Außerdem hat man keine Chance, den gleichen Punkt noch einmal zu treffen.
Freihändiges Zeichnen ist also kaum für eine exakte Zeichenarbeit geeignet. Deswegen verwenden wir den �Radiergummi� - Befehl Löschen im Werkzeugkasten oder Menü Ändern, um die Objekte per Mausklick wieder zu entfernen .
Koordinatenanzeige mit vierstelligen Dezimalwerten

Zeichnungshilfen ECL
Autor: Berthold Güssmer Seite- 21 -
2.2.4 Zeichnungshilfen Um mit der Maus exakte Punkte eingeben zu können muss man Zeichnungshilfen aktivieren. Fang und Raster Das Raster ist eine Punktmatrix, die in einem regelmäßigen Abstand Punkte auf den Bildschirm setzt. Es dient lediglich der Orientierung und hat keine zeichnerisch relevante Funktion. Der aktivierte Fang sorgt im Gegensatz dazu dafür, dass der Zeichencursor nur Punkte anspringen kann, die einen regelmäßigen Abstand zueinander haben. Die sonst stetig verlaufende Bewegung des Cursors wird ruckartig. Damit wird er sofort zeichnerisch wichtig, weil nur vorgegebene Punkte getroffen werden können. Die Koordinatenanzeige zeigt nur Vielfache der Fangabstände an. Über das Menü �Werkzeuge-Entwurfseinstellungen� gelangt man in das Register Fang und Raster, in dem man alle wichtigen Abstände über Dialogfelder steuern kann.
Nun können Punkte auch per Maus exakt getroffen werden.
Rasterpunkte
Koordinatenanzeige Fang und Raster sind aktiviert
Steuern auch über Funktionstasten F7 und F9 möglich
Abstandseingabe für Fang und Raster

Punkteingaben www.guessi.de
Seite - 22 - T_AC2000.doc
Orthomodus Der Orthomodus schränkt die freie Bewegung des Cursors auf der Zeichenfläche ein. Die Besonderheit ist dabei, dass die nächsten Punkte horizontal oder vertikal eingefroren werden. Damit wird erreicht, dass die Objekte exakt waagerecht oder senkrecht ausgerichtet werden. Wenn die Cursorbewegung eine Winkeldifferenz von mehr als 45° erreicht, kippt die Funktion in die jeweils andere Ausrichtung. Die Steuerung erfolgt in der Statusleiste oder über die Funktionstaste F8.
Die Linien werden exakt horizontal oder vertikal ausgerichtet. Objektfang Oft besteht die Notwendigkeit, an einem bestimmten Punkt eines bereits vorhandenen Objektes weiterzuzeichnen. Dazu gibt es die Möglichkeit den Objektfang zu aktivieren. Vom Grundsatz her kann man diese Zeichnungshilfe so einstellen, dass sie ständig aktiv ist. In
den Entwurfseinstellungen des Menüs Werkzeuge auf dem Register Objektfang kann man die Funktionen steuern. Die Aktivierung während des Zeichnens erledigt die Funktionstaste F3 als Ein- oder Ausschalter. Die Bedeutung der einzelnen Schalter ist in der nächsten Tabelle zusammengestellt.
Orthomodus aktiviert

Zeichnungshilfen ECL
Autor: Berthold Güssmer
Objektfang Werkzeugkasten Befehlszeile Fängt Endpunkt
END Objekt-Endpunkt
Mittelpunkt
MIT Objekt-Mittelpunkt
Schnittpunkt
SCH Objekt-Schnittpunkt
Angenomm. Schnittpunkt
ANP Angenommener Schnittpunkt von Objekten
Verlängerung
HIL Pfad für Objektverlängerung
Zentrum
ZEN Zentrum von Bogen, Kreisen und Ellipsen
Punkt
PUN Punktobjekte, die mit dem Befehl PUNKT gezeichnet wurden
Quadrant
QUA Nächstgelegener Quadrant von Bogen, Kreisen und Ellipsen
Einfügepunkt
EINFG Einfügepunkt eines Blocks, eines Symbols, eines Textes, eines Attributs oder einer Attributdefinition
Lot
LOT Punkte im Objekt, die eine lotrechte (normale) Ausrichtung bilden
Parallele
PAR Punkt auf einem Ausrichtungspfad, der parallel zum ausgewählten Objekt verläuft
Tangente
TAN Punkt auf einem Kreis oder Bogen, der bei Verbindung mit dem letzten angegebenen Punkt eine Linie bildet, die tangential zu diesem Objekt liegt
Nächster
NÄC Objektfangpunkt, der dem Auswahlpunkt am nächsten liegt
Kein
KEI Deaktiviert dieObjektfangmodi für die nächste Punktauswahl
Für den temporären Objektfang steht ein eigener Werkzeugkasten zur Verfügung. Außerdem gibt es ein Flyout in der Standardfunktionsleiste. Dazu wird der dauerhafte Objektfang deaktiviert. Der gewählte Objektfang gilt nur für die nächste Punkeingabe.
Flyout temporärer Werkzeugkasten Objektfang
Seite- 23 -
Werkzeugkasten Objektfang

Punkteingaben www.guessi.de
Seite - 24 -
Der Objektfang kann auch per Maustatse aktiviert werden. In Systemen mit einer dritten Maustaste liegt dieses Menü darauf. Systeme mit zwei Maustasten können dieses Menü aufrufen in dem die Shift- oder Strg-Taste mit der rechten Maustaste kombiniert wird. Fang von Punkt In der Zeichenpraxis steht man immer wieder vor einem bestimmten Abstand zu anderen Objekten dann erst wieder löschen muss, zeichnen zu müsPunkte, die sich auf andere Punkte beziehen, bes
Diese Aufgabe löst der Objektfang �Fang von Punihn im Flyout des temporären Objektfangs oder imPunktfangmenü-Option �Von�.
Objektfang �Fang von Punkt� Zweite Position im Flyout Objektfang
der Aufgabe, Objekte zu erzeugen, die in liegen. Um sich keine Hilfslinie, die man sen, benötigt man eine Funktion, die timmt.
Im folgenden Beispiel beginnt eine Linie im Punkt P2, von
T_AC2000.doc
dem man die Abstände Delta X und Delta Y zu der Ecke eines anderen Objektes kennt. Der Punkt P1 kann mit dem Objektfang �Endpunkt� gegriffen werden. Wäre er der zuletzt eingegeben Punkt, könnte man die Linie direkt im Punkt P2 mit relativen Koordinaten beginnen. Diese Ausgangssituation ist aber nicht immer gegeben. Deswegen muss man dem Programm den Punkt P1 als Bezugspunkt für relative Koordinaten übergeben.
kt�. Man findet

Zeichnungshilfen ECL
Autor: Berthold Güssmer Seite- 25 -
Der Linienbefehl wird aufgerufen und der Objektfang �Fang von Punkt� wird aktiviert. Dabei beginnt AUTOCAD 2000 folgenden Dialog:
Nun kann man mit jeder Punkteingabemöglichkeit, einen neuen Basispunkt für die Eingabe von relativen Koordinaten setzen. In unserem Beispiel wählen wir den Objektfang �Endpunkt� und fangen den Punkt P1. Das Programm verlangt nun die Eingabe der Abstände ∆X und ∆Y⋅
Damit ist der Punkt P2 eingegeben und der Linie-Befehl kann fortgesetzt werden. Polarer Fang
Der Polare Fang ist eine neue Funktion von AUTOCAD 2000. Sinngemäß arbeitet er so wie der Orthomodus, nur kann man im Menü �Werkzeuge-Entwurfseinstellungen� -Register �Polarer Fang� das Winkelinkrement auf kleinere Winkelstufen einstellen. Daurch entsteht ein Winkelfangraster. So werden bestimmte Winkelstufen eingefroren, um sie per Maus exakt zu fangen.
Objektfangspur/Tracking Seit der Version 14 ist AUTOCAD in der Lage, sich die letzten Punkte per Spur-Funktion zu merken, um später bei weiteren Punkteingaben darauf zurückzukommen. Das Werkzeug ist in der 14 nur temporär einsetzbar. Die Funktion steht im Objektfang zur Verfügung.

Punkteingaben www.guessi.de
Seite - 26 - T_AC2000.doc
Auto-Tracking In AUTOCAD 2000 ist die Objektfangspurmethode verbessert worden. Es handelt sich um das �Auto-Tracking�. Das ist ein Kombination von Objektfängen, die mit der Funktionstaste F11 oder der Statusleiste � Taste OTRACK- gesteuert wird. Dabei merkt sich AUTOCAD 2000 die Koordinaten von bestimmten Punkten, um sie später mit den Koordinaten von anderen Punkten zu kombinieren. Im folgenden Beispiel wird der lotrechte Schnittpunkt der Mitten von zwei Linien gefangen.
Bei aktivierter OTRACK-Funktion ist lediglich der Mittelpunktfang eingeschaltet. Für die erste Punkteingabe geht man mit dem Cursor über den ersten Mittelpunkt einer Linie ohne die Maustaste zu drücken. Man lässt die Maus einen Moment auf dem markierten Punkt stehen, bis ein kleines Kreuz erscheint. Anschließend geht man auf die Mitte der anderen Linie und lässt die Maus ebenfalls einen Moment auf der Markierung. Wenn das Kreuz sichtbar wird, kann man die Maus in die Richtung des Schnittpunktes verschieben, bis der Punkt markiert wird. Anschließend kann man mit der Maus den Punkt einfach picken. Er wird dann automatisch exakt an diese Position gesetzt. Punktfilter Um eine ähnliche Punkteingabe in den Vorgängerversionen zu erreichen, muss man die Punktfilter bemühen. Im Menü Punktfang sind sie noch enthalten. Man kann sie aber auch jederzeit über die Tastatur eingeben. Punktfilter spalten den Objektfang in zwei Aktionen auf. Der Punktfilter .X erwartet die Abfrage eines Punktes, wobei er sich nur die X-Koordinate merkt. Anschließend kann man die noch fehlenden Y- und Z-Koordinaten von einem anderen Punkt abgreifen.
In diesem Beispiel werden die Koordinaten für den Punkt P über den Punktfilter .X ermittelt. Autocad fragt nach dem Punkt, von dem es die X-Koordinate auslesen soll. Das ist der Punkt P1, der mit Mittelpunktfang gegriffen wird. Anschließend sagt das Programm: benötigt YZ. Nun wird wieder per Mittelpunktfang der Punkt P2 gesetzt. Damit sind alle Koordinaten für den Punkt P bekannt und AUTOCAD schließt die Punkteingabe ab.
Insgesamt gibt es sechs Punktfilter. Die Arbeitsweise ist so, dass zuerst die angegebenen Punktfilterkoordinaten ausgelesen werden und dann die nicht benannten. Also könnte man auch mit dem Punktfilter .YZ zuerst P2 angeben und dann P1:

Standardauswahlmethoden ECL
A
2.3 Objektauswahl
2.3.1 Standardauswahlmethoden Bisher haben wir nur den Befehl Linie als AUTOCAD 2000-Objekt kennengelernt. Er gehört zu den kreativen Befehlen, die Objekte erzeugen. Es gibt eine weiter Gruppe von Befehlen, die Objekte manipulieren. Dazu müssen sie jedoch erst ausgewählt werden. Mit diesen Befehlen werden wir uns später noch genauer beschäftigen. Vorerst geht es um die klassischen Autocad-Auswahlmethoden.
Dazu möchten wir Linienobjekte auf dem Bildschirm verschieben. Den Befehl finden wir im Menü oder Werkzeugkasten Ändern. Es ist auch möglich, per Tastatur Schieben oder Kürzel S einzugeben.
Der Befehl verlangt die Auswahl von Objekten, die verschoben werden sollen.
D2 Wg UB
1. Picken die einfachste Möglichkeit Objekte auszuwählen ist das Picken. Auf diese Art kann man alle Objekte einzeln wählen und zu einem Auswahlsatz zusammenstellen. Nur die Objekte, die im Auswahlsatz enthalten sind, werden verschoben.
utor: Berthold Güssmer
iese Auswahlmethoden sind diejen000 am häufigsten einsetzt. Sie kö
enn man ein gewähltes Objekt auedrückter Shift-Taste nochmals wä
m den umschließenden Befehl ausestätigungstaste abgeschlossen w
Ausgewählte Objekte
2. Auswählen Wenn man zur Auswahl aufgefordert wird, kann man auch über die von links nach rechts diagonal einzugebenden Punkte ein Rechteck aufziehen. Damit werden alle Objekte, die sich vollständig im Rechteck befinden in den Auswahlsatz übernommen.
Objekte müssen komplett im Fenster liegen3. Kreuzen Beim Kreuzen wird auch ein diagonales Fenster aufgebaut. Diesmal ist die Besonderheit aber, dass es von rechts nach links aufgezogen wird. Damit werden alle Objekte gewählt, die von dem Rechteck nur berührt werden.
n
s
e
Objekte müssen vom Fenster nur geschnitten werdenSeite- 27 -
igen, die man bei der praktischen Arbeit mit AUTOCAD nen auch kombiniert werden.
dem Auswahlsatz entfernen möchte, kann es mit hlen.
zuführen muss die Objektwahl in jedem Fall mit einer rden.

Objektauswahl www.guessi.de
Seite - 28 -
2.3.2 Erweiterte Auswahlmöglichkeiten Weitere Möglichkeiten werden angezeigt, wenn man im Deingibt.
Hervorzuheben wären noch die Möglichkeiten: Funktion Kürzel Auswahl ALLE alle wählt alle sichtbaren ObjeLetztes L wählt den vorherigen Aus Alle anderen sind für die praktische Arbeit weniger bedeueingesetzt werden. Wenn Objekte übereinander liegen, die aber getrennt ausman den Springen-Modus. Er wird mit der Strg-Taste aktiBei gedrückter Strg-Taste kann man die Ojekte solange dObjekt gangezeigt wird. Dann kann man den Springen-Mo
Fensterpolygon Eingabe im Dialog : FP Objekte werden gewählt, wenn sie vollständig in einem Polygonzug enthalten sind
KreuzenpolygonEingabe im DialoObjekte werden von einem Polygwerden
Zaun Eingabe im Dialog: Z Objekte werden gewählt, wenn sie von einem Linienzug gekreuzt werden.
ia
kw
tsa
gevieurd
g : KP gewählt, wenn sie onzug berührt
T_AC2000.doc
log einfach ein Fragezeichen
te ahlsatz
m, können aber durchaus
wählt werden sollen, benötigt rt. chschalten, bis das gewünschte us wieder verlassen.

Arbeit mit Ausschnitten ECL
Autor: Berthold Güssmer
2.4 Bildschirmausschnitte
2.4.1 Arbeit mit Ausschnitten Die Anzeige von Objekten hat prinzipiell nichts mit der Größe der Objekte selbst zu tun. Die Objekte werden in Zeicheneinheiten konstruiert. Damit sind sie definiert und die Größe des Objektes bleibt konstant. In welchem Abbildungsmaßstab das Objekt am Bildschirm dargestellt wird, ob man das ganze Objekt, nur einen Teil davon oder das Objekt nur ganz klein sieht, wird vom �Zoom� gesteuert. Man könnte es mit der Entfernung des Betrachters zum Objekt vergleichen. Wenn man sehr nah an ein Objekt herangeht, wird man es sehr groß sehen. Ist man sehr weit von einem Objekt entfernt, sieht man es sehr klein. Das Objekt selbst ändert sich dadurch nicht in der Größe. Wenn man sich für einen Ausschnitt entschieden hat, kann man ihn über das Objekt hinweg bewegen, etwa so, als wenn man mit einer Kamera am Objekt vorbeigeht oder eine Lupe über das Objekt hinwegbewegt. Dabei bleibt der Ausschnitt in der Größe konstant, aber man ändert die sichtbaren Objektdetails. Diesen Vorgang nennt man �Panorama� � abgekürzt �Pan�-Funktion. Sowohl �Zoom� als auch �Pan� sind so bedeutsam, weil man mit ihnen die �Augenfreundlichkeit� der Bearbeitung entscheidend beeinflussen kann. Die Funktionen kann man grundsätzlich �transparent�, also während der Ausführung anderer Befehle, verwenden. Zum Aufrufen der Funktionen kann man über das Menü gehen.
Über den Werkzeugkasten sind die Zoom- und Pan-Befehle hier aufrufbar.
Mit diesen Funktionen kann der vorherige Ausschnitt zurückgeholt werden � sehr praktisch !!!
Seite- 29 -

Bildschirmausschnitte www.guessi.de
Seite - 30 -
2.4.2 Zoom und Pan - dynamisch Seit der Version 14 sind die Pan- und Zoom-Befehle dynamisch ausführbar. Damit ist gemeint, dass man die Ausschnittsgröße und die Ausschnittsposition mit der Maus ziehen kann. Diese Funktion ist ganz praktisch und sollte unbedingt eingesetzt werden.
Dynamisches �Zoomen� und �Panen� durch Ziehen mit der Maustaste
T_AC2000.doc

Weitere Zoom- und Pan-Funktionen ECL
Autor: Berthold Güssmer
2.4.3 Weitere Zoom- und Pan-Funktionen Von den weiteren Möglichkeiten der Ausschnittsgestaltung seien zwei für die Zeichenarbeit wichtige Funktionen herausgegriffen. Da wäre zuerst die Funktion Zoom-Fenster. Mit dieser Möglichkeit kann man aus der Zeichnung einfach einen rechteckigen Bereich über diagonale Eckpunkte auswählen, der anschließend bildschirmfüllend dargestellt wird. Eine zweite Funktion ist der Befehl Zoom-Alles. Mit ihm werden alle sichtbaren Objekte der Zeichnung auf dem Bildschirm dargestellt, so dass man einen Überblick über die gesamte Arbeit erhält. In der Praxis werden die beiden Befehle abwechselnd kombiniert. Man wählt mit Zoom-Fenster einen Ausschnitt von einem bestimmten Detail der Konstruktion und arbeitet daran. Danach stellt man mit Zoom-Alles die Sicht auf alle Objekte wieder her und kann mit Zoom-Fenster an einem anderen Detail-Ausschnitt weiterarbeiten. Die weiteren Zoom- und Pan-Befehle sinselbstständig ausprobiert werden.
Zoom-Fenster
Zoom-Alles
d weitg
Seite- 31 -
ehend selbsterklärend. Sie können sicher

Erzeugen und Verändern von Objekten www.guessi.de
Seite - 32 - T_AC2000.doc
2.5 Erzeugen und Verändern von Objekten
2.5.1 Erzeugen von einfachen Objekten Linie Befehlszeile: LINIE Kürzel: L Menü: Zeichnen: Linie Werkzeugkasten Zeichnen
Der Befehl Linie zeichnet einfache Linienobjekte. Ausgehend vom Ersten Punkt wird zum nächsten Punkt eine Linie gezogen. Weitere Punkteingaben setzen die Linie fort bis der Befehl per Bestätigungstaste beendet wird. Die Option Z für zurück
löscht die Line bis zum vorhergehenden Punkt, die Option S für Schließen springt auf den ersten Punkt und beendet den Befehl. Für die Punkteingabe kann man alle von AUTOCAD 2000 unterstützten Möglichkeiten benutzen. Der Dialog sieht folgendermaßen aus:
Polylinie Befehlszeile: PLINIE Kürzel: PL Menü: Zeichnen: Polylinie Werkzeugkasten Zeichnen
Dieser Befehl läuft prinzipiell genauso ab, wie der vorhergehende Linien-Befehl. Der Unterschied ist jedoch der, dass alle Liniensegmente, die innerhalb des Befehls erzeugt werden, nur ein einziges Objekt bilden. Das ist oft Ausgangspunkt, wenn man daraus höhere Autocad-Objekte entwickeln möchte.
Die Optionen Schließen und Zurück werden durch weitere Möglichkeiten ergänzt. Die Optionen Breite und Halbbreite verändern die am Bildschirm angezeigte Breite der Polylinie. Sie haben eher untergeordnete Bedeutung. Über die Option sehnenLänge wird die Polylinie mit dem einzugebenen Betrag verlängert.

Erzeugen von einfachen Objekten ECL
Auto
Wichtiger ist die Option Kreisbogen Hiermit kann die �gerade� Polylinie bogenförmig über folgenden Dialog weitergezeichnet werden.
Winkel Bestimmt den Winkel, den das Kreisbogensegment ab dem Startpunkt
einschließt. Weitere Optionen [ZEntrum/Radius] Zentrum Legt den Mittelpunkt des Kreisbogensegments fest. Richtung Bestimmt die Anfangsrichtung für das Kreisbogensegment. Radius Legt den Radius des Kreisbogensegments fest. Zweiter Punkt Legt den zweiten Punkt und den Endpunkt eines Kreisbogens fest, der
durch drei Punkte bestimmt wird. Unterschiede Linie-Polylinie
Linien erhalten beim Markieren an den End- und Mittenpunkten Griffe
r: Berthold Güssmer
Jedes Segment ist ein einzelnes Objekt
Polylinien erhalten beim Markieren nur an den Endpunkten Griffe
Seite- 33 -
Alle Segmente sind nur ein einziges Objekt

Erzeugen und Verändern von Objekten www.guessi.de
Seite - 34 - T_AC2000.doc
Polygon Befehlszeile: POLYGON Kürzel: PG Menü: Zeichnen: Polygon
Werkzeugkasten Zeichnen Dieser Befehl konstruiert gleichseitige Vielecke von 3 bis 1024 Ecken. Nachdem man die Anzahl der Ecken, z.B. 5, vorgegeben hat, stehen die folgenden
Konstruktionsmöglichkeiten zur Verfügung. Seite Definiert ein Polygon durch Angabe der
Endpunkte der ersten Seite. Umkreis Bestimmt den Radius eines Kreises, auf dem
alle Kontrollpunkte des Polygons liegen. Inkreis Bestimmt den Abstand vom Zentrum des
Polygons zum Mittelpunkt der Polygonkanten.
Beispieldialog für ein fünfeckiges Polygon, das durch die Option Umkreisradius konstruiert wird.
Rechteck Befehlszeile: RECHTECK Kürzel: RE Menü: Zeichnen: Rechteck Werkzeugkasten Zeichnen
Der Befehl zeichnet über die Eingabe von zwei diagonal entgegengesetzten Punkten eine rechteckige Polylinie.
Beispieldialog mit Optionen
Fasen Bestimmt den Fasenabstand für das Rechteck. Erhebung Bestimmt die Erhebung (Z-Wert) für das Rechteck. Abrunden Bestimmt den Rundungsradius für das Rechteck. Objekthöhe Bestimmt die Objekthöhe (Z-Höhe) für das Rechteck. Breite Bestimmt die Breite der Polylinie für das zu zeichnende Rechteck.

Erzeugen von einfachen Objekten ECL
Autor: Berthold Güssmer Seite- 35 -
Kreis Befehlszeile: KREIS Kürzel: K Menü: Zeichnen: Kreis Werkzeugkasten Zeichnen
Der Befehl erzeugt einen Kreis. Als Optionen werden
Konstruktionsmöglichkeiten abgefragt.
Zentrum Zeichnet einen Kreis auf der Grundlage eines Mittelpunkts und eines
Durchmessers oder Radius. 3P Zeichnet einen Kreis durch drei angegebene Punkte. 2P Zeichnet einen Kreis durch Angabe zweier Endpunkte des Durchmessers. Ttr Zeichnet einen Kreis mit einem bestimmten Radius, der zwei Objekte
tangential berührt.
Ellipse Befehlszeile: ELLIPSE Kürzel: EL Menü: Zeichnen: Ellipse Werkzeugkasten Zeichnen
Der Befehl erzeugt eine Ellipse oder einen elliptischen Bogen über die Eingabe der Ellipsenachsen.
Bogen Erzeugt einen elliptischen Bogen. Zentrum Erstellt einen elliptischen Bogen anhand eines Mittelpunkts. Drehung Definiert das Verhältnis der größeren zur kleineren Achse der Ellipse

Erzeugen und Verändern von Objekten www.guessi.de
Seite - 36 - T_AC2000.doc
Bogen Befehlszeile: BOGEN Kürzel: B Menü: Zeichnen: Ellipse Werkzeugkasten Zeichnen
Der Befehl erzeugt einen Bogen. Die Optionen beziehen sich auf
folgende Elemente eines Bogens. Zu beachten ist besonders, dass ein Bogen immer gegen den Uhrzeigersinn gerichtet ist.
Wenn der Bogen über den Werkzeugkasten aufgerufen wird, stehen nicht alle Optionen zur Verfügung.
Gegebenenfalls sollte man dann über die Möglichkeiten des Menüs oder Bildschirmmenüs gehen. Hierbei genügt es, wenn man den Bogen aus einer Kombination von 3 bekannten Elementen aufbaut. Die Optionen sind selbsterklärend und müssen deswegen hier nicht im Einzelnen erläutert werden.

Verändern der Lage oder Ausrichtung von Objekten ECL
Autor: Berthold Güssmer Seite- 37 -
2.5.2 Verändern der Lage oder Ausrichtung von Objekten Die Positionierung von bestehenden Objekten kann verändert werden. Dazu gibt es in AUTOCAD 2000 meist mehrere Möglichkeiten. Zum einen ist die ursprünglich aus Autocad stammende Möglichkeit der Befehlswahl mit anschließender Objektwahl vorhanden. Zum anderen gibt es auch die Möglichkeit zuerst das Objekt zu wählen und anschließend den Befehl auszuführen. Dabei werden am Objekt markante Punkte mit Rechteckmarken � sogenannten �Griffen� � versehen. Anschließend kann man das Objekt durch �Anfassen eines Griffes� manipulieren. Diese Variante ist von den Rastergrafik-Programmen in AUTOCAD eingeflossen. Beide Möglichkeiten sind gleichberechtigt und welche Variante benutzt wird ist letztendlich dem Anwender überlassen. Schieben Befehlszeile: SCHIEBEN Kürzel: S Menü: Ändern: Schieben Werkzeugkasten Zeichnen
Der Befehl verschiebt Objekte um einen bestimmten Abstand in eine bestimmte Richtung an Hand eines Vektors.
Der Befehl verwendet folgenden Dialog:
Die Objektwahl kann mit einer beliebigen Objektwahlmethode ausgeführt werden. Wichtig ist, dass die Auswahl abgeschlossen wird.
Der Verschiebevektor wird lediglich durch die Punkte 1 und 2 gebildet. Er hat mit dem gewählten Objekt, das verschoben werden soll , nichts zu tun. Für die Zeichenpraxis erwachsen daraus zwei Varianten. Das Objekt kann von einem sichtbaren Punkt auf einen anderen sichtbaren Punkt verschoben werden. Dabei sind sowohl die Lage des ersten wie auch des zweiten Punktes genau zu bestimmen. Das Objekt kann um einen Abstand �herübergerückt� werden. Dabei ist nur die Lage des zweiten Punktes in Relation zum ersten Punkt wichtig, d.h. der erste Punkt kann an beliebiger Stelle irgendwo in der Zeichnung liegen. Der zweite wird dann mit relativen Koordinaten angegeben.
Ausgewähltes Objekt
Verschiebevektor Verschobenes Objekt

Erzeugen und Verändern von Objekten www.guessi.de
Seite - 38 -
Schieben mit �Griffen� Bei dieser Variante beginnt man mit der Objektwahl, d.h. das Objekt bekommt �Griffe�,
von denen einer mit der linken Maustaste angefasst � �heiß gemacht� - wird. Man erkennt das an der Einfärbung des Griffes
Anschließend wird mit der rechten Maustaste das Kontextmenü zum Bearbeiten geöffnet und die Option Schieben gewählt.
Dann hängt das Objekt am Cursor und es kann am Zielort abgelegt werden. Der gewählte Griff wird als Basispunkt der Verschiebung betrachtet. Mit der Option Basispunkt kann man aberPunkt als Anfangspunkt des Verschiebeve
Die hervorgehobenen Griffe können mit der Abbruchtaste deaktiviert werden.
Verschobenes Objekt
Gewählte Option des Kontextmenüs
Option für anderen Basispunkt
Gewähltes Objekt
Gewählter Griffauch einen anderen ktors setzen.
Verschiebevektor
Griffe wieder deaktiviert
T_AC2000.doc

Verändern der Lage oder Ausrichtung von Objekten ECL
Kopieren Befehlszeile: KOPIEREN Kürzel: KO Menü: Ändern: Kopieren Werkzeugkasten Zeichnen
Der Befehl dupliziert Objekte. Die Vorgehensweise ist dem Schieben ähnlich. Der Unterschied ist lediglich, dass das Quellobjekt erhalten bleibt und am Zielpunkt eine
identische Kopie des Objektes erzeugt wird. Aus dem Dialog ist ersichtlich, dass man die Option �Mehrfach� wählen kann. Damit können an beliebig vielen Zielpunkten Kopien abgelegt werden.
Kopieren mit Griffen Auch diese Funktion ist dem Schieben mit Griffen adäquat. Man muss lediglich im Kontextmenü die Option �Kopieren� wählen. Der Modus Mehrfachkopie ist voreingestellt. Zu ergänzen wäre noch, dass man bei gedrückter Shift-
Autor
Taste Mehrfachkopien in einem Matrixraster mit dem Abstand von Vielfachen des Kopiervektors erzeugen kann.
Mit der Option Basispunkt, kann man steuern, dass der Kopiervektor an einem anderen Punkt als dem aktivierten Griff beginnt.
Kopiervektor Option Basisipunkt
Alle Abstände wurden bei gedrückter Shift-Taste erzeugt und sind Vielfache des Kopiervektors
: Berthold Güssmer
Kopieroption wählen
Seite- 39 -

Erzeugen und Verändern von Objekten www.guessi.de
S
Spiegeln Befehlszeile: SPIEGELN Kürzel: SP Menü: Ändern: Spiegeln Werkzeugkasten Zeichnen
Der Befehl erstellt eine spiegelbildliche Kopie von Objekten. Hierzu wird ein Spiegelvektor benötigt, der durch die Eingabe von zwei Punkten festgelegt wird.
Das Objekt wird jenseits des Spiegelvektors seitenverkehrt aufgebaut
.w
S
Quellobjekt
eite - 40 -
Man kann außerdem im Dialog entscheiden, ob das Quellobjekt gelöscht oder erhalten erden soll.
piegeln mit Griffen
Im Kontextmenü ist die Option Spiegeln zu wählen. Im Beispiel wurden zusätzlich die Optionen Kopieren und Basispunkt aktiviert. Damit erzeugt man eine Spiegelkopie und kann erreichen, dass der ausgewählte Griff nicht zugleich Anfangspunkt des Spiegelvektors ist.
Spiegelachse
Spiegelbildliches Zielobjekt
Optionen Basispunkt und Kopieren
Die Systemvariable MIRRTEXT steuert, ob Textobjekte gespiegelt werden. Die Vorgabeeinstellung von MIRRTEXT lautet 1 (Ein), so dass Textobjekte genau wie alle anderen Objekte gespiegelt werden. Wenn MIRRTEXT auf Aus gesetzt ist (0), werden Textobjekte nicht gespiegelt.
Option Spiegeln
T_AC2000.doc

Verändern der Lage oder Ausrichtung von Objekten ECL
Drehen Befehlszeile: DREHEN Kürzel: DH Menü: Ändern: Drehen Werkzeugkasten Ändern
Der Befehl verschiebt Objekte um einen Basispunkt, der wie ein Drehpol aufzufassen ist.
Quellobjekt
Autor: Berthold Güssmer
Der Befehl kann um die Option �Bezug� ergänzt werden. Damit kann man einen bestimmten Winkel aus der Zeichnung abgreifen unde ihn auf das zu drehende Objekt anwenden.
Bei dieser Version des Befe Drehen mit Griffen
Drehpol
hl
Winkeleingabe
s Drehen wird keine Kopie des Quellobjektes angelegt.
Im Kontextmenü ist die
Option Drehen zu wählen. Im Beispiel wurden zusätzlich die Optionen Kopieren und Basispunkt aktiviert. Damit erzeugt man eine gedreht ausgerichtete Kopie des Quellobjektes.
Optionen Basispunkt und Kopieren
Option Drehen
Seite- 41 -

Erzeugen und Verändern von Objekten www.guessi.de
Seite - 42 - T_AC2000.doc
2.5.3 Verändern der Größe und Form von Objekten Strecken Befehlszeile: STRECKEN Kürzel: STR Menü: Ändern: Strecken Werkzeugkasten Ändern
Der Befehl verschiebt oder streckt Objekte. Die Funktion ist typisch für Autocad und kann sehr effektiv eingesetzt werden.
Im Beispiel wird der Befehl Strecken aufgerufen und in der Objektwahl ein Kreuzenfenster (!) wie abgebildet über die Objekte gezogen. Anschließend wird ein Verschiebevektor zwischen den Punkten P1 und P2 aufgebaut.
Der Befehl hat die im Kreuzenfenster liegenden Punkte verschoben, die außerhalb gelegenen jedoch nicht. Die Objekte werden dadurch in der Form verändert.
Kreuzenfenster
Verschiebevektor
Punkteveränderung durch Strecken
Ergebnis des Streckenbefehls

Verändern der Größe und Form von Objekten ECL
Autor: Berthold Güssmer
Strecken mit Griffen
Die zu streckenden Objekte werden ausgewählt
Bei gedrückter Shift-Taste können alle Griffe, die gestreckt werden sollen, �heiß gemacht� werden.
Nach dem Loslassen der Shift-Taste wird ein Streckpunkt auf den Zielpunkt gezogen.
Im Ergebnis wurden alle gewählten Griffe auf die Zielpunkte gestreckt. Die Funktion lässt sich sehr gut einsetzen, wenn beispielswemüssen. Auch das Verschieben einer Tür in Grundrissen ist mit dem S
Objektwahl mit Kreuzenfenster
Auswahl der Streckpunkte bei gedrückter Shift-Taste
Auswahl der Türpunkte mit Kreuzenfenster
Angeben des Verschiebevektors
Ziehen eines Streckpunktes auf seinen Zielpunkt
StreckenergebnisSeite- 43 -
ise Lücken geschlossen werden
treckenbefehl sehr gut möglich.
Ergebnis des Streckens

Erzeugen und Verändern von Objekten www.guessi.de
Seite - 44 -
Varia Befehlszeile: VARIA Kürzel: V Menü: Ändern: Varia Werkzeugkasten Ändern
Der Befehl vergrößert oder verkleinert die ausgewählten Objekte gleichmäßig in X-, Y- und Z-Richtung mit Hilfe eines Umrechnungsfaktors. Werte > 1
vergrößern, Wert < 1 verkleinern. Der Faktor 0.5 verkleinert das Objekt um die Hälfte, der Faktor 2 verdoppelt die Größe des Objektes. Die Zielobjekte werden von einem vorzugebenden Basispunkt aus umgerechnet Im folgenden Beispiel wurde das kleine Dreieck ausgewählt und jeweils mit Faktor 2 auf die doppelte Größe gebracht. Im ersten Falle liegt der Basispunkt am Quellobjekt, im zweiten Fall innerhalb des Quellobjektes und im dritten neben dem Quellobjekt. Man erkennt, dass die Lage des Basispunktes die Lage des Zielobjektes bestimmt..
Varia mit Griffen
Basispunkt liegt am Quellobjekt
ImVawKowDGQliedimauBe
Basispunkt liegt innerhalb des Quellobjektes
Kontextmenü ist die Option ria zu wählen. Im Beispiel
urde zusätzlich die Option pieren aktiviert. Als Faktor
urde der Wert 2 eingegeben. amit erzeugt man eine in der röße verdoppelte Kopie des uellobjektes. Der Basispunkt gt hier am Quellobjekt. Über e Option Basispunkt könnte an jedoch auch die Resultate s dem vorhergehenden ispiel erzeugen.
Option Kopieren
Basispunkt liegt neben dem Quellobjekt
Option Varia
T_AC2000.doc

Verändern der Größe und Form von Objekten ECL
Autor: Berthold Güssmer Seite- 45 -
Stutzen Befehlszeile: STUTZEN Kürzel: SU Menü: Ändern: Stutzen Werkzeugkasten Ändern
Der Befehl stutzt Objekte an einer Schnittkante, die durch andere Objekte definiert wird. Unter Stutzen versteht man, dass das Objekt an der Schnittkante
abgeschnitten wird.
Zuerst wird die Schnittkante bestimmt. Die Objektwahl muss abgeschlossen werden. Die Wirkung der Schnittkante wird von der Systemvariablen EDGEMODE beeinflusst, was beim Befehl Dehnen näher erläutert wird.
Objekt wählen, das gestutzt werden soll. Dazu wird das Objekt auf der Seite der Schnittkante gepickt, die abgeschnitten werden soll. Anschließend ist der überstehende Teil entsorgt.
Ein Objekt kann sowohl Schnittkante sein als auch selbst gestutzt werden.
Im folgenden Beispiel soll im Grundriss ein Anschluss von sich kreuzenden Wänden hergestellt werden. Zum Bestimmen der Schnittkanten wird der ganze Knotenpunkt in ein Kreuzenfenster genommen. Alle Objekte sind damit ausgewählt. Die Objektwahl wird abgeschlossen. Im anschließenden Arbeitsgang werden alle überflüssigen Objekte im Kreuzungspunkt gepickt und damit herausgeschnitten.
Schnittkante festlegen
überstehende Objektteile zum Abschneiden auswählen
Auswahl der Schnittkanten mit Kreuzenfenster
überflüssige Objektteile zum Herausschneiden picken
Ergebnis

Erzeugen und Verändern von Objekten www.guessi.de
Seite - 46 -
Dehnen Befehlszeile: DEHNEN Kürzel: DE Menü: Ändern: Dehnen Werkzeugkasten Ändern
Der Befehl dehnt ein Objekt bis zum Berührungspunkt mit einem anderen Objekt.
Zuerst wird ein Objekt bestimmt, das die Dehnungskante festlegt. Die Objektwahl wird abgeschlossen. Nun werdenherangeführ Wie man sietatsächlichebesitzt. Diese Optiogesteuert.
Diese Variable legt fest, auf welche Weisund Grenzkanten bestimmen. Ausgangswert: 0 0 Verwendet die ausgewählte Kante1 Dehnt oder stutzt das ausgewähltSchnitt- oder Umgrenzungskante.
Im Beispiel sEDGEMODE
Ergeb
Auswahl der Dehnungskante
die Objekte gewählt, die an die Dehnungskante t werden sollen.
Auswahl der Objekte, die gedehnt werden sollen
ErgebnisT_AC2000.doc
ht, wird nur das Objekt gedehnt, dass auch einen n Schnittpunkt mit dem Dehnungskantenobjekt
n wird über die Systemvariable �EDGEMODE�
e die Befehle STUTZEN und DEHNEN die Schnitt-
ohne Dehnung e Objekt an einer imaginären Verlängerung der
ieht das Ergebnis des Dehnens bei auf 1 gesetzter -Variable so aus.
nis bei EDGEMODE=1

Verändern der Größe und Form von Objekten ECL
A
Versetzen Befehlszeile: VERSETZ Kürzel: VS Menü: Ändern: Versetzen Werkzeugkasten Ändern
Der Befehl erstellt konzentrische Kreise, parallele Linien und parallele Kurven.
Zu einer bestehenden Polylinie (!) aus geraden und
SFu
utor: Berthold Güssmer Seite- 47 -
bogenförmigen Segmenten soll eine parallele Kontur entwickelt werden. Der Versetzen-Befehl erwartet zuerst die Eingabe des Abstandes der Parallelen. Man kann einen Zahlenwert vorgeben oder den Abstand durch 2 Punkte bestimmen
Anschließend muss das Ausgangsobjekt gewählt werden und es ist die Seite zu bestimmen, auf die die parallele Kontur konstruiert werden soll
Alternativ kann man auch einen Punkt vorgeben, durch den die Parallelkontur verlaufen soll. Das Ergebnis ist die parallele Kontur. Interessant ist, dass die Parallelkontur an den Ecken und
egmentübergängen automatisch konstruiert wird. Für die Zeichenpraxis kann man diese nktion sehr effektiv einsetzen.

Erzeugen und Verändern von Objekten www.guessi.de
Seite
Fasen Befehlszeile: FASE Kürzel: FA Menü: Ändern: Fasen Werkzeugkasten Ändern
Der Befehl schrägt die Kanten von Objekten ab Die verfügbaren Optionen sind in der Hilfe ausführlich beschrieben. Mit einem Fasenabstand von 0 Einheiten kann man Ecken erzeugen.
AbruBefeKürzMen
Objekte mit Fase bearbeitet
Fasenabstand auf 0 Einheiten
winklig zueinander angeordnete Objekte
nden hlszeile: ABRUNDEN el: AR ü: Ändern: Abrunden
Werkzeugkasten Ändern Der Befehl rundet die Objektkanten ab. Die verfügbaren Optionen sind in der Hilfe ausführlich beschrieben.
gesetzt
Objekte mit Abrunden bearbeitet
winklig zueinander angeordnete Objekte
- 48 - T_AC2000.doc

Abfragen ECL
Autor: Berthold Güssmer Seite- 49 -
2.6 Informationen
2.6.1 Abfragen Bei der praktischen Arbeit mit AUTOCAD 2000 ist es erforderlich, immer wieder zu prüfen, ob die konstruierten Objekte auch maßhaltig sind. Dazu stehen mehrere Möglichkeiten zur Verfügung. Über ein Flyout in der Standardfunktionsleiste oder im Menü Werkzeuge sind einige Abfragefunktionen aufrufbar.
Abstand Befehlszeile: ABSTAND Kürzel: AB Menü: Werkzeuge-Abfrage
Werkzeugkasten Abfrage Der Befehl misst den Abstand und den Winkel zwischen zwei Punkten.
Nach dem Befehlsaufruf werden die zu messenden Punkte mit einer Objektfangmethode eingegeben. Im Dialog gibt AUTOCAD 2000 Auskunft über den Abstand der Punkte zueinander, die Winkel und die X-, Y- und Z-Abstände.

Informationen www.guessi.de
Seite - 50 - T_AC2000.doc
Punktkoordinaten (ID-Punkt) Befehlszeile: ID Kürzel: ID Menü: Werkzeuge-Abfrage Werkzeugkasten Abfrage
Der Befehl zeigt die Koordinaten einer Position an.
Man wählt mit einer Objektfangmethode den abzufragenden Punkt. Der Dialog gibt die Koordinaten des Punktes zurück.
Liste Befehlszeile: LISTE Kürzel: LS Menü: Werkzeuge-Abfrage
Werkzeugkasten Abfrage Der Befehl zeigt Datenbankinformationen für gewählte Objekte an.
In der Objektwahl gibt man ein Objekt, von dem man die Datenbankinformationen abfragen möchte an. Der Dialog gibt die Informationen zurück.
Fläche Befehlszeile: FLÄCHE Kürzel: FL Menü: Werkzeuge-Abfrage Werkzeugkasten Abfrage
Der Befehl berechnet die Fläche und den Umfang von Objekten oder von definierten Flächen. Die Gesamtfläche und der Umfang werden in den
Systemvariablen AREA und PERIMETER gespeichert.

Eigenschaften ECL
Autor: Berthold Güssmer Seite- 51 -
2.6.2 Eigenschaften AUTOCAD 2000 ist objektorientiert programmiert. Darunter versteht man, dass die Elemente, die vom Bediener erzeugt werden, zusammengehörige und relativ eigenständige Bestandteile - sogenannte �Objekte� sind. Diese Objekte werden im Ganzen, gewissermaßen als Individuum, behandelt. Jedes Objekt hat dadurch ganz bestimmte Eigenschaften, die es von anderen unterscheidet. In AUTOCAD 2000 kann man die Eigenschaften eines Objektes in einem Explorerfenster anzeigen lassen. Eigenschaften Befehlszeile: EIGENSCHAFTEN Kürzel: E oder SCHAFT Menü: Werkzeuge-Eigenschaften Werkzeugkasten Standardfunktionsleiste
Der Befehl ruft den Eigenschaften-Explorer auf. Dort werden die Eigenschaften eines gewählten Objektes angezeigt. Jedes Objekt hat Klasseneigenschaften. Das Objekt Linie hat andere als das Objekt Polylinie oder Kreis. Die Objekte haben aber auch individuelle Eigenschaften. Eine Linie hat andere Eigenschaften als eine andere Linie.
Objektauswahl
Anzeigebereich für die Eigenschaften. Welche Eigenschaften angezeigt werde, ist objektabhängig. Bei Auswahl von mehreren Objekten werden nur gemeinsame Eigenschaften angezeigt.

Informationen www.guessi.de
Seite - 52 - T_AC2000.doc
2.6.3 Objekthierarchie Objekte können selbst wieder aus Objekten bestehen. Die Polylinie besteht z.B. aus Liniensegmenten, die einzelne Linien sind, aber eben zu einem Objekt Polylinie zusammengefasst sind. Die Zusammenfassung ist in Hierarchiestufen organisiert. Polylinien sind eine Stufe höher als Linien eingeordnet. Mit dem Befehl Ursprung � auch �Bombe� genannt, kann man ein höher gestuftes Objekt in eine niedrigere Stufe auflösen. Dabei nehmen die Objekte die Eigenschaften der niedrigeren Stufe an. Das ist solange möglich, bis die niedrigste Stufe erreicht ist und die Objekte nicht mehr weiter zerlegt werden können. Für die Praxis bedeutet das, dass man die �Bombe� mit Vorsicht benutzen sollte, um die Objekte nicht versehentlich zu tief zu zerlegen. Ursprung (Bombe) Befehlszeile: URSPRUNG Kürzel: UR Menü: Ändern-Ursprung Werkzeugkasten Standardfunktionsleiste
Der Befehl löst ein zusammengesetztes Objekt in seine Teilobjekte auf
Ein zusammengesetztes Objekt enthält mehr als ein einzelnes AutoCAD-Objekt. Ein Block ist zum Beispiel ein zusammengesetztes Objekt. Sie können 3D-Netze, 3D-Volumenkörper, Blöcke, Körper, Bemaßungen, Multilinien, Vielflächennetze, Polygonnetze, Polylinien und Regionen auflösen. Objekte in der Hierarchie höher zu stufen ist nur bedingt möglich, weil nicht jedes Objekt in ein anderes umgewandelt werden kann. Eine Linie kann man z.B. in eine Polylinie verwandeln. Polylinien bearbeiten Befehlszeile: PEDIT Kürzel: PE Menü: Ändern-Poliylinien bearbeiten Werkzeugkasten Ändern II
Der Befehl wandelt geeignete Objekte in Polylinien um.
Es stehen mehrere Optionen zur Verfügung: Schließen/ Verbinden/ BReite/ BEarbeiten/ kurve Angleichen/ Kurvenlinie/ kurve LÖschen/ LInientyp/ Zurück. Hier soll nur die Option Verbinden herausgegriffen werden. Damit können einzelne Linien zu einer Polylinie zusammengeflickt und damit eine Hierarchiestufe herauf gesetzt werden. Die weiteren Optionen sind in der Hilfe ausführlich beschrieben.

Protokollierung ECL
Autor: Berthold Güssmer Seite- 53 -
Sollen unterschiedliche Objekte in höheren Hierarchiestufen zusammengefasst werden, benutzt man den Befehl Block Block Befehlszeile: BLOCK Kürzel: BL Menü: Zeichnen-Block-Erstellen Werkzeugkasten Ändern II
Der Befehl fasst bestehende Objekte zu einem zusammen.
In einem Dialogfeld wird der Name des Blockobjektes eingegeben. Alle Elemente werden an einem Punkt festgemacht. Hier erscheint später ein Griffmarker. Über eine Objektwahl können die Elementobjekte zusammengestellt werden.mit einem Gr Das Objekt ist wie jedes andere Objekt nur in der aktuellen Zeichnung sichtbar. Für erneutes Einfügen der Blöcke stehen die Befehle Block einfügen im Menü Einfügen oder im Werkzeugkasten Zeichnen zur Verfügung.
2.6.4 Protokollierung AUTOCAD 2000 führt über alle Bedieneraktivitäten genau Buch. Der Dialog kann über das Textfenster verfolgt werden. Wichtiger als die visuelle Kontrolle der vergangenen Aktionen im Dialogprotokoll ist die Möglichkeit, dass man die Benutzeraktionen Schritt für Schritt wieder rückgängig machen kann. Aktionsrücknahme Befehlszeile: ZURÜCK 1 oder Z Menü: Bearbeiten - Zurück
Werkzeugkasten Standardfunktionsleiste Der Befehl macht den zuletzt ausgeführten Schritt rückgängig.
Dieser Befehl ist für die Zeichenpraxis unverzichtbar, weil man sofort jeden Fehler beseitigen kann, um in einem neuen Versuch fehlerlos zu arbeiten. Man kann bis zum Anfang des Protokolls zurück gehen. Statt der eins kann man die Anzahl der Rückschritte angeben. Rücknahme der Aktionsrücknahme Befehlszeile: ZLÖSCH Menü: Bearbeiten- ZLösch Werkzeugkasten Standardfunktionsleiste
Der Befehl macht die Auswirkungen des vorangegangenen Befehls ZURÜCK oder Z rückgängig. Er muss diesem unmittelbar folgen.
Auch dieser Befehl ist für die Zeichenpraxis unverzichtbar, allerdings kann man damit nur eine Aktionsrücknahme revidieren.

Dateiarbeit www.guessi.de
Seite - 54 -
2.7 Dateiarbeit
2.7.1 Zeichnungsdateien Die Zeichnungen in AUTOCAD 2000 verwenden ein eigenes Dateiformat mit der Erweiterung *.DWG. Dieses Format ist inzwischen ein weitverbreiteter Zeichnungsstandard geworden. Andere CAD-Hersteller haben bereits direkte Schnittstellen zu diesem Format geschaffen. Da AUTOCAD 2000 ein Windows-Programm ist, wird die ganze Dateiarbeit an diesem Betriebssystem orientiert. Es gibt die Menüvariante oder die Standardsymbolleiste.
Im Menü hat man noch die Möglichkeit, die Zeichnun�Speichern unter ...� unter einem anderen Namen zu Aus Gründen der Datensicherheit sollte man seine Aunter zwei Dateinamen, die abwechselnd überschrie AUTOCAD 2000 bietet zwar die Möglichkeit in einemSicherungskopien anzulegen � Menü Werkzeuge-Op
Man ist gut beraten, sich nicht auf diesen Mechanismso wichtig, dass man sie nicht aus der Hand geben s
BesZeic
Neue Zeichnung
T_AC2000.doc
g zu schließen oder sie mit dem Befehl speichern.
rbeit regelmäßig, günstigerweise sogar ben werden, speichern.
Zeitintervall automatische tionen Register Öffnen und Speichern.
us zu verlassen. Die Datensicherheit ist ollte.
tehende hnung öffnen
Zeichnung speichern
Sicherungsintervall
Sicherungsdateityp

Externe Blöcke ECL
Autor: Berthold Güssmer Seite- 55 -
2.7.2 Externe Blöcke Der weiter oben beschriebene Befehl Block gilt nur für die aktuelle Zeichnung. Man steht aber immer wieder vor der Situation, dass man einmal angelegte Objekte auch in anderen Zeichnungen benötigt. Das trifft besonders auf Standardbauteile zu. Deswegen kann man diese Objekte in Dateiform speichern und in eine neue Zeichnung wieder einfügen. Externer Block Befehlszeile: WBLOCK Kürzel: W Der Befehl fasst bestehende Objekte zu einem zusammen.
In einem ähnlichen Dialogfeld wie beim Blockbefehl wird der Name des Blockobjektes als Dateiname eingegeben. Die entstehende Datei wird im DWG-Format gespeichert. Si ist also eine vollwertige AUTOCAD 2000 � Zeichnung. Alle Elemente werden wiederum an einem Punkt festgemacht. Hier erscheint später ein Griffmarker. Über eine Objektwahl können die Elementobjekte zusammengestellt werden.
Festlegen des Blockeinfügepunktes
Objektwahl
Festlegen von Dateiname und Speicherort

Dateiarbeit www.guessi.de
S
Für erneutes Einfügen der Blöcke stehen die Befehle Block einfügen im Menü Einfügen oder im Werkzeugkasten Zeichnen zur Verfügung.
Der Befehl fügt eine gespeicherte DWG-Datei in die aktuelle Zeichnung ein.
Über die Taste Durchsuchen verzweigt man in den Dateibaum des Rechners, in dem man die einzufügende Datei aufrufen muss. Das gesamte Objekt hängt am einzugebenden Einfügepunkt. Man kann außerdem die Skalierung und die Drehung des externen Blockes vorgeben oder am Bildschirm bestimmen. Die Option Ursprung zerlegt den Block nach dem Einfügen in die Ausgangsbestandteile.
Mi
e
an
Skalierung bestimmen
Drehung bestimmen
Unsprung zerlegt den Block nach dem Einfügen
ite - 56 -
n kann eineder aktuellen
Festlegen des Einfügepunktes
n externen Block, der ni Zeichnung zerlegen.
Einzufügende Datei bestimmen
T_AC2000.doc
cht mit der Option Ursprung eingefügt wurde, jederzeit

Externe Referenzen ECL
Autor: Berthold Güssmer Seite- 57 -
2.7.3 Externe Referenzen AUTOCAD 2000 ermöglicht den Zugriff auf andere Zeichnungen mit Hilfe von externen Referenzen. Die Ähnlichkeit mit externen Blöcken ist gegeben, doch wird im Unterschied dazu die Geometrie der anderen Zeichnung nicht gespeichert. Es gibt lediglich einen Einfügepunkt, der einen Hinweis auf die andere Zeichnung enthält. AUTOCAD 2000 liest die Daten direkt von dem anderen Speicherort. Die Daten sind also nur lesbar, wenn der Zugriff auf die andere Zeichnung möglich ist. Das hat den Vorteil, dass beide Zeichnungen unabhängig voneinander, beispielsweise bei Teamarbeit oder in Netzwerken, bearbeitet werden können. Über eine Datenaktualisierung kann die Masterzeichnung, die die andere Zeichnung als externen Referenz enthält, jederzeit auf den neuesten Stand gebracht werden. Externe Referenz (XREF) einfügen Befehlszeile: XREF Kürzel: XR Menü: Einfügen-Xref Werkzeugkasten Referenz
Der Befehl dient zum Zuordnen, Überlagern, Auflisten, Binden, Lösen, Neuladen, Entfernen, Umbenennen und Ändern von Pfaden auf externe Referenzen (XRefs) in
der aktuellen (oder Haupt-)Zeichnung. Es gibt zwei Methoden zum Definieren einer XRef: Überlagern und Zuordnen. Überlagerungen werden in der Regel verwendet, wenn Sie die Geometrie einer anderen Zeichnung vorübergehend benötigen, ohne dass diese Daten jedoch geplottet werden sollten. Die Zuordnung einer Zeichnung dient in der Regel zur permanenten Verwendung und zum Plotten in der Hauptzeichnung. Der einzige Unterschied zwischen Überlagern und Zuordnen besteht in der Behandlung von verschachtelten Referenzen. Eine Verschachtelung tritt auf, wenn eine XRef-Zeichnung eine XRef zu einer anderen Zeichnung enthält. Eine Zuordnung zu einer zugeordneten XRef ist in der aktuellen Zeichnung immer sichtbar, eine Überlagerung zu einer überlagerten XRef dagegen nicht. Die weiteren Optionen des Befehls lassen sich gut in der Hilfe nachlesen. Die Arbeitsweise mit externen Referenzen ist auch in einer animierten Präsentation unter CAD im Netz auf www.guessi.de an einem Beispiel erläutert. Die Vorführung kann im Internet-Exlorer durch Klicken auf das Kamerasymbol am unteren rechten Bildschirmrand gestartet werden.

Die Arbeit mit Layern (Folien) www.guessi.de
S
2.8 Die Arbeit mit Layern (Folien)
2.8.1 Layer Im Gegensatz zu manuellen Zeichnungen, die nur aus �Strichen� bestehen, werden in CAD-Projekten die Objekte strukturiert. Sie werden auf transparenten Folien entwickelt. Dabei werden inhaltlich ungleiche Bauteile oder unterschiedliche Objekte verschiedenen Folien zugeordnet. Diese Folien können dann eingeschaltet oder ausgeblendet werden. Dadurch erreicht man differenzierte Aussagen einer Zeichnung unter verschiedensten Gesichtspunkten, beispielsweise Grundrisse mit oder ohne Bemaßung, mit oder ohne Möblierung etc. Befehl Layer Befehlszeile: LAYER Kürzel: LA Menü: Format-Layer Werkzeugkasten Eigenschaften
AbuDb
eite - 58 -
Der Befehl steuert in der Art eines Explorers die Eigenschaften der Zeichenfolien.
UTOCAD 2000 verwendet in jedem Fall den Layer 0 als Vorgabe. Dieser Layer hat esondere Eigenschafte bei der Verwendung von Blöcken. Er kann nicht gelöscht oder mbenannt werden. ie übrigen Layereigenschaften sind im Explorer steuerbar. Über die Taste Neu können eliebig viele Layer angelegt werden. Dabei sollte man inhaltliche Strukturen abbilden.
NamensfelLayerident
Layer aktuell setzenNeuen Layer anlegen
Steuern der Layereigenschaften
• Farbe • Linientyp • Linienstärke • Plotstil • Plotten
Eigenschaften aktueller Layer
Layer ein/aus
Layer Frieren/Tauen
d zur ifizierung
Layer Sperren/freigeben
T_AC2000.doc

Die Layereigenschaften ECL
Autor: Berthold Güssmer Seite- 59 -
2.8.2 Die Layereigenschaften AUTOCAD 2000 verwendet folgende Layereigenschaften. Diese steuern grundsätzlich die Eigenschaften der Objekte, die auf dem jeweiligen Layer erzeugt werden.
Name: Jeder Layer hat einen Namen, über den er identifiziert wird. Groß- und Kleinschreibung wird nur in der Anzeige unterschieden und sollte deswegen in der Layersystematik nicht angewendet werden. Es gilt die gleiche Arbeitsweise, die auch bei Dateinamen üblich ist, d.h. dass man �sprechende Namen� für die Layer verwenden sollte.
Farbe: Jeder Layer hat eine Farbeigenschaft, die man zur besseren Strukturierung und Übersichtlichkeit der Bauteile einsetzen kann. Auch können hiermit die Plotstifte bei farbahängigen Plotstilen gesteuert werden.
Linientyp: Es gilt das Gleiche, wie bei der Farbeigenschaft. Die Vorgabe ist CONTINOUS, also durchgezogen. Weitere Linientypen können dazugeladen werden.
Linienstärke: Die Linienstärke kann durch die in AUTOCAD 2000 neue Eigenschaft über die Taste LST in der Statusleiste am Bildschirm sichtbar gemacht werden.
Plotstil: Die Eigenschaft ist neu in AUTOCAD 2000. Sie steuert den für den Layer anzuwendenden Plotstil.
Plot: Ebenfalls neu in AUTOCAD 2000. Damit kann man Layer vom Plotten ausschließen.
Aktuell: Es ist immer ein Layer aktuell. Vorgabe ist der Systemlayer 0. Der aktuelle Layer wird im EIGENSCHAFTEN-Werkzeugkasten angezeigt. Alle Objekte, die neu erzeugt werden, liegen auf dieser Folie und nehmen vorgabemäßig die Eigenschaften dieses Layers an.
Ein/Aus Ein ausgeschalteter Layer, bewirkt, dass die Objekte, die er trägt, nicht sichtbar sind. Sie sind aber nicht gelöscht ! Sie können nur nicht ausgewählt werden. Bei Zeichnungsregenerierung, werden die Objekte miterneuert.
Tauen/Frieren: Gefrorene Layer zeigen ihre Objekte nicht an. Sie sind aber auch nicht in Regenerierungen einbezogen. Gegenüber dem Ausschalten ist das Frieren also höherwertig. Bei Großen Zeichnungen und Objekten, die man länger nicht benötigt, kann man die Bearbeitung dadurch beschleunigen.
Sperren/Entsperren: Diese Eigenschaft hat keine Auswirkung auf die Sichtbarkeit von Objekten. Gesperrte Layer haben das Merkmal, dass ihre Objekte nicht verändert werden können; sie können auch nicht versehentlich gelöscht werden. Aber sie können trotzdem für andere Aktionen angefasst oder als Bezug gewählt werden.
Die Sichtbarkeit der Layer in Layout-Bereichen kann noch in verschiedenen Ansichtsfenstern gesteuert werden. Das wird für das Plotten wichtig und weiter unten gesondert erläutert. Layer können gefiltert werden. Dazu werden die aus Windows bekanten Platzhalterzeichen * für beliebige Zeichen und ? für ein beliebiges Zeichen verwendet werden. Im folgenden Beispiel sind für alle Layer des Erdgeschosses Layernamen mit der Endung _01 angelegt worden. Beim Filtern setzt man die Namensbezeichung auf *_01. Damit werden nur die Erdgeschosslayer ausgewählt. Durch invertieren kann man die Auswahl auch noch umkehren.

Die Arbeit mit Layern (Folien) www.guessi.de
S
2.8.3 Objekteigenschaften Außer über Layer können die Eigenschaften von Objekten auch direkt gesteuert werden. Dabei gilt der Grundsatz:
Objekteigenschaften vor Layereigenschaften Ein Objekt der Farbe Rot wird immer mit dieser Farbe angezeigt. Anders das Objekt, das die Farbeigenschaft VONLAYER , die ja keine Farbe ist, hat. Es gilt in diesem Fall, wenn der Layer die Farbe Grün hat, wird das Objekt Grün dargestellt, wenn der Layer die Farbe Gelb hat, wird das Objekt Gelb dargestellt. Diese Denkweise gilt für alle Eigenschaften, die im Werkzeugkasten Eigenschaften angezeigt werden sinngemäß.
Aufruf des Layermanagers Steuerung von Linientyp und Linienstärke
Direkte Steuerung der Layer Direkte Steuerung der Farben
Filtern von Layernamen mit der Endung _01 für Erdgeschoss
ei
Der Layer eines gewählten Objektes wird aktuell
te - 60 - T_AC2000.doc

Objekteigenschaften ECL
Autor: Berthold Güssmer Seite- 61 -
Über das Setzen der Schalter für ein ausgewähltes Objekt, können die Eigenschaften direkt verändert werden. Das bedeutet, dass man auch nachträglich alle Eigenschaften an einen Zielzustand anpassen kann, auch wenn dieser Zustand beim Entwickeln des Objektes noch nicht bekannt war. Aber es ist zu beachten, dass es nicht zu unerwünschten Resultaten kommt. Eine weitere Möglichkeit zur Änderung von Eigenschaften wir durch den Befehl Eigenschaften geboten. Auch hier können die meisten Eigenschaften über Listenfelder an den Zielzustand angepasst werden. Die Steuerung der Linienstärken ist seit AUTOCAD 2000 möglich, hat aber eher untergeordnete Bedeutung. Anders die Eigenschaft Linientyp. Über die Wahl der Möglichkeit Andere im Linintyplistenfeld kommt man an den Linientypmanager. Aus speziellen AUTOCAD 2000-Dateien (*.lin) können Linientypen dazugeladen werden.
Die Eigenschaften der Linientypen, z.B. Punktabstände, werden durch den Linientypfaktor (Ltfaktor) gesteuert. Dabei werden alle Objekte, Layer und Linientypen mit einem globalen Skalierfaktor berechnet und angezeigt. Im individuellen Ltfaktor werden die Eigenschaften auf ein konkretes Objekt angewendet. Der tatsächliche Ltfaktor ergibt sich aus dem Produkt von globalem- und individuellem Ltfaktor.
Laden weitere Linientypen
Liste der verfügbaren Linientypen
Globaler Ltfaktor
individueller Ltfaktor

Beschriften www.guessi.de
Seite - 62 - T_AC2000.doc
2.9 Beschriften
2.9.1 Textstil Ausgangspunkt für das Beschriften von Zeichnungen ist das Festlegen von Textstilen. Autocad arbeitet schon sehr lange mit in der Größe veränderbaren Schriften und hat daher auch eigene Schriftsätze entwickelt. Die Windowsschriftarten sind hinzugekommen. Die Schriftsätze können in einem Textstil ausgewählt werden. AUTOCAD 2000 verwendet standardmäßig den Stil Standard. Weitere Stile können jederzeit hinzugefügt werden. Alle von der Textverarbeitung her bekannten Regeln gelten auch hier - Proportionale und Unproportionale Schriften etc. Befehl Textstil Befehlszeile: STIL Kürzel: STI Menü: Format-Textstil Der Textstil steuert die Eigenschaften von mit ihm erzeugten Beschriftungen. Dazu zählt vor allem der Zeichensatz.
Festlegen des Textstils
Festlegen des Zeichensatzes
Festlegen weiterer Eigenschaften.
Erstellen eines neuen Textstils

Einzeiliger Text ECL
Autor: Berthold Güssm
2.9.2 Einzeiliger Text Befehl Text Befehlszeile: TEXT oder DTEXT Kürzel: DT Menü: Zeichnen-Text-einzeiliger Text
Als Symbol steht der Befehl nur in angepassten Werkzeugkästen zur Verfügung.
Der Befehl fragt nach einer Einfügeposition, einer Texthöhe und einem Drehwinkel. Anschließend werden alle Tastatureingaben an der Einfügeposition in die Zeichnung geschrieben. Mit der Eingabetaste springt man auf die nächste Zeile. Man kann auch während des Schreibens die Einfügeposition wechseln. Zweimaliges Drücken der Entertaste beendet den Befehl. Als Optionen stehen die Auswahlmöglichkeiten Position und Stil zur Verfügung. Über Stil wird bezeichnenderweise ein anderer Textstil angewählt. Mit Position kann man die Ausrichtung des Textes vom Einfügepunkt aus steuern. Entweder man geht über den Dialog oder auch über das Kontextmenü:
Mit den Optionen Ausrichten und Einpassen kann man 2 Punkte vorgeben, die die Ausrichtung bzw. die Einpassung vornehmen. Die anderen Optionen sind selbsterklärend. Die Bedeutung der Abkürzungen ist in der Grafik dargestellt.
Die Optionen werden eEnter-Taste aktiviert. D Dieser Befehl ist dann herzustellen.
er Seite- 63 -
rst nach Abschluss des Befehls durch zweimaliges Drücken der as ist etwas gewöhnungsbedürftig.
gut einsetzbar, wenn es darum geht, schnell eine Beschriftung

Beschriften www.guessi.de
Seite - 64 - T_AC2000.doc
2.9.3 Absatztext Für umfangreichere Texte stellt AUTOCAD 2000 einen eigenen Texteditor für Absatztext bereit, den man wie eine kleine Textverarbeitung betrachten kann. Zwar ist es möglich, andere Editoren, z.B. Windows-Notepad o.ä. einzusetzen, was in den meisten Fällen aber gar nicht notwendig ist, weil der eingebaute Editor den meisten Anforderungen gerecht wird. Befehl Absatztext Befehlszeile: MTEXT Kürzel: T oder MT Menü: Zeichnen-Text-Absatztext Werkzeugkasten Zeichnen
Der Befehl fordert zur Eingabe eines �Klebezettels� über 2 diagonale Eckpunkte, wie
auch bei Fenstern oder Rechtecken üblich, auf. Diese Fläche wird als Textfläche betrachtet. Der angezeigte Editor nimmt den Text auf und schreibt ihn anschließend in die aufgezogene Fläche.
Die Verwandschaft zu �echten� Textverarbeitungen wie Word o.ä., ist unverkennbar. Die Schriftarten können gewechselt werden, Farben können eingesetzt werden und vieles mehr, wie die weitern Registerkarten zeigen.
Zeichensatz Zeichenhöhe Formatierungen Textdatei-Import

Absatztext ECL
Autor: Berthold Güssmer Seite- 65 -
Sonderzeichen
Über den Aufruf der Zeichentabelle von Windows � diese muss im Zubehör installiert sein � kann man beliebige Sonderzeichen auswählen und per Zwischenablage in den Editor kopieren. Brüche können direkt in der Form 3/8 eingegeben werden. Dadurch wird die Autostack-Funktion aktiviert. Die Eigenschaften können per Dialogfeld eingestellt werden.
Ausgewählte Sonderzeichen
Aufruf der Zeichentabelle
Linke Maustaste vergrößert das Zeichen
Anzeige des Tastencodes
Kopierfenster für ausgewähltes Zeichen

Beschriften www.guessi.de
Seite - 66 - T_AC2000.doc
2.9.4 Texte bearbeiten Die eingegebenen Texte können jederzeit bearbeitet werden. Eine Möglichkeit steht direkt im Eigenschaften-Befehl zur Verfügung. Einzeiliger Text wird ebenso erkannt, wie Absatztext. Befehl Text bearbeiten Befehlszeile: DDEDIT Kürzel: ED Menü: Ändern-Text bearbeiten Werkzeugkasten ÄndernII
Der Befehl bearbeitet Textobjekte, die ausgewählt werden müssen. Bei einzeiligem Text wird ein Zeileneditor aufgerufen.
Bei Absatztext wird der schon bekannte Texteditior aufgerufen.
Auf diese Weise kann jeder Text nachträglich bearbeitet werden. Absatztext kann durch einmaliges Anwenden der �Bombe� in einzeiligen Text umgewandelt werden. Suchen In AUTOCAD 2000 steht der Befehl Suchen zur Verfügung, der in der Zeichnung nach Zeichenketten sucht und sie gegebenenfalls ersetzt. Der Befehl ist in der Standardfunktionsleiste verfügbar.

Bemaßungsobjekt ECL
Autor: Berthold Güss
2.10 Bemaßung
2.10.1 Bemaßungsobjekt Autocad kann Bemaßung aus den konstruierten Objekten ableiten. Das setzt voraus, dass die Objekte maßlich exakt aufgebaut werden müssen, denn nur dann können Vermaßungen ausgelesen werden. Die Bemaßungsobjekte sind �aszziativ�, was bedeutet, dass sich Da AUTOCAD 2000 weltweit verbreitet ist, müssen viele nationale Besonderheiten bei der Bemaßung einstellbar sein. Dies erfolgt über diverse Variablen, die im Bemaßungsstil zusammengefasst werden. Eine Bemaßung wird als gesondertes Objekt in AUTOCAD 2000 erzeugt. Es besteht aus folgenden Grundelementen. Die Größe der Geom Da die Variablengrößjeweiligen Einstellung
1. Grenzsymbol (hier Schrägstrich)
1. Definitionspunkt
2. Definitionspunkt
1. Hilfslinie mit Abstand zum Definitionspunkt
2. Hilfslinie mit Abstand zum Definitionspunkt
Zu bemaßendes Objekt
mer
etrie aller Objekte wird in Zeicheneinheiten dargeste
en jedoch mit Skalierfaktoren verknüpft werden, muen oftmals umrechnen, um das gewünschte Ausseh
2. Grenzsymbol (hier Schrägstrich)
Bemaßungstext
1. Bemaßungslinie mit Abstand zum Definitionspunkt
2. Bemaßungslinie mit Abstand zum Definitionspunkt
Seite- 67 -
llt.
ss man die en zu erreichen.

Bemaßung www.guessi.de
Seite - 68 - T_AC2000.doc
2.10.2 Bemaßungsstil Befehl Bemaßungsstil Befehlszeile: BEMSTIL Kürzel: BMS Menü: Format-Bemaßungsstil Werkzeugkasten Bemaßung
Der Befehl stellt die Eigenschaften der Bemaßungsobjekte in diversen Dialogfeldern über den Bemaßungsstilmanager ein.
AUTOCAD 2000 ist in der Lage für jede Bemaßungsart gesonderte Stile in �Familien� zu definieren. In unserem Fall arbeiten wir allerdings mit Stilen, die für alle Bemaßungsarten gelten sollen. Beim Erstellen von Stilen richtet man sich nach gewerketypischen Einstellungen. Im Hochbau werden z.B. alle Maße > 1m mit zwei Dezimalstellen in Metern bemaßt. Die Maße < 1 m allerdings ohne Dezimale in cm. Sind Dezimale vorhanden, werden sie hochgestellt. Das ist ein Ausgangspunkt dafür, dass man sich zwei Bemaßungsstile schafft, die im jeweiligen Fall eingesetzt werden. Die Einstellungen des Bemaßungsstils werden über die Taste Ändern erreicht.
Beeinflussung der Variablen im ausgewählten Stil per Dialog
Vorgabestil Standard
Anlegen eines neuen Stils durch Kopieren der Vorgabe

Bemaßungsstile anpassen ECL
A
2.10.3 Bemaßungsstile anpassen Linien und Pfeile
utor: Berthold Güssmer Seite- 69 -
In diesem Register werden alle Geometrieeigenschaften der Elemente des Bemaßungsobjektes gewählt. Sie werden mit dem globalen Skalierfaktor (Register Einpassen) umgerechnet. Dazu gehören die Bemaßungslinien, die Hilfslinienund die Pfeile. Text Hier werden die Texteinstellungen für das Bemaßungsobjekt vorgenommen. Einpassen In diesem Register wird AUTOCAD 2000 angewiesen, wie es den Text platzieren soll. Besonders ist hier die Einstellung des Globalen Skalierfaktors zu beachte, weil mit diesem alle geometrischen Werte umgerechnet werden - also auch Textgrößen.

Bemaßung www.guessi.de
Seite - 70 - T_AC2000.doc
Primäreinheiten Das Register dient der Einstellung von Dezimalstellen. Es steuert außerdem die Nullenunterdrückung. Im Feld Bemaßungsskalierung kann ein Skalierfaktor angegeben werden, der den gemessenen Wert umrechnet. Das wird z.B. dazu genutzt, Maße in cm oder m anzugeben. Die Benutzung von Präfixen und Suffixen (Vor- und Nachsilben) wird ebenfalls hier gesteuert.
2.10.4 Bemaßungsarten Lineare Bemaßung Die Lineare Bemaßung ist die wichtigste Art, ein Bemaßungsobjekt zu erzeugen.
Der Aufruf erfolgt über das Menü oder den Werkzeugkasten Man sollte immer versuchen, die Definitionspunkte ausgerichtet einzugeben. Mit der Tracking-Funktion steht dazu ein praktisches Werkzeug bereit.
Nach der Eingabe der beiden Definitionspunkte setzt ein dritter Punkt die Lage der Maßlinie. Dabei kann man jede Punkteingabemöglichkeit benutzen. Somit kann man den Abstand der Maßlinie von Objekten genau einhalten.
Definitionspunkte

Bemaßungsarten ECL
Autor: Berthold Güssmer Seite- 71 -
Weiterführende Bemaßung Wenn eine Lineare Bemaßung vorhanden ist, kann man weiter Punkte zu einer Maßkette erweitern. Das erledigt der Befehl �Weiter� oder �Weiterführende Bemaßung�. Wenn mehrere Linearmaße zur Auswahl stehen, kann man zuerst die erforderliche Ausgangsbemaßung wählen, anderenfalls wird immer das letzte Objekt weitergeführt.
Bei weitergeführter Bemaßung wird die erste Maßhilfslinie unterdrückt. Außerdem kann man den Text an seinem Griff beliebig verschieben. Dies Möglichkeit ist sehr vorteilhaft ! Basislinienbemaßung Bei der Basislinienbemaßung werden mehrere Maße von einer Hilfslinie aus entwickelt.
Die meisten anderen Bemaßungsarten erklären sich von selbst, wie z.B. Radius- und Winkelbemaßung. Es müssen nur die jeweiligen Objekte gewählt werden.
Neuer Definitionspunkt
Basislinie Basislinienbemaßung
Neuer Definitionspunkt

Bemaßung www.guessi.de
Seite - 72 - T_AC2000.doc
Führung Die Bemaßungsart �Führung� lässt sich ausgezeichnet zweckentfremdet verwenden. Deabei kann man mit dem Bemaßungstext Hinweise geben. Der Führungspfeil geht direkt zum fraglichen Ort in der Zeichnung.
Hinweistext
Führungslinie

Plotten � ein Datenstrom ECL
Autor: Berthold Güssmer
2.11 Plotten
2.11.1 Plotten � ein Datenstrom Beim Plotten geht es darum, die mühsam erarbeitete Zeichnung auf einem Drucker oder Plotter zu Papier zu bringen. Die Vielfalt dieser Geräte am Markt ist sehr groß. Ursprüngliche Plotter sind die Stiftplotter, die sich einen Stift greifen und mit diesem Zeichnen, wie ein Zeichner. Damit sind auch schon alle Vor- und Nachteile dieser Geräte angerissen. Sie sind langsam und �klecksen�, aber sie haben einen ganz �tollen Strich� und liefern erstklassige Qualität. Neben weniger praktischen Entwicklungen, wie Thermoplottern, haben sich heute die Tintenstrahlplotter und die Laser-/LED-Plotter durchgesetzt. Beide Prinzipien sind aus der Druckertechnologie entstanden. Sie sind nur etwas größer als ihre kleinen Kollegen. Sie haben damit auch deren Vor- und Nachteile geerbt. Im strichgrafischen Bereich sind die Laser- oder LED-Plotter unangefochten Spitze, im flächengrafischen Bereich dagegen die Tintenstrahler. Beim Plotten müssen die Daten vom PC an den Plotter gesendet werden. Es handelt sich also um einen �Datenstrom�. Dieser Datenstrom kann je nach Plotter über eine direkte kann man die parallele Schnittstelle LPT1 oder die seriellewobei COM1 möglicherweise durch die Maus besetzt seinTablett. Hierzu muss man die Konfiguration des RechnersEine weitere direkte Verbindung, ist die Integration in eineNetzwerkadministrator organisiert werden. Eine indirekte Möglichkeit besteht im �Plotten an eine Dateeine Datei mitgeschrieben und gespeichert � sozuagen �edie Datei später den Datenstrom an einen Plotter senden.wenn man mit einem Plottservice zusammenarbeitet. Die oder per Datenfernübertragung an den Service gesendet wseine Zeichnung auf Papier zurück. Der einfache Transport der Daten and den Plotter reicht lebrauchbare Ergebnisse zu erhalten. Die Daten müssen in der Plotter auch versteht. Bei uns hat sich der Sprachstandurchgesetzt. Die meisten Dienste und Geräte arbeiten mnoch andere Plottersprachen, und nicht jeder Plotter kann Da AUTOCAD 2000 nicht wissen kann, welcher Plotter zustandardmäßig gar kein Plotter konfiguriert. Der Anwendeweiß, welchen Plotter er benutzt. Gute Erfahrungen hat der Autor mit dem Plotter HP DRAFfolgenden Beispiel eingerichtet wird.
Plotter
PCSeite- 73 -
Verbindung erzeugt werden. Dazu n COM1 oder COM2 benutzen., könnte und COM2 durch ein beachten. m Netzwerk. Diese muss vom
i�. Hier wird der Datenstrom durch ingefroren�. An anderer Stelle kann Dies ist beispielsweise der Fall, Datei muss auf einem Datenträger
erden. Man erhält dann von dort
ider noch nicht aus, um einer Sprache geliefert werden, die dard HPGL oder HPGL/2 it diesem Standard, aber es gibt jede Sprache verstehen.
m Einsatz kommt, ist r muss es selber tun, denn nur er
T PRO EXL gemacht, der im

Plotten www.guessi.de
Se
2.11.2 Plotter einrichten Das Einrichten von Plottern ist in AUTOCAD2000 völlig überarbeitet worden. Die Installation erfolgt nun endlich zeitgemäß in einem windowstypischen Dialog.
Über �Werkzeuge-Optionen� im Menü wählt man den Dialog �Plotter hinzufügen oder konfigurieren. Der Assistent wird gestartet
Er Fe
BebeMeNeSy(daplo
Plotter hinzufügen oder konfigurieren
Assistentite - 74 - T_AC2000.doc
durchläuft diese lder:
im Bestimmen des Plotteranschlusses deutet: in Computer - direkte Verbindung tzwerkplotter - entfernter Plotter stemdrucker - Windowsdrucker mit kann man mit dem Windowsdrucker tten !!)
Bestimmen des Plotteranschlusses

Plotter einrichten ECL
Autor: Berthold Güssmer Seite- 75 -
Der Plotter wird ausgewählt.
Von früheren Versionen stammende Konfigurationen können importiert werden
Die Schnittstelle wird bestimmt. Wir wählen die Option �in Datei plotten�.
Auswahl Draftpro EXL
Schnittstelle Datei

Plotten www.guessi.de
Seite - 76 -
Der Plotter erhält einen Namen, mit dem er später identifiziert wird. Man kann mämlich mehrere Plotter benutzen.
Nun steht der Plotter zur Verfügung.
Konfiguration fertigstellen
Plotterbezeichnung
T_AC2000.doc

Der Plotdialog ECL
Autor: Berthold Güssmer
2.11.3 Der Plotdialog Der Plotdialog wird über das Menü oder Druckersymbol gestartet. Auf der ersten Registerseite wird der Plotter ausgewählt. Man kann von hier aus seine Eigenschaften beeinflussen, den Plotstil zuweisen oder bearbeiten und die Plotausgabe in eine Datei umlenken.
Die zweite Registerkarte setzt die konkreten Einstellungen.
Bei der Wahl des Plotbereichs kann man die Option �Fenster� benutzen, umPunkteingabe einen rechteckigen Bereich zum plotten auszuwählen. NützlicVorschau zu überprüfen, bevor man den Plot sendet.
Plotter wählen
Plotstil wählen
Datei wählen
Papierformat Ausrichtung Maßstab Plotbereich Optionen VoransichtenSeite- 77 -
per h ist immer, die

Plotten www.guessi.de
Seite - 78 - T_AC2000.doc
2.11.4 Plotstile Die Farbabhängige Plotstiftsteuerung ist in AUTOCAD 2000 grundlegend überarbeitet worden. Sie wird nu über den Plostilmanager bearbeitet.
Die vorgegebenen Plotstile sind recht brauchbar. Klassisch ist der farbabhängige Plotstil einstellbar.
Die Stile könne in Tabellen- oder Formularansicht bearbeitet werden.
Umschalten der Ansicht
Einstellen der Eigenschaften

Plotten im Internet ECL
Autor: Berthold Güssmer Seite- 79 -
2.11.5 Plotten im Internet Eine interessante Möglichkeit Daten darzustellen, bietet das Internet. Auch wenn das noch nicht sehr verbreitet ist, wird diese Anwendung zunehmen. AUTOCAD 2000 bietet dazu ein spezielles *.dwf Format an. Es wird durch Standardplotter erzeugt.
Der Plotter DWF Classic erzeugt die Plots weiß auf schwarz und der Plotter DWF ePlot erzeugt sie schwarz auf weiß. Für die Anzeige in einem Browser benötigt dieser ein spezielles Plug-in von der Firma Autodesk, den Whip-viewer. Dieser kann von der Internetseite von Autodesk oder der Firma MuM unter www.mum.de heruntergeladen werden. Die Datei heißt whip4.exe und installiert sich beim Aufruf selbst. Im Browser kann man über die rechte Maustaste �zoomen�, �panen� und erstaunlicherweise sogar �Layer� steuern.
Außerdem können im Plottbereich Hyperlinks untergebracht werden.
Ein Beispiel für diese Arbeitsweise findet man auf www.guessi.de unter CAD im Netz.
Standardplotter
Linkadressen eingegeben.

Alphanumerische Datenausgabe www.guessi.de
Seite - 80 -
2.12 Alphanumerische Datenausgabe
2.12.1 Blöcke mit Attributen Da AUTOCAD 2000 objektorientiert arbeitet, kann man die Objekte mit alphanumerischen Daten versehen und in einer Datenbank speichern. Damit können beispielsweise Stücklisten generiert werden. Das hat den Vorteil, dass man die Daten nur einmal eingeben muss. Die Verwaltungsaufgaben werden von anderen Anwendungen, z.B. von EXCEL erledigt. Ein umfangreiches Beispiel für das Zusammenwirken von AUTOCAD 2000 und EXCEL findet man auf www.guessi.de unter CAD im Netz. AUTOCAD 2000 benutzt die Möglichkeit, an Blockobjekte Attribute zu knüpfen.
In einem Grundriss sollen Informationen über die Räume in einem Block gesammelt werden. Der Block enthält grafische und alphanumerische Elemente. Jeder Raum erhält seinen eigenen Block. Die Informationen sind aber für jeden Raum andere, das heißt, sie sind variabel. Außerdem sollen einige Informationen angezeigt werden une einige nicht.
Zuerst muss entschieden werden, welche Informationen enthalten sein sollen. Wir benötigen die Raumnummer als Identifizierung. Weiterhin sollen die Zuordnung zu einer Wohnung, einem Nutzer und einem Haus, die Funktion, die Wohnfläche, ein Flächengewichtsfaktor, der Dateiname und ein Feld für Bemerkungen gespeichert werden. Im Beispiel sollen die Funktion, die Wohneinheit, die Raumnummer und die Fläche sichtbar sein.
Zunächst werden nur die grafischen Objekte gezeichnet. An den Stellen, wo später die Informationen gespeichert werden sollen, wird der erforderliche Platz freigelassen. Die Informationen werden als Attribut deklariert. Dazu dient der Befehl �attdef�. Er kann auch über das Menü �Zeichnen-Block-Attribute� aufgerufen werden.
Eingabe des Attributnamens, der Bedienerführung und optional eines Vorgabewertes.
Positionierung des Attributes
Einstellen der Texteigenschaften
Einstellen der Attributeigenschaften
T_AC2000.doc

Blöcke mit Attributen ECL
Autor:
An den freigelassenen Stellen werden die Attribute platziert. Im Beispiel wird die Definition des Attributs �FU� mit der Bedienerführung �Funktion� ohne Vorgabewert gezeigt.über die Funktion �Ändern-Attribute bearbeiten� kann die Definition kontrolliert werden.
Wenn die Definition der Attribute vollendet ist, werden sie zusammen mit den grofischen Elementen zu einem Block vereinigt. Dazu dient der Befehl BLOCK im Menü �Zeichnen-Block-Erstellen�. Der Block erhält einen Objektnamen, ihm werden seine Objekte und seine Position zugewiesen. Bei deAttribuder siewerde Nach dwerdewerde
Attribut �FU� Attributname Bedienerführung
Weitere Attribute
Objektname
Objektwahl
Blockposition
Berthold Güssmer Seite- 81 -
r Objektwahl sollte man die te in der Reihenfolge auswählen, in beim Block einfügen abgefragt
n sollen.
em Speichern des Blockes kann er beliebig oft in die Zeichnung neu eingefügt n. Dabei können die variablen Attribute jedes Mal mit anderen Informationen belegt n, die in jedem Block dauerhaft gespeichert werden.

Alphanumerische Datenausgabe www.guessi.de
Seite - 82 -
Blöcke mit Attributen können bearbeitet werden mit dem Befehl �Ändern-Attribute bearbeiten�. Hier erhält man eine Übersicht aller Attribute, die jederzeit verändert und neu abgespeichtert werden können.
2.12.2 Attribute extrahieren Das Ausgeben der Blockattribute in eine Text- oder Tabellendatei übernimmt der Befel �ATTEXT�. Die Daten werden nach einem definierten Schema in eine Datei exportiert. Dieses Schema ist eine selbstzudefinierende ASCII-Datei, die zuerst mit irgendeinem Editor hergestellt werden muss. Sie besteht aus der zeilenweisen Anordnung des Attributes und der Eingabeeigenschaften, jeweils durch Leerzeichen getrennt. Es kommen nur 2 Eigenschaften in Frage. C steht für Texteigenschaften, N für Zahlen. Daran schließt sich dreistellig die Angabe der Ausgabelänge und dreistellig die Angabe der Dezimalstellen an. Für unser Beispiel wird die ASCII-Datei Raum.txt mit dem Windows-Editor entwickelt.
Sämtliche auszugebenden Attribute müssenersten Attribute lesen den Blocknamen und ddie in der Hilfe nachgelesen werden können.
Attribute bearbeiten
Ausgabe des Blocknamens, 20 Zeichen Ausgabe des Layernamens, 20 ZeichenAusgabe des Attributes �FU� = Funktion, 20 Zeichen
Ausgabe des Attributes �FL� = Fläche, achtstellig mit 2 Dezimalstellen
T_AC2000.doc
in die Datei geschrieben werden. Die beiden en Blocklayer aus. Es gibt witere Blockattribute,

Attribute extrahieren ECL
Autor: Berthold Güssmer Seite- 83 -
Der Befehl �ATTEXT� benutzt folgenden Dialog.
AUTOCAD 2000 bestätigt den erfolgreichen Export der Datei im Dialogfenster.
Das CDF-Format trennt die Daten durch Kommata. In Textverarbeitungen ist das sehr unübersichtlich, deswegen sollte dort die Funktion SDF gewählt werden. Eine CDF-Datei kann sehr gut in EXCEL eingelesen werden. Man beachte aber, dass AUTOCAD 2000 Dezimalwerte mit Punkt abtrennt. Das muss beim Import in EXCEL beachtet werden.
Das Ergebnis ist eine recht wertvolle Raumliste im Tabellenformat.
Format der Ausgabedatei
Auswahl der Blockobjekte
Auswahl der Vorlagedatei
Festlegen der Ausgabedatei

3D-Funktionalität www.guessi.de
Seite - 84 - T_AC2000.doc
2.13 3D-Funktionalität
2.13.1 3D-Modelle AUTOCAD 2000 ist ein virtueller Modellbaukasten, dessen Modelle räumlich berechnet werden könne. Die Koordinatensysteme wurden schon weiter oben besprochen. Das einfachste 3D-Modell ist das �Drahtmodell�. Alle Objekte werden dabei nur an den
Außenkanten abgebildet. Sie sind �durchsichtig�
Beim Flächenmodell bestehen die Objekte aus dreidimensionalen Flächen. Die Flächen können auch Körper abbilden, allerdings sind sie �hohl�. Nur die äußere Fläche ist definiert. Man spricht deswegen auch von �Oberflächen�. Auch der Begriff �Flächennetz�ist gebräuchlich. Man fasst das Objekt dann als ein Geflecht von Flächen auf, die �vernetzt� sind. Normalerweise werden auch Oberflächen im Drahtmodell angezeigt, weil der Rechenaufwand geringer ist. Man kann aber auch die Darstellung so wählen, dass die Flächen nicht durchsichtig angezeigt werden. Die verdeckten Kanten sind dann nicht mehr zu sehen. Das Durchrechnen der Konstruktion dauert dann etwas länger.
Drahtmodell
Flächenmodell mit verdeckten Kanten

Standardansichten ECL
Autor: Berthold Güssmer Seite- 85 -
Es stehen neben der Verdeckt-Rechnung weitereSchattierungsarten im Werkzeugkasten �Schattieren� zur Verfügung.
Es gibt ein weiteres 3D-Modell, das Volumenmodell. Hier werden die Objekte als Menge aller Punkte, die zu einem definierten Raum gehören, aufgefasst. Im Gegensatz zu den Oberflächen sind diese Objekte also nicht hohl. Sie besitzen damit auch Masseneigenschaften. Äußerlich sind sie nicht von Oberflächen zu unterscheiden. Auch die Ergebnisrechnungen des Werkzeugkastens �Schattieren� sind identisch. Die Besonderheit von �Volumenkörpern� oder �Festkörpern� ist die, dass man mit ihren Punkten Mengenoperationen wie �Vereinigung�, �Differenz� oder �Schnittmengen� ausführen kann.
2.13.2 Standardansichten Um 3D-Objekte zu betrachten stellt AUTOCAD 2000 Standaransichten im Menü �Ansicht- 3D-Ansichten zur Verfügung. Sie sind auch im Werkzeugkasten �Ansichtspunkt� bzw. in der Standardfunktionsleiste enthalten.
Man bestimmt von welchem Punkt aus man auf das 3D-Objekt blickt.
In der Objektfarbe schattiertes 3D-Objekt.
Werkzeugkasten �Schattieren�

3D-Funktionalität www.guessi.de
S
2.13.3 Flächenmodell � Flächen und Netze Die Flächenkörper sind über den Werkzeugkasten �Flächen� bzw. über das Menü �Zeichnen-Flächen� aufrufbar.
Solide und 3D-Flächen Diese Objekte sind einfache 3D-Objekte, die einfach durch Punkteingaben aufgebaut werden. Ein Solid ist eine gefüllte Fläche zwischen mindestes 3 und maximal 4 Punkten. Es liegt immer auf der Zeichenfläche. Mit der Eingabe von weiteren Punkten können weiter gefüllte Flächen angeschlossen werden. Eine 3D-Fläche besteht ebenfalls aus mindestens 3 oder 4 Punkten. Auch sie kann weiter geführt werden. Allerdings müssen die Punkte nicht in der Zeichenebene liegen, so dass ein echtes 3D-Objekt entsteht. Flächenkörper Flächenkörper werden im Dialog erzeugt.
E D
eite - 86 - T_AC2000.doc
s handelt sich ausschließlich um �Flächennetze�, also �Hohlkörper�.
ie Punkteingaben sind sicher leicht herauszufinden.

Flächenmodell � Flächen und Netze ECL
Autor: Berthold Güssmer
Regelflächen Bei den Regelflächen wird zwischen zwei Polylinien ein Flächennetz aufgespannt. Dazu
werden die Polylinien gepickt. Die Lage der Pickpunkte bestimmt auch die Richtung des Flächennetzes.
DVgebeDS
Regelflächen werden dort benutzt, wo man Tabellarische Flächen
Bei Tabellareines 3D-Ve
Hier erkennt man sehr schön, dass es sich
Grundlinie
3D-Vektor
ie Feinmascariablen �SUsteuert. Im trägt er 36 F
ie Variable �Sie wird nur b
auf ein Poly
ischen Flächktors gezoge
um einen �H
Wert
Lage der Pickpunkte
Seite- 87 -
higkeit des Netzes wird über die RFTAB1� und �SURFTAB2� Standard beträgt der Wert 6, hier acetten. URFTAB2� ist hier nicht erforderlich.
ei Netzen in 2 Richtungen wirksam.
linien-Skelett Flächen aufbaut.
en wird eine Polylinienkontur entlang n.
ohlkörper handelt.
für SURFTAB1 = 36
Tabellarisches Oberflächennetz

3D-Funktionalität www.guessi.de
Sei
Rotationsflächen Bei den Rotationsflächen wird eine Polylinienkontur um dine Achse gezogen. Dadurch entstehen rotationssymetrische Flächenkörper. Über die Winkelbestimmung kann man auch Sektoren von solchen Körpern erzeugen.
Bei KanMit
Grundliniete
d
teka
Rotationsachse- 88 -
iesen Flächenkörpern wirken beide SURFTAB-Variablen.
ndefinierte Flächen ntendefinierten Flächen wird ein Netz zwischen 4 Kanten aufgespannt. Das lässt sich
beispielsweise für digitale Geländmodelle benutzen.
Flächenkörper verdeckt
Flächenkörper schattiert
Flächeverdec
Profilkanten
T_AC2000.doc
nkörper kt
Flächenkörper schattiert

Volumenmodell � Festkörper ECL
Autor
2.13.4 Volumenmodell � Festkörper Das Erstellen von Volumenkörpern ist im Menü �Zeichnen-Volumenkörper� und im Werkzeugkasten �Volunmenkörper� ermöglicht.
#
Die Standardkörper Quader, Kugel, Zylinder, Kegel, Keil und Torus werden mit Punkteingaben erstellt. Extrusion Die Entsprechung zur tabellarischen Oberfläche bildet der Befehl Extrusion.
Er erwartet die Angabe eines Konturobjektes und einer Extrusionshöhe. Dabei kann noch ein Verjüngungwinkel eingegben werden.
Eine EIm BeKeisbentsp
Extrusionsfestkörper
Extrusion mit Verjüngungswinkel: Berthold Güssmer Seite- 89 -
xtrusion kann auch entlang eines Pfades erfolgen. ispiel wird ein Kreis an einer Polyline mit odgensegmenten gezogen. Das Ergebnis ist ein rechender Festkörper.

3D-Funktionalität www.guessi.de
Seit
Rotieren Auch rotierte Festkörper können wie bei den Flächenkörpern erzeugt werden.
KapMit deinemindschn
Ähngenkannmit Qeine
Konture - 90 -
pen em Befehl �Kapp Fläche benutzt, destens 3 Punkteneiden. Eine der H
lich wie das Kappau in der Schnitte z.B. eingesetzt wuerschnitt in 1m
Grundrisskontur.
Achse
en� können Festkörper in zweie entweder eine Standardau bestimmt wird. Die Fläche mälften kann gleichzeitig entso
en funktioniert der Befehl �Qubene eine Kontur der sichtbar
erden, wenn man Wände au Höhe geschnitten. Dadurch e
Mit 3 Punkten gekappter Fes
Rotierter Festkörper
T_AC2000.doc
i Hälften �zersägt� werden. Dazu wird srichtung hat oder durch Eingabe von uss den gewählten Festkörper tatsächlich rgt werden.
erschnitt�. Dieser generiert am Festkörper en Kanten auf dem aktuellen Layer. Das s Festkörpern aufgebaut hat. Sie werden ntsteht auf dem aktuellen Layer
tkörper
Der unterhalb der Schnittlinie liegende Teil wurde per Punkteingabe behaltent.

Boolesche Operationen ECL
A
2.13.5 Boolesche Operationen Differenz Mit Festkörpern können Punktmengenoperationen durchgeführt werden. Im Beispiel wurde eine Wandecke aus Festkörpern aufgebaut.
Im Drahtmodell sichtbar.durchdringt ein zweiter Festkörper mit den Abmessungen eines Fensters den Wandkörper. In AUTOCAD 2000 können 2 Körper tatsächlich gleichzeitig an dem selben Ort sein.
In der verdeckten Ansicht wird dies besonders deutlich.
IzD
utor: Berthold Güssmer Seite- 91 -
Mit dem Befehl �Differenz� aus dem Werkzeugkasten bzw. Ändernmenü �Volumenkörper bearbeiten� wird erreicht, dass die Punktmenge des inneren Körpers vom äußeren Körper abgezogen wird. Zuerst wird der Minuend und dann der Subtrahend gewählt.
m Ergebnis der Subtraktion entsteht im ersten Körper ein Loch, dass so groß ist, wie der weite Körper war. Der zweite Körper existiert nun nicht mehr. Er wird �geopfert. as muss bei der Arbeit mit Differnz beachtet werden.

3D-Funktionalität www.guessi.de
Seite - 92 -
Vereinigung Bei der Vereinigung werden die Punktmengen von zwei Festkörpern einfach zu einem Festkörper zusammengefasst. Im folgenden Beispiel wird das Fenster wieder �zugemauert� per Vereinigung. Dazu wurde ein weiterer Festkörper erzeugt, der vom Fußboden bis an die Oberkante des Fenster reicht. Er ist also größer als die Öffnung.
Beide Körper werden mit dem Befehl �Vereinigung� zusammengefasst. Die Wand ist wieder �zugemauert� SchnittmengEine Schnitenthalten si
Festkörper der die Öffnung überlagert
Vereinigte FestkörperT_AC2000.doc
e tmenge enthält die Menge der Punkte,die in mehreren Festkörpern gleichzeitig nd, sich also überlagern.
Die Kugel und der Quader in diesem Beispiel bilden die abgebildete Schnittmenge aus.
Schnittmenge

3D-Operationen ECL
Autor: Berthold Güssmer Seite- 93 -
2.13.6 3D-Operationen Die Befehle 3D-Drehen, 3D-Spiegeln und 3D-Reihe sind eigenständige Befehle, die zur Arbeit im 3D benötigt werden. 3D-Drehen Beim 3D-Drehen wird ein Objekt um eine Achse gedreht. Im 2D reicht dazu ein Drehpol aus. Für die Winkelbestimmung gilt wieder die zweite Recht-Hand-Regel. Außer den Standard-Achsen kann jede beliebige Achse über 2 Punkte eingegeben werden. 3D-Spiegeln Das 3D-Spiegeln erfolgt an einer Fläche. Das ist der Unterschied zum 2D-Spiegeln, das an einer Linie ausgeführt wurde. Auch hier können wieder Standardflächen eingesetzt werden oder es kann jede beliebige Fläche mit 3 Punkten bestimmt werden. 3D-Reihe 3D-Reihe ordnet die Objekte in einem Matrizenstapel an. Der Befehl kann leicht ausprobiert werden.
2.13.7 Konstruktionsbeispiel Hochbau Im folgenden wird eine mögliche Vorgehensweise vorgeschlagen. Zuerst wird die Layerstuktur organisiert. Dabei sollen die Bauteile auf speziellen Layern erzeugt werden, die die 2D / 3D Eigenschaften und die Geschosszugehörigkeit speichern.

3D-Funktionalität www.guessi.de
Seite - 94 - T_AC2000.doc
Die Konturen des Grundrisses wurden gezeichnet. Dabei wurde der Befehl �Umgrenzung� benutzt, um saubere Polylinien zu erzeugen. Diese wurden anschließend per Extrusion auf dem Wandlayer bearbeitet.
Da sich alle Räume durchdringen müssen alle inneren Festkörper, die man günstig in der Draufsicht auswählen kann, vom äußeren abgezogen werden.
Die Fenster als Beispiel für Öffnungen haben zwei Grundelemente. Auf den Bauteillayern liegen Festkörper für Rahmen, Sohlbank, und Fensterbank. Die Fensterscheiben werden auf einem Layer als 3D-Fläche erzeugt. Sie bilden das komplexe Element Fenster, gleichsam die �Füllung. Einzweites Element ist die Öffnung in der Wand. Sie wird als Festkörper auf dem Wandlayer erzeugt. Nach dem Einsetzen wird dieses Element per Differenzbildung vom Wandkörper abgezogen.
Wandfestkörper
Elemente der �Füllung� Elemente der Öffnung

Konstruktionsbeispiel Hochbau ECL
Autor: Berthold Güssmer Seite- 95 -
Die Vorgehensweise für die übrigen Fenster und Türen ist sinngemäß die gleiche. Bereits bestehende Bauteile können kopiert werden. Dabei sollte man unbedingt an die Möglichkeit der mehrfachen Kopie und den Einsatz des Taschenrechners denken. Die Formeln können mit den Pfeiltasten jederzeit wieder aufgerufen und ergänzt werden. Die Bauteile können auch modifiziert werden. Verkleinert wird mit Kappen. Die Bauteile können ineinander verschoben und wieder vereinigt werden. Beim Vergrößern kann man gekappte Teile kopieren und dann vereinigen. Mit etwas Fleiß kann das Ergebnis der Arbeit so aussehen.
Auch die Bauteile Decken, Fertigfußböden, Treppen und Dächer sind alle Festkörper auf Bauteillayern, die entwickelt, kopiert, gekappt, subtrahiert und vereinigt werden.
Festkörper für Dachelemente
An den Dachflächen gekappte Wandfestkörper im Dachgeschoss

3D-Funktionalität www.guessi.de
Seite - 96 - T_AC2000.doc
2.13.8 Ansichten - Orbit-Befehl Wenn man das 3D-Objekt entwickelt hat, möchte man alle Ansichtsmöglichkeiten ausschöpfen. Seit AUTOCAD 2000 steht in der Standardfunktionsleiste der Orbit-Befehl zur Verfügung, der diese Aufgabe visuell per Maussteuerung löst.
Man erhält einen Kreis, den man mit der Maus anfassen kann. Das Objekt folgt der Mausbewegung, was etwas geübt werden muss, aber sehr effektiv ist.
Ansicht auf die gesamte Konstruktion

Ansichten - Orbit-Befehl ECL
A
Der Befehl läuft in einem eigenen Modus ab. Er wird über die rechte Maustaste gesteuert.
.
M
D
utor: Berthold Güssmer
it dem Schalter Projektion kann man zwisc
ie stärksten Funktionen findet man unter �w
Auch die voreingestellten Ansichten sind verfügbar.
Mit fortlaufendem Orbit wird der Ansicht ein Impuls gegeben, der in eine Bewegung überführt wird.
die Möglichkeiten des Schattierens entsprechen den üblichen Funktionen
Die Optionen Pan und Zoom funktionieren wie gewohnt
hen Parallel- und Perspektivmodus wechseln.
eitere Optionen�.
Die Anzeigehilfen sind eher von untergeordneter Bedeutung
Der Schalter Projektion ist praktisch
Diese Befehle steuMan schneidet sicdem Objekt herausTipp: hinteres Zuswenn man auch da
Abstand anpassen stellt die Entfernung der Kamera vom Objekt ein. Der Befehl sollte mit Pan und Zoom kombiniert werden
Seite- 97 -
ern Schnittdarstellungen. h einfach eine Scheibe aus
chneiden macht nur Sinn, s vordere aktiviert hat.

3D-Funktionalität www.guessi.de
Se
Di
Perspektivmodus mit unterschiedlichem Abstand der Kamera
Aus der Seitenansicht werden mit Schnittflächen anpassen Schnittansichten generiert.
Hintere Schnittflächeite - 98 -
e Lage der Schnit
Verdeckter Schattierungsmodus
Vordere Schnittfläche
T_AC2000.doc
tflächen kann visuell verändert werden.

Ansichten - Orbit-Befehl ECL
Autor: Berthold Güssmer Seite- 99 -
Eine zufriedenstellende Perspektive sollte als benannter Ausschnitt gespeichert werden.
Ein benannter Ausschnitt steht in der Liste zur Verfügung. Über die Taste �Aktuell� kann er jederzeit wieder aufgerufen werden.
Benannten Ausschnitt speichern
Benannten Ausschnitt anlegen
Ausschnitt benennen
Benannten Ausschnitt wählen und aktivieren

3D-Funktionalität www.guessi.de
Seite - 100
2.13.9 Ansichten - Perspektivmodus Der Orbit-Befehl ist erst ab AUTOCAD 2000 verfügbar. In den Vorgängerversionen geht man für Perspektiven über den Befehl �DANSICHT�. Im Beispiel gehen wir von einer Draufsicht aus größerer Entfernung aus. Nach der Objektwahl kann der Befehlsumfang im Perspektivmodus bnutzt werden.
Die Optionen Kamera, Ziel und Punkte setzen den Kamera-Ziel-Vektor. Die Optionen Pan, Zoom und Drehen sind selbsterläuternd. Den Grad der perspektivischen Verzerrung steuert man mit der Option Abstand.
Ziel- und Kamerapunkt werden im Beispiel über die Option Punkte abgefragt. Man gibt sie günstig mit dem XY-Punktfilter ein. Die Punkte kann man dann in der Zeichenfläche per Mauscursor setzen und die Z-Koordinate als Höhenwert eingeben.
Der Perspeeinem SchStellung 1 Weitwinke
Zielpunkt
Kamerapunktktivmodus muss noch per Option Abstand aktiviert werden. Danach kann man mit ieberegler am oberen Zeichnungsrand den Abstand weiter verändern. Die läßt die Kamera genau auf dem Kamerapunkt. Kleinere Werte haben leffekt, größere Werte wirken wie ein Teleobjektiv. Die Wirkungsweise muss mit
der Option Zoom, die auch über Schieberegler gesteuert wird, kombiniert werden.
SchiebereglerKamerapunkt
Weitwinkeleffekt
-
Teleobjektiveffekt
T_AC2000.doc

Datenausgabe � Modell/Layout ECL
Autor: Berthold Güssmer Seite- 101 -
Nach dem Einstellen der Option Verdeckt kann das Ergebnis so aussehen.
Nach dem Verlassen des Perspektivmodus speichert man die Perspektive als benannten Ausschnitt ab, damit man sie jederzeit wieder aktivieren kann. Auf diese Weise können beliebig viele Perspektiven erzeugt werden.
2.13.10 Datenausgabe � Modell/Layout AUTOCAD 2000 ist ein dreidimensionaler Modellbaukasten. Die Ausgabe auf Druckern und Plottern ist aber immer zweidimensional. Hierzu stellt das Programm einen zweiten, zweidimensionalen Programmteil, den �Layout-Bereich�, früher auch als �Papierbereich� bezeichnet, bereit. Dieses System ist so etwas wie ein �Fotoalbum�, das in speziellen Fenstern zweidimensionale Ansichten vom Modell generiert. Die Besonderheit ist die, dass man in jedem dieser Fenster oder �Fotos� andere Ansichten oder Layerkombinationen des Modells darstellen kann. Eine unbedingte Konsequenz daraus ist die, dass Änderungen am Modell, sofort auch auf allen Fenstern im Layoutbereich sichtbar werden. Gefrorene oder ausgeschaltete Layer sind im Papierbereich niemals sichtbar. Die Layersteuerung wird deshalb um die Anzeige im aktuellen oder in neuen Ansichtsfenstern ergänzt. Diese zusätzlichen Schaltflächen wirken nur auf das konkrete Fenster oder �Foto�. Im nächsten Fenster kann damit eine andere Layerkombination getaut oder gefroren werden.

3D-Funktionalität www.guessi.de
Seite - 102 - T_AC2000.doc
Die Eigenschaftendes Layouts oder des �Zeichenblattes� werden wie in EXCEL mit der rechten Maustaste gesteuert. Es wird über die Seiteneinrichtung der Plotdialog aufgerufen. Alle Einstellungen sind genau wie dort zu treffen. Der Layout-Bildschirm
Ein Ansichtsfenster wird immer auf dem gerade aktiven Layer erzeugt. AUTOCAD 2000 fügt von sich aus ein Standard-Ansichtsfenster ein. Es ist ein eigenständiges Objekt, das gelöscht, verschoben gestreckt etc. werden kann. Über den Menüdialog �Ansicht-Ansichtsfenster� können neue Ansichtsfenster erzeugt werden.
Aufruf des Layoutbereiches
Papierformat Bedruckbarer Bereich Ansichtsfenster Sicht auf das
Modell

Datenausgabe � Modell/Layout ECL
Autor: Berthold Güssmer
Durch einen Doppelklick in das Ansichtsfenster kann es in den Modellzustand geschaltet weren. Dabei ist zu beachten, dass nun alle Funktionen wie im Modell ausgeführt werden können. Es werden beispielsweise die erforderlichen Ansichten eingestellt. Zur Layersteuerung werden die erweiterten Funktionen hinzugezogen.
Es wurden alle Layer mit Ausnahme der Erdgeschosslayer (Endung _01) im akgefroren. Dadurch wird nur das EG dargestellt.
Layoutbereich mit drei Ansichtsfenstern
Ansichtsfenster im Modellzustand
Frieren im aktiven Fenster
Frieren in neuen Fenstern
Seite- 103 -
tiven Fenster

Datenausgabe - Rendern www.guessi.de
Seite - 104 - T_AC2000.doc
2.14 Datenausgabe - Rendern
AUTOCAD 2000 � Objekte können mit �fotorealistischen� Effekten versehen werden. Die Steuerung läuft über den Werkzeugkasten �Render� oder das Menü �Ansichten-Render�. Einerseits verleiht man dazu den Oberflächen der Objekte Materialeigenschaften und andererseits setzt man virtuelles Licht ein. Die Lichtquellen können zusammen mit benannten Ausschnitten zu �Szenen� zusammengestellt und gespeichert werden. Mit speziellen Berechnungsmethoden, dem �Rendern� oder �Ray-tracing�, wird die �fotorealistische� Darstellung erstellt und erforderlichenfalls als Pixelbild gespeichert. Es gibt sehr viele Berechnungsverfahren. AUTOCAD 2000 benutzt drei, wobei �Photo Real� und �Photo Raytrace� die aufwendigeren, aber auch qualitativ besseren Verfahren sind, weil mit ihnen u.a. Schattenberechnungen durchgeführt werden können. Der einfache Autocad �Render�-Baustein liefert kam befriedigende Ergebnisse. Materialien Materialien sind Oberflächeneigenschaften, die einem Objekt ähnlich wie Farbe verliehen werden. Das Objekt wird gewissermaßen mit diesen Eigenschaften �beklebt�. Es gibt grundsätzlich zwei Materialarten. Bei der ersten Gruppe werden die Oberflächeneigenschaften über die Farbanteile gesteuert. Bei der zweiten wird ein vorliegendes Pixelbild benutzt um der Oberfläche eine Textur oder ein Muster zu geben. Materialien werden beispielsweise mitgeliefert, können von bestimmten Anbietern bezogen oder selbsthergestellt werden. Ihre Verwaltung erfolgt in Bibliotheken (Dateien vom Typ *.mli).
Werkzeugkasten Render

Datenausgabe � Modell/Layout ECL
Autor: Berthold Güssmer
Die mitgelieferte Bibliothek kann geöffnet werden.
Um mit Materialien zu arbeiten, werden sie aus einerDie Zuweisung der Materialien an die Objekte erfolgt
Vorschauansicht
Importfunktion
Bibliothek render.mli
Materialauswahl
Bibliotheksbestand an Materialien
In der Zeichnungverfügbare Materialien
Seite- 105 -
Bibliotheksdatei importiert. ücer den Befehl Materialien.
Zuweisung durch Objektwahl
Zuweisung durch Layerwahl
Aufheben der Zuweisung
Material-eigenschaften

Datenausgabe - Rendern www.guessi.de
Seite - 106 -
Materialeigenschaftenwerden in folgendem Dialog gesteuert.
Die Wirkung der Einzeleigenschaften ist im Hilfesystem unter dem Punkt �definieren� recht anschaulich beschrieben. Bei Textur-Materialien muss noch festgelegt werden, wie das Muster skali
ausgerichtet werden soll. Dübenimmt das �Mapping�. Objektwahl das Objekt ausDie Details können unter �MHilfesystem nachgelesen w
Material-eigenschaften
Projektionseinstellun
Ausrichtung
Bit-Mapdatei für Textur-Materialien
T_AC2000.doc
Materialien
ert und iese Aufgabe
Zuerst muss per gewählt werden. apping� im
erden.
g
Skalierung

Datenausgabe � Modell/Layout ECL
Autor: Berthold Güssmer
Licht AUTOCAD 2000 verwendet vier Arten von Licht.
1. Umgebungslicht diffus, kommt aus allen Richtungen und strahlt in alle Richtungen, bestimmt die Grundhelligkeit
2. Punktlicht kommt aus einem Punkt und strahlt in alle Richtungen, z.B. Kugellampe
3. Parallelicht kommt aus der Unendlichkeit und verläuft parallel, z.B. Sonnenlicht
4. Spotlicht kommt aus einem Punkt und ist auf einen Punkt gerichtet, z.B. Strahler, Scheinwerfer
Im ersten Dialog können mit der Taste �Neu� neue Lichtquellen angelegt werden. Außerdem kann per Schieberegler das Umgebungslicht gesteuert werden
Dialog für das Anlegen eines Punktlichts und seiner Eigenschaften.
Wenn Schattenbildung berechnet werden soll muss das Kästchen aktivieSchatten können über die Optionen entwerde strahlenförmig berechnet natürlicher wirkt. Sie können aber auch mit Grauschattierungen, den Shanachgebildet weren. Die Positionsbestimmung legt den Ursprung des Punktlichtes fest. DazuMöglichkeiten der Püunkteingabe. Gut einsetzen kann man die XY-PunkDraufsicht, wobei man die Höhe des Lichtes per Z-Koordinate eingeben
Umgebungslicht steuern
Neue Lichtquelle Lichtname IntensitätsreglerFarbregler
Positionsbestimmung
Schattenberechnung
Seite- 107 -
rt sein. Die werden, was ddow-Maps,
benutz man die tfilter in der kann.

Datenausgabe - Rendern www.guessi.de
Seite - 108 -
Ein sehr interessanter Dialog ist die Einrichtung eines parallelen Lichtes.
Sonnenstandberechnung
Mit diesen Schaltern lässt sich das Objekt an jeden Ort der Erde versetzenBeleuchtung bei Tageslicht simulieren.
Zeitein
Ortseinstellungen
Farbregler
Lichtname
Intensitätsregler
SchattenberechnungSonnenstand-berechnung
T_AC2000.doc
und die
stellungen

Datenausgabe � Modell/Layout ECL
Autor: Berthold Güssmer
Scheinwerfer werden in diesem Dialog eingerichtet.
Im Unterschied zu Punktlichtern müssen Lichposition und Zielpunkt angSzenen Eine Kombinaion aus benanntem Ausschnitt und Lichtquellen wird als Skann abgespeichert und immer wieder benutzt werden.
Lichtkegel-eigenschaften
Neue Szene
Farbregler
Lichtname
Intensitätsregler
Schattenberechnung Positionsbestimmungegeben werden.
zene bezeichnet. Sie
Kombination aus Ausschnitt und Lichtquellen
Seite- 109 -

Datenausgabe - Rendern www.guessi.de
Seite - 110 -
Der eigentliche �Render-Vorgang� erfolgt in diesem Dialog.
Als Renderziel kann das Autocadfenster, das Fenster des Rendermoddauerhafte Abspeichern eine Pixeldatei angegeben werden. Die Pixeldateien können mit Bildverarbeitungsprogrammen weiterbear
Dateioptionen der Pixeldatei- Typ und Auflösung
Werkzeugauswahl
Auswahloptionenlu
b
SzenenwahllRenderziel
Renderoptionenl
T_AC2000.doc
ls oder aber für das
eitet werden.

Datenausgabe � Modell/Layout ECL
Autor: Berthold Güssmer Seite- 111 -