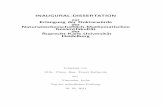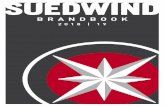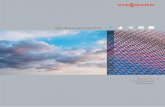Schichtplaner · 1 Einleitung Das Programm Schichtplaner ist eine Anwendung zur komfortablen...
Transcript of Schichtplaner · 1 Einleitung Das Programm Schichtplaner ist eine Anwendung zur komfortablen...
Urheberrecht: 2004 Andreas Eiden. Alle Rechte vorbehalten.
Kontakt: SoftwareentwicklungDipl.-Math. Andreas EidenEmail: [email protected]: http://www.schichtplaner.de
Nutzungsrecht: Dieses Handbuch und die mitgelieferte Software sind urheberrechtlich ge-schutzt. Handbuch und Software durfen ausschließlich fur eigene Zwecke genutzt werden. DieSoftware darf ausschließlich zum Zwecke der Datensicherung kopiert werden. Die Software darfnicht geandert, angepasst, ubersetzt oder vermietet werden.
Vorbehalt: Fur die Richtigkeit der Angaben wird keine Gewahr ubernommen.
Warenzeichen: Die Nennung von Produkten anderer Hersteller in diesem Handbuch dientausschließlich Informationszwecken und stellt keinen Warenzeichenmissbrauch dar.
Stand: November 2004.
Inhaltsverzeichnis
1 Einleitung 11.1 Neu in Version 4.0 . . . . . . . . . . . . . . . . . . . . . . . . . . . . . . . . . . 11.2 Systemvoraussetzungen . . . . . . . . . . . . . . . . . . . . . . . . . . . . . . . 21.3 Das Programm installieren . . . . . . . . . . . . . . . . . . . . . . . . . . . . . . 21.4 Starten des Programms . . . . . . . . . . . . . . . . . . . . . . . . . . . . . . . 31.5 Daten aus fruheren Versionen verwenden . . . . . . . . . . . . . . . . . . . . . . 31.6 Das Programm deinstallieren . . . . . . . . . . . . . . . . . . . . . . . . . . . . 3
2 Das Programmfenster 42.1 Aufteilung . . . . . . . . . . . . . . . . . . . . . . . . . . . . . . . . . . . . . . . 42.2 Die verschiedenen Ansichten . . . . . . . . . . . . . . . . . . . . . . . . . . . . . 6
2.2.1 Der Dienstplan . . . . . . . . . . . . . . . . . . . . . . . . . . . . . . . . 62.2.2 Der Einsatzplan . . . . . . . . . . . . . . . . . . . . . . . . . . . . . . . 72.2.3 Die Jahresubersicht . . . . . . . . . . . . . . . . . . . . . . . . . . . . . 7
2.3 Die Ansicht anpassen . . . . . . . . . . . . . . . . . . . . . . . . . . . . . . . . . 72.3.1 Allgemeines . . . . . . . . . . . . . . . . . . . . . . . . . . . . . . . . . . 82.3.2 Formatierung von Zahlen, Zeit- und Datumsangaben . . . . . . . . . . . 82.3.3 Besondere Einstellungen . . . . . . . . . . . . . . . . . . . . . . . . . . . 8
3 Erste Schritte 133.1 Abwesenheitsarten . . . . . . . . . . . . . . . . . . . . . . . . . . . . . . . . . . 13
3.1.1 Abwesenheitsarten erfassen . . . . . . . . . . . . . . . . . . . . . . . . . 143.1.2 Abwesenheitsarten bearbeiten . . . . . . . . . . . . . . . . . . . . . . . . 153.1.3 Abwesenheitsarten loschen . . . . . . . . . . . . . . . . . . . . . . . . . . 153.1.4 Abwesenheitsarten sortieren . . . . . . . . . . . . . . . . . . . . . . . . . 16
3.2 Schichtarten . . . . . . . . . . . . . . . . . . . . . . . . . . . . . . . . . . . . . . 163.2.1 Allgemeines . . . . . . . . . . . . . . . . . . . . . . . . . . . . . . . . . . 163.2.2 Schichtarten erfassen . . . . . . . . . . . . . . . . . . . . . . . . . . . . . 17
3.3 Mitarbeiterverwaltung . . . . . . . . . . . . . . . . . . . . . . . . . . . . . . . . 193.3.1 Gruppen . . . . . . . . . . . . . . . . . . . . . . . . . . . . . . . . . . . . 203.3.2 Mitarbeiter . . . . . . . . . . . . . . . . . . . . . . . . . . . . . . . . . . 22
3.4 Personalbedarf festlegen . . . . . . . . . . . . . . . . . . . . . . . . . . . . . . . 263.5 Schichtmodelle . . . . . . . . . . . . . . . . . . . . . . . . . . . . . . . . . . . . 26
3.5.1 Allgemeines . . . . . . . . . . . . . . . . . . . . . . . . . . . . . . . . . . 263.5.2 Schichtmodelle erfassen . . . . . . . . . . . . . . . . . . . . . . . . . . . 27
3.6 Zuschlagsarten . . . . . . . . . . . . . . . . . . . . . . . . . . . . . . . . . . . . 283.6.1 Allgemeines . . . . . . . . . . . . . . . . . . . . . . . . . . . . . . . . . . 28
iii
Inhaltsverzeichnis
3.6.2 Zuschlagsarten erfassen . . . . . . . . . . . . . . . . . . . . . . . . . . . 293.7 Feiertage . . . . . . . . . . . . . . . . . . . . . . . . . . . . . . . . . . . . . . . . 30
4 Mit dem Programm arbeiten 324.1 Dienste und Abwesenheiten eintragen . . . . . . . . . . . . . . . . . . . . . . . 32
4.1.1 Normale Dienste eintragen . . . . . . . . . . . . . . . . . . . . . . . . . 324.1.2 Sonderdienste eintragen . . . . . . . . . . . . . . . . . . . . . . . . . . . 334.1.3 Schichtmodelle zuordnen . . . . . . . . . . . . . . . . . . . . . . . . . . . 344.1.4 Arbeitszeitabweichungen erfassen . . . . . . . . . . . . . . . . . . . . . . 354.1.5 Abwesenheiten eintragen . . . . . . . . . . . . . . . . . . . . . . . . . . . 354.1.6 Umgang mit vorhandenen Eintragen . . . . . . . . . . . . . . . . . . . . 36
4.2 Urlaubsverwaltung . . . . . . . . . . . . . . . . . . . . . . . . . . . . . . . . . . 364.2.1 Jahresabschluss durchfuhren . . . . . . . . . . . . . . . . . . . . . . . . 364.2.2 Resturlaub verfallen lassen . . . . . . . . . . . . . . . . . . . . . . . . . 37
4.3 Besonderen Personalbedarf festlegen . . . . . . . . . . . . . . . . . . . . . . . . 374.4 Kommentare eintragen . . . . . . . . . . . . . . . . . . . . . . . . . . . . . . . . 38
5 Datenimport 395.1 Allgemeines . . . . . . . . . . . . . . . . . . . . . . . . . . . . . . . . . . . . . . 395.2 Importmoglichkeiten . . . . . . . . . . . . . . . . . . . . . . . . . . . . . . . . . 40
6 Berichte 416.1 Allgemeines . . . . . . . . . . . . . . . . . . . . . . . . . . . . . . . . . . . . . . 416.2 Ausgabemoglichkeiten . . . . . . . . . . . . . . . . . . . . . . . . . . . . . . . . 42
6.2.1 Drucker . . . . . . . . . . . . . . . . . . . . . . . . . . . . . . . . . . . . 426.2.2 Exportdatei . . . . . . . . . . . . . . . . . . . . . . . . . . . . . . . . . . 426.2.3 HTML-Dokument . . . . . . . . . . . . . . . . . . . . . . . . . . . . . . 43
6.3 Berichtsarten . . . . . . . . . . . . . . . . . . . . . . . . . . . . . . . . . . . . . 43
7 Datenbankverwaltung 467.1 Datenbank offnen . . . . . . . . . . . . . . . . . . . . . . . . . . . . . . . . . . . 467.2 Neue Datenbank erstellen . . . . . . . . . . . . . . . . . . . . . . . . . . . . . . 467.3 Fehler bei der Datenbankverbindung . . . . . . . . . . . . . . . . . . . . . . . . 477.4 Datensicherung . . . . . . . . . . . . . . . . . . . . . . . . . . . . . . . . . . . . 47
7.4.1 Daten sichern . . . . . . . . . . . . . . . . . . . . . . . . . . . . . . . . . 487.4.2 Gesicherte Daten zuruckschreiben . . . . . . . . . . . . . . . . . . . . . 48
7.5 Datenbank komprimieren . . . . . . . . . . . . . . . . . . . . . . . . . . . . . . 48
8 Arbeiten im Netzwerk 508.1 Allgemeines . . . . . . . . . . . . . . . . . . . . . . . . . . . . . . . . . . . . . . 508.2 Datenbanksperren . . . . . . . . . . . . . . . . . . . . . . . . . . . . . . . . . . 50
9 Benutzerverwaltung 529.1 Allgemeines . . . . . . . . . . . . . . . . . . . . . . . . . . . . . . . . . . . . . . 529.2 Die Benutzerverwaltung . . . . . . . . . . . . . . . . . . . . . . . . . . . . . . . 529.3 Benutzer erfassen . . . . . . . . . . . . . . . . . . . . . . . . . . . . . . . . . . . 53
Index 56
iv
1 Einleitung
Das Programm Schichtplaner ist eine Anwendung zur komfortablen computergestutzten Per-sonaleinsatzplanung in Betrieben aller Großen und Branchen.
Fur die Bedienung sind keine besonderen Kenntnisse notwendig. Durch den einfachen undubersichtlichen Aufbau konnen auch EDV-Neulinge bereits nach kurzer Zeit produktiv mitdem Programm arbeiten.
Fur beliebig viele Mitarbeiter konnen Dienstplane erstellt und verwaltet werden. Die Mitar-beiter konnen zur besseren Ubersicht in Gruppen (z.B. Abteilungen, Arbeitsgruppen, Qualifi-kationen) eingeteilt werden.
Fur alle Mitarbeiter berechnet das Programm automatisch unter anderem individuelle Soll-und Iststunden, Uberstunden, zuschlagspflichtige Arbeitszeiten und verbleibende Urlaubsan-spruche.
Da Schicht- und Abwesenheitsarten frei definiert werden konnen, kann das Programm weit-gehend an die eigenen Erfordernisse angepasst werden. Zur vereinfachten Einplanung konnen(sich zyklisch wiederholende) Schichtmodelle definiert werden, die einzelnen oder allen Mitar-beitern uber beliebig lange Zeitraume zugeordnet werden.
Unterbesetzte Schichten werden erkannt und am Bildschirm farbig gekennzeichnet.
Viele unterschiedliche Berichte - Plane, Statistiken und Listen, konnen gedruckt, als HTML-Dokument gespeichert oder zur Weiterverarbeitung in anderen Programmen exportiert werden.
1.1 Neu in Version 4.0
Das Programm wurde komplett uberarbeitet. Neben vielen Detailverbesserungen gibt es fol-gende wesentliche Neuerungen im Vergleich zur Vorversion:
• je Mitarbeiter und Tag konnen beliebig viele Dienste eingetragen werden
• neue Ansicht Einsatzplan, die alle Schichtarten mit den eingeteilten Mitarbeiter auflistet
• erweiterte Abwesenheitsverwaltung (halbe Urlaubstage und stundenweise Abwesenheiten,Jahresabschluss)
• die Schichtzeiten konnen aus bis zu 3 Tageszeitraumen bestehen (Pausen, geteilte Diensteetc.)
1
1 Einleitung
• erweiterte Benutzerverwaltung: der Zugriff eines Benutzers kann auf bestimmte Gruppenoder einzelne Mitarbeiter eingeschrankt werden
• Speichern aller Berichte als HTML-Dokument
• Unterstutzung der rechten Maustaste
• Anzeige der Kalenderwoche im Dienstplan
1.2 Systemvoraussetzungen
Um das Programm installieren und verwenden zu konnen, benotigen Sie mindestens folgendeGeratekonfiguration:
• Betriebssystem MS-Windows 95/98/ME/NT4/2000/XP,
• Computer mit Pentium- oder vergleichbarem Prozessor,
• freien Hauptspeicher von 32 MB,
• freie Festplattenkapazitat von 8 MB,
• einen Farbmonitor mit einer Bildschirmauflosung von 800x600 Punkten,
• ein mauskompatibles Zeigegerat und
• einen Drucker, der von Windows unterstutzt wird.
1.3 Das Programm installieren
Um die Installation durchzufuhren, gehen Sie wie folgt vor:
1. Starten Sie Ihr Windows-Betriebssystem.
2. Falls Sie eine Installations-CD haben, legen Sie diese in Ihr CD-Laufwerk ein. Wenn dasInstallationsprogramm nicht automatisch startet, wahlen Sie aus dem Windows Start-menu die Funktion Ausfuhren.... Geben Sie ”L:\install“ ein, wobei der Buchstabe L furdas Laufwerk steht, in dem sich die CD befindet. Bestatigen Sie Ihre Eingabe mit OK.
Befindet sich das Installationsprogramm auf der Festplatte, starten Sie die Installationdurch einen Doppelklick auf den Dateinamen im Windows Explorer.
3. Folgen Sie den Anweisungen auf dem Bildschirm. Sie konnen das Programm in ein Ver-zeichnis Ihrer Wahl installieren. Gleiches gilt fur das Verzeichnis, in dem die Daten ab-gelegt werden. Am Ende der Installation wird fur das Programm ein neues Verzeichnisim Menu Start → Programme angelegt.
2
1 Einleitung
Hinweis: Beim Einsatz im Netzwerk genugt es, das Programm einmal auf einem Netzwerklauf-werk zu installieren. Auf den Clients mussen dann nur noch Verknupfungen zur Programmdateieingerichtet werden.
Alle Anwender mussen Leserechte im Datenverzeichnis haben. Sollen Anwender auch Datenandern durfen, mussen sie zusatzlich Schreibrechte besitzen.
1.4 Starten des Programms
Nach erfolgreicher Installation starten Sie das Programm, indem Sie den Programmnamen imMenu Start → Programme → Schichtplaner 4 anklicken.
Hinweis: Wenn Sie die Netzwerkversion zum ersten Mal starten, mussen Sie beim Programm-start eventuell das Datenverzeichnis angeben (siehe Seite 47).
Bei spateren Programmstarts wird automatisch die zuletzt genutzte Datenbank geoffnet.
1.5 Daten aus fruheren Versionen verwenden
Falls Sie bisher mit der Version 2 oder der Version 3 des Programms gearbeitet haben, konnenSie die dort erfassten Daten in die neue Version ubertragen.
Legen Sie dazu in der alten Programmversion eine Datensicherung an (in Version 2 uber denMenupunkt Datei → Datensicherung → Sichern..., in Version 3 uber den MenupunktDatei → Verwaltung → Datensicherung → Sichern...).
Diese gesicherten Daten konnen Sie dann in der Version 4 uber den Menubefehl Datei→ Datenbank → Datensicherung → Zuruckschreiben... einlesen (siehe Seite 48).
1.6 Das Programm deinstallieren
Das Programm wird mit einem Deinstallationsprogramm ausgeliefert. Damit konnen Sie dieProgrammdateien, die bei der Installation auf Ihre Festplatte kopiert wurden, wieder entfernen.
Um die Deinstallation durchzufuhren, klicken Sie den Eintrag Software in der Systemsteue-rung (Befehl Einstellungen → Systemsteuerung im Windows Start-Menu) doppelt an.Wahlen Sie in der Liste der installierten Programme diese Anwendung aus und drucken Sieden Schalter Andern/Entfernen.
Wollen Sie auch die Datenbanken entfernen, mussen Sie die Datenbankverzeichnisse im Win-dows Explorer manuell loschen.
3
2 Das Programmfenster
Abbildung 2.1: Das Programmfenster
2.1 Aufteilung
Das Programmfenster ist in verschiedene Bereiche unterteilt. Von oben nach unten betrachtet:
• Die Titelleiste zeigt den Pfad zur aktuell geoffneten Datenbank an.
• Uber die Menuleiste werden eine Reihe von Funktionen aufgerufen.
• Die Symbolleiste bietet Schaltflachen fur haufig benutzte Funktionen.
• Die ausgewahlte Liste in der Auswahlleiste bestimmt die Aktion, die stattfindet, wennSie die linke Maustaste drucken und dann ein Feld im Dienstplan markieren. Die aktuellausgewahlte Liste ist durch einen dunkelblauen Hintergrund gekennzeichnet. Um eineandere auszuwahlen, klicken Sie diese mit der Maus an. Wenn Sie auf den Pfeil nebeneiner Liste klicken, so klappt die Liste auf und Sie konnen einen Eintrag auswahlen.
• Die Infoleiste zeigt Informationen uber das Feld an, uber dem sich der Mauszeiger inder Planungsansicht befindet.
4
2 Das Programmfenster
• Ahnlich wie die Infoleiste gibt auch die Kommentarleiste Auskunft uber das Feld,uber dem sich der Mauszeiger befindet. Ist dort ein Kommentar eingetragen, so zeigtdiese Zeile den Text an.
• Die Planungsansicht zeigt in unterschiedlicher Form die vorhandenen Mitarbeiterein-trage. Sie konnen dabei zwischen verschiedenen Ansichten wahlen (siehe nachstes Kapi-tel).
• Die Personaltabelle listet alle Mitarbeiter einer Gruppe mit statistischen Informationenauf.
Tipp: Um nach einem bestimmten Mitarbeiter zu suchen, drucken Sie die Tastenkombi-nation Strg+F.
Die Gruppe konnen Sie uber den Menubefehl Ansicht → Gruppe auswahlen... fest-legen. Der Name der ausgewahlten Gruppe ist uber der Tabelle angegeben.
Neben dem Gruppennamen steht der aktuelle Auswertungszeitraum. Alle berechnetenWerte in der Tabelle beziehen sich auf diesen Zeitraum. Einen anderen Zeitraum wahlenSie uber den Menubefehl Ansicht → Auswertungszeitraum....
Standardmaßig werden in der Personaltabelle folgende Großen ausgewertet:
– Iststunden: diese setzen sich zusammen aus Arbeitszeit, bezahlter Abwesenheitund Buchungen auf dem Iststundenkonto,
– Sollstunden: fur den Mitarbeiter vorgesehene Arbeitszeit (siehe Seite 23),
– Saldo: Differenz zwischen Ist- und Sollstunden,
– Arbeitszeit: die durch die Einteilung in die verschiedenen Schichtarten angefallenenArbeitsstunden (inkl. Sonderdienste und Uberstunden),
– Abwesenheit (bezahlt): die aufgrund von Abwesenheitstagen anzurechnendenArbeitsstunden (siehe Seite 14),
– Sonntag bzw. Feiertag: Anzahl an Tagen, an denen der Mitarbeiter an einemdieser Ereignisse arbeitet,
– Sonderdienste: Anzahl an Sonderdiensten, in die der Mitarbeiter eingeteilt wurde.
Neben diesen allgemeinen Informationen, die Sie ausblenden bzw. erweitern konnen (sie-he Seite 12) wird in der Tabelle fur jede Schicht- und Abwesenheitsart eine eigene Spaltegefuhrt. Die darin enthaltenen Werte geben an, wie oft ein Mitarbeiter in die entsprechen-de Schicht eingeteilt bzw. an wie vielen Tagen er wegen des durch die Abwesenheitsartbeschriebenen Grundes gefehlt hat. Umfasst der Auswertungszeitraum genau ein Kalen-derjahr und ist eine Abwesenheitsart mit einem Urlaubsanspruch verbunden (siehe Seite15), so sind jeweils zwei Werte angegeben. Die zweite Zahl sagt aus, wie hoch der ver-bleibende Anspruch ist. Ein negativer Wert signalisiert, dass der Anspruch uberschrittenist.
5
2 Das Programmfenster
Beispiel: Der Auswertungszeitraum gehe vom 1.1.2004 bis zum 31.12.2004. Ein Eintrag
”18 / 12“ in der Spalte Erholungsurlaub bedeutet dann, dass fur den Mitarbeiter im Jahr
2004 bereits 18 Tage Erholungsurlaub eingetragen sind und er noch einen verbleibendenAnspruch auf Erholungsurlaub von 12 Tagen besitzt.
2.2 Die verschiedenen Ansichten
Das Programm kann die eingegebenen Daten in unterschiedlicher Form darstellen. Die ge-wunschte Ansicht konnen Sie uber den Menubefehl Ansicht → Anzeigen oder den entspre-chenden Schalter in der Symbolleiste auswahlen.
2.2.1 Der Dienstplan
Abbildung 2.2: Der Dienstplan
Im Dienstplanfenster wird fur die Mitarbeiter der aktuell ausgewahlten Gruppe der Dienstplanfur einen Zeitraum von mehreren Tagen angezeigt.
Der Dienstplan unterteilt sich in zwei Bereiche: Der obere Teil, auch Dienstplanbereich genannt,enthalt die Eintrage fur die einzelnen Mitarbeiter. Im unteren Teil, dem Auslastungsbereich,wird in jeder Zeile die Anzahl (Auslastung) der in die angegebene Schichtart eingeteilten Mit-arbeiter einer Gruppe angezeigt. Ist der fur die Schichtart/Gruppe-Kombination vorgegebenePersonalbedarf unterschritten, so wird das entsprechende Feld farblich hinterlegt.
Zwischen Dienstplan- und Auslastungsbereich befindet sich eine Navigationsleiste. Wenn Siemit der Maus auf einen der Pfeilschalter klicken, konnen Sie den angezeigten Zeitraum um einenTag, eine Woche oder einen Monat verstellen. Klicken Sie auf den ”H“-Schalter, so wird der ersteangezeigte Tag auf das aktuelle Datum gesetzt. Eine weitere Moglichkeit der Navigation istdas Anklicken eines der mit den Anfangsbuchstaben der Monatsnamen beschrifteten Schalterin der linken oberen Halfte des Fensters.
6
2 Das Programmfenster
Abbildung 2.3: Der Einsatzplan
2.2.2 Der Einsatzplan
Der Einsatzplan listet fur alle Schichtarten die eingeteilten Mitarbeiter fur mehrere Tage auf.Optional konnen Sie auch die abwesenden Mitarbeiter anzeigen lassen (siehe Seite 12).
Die Navigation im Einsatzplan erfolgt wie im Dienstplan.
2.2.3 Die Jahresubersicht
Abbildung 2.4: Die Jahresubersicht
Die Jahresubersicht zeigt fur den in der Personaltabelle markierten Mitarbeiter die Eintrageeines ganzen Jahres an. Das angezeigte Jahr wahlen Sie uber einen der Pfeile im rechten oberenTeil des Fensters aus.
2.3 Die Ansicht anpassen
Sie konnen die Bildschirmansicht in vielen Punkten an Ihre eigenen Wunschen anpassen. DieEinstellungen werden lokal auf jedem Rechner gespeichert.
7
2 Das Programmfenster
2.3.1 Allgemeines
Den Bereich, den die Planungsansicht im oberen und das Tabellenfenster im unteren Teildes Programmfensters einnehmen, konnen Sie in der Große verandern. Bewegen Sie dazu denMauszeiger uber die horizontale Trennlinie, die die beiden Bereiche trennt. Wenn der Zeigerseine Form verandert hat, drucken Sie die linke Maustaste und verschieben die Trennlinie andie gewunschte Position.
Genauso konnen Sie die Ausmaße innerhalb der Planungsansicht verandern. Dazu gehoren derDienstplan- bzw. Auslastungsbereich sowie die Namensspalte. Auch die Spaltenbreite in derPersonaltabelle lasst sich anpassen.
Uber den Menubefehl Ansicht → Sortierung konnen Sie die Reihenfolge der angezeigtenMitarbeiter festlegen. Der Menupunkt Vorgabe entspricht dabei der Sortierung, die in derMitarbeiterverwaltung (siehe Seite 22) eingestellt werden kann.
2.3.2 Formatierung von Zahlen, Zeit- und Datumsangaben
Das Programm verwendet zur Darstellung von Zahlen, Zeit- und Datumsangaben die Informa-tionen uber die aktuell im System eingestellte Sprache.
Das bedeutet etwa, dass Sie bei deutscher Spracheinstellung die deutschen Wochentags- undMonatsbezeichnungen erhalten, bei Einstellung fur englische Sprache werden dagegen die eng-lischen Ausdrucke verwendet.
Wollen Sie eine andere als die aktuell gultige Einstellung vornehmen, gehen Sie wie folgt vor(die angegebenen Bezeichnungen variieren je nach Betriebssystem):
1. Wahlen Sie aus dem Windows Startmenu den Befehl Einstellungen→ Systemsteuerung.
2. Fuhren Sie einen Doppelklick auf das Symbol Regions- und Sprachoptionen bzw.Landereinstellungen aus.
3. Wahlen Sie aus der Aufklappliste das gewunschte Gebietsschema aus (z.B. ”Deutsch(Deutschland)“).
4. Optional konnen Sie unter den Registerkarten Uhrzeit und Datum die Vorgaben anIhre eigenen Bedurfnisse anpassen.
5. Starten Sie das Programm Schichtplaner neu.
2.3.3 Besondere Einstellungen
Wenn Sie den Menubefehl Ansicht → Anpassen... wahlen, offnet sich ein Fenster, in dem Siezahlreiche personliche Einstellungen vornehmen konnen. Die Anpassungsmoglichkeiten sind inverschiedene Kategorien unterteilt:
8
2 Das Programmfenster
Abbildung 2.5: Fenster zur Anpassung der Ansicht
Felder:
Geben Sie unter Darstellung Dienste und Abwesenheiten an, ob die Eintrage als Kurzel,Farbbalken oder als Kurzel und Farbbalken angezeigt werden sollen.
Markieren Sie das Feld Kommentare, wenn im Falle eines fur einen Mitarbeiter eingetragenenKommentars im zugehorigen Feld ein rotes Dreieck in der rechten oberen Ecke den Eintragkennzeichnen soll. Ebenso konnen Sie den Geburtstag eines Mitarbeiters durch ein blauesDreieck in der linken oberen Ecke des Tagesfeldes signalisieren lassen.
Farben:
Fur das Wochenende, Feiertage, Urlaubssperren und Unterbesetzungen konnen Siedurch Drucken des Farbschalters die zugehorige Hintergrundfarbe bestimmen.
Ist die Option Samstage als Wochenende kennzeichnen markiert, so wird auch fur Sams-tage die fur das Wochenende ausgewahlte Hintergrundfarbe angezeigt.
Mitarbeiter:
Ist das Feld Mitarbeiter in Gruppen unterteilt anzeigen markiert, so wird fur die aktu-ell ausgewahlte Gruppe sowie ihre Untergruppen jeweils eine eigene Zeile im Tabellenfenstersowie in der Dienstplanansicht gefuhrt. Unter der Gruppenbezeichnung folgen dann alle dieserGruppe direkt zugeordneten Mitarbeiter.
Ist das Feld Ausgeschiedene Mitarbeiter ausblenden markiert, so werden auf dem Bild-schirm und in Berichten die Mitarbeiter, die zum aktuellen Tag den Betrieb bereits verlassenhaben, nicht mehr angezeigt.
9
2 Das Programmfenster
Sie konnen im Mitarbeiterfenster (siehe Seite 23) zwei Textfelder mit selbstdefinierten Infor-mationen verwalten. Die Bezeichnungen dieser Stammdatenfelder ist frei wahlbar.
Schrift:
Sie konnen die Schriftart und Schriftgroße, die zur Anzeige des auf dem Bildschirm ausge-gebenen Textes verwendet wird, selbst bestimmen. In der Auswahlliste werden alle im Systeminstallierten Schriftarten angezeigt. Beachten Sie, dass sich nicht alle Schriftarten beliebig inder Große andern lassen.
Hinweisfenster:
Wenn Sie im Dienstplan in bereits belegte Felder Eintragungen vornehmen, so konnen Sieangeben, wie dann vorgegangen werden soll. Es stehen folgende Moglichkeiten zur Auswahl:
• Vorgehen erfragen: Es erscheint jedes Mal ein Fenster, welches das weitere Vorgehenerfragt (siehe Seite 36).
• ohne Nachfrage neue Eintrage zusatzlich erfassen: Die vorhandenen Eintrage blei-ben erhalten und die neuen Eintrage werden hinzugefugt.
• ohne Nachfrage vorhandene Eintrage loschen: Die vorhandenen Eintrage werdengeloscht und durch die neuen Eintrage ersetzt.
Markieren Sie die Option vor Uberschreiten des Urlaubsanspruches warnen, wenn Siedarauf hingewiesen werden wollen, wenn durch neue Eintrage der individuelle Anspruch uber-schritten wurde.
Um das versehentliche Loschen von Eintragen zu verhindern, konnen Sie zuvor ein Besta-tigungsfenster einblenden lassen. Markieren Sie dazu die entsprechende Option.
Sonstiges:
Sie konnen angeben, ob die Kommentarleiste sowie im Dienst- und Einsatzplan die Kalen-derwoche angezeigt werden sollen.
Wenn Sie beim Markieren im Dienstplan immer ein Kontextmenu aufrufen wollen (nichtnur bei Markierung mit der rechten Maustaste), so wahlen Sie die entsprechende Option.
Es ist auch moglich, automatisch nach Schließen der Druckvorschau das Berichtsfensterwieder offnen zu lassen.
10
2 Das Programmfenster
Dienstplan - Aufbau:
Die Zahl der Mitarbeiterzeilen kann frei bestimmt werden. Wahlen Sie die anzuzeigendenDaten aus der Aufklappliste aus. Außerdem konnen Sie beliebig viele zusatzliche Leerzeilenanfugen.
Falls an einem Tag fur einen Mitarbeiter mehrere Eintrage vorhanden sind, konnen Sie angeben,wie viele davon tatsachlich sichtbar sind. Fur nicht angezeigte Eintrage wird ein Pfeil nachunten dargestellt. Wenn Sie mit der Maus uber das Feld zeigen, werden in der Infozeile alleEintrage aufgelistet.
Die statistischen Informationen fur jeden Mitarbeiter uber Iststunden, Sollstunden und Saldofur den aktuellen Auswertungszeitraum konnen Sie nicht nur im Tabellenfenster, sondern auchim Dienstplan anzeigen lassen. Markieren Sie dazu das Feld Statistik einblenden und imrechten Teil des Dienstplans werden fur jeden Mitarbeiter drei zusatzliche Spalten eingefugt,welche die Information darstellen.
Die Breite einer Tagesspalte konnen Sie selbst festlegen. Neben den drei GrundgroßenSchmal, Normal (Standardeinstellung) und Weit konnen Sie auch einen anderen Wert vor-geben, indem Sie die Option Sonst markieren und in das nebenstehende Eingabefeld die Breitein Pixel eingeben.
Dienstplan - Personalauslastung:
Sie konnen angeben, welche Informationen im Auslastungsbereich des Dienstplans angezeigtwerden sollen. Jede Zeile in diesem Bereich steht immer fur eine Kombination aus einer Grup-pe und einer oder mehreren Schichtarten. Fur diese ist fur jeden Tag angegeben, wie vieleMitarbeiter aus der Gruppe in die zugehorigen Schichtart(en) eingeteilt sind und gegebenen-falls (siehe unten), welcher Mitarbeiterbedarf vorgegeben ist. Unterbesetzungen werden farbiggekennzeichnet.
Im einfachsten Fall konnen Sie jeweils alle Schichtarten fur die ausgewahlte Gruppe aus-werten lassen. Ein Wechsel der ausgewahlten Gruppe andert auch die angezeigte Information.
Sie konnen aber auch die Kombinationen selbst zusammenstellen. Diese Zusammenstellungwird auch nach einem Wechsel der ausgewahlten Gruppe angezeigt. Die aktuelle Zusammen-stellung ist in der Liste aufgefuhrt.
Um eine neue Kombination einzufugen, drucken Sie den Schalter Neu.... Dadurch offnet sichein Fenster, das die Auswahl einer Gruppe und einer oder mehrerer Schichtarten erlaubt.Sie konnen fur die Kombination auch eine eigene Bezeichnung eintragen.
Fur jede Kombination aus einer Gruppe und einer einzelnen Schichtart konnen Sie den taglichenPersonalbedarf anzeigen lassen.
11
2 Das Programmfenster
Einsatzplan:
Sie konnen auswahlen, welche Mitarbeiter Sie auflisten wollen: alle Mitarbeiter mit Eintragen,nur Mitarbeiter, die arbeiten oder nur abwesende Mitarbeiter.
Um Schicht- und Abwesenheitsarten, die im aktuell angezeigten Zeitraum ohne Eintrag sind,auszublenden, markieren Sie die entsprechende Option.
Wie fur den Dienstplan konnen Sie die Breite einer Tagesspalte auch fur den Einsatzplanselbst festlegen.
Jahresubersicht:
Markieren Sie die Option Kalendertage (1...31), wenn die Tage mit der gleichen Nummerim Monat untereinander stehen sollen. Sollen jeweils die gleichen Wochentage untereinanderstehen, markieren Sie die Option Wochentage (Mo...So).
Die Zahl der angezeigten sichtbaren Eintrage je Feld konnen Sie frei bestimmen. Uberzah-lige Eintrage werden wie im Dienstplan durch einen Pfeil nach unten ersetzt.
Personaltabelle:
Markieren Sie alle Spalten, die zusatzlich zur Namensspalte angezeigt werden sollen.
Standardmaßig werden die Abwesenheitswerte in Tagen angezeigt. Sie konnen diese Werteaber auch in Stunden anzeigen lassen. Zur besseren Unterscheidung konnen Sie an denStundenwert noch ein ’h’ anhangen.
12
3 Erste Schritte
Bevor Sie mit dem Programm produktiv arbeiten konnen, sind einige grundlegende Arbeits-schritte zu verrichten. Es ist empfehlenswert, diese in der Reihenfolge vorzunehmen, wie sienachfolgend beschrieben werden.
Hinweis: Das Programm wird mit einer Beispieldatenbank ausgeliefert, in der bereits einigeGrunddaten (Abwesenheitsarten, Schichtarten, Zuschlagsarten, Feiertage etc.) enthalten sind.Uberprufen Sie bitte, ob die Voreinstellungen fur Ihr Unternehmen richtig sind und passen Siediese eventuell an. Nicht benotigte Daten konnen Sie loschen und beliebig viele weitere neuerfassen.
3.1 Abwesenheitsarten
Abbildung 3.1: Das Verwaltungsfenster fur Abwesenheitsarten
Rufen Sie uber den Menubefehl Betriebsorganisation → Abwesenheitsarten... das Ver-waltungsfenster fur Abwesenheitsarten auf. Es wird eine Liste mit den Bezeichnungen allervorhandenen Abwesenheitsarten angezeigt.
Die Aktionen, die Sie in diesem Fenster ausfuhren konnen, werden in den folgenden Unterka-piteln beschrieben. Um das Fenster wieder zu schließen, drucken Sie den Schalter Fertig.
13
3 Erste Schritte
3.1.1 Abwesenheitsarten erfassen
Abbildung 3.2: Eigenschaften einer Abwesenheitsart
Um eine neue Abwesenheitsart einzugeben, drucken Sie im Verwaltungsfenster fur Abwesen-heitsarten den Schalter Neu.... Die Eigenschaften einer Abwesenheitsart gliedern sich in fol-gende Kategorien:
Bezeichnungen
Fur die Abwesenheitsart mussen Sie einen eindeutigen Namen eingeben. In das Feld Kurzelgeben Sie eine Kurzbezeichnung fur die Abwesenheitsart ein.
Darstellung
Durch die Angaben in diesem Bereich wird festgelegt, wie eine Abwesenheit im Plan angezeigtwird. Sie konnen festlegen (siehe Seite 9), ob das nur durch das Kurzel (optional in fetterSchrift), durch einen Farbbalken oder durch beides geschehen soll. Text- und Balkenfarbesind dabei nach Drucken des Farbschalters frei wahlbar.
Anzurechnende Arbeitszeit
Ein Abwesenheitseintrag kann sich auf die Iststunden eines Mitarbeiters auswirken. Dafurstehen drei Optionen zur Auswahl:
• Keine: Es wird keine Zeit angerechnet (etwa bei unentschuldigter Abwesenheit).
14
3 Erste Schritte
• Abwesenheitszeit: Die Abwesenheitsstunden werden gezahlt und auf dem Iststunden-konto gutgeschrieben. Bei ganzen oder halben Tagen erfolgt die Umrechnung in Stundenanhand der individuellen Tagessollstunden (Angabe Std./Tag im Mitarbeiterfenster,siehe Seite 23).
• Feste Stundenzahl (je Tag): Es wird fur jeden Abwesenheitstag eine festgelegt Stun-denzahl angerechnet. Tragen Sie die Stundenzahl als Gleitkommazahl ein (Beispiel: Furdie Abwesenheitsart sollen 8 Stunden und 15 Minuten angerechnet werden. Geben Siedann 8+15/60 = 8,25 ein). Bei halben Abwesenheitstagen wird die Halfte des Wertesangerechnet. Bei stundenweisen Abwesenheiten erfolgt die Anrechnung anhand der indi-viduellen Tagessollstunden des Mitarbeiters.
Anspruche
Markieren Sie die Option mit Anspruch verbunden, wenn die Mitarbeiter Anspruch aufdiese Abwesenheitsart haben konnen. Im Feld Standardanspruch konnen Sie anschließendeinen Wert eintragen, der fur alle Mitarbeiter in jedem Jahr als Vorgabe eingetragen wird. Siekonnen spater diesen Wert individuell anpassen (siehe Seite 24).
Soll nicht verbrauchter Urlaubsanspruch bei Durchfuhrung eines Jahresabschlusses ins Folge-jahr ubernommen werden, markieren Sie die Option Restanspruche bei Jahresabschlussin das Folgejahr ubertragen.
Sonstiges
Sollen fur einen Mitarbeiter alle Tage, an denen die Abwesenheitsart eingetragen ist, mitgezahltwerden, also auch an Tagen, die im Mitarbeiterfenster (siehe Seite 24) nicht als Arbeitstagemarkiert sind, so markieren Sie das Feld Alle Abwesenheitstage zahlen.
3.1.2 Abwesenheitsarten bearbeiten
Um die Eigenschaften einer vorhandenen Abwesenheitsart zu bearbeiten, markieren Sie dieseim Verwaltungsfenster fur Abwesenheitsarten und drucken dann den Schalter Bearbeiten....Sie konnen alle Eigenschaften der Abwesenheitsart andern.
Achtung: Anderungen an Abwesenheitsarten wirken sich auch ruckwirkend aus.
3.1.3 Abwesenheitsarten loschen
Um eine vorhandene Abwesenheitsart zu loschen, markieren Sie diese im Verwaltungsfensterfur Abwesenheitsarten und drucken dann den Schalter Loschen. Nach einer Sicherheitsabfrage
15
3 Erste Schritte
wird die Abwesenheitsart entfernt.
Achtung: Alle mit dieser Abwesenheitsart verbundenen Eintrage werden ebenfalls geloscht.Falls die Abwesenheitsart mit Anspruch verbunden war, werden auch alle individuellen Ur-laubsanspruche geloscht.
3.1.4 Abwesenheitsarten sortieren
Sie konnen fur die Abwesenheitsarten - wie fur viele andere Objekte auch - eine eigene Sortier-reihenfolge vorgeben. In dieser Reihenfolge werden die Abwesenheitsarten bei allen Auflistun-gen dargestellt. Sie konnen somit haufig benutzte Abwesenheitsarten nach vorne stellen oderalle Abwesenheitsarten mit Urlaubsanspruch gruppieren.
Um die Reihenfolge zu andern, drucken Sie im Verwaltungsfenster fur Abwesenheitsarten denSchalter Sortieren.... Es erscheint ein Fenster, das alle Abwesenheitsarten auflistet.
Um die Position eines Eintrags zu verandern, markieren Sie ihn und drucken dann den Pfeilnach oben bzw. nach unten. Alternative konnen Sie die linke Maustaste gedruckt halten undden Eintrag an die gewunschte Position ziehen.
Wenn Sie alle Eintrage alphabetisch sortieren wollen, drucken Sie den Schalter neben der Liste.
3.2 Schichtarten
3.2.1 Allgemeines
Abbildung 3.3: Das Verwaltungsfenster fur Schichtarten
Rufen Sie uber den Menubefehl Betriebsorganisation → Schichtarten... das Verwaltungs-fenster fur Schichtarten auf. Es wird eine Liste mit den Bezeichnungen aller vorhandenen
16
3 Erste Schritte
Schichtarten angezeigt.
Das Bearbeiten, Loschen und Sortieren bereits erfasster Schichtarten erfolgt wie die ent-sprechenden Vorgange fur Abwesenheitsarten (siehe Kapitel 3.1).
Achtung: Anderungen an Schichtarten wirken sich auch ruckwirkend aus. Beim Loschen einerSchichtart werden alle mit ihr verbundenen Eintrage (auch Schichtmodelleintrage (siehe Seite28)) ebenfalls geloscht.
3.2.2 Schichtarten erfassen
Abbildung 3.4: Eigenschaften einer Schichtart
Um eine neue Schichtart einzugeben, drucken Sie im Verwaltungsfenster fur Schichtarten denSchalter Neu.... Die Eigenschaften einer Schichtart gliedern sich in folgende Kategorien:
Bezeichnungen
Fur die Schichtart mussen Sie einen eindeutigen Namen eingeben. In das Feld Kurzel gebenSie eine Kurzbezeichnung fur die Schichtart ein.
Darstellung
Durch die Angaben in diesem Bereich wird festgelegt, wie ein Schichteintrag im Plan angezeigtwird. Sie konnen festlegen (siehe Seite 9), ob das nur durch das Kurzel (optional in fetterSchrift), durch einen Farbbalken oder durch beides geschehen soll. Text- und Balkenfarbesind dabei nach Drucken des Farbschalters frei wahlbar.
17
3 Erste Schritte
Zeiten
Sie konnen fur alle Wochentage sowie Feiertage unterschiedliche Arbeitszeiten angeben. DieseDaten werden in der Tabelle zusammengefasst.
In den Spalten unter der Uberschrift Gultige Tage sind die Wochentage angegeben, an denendie Schichtart mit der in der gleichen Zeile angegebenen Arbeitszeit gultig ist. An Tagen, furdie keine Arbeitszeit definiert wurde, kann diese Schichtart keinem Mitarbeiter zugeordnetwerden.
Die Dauer der Arbeitszeit ergibt die Stundenzahl, die fur einen entsprechenden Eintrag aufdem Iststundenkonto eines Mitarbeiters angerechnet wird.
Beginn und Ende der Arbeitszeit sind fur die Berechnung der Arbeitszeitzuschlage vonBedeutung.
Drucken Sie den Schalter Neu..., um der Tabelle einen Eintrag hinzuzufugen und den SchalterBearbeiten..., um die Daten der markierten Zeile zu verandern (siehe Schichtart: Arbeitszeiterfassen und bearbeiten). Um die Daten in der markierten Zeile zu loschen, drucken Sie denSchalter Loschen.
Abbildung 3.5: Schichtzeiten
Im Fenster zur Eingabe von Schichtzeiten machen Sie folgende Angaben:
Die Arbeitszeiten konnen aus bis zu drei Einzelzeitraumen bestehen. Liegt der Endzeitpunktnicht nach dem Anfangszeitpunkt, so wird davon ausgegangen, dass ein Tageswechsel dazwi-schen liegt (Beispiel: Anfang: 22:00 Uhr, Ende: 6:00 Uhr, d.h. der Dienst beginnt am Abendum 22 Uhr und endet am nachsten Morgen um 6 Uhr). Ein Dienst kann maximal 24 Stundendauern.
In das Feld Arbeitszeit (in Stunden) tragen Sie ein, wie viele Stunden fur einen entspre-chenden Eintrag auf dem Iststundenkonto eines Mitarbeiters angerechnet werden sollen. DerWert muss als Gleitkommazahl angegeben werden. Rechnen Sie Minutenwerte entsprechend
18
3 Erste Schritte
um, d.h. teilen Sie die Minutenzahl durch 60 (Beispiel: aus 8 Stunden und 15 Minuten ergebensich 8+15/60 = 8,25 Stunden).
Tipp: Wenn Sie den Schalter neben dem Eingabefeld drucken, so werden aus den angegebenenZeitraumen automatisch die Arbeitsstunden ausgerechnet. Sie konnen aber auch einen davonabweichenden Wert angeben.
Markieren Sie im Feld Gultige Tage die Tage (das Kurzel ”Ft“ steht fur Feiertage), an denendie oben eingetragenen Zeiten Gultigkeit haben. An Tagen, deren Felder grau hinterlegt sind,sind bereits andere Zeiten angegeben. Da der Wert fur jeden Wochentag eindeutig sein muss,sind diese Felder gesperrt.
3.3 Mitarbeiterverwaltung
Abbildung 3.6: Die Mitarbeiterverwaltung
Rufen Sie die Mitarbeiterverwaltung uber den Menubefehl Betriebsorganisation→ Mitarbeiterverwaltung... bzw. den entsprechenden Schalter in der Symbolleiste auf.
Das Fenster gliedert sich in zwei Bereiche. In der linken Halfte werden im Bereich Gruppenalle vorhandenen Gruppen aufgefuhrt. Die Mitglieder der markierten Gruppe werden in derrechten Fensterhalfte im Bereich Mitarbeiter angezeigt. Es werden beliebig viele Gruppenund Mitarbeiter verwaltet.
19
3 Erste Schritte
3.3.1 Gruppen
3.3.1.1 Allgemeines
Zur ubersichtlichen Strukturierung Ihrer Belegschaft konnen Sie die Mitarbeiter in unterschied-liche Gruppen einteilen. Dabei ist die Zuordnung zu beliebig vielen Gruppen moglich.
Das bietet Ihnen neben der offensichtlichen Klassifizierung der Mitarbeiter (unterschiedlicheAbteilungen, Anstellungsarten (Teilzeit/Vollzeit), Qualifikationen etc.) weitere Vorteile.
Zum Beispiel konnen Sie die Mitarbeiteranzeige auf dem Bildschirm und in Berichten auf einespezielle Gruppe beschranken, wodurch Sie einen besseren Uberblick erhalten. Ein andererVorteil ist, dass Sie fur jede Gruppe und jede Schichtart einen bestimmten Mitarbeiterbedarfvorgeben konnen (siehe Seite 26), der auf dem Bildschirm uberwacht werden kann.
In der Mitarbeiterverwaltung ist in einer Baumansicht die Struktur der vorhandenen Gruppendargestellt. An der Spitze steht die Gruppe ”Alle Mitarbeiter“. Dieser Gruppe gehoren alleMitarbeiter an und ihr sind alle anderen Gruppen untergeordnet. Sie kann nicht geloscht oderverschoben werden, verhalt sich aber ansonsten nicht anders als die ubrigen Gruppen. Auchden Namen der Gruppe konnen Sie andern.
Die Position aller anderen Gruppen konnen Sie selbst bestimmen. Um die Eigenschaften einerGruppe zu modifizieren, markieren Sie diese und drucken dann den Schalter Bearbeiten...unterhalb des Gruppenbaums.
Um der markierten Gruppe eine neue Obergruppe zuzuordnen, drucken Sie den Schalter Ver-schieben... und geben im nachfolgenden Fenster die gewunschte Obergruppe an. Gleichzeitigmit der markierten Gruppe werden auch alle ihre Untergruppen verschoben.
Durch Drucken des Schalters Sortieren... offnen Sie ein Fenster, in dem Sie die Anzeigereihen-folge der Gruppen, die die gleiche Obergruppe wie die markierte Gruppe haben, frei festlegenkonnen.
Die Betatigung des Schalters Loschen... entfernt nach einer Sicherheitsabfrage die markierteGruppe.
Hinweis: Alle Zuordnungen von Mitarbeitern zur geloschten Gruppe werden ebenfalls entfernt.Die Mitarbeiter selbst werden dagegen nicht geloscht. Gleiches gilt fur die Untergruppen dergeloschten Gruppe. Diese werden lediglich eine Ebene nach oben verlegt.
3.3.1.2 Gruppen erfassen
Um eine neue Gruppe einzugeben, drucken Sie in der Mitarbeiterverwaltung den SchalterNeu... unterhalb des Gruppenbaums.
Die Eigenschaften einer Gruppe teilen sich in folgende Kategorien:
20
3 Erste Schritte
Abbildung 3.7: Eigenschaften einer Gruppe
Bezeichnungen
Die Eingabe eines Namens ist verpflichtend. Ein Kurzel kann optional eingetragen werden.
Urlaubssperren
Sie konnen fur die Gruppenmitglieder Zeitraume festlegen, in denen keine Abwesenheit einge-tragen werden soll. Wird dies dennoch versucht, so erscheint ein Fenster mit einer Warnung.Fur das angegebene Jahr finden Sie in der darunter liegenden Tabelle die bisher vorhandenenEintrage. Drucken Sie die Schalter Neu..., Bearbeiten... oder Loschen, um Urlaubssperrenzu erfassen, zu bearbeiten oder zu entfernen.
Jede Urlaubssperre konnen Sie mit einer Bemerkung kennzeichnen. Weiterhin konnen Sieangeben, ob die Sperre fur alle Eintragungen unabhangig von der Abwesenheitsart oder nurfur diejenigen gelten soll, die mit einem Anspruch verbunden sind. In letzterem Fall sindbeispielsweise Krankheitseintrage weiterhin moglich.
Gekennzeichnete Zeitraume
Sie konnen in der Bildschirmansicht und beim Ausdruck fur die Gruppenmitarbeiter beliebigeZeitraume (z.B. Ferien) farbig kennzeichnen. Die Eintrage des eingestellten Jahres sind an-gegeben. Drucken Sie die Schalter Neu..., Bearbeiten... oder Loschen, um Zeitraume zuerfassen, zu bearbeiten oder zu entfernen.
Neben dem Zeitraum selbst und einer Farbe konnen Sie noch eine Bezeichnung angeben.Diese Bezeichnung wird in der Infoleiste angezeigt, wenn Sie mit der Maus uber das entspre-chende Mitarbeiterfeld zeigen.
21
3 Erste Schritte
3.3.2 Mitarbeiter
3.3.2.1 Allgemeines
In der Mitarbeiterverwaltung sind in einer Liste alle Mitarbeiter eingetragen, die der in derBaumansicht markierten Gruppe angehoren.
Uber den Pfeilschalter neben der Mitarbeiterliste konnen Sie die gewunschte Sortierung ein-stellen. Der Eintrag ”Vorgabe“ entspricht dabei der selbst gewahlten Mitarbeitersortierung.
Um die Vorgabereihenfolge zu andern, drucken Sie den Schalter Sortieren... unterhalb derMitarbeiterliste und positionieren Sie die Mitarbeiter nach Ihren Wunschen.
Um die Eigenschaften eines Mitarbeiters zu bearbeiten, markieren Sie diesen in der Mitarbei-terverwaltung und drucken dann den Schalter Bearbeiten... unterhalb der Mitarbeiterliste.Eine andere Moglichkeit, das Mitarbeiterfenster ohne vorheriges Offnen der Mitarbeiterver-waltung aufzurufen, ist ein Doppelklick auf die Mitarbeiterzeile im Tabellenfenster. Sie konnenalle Daten des Mitarbeiters andern, auch Name und Personalnummer.
Um in der Mitarbeiterverwaltung einen Mitarbeiter zu loschen, markieren Sie diesen unddrucken dann den Schalter Loschen unterhalb der Mitarbeiterliste. Nach einer Sicherheits-abfrage wird der Mitarbeiter mit allen zugehorigen Eintragen unwiderruflich geloscht.
3.3.2.2 Mitarbeiter erfassen
Abbildung 3.8: Eigenschaften eines Mitarbeiters
Um einen neuen Mitarbeiter einzugeben, drucken Sie in der Mitarbeiterverwaltung den SchalterNeu... unterhalb der Mitarbeiterliste oder klicken auf den entsprechenden Schalter in derSymbolleiste.
Die Eigenschaften eines Mitarbeiters gliedern sich in folgende Kategorien:
22
3 Erste Schritte
Stammdaten
Verpflichtend ist nur die Angabe eine Nachnamens. Alle anderen Angaben sind optional.Sinnvoll kann aber auch die Eingabe einer eindeutigen Personalnummer sein, da dadurchbeim Datenimport (siehe Seite 40) einzulesende Datensatze einem Mitarbeiter zugeordnet wer-den konnen. In das Feld Funktion konnen Sie eine Tatigkeitsbeschreibung eingeben. Ebensowie nach Name und Personalnummer kann man die Mitarbeiter auf dem Bildschirm nach die-ser Funktion sortieren (siehe Seite 8). Zu jedem Mitarbeiter konnen Sie in zwei TextfeldernZusatzinformationen verwalten. Die Bezeichnungen dieser Zusatzfelder konnen Sie anpassen(siehe Seite 10).
Daneben konnen Sie den Beschaftigungszeitraum festlegen. Im Feld Eintritt konnen Sieden ersten Tag, an dem der Mitarbeiter berucksichtigt wird, eingeben. Das Austrittsdatumlegt den letzten Arbeitstag fest.
Zusatzlich konnen Sie noch eine mehrzeilige Notiz verwalten.
Sollstunden-Berechnung
Diese Angaben stellen die Grundlage fur die korrekte automatische Berechnung der zu leisten-den Sollstunden dar. Als Basis der Berechnung konnen Sie dabei wahlen:
• Tagessollstunden: die Sollstunden errechnen sich nach Zahl der im Auswertungszeit-raum liegenden Arbeitstagen, multipliziert mit dem Wert im Feld Std./Tag.
• Wochenstunden: fur jede ganze Woche im Auswertungszeitraum wird der Wert im FeldStd./Woche angerechnet.
• Monatsstunden: fur jeden ganzen Monat im Auswertungszeitraum wird der Wert imFeld Std./Monat angerechnet.
Auch wenn die Sollstundenberechnung auf Wochen- oder Monatsbasis erfolgt, mussen Sie einenWert großer als Null in das Feld Std./Tag eintragen. Dieser Wert dient noch folgenden Zwe-cken:
• Abwesenheiten, fur welche die Abwesenheitszeit als anzurechnende Arbeitszeit verbuchtwerden soll (siehe Seite 15), werden mit diesem Wert in Iststunden umgerechnet.
• Enthalt der Auswertungszeitraum nicht nur ganze Wochen bzw. Monate, so wird dieSollarbeitszeit fur den dadurch nicht erfassten Zeitraum wie bei der Ermittlung anhandArbeitstagen beschrieben, berechnet.
• Stundenweise Abwesenheiten werden anhand dieses Wertes in Abwesenheitstage umge-rechnet.
23
3 Erste Schritte
Im Feld Arbeitstage markieren Sie die Arbeitstage des Mitarbeiters. Diese Angaben dienenzum einen, wie oben beschrieben, der Sollstundenberechnung. Sie werden außerdem dann be-rucksichtigt, wenn eine Abwesenheitsart nur an Arbeitstagen gezahlt werden soll (siehe Seite15).
Hinweise zu den Arbeitstagen:
• Auch wenn ein Wochentag nicht als Arbeitstag markiert ist, so kann dennoch fur denMitarbeiter an diesem Tag ein Dienst eingetragen werden.
• Ein Feiertag (”Ft“) ist dann Arbeitstag, wenn sowohl er als auch der zugehorige Wochen-tag als Arbeitstag markiert ist.
Beispiel: Zu berechnen ist die Sollarbeitszeit eines Mitarbeiters im Dezember 2003. Es sindganze Feiertage am 25. und 26. Dezember und ein halber Feiertag am 31. Dezember 2003 ein-getragen. Die Berechnung der Sollarbeitszeit beruht auf den Tagessollstunden. Dafur sind 7,7Stunden eingetragen. Samstag, Sonntag und Feiertage sind keine Arbeitstage. Fur den Mitar-beiter hat dieser Monat daher 20,5 Arbeitstage (31 Kalendertage - 4 Samstage - 4 Sonntage- 2,5 Feiertage an Werktagen = 20,5 Arbeitstage). Dies ergibt fur den Dezember 2003 eineSollarbeitszeit von 20,5 * 7,7 = 157,85 Stunden.
Gruppen
In der Baumansicht sind alle Gruppen aufgelistet, denen der Mitarbeiter angehort. Eine direkteZuordnung wird in der Baumansicht durch ein kleines Gruppensymbol vor dem Gruppennamengekennzeichnet. Die zugeordneten Gruppen geben Sie uber den Schalter Bearbeiten... an.Wahlen Sie alle Gruppen aus, denen der Mitarbeiter direkt angehort. Ist eine Gruppe markiert,so gehort der Mitarbeiter automatisch auch allen ubergeordneten Gruppen an.
Urlaubsanspruche
In der Liste stehen alle Abwesenheitsarten, die mit einem Urlaubsanspruch verbunden sind.Fur das uber der Liste stehende Jahr ist der Gesamtanspruch (Gesamt) angegeben, dersich aus dem Anspruch im laufenden Jahr (Normal) und dem Resturlaub aus dem Vorjahr(Rest) zusammen setzt. Einem neu eingegebenen Mitarbeiter ist als Anspruch immer derfur die Abwesenheitsart festgelegte Standardanspruch zugeordnet. Um die Werte zu andern,markieren Sie die entsprechende Abwesenheitsart, drucken den Schalter Bearbeiten... undgeben die gewunschten Werte ein.
24
3 Erste Schritte
Schichtmodelle
In der Liste stehen alle Schichtmodelle, die dem Mitarbeiter im uber der Liste stehendenJahr zugeordnet sind. Drucken Sie den Schalter Neu..., um einen weiteren Schichtrhythmuszuzuordnen, Bearbeiten..., um den markierten Eintrag zu bearbeiten und Loschen..., umdie markierte Zuordnung zu entfernen.
Bei der Zuordnung tragen Sie den Zeitraum ein, in dem die Zuordnung gelten soll und wahlendas Modell aus, das zugeordnet werden soll. Die Bedeutung des Feldes Einstieg hangt vonder Art des Schichtmodells ab:
• Bei Wochenmodellen bedeutet es die Zeile des Schichtmodells, mit der am ersten Tag desangegebenen Zeitraums gestartet werden soll.
• Bei Tagesmodellen bedeutet es den Tag innerhalb des Schichtmodells, der am ersten Tagdes Zeitraums gultig ist.
Einschrankungen
Sie konnen fur den Mitarbeiter fur jede Kombination aus Schichtart und Wochentag verschie-dene Arten von Einschrankungen angeben, die bei der Einplanung beachtet werden. DieseEinschrankungen werden in der Tabelle dargestellt. Ein Hakchen bedeutet, dass keine Ein-schrankung besteht, ein Fragezeichen erfordert die Bestatigung einer manuellen Einteilungund ein Kreuz zeigt an, dass das Eintragen eines entsprechenden Dienstes nicht erlaubt ist(weder manuell noch per Schichtmodellzuordnung).
Zum Eintragen von Einschrankungen wahlen Sie in der Auswahlliste, die uber der Tabellesteht, die gewunschte Restriktion aus, die Sie dann per Markierung mit der Maus in die Tabelleubertragen.
Iststundenkonto/Sollstundenkonto
Auf den Konten konnen Sie Korrekturwerte eintragen, d.h. Werte, welche die berechnetenIststunden- bzw. Sollstundenwerte verandern. Dies ist immer dann der Fall, wenn der Gultig-keitszeitpunkt eines Buchungswertes innerhalb des Auswertungszeitraums liegt.
Die Liste zeigt alle Buchungen an, die im ausgewahlten Jahr gultig sind. Drucken Sie denSchalter Neu..., um einen neuen Wert zu erfassen. Um einen eingegebenen Wert zu andernoder zu entfernen, markieren Sie ihn und drucken dann den Schalter Bearbeiten... bzw.Loschen.
25
3 Erste Schritte
Abbildung 3.9: Allgemeiner Personalbedarf
3.4 Personalbedarf festlegen
Sie konnen fur jede Gruppe angeben, wie viele Mitarbeiter an den unterschiedlichen Wochen-tagen in den jeweiligen Schichtarten eingeteilt sein sollen. Wird dieser Wert unterschritten, sowird dies am Bildschirm farbig gekennzeichnet. Um die Vorgaben zu andern, wahlen Sie denMenubefehl Betriebsorganisation → Mitarbeiterbedarf....
Das Fenster teilt sich in zwei Bereiche auf: Im linken Teil sind in einer Baumstruktur alleeingegebenen Gruppen aufgefuhrt. Fur die markierte Gruppe ist in der Tabelle im rechtenTeil des Fensters fur jede Schichtart angegeben, wie viele Mitarbeiter am entsprechendenWochentag sowie an Feiertagen eingeteilt sein sollen. Ist eine Schichtart an einem bestimmtenTag nicht gultig, so ist das entsprechende Feld grau hinterlegt.
Fur alle Schichtarten ist an allen Tagen als Mitarbeiterbedarf zunachst der Wert 0 vorgegeben.Um einen anderen Wert einzutragen, stellen Sie im Feld Bedarf die Mitarbeiterzahl ein undmarkieren dann mit der Maus fur die gewunschte Schichtart die entsprechenden Wochentage.
Hinweis: Die hier angegebenen Werte gelten fur alle Planungszeitraume. Sie konnen aber fureinzelne Tage Abweichungen von diesen Werten eintragen (siehe Seite 37).
3.5 Schichtmodelle
3.5.1 Allgemeines
Basieren die Dienste, die fur einige oder alle Mitarbeiter einzutragen sind, auf einem fest de-finierten Muster (Schichtrhythmus), so konnen Sie viel Zeit bei der Planung sparen, wenn Siedafur ein eigenes Schichtmodell definieren. Dieses Modell konnen Sie dann ausgewahlten Mitar-beitern uber beliebige Zeitraume zuordnen (siehe Seite 34). Dadurch werden die Schichtfolgenaus dem Modell automatisch in den Dienstplan der Mitarbeiter eingetragen.
26
3 Erste Schritte
Abbildung 3.10: Das Verwaltungsfenster fur Schichtmodelle
Schichtmodellzuordnungen konnen nachtraglich verandert (etwa im Zeitraum erweitert) undgeloscht werden (siehe Seite 25).
Rufen Sie uber den Menubefehl Betriebsorganisation → Schichtmodelle... das Verwal-tungsfenster fur Schichtmodelle auf. Es wird eine Liste mit den Bezeichnungen aller vorhande-nen Schichtmodelle angezeigt.
Das Bearbeiten, Loschen und Sortieren bereits erfasster Schichtmodelle erfolgt wie dieentsprechenden Vorgange fur Abwesenheitsarten (siehe Kapitel 3.1).
Achtung: Anderungen und Loschen eines Modells wirken sich auch auf die Dienste aus, diedurch eine Schichtmodellzuordnung bereits in den Dienstplan ubertragen wurden.
3.5.2 Schichtmodelle erfassen
Um ein neues Schichtmodell einzugeben, drucken Sie im Verwaltungsfenster fur Schichtmo-delle den Schalter Neu.... Die Eigenschaften eines Schichtmodells gliedern sich in folgendeKategorien:
Bezeichnungen
Fur das Modell mussen Sie einen eindeutigen Namen eingeben.
27
3 Erste Schritte
Abbildung 3.11: Eigenschaften einer Schichtmodells
Aufbau
Um ein Schichtmodell aufzubauen, geben Sie zunachst den Umfang (Zykluslange) des Modellsan. Sie mussen zusatzlich angeben, ob sich dieser Wert auf Wochen oder auf Tage bezieht.Wahlen Sie dazu den gewunschten Eintrag aus der Liste Einheit aus.
Anschließend fullen Sie das Gitter mit den Schichtfolgen, wie sie einem Mitarbeiter zugeordnetwerden sollen. Wahlen Sie in der Auswahlliste, die uber der Tabelle steht, eine Schichtart aus,die Sie dann per Markierung mit der Maus in die Tabelle ubertragen.
In der Spalte Summe wird fur jede Woche die Anzahl an Iststunden berechnet, wie sie durchdie Eintrage definiert werden. Die durchschnittliche Wochensumme ist unter der Tabelleangegeben.
3.6 Zuschlagsarten
3.6.1 Allgemeines
Sie konnen im Programm beliebige zuschlagspflichtige Tageszeitraume definieren. Fur Mit-arbeiter, die innerhalb dieser Zeitraume arbeiten, lassen sich diese Zeiten ermitteln und inverschiedenen Berichten ausgeben. Die zuschlagspflichtigen Zeitraume konnen auf Feiertageund bestimmte Wochentage sowie auf bestimmte Tage beschrankt werden.
Das Bearbeiten, Loschen und Sortieren bereits erfasster Zuschlagsarten erfolgt wie dieentsprechenden Vorgange fur Abwesenheitsarten (siehe Kapitel 3.1).
28
3 Erste Schritte
Abbildung 3.12: Das Verwaltungsfenster fur Zuschlagsarten
3.6.2 Zuschlagsarten erfassen
Abbildung 3.13: Eigenschaften einer Zuschlagsart
Um eine neue Zuschlagsart einzugeben, drucken Sie im Verwaltungsfenster fur Zuschlagsartenden Schalter Neu.... Die Eigenschaften einer Zuschlagsart gliedern sich in folgende Kategorien:
Name
Fur das Modell mussen Sie einen eindeutigen Namen eingeben.
29
3 Erste Schritte
Tageszeit
Geben Sie Beginn und Ende des Tageszeitraums an, in dem ein Zuschlag berechnet werdensoll. Der Zeitraum kann einen Tageswechsel beinhalten.
Beispiel: Anfang: 22:00 Uhr, Ende: 6:00. Es wird dann ein Zeitzuschlag berechnet, wenn dieArbeitszeit zwischen 0:00 Uhr und 6:00 Uhr sowie zwischen 22:00 Uhr und 24:00 Uhr liegt.
Gultigkeitstage
Fur die Gultigkeitstage der Zuschlagsart stehen zwei Moglichkeiten zur Auswahl:
• Wochentage: Die Zuschlagsart gilt an allen markierten Wochentagen. Fallt dieser Wo-chentag mit einem Feiertag zusammen, so entscheidet die Feiertagsregelung, ob einZuschlag berechnet wird. Ist die Option auch an Feiertagen markiert, so ist dies im-mer der Fall. Die Optionen nur an Feiertagen bzw. nicht an Feiertagen begrenzendie Gultigkeit dagegen auf Feiertage bzw. auf Wochentage, die nicht auf einen Feiertagfallen.
• festes Datum: Die Zuschlagsart gilt nur an dem angegebenen Datum.
3.7 Feiertage
Abbildung 3.14: Das Verwaltungsfenster fur Feiertage
Die mitgelieferte Beispieldatenbank enthalt die bundesweit geltenden Feiertage fur die Jahrebis einschließlich 2009. Eventuell mussen Sie das Programm noch anpassen.
Um Feiertage neu zu erfassen oder bestehende zu loschen, offnen Sie uber den MenubefehlBetriebsorganisation → Feiertage... das Verwaltungsfenster fur Feiertage.
30
3 Erste Schritte
Es werden dort alle eingetragenen Feiertage fur das angegebene Jahr aufgefuhrt. Um einenEintrag zu loschen, markieren Sie diesen und drucken dann den Schalter Loschen....
Neue Feiertage erfassen Sie uber den Schalter Neu....
In das Feld Bezeichnung tragen Sie den Namen des Feiertags ein. Klicken Sie mit der Mausauf den Abwartspfeil, um alle bereits bekannten Namen anzuzeigen.
Im Feld Datum tragen Sie den Tag ein, auf den der Feiertag fallt. Fallt er auch in dennachfolgenden Jahren auf diesen Termin, markieren Sie das Feld auch in den Folgejahren.Außerdem mussen Sie noch die Dauer des Feiertags angeben.
31
4 Mit dem Programm arbeiten
4.1 Dienste und Abwesenheiten eintragen
4.1.1 Normale Dienste eintragen
Abbildung 4.1: Moglichkeiten, Dienste einzutragen: Mit der linken Maustaste (oben) oder mitder rechten Maustaste uber das Kontextmenu (unten)
Das Eintragen von Diensten kann sowohl in der Dienstplanansicht als auch in der Jahresuber-sicht erfolgen. Im Einsatzplan konnen Sie Dienste nur loschen.
Grundsatzlich gibt es zwei Moglichkeiten, Dienste einzutragen:
• mit der linken Maustaste: Wahlen Sie zunachst aus der mittleren Auswahlliste amoberen Fensterrand die gewunschte Schichtart aus. Markieren Sie anschließend fur denbetroffenen Mitarbeiter in der Ansicht diejenigen Tage, in denen der Dienst eingetragenwerden soll.
Solange Sie die Maustaste gedruckt halten, werden die markierten Tage schwarz hin-terlegt. In der Infoleiste wird der Markierungszeitraum dargestellt. Lassen Sie die linkeMaustaste los, so wird in die markierten Felder die ausgewahlte Schichtart eingetragen.
Stellen Sie wahrend des Markierens fest, dass Sie doch keine neuen Eintrage vornehmenwollen, so drucken Sie bei gedruckter linker Maustaste zusatzlich die rechte Maustaste.Die Markierung konnen Sie dann abbrechen.
32
4 Mit dem Programm arbeiten
• uber das Kontextmenu: Klicken Sie den Tag, an dem die Eintragung erfolgen soll, mitder rechten Maustaste an und wahlen Sie aus dem Kontextmenu uber den MenubefehlDienst eintragen die gewunschte Schichtart aus.
Das Loschen von Diensten erfolgt analog: Wahlen Sie in der Auswahlleiste den EintragSchichteintrag loschen (im Einsatzplan den Punkt Eintrag loschen) aus und markierenSie dann mit der linken Maustaste die zu loschenden Eintrage. Alternativ konnen Sie auchden zu loschenden Dienst mit der rechten Maustaste anklicken und aus dem Kontextmenu denBefehl Dienst loschen wahlen.
4.1.2 Sonderdienste eintragen
Wenn Sie einem Mitarbeiter einen Dienst zuordnen wollen, der mit den normalen Schichtein-tragen keine Gemeinsamkeit aufweist, konnen Sie einen Sonderdienst eintragen. Sonderdienstewerden wie normale Schichteintrage dargestellt, konnen aber beliebige Arbeitszeiten umfassen.
Wie bei normalen Dienste konnen auch Sonderdienste auf zwei verschiedene Arten eingetragenwerden:
• Wahlen Sie aus der mittleren Auswahlliste am oberen Fensterrand den Eintrag Sonder-dienst eintragen... aus und markieren Sie anschließend fur den betroffenen Mitarbeiterdiejenigen Tage, in denen der Sonderdienst eingetragen werden soll.
• Klicken Sie den Tag, an dem der Dienst erfolgen soll, mit der rechten Maustas-te an und wahlen Sie aus dem Kontextmenu den Menubefehl Dienst eintragen→ Sonderdienst....
Beide Vorgehensweisen offnen ein Fenster fur weitere Angaben:
Der markierte Zeitraum ist angegeben und kann korrigiert werden.
In die Felder Namen und Kurzel tragen Sie die Bezeichnungen ein, unter denen der Sonder-dienst gefuhrt werden soll.
Fur die Darstellung im Dienstplan konnen Sie verschiedene Attribute (Text- und Balkenfarbesowie einen fetten Schriftgrad) festlegen.
Geben Sie schließlich noch die Arbeitszeit des Sonderdienstes und die auf dem Iststunden-konto anzurechnenden Arbeitsstunden an.
Das Loschen von Sonderdiensten erfolgt wie bei normalen Diensten. Um einen Sonderdienst zubearbeiten, klicken Sie ihn im Dienstplan mit der rechten Maustaste an und wahlen aus demKontextmenu den Menubefehl Sonderdienst bearbeiten....
33
4 Mit dem Programm arbeiten
Abbildung 4.2: Schichtmodell zuordnen
4.1.3 Schichtmodelle zuordnen
Um Mitarbeitern einen Schichtrhythmus zuzuordnen, d.h. die Dienste aus dem Schichtmodellin den Dienstplan zu ubertragen, drucken Sie im Verwaltungsfenster fur Schichtmodelle denSchalter Zuordnen....
Geben Sie Anfang und Ende des Zeitraums an, in dem die Schichtfolgen des ausgewahltenSchichtmodells gultig sei sollen. Die Bedeutung des Feldes Einstieg hangt von der Art desSchichtmodells ab:
• Bei Wochenmodellen bedeutet es die Zeile des Schichtmodells, mit der am ersten Tag desangegebenen Zeitraums gestartet werden soll.
• Bei Tagesmodellen bedeutet es den Tag innerhalb des Schichtmodells, der am ersten Tagdes Zeitraums gultig ist.
Die Modelle werden als rollierende Schichtmodelle aufgefasst, d.h. nach Durchlauf startet manwieder am Beginn des Modells.
Beispiel: Ein Modell umfasst 3 Wochen. Dieses Modell soll, beginnend bei Woche 2, fur einenZeitraum von 4 Wochen zugeordnet werden. In der ersten Woche des Zeitraums werden daherdie Schichtfolgen aus Zeile 2 des Schichtmodells eingetragen. In der zweiten Woche sind es dieDaten aus Zeile 3 des Modells. In der dritten Woche werden dann die Schichtfolgen aus Zeile1 und in der 4. Woche die Schichtfolgen aus Zeile 2 eingetragen.
Schließlich mussen Sie noch eine Mitarbeiterauswahl treffen. In der Liste auf der rechtenSeite werden alle Mitglieder der in der Gruppenansicht auf der linken Seite markierten Gruppeaufgefuhrt. Nur den ausgewahlten Mitarbeitern, die durch ein Hakchen vor dem Mitarbeiter-namen gekennzeichnet sind, wird das angegebene Schichtmodell zugeordnet.
34
4 Mit dem Programm arbeiten
Hinweis: Die Zuordnung eines Schichtmodells lasst vorhandene Eintrage unberuhrt.
Wollen Sie einem einzelnen Mitarbeiter einen Schichtrhythmus zuordnen, so konnen Sie das imMitarbeiterfenster (siehe Seite 25) tun. Dort konnen Sie die Zuordnungen auch nachtraglichbearbeiten oder loschen.
4.1.4 Arbeitszeitabweichungen erfassen
Weicht die tatsachliche Arbeitszeit eines Mitarbeiters an einem Tag von der eigentlich vorgese-henen Arbeitszeit ab, fallt also Mehr- bzw. Minderarbeit an, so klicken Sie den entsprechendenEintrag mit der rechten Maustaste an und wahlen aus dem Kontextmenu den MenubefehlArbeitszeitabweichung eingeben....
Es offnet sich ein Fenster, in dem Sie die tatsachliche Arbeitszeit und die dafur anzurechnen-den Arbeitsstunden eingeben.
Mehr- bzw. Minderarbeit wird in der Planungsansicht durch ein Plus- bzw. Minuszeichen in derlinken oberen Ecke des zugehorigen Tagesfeldes gekennzeichnet. Bewegen Sie den Mauszeigeruber das Feld, so wird in der Infoleiste die genaue Abweichung angezeigt.
Um eine Arbeitszeitabweichung zu bearbeiten oder zu loschen, klicken Sie den Eintrag imDienstplan mit der rechten Maustaste an und wahlen aus dem Kontextmenu den MenubefehlArbeitszeitabweichung bearbeiten... bzw. Arbeitszeitabweichung loschen.
4.1.5 Abwesenheiten eintragen
Das Erfassen von Abwesenheiten erfolgt wie das Eintragen von Diensten. Einziger Unterschiedist, dass Sie zusatzlich noch die Dauer (Tageszeit) der Abwesenheit angeben mussen.
Beim Eintragen mit der linken Maustaste wahlen Sie in der Auswahlleiste am oberen Fenster-rand zunachst die gewunschte Abwesenheitsart aus. Stellen Sie anschließend in der Liste rechtsdavon ein, ob die Abwesenheit fur den ganzen Tag oder nur fur den Vor- bzw. Nachmittaggelten soll. Soll die Abwesenheit fur eine andere Tageszeit erfolgen, markieren Sie den EintragStundenweise....
Markieren Sie dann fur den Mitarbeiter diejenigen Tage, in denen die Abwesenheit eingetragenwerden soll.
Fur stundenweise Abwesenheiten offnet sich ein Fenster fur weitere Angaben. Dieses Fensteroffnet sich auch dann, wenn Sie den Eintrag uber die rechte Maustaste vornehmen wollen undaus dem Kontextmenu den Befehl Abwesenheit eintragen → Nicht ganztagig... wahlen.
Wahlen Sie in der Liste Auswahl die Abwesenheitsart aus, die Sie im angegebenen Zeitraumeintragen wollen. Sollen vorhandene Eintrage geloscht werden, wahlen Sie den ersten Eintragaus.
35
4 Mit dem Programm arbeiten
Markieren Sie die Tageszeit, die der Mitarbeiter abwesend ist. Die Zeit kann minutengenaubestimmt werden. Ein Tageswechsel ist dabei nicht erlaubt. Tragen Sie gegebenenfalls zweiAbwesenheiten an aufeinander folgenden Tagen ein.
Das Loschen von Abwesenheiten erfolgt analog zum Loschen von Diensten.
4.1.6 Umgang mit vorhandenen Eintragen
Abbildung 4.3: Umgang mit vorhandenen Eintragen
Wenn Sie an Tagen, an denen fur einen Mitarbeiter bereits ein Eintrag (Dienst oder Abwesen-heit) vorhanden ist, manuell einen weiteren Eintrag vornehmen wollen, so erscheint ein Fenster,in dem Sie gefragt werden, wie mit den vorhandenen Eintragen umgegangen werden soll.
Sie haben folgende Moglichkeiten zur Auswahl:
• Neue Eintragungen zusatzlich vornehmen: Belasst die vorhandenen Eintrage undfugt die neuen Eintrage hinzu.
• Vorhandene Eintrage loschen: Die vorhandenen Eintrage werden geloscht und durchdie neuen Eintrage ersetzt.
• Abbrechen: Bricht die Aktion ab, ohne Daten zu verandern.
Hinweis: Falls Sie immer die gleiche Auswahl treffen, konnen Sie dies im Fenster zur Anpassungder Ansicht unter der Kategorie Hinweisfenster einstellen (siehe Seite 10). In Zukunft mussenSie die Auswahl dann nicht mehr bestatigen.
4.2 Urlaubsverwaltung
4.2.1 Jahresabschluss durchfuhren
Wenn Sie, normalerweise am Ende eines Jahres, fur die Mitarbeiter der aktuell ausgewahl-ten Gruppe den nicht genommenen Urlaub ins Folgejahr ubernehmen wollen, wahlen Sie denMenubefehl Betriebsorganisation → Urlaubsverwaltung → Jahresabschluss....
36
4 Mit dem Programm arbeiten
Geben Sie das Jahr an, fur das Sie einen Jahresabschluss durchfuhren wollen.
Wenn Sie das Feld Urlaubsanspruche bleiben im Folgejahr gleich markiert haben, wirdfur die Mitarbeiter der Urlaubsanspruch, den sie im abgeschlossenen Jahr hatten, auch fur dasFolgejahr eingetragen. Ist das Feld nicht markiert, so bleibt der vorherige Wert (in der Regelist das der Standardanspruch, der mit der Abwesenheitsart verbunden ist), eingetragen.
Der Ubertrag gilt fur alle anspruchsbezogenen Abwesenheitsarten, bei denen dieser Ubertraggewunscht ist (siehe Seite 15).
4.2.2 Resturlaub verfallen lassen
Um fur die Mitarbeiter der aktuell ausgewahlten Gruppe den nicht genommenen Restur-laub aus dem Vorjahr verfallen zu lassen, wahlen Sie den Menubefehl Betriebsorganisation→ Urlaubsverwaltung → Resturlaub verfallen lassen...
Geben Sie den Stichtag an, an dem der nicht genommene Resturlaub aus dem Vorjahr verfallensoll.
Fur jeden Mitarbeiter und jede Abwesenheitsart mit ubertragbarem Urlaubsanspruch wirdberechnet, wie viele Urlaubstage fur den Mitarbeiter bis einschließlich des Stichtags im selbenJahr eingetragen sind. Sind es weniger Tage als dem Mitarbeiter aus dem Vorjahr noch zustehenwurden, so wird der Resturlaub auf die Zahl der eingetragenen Urlaubstage gekurzt.
Achtung: Der Resturlaub verfallt sofort nach Durchfuhrung dieser Aktion. Daher sollten Siediese Funktion erst aufrufen, nachdem der Stichtag vorbei ist.
4.3 Besonderen Personalbedarf festlegen
Fur jede Gruppe/Schichtart-Kombination konnen Sie einen allgemeinen Mitarbeiterbedarf (sie-he Seite 26) vorgeben. Fur einzelne Kombinationen konnen Sie einen Bedarf eintragen, der furbestimmte Tage von diesen Standardwerten abweicht.
Markieren Sie dazu im Auslastungsbereich des Dienstplans die entsprechende Zeile mit derMaus und machen Sie anschließend die benotigten Eingaben:
Geben Sie den Zeitraum an, in dem der neue Bedarf gultig sein soll.
Fur die Angabe des Bedarfs haben Sie zwei Moglichkeiten:
• Haben Sie im angegebenen Zeitraum zuvor bereits einen besonderen Bedarf eingetragen,so konnen Sie die Werte wieder auf den allgemeinen Bedarf zurucksetzen.
• Um einen neuen Bedarf einzutragen, markieren Sie die zweite Option und geben in dasFeld Bedarf den gewunschten Wert ein.
37
4 Mit dem Programm arbeiten
4.4 Kommentare eintragen
Abbildung 4.4: Kommentarfenster
Sie konnen fur einen Mitarbeiter an jedem Tag einen Kommentar eintragen.
Ein eingetragener Kommentar wird im Dienstplan durch ein rotes Dreieck in der rechten oberenEcke des Tagesfeldes gekennzeichnet. Bewegen Sie den Mauszeiger uber das Feld, so wird inder Kommentarleiste der zugehorige Text angezeigt.
Wie bei Abwesenheiten und Diensten konnen Sie die Eintragung auf zwei Arten vornehmen:
• Wahlen Sie aus der linken Auswahlliste am oberen Fensterrand den Eintrag Kommen-tar eingeben... aus und markieren Sie anschließend mit der linken Maustaste fur denbetroffenen Mitarbeiter diejenigen Tage, an denen der Kommentar eingetragen werdensoll.
• Klicken Sie den Tag, an dem die Eintragung erfolgen soll, mit der rechten Maustaste anund wahlen Sie aus dem Kontextmenu den Menubefehl Kommentar eingeben... aus.
Es offnet sich ein Fenster. Geben Sie den Zeitraum, in dem der Kommentar erscheinen soll,sowie den Text des Kommentars an. Wenn Sie auf den Pfeilschalter neben dem Eingabefeldklicken, werden die zuvor eingegebenen Kommentare zur Auswahl angezeigt.
Um einen Kommentar zu bearbeiten oder zu loschen, klicken Sie das zugehorige Tagesfeld mitder rechten Maustaste an und wahlen aus dem Kontextmenu den Menubefehl Kommentarbearbeiten... bzw. Kommentar loschen. Alternativ konnen Sie in der Auswahlleiste denEintrag Kommentar loschen auswahlen und dann die Felder, in denen der Kommentarentfernt werden soll, mit der linken Maustaste markieren.
38
5 Datenimport
Abbildung 5.1: Importfenster
5.1 Allgemeines
Sie konnen Daten, die in einer anderen Anwendung (z.B. Datenbank oder Tabellenkalkulation)erfasst wurden, in die aktuell geoffnete Datenbank ubernehmen.
Die Datensatze mussen dabei in einer Textdatei (ASCII-Datei, ANSI-Zeichensatz) vorliegen,bei denen die Felder durch Tabulatoren getrennt sind. Fur jeden einzulesenden Datensatz musseine Zeile in der Importdatei vorhanden sein.
Gehen Sie zum Datenimport wie folgt vor:
1. Rufen Sie uber den Menubefehl Datei → Import... das Importfenster auf.
2. Wahlen Sie in der Liste Kategorie die Art der zu importierenden Information.
3. Drucken Sie den Schalter Datei..., um die Importdatei auszuwahlen.
4. Markieren Sie die Option Erste Zeile enthalt Feldbezeichnungen, wenn in der Kopf-zeile der Importdatei fur jede Spalte die entsprechende Bezeichnung steht.
39
5 Datenimport
5. Verbinden Sie in der Zuordnungsliste Verknupfungen die Spalten aus der Importdatei(Quellfeld) mit den Feldern in der Datenbank (Zielfeld).
Zielfelder in fetter Schrift sind Pflichtfelder. Ihnen muss ein Quellfeld, das nicht leer seindarf, zugeordnet werden. Bei den ubrigen Feldern ist die Zuordnung optional.
Um zwei Felder zu verbinden, wahlen Sie die entsprechende Zeile aus und klicken aufdas Quellfeld. Dadurch offnet sich eine Aufklappliste, aus der Sie die zugehorige Spalteauswahlen.
Ist die Option mit den Feldbezeichnungen in der ersten Zeile markiert, konnen Siegleichnamige Felder automatisch verbinden, indem Sie den Schalter Auto-Verknupfungdrucken. Bereits vorgenommene Verbindungen werden dabei nicht uberschrieben. Nach-tragliche manuelle Anderungen sind moglich.
6. (Optional) Drucken Sie den Schalter Vorschau..., um einen Uberblick uber die zu impor-tierenden Daten zu erhalten. So konnen Sie eventuelle Fehler vor dem Import erkennen.
7. Drucken Sie den Schalter Importieren..., um die Daten aus der Importdatei zu uber-nehmen. Nach einer Sicherheitsabfrage werden die Datensatze eingelesen.
5.2 Importmoglichkeiten
Standardmaßig konnen Sie folgende Daten importieren:
• Neue Mitarbeiter
• Urlaubsanspruche
• Buchungen auf dem Ist- und Sollstundenkonto
Der Import von Urlaubsanspruchen und Kontobuchungen ist nur fur Mitarbeiter moglich, dieeine eindeutige Personalnummer (siehe Seite 23) besitzen.
Sie konnen beim Import auf ein Mitarbeiterkonto vorhandene Eintrage loschen, indem Sie dasFeld ”Wert“ leer lassen.
40
6 Berichte
Abbildung 6.1: Berichtsfenster
6.1 Allgemeines
Das Programm verfugt uber eine Vielzahl an Berichtsmoglichkeiten. Um einen Bericht zuerstellen, gehen Sie wie folgt vor:
1. Rufen Sie uber den Menubefehl Datei → Berichte... oder den entsprechenden Schalterin der Symbolleiste das Berichtsfenster auf.
2. Wahlen Sie das Ausgabemedium (siehe nachstes Kapitel).
3. Passen Sie den Bericht an Ihre Bedurfnisse an. Dies erfolgt in den verschiedenen Feldernim rechten oberen Teil des Fensters (siehe Hinweise in Kapitel 6.3). Zu allen Berichtengehort ein Titel, der bei Druck- und HTML-Ausgabe in der Kopfzeile des Dokumentsausgegeben wird.
4. Treffen Sie im rechten unteren Teil des Fensters bei Berichten, bei denen eine derarti-ge Auswahl sinnvoll ist, die Gruppen- und Mitarbeiterauswahl. In die Auswertung
41
6 Berichte
werden nur diejenigen Mitarbeiter einbezogen, die durch ein Hakchen vor dem Mitarbei-ternamen markiert sind.
5. Drucken Sie den Schalter zur Ausgabe des Berichts.
6.2 Ausgabemoglichkeiten
6.2.1 Drucker
Um einen Bericht auszudrucken, wahlen Sie im Berichtsfenster als Ausgabemedium die OptionDrucker.
Sie konnen den Bericht zunachst auf dem Bildschirm betrachten (Schalter Vorschau) oderdirekt auf den Drucker ausgegeben (Schalter Drucken...).
Bei der Anzeige einer Druckvorschau verwenden Sie die Pfeilschalter in der Symbolleiste zumBlattern innerhalb des Druckdokuments. Der Ausdruck erfolgt uber das Druckersymbol. Sollkeine Ausgabe erfolgen, drucken Sie den Schalter Schließen. Sie konnen einstellen, dass an-schließend wieder das Berichtsfenster geoffnet wird (siehe Seite 10).
Bevor Sie einen Bericht auf einem Drucker ausgeben oder eine Vorschau auf dem Bildschirmbetrachten, konnen Sie einige druckspezifische Einstellungen vornehmen. Drucken Sie dazu imBerichtsfenster den Schalter Einrichten....
Neben den fur alle Windows-Programmen ublichen Funktionen wie Drucker- und Papierforma-tauswahl konnen Sie einige programmspezifische Einstellungen vornehmen, die den Ausdruckaller Berichte betreffen. Dazu gehort die Angabe des Seitenrands und die Festlegung, ob eineKopf- und Fußzeile angezeigt werden soll. Die Kopfzeile enthalt den Titel des Berichts, dieFußzeile Datum und Uhrzeit des Ausdrucks sowie die Seitenzahl.
Schließlich konnen Sie die Schriftart wahlen, in welcher der Bericht gedruckt wird. BeachtenSie, dass nicht jeder Drucker mit allen Schriftarten zurecht kommt und nicht alle Schriftartenbeliebige Großen bei der Schrifthohe zulassen.
Hinweis: Die Angabe der Seitenausrichtung (Hoch- oder Querformat) wird in den Eigenschaftendes Berichts eingestellt. Diese Angabe hat Vorrang vor der Einstellung im Druckfenster, dasunmittelbar vor dem Ausdruck aufgerufen wird.
6.2.2 Exportdatei
Um die Berichtsdaten zu exportieren, wahlen Sie im Berichtsfenster als Ausgabemedium dieOption Exportdatei. Nach Drucken des Schalters Exportieren... geben Sie die Datei an, indie der Bericht geschrieben wird.
Der Datenexport erfolgt in eine Textdatei, in der jeder Datensatz in einer eigenen Zeile steht.
42
6 Berichte
Die einzelnen Felder des Datensatzes sind durch Tabulatoren getrennt. So ist eine Weiterverar-beitung der Berichtsdaten in Datenbanken, Tabellenkalkulationen oder anderen Anwendungenauf einfache Art und Weise gewahrleistet.
6.2.3 HTML-Dokument
Sie konnen einen Bericht im HTML-Format speichern. Das erzeugte Dokument kann anschlie-ßend in gangigen Browsern betrachtet, im Internet oder Intranet veroffentlicht oder per Emailversandt werden.
Wahlen Sie dazu im Berichtsfenster als Ausgabemedium die Option HTML-Dokument. NachDrucken des Schalters Speichern... geben Sie die Hauptdatei an, in die der Bericht geschriebenwird.
Hinweis: Einige Berichte erzeugen neben der Hauptdatei weitere abhangige Dateien. Wenn Sieden Bericht weitergeben, mussen Sie auch diese Dateien mitliefern.
6.3 Berichtsarten
Die unterschiedlichen Berichte sind in verschiedene Kategorien unterteilt. Dazu folgen im Wei-teren spezifische Hinweise.
Dienstplan
Markieren Sie die Option Legende, wenn unterhalb des Plans die verwendeten Abwesenheits-und Schichtarten und Farbkennzeichnungen beschrieben werden sollen.
Um Mitarbeiter, die im angegebenen Zeitraum keine Eintrage vorzuweisen haben, auszublen-den, wahlen Sie die Option Ohne Eintrage ausblenden.
Die ausgegebenen Eintrage konnen Sie auf Dienste bzw. Abwesenheiten einschranken, in-dem Sie unter Datenauswahl die entsprechende Option markieren.
Bei Ausgabe auf den Drucker konnen Sie die Ausgabe pro Druckseite festlegen. Dazugehoren der Zeitraum und die Zeilenzahl. Je großer der Wert fur die Zeilenzahl ist, destomehr Mitarbeiter passen auf eine Seite.
Beim Speichern des Berichts als HTML-Dokument wird der Dienstplan als Bild in das Doku-ment eingefugt. Die Große (in Pixel) konnen Sie dabei uber die Breite und Zeilenhohefestlegen.
43
6 Berichte
Hinweis: Die Einstellungen fur die Bildschirmansicht (z.B. Art der Darstellung von Eintragen,siehe Seite 8) gelten auch fur Berichte. Ist beim Ausdruck der Platz, den eine Tageszelle ein-nimmt, zu klein, um Kurzel oder Zahlenwerte (Auslastungszeile) lesbar darzustellen, so werdenFarbbalken verwendet bzw. nur Unterbesetzungen gekennzeichnet.
Einsatzplan
Fur den Ausdruck eines Einsatzplans konnen Sie angeben, wie viele Tage je Seite ausgegebenund in welcher Schriftgroße dies erfolgen soll.
Markieren Sie die Option Seite voll ausnutzen, wenn verschiedene Tage auch untereinanderauf derselben Druckseite gedruckt werden konnen. Ansonsten wird jedes Mal ein Seitenumbrucheingefugt, wenn die angegebenen Tage je Seite ausgegeben sind.
Jahresubersicht
Beim Erzeugen eines HTML-Dokuments wird die Jahresubersicht als Bild eingefugt. Die ge-wunschte Breite und Hohe des Bildes konnen Sie dabei in Pixel angeben.
Statistik
Im Bericht ”Urlaubsanspruche“ ist der Stichtag anzugeben, bis zu dem die bereits einge-tragenen Urlaubstage gezahlt werden. Bei den anderen Berichten ist jeweils der Zeitraumanzugeben, der ausgewertet werden soll.
Bei einigen Statistikberichten konnen Sie die berechneten Werte summieren. Dies kann sowohlje Mitarbeiter als auch uber den gesamten Bericht erfolgen.
Außerdem kann gewahlt werden, ob die Ausgabe der Werte untereinander oder neben-einander erfolgen soll.
Damit Zeilen, die als berechnete Werte nur die Zahl 0 enthalten, nicht aufgefuhrt werden,markieren Sie die Option Nullzeilen ausblenden.
Die Mitarbeiter konnen Sie auf Wunsch einzeln darstellen, d.h. jeweils auf einer eigenenSeite.
Eintrage
In diese Kategorie fallen diejenigen Berichte, die fur die einzelnen Mitarbeiter jeweils die ineinem bestimmten Zeitraum erfassten Eintrage in Listenform ausgeben.
Sie konnen dabei jeweils die Mitarbeiter ohne Eintrage ausblenden.
44
6 Berichte
Beim Bericht Dienste und Abwesenheiten konnen Sie die Datenauswahl eingrenzen:nur Dienste, nur Abwesenheiten oder beides zusammen. Weiterhin konnen Sie zusatz-liche Spalten auswahlen: die Tageszeit, die anzurechnenden Iststunden, (Arbeitszeit-)Abweichungen, sowie Kommentare, die auf den gleichen Tag fallen, wie ein Eintrag.
Der Bericht Zeitzuschlage ermittelt fur die ausgewahlten Zuschlagsarten die Arbeitszeiten,die mit Zeitzuschlagen verbunden sind.
45
7 Datenbankverwaltung
Alle betrieblichen Daten werden in verschiedenen Dateien gespeichert, die sich im Datenver-zeichnis befinden. Diese Dateien zusammen bilden die Datenbank.
7.1 Datenbank offnen
Um eine Datenbank zu offnen, wahlen Sie den Menubefehl Datei → Datenbank→ Offnen....
Im Feld Aktuelles Datenverzeichnis ist das Verzeichnis angegeben, in dem die momentangeoffnete Datenbank liegt.
In der Liste Neues Verzeichnis sind unter dem Eintrag Verzeichnis auswahlen... diePfade der zuletzt geoffneten Datenbanken aufgelistet. Ein Doppelklick auf einen Pfad offnetdie Datenbank in diesem Verzeichnis.
Um eine nicht aufgelistete Datenbank auszuwahlen, markieren Sie den ersten Eintrag undklicken dann auf OK.
7.2 Neue Datenbank erstellen
Um eine neue Datenbank zu erstellen, wahlen Sie den Menubefehl Datei → Datenbank→ Neu....
Tragen Sie in das Feld Datenbankverzeichnis das Verzeichnis ein, in dem die neue Datenbankerstellt werden soll. Uber den Schalter Verzeichnis... konnen Sie ein vorhandenes Verzeichnisauswahlen.
Eine neue Datenbank kann nur in einem Verzeichnis erstellt werden, das noch keine Daten-bankdateien fur diese Programmversion enthalt.
Hinweis: Aus der aktuell geoffneten Datenbank werden die Feiertagsdaten in die neue Daten-bank ubertragen.
46
7 Datenbankverwaltung
7.3 Fehler bei der Datenbankverbindung
Beim Start wird automatisch die zuletzt verwendete Datenbank geoffnet. Kann das Programmdie Datenbank nicht finden, so erscheint ein Fenster mit einem entsprechenden Hinweis. Furden Verbindungsfehler kann es verschiedene Grunde geben:
1. Sie haben bei der Installation ein anderes als das voreingestellte Datenverzeichnis aus-gewahlt und starten nun das Programm von einem anderen Rechner aus zum erstenMal.
2. Das Datenverzeichnis wurde umbenannt oder verschoben.
3. Im Netzwerk besteht keine Verbindung zu dem Laufwerk, auf dem die Dateien liegen.
4. Mindestens eine Datei, in der Daten gespeichert sind, wurde geloscht, in ein anderesVerzeichnis verschoben oder umbenannt.
In den Fallen 1 und 2 mussen Sie das Datenbankverzeichnis neu angeben.
Im Fall 3 beenden Sie das Programm und stellen vor dem nachsten Programmstart die Netz-werkverbindung her.
Im Fall 4 beenden Sie ebenfalls das Programm und machen das Loschen, Verschieben bzw.Umbenennen der Dateien ruckgangig. Ist das nicht moglich, mussen Sie eine neue Datenbankerstellen (siehe Seite 46).
7.4 Datensicherung
Falls die Datenbank beschadigt oder geloscht wird (etwa durch einen Festplattendefekt), sinddie Daten verloren. Daher sollten Sie unbedingt regelmaßig, nach Moglichkeit taglich, eineDatensicherung - auch Backup genannt - durchfuhren. Bei Bedarf konnen Sie dann diese Datenwieder zuruckschreiben.
Fur die Datensicherung haben Sie zwei Moglichkeiten:
• Sichern Sie das Datenverzeichnis inklusive aller darin enthaltenen Dateien. Diese Siche-rung konnen Sie mit jedem Backupprogramm oder auch durch einfaches Kopieren derDateien auf ein externes Speichermedium durchfuhren. Um die Datenbank zu einem spa-teren Zeitpunkt wieder zu nutzen, stellen Sie einfach das Datenverzeichnis wieder her.
• Benutzen Sie die interne Datensicherungsfunktion. Diese schreibt alle Daten in eine ein-zige Datei. Die Funktion wird im Weiteren naher beschrieben.
47
7 Datenbankverwaltung
7.4.1 Daten sichern
Um die Daten der aktuell geoffneten Datenbank in eine Datei zu speichern, wahlen Sie denMenubefehl Datei → Datenbank → Datensicherung → Sichern....
In das Feld Kommentar konnen Sie einen kurzen Text eintragen, der vor der Wiederherstellungangezeigt wird.
Drucken Sie den Schalter Sichern..., um die Datei anzugeben, in welche die Daten gesichertwerden sollen. Standardmaßig hat diese Datei die Endung ”.bak“.
Es ist empfehlenswert, die Daten auf ein externes Medium (Diskette, CD o.a.) zu speichern, da-mit bei einem Festplattenschaden nicht sowohl die normalen Daten als auch die Sicherungsdateiverloren sind.
Hinweis: Es werden alle betrieblichen Daten gesichert. Nicht gesichert werden dagegen dielokalen Einstellungen fur die Bildschirmansicht (siehe Kapitel 2.3).
7.4.2 Gesicherte Daten zuruckschreiben
Um Daten, die, wie im vorangegangenen Kapitel beschrieben, gesichert wurden, wie-der herzustellen, wahlen Sie den Menubefehl Datei → Datenbank → Datensicherung→ Zuruckschreiben....
Uber den Schalter Datei... wahlen Sie die Datei aus, welche die gesicherten Daten enthalt. NachAuswahl der Datei wird der Sicherungszeitpunkt (Datum und Uhrzeit) sowie der Kommentar,den Sie bei der Sicherung eventuell angegeben haben, angezeigt.
Drucken Sie den Schalter Ubernehmen..., um nach einer Sicherheitsabfrage die aktuellenDaten mit denen aus der Sicherungsdatei zu uberschreiben.
Hinweis: Sie konnen die Daten von Sicherungsdateien, die mit dem Programm Schichtplaner(Versionen 2, 3 und 4) sowie mit dem Programm Win-Fehlzeiten (Versionen 1, 2 und 4) erstelltwurden, einlesen. Fur die Eigenschaften, die erst in dieser Version verfugbar sind, werden dabeiStandardwerte eingesetzt. Diese konnen Sie anschließend anpassen.
7.5 Datenbank komprimieren
Um wahrend der Bearbeitung von Daten keine Unterbrechungen durch Reorganisation derDatenbank zu verursachen, werden Bereiche der Datentabellen, die durch Loschungen freigeworden sind, zunachst nur gekennzeichnet, aber nicht tatsachlich geloscht.
Es ist daher empfehlenswert, gelegentlich die Datenbank neu aufzubauen, um uberflussig be-legten Festplattenplatz wieder freizugeben und die Indizes der Datentabellen optimal neu auf-
48
7 Datenbankverwaltung
zubauen.
Der Neuaufbau der Datenbank erfolgt uber den Menubefehl Datei → Datenbank → Kom-primieren... und dauert in der Regel nur wenige Sekunden.
Hinweis: Wahrend des Komprimierens ist die Datenbank gesperrt und ein Start des Programmsist fur andere Benutzer nicht moglich.
49
8 Arbeiten im Netzwerk
8.1 Allgemeines
Haben Sie das Programm unter Beachtung der Hinweise in Kapitel 1.3 installiert, konnen meh-rere Benutzer gleichzeitig mit derselben Datenbank arbeiten. Konkurrierende Zugriffe werdenerkannt und das Programm reagiert darauf entsprechend (siehe nachstes Kapitel).
Anderungen an den betrieblichen Daten werden sofort in die Datenbank geschrieben und stehendamit auch anderen Anwendern zur Verfugung.
Werden von anderen Anwendern, die gleichzeitig mit der Datenbank arbeiten, Anderungenvorgenommen, so werden diese Anderungen standardmaßig erst dann angezeigt, wenn der Be-nutzer selbst Daten andern will oder besondere Aktionen wie Ausdrucke oder Datenimportvornimmt.
Ansonsten kann die Aktualisierung jederzeit uber den Menubefehl Ansicht → Aktualisierendurchgefuhrt werden.
Hinweis: Werden Anderungen, die ein Anwender durchgefuhrt hat, auch nach einer Aktuali-sierung bei anderen Benutzern nicht angezeigt, ist es moglich, dass die Benutzer ihre Daten inunterschiedliche Datenbanken schreiben (siehe Seite 46).
8.2 Datenbanksperren
Abbildung 8.1: Hinweisfenster bei gesperrter Datenbank
Damit es nicht durch gleichzeitige Anderungen an den Programmdaten zu inkonsistenten Datenkommt, ist es notwendig, zur selben Zeit immer nur einem Benutzer die Anderung zu gestatten.
50
8 Arbeiten im Netzwerk
Zu diesem Zweck werden die Datenbanktabellen fur die Dauer der Anderung gesperrt. Versuchtein anderer Benutzer dennoch Daten zu andern, so erscheint ein entsprechendes Hinweisfenster.
Sie konnen dann entscheiden, ob Sie den Versuch wiederholen, selbst die Datenbank zusperren oder die Aktion abbrechen wollen, um sie eventuell zu einem spateren Zeitpunktnachzuholen.
Haben Sie versucht, ein Fenster zu offnen, in dem Daten verandert werden konnen (etwa dieMitarbeiterverwaltung), so besteht noch die Moglichkeit, das Fenster nur zum Lesen zuoffnen. Eine Datenanderung ist dann nicht moglich.
Hinweis: Erscheint das in Abbildung 8.1 dargestellte Hinweisfenster, obwohl sicher ist, dasskein anderer Benutzer im Moment auf die Daten zugreift, so besitzt der aktuelle Benutzerwahrscheinlich keine Schreibrechte (auf Betriebssystemebene) im Datenverzeichnis.
51
9 Benutzerverwaltung
9.1 Allgemeines
Um Daten vor den Blicken unbefugter Anwender zu verbergen oder nicht jedem Anwender dasAndern der Daten zu gestatten, verfugt das Programm uber eine Benutzerverwaltung. DieseBenutzerverwaltung regelt den Datenzugriff innerhalb des Programms.
Per Voreinstellung kann jede Person, die eine Datenbank offnen kann und Leserechte im Da-tenverzeichnis hat, auf alle Daten zugreifen. Sie konnen aber die Anwender zwingen, sich zuvorzu identifizieren, so dass nur autorisierte Mitarbeiter die Daten ansehen konnen. Außerdemkonnen Sie das Recht, Daten zu andern, auf einen bestimmten Personenkreis beschranken.
Der Zugriff eines Benutzers kann dabei auf die Daten einzelner Gruppen oder bestimmterMitarbeiter eingeschrankt werden.
Die Verwaltung der Benutzer kann nur vom Datenbank-Administrator durchgefuhrt werden.Der Administrator ist ein standardmaßig autorisierter Anwender mit dem Benutzernamen ”Ad-min“. Ein Passwort ist fur diesen Benutzer nach Erstellen der Datenbank noch nicht eingetra-gen und sollte moglichst bald eingegeben werden, um ein unbefugtes Offnen der Datenbank imAdministratormodus zu verhindern.
9.2 Die Benutzerverwaltung
Abbildung 9.1: Die Benutzerverwaltung
Rufen Sie uber den Menubefehl Datei → Benutzerverwaltung → Benutzerverwaltung...
52
9 Benutzerverwaltung
die Benutzerverwaltung auf. Dieses Fenster kann nur vom Administrator geoffnet werden, gege-benenfalls mussen Sie sich zunachst durch Eingabe des Administrator-Passworts identifizieren.
Die Option Benutzerverwaltung einschalten muss markiert sein, damit die Zugriffsein-schrankungen wirksam sind. Das bedeutet, dass sich jeder Anwender, der die Datenbank offnenwill, mit Benutzernamen und Passwort anmelden muss.
Die erfassten Benutzer sind mit Namen und einer optionalen Beschreibung aufgelistet.
Uber die Schalter Bearbeiten... und Loschen konnen Sie die Daten jedes Benutzers andernbzw. das Benutzerkonto loschen.
9.3 Benutzer erfassen
Abbildung 9.2: Eigenschaften eines Benutzers
Um einen neuen Benutzer einzugeben, drucken Sie in der Benutzerverwaltung den SchalterNeu....
Der Benutzer identifiziert sich uber den Namen, der in das Feld Benutzernamen eingetra-gen wird. In das Feld Beschreibung konnen Sie einen Text zur Erlauterung des Benutzerseingeben. In die Felder Passwort und Passwortbestatigung tragen Sie das Kennwort desBenutzers ein. In beide Felder muss dasselbe Kennwort eingegeben werden.
Hinweis: Bei Benutzernamen und Passwort wird zwischen Groß- und Kleinschreibung unter-schieden. Sein Passwort kann jeder Benutzer spater selbstandig uber den Menubefehl Datei→ Benutzerverwaltung → Passwort andern... anpassen.
Sie konnen fur den Benutzer drei Arten von Berechtigungen vergeben:
• Lese- und Schreibrechte fur alle Daten: Der Benutzer darf alle Daten ansehen
53
9 Benutzerverwaltung
und andern. Nur mit diesen Rechten ist das Erfassen von Gruppen und Mitarbeitern,sowie Anderungen an den Grunddaten (Abwesenheitsarten, Schichtarten, Schichtmodelle,Zuschlagsarten und Feiertage) moglich. Das Offnen der Benutzerverwaltung ist allerdingsnur moglich, wenn der Benutzer gleichzeitig Administrator ist.
• Nur-Leserechte fur alle Daten: Der Benutzer hat Lesezugriff auf alle Daten, darfdiese aber nicht andern.
• Differenzierte Rechte: Der Zugriff des Benutzers ist auf bestimmte Gruppen bzw.einzelne Mitarbeiter eingeschrankt.
Um die differenzierten Zugriffsrechte festzulegen, drucken Sie den Schalter Definieren....
Abbildung 9.3: Differenzierte Zugriffsrechte
Die Angaben unterteilen sich in zwei Kategorien:
Gruppen
Hier werden die Zugriffsrechte festgelegt, die fur die ausgewahlten Gruppen und ihre Mitgliedergelten.
Drucken Sie den Schalter Neu..., um eine Gruppe auszuwahlen. Fur die Gruppe und ihreMitglieder mussen Sie dabei festlegen, ob der Benutzer deren Daten andern (Option Lese-und Schreibzugriff) oder nur lesen (Option Nur-Lesezugriff) darf.
Achtung: Schreibrechte fur Gruppen vererben sich auf deren Untergruppen.
Die gewahlten Zugriffsrechte werden durch Symbole vor dem Gruppennamen gekennzeichnet:ein Stift bedeutet Lese- und Schreibzugriff und eine Brille Nur-Lesezugriff.
Uber die Schalter Bearbeiten... und Loschen konnen Sie eine Einstellung nachtraglich andernbzw. entfernen.
54
9 Benutzerverwaltung
Mitarbeiter
Hier konnen Sie die Angaben, die Sie in der Kategorie Gruppen gemacht haben, erweitern odereinschranken.
Drucken Sie den Schalter Neu..., um fur einen oder mehrere Mitarbeiter die Zugriffsrechteexplizit festzulegen. Sie haben dabei die Auswahl zwischen Lese- und Schreibzugriff, Nur-Lesezugriff und keinem Zugriff.
Die gewahlten Zugriffsrechte werden durch Symbole vor dem Mitarbeiternamen gekennzeich-net: ein Stift bedeutet Lese- und Schreibzugriff, eine Brille Nur-Lesezugriff und ein Verbots-schild, dass uberhaupt kein Zugriff auf den Mitarbeiter erlaubt ist.
Uber die Schalter Bearbeiten... und Loschen konnen Sie eine Einstellung nachtraglich andernbzw. entfernen.
Beispiel: Die Angaben in Abbildung 9.3 bedeuten, dass der Benutzer die Daten der Mitarbeiterder Gruppe
”Bartel“ ansehen darf. Zusatzlich darf er die Daten des Mitarbeiters
”Lehmann,
Reiner“ auch andern. Die ubrigen Mitarbeiter bleiben vor dem Benutzer verborgen.
55
Index
Abteilungen, 20Abwesenheiten
bezahlt, 5eintragen, 35loschen, 36
Abwesenheitsarten, 13bearbeiten, 15erfassen, 14loschen, 15sortieren, 16
Administrator, 52Anderungsrechte, 51Aktualisieren, 50Ansicht anpassen, 8Ansichten, 6Arbeitszeit, 5Arbeitszeitabweichung
bearbeiten, 35erfassen, 35loschen, 35
Ausgewahlte Gruppe, 5Auslastungsbereich, 6Austrittsdatum, 23Auswertungszeitraum, 5
Backup, 47Benutzer
bearbeiten, 53erfassen, 53loschen, 53Name, 53
Benutzerverwaltung, 52Berechtigungen, 53Bereiche andern, 8Berichte, 41Beschaftigungszeitraum, 23Breite Tagesspalte, 11
Datenbankoffnen, 46komprimieren, 48neu erstellen, 46sichern, 47Sperre, 50Verbindungsfehler, 47
Datenimport, 39Datensicherung, 47Datenverzeichnis, 3, 4Datumsformat, 8Deinstallation, 3Dienste
eintragen, 32loschen, 33
Dienstplan, 6Dienstplanbereich, 6Druckvorschau, 10, 42
Einsatzplan, 7Einschrankungen, 25Eintrittsdatum, 23Emailversand, 43Export, 42
Farben, 9Feiertage, 30
erfassen, 31loschen, 31
Felder, 9Ferien, 21Fußzeile, 42Funktion, 23
Geburtstage, 9Gekennzeichnete Zeitraume, 21Gruppe auswahlen, 5Gruppen, 20
56
Index
”Alle Mitarbeiter“, 20bearbeiten, 20erfassen, 20, 22loschen, 20sortieren, 20verschieben, 20zuordnen, 24
Hinweisfenster, 10HTML, 43
Import, 39Indikatoren, 9Infoleiste, 4Installation, 2Internet, 43Iststunden, 5Iststundenkonto, 25
Jahresabschluss, 36Jahresubersicht, 7
Kalenderwoche, 10Kennwort, 53Kommentare
bearbeiten, 38eintragen, 38loschen, 38
Kommentarleiste, 5Komprimieren, 48Kontextmenu, 10, 33Kopfzeile, 42
Leerzeilen, 11Legende, 43Leserechte, 3
Menuleiste, 4Mitarbeiter, 22
Ausgeschiedene ausblenden, 9bearbeiten, 22Gruppenunterteilung, 9loschen, 22sortieren, 22
Mitarbeiterbedarf, 26Mitarbeiterverwaltung, 19
Mitarbeiterzeilen, 11Monatsstunden, 23
Navigation, 6Netzwerk, 50Neuheiten, 1Notizen, 23
Obergruppe, 20
Passwort, 52, 53Passwortanderung, 53Personalauslastung, 11Personalbedarf, 6
allgemeiner, 26besonderer, 37
Personaltabelle, 5Planungsansicht, 5Programmfenster, 4Programmstart, 3
Qualifikationen, 20
Rander, 42Resturlaub verfallen lassen, 37
Saldo, 5Schichtarten, 16
bearbeiten, 17loschen, 17sortieren, 17
Schichtfolgen, 26Schichtmodelle, 26
bearbeiten, 27loschen, 27sortieren, 27zuordnen, 25, 34Zuordnung bearbeiten, 25Zuordnung loschen, 25
Schreibrechte, 3Schriftart, 10Seitenausrichtung, 42Sichtbare Eintrage, 11, 12Sollstunden, 5Sollstunden-Berechnung, 23Sollstundenkonto, 25
57
Index
Sonderdienstebearbeiten, 33eintragen, 33loschen, 33
SortierungAnsicht, 8
Spalten, 12Stammdaten, 23Statistik einblenden, 11Suchen, 5Symbolleiste, 4Systemvoraussetzungen, 2
Titelleiste, 4
Uberstunden, 35Unterbesetzung, 6, 11, 26Urlaubsanspruch, 5, 10, 24Urlaubssperren, 21
Vorgabe, 8
Wochenende, 9Wochenstunden, 23
Zahlenformat, 8Zeilen, 11Zeitformat, 8Zusatzfelder, 10, 23Zuschlage, 45Zuschlagsarten, 28
bearbeiten, 28loschen, 28sortieren, 28
58






























































![Turbulente Str¨omungen in por ¨osen Medienallen verwendeten Gr¨oßen, Bezeichnungen und physikalischen Gesetzen folgen wir weitest-gehend den B¨uchern [7] und [8] von Hackeschmidt.](https://static.fdokument.com/doc/165x107/5f19601a0a8a8101bf4f5901/turbulente-stromungen-in-por-osen-medien-allen-verwendeten-groen-bezeichnungen.jpg)