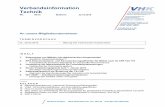... · 6 7 Installationsvorbereitung Vermeiden Sie Störquellen. WLAN-Signal nicht blockieren Nicht...
Transcript of ... · 6 7 Installationsvorbereitung Vermeiden Sie Störquellen. WLAN-Signal nicht blockieren Nicht...

1 1
INL82 Vodafone Station u. Horizon – Stand August 2019 Herausgeber: für NRW: Unitymedia NRW GmbH; für Hessen: Unitymedia Hessen GmbH & Co. KG; für BW: Unitymedia BW GmbH,
alle Aachener Str. 746–750 | 50933 Köln
Installationsanleitung
TV
Installationshilfe
Online-Installationsassistent www.unitymedia.de/installationsassistent
0221 466 190 19Rund um die Uhr erreichbar
twitter.com/UnitymediaHilfe
www.facebook.de/UnitymediaHilfe
Kontakt per E-Mail über unser Formular www.unitymedia.de/kontakt
Ein Vodafone Unternehmen
Ein Vodafone Unternehmen
Vodafone Station & Horizon Box
Unitymedia ist jetzt Teil von Vodafone

2 3
Mit dem Installationsassistenten(interaktive Schritt-für-Schritt-Anleitung) www.unitymedia.de/installationsassistent
Mit dieser Anleitung
oder
Wie möchten Sie Ihre Geräte einrichten?
Paketinhalt 4
Horizon Box mit Zubehör 4
Vodafone Station mit Zubehör 4
Weiteres Zubehör 5
Installationsvorbereitung 6
Standort und Störquellen 6
Zeitaufwand und Hilfe 7
Wissenswertes 16
WLAN-Tipps 16
Vodafone Station 8
Horizon Box 10
Horizon Box einrichten 12
Telefon anschließen 12
Erklärung der LEDs 13
Internetverbindung herstellen (WLAN, LAN) 14
Erweiterte Einstellungen 15
Installation 8

4 5
Paketinhalt: Horizon Box und Vodafone Station
Horizon Box mit Zubehör.
Horizon Box Fernbedienung Netzteil mit Netzkabel
Vodafone Station mit Zubehör.
Vodafone Station Netzteil mit Netzkabel Ethernetkabel (LAN)
Je nach Anschlussart/Produkt haben Sie noch weiteres Zubehör erhalten:
Aktiver Splitter
Paketinhalt: weiteres Zubehör
Anschlusskabel (IEC01) Anschlusskabel (FQuick)
roter Ring blauer Ring roter Ring roter Ringgrüner Ring blauer Ring
Abweichend kann Ihr Kabel auch so aussehen:
HDMI-Kabel Anschlusskabel (IEC11) Wisi-Click-Kabel
Push-on-Adapter Telefonadapter (TAE)
Alle Kabel können aufgesteckt werden (auch bei Anschlüssen
mit Schraubgewinde).
Für volle Internet-Leistung ohne Störungen:
• Nur die mitgelieferten Anschlusskabel verwenden
• Kabel nicht knicken oder verlängern
• Arbeiten an der Hausverkabelung nur durch Fachbetrieb
Radio TV/STB DATA
roter Ring brauner Ring

6 7
Installationsvorbereitung
Vermeiden Sie Störquellen.
WLAN-Signal nicht blockierenNicht hinter Möbeln platzieren. Auch das Verstauen in Schubladen oder geschlossenen Regalen verschlechtert die WLAN-Reichweite.
Störquellen meiden Nicht in der Nähe von Störquellen wie Babyphones oder Metallobjekten wie Kühlschränken und Flachbild-fernsehern platzieren.
Wählen Sie den optimalen Standort.
Senkrecht aufstellenStellen Sie die Vodafone Station senkrecht auf, um eine gleichmäßige Abstrahlung des WLAN-Signals zu erreichen und Überhitzung zu vermeiden.
Zentral platzierenOptimal ist ein zentraler, erhöhter Standort. Generell gilt: Je weiter das Endgerät entfernt ist, desto langsamer wird die Übertragung.
Installationsvorbereitung
Zeitaufwand für die Installation.
1. Vodafone Station installieren
2. Horizon installieren
3. Telefon anschließen (optional)
4. WLAN / Netzwerk einrichten (optional)
20 Min.
Sie benötigen Hilfe bei der Installation?
0221 466 190 19 Rund um die Uhr erreichbar
Update und Freischaltung können zusätzlich bis zu 60 Min. dauern
15 Min.
20 Min.
Update und Freischaltung können zusätzlich bis zu 10 Min. dauern
Freischaltung kann zusätzlich bis zu 10 Min. dauern
Connect Booster mit Vodafone Station verbinden (optional).
Verwenden Sie einen Connect Booster von Unitymedia, finden Sie eine Verbindungsanleitung hier: www.unitymedia.de/boosterverbinden
5 Min.

8 9
Schritt 1: Wie sieht Ihre Kabeldose aus?
Variante 4
?
Variante 1
Variante 2
Variante 3
roter Ring
roter Ringroter Ring
roter Ring
Schritt 2: Vodafone Station anschließen.
Installation: Vodafone Station
roter Ring
roter Ring
roter Ring
Installation: Vodafone Station
Radio TV/STB DATA
Einschalten
roter Ring
brauner Ring

10 11
Schritt 4: Horizon Box anschließen.Schritt 3: Wie sieht Ihre Kabeldose aus?
Installation: Horizon Box
?
blauer Ring
Variante 4
Variante 1
Variante 2
Variante 3
Radio TV/STB DATAgrüner Ring
roter Ring
Installation: Horizon Box
HDMI
Wichtig: Die Horizon Box darf nicht via LAN-Kabel mit der Vodafone Station verbunden werden.
Einschalten
roter Ring
roter Ring

12 13
Installation: Horizon Box und Telefon einrichten Installation: Erläuterung LEDs
Erläuterungen der LEDs.
Schritt 7: Anschluss Ihres Telefons an die Vodafone Station.
TEL 1
Schritt 5: Horizon Box Erstinstallation.
Um die Installation zu starten, schalten Sie die Horizon Box und Ihr TV-Gerät ein. Wählen Sie den HDMI-Kanal, an dem die Horizon Box angeschlossen ist. In der Regel erfolgt eine Aktualisierung der Software. Diese kann bis zu 60 Minuten dauern.
Erstinstallation
TV
Schritt 6: Horizon Box mit der Fernbedienung verbinden.
Bitte ziehen Sie den Plastikstreifen erst aus der Fernbedienung, wenn Sie während der Installation aufgefordert werden, die Sprache zu wählen. Dadurch wird der Kopplungsmodus (sog. Pairing) für 30 Minuten aktiviert. Anschließend verbindet sich die Fernbedienung automatisch mit der Horizon Box. Sollte die Verbindung nicht erfolgreich sein, drücken Sie die Verbindungstaste auf der Rückseite der Fernbedienung für 10 Sekunden und wählen Sie dann die gewünschte Sprache.
Sie können Ihr Telefon direkt mit dem an der Vodafone Station verbinden. Wenn nötig, verwenden Sie den beiliegenden TAE-Adapter. Es kann bis zu 10 Minuten dauern, bis Ihr Telefon aktiviert ist (auch bei grüner Telefon-LED).
Wichtig: Schalten Sie die Box während der Installation keinesfalls aus.
WPS-Taste Halten Sie die WPS-Taste 4 Sekunden gedrückt, um WPS zu aktivieren.
Wifi-Taste Drücken Sie die Taste zum Aktivieren / Deaktivieren des WLAN-Netzwerks.
LED-Status
Weiß (blinkt)
Rot (blinkt)
Weiß (leuchtet)
Rot (leuchtet)
Internet-LED2
Phone
Internet
WPS
Wifi
Power
1
2
3
4
5
WPS-Taste
Wifi-Taste
Phone-LED1
Rot (blinkt)
Weiß (leuchtet)
Rot (leuchtet)
Aus
Weiß (blinkt)
Aus
WPS-LED3
Weiß (blinkt)
Weiß (leuchtet)
Aus
Wifi-LED4
Weiß (blinkt)
Weiß (leuchtet)
Rot / weiß blinkend
Power-LED5
Aus
Ereignis
Vodafone Station sucht Internetverbindung
Vodafone Station testet Datenübertragung
Internetverbindung hergestellt
Installation fehlgeschlagen Bitte rufen Sie uns an: 0221 466 190 19
Telefon wird aktiviert
Telefonie aktiv
Installation fehlgeschlagen Bitte rufen Sie uns an: 0221 466 190 19
Telefon nicht aktiv
WPS aktiv
WPS inaktiv
WLAN wird aktiviert
WLAN aktiv
WLAN ist ausgeschaltet
Vodafone Station startet
Vodafone Station in Betrieb
Installation fehlgeschlagen Bitte rufen Sie uns an: 0221 466 190 19
Vodafone Station ohne Strom

14 15
WLAN-Name:
WLAN-Kennwort:
Einrichtung:
Kennwort:
Vodafone-XXXXXX
XXXXXXXXXXXXXXX
http://192.168.0.1XXXXXXXX
Installation: Internetverbindung herstellen (WLAN, LAN) Installation: erweiterte Einstellungen
Schritt 8: Verbindung mit dem Internet herstellen.
1 WLAN: manuelle Eingabe von WLAN-Netzwerkname (SSID) und Kennwort
2 WLAN: alternativ über WPS-Funktion verbinden
WLAN-Name
WLAN-Kennwort
1. Vergewissern Sie sich, dass Ihr Endgerät WPS unterstützt (die Informationen dazu finden Sie im Handbuch Ihres mobilen Endgerätes z. B. Smartphone/Tablet).
2. Drücken Sie mindestens 4 Sekunden lang die WPS-Taste auf der Vodafone Station.
3. Aktivieren Sie innerhalb von 2 Minuten WPS auf dem Endgerät, das mit der Vodafone Station verbunden werden soll.
Ihre Zugangsdaten stehen auf der beiliegenden Karte und der Rückseite der Vodafone Station.
WLAN-Name:
WLAN-Kennwort:
Einrichtung:
Kennwort:
Vodafone-XXXXXX
XXXXXXXXXXXXXXX
http://192.168.0.1XXXXXXXX
Schritt 9: WLAN-Kennwort ändern.
Schritt 1: nachstehende Adresse im Browser eingeben.
http://192.168.0.1Willkommen!
http://192.168.0.1
Schritt 2: Das Kennwort finden Sie auf der beiliegenden Karte der Vodafone Station.
Kennwort:
http://192.168.0.1
Verwenden Sie das beiliegende Ethernetkabel, um die Vodafone Station mit dem Endgerät zu verbinden.
LAN: mittels Ethernetkabel3
Wichtig: Ändern Sie unbedingt nach der Installation das WLAN-Kennwort.
Schritt 3: Wählen Sie unter dem Menüpunkt „WLAN“ den Reiter„Allgemein“ und klicken Sie „Kennwort ändern“.
Tipp: Ein sicheres Passwort besteht aus mindestens 10 Zeichen. Verwenden Sie auch Ziffern und Sonderzeichen.
http://192.168.0.1
Öffnen Sie auf dem Gerät, das Sie verbinden möchten, das Menü für die WLAN-Einstellungen. Wählen Sie hier Ihr Netzwerk (SSID) aus und geben Sie das zugehörige Kennwort ein.

16 17
Wissenswertes: WLAN-Tipps
www.unitymedia.de/wlan
Optimierung der WLAN-PerformanceWLAN ist nicht gleich WLAN: Es gibt verschiedene WLAN-Standards, die in 2 Frequenz- bereichen funken und unterschiedliche Geschwindigkeiten erreichen. Daher ist Ihre real erreichbare Geschwindigkeit vom WLAN-Standard Ihrer Vodafone Station sowie dem verbundenen Endgerät abhängig.
Die Vodafone Station unterstützt parallel beide Frequenzbereiche in allen WLAN-Standards. Die Tabelle gibt einen Überblick darüber, welche Geschwindigkeiten unter optimalen Bedingungen in den unterschiedlichen WLAN-Standards erreicht werden können.
WLAN-Tipps
Viele Informationen rund um das Thema WLAN finden Sie auch auf unserer Website unter:
Wissenswertes: WLAN-Tipps
WLAN-KanäleInnerhalb der Frequenzbereiche werden wiederum verschiedene Kanäle verwendet. Bei WLAN-Problemen starten Sie die Vodafone Station von Zeit zu Zeit neu, um immer den optimalen Kanal zu verwenden. Ihre Einstellungen gehen dabei nicht verloren.
SpeedtestNutzen Sie unseren 2-stufigen Speedtest, um festzustellen, welche Geschwindigkeit an Ihrem Endgerät ankommt: speedtest.unitymedia.de
Bei Beeinträchtigungen wird mit einer zweiten Messung automatisch festgestellt, ob die Ursache im Netz von Unitymedia oder in Ihrem Heimnetzwerk liegt.
speedtest.unitymedia.de
Übersicht über die WLAN-Standards.
Tipp: Ältere Endgeräte (vor 2010) unterstützen die aktuellen WLAN-
Standards meist nicht. Dazu finden Sie konkrete Informationen für
Ihr Endgerät in der Bedienungsanleitung oder suchen Sie online nach
„WLAN-Standard“ und Ihrem Endgerät.
5–6 Mbit/s
20–22 Mbit/s
40–160 Mbit/s
220–880 Mbit/s
b
g
n
ac
2,4 GHz
2,4 GHz
2,4/5 GHz
5 GHz
Real erreichbare Geschwindigkeiten
Frequenz- bereich
WLAN- Standard
WLAN-FrequenzbereichDas 2,4-GHz-Band ist in dicht bewohnten Gebieten häufig stark ausgelastet. Das kann zu einer langsameren Verbindung führen. Das 5-GHz-Band wird weniger genutzt und ermöglicht höhere Geschwindigkeiten, hat aber eine geringere Reichweite. Sie sollten also das 5-GHz-Band nutzen, wenn Sie in der Nähe der Vodafone Station hohe Geschwindigkeiten erreichen möchten und das 2,4-GHz-Band, wenn Sie die Reichweite Ihres WLAN optimieren möchten. http://192.168.0.1
Endgeräte mit 5-GHz-Band verbinden.
1
2
3
4
5
Internetbrowser öffnen und die Benutzeroberfläche der Vodafone Station aufrufen unter: http://192.168.0.1
Das Passwort zur Anmeldung finden Sie auf der WLAN-Karte oder dem Aufkleber auf der Rückseite Ihrer Vodafone Station.
Wählen Sie oben „Experten-Modus“ aus. Klicken Sie auf „WLAN“ und dann auf „Allgemein“. Schieben Sie den Schieberegler bei „Getrennte SSID verwenden“ nach rechts auf Grün.
Geben Sie dem 5-GHz-Band einen eigenen WLAN-Netzwerknamen (SSID). Lassen Sie die SSID bei 2,4 GHz unverändert, damit Ihre älteren Geräte weiterhin verbunden bleiben.
Suchen Sie mit Ihren Endgeräten nach dem WLAN-Netzwerknamen Ihres 5-GHz-Netzwerks. Falls das Endgerät dieses nicht erkennt, kann es nicht mit diesem schnellen Standard arbeiten. Wählen Sie dann das 2,4-GHz-WLAN.

18 19