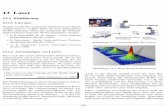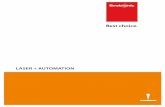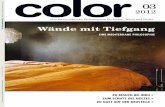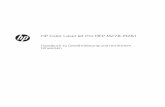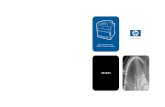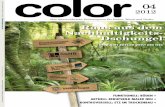recono.de Color Laser… · Inhaltsverzeichnis 1 Produktgrundlagen ...
Transcript of recono.de Color Laser… · Inhaltsverzeichnis 1 Produktgrundlagen ...

Benutzerhandbuch
Color LaserJet CP5225 Series Printer
www.hp.com/support/cljcp5220series


Druckerserie HP Color LaserJet ProfessionalCP5225
Benutzerhandbuch

Copyright und Lizenz
© Copyright 2015 HP Development Company,L.P.
Die Vervielfältigung, Adaption oderÜbersetzung ist ohne vorherige schriftlicheGenehmigung nur im Rahmen desUrheberrechts zulässig.
Die in diesem Dokument enthaltenenInformationen können ohne Vorankündigunggeändert werden.
Für HP Produkte und Dienste gelten nur dieGewährleistungen, die in den ausdrücklichenGewährleistungserklärungen des jeweiligenProdukts bzw. Dienstes aufgeführt sind. DiesesDokument gibt keine weiterenGewährleistungen. HP haftet nicht fürtechnische oder redaktionelle Fehler oderAuslassungen in diesem Dokument.
Edition 1, 11/2015
Marken
Adobe®, Adobe Photoshop®, Acrobat®undPostScript® sind Marken von Adobe SystemsIncorporated.
Apple und das Apple-Logo sind Marken vonApple Computer, Inc., eingetragen in den USAund anderen Ländern/Regionen. iPod ist eineMarke von Apple Computer, Inc. iPod darf nurfür legale oder vom Rechtsinhaber genehmigteKopien verwendet werden. Erwerben Sie Musikauf legale Weise.
Microsoft®, Windows®, Windows® XP undWindows Vista® sind in den USA eingetrageneMarken der Microsoft Corporation.
UNIX® ist eine eingetragene Marke von TheOpen Group.

Inhaltsverzeichnis
1 Produktgrundlagen ....................................................................................................................................... 1
Modellvergleich ..................................................................................................................................................... 2
Umwelteigenschaften ........................................................................................................................................... 3Produktfunktionen ................................................................................................................................................ 4
Produktansichten .................................................................................................................................................. 5Vorder- und Seitenansicht .................................................................................................................. 5Rückansicht ......................................................................................................................................... 6Modell- und Seriennummer ................................................................................................................ 6
2 Bedienfeld .................................................................................................................................................... 7
Aufbau des Bedienfeldes ....................................................................................................................................... 8
Bedienfeldmenüs ................................................................................................................................................... 9Verwenden der Menüs ......................................................................................................................... 9
Menü „Berichte“ ................................................................................................................................... 9Menü „Systemkonfiguration“ ........................................................................................................... 11Menü „Wartung“ ................................................................................................................................ 14Netzwerkkonfigurationsmenü .......................................................................................................... 16
3 Software für Windows .................................................................................................................................. 17
Unterstützte Windows-Betriebssysteme ........................................................................................................... 18
Unterstützte Druckertreiber – Windows ............................................................................................................. 18HP Universal Print Driver (UPD) ........................................................................................................................... 18Prioritäten für Druckeinstellungen ..................................................................................................................... 19
Ändern der Druckertreibereinstellungen – Windows ......................................................................................... 19Installieren der Windows-Software .................................................................................................................... 21
Typen der Softwareinstallation – Windows ..................................................................................... 21Entfernen von Software – Windows ................................................................................................. 21
Unterstützte Dienstprogramme ......................................................................................................................... 22HP Web Jetadmin .............................................................................................................................. 22
Integrierter Webserver ...................................................................................................................... 22HP ToolboxFX .................................................................................................................................... 23
DEWW iii

Weitere Windows-Komponenten und -Dienstprogramme .............................................................. 23
4 Verwenden des Druckers mit einem Macintosh ............................................................................................... 25
Software für Macintosh ....................................................................................................................................... 26Unterstützte Betriebssysteme – Macintosh ..................................................................................... 26Unterstützte Druckertreiber – Macintosh ........................................................................................ 26Entfernen von Software von Macintosh-Betriebssystemen ............................................................ 26
Priorität für Druckeinstellungen – Macintosh .................................................................................. 26Ändern der Druckertreibereinstellungen – Macintosh ..................................................................... 27Unterstützte Dienstprogramme – Macintosh ................................................................................... 27
Zugreifen auf den eingebetteten Webserver (Macintosh) ............................................. 27Verwenden der Funktionen des Mac OS-Druckertreibers .................................................................................. 29
Erstellen und Verwenden von Druckvoreinstellungen – Macintosh ................................................ 29Ändern der Größe von Dokumenten oder Drucken mit benutzerdefiniertem Papierformat .......... 29Drucken eines Deckblatts ................................................................................................................. 29Verwenden von Wasserzeichen ........................................................................................................ 30
Drucken mehrerer Seiten auf einem Blatt Papier in Macintosh ....................................................... 30Drucken auf beiden Seiten des Papiers (Duplexdruck) .................................................................... 31So ändern Sie die Farbeinstellungen ................................................................................................ 31
Menü „Dienste“ verwenden .............................................................................................................. 32
5 Konnektivität .............................................................................................................................................. 33
Unterstützte Netzwerkbetriebssysteme ............................................................................................................ 34Hinweis zur Druckerfreigabe ............................................................................................................ 34
USB-Anschluss ..................................................................................................................................................... 35Unterstützte Netzwerkprotokolle ....................................................................................................................... 35Konfigurieren des Produkts im Netzwerk ........................................................................................................... 37
Einrichten des Druckers im Netzwerk ............................................................................................... 37
Anzeigen der Einstellungen ............................................................................................ 37Bericht „Netzwerkübersicht“ ....................................................................... 37Konfigurationsseite ...................................................................................... 37
TCP/IP ................................................................................................................................................ 38IP-Adresse ....................................................................................................................... 38
Konfigurieren von IP-Parametern .................................................................................. 38DHCP (Dynamic Host Configuration Protocol) ............................................. 38BOOTP ........................................................................................................... 38
Teilnetze ......................................................................................................................... 38
Teilnetzmaske .............................................................................................. 39Gateways ......................................................................................................................... 39
Standard-Gateway ....................................................................................... 39
IP-Adresse ......................................................................................................................................... 39
iv DEWW

Manuelle Konfiguration .................................................................................................. 39
Automatische Konfiguration .......................................................................................... 40Anzeigen oder Verbergen der IP-Adresse auf dem Bedienfeld ..................................... 41
Festlegen des Automatischen Crossover ....................................................................... 41Festlegen von Netzwerkdiensten ................................................................................... 41Festlegen der Verbindungsgeschwindigkeit .................................................................. 41Wiederherstellen der Voreinstellungen (Netzwerkeinstellungen) ............................... 42
6 Papier und Druckmedien .............................................................................................................................. 43
Informationen zur Papier- und Druckmedienverwendung ................................................................................ 44
Unterstützte Papier- und Druckmedienformate ................................................................................................ 45Unterstützte Druckmedien und Fachkapazitäten .............................................................................................. 47
Unterstützte Papierformate für den Duplexdruck ............................................................................................. 48Richtlinien für den Umgang mit Spezialpapier und -medien .............................................................................. 49Einlegen in Fächer ................................................................................................................................................ 50
7 Druckaufgaben ............................................................................................................................................ 53
Abbrechen eines Druckauftrags .......................................................................................................................... 54Abbrechen des aktuellen Druckauftrags am Bedienfeld ................................................................. 54
Abbrechen des aktuellen Druckauftrags in der Anwendung ........................................................... 54Verwenden der Funktionen des Windows-Druckertreibers ............................................................................... 55
Öffnen des Druckertreibers .............................................................................................................. 55
Verwenden von Druckverknüpfungen .............................................................................................. 55Festlegen der Papier- und Qualitätsoptionen .................................................................................. 55
Festlegen der Dokumenteffekte ...................................................................................................... 56Festlegen der Fertigstellungsoptionen für das Dokument .............................................................. 56Abrufen von Support- und Gerätestatusinformationen .................................................................. 57Einstellen von erweiterten Druckoptionen ...................................................................................... 57
8 Farbe für Windows ....................................................................................................................................... 59
Farbverwaltung ................................................................................................................................................... 60
Automatisch ...................................................................................................................................... 60Drucken in Graustufen ...................................................................................................................... 60
Manuelle Farbanpassung .................................................................................................................. 60Manuelle Farboptionen ................................................................................................... 60
Farbthemen ....................................................................................................................................... 61Farbabstimmung ................................................................................................................................................. 62
Farbabstimmung mit der Microsoft Office-Grundfarbenpalette ..................................................... 62Farbabstimmung mit dem Tool HP Basic Color Match ..................................................................... 62Farbabstimmung mit der Funktion „Benutzerdefinierte Farben anzeigen“ .................................... 63
DEWW v

Erweiterte Farbfunktionen .................................................................................................................................. 64
HP ColorSphere-Toner ...................................................................................................................... 64HP ImageREt 3600 ............................................................................................................................ 64
Druckmedienauswahl ....................................................................................................................... 64Farboptionen ..................................................................................................................................... 64Standard Rot-Grün-Blau (sRGB) ....................................................................................................... 64
9 Verwaltung und Wartung ............................................................................................................................. 67
Informationsseiten .............................................................................................................................................. 68HP ToolboxFX ...................................................................................................................................................... 69
Öffnen von HP ToolboxFX ................................................................................................................. 69Status ................................................................................................................................................ 70
Ereignisprotokoll ............................................................................................................ 70Benachrichtigungen .......................................................................................................................... 71
Einrichten von Statuswarnmeldungen ........................................................................... 71Einrichten von E-Mail-Benachrichtigungen ................................................................... 71
Produktinformationen ...................................................................................................................... 71Kennwort festlegen .......................................................................................................................... 71Hilfe ................................................................................................................................................... 72
Geräteeinstellungen ......................................................................................................................... 73Geräteinformationen ...................................................................................................... 73
Papier-Setup ................................................................................................................... 74Druckqualität .................................................................................................................. 75Druckdichte ..................................................................................................................... 75Papiersorten ................................................................................................................... 75
Erweiterte Druckmodi ..................................................................................................... 75Systemkonfiguration ...................................................................................................... 75Einstellungen speichern/wiederherstellen .................................................................... 76
Produktsicherheit ........................................................................................................... 76Druckeinstellungen ........................................................................................................................... 76
Drucken ........................................................................................................................... 76PCL5 ................................................................................................................................ 76PostScript. ....................................................................................................................... 76
Netzwerkeinstellungen ..................................................................................................................... 76
Verbrauchsmaterial kaufen .............................................................................................................. 76Weitere Links ..................................................................................................................................... 77
Integrierter Webserver ........................................................................................................................................ 78
Anzeigen des integrierten Webservers von HP ................................................................................ 78Bereiche des integrierten Webservers ............................................................................................. 79
Verbrauchsmaterial verwalten ........................................................................................................................... 81Gebrauchsdauer von Verbrauchsmaterialien ................................................................................... 81
vi DEWW

Lagern von Druckpatronen ............................................................................................................... 81
HP Richtlinien für nicht von HP hergestellte Druckpatronen ........................................................... 81HP Hotline und Website für Produktpiraterie ................................................................................... 81
Drucken nach Erreichen des geschätzten Endes der Gebrauchsdauer der Patrone ....................... 82Austauschen von Druckpatronen ........................................................................................................................ 83Speicher- und Schriftart-DIMMs .......................................................................................................................... 86
Produktspeicher ................................................................................................................................ 86
Installieren von Speicher und Schriftart-DIMMs .............................................................................. 86Aktivieren des Speichers ................................................................................................................... 90
Speicheraktivierung in Windows .................................................................................... 90
Überprüfen der DIMM-Installation .................................................................................................... 90Reinigen des Geräts ............................................................................................................................................. 90
Aktualisieren der Firmware ................................................................................................................................. 91
10 Lösen von Problemen ................................................................................................................................. 93
Grundlegende Checkliste zur Fehlerbehebung ................................................................................................... 94
Faktoren, die sich auf die Leistung des Geräts auswirken ............................................................... 94Bedienfeldmeldungen und Statusbenachrichtigungen ...................................................................................... 95Wiederherstellen der Werkseinstellungen ....................................................................................................... 103
Beheben von Staus ............................................................................................................................................ 104Häufige Ursachen für Papierstaus .................................................................................................. 104
Papierstau-Positionen .................................................................................................................... 105Ändern der Staubehebungseinstellung .......................................................................................... 105Beheben von Papierstaus im Bereich der rechten Klappe ............................................................. 105Beheben von Papierstaus im Bereich des Ausgabefachs ............................................................... 109
Beheben von Papierstaus in Fach 1 ................................................................................................ 110Beheben von Papierstaus in Fach 2 ................................................................................................ 112Beheben von Papierstaus im optionalen Fach für 500 Blatt und schwere Medien (Fach 3) ......... 113
Beheben von Papierstaus im Bereich der unteren rechten Klappe (Fach 3) ................................. 113Beheben von Problemen mit der Druckqualität ............................................................................................... 115
Bestimmen und Beheben von Problemen mit der Druckqualität .................................................. 115Prüfliste für die Druckqualität ...................................................................................... 115Allgemeine Druckqualitätsprobleme ........................................................................... 116Beheben von Problemen mit Farbdokumenten ........................................................... 120
Verwendung von HP ToolboxFX zur Behebung von Problemen mit derDruckqualität ................................................................................................................ 123
Optimieren und Verbessern der Druckqualität ............................................................ 124Kalibrieren des Geräts .................................................................................................. 124
Beheben von Leistungsproblemen ................................................................................................................... 125Probleme mit der Druckersoftware .................................................................................................................. 126Beheben allgemeiner Windows-Probleme ...................................................................................................... 127
DEWW vii

Beheben von Macintosh-Problemen ................................................................................................................. 128
Beheben von Problemen mit Mac OS X ........................................................................................... 128
Anhang A Verbrauchsmaterial und Zubehör .................................................................................................... 131
Bestellen von Teilen, Zubehör und Verbrauchsmaterialien ............................................................................. 132Teilenummern ................................................................................................................................................... 132
Anhang B Kundendienst und Unterstützung .................................................................................................... 133
Beschränkte Garantie von HP ............................................................................................................................ 134GB, Irland und Malta ........................................................................................................................ 136
Österreich, Belgien, Deutschland und Luxemburg ......................................................................... 136Belgien, Frankreich und Luxemburg ............................................................................................... 137Italien ............................................................................................................................................... 138
Spanien ............................................................................................................................................ 138Dänemark ........................................................................................................................................ 139
Norwegen ........................................................................................................................................ 139Schweden ........................................................................................................................................ 139Portugal ........................................................................................................................................... 140Griechenland und Zypern ................................................................................................................ 140
Ungarn ............................................................................................................................................. 140Tschechische Republik .................................................................................................................... 141Slowakei .......................................................................................................................................... 141
Polen ................................................................................................................................................ 141Bulgarien ......................................................................................................................................... 142
Rumänien ........................................................................................................................................ 142Belgien und Niederlande ................................................................................................................. 142Finnland ........................................................................................................................................... 143Slowenien ........................................................................................................................................ 143
Kroatien ........................................................................................................................................... 143Lettland ........................................................................................................................................... 143Litauen ............................................................................................................................................. 144
Estland ............................................................................................................................................. 144Russland .......................................................................................................................................... 144
Gewährleistung mit Premiumschutz von HP: Eingeschränkte Gewährleistungserklärung fürHP LaserJet-Tonerpatrone ................................................................................................................................ 145HP Richtlinien für nicht von HP hergestelltes Verbrauchsmaterial ................................................................. 146
HP Website zum Schutz vor Fälschungen ......................................................................................................... 147In der Tonerpatrone gespeicherte Daten .......................................................................................................... 148Lizenzvereinbarung für Endbenutzer ............................................................................................................... 149
OpenSSL ............................................................................................................................................................. 153CSR-Gewährleistung .......................................................................................................................................... 154
viii DEWW

Kundendienst ..................................................................................................................................................... 155
Anhang C Spezifikationen ............................................................................................................................. 157
Physische Daten ................................................................................................................................................ 158Stromverbrauch, elektrische Spezifikationen und Geräuschemissionen ........................................................ 158Umgebungsbedingungen .................................................................................................................................. 158
Anhang D Behördliche Bestimmungen ............................................................................................................ 159
Umweltschutz-Förderprogramm ...................................................................................................................... 160Schutz der Umwelt .......................................................................................................................... 160
Erzeugung von Ozongas ................................................................................................................. 160Stromverbrauch .............................................................................................................................. 160Tonerverbrauch ............................................................................................................................... 160
Papierverbrauch .............................................................................................................................. 160Kunststoffe ..................................................................................................................................... 161
HP LaserJet-Druckverbrauchsmaterial .......................................................................................... 161Papier .............................................................................................................................................. 161Materialeinschränkungen ............................................................................................................... 161Entsorgung von Altgeräten durch die Benutzer (EU und Indien) ................................................... 161
Recycling von Elektronik-Hardware ............................................................................................... 161Brasilien – Informationen zum Hardware-Recycling ..................................................................... 162Chemische Substanzen ................................................................................................................... 162
Daten zum Stromverbrauch des Produkts gemäß Verordnung 1275/2008 der EU-Kommission 162Erklärung zur Beschränkung der Verwendung gefährlicher Substanzen (Indien) ........................ 162
Hinweis zu Einschränkungen bei gefährlichen Substanzen (Türkei) ............................................. 162Erklärung zur Beschränkung der Verwendung gefährlicher Substanzen (Ukraine) ..................... 162Zusammensetzungstabelle (China) ................................................................................................ 163Ecolabel-Benutzerinformationen der SEPA (China) ....................................................................... 163
Verordnung zur Implementierung des China Energy Label für Drucker, Faxgeräte und Kopierer 163Datenblatt zur Materialsicherheit (MSDS) ...................................................................................... 164EPEAT .............................................................................................................................................. 164
Weitere Informationen .................................................................................................................... 164Konformitätserklärung ..................................................................................................................................... 165
Declaration of conformity ............................................................................................................... 165Sicherheitserklärungen ..................................................................................................................................... 167
FCC-Bestimmungen ........................................................................................................................ 167Kanada – Industry Canada ICES-003: Konformitätserklärung ....................................................... 167
VCCI-Erklärung (Japan) ................................................................................................................... 167EMV-Erklärung (Korea) ................................................................................................................... 167EMV-Erklärung (China) .................................................................................................................... 167
EMI-Vorschrift (Taiwan) .................................................................................................................. 168
DEWW ix

Anleitung für das Netzkabel ........................................................................................................... 168
Netzkabel-Erklärung (Japan) .......................................................................................................... 168Lasersicherheit ................................................................................................................................ 168
Erklärung zur Lasersicherheit für Finnland .................................................................................... 168GS-Erklärung (Deutschland) ........................................................................................................... 170Eurasische Konformität (Weißrussland, Kasachstan, Russland) ................................................... 170
Index ........................................................................................................................................................... 171
x DEWW

1 Produktgrundlagen
● Modellvergleich
● Umwelteigenschaften
● Produktfunktionen
● Produktansichten
DEWW 1

ModellvergleichBasismodelle
● Druckt bis zu 20 Seiten pro Minute (S/min) auf Druckmedien im Letter-Format oder im A4-Format.
● 100-Blatt-Mehrzweckfach (Fach 1) und 250-Blatt-Zufuhrfach (Fach 2)
● Optionales 500-Blatt-Zufuhrfach (Fach 3)
● Hi-Speed-USB 2.0-Anschluss
Netzwerkmodelle
● Druckt bis zu 20 S/min auf Druckmedien im Letter-Format oder im A4-Format.
● 100-Blatt-Mehrzweckfach (Fach 1) und 250-Blatt-Zufuhrfach (Fach 2)
● Optionales 500-Blatt-Zufuhrfach (Fach 3)
● Hi-Speed-USB 2.0-Anschluss
● Integrierter 10/100 Base-T-Netzwerkanschluss mit IPv4/IPv6
Duplexmodelle
● Druckt bis zu 20 S/min auf Druckmedien im Letter-Format oder im A4-Format.
● 100-Blatt-Mehrzweckfach (Fach 1) und 250-Blatt-Zufuhrfach (Fach 2)
● Optionales 500-Blatt-Zufuhrfach (Fach 3)
● Hi-Speed-USB 2.0-Anschluss
● Integrierter 10/100 Base-T-Netzwerkanschluss mit IPv4/IPv6
● Automatischer Duplexer
2 Kapitel 1 Produktgrundlagen DEWW

UmwelteigenschaftenBeidseitiger Druck Sparen Sie Papier. Wählen Sie den beidseitigen Druck als Standard-Druckeinstellung aus.
Recycling Reduzieren Sie Abfälle. Verwenden Sie Recycling-Papier.
Recycling von Druckpatronen über das Rückgabeprogramm von HP Planet Partners.
Weitere Informationen zum Recycling erhalten Sie unter www.hp.com/recycle.
Stromsparen Sparen Sie Strom. Aktivieren Sie den Bereitschaftsmodus des Geräts.
HP Smart Web Printing Mit HP Smart Web Printing können Sie Texte und Grafiken von verschiedenen Websites auswählen,speichern und organisieren. Danach können Sie diese bearbeiten und genau den Bereichausdrucken, den Sie auf dem Bildschirm sehen. So können Sie sinnvolle Informationen drucken undgleichzeitig Abfälle minimieren.
Jobspeicherung Mit den Jobspeicherungsfunktionen können Sie Druckjobs verwalten. Verwenden Sie dieJobspeicherung, um den Druck zu aktivieren, während Sie sich am freigegebenen Gerät befinden.Auf diese Weise verlieren Sie keine Druckjobs, die dann erneut gedruckt werden müssen.
DEWW Umwelteigenschaften 3

ProduktfunktionenDrucken ● Druckt bis zu 20 Seiten pro Minute (S/min) auf Druckmedien im Letter-Format oder im A4-
Format.
● Druckt mit 600 x 600 dpi (Dots per Inch = Punkte pro Zoll) für Text und Grafiken (ImageREt 3600).
● Umfasst veränderbare Einstellungen zur Optimierung der Druckqualität
● Automatischer Duplexdruck (nur bei Duplexmodellen).
Speicher ● 192-Megabyte (MB) Arbeitsspeicher (RAM)
Unterstützte Betriebssysteme ● Windows Vista (Starter Edition, 32-Bit und 64-Bit)
● Windows Vista Server 2008 (32-Bit)
● Windows XP (32-Bit, Service Pack 2)
● Windows XP (64-Bit, Service Pack 1)
● Windows Server 2003 (Service Pack 1)
● Windows 2000 (Service Pack 4)
● Mac OS X v10.3, v10.4, v10.5 und v10.6
Papierzufuhr ● Fach 1 (Mehrzweckfach) mit einem Fassungsvermögen von 100 Blatt Druckmedien oder10 Briefumschlägen.
● Fach 2 mit einem Fassungsvermögen von bis zu 250 Blatt Druckmedien.
● Optionales Fach 3 mit einem Fassungsvermögen von 500 Blatt Druckmedien.
● Ausgabefach mit einem Fassungsvermögen von 250 Blatt Druckmedien.
Druckertreiber ● ImageREt 3600 wurde für diesen Drucker verbessert. Die Verbesserungen umfassen Trapping-Technologien sowie eine noch genauere Steuerung der Farbpunktplatzierung undTonerverteilung innerhalb eines Punktes. Diese neuen Technologien sorgen für einenqualitativ hochwertigen Druck mit klaren Farben.
Schnittstellenverbindungen ● High-Speed-USB 2.0-Anschluss.
● Integrierter 10/100 Base-T-Netzwerkanschluss mit IPv4/IPv6 (nur bei Netzwerkmodellen).
Umweltverträglichkeit ● Informationen zum Bestimmen des Qualifikationsstatus des Geräts unter Energy Star® findenSie im Datenblatt bzw. in den technischen Daten zum Gerät.
Sparsames Drucken ● Funktion zum Drucken mehrerer Seiten auf einem Blatt.
● Der Druckertreiber bietet die Option zum manuellen Bedrucken beider Seiten.
Verbrauchsmaterial ● Die Druckpatronen enthalten HP ColorSphere-Toner. Informationen über die Anzahl dergedruckten Seiten pro Druckpatrone finden Sie unter www.hp.com/go/pageyield. Dietatsächliche Ergiebigkeit der Patrone hängt von der jeweiligen Nutzung ab.
Zugang ● Das Online-Bedienungshandbuch ist mit den üblichen Leseprogrammen kompatibel.
● Druckpatronen können mit einer Hand eingelegt und entnommen werden.
● Alle Klappen und Abdeckungen können mit einer Hand geöffnet werden.
4 Kapitel 1 Produktgrundlagen DEWW

ProduktansichtenVorder- und Seitenansicht
2
3
4
56
1
7
8
1 Ausgabefach (Fassungsvermögen 250 Blatt Standardpapier)
2 Vordere Klappe (Zugang zu den Druckpatronen)
3 Fach 2 (Fassungsvermögen 250 Blatt Standardpapier, Stauzugang)
4 Optionales Fach 3 (Fassungsvermögen 500 Blatt Standardpapier)
5 Netztaste
6 Bedienfeld
7 Optionales Fach 3, rechter Zugang zum Beheben von Papierstau
8 Fach 1 (Mehrzweckfach – Fassungsvermögen 100 Blatt Standardpapier)
DEWW Produktansichten 5

Rückansicht
1
2
34
1 Hintere Klappe (Zugang zum Behälter für Tonerabfall)
2 DIMM-Klappe (zum Hinzufügen von Speicher – ein zusätzlicher DIMM-Steckplatz verfügbar)
3 High-Speed-USB 2.0-Anschluss und Netzwerkanschluss (nur bei Netzwerkmodellen)
4 Netzanschluss
Modell- und SeriennummerDie Modell- und die Seriennummer befinden sich auf einem Typenschild an der linken Seite des Geräts.
Der Aufkleber enthält Informationen über Herstellungsland/-region und Revisionsstufe, Herstellungsdatum,Herstellungscode und Herstellungsnummer des Geräts. Ferner enthält der Aufkleber die Nennleistung undbehördliche Bestimmungen.
6 Kapitel 1 Produktgrundlagen DEWW

2 Bedienfeld
● Aufbau des Bedienfeldes
● Bedienfeldmenüs
DEWW 7

Aufbau des BedienfeldesDas Bedienfeld enthält die folgenden Elemente.
!
1 Bedienfeldanzeige: Hier werden Informationen zum Gerät angezeigt. Mit den Menüs auf der Anzeige können SieProdukteinstellungen festlegen.
2 Zurück-Taste : Sie können diese Taste für folgende Aktionen verwenden:
● Bedienfeldmenüs verlassen
● In einer Untermenüliste zurück zu einem vorhergehenden Menü wechseln
● In einer Untermenüliste zurück zu einer vorhergehenden Menüoption wechseln (ohne die Änderungen der Menüoption zuspeichern)
3 Linkspfeiltaste : Verwenden Sie diese Taste, um durch die Menüs zu navigieren oder den Wert auf der Anzeige zu verringern.
4 OK-Taste: Drücken Sie die Taste OK, um die folgenden Aktionen auszuführen:
● Bedienfeldmenüs öffnen
● Ein auf dem Bedienfeld angezeigtes Untermenü öffnen
● Menüoption auswählen
● Bestimmte Fehlermeldungen löschen
● Einen Druckauftrag als Reaktion auf eine Bedienfeldaufforderung fortsetzen (z.B. bei der Meldung Drücken Sie zumFortfahren die Taste OK am Gerät)
5 Rechtspfeiltaste : Verwenden Sie diese Taste, um durch die Menüs zu navigieren oder den Wert auf der Anzeige zu erhöhen.
6 Abbruch-Taste : Drücken Sie diese Taste, um einen Druckauftrag abzubrechen, wenn die Achtung-LED blinkt, oder um dieBedienfeldmenüs zu verlassen.
7 LED Bereit (grün): Die LED Bereit leuchtet, wenn das Gerät druckbereit ist. Sie blinkt, wenn Druckdaten empfangen werden.
8 LED Achtung (bernsteinfarben): Die LED Achtung blinkt, wenn ein Benutzereingriff erforderlich ist.
8 Kapitel 2 Bedienfeld DEWW

BedienfeldmenüsVerwenden der Menüs
1. Drücken Sie die Taste OK, um die Menüs zu öffnen.
2. Drücken Sie die Linkspfeiltaste oder die Rechtspfeiltaste , um durch die Listen zu navigieren.
3. Drücken Sie die Taste OK, um die gewünschte Option auszuwählen. Neben der aktiven Auswahl wird einSternchen (*) angezeigt.
4. Drücken Sie die Zurück-Taste , um durch die Untermenüs zu blättern.
5. Drücken Sie die Abbruch-Taste , um das Menü ohne Speichern der Änderungen zu verlassen.
In den folgenden Abschnitten werden die Optionen der einzelnen Hauptmenüs beschrieben:
● Menü „Berichte“ auf Seite 9
● Menü „Systemkonfiguration“ auf Seite 11
● Netzwerkkonfigurationsmenü auf Seite 16
● Menü „Wartung“ auf Seite 14
Menü „Berichte“Mit dem Menü Berichte können Sie Berichte mit Produktinformationen drucken.
Menüoption Beschreibung
Testseite Druckt eine farbige Seite, mit der die Druckqualität überprüft werden kann.
Menüstruktur Eine Übersicht mit allen Menüoptionen wird gedruckt.
Konfigurationsbericht Druckt eine Liste aller Produkteinstellungen. Wenn das Produkt mit einem Netzwerk verbundenist, zählen dazu auch Netzwerkinformationen.
Verbrauchsmaterial-Status Druckt den Status der einzelnen Druckpatronen einschließlich der folgenden Informationen:
● Verbleibende Seiten (geschätzt)
● Verbleibende Patronenkapazität für jede Farbe (geschätzter Prozentwert)
● Bestellnummer
● Geschätzte Anzahl gedruckter Seiten
Netzwerkübersicht Druckt eine Liste aller Netzwerkeinstellungen des Produkts (nur bei Netzwerkmodellen).
Nutzungsseite Druckt eine Seite, die PCL-Seiten, PCL 6-Seiten, HP PostScript Level 3-Emulation-Seiten, imDrucker gestaute oder falsch eingezogene Seiten, Schwarz-Weiß- oder Farbseiten sowie dieSeitenanzahl auflistet.
PCL-Schriftartenliste Druckt eine Liste aller installierten PCL-Schriftarten.
PS-Schriftartenliste Druckt eine Liste aller installierten PS-Schriftarten (PostScript).
PCL 6-Schriftartenliste Druckt eine Liste aller installierten PCL6-Schriftarten.
Farbverbrauchsprotokoll Druckt einen Bericht, der den Benutzernamen, den Anwendungsnamen und Informationen zumFarbverbrauch (nach Druckauftrag gestaffelt) enthält.
DEWW Bedienfeldmenüs 9

Menüoption Beschreibung
Wartungsseite Druckt den Servicebericht.
Diagnoseseite Druckt die Kalibrierungs- und Farbdiagnoseseiten.
10 Kapitel 2 Bedienfeld DEWW

Menü „Systemkonfiguration“Mit diesem Menü können Sie die grundlegenden Produkteinstellungen festlegen. Das MenüSystemkonfiguration verfügt über verschiedene Untermenüs. Die einzelnen Untermenüs werden in derfolgenden Tabelle beschrieben.
Menüoption Untermenüoption Untermenüoption Beschreibung
Sprache Wählen Sie die Sprache für dieBedienfeldanzeige und die Produktberichteaus.
Papier-Setup Standardpapierformat Letter
A4
Legal
A3
11x17
Wählen Sie das Format zum Druckeninterner Berichte und aller Druckjobs aus,für die kein Format festgelegt wird.
Standardpapiersorte Eine Liste verfügbarerPapiersorten wirdangezeigt.
Wählen Sie die Papiersorte zum Druckeninterner Berichte und aller Druckjobs aus,für die keine Papiersorte festgelegt wird.
Fach 1 Papierformate
Papiersorte
Wählen Sie aus der Liste der verfügbarenGrößen und Typen die Standardgröße undden Typ für das Fach 1 aus.
Fach 2 Papierformate
Papiersorte
Wählen Sie aus der Liste der verfügbarenGrößen und Typen die Standardgröße undden Typ für das Fach 2 aus.
Fach 3 Papierformate
Papiersorte
Wählen Sie aus der Liste der verfügbarenGrößen und Typen die Standardgröße undden Typ für das optionale Fach 3 aus,sofern dieses installiert ist.
DEWW Bedienfeldmenüs 11

Menüoption Untermenüoption Untermenüoption Beschreibung
Papiermangel - Aktion Unbegrenzt warten
Außer Kraft setzen
Abbruch
Legen Sie fest, wie das Produkt reagierensoll, wenn für einen Druckjob ein nichtverfügbares Format bzw. eine nichtverfügbare Sorte erforderlich ist oder wenndas angegebene Fach leer ist.
Wählen Sie die Option Unbegrenzt warten,damit das Produkt wartet, bis die richtigenDruckmedien eingelegt wurden, unddrücken Sie die Taste OK. Dies ist dieStandardeinstellung.
Wählen Sie die Option Außer Kraft setzen,um nach einer festgelegten Wartezeit aufeiner anderen Größe oder einem anderenTyp zu drucken.
Wählen Sie die Option Abbruch, um denDruckauftrag nach einer angegebenenWartezeit automatisch abzubrechen.
Wenn Sie Außer Kraft setzen oder Abbruchauswählen, werden Sie über das Bedienfeldaufgefordert, die Anzahl der Sekunden fürdie Verzögerung festzulegen. Mithilfe derPfeiltasten können Sie die Zeit verringernoder erhöhen.
Druckqualität Farbdruck zulassen Ja
Nein
Wählen Sie die Option Ja, um je nachDruckauftrag entweder in Farbe oder inSchwarz-Weiß zu drucken. Dies ist dieStandardeinstellung.
Wählen Sie die Option Nein, um denFarbdruck zu deaktivieren. Es werden alleAufträge in Schwarz-Weiß gedruckt. Einigeinterne Seiten werden jedoch nach wie vorin Farbe ausgegeben.
Farbkalibrierung Jetzt kalibrieren
Kalibrierung beimEinschalten
Jetzt kalibrieren: Die Kalibrierung desGeräts wird sofort durchgeführt. Wenngerade ein Auftrag bearbeitet wird, erfolgtdie Kalibrierung des Produkts nachBeendigung des Druckvorgangs. Wenn eineFehlermeldung angezeigt wird, muss derFehler zunächst behoben werden.
Kalibrierung beim Einschalten: Legen Siefest, zu welchem Zeitpunkt das Gerätkalibrieren soll, nachdem es eingeschaltetwurde. Die Option 15 Minuten ist dieStandardeinstellung.
Ausrichtung anp. Testseite drck.
Fach <X> anp.
Testseite drck.: Drucken Sie eine Testseite,um die Druckausrichtung des Geräts zuprüfen.
Fach <X> anp.: Passen Sie die Ausrichtungdes angegebenen Fachs an.
12 Kapitel 2 Bedienfeld DEWW

Menüoption Untermenüoption Untermenüoption Beschreibung
Sparmodus nach Bereitschafts-einstellungen
Aus
1 Minute
15 Minuten
30 Minuten
1 Stunde
2 Stunden
Bestimmt, wie lange das Gerät im Standby-Modus verbleibt, bevor es in denEnergiesparmodus wechselt. DerEnergiesparmodus wird automatischbeendet, sobald ein Druckauftrag gesendetoder eine Taste auf dem Bedienfeldgedrückt wird.
Die Option 15 Minuten ist dieStandardeinstellung.
Ausschalten nach Nie
1 Stunde
2 Stunden
4 Stunden
8 Stunden
24 Stunden
Wählen Sie aus Energiespargründen eineZeitraumoption aus, um festzulegen, wielange das Gerät bis zum Abschalten wartensoll.
Wählen Sie die Option Nie, wenn sich dasGerät nach einem bestimmten Zeitraumnicht ausschalten soll. Dies ist dieStandardeinstellung.
Fast leer Druckpatrone Schwarz Angehalten
Aufforderung
Weiter
Angehalten: Wenn vom Drucker erkanntwird, dass die schwarze Patroneaufgebraucht ist, wird der Druckvorgangangehalten. Die Druckqualität desVerbrauchsmaterials lässt eventuell nochnicht nach. Wenn Sie mit dem Druckenfortfahren möchten, ersetzen Sie entwederdas Verbrauchsmaterial oder ändern Sie dieProdukteinstellungen.
Aufforderung: Wenn vom Drucker dieaufgebrauchte schwarze Patrone erkanntwird, erscheint bei Auswahl dieserEinstellung auf dem Bedienfeld eineAufforderung zum Fortfahren desDruckens. Das Verbrauchsmaterial mussnur dann ersetzt werden, wenn dieDruckqualität nachlässt. Sobald einHP Verbrauchsmaterial das Ende dergeschätzten Gebrauchsdauer erreicht hat,erlischt für das Verbrauchsmaterial die vonHP gewährte Garantie für denPremiumschutz. Dies ist dieStandardeinstellung.
Weiter: Wenn vom Drucker erkannt wird,dass die schwarze Patrone aufgebrauchtist, wird bei Auswahl dieser Einstellung biszum Nachlassen der Druckqualität mit demDrucken fortgefahren.
DEWW Bedienfeldmenüs 13

Menüoption Untermenüoption Untermenüoption Beschreibung
Fast leer Farbpatrone Angehalten
Aufforderung
Weiter
Schwarzdruck
Angehalten: Wenn vom Drucker erkanntwird, dass die Patrone aufgebraucht ist,wird der Druckvorgang angehalten. DieDruckqualität des Verbrauchsmaterialslässt eventuell noch nicht nach. Wenn Siemit dem Drucken fortfahren möchten,ersetzen Sie entweder dasVerbrauchsmaterial oder ändern Sie dieProdukteinstellungen.
Aufforderung: Wenn vom Drucker eineaufgebrauchte Farbpatrone erkannt wird,erscheint bei Auswahl dieser Einstellungauf dem Bedienfeld eine Aufforderung zumFortfahren des Druckens. DasVerbrauchsmaterial muss nur dann ersetztwerden, wenn die Druckqualität nachlässt.Sobald ein HP Verbrauchsmaterial das Endeder geschätzten Gebrauchsdauer erreichthat, erlischt für das Verbrauchsmaterial dievon HP gewährte Garantie für denPremiumschutz. Dies ist dieStandardeinstellung.
Weiter: Wenn vom Drucker erkannt wird,dass die Farbpatrone aufgebraucht ist, wirdbei Auswahl dieser Einstellung bis zumNachlassen der Druckqualität mit demDrucken fortgefahren.
Schwarzdruck: Wenn vom Drucker erkanntwird, dass die Farbpatrone aufgebrauchtist, wird bei Auswahl dieser Einstellung derDruckvorgang mit Schwarz fortgesetzt.
Untergrenze Schwarz
Zyan
Magenta
Gelb
(1-100) Mit dem benutzerdefinierten prozentualenSchwellenwert legen Sie fest, zu welchemZeitpunkt der Drucker einen niedrigenPatronenstand meldet. Die Meldung wirdauf dem Bedienfeld angezeigt.
Courier-Schrift Normal
Dunkel
Auswahl einer Version der Courier-Schriftart.
Die Option Dunkel ist eine interne Courier-Schriftart, die auf HP LaserJet Series III-Druckern und älteren Druckern zurVerfügung steht.
Menü „Wartung“Mit diesem Menü können Sie Standardeinstellungen wiederherstellen, das Produkt reinigen und besondereModi für die Druckausgabe aktivieren.
14 Kapitel 2 Bedienfeld DEWW

Menüoption Untermenüoption Beschreibung
Reinigungsseite Mit dieser Option können Sie das Produkt reinigen, wenn Sie beider Druckerausgabe Tonerflecken oder andere Fehler feststellen.Beim Reinigungsvorgang werden Staub und Tonerreste aus demPapierpfad entfernt.
Wenn Sie diese Option auswählen, werden Sie vom Produktaufgefordert, normales Papier in Fach 1 einzulegen und zumStarten des Reinigungsvorgangs die Taste OK zu drücken. WartenSie, bis der Vorgang abgeschlossen ist. Die gedruckte Seite wirdanschließend nicht mehr benötigt.
Reinigungsmodus Bei Auswahl dieser Option wird die Unterseite des Vorlagenglasesgereinigt.
USB-Geschwindigkeit Hoch
Voll
Legt für die USB-Geschwindigkeit Hoch oder Voll fest. Damit dasProdukt tatsächlich mit hoher Geschwindigkeit drucken kann,muss die Option für die hohe Geschwindigkeit aktiviert sein.Darüber hinaus muss der Drucker mit einem EHCI-Host-Controllerverbunden sein, der ebenfalls mit hoher Geschwindigkeit arbeitet.Diese Menüoption zeigt nicht die aktuelleBetriebsgeschwindigkeit des Produkts an.
Die Standardeinstellung ist Hoch.
Weniger Wellung Aus
An
Wenn die gedruckten Seiten durchgehend gewellt sind, könnenSie mit dieser Option in einen Produktmodus wechseln, mit demdie Wellung des Papiers verringert wird.
Die Standardeinstellung ist Aus.
Archivdruck Aus
An
Wenn Sie Seiten drucken, die längere Zeit aufbewahrt werdensollen, können Sie mit dieser Option in einen Produktmoduswechseln, der das Verschmieren des Toners und das Ansammelnvon Staubpartikeln verringert.
Die Standardeinstellung ist Aus.
Voreinstellungen wiederherst Ja
Nein
Setzt alle Benutzereinstellungen auf die Werkseinstellungenzurück.
DEWW Bedienfeldmenüs 15

NetzwerkkonfigurationsmenüMit diesem Menü können Sie die Netzwerkeinstellungen konfigurieren.
HINWEIS: Dieses Menü wird nur bei Netzwerkmodellen angezeigt.
Menüoption Untermenüoption Beschreibung
TCP/IP-Konfiguration Automatisch
Manuell
Wählen Sie die Option Automatisch, um alle TCP/IP-Einstellungen automatisch zu konfigurieren.
Wählen Sie die Option Manuell, um IP-Adresse,Subnetzmaske und Standardgateway manuell zukonfigurieren.
Die Standardeinstellung ist Automatisch.
Autom. Crossover An
Aus
Diese Einstellung wird verwendet, wenn Sie das Produktüber ein Ethernet-Kabel direkt mit einem PC verbinden.Abhängig vom verwendeten Computer müssen Sie dieseEinstellung eventuell auf An oder Aus setzen.
Die Option An ist die Standardeinstellung.
Netzwerkdienste IPv4
IPv6
Diese Einstellung wird vom Netzwerkadministratorverwendet, um die auf diesem Produkt verfügbarenNetzwerkdienste zu beschränken.
An
Aus
Die Standardeinstellung für alle Elemente ist An.
IP-Adresse anz Nein
Ja
Nein: Die IP-Adresse des Produkts erscheint nicht aufder Bedienfeldanzeige.
Ja: Im Bedienfeld werden abwechselnd die IP-Adressedes Geräts und Informationen zum Verbrauchsmaterialangezeigt. Bei einer Fehlerbedingung wird die IP-Adresse nicht angezeigt.
Die Standardeinstellung ist Nein.
Verbindungsgeschwindigkeit Automatisch (Standard)
10T Voll
10T Halb
100TX Voll
100TX Halb
Dient bei Bedarf zum manuellen Festlegen derVerbindungsgeschwindigkeit.
Nachdem Sie die Verbindungsgeschwindigkeitfestgelegt haben, wird das Produkt automatisch neugestartet.
Voreinstellungen wiederherst Drücken Sie die Taste OK, um dieNetzwerkeinstellungen auf die Standardwertezurückzusetzen.
16 Kapitel 2 Bedienfeld DEWW

3 Software für Windows
● Unterstützte Windows-Betriebssysteme
● Unterstützte Druckertreiber – Windows
● HP Universal Print Driver (UPD)
● Prioritäten für Druckeinstellungen
● Ändern der Druckertreibereinstellungen – Windows
● Installieren der Windows-Software
● Unterstützte Dienstprogramme
DEWW 17

Unterstützte Windows-BetriebssystemeDas Gerät unterstützt die folgenden Windows-Betriebssysteme:
● Windows Vista (Starter Edition, 32-Bit und 64-Bit)
● Windows Vista Server 2008 (32-Bit)
● Windows XP (32-Bit, Service Pack 2)
● Windows XP (64-Bit, Service Pack 1)
● Windows Server 2003 (Service Pack 1)
● Windows 2000 (Service Pack 4)
Unterstützte Druckertreiber – Windows● PCL 6 (auf der Software-CD)
● Universeller Druckertreiber (HP UPD) PCL 5 (im Web verfügbar)
● Universeller Druckertreiber HP PostScript Level 3 Emulation (im Web verfügbar)
Die Druckertreiber enthalten eine Online-Hilfe, in der Sie Anweisungen zu allgemeinen Druckaufgaben sowieBeschreibungen zu Schaltflächen, Kontrollkästchen und Dropdown-Listen des Druckertreibers finden.
HINWEIS: Die universellen Druckertreiber PCL 5 und HP PostScript Level 3 Emulation, die dieses Produktunterstützen, sind Versionen von HP Universal Print Driver (UPD) für Windows. Sie werden auf die gleiche Artinstalliert und betrieben wie frühere Versionen dieser Treiber und erfordern keine spezielle Konfiguration.Weitere Informationen zu universellen Druckertreibern erhalten Sie unter www.hp.com/go/upd.
HP Universal Print Driver (UPD)Mit den HP Universal Print Drivers (UPDs) für Windows erhalten Sie standortunabhängig und ohne dasHerunterladen von separaten Treibern einen sofortigen Zugriff auf alle HP LaserJet-Produkte. Dieseuniversellen Druckertreiber basieren auf der bewährten HP Druckertreibertechnologie. Sie wurdenumfassend gestestet, mit einer Vielzahl von Programmen genutzt und gewährleisten auch über längere Zeiteine beständig gute Leistung. Für dieses Produkt stehen zwei universelle Druckertreiber zur Verfügung:
● PCL 5 UPD
● Universeller Druckertreiber HP PostScript Level 3-Emulation
Ein universeller Druckertreiber von HP kommuniziert direkt mit jedem Produkt von HP, sammeltKonfigurationsdaten und passt die Benutzeroberfläche für die eindeutige Anzeige der Produktfunktionen an.Durch den Treiber werden automatisch die im Produkt vorhandenen Funktionen – wie beispielsweisebeidseitiges Drucken und Heften – aktiviert und müssen nicht manuell eingestellt werden.
Weitere Informationen erhalten Sie unter www.hp.com/go/upd.
18 Kapitel 3 Software für Windows DEWW

Prioritäten für DruckeinstellungenÄnderungen, die an den Druckeinstellungen vorgenommen werden, werden abhängig von ihrem Ursprungmit folgender Priorität behandelt:
HINWEIS: Die Namen von Befehlen und Dialogfeldern können je nach Programm variieren.
● Dialogfeld „Seite einrichten“: Klicken Sie in dem Programm, in dem Sie gerade arbeiten, auf Seiteeinrichten oder einen ähnlichen Befehl im Menü Datei, um dieses Dialogfeld zu öffnen. Die hiergeänderten Einstellungen überschreiben Einstellungen, die anderswo geändert wurden.
● Dialogfeld „Drucken“: Klicken Sie in dem Programm, in dem Sie gerade arbeiten, auf Drucken, Druckereinrichten oder einen ähnlichen Befehl im Menü Datei, um dieses Dialogfeld zu öffnen. DieEinstellungen, die Sie im Dialogfeld Drucken ändern, haben eine niedrigere Priorität und überschreibennicht die Änderungen, die Sie im Dialogfeld Seite einrichten vornehmen.
● Dialogfeld „Eigenschaften von Drucker“ (Druckertreiber): Der Druckertreiber wird geöffnet, wenn Sieim Dialogfeld Drucken auf Eigenschaften klicken. Die Einstellungen, die im Dialogfeld Eigenschaftenvon Drucker geändert werden, überschreiben nicht die Einstellungen, die anderswo in derDrucksoftware verfügbar sind.
● Standarddruckertreibereinstellungen: Die Standarddruckertreibereinstellungen legen dieEinstellungen fest, die bei allen Druckaufträgen verwendet werden, sofern die Einstellungen nicht imDialogfeld Seite einrichten, Drucken oder Eigenschaften von Drucker geändert werden.
● Druckerbedienfeldeinstellungen: Am Bedienfeld des Druckers geänderte Einstellungen besitzen eineniedrigere Priorität als anderswo vorgenommene Änderungen.
Ändern der Druckertreibereinstellungen – WindowsÄndern der Einstellungen für alleDruckjobs, bis das Softwareprogrammgeschlossen wird
Ändern der Standardeinstellungen füralle Druckjobs
Ändern der Konfigurationseinstellungendes Geräts
1. Klicken Sie in der Anwendung imMenü Datei auf Drucken.
2. Wählen Sie den Treiber aus, undklicken Sie auf Eigenschaften oderVoreinstellungen.
Dies ist die gängigste Vorgehensweise,wobei die Schritte im Einzelnen abweichenkönnen.
1. Windows XP, Windows Server 2003und Windows Server 2008(Darstellung des Startmenüs inStandardansicht): Klicken Sie aufStart und anschließend auf Druckerund Faxgeräte.
- Oder -
Windows 2000, Windows XP,Windows Server 2003 und WindowsServer 2008 (Darstellung desStartmenüs in klassischer Ansicht):Klicken Sie auf Start, dann aufEinstellungen und anschließend aufDrucker.
- Oder -
Windows Vista: Klicken Sie auf Start,dann auf Systemsteuerung und
1. Windows XP, Windows Server 2003und Windows Server 2008(Darstellung des Startmenüs inStandardansicht): Klicken Sie aufStart und anschließend auf Druckerund Faxgeräte.
- Oder -
Windows 2000, Windows XP,Windows Server 2003 und WindowsServer 2008 (Darstellung desStartmenüs in klassischer Ansicht):Klicken Sie auf Start, dann aufEinstellungen und anschließend aufDrucker.
- Oder -
Windows Vista: Klicken Sie auf Start,dann auf Systemsteuerung und
DEWW Prioritäten für Druckeinstellungen 19

Ändern der Einstellungen für alleDruckjobs, bis das Softwareprogrammgeschlossen wird
Ändern der Standardeinstellungen füralle Druckjobs
Ändern der Konfigurationseinstellungendes Geräts
anschließend in der KategorieHardware und Sound auf Drucker.
2. Klicken Sie mit der rechten Maustasteauf das Treibersymbol, und wählenSie Druckeinstellungen aus.
anschließend in der KategorieHardware und Sound auf Drucker.
2. Klicken Sie mit der rechten Maustasteauf das Treibersymbol, und wählenSie Eigenschaften aus.
3. Klicken Sie auf das RegisterGeräteeinstellungen.
20 Kapitel 3 Software für Windows DEWW

Installieren der Windows-SoftwareTypen der Softwareinstallation – Windows
Das Softwareinstallationsprogramm übermittelt die entsprechenden Anweisungen, wenn Sie das Produkt aneinen Computer oder an ein Netzwerk anschließen. Nach Anschluss des Produkts haben Sie imInstallationsprogramm die Möglichkeit, die Installation abzuschließen, ohne dabei die komplette empfohleneSoftware zu installieren.
Die folgenden Betriebssysteme unterstützen die vollständige Installation der empfohlenen Software.
● Windows Vista 32-Bit
● Windows Vista 64-Bit
● Windows XP, Service Pack 2
Die folgenden Betriebssysteme unterstützen die „minimale Installation“, die jedoch nicht die empfohleneSoftware umfasst.
● Windows Vista Starter Edition
● Windows Vista 32-Bit
● Windows Vista 64-Bit
● Windows Vista Server 2008, 32-Bit
● Windows XP, Service Pack 2
● Windows XP 64-Bit, Service Pack 1
● Windows Server 2003, Service Pack 1
● Windows 2000, Service Pack 4
Entfernen von Software – Windows1. Klicken Sie auf Start und dann auf Alle Programme.
2. Klicken Sie auf HP und anschließend auf HP Color LaserJet CP5225 Series-Drucker.
3. Klicken Sie auf Deinstallieren und befolgen Sie die Bildschirmanweisungen, um die Software zuentfernen.
DEWW Installieren der Windows-Software 21

Unterstützte DienstprogrammeHP Web Jetadmin
HP Web Jetadmin ist ein Browser-basiertes Werkzeug zur Verwaltung von Druckern, die mit Hilfe vonHP Jetdirect in einem Intranet verbunden sind. Die HP Web Jetadmin-Software darf nur auf dem Computerdes Netzwerkadministrators installiert werden.
Die derzeitige Version von HP Web Jetadmin sowie die aktuellste Liste der unterstützten Hostsysteme findenSie unter www.hp.com/go/webjetadmin.
Wird die Software auf einem Hostserver installiert, kann ein Windows-Client mithilfe eines unterstütztenJava-fähigen Webbrowsers (z. B. Microsoft Internet Explorer oder Netscape Navigator) durch Navigieren zumHP Web Jetadmin-Host Zugriff auf HP Web Jetadmin erhalten.
Integrierter WebserverDas Gerät verfügt über einen integrierten Webserver, der Informationen zu dem mit dem Netzwerkverbundenen Produkt und den Netzwerkaktivitäten bereitstellt. Diese Informationen werden in einemWebbrowser (z. B. Microsoft Internet Explorer, Netscape Navigator, Apple Safari oder Firefox) angezeigt.
Der integrierte Webserver befindet sich im Gerät. Er wird nicht auf den Netzwerkserver geladen.
Der integrierte Webserver bietet eine Schnittstelle zum Gerät, die jeder Benutzer verwenden kann, der übereinen mit einem Netzwerk verbundenen Computer und einen standardmäßigen Webbrowser verfügt. Siemüssen keine spezielle Software installieren oder konfigurieren, auf Ihrem Computer muss aber einunterstützter Webbrowser installiert sein. Geben Sie die IP-Adresse des Geräts in die Adresszeile desBrowsers ein, um auf den integrierten Webserver zuzugreifen. (Informationen zur IP-Adresse erhalten Sie aufder Konfigurationsseite. Weitere Informationen zum Drucken einer Konfigurationsseite finden Sie unterInformationsseiten auf Seite 68.)
Eine vollständige Erläuterung der Funktionen des integrierten Webservers finden Sie unter IntegrierterWebserver auf Seite 78.
22 Kapitel 3 Software für Windows DEWW

HP ToolboxFXMit der Software HP ToolboxFX können Sie die folgenden Aufgaben ausführen:
● Überprüfen des Druckerstatus
● Überprüfen des Verbrauchsmaterialstatus und Bestellen von Verbrauchsmaterial im Internet
● Konfigurieren von Warnmeldungen
● Anzeigen von Nutzungsberichten
● Anzeigen der Produktdokumentation
● Zugreifen auf Tools zur Fehlerbehebung und Wartung
HP ToolboxFX kann für direkt angeschlossene und für mit einem Netzwerk verbundene Drucker verwendetwerden. Sie benötigen keine Verbindung mit dem Internet, um HP ToolboxFX zu starten und zu verwenden.HP ToolboxFX wird nur mit der empfohlenen Installationsmethode installiert.
HINWEIS: HP ToolboxFX wird von Windows 2000, Windows Server 2003 und Macintosh-Betriebssystemennicht unterstützt. Das TCP/IP-Protokoll muss auf dem Computer installiert sein, damit Sie mit HP ToolboxFXarbeiten können.
Unterstützte Betriebssysteme ● Microsoft Windows XP mit Service Pack 2 (Home undProfessional Edition)
● Microsoft Windows Vista™
Weitere Informationen zur Verwendung der Software HP ToolboxFX finden Sie unter Öffnen vonHP ToolboxFX auf Seite 69.
Weitere Windows-Komponenten und -Dienstprogramme● Softwareinstallationsprogramm – automatisiert die Installation des Drucksystems
● Online-Webregistrierung
● Video zur Optimierung der Druckqualität
● HP Basic Color Match (im Web verfügbar)
● HP Easy Printer Care (im Web verfügbar)
● Web Printsmart (im Web verfügbar)
● HP SureSupply
● HP Print View Software (im Web verfügbar)
DEWW Unterstützte Dienstprogramme 23

24 Kapitel 3 Software für Windows DEWW

4 Verwenden des Druckers mit einemMacintosh
● Software für Macintosh
● Verwenden der Funktionen des Mac OS-Druckertreibers
DEWW 25

Software für MacintoshUnterstützte Betriebssysteme – Macintosh
Das Gerät unterstützt die folgenden Macintosh-Betriebssysteme:
● Mac OS X v10.3, v10.4, v10.5 und v10.6
HINWEIS: Mac OS X 10.4 oder höher unterstützt Mac-Computer mit PPC- und Intel Core-Prozessor.
Unterstützte Druckertreiber – MacintoshDas HP Installationsprogramm bietet PPD-Dateien (PostScript® Printer Description) und PDEs (Printer DialogExtensions) zur Verwendung mit Macintosh-Computern.
Entfernen von Software von Macintosh-BetriebssystemenSie müssen über Administratorenberechtigungen verfügen, um Software entfernen zu können.
Mac OS X V10.3 und V10.4
1. Wechseln Sie zu folgendem Ordner:
Library/Printers/PPDs/Contents/Resources
2. Öffnen Sie den Ordner <spr>.lproj, wobei <spr> für den aus zwei Zeichen bestehenden Code derSprache steht.
3. Löschen Sie die GZ-Datei für dieses Produkt.
4. Wiederholen Sie die Schritte 2 und 3 für jeden Sprachordner.
Mac OS X V10.5
1. Wechseln Sie zu folgendem Ordner:
Library/Printers/PPDs/Contents/Resources
2. Löschen Sie die GZ-Datei für dieses Produkt.
Priorität für Druckeinstellungen – MacintoshÄnderungen, die an den Druckeinstellungen vorgenommen werden, werden abhängig von ihrem Ursprungmit folgender Priorität behandelt:
HINWEIS: Die Namen von Befehlen und Dialogfeldern können je nach Programm variieren.
● Dialogfeld Seiteneinrichtung: Klicken Sie in dem Programm, in dem Sie arbeiten, aufSeiteneinrichtung oder einen ähnlichen Menüpunkt im Menü Datei, um dieses Dialogfeld zu öffnen.Wenn Sie hier Einstellungen ändern, können an anderer Stelle geänderte Einstellungen außer Kraftgesetzt werden.
● Dialogfeld „Drucken“: Klicken Sie in dem Programm, in dem Sie gerade arbeiten, auf Drucken, Druckereinrichten oder einen ähnlichen Befehl im Menü Datei, um dieses Dialogfeld zu öffnen. DieEinstellungen, die Sie im Dialogfeld Drucken ändern, haben eine niedrigere Priorität und überschreibennicht die Änderungen, die Sie im Dialogfeld Seite einrichten vornehmen.
26 Kapitel 4 Verwenden des Druckers mit einem Macintosh DEWW

● Standarddruckertreibereinstellungen: Die Standarddruckertreibereinstellungen legen dieEinstellungen fest, die bei allen Druckaufträgen verwendet werden, sofern die Einstellungen nicht imDialogfeld Seite einrichten, Drucken oder Eigenschaften von Drucker geändert werden.
● Druckerbedienfeldeinstellungen: Am Bedienfeld des Druckers geänderte Einstellungen besitzen eineniedrigere Priorität als anderswo vorgenommene Änderungen.
Ändern der Druckertreibereinstellungen – Macintosh
Ändern der Einstellungen für alleDruckjobs, bis das Softwareprogrammgeschlossen wird
Ändern der Standardeinstellungen füralle Druckjobs
Ändern der Konfigurationseinstellungendes Geräts
1. Klicken Sie im Menü Datei auf dieOption Drucken.
2. Ändern Sie die gewünschtenEinstellungen in den verschiedenenMenüs.
1. Klicken Sie im Menü Datei auf dieOption Drucken.
2. Ändern Sie die gewünschtenEinstellungen in den verschiedenenMenüs.
3. Klicken Sie im MenüVoreinstellungen auf Speichernunter, und geben Sie einen Namenfür die Voreinstellung ein.
Diese Einstellungen werden im MenüEinstellungen gespeichert. Um die neuenEinstellungen zu verwenden, müssen Siedie gespeicherte Einstellung jeweils beimÖffnen eines Programms für das Druckenauswählen.
Mac OS X v10.3 oder Mac OS X v10.4
1. Klicken Sie im Apple-Menü aufSystemvoreinstellungen undanschließend auf Drucken u. Faxen.
2. Klicken Sie auf Druckereinrichtung.
3. Klicken Sie auf das MenüInstallationsoptionen.
Mac OS X v10.5 oder Mac OS X v10.6
1. Klicken Sie im Apple-Menü aufSystemvoreinstellungen undanschließend auf Drucken u. Faxen.
2. Klicken sie auf Optionen undVerbrauchsmateralien.
3. Klicken Sie auf das Menü für denTreiber.
4. Wählen Sie den Treiber aus der Listeaus, und konfigurieren Sie dieinstallierten Optionen.
Unterstützte Dienstprogramme – Macintosh
Zugreifen auf den eingebetteten Webserver (Macintosh)
Wenn Sie die Druckwarteschlange anzeigen, können Sie durch Klicken auf die Schaltfläche Dienstprogrammauf den integrierten Webserver zugreifen. Dadurch wird ein Webbrowser (z. B. Safari) geöffnet, mit dessenHilfe der Benutzer auf den integrierten Webserver zugreifen kann. Sie können auch direkt auf denintegrierten Webserver zugreifen, indem Sie die Netzwerk-IP-Adresse oder den DNS-Namen des Produkts inden Webbrowser eingeben.
Über die automatisch installierte HP USB EWS Gateway-Software können Sie auch dann mit einemWebbrowser auf den Drucker zugreifen, wenn er mit einem USB-Kabel angeschlossen ist. Klicken Sie indiesem Fall für den Zugriff auf die Schaltfläche Dienstprogramm.
Verwenden Sie den EWS, um folgende Aufgaben auszuführen:
● Anzeigen des Gerätestatus und Ändern der Geräteeinstellungen.
● Anzeigen und Ändern von Netzwerkeinstellungen für das Gerät.
DEWW Software für Macintosh 27

● Drucken von Informationsseiten für das Gerät.
● Anzeigen des Ereignisprotokolls des Geräts.
28 Kapitel 4 Verwenden des Druckers mit einem Macintosh DEWW

Verwenden der Funktionen des Mac OS-DruckertreibersErstellen und Verwenden von Druckvoreinstellungen – Macintosh
Mit Hilfe der Druckvoreinstellungen können die aktuellen Druckertreibereinstellungen für spätere Druckjobsgespeichert werden.
Erstellen von Druckvoreinstellungen
1. Klicken Sie im Menü Datei auf Drucken.
2. Wählen Sie den Treiber aus.
3. Wählen Sie die Druckeinstellungen aus.
4. Klicken Sie im Feld Einstellungen auf Sichern unter..., und geben Sie einen Namen für dieVoreinstellung ein.
5. Klicken Sie auf OK.
Verwenden von Druckvoreinstellungen
1. Klicken Sie im Menü Datei auf Drucken.
2. Wählen Sie den Treiber aus.
3. Wählen Sie im Feld Einstellungen die gewünschte Druckeinstellung aus.
HINWEIS: Wenn Sie die Standardeinstellungen des Druckertreibers verwenden möchten, wählen Sie dieOption Standard aus.
Ändern der Größe von Dokumenten oder Drucken mit benutzerdefiniertemPapierformat
Wenn ein Dokument mit einem neuen Papierformat gedruckt werden soll, können Sie die Größe desDokuments anpassen.
1. Klicken Sie im Menü Datei auf Drucken.
2. Öffnen Sie das Menü Papierzufuhr.
3. Wählen Sie im Bereich für das Format des ausgegebenen Papiers die Option An Papierformat anpassenaus. Wählen Sie anschließend in der Dropdown-Liste die Größe aus.
4. Wenn Sie ausschließlich ein Papierformat verwenden möchten, das kleiner ist als das Dokument,wählen Sie die Option zum ausschließlichen Verkleinern aus.
Drucken eines DeckblattsSie können ein separates Deckblatt für Ihr Dokument mit einer Meldung (z.B. "Vertraulich") drucken.
1. Klicken Sie im Menü Datei auf Drucken.
2. Wählen Sie den Treiber aus.
DEWW Verwenden der Funktionen des Mac OS-Druckertreibers 29

3. Öffnen Sie das Menü Deckblatt, und wählen Sie dann die Deckblattdruckoption Vor Dokument oderNach Dokument aus.
4. Wählen Sie im Menü Deckblatttyp die Meldung aus, die auf dem Deckblatt gedruckt werden soll.
HINWEIS: Um ein leeres Deckblatt zu drucken, wählen Sie für Deckblatttyp die Option Standard aus.
Verwenden von WasserzeichenEin Wasserzeichen ist ein Hinweis (z.B. "Vertraulich"), der auf jeder Seite eines Dokuments im Hintergrundgedruckt wird.
1. Klicken Sie im Menü Datei auf Drucken.
2. Öffnen Sie das Menü Wasserzeichen.
3. Wählen Sie neben Modus den gewünschten Wasserzeichentyp aus. Wählen Sie Wasserzeichen aus, umeinen halbtransparenten Text zu drucken. Wählen Sie Overlay aus, um Text zu drucken, der nichttransparent ist.
4. Wählen Sie neben Seiten aus, ob das Wasserzeichen auf allen Seiten oder nur auf der ersten Seitegedruckt werden soll.
5. Wählen Sie neben Text einen Standardtext aus, oder wählen Sie Benutzerdefiniert aus, und geben Sieeinen neuen Text in das Feld ein.
6. Wählen Sie Optionen für die verbleibenden Einstellungen aus.
Drucken mehrerer Seiten auf einem Blatt Papier in MacintoshSie können mehrere Seiten auf einem Blatt Papier drucken. Diese Funktion bietet eine kostensparendeMöglichkeit zum Drucken von Entwurfsseiten.
1. Klicken Sie im Menü Datei auf Drucken.
2. Wählen Sie den Treiber aus.
3. Öffnen Sie das Menü Layout.
4. Wählen Sie neben der Option Seiten pro Blatt die Anzahl der Seiten aus, die auf jeder Seite gedrucktwerden sollen (1, 2, 4, 6, 9 oder 16).
5. Wählen Sie neben der Option Seitenfolge die Reihenfolge und Platzierung der Seiten auf dem Blatt aus.
6. Wählen Sie neben der Option Rahmen die Rahmenart aus, die um jede Seite auf dem Blatt gedrucktwerden soll.
30 Kapitel 4 Verwenden des Druckers mit einem Macintosh DEWW

Drucken auf beiden Seiten des Papiers (Duplexdruck)
ACHTUNG: Legen Sie zum Vermeiden von Papierstaus beim automatischen Duplexdruck bitte kein Papierein, das schwerer ist als 105 g/m 2.
Automatischer Duplexdruck
1. Legen Sie genügend Papier für den Druckjob in das verwendete Fach ein. Spezialpapier, z.B.Briefkopfpapier, ist wie folgt einzulegen:
● Legen Sie in Fach 1 das Briefkopfpapier mit der Vorderseite nach oben ein. Der untere Seitenrandmuss zuerst in den Drucker eingezogen werden.
● Bei allen anderen Fächern legen Sie Briefkopfpapier mit der Vorderseite nach unten und deroberen Kante an der Fachrückseite ein.
2. Klicken Sie im Menü Datei auf Drucken.
3. Öffnen Sie das Menü Layout.
4. Wählen Sie neben Beidseitig entweder Bindung: breiter Blattrand oder Bindung: schmaler Blattrandaus.
5. Klicken Sie auf Drucken.
Manueller beidseitiger Druck
1. Legen Sie genügend Papier für den Druckjob in das verwendete Fach ein. Spezialpapier, z.B.Briefkopfpapier, ist wie folgt einzulegen:
● Legen Sie in Fach 1 das Briefkopfpapier mit der Vorderseite nach oben ein. Der untere Seitenrandmuss zuerst in den Drucker eingezogen werden.
● Bei allen anderen Fächern legen Sie Briefkopfpapier mit der Vorderseite nach unten und deroberen Kante an der Fachrückseite ein.
2. Klicken Sie im Menü Datei auf Drucken.
3. Wählen Sie im Menü Fertigstellung die Option Rückseite manuell drucken aus.
4. Klicken Sie auf Drucken. Befolgen Sie die Anweisungen im Popup-Fenster, bevor Sie den Ausgabestapelzum Drucken der zweiten Hälfte in Fach 1 einlegen.
5. Entfernen Sie das gesamte verbleibende unbedruckte Papier aus Fach 1 des Druckers.
6. Legen Sie den Ausgabestapel in Fach 1 mit der Vorderseite nach oben und der Unterkante zuerst ein. Siemüssen die zweite Seite von Fach 1 aus drucken.
7. Wenn eine Aufforderung angezeigt wird, drücken Sie die entsprechende Bedienfeldtaste, umfortzufahren.
So ändern Sie die FarbeinstellungenVerwenden Sie das Popup-Menü Farboptionen, um die Interpretation und den Druck der Farben durchSoftwareprogramme zu steuern.
1. Klicken Sie auf die Schaltfläche zum Anzeigen der erweiterten Optionen.
2. Nehmen Sie individuelle Einstellungen für Text, Grafiken und Fotografien vor.
DEWW Verwenden der Funktionen des Mac OS-Druckertreibers 31

Menü „Dienste“ verwendenWenn das Gerät an ein Netzwerk angeschlossen ist, können Sie über das Menü Dienste Informationen zumGerät und Verbrauchsmaterialstatus erhalten.
1. Klicken Sie im Menü Datei auf Drucken.
2. Öffnen Sie das Menü Dienste.
32 Kapitel 4 Verwenden des Druckers mit einem Macintosh DEWW

5 Konnektivität
● Unterstützte Netzwerkbetriebssysteme
● USB-Anschluss
● Unterstützte Netzwerkprotokolle
● Konfigurieren des Produkts im Netzwerk
DEWW 33

Unterstützte NetzwerkbetriebssystemeDie folgenden Betriebssysteme unterstützen das Drucken im Netzwerk:
● Windows Vista (Starter Edition, 32-Bit und 64-Bit)
● Windows Vista Server 2008 (32-Bit)
● Windows XP (32-Bit, Service Pack 2)
● Windows XP (64-Bit, Service Pack 1)
● Windows Server 2003 (Service Pack 1)
● Windows 2000 (Service Pack 4)
● Mac OS X v10.3, v10.4, v10.5 und v10.6
HINWEIS: Nicht alle Netzwerkbetriebssysteme unterstützen eine vollständige Softwareinstallation. Dieentsprechenden Informationen finden Sie unter Unterstützte Windows-Betriebssysteme auf Seite 18 undUnterstützte Betriebssysteme – Macintosh auf Seite 26.
Hinweis zur DruckerfreigabeHP unterstützt keine Peer-to-Peer-Netzwerke, da es sich dabei um eine Funktion der Microsoft-Betriebssysteme und nicht der HP Druckertreiber handelt. Weitere Informationen finden Sie auf derMicrosoft-Website www.microsoft.com.
34 Kapitel 5 Konnektivität DEWW

USB-AnschlussHINWEIS: Schließen Sie das USB-Kabel nicht vor dem Installieren der Software an. DasInstallationsprogramm meldet, wann das USB-Kabel angeschlossen werden soll.
Dieses Gerät unterstützt USB 2.0. Sie benötigen zum Drucken ein USB-Kabel mit einem Typ-A- und einemTyp-B-Stecker.
Unterstützte NetzwerkprotokolleDer Drucker unterstützt das Netzwerkprotokoll TCP/IP. Dies ist das am weitesten verbreiteteNetzwerkprotokoll. Es wird von vielen Netzwerkdiensten verwendet. Der Drucker unterstützt auch IPv4 undIPv6. In der folgenden Tabelle finden Sie die unterstützten Netzwerkdienste und -protokolle.
Tabelle 5-1 Drucken
Dienstname Beschreibung
port9100 (Direktzugriff) Druckdienst
LPD (Line Printer Daemon) Druckdienst
ws-print Microsoft-Plug&Play-Drucklösung
Tabelle 5-2 Netzwerkprodukterkennung
Dienstname Beschreibung
SLP (Service Location Protocol) Geräteerkennungsprotokoll zum Auffinden und Konfigurieren vonNetzwerkgeräten. Wird in erster Linie in Microsoft-Betriebssystemen verwendet.
Bonjour (auch unter den Namen „Rendezvous“ oder „mDNS“bekannt)
Geräteerkennungsprotokoll zum Auffinden und Konfigurieren vonNetzwerkgeräten. Wird in erster Linie in Mac OS verwendet.
WS-Erkennung Wird in Microsoft-Betriebssystemen verwendet
DEWW USB-Anschluss 35

Tabelle 5-3 Messaging und Verwaltung
Dienstname Beschreibung
HTTP (Hypertext Transfer Protocol) Ermöglicht Webbrowsern die Kommunikation mit demeingebetteten Webserver
SNMP (Simple Network Management Protocol) Wird von Netzwerkanwendungen zur Geräteverwaltungverwendet. SNMP V1 und MIB-II-Standardobjekte (ManagementInformation Base) werden unterstützt.
Tabelle 5-4 IP-Adressierung
Dienstname Beschreibung
DHCP (Dynamic Host Configuration Protocol) IPv4 und IPv6 Automatisches Zuweisen der IP-Adresse. Das Gerät erhält seineIP-Adresse von einem DHCP-Server. Im Allgemeinen ist keinEingreifen seitens des Benutzers erforderlich, damit der Druckereine IP-Adresse von einem DHCP-Server erhält.
BOOTP (Bootstrap Protocol) Automatisches Zuweisen der IP-Adresse. Der BOOTP-Server stelltdem Produkt eine IP-Adresse zur Verfügung. Der Administratormuss auf dem BOOTP-Server in der Datei HOSTS die MAC-Hardwareadresse des Produkts eingeben, damit das Produkt vondiesem Server eine IP-Adresse erhält.
Auto-IP Automatisches Zuweisen der IP-Adresse. Wenn weder ein DHCP-noch ein BOOTP-Server vorhanden ist, ermöglicht dieser Dienstdem Gerät, eine eindeutige IP-Adresse zu erzeugen.
Bei der manuellen IP-Adressierung müssen Sie IP-Adresse,Subnetzmaske und Standard-Gateway manuell eingeben.
36 Kapitel 5 Konnektivität DEWW

Konfigurieren des Produkts im NetzwerkVerwenden Sie zum Konfigurieren von Netzwerkparametern am Produkt das Bedienfeld oder denintegrierten Webserver. Verwenden Sie für Windows-Betriebssysteme die Software HP ToolboxFX. Für MacOS X verwenden Sie die Taste Dienstprogramm.
Einrichten des Druckers im NetzwerkHP empfiehlt, zum Einrichten der Druckertreiber für Netzwerke das HP Softwareinstallationsprogramm aufder Produkt-CD-ROM zu verwenden.
HINWEIS: Bei Windows-Betriebssystemen muss das Produkt vor dem Beginn der Softwareinstallation andas Netzwerk angeschlossen werden.
Dieses Gerät unterstützt eine 10/100 Base-T-Netzwerkverbindung. Schließen Sie das Netzwerkkabel an dasProdukt und die Netzwerkverbindung an.
Anzeigen der Einstellungen
Bericht „Netzwerkübersicht“
Im Bericht „Netzwerkübersicht“ werden die aktuellen Einstellungen und Eigenschaften derProduktnetzwerkkarte aufgeführt. Führen Sie die folgenden Schritte aus, um den Bericht„Netzwerkübersicht“ über das Produkt auszugeben.
1. Drücken Sie auf dem Bedienfeld die Taste OK.
2. Wählen Sie mit den Pfeiltasten das Menü Berichte aus und drücken Sie dann die Taste OK.
3. Wählen Sie mit den Pfeiltasten die Option Netzwerkübersicht aus und drücken Sie dann die Taste OK.
Konfigurationsseite
Auf der Konfigurationsseite werden die aktuellen Einstellungen und Eigenschaften des Produkts aufgeführt.Führen Sie einen der folgenden Schritte aus, um die Konfigurationsseite über das Produkt auszugeben.
Verwenden der Tasten auf dem Bedienfeld
▲ Halten Sie auf dem Bedienfeld gleichzeitig die Zurück-Taste und die Abbruch-Taste gedrückt.
DEWW Konfigurieren des Produkts im Netzwerk 37

Verwenden der Bedienfeldmenüs
1. Drücken Sie auf dem Bedienfeld die Taste OK.
2. Wählen Sie mit den Pfeiltasten das Menü Berichte aus und drücken Sie dann die Taste OK.
3. Wählen Sie mit den Pfeiltasten den Konfigurationsbericht aus und drücken Sie dann die Taste OK.
TCP/IPÄhnlich einer Sprache, mit der Menschen untereinander kommunizieren, ist TCP/IP (Transmission ControlProtocol/Internet Protocol) eine Suite von Protokollen, die festlegt, wie Computer und andere Geräte über einNetzwerk miteinander kommunizieren.
IP-Adresse
Jedes Gerät in einem IP-Netzwerk benötigt eine eindeutige IP-Adresse. Abhängig von den verfügbarenNetzwerkdiensten kann diese Adresse manuell festgelegt oder automatisch zugewiesen werden.
Eine IPv4-Adresse besteht aus vier Segmenten mit jeweils einem Byte. Die IP-Adresse hat das folgendeFormat:
xxx.xxx.xxx.xxx
HINWEIS: Wenden Sie sich beim Zuweisen von IP-Adressen immer an den IP-Adressen-Administrator. Durcheine falsche Adresse können die anderen Geräte im Netzwerk deaktiviert werden, oder es könnenKommunikationsfehler auftreten
Konfigurieren von IP-Parametern
Die IP-Konfigurationsparameter können manuell konfiguriert oder beim Einschalten des Geräts über DHCPbzw. BOOTP automatisch heruntergeladen werden.
Beim Einschalten eines neuen Geräts wird diesem automatisch eine standardmäßige IP-Adresse zugewiesen,wenn der Drucker keine gültige IP-Adresse abrufen kann. In kleinen privaten Netzwerken wird eine eindeutigeund gültige IP-Adresse im Bereich von 169.254.1.0 bis 169.254.254.255 zugewiesen. Die IP-Adresse für dasProdukt wird auf der Konfigurationsseite des Produkts und im Netzwerkbericht aufgeführt. Dieentsprechenden Informationen finden Sie unter Bedienfeldmenüs auf Seite 9.
DHCP (Dynamic Host Configuration Protocol)
Mithilfe von DHCP kann eine Gruppe von Geräten IP-Adressen verwenden, die von einem DHCP-Serververwaltet werden. Das Produkt sendet eine Anfrage an den Server. Wenn eine IP-Adresse verfügbar ist,ordnet der Server sie dem Produkt zu.
BOOTP
BOOTP ist ein Bootstrap-Protokoll, das zum Herunterladen von Konfigurationsparametern und Host-Informationen von einem Netzwerkserver verwendet wird.
Das Gerät überträgt ein Boot-Anforderungspaket, das die Hardware-Adresse des Geräts enthält. Der Serverantwortet mit einem Boot-Paket, das die Informationen enthält, die das Produkt zur Konfiguration benötigt.
Teilnetze
Wenn einer Organisation eine IP-Adresse für ein Netzwerk zugewiesen wird, wird dabei nicht berücksichtigt,ob an diesem Standort mehrere Netzwerke vorhanden sind oder nicht. Die Administratoren lokaler
38 Kapitel 5 Konnektivität DEWW

Netzwerke verwenden daher Teilnetze, um ein Netzwerk zu unterteilen. Die Aufspaltung eines Netzwerks inTeilnetze führt im allgemeinen zu einer höheren Leistung und verbesserten Nutzung der begrenztenNetzwerkadressen.
Teilnetzmaske
Mit einer Teilnetzmaske wird ein einzelnes IP-Netzwerk in verschiedene Teilnetzwerke unterteilt. Für jedeNetzwerkklasse wird dabei der Teil der IP-Adresse, der normalerweise zur Identifizierung eines Knotensdient, stattdessen zur Identifizierung eines Teilnetzes verwendet. Jeder IP-Adresse wird eine Teilnetzmaskezugewiesen. Diese gibt an, welcher Teil der Adresse für Teilnetze und welcher zur Identifizierung des Knotensverwendet wird.
Gateways
Gateways (Router) dienen dazu, Netzwerke miteinander zu verbinden. Gateways sind Geräte, dieÜbersetzungsfunktionen zwischen Systemen wahrnehmen, die nicht das gleiche Kommunikationsprotokoll,die gleiche Datenformatierung, die gleichen Strukturen, Sprachen oder Architekturen verwenden. Gatewaysverpacken die Datenpakete neu und ändern die Syntax, damit sie mit der des Zielsystems übereinstimmt.Wenn Netzwerke in Teilnetze unterteilt sind, werden Gateways benötigt, um diese miteinander zu verbinden.
Standard-Gateway
Das Standard-Gateway ist die IP-Adresse des zum Übertragen von Datenpaketen zwischen Netzwerkenverwendeten Gateways oder Routers.
Falls mehrere Gateways oder Router vorhanden sind, ist das Standard-Gateway in der Regel die Adresse desersten bzw. nächsten Gateways oder Routers. Ist kein Gateway oder Router vorhanden, dann übernimmt dasStandard-Gateway gewöhnlich die IP-Adresse des Netzwerkknotens (z.B. Arbeitsstation oder Produkt).
IP-AdresseDie IP-Adresse kann manuell oder über DHCP, BootP oder AutoIP automatisch konfiguriert werden.
HINWEIS: Wenden Sie sich beim Zuweisen von IP-Adressen immer an den IP-Adressen-Administrator. Durcheine falsche Adresse können die anderen Geräte im Netzwerk deaktiviert werden, oder es könnenKommunikationsfehler auftreten.
Manuelle Konfiguration
1. Drücken Sie auf dem Bedienfeld die Taste OK.
2. Wählen Sie mit den Pfeiltasten das Menü Netzwerkkonfiguration aus und drücken Sie dann die TasteOK.
3. Wählen Sie mit den Pfeiltasten das Menü TCP/IP-Konfiguration aus und drücken Sie dann die Taste OK.
4. Wählen Sie mit den Pfeiltasten die Option Manuell aus und drücken Sie dann die Taste OK.
5. Drücken Sie die Rechtspfeiltaste , um den Wert für den ersten Bereich der IP-Adresse zu erhöhen.Drücken Sie die Linkspfeiltaste , um den Wert zu verringern. Drücken Sie zum Abschließen derKorrektur die Taste OK. Wiederholen Sie den Vorgang für die anderen drei Bereiche der IP-Adresse.
6. Wenn die IP-Adresse richtig ist, wählen Sie mit den Pfeiltasten die Option Ja aus und drücken Sie dieTaste OK. Wählen Sie eine Teilnetzmaske aus und wiederholen Sie Schritt 5 für die Einstellungen desStandard-Gateway.
- Oder -
DEWW Konfigurieren des Produkts im Netzwerk 39

Wenn die IP-Adresse falsch ist, wählen Sie mit den Pfeiltasten die Option Nein aus und drücken Sie dieTaste OK. Wiederholen Sie Schritt 5, um die richtige IP-Adresse und dann die Einstellungen derTeilnetzmaske und des Standard-Gateway festzulegen.
Automatische Konfiguration
HINWEIS: Die Option Automatisch ist die Standardeinstellung für die Netzwerkkonfiguration TCP/IP-Konfiguration.
1. Drücken Sie auf dem Bedienfeld die Taste OK.
2. Wählen Sie mit den Pfeiltasten das Menü Netzwerkkonfiguration aus und drücken Sie dann die TasteOK.
3. Wählen Sie mit den Pfeiltasten das Menü TCP/IP-Konfiguration aus und drücken Sie dann die Taste OK.
4. Wählen Sie mit den Pfeiltasten die Option Automatisch aus und drücken Sie dann die Taste OK.
Es kann mehrere Minuten dauern, bis die IP-Adresse automatisch zugewiesen wird.
HINWEIS: Wenn Sie bestimmte automatische IP-Modi (z.B. BOOTP, DHCP oder AutoIP) deaktivieren oderaktivieren möchten, können Sie dazu den eingebetteten Webserver oder die Software HP ToolboxFXverwenden.
40 Kapitel 5 Konnektivität DEWW

Anzeigen oder Verbergen der IP-Adresse auf dem Bedienfeld
HINWEIS: Wenn die Einstellung IP-Adresse anz auf An gesetzt ist, erscheint die IP-Adresse in derBedienfeldanzeige.
1. Drücken Sie auf dem Bedienfeld die Taste OK.
2. Wählen Sie mit den Pfeiltasten das Menü Netzwerkkonfiguration aus und drücken Sie dann die TasteOK.
3. Wählen Sie mit den Pfeiltasten das Menü IP-Adresse anz aus und drücken Sie dann die Taste OK.
4. Wählen Sie mit den Pfeiltasten die Option Ja oder die Option Nein aus und drücken Sie die Taste OK.
Festlegen des Automatischen Crossover
1. Drücken Sie auf dem Bedienfeld die Taste OK.
2. Wählen Sie mit den Pfeiltasten das Menü Netzwerkkonfiguration aus und drücken Sie dann die TasteOK.
3. Wählen Sie mit den Pfeiltasten das Menü Autom. Crossover aus und drücken Sie dann die Taste OK.
4. Wählen Sie mit den Pfeiltasten die Option An oder die Option Aus aus und drücken Sie die Taste OK.
Festlegen von Netzwerkdiensten
1. Drücken Sie auf dem Bedienfeld die Taste OK.
2. Wählen Sie mit den Pfeiltasten das Menü Netzwerkkonfiguration aus und drücken Sie dann die TasteOK.
3. Wählen Sie mit den Pfeiltasten das Menü Netzwerkdienste aus und drücken Sie dann die Taste OK.
4. Wählen Sie mit den Pfeiltasten das Menü IPv4 oder das Menü IPv6 aus und drücken Sie dann die TasteOK.
5. Wählen Sie mit den Pfeiltasten die Option An oder die Option Aus aus und drücken Sie die Taste OK.
Wenn Sie die Option Aus auswählen, werden die IPv4-/IPv6-Netzwerkfunktionen des Geräts deaktiviert.
Festlegen der Verbindungsgeschwindigkeit
1. Drücken Sie auf dem Bedienfeld die Taste OK.
2. Wählen Sie mit den Pfeiltasten das Menü Netzwerkkonfiguration aus und drücken Sie dann die TasteOK.
3. Wählen Sie mit den Pfeiltasten das Menü Verbindungsgeschwindigkeit aus und drücken Sie dann dieTaste OK.
4. Wählen Sie mit den Pfeiltasten eine Option für die Verbindungsgeschwindigkeit aus und drücken Siedann die Taste OK.
DEWW Konfigurieren des Produkts im Netzwerk 41

Wiederherstellen der Voreinstellungen (Netzwerkeinstellungen)
1. Drücken Sie auf dem Bedienfeld die Taste OK.
2. Wählen Sie mit den Pfeiltasten das Menü Netzwerkkonfiguration aus und drücken Sie dann die TasteOK.
3. Wählen Sie mit den Pfeiltasten das Menü Voreinstellungen wiederherst aus und drücken Sie dann dieTaste OK.
4. Drücken Sie die Taste OK, um die Netzwerkstandardeinstellungen wiederherzustellen. Drücken Sie dieAbbruch-Taste , um das Menü ohne Wiederherstellen der Netzwerkstandardeinstellungen zuverlassen.
42 Kapitel 5 Konnektivität DEWW

6 Papier und Druckmedien
● Informationen zur Papier- und Druckmedienverwendung
● Unterstützte Papier- und Druckmedienformate
● Unterstützte Druckmedien und Fachkapazitäten
● Unterstützte Papierformate für den Duplexdruck
● Richtlinien für den Umgang mit Spezialpapier und -medien
● Einlegen in Fächer
DEWW 43

Informationen zur Papier- und DruckmedienverwendungDieses Gerät unterstützt eine Vielzahl von Papiersorten und anderen Druckmedien entsprechend den indiesem Handbuch beschriebenen Richtlinien. Die Verwendung von Papiersorten oder Druckmedien, die dieseRichtlinien nicht erfüllen, kann zu folgenden Probleme führen:
● Schlechte Druckqualität
● Vermehrte Papierstaus
● Vorzeitige Abnutzung des Geräts und dadurch erforderliche Reparaturen
Zum Erzielen bester Ergebnisse sollten stets HP Papier und HP Druckmedien verwendet werden, die speziellfür Laserdrucker oder mehrere Geräte geeignet sind. Verwenden Sie kein Papier oder Druckmedien fürTintenstrahldrucker. HP empfiehlt, keine Medien von Fremdherstellern zu verwenden, da HP keinen Einflussauf deren Qualität hat.
Es ist möglich, dass Papier alle Richtlinien in diesem Benutzerhandbuch erfüllt und trotzdem keinebefriedigenden Ergebnisse erzielt werden. Dies kann auf unsachgemäße Handhabung, unangemesseneTemperatur- oder Feuchtigkeitsverhältnisse oder andere Aspekte zurückzuführen sein, über die HP keineKontrolle hat.
ACHTUNG: Papier bzw. Druckmedien, die den HP Spezifikationen nicht entsprechen, könnenDruckerprobleme verursachen und Reparaturarbeiten erforderlich machen. Eine derartige Reparatur fälltnicht unter die Garantie oder Serviceverträge von HP.
44 Kapitel 6 Papier und Druckmedien DEWW

Unterstützte Papier- und DruckmedienformateDieser Drucker unterstützt eine Vielzahl von Papierformaten und unterschiedlichen Druckmedien.
HINWEIS: Sie erzielen die besten Druckergebnisse, wenn Sie vor dem Drucken das Papierformat und denMedientyp auswählen.
Tabelle 6-1 Unterstützte Papier- und Druckmedienformate
Format Abmessungen Fach 1 Fach 2 Optionales Fach 3
Letter 216 x 279 mm (8,5 x 11 Zoll)
Legal 216 x 356 mm (8,5 x 14 Zoll)
A4 210 x 297 mm (8,27 x 11,69 Zoll)
Executive 184 x 267 mm (7,25 x 10,5 Zoll)
A3 297 x 420 mm (11,69 x 16,54 Zoll)
A5 148 x 210 mm (5,83 x 8,27 Zoll)
A6 105 x 148 mm (4,13 x 5,83 Zoll)
B4 (JIS) 257 x 364 mm (10,12 x 14,33 Zoll)
B5 (JIS) 182 x 257 mm (7,17 x 10,12 Zoll)
8K 270 x 390 mm (10,6 x 15,4 Zoll)
260 x 368 mm (10,2 x 14,5 Zoll)
273 x 394 mm (10,75 x 15,5 Zoll)
16K 184 x 260 mm (7,24 x 10,23 Zoll)
195 x 270 mm (7,68 x 10,62 Zoll)
197 x 273 mm (7,75 x 10,75 Zoll)
8,5 x 13 (Folio) 216 x 330 mm (8,5 x 13 Zoll)
Karteikarte 76 x 127 mm (3 x 5 Zoll)1
107 x 152 mm (4 x 6 Zoll)
127 x 203 mm (5 x 8 Zoll)
10 x 15 cm 100 x 150 mm (3,9 x 5,9 Zoll)
11 x 17(Tabloid)
279 x 432 mm (11 x 17 Zoll)
12 x 18 (Arch B) 305 x 457 mm (12 x 18 Zoll)
RA3 305 x 430 mm (12 x 16,9 Zoll)
SRA3 320 x 450 mm (12,6 x 17,7 Zoll)
DEWW Unterstützte Papier- und Druckmedienformate 45

Tabelle 6-1 Unterstützte Papier- und Druckmedienformate (Fortsetzung)
Format Abmessungen Fach 1 Fach 2 Optionales Fach 3
Benutzerdefiniert
Mindestformat: 76 x 127 mm (3 x 5 Zoll)
Maximales Format: 320 x 470 mm (12,6 x18,5 Zoll)
Mindestformat: 148 x 182 mm (5,8 x 7,1 Zoll)
Maximales Format: 297 x 432 mm (11,7 x17 Zoll)
Mindestformat: 210 x 148 mm (8,3 x 5,8 Zoll)
Maximales Format: 297 x 432 mm (11,7 x17 Zoll)
1 Diese Größe ist im Druckertreiber und der Produkt-Firmware nicht aufgelistet, wird jedoch als benutzerdefinierte Größe unterstützt.
Tabelle 6-2 Unterstützte Umschläge und Postkarten
Format Abmessungen Fach 1 Fach 2
Umschlag Nr. 10 105 x 241 mm (4,13 x 9,49 Zoll)
Umschlag DL 110 x 220 mm (4,33 x 8,66 Zoll)
Umschlag C5 162 x 229 mm (6,93 x 9,84 Zoll)
Umschlag B5 176 x 250 mm (6,7 x 9,8 Zoll)
Monarch-Umschlag
98 x 191 mm (3,9 x 7,5 Zoll)
Postkarte 100 x 148 mm (3,94 x 5,83 Zoll)
Postkarte doppelt 148 x 200 mm (5,83 x 7,87 Zoll)
46 Kapitel 6 Papier und Druckmedien DEWW

Unterstützte Druckmedien und FachkapazitätenMedientyp Abmessungen1 Gewicht Fassungsvermögen2 Papierausrichtung
Papier, einschließlichfolgende Typen:
● Normalpapier
● Briefkopf
● Farbpapier
● Vordruck
● Vorgelochtes Papier
● Recyclingpapier
Mindestformat Fach 1:76 x 127 mm (3 x 5 Zoll)
Maximales Format Fach 1:320 x 470 mm(12,6 x 18,5 Zoll)
Mindestformat Fach 2: 148x 182 mm (5,8 x 7,1 Zoll)
Mindestformat Fach 3: 210x 148 mm (8,3 x 5,8 Zoll)
Maximales Format Fach 2oder Fach 3: 297 x 432 mm(11,7 x 17 Zoll)
60 bis 105 g/m2 Fach 1: bis zu 100 Blatt
Fach 2: bis zu 250 Blatt von75 g/m2
Fach 3: bis zu 500 Blatt von75 g/m2
Fach 1: Druckmedien mitder zu bedruckenden Seitenach unten, obere Kantezur Rückseite des Fachs
Fächer 2 und 3:Druckmedien mit der zubedruckenden Seite nachoben, obere Kante zurRückseite des Fachs
Schweres Papier Wie Papier Fach 1: bis zu 220 g/m2
Fächer 2 und 3: bis zu120 g/m2
Fach 1: bis zu 10 mm(0,4 Zoll)
Fach 2: bis zu 25 mm(0,98 Zoll) Stapelhöhe
Fach 3: bis zu 51 mm(2 Zoll) Stapelhöhe
Fach 1: Druckmedien mitder zu bedruckenden Seitenach unten, obere Kantezur Rückseite des Fachs
Fächer 2 und 3:Druckmedien mit der zubedruckenden Seite nachoben, obere Kante zurRückseite des Fachs
Deckblatt Wie Papier Fach 1: bis zu 220 g/m2
Fächer 2 und 3: bis zu120 g/m2
Fach 1: bis zu 10 mm(0,4 Zoll)
Fach 2: bis zu 25 mm(0,98 Zoll) Stapelhöhe
Fach 3: bis zu 51 mm(2 Zoll) Stapelhöhe
Fach 1: Druckmedien mitder zu bedruckenden Seitenach unten, obere Kantezur Rückseite des Fachs
Fächer 2 und 3:Druckmedien mit der zubedruckenden Seite nachoben, obere Kante zurRückseite des Fachs
Hochglanzpapier
Fotopapier
Wie Papier Fach 1: bis zu 220 g/m2
Fächer 2 und 3: bis zu160 g/m2
Fach 1: bis zu 10 mm(0,4 Zoll)
Fach 2: bis zu 25 mm(0,98 Zoll) Stapelhöhe
Fach 3: bis zu 51 mm(2 Zoll) Stapelhöhe
Fach 1: Druckmedien mitder zu bedruckenden Seitenach unten, obere Kantezur Rückseite des Fachs
Fächer 2 und 3:Druckmedien mit der zubedruckenden Seite nachoben, obere Kante zurRückseite des Fachs
Transparentfolien A4 oder Letter Stärke: 0,12 bis 0,13 mm Fach 1: bis zu 10 mm Druckmedien mit der zubedruckenden Seite nachunten, obere Kante zurRückseite des Fachs
Etiketten3 A4 oder Letter Stärke: Max. 0,23 mm Fach 1: bis zu 10 mm(0,4 Zoll)
Druckmedien mit der zubedruckenden Seite nachunten, obere Kante zurRückseite des Fachs
DEWW Unterstützte Druckmedien und Fachkapazitäten 47

Medientyp Abmessungen1 Gewicht Fassungsvermögen2 Papierausrichtung
Briefumschläge ● COM 10
● Monarch
● DL
● C5
● B5
Max. 90 g/m2 Fach 1: bis zu10 Umschläge
Druckmedien mit der zubedruckenden Seite nachunten, Briefmarkenpositionzur Rückseite des Fachs
Post- oder Karteikarten 100 x 148 mm(3,9 x 5,8 Zoll)
Fach 1: bis zu 10 mm(0,4 Zoll)
Druckmedien mit der zubedruckenden Seite nachunten, obere Kante zurRückseite des Fachs
1 Mit diesem Gerät kann auf Medien in zahlreichen Standard- und benutzerdefinierten Formaten gedruckt werden. Die unterstütztenFormate werden im Druckertreiber angezeigt.
2 Das Fassungsvermögen kann je nach Mediengewicht und -stärke sowie Umgebungsbedingungen variieren.3 Glätte: 100 bis 250 Sheffield
Unterstützte Papierformate für den Duplexdruck● Mindestformat: 148 x 182 mm (5,8 x 7,1 Zoll)
● Maximales Format: 320 x 450 mm (12,6 x 18 Zoll)
HINWEIS: Legen Sie beim automatischen Duplexdruck bitte kein Papier ein, das schwerer ist als 105 g/m2
(28-lb bond). Nutzen Sie den manuellen Duplexdruck, wenn Sie schwereres Papier bedrucken. WeitereInformationen zum manuellen Duplexdruck erhalten Sie unter Festlegen der Fertigstellungsoptionen für dasDokument auf Seite 56 für Windows oder unter Manueller beidseitiger Druck auf Seite 31 für Mac.
48 Kapitel 6 Papier und Druckmedien DEWW

Richtlinien für den Umgang mit Spezialpapier und -medienDieses Gerät unterstützt den Druck auf Spezialmedien. Beachten Sie die nachfolgenden Richtlinien umzufriedenstellende Ergebnisse zu erhalten. Stellen Sie sicher, dass Sie Typ und Format im Druckertreibereingestellt haben, wenn Sie eine spezielle Papiersorte bzw. ein spezielles Druckmedium verwenden. Aufdiese Weise erhalten Sie die besten Ergebnisse.
ACHTUNG: Bei HP LaserJet-Geräten werden trockene Tonerpartikel mit Hilfe von Fixiereinheiten auf dasPapier übertragen, und zwar mit sehr genauen Punkten. HP Laser-Papier ist so ausgelegt, dass es extremerHitze widerstehen kann. Bei der Verwendung von Inkjet-Papier kann das Gerät beschädigt werden.
Medientyp Halten Sie sich an Folgendes Vermeiden Sie Folgendes
Umschläge ● Bewahren Sie Umschläge flachliegend auf.
● Verwenden Sie Umschläge, bei denender Saum ganz bis zur Ecke reicht.
● Verwenden Sie Umschläge mitabziehbaren Klebestreifen, die fürLaserdrucker zugelassen sind.
● Verwenden Sie keine Umschläge, dieaneinander haften bzw. verknittert,eingerissen oder anderweitigbeschädigt sind.
● Verwenden Sie keine Umschläge mitKlammern, Verschlüssen,Sichtfenstern oder beschichtetemFutter.
● Verwenden Sie keine Umschläge mitselbstklebenden Flächen oderanderen synthetischen Materialien.
Etiketten ● Verwenden Sie nur Etiketten,zwischen denen die Trägerfolie nichtfrei liegt.
● Verwenden Sie Etiketten, die flachaufliegen.
● Verwenden Sie nur vollständigeEtikettenbögen.
● Verwenden Sie keine Etiketten mitKnicken, Blasen oder anderenBeschädigungen.
● Bedrucken Sie Etikettenbögen nichtteilweise.
Transparentfolien ● Verwenden Sie nurTransparentfolien, die fürLaserdrucker zugelassen sind.
● Legen Sie Transparentfolien nachdem Herausnehmen aus dem Gerätauf einen ebenen Untergrund.
● Verwenden Sie keine transparentenDruckmedien, die nicht fürLaserdrucker zugelassen sind.
Briefkopfpapier oder vorgedruckteFormulare
● Verwenden Sie nur Briefkopfpapieroder vorgedruckte Formulare, die fürLaserdrucker zugelassen sind.
● Verwenden Sie kein geprägtes odermetallisches Briefkopfpapier.
Schweres Papier ● Verwenden Sie nur schweres Papier,das für Laserdrucker zugelassen istund die Gewichtsspezifikationen desGeräts erfüllt.
● Verwenden Sie kein Papier, das diefür dieses Gerät empfohlenenGewichtsspezifikationenüberschreitet. Einzige Ausnahme istHP Papier, das für dieses Gerätzugelassen ist.
Hochglanzpapier oder gestrichenes Papier ● Verwenden Sie nur gestrichenesPapier oder Hochglanzpapier, das fürLaserdrucker zugelassen ist.
● Verwenden Sie kein gestrichenesPapier oder Hochglanzpapier, das fürTintenstrahldrucker ausgelegt ist.
DEWW Richtlinien für den Umgang mit Spezialpapier und -medien 49

Einlegen in FächerEinlegen von Papier in Fach 1
1. Öffnen Sie Fach 1.
2. Wenn Sie lange Blätter einlegen, ziehen Sie die Fachverlängerung heraus.
50 Kapitel 6 Papier und Druckmedien DEWW

3. Ziehen Sie die Papierführungen vollständig heraus (1) und legen Sie dann den Medienstapel in dasFach 1 ein (2). Passen Sie die Papierführungen an die Papiergröße an.
HINWEIS: Legen Sie die Druckmedien so in Fach 1 ein, dass die zu bedruckende Seite nach unten undentweder die obere Kante (gedrehte Medien) oder die rechte Kante zum Produkt zeigt.
Einlegen von Papier in die Fächer 2 oder 3
1. Ziehen Sie das Fach aus dem Drucker heraus.
2. Öffnen Sie die Führungen für Papierlänge und -breite.
DEWW Einlegen in Fächer 51

3. Legen Sie das Papier mit der Druckseite nach oben in das Fach ein, und stellen Sie sicher, dass es anallen vier Ecken flach aufliegt. Stellen Sie die Führungen für Papierlänge und -breite so ein, dass sie amPapierstapel anliegen.
HINWEIS: Die folgenden Größen sollten nicht gedreht werden: Letter, A4, Executive und B5 (JIS).Legen Sie die Medientypen so ein, dass die lange Kante am rechten Rand des Fachs anliegt.
4. Drücken Sie auf das Papier, damit der Stapel ganz unter den Laschen für die maximale Füllhöhe an derSeite des Fachs liegt.
5. Schieben Sie das Fach in den Drucker hinein.
52 Kapitel 6 Papier und Druckmedien DEWW

7 Druckaufgaben
● Abbrechen eines Druckauftrags
● Verwenden der Funktionen des Windows-Druckertreibers
DEWW 53

Abbrechen eines DruckauftragsSie können einen Druckjob entweder über das Produktbedienfeld oder über das Softwareprogrammabbrechen. Anweisungen zum Abbrechen einer Druckanforderung über einen Computer finden Sie in derOnline-Hilfe zu der jeweiligen Netzwerk-Software.
HINWEIS: Wenn Sie den Druckauftrag abgebrochen haben, dauert es ein Weile, bis der Druckvorgangeingestellt wird.
Abbrechen des aktuellen Druckauftrags am BedienfeldDrücken Sie auf dem Bedienfeld die Abbruch-Taste .
HINWEIS: Wenn der Druckvorgang weit fortgeschritten ist, kann er möglicherweise nicht mehrabgebrochen werden.
Abbrechen des aktuellen Druckauftrags in der AnwendungAuf dem Bildschirm wird möglicherweise kurz ein Dialogfeld angezeigt, in dem Sie den Druckauftragabbrechen können.
Wenn über die Anwendung mehrere Druckjobs an das Produkt gesendet wurden, befinden sie sichmöglicherweise in einer Druckwarteschlange (z.B. im Druckmanager von Windows). Genaue Anweisungenzum Abbrechen eines Druckjobs über den Computer finden Sie in der Software-Dokumentation.
Wenn ein Druckauftrag in einer Druckwarteschlange (Computerspeicher bzw. Windows 2000, XP oder Vista)ansteht, müssen Sie den Druckauftrag dort löschen.
Klicken Sie unter Windows 2000, Windows XP oder Windows Vista auf Start und anschließend auf Druckerund Faxgeräte. Sie können auch auf Start klicken und dann zuerst Systemsteuerung und anschließendDrucker und Faxgeräte auswählen. Doppelklicken Sie auf das Druckersymbol, um die Warteschlange zuöffnen. Wählen Sie den abzubrechenden Druckauftrag aus, und klicken Sie anschließend im Menü Dokumentauf Abbrechen oder Entfernen. Wenn der Druckauftrag nicht abgebrochen wird, müssen Sie den Computermöglicherweise herunterfahren und neu starten.
54 Kapitel 7 Druckaufgaben DEWW

Verwenden der Funktionen des Windows-DruckertreibersÖffnen des Druckertreibers
Aufgabe Auszuführende Schritte
Öffnen des Druckertreibers Klicken Sie im Menü Datei in der Software auf Drucken. WählenSie den Drucker aus, und klicken Sie auf Eigenschaften oderVoreinstellungen.
Hilfe für Druckoptionen Klicken Sie auf das Symbol ? in der rechten oberen Ecke desDruckertreibers, und klicken Sie anschließend auf eine beliebigeKomponente im Druckertreiber. In einer Popup-Meldung werdenInformationen zu dieser Komponente angezeigt. Oder klicken Sieauf Hilfe, um die Online-Hilfe zu öffnen.
Verwenden von DruckverknüpfungenÖffnen Sie zum Ausführen der folgenden Aufgaben den Druckertreiber, und klicken Sie auf die RegisterkarteDruckverknüpfungen.
HINWEIS: Diese Funktion hieß in den älteren HP Druckertreibern Schnelleinstellungen.
Aufgabe Auszuführende Schritte
Verwenden einer Druckverknüpfung Wählen Sie eine Druckverknüpfung aus, und klicken Sieanschließend auf OK, um den Job mit den vordefiniertenEinstellungen zu drucken.
Erstellen einer benutzerdefinierten Druckverknüpfung a) Wählen Sie eine vorhandene Verknüpfung als Grundlage aus.b) Wählen Sie die Druckoptionen für die neue Verknüpfung aus.c) Klicken Sie auf Speichern unter, geben Sie einen Namen für dieVerknüpfung ein, und klicken Sie auf OK.
Festlegen der Papier- und QualitätsoptionenÖffnen Sie zum Ausführen der folgenden Aufgaben den Druckertreiber, und klicken Sie auf die RegisterkartePapier/Qualität.
Aufgabe Auszuführende Schritte
Auswählen eines Seitenformats Wählen Sie in der Dropdown-Liste Seitenformat ein Format aus.
Auswählen eines benutzerdefinierten Seitenformats a) Klicken Sie auf Benutzerdefiniert. Das DialogfeldBenutzerdefiniertes Papierformat wird geöffnet. b) Geben Sieeinen Namen für das benutzerdefinierte Format ein, geben Sie dieAbmessungen an, und klicken Sie auf OK.
Auswählen einer Papierquelle Wählen Sie in der Dropdown-Liste Papierquelle ein Fach aus.
DEWW Verwenden der Funktionen des Windows-Druckertreibers 55

Aufgabe Auszuführende Schritte
Auswählen einer Papiersorte Wählen Sie in der Dropdown-Liste Papiersorte eine Sorte aus.
Drucken von Deckblättern auf unterschiedlichem Papier
Drucken der ersten oder letzten Seite auf unterschiedlichemPapier
a) Klicken Sie im Bereich Spezialseiten auf Deckblätter oderSeiten auf anderem Papier drucken, und klicken Sieanschließend auf Einstellungen. b) Wählen Sie eine Option zumDrucken eines leeren oder vorgedruckten Deckblatts,Rückumschlags oder beides aus. Oder wählen Sie eine Option zumDrucken der ersten oder letzten Seite auf anderem Papier aus.c) Wählen Sie in den Dropdown-Listen Papierquelle undPapiersorte Optionen aus, und klicken Sie anschließend aufHinzufügen. d) Klicken Sie auf OK.
Festlegen der DokumenteffekteÖffnen Sie zum Ausführen der folgenden Aufgaben den Druckertreiber, und klicken Sie auf die RegisterkarteEffekte.
Aufgabe Auszuführende Schritte
Größenanpassung einer Seite an ein ausgewähltes Papierformat Klicken Sie auf Dokument drucken auf, und wählen Sieanschließend eine Größe aus der Dropdown-Liste aus.
Größenanpassung einer Seite als Prozentsatz der tatsächlichenGröße
Klicken Sie auf % der tats. Größe, und geben Sie anschließendden Prozentsatz ein, oder passen Sie den Schiebereglerentsprechend an.
Drucken eines Wasserzeichens a) Wählen Sie in der Dropdown-Liste Wasserzeichen einWasserzeichen aus. b) Wenn das Wasserzeichen nur auf derersten Seite gedruckt werden soll, klicken Sie auf Nur erste Seite.Andernfalls wird das Wasserzeichen auf allen Seiten gedruckt.
Hinzufügen oder Bearbeiten von Wasserzeichen
HINWEIS: Zur Verwendung dieser Funktion, muss kein Server,sondern ein Druckertreiber auf Ihrem Computer installiert sein.
a) Klicken Sie im Bereich Wasserzeichen auf Bearbeiten. DasDialogfeld Angaben zu Wasserzeichen wird geöffnet. b) GebenSie die Einstellungen für das Wasserzeichen an, und klicken Sieanschließend auf OK.
Festlegen der Fertigstellungsoptionen für das DokumentÖffnen Sie zum Ausführen der folgenden Aufgaben den Druckertreiber, und klicken Sie auf die RegisterkarteFertigstellung.
Aufgabe Auszuführende Schritte
Beidseitiger Druck (Duplex) Klicken Sie auf Beidseitiger Druck. Wenn das Dokument an derOberkante gebunden werden soll, klicken Sie auf Seiten nachoben spiegeln.
Für einen manuellen Duplexauftrag klicken Sie auf BeidseitigerDruck (manuell). Wenn das Dokument an der Oberkantegebunden werden soll, aktivieren Sie das Kontrollkästchen Seitennach oben spiegeln. Das Gerät druckt die geradzahligen Seitenzuerst. Anschließend wird auf dem Computerbildschirm eineMeldung angezeigt. Folgen zum Auffüllen der Druckmedien inFach 1 den Bildschirmanweisungen und drücken Sie dann zumFortfahren des Druckauftrags die Taste OK.
56 Kapitel 7 Druckaufgaben DEWW

Aufgabe Auszuführende Schritte
Drucken einer Broschüre a) Klicken Sie auf Beidseitiger Druck. b) Klicken Sie in derDropdown-Liste Broschürenlayout auf Bindung links oderBindung rechts. Die Option Seiten pro Blatt wird automatisch auf2 Seiten pro Blatt geändert.
Mehrere Seiten pro Blatt drucken a) Wählen Sie in der Dropdown-Liste Seiten pro Blatt die Anzahlder Seiten pro Blatt aus. b) Wählen Sie die richtigen Optionen fürSeitenränder drucken, Seitenreihenfolge und Ausrichtung aus.
Auswählen der Seitenausrichtung a) Klicken Sie im Bereich Ausrichtung auf Hochformat oderQuerformat. b) Wenn die Seite umgekehrt gedruckt werden soll,klicken Sie auf Um 180 Grad drehen.
Abrufen von Support- und GerätestatusinformationenÖffnen Sie zum Ausführen der folgenden Aufgaben den Druckertreiber, und klicken Sie auf die RegisterkarteDienste.
Aufgabe Auszuführende Schritte
Abrufen von Supportinformationen für das Gerät und Online-Bestellung von Verbrauchsmaterialien
Wählen Sie in der Dropdown-Liste Internet-Dienste eineSupportoption aus, und klicken Sie auf Start.
Einstellen von erweiterten DruckoptionenÖffnen Sie zum Ausführen der folgenden Aufgaben den Druckertreiber, und klicken Sie auf die RegisterkarteErweitert.
Aufgabe Auszuführende Schritte
Auswählen von erweiterten Druckoptionen Klicken Sie in einem beliebigen Bereich auf eine aktuelleEinstellung, um eine Dropdown-Liste zum Ändern der Einstellungzu aktivieren.
Ändern der Anzahl der zu druckenden Kopien
HINWEIS: Wenn das von Ihnen verwendete Softwareprogrammkeine Möglichkeit zum Drucken einer bestimmten Anzahl vonKopien enthält, können Sie die Anzahl der Kopien im Treiberändern.
Die Änderung dieser Einstellung bewirkt eine Änderung derAnzahl der Kopien für alle Druckjobs. Setzen Sie diese Einstellungnach dem Drucken Ihres Jobs wieder auf den ursprünglichen Wertzurück.
Öffnen Sie den Bereich Papier/Ausgabe, und geben Sieanschließend die Anzahl der zu druckenden Kopien ein. Wennmehr als eine Kopie gedruckt werden soll, kann die Option zumSortieren der Seiten ausgewählt werden.
Drucken von farbigem Text als schwarzer Text statt als Grauton a) Öffnen Sie den Bereich Dokumentoptionen und anschließendden Bereich Druckerfunktionen. b) Wählen Sie in der Dropdown-Liste Gesamten Text schwarz drucken die Option Aktiviert aus.
DEWW Verwenden der Funktionen des Windows-Druckertreibers 57

Aufgabe Auszuführende Schritte
Einlegen von Papier mit Briefkopf oder vorgedrucktem Papier fürjeden Job auf die gleiche Weise, unabhängig davon, ob einseitigoder beidseitig gedruckt wird
a) Öffnen Sie den Bereich Dokumentoptionen und anschließendden Bereich Druckerfunktionen. b) Wählen Sie in der Dropdown-Liste Alternativer Briefkopfmodus die Option Ein aus. c) LegenSie das Papier am Gerät genauso wie beim beidseitigen Druckenein.
Ändern der Reihenfolge, in der die Seiten gedruckt werden a) Öffnen Sie den Bereich Dokumentoptionen und anschließendden Bereich Layoutoptionen. b) Wählen Sie in der Dropdown-Liste Reihenfolge der Seiten die Option Von vorn nach hintenaus, um die Seiten in derselben Reihenfolge wie im Dokument zudrucken, oder wählen Sie Von hinten nach vorn aus, um dieSeiten in umgekehrter Reihenfolge zu drucken.
58 Kapitel 7 Druckaufgaben DEWW

8 Farbe für Windows
● Farbverwaltung
● Farbabstimmung
● Erweiterte Farbfunktionen
DEWW 59

FarbverwaltungSie können die Farbeinstellungen im Druckertreiber auf der Registerkarte Farbe festlegen.
AutomatischWenn Sie die Farboptionen auf Automatisch einstellen, erzielen Sie in der Regel die beste Druckqualität fürFarbdokumente. Durch die Einstellung Automatisch werden die neutralen Grautöne, die Halbtöne sowie dieKanten der verschiedenen Elemente im Dokument optimiert. Weitere Informationen finden Sie in der Online-Hilfe des Druckertreibers.
HINWEIS: Automatisch ist die Standardeinstellung und wird für das Drucken aller Farbdokumenteempfohlen.
Drucken in GraustufenWenn Sie im Druckertreiber die Option Als Graustufenbild drucken auswählen, wird ein farbiges DokumentSchwarzweiß ausgedruckt. Diese Option bietet sich an, um Farbdokumente zu drucken, die später fotokopiertoder gefaxt werden.
Wenn die Option In Graustufen drucken ausgewählt ist, wird im Schwarzweißmodus gedruckt, um dieFarbpatronen zu schonen.
Manuelle FarbanpassungMit der Farbanpassungsoption Manuell können Sie die Optionen für neutrale Grauwerte sowie Raster undRänder für Text, Grafiken und Fotos individuell einstellen. Um die Farboption „Manuell“ auszuwählen, klickenSie in der Registerkarte Farbe auf Manuell und anschließend auf Einstellungen.
Manuelle Farboptionen
Mit den manuellen Farboptionen können Sie Neutrale Graustufen, Halbtöne und Edge Control(Kantensteuerung) für Text, Grafiken und Fotos einstellen.
Tabelle 8-1 Manuelle Farboptionen
Beschreibung der Einstellung Optionen der Einstellung
Neutrale Graustufen
Mit der Einstellung Neutrale Graustufen wirdfestgelegt, welche Methode zum Erstellen vonGraustufen in Text, Abbildungen und Fotos verwendetwird.
● Nur Schwarz erzeugt neutrale Farben (Grautöne und Schwarz), indemnur schwarzer Toner verwendet wird. Dadurch werden neutraleFarben ohne Farbstich gedruckt. Diese Einstellung ist für Dokumenteund Graustufenbilder geeignet.
● 4-farbig erzeugt neutrale Farben (Grautöne und Schwarz), indem dievier Tonerfarben gemischt werden. Bei dieser Methode werdenweichere Hintergründe und Farbverläufe in andere Farben sowie dasdunkelste Schwarz erzeugt.
Randkontrolle
Mit der Einstellung Randkontrolle wird dasErscheinungsbild von Rändern bestimmt. DerRandkontrolle liegen zwei Komponenten zugrunde:adaptives Halbtonverfahren und „Trapping“. Durch dasadaptive Halbtonverfahren wird die Kantenschärfeverbessert. Durch das Trapping-Verfahren wird derÜbergang von Farbebenen geglättet, indem die Rändervon angrenzenden Objekten leicht überlappt werden.
● Maximal ist die aggressivste Trapping-Einstellung. Das adaptiveHalbtonverfahren ist aktiviert.
● Normal stellt die Farbannahme auf eine mittlere Stufe ein. Dasadaptive Halbtonverfahren ist aktiviert.
● Hell stellt die Farbannahme auf eine minimale Stufe ein, und dasadaptive Halbtonverfahren ist aktiviert.
● Aus deaktiviert das Trapping-Verfahren und das Halbtonverfahren.
60 Kapitel 8 Farbe für Windows DEWW

FarbthemenMit Farbthemen können Sie die Optionen für RGB Farbe für die gesamte Seite anpassen.
Beschreibung festlegen Optionen festlegen
RGB-Farbe ● Standard (sRGB) bestimmt, dass das Produkt die RGB-Farbe als sRGBinterpretiert. Der sRGB-Standard ist die von Microsoft und dem WorldWide Web Consortium (www.w3.org) verwendete Norm.
● Leuchtend (sRGB) weist das Gerät an, die Farbsättigung in denmittleren Tönen zu erhöhen. Weniger farbige Objekte werden mitintensiveren Farben wiedergegeben. Diese Einstellung wird zumDrucken von Geschäftsgrafiken empfohlen.
● Foto (sRGB) interpretiert die RGB-Farbe so, als würde sie über eindigitales Miniaturlabor als Foto gedruckt. Anhand dieser Optionwerden die Farben schärfer und satter als im Modus Standard (sRGB)wiedergegeben. Verwenden Sie diese Einstellung zum Drucken vonFotos.
● Foto (Adobe RGB 1998) ist geeignet für digitale Fotos, die statt sRGBdas Adobe RGB-Farbspektrum verwenden. Wenn Sie über eineprofessionelle Software drucken, die Adobe RGB verwendet, ist eswichtig, die Farbverwaltung des Softwareprogramms zu deaktivierenund den Drucker das Farbspektrum festlegen zu lassen.
● Wenn Sie die Option Keine wählen, werden RGB-Daten im Rohmodusdes Geräts gedruckt. Wenn Sie Fotos bei Auswahl dieser Optionkorrekt drucken möchten, müssen Sie die Farben im Betriebssystemoder in dem Programm verwalten, in dem Sie arbeiten.
DEWW Farbverwaltung 61

FarbabstimmungIn der Regel erzielen Sie den besten Farbabgleich mit dem sRGB-Farbmodell.
Das Anpassen der Druckerfarben an die Bildschirmfarben ist recht kompliziert, da Drucker undComputerbildschirme unterschiedliche Methoden zur Farbdarstellung verwenden. Auf Bildschirmen werdenFarben mit Hilfe eines RGB-Farbverfahrens (Rot, Grün, Blau) durch Bildpunkte dargestellt, bei Druckernhingegen werden Farben mithilfe eines CMYK-Verfahrens (Cyan, Magenta, Gelb und Schwarz) gedruckt.
Das Anpassen der gedruckten Farben an die Bildschirmfarben hängt von verschiedenen Faktoren ab:
● Druckmedien
● Druckerfarbstoffe (z.B. Tinten oder Toner)
● Druckvorgang (z.B. Tintenstrahl-, Press- oder Lasertechnologie)
● Raumbeleuchtung
● persönliche Unterschiede in der Farbwahrnehmung
● Softwareprogramme
● Druckertreiber
● Betriebssysteme der Computer
● Bildschirme
● Videokarten und Treiber
● Betriebsumgebung (z.B. Luftfeuchtigkeit)
Beachten Sie diese Faktoren, wenn die Bildschirmfarben nicht vollständig mit den gedruckten Farbenübereinstimmen.
Farbabstimmung mit der Microsoft Office-GrundfarbenpaletteMit der HP ToolboxFX können Sie eine Palette der Microsoft Office-Grundfarben drucken. Verwenden Siediese Palette zum Auswählen der Farben, die in den zu druckenden Dokumenten verwendet werden sollen.Damit werden die Farben dargestellt, die gedruckt werden, wenn Sie diese Grundfarben in einem MicrosoftOffice-Programm verwenden.
1. Wählen Sie in der HP ToolboxFX den Ordner Hilfe aus.
2. Wählen Sie im Abschnitt Tools für Farbdruck die Option Grundfarben drucken aus.
3. Passen Sie die Farben im Dokument an die Farben in der gedruckten Farbpalette an.
Farbabstimmung mit dem Tool HP Basic Color MatchMit dem Tool HP Basic Color Match können Sie die Volltonfarbe im gedruckten Dokument anpassen. Sokönnen Sie beispielsweise die Farbe Ihres Unternehmenslogos auf dem gedruckten Dokument abstimmen.Sie können die neuen Farbschemata speichern und für spezielle Dokumente oder alle gedruckten Dokumenteverwenden, oder Sie können mehrere Farbschemata erstellen, aus denen Sie später auswählen.
Diese Software steht allen Benutzern des Druckers zur Verfügung. Sie muss jedoch mit HP ToolboxFX odermit Hilfe der mitgelieferten Software-CD aus dem Internet heruntergeladen werden.
62 Kapitel 8 Farbe für Windows DEWW

So laden Sie HP Basic Color Match mit Hilfe der Software-CD herunter:
1. Legen Sie die CD in das CD-Laufwerk des Computers ein. Das Installationsprogramm wird nunautomatisch gestartet.
2. Klicken Sie auf die Option zum Installieren weiterer Software.
3. Wählen Sie HP Basic Color Match aus. Das Tool wird nun heruntergeladen und installiert. Danach wirdein Symbol auf dem Desktop erstellt.
So laden Sie HP Basic Color Match mit HP ToolboxFX herunter:
1. Öffnen Sie HP ToolboxFX.
2. Öffnen Sie den Ordner Hilfe.
3. Wählen Sie im Abschnitt Tools für Farbdruck die Option Grundfarbenanpassung aus. Das Tool wird nunheruntergeladen und installiert. Danach wird ein Symbol auf dem Desktop erstellt.
Nach dem Herunterladen und Installieren können Sie HP Basic Color Match über das Desktop-Symbol oder inHP ToolboxFX (klicken Sie dazu auf Hilfe, auf Tools für Farbdruck und auf Grundfarbenanpassung) starten.Sie werden dann durch das Auswählen der Farben geführt. Die ausgewählten Farbabstimmungen werden zurVerwendung als Farbmotiv gespeichert.
Farbabstimmung mit der Funktion „Benutzerdefinierte Farben anzeigen“Sie können in HP ToolboxFX eine Palette von benutzerdefinierten Farben drucken. Klicken Sie dazu imAbschnitt Tools für Farbdruck auf Benutzerdefinierte Farben anzeigen. Wechseln Sie zur gewünschtenFarbseite, und drucken Sie die aktuelle Seite. Passen Sie dann mit den Farbeinstellungen der Anwendung dieFarben des Dokuments an die Farbpalette an.
DEWW Farbabstimmung 63

Erweiterte FarbfunktionenDer Drucker verfügt über automatische Farbfunktionen, die zu hervorragenden Druckergebnissen beiFarbdrucken führen. Sorgfältig entwickelte und getestete Farbtabellen gewährleisten hervorragendeFarbergebnisse.
Das Gerät bietet ferner hoch entwickelte Funktionen für erfahrene Profis.
HP ColorSphere-TonerAlle Komponenten des Drucksystems von HP (Drucker, Druckpatronen, Toner und Papier) sind in ihrenFunktionen sorgfältig aufeinander abgestimmt und sorgen so für optimale Qualität, Zuverlässigkeit undProduktivität. Die originalen HP Druckpatronen enthalten HP ColorSphere-Toner, der speziell auf IhrenDrucker abgestimmt ist, und sorgen somit für Hochglanz bei brillanten Farben. Damit können Sieprofessionell aussehende Dokumente erstellen, die scharfen, klaren Text und Grafiken enthalten, sowierealistische gedruckte Fotos.
Der HP ColorSphere-Toner erzeugt zuverlässig qualitativ hochwertige Konsistenz und Intensität aufunterschiedlichem Papier. Sie können damit professionelle Dokumente erstellen, die genau auf Ihr Publikumabgestimmt sind. Ebenso wurde das Normal- und Spezialpapier von HP (einschließlich einer großen Vielfaltvon HP Druckmediensorten und -stärken) für alle denkbaren Benutzeranforderungen konzipiert.
HP ImageREt 3600Mittels eines Mehrschicht-Druckverfahrens bietet ImageREt 3600 hochwertige Farblaserdrucke, derenQualität einem Druck mit 3600 dpi (dots per inch, Punkte pro Zoll) entspricht. Bei diesem Druckverfahren wirddie Farbherstellung durch eine Kombination von bis zu vier Farben pro Punkt und eine veränderliche Mengean Toner für einen bestimmten Bereich genauestens gesteuert. ImageREt 3600 wurde für diesen Druckerverbessert. Die Verbesserungen umfassen Trapping-Technologien sowie eine noch genauere Steuerung derFarbpunktplatzierung und Punkttonerqualität. Diese neuen Technologien wurden mit dem Mehrschicht-Druckverfahren von HP kombiniert. Das Ergebnis ist ein 600 x 600 dpi-Drucker, der mit Millionen von klarenFarben eine 3600 dpi-Qualität der Farblaserklasse bietet.
DruckmedienauswahlFür eine optimale Farb- und Bildqualität ist es wichtig, dass im Druckermenü der Software oder imDruckertreiber der verwendete Druckmedientyp ausgewählt wird.
FarboptionenDie Farboptionen optimieren automatisch die Farbausgabe. Sie verwenden Objektkennzeichnung, damit fürdie verschiedenen Objekte auf einer Seite (Text, Grafiken und Fotos) optimale Farb- undHalbtoneinstellungen verwendet werden können. Der Druckertreiber ermittelt zunächst, welche Objekte aufder Seite vorhanden sind, und wählt dann für jedes Objekt die optimalen Farb- und Halbtoneinstellungen aus.
Unter Windows sind die Farboptionen Automatisch und Manuell im Druckertreiber auf dem Register Farbeenthalten.
Standard Rot-Grün-Blau (sRGB)sRGB (Standard Rot-Grün-Blau) ist ein weltweit gültiger Farbstandard, der von HP und Microsoft alsgemeinsame Farbsprache für Monitore, Eingabegeräte (Scanner und Digitalkameras) und Ausgabegeräte(Drucker und Plotter) entwickelt wurde. Er ist der Standardfarbraum für HP Produkte, Microsoft-Betriebssysteme, das Internet sowie die meisten Büroanwendungen. Der sRGB-Standard entspricht demtypischen Windows-Computermonitor und ist der Konvergenzstandard für hochauflösendes Fernsehen.
64 Kapitel 8 Farbe für Windows DEWW

HINWEIS: Faktoren wie der Monitortyp und die Raumbeleuchtung können sich auf die Darstellung derFarben auf dem Bildschirm auswirken. Weitere Informationen finden Sie unter Farbabstimmung auf Seite 62.
Bei den neuesten Versionen von Adobe PhotoShop®, CorelDRAW®, Microsoft Office und vielen anderenAnwendungen wird sRGB zur Farbdarstellung verwendet. Da es sich um den Standardfarbraum der Microsoft-Betriebssysteme handelt, wurde sRGB von vielen Herstellern übernommen. Aufgrund dieser starkenVerbreitung erhält der typische Benutzer durch sRGB eine bedeutend bessere Farbabstimmung.
sRGB macht es Ihnen möglich, Farben zwischen dem Produkt, dem PC-Bildschirm und anderenEingabegeräten automatisch abzustimmen.
DEWW Erweiterte Farbfunktionen 65

66 Kapitel 8 Farbe für Windows DEWW

9 Verwaltung und Wartung
● Informationsseiten
● HP ToolboxFX
● Integrierter Webserver
● Verbrauchsmaterial verwalten
● Austauschen von Druckpatronen
● Speicher- und Schriftart-DIMMs
● Reinigen des Geräts
● Aktualisieren der Firmware
DEWW 67

InformationsseitenSie können am Bedienfeld Informationsseiten mit Details zum Drucker und zu den aktuellen Einstellungendrucken.
1. Drücken Sie die Taste OK, um die Menüs zu öffnen.
2. Wählen Sie mit den Pfeiltasten das Menü Berichte aus und drücken Sie dann die Taste OK.
3. Blättern Sie mithilfe der Pfeiltasten durch die Berichte und drücken Sie zum Drucken eines Berichts dieTaste OK.
4. Drücken Sie die Abbruch-Taste , um die Menüs zu verlassen.
Die folgenden Informationsseiten sind verfügbar:
● Testseite
● Menüstruktur
● Konfigurationsbericht
● Verbrauchsmaterial-Status
● Netzwerkübersicht
● Nutzungsseite
● PCL-Schriftartenliste
● PS-Schriftartenliste
● PCL6-Schriftartenliste
● Farbverbrauchsprotokoll
● Wartungsseite
● Diagnoseseite
68 Kapitel 9 Verwaltung und Wartung DEWW

HP ToolboxFXÖffnen von HP ToolboxFX
Öffnen Sie HP ToolboxFX auf eine der folgenden Arten:
● Doppelklicken Sie in der Windows-Taskleiste auf das Symbol von HP ToolboxFX ( ).
● Klicken Sie im Start-Menü von Windows auf Programme (oder Alle Programme in Windows XP undVista), dann auf HP, HP Color LaserJet CP5225 Series und dann auf HP ToolboxFX.
HP ToolboxFX enthält die folgenden Ordner:
● Status (siehe Status auf Seite 70)
● Benachrichtigungen (siehe Benachrichtigungen auf Seite 71)
● Produktinformationen (siehe Produktinformationen auf Seite 71)
● Hilfe (siehe Hilfe auf Seite 72)
● Geräteeinstellungen (siehe Geräteeinstellungen auf Seite 73)
● Druckeinstellungen (siehe Druckeinstellungen auf Seite 76)
● Netzwerkeinstellungen (nur bei Netzwerkmodellen) (siehe Netzwerkeinstellungen auf Seite 76)
DEWW HP ToolboxFX 69

StatusIm Ordner Status finden Sie Verknüpfungen zu den folgenden Hauptseiten:
● Gerätestatus. Auf dieser Seite werden Druckerzustände gemeldet, z.B. Stau oder ein leeres Fach.Nachdem Sie ein Problem behoben haben, klicken Sie auf Status aktualisieren, um die Statusanzeigezu aktualisieren.
● Verbrauchsmaterial-Status. Hier können Sie detaillierte Informationen zum Verbrauchsmaterialanzeigen, wie z. B. den ungefähren restlichen Toner in Prozent und die ungefähre Anzahl der Seiten, diemit der aktuellen Druckpatrone gedruckt wurden. Auf dieser Seite finden Sie außerdem Links mitInformationen zum Bestellen von Verbrauchsmaterial sowie zum Recycling.
● Gerätekonfiguration. Auf dieser Seite werden ausführliche Informationen zur aktuellenProduktkonfiguration (u.a. Speichergröße und optionale Fächer) angezeigt.
● Netzwerkübersicht: Auf dieser Seite werden ausführliche Informationen zur aktuellenNetzwerkkonfiguration (u. a. IP-Adresse und Netzwerkstatus) angezeigt.
● Berichte. Drucken der Konfigurationsseite und anderer Informationsseiten, z. B. die Seite zumVerbrauchsmaterial-Status. Die entsprechenden Informationen finden Sie unter Informationsseitenauf Seite 68.
● Auftragsprotokoll zum Farbverbrauch: Hier wird der Farbverbrauch für die zuletzt gedrucktenDokumente angezeigt.
● Ereignisprotokoll: Eine Liste der Druckerereignisse wird angezeigt. Das zuletzt aufgetretene Ereignisist zuerst aufgelistet.
Ereignisprotokoll
Das Ereignisprotokoll ist eine Tabelle, die Codes enthält, die auf der Bedienfeldanzeige des Produktsangezeigten Fehlermeldungen entsprechen, eine kurze Beschreibung jedes Fehlers und die Anzahl der Seiten,die gedruckt wurden, als ein Fehler auftrat. Weitere Informationen über die Fehlermeldungen finden Sieunter Bedienfeldmeldungen und Statusbenachrichtigungen auf Seite 95.
70 Kapitel 9 Verwaltung und Wartung DEWW

BenachrichtigungenIm Ordner Warnmeldungen finden Sie Verknüpfungen zu den folgenden Hauptseiten:
● Statusbenachrichtigungen einrichten. Hier können Sie den Drucker für das Senden von Popup-Benachrichtigungen bei bestimmten Ereignissen (z.B. niedrigem Tonerstand) einrichten.
● E-Mail-Benachrichtigungen einrichten. Hier können Sie den Drucker für das Senden von E-Mail-Benachrichtigungen bei bestimmten Ereignissen (z.B. niedrigem Tonerstand) einrichten.
Einrichten von Statuswarnmeldungen
Mit dieser Option können Sie das Produkt so einstellen, dass es Benachrichtigungen an Ihren Computersendet, wenn Staus, niedriger Tonerstand in HP Druckpatronen, Verwendung von nicht-HP Druckpatronen,leere Eingabefächer und bestimmte Fehlermeldungen auftreten.
Wählen Sie ein Popup, ein Taskleistensymbol, eine Desktopbenachrichtigung oder eine Kombination ausdiesen. Die Popup-Warnmeldungen und Desktop-Benachrichtigungen werden nur angezeigt, wenn dasProdukt von dem Computer druckt, auf dem die Warnmeldungen eingerichtet sind. Desktop-Benachrichtigungen werden nur kurz angezeigt und automatisch wieder ausgeblendet.
Ändern Sie die Einstellung Patrone fast leer – Grenze, mit der auf der Seite System-Setup derTonerfüllstand festgelegt wird, bei dem eine Benachrichtigung über den fast leeren Toner gesendet wird.
HINWEIS: Klicken Sie auf Übernehmen, damit die Änderungen wirksam werden.
Einrichten von E-Mail-Benachrichtigungen
Hier können Sie bis zu zwei E-Mail-Adressen festlegen, an die bei Auftreten bestimmter EreignisseBenachrichtigungen gesendet werden sollen. Für die beiden Adressen können verschiedene Ereignissefestgelegt werden. Geben Sie die Informationen für den E-Mail-Server ein, der die E-Mail-Benachrichtigungenfür das Produkt sendet.
HINWEIS: E-Mail-Warnmeldungen können nur von einem Server übertragen werden, für den keineBenutzerauthentifizierung erforderlich ist. Wenn Sie sich beim E-Mail-Server mit einem Benutzernamen undKennwort anmelden müssen, kann die Funktion für E-Mail-Warnmeldungen nicht aktiviert werden.
HINWEIS: Klicken Sie auf Übernehmen, damit die Änderungen wirksam werden.
ProduktinformationenDer Ordner Produktinformationen enthält Verknüpfungen zur folgenden Seite:
● Demonstration Pages (Vorführseiten). Druckt Seiten, die das Qualitätspotential für Farbdruck undallgemeine Druckeigenschaften des Produkts zeigen.
Kennwort festlegenVerwenden Sie HP ToolboxFX oder den eingebetteten Webserver, um ein Systemkennwort festzulegen.
1. Klicken Sie im integrierten Webserver auf die Registerkarte System.
Klicken Sie in HP ToolboxFX auf die Registerkarte Geräteeinstellungen.
2. Klicken Sie auf Produktsicherheit.
DEWW HP ToolboxFX 71

3. Geben Sie das gewünschte Kennwort zuerst in das Feld Kennwort und danach zur Bestätigung in dasFeld Kennwort bestätigen ein.
4. Klicken Sie auf Übernehmen, um das Kennwort zu speichern.
HINWEIS: Wenn bereits ein Kennwort eingerichtet wurde, werden Sie aufgefordert, es einzugeben.Geben Sie das Kennwort ein, und klicken Sie auf Übernehmen.
HilfeIm Ordner Hilfe finden Sie Verknüpfungen zu den folgenden Hauptseiten:
● Fehlerbehebung. Anzeigen von Hilfethemen zur Fehlerbehebung, Drucken von Fehlerbehebungsseiten,Reinigen des Produkts und Öffnen der Microsoft Office-Grundfarben. Weitere Informationen zuMicrosoft Office-Grundfarben finden Sie unter Farbabstimmung auf Seite 62.
● Papier und Druckmedien. Druckt Informationen zum Erzielen optimaler Ergebnisse des Produkts beider Verwendung verschiedener Papiersorten und Druckmedien.
● Tools für Farbdruck. Öffnet die Microsoft Office-Grundfarben oder die volle Farbpalette mit RGB-Farbwerten. Weitere Informationen zu den Microsoft Office-Grundfarben finden Sie unterFarbabstimmung auf Seite 62. Verwenden Sie HP Basic Color Match zum Anpassen von Volltonfarben imgedruckten Dokument.
● Animierte Demos. Animationen veranschaulichen, wie Sie auf Ihrem Gerät allgemeine Aufgabenausführen. Sie erfahren beispielsweise, wie Sie eine optimale Druckqualität erreichen, Papierstausbeheben und eine Druckpatrone auswechseln können.
● Benutzerhandbuch. Hier können Sie Informationen zur Verwendung des Produkts, zur Garantie, zu denSpezifikationen und zur Unterstützung anzeigen. Das Benutzerhandbuch ist im HTML- und im PDF-Format erhältlich.
72 Kapitel 9 Verwaltung und Wartung DEWW

GeräteeinstellungenDer Ordner Geräteeinstellungen enthält Verknüpfungen zu den folgenden Hauptseiten:
● Geräteinformationen. Anzeigen der Informationen, z.B. Produktbeschreibung und Ansprechpartner.
● Papier-Setup. Konfigurieren von Fächern oder Ändern der Papierzuführungseinstellungen, z. B.Standardpapierformat und Standardpapiersorte.
● Druckqualität. Hier können Sie die Druckqualitätseinstellungen ändern.
● Druckdichte. Ändern der Einstellungen für Druckdichte, z.B. Kontrast, helle, mittlere und dunkleFarbtöne.
● Papiertypen. Ändern der Moduseinstellungen für jeden Druckmedientyp, z.B. Briefkopfpapier,vorgelochtes Papier oder Hochglanzpapier.
● Erweiterte Druckmodi. Ändern der Einstellungen für den Fixierermodus zur Verbesserung derDruckqualität.
● Systemkonfiguration. Hier können Sie Geräteeinstellungen ändern, wie z. B. Papierstaubehebung undautomatische Fortsetzung. Darüber hinaus können Sie hier die Einstellung für „Patrone bald leer“ändern, mit der der Tonerstand festgelegt wird, bei dem eine Benachrichtigung über den fast leerenToner gesendet wird.
● Einstellungen speichern/wiederherstellen. Hier können Sie die aktuellen Einstellungen für dasProdukt in einer Datei auf dem Computer speichern. Verwenden Sie diese Datei, um dieselbenInformationen auf ein anderes Produkt zu übertragen oder die Einstellungen zu einem späterenZeitpunkt wiederherzustellen.
● Produktsicherheit. Hier können Sie ein Kennwort festlegen, damit die Geräteeinstellungen geschütztwerden. Bei einem festgelegten Kennwort wird der Benutzer vor dem Ändern der Geräteeinstellungenzur Eingabe dieses Kennwortes aufgefordert. Das auf dieser Seite festgelegte Kennwort gilt dann auchals Kennwort für den integrierten Webserver.
Geräteinformationen
Auf dieser Seite werden Daten über das Produkt zur späteren Verwendung gespeichert. Die Informationen,die Sie in die Felder auf dieser Seite eingeben, werden auf der Konfigurationsseite angezeigt. In diese Felderkann jedes beliebige Zeichen eingegeben werden.
HINWEIS: Klicken Sie auf Übernehmen, damit die Änderungen wirksam werden.
DEWW HP ToolboxFX 73

Papier-Setup
Verwenden Sie diese Optionen, um die Standardeinstellungen zu konfigurieren. Dabei handelt es sich umdieselben Optionen, die auch über die Bedienfeldmenüs auf dem Bedienfeld verfügbar sind. WeitereInformationen hierzu finden Sie unter Bedienfeldmenüs auf Seite 9.
Die folgenden Optionen sind für das Ausführen von Druckjobs verfügbar, wenn keine Druckmedien mehr imDrucker sind:
● Wählen Sie die Option Auf Laden des Papiers warten aus.
● Wählen Sie aus der Dropdown-Liste Papiermangel - Aktion die Option Unbegrenzt warten aus, damitdas Gerät unbegrenzt lange wartet.
● Wählen Sie aus der Dropdown-Liste Aktion Papier leer die Option Abbrechen aus, um den Druckjobabzubrechen.
● Wählen Sie aus der Dropdown-Liste Papiermangel - Aktion die Option Außer Kraft setzen aus, um denDruckauftrag an ein anderes Papierfach zu senden.
Im Feld Zeit nach Pap. leer wird festgelegt, wie lange der Drucker wartet, bis er die ausgewählten Vorgängeausführt. Sie können einen Zeitraum von 0 bis 3600 Sekunden festlegen.
HINWEIS: Klicken Sie auf Übernehmen, damit die Änderungen wirksam werden.
74 Kapitel 9 Verwaltung und Wartung DEWW

Druckqualität
Verwenden Sie diese Optionen, um das Erscheinungsbild Ihrer Druckaufträge zu verbessern. Dabei handelt essich um dieselben Optionen, die auch auf den Bedienfeldmenüs verfügbar sind. Weitere Informationen hierzufinden Sie unter Bedienfeldmenüs auf Seite 9.
Farbkalibrierung
● Kalibrierung beim Einschalten: Legen Sie fest, ob der Drucker beim Einschalten automatisch kalibriertwerden soll.
● Kalibrierungszeit. Zum Festlegen der Häufigkeit der Kalibrierung.
● Jetzt kalibrieren. Hier legen Sie die sofortige Kalibrierung fest.
HINWEIS: Klicken Sie auf Übernehmen, damit die Änderungen wirksam werden.
Druckdichte
Verwenden sie diese Einstellungen, um die Menge der einzelnen Tonerfarben genau anzupassen, die für diezu druckenden Dokumente verwendet werden soll.
● Kontraste: Kontraste sind der Bereich zwischen hellen und dunklen Farbtönen. Um den Gesamtbereichzwischen hellen und dunklen Farbtönen zu vergrößern, müssen Sie die Einstellung Kontraste erhöhen.
● Schlaglichter: Schlaglichter sind Farben, die beinahe weiß sind. Um helle Farbtöne dunkler zu machen,erhöhen Sie die Einstellung Schlaglichter. Diese Anpassung wirkt sich nicht auf mittlere oder dunkleFarbtöne aus.
● Mitteltöne: Mitteltöne sind Farben mittlerer Dichte. Um mittlere Farbtöne dunkler zu machen, erhöhenSie die Einstellung Mitteltöne. Diese Anpassung hat keine Auswirkung auf die Farben der Schlaglichteroder der Schatten.
● Schatten: Schatten sind Farben, die über eine sehr hohe Dichte verfügen. Um dunkle Farbtöne dunklerzu machen, erhöhen Sie die Einstellung Schatten. Diese Anpassung wirkt sich nicht auf helle odermittlere Farbtöne aus.
Papiersorten
Mit diesen Optionen konfigurieren Sie Druckmodi, die den verschiedenen Medientypen entsprechen. WählenSie zum Wiederherstellen der werkseitigen Standardeinstellungen Modi wiederherstellen.
HINWEIS: Klicken Sie auf Übernehmen, damit die Änderungen wirksam werden.
Erweiterte Druckmodi
Mit diesen Optionen konfigurieren Sie die Fixierermodi des Geräts zur Verbesserung der Druckqualität.
Systemkonfiguration
Verwenden Sie diese Systemeinstellungen, um verschiedene Druckeinstellungen zu konfigurieren. DieseEinstellungen stehen auf dem Bedienfeld nicht zur Verfügung.
HINWEIS: Klicken Sie auf Übernehmen, damit die Änderungen wirksam werden.
DEWW HP ToolboxFX 75

Einstellungen speichern/wiederherstellen
Hier können Sie die aktuellen Einstellungen für das Produkt in einer Datei auf dem Computer speichern.Verwenden Sie diese Datei, um dieselben Informationen auf ein anderes Produkt zu übertragen oder dieEinstellungen zu einem späteren Zeitpunkt wiederherzustellen.
Produktsicherheit
Hier können Sie ein Kennwort festlegen, damit die Geräteeinstellungen geschützt werden. Bei einemfestgelegten Kennwort werden die Benutzer zur Kennworteingabe aufgefordert, bevor sie auf HP ToolboxFX-Seiten zugreifen können, die Daten für das Gerät schreiben oder von diesem erfassen. Das auf dieser Seitefestgelegte Kennwort gilt dann auch als Kennwort für den integrierten Webserver.
DruckeinstellungenDer Ordner Druckeinstellungen enthält Verknüpfungen zu den folgenden Hauptseiten:
● Printing (Drucken). Ändern der Standarddruckeinstellungen des Produkts, z.B. Anzahl der Kopien undPapierausrichtung.
● PCL5. Ändern der PCL-Einstellungen.
● PostScript. Ändern der PS-Einstellungen.
Verwenden Sie diese Optionen, um die Einstellungen für alle Druckfunktionen zu konfigurieren. Dabei handeltes sich um dieselben Optionen, die auch auf dem Bedienfeld verfügbar sind. Weitere Informationen hierzufinden Sie unter Bedienfeldmenüs auf Seite 9.
HINWEIS: Klicken Sie auf Übernehmen, damit die Änderungen wirksam werden.
PCL5
Mit diesen Optionen können Sie bei Verwendung der PCL-Druckersprache die Einstellungen konfigurieren.
HINWEIS: Klicken Sie auf Übernehmen, damit die Änderungen wirksam werden.
PostScript.
Verwenden Sie diese Option, wenn die PostScript-Druckersprache verwendet wird. Wenn die Option PrintPostScript error (PostScript-Fehler drucken) aktiviert ist, wird bei einem PostScript-Fehler automatisch diePostScript-Fehlerseite gedruckt.
HINWEIS: Klicken Sie auf Übernehmen, damit die Änderungen wirksam werden.
NetzwerkeinstellungenDer Netzwerkadministrator kann auf dieser Registerkarte die Netzwerkeinstellungen für das Produktfestlegen, wenn dieses an ein IP-basiertes Netzwerk angeschlossen ist.
Verbrauchsmaterial kaufenDiese Schaltfläche oben auf jeder Seite führt zu einer Website, auf der Sie Verbrauchsmaterial bestellenkönnen. Um diese Funktion nutzen zu können, ist ein Internetzugang erforderlich.
76 Kapitel 9 Verwaltung und Wartung DEWW

Weitere LinksIn diesem Bereich werden Verknüpfungen zum Internet bereitgestellt. Wenn Sie eine dieser Verknüpfungenverwenden möchten, benötigen Sie einen Internetzugang. Wenn Sie eine Einwahlverbindung verwenden undbeim ersten Öffnen von HP ToolboxFX keine Verbindung mit dem Internet hergestellt wurde, müssen Sie dieVerbindung herstellen, bevor Sie diese Websites besuchen können. Dazu müssen Sie HP ToolboxFXmöglicherweise schließen und dann erneut öffnen.
● Support und Fehlerbehebung. Stellt eine Verbindung zur Support-Website für das Gerät her, auf dernach Informationen zu bestimmten Problemen gesucht werden kann.
● Produktregistrierung. Stellt eine Verbindung zur entsprechenden HP Website her.
DEWW HP ToolboxFX 77

Integrierter WebserverWenn das Gerät mit dem Netzwerk verbunden ist, ist der integrierte Webserver automatisch verfügbar. Derintegrierte Webserver kann über einen standardmäßigen Webbrowser aufgerufen werden.
HINWEIS: Wenn das Gerät direkt an einen Windows-Computer angeschlossen ist, können Sie denGerätestatus mit HP ToolboxFX überprüfen.
Mit dem eingebetteten Webserver können Sie vom Computer aus den Drucker- und Netzwerkstatusüberprüfen oder die Druckfunktionen verwalten. Sie brauchen die Einstellungen nicht direkt am Druckervorzunehmen.
● Anzeigen von Produktstatusinformationen.
● Einstellen des in den Fächern eingelegten Papiertyps.
● Bestimmen der verbleibenden Gebrauchsdauer für sämtliche Verbrauchsmaterialien und Bestellenneuer Verbrauchsmaterialien.
● Anzeigen und Ändern der Fächerkonfigurationen.
● Anzeigen und Ändern der Produkteinstellungen.
● Anzeigen und Ändern der Netzwerkkonfiguration.
● Anzeigen von für den konkreten Produktstatus relevanten Support-Informationen.
Um den integrierten Webserver verwenden zu können, benötigen Sie Microsoft Internet Explorer 6 oderhöher, Netscape Navigator 7 oder höher, Safari 1.2 oder höher, Konqueror 3.2 oder höher, Firefox 1.0 oderhöher, Mozilla 1.6 oder höher oder Opera 7 oder höher. Der integrierte Webserver ist funktionsfähig, wenndas Produkt mit einem IP-basierten Netzwerk verbunden ist. IPX-basierte oder AppleTalk-Druckerverbindungen werden vom integrierten Webserver nicht unterstützt. Für das Öffnen und Verwendendes integrierten Webservers ist kein Internetzugang erforderlich.
Anzeigen des integrierten Webservers von HP1. Geben Sie in einem unterstützten Webbrowser auf Ihrem Computer die IP-Adresse für das Produkt im
Adress-/URL-Feld ein. (Informationen zur IP-Adresse erhalten Sie auf der Konfigurationsseite. WeitereInformationen finden Sie unter Informationsseiten auf Seite 68.)
HINWEIS: Wenn Sie den URL geöffnet haben, können Sie ihn mit einem Lesezeichen versehen, umkünftig Zeit zu sparen.
HINWEIS: Klicken Sie bei einem Macintosh-Betriebssystem auf die Schaltfläche Dienstprogramm.
2. Der integrierte Webserver verfügt über vier Registerkarten, die Einstellungen und Informationen zumProdukt enthalten: die Registerkarte Status, die Registerkarte System, die Registerkarte Drucken unddie Registerkarte Netzwerk. Klicken Sie auf die Registerkarte, die Sie anzeigen möchten.
Im folgenden Abschnitt erhalten Sie weitere Informationen zu den einzelnen Registerkarten.
78 Kapitel 9 Verwaltung und Wartung DEWW

Bereiche des integrierten WebserversIn der nachstehenden Tabelle werden die wichtigsten Bildschirme des integrierten Webservers beschrieben.
Registerkarte oder Bereich Beschreibung
Status (Registerkarte)
Stellt Produkt-, Status- undKonfigurationsinformationen zurVerfügung.
● Gerätestatus: Zeigt den Gerätestatus und die geschätzte verbleibende Gebrauchsdauerfür das HP Verbrauchsmaterial an.
● Verbrauchsmaterial-Status: Zeigt die geschätzte verbleibende Gebrauchsdauer für dasHP Verbrauchsmaterial an. Auf dieser Seite werden auch die Teilenummern desVerbrauchsmaterials aufgeführt.
● Gerätekonfiguration: Zeigt die Informationen der Produktkonfigurationsseite an.
● Netzwerkübersicht. Zeigt die Informationen der Netzwerkübersichtsseite des Geräts an.
● Berichte: Zum Drucken der vom Gerät generierten Informationen wieKonfigurationsseite, Seite zum Verbrauchsmaterial-Status, Seite zur Netzwerkübersicht,Nutzungsseite, Diagnoseseite, Farbverbrauchsprotokoll, PCL-Schriftartenliste, PCL 6-Schriftartenliste und PS-Schriftartenliste.
● Farbverbrauchsprotokoll: Zeigt Farbdruckaufträge von Benutzern nach Druckauftraggestaffelt.
● Ereignisprotokoll: Zeigt eine Liste aller Produktereignisse und -fehler an.
● Schaltfläche Support: Mit dieser Schaltfläche kann auf die Supportseite für den Druckerzugegriffen werden. Die Schaltfläche Support kann durch ein Kennwort geschütztwerden (siehe Kennwort festlegen auf Seite 71).
● Schaltfläche Shop für Verbrauchsmaterial: Diese Schaltfläche stellt eine Verknüpfungzu der Seite dar, auf der Sie Verbrauchsmaterial für das Produkt bestellen können. DieSchaltfläche Shop für Verbrauchsmaterial kann durch ein Kennwort geschützt werden(siehe Kennwort festlegen auf Seite 71).
DEWW Integrierter Webserver 79

Registerkarte oder Bereich Beschreibung
Registerkarte System
Ermöglicht die Konfiguration derGeräteeinstellungen über einenComputer.
● Geräteinformationen: Hier können Sie dem Produkt einen Namen und eineSystemnummer zuweisen. Geben Sie den Namen des Hauptansprechpartners an, derInformationen zum Produkt erhalten soll.
● Papier-Setup: Hiermit können Sie die Voreinstellungen des Produkts für diePapierzuführung ändern.
● Druckqualität: Hiermit können Sie die Standardeinstellungen des Produkts für dieDruckqualität ändern. Dazu gehören auch die Kalibrierungseinstellungen.
● Druckdichte: Hiermit können Sie die Kontraste sowie die hellen, mittleren und dunklenFarbtöne für die einzelnen Verbrauchsmaterialien ändern.
● Papiersorten: Hiermit können Sie Druckmodi festlegen, die den vom Produktunterstützten Papiersorten entsprechen.
● Erweiterte Druckmodi: Zum Konfigurieren der Fixierermodi des Geräts zur Verbesserungder Druckqualität.
● Systemkonfiguration: Zum Festlegen der Einstellungen für „Bereitschaftsmodus nach:“,der benutzerdefinierten Untergrenze für Verbrauchsmaterial und der Sprache desGeräts.
● Service: Hiermit können Sie den Reinigungsvorgang für das Produkt starten.
● Produktsicherheit: Zum Einrichten eines Systemkennworts.
● Schaltfläche Support: Diese Schaltfläche stellt eine Verknüpfung zurProduktunterstützungsseite dar. Die Schaltfläche Support kann kennwortgeschützt sein.
● Schaltfläche Material kaufen: Diese Schaltfläche stellt eine Verknüpfung zur Seite dar,auf der Sie Verbrauchsmaterial für das Produkt bestellen können. Die SchaltflächeMaterial kaufen kann kennwortgeschützt sein.
HINWEIS: Die Registerkarte System kann durch ein Kennwort geschützt werden. SieheKennwort festlegen auf Seite 71. Wenn sich das Produkt in einem Netzwerk befindet, sprechenSie sich immer erst mit dem Druckeradministrator ab, bevor Sie Einstellungen auf dieserRegisterkarte ändern.
Registerkarte Drucken
Ermöglicht die Konfiguration vonPDL-spezifischenGeräteeinstellungen.
● Drucken: Hiermit können Sie die Standardeinstellungen des Produkts für den Druckändern.
● PCL 5c: Hiermit können Sie die PCL 5c-Standardeinstellungen des Produkts ändern.
● PostScript: Hiermit können Sie die PostScript-Standardeinstellungen des Produktsändern.
● Schaltfläche Support: Diese Schaltfläche stellt eine Verknüpfung zurProduktunterstützungsseite dar. Die Schaltfläche Support kann kennwortgeschützt sein.
● Schaltfläche Material kaufen: Diese Schaltfläche stellt eine Verknüpfung zur Seite dar,auf der Sie Verbrauchsmaterial für das Produkt bestellen können. Die SchaltflächeMaterial kaufen kann kennwortgeschützt sein.
HINWEIS: Die Registerkarten Netzwerk, System und Drucken können durch ein Kennwortgeschützt werden. Siehe Kennwort festlegen auf Seite 71.
Registerkarte Netzwerk
Hier können SieNetzwerkeinstellungen über IhrenComputer ändern.
Netzwerkadministratoren können auf dieser Registerkarte die Netzwerkeinstellungen für dasProdukt festlegen, wenn dieser an ein IP-basiertes Netzwerk angeschlossen ist.
HINWEIS: Die Registerkarten Netzwerk, System und Drucken können durch ein Kennwortgeschützt werden. Siehe Kennwort festlegen auf Seite 71.
80 Kapitel 9 Verwaltung und Wartung DEWW

Verbrauchsmaterial verwaltenGebrauchsdauer von Verbrauchsmaterialien
Im Juni 2006 veröffentlichte die Internationale Organisation für Normung (ISO) den Standard ISO/IEC 19798zur Messung der Druckleistung von Druckkassetten für Farblaserdrucker. HP hat sich aktiv an derEntwicklung dieses Standards beteiligt und fördert nachdrücklich dessen branchenweite Verwendung. DerStandard berücksichtigt ein breites Spektrum an Faktoren, die Einfluss auf die Druckleistung und derenMessung haben. Dazu zählen das Testdokument, die Größe der Druckaufträge, die Druckqualitätsmodi, dieBestimmung des Endes der Nutzungsdauer, die Mustergröße und die Umgebungsbedingungen. Ein derartigstrenger Standard, der in weiten Teilen der Branche anerkannt wird, ist für die Kunden von bahnbrechenderBedeutung, da sie jetzt präzise vergleichbare Druckleistungsdaten erhalten. Spezifische Informationen zurDruckleistung von Patronen erhalten Sie unter h10060.www1.hp.com/pageyield/index.html.
Lagern von DruckpatronenNehmen Sie die Druckpatrone erst unmittelbar vor dem Gebrauch aus der Verpackung.
ACHTUNG: Um eine Beschädigung der Druckpatrone zu vermeiden, setzen Sie sie niemals länger als einigeMinuten dem Licht aus.
HP Richtlinien für nicht von HP hergestellte DruckpatronenHP empfiehlt, keine Tonerpatronen von Fremdherstellern zu verwenden, egal ob es sich dabei um neue oderum überarbeitete Patronen handelt.
HINWEIS: Bei HP Druckern wirkt sich die Verwendung einer nicht von HP hergestellten Tonerpatrone bzw.einer nachgefüllten Tonerpatrone nicht auf die Gewährleistung und auch nicht auf einen HP Supportvertragmit dem Kunden aus. Beruht der Produktfehler oder -schaden jedoch auf der Verwendung einer nicht von HPstammenden oder nachgefüllten Tonerpatrone, berechnet HP angemessene Kosten für Zeit und Material fürden Produktservice für diesen Fehler oder Schaden.
HP Hotline und Website für ProduktpiraterieRufen Sie die HP Hotline für Produktpiraterie an (+ 1-877-219-3183, in Nordamerika gebührenfrei), oderrufen Sie die Seite www.hp.com/go/anticounterfeit auf, wenn Sie eine HP Druckpatrone einsetzen und aufdem Bedienfeld angegeben wird, dass es sich dabei nicht um eine Druckpatrone von HP handelt. HP hilftIhnen bei der Feststellung, ob es sich um eine Originalpatrone handelt sowie bei den Schritten zur Lösung desProblems.
Die folgenden Anzeichen können darauf hinweisen, dass es sich bei Ihrer Druckpatrone nicht um einOriginalprodukt von HP handelt:
● Im Zusammenhang mit der Druckpatrone tritt eine Vielzahl von Problemen auf.
● Die Patrone sieht anders als sonst aus (z.B. fehlt der orangefarbene Streifen oder die Verpackungunterscheidet sich von der HP Verpackung).
DEWW Verbrauchsmaterial verwalten 81

Drucken nach Erreichen des geschätzten Endes der Gebrauchsdauer der PatroneDie Meldung <Verbrauchsmaterial> Bald leer (wobei <Verbrauchsmaterial> die Farbpatrone ist) wirdangezeigt, wenn der Toner in einer Druckpatrone zur Neige geht. Die Meldung <Verbrauchsmaterial> Fastleer wird angezeigt, wenn die Druckpatrone das Ende der geschätzten Gebrauchsdauer erreicht hat. Damiteine optimale Druckqualität gewährleistet ist, empfiehlt HP das Ersetzen der Druckpatrone, wenn dieMeldung <Verbrauchsmaterial> Fast leer angezeigt wird. Probleme mit der Druckqualität können auftreten,wenn eine Patrone verwendet wird, die das Ende der geschätzten Gebrauchsdauer erreicht hat. Dies führt zurVergeudung von Druckmedien und von Toner aus anderen Patronen. Wird die Druckpatrone ersetzt, sobalddie Meldung <Verbrauchsmaterial> Fast leer angezeigt wird, lässt sich diese Vergeudung vermeiden. DasVerbrauchsmaterial muss zu diesem Zeitpunkt nur dann ersetzt werden, wenn die Druckqualität nachlässt.Sobald ein HP Verbrauchsmaterial den Stand „Fast leer“ erreicht hat, erlischt für das Verbrauchsmaterial dievon HP gewährte Garantie für den Premiumschutz.
VORSICHT! Wenn Sie die Einstellung Weiter verwenden, kann dies eine unbefriedigende Druckqualität zurFolge haben.
VORSICHT! Mängel bei der Druckqualität oder Schäden am Verbrauchsmaterial, die auftreten, wenn einHP Verbrauchsmaterial fast leer ist und weiter verwendet wird, sind von der HP Gewährleistung fürDruckpatronen nicht abgedeckt.
Sie können die Funktion Weiter jederzeit aktivieren oder deaktivieren. Beim Einsetzen einer neuenDruckpatrone muss sie nicht erneut aktiviert werden. Wenn das Menü Fast leer auf Weiter gesetzt wurde,setzt das Gerät den Druckbetrieb automatisch fort, wenn eine Druckpatrone das Ende ihrer empfohlenenGebrauchsdauer erreicht hat. Die Meldung <Verbrauchsmaterial> Fast leer wird angezeigt, wenn eineDruckpatrone im Modus „Fast leer“ weiterhin verwendet wird.
Aktivieren oder Deaktivieren der Funktion zum Fortfahren bei fast leerem Stand über das Bedienfeld
1. Drücken Sie auf dem Bedienfeld die Taste OK.
2. Wählen Sie mit den Pfeiltasten das Menü Systemkonfiguration aus und drücken Sie dann die Taste OK.
3. Wählen Sie mit den Pfeiltasten das Menü Fast leer aus und drücken Sie dann die Taste OK.
4. Wählen Sie mit den Pfeiltasten das Menü Druckpatrone Schwarz oder das Menü Farbpatrone aus unddrücken Sie dann die Taste OK.
5. Wählen Sie eine der folgenden Optionen aus.
● Wählen Sie die Option Weiter aus, um die Funktion zum Fortfahren bei fast leerem Stand zuaktivieren.
● Wählen Sie die Option Angehalten aus, um die Funktion zum Fortfahren bei fast leerem Stand zudeaktivieren.
● Wählen Sie die Option Aufforderung aus, damit eine Aufforderung zum Fortfahren angezeigt wird,bevor das Gerät den Auftrag druckt.
● Wählen Sie die Option Schwarzdruck (nur beim Menü Farbpatrone) aus, damit das Gerät nur miteiner schwarzen Patrone druckt, wenn eine der Farbpatronen einen fast leeren Status erreicht.
82 Kapitel 9 Verwaltung und Wartung DEWW

Austauschen von DruckpatronenWenn die geschätzte Gebrauchsdauer einer Druckpatrone nahezu erschöpft ist, wird auf dem Bedienfeld dieEmpfehlung angezeigt, eine Ersatzpatrone zu bestellen. Sofern Sie im Menü Material ersetzen nicht dieOption zum Ignorieren der Meldung ausgewählt haben, können Sie weiterhin mit der aktuellen Druckpatronedrucken, bis auf dem Bedienfeld die Anweisung angezeigt wird, die Patrone zu ersetzen. WeitereInformationen zum Menü Material ersetzen finden Sie unter Menü „Systemkonfiguration“ auf Seite 11.
HINWEIS: Die verbleibende Gebrauchsdauer der Patrone wird verwendet, um zu ermitteln, ob einVerbrauchsmaterial das Ende der geschätzten Gebrauchsdauer erreicht hat. Dabei handelt es sich lediglichum eine Schätzung, die von der Art der gedruckten Dokumente und anderen Faktoren abhängt.
Im Produkt werden vier verschiedene Farben verwendet. Jede dieser Farben befindet sich in einer separatenDruckpatrone: Schwarz (K), Magenta (M), Cyan (C) und Gelb (Y).
Sie können eine Druckpatrone ersetzen, wenn die Druckqualität nachlässt. Die Meldung auf Bedienfeld gibtaußerdem die Farbe der Patrone an, die das Ende der geschätzten Gebrauchsdauer erreicht hat (bei Patronen,die nicht verwendet werden). Eine Anleitung zum Ersetzen von Druckpatronen finden Sie auf dem Etikett derjeweiligen Patrone.
ACHTUNG: Sollte Toner auf Ihre Kleidung gelangen, entfernen Sie ihn mit einem trockenen Tuch undwaschen die Kleidungsstücke anschließend in kaltem Wasser. Durch warmes Wasser setzt sich der Toner imGewebe fest.
HINWEIS: Informationen zum Recycling von gebrauchten Patronen finden Sie auf der Verpackung derneuen Patrone.
Ersetzen von Druckpatronen
1. Öffnen Sie die vordere Klappe. Stellen Sie sicher, dass die Klappe vollständig geöffnet ist.
2. Fassen Sie den Griff der gebrauchten Druckpatrone, und ziehen Sie sie heraus.
DEWW Austauschen von Druckpatronen 83

3. Lagern Sie die gebrauchte Druckpatrone in einer Schutzverpackung. Informationen zum Recycling vongebrauchten Patronen finden Sie auf der Verpackung der neuen Patrone.
4. Nehmen Sie die neue Druckpatrone aus ihrer Schutzverpackung.
HINWEIS: Achten Sie darauf, dass Sie den Speicherchip der Druckpatrone nicht beschädigen.
5. Halten Sie die Druckpatrone an beiden Seiten fest, und verteilen Sie den Toner, indem Sie dieDruckpatrone leicht hin und her schütteln.
84 Kapitel 9 Verwaltung und Wartung DEWW

6. Entfernen Sie die orangefarbene Schutzabdeckung von der Druckpatrone. Verwenden Sie dieSchutzabdeckung für die benutzte Druckpatrone, damit sie beim Versand geschützt ist.
ACHTUNG: Vermeiden Sie einen längerfristigen Lichteinfall.
ACHTUNG: Berühren Sie nicht die grüne Walze. Andernfalls kann die Druckpatrone beschädigt werden.
7. Richten Sie die Druckpatrone an ihrer Kerbe aus, und schieben Sie die Patrone hinein, bis sie einrastet.
8. Schließen Sie die vordere Klappe.
DEWW Austauschen von Druckpatronen 85

Speicher- und Schriftart-DIMMsProduktspeicher
Das Produkt verfügt über einen DIMM-Steckplatz (Dual Inline Memory Module). Verwenden Sie diesen DIMM-Steckplatz für folgende Aufrüstungen des Produkts:
● Zusätzlicher Produktspeicher (DIMMs sind mit 64, 128 und 256 MB erhältlich)
● Weitere DIMM-basierte Druckersprachen und Produktoptionen
● Schriftarten für bestimmte Sprachen (z. B. chinesische oder kyrillische Zeichen)
HINWEIS: Wie Sie DIMMs bestellen können, erfahren Sie unter „Verbrauchsmaterial und Zubehör“auf Seite 131.
Wenn Sie häufig komplexe Grafiken oder HP PostScript-Level-3-Dokumente drucken, oder wenn Sie vieleheruntergeladene Schriftarten verwenden, benötigen Sie möglicherweise zusätzlichen Produktspeicher. Beierweitertem Speicher können auch mehrere Druckaufträge mit mehreren Seiten mit maximalerGeschwindigkeit gedruckt werden.
Bevor Sie zusätzlichen Speicher bestellen, sollten Sie die aktuelle Speicherkapazität des Systems überprüfen,indem Sie eine Konfigurationsseite drucken. Die entsprechenden Informationen finden Sie unterInformationsseiten auf Seite 68.
ACHTUNG: Elektronische Teile können durch statische Elektrizität beschädigt werden. Tragen Sie deshalbbei der Installation von DIMMs ein Antistatik-Armband, oder berühren Sie häufig die Oberfläche derantistatischen Verpackung des DIMMs und anschließend freiliegende Metallteile des Produkts.
Installieren von Speicher und Schriftart-DIMMs1. Schalten Sie den Drucker aus, und ziehen Sie alle Netz- und Signalkabel ab.
2. Öffnen Sie die DIMM-Klappe hinten am Produkt.
86 Kapitel 9 Verwaltung und Wartung DEWW

3. Nehmen Sie die DIMM-Klappe ab.
4. Wenn Sie ein eingesetztes DIMM-Modul herausnehmen möchten, drücken Sie die Verriegelungen an denSeiten des DIMM-Sockels auseinander, kippen Sie das Modul nach oben, und ziehen Sie es heraus.
5. Nehmen Sie das neue DIMM-Modul aus seiner antistatischen Verpackung, und suchen Sie auf derUnterseite nach der Ausrichtungskerbe.
DEWW Speicher- und Schriftart-DIMMs 87

6. Fassen Sie das DIMM-Modul an den Seiten, und halten Sie es so, dass die Kerbe auf dem DIMM-Modulmit der Halterung im DIMM-Steckplatz ausgerichtet ist.
7. Drücken Sie das DIMM-Modul fest in den Steckplatz, bis es von beiden Verriegelungen gehalten wird.Wenn das Modul richtig eingesetzt ist, sind die Metallkontakte nicht zu sehen.
HINWEIS: Wenn Sie Probleme beim Einsetzen des DIMM-Moduls haben, achten Sie darauf, dass dieKerbe an seiner Unterseite mit der Erhöhung im Steckplatz ausgerichtet ist. Kann es immer noch nichteingesetzt werden, vergewissern Sie sich, dass Sie den richtigen DIMM-Typ verwenden.
88 Kapitel 9 Verwaltung und Wartung DEWW

8. Bringen Sie die DIMM-Klappe wieder an.
9. Schließen Sie die DIMM-Klappe.
10. Schließen Sie das Netzkabel und das USB- oder Netzwerkkabel wieder an, und schalten Sie den Druckerein.
11. Lesen Sie nach dem Installieren eines Speicher-DIMMs den Abschnitt Aktivieren des Speichersauf Seite 90.
DEWW Speicher- und Schriftart-DIMMs 89

Aktivieren des SpeichersWenn Sie ein DIMM-Speichermodul eingesetzt haben, müssen Sie den Druckertreiber so konfigurieren, dassder neue Speicher erkannt wird.
Speicheraktivierung in Windows
1. Zeigen Sie im Start-Menü auf Einstellungen, und klicken Sie dann auf Drucker oder Drucker undFaxgeräte.
2. Wählen Sie dieses Gerät aus und klicken Sie auf Eigenschaften.
3. Klicken Sie auf die Registerkarte Konfigurieren und anschließend auf Weitere.
4. Geben Sie im Feld Gesamtspeicher den jetzt installierten gesamten Speicher an.
5. Klicken Sie auf OK.
Überprüfen der DIMM-InstallationSchalten Sie den Drucker ein. Vergewissern Sie sich, dass der Drucker nach der Initialisierung in den StatusBereit wechselt. Wenn eine Fehlermeldung angezeigt wird, führen Sie die folgenden Schritte aus:
1. Drucken Sie eine Konfigurationsseite. Die entsprechenden Informationen finden Sie unterInformationsseiten auf Seite 68.
2. Vergleichen Sie die Konfigurationsseite, insbesondere den Abschnitt „Installierte Druckersprachen undOptionen“, mit der Konfigurationsseite, die Sie vor der DIMM-Installation gedruckt haben.
3. Das DIMM-Modul ist möglicherweise nicht richtig installiert. Wiederholen Sie die Installation.
- Oder -
Das DIMM-Modul funktioniert möglicherweise nicht richtig. Versuchen Sie es mit einem neuen DIMM-Modul.
Reinigen des GerätsWährend des Druckvorgangs können sich Papier-, Toner- und Staubpartikel im Gerät ansammeln. Nach einergewissen Zeit kann dies zu Problemen mit der Druckqualität führen, wie z.B. Tonerflecken oder verschmierterToner. Dieses Gerät besitzt einen Reinigungsmodus, mit dem diese Probleme beseitigt und verhindertwerden können.
Reinigen des Druckers mit HP ToolboxFX
1. Öffnen Sie HP ToolboxFX. Weitere Informationen finden Sie unter Öffnen von HP ToolboxFXauf Seite 69.
2. Klicken Sie auf den Ordner Geräteeinstellungen und dann auf die Seite Wartung.
3. Klicken Sie im Bereich Reinigungsmodus auf Start, um den Reinigungsvorgang zu starten.
Das Gerät verarbeitet eine Seite und kehrt dann in den Zustand Bereit zurück.
90 Kapitel 9 Verwaltung und Wartung DEWW

Reinigen des Druckers über das Bedienfeld
1. Drücken Sie die Taste OK, um die Menüs zu öffnen.
2. Drücken Sie die Pfeiltasten zum Markieren des Menüs Wartung und drücken Sie dann die Taste OK.
3. Drücken Sie die Pfeiltasten zum Markieren des Menüs Reinigungsmodus und drücken Sie dann die TasteOK.
4. Folgen Sie zum Durchführen des Vorgangs den Bedienfeldanweisungen.
Reinigen des Druckers über den eingebetteten Webserver
1. Rufen Sie den eingebetteten Webserver auf.
2. Klicken Sie auf die Registerkarte System.
3. Klicken Sie auf das Menü Service.
4. Klicken Sie auf Start.
5. Folgen Sie zum Durchführen des Vorgangs den Bedienfeldanweisungen des Geräts.
Aktualisieren der FirmwareLaden Sie zum Aktualisieren der Druckerfirmware die Aktualisierungsdatei von der Website www.hp.com/go/cljcp5220series_software herunter, und speichern Sie die Datei im Netzwerk oder auf Ihrem Computer. In denInstallationshinweisen zum Drucker finden Sie Informationen zum Installieren der Firmware-Aktualisierungsdatei.
DEWW Aktualisieren der Firmware 91

92 Kapitel 9 Verwaltung und Wartung DEWW

10 Lösen von Problemen
● Grundlegende Checkliste zur Fehlerbehebung
● Bedienfeldmeldungen und Statusbenachrichtigungen
● Wiederherstellen der Werkseinstellungen
● Beheben von Staus
● Beheben von Problemen mit der Druckqualität
● Beheben von Leistungsproblemen
● Probleme mit der Druckersoftware
● Beheben allgemeiner Windows-Probleme
● Beheben von Macintosh-Problemen
DEWW 93

Grundlegende Checkliste zur FehlerbehebungWenn Probleme mit dem Gerät auftreten, können Sie die Ursache mit Hilfe der folgenden Prüfliste ermitteln:
● Ist das Gerät an die Stromversorgung angeschlossen?
● Ist das Gerät eingeschaltet?
● Befindet sich das Gerät im Status Bereit?
● Sind alle erforderlichen Kabel angeschlossen?
● Wurde HP Original-Verbrauchsmaterial eingesetzt?
● Wurden kürzlich ausgewechselte Druckpatronen korrekt installiert und wurde der herausziehbareStreifen aus der Patrone entfernt?
Weitere Informationen zur Inbetriebnahme finden Sie in den Einrichtungsanweisungen.
Wenn Sie in diesem Handbuch keine Lösungen für Ihre Probleme finden, besuchen Sie die Websitewww.hp.com/support/cljcp5220series.
Faktoren, die sich auf die Leistung des Geräts auswirkenMehrere Faktoren bestimmen, wie lange das Drucken eines Auftrags dauert:
● Maximale Druckgeschwindigkeit in Seiten pro Minute (Seiten/min)
● Verwendung von speziellem Papier (z.B. Transparentfolien, schweres Papier oder Sonderformate)
● Verarbeitungs- und Ladezeiten des Geräts
● Komplexität und Größe von Grafiken
● Geschwindigkeit des verwendeten Computers
● USB-Verbindung
94 Kapitel 10 Lösen von Problemen DEWW

Bedienfeldmeldungen und StatusbenachrichtigungenMit den Bedienfeldmeldungen werden der aktuelle Produktstatus oder Situationen angegeben, in denenmöglicherweise Maßnahmen ergriffen werden müssen.
Statuswarnmeldungen werden auf dem Computerbildschirm (zusätzlich zu den Bedienfeldmeldungen)angezeigt, wenn am Gerät bestimmte Probleme aufgetreten sind. Wenn eine Statuswarnmeldung verfügbarist, wird in der folgenden Tabelle das Symbol in der Spalte Statuswarnmeldung angezeigt.
Benachrichtigungen auf dem Bedienfeld werden vorübergehend angezeigt. Eventuell müssen Sie dieMeldung zum Fortsetzen des Druckvorgangs mit OK bestätigen oder den Auftrag mit abbrechen. Beibestimmten Benachrichtigungen kann der Auftrag nicht beendet werden oder die Druckqualität wirdvermindert. Wenn sich die Benachrichtigung auf das Drucken bezieht und die Funktion zum automatischenFortsetzen aktiviert ist, versucht das Produkt, das Drucken fortzusetzen, nachdem die Meldung 10 Sekundenlang ohne Bestätigung angezeigt wurde.
Bei einigen Meldungen kann das Problem möglicherweise durch einen Produktneustart behoben werden.Wenn ein schwerwiegender Fehler weiter besteht, muss das Produkt unter Umständen repariert werden.
Bedienfeldmeldung Statuswarnmeldung Beschreibung Empfohlene Vorgehensweise
<Farbe> in falscher Position Eine Druckpatrone wurde in denfalschen Schacht eingesetzt.
Überprüfen Sie, ob sich dieDruckpatronen im richtigenSchacht befinden. DieDruckpatronen sind in derfolgenden Reihenfolge eingesetzt(von vorn nach hinten): Schwarz,Zyan, Magenta, Gelb.
<Verbrauchsmaterial> Fast leer Die MenüoptionSystemkonfigurationFast leer istauf Weiter gesetzt.
Sie können weiterhin drucken, bisSie eine Verschlechterung derDruckqualität bemerken. Dietatsächliche verbleibendeGebrauchsdauer der Patrone kannvariieren.
Sobald ein HP Verbrauchsmaterialden Stand „Fast leer“ erreicht hat,erlischt für dasVerbrauchsmaterial die vonHP gewährte Garantie für denPremiumschutz.
Weitere Informationen finden Sieunter Menü „Systemkonfiguration“auf Seite 11.
DEWW Bedienfeldmeldungen und Statusbenachrichtigungen 95

Bedienfeldmeldung Statuswarnmeldung Beschreibung Empfohlene Vorgehensweise
10.10.XXVerbrauchsmaterialfehler
● 10.1000 = Speicher derschwarzen Druckpatronefehlt
● 10.1001 = Speicher derzyanfarbenen Druckpatronefehlt
● 10.1002 = Speicher dermagentafarbenenDruckpatrone fehlt
● 10.1003 = Speicher dergelben Druckpatrone fehlt
Überprüfen Sie das elektronischeEtikett. Wenn es beschädigt ist,tauschen Sie die Druckpatrone aus.
Überprüfen Sie, ob sich dieDruckpatrone im richtigen Schachtbefindet.
Nehmen Sie die Patrone heraus,und setzen Sie sie wieder ein.Schalten Sie danach den Druckeraus und wieder ein.
Wenn ein Fehler mit einerFarbpatrone gemeldet wird, setzenSie eine andersfarbige Patrone inden Schacht ein. Wird nun dieselbeMeldung angezeigt wird, liegt einProblem mit dem Druckwerk vor.Wenn eine andere 10.10.XX-Meldung angezeigt wird, tauschenSie die Druckpatrone aus.
10.XXXXVerbrauchsmaterialfehler
Der Verbrauchsmaterialspeichereiner der Druckpatronen kannnicht gelesen werden oder fehlt.
● 10.0000 = Speicherfehler beischwarzer Druckpatrone
● 10.0001 = Speicherfehler beizyanfarbener Druckpatrone
● 10.0002 = Speicherfehler beimagentafarbenerDruckpatrone
● 10.0003 = Speicherfehler beigelber Druckpatrone
Setzen Sie die Druckpatronewieder ein.
Schalten Sie den Drucker aus undwieder ein.
Wenn das Problem weiterhinbesteht, ersetzen Sie die Patrone.
49 Fehler
Ger. aus- u einsch.
Der Drucker hat einen internenFehler festgestellt.
Schalten Sie das Produkt aus,warten Sie mindestens30 Sekunden, schalten Sie dasProdukt wieder ein und lassen Siees die Initialisierung durchführen.
Wenn Sie einenÜberspannungsschutz verwenden,entfernen Sie ihn. Schließen Sieden Drucker direkt an dieWandsteckdose an. Schalten Siedas Produkt ein.
Sollte diese Meldung weiterhinangezeigt werden, wenden Sie sichan den HP Kundendienst.
96 Kapitel 10 Lösen von Problemen DEWW

Bedienfeldmeldung Statuswarnmeldung Beschreibung Empfohlene Vorgehensweise
50.X Fixierfehler
Ger. aus- u einsch.
Der Drucker hat einen Fehler in derFixiereinheit festgestellt.
Schalten Sie das Produkt aus,warten Sie mindestens30 Sekunden, schalten Sie dasProdukt wieder ein und lassen Siees die Initialisierung durchführen.
Schalten Sie das Produkt aus,warten Sie mindestens 25 Minuten,und schalten Sie es dann wiederein.
Wenn Sie einenÜberspannungsschutz verwenden,entfernen Sie ihn. Schließen Sieden Drucker direkt an dieWandsteckdose an. Schalten Siedas Produkt ein.
Sollte diese Meldung weiterhinangezeigt werden, wenden Sie sichan den HP Kundendienst.
51.XX Fehler
Ger. aus- u einsch.
Ein interner Hardwarefehler istaufgetreten.
Schalten Sie das Produkt aus,warten Sie mindestens30 Sekunden, schalten Sie dasProdukt wieder ein und lassen Siees die Initialisierung durchführen.
Wenn Sie einenÜberspannungsschutz verwenden,entfernen Sie ihn. Schließen Sieden Drucker direkt an dieWandsteckdose an. Schalten Siedas Produkt ein.
Sollte diese Meldung weiterhinangezeigt werden, wenden Sie sichan den HP Kundendienst.
54.XX Fehler
Ger. aus- u einsch.
Das Produkt hat einen Fehler beieinem der internen Sensorenfestgestellt.
● 54.15 = Gelb
● 54.16 = Magenta
● 54.17 = Zyan
● 54.18 = Schwarz
1. Öffnen Sie die Klappe desPatronenschachts, und
DEWW Bedienfeldmeldungen und Statusbenachrichtigungen 97

Bedienfeldmeldung Statuswarnmeldung Beschreibung Empfohlene Vorgehensweise
ziehen Sie denPatroneneinschub heraus.
2. Überprüfen Sie den weißenMechanismus derbetreffenden Patrone. Erbefindet sich auf der rechtenSeite der Patrone.
3. Drücken Sie denMechanismus langsamhinein, und ziehen Sie ihnheraus. Beim Hineindrückenklappt ein schwarzer Zapfennach oben. Er sollte sich freibewegen lassen. Ist diesnicht der Fall, wiederholenSie die Bewegungen, ummögliche Behinderungendurch Fremdkomponenten zulösen.
4. Schieben Sie denPatroneneinschub hinein,und schließen Sie die Klappe.
Sollte diese Meldung weiterhinangezeigt werden, wenden Sie sichan den HP Kundendienst.
55.X Fehler
Ger. aus- u einsch.
Der Drucker hat einen internenFehler festgestellt.
Schalten Sie das Produkt aus,warten Sie mindestens30 Sekunden, schalten Sie dasProdukt wieder ein und lassen Siees die Initialisierung durchführen.
Wenn Sie einenÜberspannungsschutz verwenden,entfernen Sie ihn. Schließen Sieden Drucker direkt an dieWandsteckdose an. Schalten Siedas Produkt ein.
Sollte diese Meldung weiterhinangezeigt werden, wenden Sie sichan den HP Kundendienst.
57.X Lüfterfehler
Ger. aus- u einsch.
Ein Problem mit dem internenLüfter ist aufgetreten.
Schalten Sie das Produkt aus,warten Sie mindestens30 Sekunden, schalten Sie dasProdukt wieder ein und lassen Siees die Initialisierung durchführen.
Wenn Sie einenÜberspannungsschutz verwenden,entfernen Sie ihn. Schließen Sieden Drucker direkt an dieWandsteckdose an. Schalten Siedas Produkt ein.
Sollte diese Meldung weiterhinangezeigt werden, wenden Sie sichan den HP Kundendienst.
98 Kapitel 10 Lösen von Problemen DEWW

Bedienfeldmeldung Statuswarnmeldung Beschreibung Empfohlene Vorgehensweise
59.X Fehler
Ger. aus- u einsch.
Das Produkt hat einen Fehler aneinem der Motoren festgestellt.
Schalten Sie das Produkt aus,warten Sie mindestens30 Sekunden, schalten Sie dasProdukt wieder ein und lassen Siees die Initialisierung durchführen.
Wenn Sie einenÜberspannungsschutz verwenden,entfernen Sie ihn. Schließen Sieden Drucker direkt an dieWandsteckdose an. Schalten Siedas Produkt ein.
Sollte diese Meldung weiterhinangezeigt werden, wenden Sie sichan den HP Kundendienst.
79 Fehler
Ger. aus- u einsch.
Ein interner Firmwarefehler istaufgetreten.
Schalten Sie das Produkt aus,warten Sie mindestens30 Sekunden, schalten Sie dasProdukt wieder ein und lassen Siees die Initialisierung durchführen.
Wenn Sie einenÜberspannungsschutz verwenden,entfernen Sie ihn. Schließen Sieden Drucker direkt an dieWandsteckdose an. Schalten Siedas Produkt ein.
Sollte diese Meldung weiterhinangezeigt werden, wenden Sie sichan den HP Kundendienst.
79 Wartungsfehler
Ger. aus- u einsch.
Ein nicht kompatibles DIMM wurdeinstalliert.
1. Schalten Sie das Produkt aus.
2. Installieren Sie ein vomProdukt unterstütztes DIMM.Eine Liste der unterstütztenDIMM-Module finden Sieunter „Kundendienst undUnterstützung“auf Seite 133. Eine Anleitungzur DIMM-Installation findenSie unter Installieren vonSpeicher und Schriftart-DIMMs auf Seite 86.
3. Schalten Sie das Produkt ein.
Sollte diese Meldung weiterhinangezeigt werden, wenden Sie sichan den HP Kundendienst.
Druckmängel
[OK] drücken
wechselt mit
Erneuter Fehler: ein- und aussch.
Der Drucker kann die Seite nichtverarbeiten.
Drücken Sie die Taste OK, um mitdem Drucken der Seitefortzufahren. Dies kann sich jedochauf die Ausgabe auswirken.
Wenn der Fehler weiterhin vorliegt,schalten Sie das Produkt aus undwieder ein. Senden Sie denDruckauftrag danach erneut.
DEWW Bedienfeldmeldungen und Statusbenachrichtigungen 99

Bedienfeldmeldung Statuswarnmeldung Beschreibung Empfohlene Vorgehensweise
Fach 1 <SORTE> <FORMAT>auffüllen
Es sind keine Fächer für die vomDruckauftrag angefordertePapiersorte und das Papierformatkonfiguriert.
Legen Sie die richtigen Medien inFach 1 ein, oder drücken Sie dieTaste OK, um die Medien in einemanderen Fach zu verwenden.
Fach 1 normal <FORMAT>auffüllen
Reinigungsmodus mit [OK] starten
Das Produkt ist bereit für denReinigungsvorgang.
Legen Sie in Fach 1 normalesPapier der angezeigten Größe ein,und drücken Sie anschließend dieTaste OK.
Fach Nr. <SORTE> <FORMAT>auffüllen
Es ist ein Fach für die vomDruckauftrag angefordertePapiersorte und das Papierformatkonfiguriert. Das Fach ist jedochleer.
Legen Sie die richtigen Medien indas Fach ein, oder drücken Sie dieTaste OK, um die Medien in einemanderen Fach zu verwenden.
Falscher Treiber
[OK] drücken
Sie verwenden einen falschenDruckertreiber.
Wählen Sie den richtigenDruckertreiber aus.
Falsches Verbrauchsmat. Mehr als eine Druckpatrone wurdeim falschen Schacht eingesetzt.
Überprüfen Sie, ob sich dieDruckpatronen im richtigenSchacht befinden. DieDruckpatronen sind in derfolgenden Reihenfolge eingesetzt(von vorn nach hinten): Schwarz,Zyan, Magenta, Gelb.
Fehldruck
[OK] drücken
Beim Drucken der Medien imProdukt ist eine Verzögerungaufgetreten.
Drücken Sie die Taste OK, um dieMeldung zu löschen.
Gebr. Material in Verw. Bereits benutzte Druckpatronensind eingesetzt.
Keine Aktion erforderlich.
Gebr. Patrone <Farbe> in Verw. Eine bereits benutzteDruckpatrone wurde erkannt undakzeptiert.
Keine Aktion erforderlich.
Gebrauchte Patrone eingesetzt
Zum Akzeptieren [OK] drücken
Das Produkt hat erkannt, dassmehrere gebrauchteDruckpatronen eingesetzt wurden.
Drücken Sie zum Fortfahren dieTaste OK.
GebrauchteVerbrauchsmaterialieneingesetzt
Zum Akzeptieren [OK] drücken
Eine bereits benutzteDruckpatrone ist eingesetzt.
Drücken Sie zum Fortfahren dieTaste OK.
Gerätefehler
[OK] drücken
Ein interner Fehler ist aufgetreten. Drücken Sie die Taste OK, um denAuftrag fortzusetzen.
Hintere Klappe ist geöffnet Die hintere Klappe des Produkts istoffen.
Schließen Sie die Klappe.
HP Original-Verbrauchsmaterialeingesetzt
HP Original-Verbrauchsmaterialwurde eingesetzt. Diese Meldungerscheint, kurz nachdem dasVerbrauchsmaterial eingesetztwurde, und wird dann durch dieMeldung Bereit ersetzt.
Keine Aktion erforderlich.
100 Kapitel 10 Lösen von Problemen DEWW

Bedienfeldmeldung Statuswarnmeldung Beschreibung Empfohlene Vorgehensweise
Kein HP Verbrauchsmaterial inGebrauch
Ein nicht von HP hergestelltesVerbrauchsmaterial ist installiert.
Diese Meldung wird nach ein paarSekunden automatisch wiederausgeblendet.
Wenn Sie der Meinung sind,Originalverbrauchsmaterial vonHP erworben zu haben, besuchenSie die Website www.hp.com/go/anticounterfeit.
Servicearbeiten oder Reparaturen,die aufgrund der Verwendung vonnicht von HP hergestelltemVerbrauchsmaterial erforderlichsind, fallen nicht unter dieHP Gewährleistung.
Manueller Duplexdruck
Fach X auffüllen [OK] drücken
Die erste Seite eines manuellenDuplexdruckauftrags wurdegedruckt, und das Papier musszum Drucken der zweiten Seiteeingelegt werden.
Legen Sie das Papier mit der zubedruckenden Seite nach oben undder oberen Kante von Ihnenwegzeigend in das angegebeneFach. Drücken Sie anschließend dieTaste OK.
Manuelle Zufuhr<SORTE><FORMAT>
[OK] für verfügbare Mediendrücken
Der Modus für die manuelle Zufuhrist festgelegt.
Drücken Sie die Taste OK, um dieMeldung zu löschen, oder legen Siedie richtigen Medien in Fach 1 ein.
Material ersetzen Mehr als ein Verbrauchsmaterialist fast aufgebraucht.
Überprüfen Sie dieVerbrauchsmaterialanzeige aufdem Bedienfeld, oder drucken Sieggf. eine Seite zumVerbrauchsmaterial-Status, umfestzustellen, welche Patronenfast leer sind. Die entsprechendenInformationen finden Sie unterInformationsseiten auf Seite 68.
Weitere Informationen finden Sieunter „Verbrauchsmaterial undZubehör“ auf Seite 131.
Papier einlegen Alle Fächer sind leer. Legen Sie Druckmedien ein.
Papierstau in <Bereich> Der Drucker hat einen Staufestgestellt.
Beseitigen Sie den Stau imangegebenen Bereich. Der Auftragwird fortgesetzt. Wenn das nichtder Fall ist, führen Sie denDruckvorgang erneut durch.
Sollte diese Meldung weiterhinangezeigt werden, wenden Sie sichan den HP Kundendienst.
Papierstau in Fach <X>
Stau entfernen und [OK] drücken
Der Drucker hat einen Staufestgestellt.
Beseitigen Sie den Stau imangegebenen Bereich und drückenSie dann die Taste OK.
Sollte diese Meldung weiterhinangezeigt werden, wenden Sie sichan den HP Kundendienst.
DEWW Bedienfeldmeldungen und Statusbenachrichtigungen 101

Bedienfeldmeldung Statuswarnmeldung Beschreibung Empfohlene Vorgehensweise
Patrone <Farbe> einsetzen Die Patrone ist nicht oder nichtordnungsgemäß im Druckerinstalliert.
Setzen Sie die Druckpatrone ein.Die entsprechenden Informationenfinden Sie unter Austauschen vonDruckpatronen auf Seite 83.
Patrone <Farbe> ersetzen Das Produkt kann so konfiguriertwerden, dass der Druckvorgangangehalten wird, wenn dasVerbrauchsmaterials einen sehrgeringen Füllstand aufweist. DieDruckqualität desVerbrauchsmaterials lässteventuell noch nicht nach.
Ersetzen Sie die Patrone, wenn dieDruckqualität nachlässt. Dieentsprechenden Informationenfinden Sie unter Austauschen vonDruckpatronen auf Seite 83.
Patrone <Farbe> gebraucht
Zum Akzeptieren [OK] drücken
Das Produkt hat erkannt, dass einegebrauchte Druckpatroneeingesetzt wurde.
Drücken Sie zum Fortfahren dieTaste OK.
Re. Klappe offen Die rechte Klappe des Produkts istoffen.
Schließen Sie die Klappe.
Speichermangel
[OK] drücken
Später erneut versuchen oderGer. aus- u einsch.
Der Produktspeicher ist fast voll. Drücken Sie die Taste OK, um denAuftrag abzuschließen oderdrücken Sie die Abbruch-Taste ,um den Druckauftragabzubrechen.
Teilen Sie den Auftrag in kleinereAufträge mit weniger Seiten auf.
Informationen zur Aufrüstung desDruckerspeichers finden Sie unterInstallieren von Speicher undSchriftart-DIMMs auf Seite 86.
Transportsicherungen von allenPatronen entfernen
Bei einer oder mehrerenDruckpatronen ist eineTransportsicherung angebracht.
Überprüfen Sie, ob jedeTransportsicherung an denDruckpatronen entfernt wurde.
Transportsicherungen vonhinterer Klappe entfernen
Die beiden Transportsicherungender hinteren Walze wurden nichtentfernt.
Öffnen Sie die hintere Klappe, undentfernen Sie dieTransportsicherungen.
Transportsicherungen vonPatrone <Farbe> entfernen
Bei einer Druckpatrone ist eineTransportsicherung angebracht.
Überprüfen Sie, ob dieTransportsicherung an derDruckpatrone entfernt wurde.
Um 90 Grad drehen
in Fach X
Das Papier im angegebenen Fachwurde falsch eingelegt.
Öffnen Sie das Fach, legen Sie dieMedien korrekt ein und schließenSie das Fach wieder.
Unerwartetes Format in Fach Nr.
<Format> auffüllen [OK] drücken
Das Produkt hat Druckmedien imFach erkannt, die nicht mit derKonfiguration für das Fachübereinstimmen.
Legen Sie die richtigenDruckmedien in das Fach ein, oderkonfigurieren Sie es für daseingelegte Format. WeitereInformationen finden Sie unterEinlegen in Fächer auf Seite 50.
Vordere Klappe ist geöffnet Die vordere Klappe des Produktsist offen.
Schließen Sie die Klappe.
102 Kapitel 10 Lösen von Problemen DEWW

Wiederherstellen der Werkseinstellungen1. Drücken Sie auf dem Bedienfeld die Taste OK.
2. Wählen Sie mit den Pfeiltasten das Menü Wartung aus und drücken Sie dann die Taste OK.
3. Wählen Sie mit den Pfeiltasten das Menü Voreinstellungen wiederherst aus und drücken Sie dann dieTaste OK.
4. Drücken Sie die Taste OK, um die Werkseinstellungen wiederherzustellen. Drücken Sie die Abbruch-Taste , um das Menü ohne Wiederherstellen der Werkseinstellungen zu verlassen.
DEWW Wiederherstellen der Werkseinstellungen 103

Beheben von StausHäufige Ursachen für Papierstaus
Häufige Ursachen für Papierstaus1
Mögliche Ursache Lösung
Die Führungen für Papierlänge und -breite sind nicht richtigeingestellt.
Stellen Sie die Führungen so ein, dass sie am Papierstapelanliegen.
Die Medien entsprechen nicht den Spezifikationen. Verwenden Sie nur Medien, die den HP Spezifikationenentsprechen. Weitere Informationen finden Sie unter „Papier undDruckmedien“ auf Seite 43.
Es werden Medien verwendet, die bereits einen Drucker oder einKopiergerät durchlaufen haben.
Verwenden Sie keine Medien, die bereits bedruckt oder kopiertwurden.
Ein Zufuhrfach wurde inkorrekt geladen. Entfernen Sie überschüssige Medien aus dem Zufuhrfach. StellenSie sicher, dass der Stapel die maximale Stapelhöhe im Fach nichtüberschreitet. Weitere Informationen finden Sie unter Einlegen inFächer auf Seite 50.
Die Medien werden schief zugeführt. Die Führungen im Zufuhrfach sind nicht richtig ausgerichtet.Richten Sie sie so aus, dass sie den Stapel sicher festhalten, ohneihn zu biegen.
Die Medien haften oder kleben zusammen. Nehmen Sie die Medien heraus, biegen Sie sie, drehen Sie sie um180 Grad oder drehen Sie sie um. Legen Sie die Medien wieder indas Fach ein.
HINWEIS: Das Papier darf nicht gefächert werden. Aufgrund derbeim Fächern möglicherweise entstehenden statischenAufladung können die einzelnen Papierseiten zusammenhaften.
Die Medien werden entfernt, bevor sie im Ausgabefach abgelegtwerden.
Warten Sie, bis sich die Seite vollständig im Ausgabefachbefindet, bevor Sie sie entfernen.
Das Papier ist zu schwer. Verwenden Sie kein Papier, dass die zulässigen Gewichtswerte fürdas Zufuhrfach überschreitet. Die entsprechenden Informationenfinden Sie unter Unterstützte Druckmedien und Fachkapazitätenauf Seite 47.
Verwenden Sie kein Papier, dass die zulässigen Gewichtswerte fürden automatischen Duplexdruck überschreitet. Dieentsprechenden Informationen finden Sie unter UnterstütztePapierformate für den Duplexdruck auf Seite 48.
Die Medien sind in schlechtem Zustand. Ersetzen Sie die Medien.
Die inneren Walzen des Fachs greifen das Druckmedium nicht. Entfernen Sie das oberste Blatt des Medienstapels. Wenn dieMedien zu schwer sind, werden sie unter Umständen nicht ausdem Fach eingezogen. Die entsprechenden Informationen findenSie unter Unterstützte Druckmedien und Fachkapazitätenauf Seite 47.
Die Medien haben raue oder gezackte Ränder. Ersetzen Sie die Medien.
Die Medien sind perforiert oder haben einen geprägten Aufdruck. Perforierte oder geprägte Druckmedien lassen sich nicht leichttrennen. Legen Sie die Blätter einzeln ein.
Das Papier wurde nicht ordnungsgemäß gelagert. Ersetzen Sie das Papier in den Fächern. Papier sollte in seinerOriginalverpackung in einer regulierten Umgebung gelagertwerden.
1 Falls weiterhin Papierstaus im Gerät auftreten, wenden Sie sich an den HP Kundendienst oder Ihren autorisierten HP Serviceanbieter.
104 Kapitel 10 Lösen von Problemen DEWW

Papierstau-PositionenVerwenden Sie diese Abbildung, um Papierstaus zu lokalisieren. Außerdem führen Anweisungen auf demBedienfeld zum Ort des Papierstaus und erklären, wie dieser beseitigt wird.
HINWEIS: Interne Bereiche des Produkts, die eventuell zum Entfernen eines Papierstaus geöffnet werdenmüssen, sind mit grünen Griffen oder Aufklebern versehen.
Abbildung 10-1 Papierstau-Positionen
1 2
3
4
5
6
1 Ausgabefachbereich
2 Duplexbereich
3 Bereich von Fach 1
4 Optionales Fach für 500 Blatt und schwere Medien (Fach 3)
5 Einzugsbereich von Fach 2
6 Bereich der Fixiereinheit
Ändern der StaubehebungseinstellungBei aktivierter Staubeseitigungsfunktion werden die durch einen Stau beschädigten Seiten noch einmalgedruckt.
Die Staubehebungsfunktion können Sie über den integrierten Webserver aktivieren.
1. Starten Sie den integrierten Webserver.
2. Klicken Sie auf die Registerkarte System und wählen Sie dann die Seite Systemkonfiguration aus.
3. Wählen Sie in der Dropdown-Liste Papierstaubehebung die Option Ein aus.
Beheben von Papierstaus im Bereich der rechten Klappe
ACHTUNG: Die Fixiereinheit kann während des Gebrauchs des Produkts heiß sein. Warten Sie, bis dieFixiereinheit abgekühlt ist, bevor Sie sie handhaben.
1. Öffnen Sie die rechte Klappe.
DEWW Beheben von Staus 105

2. Wenn Papier an der Unterseite des Fixierers sichtbar ist, ziehen Sie es vorsichtig abwärts, um es zuentfernen.
ACHTUNG: Berühren Sie nicht die Walzen. Verunreinigungen können sich auf die Druckqualitätauswirken.
3. Wenn Papier an der rechten Klappe gestaut ist, ziehen Sie das Papier vorsichtig heraus.
106 Kapitel 10 Lösen von Problemen DEWW

4. Wenn gestautes Papier im Duplexpfad vorhanden ist, ziehen Sie es vorsichtig gerade heraus.
5. Ziehen Sie das Papier vorsichtig aus den Einzugsbereichen von Fach 2 und Fach 3.
6. Papier könnte innerhalb des Fixierers gestaut sein, wo es nicht sichtbar ist. Öffnen Sie den Fixierer, umihn auf gestautes Papier zu überprüfen.
ACHTUNG: Die Fixiereinheit kann während des Gebrauchs des Produkts heiß sein. Warten Sie, bis dieFixiereinheit abgekühlt ist, bevor Sie sie handhaben.
a. Heben Sie an der linken Seite des Fixierers die grüne Lasche an, um die Klappe für den Zugriff aufden Fixierer zu öffnen. Wenn Papier im Fixierer gestaut ist, ziehen Sie es vorsichtig gerade heraus.Wenn das Papier zerreißt, entfernen Sie alle Teile des Papiers.
ACHTUNG: Auch wenn der Fixierer selbst abgekühlt ist, können die Walzen im Inneren noch heißsein. Berühren Sie die Fixiererwalzen nicht, bevor sie abgekühlt sind.
DEWW Beheben von Staus 107

b. Falls im Fixierer kein Papier zu sehen ist, hat es sich möglicherweise unter dem Fixierer gestaut.Fassen Sie zum Entfernen die Fixiereinheit an den Griffen, heben Sie sie leicht an und ziehen Sie siegerade aus dem Drucker.
c. Wenn gestautes Papier in der Fixierervertiefung vorhanden ist, ziehen Sie es vorsichtig geradeheraus.
108 Kapitel 10 Lösen von Problemen DEWW

d. Setzen Sie den Fixierer wieder ein.
7. Schließen Sie die rechte Klappe.
Beheben von Papierstaus im Bereich des Ausgabefachs1. Wenn Papier im Ausgabefach sichtbar ist, fassen Sie das Papier oben an, und ziehen Sie es heraus.
DEWW Beheben von Staus 109

2. Wenn gestautes Papier im Duplexausgabebereich sichtbar ist, ziehen Sie es vorsichtig heraus.
Beheben von Papierstaus in Fach 11. Wenn eingeklemmtes Papier in Fach 1 sichtbar ist, beheben Sie den Papierstau, indem Sie das Papier
gerade herausziehen. Drücken Sie die Taste OK, um die Meldung zu löschen.
2. Wenn Sie das Papier nicht entfernen können, oder wenn kein eingeklemmtes Papier in Fach 1 sichtbarist, schließen Sie Fach 1 und öffnen die rechte Klappe.
110 Kapitel 10 Lösen von Problemen DEWW

3. Wenn Papier innerhalb der rechten Klappe sichtbar ist, ziehen Sie das Papier an der Austrittskantevorsichtig heraus.
4. Ziehen Sie das Papier vorsichtig aus dem Einzugsbereich.
5. Schließen Sie die rechte Klappe.
DEWW Beheben von Staus 111

Beheben von Papierstaus in Fach 2
ACHTUNG: Wenn Papier eingeklemmt ist und Sie das Fach öffnen, kann das Papier reißen, wodurcheventuell Papierstücke im Fach verbleiben, die zu einem weiteren Papierstau führen können. Beheben Siezuerst die Papierstaus, bevor Sie das Fach öffnen.
1. Öffnen Sie Fach 2, und vergewissern Sie sich, dass das Papier korrekt gestapelt ist. Entfernen Sieeingeklemmtes oder beschädigtes Papier.
2. Schließen Sie das Fach.
112 Kapitel 10 Lösen von Problemen DEWW

Beheben von Papierstaus im optionalen Fach für 500 Blatt und schwere Medien(Fach 3)
1. Öffnen Sie Fach 3, und vergewissern Sie sich, dass das Papier korrekt gestapelt ist. Entfernen Siebeschädigtes oder eingeklemmtes Papier.
2. Schließen Sie Fach 3.
Beheben von Papierstaus im Bereich der unteren rechten Klappe (Fach 3)1. Öffnen Sie die untere rechte Klappe.
DEWW Beheben von Staus 113

2. Wenn Papier sichtbar ist, ziehen Sie das gestaute Papier vorsichtig nach oben oder nach unten heraus.
3. Schließen Sie die untere rechte Klappe.
114 Kapitel 10 Lösen von Problemen DEWW

Beheben von Problemen mit der DruckqualitätUnter Umständen treten hin und wieder Probleme mit der Druckqualität auf. Die Informationen in denfolgenden Absätzen unterstützen Sie bei der Ermittlung und der Lösung dieser Probleme.
Bestimmen und Beheben von Problemen mit der DruckqualitätErmitteln und beheben Sie mithilfe der Checkliste und den Tabellen für Druckqualitätsprobleme in diesemAbschnitt Ihre Probleme mit der Druckqualität.
Prüfliste für die Druckqualität
Allgemeine Probleme mit der Druckqualität können anhand der folgenden Prüfliste behoben werden:
1. Öffnen Sie die hintere Klappe, und vergewissern Sie sich, dass die Transportsicherungen der Walzeentfernt wurden.
2. Vergewissern Sie sich, dass das verwendete Papier oder die Druckmedien den Spezifikationenentsprechen. Im Allgemeinen werden auf glattem Papier bessere Resultate erzielt.
3. Vergewissern Sie sich bei Verwendung von Spezialmedien wie Etiketten, Transparentfolien,Hochglanzpapier oder Briefkopfpapier, dass Sie nach Typ drucken.
4. Drucken Sie eine Konfigurationsseite und eine Seite zum Verbrauchsmaterial-Status. Dieentsprechenden Informationen finden Sie unter Informationsseiten auf Seite 68.
● Der Seite zum Verbrauchsmaterial-Status können Sie entnehmen, ob ein Verbrauchsmaterial fastverbraucht ist oder ob es das geschätzte Ende der Gebrauchsdauer erreicht hat. Für benutzteDruckpatronen werden keine Informationen zur Verfügung gestellt.
● Wenn die Seiten nicht richtig gedruckt werden, ist das Problem auf die Hardware zurückzuführen.Wenden Sie sich an den HP Kundendienst. Die entsprechenden Informationen finden Sie unter„Kundendienst und Unterstützung“ auf Seite 133 oder in dem Faltblatt, das Sie zusammen mitdem Drucker erhalten haben.
5. Drucken Sie eine Demoseite in der HP ToolboxFX. Wenn die Seite gedruckt wird, ist das Problem auf denDruckertreiber zurückzuführen.
6. Verwenden Sie ein anderes Programm, und versuchen Sie erneut, den Druckauftrag auszuführen. Wenndie Seite richtig gedruckt wird, ist das Problem auf das verwendete Programm zurückzuführen.
7. Starten Sie den Computer und das Gerät neu, und starten Sie den Druckvorgang erneut. Wenn dasProblem nicht behoben wurde, wählen Sie eine der folgenden Optionen:
● Wenn sich das Problem auf alle gedruckten Seiten auswirkt, finden Sie Hilfe unter AllgemeineDruckqualitätsprobleme auf Seite 116.
● Wenn das Problem nur bei in Farbe gedruckten Seiten auftritt, finden Sie Hilfe unter Beheben vonProblemen mit Farbdokumenten auf Seite 120.
DEWW Beheben von Problemen mit der Druckqualität 115

Allgemeine Druckqualitätsprobleme
In den folgenden Beispielen ist Papier im Letter-Format abgebildet, das mit der kurzen Kante zuerst in denDrucker eingezogen wurde. Es werden Probleme dargestellt, die bei jeder Art von gedruckten Seitenauftreten können. Dabei spielt es keine Rolle, ob in Farbe oder in Schwarzweiß gedruckt wird. Im Folgendenwerden typische Ursachen und Lösungen für jedes dieser Beispiele aufgeführt.
Problem Ursache Lösung
Das Druckbild ist zu hell oder blass. Die Druckmedien entsprechen nicht denVorgaben von HP.
Verwenden Sie Druckmedien, die denVorgaben von HP entsprechen.
Mindestens eine Druckpatrone ist unterUmständen fehlerhaft.
Drucken Sie eine Verbrauchsmaterial-Statusseite um die verbleibendeGebrauchsdauer zu überprüfen. WeitereInformationen finden Sie unterInformationsseiten auf Seite 68.
Ersetzen Sie alle Druckpatronen, in denensich nur noch wenig Toner befindet.Weitere Informationen finden Sie unterAustauschen von Druckpatronenauf Seite 83.
Das Gerät ist so eingestellt, dass es dieMeldung <Verbrauchsmaterial> Fast leerignoriert und das Drucken fortsetzt.
Ersetzen Sie alle Druckpatronen, in denensich nur noch wenig Toner befindet.Weitere Informationen finden Sie unterAustauschen von Druckpatronenauf Seite 83.
Die Druckdichteeinstellung wurdegeändert.
Stellen Sie die Druckdichte auf 0 ein.
Der Drucker muss kalibriert werden. Kalibrieren Sie den Drucker (sieheKalibrieren des Geräts auf Seite 124).
Es treten Tonerflecken auf. Die Druckmedien entsprechen unterUmständen nicht den Vorgaben von HP.
Verwenden Sie Druckmedien, die denVorgaben von HP entsprechen.
Der Papierpfad muss möglicherweisegereinigt werden.
Reinigen Sie den Papierpfad. WeitereInformationen finden Sie unter Reinigendes Geräts auf Seite 90.
Mindestens eine Druckpatrone ist undicht. Ermitteln Sie die Farbe der Tonerflecken,und überprüfen Sie die betreffendePatrone auf Undichtigkeiten.
Patronenabfallbehälter ist übergelaufen. Überprüfen Sie das Ereignisprotokoll aufden Fehlercode „10.98.XX“ (sieheEreignisprotokoll auf Seite 70). DieKomponente XX gibt die Patrone an (00 =Schwarz, 01 = Zyan, 02 = Magenta, 03 =Gelb). Falls der Fehler eingetragen ist,tauschen Sie die betreffende Patrone aus.
Es treten Fehlstellen auf. Möglicherweise ist nur ein einzelnes Blattbeschädigt.
Drucken Sie den Auftrag erneut.
Der Feuchtigkeitsgehalt des Papiers istnicht gleichmäßig, oder es gibtFeuchtigkeitsflecken an derPapieroberfläche.
Verwenden Sie anderes Papier, z. B.hochwertiges Papier für Farblaserdrucker.
116 Kapitel 10 Lösen von Problemen DEWW

Problem Ursache Lösung
Die gesamte Papiercharge ist schadhaft.Die Verfahren zur Herstellung vonDruckmedien führen unter Umständendazu, dass an einigen Stellen kein Toneraufgenommen wird.
Verwenden Sie anderes Papier, z. B.hochwertiges Papier für Farblaserdrucker.
Die Seite weist vertikale Linien oderStreifen auf.
AAAAA
BBBBB
CCCCC
aaaaa
ccccc
bbbbb
Mindestens eine Druckpatrone ist unterUmständen fehlerhaft.
Drucken Sie eine Verbrauchsmaterial-Statusseite um die verbleibendeGebrauchsdauer zu überprüfen. WeitereInformationen finden Sie unterInformationsseiten auf Seite 68.
Führen Sie die Fehlerbehebung mitHP ToolboxFX durch.
Ersetzen Sie alle Druckpatronen, in denensich nur noch wenig Toner befindet.Weitere Informationen finden Sie unterAustauschen von Druckpatronenauf Seite 83.
Das Gerät ist so eingestellt, dass es dieMeldung <Verbrauchsmaterial> Fast leerignoriert und das Drucken fortsetzt.
Ersetzen Sie alle Druckpatronen, in denensich nur noch wenig Toner befindet.Weitere Informationen finden Sie unterAustauschen von Druckpatronenauf Seite 83.
Tonerdichte der Hintergrundschattierungist zu hoch
Bei sehr trockener Luft (geringerLuftfeuchtigkeit) wird dieHintergrundschattierung möglicherweiseerhöht.
Prüfen Sie die Produktumgebung.
Mindestens eine Druckpatrone ist unterUmständen fehlerhaft.
Ersetzen Sie alle Druckpatronen, in denensich nur noch wenig Toner befindet.Weitere Informationen finden Sie unterAustauschen von Druckpatronenauf Seite 83.
Das Gerät ist so eingestellt, dass es dieMeldung <Verbrauchsmaterial> Fast leerignoriert und das Drucken fortsetzt.
Ersetzen Sie alle Druckpatronen, in denensich nur noch wenig Toner befindet.Weitere Informationen finden Sie unterAustauschen von Druckpatronenauf Seite 83.
Bei glatteren Medien ist mehr Hintergrundzu sehen.
Verwenden Sie rauere Medien.
Die Druckmedien weisen verschmiertenToner auf.
Die Druckmedien entsprechen unterUmständen nicht den Vorgaben von HP.
Verwenden Sie Druckmedien, die denVorgaben von HP entsprechen.
Wenn die Vorderkante des Papiersverschmierten Toner aufweist, sind dieDruckmedienführungen verschmutzt, oderes haben sich Fremdkörper im Papierpfadangesammelt.
Reinigen Sie die Druckmedienführungen.
Reinigen Sie den Papierpfad. WeitereInformationen finden Sie unter Reinigendes Geräts auf Seite 90.
DEWW Beheben von Problemen mit der Druckqualität 117

Problem Ursache Lösung
Der Toner lässt sich durch Berührung leichtverwischen.
Das Produkt ist nicht für das Drucken aufdem Medientyp eingestellt, den Sieverwenden möchten.
Wählen Sie im Druckertreiber dieRegisterkarte Papier, und legen Sie alsPapiertyp den verwendetenDruckmedientyp fest. Bei Verwendung vonschwerem Papier wird dieDruckgeschwindigkeit möglicherweiseverringert.
Die Druckmedien entsprechen unterUmständen nicht den Vorgaben von HP.
Verwenden Sie Druckmedien, die denVorgaben von HP entsprechen.
Der Papierpfad muss möglicherweisegereinigt werden.
Reinigen Sie den Papierpfad. WeitereInformationen finden Sie unter Reinigendes Geräts auf Seite 90.
Die Vorderseite der Druckausgabe weist inregelmäßigen Abständen Fehldruckstellenauf.
Das Produkt ist nicht für das Drucken aufdem Medientyp eingestellt, den Sieverwenden möchten.
Wählen Sie im Druckertreiber dieRegisterkarte Papier, und legen Sie alsPapiertyp den verwendeten Papiertypfest. Bei Verwendung von schweremPapier wird die Druckgeschwindigkeitmöglicherweise verringert.
Interne Teile des Druckers sindmöglicherweise mit Toner verschmutzt.
Das Problem erledigt sich in der Regel nacheinigen Seiten auch ohne Eingreifen.
Der Papierpfad muss möglicherweisegereinigt werden.
Reinigen Sie den Papierpfad. WeitereInformationen finden Sie unter Reinigendes Geräts auf Seite 90.
Die Fixiereinheit ist möglicherweisebeschädigt oder verschmutzt.
Öffnen Sie die HP ToolboxFX, um zubestimmen, ob ein Problem mit derFixiereinheit vorliegt, und drucken Sie dieDiagnoseseite für die Druckqualität.Weitere Informationen finden Sie unterÖffnen von HP ToolboxFX auf Seite 69.
Wenden Sie sich an den HP Kundendienst.Die entsprechenden Informationen findenSie unter „Kundendienst undUnterstützung“ auf Seite 133 oder in demFaltblatt, das Sie zusammen mit demDrucker erhalten haben.
Es könnte ein Problem mit einerDruckpatrone vorliegen.
Öffnen Sie die HP ToolboxFX, um zubestimmen, bei welcher Patrone einProblem vorliegt, und drucken Sie dieDiagnoseseite für die Druckqualität.Weitere Informationen finden Sie unterÖffnen von HP ToolboxFX auf Seite 69.
Die Rückseite der Druckausgabe weist inregelmäßigen Abständen Fehldruckstellenauf.
Interne Teile des Druckers sindmöglicherweise mit Toner verschmutzt.
Das Problem erledigt sich in der Regel nacheinigen Seiten auch ohne Eingreifen.
Der Papierpfad muss möglicherweisegereinigt werden.
Reinigen Sie den Papierpfad. WeitereInformationen finden Sie unter Reinigendes Geräts auf Seite 90.
118 Kapitel 10 Lösen von Problemen DEWW

Problem Ursache Lösung
Die Fixiereinheit ist möglicherweisebeschädigt oder verschmutzt.
Öffnen Sie die HP ToolboxFX, um zubestimmen, ob ein Problem mit derFixiereinheit vorliegt, und drucken Sie dieDiagnoseseite für die Druckqualität.Weitere Informationen finden Sie unterÖffnen von HP ToolboxFX auf Seite 69.
Wenden Sie sich an den HP Kundendienst.Die entsprechenden Informationen findenSie unter „Kundendienst undUnterstützung“ auf Seite 133 oder in demFaltblatt, das Sie zusammen mit demDrucker erhalten haben.
Die gedruckte Seite enthält fehlgeformteZeichen.
Die Druckmedien entsprechen unterUmständen nicht den Vorgaben von HP.
Verwenden Sie anderes Papier, z. B.hochwertiges Papier für Farblaserdrucker.
Wenn die verformten Zeichenwellenförmig sind, muss möglicherweiseder Drucker kalibriert oder die Lasereinheitgewartet werden.
Überprüfen Sie, ob das Problem auch aufder Konfigurationsseite auftritt. Wenn diesder Fall ist, wenden Sie sich an denHP Kundendienst. Weitere Informationenhierzu erhalten Sie unter „Kundendienstund Unterstützung“ auf Seite 133 oder imFaltblatt, das dem Gerät beiliegt.
Die gedruckte Seite ist gewellt. Das Produkt ist nicht für das Drucken aufdem Medientyp eingestellt, den Sieverwenden möchten.
Wählen Sie im Druckertreiber dieRegisterkarte Papier, und legen Sie alsPapiertyp den verwendeten Papiertypfest. Bei Verwendung von schweremPapier wird die Druckgeschwindigkeitmöglicherweise verringert.
Die Wartung-Menüoption WenigerWellung ist auf Aus eingestellt.
Ändern sie die Einstellung über dieBedienfeldmenüs. Weitere Informationenfinden Sie unter Bedienfeldmenüsauf Seite 9.
Die Druckmedien entsprechen unterUmständen nicht den Vorgaben von HP.
Verwenden Sie anderes Papier, z. B.hochwertiges Papier für Farblaserdrucker.
Eine Wellung des Papiers kann durch hoheTemperaturen und hohe Luftfeuchtigkeitverursacht werden.
Prüfen Sie die Produktumgebung. PassenSie den Modus für die Wellung über dasBedienfeldes, HP ToolboxFX oder denintegrierten Webserver an.
Text oder Grafiken auf der Seite sind schiefgedruckt.
Die Druckmedien wurden möglicherweisenicht richtig eingelegt.
Vergewissern Sie sich, dass das Papierbzw. das Druckmedium richtig eingelegt istund die Papierführungen nicht zu lockeroder zu fest am Papierstapel anliegen.Weitere Informationen finden Sie unterEinlegen in Fächer auf Seite 50.
Die Druckmedien entsprechen unterUmständen nicht den Vorgaben von HP.
Verwenden Sie anderes Papier, z. B.hochwertiges Papier für Farblaserdrucker.
DEWW Beheben von Problemen mit der Druckqualität 119

Problem Ursache Lösung
Die gedruckte Seite weist Falten oderKnitterstellen auf.
Die Druckmedien wurden möglicherweisenicht richtig eingelegt.
Überprüfen Sie, ob die Druckmedien richtigeingelegt sind und dieDruckmedienführungen nicht zu fest oderzu locker am Druckmedienstapel anliegen.Weitere Informationen finden Sie unterEinlegen in Fächer auf Seite 50.
Wenden Sie den Papierstapel imZufuhrfach, oder drehen Sie das Papier imFach um 180 Grad.
Die Druckmedien entsprechen unterUmständen nicht den Vorgaben von HP.
Verwenden Sie anderes Papier, z. B.hochwertiges Papier für Farblaserdrucker.
Rund um die gedruckten Zeichen ist Tonerzu erkennen.
Die Druckmedien wurden möglicherweisenicht richtig eingelegt.
Wenden Sie den Papierstapel im Fach.
Wenn Tonerpunkte um Textzeichen herumKonturen bilden, besitzt das Papier unterUmständen einen hohenOberflächenwiderstand.
Verwenden Sie anderes Papier, z. B.hochwertiges Papier für Farblaserdrucker.
Ein Bild, das oben auf der Seite (inSchwarz) gedruckt und weiter unten aufder Seite (in einem grauen Bereich)wiederholt wird.
Die Softwareeinstellungen können denBilddruck beeinflussen.
Ändern Sie im Softwareprogramm dieHelligkeit des Bereichs, in dem daswiederholte Bild gedruckt wurde.
Drehen Sie die Seite imSoftwareprogramm um 180 Grad, damitder hellere Bereich zuerst gedruckt wird.
Die Reihenfolge der gedruckten Bilderkann sich auf den Druck auswirken.
Ändern Sie die Reihenfolge, in der dieBilder gedruckt werden. Drucken Siebeispielsweise das hellere Bild oben aufder Seite und das dunklere Bild weiterunten.
Der Betrieb des MFP kann unterUmständen durch einenÜberspannungsschutz beeinträchtigt sein.
Wenn der Fehler im Verlauf einesDruckvorgangs erneut auftritt, schaltenSie das Produkt für ca. 10 Minuten aus.Schalten Sie es anschließend wieder einund starten Sie den Druckjob neu.
Verwenden Sie keine Glanzmedien, da hierdas Problem stärker auftritt.
Beheben von Problemen mit Farbdokumenten
In diesem Abschnitt werden Probleme beschrieben, die beim Farbdruck auftreten können.
120 Kapitel 10 Lösen von Problemen DEWW

Problem Ursache Lösung
Obwohl das Dokument in Farbe gedrucktwerden soll, wird es nur in Schwarzweißausgegeben.
Der Farbmodus wurde in der Software oderim Druckertreiber nicht ausgewählt oderdie Einstellung zum Ermöglichen desFarbdrucks ist deaktiviert.
Wählen Sie statt eines Graustufenmoduseinen Farbmodus aus und aktivieren Siedie Einstellung zum Ermöglichen desFarbdrucks.
Im Programm ist unter Umständen nichtder richtige Druckertreiber ausgewählt.
Wählen Sie den richtigen Druckertreiberaus.
Möglicherweise ist das Gerät nicht richtigkonfiguriert.
Drucken Sie eine Konfigurationsseite(siehe Informationsseiten auf Seite 68).Wenn die Konfigurationsseite nicht inFarbe gedruckt wird, wenden Sie sich anden HP Kundendienst. WeitereInformationen hierzu erhalten Sie unter„Kundendienst und Unterstützung“auf Seite 133 oder im Faltblatt, das demGerät beiliegt.
Die Farbpatrone hat das Ende dergeschätzten Gebrauchsdauer erreicht unddie Menüeinstellung<Verbrauchsmaterial> Fast leer ist aufSchwarzdruck gesetzt.
Ersetzen Sie die Farbpatrone.
Mindestens eine Farbe wird gar nicht odernicht korrekt gedruckt.
Vielleicht wurde die Versiegelung auf denDruckpatronen nicht entfernt.
Vergewissern Sie sich, dass dieVersiegelung vollständig von denDruckpatronen enfernt wurde.
Die Druckmedien entsprechen unterUmständen nicht den Vorgaben von HP.
Verwenden Sie anderes Papier, z. B.hochwertiges Papier für Farblaserdrucker.
Möglicherweise wird das Gerät in einerbesonders feuchten Umgebung betrieben.
Überprüfen Sie, ob die Umgebung desGeräts den Spezifikationen für dieLuftfeuchtigkeit entspricht.
Mindestens eine Druckpatrone ist unterUmständen fehlerhaft.
Ersetzen Sie alle Druckpatronen, in denensich nur noch wenig Toner befindet.Weitere Informationen finden Sie unterAustauschen von Druckpatronenauf Seite 83.
Das Gerät ist so eingestellt, dass es dieMeldung <Verbrauchsmaterial> Fast leerignoriert und das Drucken fortsetzt.
Ersetzen Sie alle Druckpatronen, in denensich nur noch wenig Toner befindet.Weitere Informationen finden Sie unterAustauschen von Druckpatronenauf Seite 83.
Eine oder mehrere Druckpatronen sindnicht richtig eingesetzt.
Nehmen Sie die Patronen heraus, undsetzen Sie sie wieder ein.
Eine Farbe wird nach dem Einsetzen einerneuen Druckpatrone unregelmäßiggedruckt.
Eine weitere Druckpatrone ist unterUmständen fehlerhaft.
Nehmen Sie die Druckpatrone für diefehlerhaft gedruckte Farbe heraus, undsetzen Sie sie erneut ein.
Das Gerät ist so eingestellt, dass es dieMeldung <Verbrauchsmaterial> Fast leerignoriert und das Drucken fortsetzt.
Ersetzen Sie alle Druckpatronen, in denensich nur noch wenig Toner befindet.Weitere Informationen finden Sie unterAustauschen von Druckpatronenauf Seite 83.
DEWW Beheben von Problemen mit der Druckqualität 121

Problem Ursache Lösung
Die Farben in der Druckausgabeentsprechen nicht den Farben auf demBildschirm.
Die Farben auf dem Computerbildschirmunterscheiden sich von den Farben derDruckausgabe.
Siehe Farbabstimmung auf Seite 62
Wenn besonders helle oder besondersdunkle Farben auf dem Bildschirm nichtgedruckt werden, interpretiert IhrSoftwareprogramm möglicherweise sehrhelle Farben als Weiß bzw. sehr dunkleFarben als Schwarz.
Vermeiden Sie nach Möglichkeit dieVerwendung von sehr hellen oder sehrdunklen Farben.
Die Druckmedien entsprechen unterUmständen nicht den Vorgaben von HP.
Verwenden Sie anderes Papier, z. B.hochwertiges Papier für Farblaserdrucker.
Die Oberfläche der gedruckten Farbseiteist uneinheitlich.
Die Druckmedien sind möglicherweise zurau.
Verwenden Sie glattes Papier, wie z.B.hochwertiges Papier für Farblaserdrucker.Grundsätzlich führen glattereDruckmedien zu besserenDruckergebnissen
122 Kapitel 10 Lösen von Problemen DEWW

Verwendung von HP ToolboxFX zur Behebung von Problemen mit der Druckqualität
HINWEIS: Drucken Sie eine Zubehörstatusseite, bevor Sie fortfahren, damit Sie wissen, wie viele Seiten mitjeder Druckpatrone ungefähr noch gedruckt werden können. Weitere Informationen finden Sie unterInformationsseiten auf Seite 68.
Mit der Software HP ToolboxFX können Sie eine Testseite drucken, mit der festgestellt werden kann, ob dasProblem durch eine bestimmte Druckpatrone oder durch den Drucker verursacht wird. Auf der Seite zurBehebung von Druckqualitätsproblemen werden fünf Balken gedruckt, die in vier sich überschneidendeBereiche unterteilt sind. Durch das Überprüfen der einzelnen Bereiche können Sie das Problem auf eineDruckpatrone einschränken.
Bereich Druckpatrone
1 Gelb
2 Zyan
3 Schwarz
4 Magenta
Anhand dieser Seite können vier Probleme erkannt werden:
● Streifen in einer einzigen Farbe: Dabei handelt es sich wahrscheinlich um ein Problem mit derbetreffenden Patrone. Nehmen Sie die Patrone heraus, und überprüfen Sie sie auf Verschmutzungen.Wenn keine Verschmutzungen zu sehen sind und das Problem nach dem Einsetzen immer noch auftritt,tauschen Sie die Patrone aus.
● Streifen in allen Farben (an derselben Stelle): Reinigen Sie den Drucker. Wenn das Problem weiterhinauftritt, wenden Sie sich an den Kundendienst.
● Wiederholte Druckbildfehler in mehreren Farben:
Wiederholter Punkt in mehreren Farben: Wenn der Punkt in einem Abstand von ca. 57 oder 58 mmwiederholt wird, drucken Sie eine Reinigungsseite, um die Fixiereinheit zu reinigen. Lassen Sie danachmehrere weiße Papierblätter durch den Drucker laufen, um die Walze zu reinigen. Wenn der Punkt ineinem anderen Abstand wiederholt wird, tauschen Sie die Patrone mit dieser Farbe aus.
Wiederholter Streifen in mehreren Farben: Wenden Sie sich an den HP Kundendienst.
● Einzelner Punkt oder Streifen in einer Farbe: Drucken Sie drei oder vier weitere Testseiten. Wenn derStreifen oder Punkt auf den meisten Seiten nur in einer Farbe gedruckt wird, tauschen Sie diebetreffende Patrone aus. Wird der Streifen oder Punkt in unterschiedlichen Farben gedruckt, wendenSie sich an den HP Kundendienst.
So erhalten Sie weitere Informationen zur Fehlerbehebung:
DEWW Beheben von Problemen mit der Druckqualität 123

● Lesen Sie in diesem Handbuch den Abschnitt Beheben von Problemen mit der Druckqualitätauf Seite 115.
● Besuchen Sie die Website www.hp.com/support/cljcp5220series.
● Wenden Sie sich an den HP Kundendienst. Die entsprechenden Informationen finden Sie unter„Kundendienst und Unterstützung“ auf Seite 133.
Drucken der Seite zur Behebung von Druckqualitätsproblemen
1. Öffnen Sie HP ToolboxFX. Weitere Informationen finden Sie unter Öffnen von HP ToolboxFXauf Seite 69.
2. Klicken auf den Ordner Hilfe und anschließend auf die Seite Fehlerbehebung.
3. Klicken Sie auf die Schaltfläche Drucken, und befolgen Sie anschließend die Anweisungen dergedruckten Seiten.
Optimieren und Verbessern der Druckqualität
Prüfen Sie immer, ob die Einstellung Papierart im Druckertreiber mit der verwendeten Papiersorteübereinstimmt.
Verwenden Sie die Einstellungen für die Druckqualität im Druckertreiber, um Probleme mit der Druckqualitätzu vermeiden.
Legen Sie die Druckqualitätseinstellungen im Bereich Geräteeinstellungen der Software HP ToolboxFX fest(siehe Öffnen von HP ToolboxFX auf Seite 69).
Verwenden Sie außerdem HP ToolboxFX zur Behebung von Problemen mit der Druckqualität (sieheVerwendung von HP ToolboxFX zur Behebung von Problemen mit der Druckqualität auf Seite 123).
Kalibrieren des Geräts
Kalibrieren Sie das Produkt, wenn Probleme mit der Druckqualität auftreten.
Kalibrieren des Druckers mit HP ToolboxFX
1. Öffnen Sie HP ToolboxFX. Weitere Informationen finden Sie unter Öffnen von HP ToolboxFXauf Seite 69.
2. Klicken Sie auf den Ordner Geräteeinstellungen und dann auf die Seite Druckqualität.
3. Aktivieren Sie im Bereich für die Farbkalibrierung das Kontrollkästchen Jetzt Kalibrieren.
4. Klicken Sie auf Übernehmen, um das Produkt sofort zu kalibrieren.
Kalibrieren des Druckers über das Bedienfeld
1. Drücken Sie auf dem Bedienfeld die Taste OK.
2. Wählen Sie mit den Pfeiltasten das Menü Systemkonfiguration aus und drücken Sie dann die Taste OK.
3. Wählen Sie mit den Pfeiltasten das Menü Druckqualität aus und drücken Sie dann die Taste OK.
4. Wählen Sie mit den Pfeiltasten das Menü Farbkalibrierung aus und drücken Sie dann die Taste OK.
5. Wählen Sie mit den Pfeiltasten die Option Jetzt kalibrieren aus und drücken Sie die Taste OK, um dasGerät zu kalibrieren.
124 Kapitel 10 Lösen von Problemen DEWW

Beheben von LeistungsproblemenProblem Ursache Lösung
Die Seiten werden zwar ausgegeben, sindaber nicht bedruckt.
Die Schutzfolie befindet sich noch auf denDruckpatronen.
Vergewissern Sie sich, dass die Schutzfolievollständig von den Druckpatronenabgezogen ist.
Das Dokument kann auch leere Seitenenthalten.
Überprüfen Sie, ob auf allen Seiten desDokuments etwas gedruckt werden soll.
Möglicherweise hat der Drucker eineFehlfunktion.
Drucken Sie zum Überprüfen des Druckerseine Konfigurationsseite.
Die Seiten werden nur sehr langsamgedruckt.
Schwere Medientypen können das Druckendes Auftrags verlangsamen.
Verwenden Sie einen anderenDruckmedientyp.
Das Drucken komplexer Seiten dauert oftlänger.
Für korrektes Fixieren ist unter Umständeneine langsamere Druckgeschwindigkeiterforderlich, um eine optimaleDruckqualität sicherzustellen.
Der falsche Papiertyp ist eingestellt. Wählen Sie die Einstellung für daseingelegte Papier aus.
Seiten wurden nicht gedruckt. Möglicherweise zieht der Drucker dieMedien nicht richtig ein.
Stellen Sie sicher, dass das Papier richtig indas Fach eingelegt ist.
Besteht das Problem weiterhin, müssenSie ggf. die Einzugswalze und denTrennsteg ersetzen (siehe „Kundendienstund Unterstützung“ auf Seite 133).
Die Druckmedien sind im Produkt gestaut. Beseitigen Sie den Stau. (siehe Behebenvon Staus auf Seite 104).
Falls die Papierstaus fortbestehen,versuchen Sie es mit einer neuenPapierpackung.
Das USB-Kabel ist beschädigt oder falschangeschlossen.
● Ziehen Sie das USB-Kabel an beidenEnden ab, und schließen Sie eswieder an.
● Drucken Sie einen Auftrag, der vorherproblemlos ausgeführt werdenkonnte.
● Verwenden Sie ein anderes USB-Kabel, und starten Sie denDruckauftrag erneut.
An den USB-Anschluss sind noch weitereGeräte angeschlossen.
Der USB-Anschluss kann möglicherweisenicht von mehreren Geräten gemeinsamgenutzt werden. Wenn Sie ein externesFestplattenlaufwerk oder einenNetzwerkumschalter am selben Anschlusswie den Drucker angeschlossen haben,kann es zu einem Gerätekonflikt kommen.In diesem Fall müssen Sie den anderenDrucker entfernen oder an einen anderenUSB-Anschluss am Computer anschließen,bevor Sie den Drucker verwenden können.
DEWW Beheben von Leistungsproblemen 125

Probleme mit der DruckersoftwareProblem Lösung
Im Ordner Drucker ist kein Druckertreiber für das Gerät zu finden ● Installieren Sie die Druckersoftware neu.
HINWEIS: Schließen Sie alle evtl. geöffnetenAnwendungen. Um eine Anwendung mit einem Symbol inder Taskleiste zu schließen, klicken Sie mit der rechtenMaustaste auf das Symbol und wählen Schließen oderDeaktivieren.
● Versuchen Sie, das USB-Kabel an einem anderen USB-Anschluss am PC anzuschließen.
Bei der Softwareinstallation wurde eine Fehlermeldung angezeigt ● Installieren Sie die Druckersoftware neu.
HINWEIS: Schließen Sie alle evtl. geöffnetenAnwendungen. Um eine Anwendung mit einem Symbol inder Taskleiste zu schließen, klicken Sie mit der rechtenMaustaste auf das Symbol und wählen Schließen oderDeaktivieren.
● Prüfen Sie, wie viel freier Speicherplatz auf dem Laufwerkverfügbar ist, auf dem die Druckersoftware installiertwerden soll. Geben Sie bei Bedarf so viel Speicherplatz wiemöglich frei, und wiederholen Sie die Installation derDruckersoftware.
● Führen Sie gegebenenfalls das Hilfsprogramm zurBeseitigung von Fragmentierungen auf der Festplatte aus,und wiederholen Sie die Installation der Druckersoftware.
Der Drucker befindet sich im Bereitschaftsmodus, druckt jedochnicht
● Drucken Sie eine Konfigurationsseite, um die Funktionendes Geräts zu überprüfen.
● Vergewissern Sie sich, dass alle Kabel richtig angeschlossensind und den Spezifikationen entsprechen. Hierzu gehörenUSB- und Netzkabel. Versuchen Sie es mit einem neuenKabel.
126 Kapitel 10 Lösen von Problemen DEWW

Beheben allgemeiner Windows-Probleme Fehlermeldung:
"Allgemeine Schutzverletzung Ausnahme OE"
"Spool32"
"Ungültiger Vorgang"
Mögliche Ursache Lösung
Schließen Sie alle Softwareprogramme, starten Sie Windows neu,und versuchen Sie es erneut.
Wählen Sie einen anderen Druckertreiber. Wenn der PCL 6-Druckertreiber für das Gerät ausgewählt ist, wechseln Sieinnerhalb eines Softwareprogramms zum Druckertreiber PCL 5oder zur HP PostScript Level 3-Emulation.
Löschen Sie alle temporären Dateien aus dem UnterverzeichnisTEMP. Ermitteln Sie den Namen des Verzeichnisses, indem Sie dieDatei AUTOEXEC.BAT öffnen und nach der Anweisung "Set Temp=" suchen. Der Name hinter dieser Anweisung ist das TEMP-Verzeichnis. In der Regel ist dies C:\TEMP. Der Name kann jedochneu definiert werden.
Weitere Informationen zu Windows-Fehlermeldungen finden Siein der im Lieferumfang des Computers enthaltenen MicrosoftWindows-Dokumentation.
DEWW Beheben allgemeiner Windows-Probleme 127

Beheben von Macintosh-ProblemenBeheben von Problemen mit Mac OS X
HINWEIS: Wenn Sie das Produkt mithilfe einer USB-Verbindung installieren, verbinden Sie das USB-Kabelnicht mit dem Produkt und dem Computer, bevor Sie die Software installiert haben. Durch Anschließen desUSB-Kabels installiert Mac OS X das Produkt automatisch, doch diese Installation ist fehlerhaft. Sie müssendas Produkt dann deinstallieren, das USB-Kabel trennen, die Software von der Produkt-CD-ROM erneutinstallieren und das USB-Kabel wieder anschließen, wenn Sie von der Software dazu aufgefordert werden.
Der Druckertreiber wird nicht im Print Center oder im Desktop Printer Utility angezeigt
Mögliche Ursache Lösung
Möglicherweise wurde die Software für das Produkt nicht oder nichtordnungsgemäß installiert.
Stellen Sie sicher, dass sich die Produkt-PPD-Datei im folgenden Ordnerauf Ihrer Festplatte befindet: LIBRARY/PRINTERS/PPDS/CONTENTS/RESOURCES/<SPRACHE>.lproj wobei <SPRACHE> deraus zwei Buchstaben bestehende Sprachcode der verwendeten Spracheist. Installieren Sie die Software gegebenenfalls neu. Im Leitfaden zurInbetriebnahme finden Sie Anleitungen zur Installation.
Die PPD-Datei ist beschädigt. Löschen Sie die PPD-Datei aus folgendem Festplattenordner:LIBRARY/PRINTERS/PPDS/CONTENTS/RESOURCES/<SPRACHE>.lproj wobei <SPRACHE> der aus zwei Buchstabenbestehende Sprachcode der verwendeten Sprache ist. Installieren Sie dieSoftware erneut. Im Leitfaden zur Inbetriebnahme finden SieAnleitungen zur Installation.
Der Produktname, die IP-Adresse oder der Bonjour-Druckername ist nicht in der Druckerliste des Print & Fax Center oder Printer Setup Utilityenthalten
Mögliche Ursache Lösung
Das Produkt ist möglicherweise nicht bereit. Vergewissern Sie sich, dass alle Kabel richtig angeschlossen sind, dasProdukt eingeschaltet ist und die LED „Bereit“ leuchtet. Versuchen Siebei einer Verbindung über einen USB- oder Ethernet-Hub das Gerätdirekt an den Computer anzuschließen, oder verwenden Sie einenanderen Anschluss.
Möglicherweise ist der falsche Verbindungstyp ausgewählt. Vergewissern Sie sich, dass entsprechend der bestehenden VerbindungUSB, IP-Drucker oder Bonjour ausgewählt ist.
Der Gerätename, die IP-Adresse oder der Bonjour-Hostname ist falsch. Drucken Sie eine Seite zur Netzwerkübersicht aus (sieheInformationsseiten auf Seite 68). Vergewissern Sie sich, dassProduktname, IP-Adresse oder Bonjour-Hostname auf der Seite zurNetzwerkübersicht mit den entsprechenden Daten im Print Center, imDienstprogramm für die Druckereinrichtung oder in der Liste „Drucken &Fax“ übereinstimmen.
Möglicherweise ist das Schnittstellenkabel defekt oder von schlechterQualität.
Ersetzen Sie das Schnittstellenkabel mit einem qualitativ hochwertigenKabel.
128 Kapitel 10 Lösen von Problemen DEWW

Der Druckertreiber richtet das von Ihnen im Print Center oder Printer Setup Utility ausgewählte Produkt nicht automatisch ein.
Mögliche Ursache Lösung
Das Produkt ist möglicherweise nicht bereit. Vergewissern Sie sich, dass alle Kabel richtig angeschlossen sind, dasProdukt eingeschaltet ist und die LED „Bereit“ leuchtet. Versuchen Siebei einer Verbindung über einen USB-Hub das Gerät direkt an denComputer anzuschließen, oder verwenden Sie einen anderen Anschluss.
Möglicherweise wurde die Software für das Produkt nicht oder nichtordnungsgemäß installiert.
Stellen Sie sicher, dass sich die Produkt-PPD-Datei im folgenden Ordnerauf Ihrer Festplatte befindet: LIBRARY/PRINTERS/PPDS/CONTENTS/RESOURCES/<SPRACHE>.lproj wobei <SPRACHE> deraus zwei Buchstaben bestehende Sprachcode der verwendeten Spracheist. Installieren Sie die Software gegebenenfalls neu. Im Leitfaden zurInbetriebnahme finden Sie Anleitungen zur Installation.
Die PPD-Datei ist beschädigt. Löschen Sie die PPD-Datei aus folgendem Festplattenordner:LIBRARY/PRINTERS/PPDS/CONTENTS/RESOURCES/<SPRACHE>.lproj wobei <SPRACHE> der aus zwei Buchstabenbestehende Sprachcode der verwendeten Sprache ist. Installieren Sie dieSoftware erneut. Im Leitfaden zur Inbetriebnahme finden SieAnleitungen zur Installation.
Möglicherweise ist das Schnittstellenkabel defekt oder von schlechterQualität.
Ersetzen Sie das Schnittstellenkabel mit einem qualitativ hochwertigenKabel.
Ein Druckjob wurde nicht an das gewünschte Produkt Drucker gesendet.
Mögliche Ursache Lösung
Möglicherweise wurden die Druckaufträge in der Druckwarteschlangeangehalten.
Starten Sie die Druckwarteschlange neu. Öffnen Sie PrintMonitor, undwählen Sie Start Jobs (Aufträge starten).
Der Produktname, die IP-Adresse oder der Bonjour-Druckername istfalsch.
Drucken Sie eine Seite zur Netzwerkübersicht aus (sieheInformationsseiten auf Seite 68). Vergewissern Sie sich, dassProduktname, IP-Adresse und Bonjour-Druckername auf der Seite zurNetzwerkübersicht mit den entsprechenden Daten im Print Center oderim Dienstprogramm für die Druckereinrichtung übereinstimmen.
Eine EPS-Datei wird nicht mit den richtigen Schriftarten gedruckt.
Mögliche Ursache Lösung
Dieses Problem tritt bei einigen Programmen auf. ● Laden Sie vor dem Drucken die in der EPS-Datei enthaltenenSchriftarten auf das Produkt.
● Senden Sie die Datei im ASCII-Format anstatt binär codiert.
Das Drucken mit der USB-Karte eines anderen Herstellers ist nicht möglich.
Mögliche Ursache Lösung
Dieser Fehler tritt auf, wenn die Software für USB-Drucker nichtinstalliert ist.
Zum Hinzufügen der USB-Karte eines anderen Herstellers benötigen Sieunter Umständen die Apple USB Adapter Card Support-Software. Dieaktuellste Version dieser Software können Sie von der Apple-Websiteherunterladen.
DEWW Beheben von Macintosh-Problemen 129

Bei einer USB-Kabelverbindung wird das Produkt nach dem Auswählen des Treibers nicht im Print Center oder im Printer Setup Utilityangezeigt.
Mögliche Ursache Lösung
Dieses Problem wird durch eine Software- oder eineHardwarekomponente verursacht.
Software-Fehlerbehebung
● Stellen Sie sicher, dass das Produkt an keine USB-Tastatur fürMacintosh angeschlossen ist.
● Vergewissern Sie sich, dass das Macintosh-Betriebssystem MacOS X v10.3 oder höher verwendet wird.
Hardware-Fehlerbehebung
● Stellen Sie sicher, dass das Produkt eingeschaltet ist.
● Vergewissern Sie sich, dass das USB-Kabel ordnungsgemäßangeschlossen ist.
● Stellen Sie sicher, dass das Produkt direkt an den Macintosh-Computer und nicht an einen Anschluss der USB-Tastaturangeschlossen ist.
● Stellen Sie sicher, dass Sie das richtige USB-Hochgeschwindigkeitskabel verwenden.
● Stellen Sie sicher, dass nicht zu viele USB-Geräte an dieselbeStromquelle angeschlossen sind. Trennen Sie alle anderen Gerätevon der Stromquelle, und schließen Sie das Kabel direkt am USB-Anschluss des Host-Computers an.
● Prüfen Sie im Bedienfeld des Geräts, dass die Einstellung für USB-Geschwindigkeit auf die Option Voll gesetzt wurde.
● Überprüfen Sie, ob mehr als zwei USB-Hubs ohne eigeneStromversorgung in einer Reihe angeschlossen sind. Trennen Siealle anderen Geräte von der Stromquelle, und schließen Sie dasKabel direkt am USB-Anschluss des Host-Computers an.
HINWEIS: Die iMac-Tastatur ist ein USB-Hub ohne eigeneStromversorgung.
130 Kapitel 10 Lösen von Problemen DEWW

A Verbrauchsmaterial und Zubehör
● Bestellen von Teilen, Zubehör und Verbrauchsmaterialien
● Teilenummern
DEWW 131

Bestellen von Teilen, Zubehör und VerbrauchsmaterialienBestellen von Verbrauchsmaterial und Papier www.hp.com/go/suresupply
Bestellen von HP Originalteilen oder -zubehör www.hp.com/buy/parts
Bestellen über Kundendienst- oder Serviceanbieter Wenden Sie sich an einen von HP autorisierten Kundendienst-oder Serviceanbieter.
Bestellen mit Hilfe der HP Software HP ToolboxFX auf Seite 69
Integrierter Webserver auf Seite 78
TeilenummernTabelle A-1 Verbrauchsmaterial und Zubehör
Teil Teilenummer Typ/Größe
Druckpatronen
Informationen überdie Ergiebigkeit vonPatronen finden Sieunter www.hp.com/go/pageyield. DietatsächlicheErgiebigkeit derPatrone hängt vonder jeweiligenNutzung ab.
CE740A Druckpatrone Schwarz mit HP ColorSphere-Toner
CE741A Druckpatrone Zyan mit HP ColorSphere-Toner
CE742A Druckpatrone Gelb mit HP ColorSphere-Toner
CE743A Druckpatrone Magenta mit HP ColorSphere-Toner
Optionales Fach für500 Blatt (Fach 3)
CE860A Optionales Zufuhrfach für 500 Blatt
Kabel C6518A USB 2.0-Druckerkabel (2 Meter, Standard)
Speicher CB421A
CB422A
CB423A
SDRAM DIMM mit 64 MB, DDR2, 144 Pin
SDRAM DIMM mit 128 MB, DDR2, 144 Pin
SDRAM DIMM mit 256 MB, DDR2, 144 Pin
Referenzmaterial 5851-1468 HP LaserJet Printer Family Print Media Specification Guide (siehe www.hp.com/support/ljpaperguide)
132 Anhang A Verbrauchsmaterial und Zubehör DEWW

B Kundendienst und Unterstützung
● Beschränkte Garantie von HP
● Gewährleistung mit Premiumschutz von HP: Eingeschränkte Gewährleistungserklärung für HP LaserJet-Tonerpatrone
● HP Richtlinien für nicht von HP hergestelltes Verbrauchsmaterial
● HP Website zum Schutz vor Fälschungen
● In der Tonerpatrone gespeicherte Daten
● Lizenzvereinbarung für Endbenutzer
● OpenSSL
● CSR-Gewährleistung
● Kundendienst
DEWW 133

Beschränkte Garantie von HPHP PRODUKT GEWÄHRLEISTUNGSZEITRAUM
HP Color LaserJet CP5225 Series-Drucker Einjährige eingeschränkte Gewährleistung
HP gewährleistet Ihnen, dem Endbenutzer, während des oben genannten Zeitraums ab Kaufdatum, dass dieHP Hardware und das Zubehör frei von Material- und Verarbeitungsfehlern sind. Wird HP während desGarantiezeitraums über derartige Mängel in Kenntnis gesetzt, übernimmt HP nach eigenem Ermessen dieReparatur oder den Ersatz von Produkten, die sich als fehlerhaft erwiesen haben. Bei den Ersatzproduktenkann es sich um neue oder neuwertige Produkte handeln.
HP gewährleistet während des oben genannten Zeitraums ab Kaufdatum, dass die Programmieranweisungender HP Software nicht aufgrund von Material- und Verarbeitungsfehlern versagen, sofern dieseordnungsgemäß installiert und benutzt wird. Sollte HP innerhalb dieses Zeitraums über solche Fehlerinformiert werden, wird HP die Software, deren Programmieranweisungen aufgrund dieser Fehler nichtausgeführt werden können, ersetzen.
HP übernimmt keine Gewähr dafür, dass der Betrieb seiner Produkte ohne Unterbrechungen oder fehlerfreiabläuft. Sollte HP nicht in der Lage sein, ein Produkt hinsichtlich eines von der Gewährleistung abgedecktenZustands innerhalb eines angemessenen Zeitraums zu reparieren oder zu ersetzen, steht Ihnen dieRückerstattung des Kaufpreises nach sofortiger Rückgabe des Produkts zu.
HP Produkte können Teile enthalten, die überholt, jedoch in ihrer Leistung neuen Teilen gleichwertig sind,oder die bereits in unwesentlichem Maße verwendet wurden.
Von der Gewährleistung ausgeschlossen sind Fehler, die auf folgende Ursachen zurückzuführen sind: (a)unsachgemäße oder unzureichende Wartung oder Kalibrierung, (b) nicht von HP gelieferte Software,Schnittstellen, Teile oder Verbrauchsmaterialien, (c) unberechtigte Veränderungen oder missbräuchlicheVerwendung, (d) Betrieb außerhalb der für dieses Produkt angegebenen Spezifikationen oder (e)unsachgemäße Einrichtung und Wartung des Aufstellungsortes.
AUSSER DER OBIGEN GEWÄHRLEISTUNG LEISTET HP IN DEM GESETZLICH ZULÄSSIGEN RAHMEN KEINEWEITEREN GEWÄHRLEISTUNGEN, SEI ES SCHRIFTLICH ODER MÜNDLICH, VERTRAGLICH ODER GESETZLICH.INSBESONDERE ERTEILT HP KEINERLEI GESETZLICHE GEWÄHRLEISTUNGEN IN BEZUG AUF MARKTGÄNGIGEQUALITÄT ODER EIGNUNG FÜR EINEN BESTIMMTEN ZWECK. In einigen Ländern/Regionen, Staaten oderProvinzen ist die zeitliche Beschränkung stillschweigender Gewährleistungen nicht zulässig, so dass Teile deroben genannten Einschränkungs- oder Ausschlussklauseln für Sie möglicherweise nicht relevant sind. Mitdiesen Gewährleistungsbedingungen werden ausdrücklich bestimmte Rechte erteilt. Außerdem können nochandere Rechte gelten, die von Rechtsordnung zu Rechtsordnung variieren.
Die eingeschränkte Gewährleistung von HP gilt überall dort, wo HP Unterstützung für dieses Produkt anbietetund dieses Produkt vertreibt. Das Ausmaß der Gewährleistung kann je nach örtlichen Standards variieren. HPwird die Form, Größe oder Funktion des Produkts nicht verändern, damit es in Ländern/Regionen eingesetztwerden kann, für die das Produkt aus gesetzlichen oder behördlichen Gründen nie bestimmt war.
IM RAHMEN DER ÖRTLICH GÜLTIGEN GESETZGEBUNG SIND DIE IN DIESER GEWÄHRLEISTUNGSERKLÄRUNGENTHALTENEN RECHTSMITTEL DIE EINZIGEN UND AUSSCHLIESSLICHEN RECHTSMITTEL DES KUNDEN. MITAUSNAHME DER OBEN GENANNTEN BEDINGUNGEN HAFTEN HP ODER SEINE LIEFERANTEN IN KEINEM FALL FÜRDATENVERLUST, MITTELBARE, UNMITTELBARE, SPEZIELLE, NEBEN- ODER FOLGESCHÄDEN (EINSCHLIESSLICHENTGANGENER GEWINNE ODER DATENVERLUSTE) SOWIE ANDERE SCHÄDEN. Einige Länder/Regionen, Staatenoder Provinzen lassen den Ausschluss oder die Beschränkung von Entschädigungen für zufällige odermittelbare Schäden nicht zu, so dass Teile der oben genannten Einschränkungs- oder Ausschlussklauseln fürSie möglicherweise nicht relevant sind.
134 Anhang B Kundendienst und Unterstützung DEWW

DIE BEDINGUNGEN DIESER GEWÄHRLEISTUNGSERKLÄRUNG STELLEN, AUSSER IM GESETZLICH ZULÄSSIGENRAHMEN, EINEN ZUSATZ ZU UND KEINEN AUSSCHLUSS, KEINE BESCHRÄNKUNG ODER ÄNDERUNG DERVERFASSUNGSMÄSSIGEN RECHTE DAR, DIE FÜR DEN VERKAUF VON HP PRODUKTEN AN DIESE KUNDENBESTEHEN.
DEWW Beschränkte Garantie von HP 135

GB, Irland und MaltaThe HP Limited Warranty is a commercial guarantee voluntarily provided by HP. The name and address of theHP entity responsible for the performance of the HP Limited Warranty in your country/region is as follows:
UK: HP Inc UK Limited, Cain Road, Amen Corner, Bracknell, Berkshire, RG12 1HN
Ireland: Hewlett-Packard Ireland Limited, Liffey Park Technology Campus, Barnhall Road, Leixlip, Co.Kildare
Malta: Hewlett-Packard Europe B.V., Amsterdam, Meyrin Branch, Route du Nant-d'Avril 150, 1217 Meyrin,Switzerland
United Kingdom: The HP Limited Warranty benefits apply in addition to any legal rights to a guarantee fromseller of nonconformity of goods with the contract of sale. These rights expire six years from delivery ofgoods for products purchased in England or Wales and five years from delivery of goods for productspurchased in Scotland. However various factors may impact your eligibility to receive these rights. Forfurther information, please consult the following link: Consumer Legal Guarantee (www.hp.com/go/eu-legal)or you may visit the European Consumer Centers website (http://ec.europa.eu/consumers/solving_consumer_disputes/non-judicial_redress/ecc-net/index_en.htm). Consumers have the right tochoose whether to claim service under the HP Limited Warranty or against the seller under the legalguarantee.
Ireland: The HP Limited Warranty benefits apply in addition to any statutory rights from seller in relation tononconformity of goods with the contract of sale. However various factors may impact your eligibility toreceive these rights. Consumer statutory rights are not limited or affected in any manner by HP Care Pack.For further information, please consult the following link: Consumer Legal Guarantee (www.hp.com/go/eu-legal) or you may visit the European Consumer Centers website (http://ec.europa.eu/consumers/solving_consumer_disputes/non-judicial_redress/ecc-net/index_en.htm). Consumers have the right tochoose whether to claim service under the HP Limited Warranty or against the seller under the legalguarantee.
Malta: The HP Limited Warranty benefits apply in addition to any legal rights to a two-year guarantee fromseller of nonconformity of goods with the contract of sale; however various factors may impact youreligibility to receive these rights. Consumer statutory rights are not limited or affected in any manner by theHP Limited Warranty. For further information, please consult the following link: Consumer Legal Guarantee(www.hp.com/go/eu-legal) or you may visit the European Consumer Centers website (http://ec.europa.eu/consumers/solving_consumer_disputes/non-judicial_redress/ecc-net/index_en.htm). Consumers have theright to choose whether to claim service under the HP Limited Warranty or against the seller under two-yearlegal guarantee.
Österreich, Belgien, Deutschland und LuxemburgDie beschränkte HP Herstellergarantie ist eine von HP auf freiwilliger Basis angebotene kommerzielleGarantie. Der Name und die Adresse der HP Gesellschaft, die in Ihrem Land für die Gewährung derbeschränkten HP Herstellergarantie verantwortlich ist, sind wie folgt:
Deutschland: HP Deutschland GmbH, Schickardstr. 32, D-71034 Böblingen
Österreich: HP Austria GmbH., Technologiestrasse 5, A-1120 Wien
Luxemburg: Hewlett-Packard Luxembourg S.C.A., 75, Parc d'Activités Capellen, Rue Pafebruc, L-8308Capellen
Belgien: HP Belgium BVBA, Hermeslaan 1A, B-1831 Diegem
Die Rechte aus der beschränkten HP Herstellergarantie gelten zusätzlich zu den gesetzlichen Ansprüchenwegen Sachmängeln auf eine zweijährige Gewährleistung ab dem Lieferdatum. Ob Sie Anspruch auf diese
136 Anhang B Kundendienst und Unterstützung DEWW

Rechte haben, hängt von zahlreichen Faktoren ab. Die Rechte des Kunden sind in keiner Weise durch diebeschränkte HP Herstellergarantie eingeschränkt bzw. betroffen. Weitere Hinweise finden Sie auf derfolgenden Website: Gewährleistungsansprüche für Verbraucher (www.hp.com/go/eu-legal) oder Sie könnendie Website des Europäischen Verbraucherzentrums (http://ec.europa.eu/consumers/solving_consumer_disputes/non-judicial_redress/ecc-net/index_en.htm) besuchen. Verbraucher haben dasRecht zu wählen, ob sie eine Leistung von HP gemäß der beschränkten HP Herstellergarantie in Anspruchnehmen oder ob sie sich gemäß der gesetzlichen zweijährigen Haftung für Sachmängel (Gewährleistung) sichan den jeweiligen Verkäufer wenden.
Belgien, Frankreich und LuxemburgLa garantie limitée HP est une garantie commerciale fournie volontairement par HP. Voici les coordonnées del'entité HP responsable de l'exécution de la garantie limitée HP dans votre pays:
France: HP France SAS, société par actions simplifiée identifiée sous le numéro 448 694 133 RCS Evry, 1Avenue du Canada, 91947, Les Ulis
G.D. Luxembourg: Hewlett-Packard Luxembourg S.C.A., 75, Parc d'Activités Capellen, Rue Pafebruc, L-8308Capellen
Belgique: HP Belgium BVBA, Hermeslaan 1A, B-1831 Diegem
France: Les avantages de la garantie limitée HP s'appliquent en complément des droits dont vous disposezau titre des garanties légales applicables dont le bénéfice est soumis à des conditions spécifiques. Vos droitsen tant que consommateur au titre de la garantie légale de conformité mentionnée aux articles L. 211-4 à L.211-13 du Code de la Consommation et de celle relatives aux défauts de la chose vendue, dans les conditionsprévues aux articles 1641 à 1648 et 2232 du Code de Commerce ne sont en aucune façon limités ou affectéspar la garantie limitée HP. Pour de plus amples informations, veuillez consulter le lien suivant : Garantieslégales accordées au consommateur (www.hp.com/go/eu-legal). Vous pouvez également consulter le siteWeb des Centres européens des consommateurs (http://ec.europa.eu/consumers/solving_consumer_disputes/non-judicial_redress/ecc-net/index_en.htm). Les consommateurs ont le droitde choisir d’exercer leurs droits au titre de la garantie limitée HP, ou auprès du vendeur au titre des garantieslégales applicables mentionnées ci-dessus.
POUR RAPPEL:
Garantie Légale de Conformité:
« Le vendeur est tenu de livrer un bien conforme au contrat et répond des défauts de conformité existant lorsde la délivrance.
Il répond également des défauts de conformité résultant de l'emballage, des instructions de montage ou del'installation lorsque celle-ci a été mise à sa charge par le contrat ou a été réalisée sous sa responsabilité ».
Article L211-5 du Code de la Consommation:
« Pour être conforme au contrat, le bien doit:
1° Etre propre à l'usage habituellement attendu d'un bien semblable et, le cas échéant:
- correspondre à la description donnée par le vendeur et posséder les qualités que celui-ci a présentées àl'acheteur sous forme d'échantillon ou de modèle;
- présenter les qualités qu'un acheteur peut légitimement attendre eu égard aux déclarations publiques faitespar le vendeur, par le producteur ou par son représentant, notamment dans la publicité ou l'étiquetage;
2° Ou présenter les caractéristiques définies d'un commun accord par les parties ou être propre à tout usagespécial recherché par l'acheteur, porté à la connaissance du vendeur et que ce dernier a accepté ».
DEWW Beschränkte Garantie von HP 137

Article L211-12 du Code de la Consommation:
« L'action résultant du défaut de conformité se prescrit par deux ans à compter de la délivrance du bien ».
Garantie des vices cachés
Article 1641 du Code Civil : « Le vendeur est tenu de la garantie à raison des défauts cachés de la chose venduequi la rendent impropre à l'usage auquel on la destine, ou qui diminuent tellement cet usage que l'acheteur nel'aurait pas acquise, ou n'en aurait donné qu'un moindre prix, s'il les avait connus. »
Article 1648 alinéa 1 du Code Civil:
« L'action résultant des vices rédhibitoires doit être intentée par l'acquéreur dans un délai de deux ans àcompter de la découverte du vice. »
G.D. Luxembourg et Belgique: Les avantages de la garantie limitée HP s'appliquent en complément desdroits dont vous disposez au titre de la garantie de non-conformité des biens avec le contrat de vente.Cependant, de nombreux facteurs peuvent avoir un impact sur le bénéfice de ces droits. Vos droits en tantque consommateur au titre de ces garanties ne sont en aucune façon limités ou affectés par la garantielimitée HP. Pour de plus amples informations, veuillez consulter le lien suivant : Garanties légales accordéesau consommateur (www.hp.com/go/eu-legal) ou vous pouvez également consulter le site Web des Centreseuropéens des consommateurs (http://ec.europa.eu/consumers/solving_consumer_disputes/non-judicial_redress/ecc-net/index_en.htm). Les consommateurs ont le droit de choisir de réclamer un servicesous la garantie limitée HP ou auprès du vendeur au cours d'une garantie légale de deux ans.
ItalienLa Garanzia limitata HP è una garanzia commerciale fornita volontariamente da HP. Di seguito sono indicatinome e indirizzo della società HP responsabile della fornitura dei servizi coperti dalla Garanzia limitata HP nelvostro Paese:
Italia: HP Italy S.r.l., Via G. Di Vittorio 9, 20063 Cernusco S/Naviglio
I vantaggi della Garanzia limitata HP vengono concessi ai consumatori in aggiunta ai diritti derivanti dallagaranzia di due anni fornita dal venditore in caso di non conformità dei beni rispetto al contratto di vendita.Tuttavia, diversi fattori possono avere un impatto sulla possibilita’ di beneficiare di tali diritti. I dirittispettanti ai consumatori in forza della garanzia legale non sono in alcun modo limitati, né modificati dallaGaranzia limitata HP. Per ulteriori informazioni, si prega di consultare il seguente link: Garanzia legale per iclienti (www.hp.com/go/eu-legal), oppure visitare il sito Web dei Centri europei per i consumatori(http://ec.europa.eu/consumers/solving_consumer_disputes/non-judicial_redress/ecc-net/index_en.htm). Iconsumatori hanno il diritto di scegliere se richiedere un servizio usufruendo della Garanzia limitata HPoppure rivolgendosi al venditore per far valere la garanzia legale di due anni.
SpanienSu Garantía limitada de HP es una garantía comercial voluntariamente proporcionada por HP. El nombre ydirección de las entidades HP que proporcionan la Garantía limitada de HP (garantía comercial adicional delfabricante) en su país es:
España: Hewlett-Packard Española S.L. Calle Vicente Aleixandre, 1 Parque Empresarial Madrid - Las Rozas,E-28232 Madrid
Los beneficios de la Garantía limitada de HP son adicionales a la garantía legal de 2 años a la que losconsumidores tienen derecho a recibir del vendedor en virtud del contrato de compraventa; sin embargo,varios factores pueden afectar su derecho a recibir los beneficios bajo dicha garantía legal. A este respecto, laGarantía limitada de HP no limita o afecta en modo alguno los derechos legales del consumidor(www.hp.com/go/eu-legal). Para más información, consulte el siguiente enlace: Garantía legal del
138 Anhang B Kundendienst und Unterstützung DEWW

consumidor o puede visitar el sitio web de los Centros europeos de los consumidores (http://ec.europa.eu/consumers/solving_consumer_disputes/non-judicial_redress/ecc-net/index_en.htm). Los clientes tienenderecho a elegir si reclaman un servicio acogiéndose a la Garantía limitada de HP o al vendedor deconformidad con la garantía legal de dos años.
DänemarkDen begrænsede HP-garanti er en garanti, der ydes frivilligt af HP. Navn og adresse på det HP-selskab, der eransvarligt for HP's begrænsede garanti i dit land, er som følger:
Danmark: HP Inc Danmark ApS, Engholm Parkvej 8, 3450, Allerød
Den begrænsede HP-garanti gælder i tillæg til eventuelle juridiske rettigheder, for en toårig garanti frasælgeren af varer, der ikke er i overensstemmelse med salgsaftalen, men forskellige faktorer kan dogpåvirke din ret til at opnå disse rettigheder. Forbrugerens lovbestemte rettigheder begrænses eller påvirkesikke på nogen måde af den begrænsede HP-garanti. Se nedenstående link for at få yderligere oplysninger:Forbrugerens juridiske garanti (www.hp.com/go/eu-legal) eller du kan besøge De EuropæiskeForbrugercentres websted (http://ec.europa.eu/consumers/solving_consumer_disputes/non-judicial_redress/ecc-net/index_en.htm). Forbrugere har ret til at vælge, om de vil gøre krav på service ihenhold til HP's begrænsede garanti eller hos sælger i henhold til en toårig juridisk garanti.
NorwegenHPs garanti er en begrenset og kommersiell garanti som HP selv har valgt å tilby. Følgende lokale selskapinnestår for garantien:
Norge: HP Norge AS, Rolfbuktveien 4b, 1364 Fornebu
HPs garanti kommer i tillegg til det mangelsansvar HP har i henhold til norsk forbrukerkjøpslovgivning, hvorreklamasjonsperioden kan være to eller fem år, avhengig av hvor lenge salgsgjenstanden var ment å vare.Ulike faktorer kan imidlertid ha betydning for om du kvalifiserer til å kreve avhjelp iht slikt mangelsansvar.Forbrukerens lovmessige rettigheter begrenses ikke av HPs garanti. Hvis du vil ha mer informasjon, kan duklikke på følgende kobling: Juridisk garanti for forbruker (www.hp.com/go/eu-legal) eller du kan besøkenettstedet til de europeiske forbrukersentrene (http://ec.europa.eu/consumers/solving_consumer_disputes/non-judicial_redress/ecc-net/index_en.htm). Forbrukere har retten til å velge åkreve service under HPs garanti eller iht selgerens lovpålagte mangelsansvar.
SchwedenHP:s begränsade garanti är en kommersiell garanti som tillhandahålls frivilligt av HP. Namn och adress tilldet HP-företag som ansvarar för HP:s begränsade garanti i ditt land är som följer:
Sverige: HP PPS Sverige AB, SE-169 73 Stockholm
Fördelarna som ingår i HP:s begränsade garanti gäller utöver de lagstadgade rättigheterna till tre års garantifrån säljaren angående varans bristande överensstämmelse gentemot köpeavtalet, men olika faktorer kanpåverka din rätt att utnyttja dessa rättigheter. Konsumentens lagstadgade rättigheter varken begränsaseller påverkas på något sätt av HP:s begränsade garanti. Mer information får du om du följer denna länk:Lagstadgad garanti för konsumenter (www.hp.com/go/eu-legal) eller så kan du gå till European ConsumerCenters webbplats (http://ec.europa.eu/consumers/solving_consumer_disputes/non-judicial_redress/ecc-net/index_en.htm). Konsumenter har rätt att välja om de vill ställa krav enligt HP:s begränsade garanti ellerpå säljaren enligt den lagstadgade treåriga garantin.
DEWW Beschränkte Garantie von HP 139

PortugalA Garantia Limitada HP é uma garantia comercial fornecida voluntariamente pela HP. O nome e a morada daentidade HP responsável pela prestação da Garantia Limitada HP no seu país são os seguintes:
Portugal: HPCP – Computing and Printing Portugal, Unipessoal, Lda., Edificio D. Sancho I, Quinta da Fonte,Porto Salvo, Lisboa, Oeiras, 2740 244
As vantagens da Garantia Limitada HP aplicam-se cumulativamente com quaisquer direitos decorrentes dalegislação aplicável à garantia de dois anos do vendedor, relativa a defeitos do produto e constante docontrato de venda. Existem, contudo, vários fatores que poderão afetar a sua elegibilidade para beneficiar detais direitos. Os direitos legalmente atribuídos aos consumidores não são limitados ou afetados de formaalguma pela Garantia Limitada HP. Para mais informações, consulte a ligação seguinte: Garantia legal doconsumidor (www.hp.com/go/eu-legal) ou visite o Web site da Rede dos Centros Europeus do Consumidor(http://ec.europa.eu/consumers/solving_consumer_disputes/non-judicial_redress/ecc-net/index_en.htm).Os consumidores têm o direito de escolher se pretendem reclamar assistência ao abrigo da Garantia LimitadaHP ou contra o vendedor ao abrigo de uma garantia jurídica de dois anos.
Griechenland und ZypernΗ Περιορισμένη εγγύηση HP είναι μια εμπορική εγγύηση η οποία παρέχεται εθελοντικά από την HP. Ηεπωνυμία και η διεύθυνση του νομικού προσώπου ΗΡ που παρέχει την Περιορισμένη εγγύηση ΗΡ στη χώρασας είναι η εξής:
Ελλάδα /Κύπρoς: HP Printing and Personal Systems Hellas EPE, Tzavella 1-3, 15232 Chalandri, Attiki
Ελλάδα /Κύπρoς: HP Συστήματα Εκτύπωσης και Προσωπικών Υπολογιστών Ελλάς Εταιρεία ΠεριορισμένηςΕυθύνης, Tzavella 1-3, 15232 Chalandri, Attiki
Τα προνόμια της Περιορισμένης εγγύησης HP ισχύουν επιπλέον των νόμιμων δικαιωμάτων για διετή εγγύησηέναντι του Πωλητή για τη μη συμμόρφωση των προϊόντων με τις συνομολογημένες συμβατικά ιδιότητες,ωστόσο η άσκηση των δικαιωμάτων σας αυτών μπορεί να εξαρτάται από διάφορους παράγοντες. Τα νόμιμαδικαιώματα των καταναλωτών δεν περιορίζονται ούτε επηρεάζονται καθ’ οιονδήποτε τρόπο από τηνΠεριορισμένη εγγύηση HP. Για περισσότερες πληροφορίες, συμβουλευτείτε την ακόλουθη τοποθεσία web:Νόμιμη εγγύηση καταναλωτή (www.hp.com/go/eu-legal) ή μπορείτε να επισκεφτείτε την τοποθεσία web τωνΕυρωπαϊκών Κέντρων Καταναλωτή (http://ec.europa.eu/consumers/solving_consumer_disputes/non-judicial_redress/ecc-net/index_en.htm). Οι καταναλωτές έχουν το δικαίωμα να επιλέξουν αν θα αξιώσουντην υπηρεσία στα πλαίσια της Περιορισμένης εγγύησης ΗΡ ή από τον πωλητή στα πλαίσια της νόμιμηςεγγύησης δύο ετών.
UngarnA HP korlátozott jótállás egy olyan kereskedelmi jótállás, amelyet a HP a saját elhatározásából biztosít. Azegyes országokban a HP mint gyártó által vállalt korlátozott jótállást biztosító HP vállalatok neve és címe:
Magyarország: HP Inc Magyarország Kft., H-1117 Budapest, Alíz utca 1.
A HP korlátozott jótállásban biztosított jogok azokon a jogokon felül illetik meg Önt, amelyek a termékeknekaz adásvételi szerződés szerinti minőségére vonatkozó kétéves, jogszabályban foglalt eladóiszavatosságból, továbbá ha az Ön által vásárolt termékre alkalmazandó, a jogszabályban foglalt kötelezőeladói jótállásból erednek, azonban számos körülmény hatással lehet arra, hogy ezek a jogok Önt megilletik-e. További információért kérjük, keresse fel a következő webhelyet: Jogi Tájékoztató Fogyasztóknak(www.hp.com/go/eu-legal) vagy látogassa meg az Európai Fogyasztói Központok webhelyét(http://ec.europa.eu/consumers/solving_consumer_disputes/non-judicial_redress/ecc-net/index_en.htm). Afogyasztóknak jogában áll, hogy megválasszák, hogy a jótállással kapcsolatos igényüket a HP korlátozott
140 Anhang B Kundendienst und Unterstützung DEWW

jótállás alapján vagy a kétéves, jogszabályban foglalt eladói szavatosság, illetve, ha alkalmazandó, ajogszabályban foglalt kötelező eladói jótállás alapján érvényesítik.
Tschechische RepublikOmezená záruka HP je obchodní zárukou dobrovolně poskytovanou společností HP. Názvy a adresyspolečností skupiny HP, které odpovídají za plnění omezené záruky HP ve vaší zemi, jsou následující:
Česká republika: HP Inc Czech Republic s. r. o., Za Brumlovkou 5/1559, 140 00 Praha 4
Výhody, poskytované omezenou zárukou HP, se uplatňuji jako doplňek k jakýmkoli právním nárokům nadvouletou záruku poskytnutou prodejcem v případě nesouladu zboží s kupní smlouvou. Váš nárok na uznánítěchto práv však může záviset na mnohých faktorech. Omezená záruka HP žádným způsobem neomezuje anineovlivňuje zákonná práva zákazníka. Další informace získáte kliknutím na následující odkaz: Zákonnázáruka spotřebitele (www.hp.com/go/eu-legal) případně můžete navštívit webové stránky Evropskéhospotřebitelského centra (http://ec.europa.eu/consumers/solving_consumer_disputes/non-judicial_redress/ecc-net/index_en.htm). Spotřebitelé mají právo se rozhodnout, zda chtějí službu reklamovat v rámciomezené záruky HP nebo v rámci zákonem stanovené dvouleté záruky u prodejce.
SlowakeiObmedzená záruka HP je obchodná záruka, ktorú spoločnosť HP poskytuje dobrovoľne. Meno a adresasubjektu HP, ktorý zabezpečuje plnenie vyplývajúce z Obmedzenej záruky HP vo vašej krajine:
Slovenská republika: HP Inc Slovakia, s.r.o., Galvaniho 7, 821 04 Bratislava
Výhody Obmedzenej záruky HP sa uplatnia vedľa prípadných zákazníkových zákonných nárokov vočipredávajúcemu z vád, ktoré spočívajú v nesúlade vlastností tovaru s jeho popisom podľa predmetnej zmluvy.Možnosť uplatnenia takých prípadných nárokov však môže závisieť od rôznych faktorov. Služby Obmedzenejzáruky HP žiadnym spôsobom neobmedzujú ani neovplyvňujú zákonné práva zákazníka, ktorý jespotrebiteľom. Ďalšie informácie nájdete na nasledujúcom prepojení: Zákonná záruka spotrebiteľa(www.hp.com/go/eu-legal), prípadne môžete navštíviť webovú lokalitu európskych zákazníckych stredísk(http://ec.europa.eu/consumers/solving_consumer_disputes/non-judicial_redress/ecc-net/index_en.htm).Spotrebitelia majú právo zvoliť si, či chcú uplatniť servis v rámci Obmedzenej záruky HP alebo počas zákonnejdvojročnej záručnej lehoty u predajcu.
PolenOgraniczona gwarancja HP to komercyjna gwarancja udzielona dobrowolnie przez HP. Nazwa i adrespodmiotu HP odpowiedzialnego za realizację Ograniczonej gwarancji HP w Polsce:
Polska: HP Inc Polska sp. z o.o., Szturmowa 2a, 02-678 Warszawa, wpisana do rejestru przedsiębiorcówprowadzonego przez Sąd Rejonowy dla m.st. Warszawy w Warszawie, XIII Wydział Gospodarczy KrajowegoRejestru Sądowego, pod numerem KRS 0000546115, NIP 5213690563, REGON 360916326, GIOŚE0020757WZBW, kapitał zakładowy 480.000 PLN.
Świadczenia wynikające z Ograniczonej gwarancji HP stanowią dodatek do praw przysługujących nabywcy wzwiązku z dwuletnią odpowiedzialnością sprzedawcy z tytułu niezgodności towaru z umową (rękojmia).Niemniej, na możliwość korzystania z tych praw mają wpływ różne czynniki. Ograniczona gwarancja HP wżaden sposób nie ogranicza praw konsumenta ani na nie nie wpływa. Więcej informacji można znaleźć podnastępującym łączem: Gwarancja prawna konsumenta (www.hp.com/go/eu-legal), można także odwiedzićstronę internetową Europejskiego Centrum Konsumenckiego (http://ec.europa.eu/consumers/solving_consumer_disputes/non-judicial_redress/ecc-net/index_en.htm). Konsumenci mają prawo wyboruco do możliwosci skorzystania albo z usług gwarancyjnych przysługujących w ramach Ograniczonej gwarancjiHP albo z uprawnień wynikających z dwuletniej rękojmi w stosunku do sprzedawcy.
DEWW Beschränkte Garantie von HP 141

BulgarienОграничената гаранция на HP представлява търговска гаранция, доброволно предоставяна от HP.Името и адресът на дружеството на HP за вашата страна, отговорно за предоставянето нагаранционната поддръжка в рамките на Ограничената гаранция на HP, са както следва:
HP Inc Bulgaria EOOD (Ейч Пи Инк България ЕООД), гр. София 1766, район р-н Младост, бул.Околовръстен Път No 258, Бизнес Център Камбаните
Предимствата на Ограничената гаранция на HP се прилагат в допълнение към всички законови права задвугодишна гаранция от продавача при несъответствие на стоката с договора за продажба. Въпрекитова, различни фактори могат да окажат влияние върху условията за получаване на тези права.Законовите права на потребителите не са ограничени или засегнати по никакъв начин от Ограниченатагаранция на HP. За допълнителна информация, моля вижте Правната гаранция на потребителя(www.hp.com/go/eu-legal) или посетете уебсайта на Европейския потребителски център(http://ec.europa.eu/consumers/solving_consumer_disputes/non-judicial_redress/ecc-net/index_en.htm).Потребителите имат правото да избират дали да претендират за извършване на услуга в рамките наОграничената гаранция на HP или да потърсят такава от търговеца в рамките на двугодишната правнагаранция.
RumänienGaranția limitată HP este o garanție comercială furnizată în mod voluntar de către HP. Numele și adresaentității HP răspunzătoare de punerea în aplicare a Garanției limitate HP în țara dumneavoastră sunturmătoarele:
Romănia: HP Inc Romania SRL, 5 Fabrica de Glucoza Str., Building F, Ground Floor and Floor 8, 2nd District,Bucureşti
Beneficiile Garanției limitate HP se aplică suplimentar faţă de orice drepturi privind garanţia de doi ani oferităde vânzător pentru neconformitatea bunurilor cu contractul de vânzare; cu toate acestea, diverşi factori potavea impact asupra eligibilităţii dvs. de a beneficia de aceste drepturi. Drepturile legale ale consumatoruluinu sunt limitate sau afectate în vreun fel de Garanția limitată HP. Pentru informaţii suplimentare consultaţiurmătorul link: garanția acordată consumatorului prin lege (www.hp.com/go/eu-legal) sau puteți accesasite-ul Centrul European al Consumatorilor (http://ec.europa.eu/consumers/solving_consumer_disputes/non-judicial_redress/ecc-net/index_en.htm). Consumatorii au dreptul să aleagă dacă să pretindă despăgubiriîn cadrul Garanței limitate HP sau de la vânzător, în cadrul garanției legale de doi ani.
Belgien und NiederlandeDe Beperkte Garantie van HP is een commerciële garantie vrijwillig verstrekt door HP. De naam en het adresvan de HP-entiteit die verantwoordelijk is voor het uitvoeren van de Beperkte Garantie van HP in uw land isals volgt:
Nederland: HP Nederland B.V., Startbaan 16, 1187 XR Amstelveen
België: HP Belgium BVBA, Hermeslaan 1A, B-1831 Diegem
De voordelen van de Beperkte Garantie van HP vormen een aanvulling op de wettelijke garantie voorconsumenten gedurende twee jaren na de levering te verlenen door de verkoper bij een gebrek aanconformiteit van de goederen met de relevante verkoopsovereenkomst. Niettemin kunnen diverse factoreneen impact hebben op uw eventuele aanspraak op deze wettelijke rechten. De wettelijke rechten van deconsument worden op geen enkele wijze beperkt of beïnvloed door de Beperkte Garantie van HP. Raadpleegvoor meer informatie de volgende webpagina: Wettelijke garantie van de consument (www.hp.com/go/eu-legal) of u kan de website van het Europees Consumenten Centrum bezoeken (http://ec.europa.eu/consumers/solving_consumer_disputes/non-judicial_redress/ecc-net/index_en.htm). Consumenten hebben
142 Anhang B Kundendienst und Unterstützung DEWW

het recht om te kiezen tussen enerzijds de Beperkte Garantie van HP of anderzijds het aanspreken van deverkoper in toepassing van de wettelijke garantie.
FinnlandHP:n rajoitettu takuu on HP:n vapaaehtoisesti antama kaupallinen takuu. HP:n myöntämästä takuustamaassanne vastaavan HP:n edustajan yhteystiedot ovat:
Suomi: HP Finland Oy, Piispankalliontie, FIN - 02200 Espoo
HP:n takuun edut ovat voimassa mahdollisten kuluttajansuojalakiin perustuvien oikeuksien lisäksi senvaralta, että tuote ei vastaa myyntisopimusta. Saat lisätietoja seuraavasta linkistä: Kuluttajansuoja(www.hp.com/go/eu-legal) tai voit käydä Euroopan kuluttajakeskuksen sivustolla (http://ec.europa.eu/consumers/solving_consumer_disputes/non-judicial_redress/ecc-net/index_en.htm). Kuluttajilla on oikeusvaatia virheen korjausta HP:n takuun ja kuluttajansuojan perusteella HP:lta tai myyjältä.
SlowenienOmejena garancija HP je prostovoljna trgovska garancija, ki jo zagotavlja podjetje HP. Ime in naslov poslovneenote HP, ki je odgovorna za omejeno garancijo HP v vaši državi, sta naslednja:
Slovenija: Hewlett-Packard Europe B.V., Amsterdam, Meyrin Branch, Route du Nant-d'Avril 150, 1217 Meyrin,Switzerland
Ugodnosti omejene garancije HP veljajo poleg zakonskih pravic, ki ob sklenitvi kupoprodajne pogodbeizhajajo iz dveletne garancije prodajalca v primeru neskladnosti blaga, vendar lahko na izpolnjevanje pogojevza uveljavitev pravic vplivajo različni dejavniki. Omejena garancija HP nikakor ne omejuje strankinih zzakonom predpisanih pravic in ne vpliva nanje. Za dodatne informacije glejte naslednjo povezavo: Strankinopravno jamstvo (www.hp.com/go/eu-legal); ali pa obiščite spletno mesto evropskih središč za potrošnike(http://ec.europa.eu/consumers/solving_consumer_disputes/non-judicial_redress/ecc-net/index_en.htm).Potrošniki imajo pravico izbrati, ali bodo uveljavljali pravice do storitev v skladu z omejeno garancijo HP aliproti prodajalcu v skladu z dvoletno zakonsko garancijo.
KroatienHP ograničeno jamstvo komercijalno je dobrovoljno jamstvo koje pruža HP. Ime i adresa HP subjektaodgovornog za HP ograničeno jamstvo u vašoj državi:
Hrvatska: HP Computing and Printing d.o.o. za računalne i srodne aktivnosti, Radnička cesta 41, 10000Zagreb
Pogodnosti HP ograničenog jamstva vrijede zajedno uz sva zakonska prava na dvogodišnje jamstvo kod bilokojeg prodavača s obzirom na nepodudaranje robe s ugovorom o kupnji. Međutim, razni faktori mogu utjecatina vašu mogućnost ostvarivanja tih prava. HP ograničeno jamstvo ni na koji način ne utječe niti ne ograničavazakonska prava potrošača. Dodatne informacije potražite na ovoj adresi: Zakonsko jamstvo za potrošače(www.hp.com/go/eu-legal) ili možete posjetiti web-mjesto Europskih potrošačkih centara(http://ec.europa.eu/consumers/solving_consumer_disputes/non-judicial_redress/ecc-net/index_en.htm).Potrošači imaju pravo odabrati žele li ostvariti svoja potraživanja u sklopu HP ograničenog jamstva ilipravnog jamstva prodavača u trajanju ispod dvije godine.
LettlandHP ierobežotā garantija ir komercgarantija, kuru brīvprātīgi nodrošina HP. HP uzņēmums, kas sniedz HPierobežotās garantijas servisa nodrošinājumu jūsu valstī:
Latvija: HP Finland Oy, PO Box 515, 02201 Espoo, Finland
DEWW Beschränkte Garantie von HP 143

HP ierobežotās garantijas priekšrocības tiek piedāvātas papildus jebkurām likumīgajām tiesībām uzpārdevēja un/vai rażotāju nodrošinātu divu gadu garantiju gadījumā, ja preces neatbilst pirkuma līgumam,tomēr šo tiesību saņemšanu var ietekmēt vairāki faktori. HP ierobežotā garantija nekādā veidā neierobežo unneietekmē patērētāju likumīgās tiesības. Lai iegūtu plašāku informāciju, izmantojiet šo saiti: Patērētājulikumīgā garantija (www.hp.com/go/eu-legal) vai arī Eiropas Patērētāju tiesību aizsardzības centra tīmekļavietni (http://ec.europa.eu/consumers/solving_consumer_disputes/non-judicial_redress/ecc-net/index_en.htm). Patērētājiem ir tiesības izvēlēties, vai pieprasīt servisa nodrošinājumu saskaņā ar HPierobežoto garantiju, vai arī pārdevēja sniegto divu gadu garantiju.
LitauenHP ribotoji garantija yra HP savanoriškai teikiama komercinė garantija. Toliau pateikiami HP bendrovių,teikiančių HP garantiją (gamintojo garantiją) jūsų šalyje, pavadinimai ir adresai:
Lietuva: HP Finland Oy, PO Box 515, 02201 Espoo, Finland
HP ribotoji garantija papildomai taikoma kartu su bet kokiomis kitomis įstatymais nustatytomis teisėmis įpardavėjo suteikiamą dviejų metų laikotarpio garantiją dėl prekių atitikties pardavimo sutarčiai, tačiau tai, arjums ši teisė bus suteikiama, gali priklausyti nuo įvairių aplinkybių. HP ribotoji garantija niekaip neapriboja irneįtakoja įstatymais nustatytų vartotojo teisių. Daugiau informacijos rasite paspaudę šią nuorodą: Teisinėvartotojo garantija (www.hp.com/go/eu-legal) arba apsilankę Europos vartotojų centro internetinėjesvetainėje (http://ec.europa.eu/consumers/solving_consumer_disputes/non-judicial_redress/ecc-net/index_en.htm). Vartotojai turi teisę prašyti atlikti techninį aptarnavimą pagal HP ribotąją garantiją arbapardavėjo teikiamą dviejų metų įstatymais nustatytą garantiją.
EstlandHP piiratud garantii on HP poolt vabatahtlikult pakutav kaubanduslik garantii. HP piiratud garantii eestvastutab HP üksus aadressil:
Eesti: HP Finland Oy, PO Box 515, 02201 Espoo, Finland
HP piiratud garantii rakendub lisaks seaduses ettenähtud müüjapoolsele kaheaastasele garantiile, juhul kuitoode ei vasta müügilepingu tingimustele. Siiski võib esineda asjaolusid, mille puhul teie jaoks need õigusedei pruugi kehtida. HP piiratud garantii ei piira ega mõjuta mingil moel tarbija seadusjärgseid õigusi. Lisateavetleiate järgmiselt lingilt: tarbija õiguslik garantii (www.hp.com/go/eu-legal) või võite külastada Euroopatarbijakeskuste veebisaiti (http://ec.europa.eu/consumers/solving_consumer_disputes/non-judicial_redress/ecc-net/index_en.htm). Tarbijal on õigus valida, kas ta soovib kasutada HP piiratud garantiidvõi seadusega ette nähtud müüjapoolset kaheaastast garantiid.
RusslandСрок службы принтера для России
Срок службы данного принтера HP составляет пять лет в нормальных условиях эксплуатации. Срокслужбы отсчитывается с момента ввода принтера в эксплуатацию. В конце срока службы HPрекомендует посетить веб-сайт нашей службы поддержки по адресу http://www.hp.com/support и/илисвязаться с авторизованным поставщиком услуг HP для получения рекомендаций в отношениидальнейшего безопасного использования принтера.
144 Anhang B Kundendienst und Unterstützung DEWW

Gewährleistung mit Premiumschutz von HP: EingeschränkteGewährleistungserklärung für HP LaserJet-Tonerpatrone
Es wird gewährleistet, dass dieses HP Produkt frei von Defekten an Material und Verarbeitung ist.
Diese Gewährleistung gilt nicht für Produkte, die (a) nachgefüllt, überholt, überarbeitet, missbräuchlichverwendet oder auf irgendeine Weise manipuliert wurden, (b) bei denen Probleme aufgrund von Missbrauch,unsachgemäßer Lagerung oder Betrieb außerhalb der für den Drucker angegebenenUmgebungsbedingungen auftreten oder (c) die Abnutzungserscheinungen durch normale Verwendungaufweisen.
Für unter die Gewährleistung fallende Reparaturen geben Sie das Produkt bitte (zusammen mit einerschriftlichen Beschreibung des Problems und Druckbeispielen) an Ihren Händler zurück oder wenden Sie sichan den HP Kundendienst. HP wird die Produkte, die sich als defekt herausstellen, nach eigenem Ermessenentweder ersetzen oder den Kaufpreis zurückerstatten.
IN DEM NACH EINSCHLÄGIGEM RECHT ZULÄSSIGEN RAHMEN GILT DIESE GEWÄHRLEISTUNG AUSSCHLIESSLICHUND WERDEN KEINE WEITEREN SCHRIFTLICHEN ODER MÜNDLICHEN GEWÄHRLEISTUNGEN ODERBEDINGUNGEN AUSDRÜCKLICH ODER STILLSCHWEIGEND EINGESCHLOSSEN. HP LEHNT INSBESONDERE ALLESTILLSCHWEIGENDEN GEWÄHRLEISTUNGEN ODER BEDINGUNGEN DER MARKTGÄNGIGKEIT,ZUFRIEDENSTELLENDEN QUALITÄT UND EIGNUNG FÜR EINEN BESTIMMTEN ZWECK AB.
IN DEM NACH EINSCHLÄGIGEM RECHT ZULÄSSIGEN RAHMEN HAFTEN HP ODER SEINE HÄNDLER IN KEINEM FALLFÜR MITTELBARE, UNMITTELBARE, SPEZIELLE, NEBEN- ODER FOLGESCHÄDEN (EINSCHLIESSLICHENTGANGENER GEWINNE ODER DATENVERLUSTE) SOWIE ANDERE SCHÄDEN, UND ZWAR UNGEACHTETDESSEN, OB DIESE AUF VERTRAGLICHEN GRÜNDEN, UNERLAUBTEN HANDLUNGEN ODER SONSTIGENURSACHEN BERUHEN.
DURCH DIE IN DIESER ERKLÄRUNG ENTHALTENEN GEWÄHRLEISTUNGSBEDINGUNGEN WERDEN, AUSSER IMGESETZLICH ZULÄSSIGEN RAHMEN, DIE GESETZLICH VERANKERTEN RECHTE, DIE FÜR DEN VERKAUF DIESESPRODUKTS AN SIE GELTEN, IN KEINER WEISE MODIFIZIERT, EINGESCHRÄNKT ODER AUSGESCHLOSSEN,SONDERN SIE GELTEN ZUSÄTZLICH ZU DIESEN RECHTEN.
DEWW Gewährleistung mit Premiumschutz von HP: Eingeschränkte Gewährleistungserklärung für HP LaserJet-Tonerpatrone
145

HP Richtlinien für nicht von HP hergestelltesVerbrauchsmaterial
HP empfiehlt, keine Tonerpatronen von Fremdherstellern zu verwenden, egal ob es sich dabei um neue oderum überarbeitete Patronen handelt.
HINWEIS: Bei HP Druckern wirkt sich die Verwendung einer nicht von HP hergestellten Tonerpatrone bzw.einer nachgefüllten Tonerpatrone nicht auf die Gewährleistung und auch nicht auf einen HP Supportvertragmit dem Kunden aus. Beruht der Produktfehler oder -schaden jedoch auf der Verwendung einer nicht von HPstammenden oder nachgefüllten Tonerpatrone, berechnet HP angemessene Kosten für Zeit und Material fürden Produktservice für diesen Fehler oder Schaden.
146 Anhang B Kundendienst und Unterstützung DEWW

HP Website zum Schutz vor FälschungenWechseln Sie zu www.hp.com/go/anticounterfeit, wenn Sie eine HP Tonerpatrone einlegen und auf demBedienfeld gemeldet wird, dass die Patrone nicht von HP stammt. Über diese Website können Sie feststellen,ob es sich um eine Originalpatrone handelt, sowie Hilfe bei der Lösung des Problems erhalten.
Die folgenden Anzeichen können darauf hinweisen, dass es sich bei Ihrer Tonerpatrone nicht um einOriginalprodukt von HP handelt:
● Die Verbrauchsmaterial-Statusseite zeigt an, dass ein Verbrauchsmaterial installiert ist, das nicht vonHP stammt.
● Im Zusammenhang mit der Tonerpatrone treten eine Reihe von Problemen auf.
● Die Patrone sieht anders als sonst aus (z.B. unterscheidet sich ihre Verpackung von der HP Verpackung).
DEWW HP Website zum Schutz vor Fälschungen 147

In der Tonerpatrone gespeicherte DatenDie in diesem Gerät verwendeten HP Tonerpatronen verfügen über einen Speicherchip, der den Betrieb desGeräts unterstützt.
Zudem erfasst er bestimmte Informationen zur Gerätenutzung, z. B.: das Datum der ersten Installation derTonerpatrone, das Datum der letzten Verwendung der Tonerpatrone, die Anzahl der mit Hilfe derTonerpatrone gedruckten Seiten, die Seitenabdeckung, die verwendeten Druckmodi, aufgetreteneDruckfehler und das Produktmodell. Diese Informationen helfen HP dabei, zukünftige Geräte so zuentwerfen, dass sie den Anforderungen unserer Kunden entsprechen.
Die über den Speicherchip der Tonerpatrone erfassten Daten enthalten keine Informationen, mit denenKunden oder Benutzer der Tonerpatrone oder das Gerät selbst identifiziert werden könnten.
HP erfasst repräsentative Daten aus den Speicherchips der Tonerpatronen, die an das kostenloseHP Rücknahme- und Recyclingprogramm zurückgesendet wurden (HP Planet Partners: www.hp.com/recycle). Diese Speicherchips werden gelesen und untersucht, um zukünftige Produkte von HP optimalgestalten zu können. HP Partner, die beim Recycling dieser Tonerpatronen helfen, haben möglicherweiseebenfalls Zugriff auf die Daten.
Alle Drittunternehmen, die im Besitz der Tonerpatrone sind, haben eventuell auch Zugriff auf die anonymenDaten auf dem Speicherchip.
148 Anhang B Kundendienst und Unterstützung DEWW

Lizenzvereinbarung für EndbenutzerLESEN SIE DIESEN VERTRAG SORGFÄLTIG DURCH, BEVOR SIE DIESE SOFTWAREAUSSTATTUNG VERWENDEN.Dieser Endbenutzer-Lizenzvertrag („EULA“) ist ein Vertrag zwischen (a) Ihnen (entweder als Einzelpersonoder einzelne Entität) und (b) HP Inc. („HP“), durch den Ihre Verwendung des Softwareprodukts, das auf IhremHP-Gerät („HP-Gerät“) installiert ist oder von HP für die Verwendung mit dem HP-Gerät zur Verfügunggestellt wird, das keinem separaten Lizenzvertrag zwischen Ihnen und HP oder einem seiner Zuliefererunterliegt. Weitere Software kann einen EULA in ihrer Online-Dokumentation enthalten. Der Begriff„Softwareprodukt“ bedeutet Computersoftware und kann dazugehörige Medien, gedruckte Materialien undeine elektronische oder „Online“-Dokumentation umfassen.
Das HP-Gerät kann von einer Ergänzung oder einem Anhang zu diesem EULA begleitet werden.
DIE RECHTE AN DEM SOFTWAREPRODUKT WERDEN NUR UNTER DER BEDINGUNG ANGEBOTEN, DASS SIE ALLENBESTIMMUNGEN DIESES EULA ZUSTIMMEN. DURCH DIE INSTALLATION, DAS KOPIEREN, HERUNTERLADENODER DIE SONSTIGE NUTZUNG DES SOFTWAREPRODUKTS BESTÄTIGEN SIE IHR EINVERSTÄNDNIS MIT DENBESTIMMUNGEN DIESES EULA. WENN SIE NICHT MIT DEN BESTIMMUNGEN DIESER LIZENZVEREINBARUNGEINVERSTANDEN SIND, BESTEHT IHR EINZIGES RECHTSMITTEL DARIN, DASS SIE DAS GESAMTE UNBENUTZTEPRODUKT (HARDWARE UND SOFTWARE) INNERHALB VON 14 TAGEN AN DIE STELLE ZURÜCKGEBEN, BEI DER ESERWORBEN WURDE, UM EINE RÜCKERSTATTUNG DES KAUFPREISES ZU ERHALTEN.
1. GEWÄHRUNG EINER LIZENZ. HP gewährt Ihnen die folgenden Rechte, vorausgesetzt Sie erfüllen alleBedingungen dieses EULA:
a. Verwendung. Sie dürfen das Softwareprodukt auf einem einzelnen Computer („Ihrem Computer“)verwenden. Wenn Ihnen das Softwareprodukt über das Internet bereitgestellt wird undursprünglich für die Verwendung auf mehreren Computern lizenziert wurde, dürfen Sie dasSoftwareprodukt nur auf diesen Computern installieren und verwenden. Sie dürfenKomponententeile des Softwareprodukts nicht für die Verwendung auf mehreren Computerntrennen. Sie haben nicht das Recht, das Softwareprodukt zu verteilen. Sie dürfen dasSoftwareprodukt in den temporären Arbeitsspeicher (RAM) Ihres Computers laden, um dasSoftwareprodukt zu nutzen.
b. Speicherung. Sie dürfen das Softwareprodukt in den lokalen Speicher oder das Speichergerät desHP-Geräts kopieren.
c. Kopieren. Sie dürfen Archivierungs- und Sicherungskopien des Softwareprodukts erstellen,vorausgesetzt jede Kopie enthält alle originalen Eigentumsinformationen des Softwareproduktsund wird nur für Backupzwecke verwendet.
d. Rechtsvorbehalt. HP und seine Lieferanten behalten sich alle Rechte vor, die Ihnen nichtausdrücklich im vorliegenden Lizenzvertrag gewährt werden.
e. Freeware. Ungeachtet der Bestimmungen dieses EULA wird Ihnen für jene Teile desSoftwareprodukts, bei denen es sich um nicht-proprietäre HP-Software oder Software handelt, dieunter einer öffentlichen Lizenz von Drittanbietern („Freeware“) bereitgestellt wird, gemäß denBedingungen des Software-Lizenzvertrags solcher Freeware eine Lizenz gewährt, sei es in Formeiner separaten Vereinbarung, einer „Shrink-wrap-Lizenz“ oder elektronischerLizenzbestimmungen, die beim Herunterladen akzeptiert wurden. Ihre Verwendung der Freewareunterliegt vollständig den Bestimmungen einer solchen Lizenz.
f. Wiederherstellungslösung. Jede Softwarewiederherstellungslösung, die mit oder für Ihr HP-Gerätbereitgestellt wird, ob in Form einer festplattenbasierten Lösung, einer externen medienbasiertenWiederherstellungslösung (z. B. Diskette, CD oder DVD) oder einer gleichwertigen, in einerbeliebigen anderen Form ausgegeben Lösung, darf nur für die Wiederherstellung der Festplattedes HP-Geräts verwendet werden, mit dem/für das die Wiederherstellungslösung erworben
DEWW Lizenzvereinbarung für Endbenutzer 149

wurde. Die Verwendung jeglicher Microsoft-Betriebssystemsoftware, die in einer solchenWiederherstellungslösung enthalten ist, unterliegt der Microsoft-Lizenzvereinbarung.
2. UPGRADES. Um ein als Upgrade gekennzeichnetes Softwareprodukt zu verwenden, müssen Siezunächst über eine Lizenz für das von HP gekennzeichnete Originalsoftwareprodukt verfügen, damit Siezu dem Upgrade berechtigt sind. Nach dem Upgrade dürfen Sie das Originalsoftwareprodukt nicht mehrverwenden, welches die Grundlage für Ihre Berechtigung auf das Upgrade bildete. Indem Sie dasSoftwareprodukt verwenden, stimmen Sie außerdem zu, dass HP automatisch auf Ihr HP-Gerät zugreift,wenn es mit dem Internet verbunden ist, um die Version oder den Status bestimmter Softwareproduktezu überprüfen und möglicherweise automatisch Upgrades oder Updates für solche Softwareprodukteauf Ihrem HP-Gerät herunterzuladen und zu installieren, um neue Versionen oder Updatesbereitzustellen, die für den Erhalt der Funktionalität, der Leistung oder Sicherheit der HP-Software undIhres HP-Geräts erforderlich sind und welche die Bereitstellung von Support oder anderen Ihnenbereitgestellten Diensten erleichtern. In bestimmten Fällen und abhängig von dem Upgrade oderUpdate erhalten Sie Benachrichtigungen (über Popup-Fenster oder auf andere Weise), mit denen Siemöglicherweise dazu aufgefordert werden, das Upgrade oder Update zu initialisieren.
3. ZUSÄTZLICHE SOFTWARE. Dieser EULA gilt für Updates oder Ergänzungen zu dem von HPbereitgestellten Originalsoftwareprodukt, es sei denn, HP gibt zusammen mit dem Update oder derErgänzung andere Bestimmungen heraus. Im Fall eines Konflikts zwischen solchen Bedingungen habendie anderen Bedingungen Vorrang.
4. ÜBERTRAGUNG.
a. Drittanbieter. Der ursprüngliche Benutzer des Softwareprodukts darf das Softwareprodukt einmalan einen anderen Endbenutzer übertragen. Eine solche Übertragung muss alle Komponentenumfassen: Medien, gedruckte Materialien, diesen EULA und, sofern zutreffend, dasAuthentifizierungszertifikat. Die Übertragung darf keine indirekte Übertragung (z. B. Kommission)sein. Vor der Übertragung muss der Endbenutzer, auf den das Produkt übertragen werden soll, mitallen Bestimmungen des EULA einverstanden sein. Nach Übertragung des Softwareprodukts endetIhre Lizenz automatisch.
b. Einschränkungen. Sie dürfen das Softwareprodukt nicht vermieten, an andere verleasen oderverleihen oder das Softwareprodukt im Rahmen von kommerziellem Timesharing oder aufAbteilungsebene verwenden. Sie dürfen für das Softwareprodukt keine Unterlizenzen vergeben,es nicht übereignen oder anders übertragen, als in diesem EULA ausdrücklich genannt.
5. EIGENTUMSRECHTE. Alle geistigen Eigentumsrechte an dem Softwareprodukt und derBenutzerdokumentation sind Eigentum von HP oder seinen Zulieferern und sind gesetzlich geschützt,einschließlich Urheberrecht, Geschäftsgeheimnisse und Markenrecht der Vereinigten Staaten sowieandere geltende Gesetze und internationale Verträge. Sie dürfen weder Produktidentifikation,Copyright-Hinweise noch Eigentumseinschränkungen vom Softwareprodukt entfernen.
6. BEGRENZUNG VON REVERSE ENGINEERING. Sie dürfen an dem Softwareprodukt kein ReverseEngineering ausführen, dieses nicht dekompilieren oder disassemblieren, mit Ausnahme und nur in demMaße, wie dies ungeachtet dieser Einschränkung entsprechend geltendem Gesetz gegeben oder indiesem EULA ausdrücklich vorgesehen ist.
7. ZEITDAUER. Dieser EULA ist wirksam, es sei denn, er wird beendet oder abgelehnt. Dieser EULA erlischtauch, wenn Bedingungen eintreten, die an anderer Stelle in diesem EULA dargelegt sind oder wenn Sieeine Bestimmung dieses EULA nicht einhalten.
8. EINVERSTÄNDNIS FÜR SAMMELN/NUTZEN VON DATEN.
a. HP verwendet Cookies und andere Webtechnologietools, um anonyme technische Daten bezüglichHP-Software und Ihres HP-Geräts zu sammeln. Mithilfe dieser Daten werden die Upgrades undzugehöriger Support oder andere Dienste bereitgestellt, die in Abschnitt 2 beschrieben sind. HP
150 Anhang B Kundendienst und Unterstützung DEWW

erfasst auch persönliche Informationen, einschließlich Ihrer IP-Adresse oder anderer eindeutigerBezeichnerdaten, die mit Ihrem HP-Gerät und den Daten in Zusammenhang stehen, die Sie bei derRegistrierung Ihres HP-Geräts angegeben haben. Ebenso wie das Bereitstellen der Upgrades unddes zugehörigen Supports oder anderer Dienste werden diese Daten auch dazu verwendet, IhnenMarketingmaterial zu senden (in jedem Fall mit Ihrer ausdrücklichen Zustimmung, sofern dies nachgeltendem Recht erforderlich ist).
Soweit gesetzlich zulässig stimmen Sie, indem Sie diese Nutzungsbedingungen akzeptieren, derErfassung und Verwendung anonymer und persönlicher Daten von HP und seinerTochtergesellschaften gemäß diesem EULA und wie in der nachstehend verknüpften HP-Datenschutzerklärung ausführlicher beschrieben zu. www.hp.com/go/privacy
b. Sammlung/Verwendung von Drittanbietern. Bestimmte in Ihrem HP-Gerät enthalteneSoftwareprogramme werden Ihnen von Drittanbietern („Drittanbietersoftware“) bereitgestellt undseparat lizenziert. Software von Drittanbietern kann auf Ihrem HP-Gerät installiert undbetriebsbereit sein, auch wenn Sie diese Software nicht aktivieren/kaufen möchten.Drittanbietersoftware kann technische Informationen zu Ihrem System (d. h. IP-Adresse,eindeutiger Gerätebezeichner, installierte Softwareversion usw.) sowie weitere Systemdatensammeln und übertragen. Diese Informationen werden von dem Drittanbieter verwendet, umtechnische Systemattribute zu identifizieren und um zu gewährleisten, dass die aktuelle Versionder Software auf Ihrem System installiert ist. Wenn Sie nicht möchten, dass dieDrittanbietersoftware diese technischen Informationen sammelt oder Ihnen automatischVersionsupdates sendet, sollten Sie die Software deinstallieren, bevor Sie eine Verbindung zumInternet herstellen.
9. HAFTUNGSAUSSCHLUSS: SOWEIT GESETZLICH ZULÄSSIG, STELLEN HP UND SEINE ZULIEFERER DASSOFTWAREPRODUKT OHNE MÄNGELGEWÄHR MIT ALLEN MÖGLICHEN MÄNGELN ZUR VERFÜGUNG.EBENSO WERDEN IN BEZUG AUF DAS SOFTWAREPRODUKT ALLE ANDERENGEWÄHRLEISTUNGSANSPRÜCHE, GARANTIEN UND NUTZUNGSBEDINGUNGEN, ENTWEDER VERTRAGLICH,KONKLUDENT ODER GESETZLICH FESTGELEGT, EINSCHLIESSLICH DER GEWÄHR DES EIGENTUMSRECHTSUND DER NICHTVERLETZUNG DER RECHTE DRITTER, JEDER KONKLUDENTER GEWÄHRLEISTUNG,VERPFLICHTUNG ZUR ODER GARANTIE DER HANDELSÜBLICHKEIT, ZUFRIEDENSTELLENDER QUALITÄT,EIGNUNG FÜR EINEN BESTIMMTEN ZWECK UND VIRENFREIHEIT AUSGESCHLOSSEN. In einigen Staaten/Rechtssystemen ist der Ausschluss konkludenter Gewährleistung bzw. sind Beschränkungen der Dauerder konkludenten Gewährleistung untersagt, sodass der oben stehende Haftungsausschlussmöglicherweise nicht vollständig auf Sie zutrifft.
IN AUSTRALIEN UND NEUSEELAND WIRD DIE SOFTWARE MIT GARANTIEN GELIEFERT, DIE GEMÄSSAUSTRALISCHEM UND NEUSEELÄNDISCHEM VERBRAUCHERGESETZ NICHT AUSGESCHLOSSEN WERDENKÖNNEN. AUSTRALISCHE VERBRAUCHER HABEN BEI SCHWERWIEGENDEN FEHLERN EIN ANRECHT AUFERSATZ ODER ERSTATTUNG SOWIE AUF SCHADENERSATZ FÜR ANDERE ABSEHBARE VERLUSTE ODERSCHÄDEN. AUSTRALISCHE VERBRAUCHER HABEN AUCH EIN ANRECHT AUF REPARATUR ODER ERSATZDER SOFTWARE, WENN DIE QUALITÄT NICHT AKZEPTABEL IST UND DER FEHLER NICHT SCHWERWIEGENDIST. NEUSEELÄNDISCHE VERBRAUCHER, DIE WAREN FÜR DEN PERSÖNLICHEN ODER HÄUSLICHENGEBRAUCH UND NICHT FÜR EIN UNTERNEHMEN („NEUSEELÄNDISCHE VERBRAUCHER“) ERWERBEN,HABEN BEI FEHLERN EIN ANRECHT AUF REPARATUR, ERSATZ ODER ERSTATTUNG UND BEI ANDERENABSEHBAREN VERLUSTEN ODER SCHÄDEN EIN ANRECHT AUF SCHADENERSATZ:
10. HAFTUNGSBEGRENZUNG. Entsprechend örtliche geltendem Recht und ungeachtet möglicher Schäden,die Ihnen entstehen können, beschränkt sich die gesamte Haftung von HP und seinen Zuliefererngemäß aller Bestimmungen dieses EULA sowie Ihr ausschließlicher Anspruch entsprechend denvorherigen Ausführungen auf den höheren der beiden folgenden Beträge: den Betrag, den Sie für dasSoftwareprodukt bezahlt haben oder U.S.-$ 5,00. IM MAXIMALEN RAHMEN DES GELTENDEN RECHTSÜBERNEHMEN HP ODER SEINE ZULIEFERER UNTER KEINEN UMSTÄNDEN DIE HAFTUNG FÜRIRGENDWELCHE BESONDEREN, ZUFÄLLIGEN ODER INDIREKTEN SCHÄDEN SOWIE FOLGESCHÄDEN(EINSCHLIESSLICH ABER NICHT BESCHRÄNKT AUF SCHÄDEN WIE DEN VERLUST VON GEWINN,
DEWW Lizenzvereinbarung für Endbenutzer 151

VERTRAULICHEN ODER ANDEREN DATEN, GESCHÄFTSUNTERBRECHUNGEN, PERSONENSCHÄDEN ODERVERLETZUNG DER PRIVATSPHÄRE), DIE SICH AUFGRUND ODER IN IRGENDEINEM ZUSAMMENHANG MITDER VERWENDUNG BZW. DER UNMÖGLICHKEIT DER VERWENDUNG DES SOFTWAREPRODUKTS ODER INANDERER WEISE AUF JEDWEDE BESTIMMUNG DIESES EULA BEZIEHEN, SELBST WENN HP ODER SEINENZULIEFERN DIE MÖGLICHKEIT SOLCHER SCHÄDEN BEKANNT WAR UND SELBST WENN DER ANSPRUCHSEINES EIGENTLICHEN ZWECKS ENTBEHRT. Einige Staaten/Rechtssysteme lassen den Ausschluss oderdie Einschränkung von zufälligen Schäden oder Folgeschäden nicht zu; die obige Haftungsbegrenzungbzw. der Haftungsausschluss gelten also möglicherweise nicht für Sie.
11. KUNDEN U.S.-AMERIKANISCHER BEHÖRDEN. In Übereinstimmung mit FAR 12.211 und 12.212 werdenkommerzielle Computersoftware (Commercial Computer Software), Computer-Softwaredokumentation(Computer Software Documentation) und technische Daten für kommerzielle Artikel (Technical Data forCommercial Items) zu den Standard-Lizenzbedingungen von HP an US-Behörden lizenziert.
12. EINHALTUNG VON EXPORTGESETZEN. Sie halten sich an alle Gesetze und Bestimmungen der USA undanderer Länder („Exportgesetze“), um zu gewährleisten, dass das Softwareprodukt nicht (1) exportiertwird, weder direkt noch indirekt, und damit gegen Exportgesetze verstoßen wird, oder (2) für einenZweck verwendet wird, der durch Exportgesetze verboten ist, einschließlich und ohne Einschränkunghinsichtlich der Verbreitung von nuklearen, chemischen oder biologischen Waffen.
13. GESCHÄFTSFÄHIGKEIT UND BEFUGNIS. Sie versichern, dass Sie in Ihrem Land volljährig sind und, fallszutreffend, von Ihrem Arbeitgeber ordnungsgemäß befugt sind, diesen Vertrag einzugehen.
14. GELTENDES RECHT. Dieser EULA unterliegt den Gesetzen des Landes, in dem die Ausstattung erworbenwurde.
15. GESAMTE ÜBEREINKUNFT. Dieser EULA (einschließlich jeder Ergänzung und jeden Anhangs dieses EULA,der das HP-Produkt begleitet) ist in Bezug auf die Software die gesamte Vereinbarung zwischen Ihnenund HP und tritt an die Stelle aller früheren oder gleichzeitigen mündlichen oder schriftlichenMitteilungen, Angebote und Erklärungen im Hinblick auf das Softwareprodukt oder jeden anderenGegenstand, der unter diesen EULA fällt. Soweit die Bedingungen von HP Richtlinien oder Programmenfür Supportdienste in Widerspruch zu den Bedingungen dieser Endbenutzerlizenzvereinbarung stehen,haben die Bedingungen dieser Endbenutzerlizenzvereinbarung Vorrang.
© Copyright 2015 HP Development Company, L.P.
Die hierin enthaltenen Informationen können ohne Ankündigung geändert werden. Alle anderen in diesemDokument aufgeführten Produktnamen sind möglicherweise Marken der jeweiligen Eigentümer. Soweitgesetzlich zulässig sind die einzigen Garantien für HP-Produkte und -Dienstleistungen in den ausdrücklichenGewährleistungserklärungen dargelegt, die diese Produkte und Dienstleistungen begleiten. Keine der hierzur Verfügung gestellten Informationen kann als eine zusätzliche Garantiezusage ausgelegt werden. Soweitgesetzlich zulässig haftet HP nicht für technische oder redaktionelle Fehler oder Unterlassungen, die indiesem Dokument enthalten sind.
Erste Ausgabe: August 2015
152 Anhang B Kundendienst und Unterstützung DEWW

OpenSSLDieses Produkt enthält Software, die vom OpenSSL Project zur Verwendung mit dem OpenSSL Toolkit (http://www.openssl.org/) entwickelt wurde.
DIESE SOFTWARE WIRD VOM OpenSSL PROJECT OHNE MÄNGELGEWÄHR BEREITGESTELLT, UNDAUSDRÜCKLICHE ODER STILLSCHWEIGENDE GEWÄHRLEISTUNGEN, EINSCHLIESSLICH – OHNEEINSCHRÄNKUNGEN – DER STILLSCHWEIGENDEN GEWÄHRLEISTUNG DER GEBRAUCHSTAUGLICHKEIT UNDEIGNUNG FÜR EINEN BESTIMMTEN ZWECK WERDEN AUSGESCHLOSSEN. OpenSSL PROJECT ODER DIEBEITRAGENDEN ÜBERNEHMEN KEINERLEI HAFTUNG FÜR DIREKTE, INDIREKTE, ZUFÄLLIGE, BESONDERE ODERFOLGESCHÄDEN (EINSCHLIESSLICH – OHNE EINSCHRÄNKUNGEN – DER BESCHAFFUNG VON ERSATZGÜTERNUND -DIENSTLEISTUNGEN,
VON DATENVERSLUSTEN, GEWINNAUSFALL ODER GESCHÄFTSUNTERBRECHUNGEN), UNABHÄNGIG VON DERURSACHE UND DER HAFTUNGSTHEORIE UND UNABHÄNGIG DAVON, OB DIE SCHÄDEN AUF VERTRAGLICHEGRÜNDE, VERSCHULDENSUNABHÄNGIGE HAFTUNG ODER RECHTSWIDRIGE HANDLUNGEN (EINSCHLIESSLICHFAHRLÄSSIGKEIT ODER SONSTIGER ENTSPRECHENDER HANDLUNGEN) ZURÜCKZUFÜHREN SIND, DIE AUFBELIEBIGE WEISE AUS DER VERWENDUNG DIESER SOFTWARE RESULTIEREN, SELBST WENN DIE MÖGLICHKEITDERARTIGER SCHÄDEN BEKANNT WAR.
Das Produkt enthält kryptografische Software, die von Eric Young ([email protected]) entwickelt wurde.Dieses Produkt enthält Software, die von Tim Hudson ([email protected]) entwickelt wurde.
DEWW OpenSSL 153

CSR-GewährleistungHP Produkte sind mit zahlreichen CSR-Teilen (Customer Self Repair) ausgestattet, die vom Kunden selbstrepariert werden können. Auf diese Weise sinkt der Zeitaufwand für die Reparatur, und der Austauschfehlerhafter Teile wird flexibler gestaltet. Falls HP während der Diagnose feststellt, dass die Reparatur mitHilfe eines CSR-Teils abgewickelt werden kann, sendet HP Ihnen dieses Teil direkt zu, so dass Sie esumgehend austauschen können. Die CSR-Teile fallen in zwei Kategorien: 1) Teile, bei denen die Reparaturdurch den Kunden obligatorisch ist. Wenn Sie HP mit dem Austausch dieser Teile beauftragen, werden Ihnendie Anfahrt und die Arbeitskosten für die Durchführung dieser Arbeiten in Rechnung gestellt. 2) Teile, beidenen die Reparatur durch den Kunden optional ist. Diese Teile sind gleichfalls für die Reparatur durch denKunden selbst ausgelegt. Falls Sie allerdings HP mit dem Austausch beauftragen, werden die Teile ggf. ohneweitere Kosten für Sie im Rahmen der Gewährleistung für Ihr Gerät ausgetauscht.
Je nach Verfügbarkeit und geografischem Standort werden die CSR-Teile am nächsten Geschäftstagzugestellt. In bestimmten Ländern/Regionen ist auch die Lieferung am gleichen Geschäftstag bzw. innerhalbvon vier Stunden (gegen Aufschlag) möglich. Wenn Sie Hilfe brauchen, rufen Sie den technischen HP Supportan. Ein Techniker gibt Ihnen dann weitere Anweisungen per Telefon. In den Begleitunterlagen zu den CSR-Ersatzteilen ist angegeben, ob die fehlerhaften Teile an HP zurückgegeben werden müssen oder nicht. Ist dieRücksendung an HP obligatorisch, sind Sie verpflichtet, das fehlerhafte Teil innerhalb eines bestimmtenZeitraums an HP zurückzusenden, in der Regel innerhalb von fünf (5) Geschäftstagen. Das fehlerhafte Teilmuss gemeinsam mit der zugehörigen Dokumentation in der bereitgestellten Versandverpackungzurückgesendet werden. Falls Sie das fehlerhafte Teil nicht zurücksenden, stellt HP Ihnen das Ersatzteil inRechnung. Bei Reparaturarbeiten durch den Kunden selbst trägt HP die gesamten Versand- undRücksendekosten, wobei HP das zu beauftragende Kurier-/Speditionsunternehmen benennt.
154 Anhang B Kundendienst und Unterstützung DEWW

KundendienstTelefonsupport für Ihr Land/Ihre Region
Bitte halten Sie die Produktbezeichnung, die Seriennummer, dasVerkaufsdatum und eine Problembeschreibung bereit.
Die Telefonnummern für Ihr Land/Ihre Region finden Sie auf demim Lieferumfang enthaltenen Informationsblatt oder unterwww.hp.com/support/.
Abrufen von Internet-Support rund um die Uhr und Herunterladenvon Software-Dienstprogrammen, Treibern
www.hp.com/support/cljcp5220series
Bestellen zusätzlicher HP Dienstleistungs- oderWartungsverträge
www.hp.com/go/carepack
Registrieren Sie Ihr Produkt www.register.hp.com
DEWW Kundendienst 155

156 Anhang B Kundendienst und Unterstützung DEWW

C Spezifikationen
● Physische Daten
● Stromverbrauch, elektrische Spezifikationen und Geräuschemissionen
● Umgebungsbedingungen
DEWW 157

Physische DatenTabelle C-1 Physische Daten
Produkt Höhe Tiefe Breite Gewicht
HP Color LaserJetCP5225 Series-Drucker
338 mm (13,3 Zoll) 588 mm (23,1 Zoll) 545 mm (21,5 Zoll) Ohne Druckpatronen:31,5 kg
Mit Druckpatronen:38,9 kg
Stromverbrauch, elektrische Spezifikationen undGeräuschemissionen
Aktuelle Informationen finden Sie unter www.hp.com/go/cljcp5220_regulatory.
UmgebungsbedingungenTabelle C-2 Betriebsumgebungsbedingungen
Umgebung Empfohlen Zulässig
Temperatur 15 bis 27 °C (59 bis 80.6 °F) 10 bis 30 °C (50 bis 86 °F)
Luftfeuchtigkeit 20 % bis 60 % relative Luftfeuchtigkeit 10 % bis 80 % relative Luftfeuchtigkeit
Einsatzhöhe Nicht relevant 0 bis 3048 m
HINWEIS: Diese Werte basieren auf vorläufigen Daten. Aktuelle Informationen finden Sie unterwww.hp.com/support/cljcp5220series.
158 Anhang C Spezifikationen DEWW

D Behördliche Bestimmungen
● Umweltschutz-Förderprogramm
● Konformitätserklärung
● Sicherheitserklärungen
DEWW 159

Umweltschutz-FörderprogrammSchutz der Umwelt
HP bietet hochwertige und umweltverträgliche Produkte an. Dieses Gerät wurde mit mehrerenFunktionsmerkmalen ausgestattet, die dazu beitragen, dass unsere Umwelt so wenig wie möglich belastetwird.
Erzeugung von OzongasDie Luftemissionen von Ozon für dieses Produkt wurden entsprechend einer allgemein anerkanntenMethode* gemessen und bei Anwendung dieser Emissionsdaten auf ein „typisches Büroexpositionsszenario“** kann HP feststellen, dass während des Druckens keine nennenswerte Menge an Ozon generiert wird, diederzeitige Standards oder Richtlinien bezüglich der Innenluftqualität überschreitet.
*Testmethode für die Ermittlung von Emissionen aus Hardcopy-Geräten im Hinblick auf die Vergabe desUmweltzeichens für Bürogeräte mit Druckfunktion; RAL-UZ 171 – BAM Juli 2012
**Basierend auf der Ozonkonzentration bei zweistündigem Drucken pro Tag in einem Raum mit32 Kubikmetern mit einer Ventilationsrate von 0,72 Luftwechseln pro Stunde mit HP Druckzubehör
StromverbrauchIm Bereitschafts-, Ruhe- oder Energiesparmodus verringert sich der Stromverbrauch erheblich, sodass Sieohne Beeinträchtigung der hohen Leistung dieses Produkts natürliche Ressourcen und Geld sparen können.HP Druck- und Bildbearbeitungsgeräte mit dem ENERGY STAR®-Logo erfüllen die Anforderungen des ENERGYSTAR-Programms der U.S. Environmental Protection Agency (EPA) für Bildbearbeitungsgeräte.Bildbearbeitungsprodukte, die die Anforderungen des ENERGY STAR Programms erfüllen, sindfolgendermaßen gekennzeichnet:
Weitere Informationen zu Bildbearbeitungsmodellen, die der ENERGY STAR-Norm entsprechen, finden Sieunter:
www.hp.com/go/energystar
TonerverbrauchIm EconoMode wird weniger Toner verbraucht. Dadurch kann die Lebensdauer der Tonerpatrone verlängertwerden. HP empfiehlt, EconoMode nicht die ganze Zeit über zu verwenden. Wenn EconoMode die ganze Zeitverwendet wird, hält der Toner möglicherweise länger als die mechanischen Teile in der Druckpatrone. Wennsich die Druckqualität verschlechtert und nicht mehr annehmbar ist, sollten Sie die Druckpatrone ersetzen.
PapierverbrauchMit dem Duplexdruck dieses Geräts (manuell oder automatisch) und dem Drucken mehrerer Seiten auf einerSeite können Sie den Papierverbrauch senken und dadurch einen Beitrag zur Einsparung von Rohstoffenleisten.
160 Anhang D Behördliche Bestimmungen DEWW

KunststoffeKunststoffteile mit einem Gewicht von mehr als 25 Gramm sind mit international genormten Zeichenversehen, so dass sie nach Ablauf der Gebrauchsdauer zu Recyclingzwecken schneller erkannt werdenkönnen.
HP LaserJet-DruckverbrauchsmaterialBei der Entwicklung des originalen Verbrauchsmaterials von HP wurde der Umweltschutz berücksichtigt. HPvereinfacht das Einsparen von Ressourcen und Papier beim Drucken. Und auch das spätere Recycling ist ganzeinfach und kostenlos.1
Alle HP Patronen, die bei HP Planet Partners zurückgegeben werden, durchlaufen einen mehrstufigenRecycling-Prozess, bei dem Materialien getrennt und für die Verwendung als Rohstoff für neue originale HPDruckpatronen und tägliche Produkte aufbereitet werden. Patronen, bei denen es sich nicht um originale HPPatronen handelt und die über HP Planet Partners zurückgegeben werden, werden immer auf einer Deponieentsorgt. HP füllt niemals originale HP Patronen nach oder verkauft diese weiter.
Um am Rückgabe- und Recycling-Programm der HP Planet Partners teilzunehmen, besuchen Sie dieWebsite www.HP.com/Recycle. Wählen Sie Ihr Land bzw. Ihre Region aus, und informieren Sie sichdarüber, wie Sie Ihr HP Druckverbrauchsmaterial zurücksenden können. Informationen und Anweisungenin mehreren Sprachen sind auch jedem HP LaserJet Verbrauchsmaterial beigelegt.
1 Das Programm ist nicht überall verfügbar. Weitere Informationen finden Sie unter www.hp.com/recycle.
PapierBei diesem Produkt kann Recyclingpapier und leichtes Papier (EcoFFICIENT™) verwendet werden, wenndieses die Richtlinien erfüllt, die im Handbuch zu Druckmedien für Drucker der HP LaserJet Familie angegebensind. Dieses Produkt eignet sich für die Verwendung von Recyclingpapier und leichtem Papier (EcoFFICIENT™)gemäß EN12281:2002.
MaterialeinschränkungenDieses HP Produkt enthält keine Quecksilberzusätze.
Dieses HP Produkt enthält keine Batterien.
Entsorgung von Altgeräten durch die Benutzer (EU und Indien)
Dieses Symbol bedeutet, dass das Gerät nicht mit dem Hausmüll entsorgt werden darf. Zum Schutz derGesundheit und der Umwelt entsorgen Sie Altgeräte stattdessen über eine zu diesem Zweck vorgeseheneSammelstelle für die Wiederverwertung elektrischer und elektronischer Geräte. Nähere Informationenerhalten Sie bei Ihrem zuständigen Abfallentsorgungsunternehmen, oder gehen Sie zu: www.hp.com/recycle.
Recycling von Elektronik-HardwareHP fordert Kunden dazu auf, nicht mehr benötigte Elektronik-Hardware dem Recycling zuzuführen. WeitereInformationen zum Recycling erhalten Sie unter: www.hp.com/recycle.
DEWW Umweltschutz-Förderprogramm 161

Brasilien – Informationen zum Hardware-Recycling
Este produto eletrônico e seus componentes não devem ser descartados no lixo comum, pois emboraestejam em conformidade com padrões mundiais de restrição a substâncias nocivas, podem conter, aindaque em quantidades mínimas, substâncias impactantes ao meio ambiente. Ao final da vida útil deste produto,o usuário deverá entregá-lo à HP. A não observância dessa orientação sujeitará o infrator às sançõesprevistas em lei.
Após o uso, as pilhas e/ou baterias dos produtos HP deverão ser entregues ao estabelecimento comercial ourede de assistência técnica autorizada pela HP.
Para maiores informações, inclusive sobre os pontos de recebimento, acesse:
www.hp.com.br/reciclar
Chemische SubstanzenHP ist bestrebt, Kunden Informationen zu den chemischen Substanzen in unseren Produkten bereitzustellen,um gesetzliche Anforderungen, z. B. die Chemikalienverordnung REACH (Verordnung EC Nr. 1907/2006 deseuropäischen Parlaments und des europäischen Rats) zu erfüllen. Eine Beschreibung der chemischenZusammensetzung für dieses Produkt finden Sie unter: www.hp.com/go/reach.
Daten zum Stromverbrauch des Produkts gemäß Verordnung 1275/2008 der EU-Kommission
Informationen zum Energieverbrauch des Produkts, einschließlich des Stromverbrauchs im Netzwerk-Standbymodus, wenn alle Netzwerkanschlüsse verbunden und alle drahtlosen Netzwerkanschlüsse aktiviertsind, sind in Abschnitt P14 „Additional Information“ (Zusätzliche Informationen) der IT ECO Declaration(Umweltdatenblatt) des Produkts unter www.hp.com/hpinfo/globalcitizenship/environment/productdata/itecodesktop-pc.html enthalten.
Erklärung zur Beschränkung der Verwendung gefährlicher Substanzen (Indien)This product complies with the "India E-waste Rule 2011" and prohibits use of lead, mercury, hexavalentchromium, polybrominated biphenyls or polybrominated diphenyl ethers in concentrations exceeding 0.1weight % and 0.01 weight % for cadmium, except for the exemptions set in Schedule 2 of the Rule.
Hinweis zu Einschränkungen bei gefährlichen Substanzen (Türkei)Türkiye Cumhuriyeti: EEE Yönetmeliğine Uygundur
Erklärung zur Beschränkung der Verwendung gefährlicher Substanzen (Ukraine)Обладнання відповідає вимогам Технічного регламенту щодо обмеження використання деякихнебезпечних речовин в електричному та електронному обладнанні, затвердженого постановоюКабінету Міністрів України від 3 грудня 2008 № 1057
162 Anhang D Behördliche Bestimmungen DEWW

Zusammensetzungstabelle (China)
Ecolabel-Benutzerinformationen der SEPA (China)中国环境标识认证产品用户说明
噪声大于 63.0 dB(A)的办公设备不宜放置于办公室内,请在独立的隔离区域使用。
如需长时间使用本产品或打印大量文件,请确保在通风良好的房间内使用。
如您需要确认本产品处于零能耗状态,请按下电源关闭按钮,并将插头从电源插座断开。
您可以使用再生纸,以减少资源耗费。
Verordnung zur Implementierung des China Energy Label für Drucker, Faxgeräteund Kopierer
根据“复印机、打印机和传真机能源效率标识实施规则”,本打印机具有能效标签。 根据“复印机、打印机和传真机能效限定值及能效等级”(“GB21521”)决定并计算得出该标签上所示的能效等级和 TEC(典型能耗)值。
1. 能效等级
能效等级分为三个等级,等级 1 级能效最高。 根据产品类型和打印速度标准决定能效限定值。
2. 能效信息
2.1 LaserJet 打印机和高性能喷墨打印机
DEWW Umweltschutz-Förderprogramm 163

● 典型能耗
典型能耗是正常运行 GB21521 测试方法中指定的时间后的耗电量。 此数据表示为每周千瓦时(kWh)。
标签上所示的能耗数字按涵盖根据 CEL-37 选择的登记装置中所有配置的代表性配置测定而得。 因此,本特定产品型号的实际能耗可能与标签上所示的数据不同。
有关规格的详细信息,请参阅 GB21521 标准的当前版本。
Datenblatt zur Materialsicherheit (MSDS)Datenblätter zur Materialsicherheit (MSDS) für Verbrauchsmaterial mit chemischen Substanzen (z. B. Toner)sind über die HP Website unter www.hp.com/go/msds erhältlich.
EPEATViele HP Produkte sind so gestaltet, dass sie die EPEAT-Anforderungen erfüllen. Bei EPEAT handelt es sichum eine umfassende Umweltbewertung, mit deren Hilfe umweltfreundlichere Elektrogeräte erkannt werdenkönnen. Weitere Informationen zu EPEAT finden Sie unter www.epeat.net. Weitere Informationen zu den beiEPEAT registrierten HP Produkten finden Sie unter www.hp.com/hpinfo/globalcitizenship/environment/pdf/epeat_printers.pdf.
Weitere InformationenSo erhalten Sie weitere Informationen über die folgenden Themen:
● Umweltschutz-Profilblatt für dieses Produkt und viele verwandte HP Produkte
● HP zum Thema Umweltschutz
● Umweltschutz-Managementsystem von HP
● HP Rücknahme- und Recyclingprogramm am Ende der Gebrauchsdauer
● Materialsicherheitsdatenblätter
Besuchen Sie www.hp.com/go/environment.
Sehen Sie sich auch die Website www.hp.com/recycle an.
164 Anhang D Behördliche Bestimmungen DEWW

KonformitätserklärungDeclaration of conformity
gemäß ISO/IEC 17050-1 und EN 17050-1
Name des Herstellers: HP Inc. DoC#: BOISB-0805-00-rel.11.0
Anschrift desHerstellers:
11311 Chinden Boulevard
Boise, Idaho 83714-1021, USA
erklärt, dass das Produkt
Name des Produkts: HP Color LaserJet CP5225 Serie
ModellspezifischeZulassungsnummer:3)
BOISB-0805-00
Einschließlich: CE860A – Optionaler 500-Blatt-Einzug
Produktoptionen: Alle
Tonerpatronen: CE740A, CE741A, CE742A, CE743A
den folgenden Produktspezifikationen entspricht:
SICHERHEIT:
IEC 60950-1:2005 +A1:2009 / EN60950-1: 2006 +A11:2009 +A1:2010 +A12:2011
IEC 60825-1:2007 / EN 60825-1:2007 (Klasse-1-Laser-/LED-Produkt)
IEC 62479:2010/EN 62479:2010
GB4943.1-2011
EMV: CISPR 22:2008 / EN 55022:2010 Klasse A1)
EN 61000-3-2:2006 +A1:2009 +A2:2009
EN 61000-3-3: 2008
EN 55024:2010
FCC-Titel 47 CFR, Teil 15, Klasse A2)/ICES-003, Ausgabe 4
GB9254-2008, GB17625.1-2003
RoHS: EN 50581:2012
Ergänzende Informationen:
Das Produkt erfüllt die Bestimmungen der EMV-Richtlinie 2004/108/EG, der Niederspannungsrichtlinie 2006/95/EG und der RoHS-Richtlinie2011/65/EU und trägt dementsprechend die CE-Kennzeichnung .
1) Dieses Produkt wurde in einer typischen Konfiguration mit PC-Systemen von HP getestet.
2) Dieses Gerät entspricht Abschnitt 15 der FCC-Bestimmungen. Die Ausführung unterliegt den folgenden zwei Bedingungen: (1) Dieses Gerät darfkeine Störungen verursachen, und (2) dieses Gerät muss jegliche Störungen tolerieren, einschließlich Störungen, die eine unerwünschteFunktionsweise verursachen.
3) Damit die Zulassung eindeutig zu erkennen ist, besitzt dieses Gerät eine modellspezifische Zulassungsnummer. Diese Nummer ist nicht mit demProduktnamen oder der bzw. den Produktnummern zu verwechseln.
Boise, Idaho USA
1. November 2015
DEWW Konformitätserklärung 165

gemäß ISO/IEC 17050-1 und EN 17050-1
Kontaktadressen nur für Zulassungszwecke:
KontaktEuropa
HP Deutschland GmbH, HP HQ-TRE, 71025 Böblingen, Deutschland www.hp.eu/certificates
Ansprechpartner inden USA:
HP Inc., 1501 Page Mill Road, Palo Alto, CA 94304 650-857-1501
166 Anhang D Behördliche Bestimmungen DEWW

SicherheitserklärungenFCC-Bestimmungen
Dieses Gerät wurde eingehend getestet und hält die für Digitalgeräte der Klasse A geltenden Grenzwerte ausTeil 15 der Vorschriften der US-Funk- und Fernmeldebehörde (Federal Communications Commission, FCC)ein. Diese Grenzwerte sorgen für einen angemessenen Schutz vor schädlichen Störungen beim Betrieb desGeräts in Gewerberäumen. Das Gerät erzeugt und verwendet hochfrequente Schwingungen und kann sieausstrahlen. Wenn es nicht gemäß den Anweisungen des Herstellers installiert und betrieben wird, könnenStörungen im Radio- und Fernsehempfang auftreten. Bei Betrieb des Geräts in Wohngebieten ist dieWahrscheinlichkeit solcher Störungen hoch, und der Benutzer ist verpflichtet, diese Störungen auf eigeneKosten zu beheben.
HINWEIS: Alle an diesem Gerät vorgenommenen Änderungen, die nicht ausdrücklich von HP genehmigtwurden, können zum Erlöschen der Betriebsberechtigung des Geräts führen.
Die Verwendung eines abgeschirmten Schnittstellenkabels ist erforderlich, um die Grenzwerte der Klasse Agemäß Abschnitt 15 der FCC-Bestimmungen einzuhalten.
Kanada – Industry Canada ICES-003: KonformitätserklärungCAN ICES-3(A)/NMB-3(A)
VCCI-Erklärung (Japan)
EMV-Erklärung (Korea)
EMV-Erklärung (China)
DEWW Sicherheitserklärungen 167

EMI-Vorschrift (Taiwan)
Anleitung für das NetzkabelVergewissern Sie sich, dass die Stromquelle der Betriebsspannung des Produkts entspricht. DieBetriebsspannung ist auf dem Etikett des Produkts angegeben. Das Produkt wird entweder mit 100-127 Voltoder mit 220-240 Volt und 50/60 Hz betrieben.
Verbinden Sie das Netzkabel mit dem Produkt und einer geerdeten Wechselstromsteckdose.
ACHTUNG: Verwenden Sie zum Vermeiden von Produktschäden bitte nur das mitgelieferte Netzkabel.
Netzkabel-Erklärung (Japan)
LasersicherheitDas Strahlenschutzamt (Center for Devices and Radiological Health, CDRH) der amerikanischen Arznei- undLebensmittelbehörde (Food and Drug Administration, FDA) hat Bestimmungen für nach dem 1. August 1976hergestellte Laserprodukte erlassen. Alle Laserprodukte, die auf den amerikanischen Markt gebrachtwerden, müssen diesen Bestimmungen entsprechen. Das Gerät wurde gemäß dem Radiation Control forHealth and Safety Act (Strahlenschutzgesetz) von 1968 und in Übereinstimmung mit der von der US-amerikanischen Gesundheitsbehörde (DHHS) erlassenen Strahlenschutznorm als Laserprodukt der „Klasse 1“eingestuft. Da die im Inneren des Geräts ausgesandte Strahlung vollkommen durch Schutzgehäuse undäußere Abdeckungen abgeschirmt ist, kann der Laserstrahl bei normalem Betrieb zu keiner Zeit nach außendringen.
VORSICHT! Wenn Sie Einstellungen, Änderungen oder Schritte ausführen, die im Gegensatz zu denAnleitungen in diesem Benutzerhandbuch stehen, setzen Sie sich möglicherweise gefährlicherLaserstrahlung aus.
Erklärung zur Lasersicherheit für FinnlandLuokan 1 laserlaite
Klass 1 Laser Apparat
HP Color LaserJet Professional CP5225 Series, laserkirjoitin on käyttäjän kannalta turvallinen luokan 1laserlaite. Normaalissa käytössä kirjoittimen suojakotelointi estää lasersäteen pääsyn laitteen ulkopuolelle.Laitteen turvallisuusluokka on määritetty standardin EN 60825-1 (2007) mukaisesti.
VAROITUS !
Laitteen käyttäminen muulla kuin käyttöohjeessa mainitulla tavalla saattaa altistaa käyttäjänturvallisuusluokan 1 ylittävälle näkymättömälle lasersäteilylle.
168 Anhang D Behördliche Bestimmungen DEWW

VARNING !
Om apparaten används på annat sätt än i bruksanvisning specificerats, kan användaren utsättas för osynliglaserstrålning, som överskrider gränsen för laserklass 1.
HUOLTO
HP Color LaserJet Professional CP5225 Series - kirjoittimen sisällä ei ole käyttäjän huollettavissa oleviakohteita. Laitteen saa avata ja huoltaa ainoastaan sen huoltamiseen koulutettu henkilö. Tällaiseksihuoltotoimenpiteeksi ei katsota väriainekasetin vaihtamista, paperiradan puhdistusta tai muita käyttäjänkäsikirjassa lueteltuja, käyttäjän tehtäväksi tarkoitettuja ylläpitotoimia, jotka voidaan suorittaa ilmanerikoistyökaluja.
VARO !
Mikäli kirjoittimen suojakotelo avataan, olet alttiina näkymättömällelasersäteilylle laitteen ollessatoiminnassa. Älä katso säteeseen.
VARNING !
Om laserprinterns skyddshölje öppnas då apparaten är i funktion, utsättas användaren för osynliglaserstrålning. Betrakta ej strålen.
Tiedot laitteessa käytettävän laserdiodin säteilyominaisuuksista: Aallonpituus 775-795 nm Teho 5 m WLuokan 3B laser.
DEWW Sicherheitserklärungen 169

GS-Erklärung (Deutschland)Das Gerät ist nicht für die Benutzung im unmittelbaren Gesichtsfeld am Bildschirmarbeitsplatz vorgesehen.Um störende Reflexionen am Bildschirmarbeitsplatz zu vermeiden, darf dieses Produkt nicht imunmittelbaren Gesichtsfeld platziert werden.
Das Gerät ist kein Bildschirmarbeitsplatz gemäß BildscharbV. Bei ungünstigen Lichtverhältnissen (z. B.direkte Sonneneinstrahlung) kann es zu Reflexionen auf dem Display und damit zu Einschränkungen derLesbarkeit der dargestellten Zeichen kommen.
Eurasische Konformität (Weißrussland, Kasachstan, Russland)
170 Anhang D Behördliche Bestimmungen DEWW

Index
Symbole/Zahlen<Farbe> in falscher Position
(Fehlermeldung) 95
AAbbrechen eines Druckauftrags 54Ablagefächer
Papiermenge 4Akustische Spezifikationen 158Allgemeine Schutzverletzung
Ausnahme OE 127Alternativer Briefkopfmodus 57Altgeräteentsorgung 161Ändern der Größe von Dokumenten
Macintosh 29Anhalten eines Druckauftrags 54Anschließen
Netzwerk 33USB 33
AnschlüsseFehlerbehebung Macintosh 129vorhandene Typen 4
Archiveinstellung 14Auflösung
Funktionen 4HP ImageREt 3600 64technische Daten 4
AusgabefachPapiermenge 4Papierstaus 109Position 5
AusgabequalitätArchiveinstellung 14Drucken, Fehlerbehebung 115HP ImageREt 3600 64HP ToolboxFX-Einstellungen 75
Ausrichtungfestlegen, Windows 56
Automatisches Crossoverfestlegen 41
Automatisches Crossover,Einstellung 16
Automatisch fortfahrenVerwendung 82
BBatterien, im Lieferumfang
enthalten 161Bedienfeld
Automatisches Crossover,festlegen 41
Einstellungen 19, 26IP-Adresse anzeigen, festlegen
41LEDs und Tasten 8Meldungen, Fehlerbehebung 95Menüs 9Menüübersicht drucken 9Menü „Berichte“ 9Menü „Systemkonfiguration“ 11Menü „Wartung“ 14Netzwerkdienste, Einstellung,
IPv4, IPv6 41Netzwerkkonfigurationsmenü
16Position 5Sprache 11Voreinstellungen wiederherst.,
Geräteeinstellungen 103Voreinstellungen wiederherst.,
Netzwerkeinstellungen 42Beidseitiger Druck
Windows 56Beidseitiges Drucken 31Benachrichtigungen
anzeigen mit HP ToolboxFX 71Benachrichtigungen, einrichten 70
Benachrichtigungen (Registerkarte),HP ToolboxFX 71
BenutzerdefiniertePapiereinstellungen
Macintosh 29Berichte, Produkt
Bericht „Netzwerkübersicht“ 37Konfigurationsseite 37
Bericht „Netzwerkübersicht“ 37Bestellen
Verbrauchsmaterial undZubehör 132
Bestellen von VerbrauchsmaterialWebsites 131
Betriebssysteme, Netzwerk 34Betriebsumgebungsbedingungen
158Bildqualität
Archiveinstellung 14Drucken, Fehlerbehebung 115HP ImageREt 3600 64HP ToolboxFX-Einstellungen 75
blasser Druck 116BOOTP 38
DDatenblatt zur Materialsicherheit
(MSDS) 164Deckblätter 29, 55Deinstallieren von Macintosh-
Software 26Demoseite 9Dezentrale Firmware-
AktualisierungenInformationen 91
DHCP 38Dichte-Einstellungen 75
DEWW Index 171

DIMMsInstallation überprüfen 90installieren 86
Dokumentation 132Dots per inch (dpi)
technische Daten 4Dpi (dots per inch)
technische Daten 4dpi (Dots per Inch = Punkte pro Zoll)
HP ImageREt 3600 64Druckbildqualität
Drucken, Fehlerbehebung 115Druckdichte, Einstellungen 75Druckeinstellungen (Registerkarte),
HP ToolboxFX 76drucken
Fehlerbehebung 125Drucken (Registerkarte), integrierter
Webserver 80Druckmedien
gewellt, Fehlerbehebung 119unterstützte 45unterstützte Formate 45verknittert 120
Druckmodi, erweiterteHP ToolboxFX-Einstellungen 75
DruckpatroneLagern 81
Druckpatronenbald leer oder leer,
Einstellungen 13, 14ersetzen 83Fehlermeldungen 102Macintosh-Status 32nicht von HP 81Patrone ersetzen
(Fehlermeldung) 102Status, anzeigen mit
HP ToolboxFX 70verwenden, wenn Toner leer 82Zubehörstatusseite 9
Druckpatronen, Zugang 5Druckqualität
Archiveinstellung 14Fehlerbehebung 115Fehlerbehebungsseite 123HP ImageREt 3600 64HP ToolboxFX-Einstellungen 75
Druckwerk, reinigen 90
DuplexdruckWindows 56
EEin-/Austaste 5Einlegen
Medien 50Papier 50
Einlegen von MedienFehlermeldungen 100
EinstellungenBericht „Netzwerkübersicht“ 37Farben 64HP ToolboxFX 73, 76Konfigurationsseite 37Menü „Systemkonfiguration“ 11Netzwerkbericht 9Prioritäten 19, 26Treiber 19, 27Treibervoreinstellungen
(Macintosh) 29Wiederherstellen der
Voreinstellungen 14Elektrische Spezifikationen 158E-Mail-Benachrichtigungen,
einrichten 70E-Mail-Benachrichtigungen
(Registerkarte), HP ToolboxFX 71EMV-Erklärung – Korea 167Ende der Gebrauchsdauer,
Entsorgung 161Energy Star-Konformität 4Entfernen von Macintosh-Software
26Entsorgung, Ende der
Gebrauchsdauer 161EPS-Dateien, Fehlerbehebung 129Ereignisprotokoll 70Erklärungen zur Lasersicherheit
168Erklärungen zur Sicherheit 168Erklärung zur Lasersicherheit für
Finnland 168Ersatzteile und Zubehör 132Erste Seite
anderes Papier 29Erweiterte Druckmodi
HP ToolboxFX-Einstellungen 75Erweiterte Druckoptionen
Windows 57
Eurasische Konformität 170
FFach
Kapazitäten 47Mediengewichte 47unterstützte Medientypen 47
Fach, AusgabePapiermenge 4Position 5
Fach 1 31einlegen 50Einstellungen 11Papierstaus 110Position 5
Fach 2einlegen 50Einstellungen 11Kapazität 5Position 5Staus 112
Fach 3Kapazität 5Papierstaus 113Position 5
Fächerbeidseitiges Drucken 31Einlegen von Medien
(Fehlermeldungen) 100Einstellungen 11, 74enthalten 2Position 5
Falscher Treiber, (Fehlermeldung)100
Fälschungsschutz fürVerbrauchsmaterialien 81, 147
Falten, Fehlerbehebung 120Farbabstimmung 62Farbe
abstimmen 62Drucken in Graustufen 60einschränken 12Fehlerbehebung 120gedruckte vs. Bildschirmfarben
62kalibrieren 12, 75, 124Macintosh-Einstellungen 31Neutrale Graustufen 60Randkontrolle 60
172 Index DEWW

sRGB 61verwalten 60
Farbe kalibrieren 12, 75, 124Farben
anpassen 60HP ImageREt 3600 64Microsoft Office-
Grundfarbenpalette 62sRGB 64
Farbiger Textschwarz drucken 57
Farbthemen 61Farbverbrauchsprotokoll 9FCC-Bestimmungen 167Fehldruck (Fehlermeldung) 100Fehler
Software 126Fehler, ungültiger Vorgang 127Fehlerbehebung
Bedienfeldmeldungen 95Bericht „Netzwerkübersicht“,
drucken 37blasser Druck 116Checkliste 94Druckqualität 115, 123EPS-Dateien 129Falten 120Farbe 120gewellte Druckmedien 119Kalibrierung 124Konfigurationsseite drucken 37langsames Drucken von Seiten
125leere Seiten 125Linien, gedruckte Seiten 117lose Tonerpartikel 118Macintosh-Probleme 128schiefe Seiten 119Seiten nicht gedruckt 125Staus 104Text 119Tonerflecken 116USB-Kabel 125verschmierter Toner 117verstreute Tonerpunkte 120wiederholte Fehldruckstellen
120Windows-Probleme 127
Fehler beim Drucken(Fehlermeldung) 99
Fehlermeldungen, Bedienfeld 95Fehlermeldung
Transportsicherung 102Firmware
Aktualisierungen 91Firmware aktualisieren
Informationen 91Fixierer
Fehler 97Papierstaus 105
Flecken, Fehlerbehebung 116Formate, Druckmedien
Standard, Einstellung 11Funktionen 4
GGarantie
Lizenz 149Produkt 134
Gateways 39Gefälschte Verbrauchsmaterialien
81, 147Geräteeinstellungen (Registerkarte),
HP ToolboxFX 73Gerätefehlermeldung 100Gerätestatus
Registerkarte „Dienste“,Macintosh 32
GeschwindigkeitDruck 4
GewährleistungCSR 154Tonerpatronen 145
Gewellte Druckmedien 119Grauer Hintergrund,
Fehlerbehebung 117Graustufen
Fehlerbehebung 121Graustufendruck 60Größe des Dokuments ändern
Windows 56Größenangaben, Gerät 158Größenanpassung von Dokumenten
Windows 56
HHardware-Recycling, Brasilien 162Heller Druck, Fehlerbehebung 116
HelligkeitBlasser Druck, Fehlerbehebung
116Herstellungscode 6Herstellungsland/-region 6Hilfe (Registerkarte),
HP ToolboxFX 72Hintere Klappe, Position 6Hintergrund, grau 117Hochformat
festlegen, Windows 56Höhenspezifikationen 158Hotline für Betrugsfälle 81HP Customer Care 155HP Hotline für Betrugsfälle 81HP ImageREt 3600 64HP ToolboxFX
Benachrichtigungen(Registerkarte) 71
Beschreibung 23Dichte-Einstellungen 75Druckeinstellungen
(Registerkarte) 76E-Mail-Benachrichtigungen
(Registerkarte) 71Geräteeinstellungen
(Registerkarte) 73herunterladen 23Hilfe (Registerkarte) 72Info 69Microsoft Office-
Grundfarbenpalette drucken62
Netzwerkeinstellungen(Registerkarte) 76
öffnen 69Produktinformationen
(Registerkarte) 71Seite zur Behebung von
Druckqualitäts- problemen123
Status (Registerkarte) 70Systemkonfiguration
(Registerkarte) 75unterstützte Betriebssysteme
23unterstützte Browser 23
HP Universal Print Driver 18HP Web Jetadmin 22HP Website zu Produktpiraterie 147
DEWW Index 173

IImageREt 3600 4, 64Informationsseiten 68
Bericht „Netzwerkübersicht“ 37Konfiguration 37
Integrierter Webserver 22Drucken (Registerkarte) 80Netzwerk (Registerkarte) 80Status (Registerkarte) 79System (Registerkarte) 80zugreifen 78
IP-AdresseBOOTP 38Macintosh, Fehlerbehebung 128Übersicht 38unterstützte Protokolle 36
IP-Adresse anzeigenfestlegen 41
JJetadmin, HP Web 22
KKabel
Anschließen des Netzwerks 33Anschließen von USB 33USB, Fehlerbehebung 125
Kennwort, Netzwerk 71Knitterstellen, Fehlerbehebung 120Konfigurationsseite 9, 37Konfigurieren des Produkts,
Macintosh 27Konformitätserklärung 165Kontrast
Druckdichte 75Kopien, Anzahl der
Windows 57Kundenbetreuung
online 155Kundendienst
online 57
LLagern
Produkt 158Lagerung
Druckpatronen 81LEDs, Bedienfeld 8Leere Seiten, Fehlerbehebung 125Linien, Fehlerbehebung 117
gedruckte Seiten 117
Lizenz, Software 149Lose Tonerpartikel,
Fehlerbehebung 118Luftfeuchtigkeit, Spezifikationen
158
MMacintosh 25
ändern der Größe vonDokumenten 29
Druckersoftware konfigurieren27
Entfernen von Software 26Fehlerbehebung 128Software 26Treiber, Fehlerbehebung 128Treibereinstellungen 27, 29unterstützte Betriebssysteme
26USB-Karte, Fehlerbehebung 129
Macintosh-Treibereinstellungenbenutzerdefiniertes
Papierformat 29Registerkarte „Dienste“ 32Wasserzeichen 30
Materialeinschränkungen 161Material ersetz. (Meldung) 102Materialinstall. (Meldung) 102Medien
benutzerdefiniert, Macintosh-Einstellungen 29
erste Seite 29HP ToolboxFX-Einstellungen 73Seiten pro Blatt 30Specification Guide 132Standardeinstellungen 11, 74Wölbungseinstellungen 14
Medienstaus. Siehe StausMehrere Kopien pro Seite 30
Windows 56Mehrere Seiten pro Blatt 30
Windows 56Meldungen, Bedienfeld 95Menüs, Bedienfeld
Berichte 9Netzwerkkonfiguration 16Systemkonfiguration 11Übersicht drucken 9verwenden 9Wartung 14
Menü „Berichte“ 9Menü „Systemkonfiguration“ 11Menü „Wartung“ 14Microsoft Office-Grundfarbenpalette
drucken 62Modellnummer 6
NNetzanschluss, Position 6Netztaste 5Netzwerk
Bericht über Einstellungen 9DHCP 38Einstellungen 16Gateways 39integrierter Webserver,
zugreifen 78IP-Adresse 38, 39Kennwort, Einstellung 71Konfigurationsseite 9konfigurieren 37Produkterkennung 35TCP/IP 38unterstützende Modelle 2unterstützte Betriebssysteme
34unterstützte Protokolle 35
Netzwerk (Registerkarte),integrierter Webserver 80
Netzwerkanschlussanschließen 33Position 6vorhandener Typ 4
NetzwerkdiensteEinstellung, IPv4, IPv6 41
NetzwerkeTeilnetze 38
Netzwerkeinstellungen(Registerkarte), HP ToolboxFX 76
Netzwerkkonfigurationsmenü 16Neutrale Graustufen 60Nicht-HP Zubehör 146Nicht von HP hergestelltes
Verbrauchsmaterial 81Nutzungsseite 9
OOnline-Support 155
174 Index DEWW

PPapier
benutzerdefiniertes Format,auswählen 55
Deckblätter, anderes Papierverwenden 55
erste Seite 29erste und letzte Seite, anderes
Papier verwenden 55Format, auswählen 55gewellt, Fehlerbehebung 119HP ToolboxFX-Einstellungen 75Seiten pro Blatt 30Sorte, auswählen 55Specification Guide 132Standardeinstellungen 11, 74unterstützte Formate 45verknittert 120Wölbungseinstellungen 14
Papier, bestellen 132Papierformat
benutzerdefiniert, Macintosh-Einstellungen 29
PapiermengeAusgabefach 4
Papier mit Briefkopf, laden 57Papierstaubehebung 105Papierstaus
Ausgabefach 109Fach 1 110Fach 3 113Fixierer 105häufige Ursachen 104rechte Klappe 105untere rechte Klappe 113
Papierstaus <Bereiche>Fehlermeldungen 101
Papierstaus Fach Nr.Fehlermeldungen 101
Patronenbald leer oder leer,
Einstellungen 13, 14Fehlermeldungen 102Gewährleistung 145Lagern 81nicht-HP 146nicht von HP 81Patrone ersetzen
(Fehlermeldung) 102Recycling 161
Status, anzeigen mitHP ToolboxFX 70
verwenden, wenn Toner leer 82Zubehörstatusseite 9
Patronen, DruckMacintosh-Status 32
PCL-Einstellungen, HP ToolboxFX76
PCL-Schriftliste 9PCL-Treiber 18
universell 18Physische Spezifikationen 158PostScript-Einstellungen,
HP ToolboxFX 76Priorität, Einstellungen 26Prioritäten, Einstellungen 19Produkterkennung über das
Netzwerk 35Produktinformationen
(Registerkarte), HP ToolboxFX 71Produktregistrierung 77Protokolle, Netzwerk 35PS-Emulationstreiber 18PS-Schriftliste 9Punkte, Fehlerbehebung 116
QQualität
Archiveinstellung 14Drucken, Fehlerbehebung 115HP ImageREt 3600 64HP ToolboxFX-Einstellungen 75
Quecksilberfreies Produkt 161Querformat
festlegen, Windows 56
RRandkontrolle 60Rechte Klappe
Papierstaus 105Recycling 3, 161
Elektronik-Hardware 161Recycling von Elektronik-Hardware
161Registerkarte „Dienste“
Macintosh 32Registrierung, Produkt 77Reinigen 90Revisionsstufe 6RGB-Einstellungen 61, 64
SSchiefe Seiten 119Schnelleinstellungen 55Schnittstellenanschlüsse
vorhandene Typen 4Schräge Seiten 119Schriftarten
DIMMs installieren 86EPS-Dateien, Fehlerbehebung
129Listen, drucken 9
SchwarzweißdruckFehlerbehebung 121
Seitenlangsames Drucken 125nicht gedruckt 125schief 119unbedruckt 125
Seitenanzahl 9Seiten pro Blatt 30
Windows 56Seiten pro Minute 2, 4Seitenreihenfolge, ändern 57Seite zu komplex (Fehlermeldung)
99Seriennummer 6Serviceseite 10Skalieren von Dokumenten
Macintosh 29Software
Deinstallieren (Macintosh) 26Einstellungen 19, 26HP ToolboxFX 23, 69HP Web Jetadmin 22integrierter Webserver 22Macintosh 26Probleme 126Software-Lizenzvereinbarung
149unterstützte Betriebssysteme
18, 26Windows 17, 23
Speicheraktivieren 90enthalten 2Fehlermeldungen 102hinzufügen 86Installation überprüfen 90installieren 86technische Daten 4
DEWW Index 175

Speicherchip, TonerpatroneBeschreibung 148
SpezialmedienRichtlinien 49
SpezialpapierRichtlinien 49
SpezifikationenDokumentation 132elektrische and akustische 158Funktionen 4Modell- und Seriennummer 6physische 158Umgebung 158
Spool32-Fehler 127Sprache, Bedienfeld 11sRGB-Einstellungen 61, 64Status
anzeigen mit HP ToolboxFX 70Benachrichtigungen,
HP ToolboxFX 70Registerkarte „Dienste“,
Macintosh 32Verbrauchsmaterial, Bericht
drucken 9Status (Registerkarte),
HP ToolboxFX 70Status (Registerkarte), integrierter
Webserver 79Staus
Bereiche 104Fach 2 112Verfolgen der Anzahl von 9
Streifen, Fehlerbehebung 117Strom
Verbrauch 158Support
online 77Online 155
System (Registerkarte), integrierterWebserver 80
Systemkonfiguration (Registerkarte),HP ToolboxFX 75
TTaiwan, EMI-Vorschrift 168Tasten, Bedienfeld 8TCP/IP
Einstellungen 16konfigurieren 38Übersicht 38
unterstützte Betriebssysteme34
unterstützte Protokolle 35Technischer Kundendienst
Online 155Teilenummern 132Teilnetze 38Teilnetzmaske 39Temperaturspezifikationen 158Text, Fehlerbehebung
fehlgeformte Zeichen 119Toner
Flecken, Fehlerbehebung 116lose, Fehlerbehebung 118verschmiert, Fehlerbehebung
117Verstreute Punkte,
Fehlerbehebung 120Tonerpatronen
Gewährleistung 145Nicht-HP 146Recycling 161Speicherchips 148
Transportsicherung(Fehlermeldung) 102
Trapping 60Treiber
Einstellungen 19, 26, 27im Lieferumfang enthalten 4Macintosh, Fehlerbehebung 128Macintosh-Einstellungen 29Nutzungsseite 9universell 18unterstützte 18Verknüpfungen (Windows) 55Voreinstellungen (Macintosh)
29Windows, öffnen 55
Typen, DruckmedienHP ToolboxFX-Einstellungen 75
UUmgebungsspezifikationen 158Umwelteigenschaften 3Umweltschutz-Förderprogramm
160Universeller Druckertreiber 18Unterbrechen eines Druckauftrags
54
Untere rechte KlappePapierstaus 113
Unterstützte Betriebssysteme 4,18, 26
Unterstützte Druckmedien 45USB-Anschluss
anschließen 33Fehlerbehebung 125Fehlerbehebung Macintosh 129Geschwindigkeitseinstellungen
14Position 6vorhandener Typ 4
VVCCI-Erklärung (Japan) 167Ventilatorfehlermeldung 98Verbrauchsmaterial
bald leer oder leer,Einstellungen 13, 14
bestellen 76, 77, 131, 132Fälschung 147Fehlermeldungen 102Fehlermeldung
Transportsicherung 102in falscher Position
(Fehlermeldung) 95nicht-HP 146nicht von HP 81Patrone ersetzen
(Fehlermeldung) 102Recycling 161Status, anzeigen mit
HP ToolboxFX 70Transportsicherung
(Fehlermeldung) 102Verbrauchsmaterialien
Fälschung 81Verbrauchsmaterialstatus,
Registerkarte DiensteWindows 57
Verbrauchsmaterial-Status,Registerkarte „Dienste“
Macintosh 32Verknüpfungen 55Verschmierter Toner,
Fehlerbehebung 117Verstreute Punkte,
Fehlerbehebung 120
176 Index DEWW

Vertikale Linien, Fehlerbehebung117
Vordere Klappe, Position 5Voreinstellungen, wiederherstellen
14Voreinstellungen (Macintosh) 29Voreinstellungen wiederherst.
Netzwerkeinstellungen 42Produkteinstellungen 14, 103
WWartungsfehlermeldung 99Wasserzeichen 30
Windows 56Websites
Bestellen vonVerbrauchsmaterial 131
Datenblatt zur Materialsicherheit(MSDS) 164
Kundenbetreuung 155Produktpiraterie 81, 147universeller Druckertreiber 18
Website zu Produktpiraterie 147Welliges Papier, Fehlerbehebung
119Werkseinstellungen,
wiederherstellen 14Wiederholte Fehldruckstellen,
Fehlerbehebung 120Windows
Fehlerbehebung 127Softwarekomponenten 23Treibereinstellungen 19universeller Druckertreiber 18unterstützte Betriebssysteme
18Unterstützte Treiber 18
Wölbung, PapierEinstellungen 14
ZZeichen, Fehlerbehebung 119Zubehör
bestellen 131, 132Zubehörstatusseite 9Zubehörteile 132Zugangsfunktionen 4
DEWW Index 177

178 Index DEWW