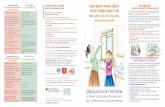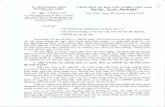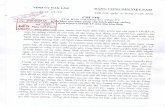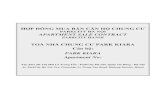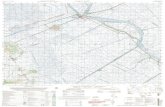Đế Gắn Để Bàn Latitude Rugged DisplayPort...1 Kết nối dây cáp của thiết bị...
Transcript of Đế Gắn Để Bàn Latitude Rugged DisplayPort...1 Kết nối dây cáp của thiết bị...

Đế Gắn Để Ban Latitude Rugged DisplayPort
Hướ ng dẫ n ngườ i dù ng

Ghi chu, Thân trong va Canh bao
GHI CHU: GHI CHÚ sẽ cho biết thông tin quan trọng giúp bạn sử dụng máy tính tốt hơn.
THẬN TRỌNG: THẬN TRỌNG chỉ bao kha năng xay ra hư hỏng phần cứng hoặc mất dữ liệu va cho bạn biết cach tranh được sự cố.
CẢNH BÁO: CẢNH BÁO sẽ chỉ bao kha năng xay ra thiệt hại tai san, bị thương hoặc tử vong.
© 2015–2016 Dell Inc. Moi quyền đã được bao lưu.
Nghiêm cấm việc sao chép bằng bất cứ cách nào khi chưa có văn bản cho phép của Dell Inc.Các thương hiệu được sử dụng trong tài liệu này: Dell và logo DELL là các thương hiệu của
Dell Inc. Các thương hiệu và tên thương mại khác có thể được sử dụng trong tài liệu này nhằm đề cập đến các thực thể có tuyên bố về các dấu hiệu và tên gọi các sản phẩm của họ. Dell Inc. khước từ bất cứ lợi ích độc quyền nào về các thương hiệu và tên thương mại khác ngoài những gì mình sở hữu.
2016 - 03 Phiên ban A02
Model quy định K13A
Loại quy định K13A002

3
Nội dung1. Giới thiệu Đế Gắn Để Ban Latitude Rugged DisplayPort ...............................................5
2. Điều chỉnh Đế Gắn Để Ban Latitude Rugged DisplayPort ..............................................7
Điều chỉnh Đế Gắn Để Bàn Latitude Rugged DisplayPort Desk Dock cho máy tính xách tay của bạn .......................................................................................7
3. Sử dụng Đế Gắn Để Ban Latitude Rugged DisplayPort ..................................................9
Thiết lập Đế Gắn Để Bàn Latitude Rugged DisplayPort ................................................9Gắn đế máy tính xách tay .............................................................................................10Cố định Đế Gắn Để Bàn Latitude Rugged DisplayPort ................................................12Trạng thái nguồn và gắn đế máy tính trên Đế Gắn Để Bàn Latitude Rugged DisplayPort Desk Dock ......................................................................13Sử dụng Đế Gắn Để Bàn Latitude Rugged DisplayPort với ba màn hình ....................14Gỡ đế máy tính xách tay ..............................................................................................15
4. Thông số kỹ thuât .............................................................................................................16
5. Tìm kiếm thông tin ............................................................................................................17
6. Tư vựng .............................................................................................................................18


5
Giới thiệu Đế Gắn Để Ban Latitude Rugged DisplayPortThiết bị Đế Gắn Để Bàn Latitude Rugged DisplayPort Desk Dock hỗ trợ các máy tính xách tay thuộc dòng Dell Rugged Family, nhưng không tương thích với bất cứ dòng máy tính xách tay nào trước đây.Đế Gắn Để Bàn Latitude Rugged DisplayPort Desk Dock cho phép bạn kết nối máy tính xách tay của mình với các thiết bị bên ngoài sau:
Đầu nối Mô ta
ĐẦU NỐI MẠNG RJ-45 - Kết nối cáp giao tiếp mạng.
ĐẦU NỐI ÂM THANH (2) - Kết nối tai nghe âm thanh hoặc loa và micrô.
ĐẦU NỐI USB 2.0 - Kết nối thiết bị tương thích USB 2.0, ví dụ như chuột USB. Đầu nối USB 2.0 nằm ở phía bên phải của Đế Gắn Để Bàn Rugged Desk Dock.
ĐẦU NỐI USB 3.0 (3) (2 đầu nối USB 3.0, 1 USB 3.0 với tính năng PowerShare) - Kết nối lên tới ba thiết bị tương thích USB 3.0. Tất cả ba đầu nối USB 3.0 được đặt ở phía sau của Đế Gắn Để Bàn Rugged Desk Dock.
ĐẦU NỐI BỘ CHUYỂN ĐỔI NGUỒN AC - Kết nối với bộ chuyển đổi nguồn AC.
ĐẦU NỐI VGA - Kết nối với màn hình gắn ngoài.
ĐẦU NỐI SERIAL - Kết nối các thiết bị dùng cổng Serial, ví dụ như chuột hoặc thiết bị cầm tay.
ĐẦU NỐI DISPLAYPORT (2) - Kết nối màn hình gắn ngoài.
1

6
1. Nút Đẩy ra
2. Nút nguồn
3. Đầu nối âm thanh
4. Đầu nối micrô
5. Đầu nối USB 2.0
6. Chỉ báo thiết lập vị trí
7. Móc phía trước
8. Móc phía trước
9. Khay móc phía trước
10. Chỉ báo thiết lập vị trí
11. Đầu nối gắn đế
12. Đầu nối Serial
13. Đầu nối VGA
14. Đầu nối DisplayPort (2)
15. Ngăn dây cáp an toàn
16. Đầu nối USB 3.0 với tính năng PowerShare
17. Đầu nối USB 3.0 (2)
18. Đầu nối mạng
19. Ngăn dây cáp an toàn
20. Đầu nối bộ chuyển đổi nguồn AC

7
Điều chỉnh Đế Gắn Để Ban Latitude Rugged DisplayPort
THẬN TRỌNG: Nếu Đế Gắn Để Ban Latitude Rugged DisplayPort Desk Dock không được điều chỉnh đến đung vị trí cho may tính xach tay cụ thể của bạn, có thể dẫn đến hư hỏng may tính hoặc Đế Gắn Để Ban Latitude Rugged DisplayPort Desk Dock.
Điều chỉnh Đế Gắn Để Ban Latitude Rugged DisplayPort Desk Dock cho may tính xach tay của bạn
1 Xác định đúng chữ cái điều chỉnh (A, B, C, D, E) cho máy tính xách tay cụ thể của bạn:
A: Latitude 12 Rugged ExtremeB: Model sau nàyC: Latitude 14 RuggedD: Model sau nàyE: Latitude 14 Rugged Extreme
2

8
2 Giữ Đế Gắn Để Bàn Latitude Rugged DisplayPort Desk Dock tựa lên bàn và trượt khay móc phía trước ra bằng cách kéo từ chỗ hở ở giữa ra cho tới khi thấy được đúng chữ cái quy định ở cả hai khung chỉ báo thiết lập vị trí.
GHI CHU: Bạn phải dùng lực đủ mạnh để vượt qua lực cản giữa các thiết lập vị trí. Nếu bạn điều chỉnh vượt quá thiết lập vị trí mong muốn của mình, chỉ cần trượt Khay Móc Phía Trước theo hướng ngược lại.

9
3Sử dụng Đế Gắn Để Ban Latitude Rugged DisplayPort
CẢNH BÁO: Trước khi bắt đầu bất cứ quy trình nao trong mục nay, hãy lam theo cac hướng dẫn an toan đi kèm với may tính của bạn.
Thiết lâp Đế Gắn Để Ban Latitude Rugged DisplayPort GHI CHU: Nếu đầu nối cáp của thiết bị gắn ngoài có các vít tai vặn, hãy vặn chặt các vít này để đảm bảo chỗ đấu nối chắc chắn.
1 Kết nối dây cáp của thiết bị ngoại vi vào đầu nối thích hợp trên Đế Gắn Để Bàn Latitude Rugged DisplayPort Desk Dock.
2 Đấu nối bất cứ thiết bị bên ngoài nào khác, như màn hình gắn ngoài, vào ổ cắm điện.
Nếu bạn gắn màn hình bên ngoài vào Đế Gắn Để Bàn Latitude Rugged DisplayPort Desk Dock, có thể bạn cần phải nhấn <Fn><F8> một hoặc nhiều lần để chuyển đổi hình ảnh trên màn hình đến vị trí mong muốn. Nếu đóng nắp máy tính xách tay, hãy bấm <Scroll Lck><F8> trên bàn phím gắn ngoài để chuyển đổi hình ảnh màn hình.
Trước khi gắn đế lần đầu
Trước khi kết nối máy tính xách tay của bạn vào Đế Gắn Để Bàn Latitude Rugged DisplayPort Desk Dock, hãy đảm bảo những mục sau:
1 Đảm bảo rằng Đế Gắn Để Bàn Rugged Desk Dock đã được điều chỉnh cho máy tính xách tay cụ thể của bạn (xem mục "Điều chỉnh Đế Gắn Để Bàn Latitude Rugged DisplayPort" ở trang 7).
2 Đảm bảo rằng máy tính xách tay chưa được kết nối với Đế Gắn Để Bàn Latitude Rugged DisplayPort Desk Dock (gắn đế).
3 Bật máy tính xách tay.
4 Xác minh rằng hệ điều hành trên máy tính xách tay của bạn đã hoàn tất quá trình cài đặt.
5 Xác minh rằng đã lắp pin máy tính xách tay trước khi gắn đế máy tính.

10
Gắn đế may tính xach tay
THẬN TRỌNG: Luôn sử dụng bộ chuyển đổi nguồn AC của Dell đi kèm với Đế Gắn Để Ban Latitude Rugged DisplayPort Desk Dock. Nếu sử dụng bất cứ bộ chuyển đổi nguồn AC nao khac có ban trên thị trường, bạn có thể lam hỏng Đế Gắn Để Ban Latitude Rugged DisplayPort Desk Dock hoặc may tính xach tay.
1 Làm theo các hướng dẫn trong mục "Trước khi gắn đế lần đầu" ở trang 9.
2 Đặt Đế Gắn Để Bàn sao cho có đủ không gian trống ở phía trước nhằm chống đỡ đầy đủ máy tính xách tay khi được gắn vào Đế Gắn Để Bàn Latitude Rugged DisplayPort Desk Dock.
1. Cáp bộ chuyển đổi nguồn AC 2. Đầu nối bộ chuyển đổi nguồn AC

11
GHI CHU : Bạn có thể gắn đế máy tính xách tay của mình bất kể máy đang bật hay tắt.
3 Nâng phía sau của máy tính xách tay lên, đưa mặt trước của máy tính xách tay vào Đế Gắn Để Bàn Latitude Rugged DisplayPort Desk Dock bằng cách căn chỉnh các móc phía trước vào các hốc thích hợp trên vỏ máy tính xách tay.
4 Hạ thấp phía sau máy tính xách tay và ấn nhẹ thẳng đứng vào phần giữa mặt sau của máy tính xách tay cho đến khi nó khớp vào vị trí trên đầu nối gắn đế.
5 Nếu đã bật sẵn máy tính xách tay, hãy tắt máy bằng cách nhấn nút nguồn trên máy tính xách tay hoặc Đế Gắn Để Bàn Latitude Rugged DisplayPort Desk Dock.
6 Nếu không bật hoặc đánh thức máy tính được, hãy tháo khỏi đế và lắp lại máy tính xách tay.

12
Cố định Đế Gắn Để Ban Latitude Rugged DisplayPortCác thiết bị chống trộm thường bao gồm một đoạn dây cáp bện kim loại với thiết bị khóa gắn kèm và chìa khóa riêng (có sẵn tại dell.com). Để biết các hướng dẫn về cách lắp đặt loại thiết bị chống trộm này, hãy xem tài liệu đi kèm với thiết bị.Đế Gắn Để Bàn Latitude Rugged DisplayPort Desk Dock có các tính năng bảo vệ sau:
KHE CÁP BẢO VỆ - Gắn một thiết bị chống trộm vào Đế Gắn Để Bàn Latitude Rugged DisplayPort Desk Dock để cố định máy tính xách tay vào Đế Gắn Để Bàn.
Đế gắn để bàn chắc chắn này được trang bị hai khe cáp bảo vệ, dùng cho các chức năng sau:
Khe bên dưới nut Đẩy ra: Ngăn ngừa tháo gỡ máy tính xách tay nhưng đòi hỏi phải tháo cáp bảo vệ mỗi lần gắn/tháo máy tính xách tay khỏi đế.
Khe tiếp giap nut Nguồn: Cố định đế gắn để bàn và thiết bị ngoại vi khác trong môi trường văn phòng nhưng không ngăn chặn việc tháo gỡ máy tính xách tay.
1. khe cáp bảo vệ

13
Trạng thai nguồn va gắn đế may tính trên Đế Gắn Để Ban Latitude Rugged DisplayPort Desk Dock
Nút nguồn Đế Gắn Để Bàn Rugged Desk Dock được dùng để bật hoặc tắt máy tính xách tay. Đèn nút nguồn cho biết tình trạng nguồn của Đế Gắn Để Bàn Latitude Rugged DisplayPort Desk Dock hoặc của máy tính xách tay đã gắn đế. Đèn gắn đế trên nút đẩy ra sẽ chỉ báo tình trạng nguồn AC và tình trạng gắn đế của Đế Gắn Để Bàn Latitude Rugged DisplayPort Desk Dock và máy tính xách tay.
Bảng dưới đây cho thấy tất cả các tình trạng có thể của các trạng thái gắn đế, trạng thái nguồn, trạng thái máy tính xách tay cũng như cách thức các tình trạng này được chỉ báo bởi đèn nút nguồn và đèn gắn đế của Đế Gắn Để Bàn Latitude Rugged DisplayPort Desk Dock:
Trạng Thai Nguồn va Gắn Đế Trạng thai may tính xach tay
Đèn nut nguồn Đèn gắn đế
Đã gỡ máy khỏi đế hoặc chưa đấu nối bộ chuyển đổi nguồn AC
Ngủ đông hoặc Tắt
Tắt Tắt
Đã gắn đế máy và đấu nối bộ chuyển đổi nguồn AC
Ngủ đông hoặc Tắt
Tắt Bật
Đã gắn đế máy bằng bộ chuyển đổi nguồn AC hoặc nguồn pin
Chế độ chờ Nhấp nháy Bật
Đã gắn đế máy bằng bộ chuyển đổi nguồn AC hoặc nguồn pin
Bật Bật Bật

14
Sử dụng Đế Gắn Để Ban Latitude Rugged DisplayPort với ba man hình
Bạn có thể dùng Đế Gắn Để Bàn Latitude Rugged DisplayPort Desk Dock cho ba màn hình hiển thị. Để bật tính năng này, hãy kết nối tối đa hai màn hình hỗ trợ DisplayPort và một màn hình hỗ trợ VGA vào Đế Gắn Để Bàn Latitude Rugged DisplayPort Desk Dock. Bất kỳ kiểu kết hợp nào cho 1, 2 hoặc 3 màn hình đều có thể sử dụng được với các kiểu kết hợp đầu nối hiển thị hình ảnh có sẵn trên Đế Gắn Để Bàn Latitude Rugged DisplayPort Desk Dock.
GHI CHU: Đế gắn để bàn chắc chắn này có thể hỗ trợ đồng thời tối đa 3 màn hình gắn ngoài (đã đóng nắp máy tính xách tay), và tối đa 2 màn hình gắn ngoài (khi mở nắp máy tính xách tay).
1. Đầu nối DisplayPort (2) 2. Đầu nối VGA

15
Gỡ đế may tính xach tay
Nhấn nút đẩy ra để gỡ máy tính xách tay khỏi Đế Gắn Để Bàn, sau đó nhấc phía sau của máy tính xách tay ra khỏi Đế Gắn Để Bàn Latitude Rugged DisplayPort Desk Dock và rút máy ra khỏi móc phía trước.
1. nút đẩy ra

16
Thông số kỹ thuâtĐặc điểm vât lý
Chiều cao 67,2 mm (2,64 inch)Sâu 277,5 mm (10,93 inch)Rộng 304,8 mm (12,00 inch)
Thông số kỹ thuât vân hanh cấp hệ thống
Serial (DTE) một đầu nối 9 chân, tương thích chuẩn 16550, bộ đệm 16-byte
USB bốn đầu nối USB: một đầu nối tương thích USB 2.0, ba đầu nối tương thích USB 3.0
Âm thanh tai nghe/loa và một micrôMạng một cổng RJ-45; Ethernet 10/100/1000 MbpsĐầu nối gắn đế Dell Rugged một đầu nối tùy chỉnh (chỉ cho Dòng sản phẩm
Dell Rugged)Video hai đầu nối DisplayPort và một đầu nối VGA
Bộ chuyển đổi nguồn AC
Điện ap đầu vao Công suất Cường độ100-240 VAC, 50-60 Hz 130W 6,67A
Tính năng Thông số kỹ thuât
Nhiệt độ:Hoạt độngBảo quản
0 °C đến 40 °C (32 °F đến 104 °F)–40 °C đến 65 °C (–40 °F đến 149 °F)
Độ ẩm tương đối (tối đa):Hoạt độngBảo quản
10% đến 90% (không ngưng tụ)5% đến 95% (không ngưng tụ)
Độ cao:Bảo quản 0 m đến 10.668 m (0 foot đến 35.000 foot)
4

17
Tìm kiếm thông tinTai liệu Nội dung
An Toan, Quy Định, Bao Hanh va Tai Liệu Hỗ TrợLoại thông tin này có thể đã đi kèm với máy tính của bạn. Để biết thông tin quy định bổ sung, hãy xem trang chủ về Tuân Thủ Quy Định trên www.dell.com tại vị trí sau:www.dell.com/regulatory_compliance.
• Thông tin bảo hành• Hướng dẫn an toàn• Thông tin quy định• Thông tin về công thái học• Thỏa Thuận Cấp Phép Người Dùng Cuối
5

18
Tư vựng6
AAC –– dòng điện xoay chiều –– Dạng dòng điện cấp nguồn cho máy tính của bạn khi cắm bộ chuyển đổi nguồn AC vào ổ cắm điện.
DDisplayPort –– Một tiêu chuẩn giao tiếp của Hiệp Hội Tiêu Chuẩn Điện Tử Video (VESA) được dùng cho màn hình kỹ thuật số.
đầu nối serial –– Một cổng I/O mà thiết bị được kết nối sẽ gửi dữ liệu một bit mỗi lần, và các cổng được xác định là cổng (giao tiếp) COM.
II/O — nhập/xuất — Một hoạt động hoặc thiết bị nhằm đưa vào và lấy ra dữ liệu từ máy tính của bạn. Bàn phím và máy in là các thiết bị I/O.
Tthiết bị gắn đế –– Cung cấp mở rộng các cổng, quản lý dây cáp và các tính năng bảo mật nhằm thích ứng máy tính xách tay của bạn cho môi trường làm việc để bàn.
UUSB –– bus nối tiếp phổ dụng – Một giao diện phần cứng dành cho các thiết bị tốc độ thấp như bàn phím, chuột, cần điều khiển, máy quét, bộ loa, máy in, thiết bị băng thông rộng (DSL và modem cáp), thiết bị hình ảnh hoặc các thiết bị lưu trữ tương thích với chuẩn USB. Các thiết bị được cắm trực tiếp vào một hốc cắm 4 chân trên máy tính của bạn hoặc vào một hub nhiều cổng cắm vào máy tính của bạn. Các thiết bị USB có thể được kết nối và ngắt kết nối khi bật máy tính, và chúng cũng có thể được kết nối dạng vòng.