T E} ÓLý´õ ó Ø8
Transcript of T E} ÓLý´õ ó Ø8


WordPressDer schnelle und einfache Einstieg in WordPress 5.3
Von:Thordis Bonfranchi-Simovic und Vladimir Simovic (www.perun.net)Lu& gde, November 2019

Inhaltsverzeichnis
InhaltsverzeichnisHinweise zum E-Book............................................................................................................................... 6
Teil I: Handbuch für Administratoren................................................................................................ 71. WordPress installieren....................................................................................................................... 8
1.1 Voraussetzungen.............................................................................................................................................. 81.2 Die 5-Minuten-Installation.......................................................................................................................... 8
1.2.1 Herunter laden........................................................................................................................................ 81.2.2 Die entpackten Dateien hochladen................................................................................................. 81.2.3 Installation................................................................................................................................................ 91.2.4 Mo& gliche Fehler bei der Installation............................................................................................ 15
1.3 Konfiguration.................................................................................................................................................. 161.3.1 Allgemeine Einstellungen................................................................................................................ 191.3.2 Schreibeinstellungen.......................................................................................................................... 211.3.3 Leseeinstellungen................................................................................................................................ 231.3.4 Diskussionseinstellungen................................................................................................................. 241.3.5 Einstellungen der Mediathek.......................................................................................................... 261.3.6 Permalinkeinstellungen.................................................................................................................... 261.3.7 Datenschutz........................................................................................................................................... 291.3.8 Sonstiges................................................................................................................................................. 29
1.4 Website-Zustand........................................................................................................................................... 301.5 All-in-one, die options.php........................................................................................................................ 32
2. Das Weblog anpassen........................................................................................................................ 332.1 Plugins............................................................................................................................................................... 33
2.1.1 Plugins installieren............................................................................................................................. 332.1.2 Plugins updaten.................................................................................................................................... 372.1.3 Massenupdate von Plugins.............................................................................................................. 38
2.2 Spam beka&mpfen........................................................................................................................................... 392.2.1 Antispam Bee........................................................................................................................................ 39
2.3 Das Standard-Theme Twenty Twenty anpassen..............................................................................392.3.1 Ein eigenes Menu& erstellen.............................................................................................................. 402.3.2 Widgets einsetzen............................................................................................................................... 422.3.3 Der Customizer: Anpassungen im Frontend mit Live-Vorschau.......................................432.3.4 Editor........................................................................................................................................................ 53
2.4 Ein neues Theme installieren.................................................................................................................. 542.4.1 Theme automatisch installieren.................................................................................................... 542.4.2 Theme halbautomatisch oder manuell installieren...............................................................56
2.5 Benutzerverwaltung (Rechtemanagement)....................................................................................... 573. Tipps & Tricks/WordPress-Werkzeuge......................................................................................61
3.1 Ein Backup erstellen.................................................................................................................................... 613.2 Mit WordPress umziehen.......................................................................................................................... 63
3.2.1 Umzug mit gleicher Domain............................................................................................................ 643.2.2 Umzug auf eine andere Domain..................................................................................................... 64
3.3 WordPress updaten (automatisch & manuell & selbsta&ndig).....................................................653.3.1 WordPress automatisch updaten.................................................................................................. 66
3/147

Inhaltsverzeichnis
3.3.2 WordPress manuell updaten........................................................................................................... 663.3.3 WordPress updatet selbsta&ndig..................................................................................................... 67
3.4 WordPress sicherer machen..................................................................................................................... 683.4.1 Datenbankpra& fix a&ndern................................................................................................................... 683.4.2 Nutzername und Passwort absichern......................................................................................... 683.4.3 Automatische User-Registrierung deaktiviert lassen...........................................................683.4.4 Mit Limit Login Attempts Reloaded Login-Versuche beschra&nken.................................69
3.5 Die Performance optimieren.................................................................................................................... 693.5.1 Warum ist die Optimierung der Ladezeiten wichtig?...........................................................703.5.2 Ein solides Fundament erstellen................................................................................................... 703.5.3 Server auf PHP 7.x umstellen.......................................................................................................... 76
3.6 Hilfreiche Tools und ein paar abschließende Worte.......................................................................764. Nützliche Plugins................................................................................................................................ 77
4.1 Plugins und Sicherheit................................................................................................................................ 774.2 User Role Editor............................................................................................................................................ 784.3 Limit Login Attempts................................................................................................................................... 784.4 BackWPup Free............................................................................................................................................. 794.5 Antispam Bee.................................................................................................................................................. 804.6 Contact Form 7............................................................................................................................................... 81
Teil II: Anleitung für Autoren & Redakteure..................................................................................831. Einen Beitrag erstellen und veröffentlichen.............................................................................84
1.1 Der Gutenberg-Editor: eine UG bersicht.................................................................................................. 851.1.1 Tastaturku& rzel....................................................................................................................................... 901.1.2 Editor........................................................................................................................................................ 91
1.2 Blo& cke................................................................................................................................................................ 921.2.1 Allgemeine Blo& cke............................................................................................................................... 961.2.2 Formatierungen................................................................................................................................. 1091.2.3 Layout Elemente................................................................................................................................ 1131.2.4 Widgets................................................................................................................................................. 1181.2.5 Inhalte einbetten (Einbettungen).............................................................................................. 1211.2.6 Wiederverwendbar Blo& cke........................................................................................................... 122
1.3 Metainformationen und Dokument-Einstellungen......................................................................1231.3.1 Status & Sichtbarkeit....................................................................................................................... 1231.3.2 Revisionen........................................................................................................................................... 1261.3.3 Permalink............................................................................................................................................. 1281.3.4 Kategorien........................................................................................................................................... 1281.3.5 Schlagwo& rter....................................................................................................................................... 1291.3.6 Beitragsbild......................................................................................................................................... 1291.3.7 Textauszug........................................................................................................................................... 1291.3.8 Diskussion............................................................................................................................................ 1301.3.9 Beitrags-Attribute............................................................................................................................. 130
1.4 Einen Beitrag vero& ffentlichen............................................................................................................... 1321.5 Schneller Entwurf...................................................................................................................................... 134
2. Einen Beitrag bearbeiten.............................................................................................................. 1352.1 QuickEdit....................................................................................................................................................... 1352.2 Beitra& ge moderieren................................................................................................................................. 137
4/147

Inhaltsverzeichnis
2.3 Kommentare verwalten bzw. moderieren........................................................................................ 1373. Seiten erstellen und bearbeiten.................................................................................................. 139
3.1 Worin unterscheiden sich Beitra& ge und Seiten (Pages)?...........................................................1393.1.1 Einer Seite ein Template zuweisen............................................................................................ 1413.1.2 Seiten verschachteln........................................................................................................................ 1413.1.3 Seiten sortieren................................................................................................................................. 141
3.2 Quickedit fu& r Seiten................................................................................................................................... 1424. WordPress anpassen....................................................................................................................... 143
4.1 Backend anpassen...................................................................................................................................... 1434.2 Profil anpassen............................................................................................................................................ 145
4.2.1 Perso& nliche Optionen...................................................................................................................... 1454.2.2 Name...................................................................................................................................................... 1464.2.3 Kontaktinfo.......................................................................................................................................... 1464.2.4 UG ber Dich.............................................................................................................................................. 147
5/147

Hinweise zum E-Book
Hinweise zum E-BookDas vorliegende Dokument bietet sowohl einen schnellen und unkomplizierten Einstieg in die technisch-administrative Betreuung einer WordPress-Installation (Teil I), aber auch einen unkomplizierten Einstieg in die redaktionelle Betreuung einer WordPress-Installation (Teil II).Wir wu& nschen Ihnen viel Spaß beim Lesen.
Als Ka&ufer du& rfen Sie dieses PDF-Dokument ausdrucken, auf bis zu vier unterschiedlichen Gera& ten lesen (zum Beispiel auf Ihrem Rechner, ihrem Laptop oder dem eigenen Tablet) und an weitere Nutzer, gema&ß der erworbenen Volumenlizenz, weitergeben: entweder als PDF oder als Ausdruck.
Bitte beachten Sie, dass einzelne Bilder oder Namen fu& r Menu& punkte etc. abweichen ko& nnen. Dies liegt daran, dass sich von einer Version zu anderen die UG bersetzungsdateien von einander unterscheiden ko& nnen und wir zudem Teile der Anleitung schon verfassen, wenn sich eine WordPress-Version noch im Beta-Stadium befindet.
Vladimir Simović, November 2019
6/147

Teil I: Handbuch fu& r Administratoren
Teil I:Handbuch für Administratoren
7/147

1. WordPress installieren
1. WordPress installieren
1.1 VoraussetzungenBevor man mit der Installation von WordPress beginnt, sollte man sich vergewissern, ob der Server bzw. Webspace, auf dem man die Installation durchfu& hren mo& chte, auch alle Voraussetzungen1 erfu& llt.
Zur Zeit sind das fu& r WordPress 5.3 die folgenden:
• Webspace, am besten mit Apache als Webserver • PHP ab der Version 7.3• MySQL-Datenbank ab der Version 5.6, alternativ MariaDB ab Version 10.1 • https-Unterstu& tzung
Außerdem sollten Sie sich u& ber folgende Punkte Klarheit verschaffen:
• Ist die Datenbank installiert und kennen Sie die Zugangsdaten? • Haben Sie einen FTP-Zugang und kennen Sie dessen Zugangsdaten? • Haben Sie ein FTP-Programm, einen Texteditor und ein Entpack-Programm zur
Verfu& gung? • Optional: Haben Sie Zugriff auf die .htaccess-Datei? • Optional: Wird Apache als Webserver eingesetzt und ist sein Modul mod_rewrite aktiv?
Dies beno& tigen Sie damit Sie "sprechende URLs" erstellen ko& nnen.
Kann man alle Punkte mit "Ja" beantworten steht der Installation von WordPress nichts mehr im Wege.
1.2 Die 5-Minuten-Installation
1.2.1 Herunter ladenDie aktuelle Version von WordPress kann man von mehreren Stellen beziehen: u. a. gibt es die deutsche Version auf der offiziellen Seite2.
Nachdem Sie das gezippte Paket heruntergeladen haben, mu& ssen Sie es zuna& chst entpacken.
1.2.2 Die entpackten Dateien hochladenLaden Sie nun alle WordPress-Dateien mit Hilfe eines FTP-Programmes (Ich nutze dafu& r gerne
1 https://wordpress.org/about/requirements/2 http://de.wordpress.org/
8/147

1. WordPress installieren
FileZilla3.) auf Ihren Serverplatz hoch und rufen Sie die Installations-Datei auf. Weiter geht es dann durch die Begru& ßung von WordPress.
1.2.3 InstallationNach dem Hochladen auf den Server mu& ssen Sie die Konfigurationsdatei setup-config.php aufrufen, die sich im Ordner wp-admin befindet. Die Adresse, die Sie im Browser aufrufen mu& ssen, lautet also:
www.meine-blog-adresse.de/wp-admin/setup-config.php
Meist reicht es die Domain aufzurufen und Sie werden automatisch zur Konfigurationsdatei geleitet.
Zuna& chst werden Sie daru& ber informiert welche Zugangsdaten Sie fu& r die Installation beno& tigen.
Abbildung: Los geht’s!
3 https://filezilla-project.org
9/147

1. WordPress installieren
Falls Sie nicht das deutschsprachige Paket installieren, mu& ssen Sie zuna& chst die Sprache auswa&hlen, in der WordPress installiert werden soll.
Abbildung: Sprachauswahl für Ihre WordPress-Installation
Als na& chstes mu& ssen die Angaben fu& r die Konfigurationsdatei wp-config.php angegeben werden.
10/147

1. WordPress installieren
Abbildung: Angaben für die Konfigurationsdatei
Im Folgenden fu& llt man das Formular nun mit den Angaben, die man von seinem Hoster bekommen hat. Meist kann man diese der Administrationsoberfla& che des Web-Accounts oder der E-Mail, die man bei der Registrierung vom Provider bekommen hat, entnehmen.
Konkret muss man den Datenbanknamen, danach den Benutzernamen und das Passwort angeben. Den Wert localhost ko& nnen Sie in den meisten Fa& llen unvera&ndert lassen.
Als Datenbank-Pra& fix ist der Wert wp_ vorgegeben. Hierbei handelt es sich um das Pra& fix fu& r
die einzelnen Datenbanktabellen.
Anmerkung: Aus sicherheitstechnischen Gru& nden wird hier ha&ufig empfohlen, dass man ein anderes Pra& fix nimmt, allerdings ist die Steigerung der Sicherheit durch diese Maßnahme bestenfalls gering. Dennoch empfehlen auch wir, dass Sie ein individuelles Pra& fix nehmen. Warum?
Zum einen weil die Maßnahme in wenigen Sekunden durchgefu& hrt ist und nur einmal gemacht werden muss. Zum anderen, mu& ssen Sie wenn Sie mehrere WordPress-
11/147

1. WordPress installieren
Installationen in eine Datenbank unterbringen wollen, so oder so mit individuellen Pra& fixen arbeiten, da sich sonst das Installationsskript weigert die Installation durchzufu& hren, wenn in der Datenbank schon eine Installation mit dem gleichen Pra& fix vorhanden ist. Was auch gewu& nscht ist, da dadurch die bestehende Installation vor dem UG berschreiben geschu& tzt ist.
Ein individuelles Pra& fix ko& nnte so aussehen: mein_blog_. In der Datenbank ha& tten Sie
dann u. a. eine Tabelle mit mein_blog_posts und mein_blog_options.
Schon nach kurzer Zeit erscheint die Begru& ßungsmeldung von WordPress, wie im nachfolgenden Bild zu sehen.
Sollten Sie eine Fehlermeldung erhalten und keine Begru& ßung, mo& chte ich Sie auf das Ende dieses Kapitels verweisen.
12/147

1. WordPress installieren
Abbildung: WordPress-Begrüßung
In diesem Formular ko& nnen bzw. mu& ssen Sie nun einige Angaben machen:
• Titel der Website • Benutzername • Passwort • E-Mail-Adresse des Administrators
Der Seitentitel bzw. der Titel der Website, den Sie hier angeben, wird, je nachdem welches Theme Sie nutzen, im Header, also im Kopfbereich, auftauchen und als Teil der Kopf- bzw. Titelleiste des Browsers angezeigt werden. Sie ko& nnen den Namen jeder Zeit in den Einstellungen (Menu& punkt: Einstellungen / Allgemein) a&ndern.
13/147

1. WordPress installieren
Bei der Wahl eines Benutzernamen sollten Sie auf keinen Fall die ga&ngige Standardbezeichnung admin, Administrator o. a& . verwenden. Wenn Sie einen
individuelleren Namen nutzen senken Sie das Risiko durch potentielle Angreifer, die mit Hilfe von Skripten versuchen auf vielen, verschiedenen Wegen in Ihr Weblog einzudringen. Der Standard-Nutzername ko& nnte mit einem gekippten Fenster oder einer nicht richtig verschlossenen Tu& r bei einer Wohnung verglichen werden.
Auch bei der Wahl Ihres Passwortes sollten Sie auf Sicherheit achten. Das Passwort sollte mindestens neun Zeichen haben und es sollte auf jeden Fall zumindest aus Groß- und Kleinbuchstaben zusammengesetzt sein. Noch besser ist es, wenn Zahlen und Sonderzeichen –zum Beispiel ! oder ? – im Passwort vorhanden sind. Es ist nicht die schlechteste Idee, das von WordPress generierte Passwort zu nutzen.
Die E-Mail-Adresse sollte Ihre und gu& ltig sein, da hierhin z. B. ein neues Passwort geschickt wird, wenn man seines verloren hat. Die Adresse ko& nnen Sie nachtra& glich in den Einstellungen(Menu& punkt: Einstellungen / Allgemein) a&ndern.
Unterhalb der Eingabefelder befindet sich eine Checkbox bzgl. der Privatsphäre mit folgendem Text:
Suchmaschinen davon abhalten, diese Website zu indexieren.
Diese Option ist standardma&ßig deaktiviert. Sie sollten sie aktivieren, wenn Sie erst mal in Ruhe am Weblog arbeiten wollen, ohne dass diverse Dienste und das "Bloggersdorf" wissen, dass ein neues Weblog das Licht der Welt erblickt hat. Zu einem spa& teren Zeitpunkt ko& nnen Sie diese Funktion in den Einstellungen (Menu& punkt: Einstellungen / Privatsphäre) wieder deaktivieren.
Die Erfolgsmeldung nach so wenigen Einstellungen wird Sie hoffentlich freuen:
14/147

1. WordPress installieren
Abbildung: Die WordPress-Installation war erfolgreich!
Sie haben WordPress nun erfolgreich installiert.
1.2.4 Mögliche Fehler bei der InstallationSelbstversta&ndlich kann es auch zu Fehlermeldungen wa&hrend der Installation kommen. Diesehaben in den allermeisten Fa& llen ihre Ursache in fehlerhaften Angaben in der Konfigurationsdatei.
UG berpru& fen Sie also noch einmal folgende Einstellungen:
• Kennen Sie den richtigen Datenbanknamen und haben Sie diesen richtig in der Konfigurationsdatei notiert?
• Kennen Sie den richtigen Nutzernamen fu& r die Datenbank und haben Sie diesen in der Konfigurationsdatei auch richtig notiert?
• Kennen Sie das richtige Passwort fu& r die Datenbank und haben Sie es in der Konfigurationsdatei richtig notiert?
• Haben Sie die Konfigurationsdatei mit ihrem "neuen Namen" (wp-config.php) hochgeladen? Und wenn ja, an die richtige Stelle?
Ein anderer ha&ufiger Fehler besteht darin, dass das gewa&hlte Datenbankpra& fix schon vorhanden ist – durch eine vorherige Installation. Auch hier bekommen Sie eine entsprechende Fehlermeldung.
15/147

1. WordPress installieren
1.3 KonfigurationIn diesem Abschnitt soll es nun darum gehen WordPress an Ihre Bedu& rfnisse anzupassen.
Nach dem ersten Einloggen in WordPress erwartet Sie eine Willkommensbox, die wichtige Links auflistet um neuen Nutzern den Start zu erleichtern:
Abbildung: Die ersten Schritte
Von hier aus kann man das Layout (Theme) anpassen, den ersten Beitrag verfassen, eine neue Seite erstellen, Widgets und Kommentare verwalten und einiges mehr.
Ohne Sie jetzt erschrecken zu wollen es gibt noch mehr Bereiche, in denen der Administrator Einstellungen vornehmen sollte. Auf alle relevanten werden wir in diesem Abschnitt zu sprechen kommen.
Doch bevor wir damit anfangen, wollte ich Ihnen noch zeigen, wie die Website (auch Frontend genannt) aussieht. So kann man sich ein besseres Bild davon machen was man eigentlich genau mit den unterschiedlichen Einstellungen bewirkt.
Abbildung: Link zum Frontend
16/147

1. WordPress installieren
Um zur Website zu gelangen klicken Sie einfach auf den verlinkten Blogtitel, der sich links oben in der sog. Administrationsleiste befindet.
Im Frontend angelangt pra& sentiert sich WordPress folgendermaßen:
Abbildung: WordPress im Frontend
Die Abbildung zeige ich Ihnen nicht nur, damit Sie sich ansehen ko& nnen, wie die Website aussieht, sondern um Ihnen schon zwei Punkte aufzuzeigen, die wir in den na& chsten Schritten anpassen wollen.
Im Header, also im Kopfbereich, sehen Sie den von Ihnen gewa&hlten Blogtitel und daneben Eine weitere WordPress-Website, der Blog-Slogan.
Im Inhaltsbereich finden Sie den ersten Beitrag.
In das Administrationsmenu& gelangen Sie zuru& ck, wenn Sie das Drop-Down-Menu& o& ffnen, das sich hinter dem Blogtitel in der Administrationsleiste befindet.
17/147

1. WordPress installieren
Abbildung: Wechsel in den Administrationsbereich
Hinweis: Die Administrationsleiste im Frontend wird nur angezeigt, wenn Sie eingeloggt sind und Sie diese Option nicht deaktiviert haben. Falls Sie die Website im ausgeloggten Zustand besuchen und es keinen Direktlink zum Einloggen auf der Seite selber gibt, rufen Sie einfach die Webadresse www.meine-website.de/wp-login.php oder
www.meine-website.de/wp-admin/ auf um zum Login-Bereich zu gelangen.
18/147

1. WordPress installieren
1.3.1 Allgemeine EinstellungenWechseln Sie zuna& chst einfach zum Dashboard und von da zum zum Menu& punkt Einstellungen/ Allgemein.
Abbildung: Allgemeine Einstellungen
Hier empfiehlt es sich v. a. den folgenden Punkt anzupassen:
Geben Sie einfach in das entsprechende Textfeld einen passenden Untertitel fu& r Ihre Website ein – Sie ko& nnen das Feld natu& rlich auch leer lassen.
Aba&ndern ko& nnen Sie in diesem Bereich auch den Blogtitel und die E-Mail-Adresse, die Sie bei der Installation angegeben haben.
Als na& chsten Punkt finden Sie hier die Mo& glichkeit zur Sprachauswahl. Seit der WordPress-
19/147

1. WordPress installieren
Version 4.0 ko& nnen Sie hier auswa&hlen, welches Sprachpaket eingesetzt werden soll bzw. welches Sprachpaket zusa& tzlich installiert werden soll. Die Dateien dazu befinden sich im Ordner wp-content/languages.
Mo& chten Sie WordPress in einer anderen Sprache betreiben, mu& ssen hier die entsprechenden Dateien vorhanden sein und man kann die Sprache dann auswa&hlen. Eine UG bersicht u& ber die vorhandenen Sprachdateien gibt es u. a. Bei WP Central4.
Die installierten Sprachdateien ko& nnen sowohl vom Admin genutzt werden, um einzustellen welche Sprache fu& r die Website (Frontend) verwendet wird, sie stehen aber auch als Backend-Sprachen zur Verfu& gung. Im Profil der jeweiligen Nutzer (Menu& punkt: Benutzer / Dein Profil) kann na&mlich seit WordPress-Version 4.7 ausgewa&hlt werden, in welcher Sprache das Backendangezeigt werden soll. Dies ist unabha&ngig (!) von der Sprache, in der WordPress im Frontend, also fu& r Besucher, angezeigt wird.
Zu guter Letzt ko& nnen Sie noch Ihre Zeitzone sowie Datums- und Zeitformat und den erstenTag der Woche festlegen.
Vergessen Sie nicht Ihre Angaben mit einem Klick auf den Button "AG nderungen u& bernehmen" zu aktivieren bzw. zu speichern.
4 http://wpcentral.io/internationalization/
20/147

1. WordPress installieren
1.3.2 SchreibeinstellungenDieser Bereich gliedert sich in mehrere Abschnitte, die alle das Schreiben bzw. Vero& ffentlichen von Beitra& gen und Seiten betreffen.
Abbildung: Schreibeinstellungen
Zuna& chst bestimmen Sie die Standardkategorie und die Standardformatvorlage fu& r Ihre Beitra& ge. Das heißt, dass wenn Sie z. B. einen Beitrag verfassen und keine Kategorie und/oder keine Formatvorlage auswa&hlen, der Beitrag dann in dieser Kategorie mit der entsprechenden Formatvorlage vero& ffentlicht wird.
21/147

1. WordPress installieren
Via E-Mail schreiben
Mit WordPress ist es auch mo& glich Beitra& ge via E-Mail zu vero& ffentlichen. Dafu& r muss man ein E-Mail-Konto einrichten, das nur die jeweiligen Redakteure und Autoren kennen sollten, denn alle E-Mails, die an diese Adresse geschickt werden, werden als Beitrag vero& ffentlicht.
Um Spammern das Leben schwer(er) zu machen empfiehlt sich zudem ein exotisches Pra& fix fu& r die Adresse einzusetzen.
Ein gutes Beispiel wa& re [email protected] und ein schlechtes wa& re [email protected] oder [email protected].
Damit diese Funktion genutzt werden kann, mu& ssen Sie den Mailserver, den Port, Ihren Login-Namen, das Passwort und eine Standardkategorie, in der die Mail-Beitra& ge vero& ffentlicht werden sollen, angeben.
Update-Services
Im unteren Teil dieses Unterbereichs haben Sie die Mo& glichkeit, die Update-Services zu verwalten. Hierbei benachrichtigt Ihr Weblog einen bestimmten Dienst bzw. eine Website, dass es auf Ihrem Weblog etwas Neues gibt. Da Sie aber bei der Installation wahrscheinlich dieentsprechende Checkbox aktiviert haben, ist logischerweise auch die Benachrichtigung der Pingdienste deaktiviert.
Sie ko& nnen hier jederzeit die Benachrichtigungsfunktion wieder aktivieren bzw. deaktivieren. Klicken Sie dafu& r auf den Link Einstellungen zur Sichtbarkeit für Suchmaschinen und aktivierenSie im Unterbereich Einstellungen / Lesen die Suchmaschinen-Sichtbarkeit Ihres Blogs.
22/147

1. WordPress installieren
1.3.3 LeseeinstellungenIn diesem Bereich geht es vornehmlich darum wie der Inhalt der Website pra& sentiert wird.
Abbildung: Leseeinstellungen
Sie ko& nnen hier folgende Parameter festlegen:
• Welche Seite soll als Startseite angezeigt werden? – Eine Blogseite, bzw. eine Seite mit den letzten Beitra& gen oder eine statische Seite? Falls Sie sich fu& r die Variante „statische Seite“ entschieden haben, ko& nnen Sie hier die entsprechende Startseite auswa&hlen und auch die Seite festlegen, die alle Beitra& ge entha& lt, also die Beitragseite ist, nicht aber dieStartseite ist.
• Maximale Anzahl der Beitra& ge auf einer Blogseite. • Maximale Anzahl der angezeigten Beitra& ge im Newsfeed. • Sollen im Newsfeed die kompletten Beitra& ge oder nur ein Auszug angezeigt werden?
Ganz zu unterst ko& nnen Sie festlegen, ob Ihre Website von Suchmaschinen indexiert werden soll. WordPress weist allerdings darauf hin, dass es den Suchmaschinen obliegt diese Einstellung zu befolgen: "Es liegt an den Suchmaschinen, diese Anfrage anzunehmen." Außerdem verhindert es in keiner Weise den Zugang zur Website, wie dies ein Passwortschutztun wu& rde!
23/147

1. WordPress installieren
1.3.4 DiskussionseinstellungenDer Unterbereich Einstellungen / Diskussion ist relativ umfangreich und bescha& ftigt sich einzig mit den Mo& glichkeiten, die Besucher Ihrer Website beim Kommentieren von Seiten und/oder Beitra& gen haben.
Abbildung: Diskussionseinstellungen
Kommentarmoderation
Sie ko& nnen zuna& chst festlegen, ob Ping- und Trackbacks geschickt bzw. empfangen werden sollen und ob es Besuchern u& berhaupt gestattet ist zu kommentieren. Diese Einstellungen ko& nnen bei jedem einzelnen Beitrag angepasst werden und "u& berschreiben" dann die hier festgelegten Regeln.
Wenn das Kommentieren erlaubt ist, geht es im folgenden Bereich darum welche Mindestangaben (Name und E-Mail-Adresse) bzw. Mindestvoraussetzungen (evtl. Registrierung)erfu& llt werden mu& ssen. Außerdem ko& nnen Sie auch festlegen, dass das Kommentieren von a& lteren Beitra& gen nicht mehr mo& glich ist.
24/147

1. WordPress installieren
Sie ko& nnen zudem festlegen wie die Kommentare optisch auf der Website pra& sentiert werden (Verschachtlung, wie viele auf einer Seite, Reihenfolge).
Bei den E-Mail-Einstellungen ko& nnen Sie festlegen, ob und wann Sie und der Autor eines Beitrags u& ber abgegebene Kommentare per E-Mail unterrichtet werden mo& chten.
Sie ko& nnen außerdem entscheiden, ob ein Kommentar erst nach einer Pru& fung durch den Administrator erscheinen darf und ob der Autor des Kommentars einen bereits erschienenen Kommentar verfasst haben muss.
Graue und schwarze Liste
Durch das Festlegen von Wo& rtern in einer grauen und schwarzen Liste sowie die Beschra&nkung auf eine maximale Anzahl von Links, die ein Kommentar beinhalten darf, ko& nnen Sie schon im Vorfeld einen großen Teil des Spam-Aufkommens beka&mpfen.
Avatare
WordPress bietet die Mo& glichkeit, dass neben einem Kommentar auch der Avatar des Autors erscheint. Hier ko& nnen Sie festlegen, ob dies der Fall sein soll und falls ja, was angezeigt werden soll, wenn ein Autor u& ber keinen Gravatar5 (globally recognized avatar) verfu& gt.
Hinweis: Im Zuge der DSGVO ist es allerdings ratsam diese Funktionalita& t zu deaktiveren, da hier Daten u& bertragen werden. Wer dennoch nicht darauf verzichten mo& chte, dem sei das Plugin Avatar Privacy empfohlen.
5 http://de.gravatar.com
25/147

1. WordPress installieren
1.3.5 Einstellungen der Mediathek
Abbildung: Mediathek-Einstellungen
Die Einstellungen, die Sie in diesem Abschnitt ta& tigen ko& nnen betreffen die Pra& sentation von Medien.
Sie ko& nnen die maximalen Bildgro& ßen festlegen und ihr hochgeladenen Medien in monats- und jahresbasierten Ordnern organisieren.
1.3.6 PermalinkeinstellungenIn diesem Bereich der Einstellungen ko& nnen sie die sogenannten "sprechenden URLs" erzeugen und somit den Permalinks der mit WordPress betriebenen Website aussagefa&hige Adressen geben.
Voraussetzung dafu& r ist, dass auf dem Apache-Webserver, auf dem Sie WordPress installiert haben, das Modul mod_rewrite aktiv ist. Außerdem mu& ssen Sie die Mo& glichkeit haben eine.htaccess-Datei hochzuladen und diese zu beschreiben.
Die .htaccess-Datei ist eine Textdatei, die Sie in jedem Texteditor erstellen ko& nnen. Mit dieser Datei haben Sie die Mo& glichkeit, das Verhalten des Apache-Webservers zu beeinflussen oder auf bestimmte Funktionen zuzugreifen: "sprechende" URLs, Passwortschutz etc.
26/147

1. WordPress installieren
Abbildung: Permalinkeinstellungen
Falls Sie sprechende URLs einsetzen mo& chten, haben Sie die Auswahl zwischen verschiedenen Varianten:
• Tag und Name: vollsta&ndiges Datum (Jahr, Monat, Tag) und Name des Beitrags:
www.ihre-website.de/2017/11/28/artikel-name/
• Monat und Name: Teil des Datums (Jahr, Monat) und Name des Beitrags: www.ihre-
website.de/2017/11/artikel-name/
• Nummerisch: www.ihre-website.de/archives/123
• Beitragsname: www.ihre-website.de/artikel-name/
Sie haben selbstversta&ndlich aber auch die Mo& glichkeit den Aufbau der Permalink-Struktur in Ihrem Weblog ganz individuell zu gestalten. Welche Platzhalter Ihnen dafu& r zur Verfu& gung
27/147

1. WordPress installieren
stehen erfahren Sie im WordPress-Codex6, der im Erla&uterungstext dieser Backendseite auch verlinkt ist.
Optional dazu haben Sie zudem die Mo& glichkeit, die Kategoriebasis in der Adresse einer Kategorie anzupassen. UG blicherweise – nachdem sprechende URLs erzeugt wurden – ist eine Kategorieadresse so aufgebaut:
www.ihre-website.de/category/allgemein/
Das Wort category ko& nnen Sie durch z.B. kategorie, thema oder ordner ersetzen. Dafu& r
mu& ssen Sie in dem entsprechenden Textfeld z. B. kategorie eintragen, wenn Sie category
durch kategorie ersetzen wollen.
Hinweis: Es kann sein, dass die automatische Erstellung der .htaccess-Datei nicht mo& glich ist,dies ist abha&ngig von Ihrem Provider bzw. den Server-Einstellungen. Sollte dies der Fallsein, erhalten Sie eine Fehlermeldung. Erstellen Sie dann manuell eine .htaccess-Datei wie im Beitrag WordPress fu& r Einsteiger: .htaccess-Datei erstellen7 beschrieben.
6 http://codex.wordpress.org/Using_Permalinks7 https://www.perun.net/2016/02/05/wordpress-fuer-einsteiger-htaccess-datei-erstellen/
28/147

1. WordPress installieren
1.3.7 DatenschutzUnter dem Menu& punkt Einstellungen / Datenschutz finden Sie einen Hinweis zur notwendigen Datenschutzerkla& rung. Sie erhalten hier Vorschla& ge fu& r den Inhalt. Um eine rechtssichere Website mit einer entsprechenden Datenschutzerkla& rung zu haben, mu& ssen Sie allerdings einen Anwalt konsultieren.
Abbildung: Datenschutz-Einstellungen
Beim Menu& punkt Werkzeug findet man zudem die Unterpunkte Personenbezogene Daten exportieren sowie Personenbezogene Daten löschen. In beiden Fa& llen mu& ssen Sie zuna& chst das Einversta&ndnis der jeweiligen Person einholen, indem Sie eine Anfrage senden. Wird diese besta& tigt ko& nnen Sie der Person einen Link schicken, mit der die Daten exportiert oder gelo& scht werden ko& nnen.
1.3.8 SonstigesAuf (fast) allen nun besuchten Seiten sind Ihnen hoffentlich im rechten oberen Bereich die Links Ansicht anpassen und Hilfe aufgefallen.
Abbildung: Optionen und Hilfe zur Seite
29/147

1. WordPress installieren
Hier ko& nnen Sie einstellen was Sie auf einer Seite im Backend angezeigt bekommen mo& chten (Link: Ansicht anpassen) und sie bekommen, jeweils an die gerade gezeigte Seite angepasst, einige Hilfestellungen (Link: Hilfe) zur Bedienung der Funktionen. Optionseinstellungen gelten allerdings immer nur fu& r den jeweiligen Nutzer und sind nicht global gu& ltig.
1.4 Website-ZustandUm die Sicherheit, Stabilita& t und Performance von WordPress-Installationen zu erho& hen bzw. um diese schneller analysieren zu ko& nnen gibt es das Werkzeug: den Website-Zustand. Hier erfa&hrt man wie es um die WordPress-Installation bestellt ist und erha& lt gleichzeitig Hinweise,wenn Handlungsbedarf besteht.
Abbildung: Zustand der Website
Gleichzeitig kann man hier Basisinformationen zur WP-Installation abrufen.
30/147

1. WordPress installieren
Abbildung: Bericht zur Website mit Basisinformationen
Dort findet man dann Daten zu WordPress selber, u. a. die folgenden Informationen:
• installierte Version
• Sprache
• URL
• Permalinkstruktur
• Registrierte Nutzer
Es gibt aber auch Infos zum Server, u. a.
• PHP-Version
• PHP Memory Limit
31/147

1. WordPress installieren
sowie zur Datenbank und zu den Benutzerrechten auf dem FTP-Server.
Das scho& ne daran ist, dass man all diese Daten exportieren kann, so dass man Sie im Fall der Fa& lle zur Hand hat.
1.5 All-in-one, die options.phpEin scho& nes Gimmick mo& chte ich Ihnen am Ende dieses Kapitels noch pra& sentieren. Wenn Sie die URL www.ihre-website.de/wp-admin/options.php Ihrer WordPress-Installation aufrufen, dann bekommen Sie folgendes Bild zu sehen:
Abbildung: Alle Einstellungen in der options.php
Sie bekommen hier alle Einstellungen Ihrer WordPress-Installation u& bersichtlich auf einer Seite pra& sentiert. Hier ko& nnen Sie auch Plugin-Einstellungen einsehen und bearbeiten und Sie ko& nnen Einstellungen ta& tigen, fu& r die es im Admin-Bereich keine Einstellungsmo& glichkeiten gibt, wie die Einstellung fu& r den MIME-Typ fu& r den Inhalt des Weblogs.
32/147

2. Das Weblog anpassen
2. Das Weblog anpassen
2.1 PluginsWordPress alleine bietet schon einiges, um seine Installation anzupassen. Falls Sie sich mit PHP auskennen ko& nnen Sie noch mehr aus dem System herausholen, aber da das nicht bei jedem der Fall ist und man vielleicht auch nicht fu& r jede Kleinigkeit ein eigenes Skript verfassen mo& chte, gibt es zahlreiche Plugins fu& r WordPress.
Plugins erweitern die Funktionalita& t von WordPress und geben einem so die Mo& glichkeit eine WordPress-Basisinstallation an seine eigenen Bedu& rfnisse anzupassen.
Das offizielle Plugin-Verzeichnis8 listet derzeit (Stand: November 2019) fast 55.000 verschiedene Plugins auf. Schauen Sie sich einfach mal um und lassen sie sich u& berraschen was alles mo& glich ist.
Welche Plugins Sie schlussendlich installieren, ha&ngt natu& rlich ganz von Ihren Bedu& rfnissen und Ihren Vorlieben ab. Generell sollte man allerdings nicht zu viele Plugins installieren, damitdie Performance von WordPress nicht allzu sehr leidet.
Obwohl Sie WordPress-Plugins auch auf anderen Websites finden werden, empfiehlt es sich – aus sicherheitstechnischen Gru& nden – Plugins aus dem offiziellen Verzeichnis den Vorzug zu geben. Außerdem haben Sie dann den Vorteil, dass Sie das Plugin wesentlich einfacher installieren und updaten ko& nnen als dies bei "externen" Plugins der Fall ist.
2.1.1 Plugins installierenGrundsa& tzlich gibt es – wie oben schon angedeutet – mehrere Wege ein Plugin zu installieren. Entscheidend hierbei ist, woher Sie das Plugin "nehmen". Kommt es von der offiziellen Seite oder haben Sie es beim Entwickler direkt heruntergeladen?
Plugins automatisch installieren
Um ein Plugin automatisch, und das heißt gleichzeitig auch aus dem offiziellen Verzeichnis, zu installieren muss man den Menu& punkt Plugins / Installieren aufrufen.
8 https://wordpress.org/plugins/
33/147

2. Das Weblog anpassen
Abbildung: Ein Plugin installieren
Der Bereich gliedert sich in mehrere Bereiche. Im oberen Bereich befinden sich einige Links:
• Vorgestellt: Der aktuell angezeigte Bereich. Hier wird Ihnen eine Auswahl an Plugins vorgestellt. Auf einen Blick ko& nnen Sie hier erkennen wofu& r das Plugin gedacht ist, wie es bewertet wird, wie oft es heruntergeladen wurde, wie aktuell es ist und schließlich auch, ob es mit ihrer eingesetzten WordPress-Installation kompatibel ist. Ein Klick auf den Link Weitere Details o& ffnet ein Fenster mit ausfu& hrlichen Beschreibungen, Erla&uterungen zum Einsatz etc.
• Populär: Hier finden Sie die beliebtesten Plugins (nach Bewertung der Nutzer). • Empfohlen: Hier werden Plugins angezeigt, die sich danach richten welche anderen
Plugins man schon installiert hat. • Favoriten: Wenn Sie bei WordPress.org registriert sind, haben Sie die Mo& glichkeit
Plugins zu "favorisieren". Die so gekennzeichneten "Lieblings-Plugins" werden dann hier angezeigt.
Oberhalb dieser Links, direkt neben dem Seitentitel finden Sie noch den Link Plugin hochladen. Hier ko& nnen Sie ein gezipptes Plugin, das Sie auf Ihrem Rechner gespeichert haben,installieren. Das ist z. B. der Fall, wenn Sie das Plugin von einer Entwicklerseite herunter geladen haben.
34/147

2. Das Weblog anpassen
Rechts neben den Links finden Sie ein Eingabefeld, bei dem Sie gezielt nach Plugins suchen ko& nnen.
Zum Installieren eines Plugins klicken Sie einfach auf den Button Installieren, der die Installationsroutine startet.
Fu& r die Installation folgen Sie einfach den Anweisungen.
Am Ende des Installationsvorgangs mu& ssen Sie das Plugin noch aktivieren, damit es einsatzbereit ist.
Abbildung: Ein Plugin aktivieren
Sollte ein Plugin ho& here PHP-Anforderungen haben, als sie auf dem Server installiert sind odereine andere WordPress-Version beno& tigen, so erhalten Sie einen Hinweis dazu.
35/147

2. Das Weblog anpassen
Abbildung: PHP-Version ist zu niedrig
Die Installation eines solchen Plugins ist dann nicht mo& glich.
Eine UG bersicht u& ber Ihre bereits installierten Plugins finden Sie beim Menu& punkt Plugins / Installiert Plugins. Hier haben Sie auch die Mo& glichkeit Plugins zu deaktivieren bzw. zu aktivieren und natu& rlich auch zu lo& schen.
Abbildung: Eine Übersicht über alle installierten Plugins
36/147

2. Das Weblog anpassen
2.1.2 Plugins updatenDas Updaten von Plugins gestaltet sich genau so simpel wie die Installation. Falls Sie das Plugin aus dem offiziellen Verzeichnis installiert haben, so erhalten Sie im Backend von WordPress Nachricht daru& ber, wenn es eine aktuellere Version gibt.
Abbildung: Ein Plugin-Update ist verfügbar
Angezeigt bekommen Sie dies na&mlich mit der Anzahl der verfu& gbaren Updates bei den Menu& eintra& gen Dashboard / Aktualisierungen und Plugins. Wo Sie das Update durchfu& hren ha&ngt von Ihnen ab. Vor dem Aktualisieren empfiehlt es sich auf jeden Fall immer sich die Details des Updates anzuschauen, um herauszufinden, ob die neue Version evtl. neue Anforderungen an die Serverumgebung stellt und es somit zu Problemen/Konflikten kommen ko& nnte.
37/147

2. Das Weblog anpassen
Abbildung: Ein Plugin aktualisieren
Zum Updaten klicken Sie einfach den Link aktualisiere jetzt an und folgen Sie den Anweisungen a&hnlich wie bei der Installation.
2.1.3 Massenupdate von PluginsFalls Sie mehrere Plugins updaten mo& chten, werden Sie sich u& ber die Mo& glichkeit freuen, dies in einem Arbeitsschritt tun zu ko& nnen.
Klicken Sie den Link Aktualisierungen verfügbar an, der sich oberhalb der Tabelle befindet, markieren Sie die Plugins, die Sie Updaten mo& chten und wa&hlen Sie dann aus dem Dropdown-Feld Aktion wählen den Punkt Aktualisieren. Besta& tigten Sie Ihre Auswahl mit einem Klick auf den Button Übernehmen.
Seit der Version 2.9 bietet Ihnen WordPress diese Mo& glichkeit auch unter dem Menu& punkt Dashboard / Aktualisierungen.
Wa&hlen Sie auch hier einfach die Plugins aus, die Sie aktualisieren mo& chten und klicken Sie dann auf den Button Plugins aktualisieren.
Mit der Checkbox im Tabellenkopf ko& nnen Sie auch alle Plugins mit einem Klick auswa&hlen.
Unter dem Menu& punkt Plugins / Editor ko& nnen Sie auch den Code von Plugin-Dateien
38/147

2. Das Weblog anpassen
bearbeiten. Sollten Sie ein Plugin allerdings Updaten so werden Ihre AG nderungen u& berschrieben.
2.2 Spam bekämpfenEbenso wichtig und am besten schon vor dem Verfassen des ersten Artikels ist die Installation eines Plugins, das einem hilft das Spamaufkommen zu beka&mpfen.
Jedes Blog, welches Kommentare und/oder Trackbacks zula& sst, wird irgendwann zur Zielscheibe von Spammern. Je ho& her der Bekanntheitsgrad der Website, desto ho& her das Spamaufkommen, das abgewehrt werden muss.
Auch in diesem Bereich gibt es viele Plugins, die Ihnen helfen ko& nnen – komplett verhindern ist in diesem Fall leider nicht mo& glich. Im Folgenden mo& chte ich Ihnen eins vorstellen, das ich bei eigenen Projekten verwende.
2.2.1 Antispam BeeSie wundern Sich jetzt vielleicht warum ich Ihnen hier das Plugin Antispam Bee9 vorstelle und nicht Akismet10, ein sehr verbreitetes und schon installiertes (nicht aktiviert) Plugin fu& r WordPress.
Das hat zwei Gru& nde: Zum einen ist Akismet fu& r kommerzielle Websites nicht kostenlos, zum anderen hat es Anfang 2011 eine rege Debatte bzgl. des Datenschutzes gegeben, so dass ich mich fu& r die Nutzung von Antispam Bee entschieden habe.
Das Plugin Antispam Bee befindet sich im offiziellen Verzeichnis, kann also direkt im Backend von WordPress installiert werden.
Nach der Installation und Aktivierung finden Sie einen weiteren Menu& punkt bei den Einstellungen: Antispam Bee. Hier ko& nnen Sie Ihre eigenen Einstellungen fu& r die Funktionsweise des Plugins festlegen, z. B. verschiedene Filter fu& r La&nder und Sprachen einrichten etc. Mehr zu den Einstellungen und meine Empfehlungen ko& nnen Sie meinem Beitrag Antispam Bee in WordPress richtig konfigurieren um Spam zu minimieren11 entnehmen.
Eine sehr ausfu& hrliche Anleitung und Erla&uterung zur Wirkungsweise finden Sie auch auf der Entwicklerseite.
2.3 Das Standard-Theme Twenty Twenty anpassenJe nach dem welches Theme Sie nutzen, gibt es unterschiedliche Mo& glichkeiten in der
9 https://de.wordpress.org/plugins-wp/antispam-bee/10 https://de.wordpress.org/plugins-wp/akismet/11 http://www.perun.net/?p=8795
39/147

2. Das Weblog anpassen
Anpassung. Manche Themes sehen es auch nicht vor, dass Anpassungen im Layout direkt im Backend gemacht werden ko& nnen. Das derzeitige Standard-Theme Twenty Twenty bietet Ihnen verschiedene Mo& glichkeiten.
Sa&mtliche Einstellungsmo& glichkeiten findet man unter dem Hauptmenu& punkt Design. Die wichtigsten Menu& punkte zum Individualisieren des Standard-Themes sind die folgenden:
• Customizer: Hiermit ko& nnen Sie Anpassungen im Live-Modus vornehmen. Eine ausfu& hrliche Anleitung finden Sie weiter unten.
• Widgets: Mit Hilfe von verschiedenen Widgets ko& nnen Sie die Inhalte der Sidebar und/oder im Footer (abha&ngig vom genutzten Theme) leicht steuern. Wie das geht wird weiter unten erla&utert.
• Menu& s: Hier ko& nnen Sie ein eigenes Menu& zusammenstellen. Auf diese Funktionalita& t mo& chte ich im Folgenden na&her eingehen.
• Hintergrund: Hier kann ein Hintergrundbild und seine Position festgelegt werden. Die Anpassung ist Teil des Customizers, der im Folgenden na&her erkla& rt wird.
2.3.1 Ein eigenes Menü erstellenIm Bereich Design / Menüs haben Sie die Mo& glichkeit ein individuelles Menu& zu erstellen, das das Standardmenu& in der Hauptnavigation ersetzt. Dafu& r sind nur wenige Schritte notwendig:
Abbildung: Ein eigenes Menü erstellen
1. Geben Sie Ihrem Neuen Menu& einen Namen und Klicken Sie auf den Button Menü erstellen. Sie ko& nnen auch mehrere unterschiedliche Menu& s erstellen.
2. Nun ko& nnen Sie das Menu& mit Seiten, individuellen Links und Kategorien bestu& cken.
40/147

2. Das Weblog anpassen
3. Danach haben Sie die Mo& glichkeit per Klicken und Ziehen, die einzelnen Menu& punkte zu positionieren und bei Bedarf zu verschachteln.
Sie ko& nnen hier nur Seiten oder Beitra& ge hinzufu& gen, die Sie bereits vero& ffentlicht haben. Mo& chten Sie vor dem Erstellen von Seiten schon ein Menu& anlegen, so geht das u& ber den Customizer.
Nachdem Sie ein Menu& erstellt und abgespeichert haben, entsteht im oberen Bereich ein zusa& tzlicher Reiter mit dem Namen "Positionen verwalten". Wenn Sie diesen aufrufen, dann haben Sie die Mo& glichkeit, dass neu erstellte Menu& im Theme zu positionieren und zwar an den Stellen, die die Autoren des jeweiligen Themes vorgesehen haben.
Abbildung: Individuelles Menü positionieren
Sie ko& nnen die Positionierung auch im unteren Bereich des Reiters "Menu& s bearbeiten" vornehmen, indem Sie die entsprechende Option aktivieren. Hier ko& nnen Sie auch festlegen, ob neu erstellte Seiten automatisch dem Menu& hinzugefu& gt werden sollen.
41/147

2. Das Weblog anpassen
Abbildung: Menü-Einstellungen
Sie ko& nnen individuell erstellte Menu& s aber auch mit Hilfe eines Widgets in ihrem Theme platzieren.
Wie der Einsatz von Widgets genau funktioniert erfahren Sie im na& chsten Abschnitt.
2.3.2 Widgets einsetzenDiesen Bereich werden Sie in vielen Themes vorfinden, auch bei solchen, die ansonsten keinerlei Einstellungen zulassen. Der Widgetbereich ist na&mlich der Bereich der Sidebar (Seitenbereiche) und/oder des Footers (Fußbereich), der mit verschiedenen Inhalten – manchmal auch durch Plugins – gefu& llt werden kann.
Hinweis: Das aktuelle Standardtheme Twenty Twenty hat nur zwei Widgetbereiche, jeweils im Footer der Website.
42/147

2. Das Weblog anpassen
Abbildung: Widgets
Im Bereich Design / Widgets ko& nnen Sie den bestimmte Bereiche Ihrer Website individuell mit Inhalten fu& llen. Welche Bereiche das genau sind ha&ngt vom eingesetzten Theme ab. Oft findet man Widgetbereiche in der Sidebar und im Footer.
Im linken Bereich finden Sie alle verfu& gbaren Widgets, im rechten Bereich die verfu& gbaren Bereiche. Per Drag & Drop ko& nnen Sie nun Widgets in den gewu& nschten Bereich schieben. Durch einen Klick auf auf die kleinen Pfeile o& ffnen sich die Optionseingabefelder fu& r die einzelnen Widgets.
Mo& chten Sie ein Widget entfernen, so ziehen Sie es entweder in den Bereich "Verfu& gbare Widgets" oder – falls Sie seine Einstellungen behalten mo& chten – in den Bereich "Inaktive Widgets" im unteren Bereich der Seite.
Sie ko& nnen die Widgets aber auch platzieren, indem Sie sie anklicken und ihnen dann einen Standort zuweisen. UG ber den Link Verwalten mit Live-Vorschau gelangen Sie in den entsprechenden Bereich des Customizers.
2.3.3 Der Customizer: Anpassungen im Frontend mit Live-Vorschauto customize (engl.) = anpassen (de)
Mit Hilfe des Customizers ko& nnen Sie die meisten Anpassungen, das Aussehen betreffend, an Ihrer Installation im Frontend vornehmen. Im Folgenden mo& chten wir Ihnen alle Bereiche des Customizers vorstellen.
43/147

2. Das Weblog anpassen
Die Mo& glichkeiten des Customizers ko& nnen je nach eingesetztem Theme abweichen. Die hier folgenden Erla&uterungen beziehen sich auf das Standard-Theme Twenty Twenty.
Abbildung: WordPress mit dem Customizer anpassen
Sie gelangen zum Customizer u& ber den Link Customizer in der Adminleiste, die im Frontend angezeigt wird oder auch u& ber den Menu& punkt Design / Customizer im Backend.
Wenn Sie den Customizer aufrufen, werden am linken Rand die Bereiche eingeblendet, die Sie anpassen ko& nnen. Gleichzeitig erscheinen Buttons in der rechten Ha& lfte, die das aktuelle Design u& berlagern und anzeigen welche Elemente angepasst werden ko& nnen. Sie ko& nnen die Anpassungen entweder u& ber den entsprechenden Button oder u& ber den Menu& punkt vornehmen. Alle AG nderungen werden Ihnen live angezeigt. Sie werden allerdings erst wirksam, wenn Sie die Anpassung mit einem Klick auf den Button Veröffentlichen besta& tigen.
44/147

2. Das Weblog anpassen
Die folgenden Bereiche/Elemente ko& nnen angepasst werden:
• Aktives Theme
• Website-Informationen
• Farben
• Theme-Options
• Cover Template
• Hintergrundbild
• Menu& s
• Widgets
• Startseiten-Einstellungen
• Zusa& tzliches CSS
Aktives Theme
Ganz zu oberst finden Sie die Information daru& ber welches Theme sie gerade nutzen, mit einem Klick auf den Button Wechseln gelangen Sie zu einer UG bersicht u& ber alle installierten Themes und ko& nnen eines dieser Themes auswa&hlen bzw. sich eine Live-Vorschau anzeigen lassen.
Seit der WordPress-Version 4.9 kann hier auch auf das offizielle Themes-Verzeichnis zugegriffen werden, so dass man auch neue Themes installieren kann.
45/147

2. Das Weblog anpassen
Website-Informationen
Unter dem Stichpunkt Website-Informationen ko& nnen Sie ein Logo auswa&hlen (optionales Retina Logo) und den Titel und Untertitel Ihrer Website anpassen. Außerdem haben Sie die Mo& glichkeit ein Website-Icon (Favicon) auszuwa&hlen.
Abbildung: Website-Informationen im Customizer
Sowohl den Titel wie auch den Untertitel ihrer Website ko& nnen Sie auch beim Menu& punkt Einstellungen / Allgemein anpassen.
46/147

2. Das Weblog anpassen
Farben
Im Bereich Farben ko& nnen Sie beim Standard-Theme Twenty Twenty eine Hintergrundfarbe sowie eine Farbe fu& r den Kopf- und Fußbereich der Website festlegen.
Außerdem kann man eine eigene Farbe fu& r Links, Buttons und featured images wa&hlen.
Abbildung: Farben anpassen
Theme-Options
Im Bereich Theme-Options ko& nnen Sie auswa&hlen, ob die Suche (kleine Lupe) im Kopfbereich der Website angzeeigt werden soll und ob auf den Archivseiten die vollen Beitragstexte oder nur ein Auszug bzw. eine Zusammenfassung angezeigt werden soll.
Abbildung: Theme-Options
47/147

2. Das Weblog anpassen
Cover-Template
Wenn man fu& r eine Seite das Template Cover auswa&hlt weicht das Design von einer Standardseite ab (siehe auch weiter unten: Seiten-Templates). Hier kann man diese Abweichungen noch individualisieren, indem man das Beitragsbild mit einem Overlayeffekt versieht und auch die Farben des Overlays (Hintergrund und Schriftfarbe) anpassen kann.
Abbildung: Cover-Template
48/147

2. Das Weblog anpassen
Hintergrundbild
Abbildung: Hintergrundbild
Das Twenty Twenty Theme bietet Ihnen die Mo& glichkeit ein Hintergrundbild im Inhaltsbereich (nicht im Kopf- und Fußbereich) der Seite zu platzieren. Dabei ko& nnen Sie einige Einstellungen machen, so dass eine sehr individuelle Anpassung mo& glich ist.
49/147

2. Das Weblog anpassen
Menüs
Der Bereich Menüs bietet Ihnen im Prinzip die gleichen Mo& glichkeiten, die Sie auch beim Menu& punkt Design / Menüs finden.
Was diesen Bereich jedoch unterscheidet und auch besonders macht, sind zwei Unterschiede: zum einen ko& nnen Sie die Vera&nderungen im Menu& direkt sehen, zum anderen haben Sie hier die Mo& glichkeit Seiten direkt zu erstellen.
Abbildung: Seiten im Customizer erstellen und ins Menü aufnehmen
Wa&hrend Sie also beim Menu& punkt Design / Menüs nur die Mo& glichkeit haben bereits erstellte Seiten oder Beitra& ge ins Menu& aufzunehmen, ko& nnen Sie diese hier auch gleich erstellen. Dies bietet den Vorteil schon vor dem Erstellen von Seiten eine Menu& struktur zu erstellen.
Sie ko& nnen hier zudem schon live auf der Seite Ihre Anpassungen sehen und haben somit die volle Kontrolle u& ber alle Menu& s.
50/147

2. Das Weblog anpassen
Hinweis: Anzahl und Positionierung der Menu& s sind vom eingesetzten Theme abha&ngig und variieren.
Widgets
Im Bereich „Widgets“ ko& nnen Sie analog zum Menu& punkt Design / Widgets auswa&hlen, welche Elemente im Widgetbereich erscheinen sollen und ko& nnen vorhandene anpassen.
Abbildung: Widgets im Customizer
Startseiten-Einstellungen
In diesem Bereich ko& nnen Sie die Startseite Ihrer Website festlegen und dabei entweder eine bestimmte Seite auswa&hlen oder aber eine Beitragsseite, auf der die letzten Blogbeitra& ge angezeigt werden. Dies entspricht den Lese-Einstellungen, wobei sie dort auch die Anzahl der gezeigten Blogbeitra& ge festlegen ko& nnen, wenn Sie sich fu& r diese Variante entscheiden.
51/147

2. Das Weblog anpassen
Zusätzliches CSS
Hier haben Sie die Mo& glichkeit kleinere Anpassungen am CSS direkt im Customizer einzufu& gen. Geben Sie dazu einfach die entsprechenden Angaben in das Feld. Mit der WordPress-Version 4.9 hat dieser Bereich durch ein Syntaxhervorhebung und Fehlerpru& fung eine deutliche Aufwertung erfahren.
Ansicht auf anderen Ausgabegeräten
Wenn Sie wissen mo& chten wie Ihre Website auf unterschiedlichen Ausgabegera& ten aussieht, ko& nnen Sie dies mit Hilfe der drei kleinen Buttons/Symbole (Desktop, Tablet und Mobile), die sich am unteren Rand des Customizers befinden.
Abbildung: Website-Ausgabe simulieren
Diese Vorschau ersetzt allerdings nicht das Testen auf realen Ausgabegera& ten.
Änderungen speichern
Neben der eingangs erwa&hnten Methode die AG nderungen, die man im Customizer vorgenommen hat zu vero& ffentlichen,indem man auf den Button Veröffentlichen klickt, der sich am oberen Rand des Customizers befindet, kann man diese AG nderungen auch speichern und damit anderen zeigen oder aber AG nderungen fu& r einen bestimmten Zeitpunkt vorsehen.
Dafu& r mu& ssen Sie auf das Zahnrad neben dem Veröffentlichen-Button klicken.
52/147

2. Das Weblog anpassen
Abbildung: Customizer-Anpassungen speichern
Sie haben dann die Mo& glichkeiten Ihre AG nderungen zu speichern ohne, dass diese in Kraft treten. Gleichzeitig erhalten Sie einen Link, den Sie z. B. einem Kollegen, ihrem Kunden oder ihrem Chef zusenden ko& nnen, so dass dieser die AG nderungen sehen kann.
Wenn Sie zu einem spa& teren Zeitpunkt den Customizer erneut aufrufen, ko& nnen Sie die gemachten AG nderungen entweder revidieren oder eben auch vero& ffentlichen.
Zusa& tzlich zum Speichern der Anpassungen im Customizer hat man auch die Mo& glichkeit, dassAG nderungen erst zu einem bestimmten Zeitpunkt vero& ffentlicht werden, man kann diese also planen. Dies ist besonders interessant, wenn man z. B. die Vero& ffentlichung eines Werbe-Widgets erst zu einem bestimmten Datum plant oder aber das Hinzufu& gen eines Menu& punktes.
Mit all den genannten Anpassungsmo& glichkeiten haben Sie eine Fu& lle von Optionen Ihre Website an Ihre Bedu& rfnisse und Vorlieben anzupassen.
2.3.4 EditorAG hnlich wie im Plugin-Bereich gibt es auch im Bereich Design den Menu& punkt Editor, in dem Sie Theme-Dateien direkt bearbeiten ko& nnen. Denken Sie aber daran, dass Ihre AG nderungen bei einem Update u& berschrieben werden.
53/147

2. Das Weblog anpassen
2.4 Ein neues Theme installierenFalls Ihnen die oben genannten Anpassungsmo& glichkeiten nicht ausreichen, so haben Sie selbstversta&ndlich die Mo& glichkeit ein eigenes bzw. ein anderes Theme zu nutzen. Im offiziellen Verzeichnis12 findet man Themes, die man frei nutzen kann.
2.4.1 Theme automatisch installierenUm ein Theme aus dem offiziellen Verzeichnis zu installieren, mu& ssen Sie in den Menu& punkt Design / Themes wechseln. Dort befindet sich neben den bereits installierten Themes ein Platzhalter fu& r ein neues Theme. Klicken Sie diesen an oder aber auch den Button Hinzufügen, der sich am oberen Fensterrand befindet.
Abbildung: Ein neues Theme hinzufügen
Im folgenden Fenster finden Sie eine hervorgehobene Auswahl an Themes pra& sentiert. Sie
12 http://wordpress.org/themes/
54/147

2. Das Weblog anpassen
ko& nnen sich aber auch popula& re oder neue Themes anzeigen lassen. Außerdem ko& nnen Sie auch nach einem Theme suchen. Dabei steht es Ihnen frei nach den folgenden Gesichtspunkten zu suchen: Schlu& sselwort (Begriff), Autor, Schlagwort. Oder Sie filtern die Themes nach bestimmten Funktionen: Farben, Spalten, Layout, Funktionen, Thema.
Abbildung: Nach einem Theme suchen
Haben Sie ein Theme gefunden, das Ihnen zusagt, so ko& nnen Sie sich eine Vorschau anzeigen lassen. Hier sehen Sie einige Beispielbeitra& ge mit verschiedenen Formatierungen, so dass Sie sich einen Eindruck verschaffen ko& nnen wie das ausgewa&hlte Theme dann im Einsatz aussieht.
Wenn Sie ein Theme gefunden haben, das Ihren Vorstellungen entspricht, klicken Sie auf den Link Jetzt installieren.
Nach einer erfolgreichen Installation mu& ssen Sie das neue Theme nur noch aktivieren.
In der Themes-Verwaltung ko& nnen Sie dann sehen, dass Ihr aktuelles Theme sich gea&ndert hat. Dahinter sind die verfu& gbaren Themes gelistet, also alle Themes, die Sie installiert, aber nicht aktiviert haben.
Wenn Sie mit der Maus u& ber ein installiertes Theme fahren ko& nnen Sie sich die Theme-Details anschauen. Hier erfahren Sie etwas u& ber die spezifischen Eigenschaften des Themes und ko& nnen auch mit den Pfeilen oben links bequem durch alle vorhandenen Themes bla& ttern. Sie ko& nnen die Themes hier auch aktivieren, sich die Live-Vorschau anzeigen lassen oder lo& schen.
55/147

2. Das Weblog anpassen
Abbildung: Die Theme-Details
2.4.2 Theme halbautomatisch oder manuell installierenFalls Sie im offiziellen Verzeichnis nichts gefunden haben was Ihren Vorstellungen entspricht, ko& nnen Sie sich natu& rlich auch bei den Theme-Autoren direkt oder in anderen Verzeichnissen umschauen. Eine mo& gliche Anlaufstelle wa&ren z. B. Premium WordPress-Themes13. Hier findenSie eine UG bersicht deutsch- und englischsprachiger Anbieter von WordPress Premium-Themes. Alle hier vorgestellten Anbieter von kostenpflichtigen Premium WordPress-Themes ko& nnen wir empfehlen, weil wir mit ihnen positive Erfahrungen gemacht haben.
In jedem Fall laden Sie sich das gewu& nschte Theme herunter und installieren Sie es halbautomatisch oder manuell – so wie Sie es auch bei den Plugins kennengelernt haben: entweder durch das Hochladen einer Zip-Datei im Backend (Button Theme hochladen beim Menu& punkt Design / Themes, Installieren) oder durch den Upload einer entpackten Datei per FTP in den Ordner wp-content/themes.
13 http://www.perun.net/premium-wordpress-themes/
56/147

2. Das Weblog anpassen
2.5 Benutzerverwaltung (Rechtemanagement)Als Administrator wird es sicherlich auch zu Ihren Aufgaben geho& ren fu& r die einzelnen Benutzer Konten anzulegen.
Das Redaktionssystem WordPress unterscheidet (in der Standard-Installation) fu& nf Benutzergruppen. In aufsteigender Reihenfolge sind dies die folgenden:
1. Wa&hrend der Abonnent sich lediglich anmelden und sein eigenes Profil verwalten kann, hat er keinerlei inhaltlichen Einfluss auf den Blog. In manchen Blogs muss man jedoch Abonnent sein, um Beitra& ge kommentieren zu ko& nnen.
2. Der Mitarbeiter kann lediglich Beitra& ge verfassen, diese aber nicht vero& ffentlichen. 3. Der Autor ist ein selbsta&ndiger Mitarbeiter, der eigene Beitra& ge (inklusive Bild-, Audio-
und Videomaterial) verfassen und vero& ffentlichen kann. Kommentare, die seine eigenen Beitra& ge betreffen, kann er moderieren. Er nimmt somit eine wichtige Rolle beider Beisteuerung von Inhalten wahr, ist aber kein Mitglied des administrativen Teams von Administrator und Redakteur. Der Autor kann keine Seiten erstellen und bearbeiten.
4. Der Redakteur ist der Stellvertreter des Administrators und hat somit sehr umfangreiche Rechte. Er kann Beitra& ge und Seiten verfassen und vero& ffentlichen. Er kann die Beitra& ge von Mitarbeitern vero& ffentlichen und auch die Beitra& ge von Autoren vera&ndern. Der Redakteur kann alle abgegebenen Kommentare moderieren.
5. Der Administrator eines WordPress-Blogs kann alles, was auch Redakteure ko& nnen. Zusa& tzlich dazu ist er der einzige, der das Aussehen und die Funktionalita& t des Blogs (Design bzw. Themes, Plugins, Einstellungen etc.) beeinflussen kann.
Um neue Benutzer zu registrieren, mu& ssen Sie in den Menu& punkt Benutzer / Neu hinzufügen wechseln.
57/147

2. Das Weblog anpassen
Abbildung: Einen neuen Benutzer hinzufügen
Geben Sie dann die beno& tigten Daten ein, wa&hlen Sie die "Rolle" und besta& tigen Sie dann Ihre Angaben mit einem Klick auf den Button Neuen Benutzer hinzufügen.
WordPress sendet daraufhin (optional – Sie ko& nnen diese Funktion auch dekativieren.) eine E-Mail an die angegebene Adresse, die einen Link beinhaltet. Dieser Link fu& hrt den neuen Benutzer auf eine Seite, auf der er ein eigenes Passwort wa&hlen kann.
Als Administrator ko& nnen Sie selbstversta&ndlich auch jederzeit die Rechte der einzelnen Benutzer auf- und abwerten sowie die Angaben bearbeiten. Klicken Sie dafu& r beim Menu& punkt Benutzer / Alle Benutzer auf den verlinkten Benutzernamen bzw. den Link Bearbeiten, der erscheint, wenn Sie mit der Maus u& ber den Benutzer fahren. Auf der damit
58/147

2. Das Weblog anpassen
aufgerufenen Seite haben Sie die Mo& glichkeit, die Angaben zum Benutzer (Ausnahme ist der Benutzername) zu erga&nzen und seine Rolle zu a&ndern.
Wenn Sie lediglich die Rolle und damit die Rechte eines Benutzers a&ndern wollen, dann reicht es, im selben Menu& punkt zu bleiben, die Checkbox neben dem Benutzer zu aktivieren und unter Rolle ändern in… den gewu& nschten Status auszuwa&hlen und dann auf Wechseln zu klicken.
Abbildung: Benutzerrechte (Rolle) ändern
Falls Sie ein Benutzerkonto lo& schen wollen, aktivieren Sie einfach in der Benutzerliste die entsprechende Checkbox, wa&hlen Sie aus dem Dropdownfeld Aktion wählen den Punkt Löschen und klicken Sie anschließend auf Übernehmen.
Anschließend mu& ssen Sie noch entscheiden, was mit den Beitra& gen des Benutzers geschehen soll. Sie ko& nnen sie entweder auch lo& schen oder sie einem anderen Benutzer u& bertragen.
59/147

2. Das Weblog anpassen
Abbildung: Ein Benutzerkonto löschen
Hinweis: Sie ko& nnen einen Administrator nicht lo& schen, wenn dieser bzw. seine E-Mail-Adresse bei den Allgemeinen Einstellungen zu administrativen Zwecken angegeben ist.
60/147

3. Tipps & Tricks/WordPress-Werkzeuge
3. Tipps & Tricks/WordPress-Werkzeuge
3.1 Ein Backup erstellenEine der Pflichten eines Administrators ist es in regelma&ßigen Absta&nden Backups, bzw. Sicherungskopien zu erstellen. Das ist zwar la& stig und beansprucht etwas Zeit, aber mittlerweile ist es sehr einfach von einer WordPress-Installation ein Backup zu erstellen.
Dabei gibt es – wie fast u& berall – mehrere Wege, die zum Ziel fu& hren ko& nnen. Viele Nutzer bevorzugen das komplette Backup der MySQL-Datenbank und nutzen dafu& r zum Teil automatisierte Tools. Aber WordPress bringt auch zuverla& ssige Bordmittel mit, die in der Bedienung sehr einfach und effektiv sind.
Um ein Backup zu machen muss man sich zum Menu& punkt Werkzeuge / Daten exportieren begeben.
Abbildung: Daten exportieren, um ein Backup zu erstellen
Bei dem Export-Vorgang werden alle Beitra& ge, Seiten, Kommentare, Benutzerdefinierten Felder, Kategorien, Tags, Navigationsmenu& s und benutzerdefinierte Inhaltstypen in einer
61/147

3. Tipps & Tricks/WordPress-Werkzeuge
Textdatei im xml-Format gespeichert.
Mo& chte man nicht alle Inhalte, sondern nur Beiträge exportieren, kann man diese noch filtern nach Kategorie, Autor, Zeitraum und Status. Es ist also mo& glich nur die Beitra& ge von Autor XY aus dem Jahr 2018 zu exportieren, um Sie evtl. in einem anderen Blog zu importieren o. a& .
Wa&hlt man die Option Seiten, kann man auch hier nach Autor, Zeitraum und Status selektieren.Fu& r den Export von Medien kann man lediglich den Zeitraum auswa&hlen.
Fu& r ein "u& bliches" Backup empfiehlt sich natu& rlich immer die Option Alle Inhalte in Kombination mit Medien. Besta& tigen Sie Ihre Auswahl einfach mit einem Klick auf den Button Export-Datei herunterladen.
Hinweis: Im na& chsten Kapitel stellen wir Ihnen das Plugin BackWPup Free vor, mit dem Sie regelma&ßig auch Datenbank-Backups erstellen ko& nnen.
Sollte jetzt der Fall eintreten, dass Sie das Backup beno& tigen, mu& ssen Sie diese Datei einfach importieren. Die Importfunktion finden Sie im Menu& punkt Werkzeuge / Daten importieren.
62/147

3. Tipps & Tricks/WordPress-Werkzeuge
Abbildung: Daten importieren
Leider ist die Importfunktion standardma&ßig nicht Bestandteil einer WordPress-Installation und man muss erst ein dafu& r beno& tigtes Plugin installieren. Das ist aber in weniger als 1 Minute erledigt und erfolgt natu& rlich auch nur ein Mal. Direkt im Anschluss erfolgt dann der Import der gewu& nschten Daten.
3.2 Mit WordPress umziehenBeim Umzug einer Website bestehen grundsa& tzlich zwei (Haupt-)Mo& glichkeiten. Entweder man zieht mit der gleichen Domain auf einen anderen Server bzw. zu einem anderen Anbieter um oder man zieht mit seinem Projekt auf eine andere Domain um.
Je nach dem um welchen Fall es sich handelt, mu& ssen Sie unterschiedlich vorgehen.
63/147

3. Tipps & Tricks/WordPress-Werkzeuge
3.2.1 Umzug mit gleicher DomainFu& r den Umzug auf einen anderen Server mu& ssen Sie alle Inhalte als Backup speichern aber auch alle Dateien des Ordners wp-content, denn hier befinden Sich ja z. B. alle Plugins, Themesund Uploads.
Installieren Sie danach WordPress auf dem neuen Server und u& berschreiben Sie den wp-content-Ordner mit ihrer Sicherheitskopie. Laden Sie außerdem ihre Backup-Datei u& ber Werkzeuge / Daten importieren hoch.
Achten Sie bitte bei diesem Schritt darauf, dass der Ordner wp-content/uploads/ beschreibbar ist.
Beim Upload der Datei werden Sie gefragt wie mit den Inhalten verschiedener Autoren verfahren werden soll. Dabei haben Sie drei Mo& glichkeiten:
1. Sie importieren den "kompletten" Benutzer, inkl. Rolle und Beitra& ge. 2. Sie importieren die Inhalte und weisen Sie einem neuen Benutzer zu. 3. Sie importieren die Inhalte und weisen Sie einem bereits bestehenden Nutzer zu.
Zusa& tzlich dazu ko& nnen Sie hier auch Anha&nge der Beitra& ge und Seiten, also Bilder und andereDateien mit hoch laden. Hierbei holt sich ein Skript die Dokumente vom urspru& nglichen Server und la&dt sie auf den neuen hoch. Da wir in einem vorherigen Schritt jedoch die Bilder und Dateien, die sich im Ordner wp-content/uploads befinden schon selber auf den neuen Server hochgeladen haben und sich auch die Pfade (gleiche Domain) nicht a&ndern, kann man diesen Arbeitsschritt u& berspringen.
Nach dem Import-Vorgang gilt es noch die Einstellungen (z. B. Permalinks, Plugins etc.) anzupassen.
3.2.2 Umzug auf eine andere DomainFalls Sie mit ihrem Projekt auf eine andere Domain umziehen mo& chten, unterscheidet sich der vorhin beschriebenen Umzug mit der gleichen Domain lediglich in der Tatsache, dass man die Export-Datei, bevor man sie im neuen Weblog importiert, kurz mit einem Texteditor bearbeitet.
Dabei mu& ssen Sie alle Eintra& ge www.alte-url.de durch www.neue-url.de ersetzen.
Warum machen wir das? WordPress speichert alle internen Verweise innerhalb des Blogs – egal ob auf Beitra& ge oder z. B. Bilder – als absolute Pfade. Die Bilder und anderen Dokumente kann man innerhalb des Import-Vorgangs auf den neuen Server hochladen, aber die internen Verlinkungen auf die anderen Beitra& ge bleiben leider mit der alten Domain bestehen.
Durch die Bearbeitung im Texteditor spendieren wir allen internen Verlinkungen die neue Domain und dadurch sparen Sie sich auch das Anhänge importieren, was je nach Anzahl und
64/147

3. Tipps & Tricks/WordPress-Werkzeuge
Gro& ße der Anha&nge sehr lange dauern kann. Anschließend gilt es dieselben Einstellungen zu ta& tigen bzw. nachzuholen wie wenn man mit der gleichen Domain umzieht (Permalinks, Plugins etc.).
3.3 WordPress updaten (automatisch & manuell & selbständig)Wenn es ein Update fu& r Ihre WordPress-Installation gibt, werden Sie daru& ber automatisch im Backend von WordPress informiert. Eine Meldung im Kopfbereich fordert Sie zum Update auf.
Abbildung: Eine aktuellere WordPress-Version ist verfügbar
Zum Updaten klicken Sie einfach den Link Bitte aktualisiere jetzt. oder Sie gehen den Weg u& berdas Menu& Dashboard / Aktualisierungen.
Die verlinkte Version fu& hrt u& brigens zum Codex von WordPress14 und dort zur Seite u& ber die aktuelle Version.
Im Update-Bereich haben Sie nun mehrere Mo& glichkeiten:
1. Die aktuelle Version automatisch updaten bzw. aktualisieren. 2. Das Programmpaket der aktuellen Version herunterladen. 3. Die Benachrichtigung u& ber das Update ausblenden.
14 http://codex.wordpress.org
65/147

3. Tipps & Tricks/WordPress-Werkzeuge
Abbildung: WordPress aktualisieren
3.3.1 WordPress automatisch updatenDie naheliegendste Wahl ist es Aktualisiere jetzt zu wa&hlen.
Dies fu& hrt Sie dann zu einem vo& llig unkomplizierten Update-Prozess, so wie Sie Ihn auch schon vom Update von Plugins und Themes kennen.
Achtung! Bevor Sie Ihre WordPress-Installation updaten denken Sie daran Ihre Daten zu sichern.
3.3.2 WordPress manuell updatenWenn Sie sich dafu& r entscheiden lediglich das Programmpaket herunterzuladen mu& ssen Sie das Update manuell/halbautomatisch vornehmen.
Fu& r diese Entscheidung kann es mehrere Gru& nde geben:
1. Zum einen ko& nnte es sein, dass der Hoster durch bestimmte Server-Einstellungen die automatische Update-Funktion blockiert.
2. Zum anderen ko& nnte es sein, dass Sie eine a& ltere WordPress-Installation (vor 2.7) aktualisieren mu& ssen. Dabei kann es vorkommen, dass das automatische Update fehlschla& gt.
3. Und zudem ko& nnte es sein, dass Sie zu den Leuten geho& ren, die der Update-Funktion nicht wirklich trauen.
66/147

3. Tipps & Tricks/WordPress-Werkzeuge
Aus welchen Gru& nden auch immer Sie sich also fu& r ein manuelles Update entscheiden. Sie sollten wie folgt vorgehen:
1. Erstellen Sie ein Backup von den Dateien und dem Inhalt. Wer auf Nummer Sicher gehen will, macht natu& rlich auch ein Backup der Datenbank.
2. Deaktivieren Sie alle Plugins. 3. Lo& schen Sie alle WordPress-Dateien mit folgenden Ausnahmen: wp-config.php und
.htaccess-Datei. Selbstversta&ndlich muss man auch das eigene Theme und die Uploads im wp-content-Ordner belassen – also nicht lo& schen!
4. Laden Sie das neue WordPress-Paket per FTP auf Ihren Server hoch. 5. Rufen Sie im Browser die Update-Routine auf .../wp-admin/upgrade.php 6. Fertig: nun reaktivieren Sie Ihre Plugins. Pru& fen, ob es in der Konfigurationsdatei, die
Sie ja als wp-config-sample.php vorliegen haben, Aktualisierungen gab, die die Sicherheit erho& hen o. a& . und u& bertragen Sie diese in Ihre bestehende wp-config.php.
Dies ist zugegebener Maßen eine sehr ausfu& hrliche Vorgehensweise, aber sie ist sicher.
Aus Erfahrung und aus der Beobachtung des offiziellen Forums in der Vergangenheit, weiß ich, dass ab und an Update-Probleme auftreten ko& nnen, wenn man die Plugins nicht deaktiviert oder alte Dateien nicht lo& scht. Also lieber beim Update 3-5 Minuten mehr Zeit beim manuellen Update investieren, als nachher 30-45 Minuten bei der Fehlersuche zu verschwenden.
Falls es sich allerdings um ein kleineres Update handelt, das lediglich Fehlfunktionen und Sicherheitslu& cken ausbu& gelt und keine AG nderungen an der Datenbank vornimmt (z. B. von 4.5.1 auf 4.5.2), dann kann man sich die obere Vorgehensweise getrost sparen und einfach das neue Paket via FTP u& ber das alte "dru& berbu& geln".
Da es sich bei Ihrer WordPress-Installation um eine deutsche Version handelt, bekommen Sie außerdem noch die Mo& glichkeit geboten Ihre Version auf die englische zu updaten. Das ist in der Regel jedoch nicht sinnvoll.
Nach einem Update werden einem u& brigens seit der Version 3.3 die Neuerungen, die es gibt mit kleinen Hinweisen im Backend angezeigt.
3.3.3 WordPress updatet selbständigWenn Ihr Server und/oder Ihre WordPress-Installation so konfiguriert ist, dass Sie fu& r Updates keine FTP-Zugangsdaten mehr eingeben mu& ssen, dann wird es Sie wahrscheinlich freuen zu ho& ren, dass Sie die vo& llig selbsta&ndige Update-Funktion von WordPress nutzen ko& nnen, die es seit der Version 3.7 gibt.
Dabei updatet WordPress selbsta&ndig kleinere Versionsspru& nge, d. h. von Version 4.5 auf 4.5.1 oder dann auf 4.5.2, allerdings dann nicht auf 4.6!
67/147

3. Tipps & Tricks/WordPress-Werkzeuge
Sie erhalten dann beim Einloggen lediglich eine Nachricht u& ber das erfolgreiche Update. Sollte etwas schief gehen, werden Sie selbstversta&ndlich auch informiert.
Selbstversta&ndlich hat man auch die Mo& glichkeit diese Funktionalita& t von WordPress zu deaktivieren. Dafu& r reicht eine Zeile Code in der wp-config.php:
define( 'WP_AUTO_UPDATE_CORE', false );
Wer auf die automatischen Updates nicht vollsta&ndig verzichten mo& chte, sondern nur in bestimmten Fa& llen, der sollte sich den Artikel The definitive guide to disabling auto updates in WordPress 3.715 von Andrew Nacin anschauen.
3.4 WordPress sicherer machenAuf einige Aspekte zur Erho& hung der Sicherheit Ihrer WordPress-Installation sind wir schon zu sprechen gekommen. An dieser Stelle mo& chte ich allerdings noch einmal alles gesammelt vorstellen und noch ein paar zusa& tzliche Tipps geben.
3.4.1 Datenbankpräfix ändernBereits im Kapitel 1 beim Installationsvorgang habe ich mich im Abschnitt 1.2.4 zu diesem Thema gea&ußert. Diese Anpassung bringt kaum oder nur wenig zusa& tzliche Sicherheit. Aber dadurch, dass man bei zusa& tzlichen WordPress-Installationen, in der gleichen Datenbank, eh den Pra& fix individualisieren muss kann man auch schon bei der ersten Installation das Standard-Pra& fix fu& r die Datenbank-Tabellen (wp_) in einen individuellen Wert (z. B.
mein_blog_) a&ndern. Bei einer bestehenden Installation empfiehlt sich diese AG nderung
nicht durchzufu& hren, da dies den Aufwand nicht rechtfertigt.
3.4.2 Nutzername und Passwort absichernAchten Sie bei der Wahl des Nutzernamens darauf einen individuellen Namen zu nehmen und wa&hlen Sie ein sicheres bzw. starkes Passwort. Passwo& rter sollten mindestens 9 Zeichen lang sein und sowohl die Groß- und Kleinschreibung, Ziffern und Symbole wie ! " ? $ % ^ & ) nutzen.
3.4.3 Automatische User-Registrierung deaktiviert lassen Unter Einstellungen / Allgemein im Backend haben Sie die Mo& glichkeit, die Funktion Jeder kann sich registrieren zu aktivieren. Dadurch ermo& glichen Sie den Besuchern Ihrer WordPress-Installation sich selbsta&ndig als Abonnent (registrierter Leser) zu registrieren. Leider war diese Funktion in der Vergangenheit ein paar Mal das Ziel von Angriffen, so dass ich Ihnen
15 http://make.wordpress.org/core/2013/10/25/the-definitive-guide-to-disabling-auto-updates-in-wordpress-3-7/
68/147

3. Tipps & Tricks/WordPress-Werkzeuge
empfehlen wu& rde, die automatische Registrierung deaktiviert zu lassen.
3.4.4 Mit Limit Login Attempts Reloaded Login-Versuche beschränken
Abbildung: Einstellungen von Limit Login Attempts (Reloaded)
Mit dem Plugin Limit Login Attempts16 ko& nnen Sie die Login-Versuche fu& r den Admin-Bereich beschra&nken und dabei auch verschleiern lassen, ob der Nutzername oder das Passwort falschwaren.
Im folgenden Blogartikel17 und im folgenden Screencast bzw. Video18 sehen Sie wie man das Plugin einrichten kann.
3.5 Die Performance optimierenDie Optimierung der Ladezeit einer Website, auch bekannt als Performance-Optimierung, ist seit vielen Jahren ein wichtiges Thema und das zu Recht. Seien wir ehrlich, niemand mag langsame Websites. Auch die geduldigen Menschen nicht. Das sich gewissenhafte Betreiber und Betreuer von Websites um die Ladzeit der Website ku& mmern ist nichts neues. Es sind
16 https://de.wordpress.org/plugins-wp/limit-login-attempts-reloaded/17 https://www.perun.net/2017/01/05/wordpress-sicherheit-limit-login-attempts-reloaded/18 https://www.youtube.com/watch?v=6WBnb3VGC4k
69/147

3. Tipps & Tricks/WordPress-Werkzeuge
lediglich weitere Gru& nde hinzugekommen, warum man sich dem Thema widmen sollte.
3.5.1 Warum ist die Optimierung der Ladezeiten wichtig?Man darf nicht vergessen, dass in Deutschland, vor allem in den la&ndlichen Ra&umen die Versorgung19 mit schnellen Zuga&ngen alles andere als gut ist. Unterha& lt man sich mit Menschen aus dem ländlichem Raum – mittlerweile geho& re ich auch dazu – dann ho& rt man zwar ha&ufig auch u& ber recht schnelle Verbindungen, aber es ist keine Seltenheit zu ho& ren, dassHaushalte effektiv nur 2 Mbit zur Verfu& gung haben.
Man kann sich gut vorstellen, wie spaßig es ist eine 4+ Mbyte große Seite aufzurufen, wenn einem bestenfalls 250 Kbyte/s Downloadgeschwindigkeit zur Verfu& gung stehen.
Ein weiterer Faktor ist die mobile Nutzung. Auch hier ist die Versorgung mit schnellen Zuga&ngen in vielen Fa& llen alles andere als zufriedenstellend und das begrenzte Datenvolumen bei vielen Vertra& gen macht es um so interessanter eine mo& glichst schlanke Website anzubieten.
Fasst man jetzt die oberen Argumente zusammen, dann erkennst du warum die Performance-Optimierung auch bei deinen Projekten einen hohen Stellenwert haben sollte. Je la&nger die Website braucht um vollsta&ndig geladen zu werden umso weniger Besucher werden auf Ihrer Website verweilen, umso weniger Leser werden Ihre Artikel lesen und in den sozialen Netzwerken teilen. Je la&nger die Website zum Laden braucht, umso höher auch die Abbruchrate20 bei Bestellprozessen.
Seit vielen Jahren gibt es widerspru& chliche Aussagen daru& ber, ob und vor allem wie stark Google21 die Ladezeit als Rankingfaktor beru& cksichtigt. Wenn u& berhaupt wird es eher als einschwa& cherer Faktor beru& cksichtigt, daher sollte man bei der Optimierung der Ladezeiten nicht SEO als Hauptaugenmerk auffu& hren, sondern die ho& here Verweildauer auf der Website und die ho& here Conversionrate im Shop. Sollte sich durch die Optimierung ergeben, dass man gegenu& ber den langsameren Konkurrenten besser positioniert ist, dann kann man diese Tatasche als zusa& tzliches Geschenk dankend entgegen nehmen.
3.5.2 Ein solides Fundament erstellenAG hnlich wie beim Hausbau sollte man auch der Ladezeitoptimierung sich zuerst auf die Grundlagen konzentrieren und ein solides Fundament erstellen. Viele Nutzer suchen zuerst nach irgendwelchen Caching-Plugins oder nach Plugins, die zum Beispiel Javascript- und CSS-Dateien zusammenfassen anstatt sich zuerst auf die einfachen und grundlegenden Maßnahmen zu konzentrieren, die eine vielfach bessere Einsatz/Ergebnis-Ratio haben.
19 http://winfuture.de/news,86175.html20 http://blog.shopauskunft.de/abbruchrate-warum-brechen-kunden-einen-einkauf-vorzeitig-ab/21 http://www.sem-deutschland.de/page-speed-seo-ranking/
70/147

3. Tipps & Tricks/WordPress-Werkzeuge
3.5.2.1 404er Fehlermeldungen eliminieren
Denn auch bei der Performance-Optimierung gilt das Paretoprinzip22: mit wenigen, einfachen Maßnahmen erreicht man einen Großteil der Verbesserung an der Ladezeit. Im folgenden werde ich einige einfache Maßnahmen vorstellen, die eine große Wirkung entfalten ko& nnen.
Abbildung: Referenzierte, aber nicht vorhandene Dateien bremsen den Aufbau der Website massiv aus
In den letzten Monaten konnte ich Rahmen der Performance-Optimierung an diversen Kunden-Websites zum wiederholten Mal feststellen, dass die 404er-Fehlermeldungen – die angeforderte Ressource wurde nicht gefunden – sich sehr negativ auf die Ladezeit der Websiteauswirken ko& nnen.
Fehlfunktionen oder Fehleinstellungen am Theme oder in Plugins ko& nnen dazu fu& hren, dass eine Grafik, eine Javascript- oder eine CSS-Datei im Quelltext referenziert aber nicht erzeugt wird und so macht sich der Server auf die Suche nach der vom Browser angeforderten Datei, findet aber logischerweise nichts. Ich hatte Fa& lle wo die Website erst nach 25 Sekunden komplett geladen war, weil eine Javascriptdatei nicht vorhanden war.
Das tu& ckische am Problem ist, dass man an der Funktionalita& t oder am Layout der Website nichts merkt, da die nicht gefundenen Dateien sehr ha&ufig gar nicht notwendig sind.
Und was kann ich dagegen unternehmen? Wenn sich durch die Einstellungen am Theme oder Plugin das Problem nicht beheben la& sst und auch die Dokumentation oder der Support keine Antwort gibt, dann ko& nnen Sie sich immer noch mit "Trick 17b" behelfen. Einfach eine leere CSS- oder Javascript-Datei oder eine 1 Pixel große, transparente Grafik mit dem passenden Namen bereitstellen.
Diese Lo& sung mag auf den ersten Blick nicht elegant sein, sie lo& st allerdings auf jeden Fall das Problem mit der hohen Ladezeit und damit du& rften viele Nutzer absolut zufrieden sein, zumindest hast du aber Zeit gewonnen um dich um eine elegantere Lo& sung zu ku& mmern.
Daher ist es absolut sinnvoll im Vorfeld etwas mehr Zeit zu investieren und sich auf einer Testinstallation das Plugin oder das Theme etwas na&her anzuschauen, um dieses Problem in der spa& teren Live-Seite auszuschließen.
22 https://de.wikipedia.org/wiki/Paretoprinzip
71/147

3. Tipps & Tricks/WordPress-Werkzeuge
3.5.2.2 Optimierung der Bilder
Seit vielen Jahren sehe ich meine Aussage23 in praktischer Arbeit immer wieder besta& tigt: eines der größten Potentiale in Bezug auf die Ladezeitoptimierung findet man bei den Bildern und Grafiken einer Website. Hier eine kurze Aufza&hlung der ga&ngigen Fehler, die man auch im Jahre 2017 auf vielen Websites findet, ganz gleich ob die von Agenturen oder von einem Hobbyisten umgesetzt wurden:
1. Bilder werden nicht komprimiert bzw. fu& r den Webeinsatz optimiert. Man kann sogar mit kostenlosen Tools, zum Beispiel IrfanView24, Bilder in der Dateigro& ße erheblich verkleinern ohne erkennbare Qualita& tsverluste.
2. Es wird ha&ufig das falsche Format gewa&hlt. Grob gesagt kann man folgende Regel aufstellen: fu& r Bilder mit fotografischen Elementen und feinen Verla&ufen empfiehlt sich .jpg und fu& r Grafiken mit wenigen Farben oder Screenshots mit viel Text .gif oder noch besser das 8-bit .png. Fu& r Formen und Logos ist .svg eine sehr gute Alternative.
3. WordPress kann beim Hochladen Vorschaubilder in verschiedenen Gro& ßen erstellen. Einfach mal unter Einstellungen → Medien schauen. Es ist keine gute Idee, die großen Bilder in HTML zu skalieren in dem man kleinere Maße als Attributswerte angibt. SieheAbbildung weiter unten.
Das gute an der Optimierung der Bilder ist, dass die bereits von den Autoren und Redakteurendurchgefu& hrt werden kann. Nach meiner Meinung geho& rt die Vorbereitung der Bilder fu& r den Einsatz im Web zu einem guten redaktionellen Arbeitsablauf.
Abbildung: Ein eher harmloses Beispiel von in HTML skalierte Grafiken
Bereits kostenlose Programme ko& nnen einiges leisten und man ist mit ihnen in der Lage qualitativ gute, aber dennoch in der Dateigro& ße kleine Bilder und Grafiken zu bekommen. Es muss also nicht zwingend eine teure Grafiksuite her um die Aufgabe zu meistern.
Wenn auf der Website viele Vorschaubilder zum Einsatz kommen, dann ist es sinnvoll dafu& r auch richtige Vorschaubilder zu generieren. WordPress kann das. Es ist absolut nicht empfehlenswert, ein Foto in hoher Qualita& t, mit den Maßen 1920×1200 und einer Dateigro& ße von 1,5MByte hochzuladen und gleichermaßen im Beitrag und fu& r die verschiedenen
23 https://www.perun.net/?p=723524 http://www.perun.net/tag/irfanview/
72/147

3. Tipps & Tricks/WordPress-Werkzeuge
Vorschaubild-Formate zu nutzen und lediglich in HTML zu skalieren.
Sie bekommen zwar eine visuell kleinere Grafik, aber dafu& r zu einem hohen Preis. Das bedeutet konkret, dass ihr 120×120 Pixel Thumbnail eine Dateigro& ße von 1,5 MByte verursacht. Haben Sie dann auf der Startseite acht solcher "Vorschaubilder", dann kann die Startseite mal locker 10+MByte "wiegen". Falls Sie jetzt denken ich u& bertreibe, dann muss ich Sie leider entta&uschen, solche oder a&hnliche Szenarien sind mir einige Male begegnet.
Daher gilt auch hier die Empfehlung: Augen auf bei der Auswahl des Themes bzw. bei der Umsetzung durch die Agentur.
3.5.2.3 Komprimieren und verbessertes Cachen
Das Komprimieren von Textdateien wa&hrend der UG bertragung und das verbesserte Caching sind Maßnahmen, die einfach durchzufu& hren sind und in der Regel gute Ergebnisse liefern. Falls dein Webhoster nicht bereits die Komprimierung aktiviert hat, kannst du mit dem folgendem Code-Fragment in der .htaccess-Datei die Komprimierung von Textdateien aktivieren:
# Die Komprimierung aktivieren<FilesMatch "\\.(js|css|html|htm|php|xml|svg)$">SetOutputFilter DEFLATE</FilesMatch>
Da man bei einem u& blichen redaktionellen Arbeitsablauf die Bilder bereits mit einem Bildbearbeitungsprogramm komprimiert und fu& rs Web optimiert hat, ist es hier nicht sinnvoll auch die Bilder zu komprimieren.
Das wu& rde nur unno& tig die Serverressourcen in Anspruch nehmen. Lediglich .svg kann man von dieser Regel herausnehmen, da dieses Grafikformat auf xml – einem Textformat – basiert und somit im Gegensatz zu .jpg oder .png keine Pixel- sondern eine Vektorgrafik ist.
Nachdem Sie die Komprimierung aktiviert haben, geht es darum das Caching-Verhalten zu verbessern:
# Caching verbessern<FilesMatch "\.(ico|jpg|jpeg|png|gif|js|css|swf|woff|woff2)$">ExpiresActive onExpiresDefault "access plus 35 days"Header unset ETagFileETag None</FilesMatch>
Dieser zweite Block verpasst den Dateien im Cache eine zusa& tzliche Information, so dass der Server die Dateien aus dem Cache direkt la&dt ohne noch einmal mit dem Server zu kommunizieren und dadurch jeweils eine zusa& tzliche http-Anfrage zu produzieren. Im Fachjargon ausgedru& ckt: man verhindert damit bedingte GET-Anfragen.
73/147

3. Tipps & Tricks/WordPress-Werkzeuge
Sofern sich Dateien der Website, die den aufgeza&hlten Dateitypen aus der zweiten Zeile entsprechen, im Browsercache befinden, so soll der Browser diese Dateien aus dem eigenen Cache laden ohne vorher noch einmal mit dem Server zu kommunizieren. Das ist deswegen wichtig, weil die Ladezeit einer Website nicht nur die Gesamtgro& ße der referenzierten Quellenausmacht sondern auch die Anzahl der http-Aufrufe, da die Browser nur eine begrenzte Anzahl an Aufrufen gleichzeitig abarbeiten ko& nnen. Die anderen Dateien mu& ssen dann so lange im Hintergrund warten.
Daher konzentriert man sich bei der Performance-Optimierung nicht nur auf die Verringerungder u& bertragenen Dateigro& ße sondern auch auf die Reduzierung der http-Aufrufe.
Abbildung: Cache-Auswirkungen
In der Abbildung sieht man die Auswirkung des zweiten Code-Blocks bei einem wiederkehrenden Besucher, also einem Besucher der bereits gecachte Dateien der Website im Browser hat.
Die obere Ha& lfte der Grafik zeigt den Zustand vor und der untere Teil nach dem Einfu& gen des Code-Fragments.
74/147

3. Tipps & Tricks/WordPress-Werkzeuge
Die oberen Code-Beispiele verwende ich dort wo Apache 2 als Webserver zum Einsatz kommt.Wird bei dir nginx25 oder IIS von Microsoft26 eingesetzt, dann muss man die entsprechende Dokumentation zu Rate ziehen, die verlinkt sind.
3.5.2.4 WordPress-Plugins
Erst nachdem man die vorherigen Punkte abgearbeitet hat, lohnt es sich sich Gedanken um Plugins zu machen, die bei der Ladezeit-Optimierung Ihrer Website helfen. In vielen Blogartikeln werden sehr unkritisch die zwei bekanntesten Caching-Plugins empfohlen: WP Super Cache27 und W3 Total Cache28.
Mal davon abgesehen, dass die beiden Plugins wahre Schwergewichte sind und eine recht lange Einarbeitungszeit beno& tigen, sind die in der Vergangenheit29 auch unangenehm aufgefallen, wie zum Beispiel vor ein paar Monaten im Fall von W3 Total Cache30 wo auf eine massive Sicherheitslu& cke ein Patch folgte, der auf vielen Installationen große Probleme brachte.
Schlankere und mindestens genau so leistungsfa&hige Alternativen wa& ren Hyper Cache31 und Cache Enabler32. Falls es etwas kosten darf, dann wa& re WP Rocket33 ein interessante Alternative.
Wenn Sie die Komprimierung und das verbesserte Caching, wie weiter oben beschrieben, auf ihrem Webserver aktiviert haben, dann mu& ssen Sie, wenn Sie sich fu& r Hyper Cache entschieden haben nur wenige Schritte durchfu& hren. Damit das Plugin arbeiten kann, einfach die wp-config.php um den Eintrag define('WP_CACHE', true); erweitern und dafu& r
sorgen das entweder der Ordner wp-content beschreibbar ist oder Sie erstellen manuell einenOrdner mit dem Namen cache innerhalb von wp-content.
Nach der Aktivierung des Plugins findet man unter Einstellungen → Hyper Cache die Mo& glichkeit das Plugin an die eigenen Bedu& rfnisse anzupassen und bei Bedarf den Cache auch zu leeren.
Dadurch dass die Komprimierung und auch das verbesserte Caching bereits auf dem Server aktiv sind (siehe vorherigen Abschnitt) mu& ssen wir jetzt lediglich die Zeit einstellen die fu& r diegecachten Seiten gelten soll. 96 Stunden sind in meinen Augen ein guter Wert.
So bald jetzt Besucher auf deine Seite kommt erzeugt Hyper Cache von den aufgerufenen
25 http://nginx.org/en/docs/http/ngx_http_gzip_module.html26 http://stackoverflow.com/questions/25580078/how-to-enable-gzip-compression-in-iis-7-527 https://de.wordpress.org/plugins/wp-super-cache/28 https://de.wordpress.org/plugins/w3-total-cache/29 https://blog.sucuri.net/2015/04/security-advisory-persistent-xss-in-wp-super-cache.html30 https://wptavern.com/w3-total-cache-0-9-5-packages-xss-vulnerability-patch-with-major-update31 https://www.perun.net/?p=892432 https://de.wordpress.org/plugins/cache-enabler/33 https://wp-rocket.me/de/
75/147

3. Tipps & Tricks/WordPress-Werkzeuge
Seiten eine statische HTML-Variante und legt diese in den Ordner wp-content/cache ab. Diese Ausgaben werden dann den nachfolgenden Besuchern serviert, was viel schneller und ressourcenschonender von statten geht, als wenn der Webserver auch noch die Datenbank kontaktieren muss um die selben Inhalte auszugeben.
Mit dem Einsatz von weiteren Plugins in diesem Segment wa&re ich vorsichtig. Wenn du die Bilder bereits im redaktionellem Arbeitsablauf fu& r den Webeinsatz optimiert hast, dann ergibtes wenig Sinn ein Plugin zu installieren, welches die Bilder optimiert. So ein Plugin wu& rde nur Ressourcen in Anspruch nehmen und wenig bis gar nichts erreichen.
Es gibt Plugins, die es ermo& glichen mehrere Javascripte oder mehrere CSS-Dateien zu jeweils einer Datei zusammenzufassen um so http-Aufrufe einzusparen. Meine Erfahrung ist die, dass man in viel zu wenigen Fa& llen positive Ergebnisse erreichen kann. Ha&ufig greift diese Maßnahme nicht oder es gibt Fehlfunktionen an der Website.
3.5.3 Server auf PHP 7.x umstellenIch habe mittlerweile fast alle meine Projekte von PHP 5.6 auf PHP 7.1 bzw. 7.3 umgestellt. In einem Blogartikel34 habe ich die Ergebnisse vero& ffentlicht. Der Verbrauch des Speichers, der PHP zur Verfu& gung steht, wird deutlich reduziert und auch die Ladezeit von schon optimiertenWebsites ist deutlich messbar.
3.6 Hilfreiche Tools und ein paar abschließende WorteEs gibt Unmengen an hilfreichen Werkzeugen, die Sie bei der Performance-Optimierung unterstu& tzen. Das erste hilfreiche Tool ist der Browser. So bietet neben Chrome von Google auch der Mozilla Firefox sehr nu& tzliche Entwickler-Tools.
Ich perso& nlich bin sehr von den Werkzeugen in der Firefox Developer Edition35 angetan. Die vorherige Abbildung stammt aus den Entwickler-Tools dieser speziellen Firefox-Version.
Um das Bild abzurunden, wie es um die Ladezeit Ihrer Website steht, eignen sich Dienste wie GTmetrix36 und pingdom37 recht gut. Um nachzusehen ob eine bestimmte Website Komprimierung (gzip, deflate) aktiv hat kann man mit GDZip Test38 nachpru& fen.
Ein weiterer nu& tzlicher Dienst ist das Page Speed Insights39 von Google. Aber hier bin ich der gleichen Meinung, wie der Autor des Blogartikels40. Die Hinweise dieses Tools sollte man sich zwar zu Herzen nehmen, diese aber nicht blind und ohne nachzufragen und vor allem ohne
34 https://www.perun.net/?p=908835 https://www.vladimir-simovic.de/?p=7736 https://gtmetrix.com37 https://tools.pingdom.com38 http://www.gidnetwork.com/tools/gzip-test.php39 https://developers.google.com/speed/pagespeed/insights/40 https://de.onpage.org/blog/demystifizierung-des-google-pagespeed-insights-tools
76/147

3. Tipps & Tricks/WordPress-Werkzeuge
abzuwa&gen befolgen. Speziell der Hinweis "Javascript- und CSS-Ressourcen, die das Rendering blockieren" den das Tool ha&ufig bema&ngelt ist im Nachhinein so gut gut wie gar nicht zu lo& sen.
Viel wichtiger als die kritiklose Befolgung allgemein gehaltener Tipps egal welchen Tools, ist es zu beobachten ob eine konkrete Maßnahme auch wirkliche Verbesserung an der Ladezeit gebracht hat und ob die durchgefu& hrte Maßnahme auch ein sinnvolles Kosten-Nutzen-Verhältnis hat: wie viel Zeit/Geld kostet mich diese Maßnahme, muss ich auf eine wichtige oder eher weniger wichtige Funktionalita& t verzichten usw.?
Und zu guter Letzt wollte ich darauf hinweisen, dass manch eine Maßnahme, wie zum Beispieldas Caching, so nu& tzlich sie auch sind, in der Praxis auch den einen oder anderen Nachteil mit sich bringen.
Wie sagte das Mr. Monk so scho& n: Es ist ein Segen – und ein Fluch.
Sollten Sie sich zum Beispiel wundern warum eine AG nderung am Footer, Sidebar oder Header der Website nicht bei den Besuchern ankommt und bevor Sie anfangen an den eigenen Fa&higkeiten zu zweifeln schauen Sie doch einfach nach ob Sie den Cache der Website auch wirklich geleert haben oder ob Sie es nur vor hatten zu tun.
4. Nützliche PluginsIn den vorherigen Kapiteln haben Sie bereits einige nu& tzliche Plugins fu& r WordPress kennen gelernt. In diesem Kapitel werden sie einige weitere Plugins kennen lernen, die Ihnen als Administrator hilfreich zu Seite stehen.
4.1 Plugins und SicherheitPlugins sollte man generell nur mit Bedacht einsetzen und nicht nach dem Motto "Viel hilft viel." Das hat zwei Gru& nde:
1. Je mehr Plugins Sie einsetzen, desto ho& her ist die Wahrscheinlichkeit, das sich diese untereinander in die Quere kommen und/oder das System verlangsamen.
2. Die allermeisten Plugins stammen von "Drittanbietern". Viele dieser Autoren sind erfahrene Programmierer, aber da es vergleichsweise einfach ist, ein WordPress-Plugin zu entwickeln, erstellen auch viele ambitionierte Feierabend-Programmierer die Erweiterungen und hierbei entsteht ein mo& gliches Sicherheitsrisiko. Es ist na&mlich eineSache, eine Funktion zu skripten, es ist aber eine ganz andere Sache, dies auch sicher zumachen.
Achten Sie also darauf nur Plugins einzusetzen, die Sie wirklich nutzen und nehmen Sie – wenn irgend mo& glich – ein Plugin aus dem offiziellen Verzeichnis41. Hier muss sich der Autor
41 https://wordpress.org/plugins-wp/
77/147

4. Nu& tzliche Plugins
registrieren, das Plugin hochladen und der Code ist nun fu& r jeden, der sich auf der offiziellen Seite befindet, sichtbar. Ist irgendetwas an dem Plugin bzw. seinem Code nicht in Ordnung, dann wird das fru& her oder spa& ter jemandem aus der großen Community auffallen.
Die Anzahl der Downloads, die Anzahl und die Qualita& t der Bewertungen geben Ihnen zusa& tzliche Anhaltspunkte. Flankiert wird dies dadurch, dass man auf der UG bersichtsseite des jeweiligen Plugins die letzten zehn Forenbeitra& ge sehen kann, die sich auf diese Erweiterung beziehen. So kann man auf eventuelle Fehler in der Erweiterung aufmerksam werden.
4.2 User Role EditorWem die Benutzerverwaltung von WordPress nicht ausreicht, der kann unter anderem auf dasPlugin User Role Editor42 ausweichen.
Abbildung: User Role Editor
Nach der Aktivierung der Erweiterung findet man unter Benutzer den neuen Menu& punkt User Role Editor. Man kann bei den bestehenden Benutzergruppen die einzelnen Rechte gezielt de-/aktivieren oder neue Gruppen von Benutzern erstellen. Genau so ist es mo& glich auch zusa& tzliche Rechte bzw. Fa&higkeiten zu definieren und sie gezielt den einzelnen Benutzern zuzuweisen.
4.3 Limit Login AttemptsDas Plugin Limit Login Attempt s Reloaded 43 haben Sie bereits im vorherigen Kapitel kennengelernt. Mit dieser Erweiterung sichern Sie Ihre WordPress-Installation ab, indem Sie
42 https://de.wordpress.org/plugins-wp/user-role-editor/43 https://de.wordpress.org/plugins-wp/limit-login-attempts-reloaded/
78/147

4. Nu& tzliche Plugins
die Anzahl der erfolglosen Login-Versuche in einem bestimmten Zeitraum begrenzen.
4.4 BackWPup FreeMit dem Plugin BackWPup Free44 haben Sie die Mo& glichkeit umfangreiche Backups Ihrer WP-Installation zu erstellen. Das Plugin bietet sehr viele Mo& glichkeiten, vor allen Dingen auch das automatisierte Erstellen von Backups, ist dabei aber sehr bedienerfreundlich.
Sie ko& nnen zum einen Backups erstellen bzw. eine Installation mit Hilfe eines Backups wieder herstellen, aber Sie ko& nnen auch -- und das ist vielleicht mit das interessanteste -- Backups planen. Diese Backups werden dann automatisch erstellt, so dass Sie sich u& ber ein aktuelles Backup keine Sorgen mehr machen mu& ssen.
Beim Erstellen bzw. Planen dieser Backups ko& nnen Sie nicht nur festlegen was gesichert werden soll sondern auch wohin und wann.
Folgende Mo& glichkeiten hat man:
1. Datenbank Backup 2. Dateien Backup 3. WordPress XML Export 4. Liste der installierten Plugins 5. Datenbank-Tabellen pru& fen
Aber wohin dann mit den Daten? Wie wa& re es mit diesen Mo& glichkeiten:
1. Backup in Ordner 2. Backup als E-Mail versendet 3. Backup zu FTP 4. Backup in die Dropbox 5. Backup zu einem S3 Service 6. Backup zu Microsoft Azure (Blob) 7. Backup in die Rackspace Cloud 8. Backup zu SugarSync
Zusa& tzlich dazu kann man natu& rlich den Zeitpunkt des Backups bestimmen, die Ha&ufigkeit undob man per E-Mail ein Protokoll u& ber den Backup erhalten mo& chte.
Die ganzen Mo& glichkeiten, die Ihnen das Plugin bietet ko& nnen auch unterschiedlich kombiniert werden und dann in sogenannten Auftra& gen gespeichert werden. So ko& nnten Sie z. B. folgende Auftra& ge anlegen:
1. Jeden ersten Montag im Monat wird eine Liste der installierten Plugins als E-Mail an mich versendet.
44 http://www.perun.net/2016/10/18/wordpress-projekte-mit-backwpup-sichern/
79/147

4. Nu& tzliche Plugins
2. Alle zwei Wochen wird Montags um 6:30 Uhr ein Datenbank-Backup in meine Dropbox gespeichert.
Die Mo& glichkeiten sind wirklich vielfa& ltig und es solte nicht vergessen werden, dass man natu& rlich jederzeit auch manuell ein Backup starten kann.
4.5 Antispam BeeDurch die Funktion "muss jeder Kommentar von einem Administrator u& berpru& ft werden" in Einstellungen/Diskussion, die standardma&ßig aktiv ist bietet WordPress bereits eine sehr wichtige Maßnahme, damit Kommentar-Spam nicht vero& ffentlicht wird. In der "Kommentarmoderation" und der "Kommentar-Blacklist" ko& nnen Sie Eingaben ta& tigen, die wenn Sie im Kommentar auftauchen, dazu fu& hren, dass der Kommentar automatisch in die "Warteschlange" verschoben wird oder im Fall von "Kommentar-Blacklist" der Selbige sofort gelo& scht wird.
Abbildung: Sinnvolle Einstellungen für Antispam Bee
Allerdings werden Sie fru& her oder spa& ter nicht umhin kommen einen Anti-Spam-Plugin zu installieren. Sehr gute Arbeitet leistet hierbei das Plugin Akismet. Leider ist diese Erweiterung
80/147

4. Nu& tzliche Plugins
in Bezug auf den Datenschutz45 nicht ganz unproblematisch.
Mindestens genau so leistungsfa&hig, aber unproblematisch in Sachen Datenschutz ist das Plugin Antispam Bee46.
In der oberen Abbildungen sehen Sie die Plugin-Einstellungen aus einem meiner Projekte. Wichtig ist, dass man sowohl die o& ffentliche als auch die lokale Spam-Datenbank beru& cksichtigt. Damit vor allem die lokale Spam-Datenbank ordentliche Erkennungsraten beisteuert, darf man den Ordner mit den Spam-Kommentaren nicht leeren … je voller dieser ist, umso bessere Ergebnisse kann Antispam Bee liefern.
4.6 Contact Form 7Kaum eine WordPress-Installation ohne Kontaktformular. Und wenn das Theme dieses nicht bietet, dann ist wohl das am meisten genutzte Plugin Contact Form 747. Ein wirklich empfehlenswertes Plugin, das viele Mo& glichkeiten bietet.
Zum einen kann man kinderleicht ein einfaches Kontaktformular erstellen, zum anderen bietet es aber auch Mo& glichkeiten fu& r ausgefallene bzw. sehr umfangreiche Formulare.
45 http://blog.wpde.org/2011/04/20/akismet-und-datenschutz-einwilligung-per-opt-in-notwendig.html46 http://www.perun.net/?p=879547 https://de.wordpress.org/plugins-wp/contact-form-7/
81/147

4. Nu& tzliche Plugins
Abbildung: Standard-Kontaktformular
Eine gute Dokumentation, auch u& ber die Anpassung der Formulare mit Hilfe von CSS findet man auf der Webstite Contact Form 748.
48 http://contactform7.com
82/147

Teil II: Anleitung fu& r Autoren & Redakteure
Teil II:Anleitung für Autoren & RedakteureWie Sie in Teil I schon erfahren haben, unterscheidet WordPress verschiedene Benutzergruppen, die alle unterschiedliche Rechte besitzen.
In diesem Teil der Kurz-Dokumentation zeigen wir Ihnen, wie Sie als Redakteur einen Beitragverfassen bzw. vero& ffentlichen ko& nnen.
Außerdem erfahren Sie einige Tipps und Abku& rzungen zum komfortablen Erstellen und Bearbeiten von Beitra& gen sowie Hinweise zum Umgang mit Kommentaren.
83/147

1. Einen Beitrag erstellen und vero& ffentlichen
1. Einen Beitrag erstellen und veröffentlichenUm einen Beitrag in WordPress zu verfassen, mu& ssen Sie sich nach dem Einloggen auf die Unterseite "Neuen Beitrag erstellen" (links in der Navigation: Beiträge / Erstellen) begeben.
Abbildung: Einen neuen Beitrag über die linke Navigation erstellen
Hinweis: Falls Sie die Website im ausgeloggten Zustand besuchen und es keinen Direktlink zum Einloggen auf der Seite selber gibt, rufen Sie einfach die Webadresse www.meine-website.de/wp-login.php oder www.meine-website.de/wp-admin/ auf um zum Login-Bereich zu gelangen.
Sie erreichen die Unterseite auch u& ber das Dropdown-Menu& der sogenannten Adminleiste am Kopfende der Seite. Fahren Sie dafu& r mit der Maus u& ber den Link + Neu und wa&hlen Sie dann Beitrag aus.
In diesem Bereich werden die Beitra& ge verfasst und formatiert. Sie ko& nnen den Editor entweder im WYSIWYG- oder im Text-Modus (fru& her HTML-Modus) verwenden.
84/147

1. Einen Beitrag erstellen und vero& ffentlichen
Abbildung: Der Gutenberg- bzw. Block-Editor
Sie ko& nnen zwischen den beiden Modi (Visuell bzw. Text) wechseln, indem Sie auf den Button „Mehr“ oben rechts am Rand des Editors klicken.
Seine eigentliche „Kraft“ zeigt der Editor (auch Gutenberg- oder Block-Editor genannt) aber nur im Visuellen Modus, weswegen im Folgenden auch nur dieser beschrieben wird.
1.1 Der Gutenberg-Editor: eine ÜbersichtMan kann den Editor in drei Bereich unterteilen. Zum einen finden Sie oberhalb des eigentlichen Editors verschiedene Buttons.
Abbildung: Buttonleiste oberhalb des Editors
Hier finden Sie auf der linken Seite Buttons um einen Block einzufu& gen (darauf werden wir spa& ter ausfu& hrlich zu sprechen kommen). Danach finden Sie die Mo& glichkeit die letzte Aktion ru& ckga&ngig zu machen oder zu wiederholen. Der info-Button verra& t ihnen einige statistische Details u& ber den gerade zu bearbeitenden Beitrag,: Anzahl der Wo& rter, UG berschriften, Absa& tze und Blo& cke.
85/147

1. Einen Beitrag erstellen und vero& ffentlichen
Abbildung: Infos und Statistiken zum Beitrag oder einer Seite
Noch viel interessanter und erwa&hnenswerter ist allerdings, dass man hier auch eine Strukturu& bersicht anhand seiner UG berschriften erha& lt. Diese zeigen einem ziemlich schnell, obman eine sinnvolle Struktur gewa&hlt hat und gleichzeitig gibt sie einem die Mo& glichkeit im Dokument zu Navigieren. Die einzelnen UG berschriften sind na&mlich verlinkt und mit einem Klick landet man so an der entsprechenden Stelle im Dokument.
Daneben finden Sie mit dem Inhaltsverzeichnis die Mo& glichkeit direkt zu einem bestimmten Block zu springen.
In der rechten Ha& lfte ko& nnen Sie einen Beitrag als Entwurf speichern, sich eine Vorschau anzeigen lassen oder auch den Beitrag veröffentlichen.
Speichern Sie einen Beitrag, so bleibt das Browser-Fenster mit Ihrem Beitrag geo& ffnet, so dass Sie unmittelbar weiter arbeiten ko& nnen. Dieser Button dient also auch dazu, wa&hrend derArbeit zwischenzuspeichern. Sie ko& nnen einen Beitrag aber auch fu& r einen spa& teren Zeitpunkt als Entwurf speichern, um z. B. erst am na& chsten Tag daran weiterzuarbeiten.
Um zu einem spa& teren Zeitpunkt einen Entwurf wieder aufzurufen, gibt es mehrere Mo& glichkeiten:
• die Box auf dem Dashboard: Aktuelle Entwu& rfe • linke Navigationsleiste: Beiträge / Alle Beiträge
Der Vorschau-Button zeigt wie der Beitrag aussehen wu& rde, wenn er vero& ffentlicht wird.
Das Zahnrad blendet die verschiedenen Einstellungen ein. Diese Einstellungen ko& nnen zum einen den aktuellen Beitrag bzw. die aktuell zu bearbeitende Seite betreffen oder aber auch einen bestimmten Block.
86/147

1. Einen Beitrag erstellen und vero& ffentlichen
Abbildung: Weitere Werkzeuge und Optionen
Unter dem Button Weitere Werkzeuge und Optionen findet man zudem die Mo& glichkeiten vom Visuellen Editor in den Code Editor zu wechseln, man kann die Werkzeugleiste am oberen Bildrand fixieren und den Spotlight-Modus aktivieren oder in den Vollbildmodus wechseln.
Im Spotlight-Modus werden Blo& cke, die man gerade nicht bearbeitet teilweise ausgeblendet, so dass man sich nur auf den einen aktiven Block konzentrieren kann.
Hier findet man zudem die folgenden Werkzeuge:
• Block Manager: Hier kann man einzelne Blo& cke per Mausklick deaktivieren bzw. ausblenden. Man kann auch ganze Block-Gruppen, zum Beispiel alle Widget-Blo& cke
87/147

1. Einen Beitrag erstellen und vero& ffentlichen
oder alle Einbettungs-Blo& cke ausblenden. Der Block Manager hilft also dabei die UG bersicht zu behalten, indem man Blo& cke, die man nie beno& tigt einfach ausblendet. DasAusblenden hat keinerlei Einfluss auf bereits erstellte Blo& cke.
Abbildung: Block Manager
• Alle wiederverwendbaren Blöcke verwalten: Mit einem Klick auf diesen Link gelangt man in einen Bereich, der (noch) nicht u& ber das Menu& aufrufbar ist. Hier ko& nnen alle gespeicherten Blo& cke bearbeitet aber auch exportiert werden. Zudem kannman hier auch Blo& cke importieren.
• Tastaturkürzel: Eine Auflistung sa&mtlicher Tastaturku& rzel finden Sie im na&chsten
88/147

1. Einen Beitrag erstellen und vero& ffentlichen
Abschnitt.
• Kompletten Inhalt kopieren: Hiermit ko& nnen Sie bequem einen ganzen Beitrag oder eine ganze Seite in die Zwischenablage kopieren.
• Ansicht anpassen: Hier kann man auswa&hlen welche Bereiche auf der Oberfla& che angezeigt werden sollen.
Abbildung: Bereiche ein- und ausblenden
89/147

1. Einen Beitrag erstellen und vero& ffentlichen
1.1.1 Tastaturkürzel
Globale Tastaturkürzel
Shift+Alt+H Hilfe anzeigenCtrl+S AG nderungen speichernCtrl+Z letzte AG nderungen ru& ckga&ngig machenCtrl+Shift+Z wiederhole letztes Ru& ckga&ngigmachenCtrl+Shift+, zeige oder verstecke die Einstellungen-SeitenleisteCtrl+` navigiere zum na& chsten Teil des EditorsCtrl+Shift+` navigiere zum vorherigen Teil des EditorsShift+Alt+N navigiere zum na& chsten Teil des Editors (Alternative)Shift+Alt+P navigiere zum vorherigen Teil des Editors (Alternative)Ctrl+Shift+Alt+M wechselt zwischen Visueller Editor und Code-Editor
Auswahl Tastaturkürzel
Ctrl+A wa&hlt bei der Eingabe den gesamten Text aus. Dru& cke erneut, um alle Blo& cke auszuwa&hlen.
Esc Auswahl lo& schen
Block Tastaturkürzel
Ctrl+Shift+D dupliziert die ausgewa&hlten Blo& ckeCtrl+Alt+Backspace entfernt den ausgewa&hlten BlockCtrl+Alt+T fu& gt einen neuen Block vor dem ausgewa&hlten Block einCtrl+Alt+Y fu& gt einen neuen Block nach dem ausgewa&hlten Block ein/ a&ndert den Blocktyp nach Hinzufu& gen eines neuen Absatzes/+beliebiger Buchstabe zeigt eine Auswahl von Blo& cken an
Textformatierungen
Ctrl+B macht den ausgewa&hlten Text fettCtrl+I macht den ausgewa&hlten Text kursivCtrl+U unterstreicht den ausgewa&hlten TextCtrl+K wandelt den ausgewa&hlten Text in einen LinkShift+Alt+S entfernt einen LinkShift+Alt+D unterstreicht den ausgewa&hlten TextShift+Alt+X zeigt den ausgewa&hlten Text als Monospace Schrift
90/147

1. Einen Beitrag erstellen und vero& ffentlichen
1.1.2 EditorAn zentraler Stelle findet man den Editor, in dem der Inhalt eingefu& gt wird.
Abbildung: Zentraler Editor
Zuna& chst einmal kann man hier einen Titel eingeben.
Abbildung: Titelform bzw. Permalink bearbeiten
Klickt man diesen an erscheint (nach dem ersten Speichern) oberhalb hiervon auch der Permalink, den man hier per Klick bearbeiten kann.
Der Inhalt wird durch Blo& cke strukturiert, auf die wir in einem spa& teren Kapitel noch
91/147

1. Einen Beitrag erstellen und vero& ffentlichen
ausfu& hrlich eingehen werden. Grundsa& tzlich ko& nnen Sie hier aber erst einmal drauf los schreiben :-)
Am rechten Rand finden Sie sa&mtliche Einstellungen, die Sie fu& r das Dokument, also den Beitrag oder die Seite, machen ko& nnen, aber auch fu& r einen bestimmten Block. Sie ko& nnen diesen Einstellungsbereich aber auch ausblenden, indem Sie auf den Button „Einstellungen“ (das Zahnrad oben rechts) klicken.
Abbildung: Dokument- und Blockeinstellungen
1.2 BlöckeDer Gutenberg-Editor bietet ihnen viele verschiedene Blo& cke an, um ihre Inhalte zu strukturieren. Im Folgenden werden nur die Blo& cke beschrieben, die eine Standard-WP-Installation ohne Plugins beinhaltet, d. h. dass es durchaus mo& glich ist, dass Sie mehr Blo& cke zur Verfu& gung haben als hier beschrieben werden.
Alle Blo& cke ko& nnen u& ber mehrere Wege eingefu& gt werden. Zum einen ko& nnen sie u& ber den Button oberhalb des Editors eingefu& gt werden oder aber direkt im Editor selber. Wenn Sie mit dem Cursor (Mauszeiger) u& ber den Bereich des Editors fahren erscheint ein Pluszeichen in einem Kreis.
Wenn Sie mit dem Cursor u& ber den oberen oder unteren Rand eines bereits bestehenden Blocks fahren, erhalten Sie die Mo& glichkeit einen Block entweder vor oder nach dem ausgewa&hlten einzufu& gen.
Wenn Sie den +Button anklicken, o& ffnet sich ein Fenster, in dem Sie einen Block auswa&hlen ko& nnen.
92/147

1. Einen Beitrag erstellen und vero& ffentlichen
Abbildung: Block hinzufügen
Unterteilt wird die Darstellung in die folgenden Bereiche: Meistgenutzt, Allgemeine Blo& cke, Formatierung, Layout-Elemente, Widgets, Embeds bzw. Einbettungen und Wiederverwendbar.Im rechten Bereich sehen sie jeweils eine Beschreibung der Blo& cke.
Sie ko& nnen aber auch nach einem bestimmten Block suchen.
Sie ko& nnen im Textfeld aber auch direkt einen Schra&gstrich eingeben, so werden Ihnen die am ha&ufigsten genutzten Blo& cke zur Auswahl angeboten.
93/147

1. Einen Beitrag erstellen und vero& ffentlichen
Abbildung: Block per Tastatur auswählen
Erga&nzt man diesen Schra&gstrich noch mit einem Buchstaben, so werden einem selektiv Blo& cke aufgelistet.
Abbildung: Gezielt einen Block per Tastatur auswählen
Wenn Sie im Editor „einfach so“ drauf los schreiben wird der Text automatisch als Paragraph- also Absatz-Block eingefu& gt. Sie ko& nnen diesen aber auch unkompliziert in einen Block umwandeln, der Ihnen angeboten wird.
94/147

1. Einen Beitrag erstellen und vero& ffentlichen
Abbildung: Unkompliziert ein Bild einfügen
Alle Blo& cke ko& nnen gelöscht, dupliziert und gespeichert (Zu wiederverwendbaren Blo& cke hinzufu& gen) werden, die meisten auch als HTML-Code dargestellt werden oder aber auch gruppiert werden. All diese Optionen, sowie die Erweiterten Einstellungen findet man u& ber den Mehr Optionen-Button des jeweiligen Blocks.
Abbildung: Mehr Optionen für einzelne Blöcke
In der Menu& leiste oberhalb des Blocks findet man zudem ganz links die Mo& glichkeit den Block in einen anderen umzuwandeln und blockspezifische Buttons, wie z. B. die Ausrichtung und Formatierung von Texten oder das Einfu& gen von Links.
Links neben jedem Block finden Sie zudem kleine Pfeile, die nach oben und unten zeigen sowie einen „Anfasser“. Mit einem Klick auf diese ko& nnen Sie Blo& cke verschieben bzw. beliebig
95/147

1. Einen Beitrag erstellen und vero& ffentlichen
platzieren.
Abbildung: Einen Block nach oben verschieben
Wenn man mehrere Absa& tze markiert, ko& nnen diese auch gemeinsam verschoben werden.
Hinweis: Alle Elemente ko& nnen u& ber das CSS im Aussehen angepasst werden. Die Frontend-Darstellungen zeigen die Elemente im WordPress-Standard-Theme Twenty Nineteen.
1.2.1 Allgemeine Blöcke
Absatz
Dieser Block beinhaltet einen gewo& hnlichen Absatz, wobei Sie noch die Mo& glichkeit haben denText zu formatieren.
Abbildung: Text formatieren
Wenn Sie den Cursor in den Textblock setzen oder Inhalt markieren erscheint eine Buttonleiste zur Formatierung.
1. Blocktyp a&ndern: hiermit ko& nnen Sie einen Absatz in einen anderen Blocktyp umwandeln, z. B. eine UG berschrift, ein Zitat
2. Textausrichtung a&ndern (linksbu& ndig, zentriert, rechtbu& ndig)3. Der entsprechende Abschnitt wird als sehr wichtig hervorgehoben bzw. fett formatiert.4. Der entsprechende Abschnitt wird als wichtig hervorgehoben bzw. kursiv formatiert. 5. Einen Link einfu& gen/a&ndern.
96/147

1. Einen Beitrag erstellen und vero& ffentlichen
6. Mehr Steuerelemente (durchgestichen, Inline-Bild, Inline-Code)
TastaturkürzelWa&hrend der Arbeit mit dem Visuellen Editor ko& nnen Sie auch auf Tastatur- und Formatierungsku& rzel zuru& ckgreifen.
Tastaturku& rzel aktivieren eine Formatierung, die dann fu& r den folgenden Absatz gilt. Alternativ dazu kann mit den Tastaturku& rzeln auch ein markierter Absatz nachtra& glich eine Formatierung zugewiesen bekommen.
Tastaturkürzel FormatierungStrg+b fettStrg+i kursivStrg+u unterstrichen
Tabelle 2: Tastaturkürzel im Visuellen Editor
Links einfügenMo& chten Sie ein Wort oder einen Abschnitt Ihres Textes verlinken, so markieren Sie das Wort bzw. den Bereich und klicken dann auf den Button Link einfügen/ändern
Abbildung: Einen Link einfügen
Im sich daraufhin o& ffnenden Fenster mu& ssen Sie die URL, bzw. die Ziel-Adresse des Links eingeben. Sie ko& nnen auch einen Begriff eingeben so, dass Sie zu eigenen Seiten und Beitra& genverlinken ko& nnen. Ihnen werden Vorschla& ge zu mo& glichen Linkzielen aufgelistet, die Sie auswa&hlen ko& nnen.
Falls Sie mo& chten, dass der Link sich in einem neuen Fenster oder Tab o& ffnet, mu& ssen Sie die Link-Einstellungen auswa&hlen und dort die entsprechende Option aktivieren.
Abbildung: Link-Einstellungen bearbeiten
97/147

1. Einen Beitrag erstellen und vero& ffentlichen
Zum Abschluss mu& ssen Sie Ihre Angaben mit einem Klick auf den Enterpfeil (siehe Abbildung: Einen Link einfu& gen) besta& tigen.
Links bearbeitenWenn Sie einen Link im Nachhinein a&ndern mo& chten, mu& ssen Sie den Cursor in den verlinkten Bereich platzieren. Um den Link dann bearbeiten zu ko& nnen, klicken Sie auf den Bearbeiten (Stift).
Abbildung: Link bearbeiten
Wenn Sie die Verlinkung insgesamt entfernen mo& chten, platzieren Sie den Cursor in den verlinkten Text und wa&hlen dann den Button Link entfernen.
Erweiterte EinstellungenDem Textabsatz kann u& ber die Erweiterten Einstellungen eine CSS-Klasse zugewiesen bekommen. Außerdem kann man einen Initialbuchstaben und die Schriftgro& ße festlegen, wenn diese vom Standard abweichen soll. Zudem kann man eine Hintergrund- und Textfarbe festlegen.
98/147

1. Einen Beitrag erstellen und vero& ffentlichen
Audio
Audiodateien ko& nnen zum einen von einer URL wiedergegeben werden oder aber hochgeladen werden bzw. aus der Mediathek eingefu& gt werden.
Abbildung: Eine Audiodatei einfügen
Dabei kann man entscheiden, ob das Element linksbu& ndig, zentriert oder rechtsbu& ndig eingefu& gt werden soll. Je nach Theme kann man auch wa&hlen, ob die Darstellung u& ber die gesamte Breite gehen soll. AG hnlich wie bei Bildern, kann die Audiodatei eine Beschriftung erhalten, die man wiederum formatieren kann.
Abbildung: Eingebundene Audiodatei
Erweiterte EinstellungenBei den erweiterten Einstellungen der Audiodatei finden Sie die Mo& glichkeit eigene CSS-Klassen festzulegen.
99/147

1. Einen Beitrag erstellen und vero& ffentlichen
Bild
Mit diesem Block ko& nnen Sie ein Bild einfu& gen.
Abbildung: Bild-Block einfügen
Wenn Sie ein Bild einfu& gen mo& chten, mu& ssen Sie zuna& chst entscheiden, wo das Bild „liegt“ - mu& ssen Sie es also zuna& chst von Ihrem Rechner hochladen oder ist es schon in der Mediathek gespeichert oder ist es u& ber eine URL erreichbar?
Achtung: Lassen Sie bitte Vorsicht walten, wenn Sie fremde Grafiken und Dateien einbinden, die auf anderen Servern liegen. So etwas nennt man Hotlinking und wird von den meisten Webmastern nicht gern gesehen. Wenn Sie ein Bild hotlinken, erscheint es in Ihrem Beitrag. Sie haben einen zusa& tzlichen Inhalt, aber der Aufruf des Bildes passiert auf dem Server des anderen Webmasters. Er hat dadurch mehr Datendurchsatz auf seinem Server und je nachdem, wie oft ein Bild aufgerufen wird, hat er auch zusa& tzliche Kosten und der Server wird durch die zusa& tzlichen Anfragen belastet.
Hotlinken sollten Sie daher nur, wenn die Dateien auf ihrem Webspace liegen oder der Webmaster ihnen erlaubt hat, auf seine Bilder zu hotlinken. Manche Video- (z. B. YouTube)und Bild-Dienste (Flickr) erlauben explizit das Hotlinken der Dateien, die auf ihren Servern liegen. Ein weiterer Aspekt sind die rechtlichen Folgen. Nur weil ein Bild auf einerWebsite eingebunden ist, heißt das noch lange nicht, dass ein anderer Webmaster dieses Bild nutzen darf. Indem Sie ein Bild hotlinken, machen Sie es zum eigenen Inhalt und da die meisten Bilder im Internet urheberrechtlich geschu& tzt sind, ko& nnte das fu& r Sie unangenehme Konsequenzen haben. In diese Falle tappen leider auch sehr erfahrene Webmaster.
100/147

1. Einen Beitrag erstellen und vero& ffentlichen
Haben Sie ein Bild auf Ihrem Rechner gespeichert, das Sie in den Beitrag einfu& gen mo& chten, so klicken Sie entweder auf den Button Hochladen oder Sie ziehen die Bilder aus einem geo& ffneten Windows-Fenster einfach mit der Maus in den mittleren Bereich.
Im ersten Fall o& ffnet sich ein Windows-Fenster, in dem Sie die Datei auswa&hlen. Öffnen Sie das Bild, um es in WordPress hochzuladen. Dieser Vorgang kann je nach Bildgro& ße ein paar Sekunden dauern.
Wenn Sie ein Bild schon zu einem fru& heren Zeitpunkt hochgeladen haben, ko& nnen Sie es u& ber den entsprechenden Button Aus der Mediathek hinzufügen.Dafu& r wa&hlen Sie das entsprechende Bild aus und besta& tigen diese Auswahl.Abbildung: Eingefu& gtes Bild
Ist das Bild ausgewa&hlt und eingefu& gt, ko& nnen Sie einige Angaben dazu machen, die die Darstellung beeinflussen.
Zum Einen ko& nnen Sie die Gro& ße des Bildes beeinflussen, indem Sie das Bild durch Klicken und Ziehen verkleinern oder vergro& ßern.
Unterhalb des Bildes ko& nnen Sie auch eine Beschriftung einfu& gen, die dann im Frontend erscheint. Auch hier ko& nnen Sie den Text formatieren und verlinken.
Abbildung: Eingefügtes Bild
Oberhalb des Bildes finden Sie eine Werkzeugleiste mit den folgenden Optionen (Achtung: je nach Theme kann es sein, dass Ihnen nicht alle Mo& glichkeiten zur Verfu& gung stehen!):
101/147

1. Einen Beitrag erstellen und vero& ffentlichen
1. Auswahl einer Kreismaske sowie Umwandeln des Bildes in einen anderen Block, wi z. B. Galerie oder Cover
2. Bildausrichtung
3. Bild bearbeiten
4. Bild verlinken. Dabei kann man auswa&hlen, ob es u& berhaupt eine Verlinkung geben soll und falls ja wohin diese fu& hrt. Mo& glich ist hierbei die Verlinkung zur Medien-Datei selber, zur Anhangseite oder zu einer individuellen URL, die dann im Feld darunter eingegeben werden kann. Auf der Anhangseite wird neben dem Bild auch die Beschreibung, die Sie evtl. eingefu& gt haben, angezeigt.
5. Mehr Optionen
Bild bearbeitenBei den Anhang-Details in der Mediathek, finden Sie unterhalb des Vorschaubildes den Link Bild bearbeiten. Dieser fu& hrt Sie zu einer Arbeitsoberfla& che, die es Ihnen ermo& glicht Ihr hochgeladenes Bild rudimenta& r zu bearbeiten.
Abbildung: Bild bearbeiten mit der internen WordPress-Funktion
Sie ko& nnen Ihr Bild hier beschneiden, drehen, spiegeln oder skalieren.
In den meisten Fa& llen empfiehlt es sich jedoch Bilder vor dem Hochladen mit einem Desktop-Bildbearbeitungsprogramm zu bearbeiten.
Erweiterte EinstellungenBei den erweiterten Einstellungen fu& r ein Bild haben Sie die Mo& glichkeit neben dem Stil (Standard oder Kreismaske) einen Alternativtext anzugeben und auch eine der
102/147

1. Einen Beitrag erstellen und vero& ffentlichen
Standardgro& ßen (siehe: Einstellungen/Mediathek) fu& r das Bild auszuwa&hlen.
Als Alternativtext sollten Sie eine aussagekra& ftige Bezeichnung wa&hlen, denn dies ist der Inhalt des alt-Attributs, das erscheint, wenn das Bild nicht geladen werden kann. Sollten Sie dieses Feld leer lassen wird der Titel als Alternativtext angezeigt. Der Inhalt wird zudem von Screenreadern als Bildbeschreibung genutzt.
In einem weiteren Abschnitt kann auch hier eine CSS-Klasse fu& r den Block festgelegt werden.
Datei
Um Dateien zum Download bereit zu stellen gibt es den Block "Dateien".
Abbildung: Eine Datei zum Download anbieten
Hiermit kann man eine Datei einbinden, die dann zum Download bereit steht. Dabei kann manauswa&hlen ob man einen verlinkten Namen und/oder einen Button anzeigen la& sst, wobei man den Textlink auch zur Anhangseite zeigen lassen kann. Der Button-Link fu& hrt immer direkt zurDatei.
Erweiterte EinstellungenEs ist mo& glich, dass der Textlink sich in einem neuen Fenster o& ffnet und der Downloadbutton ausgeblendet wird. Der Datei kann u& ber die Erweiterten Einstellungen eine CSS-Klasse zugewiesen werden.
Galerie
Der Block Galerie gleicht im Prinzip dem Block „Bild“, mit dem Unterschied, dass Sie hier mehrere Bilder zu einer Galerie zusammenfassen und pra& sentieren ko& nnen.
Auch hier mu& ssen Sie die Bilder entweder hochladen oder aus der Mediathek auswa&hlen. Sie ko& nnen alle Bilder mit einem Alternativtext versehen und einer Beschriftung. Auch die Galerie selber kann beschriftet werden.
103/147

1. Einen Beitrag erstellen und vero& ffentlichen
Erweiterte Einstellungen
Abbildung: Galerie bearbeiten
Bei den Erweiterten Einstellungen zur Galerie kann man entscheiden in wie vielen Spalten die Bilder angezeigt werden sollen und auch, ob die Bilder alle in der gleichen Gro& ße dargestellt, also eventuell zugeschnitten werden sollen.
Nun kann man entscheiden, womit die einzelnen Vorschau- bzw. Miniaturbilder verknu& pft bzw. verlinkt sein sollen (Link zu). Medien-Datei bedeutet, dass die Bilder, wie bei Vorschaubildern u& blich, mit ihrem eigenen Original verlinkt sind. Die Option Anhang-Seite o& ffnet eine Galerieseite, auf der auch die Beschreibung des Bildes, die Sie evtl. eingefu& gt haben, zu finden ist. Außerdem ko& nnen Besucher (je nach eingesetztem Theme) auf den Galerieseiten zum vorhergehenden und na& chsten Bild navigieren.
Zu guter Letzt ko& nnen Sie auch hier eigene CSS-Klassen festlegen.
Liste
Wenn Sie eine Liste einfu& gen mo& chten, wa&hlen Sie den Listen-Block. Sie ko& nnen nun eine Liste mit mehreren Elementen anlegen und dabei auf die folgenden Mo& glichkeiten zugreifen:
Abbildung: Eine Liste formatieren
1. Blocktyp a&ndern: hiermit ko& nnen Sie eine Liste in einen anderen Blocktyp umwandeln,z. B. einen Absatz oder ein Zitat
104/147

1. Einen Beitrag erstellen und vero& ffentlichen
2. Eine ungeordnete Liste einfu& gen
3. Eine geordnete Liste einfu& gen
4. Listenelement ausru& cken
5. Listenelement einru& cken
6. Der entsprechende Abschnitt wird als sehr wichtig hervorgehoben bzw. fett formatiert.
7. Der entsprechende Abschnitt wird als wichtig hervorgehoben bzw. kursiv formatiert.
8. Einen Link einfu& gen/a&ndern.
9. Weitere Mo& glichkeiten: durchgestrichen, Inline-Bild, Inline-Code
Wenn Sie eine verschachtelte Liste erstellen mo& chten, mu& ssen Sie die entsprechenden
Listenelemente einru& cken.Abbildung: Verschachtelte Liste
Erweiterte EinstellungenBei den erweiterten Einstellungen der Listen finden Sie die Mo& glichkeit eigene CSS-Klassen festzulegen.
105/147

1. Einen Beitrag erstellen und vero& ffentlichen
Titelbild (Cover)
Abbildung: Eingefügtes Titelbild
AG hnlich wie beim Einfu& gen eines Bildes, ko& nnen Sie ein Titelbild auswa&hlen und es ausrichten.Sie haben aber auch die Mo& glichkeit eine farbige Fla& che als Cover zu wa&hlen
Der große Unterschied hierbei besteht darin, dass Sie auf dem Bild einen Text platzieren und formatieren ko& nnen.
Abbildung: Cover-Bild mit Text
Das gesamte Coverbild kann dabei, wenn das Theme es zula& sst, auch u& ber die volle Breite der Seite gehen.
Erweiterte EinstellungenBei den erweiterten Einstellungen ko& nnen Sie dann neben dem Anlegen einer eigenen CSS-
106/147

1. Einen Beitrag erstellen und vero& ffentlichen
Klasse auch den Abdunklungsgrad (mit verschiedenen Farben) des Hintergrunds einstellen, sodass die helle Beschriftung auch in jedem Fall gut sichtbar ist. Sie ko& nnen zudem den Hintergrund fixieren. Auch eine Mindestho& he (in Pixeln) kann angegeben werden.
Überschrift
Der Block „UG berschrift“ gibt Ihnen die Mo& glichkeit eine UG berschrift einzufu& gen und zu formatieren.
Abbildung: Überschriften-Block
Zur Verfu& gung stehen Ihnen dabei die folgenden Mo& glichkeiten:
1. Blocktyp a&ndern: hiermit ko& nnen Sie eine UG berschrift in einen anderen Blocktyp umwandeln, z. B. einen Absatz oder ein Zitat
2. UG berschriftenebene auswa&hlen
3. Textausrichtung wa&hlen
4. Der entsprechende Abschnitt wird als sehr wichtig hervorgehoben bzw. fett formatiert.
5. Der entsprechende Abschnitt wird als wichtig hervorgehoben bzw. kursiv formatiert.
6. Einen Link einfu& gen/a&ndern.
7. Weitere Mo& glichkeiten: durchgestrichen, Inline-Bild, Inline-Code
Da der Titel des Beitrags in der Regel als UG berschrift erster Ordnung deklariert ist, steht er Ihnen hier nicht (mehr) zur Verfu& gung.
Erweiterte EinstellungenBei den UG berschriften-Einstellungen haben Sie jedoch die Mo& glichkeit eine UG berschrift auch als UG berschrift erster Ordnung zu erstellen. Sie ko& nnen außerdem die Textfarbe auswa&hlen. Zudem ist es Ihnen mo& glich einen HTML-Anker festzulegen, also eine ID, die dann als Ziel fu& r eine Sprungmarke dienen kann.
107/147

1. Einen Beitrag erstellen und vero& ffentlichen
Abbildung: Überschriften-Einstellungen
Auch eigene CSS-Klassen ko& nnen angegeben werden.
Video
So wie es mo& glich ist Bilder bzw. Galerien oder aber auch Audiodateien einzubinden, kann man auch Videos in einen Beitrag einbinden.
Abbildung: Video-Block
108/147

1. Einen Beitrag erstellen und vero& ffentlichen
Wie bei anderen Medien auch, mu& ssen Sie zuna& chst die entsprechende Datei auswa&hlen (hochladen oder aus der Mediathek). Danach ko& nnen Sie die Ausrichtung festlegen und eine Beschriftung einfu& gen, die Sie wiederum formatieren und/oder verlinken ko& nnen.
Erweiterte EinstellungenIn den erweiterten Einstellungen kann dem Video eigene CSS-Klassen zugewiesen werden.
Zitat
Mit Hilfe des Zitat-Blocks ko& nnen Sie Zitate gut in Szene setzen.
Abbildung: Zitat-Block
Dazu stehen Ihnen die folgenden Mo& glichkeiten zur Verfu& gung:
1. Zwischen verschiedenen Stilen oder sogar den Blogtyp wechseln
2. Ausrichtung
3. Der entsprechende Abschnitt wird als sehr wichtig hervorgehoben bzw. fett formatiert.
4. Der entsprechende Abschnitt wird als wichtig hervorgehoben bzw. kursiv formatiert.
5. Einen Link einfu& gen/a&ndern.
6. Weitere Mo& glichkeiten: durchgestrichen, Inline-Bild, Inline-Code
Zudem kann man nicht nur das eigentliche Zitat einfu& gen, sondern auch die Quelle.
Erweiterte EinstellungenBei den erweiterten Einstellungen des Zitats finden Sie die Mo& glichkeit eigene CSS-Klassen festzulegen.
1.2.2 Formatierungen
„Classic“
Der Block „Classic“ stellt den „alten“ TinyMCE-Editor dar fu& r alle, die es nostalgisch mo& gen ;-)
109/147

1. Einen Beitrag erstellen und vero& ffentlichen
Code
Der Block Code ermo& glicht es Code einfach darzustellen, wobei Leerschritte und Tabs erhaltenbleiben. Außerdem muss der Code nicht „maskiert“ werden. So kann man ohne Hilfsmittel Codebeispiele pra& sentieren.
Im Frontend werden diese Codebeispiele dann mit allen eingefu& gten Leerschritten, Tabs bzw. Zeileneinru& ckungen sowie Zeilenumbru& chen dargestellt.
Abbildung: Code-Block im Frontend
Erweiterte EinstellungenIn den erweiterten Einstellungen ko& nnen dem Code eigene CSS-Klassen zugewiesen werden.
HTML
Der Block „HTML“ ermo& glicht es einem seinen Inhalt per HTML-Code zu verfassen und sich schon im Backend eine Vorschau davon anzusehen.
110/147

1. Einen Beitrag erstellen und vero& ffentlichen
Pullquote („Schönes Zitat“)
Mit diesem Block haben Sie die Mo& glichkeit ein Zitat oder einen Ausspruch besonders in Szenezu setzen.
Abbildung: Pullquote
Dazu stehen Ihnen die folgenden Mo& glichkeiten zur Verfu& gung:
1. Zwischen verschiedenen Stilen oder sogar den Blocktyp wechseln
2. Ausrichtung und Breite
Die Texte ko& nnen dabei separat formatiert werden.
Erweiterte EinstellungenIn den erweiterten Einstellungen ko& nnen die Farben (Text und Hintergrund) angepasst werden, außerdem ko& nnen dem Block eigene CSS-Klassen zugewiesen werden.
111/147

1. Einen Beitrag erstellen und vero& ffentlichen
Tabelle
Mit dem Tabellenblock ko& nnen Sie einfach und bequem Tabellen einfu& gen. Nach der Auswahl wie viele Zeilen und Spalten die Tabelle umfassen soll, ko& nnen Sie die Tabelle mit Inhalten fu& llen und gestalten.
Abbildung: Tabellen-Block
Der Tabelle ko& nnen verschieden Stile zugewiesen werden, sie kann linksbu& ndig, zentriert und rechtsbu& ndig ausgerichtet werden. Falls das Theme es zula& sst, kann die Tabelle auch als „Weite Breite“ oder „Volle Breite“ dargestellt werden. Außerdem ko& nnen Sie festlegen wie die Spalten ausgerichtet sein sollen.
Abbildung: Tabelle mit Inhalten füllen
Innerhalb der Tablle bzw. der Tabellenzellen, ko& nnen Sie per Button Zeilen und Spalten ko& nnen hinzufu& gen und lo& schen Der Text in den Zellen kann formatiert (fett, kursiv, durchgestrichen), ausgerichtet und verlinkt werden.
Erweiterte EinstellungenIn den erweiterten Einstellungen ko& nnen dem Block eigene CSS-Klassen zugewiesen werden. Sie ko& nnen zudem auswa&hlen, ob Tabellenzellen eine feste Breite haben sollen. Zusa& tzlich dazu ko& nnen Sie eine Kopf- und Fußzeile sowie eine Hintergrundfarbe festlegen.
112/147

1. Einen Beitrag erstellen und vero& ffentlichen
Vers
WordPress bietet sogar einen Block fu& r Verse.
Abbildung: Vers-Block
Hier ko& nnen Sie Text einfu& gen, ausrichten und formatieren (fett, kursiv, durchgestrichen). Absa& tze und Zeilenumbru& che bleiben dabei erhalten.
Erweiterte EinstellungenIn den erweiterten Einstellungen ko& nnen dem Block eigene CSS-Klassen zugewiesen werden.
Vorformatiert
In diesem Block kann man wie im Block „Code“ Text einfu& gen, wobei Absta&nde und Zeilenumbru& che erhalten bleiben. Zusa& tzlich dazu kann man Text aber auch formatieren (fett, kursiv, durchgestichen) oder verlinken.
1.2.3 Layout Elemente
Abstandshalter
Mit Hilfe des Abstandhalter-Blocks ko& nnen leere Absta&nde zwischen Elementen bzw. anderen Blo& cken eingefu& gt werden. Dabei kann man die Ho& he des Abstandes in Pixeln festlegen.
Erweiterte EinstellungenIn den erweiterten Einstellungen ko& nnen dem Block eigene CSS-Klassen zugewiesen werden.
113/147

1. Einen Beitrag erstellen und vero& ffentlichen
Button
Abbildung: Button-Block
Mit dem Button-Block haben Sie die Mo& glichkeit einen eigenen Button zu gestalten und einzufu& gen. Sie ko& nnen ihn ausrichten (links, zentriert, rechts), die Schrift formatieren (fett, kursiv, durchgestrichen) und selbstversta&ndlich auch verlinken.
Erweiterte EinstellungenIn den erweiterten Einstellungen ko& nnen dem Button eigene CSS-Klassen zugewiesen werden.Außerdem kann er farblich gestaltet werden (Hintergrund- und Textfarbe). Auch die Eckenradius kann angepasst werden.
Abbildung: Button im Frontend
Sie ko& nnen zudem festlegen, ob die Verlinkung in einem neuen Tab/Fenster geo& ffnet werden soll und sie haben die Mo& glichkeit ein rel-Attribut,anzugeben.
Medien und Text
Fu& r die Platzierung von Medien und Text nebeneinander gibt es den Block „Medien und Text“.
114/147

1. Einen Beitrag erstellen und vero& ffentlichen
Abbildung: Medien und Text-Block
Dabei kann man entscheiden, ob der Block u& ber die volle oder die weite Breite gehen soll und auf welcher Seite das Medium bzw. Bild platziert werden soll. Auch die vertikale Ausrichtung kann festgelegt werden.
Erweiterte EinstellungenBei den erweiterten Einstellungen kann festgelegt werden, ob der Inhalt des Block in der mobilen Ansicht „gestapelt“ werden soll, d. h. Das Bild und der Text erscheinen dort unter- und nicht nebeneinander. Zusa& tzlich dazu ko& nnen eine Hintergrundfarbe sowie CSS-Klassen festgelegt werden.
„Mehr“ (Weiterlesen)
Mit Hilfe des Mehr-Blocks ko& nnen Sie einen more-Tag einfu& gen. Dieser bewirkt, dass auf UG bersichtseiten (Start- und Archivseiten) der Beitrag nur bis zu diesem Punkt dargestellt wird. Danach folgt der Direktlink zum Beitrag. Der komplette Beitrag ist dann nur in der Einzelansicht verfu& gbar.
Abbildung: Weiterlesen-Blocks
Dabei kann der Text des Links (Standard: weiterlesen) angepasst werden. Der Block kann nur einmal pro Beitrag bzw. Seite verwendet werden.
Erweiterte EinstellungenHier kann man den Teaser vor dem "Weiterlesen"-Tag ausblenden.
Seitenumbruch
Mit Hilfe eines Seitenumbruchs ko& nnen Unterbrechungspunkte in einem Beitrag eingesetzt werden, so dass der Inhalt auf mehrere „Seiten“ aufgeteilt wird (Paginierung). Die Besucher „bla& ttern“, dann vor- und zuru& ck.
Spalten
Mit Hilfe von Spalten ko& nnen Sie unterschiedliche Inhalte in Spalten darstellen. Dabei kann man optional auf ein vorgegebenes Layout zugreifen, man kann die Aufteilung der Spalten aber auch selber vornehmen.
115/147

1. Einen Beitrag erstellen und vero& ffentlichen
Abbildung: Block mit zwei Spalten
Innerhalb dieser Spalten ko& nnen Sie dann andere Blo& cke platzieren, so dass diese neben einander erscheinen.
Erweiterte EinstellungenIn den erweiterten Einstellungen ko& nnen dem Block eigene CSS-Klassen zugewiesen werden. Außerdem kann man die Anzahl der Spalten festlegen.
Trennzeichens
Mit Hilfe eines Trennzeichens kann ein Text optisch aufgelockert bzw. strukturiert werden.
Abbildung: Separator im Frontend (Theme Twenty Seventeen)
Dabei kann man zwischen einer kurzen Linie, einer breiten Linie oder Punkten fu& r die Darstellung wa&hlen.
116/147

1. Einen Beitrag erstellen und vero& ffentlichen
Erweiterte EinstellungenIn den erweiterten Einstellungen ko& nnen dem Block eigene CSS-Klassen zugewiesen werden. Außerdem kann die Farbe des Trennzeichens festgelegt werden.
Gruppe
Mit dem Block „Gruppe“ haben Sie die Mo& glichkeit mehrere unterschiedliche Blo& cke zusammenzufassen und mit einem einheitlich farbigen Hintergrund darzustellen. So kann eineSeite durch verschiedene Gruppen in Bereiche aufgeteilt werden.
Abbildung: Mehrere Blöcke gruppieren
Auch bereits erstellte Blo& cke lassen sich im Nachhinein zu einer Gruppe zusammenfassen bzw.gruppieren. Dafu& r mu& ssen Sie nur markiert und „gruppiert“ werden.
Erweiterte EinstellungenIn den erweiterten Einstellungen ko& nnen dem Block eigene CSS-Klassen zugewiesen werden,
117/147

1. Einen Beitrag erstellen und vero& ffentlichen
außerdem kann die Hintergrundfarbe festgelegt werden.
1.2.4 Widgets
Archive
Mit dem Block "Archive" kann man das gleichnamige Widget auf einer Seite bzw. in einem Beitrag einbinden kann. Dabei kann man - genau wie beim Widget - auswa&hlen, ob die Eintra& ge als Liste oder als Drop-Down angezeigt werden sollen und ob auch die Anzahl der jeweiligen Beitra& ge angezeigt werden soll.
Erweiterte EinstellungenIn den erweiterten Einstellungen ko& nnen dem Block eigene CSS-Klassen zugewiesen werden.
Kalender
Der Kalender-Block stellt die Beitra& ge der Website in einer Kalenderansicht dar.
Erweiterte EinstellungenIn den erweiterten Einstellungen ko& nnen dem Block eigene CSS-Klassen zugewiesen werden.
Kategorien
Der Block Kategorie fu& gt eine Liste der Kategorien ein – vergleichbar mit dem gleichnamigen Widget.
Erweiterte EinstellungenIn den erweiterten Einstellungen ko& nnen dem Block eigene CSS-Klassen zugewiesen werden. Man kann hier zudem festlegen, ob die Liste als ausklappbare Liste angezeigt werden soll, ob die Anzahl der Beitra& ge in der jeweiligen Kategorie angezeigt werden soll und ob die Darstellung auch die Hierarchie darstellen soll.
Neue Beiträge
Wie das gleichnamige Widget, kann man mit dem Block Neue Beitra& ge eine Liste oder eine Rasteransicht der letzten Beitra& ge anzeigen lassen.
Erweiterte EinstellungenDie erweiterten Einstellungen erlauben einem, neben der Zuweisung eigener CSS-Klassen, auch die Darstellung zu beeinflussen. So kann man die Reihenfolge festlegen, alphabetisch oder nach Vero& ffentlichungsdatum, man kann festlegen ob nur Beitra& ge einer bestimmten Kategorie angezeigt werden sollen, wie viele Beitra& ge dargestellt werden sollen und ob zusa& tzlich das Datum angezeigt werden soll.
118/147

1. Einen Beitrag erstellen und vero& ffentlichen
Neu Kommentare
Auch der Block "Neue Kommentare" entspricht dem gleichnamigen Widget.
Erweiterte EinstellungenIn den erweiterten Einstellungen ko& nnen dem Block eigene CSS-Klassen zugewiesen werden. Außerdem kann man die folgenden Optionen festlegen: Sollen Avatare angezeigt werden? Soll das Datum angezeigt werden? Soll ein Textauszug angezeigt werden? Wie viele Kommentare sollen angezeigt werden?
RSS
Der RSS-Block ermo& glicht das Einfu& gen von RSS-Feeds in den Inhalte von Seiten oder Beitra& gen.
Nach der Eingabe der Feed-URL kann man auswa&hlen, ob zusa& tzlicher zu den Titeln auch der Autor, das Vero& ffentlichungsdatum und ein Auszug aus dem Inhalt dargestellt werden soll. Selbstversta&ndlich kann man auch auswa&hlen wie viele Elemente angezeigt werden sollen.
Abbildung: RSS-Block
Die Feed-Elemente ko& nnen entweder als Liste oder als Raster angezeigt werden.
Erweiterte EinstellungenIn den erweiterten Einstellungen ko& nnen dem Block eigene CSS-Klassen zugewiesen werden.
Schlagwörter-Wolke
Mit dem Block der Schlagwo& rter-Wolke kann man eine Wortwolke der meistgenutzten Schlagwo& rter darstellen. Dabei kann man hier auch anstatt der Schlagwo& rter die Kategorien darstellen. Zusa& tzlich dazu kann man auswa&hlen, ob auch die Anzahl der Beitra& ge in der jeweiligen Kategorie bzw. mit dem jeweiligen Schlagwort angezeigt werden soll.
119/147

1. Einen Beitrag erstellen und vero& ffentlichen
Erweiterte EinstellungenIn den erweiterten Einstellungen ko& nnen dem Block eigene CSS-Klassen zugewiesen werden.
Shortcode
Viele Plugins bzw. Funktionen ko& nnen innerhalb von WordPress-Beitra& gen und -Seiten mit Hilfe von Shortcodes eingebunden werden.
Tipp: Wie man einen eigenen Shortcode erstellt, kann man hier nachlesen: Einen eigenen WordPress-Shortcode erstellen und an der richtigen Stelle ausgeben49
Damit dieser auch ausgefu& hrt wird, muss er im Block Shortcode eingefu& gt werden.
Abbildung: Block für Shortcodes
Suchen
Mit dem Suchen-Block kann man ein Suchformular an einer beliebigen Stelle im Inhaltsbereich der Website einfu& gen und dabei auch einen Platzhaltertext fu& r das Suchfeld angeben.
Abbildung: Suchen-Block
Erweiterte EinstellungenIn den erweiterten Einstellungen ko& nnen dem Block eigene CSS-Klassen zugewiesen werden.
49 https://www.perun.net/?p=7803
120/147

1. Einen Beitrag erstellen und vero& ffentlichen
1.2.5 Inhalte einbetten (Einbettungen)Mit Hilfe verschiedener Blo& cke ko& nnen Sie externe Inhalte einbetten. Dazu beno& tigen Sie jeweils nur die entsprechende URL.
Abbildung: Eingebettetes YouTube-Video
Derzeit ko& nnen Inhalte der folgenden Quellen eingebettet werden:
• Amazon Kindle
• Animoto
• Cloudup
• CollegeHumor
• Crowdsignal
• Dailymotion
• Flickr
• Hulu
• Imgur
• Issuu
• Kickstarter
• Meetup.com
• Mixcloud
• ReverbNation
• Screencast
• Scribd
• Slideshare
• SmugMug
• SoundCloud
• Speaker Deck
• Spotify
• TED
• Tumblr
• VideoPress
121/147

1. Einen Beitrag erstellen und vero& ffentlichen
• Vimeo
• WordPress
• WordPress.tv
• YouTube
Erweiterte Einstellungen
In den erweiterten Einstellungen ko& nnen dem Block eigene CSS-Klassen zugewiesen werden.
1.2.6 Wiederverwendbar BlöckeAlle Blo& cke ko& nnen gespeichert werden. Dafu& r muss man beim gewu& nschten Block auf den Button Mehr Optionen klicken und dort die Option Zu wiederverwendbaren Blöcken hinzufügenauswa&hlen. Dann muss man dem zu speichernden Block einen einpra&gsamen Namen geben und speichern.
Diese gespeicherten Blocks ko& nnen dann jederzeit u& berall eingefu& gt werden.
Es ist auch mo& glich mehrere Blo& cke zu markieren und gemeinsam zu einem wiederverwendbaren Block hinzuzufu& gen.
Abbildung: Gespeicherte Blöcke
Diese Blo& cke eignen sich insbesondere fu& r Buttons oder Textbausteine bzw. fu& r alle wiederkehrenden Elemente.
Achtung: Lo& schte man Wiederverwendbare Blo& cke so werden diese dauerhaft aus allen Beitra& gen und Seiten entfernt!
Wiederverwendbare Blöcke verwalten (Import/Export)
In der Verwaltung der wiederverwendbaren Blo& cke hat man die Mo& glichkeit diese zu
122/147

1. Einen Beitrag erstellen und vero& ffentlichen
bearbeiten, zu exportieren, um Sie entweder zu sichern oder aber auch in einer anderen WordPress-Installationen zu importieren.
1.3 Metainformationen und Dokument-EinstellungenBevor Sie den Beitrag nun vero& ffentlichen bzw. publizieren, ko& nnen Sie noch weitere (z. T. optionale) Einstellungen, die den Beitrag betreffen, ta& tigen. Diese Einstellungsmo& glichkeiten lassen sich in verschiedene Bereiche unterteilen.
1.3.1 Status & SichtbarkeitDie wichtigsten Funktionen, die die eigentliche Publikation, also Vero& ffentlichung betreffen, sind im Bereich "Status & Sichtbarkeit" zu finden. Dieser Bereich ist kontextsensitiv, d. h. er a&ndert sich, je nachdem, ob ein Beitrag gerade neu geschrieben wird, ob er im Nachhinein gea&ndert wird, wer ihn schreibt und wann er vero& ffentlicht werden soll.
Abbildung: Status und Sichtbarkeit
Als Mitarbeiter sind Sie z. B. nicht befugt, einen Beitrag direkt zu publizieren; Sie mu& ssen ihn Zur Revision vorlegen. Im Folgenden wird allerdings der Vorgang der Vero& ffentlichung aus Sicht eines Redakteurs beschrieben.
Wie Sie in den oberen Abbildungen sehen ko& nnen, gibt es verschiedene Bereiche, fu& r die Sie Einstellungen vornehmen ko& nnen.
123/147

1. Einen Beitrag erstellen und vero& ffentlichen
Sichtbarkeit
Hier wird Ihnen verlinkt der momentane Status des Beitrags angezeigt. Durch einen Klick auf diesen Link, ko& nnen Sie diesen a&ndern und einstellen, ob und fu& r wen Ihr Beitrag sichtbar ist.
Abbildung: Sichtbarkeit – wer darf einen Beitrag sehen?
• Öffentlich: Der Beitrag ist fu& r alle Besucher sichtbar. • Privat: Der Beitrag kann nur von eingeloggten Administratoren und Redakteuren
gesehen werden.• Passwortgeschützt: Sie ko& nnen dem Beitrag ein Passwort zuweisen, so dass der
Beitrag nur von Besuchern aufgerufen werden kann, die das Passwort kennen.
124/147

1. Einen Beitrag erstellen und vero& ffentlichen
Veröffentlichen
Hinter dem Stichwort „Vero& ffentlichen“ findet sich das Vero& ffentlichungsdatum eines Beitrags, gemeinsam mit der genauen Uhrzeit. Sie ko& nnen diesen Zeitpunkt a&ndern, indem Sie den verlinkten Zeitpunkt anklicken und ein anderes Datum bzw. eine andere Uhrzeit auswa&hlen.
Abbildung: Kalender, zur Festlegung des Veröffentlichungszeitpunktes
Durch eine Bearbeitung des Zeitpunktes ko& nnen Sie einen Beitrag in die Vergangenheit zuru& ckdatieren oder sogar fu& r die Vero& ffentlichung in der Zukunft vorsehen, d. h. er wird erst in der Zukunft fu& r die Besucher sichtbar. AG ndern Sie einfach das Datum und/oder die Uhrzeit.
Beitrag auf der Startseite halten
Wenn Sie die Option „Beitrag auf der Startseite halten“ aktivieren, wird der Beitrag nicht in den normalen "Fluss eines Blogs" integriert. Werden aktuellere Beitra& ge vero& ffentlicht, bleibt dieser Beitrag trotzdem an oberster Stelle erhalten.
Autor
Hier wird der Autor eines Beitrags angezeigt. Er kann hier allerdings auch gea&ndert werden. Klicken Sie dazu einfach auf den Pfeil und es o& ffnet sich eine Drop-Down-Liste mit den Namen aller Autoren. Es wird nur ein Autor angezeigt, wenn es mehr als einen registrierten Benutzer in der WordPress-Installation gibt.
In den Papierkorb verschieben
Sobald ein Beitrag gespeichert (automatisch oder manuell) wurde, erscheint im Vero& ffentlichen-Modul auch der Link "In den Papierkorb verschieben". Hiermit ko& nnen Sie denBeitrag lo& schen.
125/147

1. Einen Beitrag erstellen und vero& ffentlichen
Den Papierkorb erreichen Sie u& ber das Menu& Beiträge / Alle Beiträge. Auf der UG bersichtseite finden Sie Links zu allen vero& ffentlichten Beitra& gen sowie zu Entwu& rfen und dem Papierkorb (falls vorhanden). Beitra& ge werden im Papierkorb 30 Tage "aufbewahrt" bevor sie automatisch – aber dann endgu& ltig – gelo& scht werden.
Abbildung: Übersicht aller Beiträge
Hinweis: Die Aufbewahrungsdauer kann auch individuell angepasst oder sogar deaktiviert werden. Wie das geht, ist in dem Beitrag Die Konfigurationsdatei von WordPress aufbohren50 genau erla&utert.
1.3.2 RevisionenWie bereits eingangs erwa&hnt, ist der Bereich der Dokumenten-Einstellungen kontextsensitiv. Speichern Sie einen Beitrag z. B. mehrmals ab, so speichert WordPress diese unterschiedlichen Versionen, so dass Sie auch zu einem spa& teren Zeitpunkt auf diese zugreifenko& nnen. Ist dies der Fall, wird Ihnen das Vorhandensein von Revisionen angezeigt.
Abbildung: Revisionen werden angezeigt
Klicken Sie hier auf den verlinkten Bereich so werden Ihnen alle verfu& gbaren Versionen angezeigt.
50 https://www.perun.net/?p=9001
126/147

1. Einen Beitrag erstellen und vero& ffentlichen
Abbildung: WordPress-Beiträge vergleichen
UG ber eine Art Zeitleiste kann man nun die gespeicherten Versionen mit einander vergleichen und bei Bedarf einen fru& heren Zeitpunkt wieder herstellen.
Hinweis: Mo& chte man ohne Vera&nderungen wieder zum Beitrag zuru& ck, muss man den verlinkten Titel des Beitrags am Kopf der Seite anklicken (nicht in der Abbildung).
127/147

1. Einen Beitrag erstellen und vero& ffentlichen
1.3.3 Permalink
Abbildung: Permalink
Im Bereich „Permalink“ ko& nnen Sie die Titelform bzw. die URL Ihres Beitrags anpassen. Gleichzeitig finden Sie hier den Link zum Beitrag.
1.3.4 KategorienIn diesem Bereich ko& nnen Sie die Kategorie auswa&hlen, in der Ihr Beitrag erscheinen soll. Sie haben auch die Mo& glichkeit, mehrere Kategorien auszuwa&hlen. Gleichzeitig ko& nnen Sie hier auch eine neue Kategorie erstellen. Neue Kategorien ko& nnen sonst u& ber den Menu& punkt Beiträge / Kategorien eingefu& gt werden.
Abbildung: Eine Kategorie auswählen
Sollten Sie keine Kategorie auswa&hlen, wird der Beitrag der Standard-Kategorie zugeordnet.
128/147

1. Einen Beitrag erstellen und vero& ffentlichen
1.3.5 Schlagwörter
Abbildung: Schlagwörter hinzufügen
Hier ko& nnen Sie Schlagwo& rter bzw. Tags eingeben und hinzufu& gen. Je nach Konfiguration des Blogs, in dem Ihre Beitra& ge vero& ffentlicht werden, kann es sein, dass Besucher u& ber die Schlagwo& rter nach Beitra& gen suchen ko& nnen oder Beitra& ge mit a&hnlichen Schlagwo& rtern als Empfehlung fu& r die Leser ausgegeben werden.
1.3.6 BeitragsbildMit dem Beitragsbild ko& nnen Sie ein Bild festlegen, das dann, abha&ngig vom Theme, das Sie nutzen, an unterschiedlicher Stelle angezeigt wird. Die meisten Themes nutzen das Beitragsbild in der Form eines Thumbnail fu& r die Darstellung auf UG bersichtseiten (Startseite und Archive). Einige Themes zeigen diese Bilder auch im Headerbereich oder oberhalb des Titels eines Beitrags an.
Abbildung: Ein Beitragsbild festlegen
Das Bild ist kein Teil des Beitrags, aber mit diesem "verknu& pft".
1.3.7 Textauszug
Abbildung: Einen Auszug verfassen
Im Bereich „Auszug" ko& nnen Sie eine kurze Zusammenfassung oder einen Anreißer (engl.
129/147

1. Einen Beitrag erstellen und vero& ffentlichen
Teaser) zu Ihrem Beitrag verfassen.
Je nach Konfiguration ko& nnen in einem Blog auf der Startseite und auf den Archivseiten Auszu& ge anstatt der vollsta&ndigen Beitra& ge angezeigt werden, die dann mit den eigentlichen Beitra& gen verlinkt sind. Als Auszug wird dann entweder der hier verfasste Text oder automatisiert ein Auszug aus dem eigentlichen Beitrag, der die ersten 55 Wo& rter entha& lt, angezeigt.
1.3.8 DiskussionDie Mo& glichkeit fu& r Besucher zu einem Beitrag Kommentare zu hinterlassen oder Track- bzw. Pingbacks zu senden, ko& nnen Sie hier – unabha&ngig von den globalen Einstellungen im Blog – festlegen. Die Auswahl hier kann jederzeit wieder gea&ndert werden.
Abbildung: Diskussionseinstellungen
1.3.9 Beitrags-AttributeIm Bereich „Beitrags-Attribute“ ko& nnen Sie beim Theme Twenty Twenty ein Template auswa&hlen, das genutzt werden soll. Zur Auswahl stehen das Standard- das Cover- und das Fullwidth-Template.
Welche Templates zur Verfu& gung stehen und wie sie sich von einander unterscheiden ha&ngt vom genutzten Theme ab.
Im Folgenden sehen sie die drei Templates des Twenty Twenty-Themes:
130/147

1. Einen Beitrag erstellen und vero& ffentlichen
Abbildung: Standard-Template ohne Extras
Abbildung: Cover-Template mit Beitragsbild im Titel- und Metabereich
131/147

1. Einen Beitrag erstellen und vero& ffentlichen
Abbildung: Fullwidth-Template ohne Extras, aber der Inhalt geht über die gesamte Breite
Achtung: Nicht alle Bereiche sind immer sichtbar. Gibt es z. B. keine UG berschriften, so wird der Bereich „Inhaltsverzeichnis“ nicht angezeigt. Falls die WordPress-Installation Plugins entha& lt, ist es auch mo& glich, dass zusa& tzliche Bereiche angezeigt werden.
Im Bereich „Ansicht anpassen“ (Mehr Werkzeuge und Optionen) ko& nnen Sie zudem einzelne Bereiche aus- bzw. einblenden.
1.4 Einen Beitrag veröffentlichenHat man nun einen Beitrag mit Hilfe von verschiedenen Blo& cken verfasst und opitional noch einige Dokumenten-Einstellungen geta& tigt, klickt man zum Abschluss auf den Button Veröffentlichen, der sich oberhalb des Editors befindet.
Abbildung: Einen Beitrag veröffentlichen
Danach erha& lt meine noch einmal eine kleine UG bersicht mit verschiedenen Eckpunkten, wie z. B. die Sichtbarkeit und den Vero& ffentlichungszeitpunkt. Hat man noch kein Beitragsformat (abha&ngig vom Theme und Inhalt) und noch keine Schlagwo& rter angegeben, so kann man diese hier noch auswa&hlen.
132/147

1. Einen Beitrag erstellen und vero& ffentlichen
Abbildung: Bereit zu veröffentlichen?
Nach erfolgreicher Vero& ffentlichung kann man entweder zum Beitrag selber wechseln oder sich den Direktlink dorthin kopieren.
Abbildung: Ein Beitrag wurde veröffentlicht
Sie ko& nnen einen bereits vero& ffentlichten Beitrag auch wieder „zuru& ckziehen“ bzw. als Entwurf speichern.
Abbildung: Auf Entwurf umstellen
133/147

1. Einen Beitrag erstellen und vero& ffentlichen
Barrierefrei! Wann immer mo& glich, sollte man darauf achten seine Beitra& ge und Seiten barrierefrei zu gestalten. Was das bedeutet und welche Punkte Sie dabei beachten sollen, ist in dem Artikel Barrierefreie Webredaktion mit WordPress51 beschrieben.
1.5 Schneller EntwurfDie Box "Schneller Entwurf", die sich auf dem Dashboard befindet kann genutzt werden um Beitra& ge oder Ideen dazu "schnell" zu skizziere.
Abbildung: Schneller Entwurf
Was fehlt ist ein "vollwertiger" Editor, d. h. Sie haben hier keinerlei Mo& glichkeit ihren Text zu formatieren.
Auch eine Auswahl der Formatvorlage und der Kategorie ist nicht mo& glich. Ein so verfasster Beitrag kann nur als Entwurf gespeichert werden.
In der Praxis eignet sich dieses Modul dafu& r schnell eine Beitrags-Idee zu skizzieren, die man zu einem spa& teren Zeitpunkt u& berarbeitet bevor man den fertigen Beitrag dann vero& ffentlicht.
51 https://blog.wienfluss.net/2017/05/24/barrierefreie-webredaktion-mit-wordpress/
134/147

2. Einen Beitrag bearbeiten
2. Einen Beitrag bearbeitenEinen bereits vero& ffentlichten Beitrag ko& nnen Sie auch spa& ter noch aufrufen, um evtl. AG nderungen vorzunehmen. Ihnen wird dann der Button Aktualisieren anstatt Veröffentlichen angezeigt.
Abbildung: Ein bereits erschienener Beitrag
Bereits vero& ffentlichte Beitra& ge erreichen Sie u& ber das Menu& : Beiträge / Alle Beiträge. Na&heres dazu erfahren Sie auch im na& chsten Abschnitt QuickEdit.
2.1 QuickEditNahezu alle Einstellungen, die einen Beitrag betreffen, ko& nnen Sie im Nachhinein auch a&ndern,ohne den eigentlichen Beitrag wieder zu o& ffnen. Begeben Sie sich dazu zum Menu& punkt: Beiträge / Alle Beiträge.
Wenn Sie nun mit der Maus u& ber einen Beitrag fahren, erscheinen die folgenden Links:
• Bearbeiten: Hiermit gelangen Sie zum eigentlichen Beitrag und ko& nnen AG nderungen inhaltlicher Art vornehmen.
• QuickEdit: Klicken Sie diesen Link an, so o& ffnet sich ein Bearbeitungsfenster, das es Ihnen erlaubt, kleine AG nderungen am Beitrag schnell und unkompliziert vorzunehmen.
• Papierkorb: Hiermit wird der Beitrag in den Papierkorb verschoben. • Anschauen: Der Beitrag wird Ihnen angezeigt.
Abbildung: QuickEdit
Wenn Sie den Link QuickEdit anklicken, o& ffnet sich der QuickEdit-Bereich des jeweiligen Beitrags und Sie ko& nnen verschiedene Angaben bearbeiten.
135/147

2. Einen Beitrag bearbeiten
Abbildung: Einen Beitrag mit QuickEdit bearbeiten
Dazu za&hlen u. a. Titel, Titelform, Zeitpunkt der Vero& ffentlichung, Autor, Passwortschutz, Kategorie, Schlagwo& rter und die Frage, ob Kommentare erlaubt sind.
Abbildung: Mehrere Beiträge mit QuickEdit bearbeiten
Um mehrere Beitra& ge zu bearbeiten, wa&hlt man die betreffenden Beitra& ge mit einem Ha&kchen auf der UG bersichtseite aus. Dann wa&hlt man u& ber der Liste aus dem Dropdownfeld die Option "Bearbeiten" und klickt dann auf den Button Übernehmen. Dadurch o& ffnet sich ein Feld, in demdie zu bearbeitenden bzw. ausgewa&hlten Beitra& ge aufgefu& hrt sind.
Bei der Massenbearbeitung gibt es allerdings auch Abstriche, die man machen muss. So kann man zwar mehreren Beitra& gen gleichzeitig ein bestimmtes Schlagwort zuweisen, man kann dieses aber nicht wieder entfernen. Zudem bekommt man bereits zugewiesene Schlagwo& rter nicht angezeigt. Das gleiche gilt auch fu& r die Kategorie.
136/147

2. Einen Beitrag bearbeiten
2.2 Beiträge moderierenFalls an der Website bzw. dem Blog, an dem Sie mitarbeiten mehreren Autoren arbeiten, kann es sein, dass Sie als Redakteur auch verantwortlich dafu& r sind die Beitra& ge von Mitarbeitern zu genehmigen.
Mitarbeiter du& rfen na&mlich Beitra& ge nur Verfassen und dann zur Revision vorlegen. Sie ko& nnen selber keine Beitra& ge vero& ffentlichen.
Sie als Redakteur sehen solche Beitra& ge dann in der UG bersicht (Menu& : Beiträge / Alle Beiträge), gekennzeichnet mit dem Vermerk "Offen". Oder Sie rufen eine Liste der offenen Beitra& ge u& ber den dortigen Link Ausstehend auf.
Hinweis: Der Link Ausstehend ist nur gelistet, wenn es auch offene Beitra& ge gibt.
Abbildung: Ein noch nicht freigegebener Beitrag
Damit er publiziert wird, mu& ssen Sie ihn entweder aufrufen, also bearbeiten und dann vero& ffentlichen oder aber u& ber das QuickEdit-Menu& den Status des Beitrags auf "Vero& ffentlicht" setzen.
2.3 Kommentare verwalten bzw. moderierenAuch die Kommentarverwaltung ko& nnte als Redakteur in Ihr Aufgabengebiet fallen. Hat ein Besucher einen Beitrag kommentiert gibt es drei mo& gliche Szenarien:
1. Der Kommentar wird vero& ffentlicht. 2. Der Kommentar landet in der Warteschleife. 3. Der Kommentar wird als Spam gekennzeichnet.
Der erste Fall (Der Kommentar wird vero& ffentlicht.) tritt ein, wenn ein Kommentar ohne Pru& fung vero& ffentlicht wird. Ob und welche Pru& fung stattfindet ist in den Einstellungen von WordPress und/oder genutzten Plugins festgelegt. Die Regeln dafu& r legt der Administrator einer Website fest. In der Regel werden z. B. Kommentare direkt vero& ffentlicht, wenn der Kommentator zuvor schon mal einen genehmigten Kommentar abgegeben hat. Im zweiten Fall(Der Kommentar landet in der Warteschleife.) mu& ssen bzw. sollten Sie handeln, d. h. Sie mu& ssen den Kommentar moderieren. Diese Kommentare werden in der Menu& leiste mit ihrer
137/147

2. Einen Beitrag bearbeiten
Gesamtzahl angegeben. Sie sind sowohl im Modul "Letzte Kommentare" auf dem Dashboard wie auch in der UG bersicht (Menu& : Kommentare) gelb hinterlegt.
Abbildung: Kommentare
Wenn Sie mit der Maus u& ber solch einen Kommentar fahren, erscheinen die folgenden Links:
• Genehmigen • Antworten • QuickEdit • Bearbeiten • Spam • Papierkorb
Die meisten dieser Funktionen haben Sie ja schon im Zusammenhang mit Beitra& gen kennengelernt. Neu sind hier die folgenden Punkte:
• Genehmigen: Ein Kommentar wird genehmigt und erscheint im Frontend. • Antworten: Sie ko& nnen den Kommentar direkt aus dem Backend heraus beantworten. • Spam: Der Kommentar wird als Spam gekennzeichnet – entspricht dem "Junk-Filter" in
einem ga&ngigen E-Mail-Programm.
Scheuen Sie sich grundsa& tzlich nicht davor Kommentare nicht zu vero& ffentlichen oder als Spam zu kennzeichnen. Denken Sie immer daran, dass Ihre Website keine frei verfu& gbare und kostenlose Plakatfla& che fu& r windige Werbemacher ist, sondern Ihre Pra& sentation des eigenen Unternehmens, der eigenen Person o. a& .
Finden Sie u& brigens den Spam-Kommentar in der Abbildung: Kommentare? Zusa& tzlich zum Dashboard und zur UG bersichtseite der Kommentare, werden diese auch beim jeweiligen Beitrag in der Box Kommentare angezeigt. Auch hier haben Sie die o. g. Mo& glichkeiten der Kommentar-Moderation.
138/147

3. Seiten erstellen und bearbeiten
3. Seiten erstellen und bearbeitenHinweis: Die Arbeit mit Seiten ist nur Administratoren und Redakteuren vorbehalten, Autoren ko& nnen keine Seiten erstellen bzw. bearbeiten.
3.1 Worin unterscheiden sich Beiträge und Seiten (Pages)?In WordPress haben Sie zwei Mo& glichkeiten, Inhalte zu publizieren: Beitra& ge und Seiten (Pages). Doch worin unterscheiden sich die beiden?
Wenn Sie sich die Unterseiten "Neuer Beitrag" und "Neue Seite" genauer ansehen, vor allem die Dokumenten-Einstellungen, werden Ihnen einige Unterschiede auffallen. Folgende Bereiche sehen Sie, wenn Sie einen Blog-Beitrag verfassen mo& chten:
• Status & Sichtbarkeit – Hier ko& nnen Sie den Status eines Beitrags und seine "Sichtbarkeit" bestimmen (o& ffentlich evtl. sogar "sticky" (permanent auf der Startseite),passwortgeschu& tzt, privat) oder den Vero& ffentlichungszeitpunkt festlegen. Sie ko& nnen zudem eine Vorlage auswa&hlen und den Autor auswa&hlen.
• Permalink – Hier ko& nnen Sie den Permalink des Beitrags anpassen.• Revisionen - Wurde der Beitrag bereits gespeichert, werden hier die vorhandenen
Versionen aufgelistet. • Kategorien – Den neuen Beitrag ko& nnen Sie in eine oder mehrere Kategorien
einordnen oder eine neue Kategorie erstellen. • Schlagwörter – Hiermit haben Sie die Mo& glichkeit, den Blog-Beitrag zu
verschlagworten. • Beitragsbild – In diesem Modul ko& nnen sie ein Artikelbild festlegen. • Textauszug – Hier ko& nnen Sie eine Kurzfassung des Beitrags eintragen. Dies ist vor
allem fu& r Newsfeeds interessant, denn hiermit wird dort der Beitrag beschrieben. Zudem besteht die Mo& glichkeit, an bestimmten Stellen (z. B. auf einer UG bersichtsseite) die Beitra& ge auszugsweise darzustellen. Dabei schneidet WordPress einen Beitrag nach 55 Wo& rtern ab oder nutzt ihre Kurzfassung.
• Diskussion – Hier bestimmen Sie, ob bei dem jeweiligen Beitrag Kommentare erlaubt sind – unabha&ngig von den Generaleinstellungen – und ob andere Weblogs auf Ihren Beitrag einen Ping- bzw. Trackback senden du& rfen.
• Beitrags-Attribute – Zusa& tzliche Einstellungsmo& glichkeiten, wie z. B. die Auswahl eines Templates.
139/147

3. Seiten erstellen und bearbeiten
Folgende Bereiche sehen Sie, wenn Sie eine Seite verfassen mo& chten:
• Status & Sichtbarkeit – Hier ko& nnen Sie den Status eines Beitrags und seine "Sichtbarkeit" bestimmen (o& ffentlich, passwortgeschu& tzt, privat) oder den Vero& ffentlichungszeitpunkt festlegen. Sie ko& nnen zudem den Autor auswa&hlen und die Seite als Ausstehenden Review speichern.
• Permalink – Hier ko& nnen Sie den Permalink des Beitrags anpassen.• Revisionen - Wurde der Beitrag bereits gespeichert, werden hier die vorhandenen
Versionen aufgelistet. • Beitragsbild – In diesem Modul ko& nnen sie ein Artikelbild festlegen. • Diskussion – Hier bestimmen Sie, ob Kommentare erlaubt sind – unabha&ngig von den
Generaleinstellungen.• Seiten-Attribute: In diesem Bereich ko& nnen Sie ein Elternelement und die Reihenfolge
festlegen.
Es sind also die Bereiche Kategorien, Schlagwo& rter und Textauszug weggefallen. Der Bereich Seiten-Attribute ersetzt den Bereich Beitrags-Attribute. Hier ko& nnen Sie nicht nur das Template, sondern auch eine u& bergeordnete Seite und die Reihenfolge festlegen.
Abbildung: Seiten-Attribute festlegen
Im Gegensatz zu den Beitra& gen befinden sich die Seiten nicht in dem "Blog-Kreislauf". Dadurch erscheint der Inhalt der Seiten auch nicht im Newsfeed. Die Seiten wurden eingefu& hrtum statische Informationen (Impressum, Kontaktdaten etc.) unterzubringen.
Das Erstellen der Seiten erfolgt genau wie das Erstellen eines Beitrags, der Editor ist der gleiche.
140/147

3. Seiten erstellen und bearbeiten
Sie mu& ssen sich vor der Vero& ffentlichung einer Seite nur u& ber drei Sachen im Klaren sein:
1. Soll die Seite ein bestimmtes Template zugewiesen bekommen?2. Ist die Seite eine Elternseite oder eine Kind- bzw. Unterseite und falls ja, wer ist die
Elternseite? 3. Welchen Platz in der Reihenfolge hat die Seite?
3.1.1 Einer Seite ein Template zuweisenViele Themes, allerdings nicht alle, bieten unterschiedliche Seiten-Templates an, also Vorlagen fu& r Seiten.
So ko& nnen Seiten unterschiedlich gestaltet sein. Das derzeitige Standard Theme Twenty Twenty bietet neben dem Standard-Theme, noch ein Cover- und ein Fullwidth-Template an.
Im Gegensatz zum Standard-Template bedeckt beim Cover-Template das Beitragsbild den gesamten sichtbaren Kopf- bzw. Headerbereich. Beim Fullwidth-Template wird der Inhalt der Seite u& ber die gesamte Breite dargestellt.
3.1.2 Seiten verschachtelnBeim Erstellen einer Seite fu& r die WordPress-Installation muss man immer festlegen, ob es sich um eine Elternseite oder eine Kindseite handelt. Abha&ngig ist dies von der Struktur, die man erreichen bzw. realisieren mo& chte.
Ist die erstellte Seite ein Hauptpunkt, dann bleibt sie Elternseite (Kindseiten sind nicht zwingend erforderlich), ist die erstellte Seite die Unterseite einer anderen, so muss man dies festlegen.
Nur auf diese Weise kann die Struktur einer Website auch in den URL der einzelnen Seiten dargestellt werden.
https://www.perun.net/ueber-uns/ Elternseitehttps://www.perun.net/ueber-uns/vladimir-simovic/ Kindseite
3.1.3 Seiten sortieren
Hinweis: Die Seitensortierung bzw. -nummerierung kann vernachla& ssigt werden, wenn das Menu& manuell erstellt wird, was heute im Prinzip immer der Fall ist.
In enger Verbindung mit der Struktur einer Seite, die dadurch erreicht wird, dass es Eltern- und Kind- vielleicht sogar Enkelseiten gibt, ist auch die Reihenfolge der Seiten.
Im Idealfall weisen Sie einer Seite schon beim Erstellen den korrekten Platz in der Reihe zu.
Standardma&ßig werden die Seiten na&mlich alphabetisch sortiert. In den seltensten Fa& llen
141/147

3. Seiten erstellen und bearbeiten
entspricht dies aber auch der Reihenfolge, in der sie spa& ter auftauchen sollen. Es ist also ratsam einer Seite eine ID zuzuweisen, anhand derer sie sortiert wird.
Standardma&ßig bekommen alle erstellen Seiten den Wert Null, welcher auch gleichzeitig der "ho& chste" Wert in der Rangfolge ist. Wenn Sie also eine individuelle Reihenfolge der Pages wu& nschen, mu& ssen Sie hier entsprechende Werte eintragen, wobei gilt, je ho& her die Zahl, umsoniedriger ihr Rang.
Tipp – Da es passieren kann, dass Sie neue Unterseiten erstellen, die dann z. B. mitten in der Reihenfolge eingefu& gt werden sollen, hat sich nach meiner Erfahrung ausgezahlt, die Reihenfolge nicht in Einer-Schritten (0,1,2 etc.) sondern in Zweier- oder sogar Dreier-Schritten (0,3,6 etc.) zu machen. So haben Sie Puffer fu& r zuku& nftige Unterseiten.
Hinweis: Damit eine Seite auch im Menu& erscheint muss Sie bei den aktuellen Themes allerdings dort erst aktiv eingefu& gt werden. Wie das geht, ist im Kapitel 2.3.1 Ein eigenes Menu& erstellen beschrieben.
3.2 Quickedit für SeitenSo wie es QuickEdit fu& r Beitra& ge gibt, gibt es diese Funktion bzw. Mo& glichkeit auch fu& r Seiten. Alle Angaben, die Sie bei den Dokumenteinstellungen geta& tigt haben, ko& nnen hier noch einmalvera&ndert werden.
Abbildung: Mit Quickedit Seiten bearbeiten
142/147

4. WordPress anpassen
4. WordPress anpassen
4.1 Backend anpassenGrundsa& tzlich ko& nnen Sie viele hier vorgestellten Seiten im Backend an Ihre eigenen Bedu& rfnisse anpassen.
UG ber den Button Ansicht anpassen, der sich im Kopfbereich der UG bersichtseiten befindet, ko& nnen Sie einen Bereich aufklappen, der Ihnen die Mo& glichkeit gibt, Boxen ein- und ausblenden.
So ko& nnen die einzelnen Spalten der Tabellen ein- bzw. ausgeblendet werden. Zudem ko& nnen Sie hier bestimmen, wie viele Zeilen dargestellt werden sollen – also wie viele Eintra& ge die dargestellte Liste pro Seite enthalten soll.
Abbildung: Ansicht anpassen auf der Seite „Alle Beiträge“
Manche Seiten stellen Ihnen auch besondere Mo& glichkeiten zur Verfu& gung.
Hinweis: Die folgenden Optionen stehen z. T. nur Administratoren zur Verfu& gung bzw. ko& nnen von diesen aktiviert werden.
Ansichtmodus
Wie in der obigen Abbildung zu sehen, ko& nnen sich Sie auf der Seite mit allen Beitra& gen auch eine Kurzfassung derselben anzeigen lassen.
Zugänglichkeitsmodus aktivieren
Auf der Widgetseite (Design / Widgets) kann man den sogenannte Zuga&nglichkeitsmodus
143/147

4. WordPress anpassen
aktivieren bzw. deaktivieren.
Ist der Zuga&nglichkeitsmodus (engl. Accessibility Mode) aktiviert, erscheint bei jedem Widget der Link "Hinzufu& gen".
Abbildung: Ein Widget im Zugänglichkeitsmodus hinzufügen
Klickt man diesen an, so o& ffnet sich ein Bereich, in dem man auswa&hlen kann wo das Widget platziert werden soll, danach o& ffnet sich das Optionsmenu& des platzierten Widgets.
Optionen für Erweiterte Menüeigenschaften
Auf der Seite zur Erstellung von eigenen Menu& s (Design / Menüs)finden Sie den zusa& tzlichen Punkt "Erweiterte Menu& eigenschaften anzeigen".
Somit kann man die Elemente in seinem Menu& mit den zusa& tzlichen Eigenschaften "Linkziel" (soll sich der Link in einem neuen Fenster o& ffnen), "HTML-Attribut title", "CSS-Klasse", "Link-Beziehung (XFN)" und einer "Beschreibung" versehen.
144/147

4. WordPress anpassen
Abbildung: Erweiterte Menüeigenschaften anzeigen und nutzen
4.2 Profil anpassenZusa& tzlich zu den oben genannten Mo& glichkeiten ko& nnen Sie auch Einstellungen fu& r Ihr Profil machen. Beim entsprechenden Menu& punkt (Benutzer / Dein Profil)finden Sie die folgenden Bereiche:
4.2.1 Persönliche OptionenIn diesem Bereich ko& nnen Sie festlegen, ob beim Schreiben von Beitra& gen und Seiten auch der Visuelle Editor u& ber einen Reiter erreichbar sein soll, was dem Standard entspricht und ob Sie die Syntaxhervorhebung beim Bearbeiten von Code deaktivieren mo& chten.
Abbildung: WordPress-Benutzer-Profil
Auch das Farbschema ko& nnen Sie hier wechseln und Sie ko& nnen die Mo& glichkeit u& ber Tastaturku& rzel Kommentare zu moderieren aktivieren.
Außerdem ko& nnen Sie hier die Admin- bzw. Werkzeugleiste, die sich am oberen Rand des Browserfensters befindet, fu& r den Frontendbereich ausblenden.
Falls die WordPress-Installation mehrere Sprachpakete installiert hat, ko& nnne Sie hier eine Sprache fu& r Ihr Backend einstellen. Die Sprache der Website im Frontend bleibt davon unvera&ndert, genauso wie die Backendsprache der anderen Nutzer.
145/147

4. WordPress anpassen
Welche Optionen Sie hier aktiveren bzw. deaktivieren ha&ngt einzig und allein von Ihren Vorlieben ab. Sie ko& nnen Sie natu& rlich auch jeder Zeit wieder a&ndern.
4.2.2 NameHier finden Sie alle Angaben zu Ihren "Namen". Der Benutzername, der bei der Erstellung Ihres Benutzerkontos angegeben wurde kann nicht gea&ndert werden. Sie ko& nnen aber Ihren Vor- und Nachnamen sowie einen Spitznamen (Pflicht) angeben und jeder Zeit a&ndern.
Es ist empfehlenswert, dass Ihr OG ffentlicher Name nicht mit ihrem Benutzernamen identisch ist. Der OG ffentliche Name taucht im Frontend als Autoren-Name bei Beitra& gen und Seiten auf, die Sie verfasst haben. Als OG ffentlichen Namen ko& nnen Sie eine Kombination der Angaben wa&hlen, z. B. Vorname und Nachname.
Abbildung: Den Öffentlichen Namen wählen
4.2.3 KontaktinfoDie Angaben, die Sie als Kontaktinfo hinterlegen beinhalten Ihre E-Mail-Adresse und eventuell eine Website. Insbesondere Ihre E-Mail-Adresse sollte korrekt sein, da Sie an diese Seite beispielsweise eine E-Mail zugeschickt bekommen wenn Sie ihr Passwort zuru& cksetzen mu& ssen. Zudem erhalten Sie hier Benachrichtigungen, wenn jemand einen Ihrer Beitra& ge/Seiten kommentiert hat.
Die Website, die Sie hier angeben kann (je nach genutztem Theme) mit Ihrem Autoren-Namen
146/147

4. WordPress anpassen
im Frontend verknu& pft werden.
4.2.4 Über DichAuch die Biographischen Angaben ko& nnen je nach Theme auf einer Autorenseite verwendet werden. Es ist grundsa& tzlich ratsam sich vom Administrator bzw. Webmaster der WordPress-Installation erla&utern zu lassen wo welche Daten auftauchen.
Zu guter Letzt ko& nnen Sie hier ein neues Passwort speichern.
147/147


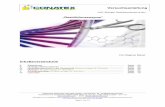




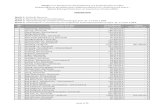


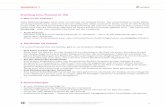

![W r^ ] ] l V ï X Y µ o î ì í õ d ] o Ì ] Z v µ v PK ^ts l ... · } v µ l µ ] ' u / v P } o D } r^ ô X ó ô ð ï X ì î í ó ñ X ó ñ ò º o u v ] µ v P ~ ï ï](https://static.fdokument.com/doc/165x107/5e56b7ad51933d7ae9276b47/w-r-l-v-x-y-o-d-o-oe-z-v-v-pk-ts-l-v-l-.jpg)
![+DFNIOHLVFKSL]]D 'LDEROR · d ] v z µ l o v ] p ] v õ ó ð ó ô < v Ì p µ r, ] v Á Á Á x } ( v Ì µ ] x Á Á Á x µ l x z } r u z ( x u ] v x µ l p u Æ x %u|wfkhq nxu]](https://static.fdokument.com/doc/165x107/5e519069d6573212c41937b9/dfniohlvfksld-lderor-d-v-z-l-o-v-p-v-v-oe-p-.jpg)



![1874-1937 Pasewalk neu Sterberegister Ueckermuende... · ^ v u W Á o l E u v À Ì ] Z v ] Ì µ u ^ P ] í õ ì ï r í õ ï ó P Z ] v À } v t ] o o ] < Z o](https://static.fdokument.com/doc/165x107/5ed336ff20ca8951594599cc/1874-1937-pasewalk-neu-sterberegister-ueckermuende-v-u-w-o-l-e-u-v-.jpg)

