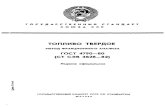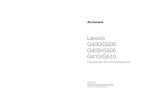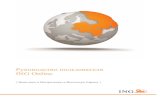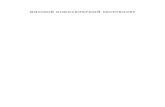РУКОВОДСТВО ПОЛЬЗОВАТЕЛЯ ver. 4.0 - dryLab - User Manual_RU.pdf ·...
Transcript of РУКОВОДСТВО ПОЛЬЗОВАТЕЛЯ ver. 4.0 - dryLab - User Manual_RU.pdf ·...

РУКОВОДСТВО ПОЛЬЗОВАТЕЛЯ
Printer OEM Version 4.2

1. ГЛАВА 1 – Программа ilsPrintMaker
1.1 Введение
Данная программа позволяет загрузить, обработать и отправить графические файлы на печать (либо
сохранить их на диск).
1.1.1 Алгоритм работы программы ilsPrintMaker
Совместная работа программы ilsPrintMaker с другими приложениями:
Основная программа, с которой работает программа ilsPrintMaker – программа
ilsImageProcessor. После обработки файлы отправляются в программу ilsImageProcessor для
последующей печати.
Носители:
Файлы можно загрузить с любых носителей: HDD, CD, DVD, карт памяти.
1.1.2 Поддерживаемые форматы
Графические форматы BMP, DIB (Windows Bitmap)
DB (Windows XP Thumbnails)
GIF
JPG, JPE, JPEG, THM (JPEG)
JP2, JPC, JPF, JPX, J2C (JPEG 2000)
PDD, PSD (Adobe Photoshop)
PNG (Portable Network Graphics)
TIF, TIFF
Фотоформаты MRW (Minolta Raw) ORF (Olympus Raw) PEF (Pentax *ist D) PMP (Sony Digital Camera) RAF (FujiFilm Raw S2 Pro) RAF2 (FujiFilm Raw S5000) RAF7 (FujiFilm Raw S7000) RAW (Leica Digilux 2) SRF (Sony DSC-F828)
Другие AWD (Microsoft FAX)
BRK, BRT (Brooktrout FAX)

CAL, CALS (CALS Type 1)
CAM (Casio QVxx)
DCX
FPX (FlashPix)
FXD, FXR, FXS (WinFax)
ICO (Icon)
IFF (Amiga IFF)
LV (LaserView FAX)
MBM (Psion MultiBitMap)
PBM (Portable Bitmap)
PCT, PIC, PICT (Apple PICT)
PCX
PGM (Portable Greymap)
PNM, PPM (Portable Pixelmap)
PSP, PSPIMAGE (Paint Shop Pro)
RAS (Sun Raster)
RGB, BW, RGBA (SGI Image File)
SFW (Seattle Film Works)
TGA (Truevision TARGA)
WBM, WBMP WAP
WMF, EMF (Windows Metafile)
XBM (X BitMap)
XPM (X PixMap)
XWD (X-Windows Dump)
1.1.3 Функции программы ilsPrintMaker
ID Block фото Фото с текстом вдоль одной из сторон (см.
параграф 2.7.9.2.).
Index фото Фото, включающее миниатюры всех выбранных
изображений (см. Параграф 2.8.2.).
Рамки: Добавление рамок (см. параграф 2.7.8.).
Выбор цвета и ширины рамок (см. параграф
2.7.9.1.)

Режимы: Режим 1 – Режим кадрирования: на экране
отображается полное изображение и рамка
кадрирования. В этом режиме можно свободно
перемещать, вращать, изменять область
кадрирования, добавлять поля изображения,
менять их ширину и цвет (см. параграф 2.7.9.1.).
Режим 2 – на экране отображается поле
отпечатка, в пределах которого можно
перемещать изображение. В этом режиме
можно изменять размер и местоположение
изображения, изменять цвет фона, размер и
цвет полей, добавить рамку из файла,
использовать функцию ID Block (см. параграф
2.7.9.2.).
Коррекция: Резкость, насыщенность, контраст, гамма,
плотность, цвет (см. параграф 2.7.4)
Цветовой профиль: Создание и сохранение цветовых профилей (см.
параграф 2.7.12.).
Редактирование группы: Редактирование группы изображений (см
параграф 2.7.2.).
ICC профиль: Программа ilsPrintMaker распознает профили
изображений (см параграф 2.7.11.).
1.2 Интерфейс программы ilsPrintMaker
Ниже представлено окно программы с главными элементами:

[1] Work place – рабочая зона
Данная зона отображает все текущие операции. После запуска программы ilsPrintMaker в этой
зоне необходимо выбрать принтер, формат печати и файлы для печати, после чего появятся
изображения выбранных файлов. Все изменения (кадрирование, добавление рамок и т.д.)
будут отображаться в этой зоне.
[2] Options, function buttons – функциональные клавиши
В правой части окна расположены функциональные клавиши. С их помощью можно
производить все операции (возврат к предыдущим стадиям работы, редактирование
изображений, цветокоррекцию, изменение формата, добавление рамок и т.д.).
[3] Software logo and window caption – логотип программного обеспечения и заглавие окна
Данная область отображает информацию о программе, а также позволяет перетаскивать окно
(щелкнув по данной области и удерживая клавишу).
[4] ilsPrintMaker help - помощь
Нажав на клавишу Помощь *Help+ или на клавишу F1 можно ознакомиться со списком
«горячих» клавиш.

[5] Configuration - конфигурация
Данная клавиша используется для изменения установок программы ilsPrintMaker. Для
подтверждения сделанных изменений необходимо перезапустить программу ilsPrintMaker.
[6] Resize window – изменение размера окна
Данная клавиша используется для изменения (увеличения или уменьшения) размера окна.
Данная опция недоступна, если выбран режим совместной работы (co-operative mode) с
программой ilsPrintMaker.
[7] Progress indicator - индикатор хода процесса
Индикатор появляется только в процессе отправки изображений. При наведении курсора
мыши на индикатор, становиться доступной информация о состоянии работы на данный
момент: число уже отправленных файлов, число файлов в очереди. Отсутствие индикатора на
экране говорит о том, что все файлы отправлены.

1.3 Работа в программе ilsPrintMaker
Ниже представлен общий алгоритм работы программы lbnSenderX, с основными функциями
этой программы. В следующих главах можно найти подробное описание этих функций.
Start programm – запуск программы
Selection of printer and format – выбор принтера и формата печати (см. параграф 1.4)
Client identification – открытие нового заказа (см. параграф 1.5)

Picture source – выбор источника файлов: digital – файлы с цифровых источников (см.
параграф 1.5)
Picture selection – выбор файлов (см. параграф 1.6)
Picture processing – обработка файлов (см. параграф 1.7)
Sending pictures to ilsimage Processor – отпрвка файлов в программу ilsImage Processor
End – конец
1.4 Принтеры и форматы
Работа в программе ilsPrintMaker начинается с выбора принтера и формата печати. На рисунке
ниже показано первое окно программы. Программа ilsPrintMaker отображает только принтер и
форматы, которые были ранее установлены в программе ilsImageProcessor.
Printers – Принтеры – данный раздел содержит все принтеры, ранее зарегистрированные в
программе ilsImageProcessor.
Last Orders – Последние заказы – данная клавиша используется для просмотра предыдущих
заказов. После нажатия на эту клавишу на экране появляются еще две клавиши, позволяющие
сортировать заказы по времени создания и по имени заказа.
Formats – Форматы - данный раздел содержит все форматы, ранее зарегистрированные в
программе ilsImageProcessor.

1.5 Окно идентификации пользователя и выбора источника ввода данных
После выбора принтера и формата печати на экране появляется окно для создания нового
заказа (см. рисунок ниже).
[Client Name] – Имя клиента – поле для ввода информации о клиенте, которая может быть в
дальнейшем использована или для ее отображения на оборотной стороне отпечатка (back
print), или для поиска заказа по имени.
Данное поле может быть заполнено или оставлено пустым:
В этом поле нельзя использовать следующие символы: ‘\’ ‘/’ ‘:’, ‘*’, ‘?’, ‘”’, ‘<’, ‘>’, ‘’. При их
использовании программа автоматически заменит их пробелом ‘_’.
Если поле осталось пустым, то программа автоматически присвоит имя:
При выборе Цифрового *Digital+ источника – имя папки с изображениями.
Следующим шагом является выбор источника ввода данных –Цифровой *Digital+ для цифровых
файлов.

1.6 Окно выбора файлов изображений
Для того, чтобы выбрать файлы, необходимо:
В первую очередь, необходимо выбрать диск, на котором хранятся файлы с изображениями.
[1] Drive Shortcuts - «Горячие клавиши» - быстрый доступ к дискам расположены в верхней
части окна. Это простой и удобный способ выбрать один из дисков при использовании
сенсорного экрана. Каждой из этих «горячих» клавиш можно присвоить любое имя (см.
параграф 1.10.6).
[2] Folders list - список папок - в левой части окна расположен список папок. Выбрать
необходимую папку можно как с помощью мышки, так и при помощи стрелок «вверх», «вниз»,
а открыть и закрыть выбранную папку с помощью стрелок «влево», «вправо».
[3] Files view: miniatures or details – режим просмотра файлов - после выбора каталога,
используя данную клавишу можно выбрать режим просмотра файлов – либо в виде миниатюр,
либо в виде списка файлов.
[4] View button – клавиша просмотра - для просмотра всех файлов необходимо нажать на данную клавишу, расположенную в правом нижнем углу.

Для просмотра группы файлов необходимо выбрать их, удерживая клавишу CTRL [5a] (если файлы расположены не вместе) или клавишу SHIFT [5b] (если файлы идут по порядку). После выбора всех требуемых файлов (файлы должны быть выделены) необходимо нажать
клавишу просмотра *View+.
1.7 Коррекция изображения – описание
Для коррекции изображения программа ilsPrintMaker располагает целой группой различных инструментов, предназначенных для цветовой коррекции, изменения плотности, контраста, насыщенности изображения, повышения контурной резкости, а также кадрирования изображения.
1.7.1 Окно миниатюр
Главным преимуществом работы в этом режиме является быстрый просмотр и любая
коррекция (цветовая коррекция, изменение плотности, контраста, насыщенности изображения,
повышения контурной резкости, кадрирование изображения, изменение количества копий)
всех изображений в миниатюре.
Возможны три режима работы:
Просмотр по одному изображению – комбинация клавиш CTRL+1
Просмотр по три изображения в ряд - комбинация клавиш CTRL+2
Просмотр по шесть изображений в ряд - комбинация клавиш CTRL+3

ВНИМАНИЕ! Количество изображений в ряду являются установленным значением по умолчанию. Пользователь может установить любые удобные для себя значения с помощью панели конфигурации программы ilsPrintMaker (см. параграф 2.10.2) Пример рабочих режимов:
1.7.2 Работа с группой изображений
Все коррекции могут быть применены как к одиночному изображению, так и к группе
изображений. Рамка, указывающая, на то, что файл выделен, имеет желтый цвет. Если не
выделена группа, то все коррекции будут применены только к одиночному изображению,
имеющему желтую рамку. Для тог, чтобы выделить группу изображений необходимо:
Удерживая клавишу SHIFT, выбрать первый и последний файл группы.
Удерживая клавишу CTRL выбрать требуемые файлы группы. Последующее нажатие на уже
выбранный файл исключит этот файл из группы.
ВНИМАНИЕ! К группе изображений применяются все коррекции за исключением
кадрирования, которое применяется только к активному одиночному изображению.
1.7.3 Установка количества посылаемых на печать изображений
Выбрав файл(ы) необходимо навести курсор на зону коррекции (на рисунке выделена красной
рамочкой), после чего появится новое активное меню.

В этом меню пользователь может установить количество копий. Для увеличения количества
копий необходимо щелкнуть левой клавишей мыши, для уменьшения – правой.
Количество копий можно также задавать с помощью клавиатуры – необходимо выделить файл
из группы файлов и ввести с клавиатуры требуемое значение.
Общее число копий будет отображаться в правом нижнем углу каждого изображения
(миниатюры).
1.7.4 Коррекции
Панель инструментов коррекции находится в нижней части изображения (миниатюры). Выбрав
файл, необходимо навести курсор на зону коррекции (на рисунке эта зона выделена красной
рамочкой).
Буква N (Neutral) указывает на то, что коррекция не применялась. В этом меню редактирования
пользователь может не только задать количество копий, но и корректировать изображение: по
цвету (желтый (yellow), пурпурный (magenta), голубой (cyan)), по плотности, контрасту,
насыщенности, подстраивать гамму. Кроме того, возможна автоматическая настройка яркости,
устранение эффекта красных глаз, изменение уровней с использованием гистограммы
(передвигая три ползунка для темных, светлых и серых тонов).

Для увеличения значения необходимо нажать левую клавишу мыши, для уменьшения –
правую. Кроме того, для изменения значений можно использовать клавиатуру (см. параграф
1.11).
Диапазон изменения значений : -9 … 0 … +9.
1.7.5 Кадрирование изображения
Кадрирование позволяет определить ту часть изображения, которая в конечном итоге будет на
отпечатке. Выбранную область кадрирования можно уменьшить или увеличить, а также
поворачивать на любой угол.
Необходимо выбрать Режим 1 (MODE 1)
В данном режиме возможны изменение размера, положения и угла поворота области
кадрирования:
Для изменения размера области кадрирования наведите курсор на границу области и,
удерживая левую клавишу мыши, измените размер области кадрирования. Красная надпись
величины разрешение говорит о том, что величина разрешения меньше величины разрешения
печати минилаборатории.

Для изменения положения области кадрирования установите курсор внутри области и,
удерживая левую клавишу мыши, измените положение области кадрирования.
Для изменения угла поворота области кадрирования наведите курсор вне границы
области и, удерживая левую клавишу мыши, измените угол поворота области кадрирования.
1.7.6 Изменение размера и положения изображения
Данная функция позволяет располагать изображение на будущем отпечатке в соответствие с
требованиями пользователя. Размер изображения можно изменить и расположить в любой
области относительно отпечатка.
Необходимо выбрать Режим 2 (MODE 2)
В данном режиме возможны изменение размера и положения изображения:
Для изменения размера изображения наведите курсор на границу изображения и,
удерживая левую клавишу мыши, измените размер изображения.
Для изменения положения установите курсор внутри изображения и, удерживая левую
клавишу мыши, измените положение изображения.
1.7.7 Устранение эффекта красных глаз
Эффект красных глаз в фотографии обусловлен отражением света от глазного дна. Функция
устранения эффекта красных глаз позволяет избавиться от этого эффекта на изображении.

После выбора файла в режиме миниатюрных изображений (можно работать только с одним
файлом одновременно) необходимо навести курсор в центр глаза, и увеличить изображение,
удерживая комбинацию клавиш CTRL + Z.
Удерживая левую клавишу мыши, необходимо выделить круглую или овальную область,
которая покрывала бы красную область на изображении. Отменить выделение можно правой
клавишей мыши.
Текущий статус функции устранения эффекта красных глаз отображается на панели коррекций.
По умолчанию иконка изображения глаза имеет серый цвет, но если функция устранения
эффекта красных глаз хотя бы раз уже использовалась, то иконка изображения глаза
становится красным и, нажимая на иконку, пользователь может переходить от одного режима
к другому.
Возможны три режима состояния функции устранения эффекта красных глаз, которые
отображаются на панели коррекций в следующем виде:

Функция устранения эффект
красных глаз выключена.
В этом режиме функция
устранения эффекта красных
глаз не видна на экране и не
применяется к изображению.
Курсор инструмента
устранения эффекта красных
глаз виден на экране. Для
устранения эффекта красных
глаз необходимо щелкнуть
правой клавишей мыши по
выделенной области.
Функция устранения эффекта красных глаз включена. Все изменения применены к
изображению, результат
отображен на экране.
1.7.8 Инструменты редактирования - описание
Инструменты редактирования позволяют добиваться требуемого конечного результата. В
правой части окна находиться клавиша, позволяющая перейти в один из двух режимов
редактирования изображения, параметры каждого из которых будут подробно описаны в
следующих параграфах.
1.7.8.1 Режим 1
Режим 1 *Mode 1+ позволяет визуально определить на экране область кадрирования, а также
изменять ее размер, положение и угол поворота. Это область будет соответствовать
изображению на отпечатке.

Другие возможности при работе в Режиме 1 *Mode 1+:
Добавление полей к изображению.
Изменение ширины и цвета полей (0, 3, 4 … 15мм).
Переключаться между режимами можно при помощи клавиши Mode, а также комбинацией
клавиш ALT-M
РЕЖИМ1 *MODE 1+ – ОПИСАНИЕ:

*1+ Вращение *Rotate+ – клавиши для поворота изображения (только для просмотра):
Левая клавиша поворачивает изображение на 90° против часовой стрелки (для сканированных и
цифровых изображений)
Средняя клавиша поворачивает изображение на 90° по часовой стрелке (для сканированных и
цифровых изображений)
Правая клавиша поворачивает изображение на 180° (только сканированные изображения)
[2+ Ширина поля *Size of the border+ – Добавление полей к изображению. Правая клавиша
позволяет изменить ширину поля. Ширина поля может составлять от 3 до 15 мм. После нажатия
на эту клавишу появится окно Выбрать цвет *Select Color+, необходимо либо выбрать требуемый
цвет из цветовой палитры, либо выбрать один из основных цветов, либо ввести значения для
цветов RGB в соответствующие поля.
[3] Цвет поля [border color]
После нажатия на эту клавишу появится окно Выбрать цвет *Select Color+, необходимо либо
выбрать требуемый цвет из цветовой палитры, либо выбрать один из основных цветов, либо
ввести значения для цветов RGB в соответствующие поля.
ВНИМАНИЕ: После изменения ширины и цвета полей результат изменений не отображается на
экране, но под изображением будет отображена информация о выбранном цвете и ширине
полей, как показано на рисунке ниже:
*4+ Масштаб 1:1 *One to one scale] – данная клавиша используется для печати загруженного
файла в масштабе 1:1

1.7.8.2 Режим 2
Режим 2 *Mode 2+ позволяет визуально определить на экране область печати, а также
расположение изображения относительно этой области (если изображение меньше формата
печати). В этом режиме можно изменять размер изображения и менять расположение
изображения относительно области печати. При этом все изменения отображаются на экране в
режиме реального времени.
Кроме того, в Режиме 2 *Mode 2+ возможно:
Изменение ширины и цвета полей.
Добавление рамки из файла.
Создание ID фотографий.
РЕЖИМ 2 *МODE 2+ – ОПИСАНИЕ:

*1+ Вращение *Rotate+ – клавиши для поворота изображения (только для просмотра):
Левая клавиша поворачивает изображение на 90° против часовой стрелки (для
сканированных и цифровых изображений)
Средняя клавиша поворачивает изображение на 90° по часовой стрелке (для
сканированных и цифровых изображений)
Правая клавиша поворачивает изображение на 180° (только сканированные
изображения)
*2+ Свойства ID фото *ID Block+ – данная функция позволяет создавать фотографии с
дополнительной информацией, расположенной на поле с одной из сторон отпечатка (это
может быть как текст, так и изображение).

Основные свойства:
Свойства ID фото представлены на рисунке сверху. После нажатия на клавишу Свойства ID фото
*ID Block+ на экране отображается окно. В этой части окна активны следующие поля:
Profile file - Выпадающее меню с уже существующими профилями.
Text - Поля для ввода текста, который будет вставлен в ID фото.
Image - Поле для ввода указания пути местоположения файла, который будет прикреплен к ID
фото, например логотип.
Preview - Предварительный просмотр ID фото.
В поле Текст *Text+ может быть включена такая предписанная информация как: имя файла,
дата, время, имя клиента или комментарий.
Для доступа к списку имеющихся вариантов необходимо навести курсор на текстовое поле и,
щелкнув правой клавишей мыши, выбрать необходимый пункт из списка:

Введенная информация отображается в окне предварительного просмотра *Preview+, удалить
введенную информацию (например ~file name~) можно в текстовом поле.

Дополнительные опции:
После нажатия на клавишу Дополнительные опции *Advance+ появляется доступ к
дополнительным опциям (правая часть окна).
Доступные опции в правой части окна:
Текст *Text+ – поле, содержащее несколько стандартных наборов для форматирования (набор
шрифтов, набор цветов, набор размеров, набор стилей и т.д.).
Изображение *Image+ – поле, позволяющее изменять масштаб изображения.
Формат, поля и цвет заднего фона ID фото *ID Block size, margin and background+ – поле,
позволяющее установить формат, поля (вертикальные и горизонтальные) и цвет заднего фона.
[3] Ориентация ID фото [Position of ID Block]
[4] Масштаб 1:1 [One to one] scale
[5] Переключатель режимов [Switch button for Mode 1 / Mode 2]
[6] Выравнивание изображения[Align image]
[7] Позиция отпечатка[Print position]
[8] Размер отпечатка [Print size]
[9] Цвет и размер рамки[Border color and size]
[10] Цвет фона [Background color]
[11] Загрузить рамку из файла[Load frame from file]
[12] Удалить [Remove]

1.7.9 Дополнительные инструменты
Программа ilsPrintMaker располагает набором дополнительных инструментов:
[1] Удалить файлы с нулевым количеством копий *Clear zero] – при нажатии на эту клавишу
все изображения с установленным количеством копий равным нулю будут удалены из окна
просмотра изображений. Данная функция полезна в случае, когда изображений очень много и
надо оценить только те изображения, которые будут отправлены на печать.
[2] Изменить формат *Change format] – при нажатии на эту клавишу можно изменить уже
выбранный формат печати (после нажатия этой клавиши появиться окно выбора формата
печати). После смены формата печати все ранее произведенные коррекции изображений, за
исключением кадрирования, остаются без изменений.
[3] Добавить файл(ы) *Add image] – при нажатии на эту клавишу можно добавить файлы к уже
существующему набору файлов (после нажатия этой клавиши появиться окно со списком
файлов).
1.7.10 Имитация цветовой модели Lab Color
Функция имитации цветовой модели Lab Color *Lab Color Simulation+ дает возможность
просмотра изображения с примененными к нему цветовыми ICC профилями (в случае, если
цветовой ICC профиль предварительно установлен).
Для запуска данной функции необходимо нажать на клавишу (см. рисунок ниже),
расположенную в правой части окна программы ilsPrintMaker:

1.7.11 Настройка параметров программы Sender
Для более эффективной работы можно создать свой собственный профиль.
В первую очередь, необходимо выбрать репрезентативное (характерное) изображение
(изображение, типичные для большинства изображений, проходящих через
фотолабораторию), далее произвести все необходимые коррекции этого изображения, после
чего сохранить произведенные коррекции в меню Профиль программы ilsPrintMaker [Sender
Profile].
В меню Профиль программы ilsPrintMaker *Sender Profile+ возможно добавить новый профиль,
изменить или удалить уже существующий профиль.
Добавление нового профиля:
Текущие коррекции будут сохранены как профиль при нажатии на клавишу Добавить
новый профиль *Add new Sender Profile] [1]
После этого появится новое окно (см. рисунок ниже), в котором необходимо задать имя нового
профиля.
Профиль создан и готов к использованию. Для того чтобы применить профиль к изображению,
необходимо выделить изображение, затем войти в меню Профиль программы ilsPrintMaker
*Sender Profile+ и выбрать требуемый профиль.

Изменение уже существующего профиля:
Для того чтобы изменить только имя профиля необходимо дважды щелкнуть по профилю,
нажать клавишу Переименовать *Rename+*2+ и ввести новое имя профиля.
Для того чтобы изменить параметры профиля, необходимо в первую очередь произвести
коррекцию, затем нажать на клавишу Переписать *Overwrite+ *2+, после чего подтвердить
изменения.
Удаление профиля из списка:
Для того чтобы удалить профиль необходимо зайти в меню Профиль программы lbnSenderX
*Sender Profile+, выделить требуемый профиль в списке и нажать клавишу Удалить *Delete+ *3+.
1.7.12 Режимы Стандартный (Normal) /Экспресс (express)
Благодаря данной функции можно установить приоритетность для заказов, определяющую
очерёдность их выполнения. При нажатии на клавишу Экспресс *Express+ изображения будут
отправлены на печать в первую очередь, перед теми изображениями, которые были
отправлены на печать в Стандартном *Normal+ режиме.
Стандартный *Normal+ Режим Экспресс *Express+ Режим

1.8 Отправка изображений на печать
После того, как изображение отредактировано и определено количество копий, которое
необходимо напечатать, следует нажать на клавишу Отправить *Send+. Главное окно
программы lbnSenderX после этого будет неактивным, при этом появится новое окно.

1.8.1 Single.Отправка на печать отдельных изображений (стандартная отправка)
Данная функция позволяет отправлять на печать одиночные изображения – так называемая
стандартная печать. Данный режим работы позволяет параллельно использовать и другие
режимы программы (например, сохранение изображений на диске).
После выбора режима Одиночный *Single+ необходимо нажать на клавишу Отправить *Send+ –
на экране появиться индикатор хода процесса, который исчезнет после того, как процесс
отправки изображений будет закончен:
1.8.2 Отправка на печать «индекс принта»
Данная функция позволяет получить «индекс принт» отправленных на печать изображений.
Данный режим работы позволяет параллельно использовать и другие режимы программы
(например, сохранение изображений на диске).
После выбора режима Индекс *Index+ необходимо нажать на клавишу Отправить *Send+ – на
экране появиться окно Индекс печати *Index+, в котором можно выбрать параметры индекс
печати:

В левой части окна расположен список форматов, из которого необходимо выбрать Индекс
формат *Index format+.
В правой части окна расположены следующие клавиши:
Фиксированный размер миниатюр *Fixed miniature size+ – при использовании данной
опции все миниатюры будут расположены на одном отпечатке и, в этом случае, размер
миниатюр будет зависеть от количества миниатюр на отпечатке.
Отобразить дату на Индекс Принте *Show date on Index+ – при использовании данной
опции на отпечатке будет отображена дата.
Первый из папки *First from folders+ – при использовании данной опции будет создан
Индекс Принт, содержащий в себе все ранее выбранные для Индекс Принта файлы.
Все из папок *All from folders+ – при использовании данной опции будет создан Индекс
Принт из всех отправленных на печать изображений.
После выбора всех необходимых опций, появится новое окно, в котором можно ввести
дополнительную информацию:
Имя файла *File Title+ – имя файла, которое задается пользователем
Количество страниц *Page Amount+
Комментарии*Comment+ – любая необходимая информация

Ниже приведен пример Индекс Принта:
1.8.3 Сохранение изображений на жесткий диск
Данная функция позволяет сохранять графические изображения на жестком диске.

После нажатия на клавишу Отправить *Send+ и клавиши Сохранить на Диск *Save to Disk+,
которая показана на рисунке выше, появится следующее окно, содержащее список
параметров:
Выбрать целевой диск/каталог [Destination directory path].
Выбрать формат файла: BMP или JPG *Save the pictures as BMP or JPEG files+
Установить качество: низкое – для маленьких изображений, высокое – для больших
изображений *Chose the quality of the pictures (for JPEG format)].
Очистить целевой каталог – в случае, если необходимо сохранить изображения в пустой
каталог *Clear destination dir+.
Создать новую папку: необходимо нажать на клавишу Создать новую папку *create new folder+,
ввести имя и нажать *OK+.
После выбора всех требуемых параметров необходимо нажать на клавишу Отправить *Send+ и
файлы будут сохранены в указанном каталоге.
1.9 Конфигурация программы ilsPrintMaker
В данной главе описан процесс настройки программы ilsPrintMaker пользователем, которая
производиться с целью оптимизации рабочих параметров. Для доступа к панели настроек
программы необходимо нажать на клавишу, показанную на рисунке ниже, которая
располагается в верхнем правом углу экрана:

Меню настройки программы имеет шесть закладок:
Параметры печати *Print options+
Общие установки *Global settings+
Установки цифровой печати *Digital settings+
Графические редакторы *Graphic programs+
Конфигурация дисководов *Drive configuration+
«Горячая» папка [Hot folder]
1.9.1 Общие установки
В данном разделе меню настройки параметров можно установить общие установки,
позволяющие оптимизировать работу с изображениями.
[1] Идентификатор программы Sender ID – каждая графическая станция должна иметь свой
уникальный идентификационный номер (от 0 до 9).
[2] Языковой файл Language file – поле выбора необходимого языкового файла (языковой файл
создается с помощью программы lbnLangEditorX). Более подробная информация о программе
находится в документе “программа редактирования lbnLangEditorX – Руководство

пользователя”. Созданный языковой файл необходимо сохранить в каталоге: C:\InterLab
System\Data and Settings\Common\lilsPrintMaker folder.
[3] Миниатюр в одном ряду Miniature in one row – существует три режима просмотра
изображений (миниатюр). В данном поле можно установить количество изображений
(миниатюр) в одном ряду, причем, чем больше изображений в одном ряду, тем меньше будет
размер каждого из изображений. Эти три режима просмотра изображений можно
переключать, используя следующие комбинации клавиш: CTRL + 1 (Режим 1), CTRL + 2 (Режим
2) и CTRL + 3 (Режим 3).
[4] Калибровка монитора Monitor calibration
[5] Всегда использовать подшаги коррекции Always use substeps – данная функция позволяет
использовать подшаги коррекции, не удерживая клавишу CTRL.
[6] Количество заказов Order quantity – количество хранящихся на диске заказов.
[7] Выбрать точность подшагов коррекции Select precision of substeps – данная функция
позволяет задать точность производимой коррекции.
[8] Превью эталонного изображения Reference photo preview
1.9.2 Установки цифровой печати
Совокупность следующих параметров позволяет добиться более эффективной работы с
цифровыми изображениями.

[1] Количество копий по умолчанию Default quantity of images – поле для ввода количества
копий по умолчанию. Данное значение будет автоматически присваиваться для всех
изображений.
[2] Нулевая коррекция Zero correction – функция «нулевой коррекции» для всех изображений.
Также доступна функция Автоматическая настройка яркости *Auto Brightness function+. Обе
функции одновременно использовать нельзя.
[3] Автоматическая коррекция Auto correction
[4] Автоматическая настройка яркости Auto Brightness function – функция автоматической
настройки яркости для всех изображений. Также доступна функция Нулевая коррекция *Zero
Correction]. Обе функции одновременно использовать нельзя.
[5] and [6] i2e – параметры i2e
1.9.3 Графические редакторы
Программа ilsPrintMaker может совместно работать с другими программами, такими как:
Adobe Photoshop, Corel Draw, Paint и т.д.. Каждой из этих программ пользователем может быть
присвоено свое дружественное имя.
*1+ Дружественное имя *Friendly Name+ – поле для ввода сетевого дружественного имя
программы.

*2+ Путь программы *Program Path+ – поле для ввода адреса программы.
Для того чтобы экспортировать изображение из программы в один из графических редакторов
необходимо щелкнуть по изображению (миниатюре) правой клавишей мыши и выбрать из
появившегося меню требуемую программу:
1.9.4 Конфигурация дисководов
Совокупность следующих параметров позволяет пользователю настроить под свои требования
интерфейс программы ilsPrintMaker. Каждому из дисков пользователем может быть присвоено
свое имя и вид иконки для каждого из дисков.

*1+ Список дисков *List of drives+ – вываливающееся меню со списком дисков
*2+ Дружественное имя диска *Friendly name for drive+ – поле для ввода имени диска
*3+ Список имен дисков *List of drive names+ – тип запоминающей среды
Расшифровка сокращений:
CD – компакт-диск
Compact Disk
MS – формат Memory
Stick
CF – формат Compact
Flash
SD – формат Secure
Digital
FDD – флоппи-диск Floppy
Disk Drive
SM – формат Smart Media
HDD – Hard Disk Drive
Жесткий Диск
xD – формат xD
MMC – формат
MultiMedia Card
[4+ Внешний вид иконки *The button appearance+ – после выбора имени диска из списка
каждому из них автоматически присваивается своя клавиша с иконкой диска.
После того как все изменения внесены, необходимо выйти из меню настройки параметров,
затем сохранить изменения и перезапустить программу ilsPrintMaker.
Новая графика интерфейса программы ilsPrintMaker появится после перезагрузки программы.
Ниже показан внешний вид интерфейса программы ilsPrintMaker:

1.9.5 Параметры «горячей" папки
В данном окне можно прописать адрес «горячей» папки, откуда программа будет
автоматически забирать заказы на печать.

1.10 «Горячие» клавиши
Программа lbnSenderX разработана для использования в различных рабочих режимах:
Для работы с сенсорным экраном
Для работы с мышью
Для работы с клавиатурой. Ниже приведен список «горячих» клавиш, позволяющих
построить работу оператора более эффективно и продуктивно. Все «горячие» клавиши имеют
латинские буквы
ФУНКЦИЯ «ГОРЯЧАЯ» КЛАВИША
ПРИМЕЧАНИЕ
ОКНО ВЫБОРА ФАЙЛОВ
Переход в режим просмотра миниатюр
(после выбора файлов) Alt + V
Переключение режимов просмотра файлов:
список файлов или миниатюры Alt + L
Возврат к предыдущему окну Alt + R
ОКНО ПРОСМОТРА МИНИАТЮР (ЦИФРОВЫЕ ИЗОБРАЖЕНИЯ)
Возврат к предыдущему окну Alt + R
Переход к инструментам кадрирования Alt + C
Имитация цветовой модели Lab Color Alt + I
Параметры программы Sender Alt + P
Стандартный / Экспресс Режим Alt + E
Отправка изображений на печать Alt + S
Дополнительные инструменты Alt + T
Настройка резкости A
Процедура коррекции:
Выделить требуемое изображение,
нажать на клавишу с
соответствующей настройке буквой и
изменить значение
(увеличить/уменьшить
соответственно) коррекции, используя
клавиши [] и [].
Настройка насыщенности S
Настройка контраста D
Настройка гаммы F
Настройка желтого цвета Q
Настройка пурпурного цвета W
Настройка голубого цвета E
Настройка плотности R
Изменение значения коррекции ↑↓
Увеличение количества отправляемых на
печать копий изображения
+ Выделить требуемое изображение,
изменить количество копий, используя
клавиши +/- или ввести требуемое
количество копий с помощью
клавиатуры.
Уменьшение количества отправляемых на
печать копий изображения -
Количество копий для изображения равное
нулю DEL

ФУНКЦИЯ «ГОРЯЧАЯ» КЛАВИША
ПРИМЕЧАНИЕ
Удаление изображения F8 Для удаления изображения из окна
просмотра миниатюр нажать клавишу
F8.
Выделение/Отмена выделения SPACE BAR
Выделение всех изображений CTRL + A
Режим просмотра одного изображения ENTER
Для входа в данный режим просмотра
можно также нажать комбинацию
клавиш CTRL+1 или дважды щелкнуть
по изображению.
Возврат к предыдущему окну ESC
1. В режиме просмотра миниатюр – возврат в режим просмотра по списку файлов.
2. В режиме 1 – возврат в режим просмотра миниатюр.
Передвижение к изображению без
выделения
CTRL + клавиша
навигации
Передвижение к изображению с выделением
всех файлов, находящихся между ними.
Swift + клавиша
навигации
Функция удаления эффекта красных глаз CTRL + Z См. параграф 7.7.
ОКНО ДОПОЛНИТЕЛЬНЫХ ИНСТРУМЕНТОВ
Присвоение всем изображениям «нулевого»
значения
Alt + Z Данные «горячие» клавиши могут
быть использованы в режиме
просмотра миниатюр, как для
«цифровых» так и для
«отсканированных» изображений.
Изменение формата печати Alt + F
ОКНО ИНСТРУМЕНТОВ КАДРИРОВАНИЯ
Вращение на 180o Alt + O Данные «горячие» клавиши могут
быть использованы в режиме
просмотра миниатюр, как для
«цифровых» так и для
«отсканированных» изображений.
Переключение режимов 1/2 Alt + M
Вращение на 90o
Alt + [ ]
скобка [ - поворот
налево, скобка ] –
поворот направо.
ОТПРАВКА ИЗОБРАЖЕНИЙ
Отправка одиночного изображения Alt + 1
Данные «горячие» клавиши могут
быть использованы в режиме отправки
на печать, т.е. после нажатия на
комбинацию клавиш
Alt+S.
Отправка Индекс Принта [Index Print] Alt + 2
Отправка модульной фотографии [Package] Alt + 3
Импортирование изображения в программу
lbnCDMakerX для записи Alt + 4
Сохранение изображения на диск Alt + 5
ОКНО ПРОСМОТРА МИНИАТЮР (ОТСКАНИРОВАННЫЕ
ИЗОБРАЖЕНИЯ) Возврат к предыдущему окну Alt + R
Переход к инструментам кадрирования Alt + C

ФУНКЦИЯ «ГОРЯЧАЯ» КЛАВИША
ПРИМЕЧАНИЕ
Имитация цветовой системы Lab Color Alt + I
Параметры программы Sender Alt + P
Стандартный/Экспресс Режим Alt + E
Отправка изображений на печать Alt + S
Дополнительные инструменты Alt + T
Следующий ролик Alt + N
Новая пленка Alt + L
Сброс всех коррекций CTRL + T
Сброс всех коррекций для выделенных
изображений
CTRL + Q … F Где Q … F «горячие» клавиши коррекций
Сканирование следующего отрезка пленки CTRL + F9
Функция удаления эффекта красных глаз CTRL + Z См. параграф 7.7
Настройка резкости
A
Процедура коррекции:
Выделить требуемое изображение,
нажать на клавишу с
соответствующей настройке буквой и
изменить значение
(увеличить/уменьшить
соответственно) коррекции, используя
клавиши [] и [].
Настройка насыщенности
S
Настройка контраста
D
Настройка гаммы
F
Настройка желтого цвета
Q
Настройка пурпурного цвета
W
Настройка голубого цвета
E
Настройка плотности
R
Изменение значения коррекции
↑↓
Увеличение количества отправляемых на
печать копий изображения
+ Выделить требуемое изображение,
изменить количество копий, используя
клавиши +/- или ввести требуемое
количество копий с помощью
клавиатуры.
Уменьшение количества отправляемых на
печать копий изображения
-
Количество копий для изображения равное
нулю
DEL
Удаление изображения
F8 Для удаления изображения из окна
просмотра миниатюр нажать клавишу
F8.
Выделение/Отмена выделения
SPACE BAR
Выделение всех изображений
CTRL + A
Режим просмотра одного изображения ENTER
Для входа в данный режим просмотра
можно также нажать комбинацию
клавиш CTRL+1 или дважды щелкнуть
по изображению.
Возврат к предыдущему окну ESC
3. В режиме просмотра миниатюр – возврат в режим просмотра по списку файлов.
4. В режиме 1 – возврат в режим просмотра миниатюр.
Передвижение к изображению без
выделения
CTRL + клавиша
навигации
Передвижение к изображению с выделением
всех файлов, находящихся между ними.
Swift + клавиша
навигации

2. Глава 2 – программа ilsImageProcessor
Программа ilsImageProcessor является частью InterLab System и представляет собой
эффективный графический процессор для файлов, отправленных из программы ilsPrintMaker.
Программа ilsImageProcessor автоматически определяет файлы, обрабатывает их и помещает в
«горячую» папку для дальнейшей печати. Все операции программы осуществляются
автоматически. Пользователю необходимо лиши настроить программу ilsImageProcessor под
свои нужды.
Алгоритм работы системы InterLab System:
Алгоритм работы программы ilsImageProcessor:
Определение заказов – распознание форматов – обработка изображений
Программа ilsImageProcessor устанавливается только на один, управляющий, компьютер.
Программа ilsPrintMaker устанавливается на графические станции, подключенные к
управляющему компьютеру.
Для удобства работы иконку программы ilsImageProcessor можно поместить на главное онко
программы ilsPrintMaker.

2.1. Работа в программе ilsImageProcessor
Во время первого запуска программы ilsImageProcessor на экране появится окно параметров:
Иконка программы ilsImageProcessor всегда активна и видна на экране. Ее можно перемещать в
любое удобное место экрана.
Существует три рабочих статуса программы ilsImageProcessor:

Готов к работе
Как только файлы будут переданы из программы ilsPrintMaker, программа ilsImageProcessor немедленно, без вмешательства оператора, начнет работу с ними.
В процессе работы
Программа ilsImageProcessor обрабатывает файлы. В круге
отображается информация об оставшемся количестве файлов, вокруг
круга расположен индикатор состояния.
Выключен
Программа ilsImageProcessor всегда выключена в процессе
конфигурации параметров программы, а также, если оператор
остановил программы с помощью кнопки *Stop].
Нажав правой клавишей мыши по иконке программы ilsImageProcessor, из появившегося
контекстного меню можно выбрать следующие действия:
[Software start] Запуск программы
[Software start] Остановка программы
[ilsImageProcessor Settings] Параметры программы ilsImageProcessor
[Quit] Выход из программы
[Printers defining] Диспетчер подключения принтеров
[Deleting all orders] Удаление всех заказов
[About] Сведения о программе

2.2. Активация принтера
Окно активации принтера выглядит следующим образом:
Введите серийный номер принтера и код активации в соответствующие поля окна активации и
нажмите [Activate].
Выбрав [About] в контекстном меню, можно получить информацию о программе
ilsImageProcessor:

2.3. Конфигурация программы ilsImageProcessor
Выбрав [Settings] в контекстном меню, на экране появится окно параметров программы
ilsImageProcessor
2.3.1 Разрешение печати
Первая закладка содержит параметры разрешения печати и резкости:
[1] Разрешение печати[Print resolution]
[2] Основной уровень резкости [Base sharp level] – параметр уровня резкости, который
применяется к одиночным изображениям и ID фото. В программе ilsPrintMaker дожжен быть
выбран параметр автоматической резкости [Auto].
[3] Уровень резкости для Index фото[Index sharp level] – параметр уровня резкости, который
применяется к Index фото.
[4] Anti-plastic эффект[Anti-plastic Effect]
2.3.2 Группы принтеров
В следующей закладке можно выбрать принтер:
List of defined printers Список принтеров
Friendly name for printer Дружественное имя принтера
Correction Settings Параметры коррекции
ICC profiles ICC профили
Move up/down Навигация по списку принтеров
Add new printer Добавить новый принтер
Remove the printer Удалить принтер

Edit existing printer Редактировать параметры принтера
Для того чтобы добавить принтер в список принтеров, выберите Add new printer (Добавить
новый принтер).

[friendly name for printer] Дружественное имя принтера - задайте имя для принтера
[correction settings] Параметры коррекции - введите необходимые коррекции для принтера
[ICC profiles] ICC профили - выберите необходимый ICC профиль. Профили должны храниться в
следующем каталоге: C:\InterLab System\Data and Settings\Common\All\labICCProfiles
Выберите OK для подтверждения внесенных изменений и вернитесь в закладку [Printers Group]
Группы принтеров.
Для того чтобы изменить параметры принтера необходимо выбрать [Edit]Редактировать.
2.3.3 Форматы печати
Форматы печати задаются только после того как в системе определен принтер.
Для того чтобы добавить формат в список форматов, выберите Add new (Добавить новый
формат).

[friendly name for print format] - имя для формата
[Select previously created printer] - выбор принтера
[source printer and source paper] - принтер и бумага
[paper width and height] - ширина/высота бумаги
[size and position adjustment] - коррекция позиции и формата бумаги
[print type] - тип печати (одиночная печать/Index фото)
2.4 Язык интерфейса программы ilsImageProcessor
Языковой .lng файл должен находится в следующем каталоге: C:\InterLab System\Data and
Settings\Common\ilsImageProcessor. В config.ini файле, расположенном по адресу C:\InterLab
System\Data and Settings\Local\ilsImageProcessor необходимо указать имя языкового файла в
строке LANG_FILE=
Язык по умолчанию - английский (LANG_FILE=english)
Далее необходимо сохранить config.ini файл и перезапустить программу ilsImageProcessor.