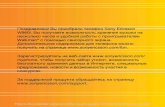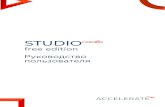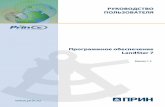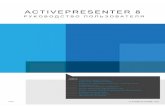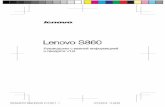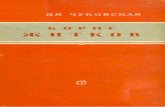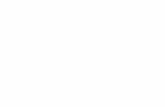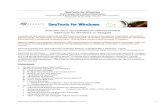HP LaserJet Pro M402, M403 - RUWW · Руководство пользователя ... Adobe®,...
Transcript of HP LaserJet Pro M402, M403 - RUWW · Руководство пользователя ... Adobe®,...

Руководство пользователя
LaserJet Pro M402, M403
www.hp.com/support/ljM402www.hp.com/support/ljM403
HEWLETT-PACKARD
2
1
M402nM402dnM402dneM402dwM403nM403dM403dnM403dw


HP LaserJet Pro M402, M403
Руководство пользователя

Авторские права и лицензия
© Copyright 2016 HP Development Company,L.P.
Копирование, адаптация или перевод безпредварительного письменного разрешениязапрещены, за исключением случаев,разрешенных законом об авторских правах.
Информация, содержащаяся в этомдокументе, может быть изменена безпредварительного уведомления.
Гарантии на изделия и услуги HPустанавливаются в специальныхгарантийных положениях, прилагаемых ктаким изделиям и услугам. Ничто изсказанного в настоящем документе недолжно истолковываться какдополнительная гарантия. HP не несетответственности за технические илиредакторские ошибки или упущения,содержащиеся в настоящем документе.
Edition 2, 7/2016
Информация о товарных знаках
Adobe®, Adobe Photoshop®, Acrobat® иPostScript® являются зарегистрированнымитоварными знаками Adobe SystemsIncorporated.
Название Apple и логотип Apple являютсятоварными знаками компании AppleComputer, Inc., зарегистрированными в СШАи других странах/регионах. iPod являютсятоварным знаком компании Apple Computer,Inc. Устройства iPod предназначены толькодля легального копирования с разрешенияправообладателя. Не воруйте музыку!
Microsoft®, Windows®, Windows XP® иWindows Vista® являютсязарегистрированными в США товарнымизнаками Microsoft Corporation.
UNIX® является зарегистрированнымтоварным знаком Open Group.

Содержание
1 Общие сведения о принтере ......................................................................................................................... 1
Изображения принтера ....................................................................................................................................... 2
Вид принтера спереди ...................................................................................................................... 2Вид принтера сзади ........................................................................................................................... 3
Внешний вид панели управления .................................................................................................... 4Технические характеристики принтера ............................................................................................................ 5
Технические характеристики ........................................................................................................... 5Поддерживаемые ОС ........................................................................................................................ 6
Решения для мобильной печати ...................................................................................................... 9Размеры принтера ............................................................................................................................. 9Потребляемая мощность, электрические характеристики и акустическая эмиссия ............... 11
Допустимые условия эксплуатации .............................................................................................. 11Аппаратная настройка принтера и установка ПО ........................................................................................... 13
2 Лотки для бумаги ....................................................................................................................................... 15
Загрузка в лоток 1 .............................................................................................................................................. 16Введение .......................................................................................................................................... 16
Ориентация бумаги в лотке 1 ......................................................................................................... 18Загрузка в лоток 2 .............................................................................................................................................. 20
Введение .......................................................................................................................................... 20
Ориентация бумаги в лотке 2 ......................................................................................................... 22Загрузка в лоток 3 .............................................................................................................................................. 24
Введение .......................................................................................................................................... 24Ориентация бумаги в лотке 3 ......................................................................................................... 26
Загрузка бумаги и печать конвертов ............................................................................................................... 28Введение .......................................................................................................................................... 28
Печать конвертов ............................................................................................................................ 28Ориентация конверта ...................................................................................................................... 28
3 Расходные материалы, дополнительные принадлежности и запасные части ........................................... 29
Заказ расходных материалов, дополнительных принадлежностей и запасных частей .......................... 30
RUWW iii

Заказ .................................................................................................................................................. 30
Расходные материалы и дополнительные принадлежности .................................................... 30Детали для самостоятельного ремонта ........................................................................................ 31
Замена картриджа с тонером ........................................................................................................................... 32Введение .......................................................................................................................................... 32Сведения о картридже с тонером .................................................................................................. 32Извлечение и замена картриджа с тонером ................................................................................. 33
4 Печать ....................................................................................................................................................... 37
Задания печати (Windows) ................................................................................................................................ 38
Как выполнять печать (Windows) .................................................................................................. 38Автоматическая печать на обеих сторонах (Windows) ................................................................ 40
Двусторонняя печать в ручном режиме (Windows) ..................................................................... 40Печатать несколько страниц на листе (Windows) ........................................................................ 41Выбор типа бумаги (Windows) ........................................................................................................ 41Дополнительные задания на печать ............................................................................................ 41
Задания печати (OS X) ........................................................................................................................................ 43Как выполнять печать (OS X) .......................................................................................................... 43Автоматическая двусторонняя печать (OS X) ............................................................................... 43
Двусторонняя печать в ручном режиме (OS X) ............................................................................. 43Печать нескольких страниц на листе (OS X) ................................................................................. 44
Выбор типа бумаги (OS X) ............................................................................................................... 44Дополнительные задания на печать ............................................................................................ 45
Хранение заданий печати на принтере для последующей печати .............................................................. 46Введение .......................................................................................................................................... 46
Перед началом работы ................................................................................................................... 46Настройте принтер для хранения заданий ................................................................................... 46
Шаг 1. Подключите USB-накопитель .......................................................................... 46
Шаг 2. Обновление драйвера печати .......................................................................... 47Создание сохраненного задания (Windows) ................................................................................. 47
Печать сохраненного задания ....................................................................................................... 49Удаление сохраненного задания ................................................................................................... 49
Мобильная печать ............................................................................................................................................. 51Введение .......................................................................................................................................... 51
Печать Wi-Fi Direct и NFC (только для беспроводных моделей) ................................................ 51HP ePrint по электронной почте ..................................................................................................... 52ПО HP ePrint ...................................................................................................................................... 53
AirPrint ............................................................................................................................................... 54Встроенное решение для печати в Android .................................................................................. 54
iv RUWW

5 Управление принтером .............................................................................................................................. 55
Изменение типа подключения принтера (Windows) ...................................................................................... 56
Дополнительная настройка со встроенным веб-сервером HP (EWS) и HP Device Toolbox (Windows) ...... 57Дополнительные настройки с HP Utility для OS X .......................................................................................... 60
Откройте утилиту HP Utility ............................................................................................................ 60Функции HP Utility ............................................................................................................................ 60
Настройка параметров IP-сети ......................................................................................................................... 63Введение .......................................................................................................................................... 63Отказ от обязательств в связи с совместным использованием принтера ................................. 63
Просмотр и изменение сетевых параметров ................................................................................ 63Изменение сетевого имени принтера ............................................................................................ 63
Настройка параметров TCP/IP IPv4 вручную с панели управления ........................................... 64Скорость подключения и параметры двусторонней печати ...................................................... 64
Функции безопасности принтера ..................................................................................................................... 66Введение .......................................................................................................................................... 66
Задайте или измените пароль системы с помощью встроенного веб-сервера HP .................. 66Блокировка форматтера ................................................................................................................ 66
Параметры энергосбережение ......................................................................................................................... 67
Введение .......................................................................................................................................... 67Печать в экономичном режиме (EconoMode) ................................................................................ 67
Настройка режима ожидания/функции автоматического выключения после установки ..... 67Настройка задержки выключения и параметров принтера для потребление не более 1 Вт 68Настройка задержки выключения ................................................................................................ 68
HP Web Jetadmin ................................................................................................................................................. 69
Обновление микропрограммы ......................................................................................................................... 70Способ 1. Обновление микропрограммы с панели управления ................................................. 70Способ 2. Обновление микропрограммы с помощью утилиты обновлениямикропрограммы ............................................................................................................................. 70
6 Решение проблем ....................................................................................................................................... 73
Поддержка клиентов ........................................................................................................................................ 74
Восстановление заводских настроек по умолчанию ..................................................................................... 75На панели управления принтера отображается сообщение об ошибке "Низкий уровень тонера вкартридже" или "Очень низкий уровень тонера в картридже" .................................................................... 76
Изменение настроек "Очень низкий уровень" .............................................................................. 76Заказ расходных материалов ........................................................................................................ 76
Принтер не захватывает или пропускает захват бумаги ............................................................................... 78
Введение .......................................................................................................................................... 78Принтер не захватывает бумагу .................................................................................................... 78
Принтером захватывается несколько листов бумаги ................................................................. 81Устранение замятий бумаги .............................................................................................................................. 84
RUWW v

Введение .......................................................................................................................................... 84
Замятие бумаги случается часто или периодически? ................................................................. 84Места возникновения замятий бумаги .......................................................................................... 85
Устранение замятий бумаги в лотке 1 ........................................................................................... 86Устранение замятий бумаги в лотке 2 ........................................................................................... 86Устранение замятий бумаги в лотке 3 ........................................................................................... 90Устранение замятий бумаги в области термоэлемента ............................................................... 95
Устранение замятий бумаги в выходном лотке ........................................................................... 97Устранение замятий в дуплексере ................................................................................................. 99
Улучшение качества печати ........................................................................................................................... 102
Введение ........................................................................................................................................ 102Печать из другой программы ....................................................................................................... 102
Проверка параметра типа бумаги для задания печати ............................................................ 102Проверка параметра типа бумаги (Windows) ........................................................... 102Проверка параметра типа бумаги (OS X) .................................................................. 102
Проверка состояния картриджа с тонером ................................................................................ 103
Очистка принтера .......................................................................................................................... 104Печать страницы очистки .......................................................................................... 104
Визуальный осмотр картриджа с тонером ................................................................................. 104
Проверка бумаги и среды печати ................................................................................................ 104Этап 1. Используйте бумагу, которая соответствует требованиям HP ................. 104
Этап 2. Проверьте среду ............................................................................................. 105Шаг 3: Настройка лотка для бумаги .......................................................................... 105
Проверка параметров режима EconoMode ................................................................................. 106Попробуйте другой драйвер печати ........................................................................................... 106
Решение проблем проводной сети ................................................................................................................ 108Введение ........................................................................................................................................ 108Некачественное подключение на физическом уровне ............................................................. 108
В компьютере используется неверный IP-адрес принтера ...................................................... 108Компьютер не может связаться с принтером ............................................................................. 108
В принтере используется неверное подключение и неправильные параметрыдвусторонней печати .................................................................................................................... 109Новое программное обеспечение может вызывать неполадки с совместимостью. ............. 109
Неправильные настройки компьютера или рабочей станции ................................................. 109Принтер отключен или настройки сети неверны ...................................................................... 109
Решение проблем беспроводной сети (только для беспроводных моделей) ......................................... 110
Введение ........................................................................................................................................ 110Контрольный список для проверки беспроводного соединения ............................................ 110
Принтер перестает печатать после завершения настройки беспроводного соединения .... 111Принтер не печатает, а на компьютере установлен брандмауэр стороннегоразработчика ................................................................................................................................. 111
vi RUWW

Беспроводное соединение не работает после перемещения беспроводногомаршрутизатора или принтера .................................................................................................... 111
Невозможно подсоединить дополнительные компьютеры к принтеру с функциямибеспроводной связи ...................................................................................................................... 112Принтер с беспроводным соединением теряет связь при подсоединении к виртуальнойчастной сети (VPN) ......................................................................................................................... 112Сеть не представлена в списке беспроводных сетей ................................................................ 112
Беспроводная сеть не функционирует ....................................................................................... 112Выполнение диагностического теста беспроводной сети ....................................................... 113
Уменьшение помех в беспроводной сети ................................................................................... 113
Указатель .................................................................................................................................................... 115
RUWW vii

viii RUWW

1 Общие сведения о принтере
● Изображения принтера
● Технические характеристики принтера
● Аппаратная настройка принтера и установка ПО
Для получения дополнительной информации см.:
Следующая информация является верной на момент публикации. Дополнительные сведения см. вразделе www.hp.com/support/ljM402, www.hp.com/support/ljM403.
В полной справке от HP для этого принтера представлена следующая информация:
● Установка и настройка
● Обучение и использование
● Решение проблем
● Загрузка обновлений ПО и микропрограммы
● Участие в форумах технической поддержки
● Поиск информации по гарантии и нормативной информации
RUWW 1

Изображения принтера● Вид принтера спереди
● Вид принтера сзади
● Внешний вид панели управления
Вид принтера спереди
HEWLETT-PACKARD
3
2
1
1
4
5
6
87
2
3
1 2-строчная панель управления с подсветкой экрана
2 Кнопка фиксатора передней дверцы (доступ к картриджу с тонером)
3 Кнопка вкл./выкл. питания
4 Лоток 3 (дополнительный)
5 Лоток 2
6 Лоток 1
7 Удлинитель выходного лотка
8 Выходной лоток
2 Глава 1 Общие сведения о принтере RUWW

Вид принтера сзади
8
7
5
6
4
1
2
3
1 USB-порт (для хранения заданий и печати личных заданий)
ПРИМЕЧАНИЕ. Порт может быть с заглушкой.
2 Интерфейсный порт USB
3 Порт Ethernet (только для сетевых моделей)
4 Разъем питания
5 Лоток 3 (дополнительный)
ПРИМЕЧАНИЕ. Лоток 3 выступает, когда загружен формат бумаги Legal или A4
6 Пылезащитная крышка для лотка 2
ПРИМЕЧАНИЕ. Пылезащитная крышка откидывается вверх, когда загружен формат бумаги Legal или A4
7 Этикетка с серийным номером и номером принтера
8 Задняя дверца (доступ для устранения замятий)
RUWW Изображения принтера 3

Внешний вид панели управления
2
3
7
1
8
95
6
4
1 Дисплей панели управления На этом дисплее отображается меню и сведения о принтере.
2 Индикатор "Внимание" (янтарный) Этот индикатор мигает, когда требуется вмешательство пользователя.
3 Индикатор "Готов" (зеленый) Этот индикатор горит, когда принтер готов к печати. Он мигает, когда принтерполучает данные печати или находится в режиме ожидания.
4 Кнопка со стрелкой влево Эта кнопка используется для навигации по меню или для уменьшения значения,отображаемого на экране.
5 Кнопка со стрелкой назад Используйте эту кнопку для выполнения следующих действий.
● Выход из меню панели управления.
● Возвращение к предыдущему меню списка подменю.
● Возвращение к предыдущему пункту меню в списке подменю (безсохранения изменений в элементе меню).
6 Кнопка беспроводного соединения (только для беспроводных
моделей)
Этой кнопкой открывается меню беспроводного соединения.
7 Кнопка со стрелкой вправо Эта кнопка используется для навигации по меню или для увеличения значения,отображаемого на экране.
4 Глава 1 Общие сведения о принтере RUWW

8 Кнопка OK Кнопка OK используется для следующих действий:
● Открытие меню панели управления.
● Открытие подменю, которое отображается на экране панели управления.
● Выбор пункта меню.
● Сброс ошибок.
● Запуск задания печати в ответ на запрос на панели управления (например,при появлении на панели управления сообщения Для продолжениянажмите [OK]).
9 Кнопка отмены Нажмите эту кнопку, чтобы отменить задание печати или для выхода из менюпанели управления.
Технические характеристики принтераВАЖНО! Следующие характеристики верны на момент публикации, но могут измениться.Дополнительные сведения см. в разделе www.hp.com/support/ljM402, www.hp.com/support/ljM403.
● Технические характеристики
● Поддерживаемые ОС
● Решения для мобильной печати
● Размеры принтера
● Потребляемая мощность, электрические характеристики и акустическая эмиссия
● Допустимые условия эксплуатации
Технические характеристики
Название модели
Код продукта
Название модели
Номер продукта
Название модели
Номер продукта
M402n
C5F93A
M403n
F6J41A
M402dn
C5F94A/G3V21A
M402dne
C5J91A
M403dn
F6J43A
M402dw
C5F95A
M403dw
F6J44A
M402d
C5F92A
M403d
F6J42A
Работа с бумагой Лоток 1 (вместимость 100листов)
Лоток 2 (вместимость250 листов)
Лоток 3 (вместимость550 листов)
Опционально Опционально Опционально Опционально
Автоматическаядвусторонняя печать
Недоступно
RUWW Технические характеристики принтера 5

Название модели
Код продукта
Название модели
Номер продукта
Название модели
Номер продукта
M402n
C5F93A
M403n
F6J41A
M402dn
C5F94A/G3V21A
M402dne
C5J91A
M403dn
F6J43A
M402dw
C5F95A
M403dw
F6J44A
M402d
C5F92A
M403d
F6J42A
Возможностиподключения
ЛВС-соединение10/100/1000 Ethernet с IPv4и IPv6
Недоступно
Высокоскоростной USB 2.0.
Сервер печати дляподключения кбеспроводной сети
Недоступно Недоступно Недоступно
Устройство HP длябесконтактной связиближнего радиуса действия(NFC) и прямойбеспроводной печати черезWi-Fi с мобильныхустройств
Недоступно Недоступно Недоступно
Органы ввода и дисплейпанели управления
2-строчная панельуправления с подсветкойэкрана
Печать Скорость печати: до 38 стр./мин на бумаге формата A4 и40 стр./мин на бумагеформата Letter
Хранение заданий и печатьличных заданий
Недоступно
Поддерживаемые ОССледующая информация относится к драйверам печати Windows PCL 6 и OS X для конкретныхпринтеров и к установочном компакт-диску с программным обеспечением из комплекта поставки.
Windows: С установочного компакт-диска с ПО HP в зависимости от ОС устанавливается драйвер HP PCL.6, HP PCL 6 или HP PCL-6, а также дополнительное программное обеспечение, при использованииполной установки программного обеспечения.
Компьютеры Mac и OS X: Данный принтер совместим с компьютерами Mac и мобильными устройствамиApple. Драйвер и утилита печати для ОС OS X доступны для загрузки с сайта hp.com и могут быть такжедоступны с помощью обновления ПО Apple. Установщик программного обеспечения HP для OS Xотсутствует на прилагаемом компакт-диске. Выполните следующие действия, чтобы загрузитьпрограмму установки для OS X:
6 Глава 1 Общие сведения о принтере RUWW

1. Посетите www.hp.com/support/ljM402, www.hp.com/support/ljM403.
2. Выберите варианты поддержки, в области вариантов загрузки выберите Драйверы, ПО имикропрограммы и пакет принтера.
3. Выберите версию операционной системы, а затем нажмите кнопку Загрузка.
Операционная система Установленный драйвер Примечания
Windows® XP SP2 или более позднейверсии, 32-разрядная
Драйвер печати HP PCL.6 дляконкретного принтера устанавливаетсядля данной ОС в процессе базовойустановки ПО. Базовый установщикустанавливает только драйвер.
Полная установка программногообеспечения не поддерживается дляданной операционной системы.
Используйте драйвер загрузки для 64-разрядных систем.
Microsoft прекратила предоставлениебазовой поддержки для Windows XP вапреле 2009 г. Компания HP продолжитпредоставление негарантированнойподдержки ОС XP.
Windows Vista®, 32-разрядная Драйвер печати HP PCL.6 дляконкретного принтера устанавливаетсядля данной ОС в процессе базовойустановки ПО. Базовый установщикустанавливает только драйвер.
Полная установка программногообеспечения не поддерживается дляданной операционной системы.
Windows Server 2003 SP1 или болеепоздней версии, 32-разрядная
Драйвер печати HP PCL.6 дляконкретного принтера устанавливаетсядля данной ОС в процессе базовойустановки ПО. Базовый установщикустанавливает только драйвер.
Полная установка программногообеспечения не поддерживается дляданной операционной системы.
Используйте драйвер загрузки для 64-разрядных систем.
Компания Microsoft прекратилапредоставление базовой поддержкидля Windows Server 2003 в июле 2010 г.Компания HP продолжитпредоставление негарантированнойподдержки ОС Server 2003.
Windows 7, 32- и 64-разрядные версии Драйвер печати HP PCL 6 дляконкретного принтера устанавливаетсядля данной ОС в процессе полнойустановки ПО.
Драйвер HP PCL 6 настроен наиспользование по умолчанию функцииавтоматической двусторонней печати(дуплекс) в некоторых странах/регионах(если установлен).
Windows 8, 32- и 64-разрядные версии Драйвер печати HP PCL-6 дляконкретного принтера устанавливаетсядля данной ОС в процессе полнойустановки ПО.
Поддержка Windows 8 RTосуществляется через Microsoft в версииОС 4, 32-разрядный драйвер.
Драйвер HP PCL-6 настроен наиспользование по умолчанию функцииавтоматической двусторонней печати(дуплекс) в некоторых странах/регионах(если установлен).
RUWW Технические характеристики принтера 7

Операционная система Установленный драйвер Примечания
Windows 8.1, 32- и 64-разрядные версии Драйвер печати HP PCL-6 дляконкретного принтера устанавливаетсядля данной ОС в процессе полнойустановки ПО.
Поддержка Windows 8.1 RTосуществляется через Microsoft в версииОС 4, 32-разрядный драйвер.
Драйвер HP PCL-6 настроен наиспользование по умолчанию функцииавтоматической двусторонней печати(дуплекс) в некоторых странах/регионах(если установлен).
Windows 10, 32- и 64-разрядные версии Драйвер печати HP PCL-6 дляконкретного принтера устанавливаетсядля данной ОС в процессе полнойустановки ПО.
Драйвер HP PCL-6 настроен наиспользование по умолчанию функцииавтоматической двусторонней печати(дуплекс) в некоторых странах/регионах(если установлен).
Windows Server 2008 SP2, 32-разряднаяверсия
Драйвер печати HP PCL.6 дляконкретного принтера устанавливаетсядля данной ОС в процессе базовойустановки ПО.
Windows Server 2008 SP2, 64-разряднаяверсия
Драйвер печати HP PCL 6 дляконкретного принтера устанавливаетсядля данной ОС в процессе базовойустановки ПО.
Драйвер HP PCL 6 настроен наиспользование по умолчанию функцииавтоматической двусторонней печати(дуплекс) в некоторых странах/регионах(если установлен).
Windows Server 2008 R2, SP 1, 64-разрядная версия
Драйвер печати HP PCL 6 дляконкретного принтера установлен дляэтой операционной системы как частьбазовой установки программногообеспечения.
Драйвер HP PCL 6 настроен наиспользование по умолчанию функцииавтоматической двусторонней печати(дуплекс) в некоторых странах/регионах(если установлен).
OS X 10.8 Mountain Lion, OS X 10.9Mavericks и OS X 10.10 Yosemite
Драйвер и утилита печати для ОС OS Xдоступны для загрузки с сайта hp.com имогут быть также доступны с помощьюобновления ПО Apple. Установщикпрограммного обеспечения HP для OS Xотсутствует на прилагаемом компакт-диске.
Для OS X загрузите полный установщик свеб-сайта поддержки для данногопринтера.
1. Посетите www.hp.com/support/ljM402, www.hp.com/support/ljM403.
2. Выберите варианты поддержки,затем в области вариантовзагрузки выберите Драйверы, ПОи микропрограммы.
3. Выберите версию операционнойсистемы, а затем нажмите кнопкуЗагрузка.
Драйвер OS X настроен наиспользование по умолчанию функцииавтоматической двусторонней печати(дуплекс) в некоторых странах/регионах(если установлен).
ПРИМЕЧАНИЕ. Для поддерживаемых в настоящее время ОС на сайте www.hp.com/support/ljM402,www.hp.com/support/ljM403 можно получить исчерпывающие сведения по принтеру.
8 Глава 1 Общие сведения о принтере RUWW

ПРИМЕЧАНИЕ. Подробнее о клиентских и серверных ОС и поддержке драйверов HP UPD PCL6, UPDPCL 5 и UPD PS для данного принтера см. на сайте www.hp.com/go/upd (вкладка Техническиехарактеристики).
Решения для мобильной печатиВ принтере есть поддержка следующего ПО для мобильной печати:
● ПО HP ePrint
ПРИМЕЧАНИЕ. ПО HP ePrint Mobile работает со следующими операционными системами:Windows 7 SP 1 (32- и 64-разрядные версии); Windows 8 (32- и 64-разрядные версии); Windows 8.1(32- и 64-разрядные версии); OS X версий 10.8 Mountain Lion, 10.9 Mavericks и 10.10 Yosemite.
● HP ePrint по электронной почте (требуется подключение к веб-службам HP и регистрацияустройства в HP Connected)
● Приложение HP ePrint (доступно для Android, iOS и Blackberry)
● Приложение ePrint Enterprise (поддерживается на всех принтерах с ПО ePrint Enterprise Server)
● Приложение HP All-in-One Remote для устройств iOS и Android
● Google Cloud Print (печать через облачный сервис)
● AirPrint
● Android Printing
Размеры принтераРисунок 1-1 Размеры для моделей M402 и M403
HEWLETT-PACKARD
1
2
HEWLETT-PACKARD
2
2
2
1
3 3
1
RUWW Технические характеристики принтера 9

Принтер полностью закрыт Принтер в открытом состоянии
1. Высота 216 мм 241 мм
2. Глубина 357 мм 781 мм
3. Ширина 381 мм 381 мм
Вес (с картриджами) 8,9 кг
Рисунок 1-2 Размеры опционального лотка на 550 листов
2
1
3
2
1
3
3
3
Лоток полностью закрыт Лоток полностью открыт
1. Высота 131 мм 131 мм
2. Глубина 357 мм 781 мм
3. Ширина 381 мм 381 мм
Вес 3,7 кг
10 Глава 1 Общие сведения о принтере RUWW

Рисунок 1-3 Размеры принтера с опциональным лотком на 550 листов
2
1
3
3
HEWLETT-PACKARD
2
3
2
1
2
1
3
Принтер и лоток полностью закрыты Принтер и лоток полностью открыты
1. Высота 345 мм 372 мм
2. Глубина 357 мм 781 мм
3. Ширина 381 мм 381 мм
Вес (с картриджами) 12,4 кг
Потребляемая мощность, электрические характеристики и акустическаяэмиссия
Последние сведения см. по адресу www.hp.com/support/ljM402, www.hp.com/support/ljM403.
ПРЕДУПРЕЖДЕНИЕ. Требования к электропитанию зависят от страны/региона, где продаетсяданный принтер. Не изменяйте рабочее напряжение. Это может вывести принтер из строя и послужитьпричиной аннулирования гарантийных обязательств.
Допустимые условия эксплуатацииТаблица 1-1 Допустимые условия эксплуатации
Среда Рекомендуемая Допустимая
Температура 17,5° – 25°C 15° - 32,5°C
RUWW Технические характеристики принтера 11

Таблица 1-1 Допустимые условия эксплуатации (продолжение)
Среда Рекомендуемая Допустимая
Относительная влажность От 30% до 70% относительнойвлажности (RH)
10–80% ОВ
Высота над уровнем моря Нет данных 0–3048 м
12 Глава 1 Общие сведения о принтере RUWW

Аппаратная настройка принтера и установка ПООсновные инструкции по настройке см. на плакате по установке и в руководстве по началу работы изкомплекта поставки принтера. Дополнительные инструкции см. на веб-сайте поддержки HP.
См. www.hp.com/support/ljM402, www.hp.com/support/ljM403 для получения полной справки от HP дляэтого принтера: Выполните поиск следующей записи:
● Установка и настройка
● Обучение и использование
● Решение проблем
● Загрузка обновлений ПО и микропрограммы
● Участие в форумах технической поддержки
● Поиск информации по гарантии и нормативной информации
RUWW Аппаратная настройка принтера и установка ПО 13

14 Глава 1 Общие сведения о принтере RUWW

2 Лотки для бумаги
● Загрузка в лоток 1
● Загрузка в лоток 2
● Загрузка в лоток 3
● Загрузка бумаги и печать конвертов
Для получения дополнительной информации см.:
Следующая информация является верной на момент публикации. Дополнительные сведения см. вразделе www.hp.com/support/ljM402, www.hp.com/support/ljM403.
В полной справке от HP для этого принтера представлена следующая информация:
● Установка и настройка
● Обучение и использование
● Решение проблем
● Загрузка обновлений ПО и микропрограммы
● Участие в форумах технической поддержки
● Поиск информации по гарантии и нормативной информации
RUWW 15

Загрузка в лоток 1Введение
Далее приводится описание загрузки бумаги в лоток 1. Этот лоток вмещает до 100 листов бумагиплотностью 75 г/м2.
ПРЕДУПРЕЖДЕНИЕ. Чтобы избежать замятий бумаги, не добавляйте и не извлекайте бумагу из лотка1 во время печати.
1. Откройте лоток 1, взявшись за ручки,расположенные по обеим сторонам лотка, ипотяните вниз.
HEWLETT-PACKARD
2
2. Вытяните надставку лотка.
HEWLETT-PACKARD
2
16 Глава 2 Лотки для бумаги RUWW

3. Для бумаги удлиненного формата, выдвиньтерасширение лотка, чтобы поместить тудабумагу.
HEWLETT-PACKARD
2
4. Нажмите на выступ на правой направляющей,затем разведите направляющие бумаги потребуемому размеру.
HEWLETT-PACKARD
2
5. Разместите в лотке бумагу. Убедитесь, чтоограничители плотно прижаты к бумаге, астопка бумаги ниже индикаторовмаксимальной высоты.
Ориентация бумаги в лотке меняется взависимости от формата бумаги. Подробнеесм. в Ориентация бумаги в лотке 1 на стр. 18.
HEWLETT-PACKARD
2
RUWW Загрузка в лоток 1 17

6. Нажмите на выступ на правой направляющейбумаги, затем отрегулируйте направляющиетак, чтобы они слегка касались стопки бумаги,но не деформировали ее.
HEWLETT-PACKARD
2
7. Начните процесс печати на компьютере спомощью программного приложения.Убедитесь, что для драйвера настроеныверный тип и формат бумаги для печатидокумента из лотка.
Ориентация бумаги в лотке 1При использовании бумаги, которая требует определенной ориентации, загружайте ее в соответствии сданными из следующей таблицы.
18 Глава 2 Лотки для бумаги RUWW

Тип бумаги Вывод Как загрузить бумагу
Фирменные или предварительноотпечатанные бланки
1-сторонняя печать Лицевой стороной вверх
Верхним краем внутрь принтера
HEWLETT-PACKARD
2
123
Фирменные или предварительноотпечатанные бланки
2-сторонняя печать Лицевой стороной вниз
Верхним краем внутрь принтера
HEWLETT-PACKARD
2
123
RUWW Загрузка в лоток 1 19

Загрузка в лоток 2Введение
Далее приводится описание загрузки бумаги в лоток 2. Этот лоток вмещает до 250 листов бумагиплотность 75 г/м2.
ПРЕДУПРЕЖДЕНИЕ. Не печатайте на конвертах, этикетках или бумаге неподдерживаемых форматовиз лотка 2. Печать на таких типах бумаги выполняется только при подаче из лотка 1.
1. Выдвиньте лоток из принтера и немногоподнимите его, а затем полностью извлекителоток из принтера.
ПРИМЕЧАНИЕ. Не открывайте лоток вовремя его использования.
ETT-PACKARD
1
2
2. Отрегулируйте ограничитель ширины бумаги:нажмите на регулировочные защелки налевой направляющей и сдвиньтеограничители по формату используемойбумаги.
2
A4 / A5 B58.5
20 Глава 2 Лотки для бумаги RUWW

3. Отрегулируйте направляющие длины бумаги:нажмите на регулировочные защелки ипереместите ограничители согласно форматуиспользуемой бумаги.
2
11
B5
A4
4. Загрузите бумагу в лоток. Подробнее обориентации бумаги см. в Ориентация бумаги влотке 2 на стр. 22.
ПРИМЕЧАНИЕ. Не сдвигайте направляющиеслишком плотно по стопке бумаги. Сдвиньтеих по указателям или по меткам лотка.
ПРИМЕЧАНИЕ. Для предотвращения замятийотрегулируйте направляющие бумаги направильный формат и не загружайте в лотокслишком много бумаги. Верхний край стопкидолжен располагаться ниже индикаторазаполнения лотка, как показано наувеличенном рисунке иллюстрации.
ПРИМЕЧАНИЕ. Если лоток отрегулированнеправильно, то во время печати можетпоявиться сообщение об ошибке илипроизойдет замятие печатного носителя.
2
RUWW Загрузка в лоток 2 21

5. Задвиньте лоток обратно в принтер. ETT-PACKARD
1
2
6. Начните процесс печати на компьютере спомощью программного приложения.Убедитесь, что для драйвера настроеныверный тип и формат бумаги для печатидокумента из лотка.
Ориентация бумаги в лотке 2При использовании бумаги, которая требует определенной ориентации, загружайте ее в соответствии сданными из следующей таблицы.
22 Глава 2 Лотки для бумаги RUWW

Тип бумаги Вывод Как загрузить бумагу
Фирменные или предварительноотпечатанные бланки
1-сторонняя печать Лицевой стороной вверх
Верхний край у передней части лотка
1231
2
Фирменные или предварительноотпечатанные бланки
2-сторонняя печать Лицевой стороной вниз
Верхний край у передней части лотка
123
1
2
RUWW Загрузка в лоток 2 23

Загрузка в лоток 3Введение
Далее приводится описание загрузки бумаги в лоток 3. Этот лоток вмещает до 550 листов бумагиплотностью 75 г/м2.
ПРЕДУПРЕЖДЕНИЕ. Не печатайте на конвертах, этикетках или бумаге неподдерживаемых форматовиз лотка 3. Печать на таких типах бумаги выполняется только при подаче из лотка 1.
1. Выдвиньте лоток из принтера и немногоподнимите его, а затем полностью извлекителоток из принтера.
ПРИМЕЧАНИЕ. Не открывайте лоток вовремя его использования.
RD
1
2
3
2. Отрегулируйте ограничитель ширины бумаги:нажмите на регулировочные защелки налевой направляющей и сдвиньтеограничители по формату используемойбумаги.
3
A4 / A5 B58.5
24 Глава 2 Лотки для бумаги RUWW

3. Отрегулируйте направляющие длины бумаги:нажмите на регулировочные защелки ипереместите ограничители согласно форматуиспользуемой бумаги.
11
B5
A4
3
4. Загрузите бумагу в лоток. Подробнее обориентации бумаги см. в Ориентация бумаги влотке 3 на стр. 26.
ПРИМЕЧАНИЕ. Не сдвигайте направляющиеслишком плотно по стопке бумаги. Сдвиньтеих по указателям или по меткам лотка.
ПРИМЕЧАНИЕ. Для предотвращения замятийотрегулируйте направляющие бумаги направильный формат и не загружайте в лотокслишком много бумаги. Верхний край стопкидолжен располагаться ниже индикаторазаполнения лотка, как показано наувеличенном рисунке иллюстрации.
ПРИМЕЧАНИЕ. Если лоток отрегулированнеправильно, то во время печати можетпоявиться сообщение об ошибке илипроизойдет замятие печатного носителя.
3
RUWW Загрузка в лоток 3 25

5. Задвиньте лоток обратно в принтер. RD
2
1
3
6. Начните процесс печати на компьютере спомощью программного приложения.Убедитесь, что для драйвера настроеныверный тип и формат бумаги для печатидокумента из лотка.
Ориентация бумаги в лотке 3При использовании бумаги, которая требует определенной ориентации, загружайте ее в соответствии сданными из следующей таблицы.
26 Глава 2 Лотки для бумаги RUWW

Тип бумаги Вывод Как загрузить бумагу
Фирменные или предварительноотпечатанные бланки
1-сторонняя печать Лицевой стороной вверх
Верхний край у передней части лотка
2
1
3
123
Фирменные или предварительноотпечатанные бланки
2-сторонняя печать Лицевой стороной вниз
Верхний край у передней части лотка
2
1
3
123
RUWW Загрузка в лоток 3 27

Загрузка бумаги и печать конвертовВведение
В следующем разделе приводится описание печати и загрузки конвертов. Для печати на конвертахиспользуйте только лоток 1. Лоток 1 вмещает до 10 конвертов
Для печати на конвертах с ручной подачей следуйте следующим инструкциям, чтобы выбратьсоответствующие параметры в драйвере печати, затем загрузите конверты в лоток после отправкизадания печати на принтер.
Печать конвертов1. Из окна программы выберите параметр Печать.
2. Выберите принтер из списка принтеров, а затем нажмите или коснитесь пункта Свойства илиПараметры, чтобы открыть драйвер печати.
ПРИМЕЧАНИЕ. Название кнопки различается в зависимости от программного обеспечения.
ПРИМЕЧАНИЕ. Чтобы получить доступ к данным функциям с начального экрана Windows 8 или8.1, выберите Устройства, Печать, затем выберите принтер.
3. Нажмите или коснитесь вкладки Бумага/качество.
4. В раскрывающемся списке Формат бумаги выберите соответствующий формат для конвертов.
5. В раскрывающемся списке Тип бумаги выберите Конверты.
6. В раскрывающемся списке Источник бумаги выберите Подача вручную.
7. Нажмите кнопку ОК, чтобы закрыть диалоговое окно Свойства документа.
8. В диалоговом окне Печать нажмите кнопку ОК, чтобы отправить задание на печать.
Ориентация конверта
Загрузите конверты в лоток 1 лицевой стороной вверх,короткой стороной с маркой к принтеру. HEWLETT-PACKARD
2
28 Глава 2 Лотки для бумаги RUWW

3 Расходные материалы, дополнительныепринадлежности и запасные части
● Заказ расходных материалов, дополнительных принадлежностей и запасных частей
● Замена картриджа с тонером
Для получения дополнительной информации см.:
Следующая информация является верной на момент публикации. Дополнительные сведения см. вразделе www.hp.com/support/ljM402, www.hp.com/support/ljM403.
В полной справке от HP для этого принтера представлена следующая информация:
● Установка и настройка
● Обучение и использование
● Решение проблем
● Загрузка обновлений ПО и микропрограммы
● Участие в форумах технической поддержки
● Поиск информации по гарантии и нормативной информации
RUWW 29

Заказ расходных материалов, дополнительныхпринадлежностей и запасных частейЗаказ
Заказ расходных материалов и бумаги www.hp.com/go/suresupply
Заказ оригинальных комплектующих и дополнительныхпринадлежностей HP
www.hp.com/buy/parts
Заказ через сервисный центр или службу поддержки Обратитесь в уполномоченный сервисный центр или службуподдержки HP.
Заказ при помощи встроенного веб-сервера HP (EWS) Для доступа в адресной строке поддерживаемого веб-браузера, установленного на используемом компьютере,введите IP-адрес устройства или имя хоста. Встроенный веб-сервер (EWS) содержит ссылку на сайт HP SureSupply, которыйпредставляет возможности приобретения оригинальныхрасходных материалов HP .
Расходные материалы и дополнительные принадлежности
Элемент Описание Номер картриджа Номер детали
Расходные материалы
Черный оригинальный картридж стонером HP 26A LaserJet
ПРИМЕЧАНИЕ. Только длямоделей M402
Сменный черный картридж с тонеромстандартной емкости
26A CF226A
Черный оригинальный картридж стонером HP 28A LaserJet
ПРИМЕЧАНИЕ. Только длямоделей M403
Сменный черный картридж с тонеромстандартной емкости
28A CF228A
Черный оригинальный картридж стонером высокой емкости HP 26ALaserJet
ПРИМЕЧАНИЕ. Только длямоделей M402
Сменный черный картридж с тонеромвысокой емкости
26X CF226X
Черный оригинальный картридж стонером высокой емкости HP 28ALaserJet
ПРИМЕЧАНИЕ. Только длямоделей M403
Сменный черный картридж с тонеромвысокой емкости
28X CF228X
Дополнительные принадлежности
Устройство подачи бумаги HPLaserJet на 1 x 550 листов
Устройство подачи бумаги на 550 листов(дополнительный лоток 3)
Неприменимо RM2-5413-000CN
30 Глава 3 Расходные материалы, дополнительные принадлежности и запасные части RUWW

Детали для самостоятельного ремонтаДетали для самостоятельного ремонта (CSR) доступны для многих принтеров HP LaserJet длясокращения времени ремонта. Более подробные сведения о программе CSR, а также преимуществаможно найти по адресу www.hp.com/go/csr-support и www.hp.com/go/csr-faq.
Оригинальные сменные детали HP можно заказать по адресу www.hp.com/buy/parts или связавшись савторизованным сервисом или поставщиком услуг HP. При заказе вам понадобится одно из следующихсведений: номер детали, серийный номер (на задней стороне принтера), номер принтера или имяпринтера.
● Детали, для которых самостоятельная замена является обязательной, должны устанавливатьсяпользователем (персонал сервисной службы HP выполняет такую замену только задополнительную плату). Гарантия на принтер HP не покрывает замену таких деталей на месте илиих возврат на склад.
● Детали, для которых самостоятельная замена является необязательной, бесплатноустанавливаются персоналом сервисной службы HP по запросу в течение гарантийного периодапринтера.
Элемент ОписаниеСамостоятельнаязамена Номер детали
Входной лоток на 250 листов Замена кассеты Лотка 2 Обязательно RM2-5392-000CN
Устройство подачи бумаги HP LaserJet на 1 x550 листов
Устройство подачи бумаги на 550 листов(дополнительный лоток 3)
Обязательно RM2-5413-000CN
RUWW Заказ расходных материалов, дополнительных принадлежностей и запасных частей 31

Замена картриджа с тонером● Введение
● Сведения о картридже с тонером
● Извлечение и замена картриджа с тонером
ВведениеВ настоящем документе приводится описание картриджа для принтера, а также указания по егозамене.
Сведения о картридже с тонеромВ данном принтере есть индикация об очень низком уровне ресурса картриджа. Фактическийоставшийся срок службы картриджа с тонером может отличаться. Если качество печати становитсянеприемлемым, приготовьте запасной картридж для замены.
Приобрести картриджи или проверить совместимость картриджей для принтера можно по ссылке наHP SureSupply www.hp.com/go/suresupply. Прокрутите страницу до конца и убедитесь, что страна/регион выбраны правильно.
Емкость Описание Номер картриджа Номер детали
Черный оригинальныйкартридж с тонером HP 26ALaserJet
ПРИМЕЧАНИЕ. Только длямоделей M402
Сменный черный картридж стонером стандартнойемкости
26A CF226A
Черный оригинальныйкартридж с тонером HP 28ALaserJet
ПРИМЕЧАНИЕ. Только длямоделей M403
Сменный черный картридж стонером стандартнойемкости
28A CF228A
Черный оригинальныйкартридж с тонером высокойемкости HP 26A LaserJet
ПРИМЕЧАНИЕ. Только длямоделей M402
Сменный черный картридж стонером высокой емкости
26X CF226X
Черный оригинальныйкартридж с тонером высокойемкости HP 28A LaserJet
ПРИМЕЧАНИЕ. Только длямоделей M403
Сменный черный картридж стонером высокой емкости
28X CF228X
ПРИМЕЧАНИЕ. Высокопродуктивные картриджи содержат больше тонера, чем стандартныекартриджи, для высокоточной передачи цвета в отпечатках. Дополнительные сведения см. по адресуwww.hp.com/go/learnaboutsupplies.
Не извлекайте картридж с тонером из упаковки, пока не возникнет необходимость его использования.
32 Глава 3 Расходные материалы, дополнительные принадлежности и запасные части RUWW

ПРЕДУПРЕЖДЕНИЕ. Чтобы предотвратить повреждение картриджа с тонером, не подвергайте еговоздействию света дольше, чем на несколько минут. Закройте зеленый барабан переносаизображения, если необходимо извлечь картридж с тонером из принтера на продолжительное время.
На следующей иллюстрации изображены компоненты картриджа с тонером.
2
1
1 Барабан передачи изображения
ПРЕДУПРЕЖДЕНИЕ. Не прикасайтесь к фотобарабану. Отпечатки пальцев могут привести к появлениюдефектов печати.
2 Микросхема памяти
ПРЕДУПРЕЖДЕНИЕ. Попавший на одежду тонер следует стряхнуть с помощью сухой ткани, а затемпромыть загрязненный участок холодной водой. Горячая вода закрепляет пятна тонера на ткани.
ПРИМЕЧАНИЕ. Сведения об утилизации использованных картриджей с тонером указаны на коробкекартриджа.
Извлечение и замена картриджа с тонером
1. Нажмите кнопку фиксатора передней дверцы.
HEWLETT-PACKARD
2
1
RUWW Замена картриджа с тонером 33

2. Откройте переднюю дверцу.
2
HEWLETT-PACKARD
1
HEWLETT-PACKARD
1
3. Извлеките использованный картридж изпринтера.
2
HEWLETT-PACKARD
1
4. Извлеките упаковку нового картриджа стонером из коробки, а затем потяните зазащелку на упаковке.
34 Глава 3 Расходные материалы, дополнительные принадлежности и запасные части RUWW

5. Извлеките картридж с тонером из открытойоболочки упаковки. Положитеиспользованный картридж с тонером вупаковку для отправки на переработку.
6. Совместите картридж с направляющимивнутри принтера и установите его до плотнойпосадки.
2
HEWLETT-PACKARD
1
7. Закройте переднюю дверцу.
2
HEWLETT-PACKARD
1
HEWLETT-PACKARD
1
RUWW Замена картриджа с тонером 35

36 Глава 3 Расходные материалы, дополнительные принадлежности и запасные части RUWW

4 Печать
● Задания печати (Windows)
● Задания печати (OS X)
● Хранение заданий печати на принтере для последующей печати
● Мобильная печать
Для получения дополнительной информации см.:
Следующая информация является верной на момент публикации. Дополнительные сведения см. вразделе www.hp.com/support/ljM402, www.hp.com/support/ljM403.
В полной справке от HP для этого принтера представлена следующая информация:
● Установка и настройка
● Обучение и использование
● Решение проблем
● Загрузка обновлений ПО и микропрограммы
● Участие в форумах технической поддержки
● Поиск информации по гарантии и нормативной информации
RUWW 37

Задания печати (Windows)Как выполнять печать (Windows)
Ниже приведено описание процесса печати для Windows.
1. Из окна программы выберите параметр Печать.
2. Выберите принтер из списка. Чтобы изменить настройки щелкните или коснитесь кнопкиСвойства или Предпочтения и откройте драйвер печати.
ПРИМЕЧАНИЕ. Название кнопки различается в зависимости от программного обеспечения.
ПРИМЕЧАНИЕ. Чтобы получить доступ к данным функциям с начального экрана Windows 8 или8.1, выберите Устройства, Печать, затем выберите принтер.
ПРИМЕЧАНИЕ. Для получения дополнительных сведений нажмите кнопку справки (?) в окнедрайвера печати.
ПРИМЕЧАНИЕ. Окна драйвера печати могут отличаться от приведенных здесь, но действияостаются теми же.
38 Глава 4 Печать RUWW

3. Нажмите или коснитесь вкладок в драйвере печати, чтобы настроить доступные функции. Кпримеру, установите ориентацию бумаги во вкладке Окончательная обработка и установитеисточник бумаги, тип бумаги, формат бумаги и настройки качество во вкладке Бумага/Качество.
4. Нажмите или коснитесь кнопки ОК, чтобы вернуться в диалоговое окно Печать. Выберитеколичество печатаемых копий с данного экрана.
5. Нажмите или коснитесь OK для печати задания.
RUWW Задания печати (Windows) 39

Автоматическая печать на обеих сторонах (Windows)Данная процедура предназначена для принтеров, которые оснащены устройством автоматическойдвусторонней печати. Если принтер не оснащен устройством автоматической двусторонней печати илине печатает на бумаге, тип которой не поддерживается дуплексером, можно выполнять печать наобеих сторонах листа бумаги вручную.
1. Из окна программы выберите параметр Печать.
2. Выберите принтер из списка принтеров, а затем нажмите или коснитесь пункта Свойства илиПараметры, чтобы открыть драйвер печати.
ПРИМЕЧАНИЕ. Название кнопки различается в зависимости от программного обеспечения.
ПРИМЕЧАНИЕ. Чтобы получить доступ к данным функциям с начального экрана Windows 8 или8.1, выберите Устройства, Печать, затем выберите принтер.
3. Нажмите или коснитесь вкладки Окончательная обработка.
4. Установите флажок Печать на обеих сторонах. Нажмите кнопку ОК, чтобы закрыть диалоговоеокно Свойства документа.
5. В диалоговом окне Печать нажмите кнопку ОК, чтобы отправить задание на печать.
Двусторонняя печать в ручном режиме (Windows) Используйте данную процедуру для принтеров, в которых устройство автоматической двустороннейпечати не установлено или для печати на бумаге, которая не поддерживается устройствомдвусторонней печати.
1. Из окна программы выберите параметр Печать.
2. Выберите принтер из списка принтеров, а затем нажмите или коснитесь пункта Свойства илиПараметры, чтобы открыть драйвер печати.
ПРИМЕЧАНИЕ. Название кнопки различается в зависимости от программного обеспечения.
ПРИМЕЧАНИЕ. Чтобы получить доступ к данным функциям с начального экрана Windows 8 или8.1, выберите Устройства, Печать, затем выберите принтер.
3. Нажмите или коснитесь вкладки Окончательная обработка.
4. Установите флажок Двусторонняя печать (вручную). Нажмите OK, чтобы распечатать первуюсторону задания печати.
5. Заберите распечатанное задание из выходного отсека и поместите его в Лоток 1.
6. При появлении сообщения нажмите соответствующую кнопку на панели управления, чтобыпродолжить работу.
40 Глава 4 Печать RUWW

Печатать несколько страниц на листе (Windows)1. Из окна программы выберите параметр Печать.
2. Выберите принтер из списка принтеров, а затем нажмите или коснитесь пункта Свойства илиПараметры, чтобы открыть драйвер печати.
ПРИМЕЧАНИЕ. Название кнопки различается в зависимости от программного обеспечения.
ПРИМЕЧАНИЕ. Чтобы получить доступ к данным функциям с начального экрана Windows 8 или8.1, выберите Устройства, Печать, затем выберите принтер.
3. Нажмите или коснитесь вкладки Окончательная обработка.
4. Выберите число страниц на листе в раскрывающемся списке Страниц на листе.
5. Выберите значения параметров Печать рамок страницы, Порядок страниц и Ориентация.Нажмите кнопку ОК, чтобы закрыть диалоговое окно Свойства документа.
6. В диалоговом окне Печать нажмите кнопку ОК, чтобы отправить задание на печать.
Выбор типа бумаги (Windows)1. Из окна программы выберите параметр Печать.
2. Выберите принтер из списка принтеров, а затем нажмите или коснитесь пункта Свойства илиПараметры, чтобы открыть драйвер печати.
ПРИМЕЧАНИЕ. Название кнопки различается в зависимости от программного обеспечения.
ПРИМЕЧАНИЕ. Чтобы получить доступ к данным функциям с начального экрана Windows 8 или8.1, выберите Устройства, Печать, затем выберите принтер.
3. Нажмите или коснитесь вкладки Бумага/качество.
4. В раскрывающемся списке Тип бумаги выберите Дополнительно...
5. Разверните параметры Тип:
6. Разверните категорию типов бумаги, которая наилучшим образом описывает используемый тип.
7. Выберите параметр для используемого типа бумаги и нажмите кнопку ОК.
8. Нажмите кнопку ОК, чтобы закрыть диалоговое окно Свойства документа. В диалоговом окнеПечать нажмите кнопку ОК, чтобы отправить задание на печать.
Если необходимо настроить лоток, на панели управления принтера появляется сообщение онастройке лотка.
9. Загрузите в лоток бумагу указанного типа и формата, а затем закройте его.
10. Нажмите кнопку OK, чтобы принять обнаруженный формат и тип, или нажмите кнопку Изменить,чтобы выбрать другой формат и тип бумаги.
11. Выберите правильный размер и тип, затем нажмите кнопку OK.
Дополнительные задания на печатьПерейдите на веб-страницу www.hp.com/support/ljM402, www.hp.com/support/ljM403.
RUWW Задания печати (Windows) 41

Доступны указания для выполнения особых заданий печати, к примеру?
● Создание и использование ярлыков печати и готовых наборов
● Выберите размер бумаги или используйте произвольный размер бумаги
● Выбор ориентации страницы
● Создание буклета
● Масштабирование документа по определенному формату бумаги
● Печать первой или последней страницы документа на бумаге другого типа
● Печать водяных знаков на документе
42 Глава 4 Печать RUWW

Задания печати (OS X)Как выполнять печать (OS X)
Ниже приведено описание процесса печати для OS X.
1. Выберите меню Файл, затем нажмите Печать.
2. Выберите принтер.
3. Нажмите Показать подробнее или Копии и страницы, а затем выберите другие меню, чтобынастроить параметры печати.
ПРИМЕЧАНИЕ. Пункт может называться по-разному в зависимости от программногообеспечения.
4. Нажмите кнопку Печать.
Автоматическая двусторонняя печать (OS X)
ПРИМЕЧАНИЕ. Эта информация относится к принтерам, которые оснащены устройствомавтоматической двусторонней печати.
ПРИМЕЧАНИЕ. Эта функция доступна при установке драйвера печати HP. Возможно, она не будетдоступна в том случае, если выполняется печать при помощи AirPrint.
1. Выберите меню Файл, затем нажмите Печать.
2. Выберите принтер.
3. Нажмите Показать подробнее или Копии и страницы, а затем нажмите на меню Макет.
ПРИМЕЧАНИЕ. Пункт может называться по-разному в зависимости от программногообеспечения.
4. Выберите вариант переплета в раскрывающемся списке Двусторонняя.
5. Нажмите кнопку Печать.
Двусторонняя печать в ручном режиме (OS X)
ПРИМЕЧАНИЕ. Эта функция доступна при установке драйвера печати HP. Возможно, она не будетдоступна в том случае, если выполняется печать при помощи AirPrint.
1. Выберите меню Файл, затем нажмите Печать.
2. Выберите принтер.
3. Нажмите Показать подробнее или Копии и страницы, а затем нажмите на меню Двусторонняяпечать в ручном режиме.
ПРИМЕЧАНИЕ. Пункт может называться по-разному в зависимости от программногообеспечения.
4. Выберите поле Двусторонняя печать в ручном режиме, затем выберите параметр переплета.
5. Нажмите кнопку Печать.
RUWW Задания печати (OS X) 43

6. Извлеките из лотка 1 принтера все чистые листы бумаги.
7. Извлеките отпечатанную стопку из выходного приемника и поместите ее стороной для печативниз во входной лоток.
8. При появлении сообщения нажмите соответствующую кнопку на панели управления, чтобыпродолжить работу.
Печать нескольких страниц на листе (OS X)1. Выберите меню Файл, затем нажмите Печать.
2. Выберите принтер.
3. Нажмите Показать подробнее или Копии и страницы, а затем нажмите на меню Макет.
ПРИМЕЧАНИЕ. Пункт может называться по-разному в зависимости от программногообеспечения.
4. В раскрывающемся списке Страниц на листе выберите количество станиц, которое вы хотитенапечатать на каждом листе.
5. В области Порядок страниц выберите порядок и размещение страниц на листе.
6. Находясь в меню Рамки выберите тип рамки для печати вокруг каждой страницы на листе.
7. Нажмите кнопку Печать.
Выбор типа бумаги (OS X)1. Выберите меню Файл, затем нажмите Печать.
2. Выберите принтер.
3. Нажмите Показать подробнее или Копии и страницы, а затем выберите меню Носители икачество или Бумага/качество.
ПРИМЕЧАНИЕ. Пункт может называться по-разному в зависимости от программногообеспечения.
4. Выберите из вариантов Носители и качество или Бумага/Качество.
ПРИМЕЧАНИЕ. В этом списке представлены основные доступные параметры. Некоторыепараметры доступны не для всех принтеров.
● Тип носителя: Выберите используемый тип бумаги для задания печати.
● Качество печати: Выберите уровень разрешения для задания печати.
● Печать "От края до края": Выберите этот параметр для печати близко к краям бумаги.
● Режим EconoMode: Выберите этот параметр для экономии тонера при печати черновыхдокументов.
5. Нажмите кнопку Печать.
44 Глава 4 Печать RUWW

Дополнительные задания на печатьПерейдите на веб-страницу www.hp.com/support/ljM402, www.hp.com/support/ljM403.
Доступны указания для выполнения особых заданий печати, к примеру?
● Создание и использование ярлыков печати и готовых наборов
● Выберите размер бумаги или используйте произвольный размер бумаги
● Выбор ориентации страницы
● Создание буклета
● Масштабирование документа по определенному формату бумаги
● Печать первой или последней страницы документа на бумаге другого типа
● Печать водяных знаков на документе
RUWW Задания печати (OS X) 45

Хранение заданий печати на принтере для последующейпечати
● Введение
● Перед началом работы
● Настройте принтер для хранения заданий
● Создание сохраненного задания (Windows)
● Печать сохраненного задания
● Удаление сохраненного задания
ВведениеВ данном разделе описаны процедуры по созданию и печати документов, хранящихся на принтере. Этизадания могут быть распечатаны позднее или конфиденциально.
Перед началом работыФункция сохранения заданий имеет следующие требования:
● К USB-хоста, который расположен на задней панели, необходимо подключить флэш-накопитель(USB 2.0) с минимум 16 ГБ свободной памяти. На этом USB-накопителе хранится сохраненныезадания, отправленные на принтер. При отсоединении этого USB-накопитель от принтерафункция хранения заданий выключается.
● При использовании универсального драйвера печати HP (UPD) необходимо использовать UPDверсии 5.9.0 и выше.
Настройте принтер для хранения заданийВыполните следующую процедуру для включения функции сохранения заданий принтера.
Шаг 1. Подключите USB-накопитель
1. Найдите USB-порт на задней панели.
ПРИМЕЧАНИЕ. На некоторых моделях USB-порт на задней панели прикрыт. Снимите заглушкупорта USB на задней панели перед продолжением.
46 Глава 4 Печать RUWW

2. Подключите USB-накопитель к USB-парту на задней панели.
На панели управления появится сообщение USB-накопитель будет отформатирован.
3. Выберите OK, чтобы завершить процедуру.
Шаг 2. Обновление драйвера печати
Обновление драйвера печати в ОС Windows
1. Нажмите кнопку Пуск и выберите пункт Устройства и принтеры.
2. Щелкните правой кнопкой мыши строку с именем принтера HP и выберите пункт Свойствапринтера.
3. В диалоговом окне Свойства откройте на вкладку Параметры устройства.
4. Выберите Обновить сейчас и нажмите OK. Драйвер печати обновляется.
Обновленные драйвер принтера будет содержать вкладку Хранение заданий.
Создание сохраненного задания (Windows)Можно сохранять задания на принтере для печати отложенных или личных заданий.
ПРИМЕЧАНИЕ. Окна драйвера печати могут отличаться от приведенных здесь, но действия остаютсятеми же.
1. Из окна программы выберите параметр Печать.
RUWW Хранение заданий печати на принтере для последующей печати 47

2. Выберите принтер из списка принтеров, затем – Свойства или Параметры (в зависимости отконкретной программы).
ПРИМЕЧАНИЕ. Название кнопки различается в зависимости от программного обеспечения.
ПРИМЕЧАНИЕ. Чтобы получить доступ к данным функциям с начального экрана Windows 8 или8.1, выберите Устройства, Печать, затем выберите принтер.
3. Откройте вкладку Хранение заданий.
4. Выберите Режим хранения задания.
Режим Описание Защищено PIN-кодом Удаление задания
Корректура и хранение Выполните печать первойстраницы документа дляпроверки качества печати,затем приступайте к печатиостальных документа спанели управленияпринтера
Нет Автоматически послепечати задания или придостижении ограничения пообъему для хранениязаданий.
48 Глава 4 Печать RUWW

Режим Описание Защищено PIN-кодом Удаление задания
Персональное задание Задание не будетраспечатано до тех пор,пока его печать не будетзатребована с панелиуправления принтера.
Да (опционально) Автоматически послепечати задания или придостижении ограничения пообъему для хранениязаданий.
Быстрая копия Можно распечататьзапрошенное количествокопий задания, а затемсохранить копию задания впамяти принтера длядальнейшей печати.
Нет Вручную
Сохраненное задание Можно сохранить заданиена принтере и датьвозможность другимпользователям печатать егов любое время.
Да (опционально) Вручную
5. Чтобы использовать другое определенное имя пользователя или имя задания напечать,выберите пункт Нестандартный и введите имя пользователя или задания.
Выберите,что делать,если уже существует другое сохраненное задание с таким именем.
● Имя задания + (1-99): Добавьте уникальный номер в конце имени задания.
● Заменить существующий файл: Перезапишите существующее сохраненное задание новым.
6. Нажмите кнопку ОК,чтобы закрыть диалоговое окно Свойства документа. В диалоговом окнеПечать нажмите кнопку ОК,чтобы отправить задание на печать.
Печать сохраненного заданияДля печати задания, которое хранится в памяти принтера, выполните следующие действия.
1. На панели управления принтера нажмите кнопку OK.
2. Прокрутите список и выберите Хранение заданий.
3. В списке Папки заданий выберите имя пользователя. Отображается список заданий, сохраненныхпод этим именем пользователя.
4. Введите имя задания. Если задание является закрытым или зашифрованным,введите PIN илипароль.
5. Чтобы изменить количество копий, выберите Кол-во копий, с помощью клавиатуры укажитеколичество копий и нажмите ОК.
6. Нажмите кнопку Печать, чтобы напечатать задание.
Удаление сохраненного заданияПри отправке задания, сохраненного в памяти принтера ранее, сохраненные задания с аналогичнымименем для этого пользователя перезаписываются. Если память принтера заполнена, на панелиуправления принтера появится сообщение Нет свободной памяти, чтобы сохранить другие заданияпечати, необходимо удалить, необходимо удалить существующие сохраненные задания
Для удаления задания, которое хранится в памяти принтера, выполните следующие действия.
RUWW Хранение заданий печати на принтере для последующей печати 49

1. На панели управления принтера нажмите кнопку OK.
2. Прокрутите список и выберите Хранение заданий.
3. В списке Папки заданий выберите имя пользователя. Отображается список заданий, сохраненныхпод этим именем пользователя.
4. Введите имя задания. Если задание является закрытым или зашифрованным, введите PIN илипароль.
5. Выберите Удалить и нажмите кнопку ОК, чтобы удалить задания.
50 Глава 4 Печать RUWW

Мобильная печатьВведение
У компании HP есть несколько решений мобильной печати и печати через службу ePrint для удобнойпечати на любом принтере HP с ноутбука, планшетного ПК, смартфона или другого мобильногоустройства. Ознакомиться с полным списком и определиться с выбором можно на сайте www.hp.com/go/LaserJetMobilePrinting.
● Печать Wi-Fi Direct и NFC (только для беспроводных моделей)
● HP ePrint по электронной почте
● ПО HP ePrint
● AirPrint
● Встроенное решение для печати в Android
Печать Wi-Fi Direct и NFC (только для беспроводных моделей)Печать Wi-Fi Direct и NFC позволяет устройствам с Wi-Fi (мобильным) подключаться по беспроводнойсети напрямую к этому принтеру, не используя беспроводной маршрутизатор.
Wi-Fi Direct и NFC позволяют выполнять печать с беспроводного мобильного устройства без сетевогоили интернет-подключения. Возможности NFC позволяют устанавливать подключение для печати смобильных устройств простым касанием.
ПРИМЕЧАНИЕ. Пока не для всех мобильных операционных систем есть поддержка Wi-Fi Direct и NFC.
Функция Wi-Fi Direct позволяет выполнять беспроводную печатать со следующих устройств:
● Мобильные устройства под управлением ОС Android, совместимые со встроенным решением дляпечати в Android
Подробнее о беспроводной печати Wi-Fi Direct см. на сайте www.hp.com/go/wirelessprinting.
Функции NFC и Wi-Fi Direct можно включать или выключать на панели управления принтера.
Включение или отключение функции Wi-Fi Direct
Функцию Wi-Fi Direct необходимо сначала включить на панели управления принтера.
1. На панели управления принтера нажмите кнопку OK.
2. Откройте следующие меню:
● Сетевая установка
● Wi-Fi Direct
● Вкл./Выкл.
3. Выберите пункт меню Вкл. При выборе Выкл. печать с помощью Wi-Fi Direct отключается.
RUWW Мобильная печать 51

ПРИМЕЧАНИЕ. Если установлено более одной модели одинаковых принтеров, лучше присвоитькаждому принтеру уникальное имя Wi-Fi Direct для облегчения идентификации при печати Wi-Fi Direct.Узнать Имя Wi-Fi Direct можно, нажав OK, затем открыв следующие меню:
● Настройка сети
● Wi-Fi Direct
● Имя Wi-Fi Direct
Выполните следующие действия, чтобы изменить имя Wi-Fi Direct принтера через встроенный веб-сервер HP (EWS).
Шаг 1. Открытие встроенного веб-сервера HP
1. На панели управления принтера нажмите кнопку OK. Откройте меню Настройки сети и выберитеПоказать IP-адрес для отображения IP-адреса или имени хоста.
2. Откройте веб-браузер и в адресной строке введите IP-адрес или имя хоста точно в том виде, вкотором они отображаются на панели управления принтера. Нажмите клавишу ввода наклавиатуре компьютера. Откроется EWS.
Если в веб-браузере появляется сообщение Возникла проблема с сертификатом безопасностиэтого веб-сайта при открытии EWS, выберите Продолжить открытие этого веб-узла (нерекомендуется).
ПРИМЕЧАНИЕ. Выбор Продолжить открытие этого веб-узла (не рекомендуется) не нанесетвреда компьютеру при работе с EWS для принтера HP.
Шаг 2. Изменение имени Wi-Fi Direct
1. Перейдите на вкладку Сеть.
2. В левой панели навигации перейдите по ссылке Настройка Wi-Fi Direct.
3. В поле Имя Wi-Fi Direct введите новое имя.
4. Нажмите Применить.
HP ePrint по электронной почтеЧтобы выполнить печать с использованием функции HP ePrint, просто отправьте сообщениеэлектронной почты с вложенным документом на электронный адрес принтера с любого устройства, вкотором есть поддержка работы с электронной почтой.
ПРИМЕЧАНИЕ. Для использования этой функции на принтере может потребоваться обновлениемикропрограммного обеспечения.
Для использования HP ePrint, принтер должен соответствовать следующим требованиям:
● Принтер должен быть подключен к беспроводной или проводной сети и иметь доступ к сетиИнтернет.
● Веб-службы HP должны быть включены, а принтер должен быть зарегистрирован в системе HPConnected.
52 Глава 4 Печать RUWW

Чтобы включить веб-службы HP и зарегистрироваться в службе HP Connected, выполнитеследующую процедуру.
1. На панели управления принтера нажмите кнопку OK. Откройте меню Настройки сети ивыберите Показать IP-адрес для отображения IP-адреса или имени хоста.
2. Откройте веб-браузер и в адресной строке введите IP-адрес или имя хоста точно в том виде,в котором они отображаются на панели управления принтера. Нажмите клавишу ввода наклавиатуре компьютера. Откроется EWS.
Если в веб-браузере появляется сообщение Возникла проблема с сертификатомбезопасности этого веб-сайта при открытии EWS, выберите Продолжить открытие этоговеб-узла (не рекомендуется).
ПРИМЕЧАНИЕ. Выбор Продолжить открытие этого веб-узла (не рекомендуется) ненанесет вреда компьютеру при работе с EWS для принтера HP.
3. Перейдите на вкладку Веб-службы HP и выберите Включить. На принтере активируютсявеб-службы, затем будет выполнена печать информационной страницы.
На информационной странице содержит код принтера, который используется длярегистрации продукта HP в системе HP Connected.
4. Перейдите на сайт www.hpconnected.com для создания учетной записи HP ePrint изавершения процесса установки.
ПО HP ePrintПрограмма HP ePrint облегчает печать с настольного компьютера или ноутбука Windows или Mac налюбом принтере с поддержкой HP ePrint. Эта программа облегчает нахождение принтеров,поддерживающих HP ePrint, у которых уже есть учетная запись на HP Connected. Целевой принтер HPможет быть расположен в вашем офисе или в любой точке земного шара.
● Windows: После установки ПО нажмите Печать в соответствующем приложении и выберите HPePrint из списка установленных принтеров. Нажмите кнопку Свойства для настройки параметровпечати.
● OS X: После установки ПО нажмите Файл, Печать, а затем выберите стрелку рядом с пунктом PDF(в нижней левой части экрана драйвера). Выберите HP ePrint.
Для Windows программа HP ePrint поддерживает также обычную прямую печать по протоколам TCP/IPна принтеры в сети (LAN или WAN) и для устройств с поддержкой PostScript®.
Windows и OS X поддерживают печать по протоколу IPP на принтеры, подключенные к сети LAN илиWAN и поддерживающие ePCL.
Windows и Mac также поддерживают печать документов формата PDF в общедоступных пунктахпечати и печать с помощью HP ePrint через электронную почту и облачную службу.
Драйверы и дополнительную информацию можно найти на сайте www.hp.com/go/eprintsoftware.
ПРИМЕЧАНИЕ. Программа HP ePrint для Mac является технически не драйвером печати, а утилитойрабочего процесса PDF.
ПРИМЕЧАНИЕ. HP ePrint не поддерживает печать через USB.
RUWW Мобильная печать 53

AirPrintПрямая печать через Apple AirPrint поддерживается для iOS 4.2 или выше, а также для компьютеровMac с ОС X 10.7 Lion и выше. AirPrint позволяет выполнять печать на принтере напрямую с iPad, iPhone(3GS или более поздней версии) и iPod touch (начиная с третьего поколения) в следующих мобильныхприложениях:
● Электронная почта
● Фотографии
● Safari
● iBooks
● В некоторых сторонних приложениях
Для использования AirPrint принтер должен быть подключен к той же беспроводной сети, что иустройство Apple. Дополнительные сведения об использовании AirPrint и список принтеров HP,совместимых с AirPrint, см. на сайте www.hp.com/go/LaserJetMobilePrinting.
ПРИМЕЧАНИЕ. Перед тем как использовать AirPrint с USB-соединением, проверьте номер версии.USB-соединение не поддерживается AirPrint версии 1.3 и более ранних версий.
Встроенное решение для печати в AndroidВстроенное решение печати HP для Android и Kindle позволяет мобильным устройствам автоматическинаходить и печатать на принтерах HP в сети или находящихся в зоне покрытия беспроводной связи дляпечати Wireless Direct.
Принтер должен быть подключен к той же сети (подсети), что и устройство Android.
Решение печати встроено в поддерживаемые ОС, поэтому нет необходимости установки драйверовили скачивания ПО.
Подробную информацию об использовании встроенных решений для печати в ОС Android, а также оподдерживаемых устройствах Android см. на сайте www.hp.com/go/LaserJetMobilePrinting.
54 Глава 4 Печать RUWW

5 Управление принтером
● Изменение типа подключения принтера (Windows)
● Дополнительная настройка со встроенным веб-сервером HP (EWS) и HP Device Toolbox (Windows)
● Дополнительные настройки с HP Utility для OS X
● Настройка параметров IP-сети
● Функции безопасности принтера
● Параметры энергосбережение
● HP Web Jetadmin
● Обновление микропрограммы
Для получения дополнительной информации см.:
Следующая информация является верной на момент публикации. Дополнительные сведения см. вразделе www.hp.com/support/ljM402, www.hp.com/support/ljM403.
В полной справке от HP для этого принтера представлена следующая информация:
● Установка и настройка
● Обучение и использование
● Решение проблем
● Загрузка обновлений ПО и микропрограммы
● Участие в форумах технической поддержки
● Поиск информации по гарантии и нормативной информации
RUWW 55

Изменение типа подключения принтера (Windows)Если принтер уже используется и необходимо изменить способ подключения, используйте ярлыкПеренастройка устройства HP, расположенный на рабочем столе. Например, можно изменитьнастройки принтера для использования другого адреса беспроводного соединения, для подключенияк проводной или беспроводной сети или переключиться с сетевого подключения на USB. Настройкиможно изменить без использования компакт-диска принтера. После выбора требуемого типаподключения программа откроет соответствующее окно, в котором необходимо произвестиизменения.
56 Глава 5 Управление принтером RUWW

Дополнительная настройка со встроенным веб-сервером HP(EWS) и HP Device Toolbox (Windows)
Встроенный веб-сервер HP позволяет управлять функциями печати с компьютера без необходимости виспользовании панели управления принтера.
● Просмотр информации о состоянии принтера
● Определение оставшихся ресурсов всех расходных материалов и заказ новых
● Просмотр и изменение конфигурации лотков.
● Просмотр и изменение меню панели управления принтера
● Просмотр и печать внутренних страниц.
● Получение уведомлений о событиях принтера и расходных материалах
● Просматривать и изменять настройку сети
Встроенный веб-сервер HP функционирует при подключении принтера к IP-сети Для встроенного веб-сервера не поддерживаются подключения по протоколам на базе IPX. Для открытия и использованиявстроенного веб-сервера HP доступ в Интернет не требуется.
При подключении принтера к сети доступ к встроенному веб-серверу HP обеспечиваетсяавтоматически.
ПРИМЕЧАНИЕ. Панель инструментов устройства HP – это программа, используемая для подключенияк встроенному веб-серверу HP, когда принтер подключен к компьютеру через USB-кабель. Онадоступна, если только была выполнена полная установка ПО принтера на компьютере. Некоторыефункции могут быть недоступны в зависимости от способа подключения принтера.
ПРИМЕЧАНИЕ. Встроенный веб-сервер HP недоступен за пределами сетевого брандмауэра.
Способ 1. Откройте встроенный веб-сервер HP (EWS) из меню Пуск.
1. Нажмите кнопку Пуск и щелкните пункт Программы.
2. Выберите группу принтеров HP, затем пункт Панель инструментов принтера HP.
Способ 2. Откройте встроенный веб-сервер HP (EWS) из веб-браузера
1. На панели управления принтера нажмите кнопку OK. Откройте меню Настройки сети и выберитеПоказать IP-адрес для отображения IP-адреса или имени хоста.
2. Откройте веб-браузер и в адресной строке введите IP-адрес или имя хоста точно в том виде, вкотором они отображаются на панели управления принтера. Нажмите клавишу ввода наклавиатуре компьютера. Откроется EWS.
ПРИМЕЧАНИЕ. Если в веб-браузере появляется сообщение Возникла проблема с сертификатомбезопасности этого веб-сайта при открытии EWS, выберите Продолжить открытие этого веб-узла (не рекомендуется).
Выбор Продолжить открытие этого веб-узла (не рекомендуется) не нанесет вреда компьютерупри работе с EWS для принтера HP.
RUWW Дополнительная настройка со встроенным веб-сервером HP (EWS) и HP Device Toolbox (Windows) 57

Вкладка или раздел Описание
Вкладка Глав.
Сведения о принтере, егосостоянии и конфигурации
● Состояние устройства. Отображение состояние принтера и приблизительныйостаток расходных материалов HP.
● Состояние расходных материалов: Отображается приблизительный остатокрасходных материалов HP в процентах. Действительный остаток расходногоматериала может изменяться. Проверьте наличие новых расходных материалов,они скоро вам потребуются. Расходный материал не нужно заменять, если качествопечати приемлемо.
● Конфигурация устройства: Информация, доступная на странице конфигурациипринтера.
● Статистика сети: Информация, доступная на странице конфигурации сетипринтера.
● Отчеты: Печать страницы конфигурации, а также страницы состояния расходныхматериалов, сформированных принтером.
● Журнал хранения заданий: Отображается сводная информация обо всех заданий,сохраненных в памяти принтера.
● Журнал цветной печати: Отображается сводная информация о цветных заданиях,выполненных на принтере.
(только для цветных принтеров)
● Журнал событий. Содержит список всех событий и ошибок принтера.
Вкладка Система
Настройка принтера с компьютера
● Сведения об устройстве. Обеспечение основной информации о принтере икомпании.
● Настройка бумаги: Изменение параметров подачи бумаги, установленных поумолчанию для принтера.
● Качество печати: Изменение настроек качества печати по умолчанию для принтера.
● Настройки энергопотребления: Измените время, установленное по умолчанию, длявхода в режим ожидания/автоотключения или для автоматического отключения.
● Настройка хранения заданий: Настройка параметров хранения заданий дляпринтера.
● Плотность печати: Изменение плотности печати контрастных, выделенных, темныхучастков и полутонов
● Типы бумаги: Настройка режимов печати, соответствующих типам бумаги, наработу с которыми рассчитан принтер.
● Системные установки: Изменение системных параметров принтера по умолчанию.
● Параметры расходных материалов: Измените параметры для предупрежденийНизкий уровень ресурса картриджа и другие сведения о расходных материалах.
● Обслуживание: Выполнение процедур очистки принтера.
● Сохранение и восстановление. Сохранение текущих параметров принтера в файлна компьютере. Этот файл можно использовать для загрузки параметров на другойпринтер, а также для восстановления параметров данного принтера в будущем.
● Администрирование: Установка или изменение пароля принтера. Включение илиотключение функций принтера.
ПРИМЕЧАНИЕ. Вкладку Система можно защитить паролем. Если данный принтерподключен к сети, то, прежде чем изменить настройки на данной вкладке, необходимопроконсультироваться с системным администратором.
58 Глава 5 Управление принтером RUWW

Вкладка или раздел Описание
Вкладка Печать
Обеспечивает возможностьизменения параметров принтерапо умолчанию с компьютера.
● Печать: Изменение параметров печати по умолчанию, таких как количество копий иориентация бумаги. Эти параметры доступны также на панели управленияпринтера.
● PCL5c: Просмотр и изменение параметров PCL5c.
● PostScript: Включение или выключение функции Печать ошибок PS.
Вкладка Факс
(только для принтеров с факсом)
● Параметры приема: Настройка обработки принтером входящих факсов.
● Телефонная книга: Добавление или удаление записей телефонной книги факса.
● Список нежелательных номеров: Указание номеров, заблокированных для приемафаксов на этом принтере.
● Журнал факса: Просмотр журнала факса для принтера.
Вкладка Сканировать в
(только для МФУ)
Настройка функций Сканирование в сетевую папку и Сканирование в электронную почту.
● Настройка сетевой папки: Настройка папок в сети, в которых могут сохранятьсясканированные на принтере файлы.
● Сканирование в сообщение эл. почты: Начинайте сканирование, чтобы выполнитьнастройку функции Сканирование в электронную почту.
● Профиль исходящей почты: Настройка адреса эл. почты, который будетотображаться в поле "От" для всех писем, отправленных с этого принтера.
● Конфигурация SMTP по умолчанию: Настройка сервера SMTP.
● Адресная книга электронной почты: Добавление или удаление записей адреснойкниги эл. почты.
● Настройка сетевых контактов: Настройка принтера для подключения к сетевойадресной книге.
● Параметры электронной почты: Настройка предметной строки и основного текстапо умолчанию. Настройка параметров сканирования на эл. почту по умолчанию.
Вкладка Сеть
(только для принтеров сподключением к сети)
Обеспечивает возможностьизменения сетевых параметровпринтера с компьютера.
На этой вкладке сетевые администраторы могут контролировать сетевые параметрыпринтера с подключением к IP-сети. Кроме того, на этой вкладке сетевыеадминистраторы могут настроить функцию Wi-Fi Direct. Если принтер напрямуюподключен к компьютеру, эта вкладка недоступна.
Вкладка HP Web Services В этом меню можно настроить и использовать различные веб-инструменты с принтером.
RUWW Дополнительная настройка со встроенным веб-сервером HP (EWS) и HP Device Toolbox (Windows) 59

Дополнительные настройки с HP Utility для OS XИспользуйте HP Utility для проверки состояния принтера, просмотра или изменения параметровпринтера с компьютера.
Утилиту HP Utility можно использовать, когда принтер подключен по кабелю USB или к сети TCP/IP.
Откройте утилиту HP Utility1. На компьютере откройте меню Настройки системы, затем нажмите Печать и факс, Печать и
сканирование или Принтеры и сканеры.
2. Сначала выберите принтер из списка.
3. Нажмите кнопку Параметры и расходные материалы.
4. Перейдите на вкладку Утилита.
5. Нажмите кнопку Открыть утилиту принтера.
Функции HP UtilityПанель инструментов HP Utility включает в себя следующие элементы:
● Устройства: Нажмите на эту кнопку, чтобы показать или скрыть устройства Mac, найденныеHP Utility.
● Все параметры: Нажмите эту кнопку, чтобы вернуться в главный раздел HP Utility.
● Поддержка HP: Нажмите эту кнопку, чтобы открыть браузер и перейти на веб-сайт поддержкиHP.
● Расходные материалы: Нажмите эту кнопку, чтобы открыть веб-сайт HP SureSupply.
● Регистрация: Нажмите эту кнопку, чтобы открыть веб-сайт регистрации продуктов HP.
● Вторичная переработка: Нажмите эту кнопку, чтобы открыть веб-сайт HP Planet PartnersRecycling Program.
Утилита принтера HP Utility состоит из страниц, которые выбираются из списка Все параметры. Вследующей таблице приведено описание функций, которые можно выполнить на этих страницах.
Пункт Описание
Состояние расходных материалов Отображается состояние расходных материалов принтера и ссылка для их заказачерез Интернет.
Информация об устройстве Отображаются сведения о принтере, выбранном в настоящий момент, в том числеидентификатор обслуживания принтера (если назначен), версиюмикропрограммного обеспечения (версия FW), серийный номер и IP-адрес.
Команды Передача принтеру специальных символов или команд печати после заданияпечати.
ПРИМЕЧАНИЕ. Данный параметр доступен только в случае открытия менюПросмотр и выбора пункта Показать дополнительные.
Задания цветной печати
(только для цветных принтеров)
Отображение сведений о заданиях цветной печати, которые были выполнены напринтере.
60 Глава 5 Управление принтером RUWW

Пункт Описание
Загрузка файла Передача файлов с компьютера на принтер. Можно загружать следующие типыфайлов:
○ Язык команды принтера HP LaserJet (.PRN)
○ Portable document format (.PDF)
○ Postscript (.PS)
○ Текст (.TXT)
Управление энергопотреблением Настройка энергосберегающих параметров принтера.
Обновить микропрограмму Загрузка файла обновления микропрограммы в память принтера.
ПРИМЕЧАНИЕ. Данный параметр доступен только в случае открытия менюПросмотр и выбора пункта Показать дополнительные.
HP Connected Доступ к веб-сайту HP Connected.
Выгрузка шрифтов Загрузка шрифтов с компьютера на принтер.
Центр сообщений Отображение ошибок принтера.
Режим двусторонней печати Включение автоматического режима двусторонней печати.
Сетевые настройки
(только для принтеров с подключениемк сети)
Настройка параметров сети, например, параметров IPv4, IPv6, параметров Bonjour идругих параметров.
Управление расходными материалами Настройка функционирования принтера в случае приближения даты завершенияпредполагаемого срока службы расходных материалов.
Конфигурация лотков Настройка формата и типа бумаги для каждого лотка.
Дополнительные настройки Открытие встроенного веб-сервера HP (EWS) принтера.
ПРИМЕЧАНИЕ. Подключения по USB не поддерживаются.
Параметры прокси-сервера Настройка прокси-сервера для принтера.
Основные параметры факса
(только для моделей МФП с факсом)
Настройка полей в заголовке и настройка способа ответа на входящие вызовы.
Переадресация факса
(только для моделей МФП с факсом)
Настройка принтера на передачу входящих факсов на другой номер.
Журналы факса
(только для моделей МФП с факсом)
Просмотр журналов всех факсов.
Быстрый набор номеров факса
(только для моделей МФП с факсом)
Добавление номеров факсов в список быстрого набора.
Блокировка факсимильного спама
(только для моделей МФП с факсом)
Хранение номеров факсов для блокировки.
RUWW Дополнительные настройки с HP Utility для OS X 61

Пункт Описание
Передача сканированного сообщенияпо электронной почте
(только для МФУ)
Открывает страницу встроенного веб-сервера HP для настройки параметровсканирования в электронную почту.
Сканировать в сетевую папку
(только для МФУ)
Открывает страницу встроенного веб-сервера HP для настройки параметровсканирования в сетевую папку.
62 Глава 5 Управление принтером RUWW

Настройка параметров IP-сети● Введение
● Отказ от обязательств в связи с совместным использованием принтера
● Просмотр и изменение сетевых параметров
● Изменение сетевого имени принтера
● Настройка параметров TCP/IP IPv4 вручную с панели управления
● Скорость подключения и параметры двусторонней печати
ВведениеИнформация следующих разделов поможет настроить сетевые параметры принтера.
Отказ от обязательств в связи с совместным использованием принтераHP не поддерживает одноранговые сети, поскольку эта возможность является функциейоперационных систем Microsoft, но не драйверов принтера HP. Посетите веб-сайт Microsoft по адресуwww.microsoft.com.
Просмотр и изменение сетевых параметровДля просмотра или изменения параметров IP-конфигурации пользуйтесь встроенным веб-сервером HP.
1. Откройте встроенный веб-сервер HP (EWS):
а. На панели управления принтера нажмите кнопку OK. Откройте меню Настройки сети ивыберите Показать IP-адрес для отображения IP-адреса или имени хоста.
б. Откройте веб-браузер и в адресной строке введите IP-адрес или имя хоста точно в том виде,в котором они отображаются на панели управления принтера. Нажмите клавишу ввода наклавиатуре компьютера. Откроется EWS.
ПРИМЕЧАНИЕ. Если в веб-браузере появляется сообщение Возникла проблема ссертификатом безопасности этого веб-сайта при открытии EWS, выберите Продолжитьоткрытие этого веб-узла (не рекомендуется).
Выбор Продолжить открытие этого веб-узла (не рекомендуется) не нанесет вредакомпьютеру при работе с EWS для принтера HP.
2. Перейдите на вкладку Сеть для получения информации о сети. Измените параметры, установивнеобходимые значения.
Изменение сетевого имени принтераЧтобы изменить сетевое имя принтера для его идентификации, используйте встроенный веб-сервер HP.
1. Откройте встроенный веб-сервер HP (EWS):
RUWW Настройка параметров IP-сети 63

а. На панели управления принтера нажмите кнопку OK. Откройте меню Настройки сети ивыберите Показать IP-адрес для отображения IP-адреса или имени хоста.
б. Откройте веб-браузер и в адресной строке введите IP-адрес или имя хоста точно в том виде,в котором они отображаются на панели управления принтера. Нажмите клавишу ввода наклавиатуре компьютера. Откроется EWS.
ПРИМЕЧАНИЕ. Если в веб-браузере появляется сообщение Возникла проблема ссертификатом безопасности этого веб-сайта при открытии EWS, выберите Продолжитьоткрытие этого веб-узла (не рекомендуется).
Выбор Продолжить открытие этого веб-узла (не рекомендуется) не нанесет вредакомпьютеру при работе с EWS для принтера HP.
2. Перейдите на вкладку Система.
3. На странице Сведения об устройстве имя принтера по умолчанию находится в поле Имяустройства. Можно изменить это имя на другое уникальное имя.
ПРИМЕЧАНИЕ. Заполнение других полей на этой странице необязательно.
4. Нажмите кнопку Применить, чтобы сохранить изменения.
Настройка параметров TCP/IP IPv4 вручную с панели управленияИспользуйте меню панели управления для настройки адреса IPv4, маски подсети и шлюза поумолчанию.
1. На панели управления принтера нажмите кнопку OK.
2. Откройте следующие меню:
● Сетевая установка
● Способ конфигурации IPv4
● Вручную
3. Клавишами со стрелками с подтверждением кнопкой OK введите IP-адрес, маску подсети и шлюзпо умолчанию, затем нажмите кнопку OK, чтобы сохранить изменения.
Скорость подключения и параметры двусторонней печати
ПРИМЕЧАНИЕ. Эта информация предназначена только для сетей Ethernet. Она не может применятьсядля беспроводных сетей.
Скорость и режим сетевых соединений сервера печати должны соответствовать характеристикамсетевого концентратора. В большинстве случаев принтер следует оставить в автоматическом режиме.Неверные изменения скорости сетевого соединения и двусторонней печати могут препятствоватьвзаимодействию принтера с остальными устройствами в сети. Внести изменения можно с панелиуправления принтера.
ПРИМЕЧАНИЕ. Параметры принтера должны соответствовать параметрам для сетевых устройств(сетевой концентратор, коммутатор, шлюз, маршрутизатор или компьютер).
64 Глава 5 Управление принтером RUWW

ПРИМЕЧАНИЕ. Изменение данных параметров может привести к выключению и включениюпринтера. Вносите изменения только во время простоя принтера.
1. На панели управления принтера нажмите кнопку OK.
2. Откройте следующие меню:
● Сетевая установка
● Скорость соединения
3. Выберите один из следующих вариантов.
● Автоматически: Сервер печати автоматически настраивается на самую высокую скоростьпередачи данных и допустимый в сети режим связи.
● Дуплекс 10T: 10 Мбит/с, полнодуплексный режим
● Полудуплекс 10T: 10 Мбит/с, полудуплексный режим
● Дуплекс 100TX: 100 Мбит/с, дуплексный режим
● Полудупл. 100TX: 100 Мбит/с, полудуплексный режим
● Дуплекс 1000T: 1000 Мбит/с, дуплексный режим
4. Нажмите кнопку OK. Принтер автоматически выключится и включится.
RUWW Настройка параметров IP-сети 65

Функции безопасности принтераВведение
Для ограничения доступа к параметрам настроек, обеспечения безопасности данных ипредотвращения доступа к аппаратным компонентам, которые могут представлять ценность, принтерсодержит ряд функций безопасности.
● Задайте или измените пароль системы с помощью встроенного веб-сервера HP
● Блокировка форматтера
Задайте или измените пароль системы с помощью встроенного веб-сервераHP
Назначение пароля администратора для доступа к принтеру и встроенному веб-серверу HP дляпредотвращения изменения настроек принтера неавторизованными пользователями.
1. Откройте встроенный веб-сервер HP (EWS):
а. На панели управления принтера нажмите кнопку OK. Откройте меню Настройки сети ивыберите Показать IP-адрес для отображения IP-адреса или имени хоста.
б. Откройте веб-браузер и в адресной строке введите IP-адрес или имя хоста точно в том виде,в котором они отображаются на панели управления принтера. Нажмите клавишу ввода наклавиатуре компьютера. Откроется EWS.
ПРИМЕЧАНИЕ. Если в веб-браузере появляется сообщение Возникла проблема ссертификатом безопасности этого веб-сайта при открытии EWS, выберите Продолжитьоткрытие этого веб-узла (не рекомендуется).
Выбор Продолжить открытие этого веб-узла (не рекомендуется) не нанесет вредакомпьютеру при работе с EWS для принтера HP.
2. На левой навигационной панели, на вкладке Система выберите ссылку Администрирование.
3. В области Безопасность устройства введите пароль в поле Пароль.
4. Повторно введите пароль в поле Подтверждение пароля.
5. Нажмите кнопку Применить.
ПРИМЕЧАНИЕ. Запишите пароль и храните его в надежном месте.
Блокировка форматтераФорматтер оснащен разъемом для подключения кабеля безопасности. Блокировка форматтерапредотвращает извлечение ценных компонентов из него.
66 Глава 5 Управление принтером RUWW

Параметры энергосбережение● Введение
● Печать в экономичном режиме (EconoMode)
● Настройка режима ожидания/функции автоматического выключения после установки
● Настройка задержки выключения и параметров принтера для потребление не более 1 Вт
● Настройка задержки выключения
ВведениеВ принтере есть несколько функций для экономии электроэнергии и расходных материалов.
Печать в экономичном режиме (EconoMode)В принтере есть режим EconoMode для печати черновых документов. В режиме EconoMode расходуетсяменьше тонера. Однако при использовании EconoMode может ухудшиться качество печати.
Компания HP не рекомендует постоянно использовать режим EconoMode. Если режим EconoModeиспользуется все время, износ механических деталей печатающего картриджа может произойти дотого, как будет израсходован порошок тонера. Если качество печати ухудшилось до неприемлемого,замените картридж с тонером.
ПРИМЕЧАНИЕ. Если этот режим недоступен в драйвере печати, его можно включить с помощьювстроенного веб-сервера HP.
1. Из окна программы выберите параметр Печать.
2. Выберите принтер, затем нажмите Свойства или Параметры.
3. Выберите вкладку Бумага/качество.
4. Установите флажок EconoMode.
Настройка режима ожидания/функции автоматического выключения послеустановки
Установить период времени простоя до перехода принтера в режим ожидания можно через менюпанели управления.
Выполните следующие действия, чтобы изменить параметры ожидания/автоматическоговыключения:
1. На панели управления принтера нажмите кнопку OK.
2. Откройте следующие меню:
● Настройка системы
● Настройки энергопотребления
● Режим ожидания/Автоотключение через
3. Нажимая кнопки со стрелками, выберите значение времени задержки ожидания иавтоматического отключения, затем нажмите кнопку OK.
RUWW Параметры энергосбережение 67

Настройка задержки выключения и параметров принтера для потребление неболее 1 Вт
Установить период времени простоя до выключения принтера можно через меню панели управления.
ПРИМЕЧАНИЕ. После выключения принтера энергопотребление не превышает 1 Вт.
Выполните следующие действия, чтобы изменить время задержки выключения:
1. На панели управления принтера нажмите кнопку OK.
2. Откройте следующие меню:
● Настройка системы
● Настройки энергопотребления
● Выключение после
3. Задайте время задержки выключения.
ПРИМЕЧАНИЕ. Значение по умолчанию: 4 часа.
Настройка задержки выключенияВ меню панели управления можно выбрать, требуется ли задержка перед выключением принтерапосле нажатия кнопки питания.
Выполните следующие действия, чтобы изменить параметр "Задержка выключения":
1. На панели управления принтера коснитесь ОК.
2. Откройте следующие меню:
● Настройка системы
● Настройки энергопотребления
● Задержка выключения
3. Выберите один из следующих вариантов задержки:
● Без задержки: Принтер выключается после простоя, продолжительность которогоопределяется параметров "Выключение после".
● При наличии активных портов: При выборе этого параметра принтер не будет выключен,пока активны какие-либо порты. Активное сетевое подключение или соединения факсабудут препятствовать выключению принтера.
68 Глава 5 Управление принтером RUWW

HP Web JetadminHP Web Jetadmin – это передовой инструмент, отмеченный наградами, который позволяет эффективноуправлять целым парком подключенных к сети устройств HP, таких как принтеры,многофункциональные принтеры и устройства цифровой отправки. Это единое решение,предназначенное для удаленной установки, контроля, технического обслуживания, устранениянеполадок и обеспечения безопасности в среде печати, формирования и обработки изображений. HPWeb Jetadmin значительно повышает производительность бизнес-процессов: позволяет сэкономитьрабочее время, эффективно управлять расходами и сохранять вложенные в оборудование средства.
Периодически выпускаются обновления HP Web Jetadmin, обеспечивающие поддержку определенныхфункций устройства. Перейдите по адресу www.hp.com/go/webjetadmin для получениядополнительных сведений.
RUWW HP Web Jetadmin 69

Обновление микропрограммыHP предоставляет периодические обновления принтера, новые приложения веб-служб и новыефункции к существующим приложениям веб-служб. Выполните следующие действия, чтобы обновитьмикропрограмму отдельного принтера. При обновлении микропрограммы веб-службы обновляютсяавтоматически.
Есть два способа обновления микропрограммы на этом принтере. Для обновления микропрограммыпринтера используйте только один из указанных способов.
Способ 1. Обновление микропрограммы с панели управленияИспользуйте эти шаги для загрузки микропрограммы с панели управления (только для подключенныхк сети принтеров) и/или установите принтер в режим автоматической загрузки будущих обновлениймикропрограммы. Для принтеров, подключенных по USB, перейдите ко второму способу:
1. Убедитесь в том, что принтер подключен к проводной (Ethernet) или беспроводной сети сактивным интернет-соединением.
ПРИМЕЧАНИЕ. Принтер должен быть подключен к интернету для выполнения обновлениямикропрограммы по сетевому соединению.
2. На панели управления нажмите кнопку OK, чтобы открыть меню Настройка.
3. Прокрутите и откройте меню Обслуживание, а затем откройте меню Обновление LaserJet.
ПРИМЕЧАНИЕ. Если в списке нет варианта Обновление LaserJet, используйте второй способ.
4. Выберите Проверить наличие обновления, чтобы проверить наличие обновлений.
ПРИМЕЧАНИЕ. Принтер автоматически выполняет проверку обновления и, в случаеобнаружения новой версии, автоматически начинается процесс обновления.
5. Установите принтер в режим автоматического обновления микропрограммы, когда обновлениястановятся доступными.
На панели управления нажмите кнопку OK, чтобы открыть меню Настройка.
Прокрутите и откройте меню Обслуживание, откройте меню Обновление LaserJet и выберитеНастойка обновлений.
Задайте для параметра Разрешить обновление значение ДА, а для параметра Проверятьавтоматически — значение ВКЛ.
Способ 2. Обновление микропрограммы с помощью утилиты обновлениямикропрограммы
С помощью данных действий вручную загрузите и установите утилиту обновления микропрограммы ссайта HP.com.
ПРИМЕЧАНИЕ. Данный способ является единственным доступным вариантом обновлениямикропрограммы для принтеров, подключенных к компьютеру через кабель USB. Кроме того, онподходит для принтеров, подключенных к сети.
ПРИМЕЧАНИЕ. Чтобы использовать этот способ, должен быть установлен драйвер печати.
70 Глава 5 Управление принтером RUWW

1. Перейдите на сайт www.hp.com/go/support, выберите ссылку Драйверы и программноеобеспечение, введите в поле поиска название принтера и нажмите клавишу ввода, а затемвыберите принтер из списка результатов поиска.
2. Выберите операционную систему.
3. В разделе Микропрограмма найдите Утилиту обновления микропрограммы.
4. Щелкните Загрузить, щелкните Запустить, а затем снова щелкните Запустить.
5. При запуске утилиты выберите принтер из раскрывающегося перечня, и затем выберитеПереслать микропрограмму.
ПРИМЕЧАНИЕ. Чтобы распечатать страницу конфигурации и проверить версию установленноймикропрограммы перед процессом обновления или после него, щелкните Печать стр.конфигурации.
6. Следуйте указаниям на экране для завершения установки, а затем щелкните кнопку Выход,чтобы закрыть утилиту.
RUWW Обновление микропрограммы 71

72 Глава 5 Управление принтером RUWW

6 Решение проблем
● Поддержка клиентов
● Восстановление заводских настроек по умолчанию
● На панели управления принтера отображается сообщение об ошибке "Низкий уровень тонера вкартридже" или "Очень низкий уровень тонера в картридже"
● Принтер не захватывает или пропускает захват бумаги
● Устранение замятий бумаги
● Улучшение качества печати
● Решение проблем проводной сети
● Решение проблем беспроводной сети (только для беспроводных моделей)
Для получения дополнительной информации см.:
Следующая информация является верной на момент публикации. Дополнительные сведения см. вразделе www.hp.com/support/ljM402, www.hp.com/support/ljM403.
В полной справке от HP для этого принтера представлена следующая информация:
● Установка и настройка
● Обучение и использование
● Решение проблем
● Загрузка обновлений ПО и микропрограммы
● Участие в форумах технической поддержки
● Поиск информации по гарантии и нормативной информации
RUWW 73

Поддержка клиентовПоддержка по телефону в вашей стране/регионе
Подготовьте имя принтера, серийный номер, информацию одате покупки и описание проблемы
Номера телефона для разных стран/регионов доступны налистовке в коробке с продуктом, а также по адресуwww.hp.com/support/.
Круглосуточная интернет-поддержка, загрузка программныхутилит и драйверов
www.hp.com/support/ljM402, www.hp.com/support/ljM403
Заказ дополнительных договоров на обслуживание от HP www.hp.com/go/carepack
Зарегистрируйте принтер www.register.hp.com
74 Глава 6 Решение проблем RUWW

Восстановление заводских настроек по умолчаниюВосстановление значений по умолчанию вернет все параметры принтера и сети к заводскимнастройкам. Сброс счетчика страниц или формата лотка не производится. Чтобы восстановитьпараметры принтера по умолчанию, выполните следующие действия.
ПРЕДУПРЕЖДЕНИЕ. Восстановление заводских параметров по умолчанию приводит к возврату всехнастроек к заводским значениям и удалению страниц из памяти принтера.
1. На панели управления принтера нажмите кнопку OK.
2. Выберите Сервис.
3. Установите флажок Восстановить настройки по умолчанию, затем нажмите OK .
Принтер будет автоматически перезагружен.
RUWW Восстановление заводских настроек по умолчанию 75

На панели управления принтера отображается сообщение обошибке "Низкий уровень тонера в картридже" или "Оченьнизкий уровень тонера в картридже"
Низкий уровень ресурса картриджа: На принтере появляется сообщение о низком уровне ресурсакартриджа. Фактический остаточный ресурс картриджа может быть различным. Подготовьтерасходные материалы для замены, когда качество печати станет неприемлемым. Картридж нетребуется заменять прямо сейчас.
Картридж на исходе: На принтере появляется сообщение о низком уровне ресурса картриджа.Фактический остаточный ресурс картриджа может быть различным. Подготовьте расходныематериалы для замены, когда качество печати станет неприемлемым. Картридж нужно заменитьтогда, когда качество печати перестанет быть приемлемым.
При очень низком уровне ресурса картриджа HP действие гарантии HP Supplies Premium ProtectionWarranty на этот картридж прекращается.
Изменение настроек "Очень низкий уровень"Можно изменить поведение принтера при достижении очень низкого уровня ресурса расходныхматериалов. Эти настройки не придется переустанавливать при установке нового картриджа стонером.
1. На панели управления принтера нажмите кнопку OK.
2. Откройте следующие меню:
● Настройка системы
● Параметры расходного материала
● Черный картридж или Цветные картриджи
● Параметры "при очень низком уровне"
3. Выберите один из следующих вариантов.
● Выберите параметр Продолжить, чтобы настроить принтер на вывод сообщения об оченьнизком уровне тонера в картридже с сохранением возможности печати.
● Выберите Стоп, чтобы настроить принтер на остановку печати до замены картриджа стонером.
● Выберите Запрос, чтобы настроить принтер на остановку печати и вывод запроса о заменекартриджа с тонером. Вы сможете подтвердить запрос и продолжить печать. Этот параметрможно настроить таким образом, что напоминание отобразится через 100, 200, 300 или 400страниц либо больше не будет отображаться. Параметр служит только для удобствапользователя и не означает, что у оставшихся страниц будет приемлемое качество печати.
Заказ расходных материалов
Заказ расходных материалов и бумаги www.hp.com/go/suresupply
76 Глава 6 Решение проблем RUWW

Заказ через сервисный центр или службу поддержки Обратитесь в уполномоченный сервисный центр или службуподдержки HP.
Заказ при помощи встроенного веб-сервера HP (EWS) Для доступа в адресной строке поддерживаемого веб-браузера, установленного на используемом компьютере,введите IP-адрес принтера или имя хоста. Встроенный веб-сервер (EWS) содержит ссылку на сайт HP SureSupply, которыйпредставляет возможности приобретения оригинальныхрасходных материалов HP.
RUWW На панели управления принтера отображается сообщение об ошибке "Низкий уровень тонера вкартридже" или "Очень низкий уровень тонера в картридже"
77

Принтер не захватывает или пропускает захват бумагиВведение
Приведенные далее решения помогут устранить проблему, при которой принтером не захватываетсябумага из лотка или захватывается несколько листов бумаги сразу. К замятию бумаги может привестилюбая из следующих ситуаций.
● Принтер не захватывает бумагу
● Принтером захватывается несколько листов бумаги
Принтер не захватывает бумагуЕсли принтером не захватывается бумага из лотка, попробуйте справиться с этой проблемойследующим образом.
1. Откройте принтер и извлеките всю замятую бумагу. Убедитесь, что внутри принтера не осталосьразорванных кусочков бумаги.
2. Загрузите в лоток бумагу формата, подходящего для задания печати.
3. Убедитесь, что на панели управления принтера тип и формат бумаги заданы верно.
78 Глава 6 Решение проблем RUWW

4. Проверьте, чтобы направляющие для бумаги были правильно отрегулированы по размеруносителя. Отрегулируйте направляющие, установив в соответствующие углубления лотка.Стрелка на направляющей лотка должна точно совпадать с отметкой на лотке.
ПРИМЕЧАНИЕ. Не сдвигайте направляющие слишком плотно по стопке бумаги. Сдвиньте их поуказателям или по меткам лотка.
На следующих изображениях показаны примеры указателей формата бумаги в лотках дляразличных принтеров. Большинство принтеров HP имеют указатели, похожие на эти.
Рисунок 6-1 Указатели формата для лотка 1 или многофункционального лотка
Рисунок 6-2 Указатели формата для кассетных лотков
RUWW Принтер не захватывает или пропускает захват бумаги 79

5. Убедитесь, что уровень влажности в комнате соответствует техническим требованиям дляданного принтера, а бумага хранится в закрытой упаковке. Большинство видов бумагипоставляется во влагонепроницаемой упаковке во избежание намокания.
В условиях высокой влажности бумага в верхней части стопки лотка может впитывать влагу, чтоможет привести к ее деформации. Если это произошло, извлеките 5-10 верхних листов бумаги изстопки.
В условиях низкой влажности избыток статического электричества может стать причинойсклеивания листов бумаги. Если это произошло, извлеките бумагу из лотка и согните стопку вформе буквы "U", держа ее за оба края. Затем распрямите стопку и согните ее в обратномнаправлении в форме буквы "U". Затем повторите данную процедуру еще раз, держа стопку забоковые стороны. Этот процесс освобождает отдельные листы бумаги от накопленногостатического электричества. Выровняйте стопку бумаги по краю стола перед его возвратом влоток.
Рисунок 6-3 Технология сгибания стопки бумаги
1 2
6. Убедитесь, что на панели управления принтера отображается подтверждение запроса на ручнуюподачу бумаги. Загрузите бумагу и продолжайте работу.
7. Возможно, что загрязнены ролики над лотком. Протрите стекло безворсовой тканью, смоченнойтеплой водой. Если возможно, используйте дистиллированную воду.
ПРЕДУПРЕЖДЕНИЕ. Следует избегать попадания воды непосредственно на принтер. Вместоэтого распылите воду на ткань или смочите ткань водой и отожмите ее перед очисткой роликов.
На следующем изображении приведены примеры расположения роликов в различных принтерах.
Рисунок 6-4 Расположение роликов для лотка 1 или многофункционального лотка
80 Глава 6 Решение проблем RUWW

Принтером захватывается несколько листов бумагиЕсли принтером захватывается более одного листа бумаги из лотка, попробуйте справиться с этойпроблемой следующим образом.
1. Извлеките стопку бумаги из лотка, согните, разверните ее на 180 градусов, и переверните. Непролистывайте пачку бумаги. Положите стопку бумаги обратно в лоток.
ПРИМЕЧАНИЕ. При перелистывании бумаги создается статическое электричество. Вместоперелистывания согните стопку бумаги в форме буквы "U", держа ее за оба края. Затемраспрямите стопку и согните ее в обратном направлении в форме буквы "U". Затем повторитеданную процедуру еще раз, держа стопку за боковые стороны. Этот процесс освобождаетотдельные листы бумаги от накопленного статического электричества. Выровняйте стопку бумагипо краю стола перед его возвратом в лоток.
Рисунок 6-5 Технология сгибания стопки бумаги
1 2
2. Используйте только ту бумагу, которая соответствует техническим характеристикам HP данногопринтера.
3. Убедитесь, что уровень влажности в комнате соответствует техническим требованиям данногопринтера и бумага хранится в закрытой упаковке. Большинство видов бумаги поставляется вовлагонепроницаемой упаковке во избежание намокания.
В условиях высокой влажности бумага в верхней части стопки лотка может впитывать влагу, чтоможет привести к ее деформации. Если это произошло, извлеките 5-10 верхних листов бумаги изстопки.
В условиях низкой влажности избыток статического электричества может стать причинойсклеивания листов бумаги. Если это произошло, извлеките бумагу из лотка и согните стопку, какописано выше.
4. Используйте бумагу без складок, повреждений или сгибов. При необходимости воспользуйтесьбумагой из другой пачки.
RUWW Принтер не захватывает или пропускает захват бумаги 81

5. Убедитесь в том, что лоток не переполнен, проверив указатели высоты стопки внутри лотка. Еслилоток переполнен, извлеките стопку бумаги из лотка, выровняйте стопку и положите часть бумагиобратно в лоток.
Следующие изображения показывают примеры указателей высоты стопки бумаги в лоткахразличных принтеров. Большинство принтеров HP имеют указатели, похожие на эти. Такжеубедитесь, что все листы бумаги находятся под выступами возле указателя высоты стопки. Этивыступы помогают удерживать бумагу в правильном положении при прохождении в принтер.
Рисунок 6-6 Указатели высоты стопки
Рисунок 6-7 Выступ для стопки бумаги
82 Глава 6 Решение проблем RUWW

6. Проверьте, чтобы направляющие для бумаги были правильно отрегулированы по размеруносителя. Отрегулируйте направляющие, установив в соответствующие углубления лотка.Стрелка на направляющей лотка должна точно совпадать с отметкой на лотке.
ПРИМЕЧАНИЕ. Не сдвигайте направляющие слишком плотно по стопке бумаги. Сдвиньте их поуказателям или по меткам лотка.
На следующих изображениях показаны примеры указателей формата бумаги в лотках дляразличных принтеров. Большинство принтеров HP имеют указатели, похожие на эти.
Рисунок 6-8 Указатели формата для лотка 1 или многофункционального лотка
Рисунок 6-9 Указатели формата для кассетных лотков
7. Убедитесь, что условия среды соответствуют рекомендуемым условиям эксплуатации.
RUWW Принтер не захватывает или пропускает захват бумаги 83

Устранение замятий бумагиВведение
Следующая информация содержит инструкции по устранению замятий бумаги в принтере.
● Замятие бумаги случается часто или периодически?
● Места возникновения замятий бумаги
● Устранение замятий бумаги в лотке 1
● Устранение замятий бумаги в лотке 2
● Устранение замятий бумаги в лотке 3
● Устранение замятий бумаги в области термоэлемента
● Устранение замятий бумаги в выходном лотке
● Устранение замятий в дуплексере
Замятие бумаги случается часто или периодически?Выполните следующие действия для устранения неполадок, связанных с частыми замятиями бумаги.Если первый шаг не устраняет неполадку, перейдите к следующему шагу пока проблема не будетустранена.
1. Если бумага застряла в принтере, извлеките ее и распечатайте страницу конфигурации дляпроверки принтера.
2. Убедитесь, что на панели управления принтера лоток сконфигурирован правильно для данноготипа и формата бумаги. Отрегулируйте параметры бумаги при необходимости.
а. На панели управления принтера нажмите кнопку OK.
б. Откройте следующие меню:
● Настройка системы
● Настройка бумаги
в. Выберите лоток из списка.
г. Выберите Тип бумаги, затем – тип бумаги во входном лотке.
д. Выберите Формат бумаги, затем – формат бумаги во входном лотке.
3. Выключите принтер, подождите 30 секунд, а затем снова включите его.
4. Распечатайте страницу очистки, чтобы удалить излишки тонера внутри принтера.
а. На панели управления принтера нажмите кнопку OK.
б. Откройте следующие меню:
84 Глава 6 Решение проблем RUWW

● Служба
● Страница очистки
в. Загрузите чистую бумагу формата Letter или A4 после появления соответствующегосообщения и нажмите OK.
На панели управления принтера отобразится сообщение Очистка. Дождитесь завершенияпроцесса. Извлеките напечатанную страницу.
5. Чтобы проверить принтер, напечатайте страницу конфигурации.
а. На панели управления принтера нажмите кнопку OK.
б. Откройте меню Отчеты.
в. Выберите Отчет о конфигурации.
Если ни одно из этих действий не помогло устранить проблему, возможно, требуется сервисноеобслуживание принтера. Обратитесь в службу технической поддержки HP.
Места возникновения замятий бумагиЗамятие может возникнуть в следующих местах:
HEWLETT-PACKARD
33
2
1
1
5
6
3
2
4
1 Выходной приемник
2 Область термофиксатора
3 Лоток 3 (опциональный)
4 Лоток 2
Область дуплексера (для доступа снимите лоток 2)
5 Лоток 1
6 Область картриджа с тонером (для доступа надо открыть переднюю дверцу)
После замятия в принтере может оставаться тонер. Эта неполадка должна разрешиться после печатинескольких страниц.
RUWW Устранение замятий бумаги 85

Устранение замятий бумаги в лотке 1Для устранения замятий в лотке 1 выполните следующую процедуру.
1. Осторожно вытяните замятую бумагу изпринтера.
HEWLETT-PACKARD
2
Устранение замятий бумаги в лотке 2Чтобы проверить наличие бумаги во всех возможных местах замятий, относящихся к лотку 2,выполните следующую процедуру.
1. Извлеките лоток из устройства. ETT-PACKARD
1
2
86 Глава 6 Решение проблем RUWW

2. Выньте бумагу из лотка и удалите всюповрежденную бумагу
ETT-PACKARD
1
2
3. Убедитесь, что задняя направляющаяотрегулирована по формату бумаги. Принеобходимости сожмите фиксатор ипередвиньте заднюю направляющую вправильное положение. Она должназафиксироваться со щелчком.
2
11
B5
A4
4. Разместите в лотке бумагу. Убедитесь, что ниодин из четырех углов стопки не согнут, а верхстопки находится ниже указателеймаксимальной высоты.
2
RUWW Устранение замятий бумаги 87

5. Снова загрузите бумагу в лоток или закройтеего.
ETT-PACKARD
1
2
6. Нажмите кнопку фиксатора передней дверцы.
HEWLETT-PACKARD
2
1
7. Откройте переднюю дверцу.
2
HEWLETT-PACKARD
1
HEWLETT-PACKARD
1
88 Глава 6 Решение проблем RUWW

8. Извлеките из устройства картридж с тонером.
2
HEWLETT-PACKARD
1
9. Откройте крышку отсека доступа к замятойбумаге.
10. Извлеките всю замятую бумагу.
RUWW Устранение замятий бумаги 89

11. Установите новый картридж с тонером.
2
HEWLETT-PACKARD
1
12. Закройте переднюю дверцу.
2
HEWLETT-PACKARD
1
HEWLETT-PACKARD
1
Устранение замятий бумаги в лотке 3Чтобы проверить наличие бумаги во всех возможных местах замятий, относящихся к лотку 3,выполните следующую процедуру.
90 Глава 6 Решение проблем RUWW

1. Извлеките лоток из устройства. RD
2
1
3
2. Выньте бумагу из лотка и удалите всюповрежденную бумагу
RD
2
1
3
3. Убедитесь, что задняя направляющаяотрегулирована по формату бумаги. Принеобходимости сожмите фиксатор ипередвиньте заднюю направляющую вправильное положение. Она должназафиксироваться со щелчком.
11
B5
A4
3
RUWW Устранение замятий бумаги 91

4. Разместите в лотке бумагу. Убедитесь, что ниодин из четырех углов стопки не согнут, а верхстопки находится ниже указателеймаксимальной высоты.
3
5. Снова загрузите бумагу в лоток или закройтеего.
RD
2
1
3
6. Нажмите кнопку фиксатора передней дверцы.
3
HEWLETT-PACKARD
2
1
92 Глава 6 Решение проблем RUWW

7. Откройте переднюю дверцу.
3
2
HEWLETT-PACKARD
1
HEWLETT-PACKARD
1
8. Извлеките из устройства картридж с тонером.
2
HEWLETT-PACKARD
1
9. Откройте крышку отсека доступа к замятойбумаге.
RUWW Устранение замятий бумаги 93

10. Извлеките всю замятую бумагу.
11. Установите новый картридж с тонером.
2
HEWLETT-PACKARD
1
12. Закройте переднюю дверцу.
3
2
HEWLETT-PACKARD
1
HEWLETT-PACKARD
1
94 Глава 6 Решение проблем RUWW

Устранение замятий бумаги в области термоэлементаЧтобы проверить наличие бумаги во всех возможных местах замятий, относящихся с областитермоэлемента, выполните следующую процедуру.
1. Нажмите кнопку фиксатора передней дверцы.
HEWLETT-PACKARD
2
1
2. Откройте переднюю дверцу.
2
HEWLETT-PACKARD
1
HEWLETT-PACKARD
1
3. Извлеките из устройства картридж с тонером.
2
HEWLETT-PACKARD
1
RUWW Устранение замятий бумаги 95

4. Откройте крышку отсека доступа к замятойбумаге.
5. Извлеките всю замятую бумагу.
96 Глава 6 Решение проблем RUWW

6. Установите новый картридж с тонером.
2
HEWLETT-PACKARD
1
7. Закройте переднюю дверцу.
2
HEWLETT-PACKARD
1
HEWLETT-PACKARD
1
Устранение замятий бумаги в выходном лоткеЧтобы проверить наличие бумаги во всех возможных местах замятий, выполните следующуюпроцедуру.
RUWW Устранение замятий бумаги 97

1. Если бумага видна в выходном приемнике,возьмитесь за передний край и извлеките ее.
HEWLETT-PACKARD
2
1
2. Откройте заднюю дверцу.
98 Глава 6 Решение проблем RUWW

3. Извлеките замятую бумагу в области заднейдверцы.
4. Закройте заднюю дверцу.
Устранение замятий в дуплексереЧтобы проверить наличие бумаги во всех возможных местах замятий, относящихся к устройствудвусторонней печати, выполните следующую процедуру.
RUWW Устранение замятий бумаги 99

1. Полностью снимите лоток 2 с принтера. ETT-PACKARD
1
2
2. Нажмите зеленую кнопку, чтобы освободитьподдон дуплексера.
11
3. Извлеките всю замятую бумагу.
100 Глава 6 Решение проблем RUWW

4. Закройте поддон дуплексера.
5. Переустановите лоток 2. ETT-PACKARD
1
2
RUWW Устранение замятий бумаги 101

Улучшение качества печатиВведение
● Печать из другой программы
● Проверка параметра типа бумаги для задания печати
● Проверка состояния картриджа с тонером
● Очистка принтера
● Визуальный осмотр картриджа с тонером
● Проверка бумаги и среды печати
● Проверка параметров режима EconoMode
● Попробуйте другой драйвер печати
Если на принтере наблюдаются проблемы с качеством печати, попробуйте применить следующиерешения в указанном порядке.
Печать из другой программыПопробуйте выполнить печать из другой программы. Если страница печатается правильно, причинойвозникновения неполадки является программа, с помощью которой выполняется печать.
Проверка параметра типа бумаги для задания печатиПроверьте параметр типа бумаги при печати из приложения и наличие на напечатанных страницахсмазываний, нечеткой или затемненной печати, закрученных листов, рассыпанных частиц тонера,незакрепленного тонера или небольших участков без тонера.
Проверка параметра типа бумаги (Windows)
1. Из окна программы выберите параметр Печать.
2. Выберите принтер, затем нажмите Свойства или Параметры.
3. Выберите вкладку Бумага/качество.
4. В раскрывающемся списке Тип бумаги выберите Дополнительно...
5. Разверните параметры Тип: .
6. Разверните категорию типов бумаги, которая наилучшим образом описывает используемый тип.
7. Выберите параметр для используемого типа бумаги и нажмите кнопку ОК.
8. Нажмите кнопку ОК, чтобы закрыть диалоговое окно Свойства документа. В диалоговом окнеПечать нажмите кнопку ОК, чтобы отправить задание на печать.
Проверка параметра типа бумаги (OS X)
1. Выберите меню Файл, затем нажмите Печать.
2. В меню Принтер выберите принтер.
102 Глава 6 Решение проблем RUWW

3. По умолчанию драйвер печати показывает меню Копий и страниц. Откройте раскрывающийсясписок меню и выберите меню Финишная обработка.
4. Выберите тип из списка раскрывающегося меню Тип носителя.
5. Нажмите кнопку Печать.
Проверка состояния картриджа с тонеромНа странице состояния расходных материалов содержится следующая информация:
● приблизительный остаточный ресурс картриджа в процентах;
● на сколько страниц осталось чернил;
● Номера деталей для картриджей с тонером HP
● число напечатанных страниц;
Для печати страницы состояния расходных материалов используйте следующую процедуру.
1. На панели управления принтера нажмите кнопку OK.
2. Перейдите к меню Отчеты, затем нажмите кнопку ОК.
3. Перейдите к параметру Состояние расходных материалов и нажмите кнопку OK, чтобынапечатать отчет о состоянии всех расходных материалов.
4. Проверьте оставшийся ресурс картриджа с тонером и, если это возможно, статус другихобслуживаемых элементов.
Использование картриджа с предположительно истекшим сроком службы может привести квозникновению проблем с качеством печати. На странице состояния расходных материаловуказывается, что уровень расходного материала очень низкий. Когда остаток расходногоматериала HP достигает слишком низкого значения, действие гарантии HP Premium ProtectionWarranty для этого расходного материала прекращается.
Картридж нужно заменить тогда, когда качество печати перестанет быть приемлемым. Проверьтеналичие новых расходных материалов, они скоро вам потребуются.
Если вы определите, что необходимо заменить картридж с тонером или другие обслуживаемыеэлементы, страница статуса расходных материалов содержит соответствующие номера деталейHP.
5. Убедитесь, что используете оригинальный картридж HP.
Подлинный картридж с тонером HP содержит слова “HP”, либо на нем присутствует эмблема HP.Дополнительные сведения об определении картриджей HP см. на сайте www.hp.com/go/learnaboutsupplies.
Компания HP не может рекомендовать использование расходных материалов, поставляемыхдругими фирмами, как новых, так и заполненных повторно. Компания HP, не являясьизготовителем такой продукции, не имеет возможности обеспечить и контролировать ихкачество. Если вы используете повторно заправленный или восстановленный картридж инедовольны его качеством печати, замените его подлинным картриджем HP.
RUWW Улучшение качества печати 103

Очистка принтера
Печать страницы очистки
В процессе печати частицы бумаги, тонера и пыли могут накапливаться внутри принтера и вызыватьпроблемы с качеством печати, такие как пятна или точки тонера, пятна, линии, полосы илиповторяющиеся отпечатки.
Для печати страницы очистки используйте следующую процедуру.
1. На панели управления принтера нажмите кнопку OK.
2. Откройте следующие меню:
● Служба
● Страница очистки
3. Загрузите чистую бумагу формата Letter или A4 после появления соответствующего сообщения инажмите OK.
На панели управления принтера отобразится сообщение Очистка. Дождитесь завершенияпроцесса. Извлеките напечатанную страницу.
Визуальный осмотр картриджа с тонеромДля осмотра каждого картриджа следующие действия.
1. Извлеките картридж с тонером из принтера.
2. Проверьте плату памяти на предмет повреждений.
3. Осмотрите поверхность зеленого барабана переноса изображений.
ПРЕДУПРЕЖДЕНИЕ. Не прикасайтесь к фотобарабану Отпечатки пальцев на фотобарабанемогут вызвать ухудшение качества печати.
4. При наличии царапин, отпечатков пальцев или других повреждений на фотобарабане заменитекартридж с тонером.
5. Установите картридж на место и напечатайте несколько страниц, чтобы убедиться в разрешениипроблемы.
Проверка бумаги и среды печати
Этап 1. Используйте бумагу, которая соответствует требованиям HP
Некоторые проблемы с качеством печати возникают из-за использования бумаги, которая несоответствует заявленным требованиям HP.
● Всегда используйте тип бумаги, на который рассчитан принтер.
● Проверьте качество бумаги и удостоверьтесь в отсутствии надрезов, надрывов, разрезов, пятен,рыхлых частиц, пыли, морщин, пустот и неровных или загибающихся краев.
● Используйте бумагу, на которой раньше не производилась печать.
● Используйте бумагу, которая не содержит металлического материала, например не имеет блеска.
104 Глава 6 Решение проблем RUWW

● Используйте бумагу, предназначенную для печати на лазерных принтерах. Не используйтебумагу, предназначенную для печати на струйных принтерах.
● Не используйте слишком грубую бумагу. Использование гладкой бумаги обычно приводит кулучшению результатов печати.
Этап 2. Проверьте среду
Среда может непосредственно влиять на качество печати и является распространенной причинойпроблем с качеством печати или подачей бумаги. Попробуйте применить указанные ниже решения.
● Не устанавливайте принтер рядом с открытыми окнами или дверями, а также рядом скондиционерами воздуха.
● Убедитесь, что принтер не подвергается воздействию температур и влажности, несоответствующих техническим характеристикам.
● Не размещайте принтер в замкнутом пространстве, например в шкафу.
● Расположите принтер на ровной твердой поверхности.
● Удалите все, что закрывает вентиляционные отверстия на принтере. Для принтера требуетсясвободная циркуляция воздуха со всех сторон, в том числе сверху.
● Принтер должен быть защищен от попадания частиц пыли, пара, масла и прочих веществ,которые могут накапливаться внутри корпуса.
Шаг 3: Настройка лотка для бумаги
Выполните следующие действия, если при печати из конкретных лотков текст или изображения невыровнены по центру или в соответствии с требованиями.
1. На панели управления принтера нажмите кнопку OK.
2. Откройте следующие меню:
● Настройка системы
● Качество печати
● Изменить выравнивание
3. Прокрутите список и выберите лоток для настройки, затем нажмите ОК.
4. Найдите и выберите одно из следующего:
● Смещение по X1
● Смещение по X2
● Смещение по Y
5. Кнопками со стрелками и кнопкой OK отрегулируйте значение выравнивания.
6. Повторите по необходимости два предыдущих шага, чтобы настроить параметры выравнивания.
7. Нажмите Назад , чтобы вернуться в меню Изменить выравнивание.
8. Прокрутите список и выберите пункт Печать тестовой страницы.
RUWW Улучшение качества печати 105

9. Прокрутите список и выберите лоток, из которого будет выполняться печать.
10. Следуйте инструкциям на напечатанных страницах.
11. Прокрутите список и выберите еще раз Печать пробной страницы, чтобы проверить результаты.При необходимости внесите дополнительные изменения.
Проверка параметров режима EconoModeКомпания HP не рекомендует постоянно использовать режим EconoMode. Если режим EconoModeиспользуется все время, износ механических деталей печатающего картриджа может произойти дотого, как будет израсходован порошок тонера. Если качество печати ухудшилось до неприемлемого,замените картридж с тонером.
ПРИМЕЧАНИЕ. Эта функция доступна в драйвере PCL 6 для Windows. Если этот драйвер неиспользуется, можно использовать эту функцию при помощи встроенного веб-сервера HP.
Если вся страница слишком светлая или слишком темная, выполните следующие действия.
1. Из окна программы выберите параметр Печать.
2. Выберите принтер, затем нажмите Свойства или Параметры.
3. Выберите вкладку Бумага/качество и найдите область Качество печати.
4. Если вся страница слишком темная:
● Выберите параметр 600 dpi.
● Установите флажок EconoMode, чтобы включить функцию.
Если вся страница слишком светлая:
● Выберите параметр FastRes 1200.
● Снимите флажок EconoMode, чтобы отключить функцию.
5. Нажмите кнопку ОК, чтобы закрыть диалоговое окно Свойства документа. В диалоговом окнеПечать нажмите кнопку ОК, чтобы распечатать задание.
Попробуйте другой драйвер печатиЕсли печать выполняется из программы, и на распечатанных страницах присутствуют неожиданныелинии на изображениях, пропавший текст, пропавшие картинки, неправильное форматирование илиневерные шрифты, попробуйте другой драйвер печати.
Загрузите любой из следующих драйверов с веб-сайта HP: www.hp.com/support/ljM402, www.hp.com/support/ljM403.
106 Глава 6 Решение проблем RUWW

Драйвер HP PCL.6
Драйвер HP PCL 6
Драйвер HP PCL-6
● Предоставляется как драйвер по умолчанию на компакт-диске программногообеспечения принтера. Этот драйвер устанавливается автоматически, если небыл выбран другой драйвер.
● Рекомендуется для работы в среде ОС Windows.
● Обеспечивает наилучшую скорость и качество печати, а также полнуюподдержку функций принтера для большинства пользователей
● Разработан для соответствия требованиям графического интерфейса WindowsGraphic Device Interface (GDI) с целью обеспечения максимальной скоростиработы в среде ОС Windows.
● Может быть не полностью совместим с пользовательскими приложениями ипрограммами от сторонних производителей, использующих драйвер PCL 5
Драйвер HP UPD PS ● Рекомендован для печати из программного обеспечения Adobe® или из другихпрограммных продуктов для работы со сложной графикой.
● Обеспечивает поддержку печати с эмуляцией Postscript и поддержкушрифтов Postscript в файлах флэш-анимации.
Универсальный драйвер печатиHP (UPD) PCL 5
● Рекомендуется для стандартных задач офисной печати в среде ОС Windows
● Совместим с предыдущими версиями PCL и устаревшими принтерамиHP LaserJet
● Самый предпочтительный выбор для печати в пользовательскихприложениях и программах сторонних производителей.
● Наилучший выбор при работе в смешанных средах, требующих установкидрайвера PCL 5 для принтера (UNIX, Linux, мейнфреймов)
● Разработан для использования в корпоративных средах Windows в качествеединого драйвера для нескольких моделей принтеров
● Является предпочтительным для печати с мобильного компьютера Windowsна несколько моделей принтера
Универсальный драйвер печатиHP (UPD) PCL 6
● Рекомендуется использовать при печати во всех средах Windows
● Обеспечивает наилучшие скорость и качество печати, а также полнуюподдержку функций принтера для большинства пользователей
● Разрабатывался специально для работы с интерфейсом графическогоустройства Windows (GDI), что позволяет обеспечить наилучшую скоростьпечати в средах Windows
● Может быть не полностью совместим с пользовательскими приложениями ипрограммами от сторонних производителей, использующих драйвер PCL 5
RUWW Улучшение качества печати 107

Решение проблем проводной сетиВведение
Выполните проверку следующих пунктов, чтобы убедиться, что у принтера есть связь с сетью.Сначала, распечатайте страницу конфигурации с панели управления принтера и определите его IP-адрес, указанный на этой странице.
● Некачественное подключение на физическом уровне
● В компьютере используется неверный IP-адрес принтера
● Компьютер не может связаться с принтером
● В принтере используется неверное подключение и неправильные параметры двустороннейпечати
● Новое программное обеспечение может вызывать неполадки с совместимостью.
● Неправильные настройки компьютера или рабочей станции
● Принтер отключен или настройки сети неверны
ПРИМЕЧАНИЕ. HP не поддерживает одноранговые сети, поскольку эта возможность являетсяфункцией операционных систем Microsoft, но не драйверов печати HP. Дополнительные сведенияможно найти на сайте Microsoft:www.microsoft.com.
Некачественное подключение на физическом уровне1. Убедитесь в том, что принтер подключен к нужному сетевому порту с помощью кабеля требуемой
длины.
2. Убедитесь в надежности кабельных соединений.
3. Проведите осмотр подключения сетевого порта на задней панели принтера и убедитесь, чтоиндикатор активности желтого цвета и индикатор состояния зеленого цвета горят.
4. Если неполадку устранить не удается, замените кабель или подключите устройство к другомупорту на концентраторе.
В компьютере используется неверный IP-адрес принтера1. Откройте свойства принтера и щелкните на вкладке Порты. Убедитесь в правильности текущего
IP-адреса для принтера. IP-адрес принтера указан на странице конфигурации.
2. Если принтер устанавливался с использованием стандартного для HP порта TCP/IP, отметьтефлажок Всегда печатать с этого принтера, даже при изменении IP-адреса.
3. Если принтер устанавливался с использованием стандартного порта для Microsoft TCP/IP,используйте имя хоста, а не IP-адрес.
4. Если IP-адрес правильный, удалите принтер и добавьте его снова.
Компьютер не может связаться с принтером1. Убедитесь в наличии сетевого соединения, проверив связь с устройством с помощью команды
"ping".
108 Глава 6 Решение проблем RUWW

а. Откройте командную строку компьютера.
● При работе в ОС Windows, щелкните Пуск, выберите Выполнить, введите команду cmdи нажмите Ввод.
● Для OS X: перейдите в Приложения, затем Утилиты и откройте Терминал.
б. Введите ping и IP-адрес принтера.
в. Если выводится время отклика - сеть исправна.
2. Если выполнить команду ping не удалось, проверьте, включены ли концентраторы сети, а затемубедитесь в том, что в сетевых параметрах, настройках принтера и компьютера указана одна и таже сеть.
В принтере используется неверное подключение и неправильные параметрыдвусторонней печати
HP рекомендует оставлять эти параметры в автоматическом режиме (значение по умолчанию). Присмене указанных параметров следует изменить и сетевые настройки.
Новое программное обеспечение может вызывать неполадки ссовместимостью.
Проверьте правильность установки нового программного обеспечения и драйвера печати.
Неправильные настройки компьютера или рабочей станции1. Проверьте драйверы сети, драйверы печати и параметры переадресации в сети.
2. Проверьте правильность настройки операционной системы.
Принтер отключен или настройки сети неверны1. Посмотрите страницу конфигурации, и проверьте состояние сетевого протокола. Включите его
при необходимости.
2. При необходимости измените конфигурацию сети.
RUWW Решение проблем проводной сети 109

Решение проблем беспроводной сети (только длябеспроводных моделей)
● Введение
● Контрольный список для проверки беспроводного соединения
● Принтер перестает печатать после завершения настройки беспроводного соединения
● Принтер не печатает, а на компьютере установлен брандмауэр стороннего разработчика
● Беспроводное соединение не работает после перемещения беспроводного маршрутизатора илипринтера
● Невозможно подсоединить дополнительные компьютеры к принтеру с функциями беспроводнойсвязи
● Принтер с беспроводным соединением теряет связь при подсоединении к виртуальной частнойсети (VPN)
● Сеть не представлена в списке беспроводных сетей
● Беспроводная сеть не функционирует
● Выполнение диагностического теста беспроводной сети
● Уменьшение помех в беспроводной сети
ВведениеИспользуйте данные по устранению неполадок для помощи в решении проблем.
ПРИМЕЧАНИЕ. Чтобы убедиться, что на вашем принтере доступны функции печати HP NFC и Wi-FiDirect, распечатайте с панели управления страницу конфигурации.
Контрольный список для проверки беспроводного соединения● Убедитесь в отсутствии подключения сетевого кабеля.
● Убедитесь в том, что принтер и беспроводной маршрутизатор включены и на них подаетсяпитание. Также, проверьте, включено ли беспроводное подключение на принтере.
● Убедитесь в правильности идентификатора SSID. Распечатайте страницу конфигурации дляопределения SSID. Если вы уверены в правильности SSID, снова настройте беспроводноесоединение.
● При работе в защищенных сетях убедитесь в правильности информации о безопасности. Еслиинформация о безопасности неверна, снова настройте беспроводное соединение.
● Если беспроводная сеть работает без сбоев, попытайтесь получить доступ к другим компьютерампо беспроводной сети. Если сеть располагает выходом в Интернет, попытайтесь соединиться сИнтернетом по беспроводному соединению.
● Проверьте, что метод шифрования (AES или TKIP) является одинаковым как для принтера, так идля точки беспроводного доступа (в сетях с использованием защиты WPA).
110 Глава 6 Решение проблем RUWW

● Убедитесь, что принтер находится в пределах покрытия сигнала беспроводной сети. Длябольшинства сетей принтер должен находиться в пределах 30 м от точки беспроводного доступа(беспроводного маршрутизатора).
● Объекты не должны создавать помех для прохождения радиосигнала. Удалите любые крупныеметаллические объекты, расположенные между точкой доступа и принтером. Между принтером иточкой беспроводного доступа не должно быть металлических или бетонных столбов, стен илинесущих колонн.
● Принтер должен быть размещен вдали от электронных устройств, являющихся источникамипомех. Некоторые устройства могут создавать помехи для радиосигнала, к ним относятсяэлектродвигатели, беспроводные телефоны, камеры видеонаблюдения, другие беспроводныесети, а также некоторые устройства с функцией Bluetooth.
● Драйвер печати должен быть установлен на компьютере.
● Убедитесь, что выбран правильный порт принтера.
● Убедитесь, что компьютер и принтер подсоединены к одной беспроводной сети.
● Если используется ПК с OS X, убедитесь, что беспроводной маршрутизатор поддерживаетпротокол Bonjour.
Принтер перестает печатать после завершения настройки беспроводногосоединения
1. Убедитесь в том, что принтер включен и готов к работе.
2. Отключите межсетевые экраны на своем компьютере.
3. Убедитесь в правильной работе сети.
4. Убедитесь в правильности работы своего компьютера. При необходимости перезагрузитекомпьютер.
5. Убедитесь, что встроенный веб-сервер HP открывается с компьютера, подключенного к этой сети.
Принтер не печатает, а на компьютере установлен брандмауэр стороннегоразработчика
1. Обновите программу межсетевого экрана до последней версии, доступной у разработчика.
2. Если программы подают запрос на доступ к брандмауэру при установке принтера или попыткепечати, убедитесь в том, что вы не препятствуете работе программ.
3. Временно отключите брандмауэр, затем установите программу беспроводной связи с принтеромна компьютер. Включите межсетевой экран по окончании установки беспроводного соединения.
Беспроводное соединение не работает после перемещения беспроводногомаршрутизатора или принтера
1. Убедитесь в том, что маршрутизатор или принтер подсоединены к той же сети, что и компьютер.
2. Распечатайте страницу конфигурации.
RUWW Решение проблем беспроводной сети (только для беспроводных моделей) 111

3. Сравните идентификатор SSID на странице конфигурации с SSID конфигурации принтера длякомпьютера.
4. Если цифры разные, устройства подсоединены к разным сетям. Заново выполните настройкубеспроводного соединения принтера.
Невозможно подсоединить дополнительные компьютеры к принтеру сфункциями беспроводной связи
1. Убедитесь, что другие компьютеры находятся в зоне действия беспроводной сети и никакиеобъекты не препятствуют прохождению сигнала. Для большинства беспроводных сетей, зонадействия лежит в пределах 30 м от точки доступа.
2. Убедитесь в том, что принтер включен и готов к работе.
3. Убедитесь в том, что одновременных пользователей Wi-Fi Direct не более 5.
4. Отключите межсетевые экраны на своем компьютере.
5. Убедитесь в правильной работе сети.
6. Убедитесь в правильности работы своего компьютера. При необходимости перезагрузитекомпьютер.
Принтер с беспроводным соединением теряет связь при подсоединении квиртуальной частной сети (VPN)
● Одновременная работа VPN и других сетей невозможна.
Сеть не представлена в списке беспроводных сетей● Проверьте включение и питание беспроводного маршрутизатора.
● Сеть может быть скрыта. Тем не менее, возможность подключения к скрытой сети остается.
Беспроводная сеть не функционирует1. Убедитесь, что кабель USB не подключен.
2. Чтобы проверить, действительно ли утеряна связь, попробуйте подсоединить другие устройства ксети.
3. Убедитесь в наличии сетевого соединения, проверив связь с устройством с помощью команды"ping".
а. Откройте командную строку компьютера.
● При работе в ОС Windows, щелкните Пуск, выберите Выполнить, введите команду cmdи нажмите клавишу ввода.
● Для OS X: перейдите в Приложения, затем Утилиты и откройте Терминал.
б. Введите ping, а затем — IP-адрес маршрутизатора.
в. Если выводится время отклика - сеть исправна.
4. Убедитесь в том, что маршрутизатор или принтер подсоединены к той же сети, что и компьютер.
112 Глава 6 Решение проблем RUWW

а. Распечатайте страницу конфигурации.
б. Сравните идентификатор SSID в отчете о конфигурации с SSID конфигурации принтера длякомпьютера.
в. Если цифры разные, устройства подсоединены к разным сетям. Заново выполните настройкубеспроводного соединения принтера.
Выполнение диагностического теста беспроводной сетиС панели управления принтера можно запустить диагностический тест, чтобы получить сведения опараметрах беспроводной сети.
1. На панели управления принтера нажмите кнопку OK.
2. Откройте следующие меню:
● Самодиагностика
● Запустить проверку беспроводного подключения
3. Нажмите OK, чтобы начать тестирование. Принтер выведет на печать тестовую страницу срезультатами.
Уменьшение помех в беспроводной сетиВыполнение следующих рекомендаций способствует уменьшению помех в беспроводной сети:
● Не следует устанавливать беспроводные устройства вблизи крупногабаритных металлическихпредметов, например металлических шкафов для хранения документов или источниковэлектромагнитного излучения, таких как микроволновые печи и беспроводные телефоны. Такиеобъекты могут вызывать искажение радиосигналов.
● Не следует устанавливать беспроводные устройства вблизи массивной каменной кладки и другихстроительных конструкций. Такие объекты ослабляют уровень сигнала за счет его поглощения.
● Беспроводной маршрутизатор следует устанавливать по центру в пределах прямой видимости отбеспроводных принтеров.
RUWW Решение проблем беспроводной сети (только для беспроводных моделей) 113

114 Глава 6 Решение проблем RUWW

Указатель
Аакустические характеристики 11
Ббеспроводная сеть
устранение неполадок 110блокировка
форматтер 66бумага
выбор 104загрузка в лоток 1 16загрузка в лоток 2 20загрузка в лоток 3 24замятия 84
бумага, заказ 30
Вв ручном режиме (на обеихсторонах)
Windows 40веб-сайты
HP Web Jetadmin, загрузка 69Веб-узлы
поддержка клиентов 74вес, принтер 9включая
лотки 5память 5
включениесохраненные задания 46
Восстановление заводскихпараметров по умолчанию 75
встроенный веб-сервердоступ 66изменение пароля 66
Встроенный веб-сервер (EWS)функции 57
встроенный веб-сервер HPдоступ 66изменение пароля 66
Встроенный веб-сервер HP (EWS)функции 57
выключатель питания,расположение 2
выключатель, расположение 2выходной лоток
расположение 2устранение замятий 97
Ддвусторонняя печать
вручную (Mac) 43вручную (Windows) 40настройки (Windows) 40Mac 43Windows 40
двусторонняя печать вручнуюMac 43Windows 40
дополнительные принадлежностизаказ 30номера деталей 30
дуплексная печать (двусторонняя)настройки (Windows) 40
Ззаводские параметры поумолчанию, восстановление 75
загрузкабумага в лотке 1 16бумага в лотке 2 20бумага в лотке 3 24
задания, сохраненныевключение 46
задания,сохраненныепечать 49
создание (Windows) 47удаление 49
задержка автоматическоговыключенияустановка 68
задержка выключенияпараметр 68
задержка режима ожиданиявключение 67выключение 67
задняя дверцарасположение 3
заказрасходные материалы идополнительныепринадлежности 30
заменакартридж с тонером 32
замятие бумагиЛоток 1 86Лоток 2 86Лоток 3 90расположение 85
замятиявыходной лоток 97лоток 1 86Лоток 2 86Лоток 3 90причины 84термоэлемент 95устройство двустороннейпечати 99
запасные частиномера деталей 31
Иинтерактивная поддержка 74интерфейсные порты
расположение 3
RUWW Указатель 115

Ккартридж
замена 32картридж с тонером
замена 32компоненты 32номера деталей 31
картриджи с тонеромиспользование при низкомуровне 76
номера деталей 30параметры нижнего предела
76картриджи сшивателя
номера деталей 31конверты, загрузка 28контрольный список
для проверки беспроводногосоединения 110
конфиденциальная печать 46
Ллотки
емкость 5расположение 2
лоток 1загрузка 16
Лоток 1загрузка конвертов 28замятия 86
лоток 2замятия 86
Лоток 2загрузка 20
лоток 3загрузка 24замятия 90
Ммикросхема памяти (тонер)
расположение 32мобильная печать
устройства с ОС Android 54мобильная печать,поддерживаемое программноеобеспечение 9
Ннаборы обслуживания
номера деталей 31
Настройки экономичного режима(EconoMode) 67, 106
нахождениезамятий 85
нескольких страниц на листепечать (Mac) 44печать (Windows) 41
номера деталейдополнительныепринадлежности 30
запасные части 31картридж с тонером 31картриджи с тонером 30картриджи сшивателя 31расходные материалы 30, 31
Ооперационные системы (ОС)
поддерживаемые 5операционные системы,поддерживаемые 6
ОС (операционные системы)поддерживаемые 5
очисткатракт прохождения бумаги
104
ППанель инструментовустройства HP, использование57
панель управлениярасположение 2
параметрызаводские параметры поумолчанию, восстановление75
параметры двусторонней печати посети, изменение 64
параметры по умолчанию,восстановление 75
параметры скорости сетевогосоединения, изменение 64
параметры экономного режима67
печатьсохраненные задания 49
печать на обеих сторонахв ручном режиме, Windows 40настройки (Windows) 40
Mac 43Windows 40
Печать по протоколу Near FieldCommunication 51
Печать по протоколу NFC 51Печать Wi-Fi Direct 51пленки
печать (Windows) 41ПО HP ePrint 53поддержка
интерактивная 74поддержка клиентов
интерактивная 74помехи в беспроводной сети 113порт USB для непосредственнойпечати с устройстварасположение 2
потребляемаямощность 11
приемник, выходнойрасположение 2
проблемы с захватом бумагиустранение 78, 81
программное обеспечениеутилита HP 60
программы печати,поддерживаемые 6
программы, поддерживаемые 6
Рразмеры, принтер 9разъем кабеля питания
расположение 3расходные материалы
заказ 30замена картриджа с тонером
32использование при низкомуровне 76
номера деталей 30, 31параметры нижнего предела
76состояние, просмотр с помощью
HP Utility для Mac 60решения мобильной печати 5
Ссетевая установка 56сетевой порт
расположение 3
116 Указатель RUWW

сетиподдерживаемые 5установка принтера 56HP Web Jetadmin 69
сетьпароль, изменение 66пароль, установка 66
системные требованиявстроенный веб-сервер HP 57
состояниеHP Utility, Mac 60
состояние расходных материаловпроверка 103
сохраненные заданияв Windows 47включение 46печать 49создание (Windows) 47удаление 49
специальная бумагапечать (Windows) 41
спецификацииэлектрические и акустические
11страниц в минуту 5страниц на лист
выбор (Mac) 44выбор (Windows) 41
страница состояния расходныхматериаловпечать 103
Ттермоэлемент
устранение замятий 95техническая поддержка
интерактивная 74тип бумаги
выбор (Mac) 44выбор (Windows) 41
тонероставшееся количество 103
требования к браузерувстроенный веб-сервер HP 57
Требования к веб-браузерувстроенный веб-сервер HP 57
Уудаление
сохраненные задания 49
устранение неисправностейзамятия 84неполадки сети 108подачи бумаги 78
устранение неполадокбеспроводная сеть 110проводная сеть 108
устройства с ОС Androidпечать из 54
устройство двусторонней печатирасположение 3устранение замятий 99
Ххранение заданий печати 46
Ээлектрические характеристики 11этикетки
печать (Windows) 41
AAirPrint 54
HHP Customer Care 74HP ePrint 52HP EWS, использование 57HP Utility 60HP Utility для Mac
функции 60Bonjour 60
HP Utility, Mac 60HP Web Jetadmin 69
IInternet Explorer, поддерживаемыеверсиивстроенный веб-сервер HP 57
MMacintosh
HP Utility 60
NNetscape Navigator,поддерживаемые версииподдерживаемые версии веб-сервера HP 57
UUSB-порт
расположение 3
RUWW Указатель 117

118 Указатель RUWW