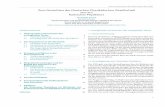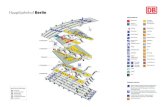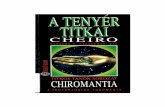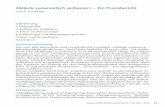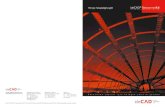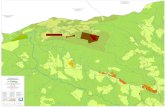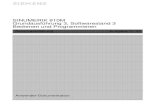020601 A
-
Upload
carlosotiniano9811 -
Category
Documents
-
view
213 -
download
0
description
Transcript of 020601 A
headline_1=2.6 Kommunikation und Online-Test&var1=Step
1
Der Computer wird ber ein spezielles Kabel, dem LOGO! PC-Cable, mit
dem LOGO!-Gert verbunden.
Der Schaltplan kann so per Download in das Logikmodul
bertragen werden.
Ebenso kann via Upload ein Plan aus dem Gert in den Computer
geladen werden. Es ist auch mglich, einen Plan im LOGO!-Gert mit
einem im Computer zu vergleichen.
Um fortzufahren klicken Sie auf den
"Weiter"-Button.&var2=Step 2
Doch bevor Sie Ihren Schaltplan in die LOGO! downloaden knnen,
mssen Sie eine Voreinstellung in der Software vornehmen.
Gehen Sie dazu im Men "Extras" auf "Optionen". Whlen Sie in dem
sich ffnenden Fenster den Parameter "Schnittstelle".
Nun knnen Sie die Schnittstelle zur LOGO! per Hand oder ber die
Option Automatisch ermitteln auswhlen.&var3=Step
3
Nun knnen Sie den Schaltplan vom Computer in die LOGO! laden.
Fr neue LOGO!-Baugruppen ab 0BA4 sind zum Download keine
Einstellungen am Gert notwendig.
Klicken Sie einfach das entsprechende Icon in der Symbolleiste,
um den Download zu starten.&var4=Step 4
Im Infofenster und in der Statuszeile knnen Sie feststellen, ob der
Download erfolgreich war.
Um fortzufahren klicken Sie auf den
"Weiter"-Button.&var5=Step 5
Bei den ersten LOGO! Gerten bis einschlielich der
0BA3-Generation mssen Sie noch einige Einstellungen am
Gert vornehmen, bevor Sie ein Programm bertragen knnen.
Zunchst gehen Sie mit dem so genannten Drei-Finger-Griff in
das Auswahlmen.
Hierzu werden gleichzeitig die linke und rechte Pfeiltaste sowie
die OK-Taste gedrckt.
Um fortzufahren klicken Sie auf den
"Weiter"-Button.&var6=Step 6
Stellen Sie den Auswahlpfeil durch Bettigen der 'nach
unten'-Taste auf PC/Card.
Drcken Sie dann die Ok-Taste.&var7=Step 7
Der Auswahlpfeil steht auf PC--LOGO.
Drcken Sie auf die OK-Taste.
Es ffnet sich ein Auswahlfenster.
Mit dieser Anzeige ist die LOGO! zur Datenkommunikation mit dem PC
bereit.&var8=Step 8
Wurde das Programm erfolgreich bertragen, mssen Sie noch die
Programmbearbeitung der LOGO! starten.
Drcken Sie dazu die Escape-Taste (Esc), um in das Auswahlmen zu
gelangen.
Drcken Sie danach die Cursor-Taste "nach oben" bis im Display Start
erscheint und besttigen sie mit der OK-Taste.&var9=Step
9
Die bertragung von Daten von der LOGO! zum Computer luft analog
ab.
Klicken Sie dazu auf das entsprechende Icon in der
Symbolleiste.&var10=Step 10
Ist die bertragung erfolgreich verlaufen, knnen Sie den Schaltplan
am Computer bearbeiten.
Um fortzufahren klicken Sie auf den
"Weiter"-Button.&var11=Step 11
Bei der Simulation wird Ihr Schaltprogramm von Ihrem
PC abgearbeitet. Sie bentigen dazu keine LOGO!. Den Zustand der
Eingnge knnen Sie am Computer vorgeben.
Beim Onlinetest dagegen wird Ihr Schaltprogramm von einer
LOGO! abgearbeitet. Sie beobachten die LOGO! bei der "Arbeit".
Der Zustand der Eingnge entspricht dem tatschlichen Zustand der
Eingnge an der LOGO!
Wichtig ist, dass das Programm in der LOGO! mit dem am PC identisch
ist.
Meistens wird daher entweder das Programm direkt nach dem
Herunterladen getestet, oder vor dem Test aus der LOGO! in den PC
bertragen. Um fortzufahren klicken Sie auf den
"Weiter"-Button.&var12=Step 12
Um den Online Test zu aktivieren klicken Sie auf das
entsprechende Symbol in der Werkzeugleiste.&var13=Step
13
Nun mssen Sie die LOGO! noch in den RUN-Modus setzen.
Klicken Sie dazu auf den grnen Pfeil in der Zeile, die sich
geffnet hat.&var14=Step 14
Um die LOGO beim Arbeiten zu beobachten, klicken Sie auf das
Brillen-Symbol links neben dem grnen Pfeil.
Die aktivierten Teile des Programms werden nun wieder rot
dargestellt. Vernderungen werden kontinuierlich am Bildschirm
angezeigt.&var15=Step 15
LOGO!Soft Comfort bietet Ihnen die Mglichkeit, ein in der Software
geffnetes Schaltprogramm mit einem Schaltprogramm im LOGO!-Gert zu
vergleichen.
Um fortzufahren klicken Sie auf den
"Weiter"-Button.&var16=Step 16
Gehen Sie dazu im Menu "Datei" auf die Option
"Vergleichen".
Es ffnet sich ein neues Fenster.
Um den Vergleich zu starten, klicken Sie auf den Button
"Start".&var17=Step 17
Wenn die Schaltplne sich unterscheiden, wird dies im Fenster
angezeigt.
Sie knnen diese Lektion jetzt schliessen.&textwrong=Das ist
falsch. Bitte versuchen Sie es noch einmal.