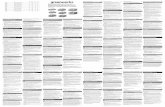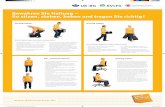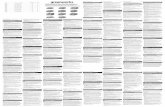0682 Original-Bedienungsanleitung Bitte bewahren Sie die ...
Transcript of 0682 Original-Bedienungsanleitung Bitte bewahren Sie die ...

2011569_DE_0314
0682
Original-Bedienungsanleitung Bitte bewahren Sie die Bedienungsanleitung auf!
Centero

2 | DE Ⓒ elero GmbH
Die deutsche Bedienungsanleitung ist die Originalfassung. Alle anderssprachigen Dokumente stellen Übersetzungen der Originalfassung dar.
Alle Rechte für den Fall der Patent-, Gebrauchsmuster- oder Geschmacksmustereintragung vorbehalten.

3 | DE Ⓒ elero GmbH
Inhaltsverzeichnis
1 Allgemeines 61.1 Hinweise zur Bedienungsanleitung 61.2 Normen und Richtlinien 71.3 Bestimmungsgemäße Verwendung 71.4 Gewährleistung und Haftung 8
2 Sicherheit 92.1 Allgemeine Sicherheitshinweise 92.2 Anforderungen an das Personal 92.3 Sicherheitshinweise zum Betrieb 10
3 Produktbeschreibung 103.1 Allgemeines 103.2 Lieferumfang 103.3 Bidirektionales Funksystem 113.4 Funktionsprinzip 113.4.1 Anschlussmöglichkeiten am Centero Server 113.4.2 Statusanzeige des Centero Server 123.4.3 Stromversorgung des Centero Server 123.4.4 Centero Transmitter Stick 133.4.5 Statusanzeige des Centero Transmitter Stick 143.5 Verbindungen 143.6 Einlernen des Centero Transmitter Stick in
einen oder mehrere Empfänger 153.6.1 Zwischenposition im Empfänger programmieren 173.6.2 Senderkanal im Empfänger löschen 193.6.3 Anschluss des Centero Transmitter Stick an den
Centero Server 19

4 | DE Ⓒ elero GmbH
3.7 App Centero 193.7.1 Erstanmeldung am Centero Server 193.7.2 Funktionsumfang der App Centero 203.7.3 Arbeiten mit der App Centero 203.8 Menüstruktur der App Centero 203.8.1 Menü Räume 213.8.2 Menü Geräte 223.8.3 Menü Szene 263.8.4 Menü Einstellungen 293.9 Konfi guration des Centero Server 313.9.1 Verbinden mit dem Webserver 313.9.2 Benutzereinstellungen 363.9.3 Software Update 363.9.4 Systemzeit 373.9.5 smartCONTROL 383.9.6 Netzwerkeinstellungen 413.9.7 Netzwerkschnittstellen 413.9.8 WLAN 433.9.9 Routing und Gateways 453.9.10 DNS-Client 453.9.11 Host-Adressen 453.9.12 Konfi guration anwenden 463.9.13 Werkseinstellungen 46

5 | DE Ⓒ elero GmbH
4 Technische Daten 46
5 Reinigung und Pfl ege des Geräts 47
6 EG-Konformitätserklärung 47
7 Fehlersuche 48
8 Reparatur 49
9 Adresse 50
10 Entsorgung 50
11 Rechtliche Hinweise 51

6 | DE Ⓒ elero GmbH
1 Allgemeines
1.1 Hinweise zur Bedienungsanleitung Lesen Sie vor der ersten Inbetriebnahme diese Bedie-nungsanleitung gründlich durch und befolgen Sie die Si-cherheitshinweise! Alle Tätigkeiten an und mit diesem Gerät dürfen nur soweit ausgeführt werden, wie sie in dieser Bedienungsanleitung beschrieben sind. Bewahren Sie dieses Dokument zum System Centero für einen weiteren Gebrauch auf. Falls Sie das Gerät weitergeben, händigen Sie bitte auch diese Bedienungsanleitung aus.
In dieser Anleitung verwendete Warnsymbole und Signal-wörter.
Verwendete Warnsymbole und Signalwörter
Warnung! Warnung vor Gefahr durch elektrischen Schlag!
Vorsicht! Hinweise beachten, um Verletzungen und Sachschäden zu vermeiden!
Wichtig: Hinweise beachten!
Wichtig: Weiterführende Informationen für den Ge-brauch des Gerätes!
Der Hersteller behält sich Änderungen der in dieser Be-dienungsanleitung genannten technischen Daten vor. Sie können im Einzelnen von der jeweiligen Ausführung des Geräts abweichen, ohne dass die sachlichen Informationen grundsätzlich verändert werden und an Gültigkeit verlieren.

7 | DE Ⓒ elero GmbH
Der aktuelle Stand der technischen Daten kann jederzeit beim Hersteller erfragt werden. Etwaige Ansprüche können hieraus nicht geltend gemacht werden. Abweichungen von Text- und Bildaussagen sind möglich und von der tech-nischen Entwicklung, Ausstattung und vom Zubehör des Geräts abhängig. Über abweichende Angaben zu Sonder-ausführungen informiert der Hersteller mit den Verkaufsun-terlagen. Sonstige Angaben bleiben hiervon unberührt.
1.2 Normen und Richtlinien Bei der Ausführung wurden die grundlegenden Sicher-heits- und Gesundheitsanforderungen der zutreffenden Gesetze, Normen und Richtlinien angewandt. Alle Angaben zur Sicherheit in dieser Bedienungsanleitung beziehen sich auf die derzeit in Deutschland gültigen Gesetze und Ver-ordnungen. Alle Angaben in der Bedienungsanleitung sind jederzeit uneingeschränkt zu befolgen. Neben den Sicher-heitshinweisen in dieser Bedienungsanleitung müssen die am Einsatzort geltenden Vorschriften zur Unfallverhütung, zum Umweltschutz und zum Arbeitsschutz beachtet und eingehalten werden. Vorschriften und Normen für die Si-cherheitsbewertung sind in der EG-Konformitätserklärung zu fi nden und die Sicherheit darin bestätigt.
1.3 Bestimmungsgemäße Verwendung Das Gerät ist für den Einsatz im Umfeld Haus-Installati-onstechnik (zur Steuerung von elektrisch angetriebenen Rollläden, Markisen, Jalousien, Rollos, elektrische Beleuch-tung und elektrische Heizung) vorgesehen. Die Hausauto-mationslösung Centero von elero vernetzt die Steuerung dieser Anwendungen durch Geräte mit dem Betriebssystem iOS von Apple, wie z.B. iPhone, iPad oder iPad mini. Sie setzt auf ein bereits vorhandenes System (Heimnetzwerk mit WLAN und Internetverbindung) auf. Das ausgereifte bi-direktionale Funksystem ProLine 2 von elero sichert dabei einen reibungslosen Betrieb. So lassen sich von Zuhause

8 | DE Ⓒ elero GmbH
oder unterwegs Ihre Rollläden, Jalousien, Markisen, Be-leuchtung und ähnliche funkgesteuerte Geräte ansteuern und nutzen.
Weitere Einsatzmöglichkeiten müssen vorher mit dem Hersteller, elero GmbH Antriebstechnik (siehe Kapitel 8, Adresse) abgesprochen werden.
Für die aus der nicht bestimmungsgemäßen Verwendung des Geräts entstehenden Schäden haftet allein der Be-treiber. Für Personen- und Sachschäden, die durch Miss-brauch oder aus Verfahrensfehlern, durch unsachgemäße Bedienung und Inbetriebnahme entstehen, übernimmt der Hersteller keine Haftung.
Als vorhersehbare Fehlanwendungen gilt die Verwendung abweichend dem vom Hersteller, elero GmbH Antriebstech-nik, freigegebenen Einsatzzweck.
1.4 Gewährleistung und Haftung Grundsätzlich gelten die allgemeinen Verkaufs- und Liefer-bedingungen des Herstellers, elero GmbH Antriebstechnik (Anschrift siehe Kapitel 8, Adresse). Haftungsansprüche bei Personen- und Sachschäden sind ausgeschlossen, wenn sie auf eine oder mehrere der folgenden Ursachen zurück-zuführen sind:
• Öffnen des Geräts durch den Kunden (Bruch des Sie-gels)
• Nicht bestimmungsgemäße Verwendung des Geräts
• Unsachgemäße Montage, Inbetriebnahme oder Bedie-nung des Geräts
• Bauliche Veränderungen am Gerät ohne schriftliche Genehmigung des Herstellers

9 | DE Ⓒ elero GmbH
• Betreiben des Geräts bei unsachgemäß installierten Anschlüssen, defekten Sicherheitseinrichtungen oder nicht ordnungsgemäß angebrachten Sicherheits- und Schutzeinrichtungen
• Nichtbeachtung der Sicherheitsbestimmungen und –hin-weise in dieser Bedienungsanleitung
• Betrieb des Geräts außerhalb der in den technischen Daten angegebenen Bereichen.
2 Sicherheit
Dieses Gerät ist nicht dafür bestimmt, durch Personen (ein-schließlich Kinder) mit eingeschränkten physischen, senso-rischen, oder geistigen Fähigkeiten oder mangels Erfahrung und / oder mangels Wissen benutzt zu werden, es sei denn, sie werden durch eine für Ihre Sicherheit zuständige Person beaufsichtigt oder erhielten von Ihnen Anweisungen, wie das Gerät zu benutzen ist.
• Lassen Sie Kinder niemals unbeaufsichtigt elektrische Geräte benutzen.
2.1 Allgemeine Sicherheitshinweise Diese Bedienungsanleitung enthält alle Sicherheitshinwei-se, die zur Vermeidung und Abwendung von Gefahren im Umgang mit dem Gerät in Verbindung mit den zu steuern-den Antrieben und Komponenten zu beachten sind. Bei Einhaltung aller aufgeführten Sicherheitshinweise ist eine sichere Benutzung des Geräts gewährleistet.
2.2 Anforderungen an das Personal • Jede Person, die beauftragt ist, mit dem Gerät zu arbei-
ten, muss die komplette Bedienungsanleitung gelesen und die daraus resultierenden Gefahren verstanden haben, bevor sie die entsprechenden Arbeiten ausführt.

10 | DE Ⓒ elero GmbH
2.3 Sicherheitshinweise zum Betrieb • Überprüfen Sie sowohl vor der ersten Inbetriebnahme
als auch später regelmäßig das Gehäuse und die Lei-tungen auf Beschädigungen. Nehmen Sie niemals ein beschädigtes Gerät in Betrieb.
3 Produktbeschreibung
3.1 Allgemeines Mit dem Centero Server und dem Centero Transmitter Stick in Verbindung mit einem Gerät auf Basis Apple iOS und der installierten elero App „Centero“ können alle eingelernten bidirektionale Empfänger konfi guriert und bedient werden.
3.2 Lieferumfang Mit dem von Ihnen erworbenen Produkt haben Sie erhalten:
• Centero Server
• Centero Transmitter Stick
• Steckdosenadapter
• Kleingeräteadapter zur Nutzung des Netzanschlusska-bels
• Kleingeräte-Netzanschlusskabel mit Eurostecker
• Netzwerkkabel zur Verbindung des Centero Server mit einem Heimnetzwerk
• USB-Verlängerungskabel
• Bedienungsanleitung mehrsprachig auf Mini-CD
• Kurzbedienungsanleitung

11 | DE Ⓒ elero GmbH
3.3 Bidirektionales Funksystem Der Begriff bidirektionales Funksystem bedeutet die Über-tragung von Funksignalen an Funkempfänger und die Rückmeldungsmöglichkeit der Funkempfänger an den Sender. Das Funksignal kann direkt an den Zielempfänger geschickt werden. Ist das nicht möglich, wird das Funksig-nal solange über andere bidirektionale Teilnehmer geroutet, bis es den Zielempfänger erreicht. Der Zielempfänger führt den Befehl aus und schickt eine Bestätigung an den Sender zurück. Voraussetzung für ein bidirektionales Funksystem ist also die Funk-Sendefähigkeit und Funk-Empfangsfähig-keit aller beteiligten Komponenten.
3.4 Funktionsprinzip Der Centero Server bleibt ständig eingeschaltet und ist in das Heimnetzwerk eingebunden.
Bei Ausführung der App Centero verbindet sich diese An-wendung mit dem Centero Server. Über die App Centero und den Centero Server können alle eingelernte Empfänger bedient werden.
3.4.1 Anschlussmöglichkeiten am Centero Server
Seitenansicht
links: Netzwerkanschluss RJ-45-Buchse zur Verbin-dung mit einem geeigneten Router
rechts: 2 USB-Buchsen zum Anschluss des Centero Transmitter Stick.

12 | DE Ⓒ elero GmbH
Unterseite:
2 Anschlusskontakte zur Energieversorgung
Arretierung (einrastend) für die verwendeten Adapter
3.4.2 Statusanzeige des Centero Server Die Statusanzeige auf der Gehäuseoberseite signalisiert verschiedene Betriebszustände.
oben grün leuchtend: Spannungsversorgung
rechts grün blinkend: je nach Auslastung der CPU
links grün leuchtend: nach Boot-Vorgang rot leuchtend: während Prüfung nach Update rot blinkend: während Updateprozess
3.4.3 Stromversorgung des Centero Server WARNUNG! Verletzungsgefahr durch elektrischen Strom.
Nehmen Sie Änderungen an der Verkabelungsart des Centero Server nur in spannungslosem Zustand bzw. ohne Verbindung zu einer stromführenden Steckdose vor.
• Auf der Unterseite des Centero Server befi nden sich verdeckbare Anschlusskontakte mit Arretierung; diese werden zur Verbindung der verschiedenen Adapter (länderspezifi sch oder mit Kleingeräte-Netzanschluss-kabel) benutzt.
Zur Stromversorgung einen der beiliegenden Stecker-adapter wählen und anschließen.

13 | DE Ⓒ elero GmbH
• Steckeradapter an der Rückseite des Centero Server auf die Anschlusskontakte schieben. Bei Bedarf durch Druck auf die Arretierung den Steckeradapter wieder abziehen.
• Die linke Statusanzeige signalisiert einige Zeit nach Her-stellung der Stromverbindung durch dauerhaft grünes Leuchten die Betriebsbereitschaft.
3.4.4 Centero Transmitter Stick Der Centero Transmitter Stick gewährleistet die bidirektio-nale Funk-Kommunikation zu den Empfängern.
Er wird in eine der beiden USB-Buchsen am Centero Ser-ver gesteckt.
Produktmerkmale des Centero Transmitter Sticks • 15-Kanal Funkhandsender für bidirektionale Kommuni-
kation zwischen Sender und Empfänger(n)
Centero Transmitter Stick
1. Antenne 2. Kanalanzeige 3. AUF-Taste 4. Statusanzeige 5. STOPP-/P-Taste 6. AB-Taste 7. Taste Select

14 | DE Ⓒ elero GmbH
3.4.5 Statusanzeige des Centero Transmitter Stick Auf dem Centero Transmitter Stick wird ein Funksignal durch das Leuchten der Statusanzeige signalisiert: Die verschiedenen Farben bedeuten:
orange blinkend Kanal in keinem Empfänger einge-lernt
orange schnell blinkend
Kanal im bidirektionalen Lernmo-dus. Bedienung schon eingelernter Empfänger nicht möglich (außer STOPP-Taste zum Abbrechen des Lernmodus). Im Gruppenlernmodus alle 2 Sekun-den (auch ohne Tastendruck).
orange dann grün Empfänger hat das Signal erhalten
orange dann rot blinkend
Einer der Empfänger hat das Signal nicht erhalten
3.5 Verbindungen Für die Nutzung des Centero Server als zentrale Steuerung ist ein Anschluss des Centero Servers an einen freien LAN-Anschluss eines Routers erforderlich.
Voraussetzungen:
Apple iOS-Gerät (z.B. iPhone, iPad, iPad mini) mit elero App Centero, Heimnetzwerk mit WLAN-Router.

15 | DE Ⓒ elero GmbH
Für die mobile Nutzung der App Centero außerhalb des Heimnetzwerkes ist eine einmalige Registrierung des Cen-tero Servers bei unserem Servicepartner (vgl. Kapitel 3.8.4, Remote Control) zur Einrichtung einer defi nierten Kommuni-kation erforderlich.
3.6 Einlernen des Centero Transmitter Stick in einen oder mehrere Empfänger
Voraussetzung:
• Voraussetzung für die Nutzung der Steuerung von Emp-fängern durch die App Centero ist zumindest ein in den Centero Transmitter Stick eingelernter Empfänger.
Wichtig:
Der Centero Transmitter Stick besitzt keine Batterie. Für den Einlernvorgang des Centero Transmitter Stick an einem Empfänger ist es notwendig, den Stick per mitgeliefertem USB-Verlängerungskabel mit einer USB-Buchse zu verbin-den. Dafür kann der Centero Server, eine USB-Buchse am PC oder ein USB-Ladegerät verwendet werden.
Mit der Select-Taste kann zwischen 15 Kanälen ausgewählt werden. Drücken Sie die Taste so oft, bis der gewünschte Kanal in der Kanalanzeige leuchtet.

16 | DE Ⓒ elero GmbH
1. Bei elektrisch bereits installierten Empfängern schalten Sie die Sicherung aus - und nach einigen Sekunden wie-der ein. Der Empfänger befi ndet sich nun für ungefähr 5 Minuten im Lernbereitschaft.
2. Drücken Sie für ungefähr 1 Sekunde die STOPP-/P-Taste auf dem Centero Transmitter Stick. Der Behang fährt selbständig ungefähr 2 Minuten lang auf und ab und zeigt somit, dass sich der Empfänger im Lernmodus befi ndet.
3. Betätigen Sie unmittelbar (maximal 1 Sekunde) nach Beginn einer Auffahrt die AUF-Taste. Die Statusanzeige leuchtet kurz. Der Behang stoppt - fährt wieder an - stoppt - und fährt dann in AB-Richtung.
4. Betätigen Sie unmittelbar (maximal 1 Sekunde) nach Beginn einer Abfahrt die AB-Taste. Die Statusanzeige leuchtet kurz. Der Behang stoppt.
Wichtig:
Falls der Behang nicht stoppt, muss der Einlernvorgang wiederholt werden.
Der Empfänger ist auf den gewählten Kanal des Centero Transmitter Stick eingelernt.
Der Centero Server erhält die Informationen über die in den Centero Transmitter Stick eingelernte Geräte unmittelbar nach Einstecken des Sticks in den Centero Server.
Dies ist insbesondere dann zu berücksichtigen, wenn für den Centero Transmitter Stick während des Einlernvor-gangs der Centero Server als Stromversorgung benutzt wird.

17 | DE Ⓒ elero GmbH
In diesem Falle ist der Centero Transmitter Stick nach Abschluss des Einlernvorganges kurz aus dem Centero Server auszustecken und anschließend wieder einzuste-cken, damit der Centero Server alle aktuellen gelernten Empfänger erhält.
Die Bedienung des Funkempfängers ist nun über den am Centero Server eingesteckten Centero Transmitter Stick möglich.
3.6.1 Zwischenposition im Empfänger programmieren Voraussetzung:
Der Sender bzw. Kanal des Senders ist eingelernt. Die Endlagen des Antriebs sind eingestellt. Der Behang ist in der oberen Endlage.
1. Fahren Sie den Behang mit der AB-Taste bis kurz vor die gewünschte Position.
2. Während dieser Fahrbewegung (bei gedrückter AB-Taste) zusätzlich die STOPP-/P-Taste kurz betätigen. Der Behang stoppt. Die Statusanzeige leuchtet kurz.
Die Zwischenposition ist programmiert.
Lüftungs-/Wendeposition programmieren Voraussetzung:
Der Sender bzw. Kanal des Senders ist eingelernt. Die Endlagen des Antriebs sind eingestellt. Der Behang ist in der unteren Endlage.
1. Fahren Sie den Behang mit der AUF-Taste soweit in AUF-Richtung, bis sich die Lüftungsschlitze öffnen bzw. die Lamellenwendung erreicht ist. Halten Sie während der Fahrt die AUF-Taste gedrückt.
2. Betätigen Sie zusätzlich die STOPP-/P-Taste. Der Be-hang stoppt. Die Statusanzeige leuchtet kurz.

18 | DE Ⓒ elero GmbH
Die Lüftungs-/Wendeposition ist programmiert.
Zwischenposition anfahren Voraussetzung:
Der Sender bzw. Kanal des Senders ist eingelernt.
1. Betätigen Sie zweimal kurz die AB-Taste. Die Statusan-zeige leuchtet kurz.
2. Der Behang läuft auf die gespeicherte Zwischenposition. Bei Jalousien wird nach Erreichen der Zwischenposition eine automatische Lamellenwendung ausgeführt. Falls keine Zwischenposition programmiert ist, fährt der Be-hang in die untere Endlage.
Lüftungs-/Wendeposition anfahren Voraussetzung:
Der Sender bzw. Kanal des Senders ist eingelernt.
1. Betätigen Sie zweimal kurz die AUF-Taste. Die Status-anzeige leuchtet kurz.
2. Der Behang läuft auf die gespeicherte Lüftungs-/Wende-position. Falls keine Lüftungs-/Wendeposition program-miert ist, fährt der Behang in die obere Endlage.
Zwischenposition löschen 1. Betätigen Sie die STOPP-/P-Taste und zusätzlich die
AB-Taste.
2. Halten Sie diese Tastenkombination für ungefähr 3 Se-kunden gedrückt. Die Statusanzeige leuchtet kurz.
Lüftungs-/Wendeposition löschen 1. Betätigen Sie die STOPP-/P-Taste und zusätzlich die
AUF-Taste.
2. Halten Sie diese Tastenkombination für ungefähr 3 Se-kunden gedrückt. Die Statusanzeige leuchtet kurz.

19 | DE Ⓒ elero GmbH
3.6.2 Senderkanal im Empfänger löschen Einzelnen Kanal löschen 1. Wählen Sie den zu löschenden Kanal.
2. Betätigen Sie die Tastenkombination AUF-Taste, STOPP-/P-Taste und AB-Taste für mindestens 6 Sekun-den.
3. Die Statusanzeige leuchtet kurz.
Der Kanal im Sender ist gelöscht.
Ein Gesamtlöschen aller Sender im Empfänger ist am Cen-tero Transmitter Stick nicht vorgesehen. Für diese Funktion muss ein separater Handsender benutzt werden.
3.6.3 Anschluss des Centero Transmitter Stick an den Centero Server
Den eingelernten Centero Transmitter Stick (direkt oder mit dem beigelegten USB-Verlängerungskabel) in eine der beiden USB-Buchsen des Centero Server stecken.
Die Informationen über eingelernte Sender werden dem Centero Server übergeben. Weitere Aktionen können dann über die App ausgeführt werden.
3.7 App Centero Die App „Centero“ kann über den App Store (iTunes Store)durch die Suchwörter „elero“ oder „Centero“ gefunden, heruntergeladen und installiert werden.
3.7.1 Erstanmeldung am Centero Server Bei einem Neugerät muss erst der Centero Server gesucht und gefunden werden, anschließend erfolgt die Anmeldung. Der zugehörige Button lautet „+ antippen: Centero Server suchen“. Nach erfolgreichem Suchen erfolgt die Auswahl des gefundenen Centero Server und das Auslösen

20 | DE Ⓒ elero GmbH
des eigentlichen Anmeldevorgangs mit dem Anmeldebutton. Hier erfolgt die Anmeldung als Benutzer „Admin“ mit dem Standard-Passwort „Admin“, wobei erstmalig das Anmelde-passwort geändert und bestätigt werden muss. Diese Daten werden für spätere Anmeldungen herangezogen.
Die Anwendung versucht eine vollautomatische Konfi gurati-on vorzunehmen.
Nach dem Start der App Centero erscheint der Startbild-schirm zur Eingabe der Anmeldedaten.
Bei fehlgeschlagener automatischer Konfi guration können Sie in die manuelle Konfi guration wechseln. Hier können in die entsprechenden Felder Angaben zur IP-Adresse, Netzwerk-Port („12345“), Benutzername und Passwort für den Benutzernamen gemacht werden.
3.7.2 Funktionsumfang der App Centero Die App Centero kann die 15 Kanäle des Centero Transmit-ter Stick bedienen. Die Funktionalität der Bildung von Räu-men und Szenen, unterschiedliche Schaltzeiten usw. wird in der App abgehandelt.
3.7.3 Arbeiten mit der App Centero Die Funktionalität des Centero Server mit Centero Transmit-ter Stick steht erst nach Legitimation des Benutzers durch Eingabe von Benutzernamen und Passwort zur Verfügung.
3.8 Menüstruktur der App Centero Die Bedienoberfl äche enthält vier Hauptmenüs zur Ver-waltung und Steuerung der angemeldeten (in den Centero Transmitter Stick eingelernten) Empfänger.

21 | DE Ⓒ elero GmbH
Räume
Geräte
löschen
anlegen
anlegen
konfigurieren
löschen
bedienen
Szenen
anlegen
Zeitgesteuerte Szene
löschen
Einstellungen
Benutzerverwaltung
remote control
Konfiguration
Impressum
Astrofunktion
ZeitschaltuhrfunktionAstrofunktion
3.8.1 Menü Räume Das Menü „Räume“ dient der Zusammenfassung von lokal zusammengehörenden Empfängern zu physikalischen Räu-men. Diese logische Zuordnung erfolgt durch die Bildung von Räumen (z.B. Arbeitszimmer, Küche, Schlafzimmer, Wohnzimmer usw.).

22 | DE Ⓒ elero GmbH
a) Räume anlegen Für die Anlage eines neuen Raumes klicken Sie in der rechten oberen Ecke des Hauptmenüs „Räume“ auf den Bearbeiten-Button, dann auf das „+“-Zeichen. Ein ein-deutiger Name kann über die Tastatur zugeordnet werden. Zusätzlich kann eines von mehreren angebotenen Icons zugeordnet werden.
Eine Rückkehr in das Hauptmenü Räume erfolgt durch Antippen des Icons Räume oben links in der Menüleiste.
b) Räume löschen Für das Löschen eines Raumes genügt ein seitliches Wi-schen des Raumes, der gelöscht werden soll oder durch Antippen des Buttons Bearbeiten (oben rechts in der Me-nüleiste) und anschließendem Antippen des roten Minus-Zeichens (links vom angezeigten Icon). Ein abschließendes Antippen des roten Löschen-Buttons ganz rechts in der Zeile des entsprechenden Raumes (Listeneintrag) löscht den entsprechenden Raum (aus der Liste der angezeigten Räume).
3.8.2 Menü Geräte Im Centero Transmitter Stick bereits eingelernte Empfänger erscheinen im Menü „Geräte“ automatisch, nachdem der Stick in den Centero Server eingesteckt wurde. Der Benut-zer wird jederzeit durch intuitive Führung mit entsprechen-den Dialogen über die erforderlichen Arbeitsschritte und die zugehörigen Statusmeldungen informiert.
Es ist hier auch vorgesehen, eingelernte Geräte zu löschen (für den Fall, dass der Centero Transmitter Stick verloren gehen sollte). Das übliche Verfahren zum Löschen bzw. Entfernen eines eingelernten Empfängers aus dem System ist bereits im Kapitel 3.6.2 „Senderkanal im Empfänger löschen“ beschrieben.

23 | DE Ⓒ elero GmbH
App Centero: Hauptmenü „Geräte“ (Beispiel)
Beispieldarstellung: Im Hauptmenü „Geräte“ mögliche Aktionen:
• a) Geräte anlegen
• b) Geräte konfi gurieren
• c) Geräte löschen
• d) Geräte bedienen
a) Geräte anlegen Die in den Sender Centero Transmitter Stick gemäß Kapitel 3.6 eingelernten Empfänger erscheinen in diesem Menü au-tomatisch. Die Informationen werden bei jeder neuen elekt-rischen Verbindung zwischen Centero Transmitter Stick und Centero Server neu eingelesen.
Befi ndet man sich in einem weiteren Verlauf des Dialogs kommt man auch hier durch Antippen auf den Geräte-Button (oben links in der Menüleiste) in die Hauptebene zurück.
b) Geräte konfi gurieren In dem Details genannten Untermenü und im weiteren Verlauf kann durch Hinterlegung von Zusatztext noch eine individuelle Beschreibung des Gerätes erfolgen oder auch ein Editieren des Gerätenamens vorgenommen werden.

24 | DE Ⓒ elero GmbH
Durch das dem Gerät zugeordnete Icon werden die für die-se Gerätekategorie (z.B. Rollladen oder Markise) sinnvollen Aktionen wie z.B. Fahrbewegungen direkt zugewiesen.
c) Geräte löschen Wichtig:
Durch das Löschen eines Gerätes wird nicht der Kanal im Stick gelöscht.
Das Löschen dient lediglich dazu, eingelernte Geräte aus einem nicht mehr zu Verfügung stehenden Stick zu löschen.
Der Löschvorgang ist nur möglich, wenn kein Centero Transmitter Stick an den Centero Server angeschlossen ist. Bei angeschlossenem Centero Transmitter Stick ist der Lösch-Button ausgeblendet.
In der Menüdarstellung Details, Button oben rechts Be-arbeiten und anschließend unten das Schaltfeld „Gerät aus Liste entfernen“ antippen. Es erfolgt noch eine die Aktion abschließende Sicherheitsabfrage.
Erfolgte Änderungen können durch den in der Menüleiste oben rechts stehenden Eintrag Speichern bestätigt wer-den.
d) Geräte bedienen Über den Rechtspfeil im Listeneintrag eines ausgewählten Gerätes gelangt man zu den Bedienungsmöglichkeiten für dieses Gerät. Das zugehörige Icon links oberhalb der Liste zeigt durch Rückmeldung vom Empfänger ständig die Lage der empfangenen Informationen an (z.B. offen, geschlos-sen, beschattet usw.). So kann man am Icon direkt erken-nen, in welcher Position sich der Behang befi ndet.
Um ein Gerät zu steuern, muss lediglich auf eine der angebotenen Aktionsmöglichkeiten getippt werden. Es erscheint ein animierter Prozesskreis, währenddessen das

25 | DE Ⓒ elero GmbH
Funksignal verschickt wird. Bei positiver Rückmeldung wird die Schrift der Aktion blau eingefärbt und mit einem blauen Haken versehen.
Das Abbrechen einer Aktion erfolgt durch Antippen von Stopp im unteren orange umrandeten Button.
Der Schiebeschalter „Automatik“ kennt im Normalfall die beiden Zustände „Ein“ / „Aus“ bzw. aktiver Zustand oder nicht aktiver Zustand. Durch seitliches „Ziehen“ bzw. „Wi-schen“ kann vom Automatikmodus in den manuellen Be-trieb umgeschaltet werden. Bei Rückmeldung durch einen bidirektionalen Empfänger kann die bildliche Darstellung des Schiebeschalters auch in eine Mittelposition gelangen und signalisiert so, dass sich mehrere Empfänger im Kanal gleichzeitig in einem von beiden Schaltzuständen befi nden (Anzeigefunktion des Schiebeschalters als Mischzustand).
Wichtig:
Die Umschaltung des Automatikzustandes „Ein“ / „Aus“ be-zieht sich nur auf elero-Funkuhren und elero-Funksensorik und nicht auf die automatische Ausführung von Szenen in der App Centero.
Durch Tippen auf „Bearbeiten“ öffnet sich das Menü, in dem der Name des Geräts und die Gruppenzugehörigkeit (Kli-ma, Haushaltsgeräte, Licht, Messen, Sicherheit, Schatten, Schalten) angezeigt werden kann. Die Zugehörigkeit zu einem Raum sowie eine zusätzliche Beschreibung können geändert bzw. editiert werden.
Ist ein Gerät über das Räume- oder Geräte-Menü ausge-wählt worden, kann es über das angezeigte Bedienfeld gesteuert werden.
Durch die Kommunikation aller Geräte über den Centero Server werden die Schaltzustände innerhalb der App stän-dig aktualisiert.

26 | DE Ⓒ elero GmbH
3.8.3 Menü Szene Die Zusammenfassung von Schaltbefehlen bestimmter Geräte zu einer Szene ist dann sinnvoll, wenn diese Geräte nicht einzeln manuell geschaltet werden sollen oder wenn auf eine bestimmte Aktion öfter zugegriffen werden soll oder auf diese Aktion automatisiert zugegriffen werden soll.
Die App Centero verbindet so zum Beispiel für die Szene „Filmabend“ die Aktion „Schließen“ mit einem Fahr- bzw. Schaltbefehl für den oder die angesprochenen Empfänger.
Dabei kann das Auslösen einer Szene manuell oder per Zeitschaltuhr erfolgen.
App Centero: Hauptmenü „Szenen“ (Beispiel)
Beispieldarstellung: Im Hauptmenü „Szenen“ mögliche Aktionen:
• a) Szenen anlegen
• b) Zeitgesteuerte Szene Zeitschaltuhrfunktion bzw. Astrofunktion
• c) Szene löschen

27 | DE Ⓒ elero GmbH
a) Szenen anlegen Eine neue Szene kann im Bearbeiten-Dialog durch Antip-pen von + hinzugefügt werden. Nach Auswahl eines Icons wird der Szene ein Name zugewiesen. Bei Auswahl des neu geschaffenen Listeneintrages durch Antippen rechts und anschließendem Betätigen des Bearbeiten-Buttons können der Szene die Geräte zugewiesen werden. Hinter jedem ausgewählten Gerät erscheint dann ein Bestäti-gungs-Haken. Das Anlegen einer Szene wird abgeschlos-sen, indem die getroffenen Aktionen im Button Speichern unten Mitte bestätigt werden. Die auszuführende Aktion wird im weiterführenden Dialog zugeordnet.
Ist das Uhrensymbol in einer Szene orange, fi nden zeitge-steuerte Schaltvorgänge statt. Durch Tipp auf den grauen Bereich einer Szene wird die Szene ausgeführt; nach erfolgreicher Ausführung wird das Symbol bzw. die Szene orange hinterlegt.
Durch Antippen des Rechtspfeils im Listeneintrag öffnet sich das Menü für die Einstellung bzw. Bearbeitung einer Szene.
b) Zeitgesteuerte Szene Neben der Ausführung einer Szene durch Antippen besteht die Möglichkeit zum automatischen Ausführen einer Szene.
• Zeitschaltuhr
• Astrofunktion
Zeitschaltuhr Innerhalb einer Szene den Rechtspfeil der Zeile Zeit-schaltuhr betätigen. Die Detailansicht der Zeitschaltuhr erscheint.
Die Zeitschaltuhrbefehle können über den Schiebeschalter aktiviert oder deaktiviert werden.

28 | DE Ⓒ elero GmbH
Die +-Taste oben rechts ermöglicht die Zuordnung von individuellen Zeitpunkten. Zur Bestätigung wird die Szene im Listeneintrag durch ein orange farbenes Uhrensymbol angezeigt.
Astrofunktion Die Astrofunktion steuert die Auf- und Abfahrt nach Astro-funktion dynamisch entsprechend der Zeiten von Sonnen-aufgang bzw. Sonnenuntergang.
Eine der örtlichen Gegebenheit angepasste Schaltzeit für das Auf- und Abfahren kann durch Eingabe der geografi -schen Daten erreicht werden. Dies kann mit einer individu-ellen Astroverschiebung (siehe Menü Einstellungen) er-gänzt werden. Werkseitig ist die Positionsangabe der Stadt Kassel eingestellt.
Die Standortbestimmung kann aus den geografi schen Koordinatenangaben des iOS-Gerätes ausgelesen und übernommen werden.
Wichtig:
Die Zeitpunkte der Astrofunktion sind standortbezogen.
• Morgendämmerung (MD) Übergang von der Dunkelheit der Nacht zur Helligkeit des Tages vor Sonnenaufgang am Tagesanfang.
• Sonnenaufgang (SA) Zeitpunkt des Überschreitens des Horizonts durch die Sonne im täglichen Sonnenlauf.
• Mittag (M) Zeitpunkt des Durchgangs der Sonnenmitte durch den Meridian (höchster Sonnenstand des Tages).
• Sonnenuntergang (SU) Zeitpunkt des Verschwindens der Sonne unter dem Horizont im täglichen Sonnenlauf.

29 | DE Ⓒ elero GmbH
• Abenddämmerung (AD) Übergang von der Helligkeit des Tages zur Dunkelheit der Nacht nach Sonnenuntergang am Tagesende.
Diese fünf genannten standortbezogenen Zeitpunkte kön-nen nicht direkt geändert werden. Änderbar und einstellbar sind Astroverschiebungen (zeitliche Verschiebungen von diesen Zeitpunkten) in Richtung früher oder später von jeweils maximal +/- 240 Minuten.
c) Szene löschen Das Löschen einer Szene erfolgt über den Button Bear-beiten oben rechts im Szene-Menü.
Die intuitive Bedienung erfolgt analog zur der im Kapitel 3.8.1 b) „Räume, Räume löschen“ beschriebenen Vorge-hensweise mit dem roten Minus-Zeichen oder durch seit-liches Wischen. Dabei erscheint auf dem Rechtspfeil des Listeneintrags ein roter Lösch-Button.
3.8.4 Menü Einstellungen Über den Menüpunkt „Einstellungen“ sind folgende Unter-menüs zu erreichen:
a) Benutzerverwaltung In der Benutzerverwaltung im Menü Einstellungen können Benutzer angelegt, Passwörter für einzelne Benutzer neu vergeben werden oder diesen auch Administratorrechte zugewiesen werden. Voraussetzung dafür ist eine vorange-gangene Anmeldung mit Administratorrechten.
Antippen zeigt eine Liste der bisher angelegten Benutzer. Nach Auswählen eines Benutzers kann ein Passwort samt Passwortbestätigung (jeweils mindestens 6 Zeichen) zuge-wiesen werden.
Die Zuweisung des Administratorrechtes erfolgt durch Antip-pen des Buttons Administratorrechte vergeben.

30 | DE Ⓒ elero GmbH
Wichtig:
Benutzer mit Administratorrechten können Änderungen an der Konfi guration vornehmen.
Benutzer können lediglich Bedienvorgänge ausführen sowie ihr eigenes Passwort ändern.
Das Löschen eines Benutzers erfolgt durch seitliches Wischen des entsprechenden Listeneintrages mit rotem Lösch-Button und Sicherheitsabfrage.
b) Remote Control Steuerung des Centero Servers auch dann, wenn kein Zugriff auf das Heimnetzwerk per WLAN besteht.
• Aktivierung der Möglichkeit, den Centero Server über das Internet zu nutzen, jeweiliger Status (aktiv bzw. nicht aktiv) ist sichtbar.
Die anfängliche Nutzung nach Anmeldung ist kostenfrei. Zur anschließenden Benutzung der App Centero ist eine Anmeldung erforderlich. Die Informationen zur weiteren kostenpfl ichtigen Nutzung des Internetzugangspunktes sind aktuell unter www.centero-elero.com/downloads erhältlich.
Voraussetzungen:
• Der Centero Server befi ndet sich im gleichen Netzwerk wie das iOS-Gerät mit der App Centero.
• Eine funktionierende Internetverbindung ist erforderlich.
1. Button Remote Control (unten im Menü) antippen.
2. Dem weiteren angebotenen Dialog folgen.
c) Konfi guration • Anzeige der verwendeten IP-Adresse für den Centero
Server (nicht für das iOS-Gerät auf dem die App Centero installiert ist)

31 | DE Ⓒ elero GmbH
• Anzeige des für die Kommunikation des Centero Server verwendeten Ports.
• Anzeige der Firmware-Version des Centero Server
d) Impressum Anbieterseitige Informationen (elero GmbH Antriebstechnik) und AGB (Allgemeine Geschäftsbedingungen).
e) Astrofunktion Anzeige der Zeiteinstellungen und Einstellung der Astro-verschiebung zu den von den fünf Ereignissen (MD, SA, M, SU, AD) abweichenden Zeitpunkten.
Zusätzliche Übermittlung des geografi schen Standortes des iOS-Gerätes an die App Centero durch Antippen des But-tons Astro verschiebung.
3.9 Konfi guration des Centero Server Der Centero Server ist standardmäßig so konfi guriert, dass er per Kabel an das Heim-Netzwerk angeschlossen und betrieben werden kann ohne dass vorher etwas eingestellt werden muss.
Eine Konfi guration ist nur dann notwendig, wenn die IP-Ad-resse des Centero Servers oder dessen WLAN beeinfl usst werden soll.
Die Konfi guration des Centero Servers kann auf dem integ-rierten WebServer über einen Browser (z.B. Safari) vorge-nommen werden.
3.9.1 Verbinden mit dem Webserver Um sich mit dem WebServer über einen Browser zu verbin-den, muss vorher die IP-Adresse des Centero Servers be-kannt sein. Sie können die IP-Adresse herausfi nden, indem Sie die Centero App öffnen und auf „Anmeldedaten ändern“ tippen. Tippen Sie anschließend auf den grünen Pfeil des

32 | DE Ⓒ elero GmbH
gesuchten Centero Servers. Im sich öffnenden Bildschirm können Sie die IP-Adresse in der zweiten Zeile des zweiten Blocks sehen. Notieren Sie sich die Adresse.

33 | DE Ⓒ elero GmbH
Starten Sie einen Browser, der auf das Heimnetzwerk und den Centero Server Zugriff hat. Sie können auch den Safari-Browser auf ihrem iOS-Gerät verwenden.
Tragen Sie in die Adresszeile https://xxx.xxx.xxx.xxx:10000/ ein, wobei xxx.xxx.xxx.xxx:10000/ für die Adresse steht, die zuvor sichtbar war. Eine sinnvolle Eingabe könnte z.B. https://192.168.5.100:10000/ sein. Tippen Sie auf „Öffnen“.

34 | DE Ⓒ elero GmbH
Der Webserver erscheint im Browser mit seinem Anmel-debildschirm. Verwenden Sie beim erstmaligen Anmelden folgende Eingaben und bestätigen Sie diese durch Tipp auf „Anmelden“.
Benutzer: Admin
Passwort: S&$H%@S
Beim ersten Anmelden werden Sie aufgefordert, das Stan-dard-Passwort zu ändern. Geben Sie ein neues Passwort ein und notieren Sie sich dieses Passwort, falls Sie später noch einmal den Webserver öffnen möchten.
Nachdem Sie sich erfolgreich angemeldet haben, werden aktuelle System-Informationen angezeigt. Der angezeigte Bildschirm sollte diesem ähneln.

35 | DE Ⓒ elero GmbH
Durch Tipp auf „System“ und auf „Netzwerk“ werden weitere Untermenüs sichtbar.

36 | DE Ⓒ elero GmbH
3.9.2 Benutzereinstellungen Tippen Sie auf „Benutzereinstellungen“, der sich öffnende Bildschirm sollte so wie hier aussehen.
Unter „enexWeb-Spracheinstellungen“ kann die Sprachwahl auf Standard oder eine individuelle andere Sprache gestellt werden. Nach Auswahl einer neuen Sprache muss auf „Änderung durchführen“ getippt werden.
Unter „enexWeb-Design“, können verschiedene Designs für das Aussehen des Webservers ausgewählt werden. Nach Auswahl eines neuen Designs muss auf „Änderung durch-führen“ getippt werden.
Unter „enexWeb-Passwort“ kann ein neues Passwort für die Anmeldung am Webserver vergeben werden. Wenn Sie das Passwort hier ändern, dann notieren Sie es sich, um sich später wieder damit am Webserver anmelden zu können.
3.9.3 Software Update Tippen Sie auf „Software Update“, der sich öffnende Bild-schirm sollte so wie hier aussehen.
Durch Tipp auf „Suche nach neuen Paketen“ können Sie eine sofortige Prüfung auf Software-Updates durchführen.

37 | DE Ⓒ elero GmbH
Ist die Option „Prüfe auf Updates?“ auf „Nein“ gestellt, dann werden neue Updates nicht automatisch installiert, sondern müssen manuell über „Suche nach neuen Paketen?“ installiert werden. Es wird nicht empfohlen, die Option „Prü-fe auf Updates?“ auf „Nein“ zu stellen.
Steht die Option auf „Ja“, kann zusätzlich gewählt werden, in welchen Intervallen auf neue Updates geprüft werden soll. Eine Prüfung pro Woche ist dabei ausreichend.
Die Option „Falls Update verfügbar ist“ kann auf „Nur mel-den“ gestellt werden, damit die Updates nicht automatisch installiert werden, sondern dies dann manuell geschieht. Steht die Option auf „Installiere alle Updates“ werden die Updates im Hintergrund automatisch installiert. Die emp-fohlene Einstellung ist „Installiere alle Updates“, um kein wichtiges Update zu verpassen.
3.9.4 Systemzeit Tippen Sie auf „Systemzeit“, der sich öffnende Bildschirm sollte so wie hier aussehen.
Es lassen sich verschiedene Zeiteinstellungen und Syn-chronisationen vornehmen.

38 | DE Ⓒ elero GmbH
Der Centero Server hat zwei Uhren, die Systemzeit und die Hardwarezeit.
Wenn Sie die Zeit automatisch mit einem Zeitserver im In-ternet synchronisieren möchten, dann setzen Sie die Option „Setze Hardwarezeit auf“ und „Ja, zu folgenden Zeiten…“. Nun erfolgt ein Abgleich der Zeit nach dem darunter einge-stellten Zeitintervall, standardmäßig alle 30 Minuten.
Unter dem Reiter „Zeitzone ändern“ stellen Sie die Zeitzone ein, in der Sie sich befi nden. Standardmäßig ist die Zeitzo-ne auf Mitteleuropa eingestellt.
Wenn Sie die Zeit manuell einstellen wollen, deaktivieren Sie die Option im Reiter „Synchronisiere Zeitserver“ und stellen ihre individuelle Zeit unter dem ersten Reiter „Setze Zeit“ ein.
3.9.5 smartCONTROL Tippen Sie auf „smartCONTROL“, der sich öffnende Bild-schirm sollte so wie hier aussehen.
Es können Sicherungen vom aktuellen Zustand des Servers mit allen Szenen, Geräten, Räumen und Benutzern erstellt und auch zurückgeladen werden.

39 | DE Ⓒ elero GmbH
Sicherung erstellen
Tippen Sie auf das Feld rechts neben „Name:“ und ver-geben Sie einen Namen für die Sicherung. Tippen Sie anschließend auf „Sichern“ und es wird eine neue Siche-rung erstellt. Die Sicherung ist eine Kopie aller Daten aus dem Centero Server inklusive Szenen, Geräte, Räume und Benutzer. Die neue Sicherung wird unter „Vorhandene Sicherungen“ angezeigt.
Es ist empfehlenswert, nach dem kompletten ersten Ein-richten des Systems Centero hier eine Sicherung zu ma-chen, auf die später ggf. zurückgegriffen werden kann falls Probleme auftreten.

40 | DE Ⓒ elero GmbH
Sicherung löschen
Unter „Vorhandene Sicherungen“ können einzelne oder mehrere Sicherungen gelöscht werden. Dazu müssen die zu löschenden Sicherungen durch Tipp mit einem Häkchen ganz vorne versehen werden. Anschließend tippen Sie auf „Auswahl löschen“, um die gewählten Sicherungen dauer-haft zu löschen.
Achtung! Es erfolgt keine Sicherheitsabfrage, die Sicherung wird mit Tipp auf „Auswahl löschen“ sofort gelöscht!
Werkseinstellung herstellen
Durch Tipp auf „Werkseinstellung“ werden alle Einstellun-gen, Szene, Räume, Benutzer, Kennwörter usw. auf den Auslieferungszustand zurückgesetzt.
Achtung! Es erfolgt keine Sicherheitsabfrage, nach Tipp auf „Werkseinstellung“ sind sofort alle Daten gelöscht!
Vorhandene Sicherung wieder laden
Soll eine zuvor erstellte Sicherung wieder geladen werden, tippen Sie bei der gewünschten Sicherung unter „Vor-handene Sicherungen“ auf den grünen Haken . Die Sicherung wird wieder geladen und bisherige Einstellungen überschrieben. Der Vorgang wird mit der Meldung „erfolg-reich aktiviert“ bestätigt.
Vorhandene Sicherung extern speichern
Solle eine zuvor erstellte Sicherung auf einem externen Speicher geladen werden (z.B. auf dem PC), tippen Sie auf das Download-Symbol . Daraufhin können Sie eine Zip-Datei herunterladen und an einem beliebigen Ort speichern.

41 | DE Ⓒ elero GmbH
Externe Sicherung hochladen
Wollen Sie eine extern gespeicherte Sicherung (z.B. von einem PC) wieder laden, müssen Sie diese zunächst wie-der in den Centero Server hochladen. Dafür Tippen Sie auf „Datei auswählen“ unter „Sicherung hochladen“ und wählen die gewünschte Sicherung aus ihrer Ordnerstruk-tur. Anschließend wird die Sicherung durch einen Tipp auf „Hochladen“ der Liste unter „Vorhandene Sicherungen“ hinzugefügt und kann dort wieder aktiviert werden (siehe „Vorhandene Sicherung laden“).
3.9.6 Netzwerkeinstellungen Dieser Bereich richtet sich an fortgeschrittene Anwender und dient zur Konfi guration der Netzwerk-Einstellungen. Durch Tipp auf eines der Symbole oder einen der beiden Buttons gelangen Sie in das jeweilige Untermenü
3.9.7 Netzwerkschnittstellen Um eine Übersicht der aktiven Schnittstellen zu erhalten, tippt man auf das Symbol für Netzwerkschnittstellen auf der Hauptseite des Moduls. Die Seite listet die aktiven Schnitt-stellen (mit zugewiesener IP-Adresse) auf, sowie diejeni-gen, die beim Booten aktiviert werden sollen. Durch An-tippen der jeweiligen Schnittstelle lassen sich IP-Adresse, Status und diverse andere Einstellungen verändern.

42 | DE Ⓒ elero GmbH
Soll dem Centero Server statt einer dynmischen IP-Adresse eines DHCP-Servers eine feste IP-Adresse zugewiesen werden, tippen Sie auf den Reiter „Schnittstellen, die beim Booten aktiviert werden“ und anschließend auf die Ether-net-Schnittstellen „eth0“.
Setzen Sie die Auswahl von „Von DHCP“ auf „Statische Konfi guration“ und tragen Sie die IP-Adresse ein, die Sie für den Centero Server vorgesehen hatten. Bestätigen Sie die Änderung mit einem Tipp auf „Speichern“.
Die Änderungen werden erst nach einem Neustart des Centero Server wirksam.

43 | DE Ⓒ elero GmbH
3.9.8 WLAN Die WLAN-Einstellungen können durch Antippen des WLAN-Symbols erreicht werden. Die Ansicht zeigt die Verbindungseinstellungen für das Wireless LAN, das vom Centero Server generiert wird. Dabei haben die einzelnen Optionen folgende Bedeutung:
• SSID: frei wählbare Netzwerk-Kennung (muss in einem WLAN eindeutig sein)
• Netzwerk-Schlüssel (in der Abbildung markiert): Vergeben Sie hier ihren Netzwerkschlüssel. Notieren Sie sich diesen Netzwerkschlüssel, Sie benötigen ihn, um ihr iPhone oder iPad direkt über WLAN mit dem Centero Server zu verbin-den.
Es wird dringend empfohlen, den Netzwerkschlüssel zu ändern, damit kein Dritter sich mit dem WLAN des Centero Server verbinden kann!
• Verschlüsselung:
- Keine: Die übertragenen Daten werden nicht verschlüs-selt.
- WEP: Wired Equivalent Privacy. Die übertragenen Daten werden mit WEP (64 oder 128 Bit) verschlüsselt.
- WPA: Wi-Fi Protected Access Pre-Shared Key. Die über-tragenen Daten werden entsprechend dem WPA-PSK-Standard mit TKIP verschlüsselt.
- WPA2: Wi-Fi Protected Access Version 2 Pre-Shared Key. Die übertragenen Daten werden entsprechend dem WPA2-PSK-Standard mit AES verschlüsselt.
• Kanal: In diesem Feld legen Sie die verwendete Betriebs-frequenz fest. Sofern keine Interferenzen durch andere Access-Points in der Umgebung auftreten, brauchen Sie den hier angegebenen Wert nicht zu ändern.

44 | DE Ⓒ elero GmbH
• Signalstärke: Auswahl der Signalstärke des Funknetzes
• Router: Aktivierung der Routerfunktion
• DHCP-Server: Aktivierung des DHCP-Server
Unter „Access Point Info“ erhält der Anwender eine detail-lierte Übersicht der aktiven Parameter.
Zusätzlich werden noch die angeschlossenen Geräte, die sich mit dem HOME.server verbunden haben, angezeigt.
Sollten Sie das WLAN nicht benötigen, können Sie durch Tipp auf „SSID sichtbar“ das Häkchen entfernen. Danach wird das WLAN auf anderen Geräten nicht mehr zur Aus-wahl angezeigt.

45 | DE Ⓒ elero GmbH
Betrieb des Centero Server ohne LAN-Kabel
Sollten Sie den Centero Server als Client in einem beste-henden WLAN betreiben wollen, (z.B. wenn ihr Router kein LAN-Anschluss besitzt oder es nicht möglich ist, ein Netzwerkkabel bis zum Router zu verlegen), dann können Sie durch Tipp auf „In Client-Mode wechseln“ das WLAN umschalten. Die Umschaltung dauert eine Weile, in dieser Zeit werden ihnen Statusmeldungen auf dem Bildschirm angezeigt. Ist die Umschaltung erfolgt, können Sie auf der Anzeige ihr Heim-WLAN auswählen. Tragen Sie ihren Netzwerkschlüssel ein und tippen Sie auf „Verbinden“. Der Centero Server ist nun über WLAN mit dem Heim-Netzwerk verbunden.
3.9.9 Routing und Gateways Die Ansicht Routing und Gateways erlaubt ihnen die Konfi -guration der Routen, die aktuell auf dem System aktiv sind oder die beim nächsten Booten aktiviert werden sollen.
3.9.10 DNS-Client In der Ansicht „DNS-Client“ haben Sie die Möglichkeit, die Namensaufl ösung des HOME.Server zu verändern, d.h. einen Hostnamen einzugeben und festzulegen, in welcher Reihenfolge eine Namensaufl ösung erfolgen soll (z.B. Host-Datei, DNS-Server). Weiterhin können Sie hier defi nieren, welcher Domain-Name-Server angefragt wird.
3.9.11 Host-Adressen In der Ansicht „Host-Adresse“ wird die Zuordnung von Hostnamen zu IP-Adressen angezeigt. Die Liste basiert auf einer entsprechenden Datei, auf die je nach DNS-Ein-stellungen noch vor der Namensaufl ösung per DNS-Server zugegriffen wird. Im Normalfall sind hier keine Änderungen erforderlich, denn die Aufl istung zeigt den Centero Server bereits unter dem gleichen Namen in der Tabelle mit einer Verknüpfung auf die IP-Adresse.

46 | DE Ⓒ elero GmbH
3.9.12 Konfi guration anwenden Haben Sie eine Einstellung vorgenommen, die einen Neu-start erfordert, können Sie die neuen Einstellungen auch ohne Neustart aktivieren, indem Sie auf „Konfi guration anwenden“ tippen.
3.9.13 Werkseinstellungen Durch Tipp auf „Werkseinstellungen“ werden alle Änderun-gen, die an der Netzwerkkonfi guration gemacht wurden, gelöscht und der Centero Server hat wieder die Netzwerk-konfi guration wie bei im Auslieferungszustand.
Achtung: Es erfolgt keine Sicherheitsabfrage!
4 Technische Daten
Technische Daten Centero Server
Betriebsspannung [V / Hz] 100 - 240 / 50 - 60
Leistungsaufnahme [W] 5 (durchschnittlich), 20 (maximal)
CPU 1,2 GHz
Speicher 512 MB DDR2 @ 800 MHz
LAN Gigabit Ethernet (1 mal)
USB USB 2.0 (2 mal)
Zulässige Umgebungs-temperatur [°C]
0 bis 55
Maße (L x B x H) [mm] 95 x 65 x 49
Gewicht [g] 200

47 | DE Ⓒ elero GmbH
Technische Daten Centero Transmitter Stick
Schnittstelle USB 2.0
Schutzart [IP-Code] IP20
Zulässige Umgebungs-temperatur [°C]
0 bis 50
Funkfrequenz [MHz] 868 Band / 915 Band
Sendeleistung [mW] < 10
Reichweite [m] ca. 30 (in Gebäuden) ca. 100 (im Freien)
Gewicht [g] 7
5 Reinigung und Pfl ege des Geräts
• Reinigen Sie die Geräteoberfl äche nur mit einem wei-chen, sauberen, trockenen Tuch.
• Vermeiden Sie den Gebrauch von chemischen Lösungs- und Reinigungsmitteln, weil diese die Oberfl äche und/oder Beschriftungen der Geräte beschädigen können.
6 EG-Konformitätserklärung
Hiermit erklärt die elero GmbH, dass sich der Centero in Übereinstimmung mit den grundlegenden Anforderungen und den übrigen einschlägigen Bestimmungen der EG-Richtlinien befi ndet. Die vollständige Konformitätserklärung fi nden Sie im Downloadbereich unserer Internetpräsenz.

48 | DE Ⓒ elero GmbH
7 Fehlersuche
Störung Ursache Beseitigung
App Centero verbindet sich nicht mit dem Centero Server.
iPhone oder iPad befi ndet sich nicht im WLAN des Routers, in dem der Centero Server eingesteckt ist.
Wählen Sie mit dem iPhone oder iPad das WLAN Ihres Routers, in den der Centero Server eingesteckt ist.
Nach dem Einler-nen wird ein ande-res Icon angezeigt als erwartet.
Der Empfänger ist noch nicht für die App Centero vorbereitet.
Sie können in der App das Icon über „Bearbeiten“ und Tipp auf das Icon einfach wechseln.
Bei wiederholtem Betätigen der P-Taste stoppen alle Empfänger und sind nicht weiter im Lernmodus.
Da die STOPP- und die P-Taste kombiniert ist, ist ein erneutes „P“ während des Ein-lernvorgangs nicht möglich, sondern nur der Abbruch.
Lernen Sie die Empfänger ein, die sich bewegen. Starten Sie danach erneut einen Ein-lernvorgang über die P-Taste.
Die Statusanzeige am Stick leuchtet nicht, die Tasten reagieren nicht.
Der Centero Trans-mitter Stick hat keine Stromversor-gung.
Der Stick besitzt keine Batterie, er muss immer an eine Stromver-sorgung ange-schlossen sein. Verwenden Sie z.B. das beiliegende USB-Verlänge-rungskabel.

49 | DE Ⓒ elero GmbH
Störung Ursache Beseitigung
Hinzufügen von neuen elero-Geräten in der App Centero funktioniert nicht.
elero-Geräte können nur über die Tasten am Stick eingelernt werden.
Lernen Sie die elero-Geräte über den Stick ein. Stecken Sie den Stick danach in den Centero Server.
Der Empfänger lässt sich nicht einlernen.
1. Empfänger hat keine Stromver-sorgung.
2. Empfänger ist außer Reich-weite.
3. Empfänger ist nicht für bidirek-tionalen Funkbe-trieb geeignet.
1. Stellen Sie eine Stromversorgung für den Empfän-ger her.
2. Verringern Sie zum Einlernen den Abstand zwi-schen Stick und Empfänger.
3. Der Empfänger bewegt sich zwar, lässt sich aber nicht einlernen. Dieser Empfänger kann nicht mit der App Centero betrie-ben werden.
8 Reparatur
Bei Fragen wenden Sie sich bitte an Ihren Fachbetrieb.
Bitte immer Folgendes angeben:
Artikelnummer und Artikelbezeichnung auf Typenschild
Art des Fehlers
Vorausgegangene und ungewöhnliche Vorkommnisse

50 | DE Ⓒ elero GmbH
Begleitumstände
Eigene Vermutung
9 Adresse
elero GmbH Antriebstechnik Linsenhofer Str. 65 72660 Beuren
Deutschland / Germany
Fon: +49 7025 13-01 Fax: +49 7025 13-212
[email protected] www.elero.com
Sollten Sie einen Ansprechpartner außerhalb Deutschlands benötigen, besuchen Sie unsere Internetseiten.
10 Entsorgung
Bei der Entsorgung des Geräts sind die zu diesem Zeit-punkt gültigen internationalen, nationalen und regionalspe-zifi schen Gesetze und Vorschriften einzuhalten.
Achten Sie darauf, dass stoffl iche Wiederverwertbarkeit, Demontier- und Trennbarkeit von Werkstoffen und Bau-gruppen ebenso berücksichtigt werden, wie Umwelt- und Gesundheitsgefahren bei Recycling und Entsorgung.
Verpackung
Ihr Centero Server und Centero Transmitter Stick befi nden sich zum Schutz vor Transportschäden in einer Verpa-ckung. Verpackungen sind Rohstoffe und somit wiederver-wendungsfähig oder können dem Rohstoffkreislauf zurück-geführt werden.

51 | DE Ⓒ elero GmbH
Entsorgung elektrotechnischer und elektronischer Bauteile (Centero Server, Centero Transmitter Stick, Kabel und Adapter):
Die Entsorgung und Verwertung elektrotechnischer und elektronischer Bauteile hat entsprechend den jeweiligen Gesetzen bzw. Landesverordnungen zu erfolgen.
Werfen Sie den Centero Server, den Centero Transmitter Stick sowie Kabel und Adapter keinesfalls in den normalen Hausmüll. Erkundigen Sie sich bei Ihrer Stadt- oder Ge-meindeverwaltung nach einer umwelt- und sachgerechten Entsorgung.
11 Rechtliche Hinweise
Die in dieser Dokumentation enthaltenen Informationen und die Software können ohne besondere Ankündigung zum Zwecke des technischen Fortschritts geändert werden.
Kennzeichen wie elero, Centero, Centero Server und Centero Transmitter Stick sind geschützte Marken der elero GmbH. Apple, App Store (iTunes Store), iOS, iPhone, iPad und iPad mini sind Marken der Apple Corporation in den USA und/oder anderen Ländern. Alle anderen Kennzeichen (wie Produktnamen, Logos, geschäftliche Bezeichnungen) sind geschützt für den jeweiligen Inhaber.

52 | DE Ⓒ elero GmbH