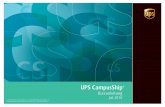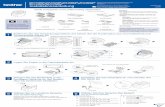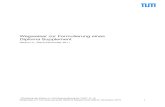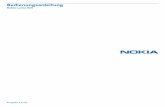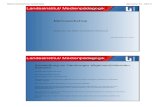07 | 2016 e-Design Benutzerhandbuch · e-Design durch Doppelklicken auf das Bildschirmsymbol...
Transcript of 07 | 2016 e-Design Benutzerhandbuch · e-Design durch Doppelklicken auf das Bildschirmsymbol...
Handbuch e-Design | 2CPC 000 342 B0101 3
1. Überblick 4
2. Herunterladen/Installieren 5
3. Erste Verwendung 8
4. Registrierung/Anmeldung 9
5. Planungssoftware starten 11
6. Start 12
7. Upgrades 13
8. Kontakt 14
9. Einstellungen 15
10. Endbenutzerlizenzvertrag 16
11. Software von Drittanbietern 17
Inhalt
4 2CPC 000 342 B0101 | Handbuch e-Design
1. Überblick
e-Design bildet den einzigen Zugang zur ABB-Planungssoftware. Es handelt sich um eine direkt verfügbare Schnittstelle zur Verwendung der Planungssoftware und der Supportdienste.
Wie aus Abbildung 1 ersichtlich, bietet e-Design eine Menüleiste, über die sich schnell sämtliche Funktionen aufrufen lassen: Start, Software, Tools, Aktualisierung, Kontakt und Einstellungen. Diese Leiste wird immer ange-zeigt und der aktive Bereich wird markiert.
Abbildung 1: e-Design
Handbuch e-Design | 2CPC 000 342 B0101 5
2. Herunterladen und Installieren von e-Design
e-Design kann unter den folgenden Adressen heruntergeladen werden:Deutsch: http://new.abb.com/low-voltage/de/software-und-anwendungen/e-design Englisch: http://www.abb.com/edesign-software
Vor der Installation der Software sind die Mindestanforderungen zu überprüfen.Diese können Sie hier einsehen: www.striebelundjohn.com/content/e-design
Installationsschritte– Die Installationsdateien von e-Design herunterladen und auf dem Computer abspeichern.– Zum Starten des Installationsassistenten auf die e-Design-Installationsdatei klicken (Abbildung 2).
Abbildung 2: Installationsassistent
6 2CPC 000 342 B0101 | Handbuch e-Design
2. Herunterladen und Installieren von e-Design
Abbildung 3: Installationsassistent – Endbenutzerlizenzvertrag (EULA)
Zunächst müssen Sie den Endbenutzerlizenzvertrag (EULA) akzeptieren, um mit der Installation fortfahren zu können (Abbildung 3).
Handbuch e-Design | 2CPC 000 342 B0101 7
2. Herunterladen und Installieren von e-Design
– Nach Eingabe der erforderlichen Daten beginnt die Installation– Die Installation durch Klicken auf Finish (Beenden) fertigstellen
Abbildung 4: Installationsassistent - Zielordner
Über den Installationsassistenten kann der Zielordner geändert oder der voreingestellte Ordner beibehalten werden (Abbildung 4).
8 2CPC 000 342 B0101 | Handbuch e-Design
3. Erste Verwendung
e-Design durch Doppelklicken auf das Bildschirmsymbol starten.
– Bei der ersten Verwendung werden Sie zur Auswahl Ihres Landes aufgefordert (Abbildung 5).
– Nach Auswahl des Landes wird wieder der Bereich „Software“ angezeigt (Abbildung 6). Dieser Bereich zeigt die gesamte verfügbare Software für das ausgewählte Land an. Auf „Installieren“ klicken, um eine Planungssoftware zu installieren.
Abbildung 6: Bereich Software
Abbildung 5: Länderauswahl
Handbuch e-Design | 2CPC 000 342 B0101 9
4. Registrierung/Anmeldung
Um eine Planungssoftware herunterladen und verwenden zu können, müssen Sie sich zunächst registrieren, um einen Zugangscode zur Aktivierung Ihres Kontos zu erhalten. Das Menü zur Registrierung und Anmeldung wird bei der Installation einer Planungssoftware angezeigt.
Zur Registrierung (Abbildung 7) müssen Sie ein paar persönliche Informationen eingeben und der ABB Sicherheitsrichtlinie zustimmen, die Teil des EULA ist.
Der Zugangscode, über den Sie e-Design aktivieren können, wird Ihnen an die eingegebene E-Mail-Adresse zugeschickt.
Abbildung 7: Registrierungsformular
10 2CPC 000 342 B0101 | Handbuch e-Design
4. Registrierung/Anmeldung
Falls Sie bereits über einen Zugangscode verfügen, können Sie sich direkt anmelden. Ihren Zugangscode können Sie auch immer über die Funktion „Anmeldedaten vergessen?“(Abbildung 8) abrufen.
Sie müssen sich nur einmal anmelden und Ihre Daten nicht erneut eingeben.
Zur Installation einer Planungssoftware die folgenden einfachen Schritte ausführen: – Auf die Schaltfläche „Installieren“ klicken.– Sich anmelden (nur das erste Mal) – Die Installationsdateien der Planungssoftware werden heruntergeladen– Nach dem Herunterladen der Installationsdateien startet der Installationsassistent automatisch – Die Installation über den Installationsassistenten abschließen
Zur Installation sind Administratorrechte erforderlich.
Abbildung 8: Anmeldeformular
Handbuch e-Design | 2CPC 000 342 B0101 11
5. Planungssoftware starten
Sobald die Installation über den Installationsassistenten abgeschlossen ist, können Sie die Software starten, indem Sie auf deren Kachel klicken, die nach der Installation farbig gekennzeichnet ist (siehe Abbildung 9 Softwareabschnitt - A).
Zu jeder installierten Software zeigt e-Design die aktuelle Version und das Release-Datum an (Abbildung 9 - B).
Weitere Planungssoftware können Sie über dieselben Schritte wie oben installieren (Abbildung 9 - C).
Abbildung 9: Softwarebereich
A
BC
12 2CPC 000 342 B0101 | Handbuch e-Design
6. Start
Über den Bereich „Quick Access“ (Schnellzugriff ) erhalten Sie Shortcuts zur installierten Planungssoftware.Über die folgenden Schritte können Sie eine Planungssoftware zu diesem Bereich hinzufügen (Abbildung 10):
1. Rechtsklick auf die Kachel der gewünschten Software2. Die Kachel wird oben rechts in Rot markiert3. Gegebenenfalls auf eine andere gewünschte Kachel rechtsklicken4. Zur Bestätigung auf „Pin“ (Anheften) klicken5. Die ausgewählte Software steht jetzt im Bereich „Start“ zur Verfügung
Durch Rechtsklick auf die Kachel einer Software und indem Sie dann auf die Schaltfläche „Unpin“ (Abheften) klicken, können Sie eine Software abheften. Die ausgewählte Software wird dann oben rechts in der Kachel entsprechend markiert (siehe Abbildung 11).
Abbildung 10: Anfügen einer Software Abbildung 11: Schnellzugriff
Link zu e-Design-Website
Link zum ABB Youtube-Kanal
Link zu e-Design-Releasehinweisen
Handbuch e-Design | 2CPC 000 342 B0101 13
7. Aktualisierung
Über den Bereich „Quick Access“ (Schnellzugriff ) erhalten Sie Shortcuts zur installierten Planungssoftware.Über die folgenden Schritte können Sie eine Planungssoftware zu diesem Bereich hinzufügen (Abbildung 10):
1. Rechtsklick auf die Kachel der gewünschten Software2. Die Kachel wird oben rechts in Rot markiert3. Gegebenenfalls auf eine andere gewünschte Kachel rechtsklicken4. Zur Bestätigung auf „Pin“ (Anheften) klicken5. Die ausgewählte Software steht jetzt im Bereich „Start“ zur Verfügung
Durch Rechtsklick auf die Kachel einer Software und indem Sie dann auf die Schaltfläche „Unpin“ (Abheften) klicken, können Sie eine Software abheften. Die ausgewählte Software wird dann oben rechts in der Kachel entsprechend markiert (siehe Abbildung 11).
Im Bereich „Aktualisierung“ werden die verfügbaren Softwareupgrades angezeigt.Falls Upgrades zur Verfügung stehen, wird in der Nähe des entsprechenden Abschnitts eine Anzahl angezeigt.
Die Verfügbarkeit von Upgrades wird einmal täglich überprüft. Diese Prüfung kann auch durch Klicken auf die Schaltfläche „Überprüfen“ erzwungen werden.Zu jedem verfügbaren Upgrade werden die folgenden Informationen angezeigt:
– Installierte Version: Version der installierten verfügbaren Software.– Installationsdatum: Das Installationsdatum.– Upgraded Version: Die neuere Version, die online zur Verfügung steht.– Erscheinungsdatum: Releasedatum der neueren Version
Upgrades der Software lassen sich durch Klicken auf die Schaltfläche “Upgrade“ installieren. Wenn mehrere Upgrades zur Verfügung stehen, kann über die Schaltfläche „Upgrade all“ (Upgrade aller) ein Upgrade für die verschiedenen Softwaredateien installiert werden.
Zur Installation sind Administratorrechte erforderlich.
Abbildung 12: Aktualisierungsbereich
14 2CPC 000 342 B0101 | Handbuch e-Design
8. Kontakt
Der Bereich „Kontakt“ zeigt zur installierten Software die verfügbaren Kontaktdaten für den Support an. Für jede Software gibt es einen eigenen Supportdienst (siehe Abbildung 13)
Verschickt eine E-Mail an das Supportteam
Öffnet die Releasehinweise zur Software
Abbildung 13: Kontakbereich
Handbuch e-Design | 2CPC 000 342 B0101 15
9. Einstellungen
Der Bereich „Kontakt“ zeigt zur installierten Software die verfügbaren Kontaktdaten für den Support an. Für jede Software gibt es einen eigenen Supportdienst (siehe Abbildung 13)
Verschickt eine E-Mail an das Supportteam
Öffnet die Releasehinweise zur Software
Im Bereich „Einstellungen“ werden die e-Design-Einstellungen verwaltet.Unter den allgemeinen Einstellungen (siehe Abbildung 14) kann die e-Design-Sprache geändert werden.
Unter den Benutzereinstellungen (siehe Abbildung 15) können die personenbezogenen Daten geändert werden (die eingetragene E-Mail-Adresse kann nicht geändert werden). Um die Änderungen zu speichern, müssen Sie auf die Schaltfläche „Aktualisieren“ klicken.
Unter den „Network Settings“ (Netzwerkeinstellungen) (siehe Abbildung 16) können die Netzwerkein- stellungen gesetzt werden, die e-Design für den Zugriff auf das Netzwerk verwenden soll: Standardmäßig ist hier eine automatische Auswahl voreingestellt, über die e-Design diese Einstellungen automatisch setztoder Sie wählen die manuelle Option, um Ihre vorgezogenen Netzwerkparameter selbst vorzugeben.
„About“ (Über) (siehe Abbildung 17) zeigt die aktuelle e-Design-Version an.
Abbildung 14: Bereich Einstellungen Abbildung 15: Benutzereinstellungen
Abbildung 16: Netzwerkeinstellungen Abbildung 17: Über
16 2CPC 000 342 B0101 | Handbuch e-Design
10. e-Design Endbenutzerlizenzvertrag
Der Endbenutzerlizenzvertrag (EULA) steht online über diesen Link zur Verfügung:
https://library.e.abb.com/public/a4c9c5297ecd337ec1257e0a005dfc82/End%20User%20License%20Agreement.pdf
Handbuch e-Design | 2CPC 000 342 B0101 17
11. Software von Drittanbietern
Der Endbenutzerlizenzvertrag (EULA) steht online über diesen Link zur Verfügung:
https://library.e.abb.com/public/a4c9c5297ecd337ec1257e0a005dfc82/End%20User%20License%20Agreement.pdf
Gegebenenfalls ist die folgende Software Dritter enthalten oder eingebunden:
Moderne Benutzerschnittstelle für die WPF-Lizenz https://github.com/firstfloorsoftware/mui: Microsoft Public License (Ms-PL)
MVVM Light Toolkit http://www.mvvmlight.net
Lizenz: The MIT license
SQLite: https://www.sqlite.org
Lizenz: Public domain
Zlib: http://zlib.net
Lizenz: The zlib/libpng License
log4net: http://logging.apache.org/log4net
Lizenz: Apache License
Kontakt
ABB STRIEBEL & JOHN GmbH & Co. KGAm Fuchsgraben 2 - 3 77880 Sasbach Telefon: + 49 7841 609 0 Telefax: + 49 7841 609 400 E-Mail: [email protected]
www.striebelundjohn.com www.facebook.com/striebelundjohnwww.twitter.com/striebelundjohnwww.youtube.com/striebelundjohn
K03
42-P
DF-
07/2
016-
V1
· 2C
PC
000
342
B01
01Hinweis: Technische Änderungen der Produkte sowie Änderun-gen im Inhalt dieses Dokuments behalten wir uns jederzeit ohne Vorankündigung vor. Bei Bestellungen sind die jeweils vereinbarten Beschaffenheiten maßgebend. ABB STRIEBEL & JOHN übernimmt keinerlei Verantwortung für eventuelle Fehler oder Unvollständig-keiten in diesem Dokument.Wir behalten uns alle Rechte an diesem Dokument und den darin enthaltenen Gegenständen und Abbildungen vor. Vervielfältigung, Bekanntgabe an Dritte oder Verwertung seines Inhaltes – auch von Teilen – ist ohne vorherige schriftliche Zustimmung durch ABB STRIEBEL & JOHN verboten.
Copyright © 2016 ABB STRIEBEL & JOHNAlle Rechte vorbehalten