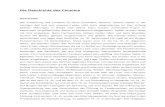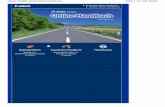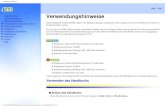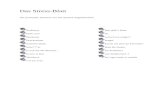FAQ-Handbuch - produktinfo.conrad.com · 8 Sie sehen in der Mitte des erscheinenden Fensters den...
Transcript of FAQ-Handbuch - produktinfo.conrad.com · 8 Sie sehen in der Mitte des erscheinenden Fensters den...

FAQ-Handbuch TL-WPS510U
Drahtloser Mini-Printserver
Rev: 1.3.0

Kapitel 1 Integration in ein bestehendes WLAN
Sie möchten den drahtlosen Printserver TL-WPS510U in Ihr WLAN integrieren. Dieses verfügt über folgende Konfiguration (Beispiel):
IP-Adressbereich: 192.168.2.*; Router: 192.168.2.1
Subnetzmaske: 255.255.255.0
Verschlüsselung: WPA2 mit AES
Kanal: 1 bis 11, fest eingestellt (keine automatische Kanalwahl).
Bitte beachten Sie zur problemlosen Einrichtung weiterhin die Hinweise im Kapitel 4 – Fehlerbehebung.
Starten Sie Ihren PC mit einem bereits eingerichteten WLAN-Adapter. In diesem Dokument wird davon ausgegangen, dass Ihr Drucker
bereits in Ihrem Betriebssystem eingerichtet, d.h. der Treiber installiert ist. Weiterhin wird vorausgesetzt, dass der Printserver auf den
Werkseinstellungen steht.
1. Sofern der PC über eine LAN-Verbindung verfügt, trennen oder deaktivieren Sie diese.
2. Stellen Sie mittels Ihres WLAN-Adapters eine unverschlüsselte Verbindung zu dem Ad-Hoc-Netz WLAN-PS her.
3. Geben Sie Ihrer WLAN-Verbindung nun eine IP-Adresse der Form 192.168.0.*, wobei * z.B. 9 sein kann, aber nicht 10.
Kapitel 5 hilft Ihnen hierbei.
4. Öffnen Sie Ihren Webbrowser (z.B. Mozilla Firefox, Opera oder Safari) und besuchen Sie die Adresse http://192.168.0.10.
Loggen Sie sich mit folgenden Zugangsdaten ein:
Benutzername: admin
Passwort: 0000
Bemerkung: Der Microsoft Internet Explorer kann unter Umständen Probleme machen, da er sich nicht zu 100% an die
HTML-Standards hält.
5. Navigieren Sie im Webinterface des Printservers auf Setup -> TCP/IP.
6. Vergeben Sie eine feste IP-Adresse („Use the following TCP/IP settings“) der Form 192.168.2.* (siehe Beispielannahmen
zu Beginn dieses Kapitels), z.B. 192.168.2.234. Die Subnetzmaske (Subnet Mask) ist 255.255.255.0, der Standardgateway
(Default Router) ist 192.168.2.1. Klicken Sie Save & Restart.
7. Geben Sie Ihrer WLAN-Verbindung nun eine IP-Adresse der Form 192.168.2.*, z.B. 192.168.2.9 (sinngemäß wie unter 3).
8. Stellen Sie nach Abschluss des Printserverneustarts falls erforderlich erneut die Verbindung zu WLAN-PS her. Besuchen Sie
nun die Webadresse http://192.168.2.234. Loggen Sie sich mit folgenden Zugangsdaten ein:
Benutzername: admin
Passwort: 0000
9. Navigieren Sie im Webinterface des Printservers auf Setup -> Wireless.

10. Konfigurieren Sie die hier sichtbaren Einstellungen wie folgt:

Network Type: Infrastructure
SSID und Channel: Ausfüllen durch Klick auf die zu Ihrem WLAN gehörigen Schaltfläche unten auf der Seite (Site Survey)
Transmission Mode: Automatic
Wireless Mode: Mixed Mode
Security Type: WPA2-PSK
Encryption Type: AES (CCMP)
Network Security Key: WPA2-Schlüssel Ihres WLANs
11. Nach Überprüfung aller Parameter klicken Sie Save & Restart.
12. Verbinden Sie Ihren WLAN-Adapter wieder mit Ihrem Haupt-WLAN (von Ihrem Router oder Accesspoint).
13. Stellen Sie Ihre WLAN-Verbindung nun auf die alte TCP/IP-Konfiguration um, z.B. „IP-Adresse automatisch beziehen“.
14. Der Printserver sollte nun auf http://192.168.2.234 erreichbar sein und unter Status -> Printer den angeschlossenen USB-
Drucker anzeigen.
15. Erstellen Sie einen TCP/IP-Druckerport (siehe Kapitel 2).

5
Kapitel 2 Manuelle Erstellung eines TCP/IP-
Druckeranschlusses
1. Aus dem Startmenü: Start Systemsteuerung Drucker und Faxgeräte.
2. Lokalisieren Sie Ihren installierten Drucker, führen Sie einen Rechtsklick darauf aus und wählen Sie Eigenschaften
Anschlüsse Hinzufügen Standard-TCP/IP-Port Neuer Anschluss Weiter.
3. Geben Sie die exakte IP-Adresse des Printservers ein. Klicken Sie auf Weiter.
4. Wählen Sie Benutzerdefiniert und klicken Sie auf Einstellungen.
5. Wählen Sie LPR und geben Sie den Warteschlangennamen lp1 ein.
6. Klicken Sie OK Weiter Fertigstellen, um den Assistenten abzuschließen.
7. Klicken Sie Schließen Übernehmen.
8. Nun wurde der Printserver-Port erstellt.
Hinweis:
Unter Umständen ist im Schritt 5 statt LPR RAW die richtige Einstellung. Dies ist abhängig vom Druckermodell/-treiber.
Kapitel 3 Einsehen der aktuellen Printservereinstellungen
1. Schließen Sie den AC/DC-Adapter an den Stromanschluss des Printservers an.
2. Warten Sie 40 Sekunden, bis der Printserver seinen Selbsttest „Power On Self Test (POST)“ abgeschlossen hat.
3. Drücken Sie 8 Sekunden Reset und lassen Sie dann die Taste los.
4. Nun wird die Testseite, die die derzeitigen Einstellungen des Printservers enthält, ausgedruckt.
Bemerkung:
Einige Drucker sind nicht in der Lage, die vom Printserver für den Test gesendeten reinen ASCII-Zeichen zu verarbeiten. Dies trifft für
Drucker zu, die lediglich über spezielle Druckersprachen angesprochen werden können, aber dennoch nicht zwingend inkompatibel
sein müssen. Der Druckertest des Printservers ersetzt also keine Kompatibilitätstests.
Kapitel 4 Fehlerbehebung
Können Sie nach dem Konfigurieren der WLAN-Parameter keine Verbindung mehr zum Printserver aufbauen (der Printserver ist in
Ihrem WLAN nicht zu finden), überprüfen Sie Folgendes:
1. Ist Ihr WLAN mit einem MAC-Adressenfilter abgesichert?
Bitte deaktivieren Sie diesen zunächst.
2. Sind in Ihrem WPA- oder WEP-Passwort unzulässige Zeichen enthalten, die vom Router/Accesspoint und dem Printserver
unterschiedlich codiert werden könnten? Bitte benutzen Sie nur Zeichen mit ASCII-Werten bis 127, siehe www.asciitable.com,
d.h. z.B. Umlaute sind zu vermeiden.
3. Darf Ihr Router/Accesspoint den verwendeten Funkkanal frei wählen? Falls ja, setzen Sie eine Kanalnummer von 1 bis 11. Die
Kanäle 12 und 13 werden nicht unterstützt.
4. Funktioniert der Verbindungsaufbau, wenn Sie Ihr WLAN unverschlüsselt betreiben und den Printserver entsprechend
konfigurieren?
Können Sie nach dem Einstellen der IP-Parameter (z.B. 192.168.2.234) keine Verbindung mehr zum Printserver aufbauen, überprüfen
Sie bitte nochmals, ob die Annahmen zu Beginn von Kapitel 1 richtig sind. Hat Ihr Router nicht die IP-Adresse 192.168.2.1, sondern
beispielsweise 192.168.0.1, muss dem Printserver eine IP-Adresse der Form 192.168.0.*, z.B. 192.168.0.234, gegeben werden.
Wurde dem Printserver eine bereits vergebene IP-Adresse oder eine IP-Adresse, die durch den DHCP-Server vergeben werden kann,
zugeteilt? In diesem Fall sollte der dem DHCP-Server verfügbare Adressbereich ggf. verkleinert und die IP-Adresse des Printservers
auf eine noch nicht benutzte geändert werden.

6
Kapitel 5 IP-Konfiguration am Computer
Dieses Kapitel beschreibt, wie Sie die IP-Konfiguration Ihres Computers ändern. Ist Ihr Betriebssystem nicht aufgeführt,
halten Sie sich am besten an die Beschreibung für das Ihrem Betriebssystem am ähnlichsten erscheinende. Alternativ
können Sie natürlich auch die Dokumentation des Betriebssystems konsultieren.
5.1 Windows XP Klicken Sie auf Start Systemsteuerung. Öffnen Sie den Eintrag Netzwerkverbindungen.
Sie sehen eine Auflistung Ihrer Verbindungen.
Wählen Sie die LAN-Verbindung aus, über die Sie Ihren PC per Kabel mit dem RE verbunden haben. Führen Sie einen
Rechtsklick darauf aus und wählen Sie Eigenschaften.
Sie sehen in der Mitte des erscheinenden Fensters den Eintrag Internetprotokoll (TCP/IP) oder
Internetprotokoll Version 4 (TCP/IPv4). Doppelklicken Sie darauf oder markieren Sie ihn und klicken dann auf
Eigenschaften.
Muss eine vorgegebene IP-Adresse eingegeben werden, aktivieren Sie Folgende IP-Adresse verwenden und geben
Sie die erforderlichen Werte ein. Standardgateway und DNS-Server sind für Verbindungen innerhalb desselben Netzes

7
nicht notwendig.
Soll der LAN-Adapter auf automatische Konfiguration gestellt werden, wählen Sie IP-Adresse automatisch beziehen
und DNS-Serveradresse automatisch beziehen aus.
Um die Änderungen zu übernehmen, schließen Sie dieses und das vorige Fenster, indem Sie jeweils auf OK klicken.
5.2 Windows 7 Öffnen Sie das Windows-Menü und klicken Sie auf Systemsteuerung. Öffnen Sie den Eintrag Netzwerk- und
Freigabecenter.
Hierin wählen Sie Adaptereinstellungen ändern.
Sie sehen eine Auflistung Ihrer Verbindungen.
Wählen Sie die LAN-Verbindung aus, über die Sie Ihren PC per Kabel mit dem RE verbunden haben. Führen Sie einen
Rechtsklick darauf aus und wählen Sie Eigenschaften.

8
Sie sehen in der Mitte des erscheinenden Fensters den Eintrag Internetprotokoll Version 4 (TCP/IPv4). Doppelklicken
Sie darauf oder markieren Sie ihn und klicken dann auf Eigenschaften. Ein weiteres Fenster öffnet sich.
Muss eine vorgegebene IP-Adresse eingegeben werden, aktivieren Sie Folgende IP-Adresse verwenden und geben
Sie die erforderlichen Werte ein. Standardgateway und DNS-Server sind für Verbindungen innerhalb desselben Netzes
nicht notwendig.
Soll der LAN-Adapter auf automatische Konfiguration gestellt werden, wählen Sie IP-Adresse automatisch beziehen
und DNS-Serveradresse automatisch beziehen aus.
Um die Änderungen zu übernehmen, schließen Sie dieses und das vorige Fenster, indem Sie jeweils auf OK klicken.
5.3 Windows Vista Öffnen Sie das Windows-Menü und klicken Sie auf Systemsteuerung.
Öffnen Sie den Eintrag Netzwerk- und Freigabecenter.

9
Hierin wählen Sie Netzwerkstatus und -aufgaben anzeigen oder Netzwerkverbindungen verwalten.
Sie sehen eine Auflistung Ihrer Verbindungen.
Wählen Sie die LAN-Verbindung aus, über die Sie Ihren PC per Kabel mit dem RE verbunden haben. Führen Sie einen
Rechtsklick darauf aus und wählen Sie Eigenschaften.

10
Sie sehen in der Mitte des erscheinenden Fensters den Eintrag Internetprotokoll Version 4 (TCP/IPv4). Doppelklicken
Sie darauf oder markieren Sie ihn und klicken dann auf Eigenschaften. Ein weiteres Fenster öffnet sich.
Muss eine vorgegebene IP-Adresse eingegeben werden, aktivieren Sie Folgende IP-Adresse verwenden und geben
Sie die erforderlichen Werte ein. Standardgateway und DNS-Server sind für Verbindungen innerhalb desselben Netzes
nicht notwendig.
Soll der LAN-Adapter auf automatische Konfiguration gestellt werden, wählen Sie IP-Adresse automatisch beziehen
und DNS-Serveradresse automatisch beziehen aus.
Um die Änderungen zu übernehmen, schließen Sie dieses und das vorige Fenster, indem Sie jeweils auf OK klicken.

11
5.4 OpenSUSE Linux (hier OpenSUSE 11) Rufen Sie über das Systemmenü YAST auf.
In YAST öffnen Sie unter Netzwerkgeräte die Netzwerkeinstellungen.
Wählen Sie unter den angezeigten Adaptern Ihren LAN-/Ethernet-Adapter aus (dessen Gerätename enthält
normalerweise das Wort eth. Klicken Sie Bearbeiten.

12
Auf der Seite Adresse können Sie die IP-Adress-Einstellungen ändern.
Soll der LAN-Adapter auf automatische Konfiguration gestellt werden, wählen Sie Dynamische Adresse aus.
Muss dagegen eine vorgegebene IP-Adresse eingegeben werden, aktivieren Sie Statisch zugewiesene IP-Adresse und
geben Sie die erforderlichen Werte ein, in diesem Beispiel 192.168.1.2 als IP-Adresse und 255.255.255.0 als
Subnetzmaske.
Klicken Sie Weiter, um die Änderungen zu übernehmen.

13
Sie sehen nun, wie die Systemkonfiguration aktualisiert wird.
5.5 MacOS (hier 10.7) Öffnen Sie die Systemeinstellungen:
Im Abschnitt Internet & Drahtlose Kommunikation öffnen Sie den Eintrag Netzwerk.

14
Soll der LAN-Adapter auf automatische Konfiguration gestellt werden, wählen Sie DHCP aus:
Dann klicken Sie bitte Anwenden.
Muss dagegen eine vorgegebene IP-Adresse eingegeben werden, aktivieren Sie Manuell und geben Sie die
erforderlichen Werte ein, in diesem Beispiel 192.168.1.10 als IP-Adresse und 255.255.255.0 als Teilnetzmaske
(Subnetzmaske).
Dann klicken Sie bitte Anwenden.

15
COPYRIGHTS & WARENZEICHEN
Spezifikationen können ohne vorherige Ankündigung geändert werden. ist ein eingetragenes Warenzeichen von TP-LINK
TECHNOLOGIES CO., LTD. Andere Marken- und Produktnamen sind Warenzeichen oder registrierte Warenzeichen ihrer entsprechenden Halter.
Keines der beschriebenen Teile darf ohne Erlaubnis von TP-LINK TECHNOLOGIES CO., LTD. in irgendeiner Form oder durch irgendein Mittel
reproduziert oder gebraucht werden, wie beispielsweise Übersetzung, Transformation oder Adaption. Copyright © 2012 TP-LINK TECHNOLOGIES CO.,
LTD. Alle Rechte vorbehalten.
http://www.tp-link.com
Dieses Gerät kann in allen EU-Ländern betrieben werden (und andere Länder, die der EU Richtlinie 1999/5/EC folgen). Die Verwendung in folgenden
Ländern kann mit Auflagen verbunden sein: FR, IT, NO. Detaillierte Informationen können Sie auf der CD oder auf www.tp-link.com nachlesen.
* Alle Inhalte und Spezifikationen können ohne Ankündigung geändert werden. Andere Schutzmarken und Produktnamen sind Warenzeichen
oder registrierte Warenzeichen ihrer jeweiligen Besitzer.