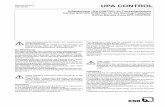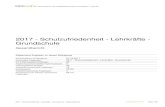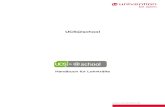M@school control für Lehrkräfte… · Selbstlernmaterialien • M@school control für Lehrkräfte...
Transcript of M@school control für Lehrkräfte… · Selbstlernmaterialien • M@school control für Lehrkräfte...

© Landeshauptstadt München Stand: 12/2015 Autor: Gerhard Witossek E-Mail: [email protected]
Bildung und Sport
M@school control für Lehrkräfte
Selbstlernmaterialien

Selbstlernmaterialien • M@school control für Lehrkräfte
2
Inhalt Vorwort: 2
1. Eigenes Passwort ändern 3
2. Passwort von Schülern ändern / Rechte zurücksetzen / Account reparieren 4
3. Internetprotokoll eines Accounts erstellen 6
4. Homeverzeichnis anzeigen 9
5. Freigabe von Accounts (z.B. Internetfreigabe) 11
6. Klassenlisten mit Accountnamen drucken 13
7. PCs per Webfrontend an-/ausschalten 14
8. Druckaufträge löschen 15
9. Freigabe von Fremdgeräten anfordern 16
10. Dokumente verteilen und einsammeln 17
11. Prüfungsmodus 20
Eigene Notizen:
.................................................................................................................................................................
.................................................................................................................................................................
.................................................................................................................................................................
.................................................................................................................................................................
.................................................................................................................................................................
.................................................................................................................................................................
.................................................................................................................................................................
.................................................................................................................................................................
.................................................................................................................................................................
.................................................................................................................................................................
.................................................................................................................................................................
.................................................................................................................................................................
.................................................................................................................................................................

Selbstlernmaterialien • M@school control für Lehrkräfte
3
Vorwort:
Bei den nachfolgenden Beschreibungen handelt es sich um Kurzanleitungen. Diese sind als Schritt-für-Schritt-Anleitungen konzipiert und entsprechend reduziert. Eine Komplettanleitung für M@school control steht auf www.muc.kobis.de als pdf-Datei zum Download zur Verfügung.
1. Eigenes Passwort ändern
Melden Sie sich mit Ihrem vorläufigen Passwort an einem Schul-PC an! Öffnen Sie den Browser Mozilla Firefox! Falls das Schulweb nicht die Startseite ist, geben Sie in die Browserleiste „schulweb“ ein! Wählen Sie dann den Menüpunkt „M@School-control“ aus! Anschließend können Sie unter „Benutzerverwaltung“ → „Eigener Account“ → Registerkarte „Benutzerkonto“ ein neues Passwort vergeben. Hinweis: Das Passwort muss aus mindestens 8 Zeichen bestehen.
Nach dem „Übernehmen“ und der Bestätigung der Änderung sperrt sich der PC automatisch. Sie können diesen nun mit Ihrem neuen Passwort entsperren.
1 1
2 1
3 1
4 1

Selbstlernmaterialien • M@school control für Lehrkräfte
4
2. Passwort von Schülern ändern / Rechte zurücksetzen / Account reparieren
Öffnen Sie den Browser Mozilla Firefox! Falls das Schulweb nicht die Startseite ist, geben Sie in die Browserleiste „schulweb“ ein! Wählen Sie dann den Menüpunkt „M@School-control“ aus! Anschließend müssen Sie unter „Benutzerverwaltung“ entscheiden, ob Sie das Passwort eines Accounts oder die Passwörter mehrerer Accounts bearbeiten möchten. oder
Im Folgenden wird erklärt, wie Sie das Passwort eines einzelnen Accounts ändern. Wählen Sie „Einzelnen Account bearbeiten“ aus und suchen Sie eine/n Schüler/in (z.B. über den Nachnamen oder die Klasse)! Hinweis: Zeichen können durch „*“ ersetzt werden.
Wählen Sie nun den entsprechenden Account aus!
1 1 1
1
2 1 2
1 3
1
4 1
5 1

Selbstlernmaterialien • M@school control für Lehrkräfte
5
Wählen Sie die Registerkarte „Benutzerkonto“, geben Sie das vorübergehende Passwort ein und übernehmen dieses! Hinweis: Das Passwort muss aus mindestens 8 Zeichen bestehen.
Der Fortschritt der Aktion wird Ihnen anschließend angezeigt.
Die Schülerin oder der Schüler sollte baldmöglichst selbst sein eigenes Passwort ändern, um den Account vor fremden Zugriffen zu schützen (siehe Anleitung zur Änderung des eigenen Passwortes). Rechte zurücksetzen und Account reparieren In der Registerkarte „Benutzerkonto“ haben Sie die Mög-lichkeit, die Rechte des Schüleraccounts zurückzusetzen oder den Account zu reparieren. Sollen beide Aktionen durchgeführt werden, müssen diese hintereinander gestartet werden. Es wird empfohlen, zuerst die Rechte des Accounts zurückzusetzen und anschließend den Account zu reparieren. Achtung: Bei diesen Funktionen wird der Desktop neu aufgesetzt. Sind Dateien auf dem Desktop abgelegt, so gehen diese unwiederbringlich verloren. Das Homelaufwerk H:\ bleibt davon unberührt. Nutzer sollten daher ihre Daten in den „Eigenen Dateien“ (Laufwerk H:\) speichern.
6 1
7 1
8 1

Selbstlernmaterialien • M@school control für Lehrkräfte
6
3. Internetprotokoll eines Accounts erstellen
Sie können sich mit M@School control ein Internetprotokoll für den Account einer Schülerin / eines Schülers an Ihre dienstliche E-Mail-Adresse senden lassen. Dieses enthält alle besuchten Internetseiten eines bestimmten Zeitraums. Öffnen Sie den Browser Mozilla Firefox! Falls das Schulweb nicht die Startseite ist, geben Sie in die Browserleiste „schulweb“ ein! Wählen Sie dann den Menüpunkt „M@School-control“ aus! Im Folgenden wird erklärt, wie Sie das Internetprotokoll für einen einzelnen Account erstellen. Wählen Sie „Einzelnen Account bearbeiten“ aus und suchen Sie eine/n Schüler/in (z.B. über den Nachnamen oder die Klasse)! Hinweis: Zeichen können durch „*“ ersetzt werden.
Wählen Sie nun den entsprechenden Account aus!
1 1
2 1 2
1 3
1
4 1
5 1

Selbstlernmaterialien • M@school control für Lehrkräfte
7
Wählen Sie die Registerkarte „Benutzerdaten“. Hier finden Sie einen Link zur Erstellung eines Internetprotokolls!
Mit dem Link „Report Internetprotokoll“ öffnet sich ein Auswahlfenster. Mithilfe des Kalender-Buttons wählen Sie das Datum aus. Es folgen zwei Meldungen, die Sie bestätigen müssen. Hinweis: Wählen Sie nur einen kurzen Zeitraum, da ansonsten das Protokoll sehr schnell unübersichtlich wird.
Der Vorgang kann einige Zeit dauern. Anschließend wir das Protokoll automatisch an Ihre dienstliche E-Mail-Adresse gesendet. Hinweise: Möchten Sie ein Internetprotokoll für mehrere Schüler/innen gleichzeitig erstellen, so muss dies über die die Funktion „Status/Reporting“ erfolgen. Internetprotokolle können nur für den Zeitraum der letzten 14 Tage abgerufen werden.
6 1
7 1
8 1
9 1
10 1

Selbstlernmaterialien • M@school control für Lehrkräfte
8
Internetprotokoll für mehrere Accounts erstellen Öffnen Sie wie gewohnt den Browser & M@School control. Im Menü „Status/Reporting“ wählen Sie die Funktion „Benutzer und Geräte“ und die Registerkarte „Benutzer“. Suchen Sie die entsprechenden Accounts.
Wählen Sie nun mindestens einen Account aus! Dadurch wird der Button „Report Internetprotokoll“ freigeschaltet und sichtbar.
Wählen Sie nun einen kurzen Zeitraum und bestätigen Sie die Meldungen. Wie gewohnt, erhalten Sie das Protokoll per E-Mail an Ihre dienstliche E-Mail-Adresse.
6 1
7 1
1 1
2 1
3 1
4 1
5 1
8 1

Selbstlernmaterialien • M@school control für Lehrkräfte
9
4. Homeverzeichnis anzeigen
Sie können mit M@School control den Account einer Schülerin / eines Schülers einsehen und Daten „herunterladen“. Die Lehrkraft greift allerdings nur mit Leserechten auf das Homeverzeichnis des/der Schülers/in zu und diese Funktion steht nur in der Schule zur Verfügung. Öffnen Sie den Browser Mozilla Firefox! Falls das Schulweb nicht die Startseite ist, geben Sie in die Browserleiste „schulweb“ ein! Wählen Sie dann den Menüpunkt „M@School-control“ aus! Sie erreichen das Homeverzeichnis über zwei Wege: 1. „Benutzerverwaltung“ → „Einzelnen Account bearbeiten“ oder 2. „Status/Reporting“ → „Benutzer und Geräte“ → Register „Benutzer“ 1. oder 2.
1. Weg: Öffnen Sie unter „Benutzerverwaltung“ → „Einzelnen Account bearbeiten“ und suchen Sie eine/n Schüler/in (z.B. über den Nachnamen oder die Klasse)!
Wählen Sie nun einen entsprechenden Account aus!
1 1
1 1
2 1
2 1
3 1
4 1
5 1

Selbstlernmaterialien • M@school control für Lehrkräfte
10
Wählen Sie in der „Benutzerverwaltung“ die Registerkarte „Benutzerdaten“. Hier finden Sie einen Link zum Homeverzeichnis, der nur im pädagogischen Netz funktioniert!
2. Weg: Öffnen Sie „Status/Reporting“ → „Benutzer und Geräte“ → Register „Benutzer“ und suchen Sie wie gewohnt den gewünschten Account (siehe 1. Weg – Schritt 2 und 3). Beim Abruf über „Status/Reporting“ darf nur ein/e Benutzer/in ausgewählt werden. Der Button „Übernehmen“ wird dann eingeblendet.
Anschließend finden Sie unter der Registerkarte „Status“ einen Link zum Homeverzeichnis, der nur im pädagogischen Netz funktioniert!
6 1
7 1
5 1
4 1
6 1
7 1

Selbstlernmaterialien • M@school control für Lehrkräfte
11
5. Freigabe von Accounts (z.B. Internetfreigabe)
Sie können mit M@School control den Internetzugang für Schüler/innen ganz oder mit zeitlichen Beschränkungen freigeben. Wünschen Sie nur eine thematische Freigabe oder Beschränkung, so muss dies mit M@School protect durchgeführt werden. Öffnen Sie den Browser Mozilla Firefox! Falls das Schulweb nicht die Startseite ist, geben Sie in die Browserleiste „schulweb“ ein! Wählen Sie dann den Menüpunkt „M@School-control“ aus! Anschließend müssen Sie unter „Benutzerverwaltung“ entscheiden, ob Sie einen oder mehrere Accounts freigeben möchten. oder
Im Folgenden wird erklärt, wie Sie das Internet für eine Klasse / einen Kurs freigeben. Wählen Sie „Mehrere Account bearbeiten“ aus und suchen Sie eine/n Klasse / Kurs!
Wählen Sie nun die entsprechenden Accounts aus und „übernehmen“ Sie die Auswahl!
1 1
1 1
2 1 3
1
4 1
5 1

Selbstlernmaterialien • M@school control für Lehrkräfte
12
Wählen Sie in der Registerkarte „Berechtigungen“ die Funktion „Zeitsteuerung“.
Hinweis: Möchten Sie den Internetzugang ohne zeitliche Beschränkung freigeben, können Sie einfach die Standardeinstellung freigeben „ “. Der Zeitraum der Internetfreigabe kann exakt bestimmt werden. Es kann allerdings nur eine Zeitsteuerung gespeichert werden. Wählen Sie „Hinzufügen“ und anschließend „Speichern“.
Die Zeitsteuerung wird Ihnen dann bestätigt.
Achtung: Die Einstellungen müssen zuletzt nochmals übernommen werden, um aktiv zu werden.
6 1
7 1 8
1
9 1
10

Selbstlernmaterialien • M@school control für Lehrkräfte
13
6. Klassenlisten mit Accountnamen drucken
Sie können mit M@School control die Accountnamen von Schüler/innen einer Klasse oder eines Kurses ausdrucken. Öffnen Sie den Browser Mozilla Firefox! Falls das Schulweb nicht die Startseite ist, geben Sie in die Browserleiste „schulweb“ ein! Wählen Sie dann den Menüpunkt „M@School-control“ aus! Wählen Sie unter „Benutzerverwaltung“ die „Klassen / Kurse / Arbeitsgruppen“ und suchen Sie nach einem bestimmten Kurs oder klicken Sie einfach auf „Suchen“.
Markieren Sie nun die gewünschte Klasse. Dadurch wird der Button „Details anzeigen“ freigeschaltet und sichtbar. Lassen Sie sich mit dem Button „Details anzeigen“ die Teilnehmer der Klasse oder des Kurses anzeigen!
Anschließend erhalten Sie den Zugang zur Druckansicht über den Button „Druckansicht (Liste)“.
Die Druckansicht öffnet sich dann in einem neuen Browserfenster und enthält den Button „Drucken“, der zum Druckermenü führt.
1 1
22 1
32 1
4 1
5 1
6 1

Selbstlernmaterialien • M@school control für Lehrkräfte
14
7. PCs per Webfrontend an-/ausschalten
Mit M@School control lassen sich PCs über das Netzwerk an- und ausschalten. Öffnen Sie den Browser Mozilla Firefox! Falls das Schulweb nicht die Startseite ist, geben Sie in die Browserleiste „schulweb“ ein! Wählen Sie dann den Menüpunkt „M@School control“ aus! Öffnen Sie unter „Geräteverwaltung“ die Registerkarte „Arbeitsstation“. Suchen Sie nach dem entsprechenden PC oder den PCs in einem Raum (verwenden Sie hierzu die Sternchen neben der Raumnummer, z.B. *206*). Wählen Sie die gewünschten PCs aus und klicken Sie auf „Übernehmen“.
Nun wird Ihnen die Registerkarte „Arbeitsstation steuern“ angezeigt. Sie können die Geräte an- und ausschalten sowie angemeldete Benutzer sofort abmelden.
Hinweis: Bei der Funktion „Gerät ausschalten“ haben angemeldete Benutzer die Möglichkeit, den Vorgang abzubrechen (Kooperativabmeldung). Bei einer Zwangsabmeldung wird ein angemel-deter Account ohne Rückfrage abgemeldet (Zwangsabmeldung).
1 1
2 1
3 1
4 1
5 1
6 1

Selbstlernmaterialien • M@school control für Lehrkräfte
15
8. Druckaufträge löschen
Mit M@School control lassen sich Druckaufträge löschen. Öffnen Sie den Browser Mozilla Firefox! Falls das Schulweb nicht die Startseite ist, geben Sie in die Browserleiste „schulweb“ ein! Wählen Sie dann den Menüpunkt „M@School control“ aus! Öffnen Sie unter „Geräteverwaltung“ die Registerkarte „Drucker“. Suchen Sie nach dem Drucker, der den Druckauftrag erhalten hat. Verwenden Sie hierzu die P-Nummer des Druckers oder schränken Sie die Suche durch die Eingabe des Raums ein (verwenden Sie hierzu die Sternchen neben der Raumnummer, z.B. *206*).
Markieren Sie dann den gewünschten Drucker und Klicken Sie auf „Übernehmen“. Sollten Druckaufträge in der Warteschlange stehen, so lassen sich diese markieren und löschen.
1 1
2 1
3 1
4 1
5 1
6 1

Selbstlernmaterialien • M@school control für Lehrkräfte
16
9. Freigabe von Fremdgeräten anfordern
In das pädagogische Netz lassen sich Fremdgeräte einbinden. Beispielsweise kann ein privater Laptop über ein Netzwerkkabel oder per W-Lan mit dem pädagogischen Netz verbunden werden. Hierzu muss die MAC-Nummer des Gerätes in M@School control eingetragen und von der Anwenderbetreuung freigegeben werden. Nachfolgend wird erklärt, wie Sie eine solche Freigabe selbst anfordern können. Allerdings sollten Sie Ihre Anwenderbetreuung über die Freigabeanforderung gesondert in Kenntnis setzen, da M@school control die AWBs nicht automatisch über die Freigabe-anforderung benachrichtigt. Öffnen Sie den Browser Mozilla Firefox! Falls das Schulweb nicht die Startseite ist, geben Sie in die Browserleiste „schulweb“ ein! Wählen Sie dann den Menüpunkt „M@School control“ aus! Öffnen Sie unter „Geräteverwaltung“ die Registerkarte „Externe Geräte“. Tragen Sie die MAC-Adresse Ihres Gerätes ein und speichern Sie die Eingabe mit dem grünen Häkchen „ “ (ansonsten wird die Eingabe nicht gespeichert).
Hinweis: Sie können nacheinander mehrere MAC-Adressen pro Schnellregistrierung eintragen. Anschließend können Sie die Freigabe anfordern.
Die Anwenderbetreuung muss dann die Geräte freigeben. Hinweis: Um über das pädagogische Netzwerk das Internet nutzen zu können, müssen Sie das Gerät mit dem pädagogischen Netz verbinden, die Verbindung in den Einstellungen herstellen (falls dies nicht automatisch erfolgt) und an Ihrem Gerät die proxy-Einstellungen verändern. Entsprechende Anleitungen müssten Ihrer Anwenderbetreuung vorliegen.
2 1
3 1
4 1

Selbstlernmaterialien • M@school control für Lehrkräfte
17
Tipp: Benennen Sie den Vorgang sinnvoll, z.B. Jahr_Klasse_Fach_Thema z.B.: 14_7av_IV_Word-Uebung
10. Dokumente verteilen und einsammeln
Sie können mit M@School control Dokumente an Schüleraccounts verteilen und die Ergebnisse automatisiert einsammeln lassen. Vorteil: Die Schüler/innen speichern die Inhalte lediglich in Ihrem zugeteilten Ordner und Sie erhalten die Ergebnisse namentlich gekennzeichnet. Vorarbeit: Sie müssen auf dem Laufwerk „H:\“ den Ordner bzw. die Dokumente im Verzeichnis „H:\dokumentenverteilung\vorlagen“ hinterlegen!
Hinweis: Die Vorlage wird nach dem „Verteilen“ beim Schüler in den Ordner „Eigene Dateien“ auf dem Laufwerk H:\ kopiert. Verteilvorgang: Öffnen Sie M@School control und wählen Sie unter „Datenverwaltung“ „Dokumentenverteilung“ aus!
Beginnen Sie mit Anlage eines neuen Verteilvorgangs, indem Sie zuerst den Vorgangsnamen vergeben und auf „Verzeichnis auswählen“ klicken.
2 1
3 1
1 1

Selbstlernmaterialien • M@school control für Lehrkräfte
18
Der Vorgangsname erscheint später als Ordner in den Eigenen Dateien des/der Schülers/in. Der Vorgang kann unter dem Vorgangsnamen auch später wieder gefunden werden. Wählen Sie nun mindestens ein Verzeichnis aus, das Sie unter H:\dokumentenverteilung\vorlagen angelegt haben. Anschließend können Sie einen einzelnen Account oder eine Klasse auswählen. Der Verteilvor-gang wird erst mit Klick auf den Button „Übernehmen“ gespeichert!
5 1
6 1 7
1
6 1
8 1
4 1

Selbstlernmaterialien • M@school control für Lehrkräfte
19
Nun können Sie den Verteilvorgang nochmals ändern (z.B. Teilnehmer löschen und hinzufügen, Verzeichnisauswahl ändern). Hinweis: Unter der Registerkarte „Verteilvorgang bearbeiten“ lassen sich auch ältere Verteilvor-gänge anzeigen und gegebenenfalls bearbeiten. Anschließend können Sie den Verteilvorgang starten.
Sollte die Verteilung nicht automatisch angezeigt werden, können Sie die Ansicht mit dem Button „Aktualisieren“ neu laden. Nach erfolgter Verteilung können Sie den Vorgang wieder „Einsammeln“. Die eingesammelten Dokumente finden Sie dann unter: H:\dokumentenverteilung\ergebnisse
9 1

Selbstlernmaterialien • M@school control für Lehrkräfte
20
11. Prüfungsmodus
Im Prüfungsmodus von M@School control können Schülerarbeiten unter Prüfungsbedingungen realisiert werden. Vorteil: Es werden temporäre Prüfungsaccounts generiert, welche jegliche Austauschmöglichkeiten mit anderen Prüfungsteilnehmern unmöglich machen. Vorarbeit, falls Dateien verteilt werden sollen: Hinterlegen Sie auf dem Laufwerk „H:\“ den Ordner bzw. die Dokumente im Verzeichnis „H:\dokumentenverteilung\vorlagen“!
Prüfungsmodus: Öffnen Sie M@School control und wählen Sie „Prüfungsmodus“ aus! Legen Sie nun den Namen fest und übernehmen Sie die Eingabe!
Im Bereich „Prüfungsteilnehmer“ können Sie Benutzer löschen und über Sie „Suche“ zur Prüfung hinzufügen.
2 1 3
1 4
1
1 1

Selbstlernmaterialien • M@school control für Lehrkräfte
21
Wählen Sie nun die Berechtigungen der Schüleraccounts aus. Sie können an dieser Stelle auch die zu verteilenden Dokumente auswählen (siehe Vorgehensweise bei der Dokumentenverteilung).
Haben Sie alle Einstellungen getätigt, speichern Sie Ihre Eingaben bzw. legen Sie die Accounts an. Hinweis: Sobald Sie die Prüfungsaccounts angelegt haben, können die Teilnehmer nur entfernen oder hinzugefügen, wenn Sie die temporären Prüfungsaccounts wieder löschen (siehe Übersicht nächste Seite). Nach dem Klick auf „Accounts anlegen“ werden die Prüfungsaccounte generiert. Sie die können nun noch die „Berechtigungen“, die „Dokumentenverteilung“ oder die „Passwörter“ ändern. Mit Klick auf „Temporäre Prüfungsaccount (Druckansicht)“ lassen sich die Accounts und Passwörter für die Schüler/innen ausdrucken.
5 1
6 1
7 1
8 1
9 1

Selbstlernmaterialien • M@school control für Lehrkräfte
22
Verteilen Sie nun die Unterlagen. Anschließend können Sie die Prüfung starten und dann wieder beenden.
Die eingesammelte Prüfung finden Sie dann im Verzeichnis:
H:\dokumentenverteilung\ergebnisse Dieses Selbstlernmaterial finden Sie auch als pdf-Datei zum Download unter www.muc.kobis.de Ihr Team Medienpädagogik (Fachbereich 9) des Pädagogischen Instituts wünscht Ihnen viel Erfolg bei der Arbeit mit M@School control. Für weitere Fragen stehen wir Ihnen gerne zur Verfügung.
10 1
11 1