0LFURVRIW 7HDPV€¦ · 6fkqhoovwduwkdqgexfk 1hx ehl 0lfurvriw 7hdpv" 0dfkhq 6lh vlfk plwkloih...
Transcript of 0LFURVRIW 7HDPV€¦ · 6fkqhoovwduwkdqgexfk 1hx ehl 0lfurvriw 7hdpv" 0dfkhq 6lh vlfk plwkloih...

SchnellstarthandbuchNeu bei Microsoft Teams? Machen Sie sich mithilfe dieses Handbuchs mit den Grundlagen vertraut.
Microsoft Teams
Verwalten Ihres TeamsSie können Mitglieder hinzufügen oder entfernen, einen neuen Kanal erstellen oder einen Link zum Team abrufen.
Hinzufügen von DateienErmöglichen Sie Benutzern das Anzeigen einer Datei oder das gemeinsame Arbeiten an einer Datei.
Verfassen einer NachrichtHier können Sie Nachrichten eingeben und formatieren. Fügen Sie Dateien, Emojis, GIF-Dateien oder Aufkleber hinzu, um Nachrichten lebendiger zu gestalten.
AntwortenIhre Nachricht wird an eine bestimmte Unterhaltung angefügt.
Verwalten der ProfileinstellungenÄndern Sie die App-Einstellungen, ändern Sie Ihr Bild, oder laden Sie die mobile App herunter.
Verwenden des BefehlsfeldsHier können Sie nach bestimmten Elementen oder Personen suchen, schnelle Aktionen ausführen und Apps starten.
Starten eines neuen ChatsStarten Sie eine Einzelunterhaltung oder eine Unterhaltung mit einer kleinen Gruppe.
Anzeigen und Organisieren von TeamsKlicken Sie hier, um Ihre Teams anzuzeigen. In der Teamliste können Sie Teamnamen an eine andere Position ziehen, um sie neu anzuordnen.
Hinzufügen von RegisterkartenHeben Sie Apps, Dienste und Dateien oben in einem Kanal hervor.
Jedes Team hat KanäleKlicken Sie auf einen Kanal, um die Dateien und Unterhaltungen zu sehen, die sich auf das jeweilige Thema oder Projekt bzw. auf die jeweilige Abteilung beziehen.
Navigieren in Microsoft TeamsMit diesen Schaltflächen können Sie schnell zwischen Aktivitätsfeed, Chat, Teams, Besprechungen und Dateien wechseln.
Beitritt zu einem Team oder Erstellen eines TeamsSuchen Sie das gewünschte Team, treten Sie mit einem Code bei, oder erstellen Sie Ihr eigenes Team.
Suchen persönlicher AppsKlicken Sie hier, um persönliche Apps zu suchen und zu verwalten.
Hinzufügen von AppsStarten Sie den Store, um sich umzusehen oder Apps zu suchen, die Sie zu Microsoft Teams hinzufügen können.

PowerPoint 2016AnmeldenWindows: Klicken Sie auf Start > Microsoft Corporation > Microsoft Teams.Mac: Wechseln Sie zum Ordner Programme, und klicken Sie auf Microsoft Teams. Auf einem mobilen Gerät tippen Sie auf das Symbol Microsoft Teams. Melden Sie sich dann mit Ihrem Office 365-Benutzernamen und -Kennwort an. (Wenn Sie die kostenlose Version von Microsoft Teams verwenden, melden Sie sich mit dem entsprechenden Benutzernamen und Kennwort an.)
Auswählen eines Teams und eines KanalsEin Team ist eine Sammlung von Personen, Unterhaltungen, Dateien und Tools – alles an einer zentralen Stelle. Ein Kanal ist eine Diskussion in einem Team, die einer bestimmten Abteilung, einem bestimmten Projekt oder einem bestimmten Thema gewidmet ist.Klicken Sie auf Teams , und wählen Sie ein Team aus. Wählen Sie einen Kanal aus, und sehen Sie sich die Registerkarten Unterhaltungen, Dateien und andere Registerkarten an.
Starten einer UnterhaltungMit dem gesamten Team: Klicken Sie auf Teams, wählen Sie ein Team und einen Kanal aus, schreiben Sie Ihre Nachricht, und klicken Sie auf Senden .
Mit einer Person oder Gruppe: Klicken Sie auf Neuer Chat , geben Sie in das Feld An den Namen der Person oder Gruppe ein, schreiben Sie Ihre Nachricht, und klicken Sie auf Senden .
Microsoft Teams
Starten einer BesprechungKlicken Sie unter dem Bereich zum Eingeben einer Nachricht auf Jetzt besprechen , um eine Besprechung in einem Kanal zu starten. (Wenn Sie auf Antworten und dann auf Jetzt besprechenklicken, basiert die Besprechung auf dieser Unterhaltung.) Geben Sie einen Namen für die Besprechung ein, und laden Sie Teilnehmer ein.

Hinzufügen von Emojis, Memes oder GIF-DateienKlicken Sie unter dem Feld zum Eingeben der Nachricht auf Aufkleber , und wählen Sie dann ein Meme oder einen Aufkleber aus einer der Kategorien aus. Außerdem gibt es Schaltflächen zum Hinzufügen von Emojis oder GIF-Dateien.
@Erwähnen einer PersonUm jemanden auf etwas aufmerksam zu machen, geben Sie @ und dann den Namen ein (oder wählen Sie den Namen in der angezeigten Liste aus). Geben Sie @Team ein, um eine Nachricht an alle Teammitglieder zu senden, oder @Kanal, um alle zu benachrichtigen, die diesen Kanal als Favorit festgelegt haben.
PowerPoint 2016Microsoft Teams
Tätigen von Video- und AudioanrufenKlicken Sie auf Videoanruf oder auf Audioanruf , um jemanden direkt über einen Chat anzurufen. Um eine Nummer zu wählen, klicken Sie links auf Anrufe und geben eine Telefonnummer ein. Im gleichen Bereich können Sie Ihre Anrufliste und Ihre Voicemails anzeigen.
Antworten in einer UnterhaltungKanalunterhaltungen werden nach dem Datum angeordnet und dann in Threads unterteilt. Suchen Sie den Thread, in dem Sie antworten möchten, und klicken Sie auf Antworten. Fügen Sie hinzu, was Sie darüber denken, und klicken Sie auf Senden .

Arbeiten mit DateienKlicken Sie links auf Dateien , um die freigegebenen Dateien aller Ihrer Teams anzuzeigen. Klicken Sie oben in einem Kanal auf Dateien, um alle in diesem Kanal freigegebenen Dateien anzuzeigen. Klicken Sie neben einer Datei auf Weitere Optionen..., um zu sehen, welche Aktionen Sie für die Datei ausführen können. Sie können im Handumdrehen eine Datei als Registerkarte oben in einem Kanal anzeigen lassen.
Hinzufügen einer Registerkarte in einem KanalKlicken Sie auf die Schaltfläche neben den Registerkarten oben im Kanal, klicken Sie auf die gewünschte App, und folgen Sie dann den Eingabeaufforderungen. Wenn Sie die gewünschte App nicht sehen, verwenden Sie die Option Suchen.
PowerPoint 2016Microsoft Teams
Immer auf dem neuesten Stand bleibenKlicken Sie links auf Aktivität . Unter Feed sehen Sie alle Ihre Benachrichtigungen sowie die aktuellen Geschehnisse in den Kanälen, denen Sie folgen.
Freigeben einer DateiKlicken Sie unter dem Feld zum Eingeben von Nachrichten auf Anfügen , und wählen Sie den Dateispeicherort und dann die gewünschte Datei aus. Je nach Speicherort der Datei werden Optionen zum Hochladen einer Kopie, Freigeben eines Links oder für andere Freigabemöglichkeiten angezeigt.

SuchenGeben Sie einen Begriff in das Befehlsfeld oben in der App ein, und drücken Sie die EINGABETASTE. Wählen Sie dann die Registerkarte Nachrichten, Personen oder Dateien aus. Wählen Sie ein Element aus, oder klicken Sie auf Filter , um die Suchergebnisse weiter einzugrenzen.
Herunterladen weiterer SchnellstarthandbücherKostenlose Schnellstarthandbücher für andere Ihrer App-Favoriten finden Sie unter https://go.microsoft.com/fwlink/?linkid=2008317.
Nächste Schritte mit Microsoft TeamsAnzeigen der Neuigkeiten in OfficeSehen Sie sich die neuen und verbesserten Funktionen in Microsoft Teams und den anderen Office-Apps an. Weitere Informationen finden Sie unter https://go.microsoft.com/fwlink/?linkid=871117.
Kostenlose Schulungen, Tutorials und Videos für Microsoft TeamsMöchten Sie sich eingehender mit den Funktionen von Microsoft Teams befassen? Unter https://go.microsoft.com/fwlink/?linkid=2008318 finden Sie Informationen zu unseren kostenlosen Schulungsoptionen.
Senden von FeedbackGefällt Ihnen Microsoft Teams? Haben Sie Verbesserungsvorschläge, die Sie uns mitteilen möchten? Klicken Sie links in der App auf Hilfe > Feedback senden. Vielen Dank!
Microsoft Teams
Suchen Ihrer persönlichen AppsKlicken Sie auf Weitere Apps , um alle Ihre persönlichen Apps anzuzeigen. Hier können Sie Apps öffnen oder deinstallieren. Fügen Sie weitere Apps aus dem Store hinzu.
Hinzufügen von AppsKlicken Sie links auf Store . Hier können Sie Apps auswählen, die Sie in Microsoft Teams verwenden möchten, die entsprechenden Einstellungen auswählen und die Option Installierenauswählen.
![Registrierungsprozess & Reservierungsprozess mit Screenshots · LP 63$0 2UGQHU ,KUHV 3RVWIDFKV ODQGHW %LWWH VFKDXHQ 6LH KLHU ]XHUVW 6FKULWW *HKHQ 6LH DXI ZZZ EDXSLORW FRP NXHQ]HOVDX](https://static.fdokument.com/doc/165x107/5ffda31c88468d2a1e3d7621/registrierungsprozess-reservierungsprozess-mit-screenshots-lp-630-2ugqhu.jpg)
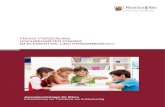
![Behandlung von ,QWHUGLV]LSOLQlUH ,QWHUGLV]LSOLQlUH ... · QLFKW RIIHQ LP =LPPHU OLHJHQ *HEHQ 6LH DOOH :HUWJHJHQVWlQGH HLQHU 3HUVRQ ,KUHV 9HUWUDXHQV PLW QDFK +DXVH Informationsbroschüre](https://static.fdokument.com/doc/165x107/5d50c80088c993e4488bc546/behandlung-von-qwhuglvlsolqluh-qwhuglvlsolqluh-qlfkw-riihq-lp-lpphu.jpg)
![NeuAnspach Am Kellerborn 1× AF jk Am... · 6wdgw 1hx $qvsdfk 6ww :hvwhuihog %hedxxqjvsodq Ä*hzhuehjhelhw $p .hoohueruq³ %$ bqg 0lfkhoedfkhu 6wud h $uwhqvfkxw]uhfkwolfkhu )dfkehlwudj](https://static.fdokument.com/doc/165x107/5ad3ab4d7f8b9a665f8e07f1/neuanspach-am-kellerborn-1-af-jk-am6wdgw-1hx-qvsdfk-6ww-hvwhuihog-hedxxqjvsodq.jpg)
![LW Lohn 2018 PoD · 2018. 1. 30. · 'lh )lupd 0xvlnodghq *pe+ xqvhuh hexqjvilupd edxw +l)l /dxwvsuhfkhu xqg yhundxiw %ox ud\ 0xvlnv\vwhph xqg +l)l *hulwh 1hx klq]xjhnrpphq vlqg glh](https://static.fdokument.com/doc/165x107/60c6bdeb2eabff1ad053b139/lw-lohn-2018-pod-2018-1-30-lh-lupd-0xvlnodghq-pe-xqvhuh-hexqjvilupd-edxw.jpg)
![MANUAL BWL DE...s+ :luhohvv :$51+,1:(,6( 'lh s+ )xqnwlrq huodxew ,kqhq ghq s+ :huw ,kuhv 3rrov ]x phvvhq xqg 6lxuh ]xu dxwrpdwlvfkhq .ruuhnwxu ]x grvlhuhq s+ 6hqvruhq vlqg mhgrfk 9huvfkohl](https://static.fdokument.com/doc/165x107/61168a80efa24928db03f48b/manual-bwl-de-s-luhohvv-5116-lh-s-xqnwlrq-huodxew-kqhq-ghq-s.jpg)



![.ULSSHQUHJOHPHQW - Kinderkrippe BAMBI(owhuqjhvsulfkh 3duhqw 0hhwlqjv :lu vhw]hq ,kuh %huhlwvfkdiw ]x (owhuqjhvsulfkhq yrudxv lq zhofkhq zlu ghq (qwzlfnoxqjvvwdqg ,kuhv .lqghv vrzlh](https://static.fdokument.com/doc/165x107/61151c9f6ae4f7008903005a/ulsshquhjohphqw-kinderkrippe-bambi-owhuqjhvsulfkh-3duhqw-0hhwlqjv-lu-vhwhq.jpg)

![untitled - Battery 201708 0275007XPX WEU oReg bosch batterjen.pdf · %hqxw]hq 6lh qxu gdv lp /lhihuxpidqj ,kuhv h%lnhv hqw KDOWHQH RGHU HLQ EDXJOHLFKHV RULJLQDO %RVFK /DGHJHUlW 1XU](https://static.fdokument.com/doc/165x107/5e5648f76dfd842fc93838cf/untitled-battery-201708-0275007xpx-weu-oreg-bosch-hqxwhq-6lh-qxu-gdv-lp-lhihuxpidqj.jpg)

![191104 PPP Regionalkonferenzen final - LVR · 2019-11-05 · /95 'h]huqdw .lqghu -xjhqg xqg )dplolh)rolh 1hx de 'hu /95 dov 7uljhu ghu (lqjolhghuxqjvkloih i u .lqghu xqwhu -dkuhq](https://static.fdokument.com/doc/165x107/5ed16fdf50fc99448820b328/191104-ppp-regionalkonferenzen-final-lvr-2019-11-05-95-hhuqdw-lqghu-xjhqg.jpg)

![ZZZ RUDQJHGHQWDO GH - fvdz.de iµu mhgh 'lv]lsolq xqg $qirughuxqj gdv ulfkwljh ' 5°qwjhqjhu w zzz rudqjhghqwdo gh lqir 1hx 3dur 0.*,psod](https://static.fdokument.com/doc/165x107/5a797fe57f8b9ab45c8c07d5/zzz-rudqjhghqwdo-gh-fvdzde-mhgh-lvlsolq-xqg-qirughuxqj-gdv-ulfkwljh-5qwjhqjhu.jpg)
![.ULSSHQUHJOHPHQW - Kinderkrippe BAMBI · ^ ] ñ (owhuqjhvsulfkh 3duhqw 0hhwlqjv :lu vhw]hq ,kuh %huhlwvfkdiw ]x (owhuqjhvsulfkhq yrudxv lq zhofkhq zlu ghq (qwzlfnoxqjvvwdqg ,kuhv](https://static.fdokument.com/doc/165x107/5e6181dd0e36673420445150/ulsshquhjohphqw-kinderkrippe-bambi-owhuqjhvsulfkh-3duhqw-0hhwlqjv-lu.jpg)
