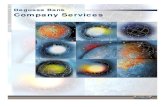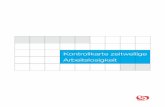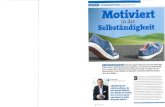1 1 1.Klicken Sie auf die Schaltfläche Admin um in den Administrationsbereicht zu gelangen, um a)...
-
Upload
walther-redick -
Category
Documents
-
view
114 -
download
0
Transcript of 1 1 1.Klicken Sie auf die Schaltfläche Admin um in den Administrationsbereicht zu gelangen, um a)...

11
1. Klicken Sie auf die Schaltfläche „Admin“ um in den Administrationsbereicht zu gelangen, uma) Mitarbeiter anzulegenb) Weitere Funktionen (Firmenlogo , Lizenz-Kontingente etc.) einzusehen
1. Klicken Sie auf die Schaltfläche „Admin“ um in den Administrationsbereicht zu gelangen, uma) Mitarbeiter anzulegenb) Weitere Funktionen (Firmenlogo , Lizenz-Kontingente etc.) einzusehen
2. Klicken Sie auf „Nutzer verwalten“2. Klicken Sie auf „Nutzer verwalten“
3. Legen Sie hier einen neuen Nutzer an3. Legen Sie hier einen neuen Nutzer an
44
„Vollansicht“ ermöglicht weitere
Funktionen wie „Privacy Surfing“
und „Privacy Connect“
„Vollansicht“ ermöglicht weitere
Funktionen wie „Privacy Surfing“
und „Privacy Connect“
55
66
77
Am ‚Biz‘ Logo erkennen Sie, dass Sie sich auf der Administrationsoberfläche befinden.
Am ‚Biz‘ Logo erkennen Sie, dass Sie sich auf der Administrationsoberfläche befinden.
4. Wählen Sie eine Mitarbeiter-Lizenz aus, um anschließend das Formular auszufüllen und5. den Nutzer anzulegen und zu speichern.6. Verschicken Sie den Registrierungslink per E-Mail und7. Schließen Sie die Einladung ab, indem Sie einen beliebigen Code per SMS senden oder die Seriennummer der ausgehändigten LOGIN CARD eingeben. Das Feld dafür erscheint sobald Sie beim Punkt „Nutzer mit Login Card“ einen Haken machen.
4. Wählen Sie eine Mitarbeiter-Lizenz aus, um anschließend das Formular auszufüllen und5. den Nutzer anzulegen und zu speichern.6. Verschicken Sie den Registrierungslink per E-Mail und7. Schließen Sie die Einladung ab, indem Sie einen beliebigen Code per SMS senden oder die Seriennummer der ausgehändigten LOGIN CARD eingeben. Das Feld dafür erscheint sobald Sie beim Punkt „Nutzer mit Login Card“ einen Haken machen.
IDGARD QUICKSTART GUIDE: Mitarbeiter anlegenIDGARD QUICKSTART GUIDE: Mitarbeiter anlegen
Sie können standardmäßig eine
SMS zur Identitätssicherung
nutzen oder die „LOGIN CARD“
(wie ein TAN Generator)
Sie können standardmäßig eine
SMS zur Identitätssicherung
nutzen oder die „LOGIN CARD“
(wie ein TAN Generator)
11
22
33

44
„Vollansicht“ ermöglicht weitere
Funktionen wie „Privacy Surfing“
und „Privacy Connect“
„Vollansicht“ ermöglicht weitere
Funktionen wie „Privacy Surfing“
und „Privacy Connect“
55
66
77
4. Wählen Sie eine Kunden-Lizenz aus, um anschließend das Formular auszufüllen und5. den Nutzer anzulegen und zu speichern.6. Verschicken Sie den Registrierungslink per E-Mail und7. Schließen Sie die Einladung ab, indem Sie einen beliebigen Code per SMS senden oder die Seriennummer der ausgehändigten LOGIN CARD eingeben. Das Feld dafür erscheint sobald Sie beim Punkt „Nutzer mit Login Card“ einen Haken machen.
4. Wählen Sie eine Kunden-Lizenz aus, um anschließend das Formular auszufüllen und5. den Nutzer anzulegen und zu speichern.6. Verschicken Sie den Registrierungslink per E-Mail und7. Schließen Sie die Einladung ab, indem Sie einen beliebigen Code per SMS senden oder die Seriennummer der ausgehändigten LOGIN CARD eingeben. Das Feld dafür erscheint sobald Sie beim Punkt „Nutzer mit Login Card“ einen Haken machen.
IDGARD QUICKSTART GUIDE: Kunden / Partner anlegenIDGARD QUICKSTART GUIDE: Kunden / Partner anlegen
Sie können eine standardmäßig eine
SMS zur Identitätssicherung
nutzen oder die „LOGIN CARD“
(wie ein TAN Generator)
Sie können eine standardmäßig eine
SMS zur Identitätssicherung
nutzen oder die „LOGIN CARD“
(wie ein TAN Generator)
11
1. Klicken Sie auf die Schaltfläche „Admin“ um in den Administrationsbereicht zu gelangen, uma) Kunden oder Partner anzulegenb) Weitere Funktionen (Firmenlogo , Lizenz-Kontingente etc.) einzusehen
1. Klicken Sie auf die Schaltfläche „Admin“ um in den Administrationsbereicht zu gelangen, uma) Kunden oder Partner anzulegenb) Weitere Funktionen (Firmenlogo , Lizenz-Kontingente etc.) einzusehen
2. Klicken Sie auf „Nutzer verwalten“2. Klicken Sie auf „Nutzer verwalten“
3. Legen Sie hier einen neuen Nutzer an3. Legen Sie hier einen neuen Nutzer an
Am ‚Biz‘ Logo erkennen Sie, dass Sie sich auf der Administrationsoberfläche befinden.
Am ‚Biz‘ Logo erkennen Sie, dass Sie sich auf der Administrationsoberfläche befinden.
11
33
22

Box für Kunden vorbereiten während des Einladungsprozesses
Privacy Box einrichten bevor Sie den Kunden einladenPrivacy Box einrichten bevor Sie den Kunden einladen
11
1. Wenn Sie einen neuen Kunden zu IDGARD einladen, können Sie nach dem „Anlegen“ des Nutzers (Siehe QUICKSTART GUIDE: Kunden / Partner anlegen) direkt eine Box erzeugen. Damit können Sie vor Zusenden des Einladungslinks an den Kunden eine fertig vorbereitete Box mit Daten hinterlegen.
1. Wenn Sie einen neuen Kunden zu IDGARD einladen, können Sie nach dem „Anlegen“ des Nutzers (Siehe QUICKSTART GUIDE: Kunden / Partner anlegen) direkt eine Box erzeugen. Damit können Sie vor Zusenden des Einladungslinks an den Kunden eine fertig vorbereitete Box mit Daten hinterlegen.
Wenn Sie den Kunden einladen, wird damit schon eine Privacy Box für den Kunden oder Partner bereit liegen. Sie können während des Prozesses und damit vor der Einladung
entsprechende Materialien bereitstellen, so dass der Kunde oder Partner mit der Einladung alles fertig vorfindet.
Wenn Sie den Kunden einladen, wird damit schon eine Privacy Box für den Kunden oder Partner bereit liegen. Sie können während des Prozesses und damit vor der Einladung
entsprechende Materialien bereitstellen, so dass der Kunde oder Partner mit der Einladung alles fertig vorfindet.
11

IDGARD QUICKSTART GUIDE: Privacy Box erzeugenIDGARD QUICKSTART GUIDE: Privacy Box erzeugen
Anwendungsfall 1 - myIDGARD Anwendungsfall 1 - myIDGARD
Neue Privacy Box erstellen nachdem Sie sich ganz normal in IDGARD eingeloggt haben.
22
2. Klicken Sie auf das grüne Box Symbol mit Stern rechts oben, um eine neue „Privacy Box“ zu erstellen.
2. Klicken Sie auf das grüne Box Symbol mit Stern rechts oben, um eine neue „Privacy Box“ zu erstellen.
22
11
1. Klicken Sie auf den Reiter „Privacy Boxes“ um in die Übersicht über alle Boxen zu gelangen.
1. Klicken Sie auf den Reiter „Privacy Boxes“ um in die Übersicht über alle Boxen zu gelangen.
11
Arbeiten in der „Privacy Box“Arbeiten in der „Privacy Box“
Bitte Beachten:
Senden Sie den Einladungslink zur Privacy Box an einen
a)IDGARD Nutzer, so wird dieser, falls er eingeloggt ist, ständiger Gast der Box (dauerhafter Zugriff in IDGARD). Das Zugriffskontingent wird um 1 herabgesetzt. Der Nutzer hat trotzdem dauerhaften Zugriff.
b)Empfänger ohne IDGARD Account, so wird dieser einmalig zugreifen können, sofern das Kontingent für Zugriffe mindestens auf 1 steht. Sie können es jederzeit nachträglich hochsetzen oder verringern. Jeder Zugriff von Nicht-IDGARD-Nutzern wird das Kontingent, um 1 verringern.
Bitte Beachten:
Senden Sie den Einladungslink zur Privacy Box an einen
a)IDGARD Nutzer, so wird dieser, falls er eingeloggt ist, ständiger Gast der Box (dauerhafter Zugriff in IDGARD). Das Zugriffskontingent wird um 1 herabgesetzt. Der Nutzer hat trotzdem dauerhaften Zugriff.
b)Empfänger ohne IDGARD Account, so wird dieser einmalig zugreifen können, sofern das Kontingent für Zugriffe mindestens auf 1 steht. Sie können es jederzeit nachträglich hochsetzen oder verringern. Jeder Zugriff von Nicht-IDGARD-Nutzern wird das Kontingent, um 1 verringern.
11 22
44 55
Fügen Sie mit einem Klick den Einladungslink in eine E-Mail ein
Kopieren Sie mit einem Klick den Einladungslink in Ihre Zwischenablage
Fügen Sie mit einem Klick den Einladungslink in eine E-Mail ein
Kopieren Sie mit einem Klick den Einladungslink in Ihre Zwischenablage
8. Box konfigurieren:a) Teilnehmer in Box einsehenb) Box umbenennen Teilnehmer des eigenen Accounts einladenc) IDGARD-internen Boxlink oder externe Box- URL, falls die Box (blau) geöffnet ist versendend) Box öffnen (versendbare URL erstellen) Box schließen (nur IDGARD intern erreichbar)
8. Box konfigurieren:a) Teilnehmer in Box einsehenb) Box umbenennen Teilnehmer des eigenen Accounts einladenc) IDGARD-internen Boxlink oder externe Box- URL, falls die Box (blau) geöffnet ist versendend) Box öffnen (versendbare URL erstellen) Box schließen (nur IDGARD intern erreichbar)
66 77
33
1. Kalender und Doodle (Januar 2014)2. Abhörsicherer Chat (mit allen Teilnehmern)3. Daten und Nachrichten austauschen (Mail & Cloud)4. Dateien herunterladen (auch mehrere)5. Dateien löschen (auch mehrere)6. Dateien hochladen (im Browser mehrere auswählbar)7. Neue Nachricht an alle Teilnehmer schreiben
1. Kalender und Doodle (Januar 2014)2. Abhörsicherer Chat (mit allen Teilnehmern)3. Daten und Nachrichten austauschen (Mail & Cloud)4. Dateien herunterladen (auch mehrere)5. Dateien löschen (auch mehrere)6. Dateien hochladen (im Browser mehrere auswählbar)7. Neue Nachricht an alle Teilnehmer schreiben
88
99 10
9. Neuen Ordner erstellen10. Ausgewählte Ordner und Dateien als gelesen
markieren
9. Neuen Ordner erstellen10. Ausgewählte Ordner und Dateien als gelesen
markieren





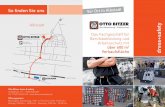

![[ifv] 1 TSI 2013: BAHNTECHNISCHE ZULASSUNG Berlin, 20. - 21. Juni 2013 Firmen-Logo Musterfirma Sie können IHR EIGENES FIRMENLOGO.](https://static.fdokument.com/doc/165x107/55204d8249795902118d6ac6/ifv-1-wwwifv-bahntechnikdetsi-tsi-2013-bahntechnische-zulassung-berlin-20-21-juni-2013-firmen-logo-musterfirma-sie-koennen-ihr-eigenes-firmenlogo.jpg)