1 РЕГИСТРАЦИЯ НА EVENT СОВЕЩАНИЕ (МЕРОПРИЯТИЕ)...
Transcript of 1 РЕГИСТРАЦИЯ НА EVENT СОВЕЩАНИЕ (МЕРОПРИЯТИЕ)...

1
1 РЕГИСТРАЦИЯ НА EVENT-СОВЕЩАНИЕ (МЕРОПРИЯТИЕ)
Для участия в event-совещании, на которое приглашен участник, требу-
ется обязательная регистрация. В электронное письмо-приглашение участника
мероприятия включена ссылка для регистрации в виде кнопки (рисунок 1).
Необходимо нажать кнопку Регистрация для перехода на страницу регистра-
ции.
Рисунок 1 – Ссылка на регистрацию в письме e-mail
В случае предоставления организатором прямой ссылки на регистрацию
на мероприятие, можно зарегистрироваться по предоставленной организато-
ром ссылке.
На открывшейся странице «Информация об event-совещании: [тема]»
необходимо нажать кнопку Регистрация (рисунок 2).

2
Рисунок 2 – Страница начала регистрации
На следующей странице участник должен указать необходимую инфор-
мацию, затем нажать Отправить (рисунок 3). Поля, обязательные для запол-
нения, отмечены звездочкой (*).
Рисунок 3 – Регистрационная анкета участника совещания
На рисунке 4 представлена страница подтверждения регистрации. В пра-
вой нижней части страницы представлены ссылки, переход по которым позво-
лит произвести предварительную установку программного обеспечения Cisco
Webex Events и проверить наличие проигрывателя мультимедиа.

3
Рисунок 4 – Страница подтверждения регистрации
После успешной регистрации на почту, указанную при регистрации,
придет электронное письмо с подтверждением и инструкциями по присоеди-
нению к event-совещанию (рисунок 5).
Рисунок 5 – Письмо с подтверждением регистрации

4
2 ПОДКЛЮЧЕНИЕ К EVENT-СОВЕЩАНИЮ
Когда участник присоединяется к event-совещанию и первый раз запус-
кает Cisco Webex Events, ему необходимо пройти ознакомительный тур по ос-
новным возможностям программы и элементам интерфейса (рисунок 6). Мик-
рофон участника при подключении находится в выключенном состоянии.
Рисунок 6 – Ознакомительный тур при первом подключении к совещанию

5
Интерфейс Cisco Webex Events после подключения к совещанию при
первом запуске представлен на рисунке 7.
Рисунок 7 – Интерфейс Webex Events при первом подключении к совещанию
Для проверки настроек динамика и микрофона необходимо нажать на
кнопку с тремя точками (рисунок 8), в появившемся меню выбрать пункт Ди-
намик и микрофон. В окне настроек нажать кнопку Тест. Звук из динамиков
и изменение уровня сигнала микрофона свидетельствуют о корректных
настройках Webex Events.
Рисунок 8 – Настройки звука в Webex Events

6
3 УЧАСТИЕ В EVENT-СОВЕЩАНИИ
В правой части окна Cisco Webex Events находится область панелей. Из
этих областей можно выполнить практически любое действие на совещании.
В области панелей сначала отображается ряд панелей по умолчанию. Другие
панели можно вызвать с помощью кнопок-пиктограмм в нижней части окна
программы в любой момент времени. При наведении и удержании курсора
мыши на пиктограмме появляется всплывающая подсказка о назначении
кнопки. Если панель отображается на экране в данный момент, то соответству-
ющая ей кнопка-пиктограмма имеет синий цвет и серый, если панель не отоб-
ражается.
Панель Участники (рисунок 9) позволяет вызвать контекстное меню
для работы с отдельными участниками в зависимости от вашей роли на сове-
щании. Организатор и докладчик могут назначать докладчиков или отключать
микрофоны других участников, если на совещании слишком шумно. При от-
ключении микрофона напротив имени участника появляется перечеркнутый
значок микрофона красного цвета.
Рисунок 9 – Кнопка включения и панель Участники совещания
Если участник совещания не является организатором или докладчиком,
т.е. находится в группе Посетитель, то он может попросить передать ему
права докладчика или включить его микрофон. Для привлечения внимания ор-
ганизатора участник может «Поднять руку», нажав на соответствующую пик-

7
тограмму. В выпадающем списке можно выбрать другие готовые ответы об-
ратной связи: Да, Нет, Слишком быстро, Слишком медленно, Аплодисменты,
Смех, а также проверить результаты обратной связи. Соответствующая пикто-
грамма будет отображаться напротив имени пользователя, пока не будет от-
ключена.
Панель Чат предназначена для общения между участниками совещания
(рисунок 10). Сообщения можно отправлять всем участникам совещания или
выбирать категорию получателей. Чат удобно использовать, когда информа-
цию необходимо сообщить всем участникам совещания, например, ссылку на
Интернет-ресурс.
Рисунок 10 – Кнопка включения и панель Чат
Панель Вопросы и ответы предназначена для вопросов членам ко-
манды организатора совещания (рисунок 11). Вопрос можно адресовать как
всей команде, так и ее отдельным членам, например, докладчику. После того
как на вопрос будет дан ответ, и вопрос, и ответ отобразятся на панели Во-
просы и ответы всех участников совещания.
В полноэкранном режиме работы докладчик не увидит вопрос пользова-
теля сразу, поэтому дублировать вопрос не стоит. Обычно вопрос читает вслух
член команды организатора, который помогает докладчику с демонстрацией
данных.

8
Рисунок 11 – Кнопка включения и панель Вопросы и ответы

9
4 ВЫСТУПЛЕНИЕ НА EVENT-СОВЕЩАНИИ В КАЧЕСТВЕ
ДОКЛАДЧИКА
Для выступления на совещании участнику должны быть назначена роль
докладчика. Для этого член команды организатора совещания временно вво-
дит участника совещания в состав команды организатора и дает права на
предоставление совместного доступа к контенту. Участник совещания, кото-
рый является докладчиком в данный момент, отмечен символом управления
докладчика (шарик Webex) как показано на рисунке 12.
Рисунок 12 – Передача шарика Webex
Докладчик несет ответственность за предоставление совместного до-
ступа и презентацию информации во время event-совещания.
Во время event-совещания докладчик в любой момент может начать
транслировать видео. Запуск видео – отличный способ вовлечь других
участников и поддерживать их внимание. Чтобы запустить видео во время
event-совещания, необходимо нажать кнопку «Воспроизвести мое ви-
део». Для того чтобы остановить видео, когда понадобится конфиденциаль-
ность, необходимо нажать кнопку «Остановить мое видео».
Event Center поддерживает несколько различных типов совместного до-
ступа к контенту (рисунок 13).

10
Рисунок 13 – Кнопка предоставления совместного доступа к контенту
Большое количество участников совещания, а также наличие огра-
ничений на поддержку анимации и переходов для пользователей Office
2016 и новее, предоставляющих совместный доступ к слайдам Power Point
в режиме предоставления доступа к файлам, могут привести к задержкам
в изображении доклада и звукового сопровождения (рисунок 14).
Поэтому рекомендуется использовать презентации без анимации и
переходов либо использовать формат pdf.
Рисунок 14 – Предупреждение об ограничениях
в режиме совместного доступа к файлу

11
Наиболее простым способом предоставления доступа к материалам пре-
зентации доклада является организация совместного доступа к приложению
или рабочему столу докладчика. Для удобства презентация доклада должна
быть открыта на компьютере докладчика до предоставления совместного до-
ступа к ней. Способы представления совместного доступа к контенту пока-
заны на рисунках 15 и 16. Варианты предоставления доступа к рабочему столу
и приложению выделены.
Рисунок 15 – Варианты предоставления совместного доступа к контенту
Рисунок 16 – Варианты предоставления совместного доступа к контенту

12
В режиме доступа к приложению кнопки управления Webex Events нахо-
дятся в верхней части экрана в свернутом виде (рисунок 17).
Рисунок 17 – Предоставление совместного доступа к приложению
Чтобы вывести на экран панель управления event-совещанием необхо-
димо навести указатель мыши на надпись: «Вы предоставляете совместный
доступ». Если в режиме предоставления совместного доступа к приложению
(презентации доклада) докладчик свернет окно, то остальные участники сове-
щания увидят пустой экран, а в режиме предоставления доступа к рабочему
столу – Рабочий стол компьютера докладчика.
В режиме предоставления доступа к приложению докладчик может про-
пустить вопросы, которые ему зададут в процессе доклада, так как панель Во-
просы и ответы по умолчанию не отображается. Так же стоит учитывать, что
пока на вопрос не дан ответ на панели Вопросы и ответы, текст вопроса видят
только члены команды организатора. Поэтому член команды организатора,
помогающий докладчику, или сам докладчик должны прочитать вопрос вслух
прежде чем давать на него ответ.

13
Для прекращения совместного доступа к приложению, необходимо вы-
брать кнопку «Остановить совместный доступ…» в строке заголовка того при-
ложения, для которого более не требуется предоставление совместного до-
ступа, или на панели управления event-совещанием (рисунок 18).
Рисунок 18 – Управление совещанием при совместном доступе

14
4 ВЫХОД ИЗ EVENT-СОВЕЩАНИЯ
Для завершения участия в event-совещании необходимо нажать кнопку
«Покинуть event-совещание» (рисунок 19).
Рисунок 19 – Выход из совещания

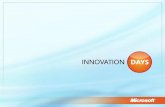

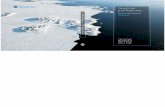
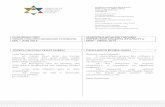


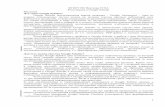



![Dmi bl v dgb]m kZcl - DRS › pdf › 3299-Time-management-dlya-detey.pdf · Тайм-менеджмент для учащихся старших классов: готовимся](https://static.fdokument.com/doc/165x107/5f0d8d2d7e708231d43aebab/dmi-bl-v-dgbm-kzcl-drs-a-pdf-a-3299-time-management-dlya-deteypdf-.jpg)



