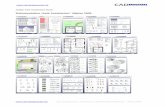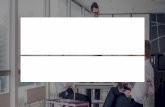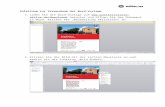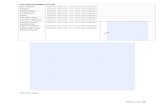1.0 Sicherheitshinweise - files.elv.com · dass ein Windows-Logo-Test nicht bestanden wurde....
Transcript of 1.0 Sicherheitshinweise - files.elv.com · dass ein Windows-Logo-Test nicht bestanden wurde....

Size: 84 x 118.4mm* 100P 雪銅紙* 騎碼釘裝訂, 一本德文(在前)英文手冊, 另一本西班牙文(在前)波蘭文手冊* 兩面, 正四色反四色彩色印刷

- 1 -
Elektrische und elektronische Geräte dürfen nach der europäischen WEEE-Richtlinie nicht mit dem Hausmüll entsorgt werden. Deren Bestandteile müssen getrennt der Wiederverwertung oder Entsorgung zugeführt werden, weil giftige und gefährliche Bestandteile bei unsachgemäßer Entsorgung die Umwelt nachhaltig schädigen können.
Sie sind als Verbraucher nach dem Elektrogesetz (ElektroG) verpflichtet, elektrische und elektronische Geräte am Ende ihrer Lebensdauer an den Hersteller, die Verkaufsstelle oder an dafür eingerichtete, öffentliche Sammelstellen kostenlos zurückzugeben. Einzelheiten dazu regelt das jeweilige Landesrecht. Das Symbol auf dem Produkt, der Betriebsanleitung oder/und der Verpackung weist auf diese Bestimmungen hin. Mit dieser Art der Stofftrennung, Verwertung und Entsorgung von Altgeräten leisten Sie einen wichtigen Beitrag zum Schutz unserer Umwelt.
1.0 Sicherheitshinweise Stellen Sie das Gerät immer auf eine stabile und gerade Fläche. Bei Stürzen kann es beschädigt werden. Setzen Sie das Gerät nicht direktem Sonnenlicht oder hohen Temperaturen aus, da dieses sonst ebenfalls beschädigt werden kann oder sich die Nutzungsdauer verkürzt. Stellen Sie das Produkt nicht in der Nähe von Wärmequellen wie Heizkörpern oder anderen Wärme erzeugenden Geräten auf. Setzen Sie das Gerät nicht Regen, Wasser, Nässe oder hoher Luftfeuchtigkeit aus. Stellen Sie es nicht im Badezimmer oder in der Küche neben einem Wasch- oder Spülbecken auf und vermeiden Sie auf alle Fälle direkten Kontakt mit Wasser. Versuchen Sie nicht das Gerät zu öffnen. Bitte fertigen Sie vor der erstmaligen Verwendung unseres Produktes eine Datensicherung an. Wir haften nicht für den Verlust von Daten, es sei denn, es ist uns Vorsatz oder grobe Fahrlässigkeit vorzuwerfen. In jedem Falle ist die Haftung bei Datenverlust auf den Aufwand beschränkt, der notwendig ist, um anhand vorhandener Sicherungskopien die verlorenen Daten auf der Anlage des Nutzers wiederherzustellen. Herzlichen Glückwunsch zum Kauf dieses Produkts! Lesen Sie die Anweisungen und Warnhinweise in dieser Bedienungsanleitung sorgfältig durch, bevor Sie das Produkt zum ersten Mal verwenden. Bei Nichtbeachtung kann es zu Beschädigungen des Gerätes kommen.

- 2 -
2.0 Einleitung
2.1 Technische Daten:
Erfüllt USB-Spezifikationen Revision 2.0. Unterstützt PAL- und NTSC-Videonormen Videoeingang: 1 x Composit (Cinch), 1 x S-Video. Audioeingang: Stereoaudio (Cinch) USB-Bus-Stromversorgung Unterstützt hohe Videoauflösungen NTSC: 720 x 480 bei 30
Hz PAL: 720 x 576 bei 25 Hz
2.2 Systemvoraussetzungen:
USB: Freier USB 2.0-Port Betriebssystem: Windows XP, Vista, 7, 8 CPU: ab Pentium III 800 HD: 600 MB freier Festplattenspeicherplatz zur
Programminstallation, ab 4 GB freier Festplattenspeicherplatz zur Videoerfassung und -bearbeitung
Speicher: 256 MB RAM Anzeige: Windows-kompatibles Anzeigegerät mit mindestens
1024 × 768 Pixeln Auflösung Soundkarte: Windows-kompatible Soundkarte
2.3 Lieferumfang
USB 2.0-Videoerfassungsgerät mit Audio CD (mit Treibern und Videobearbeitungssoftware) Bedienungsanleitung

- 3 -
3.0 Installation
3.1 Hardwareinstallation
1. Legen Sie die CD in Ihren Computer ein und führen Sie die nachstehenden Schritte aus.

- 4 -

- 5 -
2. Starten Sie Ihren Computer zum Abschluss der
Treiberinstallation neu. 3. Schließen Sie jetzt das USB-Videoerfassungsgerät an den
USB 2.0-Port an. 4. Falls eine entsprechende Frage angezeigt werden sollte,
wählen Sie „Nein, diesmal nicht“, anschließend wählen Sie „Weiter“. Wählen Sie die Option zur automatischen Installation der Software, klicken Sie dann auf „Weiter“. Unter Umständen wird ein Fenster angezeigt, das mitteilt, dass ein Windows-Logo-Test nicht bestanden wurde. Klicken Sie auf „Trotzdem fortfahren“. Klicken Sie zum Abschluss des Assistenten, der Sie durch die Installation neuer Hardware führt, auf „Fertig stellen“.

- 6 -
3.2 Prüfen, ob der Treiber richtig installiert wurde
Schließen Sie das USB 2.0-Videoerfassungsgerät an Ihren Computer an, klicken Sie mit der rechten Maustaste auf „Arbeitsplatz” und klicken Sie dann auf „Eigenschaften”. Klicken Sie auf das Hardware-Register und anschließend auf „Geräte-Manager”. Im Geräte-Manager klicken Sie auf das Pluszeichen vor „Bildverarbeitungsgeräte“; nun sollte der Eintrag „OEM Capture“ zu sehen sein. Falls ein gelbes Ausrufungszeichen daneben angezeigt werden sollte, wurde der Treiber nicht richtig installiert. In diesem Fall müssen Sie den Treiber entfernen, das USB 2.0-Videoerfassungsgerät vom Computer trennen und etwa 30 Sekunden abwarten. Anschließend schließen Sie das Videoerfassungsgerät zur Wiederholung der Treiberinstallation wieder an.
3.2 Softwareinstallation
Legen Sie die CD in Ihren Computer ein, führen Sie dann die nachstehenden Schritte aus.

- 7 -

- 8 -

- 9 -

- 10 -
3.4 VHS zu DVD
1. Doppelklicken Sie zum Starten der VHS-zu-DVD-Anwendung auf das „Honestech VHS to DVD 2.0 SE“-Symbol auf dem Desktop.
2. Stellen Sie mit dem in der nachstehenden Abbildung
gezeigten Auswahlmenü das Videoeingabegerät auf „OEM Capture“ ein.
3.4.1 Erfassen:
Videoeinstellungen: Klicken Sie in der Software auf „Videoeinstellungen“; das folgende Fenster wird angezeigt. Je nach Eingangssignal wählen Sie entweder „Composite“ oder „S-Video“ als Eingangsquelle, anschließend klicken Sie auf „OK”.

- 11 -
Klicken Sie auf die „Einstellungen”-Schaltfläche im Fenster. Wählen Sie nun die Videonorm Ihrer Eingangsquelle; wenn das Signal erkannt wurde, klicken Sie auf „OK”.
Aufnahmeformat/Aufnahme-Videotyp/Qualität/Splitgröße/Maximale Aufnahmezeit/Aufnahmedauer Sofern Sie das Videoerfassungsgerät richtig mit der Signalquelle und Ihrem Computer verbunden haben, können Sie das Video nun ansehen und aufnehmen. Bevor Sie mit der Videoaufzeichnung beginnen, können Sie bei Bedarf Aufnahmeformat, Aufnahme-Videotyp, Qualität und

- 12 -
Aufnahmedauer aus den Auswahlmenüs wählen; zusätzlich können Sie den Ausgabeordner festlegen, in dem die aufgezeichnete Videodatei gespeichert werden soll. Ausschnitt ausschneiden: Nachdem Sie die Aufnahme durch Anklicken des roten Aufnahmesymbols gestartet haben, können Sie, sofern „Ausschnitt ausschneiden“ ausgewählt ist, einen Teil des Videos (z. B. Werbung) wegschneiden. Klicken Sie am Ende des unerwünschten Ausschnittes auf das weiße Stopp-Symbol; nun sollte ein Symbol der aufgenommenen Datei rechts oben im Fenster erscheinen. Aufzeichnen und brennen: Wenn Sie „Aufzeichnen und brennen“ wählen und anschließend auf das rote Aufnahmesymbol klicken, wird das Video unmittelbar nach der Aufnahme auf ein Medium gebrannt. 3.4.2 Bearbeiten: Wenn Sie die aufgezeichnete Videodatei bearbeiten möchten, klicken Sie auf „Bearbeiten“; das folgende Fenster öffnet sich. Doppelklicken Sie zuerst auf das Symbol der aufgezeichneten Datei, die Sie bearbeiten möchten. Alternativ können Sie die Datei auch in den Abspielbereich ziehen. Die Wiedergabe beginnt.

- 13 -
3D-Filter/Wischen-Filter/Verschieben-Filter/Strecken-Filter/Sonstige Filter Bei der Bearbeitung können Sie Szenen Ihres aufgezeichneten Videos zuschneiden. Sie können Videos auch in mehrere Szenen aufteilen und Überblendungseffekte beim Übergang der einzelnen Szenen festlegen. Wenn Sie mehrere Szenen erfasst haben, können Sie diese zu einem fortlaufenden Videoclip mit Überblendungseffekten kombinieren. Wenn Sie ein Video zuschneiden oder eine Szene aus den erfassten Videos herausschneiden möchten, müssen Sie zwei separate Clips erstellen: Einen Clip, der den Videoteil vor dem Zuschnitt enthält, einen zweiten Clip mit dem Videoteil nach dem Zuschnitt. Vorschau/Zusammenführen und speichern Über die Szenenübersicht können Sie auch zwei separate Clips zu einer Szene kombinieren. Wenn Sie anschließend auf die „Vorschau“-Schaltfläche klicken, können Sie sich das bearbeitete Video vor dem Speichern ansehen. Wenn Sie nun auf die „Zusammenführen und speichern“-Schaltfläche klicken, wählen Sie aus, ob die Videodatei im Format „MPEG“ oder „DV-AVI“ gespeichert werden soll. 3.4.3 Brennen: Klicken Sie auf die „Brennen“-Schaltfläche; das folgende Fenster öffnet sich.

- 14 -
Option: Hier können Sie das Ausgabevideoformat auswählen. Wenn Sie auf die „Option”-Schaltfläche klicken, können Sie den gewünschten CD/DVD-Brenner wählen sowie den Namen des Mediums und den richtigen Videoeingangstyp festlegen. Anschließend klicken Sie auf „OK”. Start/Clips zufügen/Clips entfernen/Menü erstellen Wählen Sie die gewünschte Datei oder klicken Sie auf „Clips zufügen“, wenn Sie weitere Dateien anhängen möchten. Zum Bearbeiten der Videodateien können Sie die „Menü erstellen“-Funktion wählen. (Kapitel, Hintergrundbild wählen, Navigationsschaltflächenbild wählen, Anzahl Clips pro Seite, Text.) Hinweis: VCDs, SVCDs, Daten-CDs, Daten-DVDs werden von der „Menü erstellen“-Funktion nicht unterstützt. Legen Sie einen leeren CD- oder DVD-Rohling in Ihren CD/DVD-Brenner ein. Zum Brennen der Videodateien klicken Sie auf „Start“. Wenn Sie Hilfe bei der Bedienung der Software benötigen, klicken Sie auf die „Hilfe“-Schaltfläche rechts oben: Die Hilfedatei zu „Honestech VHS to DVD 2.0“ wird angezeigt.
CE-Konformitätserklärung: Dieses Gerät ist mit der nach der Richtlinie 2004/108EG vorgeschriebenen Kennzeichnung versehen: Mit dem
CE Zeichen erklärt Logilink®, eine registrierte Marke der 2direct GmbH, dass das Gerät die grundlegenden Anforderungen und Richtlinien der europäischen Bestimmungen erfüllt. Diese können online auf www.logilink.com angefragt werden. Alle Handelsmarken und registrierten Marken sind das Eigentum ihrer jeweiligen Inhaber.