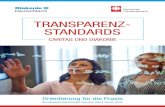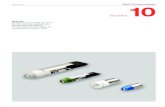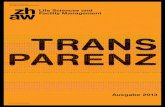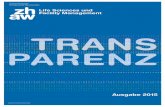11/2014 Änderung der Farbe und Transparenz von HMI ...
Transcript of 11/2014 Änderung der Farbe und Transparenz von HMI ...

http://support.automation.siemens.com/WW/view/de/33912016
FAQ � 11/2014
Änderung der Farbe undTransparenz von HMI-Elementen in der RuntimeSIMATIC WINCC V7.0 bis V7.3

Farben wechseln in WinCC RTBeitrags-ID: 33912016, V1.0, 11/2014 2
ãS
iem
ens
AG
2014
All
right
sre
serv
ed
Dieser Beitrag stammt aus dem Siemens Industry Online Support. Es gelten diedort genannten Nutzungsbedingungen (www.siemens.com/nutzungsbedingungen).
Security-hinweise
Siemens bietet Produkte und Lösungen mit Industrial Security-Funktionen an,die den sicheren Betrieb von Anlagen, Lösungen, Maschinen, Geräten und/oderNetzwerken unterstützen. Sie sind wichtige Komponenten in einemganzheitlichen Industrial Security-Konzept. Die Produkte und Lösungen vonSiemens werden unter diesem Gesichtspunkt ständig weiterentwickelt. Siemensempfiehlt, sich unbedingt regelmäßig über Produkt-Updates zu informieren.
Für den sicheren Betrieb von Produkten und Lösungen von Siemens ist eserforderlich, geeignete Schutzmaßnahmen (z. B. Zellenschutzkonzept) zuergreifen und jede Komponente in ein ganzheitliches Industrial Security-Konzeptzu integrieren, das dem aktuellen Stand der Technik entspricht. Dabei sind aucheingesetzte Produkte von anderen Herstellern zu berücksichtigen.Weitergehende Informationen über Industrial Security finden Sie unterhttp://www.siemens.com/industrialsecurity.
Um stets über Produkt-Updates informiert zu sein, melden Sie sich für unserenproduktspezifischen Newsletter an. Weitere Informationen hierzu finden Sieunter http://support.automation.siemens.com.
Inhaltsverzeichnis1 Farbdarstellung in WinCC .............................................................................. 32 Voraussetzungen............................................................................................ 4
2.1 Globales Farbschema deaktivieren .................................................... 42.2 WinCC-Stil umstellen ......................................................................... 4
3 Umsetzung ...................................................................................................... 5
3.1 Projektierung mit Hilfe von C-Skripten ................................................ 53.1.1 Die Farben aus einer globalen Farbpalette zuweisen ......................... 63.1.2 Die Farben mit Zahlenwerten vorgeben ........................................... 113.2 Projektierung mit Hilfe von VB-Skripten ............................................ 123.2.1 Die Farben aus einer globalen Farbpalette zuweisen ....................... 133.2.2 Die Farben mit Zahlenwerten vorgeben ........................................... 17

1 Farbdarstellung in WinCC
Farben wechseln in WinCC RTBeitrags-ID: 33912016, V1.0, 11/2014 3
ãS
iem
ens
AG
2014
All
right
sre
serv
ed
1 Farbdarstellung in WinCC
Ab WinCC 7.0 bestehen die Farben aus 32-Bit-Werten. Transparenz der Farben istmöglich – dies geschieht durch die Beeinflussung des Alpha-Kanals.In der aktiven WinCC Runtime können die Farben von Objekten verändert werden,wenn dies vorher projektiert wurde. Veränderbare Objektbestandteile sind zumBeispiel Hintergrundfarbe, Rahmenfarbe und Textfarbe.
Im Folgenden werden zwei Möglichkeiten vorgestellt, die Farbe von Objekten inder Runtime mit Hilfe von Skripten zu verändern:
· Die Farben aus einer globalen Farbpalette zuweisenAb WinCC 7.0 haben Sie die Möglichkeit – zusätzlich zu den vorgegebenenStil-Farben – eigene Farbpaletten zu erstellen. Es können 10 Farbpaletten mitjeweils 20 Farben projektspezifisch erstellt werden.Mit Skripten wird auf die Farbe in der Farbpalette zugegriffen und derObjektfarbe (z.B. Textfarbe) zugewiesen.Dieses Vorgehen eignet sich für eine häufige Verwendung der Farbe und wenndie Farbe zentral änderbar sein soll: d.h. nach Änderung der Farbe in derFarbpalette ändert sich die Objektfarbe (z.B. Textfarbe), der die Farbe in derFarbpalette zugewiesen wurde.
· Die Farben mit Zahlenwert vorgebenAb WinCC 7.0 haben sie die Möglichkeit, mithilfe von Skripten einen Farbwertzu erstellen und diesen Farbwert anschließend einer Objektfarbe (z.B.Textfarbe) zuzuweisen.Dieses Vorgehen eignet sich, wenn die Farbe selten verwendet wird und dieÄnderungen der Stil-Farben bzw. der Farbpalette keinen Einfluss auf dieerstellte Farbe haben soll.
Die hier verwendeten Skripte finden Sie an der entsprechenden Stelle in derBeschreibung und in der .txt-Datei, die auf der Beitragsseite zum Downloadbereitsteht.

2 Voraussetzungen
Farben wechseln in WinCC RTBeitrags-ID: 33912016, V1.0, 11/2014 4
ãS
iem
ens
AG
2014
All
right
sre
serv
ed
2 Voraussetzungen2.1 Globales Farbschema deaktivieren
Um die Objektfarben eines Objektes ändern zu können, muss das Attribut"Globales Farbschema" deaktiviert werden. Diese Eigenschaft können Sie imGraphics Designer einstellen.Tabelle 2-1
Nr. Vorgehen
1. Öffnen Sie den Graphics Designer.2. Klicken Sie mit der rechten Maustaste auf das entsprechende Objekt und klicken
Sie auf "Eigenschaften".3. Klicken Sie auf das Register "Eigenschaften", dann auf "Button" und
anschließend auf "Darstellung".4. Im Detailfenster können Sie die Eigenschaft durch einen Doppelklick in der
Spalte "Statik" neben dem Attribut von "ja" auf "nein" ändern.
2.2 WinCC-Stil umstellen
Wenn das Attribut „WinCC-Stil“ im Objekt vorhanden ist, dann muss auch dasAttribut „WinCC-Stil“ umgestellt werden.Tabelle 2-2
Nr. Vorgehen
1. Öffnen Sie den Graphics Designer.2. Klicken Sie mit der rechten Maustaste auf das entsprechende Objekt und klicken
Sie auf "Eigenschaften".3. Klicken Sie auf das Register "Eigenschaften", dann auf "Button" und
anschließend auf "Darstellung".4. Im Detailfenster ändern Sie die Eigenschaft durch einen Doppelklick in "Statik"
neben dem Attribut.5. Im aufklappenden Auswahlfeld wählen Sie "benutzerdefiniert" aus.

3 Umsetzung
Farben wechseln in WinCC RTBeitrags-ID: 33912016, V1.0, 11/2014 5
ãS
iem
ens
AG
2014
All
right
sre
serv
ed
3 UmsetzungIm Folgenden werden für die Skriptsprachen C und Visual Basic Script (VBS) jeeine Lösungsmöglichkeit für die genannten Varianten vorgestellt.
3.1 Projektierung mit Hilfe von C-Skripten
Im folgenden Beispiel wird die Hintergrundfarbe eines WinCC-Bildes während derRuntime durch einen Klick auf einen Button geändert.Die im Beispiel benutzen C-Skripte finden Sie an der entsprechenden Stelle in derBeschreibung.Die Skripte sind auch beispielunabhängig verwendbar.
Weiterführende Informationen zum Programmieren mit C in WinCC finden Sie imHandbuch hier („ANSI-C zum Erstellen von Funktionen“) und hier („ANSI-CFunktionsbeschreibungen“).Im Handbuch finden Sie objektzugehörig weitere, auch farbunabhängigeEigenschaften von Objekten, welche während der Runtime verändert werdenkönnen. Weiterhin finden Sie hier eine umfangreiche Liste weiterer Skript-Beispiele.

3 Umsetzung
Farben wechseln in WinCC RTBeitrags-ID: 33912016, V1.0, 11/2014 6
ãS
iem
ens
AG
2014
All
right
sre
serv
ed
3.1.1 Die Farben aus einer globalen Farbpalette zuweisen
Anlegen und Füllen einer projektspezifischen FarbpaletteTabelle 3-1
Nr. Vorgehensweise
1. Klicken Sie im WinCC Explorer in der Baumansicht mit der rechten Maustasteauf den Namen des Projektes und klicken Sie anschließend auf "Eigenschaften",um die Projekteigenschaften zu öffnen.
2. Wählen Sie die Registerkarte "Oberfläche und Design".Klicken Sie neben "Zentrale Farbpalette" auf "Bearbeiten".

3 Umsetzung
Farben wechseln in WinCC RTBeitrags-ID: 33912016, V1.0, 11/2014 7
ãS
iem
ens
AG
2014
All
right
sre
serv
ed
Nr. Vorgehensweise
3. Klicken Sie auf die Schaltfläche "Farbbereich hinzufügen" (1) und anschließendauf "Farbbereich umbenennen"(2).
4. Geben Sie einen Namen für den Farbbereich ein (z.B. NewColors).
1 2

3 Umsetzung
Farben wechseln in WinCC RTBeitrags-ID: 33912016, V1.0, 11/2014 8
ãS
iem
ens
AG
2014
All
right
sre
serv
ed
Nr. Vorgehensweise
5. Stellen Sie an den Schiebereglern (Transparent, Rot, Grün und Blau) diebenötigte Farbe ein(1), oder geben Sie die RGB-Werte und die Transparenz indie entsprechenden Eingabefelder ein(2).
Klicken Sie auf die Schaltfläche "Zur Palette"(3) und klicken Sie anschließend aufdie Nummer in der Farbpalette (4).
6. Bestätigen Sie die beiden Dialogfenster mit "OK".
1 2
3
4

3 Umsetzung
Farben wechseln in WinCC RTBeitrags-ID: 33912016, V1.0, 11/2014 9
ãS
iem
ens
AG
2014
All
right
sre
serv
ed
Globales C-Skript einfügenTabelle 3-2
Nr. Vorgehensweise
1. Klicken Sie im WinCC Explorer in der Baumansicht mit einem Rechtsklick auf"Global Script" und klicken Sie anschließend auf "C-Editor öffnen".
2. Klicken Sie in der Menüleiste auf "Datei" > "neue Projektfunktion" und ersetzenSie die Funktionsvorlage durch das folgende C-Skript (C-Script 1a):
long GetPaletteColor(int ColorIndex){ if (ColorIndex > 199) ColorIndex = 199; return pow(2,31) + ColorIndex;}
3. Klicken Sie auf "Datei" > "Speichern", geben Sie einen Namen ein undbestätigen Sie mit "OK".
4. Bestätigen Sie die Warnung mit "Ja" und schließen Sie den C-Editor.
Auslöser für Farbwechsel erstellen und Farbe zuordnenTabelle 3-3
Nr. Vorgehensweise
1. Klicken Sie im WinCC Explorer in der Baumansicht auf "Graphics Designer" undklicken Sie doppelt auf ihr Projektbild, um das Bild zu öffnen.
2. Fügen Sie eine Schaltfläche aus der Objektpalette, Register "Standard" >"Windows-Objekte" > "Button", in das Bild ein.
3. Klicken Sie mit einem Rechtsklick auf die eingefügte Schaltfläche und klicken Sieanschließend auf "Eigenschaften" Der Eigenschaften-Dialog wird geöffnet.
4. Wechseln Sie in das Register "Ereignis" und klicken Sie auf "Button" > "Maus".5. Klicken Sie mit einem Rechtsklick in der Zeile "Mausklick" in die Spalte "Aktion"
und klicken Sie anschließend auf "C-Aktion..."6. Ersetzen Sie die auskommentierten (grünen) Zeilen durch folgendes C-Skript
(C-Script 1b):
SetBackColor(lpszPictureName, "Testobjekt", GetPaletteColor(4));

3 Umsetzung
Farben wechseln in WinCC RTBeitrags-ID: 33912016, V1.0, 11/2014 10
ãS
iem
ens
AG
2014
All
right
sre
serv
ed
Nr. Vorgehensweise
7. · Ersetzen Sie den Namen "Testobjekt" (1) durch den Namen des Objektes,dessen Hintergrundfarbe geändert werden soll.
· Ersetzen Sie die Nummer 4 durch die neue Hintergrundfarbe aus derprojektspezifischen Farbpalette (im Beispiel 2)(2).Der Wert entspricht der zugehörigen Nummer der Farbe in der Farbpalette.
8. Bestätigen Sie den Dialog mit "OK", schließen Sie den Eigenschaften-Dialog,speichern und schließen Sie das Bild.
Hinweis Wenn Sie keine Schaltfläche verwenden, dann muss das Skript aus Tabelle 3-3,Nr.6 in einer Aktion aufgerufen werden.
1 2

3 Umsetzung
Farben wechseln in WinCC RTBeitrags-ID: 33912016, V1.0, 11/2014 11
ãS
iem
ens
AG
2014
All
right
sre
serv
ed
3.1.2 Die Farben mit Zahlenwerten vorgeben
Globales C-Script einfügenTabelle 3-4
Nr. Vorgehensweise
1. Klicken Sie im WinCC Explorer in der Baumansicht mit einem Rechtsklick auf"Global Script" und klicken Sie anschließend auf "C-Editor öffnen".
2. Klicken Sie in der Menüleiste auf "Datei" > "neue Projektfunktion" und ersetzenSie die Funktionsvorlage durch das folgende C-Skript (C-Script 2a):
long CreateRGBColor32(int nRed, int nGreen, int nBlue, ...){va_list argptr;int Alpha;long Color;va_start (argptr, nBlue);
if (argptr != NULL)Alpha = va_arg(argptr, int);
elseAlpha = 0;va_end(argptr);Color = nRed + (pow(2, 8)) * nGreen + (pow(2, 16)) * nBlue + (pow(2, 24))* (Alpha + 1);return Color;
}
3. Klicken Sie auf "Datei" > "Speichern", geben Sie einen Namen ein undbestätigen Sie mit "OK".
Auslöser für Farbwechsel erstellen und Farbe zuordnenTabelle 3-5
Nr. Vorgehen
1. Klicken Sie im WinCC Explorer in der Baumansicht auf "Graphics Designer" undklicken Sie doppelt auf Ihr Projektbild, um das Bild zu öffnen.
2. Fügen Sie eine Schaltfläche aus der Objektpalette, Register "Standard" >"Windows-Objekte" > "Button" in das Bild ein.

3 Umsetzung
Farben wechseln in WinCC RTBeitrags-ID: 33912016, V1.0, 11/2014 12
ãS
iem
ens
AG
2014
All
right
sre
serv
ed
Nr. Vorgehen
3. Klicken Sie mit einem Rechtsklick auf die eingefügte Schaltfläche und klicken Sieanschließend auf "Eigenschaften". Der Eigenschaften-Dialog wird geöffnet.
4. Wechseln Sie in das Register "Ereignis" und klicken Sie auf "Button" > "Maus".5. Klicken Sie mit einem Rechtsklick in der Zeile "Mausklick" in die Spalte "Aktion"
und klicken Sie anschließend auf "C-Aktion..."6. Ersetzen Sie die auskommentierten (grünen) Zeilen durch folgendes C-Skript
(C-Script 2b):
SetBackColor(lpszPictureName, "Testobject", CreateRGBColor32(255, 60,100, 30));
7. · Ersetzen Sie den Namen "Testobject" (1) durch den Namen des Objektes,dessen Hintergrundfarbe geändert werden soll.
· Ersetzen Sie die Werte 255, 60, 100, 30 durch die RGB-Werte undTransparenz der benötigten Farbe. (2)Die Reihenfolge ist: Rot, Grün, Blau, Transparenz.
8. Bestätigen Sie den Dialog mit "OK", schließen Sie den Eigenschaften-Dialog,speichern und schließen Sie das Bild.
Hinweis Wenn Sie keine Schaltfläche verwenden, dann muss das Skript aus Tabelle 3-5,Nr.6 in einer Aktion aufgerufen werden.
3.2 Projektierung mit Hilfe von VB-Skripten
Im folgenden Beispiel wird die Hintergrundfarbe eines WinCC-Bildes während derRuntime durch einen Klick auf einen Button geändert.Die im Beispiel benutzen VB-Skripte finden Sie an der entsprechenden Stelle inder Beschreibung.Die Skripte sind auch beispielunabhängig verwendbar.
Weiterführende Informationen zum Programmieren mit C in WinCC finden Sie imHandbuch hier („VBS zum Erstellen von Funktionen“) und hier („VBS Referenz“).Im Handbuch finden Sie objektzugehörig weitere, auch farbunabhängigeEigenschaften von Objekten, welche während der Runtime verändert werden
1 2

3 Umsetzung
Farben wechseln in WinCC RTBeitrags-ID: 33912016, V1.0, 11/2014 13
ãS
iem
ens
AG
2014
All
right
sre
serv
ed
können. Weiterhin finden Sie hier eine umfangreiche Liste weiterer Skript-Beispiele.
3.2.1 Die Farben aus einer globalen Farbpalette zuweisen
Anlegen und Füllen einer projektspezifischen FarbpaletteTabelle 3-6
Nr. Vorgehensweise
1. Klicken Sie im WinCC Explorer in der Baumansicht mit der rechten Maustasteauf den Namen des Projektes und klicken Sie anschließend auf "Eigenschaften",um die Projekteigenschaften zu öffnen.
2. Wählen Sie die Registerkarte "Oberfläche und Design".Klicken Sie neben "Zentrale Farbpalette" auf "Bearbeiten".

3 Umsetzung
Farben wechseln in WinCC RTBeitrags-ID: 33912016, V1.0, 11/2014 14
ãS
iem
ens
AG
2014
All
right
sre
serv
ed
Nr. Vorgehensweise
3. Klicken Sie auf die Schaltfläche "Farbbereich hinzufügen" (1) und anschließendauf "Farbbereich umbenennen"(2).
4. Geben Sie einen Namen für den Farbbereich ein (z.B. NewColors).
1 2

3 Umsetzung
Farben wechseln in WinCC RTBeitrags-ID: 33912016, V1.0, 11/2014 15
ãS
iem
ens
AG
2014
All
right
sre
serv
ed
Nr. Vorgehensweise
5. Stellen Sie an den Schiebereglern (Transparent, Rot, Grün und Blau) diebenötigte Farbe ein(1), oder geben Sie die RGB-Werte und die Transparenz indie entsprechenden Eingabefelder ein(2).
Klicken Sie auf die Schaltfläche "Zur Palette"(3) und klicken Sie anschließend aufdie Nummer in der Farbpalette (4).
6. Klicken Sie auf die Schaltfläche "Zur Palette" und klicken Sie anschließend aufdie Nummer in der Farbpalette (z.B. 2).
7. Bestätigen Sie die beiden Dialogfenster mit "OK".
1 2
3
4

3 Umsetzung
Farben wechseln in WinCC RTBeitrags-ID: 33912016, V1.0, 11/2014 16
ãS
iem
ens
AG
2014
All
right
sre
serv
ed
Auslöser für Farbwechsel erstellen und Farbe zuordnenTabelle 3-7
Nr. Vorgehensweise
1. Klicken Sie im WinCC Explorer in der Baumansicht auf "Graphics Designer" undklicken Sie doppelt auf ihr Projektbild, um das Bild zu öffnen.
2. Fügen Sie eine Schaltfläche aus der Objektpalette, Register "Standard" >"Windows-Objekte" > "Button", in das Bild ein.
3. Klicken Sie mit einem Rechtsklick auf die eingefügte Schaltfläche und klicken Sieanschließend auf "Eigenschaften" Der Eigenschaften-Dialog wird geöffnet.
4. Wechseln Sie in das Register "Ereignis" und klicken Sie auf "Button" > "Maus".5. Klicken Sie mit einem Rechtsklick in der Zeile "Mausklick" in die Spalte "Aktion"
und klicken Sie anschließend auf "VBS-Aktion..."6. Ersetzen Sie die auskommentierten (grünen) Zeilen durch folgendes VB-Script
(VB-Script 1):
Dim ColorIndexColorIndex=4ScreenItems(“Testobject“).BackColor=-2147483648+ColorIndex
· Ersetzen Sie den Namen "Testobject" (1) durch den Namen des Objektes,dessen Hintergrundfarbe geändert werden soll.
· Ersetzen Sie die Nummer 4 durch die neue Hintergrundfarbe aus derprojektspezifischen Farbpalette (im Beispiel 12)(2).Die Variable „ColorIndex“ entspricht genau der Nummer der Farbe in derFarbpalette.
7. Bestätigen Sie den Dialog mit "OK", schließen Sie den Eigenschaften-Dialog,speichern und schließen Sie das Bild.
Hinweis Wenn Sie keine Schaltfläche verwenden, dann muss das Skript aus Tabelle 3-7,Nr.6 in einer Aktion aufgerufen werden.
12

3 Umsetzung
Farben wechseln in WinCC RTBeitrags-ID: 33912016, V1.0, 11/2014 17
ãS
iem
ens
AG
2014
All
right
sre
serv
ed
3.2.2 Die Farben mit Zahlenwerten vorgeben
Auslöser für Farbwechsel erstellen und Farbe zuordnenTabelle 3-8
Nr. Vorgehen
1. Klicken Sie im WinCC Explorer in der Baumansicht auf "Graphics Designer" undklicken Sie doppelt auf Ihr Projektbild, um das Bild zu öffnen.
2. Fügen Sie eine Schaltfläche aus der Objektpalette, Register "Standard" >"Windows-Objekte" > "Button" in das Bild ein.
3. Klicken Sie mit einem Rechtsklick auf die eingefügte Schaltfläche und klicken Sieanschließend auf "Eigenschaften". Der Eigenschaften-Dialog wird geöffnet.
4. Wechseln Sie in das Register "Ereignis" und klicken Sie auf "Button" > "Maus".5. Klicken Sie mit einem Rechtsklick in der Zeile "Mausklick" in die Spalte "Aktion"
und klicken Sie anschließend auf "VBS-Aktion..."6. Ersetzen Sie die auskommentierten (grünen) Zeilen durch folgendes VB-Script
(VB-Script 2):
ScreenItems(“Testobject“).BackColor=RGB(70,60,100)ScreenItems(“Testobject“).Transparency=50
7. · Ersetzen Sie den Namen "Testobject" (1) durch den Namen des Objektes,dessen Hintergrundfarbe geändert werden soll.Ersetzen Sie die Werte 255, 60, 100, 30 durch die RGB-Werte undTransparenz der benötigten Farbe. (2)Die Reihenfolge ist: 1. Zeile: Rot, Grün, Blau; 2.Zeile: Transparenz.
HinweisUm den Farbcode der gewünschten Farbe zu erhalten, können Sie die Farbe inder Farbpalette mit Hilfe der Schieberegler einstellen. Unter den Schiebereglernerhalten Sie den entsprechenden Farbcode im Ausgabefeld „HTML-Code“. DerFarbcode ist in der Reihenfolge "RRGGBB" (Rot-Anteil, Grün-Anteil, Blau-Anteil)aufgebaut und kann so übernommen werden. Sie müssen die neue Farbe in derPalette nicht speichern.
8. Bestätigen Sie den Dialog mit "OK", schließen Sie den Eigenschaften-Dialog,speichern und schließen Sie das Bild.
Hinweis Wenn Sie keine Schaltfläche verwenden, dann muss das Skript aus Tabelle 3-8,Nr.6 in einer Aktion aufgerufen werden.
1 2