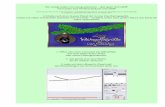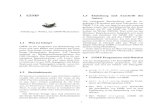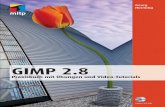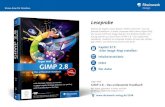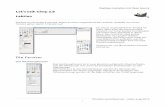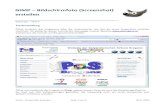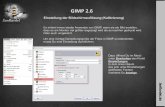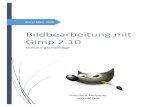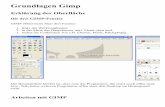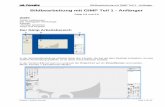1.2 Einleitung - bilder.buecher.de · über hinaus gibt es Bücher zum Programm, auf die im Anhang...
-
Upload
trinhkhuong -
Category
Documents
-
view
217 -
download
0
Transcript of 1.2 Einleitung - bilder.buecher.de · über hinaus gibt es Bücher zum Programm, auf die im Anhang...

3Einleitung
1.2 Einleitung
1.2.1 Mit dem GIMP 2.8 arbeiten – über dieses Tutorial
Sie haben eine digitale Kamera, einen Scanner – und jetzt möchten Sie wissen, wie Sie Ihre Aufnahmen auffrischen und verbessern oder wie Sie eigene Bil-der komponieren können? Sie möchten vielleicht erst einmal schauen, ob das wirklich etwas für Sie ist, ohne viel Geld für Programme auszugeben? Oder: Sie haben vom kostenlosen, digitalen Bild bearbeitungsprogramm »The GIMP 2« gehört und möchten nun einfach wissen, wie Sie da mit arbeiten und was Sie damit machen können?
Diese Arbeitsanleitungen sollen Ihnen den Einstieg in die digitale Bild bearbei -tung mit einem ge eigneten Programm – dem GIMP – ermöglichen. Es zeigt Ihnen die Lösung der häufigsten Probleme und Aufgabenstellungen, die bei der digita-len Bildbearbeitung anfallen, anhand von Beispielen. Diese Anleitung führt Sie dabei schrittweise in das Arbeiten mit digitalen Bildern ein. Immer dann, wenn Sie zur Bearbeitung ein neues Werkzeug, eine neue Funktion des Programms benötigen, wird diese gezeigt und er läutert. Sie lernen einfache, aber effiziente Bearbeitungs möglichkeiten für Bilder kennen – und dabei grundlegende Tech-niken und die prinzipielle Funktionsweise von Bildbear beitungs programmen.
Dieses Buch ist kein Nachschlagewerk zum Programm – obwohl die Arbeits-weise und die wichtigsten Funktionen erläutert und auch über das Register schnell gefunden werden. Es ist eine Anleitung zum »learning by doing«.
Da der GIMP aus der Linux-Welt stammt und kostenlos verteilt werden darf, finden Sie dieses Programm – sowie einige andere kostenlose Hilfsprogramme – mit auf der beigefügten DVD, ebenso die Beispielbilder zum Arbeiten.
Das Arbeiten mit Programmen zur digitalen Bildbearbeitung unterschei-det sich wesentlich von der Funktionsweise oder Handhabung z. B. einer Text-verarbei tung. In Bildbearbeitungsprogrammen müssen oft viele vorbereitende Arbeits schritte ausgeführt werden, bevor Sie ein sichtbares Ergebnis auf dem Bild schirm erhalten. Und doch werden Sie auch gleiche, aus anderen Program-men bekannte Befehle und Verhal tens weisen wiederfinden.
Was das Arbeiten mit dem GIMP anbelangt, ist es gleichgültig, ob Sie dies unter Windows, Linux oder Mac OS X beginnen. Die Handhabung ist im Wesentlichen gleich. Bei der Installation gibt es Unterschiede: Der GIMP ist fes-ter Bestandteil vieler Linux-Distributionen, unter Windows und Mac OS X muss er neu installiert werden. In diesem Tutorial finden Sie die Anleitung dazu.
Wenn Sie sich mit dem GIMP auseinander gesetzt, wenn Sie ihn kennen gelernt haben, werden Sie vielleicht kein anderes Bildbearbeitungsprogramm mehr wollen – oder brauchen. Aber Sie können sich durchaus an den Umstieg auf ein anderes Grafikprogramm wagen. Zwar werden Sie sich an die neue Menü-struktur eines anderen Programms erst gewöhnen müssen, sie werden sich erst

4 1 Grundlegendes
einarbeiten müssen. Aber die prinzipiellen Befehle, Arbeitsweisen sind gleich, sogar die meisten Werkzeuge.
Wer sich beim Arbeiten noch weiter mit dem Programm vertraut machen möchte, der sei zunächst einmal auf die Hilfe zum Programm hingewiesen. Dar-über hinaus gibt es Bücher zum Programm, auf die im Anhang hingewiesen wird.
1.2.2 Steckbrief – über den GIMP 2.8
Der GIMP, das GNU Image Manipulation Program, stammt aus der Linux-Welt, in der Software kostenlos ist. Dabei steht GNU synonym für GPL, Gene-ral Public License (öffent lich frei zugängliche, kostenlose Programme), was von den Entwicklern der Software mit dem Bild eines philosophischen Gnus gleich-gesetzt wird.
In dieser Welt ist der GIMP »der Photoshop der Linux-Welt« – das kostenlose Bild bearbeitungs programm. Mit dem GIMP 2 erschien 2004 eine über arbeitete und erweiterte Fassung, die sowohl vom Funktionsumfang als auch von der Handhabung her nahezu keine Wünsche offen lässt.
Das Buch wurde mit den Versionen 2.7.3 (Entwicklerversion) und der ersten stabilen Version 2.8.0 (Mai 2012) erstellt. Es entspricht dem aktuellen Stand des Programms zum Erscheinungsdatum.
BildbearbeitungHauptanwendung des GIMP ist der Einsatz zur Bearbeitung und Herstellung von Pixelbildern oder Bitmaps. Das reicht von der Überarbeitung digitaler Foto-grafien bis hin zur Erschaffung von digitaler Kunst oder Grafik wie zum Beispiel Firmenlogos oder Grafiken für Webseiten.
Eine andere übliche Methode zur Bilderstellung ist das Arbeiten mit Vektor-grafikprogrammen. Der GIMP bietet Möglichkeiten zur Herstellung von vektor-basierten Formelementen wie das Gfig-Plug-in und das Pfad-Werkzeug, doch bieten diese nur begrenzt eine Arbeitsumgebung zur Herstellung komplexer Vektorformen.
VideobearbeitungDer GIMP bietet mit dem GIMP-Animationspaket GAP auch einige Werk-zeuge zur Erstellung einfacher Animationen, die Bild für Bild hergestellt wer-den. So kann der GIMP mit dem GAP Videos und Animationen im GIF-Format lesen und schreiben, außerdem kann er, auch aus Bildern mit Layern, Videos im MPEG- und AVI-Format erzeugen.

435
Index
A
Adobe Photoshop und GIMP 38Adobe Reader 356Adobe-RGB 341Adresse öffnen 59Alphakanal 162, 163, 168, 169Als Ebenen öffnen 59Andocken 43Animiertes GIF 16, 362, 419Ansicht 65Ansichtsgröße ändern 50, 65Anti-Aliasing 8, 201Arbeitsfläche 246Arbeitsoberfläche 39Auflösung 9, 70, 72, 87Ausgerichtet 126Ausrichten 238 Auswahlen 147, 179, 254, 277Auswahl nachziehen 404Auswahl transformieren 214Auswahlwerkzeuge 50, 148, 149Automatischer Bildlauf. Siehe
Panning
B
Basiskurve 340Beleuchtungseffekte 232Belichtung 98Belichtungsausgleich 333Belichtungsreihe 271Benutzerhandbuch 55Bilder ausdrucken 82Bilder für das Internet 110, 359Bilder importieren 18Bilder öffnen 57Bilderrahmen 208, 210Bilder skalieren 70Bilder speichern 74Bilder überblenden 243Bilder um feste Werte drehen 64
Bilder vom Scanner 84Bilder zerlegen 307Bilder zusammenfügen 307Bilder zuschneiden 95Bildfenster 39, 45, 61Bildgröße 70Bildgröße und Auflösung
einrichten 70Bildkorrekturen 57Bildobjekte freistellen 221Bildobjekte kopieren 254Bildschirmfoto 90Bildverwaltung 21Bildverwaltungsprogramme 22BMP 17Buttons 403bzip-Archiv 76
C
Canvas. Siehe LeinwandgrößeCinepaint 29, 272CMYK Farbmodell 12Codec 19, 328Collagieren 254CSS 3671
D
Dark frame 337Dateibrowser 57Dateiformate 271, 430, 432
■ ICO 418 ■ MNG 430 ■ PDF 353 ■ PSD 357
Datei öffnen 57, 330Dateiverwaltung 21, 59, 328Deckkraft 125, 156, 161Dialogfenster. Siehe FensterDiascanner 86Digikam 20
Digitales Negativ. Siehe RAWDithering 295. DNG 18Dokumentenindex 59, 60Download 428Drag & Drop 59, 60Dreidimensionaler Text 204Drucken 83Druckfenster 83Druckgröße 72Dunkelbild 337DVD 428
E
Ebenen 7, 147, 156, 160Ebenen-Dialog 157, 160, 165, 256Ebenen duplizieren 160, 217, 219Ebenen einfügen 164, 217Ebenengruppe 218Ebenen importieren 59Ebenen in Bildgröße 70Ebenenmasken 275, 276, 305Ebenen positionieren 188Ebenenstile. Siehe Skript-Fus:
Layereffects Ebenen skalieren 195Ebenen verankern 161Effekte
■ Glas 409 ■ Infrarot 298 ■ Out-of-Bounds 247
Einfärben 187 , 313, 3–317, 320Einstellungen 40, 46, 47, 81Einzelfenster-Modus 42Escape 69EXIF 282 , 347ExifTool 348Exportieren 77, 111

436 Index
F
Farbabgleich 117Farbauswahl 185Farbe ändern. Siehe Farbton/
SättigungFarbe entfernen 290Farbeimer 186Farbhistogramm 332Farbkanal 115Farbkorrektur 115Farbmodell 310Farbprofile 79, 341, 342Farbsättigung 290, 313Farbstich 114, 115Farbtemperatur 79, 335Farbtiefe 79, 87Farbton 220Farbton/Sättigung 107, 220Farbverläufe 185, 189, 190, 369Farbverlaufsauswahl 190Farbverlaufseditor 190Farbverwaltung 78, 81, 341Farbwähler 52, 185Farbwerte 10Favicon 417Fenster
■ Auswahl nachziehen 405 ■ Bild kolorieren 319 ■ Druckauflösung des Bildes ändern 72
■ Drucken 83 ■ Einfärben 316 ■ Ein neues Bild erstellen 214 ■ Farbverlaufseditor 190 ■ Indizierte Farbumwandlung 295 ■ Kanäle 307 ■ Kanalmixer 291 ■ Leinwandgröße festlegen 69, 70 ■ Navigation 67 ■ NL Filter 139 ■ Pfade 229 ■ Pinsel 122 ■ Pinseleditor 122 ■ Plastisches Rauschen 187 ■ Schwellwert 303 ■ Speicherort öffnen 60
■ Verbiegen 173 ■ Verpixeln 145 ■ Vordergrundfarbe ändern 185
Fensterverwaltung 40FilmGIMP. Siehe CinepaintFilter 130, 135, 208
■ Abbilden auf Farbverlauf 194 ■ Differenz-Wolken 186 ■ Flecken entfernen 135 ■ Fotokopie 321 ■ Gaußscher Weichzeichner 96, 130 ■ HSV-Rauschen 142 ■ Infrared Simulation 299 ■ IWarp 425 ■ Leinwand 144 ■ Lichteffekte 234 ■ Linsenreflex 234 ■ NL Filter 139 ■ Objektivfehler 171 ■ Ölgemälde 143 ■ pencil drawing from photo 321 ■ Pixeln 144 ■ Rand abschrägen 204 ■ RGB-Rauschen 142 ■ Schärfen 111, 130, 132 ■ Schlagschatten 204, 205 ■ Selektiver Gaußscher Weichzeichner 130, 137, 140
■ Supernova 189 ■ Unscharf maskieren 130, 131, 133 ■ Verbiegen 171, 172 ■ Verstreuen 143
Fisheye-Objektiv 172Font 199Fotosandwich 178Freistellen 67, 95, 302, 307Füllen 186
G
Gammawert 79Gaußscher Weichzeichner 96, 130GAP (GIMP-Animationspaket) 4,
35, 45Gegenlichtaufnahmen 105GEGL 14, 293Ghostscript 29
GIF 16, 361, 376GIF-Export 376GIMP 2.8
■ Bezugsquellen 28 ■ Neuerungen 5 ■ technische Voraussetzungen 38
GimPad 29GimPhoto 29GIMP im Internet 55GIMPshop 29Glas-Effekt 409Glasgow. Siehe CinepaintgPhoto 20Gradationskurve 102, 340Grafikformate für Web 361Graustufen 187, 289, 290, 301, 302, 338Graustufenbilder 289, 290, 313Gutenprint 83gzip-Archiv f 76
H
Handkolorierte Collagen 322HDR 30, 271, 280HDR-Programme 272HDRI. Siehe HDRHelligkeit 98, 104High Dynamic Range. Siehe HDRHighlights – Shadows 105Hilfe 53. Siehe auch EinstellungenHilfslinien 61, 254Hintergrund 162, 168Hintergrundbilder 187, 366Hintergrundebene 78, 162, 163Hintergrundfenster 40Hinting 202Histogramm 100, 332, 348Horizontale Trennlinien 414HTML 186, 359, 367
I
ICO 418Icons 415Importieren 18Indizierte Farben 12, 295Indizierte Farbumwandlung 378

437Index
Info-Fenster 93Infrarot 298Installation 31Interlaced 382Interlacing 383Interpolation 71, 170, 336IrfanViewer 27ISO-Einstellung 135IWarp 425
J
Journal 48, 128JPG/JPEG 16, 110, 359, 363, 364
K
Käfig-Koeffizienten 241Käfig-Transformation 51, 148, 241Kalibrierungsprogramm 80Kameradaten 347Kanäle 307–310Kanalmixer 119, 291Kanten glätten. Siehe Anti-AliasingKommentar 214Klonen. Siehe Kopierstempel, PinselKompressionsartefakte 111, 130Kontexthilfe 55. Siehe HilfeKontextmenü 61, 65Kontrast 98, 109, 301Kopieren 254Kopierstempel 52, 125, 126Kopie speichern 76Krita 30, 272Kurven 102, 315
L
LAB-Helligkeit 221Lasierend malen 216Laufende Ameisenlinie 155Laufweite 202LDR-Medien 272Leinwandgröße 69, 246Lichteffekte 213, 234Lichtreflexe 232Lineale 61, 63
Linear 103Linsenkorrektur 339Linsenreflex 234Linux 20, 22, 23, 253
■ Installation GIMP 34Liquid Rescale 403Logarithmisch 103Logos 393Löschen 349Lupe 50, 65
M
Mac OS X 22, 24, 31, 36, 253 ■ Installation GIMP 33
Magnetische Schere 50, 222, 225Malen 188Malprogramm 213Maske 147, 254, 267, 265Maske malen 264Maskierungsmodus 264Mehrfenster-Modus 42Menü
■ Auswahl 150 ■ Bearbeiten 152 ■ Datei 75 ■ Fenster 43 ■ Hilfe 53 ■ Farben 109 ■ Video 45 ■ Zoom 65
Menüleiste 61Mess-Werkzeug 51MNG 430Modus 165, 256Modus Graustufen 289Modus RGB 295Moiré-Effekt 86, 87, 89, 92, 96Monitoreinstellungen 79Monitorkalibrierung 78Muster 126, 152, 186, 210, 211, 386
N
Navigation 66Navigationsfenster 66Negativentwicklung 103
Neue Ebene 159, 160Neue Ebenengruppe 218Neuerungen GIMP 2.8 5Neues Bild 213, 214Nichtdestruktive Arbeitsweise 276NL Filter 139
O
Objektivverzeichnungen 171OpenEXR-Format 272Optionen 112, 349Out of Bounds 247
P
Panning 223Panoramabilder 248 , 253PDF 18, 353
■ exportieren 354 ■ öffnen 353 ■ Programme 355
Perspektive 174Perspektivisches Klonen 52, 174Perspektivkorrektur 168, 171Pfad aus Text 237Pfade 226, 227, 235Pfade und Text 235Pfadknoten 229Pfad-Werkzeug 50, 148, 226Pinsel 128, 216, 431Pinseleditor 121Pinselspitzen anlegen/importieren
120, 121, 123Pipette 101, 116, 117, 183, 184Pixelbilder 7Pixel-Neuberechnung 71Plug-ins 35, 429
■ Liquid Rescale 403 ■ Save for Web 383
PNG 363, 383PNG-Export 383Polygon-Lasso 222Positionieren 188Programmstart 37PSD 15, 75, 357Pseudo-HDR 273

438 Index
Q
Quelle 126QuickGamma 81
R
Radiergummi 52Rahmen 208, 209, 210, 211Rastergrafik. Siehe PixelbilderRasterung 381Rauschen 130, 133, 135, 333Rauschunterdrückung 337RAW 24, 327, 345, 350, 433RawTherapee 328, 350Registriert 126Retuschearbeiten 57, 114, 119, 126,
153, 178RGB-Farbmodell 10RLE 97Rote Augen 153Rückgängig 47, 128Rückgängig-Protokoll. Siehe Journal
S
SANE 85Sättigung 220, 342Scanfaktor 88Scannen 85, 89Schärfen 132Schaltflächen 403Schattenebenen 213Schieberegler 121Schlagschatten 205Schneiden und Drehen 345Schnellmaske 151, 264, 265, 266, 269Schwarz-Weiß 289Schwarz-Weiß-Bilder
nachbearbeiten 301Schwarz-Weiß-Grafiken 295Schwebende Auswahl 152, 160, 215Schwellwert 109, 295, 302, 303Screenshot 395Seitenbanner 393, 395, 398Seitenverhältnis 68Selektiver Gaußscher Weichzeichner 137
Separate+ 13Sepia 313Skalieren 195Skalierungsfaktor 88Skript-Fus 36, 130, 207, 208, 209
■ Altes Foto 320 ■ Eg-InfraredSimulation 299 ■ elsamuco-grain 300 ■ Layereffects 207 ■ Neues Muster 393 ■ pencil drawing from photo 321 ■ Quick Sketch 322 ■ Rand abschrägen 204
Solarisation 106Sonderzeichen 203Speichern 74, 110, 346Speichern in einem komprimierten
Format 110Speichern unter 75, 76sRGB 79, 82, 341Stapelbearbeitung 364Statuszeile 62Staub entfernen 140Stürzende Linien 168, 169Support 38Symbole 413, 415Systemeinstellungen 80Systemsteuerung 79
T
Tags 123Tastenkombinationen 65Text an Pfad 235Textbox 199, 200Textebene 199Texteditor 200, 201Texteigenschaften 200, 201Thema (Programmoberfläche) 46Tiefen – Lichter 105TIFF 17, 77, 347TIFF-Speicheroptionen 77Tipp des Tages. Siehe HilfeTitelleiste 61Tone Mapping 283Tonwertkorrektur 99, 100, 104, 115,
116, 301, 302, 314
Transformationen 64, 168, 170, 195Trennlinien 413TWAIN 91
U
Überbelichtete Bilder 165Überschärfen 133UFRaw 25, 26, 273, 328–331, 334Umwandlung von Farbbildern in
Graustufenbilder 290Unscharf maskieren 133Unterbelichtete Bilder 167USB-Kartenleser 21
V
Vektorgrafiken 7Vereinigung prüfen 126Verlaufsanzeige 214Verschieben 51, 188Verschmieren 52, 94Verwalten 21Verzerren. Siehe Werkzeuge:
PerspektiveVideobearbeitung 4Vignetten 208, 212Vignettierung 171Vordergrundauswahl 50, 257Vorlage erstellen 78Vorschaubilder 328Vorschaufunktion 59
W
Wasserzeichen 364Webexport 364Webgrafiken und Bilder 359Website und Farben 359Weiche Auswahlkante 151, 155Weißabgleich 115, 332, 335Weißpunkt 336Werkzeuge
■ Abwedeln/Nachbelichten 52 ■ Ansichtsgröße ändern 50, 65 ■ Ausrichten 51, 238

87Bilder vom Scanner
Effekt-Filtern den Gaußschen Weichzeichner, mit dem Sie den Moiré-Effekt abschwächen oder beseitigen können. Die genaue Vorgehensweise wird in Kapi-tel 2.2.10 gezeigt.
Neuere Scan-Programme bieten einen entsprechenden Filter, der direkt zum Einsatz kommt, bevor das Bild an das Bildbearbeitungs programm übertragen wird.
2.2.4 Vor dem Scannen – Überlegungen und Berechnungen
Vor dem Scannen sollten Sie folgende Überlegungen anstellen:
1. Wie groß ist das Bild? (Größe der Vorlage bestimmen)
2. Wie groß wird mein Bild? (Abmessungen für Ausgabe) Der aus 1. und 2. resultierende Vergrößerungs- bzw. Verkleinerungs faktor ist wesentlich für die Auflösung, mit der gescannt wird.
3. Für welches Ausgabemedium ist das Bild bestimmt – Internet = Bildschirm oder Druck? Auch diese Überlegung beeinflusst die Wahl der Auflösung für das fertige Bild.
4. Farbtiefe bestimmen (Text = Schwarz-Weiß, Schwarz-Weiß-Bild (Graustufen), Vollfarbe)
Farbtiefe
Strichzeichnung, Text (einfarbig; Bitmap)
Graustufen (SW-Foto)
Sonderfall GIF (indizierte Farben)
Farbe (Farbfoto)
Farbtiefe 1 Bit 8 Bit 8 Bit 24 Bit (TrueColor)
2er‑Potenz 21 28 28 28 × 28 × 28
Anzahl Farbwerte
2 256 256 ca. 16,78 Mio.
Die gewählte AuflösungKurz noch einmal das Wichtigste zum Thema Auflösung: Die Auflösung gibt an, aus wie vielen Bildpunkten (Pixel, dots) pro Längeneinheit (Inch = Zoll; Zen-timeter) ein Bild aufgebaut ist. Gemessen wird die Auflösung am Bildschirm zumeist in Pixel/Zoll = dpi (»dots per inch« – 1 Inch = 1 Zoll = 2,54 cm). Im Druckbereich rechnet man in Deutschland mit einem Raster bzw. mit Linien, die sich als Zahl auf einen Zentimeter beziehen (»60er-Raster« = 60 Pixel/cm)
Prinzipiell sollten Sie am Flachbettscanner beim Scannen von Vorlagen zum Drucken eine möglichst hohe Auflösung wählen. Wenn das Bild später in Ori-ginalgröße im Druck ausgegeben werden soll, sind 300 dpi ein guter Richtwert.

88 2 Arbeiten mit dem GIMP: Bildkorrekturen und Retuschearbeiten
Tipp: Auch beim Scannen von Bildern für eine Veröffentlichung im Web ist es kein Feh-
ler, zur Bearbeitung des Bildes zunächst eine höhere Auflösung zu wählen. Die Bild-
schärfe und der Kontrast sind dann einfach höher, auch wenn die Aufl ösung des Bildes
später reduziert wird, am besten in einer Kopie des Originals.
Formel für die zu scannende AuflösungVor allem für das Scannen von Vorlagen für die Druckausgabe lässt sich die zu scannende Auflösung berechnen. (Professionelle Scanner erzielen eine wesent-lich höhere Auflösung als Flachbettscanner für den Heim- und Bürogebrauch.)
Auflösung (gewünscht) × Skalierungsfaktor × Scan‑Faktor =zu scannende Auflösung
Skalierungsfaktor = Gewünschte Größe/Originalgröße
Der Scan-Faktor zwischen 1,4 und 2,0 ist in diesem Bereich frei wählbar.
Beispiel
Für die Bildschirmausgabe: Hier wird zunächst eine Zielauflösung von 100 dpi angesetzt (gerundet aus 96 dpi):
Abb. 2.24
Scanbeispiel

89Bilder vom Scanner
1. Der Arbeiter in der Vorlage des Kleinbilddias misst 2 cm im Originalbild. Er soll in der Ausgabe am Bildschirm 20 cm groß erscheinen. Damit ergibt sich für ihn der Skalierungsfaktor 10. Als Scan-Faktor wird 2 gewählt.
2. Das Haus misst in der Vorlage 30 cm und soll im fertigen neuen Bild noch 25 cm groß sein. Es wird also verkleinert, als Skalierungsfaktor ergibt sich 0,833. Auch hier wird als Scan-Faktor 2 gewählt.
Berechnung nach Formel:Auflösung (gewünscht): zu 1: 100 dpi zu 2: 100 dpiSkalierungsfaktor: zu 1: 20 cm : 2 cm = 10 zu 2: 25 cm : 30 cm = 0,833Scan-Faktor (gewählt): zu 1: 2 zu 2: 2Zu scannende Auflösung: zu 1: 100 dpi × 10 × 2 = 2000 dpiZu scannende Auflösung: zu 2: 100 dpi × 0,833 × 2 = 166,6 dpi
Für die Druckausgabe wird eine Zielauflösung von 60 Punkten pro Zentimeter gewählt (60er-Raster). Durch Multiplikation mit 2,54 wird dieses auf die Einheit dpi umgerechnet. Die übrigen Vorgaben bleiben gleich.
Berechnung nach Formel:Druckerraster (gewählt): zu 1: 60er Raster zu 2: 60er Raster (60 Pkt/cm)Auflösung (errechnet): zu 1: 60 × 2,54 = 150 dpi zu 2: 60 × 2,54 = 150 dpiSkalierungsfaktor: zu 1: 20 cm : 2 cm = 10 zu 2: 25 cm : 30 cm = 0,833Scan-Faktor (gewählt): zu 1: 2 zu 2: 2Zu scannende Auflösung: zu 1: 150 dpi × 10 × 2 = 3000 dpiZu scannende Auflösung: zu 2: 150 dpi × 0,833 × 2 = 250 dpi
2.2.5 Bilder einscannen
Arbeitsschritte
1. Sie möchten ein Bild im GIMP einscannen.2. Das verkantete Bild muss danach gerade gestellt und zugeschnitten werden. 3. Danach möchten Sie als qualitative Verbesserung den Moiré-Effekt entfer-
nen (Filter Gaußscher Weichzeichner).
Wie schon erwähnt, wird der Scan-Vor gang, mit dem ein Bild ausgelesen wird, zwar über das Bild bearbeitungs pro gramm gestartet, jedoch ist für die eigentli-che Arbeit ein anderes Programm, das mit dem Scanner gelieferte Scan-Pro-gramm, zuständig. Da diese je nach Scannerhersteller und von Modell zu Modell variieren können, ist es möglich, dass die im Folgenden gezeigten Fenster von dem abweichen, was Sie nach dem Aufruf der Scan-Funk tion im GIMP zu sehen bekommen.

90 2 Arbeiten mit dem GIMP: Bildkorrekturen und Retuschearbeiten
Wenn Sie im GIMP ein Bild einscannen möchten, wählen Sie im Bildfenster das Menü Datei und dort den Menüpunkt Erstellen.
Ihnen wird angeboten: ■■ Aus■Zwischenablage: Bildinhalte, die Sie vorher mit dem Menübefehl Kopie-
ren (oder mit der Tastenkombination Strg + C) in der Zwischenablage abge-legt haben, können Sie als neues Bild in einem eigenen Bildfenster in GIMP öffnen. Der Inhalt der Zwischenablage kann dabei auch aus einem anderen Programm stammen.
■■ Bildschirmfoto: Mit dieser Funktion können Sie aus dem GIMP heraus Screenshots, Abbilder des aktuellen Bildschirms, erzeugen. Dabei können Sie wählen, ob der gesamte Bildschirminhalt oder nur ein einzelnes geöffne-tes Fenster aufgenommen werden soll. Ein solcher Screenshot wird anschlie-ßend sofort in GIMP in einem neuen Bildfenster geöffnet.
Tipp: Allgemein lassen sich Screenshots z. B. unter Windows mit der Tastenkombina-
tion Strg/Ctrl + Druck/Printscreen (PSC) erstellen. Der Bildinhalt wird in der Zwischen-
ablage abgelegt, von wo aus er in einem Programm geöffnet bzw. eingefügt werden
kann. Beim GIMP ist das über Datei > Erstellen > Aus Zwischenablage möglich.
■■ Scanner/Kamera: Sie möchten ein Bild einscannen oder von der Kamera laden und wählen deshalb den Menüpunkt Scanner/Kamera. Es erscheint ein Fenster, in dem Sie Ihren Scanner (oder jede andere am Rechner angeschlos-
Abb. 2.25
Menü Datei > Erstellen
im Bildfenster des GIMP

91Bilder vom Scanner
sene XSANE-, Twain- oder WIA-Quelle wie eben auch die Kamera) auswäh-len können.
Tipp: »TWAIN« steht als Abkürzung für »Techno logy Without an Interesting Name«,
bezeichnet aber tatsächlich einen älteren Standard für Bildbearbeitungsgeräte unter
Windows. »WIA« (Windows Image Acquisition) von Microsoft ist ein vergleichbarer
Standard. Im Vergleich zu TWAIN soll WIA flexibler sein.
Markieren Sie durch Anklicken Ihren Scanner. Anschlie-ßend bestätigen Sie Ihre Wahl durch Klick auf die Schaltfläche Auswählen.
Bei korrekter Installation des Gerätes und des zugehöri-gen Programms öffnet sich nun ein Fenster, das nicht aus dem GIMP stammt, sondern vom Scan-Programm des Scanners. Entsprechend sind diese Fenster je nach Hersteller und Modell unterschiedlich. Unter Linux öffnen Sie hier z. B. das Programm XSANE.
Zunächst müssen Sie die Einstellungen angeben, mit denen das gewünschte Bild eingelesen werden soll. Selbstverständlich müssen Sie dazu das Bild vorher, Bildseite nach unten, in den Scanner eingelegt haben.
Abb. 2.26
Scanner/Kamera: Quelle auswählen
Abb. 2.27
Fenster eines Scan-Programms

92 2 Arbeiten mit dem GIMP: Bildkorrekturen und Retuschearbeiten
Folgende Einstellmöglichkeiten werden in der Regel angeboten: ■ Zu scannende Farbanzahl – Far b tiefe (Schwarz-Weiß – Grau stufen – Farbe) ■ Vorlagentyp (Text – Bild – Film (bei Scannern mit einer so genannten Durch-
lichteinheit, mit denen Sie auch Fotonegative und Dias einscannen können)) ■ Zu scannende Auflösung (meist in vorgegebenen Schritten) ■ Außerdem finden Sie normalerweise zwei Schaltflächen: ■ Preview – Vorschau ■ Scan – Scannen – Einlesen
Wenn Sie das Bild eingelegt haben und über die entsprechende Schaltfläche eine Vorschau machen lassen, scannt das Gerät kurz das Bild und zeigt Ihnen eine Vorschau davon im Fenster rechts. Dabei findet das Scan-Programm automa-tisch die Bildränder und zeigt Ihnen diese in Form einer gestrichelten Linie an. Sie können diese nun mit der Maus verschieben und somit einen bestimmten Bildbereich auswählen. Klicken Sie nun auf die Schaltfläche Scannen, und der eigentliche Scan-Vorgang wird ausgeführt.
Wenn das Bild eingelesen ist, öffnet sich im Bildbearbeitungsprogramm ein neues Bild dokument mit dem gescannten Bild, und Sie können das Scan-Pro-gramm schließen. Denken Sie daran, das neue Bild sofort auf Ihrem Rechner zu speichern.
Übung: Scannen Sie zunächst ein beliebiges Bild aus dem GIMP heraus.
2.2.6 Typische Bildfehler bei gescannten Bildern
Damit Sie die weiteren Bearbeitungsschritte dieser Aufgabenstellung nachvoll-ziehen können, finden Sie auf der DVD zum Tutorial ein Bild namens miami-scann.tif im Verzeichnis Bildvorgaben. Öffnen Sie dieses von der DVD (Menü Datei > Öffnen), und speichern oder exportieren Sie es unter dem Namen miami-base in Ihrem Übungsordner auf der Festplatte. Wählen Sie ein qualitativ hochwertiges Dateiformat wie XCF oder TIFF.
Wie Sie erkennen können, weist das geöffnete Bild einige Mängel auf. Zum Ersten ist es nach rechts aus der Waagerechten heraus verdreht (verkantet), weil es nicht genau rechtwinklig in den Scanner eingelegt wurde. Zum Zweiten wurde das Bild nicht genau ausgeschnitten und hat überstehende Ränder, die abge-schnitten werden müssen. Zum Dritten zeigt das Bild den so genannten Moiré-Effekt, der durch die Überlagerung des Druckerrasters (das Bild wurde einer Tageszeitung entnommen) mit dem Scannerraster ent steht – ein so genanntes Interferenz-Muster. Bei gescannten Fotos tritt dieser Effekt nicht auf.

93Bilder vom Scanner
2.2.7 Bild einrichten und Winkel messen
Das Bild ist offensichtlich nach rechts verdreht. Um den Drehwinkel ab schätzen zu können, ziehen Sie eine Hilfs linie ins Bild: Klicken Sie auf
das Lineal oben, und ziehen Sie mit ge drückter linker Maus taste die Maus nach unten. Legen Sie die Hilfslinie auf die obere linke Bildecke. Damit haben Sie eine Markierung der Waagerechten im Bild.
Mit dem Werkzeug Maßband: Abstände und Winkel messen können Sie z. B. ausmessen, wie groß der Winkel ist, um den das Bild verkantet ist und um den Sie es zurückdrehen müssen. Dazu wählen Sie das Werkzeug im Werkzeugkas-ten. Haken Sie gegebenenfalls in den Werkzeugeinstellungen darunter Info-Fenster verwenden ab. Die gemessenen Werte werden Ihnen allerdings auch unten in der Statuszeile des Bildfensters angezeigt.
Der Mauszeiger ist nun ein Fadenkreuz. Klicken Sie damit auf die linke obere Ecke des Fotos im Bild, und ziehen Sie mit gedrückter linker Maustaste bis zur rechten oberen Ecke des Fotos. In der Statusleiste bzw. im Info-Fenster wird nun ein Winkel von ca. 1° angegeben. Um diesen muss das Bild zurückgedreht wer-den. Sie müssen sich diesen Winkel merken bzw. notieren, um ihn später in der Funktion Drehen einzugeben.
Abb. 2.28
Arbeitsfenster des GIMP mit dem
geöffneten Bild miami-scann.tif
(Foto: Claudius Seidl)

94 2 Arbeiten mit dem GIMP: Bildkorrekturen und Retuschearbeiten
2.2.8 Bild gerade richten – das Werkzeug Drehen: Ebene, Auswahl oder Pfad drehen
Wählen Sie nun aus dem Werkzeugkasten das Werkzeug Drehen: Ebene, Aus wahl oder Pfad drehen. Sie finden dieses Werkzeug auch im Menü
unter Werkzeuge > Transformation > Drehen.
Sehen Sie sich die Werkzeugeinstellungen an.■■ Transformation: Hier können Sie einstellen, ob die Transformation auf eine
Ebene, eine Auswahl oder einen Pfad wirkt. Wählen Sie die erste Schaltflä-che Ebene.
■■ Richtung: Normal (Vorwärts) dreht zunächst im Uhrzeigersinn, Korrigierend (Rückwärts) entgegen. Die jeweils andere Drehrichtung können Sie aber auch durch Eingabe eines – (negativen Drehwinkels) erreichen.
■ Interpolation: Wählen Sie im Aufklappmenü hier Kubisch oder Sinc. Die Interpolation gibt die Methode zur Neuberechnung von Pixeln in einem Bild an.
■ Beschneidung: Die transformierte Ebene wird auf die Abmessungen der ursprünglichen Ebene beschnitten.
■ Bildvorschau anzeigen: Hier können Sie die Deckkraft der Überlagerung des rotierten Bildes einstellen. Beim Drehen wird dann das gedrehte Bild dem zugrunde liegenden Original überlagert dargestellt.
■ Hilfslinien: in diesem Aufklappmenü können Sie die Art und Anzahl der Hilfslinien auswählen, die beim Rotieren des Bildes angezeigt werden.
Abb. 2.29
Winkel messen mit dem Maßband
(Abstände und Winkel messen). Die
gemessenen Werte werden unten
in der Statuszeile des Bildfensters
ausgegeben. Alternativ kann in den
Werkzeugeinstellungen die Anzeige im
Info-Fenster gewählt werden.

254 3 Arbeiten mit Masken und Ebenen – Mal-, Füll- und Farbwerkzeuge
PanoTools ist als GIMP-Plug-in für Version 2.0 (Windows) unter der oben genannten Internetadresse zu finden. Jedoch kann es noch nicht für die neueren GIMP-Versionen installiert werden. Hier hilft es, das Programm als Stand-alone-Version zu installieren.
Ein weiteres GIMP-Plug-in zur Herstellung von Panoramabildern ist Pan-dora. Sie finden den Download und eine Einführung in das Programm (in Eng-lisch) unter folgender Internet-Adresse:http://www.shallowsky.com/software/pandora/.
3.15 Bildcollagen – Bildobjekte mit Masken und Auswahlen ausschneiden und einfügen
In den letzten Kapiteln haben Sie schon verschiedene Techniken kennengelernt, mit deren Hilfe sich Bilder aus verschiedenen einzelnen Bildobjekten zusam-mensetzen, collagieren lassen.
Hier zum Abschluss noch einmal das Prinzip anhand eines einfachen, eines automatisierten und eines eher handwerklich anspruchsvollen Beispiels.
3.15.1 Ein Bildobjekt mit einer Auswahl auskopieren und in ein anderes Bild einfügen – die Arbeitsschritte
Bildobjekte lassen sich einfach mit den Befehlen Kopieren und Einfügen im Menü Bearbeiten aus einem Bild in ein anderes übertragen. Dazu müssen sie vorher aus gewählt sein, wobei sich die Randeigenschaften der Auswahl in der nun schon bekannten Weise über das Menü Auswahl > Ausblenden einstellen lassen. Mit dem Befehl Bearbeiten > Kopieren wird das ausgewählte Bildelement in der Zwischenablage des Computers abgelegt. Mit dem Befehl Bearbeiten > Einfügen können Sie es in ein anderes Bild (oder auch in eine andere Anwen-dung wie ein Text bearbeitungs programm) einfügen.
■ Öffnen Sie Ihr Bild fenice.xcf und das Bild mond.png aus dem Verzeichnis Bildvorgaben auf der DVD.
■ Die folgende Option bietet eine Möglichkeit, um genau zu arbeiten, ist aber nicht zwingend erforderlich: Im Bild mond.png markieren Sie ein Rechteck um den Mond mit Hilfslinien so, dass die Hilfslinien als Tangenten etwas innerhalb des Mondumrisses im Bild liegen. (Die Hilfslinien können Sie aus den Linealen des Bildfensters mit gedrückter linker Maustaste ziehen. Um Hilfslinien nachträglich zu korrigieren, gibt es im Werkzeug Verschieben eine eigene Einstellung).
■ Legen Sie mit dem Werkzeug Elliptische Auswahl (unter Zuhilfe nahme der Hilfslinien) eine Auswahl um den Mond.

255Bildcollagen – Bildobjekte mit Masken und Auswahlen ausschneiden und einfügen
Seit Version 2.4 können Auswahlen, die mit den Werkzeugen Rechteckige Aus-wahl und Elliptische Auswahl erstellt werden, direkt aus dem Werkzeug heraus in Größe und Form angepasst werden. Das heißt, die Auswahl kann transformiert werden, indem Sie mit der Maus die sichtbaren Ränder des Umfassungsrecht-ecks (Transformationsrahmen) bzw. dessen Eckpunkte anfassen und mit gedrückter linker Maustaste verschieben. So können Sie die Auswahl nachträg-lich der gewünschten Form anpassen, ohne dass Sie weitere Hilfsmittel benötigen.
Sie können auch zwischenzeitlich mit anderen Werkzeugen arbeiten. Wenn Sie wieder zu dem entsprechenden Auswahl-Werkzeug zurückkehren und damit in die Auswahl klicken, steht Ihnen der Transformationsrahmen der Auswahl erneut zur Verfügung.
Entsprechendes gilt auch für das Werkzeug Zuschneiden.
Weiter mit der Aufgabe: ■ Geben Sie der Auswahl eine geringe Ausblendung von etwa 5 px (Menü Aus-
wahl > Ausblenden). ■ Über Bearbeiten > Kopieren kopieren Sie den Bereich der Auswahl – den
Mond – in die Zwischenablage. Danach können Sie das Bild mond.png schließen.
■ Wechseln Sie nun zum Bild fenice.xcf. ■ Dort setzen Sie die oberste Ebene im Ebenen-Dialog aktiv. ■ Nun wählen Sie im Menü Bearbeiten > Einfügen. Da die oberste Ebene aktiv
ist, wird darüber der Inhalt der Zwischenablage eingefügt – in diesem Fall der Mond.
■ Bestätigen Sie das Einfügen der neuen Ebene (schwebende Auswahl), indem Sie im Kontextmenü des Ebenen-Dialogs Neue Ebene wählen. Benennen Sie die Ebene Mond.
■ Jetzt können Sie die Ebene positionieren und mit Skalieren etwas ver größern. ■ Formen Sie den Mond zu einer Sichel. Ziehen Sie dazu über einem Teil des Bil-
des eine elliptische Auswahl mit einer starken Ausblendung (ca. 200 px) auf. Mit Bearbeiten > Löschen wird nun der Bereich des Mondes in der Auswahl gelöscht.Reduzieren Sie die Deckkraft des Mondes im Ebenen-Dialog auf etwa 75 %.
■ Im Ebenen-Dialog wählen Sie unter der Schaltfläche Modus den Eintrag Addition oder Bildschirm.
■ Speichern Sie Ihr Bild.
Die meisten der gezeigten Arbeitsschritte werden langsam Routine – Sie sehen, welche Arbeitsschritte sich immer wiederholen. Das Arbeiten mit der Einstel-lung Modus im Ebenen-Dialog jedoch haben wir bislang nicht benötigt, weil wir immer mit der Einstellung Normal gearbeitet haben, die Überlagerungen so dar-stellt, wie man sie zunächst erwartet: einfach deckend, ohne Veränderungen der Darstellungsweise. Aber manchmal führt erst eine Überlagerung, ein anderes Mischverhalten der überlagernden Ebene mit dem Untergrund zum gewünsch-

256 3 Arbeiten mit Masken und Ebenen – Mal-, Füll- und Farbwerkzeuge
ten Effekt bzw. Aussehen des Bilds. Sehen Sie sich das im folgenden Kapitel ein-mal an.
3.15.2 Die Einstellmöglichkeiten unter Modus im Ebenen‑Dialog
Die Auswahl Modus im Ebenen-Dialog bietet Möglichkeiten, zu bestimmen, wie sich die aktive Ebene mit der darunter liegenden überlagern soll. Standard ist
Abb. 3.95
Der Transformationsrahmen um die
Auswahl im Bild
Abb. 3.96
Auswahl eines Ebenen-Mischmodus
im Ebenen-Dialog

257Bildcollagen – Bildobjekte mit Masken und Auswahlen ausschneiden und einfügen
der Modus Normal, der eine einfache, deckende Überlagerung der Ebenen ohne weitere Mischeffekte gewährt. Alle übrigen Mischmodi verändern die Werte von Helligkeit, Kontrast oder Farbwerten. Die Namen geben dabei einen Anhalts-punkt. Es handelt sich bei vielen der angebotenen Modi um Effekte, die von Belichtungseffekten bei der Fotoentwicklung abgeleitet sind. Die tatsächliche Wirkung variiert von Bild zu Bild, je nach den Eigenschaften der über lagerten Ebenen. Hier lohnt Experimentieren, weil der richtige Überlagerungsmodus bei Ebenenüberblendungen zu besseren Ergebnissen führen kann. Ebenen können damit geradezu optisch verschmolzen werden.
Beachten Sie, dass eine entsprechende Einstellmöglichkeit Modus bei allen Mal- und Füllwerkzeugen, auch beim Klon-Stempel, als Werkzeugeinstellung angeboten wird.
Neu in GIMP 2.8 ist die Gruppierung der Ebenenmodi nach Wirkung. So sind jetzt z. B. die Ebenenmodi jeweils zu einer Gruppe zusammengefasst, die den Bild inhalt aufhellen oder die ihn abdunkeln.
3.15.3 Bildobjekte automatisch freistellen – das Werkzeug Vordergrundauswahl
Bevor wir uns einer arbeitsintensiven, handwerklichen Methode zuwen-den, um Bildobjekte freizustellen, hier eine automatisierte Methode. Das
Werkzeug Vordergrundauswahl verspricht, das Freistellen von Objekten wesent-lich zu vereinfachen. Sehen wir, was es leisten kann.
Zunächst eine einfache Aufgabe: Ein orangefarbener Basketball vor grünem Hintergrund soll freigestellt werden.
Öffnen Sie das Bild basketball.png aus dem Verzeichnis Bildvorgaben auf der DVD. Wählen Sie das Werkzeug Vordergrundauswahl im Werkzeugkasten. Das weitere Arbeiten mit diesem Werkzeug erfolgt in mehreren Schritten.
1. Nachdem Sie das Werkzeug gewählt haben, wird der Mauszeiger zum Lasso, so wie beim Auswahl-Lasso (Freie Auswahl). Ähnlich wie dieses funktio-niert auch die Vordergrundauswahl im ersten Schritt.
Wählen Sie grob den freizustellenden Vordergrund aus. Mit gedrück-ter linker Maustaste umfahren Sie dazu mit dem Werkzeug das Bildobjekt, das Sie freistellen möchten. Erfassen Sie dabei so wenig wie möglich vom umgebenden Hintergrund (es geht nicht ganz ohne). Wenn Sie das auszu-wählende Objekt nicht ganz umfahren, schließt das Werkzeug beim Loslas-sen der Maustaste automatisch die Auswahl mit einer geraden Verbindung vom Endpunkt zum Ausgangspunkt. Der Vordergrund wird jetzt durch eine transparente blaue Maske abgedeckt.
Ob beim ersten Durchgang der umgebende Hintergrund oder das frei-zustellende Bildobjekt als Vordergrund maskiert wird, hängt von den Werk-zeugeinstellungen des Werkzeugs Vordergrundauswahl ab: Ist bei Interaktive

258 3 Arbeiten mit Masken und Ebenen – Mal-, Füll- und Farbwerkzeuge
Verbesserung die Option Vordergrund markieren gewählt, wird das freizu-stellende Bildobjekt im Vordergrund markiert und so grob vorausgewählt.
Ist die Option Hintergrund markieren gewählt, wird der Hintergrund mas-kiert und ausgewählt.
Manchmal ist der Hintergrund aufgrund ähnlicher Färbung leichter zu erfassen. Wenn eine Auswahl so erstellt wird, ist zwar zunächst alles um das eigentlich gewünschte Bildobjekt herum ausgewählt – sozusagen die Nega-tivform des Objekts. Doch wichtig ist dabei nur, dass die Objektkanten mög-lichst genau gefunden werden. Denn anschließend kann diese Negativform mit Auswahl > Invertieren jederzeit in die Form des eigentlich gewünschten Bildobjektes umgekehrt werden.
Wenn Sie ein Bildobjekt freistellen möchten, betrachten Sie also das Bild, bevor Sie mit den Arbeiten beginnen, und wählen je nach Eignung den Hin-tergrund – z. B. nach Farbe – (mit anschließendem Invertieren) oder das eigentliche Bildobjekt aus.
2. Der Mauszeiger hat nun sein Aussehen gewechselt – er zeigt einen Pinsel. Im zweiten Schritt gilt es, die Farben des freizustellenden Objekts dem Programm mitzuteilen. Dazu übermalen Sie mit dem Werkzeug jetzt alle Bereiche des Vor-dergrundes so, dass möglichst alle Farben und Schattierungen erfasst werden. Aber Vorsicht: Achten Sie darauf, beim Malen im Objekt zu bleiben. Nun soll-ten nach Möglichkeit keine Bereiche des Hintergrunds mit übermalt werden.
Das Übermalen kann in mehreren Arbeitsgängen geschehen. Sobald Sie die Maustaste loslassen, rechnet das Programm, und die ausgewählten Berei-che werden abgedeckt. Sie können jetzt jedoch nochmals ausgewählte Berei-che mit dem Pinsel übermalen. Diese werden in einem zweiten Berech-
Abb. 3.97
Der Vordergrund ist grob ausgewählt,
erkennbar an der transparenten blauen
Maske.

259Bildcollagen – Bildobjekte mit Masken und Auswahlen ausschneiden und einfügen
nungsvorgang zur Auswahl hinzugefügt. Sollte nun zu viel ausgewählt sein, wechseln Sie in den Werkzeugeinstellungen zu Interaktive Verbesserung: Hin-tergrund markieren, oder halten Sie beim Malen jetzt einfach die Strg-Taste gedrückt. So markieren Sie Bildbereiche, die von der Auswahl abgezogen werden sollen. Wieder rechnet das Programm und erstellt die neue Auswahl-maske, an der Sie das Ergebnis überprüfen können. Auf diese Art und Weise können Sie Ihre Auswahl nach und nach verfeinern.
3. Erst wenn Sie nun die Eingabetaste Enter drücken, wird aus der Maske eine Auswahl erstellt.
Sie müssen diese Arbeitsschritte Auswählen – Übermalen – Korrigieren - Ein-gabe in einem Durchgang nacheinander ausführen. Sobald Sie mit dem Werk-zeug Vordergrundauswahl zu arbeiten beginnen, kann keiner der einzelnen Arbeitsschritte dabei für sich rückgängig gemacht werden, weder mit der Tas-tenkombination Strg + Z noch über das Journal. Im Journal erscheint der gesamte Vorgang erst nach Abschluss mit Enter als Arbeitsschritt. Wenn ein Arbeitsschritt grob misslungen ist und Sie abbrechen möchten, so müssen Sie ein anderes Werkzeug wählen. Damit wird die Arbeit mit dem Vordergrundaus-wahl-Werkzeug beendet. Danach können Sie neu beginnen.
Korrekturen können Sie jedoch zwischenzeitlich wie bereits beschrieben mit dem Werkzeug selbst ausführen. Beim Arbeiten mit dem Pinsel (Schritt zwei) können Sie zunächst mit einem groben Pinsel die große Fläche des Objekts über-malen. Dann können Sie mit einem kleineren Pinsel Details herausarbeiten. Die Pinselgröße selbst stellen Sie dabei in den Werkzeugeinstellungen ein.
Abb. 3.98
Der Vordergrund mit all seinen
Schattierungen und Farben wird
übermalt.

260 3 Arbeiten mit Masken und Ebenen – Mal-, Füll- und Farbwerkzeuge
Haben Sie einmal etwas zu viel ausgewählt, können Sie in den Werkzeugein-stellungen wählen, dass Sie statt des Vordergrundes den Hintergrund markieren. Damit können Sie zu viel ausgewählte Farben sozusagen radieren.
Bevor wir die Ergebnisse dieses Werkzeugs beim Einsatz für ein Bild mit geringerem Kontrast zwischen Vordergrund und Hintergrund betrachten, hier eine Übersicht über die wichtigsten Werkzeugeinstellungen. Betrachtet werden hier allerdings nur die Werkzeugeinstellungen, die gegenüber anderen Auswahl-werkzeugen zusätzlich vorhanden sind.
Abb. 3.99
Die Maske auf dem markierten Ball
Abb. 3.100
Die fertige Auswahl

261Bildcollagen – Bildobjekte mit Masken und Auswahlen ausschneiden und einfügen
■■ Zusammenhängend: Diese Eigenschaft ist automatisch ausgewählt. Sie gibt an, dass nur zusammenhängende Bereiche mit den übermalten Farben bei der Auswahl mit dem Pinsel gewählt werden. Wenn Sie diese Option abwäh-len, werden bei der Farbauswahl mit dem Pinsel auch andere Bereiche glei-cher Farbe im Bild gewählt. Denken Sie an eine Blüte in einem Blütenfeld gleicher Farbe: Sie wählen bzw. bearbeiten nur die eine Blüte, und alle ande-ren ähnlichen Blüten im ganzen Bild werden mit ausgewählt.
■■ Interaktive■Verbesserung: Die nachstehenden Auswahlpunkte ermöglichen es Ihnen, wechselweise anzugeben, ob eine Farbe zum Vordergrund oder zum Hintergrundbereich gehört und damit zur Auswahl zählen soll oder nicht.
– Vordergrund■ markieren: Diese Option ist vorab ausgewählt. Beim Erstellen der Auswahl malt der Auswahlpinsel mit der Vordergrundfarbe. Die übermalten Farben werden ausgewählt, das Übermalen markiert das Objekt, das ausgewählt werden soll.
■– Hintergrund■markieren: Diese Option kann vorgewählt werden, wenn es z. B. aufgrund der Farben leichter möglich ist, aus dem Hintergrund eine Auswahl zu erstellen. Außerdem können Sie während des Arbeitens mit dem Werkzeug auch durch Drücken der Strg-Taste zu dieser Option wechseln. Mit der Option Hintergrund wählen malt der Auswahlpinsel mit der im Programm eingestellten Hintergrundfarbe, und Sie können zu viel gewählte Farben »radieren«. Mit der Hintergrundfarbe übermalte Farben werden nicht ausgewählt.
■■ Kleiner■Pinsel■–■Großer■Pinsel: Mit diesem Schieberegler können Sie die Größe der Pinselspitze anpassen und so groß, grob und schnell oder mit fei-ner Spitze detailliert beim Auswählen arbeiten.
■■ Weichzeichnen: Mit diesem Schieberegler können Sie die Kantenschärfe Ihrer Auswahl einstellen. Wenn Sie die mit dem Pinsel erstellte Auswahl etwas weichzeichnen, werden auch kleinere Löcher in der Auswahl ausgegli-chen und sozusagen überdeckt.
■■ Vorschaufarbe: Wählen Sie die Farbe, in der die Maske im Bild beim Arbei-ten erscheint.
■■ Farbempfindlichkeit: Diese Funktion arbeitet mit dem L*a*b*-Farbmo-dell und ermöglicht es, bei Bildern, die im Wesentlichen eine Farbe mit ver-schiedenen Farbtönen aufweisen, die Empfindlichkeit der Auswahl für die gewünschte Farbe zu regeln.
Betrachten wir nun ein Bildobjekt, das aufgrund seiner Eigenheiten schwieriger freizustellen ist. Auf der DVD zum Buch finden Sie im Verzeichnis Bildvorgaben das Bild loewe.png. Der Löwe im Bild hat ähnliche Farben wie der Hintergrund. Schwierig ist auch das Freistellen der Fransen und Haarsträhnen der Mähne des Löwen.
Sie können die Arbeiten gleich wieder mit angehen. Das Ergebnis können Sie als Ausgangspunkt für eine weitere Bearbeitung verwenden, die im nächsten Kapitel beschrieben wird.

262 3 Arbeiten mit Masken und Ebenen – Mal-, Füll- und Farbwerkzeuge
■ Öffnen Sie das Bild loewe.png aus dem Verzeichnis Bildvorgaben auf der DVD. ■ Als Erstes führen Sie eine automatische Tonwertkorrektur (Menü Farben >
Werte: Automatisch) an dem Bild durch. Dadurch werden die Hintergrund-farben stärker von den Farben des Löwen abgesetzt.
Abb. 3.101
Der Löwe ist grob vorausgewählt.
Abb. 3.102
Der übermalte Löwe

263Bildcollagen – Bildobjekte mit Masken und Auswahlen ausschneiden und einfügen
■ Wählen Sie das Werkzeug Vordergrundauswahl. Arbeiten Sie zunächst mit den vorgegebenen Werkzeugeinstellungen. Umfahren Sie mit dem Lasso des Werkzeugs den Löwen und seine Mähne mit möglichst geringem Abstand. Falls das keine zufriedenstellenden Ergebnisse erbringt, können Sie in den Werkzeugeinstellungen bei Farbempfindlichkeit die Werte für L, a und b vari-ieren. Setzen Sie diese z. B. jeweils auf ca. 500, um die Farbkontrastempfind-lichkeit des Werkzeugs zu erhöhen.
Abb. 3.103
Der bereits weitestgehend ausgewählte
Löwe. Sie können jetzt mit dem
Malpinsel des Werkzeugs korrigieren.
Abb. 3.104
Die noch verbesserungswürdige
Auswahl des Löwen

264 3 Arbeiten mit Masken und Ebenen – Mal-, Füll- und Farbwerkzeuge
Das Werkzeug wechselt nun wieder und wird zum Malpinsel, mit dem Sie den Vordergrund, d. h. die Schattierungen des freizustellenden Löwen markieren können. Ich habe mit einer mittleren Pinselgröße im Löwen zu malen begonnen, seine Kontur umfahren und dann möglichst alle Schattierungen im Fell über-malt. Für den Schwanz und die Quaste habe ich die Pinselgröße verkleinert. Achten Sie darauf, nicht in den Hintergrundbereich zu malen!
Wenn Sie eventuell korrigieren möchten, weil Flächen noch zu viel oder zu wenig ausgewählt sind, so können Sie das jetzt tun. Was zu wenig ausgewählt ist, übermalen Sie einfach ein zweites Mal mit dem Pinsel. Haben Sie etwas zu viel ausgewählt, wechseln Sie erst in den Werkzeugeinstellungen unter Interaktive Verbesserung zu Hintergrund markieren und malen dann über die zu viel ausge-wählten Bildbereiche.
Wenn Sie mit Ihrem Ergebnis zufrieden sind, bestätigen Sie mit Enter. Die blaue Maskierung verschwindet, und um das Bildobjekt wird eine Auswahl erstellt.
Das Ergebnis meiner Versuche ist recht ordentlich. Doch ist die Kontur noch insgesamt etwas zackig-fransig, auch sind noch Auswahlinseln im Löwen zu sehen. Wie Sie dieses Ergebnis nachträglich verbessern können, oder aber die Vorarbeiten mit »konventionellen« Auswahlwerkzeugen bewerkstelligen, erfah-ren Sie im folgenden Kapitel.
3.15.4 Eine Maske mit Malwerkzeugen und unterschiedlichen Randeigenschaften malen
Bislang haben Sie Auswahlwerkzeuge kennengelernt, die entweder auf Formen basieren (Rechteck, Ellipse, Lasso, Pfade) oder die Farben und (farblich) zusam-menhängende Bereiche auswählen (Werkzeuge Zauberstab, Nach Farbe auswäh-len). Dabei sind die Ränder der entstehenden Auswahl zunächst »scharfkantig«, die Ausblendung der Auswahl lässt sich immer nur einheitlich für die gesamte Auswahl bestimmen.
Der GIMP bietet jedoch zwei Möglichkeiten, eine Maske zu malen bzw. mit Malwerkzeugen zu bearbeiten. Da dabei die Malwerkzeuge bzw. der Radierer mit den entsprechenden Randeigenschaften der Pinsel eingesetzt werden kön-nen, kann eine Auswahl in verschiedenen Bereichen unterschiedliche Randei-genschaften je nach Pinselspitze erhalten.
Im ersten Fall wird die Maske auf einer eigenen, separaten Ebene mit ver-schiedenen Malwerkzeugen und der Farbe Schwarz gemalt. Dann wird mit dem Menü Ebene > Transparenz > Auswahl aus Alphakanal eine Auswahl daraus erstellt.
Bei der zweiten Methode erstellen Sie zunächst mit den »herkömmlichen« Auswahlwerkzeugen eine (grobe) Auswahl des gewünschten Bildobjektes bzw. Bereiches. Dann wechseln Sie mit der Schaltfläche Schnellmaske umschalten links unten im Bildfenster in den Maskierungsmodus. Nun können Sie mit den

265Bildcollagen – Bildobjekte mit Masken und Auswahlen ausschneiden und einfügen
Malwerkzeugen und dem Radierer (mit unterschiedlichen Werk zeug spitzen) Maskenbereiche hinzufügen oder entfernen. Wenn Sie mit diesen Arbeiten fer-tig sind, wechseln Sie zurück in den Auswahlmodus (wiederum Schnellmaske umschalten).
Diese zweite Methode wollen wir uns anhand eines Beispiels genauer ansehen.
Ein Bildobjekt mit Hilfe einer »gemalten« Maske freistellen – die ArbeitsschritteDie ersten Arbeitsschritte bestehen darin, die Auswahl mit den »normalen« Aus-wahlwerkzeugen so weit wie möglich vorzubereiten. Dabei kann es Sinn machen, zunächst den Hintergrund um das eigentliche Objekt auszuwählen, weil dieser z. B. ähnliche Farben hat und daher mit dem Werkzeug Nach Farbe auswählen leichter auszuwählen ist. In einem weiteren Schritt wird dann die Auswahl inver-tiert, und voilà, Sie haben genau das gewünschte Bildobjekt.
■ Öffnen Sie das Bild loewe.png aus den Bildvorgaben von der DVD. ■ Führen Sie eine automatische Tonwertkorrektur durch (Menü Farben >
Werte:Automatisch), um die Hintergrundfarbe vom Löwen abzusetzen. ■ Wählen Sie zunächst den Bereich um den Löwen herum mit dem Werkzeug
Zauberstab grob aus. Dabei ist es sinnvoll, oberhalb des Löwen zu begin-nen. Erstes Ziel ist, die fransige Mähne des Löwen mit dem Werkzeug mög-lichst gut freizustellen. Einzelne Haare oder Strähnen werden Sie nicht aus-wählen können, aber doch zumindest die ungefähre Kontur der Mähne. In den Werkzeugeinstellungen des Zauberstabs wählen Sie Modus: Zur aktuel-len Auswahl hinzufügen. Reduzieren Sie ggf. in den Werkzeugeinstellungen den Wert bei Schwelle auf etwa 15, damit nicht zu viel auf einmal ausgewählt wird. Sie werden sehr häufig klicken müssen. Dabei dürfen noch Löcher in der Auswahl vorhanden sein, und es dürfen auch Auswahlbereiche in den Löwen hineinreichen. Achten Sie darauf, dass die fransige Mähne des Löwen eine gute Kontur erhält – Haarsträhnen sind mit die heikelste Aufgabe beim Auswählen eines Objektes.
■ Wenn der Bereich um den Löwen herum grob gewählt ist, invertieren Sie die Auswahl mit Auswahl > Invertieren. Vorher war der Bereich um den Löwen herum ausgewählt, nun ist der Löwe selbst in der Auswahl.
Zuerst wechseln Sie nun in den Maskierungsmodus, der Ihnen den abgedeckten Bereich des Bildes zeigt (die rote »Schutzschicht«). Nun können Sie beginnen, die Maske mit weiteren Auswahl- und den Malwerkzeugen zu bearbeiten: Wech-seln Sie dazu in den Maskierungsmodus Schnellmaske umschalten – entweder über die kleine Schaltfläche am unteren linken Eck des Bildfensters oder über das Menü Auswahl > Schnellmaske umschalten.

266 3 Arbeiten mit Masken und Ebenen – Mal-, Füll- und Farbwerkzeuge
Hinweis: Ausgewählte Bereiche des Bildes erscheinen in natürlichen Farben. Die übri-
gen Bereiche des Bildes sind von einer roten, transparenten Schicht – der Maske –
abgedeckt. Diese Bildbereiche sind nun von der Bearbeitung und Veränderung aus-
genommen. Die Maske selbst lässt sich aber z. B. mit den Malwerkzeugen bearbeiten.
Abb. 3.106
Mit Auswahl > Schnellmaske
umschalten (bzw. der Schaltfläche
unten links im Fenster) wurde von der
Auswahlansicht in die Maskenansicht
umgeschaltet.
Abb. 3.105
Die Auswahl um den Löwen herum
wurde mit Auswahl > Invertieren
umgekehrt, so dass nun der Löwe selbst
ausgewählt ist.

267Bildcollagen – Bildobjekte mit Masken und Auswahlen ausschneiden und einfügen
Sie sehen jetzt, wo die Maske in den Löwen hineinragt – dort radieren Sie die Maske mit dem Werkzeug Pinsel und der Farbe Weiß. Sie sehen auch die Löcher (Auswahlinseln) und ungenauen Konturen um den Löwen herum. Diese korri-gieren Sie, indem Sie mit Schwarz Maskenfläche hinzumalen bzw. die Löcher füllen.
Sie können die Maske aber auch mit Hilfe anderer Auswahlwerkzeuge und einer Farbfüllung (Schwarz oder Weiß) weiter bearbeiten.
■ Zunächst einmal wählen Sie mit Auswahl > Alles die ganze Bildfläche aus. Anschließend umfahren Sie mit dem Auswahl-Werkzeug Freie Auswahl (Lasso-Auswahl) im subtraktiven Auswahlmodus (Modus: Von der aktuellen Auswahl abziehen) und ziehen so grob den Umriss des Löwen von der Aus-wahl ab.
■ Diese verbleibende Auswahl füllen Sie jetzt mit der Vordergrundfarbe Schwarz über das Menü Bearbeiten > Mit VG-Farbe füllen. Sie sehen, dass die Farbe Schwarz in der Auswahl über der Maske als transparente, rote Füllung aufgetragen wird.
Tipp: Schwarz dient auf Masken als Maskenfarbe, um Flächen hinzuzufügen – ein wei-
ßer Farbauftrag wirkt auf Masken, als würden Sie auf der Maske radieren. Um einen Teil
einer Maske zu entfernen, können Sie diese aber auch mit dem Radiergummi bearbei-
ten. Auch dieser löscht Masken – solange Weiß als Hintergrundfarbe ausgewählt ist.
Abb. 3.107
Die mit dem Lasso-Werkzeug erstellte
Auswahl um den Löwen herum wird
mit der Vorder grundfarbe Schwarz
gefüllt. Damit wird die Maske in diesem
Bereich vervollständigt.

268 3 Arbeiten mit Masken und Ebenen – Mal-, Füll- und Farbwerkzeuge
■ Füllen Sie nun mit dem Malpinsel mit 50% harten Pinselspitzen ver schie-dener Größen bzw. mit einem entsprechenden Pinsel, den Sie nach Bedarf über die Werkzeugeinstellungen skalieren, die verbliebenen Löcher um den Löwen herum, bzw. ziehen Sie damit die Kontur des Löwen nach. Mit dem-selben Werkzeug, den gleichen Pinsel spitzen und der Farbe Weiß entfernen Sie maskierte, rote Bereiche im Bildbereich des Löwen. Zoomen Sie sich dazu ggf. mit der Lupe in Bildbereiche hinein.
Nehmen Sie sich für diese Arbeiten Zeit, und arbeiten Sie sorgfältig. ■ Kontrollieren Sie das Ergebnis, indem Sie zwischen Maskierungs- und Aus-
wahlmodus hin- und herwechseln, wiederum über die Schaltfläche oder den Menüpunkt Schnellmaske umschalten.
■ Wenn Sie mit dem Ergebnis zufrieden sind, beenden Sie den Maskierungs-modus und wechseln in den Auswahlmodus.
■ Retuschieren Sie die Bildbereiche am Rücken und am Schwanz, die noch Gras und Äste auf der Figur des Löwen zeigen, mit dem Kopierstempel (Klo-nen). Die Äste, die über den Rücken reichen, können Sie alternativ entspre-chend mit dem Werkzeug Heilen beseitigen.
Der Löwe ist ausgewählt, störende Elemente wurden wegretuschiert. Nun kön-nen Sie den Löwen auskopieren.
■ Geben Sie der Auswahl eine weiche Kante von etwa 5 px über das Menü Aus-wahl > Ausblenden.
■ Mit Bearbeiten > Kopieren kopieren Sie jetzt den Löwen in der Auswahl in die Zwischenablage.
■ Öffnen Sie Ihr Bild fenice.xcf. ■ Fügen Sie den Löwen aus der Zwischenablage mit Bearbeiten > Einfügen als
neue Ebene ein. Beenden Sie diesen Vorgang, indem Sie im Ebenen-Dialog (oder dessen Kontextmenü) auf Neue Ebene klicken. Benennen Sie die neue Ebene Löwe.
■ Zunächst spiegeln Sie den Löwen mit dem Werkzeug Spiegeln aus dem Werk-zeugkasten, damit die Lichtregie stimmt, falls Sie den Mond auch links oben im Bild angeordnet haben wie im Beispiel. Wählen Sie also das Werkzeug, die Ebene Löwe im Ebenen-Dialog, setzen Sie aktiv, dann klicken Sie mit dem Werkzeug auf das Bild – die Ebene wird gespiegelt. Alternativ können Sie auch den Menüpunkt Horizontal spiegeln aus den Menüs Bild > Transforma-tion oder Ebene > Transformation einsetzen.
■ Positionieren Sie den Löwen im Bild. Wenn Sie möchten, können Sie den Löwen skalieren.
■ Passen Sie die Helligkeit des Löwen an die Umgebung an über Menü Ebene > Farben > Helligkeit-Kontrast. Gegebenenfalls wiederholen Sie den Vorgang.
Der Löwe ist nun ins gewünschte Bild eingefügt. Erstellen Sie noch den Schlag-schatten des Löwen auf dem Untergrund. Gehen Sie dabei wie folgt vor:

269Bildcollagen – Bildobjekte mit Masken und Auswahlen ausschneiden und einfügen
■ Wählen Sie im Menü Ebene > Ebene auf Bildgröße. Damit wird die Ebene für die spätere Auswahl und deren Füllung so groß wie das ganze Bild. Dies ist eine Vorbereitung für das Füllen der Auswahl des Löwen, damit nicht andere Bildbereiche ebenfalls gefüllt werden.
Abb. 3.108
Die fertige Maske des Löwen. Im
Bereich des Rücken und Schwanzes
sind Retuschearbeiten mit dem
Kopierstempel angebracht. Diese führen
Sie im Auswahlmodus durch, da dieser
die Konturen des Löwen bewahrt.
Abb. 3.109
Mit Schnellmaske umschalten wurde
vom Maskierungs modus in den
Auswahlmodus umgeschaltet. Die
fehlerhaften Bildinhalte wurden mit
dem Kopierstempel und dem Werkzeug
Heilen retuschiert. Nun kann der Löwe
herauskopiert werden mit Bearbeiten >
Kopieren.

270 3 Arbeiten mit Masken und Ebenen – Mal-, Füll- und Farbwerkzeuge
■ Wählen Sie auf der Ebene mit dem Löwen den Bereich um den Löwen mit dem Werkzeug Zauberstab: Einen zusammenhängenden Bereich ähnlicher Farben wählen. Achten Sie auf die Werkzeugeinstellungen: Transparente Bereiche auswählen muss gewählt sein, Vereinigung prüfen darf in diesem Fall nicht gewählt sein. Invertieren Sie die Auswahl mit Auswahl > Invertieren. Geben Sie der Auswahl einen weichen Randverlauf von ca. 25 px mit Aus-wahl > Ausblenden.
■ Erstellen Sie im Ebenen-Dialog eine neue, leere Ebene. Benennen Sie die Ebene (z. B. Schatten Löwe) und setzen Sie diese aktiv.
■ Füllen Sie die Auswahl mit Vordergrundfarbe Schwarz. ■ Heben Sie die Auswahl auf mit Auswahl > Nichts. ■ Positionieren Sie die Ebene im Ebenen-Dialog unter der Ebene mit dem
Löwen. ■ Zunächst skalieren Sie die Ebene Schatten Löwe von oben nach unten und
auch etwas nach rechts. ■ Sollte es noch erforderlich sein, verschieben Sie die Ebene mit dem Schatten
im Bildfenster mit dem Verschieben-Werkzeug, so dass der Schatten rechts und etwas unterhalb des Löwen zu liegen kommt, entsprechend der Lich-trichtung, die vom Mond ausgeht. Achtung: Wählen Sie in den Werkzeugein-stellungen Aktive Ebene verschieben.
■ Gegebenenfalls können Sie den Schatten mit dem Radiergummi und dem Malpinsel korrigieren bzw. unter den Pfoten ergänzen.
■ Setzen Sie die Deckkraft (Ebenen-Dialog) der Ebene mit dem Schatten auf etwa 70%.
■ Speichern Sie Ihr Bild.
Abb. 3.110
fenice.xcf mit venezianischem Löwen
und Ebenen-Dialog