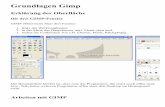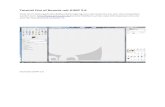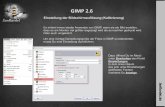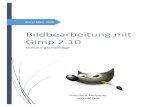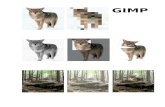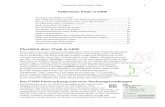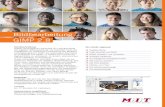GIMP–FotosfürdasWebaufbereiten · Die eben von GIMP augerechnete Breite unseres Fotos setzen wir...
Transcript of GIMP–FotosfürdasWebaufbereiten · Die eben von GIMP augerechnete Breite unseres Fotos setzen wir...

Kurz-Leitfaden
GIMP – Fotos für das Web aufbereitenKarsten Brodmann
26. Januar 2015für
Fotografische Gesellschaft Osnabrück von 1912 e.V.
Inhaltsverzeichnis1 Vorüberlegungen 1
1.1 Dateiformat und Bildgröße 11.2 Farbprofile . . . . . . . . . . 21.3 Bildbearbeitungssoftware . 2
2 Arbeitsumgebung 3
3 Praxis 33.1 Bild skalieren . . . . . . . . 43.2 Rahmen einfügen . . . . . . 53.3 Export und fertig . . . . . . 6
1 Vorüberlegungen
Um Fotos erfolgreich im Web präsentierenzu können, sollten einige Randbedingungenbeachtet werden. Da sind zum Einen na-türlich die Fotos selbst, die in ihrer ganzenFarbenpracht gezeigt werden sollen. D. h.,wir müssen ein Grafikformat verwenden,welches auch in der Lage ist, diese dar-zustellen. Zum Anderen sind da die Web-Browser, die nicht mit allen Bildformatengleich gut umgehen können. Zu guter Letztgilt es das zu übertragende Datenvolumen
zu beachten. Große Bilder sind schön undnotwendig für den Druck, den wir aberin aller Regel bei einer Web-Präsentationnicht nur nicht benötigen, sondern oft-mals sogar unterbinden wollen. Es wäre un-schön, wenn jeder unsere Fotos herunterla-den, ausdrucken und möglicherweise als dieseinen ausgeben könnte. – Es sind also eini-ge Vorüberlegungen notwendig, die soebendefinierten Ziele zu erreichen.
1.1 Dateiformat und Bildgröße
Beginnen wir mit dem Dateiformat. ImWeb haben sich das JPG- sowie das PNG-Format für Fotos durchgesetzt. Beide un-terstützen 8 Bit Farbtiefe je RGB-Kanal.Das ist für die Darstellung am Monitorhinreichend, mehr unterstützen diese nor-malerweise auch nicht. Immerhin könnenwir mit 8 Bit 28 Helligkeitswerte pro RGB-Kanal darstellen. Das ergibt 2563, also rundgerechnet 16,7 Mio. Farben. – Das reicht.
Sowohl das PNG- als auch das JPG-Formatsind komprimiert. Allerdings ist die PNG-Komprimierung verlustfrei. Dafür kompri-
1

Tabelle 1: Vergleich von Bildformaten und DateigrößenFormat Bit Abmessungen Dateigröße [Byte] QualitätTIF 16 4.928 x 3.264 96.610.812TIF 8 4.928 x 3.264 48.280.152JPG 8 1.631 x 1.080 352.930 90%JPG 8 1.631 x 1.080 166.396 75%PNG 8 1.631 x 1.080 2.695.256
miert sie weniger stark als bei JPG, bei wel-chem mit zunehmender Komprimierung dieBildung unschöner Artefakte zu beobach-ten ist.
Zum Vergleich der resultierenden Dateigrö-ßen, mag Tabelle 1 als Anhaltspunkt die-nen.
Wir erkennen, dass das JPG-Format beieinem gegebenen Foto und 75% Kompres-sion die geringste Dateigröße besitzt. DasUrspungsbild besaß eine Auflösung von 16Megapixeln, die auf 1.631 x 1.080 Pixel re-duziert wurde. Da die meisten Bildschir-me nicht mehr als FullHD, also 1.920 x1.080 Pixel darstellen können, reicht dieseAuflösung für das Web völlig aus. Ein sol-ches Bild kann, ohne gestreckt werden zumüssen, im Vollbildmodus dargestellt wer-den. Das bedeutet, die Vollbilddarstellungist mit keinerlei zusätzlichen Qualitätsver-lusten behaftet.
1.2 Farbprofile
Farbprofile gibt es viele. Unsere Monitoresind im Allgmeinen nur in der Lage, denso genannten sRGB-Farbraum näherungs-weise korrekt darzustellen. Einige hochprei-sige Monitore können auch mit dem Ado-beRGB-Farbraum etwas anfangen. Alle an-deren Farbprofile stiften ihren Nutzen le-
diglich bei der Verarbeitung der Bilder oderdienen speziellen Zwecken, wie beispiels-weise bestimmten Druckverfahren – ganzgrob gesagt.
Daneben stellen auch die Web-Browsereinen begrenzenden Faktor hinsichtlich derFarbprofile dar. Zwar gibt es für den Fire-fox ein Plugin, welches den Firefox in dieLage versetzt, Farbprofile auszuwerten undFarben entsprechend korrekt darzustellen,die meisten Browser haben diese Möglich-keit jedoch nicht. Sie setzen sRGB als Farb-profil für die anzuzeigenden Bilder voraus.Um also überall eine weitestgehend korrek-te Farbwiedergabe zu erreichen, sollten wirunsere Fotos für das Web mit einem sRBG-Profil versehen und speichern.
1.3 Bildbearbeitungssoftware
Das Angebot an Bildbearbeitungssoftwa-re ist reichlich. Ich verwende hier GIMP(GNU Image Manipulation Program). DieSoftware ist für die drei großen Betriebssys-teme, Windows, Linux und Mac OS X, je-weils kostenlos verfügbar und kann auf derHomepage des Projekts1 heruntergeladenwerden. GIMP ist außerordentlich mäch-tig, also reich an Funktionen. Die Bedie-nung ist einigermaßen einfach und schnell
1http://www.gimp.org
2

zu erlernen. Aktuell liegt GIMP in der Ver-sion 2.8.14 vor. Das Handicap von GIMPist es, nur mit maximal 8 Bit je Farbkanalarbeiten zu können. Die kommende Versi-on 2.10 behebt dieses Manko, damit wirddann bis zu 32 Bit Gleitkomma-Arithmetikunterstützt. Das Erscheinungsdatum dieserVersion ist jedoch noch nicht bekannt. Dasmuss uns aber nicht stören. Gemäß der obi-gen Anforderungen, reicht die verarbeitba-re Farbtiefe von GIMP für unsere Zweckevollkommen aus.
Aufgrund der kostenlosen Verfügbarkeitbraucht niemand seine finanziellen Mög-lichkeiten überprüfen, um es nutzen zu kön-nen. Es bestehen daher gute Chancen, dassjeder diesen Kurz-Leitfaden ganz praktischmit GIMP nachvollziehen kann.
Wer sich von der Leistungsfähigkeit vonGIMP überzeugen möchte, dem seien nochdie Seiten des GIMP Magazine2 empfoh-len. Dort stellen Künstler ihre Arbeiten mitGIMP vor. Eine regelmäßig erscheinendeZeitschrift im PDF-Format steht ebenfallszum Download bereit.
2 Arbeitsumgebung
Bevor wir mit der praktischen Umsetzung,ein Foto für das Web aufzubereiten, be-ginnen, sollten wir unsere Arbeitumgebungprüfen und nötigenfalls korrekt konfigurie-ren. Ich gehe davon aus, das der Bild-schirm bereits kalibriert ist. Sollte das nichtder Fall sein, so sei empfohlen, dies bal-digst nachzuholen. Ohne kalibrierte Hard-ware, ist keine farbkorrekte Bildbearbei-tung möglich!
Ist das erledigt, müssen wir GIMP mittei-len, dass wir a) ein eigenes Monitorpro-fil verwenden und b) welchen Arbeitsfarb-raum GIMP verwenden soll.
Abbildung 1 zeigt den entsprechenden Dia-log in GIMP, wo wir die notwendigen Ein-stellungen für unsere spezifischen Gegeben-heiten vornehmen können.
Abbildung 1: GIMP-Einstellungen
3 Praxis
Nachdem nun alle Vorbereitungen getrof-fen sind, wollen wir uns an die Umsetzungmachen und ein Foto für das Web aufberei-ten. Ausgangspunkt unserer Bemühungensollte ein TIF-Bild mit 8 Bit Farbtiefe sein.JPG-Bilder werden mit jedem Speichervor-gang schlechter in ihrer Qualität, da hilft esauch nichts, wenn wir sie zur Bearbeitungin GIMP laden. Wir exportieren daher ausunserem RAW-Konverter – ich nehme an,wir fotografieren alle im RAW-Format – ei-ne entsprechende TIF-Datei. Diese öffnenwir nun in GIMP.
Beim Öffnen fragt uns GIMP eventuell, obwir das Bild in den aktuell eingestellten
2http://gimpmagazine.org/
3

Arbeitsfarbraum konvertieren wollen. Die-se Frage sollten wir bejahen, wollen wirdoch ein Bild mit dem sRGB-Profil erstel-len, welches wir in unserer Arbeitsumge-bung eingestellt haben.
3.1 Bild skalieren
Eines vorweg: Bilder verkleinern ist ok, ver-größern nicht. Ist das Bild klein, dann ist eseben so. Vergrößerungen gehen immer mitQualitätsverlusten einher. Wo keine Infor-mation ist, kann auch die beste Softwaresie nicht errechnen!
Nun müssen wir ein wenig arithmetisieren,sprich: rechnen. Nehmen wir an, wir wol-len unser Foto so groß wie möglich produ-zieren, so dass es einen FullHD-Bildschirmoptimal im Vollbildmodus ausfüllt. Diemeisten DSLR-Kameras produzieren Fo-tos mit einem Seitenverhältnis von 3:2.Dazu möchten wir vielleicht einen wei-ßen Passepartout-Rand und einen kleinenschwarzen Rahmen direkt um das Foto ha-ben. Wegen einer einzufügenden Bildunter-schrift soll der untere Rand höher sein alsder obere.
Damit ergeben sich folgende Gleichungenfür die Höhe H und Breite B der zu erstel-lenden Bilddatei:
H = so + ro + h + ru + su (1)B = sl + rl + b + rr + sr (2)
h und b stehen für die Höhe und Breitedes einzubettenden Fotos, die Indizes zei-gen die Positionen oben, unten, links undrechts an.
Seien nun H = 1.080 Pixel, sl und sr jeweils20 Pixel. Der weiße Rand oben (so) betra-ge ebenso 20 Pixel. Am unteren Rand soll
eine Bilduntershrift platziert werden, wes-halb su 26 Pixel hoch sein soll. Der schwar-ze Fotorand betrage überall 2 Pixel, so dassro = ru = rl = rr = 2 Pixel gilt.
Setzen wir diese Werte in die erste Glei-chung ein, so erhalten wir nach Umformungnach h eine Höhe für unser Foto von 1.030Pixeln.
Abbildung 2: Bild skalieren
Diesen Wert nutzen wir, um unser so-eben geladenes Foto in GIMP zu skalieren.Wir müssen beachten, die Kettenglieder ge-schlossen zu halten, die neben den Angabenzu Bildgröße und -breite stehen. Die Ver-kettung gewährleistet, dass die Skalierungunter Beibehaltung der Proportionen unse-res Bildes erfolgt. GIMP zeigt uns im Feld„Breite“ nun auch die Zielbreite unses ein-zubettenden Bildes an, die wir uns merken,um sie gleich in unsere Gleichung (2) ein-zusetzen.
Wir bestätigen den Dialog und GIMP ska-liert unser Bild. Sollte unser Foto nachder Skalierung an Schärfe eingebüßt ha-ben, können wir es zum Beispiel mittelsunscharfer Maskierung wieder ein wenigschärfen.
4

Abbildung 3: Der spätere schwarze Rand
3.2 Rahmen einfügen
Die eben von GIMP augerechnete Breiteunseres Fotos setzen wir in Gleichung (2)in. In meinem Beispiel beträgt sie 1.555 Pi-xel. Das ergibt dann nach Adam Riese ei-ne Gesamtbreit von 1.599 Pixeln für dasgesamte zu erstellende Bild.
Wir öffnen daher in GIMP eine neue Da-tei, deren Abmessungen wir mit den ermit-telten Werten angeben, hier: 1.599 x 1.080Pixel. Als Hinterundfarbe habe ich weiß ge-wählt, was angenehm neutral ist. Dem per-sönlichen Geschmack sind aber natürlichkeine Grenzen gesetzt.
Nun ziehen wir uns Hilfslinien auf die Posi-tionen, die unsere verschiedenen Randein-stellungen markieren. Da sie die Linien ma-gnetisch sind, können wir mit ihrer Hilfeeinfach passende Auswahlen aufziehen oderspäter unser einzusetzendes Foto positio-nieren.
Abbildung 4: JPG-Export
Eine neue transparente Ebene dient unsjetzt als Grundlage für den schwarzenRand, der rund um unser Foto fließen soll.Hierzu ziehen wir eine rechteckige Auswahlauf, die wir an den entsprechenden Hilfs-linien orientieren. Wir füllen die Auswahlmit schwarzer Farbe.
Jetzt kopieren wir das skalierte Bild ausdem zuerst geöffneten Bearbeitungsfensterund fügen es aus der Zwischenablage ein,
5

Abbildung 5: Unser fertiges Bild
positionieren es und spendieren ihm eine ei-gene Ebene, auf welcher das Foto verankertwird.
Jetzt fehlt nur noch die Bildunterschrift,die wir mit dem Textwerkzeug erstellen. Ichempfehle als Farbton ein mittleres Grau,das ist unaufdringlich.
Wer mag, kann auch noch ein Wasserzei-chen oder Copyrightvermerk auf das Fotolegen. Hierzu wird das entsprechende Ele-ment in seiner Deckkraft gesenkt, wodurches transparent wirkt.
3.3 Export und fertig
Wir sollten unser Bild nun als XCF-Dateiim GIMP-eigenen Format speichern. Sokönnen wir es jederzeit nochmal nachbear-beiten, wenn wir wollen.
Für die Web-Präsenz braucht es jetzt nurnoch den geeigneten Export als JPG-Datei.Im Export-Dialog achten wir auf die ein-gestellte Bildqualität – 75% ist in der Re-gel ein guter Wert (siehe Abbildung 4 aufder vorigen Seite). Innerhalb der erweiter-ten Optionen können wir noch Optimie-rungen vornehmen. „Progressiv“ gestattetes, das Bild sukzessive aus dem Web zuladen, was für langsame Internetverbin-dungen günstig ist. Zwischenschritte soltenmit „4:4:4 (höchste Qualität)“ angegebenund das Häkchen bei Optimierung gesetztsein.
Das war es auch schon, unser Bild ist fertig– klein aber fein!
Karsten Brodmann
6