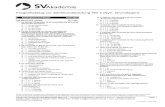2 Grundlagen – Tubing
Transcript of 2 Grundlagen – Tubing

3
2 Grundlagen – Tubing
In diesem Kapitel werden dem Leser Ablaufprozesse von Tubing, der Einstieg in die Arbeits-umgebung sowie die unterschiedlichen Toolbars näher gebracht.
2.1 Ablaufprozesse
Man unterscheidet zwei Ablaufprozesse. Es gibt den Hauptprozess und den eigentlichen Tubing-Prozess. Im Hauptprozess finden sich alle Aufgaben des Administrators vom Start eines neuen Projektes bis zum Fertigungsprozess der Leitungen. Der Tubing-Prozess ist ein Baustein aus dem Hauptprozess und in diesem wird die Methodik für die Leitungskonstruktion be-schrieben. Genau dieser Prozess wird hier in diesem Buch erläutert. Auf den folgenden Seiten werden die beiden Ablaufprozesse grafisch dargestellt. Hauptprozess
T. Eibl, Tubing mit CATIA V5, DOI 10.1007/978-3-8348-2450-9_2,© Springer Fachmedien Wiesbaden 2012

4 2 Grundlagen – Tubing
Tubing-Prozess
Die konstruktive Tätigkeit (Leitungskonstruktion) sollte jetzt besser in einem Gesamtablauf einzuordnen sein.

2.2 Einstieg in die Arbeitsumgebung Tubing 5
2.2 Einstieg in die Arbeitsumgebung Tubing
Der Einstieg in die Arbeitsumgebung
Tubing Design erfolgt über das Klappmenü Start. Aus diesem Menü werden jetzt die Anwendungsgebiete Start > Systeme & Ausrüstung > Tubing Discipline > Tubing Desing ausgewählt. Erscheint unter dem Klappmenü Start keine Auswahlmög-lichkeit für Systeme & Ausrüstung, muss überprüft werden, ob eine Lizenz vorhanden bzw. aktiv ist. Für ein späteres, komfortables Arbei-ten mit Tubing empfiehlt es sich, das Startmenü mit den notwendigen Arbeitsumgebungen einzurichten. Dadurch ist ein schnelleres Navigie-ren zwischen den unterschiedlichen Umgebungen wie Part Design, Assembly Design und Tubing Design möglich. Mit dem Klappmenü Tools > Anpassen > Menü Start gelangt man in das Dialogfenster Anpassen. Hier werden links alle verfügbaren Arbeitsumgebungen angezeigt. Durch das Selektieren der gewünschten Arbeitsum-gebungen können diese mit der Pfeilsteuerung zu den Favoriten verschoben werden. Ist man mit der Auswahl fertig und alle gewünschten Arbeitsumgebungen in den Favoriten, dann kann das Dialogfenster wieder geschlossen werden. Im Startmenü (Favoriten) sind jetzt die gewünschten Arbeitsumgebungen mit deren Symbolen hinterlegt. Da-durch bietet sich dem Konstrukteur der Vorteil, sich schnell zwischen den unterschiedlichen Umgebungen zu bewegen, was bei der Leitungs-konstruktion immer wieder erforder-lich ist.

6 2 Grundlagen – Tubing
2.3 Übersicht Arbeitsumgebung Tubing
Die Tubing-Arbeitsumgebung oder Workbench ist eine speziell für die Konstruktion von star-ren und flexiblen Leitungen aufbereitete Umgebung. Das heißt, sie unterscheidet sich komplett von der Assembly- oder Part-Design-Umgebung.
Die Tubing-Umgebung ist sehr umfangreich mit ihren verschiedenen Toolbars und Funktionen. Aus diesem Grund werden auf den nächsten Seiten die wichtigsten und für eine Grundausbil-dung notwendigen Toolbars und Funktionen erläutert. Zuerst werden immer die Toolbars und im Anschluss die darin enthaltenen Funktionen beschrieben. Hinweis: Die allgemeinen Funktionen wie zum Beispiel der Kompass, die Schnellansichten oder der Strukturbaum sind wie in den anderen Arbeitsumgebungen (Part Design, Assembly Design) handzuhaben.
2.3.1 General Environment Toolbar
Element analysieren Für das Objekt (Leitung, Anschluss- oder Befestigungsbauteil) werden Informationen wie die LineID, die Länge, die x/y/z-Koordinaten, usw. angezeigt. Wird der Cursor über das Objekt bewegt, werden Informationen über das Objekt dargestellt. Bei einem zusätzlichen Klick öffnet sich ein eigenständiges Dialogfenster, in dem alle Informationen festgehalten sind.

2.3 Übersicht Arbeitsumgebung Tubing 7
Aktuelle Achse ändern Mit dieser Funktion wird die jeweili-ge lokale Achse geändert bzw. ange-zeigt. Das heißt, die Funktion wird aus der Toolbar ausgewählt und ein Bauteil selektiert. Im Anschluss wird die lokale Achse (in gelb) gezeigt wie an der rechten Abbildung zu erkennen ist. Am linken T-Stück ist eine ander Achse aktiv und daher keine Achse sichtbar.
Aktuelle Achse ändern und Kompass versetzen Diese Funktion ist grundsätzlich die gleiche wie die vorher beschriebene Aktuelle Achse ändern, mit dem Unterschied, dass der Kompass zu-sätzlich auf die lokale Achse platziert wird, wie es in der Abbildung darge-stellt ist.
Protokoll zur aktuellen Achse Mit dieser Funktion ist es möglich die lokale Achse zu bestimmen, je-doch mit einer etwas anderen Metho-de. Beim Selektieren der Funktion in der Toolbar, öffnet sich das Dialog-fenster Lokale Achse, in dem alle Tubing-Konstruktionselemente des jeweiligen Produktes aufgelistet sind. Aus dieser Liste kann jetzt das ge-wünschte Bauteil gewählt werden. Das Dialogfenster wird mit OK geschlossen und die Lokale Achse geändert.
Connector-Elemente verdecken oder anzeigen Verbindungsinformationen (Connector) werden angezeigt. Damit sind keine detaillierten In-formationen, sondern die Verbindungsvektoren (blaue Pfeile) gemeint. Mit Hilfe dieser Funkti-on können diese als Hilfestellung angezeigt oder auch wieder ausgeblendet werden.

8 2 Grundlagen – Tubing
Dadurch erhält der Konstrukteur eine schnelle Information über die defi-nierten Verbindungen (Con-nectoren).
In Entwurfsmodus bringen Die Konstruktionselemente werden vom Darstellungsmodus in den Entwurfsmodus gebracht und somit wird deren Geometrie vollständig geladen. Für das aktive Konstruieren in einer Bau-gruppe sollten die benötigten Bauteile im Entwurfsmodus sein, um die die gesamte Funktiona-lität zu nutzen. Bei komplexen Baugruppen wird oft im Cache- oder CGR-Modus gearbeitet, weil dort größere Leistungsressourcen vorhanden sind. Hinweis: Im Cache-Modus kann nicht mit Verbindungen (Connectoren) gearbeitet werden, sondern ausschließlich im Konstruktionsmodus.
Offsetebene Es wird eine Hilfsebene (blau) für die Konstruktion erstellt, an der die Leitungskonstruktion ausgerichtet werden kann.
Erweiterte Offsetebene Die Funktion ist die gleiche wie Offsetebene, mit folgenden Zusatzmöglichkeiten
eine Ebene durch die Selektion einer Fläche definieren,
mit dem Kompass eine Ebene definieren,
eine Ebene über drei Punkte definieren,
eine Ebene über Linien und Punkt definieren,
mit Hilfe von Linien eine Ebene definieren,
eine Ebene an einem Kreismittelpunkt definieren und der Kreismittelpunkt wird über drei Punkte an einem Kreis bestimmt,
eine Ebene an dem Produktursprung definieren. Des Weiteren stehen noch verschiedene Ausrichtungs- und Verschiebemöglichkeiten zur Aus-wahl.

2.3 Übersicht Arbeitsumgebung Tubing 9
Den aktuellen Wert für den Gitterschritt eingeben Im Tubing wird mit Gitterschritten gearbeitet. Der Cursor springt immer auf einen Gitternetz-punkt und der Abstand zwischen diesen Punkten wird über das Eingabefeld definiert. Wird also ein Wert von 100 mm definiert, kann alle 100 mm ein Knotenpunkt für die Leitung erstellt werden. Die Gitterschritte können während der Konstruktion beliebig verändert werden.
An Schritten fern der aktuellen Achse einrasten Dieser Raster erlaubt ein Einrasten an all jenen Punkten, die ein Vielfa-ches des im Gitterschritt definierten Wertes sind. Die Messung orientiert sich dabei auf die aktuelle Achse. Im Bild klar erkennbar der dritte Knotenpunkt mit den Koordinaten 30/60/0 vom Ursprung.
An Schritten fern der letzten Position einrasten Es werden alle Punkte angesteuert, die ein Vielfaches des im Gitter-schritt definierten Wertes sind. Die Messung orientiert sich in diesem Fall immer auf den letzten Punkt. Es wird nach jedem Knotenpunkt die Koordinateninformation auf Null gesetzt und neu gemessen.
Eltern des Produktes aktivieren Bei einer großen Anzahl von Objekten in einer Baugruppe ist es oft schwierig, schnell die dazugehörigen Eltern zu finden. Mit dieser Funktion werden die Eltern des selektierten Bauteils im Strukturbaum lokalisiert und aktiv gesetzt. Hinweis: Die Eltern sind übergeordnete (höhergestellte) Elemente im Strukturbaum
Überschneidungserkennung (AUS) Die Überschneidungsanalyse wird deaktiviert und somit Kollisionen bzw. Überschneidungen von Bauteilen nicht angezeigt.

10 2 Grundlagen – Tubing
Überschneidungserkennung (EIN) Überschneidungen zwischen Bauteilen werden erkannt und die Überschneidungskontur rot dargestellt.
Überschneidungserkennung (STOP) Diese Funktion lässt keine Überschneidung zu. Die Bauteile können bis zur ersten Berührung verschoben werden.
2.3.2 Tubing Design Toolbar
Teil Aktualisieren Leitungen werden nach einer Änderung oder Modifikation aktualisiert.
Flip Part Position Mit dieser Funktion ist es möglich, die Ausrichtung eines platzierten Teils auf einer Leitung schnell zu ändern. Die Funktion wird ausge-wählt und im Anschluss das ge-wünschte Teil selektiert. Die neue Ausrichtung wird umgesetzt. An dem rechten Bild sind die unterschiedli-chen Ausrichtungen dargestellt.
Teil in Verlegungsreservierung schieben/drehen Diese Funktion ermöglicht es, Teile wie zum Beispiel Verbindungsstü-cke, T-Stücke entlang einer Leitung mit einem definierten Wert zu ver-schieben oder sie um eine Achse mit einem bestimmten Winkel zu drehen. Eine genauere Beschreibung der Funktion erfolgt zu einem späteren Zeitpunkt. An dem orange

2.3 Übersicht Arbeitsumgebung Tubing 11
transparent dargestellten T-Stück ist die Verschiebung und die Verdrehung entlang der Leitung zu erkennen.
Edit Part Parameters Die Parameter von Teilen können geändert werden.
Größe/Spez. des Teils ändern Mit dieser Funktion wird die Spezifikation oder die Größe von Teilen oder Leitungen geändert. Eine genauere Beschreibung wird in einem späteren Kapitel vorgenommen.
Adjust Run extremity Der Endpunkt einer starren Leitung (Verlegungsreservierung) kann mit Hilfe von unterschiedli-chen Optionen wie
an das Verbindungsstück versetzen,
an den Punkt versetzen,
an die X-,Y-,Z-Koordinate versetzen,
zur Verlegungsreservierung versetzen und die Ausrichtung beibehalten,
an das Teil versetzen und die Ausrichtung beibehalten,
Verlegungsreservierungen zusammenfügen und Biegung definieren,
über einen Abstand regulieren, neu ausgerichtet werden.
Biegung der Verlegungsreservierung überprüfen Biegeradien von starren Leitungen werden geprüft, ob die definierten Regeln eingehalten wer-den oder nicht. Damit ist schnell und einfach erkennbar, welche Radien den Soll-Bestimmungen entsprechen und welche nicht.
Connect Parts Damit können Tubing-Teile und Leitungen miteinander verbunden und assoziativ abhängig gemacht werden.

12 2 Grundlagen – Tubing
Disconnect Parts Eine vorhandene Verbindung zum Beispiel zwischen einem Tubing-Teil und Leitung wird aufgelöst.
Create an offset segment connection Es wird eine assoziative Verbindung zwischen zwei Offsetleitungen erzeugt. Somit ist das Offset bei einer Änderung immer gleichbleibend zur Masterleitung. Hinweis: Die Masterleitung ist die übergeordnete bzw. steuernde Leitung.
Manage Graphics Representation Es stehen unterschiedliche Darstel-lungsmöglichkeiten von Teilen und Leitungen zur Verfügung. Eine Lei-tung kann zum Beispiel vereinfacht als Linie (Single) oder als Volumen-körper dargestellt werden. Mit Hilfe dieser Funktion wird die Darstellung verwaltet.
Manage flows… Eine Flussrichtung kann definiert werden. Über die blauen Pfeile wird die Flussrichtung definiert. Sie ändern ihre Richtung durch einen Mausklick auf den Richtungspfeil.
Elemente übertragen Tubing-Elemente können in ein neues Produkt übertragen werden.
Copy/Paste 3D Systems Tubing-Elemente können in ein Zielprodukt kopiert werden.

2.3 Übersicht Arbeitsumgebung Tubing 13
2.3.3 Design Create Toolbar In dieser Toolbar findet man alle Funktionen, die zum Erstellen von starren und flexiblen Lei-tungen bzw. zum Platzieren von Bauteilen auf Leitungen notwendig sind.
Route a Run Route a Run ist eine Funktion für starre Leitungen. Mit dieser Funktion wird der Leitungsverlauf (Ver-legungsresevierung) konstruiert. Dieser Leitungsverlauf (Verlegungs-reservierung) ist nicht die eigentliche Leitung, sondern nur die Geometrie mit welcher der Verlauf gesteuert und dargestellt wird. Die eigentliche Leitung wird später über diese Verlegungsreservierung (englisch Run) gelegt.
Create an offset route Zum Erzeugen einer Offsetleitung. Damit ist gemeint, dass eine parallel verlaufende Leitung mit einem bestimmten Abstand dupliziert wird.
Route from spline Es ist möglich, einen starren Leitungsverlauf über eine Spline abzuleiten.
Break an existing run into two runs Ein bestehender starrer Leitungsverlauf (Run) kann aufgebrochen und in zwei Segmente geteilt werden.
Transfer run to a different document Mit dieser Funktion ist es möglich, einen starren Leitungsverlauf (Run) einem neuen Arbeitspaket zuzuord-nen. In der nebenstehenden Abbil-dung ist der linke Strukturbaum die Ausgangsbasis und im rechten Baum erkennt man den Leitungsverlauf mit dem neu angelegten Arbeitspaket (Produkt).

14 2 Grundlagen – Tubing
Flexible tube routing Diese Funktion ermöglicht es, flexible Leitungen zu erstellen. Im Unterschied zu starren Leitungen wird hier nicht zuerst eine Verlegungsreservierung (Run) und im Anschluss daran die Leitung darauf platziert, sondern sofort die flexible Leitung erstellt.
Flexible bundle routing Es wird ein vereinfachtes Bündel erstellt. Mehrere Leitungen mit einem gemeinsamen Verlauf werden zu einer Leitung mit einem größeren Durchmesser zusammengefasst und trennen sich später wieder. Mit dieser vereinfachten Darstellung kann zum Beispiel auf einen Paralellverlauf von flexiblen Leitungen verzichtet werden.
Manage local slack Diese Funktion bietet die Möglichkeit, einen Durchhang zwischen zwei Knotenpunkten einer flexiblen Leitung zu definieren.
Manage flexible bundle Damit können flexible Parallelverläufe bearbeitet bzw. aufgelöst werden. Das bedeutet der assoziative Parallelverlauf entlang einer flexiblen Masterleitung wird aufgelöst und die Leitung ist wieder eigenständig zu handhaben.
Place Tubing Part Mit dieser Funktion werden Tubing-Teile (Tubing Parts) wie zum Beispiel T-Stücke, Ventile, Schraubverbindungen usw., die in einem Katalog abgelegt sind, platziert und verbaut.

2.3 Übersicht Arbeitsumgebung Tubing 15
2.3.4 Build Create Toolbar
Build Tubing Part Zum Definieren eines Tubing-Teiles. Hinweis: Parametrisiertes Tubing-Teile mit unterschiedlichsten leitungsrelevanten Spezifika-tionen und Anschlussverbindungen (Connectoren), sind meistens in einem Katalog gespei-chert.
Build Connector Es kann eine Verbindung (Connector) an jedem beliebigen Bauteil definiert werden.
Set Object Type Damit kategorisiert man ein Tubing-Teil in einem Katalog nach unterschiedlichen Anwendungen, wie zum Beispiel Verzweigung, Rohrkrümmer, Anschluss-Stück, Flansch oder ein Schweißteil usw.
2.3.5 Line ID Management Toolbar Für den Konstrukteur ist im Wesentlichen nur die Funktion für die Auswahl der Line ID interessant. Wie Line IDs erstellt, importiert oder umbenennt werden können, ist die Aufgabe des Administrators. Aus diesem Grund wird nur diese eine Funktion beschrieben.
Select/Query Line ID Zum Auswählen der für die Konstruktion benötigten Line ID.
2.3.6 General Design Toolbar
Snap Die Funktion ist vom Prinzip die gleiche wie im Assembly Design, nur die Auswahlreihenfolge ist etwas anders. Mit dieser Funktion können auch Bauteile platziert und ausgerichtet werden.
Snap Three Points Ein Bauteil kann einfach an den Kreismittelpunkt, welcher sich durch die Selektion von drei Punkten ergibt, platziert werden.

16 2 Grundlagen – Tubing
Snap Center of Polygon Das selektierte Bauteil wird direkt auf den Mittelpunkt eines Polygons platziert. Dazu muss nur das Polygon selektiert werden und der Mittelpunkt wird automatisch ermittelt.
Snap Surface Mit dem Kompass eine Ebene definieren und das selektierte Bauteil wird an der Ebene ausge-richtet und am Kompass-Ursprung platziert.
2.3.7 Sonstige Toolbars
Create Tubing spool Eine Tubing Spool ist eine Gruppe von Objekten, so wie ein Assembly eine Gruppe von Komponenten oder Bauteilen ist. Mit dieser Funktion können verschiedene Objektgruppen erzeugt werden. Im rechten Bild ist eine Gruppe von Objekten orange hervorgehoben.
Aktualisierung erzwingen Mit dieser Funktion kann eine Aktualisierung oder Update erzwungen werden, falls keine au-tomatische Aktualisierung durchgeführt wurde.
2.4 Einstellungen und Settings
Vor der Konstruktion ist es immer von Vorteil, die wichtigsten Einstellungen und Settings in den Optionen vorzunehmen, um ein einheitliches und komfortables Arbeiten zu ermöglichen.
2.4.1 Allgemeine Settings Eine der ersten Einstellungen sind die Einheiten. Es ist sehr wichtig in einem Projekt mit gleichen Einheiten zu arbeiten. Die wichtigsten zwei Größen für das Arbeiten mit Tubing sind die Länge und die Fläche. Die Länge sollte mit der Einheit Millime-ter und die Fläche mit Quadratmil-

2.4 Einstellungen und Settings 17
limeter definiert sein. Die Einstellungen sind unter dem Klappmenü Tools > Optionen > All-gemein > Parameter und Messungen > Einheiten vorzunehmen. Da bei Tubing gelegentlich mit Parameter und Formeln gearbeitet wird, sollten auch dazu die nötigen Einstellungen vorgenommen werden, damit diese im Strukturbaum ersichtlich sind. Über Tools > Optionen > Infrastruktur > Teileinfrastruktur > Anzeige findet man die Einstellungmöglichkeiten, um Parameter und Beziehungen im Strukturbaum sichtbar zu machen. Durch das Selektieren der Option wird sie aktiviert oder deaktiviert.
2.4.2 Tubing Settings Auch für die Tubing-Arbeitsumgebung ist es hilfreich, einige Einstellungen im Vorhinein zu machen, um sich die Arbeit zu erleichtern. Die Einstellungen sind individuell und es sollte jeder selbst entscheiden, welche Optionen eine Hilfe und welche eher eine Behinderung dar-stellen. Eine wichtige Einstellung ist die Definition des Gitternetzes. Dabei sollte das Gitterintervall auf die Kon-struktion angepasst sein, für kleine Konstruktionen ein feineres und für größere ein gröberes Gitterintervall. Als Standardwert ist ein Intervall von 100 mm definiert. Für die Übungs-zwecke in diesem Buch, empfiehlt es sich ein Gitternetz von ca. 5 mm zu definieren. Auch der Einrastwinkel kann definiert werden, wenn gewünscht. Die Einstellungsmöglichkeiten sind unter dem Klappmenü Tools > Optionen > Systeme & Ausrüstung > Allgemein zu finden. Bei Allgemei-ne Umgebung können das Gitterintervall und der Einrastwinkel definiert werden. Hinweis: Das Gitterintervall kann auch direkt in der Toolbar General Environment Tools definiert werden, jedoch stellt sich nach dem Beenden der Sitzung wieder das unter den Optionen definierte Rasterintervall ein. Ist es für den Konstrukteur eine Hilfe, Informationen über ein Bauteil zu erhalten wenn bestimmte Leitungsfunktionen wie zum Beispiel Place Tubing Part oder Create an offset route

18 2 Grundlagen – Tubing
ausgeführt werden, dann ist der Analysemodus in den Optionen aktiv zu setzen. Zu finden ist die Option unter Tools > Optionen > Systeme & Ausrüstung > Anzeige. Die Option hat die gleiche Funktionalität wie die Funktion
Element analysieren , nur das diese dazu nicht extra ausgeführt werden muss, um Informationen zu erhalten. In der Abbildung wird eine Leitungsfunktion (in diesem Fall ein Offset) erstellt und gleichzeitig wird eine Information über das vom Cursor überfahrene Bauteil ausgegeben. Sollen die Anschlussverbindungen von den Leitungen, Tubing-Teilen oder die 3D-Achse standardmäßig sichtbar sein, dann können diese Funktionen (Teileverbindungsstücke, 3D-Achse) in den Optionen unter Tools > Optionen > Systeme & Aus-rüstung > Anzeige aktiviert werden. Die Farbe der Verbindungen (Connectoren) kann, wenn gewünscht, geändert werden.
2.5 Arbeiten im Cache-Modus
Im Cache-Modus werden keine technologischen Daten von Objekten geladen und deshalb ergeben sich kürzere Lade- und Ausführungszeiten. Aus diesem Grund ist es vor allem bei großen Baugruppen von Vorteil im Cache-Modus zu arbeiten. Der Cache-Modus hat jedoch auch seine Tücken die im Anschluss beschrieben werden.
2.5.1 Platzieren von Objekten Beim Platzieren von Tubing-Teilen aus einem Katalog im Cache-Modus ist es nicht möglich, diese auf eine Verbindung (Connector) oder Leitung zu platzieren, weil die technologischen Daten für die Verbindung und Leitung nicht geladen sind. Das bedeutet, die Daten müssen vom Darstellungsmodus in den Entwurfsmodus gebracht werden. Dazu wählt man die Funktion
Element analysieren , selektiert das Bauteil und es wird in den Entwurfsmodus geladen.

2.6 Projektmanagement – Line ID 19
Erst jetzt sind alle Daten vorhanden, die Anschlussverbindung sichtbar und das Teil kann rich-tig platziert werden. Hinweis: Damit überhaupt im Cache-Modus gearbeitet werden kann, muss dieser in den Opti-onen aktiviert sein (Tools > Optionen > Infrastruktur > Produktstruktur > Cacheverwaltung).
2.5.2 Verzeichnis für CATCache definieren Ein weiterer wichtiger Hinweis ist es, den Speicherort für den CATCache zu definieren. In diesem Verzeichnis sind die Konstruktionselemente, die im Cache-Modus geladen werden, als CGR-Daten gespeichert. Ist der Da-teiname eines Elementes zu lang, ist die Anzeige nicht richtig. Deshalb ist es empfehlenswert diesen Namen so kurz wie möglich zu halten. Die Definition für das CATCache-Verzeichnis ist in der Cacheposition unter dem Klappmenü Tools > Optionen > Infrastruktur > Produktstruktur > Cacheverwaltung vorzu-nehmen.
2.5.3 Drahtmodelle im Cache-Modus Auch Drahtmodelle sind im Cache- Modus nicht sichtbar und somit nicht selektierbar. Soll die Geometrie auch im Cache-Modus sichtbar sein, muss in den Tools > Optionen > Infrastruktur > Produktstruktur > CGR-Verwaltung unter Allge-mein die Option Linienelemente in cgr-Format sichern aktiv sein.
2.6 Projektmanagement – Line ID
Bis jetzt ist der Ausdruck Line ID schon mehrmals vorgekommen, jedoch noch nie konkret erläutert worden. Die Line ID ist ein wesentlicher Bestandteil von Tubing und wird bei jeder Leitung benötigt. Aber was genau ist eine Line ID? Mit dieser Line ID wird eine Leitung identifiziert. Diese IDs sind in Kata-logen abgelegt und enthalten alle wichtigen Informationen wie zum Beispiel die nominale Größe, den Mindestbiegeradius, die Leitungska-tegorie, den Werkstoff, die Betriebs-temperatur usw. Die Line IDs werden also von einem Administrator defi-niert und im Projektmanagement abgelegt. Da sich der Inhalt in die-

20 2 Grundlagen – Tubing
sem Buch an die Konstruktionsmethodik und nicht an die Projektadministration richtet, wird das Erstellen von Line IDs nicht weiter erläutert. Hinweis: In dem gesamten Buchverlauf wird immer mit den Standard Line IDs gearbeitet. Diese sind eigentlich aus ihrer Bezeichnung heraus nur für starre Leitungen definiert, werden in diesem Fall, zwecks der Einfachheit, aber auch für flexible Leitungen verwendet. Die Ein-heiten sind in Inch definiert. Was bedeutet die Line ID für den Konstrukteur? Stellt man sich vor es gäbe keine Line IDs, dann müsste man alle für eine Leitung relevanten Parameter bei jeder Leitung manuell bestim-men und definieren. Das würde viel zusätzliche Arbeit, Aufwand und ein erhöhtes Fehlerpoten-tial bedeuten. Aus diesem Grund sind alle wichtigen Informationen in dieser ID gespeichert, die das System für das korrekte Erstellen einer Leitung benötigt. Daraus ergibt sich nun die logi-sche Schlussfolgerung, dass zuerst eine Line ID ausgewählt werden muss, damit man eine Lei-tung konstruieren kann. Projektmanagement ist ebenfalls ein wichtiges Stichwort. Bevor der Konstrukteur ein Projekt startet, müssen alle notwendigen Rahmenbedingungen geschaffen werden. Das bedeutet, der Projektleiter oder Administrator muss im Projektmanagement ein neues Projekt anlegen. Darin sind alle nötigen Ressourcen sowie Konstruktionsmöglichkeiten festge-legt. Genauso darin enthalten sind die Line IDs. Im Klappmenü unter Tools > Project Management > Select/Browse öffnet sich das Dialog-fenster Verwaltung von Projektres-sourcen in dem das gewünschte Pro-jekt selektiert werden kann. Für die späteren Übungen wird immer mit dem CATIA Standard-Projekt CNEXT konstruiert.

http://www.springer.com/978-3-8348-2449-3












![Grundlagen der Programmierung 2 [1.5ex] Oganisatorisches ...prg2/SS2014/folien/...Grundlagen der Programmierung 2 (Organisation) { 23/23 Title Grundlagen der Programmierung 2 [1.5ex]](https://static.fdokument.com/doc/165x107/60bc3ebaa122797a31104eb7/grundlagen-der-programmierung-2-15ex-oganisatorisches-prg2ss2014folien.jpg)