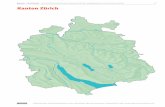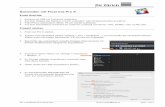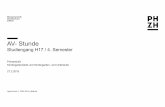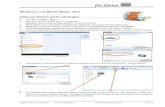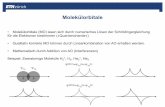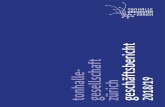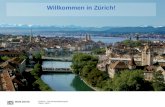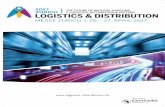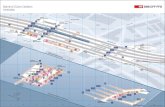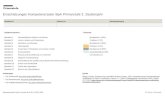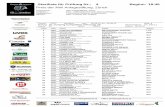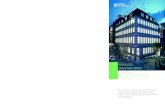2. Sony HDR-CX360 - PH Zürich€¦ ·...
Transcript of 2. Sony HDR-CX360 - PH Zürich€¦ ·...

Digital Learning Center | stud.phzh.ch/digitallearning | A. Porath 03/2017
1 / 3
Videokamera: Sony HDR-CX360 Inhalt Gerätetasche
Videokamera Sony HDR-CX360 USB-Verlängerungskabel
2 Akkus Netzgerät
Mikrofon-Empfänger Netzkabel für Netzgerät
Bluetooth-Mikrofon Fernbedienung
Kopfhörer
2 3
1
2
2 5
2 6
2 7
2 8
2
8
1
2 3
3 2 4
2 5
2 6
2 7
2 8
2
2 4
2 9
2 9

Digital Learning Center | stud.phzh.ch/digitallearning | A. Porath 03/2017
2 / 3
Pädagogische Hochschule Zürichphzh.ch
Bedienung 1. Akku einsetzen 2. Kamera einschalten
2.1 Display aufklappen (Gerät schaltet sich von selbst ein) Aufnahmemodus überprüfen (Videosymbol leuchtet grün) Bei falschem Modus > Menü > Aufnahme-Modus > Film an-tippen
2.2 Aufnahme im Automatikmodus (empfohlene Einstellung):
iAuto erscheint beim Starten der Kamera unten rechts im Display und verschwindet jeweils wieder (grün = aktiviert). Die Anzeige kann durch Tippen auf den Bildschirm wieder aktiviert werden. Ist das Icon grau, dieses antippen und „Be-lichtung mit automatischen Einstellungen > Ein“ wählen.
Einfache Aufnahmen 1. Zoomen 2. Kopfhörer an der Kamera einstecken und Ton kontrollieren 3. Aufnahme starten und stoppen
Display und Einstellungen 1. Durch Tippen auf den Touchscreen wird die Anzeige erweitert (z.B. Akkulaufzeit, restliche Aufnahmezeit, Aufnahmeformat etc.)
2. Statusanzeige (Standby/Aufnahme) 3. Aufnahmeformat wählen (empfohlene Einstellung fürs QP): - „MENU“ antippen - „Bildqualität/Grösse“ wählen - „HD/STD-Einstellung“ wählen - „HD-Qualität“ wählen, OK antippen - „Bildfrequenz“ wählen - „50i“ wählen, unten rechts auf „Näch“ klicken - „Langzeit LP“ wählen, mit OK bestätigen
2.2
2.1
2
1
3

Digital Learning Center | stud.phzh.ch/digitallearning | A. Porath 03/2017
3 / 3
Pädagogische Hochschule Zürichphzh.ch
Optional: Bluetooth-Mikrofon
1. Empfänger einschalten & Aufnahmemodus wählen: MIX 5.1ch (empfohlene Einstellung bei Aufnahmen im QP): Sender (Ansteck-Mik) und internes Kameramikrofon zeichnen beide gleichzeitig Ton auf. Mix – MONO: Sender (Ansteck-Mik) und Empfänger zeich-nen beide gleichzeitig Ton auf. Achtung: Falls der Sender (Ansteck-Mik) keine Batterie mehr hat oder Empfänger oder Sender ausgeschaltet werden, wird kein Ton aufgenommen! SINGLE: Nur der Ton vom Sender (Ansteck-Mik) wird auf-gezeichnet. Achtung: Falls der Sender (Ansteck-Mik) keine Batterie mehr hat oder Empfänger oder Sender ausgeschaltet werden, wird kein Ton aufgenommen! 2. Sender (Ansteck-Mik) einschalten.
Wichtig: Der Sender (Ansteck-Mik) muss eine Sichtlinie zum Empfänger aufweisen, um eine möglichst gute Tonqualität zu erreichen. Das Mik kann bis zu einer Distanz von 10 Me-tern eingesetzt werden. Sobald die beiden blauen Lämpchen des Empfängers und des Senders ununterbrochen leuchten, ist das Gerät einsatzbereit. Wenn der Sender rot blinkt, ist die Batterie zu schwach. Eine Batterie sicher 90 Minuten (= 2 Lektionen).
Aufnahmen auf den Computer übertragen
1. Kamera mit USB-Kabel an den Computer anschliessen. Der USB-Stecker befindet sich in der Halteschlaufe der Ka-mera, USB-Verlängerungskabel ist in der Tasche vorhanden. 2. Auf dem Display „USB-Anschluss“ auswählen. 3. Dateien auf den Computer übertragen: MacOS X - Kameraspeicher wird als „NO NAME“ auf den Schreibtisch geladen (falls nicht > Findereinstellungen > alle Objekte auf dem Schreibtisch anzeigen) - Rechtsklick auf „NO NAME“ > Duplizieren - Nach dem Kopiervorgang: Rechtsklick auf „NO NAME“ > Auswerfen Windows - Start > Computer/Arbeitsplatz - Rechtsklick auf Wechseldatenträger > Kopieren - Rechtsklick auf den Desktop > Einfügen 4. Nach der Datenübertragung die Karte in der Kamera for-matieren: > Menü > Installation > Formatieren > Interner Speicher
Sender
1
2
1
Empfänger