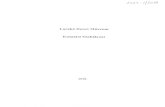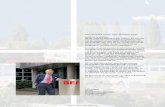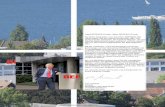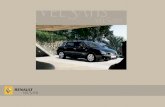FLIRQuickReport · 2014. 1. 14. · nual Benutzerhandbuch lanual del usuario lanuel de l...
Transcript of FLIRQuickReport · 2014. 1. 14. · nual Benutzerhandbuch lanual del usuario lanuel de l...
-
nual – Benutzerhandbuch – Manual del usuario – Manuel de l’utilisateur – Manuale dell’utente – Manual do utilizador – Felhasználói kézikönyv – Käyttäjän opas – Betjenings-
dning – Brukerveiledning – Instrukcja obsługi – Bruksanvisning – Kullanım Kılavuzu – Uživatelská příručka – Gebruikershandleiding
User’s manual – Benutzerhandbuch – Manual del usuario – Manuel de l’utilisateur – Manuale dell’utente – Manual do utilizador – Felhas-
ználói kézikönyv – Käyttäjän opas – Betjeningsvejledning – Brukerveiledning – Instrukcja obsługi – Bruksanvisning – Kullanım Kılavuzu – Uživatelská příručka – Gebruikershandleiding
Benutzerhandbuch
FLIR QuickReportProgrammversion 1.2
1558627Publ. No.a310RevisionGerman (DE)LanguageSeptember 29, 2008Issue date
-
Hinweise für Benutzer 1
Hilfe für Kunden 2
Schnelleinstieg 3
Arbeitsablauf 4
Installation 5
Unterstützte Dateiformate 6
Fensterelemente und Schaltflächen derSymbolleiste 7
Anschließen der Kamera 8
Umgang mit Dateien 9
Anzeigen von Bildern 10
Analysieren von Bildern 11
Hinzufügen und Bearbeiten vonBildbeschreibungen 12
Arbeiten mit Textkommentaren undTextkommentardateien 13
Erstellen von Berichten 14
Problembehebung 15
-
Informationen zu FLIR Systems 16
-
FLIR QuickReportBenutzerhandbuch
Publ. No. 1558627 Rev. a310 – GERMAN (DE) – September 29, 2008
-
Haftungsausschluss
Für alle von FLIR Systems hergestellten Produkte gilt eine Garantie auf Material- und Produktionsmängel von einem (1) Jahr ab dem Liefer-datum des ursprünglichen Erwerbs, wenn diese Produkte unter normalen Bedingungen und gemäß den Anweisungen von FLIR Systemsgelagert, verwendet und betrieben wurden.
Für alle Produkte, die in von FLIR Systems an den Erstkäufer gelieferten Systemen enthalten sind, jedoch nicht von FLIR Systems hergestelltwurden, gelten, falls vorhanden, die Garantiebestimmungen des entsprechenden Zulieferers. FLIR Systems übernimmt für solche Produktekeinerlei Haftung.
Die Garantie gilt ausschließlich gegenüber dem Erstkäufer und ist nicht übertragbar. Die Garantie entfällt, wenn Produkte nicht bestimmungs-gemäß verwendet, nicht ordnungsgemäß gewartet, durch höhere Gewalt beschädigt oder unter nicht vorgesehenen Betriebsbedingungeneingesetzt wurden. Verschleißteile sind von der Garantie ausgeschlossen.
Um zusätzliche Schäden zu vermeiden, darf ein Produkt, welches unter diese Garantie fällt, im Falle eines Fehlers nicht weiter genutzt werden.Der Käufer ist verpflichtet, FLIR Systems jeden aufgetretenen Fehler sofort zu melden. Andernfalls verliert diese Garantie ihre Gültigkeit.
FLIR Systems wird nach eigenem Ermessen jedes fehlerhafte Produkt kostenlos reparieren oder ersetzen, falls sich nach einer Untersuchungdes Produkts herausstellt, dass ein Material- oder Herstellungsfehler vorliegt, und das Produkt innerhalb der erwähnten Gewährleistungsfristan FLIR Systems zurückgegeben wurde.
FLIR Systems übernimmt außer den oben vereinbarten Verpflichtungen und Haftungen keine weiteren Verpflichtungen und Haftungen.
Weitere Garantien sind weder ausdrücklich noch stillschweigend vereinbart. Insbesondere lehnt FLIR Systems alle stillschweigenden Garan-tien der Handelsfähigkeit oder der Eignung für einen bestimmten Zweck ab.
FLIR Systems haftet nicht für unmittelbare, mittelbare, besondere, beiläufig entstandene Schäden oder Folgeschäden und Verluste, unabhängigdavon, ob sich diese aus Verträgen, Haftungen aus unerlaubter Handlung oder sonstigen Rechtsgrundlagen ergeben.
Urheberrecht
© FLIR Systems, 2008. Alle Rechte weltweit vorbehalten. Ohne die vorherige schriftliche Genehmigung von FLIR Systems darf die Softwareeinschließlich des Quellcodes weder ganz noch in Teilen in keiner Form, sei es elektronisch, magnetisch, optisch, manuell oder auf andereWeise, vervielfältigt, übertragen, umgeschrieben oder in eine andere Sprache oder Computersprache übersetzt werden.
Ohne die vorherige schriftliche Zustimmung von FLIR Systems ist es nicht gestattet, dieses Handbuch oder Teile davon zu vervielfältigen, zufotokopieren, zu reproduzieren, zu übersetzen oder auf ein elektronisches Medium oder in eine maschinenlesbare Form zu übertragen.
Namen undMarken, die auf den hierin beschriebenen Produkten erscheinen, sind entweder registrierte Marken oder Marken von FLIR Systemsund/oder seinen Niederlassungen. Alle anderen Marken, Handelsnamen oder Firmennamen in dieser Dokumentation werden nur zu Refe-renzzwecken verwendet und sind das Eigentum der jeweiligen Besitzer.
Qualitätssicherung
Das für die Entwicklung und Herstellung dieser Produkte eingesetzte Qualitätsmanagementsystem wurde nach dem Standard ISO 9001zertifiziert.
FLIR Systems fühlt sich einer ständigenWeiterentwicklung verpflichtet. Aus diesemGrunde behalten wir uns das Recht vor, an allen in diesemHandbuch beschriebenen Produkten ohne vorherige Ankündigung Änderungen und Verbesserungen vorzunehmen.
viii Publ. No. 1558627 Rev. a310 – GERMAN (DE) – September 29, 2008
-
Inhaltsverzeichnis11 Hinweise für Benutzer ....................................................................................................................
32 Hilfe für Kunden ..............................................................................................................................
53 Schnelleinstieg ...............................................................................................................................
64 Arbeitsablauf ...................................................................................................................................
95 Installation .......................................................................................................................................95.1 Systemanforderungen ..........................................................................................................105.2 Installation von FLIR QuickReport ........................................................................................105.2.1 Installation von Windows® XP .............................................................................115.2.2 Installation unter Windows® Vista ........................................................................125.3 Aktualisieren des Programms ..............................................................................................
136 Unterstützte Dateiformate ..............................................................................................................
157 Fensterelemente und Schaltflächen der Symbolleiste ...............................................................157.1 Fensterelemente: Registerkarte Strukturieren .....................................................................167.2 Fensterelemente: Registerkarte Analysieren .......................................................................177.3 Fensterelemente: Registerkarte Bericht ...............................................................................187.4 Symbolleistenschaltflächen (auf der Registerkarte Analysieren) ........................................
218 Anschließen der Kamera ...............................................................................................................
239 Umgang mit Dateien .......................................................................................................................239.1 Verschieben von Bildern .......................................................................................................239.1.1 Verschieben von Bildern von der Kamera auf den Computer .............................259.1.2 Verschieben von Bildern auf den Computer ........................................................269.2 Kopieren von Bildern ............................................................................................................279.3 Speichern von Bildern in einem anderen Zielordner ...........................................................289.4 Ausschneiden und Einfügen von Bildern .............................................................................299.5 Löschen von Bildern .............................................................................................................309.6 Umbenennen von Bildern .....................................................................................................319.7 Drucken von Bildern .............................................................................................................329.8 Senden von Bildern per E-Mail (nur Microsoft® Outlook) ...................................................339.9 Senden von Bildern an FLIR Reporter .................................................................................
3510 Anzeigen von Bildern .....................................................................................................................3510.1 Ändern der Ansichtseinstellungen .......................................................................................3610.2 Ändern des Zoomfaktors ......................................................................................................3710.3 Drehen von Bildern ...............................................................................................................3810.4 Ändern der Palette ................................................................................................................
3911 Analysieren von Bildern .................................................................................................................4011.1 Verwenden des Werkzeugs für den fliegenden Messpunkt ................................................4111.2 Erstellen eines Messpunktes ................................................................................................4211.3 Erstellen einer Linie ..............................................................................................................4311.4 Erstellen eines Bereichs .......................................................................................................4411.5 Isothermen und Gebäudealarme .........................................................................................4411.5.1 Erstellen einer Isotherme ......................................................................................
Publ. No. 1558627 Rev. a310 – GERMAN (DE) – September 29, 2008 ix
-
4511.5.2 Informationen zu Gebäudealarmen ......................................................................4611.6 Ändern der Werte von Isothermen .......................................................................................4711.7 Verschieben eines Messpunkts, eines Bereichs oder einer Linie .......................................4811.8 Löschen eines Messpunkts, eines Bereichs oder einer Linie ..............................................4911.9 Löschen einer Isotherme oder eines Gebäudealarms ........................................................5011.10 Ändern der Temperaturwerte ................................................................................................5111.11 Ändern von Objektparametern .............................................................................................5211.12 Durchführen eines automatischen Abgleichs eines Bildes .................................................
5312 Hinzufügen und Bearbeiten von Bildbeschreibungen ...............................................................
5513 Arbeiten mit Textkommentaren und Textkommentardateien .....................................................5513.1 Hinzufügen, Bearbeiten und Löschen von Textkommentaren ............................................5613.2 Erstellen von Textkommentardateien (*.tcf) .........................................................................
5814 Erstellen von Berichten ..................................................................................................................
6115 Problembehebung ..........................................................................................................................6215.1 Neustarten der Kamera ........................................................................................................6315.2 Zuweisen von lokalen Administratorrechten zu einem Benutzer ........................................
6415.3 Zuweisen von Rechten zum Installieren und Deinstallieren von Gerätetreibern zu einem
Benutzer ................................................................................................................................6515.4 Beheben von Problemen mit kennwortgeschützten Bildschirmschonern ..........................
6716 Informationen zu FLIR Systems ....................................................................................................6816.1 Mehr als nur eine Infrarotkamera .........................................................................................6816.2 Weitere Informationen ..........................................................................................................6816.3 Support für Kunden ..............................................................................................................6916.4 Bilder .....................................................................................................................................
x Publ. No. 1558627 Rev. a310 – GERMAN (DE) – September 29, 2008
-
1 Hinweise für BenutzerTypografischeKonventionen
In diesem Handbuch gelten die folgenden typografischen Konventionen:
Halbfett wird für Menünamen, Menübefehle sowie Elemente und Schaltflächenin Dialogfeldern verwendet.
■
■ Kursiv wird für wichtige Informationen verwendet.■ Monospace wird für Codebeispiele verwendet.■ GROSSBUCHSTABEN werden für Tastenbezeichnungen verwendet.
Benutzerforen In unseren Benutzerforen können Sie sichmit anderen Thermografen auf der ganzenWelt über Ideen, Probleme und Infrarotlösungen austauschen. Die Foren finden Siehier:
http://www.infraredtraining.com/community/boards/
Schulung Informationen zu Schulungen im Bereich Infrarottechnik finden Sie hier:
http://www.infraredtraining.com
Zusätzliche Lizenz-informationen
Diese Software wird im Rahmen einer Einzelbenutzerlizenz verkauft. Mit dieser Lizenzkann der Benutzer die Software auf einem beliebigen kompatiblen Computer instal-lieren und verwenden, wobei die Software nicht auf mehreren Computern gleichzeitigverwendet werden darf. Zu Archivierungszwecken darf eine (1) Sicherungskopie derSoftware erstellt werden.
1
Publ. No. 1558627 Rev. a310 – GERMAN (DE) – September 29, 2008 1
-
SEITE WURDE ABSICHTLICH LEER BELASSEN
1
2 Publ. No. 1558627 Rev. a310 – GERMAN (DE) – September 29, 2008
1 – Hinweise für Benutzer
-
2 Hilfe für KundenAllgemein Die Kundenhilfe finden Sie hier:
http://flir.custhelp.com
Fragen stellen Um eine Frage an das Team der Kundenhilfe stellen zu können, müssen Sie sich alsBenutzer registrieren. DieOnline-Registrierung nimmt nur wenigeMinuten in Anspruch.Sie müssen kein registrierter Benutzer sein, um in der Informationsdatenbank nachvorhandenen Fragen und Antworten suchen zu können.
Wenn Sie eine Frage stellen möchten, sollten Sie folgende Informationen zur Handhaben:
■ Kameramodell■ Seriennummer der Kamera■ Kommunikationsmodell bzw. Methode für Kamera und PC (z. B. Ethernet, USB™
oder FireWire™)■ Betriebssystem Ihres Computers■ Version von Microsoft® Office■ Vollständiger Name, Veröffentlichungs- und Revisionsnummer des Handbuchs
Downloads Darüber hinaus sind auf der Website der Kundenhilfe folgende Downloads verfügbar:
■ Firmware-Updates für Ihre Infrarotkamera■ Programm-Updates für Ihre PC-Software■ Benutzerdokumentation■ Anwendungsberichte■ Technische Veröffentlichungen
2
Publ. No. 1558627 Rev. a310 – GERMAN (DE) – September 29, 2008 3
-
Abbildung In nachfolgender Abbildung wird die Willkommensseite der Kundenhilfe von FLIRSystems angezeigt:10776203;a1
2
4 Publ. No. 1558627 Rev. a310 – GERMAN (DE) – September 29, 2008
2 – Hilfe für Kunden
-
3 SchnelleinstiegVorgehensweise Gehen Sie folgendermaßen vor, um die Kamera umgehend in Betrieb zu nehmen:
Installieren Sie FLIR QuickReport auf Ihrem Computer.
Weitere Informationen finden Sie im Abschnitt 5 – Installation auf Seite 9.
1
Schließen Sie Ihre Kamera über ein USB-Kabel an den Computer an.
Weitere Informationen finden Sie im Abschnitt 8 – Anschließen der Kameraauf Seite 21.
2
Starten Sie FLIR QuickReport.3
Klicken Sie auf der Registerkarte Strukturieren auf Bilder übertragen, undbefolgen Sie die Anweisungen auf dem Bildschirm, um die Bilder von derKamera in einen Zielordner auf Ihrem Computer zu verschieben.
Weitere Informationen finden Sie im Abschnitt 9 – Umgang mit Dateien aufSeite 23.
4
Wechseln Sie im Fensterbereich für Ordner zu dem Zielordner.5
Auf der RegisterkarteAnalysieren können Sie Messwerkzeuge hinzufügen,Bildbeschreibungen erstellen oder bearbeiten, Textkommentare bearbeiten,Sprachkommentare anhören, Objektparameter ändern usw.
Weitere Informationen finden Sie im Abschnitt 11 – Analysieren von Bildernauf Seite 39.
6
Wählen Sie auf der Registerkarte Bericht eine Berichtsvorlage aus, undziehen Sie die Bilder, die im Bericht enthalten sein sollen, per Drag & Dropin den Fensterbereich für Berichte.
Weitere Informationen finden Sie im Abschnitt 14 – Erstellen von Berichtenauf Seite 58.
7
Erstellen Sie den Bericht.8
3
Publ. No. 1558627 Rev. a310 – GERMAN (DE) – September 29, 2008 5
-
4 ArbeitsablaufAllgemein Bei einer Infrarotuntersuchung folgen Sie einem bestimmten Arbeitsablauf. Dieser
Abschnitt enthält ein Beispiel eines typischen Arbeitsablaufs einer Infrarotuntersu-chung.
Abbildung 10548003;a9
Erläuterung In der folgenden Tabelle wird die obige Abbildung erläutert:
Machen Sie mit Ihrer Kamera Infrarotbilder und/oder Digitalfotos.1
4
6 Publ. No. 1558627 Rev. a310 – GERMAN (DE) – September 29, 2008
-
Führen Sie eine der folgenden Aktionen durch:
■ Methode 1: Verschieben Sie die Bilder mit Hilfe eines USB-Kabels.■ Methode 2: Verschieben Sie die Bilder mit Hilfe einer CompactFlash-
Karte.■ Methode 3: Verschieben Sie die Bilder mit Hilfe einer SD-Speicherkarte.
Weitere Informationen finden Sie in den folgenden Abschnitten:
■ Abschnitt 8 – Anschließen der Kamera auf Seite 21■ Abschnitt 9.1 – Verschieben von Bildern auf Seite 23
2
Führen Sie in FLIR QuickReport eine der folgenden Aktionen durch:
■ Ansicht der Bilder ändern■ Dateien bearbeiten■ Bilder analysieren■ Bildbeschreibungen hinzufügen und bearbeiten■ Textkommentare hinzufügen, bearbeiten oder löschen
Weitere Informationen finden Sie in den folgenden Abschnitten:
■ Abschnitt 10 – Anzeigen von Bildern auf Seite 35■ Abschnitt 9 – Umgang mit Dateien auf Seite 23■ Abschnitt 11 – Analysieren von Bildern auf Seite 39■ Abschnitt 12 – Hinzufügen und Bearbeiten von Bildbeschreibungen auf
Seite 53■ Abschnitt 13 – Arbeitenmit Textkommentaren und Textkommentardateien
auf Seite 55
3
Umeinen Infrarotbericht zu erstellen, führen Sie eine der folgenden Aktionendurch:
■ Strukturieren Sie Ihren Bericht mit einer Drag & Drop-Aktion auf der Re-gisterkarte Bericht, und klicken Sie anschließend auf Bericht erstellen.
■ Verschieben Sie Bilder per Drag & Drop von FLIR QuickReport in Micro-soft® Word, fügen Sie eigene Kommentare hinzu, und erstellen Sie mitMicrosoft® Word einen Bericht.
■ Verschieben Sie Bilder per Drag & Drop von FLIR QuickReport in FLIRReporter (ein Add-On für Microsoft® Word), und erstellen Sie mit FLIRReporter einen Bericht.
■ Wählen Sie im Menü Datei die Option ThermaCAM-Bericht mit dieserVorlage erstellen, um ausgewählte Bilder an FLIR Reporter zu senden.
Weitere Informationen finden Sie im Abschnitt 14 – Erstellen von Berichtenauf Seite 58.
4
4
Publ. No. 1558627 Rev. a310 – GERMAN (DE) – September 29, 2008 7
4 – Arbeitsablauf
-
SEITE WURDE ABSICHTLICH LEER BELASSEN
4
8 Publ. No. 1558627 Rev. a310 – GERMAN (DE) – September 29, 2008
4 – Arbeitsablauf
-
5 Installation5.1 Systemanforderungen
Betriebssystem FLIRQuickReport unterstützt USB zur Kommunikation unter den folgenden Betriebs-systemen:
■ Microsoft® Windows® XP mit Service Pack 2 (SP-2) oder höher■ Windows® Vista®
Hardware Microsoft® Windows® XP:
■ PC mit Intel® 800-MHz-Pentium-Prozessor oder AMD Opteron-, AMD Athlon 64-oder AMD Athlon XP-Prozessor
■ 512 MB RAM oder größer■ 20 GB verfügbarer Festplattenspeicher■ CD-ROM- oder DVD-ROM-Laufwerk■ Super VGA-Monitor (1024 × 768) oder Monitor mit höherer Auflösung■ Internetzugang erforderlich für Webupdates■ Tastatur und Microsoft®-Maus oder kompatibles Zeigegerät
Microsoft® Windows® Vista:
■ PC mit 1-GHz-Prozessor (32-Bit x86)■ 1 GB RAM oder größer■ 40-GB-Festplatte mit mindestens 15 GB freiem Festplattenspeicher■ DVD-ROM-Laufwerk■ Unterstützung für DirectX 9-Grafiken mit:
■ WDDM-Treiber■ 128 MB Grafikspeicher (Minimum)■ Pixel Shader 2.0 in Hardware■ 32 Bit per Pixel
■ Super VGA-Monitor (1024 × 768) oder Monitor mit höherer Auflösung■ Internetzugang (möglicherweise kostenpflichtig)■ Audioausgang■ Tastatur und Microsoft®-Maus oder kompatibles Zeigegerät
Kompatibilität mitSoftware von FLIRSystems
Zum Senden von Infrarotbildern und Digitalfotos an FLIR Reporter benötigen Sie eineder folgenden Softwareversionen:
Version 8 oder höher■■ Version 8 Professional oder höher■ Version 7 Basic mit Service Release 4 (SR-4)■ Version 7 Professional mit Service Release 4 (SR-4)
HINWEIS Die 64-Bit-Version von Microsoft® Windows® XP wird nicht unterstützt.■■ Die 64-Bit-Version von Microsoft® Windows® Vista wird nicht unterstützt.■ Die tatsächlichen Anforderungen und Produktfunktionen können je nach System-
konfiguration abweichen.
5
Publ. No. 1558627 Rev. a310 – GERMAN (DE) – September 29, 2008 9
-
5.2 Installation von FLIR QuickReport
5.2.1 Installation von Windows® XP
HINWEIS Bevor Sie FLIR QuickReport installieren, führen Sie folgende Schritte aus:
1 Schließen Sie alle Programme.2 Deinstallieren Sie alle älteren Versionen von FLIR QuickReport und ThermaCAM™QuickView.
3 Deinstallieren Sie alle zugehörigen Treiber und Sprachpakete für diese Programme.
Vorgehensweise Gehen Sie folgendermaßen vor, um FLIR QuickReport zu installieren:
Legen Sie die Installations-CD von FLIR QuickReport in das CD-ROM-Laufwerk ein. Die Installation sollte automatisch gestartet werden.
Gehen Sie folgendermaßen vor, wenn die Installation nicht automatischgestartet wird:
1 Doppelklicken Sie auf dem Desktop auf Arbeitsplatz.2 Klicken Sie mit der rechten Maustaste auf das CD-ROM-Laufwerk, undklicken Sie auf Suchen.
3 Doppelklicken Sie auf SETUP.EXE.4 Gehen Sie weiter zu Schritt 2.
1
Für FLIR QuickReport müssen einige Voraussetzungen bezüglich derSoftware erfüllt sein.
Wenn diese noch nicht auf Ihrem Computer installiert ist, klicken Sie aufOK, wenn Sie vom Installationsassistenten gefragt werden, ob die Softwareinstalliert werden soll.
2
FLIR QuickReport erfordert Microsoft® .NET Framework 2.0.
Wenn diese Software noch nicht auf Ihrem Computer installiert ist, klickenSie auf OK, wenn Sie gefragt werden, ob die Software installiert werdensoll.
Die Installation von Microsoft® .NET Framework 2.0 kann einige Minutendauern.
3
Klicken Sie im Installationsassistenten von FLIR QuickReport aufWeiter.4
Lesen Sie die Lizenzvereinbarung sorgfältig durch, stimmen Sie ihr zu, undklicken Sie aufWeiter.
5
Geben Sie im Dialogfeld mit Kundeninformationen Ihre Daten ein, und kli-cken Sie aufWeiter.
6
Klicken Sie auf Installieren.7
Klicken Sie auf Fertig stellen.8
Starten Sie Ihren Computer neu, wenn Sie dazu aufgefordert werden.9
5
10 Publ. No. 1558627 Rev. a310 – GERMAN (DE) – September 29, 2008
5 – Installation
-
5.2.2 Installation unter Windows® Vista
Allgemein Bevor Sie FLIR QuickReport installieren, schließen Sie alle Programme.
Vorgehensweise Gehen Sie folgendermaßen vor, um FLIR QuickReport zu installieren:
Legen Sie die Installations-CD von FLIR QuickReport in das CD-ROM-Laufwerk ein. Die Installation sollte automatisch gestartet werden.
1
Klicken Sie im DialogfeldAutomatischeWiedergabe auf Setup.exe ausfüh-ren (Published by FLIR Systems).
2
Bestätigen Sie im Dialogfeld Benutzerkontensteuerung, dass Sie FLIRQuickReport installieren möchten.
3
Wählen Sie im Dialogfeld für die Sprache die Sprache aus, die Sie für FLIRQuickReport verwenden und installieren möchten.
4
Klicken Sie im DialogfeldWillkommen beim InstallShield-Assistenten vonFLIR QuickReport aufWeiter.
5
Lesen Sie die Lizenzvereinbarung im nächsten Dialogfeld sorgfältig durch,stimmen Sie ihr zu, und klicken Sie aufWeiter.
6
Geben Sie im Dialogfeld Kundeninformationen Ihre Daten ein, und klickenSie aufWeiter.
7
Klicken Sie im DialogfeldBereit zur Installation des Programms auf Instal-lieren.
8
Klicken Sie auf Fertig stellen. Die Installation ist nun abgeschlossen. StartenSie Ihren Computer neu, wenn Sie dazu aufgefordert werden.
9
5
Publ. No. 1558627 Rev. a310 – GERMAN (DE) – September 29, 2008 11
5 – Installation
-
5.3 Aktualisieren des Programms
Allgemein Sie haben folgende Möglichkeiten, um das Programm zu aktualisieren:
■ Programm-Updates herunterladen und installieren (neue Releases, Bug Fixes,Patches usw.)
■ Neue oder überarbeitete Language Packs herunterladen und installieren (Benut-zerhandbücher, Hilfedateien usw.)
Vorgehensweise Um Ihr Programm zu aktualisieren, gehen Sie folgendermaßen vor:
Klicken Sie im Startmenü von Windows® auf Programme.1
Wählen Sie aus der Liste der Programme FLIR Systems aus, und gehenSie folgendermaßen vor (Reihenfolge beachten):
1 Klicken Sie im Untermenü FLIR QuickReport auf Check for updates.2 Klicken Sie im Untermenü FLIR QuickReport auf Check for languages.
2
Gehen Sie gemäß den Bildschirmanweisungen vor, um die Programm-Updates und/oder Language Packs herunterzuladen und zu installieren.
3
5
12 Publ. No. 1558627 Rev. a310 – GERMAN (DE) – September 29, 2008
5 – Installation
-
6 Unterstützte DateiformateAllgemein FLIRQuickReport unterstützt die folgenden radiometrischen und nicht radiometrischen
Dateiformate.
RadiometrischeDateiformate
FLIR QuickReport unterstützt die folgenden radiometrischen Dateiformate:
FLIR *.jpg (radiometrisch)■■ FLIR *.img (radiometrisch)
NichtradiometrischeDateiformate
FLIR QuickReport unterstützt die folgenden nicht radiometrischen Dateiformate:
*.jpg■■ *.bmp
HINWEIS Radiometrische *.jpg-Bilder, die aus einem Infrarotbild und einemDigitalfoto gebildetwerden, werden in FLIR QuickReport korrekt angezeigt.
6
Publ. No. 1558627 Rev. a310 – GERMAN (DE) – September 29, 2008 13
-
SEITE WURDE ABSICHTLICH LEER BELASSEN
6
14 Publ. No. 1558627 Rev. a310 – GERMAN (DE) – September 29, 2008
6 – Unterstützte Dateiformate
-
7 Fensterelemente undSchaltflächen der Symbolleiste
7.1 Fensterelemente: Registerkarte Strukturieren
Abbildung 10756003;a1
Erläuterung In der folgenden Tabelle wird die obige Abbildung erläutert:
Fensterbereich für Ordner1
Schaltflächen (von links nach rechts)
■ Bilder übertragen■ Ausgewählte Bilder drucken■ Größe der Miniaturansicht
2
Menüleiste3
Registerkarten (von links nach rechts)
■ Strukturieren■ Analysieren■ Bericht
4
Schaltflächen für Minimieren, Maximieren und Schließen5
Fensterbereich für Bilder6
7
Publ. No. 1558627 Rev. a310 – GERMAN (DE) – September 29, 2008 15
-
7.2 Fensterelemente: Registerkarte Analysieren
Abbildung 10756103;a3
Erläuterung In der folgenden Tabelle wird die obige Abbildung erläutert:
Infrarotbild mit Messwerkzeugen. Durch Doppelklicken auf ein Fusionsbildwird das Dialogfeld Bildfusion angezeigt.
1
Bildsymbolleiste
Weitere Informationen finden Sie im Abschnitt 7.4 – Symbolleistenschaltflä-chen (auf der Registerkarte Analysieren) auf Seite 18.
2
Bildinformationen der Kamera3
Textfeld Bildbeschreibung. In diesem Textfeld können Sie eine vorhandeneBildbeschreibung bearbeiten oder eine neue Bildbeschreibung eingeben.
4
Registerkarten Textkommentare und Objektparameter. Sie können Text-kommentare hinzufügen, ändern und löschen sowie Objektparameter än-dern. Sie können auch neue Textkommentardateien (*.tcf-Dateien) zurVerwendung in Ihrer Kamera erstellen.
5
Tabelle mit Messergebnissen6
7
16 Publ. No. 1558627 Rev. a310 – GERMAN (DE) – September 29, 2008
7 – Fensterelemente und Schaltflächen der Symbolleiste
-
7.3 Fensterelemente: Registerkarte Bericht
Abbildung 10756203;a1
Erläuterung In der folgenden Tabelle wird die obige Abbildung erläutert:
Fensterbereich für Bilder1
Mit Hilfe der folgenden Schaltflächen konfigurieren Sie Ihren Untersuchungs-bericht (von links nach rechts):
■ Berichtsvorlage: Zum Auswählen der gewünschten Berichtsvorlage■ Berichtsinformationen: ZumÄndern des Logos, Eingeben von Kontakt-
informationen des Thermografen und des Kunden usw.■ DemBericht Bilder hinzufügen: ZumHinzufügen aller oder ausgewählter
Bilder zum Bericht■ Berichtsseite verschieben: Zum Verschieben einer ausgewählten Be-
richtsseite an eine andere Stelle innerhalb des Berichts■ Berichtsseite löschen: Zum Löschen einer ausgewählten Berichtsseite
aus dem Bericht■ Bericht erstellen: Zum Erstellen des Berichts als Adobe® PDF-Datei
2
Fensterbereich für Berichtsvorschau3
7
Publ. No. 1558627 Rev. a310 – GERMAN (DE) – September 29, 2008 17
7 – Fensterelemente und Schaltflächen der Symbolleiste
-
7.4 Symbolleistenschaltflächen (auf der RegisterkarteAnalysieren)
Symbolleisten-schaltflächen
Werkzeug für Speichern
Mit Hilfe dieses Werkzeugs können Sie die Änderungen speichern, dieSie an einem Bild vorgenommen haben.
Auswahlwerkzeug
Dieses Werkzeug verwenden Sie, wenn Sie Messpunkte, Bereiche, Linienund Isothermenwerte innerhalb eines Bildes verschiebenmöchten. Darüberhinaus können Sie mit diesem Werkzeug die Auswahl von Menübefehlenin den Menüs der Bildsymbolleiste aufheben.
Werkzeug für fliegenden Messpunkt
Mit diesem Werkzeug können Sie einen fliegenden Messpunkt erstellen.Wenn Sie den fliegendenMesspunkt über den Bildbereich bewegen, wirddie Temperatur an der Position des Messpunktes angezeigt.
Messpunktwerkzeug
Mit diesem Werkzeug können Sie einen Messpunkt erstellen, den Sie be-liebig auf dem Bild positionieren können. Der Messpunkt und die ange-zeigte Temperatur werden beim Speichern im Bild gespeichert.
Verschieben Sie den Messpunkt mit Hilfe des Auswahlwerkzeugs.
Bereichswerkzeug
Mit diesemWerkzeug können Sie durch Klicken und Ziehen innerhalb desBildes einen Bereich erstellen. Die minimale und die maximale Temperaturin dem Bereich werden in der Tabelle mit Messergebnissen angezeigt.
Den Bereich können Sie mit Hilfe des Auswahlwerkzeugs verschieben.
Werkzeug für Linie
Mit diesemWerkzeug können Sie innerhalb des Bildes eine Linie erstellen.Die minimale und die maximale Temperatur entlang der Linie werden inder Tabelle mit Messergebnissen angezeigt.
Die Linie können Sie mit Hilfe des Auswahlwerkzeugs verschieben.
Werkzeug für Isothermen
Mit diesem Werkzeug erstellen Sie Isothermen, d. h., Sie weisen spezifi-schen Temperaturbereichen spezifische Farben zu. Außerdem verwendenSie dieses Werkzeug, wenn Sie mit Gebäudealarmen arbeiten.
Die Isothermenwerte auf der Temperaturskala können Sie mit Hilfe desAuswahlwerkzeugs verschieben.
Werkzeug für Löschen
Mit Hilfe dieses Werkzeugs können Sie ein oder mehrere ausgewählteMesswerkzeuge löschen.
7
18 Publ. No. 1558627 Rev. a310 – GERMAN (DE) – September 29, 2008
7 – Fensterelemente und Schaltflächen der Symbolleiste
-
Werkzeug für Palette
Mit Hilfe dieses Werkzeugs können Sie die Farbpalette innerhalb einesBildes ändern.
Werkzeug für automatisches Einstellen
Mit Hilfe dieses Werkzeugs können Sie Kontrast und Helligkeit des Bildesautomatisch einstellen.
Werkzeug für Zoom
Mit Hilfe dieses Werkzeugs können Sie den Zoomfaktor innerhalb einesBildes ändern.
Werkzeug für Drehen gegen den Uhrzeigersinn
Mit Hilfe diesesWerkzeugs können Sie ein Bild in 90°-Schritten gegen denUhrzeigersinn drehen.
Werkzeug für Drehen im Uhrzeigersinn
Mit Hilfe dieses Werkzeugs können Sie ein Bild in 90°-Schritten im Uhrzei-gersinn drehen.
Werkzeug für Bildnavigation Nr. 1
Mit Hilfe diesesWerkzeugs können Sie zum ersten Bild im Arbeitsverzeich-nis wechseln. Der Schieberegler ermöglicht Ihnen das schnelle Durchsu-chen der Bilder in einem Arbeitsverzeichnis.
Werkzeug für Bildnavigation Nr. 2
Mit Hilfe diesesWerkzeugs können Sie zum vorherigen Bild im Arbeitsver-zeichnis wechseln. Der Schieberegler ermöglicht Ihnen das schnelleDurchsuchen der Bilder in einem Arbeitsverzeichnis.
Werkzeug für Bildnavigation Nr. 3
Mit Hilfe dieses Werkzeugs können Sie zum nächsten Bild im Arbeitsver-zeichnis wechseln. Der Schieberegler ermöglicht Ihnen das schnelleDurchsuchen der Bilder in einem Arbeitsverzeichnis.
Werkzeug für Bildnavigation Nr. 4
Mit Hilfe diesesWerkzeugs können Sie zum letzten Bild im Arbeitsverzeich-nis wechseln. Der Schieberegler ermöglicht Ihnen das schnelle Durchsu-chen der Bilder in einem Arbeitsverzeichnis.
Werkzeug für Sprachkommentar
Mit Hilfe dieses Werkzeugs können Sie mit einem Bild verknüpfteSprachkommentare anhören.
Werkzeug für Export nach Microsoft® Excel
Mit Hilfe diesesWerkzeugs können Sie Pixel-Temperaturwerte nachMicro-soft® Excel exportieren. Anschließend können Sie mit den Pixelwerteneine Vielzahl von Berechnungen durchführen.
7
Publ. No. 1558627 Rev. a310 – GERMAN (DE) – September 29, 2008 19
7 – Fensterelemente und Schaltflächen der Symbolleiste
-
Werkzeug für Fusion.
Sie verwenden dieses Tool zum Ändern des Fusionsmodus für Bilder, diemit Kameras aufgenommen wurden, welche Fusionsbilder unterstützen.Es stehen drei verschiedene Fusionsmodi zur Auswahl:
■ Intervall, wodurch ein bestimmtes Temperaturintervall infrarot und derRest des Bildes als Digitalfoto dargestellt werden.
■ Zusammenführung, wodurch das Infrarotbild mit dem Digitalfoto ge-mischt wird.
■ Picture In Picture (PiP), wodurch ein Ausschnitt des Digitalfotos alsInfrarot-Frame in der Mitte des Fotos angezeigt wird.
7
20 Publ. No. 1558627 Rev. a310 – GERMAN (DE) – September 29, 2008
7 – Fensterelemente und Schaltflächen der Symbolleiste
-
8 Anschließen der KameraAllgemein Wenn Ihre Kamera keine CompactFlash- oder SD-Speicherkarte enthält, müssen Sie
die Kamera an einen Computer anschließen, um die Bilder auf den Computer zuübertragen.
HINWEIS Dieser Hinweis gilt für die Verwendung von FLIR QuickReport mit den folgendenKameramodellen auf allen Betriebssystemen:
■ BCAM™/BCAM SD™■ InfraCAM™/InfraCAM SD™■ FLIR b40/b50/b60 und FLIR i40/i50/i60■ FLIR B200/B250/B360/B400■ FLIR T200/T250/T360/T400■ FLIR Serie 620/640/660
Bevor Sie zur Übertragung von Bildern eine Kamera an Ihren Computer anschließen,starten Sie FLIR QuickReport manuell, und stellen Sie für den USB-Kommunikations-modus Folgendes ein:
■ Standard (für die Modelle 1–3 oben)■ Mass Storage Device (für die Modelle 4–6 oben)
Vorgehensweise Gehen Sie folgendermaßen vor, um die Kamera an einen Computer anzuschließen:
Schließen Sie ein USB-Kabel an den USB-Anschluss im Anschlussbereichder Kamera an.
1
Schließen Sie das andere Ende des USB-Kabels an den Anschluss auf derRückseite eines PCs oder Laptops an.
2
Wenn Sie die Kamera an den Computer angeschlossen haben, fahren Siemit den Anweisungen in Abschnitt 9.1 – Verschieben von Bildern auf Seite23 fort.
3
8
Publ. No. 1558627 Rev. a310 – GERMAN (DE) – September 29, 2008 21
-
SEITE WURDE ABSICHTLICH LEER BELASSEN8
22 Publ. No. 1558627 Rev. a310 – GERMAN (DE) – September 29, 2008
8 – Anschließen der Kamera
-
9 Umgang mit Dateien9.1 Verschieben von Bildern
9.1.1 Verschieben von Bildern von der Kamera auf den Computer
Allgemein Je nach Kameramodell haben Sie drei verschiedene Möglichkeiten, um Bilder vonIhrer Kamera auf einen Computer zu verschieben:
■ Methode 1: Verschieben Sie die Bilder mit Hilfe eines USB-Kabels.■ Methode 2: Verschieben Sie die Bilder mit Hilfe einer CompactFlash-Karte.■ Methode 3: Verschieben Sie die Bilder mit Hilfe einer SD-Speicherkarte.
Methode 1 Gehen Sie folgendermaßen vor, um Bilder mit Hilfe eines USB-Kabels von der Kameraauf den Computer zu verschieben:
Um FLIR QuickReport zu starten und das Dialogfeld Bilder übertragenanzuzeigen, schließen Sie Ihre Kamera an denComputer an (siehe Abschnitt8 – Anschließen der Kamera auf Seite 21).
Wenn das Dialogfeld Bilder übertragen nicht automatisch angezeigt wird,starten Sie FLIR QuickReport, und klicken Sie auf der Registerkarte Struk-turieren auf Bilder übertragen. Daraufhin wird das Dialogfeld angezeigt.
1
Klicken Sie im Dialogfeld Bilder übertragen auf eine der folgenden Schalt-flächen:
■ Alle Bilder von Kamera kopieren■ Alle Bilder von Kamera verschieben
2
Um einen anderen Zielordner auszuwählen, klicken Sie auf Durchsuchen.3
Klicken Sie zum Speichern der Bilder auf OK.4
HINWEIS Je nach Kameramodell können Sie die Bilder in einem Unterordner speichern stattim angegebenen Ordner selbst, z. B. in C:\2007-01-23\images\dirA\ statt in C:\2007-01-23\.
9
Publ. No. 1558627 Rev. a310 – GERMAN (DE) – September 29, 2008 23
-
Methode 2 Gehen Sie folgendermaßen vor, um Bilder mit Hilfe einer CompactFlash-Karte vonder Kamera auf den Computer zu verschieben:
Nehmen Sie die CompactFlash-Karte aus Ihrer Kamera, und legen Sie siein das CompactFlash-Kartenlesegerät ein, das an Ihren Computer ange-schlossen ist.
1
Wechseln Sie im Fensterbereich für Ordner von FLIR QuickReport zumLaufwerk des CompactFlash-Kartenlesegeräts.
2
Führen Sie eine der folgenden Aktionen durch:
■ Klicken Sie im Menü Bearbeiten auf In Ordner verschieben, um dieBilder in den gewünschten Zielordner zu verschieben.
■ Verschieben Sie die Bilder per Drag & Drop in den Zielordner.
3
Methode 3 Gehen Sie folgendermaßen vor, um Bilder mit Hilfe einer SD-Speicherkarte von IhrerKamera auf einen Computer zu verschieben:
Nehmen Sie die SD-Speicherkarte aus Ihrer Kamera, und legen Sie sie indas SD-Speicherkarten-Lesegerät ein, das an Ihren Computer angeschlos-sen ist.
1
Wechseln Sie im Fensterbereich für Ordner von FLIR QuickReport zumLaufwerk des SD-Speicherkarten-Lesegeräts.
2
Führen Sie eine der folgenden Aktionen durch:
■ Klicken Sie im Menü Bearbeiten auf In Ordner verschieben, um dieBilder in den gewünschten Zielordner zu verschieben.
■ Verschieben Sie die Bilder per Drag & Drop in den Zielordner.
3
9
24 Publ. No. 1558627 Rev. a310 – GERMAN (DE) – September 29, 2008
9 – Umgang mit Dateien
-
9.1.2 Verschieben von Bildern auf den Computer
Allgemein Sie können ein oder mehrere Bilder aus dem Fensterbereich für Bilder in einen Ziel-ordner oder ein anderes Programm auf Ihrem Computer verschieben.
Vorgehensweise Gehen Sie folgendermaßen vor, um Bilder zu verschieben:
Wechseln Sie zu einer der folgenden Registerkarten:
■ Registerkarte Strukturieren■ Registerkarte Bericht
1
Führen Sie eine der folgenden Aktionen durch:
■ Um ein Bild auszuwählen, klicken Sie einmal auf das Bild.■ Umnebeneinander liegendeBilder auszuwählen, klicken Sie bei gedrück-
ter UMSCHALTTASTE darauf.■ Um nicht nebeneinander liegende Bilder auszuwählen, klicken Sie bei
gedrückter STRG-Taste darauf.
2
Führen Sie eine der folgenden Aktionen durch:
■ Klicken Sie im Menü Bearbeiten auf In Ordner verschieben, um dieBilder in den gewünschten Zielordner zu verschieben.
■ Verschieben Sie die Bilder per Drag & Drop in den Zielordner.
3
9
Publ. No. 1558627 Rev. a310 – GERMAN (DE) – September 29, 2008 25
9 – Umgang mit Dateien
-
9.2 Kopieren von Bildern
Allgemein Sie können ein oder mehrere Bilder aus dem Fensterbereich für Bilder in einen Ziel-ordner oder ein anderes Programm auf Ihrem Computer kopieren.
Vorgehensweise Gehen Sie folgendermaßen vor, um Bilder zu kopieren:
Wechseln Sie zu einer der folgenden Registerkarten:
■ Registerkarte Strukturieren■ Registerkarte Bericht
1
Führen Sie eine der folgenden Aktionen durch:
■ Um ein Bild auszuwählen, klicken Sie einmal auf das Bild.■ Umnebeneinander liegendeBilder auszuwählen, klicken Sie bei gedrück-
ter UMSCHALTTASTE darauf.■ Um nicht nebeneinander liegende Bilder auszuwählen, klicken Sie bei
gedrückter STRG-Taste darauf.
2
Führen Sie eine der folgenden Aktionen durch:
■ Klicken Sie im Menü Bearbeiten auf In Ordner kopieren, um die Bilderin den gewünschten Zielordner zu kopieren.
■ Klicken Sie mit der rechtenMaustaste auf das Bild, und klicken Sie dannauf Copy.
■ Drücken Sie STRG + C.
3
Führen Sie eine der folgenden Aktionen durch:
■ Wählen Sie einen Zielordner oder ein anderes Programm aus, unddrücken Sie STRG + V.
■ Wählen Sie einen Zielordner oder ein anderes Programmaus, und klickenSie im Menü Bearbeiten auf Paste.
4
9
26 Publ. No. 1558627 Rev. a310 – GERMAN (DE) – September 29, 2008
9 – Umgang mit Dateien
-
9.3 Speichern von Bildern in einem anderen Zielordner
Allgemein Sie können ein Bild in einem anderen Zielordner auf Ihrem Computer speichern.
Vorgehensweise Gehen Sie folgendermaßen vor, um ein Bild in einem anderen Zielordner zu speichern:
Führen Sie eine der folgenden Aktionen durch:
■ Wechseln Sie zur Registerkarte Strukturieren, und wählen Sie das Bildaus, das Sie in einem anderen Zielordner speichern möchten.
■ Wechseln Sie zur Registerkarte Analysieren, und wählen Sie mit Hilfedes Schiebereglers für die Bildnavigation das Bild aus, das Sie in einemanderen Zielordner speichern möchten.
1
Wenn Sie sich auf der Registerkarte Analysieren befinden, klicken Sie imMenüDatei auf Speichern unter, und wählen Sie den gewünschten Zielord-ner aus.
2
Speichern Sie das Bild in diesem Zielordner.3
HINWEIS Wenn Sie nach dem Speichern des Bildes zu dem Programm zurückkehren, handeltes sich bei dem angezeigten Bild nicht um das soeben gespeicherte Bild, sondernum das alte Bild.
Um das soeben gespeicherte Bild zu suchen, wechseln Sie zur Registerkarte Struk-turieren, und navigieren Sie über den Fensterbereich für Ordner zu dem entsprechen-den Ordner.
9
Publ. No. 1558627 Rev. a310 – GERMAN (DE) – September 29, 2008 27
9 – Umgang mit Dateien
-
9.4 Ausschneiden und Einfügen von Bildern
Allgemein Sie können ein oder mehrere Bilder ausschneiden und in einen Zielordner oder einanderes Programm einfügen.
Vorgehensweise Gehen Sie folgendermaßen vor, um Bilder auszuschneiden und einzufügen:
Wechseln Sie zu einer der folgenden Registerkarten:
■ Registerkarte Strukturieren■ Registerkarte Bericht
1
Führen Sie eine der folgenden Aktionen durch:
■ Um ein Bild auszuwählen, klicken Sie einmal auf das Bild.■ Umnebeneinander liegendeBilder auszuwählen, klicken Sie bei gedrück-
ter UMSCHALTTASTE darauf.■ Um nicht nebeneinander liegende Bilder auszuwählen, klicken Sie bei
gedrückter STRG-Taste darauf.
2
Führen Sie eine der folgenden Aktionen durch:
■ Klicken Sie mit der rechtenMaustaste auf das Bild, und klicken Sie dannauf Cut.
■ Drücken Sie STRG + X.
3
Führen Sie im Zielordner bzw. in der Zielanwendung eine der folgendenAktionen durch:
■ Klicken Sie mit der rechten Maustaste, und klicken Sie dann auf Paste.■ Drücken Sie STRG + V.
4
9
28 Publ. No. 1558627 Rev. a310 – GERMAN (DE) – September 29, 2008
9 – Umgang mit Dateien
-
9.5 Löschen von Bildern
Allgemein Sie können ein oder mehrere Bilder löschen.
Vorgehensweise Gehen Sie folgendermaßen vor, um Bilder zu löschen:
Wechseln Sie zu einer der folgenden Registerkarten:
■ Registerkarte Strukturieren■ Registerkarte Bericht
1
Führen Sie eine der folgenden Aktionen durch:
■ Um ein Bild auszuwählen, klicken Sie einmal auf das Bild.■ Umnebeneinander liegendeBilder auszuwählen, klicken Sie bei gedrück-
ter UMSCHALTTASTE darauf.■ Um nicht nebeneinander liegende Bilder auszuwählen, klicken Sie bei
gedrückter STRG-Taste darauf.
2
Führen Sie eine der folgenden Aktionen durch:
■ Drücken Sie auf ENTF.■ Klicken Sie im Menü Datei auf die Option Löschen.
3
HINWEIS Wenn Sie ein oder mehrere Bilder löschen, können Sie sie immer noch über denPapierkorb Ihres Computers wiederherstellen.
9
Publ. No. 1558627 Rev. a310 – GERMAN (DE) – September 29, 2008 29
9 – Umgang mit Dateien
-
9.6 Umbenennen von Bildern
Allgemein Sie können ein Bild umbenennen.
Vorgehensweise Um ein Bild umzubenennen, gehen Sie folgendermaßen vor:
Wechseln Sie zu einer der folgenden Registerkarten:
■ Registerkarte Strukturieren■ Registerkarte Bericht
1
Um ein Bild auszuwählen, klicken Sie einmal auf das Bild.2
Klicken Sie mit der rechten Maustaste auf das Bild, und klicken Sie dannauf Umbenennen.
3
Geben Sie den neuen Namen für das Bild ein, und drücken Sie die EINGA-BETASTE.
4
9
30 Publ. No. 1558627 Rev. a310 – GERMAN (DE) – September 29, 2008
9 – Umgang mit Dateien
-
9.7 Drucken von Bildern
Allgemein Sie können ein oder mehrere Bilder über einen lokalen Drucker oder Netzwerkdruckerausdrucken.
Vorgehensweise Gehen Sie folgendermaßen vor, um Bilder zu drucken:
Wechseln Sie zu einer der folgenden Registerkarten:
■ Registerkarte Strukturieren■ Registerkarte Analysieren■ Registerkarte Bericht
1
Führen Sie eine der folgenden Aktionen durch:
■ Um ein Bild auszuwählen, klicken Sie einmal auf das Bild.■ Umnebeneinander liegendeBilder auszuwählen, klicken Sie bei gedrück-
ter UMSCHALTTASTE darauf.■ Um nicht nebeneinander liegende Bilder auszuwählen, klicken Sie bei
gedrückter STRG-Taste darauf.
2
Führen Sie eine der folgenden Aktionen durch:
■ Wenn Sie sich auf der Registerkarte Strukturieren befinden, haben Sieverschiedene Möglichkeiten:
■ Klicken Sie mit der rechten Maustaste auf das Bild, und klicken Siedann auf Drucken.
■ Klicken Sie auf Ausgewählte Bilder drucken.■ Wählen Sie im Menü Datei die Option Drucken aus.
■ Wenn Sie sich auf der Registerkarte Analysieren befinden, wählen Sieim Menü Datei die Option Drucken aus.
■ Wenn Sie sich auf der Registerkarte Bericht befinden, haben Sie ver-schiedene Möglichkeiten:
■ Klicken Sie mit der rechten Maustaste auf das Bild, und klicken Siedann auf Drucken.
■ Wählen Sie im Menü Datei die Option Drucken aus.
3
Nehmen Sie im DialogfeldDrucken die erforderlichen Änderungen vor, undklicken Sie auf OK.
4
9
Publ. No. 1558627 Rev. a310 – GERMAN (DE) – September 29, 2008 31
9 – Umgang mit Dateien
-
9.8 Senden von Bildern per E-Mail (nur Microsoft®Outlook)
Allgemein Sie können ein oder mehrere Bilder per E-Mail versenden.
Vorgehensweise Gehen Sie folgendermaßen vor, um Bilder per E-Mail zu versenden:
Wechseln Sie zu einer der folgenden Registerkarten:
■ Registerkarte Strukturieren■ Registerkarte Bericht
1
Führen Sie eine der folgenden Aktionen durch:
■ Um ein Bild auszuwählen, klicken Sie einmal auf das Bild.■ Umnebeneinander liegendeBilder auszuwählen, klicken Sie bei gedrück-
ter UMSCHALTTASTE darauf.■ Um nicht nebeneinander liegende Bilder auszuwählen, klicken Sie bei
gedrückter STRG-Taste darauf.
2
Führen Sie eine der folgenden Aktionen durch:
■ Klicken Sie mit der rechten Maustaste auf das Bild/die Bilder und an-schließend auf Senden an→ E-Mail-Empfänger.
■ Klicken Sie im Menü Datei auf die Option An Empfänger senden.
3
9
32 Publ. No. 1558627 Rev. a310 – GERMAN (DE) – September 29, 2008
9 – Umgang mit Dateien
-
9.9 Senden von Bildern an FLIR Reporter
Allgemein Sie können ein oder mehrere Bilder an FLIR Reporter senden. FLIR Reporter ist einleistungsstarkes Berichtsprogramm für Infrarot- und Tageslichtbilder.
Vorgehensweise Gehen Sie folgendermaßen vor, um Bilder an FLIR Reporter zu senden:
Wechseln Sie zu einer der folgenden Registerkarten:
■ Registerkarte Strukturieren■ Registerkarte Bericht
1
Führen Sie eine der folgenden Aktionen durch:
■ Um ein Bild auszuwählen, klicken Sie einmal auf das Bild.■ Umnebeneinander liegendeBilder auszuwählen, klicken Sie bei gedrück-
ter UMSCHALTTASTE darauf.■ Um nicht nebeneinander liegende Bilder auszuwählen, klicken Sie bei
gedrückter STRG-Taste darauf.
2
Wählen Sie im Menü Datei die Option ThermaCAM-Bericht mit dieserVorlage erstellen, um ausgewählte Bilder an FLIR Reporter zu senden.
3
HINWEIS Zum Senden von Infrarotbildern und Digitalfotos an FLIR Reporter benötigen Sie eineder folgenden Softwareversionen:
■ Version 8 oder höher■ Version 8 Professional oder höher■ Version 7 Basic mit Service Release 4 (SR-4)■ Version 7 Professional mit Service Release 4 (SR-4)
9
Publ. No. 1558627 Rev. a310 – GERMAN (DE) – September 29, 2008 33
9 – Umgang mit Dateien
-
SEITE WURDE ABSICHTLICH LEER BELASSEN
9
34 Publ. No. 1558627 Rev. a310 – GERMAN (DE) – September 29, 2008
9 – Umgang mit Dateien
-
10 Anzeigen von Bildern10.1 Ändern der Ansichtseinstellungen
Allgemein Die Größe der Miniaturansichten der Bilder können Sie auf den RegisterkartenStrukturieren und Bericht ändern.
Vorgehensweise Gehen Sie folgendermaßen vor, um die Größe der Miniaturansichten der Bilder zuändern:
Wechseln Sie zu einer der folgenden Registerkarten:
■ Registerkarte Strukturieren■ Registerkarte Bericht
1
Verschieben Sie den Schieberegler Größe der Miniaturansicht nach links(kleinere Miniaturansichten) oder rechts (größere Miniaturansichten).
2
10
Publ. No. 1558627 Rev. a310 – GERMAN (DE) – September 29, 2008 35
-
10.2 Ändern des Zoomfaktors
Allgemein Sie können den Zoomfaktor eines Bildes ändern.
Vorgehensweise Gehen Sie folgendermaßen vor, um den Zoomfaktor eines Bildes zu ändern:
Führen Sie eine der folgenden Aktionen durch:
■ Wechseln Sie zur Registerkarte Strukturieren, und wählen Sie das Bildaus, dessen Zoomfaktor Sie ändern möchten.
■ Wechseln Sie zur Registerkarte Analysieren, und wählen Sie mit Hilfedes Schiebereglers für die Bildnavigation das Bild aus, dessen Zoomfak-tor Sie ändern möchten.
1
Klicken Sie in der Bildsymbolleiste auf der Registerkarte Analysieren im
Menü Zoom auf den Zoomfaktor.
2
HINWEIS Um den Zoomfaktor auf 1× zurückzusetzen, drücken Sie die Leertaste auf Ihrer Ta-statur.
10
36 Publ. No. 1558627 Rev. a310 – GERMAN (DE) – September 29, 2008
10 – Anzeigen von Bildern
-
10.3 Drehen von Bildern
Allgemein Sie können ein Bild in 90°-Schritten im oder gegen den Uhrzeigersinn drehen.
Vorgehensweise Um ein Bild zu drehen, gehen Sie folgendermaßen vor:
Führen Sie eine der folgenden Aktionen durch:
■ Wechseln Sie zur Registerkarte Strukturieren, und wählen Sie das Bildaus, das Sie drehen möchten.
■ Wechseln Sie zur Registerkarte Analysieren, und wählen Sie mit Hilfedes Schiebereglers für die Bildnavigation das Bild aus, das Sie drehenmöchten.
1
Auf der Registerkarte Analysieren haben Sie verschiedene Möglichkeiten:
■ Um das Bild gegen den Uhrzeigersinn zu drehen, klicken Sie in der
Symbolleiste auf die Schaltfläche .■ Umdas Bild im Uhrzeigersinn zu drehen, klicken Sie in der Symbolleiste
auf die Schaltfläche .
2
10
Publ. No. 1558627 Rev. a310 – GERMAN (DE) – September 29, 2008 37
10 – Anzeigen von Bildern
-
10.4 Ändern der Palette
Allgemein Sie können die Palette ändern, mit der die Kamera die verschiedenen Temperaturenim Bild darstellt. Mit einer anderen Palette kann die Analyse des Bildes einfachersein.
Vorgehensweise Um die Palette zu ändern, gehen Sie folgendermaßen vor:
Führen Sie eine der folgenden Aktionen durch:
■ Wechseln Sie zur Registerkarte Strukturieren, und wählen Sie das Bildaus, dessen Palette Sie ändern möchten.
■ Wechseln Sie zur Registerkarte Analysieren, und wählen Sie mit Hilfedes Schiebereglers für die Bildnavigation das Bild aus, dessen PaletteSie ändern möchten.
1
Klicken Sie auf der Registerkarte Analysieren auf die Symbolleistenschalt-
fläche , um eine neue Palette auszuwählen.
2
HINWEIS ■ Bei einigen Kameramodellen heißt die Option Palette auch Farbe.■ Radiometrische *.jpg-Bilder, die aus einem Infrarotbild und einem Digitalfoto ge-
bildet werden, werden in FLIR QuickReport korrekt angezeigt.
10
38 Publ. No. 1558627 Rev. a310 – GERMAN (DE) – September 29, 2008
10 – Anzeigen von Bildern
-
11 Analysieren von BildernAllgemein Um einen Infrarotbericht zu erstellen, führen Sie eine oder mehrere der folgenden
Aktionen durch:
■ Verwenden Sie das Werkzeug für den fliegenden Messpunkt.■ Erstellen Sie einen Messpunkt.■ Erstellen Sie eine Linie.■ Erstellen Sie einen Messbereich.■ Erstellen Sie eine Isotherme.■ Verschieben Sie einen Messpunkt oder einen Bereich.■ Löschen Sie einen Messpunkt oder einen Bereich.■ Löschen Sie eine Isotherme.■ Ändern Sie die Werte der Isothermen.■ Ändern Sie die Temperaturwerte.■ Ändern Sie die Objektparameter.■ Führen Sie einen automatischen Abgleich des Bildes durch.
SIEHE AUCH Weitere Informationen finden Sie in den folgenden Abschnitten:
■ Abschnitt 11.1 – Verwenden des Werkzeugs für den fliegenden Messpunkt aufSeite 40.
■ Abschnitt 11.2 – Erstellen eines Messpunktes auf Seite 41.■ Abschnitt 11.3 – Erstellen einer Linie auf Seite 42.■ Abschnitt 11.4 – Erstellen eines Bereichs auf Seite 43.■ Abschnitt 11.5 – Isothermen und Gebäudealarme auf Seite 44.■ Abschnitt 11.7 – Verschieben eines Messpunkts, eines Bereichs oder einer Linie
auf Seite 47.■ Abschnitt 11.8 – Löschen eines Messpunkts, eines Bereichs oder einer Linie auf
Seite 48.■ Abschnitt 11.9 – Löschen einer Isotherme oder eines Gebäudealarms auf Seite 49.■ Abschnitt 11.6 – Ändern der Werte von Isothermen auf Seite 46.■ Abschnitt 11.10 – Ändern der Temperaturwerte auf Seite 50.■ Abschnitt 11.11 – Ändern von Objektparametern auf Seite 51.■ Abschnitt 11.12 – Durchführen eines automatischen Abgleichs eines Bildes auf
Seite 52.11
Publ. No. 1558627 Rev. a310 – GERMAN (DE) – September 29, 2008 39
-
11.1 Verwenden des Werkzeugs für den fliegendenMesspunkt
Vorgehensweise Gehen Sie folgendermaßen vor, um das Werkzeug für den fliegenden Messpunktzur Anzeige der Temperatur zu verwenden:
Doppelklicken Sie auf der Registerkarte Strukturieren auf ein Bild.1
Klicken Sie in der Bildsymbolleiste auf der Registerkarte Analysieren auf
die Symbolleistenschaltfläche .
2
Um die Temperatur anzuzeigen, verschieben Sie das Werkzeug für denfliegendenMesspunkt an eine beliebige Position im Bild. An dieser Positionwird die Temperatur angezeigt.
3
11
40 Publ. No. 1558627 Rev. a310 – GERMAN (DE) – September 29, 2008
11 – Analysieren von Bildern
-
11.2 Erstellen eines Messpunktes
Vorgehensweise Gehen Sie folgendermaßen vor, um einen Messpunkt zu erstellen:
Doppelklicken Sie auf der Registerkarte Strukturieren auf ein Bild.1
Klicken Sie in der Bildsymbolleiste auf der Registerkarte Analysieren auf
die Symbolleistenschaltfläche .
2
Um einen Messpunkt zu erstellen, klicken Sie im Bild auf die gewünschtePosition für den Messpunkt. Die Temperatur wird in der Ergebnistabelleangezeigt.
3
11
Publ. No. 1558627 Rev. a310 – GERMAN (DE) – September 29, 2008 41
11 – Analysieren von Bildern
-
11.3 Erstellen einer Linie
Vorgehensweise Gehen Sie folgendermaßen vor, um eine Linie zu erstellen:
Doppelklicken Sie auf der Registerkarte Strukturieren auf ein Bild.1
Klicken Sie in der Bildsymbolleiste auf der Registerkarte Analysieren auf
die Symbolleistenschaltfläche .
2
Um eine Linie zu erstellen, klicken und ziehen Sie innerhalb des Bildes. DieTemperatur entlang der Linie wird in der Ergebnistabelle angezeigt.
3
11
42 Publ. No. 1558627 Rev. a310 – GERMAN (DE) – September 29, 2008
11 – Analysieren von Bildern
-
11.4 Erstellen eines Bereichs
Vorgehensweise Gehen Sie folgendermaßen vor, um einen Bereich zu erstellen:
Doppelklicken Sie auf der Registerkarte Strukturieren auf ein Bild.1
Klicken Sie in der Bildsymbolleiste auf der Registerkarte Analysieren auf
die Symbolleistenschaltfläche .
2
Um einen Bereich zu erstellen, klicken und ziehen Sie innerhalb des Bildes.Die minimale und maximale Temperatur werden in der Ergebnistabelleangezeigt.
3
11
Publ. No. 1558627 Rev. a310 – GERMAN (DE) – September 29, 2008 43
11 – Analysieren von Bildern
-
11.5 Isothermen und Gebäudealarme
11.5.1 Erstellen einer Isotherme
Allgemein Mit dem Werkzeug für Isothermen können Sie spezifischen Temperaturbereicheneine Farbe zuweisen und mit Alarmen arbeiten.
Vorgehensweise Gehen Sie folgendermaßen vor, um eine Isotherme zu erstellen:
Doppelklicken Sie auf der Registerkarte Strukturieren auf ein Bild.1
Wählen Sie in der Bildsymbolleiste auf der Registerkarte Analysieren im
Menü Isothermen- und Alarmwerkzeuge einen der folgenden Isother-mentypen aus:
■ Oberhalb■ Unterhalb■ Intervall
2
HINWEIS Bei einigen Kameramodellen heißt die Option Isotherme auch Farbalarm.
11
44 Publ. No. 1558627 Rev. a310 – GERMAN (DE) – September 29, 2008
11 – Analysieren von Bildern
-
11.5.2 Informationen zu Gebäudealarmen
Allgemein Wenn Ihre Kamera den Taupunktalarm und denWärmedämmungsalarm unterstützt,können Sie in FLIR QuickReport mit diesen Alarmen arbeiten.
Informationen zumTaupunktalarm
Unter dem Taupunkt versteht man die Temperatur, bei der die Feuchtigkeit in einembestimmten Luftvolumen zuWasser kondensiert. An diesem Punkt beträgt die relativeLuftfeuchtigkeit 100 %.
Wenn Siemehrere Umgebungsparameter festgelegt haben, kann der Taupunktalarmdiese Bereiche erkennen und mögliche Mängel in der Gebäudestruktur melden.
Informationen zumWärmedämmungs-alarm
Der Wärmedämmungsalarm kann Bereiche in Gebäuden erkennen, in denen einWärmedämmungsmangel vorliegt. Er wird ausgelöst, wennderWärmedämmungsgradunter einen festgelegten Wert für den Energieverlust durch die Wand fällt.
In den verschiedenen Bauvorschriften werden jeweils unterschiedliche Werte emp-fohlen, typische Werte für Neubauten sind jedoch 0,6 – 0,8. Informieren Sie sich inden national gültigen Bauvorschriften über die empfohlenen Werte.
Informationen zumDialogfeld Alar-meinstellungen
Auf der RegisterkarteWärmedämmungsalarm können Sie folgende Alarmparameterändern:
Außentemperatur■■ Innentemperatur■ Wärmedämmungsgrad
Auf der Registerkarte Taupunktalarm können Sie folgende Alarmparameter ändern:
■ Relative Luftfeuchtigkeit■ Atmosphärentemperatur
SIEHE Weitere Informationen zu diesemAlarmtypen und -parametern finden Sie imHandbuchIhrer Kamera.
11
Publ. No. 1558627 Rev. a310 – GERMAN (DE) – September 29, 2008 45
11 – Analysieren von Bildern
-
11.6 Ändern der Werte von Isothermen
Vorgehensweise Gehen Sie folgendermaßen vor, um die Werte der Isothermen zu ändern:
Doppelklicken Sie auf der Registerkarte Strukturieren auf ein Bild.1
Wählen Sie in der Bildsymbolleiste auf der Registerkarte Analysieren im
Menü Isothermen- und Alarmwerkzeuge einen der folgenden Isother-mentypen aus:
■ Oberhalb■ Unterhalb■ Intervall
2
Klicken Sie in der Bildsymbolleiste auf der Registerkarte Analysieren auf
die Symbolleistenschaltfläche .
3
UmWerte von Isothermen zu ändern, klicken Sie auf den Schieberegler fürdie Temperatur und ziehen ihn auf den gewünschten Wert.
4
HINWEIS Bei einigen Kameramodellen heißt die Option Isotherme auch Farbalarm.
11
46 Publ. No. 1558627 Rev. a310 – GERMAN (DE) – September 29, 2008
11 – Analysieren von Bildern
-
11.7 Verschieben eines Messpunkts, eines Bereichs odereiner Linie
Vorgehensweise Gehen Sie folgendermaßen vor, um einen Messpunkt, einen Bereich oder eine Liniezu verschieben:
Doppelklicken Sie auf der Registerkarte Strukturieren auf ein Bild.1
Klicken Sie in der Bildsymbolleiste auf der Registerkarte Analysieren auf
die Symbolleistenschaltfläche .
2
Klicken Sie einmal auf den Messpunkt oder den Bereich, und halten Siedie Maustaste gedrückt.
3
Um den Messpunkt bzw. den Bereich zu verschieben, bewegen Sie dieMaus, und lassen anschließend die Maustaste los.
4
11
Publ. No. 1558627 Rev. a310 – GERMAN (DE) – September 29, 2008 47
11 – Analysieren von Bildern
-
11.8 Löschen eines Messpunkts, eines Bereichs odereiner Linie
Vorgehensweise Gehen Sie folgendermaßen vor, um einen Messpunkt, einen Bereich oder eine Liniezu löschen:
Doppelklicken Sie auf der Registerkarte Strukturieren auf ein Bild.1
Klicken Sie in der Bildsymbolleiste auf der Registerkarte Analysieren auf
die Symbolleistenschaltfläche .
2
Klicken Sie einmal auf den Messpunkt, den Bereich oder die Linie.3
Um den Messpunkt, den Bereich oder die Linie zu löschen, haben Sie fol-gende Möglichkeiten:
■ Drücken Sie ENTF.
■ Klicken Sie in der Bildsymbolleiste auf die Schaltfläche .
4
11
48 Publ. No. 1558627 Rev. a310 – GERMAN (DE) – September 29, 2008
11 – Analysieren von Bildern
-
11.9 Löschen einer Isotherme oder eines Gebäudealarms
Vorgehensweise Gehen Sie folgendermaßen vor, um eine Isotherme oder einen Gebäudealarm zulöschen:
Doppelklicken Sie auf der Registerkarte Strukturieren auf ein Bild mit einerIsotherme.
1
Klicken Sie in der Bildsymbolleiste auf der Registerkarte Analysieren im
Menü Isothermen- und Alarmwerkzeuge auf den ausgewähltenIsothermentyp oder Gebäudealarm. Damit wird die Isotherme bzw. derGebäudealarm gelöscht.
2
11
Publ. No. 1558627 Rev. a310 – GERMAN (DE) – September 29, 2008 49
11 – Analysieren von Bildern
-
11.10 Ändern der Temperaturwerte
Allgemein Am unteren Rand des Infrarotbildes werden zwei Schieberegler angezeigt. IndemSie diese Schieberegler nach links oder rechts ziehen, können Sie die maximalenund minimalen Werte der Temperaturskala ändern.
Ändern desmaximalen Werts
Gehen Sie folgendermaßen vor, um den maximalen Wert der Temperaturskala zuändern:
Doppelklicken Sie auf der Registerkarte Strukturieren auf ein Bild.1
Um den maximalen Wert der Temperaturskala zu ändern, ziehen Sie imBild auf der Registerkarte Analysieren den rechten Schieberegler nachrechts oder links.
2
Ändern desminimalen Werts
Gehen Sie folgendermaßen vor, um den minimalen Wert der Temperaturskala zuändern:
Doppelklicken Sie auf der Registerkarte Strukturieren auf ein Bild.1
Um denminimalenWert der Temperaturskala zu ändern, ziehen Sie im Bildauf der Registerkarte Analysieren den linken Schieberegler nach rechtsoder links.
2
GleichzeitigesÄndern dermaximalen undminimalen Werte
Gehen Sie folgendermaßen vor, um den maximalen und minimalen Wert der Tempe-raturskala gleichzeitig zu ändern:
1 Doppelklicken Sie auf der Registerkarte Strukturieren auf ein Bild.
Um gleichzeitig den minimalen und maximalen Wert der Temperaturskalazu ändern, ziehen Sie im Bild auf der Registerkarte Analysieren den linkenSchieberegler nach rechts oder links, und halten Sie dabei die UMSCHALT-TASTE gedrückt.
2
11
50 Publ. No. 1558627 Rev. a310 – GERMAN (DE) – September 29, 2008
11 – Analysieren von Bildern
-
11.11 Ändern von Objektparametern
Allgemein Sie können die Werte für die Objektparameter eines Bildes ändern. Objektparameterwirken sich auf die Infrarotstrahlung aus, die von der Kamera gemessen werden.
EmpfohleneWerte Wenn Sie bezüglich der Werte nicht sicher sind, empfehlen wir die folgenden Werte:
1,0 mAbstand
+20 °CAtmosphärentemperatur
0,95Emissionsgrad
+20 °CReflektierte sichtbare Temperatur
50 %Relative Luftfeuchtigkeit
Vorgehensweise Gehen Sie folgendermaßen vor, um die Objektparameter zu ändern:
Doppelklicken Sie auf der Registerkarte Strukturieren auf ein Bild.1
Wechseln Sie auf der Registerkarte Analysieren im rechten Fensterbereichzur Registerkarte Objektparameter.
2
Geben Sie in das Textfeld jedes Objektparameters, der geändert werdensoll, einen Wert ein. Für den Emissionsgrad können Sie auch einen Wertaus einer Liste mit definierten Materialien auswählen.
3
Klicken Sie auf Übernehmen.4
11
Publ. No. 1558627 Rev. a310 – GERMAN (DE) – September 29, 2008 51
11 – Analysieren von Bildern
-
11.12 Durchführen eines automatischen Abgleichs einesBildes
Allgemein Sie können ein oder mehrere Bilder automatisch einstellen. Wenn Sie ein Bild auto-matisch einstellen, werden Helligkeit und Kontrast des Bildes optimiert.
Vorgehensweise Gehen Sie folgendermaßen vor, um ein Bild automatisch abzugleichen:
Doppelklicken Sie auf der Registerkarte Strukturieren auf ein Bild.1
Klicken Sie in der Bildsymbolleiste auf der Registerkarte Analysieren auf
die Symbolleistenschaltfläche .
2
11
52 Publ. No. 1558627 Rev. a310 – GERMAN (DE) – September 29, 2008
11 – Analysieren von Bildern
-
12 Hinzufügen und Bearbeiten vonBildbeschreibungen
Allgemein Sie können radiometrischen und nicht radiometrischen Bildern im JPG-Format Bild-beschreibungen hinzufügen. Die Bildbeschreibung wird in der Bilddatei gespeichertund kann von anderen Programmen von FLIR Systems oder von anderen Herstellernausgelesen werden.
HINWEIS Eine Bildbeschreibung darf höchstens 255 Zeichen lang sein.■■ Drücken Sie die EINGABETASTE, um eine neue Zeile zu beginnen.■ Ein Bild von einer Infrarotkamera kann bereits eine Bildbeschreibung enthalten.
Hinzufügen einerBildbeschreibung
Gehen Sie folgendermaßen vor, um eine Bildbeschreibung hinzuzufügen:
1 Doppelklicken Sie auf der Registerkarte Strukturieren auf ein Bild.
Geben Sie auf der Registerkarte Analysieren im Textfeld Bildbeschreibungeine Bildbeschreibung ein.
2
Um die Bildbeschreibung zu speichern, klicken Sie in der Symbolleiste auf
die Schaltfläche .
3
Bearbeiten einerBildbeschreibung
Gehen Sie folgendermaßen vor, um eine Bildbeschreibung zu bearbeiten:
Doppelklicken Sie auf der Registerkarte Strukturieren auf ein Bild mit einerBildbeschreibung.
1
Bearbeiten Sie die Bildbeschreibung auf der Registerkarte Analysieren imTextfeld Bildbeschreibung.
2
Um die Änderung zu speichern, klicken Sie in der Symbolleiste auf die
Schaltfläche .
3
12
Publ. No. 1558627 Rev. a310 – GERMAN (DE) – September 29, 2008 53
-
SEITE WURDE ABSICHTLICH LEER BELASSEN
12
54 Publ. No. 1558627 Rev. a310 – GERMAN (DE) – September 29, 2008
12 – Hinzufügen und Bearbeiten von Bildbeschreibungen
-
13 Arbeiten mit Textkommentarenund Textkommentardateien
13.1 Hinzufügen, Bearbeiten und Löschen vonTextkommentaren
Allgemein In manchen Kameramodellen von FLIR Systems können Sie Infrarotbilder mit Text-kommentaren versehen. Ein Textkommentar wird in einer Bilddatei gespeichert, undSie können Textkommentare in FLIR QuickReport hinzufügen, bearbeiten oder lö-schen.
Bearbeiten vonTextkommentaren
Gehen Sie folgendermaßen vor, um einen Textkommentar hinzuzufügen, zu bearbeitenoder löschen:
Doppelklicken Sie auf der Registerkarte Strukturieren auf ein Bild. WennSie einen Textkommentar bearbeiten oder löschen möchten, müssen Sieein Bild auswählen, das bereits einen Textkommentar besitzt.
1
Führen Sie eine der folgenden Aktionen durch:
■ Um einen Textkommentar hinzuzufügen, klicken Sie auf die Symbolleis-
tenschaltfläche und fügen den Textkommentar im Dialogfeld Tex-tkommentare hinzu.
■ Um einen Textkommentar zu bearbeiten, wählen Sie einen Textkommen-
tar in der Liste aus, klicken auf die Symbolleistenschaltfläche undbearbeiten den Textkommentar im Dialogfeld Textkommentare.
■ Um einen Textkommentar zu löschen, wählen Sie einen Textkommentar
in der Liste aus, klicken auf die Symbolleistenschaltfläche undlöschen den Textkommentar.
2
Um die Änderung zu speichern, klicken Sie in der Symbolleiste auf die
Schaltfläche .
3
13
Publ. No. 1558627 Rev. a310 – GERMAN (DE) – September 29, 2008 55
-
13.2 Erstellen von Textkommentardateien (*.tcf)
Allgemein In FLIR QuickReport können Sie Textkommentardateien (*.tcf-Dateien) erstellen unddiese Textkommentardateien in Kameras verwenden, die Textkommentare unterstüt-zen.
Beispiel für eineMarkup-Struktur
Dies ist ein Code-Beispiel für eine Markup-Struktur einer *.tcf-Datei. Es zeigt, wie dieMarkups in Notepad aussehen. DieWörter zwischen spitzen Klammern sind Bezeich-nungen, und die Wörter ohne spitze Klammern sind Werte.
Company ACompany BCompany C
Workshop 1Workshop 2Workshop 3
Room 1Room 2Room 3
Tool 1Tool 2Tool 3
Recommendation 1Recommendation 2Recommendation 3
Bearbeiten vonTextkommentaren
Gehen Sie folgendermaßen vor, um eine Textkommentardatei zu erstellen:
Gehen Sie auf der RegisterkarteAnalysieren zumRegister Textkommentare.1
Klicken Sie auf die Symbolleistenschaltfläche . Dadurch wird der Tex-tkommentar-Editor angezeigt.
2
Klicken Sie im Menü Datei auf Neu→ Textkommentar.3
Um eine neue Textkommentarbezeichnung zu erstellen, klicken Sie obenim linken Fensterbereich auf die Schaltfläche ganz links. Über die anderenSchaltflächen im oberen Teil des Fensters können Sie Bezeichnungen lö-schen sowie nach oben oder unten verschieben.
4
Um einen neuen Textkommentarwert zu erstellen, klicken Sie auf die Be-zeichnung, für die Sie Werte erstellen möchten, und anschließend oben imrechten Fensterbereich auf die Schaltfläche ganz links. Die Schaltflächenim oberen Teil haben dieselben Funktionen wie bei der Erstellung der Be-zeichnungen.
5
Wenn Sie fertig sind, verschieben Sie unter Verwendung der Speicherkarteoder des USB-Kabels die Textkommentardatei in den Ordner Images aufIhrer Kamera.
613
56 Publ. No. 1558627 Rev. a310 – GERMAN (DE) – September 29, 2008
13 – Arbeiten mit Textkommentaren und Textkommentardateien
-
SEITE WURDE ABSICHTLICH LEER BELASSEN
13
Publ. No. 1558627 Rev. a310 – GERMAN (DE) – September 29, 2008 57
13 – Arbeiten mit Textkommentaren und Textkommentardateien
-
14 Erstellen von BerichtenAllgemein Sie können Untersuchungsberichte erstellen, die ein oder mehrere Infrarotbilder und
Digitalfotos enthalten. Die Berichte werden im Adobe® PDF-Format gespeichert.Den kostenlosen Reader können Sie hier herunterladen:
http://www.adobe.com/products/reader/
Abbildung In der nachfolgenden Abbildung sehen Sie zwei Untersuchungsberichte, die mit denVorlagen IR und IR (links) und IR und Foto (rechts) erstellt wurden:10758203;a2
Vorgehensweise Gehen Sie folgendermaßen vor, um einen Bericht zu erstellen:
Wechseln Sie zur Registerkarte Bericht.1
Wählen Sie in der Bildsymbolleiste im FeldBerichtsvorlage die gewünschteBerichtsvorlage aus.
2
Ziehen Sie die Bilder, die im Bericht enthalten sein sollen, per Drag & Dropin den Fensterbereich für Berichte.
Im Fensterbereich für die Berichtsvorschau wird eine Vorschau der Berichts-seiten angezeigt.
3
Klicken Sie in der Symbolleiste auf Bericht erstellen.
Der Bericht wird nun erstellt. Eine Druckvorschau des Berichts können Siein einem separaten Fenster anzeigen. Um den Bericht als Adobe® PDF-Datei zu speichern, klicken Sie in dem separaten Fenster auf die Symbol-
leistenschaltfläche .
4
14
58 Publ. No. 1558627 Rev. a310 – GERMAN (DE) – September 29, 2008
-
HINWEIS Erstellen Sie keine Berichte mit mehr als 150 Seiten, da dies die Programmleistungbeeinträchtigt.
14
Publ. No. 1558627 Rev. a310 – GERMAN (DE) – September 29, 2008 59
14 – Erstellen von Berichten
-
SEITE WURDE ABSICHTLICH LEER BELASSEN
14
60 Publ. No. 1558627 Rev. a310 – GERMAN (DE) – September 29, 2008
14 – Erstellen von Berichten
-
15 ProblembehebungÜbersicht Um Fehler bei der Kommunikation zwischen Kamera und Computer zu beheben,
führen Sie eine oder mehrere der folgenden Aktionen durch:
■ Stellen Sie sicher, dass der PC über die neuesten Treiber verfügt. Laden Sie siegegebenenfalls von unserer Website http://www.flirthermography.com herunter.
■ Starten Sie die Kamera neu, um zu überprüfen, ob das Problem erneut auftritt.■ Beheben Sie Probleme mit der Verbindung.■ Weisen Sie einem Benutzer lokale Administratorrechte zu.■ Weisen Sie einem Benutzer Rechte zum Installieren und Deinstallieren von Gerä-
tetreibern zu.■ Beheben Sie Probleme mit kennwortgeschützten Bildschirmschonern.
SIEHE AUCH Weitere Informationen finden Sie in den folgenden Abschnitten:
■ Abschnitt 15.1 – Neustarten der Kamera auf Seite 62.■ Abschnitt 15.2 – Zuweisen von lokalen Administratorrechten zu einem Benutzer
auf Seite 63.■ Abschnitt 15.3 – Zuweisen von Rechten zum Installieren und Deinstallieren von
Gerätetreibern zu einem Benutzer auf Seite 64.■ Abschnitt 15.4 – Beheben von Problemen mit kennwortgeschützten Bildschirm-
schonern auf Seite 65.
15
Publ. No. 1558627 Rev. a310 – GERMAN (DE) – September 29, 2008 61
-
15.1 Neustarten der Kamera
Vorgehensweise Um die Kamera neu zu starten, gehen Sie folgendermaßen vor:
Trennen Sie die Verbindung zwischen Kamera und Computer.1
Starten Sie die Kamera neu.2
Starten Sie den Computer neu.3
Schließen Sie die Kamera an den Computer an.4
15
62 Publ. No. 1558627 Rev. a310 – GERMAN (DE) – September 29, 2008
15 – Problembehebung
-
15.2 Zuweisen von lokalen Administratorrechten zu einemBenutzer
Problem Unter Windows® XP können nur Administratoren und Benutzer mit entsprechendenRechten Gerätetreiber installieren und deinstallieren.
Dieser Abschnitt enthält Informationen dazu, wie einem Benutzer lokale Administra-torrechte zugewiesen werden.
HINWEIS Siemüssen sich als Administrator (oder Benutzermit Administratorrechten) anmelden.
Vorgehensweise Gehen Sie folgendermaßen vor, um einem Benutzer lokale Administratorrechte zuzu-weisen.
Öffnen Sie die Systemsteuerung (über Start→ Einstellungen→ System-steuerung).
1
Doppelklicken Sie auf Verwaltung.2
Doppelklicken Sie auf Computerverwaltung.3
Doppelklicken Sie auf Lokale Benutzer und Gruppen.4
Wählen Sie Gruppen aus, und doppelklicken Sie auf Administratoren.5
Fügen Sie die entsprechenden Benutzer oder den Namen einer Gruppehinzu, die diese Benutzer enthält.
6
15
Publ. No. 1558627 Rev. a310 – GERMAN (DE) – September 29, 2008 63
15 – Problembehebung
-
15.3 Zuweisen von Rechten zum Installieren undDeinstallieren von Gerätetreibern zu einem Benutzer
Problem Unter Windows® XP können nur Administratoren und Benutzer mit entsprechendenRechten Gerätetreiber installieren und deinstallieren.
Dieser Abschnitt enthält Informationen dazu, wie einem Benutzer Rechte zum Instal-lieren und Deinstallieren von Gerätetreibern zugewiesen werden.
HINWEIS Siemüssen sich als Administrator (oder Benutzermit Administratorrechten) anmelden.
Vorgehensweise Gehen Sie folgendermaßen vor, um einem Benutzer Rechte zum Installieren undDeinstallieren von Gerätetreibern zuzuweisen:
Öffnen Sie die Systemsteuerung (über Start→ Einstellungen→ System-steuerung).
1
Doppelklicken Sie auf Verwaltung.2
Doppelklicken Sie auf Lokale Sicherheitsrichtlinie.3
Doppelklicken Sie auf Lokale Richtlinien.4
Wählen Sie Zuweisen von Benutzerrechten.5
Doppelklicken Sie auf Laden und Entfernen von Gerätetreibern.6
Fügen Sie die entsprechenden Benutzer oder den Namen einer Gruppehinzu, die diese Benutzer enthält.
7
15
64 Publ. No. 1558627 Rev. a310 – GERMAN (DE) – September 29, 2008
15 – Problembehebung
-
15.4 Beheben von Problemen mit kennwortgeschütztenBildschirmschonern
Problem Wenn Sie Benutzer für einen Computer ändern oder einen kennwortgeschütztenBildschirmschoner verwenden, kann das Kamerasymbol im Statusbereich verschwin-den.
Vorgehensweise Trennen Sie das USB-Kabel zwischen Kamera und Computer, und schließen Sie eswieder an.
15
Publ. No. 1558627 Rev. a310 – GERMAN (DE) – September 29, 2008 65
15 – Problembehebung
-
SEITE WURDE ABSICHTLICH LEER BELASSEN
15
66 Publ. No. 1558627 Rev. a310 – GERMAN (DE) – September 29, 2008
15 – Problembehebung
-
16 Informationen zu FLIR Systems1978 gegründet, hat FLIR Systems auf demGebiet der Hochleistungs-Infrarotbildsys-teme Pionierarbeit geleistet und ist weltweit führend bei Entwicklung, Herstellung undVertrieb von Wärmebildsystemen für vielfältige Anwendungsbereiche in Handel undIndustrie sowie für den Regierungssektor. Heute umfasst FLIR Systems vier großeUnternehmen, die seit 1965 herausragende Erfolge in der Infrarottechnologie verzeich-nen: die schwedische AGEMA Infrared Systems (vormals AGA Infrared Systems) unddie drei US-amerikanischen Unternehmen Indigo Systems, FSI und Inframetrics.10722703;a1
Abbildung 16.1 LINKS: Modell 661 der Thermovision® aus dem Jahr 1969. Die Kamera wog ca. 25 kg,das Oszilloskop 20 kg und das Stativ 15 kg. Für den Betrieb wurden darüber hinaus ein 220-Volt-Generatorund ein 10-Liter-Gefäß mit flüssigem Stickstoff benötigt. Links neben dem Oszilloskop ist der Polaroid-Aufsatz (6 kg) zu erkennen. RECHTS: Die InfraCAM aus dem Jahr 2006. Gewicht: 550 g einschließlichAkku.
DasUnternehmen hat weltweit mehr als 40.000 Infrarotkameras für die verschiedenstenAnwendungsgebiete verkauft, wie beispielsweise für die vorbeugende Instandhaltung,F & E, nicht-invasive Tests, Prozesskontrolle und Automatisierung u. v. a.
FLIR Systems besitzt drei Produktionsstätten in den USA (Portland, Boston undSanta Barbara) und eine in Schweden (Stockholm). Niederlassungenmit Direktvertriebin Belgien, Brasilien, China, Frankreich, Deutschland, Großbritannien, Hongkong,Italien, Japan, Schweden und den USA sowie ein globales Netzwerk aus Vertreternund Vertriebshändlern sind Ansprechpartner für unsere Kunden aus aller Welt.
FLIR Systems übernimmt eine Vorreiterrolle bei der Entwicklung neuer Infrarottechno-logien.Wir greifen der Marktnachfrage vor, indemwir vorhandene Kameras verbessernund neue entwickeln. Das Unternehmen hat bei Produktdesign und Entwicklung stets
16
Publ. No. 1558627 Rev. a310 – GERMAN (DE) – September 29, 2008 67
-
eine führende Rolle eingenommen, wie beispielsweise bei der Markteinführung derersten batteriebetriebenen tragbaren Kamera für Industrieüberwachungen und derersten Infrarotkamera ohne Kühlsystem.
FLIR Systems stellt alle zentralen mechanischen und elektronischen Komponentender Kamerasysteme selbst her. Von Design und Herstellung der Detektoren überObjektive und Systemelektronik bis hin zu Funktionstests und Kalibrierung werdenalle Produktionsschritte von unseren Ingenieuren durchgeführt und überwacht. Diegenauen Kenntnisse dieses Fachpersonals gewährleisten die Genauigkeit und Zuver-lässigkeit aller zentraler Komponenten, aus denen Ihre Infrarotkamera besteht.
16.1 Mehr als nur eine Infrarotkamera
Wir von FLIR Systems haben erkannt, dass es nicht ausreicht, nur die besten Infrarot-kameras herzustellen. Wir möchten allen Benutzern unserer Infrarotkameras ein pro-duktiveres Arbeiten ermöglichen, indemwir leistungsfähige Kamerasmit entsprechen-der Software kombinieren. Wir entwickeln Software, die genau auf die Bedürfnissevon F & E, vorbeugender Instandhaltung und Prozessüberwachung zugeschnittenist. Ein Großteil der Software steht in mehreren Sprachen zur Verfügung.
Wir bieten für alle Infrarotkameras ein umfassendes Sortiment an Zubehörteilen, sodass Sie Ihre Ausrüstung auch an anspruchsvolle Einsätze anpassen können.
16.2 Weitere Informationen
Obwohl sich unsere Kameras durch hohe Benutzerfreundlichkeit auszeichnen, gehörtzur Thermografie mehr als nur das Wissen, wie man eine Kamera bedient. Daher hatFLIR Systems das Infrared Training Center (ITC) gegründet, einen eigenständigenGeschäftsbereich, der zertifizierte Schulungen anbietet. Durch die Teilnahme an ITC-Kursen können Sie sich praxisorientiert weiterbilden.
Die Mitglieder des ITC unterstützen Sie auch bei allen Fragen und Problemen, diebeim Umsetzen der Theorie in die Praxis auftreten können.
16.3 Support für Kunden
FLIR Systems bietet ein weltweites Service-Netzwerk, um den unterbrechungsfreienBetrieb Ihrer Kamera zu gewährleisten. Bei Problemen mit Ihrer Kamera verfügen dielokalen Service-Zentren über die entsprechende Ausstattung und Erfahrung, um dieProbleme innerhalb kürzester Zeit zu lösen. Sie müssen Ihre Kamera also nicht rundum den Globus schicken oder mit einemMitarbeiter sprechen, der nicht Ihre Sprachespricht.
16
68 Publ. No. 1558627 Rev. a310 – GERMAN (DE) – September 29, 2008
16 – Informationen zu FLIR Systems
-
16.4 Bilder10401303;a1
Abbildung 16.2 LINKS: Entwicklung der Systemelektronik RECHTS: FPA-Detektortest
10401403;a1
Abbildung 16.3 LINKS: Diamantdrehmaschine RECHTS: Schleifen eines Objektivs
16
Publ. No. 1558627 Rev. a310 – GERMAN (DE) – September 29, 2008 69
16 – Informationen zu FLIR Systems
-
10401503;a1
Abbildung 16.4 LINKS: Testen von Infrarotkameras in der Klimakammer; RECHTS: Roboter zum Testenund Kalibrieren von Kameras
16
70 Publ. No. 1558627 Rev. a310 – GERMAN (DE) – September 29, 2008
16 – Informationen zu FLIR Systems
-
SEITE WURDE ABSICHTLICH LEER BELASSEN
16
Publ. No. 1558627 Rev. a310 – GERMAN (DE) – September 29, 2008 71
16 – Informationen zu FLIR Systems
-
A note on the technical production of this manual
This manual was produced using XML—the eXtensibleMarkup Language. For more information about XML, please visit http://www.w3.org/XML/
A note on the typeface used in this manual
This manual was typeset using Swiss 721, which is Bitstream’s pan-European version of the Helvetica™ typeface. Helvetica™ was designedby Max Miedinger (1910–1980).
The following file identities and file versions were used in the formatting stream output for this manual:
20236702.xml b1920250402.xml a1320254903.xml a5420257002.xml a1620274002.xml a320274102.xml a520274202.xml a420274302.xml a420274402.xml a420274502.xml a420274602.xml a420274702.xml a420274802.xml a520274902.xml a320275002.xml a220275102.xml a620279002.xml a320283502.xml a220283602.xml a420287302.xml a2R0045.rcp a20config.xml a5
72 Publ. No. 1558627 Rev. a310 – GERMAN (DE) – September 29, 2008
-
■ JAPAN■ CHINA■ AUSTRALIAFLIR SYSTEMS Japan KKFLIR SystemsFLIR SystemsNishi-Gotanda Access 8FGuangzhou Representative Office10 Business Park Drive3-6-20 Nishi-Gotanda1105 Main Tower, Guang Dong
International HotelNottinghillVictoria 3168 Shinagawa-Ku
339 Huanshi Dong RoadAustralia Tokyo 141-0031Guangzhou 510098Tel: +61-3-9550-2800 JAPANP.R.C.Fax: +61-3-9558-9853 Phone: +81 3 6277 5681Phone: +86 20 8333 7492Email: [email protected] Fax: +81 3 6277 5682Fax: +86 20 8331 0976Web: www.flirthermography.com E-mail [email protected]: [email protected]
■ BELGIUMWeb: www.flirthermography.com.
■ SWEDENWeb: www.flirthermography.com
■ FRANCEFLIR SystemsUitbreidingstraat 60–62 FLIR Systems
FLIR SystemsB-2600 Berchem Worldwide Thermography Center10 rue GuynemerBELGIUM P.O. Box 392130 Issy les MoulineauxPhone: +32 (0)3 287 87 11 SE-182 11 DanderydCedexFax: +32 (0)3 287 87 29 SWEDENFRANCEE-mail: [email protected] Phone: +46 (0)8 753 25 00Phone: +33 (0)1 41 33 97 97Web: www.flirthermography.com Fax: +46 (0)8 753 23 64Fax: +33 (0)1 47 36 18 32
■ BRAZILE-mail: [email protected]: www.flirthermography.com





![Guia do utilizador€¦ · cover file:///C|/E-Doc_Biz_Client/Printers/1130n/pt/UG_PT/start_here.htm[11/30/2011 3:03:58 PM]](https://static.fdokument.com/doc/165x107/5f67cfeef97d6620c11245bc/guia-do-utilizador-cover-filece-docbizclientprinters1130nptugptstartherehtm11302011.jpg)