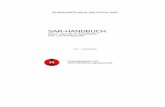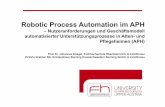New FLIRQuickReport - SAR · 2011. 12. 8. · éual Benutzerhandbuch lanual del usuario lanuel de...
Transcript of New FLIRQuickReport - SAR · 2011. 12. 8. · éual Benutzerhandbuch lanual del usuario lanuel de...
-
nual – Benutzerhandbuch – Manual del usuario – Manuel de l’utilisateur – Manuale dell’utente – Manual do utilizador – Felhasználói kézikönyv – Käyttäjän opas – Betjenings-
dning – Brukerveiledning – Instrukcja obsługi – Bruksanvisning – Kullanım Kılavuzu – Uživatelská příručka – Gebruikershandleiding
User’s manual – Benutzerhandbuch – Manual del usuario – Manuel de l’utilisateur – Manuale dell’utente – Manual do utilizador – Felhas-
ználói kézikönyv – Käyttäjän opas – Betjeningsvejledning – Brukerveiledning – Instrukcja obsługi – Bruksanvisning – Kullanım Kılavuzu – Uživatelská příručka – Gebruikershandleiding
Manuel de l’utilisateur
FLIR QuickReportVersion 1.2 du programme
1558632Publ. No.a362RevisionFrench (FR)LanguageJune 29, 2009Issue date
-
FLIR QuickReportManuel de l’utilisateur
Publ. No. 1558632 Rev. a362 – FRENCH (FR) – June 29, 2009
-
Clause légale
Tous les produits fabriqués par FLIR Systems sont garantis contre les vices de matériaux et de fabrication pour une période d’un an à compterde la date de livraison du produit original, à condition que ces produits fassent l’objet d’une utilisation, d’une maintenance et d’un condition-nement normaux, en accord avec les instructions de FLIR Systems.
Tous les produits qui ne sont pas fabriqués par FLIR Systems, et qui sont inclus dans les systèmes fournis par FLIR Systems à l’acquéreurinitial, sont soumis à la garantie du fournisseur de ces produits, le cas échéant. FLIR Systems décline toute responsabilité envers de telsproduits.
La garantie ne s’applique qu’à l’acquéreur initial du produit et n’est pas transmissible. Elle ne s’applique pas aux produits ayant fait l’objetd’une utilisation incorrecte, de négligence, d’accident ou de conditions anormales d’exploitation. Les composants d’extension sont exclusde la garantie.
En cas de défaut d’un produit couvert par cette garantie, il convient d’interrompre son utilisation afin d’éviter tout dommage supplémentaire.L’acquéreur doit, dans les meilleurs délais, signaler à FLIR Systems tous les défauts, faute de quoi la présente garantie ne s’appliquera pas.
FLIR Systems s’engage à réparer ou à remplacer (selon son choix) le produit défectueux, sans frais supplémentaires, si lors de l’inspectionil s’avère que le produit présente des vices de matériaux ou de fabrication et à condition qu’il soit retourné à FLIR Systems dans ladite périoded’un an.
FLIR Systems refuse toute prise d’obligation ou de responsabilité pour les défauts autres que ceux indiqués ci-dessus.
Aucune autre garantie n’est exprimée ou implicite. FLIR Systems décline toute responsabilité quant aux garanties implicites de qualité mar-chande ou d’adéquation à un usage particulier.
FLIR Systems ne peut être tenu pour responsable des pertes ou dommages directs, indirects, spéciaux ou occasionnels, qu’ils soient baséssur un contrat, un délit civil ou toute autre théorie juridique.
Copyright
© FLIR Systems, 2009. Tous droits réservés dans le monde. Aucune partie du logiciel, notamment le code source, ne peut être reproduite,transmise, transcrite ou traduite dans aucune langue ou langage informatique sous quelque forme ou par quelque moyen que ce soit, élec-tronique, magnétique, optique, manuel ou autre, sans la permission expresse et écrite de FLIR Systems.
Aucune partie de ce manuel ne peut être copiée, photocopiée, reproduite, traduite ou transmise vers aucun support électronique ni sousaucun format lisible par une machine sans le consentement écrit de FLIR Systems.
Les noms et les marques qui apparaissent sur les produits mentionnés dans ce document sont des marques déposées ou des marques deFLIR Systems et/ou de ses filiales. Les autres marques, noms commerciaux et noms de sociétés mentionnés dans ce document et apparte-nant à d’autres propriétaires, sont utilisés dans un but d’identification uniquement.
Assurance qualité
Le Système de gestion de la qualité utilisé lors du développement et de la fabrication de ces produits a été certifié ISO 9001.
FLIR Systems s’est engagé dans une politique de développement continu. Nous nous réservons par conséquent le droit de modifier etd’améliorer sans préavis les produits décrits dans ce manuel.
iv Publ. No. 1558632 Rev. a362 – FRENCH (FR) – June 29, 2009
-
Tables des matières11 Remarques à l’attention des utilisateurs .....................................................................................
22 Aide clientèle ...................................................................................................................................
33 Mises à jour de la documentation ................................................................................................
44 Guide de démarrage rapide ..........................................................................................................
55 Inspection ........................................................................................................................................
76 Installation .......................................................................................................................................76.1 Configuration système requise ............................................................................................86.2 Installation de FLIR QuickReport ..........................................................................................86.2.1 Installation de Windows® XP ...............................................................................96.2.2 Installation de Windows® Vista ............................................................................106.3 Mise à jour du programme ...................................................................................................
117 Formats de fichiers pris en charge ...............................................................................................
128 Eléments de la fenêtre et boutons de la barre d’outils ..............................................................128.1 Eléments de la fenêtre : onglet Organiser ...........................................................................138.2 Eléments de la fenêtre : onglet Analyser .............................................................................148.3 Eléments de la fenêtre : onglet Créer un rapport ................................................................158.4 Boutons de la barre d'outils (dans l'onglet Analyser) ..........................................................
189 Connexion de la caméra ................................................................................................................
1910 Travail sur les fichiers ....................................................................................................................1910.1 Déplacement d’images ........................................................................................................1910.1.1 Déplacement des images de la caméra vers votre ordinateur ............................2110.1.2 Déplacement des images sur l’ordinateur ...........................................................2210.2 Copie d’images ....................................................................................................................2310.3 Enregistrement d'images dans un dossier cible différent ....................................................2410.4 Couper et coller des images ................................................................................................2510.5 Suppression d’images ..........................................................................................................2610.6 Renommer une image ..........................................................................................................2710.7 Impression d’images ............................................................................................................2810.8 Envoi d'images par courrier électronique (Microsoft® Outlook uniquement) ....................2910.9 Envoi d’images à FLIR Reporter ..........................................................................................
3011 Affichage des images .....................................................................................................................3011.1 Modification des paramètres d’affichage .............................................................................3111.2 Modification du facteur zoom ...............................................................................................3211.3 Rotation des images .............................................................................................................3311.4 Modification de la palette .....................................................................................................
3412 Analyse des images .......................................................................................................................3512.1 Utilisation de l'outil Point volant ............................................................................................3612.2 Création d'un point ...............................................................................................................3712.3 Création d'une ligne ..............................................................................................................3812.4 Création d’une zone .............................................................................................................3912.5 Alarmes Bâtiment et isothermes ..........................................................................................
Publ. No. 1558632 Rev. a362 – FRENCH (FR) – June 29, 2009 v
-
3912.5.1 Création d’un isotherme. ......................................................................................4012.5.2 A propos des Alarmes Bâtiment ...........................................................................4112.6 Modification des isothermes ................................................................................................4212.7 Déplacement d'un point, d'une zone ou d'une ligne ............................................................4312.8 Suppression d'un point, d'une zone ou d'une ligne .............................................................4412.9 Suppression d'une alarme Bâtiment ou d'un isotherme ......................................................4512.10 Modification des niveaux de températures ..........................................................................4612.11 Modification des paramètres objet .......................................................................................4712.12 Ajustement automatique de l’image ....................................................................................
4813 Ajout et modification des descriptions d’image .........................................................................
4914 Travailler avec des commentaires texte et des fichiers de commentaires texte. ....................4914.1 Ajout, modification ou suppression de commentaires texte ...............................................5014.2 Création de fichiers de commentaires texte (*.tcf) ..............................................................
5115 Création d’un rapport .....................................................................................................................
5316 Dépannage ......................................................................................................................................5416.1 Redémarrage de la caméra ..................................................................................................5516.2 Attribuez des droits d’administrateur local à un utilisateur ..................................................
5616.3 Attribution des droits à un utilisateur pour charger/décharger les pilotes de
périphériques ........................................................................................................................5716.4 Dépannage des problèmes d’économiseur d’écran protégé par un mot de passe ...........
5817 A propos de la société FLIR Systems ..........................................................................................5917.1 Bien plus qu’une simple caméra infrarouge ........................................................................5917.2 Communiquer notre savoir ...................................................................................................6017.3 L’assistance clientèle ............................................................................................................6017.4 Nos installations en image ...................................................................................................
vi Publ. No. 1558632 Rev. a362 – FRENCH (FR) – June 29, 2009
-
1 Remarques à l’attention desutilisateurs
Conventionstypographiques
Le présent manuel utilise les conventions typographiques suivantes :
Le noms des menus, des commandes, des désignations et des boutons desboîtes de dialogue sont indiqués en demi-gras.
■
■ Les informations importantes sont indiquées en italique.■ Les exemples de codes sont indiqués par une police Monospace.■ Les LETTRES MAJUSCULES sont utilisées pour les noms et les boutons.
Forums utilisateurà utilisateur
Partagez vos idées, problèmes et solutions infrarouges avec les thermographistesdu monde entier via nos forums d'utilisateur à utilisateur. Pour accéder aux forums,rendez-vous sur ce site :
http://www.infraredtraining.com/community/boards/
Formation Pour en savoir plus sur nos formations à la technologie infrarouge, rendez-vous surle site :
http://www.infraredtraining.com
Informationssupplémentairessur la licence
Le logiciel est vendu sous une seule licence. Cette licence permet à l'utilisateur d'in-staller et de faire fonctionner le logiciel sur tout ordinateur compatible. Le logiciel nepeut être utilisé que sur un ordinateur à la fois. Vous pouvez également faire unecopie de sauvegarde du logiciel pour l'archiver.
Publ. No. 1558632 Rev. a362 – FRENCH (FR) – June 29, 2009 1
-
2 Aide clientèleGénéralités Pour obtenir de l'aide, accédez au site suivant :
http://flir.custhelp.com
Envoi d'unequestion
Pour envoyer une question à l'aide clientèle, vous devez posséder un compte. Vouspouvez vous inscrire en ligne en quelques minutes. Si vous souhaitez simplementeffectuer une recherche dans la base de connaissances, votre inscription n'est pasobligatoire.
Si vous souhaitez envoyer une question, veuillez fournir les informations suivantes :
■ Modèle de caméra■ Numéro de série de la caméra■ Protocole ou méthode de communication entre la caméra et l’ordinateur (par
exemple Ethernet, USB™ ou FireWire™)■ Système d’exploitation installé sur votre ordinateur■ Version de Microsoft® Office■ Nom complet, numéro de publication et numéro de révision du manuel
Téléchargements Sur le site d'aide clientèle, les téléchargements suivants sont disponibles :
■ Mises à jour du micrologiciel de la caméra infrarouge■ Mises à jour du logiciel installé sur l'ordinateur■ Documentation utilisateur■ Exemples d'applications■ Publications techniques
2 Publ. No. 1558632 Rev. a362 – FRENCH (FR) – June 29, 2009
-
3 Mises à jour de la documentationGénéralités Nos manuels sont mis à jour plusieurs fois par an et nous publions également régu-
lièrement des notifications de produits essentielles à propos des modifications.
Pour accéder aux derniers manuels et notifications, allez dans l'onglet Downloadsur :
http://flir.custhelp.com
Vous pouvez vous inscrire en ligne en quelques minutes. Dans la zone de téléchar-gement, vous trouverez également les dernières publications des manuels pour nosautres produits, ainsi que les manuels de nos produits historiques et obsolètes.
Publ. No. 1558632 Rev. a362 – FRENCH (FR) – June 29, 2009 3
-
4 Guide de démarrage rapideProcédure Pour une prise en main rapide, procédez comme suit :
Installez FLIR QuickReport sur votre ordinateur.
Pour plus d’informations, reportez-vous à la section 6 – Installation page7.
1
Branchez votre caméra à l’ordinateur à l’aide d’un câble USB.
Pour plus d’informations, reportez-vous à la section 9 – Connexion de lacaméra page 18.
2
Démarrez FLIR QuickReport.3
Dans l'onglet Organiser, cliquez sur Transférer les images et suivez lesinstructions qui s'affichent à l'écran afin de transférer les images de la ca-méra vers un dossier cible sur votre ordinateur.
Pour plus d’informations, reportez-vous à la section 10 – Travail sur les fi-chiers page 19.
4
Dans le volet Dossiers, accédez au dossier cible.5
Dans l'onglet Analyser, vous pouvez ajouter les outils de mesure, créer oumodifier les descriptions d'image, modifier les commentaires texte, écouterles commentaires verbaux, modifier les paramètres objet, etc.
Pour plus d’informations, reportez-vous à la section 12 – Analyse des imagespage 34.
6
Dans l'onglet Créer un rapport, sélectionnez un modèle de rapport et dé-placez les images que vous souhaitez inclure au rapport vers le volet Rap-port en effectuant un glisser-déplacer.
Pour plus d’informations, reportez-vous à la section 15 – Création d’unrapport page 51.
7
Créez le rapport.8
4 Publ. No. 1558632 Rev. a362 – FRENCH (FR) – June 29, 2009
-
5 InspectionGénéralités Lorsque vous procédez à une inspection infrarouge, vous devez suivre uneméthode
type. La présente section donne un exemple de méthode d'inspection infrarouge.
Figure 10548003;a9
Explication Ce tableau donne une explication des illustrations ci-dessus :
Votre caméra vous permet de capturer des images infrarouges ou numé-riques visibles.
1
Publ. No. 1558632 Rev. a362 – FRENCH (FR) – June 29, 2009 5
-
Effectuez l’une des actions suivantes :
■ Méthode 1 : Déplacer les images à l'aide d'un câble USB.■ Méthode 2 : Déplacer les images à l’aide d’une carte CompactFlash.■ Méthode 3 : Déplacer les images à l'aide d'une carte mémoire SD.
Pour obtenir de plus amples informations, reportez-vous aux sections sui-vantes :
■ Section 9 – Connexion de la caméra à la page 18■ Section 10.1 – Déplacement d’images à la page 19
2
Dans FLIR QuickReport, suivez les instructions suivantes (le cas échéant) :
■ Modifiez l'aperçu des images■ Travaillez sur les fichiers■ Analysez les images■ Ajoutez et modifiez des descriptions d'image■ Ajoutez, modifiez ou supprimez des commentaires texte
Pour obtenir de plus amples informations, reportez-vous aux sections sui-vantes :
■ Section 11 – Affichage des images à la page 30■ Section 10 – Travail sur les fichiers à la page 19■ Section 12 – Analyse des images à la page 34■ Section 13 – Ajout et modification des descriptions d’image à la page 48■ Section 14 – Travailler avec des commentaires texte et des fichiers de
commentaires texte. à la page 49
3
Pour créer le rapport, effectuez l’une des actions suivantes :
■ A l'aide de la fonction glisser-déplacer, organisez votre rapport dansl'onglet Créer un rapport, puis cliquez sur Créer un rapport.
■ Faites glisser et déposez les images de FLIR QuickReport dans Micro-soft®Word. Ajoutez vos commentaires et vos descriptions. Créez ensuitevotre rapport sous Microsoft® Word.
■ Faites glisser et déposez les images de FLIR QuickReport dans FLIRReporter (complément de Microsoft®Word). Créez ensuite votre rapportavec FLIR Reporter.
■ Dans le menu Fichier, sélectionnezCréer un rapport ThermaCAM avecce modèle pour envoyer des images que vous avez sélectionnées versFLIR Reporter.
Pour plus d’informations, reportez-vous à la section 15 – Création d’unrapport page 51.
4
6 Publ. No. 1558632 Rev. a362 – FRENCH (FR) – June 29, 2009
5 – Inspection
-
6 Installation6.1 Configuration système requise
Systèmed'exploita-tion
FLIR QuickReport prend en charge les communications USB pour les systèmesd'exploitation PC suivants :
■ Microsoft®Windows® XP 32 bits avec Service Pack 2 (SP2) ou version ultérieure■ Windows® Vista®, 32 bits■ Windows® Vista®, 64 bits
Matériel Microsoft® Windows® XP :
■ Ordinateur personnel équipé d'un processeur Intel® Pentium 800 MHz ou biend'un processeur AMD Opteron, AMD Athlon 64 ou AMD Athlon XP.
■ 512 Mo de RAM ou plus■ 20 Go d’espace disque disponible■ Lecteur CD-ROM ou DVD-ROM■ Moniteur Super VGA (1024 × 768) ou résolution supérieure■ Accès Internet requis pour les mises à jour à partir du Web■ Clavier et souris Microsoft® ou autre périphérique de pointage compatible
Microsoft® Windows® Vista :
■ Ordinateur personnel équipé d'un processeur 1 GHz 32 bits (x86)■ 1 Go de RAM ou plus■ 40 Go d'espace disque avec au minimum 15 Go d'espace disque disponible■ Lecteur DVD-ROM■ Prise en charge des graphiques DirectX 9 avec :
■ Pilote WDDM■ 128 Mo de mémoire graphique (minimum)■ Pixel Shader 2.0■ 32 bits par pixel
■ Moniteur Super VGA (1024 × 768) ou résolution supérieure■ Accès Internet (des frais peuvent s'appliquer)■ Sortie audio■ Clavier et souris Microsoft® ou autre périphérique de pointage compatible
Compatibilité deslogiciels FLIR Sys-tems
Pour envoyer des images infrarouges et des photos vers FLIR Reporter, vous devezavoir l'une des versions de logiciel suivantes :
Version 8 ou ultérieure■■ Version 8 Professional ou ultérieure■ Version 7 Basic avec Service Release 4 (SR-4)■ Version 7 Professional avec Service Release 4 (SR-4)
REMARQUE Microsoft® Windows® XP 64 bits n'est pas prise en charge.■■ Les exigences et fonctionnalités du produit peuvent varier en fonction de votre
configuration système.
Publ. No. 1558632 Rev. a362 – FRENCH (FR) – June 29, 2009 7
-
6.2 Installation de FLIR QuickReport
6.2.1 Installation de Windows® XP
REMARQUE Avant d'installer FLIR QuickReport, effectuez les opérations suivantes :
1 Fermez tous les programmes.2 Désinstallez toutes les versions précédentes de FLIR QuickReport et de Therma-CAM™ QuickView.
3 Désinstallez tous les pilotes et packs de langues associés à ces programmes.
Procédure Procédez comme suit pour installer FLIR QuickReport :
Insérez le CD d’installation de FLIR QuickReport dans le lecteur de CD-ROM. L’installation démarre automatiquement.
Si l’installation ne démarre pas automatiquement, procédez comme suit :
1 Double-cliquez sur l’icône Poste de travail située sur le Bureau.2 Cliquez avec le bouton droit de la souris sur le lecteur de CD-ROM etsélectionnez Explorer.
3 Double-cliquez sur SETUP.EXE.4 Reportez-vous à l’étape 2 ci-dessous.
1
FLIR QuickReport nécessite quelques logiciels.
Si ces logiciels ne sont pas installés sur votre ordinateur, cliquez sur OKlorsqu'il vous est demandé si vous souhaitez les installer.
2
FLIR QuickReport nécessite Microsoft® .NET Framework 2.0.
Si ces logiciels ne sont pas installés sur votre ordinateur, cliquez sur OKlorsqu'il vous est demandé si vous souhaitez les installer.
L’installation de Microsoft® .NET Framework 2.0 peut prendre quelquesminutes.
3
Dans la boîte de dialogue de l’assistant d’installation de FLIR QuickReport,cliquez sur Suivant.
4
Dans la boîte de dialogue du contrat de licence, lisez attentivement le co-ntenu et acceptez. Puis, cliquez sur Suivant.
5
Dans la boîte de dialogue contenant les informations client, saisissez vosinformations client et cliquez sur Suivant.
6
Cliquez sur Installer.7
Cliquez sur Terminer.8
Si vous devez redémarrer votre ordinateur, faites-le.9
8 Publ. No. 1558632 Rev. a362 – FRENCH (FR) – June 29, 2009
6 – Installation
-
6.2.2 Installation de Windows® Vista
Généralités Avant d'installer FLIR QuickReport, fermez tous les programmes.
Procédure Procédez comme suit pour installer FLIR QuickReport :
Insérez le CD d’installation de FLIR QuickReport dans le lecteur de CD-ROM. L’installation démarre automatiquement.
1
Dans la boîte de dialogue Exécution automatique, cliquez sur Exécutersetup.exe (Publié par FLIR Systems).
2
Dans la boîte de dialogue Contrôle du compte utilisateur, confirmez l'ins-tallation de FLIR QuickReport.
3
Dans la boîte de dialogue Langue, sélectionnez la langue que vous souhai-tez utiliser et installer pour FLIR QuickReport.
4
Dans la boîte de dialogue Bienvenue dans l'Assistant InstallShield deFLIR QuickReport, cliquez sur Suivant.
5
Lisez attentivement le contenu de la boîte de dialogue Contrat de licenceavant d'accepter. Cliquez ensuite sur Suivant.
6
Dans la boîte de dialogue Informations client, saisissez vos informationsclient, puis cliquez sur Suivant.
7
Dans la boîte de dialogue Prêt pour l'installation du programme, cliquezsur Installer.
8
Cliquez sur Terminer pour mettre fin à l'installation. Redémarrez votre ordi-nateur, le cas échéant.
9
Publ. No. 1558632 Rev. a362 – FRENCH (FR) – June 29, 2009 9
6 – Installation
-
6.3 Mise à jour du programme
Généralités Vous pouvez mettre le programme à jour de deux manières différentes :
■ Télécharger et installer les mises à jour du programme (nouvelles versions, corre-ctions de bogues, correctifs, etc.).
■ Télécharger et installer de nouveaux packs de langues ou des packs corrigés(manuels d'utilisation, fichiers d'aide, etc.).
Procédure Pour mettre à jour votre programme, procédez comme suit :
Dans le menu Démarrer de Windows®, cliquez sur Programmes.1
Dans la liste des programmes, sélectionnez FLIR Systems et procédezcomme suit (dans l'ordre indiqué) :
1 Dans le sous-menu FLIR QuickReport, cliquez sur Check for updates.2 Dans le sous-menu FLIR QuickReport, cliquez sur Check for languages.
2
Suivez les instructions qui s’affichent à l’écran pour télécharger et installerles mises à jour du programme et/ou les packs de langues.
3
10 Publ. No. 1558632 Rev. a362 – FRENCH (FR) – June 29, 2009
6 – Installation
-
7 Formats de fichiers pris encharge
Généralités FLIR QuickReport prend en charge les formats de fichiers radiométriques et non-ra-diométriques.
Formats defichiersradiométriques
FLIR QuickReport prend en charge les formats de fichiers radiométriques suivants :
*.jpg radiométrique FLIR■■ *.img radiométrique FLIR
Formats defichiers nonradiométriques
FLIR QuickReport prend en charge les formats de fichiers non-radiométriques suiva-nts :
*.jpg■■ *.bmp
REMARQUE Les images radiométriques *.jpg fusionnées à partir d'une image infrarouge et d'unephoto numérique s'afficheront correctement dans FLIR QuickReport.
Publ. No. 1558632 Rev. a362 – FRENCH (FR) – June 29, 2009 11
-
8 Eléments de la fenêtre etboutons de la barre d’outils
8.1 Eléments de la fenêtre : onglet Organiser
Figure 10756003;a1
Explication Ce tableau donne une explication des illustrations ci-dessus :
Volet Dossiers1
Boutons (de gauche à droite) :
■ Transférer les images■ Imprimer les images sélectionnées■ Taille de miniature
2
Barre de menus3
Onglets (de gauche à droite) :
■ Organiser■ Analyser■ Créer un rapport
4
Boutons Réduire, Agrandir et Fermer5
Volet Image6
12 Publ. No. 1558632 Rev. a362 – FRENCH (FR) – June 29, 2009
-
8.2 Eléments de la fenêtre : onglet Analyser
Figure 10756103;a3
Explication Ce tableau donne une explication des illustrations ci-dessus :
Image infrarouge avec outils de mesure. Si vous double-cliquez sur unefusion d'image, la boîte de dialogue Fusion image s'affiche.
1
Barre d'outils de l'image
Pour plus d’informations, reportez-vous à la section 8.4 – Boutons de labarre d'outils (dans l'onglet Analyser) page 15.
2
Informations caméra3
Zone de texte Description d'image. Dans cette zone de texte, vous pouvezéditer la description d'image existante ou entrer une nouvelle description.
4
Les ongletsCommentaires texte et Paramètres objet. Vous pouvez ajouter,modifier et supprimer des commentaires texte, et modifier les paramètresde l'objet. Vous pouvez également créer de nouveaux fichiers de commen-taires texte (fichiers *.tcf) et les utiliser pour votre caméra.
5
Tableau de résultats de mesure6
Publ. No. 1558632 Rev. a362 – FRENCH (FR) – June 29, 2009 13
8 – Eléments de la fenêtre et boutons de la barre d’outils
-
8.3 Eléments de la fenêtre : onglet Créer un rapport
Figure 10756203;a1
Explication Ce tableau donne une explication des illustrations ci-dessus :
Volet Image1
Ces boutons permettent de configurer votre rapport d'inspection (de gaucheà droite) :
■ Créer un rapport sur un modèle : permet de sélectionner le modèle derapport à utiliser
■ Créer un rapport d'informations : permet de modifier le logotype, desaisir les coordonnées du thermographiste et du client, etc.
■ Ajouter des images au rapport : permet d'ajouter au rapport toutes lesimages ou seulement celles sélectionnées
■ Déplacer une page du rapport : permet de déplacer une page de rapportsélectionnée à un autre endroit du rapport
■ Supprimer une page du rapport : permet de supprimer une page derapport sélectionnée
■ Créer un rapport : permet de créer le rapport au format Adobe® PDF
2
Volet Aperçu du rapport3
14 Publ. No. 1558632 Rev. a362 – FRENCH (FR) – June 29, 2009
8 – Eléments de la fenêtre et boutons de la barre d’outils
-
8.4 Boutons de la barre d'outils (dans l'onglet Analyser)
Boutons de labarre d'outils
Outil Enregistrer
Cet outil vous permet d'enregistrer les modifications apportées à uneimage.
Outil Sélectionner
Cet outil vous permet de déplacer des points, des zones, des lignes oudes isothermes dans une image. Vous pouvez également désélectionnerdes commandes disponibles dans le menu et situées dans les menus dela barre d'outils de l'image.
Outil Point volant
Cet outil vous permet de créer un point volant. Lorsque vous déplacez cepoint volant sur la zone de l'image, la température s'affiche sur le point.
Outil Point
Cet outil vous permet de créer un point que vous pouvez placer à n'importequel endroit sur l'image. Le point et la température qu'il affiche sont sauve-gardés sur l'image au moment de son enregistrement.
Pour déplacer le point, utilisez l'outil Sélectionner.
Outil Zone
Cet outil permet de créer une zone dans l'image au moyen de la fonctioncliquer-déplacer. La température minimale et la température maximale dela zone s'affichent dans le tableau de résultats de mesure.
L'outil Sélectionner vous permet de déplacer la zone.
Outil Ligne
Cet outil permet de créer une ligne dans l'image. La températureminimaleet la température maximale de la ligne s'affichent dans le tableau de résul-tats de mesure.
Pour déplacer la ligne, utilisez l'outil Sélectionner.
Outil Isotherme
Cet outil vous permet de créer des isothermes, c'est-à-dire d'affecter descouleurs spécifiques pour des plages de températures données. Vouspouvez également utiliser cet outil pour des alarmes Bâtiment.
L'outil Sélectionner vous permet de déplacer les isothermes dans l'échellede température.
Outil Supprimer
Cet outil vous permet de supprimer un ou plusieurs outils de mesure sé-lectionnés.
Publ. No. 1558632 Rev. a362 – FRENCH (FR) – June 29, 2009 15
8 – Eléments de la fenêtre et boutons de la barre d’outils
-
Outil Palette
Cet outil vous permet de modifier la palette de couleurs dans une image.
Outil Réglage automatique
Cet outil vous permet de régler automatiquement une image afin d'obtenirun contraste et une luminosité optimums.
Outil Zoom
Cet outil vous permet de modifier le facteur de zoom dans une image.
Outil Pivoter dans le sens contre-horaire
Cet outil vous permet de faire pivoter une image dans le sens contre-horaireà 90 °.
Outil Pivoter dans le sens horaire
Cet outil vous permet de faire pivoter une image dans le sens horaire à90 °.
Outil Navigation d'images, n°1
Cet outil vous permet de visualiser la première image du dossier de travail.Vous pouvez facilement passer d'une image à une autre dans un dossierde travail à l'aide du curseur.
Outil Navigation d'images, n°2
Cet outil vous permet de visualiser l'image précédente du dossier de travail.Vous pouvez facilement passer d'une image à une autre dans un dossierde travail à l'aide du curseur.
Outil Navigation d'images, n°3
Cet outil vous permet de visualiser l'image suivante du dossier de travail.Vous pouvez facilement passer d'une image à une autre dans un dossierde travail à l'aide du curseur.
Outil Navigation d'images, n°4
Cet outil vous permet de visualiser la dernière image du dossier de travail.Vous pouvez facilement passer d'une image à une autre dans un dossierde travail à l'aide du curseur.
Outil Commentaire verbal
Cet outil vous permet d'écouter les commentaires associés à une image.
Outil Exporter vers Microsoft® Excel
Cet outil vous permet d'exporter des valeurs de température (en pixels)vers Microsoft® Excel. Vous pourrez effectuer un grand nombre de calculssur les valeurs de température des pixels.
16 Publ. No. 1558632 Rev. a362 – FRENCH (FR) – June 29, 2009
8 – Eléments de la fenêtre et boutons de la barre d’outils
-
Outil de fusion.
Cet outil permet de modifier le mode de fusion des images capturées parles caméras qui prennent en charge les images de fusion. Vous avez lechoix entre trois modes de fusion :
■ Intervalle qui affiche un certain intervalle de température infrarougealors que le reste de l'image est une photo numérique.
■ Mélange qui mélange l'image infrarouge à la photo numérique.■ PiP (Picture in Picture) qui affiche une partie de la photo numérique
sous forme de cadre infrarouge au centre de la photo.
Publ. No. 1558632 Rev. a362 – FRENCH (FR) – June 29, 2009 17
8 – Eléments de la fenêtre et boutons de la barre d’outils
-
9 Connexion de la caméraGénéralités Si votre caméra ne dispose pas d'une carte CompactFlash ou d'une carte mémoire
SD, connectez la caméra à un ordinateur pour y transférer les images.
REMARQUE Cette remarque s'applique à l'utilisation de FLIR QuickReport pour les modèles decaméra suivants sur tous les systèmes d'exploitation :
■ BCAM™/BCAM SD™■ InfraCAM™/InfraCAM SD™■ FLIR b40/b50/b60 et FLIR i40/i50/i60■ FLIR B200/B250/B360/B400■ FLIR T200/T250/T360/T400■ FLIR séries 620/640/660
Avant de brancher votre caméra à l'ordinateur pour transférer les images, démarrezmanuellement FLIR QuickReport et, dans la caméra, définissez le mode de commu-nication USB comme suit :
■ Standard (pour les modèles 1–3 ci-dessus)■ Mass Storage Device (pour les modèles 4–6 ci-dessus)
Procédure Pour connecter la caméra à un ordinateur, procédez comme suit :
Branchez un câble USB au connecteur USB du panneau de la caméra.1
Connectez l’autre extrémité du câble USB à son connecteur sur le panneauarrière d’un ordinateur.
2
Une fois la caméra connectée à l'ordinateur, reportez-vous à la section 10.1– Déplacement d’images à la page 19 pour connaître toutes les instructions.
3
18 Publ. No. 1558632 Rev. a362 – FRENCH (FR) – June 29, 2009
-
10 Travail sur les fichiers10.1 Déplacement d’images
10.1.1 Déplacement des images de la caméra vers votre ordinateur
Généralités Selon le modèle de caméra, il existe trois méthodes pour déplacer des images depuisvotre caméra vers votre ordinateur :
■ Méthode 1 : Déplacer les images à l'aide d'un câble USB.■ Méthode 2 : Déplacer les images à l’aide d’une carte CompactFlash.■ Méthode 3 : Déplacer les images à l'aide d'une carte mémoire SD.
Méthode 1 Procédez comme suit pour déplacer les images de la caméra vers votre ordinateurvia un câble USB :
Pour démarrer FLIR QuickReport et afficher la boîte de dialogue Transférerles images, connectez votre caméra à l'ordinateur (reportez-vous à la section9 – Connexion de la caméra à la page 18).
Si la boîte de dialogue Transférer les images ne s'affiche pas automatique-ment, démarrez FLIR QuickReport et cliquez sur Transférer les imagesdans l'onglet Organiser. La boîte de dialogue s'affiche.
1
Dans la boîte de dialogue Transférer les images, cliquez sur l'un des bou-tons suivants :
■ Copier toutes les images depuis la caméra■ Déplacer toutes les images depuis la caméra
2
Pour sélectionner un autre dossier cible, cliquez sur Parcourir.3
Pour déplacer les images, cliquez sur OK.4
REMARQUE Selon le modèle de caméra, les images peuvent être enregistrées dans un sous-dossier autre que le dossier spécifié, par exemple, dans C:\2007-01-23\images\dirA\au lieu de C:\2007-01-23\.
Publ. No. 1558632 Rev. a362 – FRENCH (FR) – June 29, 2009 19
-
Méthode 2 Procédez comme suit pour déplacer les images de la caméra vers votre ordinateurvia une carte CompactFlash :
Enlevez la carte CompactFlash de votre caméra et insérez-la dans un lecteurde carte CompactFlash connecté à votre ordinateur.
1
Dans le volet Dossiers de FLIR QuickReport, recherchez le lecteur de disquepour la carte CompactFlash.
2
Effectuez l’une des actions suivantes :
■ Dans le menu Edition, cliquez sur Déplacer vers le dossier pour dépla-cer l'image ou les images vers le dossier cible de votre choix.
■ Déplacez les images vers le dossier de destination via la fonctionnalitéGlisser-déplacer.
3
Méthode 3 Procédez comme suit pour déplacer les images de la caméra vers votre ordinateurvia une carte mémoire SD :
Enlevez la carte mémoire SD de votre caméra et insérez-la dans un lecteurde carte mémoire SD connecté à votre ordinateur.
1
Dans le volet Dossiers de FLIR QuickReport, recherchez le lecteur de disquepour la carte mémoire SD.
2
Effectuez l’une des actions suivantes :
■ Dans le menu Edition, cliquez sur Déplacer vers le dossier pour dépla-cer l'image ou les images vers le dossier cible de votre choix.
■ Déplacez les images vers le dossier de destination via la fonctionnalitéGlisser-déplacer.
3
20 Publ. No. 1558632 Rev. a362 – FRENCH (FR) – June 29, 2009
10 – Travail sur les fichiers
-
10.1.2 Déplacement des images sur l’ordinateur
Généralités Vous pouvez déplacer une image ou un groupe d’images du volet Image vers undossier cible ou vers un autre programme de votre ordinateur.
Procédure Procédez comme suit pour déplacer une image ou un groupe d’images :
Sélectionnez l'un des onglets suivants :
■ Onglet Organiser■ Onglet Créer un rapport
1
Effectuez l’une des actions suivantes :
■ Cliquez une fois sur l'image pour la sélectionner.■ Pour sélectionner des images adjacentes, maintenez la touche MAJ
enfoncée et cliquez sur les images.■ Pour sélectionner plusieurs images non adjacentes, maintenez la touche
CTRL enfoncée et cliquez sur les images.
2
Effectuez l’une des actions suivantes :
■ Dans le menu Edition, cliquez sur Déplacer vers le dossier pour dépla-cer l'image ou les images vers le dossier cible de votre choix.
■ Déplacez les images vers le dossier de destination à l’aide de la fonctio-nnalité Glisser-déplacer.
3
Publ. No. 1558632 Rev. a362 – FRENCH (FR) – June 29, 2009 21
10 – Travail sur les fichiers
-
10.2 Copie d’images
Généralités Vous pouvez copier une image ou un groupe d'images du volet Image vers un dossiercible ou vers un autre programme sur votre ordinateur.
Procédure Procédez comme suit pour copier une image ou un groupe d’images :
Sélectionnez l'un des onglets suivants :
■ Onglet Organiser■ Onglet Créer un rapport
1
Effectuez l’une des actions suivantes :
■ Cliquez une fois sur l'image pour la sélectionner.■ Pour sélectionner des images adjacentes, maintenez la touche MAJ
enfoncée et cliquez sur les images.■ Pour sélectionner plusieurs images non adjacentes, maintenez la touche
CTRL enfoncée et cliquez sur les images.
2
Effectuez l’une des actions suivantes :
■ Dans le menu Edition, cliquez sur Copier vers le dossier pour copierl'image ou les images vers le dossier cible de votre choix.
■ Cliquez avec le bouton droit de la souris sur l’image ou les images, puiscliquez sur Copy.
■ Appuyez sur CTRL + C.
3
Effectuez l’une des actions suivantes :
■ Sélectionnez un dossier cible ou un autre programme et appuyez surCTRL + V.
■ Sélectionnez un dossier cible ou un autre programme et cliquez surPaste dans le menu Edition.
4
22 Publ. No. 1558632 Rev. a362 – FRENCH (FR) – June 29, 2009
10 – Travail sur les fichiers
-
10.3 Enregistrement d'images dans un dossier cibledifférent
Généralités Vous pouvez enregistrer une image dans un dossier cible différent sur votre PC.
Procédure Pour enregistrer une image vers un dossier cible différent, procédez comme suit :
Effectuez l’une des actions suivantes :
■ Dans l'onglet Organiser, sélectionnez l'image que vous souhaitez enre-gistrer vers un dossier cible différent.
■ Dans l'onglet Analyser, sélectionnez l'image que vous souhaitez enregi-strer vers un autre dossier cible à l'aide du curseur de navigationd'images.
1
Dans l'onglet Analyser, cliquez sur Enregistrer sous dans le menu Fichieret sélectionnez le dossier cible de votre choix.
2
Enregistrer l'image dans ce dossier cible.3
REMARQUE Lorsque vous revenez au programme une fois l'image enregistrée, l'ancienne images'affiche et non celle que vous venez d'enregistrer.
Pour retrouver l'image que vous venez d'enregistrer, allez dans l'onglet Organiser etaccédez au dossier via le volet Dossiers.
Publ. No. 1558632 Rev. a362 – FRENCH (FR) – June 29, 2009 23
10 – Travail sur les fichiers
-
10.4 Couper et coller des images
Généralités Vous pouvez couper et coller une image ou un groupe d'images vers un dossiercible ou un autre programme.
Procédure Procédez comme suit pour couper et coller une image ou un groupe d’images :
Sélectionnez l'un des onglets suivants :
■ Onglet Organiser■ Onglet Créer un rapport
1
Effectuez l’une des actions suivantes :
■ Cliquez une fois sur l'image pour la sélectionner.■ Pour sélectionner des images adjacentes, maintenez la touche MAJ
enfoncée et cliquez sur les images.■ Pour sélectionner plusieurs images non adjacentes, maintenez la touche
CTRL enfoncée et cliquez sur les images.
2
Effectuez l’une des actions suivantes :
■ Cliquez avec le bouton droit de la souris sur l’image ou les images, puiscliquez sur Cut.
■ Appuyez sur CTRL + X.
3
Dans le dossier ou l'application cible, choisissez une des actions suivantes :
■ Cliquez avec le bouton droit de la souris sur Paste.■ Appuyez sur CTRL + V.
4
24 Publ. No. 1558632 Rev. a362 – FRENCH (FR) – June 29, 2009
10 – Travail sur les fichiers
-
10.5 Suppression d’images
Généralités Vous pouvez supprimer une image ou un groupe d'images.
Procédure Procédez comme suit pour supprimer une image ou un groupe d’images :
Sélectionnez l'un des onglets suivants :
■ Onglet Organiser■ Onglet Créer un rapport
1
Effectuez l’une des actions suivantes :
■ Cliquez une fois sur l'image pour la sélectionner.■ Pour sélectionner des images adjacentes, maintenez la touche MAJ
enfoncée et cliquez sur les images.■ Pour sélectionner plusieurs images non adjacentes, maintenez la touche
CTRL enfoncée et cliquez sur les images.
2
Effectuez l’une des actions suivantes :
■ Appuyez sur SUPPRIMER.■ Dans le menu Fichier, cliquez sur Supprimer.
3
REMARQUE Lorsque vous supprimez une image ou un groupe d'images, vous pouvez toujoursla/les récupérer dans la Corbeille de l'ordinateur.
Publ. No. 1558632 Rev. a362 – FRENCH (FR) – June 29, 2009 25
10 – Travail sur les fichiers
-
10.6 Renommer une image
Généralités Vous avez la possibilité de renommer une image.
Procédure Pour renommer une image, procédez comme suit :
Sélectionnez l'un des onglets suivants :
■ Onglet Organiser■ Onglet Créer un rapport
1
Cliquez une fois sur l’image pour la sélectionner.2
Cliquez avec le bouton droit de la souris sur l’image, puis cliquez surReno-mmer.
3
Saisissez le nouveau nom de l'image et appuyez sur ENTREE.4
26 Publ. No. 1558632 Rev. a362 – FRENCH (FR) – June 29, 2009
10 – Travail sur les fichiers
-
10.7 Impression d’images
Généralités Vous pouvez imprimer une image ou un groupe d'images à l'aide d'une imprimantelocale ou réseau.
Procédure Procédez comme suit pour imprimer une image ou un groupe d’images :
Sélectionnez l'un des onglets suivants :
■ Onglet Organiser■ Onglet Analyser■ Onglet Créer un rapport
1
Effectuez l’une des actions suivantes :
■ Cliquez une fois sur l'image pour la sélectionner.■ Pour sélectionner des images adjacentes, maintenez la touche MAJ
enfoncée et cliquez sur les images.■ Pour sélectionner plusieurs images non adjacentes, maintenez la touche
CTRL enfoncée et cliquez sur les images.
2
Effectuez l’une des actions suivantes :
■ Dans l'onglet Organiser, choisissez l'une des actions suivantes :
■ Cliquez avec le bouton droit de la souris sur l’image ou les images,puis cliquez sur Imprimer.
■ Cliquez sur Imprimer les images sélectionnées.■ Dans le menu Fichier, sélectionnez Imprimer.
■ Dans l'onglet Analyser, sélectionnez Imprimer dans le menu Fichier :■ Dans l'onglet Créer un rapport, choisissez l'une des actions suivantes :
■ Cliquez avec le bouton droit de la souris sur l’image ou les images,puis cliquez sur Imprimer.
■ Dans le menu Fichier, sélectionnez Imprimer.
3
Dans la boîte de dialogue Imprimer, effectuez les modifications nécessaireset cliquez sur OK.
4
Publ. No. 1558632 Rev. a362 – FRENCH (FR) – June 29, 2009 27
10 – Travail sur les fichiers
-
10.8 Envoi d'images par courrier électronique(Microsoft® Outlook uniquement)
Généralités Vous pouvez envoyer une image ou un groupe d'images par courrier électronique.
Procédure Procédez comme suit pour envoyer une image ou un groupe d’images par courrierélectronique :
Sélectionnez l'un des onglets suivants :
■ Onglet Organiser■ Onglet Créer un rapport
1
Effectuez l’une des actions suivantes :
■ Cliquez une fois sur l'image pour la sélectionner.■ Pour sélectionner des images adjacentes, maintenez la touche MAJ
enfoncée et cliquez sur les images.■ Pour sélectionner plusieurs images non adjacentes, maintenez la touche
CTRL enfoncée et cliquez sur les images.
2
Effectuez l’une des actions suivantes :
■ Cliquez avec le bouton droit de la souris sur l'image ou les images, puiscliquez sur Envoyer à→ Destinataire.
■ Dans le menu Fichier, cliquez sur Envoyer au destinataire.
3
28 Publ. No. 1558632 Rev. a362 – FRENCH (FR) – June 29, 2009
10 – Travail sur les fichiers
-
10.9 Envoi d’images à FLIR Reporter
Généralités Vous pouvez envoyer une image ou un groupe d'images vers FLIR Reporter. FLIRReporter est un programme avancé de création de rapport pour les images infra-rouges et visibles.
Procédure Procédez comme suit pour envoyer une image ou un groupe d’images à FLIR Repor-ter :
Sélectionnez l'un des onglets suivants :
■ Onglet Organiser■ Onglet Créer un rapport
1
Effectuez l’une des actions suivantes :
■ Cliquez une fois sur l'image pour la sélectionner.■ Pour sélectionner des images adjacentes, maintenez la touche MAJ
enfoncée et cliquez sur les images.■ Pour sélectionner plusieurs images non adjacentes, maintenez la touche
CTRL enfoncée et cliquez sur les images.
2
Dans le menu Fichier, sélectionnez Créer un rapport ThermaCAM avecce modèle pour envoyer des images que vous avez sélectionnées versFLIR Reporter.
3
REMARQUE Pour envoyer des images infrarouges et des photos vers FLIR Reporter, vous devezavoir l'une des versions de logiciel suivantes :
■ Version 8 ou ultérieure■ Version 8 Professional ou ultérieure■ Version 7 Basic avec Service Release 4 (SR-4)■ Version 7 Professional avec Service Release 4 (SR-4)
Publ. No. 1558632 Rev. a362 – FRENCH (FR) – June 29, 2009 29
10 – Travail sur les fichiers
-
11 Affichage des images11.1 Modification des paramètres d’affichage
Généralités Dans les onglets Organiser et Créer un rapport, vous pouvez modifier la taille desimages miniatures.
Procédure Pour modifier la taille des images miniatures, procédez comme suit :
Sélectionnez l'un des onglets suivants :
■ Onglet Organiser■ Onglet Créer un rapport
1
Déplacez le curseur Taille de miniature vers la gauche (miniatures réduites)ou vers la droite (miniatures agrandies).
2
30 Publ. No. 1558632 Rev. a362 – FRENCH (FR) – June 29, 2009
-
11.2 Modification du facteur zoom
Généralités Vous pouvez modifier le facteur de zoom d'une image.
Procédure Procédez comme suit pour modifier le facteur zoom d’une image :
Effectuez l’une des actions suivantes :
■ Dans l'ongletOrganiser, sélectionnez l'image pour laquelle vous souhai-tez modifier le facteur de zoom.
■ Dans l'ongletAnalyser, sélectionnez l'image pour laquelle vous souhaitezmodifier le facteur de zoom à l'aide du curseur de navigation d'images.
1
Dans la barre d'outils de l'image de l'onglet Analyser, cliquez sur le facteur
de zoom du menu Zoom .
2
REMARQUE Pour réinitialiser le facteur de zoom à 1x, appuyez sur la barre d'espace de votreclavier.
Publ. No. 1558632 Rev. a362 – FRENCH (FR) – June 29, 2009 31
11 – Affichage des images
-
11.3 Rotation des images
Généralités Vous pouvez faire pivoter une image à 90 ° dans le sens horaire ou contre-horaire.
Procédure Pour faire pivoter une image, procédez comme suit :
Effectuez l’une des actions suivantes :
■ Dans l'onglet Organiser, sélectionnez l'image que vous souhaitez fairepivoter.
■ Dans l'onglet Analyser, sélectionnez l'image que vous souhaitez fairepivoter à l'aide du curseur de navigation d'images.
1
Dans l’onglet Analyser, effectuez l’une des opérations suivantes :
■ Pour faire pivoter l'image dans le sens contre-horaire, cliquez sur le
bouton de la barre d'outils.■ Pour faire pivoter l'image dans le sens horaire, cliquez sur le bouton
de la barre d'outils.
2
32 Publ. No. 1558632 Rev. a362 – FRENCH (FR) – June 29, 2009
11 – Affichage des images
-
11.4 Modification de la palette
Généralités Vous pouvez modifier la palette utilisée par une caméra pour faire apparaître les dif-férents niveaux de température présents sur l'image. Une palette différente peut faci-liter l'analyse d'une image.
Procédure Pour modifier la palette, procédez comme suit :
Effectuez l’une des actions suivantes :
■ Dans l'ongletOrganiser, sélectionnez l'image pour laquelle vous souhai-tez modifier la palette.
■ Dans l'ongletAnalyser, sélectionnez l'image pour laquelle vous souhaitezmodifier la palette à l'aide du curseur de navigation d'images.
1
Dans l'onglet Analyser, cliquez sur le bouton de la barre d'outils poursélectionner une nouvelle palette.
2
REMARQUE ■ Pour certains modèles de caméra, Palette est appelé Couleur.■ Les images radiométriques *.jpg fusionnées à partir d'une image infrarouge et
d'une photo numérique s'afficheront correctement dans FLIR QuickReport.
Publ. No. 1558632 Rev. a362 – FRENCH (FR) – June 29, 2009 33
11 – Affichage des images
-
12 Analyse des imagesGénéralités Pour analyser vos images, effectuez l’une des actions suivantes :
■ Utilisez l'outil Point volant.■ Créez un point.■ Créez une ligne.■ Créez une zone de mesure.■ Créez un isotherme.■ Déplacez un point ou une zone.■ Supprimez un point ou une zone.■ Supprimez un isotherme.■ Modifiez des isothermes.■ Modifiez des niveaux de températures.■ Modifiez des paramètres objet.■ Ajustez l’image automatiquement.
VOIR AUSSI Pour obtenir de plus amples informations, reportez-vous aux sections suivantes :
■ Section 12.1 – Utilisation de l'outil Point volant à la page 35■ Section 12.2 – Création d'un point à la page 36■ Section 12.3 – Création d'une ligne à la page 37■ Section 12.4 – Création d’une zone à la page 38■ Section 12.5 – Alarmes Bâtiment et isothermes à la page 39■ Section 12.7 – Déplacement d'un point, d'une zone ou d'une ligne à la page 42■ Section 12.8 – Suppression d'un point, d'une zone ou d'une ligne à la page 43■ Section 12.9 – Suppression d'une alarme Bâtiment ou d'un isotherme à la page 44■ Section 12.6 – Modification des isothermes à la page 41■ Section 12.10 – Modification des niveaux de températures à la page 45■ Section 12.11 – Modification des paramètres objet à la page 46■ Section 12.12 – Ajustement automatique de l’image à la page 47
34 Publ. No. 1558632 Rev. a362 – FRENCH (FR) – June 29, 2009
-
12.1 Utilisation de l'outil Point volant
Procédure Si vous souhaitez utiliser l'outil Point volant pour visualiser la température, procédezcomme suit :
Dans l'onglet Organiser, double-cliquez sur une image.1
Dans la barre d'outils d'image de l'onglet Analyser, cliquez sur le bouton
de la barre d'outils.
2
Pour afficher la température, déplacez l'outil Point volant dans l'image. Latempérature s'affiche à l'endroit où se situe l'outil Point volant.
3
Publ. No. 1558632 Rev. a362 – FRENCH (FR) – June 29, 2009 35
12 – Analyse des images
-
12.2 Création d'un point
Procédure Pour créer un point, procédez comme suit :
Dans l'onglet Organiser, double-cliquez sur une image.1
Dans la barre d'outils d'image de l'onglet Analyser, cliquez sur le bouton
de la barre d'outils.
2
Pour créer un point, cliquez sur l'image à l'endroit où vous souhaitez quele point apparaisse. La température sera affichée dans le tableau de résul-tats.
3
36 Publ. No. 1558632 Rev. a362 – FRENCH (FR) – June 29, 2009
12 – Analyse des images
-
12.3 Création d'une ligne
Procédure Pour créer une ligne, procédez comme suit :
Dans l'onglet Organiser, double-cliquez sur une image.1
Dans la barre d'outils d'image de l'onglet Analyser, cliquez sur le bouton
de la barre d'outils.
2
La fonction cliquer-déplacer vous permet de créer une ligne dans l'image.La température sur la ligne s'affiche dans le tableau des résultats.
3
Publ. No. 1558632 Rev. a362 – FRENCH (FR) – June 29, 2009 37
12 – Analyse des images
-
12.4 Création d’une zone
Procédure Pour créer une zone, procédez comme suit :
Dans l'onglet Organiser, double-cliquez sur une image.1
Dans la barre d'outils d'image de l'onglet Analyser, cliquez sur le bouton
de la barre d'outils.
2
La fonction cliquer-déplacer vous permet de créer une zone dans l'image.La température minimale et la température maximale s'affichent dans letableau des résultats.
3
38 Publ. No. 1558632 Rev. a362 – FRENCH (FR) – June 29, 2009
12 – Analyse des images
-
12.5 Alarmes Bâtiment et isothermes
12.5.1 Création d’un isotherme.
Généralités L'outil Isotherme vous permet d'attribuer une couleur à toutes les plages de tempé-rature spécifiques et d'utiliser des alarmes.
Procédure Procédez comme suit pour créer un isotherme :
Dans l'onglet Organiser, double-cliquez sur une image.1
Dans la barre d'outils de l'image de l'onglet Analyser, sélectionnez l'un des
types d'isothermes suivants dans le menu Outils d'isotherme etd'alarme :
■ Supérieur■ Inférieur■ Intervalle
2
REMARQUE Sur certains modèles de caméra, Isotherme est appelé Alarme couleur.
Publ. No. 1558632 Rev. a362 – FRENCH (FR) – June 29, 2009 39
12 – Analyse des images
-
12.5.2 A propos des Alarmes Bâtiment
Généralités Si votre caméra prend en charge Alarme point de rosée et Alarme d'isolation, vouspouvez utiliser ce type d'alarmes dans FLIR QuickReport.
A propos deAlarme point derosée
Le point de rosée peut être défini comme la température à laquelle, dans un certainvolume d'air, l'humidité se condense en eau. A ce stade, l'humidité relative est de100 %.
Lorsque vous disposez d'un certain nombre de paramètres environnementaux,l'alarme Point de rosée est capable de détecter ce type de zones et de vous signalerun risque de défaillance dans la structure du bâtiment.
A propos deAlarme d'isolation
L'alarme Isolation détecte les zones risquant de présenter un défaut d'isolation dansle bâtiment. L'alarme se déclenche lorsque le niveau d'isolation descend en dessousde la valeur prédéfinie de perte d'énergie à travers le mur.
Chaque code de bâtiment recommande des valeurs différentes. Toutefois, les valeursles plus courantes sont comprises entre 0,6 et 0,8 pour les bâtiments neufs. Reportez-vous à votre code national pour plus de précisions.
A propos de laboîte de dialogueConfiguration del'alarme
Dans l'onglet Alarme d'isolation, vous pouvez procéder à une ou plusieurs modifica-tions sur les paramètres d'alarme suivants :
Température extérieure■■ Température ambiante■ Niveau d'isolation
Dans l'onglet Alarme point de rosée, vous pouvez procéder à une ou plusieurs mo-difications sur les paramètres d'alarme suivants :
■ Humidité relative■ Température atmosphérique
VOIR Pour plus d'informations sur ce type d'alarmes, ainsi que les paramètres associés,reportez-vous au manuel de votre caméra.
40 Publ. No. 1558632 Rev. a362 – FRENCH (FR) – June 29, 2009
12 – Analyse des images
-
12.6 Modification des isothermes
Procédure Procédez comme suit pour modifier les isothermes :
Dans l'onglet Organiser, double-cliquez sur une image.1
Dans la barre d'outils de l'image de l'onglet Analyser, sélectionnez l'un des
types d'isothermes suivants dans le menu Outils d'isotherme etd'alarme :
■ Supérieur■ Inférieur■ Intervalle
2
Dans la barre d'outils d'image de l'onglet Analyser, cliquez sur le bouton
de la barre d'outils.
3
Pour modifier les isothermes, cliquez et déplacez la barre dans l’échellede température.
4
REMARQUE Sur certains modèles de caméra, Isotherme est appelé Alarme couleur.
Publ. No. 1558632 Rev. a362 – FRENCH (FR) – June 29, 2009 41
12 – Analyse des images
-
12.7 Déplacement d'un point, d'une zone ou d'une ligne
Procédure Procédez comme suit pour déplacer un point, une zone ou une ligne :
Dans l'onglet Organiser, double-cliquez sur une image.1
Dans la barre d'outils d'image de l'onglet Analyser, cliquez sur le bouton
de la barre d'outils.
2
Cliquez sur le point ou la zone et maintenez le bouton de la souris enfoncé.3
Pour déplacer le point ou la zone, déplacez la souris, puis relâchez lebouton de la souris.
4
42 Publ. No. 1558632 Rev. a362 – FRENCH (FR) – June 29, 2009
12 – Analyse des images
-
12.8 Suppression d'un point, d'une zone ou d'une ligne
Procédure Pour supprimer un point, une zone ou une ligne, procédez comme suit :
Dans l'onglet Organiser, double-cliquez sur une image.1
Dans la barre d'outils d'image de l'onglet Analyser, cliquez sur le bouton
de la barre d'outils.
2
Cliquez une fois sur le point, la zone ou la ligne.3
Pour supprimer le point, la zone ou la ligne, procédez à l'une des opérationssuivantes :
■ Appuyez sur SUPPRIMER
■ Dans la barre d'outils de l'image, cliquez sur le bouton de la barred'outils.
4
Publ. No. 1558632 Rev. a362 – FRENCH (FR) – June 29, 2009 43
12 – Analyse des images
-
12.9 Suppression d'une alarmeBâtiment ou d'un isotherme
Procédure Pour supprimer une alarme Bâtiment ou un isotherme, procédez comme suit :
Dans l'onglet Organiser, double-cliquez sur une image avec isotherme.1
Dans la barre d'outils de l'image de l'onglet Analyser, cliquez sur le type
d'isotherme ou d'alarme Bâtiment sélectionné dans le menu Outilsd'isotherme et d'alarme. Cette opération supprimera l'isotherme ou l'alarmeBâtiment en question.
2
44 Publ. No. 1558632 Rev. a362 – FRENCH (FR) – June 29, 2009
12 – Analyse des images
-
12.10 Modification des niveaux de températures
Généralités En bas de l'image infrarouge se trouvent deux curseurs. A l'aide de ces deux curseurs,vous pouvez modifier les niveaux supérieur et inférieur de l'échelle de température.
Modification duniveau supérieur
Procédez comme suit pour modifier le niveau supérieur de l’échelle de température :
1 Dans l'onglet Organiser, double-cliquez sur une image.
Dans l'image de l'onglet Analyser, tirez le curseur de droite vers la droiteou vers la gauche pour modifier le niveau supérieur de l'échelle de tempé-rature.
2
Modification duniveau inférieur
Procédez comme suit pour modifier le niveau inférieur de l’échelle de température :
1 Dans l'onglet Organiser, double-cliquez sur une image.
Dans l'image de l'onglet Analyser, tirez le curseur de gauche vers la droiteou vers la gauche pour modifier le niveau inférieur de l'échelle de tempéra-ture.
2
Modificationsimultanée duniveau inférieur etsupérieur
Procédez comme suit pour modifier simultanément les niveaux supérieur et inférieurde l'échelle de température :
1 Dans l'onglet Organiser, double-cliquez sur une image.
Dans l'image de l'onglet Analyser, tirez le curseur de droite ou de gauche,en maintenant la touche Maj enfoncée, vers la droite ou vers la gauchepour modifier simultanément les niveaux supérieur et inférieur de l'échellede température.
2
Publ. No. 1558632 Rev. a362 – FRENCH (FR) – June 29, 2009 45
12 – Analyse des images
-
12.11 Modification des paramètres objet
Généralités Vous pouvez modifier les paramètres objet d’une image. Les paramètres objet ontun effet sur les températures mesurées par la caméra.
Valeursrecommandées
Si vous ne connaissez pas les valeurs, nous vous conseillons les suivantes :
Distance 1,0 m
0,95Emissivité
50 %Humidité relative
+20 °CTempérature apparente réfléchie
+20 °CTempérature atmosphérique
Procédure Procédez comme suit pour modifier les paramètres objet :
Dans l'onglet Organiser, double-cliquez sur une image.1
Dans l'onglet Analyser, allez dans l'onglet Paramètres objet du volet dedroite.
2
Saisissez une valeur dans la zone de texte des paramètres objet que voussouhaitez modifier. Pour l'émissivité, vous pouvez également choisir unevaleur dans la liste de matériaux définis.
3
Cliquez sur Appliquer.4
46 Publ. No. 1558632 Rev. a362 – FRENCH (FR) – June 29, 2009
12 – Analyse des images
-
12.12 Ajustement automatique de l’image
Généralités Vous pouvez régler automatiquement une image ou un groupe d'images. Le réglageautomatique de l'image vous permet de régler le meilleur contraste et la meilleureluminosité pour l'image.
Procédure Procédez comme suit pour ajuster automatiquement une image :
Dans l'onglet Organiser, double-cliquez sur une image.1
Dans la barre d'outils d'image de l'onglet Analyser, cliquez sur le bouton
de la barre d'outils.
2
Publ. No. 1558632 Rev. a362 – FRENCH (FR) – June 29, 2009 47
12 – Analyse des images
-
13 Ajout et modification desdescriptions d’image
Généralités Vous pouvez ajouter des descriptions à des images *.jpg radiométriques ou non. Ladescription de l’image sera stockée dans le fichier image et pourra être consultéepar d’autres programmes via FLIR Systems, ainsi que par des programmes d’autresfournisseurs.
REMARQUE Une description d'image ne doit pas dépasser 255 caractères.■■ Appuyez sur ENTRÉE pour passer à la ligne suivante.■ Une image d'une caméra infrarouge peut déjà contenir une description d'image.
Ajout d’unedescriptiond’image
Procédez comme suit pour ajouter une description d’image :
1 Dans l'onglet Organiser, double-cliquez sur une image.
Dans l'onglet Analyser, entrez une description d'image dans la zone detexte Description d'image.
2
Pour enregistrer la description d'image, cliquez sur le bouton de labarre d'outils.
3
Modification d’unedescriptiond’image
Pour modifier une description d'image, procédez comme suit :
Dans l'onglet Organiser, double-cliquez sur une image avec description.1
Dans l'onglet Analyser, modifiez la description de l'image dans la zone detexte Description d'image.
2
Pour enregistrer les modifications, cliquez sur le bouton de la barred'outils.
3
48 Publ. No. 1558632 Rev. a362 – FRENCH (FR) – June 29, 2009
-
14 Travailler avec descommentaires texte et desfichiers de commentaires texte.
14.1 Ajout, modification ou suppression de commentairestexte
Généralités Dans certains modèles de caméra de FLIR Systems, vous pouvez annoter les imagesinfrarouges grâce aux commentaires texte qui seront stockés dans un fichier image.Vous pouvez ajouter, modifier ou supprimer des commentaires de texte dans FLIRQuickReport.
Modification d'uncommentaire texte
Pour ajouter, modifier ou supprimer un commentaire texte, procédez comme suit :
1 Dans l'onglet Organiser, double-cliquez sur une image. Si vous souhaitezmodifier ou supprimer un commentaire texte, vous devez choisir une imagequi possède déjà un commentaire texte.
Effectuez l’une des actions suivantes :
■ Pour ajouter un commentaire texte, cliquez sur le bouton de la barre
d'outils , puis saisissez du texte dans la boîte de dialogueCommen-taires texte.
■ Pour modifier un commentaire texte, sélectionnez-le dans la liste, cliquez
sur le bouton de la barre d'outils , puis modifiez le texte dans laboîte de dialogue Commentaires texte.
■ Pour supprimer un commentaire texte, sélectionnez-le dans la liste,
cliquez sur le bouton de la barre d'outils , puis supprimez ce com-mentaire.
2
Pour enregistrer les modifications, cliquez sur le bouton de la barred'outils.
3
Publ. No. 1558632 Rev. a362 – FRENCH (FR) – June 29, 2009 49
-
14.2 Création de fichiers de commentaires texte (*.tcf)
Généralités Vous pouvez créer des fichiers de commentaires texte (fichiers *.tcf) dans FLIRQuickReport et les utiliser avec les caméras qui prennent en charge les commentairestexte.
Exemple destructure demarquage
Cet échantillon de code est un exemple de structure de marquage d'un fichier *.tcf.Il montre la présentation du marquage sous Notepad. Les mots entre crochets enchevrons représentent des étiquettes, ceux exempts de crochets, des valeurs.
Company ACompany BCompany C
Workshop 1Workshop 2Workshop 3
Room 1Room 2Room 3
Tool 1Tool 2Tool 3
Recommendation 1Recommendation 2Recommendation 3
Modification d'uncommentaire texte
Pour créer un commentaire texte, procédez comme suit :
Depuis l'onglet Analyser, cliquez sur l'onglet Commentaires texte.1
Dans la barre d'outils, cliquez sur le bouton . L'éditeur de commentairetexte s'affiche.
2
Dans le menu Fichier, cliquez sur Nouveau→ Commentaire texte.3
Pour créer une nouvelle étiquette de commentaires texte, cliquez sur lebouton situé à l'extrême gauche en haut du volet gauche. Vous pouvezsupprimer des étiquettes et les déplacer vers le haut ou vers le bas, enutilisant les autres boutons situés en haut du volet.
4
Pour créer une nouvelle valeur de commentaire texte, cliquez sur l'étiquettepour laquelle vous souhaitez créer des valeurs, puis sur le bouton situé àl'extrême gauche en haut du volet droit. Utilisez les boutons situés en hautcomme pour la création des étiquettes.
5
Une fois l'opération terminée, déplacez le fichier de commentaire texte versle dossier Images de votre caméra en utilisant la carte mémoire ou le câbleUSB.
6
50 Publ. No. 1558632 Rev. a362 – FRENCH (FR) – June 29, 2009
14 – Travailler avec des commentaires texte et des fichiers de commentaires texte.
-
15 Création d’un rapportGénéralités Vous pouvez créer des rapports d'inspection qui comprennent une ou plusieurs
images infrarouges et numériques. Les rapports sont enregistrés au format Adobe®PDF. Pour télécharger le lecteur gratuit, reportez-vous à :
http://www.adobe.com/products/reader/
Figure Ce schéma montre deux rapports d'inspection créés à partir du modèle Infrarougeet infrarouge (à gauche) et du modèle Infrarouge et photo (à droite) :10758203;a2
Procédure Procédez comme suit pour créer un rapport :
Cliquez sur l'onglet Créer un rapport.1
Dans la zoneCréer un rapport sur unmodèle de la barre d'outils de l'image,sélectionnez le modèle de rapport désiré.
2
Déplacez les images que vous souhaitez inclure à votre rapport vers levolet Rapport en effectuant un glisser-déplacer.
Un aperçu des pages du rapport s'affiche dans le volet Aperçu du rapport.
3
Pour modifier les pages et saisir les informations du rapport, cliquez surles boutons correspondants de la barre d'outils.
4
Publ. No. 1558632 Rev. a362 – FRENCH (FR) – June 29, 2009 51
-
Dans la barre d'outils, cliquez sur Créer un rapport.
Le rapport est alors créé. Une autre fenêtre affiche l'aperçu avant impression.Pour enregistrer le rapport au format Adobe® PDF, cliquez sur le bouton
de la barre d'outils de la fenêtre qui vient de s'afficher.
5
REMARQUE Ne créez pas de rapports de plus de 150 pages. La performance du programme ensera affectée.
52 Publ. No. 1558632 Rev. a362 – FRENCH (FR) – June 29, 2009
15 – Création d’un rapport
-
16 DépannageIntroduction audépannage
Pour résoudre les problèmes de communication entre la caméra et le PC, effectuezl'une des actions suivantes :
■ Assurez-vous de disposer des derniers pilotes sur l'ordinateur. Si ce n'est pas lecas, téléchargez-les sur http://www.flirthermography.com.
■ Relancez la caméra pour voir si le problème réapparaît.■ Localisez les problèmes de connexion.■ Attribuez des droits d’administrateur local à un utilisateur■ Attribuez à un utilisateur les droits nécessaires pour charger/décharger les pilotes
de périphériques■ Localisez les problèmes d’économiseur d’écran protégé par un mot de passe.
VOIR AUSSI Pour obtenir de plus amples informations, reportez-vous aux sections suivantes :
■ Section 16.1 – Redémarrage de la caméra à la page 54■ Section 16.2 – Attribuez des droits d’administrateur local à un utilisateur à la
page 55■ Section 16.3 – Attribution des droits à un utilisateur pour charger/décharger les
pilotes de périphériques à la page 56■ Section 16.4 – Dépannage des problèmes d’économiseur d’écran protégé par
un mot de passe à la page 57
Publ. No. 1558632 Rev. a362 – FRENCH (FR) – June 29, 2009 53
-
16.1 Redémarrage de la caméra
Procédure Pour redémarrer la caméra, procédez comme suit :
Déconnectez la caméra de l’ordinateur.1
Redémarrez la caméra.2
Redémarrez l’ordinateur.3
Branchez la caméra à l’ordinateur.4
54 Publ. No. 1558632 Rev. a362 – FRENCH (FR) – June 29, 2009
16 – Dépannage
-
16.2 Attribuez des droits d’administrateur local à unutilisateur
Problème Sous Windows® XP, seuls les administrateurs et les utilisateurs disposant des auto-risations appropriées peuvent installer/désinstaller des pilotes de périphériques.
Cette section vous informe sur la façon d'attribuer des droits d'administrateur localà un utilisateur.
REMARQUE Vous devez être connecté en tant qu'administrateur (ou en tant qu'utilisateur dispo-sant des droits d'administrateur).
Procédure Procédez comme suit pour attribuer des droits d’administrateur local à un utilisateur :
Ouvrez le Panneau de configuration (menu Démarrer→ Paramètres→Panneau de configuration).
1
Double-cliquez sur Outils d’administration.2
Double-cliquez sur Gestion de l’ordinateur.3
Double-cliquez sur Utilisateurs et groupes locaux.4
Sélectionnez Groupes, puis double-cliquez sur Administrateurs.5
Ajoutez le ou les utilisateurs souhaités ou le nom du groupe contenant lesutilisateurs appropriés.
6
Publ. No. 1558632 Rev. a362 – FRENCH (FR) – June 29, 2009 55
16 – Dépannage
-
16.3 Attribution des droits à un utilisateur pourcharger/décharger les pilotes de périphériques
Problème Sous Windows® XP, seuls les administrateurs et les utilisateurs disposant des auto-risations appropriées peuvent installer/désinstaller des pilotes de périphériques.
Cette section vous informe sur la façon d'attribuer des droits à un utilisateur pour luipermettre d'installer ou de désinstaller des pilotes de périphériques.
REMARQUE Vous devez être connecté en tant qu'administrateur (ou en tant qu'utilisateur dispo-sant des droits d'administrateur).
Procédure Procédez comme suit pour attribuer des droits à un utilisateur pour installer/désins-taller les pilotes de périphériques :
Ouvrez le Panneau de configuration (menu Démarrer→ Paramètres→Panneau de configuration).
1
Double-cliquez sur Outils d’administration.2
Double-cliquez sur Stratégie de sécurité locale.3
Double-cliquez sur Stratégies locales.4
Sélectionnez Attribution des droits utilisateur.5
Double-cliquez sur Charger et décharger des pilotes de périphériques.6
Ajoutez le ou les utilisateurs souhaités ou le nom du groupe contenant lesutilisateurs appropriés.
7
56 Publ. No. 1558632 Rev. a362 – FRENCH (FR) – June 29, 2009
16 – Dépannage
-
16.4 Dépannage des problèmes d’économiseur d’écranprotégé par un mot de passe
Problème Si vous modifiez un utilisateur pour un ordinateur ou utilisez un économiseur d'écranprotégé par un mot de passe, l'icône de la caméra de la zone d'état peut disparaître.
Procédure Déconnectez puis reconnectez le câble USB entre votre caméra et votre ordinateur.
Publ. No. 1558632 Rev. a362 – FRENCH (FR) – June 29, 2009 57
16 – Dépannage
-
17 A propos de la société FLIRSystems
FLIR Systems a été fondée en 1978 comme pionnier du développement de systèmesd'imagerie infrarouge haute performance et est aujourd'hui leader mondial dans ledomaine de la conception, de la fabrication et de la commercialisation de systèmesd'imagerie thermique destinés à un vaste champ d'applications commerciales, indus-trielles et gouvernementales. Aujourd'hui, FLIR Systems inclut l'historique de quatregrandes sociétés jalonné de réalisations exceptionnelles dans le domaine de latechnologie infrarouge depuis 1965 — la société suédoise AGEMA Infrared Systems(auparavant nommée AGA Infrared Systems), et les trois sociétés américaines IndigoSystems, FSI et Inframetrics.10722703;a2
Figure 17.1 A GAUCHE : Thermovision® modèle 661 de 1969. La caméra pesait environ 25 kg, l’oscillo-scope 20 kg et le trépied 15 kg. L’opérateur a également utilisé un groupe électrogène de 220 V CA etun récipient de 10 l d’azote liquide. A gauche de l’oscilloscope, on distingue le Polaroid (6 kg). A DROITE :FLIR i5 de 2008. Poids : 0,34 kg, batterie comprise.
La société a vendu plus de 40 000 caméras infrarouges dans le monde, destinées àdes applications telles que la maintenance conditionnelle, la recherche et le dévelop-pement, les essais non destructifs, la surveillance et l’automatisation, la vision indus-trielle, etc.
FLIR Systems possède trois sites de fabrication implantés aux Etats-Unis (Portland,OR, Boston, MA, Santa Barbara, CA) et un en Suède (Stockholm). La société possèdeégalement des antennes commerciales en Allemagne, en Belgique, au Brésil, en
58 Publ. No. 1558632 Rev. a362 – FRENCH (FR) – June 29, 2009
-
Chine, aux Etats-Unis, en France, en Grande-Bretagne, à Hong Kong, en Italie, auJapon et en Suède, dotées d'un réseau mondial d'agents et de distributeurs, quipermettent de servir nos clients partout dans le monde.
FLIR Systems fait preuve d'une innovation leader dans le secteur des caméras infra-rouges. Nous anticipons la demande du marché en améliorant les caméras déjàproposées et en développant de nouveaux modèles. La société fut la première àdévelopper une caméra portable fonctionnant sur batterie et destinée aux inspectionsindustrielles, ainsi qu'une caméra infrarouge non refroidie, pour nementionner qu'elles.
FLIR Systems gère elle-même la fabrication de tous les composants électroniqueset mécaniques de ses caméras. De la conception et de la fabrication du détecteurjusqu'au tests finaux et à l'étalonnage, en passant par les objectifs et les systèmesélectroniques, toutes les étapes de la production s'effectuent sur site et sont supervi-sées par nos propres ingénieurs. Nos spécialistes ont une parfaite maîtrise de latechnologie infrarouge, ce qui permet de garantir une précision et une fiabilité totalesde tous les principaux composants qu'abrite une caméra infrarouge.
17.1 Bien plus qu’une simple caméra infrarouge
Chez FLIR Systems, nous savons que notre travail ne s'arrête pas à la fabrication desystèmes de caméras infrarouges, aussi performants soient-ils. L'intégration d'un lo-giciel au système de caméra infrarouge permet de stimuler la productivité de leursdétenteurs. Des logiciels spécialement conçus pour la maintenance conditionnelle,la recherche et le développement et la surveillance ont été développés par nos ingé-nieurs. La plupart des logiciels sont disponibles en plusieurs langues.
Nos caméras infrarouges sont fournies avec des accessoires pour que votre équipe-ment puisse s’adapter aux applications infrarouges les plus pointues.
17.2 Communiquer notre savoir
Nos caméras sont conçues pour offrir unmaximum de convivialité à leurs utilisateurs.Malgré tout, la thermographie est plus complexe que la simple manipulation d’unecaméra. C’est pourquoi, FLIR Systems a créé l’ITC (Infrared Training Center), unservice de l’entreprise qui dispense une formation certifiée. En participant à nos coursde formation, vous pourrez réellement améliorer vos connaissances.
L'équipe de l'ITC se met également à votre disposition pour vous assister lorsquevous passez de la théorie à la pratique.
Publ. No. 1558632 Rev. a362 – FRENCH (FR) – June 29, 2009 59
17 – A propos de la société FLIR Systems
-
17.3 L’assistance clientèle
FLIR Systems gère un réseau international de services pour garantir le fonctionnementde votre caméra. En cas de problème, le centre de services le plus prochemobiliseratoutes ses ressources matérielles et intellectuelles pour résoudre l'incident le plusvite possible. Nul besoin de renvoyer votre caméra à l'autre bout du monde ou d'es-sayer de résoudre votre problème avec quelqu'un qui ne parle pas votre langue.
17.4 Nos installations en image10401303;a1
Figure 17.2 GAUCHE : Développement de systèmes électroniques ; DROITE : Test d'un détecteur FPA
10401403;a1
Figure 17.3 GAUCHE : Machine avec outil diamanté ; DROITE : Polissage de lentilles
60 Publ. No. 1558632 Rev. a362 – FRENCH (FR) – June 29, 2009
17 – A propos de la société FLIR Systems
-
10401503;a1
Figure 17.4 GAUCHE : Test de caméras infrarouge en chambre climatique ; DROITE : Robot utilisé pourle test et l'étalonnage des caméras
Publ. No. 1558632 Rev. a362 – FRENCH (FR) – June 29, 2009 61
17 – A propos de la société FLIR Systems
-
A note on the technical production of this manual
This manual was produced using XML—the eXtensibleMarkup Language. For more information about XML, please visit http://www.w3.org/XML/
A note on the typeface used in this manual
This manual was typeset using Swiss 721, which is Bitstream’s pan-European version of the Helvetica™ typeface. Helvetica™ was designedby Max Miedinger (1910–1980).
The following file identities and file versions were used in the formatting stream output for this manual:
20236706.xml b2120250406.xml a1520254903.xml a5720257006.xml a1920274006.xml a420274106.xml a620274206.xml a420274306.xml a620274406.xml a620274506.xml a520274606.xml a420274706.xml a420274806.xml a520274906.xml a420275006.xml a520275106.xml a520279006.xml a420283506.xml a320283606.xml a520287306.xml a420292406.xml a1R0045.rcp a22config.xml a5
62 Publ. No. 1558632 Rev. a362 – FRENCH (FR) – June 29, 2009
-
■ JAPAN■ CHINA■ AUSTRALIAFLIR SYSTEMS Japan KKFLIR SystemsFLIR SystemsNishi-Gotanda Access 8FGuangzhou Representative Office10 Business Park Drive3-6-20 Nishi-Gotanda1105 Main Tower, Guang Dong
International HotelNottinghillVictoria 3168 Shinagawa-Ku
339 Huanshi Dong RoadAustralia Tokyo 141-0031Guangzhou 510098Tel: +61-3-9550-2800 JAPANP.R.C.Fax: +61-3-9558-9853 Phone: +81 3 6277 5681Phone: +86 20 8333 7492Email: [email protected] Fax: +81 3 6277 5682Fax: +86 20 8331 0976Web: www.flir.com E-mail [email protected]: [email protected]
■ BELGIUMWeb: www.flir.com.
■ SWEDENWeb: www.flir.com
■ FRANCEFLIR SystemsUitbreidingstraat 60–62 FLIR Systems
FLIR SystemsB-2600 Berchem Worldwide Thermography Center10 rue GuynemerBELGIUM P.O. Box 392130 Issy les MoulineauxPhone: +32 (0)3 287 87 11 SE-182 11 DanderydCedexFax: +32 (0)3 287 87 29 SWEDENFRANCEE-mail: [email protected] Phone: +46 (0)8 753 25 00Phone: +33 (0)1 41 33 97 97Web: www.flir.com Fax: +46 (0)8 753 23 64Fax: +33 (0)1 47 36 18 32
■ BRAZILE-mail: [email protected]: www.flir.com
■ USA
E-mail: [email protected]: www.flir.com
■ GERMANY
FLIR SystemsAv. Antonio Bardella, 320CEP: 18085-852 Sorocaba FLIR Systems
FLIR SystemsSão Paulo Corporate headquartersBerner Strasse 81BRAZIL 27700A SW Parkway AvenueD-60437 Frankfurt am MainPhone: +55 15 3238 8070 Wilsonville, OR 97070GERMANYFax: +55 15 3238 8071 USAPhone: +49 (0)69 95 00 900E-mail: [email protected] Phone: +1 503 498 3547Fax: +49 (0)69 95 00 9040Web: www.flir.com Web: www.flir.comE-mail: [email protected]
■ CANADA ■ USA (Primary sales & servicecontact in USA)
Web: www.flir.com
■ GREAT BRITAINFLIR Systems5230 South Service Road, Suite #125 FLIR Systems
FLIR SystemsBurlington, ON. L7L 5K2 USA Thermography Center2 Kings Hill Avenue – Kings HillCANADA 25 Esquire RoadWest MallingPhone: 1 800 613 0507 ext. 30 North Billerica, MA. 01862Kent, ME19 4AQFax: 905 639 5488 USAUNITED KINGDOME-mail: [email protected] Phone: +1 978 901 8000Phone: +44 (0)1732 220 011Web: www.flir.com Fax: +1 978 901 8887Fax: +44 (0)1732 843 707
■ CHINAE-mail: [email protected]: www.flir.com
■ USA
E-mail: [email protected]: www.flir.com
■ HONG KONG
FLIR SystemsBeijing Representative OfficeRoom 509, Building C, Vantone Center FLIR Systems
FLIR SystemsNo. A-6 Chaoyangmenwai Ave. Indigo OperationsRoom 1613–15, Tower 2Chaoyang District 70 Castilian Dr.Grand Central PlazaBeijing 100020 Goleta, CA 93117-3027138 Shatin Rural Committee RdP.R.C. USAShatin, N.T.Phone: +86 10 5979 7755 Phone: +1 805 964 9797HONG KONGFax: +86 10 8532 2460 Fax: +1 805 685 2711Phone: +852 27 92 89 55E-mail: [email protected] E-mail: [email protected]: +852 27 92 89 52Web: www.flir.com Web: www.corebyindigo.comE-mail: [email protected]
■ CHINA ■ USAWeb: www.flir.com
■ ITALYFLIR SystemsShanghai Representative Office
FLIR SystemsIndigo Operations
FLIR SystemsRoom 6311, West Building IAS FacilityVia L. Manara, 2Jin Jiang Hotel 701 John Sims Parkway East20051 Limbiate (MI)59 Maoming Road (South) Suite 2BITALYShanghai 200020 Niceville, FL 32578Phone: +39 02 99 45 10 01P.R.C. USAFax: +39 02 99 69 24 08Phone: +86 21 5466 0286 Phone: +1 850 678 4503E-mail: [email protected]: +86 21 5466 0289 Fax: +1 850 678 4992Web: www.flir.comE-mail: [email protected] E-mail: [email protected]
Web: www.flir.com Web: www.corebyindigo.com
Tables des matières1 Remarques à l’attention des utilisateurs2 Aide clientèle3 Mises à jour de la documentation4 Guide de démarrage rapide5 Inspection6 Installation6.1 Configuration système requise6.2 Installation de FLIR QuickReport6.2.1 Installation de Windows® XP6.2.2 Installation de Win







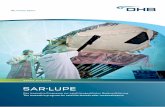


![Nr. Hersteller Typ SAR [W/kg] am Ohr SAR [W/kg] am Körper · 2019. 2. 17. · Nr. Hersteller Typ SAR [W/kg] am Ohr SAR [W/kg] am Körper 1Acer aktuelles ModellLiquid Z6E 0,3 1,18](https://static.fdokument.com/doc/165x107/60cd0d07e167215570123c96/nr-hersteller-typ-sar-wkg-am-ohr-sar-wkg-am-krper-2019-2-17-nr-hersteller.jpg)