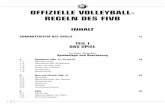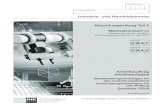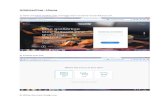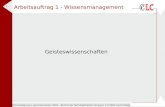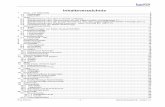23 Arbeitsauftrag - Nussreiner · 23.2 Arbeitsauftrag starten 23.2 Arbeitsauftrag starten Das Modul...
Transcript of 23 Arbeitsauftrag - Nussreiner · 23.2 Arbeitsauftrag starten 23.2 Arbeitsauftrag starten Das Modul...

23 Arbeitsauftrag 23 Arbeitsauftrag..................................................................... 1
23.1 Einleitung ........................................................................ 2 23.2 Arbeitsauftrag starten.................................................... 4 23.3 Optionen .......................................................................... 6
23.3.1 Positionen ................................................................. 6 23.3.2 Rechnung.................................................................. 8 23.3.3 Weiteres .................................................................. 10
23.4 Der Bildschirmaufbau.................................................. 13 23.4.1 Vorbemerkungen .................................................... 13 23.4.2 Allgemein ............................................................... 13 23.4.3 Angaben.................................................................. 13 23.4.4 Allgemein... ............................................................ 14 23.4.5 Liste ........................................................................ 15 23.4.6 Steuerung................................................................ 17 23.4.7 Zuordnung .............................................................. 18 23.4.8 Menüleiste .............................................................. 18
23.5 Auftrag erstellen ........................................................... 31 23.6 Auftrag drucken ........................................................... 38 23.7 Auftrag suchen.............................................................. 39 23.8 Auftrag abrechnen........................................................ 41
23.8.1 Positionen erfassen ................................................. 41 23.8.2 Rechnung erstellen.................................................. 44

23.1 Einleitung
23.1 Einleitung Das Modul Arbeitsauftrag dient zur Erstellung, Verwaltung und Abrechnung von Service-, Arbeits- und/oder Reparaturaufträgen. Besonders in den technischen Gewerken wächst die Notwendigkeit, Übersicht über die erfolgten Service-Einsätze zu haben und gleich-falls steht die Anforderung an eine unkomplizierte und schnelle Abrechnung der Arbeitsaufträge. Vom Anruf über eine mögliche Störung bis zur Rechnungslegung sollte die Arbeit durchgängig von einem Modul zu erledigen sein.
HAPAK-pro wird diesen Anforderungen gerecht.
Das Modul Arbeitsauftrag kann solo verwendet werden oder in Verbindung mit der Vertragsverwaltung, in der dann Service-, Arbeits- und/oder Reparaturaufträge über die Verträge an sich oder über die technischen Anlagen, die einem Vertrag zugeordnet sind, abgewickelt werden. Schauen Sie dazu auch im Kapitel zur Ver-tragsverwaltung nach.
Das Modul Arbeitsauftrag bietet Ihnen:
• Erstellung eines Arbeitsauftrages in Verbindung mit der Ter-minverwaltung und Zuordnung zu Mitarbeitern/Monteuren
• Erfassen von Kundenmeldungen und Arbeitsbeschreibungen
• Zuordnung zu Vertrag und Anlage
• Arbeitsort abweichend von Kundenadresse
• Druck von Auftrags-Scheinen (Service-Scheinen), Auftragsli-sten und Serienbriefen
• Auftrags-Schein wahlweise druckbar mit geplanten Material oder ohne
• Gestaltung von Arbeitsaufträgen und Listen über Listendesigner nach Anwenderwünschen
• Suche über Auftrags-Nummer, Kunde, Suchbegriff, Betreff.
• Auswahl/Suche über 26 kombinierbare Selektionsmerkmale
• Verwendung von Schnellwahlmöglichkeiten (z.B. alle heutigen Termine)
• Erfassen von Rechnungspositionen direkt im Arbeitsauftrag
2

23.1 Einleitung
• Erstellung von Rechnungen direkt im Arbeitsauftrag
• Sammelrechnungen möglich
• 16 Zusatzfelder zu weiteren Verwaltungsmöglichkeiten nutzbar
• Verknüpfung mit der Historie der Adresse
3

23.2 Arbeitsauftrag starten
23.2 Arbeitsauftrag starten Das Modul Arbeitsauftrag kann man über mehrere Wege starten:
• Hauptmenü-Auftragswesen-Arbeitsauftrag
• Adresse-Historie-Aufträge
• Vertragsverwaltung-Verträge-Aufträge
• Vertragsverwaltung-Anlagen-Aufträge oder
• unter Benutzung von HAPIN auf dem Desktop oder in der Ad-resse
Starten Sie das Modul Arbeitsauftrag über Hauptmenü - Auf-tragswesen- Arbeitsauftrag.
Abbildung 1: Arbeitsauftrag starten
Sie befinden sich nun im Modul Arbeitsauftrag:
4

23.2 Arbeitsauftrag starten
Abbildung 2: Arbeitsauftrag gestartet
Stellen Sie als erstes die Optionen ein.
5

23.3 Optionen
23.3 Optionen
23.3.1 Positionen Klicken Sie oben in der Menüleiste auf Optionen. Folgender Dialog öffnet sich:
Abbildung 3: Optionen Positionen
In diesem Dialog beim Reiter Positionen legen Sie fest, wie Sie mit den Positionen, die Sie später über den Arbeitsauftrag abrechnen, umgehen wollen.
Bei Mehrfachübernahme stellen Sie mit dem Setzen des Häkchens ein, dass Sie z.B. im Leistungsstamm mehrere Positionen nachein-ander zur Abrechnung übernehmen wollen. Wie im Hinweis dazu zu lesen ist, werden alle Positionen als Reparaturpositionen übernom-men. Dies bedeutet, dass sie sofort abgerechnet werden können. Es gibt auch Garantiepositionen, die Sie zwar auswählen und dem Auftrag zuordnen, aber die nicht auf der Rechnung erscheinen. Außerdem werden alle Positionen auf das aktuelle (heutige) Datum gebucht. Dies können Sie aber immer wieder ändern, falls Sie meh-rere Tage an einem Serviceauftrag arbeiten mussten und eine tagge-naue Abrechnung erstellen wollen.
Bei Lohnsatz stellen Sie ein, welchen Lohnsatz Sie bei Abrechnun-gen von Zeitpositionen abrechnen wollen. In den Stammdaten kann man bekanntlich Lohnminuten und einen entsprechenden Lohnsatz hinterlegen. Wollen Sie die Angaben verwenden, setzen Sie den Punkt bei aus Stammdaten übernehmen. Wollen Sie dagegen, dass alle Service- und Arbeitsaufträge mit einem abweichenden konstanten Lohnsatz abgerechnet werden, setzen Sie den Options-punkt bei konstant und tragen daneben den entsprechenden Lohn-satz ein. Diese Einstellung kann z.B. sinnvoll sein, wenn Service-
6

23.3 Optionen
aufträge, die am Wochenende erledigt wurden, am Anfang der Wo-che abgerechnet werden. Und am Wochenende es ist teurer. Sie ersparen sich dadurch das Verändern des Lohnsatzes in allen Posi-tionen des Arbeitsauftrages.
Unter der Schaltfläche Vordruck können Sie das entsprechende Auftragsformular auswählen, dass Sie bei der Erstellung/beim Druck des Arbeitsauftrages verwenden wollen. Klicken Sie dazu auf diese Schaltfläche. Folgender Dialog erscheint:
Abbildung 4: Optionen Positionen Vordrucke
Im linken Teil sind alle auf Ihrem Rechner befindlichen Formulare aufgelistet. Die mit einem roten Punkt am Beginn der Zeile, sind die Formulare, die Sie beim Kauf des Moduls Arbeitsauftrag als Stan-dardformulare mitbekommen haben. Diese sind nicht änderbar.
In der Mitte sehen Sie eine Mini-Vorschau des links ausgewählten Formulars. Wählen Sie also links ein anderes aus, wird die Darstel-lung entsprechend aktualisiert.
Ist das Modul Listendesigner auf Ihrem Rechner freigeschaltet, können Sie aus solchem Standardformular über die im rechten Teil befindlichen Schaltflächen ein neues Formular ableiten. Dieses können Sie dann auch verändern (bearbeiten) bzw. ein ganz neues erstellen.
Haben Sie ein Formular links ausgewählt und klicken auf die Schaltfläche Schließen, wird dieses Formular als Standardformular für Ihre Arbeitsaufträge hinterlegt.
Sie können aber auch ohne Vorschau ein entsprechendes Formular auswählen, indem Sie aus der Listbox neben der Schaltfläche Vor-druck einfach ein Formular anklicken. Die Listbox öffnen Sie über das kleine schwarze Dreieck am rechten Rand.
7

23.3 Optionen
Abbildung 5: Formularauswahl
23.3.2 Rechnung Klicken Sie auf den Reiter Rechnung. Folgender Dialog erscheint:
Abbildung 6: Optionen Rechnung
Der Optionshaken mit Titelüberschrift je Datum wird interessant, wenn Sie öfters Aufträge erledigen, die sich über mehrere Tage hinziehen. Da HAPAK-pro jeder Abrechnungsposition ein Datum zuordnen kann, kann man so eine taggenaue Abrechnung erstellen. In diesem Fall wird das Datum als Titelüberschrift in der Rechnung erscheinen. Wenn Sie diese Option wählen, die man übrigens immer wieder abwählen kann, wird auch die zweite Zeile mit Titelsum-men aktiviert. Wollen Sie also auch pro Tag die Summen in der Rechnung angezeigt und gedruckt bekommen, dann setzen Sie hier auch ein Häkchen.
Unmittelbar daneben befinden sich die Einträge für Vor und Nach-texte. Diese Vor- bzw. Nachtexte sind Floskeln, die Sie in Ihrer Rechnung speziell für die Abrechnung von Serviceaufträgen ver-wenden wollen. Mit den kleinen rot-weißen Karteikästen verzwei-gen Sie in die Floskel-Datenbank. Wählen Sie dort eine entspre-chende Floskel mit Doppelklick oder mit einem Klick auf die Schaltfläche OK aus oder legen Sie eine neue spezielle Floskel mit einem Klick auf die Schaltfläche Neu an und wählen dann diese aus.
Die ausgewählten Floskeln stehen dann als Nummerneinträge hier in diesen Feldern.
8

23.3 Optionen
Darunter legen Sie fest, welches Formular Sie als Rechnungsfor-mular für die Verwendung zur Abrechnung von Service- und Ar-beitsaufträgen verwenden wollen. Ist auf Ihrem Rechner das Modul Formulardesigner freigeschaltet, können Sie ja beliebig viele For-mulare anlegen. So kann auf einem speziellen Formular für die Abrechnung von Arbeitsaufträgen ein Hinweis auf Ihre Service-Zeiten als Textfeld hinterlegt sein. Oder Sie wollen das Geld auf eine bestimmte Bankverbindung überwiesen haben. Oder es ist einfach nur der Hinweis darauf, dass generell der Monteur berech-tigt ist, die Zahlung der Rechnung in Bar zu empfangen.
Wählen Sie ein entsprechendes Formular aus, indem Sie aus der Listbox neben der Schaltfläche Rechnungs-Formular einfach ein Formular anklicken. Die Listbox öffnen Sie über das kleine schwar-ze Dreieck am rechten Rand.
Außerdem finden Sie hier die Schaltfläche Rechnungsbetreff kon-figurieren. Klicken Sie auf diese Schaltfläche, öffnet sich folgender Dialog:
Rechnungs- betreff
Abbildung 7: Rechnungsbetreff konfigurieren
Durch Setzen der entsprechenden Häkchen legen Sie fest, was im Betreff der Rechnung erscheinen soll. Beachten Sie hierbei, dass Ihnen bei Eingabe von freiem Text nur insgesamt 80 Zeichen zur Verfügung stehen.
Sobald Sie ein Häkchen gesetzt haben, wird weiter unten der Rech-nungsbetreff als Vorschau angezeigt.
Außerdem haben Sie die Möglichkeit, den Arbeitsort, den Sie im Auftrag hinterlegt haben, bzw. den Betreff des Auftrages zu über-nehmen.
9

23.3 Optionen
Die Option bei jeder Rechnung zeigen bedeutet, dass dieser Dialog zur Konfiguration des Rechnungsbetreffs jedes Mal wieder er-scheint, wenn Sie eine Rechnung erstellen wollen. So sind Sie flexi-bel in der Gestaltung des Rechnungsbetreffs, denn was für die eine Rechnung gut, muss nicht automatisch für eine andere auch gelten.
23.3.3 Weiteres Klicken Sie auf den Reiter Weiteres, öffnet sich folgender Dialog:
Abbildung 8: Optionen Weiteres
Hier haben Sie die Möglichkeit die Spalteneinstellungen des Browsers, also der Tabelle in der Übersicht aller Arbeitsaufträge, zu ändern, sowie die Schnellwahl zu konfigurieren.
Klicken Sie auf die Schaltfläche Spalteneinstellungen. Folgender Dialog öffnet sich:
Spaltenein- stellungen
Abbildung 9: Optionen Spalteneinstellungen ändern
Sie sind in der Lage, durch Setzen/Entfernen von Häkchen vor den Datenfeldern diese ein- oder auszublenden. Die Bezeichnung jedes Datenfeldes wird Ihnen als Spaltenüberschrift angezeigt. Auch diese können Sie ändern. Gleichfalls können Sie die Spaltenbreite verändern. Wenn Sie ein Datenfeld nicht auf den ersten Blick sehen, weil es ziemlich weit rechts in der Liste des Browsers steht und Sie
10

23.3 Optionen
würden es nur durch Scrollen über die Bildlaufleiste erreichen, ist es zweckmäßig, dieses Datenfeld weiter nach links zu holen. Dies erreichen Sie, indem Sie das Datenfeld im linken Teil einfach mit der Maus anfassen und es weiter hoch ziehen. So können Sie sich individuell Ihre Anzeigen anpassen. Beachten Sie hierbei, dass es sich um eine arbeitsplatzspezifische Einstellung handelt.
Klicken Sie auf die Schaltfläche Schnellwahl konfigurieren. Fol-gender Dialog öffnet sich:
Schnellwahl konfigurieren
Abbildung 10: Schnellwahl konfigurieren
Für eine immer wiederkehrende Auswahl von Aufträgen, können Sie Auswahlbedingungen für die Schnellwahl konfigurieren.
Dazu benötigen Sie einige Kenntnisse in der Datenbankrecherche. Auf Grundlage sogenannter X-Base-Ausdrücke, die auf Filteropera-tionen in Datenbanken basieren, können Sie für nahezu jede Aus-wahlbedingung Felder in Datenbanken mit "und" oder "oder"-Verknüpfungen kombinieren und so diese filtern. Klicken Sie z.B. bei einer Auswahlbedingung auf Ändern und dann auf die Schalt-fläche Ausdruck bearbeiten, erscheint folgender Dialog:
Abbildung 11: XBase-Konfiguration
11

23.3 Optionen
Unter Verwendung der Reiter Dantenbank-Felder, xBase-Funktionen und optimierte Ausdrücke in Verbindung mit den Operatoren werden die XBase-Ausdrücke erstellt.
Sollten Sie eine bestimmte Auswahlbedingung benötigen, fragen Sie einfach Ihren Händler, der wird Ihnen sicher weiterhelfen.
12

23.4 Der Bildschirmaufbau
23.4 Der Bildschirmaufbau
23.4.1 Vorbemerkungen Der Bildschirmaufbau ist sehr variabel gestaltet. Dies bedeutet, dass der Inhalt des Bildschirmes variieren kann. Befinden Sie sich z.B. im Änderungsmodus, sieht der Bildschirm anders aus.
23.4.2 Allgemein Nach dem Starten des Moduls Arbeitsauftrag öffnet sich folgender Dialog:
Abbildung 12: Modul Arbeitsauftrag gestartet
23.4.3 Angaben Arbeitsaufträge werden ähnlich wie die Dokumente mit Nummern verwaltet. Beim Erstellen eines neuen Auftrages wird bei der höch-sten Nummer weitergezählt. Die Nummer ist jetzt markiert, um eine Nummer zur Suche einzugeben.
Auftrags- angaben
Suchbegriff ist der Matchcode, den man jedem Auftrag separat vergeben kann.
Jeder Auftrag ist einer Adresse zugeordnet. Sie wird hier angezeigt. Wollen Sie die Aufträge eines bestimmten Kunden suchen, klicken
13

23.4 Der Bildschirmaufbau
Sie rechts auf die Schaltfläche Suche Kunden. Wählen Sie dann im Adress-Stamm die jeweilige Adresse aus und bestätigen Sie diese mit einem Doppelklick oder mit dem Klick auf die Schaltfläche OK. So werden nur die Aufträge angezeigt, die für die ausgewählte Adresse erstellt wurden.
Jeder Auftrag kann eine abweichende Rechnungsanschrift haben. Dieser abweichende Rechnungsempfänger wird gleichfalls ange-zeigt. Ist der Adresse eine abweichende Rechnungsanschrift zuge-ordnet worden, wird diese hier automatisch angezeigt. Soll eine andere abweichende Rechnungsanschrift hinterlegt werden, klicken Sie auf die Schaltfläche Ändern und dann auf die Schaltfläche Auswählen neben der Anzeige des abweichenden Rechnungsemp-fängers.
Der Betreff eines Auftrages sollte eingegeben werden, weil er über-all mit dargestellt wird und weil man nach ihm auch suchen kann. Das kleine Fernglas neben der Betreffzeile bringt Sie zur Suche über diese.
23.4.4 Allgemein... Unter dem Reiter Allgemein erfassen Sie (z.B. während eines Tele-fonates) die entsprechenden Angaben vom Kunden. Sie sind hier gleichfalls in der Lage, eine entsprechende Terminierung mit Hilfe der Terminverwaltung für einen Mitarbeiter (Monteur) zuzuordnen.
Allgemein/ Arbeitsort/
Zusatz
Folgende Felder stehen zur Verfügung:
Abbildung 13: Auftragsangaben Allgemein
Außerdem haben Sie hier nochmals die komplette Kundenadresse in Sichtweite und über die Lasche darunter die Adresse des abwei-chenden Rechnungsempfängers.
Unter dem Reiter Arbeitsort können Sie einen von der Kunden-adresse abweichenden Arbeitsort eingeben. Dieser wird dann auch auf dem entsprechenden Service-Schein für den Monteur gedruckt.
14

23.4 Der Bildschirmaufbau
Abbildung 14: Arbeitsort
Unter Liegenschaft können Sie z.B. die Etage und links oder rechts vom Hausflur oder Wohnungsnummern eintragen.
Das Feld Info ist für zusätzliche Bemerkungen vorgesehen, wie z.B. Schlüssel beim Nachbarn.
Unter dem Reiter Zusatz können insgesamt 16 Zusatzfelder Ihren Bedürfnissen angepasst werden. Dies können zusätzliche Angaben zur Adresse bzw. zu technischen Anlagen sein.
Die Bezeichnungen Zusatz 1 bis Zusatz 16 können Sie in Ihre Bezeichnungen umbenennen über Optionen-Weiteres-Spalteneinstellungen ändern. Diese Spalteneinstellungen errei-chen Sie auch, indem Sie unten in der Liste der Aufträge und dort im Spaltenkopf an einer beliebigen Stelle die rechte Maustaste drü-cken.
Abbildung 15: Zusatzfelder
23.4.5 Liste Die Liste der Aufträge (Browser) wird unten dargestellt: Liste der
Aufträge
15

23.4 Der Bildschirmaufbau
Abbildung 16: Liste der Aufträge
Als erstes dürfte Ihnen auffallen, dass die Aufträge unterschiedliche Farben haben. Rufen Sie in der Liste mit der rechten Maustaste die Farblegende auf:
Abbildung 17: Farblegende
Betrachten Sie jetzt die Spalten, wird außerdem deutlich, dass die weiß dargestellten Aufträge in der Spalte erledigt ein Ja und in der Spalte daneben eine Rechnungsnummer zugeordnet haben. Die blau unterlegten Aufträge haben eine Nein und keine Rechnungs-nummer.
Es wird immer der zuletzt bearbeitete (benutzte) Arbeitsauftrag blau markiert dargestellt.
Am unteren Fensterrand finden Sie die sogenannten Laschen, um die Sortierung zu wechseln. Rechts davon erkennen Sie eine Zahlendarstellung, die Ihnen verrät, welcher Auftrag von wie vielen gerade markiert/der aktuelle Auftrag ist. Außerdem befinden sich am rechten Fensterrand die "Videorecorder-Schaltflächen", um sich in der Auftragsliste bewegen zu können. Stehen Sie am Anfang oder am Ende der Liste und wollen sich weiter in die entsprechende Richtung bewegen, werden die entsprechenden Schaltflächen deak-tiviert. Also weiter nach hinten über den letzten Auftrag hinaus geht es nicht.
Wollen Sie die Spalteneinstellungen ändern und weitere Spalten im Browser anzeigen lassen, so klicken Sie entweder mit der rechten Maustaste an eine beliebige Stelle des Spaltenkopfes oder rufen auf:
16

23.4 Der Bildschirmaufbau
Optionen-Weiteres-Spalteneinstellungen ändern. Es öffnet sich ein kleiner Dialog:
Abbildung 18: Spalteneinstellungen ändern
Haken Sie die Felder an, die Sie als Spalte angezeigt bekommen wollen. Wollen Sie die Reihenfolge der Darstellung ändern, fassen Sie ein Datenfeld mit der linken Maustaste an und ziehen es nach oben oder unten an die gewünschte Stelle. Mit einem Klick auf die Schaltfläche OK werden die geänderten Spalteneinstellungen über-nommen.
23.4.6 Steuerung Mit der Programmsteuerung erstellen Sie neu Aufträge (Neu), än-dern vorhandene Aufträge oder löschen diese. Nutzen Sie dazu die entsprechenden Schaltflächen.
Programm- steuerung
Abbildung 19: Programmsteuerung
Die Schaltfläche Hilfe ruft diese Hilfe auf.
Mit Zurück gelangen Sie zurück in das Hauptmenü-Auftragswesen.
Die Schaltfläche Bemerkung wird aktiv, wenn Sie für einen ent-sprechend angelegten Arbeitsauftrag eine Bemerkung oder eine Arbeitsbeschreibung für Ihren Monteur hinterlegt haben. Wollen Sie dies nachholen, klicken Sie auf die Schaltfläche Ändern und tragen im erscheinenden Feld Bemerkung oder im Feld Arbeitsbe-schreibung die Angaben ein.
17

23.4 Der Bildschirmaufbau
Die Schaltfläche Auftrag drucken startet die Druckausgabe Ihres Auftrages zum Drucker. Dabei wird die Vorlage des Service-Scheines genutzt, die unter Optionen eingestellt ist.
Die rechts befindliche kleine Schaltfläche mit dem Drucker startet die Druckausgabe mit einer Vorlage, die die Positionen mit aus-druckt, die unter der Schaltfläche Positionen/Rechnung hinterlegt worden sind.
Bitte beachten Sie auch die Hinweise zum Drucken im Kapitel Me-nüleiste.
Die Schaltfläche Positionen/Rechnung wird dazu genutzt, die Posi-tionen zu erfassen, die für die Abrechnung geplant sind bzw. die abzurechnenden Positionen zu erfassen und die entsprechende Rechnung zu erstellen.
23.4.7 Zuordnung Legen Sie einen neuen Auftrag an oder ändern Sie einen vorhande-nen Auftrag, so können Sie hier manuell eine Zuordnung zu einem Projekt/Ktr. (Baustelle), zu einem Vertrag und zu einer Anlage tätigen. Der Bereich ändert sich wie folgt:
Zuordnung
Abbildung 20: Zuordnungen
Über die roten Karteikästen gelangen Sie in die Projektverwaltung zur Auswahl eines Projektes/Ktr. (Baustelle), in die Vertragsver-waltung zur Auswahl eines Vertrages und in die Anlagenverwal-tung zur Auswahl einer Anlage. Suchen Sie in den Datenbanken die entsprechenden Datensätze heraus, doppelklicken Sie die Auswahl mit der Maus oder betätigen Sie die Schaltfläche OK. Somit wird die Zuordnung festgelegt. Sie können diese im Nachhinein auf dem gleichen Weg wieder ändern.
23.4.8 Menüleiste Die Menüleiste der Auftragsverwaltung stellt sich so dar: Menü-
leiste
Abbildung 21: Menüleiste
18

23.4 Der Bildschirmaufbau
Über Auswahl sind Sie in der Lage, entsprechend vorgegebener Filter eine Auswahl von Aufträgen zu selektieren. Unter drei Rei-tern stehen Ihnen folgende Filter zur Verfügung, die jeweils an sich und in der Gesamtheit kombinierbar sind:
Auswahl
Allgemein:
Abbildung 22: Auswahl Allgemein
Geben Sie die entsprechenden Filter ein. Nutzen Sie dazu (wo mög-lich) die roten Karteikästen. Alle Filter sind untereinander kombi-nierbar.
Arbeitsort:
Abbildung 23: Auswahl Arbeitsort
Geben Sie die entsprechenden Filter ein. Alle Filter sind untereinan-der kombinierbar.
Zusatz:
Abbildung 24: Auswahl über Zusatzfelder
19

23.4 Der Bildschirmaufbau
Geben Sie in den Feldern die Inhalte ein, nach denen eine Auswahl erfolgen soll. Diese Zusatzfelder sind für die Auswahl auch kombi-nierbar.
____________________________________________________
Die Schnellwahl bietet Ihnen die Möglichkeit, auf Grundlage vor-definierter Filter auf einfache Art und Weise eine Selektion von Aufträgen zu erhalten (z.B. nur heutige Termine). Eine Schnellwahl könnte so definiert worden sein:
Schnellwahl
Abbildung 25: Schnellwahl
Um eine Schnellwahl zu konfigurieren, rufen Sie auf: Optionen-Weiteres-Schnellwahl konfigurieren.
____________________________________________________
Über den Menüpunkt Drucken öffnet sich folgendes Menü: Drucken
Abbildung 26: Menü Drucken
Mit dem Menüpunkt Liste können Sie für eine getroffene Auswahl entsprechenden Listen drucken. Klicken Sie diesen Menüpunkt an, öffnet sich folgender kleiner Dialog:
Listen- druck
Abbildung 27: Auswahl für Drucken
Mit Zurück schließen Sie diesen Druck-Dialog wieder und befin-den sich dann wieder im Arbeitsauftrag.
Mit Auswahl können Sie eine Auswahl treffen, falls Sie dies nicht schon vorher über den Menüpunkt Auswahl der Menüleiste getan haben. Beide Punkte sind identisch.
20

23.4 Der Bildschirmaufbau
Mit Vorschau wird die Liste entsprechend Ihrer Auswahl auf dem Monitor angezeigt.
Mit Drucken wird die Liste sofort zum Drucker gesendet.
Die Schaltfläche Liste öffnet den Listendesigner. Haben Sie hierfür eine Lizenz erworben, können Sie die mitgelieferte Standardliste Ihren Bedürfnissen anpassen oder weitere Listen erstellen.
Haben Sie weitere Listen erstellt, finden Sie diese hier in der List-box. Klappen Sie sie dafür mit dem kleinen schwarzen Dreieck auf und klicken auf die gewünschte Liste.
Klicken Sie auf Vorschau und danach im darauf folgenden Dialog auf Starten. Die Liste wird auf dem Monitor ausgegeben:
Abbildung 28: Listendruck Vorschau
Von hier aus können Sie auch die Druckausgabe auf den Drucker starten. Klicken Sie dazu auf die oben befindlichen Druckersymbo-le. Der linke Drucker erzeugt den Druck nur für die dargestellte Seite. Der rechte Drucker für alle Seiten der Liste. Drücken Sie auf dem jeweiligen Druckersymbol die rechte Maustaste, können Sie auch einen vom Standard abweichenden Drucker auswählen.
21

23.4 Der Bildschirmaufbau
Mit dem Menüpunkt Formular/Etikett drucken Sie Ihren Arbeits-auftrag zur Mitnahme für den Monteur oder für Ihre Nachweisfüh-rung.
Formular/ Etikett
Klicken Sie auf diesen Menüpunkt öffnet sich folgender Dialog:
Abbildung 29: Auftrag drucken
Dieser Dialog unterscheidet sich zum gleichen Dialog des Listen-druckes nur dadurch, dass Sie zusätzlich entscheiden können, ob Sie ein Auftragsformular nur für den ausgewählten Arbeitsauftrag oder gleich einen gesamten Stapel für alle Datensätze der Auswahl druk-ken wollen. Setzen Sie dazu den entsprechenden Punkt.
Mit der Schaltfläche Etikett gelangen Sie wiederum in den Listen-designer. Haben Sie hierfür eine Lizenz erworben, können Sie die mitgelieferten Auftragsformulare Ihren Bedürfnissen anpassen oder weitere Formulare erstellen.
Haben Sie weitere Auftragsformulare erstellt, finden Sie diese hier in der Listbox. Klappen Sie sie dafür mit dem kleinen schwarzen Dreieck auf und klicken auf das gewünschte Auftragsformular.
Klicken Sie auf Vorschau und danach im darauf folgenden Dialog auf Starten. Das Auftragsformular wird auf dem Monitor ausgege-ben:
Abbildung 30: Ausschnitt Arbeitsauftrag auf Monitor
22

23.4 Der Bildschirmaufbau
Von hier aus können Sie auch die Druckausgabe auf den Drucker starten. Klicken Sie dazu auf die oben befindlichen Druckersymbo-le. Der linke Drucker erzeugt den Druck nur für die dargestellte Seite. Der rechte Drucker für alle Seiten der Liste. Drücken Sie auf dem jeweiligen Druckersymbol die rechte Maustaste, können Sie auch einen vom Standard abweichenden Drucker auswählen.
Bemerkungen:
Dieses Auftragsformular basiert auf eine Vorlage, die mit dem Li-stendesigner erstellt worden ist. Sie können beliebige Auftragsfor-mulare damit erstellen. Wenn Sie Fragen dazu haben, hilft Ihnen sicher auch Ihr Händler weiter.
Gerne sind wir auch bereit, als zusätzliche Dienstleistung Ihnen Ihr Auftragsformular nach Ihren Vorgaben (soweit realisierbar) zu erstellen. Dazu beraten wir Sie gern
Mit dem Menüpunkt Serienbrief sind Sie in der Lage, entweder an Ihre Kunden bzw. an die Rechnungsempfänger der Kunden einen Serienbrief zu schreiben. Sie verwenden dazu die Textverarbeitung und eine dort erstellte Textvorlage. Dies kann zum Beispiel ein Wartungsanschreiben sein, in dem Sie Ihre nächste Wartung ankündigen.
Serien- brief
Klicken Sie auf diesen Menüpunkt öffnet sich folgender Dialog:
Abbildung 31: Druckauswahl Serienbrief
Wählen Sie aus, ob der Brief an die Kundenadressen oder an die Rechnungsempfänger gehen soll. Setzen Sie dazu den entsprechen-den Punkt.
Wählen Sie die Textvorlage aus der Listbox Vorlage aus. Klicken Sie dazu auf das kleine schwarze Dreieck an, um die Listbox zu öffnen. Haben Sie eine Textvorlage ausgewählt, wird rechts die Schaltfläche Vorlage aktiv. Von hier können Sie die gewählte Text-vorlage vor der Erstellung des Serienbriefes noch verändern.
23

23.4 Der Bildschirmaufbau
Klicken Sie auf Drucken, öffnet sich die Textverarbeitung mit Ihrer Textvorlage und das Programm fragt Sie sinnvollerweise:
Abbildung 32: Frage Probedruck
Diese Frage sollten Sie mit Ja beantworten, um nicht unnötig Papier für Fehldrucke zu verbrauchen. Haben Sie die Frage beantwortet, wird die Ausgabe auf den eingestellten Drucker angestoßen.
Klicken Sie auf die Schaltfläche Abbrechen, wird der gesamte Druckauftrag abgebrochen.
Kontrollieren Sie im Anschluss den Druck der ersten beiden Briefe. HAPAK-pro wartet geduldig auf Ihre Eingabe, damit nun auch die restlichen Briefe gedruckt werden können (oder auch nicht).
____________________________________________________
Mit dem Menüpunkt Sammel-Rng. können Sie Sammelrechnun-gen für einen oder mehrere Kunden erstellen. Also entweder rech-nen Sie im Stapel alle Arbeitsaufträge mehrerer Kunden ab oder Sie rechnen mehrere Arbeitsaufträge eines Kunden ab.
Sammel- rechnung
Klicken Sie auf den Menüpunkt Sammel-Rng. Folgender Dialog öffnet sich:
24

23.4 Der Bildschirmaufbau
Abbildung 33: Dialog Sammelrechnung
Stellen Sie als erstes die Optionen ein. Klicken Sie dazu die gleich-namige Schaltfläche rechts oben an. Dieser kleine Dialog öffnet sich:
Optionen
Abbildung 34: Optionen Sammelrechnung
Tragen Sie Ihren Standard-Betreff für Sammelrechnung ein.
Ordnen Sie ggfs. Floskeln als Vor- oder Nachtext zu, die bei Rech-nungserstellung abweichend von den Programmeinstellungen der Dokumentbearbeitung ("großer Hammer"-Dokumenttypen) auf diesen Abrechnungen für Arbeitsaufträge erscheinen sollen. Klicken Sie jeweils dazu auf die roten Karteikästen für die Floskeln. Darauf-hin öffnet sich die Floskel-Datenbank. Wählen Sie eine entspre-chende Floskel mit Doppelklick oder mit einem Klick auf die Schaltfläche OK aus. So wird die ausgewählte Floskel hier einge-
25

23.4 Der Bildschirmaufbau
tragen. Sollten Sie noch keine entsprechenden Floskeln angelegt haben, können Sie dies an dieser Stelle auch gleich tun.
Die Titelüberschriften können automatisch generiert werden. Die-se Generierung richtet sich danach, wie Ihre Arbeitsaufträge der eigentlichen Kundenadresse zugeordnet sind und wie Sie diese Arbeitsaufträge abgearbeitet haben.
Beispiel:
Für eine Kundenadresse gibt es mehrere Arbeitsaufträge und einer oder mehrere dieser Arbeitsaufträge erstrecken sich über mehrere Tage. Demzufolge wird entsprechend der in der Abbildung darge-stellten Konfiguration für den Kunden eine Titelüberschrift entspre-chend der Einträge bei Kunde/Objekt, für jeden einzelnen Auftrag ein Untertitel entsprechend des Eintrages bei Auftrag und für jeden Abrechnungstag ein weiterer Untertitel je Datum erzeugt. Experi-mentieren Sie mit diesen Einstellungen. Weiter unten sehen Sie dann auch eine entsprechende Rechnung als Ergebnis.
Über die Auswahldialoge Allgemein, Arbeitsort und Zusatz kön-nen Sie eine Auswahl für die Anzeige treffen und somit auch für eine nahezu automatische Abrechnung. Die Auswahlkriterien sind untereinander verknüpfbar.
Auswahl
Abbildung 35: Auswahldialog Allgemein
Geben Sie hier Ihre Auswahlkriterien ein. Um eine Adress-Nummer zu Kunde, Rech-Empf und Monteur zu finden, klicken Sie auf die nebenstehenden Schaltflächen mit kleinen roten Karteikästen. Sie verzweigen dann in den Adress-Stamm, in dem Sie die entsprechen-den Adressen heraussuchen können.
Um die Datumsfelder bei Termin schneller füllen zu können, be-dienen Sie sich der Kalenderschaltflächen mit der kleinen "12" neben den Datumsfeldern.
26

23.4 Der Bildschirmaufbau
Abbildung 36: Auswahldialog Arbeitsort
Geben Sie hier die entsprechenden Daten ein. Es genügt auch, z.B. nur die Straße einzugeben, wenn Sie Arbeitsaufträge einer bestimm-ten Straße im Block abrechnen wollen.
Abbildung 37: Auswahldialog Zusatz
Für jeden Arbeitsauftrag stehen Ihnen bekanntlich 16 Zusatzfelder für eine eigene Konfiguration und Beschreibung zur Verfügung. Über diese Zusatzfelder können Sie hier nun auch eine Auswahl treffen. Geben Sie dazu die entsprechenden Daten ein.
Haben Sie eine entsprechende Auswahl getroffen, ändert sich unten in der Auflistung sofort die Anzeige. Nichtzutreffende Aufträge werden ausgeblendet.
Mit dem Schieberegler Details anzeigen, steuern Sie die Anzeige der Liste unten.
Details anzeigen
Abbildung 38: Sammelrechnung Details anzeigen
Steht der Schieberegler wie in der Abbildung auf nur Rechnungen, sieht die Anzeige so aus:
27

23.4 Der Bildschirmaufbau Abbildung 39: Sammelrechnung Details "nur Rechnungen"
Steht der Schieberegler wie in der Abbildung auf Kunden / Objek-te, sieht die Anzeige so aus:
Abbildung 40: Sammelrechnung Details "Kunden/Objekt"
Sie erkennen, dass für den zweiten Eintrag zur geplanten Rechnung der entsprechende Kunde mit dargestellt wird.
Steht der Schieberegler wie in der Abbildung auf Aufträge, sieht die Anzeige so aus:
Abbildung 41: Sammelrechnung Details "Aufträge"
Sie erkennen, dass zu allen drei geplanten Abrechnungen die ent-sprechenden Aufträge mit dargestellt werden.
Steht der Schieberegler wie in der Abbildung auf Positionen, sieht die Anzeige so aus:
Abbildung 42: Sammelrechnung Details "Positionen"
28

23.4 Der Bildschirmaufbau
Sie erkennen, dass zu allen Aufträgen die entsprechenden Positio-nen mit dargestellt werden.
Über die Schaltflächen Rechnung erstellen
Abbildung 43: Schaltflächen Rechnung erstellen
können Sie entweder eine entsprechende Rechnung erstellen für einen markierten Eintrag in der Liste oder alle Rechnungen für die geplanten Vorgänge erstellen, die in der Anzeige dargestellt werden.
Sie können aber auch mit der rechten Maustaste auf einen Eintrag in der Liste entsprechende Rechnungen erstellen.
Klicken Sie mit der rechten Maustaste auf einen Eintrag mit voran-gestelltem roten "R", öffnet sich folgendes Menü:
Abbildung 44: Sammelrechnung - einzelne Rechnung erstellen
Mit einem Klick auf diese Rechnung erstellen wird die Rechnung erstellt.
Klicken Sie mit der rechten Maustaste auf einen Eintrag mit der Kundenadresse, öffnet sich folgendes Menü:
Abbildung 45: Sammelrechnung Abrechnung eines Kunden
Mit einem Klick auf Kunde xxxxx abrechnen, wird die Rechnung erstellt.
29

23.4 Der Bildschirmaufbau
Klicken Sie mit der rechten Maustaste auf einen Eintrag mit Auf-trag xxxxx, öffnet sich folgendes Menü:
Abbildung 46: Sammelrechnung Auftrag abrechnen
Mit einem Klick auf Auftrag xxxxx abrechnen, wird die Rechnung erstellt.
30

23.5 Auftrag erstellen
23.5 Auftrag erstellen Zum Erstellen eines neuen Arbeitsauftrages klicken Sie auf die Schaltfläche Neu.
Daraufhin öffnet sich der Adress-Stamm zur Auswahl einer Adres-se. Sie können hier die entsprechende Adresse suchen und mit Dop-pelklick oder mit einem Klick auf die Schaltfläche OK auswählen oder eine neue Adresse über die Schaltfläche Neu anlegen und diese auswählen.
Hat die ausgewählte Adresse Ansprechpartner und/oder Mieter hinterlegt, erscheint folgender Auswahldialog:
Abbildung 47: Auswahl Ansprechpartner/Mieter
Wollen Sie einen bestimmten der Adresse hinterlegten Ansprech-partner auswählen, klicken Sie auf die Schaltfläche Ansprechpart-ner auswählen. Folgender Dialog öffnet sich:
Abbildung 48: Ansprechpartner auswählen
Dies sind die Ansprechpartner, die der Adresse hinterlegt sind. Sie können hier den entsprechenden Ansprechpartner mit Doppelklick mit einem Klick auf die Schaltfläche OK auswählen oder einen neuen Ansprechpartner über die Schaltfläche Neu anlegen und die-sen auswählen. Haben Sie einen Ansprechpartner ausgewählt, sollte Ihr Bildschirm etwa wie folgt aussehen:
31

23.5 Auftrag erstellen
Abbildung 49: neuer Arbeitsauftrag mit Ansprechpartner
Sie erkennen, dass die Kundenadresse, der Ansprechpartner mit seiner tel. Durchwahl sowie das heutige Datum übernommen wor-den sind.
Tragen Sie einen Suchbegriff für diesen Auftrag ein. Sie können später nach diesem Suchbegriff suchen und selektieren.
Tragen Sie einen Betreff für diesen Auftrag ein. Sie können später über den Betreff suchen und selektieren.
Hat der Kunde dieses Auftrages einen abweichenden Rechnungs-empfänger im Adress-Stamm hinterlegt, so wird diese Adress-Nummer unter der Nummer des Kunden angezeigt. Hat der Kunde keine abweichende Rechnungsadresse oder wollen Sie die voreinge-stellte Rechnungsadresse ändern, so klicken Sie auf die Schaltfläche auswählen. Daraufhin öffnet sich der Adress-Stamm zur Auswahl einer Adresse. Sie können hier die entsprechende Adresse suchen und mit Doppelklick oder mit einem Klick auf die Schaltfläche OK auswählen oder eine neue Adresse über die Schaltfläche Neu anle-gen und diese auswählen.
Geben Sie unter dem Reiter Allgemein folgende Daten ein:
Den Termin des Arbeitsauftrages. Dies ist der Termin, den Sie z.B. am Telefon mit dem Kunden absprechen können. Nutzen Sie dazu die Kalenderschaltfläche neben dem Datumsfeld.
32

23.5 Auftrag erstellen
Um in Verbindung mit Ihrer Terminverwaltung einen freien Termin herauszusuchen, klicken Sie auf die Schaltfläche Termin. Die in HAPAK-pro integrierte Terminverwaltung öffnet sich.
Abbildung 50: Terminverwaltung
Links oben Sehen Sie die Mitarbeiterauswahl, die standardmäßig auf <alle Mitarbeiter> steht. Dies bedeutet, dass alle Termine aller Monteure/Mitarbeiter angezeigt werden. So erkennen Sie freie Zei-ten in der Terminverwaltung und können so einen freien Termin schon am Telefon vorschlagen. Sie können auch diese Mitarbeiter-auswahl auf einen bestimmten Mitarbeiter stellen. Somit werden sofort alle anderen vereinbarten Termine ausgeblendet.
Benötigen Sie Informationen zu den schon vereinbarten und hell-blau sichtbaren Terminen, bewegen Sie einfach die Maus auf einen solchen Eintrag ohne zu klicken. So werden Ihnen Informationen zu diesem Termin angezeigt.
33

23.5 Auftrag erstellen Abbildung 51: Informationen zum Termin
Hier erkennen Sie auch die Mitarbeiterzuordnung.
Um einen freien Termin für Ihren Arbeitsauftrag auszuwählen, markieren Sie in der Terminverwaltung durch Klicken der linken Maustaste und Ziehen das entsprechende Zeitfenster/den Zeitraum, in dem der Auftragstermin mit dem Kunden stattfinden soll und bestätigen Sie danach mit einem Klick auf die Schaltfläche OK diesen gewählten Zeitraum.
Abbildung 52: Terminauswahl
Nach einem Klick auf die Schaltfläche OK, sollte Ihr Bildschirm nun so aussehen:
34

23.5 Auftrag erstellen
Abbildung 53: Arbeitsauftrag erstellen
Sie erkennen, dass neben der Uhrzeit auch der Monteur aus der Terminverwaltung übernommen worden ist.
Tragen Sie ggfs. den Anrufenden unter erteilt durch ein.
Tragen Sie unten in den Textfeldern Bemerkungen (oberes Text-feld) und die Arbeitsbeschreibung (unteres Textfeld) ein.
Die Textfelder können auf einem Arbeitsauftrag auch gedruckt werden. Auf den mitgelieferten Formularen wird die Arbeitsbeschreibung ausgedruckt, damit der Monteur weiß, was er zu tun hat. Nachdem Sie in die Textfelder Eintragungen getätigt haben, könnte Ihr Bildschirm so aussehen:
35

23.5 Auftrag erstellen
Abbildung 54: Textfelder ausgefüllt
Mit der über den Textfeldern befindlichen Formatierungsleiste kön-nen Sie Einträge oder Teile der Einträge auch anders formatieren, indem Sie zum Beispiel farbig hervorgehoben werden.
Abbildung 55: (in) Textfelder bearbeiten (einfügen)
Klicken Sie in den Textfeldern mit der rechten Maustaste, öffnet sich dieses kleine Menü, mit dem Sie ganze Texte oder Bilder und Grafiken einfügen können. Dies können technische Beschreibungen z.B. sein. Achten Sie jedoch darauf, dass der Platz zur Darstellung und zum korrekten Druck auf dem Formular für den Arbeitsauftrag auch vorhanden sein muss.
Weicht der Arbeitsort von der Kundenadresse ab, sollte dies natür-lich vermerkt werden. Klicken Sie dazu auf den Reiter Arbeitsort.
36

23.5 Auftrag erstellen
Abbildung 56: Arbeitsort
Standardmäßig wird hier die Kundenanschrift voreingestellt. Diese können Sie auch überschreiben. Sollte eine Mieteradresse der Ar-beitsort sein, klicken Sie auf die Schaltfläche Mieter und die Mie-terverwaltung für die Kundenadresse öffnet sich.
Abbildung 57: Mieterauswahl
Wählen Sie einen Mieter durch Doppelklick oder mit einem Klick auf die Schaltfläche OK aus oder legen Sie einen neuen Mieter an und wählen diesen dann aus. Die ausgewählte Mieteradresse wird als Arbeitsort übernommen
Bei Info können Sie beliebige Hinweise eintragen.
Wollen Sie zu Ihren Aufträgen noch spezifische Felder zuweisen, so können Sie dies über den Reiter Zusatz tun. Hier stehen Ihnen 16 Zusatzfelder zur Verfügung, die Sie sich über Optionen-Weiteres-Spalteneinstellungen einstellen können.
Haben Sie ggfs. Zusatzfelder gefüllt, ist Ihr Auftrag fertig erfaßt. Klicken Sie nun auf die Schaltfläche Sichern. Der neue Arbeitsauf-trag wird nun in der Liste aller Arbeitsaufträge (Browser) in blauer Farbe dargestellt (nicht erledigt).
37

23.6 Auftrag drucken
23.6 Auftrag drucken Um einen Arbeitsauftrag auszudrucken, stehen Ihnen mehrere Mög-lichkeiten zur Verfügung.
Möglichkeit 1:
Sie können rechts in der Programmsteuerung die Schaltfläche Auf-trag drucken anwählen. Hiermit wird der Auftrag direkt zum Dru-cker gesendet. Es wird das Auftragsformular verwendet, das unter Optionen eingestellt ist.
Möglichkeit 2:
Neben der Schaltfläche Auftrag drucken, befindet sich noch ein Druckersymbol. Diese Schaltfläche bewirkt, dass in Ihren Arbeitsauftrag eine Tabelle eingefügt wird, in der Materialien aufgelistet werden. Diese Materialien sind die Positionen, die Sie werden. Diese Materialien sind die Positionen, die Sie unter der Schaltfläche Positionen/Rechnung erfasst haben. Oft ist es sinn-voll, hier bei Erfassung/Bearbeitung des Arbeitsauftrages Positionen zu erfassen, damit z.B. der Monteur weiß, was er mitzunehmen hat. Ob diese Positionen dann auch zur Abrechnung kommen, steht auf einem anderen Blatt.
Möglichkeit 3:
Haben Sie verschiedene Formulare für Ihre Arbeitsaufträge hinter-legt, um z.B. auch zwischen Anlagenarten zu unterscheiden, benöti-gen Sie eine Möglichkeit, beim Druck das entsprechende Formular auszuwählen. Die Möglichkeit haben Sie, wenn Sie in der Menülei-ste auf den Menüpunkt Drucken klicken. Schauen Sie hier noch-mals nach: Menüpunkt Drucken.
38

23.7 Auftrag suchen
23.7 Auftrag suchen Um schnell einen oder mehrere bestimmte(n) Arbeitsauftrag zu finden, stehen Ihnen ebenfalls mehrere Möglichkeiten zur Verfü-gung.
Fall 1:
Sie haben die Auftragsnummer und wollen den einzelnen Auftrag suchen. Starten Sie das Modul Arbeitsauftrag und tippen einfach oben bei Auftragsnummer die entsprechende zu suchende Num-mer ein. Das Programm springt mit Ihrer Eingabe zu dem Auftrag.
Fall 2:
Sie haben nur die Kundennummer. Starten Sie das Modul Arbeits-auftrag und tippen oben bei Kundennummer einfach diese ein. Die Liste der Arbeitsaufträge (Browser) wird automatisch umsortiert nach Kundennummer und steht auf dem ersten Arbeitsauftrag dieses Kunden. Nun sollte der zu suchende Auftrag schnell zu finden sein.
Fall 3:
Sie haben nur die Kundennummer des Rechnungsempfängers. Star-ten Sie das Modul Arbeitsauftrag und tippen oben bei Rech.-Empf. einfach diese ein. Die Liste der Arbeitsaufträge (Browser) wird automatisch umsortiert nach Kundennummer und steht auf dem ersten Arbeitsauftrag dieses Rechnungsempfängers. Nun sollte der zu suchende Auftrag schnell zu finden sein.
Fall 4:
Sie haben den Suchbegriff des Auftrages. Sollten Sie sich diesen gemerkt haben, starten Sie das Modul Arbeitsauftrag und tippen unter Suchbegriff diesen ein. Die Liste der Arbeitsaufträge (Brow-ser) wird automatisch umsortiert nach Suchbegriff und steht auf dem ersten Arbeitsauftrag mit diesem Suchbegriff. Nun sollte der zu suchende Auftrag schnell zu finden sein.
Fall 5:
Sie möchten alle Aufträge, in deren Betreff das Wort "Heizung" vorkommt, selektieren und ggfs. später als Liste ausdrucken.
Klicken Sie auf das nebenstehende Symbol (neben der Betreffzeile) und geben bei Textsuche z.B. das Wort "Heizung" ein. Die Liste der Arbeitsaufträge (Browser) zeigt nun nur noch die Arbeitsaufträge
39

23.7 Auftrag suchen
an, bei denen dies zutrifft. Das Fenster zur Texteingabe bleibt ge-öffnet, falls Sie nun weiter filtern wollen. Nun sollte der zu suchen-de Auftrag schnell zu finden sein.
Das Symbol wird nun so dargestellt: .
Dies bedeutet nun, dass ein Klick auf diese Schaltfläche die Aus-wahl wieder zurücksetzt.
Fall 6:
Sie möchten z.B. alle heutigen Termine oder die Termine der näch-sten Woche oder alle unerledigten Termine usw. selektieren, damit Ihre Monteure wissen, was in diesem Zeitraum auf Sie zukommt. Nutzen Sie dazu die Schnellwahl oben in der Menüleiste.
Fall 7:
Gleichfalls können Sie noch einen anderen Weg nutzen. Sie arbeiten gerade in den Adressen als der Kunde anruft. Suchen Sie den Kun-den, klicken auf Historie und dann auf Arbeitsaufträge. Hier wer-den nun alle Arbeitsaufträge des Kunden aufgelistet. Ein Doppel-klick auf den entsprechenden zu suchenden Auftrag öffnet das Mo-dul Arbeitsauftrag mit genau diesem Auftrag.
40

23.8 Auftrag abrechnen
23.8 Auftrag abrechnen Die Abrechnung von Arbeitsaufträgen erfolgt an dieser Stelle solo, d.h. ohne Verbindung mit einem Vertrag oder mit einer Anlage, die einem Vertrag zugeordnet sein kann. Wollen Sie mit einer solchen Zuordnung Arbeitsaufträge abrechnen, schauen Sie in der Doku-mentation unter Vertragsverwaltung-Abrechnung von Verträgen nach.
23.8.1 Positionen erfassen Klicken Sie rechts auf die Schaltfläche Positionen/Rechnung. Fol-gender Dialog öffnet sich:
Abbildung 58: Positionen zur Rechnung erfassen
Sie erkennen, dass noch keine Positionen erfasst sind. Die Liste ist leer. Zum Aufnehmen von Abrechnungspositionen klicken Sie auf die Schaltfläche Neu. Folgendes Menü erscheint:
41

23.8 Auftrag abrechnen Abbildung 59: Neue Positionen
Dieses Menü ist identisch mit der nebenstehenden Symbolleiste:
Abbildung 60: Symbole für Abrechnung
Wollen Sie also eine der hier verfügbaren Positionen einfügen, klicken Sie im Menü auf die entsprechende Menüzeile oder in der Symbolleiste auf das entsprechende Symbol, z.B. um Material ein-zufügen. So öffnet sich der Materialstamm. Wählen Sie das abzu-rechnende Material durch Doppelklick oder mit einem Klick auf die Schaltfläche OK aus. Sie kehren somit in die Abrechnung des Ar-beitsauftrages zurück. Ihr Bildschirm zeigt nun Folgendes:
Abbildung 61: Position übernommen
Sie haben hier vor dem Einfügen in die Abrechnung die Möglich-keit, Änderungen für genau diese Abrechnung, die keine Auswir-kung auf den Stammsatz der Position haben, vorzunehmen.
42

23.8 Auftrag abrechnen
Sie können die Menge eintragen, über den Reiter Preis und Lohn die Kalkulation ändern oder einen Pauschalpreis vergeben.
Außerdem können Sie ganz oben festlegen, ob es sich um eine Re-paratur- oder Garantieposition handelt. Garantiepositionen werden nicht in Rechnung gestellt. Zusätzlich können Sie für jede Position ein Datum hinterlegen, falls Sie an mehreren Tagen arbeiten und eine nach Datum getrennte Abrechnung (Titel je Datum in der Rechnung - siehe Optionen-Rechnung) erstellen wollen oder ein-fach nur die Information speichern wollen.
Haben Sie ggfs. die Änderungen vorgenommen, klicken Sie rechts oben auf die Schaltfläche Sichern. Daraufhin wir diese Position in die Abrechnung eingefügt und Ihr Bildschirm zeigt nun etwa Fol-gendes:
Abbildung 62: Position eingefügt
Selbst hier können Sie über die Schaltfläche Ändern noch Korrek-turen an dieser Abrechnungsposition vornehmen.
Fügen Sie weitere Abrechnungspositionen ein. Ihre Tabelle füllt sich mit Ihren Abrechnungspositionen:
43

23.8 Auftrag abrechnen
Abbildung 63: mehrere Abrechnungspositionen
Sie erkennen, dass alle Positionen grün unterlegt dargestellt werden. Um die Farben zuordnen zu können, klicken Sie in der Liste der Positionen die rechte Maustaste. Sie gelangen damit zur Farblegen-de:
Abbildung 64: Farblegende bei Abrechnung
23.8.2 Rechnung erstellen Haben Sie alle Positionen erfasst, klicken Sie auf die Schaltfläche
.
Der Speichern-Dialog erscheint.
44

23.8 Auftrag abrechnen
Abbildung 65: Rechnung speichern
Tragen Sie ggfs. in die leeren Datenfelder Ihre Angaben ein. Wollen Sie die Abrechnung dieses Arbeitsauftrages, also die Rechnung, einem Projekt zuordnen, klicken Sie auf die Schaltfläche Ableitung ändern. Haben Sie Ihre Eingaben und Zuordnungen getätigt, klik-ken Sie auf die Schaltfläche OK. Sie werden gefragt:
Abbildung 66: Frage nach Öffnen
Logischerweise sollte diese Frage mit Ja beantwortet werden, weil Sie diese Rechnung auch ausdrucken und verschicken wollen. Klik-ken Sie auf die Schaltfläche Ja, öffnet sich die Dokumentbearbei-tung und Ihre Rechnung wird in Ihrem eingestellten Firmenformular zur Anzeige gebracht.
45

23.8 Auftrag abrechnen Abbildung 67: Ausschnitt Rechnung
Hier können Sie immer noch Änderungen vornehmen. Achten Sie aber darauf, dass der Arbeitsauftrag von diesen Änderungen später mal nichts "weiß". Ändern Sie hier also nochmals Ihre Kalkulation, kommt diese Änderung in den Abrechnungspositionen des Arbeits-auftrages nicht an. Sie können aber durchaus Änderungen an den Bezeichnungen, an den Floskeln (Vor- und Nachtexten) oder an den Zahlungsbedingungen (i. d. R. auch eine Floskel) vornehmen.
Drucken Sie nun diese Rechnung aus, wird Sie auch in das Rech-nungsbuch übernommen.
Der Arbeitsauftrag ist abgerechnet und somit abgeschlossen.
Wollen Sie mehrere Aufträge gleichzeitig abrechnen, also eine Sammelrechnung erstellen, so beachten Sie die Hinweise unter Menüleiste-Sammelrechnung.
46