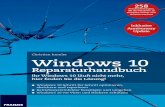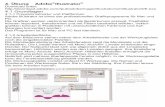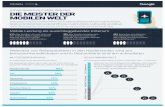3. Übung Adobe Photoshop - uni-forst.gwdg.dewkurth/cb/html/druck_u03.pdf · Bewegung des Rahmens...
Transcript of 3. Übung Adobe Photoshop - uni-forst.gwdg.dewkurth/cb/html/druck_u03.pdf · Bewegung des Rahmens...

3. Übung AdobePhotoshop
3.1 Grundlagen Download unter: http://download.adobe.com/pub/adobe/photoshop/win/7.x/ps7_tryout_deu.exe�
3.1-1 Arbeitsoberfläche Standardeinstellung: Menüleiste und Rollbalken, mehrere sich überlappende Fenster
3.2 Basis-Werkzeuge und –Paletten 3.2-1 Ansicht und Navigation Werzeugleiste umfasst 47 Werkzeuge über Menü Fenster ein- bzw ausblenden

Hand-Werkzeug
- ermöglicht das Scrollen auch im Vollbildschirm • Leertaste verwandelt jedes Werkzeug in die Hand
Zoomwerkzeug • Alt + Mausklick = Auszoomen • Mausklick = Einzoomen • Doppelklick auf Lupe →100% Ansicht Navigatorpalette
Auswahlrahmen zeigt Fensterinhalt; Fußleiste verändert Zoomfaktor; Bewegung des Rahmens scrollt das Fenster

3.2-2 Auswahl und Freistellung
Auswahlrechteck und -oval, Lasso, Zauberstab Eine Auswahl ist immer dann notwendig, wenn nur ein geometrisch beschränkter Bereich des Bildes bearbeitet werden soll. Hierzu stehen mehrere Werkzeuge, die beliebig kombiniert werden können, zur Verfügung. • Die Shift - Taste ermöglicht zu einer bestehenden Auswahl einen weiteren Bereich hinzuzufügen. • Die Alt - Taste subtrahiert einen neuen Bereich von der bestehenden Auswahl. • In der Palette Werkzeugoptionen lassen sich z.B. Toleranz, Glätten und die Größe einstellen. • Die Auswahl kann in Menü Auswahl modifiziert oder auch mit> Auswahl speichern ... als Alphakanal gespeichert werden.
Pfad Mit dem Pfadwerkzeug wird die Auswahl über Bezierkurven erstellt. Ihre Funktion ist analog den Pfaden in Grafikprogrammen, z.B. in Illustrator. Pfade werden in den Paletten-Optionen der Pfadpalette gesichert. Eine Auswahl kann in einen Pfad umgewandelt werden bzw. aus einem Pfad kann eine Auswahl berechnet werden. Die Toleranz gibt dabei die Genauigkeit an, mit der diese Berechnung erfolgt. Im Gegensatz zur Auswahl ist ein Pfad nicht an die Pixelgeometrie gebunden. Erst bei der Ausgabeberechnung im RIP oder im Drucker wird der Pfad auf die Ausgabematrix mit einstellbarer Näherung umgerechnet. Ein Pfad kann als Beschneidungspfad definiert werden. Damit werden die Bildbereiche außerhalb der Pfadfläche bei der Ausgabe nicht berücksichtigt. Diese Funktion ist z.B. bei der figürlichen Freistellung und Positionierung in anderen Programmen wichtig. Freistellungswerkzeug Mit dem Freistellungswerkzeug können beim Freistellen gleichzeitig die Bildgröße und -auflösung verändert werden. Der Freistellungsrahmen lässt sich zusätzlich drehen. Ein Klick in das Freistellungswerkzeug in der Werkzeugleiste führt zum Dialogfeld.

3.2-3 Zeichnen und Retuschieren Farbauswahl Die Farbauswahl kann in verschiedenen Paletten und Dialogfeldern erfolgen. Üblicherweise werden Farben im Prozessfarbraum (Farbmodus) des Bildes gewählt. Im Menü Datei> Voreinstellungen> Allgemeine ... kann der verwendete Farbwähler festgelegt werden., Die Farbauswahl im Bild erfolgt mit der Pipette.

Werkzeugspitzen Alle Mal- und Bearbeitungswerkzeuge haben eine Spitze aus der Werk-zeugspitzen-Palette. Ein Doppelklick auf eine Werkzeugspitze ermöglicht ihre Modifikation. Besser ist es aber, aus dem Popup-Menü die Option Neue Werkzeugspitze ... zu wählen und den Bestand unverändert zu lassen. Buntstift, Pinsel, Airbrush Die Funktionalität dieser drei Malwerkzeuge ist ähnlich. Allerdings erzeugen Pinsel und Airbrush grundsätzlich weiche Kanten, der Buntstift zeichnet immer harte Kanten. • Gerade Linien: Klick am Linienanfang, Klick mit gedrückter Shift- Taste am Linienende. Stempel Der Stempel kopiert einen Bereich des Bildes an eine andere Stelle. Der zu kopierende Bildteil wird mit dem Stempel bei gedrückter Alt-Taste ausgewählt. Mit erneut gedrückter Maustaste beginnt die Retusche. Beide Cursor haben die Eigenschaft der gewählten Werkzeugspitze. Der Kopier-Cursor folgt dem Arbeits-Cursor im bei der Auswahl festgelegten Abstand. Stempeleigenschaften wie die Deckkraft werden in den Werkzeugoptionen definiert. 3.3 Ebenen
- wie Filme In der Ebenenpalette werden alle Bildebenen angezeigt. Die vorderste Ebene befindet sich ganz oben. Durch Anklicken wird die aktive Abene ausgewählt. Alle Bearbeitungschritte betreffen immer nur die aktive Ebene. Es kann nur eine Ebene aktiv sein. Die Ebenenanordnung kann durch einfaches Verschieben der Ebene mit der Maus verändert werden. Eine neue Ebene wird u.a. durch das Klicken auf das Pfeilsymbol in der Ebenenpalette erzeugt. Das Kopieren einer bestehenden Ebene geht ebenso. Ebenen können mit dem Verschiebewerkzeug einfach zwischen Fenstern verschoben werden. Die so kopierte Ebene nimmt die Eigenschaften der Zieldatei an. Mehrere Ebenen können zur gemeinsamen Transformation in der Ebe-nenpalette durch Klicken in die zweite Spalte der Ebene verbunden werden. Ein erneutes Klicken löst die Verbindung wieder.

Eine Ebene kann durch Klicken auf das Augesymbol in der ersten Spalte der Ebene in der Ebenenpalette ein- bzw. ausgeblendet werden. Im Pfeilmenu in der Ebenenpalette können Ebenen gelöscht werden. Weitere Modifikationen im Paletten-Optionen-Menü oder unter Menü: Ebene. Die Speicherung einer Datei mit mehreren Ebenen ist nur im Photoshop- Dateiformat möglich. Für andere Dateiformate muss die Datei deshalb im Paletten-Menü> Auf Hintergrundebene reduzieren modifiziert werden.
3.4-1 Farbkanäle In den Farbkanälen ist die Farbinformation des Bildes gespeichert. Sie werden beim Öffnen eines neuen Bildes automatisch erzeugt. Der Farbmodus des Bildes bestimmt die Anzahl der erstellten Farbkanäle. In einem CMYK- Bild gibt es beispielsweise vier Standardkanäle: je einen für Cyan, Magenta, Yellow (Gelb) und Key (Schwarz, K wird auch von Black hergeleitet) sowie einen Gesamtkanal für die Bildbearbeitung.

3.4-2 Alphakanäle Ein Alphakanal speichert die Auswahl als 8-Bit-Graustufenbild. Die Alphakanäle werden zu den Farbkanälen z.B. durch das Speichern einer Auswahl eines Bildes hinzugefügt. Nach einem Doppelklick auf den Kanal in der Kanalpalette kann im Dialogfeld die Maskenfarbe und der Kanalname festgelegt werden. Alle neuen Kanäle haben die gleiche Größe und Pixelanzahl wie das ursprüngliche Bild. Ein Bild kann bis zu 24 Kanäle (einschließlich aller Farb- und Alphakanäle) haben. Die Alphakanäle werden nicht von allen Dateiformaten unterstützt. Zum Speichern in einem dieser Formate, z.B. JPEG, müssen die Alphakanäle deshalb vorher gelöscht werden.

3.5 Tonwertkorrektur und Gradation 3.5-1 Licht und Tiefe Jedes Bild wird durch das Licht, die hellste Bildstelle, und durch die Tiefe, die dunkelste Bildstelle, charakterisiert. Licht und Tiefe sind bei Vorlagen, abhängig vom Motiv und Trägermaterial, unterschiedlich. Bei digitalisierten Bildern werden Licht und Tiefe durch die Datentiefe bestimmt. Im Druck wird das Licht durch den Bedruckstoff bzw. den minimalen Farbauftrag, die Tiefe durch den maximalen Farbauftrag generiert. Die Darstellung von Licht und Tiefe auf dem Bildschirm erfolgt durch den jeweiligen Weiß und Schwarzpunkt. Licht und Tiefe sind von Vorlage zu Vorlage unterschiedlich, bezogen auf einen bestimmten Ausgabeprozess sind sie konstant. Grundsätzlich ist der Tonwertumfang von Vorlagen höher als der reproduzierter Bilder. Die Anpassung erfolgt bei der Bilddatenerfassung im Scanner oder in der Digitalkamera. In Photoshop ist eine nachträgliche Einstellung von Licht und Tiefe und die Optimierung des Tonwertverlaufs möglich. 3.5-2 Tonwertkorrektur

Zur Optimierung eingescannter Vorlagen gibt es verschiedene Funktionen. Die Tonwertkorrektur ist sicherlich die komfortabelste. Die Bildschirm-darstellung sollte 100 Prozent sein, damit das Histogramm, die statistische Verteilung der Tonwerte des Bildes, exakt ist. Neben der Lichter-, Tiefen- und Mitteltoneinstellung, siehe Abbildung 2.5/1, kann mit der Tonwertkorrektur auch ein Farbstich entfernt werden. Die Balance der Farbanteile, RGB oder CMYK, wird dazu auf neutrale Farbwerte eingestellt. Die mittlere Pipette im Dialogfeld führt mit einem Doppelklick zum Farbwähler. Ein neutraler Tonwert wird einfach erreicht, indem in den LAB-Einstellungen a = b = 0 gewählt wird. Der L-Wert bestimmt die Helligkeit. Der gewählte neutrale Ton wird anschließend mit der mittleren Pipette im Bild gesetzt. 3.5-3 Gradation Die Gradationskurven erlauben eine differenziertere Korrektur der Tonwerte als die Funktion Tonwertkorrektur. Statt die Korrekturen mit nur drei Variablen (Lichter, Tiefen und Mitteltöne) vorzunehmen, kann hier jeder Punkt der von 0 bis 255 bzw. 1 % bis 100% reichenden Skala verändert werden. Die Wirkung der Korrektur lässt sich durch Ankerpunkte gezielt auf bestimmte Tonwertbereiche beschränken. Wie die anderen Einstellungsfunktionen gilt die Gradationskorrektur nur für die aktive Ebene. Alle für die Korrektur relevanten Bildteile müssen deshalb vorher auf einer Ebene zusammengefasst werden.

Grundgradationen • Proportionale Tonwertübertragung: Eingabe = Ausgabe • Nicht proportionale Tonwertübertragung: Bestimmte Tonwertbereiche verlaufen mit einer steileren Gradation. Da Anfangs- und Endpunkt, d.h. Licht und Tiefe, festliegen, sind die anderen Tonwertbereiche zwangsläufig flacher, also im Kontrast reduziert. Grundsätzlich werden bildwichtige Tonwertbereiche aufgesteilt.
2.6 Text Text wird in Photoshop nicht direkt eingegeben. Das Klicken mit dem Textcursor führt zum Dialogfeld „Textwerkzeug". Photoshop fügt den Text nach der Bestätigung mit OK als neue Ebene in die Datei ein. Um den Text wieder zu bearbeiten, genügt ein Doppelklick auf die Textebene. Um alle Photoshop-Funktionen auf den Text anwenden zu können, muss die Textebene in eine normale Bildebene umgewandelt werden. Der Text ist dann natürlich nicht mehr editierbar.

Textebene umwandeln • Wählen Sie die Textebene in der Ebenenpalette aus. • Menü: Ebene> Text> Ebene fendern. Textmaskierungswerkzeug • Mit dem Textmaskierungs- und dem vertikalen Textmaskierungswerkzeug werden Auswahlbegrenzungen in Form von Text erstellt. Die Textauswahl erscheint in der aktiven Ebene und kann wie jede andere Auswahl verschoben, kopiert, gefüllt und mit Farbe versehen werden. Textfarbe • Der Text hat die beim Setzen ausgewählte Vordergrundfarbe. Schriftgröße • Die Schriftgröße kann wahlweise in Punkt oder in Pixel angegeben werden. Schriftschnitt • Photoshop gestattet gerechnete Schriftschnitte. Die Einstellung erfolgt im Text-Dialogfeld. Ausrichtung • Bezugspunkt ist die Stelle, an der mit dem Textcursor geklickt wurde.


![Clarion Co., Ltd. · PDF fileFZ409E 71 Deutsch [ ] drücken & halten, scrollt die Angaben stufenlos nach unten. Tastenbetätigung des Sliders Drücken & halten des [ ]-Sliders erhöht](https://static.fdokument.com/doc/165x107/5a9d445a7f8b9a032a8d6776/clarion-co-ltd-71-deutsch-drcken-halten-scrollt-die-angaben-stufenlos-nach.jpg)