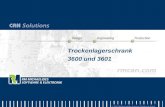3600-4600 Series...
Transcript of 3600-4600 Series...
InhaltSicherheitshinweise...........................................................................9
Einführung.........................................................................................10Anzeigen von Informationen zum Drucker...............................................................................................................10
Einrichten des Druckers..................................................................13Umgehen von Sicherheitsmeldungen während der Softwareinstallation.....................................................13
Einrichten des Druckers zur ausschließlichen Verwendung als Kopierer.......................................................13
Die Teile des Druckers........................................................................................................................................................20
Verwenden der Druckerbedienfeldtasten und Menüs..........................................................................................22Verwenden des Bedienfelds des Druckers ............................................................................................................................ 22Verwenden der Druckermenüs.................................................................................................................................................. 23Verwenden des Menüs "Kopieren"........................................................................................................................................... 25Verwenden des Menüs "Scannen"............................................................................................................................................ 26Verwenden des Menüs "Foto".................................................................................................................................................... 26Verwenden des PictBridge-Menüs ........................................................................................................................................... 27Verwenden des Menüs "Installation"....................................................................................................................................... 28Speichern der Einstellungen....................................................................................................................................................... 29
Verwenden der Druckersoftware...................................................................................................................................31Installieren der Druckersoftware............................................................................................................................................... 31Installieren des optionalen XPS-Treibers (nur für Windows Vista)................................................................................ 32Verwenden der Windows-Druckersoftware.......................................................................................................................... 33Verwenden der Macintosh-Druckersoftware ....................................................................................................................... 35
Wechseln zwischen dem USB-Anschluss auf der Rückseite und dem Quick Connect-Laptopanschluss (nur ausgewählte Modi)............................................................................................................36
Installieren des Druckers in einem Drahtlosnetzwerk(nur ausgewählte Modelle).............................................................37
Drahtlosnetzwerk - Kompatibilität................................................................................................................................37
Informationen zum Einrichten des Druckers in einem Drahtlosnetzwerk.....................................................37
Installieren des Druckers in einem Drahtlosnetzwerk............................................................................................38
Anweisungen zur Drahtlosinstallation (für Frankreich).........................................................................................39
Manuelle Konfiguration einer IP-Adresse...................................................................................................................39
Interpretieren der Farben der Wi-Fi-Anzeige............................................................................................................39
Ändern der Drahtloseinstellungen nach der Installation.....................................................................................40
Verwenden des Menüs "Netzwerkeinrichtung".......................................................................................................41
Druckerinstallation auf anderen Computern............................................................................................................42
Inhalt
3
Erweiterte Drahtloseinrichtung......................................................................................................................................43Erstellen eines Ad-Hoc-Drahtlosnetzwerks ........................................................................................................................... 43Hinzufügen eines Druckers zu einem vorhandenen Ad-Hoc-Drahtlosnetzwerk .................................................... 47
Häufig gestellte Fragen.....................................................................................................................................................47Was ist ein Netzwerk?.................................................................................................................................................................... 47Konfiguration von Heimnetzwerken ....................................................................................................................................... 47Warum ist ein Installationskabel erforderlich?..................................................................................................................... 49Wie wird das Installationskabel angeschlossen?................................................................................................................. 50Was ist der Unterschied zwischen Infrastruktur und Ad-hoc-Netzwerken?.............................................................. 50Suchen der Signalstärke............................................................................................................................................................... 51Wie kann ich die Stärke des Drahtlossignals verbessern?................................................................................................ 52Was ist ein SSID?.............................................................................................................................................................................. 53Wie finde ich den Sicherheitstyp meines Netzwerks heraus? ........................................................................................ 54Kann ich den Drucker gleichzeitig über USB und eine Drahtlosverbindung verwenden?.................................. 54Was ist eine MAC-Adresse? ......................................................................................................................................................... 54Wie finde ich die MAC-Adresse?................................................................................................................................................ 54Was ist eine IP-Adresse? ............................................................................................................................................................... 55Was ist ein TCP/IP?.......................................................................................................................................................................... 55Wie ermittle ich IP-Adressen?..................................................................................................................................................... 55Wie werden IP-Adressen zugewiesen? ................................................................................................................................... 56Was ist ein Schlüsselindex? ......................................................................................................................................................... 57
Einlegen von Papier.........................................................................58Einlegen von Papier............................................................................................................................................................58
Einlegen unterschiedlicher Papiersorten....................................................................................................................58
Legen des Originaldokuments auf das Scannerglas...............................................................................................62
Verwenden des automatischen Papiersortensensors............................................................................................63
Drucken..............................................................................................64Drucken grundlegender Dokumente..........................................................................................................................64
Drucken von Dokumenten.......................................................................................................................................................... 64Drucken von Webseiten............................................................................................................................................................... 64Drucken mehrerer Kopien eines Dokuments ....................................................................................................................... 65Sortieren gedruckter Kopien ...................................................................................................................................................... 65Drucken in umgekehrter Seitenfolge (letzte Seite zuerst)............................................................................................... 66Drucken mehrerer Seiten auf einem Blatt (Mehrseitendruck) ....................................................................................... 67Drucken von Dokumenten auf einer Speicherkarte oder einem Flash-Laufwerk................................................... 67
Drucken spezieller Dokumente......................................................................................................................................68Auswählen von kompatiblen Spezialpapiersorten ............................................................................................................ 68Bedrucken von Umschlägen....................................................................................................................................................... 69Bedrucken von Etiketten.............................................................................................................................................................. 70Drucken auf Papier im benutzerdefinierten Format.......................................................................................................... 71
Inhalt
4
Speichern und Löschen von Druckeinstellungen....................................................................................................72
Verwalten von Druckaufträgen......................................................................................................................................72Anhalten von Druckaufträgen ................................................................................................................................................... 72Fortsetzen von Druckaufträgen................................................................................................................................................. 73Abbrechen von Druckaufträgen ............................................................................................................................................... 74
Arbeiten mit Fotos...........................................................................76Einsetzen einer Speicherkarte.........................................................................................................................................76
Einsetzen eines Flash-Laufwerks....................................................................................................................................77
Aufrufen und Verwalten von Fotos...............................................................................................................................78Übertragen von Fotos von einem Speichermedium auf den Computer ................................................................... 78Übertragen von Fotos von einer Speicherkarte auf ein Flash-Laufwerk .................................................................... 80
Drucken von Fotos..............................................................................................................................................................80Drucken von Fotos mithilfe des Druckerbedienfelds........................................................................................................ 80Drucken von Fotos auf dem Computer mithilfe der Druckersoftware ....................................................................... 81Drucken von Fotos von einem Speichermedium mittels Druckersoftware .............................................................. 82Anwenden von Farbeffekten auf Fotos mithilfe des Druckerbedienfelds................................................................. 83Drucken von Fotos von einer PictBridge-fähigen Digitalkamera.................................................................................. 84Drucken von Fotos auf einem Speichermedium mit dem Korrekturbogen ............................................................. 85Drucken von Fotos mit DPOF von einer Digitalkamera aus............................................................................................ 86
Kopieren.............................................................................................87Kopieren..................................................................................................................................................................................87
Kopieren von Fotos.............................................................................................................................................................87
Vergrößern oder Verkleinern von Bildern..................................................................................................................87
Anpassen der Kopierqualität...........................................................................................................................................88
Aufhellen oder Nachdunkeln von Kopien..................................................................................................................88
Sortieren von Kopien mithilfe des Druckerbedienfelds........................................................................................89
Wiederholen eines Bildes auf einer Seite....................................................................................................................89
Kopieren mehrerer Seiten auf ein Blatt (Mehrseitendruck).................................................................................90
Abbrechen eines Kopierauftrags...................................................................................................................................90
Scannen..............................................................................................91Scannen von Originaldokumenten...............................................................................................................................91
Scannen von Farb- oder Schwarzweißdokumenten..............................................................................................93
Scannen von Fotos zum Bearbeiten.............................................................................................................................93
Scannen auf einen Computer über ein Netzwerk...................................................................................................94
Abbrechen von Scanaufträgen.......................................................................................................................................94
Inhalt
5
Faxen..................................................................................................95Senden einer Faxnachricht mithilfe des Computers..............................................................................................95
Empfangen einer Faxnachricht......................................................................................................................................96
Wartung des Druckers.....................................................................98Wartung der Tintenpatronen..........................................................................................................................................98
Einsetzen der Tintenpatronen ................................................................................................................................................... 98Entfernen einer aufgebrauchten Tintenpatrone................................................................................................................. 99Nachfüllen der Tintenpatronen...............................................................................................................................................100Verwendung von Lexmark Tintenpatronen........................................................................................................................100Ausrichten der Tintenpatronen...............................................................................................................................................101Reinigen der Patronendüsen....................................................................................................................................................102Prüfen der Tintenfüllstände ......................................................................................................................................................103Reinigen der Patronendüsen und -kontakte ......................................................................................................................103Aufbewahren der Tintenpatronen .........................................................................................................................................104
Reinigen des Scannerglases..........................................................................................................................................105
Reinigen des Druckers (außen)....................................................................................................................................105
Bestellen von Zubehör....................................................................................................................................................106Bestellen von Tintenpatronen .................................................................................................................................................106Bestellen von Papier und anderem Zubehör......................................................................................................................106
Zurücksetzen auf die Werkseinstellungen...............................................................................................................107
Fehlerbehebung.............................................................................109Verwenden der Software für die Fehlersuche beim Drucker (nur Windows).............................................109
Fehlersuche bei der Einrichtung.................................................................................................................................109Auf dem Display wird die falsche Sprache angezeigt .....................................................................................................109Ein/Aus-Taste leuchtet nicht.....................................................................................................................................................110Software wurde nicht installiert ..............................................................................................................................................110Seite wird nicht gedruckt...........................................................................................................................................................111Beheben von Problemen mit der Stromversorgung des Druckers ............................................................................114Entfernen und erneutes Installieren der Software............................................................................................................114Aktivierung des USB-Anschlusses in Windows..................................................................................................................115
Fehlersuche bei der Drahtloseinrichtung................................................................................................................116Checkliste für die Fehlersuche bei der Drahtloseinrichtung.........................................................................................116Drucken einer Netzwerkeinrichtungsseite..........................................................................................................................117Keine Fortsetzung der Drahtloskonfiguration nach Anschluss des USB-Kabels ...................................................117Drucken über Drahtlosnetzwerk nicht möglich ................................................................................................................118Drucken nicht möglich. Der Computer ist über eine Firewall geschützt .................................................................122Wi-Fi-Anzeige leuchtet nicht ....................................................................................................................................................122Wi-Fi-Anzeige leuchtet grün, aber der Drucker führt keine Druckaufträge aus (nur Windows)......................122Wi-Fi-Anzeige blinkt während der Installation orange (nur Windows).....................................................................124
Inhalt
6
Wi-Fi-Anzeige blinkt während der Installation orange (nur Macintosh) ..................................................................127Wi-Fi-Anzeige leuchtet nach wie vor orange .....................................................................................................................130Drahtloser Druckserver ist nicht installiert ..........................................................................................................................131Anzeige der Nachricht "Kommunikation nicht möglich" während des Drahtlosdrucks ....................................131Die Kommunikation mit dem Drucker wird unterbrochen, wenn ein Anschluss an ein virtuelles
privates Netzwerk (VPN) besteht.......................................................................................................................................132Zurücksetzen des internen Drahtlosdruckservers auf die Werkseinstellungen ....................................................132
Hinweise...........................................................................................133Produktinformationen....................................................................................................................................................133
Hinweis zur Ausgabe.......................................................................................................................................................133
Konformitätserklärung zu den EU-Richtlinien für Funkprodukte....................................................................134
Stromverbrauch.................................................................................................................................................................137
Netzwerkglossar.............................................................................143
Index.................................................................................................145
Inhalt
7
SicherheitshinweiseVerwenden Sie nur das mit dem Produkt gelieferte Netzteil und Stromkabel oder vom Hersteller dafür zugelasseneErsatzteile.
Schließen Sie das Netzkabel an eine Steckdose an, die sich in der Nähe des Geräts befindet und leicht zugänglich ist.
WARNUNG—VERLETZUNGSGEFAHR: Das Netzkabel darf nicht verbogen, eingeklemmt oder gequetschtwerden. Außerdem dürfen keine schweren Gegenstände darauf platziert werden. Setzen Sie das Kabel keinenScheuerungen und keiner anderweitigen Belastung aus. Klemmen Sie das Netzkabel nicht zwischenGegenstände wie z. B. Möbel oder Wände. Wird das Netzkabel nicht ordnungsgemäß verwendet, besteht Feuer-und Stromschlaggefahr. Prüfen Sie das Netzkabel regelmäßig auf Anzeichen fehlerhafter Anwendung. ZiehenSie den Netzstecker aus der Steckdose, bevor Sie das Netzkabel überprüfen.
Lassen Sie alle Wartungs- und Reparaturarbeiten, die nicht in der Benutzerdokumentation beschrieben sind,ausschließlich von einem ausgebildeten Servicemitarbeiter durchführen.
Dieses Produkt wurde zur Verwendung mit spezifischen Lexmark Komponenten unter Einhaltung strenger globalerSicherheitsrichtlinien entwickelt, getestet und freigegeben. Die Sicherheitsfunktionen einiger Teile sind nicht immeroffensichtlich. Lexmark ist nicht für die Verwendung anderer Ersatzteile verantwortlich.
WARNUNG—STROMSCHLAGGEFAHR: Schließen Sie während eines Gewitters weder das Gerät nochirgendwelche Kabel an (Netzkabel, Telefonkabel usw.).
BEWAHREN SIE DIESE ANWEISUNGEN AUF.
Sicherheitshinweise
9
Einführung
Anzeigen von Informationen zum Drucker
Veröffentlichungen
Dokumentation Informationen
Schnelleinrichtungsblatt Umfasst Anweisungen zur Ersteinrichtung.
Gedruckes Netzwerkhandbuch / Faxhandbuch Weitere Einrichtungshinweise.
Hinweis: Möglicherweise wird Ihr Drucker nicht mit dieserDokumentation geliefert.
Elektronisches Benutzerhandbuch Vollständige Anweisungen zur Verwendung des Druckers.Die elektronische Version wird automatisch mit derDruckersoftware installiert.
Windows-Hilfe Beinhaltet weitere Anweisungen zur Verwendung derDruckersoftware unter einem Windows-Betriebssystem. DieHilfe wird automatisch mit den Programmen installiert.
1 Führen Sie einen der folgenden Schritte aus:
• Klicken Sie in Windows Vista auf .
• Klicken Sie unter Windows XP oder einer früherenVersion auf Start.
2 Klicken Sie auf Alle Programme oder Programme undwählen Sie anschließend den Druckerprogrammordneraus der Liste aus.
3 Klicken Sie im Programm auf Hilfe, um die Hauptseiteder Hilfe anzuzeigen.
Klicken Sie auf , um kontextbezogene Informationenanzuzeigen.
Einführung
10
Dokumentation Informationen
Mac-Hilfe
Hinweis: Der Drucker verfügt möglicherweise nichtüber Macintosh-Support und über diese Hilfe.
Beinhaltet weitere Anweisungen zur Verwendung derDruckersoftware unter einem Macintosh-Betriebssystem.Die Hilfe wird automatisch mit den Anwendungeninstalliert.
1 Doppelklicken Sie im Finder-Fenster auf denDruckerordner.
2 Doppelklicken Sie auf die Anwendung.
3 Klicken Sie in der Anwendung auf der Menüleiste aufHilfe, um die Hauptseite der Hilfe anzuzeigen.
Hinweis: Stellen Sie bei mehreren geöffnetenAnwendungen sicher, dass die Anwendung, die Sieverwenden möchten aktiv ist. Bei deaktivierterAnwendung wird die korrekte Menüleiste nichtangezeigt. Klicken Sie zum Aktivieren der Anwendungauf den Hauptbildschirm.
Klicken Sie auf , um kontextbezogene Informationenanzuzeigen.
Kundendienst
Beschreibung Ort (Nordamerika) Ort (übrige Länder)
Telefonischer Kundendienst Telefon-Hotline
• USA: 1-800-332-4120
– Montag-Freitag (8:00 -23:00 UhrET), Samstag (12-18:00 Uhr ET)
• Kanada: 1-800-539-6275
– Support auf Englisch:Montag-Freitag (8:00 -23:00 UhrET), Samstag (12-18:00 Uhr ET)
– Support auf Französisch:Montag-Freitag (9:00 -19:00 UhrET)
• Mexiko: 01-800-253-9627
– Montag-Freitag (8:00 -20:00 UhrET)
Hinweis: Kundendienstnummern unddie Uhrzeiten für den Kundendienstkönnen sich ohne vorherigeAnkündigung ändern. Die aktuellstenTelefonnummern entnehmen Sie der imLieferumfang des Druckers enthaltenengedruckten Garantieangabe.
Telefonnummern und Öffnungszeitendes Kundendienst variieren je nachLand oder Region.Besuchen Sie die Lexmark Websiteunter www.lexmark.com. Wählen Sieein Land oder eine Region und klickenSie anschließend auf den Link für denKundendienst.
Hinweis: WeitereKontaktinformationen zu Lexmarkfinden Sie in der im Lieferumfang desDruckers enthaltenen gedrucktenGarantieangabe.
Einführung
11
Beschreibung Ort (Nordamerika) Ort (übrige Länder)
Support über E-Mail: E-Mail-Support erhalten Sie auf unsererWebsite unter: www.lexmark.com.
1 Klicken Sie auf SUPPORT.
2 Klicken Sie auf Technical Support.
3 Wählen Sie die Druckerfamilie aus.
4 Wählen Sie das Druckermodell aus.
5 Klicken Sie im Abschnitt SupportTools auf e-Mail Support.
6 Füllen Sie das Formular aus undklicken Sie auf Submit Request.
Der E-Mail-Support variiert je nach Landoder Region und steht möglicherweisenicht überall zur Verfügung.Besuchen Sie die Lexmark Websiteunter www.lexmark.com. Wählen Sieein Land oder eine Region und klickenSie anschließend auf den Link für denKundendienst.
Hinweis: WeitereKontaktinformationen zu Lexmarkfinden Sie in der im Lieferumfang desDruckers enthaltenen gedrucktenGarantieangabe.
Beschränkte Garantie
Beschreibung Ort (USA) Ort (übrige Länder)
Informationen zur beschränktenGarantieLexmark International Inc. bietet einebeschränkte Garantie dafür, dassdieser Drucker für 12 Monate nachdem Kaufdatum frei von Material-und Verarbeitungsfehlern ist.
Die Beschränkungen undBedingungen dieser beschränktenGarantie finden Sie in der imLieferumfang des Druckersenthaltenen Erklärung zurbeschränkten Garantie oder unterwww.lexmark.com.
1 Klicken Sie auf SUPPORT.
2 Klicken Sie auf WarrantyInformation.
3 Klicken Sie auf Statement ofLimited Warranty for Inkjet &All-In-One Printers.
4 Blättern Sie durch die Webseite,um die Garantie anzuzeigen.
Die Garantieinformationen variieren jenach Land oder Region. Informationenentnehmen Sie der im Lieferumfangdes Druckers enthaltenen gedrucktenGarantie.
Damit wir Sie schneller bedienen können, notieren Sie sich die folgenden Informationen (die sich auf derVerkaufsquittung und auf der Rückseite des Druckers befinden) und halten Sie sie bereit, wenn Sie sich an denKundensupport wenden:
• Gerätetypnummer
• Seriennummer
• Kaufdatum
• Händler, bei dem das Gerät erworben wurde
Einführung
12
Einrichten des Druckers
Umgehen von Sicherheitsmeldungen während derSoftwareinstallationDurch Anwendungen Dritter wie Antivirus-, Sicherheits- und Firewallprogramme werden Sie möglicherweise auf dieInstallation der Druckersoftware hingewiesen. Lassen Sie zur ordnungsgemäßen Funktion des Druckers dieInstallation der Druckersoftware auf dem Computer zu.
Einrichten des Druckers zur ausschließlichen Verwendungals KopiererGehen Sie folgendermaßen vor, wenn der Drucker nicht an einen Computer angeschlossen werden soll.
Hinweis: Verwenden Sie die Einrichtungsdokumentation und die im Lieferumfang enthaltene Druckersoftware-CD,wenn Sie den Drucker an einen Computer anschließen möchten.
1 Packen Sie den Drucker aus.
Hinweis: Der Inhalt variiert je nach Modell (z. B. Anzahl der Tintenpatronen).
1
2
3
W
FI
IPRINTING 1
23
4
5
6
1 Netzkabel
2 Druckersoftware-CD
3 USB-Kabel oder Installationskabel
Hinweis: Ihr Druckermodell wird möglicherweise nicht mit einem USB-Kabel geliefert. Erwerben Sieseparat ein USB-Kabel.
4 Netzwerkhandbuch
Hinweis: Möglicherweise wird Ihr Druckermodell nicht mit dieser Dokumentation geliefert.
5 Schnelleinrichtungsblatt
Einrichten des Druckers
13
6 Tintenpatronen
2 Entfernen Sie das Klebeband und das Verpackungsmaterial vollständig vom gesamten Drucker.
W
FI
IPRINTING
3 Heben Sie die Papierstütze an und ziehen Sie dann das Papierausgabefach heraus.
W
FI
IPRINTING
W
FI
IPRINTING
21
4 Ziehen Sie die Papierführungen heraus.
5 Schließen Sie das Netzkabel an den Drucker und dann an eine Steckdose an, die sich in der Nähe des Druckersbefindet und leicht zugänglich ist.
1
2
Einrichten des Druckers
14
6 Drücken Sie , um den Drucker einzuschalten.
W
FI
IPRINTING
7 Legen Sie bei entsprechender Aufforderung die Sprache fest.
1 2 1
8 Legen Sie bei entsprechender Aufforderung das Land oder die Region fest.
1 2 1
Einrichten des Druckers
15
9 Öffnen Sie den Drucker und drücken Sie die Patronenträgerhebel nach unten.
10 Öffnen Sie die Folie der Farbpatrone und nehmen Sie die Patrone aus der Packung.
11 Falls ein Aufbewahrungsbehälter enthalten ist, nehmen Sie die Fotopatrone aus dem Aufbewahrungsbehälter.
1
2
Einrichten des Druckers
16
12 Entfernen Sie das Klebeband von der Farbpatrone, setzen Sie die Patrone in den rechten Patronenträger ein undschließen Sie anschließend die Abdeckung.
13 Ist eine schwarze Patrone im Lieferumfang enthalten, öffnen Sie die Folie der schwarzen Patrone und nehmenSie sie aus der Packung.
Hinweis: Unter Umständen müssen Sie eine schwarze Patrone separat erwerben.
Einrichten des Druckers
17
14 Entfernen Sie das Klebeband von der schwarzen Patrone, setzen Sie die Patrone in den linken Patronenträger einund schließen Sie anschließend die Abdeckung des Patronenträgers.
15 Schließen Sie den Drucker und legen Sie Normalpapier ein.
1
2
Einrichten des Druckers
18
16 Drücken sie im Druckerbedienfeld auf .
Eine Ausrichtungsseite wird gedruckt.
17 Entfernen Sie die Ausrichtungsseite oder recyclen Sie sie.
Hinweise:
• Die Ausrichtungsseite unterscheidet sich eventuell von der angezeigten Seite.
• Streifen auf der Ausrichtungsseite sind normal, sie stellen kein Problem dar.
Einrichten des Druckers
19
Die Teile des Druckers
W
FI
IPRINTING
1
2
3
45
6
7
8
9
10
11
Komponente Funktion
1 Papierstütze Einlegen von Papier
2 Bedienfeld des Druckers Bedienung des Druckers
3 Wi-Fi-Anzeige
Hinweis: Das Druckermodell ist möglicherweisenicht WLAN-fähig und verfügt nicht über dieseAnzeige.
Überprüfen des Drahtlosstatus:
• Aus: Der Drucker ist ausgeschaltet oder es ist keineDrahtlosoption installiert.
• Orange-: Der Drucker kann für den Drahtlosdruckkonfiguriert werden.-: Der Drucker ist zum Drucken mittels USBangeschlossen.
• Orangefarbenes Blinken Der Drucker ist zwarkonfiguriert, aber die Kommunikation mit demDrahtlosnetzwerk ist nicht möglich.
• Grün: Der Drucker ist mit einem Drahtlosnetzwerkverbunden.
4 PictBridge-Anschluss Anschließen einer PictBridge-fähigen Digitalkameraoder eines Flash-Laufwerks an den Drucker
5 Kartenleser-LED Überprüfen Sie den Status des Kartenlesers. BeimZugriff auf eine Speicherkarte blinkt die LED.
6 Quick Connect-Laptopanschluss
Hinweise:
• Ihr Druckermodell verfügt u. U. nicht überdiesen Anschluss.
• Verwenden Sie diesen Anschluss nichtgleichzeitig mit dem USB-Anschluss auf derRückseite.
Schließen Sie einen Laptop mittels USB-Kabel an denDrucker an.
Achtung — Mögliche Schäden: Berühren Sie denUSB-Anschluss nur zum Einstecken oder Entferneneines USB-Kabels oder eines Installationskabels.
Einrichten des Druckers
20
Komponente Funktion
7 Speicherkarten-Steckplätze Setzen Sie eine Speicherkarte ein.
8 Papierausgabefach Aufnehmen des aus dem Drucker ausgegebenenPapiers
9 Obere Abdeckung Zugriff auf das Scannerglas
10 Papierschutz Verhindern, dass Gegenstände in den Papierschlitzgeraten
11 Papierführungen Gerader Einzug von Papier
W
FI
IPRINTING
2
34
6
5
W
FI
IPRINTING
1
Komponente Funktion
1 Scannerglas Scannen und Kopieren von Fotos und Dokumenten
2 Scannereinheit • Zugriff auf die Tintenpatronen.
• Beheben von Papierstaus.
3 Patronenträger Einsetzen, Austauschen oder Entfernen einerTintenpatrone
4 USB-Anschluss (Rückseite)
Hinweis: Verwenden Sie diesen Anschluss nichtgleichzeitig mit dem Quick Connect-Laptopanschluss.
Schließen Sie den Drucker mittels USB-Kabel aneinen Desktopcomputer an.
Achtung — Mögliche Schäden: Berühren Sie denUSB-Anschluss nur zum Einstecken oder Entferneneines USB-Kabels oder eines Installationskabels.
5 Netzteilanschluss Anschluss des Druckers an die Stromversorgung
Einrichten des Druckers
21
Komponente Funktion
6 Interner Drahtlosdruckserver
Hinweis: Das Druckermodell ist möglicherweisenicht WLAN-fähig und verfügt nicht über diesenDruckserver.
Verbinden des Druckers mit einem Drahtlosnetzwerk
Verwenden der Druckerbedienfeldtasten und Menüs
Verwenden des Bedienfelds des DruckersDas Druckerbedienfeld enthält:
• Ein/Aus-Taste
• Zweizeiliges Display zur Anzeige des Druckerstatus, von Meldungen und Menüs
• 11 Tasten
OK
COPY SCAN PHOTO START
ON
1
3
4
5
67
8
9
12
11
210
Taste Funktion
1 • Kehren Sie zum vorherigen Bildschirm zurück.
• Wechseln Sie von einer Menüebene zu einer höheren.
2 • Erhöhen einer Zahl.
• Bewegen Sie den Cursor eine Position nach rechts.
• Blättern Sie durch die Menüs oder Einstellungen auf dem Display.
3 / Wechseln Sie zum Farbmodus oder Schwarzweißmodus.
4 Starten Sie einen Druck-, Scan- oder Kopierauftrag je nach ausgewähltem Modus.
5 Greifen Sie auf das Fotomenü zu und drucken Sie Fotos.
Einrichten des Druckers
22
Taste Funktion
6 Greifen Sie auf das Scanmenü zu und scannen Sie Dokumente.
7 • Schalten Sie den Drucker ein bzw. aus.
• Wechseln Sie in den Energiesparmodus.
Hinweis: Drücken Sie , um in den Energiesparmodus zu wechseln. Halten Sie die Taste zwei Sekunden gedrückt, um den Drucker auszuschalten.
8 Greifen Sie auf das Kopiermenü zu und erstellen Sie Kopien.
9 • Brechen Sie Druck-, Kopier- oder Scanaufträge ab.
• Wechseln Sie von einer Menüebene der Menüs "Kopieren", "Scannen", "Foto" und"Druckdatei" zur obersten Ebene eines Menüs.
• Wechseln Sie von einer Menüebene des Menüs "Installation" zur obersten Ebene desvorherigen Modus.
• Löschen Sie die aktuellen Einstellungen oder Fehlermeldungen und setzen Sie sie auf dieStandardeinstellungen zurück.
10 • Wählen Sie ein Menüelement aus, das auf dem Display angezeigt wird.
• Speichern von Einstellungen
• Wechseln Sie eine Ebene tiefer in ein Submenu.
• Dient zum Einlegen und zur Ausgabe von Papier. Halten Sie drei Sekunden langgedrückt, um Papier vom Drucker einzuziehen oder auszugeben.
11 Greifen Sie auf das Installationsmenü zu und ändern Sie die Druckereinstellungen.
Hinweis: Andere LEDs von Tasten leuchten nicht, wenn diese Taste ausgewählt ist.
12 • Reduzieren Sie eine Zahl.
• Bewegen Sie den Cursor eine Position nach links.
• Blättern Sie durch die Menüs oder Einstellungen auf dem Display.
Verwenden der DruckermenüsMithilfe einiger Menüs wird die Änderung der Druckereinstellungen vereinfacht:
Einrichten des Druckers
23
MenülisteInstallation (Menü) Menü "Foto"
Wartung
• Tintenfüllstände
• Patron. reinigen
• Patronen ausrichten
• Testseite drucken
Geräteeinr.
• Sprache
• Land
• Stromsparfunktion
• Einst.zeitl. lösch.
Netzwerkeinrichtung (nur bei Anschluss des Druckers an einNetzwerk verfügbar)
• Druckereinrichtungsseite
• Informationen zur Drahtlosverbindung
• TCP/IP
• Dateidruck
• Netzwerkadapter auf Standardeinstellungen zurücksetzen
Standardeinstellungen
• Papierformat
• Papiersorte
• Fotodruckformat
• Standardeinstellungen definieren
Hinweis: Das Menü "Foto" ist nur aktiviert, wenn Sieein Speichermedium in den Drucker einsetzen.Easy Photo
• Fotoformat
• Papierformat
Fotos drucken
• Heller/Dunkler
• Fotoeffekte
• Fotoformat
• Papierformat
• Papiersorte
• Layout
• Qualität
Korrekturbogen
• Die letzten 20 drucken
• Alle drucken
• Zeitraum drucken
• Blatt scannen
Fotos speichern
• Computer (nur bei direktem Anschluss desDruckers an einen Computer verfügbar)
• Netzwerk (nur bei Anschluss des Druckers an einNetzwerk verfügbar)
• USB-Flash-Laufwerk (nicht verfügbar, wenn einFlash-Laufwerk bereits an den Druckerangeschlossen ist)
• Speicherkarte (nicht verfügbar, wenn eineSpeicherkarte bereits in den Drucker eingesetztist)
Computer auswählen (nur bei Anschluss desDruckers an ein Netzwerk verfügbar)
Einrichten des Druckers
24
Menü "Kopieren" Menü "Scannen" PictBridge-Menü
KopienQualitätHeller/DunklerGröße ändernOriginalgrößeFoto erneut druckenSortierenSeiten pro BlattKopien pro BlattInhaltstyp
Scannen an
• Computer:
• Netzwerk (nur bei Anschluss des Druckers anein Netzwerk verfügbar)
• USB-Flash-Laufwerk
• Speicherkarte
QualitätOriginalgröße
Hinweis: Das PictBridge-Menü ist nuraktiviert, wenn Sie eine PictBridge-fähigeKamera an den Drucker anschließen.FotoformatPapierformatPapiersorteLayoutQualität
Hinweis: Das Dateidruckmenü ist aktiviert, wenn Sie ein Flash-Laufwerk mit Dokumentdateien an den Druckeranschließen. Das Menü besteht aus auf dem Flash-Laufwerk gespeicherten Ordnern und Dateien.
Verwenden des Menüs "Kopieren"Drücken Sie zum Zugreifen auf das Menü "Kopieren" auf dem Druckerbedienfeld.
Abschnitt Aktion
Kopien Geben Sie die Anzahl der zu druckenden Kopien an. Sie können von 1 bis 99 wählen.
Qualität Legen Sie die Qualität einer Kopie fest: "Automatisch", "Entwurf", "Normal" oder "Foto".
Heller/Dunkler Passen Sie die Helligkeit einer Kopie an.
Größe ändern Ändern Sie die Größe der Kopie um einen Prozentsatz oder entsprechend anderer Optionen.
Originalgröße Legen Sie die Größe des kopierten Dokuments fest.
Foto erneut drucken Erstellen Sie qualitativ hochwertige Neudrucke eines Fotos.
Sortieren Kopieren Sie mehrere Seiten als Satz. Die letzte Seite wurde zuerst gedruckt.
Seiten pro Blatt Wählen Sie die Anzahl der auf einem Blatt Papier zu druckenden Seiten aus. Sie können eine,zwei oder vier Seiten pro Blatt drucken.
Kopien pro Blatt Legen Sie fest, wie viele Kopien eines Bilds auf eine Seite gedruckt werden sollen. Sie können1, 4, 9 oder 16 Bilder pro Seite drucken.
Hinweis: Verwenden Sie diese Option nicht mit der Option "Größe ändern".
Inhaltstyp Legen Sie den Typ des kopierten Dokuments fest. Text und Grafiken, Foto oder nur Text.
Einrichten des Druckers
25
Verwenden des Menüs "Scannen"Drücken Sie zum Zugreifen auf das Menü "Scannen" auf dem Druckerbedienfeld.
Abschnitt Aktion
Scannen an Wählen Sie das Ziel des gescannten Bilds.Auswahl:
• Computer:
• Netzwerk (nur bei Anschluss des Druckers an ein Netzwerk)
• USB-Flash-Laufwerk
• Speicherkarte
Hinweise:
• Falls Sie einen Computer als Ziel auswählen, wird eine Anwendungsliste auf den Druckerheruntergeladen. Wählen Sie die Anwendung, die Sie zum Öffnen des gescannten Bilds aufdem Computer verwenden.
• Falls Sie einen Netzwerkcomputer wählen, werden Sie zur Eingabe einer PIN aufgefordert, fallsder Computer dies fordert.
• Erhöhen oder verringern Sie mithilfe der Pfeiltasten den Wert für jede Ziffer der PIN(Standardwert = "0000"). Drücken Sie anschließend bei jeder Auswahl einer Ziffer die Taste
.
Qualität Auswählen einer Scanqualität
Originalgröße Legen Sie das Format des Originaldokuments fest.
Verwenden des Menüs "Foto"Das Menü "Foto" wird automatisch gestartet, wenn Sie eine Speicherkarte oder ein Flash-Laufwerk in den Druckereinsetzen, die/das nur Bilddateien enthält.
Falls das in den Drucker eingesetzte Flash-Laufwerk Dokument- und Bilddateien enthält, drücken Sie die Pfeiltasten,bis Foto erscheint, und drücken Sie anschließend .
Einrichten des Druckers
26
Sie können auch auf das Fotomenü zugreifen, wenn Sie auf dem Druckerbedienfeld drücken und dann einSpeichermedium einsetzen.
Abschnitt Aktion
Easy Photo Drucken von Fotos Sie können das letzte Foto, alle Fotos,Fotos in einem bestimmten Zeitraum oder Fotos durchAuswahl der Fotonummern drucken. Sie können auch dasFoto- und Papierformat festlegen.
Hinweis: Verwenden Sie dieses Menü, falls Sie Fotos schnelldrucken möchten.
Fotos drucken Drucken Sie Fotos mithilfe der Optionen im Menü "EasyPhoto" und:
• Wenden Sie Farbeffekte auf Fotos an.
• Passen Sie Qualität, Layout und Helligkeit eines Fotos an.
• Drucken Sie Fotos unter Verwendung des Digital PrintOrder Formats (DPOF). Diese Option wird nur angezeigt,wenn sich eine gültige DPOF-Datei auf demSpeichergerät befindet.
Hinweis: Verwenden Sie dieses Menü, um die Fotos vor demDrucken anzupassen.
Korrekturbogen Drucken und anschließendes Scannen einesKorrekturbogens:
• Für alle Fotos
• Für die 20 aktuellsten Fotos, falls sich mindestens 20Fotos auf dem Speichermedium befinden
• Sie können einen Korrekturbogen nach Datum drucken.
Fotos speichern Speichern Sie Fotos auf einem Computer oderSpeichermedium.
Computer auswählen (nur bei Anschluss desDruckers an ein Netzwerk)
Wählen Sie einen Netzwerkcomputer aus.
Hinweise:
• Sie werden möglicherweise zur Eingabe einer PINaufgefordert. Informationen zum Zuweisen einesComputernamens und einer PIN zumNetzwerkcomputer finden Sie in der Hilfe für dieDruckersoftware Ihres Betriebssystems.
• Erhöhen oder verringern Sie mithilfe der Pfeiltasten denWert für jede Ziffer der PIN (Standardwert = "0000").Drücken Sie anschließend bei jeder Auswahl einer Zifferdie Taste .
Verwenden des PictBridge-MenüsDas PictBridge-Menü wird automatisch gestartet, wenn Sie eine PictBridge-fähige Digitalkamera an den Druckeranschließen. Das Menü ermöglicht Ihnen die Auswahl der Druckereinstellungen, falls auf der Digitalkamera keineEinstellungen ausgewählt wurden.
Einrichten des Druckers
27
Weitere Informationen zur Kameraauswahl finden Sie in der mit der Kamera gelieferten Dokumentation.
Abschnitt Aktion
Fotoformat Geben Sie das Format des zu druckenden Fotos an.
Papierformat Legen Sie ein Papierformat fest.
Papiersorte Legen Sie eine Papiersorte fest.
Layout Wählen Sie das Layout des oder der zu druckenden Fotos.
Qualität Wählen Sie die Qualität des oder der zu druckenden Fotos.
Verwenden des Menüs "Installation"Drücken Sie zum Zugreifen auf das Menü "Installation" auf dem Druckerbedienfeld.
Abschnitt Aktion
Wartung Auswahl:
• Tintenfüllstand: Anzeigen des Tintenfüllstands derschwarzen Patrone, Farbpatrone oder Fotopatrone.
• Patron. reinigen: Reinigen der Düsen der Tintenpatronen.
• Patronen ausrichten: Ausrichten der Patronen.
• Testseite drucken: Drucken einer Testseite.
Geräteeinr. Auswahl:
• Sprache: Ändern der Spracheinstellung
• Land: Festlegen des an Ihrem Standort verwendetenStandardpapier- und Datumformats
• Energiesparmodus: Festlegen der Zeit, bis der Drucker imLeerlauf in den Energiesparmodus wechselt.
• Einstellungszeitlimit löschen: Ändern der Zeit, bis derDrucker im Leerlauf die Menüs auf die Werkseinstellungenzurücksetzt.
Netzwerkeinrichtung
Hinweis: Das Druckermodell ist möglicherweisenicht WLAN-fähig und verfügt nicht über dieseOption.
Auswahl:
• Einrichtungsseite drucken: Drucken einer Seite mit einerListe der Netzwerkeinstellungen
• Informationen zur Drahtlosverbindung: Anzeigen desNetzwerknamens und der Signalstärke desDrahtlosnetzwerks.
• TCP/IP: Anzeigen der IP-Adresse, IP-Netzmaske und des IP-Gateways des Druckers.
• Dateidruck: Auswahl, ob ein Netzwerkcomputer währendDateidruckaufträgen automatisch oder manuellausgewählt werden soll.
• Netzwerkadapter auf Standardeinstellungenzurücksetzen: Zurücksetzen derDrahtlosnetzwerkeinstellungen
Einrichten des Druckers
28
Abschnitt Aktion
Standardeinstellungen Auswahl:
• Papierformat: Auswahl eines Papierformats.
• Papiersorte: Auswahl einer Papiersorte.
• Fotodruckformat: Auswahl des Formats der zudruckenden Fotos.
• Standardeinstellungen festlegen: Verwenden deraktuellen Standardeinstellungen oder derWerkseinstellungen.
Drücken Sie nach der Auswahl einer Option , um die Auswahl zu speichern. Drücken Sie , bis Sie die Installationbeenden oder drücken Sie eine andere Modustaste.
Speichern der EinstellungenSie können Standardwerte für Papierformat, Papiersorte und Fotodruckformat für die zu druckenden Dokumenteund Fotos festlegen.
Hinweis: Diese Standardeinstellungen gelten nur für Druck-, Kopier- und Scanaufträge, die Sie über den Druckerstarten.
1 Drücken sie im Druckerbedienfeld auf .
2 Drücken Sie die Pfeiltasten, bis die Option Standardeinstellungen erscheint. Drücken Sieanschließend .
Papierformat erscheint auf dem Display.
3 Drücken Sie erneut .
4 Drücken Sie die Pfeiltasten zur Auswahl des Standardpapierformats für den Drucker und drücken Sieanschließend .
5 Drücken Sie die Pfeiltasten, bis die Option Papiersorte erscheint. Drücken Sie anschließend .
6 Drücken Sie die Pfeiltasten zur Auswahl der Standardpapiersorte für den Drucker und drücken Sieanschließend .
7 Drücken Sie die Pfeiltasten, bis die Option Fotodruckformat erscheint. Drücken Sie anschließend .
8 Drücken Sie die Pfeiltasten zur Auswahl des standardmäßigen Fotodruckformats für den Drucker und drückenSie anschließend .
9 Drücken Sie , bis Sie die Installation beenden, oder drücken Sie eine andere Modustaste.
Ändern der vorübergehenden Einstellungen zu neuen StandardeinstellungenDer Drucker verfügt über vorübergehende Standardeinstellungen für die Menüs. Der Drucker wird nach zwei MinutenInaktivität oder nach dem Ausschalten des Druckers auf diese vorübergehenden Standardeinstellungenzurückgesetzt.
Einrichten des Druckers
29
Vorübergehende Einstellungen
Menü "Kopieren" • Kopien
• Größe ändern
• Heller/Dunkler
• Qualität
• Kopien pro Blatt
• Seiten pro Blatt
• Originalgröße
• Inhaltstyp
Menü "Scannen" • Qualität
• Originalgröße
Menü "Foto" Die folgenden Fotooptionen laufen nach einer zweiminütigen Inaktivitätsphase oder nach demAusschalten des Druckers nicht ab. Sie werden beim Entfernen einer Speicherkarte oder einesFlash-Laufwerks auf die Werkseinstellungen zurückgesetzt.
• Heller/Dunkler
• Fotoeffekte
• Fotoformat
• Layout
• Qualität
So ändern Sie die vorübergehenden Einstellungen zu neuen Standardeinstellungen
1 Drücken sie im Druckerbedienfeld auf .
2 Drücken Sie die Pfeiltasten, bis die Option Standardeinstellungen erscheint. Drücken Sieanschließend .
3 Drücken Sie die Pfeiltasten, bis die Option Standardeinstellungen definieren erscheint. Drücken Sieanschließend .
Aktuelle erscheint auf dem Display.
4 Drücken Sie erneut .
5 Drücken Sie , bis Sie die Installation beenden, oder drücken Sie eine andere Modustaste.
So deaktivieren Sie die Funktion für das Einstellungszeitlimit
Sie können die Funktion für das Einstellungszeitlimit deaktivieren, falls der Drucker nicht nach zwei MinutenInaktivität oder nach dem Ausschalten des Druckers auf die vorübergehenden Standardeinstellungen zurückgesetztwerden soll.
1 Drücken sie im Druckerbedienfeld auf .
2 Drücken Sie die Pfeiltasten, bis die Option Geräteeinrichtung erscheint. Drücken Sie anschließend .
3 Drücken Sie die Pfeiltasten, bis Einstellungszeitlimit löschen erscheint, und drücken Sieanschließend .
Einrichten des Druckers
30
4 Drücken Sie die Pfeiltasten, bis die Option Nie erscheint. Drücken Sie anschließend .
5 Drücken Sie , bis Sie die Installation beenden, oder drücken Sie eine andere Modustaste.
Ändern des Zeitlimits für den EnergiesparmodusSie können das Zeitlimit für den Energiesparmodus des Druckers anpassen. Das Zeitlimit für den Energiesparmodusist die Zeit, bis der Drucker im Leerlauf in den Energiesparmodus wechselt. Ändern Sie das Zeitlimit für denEnergiesparmodus, um Unterbrechungen zu vermeiden, wenn mehrere Jobs auf dem Drucker ausgeführt werden.
1 Drücken sie im Druckerbedienfeld auf .
2 Drücken Sie die Pfeiltasten, bis die Option Geräteeinrichtung erscheint. Drücken Sie anschließend .
3 Drücken Sie die Pfeiltasten, bis die Option Energiesparmodus erscheint. Drücken Sie anschließend .
4 Drücken Sie die Pfeiltasten, um ein Zeitlimit für den Energiesparmodus auszuwählen, und drücken Sieanschließend .
Hinweis: Falls Sie eine hohe Effizienz beim Stromverbrauch erzielen möchten, wählen Sie in den Optionen dasminimale Zeitlimit für den Energiesparmodus. Falls Sie nicht so oft aus dem Energiesparmodus zurück wechselnmöchten, wählen Sie das maximale Zeitlimit für den Energiesparmodus.
5 Drücken Sie , bis Sie die Installation beenden, oder drücken Sie eine andere Modustaste.
Verwenden der Druckersoftware
Installieren der Druckersoftware
Unter Windows
1 Schließen Sie alle geöffneten Programme.
2 Legen Sie die Software-CD ein.
3 Klicken Sie im Hauptfenster für die Installation auf Installieren.
4 Befolgen Sie die Bildschirmanweisungen.
Unter Macintosh
1 Schließen Sie alle geöffneten Softwareanwendungen.
2 Legen Sie die Software-CD ein.
3 Doppelklicken Sie im Finder-Fenster auf das automatisch angezeigte Drucker-CD-Symbol.
4 Doppelklicken Sie auf das Symbol Installieren.
5 Befolgen Sie die Bildschirmanweisungen.
Über das World Wide Web
1 Rufen Sie die Lexmark Website auf (www.lexmark.de).
2 Navigieren Sie auf der Homepage durch die Menüauswahloptionen und klicken Sie auf Treiber & Downloads.
Einrichten des Druckers
31
3 Wählen Sie den Drucker und Druckertreiber für Ihr Betriebssystem aus.
4 Befolgen Sie die Anweisungen auf dem Bildschirm, um den Treiber herunterzuladen und die Druckersoftware zuinstallieren.
Installieren des optionalen XPS-Treibers (nur für Windows Vista)Beim Treiber XML Paper Specification (XPS) handelt es sich um einen optionalen Druckertreiber, der zur Verwendungder verbesserten Farb- und Grafikfunktionen von XPS konzipiert wurde, die nur Benutzern von Windows Vista zurVerfügung stehen. Installieren Sie zur Verwendung der XPS-Funktionen nach der Installation der regulärenDruckersoftware den XPS-Treiber als zusätzlichen Treiber.
Hinweise:
• Installieren Sie vor der Installation des XPS-Treibers den Drucker auf dem Computer.
• Installieren Sie vor der Installation des XPS-Treibers das QFE-Patch von Microsoft und extrahieren Sie dieTreiberdateien von der CD für die Installationssoftware. Sie benötigen zur Installation des PatchsAdministratorrechte für den Computer.
Gehen Sie zur Installation des QFE-Patchs von Microsoft und zum Extrahieren des Treibers folgendermaßen vor:
1 Legen Sie die CD für die Installationssoftware ein. Klicken Sie anschließend auf Abbrechen, wenn derInstallationsassistent angezeigt wird.
2 Klicken Sie auf Computer.
3 Doppelklicken Sie auf das Symbol CD-ROM-Laufwerk und anschließend auf Treiber.
4 Doppelklicken Sie auf XPS und anschließend auf setupxps.
Die XPS-Treiberdateien werden auf den Computer kopiert und erforderliche Microsoft XPS-Dateien geöffnet.Befolgen Sie die Anweisungen auf dem Bildschirm, um die Installation des Patchs abzuschließen.
So installieren Sie den XPS-Treiber:
1 Klicken Sie auf Systemsteuerung.
2 Klicken Sie unter "Hardware und Sound" auf Drucker. Klicken Sie anschließend auf Drucker hinzufügen.
3 Klicken Sie im Dialogfeld "Drucker hinzufügen" auf die Option zum Hinzufügen eines lokalen Druckers.
4 Wählen Sie im Dropdown-Menü "Vorhandenen Port verwenden" die Option Virtueller Druckerport für USBund klicken Sie anschließend auf Weiter.
5 Klicken Sie auf die Option Datenträger.
Das Dialogfeld "Installation von Datenträger" wird angezeigt.
6 Klicken Sie auf Durchsuchen und blättern Sie anschließend zu den XPS-Treiberdateien auf Ihrem Computer:
a Klicken Sie auf Computer und doppelklicken Sie anschließend auf (C:).
b Doppelklicken Sie auf den Ordner mit der Endung der Modellnummer des Druckers und doppelklicken Sieanschließend auf Treiber.
Einrichten des Druckers
32
c Doppelklicken Sie auf XPS und klicken Sie anschließend auf Öffnen.
d Klicken Sie im Dialogfeld "Installation von Datenträger" auf OK.
7 Klicken Sie auf den zwei nächsten Dialogfeldern auf Weiter.
Weitere Informationen zum XPS-Treiber finden Sie in der XPS-Readme-Datei auf der CD für dieInstallationssoftware. Die Datei befindet sich im Ordner xps mit der setupxps-Batch-Datei (D:\Drivers\xps\readme).
Verwenden der Windows-DruckersoftwareBeim Einrichten des Druckers mithilfe der Software-CD wurde die erforderliche Software vollständig installiert.Möglicherweise haben Sie einige weitere Programme installiert. Die folgende Tabelle bietet einen Überblick überviele hilfreiche Softwareprogramme.
Hinweis: Der Drucker verfügt abhängig von den Features des gekauften Druckers möglicherweise nicht über einigedieser Programme oder über einige Funktionen dieser Programme.
Komponente Funktion
LexmarkTM Productivity Studio • Scannen, kopieren, faxen oder drucken Sie ein Foto oderDokument oder senden Sie es per E-Mail.
• Verwalten und bearbeiten Sie Fotos.
• Übertragen Sie Fotos.
• Scannen Sie Dokumente in ein PDF-Format.
• Erstellen Sie Poster und Fotogrußkarten aus Ihren eigenenFotos.
• Passen Sie die Einstellungen für den Drucker an.
Lexmark Fast Pics Verwalten, bearbeiten, übertragen und drucken Sie Fotos undDokumente.
Hinweis: Dieses Programm wird automatisch mit derDruckersoftware installiert, falls Sie Lexmark ProductivityStudio nicht installieren möchten.
Lexmark Symbolleiste • Drucken Sie schwarze Webseiten oder reineTextwebseiten, um Tinte zu sparen.
• Planen Sie das automatische Drucken von Webseiten.
• Greifen Sie auf Picnik zu und bearbeiten Sie Fotos online.
• Drucken und scannen Sie lokale Dateien über Windowsoder konvertieren Sie sie.
Lexmark Tools für Office Greifen Sie auf die favorisierten Einstellungen in MicrosoftOffice 2007 zu.
Einrichten des Druckers
33
Komponente Funktion
Lexmark Faxlösungen • Senden einer Faxnachricht
• Empfangen Sie ein Fax auf 3-in-one Druckern.
• Hinzufügen, Bearbeiten oder Löschen von Kontakten imintegrierten Telefonbuch
• Greifen Sie auf 4-in-one Druckern auf das LexmarkDienstprogramm zur Faxeinrichtung zu. Verwenden Siezum Festlegen von Kurzwahl- und Gruppenwahlnummernsowie von Rufzeichen und Antwort und zum Drucken vonFaxverlaufs- und Statusberichten das Dienstprogramm zurFaxeinrichtung von Lexmark.
Abbyy Sprint OCR Scannen Sie ein Dokument und produzieren Sie Text, den Siemit einem Textverarbeitungsprogramm bearbeiten können.
Lexmark Dienstprogramm zur Drahtloseinrichtung • Einrichten des Drahtlosdruckers in einemDrahtlosnetzwerk
• Ändern der Drahtloseinstellungen des Druckers
Hinweis: Dieses Programm wird bei WLAN-fähigen Druckernautomatisch mit der Druckersoftware installiert.
Lexmark Service Center • Führen Sie eine Fehlersuche auf dem Drucker durch.
• Greifen Sie auf die Druckerwartungsfunktionen zu.
• Kontaktaufnahme mit dem Kundendienst
Hinweise:
• Dieses Programm wird automatisch mit derDruckersoftware installiert.
• Sie werden je nach Druckermodell möglicherweiseaufgefordert, dieses Programm über das Internet zuinstallieren.
Druckereinstellungen Beim Auswählen der Option Datei Drucken bei geöffnetemDokument und anschließendem Klicken auf Eigenschaftenwird das Dialogfeld für die Druckeigenschaften angezeigt. ImDialogfeld können Sie aus folgenden Optionen für denDruckauftrag wählen:
• Auswahl der Anzahl zu druckender Kopien
• Drucken beidseitiger Kopien
• Auswählen der Papiersorte
• Hinzufügen eines Wasserzeichens
• Bildverbesserung
• Speichern von Einstellungen
Hinweis: Die Druckeinstellungen werden automatisch mit derDruckersoftware installiert.
Falls Sie diese zusätzlichen Programme während der anfänglichen Installation nicht installiert haben, legen Sie dieInstallationssoftware-CD erneut ein, führen Sie die Installationssoftware aus und wählen Sie anschließend auf demBildschirm der bereits installierten Software die Option Zusätzliche Software installieren.
Einrichten des Druckers
34
Verwenden der Macintosh-Druckersoftware
Teil Funktion
Dialogfenster "Drucken" Anpassen der Druckeinstellungen und Planen von Druckaufträgen
Dialogfenster "Druckerdienste" • Zugriff auf das Druckerdienstprogramm
• Fehlerbehebung
• Bestellen von Tinte oder Zubehör
• Kontakt zu Lexmark
• Unser Kontakt.
• Überprüfen der auf dem Computer installierten Softwareversion
Während der Installation werden auch Anwendungen mit der Druckersoftware installiert. Diese Anwendungenwerden im Druckerordner gespeichert, der nach der Installation im Finder-Fenster angezeigt wird.
1 Doppelklicken Sie im Finder-Fenster auf den Druckerordner.
2 Doppelklicken Sie auf das Symbol der zu verwendenden Anwendung.
Komponente Funktion
Lexmark All-In-One Center • Scannen von Fotos und Dokumenten
• Anpassen der Einstellungen für Scanaufträge
Lexmark Dienstprogramm zur Faxeinrichtung • Anpassen der Einstellungen für Faxaufträge
• Erstellen und Bearbeiten der Zielwahlliste
Lexmark Netzwerkkartenleser • Anzeigen der Inhalte eines in einen Netzwerkdruckereingesetzten Speichermediums
• Übertragen von Fotos und Dokumenten von einemSpeichermedium auf den Computer über ein Netzwerk
Lexmark Druckerdienstprogramm • Hilfe beim Einsetzen von Patronen
• Drucken einer Testseite
• Drucken einer Ausrichtungsseite
• Reinigen der Patronendüsen
• Bestellen von Tinte oder Zubehör
• Registrieren des Druckers
• Kontaktaufnahme mit dem Kundendienst
Lexmark Assistent zur Drahtloseinrichtung Einrichten des Druckers in einem Drahtlosnetzwerk
Hinweis: Je nach den Features des erworbenen Druckers sind diese Anwendungen möglicherweise nicht enthalten.
Einrichten des Druckers
35
Wechseln zwischen dem USB-Anschluss auf der Rückseiteund dem Quick Connect-Laptopanschluss (nurausgewählte Modi)Falls der Drucker über den hinteren USB-Anschluss an einen Desktopcomputer angeschlossen ist und Sie einenLaptop über den Quick Connect-Laptopanschluss anschließen möchten, wird durch Herstellen der Quick Connect-Verbindung über den Laptopanschluss die Verbindung über den hinteren USB-Anschluss deaktiviert. Die aktivenDruckaufträge auf dem Desktopcomputer können abgebrochen werden. Halten Sie aktive Aufträge auf demDesktopcomputer an oder brechen Sie sie ab, bevor Sie zwischen Anschlüssen umschalten.
Wechseln von einem Desktopcomputer zu einem Laptop1 Halten Sie aktive Aufträge auf dem Desktopcomputer an bzw. brechen Sie sie ab.
2 Schließen Sie ein USB-Kabel an den Laptop und anschließend an den Quick Connect-Laptopanschluss auf derVorderseite des Druckers an.
Achtung — Mögliche Schäden: Schließen Sie kein USB-Kabel an den Quick Connect-Laptopanschluss an undziehen Sie es nicht heraus, während der Drucker auf ein Speichermedium zugreift.
3 Installieren Sie die Druckersoftware auf dem Laptop, sofern Sie dies noch nicht getan haben.
Unter Windowsa Legen Sie die Installationssoftware-CD ein.
b Warten Sie, bis der Willkommensbildschirm angezeigt wird.Wird dieser nicht nach einer Minute angezeigt, führen Sie eine der folgenden Aktionen aus:
Unter Windows Vista1 Klicken Sie auf .2 Geben Sie in das Feld "Suche starten" D:\setup.exe ein, wobei D der Laufwerkbuchstabe des CD- oder
DVD-Laufwerks ist.
Unter Windows XP und früheren Versionen1 Klicken Sie auf Start.2 Klicken Sie auf Ausführen.3 Geben Sie D:\setup.exe ein. Dabei steht D für den Buchstaben des CD-ROM- oder DVD-Laufwerks.
c Befolgen Sie die Bildschirmanweisungen.
Unter Macintosha Legen Sie die Installationssoftware-CD ein.
b Warten Sie, bis der Willkommensbildschirm angezeigt wird.
Hinweis: Falls der Willkommensbildschirm nicht nach einer Minute angezeigt wird, klicken Sie auf demDesktop auf das CD-Symbol.
c Doppelklicken Sie auf Installieren.
d Befolgen Sie die Bildschirmanweisungen.
Einrichten des Druckers
36
Installieren des Druckers in einemDrahtlosnetzwerk (nur ausgewählteModelle)
Drahtlosnetzwerk - KompatibilitätIhr Drucker verfügt über einen Drahtlosdruckserver vom Typ IEEE 802.11g. Der Drucker ist mit Routern vom Typ IEEE802.11 b/g/n mit Wi-Fi-Zertifikat kompatibel. Treten Probleme bei einem N-Router auf, erkundigen Sie sich bei demHersteller des Routers, ob die aktuelle Moduseinstellung für G-Geräte geeignet ist. Diese Einstellung variiert je nachRoutermodell und -marke.
Informationen zum Einrichten des Druckers in einemDrahtlosnetzwerkZum Einrichten des Druckers für den Drahtlosdruck sind folgende Informationen erforderlich:
• Der Name Ihres Drahtlosnetzwerks. Dieser wird auch als Service Set Identifier (SSID) bezeichnet.
• Ob Verschlüsselung zum Sichern Ihres Netzwerks verwendet wurde.
• Der Sicherheitsschlüssel (entweder ein WEP-Schlüssel oder ein WPA-Kennsatz), der anderen Geräten dieKommunikation im Netzwerk ermöglicht, wenn zur Sicherung des Netzwerks Verschlüsselung verwendet wurde.
Verwendet Ihr Drahtloszugriffspunkt (Drahtlosrouter) Wired Equivalent Privacy (WEP), sollte der WEP-Schlüsselfolgende Eigenschaften aufweisen:
• Genau 10 oder 26 hexadezimale Zeichen. Hexadezimale Zeichen sind A - F, a - f und 0 - 9.
oder
• Genau 5 oder 13 ASCII Zeichen. ASCII-Zeichen sind Buchstaben, Ziffern, Satzzeichen und Zeichen auf der Tastatur.
Verwendet Ihr Drahtloszugriffspunkt (Drahtlosrouter) Wi-Fi Protected Access (WPA), sollte der WEP-Kennsatzfolgende Eigenschaften aufweisen:
• 8 bis 63 ASCII-Zeichen. Für ASCII-Zeichen in einem WPA-Kennsatz muss die Groß-/Kleinschreibung beachtetwerden.
oder
• Genau 64 hexadezimale Zeichen. Hexadezimale Zeichen sind A - F, a - f und 0 - 9.
Werden in Ihrem Drahtlosnetzwerk keine Sicherheitsfunktionen verwendet, verfügen Sie über keinenSicherheitsschlüssel. Die Verwendung eines Drahtlosnetzwerks ohne Sicherheitsfunktionen wird nicht empfohlen,weil dadurch Eindringlingen die Verwendung des Netzwerks ohne Ihre Zustimmung ermöglicht wird.
Hinweis: Gehen Sie beim Notieren des Sicherheitsschlüssels und der SSID äußerst genau vor und achten Sie dabeiauf die Groß-/Kleinschreibung. Bewahren Sie sie zum Nachschlagen an einem sicheren Ort auf. Tragen Sie dieseInformationen in die Tabelle unten ein.
Installieren des Druckers in einem Drahtlosnetzwerk (nur ausgewählte Modelle)
37
Komponente Beschreibung
SSID (Drahtlosnetzwerkname)
Sicherheitsschlüssel (WEP-Schlüssel oder WPA-Kennsatz)
Hinweis: Starten Sie das Drahtlosdienstprogramm des Netzwerkadapters Ihres Computers und suchen Sie nach demNetzwerknamen, falls Sie die SSID des Netzwerks nicht kennen, mit dem der Computer verbunden ist. Wenn Sie dieSSID oder die Sicherheitsinformationen Ihres Netzwerks nicht finden, schlagen Sie in der Dokumentation für denDrahtloszugriffspunkt (Drahtlosrouter) nach oder wenden Sie sich an den Systemadministrator.
Installieren des Druckers in einem DrahtlosnetzwerkStellen Sie vor der Installation des Druckers in einem Drahtlosnetzwerk Folgendes sicher:
• Die Ersteinrichtung des Druckers ist abgeschlossen.
• Das Drahtlosnetzwerk ist eingerichtet und funktioniert ordnungsgemäß.
• Der von Ihnen verwendete Computer ist mit demselben Drahtlosnetzwerk verbunden, auf dem Sie den Druckereinrichten möchten.
Unter Windows1 Legen Sie die Installationssoftware-CD ein.
2 Warten Sie kurz, bis der Willkommensbildschirm angezeigt wird.
Wird dieser nicht nach einer Minute angezeigt, führen Sie eine der folgenden Aktionen aus:
Unter Windows Vistaa Klicken Sie auf .
b Geben Sie in das Feld "Suche starten" D:\setup.exe ein, wobei D der Laufwerkbuchstabe des CD- oderDVD-Laufwerks ist.
Unter Windows XP und früheren Versionena Klicken Sie auf Start.
b Klicken Sie auf Ausführen.
c Geben Sie D:\setup.exe ein. Dabei steht D für den Buchstaben des CD-ROM- oder DVD-Laufwerks.
3 Befolgen Sie zum Einrichten des Druckers die Anweisungen auf dem Willkommensbildschirm.
Unter Macintosh1 Legen Sie die Installationssoftware-CD ein.
2 Warten Sie kurz, bis der Willkommensbildschirm angezeigt wird.
Hinweis: Falls der Willkommensbildschirm nicht nach einer Minute angezeigt wird, klicken Sie auf dem Desktopauf das CD-Symbol.
3 Doppelklicken Sie auf Installieren.
4 Befolgen Sie zum Einrichten des Druckers die Anweisungen auf dem Willkommensbildschirm.
Installieren des Druckers in einem Drahtlosnetzwerk (nur ausgewählte Modelle)
38
Anweisungen zur Drahtlosinstallation (für Frankreich)Die folgenden Anweisungen gelten für Kunden, die LiveBox, AliceBox, N9UF Box, FreeBox oder Club Internetverwenden.
1 Die Box muss für den Einsatz in einem Drahtlosnetzwerk konzipiert und aktiviert sein. Weitere Informationen zumKonfigurieren der Box für Drahtlosnetzwerke finden Sie in der Dokumentation zur Box.
2 Vor dem Installieren des Druckers muss die Box eingeschaltet und mit dem Drahtlosnetzwerk verbunden sein.
3 Richten Sie den Drucker mithilfe der bereitgestellten Einrichtungshinweise ein.
4 Befindet sich auf der Rückseite der Box eine Taste zur Zuordnung/Registrierung, drücken Sie diese Taste, wennSie zur Auswahl eines Netzwerks aufgefordert werden.
Hinweis: Nach dem Drücken der Taste zur Zuordnung/Registrierung verbleiben fünf Minuten zum Abschließender Druckerinstallation.
5 Kehren Sie zum Computerbildschirm zurück und wählen Sie das Netzwerk aus, zu dem Sie eine Verbindungherstellen möchten. Möchten Sie das angezeigte Netzwerk verwenden, wählen Sie Verbinden mit<Netzwerkname> und klicken Sie dann auf Fortfahren.
Falls Sie das angezeigte Netzwerk nicht verwenden möchten:
a Wählen Sie Mit einem anderen Netzwerk verbinden und klicken Sie dann auf Fortfahren.
b Wählen Sie in der Liste der verfügbaren Netzwerke das zu verwendende Netzwerk und klicken Sie dann aufFortfahren.
6 Geben Sie den Netzwerkschlüssel ein und klicken Sie auf Fortfahren.
Hinweis: Den WEP-, WPA- oder WPA2-Schlüssel finden Sie unten an der Box, im mit der Box geliefertenBenutzerhandbuch oder auf der Webseite der Box. Falls Sie den Schlüssel für Ihr Drahtlosnetzwerk bereitsgeändert haben, verwenden Sie den von Ihnen erstellten Schlüssel.
7 Befolgen Sie die Bildschirmanweisungen, um die Installation abzuschließen.
Manuelle Konfiguration einer IP-AdresseIn den meisten Drahtlosnetzwerken wird dem Drucker über DHCP automatisch eine IP-Adresse zugewiesen.
Während der Drahtloseinrichtung werden Sie gebeten, dem Drucker in folgenden Situationen manuell eine IP-Adresse zuzuweisen:
• Sie haben den anderen Netzwerkgeräten eine IP-Adresse manuell zugewiesen.
• Sie möchten eine bestimmte IP-Adresse zuweisen.
• Sie haben den Drucker an ein Remotesubnetz angeschlossen.
Weitere Informationen erhalten Sie beim Personal zur Systemunterstützung.
Interpretieren der Farben der Wi-Fi-AnzeigeDie Wi-Fi-Anzeige hilft beim Bestimmen des Netzwerkstatus des Druckers.
Im Folgenden wird die Bedeutung der Farben der Wi-Fi-Anzeige beschrieben.
• Aus zeigt an, dass der Drucker ausgeschaltet ist, dass der Drucker gerade hochgefahren wird, dass der interneDruckserver nicht installiert ist oder dass der interne Druckserver nicht ordnungsgemäß angeschlossen ist.
Installieren des Druckers in einem Drahtlosnetzwerk (nur ausgewählte Modelle)
39
Die LED sollte sich in diesem Zustand befinden:
– Bei ausgeschaltetem Drucker
– Bei Drucker im Stromsparmodus
– Auf dem Drucker ist kein interner Druckserver installiert, und Sie möchten den Drucker mithilfe eines USB-Kabels mit dem Computer verbinden.
• Orange zeigt an, dass der Drucker gerade für die Verwendung im Drahtlosnetzwerk konfiguriert wird, dass derinterne Druckserver nicht im Infrastrukturmodus konfiguriert ist oder dass der interne Druckserver auf dieKonfiguration für den Ad-hoc-Modus wartet.
Die LED sollte sich in diesem Zustand befinden:
– Wenn Sie den Drucker ohne Computer verwenden möchten
– Wenn Sie den Drucker für das Drahtlosnetzwerk einrichten möchten
– Wenn der Drucker für ein Ad-hoc-Netzwerk eingerichtet ist und seinen Drahtlosnetzwerknamen (SSID) sendet
• Orangefarbenes Blinken kann Folgendes bedeuten:
– Der Drucker befindet sich nicht in Reichweite des Drahtloszugriffspunkts (Drahtlosrouters).
– Der Drucker kommuniziert mit dem Drahtloszugriffspunkt (Drahtlosrouter), dieser ist jedoch möglicherweiseausgeschaltet oder funktioniert nicht ordnungsgemäß.
– Der Drucker versucht, eine Kommunikation mit dem Drahtloszugriffspunkt (Drahtlosrouter) herzustellen.Dies trifft zu, falls Sie den Drucker bereits für die Verwendung im Drahtlosnetzwerk konfiguriert haben. Wurdeder Drucker konfiguriert, versucht der interne Druckserver im Drucker bei jedem Aus- und Einschalten, eineVerbindung zum Drahtloszugriffspunkt (Drahtlosrouter) herzustellen.
– Die Drahtloseinstellungen des Druckers sind möglicherweise nicht mehr gültig.
• Grün gibt an, dass der Drucker mit einem Drahtlosnetzwerk verbunden ist.
Die LED sollte sich immer in diesem Zustand befinden, wenn Sie den Drucker starten, der bereits auf demDrahtlosnetzwerk eingerichtet ist.
• Grünes Blinken gibt an, dass der interne Druckserver aktualisiert wird.
Ändern der Drahtloseinstellungen nach der InstallationSo ändern Sie die Drahtloseinstellungen auf dem Drucker, wie z. B. das konfigurierte Netzwerk, denSicherheitsschlüssel oder andere Einstellungen:
Unter Windows1 Führen Sie einen der folgenden Schritte aus:
• Klicken Sie in Windows Vista auf .
• Klicken Sie unter Windows XP oder einer früheren Version auf Start.
2 Klicken Sie auf Alle Programme oder Programme und wählen Sie anschließend den Druckerprogrammordneraus der Liste aus.
3 Klicken Sie auf Werkzeuge Lexmark Dienstprogramm zur Drahtloseinrichtung.
Hinweis: Falls das Kabel nicht bereits angeschlossen ist, werden Sie möglicherweise während der Einrichtungaufgefordert, den Drucker mit dem Installationskabel erneut an den Computer anzuschließen.
4 Befolgen Sie die Aufforderungen auf dem Computerbildschirm zur erneuten Installation der Software undnehmen Sie die gewünschten Änderungen erneut vor.
Installieren des Druckers in einem Drahtlosnetzwerk (nur ausgewählte Modelle)
40
Unter Macintosh1 Doppelklicken Sie im Finder-Fenster auf den Druckerordner.
2 Doppelklicken Sie auf Lexmark Assistent für die Drahtloseinrichtung.
3 Befolgen Sie die Bildschirmanweisungen.
Verwenden des Menüs "Netzwerkeinrichtung"Das Menü "Netzwerkeinrichtung" ist nur verfügbar, wenn das Druckermodell über einen internenDrahtlosdruckserver verfügt und der Drucker an ein Netzwerk angeschlossen ist. Verwenden Sie dieses Menü, umdie Drahtloseinstellungen des Druckers anzuzeigen, eine Netzwerkeinrichtungsseite zu drucken und den internenDrahtlosdruckserver zurückzusetzen.
1 Drücken sie im Druckerbedienfeld auf .
2 Drücken Sie die Pfeiltasten, bis die Option Netzwerkeinrichtung erscheint. Drücken Sie anschließend .
Abschnitt Aktion
Druckereinrichtungsseite Drucken Sie eine Netzwerkeinrichtungsseite.
Informationen zur Drahtlosverbindung Zeigen Sie den Netzwerknamen des derzeit aktivenNetzwerks sowie die Signalstärke der Verbindung an.
TCP/IP Zeigen Sie die Netzwerkeinstellungen an.
Dateidruck Legen Sie fest, ob ein Netzwerkcomputer fürDateidruckaufträge automatisch oder manuellausgewählt werden soll.
• Ist die Einstellung auf "Automatische Auswahl"gesetzt, wählt der Drucker automatisch einenNetzwerkcomputer aus.
• Wählen Sie einen Netzwerkcomputer manuell ausdem Dateidruckmenü aus, wenn die Einstellung auf"Manuell" gesetzt ist bzw. für die Einstellung"Automatische Auswahl" festgelegt ist, für den vomDrucker erkannten Netzwerkcomputer jedoch einePIN eingegeben werden muss.
Netzwerkadapter auf Standardeinstellungenzurücksetzen
Setzen Sie den internen Drahtlosdruckserver auf dieWerkseinstellungen zurück.
Menü "Drahtloseinstellungen"Abschnitt Aktion
Netzwerkname Zeigen Sie den aktuellen SSID (Service Set Identifier) an.
Drahtlossignal-Qualität Zeigen Sie die Drahtlossignalstärke an.
Installieren des Druckers in einem Drahtlosnetzwerk (nur ausgewählte Modelle)
41
Menü "TCP/IP"Abschnitt Aktion
IP-Adresse anzeigen Zeigen Sie die derzeit dem Drucker zugewiesene IP-Adresse an.
IP-Netzmaske anzeigen Zeigen Sie die Subnetzmaske an, die derzeit für den Drucker konfiguriert ist.
IP-Gateway anzeigen Zeigen Sie die derzeit für das Netzwerk eingerichtete Gateway-IP-Adresse an.
Druckerinstallation auf anderen ComputernNach Konfiguration des Druckers können alle anderen Computer im Netzwerk drahtlos auf diesen zugreifen.Allerdings müssen Sie hierzu den Druckertreiber auf jedem Computer installieren, der auf den Drucker zugreift. Siemüssen den Drucker nicht noch einmal konfigurieren, allerdings müssen Sie zur Installation des Treibers dieEinrichtungssoftware auf jedem Computer ausführen.
Unter Windows1 Legen Sie die Installationssoftware-CD ein.
2 Warten Sie, bis der Willkommensbildschirm angezeigt wird.
Wird dieser nicht nach einer Minute angezeigt, führen Sie eine der folgenden Aktionen aus:
Unter Windows Vistaa Klicken Sie auf .
b Geben Sie in das Feld "Suche starten" D:\setup.exe ein, wobei D der Laufwerkbuchstabe des CD- oderDVD-Laufwerks ist.
Unter Windows XP und früheren Versionena Klicken Sie auf Start.
b Klicken Sie auf Ausführen.
c Geben Sie D:\setup.exe ein. Dabei steht D für den Buchstaben des CD-ROM- oder DVD-Laufwerks.
3 Befolgen Sie zum Installieren eines konfigurierten Druckers auf einem neuen Computer dieBildschirmanweisungen.
Unter Macintosh1 Legen Sie die Installationssoftware-CD ein.
2 Warten Sie, bis der Willkommensbildschirm angezeigt wird.
Hinweis: Falls der Willkommensbildschirm nicht nach einer Minute angezeigt wird, klicken Sie auf dem Desktopauf das CD-Symbol.
3 Doppelklicken Sie auf Installieren.
4 Befolgen Sie zum Installieren eines konfigurierten Druckers auf einem neuen Computer dieBildschirmanweisungen.
Installieren des Druckers in einem Drahtlosnetzwerk (nur ausgewählte Modelle)
42
Erweiterte Drahtloseinrichtung
Erstellen eines Ad-Hoc-DrahtlosnetzwerksVerwenden Sie zum Einrichten des Drahtlosnetzwerks einen Drahtloszugriffspunkt (Drahtlosrouter). Ein auf dieseWeise eingerichtetes Netzwerk wird als Infrastrukturnetzwerk bezeichnet. Verfügen Sie zuhause über einInfrastrukturnetzwerk, sollten Sie den Drucker für die Verwendung in diesem Netzwerk konfigurieren.
Falls Sie über keinen Drahtloszugriffspunkt verfügen oder ein eigenständiges Netzwerk zwischen einem Drucker undeinem Computer mit einem drahtlosen Netzwerkadapter einrichten möchten, dann richten Sie ein Ad-hoc-Netzwerkein.
Unter Windows Vista
1 Klicken Sie auf .
2 Klicken Sie auf Systemsteuerung.
3 Klicken Sie auf Netzwerk und Internet.
4 Klicken Sie unter "Netzwerk- und Freigabecenter" auf die Option zum Herstellen einer Verbindung mit einemNetzwerk.
5 Klicken Sie im Dialogfeld zum Herstellen einer Verbindung mit einem Netzwerk auf die Option zum Einrichteneines drahtlosen Ad-Hoc-Netzwerks (Computer zu Computer) und anschließend auf Weiter.
6 Befolgen Sie die Anweisungen des Assistenten zum Einrichten eines drahtlosen Ad-Hoc-Netzwerks. Beachten Siebeim Einrichten Folgendes:
a Erstellen Sie für das Netzwerk zwischen dem Computer und dem Drucker einen Netzwerknamen bzw. einenSSID.
b Notieren Sie den Netzwerknamen im dafür vorgesehenen Feld, damit Sie ihn bei der Drahtloseinrichtungüberprüfen können. Achten Sie dabei genau auf die Rechtschreibung und auf die Groß- und Kleinschreibung.
SSID (Drahtlosnetzwerkname)
c Wählen Sie im Dropdown-Menü für den Sicherheitstyp die Option WEP aus und erstellen Sie einenSicherheitsschlüssel (oder ein Kennwort).
WEP-Schlüssel müssen folgende Eigenschaften aufweisen:
• Genau 10 oder 26 hexadezimale Zeichen. Hexadezimale Zeichen sind A - F, a - f und 0 - 9.oder
• Genau 5 oder 13 ASCII Zeichen. ASCII-Zeichen sind Buchstaben, Ziffern, Satzzeichen und Zeichen auf derTastatur.
Hinweis: Sicherheit ist für Ad-hoc-Netzwerke optional. Die Reichweite eines Ad-hoc-Netzwerks istweitaus geringer als die eines Infrastrukturnetzwerks. Dadurch wird es Eindringlingen erschwert, ohneIhr Wissen eine Verbindung zum Netzwerk herzustellen.
d Notieren Sie das Kennwort für das Netzwerk im dafür vorgesehenen Feld, damit Sie es bei derDrahtloseinrichtung überprüfen können. Achten Sie dabei genau auf die Rechtschreibung und auf die Groß-und Kleinschreibung.
Sicherheitsschlüssel (bei sicheren Netzwerken)
Installieren des Druckers in einem Drahtlosnetzwerk (nur ausgewählte Modelle)
43
Windows Vista aktiviert das Ad-Hoc-Netzwerk für Sie. Das Netzwerk wird unter den verfügbaren Netzwerken imDialogfeld zum Herstellen einer Verbindung mit einem Netzwerk angezeigt. Dadurch wird angezeigt, dass derComputer für das Ad-Hoc-Netzwerk konfiguriert ist.
7 Schließen Sie die Systemsteuerung und alle weiteren Fenster.
8 Falls Sie den Drucker das erste Mal für die Verwendung in einem Drahtlosnetzwerk einrichten, legen Sie die CDmit der Installationssoftware ein und befolgen Sie die Anweisungen auf dem Willkommensbildschirm.
Andernfalls:
a Klicken Sie auf .
b Klicken Sie auf Alle Programme.
c Wählen Sie den Druckerprogrammordner aus und klicken Sie anschließend auf Werkzeuge LexmarkDienstprogramm zur Drahtloseinrichtung.
9 Werden die verfügbaren Netzwerke angezeigt, geben Sie den Netzwerknamen und die Sicherheitsinformationenein, die Sie erstellt haben. Das Installationsprogramm konfiguriert den Drucker für die Verwendung mit demComputer.
10 Bewahren Sie eine Kopie des Netzwerknamens und der Sicherheitsinformationen zum Nachschlagen an einemsicheren Ort auf.
Unter Windows XP und früheren Versionen
1 Klicken Sie auf Start.
2 Klicken Sie auf Systemsteuerung.
3 Klicken Sie auf Netzwerk- und Internetverbindungen.
4 Klicken Sie auf Netzwerkverbindungen.
5 Klicken Sie mit der rechten Maustaste auf das Symbol für die Drahtlosnetzwerkverbindung.
6 Klicken Sie auf Aktivieren, falls dies im Popup-Menü angezeigt wird.
Hinweis: Falls "Aktivieren" nicht angezeigt wird, ist die Drahtlosverbindung bereits aktiviert.
7 Klicken Sie mit der rechten Maustaste auf das Symbol Drahtlose Netzwerkverbindung.
8 Klicken Sie auf Eigenschaften.
9 Klicken Sie auf den Tab Drahtlosnetzwerke.
Hinweis: Falls der Tab "Drahtlosnetzwerke" nicht angezeigt wird, ist auf dem Computer Drittanbietersoftwareinstalliert, die die Drahtloseinstellungen steuert. Sie müssen diese Software zum Einrichten des Ad-Hoc-Drahtlosnetzwerks verwenden. Weitere Informationen zum Erstellen eines Ad-Hoc-Netzwerks finden Sie in derDokumentation dieser Software.
10 Aktivieren Sie das Kontrollkästchen Windows zum Konfigurieren der Einstellungen verwenden.
11 Löschen Sie unter den bevorzugten Netzwerken alle vorhandenen Netzwerke.
a Wählen Sie das zu entfernende Netzwerk.
b Klicken Sie auf Entfernen, um das Netzwerk aus der Liste zu entfernen.
12 Klicken Sie zum Erstellen eines Ad-Hoc-Netzwerks auf Hinzufügen.
13 Geben Sie in das Feld Netzwerkname (SSID) den gewünschten Namen für das Drahtlosnetzwerk ein.
Installieren des Druckers in einem Drahtlosnetzwerk (nur ausgewählte Modelle)
44
14 Notieren Sie den ausgewählten Netzwerknamen, damit Sie ihn bei der Ausführung der Drahtloseinrichtungüberprüfen können. Achten Sie dabei genau auf die Rechtschreibung und auf die Groß- und Kleinschreibung.
SSID (Drahtlosnetzwerkname)
15 Falls "Netzwerkauthentifizierung" in der Liste angezeigt wird, wählen Sie die Option Öffnen.
16 Wählen Sie in der Liste "Datenverschlüsselung" die Option WEP aus.
Hinweis: Sicherheit ist für Ad-hoc-Netzwerke optional. Die Reichweite eines Ad-hoc-Netzwerks ist weitausgeringer als die eines Infrastrukturnetzwerks. Dadurch wird es Eindringlingen erschwert, ohne Ihr Wissen eineVerbindung zum Netzwerk herzustellen.
17 Deaktivieren Sie ggf. das Kontrollkästchen "Schlüssel wird automatisch bereitgestellt".
18 Geben Sie einen Sicherheitsschlüssel in das Feld "Netzwerkschlüssel" ein.
19 Notieren Sie den ausgewählten Sicherheitsschlüssel, damit Sie ihn bei der Ausführung desDrahtlosdienstprogramms überprüfen können. Achten Sie dabei genau auf die Rechtschreibung und auf dieGroß- und Kleinschreibung.
Sicherheitsschlüssel (bei sicheren Netzwerken)
Hinweis: Weitere Informationen zu Kennwörtern (Sicherheitsschlüssel) finden Sie im Kapitel "Fehlersuche" imAbschnitt "Fehlersuche bei der Drahtloseinrichtung" unter "Prüfen Sie die Sicherheitsschlüssel".
20 Geben Sie den Sicherheitsschlüssel in das Feld "Netzwerkschlüssel bestätigen" ein.
21 Aktivieren Sie das Kontrollkästchen Dies ist ein Computer-mit-Computernetzwerk (Ad-Hoc); DrahtloseZugriffspunkte werden nicht verwendet..
22 Klicken Sie zweimal auf OK, um die beiden offenen Fenster zu schließen.
23 Möglicherweise dauert es einige Minuten, bis der Computer die neuen Einstellungen erkennt. So überprüfen Sieden Status des Netzwerks:
a Klicken Sie mit der rechten Maustaste auf das Symbol Drahtlose Netzwerkverbindungen.
b Wählen Sie Verfügbare drahtlose Netzwerke anzeigen.
• Falls das Netzwerk aufgeführt ist, aber der Computer nicht angeschlossen ist, wählen Sie das Ad-hoc-Netzwerk und klicken Sie anschließend auf Verbinden.
• Falls das Netzwerk nicht angezeigt wird, warten Sie eine Minute und klicken anschließend aufNetzwerkliste aktualisieren.
24 Falls Sie den Drucker das erste Mal für die Verwendung in einem Drahtlosnetzwerk einrichten, legen Sie die CDmit der Installationssoftware ein und befolgen Sie die Anweisungen auf dem Willkommensbildschirm.
Andernfalls:
a Klicken Sie auf Start.
b Klicken Sie auf Alle Programme oder Programm.
c Wählen Sie den Druckerprogrammordner in der Liste aus und klicken Sie anschließend auf Werkzeuge Lexmark Dienstprogramm zur Drahtloseinrichtung.
Installieren des Druckers in einem Drahtlosnetzwerk (nur ausgewählte Modelle)
45
25 Werden die verfügbaren Netzwerke angezeigt, geben Sie den Netzwerknamen und die Sicherheitsinformationenan, die Sie in den Schritten 11-16 erstellt haben. Das Dienstprogramm konfiguriert den Drucker für dieVerwendung mit dem Computer.
26 Bewahren Sie eine Kopie des Netzwerknamens und der Sicherheitsinformationen zum Nachschlagen an einemsicheren Ort auf.
Unter Macintosh
1 Stellen Sie sicher, dass der Computer eingeschaltet ist.
2 Erstellen Sie einen Netzwerknamen.
Für Mac OS X Version 10.5a Klicken Sie im Finder-Fenster auf Systemeinstellungen.
b Klicken Sie auf Netzwerk.
c Klicken Sie auf AirPort.
d Klicken Sie im Popup-Menü "Netzwerkname" auf die Option zum Erstellen eines Netzwerks.
e Erstellen Sie einen Namen für das Ad-Hoc-Netzwerk und klicken Sie auf OK.
Für Mac OS X Version 10.4 oder frühera Klicken Sie im Finder-Fenster auf Gehe zu Anwendungen.
b Doppelklicken Sie im Ordner "Anwendungen" auf Internet-Verbindung.
c Klicken Sie in der Symbolleiste auf AirPort.
d Klicken Sie im Popup-Menü "Netzwerk" auf die Option zum Erstellen eines Netzwerks.
e Erstellen Sie einen Namen für das Ad-Hoc-Netzwerk und klicken Sie auf OK.
3 Notieren Sie den ausgewählten Netzwerknamen, damit Sie ihn bei der Ausführung des Drahtlosdienstprogrammsüberprüfen können. Achten Sie dabei genau auf die Rechtschreibung und auf die Groß- und Kleinschreibung.
SSID (Drahtlosnetzwerkname)
4 Falls Sie den Drucker das erste Mal für die Verwendung in einem Drahtlosnetzwerk einrichten, legen Sie die CDmit der Installationssoftware ein, doppelklicken Sie im Finder-Fenster auf das Symbol für dasInstallationsprogramm für den Drucker und befolgen Sie die Anweisungen auf dem Willkommensbildschirm.
Doppelklicken Sie andernfalls im Finder-Fenster auf dem Druckerordner und anschließend auf LexmarkAssistent für die Drahtloseinrichtung.
5 Geben Sie bei Aufforderung den Netzwerknamen und/oder die Sicherheitsinformationen ein, die Sie erstellthaben.
Das Dienstprogramm konfiguriert den Drucker für die Verwendung mit dem Computer.
6 Bewahren Sie eine Kopie des Netzwerknamens und der Sicherheitsinformationen zum Nachschlagen an einemsicheren Ort auf.
Installieren des Druckers in einem Drahtlosnetzwerk (nur ausgewählte Modelle)
46
Hinzufügen eines Druckers zu einem vorhandenen Ad-Hoc-Drahtlosnetzwerk
Unter Windows
1 Führen Sie einen der folgenden Schritte aus:
• Klicken Sie in Windows Vista auf .
• Klicken Sie unter Windows XP oder einer früheren Version auf Start.
2 Klicken Sie auf Alle Programme oder Programme und wählen Sie anschließend den Druckerprogrammordneraus der Liste aus.
3 Klicken Sie auf Lexmark Dienstprogramm zur Drahtloseinrichtung.
4 Befolgen Sie die Anweisungen auf dem Willkommensbildschirm.
Unter Macintosh
1 Doppelklicken Sie im Finder-Fenster auf den Druckerordner.
2 Doppelklicken Sie auf Lexmark Assistent für die Drahtloseinrichtung.
3 Befolgen Sie die Anweisungen auf dem Willkommensbildschirm.
Häufig gestellte Fragen
Was ist ein Netzwerk?Bei einem Netzwerk handelt es sich um eine Reihe von Geräten (z. B. Computer, Drucker, Ethernet-Hubs,Drahtloszugriffspunkte und Router), die zur Kommunikation über Kabel oder drahtlos miteinander verbunden sind.Ein Netzwerk kann durch Kabel oder drahtlos verbunden sein. Es kann auch so konzipiert sein, dass es über Gerätemit Kabelanschluss und Drahtlosgeräte verfügt.
Die Kommunikation zwischen Geräten in einem Kabelnetzwerk erfolgt über Kabel.
Bei Geräten in einem Drahtlosnetzwerk werden Funkwellen anstelle von Kabeln zur Kommunikation verwendet. EinGerät muss zur drahtlosen Kommunikation einen Server für den Drahtlosdruck installiert haben oder an einenangeschlossen sein. Dieser ermöglicht das Empfangen und Übertragen von Funkwellen.
Konfiguration von HeimnetzwerkenZur Kommunikation über ein Netzwerk müssen Desktop-Computer, Laptops und Drucker über Kabel verbunden seinund/oder über integrierte bzw. installierte Netzwerkadapter verfügen.
Für das Einrichten eines Netzwerks bestehen mehrere Möglichkeiten. Fünf häufig verwendeteDrahtlosnetzwerkkonfigurationen werden im Folgenden angezeigt.
Hinweis: Die Drucker in folgenden Diagrammen stellen Drucker mit integrierten internen Druckservern dar. Dieinternen Druckserver dienen zur Kommunikation über ein Netzwerk.
Installieren des Druckers in einem Drahtlosnetzwerk (nur ausgewählte Modelle)
47
Beispiel eines Kabelnetzwerks• Ein Desktop-Computer, ein Laptop und ein Drucker sind über Ethernet-Kabel mit einem Hub, Router oder
Umschalter verbunden.
• Das Netzwerk ist über ein DSL- oder ein Kabelmodem mit dem Internet verbunden.
Internet
Beispiele für DrahtlosnetzwerkkonfigurationenVier häufig verwendete Drahtlosnetzwerkkonfigurationen werden angezeigt:
• Szenario 1: Laptop und Drucker drahtlos verbunden mit Internet
• Szenario 2: Desktop-Computer, Laptop und Drucker drahtlos verbunden mit Internet
• Szenario 3: Desktop-Computer, Laptop und Drucker drahtlos verbunden ohne Internet
• Szenario 4: Laptop drahtlos mit Drucker verbunden ohne Internet
Szenario 1: Laptop und Drucker drahtlos verbunden mit Internet• Ein Desktop-Computer ist über ein Ethernet-Kabel mit einem Drahtlosrouter verbunden.
• Ein Laptop und ein Drucker sind drahtlos mit dem Router verbunden.
• Das Netzwerk ist über ein DSL- oder ein Kabelmodem mit dem Internet verbunden.
Internet
Installieren des Druckers in einem Drahtlosnetzwerk (nur ausgewählte Modelle)
48
Szenario 2: Desktop-Computer, Laptop und Drucker drahtlos verbunden mit Internet• Ein Desktop-Computer, ein Laptop und ein Drucker sind drahtlos mit einem Drahtlosrouter verbunden.
• Das Netzwerk ist über ein DSL- oder ein Kabelmodem mit dem Internet verbunden.
Internet
Szenario 3: Desktop-Computer, Laptop und Drucker drahtlos verbunden ohne Internet• Ein Desktop-Computer, ein Laptop und ein Drucker sind drahtlos mit einem Drahtloszugriffspunkt
(Drahtlosrouter) verbunden.
• Das Netzwerk verfügt über keine Internetverbindung.
Szenario 4: Laptop drahtlos mit Drucker verbunden ohne Internet• Ein Laptop ist direkt (nicht über einen Drahtlosrouter) drahtlos mit einem Drucker verbunden.
• Das Netzwerk verfügt über keine Internetverbindung.
• Diese Konfiguration wird als Ad-hoc-Netzwerk bezeichnet.
Warum ist ein Installationskabel erforderlich?Beim Einrichten des Druckers für das Drahtlosnetzwerk muss der Drucker vorübergehend mit dem Installationskabelmit einem Computer verbunden werden. Diese vorübergehende Verbindung wird zum Einrichten derDrahtloseinstellungen des Druckers verwendet.
Installieren des Druckers in einem Drahtlosnetzwerk (nur ausgewählte Modelle)
49
Das Installationskabel verbindet den rechteckigen USB-Anschluss des Computers mit dem quadratischen USB-Anschluss auf dem Drucker.
Wie wird das Installationskabel angeschlossen?Das Installationskabel wird an einen USB-Anschluss am Computer und an den viereckigen Steckverbinder an derRückseite des Druckers angeschlossen. Mit diesem Anschluss können Sie den Drucker für eine Netzwerkinstallationoder eine lokal angeschlossene Installation konfigurieren.
1 Schließen Sie den großen, rechteckigen Steckverbinder über einen beliebigen USB-Anschluss an Ihrem Computeran. USB-Anschlüsse können sich an der Vorder- oder Rückseite Ihres Computers befinden und können horizontaloder vertikal sein.
2 Schließen Sie den kleinen, viereckigen Steckverbinder an den Drucker an.
3 Fahren Sie mit den Anweisungen auf dem Bildschirm fort.
Was ist der Unterschied zwischen Infrastruktur und Ad-hoc-Netzwerken?Wireless-Netzwerke können entweder im Infrastruktur- oder im Ad-Hoc-Modus betrieben werden.
Im Infrastruktur- Modus kommunizieren alle Geräte in einem Wireless-Netzwerk durch einen Wireless-Routermiteinander. Die Geräte im Wireless-Netzwerk müssen für das aktuelle Netzwerk über eine gültige IP-Adresse sowieüber dieselbe SSID und denselben Kanal wie der Wireless-Router (WLAN-Zugriffspunkt) verfügen.
Installieren des Druckers in einem Drahtlosnetzwerk (nur ausgewählte Modelle)
50
Im Ad-Hoc-Modus kommuniziert ein Computer mit einem WLAN-Netzwerkadapter direkt mit einem Drucker, derüber einen drahtlosen Druckserver verfügt. Der Computer muss über eine gültige IP-Adresse für das aktuelleNetzwerk verfügen und auf den Ad-Hoc-Modus eingestellt sein. Der drahtlose Druckserver muss so konfiguriert sein,dass dieselbe SSID und derselbe Kanal wie beim Computer verwendet werden.
In der folgenden Tabelle werden die Eigenschaften und Voraussetzungen für die zwei WLAN-Netzwerktypenverglichen.
Infrastruktur Ad-Hoc
Eigenschaften
Kommunikation Durch WLAN-Zugriffspunkt (WLAN-Router)
Direkt zwischen den Geräten
Sicherheit Weitere Sicherheitsoptionen
Bereich Festgelegt durch Bereich und Anzahlder WLAN-Zugriffspunkte (WLAN-Router)
Beschränkt auf den Bereicheinzelner Geräte im Netzwerk
Geschwindigkeit Normalerweise schneller Normalerweise langsamer
Voraussetzungen für alle Geräte
Eindeutige IP-Adresse für jedesGerät
Ja Ja
Einstellen des Wählmodus Infrastruktur-Modus Ad-Hoc-Modus
Gleiche SSID Ja, einschließlich des WLAN-Zugriffspunkts (WLAN-Router)
Ja
Gleicher Kanal Ja, einschließlich WLAN-Zugriffspunkt(WLAN-Router)
Ja
Lexmark empfiehlt, das Netzwerk im Infrastrukturmodus über die im Lieferumfang des Druckers enthalteneInstallations-CD einzurichten.
Der Infrastruktur-Modus ist die empfohlene Einrichtungsmethode, da es die folgenden Eigenschaften besitzt:
• Erhöhte Netzwerksicherheit
• Erhöhte Zuverlässigkeit
• Schnellere Leistung
• Einfachere Konfiguration
Suchen der SignalstärkeDrahtlosgeräte verfügen über integrierte Antennen zur Übertragung und zum Empfang von Funksignalen. Die aufder Netzwerkeinrichtungsseite des Druckers aufgeführte Signalstärke gibt an, wie stark ein übertragenes Signalempfangen wird. Die Signalstärke kann von vielen Faktoren beeinträchtigt werden. Mögliche Faktoren sindInterferenzen durch andere Drahtlosgeräte oder andere Geräte wie Mikrowellenherde. Ein weiterer Faktor ist dieEntfernung. Je weiter zwei Drahtlosgeräte voneinander entfernt sind, desto wahrscheinlicher ist es, dass dasKommunikationssignal schwächer wird.
Installieren des Druckers in einem Drahtlosnetzwerk (nur ausgewählte Modelle)
51
Die Stärke des vom Computer empfangenen Signals kann sich außerdem während der Konfiguration auf dieVerbindung des Druckers mit dem Netzwerk auswirken. Wenn Sie den Drahtlosadapter auf dem Computer installierthaben, wird von der Adaptersoftware wahrscheinlich ein Symbol in der Taskleiste platziert. Doppelklicken Sie aufdieses Symbol und Sie erhalten Informationen über die Stärke des Drahtlossignals vom Netzwerk.
Entfernen Sie Störquellen zum Verbessern der Signalqualität und/oder verringern Sie die Entfernung derDrahtlosgeräte zum Drahtloszugriffspunkt (Drahtlosrouter).
Wie kann ich die Stärke des Drahtlossignals verbessern?Ein häufiger Grund, warum die Kommunikation von Drahtlosdruckern über ein Netzwerk fehlschlägt, ist die schlechteQualität des Drahtlossignals. Ist das Signal zu schwach, zu verzerrt oder von einem Gegenstand blockiert, könnenkeine Informationen zwischen Zugriffspunkt und Drucker übertragen werden. Drucken Sie die Seite zurNetzwerkeinrichtung. So können Sie bestimmen, ob der Drucker ein starkes Signal vom Zugriffspunkt empfängt. ImFeld "Qualität" wird die relative Stärke des vom Drucker empfangenen Drahtlossignals angezeigt. Ein Abfall derSignalstärke kann jedoch zu einer Unterbrechung der Übertragung führen. Obwohl die Signalqualität hoch erscheint,fällt Sie unter bestimmten Bedingungen ab.
Sind Sie der Meinung, dass die Signalstärke zwischen Zugriffspunkt und Drucker ein Problem darstellt, dann testenSie eine der folgenden Möglichkeiten:
Hinweise:
• Passen Sie bei Ad-hoc-Netzwerken den Computer an, auf dem der Zugriffspunkt angegeben wird.
• Ad-hoc-Netzwerke besitzen eine geringere Reichweite als Infrastruktur-Netzwerke. Platzieren Sie den Druckernäher am Computer, wenn anscheinend Kommunikationsprobleme auftreten.
STELLEN SIE DEN DRUCKER NÄHER AM DRAHTLOSZUGRIFFSPUNKT/DRAHTLOSROUTER AUF
Falls der Drucker zu weit vom Zugriffspunkt entfernt ist, kann keine Kommunikation mit anderen Geräten imNetzwerk erfolgen. Bei den meisten Drahtlosnetzwerken beträgt der maximale Abstand zwischen Zugriffspunktund Drucker 30 Meter. Der Abstand kann je nach Netzwerkstruktur und den Einschränkungen des Zugriffspunktsgrößer oder geringer sein.
HINDERNISSE ZWISCHEN ZUGRIFFSPUNKT UND DRUCKER ENTFERNEN
Das Drahtlossignal vom Zugriffspunkt durchströmt die meisten Gegenstände. Die meisten Wände, Böden, Möbelund andere Objekte blockieren das Drahtlossignal nicht. Einige Materialien sind jedoch zu dicht, als dass sie vomSignal durchströmt werden könnten. Metallische Gegenstände und Beton können das Signal blockieren, darunter:
• Trennwände
• Kabelschächte
• Fensterrahmen
• Stäbe und innere Abstützsäulen
• Metallische Büromöbel und Schränke
• Aufzüge
• Stahltüren
• Wände und andere durch Baustahl verstärkte Bauelemente
Stellen Sie den Drucker und den Zugriffspunkt so auf, dass das Signal durch kein derartiges Objekt blockiert wird.
Installieren des Druckers in einem Drahtlosnetzwerk (nur ausgewählte Modelle)
52
STÖRQUELLEN ENTFERNEN
Andere Arten von Funkfrequenzen können Probleme mit dem Drahtlossignal im Netzwerk verursachen. DieseStörquellen können sich wiederholende Druckprobleme verursachen. Häufige Störquellen sind:
• Schnurlose Telefone
• Mikrowellen
• Kühlschränke und andere Haushaltsgeräte
• Bluetooth-Geräte
• Andere Drahtlosnetzwerke
• Elektromotoren
Schalten Sie diese potenziellen Störquellen aus, wo es möglich ist. Vermeiden Sie die Verwendung von Mikrowellenund Schnurlostelefonen, wenn Sie über ein Drahtlosnetzwerk drucken.
Falls ein anderes Drahtlosnetzwerk in der Umgebung betrieben wird, ändern Sie den Drahtloskanal auf demZugriffspunkt.
Stellen Sie den Zugriffspunkt nicht auf einen Drucker. Drucker können das Drahtlossignal ebenfalls stören.
RICHTEN SIE DAS NETZWERK SO EIN, DASS DIE SIGNALABSORPTION VERRINGERT WIRD
Selbst wenn das Drahtlossignal ein Objekt durchströmen kann, wird es leicht abgeschwächt. Durchströmt es zuviele Objekte, wird es deutlich abgeschwächt. Alle Objekte absorbieren einen Teil des Drahtlossignals, wenn es siedurchströmt. Bestimmte Objekttypen absorbieren jedoch einen so großen Teil, dass dadurchKommunikationsprobleme verursacht werden. Platzieren Sie folgende Elemente nicht zwischen Zugriffspunkt undDrucker, um eine Signalabsorption zu vermeiden:
• Papier- oder Bücherstapel
• Mehrere Wände oder Böden
• Menschenmengen
• Objekte, die Wasser enthalten, wie z. B. Aquarien
• Pflanzen
Stellen Sie den Zugriffspunkt so hoch wie möglich im Raum auf, um eine Signalabsorption zu vermeiden.
Was ist ein SSID?Bei einem SSID (Service Set Identifier) handelt es sich um den Namen eines Drahtlosnetzwerks. Allen Geräten aufdem Netzwerk muss der SSID des Drahtlosnetzwerks bekannt sein. Andernfalls ist keine Kommunikation der Geräteuntereinander möglich. Normalerweise sendet das Drahtlosnetzwerk den SSID, um Drahtlosgeräten im Bereich dasHerstellen einer Verbindung zu ermöglichen. In manchen Fällen wird der SSID aus Sicherheitsgründen nichtgesendet.
Ein SSID kann aus bis zu 32 alphanumerischen Zeichen bestehen.
Installieren des Druckers in einem Drahtlosnetzwerk (nur ausgewählte Modelle)
53
Wie finde ich den Sicherheitstyp meines Netzwerks heraus?Sie müssen den Sicherheitsschlüssel und den Sicherheitsmodus kennen, um den Drucker ordnungsgemäß für dieVerwendung im Drahtlosnetzwerk einzurichten. Informationen finden Sie in der im Lieferumfang desDrahtloszugriffspunkts (Drahtlosrouter) enthaltenen Dokumentation. Sie können sich auch auf der Webseite desDrahtloszugriffspunkts (Drahtlosrouter) informieren oder an den Systemadministrator wenden.
Hinweis: Der Sicherheitsschlüssel des Netzwerks stimmt nicht mit dem Kennwort für den Drahtloszugriffspunkt(Drahtlosrouter) überein. Mithilfe des Kennworts können Sie auf die Einstellungen des Drahtloszugriffspunkts(Drahtlosrouter) zugreifen. Beim Sicherheitsschlüssel handelt es sich um einen WEP-Schlüssel oder WPA-Kennsatz,mit dessen Hilfe Drucker und Computer eine Verbindung zum Drahtlosnetzwerk herstellen können.
Kann ich den Drucker gleichzeitig über USB und eineDrahtlosverbindung verwenden?Der Drucker kann auf folgende Arten konfiguriert werden:
• Lokal verbunden (über USB-Kabel mit einem Computer verbunden)
• Drahtlosnetzwerk
• Drahtlosnetzwerk und lokales Netzwerk gleichzeitig
Falls Sie den Drucker gleichzeitig als Drahtlosdrucker und als lokal verbundenen Drucker verwenden möchten, führenSie die Einrichtungssoftware erneut aus und wählen Sie den zusätzlichen Verbindungstyp aus.
Was ist eine MAC-Adresse?Eine MAC-Adresse (Media Access Control = Medienzugriffssteuerung) ist ein 48 Bit langer Bezeichner, welcher derHardware des Netzwerkgeräts zugeordnet wird. Die MAC-Adresse kann auch als physische Adresse bezeichnetwerden, da sie mit der Hardware eines Geräts verbunden ist und nicht mit der Software. Die MAC-Adresse wird alsHexadezimalzahl in diesem Format angezeigt: 01-23-45-67-89-AB.
Jedes Gerät, das die Kommunikation in einem Netzwerk unterstützt, verfügt über eine MAC-Adresse.Netzwerkdrucker, -computer und -router (Ethernet oder WLAN) haben alle eine MAC-Adresse.
Es ist zwar möglich, die MAC-Adresse eines Netzwerkgeräts zu ändern, dies ist jedoch nicht üblich. Aus diesem Grundwerden MAC-Adressen als permanent angesehen. IP-Adressen können leicht geändert werden, deshalb stellen MAC-Adressen eine zuverlässigere Methode dar, um bestimmte Geräte in einem Netzwerk zu unterscheiden.
Router mit Sicherheitsfunktionen können das Filtern von MAC-Adressen in Netzwerken ermöglichen. Damit kanneine Liste von verwalteten Geräten auf das Netzwerk zugreifen, das in deren MAC-Adressen angegeben ist. Durchdas Filtern der MAC-Adressen kann ein Zugriff auf das Netzwerk durch unerwünschte Geräte verhindert werden, z.B. durch Eindringlinge in einem WLAN-Netzwerk. Durch das Filtern der MAC-Adressen kann auch der legitime Zugriffverhindert werden, wenn Sie vergessen haben, der Router-Liste der zugelassenen Adressen ein neues Geräthinzuzufügen. Wenn Ihr Netzwerk MAC-Adressen filtert, stellen Sie sicher, dass die MAC-Adresse des Druckers derListe der zugelassenen Geräte hinzugefügt wird.
Wie finde ich die MAC-Adresse?Die meisten Netzwerkgeräte besitzen eine eindeutige Hardware-Identifikationsnummer zur Unterscheidung vonanderen Geräten im Netzwerk. Diese wird als MAC-Adresse (Media Access Control) bezeichnet.
Installieren des Druckers in einem Drahtlosnetzwerk (nur ausgewählte Modelle)
54
Bei der MAC-Adresse handelt es sich um eine Zeichenfolge auf der Rückseite des Druckers.
UAA: XX XX XX XX XX XX
UAA:XX X
X XX X
X XX X
X
Hinweis: Eine Liste der MAC-Adressen kann auf einem Zugriffspunkt (Router) festgelegt werden, damit nur Gerätenmit übereinstimmenden MAC-Adressen die Inbetriebnahme in diesem Netzwerk ermöglicht wird. Dies wird als MAC-Filterung bezeichnet. Ist "MAC-Filterung" auf dem Zugriffspunkt (Router) aktiviert und Sie möchten dem Netzwerkeinen Drucker hinzufügen, muss die MAC-Adresse des Druckers der MAC-Filterliste hinzugefügt werden.
Was ist eine IP-Adresse?Eine IP-Adresse ist eine eindeutige Nummer, die von Geräten (z. B. Drahtlosdruckern, Computern oderDrahtloszugriffspunkten) in einem IP-Netzwerk zur Kommunikation und gegenseitigen Standortbestimmungverwendet wird. Geräte in einem IP-Netzwerk können nur miteinander kommunizieren, wenn Sie über eindeutigeund gültige IP-Adressen verfügen. Eindeutige IP-Adresse bedeutet, dass keine zwei Geräte in einem Netzwerkdieselbe IP-Adresse besitzen dürfen.
Bei einer IP-Adresse handelt es sich um vier durch Punkte getrennte Zahlenfolgen. Beispiel: 192.168.100.110.
Was ist ein TCP/IP?Netzwerke funktionieren, weil Computer, Drucker und andere Geräte mithilfe von Kabeln oder Drahtlossignaleneinander Daten senden können. Diese Datenübertragung wird durch eine Reihe von Datenübertragungsregeln mitder Bezeichnung Protokolle ermöglicht. Ein Protokoll kann mit einer Sprache verglichen werden und wie eine Spracheverfügt es über Regeln, die den Benutzern die Kommunikation miteinander ermöglichen.
Verschiedene Netzwerktypen verwenden verschiedene Protokolle, Transmission Control Protocol/Internet Protocol(TCP/IP) ist das am häufigsten verwendete Protokoll. TCP/IP wird zum Senden von Daten über das Internet sowieüber die meisten Unternehmens- und Hausnetzwerke verwendet.
Da Computer keine Worte verstehen und daher zur Kommunikation auf Zahlen angewiesen sind, ist es für dieKommunikation mittels TCP/IP erforderlich, dass jedes Gerät in einem Netzwerk, in dem TCP/IP verwendet wird, übereine IP-Adresse verfügt. IP-Adressen sind im Wesentlichen eindeutige Computernamen in einem numerischenFormat, die zur Übertragung von Daten über ein Netzwerk verwendet werden. IP-Adressen ermöglichen TCP/IP dasBestätigen von Anfragen für und den Empfang von Daten von verschiedenen Geräten im Netzwerk.
Wie ermittle ich IP-Adressen?
So ermitteln Sie eine IP-Adresse mithilfe von Windows
1 Führen Sie einen der folgenden Schritte aus:
Installieren des Druckers in einem Drahtlosnetzwerk (nur ausgewählte Modelle)
55
Unter Windows Vistaa Klicken Sie auf .
b Klicken Sie auf Alle Programme Zubehör.
c Klicken Sie auf Eingabeaufforderung.
Unter Windows XP und früheren Versionena Klicken Sie auf Start.
b Klicken Sie auf Alle Programme oder Programme Zubehör Eingabeaufforderung.
2 Geben Sie ipconfig ein.
3 Drücken Sie die Eingabetaste.
Bei der IP-Adresse handelt es sich um vier durch Punkte getrennte Zahlenfolgen (z. B. 192.168.0.100).
So ermitteln Sie eine IP-Adresse mithilfe von Macintosh
1 Klicken Sie auf Systemeinstellungen.
2 Klicken Sie auf Netzwerk.
Für Mac OS X Version 10.5a Klicken Sie auf AirPort.
b Klicken Sie auf Erweitert.
c Klicken Sie auf TCP/IP.Bei der IP-Adresse handelt es sich um vier durch Punkte getrennte Zahlenfolgen (z. B. 192.168.0.100).
Für Mac OS X Version 10.4 oder frühera Wählen Sie im Popupmenü "Anzeigen" die Option AirPort.
b Klicken Sie auf TCP/IP.Bei der IP-Adresse handelt es sich um vier durch Punkte getrennte Zahlenfolgen (z. B. 192.168.0.100).
So finden Sie die IP-Adresse des Druckers• Die IP-Adresse des Druckers befindet sich auf der Netzwerkeinrichtungsseite.
Wie werden IP-Adressen zugewiesen?Eine IP-Adresse kann mittels DHCP automatisch über das Netzwerk zugewiesen werden. Nach Einrichtung desDruckers auf dem Computer sendet der Drucker alle Druckaufträge über das Netzwerk an den Drucker, der dieseAdresse verwendet.
Wenn die IP-Adresse nicht automatisch zugewiesen wird, werden Sie während der Drahtloseinrichtung gebeten, dieAdresse und andere Netzwerkinformationen manuell einzugeben, nachdem Sie den Drucker in der Liste derverfügbaren Drucker ausgewählt haben.
Installieren des Druckers in einem Drahtlosnetzwerk (nur ausgewählte Modelle)
56
Was ist ein Schlüsselindex?Ein Drahtloszugriffspunkt (Drahtlosrouter) kann mit vier WEP-Schlüsseln konfiguriert werden. Es wird jedoch immernur ein Schlüssel für das Netzwerk verwendet. Die Schlüssel sind nummeriert. Die Nummer eines Schlüssels wird alsSchlüsselindex bezeichnet. Alle Geräte im Drahtlosnetzwerk müssen zur Verwendung desselben Schlüsselindexkonfiguriert sein, wenn mehrere WEP-Schlüssel auf dem Drahtloszugriffspunkt (Drahtlosrouter) konfiguriert sind.
Der Drucker verwendet standardmäßig den ersten Schlüssel. Stellen Sie sicher, dass alle Drahtlosgeräte im Netzwerkso konfiguriert sind, dass der erste WEP-Schlüssel verwendet wird, wenn ein Schlüssel ausgewählt werden kann.Stellen Sie sicher, dass der Drahtloszugriffspunkt (Drahtlosrouter) auch zur Verwendung des ersten Schlüsselskonfiguriert ist. Der erste Schlüssel weist normalerweise den Index 0 auf, obwohl er bei einigen Geräten auch 1 lautenkann.
Installieren des Druckers in einem Drahtlosnetzwerk (nur ausgewählte Modelle)
57
Einlegen von Papier
Einlegen von Papier1 Stellen Sie Folgendes sicher:
• Sie verwenden nur ausdrücklich für Tintenstrahldrucker geeignetes Papier.
• Legen Sie bei Verwendung von Fotopapier, Glanzpapier oder schwerem mattem Papier das Papier mit derglänzenden bzw. zu bedruckenden Seite nach oben ein. (Wenn Sie nicht sicher sind, welche Seite die zubedruckende Seite ist, lesen Sie die Anweisungen zum Papier.)
• Das Papier ist neu und unbeschädigt.
• Sie folgen bei Spezialpapier den beiliegenden Anweisungen.
• Drücken Sie das Papier nicht mit Gewalt in den Drucker.
2 Schieben Sie vor dem ersten Einlegen von Papier die Papierführungen an den linken Rand der Papierstütze.
3 Legen Sie das Papier vertikal in die Mitte der Papierstütze und richten Sie die Papierführungen an denPapierrändern aus.
Hinweis: Stellen Sie zur Vermeidung eines Papierstaus sicher, dass sich das Papier bei der Anpassung derPapierführungen nicht wellt.
Einlegen unterschiedlicher Papiersorten
NormalpapierSie können bis zu 100 Blatt Papier einlegen (je nach Papierdicke).
Stellen Sie Folgendes sicher:
• Das Papier ist für Tintenstrahldrucker geeignet.
• Das Papier ist in der Mitte der Papierstütze eingelegt.
• Die Papierführungen müssen an den Rändern des Papiers anliegen.
Schweres mattes Papier, Foto- oder GlanzpapierSie können bis zu 25 Blatt einlegen.
Stellen Sie Folgendes sicher:
• Die glänzende oder zu bedruckende Seite zeigt nach oben. (Wenn Sie nicht sicher sind, welche Seite die zubedruckende Seite ist, lesen Sie die Anweisungen zum Papier.)
• Das Papier ist in der Mitte der Papierstütze eingelegt.
Einlegen von Papier
58
• Die Papierführungen müssen an den Rändern des Papiers anliegen.
Hinweis: Fotos benötigen mehr Zeit zum Trocknen. Entnehmen Sie jedes Foto nach der Ausgabe, um so dasVerwischen der Tinte zu vermeiden.
UmschlägeEs können bis zu 10 Umschläge eingelegt werden.
1
Stellen Sie Folgendes sicher:
• Die Umschläge sind mit der zu bedruckenden Seite nach oben eingelegt.
• Der Platz für die Briefmarke ist links oben in der Ecke.
• Die Umschläge sind für Tintenstrahldrucker geeignet.
• Die Umschläge sind in der Mitte der Papierstütze eingelegt.
• Die Papierführungen liegen an den Rändern der Umschläge an.
Achtung — Mögliche Schäden: Verwenden Sie keine Umschläge mit Metallklammern, Metallfalzen oderVerschnürungen.
Hinweise:
• Verwenden Sie keine Umschläge mit Löchern, Perforation, Fenstern oder tiefen Prägungen.
• Verwenden Sie keine Umschläge mit exponierten Selbstklebestreifen.
• Umschläge brauchen mehr Zeit zum Trocknen. Entnehmen Sie jeden Umschlag nach der Ausgabe, um so dasVerwischen der Tinte zu vermeiden.
EtikettenSie können bis zu 25 Blatt einlegen.
Stellen Sie Folgendes sicher:
• Die Etiketten sind mit der zu bedruckenden Seite nach oben eingelegt.
• Die Oberseite der Etikettenblätter wird zuerst in den Drucker eingezogen.
• Die Klebeschicht der Etikettenblätter ragt maximal 1 mm über den Rand des Etikettenbogens hinaus.
• Verwenden Sie vollständige Etikettenblätter. Bei nicht vollständigen Blättern (mit teilweise fehlenden Etiketten)lösen sich beim Drucken unter Umständen Etiketten und verursachen einen Papierstau.
• Die Etikettenblätter sind in der Mitte der Papierstütze eingelegt.
• Die Papierführungen liegen an den Rändern der Etikettenblätter an.
Hinweis: Etiketten benötigen mehr Zeit zum Trocknen. Entnehmen Sie jedes Etikett nach der Ausgabe, um so dasVerwischen der Tinte zu vermeiden.
Einlegen von Papier
59
FolienSie können bis zu 10 Folien einlegen.
Stellen Sie Folgendes sicher:
• Die raue Seite der Folien weist nach oben.
• Wenn die Folie mit einem abziehbaren Streifen versehen ist, muss dieser nach unten zum Drucker hin zeigen unddarf nicht Ihnen zugewandt sein.
• Die Folien sind in der Mitte der Papierstütze eingelegt.
• Die Papierführungen müssen an den Rändern der Folien anliegen.
Hinweise:
• Folien mit Trennblättern werden nicht empfohlen.
• Folien brauchen mehr Zeit zum Trocknen. Entnehmen Sie jede Folie nach der Ausgabe, um so das Verwischender Tinte zu vermeiden.
TransferpapierSie können bis zu 10 Blatt Transferpapier einlegen.
Stellen Sie Folgendes sicher:
• Befolgen Sie die mit dem Transferpapier gelieferten Anweisungen.
• Das Transferpapier ist mit der zu bedruckenden Seite nach oben eingelegt.
• Das Transferpapier ist in der Mitte der Papierstütze eingelegt.
• Die Papierführungen liegen an den Rändern des Transferpapiers an.
Hinweis: Beste Ergebnisse erzielen Sie, wenn Sie jeweils nur ein Blatt Transferpapier einlegen.
Gruß-, Kartei-, Post- oder FotokartenSie können bis zu 25 Karten einlegen.
1
Stellen Sie Folgendes sicher:
• Die Karten sind mit der zu bedruckenden Seite nach oben eingelegt.
• Die Karten sind in der Mitte der Papierstütze eingelegt.
• Die Papierführungen liegen an den Rändern der Karten an.
Hinweis: Fotokarten benötigen mehr Zeit zum Trocknen. Entnehmen Sie jedes Foto nach der Ausgabe, um so dasVerwischen der Tinte zu vermeiden.
Papier benutzerdefinierten FormatsSie können bis zu 100 Blatt Papier einlegen (je nach Papierdicke).
Einlegen von Papier
60
Stellen Sie Folgendes sicher:
• Das Papier ist mit der zu bedruckenden Seite nach oben eingelegt.
• Das Papierformat muss innerhalb der folgenden Abmessungen liegen:
Breite:
– 76,2-215,9 mm
– 3,0-8,5 Zoll
Länge:
– 127,0-355,6 mm
– 5,0-17,0 Zoll
• Das Papier ist in der Mitte der Papierstütze eingelegt.
• Die Papierführungen müssen an den Rändern des Papiers anliegen.
BannerpapierSie können bis zu 20 Blatt einlegen.
W
FI
IPRINTING
Stellen Sie Folgendes sicher:
• Entfernen Sie das Papier von der Papierstütze, bevor Sie das Bannerpapier einlegen.
• Reißen Sie nur die zum Drucken des Banners benötigte Anzahl an Seiten ab.
• Legen Sie den Stapel Bannerpapier auf einer ebenen Oberfläche hinter dem Drucker ab.
• Legen Sie das Bannerpapier so ein, dass die Vorderkante zum Drucker zeigt.
• Das Papier ist in der Mitte der Papierstütze eingelegt.
• Die Papierführungen müssen an den Rändern des Papiers anliegen.
Einlegen von Papier
61
Legen des Originaldokuments auf das ScannerglasSie haben die Möglichkeit, Fotos, Textdokumente, Artikel aus Zeitschriften und Zeitungen sowie andereVeröffentlichungen zu scannen und anschließend zu drucken. Ein Dokument kann zum anschließenden Faxengescannt werden.
Hinweis: Der maximale Scanbereich für das Scannerglas beträgt 216 x 297 mm (8,5 x 11,7 Zoll).
1 Öffnen Sie die obere Abdeckung.
W
FI
IPRINTING
2 Legen Sie das Originaldokument oder -objekt mit der bedruckten Seite nach unten auf das Scannerglas in dieuntere rechte Ecke.
W
FI
IPRINTING
Hinweis: Fotos sollten wie dargestellt eingelegt werden.
Einlegen von Papier
62
3 Schließen Sie die obere Abdeckung, um dunkle Ränder am gescannten Bild zu vermeiden.
W
FI
IPRINTING
Verwenden des automatischen PapiersortensensorsDer Drucker verfügt über eine Vorrichtung zur automatischen Erkennung der Papiersorte. Der Papiersortensensorerkennt automatisch die Papiersorte, die in den Drucker eingelegt wird, und passt die Einstellungen entsprechendan. Wenn Sie beispielsweise ein Foto drucken möchten, legen Sie Fotopapier in den Drucker ein. Der Drucker erkenntdie Papiersorte und passt die Einstellungen automatisch an. Auf diese Weise werden bestmögliche Ergebnisse beimFotodruck sichergestellt.
Einlegen von Papier
63
DruckenAnweisungen zu zusätzlichen Druckaufgaben finden Sie in der Hilfe der Druckersoftware.
Drucken grundlegender Dokumente
Drucken von Dokumenten1 Legen Sie Papier ein.
2 Führen Sie zum Drucken einen der folgenden Schritte aus:
Unter Windowsa Klicken Sie bei einem in einem Windows-Programm geöffneten Dokument auf Datei Drucken.
b Klicken Sie auf Eigenschaften, Voreinstellungen, Optionen oder Installation.
c Wählen Sie die Druckqualität, die Anzahl der zu druckenden Kopien, die zu verwendende Papiersorte undden Druckmodus für die Seiten aus.
d Klicken Sie auf OK, um sämtliche Dialogfelder der Druckersoftware zu schließen.
e Klicken Sie auf OK oder Drucken.
Unter Macintosha Klicken Sie bei einem in einem Macintosh-Programm geöffneten Dokument auf Ablage Drucken.
b Wählen Sie im Popup-Menü "Drucker" den Drucker aus.
c Wählen Sie im Popup-Menü "Druckoptionen" die Druckqualität, die Anzahl der zu druckenden Kopien, die zuverwendende Papiersorte und den Druckmodus für die Seiten aus.
d Klicken Sie auf Drucken.
Drucken von WebseitenFalls Sie sich für die Installation der Lexmark Symbolleistensoftware für den Webbrowser entscheiden, können Siediese zum Erstellen von druckerfreundlichen Versionen von Webseiten verwenden.
Hinweise:
• Unter Windows unterstützt die Software Microsoft Internet Explorer 5.5 oder höher bzw. eine kompatible Firefox-Version.
• Unter Macintosh unterstützt die Software eine kompatible Firefox-Version.
64
1 Legen Sie Papier ein.
2 Öffnen Sie eine Webseite mit einem unterstützten Browser.
3 Wählen Sie eine Druckoption zum Drucken der Seite.
Sie können vor dem Drucken die Einstellungen anpassen oder eine Vorschau der Seite anzeigen.
Drucken mehrerer Kopien eines Dokuments
Unter Windows
1 Klicken Sie bei geöffnetem Dokument auf Ablage Drucken.
2 Klicken Sie auf Eigenschaften, Voreinstellungen, Optionen oder Installation.
3 Geben Sie auf der Registerkarte "Druckereinrichtung" im Bereich "Kopien" die Anzahl der zu druckenden Kopienein.
4 Klicken Sie auf OK, um sämtliche Dialogfelder der Druckersoftware zu schließen.
5 Klicken Sie auf OK oder Drucken.
Unter Macintosh
1 Klicken Sie bei geöffnetem Dokument auf Ablage Drucken.
2 Wählen Sie im Popup-Menü "Drucker" den Drucker aus.
3 Geben Sie im Feld für die Kopien die Anzahl der Kopien ein, die gedruckt werden sollen.
4 Klicken Sie auf Drucken.
Sortieren gedruckter KopienBeim Drucken mehrerer Exemplare eines mehrseitigen Dokuments können Sie den Drucker so einstellen, dass dasDokument sortiert oder nicht sortiert ausgedruckt wird.
Sortiert drucken Nicht sortiert
Unter Windows
1 Klicken Sie bei geöffnetem Dokument auf Ablage Drucken.
2 Klicken Sie auf Eigenschaften, Voreinstellungen, Optionen oder Installation.
3 Geben Sie auf der Registerkarte "Druckereinrichtung" im Abschnitt "Kopien" die Anzahl der zu druckenden Kopienein und wählen Sie Kopien sortieren.
65
4 Klicken Sie auf OK, um sämtliche Dialogfelder der Druckersoftware zu schließen.
5 Klicken Sie auf OK oder Drucken.
Hinweis: Die Option zum Sortieren ist nur beim Drucken mehrerer Kopien verfügbar.
Unter Macintosh
1 Klicken Sie bei geöffnetem Dokument auf Ablage Drucken.
2 Geben Sie im Feld "Kopien" die Anzahl der zu druckenden Kopien ein und wählen Sie Sortiert drucken aus.
3 Klicken Sie auf Drucken.
Hinweis: Nehmen Sie beim Drucken von Fotos jedes Foto einzeln weg, sobald es aus dem Drucker ausgeworfenwird, um ein Verwischen der feuchten Tinte zu vermeiden, und lassen Sie es trocknen, bevor Sie das nächste Fotodarauf legen.
Drucken in umgekehrter Seitenfolge (letzte Seite zuerst)
Unter Windows
1 Klicken Sie bei geöffnetem Dokument auf Datei Drucken.
2 Klicken Sie auf Eigenschaften, Voreinstellungen, Optionen oder Installation.
3 Wählen Sie auf der Registerkarte "Druckereinrichtung" im Abschnitt "Kopien" auf Letzte Seite zuerst drucken.
4 Klicken Sie auf OK, um sämtliche Dialogfelder der Druckersoftware zu schließen.
5 Klicken Sie auf OK oder Drucken.
Unter Macintosh
1 Klicken Sie bei geöffnetem Dokument auf Ablage Drucken.
2 Wählen Sie im Popup-Menü "Drucker" den Drucker aus.
3 Führen Sie einen der folgenden Schritte aus:
Unter den Mac OS X Versionen 10.5 und 10.4a Wählen Sie im Popup-Menü "Druckoptionen" den Befehl Papiersteuerung aus.
b Wählen Sie im Menü zur Bestimmung der Seitenreihenfolge die Option Umkehren.
Für Mac OS X Version 10.3a Wählen Sie im Popup-Menü "Druckoptionen" den Befehl Papiersteuerung aus.
b Wählen Sie die Option Umgekehrte Seitenfolge.
4 Klicken Sie auf Drucken.
66
Drucken mehrerer Seiten auf einem Blatt (Mehrseitendruck)
Unter Windows
1 Klicken Sie bei geöffnetem Dokument auf Datei Drucken.
2 Klicken Sie auf Eigenschaften, Voreinstellungen, Optionen oder Installation.
3 Wählen Sie auf der Registerkarte Erweitert in der Dropdown-Liste "Layout" die Option Mehrseitendruck aus.
4 Wählen Sie die Anzahl der auf jedem Blatt zu druckenden Seitendarstellungen.
Wenn jede Seite von einem Rahmen umgeben sein soll, wählen Sie die Option Seitenränder drucken.
5 Klicken Sie auf OK, um sämtliche Dialogfelder der Druckersoftware zu schließen.
6 Klicken Sie auf OK oder Drucken.
Unter Macintosh
1 Klicken Sie bei geöffnetem Dokument auf Ablage Drucken.
2 Wählen Sie im Popup-Menü "Druckoptionen" die Option Layout.
• Legen Sie im Popup-Menü "Seiten pro Blatt" die Anzahl der Seitendarstellung fest, die auf ein Blatt gedrucktwerden sollen.
• Klicken Sie im Abschnitt "Layoutabfolge" auf das Symbol, das die Reihenfolge anzeigt, in der dieSeitendarstellungen auf dem Blatt gedruckt werden sollen.
• Wählen Sie eine Option im Popup-Menü "Rahmen" aus, wenn Sie um jedes Seitenbild einen Rahmen druckenmöchten.
3 Klicken Sie auf Drucken.
Drucken von Dokumenten auf einer Speicherkarte oder einemFlash-LaufwerkSo aktivieren Sie die Dateidruckfunktion:
• Der Drucker muss an einen Computer mittels USB-Kabel oder Netzwerk angeschlossen sein.
• Der Drucker und Computer müssen eingeschaltet sein.
• Die Speicherkarte oder das Flash-Laufwerk muss vom Drucker unterstützte Dokumentdateien enthalten.
• Auf dem Computer müssen Anwendungen installiert sein, die die Dateitypen auf dem Speichermediumunterstützen.
1 Setzen Sie eine Speicherkarte oder ein Flash-Laufwerk ein.
Folgende Dateitypen werden erkannt:
• .doc (Microsoft Word)
• .xls (Microsoft Excel)
• .ppt (Microsoft PowerPoint)
• .pdf (Adobe Portable Document Format)
• .rtf (Rich Text Format)
• .docx (Microsoft Word Open Document Format)
• .xlsx (Microsoft Excel Open Document Format)
67
• .pptx (Microsoft PowerPoint Open Document Format)
• .wps (Microsoft Works)
• .wpd (WordPerfect)
Erkennt der Drucker das Speichermedium, wird die Meldung Speicherkarte erkannt oderSpeichermedium erkannt auf dem Display des Druckerbedienfelds angezeigt.
2 Sind auf dem Speichermedium ausschließlich Dokumentdateien gespeichert, wechselt der Drucker automatischin den Dateidruckmodus.
Sind auf dem Speichermedium Dokumentdateien und Bilddateien gespeichert, drücken Sie , um die OptionDokumente zu wählen.
3 Führen Sie einen der folgenden Schritte aus:
USB-Verbindunga Drücken Sie die Pfeiltasten, um den Dateinamen des zu druckenden Dokuments zu wählen. Geben Sie
alternativ den Ordner an, in dem das Dokument auf dem Speichermedium gespeichert ist.
b Drücken Sie und anschließend , um das Dokument zu drucken.
Drahtlosverbindung (nur bestimmte Modelle)a Warten Sie, bis der Drucker die Verbindung zum Netzwerkcomputer hergestellt oder die Suche im Netzwerk
nach verfügbaren Computern beendet hat.Wird Computer auswählen angezeigt, drücken Sie die Pfeiltasten, um einen Netzwerkcomputerauszuwählen. Drücken Sie anschließend .
Hinweise:
• Sie werden möglicherweise zur Eingabe einer PIN aufgefordert. Informationen zum Zuweisen einesComputernamens und einer PIN zum Computer finden Sie in der Hilfe für die Druckersoftware IhresBetriebssystems.
• Erhöhen oder verringern Sie mithilfe der Pfeiltasten den Wert für jede Ziffer der PIN (Standardwert ="0000"). Drücken Sie anschließend bei jeder Auswahl einer Ziffer die Taste .
b Drücken Sie die Pfeiltasten, um den Dateinamen des zu druckenden Dokuments zu wählen. Geben Siealternativ den Ordner an, in dem das Dokument auf dem Speichermedium gespeichert ist.
c Drücken Sie und anschließend , um das Dokument zu drucken.
Drucken spezieller DokumenteSie können auch die Programme verwenden, die mit der Druckersoftware installiert wurden, um spezielle Dokumentezu drucken. Weitere Informationen finden Sie in der Hilfe zu diesen Programmen.
Auswählen von kompatiblen Spezialpapiersorten• Schweres mattes Papier – Ein Fotopapier mit einer matten Oberfläche, das zum Drucken von Grafiken in hoher
Qualität verwendet wird.
• Foto-/Glanzpapier – Fotopapier mit einer speziellen Beschichtung. Dieses Papier wird insbesondere zumDrucken von Fotos verwendet, da ein gestochen scharfes Bild erzielt wird.
• Lexmark Fotopapier - Ein hervorragendes, schweres Fotopapier für die tägliche Verwendung inTintenstrahldruckern, das aber mit allen Tintenstrahldruckermarken kompatibel ist. Trotz des niedrigen Preisesliefert der Drucker eine herausragende Bildqualität und viele weitere Vorteile.
68
• Lexmark Premium Fotopapier – Ein schweres, qualitativ hochwertiges Hochglanzfotopapier, das speziell fürdie Verwendung mit Lexmark evercolorTM-Tinten entwickelt wurde, um optimale, farbintensive Ergebnisse zuerzielen. Es eignet sich hervorragend für besondere Fotos zum Umrahmen, zum Platzieren in Alben oder zumFreigeben für Freunde und Familie.
• Lexmark PerfectfinishTM-Fotopapier – Ein qualitativ hochwertiges Fotopapier, das speziell für LexmarkTintenstrahldrucker entwickelt wurde, jedoch mit allen Tintenstrahldruckern kompatibel ist. Das Papier wirdspeziell zum Drucken von qualitativ hochwertigen Fotos mit glänzender Oberfläche verwendet. Die bestenErgebnisse werden bei Verwendung von originaler evercolor 2-Tinte von Lexmark erzielt. Hierbei entstehen UV-beständige und wasserfeste Fotos.
• Transparentfolie – Eine Klarsichtfolie, die hauptsächlich für Overhead-Projektoren verwendet wird.
• Karten – Ein dickes Papier für den Druck von festeren Produkten, beispielsweise Grußkarten.
• Transferpapier – Auf diese Papiersorte wird ein Bild spiegelverkehrt gedruckt, um dieses anschließend auf Stoffaufzubügeln.
Bedrucken von Umschlägen1 Legen Sie die Umschläge in den Drucker ein.
1
2 Führen Sie einen der folgenden Schritte aus:
Unter Windowsa Klicken Sie bei geöffnetem Dokument auf Ablage Drucken.
b Klicken Sie auf Eigenschaften, Voreinstellungen, Optionen oder Installation.
c Wählen Sie auf der Registerkarte "Druckereinrichtung" im Dropdown-Menü "Druckmedium" die OptionNormal.
d Wählen Sie in der Liste "Papierformat" die Größe des Umschlags aus.
Hinweis: Wählen Sie zum Bedrucken eines benutzerdefinierten Umschlags Benutzerdefiniertes Formataus und legen Sie die Höhe und die Breite des Umschlags fest.
e Wählen Sie die Ausrichtung Hochformat oder Querformat aus.
f Klicken Sie auf OK, um sämtliche Dialogfelder der Druckersoftware zu schließen.
g Klicken Sie auf OK oder Drucken.
Unter Macintosha Passen Sie die Einstellungen wie erforderlich im Dialogfenster "Papierformat" an.
1 Klicken Sie bei geöffnetem Dokument auf Ablage Seite einrichten.2 Wählen Sie im Popup-Menü "Format" das Umschlagformat aus. Falls kein Format mit dem des Umschlags
übereinstimmt, legen Sie ein benutzerdefiniertes Format fest.3 Wählen Sie eine Ausrichtung aus.4 Klicken Sie auf OK.
69
b Passen Sie die Einstellungen wie erforderlich im Dialogfeld "Drucken" an.1 Klicken Sie bei geöffnetem Dokument auf Ablage Drucken.2 Wählen Sie im Popup-Menü "Drucker" den zu verwendenden Drucker aus.3 Klicken Sie auf Drucken.
Hinweise:
• Die meisten Umschläge werden im Querformat bedruckt.
• Dieselbe Ausrichtung muss auch in der Anwendung ausgewählt sein.
Bedrucken von Etiketten1 Legen Sie Etikettenbögen in den Drucker ein.
2 Führen Sie einen der folgenden Schritte aus:
Unter Windowsa Klicken Sie bei geöffnetem Dokument auf Ablage Drucken.
b Klicken Sie auf Eigenschaften, Voreinstellungen, Optionen oder Installation.
c Wählen Sie auf der Registerkarte "Druckereinrichtung" im Dropdown-Menü "Papierformat" ein Papierformataus, das dem des Etikettenbogens entspricht. Falls kein Papierformat mit dem des Etikettenbogensübereinstimmt, legen Sie ein benutzerdefiniertes Format fest.Falls erforderlich, wählen Sie im Dropdown-Menü "Druckmedium" das entsprechende Druckmedium aus.
d Klicken Sie auf OK, um sämtliche Dialogfelder der Druckersoftware zu schließen.
e Klicken Sie auf OK oder Drucken.
Unter Macintosha Passen Sie die Einstellungen wie erforderlich im Dialogfenster "Papierformat" an.
1 Klicken Sie bei geöffnetem Dokument auf Datei Seite einrichten.2 Wählen Sie im Popup-Menü "Format" den zu verwendenden Drucker aus.3 Wählen Sie im Popupmenü "Papierformat" ein Papierformat aus, das dem des Etikettenbogens entspricht.
Falls kein Papierformat mit dem des Etikettenbogens übereinstimmt, erstellen Sie ein benutzerdefiniertesFormat.
b Passen Sie die Einstellungen wie erforderlich im Dialogfeld "Drucken" an.1 Klicken Sie bei geöffnetem Dokument auf Datei Drucken.2 Wählen Sie im Popup-Menü "Drucker" den zu verwendenden Drucker aus.3 Wählen Sie im Popup-Menü "Druckoptionen" die Option Qualität/Medien.4 Wählen Sie im Popup-Menü "Papiersorte" eine Papiersorte aus.5 Wählen Sie im Menü "Druckqualität" eine andere Druckqualität als "Schnelldruck" aus.
Tipps zum Einlegen von Etikettendruckern• Die kurze Seite des Etikettenblatts muss zuerst in den Drucker eingezogen werden.
• Achten Sie darauf, dass die Klebeschicht der Etiketten nicht mehr als 1 mm über den Etikettenbogen hinausragt.
70
• Vergewissern Sie sich, dass die Papierführung/en an den Rändern des Etikettenbogens anliegt/en.
• Verwenden Sie vollständige Etikettenblätter. Bei nicht vollständigen Blättern (mit teilweise fehlenden Etiketten)lösen sich beim Drucken unter Umständen Etiketten und verursachen einen Papierstau.
Hinweis: Etiketten benötigen mehr Zeit zum Trocknen. Entnehmen Sie jeden Etikettenbogen nach der Ausgabe undlassen Sie ihn trocknen, um so das Verwischen der Tinte zu vermeiden.
Drucken auf Papier im benutzerdefinierten FormatBevor Sie mit dem Ausführen dieser Anweisungen beginnen, legen Sie Papier benutzerdefinierten Formats in denDrucker ein. Weitere Informationen finden Sie im Kapitel "Einlegen von Papier".
Unter Windows
1 Klicken Sie bei geöffnetem Dokument auf Datei Drucken.
2 Klicken Sie auf Eigenschaften, Voreinstellungen, Optionen oder Installation.
Die Registerkarte "Druckereinrichtung" wird angezeigt.
3 Wählen Sie im Abschnitt "Papieroptionen" in der Liste "Papierformat" die Option Benutzerdefiniertes Formataus.
Daraufhin wird das Dialogfeld "Papier im benutzerdefinierten Format einrichten" angezeigt.
4 Wählen Sie die zu verwendende Maßeinheit aus (Zoll oder Millimeter).
5 Klicken Sie auf OK, um sämtliche geöffneten Dialogfelder der Druckersoftware zu schließen.
6 Drucken Sie das Dokument.
Unter Macintosh
1 Klicken Sie bei geöffnetem Dokument auf Datei Papiereinstellungen.
2 Wählen Sie im Popup-Menü "Papierformat" die Option zum Verwalten benutzerdefinierter Papierformate.
3 Erstellen Sie ein benutzerdefiniertes Format.
a Klicken Sie auf +.
b Gegen Sie im Menü "Papierformat" die Breite und die Höhe des Papiers ein.
c Wählen Sie im Popup-Menü für die Druckränder den zu verwendenden Drucker aus. Die Ränder werden vomDrucker festgelegt.Falls Sie die Ränder festlegen möchten, wählen Sie Benutzerdefiniert aus und geben Sie die Druckränder imentsprechenden Bereich ein.
d Doppelklicken Sie in der Liste der benutzerdefinierten Papierformate links vom Dialogfeld auf Kein Titel undgeben Sie einen Namen für das festgelegte benutzerdefinierte Papierformat ein.
e Klicken Sie auf OK.
4 Öffnen Sie das Popup-Menü "Papierformat" erneut und wählen Sie den Namen des in Schritt 3d hinzugefügtenbenutzerdefinierten Papierformats aus.
5 Klicken Sie auf Drucken.
71
Speichern und Löschen von Druckeinstellungen
Unter Windows1 Klicken Sie bei geöffnetem Dokument auf Ablage Drucken.
2 Klicken Sie auf Eigenschaften, Voreinstellungen, Optionen oder Installation.
3 Passen Sie die Einstellungen an.
4 Klicken Sie auf Profile und anschließend auf Aktuelle Einstellungen speichern.
5 Wählen Sie einen Speicherort für die Einstellung und weisen Sie ihr einen Namen zu.
Hinweis: Der erste Speicherort enthält die Werkseinstellungen, die nicht geändert oder gelöscht werden können.
6 Klicken Sie auf Sichern.
7 Schließen Sie alle geöffneten Dialoge.
Hinweise:
• Klicken Sie zum Aufrufen der Druckeinstellungen auf Profile Profil wiederherstellen und wählen Sieanschließend den Namen des Profils aus, das Sie verwenden möchten.
• Klicken Sie zum Löschen einer Einstellung auf Profile Profile löschen. Wählen Sie die zu löschende Einstellungaus und klicken Sie anschließend auf Löschen.
Unter MacintoshIm Popup-Menü "Einstellungen" können Sie die oft verwendeten Druckeinstellungen speichern. WerdenDruckeinstellungen unter "Einstellungen" gespeichert, müssen die Druckeinstellungen nicht für jeden Druckauftragangepasst werden.
1 Klicken Sie bei geöffnetem Dokument auf Ablage Drucken.
2 Wählen Sie im Popup-Menü "Druckoptionen" die Einstellungen aus und passen Sie sie an.
3 Wählen Sie im Popup-Menü "Einstellungen" die Option Sichern unter.
Das Dialogfenster zum Speichern der Einstellungen wird angezeigt.
4 Geben Sie einen Namen für die Einstellung ein.
5 Klicken Sie auf OK.
Verwalten von Druckaufträgen
Anhalten von Druckaufträgen
Verwenden des Druckerordners in Windows
1 Führen Sie einen der folgenden Schritte aus:
72
Unter Windows Vistaa Klicken Sie auf .
b Klicken Sie auf Systemsteuerung.
c Klicken Sie unter Hardware und Sound auf Drucker.
In Windows XP:a Klicken Sie auf Start.
b Klicken Sie auf Drucker und Faxgeräte.
In Windows 2000:a Klicken Sie auf Start.
b Klicken Sie auf Einstellungen Drucker.
2 Klicken Sie mit der rechten Maustaste auf den Drucker und wählen Sie Drucker anhalten aus.
Verwenden der Taskleiste in Windows
1 Doppelklicken Sie auf das Druckersymbol in der Taskleiste.
2 Klicken Sie mit der rechten Maustaste auf den Dokumentnamen und wählen Sie anschließend Anhalten aus.
Unter Macintosh
1 Klicken Sie im Dock auf das Druckersymbol, während das Dokument gedruckt wird.
Das Dialogfenster "Druckerwarteschlange" wird angezeigt.
2 Führen Sie einen der folgenden Schritte aus:
• Falls Sie einen bestimmten Druckauftrag anhalten möchten, wählen Sie den Namen des Dokuments undklicken Sie auf Anhalten.
• Falls Sie alle Druckaufträge in der Warteschlange anhalten möchten, klicken Sie auf Drucker anhalten oderDruckaufträge stoppen, je nach verwendeter Version des Betriebssystems.
Fortsetzen von Druckaufträgen
Verwenden des Druckerordners in Windows
1 Führen Sie einen der folgenden Schritte aus:
Unter Windows Vistaa Klicken Sie auf .
b Klicken Sie auf Systemsteuerung.
c Klicken Sie unter "Hardware und Sound" auf Drucker.
In Windows XP:a Klicken Sie auf Start.
b Klicken Sie auf Drucker und Faxgeräte.
73
In Windows 2000:a Klicken Sie auf Start.
b Klicken Sie auf Einstellungen Drucker.
2 Klicken Sie mit der rechten Maustaste auf den Druckernamen und wählen Sie anschließend Öffnen aus.
3 Führen Sie einen der folgenden Schritte aus:
• Falls Sie einen bestimmten Druckauftrag wiederaufnehmen möchten, klicken Sie mit der rechten Maustasteauf den Namen des Dokuments und wählen Sie Fortsetzen.
• Falls Sie alle Druckaufträge in der Warteschlange wiederaufnehmen möchten, klicken Sie auf Drucker undlöschen Sie dann die Auswahl für "Drucker anhalten".
Verwenden der Taskleiste in Windows
1 Doppelklicken Sie auf das Druckersymbol in der Taskleiste.
2 Klicken Sie mit der rechten Maustaste auf den Dokumentnamen und wählen Sie anschließend Fortsetzen aus.
Verwenden von Mac OS X Version 10.5
1 Klicken Sie auf der Menüleiste auf Systemeinstellungen Drucken & Faxen.
2 Klicken Sie auf die Option zum Öffnen der Druckerwarteschlange.
Das Dialogfenster "Druckerwarteschlange" wird angezeigt.
• Falls Sie einen bestimmten Druckauftrag wiederaufnehmen möchten, wählen Sie den Namen des Dokumentsund klicken Sie auf Fortsetzen.
• Falls Sie alle Druckaufträge in der Warteschlange wieder aufnehmen möchten, klicken Sie aufWeiterdrucken.
Verwenden von Mac OS X Version 10.4 oder früher
1 Klicken Sie auf der Menüleiste auf die Option Start Dienstprogramme Print Center oder Drucker-Dienstprogramm.
Das Dialogfeld "Druckerliste" wird geöffnet.
2 Doppelklicken Sie auf den Druckernamen.
Das Dialogfenster "Druckerwarteschlange" wird angezeigt.
3 Führen Sie einen der folgenden Schritte aus:
• Falls Sie alle Druckaufträge in der Warteschlange wieder aufnehmen möchten, klicken Sie auf Druckaufträgestarten.
• Falls Sie einen bestimmten Druckauftrag wiederaufnehmen möchten, wählen Sie den Namen des Dokumentsund klicken Sie auf Fortsetzen.
Abbrechen von Druckaufträgen
Verwenden des Bedienfelds des Druckers
Drücken Sie .
74
Verwenden des Druckstatusfensters des DruckersDas Fenster "Druckstatus" wird beim Senden eines Druckauftrags automatisch unten rechts auf demComputerbildschirm angezeigt. Klicken Sie zum Abbrechen des Druckauftrags auf Druck abbrechen.
Verwenden des Druckerordners in Windows
1 Führen Sie einen der folgenden Schritte aus:
Unter Windows Vistaa Klicken Sie auf .
b Klicken Sie auf Systemsteuerung.
c Klicken Sie unter "Hardware und Sound" auf Drucker.
In Windows XP:a Klicken Sie auf Start.
b Klicken Sie auf Drucker und Faxgeräte.
In Windows 2000:a Klicken Sie auf Start.
b Klicken Sie auf Einstellungen Drucker.
2 Klicken Sie mit der rechten Maustaste auf den Druckernamen und wählen Sie anschließend Öffnen aus.
3 Führen Sie einen der folgenden Schritte aus:
• Falls Sie einen bestimmten Druckauftrag abbrechen möchten, klicken Sie mit der rechten Maustaste auf denNamen des Dokuments und wählen Sie Abbrechen.
• Falls Sie alle Druckaufträge in der Warteschlange abbrechen möchten, klicken Sie auf Alle Druckaufträgeabbrechen.
Verwenden der Taskleiste in Windows
1 Doppelklicken Sie auf das Druckersymbol in der Taskleiste.
2 Führen Sie einen der folgenden Schritte aus:
• Falls Sie einen bestimmten Druckauftrag abbrechen möchten, klicken Sie mit der rechten Maustaste auf denNamen des Dokuments und wählen Sie Abbrechen.
• Falls Sie alle Druckaufträge in der Warteschlange abbrechen möchten, klicken Sie auf Alle Druckaufträgeabbrechen.
Unter Macintosh
1 Klicken Sie im Dock auf das Druckersymbol, während das Dokument gedruckt wird.
2 Wählen Sie im Dialogfeld "Druckerwarteschlange" den Auftrag, den Sie abbrechen möchten, und klicken Sie dannauf Löschen.
75
Arbeiten mit FotosSie können auch die Programme verwenden, die mit der Druckersoftware installiert wurden, um Fotos anzupassenund zu drucken. Weitere Informationen finden Sie in der Hilfe zu diesen Programmen.
Einsetzen einer Speicherkarte1 Setzen Sie eine Speicherkarte ein.
• Setzen Sie die Karte so ein, dass der Markenname nach oben zeigt.
• Falls sich auf der Karte ein Pfeil befindet, muss dieser in Richtung des Druckers zeigen.
• Stecken Sie bei Bedarf die Speicherkarte in den mitgelieferten Adapter, bevor Sie sie in den Steckplatzeinsetzen.
1 2
Steckplatz Speicherkarte
1 • Secure Digital (SD)
• Secure Digital mit hoher Kapazität (mit Adapter)
• Micro Secure Digital (mit Adapter) (Micro SD
• Mini Secure Digital (mit Adapter) (Mini SD)
• MultiMedia Card (MMC)
• MultiMedia Card mit verringerter Kapazität (mit Adapter) (RS-MMC)
• Mobile MultiMedia Card (mit Adapter) (MMCmobile)
• Memory Stick
• Memory Stick PRO
• Memory Stick Duo (mit Adapter)
• Memory Stick PRO Duo (mit Adapter)
• xD-Picture Card
• xD-Picture Card (Typ H)
• xD-Picture Card (Typ M)
2 • Compact Flash Type I und Type II
• Microdrive
Arbeiten mit Fotos
76
2 Warten Sie, bis die LED am oberen Speicherkarten-Steckplatz des Druckers aufleuchtet. Die LED blinkt, wenn vonder Speicherkarte gelesen wird oder Daten übertragen werden.
Achtung — Mögliche Schäden: Kabel, Netzwerkadapter, Anschlüsse, Speicherkarte oder Drucker imangezeigten Bereich nicht während eines Druck-, Lese- oder Schreibvorgangs mittels Speicherkarte berühren.Daten können verloren gehen. Entfernen Sie des Weiteren keine Speicherkarte während eines Druck-, Lese- oderSchreibvorgangs.
Erkennt der Drucker die Speicherkarte, wird die Meldung Speicherkarte erkannt auf dem Display desDruckerbedienfelds angezeigt.
Entfernen Sie die Speicherkarte und stecken Sie sie erneut ein, wenn sie vom Drucker nicht gelesen wird.
Hinweise:
• Der Drucker erkennt jeweils nur eine Speicherkarte. Falls Sie mehrere Speicherkarten einsetzen, wird auf demDisplay eine Meldung mit der Aufforderung angezeigt, eine der Speicherkarten zu entfernen.
• Falls ein Flash-Laufwerk oder eine Digitalkamera im Massenspeichermodus in den PictBridge-Anschlusseingesetzt wird, während sich eine Speicherkarte im Kartensteckplatz befindet, erscheint auf dem Display eineMeldung mit der Aufforderung, das zu verwendende Speichermedium auszuwählen.
Einsetzen eines Flash-Laufwerks1 Setzen Sie das Flash-Laufwerk in den PictBridge-Anschluss an der Vorderseite des Druckers ein.
Hinweis: Hierfür ist u. U. ein Adapter erforderlich, falls das Flash-Laufwerk nicht direkt in den Anschluss passt.
2 Warten Sie, bis der Drucker das eingesetzte Flash-Laufwerk erkannt hat. Wurde das Flash-Laufwerk erkannt, wirddie Meldung Speichermedium erkannt angezeigt.
Entfernen Sie das Flash-Laufwerk und setzen Sie es erneut ein, wenn es vom Drucker nicht gelesen wird.
Achtung — Mögliche Schäden: Kabel, Netzwerkadapter, Anschlüsse, Flash-Laufwerk oder Drucker imangezeigten Bereich nicht während eines Druck-, Lese- oder Schreibvorgangs mittels Flash-Laufwerk berühren.Daten können verloren gehen. Entfernen Sie das Flash-Laufwerk nicht während eines Druck-, Lese- oderSchreibvorgangs mittels Flash-Laufwerk.
Arbeiten mit Fotos
77
Hinweis: Der Drucker erkennt jeweils nur ein aktives Mediengerät. Wenn Sie mehrere Mediengeräte einsetzen, wirdauf dem Display eine Meldung mit der Aufforderung angezeigt, das vom Drucker zu erkennende Gerät anzugeben.
Aufrufen und Verwalten von Fotos
Übertragen von Fotos von einem Speichermedium auf denComputer
Verwenden des Bedienfelds des Druckers
Hinweise:
• Sie können keine Fotos von einem Speichermedium auf den Computer mit einem externen Netzwerkadapterübertragen, der keine Verbindung zu einem Speichermedium unterstützt.
• Für den Drucker ist möglicherweise die Auswahl eines Computers erforderlich (und eine PIN, falls vom Computerangefordert).
1 Setzen Sie eine Speicherkarte, ein Flash-Laufwerk oder eine Digitalkamera mit aktiviertem Massenspeichermodusein.
2 Drücken sie im Druckerbedienfeld auf .
3 Drücken Sie die Pfeiltasten, bis die Option Fotos speichern erscheint. Drücken Sie anschließend .
4 Führen Sie einen der folgenden Schritte aus:
USB-Verbindunga Drücken Sie .
b Drücken Sie .
c Wählen Sie auf dem Computerbildschirm eine Option zum Speichern der Fotos auf dem Computer aus.
d Befolgen Sie die Bildschirmanweisungen.
Drahtlosverbindung (nur bestimmte Modelle)a Drücken Sie die Pfeiltasten, bis die Option Netzwerk erscheint. Drücken Sie anschließend .
b Drücken Sie bei entsprechender Aufforderung die Pfeiltasten, um den Netzwerkcomputer für das Speichernder Fotos auszuwählen. Drücken Sie anschließend .
Arbeiten mit Fotos
78
Hinweise:
• Sie werden möglicherweise zur Eingabe einer PIN aufgefordert. Informationen zum Zuweisen einesComputernamens und einer PIN zum Netzwerkcomputer finden Sie in der Hilfe für die DruckersoftwareIhres Betriebssystems.
• Erhöhen oder verringern Sie mithilfe der Pfeiltasten den Wert für jede Ziffer der PIN (Standardwert ="0000"). Drücken Sie anschließend bei jeder Auswahl einer Ziffer die Taste .
c Wählen Sie auf dem Computerbildschirm eine Option zum Speichern der Fotos auf dem Computer aus.
d Befolgen Sie die Bildschirmanweisungen.
Verwenden von Lexmark Productivity Studio unter Windows• Haben Sie Lexmark Productivity Studio installiert und ist der Drucker mittels USB-Kabel an den Computer
angeschlossen, wird das Programm beim Einsetzen des Speichermediums gestartet. Befolgen Sie dieAnweisungen auf dem Bildschirm, um die Fotos zu übertragen.
• Bei Anschluss des Druckers an den Computer mittels Netzwerk:
1 Führen Sie einen der folgenden Schritte aus:
– Klicken Sie in Windows Vista auf .
– Klicken Sie unter Windows XP oder einer früheren Version auf Start.
2 Klicken Sie auf Alle Programme oder Programme und wählen Sie anschließend denDruckerprogrammordner aus der Liste aus.
3 Klicken Sie auf Lexmark Productivity Studio.
4 Klicken Sie im Abschnitt für den Fotodruck im Hauptfenster auf In Bibliothek herunterladen.
5 Navigieren Sie zum Laufwerk des Speichermediums und klicken Sie auf Übertragen.
6 Wählen Sie den Netzwerkdrucker aus.
7 Setzen Sie das Speichermedium in den Netzwerkdrucker ein.
8 Befolgen Sie die Bildschirmanweisungen.
Verwenden des Lexmark Netzwerkkartenlesers unter MacintoshIst der Drucker mittels Netzwerk an einen Computer angeschlossen, können Sie Fotos von einer Speicherkarte odereinem Flash-Laufwerk mithilfe des Lexmark Netzwerkkartenlesers auf den Computer übertragen. Für den Druckerist möglicherweise die Auswahl eines Computers erforderlich (und eine PIN, falls vom Computer angefordert).
1 Setzen Sie eine Speicherkarte, ein Flash-Laufwerk oder eine Digitalkamera mit aktiviertem Massenspeichermodusein.
2 Doppelklicken Sie im Finder-Fenster auf den Druckerordner.
3 Doppelklicken Sie auf das Symbol für den Lexmark Netzwerkkartenleser.
4 Wählen Sie aus der Quellliste den zu verwendenden Drucker aus und klicken Sie auf .
Miniaturansichten der auf dem Speichermedium gespeicherten Fotos werden im Dialogfeld angezeigt.
5 Klicken Sie zum Vergrößern der Miniaturansichten auf den Schieber und ziehen Sie diesen.
Arbeiten mit Fotos
79
6 Wählen Sie die zu speichernden Fotos aus und klicken Sie auf Speichern.
7 Navigieren Sie zum Speicherort des Ordners, in dem die Fotos und Dokumente gespeichert werden sollen. KlickenSie anschließend auf Speichern.
Hinweis: Weitere Informationen finden Sie in der Hilfe zur Anwendung.
Verwenden der Standardanwendung "Image Capture" unter MacintoshIst der Drucker mittels USB-Kabel an einen Computer angeschlossen und wurde eine beim Einsetzen einesSpeichermediums automatisch zu startende Anwendung festgelegt, wird diese Anwendung automatisch gestartet.Verwenden Sie die Anwendung zum Übertragen von Fotos auf den Computer.
Übertragen von Fotos von einer Speicherkarte auf ein Flash-Laufwerk1 Setzen Sie eine Speicherkarte in den Drucker ein.
2 Wurde die Speicherkarte erkannt, drücken Sie die Pfeiltasten, bis Fotos speichern angezeigt wird.
3 Setzen Sie das Flash-Laufwerk in den Drucker ein und drücken Sie die Pfeiltasten, bis USB-Flash-Laufwerkerscheint.
4 Wählen Sie mithilfe der Pfeiltasten eine Speicheroption aus. Sie können alle Fotos, das aktuellste Foto oder Fotosin einem bestimmten Zeitraum übertragen. Drücken Sie bei Auswahl einer Option die Taste .
5 Befolgen Sie die Anweisungen auf dem Display des Druckerbedienfelds.
Hinweise:
• Ist auf dem Flash-Laufwerk nicht genügend Speicherplatz vorhanden, wird auf dem Display eineEingabeaufforderung angezeigt.
• Entfernen Sie das Flash-Laufwerk erst, wenn eine Meldung auf dem Display erscheint, dass der Kopiervorgangabgeschlossen ist.
Drucken von FotosWeitere Optionen zum Drucken und Anpassen von Fotos finden Sie in der Hilfe zu den mit der Druckersoftwareinstallierten Programmen.
Drucken von Fotos mithilfe des Druckerbedienfelds1 Legen Sie das Fotopapier so ein, dass die glänzende oder zu bedruckende Seite Ihnen zugewandt ist. (Wenn Sie
nicht sicher sind, welche Seite die zu bedruckende Seite ist, lesen Sie die Anweisungen zum Papier.)
2 Drücken sie im Druckerbedienfeld auf .
3 Setzen Sie eine Speicherkarte, ein Flash-Laufwerk oder eine Digitalkamera mit aktiviertem Massenspeichermodusein.
4 Drücken Sie die Pfeiltasten, bis die Option Easy Photo oder Fotos drucken erscheint. Drücken Sieanschließend .
Arbeiten mit Fotos
80
Hinweise:
• Wählen Sie "Easy Photo", um schnell Fotos drucken zu können.
• Wählen Sie "Fotos drucken", um die Fotos vor dem Drucken anzupassen.
5 Drücken Sie die Pfeitasten, um eine Fotodruckoption auszuwählen. Drücken Sie anschließend .
Hinweis: Sie können das aktuellste Foto, alle Fotos, Fotos in einem bestimmten Zeitraum oder Fotos durchAuswahl der Fotonummern auf dem Korrekturbogen drucken. Drucken Sie zum Überprüfen der Fotonummernvor dem Drucken einen Korrekturbogen aus.
6 Führen Sie einen der folgenden Schritte aus:
• Verwenden Sie im Menü Easy Photo die Pfeiltasten, um das Papierformat und die Fotogröße auszuwählen.Drücken Sie bei jeder Auswahl die Taste .
• Verwenden Sie im Menü Fotos drucken die Pfeiltasten zur Auswahl der Fotogröße, des Papierformats,Papiertyps, Layouts und der Fotoqualität sowie zur Anpassung der Helligkeit und Farbeffekte. Drücken Siebei jeder Auswahl die Taste .
7 Drücken Sie .
Hinweis: Berühren Sie die bedruckte Oberfläche nicht mit Ihren Fingern oder einem scharfen Gegenstand, umVerschmieren oder Kratzer zu vermeiden. Entfernen Sie jedes bedruckte Blatt einzeln aus demPapierausgabefach und lassen Sie die Ausdrucke vor dem Stapeln, Ausstellen oder Verwahren mindestens 24Stunden trocknen, um ein optimales Ergebnis zu erzielen.
Drucken von Fotos auf dem Computer mithilfe derDruckersoftware1 Legen Sie das Fotopapier so ein, dass die glänzende oder zu bedruckende Seite Ihnen zugewandt ist. (Wenn Sie
nicht sicher sind, welche Seite die zu bedruckende Seite ist, lesen Sie die Anweisungen zum Papier.)
2 So drucken Sie Fotos:
Unter Windowsa Führen Sie einen der folgenden Schritte aus:
• Klicken Sie in Windows Vista auf .
• Klicken Sie unter Windows XP oder einer früheren Version auf Start.
b Klicken Sie auf Alle Programme oder Programme und wählen Sie anschließend denDruckerprogrammordner aus der Liste aus.
c Wählen Sie Lexmark Productivity Studio aus.
Hinweis: Dieses Programm erscheint möglicherweise nicht in Ihrem Druckerprogrammordner. Dies hängtdavon ab, ob Sie es während der Installation mit der Druckersoftware installiert haben.
d Öffnen Sie das Foto, das Sie drucken möchten.
e Folgen Sie den Anweisungen auf dem Bildschirm, um Fotos zu bearbeiten und zu drucken. Sie können auchdie Hilfe zu diesem Programm zurate ziehen.
Arbeiten mit Fotos
81
Unter Macintosha Passen Sie die Einstellungen wie erforderlich im Dialogfenster "Papierformat" an.
1 Klicken Sie bei geöffnetem Foto auf Datei Seite einrichten.2 Wählen Sie im Popup-Menü "Format" den Drucker aus.3 Wählen Sie im Popup-Menü "Papierformat" ein Papierformat aus.4 Klicken Sie auf OK.
b Passen Sie die Einstellungen wie erforderlich im Dialogfeld "Drucken" an.1 Wählen Sie bei geöffnetem Foto Datei Drucken.2 Wählen Sie im Popup-Menü "Drucker" den Drucker aus.3 Wählen Sie im Popup-Menü "Druckoptionen" die Option Qualität/Medien.
• Wählen Sie im Popup-Menü für die Papiersorte eine Papiersorte aus.
• Wählen Sie im Menü "Druckqualität" Automatisch oder Foto aus.4 Klicken Sie auf Drucken.
Hinweis: Durch manuelles Auswählen der Papiersorte wird ein Papiersortensensor, selbst wenn der Drucker übereinen verfügt, für den aktuellen Druckauftrag deaktiviert.
Drucken von Fotos von einem Speichermedium mittelsDruckersoftware1 Legen Sie das Fotopapier so ein, dass die glänzende oder zu bedruckende Seite Ihnen zugewandt ist. (Wenn Sie
nicht sicher sind, welche Seite die zu bedruckende Seite ist, lesen Sie die Anweisungen zum Papier.)
2 Setzen Sie eine Speicherkarte, ein Flash-Laufwerk oder eine Digitalkamera mit aktiviertem Massenspeichermodusein.
3 Drücken sie im Druckerbedienfeld auf .
4 Drücken Sie die Pfeiltasten, bis die Option Fotos speichern erscheint. Drücken Sie anschließend .
5 Übertragen Sie die Fotos auf den Computer.
USB-Verbindunga Drücken Sie .
b Bei Verwendung von Windows:Falls Sie Lexmark Productivity Studio installiert haben, wird es gestartet, wenn Sie das Speichermediumeinsetzen. Befolgen Sie die Anweisungen auf dem Computerbildschirm zum Übertragen der Fotos auf denComputer und verwenden Sie dann die auf dem Computer installierten Programme zum Drucken der Fotos.Bei Verwendung von Macintosh:Falls Sie iPhoto auf dem Computer installiert haben, wird es gestartet, wenn Sie das Speichermediumeinsetzen. Befolgen Sie die Anweisungen auf dem Computerbildschirm zum Übertragen der Fotos auf denComputer und verwenden Sie dann die auf dem Computer installierten Anwendungen zum Drucken derFotos.
Drahtlosverbindung (nur bestimmte Modelle)a Drücken Sie die Pfeiltasten, bis die Option Netzwerk erscheint. Drücken Sie anschließend .
b Drücken Sie bei entsprechender Aufforderung die Pfeiltasten, um den Netzwerkcomputer für das Speichernder Fotos auszuwählen. Drücken Sie anschließend .
Arbeiten mit Fotos
82
c Bei Verwendung von Windows:1 Führen Sie einen der folgenden Schritte aus:
• Klicken Sie in Windows Vista auf .
• Klicken Sie unter Windows XP oder einer früheren Version auf Start.2 Klicken Sie auf Alle Programme oder Programme und wählen Sie anschließend den
Druckerprogrammordner aus der Liste aus.3 Klicken Sie auf Lexmark Productivity Studio.4 Klicken Sie im Abschnitt für den Fotodruck im Hauptfenster auf In Bibliothek herunterladen.5 Navigieren Sie zum Laufwerk des Speichermediums und klicken Sie auf Übertragen.6 Wählen Sie den Netzwerkdrucker aus.7 Befolgen Sie die Anweisungen auf dem Bildschirm, um die Fotos zu übertragen und zu drucken.
Bei Verwendung von Macintosh:Falls der Drucker über ein Netzwerk mit dem Computer verbunden ist, wird der Lexmark Netzwerkkartenleserauf dem Computer gestartet.Übertragen Sie die Fotos mithilfe der Anwendung auf den Computer und verwenden Sie dann die auf demComputer installierten Anwendungen zum Drucken der Fotos.Weitere Informationen zum Übertragen der Fotos mithilfe des Lexmark Netzwerkkartenlesers finden Sie inder Hilfe zur Anwendung.
Anwenden von Farbeffekten auf Fotos mithilfe desDruckerbedienfeldsSie können das Druckerbedienfeld zur Anwendung von Farbeffekten auf die Fotos verwenden.
1 Legen Sie das Fotopapier so ein, dass die glänzende oder zu bedruckende Seite Ihnen zugewandt ist. (Wenn Sienicht sicher sind, welche Seite die zu bedruckende Seite ist, lesen Sie die Anweisungen zum Papier.)
2 Drücken sie im Druckerbedienfeld auf .
3 Setzen Sie eine Speicherkarte oder ein Flash-Laufwerk ein.
4 Drücken Sie die Pfeiltasten, bis die Option Fotos drucken erscheint.
5 Drücken Sie die Pfeitasten, um eine Fotodruckoption auszuwählen. Drücken Sie anschließend .
Hinweis: Sie können das aktuellste Foto, alle Fotos, Fotos in einem bestimmten Zeitraum oder Fotos durchAuswahl der Fotonummern drucken.
Heller/Dunkler erscheint auf dem Display.
6 Passen Sie die Helligkeit des Fotos durch Drücken auf die Pfeiltasten an und drücken Sie anschließend .
Fotoeffekte erscheint auf dem Display.
7 Drücken Sie die Pfeiltasten zur Auswahl eines Farbeffekts. Sie können das Foto automatisch vergrößern oder inSepia, Antikgrau oder Antikbraun drucken. Drücken Sie bei Auswahl einer Option die Taste .
Hinweis: Der Farbeffekt wird auf alle gedruckten Fotos angewendet, bis die aktive Speicherkarte bzw. das aktiveFlash-Laufwerk entfernt wird.
Arbeiten mit Fotos
83
8 Verwenden Sie die Pfeiltasten zur Auswahl des Foto- bzw. Papierformats, der Papiersorte, des Layouts und derQualität der Fotos. Drücken Sie bei jeder Auswahl die Taste .
9 Drücken Sie , um die Fotos zu drucken.
Hinweis: Sie können die Farbeffekte auch mithilfe des Lexmark Productivity Studios auf Fotos anwenden (falls Siedas Programm während der Softwareinstallation installiert haben). Weitere Informationen zum Anwenden vonFarbeffekten auf Fotos finden Sie in der Hilfe zum Programm.
Drucken von Fotos von einer PictBridge-fähigen DigitalkameraPictBridge ist eine Technologie, die bei den meisten Digitalkameras verwendet wird und das direkte Drucken vonder Digitalkamera ohne Verwendung des Computers ermöglicht. Schließen Sie eine PictBridge-fähige Digitalkameraan den Drucker an und verwenden Sie die Kamera, um das Drucken von Fotos zu steuern.
1 Stecken Sie das eine Ende des USB-Kabels in die Kamera.
Hinweis: Verwenden Sie nur das im Lieferumfang Ihrer Kamera enthaltene USB-Kabel.
2 Schließen Sie das andere Kabelende an den PictBridge-Anschluss an der Vorderseite des Druckers an.
Hinweise:
• Stellen Sie sicher, dass die PictBridge-fähige Digitalkamera auf den richtigen USB-Modus eingestellt ist. Istdie USB-Auswahl für die Kamera falsch, wird die Kamera als USB-Speichermedium erkannt oder auf demDruckerbedienfeld wird eine Fehlermeldung angezeigt. Weitere Informationen finden Sie in derDokumentation zur Kamera.
• Der Drucker kann jeweils nur von einem Mediengerät lesen.
Achtung — Mögliche Schäden: Berühren Sie weder das USB-Kabel, einen Netzwerkadapter, einen Anschlussnoch den Drucker im angezeigten Bereich, während ein Druckauftrag über die PictBridge-fähige Digitalkameraausgeführt wird. Daten können verloren gehen. Entfernen Sie des Weiteren USB-Kabel oder Netzwerkadapternicht während des Druckens von einer PictBridge-fähigen Digitalkamera.
Arbeiten mit Fotos
84
3 Folgende Meldung wird bei hergestellter Verbindung zu PictBridge auf dem Display angezeigt: PictBridge-Kamera erkannt. Drücken Sie "OK", um die Einstellungen zu ändern.
4 Verwenden Sie die Kamera zur Auswahl und zum Drucken von Fotos. Auf Wunsch können Sie auch das PictBridge-Menü verwenden, um Papierformat, Papiersorte, Fotoformat und Layout der zu druckenden Fotos auszuwählen.
Drücken Sie zum Zugriff auf das PictBridge-Menü und drücken Sie anschließend bei jeder Auswahl, die Sietreffen.
Hinweise:
• Falls Sie die Kamera einsetzen, während der Drucker einen anderen Auftrag ausführt, warten Sie bis der Auftragfertig gestellt ist, bevor Sie mithilfe der Kamera drucken.
• Befolgen Sie die Anweisungen der Dokumentation zur Kamera, um das Drucken von Fotos mittels Kamera zusteuern.
Drucken von Fotos auf einem Speichermedium mit demKorrekturbogen1 Legen Sie Normalpapier im Letter- oder A4-Format ein.
2 Drücken sie im Druckerbedienfeld auf .
3 Setzen Sie eine Speicherkarte oder ein Flash-Laufwerk ein.
4 Drücken Sie die Pfeiltasten, bis die Option Korrekturbogen erscheint. Drücken Sie anschließend .
5 Drücken Sie die Pfeiltasten, um eine Option zum Drucken eines Korrekturbogens zu wählen.
Beim Drucken eines Korrekturbogens haben Sie folgende Möglichkeiten:
• Für alle Fotos auf dem Speichermedium.
• Für die 20 aktuellsten Fotos, falls sich mindestens 20 Fotos auf dem Speichermedium befinden.
• Nach Datum, falls die Fotos auf der Karte an unterschiedlichen Tagen aufgenommen wurden. Verwenden Siebei Auswahl dieser Option die Pfeiltasten auf dem Druckerbedienfeld, um den Zeitraum auszuwählen.Drücken Sie anschließend zum Speichern der Auswahl die Taste .
6 Drücken Sie .
Die Korrekturbögen werden gedruckt.
7 Befolgen Sie die Anweisungen auf dem Korrekturbogen, um die zu druckenden Fotos, Anzahl der Kopien proFoto, Rote-Augen-Reduzierung, das Seitenlayout, Druckoptionen und das Papierformat auszuwählen.
Hinweis: Stellen Sie sicher, dass Sie die Optionsfelder aktivieren, wenn Sie eine Auswahl treffen.
8 Legen Sie den Korrekturbogen mit der bedruckten Seite nach unten auf das Scannerglas.
Auf dem Display wird Korrekturbogen scannen angezeigt.
Hinweis: Ist diese Option nicht auf dem Display zu sehen, drücken Sie die Pfeiltasten, um die Option anzuzeigen.
9 Drücken Sie .
Der Drucker scannt den Korrekturbogen.
Arbeiten mit Fotos
85
10 Legen Sie Fotopapier vertikal in die Mitte der Papierstütze ein. Dabei muss die glänzende bzw. zu bedruckendeSeite Ihnen zugewandt sein. (Wenn Sie nicht sicher sind, welche Seite die zu bedruckende Seite ist, lesen Sie dieAnweisungen zum Papier.)
Hinweis: Das Papierformat muss dem auf dem Korrekturbogen ausgewählten Format entsprechen.
11 Drücken Sie , um die Fotos zu drucken.
Hinweis: Berühren Sie die bedruckte Oberfläche nicht mit Ihren Fingern oder einem scharfen Gegenstand, umVerschmieren oder Kratzer zu vermeiden. Entfernen Sie jedes bedruckte Blatt einzeln aus dem Papierausgabefachund lassen Sie die Ausdrucke vor dem Stapeln, Ausstellen oder Verwahren mindestens 24 Stunden trocknen, um einoptimales Ergebnis zu erzielen.
Drucken von Fotos mit DPOF von einer Digitalkamera ausDPOF (Digital Print Order Format) ist eine auf einigen Digitalkameras verfügbare Funktion. Unterstützt Ihre KameraDPOF, können Sie angeben, welche Fotos wie oft gedruckt werden sollen. Des Weiteren lassen sichDruckeinstellungen festlegen, während sich die Speicherkarte noch in der Kamera befindet. Der Drucker erkenntdiese Einstellungen, wenn Sie die Speicherkarte in den Drucker einsetzen oder die Kamera an den Druckeranschließen.
Hinweis: Wurde ein Fotoformat festgelegt und befand sich dabei die Speicherkarte noch in der Kamera, darf dasFormat des in den Drucker eingelegten Papiers nicht kleiner sein als das in der DPOF-Auswahl festgelegte Format.
1 Legen Sie das Fotopapier so ein, dass die glänzende oder zu bedruckende Seite Ihnen zugewandt ist. (Wenn Sienicht sicher sind, welche Seite die zu bedruckende Seite ist, lesen Sie die Anweisungen zum Papier.)
2 Setzen Sie eine Speicherkarte ein.
Erkennt der Drucker die Speicherkarte, wird die Meldung Speicherkarte erkannt auf dem Display desDruckerbedienfelds angezeigt.
3 Drücken Sie die Pfeiltasten, bis die Option Fotos drucken erscheint. Drücken Sie anschließend .
4 Drücken Sie die Pfeiltasten, bis die Option DPOF drucken erscheint. Drücken Sie anschließend , um die Fotoszu drucken.
Hinweis: Diese Option erscheint nur, wenn eine DPOF-Datei auf der Speicherkarte erkannt wird.
Hinweis: Berühren Sie die bedruckte Oberfläche nicht mit Ihren Fingern oder einem scharfen Gegenstand, umVerschmieren oder Kratzer zu vermeiden. Entfernen Sie jedes bedruckte Blatt einzeln aus dem Papierausgabefachund lassen Sie die Ausdrucke vor dem Stapeln, Ausstellen oder Verwahren mindestens 24 Stunden trocknen, um einoptimales Ergebnis zu erzielen.
Arbeiten mit Fotos
86
Kopieren
Kopieren1 Einlegen von Papier
2 Legen Sie das Originaldokument mit der bedruckten Seite nach unten auf das Scannerglas.
3 Drücken sie im Druckerbedienfeld auf .
4 Drücken Sie die Pfeiltasten, um die Anzahl der Kopien auszuwählen. Drücken Sie anschließend oder , um eine Farb- bzw. Schwarzweißkopie festzulegen.
Hinweis: Die -LED leuchtet, wenn sich der Drucker im Farbmodus befindet. Die -LED leuchtet, wennsich der Drucker im Schwarzweißmodus befindet.
5 Drücken Sie .
Kopieren von Fotos1 Legen Sie das Fotopapier so ein, dass die glänzende oder zu bedruckende Seite Ihnen zugewandt ist. (Wenn Sie
nicht sicher sind, welche Seite die zu bedruckende Seite ist, lesen Sie die Anweisungen zum Papier.)
2 Legen Sie das Foto mit der bedruckten Seite nach unten auf das Scannerglas.
3 Drücken sie im Druckerbedienfeld auf .
4 Drücken Sie , bis Foto erneut drucken angezeigt wird.
5 Drücken Sie die Pfeiltasten, bis die Option Ja erscheint. Drücken Sie anschließend .
6 Drücken Sie die Pfeiltasten, bis das gewünschte Papierformat erscheint. Befindet sich das gewünschtePapierformat nicht in der Liste, wählen Sie Andere. Zusätzliche Papierformatoptionen werden auf dem Displayangezeigt.
Drücken Sie bei Auswahl einer Option die Taste .
7 Drücken Sie .
Hinweis: Vergewissern Sie sich, dass sich Fotopapier im Drucker befindet.
Hinweis: Berühren Sie die bedruckte Oberfläche nicht mit Ihren Fingern oder einem scharfen Gegenstand, umVerschmieren oder Kratzer zu vermeiden. Entfernen Sie jedes bedruckte Blatt einzeln aus dem Papierausgabefachund lassen Sie die Ausdrucke vor dem Stapeln, Ausstellen oder Verwahren mindestens 24 Stunden trocknen, um einoptimales Ergebnis zu erzielen.
Vergrößern oder Verkleinern von Bildern1 Einlegen von Papier
2 Legen Sie das Originaldokument mit der bedruckten Seite nach unten auf das Scannerglas.
3 Drücken sie im Druckerbedienfeld auf .
4 Drücken Sie , bis Größe ändern angezeigt wird.
Kopieren
87
5 Drücken Sie die Pfeiltasten, bis die gewünschte Einstellung zu sehen ist.
Hinweise:
• Drücken Sie bei Auswahl der Option für das benutzerdefinierte Format die Taste , um zum nächsten Menüzu gelangen. Drücken Sie anschließend die Pfeiltasten, bis die gewünschte Einstellung erscheint. DrückenSie , um die ausgewählte Einstellung zu speichern.
• Bei Auswahl der Option "Randlos" verkleinert oder vergrößert der Drucker das Dokument oder Foto nachBedarf, um eine randlose Kopie im ausgewählten Papierformat zu drucken. Die besten Ergebnisse mit dieserGrößeneinstellung erzielen Sie durch Verwendung von Fotopapier und Auswahl von "Foto" als Papiertyp.Sie können alternativ den Papiertyp vom Drucker automatisch ermitteln lassen.
6 Drücken Sie .
Hinweis: Drücken Sie nach Ausführung des Kopierauftrags die Taste , um die Einstellungen auf dieStandardeinstellungen zurückzusetzen. Außerdem wird die Größeneinstellung bei zweiminütiger Druckerinaktivitätauf "100 %" gesetzt.
Anpassen der Kopierqualität1 Einlegen von Papier
2 Legen Sie das Originaldokument mit der bedruckten Seite nach unten auf das Scannerglas.
3 Drücken sie im Druckerbedienfeld auf .
4 Drücken Sie , bis Qualität angezeigt wird.
5 Drücken Sie die Pfeiltasten, um die Kopierqualität auf "Automatisch", "Entwurf", "Normal" oder "Foto" zu setzen.Drücken Sie anschließend zum Speichern der Einstellung die Taste .
6 Drücken Sie .
Aufhellen oder Nachdunkeln von Kopien1 Einlegen von Papier
2 Legen Sie das Originaldokument mit der bedruckten Seite nach unten auf das Scannerglas.
3 Drücken sie im Druckerbedienfeld auf .
4 Drücken Sie , bis Heller/Dunkler angezeigt wird.
5 Drücken Sie die Pfeiltasten, um den Schieber anzupassen. Drücken Sie anschließend zum Speichern derEinstellung die Taste .
Hinweis: Durch Drücken der linken Pfeiltaste wird die Kopie heller. Durch Drücken der rechten Pfeiltaste wirdsie dunkler.
6 Drücken Sie .
Kopieren
88
Sortieren von Kopien mithilfe des DruckerbedienfeldsBeim Drucken mehrerer Exemplare eines mehrseitigen Dokuments können Sie den Drucker so einstellen, dass dasDokument sortiert oder nicht sortiert ausgedruckt wird.
Sortiert drucken Nicht sortiert
1 Einlegen von Papier
2 Legen Sie das Originaldokument mit der bedruckten Seite nach unten auf das Scannerglas.
3 Drücken sie im Druckerbedienfeld auf .
4 Drücken Sie die Pfeiltasten zur Auswahl der Anzahl der Kopien und anschließend .
5 Drücken Sie , bis Sortieren angezeigt wird.
6 Drücken Sie die Pfeiltasten, bis Ein angezeigt wird.
7 Drücken Sie , um das Bild der Seite im Arbeitsspeicher des Druckers zu speichern.
8 Drücken Sie bei der Frage, ob Sie eine weitere Seite scannen möchten, die Taste .
9 Legen Sie die nächste Seite des Originaldokuments mit der bedruckten Seite nach unten auf das Scannerglasund drücken Sie anschließend auf .
10 Wiederholen Sie die Schritte 8 und 9, bis alle zu kopierenden Seiten im Arbeitsspeicher des Druckers gespeichertsind.
11 Drücken Sie bei der Frage, ob Sie eine weitere Seite scannen möchten, die Pfeiltasten, bis Nein angezeigt wird.Drücken Sie anschließend , um die Kopien zu drucken.
Wiederholen eines Bildes auf einer SeiteSie können dieselbe Seite mehrmals auf einem Blatt Papier ausdrucken. Diese Option ist nützlich beim Erstellen vonEtiketten, Broschüren, Handzetteln usw.
1 Einlegen von Papier
2 Legen Sie das Originaldokument mit der bedruckten Seite nach unten auf das Scannerglas.
3 Drücken sie im Druckerbedienfeld auf .
4 Drücken Sie , bis die Option Kopien pro Blatt angezeigt wird.
5 Geben Sie mithilfe der Pfeiltasten an, wie oft ein Bild auf eine Seite gedruckt werden soll: 1, 4, 9 oder 16 Mal.
6 Drücken Sie .
Kopieren
89
Kopieren mehrerer Seiten auf ein Blatt (Mehrseitendruck)Mit der Einstellung für den Mehrseitendruck können Sie mehrere Seiten auf ein Blatt kopieren, indem Sie kleinereBilder von jeder Seite drucken. Sie können beispielsweise ein 20-seitiges Dokument auf 5 Seiten zusammenfassen,wenn Sie bei der Einstellung für den Mehrseitendruck angeben, dass 4 Seiten pro Blatt gedruckt werden sollen.
1 Einlegen von Papier
2 Legen Sie das Originaldokument mit der bedruckten Seite nach unten auf das Scannerglas.
3 Drücken sie im Druckerbedienfeld auf .
4 Drücken Sie , bis die Option Seiten pro Blatt angezeigt wird.
5 Wählen Sie mithilfe der Pfeiltasten die Anzahl der Seiten aus, die auf ein Blatt Papier kopiert werden sollen. Siekönnen eine Seite, zwei oder vier Seiten auf ein Blatt kopieren.
6 Drücken Sie , um das Bild der Seite im Arbeitsspeicher des Druckers zu speichern.
7 Drücken Sie bei der Frage, ob eine weitere Seite gescannt werden soll, die Taste , um Ja auszuwählen.
8 Legen Sie die nächste Seite des Originaldokuments mit der bedruckten Seite nach unten auf das Scannerglasund drücken Sie anschließend auf .
9 Wiederholen Sie die Schritte 7 und 8, bis alle zu kopierenden Seiten im Arbeitsspeicher des Druckers gespeichertsind.
10 Drücken Sie bei der Frage, ob eine weitere Seite gescannt werden soll, die Pfeiltasten, bis Nein angezeigt wird.Drücken Sie anschließend , um den Druckvorgang zu starten.
Abbrechen eines Kopierauftrags1 Drücken Sie .
Der Scanvorgang wird beendet, und die Scannerleiste kehrt in die Ausgangsposition zurück.
2 Drücken Sie , um den Drucker auszuschalten.
Kopieren
90
ScannenWeitere Optionen zum Scannen und Anpassen gescannter Bilder finden Sie in der Hilfe zu den mit derDruckersoftware installierten Programmen.
Scannen von OriginaldokumentenSie haben die Möglichkeit, Fotos, Textdokumente, Artikel aus Zeitschriften und Zeitungen sowie andereVeröffentlichungen zu scannen und anschließend zu drucken. Ein Dokument kann auch für den Faxversand gescanntwerden.
Verwenden des Bedienfelds des Druckers1 Öffnen Sie die obere Abdeckung und legen Sie ein Originaldokument mit der bedruckten Seite nach unten auf
das Scannerglas.
W
FI
IPRINTING
2 Schließen Sie die obere Abdeckung, um dunkle Ränder am gescannten Bild zu vermeiden.
3 Drücken sie im Druckerbedienfeld auf .
Im Display wird daraufhin Scannen an angezeigt. Sie können das gescannte Bild an einen Computer, ein Flash-Laufwerk, eine Speicherkarte oder einen Netzwerkcomputer senden.
• Senden des gescannten Bilds an einen Computer:a Drücken Sie .b Warten Sie, bis der Drucker die Liste der Scananwendungen heruntergeladen hat.c Drücken Sie die Pfeiltasten, bis die gewünschte Anwendung angezeigt wird. Drücken Sie anschließend
die Taste .d Wählen Sie mithilfe der Pfeiltasten die Qualität und Größe des Originalbilds aus. Drücken Sie anschließend
bei jeder Auswahl die Taste .e Drücken Sie .
Scannen
91
• Senden des gescannten Bilds an eine Speicherkarte oder ein Flash-Laufwerk:a Setzen Sie das Speichermedium ein.
Hinweis: Stellen Sie sicher, dass das Speichermedium nicht schreibgeschützt ist.b Drücken Sie die Pfeiltasten, bis Speicherkarte oder USB-Flash-Laufwerk angezeigt wird.
Drücken Sie anschließend .c Wählen Sie mithilfe der Pfeiltasten die Qualität und Größe des Originalbilds aus. Drücken Sie anschließend
bei jeder Auswahl die Taste .d Drücken Sie .
Hinweis: Entfernen Sie das Speichermedium erst, wenn im Menü das Speichern der Datei bestätigtwurde.
• Senden des gescannten Bilds an einen Netzwerkcomputer (nur bestimmte Modelle):a Drücken Sie die Pfeiltasten, bis die Option Netzwerk erscheint. Drücken Sie anschließend .b Drücken Sie bei entsprechender Aufforderung die Pfeiltasten, bis der Name des Netzwerkcomputers
angezeigt wird. Drücken Sie anschließend .
Hinweise:
– Sie werden möglicherweise zur Eingabe einer PIN aufgefordert. Informationen zum Zuweisen einesComputernamens und einer PIN zum Netzwerkcomputer finden Sie in der Hilfe für dieDruckersoftware Ihres Betriebssystems.
– Erhöhen oder verringern Sie mithilfe der Pfeiltasten den Wert für jede Ziffer der PIN (Standardwert ="0000"). Drücken Sie anschließend bei jeder Auswahl einer Ziffer die Taste .
c Warten Sie, bis der Drucker die Liste der Scananwendungen heruntergeladen hat.d Drücken Sie die Pfeiltasten, bis die gewünschte Anwendung angezeigt wird. Drücken Sie anschließend
die Taste .e Wählen Sie mithilfe der Pfeiltasten die Qualität und Größe des Originalbilds aus. Drücken Sie anschließend
bei jeder Auswahl die Taste .f Drücken Sie .
Hinweis: Entfernen Sie das Speichermedium erst, wenn im Menü das Speichern der Datei bestätigtwurde.
Unter Windows1 Öffnen Sie die obere Abdeckung und legen Sie ein Originaldokument mit der bedruckten Seite nach unten auf
das Scannerglas.
2 Schließen Sie die obere Abdeckung, um dunkle Ränder am gescannten Bild zu vermeiden.
3 Führen Sie einen der folgenden Schritte aus:
• Klicken Sie in Windows Vista auf .
• Klicken Sie unter Windows XP oder einer früheren Version auf Start.
4 Klicken Sie auf Alle Programme oder Programme und wählen Sie anschließend den Druckerprogrammordneraus der Liste aus.
5 Klicken Sie auf Lexmark Productivity Studio.
6 Klicken Sie im Abschnitt für den Fotodruck im Hauptfenster auf Scannen.
7 Befolgen Sie die Bildschirmanweisungen.
Scannen
92
Unter Macintosh1 Öffnen Sie die obere Abdeckung und legen Sie ein Originaldokument mit der bedruckten Seite nach unten auf
das Scannerglas.
2 Schließen Sie die obere Abdeckung, um dunkle Ränder am gescannten Bild zu vermeiden.
3 Doppelklicken Sie im Finder-Fenster auf den Druckerordner.
4 Doppelklicken Sie auf XXXX Series Center, wobei XXXX für die Druckerserie steht.
5 Wählen Sie den Typ des zu scannenden Dokuments aus dem Menü "Was wird gescannt?" aus.
6 Klicken Sie auf Scannen.
Scannen von Farb- oder Schwarzweißdokumenten1 Öffnen Sie die obere Abdeckung und legen Sie ein Originaldokument mit der bedruckten Seite nach unten auf
das Scannerglas.
2 Schließen Sie die obere Abdeckung, um dunkle Ränder am gescannten Bild zu vermeiden.
3 Drücken sie im Druckerbedienfeld auf .
4 Legen Sie mithilfe der Pfeiltasten fest, an welches Objekt das gescannte Bild gesendet werden soll. Sie könnendas gescannte Bild an einen Computer, ein Flash-Laufwerk, eine Speicherkarte oder einen Netzwerkcomputersenden.
5 Wird das gewünschte Ziel angezeigt, drücken Sie .
6 Drücken Sie zum Scannen von Schwarzweißdokumenten die Taste .
Hinweis: Die Standardeinstellung bei Verwendung des Scanmodus ist "Farbe". Die Taste muss beimScannen eines Farbdokuments nicht gedrückt werden.
7 Drücken Sie .
Scannen von Fotos zum Bearbeiten1 Öffnen Sie die obere Abdeckung und legen Sie ein Originaldokument mit der bedruckten Seite nach unten auf
das Scannerglas.
2 Schließen Sie die obere Abdeckung, um dunkle Ränder am gescannten Bild zu vermeiden.
3 Drücken sie im Druckerbedienfeld auf .
4 Drücken Sie die Pfeiltasten, bis die Option Computer oder Netzwerk erscheint. Drücken Sieanschließend .
Hinweis: Bei Auswahl von "Netzwerk" werden Sie zur Auswahl eines Netzwerkcomputers aufgefordert. DrückenSie bei entsprechender Aufforderung die Pfeiltasten, bis der gewünschte Netzwerkcomputer angezeigt wird.Drücken Sie anschließend .
5 Warten Sie, bis der Drucker die Anwendungsliste heruntergeladen hat.
Hinweis: Die Liste der auf dem Computer verfügbaren Anwendungen wird heruntergeladen. EineFotobearbeitungsanwendung muss auf dem Computer installiert sein.
Scannen
93
6 Drücken Sie in der Anwendungsliste die Pfeiltasten, bis die gewünschte Anwendung angezeigt wird.
7 Drücken Sie .
Das gescannte Bild wird an die ausgewählte Fotobearbeitungsanwendung gesendet.
Scannen auf einen Computer über ein Netzwerk1 Stellen Sie Folgendes sicher:
• Der Drucker ist über einen Druckserver oder über eine drahtlose Netzwerkverbindung mit einem Netzwerkverbunden.
• Der Drucker, Druckserver (sofern verwendet) und Computer (der das gescannte Bild empfängt) sindeingeschaltet.
• Der Drucker ist für das Scannen über ein Netzwerk konfiguriert.
2 Legen Sie das Originaldokument mit der bedruckten Seite nach unten auf das Scannerglas.
3 Drücken sie im Druckerbedienfeld auf .
4 Drücken Sie die Pfeiltasten, bis die Option Netzwerk erscheint. Drücken Sie anschließend .
5 Wählen Sie bei entsprechender Aufforderung mithilfe der Pfeiltasten den Namen des Netzwerkcomputers aus,an den das gescannte Bild gesendet werden soll. Drücken Sie anschließend die Taste .
Hinweise:
• Sie werden möglicherweise zur Eingabe einer PIN aufgefordert. Informationen zum Zuweisen einesComputernamens und einer PIN zum Netzwerkcomputer finden Sie in der Hilfe für die Druckersoftware IhresBetriebssystems.
• Erhöhen oder verringern Sie mithilfe der Pfeiltasten den Wert für jede Ziffer der PIN (Standardwert = "0000").Drücken Sie anschließend bei jeder Auswahl einer Ziffer die Taste .
6 Warten Sie, bis der Drucker die Liste der Scananwendungen heruntergeladen hat.
7 Drücken Sie die Pfeiltasten, bis die gewünschte Anwendung angezeigt wird. Drücken Sie anschließend dieTaste .
8 Drücken Sie .
Abbrechen von Scanaufträgen
Verwenden des Bedienfelds des DruckersDrücken Sie zum Abbrechen eines gestarteten Scanauftrags auf dem Druckerbedienfeld die Taste .
Unter WindowsKlicken Sie zum Abbrechen eines im Lexmark Productivity Studio gestarteten Scanauftrags auf demComputerbildschirm auf Stopp.
Unter MacintoshKlicken Sie zum Abbrechen eines im Lexmark All-in-One Center gestarteten Scanauftrags auf demComputerbildschirm auf Abbrechen.
Scannen
94
FaxenStellen Sie vor dem Versenden einer Faxnachricht Folgendes sicher:
• Der Drucker ist an einen Computer mit aktivem Faxmodem angeschlossen, der Computer ist zum Faxenkonfiguriert, ein Telefonkabel ist an den Computer angeschlossen und Drucker sowie Computer sindeingeschaltet.
• Die Lexmark Faxlösungs- und Lexmark Productivity Studio-Software sind auf dem Computer installiert. Falls Siediese zusätzlichen Programme während der anfänglichen Installation nicht installiert haben, legen Sie dieInstallationssoftware-CD erneut ein, führen Sie die Installationssoftware aus und wählen Sie anschließend aufdem Bildschirm der bereits installierten Software die Option Zusätzliche Software installieren.
Senden einer Faxnachricht mithilfe des ComputersDokumente können auf einen Computer gescannt und anschließend mithilfe der Software als Fax gesendet werden.
Unter Windows1 Legen Sie das Originaldokument mit der bedruckten Seite nach unten auf das Scannerglas.
2 Führen Sie einen der folgenden Schritte aus:
• Klicken Sie in Windows Vista auf .
• Klicken Sie unter Windows XP oder einer früheren Version auf Start.
3 Klicken Sie auf Alle Programme oder Programme und wählen Sie anschließend den Druckerprogrammordneraus der Liste aus.
4 Klicken Sie auf Lexmark Productivity Studio.
5 Klicken Sie auf dem Willkommensbildschirm auf Faxen.
6 Wählen Sie die Option Dokument.
7 Klicken Sie auf Start.
8 Geben Sie die Empfängerinformationen ein und klicken Sie auf Weiter.
Hinweis: Eine Faxnummer kann bis zu 64 Ziffern, Kommas, Punkte, Leerzeichen und/oder folgende Zeichenbeinhalten: * # + - ( ).
9 Geben Sie die Deckblattinformationen ein und klicken Sie auf Weiter.
10 Wenn Sie zusätzliche Dokumente zusammen mit Ihrem Fax versenden möchten, hängen Sie diese jetzt an undklicken Sie anschließend auf Weiter.
11 So senden Sie ein Fax:
• Sofort - Wählen Sie die Option Jetzt senden aus.
• Zu einem bestimmten Zeitpunkt:a Wählen Sie die Option Faxversendung verzögern bis aus.b Geben Sie eine Uhrzeit und ein Datum an.
12 Wählen Sie zum Drucken einer Kopie der Faxnachricht Drucken einer Faxkopie.
13 Klicken Sie auf Senden.
Faxen
95
Unter Macintosh1 Legen Sie das Originaldokument mit der bedruckten Seite nach unten auf das Scannerglas.
2 Doppelklicken Sie im Finder-Fenster auf den Druckerordner.
3 Doppelklicken Sie auf XXXX Series Center, wobei XXXX für die Druckerserie steht.
4 Wählen Sie den Typ des zu scannenden Dokuments aus dem Menü "Was wird gescannt?" aus.
5 Wählen Sie im Popup-Menü "Verwendung des gescannten Bilds" die Option Zum Faxen.
6 Wählen Sie im Popup-Menü "Gescannte Bilder senden an" die Option Vorschau.
7 Sollen mehrere Seiten gefaxt werden, wählen Sie die Option Meldung für mehrere Seiten anzeigen aus.
8 Klicken Sie auf Scannen.
Das Dialogfeld "Scannen" wird mit einer Vorschau des Dokuments angezeigt.
9 Klicken Sie im Dialogfeld "Scannen" auf Datei Drucken.
10 Führen Sie einen der folgenden Schritte aus:
• Wählen Sie unter Mac OS X Version 10.4 oder höher die Option PDF faxen aus dem PDF-Dropdown-Menüaus.
• Klicken Sie unter Mac OS X Version 10.3 auf Faxen.
11 Geben Sie ins Feld "An" die Faxnummer des Empfängers ein.
Klicken Sie alternativ auf , um einen Empfänger aus dem Adressbuch auszuwählen. Dies ist eine in Macintoshintegrierte Anwendung. Das Adressbuch umfasst nur Kontakte mit Faxnummern.
12 Wählen Sie zum Einfügen eines Deckblatts die Option Deckblatt verwenden und geben Sie den Betreff sowieeine Nachricht für den Empfänger ein.
13 Klicken Sie auf Fax.
Empfangen einer Faxnachricht
Unter Windows1 Führen Sie einen der folgenden Schritte aus:
• Klicken Sie in Windows Vista auf .
• Klicken Sie unter Windows XP oder einer früheren Version auf Start.
2 Klicken Sie auf Alle Programme oder Programme und wählen Sie anschließend den Druckerprogrammordneraus der Liste aus.
3 Klicken Sie auf Lexmark Productivity Studio.
4 Klicken Sie im linken Fensterbereich des Willkommensbildschirms unter "Einstellungen" auf die Option zurEinrichtung und Verwaltung von Faxnachrichten.
5 Klicken Sie im Menü "Ich möchte" auf Kurzwahlliste und weitere Faxeinstellungen anpassen.
6 Klicken Sie auf die Registerkarte Rufzeichen und Antwort.
7 Wählen Sie im Bereich zum automatischen Empfang von Anrufen als Faxnachrichten in der Dropdown-Liste"Automatische Antwort" die Option Ein aus.
Faxen
96
8 Wählen Sie zur Aktivierung/Deaktivierung der automatischen Antwort zu bestimmten Zeitpunkten diegewünschten Einstellungen in den Dropdown-Listen aus.
9 Wählen Sie im Bereich zum Empfang mittels Telefonleitung eine Einstellung in der Dropdown-Liste "Anrufannehmen bei" aus, um die Anzahl an Ruftönen festzulegen, die vor der automatischen Entgegennahme einerFaxnachricht durch den Drucker erfolgen.
10 Klicken Sie auf OK, um die Einstellungen zu speichern.
Unter Macintosh
Mac OS X Version 10.5:
1 Klicken Sie auf der Menüleiste auf Systemeinstellungen.
2 Klicken Sie auf Drucken & Faxen.
3 Klicken Sie in der Faxliste auf Internes Modem.
4 Klicken Sie auf die Optionen zum Empfangen.
5 Wählen Sie Faxnachrichten auf diesem Computer empfangen aus.
6 Wählen Sie Drucken und anschließend im Popup-Menü den Drucker.
7 Passen Sie je nach Bedarf die anderen Einstellungen an und klicken Sie auf OK.
Mac OS X Version 10.4:
1 Klicken Sie auf der Menüleiste auf Systemeinstellungen.
2 Klicken Sie auf Drucken & Faxen.
3 Klicken Sie auf die Registerkarte Faxen.
4 Wählen Sie Faxnachrichten auf diesem Computer empfangen aus.
5 Klicken Sie auf die Option zum Einrichten des Faxmodems.
Die Faxliste wird angezeigt.
6 Klicken Sie auf Internes Modem und schließen Sie anschließend die Faxliste.
7 Wählen Sie Drucken auf Drucker und anschließend im Popup-Menü den Drucker.
8 Passen Sie ggf. andere Einstellungen an.
Mac OS X Version 10.3:
1 Klicken Sie auf der Menüleiste auf Systemeinstellungen.
2 Klicken Sie auf Drucken & Faxen.
3 Klicken Sie auf die Registerkarte Faxen.
4 Wählen Sie Faxnachrichten auf diesem Computer empfangen aus.
5 Wählen Sie Drucken auf Drucker und anschließend im Popup-Menü den Drucker.
6 Passen Sie ggf. andere Einstellungen an.
Faxen
97
Wartung des Druckers
Wartung der Tintenpatronen
Einsetzen der Tintenpatronen1 Öffnen Sie den Drucker und drücken Sie die Hebel des Patronenträgers nach unten.
2 Nehmen Sie die aufgebrauchten Tintenpatronen heraus.
3 Entfernen Sie vor dem Einsetzen einer neuen Tintenpatrone das Klebeband von der Rück- und Unterseite derFarbpatrone, setzen Sie die Patrone in den rechten Patronenträger ein und schließen Sie die Abdeckung desPatronenträgers für die Farbpatrone.
Achtung — Mögliche Schäden: Sie sollten keinesfalls den goldfarbenen Kontaktbereich an der Rückseite oderdie Metalldüsen an der Unterseite der Patrone berühren.
Wartung des Druckers
98
4 Falls eine schwarze Patrone im Lieferumfang enthalten ist, entfernen Sie das Klebeband von der Rück- undUnterseite der schwarzen Patrone, setzen Sie die Patrone in den linken Patronenträger ein und schließen Sie dieAbdeckung des Patronenträgers für die schwarze Patrone.
Achtung — Mögliche Schäden: Sie sollten keinesfalls den goldfarbenen Kontaktbereich an der Rückseite oderdie Metalldüsen an der Unterseite der Patrone berühren.
5 Schließen Sie den Drucker und achten Sie darauf, dass sich Ihre Hände dabei nicht unterhalb der Scannereinheitbefinden.
Entfernen einer aufgebrauchten Tintenpatrone1 Stellen Sie sicher, dass der Drucker eingeschaltet ist.
2 Heben Sie die Scannereinheit an.
Wartung des Druckers
99
Sofern der Drucker keinen Druckauftrag ausführt, fährt der Patronenträger in die Ladeposition.
3 Drücken Sie den Schnapper des Patronenträgers nach unten, um die Abdeckung des Patronenträgers anzuheben.
W
FI
IPRINTING
4 Nehmen Sie die aufgebrauchte Tintenpatrone heraus.
Hinweis: Wiederholen Sie zum Entfernen beider Tintenpatronen den Schritt 3 und 4 für die zweite Patrone.
Nachfüllen der TintenpatronenDie Garantie erstreckt sich nicht auf die Reparatur von Fehlern oder Schäden, die durch eine nachgefüllte Patroneentstanden sind. Lexmark rät von der Verwendung einer nachgefüllten Patrone ab. Durch das Nachfüllen vonPatronen kann die Druckqualität negativ beeinflusst werden, außerdem sind Schäden am Drucker möglich. OptimaleErgebnisse erzielen Sie mit Zubehör von Lexmark.
Verwendung von Lexmark TintenpatronenLexmark Drucker, Lexmark Tintenpatronen und Lexmark Fotopapier gewährleisten in Kombination eine bessereDruckqualität.
Wenn Sie die Meldung Keine Original-Lexmark Tinte mehr erhalten, ist die Original-Lexmark Tinte inden angegebenen Tintenpatronen verbraucht.
Wenn Sie glauben, eine neue Original-Lexmark Tintenpatrone erworben zu haben, jedoch die Meldung KeineOriginal-Lexmark Tinte mehr erhalten:
1 Klicken Sie in der Meldung auf Weitere Informationen.
2 Klicken Sie auf Nicht-Lexmark Tintenpatrone melden.
Wartung des Druckers
100
So vermeiden Sie, dass die Meldung erneut für die angegebenen Tintenpatronen erscheint:
• Ersetzen Sie die Tintenpatronen mit neuen Lexmark Tintenpatronen.
• Klicken Sie beim Drucken von einem Computer in der Meldung auf Weitere Informationen, aktivieren Sie dasKontrollkästchen und klicken Sie auf Schließen.
• Drücken Sie beim Drucken ohne Computer Abbrechen.
Die Garantie von Lexmark erstreckt sich nicht auf Schäden, die durch Nicht-Lexmark Tinte oder Patronen verursachtwurden.
Ausrichten der Tintenpatronen
Verwenden des Bedienfelds des Druckers
1 Legen Sie Normalpapier im Letter-Format ein.
2 Drücken Sie auf dem Druckerbedienfeld und anschließend .
3 Drücken Sie die Pfeiltasten, bis Patronen ausrichten angezeigt wird, und drücken Sie dann .
Eine Ausrichtungsseite wird gedruckt.
Unter Windows
1 Legen Sie Normalpapier im Letter-Format ein.
2 Führen Sie einen der folgenden Schritte aus:
• Klicken Sie in Windows Vista auf .
• Klicken Sie unter Windows XP oder einer früheren Version auf Start.
3 Klicken Sie auf Alle Programme oder Programme und wählen Sie anschließend den Druckerprogrammordneraus der Liste aus.
4 Klicken Sie im Druckerordner auf Wartung Patronen ausrichten.
5 Klicken Sie auf Drucken.
6 Befolgen Sie die Bildschirmanweisungen.
Unter Macintosh
1 Legen Sie Normalpapier im Letter-Format ein.
2 Doppelklicken Sie im Finder-Fenster auf den Druckerordner.
3 Doppelklicken Sie auf das Symbol "Druckerdienstprogramm".
4 Klicken Sie auf der Registerkarte "Wartung" auf die Option Ausrichtungsseite drucken.
5 Befolgen Sie die Bildschirmanweisungen.
Drucken Sie Ihr Dokument erneut, wenn Sie die Patronen zur Verbesserung der Qualität ausgerichtet haben. Fallsdie Druckqualität nicht verbessert wurde, reinigen Sie die Patronendüsen.
Wartung des Druckers
101
Reinigen der Patronendüsen
Verwenden des Bedienfelds des Druckers
1 Legen Sie Normalpapier im Letter-Format ein.
2 Drücken Sie auf dem Druckerbedienfeld und anschließend .
3 Drücken Sie die Pfeiltasten, bis Patronen reinigen angezeigt wird, und drücken Sie dann .
Eine Seite wird gedruckt. Dabei wird die Tinte zur Reinigung der Düsen mit hohem Druck durch die Patronendüsengepresst.
4 Drucken Sie das Dokument erneut und prüfen Sie, ob sich die Druckqualität verbessert hat.
Unter Windows
1 Legen Sie Normalpapier im Letter-Format ein.
2 Führen Sie einen der folgenden Schritte aus:
• Klicken Sie in Windows Vista auf .
• Klicken Sie unter Windows XP oder einer früheren Version auf Start.
3 Klicken Sie auf Alle Programme oder Programme und wählen Sie anschließend den Druckerprogrammordneraus der Liste aus.
4 Klicken Sie im Druckerordner auf Wartung Patronen reinigen.
5 Klicken Sie auf Drucken.
Eine Seite wird gedruckt. Dabei wird die Tinte zur Reinigung der Düsen mit hohem Druck durch die Patronendüsengepresst.
6 Drucken Sie das Dokument erneut und prüfen Sie, ob sich die Druckqualität verbessert hat.
Unter Macintosh
1 Legen Sie Normalpapier im Letter-Format ein.
2 Doppelklicken Sie im Finder-Fenster auf den Druckerordner.
3 Doppelklicken Sie auf das Symbol "Druckerdienstprogramm".
4 Klicken Sie auf der Registerkarte "Wartung" auf Düsen reinigen.
Eine Seite wird gedruckt. Dabei wird die Tinte zur Reinigung der Düsen mit hohem Druck durch die Patronendüsengepresst.
5 Drucken Sie das Dokument erneut und prüfen Sie, ob sich die Druckqualität verbessert hat.
Wenn sich die Druckqualität nicht verbessert hat, sollten Sie die Tintenpatronendüsen noch ein- bis zweimal reinigenoder die Düsen und Kontakte der Patrone abwischen.
Wartung des Druckers
102
Prüfen der Tintenfüllstände
Verwenden des Bedienfelds des Druckers
1 Drücken Sie auf dem Druckerbedienfeld und anschließend .
2 Drücken Sie erneut .
3 Drücken Sie die Pfeiltasten, bis die Option Farbtinte erscheint. Drücken Sie anschließend .
Überprüfen Sie den Tintenfüllstand der Farbpatrone. Setzen Sie ggf. eine neue Patrone ein.
4 Drücken Sie .
5 Falls eine schwarze Patrone im Lieferumfang enthalten ist und Sie eine schwarze Patrone in den Druckereingesetzt haben, drücken Sie die Pfeiltasten, bis Schwarze Tinte erscheint, und drücken Sieanschließend .
Überprüfen Sie den Tintenfüllstand der schwarzen Patrone. Setzen Sie ggf. eine neue Patrone ein.
6 Drücken Sie , bis Sie die Installation beenden oder drücken Sie eine andere Modustaste.
Unter WindowsVerwenden Sie das Lexmark Service Center zur Prüfung der Tintenstände der Patronen.
1 Führen Sie einen der folgenden Schritte aus:
• Klicken Sie in Windows Vista auf .
• Klicken Sie unter Windows XP oder einer früheren Version auf Start.
2 Klicken Sie auf Alle Programme oder Programme und wählen Sie anschließend den Druckerprogrammordneraus der Liste aus.
3 Wählen Sie das Lexmark Servicecenter aus.
4 Laden Sie das Lexmark Service Center herunter, falls dies noch nicht geschehen ist.
5 Prüfen Sie die Tintenfüllstände der Patronen auf der Seite "Wartung des Druckers".
Setzen Sie ggf. eine neue Patrone ein.
Unter Macintosh
1 Doppelklicken Sie im Finder-Fenster auf den Druckerordner.
2 Doppelklicken Sie auf das Symbol "Druckerdienstprogramm".
Das Lexmark Druckerdienstprogramm wird angezeigt.
3 Wird ein Ausrufezeichen (!) auf einer Tintenpatrone angezeigt, ist der Tintenfüllstand niedrig. Setzen Sie ggf. eineneue Patrone ein.
Reinigen der Patronendüsen und -kontakte1 Nehmen Sie die Tintenpatrone(n) heraus.
2 Feuchten Sie ein fusselfreies Tuch leicht mit Wasser an und legen Sie es auf eine glatte Oberfläche.
Wartung des Druckers
103
3 Drücken Sie die Düsen für ungefähr drei Sekunden behutsam gegen das Tuch und wischen Sie sie anschließendin der gezeigten Richtung ab.
4 Verwenden Sie einen sauberen Teil des Tuches, um ihn für ungefähr drei Sekunden behutsam gegen die Kontaktezu drücken und diese anschließend in der gezeigten Richtung abzuwischen.
5 Wiederholen Sie die Schritte drei und vier mit einem sauberen Teil des Lappens und lassen Sie die Düsen undKontakte vollständig trocknen.
6 Setzen Sie die Patrone(n) wieder ein und drucken Sie das Dokument erneut.
7 Falls sich die Druckqualität nicht verbessert, reinigen Sie die Druckpatronen und drucken Sie das Dokumenterneut.
8 Wiederholen Sie Schritt 7 bis zu zweimal.
9 Wenn die Druckqualität trotzdem nicht zufrieden stellend ist, ersetzen Sie die Patrone(n).
Aufbewahren der Tintenpatronen• Lassen Sie neue Tintenpatronen bis zum Gebrauch in ihrer Verpackung.
• Nehmen Sie installierte Tintenpatronen nur dann aus dem Drucker, wenn diese ausgetauscht, gereinigt oder ineinem luftdichten Behälter aufbewahrt werden sollen. Die Tintenpatronen drucken nicht mehr ordnungsgemäß,wenn sie über einen längeren Zeitraum hinweg ungeschützt aufbewahrt werden.
Wartung des Druckers
104
Reinigen des Scannerglases1 Nehmen Sie ein fusselfreies Tuch und feuchten Sie es leicht mit Wasser an.
2 Wischen Sie damit ohne Druck über das Scannerglas.
Hinweis: Achten Sie darauf, dass die Tinte bzw. die Korrekturflüssigkeit getrocknet ist, bevor Sie das Dokument aufdas Scannerglas legen.
Reinigen des Druckers (außen)1 Der Drucker muss ausgeschaltet und darf nicht an der Steckdose angeschlossen sein.
WARNUNG—STROMSCHLAGGEFAHR: Zur Vermeidung des Stromschlagrisikos ziehen Sie das Netzkabelaus der Steckdose und trennen alle Kabelverbindungen zum Drucker, bevor Sie fortfahren.
2 Nehmen Sie das Papier aus der Papierstütze und dem Papierausgabefach.
3 Nehmen Sie ein fusselfreies Tuch und feuchten Sie es leicht mit Wasser an.
Achtung — Mögliche Schäden: Verwenden Sie keine Haushaltsreiniger oder Reinigungsmittel, da diesemöglicherweise die Oberfläche des Druckers beschädigen.
4 Wischen Sie den Drucker nur außen ab. Sämtliche im Papierausgabefach angesammelten Tintenrückständemüssen entfernt werden.
Achtung — Mögliche Schäden: Durch Reinigen des Inneren des Druckers mit einem feuchten Tuch kann derDrucker beschädigt werden.
5 Die Papierstütze und das Papierausgabefach müssen trocken sein, bevor ein neuer Druckauftrag begonnen wird.
Wartung des Druckers
105
Bestellen von Zubehör
Bestellen von TintenpatronenLexmark 3600-4600 Series-Modelle (außer Lexmark 3690 und Lexmark 4690)
Komponente Teilenummer Durchschnittliche Standardkapazität für Seitenbeträgt bis zu 1
Schwarze Tintenpatrone 36A
Informationen zu Kapazitätswerten für Seiten sind unterwww.lexmark.com/pageyields verfügbar.
Schwarze Patrone2 36
Schwarze Patrone mit hoher Kapazität 36XLA
Schwarze Patrone mit hoher Kapazität2 36XL
Farbpatrone 37A
Farbpatrone2 37
Farbpatrone mit hoher Kapazität 37XLA
Farbpatrone mit hoher Kapazität2 37XL
Fotopatrone 31 Nicht zutreffend
1 Werte wurden durch fortlaufendes Drucken erzielt. Der angegebene Kapazitätswert entspricht der Norm ISO/IEC24711.2 Lizenzierte Patrone im Rahmen des Rückgabeprogramms
Lexmark 3690- und Lexmark 4690-Modelle
Komponente Teilenummer Durchschnittliche Standardkapazität für Seiten beträgt bis zu 1
Schwarze Tintenpatrone 4A
Informationen zu Kapazitätswerten für Seiten sind unterwww.lexmark.com/pageyields verfügbar.
Schwarze Patrone2 4
Farbpatrone 5A
Farbpatrone2 5
Fotopatrone 31 Nicht zutreffend
1 Werte wurden durch fortlaufendes Drucken erzielt. Der angegebene Kapazitätswert entspricht der Norm ISO/IEC24711.2 Lizenzierte Patrone im Rahmen des Rückgabeprogramms
Bestellen von Papier und anderem ZubehörZum Erwerb von Zubehör oder zum Suchen nach einen Händler in Ihrer Nähe besuchen Sie unsere Website unterwww.lexmark.com.
Wartung des Druckers
106
Verwenden Sie Lexmark Fotopapier oder Lexmark PerfectFinishTM-Fotopapier und Lexmark Tintenpatronen zumDrucken von Fotos oder anderen Bildern hoher Qualität, um beste Ergebnisse zu erzielen.
Komponente Beschreibung
Lexmark Fotopapier • Letter
• A4
• 4 x 6 Zoll
• 10 x 15 cm
Lexmark Perfectfinish Fotopapier • Letter
• A4
• 4 x 6 Zoll
• 10 x 15 cm
• L
USB-Kabel Teilenummer 1021294
Zurücksetzen auf die Werkseinstellungen
Zurücksetzen aller EinstellungenDer Drucker kann auf die ursprünglichen Einstellungen ohne Druckermenüs zurückgesetzt werden.
Hinweis: Beim Zurücksetzen auf die Werkseinstellungen werden alle von Ihnen zuvor ausgewähltenDruckereinstellungen gelöscht.
1 Schalten Sie den Drucker aus.
Hinweis: Stellen Sie sicher, dass der Drucker sich nicht im Energiesparmodus befindet. Halten Sie die Taste zwei Sekunden gedrückt, um den Drucker auszuschalten. Falls Sie das Zeitlimit für den Energiesparmodus imMenü "Installation" festgelegt haben, halten Sie die Taste entsprechend der im Menü angegebenen Zeitgedrückt.
2 Halten Sie auf dem Druckerbedienfeld die Tasten und gedrückt. Drücken Sie anschließend die Taste ,um den Drucker einzuschalten.
Zurücksetzen der Menüeinstellungen1 Drücken sie im Druckerbedienfeld auf .
2 Drücken Sie die Pfeiltasten, bis die Option Standardeinstellungen erscheint. Drücken Sieanschließend .
3 Drücken Sie die Pfeiltasten, bis die Option Standardeinstellungen definieren erscheint. Drücken Sieanschließend .
4 Drücken Sie die Pfeiltasten, bis die Option Werksmäßige erscheint. Drücken Sie anschließend .
5 Drücken Sie erneut .
Wartung des Druckers
107
6 Drücken Sie bei entsprechender Aufforderung die Pfeiltasten, um eine Sprache auszuwählen. Drücken Sieanschließend .
7 Drücken Sie die Pfeiltasten, um ein Land auszuwählen. Drücken Sie anschließend .
Auf dem Display wird die Meldung Ersteinrichtung abgeschlossen angezeigt.
Wartung des Druckers
108
Fehlerbehebung
Verwenden der Software für die Fehlersuche beim Drucker(nur Windows)Das Lexmark Servicecenter bietet detaillierte Hilfe bei der Fehlersuche und enthält Links zu denDruckerwartungsaufgaben und zum Kundendienst.
Verwenden Sie eine dieser Methoden, um das Lexmark Servicecenter zu öffnen:
Verfahren 1 Verfahren 2
Falls es in einem Dialogfeld einer Fehlermeldungenthalten ist, klicken Sie auf den Link WeitereUnterstützung finden Sie im LexmarkServicecenter.
1 Führen Sie einen der folgenden Schritte aus:
• Klicken Sie in Windows Vista auf .
• Klicken Sie unter Windows XP oder einer früherenVersion auf Start.
2 Klicken Sie auf Alle Programme oder Programme undwählen Sie anschließend den Druckerprogrammordner ausder Liste aus.
3 Wählen Sie das Lexmark Servicecenter aus.
Fehlersuche bei der Einrichtung
Auf dem Display wird die falsche Sprache angezeigtFolgende Lösungen sind möglich. Versuchen Sie es mit einer der folgenden Lösungsmöglichkeiten:
ÄNDERN DER SPRACHAUSWAHL BEI DER ERSTEINRICHTUNG
Während der Ersteinrichtung und bei jedem Zurücksetzen des Druckers auf die Werkseinstellungen werden Siezur Auswahl einer Sprache aufgefordert.
Drücken Sie zur Auswahl einer Sprache die Pfeiltasten, bis die gewünschte Sprache auf dem Display angezeigtwird, und drücken Sie anschließend .
AUSWÄHLEN EINER ANDEREN SPRACHE NACH DER ERSTEINRICHTUNG
Falls bei der Ersteinrichtung die falsche Sprache festgelegt wurde, können Sie immer noch die Spracheinstellungendes Druckers ändern.
1 Drücken sie im Druckerbedienfeld auf .
2 Drücken Sie und anschließend .
3 Drücken Sie erneut .
4 Drücken Sie die Pfeiltasten, bis die gewünschte Sprache auf dem Display angezeigt wird, und drücken Sieanschließend .
5 Wenn Sie sich sicher sind, drücken Sie zum Ändern der Sprache.
Fehlerbehebung
109
Ein/Aus-Taste leuchtet nichtFolgende Lösungen sind möglich. Versuchen Sie es mit einer der folgenden Lösungsmöglichkeiten:
DRÜCKEN SIE DIE EIN/AUS-TASTE
Schalten Sie den Drucker ein, indem Sie die Taste drücken.
TRENNEN SIE DAS NETZKABEL UND SCHLIESSEN SIE ES WIEDER AN
1 Entfernen Sie das Netzkabel von der Steckdose und anschließend vom Drucker.
2 Stecken Sie das Kabel ordnungsgemäß in den entsprechenden Anschluss am Drucker ein.
1
2
3 Schließen Sie das Kabel an eine Steckdose an, die bereits für andere elektrische Geräte verwendet wurde.
4 Falls die -LED nicht leuchtet, drücken Sie .
Software wurde nicht installiertFalls bei der Installation Probleme aufgetreten sind oder der Drucker beim Senden eines Druckauftrags nicht in derListe im Druckerordner oder als Druckeroption angezeigt wird, versuchen Sie, die Software zu deinstallieren und neuzu installieren.
Folgende weitere Lösungen sind möglich. Versuchen Sie es mit einer der folgenden Lösungsmöglichkeiten:
SICHERSTELLEN, DASS IHR BETRIEBSSYSTEM UNTERSTÜTZT WIRD
Folgende Betriebssysteme werden unterstützt: Windows Vista, Windows XP, Windows 2000 mit Service Pack 3oder höher und Mac OS X Versionen 10.5, 10.4 und 10.3.
SICHERSTELLEN, DASS IHR COMPUTER DIE AUF DER DRUCKERVERPACKUNG AUFGEFÜHRTEN
MINDESTSYSTEMANFORDERUNGEN ERFÜLLT
ÜBERPRÜFEN DER USB-VERBINDUNG
1 Überprüfen Sie das USB-Kabel auf erkennbare Beschädigungen. Verwenden Sie ein neues Kabel, falls diesesbeschädigt ist.
2 Schließen Sie das quadratische Ende des USB-Kabels ordnungsgemäß auf der Rückseite des Druckers an.
3 Stecken Sie das rechteckige Ende des USB-Kabels ordnungsgemäß in den USB-Anschluss des Computers.
Der USB-Anschluss ist durch das USB-Symbol ( ) gekennzeichnet.
Fehlerbehebung
110
ERNEUTES ANSCHLIESSEN DES NETZTEILS
1 Drücken Sie , um den Drucker auszuschalten.
2 Ziehen Sie das Netzkabel aus der Steckdose.
3 Entfernen Sie das Netzteil vorsichtig vom Drucker.
4 Schließen Sie das Netzteil wieder am Drucker an.
5 Stecken Sie das Netzkabel in die Steckdose.
6 Drücken Sie , um den Drucker einzuschalten.
TEMPORÄRES DEAKTIVIEREN DER SICHERHEITSPROGRAMME IN WINDOWS
1 Schließen Sie alle geöffneten Programme.
2 Deaktivieren Sie alle Sicherheitsprogramme.
3 Führen Sie einen der folgenden Schritte aus:
• Klicken Sie in Windows Vista auf .
• Klicken Sie unter Windows XP oder einer früheren Version auf Start.
4 Klicken Sie auf Computer oder Arbeitsplatz.
5 Doppelklicken Sie auf das Symbol für das CD- bzw. DVD-Laufwerk.
6 Doppelklicken Sie ggf. auf setup.exe.
7 Befolgen Sie zum Installieren der Software die Bildschirmanweisungen.
8 Aktivieren Sie nach Abschluss der Installation die Sicherheitssoftware erneut.
Seite wird nicht gedrucktFolgende Lösungen sind möglich. Versuchen Sie es mit einer der folgenden Lösungsmöglichkeiten:
PRÜFEN, OB MELDUNGEN VORHANDEN SIND
Bei Anzeige einer Fehlermeldung muss der Fehler behoben werden, bevor erneut gedruckt werden kann.
PRÜFEN DER STROMVERSORGUNG
Falls die -LED nicht leuchtet, stellen Sie sicher, dass das Netzkabel ordnungsgemäß an den Drucker und an einefunktionierende Steckdose angeschlossen ist, die vorher von anderen Elektrogeräten verwendet wurde.
ENTFERNEN SIE DAS PAPIER UND LEGEN SIE ES ANSCHLIESSEND ERNEUT EIN
ÜBERPRÜFEN DER TINTE
Überprüfen Sie die Tintenfüllstände und setzen Sie dann ggf. neue Tintenpatronen ein.
Fehlerbehebung
111
ÜBERPRÜFEN SIE DIE PATRONEN
1 Nehmen Sie die Tintenpatronen heraus.
2 Prüfen Sie, ob der Aufkleber und das Klebeband entfernt wurden.
1 2
1 2
3 Setzen Sie die Tintenpatronen erneut ein.
ÜBERPRÜFEN DER STANDARDEINSTELLUNGEN UND EINSTELLUNGEN ZUM ANHALTEN DES
DRUCKERS
Unter Windows
1 Führen Sie einen der folgenden Schritte aus:
Unter Windows Vista
a Klicken Sie auf .
b Klicken Sie auf Systemsteuerung.
c Klicken Sie unter "Hardware und Sound" auf Drucker.
In Windows XP:
a Klicken Sie auf Start.
b Klicken Sie auf Drucker und Faxgeräte.
In Windows 2000:
a Klicken Sie auf Start.
b Klicken Sie auf Einstellungen Drucker.
2 Doppelklicken Sie auf den Drucker.
3 Klicken Sie auf Drucker.
• Vergewissern Sie sich, dass "Drucker anhalten" nicht aktiviert ist.
• Falls neben der Option "Als Standard festlegen" kein Häkchen angezeigt wird, markieren Sie den Druckerfür jede zu druckende Datei.
Fehlerbehebung
112
Unter Macintosh
Für Mac OS X Version 10.5
1 Klicken Sie im Finder-Fenster auf Systemeinstellungen Drucken & Faxen.
2 Überprüfen Sie im Popup-Menü "Standarddrucker", ob der Drucker der Standarddrucker ist.
Falls der Drucker nicht der Standarddrucker ist, markieren Sie den Drucker für jede zu druckende Datei.
Wählen Sie den Drucker aus dem Popup-Menü "Standarddrucker" aus, wenn Sie den Drucker alsStandarddrucker festlegen möchten.
3 Klicken Sie auf die Option zum Öffnen der Druckerwarteschlange.
Das Dialogfenster "Druckerwarteschlange" wird angezeigt.
Stellen Sie sicher, dass der Druckauftrag nicht angehalten wurde. Wurde der Druckauftrag angehalten:
• Falls Sie einen bestimmten Druckauftrag wiederaufnehmen möchten, wählen Sie den Namen desDokuments und klicken Sie auf Fortsetzen.
• Falls Sie alle Druckaufträge in der Warteschlange wieder aufnehmen möchten, klicken Sie aufWeiterdrucken.
Für Mac OS X Version 10.4 oder früher
1 Klicken Sie im Finder-Fenster auf die Option Start Dienstprogramme Print Center oder Drucker-Dienstprogramm.
Das Dialogfeld "Druckerliste" wird geöffnet.
2 Doppelklicken Sie auf den Druckernamen.
Das Dialogfenster "Druckerwarteschlange" wird angezeigt.
• Stellen Sie sicher, dass der Druckauftrag nicht angehalten wurde.
Wurde der Druckauftrag angehalten:
– Falls Sie einen bestimmten Druckauftrag wiederaufnehmen möchten, wählen Sie den Namen desDokuments und klicken Sie auf Fortsetzen.
– Falls Sie alle Druckaufträge in der Warteschlange wieder aufnehmen möchten, klicken Sie aufDruckaufträge starten.
• Ist der Drucker nicht fett markiert, handelt es sich dabei nicht um den Standarddrucker. Der Drucker mussfür jede zu druckende Datei ausgewählt werden.
Falls Sie den Drucker als Standarddrucker festlegen möchten:a Wechseln Sie zurück zum Dialogfeld "Druckerliste" und wählen Sie den Drucker aus.b Klicken Sie auf Als Standard verwenden.
TRENNEN UND ERNEUTES ANSCHLIESSEN DES NETZKABELS
1 Drücken Sie , um den Drucker auszuschalten.
2 Ziehen Sie das Netzkabel aus der Steckdose.
3 Entfernen Sie das Netzteil vom Drucker.
4 Schließen Sie das Netzteil wieder am Drucker an.
Fehlerbehebung
113
5 Stecken Sie das Netzkabel in die Steckdose.
6 Drücken Sie , um den Drucker einzuschalten.
ENTFERNEN UND ERNEUTES INSTALLIEREN DER SOFTWARE
Falls bei der Installation Probleme aufgetreten sind oder der Drucker beim Senden eines Druckauftrags nicht imDruckerordner oder als Druckeroption erscheint, versuchen Sie, die Software zu deinstallieren und neu zuinstallieren.
Beheben von Problemen mit der Stromversorgung des DruckersDer Drucker kann nicht mit dem Computer kommunizieren.
Folgende Lösungen sind möglich. Versuchen Sie es mit einer der folgenden Lösungsmöglichkeiten:
DAS NETZTEIL DES DRUCKERS IST ORDNUNGSGEMÄSS ANGESCHLOSSEN
1 Drücken Sie , um den Drucker auszuschalten.
2 Ziehen Sie das Netzkabel aus der Steckdose.
3 Entfernen Sie das Netzteil vom Drucker.
4 Schließen Sie das Netzteil wieder am Drucker an.
5 Stecken Sie das Netzkabel in die Steckdose.
6 Drücken Sie , um den Drucker einzuschalten.
SICHERSTELLEN, DASS DER DRUCKER SICH NICHT IM RUHEMODUS BEFINDET
Blinkt die Netz-LED langsam, befindet sich der Drucker im Ruhemodus.
1 Ziehen Sie das Netzkabel aus der Steckdose.
2 Warten Sie zehn Sekunden. Stecken Sie den Netzstecker anschließend wieder in die Steckdose.
3 Drücken Sie , um den Drucker einzuschalten.
Entfernen und erneutes Installieren der SoftwareWenn der Drucker nicht einwandfrei funktioniert oder wenn bei der Verwendung des Druckers einKommunikationsfehler gemeldet wird, müssen Sie die Druckersoftware möglicherweise deinstallieren undanschließend neu installieren.
Unter Windows
1 Führen Sie einen der folgenden Schritte aus:
• Klicken Sie in Windows Vista auf .
• Klicken Sie unter Windows XP oder einer früheren Version auf Start.
2 Klicken Sie auf Alle Programme oder Programme und wählen Sie anschließend den Druckerprogrammordneraus der Liste aus.
3 Klicken Sie auf Deinstallieren.
Fehlerbehebung
114
4 Deinstallieren Sie die Druckersoftware gemäß den Anweisungen auf dem Bildschirm.
5 Starten Sie den Computer erneut, bevor Sie die Druckersoftware erneut installieren.
6 Klicken Sie in allen Fenstern "Neue Hardware gefunden" auf Abbrechen.
7 Legen Sie die Installations-CD ein und folgen Sie den Anweisungen auf dem Bildschirm, um die Software erneutzu installieren.
Wird der Installationsbildschirm nicht automatisch nach dem Neustart des PCs angezeigt, führen Sie einen derfolgenden Schritte aus:
Unter Windows Vistaa Klicken Sie auf .
b Geben Sie in das Feld "Suche starten" D:\setup.exe ein, wobei D der Laufwerkbuchstabe des CD- oderDVD-Laufwerks ist.
Unter Windows XP und früheren Versionena Klicken Sie auf Start.
b Klicken Sie auf Ausführen.
c Geben Sie D:\setup.exe ein. Dabei steht D für den Buchstaben des CD-ROM- oder DVD-Laufwerks.
Unter Macintosh
1 Schließen Sie alle geöffneten Softwareanwendungen.
2 Doppelklicken Sie im Finder-Fenster auf den Druckerordner.
3 Doppelklicken Sie auf das Symbol Deinstallation.
4 Deinstallieren Sie die Druckersoftware gemäß den Anweisungen auf dem Bildschirm.
5 Starten Sie den Computer erneut, bevor Sie die Druckersoftware erneut installieren.
6 Legen Sie die Installations-CD ein und folgen Sie den Anweisungen auf dem Bildschirm, um die Software erneutzu installieren.
Wird die Software weiterhin nicht ordnungsgemäß installiert, rufen Sie unsere Website auf unterwww.lexmark.com, um nach aktueller Software zu suchen.
1 Wählen Sie in allen Ländern oder Regionen außer den USA Ihr Land oder Ihre Region aus.
2 Klicken Sie auf die Links für Treiber oder Downloads.
3 Wählen Sie die Druckerfamilie aus.
4 Wählen Sie das Druckermodell aus.
5 Wählen Sie das Betriebssystem aus.
6 Wählen Sie die Datei für den Download aus und befolgen Sie anschließend die Bildschirmanweisungen.
Aktivierung des USB-Anschlusses in WindowsSo überprüfen Sie, ob der USB-Anschluss auf dem Computer aktiviert ist:
1 Führen Sie einen der folgenden Schritte aus:
Fehlerbehebung
115
Unter Windows Vistaa Klicken Sie auf Systemsteuerung.
b Klicken Sie auf System und Wartung System.
c Klicken Sie auf Geräte-Manager.
In Windows XP:a Klicken Sie auf Start.
b Klicken Sie auf Systemsteuerung Leistung und Wartung System.
c Klicken Sie auf der Registerkarte "Hardware" auf Geräte-Manager.
In Windows 2000:a Klicken Sie auf Start.
b Klicken Sie auf Einstellungen Systemsteuerung System.
c Klicken Sie auf der Registerkarte "Hardware" auf Geräte-Manager.
2 Klicken Sie auf das Pluszeichen (+) neben USB-Controller.
Wenn der USB-Host-Controller und der USB-Root-Hub aufgeführt sind, ist der USB-Anschluss aktiviert.
Weitere Informationen finden Sie in der Dokumentation zum Computer.
Fehlersuche bei der Drahtloseinrichtung
Checkliste für die Fehlersuche bei der DrahtloseinrichtungStellen Sie Folgendes sicher, bevor Sie mit der Fehlersuche bei der Drahtloseinrichtung beginnen:
• Das Netzkabel ist an den Drucker angeschlossen und leuchtet.
• Ihre SSID ist korrekt.
Drucken Sie zum Überprüfen der SSID des Druckers eine Netzwerkeinrichtungsseite.
Starten Sie die Drahtloseinrichtung erneut, wenn Sie nicht sicher sind, ob die SSID korrekt ist.
• Ihr WEP-Schlüssel oder Ihr WPA-Kennsatz ist korrekt (wenn es sich um ein sicheres Netzwerk handelt).
Melden Sie sich am Drahtloszugriffspunkt an (Drahtlosrouter) und überprüfen Sie die Sicherheitseinstellungen.
Ein Sicherheitsschlüssel ist wie ein Kennwort. Für alle Geräte auf demselben Drahtlosnetzwerk wird unterVerwendung von WEP, WPA oder WPA2 derselbe Sicherheitsschlüssel benützt.
Starten Sie die Drahtloseinrichtung erneut, wenn Sie nicht sicher sind, ob die Sicherheitsinformationen korrektsind.
• Das Drahtlosnetzwerk funktioniert ordnungsgemäß.
Versuchen Sie, auf andere Computer in Ihrem Drahtlosnetzwerk zuzugreifen.
Versuchen Sie eine Drahtlosverbindung zum Internet herzustellen, wenn das Netzwerk über eineInternetverbindung verfügt.
• Der Drucker befindet sich in Reichweite des drahtlosen Netzwerks.
Fehlerbehebung
116
Bei den meisten Netzwerken sollte der Drucker innerhalb von 30 Metern zum Drahtloszugriffspunkt(Drahtlosrouter) sein.
• Der Drucker sollte nicht in der Nähe von Hindernissen stehen, die das Drahtlossignal blockieren könnten.
Entfernen Sie alle großen Metallobjekte zwischen dem Zugriffspunkt und dem Drucker.
Stellen Sie sicher, das Drucker und Drahtloszugriffspunkt nicht durch metall- bzw. zementhaltige Hindernisse(Stäbe, Wände, Abstützsäulen) getrennt werden.
• Der Drucker steht nicht in der Nähe anderer elektronischer Geräte, die u. U. das Signal des Drahtlosnetzwerksstören.
Viele Geräte können das Drahtlossignal stören. Diese umfassen Babyphone, Motoren, schnurlose Telefone,Überwachungskameras, andere Drahtlosnetzwerke und einige Bluetooth-Geräte.
• Wi-Fi-Anzeige leuchtet.
• Der Druckertreiber ist auf dem Computer installiert, von dem Aufgaben ausgeführt werden.
• Der richtige Druckeranschluss ist ausgewählt.
• Computer und Drucker sind an dasselbe Drahtlosnetzwerk angeschlossen.
Drucken einer NetzwerkeinrichtungsseiteAuf einer Netzwerkeinrichtungsseite werden die Druckerkonfigurationseinstellungen einschließlich der IP- und MAC-Adresse des Druckers aufgeführt. Zum Drucken einer Netzwerkeinrichtungsseite muss der Drucker über eineninternen Drahtlosdruckserver verfügen.
1 Legen Sie Normalpapier ein.
2 Drücken sie im Druckerbedienfeld auf .
3 Drücken Sie die Pfeiltasten, bis die Option Netzwerkeinrichtung erscheint. Drücken Sie anschließend .
Einrichtungsseite drucken erscheint auf dem Display.
4 Drücken Sie .
5 Drücken Sie erneut .
Die Netzwerkeinrichtungsseite wird gedruckt.
Keine Fortsetzung der Drahtloskonfiguration nach Anschluss desUSB-Kabels
Überprüfen Sie das USB-KabelIst die Fortsetzung der Drahtlosdruckerkonfiguration mithilfe der Konfigurationssoftware nach Anschluss des USB-Kabels nicht möglich, liegt möglicherweise ein Problem mit dem Kabel vor. Versuchen Sie es mit einer der folgendenLösungsmöglichkeiten:
• Vergewissern Sie sich, dass das USB-Kabel nicht beschädigt ist. Verwenden Sie ein neues USB-Kabel, wenn diesesbeschädigt ist.
• Schließen Sie das Kabel direkt an den Computer und den Drucker an. Hubs, Schalterkästen und Dockingstationenkönnen die USB-Verbindung manchmal stören.
Fehlerbehebung
117
• Vergewissern Sie sich, dass das USB-Kabel richtig angeschlossen ist.
1 Schließen Sie den großen rechteckigen Stecker an einem beliebigen Anschluss Ihres Computers an. USB-Anschlüsse befinden sich entweder auf der Vorder- oder Rückseite des Computers und sind horizontal odervertikal angelegt.
2 Schließen Sie den kleinen quadratischen Stecker an den Drucker an.
Drucken über Drahtlosnetzwerk nicht möglichFalls bei der Installation Probleme aufgetreten sind oder der Drucker beim Senden eines Druckauftrags nicht imDruckerordner oder als Druckeroption erscheint, können Sie versuchen, die Software zu deinstallieren und neu zuinstallieren.
Folgende Lösungen sind möglich. Versuchen Sie es mit einer der folgenden Lösungsmöglichkeiten:
DER COMPUTER MUSS MIT DEM DRAHTLOSZUGRIFFSPUNKT (DRAHTLOSROUTER) VERBUNDEN
SEIN.• Testen Sie, ob Sie auf das Internet zugreifen können, indem Sie den Webbrowser öffnen und auf eine beliebige
Website zugreifen.
• Falls andere Computer oder Ressourcen mit dem Drahtlosnetzwerk verbunden sind, testen Sie, ob Sie vomComputer aus auf sie zugreifen können.
Fehlerbehebung
118
STELLEN SIE DEN COMPUTER UND/ODER DEN DRUCKER NÄHER AM DRAHTLOSROUTER AUF.Obwohl die mögliche Entfernung zwischen Geräten in 802.11b- oder 802.11g-Netzwerken etwa 90 Meter beträgt,liegt die maximale Reichweite für eine optimale Leistung im Allgemeinen bei 30 bis 45 Metern.
VERSCHIEBEN SIE DEN ZUGRIFFSPUNKT, UM STÖRUNGEN ZU MINIMIEREN
Vorübergehend können Interferenzen durch andere Geräte wie Mikrowellenherde oder andere Haushaltsgeräte,schnurlose Telefone, Überwachungsgeräte für Kleinkinder und Sicherheitssystemkameras auftreten. DerZugriffspunkt darf nicht zu nahe an folgenden Geräten platziert werden.
ÜBERPRÜFEN SIE, OB SICH DER DRUCKER IM SELBEN NETZWERK WIE DER COMPUTER
BEFINDET.Drucken Sie eine Netzwerkeinrichtungsseite. Weitere Informationen zum Drucken einerNetzwerkeinrichtungsseite erhalten Sie in der Dokumentation, die im Lieferumfang des Druckers enthalten ist.
Die vom Drucker verwendete SSID muss mit der SSID des Drahtlosnetzwerks übereinstimmen. Falls Sie nicht sichersind, wie Sie die SSID des Netzwerks herausfinden, verwenden Sie eine der folgenden Möglichkeiten:
Unter Windows
1 Geben Sie die IP-Adresse des Drahtloszugriffspunkts (Drahtlosrouter) in das Feld für die Webadresse desBrowsers ein.
Ermitteln Sie die IP-Adresse des Drahtloszugriffspunkts, falls Sie diese nicht kennen:
a Führen Sie einen der folgenden Schritte aus:
Unter Windows Vista1 Klicken Sie auf .2 Klicken Sie auf Alle Programme Zubehör.3 Klicken Sie auf Eingabeaufforderung.
Unter Windows XP und früheren Versionen1 Klicken Sie auf Start.2 Klicken Sie auf Alle Programme oder Programme Zubehör Eingabeaufforderung.
b Geben Sie ipconfig ein.
c Drücken Sie die Eingabetaste.
• Der Eintrag "Standardgateway" lautet normalerweise folgendermaßen: Drahtloszugriffspunkt.
• Bei der IP-Adresse handelt es sich um vier von Punkten getrennte Zahlenfolgen (z. B. 192.168.0.100).Die IP-Adresse beginnt möglicherweise auch mit den Zahlen 10 oder 169. Dies wird anhand desBetriebssystems oder der Drahtlosnetzwerksoftware bestimmt.
2 Geben Sie bei Aufforderung den Benutzernamen und das Kennwort für den Drahtloszugriffspunkt(Drahtlosrouter) ein.
3 Klicken Sie auf OK.
4 Klicken Sie auf der Hauptseite auf Drahtlos oder eine andere Auswahlmöglichkeit, unter der die Einstellungengespeichert sind. Die SSID wird angezeigt.
Fehlerbehebung
119
5 Notieren Sie sich die SSID, geben Sie den Sicherheitstyp und den WEP-Schlüssel/WPA-Kennsatz ein, falls dieseangezeigt werden.
Hinweis: Gehen Sie beim Eingeben der Netzwerkinformationen äußerst genau vor und achten Sie aufGroß-/Kleinschreibung.
6 Bewahren Sie die SSID und den WEP-Schlüssel oder WPA-Kennsatz zum Nachschlagen an einem sicheren Ortauf.
Verwenden von Macintosh mit einer AirPort-Basisstation
Mac OS X Version 10.5:
1 Klicken Sie auf der Menüleiste auf Systemeinstellungen.
2 Klicken Sie auf Netzwerk.
3 Klicken Sie auf AirPort.
Die SSID des Netzwerks, mit dem der Computer verbunden ist, wird im Popupmenü "Netzwerkname" angezeigt.
4 Notieren Sie sich den SSID.
Bei Mac OS X Version 10.4 oder früher
1 Klicken Sie auf Start Anwendungen.
2 Doppelklicken Sie im Ordner "Anwendungen" auf Internet-Verbindung.
3 Klicken Sie in der Symbolleiste auf AirPort.
Der SSID des Netzwerks, mit dem der Computer verbunden ist, wird im Popup-Menü "Netzwerk" angezeigt.
4 Notieren Sie sich den SSID.
Verwenden von Macintosh mit einem Drahtloszugriffspunkt (Drahtlosrouter)
1 Geben Sie die IP-Adresse des Drahtloszugriffspunkts (Drahtlosrouter) in das Feld für die Webadresse desBrowsers ein und fahren Sie mit Schritt 2 fort.
Ermitteln Sie die IP-Adresse des Drahtloszugriffspunkts (Drahtlosrouter), falls Sie diese nicht kennen, und gehenSie folgendermaßen vor.
Mac OS X Version 10.5:
a Klicken Sie auf der Menüleiste auf Systemeinstellungen.
b Klicken Sie auf Netzwerk.
c Klicken Sie auf AirPort.
d Klicken Sie auf Erweitert.
e Klicken Sie auf TCP/IP.Der Eintrag "Router" lautet normalerweise folgendermaßen: Drahtloszugriffspunkt (Drahtlosrouter).
Bei Mac OS X Version 10.4 oder früher
a Klicken Sie auf der Menüleiste auf Systemeinstellungen.
b Klicken Sie auf Netzwerk.
Fehlerbehebung
120
c Wählen Sie im Popup-Menü "Anzeigen" die Option Airport aus.
d Klicken Sie auf TCP/IP.Der Eintrag "Router" lautet normalerweise folgendermaßen: Drahtloszugriffspunkt (Drahtlosrouter).
2 Geben Sie bei Aufforderung den Benutzernamen und das Kennwort ein.
3 Klicken Sie auf OK.
4 Klicken Sie auf der Hauptseite auf Drahtlos oder eine andere Auswahlmöglichkeit, unter der die Einstellungengespeichert sind. Der SSID wird angezeigt.
5 Notieren Sie sich die SSID, geben Sie den Sicherheitstyp und den WEP-Schlüssel/WPA-Kennsatz ein, falls dieseangezeigt werden.
Hinweise:
• Gehen Sie beim Eingeben der Netzwerkinformationen äußerst genau vor und achten Sie aufGroß-/Kleinschreibung.
• Bewahren Sie die SSID und den WEP-Schlüssel oder WPA-Kennsatz zum Nachschlagen an einem sicherenOrt auf.
PRÜFEN SIE DEN WEP-SCHLÜSSEL ODER WPA-KENNSATZ
WEP-Schlüssel
Eines der folgenden Kriterien muss erfüllt sein:
• Genau 10 oder 26 hexadezimale Zeichen. Hexadezimale Zeichen sind A - F, a - f und 0 - 9.
oder
• Genau 5 oder 13 ASCII Zeichen. ASCII-Zeichen sind Buchstaben, Ziffern und Zeichen auf der Tastatur. Für ASCII-Zeichen in einem WEP-Schlüssel muss die Groß-/Kleinschreibung beachtet werden.
WPA- oder WPA2-Kennsatz
Eines der folgenden Kriterien muss erfüllt sein:
• 8 bis 63 ASCII-Zeichen. Für ASCII-Zeichen in einem WPA-Kennsatz muss die Groß-/Kleinschreibung beachtetwerden.
oder
• Genau 64 hexadezimale Zeichen. Hexadezimale Zeichen sind A - F, a - f und 0 - 9.
Hinweis: Informationen dazu finden Sie sie in der im Lieferumfang des Drahtlosnetzwerks enthaltenenDokumentation, oder Sie wenden sich an die Person, die Ihr Drahtlosnetzwerk eingerichtet hat.
ÜBERPRÜFEN SIE DIE ERWEITERTEN SICHERHEITSEINSTELLUNGEN.• Verwenden Sie einen MAC-Adressenfilter zur Zugriffsbeschränkung auf das Drahtlosnetzwerk, müssen Sie die
MAC-Adresse des Druckers der Liste der für eine Verbindung zum Drahtloszugriffspunkt (Drahtlosrouter)zugelassenen Adressen hinzufügen.
• Wenn Sie den Drahtloszugriffspunkt (Drahtlosrouter) so einrichten, dass Sie eine begrenzte Anzahl an IP-Adressen erhalten, müssen Sie diese Einstellung ändern, damit der Drucker hinzugefügt werden kann.
Hinweis: Informationen zum Vornehmen dieser Änderungen finden Sie in der im Lieferumfang desDrahtlosnetzwerks enthaltenen Dokumentation, oder Sie wenden sich an die Person, die Ihr Drahtlosnetzwerkeingerichtet hat.
Fehlerbehebung
121
Drucken nicht möglich. Der Computer ist über eine FirewallgeschütztFirewalls von Drittanbietern (nicht von Microsoft) können den Drahtlosdruck beeinträchtigen. Falls der Drucker undder Computer ordnungsgemäß konfiguriert sind und das Drahtlosnetzwerk funktioniert, der Drucker aber nicht überdas Drahtlosnetzwerk druckt, kann die Firewall das Problem sein. Ist auf dem Computer eine Firewall (eine andereals die Windows-Firewall) installiert, gehen Sie anhand einer der folgenden Möglichkeiten vor:
• Aktualisieren Sie die Firewall mithilfe des aktuellsten beim Hersteller verfügbaren Updates. Anweisungen hierzufinden Sie in der Dokumentation, die mit der Firewall geliefert wurde.
• Falls Programme Firewallzugriff anfordern, wenn Sie den Drucker installieren oder versuchen zu drucken, mussgewährleistet sein, dass Sie die Ausführung dieser Programme zulassen.
• Deaktivieren Sie die Firewall vorübergehend und installieren Sie den Drahtlosdrucker auf dem Computer.Aktivieren Sie die Firewall wieder, wenn die Installation des Drahtlosnetzwerks abgeschlossen ist.
Wi-Fi-Anzeige leuchtet nicht
PRÜFEN DER STROMVERSORGUNG
Stellen Sie sicher, dass die -LED leuchtet.
Wi-Fi-Anzeige leuchtet grün, aber der Drucker führt keineDruckaufträge aus (nur Windows)Versuchen Sie es mit einer der folgenden Lösungsmöglichkeiten, wenn Sie die Konfiguration für den Drahtlosdruckabgeschlossen haben, alle Einstellungen scheinbar korrekt sind, der Drucker jedoch keinen Druckauftrag ausführt:
WARTEN SIE DEN ABSCHLUSS DER DRAHTLOSINSTALLATION AB
Versuchen Sie nicht zu drucken oder die Installations-CD zu entfernen bzw. ziehen Sie das Installationskabel nichtab, bis der Bildschirm für den Abschluss der Drahtloseinrichtung angezeigt wird.
AKTIVIERUNG DES DRUCKERS
Bestätigen Sie die Aktivierung des Druckers.
1 Führen Sie einen der folgenden Schritte aus:
Unter Windows Vistaa Klicken Sie auf .
b Klicken Sie auf Systemsteuerung.
c Klicken Sie unter "Hardware und Sound" auf Drucker.
In Windows XP:a Klicken Sie auf Start.
b Klicken Sie auf Drucker und Faxgeräte.
Fehlerbehebung
122
In Windows 2000:a Klicken Sie auf Start.
b Klicken Sie auf Einstellungen Drucker.
2 Klicken Sie mit der rechten Maustaste auf den neuen Drucker. Wählen Sie im Menü Drucker onlineverwenden.
3 Schließen Sie das Fenster "Drucker" bzw. "Drucker und Faxgeräte" und versuchen Sie, erneut zu drucken.
AUSWAHL DES DRAHTLOSDRUCKERS
Haben Sie den Drucker bereits als lokalen Drucker eingerichtet, muss der Drahtlosdrucker möglicherweiseausgewählt werden, damit der Drucker drahtlos verwendet werden kann.
1 Führen Sie einen der folgenden Schritte aus:
Unter Windows Vistaa Klicken Sie auf .
b Klicken Sie auf Systemsteuerung.
c Klicken Sie unter "Hardware und Sound" auf Drucker.
In Windows XP:a Klicken Sie auf Start.
b Klicken Sie auf Drucker und Faxgeräte.
In Windows 2000:a Klicken Sie auf Start.
b Klicken Sie auf Einstellungen Drucker.
2 Überprüfen Sie, ob sich im Ordner ein Drucker mit der Bezeichnung "Kopie 1" befindet. Klicken Sie in diesemFall mit der rechten Maustaste auf den Drucker "Kopie 1" und klicken Sie im Menü auf Drucker onlineverwenden.
3 Schließen Sie das Fenster "Drucker" bzw. "Drucker und Faxgeräte" und versuchen Sie, erneut zu drucken.
AUSWAHL DES DRAHTLOSANSCHLUSSES
Haben Sie den Drucker bereits als lokalen Drucker eingerichtet, muss der Drahtlosdrucker möglicherweiseausgewählt werden, damit der Drucker drahtlos verwendet werden kann.
1 Führen Sie einen der folgenden Schritte aus:
Unter Windows Vistaa Klicken Sie auf .
b Klicken Sie auf Systemsteuerung.
c Klicken Sie unter "Hardware und Sound" auf Drucker.
Fehlerbehebung
123
In Windows XP:a Klicken Sie auf Start.
b Klicken Sie auf Drucker und Faxgeräte.
In Windows 2000:a Klicken Sie auf Start.
b Klicken Sie auf Einstellungen Drucker.
2 Klicken Sie mit der rechten Maustaste auf den Drucker und wählen Sie dann Eigenschaften im Menü aus.
3 Klicken Sie auf die Registerkarte Anschlüsse.
4 Ermitteln Sie den gewählten Anschluss. Der gewählte Anschluss ist in der Spalte "Anschluss" mit einem Häkchenversehen.
5 Blättern Sie durch die Liste und wählen Sie aus der Spalte "Beschreibung" den Anschluss "Druckeranschluss",wenn aus der Spalte "Beschreibung" des ausgewählten Anschlusses hervorgeht, dass es sich hierbei um einenUSB-Anschluss handelt.
6 Klicken Sie auf OK und versuchen Sie, erneut zu drucken.
Wi-Fi-Anzeige blinkt während der Installation orange (nurWindows)Blinkt die Wi-Fi-Anzeige orange, wurde der Drucker für das Drahtlosnetzwerk eingerichtet, kann aber keineVerbindung zum Netzwerk herstellen, für das er konfiguriert wurde. Der Drucker kann wegen Interferenzen oder derEntfernung zum Drahtloszugriffspunkt (Drahtlosrouter) möglicherweise keine Verbindung zum Netzwerk herstellenbzw. erst, wenn die Einstellungen geändert werden.
Folgende Lösungen sind möglich. Versuchen Sie es mit einer der folgenden Lösungsmöglichkeiten:
STELLEN SIE SICHER, DASS DER ZUGRIFFSPUNKT EINGESCHALTET IST.Prüfen Sie den Zugriffspunkt und schalten Sie ihn ggf. ein.
VERSCHIEBEN SIE DEN ZUGRIFFSPUNKT, UM STÖRUNGEN ZU MINIMIEREN
Vorübergehend können Interferenzen durch andere Geräte wie Mikrowellenherde oder andere Haushaltsgeräte,schnurlose Telefone, Überwachungsgeräte für Kleinkinder und Sicherheitssystemkameras auftreten. DerZugriffspunkt darf nicht zu nahe an folgenden Geräten platziert werden.
PASSEN SIE EXTERNE ANTENNEN AN.Antennen funktionieren im Allgemeinen am Besten, wenn sie direkt nach oben ausgerichtet sind. Der Empfangbessert sich möglicherweise, wenn Sie verschiedene Winkel zwischen den Antennen des Druckers und/oderDrahtloszugriffspunkts ausprobieren.
STELLEN SIE DEN DRUCKER AN EINER ANDEREN STELLE AUF
Stellen Sie den Drucker näher am Zugriffspunkt auf. Obwohl die mögliche Entfernung zwischen Geräten in 802.11b-oder 802.11g-Netzwerken etwa 90 Meter beträgt, liegt die maximale Reichweite für eine optimale Leistung imAllgemeinen bei 30 bis 45 Metern.
Fehlerbehebung
124
Die Signalstärke des Netzwerks finden Sie auf der Netzwerkeinrichtungsseite.
PRÜFEN DER SICHERHEITSSCHLÜSSEL
Bei Verwendung von WEP-Sicherheitsoptionen
Ein gültiger WEP-Schlüssel umfasst:
• Genau 10 oder 26 hexadezimale Zeichen. Hexadezimale Zeichen sind A - F, a - f und 0 - 9.
oder
• Genau 5 oder 13 ASCII Zeichen. ASCII-Zeichen sind Buchstaben, Ziffern und Zeichen auf der Tastatur.
Bei Verwendung von WPA-Sicherheitsoptionen
Ein gültiger WPA-Kennsatz umfasst:
• 8 bis 63 ASCII-Zeichen. Für ASCII-Zeichen in einem WPA-Kennsatz muss die Groß-/Kleinschreibung beachtetwerden.
oder
• Genau 64 hexadezimale Zeichen. Hexadezimale Zeichen sind A - F, a - f und 0 - 9.
Werden in Ihrem Drahtlosnetzwerk keine Sicherheitsfunktionen verwendet, verfügen Sie über keinenSicherheitsschlüssel. Die Verwendung eines Drahtlosnetzwerks ohne Sicherheitsfunktionen wird nicht empfohlen,weil dadurch Eindringlingen die Verwendung des Netzwerks ohne Ihre Zustimmung ermöglicht wird.
ÜBERPRÜFEN SIE DIE MAC-ADRESSE
Wird für Ihr Netzwerk die MAC-Adressenfilterung verwendet, fügen Sie die MAC-Adresse des Druckers der Listefür MAC-Adressenfilter hinzu. Somit kann der Drucker im Netzwerk verwendet werden. Weitere Informationenerhalten Sie unter "Wie finde ich die MAC-Adresse?" auf Seite 54.
PINGEN SIE DEN ZUGRIFFSPUNKT AN, UM ZU GEWÄHRLEISTEN, DASS DAS NETZWERK
FUNKTIONIERT
1 Ermitteln Sie die IP-Adresse des Zugriffspunkts, falls Sie diese nicht bereits kennen.
a Führen Sie einen der folgenden Schritte aus:
Unter Windows Vista1 Klicken Sie auf .2 Klicken Sie auf Alle Programme Zubehör.3 Klicken Sie auf Eingabeaufforderung.
Unter Windows XP und früheren Versionen1 Klicken Sie auf Start.2 Klicken Sie auf Alle Programme oder Programme Zubehör Eingabeaufforderung.
b Geben Sie ipconfig ein.
Fehlerbehebung
125
c Drücken Sie die Eingabetaste.
• Der Eintrag "Standardgateway" lautet normalerweise folgendermaßen: Zugriffspunkt.
• Bei der IP-Adresse handelt es sich um vier durch Punkte getrennte Zahlenfolgen (z. B. 192.168.0.100).Die IP-Adresse beginnt möglicherweise auch mit den Zahlen 10 oder 169. Dies wird anhand desBetriebssystems oder der Drahtlosnetzwerksoftware bestimmt.
2 Pingen Sie den Zugriffspunkt an.
a Führen Sie einen der folgenden Schritte aus:
Unter Windows Vista1 Klicken Sie auf .2 Klicken Sie auf Alle Programme Zubehör.3 Klicken Sie auf Eingabeaufforderung.
Unter Windows XP und früheren Versionen1 Klicken Sie auf Start.2 Klicken Sie auf Alle Programme oder Programme Zubehör Eingabeaufforderung.
b Geben Sie ping gefolgt von einem Leerzeichen und der IP-Adresse des Drahtloszugriffspunkts ein. Beispiel:
Ping 192.168.0.100
c Drücken Sie die Eingabetaste.
3 Überprüfen Sie, ob der Zugriffspunkt antwortet:
• Falls der Zugriffspunkt antwortet, werden mehrere Zeilen angezeigt, die mit "Antwort von" beginnen.Möglicherweise konnte der Drucker keine Verbindung zum Drahtlosnetzwerk herstellen. Schalten Sie denDrucker aus, starten Sie ihn neu und versuchen Sie es erneut.
• Falls der Zugriffspunkt nicht antwortet, wird nach einigen Sekunden "Zeitüberschreitung der Anforderung"angezeigt.
Versuchen Sie Folgendes:a Führen Sie einen der folgenden Schritte aus:
Unter Windows Vista1 Klicken Sie auf .2 Klicken Sie auf Systemsteuerung.3 Klicken Sie auf Netzwerk und Internet.4 Klicken Sie auf Netzwerk- und Freigabecenter.
Unter Windows XP und früheren Versionen1 Klicken Sie auf Start.2 Klicken Sie auf Systemsteuerung.3 Klicken Sie auf Netzwerkverbindung.
b Wählen Sie aus den angezeigten Verbindungen die entsprechende Verbindung aus.
Hinweis: Wird der Computer über ein Ethernet-Kabel mit dem Zugriffspunkt verbunden, ist imNamen der Verbindung das Wort "drahtlos" möglicherweise nicht enthalten.
c Klicken Sie mit der rechten Maustaste auf die Verbindung und mit der linken Maustaste aufReparieren.
Fehlerbehebung
126
FÜHREN SIE DIE DRAHTLOSEINRICHTUNG ERNEUT DURCH
Falls die Drahtloseinstellungen geändert wurden, müssen Sie die Drahtloseinrichtung des Druckers erneutdurchführen. Mögliche Gründe für Änderungen der Einstellungen: Manuelle Änderungen an WEP- oder WPA-Schlüsseln, Channel oder anderen Netzwerkeinstellungen, Zurücksetzen des Zugriffspunkts auf dieWerkseinstellungen.
Durch eine erneute Ausführung der Drahtloseinrichtung können Probleme aufgrund von Fehlkonfigurationenbehoben werden, die bei der Konfiguration des Druckers für den Drahtloszugriff aufgetreten sind.
Hinweise:
• Falls Sie die Netzwerkeinstellungen ändern, müssen die Änderungen auf allen Netzwerkgerätenvorgenommen werden, bevor sie auf dem Zugriffspunkt geändert werden.
• Falls Sie die Drahtlosnetzwerkeinstellungen auf dem Zugriffspunkt bereits geändert haben, müssen Sie dieEinstellungen auf allen anderen Netzwerkgeräten ändern, bevor sie im Netzwerk angezeigt werden.
1 Führen Sie einen der folgenden Schritte aus:
• Klicken Sie unter Windows Vista auf .
• Klicken Sie unter Windows XP oder einer früheren Version auf Start.
2 Klicken Sie auf Alle Programme oder Programme und wählen Sie anschließend den Druckerprogrammordneraus der Liste aus.
3 Klicken Sie auf Werkzeuge Lexmark Dienstprogramm zur Drahtloseinrichtung.
Hinweis: Sie werden möglicherweise während der Einrichtung aufgefordert, den Drucker mit demInstallationskabel erneut an den Computer anzuschließen.
4 Befolgen Sie die Bildschirmanweisungen.
Wi-Fi-Anzeige blinkt während der Installation orange (nurMacintosh)Blinkt die Wi-Fi-Anzeige orange, wurde der Drucker für das Drahtlosnetzwerk eingerichtet, kann aber keineVerbindung zum Netzwerk herstellen, für das er konfiguriert wurde. Der Drucker kann wegen Interferenzen oder derEntfernung zum Drahtloszugriffspunkt (Drahtlosrouter) möglicherweise keine Verbindung zum Netzwerk herstellenbzw. erst, wenn die Einstellungen geändert werden.
Folgende Lösungen sind möglich. Versuchen Sie es mit einer der folgenden Lösungsmöglichkeiten:
DER DRAHTLOSZUGRIFFSPUNKT MUSS EINGESCHALTET SEIN
Prüfen Sie den Drahtloszugriffspunkt und schalten Sie ihn ggf. ein.
STELLEN SIE DEN DRAHTLOSZUGRIFFSPUNKT ZUM MINIMIEREN VON INTERFERENZEN AN EINER
ANDEREN STELLE AUF
Vorübergehend können Interferenzen durch andere Geräte wie Mikrowellenherde oder andere Haushaltsgeräte,schnurlose Telefone, Überwachungsgeräte für Kleinkinder und Sicherheitssystemkameras auftreten. DerDrahtloszugriffspunkt darf nicht zu nahe bei derartigen Geräten aufgestellt werden.
Fehlerbehebung
127
PASSEN SIE EXTERNE ANTENNEN AN.Antennen funktionieren im Allgemeinen am Besten, wenn sie direkt nach oben ausgerichtet sind. Der Empfangbessert sich möglicherweise, wenn Sie verschiedene Winkel zwischen den Antennen des Druckers und/oderDrahtloszugriffspunkts ausprobieren.
STELLEN SIE DEN DRUCKER AN EINER ANDEREN STELLE AUF
Stellen Sie den Drucker näher am Drahtloszugriffspunkt auf. Obwohl die mögliche Entfernung zwischen Gerätenin 802.11b- oder 802.11g-Netzwerken etwa 90 Meter beträgt, liegt der tatsächliche Bereich für eine optimaleLeistung im Allgemeinen bei 30 bis 45 Metern.
Die Signalstärke des Netzwerks finden Sie auf der Netzwerkeinrichtungsseite.
PRÜFEN DER SICHERHEITSSCHLÜSSEL
Bei Verwendung von WEP-Sicherheitsoptionen
Ein gültiger WEP-Schlüssel umfasst:
• Genau 10 oder 26 hexadezimale Zeichen. Hexadezimale Zeichen sind A - F, a - f und 0 - 9.
oder
• Genau 5 oder 13 ASCII Zeichen. ASCII-Zeichen sind Buchstaben, Ziffern und Zeichen auf der Tastatur.
Bei Verwendung von WPA-Sicherheitsoptionen
Ein gültiger WPA-Kennsatz umfasst:
• 8 bis 63 ASCII-Zeichen. Für ASCII-Zeichen in einem WPA-Kennsatz muss die Groß-/Kleinschreibung beachtetwerden.
oder
• Genau 64 hexadezimale Zeichen. Hexadezimale Zeichen sind A - F, a - f und 0 - 9.
Werden in Ihrem Drahtlosnetzwerk keine Sicherheitsfunktionen verwendet, dann verfügen Sie über keinen WEP-Schlüssel oder keinen WPA-Kennsatz. Die Verwendung eines Drahtlosnetzwerks ohne Sicherheitsfunktionen wirdnicht empfohlen, weil dadurch Eindringlingen die Verwendung des Netzwerks ohne Ihre Zustimmung ermöglichtwird.
PRÜFEN DER MAC-ADRESSE
Wird für Ihr Netzwerk die MAC-Adressenfilterung verwendet, fügen Sie die MAC-Adresse des Druckers der Listefür MAC-Adressenfilter hinzu. Somit kann der Drucker im Netzwerk verwendet werden.
PINGEN SIE DEN ZUGRIFFSPUNKT AN, UM ZU GEWÄHRLEISTEN, DASS DAS NETZWERK
FUNKTIONIERT
1 Überprüfen Sie den AirPort-Status und ermitteln Sie die IP-Adresse des Drahtloszugriffspunkts, falls Sie diesenicht bereits kennen.
Mac OS X Version 10.5:a Klicken Sie auf der Menüleiste auf Systemeinstellungen.
b Klicken Sie auf Netzwerk.
Fehlerbehebung
128
c Klicken Sie auf AirPort.Prüfen Sie den Status. AirPort sollte aktiviert sein. Ist es aus, klicken Sie auf die Option zum Aktivieren vonAirPort.Die AirPort-Statusanzeige sollte außerdem grün leuchten. Grün bedeutet, dass der Anschluss aktiv(eingeschaltet) und verbunden ist.
Hinweise:
• Gelb bedeutet, dass der Anschluss aktiv, aber nicht verbunden ist.• Rot bedeutet, dass der Anschluss nicht konfiguriert wurde.
d Klicken Sie auf Erweitert.
e Klicken Sie auf TCP/IP.
• Bei der IP-Adresse handelt es sich um vier durch Punkte getrennte Zahlenfolgen (z. B. 192.168.0.100).
• Der Eintrag "Router" lautet normalerweise folgendermaßen: Drahtloszugriffspunkt.
Bei Mac OS X Version 10.4 oder frühera Klicken Sie auf Systemeinstellungen.
b Klicken Sie auf Netzwerk.
c Wählen Sie bei Bedarf im Popup-Menü "Anzeigen" die Option Netzwerkstatus aus.Die AirPort-Statusanzeige sollte grün leuchten. Grün bedeutet, dass der Anschluss aktiv (eingeschaltet) undverbunden ist.
Hinweise:
• Gelb bedeutet, dass der Anschluss aktiv, aber nicht verbunden ist.• Rot bedeutet, dass der Anschluss nicht konfiguriert wurde.
d Wählen Sie im Popupmenü "Anzeigen" die Option AirPort.
e Klicken Sie auf TCP/IP.
• Bei der IP-Adresse handelt es sich um vier durch Punkte getrennte Zahlenfolgen (z. B. 192.168.0.100).
• Der Eintrag "Router" lautet normalerweise folgendermaßen: Drahtloszugriffspunkt.
2 Pingen Sie den Drahtloszugriffspunkt an.
a Klicken Sie in der Menüleiste auf Start Dienstprogramme.
b Doppelklicken Sie auf Netzwerk-Dienstprogramm.
c Klicken Sie auf die Registerkarte Pingen.
d Geben Sie die IP-Adresse des Drahtloszugriffspunkts in das Netzwerkadressenfeld ein. Beispiel:10.168.0.100
e Klicken Sie auf Ping.
3 Falls der Drahtloszugriffspunkt antwortet, werden mehrere Zeilen mit der Anzahl der vom Zugriffspunkterhaltenen Bytes angezeigt. Dadurch wird gewährleistet, dass der Computer mit dem Zugriffspunkt verbundenist.
Falls der Drahtloszugriffspunkt nicht reagiert, wird nichts angezeigt. Verwenden Sie zum Lösen des Problemsdie Netzwerk-Diagnose.
Fehlerbehebung
129
FÜHREN SIE DIE DRAHTLOSEINRICHTUNG ERNEUT DURCH
1 Doppelklicken Sie im Finder-Fenster auf den Druckerordner.
2 Doppelklicken Sie auf Lexmark Assistent für die Drahtloseinrichtung.
3 Befolgen Sie die Bildschirmanweisungen.
Wi-Fi-Anzeige leuchtet nach wie vor orangeIst die Wi-Fi-Anzeige orangefarben, kann dies folgende Bedeutungen haben:
• Der Drucker wird für ein Drahtlosnetzwerk konfiguriert.
• Der Drucker ist nicht im Infrastrukturmodus konfiguriert.
• Der Drucker soll für den Ad-Hoc-Modus konfiguriert werden.
Der Drucker kann wegen Interferenzen oder der Entfernung zum Drahtloszugriffspunkt (Drahtlosrouter)möglicherweise keine Verbindung zum Netzwerk herstellen bzw. erst, wenn die Einstellungen geändert werden.
Folgende Lösungen sind möglich. Versuchen Sie es mit einer der folgenden Lösungsmöglichkeiten:
ÜBERPRÜFEN SIE DEN NETZWERKNAMEN.Das Netzwerk darf nicht denselben Namen wie ein Netzwerk in Ihrer Nähe besitzen. Beispiel: Wenn Sie und IhrNachbar beide den standardmäßigen Netzwerknamen verwenden, stellt der Drucker möglicherweise eineVerbindung zum Netzwerk des Nachbarn her.
Falls Sie keinen eindeutigen Netzwerknamen verwenden, ziehen Sie die Dokumentation desDrahtloszugriffspunkts (Drahtlosrouter) zurate, um Informationen zum Festlegen des Netzwerknamens zuerhalten.
Legen Sie einen neuen Netzwerknamen fest, müssen Sie den Drucker und den Computer-SSID auf denselbenNetzwerknamen zurücksetzen.
PRÜFEN DER SICHERHEITSSCHLÜSSEL
Bei Verwendung von WEP-Sicherheitsoptionen
Ein gültiger WEP-Schlüssel umfasst:
• Genau 10 oder 26 hexadezimale Zeichen. Hexadezimale Zeichen sind A - F, a - f und 0 - 9.
oder
• Genau 5 oder 13 ASCII Zeichen. ASCII-Zeichen sind Buchstaben, Ziffern und Zeichen auf der Tastatur.
Bei Verwendung von WPA-Sicherheitsoptionen
Ein gültiger WPA-Kennsatz umfasst:
• 8 bis 63 ASCII-Zeichen. Für ASCII-Zeichen in einem WPA-Kennsatz muss die Groß-/Kleinschreibung beachtetwerden.
oder
• Genau 64 hexadezimale Zeichen. Hexadezimale Zeichen sind A - F, a - f und 0 - 9.
Werden in Ihrem Drahtlosnetzwerk keine Sicherheitsfunktionen verwendet, verfügen Sie über keinenSicherheitsschlüssel. Die Verwendung eines Drahtlosnetzwerks ohne Sicherheitsfunktionen wird nicht empfohlen,weil dadurch Eindringlingen die Verwendung des Netzwerks ohne Ihre Zustimmung ermöglicht wird.
Fehlerbehebung
130
STELLEN SIE DEN DRUCKER AN EINER ANDEREN STELLE AUF
Stellen Sie den Drucker näher am Drahtloszugriffspunkt (Drahtlosrouter) auf. Obwohl die mögliche Entfernungzwischen Geräten in 802.11b- oder 802.11g-Netzwerken etwa 90 Meter beträgt, liegt die maximale Reichweite füreine optimale Leistung im Allgemeinen bei 30 bis 45 Metern.
Die Signalstärke des Netzwerks finden Sie auf der Netzwerkeinrichtungsseite des Druckers.
ÜBERPRÜFEN SIE DIE MAC-ADRESSE
Wird für Ihr Netzwerk die MAC-Adressenfilterung verwendet, fügen Sie die MAC-Adresse des Druckers der Listefür MAC-Adressenfilter hinzu. Somit kann der Drucker im Netzwerk verwendet werden. Weitere Informationenerhalten Sie unter "Wie finde ich die MAC-Adresse?" auf Seite 54.
Drahtloser Druckserver ist nicht installiertWährend der Installation erhalten Sie u. U. die Nachricht, dass der Drucker über keinen installiertenDrahtlosdruckserver verfügt. Gehen Sie folgendermaßen vor, wenn Sie sicher sind, dass der Drahtlosdruck mit diesemDrucker möglich ist:
PRÜFEN DER STROMVERSORGUNG
Stellen Sie sicher, dass die -LED leuchtet.
Anzeige der Nachricht "Kommunikation nicht möglich" währenddes DrahtlosdrucksBei Verwendung eines Laptops mit aktivierter Stromsparfunktion wird Ihnen u. U. auf dem Bildschirm die NachrichtKommunikation nicht möglich angezeigt, wenn Sie versuchen, einen Drahtlosdruck durchzuführen. DieserFall kann bei ausgeschalteter Laptopfestplatte eintreten.
Warten Sie bei Anzeige dieser Nachricht einige Sekunden und versuchen Sie anschließend, erneut zu drucken. DerStart von Laptop und Drucker sowie die Neuanmeldung am Drahtlosnetzwerk dauert einige Sekunden.
Wird diese Nachricht nach langer Wartezeit für die Neuanmeldung von Drucker und Laptop am Drahtlosnetzwerkerneut angezeigt, liegt möglicherweise ein Problem mit Ihrem Drahtlosnetzwerk vor. Stellen Sie sicher, dass sowohlLaptop als auch Drucker IP-Adressen zugewiesen wurden. Weitere Informationen zum Ermitteln von IP-Adressenerhalten Sie unter "Wie ermittle ich IP-Adressen?" auf Seite 55.
Verfügen Drucker und/oder Laptop über keine IP-Adresse oder verfügen beide über die Adresse 169.254.x.y (wobeix und y zwei beliebige Zahlen zwischen 0 und 255 darstellen), gehen Sie folgendermaßen vor:
1 Schalten Sie das Gerät ohne gültige IP-Adresse aus (den Laptop, den Drucker oder beide).
2 Schalten Sie die Geräte ein.
3 Überprüfen Sie die IP-Adressen erneut.
Wurde dem Laptop und/oder dem Drucker noch immer keine gültige IP-Adresse zugewiesen, liegt ein Problem mitdem Drahtlosnetzwerk vor. Stellen Sie sicher, dass der Drahtloszugriffspunkt (Drahtlosrouter) funktioniert undentfernen Sie alle Hindernisse, die das Drahtlossignal blockieren könnten.
Fehlerbehebung
131
Die Kommunikation mit dem Drucker wird unterbrochen, wenn einAnschluss an ein virtuelles privates Netzwerk (VPN) bestehtDie Verbindung zu einem Drahtlosdrucker im lokalen Netzwerk wird bei Anschluss an die meisten virtuellen privatenNetzwerke (VPNs) unterbrochen. Die meisten VPNs erlauben den Benutzern nur die Kommunikation mit dem VPNund keinem anderen Netzwerk zur selben Zeit. Möchten Sie die Möglichkeit besitzen, gleichzeitig Verbindungen miteinem lokalen Netzwerk und einem VPN herzustellen, dann muss der Systemadministrator des VPNs Split-Tunnelingaktivieren. Einige Organisationen erlauben aus Sicherheitsbedenken oder technischen Gründen kein Split-Tunneling.
Zurücksetzen des internen Drahtlosdruckservers auf dieWerkseinstellungen1 Drücken sie im Druckerbedienfeld auf .
2 Drücken Sie die Pfeiltasten, bis die Option Netzwerkeinrichtung erscheint. Drücken Sie anschließend .
3 Drücken Sie die Pfeiltaste, bis Netzwerkadapter auf Standardeinstellungen zurücksetzenangezeigt wird, und drücken Sie anschließend .
4 Drücken Sie die Pfeiltasten, bis die Option Ja erscheint. Drücken Sie anschließend .
Der interne Drahtlosdruckserver wurde auf die Werkseinstellungen zurückgesetzt. Drucken Sie zur Überprüfungeine Netzwerkeinrichtungsseite aus.
Fehlerbehebung
132
Hinweise
ProduktinformationenProduktname:
Lexmark 3600 Series
Gerätetyp:
4438
Modelle:
001, 002
Produktname:
Lexmark 4600 Series
Gerätetyp:
4438
Modellnummer 2:
W02, W03, WE2, WE3
Hinweis zur AusgabeMärz 2008
Der folgende Abschnitt gilt nicht für Länder, in denen diese Bestimmungen mit dem dort geltenden Rechtunvereinbar sind: LEXMARK INTERNATIONAL, INC., STELLT DIESE VERÖFFENTLICHUNG OHNE MANGELGEWÄHRZUR VERFÜGUNG UND ÜBERNIMMT KEINERLEI GARANTIE, WEDER AUSDRÜCKLICH NOCH STILLSCHWEIGEND,EINSCHLIESSLICH, JEDOCH NICHT BESCHRÄNKT AUF, DER GESETZLICHEN GARANTIE FÜR MARKTGÄNGIGKEIT EINESPRODUKTES ODER SEINER EIGNUNG FÜR EINEN BESTIMMTEN ZWECK. In einigen Staaten ist der Ausschluss vonausdrücklichen oder stillschweigenden Garantien bei bestimmten Rechtsgeschäften nicht zulässig. Deshalb besitztdiese Aussage für Sie möglicherweise keine Gültigkeit.
Diese Publikation kann technische Ungenauigkeiten oder typografische Fehler enthalten. Die hierin enthaltenenInformationen werden regelmäßig geändert; diese Änderungen werden in höheren Versionen aufgenommen.Verbesserungen oder Änderungen an den beschriebenen Produkten oder Programmen können jederzeitvorgenommen werden.
Die in dieser Softwaredokumentation enthaltenen Verweise auf Produkte, Programme und Dienstleistungenbesagen nicht, dass der Hersteller beabsichtigt, diese in allen Ländern zugänglich zu machen, in denen dieseSoftwaredokumentation angeboten wird. Kein Verweis auf ein Produkt, Programm oder einen Dienst stellt dar oderimpliziert, dass nur dieses Produkt, Programm oder dieser Dienst verwendet werden darf. Sämtliche Produkte,Programme oder Dienste mit denselben Funktionen, die nicht gegen vorhandenen Beschränkungen bezüglichgeistigen Eigentums verstoßen, können stattdessen verwendet werden. Bei Verwendung anderer Produkte,Programme und Dienstleistungen als den ausdrücklich vom Hersteller empfohlenen ist der Benutzer für dieBeurteilung und Prüfung der Funktionsfähigkeit selbst zuständig.
Den technischen Support von Lexmark finden Sie unter support.lexmark.com.
Unter www.lexmark.com erhalten Sie Informationen zu Zubehör und Downloads.
Hinweise
133
Verfügen Sie über keinen Internetzugriff, wenden Sie sich unter folgender Adresse schriftlich an Lexmark:
Lexmark International, Inc.Bldg 004-2/CSC740 New Circle Road NWLexington, KY 40550USA
© 2008 Lexmark International, Inc.
All rights reserved.
MarkenLexmark und Lexmark mit dem Diamant-Design sind Marken von Lexmark International, Inc., registriert in den USAund/oder anderen Ländern.
evercolor und PerfectFinish sind Marken von Lexmark International, Inc.
Alle anderen Marken sind Eigentum Ihrer entsprechenden Besitzer.
LizenzhinweiseFolgendes Dokument kann im Verzeichnis \Drivers\XPS auf der Installationssoftware-CD angezeigt werden:Zopen.PDF
RadiofrequenzstrahlungDer folgende Hinweis gilt, falls in Ihrem Drucker eine Drahtlosnetzwerkkarte installiert ist.
Die Ausgangsstromstrahlung dieses Geräts liegt deutlich unter den von der FCC und anderen Regulierungsbehördenfestgelegten Grenzwerten für Radiofrequenzstrahlung. Zwischen der Antenne und den Bedienern des Geräts mussein Mindestabstand von 20 cm eingehalten werden, um die die Anforderungen der FCC und andererRegulierungsbehörden zur Radiofrequenzstrahlung zu erfüllen.
Konformität mit den Richtlinien der Europäischen Gemeinschaft (EG)Dieses Produkt erfüllt die Schutzanforderungen der Richtlinien 2004/108/EG und 2006/95/EG des EG-Rates zurAnnäherung und Harmonisierung der Gesetze der Mitgliedsstaaten (elektromagnetische Verträglichkeit bzw.Sicherheit von elektrischen Komponenten zur Verwendung innerhalb bestimmter Spannungsgrenzen).
Eine Konformitätserklärung gemäß den Anforderungen der Richtlinien wurde vom Direktor für Produktion undTechnischen Kundendienst von Lexmark International, Inc., S.A. in Boigny (Frankreich) unterzeichnet.
Dieses Produkt erfüllt die Grenzwerte für die Klasse B gemäß EN 55022 sowie die Sicherheitsanforderungen in EN60950.
Konformitätserklärung zu den EU-Richtlinien für FunkprodukteDie folgenden Hinweise gelten, falls in Ihren Drucker eine Drahtlosnetzwerkkarte eingesetzt ist
Hinweise
134
Dieses Produkt erfüllt die Schutzanforderungen der Richtlinien 2004/108/EG, 2006/95/EG und 1999/5/EG des EG-Rates zur Annäherung und Harmonisierung der Gesetze der Mitgliedsstaaten (elektromagnetische Verträglichkeitbzw. Sicherheit von elektrischen Komponenten zur Verwendung innerhalb bestimmter Spannungsgrenzen sowievon Radio- und Telekommunikationsbasisgeräten).
Die Einhaltung dieser Richtlinien wird mit dem folgenden CE-Zeichen gekennzeichnet:
Das Warnsymbol zeigt an, dass in bestimmten Mitgliedsstaaten Einschränkungen gelten.
Eine Konformitätserklärung hinsichtlich der Anforderungen der Richtlinien wird vom Leiter der AbteilungenFertigung und Technischer Kundendienst bei Lexmark International, S.A., Boigny, Frankreich, zur Verfügung gestellt.
Die folgenden Einschränkungen gelten:
Land/Region Einschränkung
Alle Länder/Regionen Dieses Produkt darf nur in Gebäuden verwendet werden. Dieses Produkt darf nicht im Freienverwendet werden.
L'Italia Si fa presente inoltre che l'uso degli apparati in esame è regolamentato da:
• D.Lgs 1.8.2003, n.259, articoli 104 (attività soggette ad autorizzazione generale) e 105(libero uso), per uso privato;
• D.M. 28.5.03, per la fornitura al pubblico dell'accesso R-LAN alle reti e ai servizi ditelecomunicazioni.
Dieses Produkt erfüllt die Grenzwerte der Norm EN 55022, die Sicherheitsanforderungen der Norm EN 60950, dieFunkbereichsanforderungen der Normen ETSI EN 300 328 sowie die EMV-Anforderungen der Normen EN 55024,ETSI EN 301 489-1 und ETSI EN 301 489-17.
Česky Společnost Lexmark International, Inc. tímto prohlašuje, že výrobek tento výrobek je ve shodě sezákladními požadavky a dalšími příslušnými ustanoveními směrnice 1999/5/ES.
Dansk Lexmark International, Inc. erklærer herved, at dette produkt overholder de væsentlige krav og øvrigerelevante krav i direktiv 1999/5/EF.
Deutsch Hiermit erklärt Lexmark International, Inc., dass sich dieses Gerät in Übereinstimmung mit dengrundlegenden Anforderungen und den übrigen einschlägigen Bestimmungen der Richtlinie1999/5/EG befindet.
Ελληνική ΜΕ ΤΗΝ ΠΑΡΟΥΣΑ Η LEXMARK INTERNATIONAL, INC. ΔΗΛΩΝΕΙ ΟΤΙ ΑΥΤΟ ΤΟ ΠΡΟΪΟΝΣΥΜΜΟΡΦΩΝΕΤΑΙ ΠΡΟΣ ΤΙΣ ΟΥΣΙΩΔΕΙΣ ΑΠΑΙΤΗΣΕΙΣ ΚΑΙ ΤΙΣ ΛΟΙΠΕΣ ΣΧΕΤΙΚΕΣΔΙΑΤΑΞΕΙΣ ΤΗΣ ΟΔΗΓΙΑΣ 1999/5/ΕΚ.
English Hereby, Lexmark International, Inc., declares that this type of equipment is in compliance with theessential requirements and other relevant provisions of Directive 1999/5/EC.
Español Por medio de la presente, Lexmark International, Inc. declara que este producto cumple con losrequisitos esenciales y cualesquiera otras disposiciones aplicables o exigibles de la Directiva1999/5/CE.
Eesti Käesolevaga kinnitab Lexmark International, Inc., et seade see toode vastab direktiivi1999/5/EÜ põhinõuetele ja nimetatud direktiivist tulenevatele muudele asjakohastele sätetele.
Hinweise
135
Suomi Lexmark International, Inc. vakuuttaa täten, että tämä tuote on direktiivin 1999/5/EY oleellistenvaatimusten ja muiden sitä koskevien direktiivin ehtojen mukainen.
Français Par la présente, Lexmark International, Inc. déclare que l'appareil ce produit est conforme auxexigences fondamentales et autres dispositions pertinentes de la directive 1999/5/CE.
Magyar Alulírott, Lexmark International, Inc. nyilatkozom, hogy a termék megfelel a vonatkozó alapvetõkövetelményeknek és az 1999/5/EC irányelv egyéb elõírásainak.
Íslenska Hér með lýsir Lexmark International, Inc. yfir því að þessi vara er í samræmi við grunnkröfur ogaðrar kröfur, sem gerðar eru í tilskipun 1999/5/EC.
Italiano Con la presente Lexmark International, Inc. dichiara che questo questo prodotto è conforme ai requisitiessenziali ed alle altre disposizioni pertinenti stabilite dalla direttiva 1999/5/CE.
Latviski Ar šo Lexmark International, Inc. deklarē, ka šis izstrādājums atbilst Direktīvas 1999/5/EKbūtiskajām prasībām un citiem ar to saistītajiem noteikumiem.
Lietuvių Šiuo Lexmark International, Inc. deklaruoja, kad šis produktas atitinka esminius reikalavimus irkitas 1999/5/EB direktyvos nuostatas.
Malti Bil-preżenti, Lexmark International, Inc., jiddikjara li dan il-prodott huwa konformi mal-ħtiġijietessenzjali u ma dispożizzjonijiet oħrajn relevanti li jinsabu fid-Direttiva 1999/5/KE.
Nederlands Hierbij verklaart Lexmark International, Inc. dat het toestel dit product in overeenstemming is met deessentiële eisen en de andere relevante bepalingen van richtlijn 1999/5/EG.
Norsk Lexmark International, Inc. erklærer herved at dette produktet er i samsvar med de grunnleggendekrav og øvrige relevante krav i direktiv 1999/5/EF.
Polski Niniejszym Lexmark International, Inc. oświadcza, że niniejszy produkt jest zgodny zzasadniczymi wymogami oraz pozostałymi stosownymi postanowieniami Dyrektywy1999/5/EC.
Português A Lexmark International Inc. declara que este este produto está conforme com os requisitos essenciaise outras disposições da Diretiva 1999/5/CE.
Slovensky Lexmark International, Inc. týmto vyhlasuje, že tento produkt spĺňa základné požiadavky avšetky príslušné ustanovenia smernice 1999/5/ES.
Slovensko Lexmark International, Inc. izjavlja, da je ta izdelek v skladu z bistvenimi zahtevami in ostalimirelevantnimi določili direktive 1999/5/ES.
Svenska Härmed intygar Lexmark International, Inc. att denna produkt står i överensstämmelse med deväsentliga egenskapskrav och övriga relevanta bestämmelser som framgår av direktiv 1999/5/EG.
GeräuschemissionspegelDie folgenden Messungen wurden gemäß ISO 7779 vorgenommen und entsprechend ISO 9296 gemeldet.
Hinweis: Einige Modi gelten u. U. nicht für Ihr Produkt.
Durchschnittlicher Schalldruckpegel (1 Meter), dBA
Drucken 50
Scannen 40
Kopieren 50
Hinweise
136
Durchschnittlicher Schalldruckpegel (1 Meter), dBA
Bereit Unhörbar
Änderung der Werte vorbehalten. Siehe www.lexmark.com. Hier finden Sie die aktuellen Werte.
WEEE-Richtlinie (Waste from Electrical and Electronic Equipment)
Das WEEE-Logo steht für bestimmte Recycling-Programme und -Verfahren für elektronische Produkte in Ländernder europäischen Union. Wir empfehlen, unsere Produkte nach dem Gebrauch zu recyceln. Weitere Informationenund Antworten auf Fragen zum Recycling finden Sie auf der Lexmark Website unter www.lexmark.com. Dort findenSie auch die Telefonnummer eines Vertriebsbüros in Ihrer Nähe.
Entsorgung des ProduktsEntsorgen Sie den Drucker und die Verbrauchsmaterialien nicht wie normalen Haushaltsmüll. Wenden Sie sich andie örtlichen Behörden, um Informationen zu Entsorgung und Recycling zu erhalten.
Temperaturinformationen
Umgebungstemperatur 15-32° C
Versandtemperatur -40-60° C
Lagerungstemperatur 1-60° C
ENERGY STAR
Stromverbrauch
Stromverbrauch des Produkts
In der folgenden Tabelle werden die Eigenschaften des Stromverbrauchs des Produkts beschrieben.
Hinweis: Einige Modi gelten u.U. nicht für Ihr Produkt.
Hinweise
137
Modus Beschreibung Stromverbrauch (Watt)
Drucken Das Produkt generiert eine gedruckte Ausgabeauf Basis von elektronischen Eingaben.
Lexmark 3600 Series: 22.1; Lexmark 4600Series: 24.3
Kopieren Das Produkt generiert eine gedruckte Ausgabevon gedruckten Originaldokumenten.
Lexmark 3600 Series: 22.5; Lexmark 4600Series: 29.2
Scannen Das Produkt scannt gedruckte Dokumente. Lexmark 3600 Series: 10.7; Lexmark 4600Series: 12.5
Betrieb Das Produkt wartet auf einen Druckauftrag. Lexmark 3600 Series: 9.0; Lexmark 4600Series: 12.0
Stromsparfunktion Das Produkt befindet sich im Energiesparmodus. Lexmark 3600 Series: 4.8; Lexmark 4600Series: 6.5
Aus Das Produkt ist an eine Netzsteckdoseangeschlossen, der Schalter ist jedochausgeschaltet.
0.2
Der in der vorhergehenden Tabelle aufgelistete Stromverbrauch stellt durchschnittliche Zeitmessungen dar. Diespontane Leistungsaufnahme kann wesentlich höher liegen als der Durchschnitt.
Änderung der Werte vorbehalten. Siehe www.lexmark.com. Hier finden Sie die aktuellen Werte.
Stromsparfunktion
Dieser Drucker wurde mit dem Energiesparmodus "Power Saver" (Stromsparfunktion) entwickelt. DerStromsparmodus entspricht dem EPA-Ruhemodus. Der Stromsparmodus spart Energie, indem der Stromverbrauchwährend längerer Inaktivitätsphasen reduziert wird. Der Stromsparmodus wird automatisch aktiviert, wenn dasProdukt für einen bestimmten Zeitraum, Zeitüberschreitung der Stromsparfunktion genannt, nicht verwendetwurde.
Die Standardeinstellung für die Zeitüberschreitung der Stromsparfunktion dieses Produkts beträgt (inMinuten):
60
Aus-Modus
Verfügt das Produkt über einen Aus-Modus, bei dem dennoch ein geringer Stromverbrauch vorhanden ist, ziehenSie das Stromkabel aus der Wandsteckdose heraus. Somit wird der Stromverbrauch unterbrochen.
Gesamter Stromverbrauch
Manchmal ist es hilfreich, den gesamten Stromverbrauch des Produkts zu berechnen. Da dieStromverbrauchsangaben in Watt-Einheiten angegeben werden, wird zur Berechnung des Stromverbrauchs derStromverbrauch mit der Zeit multipliziert, die das Produkt in jedem Modus verbringt. Der gesamte Stromverbrauchdes Produkts ist die Summe des Stromverbrauchs der einzelnen Modi.
Hinweise
138
LEXMARK LIZENZVEREINBARUNGLESEN SIE DIESE VEREINBARUNG SORGFÄLTIG: SIE ERKENNEN AN, DASS ALLE BESTIMMUNGEN UND BEDINGUNGENDIESER LIZENZVEREINBARUNGEN RECHTLICH BINDEND SIND, WENN SIE DIESES PRODUKT VERWENDEN. WENN SIEDEN BESTIMMUNGEN DIESER LIZENZVEREINBARUNGEN NICHT ZUSTIMMEN, SCHICKEN SIE DAS NICHT VERWENDETEPRODUKT UMGEHEND ZURÜCK UND FORDERN SIE EINE RÜCKERSTATTUNG DES KAUFPREISES. WENN SIE DIESESPRODUKT ZUR VERWENDUNG DURCH DRITTE INSTALLIEREN, STIMMEN SIE ZU, DIE BENUTZER DARÜBER ZUINFORMIEREN, DASS SIE MIT DER VERWENDUNG DES PRODUKTS DIESE BESTIMMUNGEN AKZEPTIEREN.
LIZENZVEREINBARUNG FÜR TINTENPATRONEN
Ich stimme zu, dass der Verkauf der im Lieferumfang dieses Druckgeräts enthaltenen, patentierten Tintenpatronenfolgender/m Lizenz/Vertrag unterliegt: Die patentierten integrierten Tintenpatronen sind nur zur einmaligenVerwendung lizenziert und können nach Abgabe einer bestimmten Tintenmenge nicht mehr verwendet werden.Eine unterschiedliche Tintenmenge bleibt in der Patrone zurück, wenn diese ausgetauscht werden muss. Nach dereinmaligen Verwendung endet die Lizenz zur Verwendung der Tintenpatrone. Die verwendete Patrone darf nur anLexmark zur Wiederaufarbeitung, zum Recycling oder Auffüllen zurückgegeben werden. Beim Erwerb einer anderenPatrone, die den oben angeführten Bestimmungen unterliegt, stimme ich diesen Bestimmungen auch für diesePatrone zu. Wenn Sie den Bedingungen dieser Lizenz/dieses Vertrags zur einmaligen Verwendung nicht zustimmen,geben Sie das Produkt in der Originalverpackung an den Händler zurück, bei dem Sie das Produkt erworben haben.Eine Ersatzpatrone kann ohne diese Bedingungen erworben werden unter www.lexmark.com.
LEXMARK SOFTWARELIZENZVEREINBARUNG
Diese Softwarelizenzvereinbarung ("Lizenzvereinbarung") ist eine rechtlich bindende Vereinbarung zwischen Ihnenund Lexmark International, Inc. ("Lexmark"). Soweit keine besondere abweichende Vereinbarung zwischen Ihnenund Lexmark besteht, die diese Software erfasst, regelt ausschließlich diese Lizenzvereinbarung die Verwendung derSoftware. Der Begriff "Softwareprogramm" umfasst maschinenlesbare Anweisungen, audiovisuellen Inhalt (z. B.Bilder und Aufzeichnungen) und damit in Verbindung gebrachte Medien, gedruckte Materialien und elektronischeDokumentationen, unabhängig davon, ob in das Lexmark-Produkt eingebunden, mit dem Lexmark-Produktvertrieben oder zur Verwendung mit dem Produkt.
1 ERKLÄRUNG ZUR BESCHRÄNKTEN GARANTIE. Lexmark garantiert, dass die Datenträger (z. B. Diskette oderCD) mit dem Softwareprogramm (falls vorhanden) während des Garantiezeitraums bei normaler Verwendungfrei von Material- und Verarbeitungsfehlern sind. Der Garantiezeitraum beträgt neunzig (90) Tage und beginntam Tag der Lieferung des Softwareprogramms an den ursprünglichen Endbenutzer. Diese beschränkte Garantiegilt nur für Datenträger mit dem Softwareprogramm, die neu von Lexmark bzw. einem autorisierten Lexmark-Händler oder -Lieferanten gekauft wurden. Lexmark ersetzt das Softwareprogramm für den Fall, dass derDatenträger nicht mit den Bestimmungen dieser beschränkten Garantie übereinstimmt.
2 GEWÄHRLEISTUNG. DIE NUTZUNG DER SOFTWARE IST OPTIONAL UND KOSTENLOS. LEXMARK ÜBERNIMMTDAHER KEINE GEWÄHRLEISTUNG FÜR IHRE GEBRAUCHSTAUGLICHKEIT, INSBESONDERE FÜR DIE TAUGLICHKEITZU DEN VON IHNEN BEZWECKTEN NUTZUNGSMÖGLICHKEITEN. Selbstverständlich gewährleistet Lexmark, dassdurch das Herunterladen und bestimmungsgemäße Nutzen der Software gemäß dieser Lizenzvereinbarung keinSchaden an Ihrem Computer und den darauf befindlichen Programmen und Daten ausgelöst wird. Falls derartigeVorschriften gelten, beschränkt Lexmark hiermit jegliche Haftung für Verstöße gegen diese Vorschriften auf eineder folgenden Möglichkeiten. Ersatz des Softwareprogramms oder Rückerstattung des für dasSoftwareprogramm bezahlten Preises.
Hinweise
139
3 LIZENZERTEILUNG. Lexmark erteilt Ihnen die folgenden Rechte ausschließlich für den Fall, dass Sie alleBestimmungen und Bedingungen dieser Lizenzvereinbarung einhalten:
a Verwendung. Sie dürfen eine (1) Kopie der Software verwenden. Der Begriff "Verwendung" beinhaltet dasAufbewahren, Laden, Installieren, Ausführen oder Anzeigen der Software. Falls Sie eine Lizenz von Lexmarkfür die simultane Verwendung des Softwareprogramms besitzen, müssen Sie die Anzahl der autorisiertenBenutzer auf die in Ihrer Vereinbarung mit Lexmark festgelegte Anzahl beschränken. Sie dürfen dieKomponenten der Software nicht zur Verwendung auf mehreren Computern aufteilen. Daneben dürfen Sieeine Sicherheitskopie erstellen.
b Keine Veröffentlichung. Eine (1) Kopie des Softwareprogramms darf ausschließlich zum Zwecke derSicherung, Archivierung oder Installation erstellt werden, vorausgesetzt, die Kopie enthält alle Hinweisebezüglich des Eigentümers des ursprünglichen Softwareprogramms. Sie dürfen das Softwareprogramm nichtauf ein öffentliches Netzwerk oder ein Händlernetzwerk kopieren.
c Vorbehalt der Rechte. Das Softwareprogramm, einschließlich aller Schriftarten, ist urheberrechtlichgeschützt und in Besitz von Lexmark International, Inc. und/oder seinen Händlern. Lexmark behält sich allenicht ausdrücklich in dieser Lizenzvereinbarung gewährten Rechte vor.
d Freeware. Ungeachtet der Bestimmungen und Bedingungen dieser Lizenzvereinbarung erhalten Sie eineLizenz für die Teile des Softwareprogramms oder das gesamte Softwareprogramm, die unter öffentlicherLizenz von Drittanbietern ("Freeware") bereitgestellt werden. Die erhaltene Lizenz unterliegt denBestimmungen und Bedingungen der mit der Freeware gelieferten Softwarelizenzvereinbarung, ob in Formeiner eigenständigen Vereinbarung, einer gepackten Lizenz oder einer elektronischen Lizenzvereinbarungbeim Herunterladen. Ihre Verwendung der Freeware wird gänzlich durch die Bestimmungen undBedingungen einer derartigen Lizenz geregelt.
4 KEINE VERÄNDERUNG DER SOFTWARE. Sie dürfen das Softwareprogramm an einen anderen Endbenutzerübertragen. Bei einer Übertragung müssen alle Softwarekomponenten, Medien, gedruckten Materialien unddiese Lizenzvereinbarung oder deren Komponenten enthalten sein. Bei der Übertragung darf es sich nicht umeine indirekte Übertragung handeln, wie z. B. eine Kommission. Vor der Übertragung muss der Endbenutzer, derdas übertragene Softwareprogramm erhält, allen Bestimmungen dieser Lizenzvereinbarung zustimmen. Nachder Übertragung des Softwareprogramms wird Ihre Lizenz automatisch gekündigt. Sie dürfen dasSoftwareprogramm lediglich im in dieser Lizenzvereinbarung vereinbarten Umfang vermieten, unterlizenzierenoder zuweisen. Zuwiderhandlungen sind nicht rechtswirksam.
5 AKTUALISIERUNGEN. Sie müssen eine Lizenz für das ursprüngliche Softwareprogramm besitzen, das vonLexmark für die Aktualisierung festgelegt wurde, um ein als Aktualisierung festgelegtes Softwareprogramm zuverwenden. Nach der Aktualisierung dürfen Sie das ursprüngliche Softwareprogramm nicht mehr verwenden,das die Grundlage für die Aktualisierung darstellte.
6 KEINE VERÄNDERUNG DER SOFTWARE. Sie dürfen das Softwareprogramm nicht bearbeiten, entschlüsseln,verändern, rekonstruieren, disassemblieren, neu kompilieren oder anderweitig übersetzen außer in demausdrücklich durch geltendes Gesetz erlaubten Umfang zum Zweck der Interoperabilität, Fehlerkorrektur undSicherheitsüberprüfung. Falls Sie die Rechte dazu besitzen, müssen Sie Lexmark schriftlich über jeden Versucheiner Rekonstruktion, einer Disassemblierung oder neuen Kompilierung informieren. Sie dürfen dasSoftwareprogramm nur entschlüsseln, wenn es für die rechtmäßige Verwendung des Softwareprogrammserforderlich ist.
7 ZUSÄTZLICHE SOFTWARE. Diese Lizenzvereinbarung gilt für Aktualisierungen oder Erweiterungen zumursprünglichen von Lexmark bereitgestellten Softwareprogramm, falls Lexmark keine anderen Bestimmungengemeinsam mit der Aktualisierung oder der Erweiterung bereitstellt.
8 ANSPRUCHSBESCHRÄNKUNGEN. Die gesamte Haftung von Lexmark, seine Lieferanten, Tochterunternehmenund Händlern und Ihr ausschließlicher Rechtsanspruch bestehen in Folgendem: Lexmark gewährleistet die obenbeschriebene, ausdrücklich beschränkte Garantie. Falls Lexmark für fehlerhafte Datenträger nicht wie in derGarantie angegeben haftet, können Sie die Lizenz beenden. Ihnen werden nach Zurücksenden aller Kopien desSoftwareprogramms die Kosten zurückerstattet.
Hinweise
140
9 HAFTUNGSBESCHRÄNKUNG. Da die Verwendung der Software optional und kostenlos ist, haften Lexmark undseine Händler nur für Schäden, die durch Vorsatz oder grobe Fahrlässigkeit von Lexmark oder seinenErfüllungsgehilfen verursacht wurden. Diese Beschränkung gilt nicht für zwingende Haftung von Lexmark nachdem Produkthaftungsgesetz.
UNTER KEINEN UMSTÄNDEN SIND LEXMARK, SEINE HÄNDLER, TOCHTERUNTERNEHMEN ODERWIEDERVERKÄUFER HAFTBAR FÜR BESONDERE, ZUFÄLLIG ENTSTANDENE, INDIREKTE, EXEMPLARISCHESCHÄDEN, FOLGESCHÄDEN ODER BUSSZAHLUNGEN (EINSCHLIESSLICH, JEDOCH NICHT BESCHRÄNKT AUFENTGANGENE GEWINNE ODER ERTRÄGE, KAPITALVERLUSTE, UNTERBRECHUNGEN DER VERWENDBARKEIT ODERJEGLICHE VERLUSTE VON, UNGENAUIGKEITEN VON ODER SCHÄDEN AN DATEN ODER AUFZEICHNUNGEN,ANSPRÜCHE DRITTER ODER SCHÄDEN AN TATSÄCHLICHEM ODER MATERIELLEM EIGENTUM, FEHLENDERDATENSCHUTZ BEDINGT DURCH DIE ODER IN ZUSAMMENHANG MIT DER VERWENDUNG ODERNICHTVERWENDBARKEIT DES SOFTWAREPROGRAMMS ODER IN ANDERWEITIGER VERBINDUNG MIT EINERBESTIMMUNG DIESER LIZENZVEREINBARUNG), UNGEACHTET DER ART DER FORDERUNG, EINSCHLIESSLICH,JEDOCH NICHT BESCHRÄNKT AUF BRUCH DER GARANTIE ODER DES VERTRAGS, UNERLAUBTE HANDLUNGEN(EINSCHLIESSLICH FAHRLÄSSIGKEIT ODER KAUSALHAFTUNG) UND SOGAR FALLS LEXMARK, SEINEN HÄNDLERN,TOCHTERUNTERNEHMEN ODER WIEDERVERKÄUFERN DIE MÖGLICHKEIT SOLCHER SCHÄDEN BEKANNT WARODER FÜR JEGLICHE ANSPRÜCHE IHRERSEITS, DIE AUF ANSPRÜCHEN DRITTER BERUHEN, MIT AUSNAHME DESUMFANGS, IN DEM DIESER AUSSCHLUSS DES SCHADENSERSATZES ALS NICHT GESETZMÄSSIG FESTGELEGT IST.DIE OBEN AUFGEFÜHRTEN BESCHRÄNKUNGEN GELTEN AUCH, WENN DIE OBEN AUFGEFÜHRTEN MASSNAHMENIHREN WESENTLICHEN ZWECK VERFEHLEN.
10 LAUFZEIT. Diese Lizenzvereinbarung ist gültig, solange sie nicht gekündigt oder abgelehnt wird. Sie dürfen dieseLizenz jederzeit ablehnen oder kündigen, indem Sie alle Kopien dieses Softwareprogramms sowie alleModifizierungen, Dokumentationen und zusammengefügte Bestandteile in jeglicher Form oder wie anderweitighierin beschrieben zerstören. Lexmark darf die Lizenz kündigen, falls Sie Bestimmungen dieserLizenzvereinbarung nicht einhalten. Bei einer derartigen Kündigung stimmen Sie zu, alle Kopien desSoftwareprogramms mit allen Modifizierungen, Dokumentationen und zusammengefügten Bestandteilen injeglicher Form zu zerstören.
11 STEUERN. Sie stimmen zu, dass Sie für die Bezahlung sämtlicher Steuern verantwortlich sind einschließlich, abernicht beschränkt auf sämtliche Steuern auf Waren, Dienstleistungen und persönliches Eigentum, die aus dieserVereinbarung oder der Verwendung dieses Softwareprogramms resultieren.
12 HANDLUNGSEINSCHRÄNKUNG. Eine sich aus dieser Vereinbarung ergebende Klage muss von beiden Parteieninnerhalb von zwei Jahren nach Klagegrund eingereicht werden, sofern dies nicht nach geltendem Recht andersgeregelt ist.
13 GELTENDES RECHT. Diese Vereinbarung unterliegt deutschem Recht. Es darf keine Auswahlmöglichkeit dergesetzlichen Bestimmungen eines Rechtssystems geben. Das UN-Kaufrecht (Convention on Contracts for theInternational Sale of Goods – CISG) besitzt keine Gültigkeit.
14 REGIERUNG DER VEREINIGTEN STAATEN – BESCHRÄNKTE RECHTE. Das Softwareprogramm wurdevollständig mit privaten Mitteln entwickelt. Die Rechte der Regierung der USA zur Verwendung desSoftwareprogramms sind in dieser Vereinbarung festgelegt und werden durch DFARS 252.227-7014 sowieähnliche FAR Bestimmungen (oder entsprechende behördliche Anordnungen oder Vertragsklauseln)eingeschränkt.
15 EINWILLIGUNG ZUR VERWENDUNG VON DATEN. Sie stimmen zu, dass Lexmark, zugehörigeTochterunternehmen und Bevollmächtigte Daten sammeln und verwenden dürfen, die Sie in Zusammenhangmit Dienstleistungen in Verbindung mit dem Softwareprogramm und wenn von Ihnen angefordert bereitstellen.Lexmark erklärt, diese Daten in keiner Form zu verwenden, in der Sie persönlich identifiziert werden können,außer es ist zum Bereitstellen derartiger Dienstleistungen erforderlich.
Hinweise
141
16 EXPORTBESCHRÄNKUNGEN. Sie dürfen (a) das Softwareprogramm oder ein direktes Produkt davon nicht unterMissachtung geltender Exportgesetze erwerben, versenden, übertragen bzw. direkt oder indirekt erneutexportieren und (b) die Verwendung des Softwareprogramms nicht zu Zwecken erlauben, die durch solcheExportgesetze verboten sind, einschließlich, aber nicht beschränkt auf die Verbreitung nuklearer, chemischeroder biologischer Waffen.
17 ELEKTRONISCHE VERTRAGSVEREINBARUNG. Sie und Lexmark einigen sich auf das Treffen dieserLizenzvereinbarung auf elektronischem Weg. Dies bedeutet, wenn Sie auf die Schaltfläche "Zustimmen" oder"Ja" auf dieser Seite klicken oder dieses Produkt verwenden, bestätigen Sie Ihre Zustimmung zu denBestimmungen und Bedingungen dieser Lizenzvereinbarung und dass Sie dies mit der Absicht tun, einen Vertragmit Lexmark zu "unterzeichnen".
18 FÄHIGKEIT UND BEFUGNIS ZUM SCHLIESSEN EINES VERTRAGS. Sie erklären für den Fall, dass Sie dieserLizenzvereinbarung zustimmen, dass Sie volljährig sind und ggf. von Ihrem Arbeitgeber oder Auftraggeberordnungsgemäß befugt sind, diesen Vertrag einzugehen.
19 GESAMTE VEREINBARUNG. Diese Lizenzvereinbarung (einschließlich sämtlicher Anhänge und Ergänzungen zudieser Lizenzvereinbarung, die im Softwareprogramm enthalten ist) stellt die vollständige Vereinbarungzwischen Ihnen und Lexmark bezüglich des Softwareprogramms dar. Falls es in dieser Vereinbarung nicht andersvorgesehen ist, ersetzen diese Bestimmungen und Bedingungen alle vorher oder gleichzeitig geschlossenenmündlichen oder schriftlichen Abmachungen, Vorschläge und Darstellungen im Hinblick auf dasSoftwareprogramm oder andere von dieser Lizenzvereinbarung abgedeckte Themen (außer diese irrelevantenBestimmungen widersprechen nicht den Bestimmungen dieser Lizenzvereinbarung und auch keiner anderenschriftlichen Vereinbarung, die von Ihnen und Lexmark in Bezug auf die Verwendung des Softwareprogrammsgetroffen wurde). Die Bestimmungen dieser Lizenzvereinbarungen gelten, falls Richtlinien oder Kundenservice-Programme von Lexmark den Bestimmungen dieser Lizenzvereinbarung widersprechen.
Hinweise
142
NetzwerkglossarAd-Hoc-Modus Eine Einstellung für ein Drahtlosgerät, mit deren Hilfe die Drahtlosgeräte ohne
Zugriffspunkt oder Router direkt miteinander kommunizieren können
Ad-Hoc-Netzwerk Ein Drahtlosnetzwerk ohne Zugriffspunkt
AutoIP-Adresse Eine automatisch von einem Netzwerkgerät zugewiesene IP-Adresse. Falls dasGerät zur Verwendung von DHCP eingerichtet ist, aber kein DHCP-Serververfügbar ist, wird vom Gerät eine AutoIP-Adresse zugewiesen.
BSS (Basic Service Set) BSS (Basic Service Set) beschreibt den Typ des verwendeten Drahtlosnetzwerks.Für den BSS-Typ gibt es folgende Möglichkeiten: Infrastrukturnetzwerk oderAd-Hoc-Netzwerk.
Channel Eine bestimmte, von mindestens zwei Drahtlosgeräten zur Kommunikationverwendete Funkfrequenz. Alle Geräte im Netzwerk müssen denselbenChannel verwenden.
DHCP (Dynamic Host ConfigurationProtocol).
Eine von DHCP-Servern verwendete Sprache
DHCP-Server Ein Computer oder Router, der jedem Gerät auf dem Netzwerk eine eindeutigeIP-Adresse zuweist. Durch eindeutige Adressen werden Konflikte vermieden.
DHCP/IP-Adresse Eine automatisch von einem DHCP-Server zugewiesene IP-Adresse
Drahtlosrouter Ein Router, der auch als Drahtloszugriffspunkt dient
Drahtloszugriffspunkt Ein Gerät, das Drahtlosgeräte zu einem Drahtlosnetzwerk verbindet
Infrastrukturmodus Eine Einstellung für ein Drahtlosgerät, mit deren Hilfe die Drahtlosgerätemithilfe eines Zugriffspunkts oder Routers direkt miteinander kommunizierenkönnen
Installationskabel Verbindet den Drucker bei einigen Installationsmethoden vorübergehend mitdem Computer.
Interner Drahtlosdruckserver Ein Gerät, mit dem Computer und Drucker über ein Netzwerk ohne Kabelmiteinander kommunizieren können
IP-Adresse (Internet Protocol) Die Netzwerkadresse eines Computers oder Druckers. Jedes Gerät im Netzwerkbesitzt eine eigene Netzwerkadresse. Die Adresse wird manuell von Ihnen(Statische IP-Adresse), automatisch vom DHCP-Server (DHCP/IP-Adresse) oderautomatisch vom Gerät (AutoIP-Adresse) zugewiesen.
ipconfig Ein Befehl, mit dem die IP-Adresse und andere Netzwerkinformationen einesWindows-Computers angezeigt werden
MAC-Adresse (Media Access Control) Eine Hardwareadresse, die jedes Gerät in einem Netzwerk eindeutigidentifiziert. Die MAC-Adresse ist normalerweise auf das Gerät gedruckt.
MAC-Filtern Ein Verfahren zur Beschränkung des Zugriffs auf das Drahtlosnetzwerk durchFestlegen, welche MAC-Adressen im Netzwerk miteinander kommunizierendürfen. Diese Einstellung kann auf Drahtlosroutern oder Zugriffspunktenfestgelegt werden.
Netzwerk-Hub Ein Gerät, mit dem mehrere Geräte in einem Kabelnetzwerk verbunden werden
Netzwerkadapter/-karte Ein Gerät, mit dem Computer oder Drucker über ein Netzwerk miteinanderkommunizieren können
Netzwerkglossar
143
Netzwerkname Siehe "SSID (Service Set Identifier)" auf Seite 144
Nickname des Druckers Der Name, den Sie dem Drucker zuweisen, damit Sie und andere ihn imNetzwerk identifizieren können
Pingen Ein Test, um zu sehen, ob der Computer mit einem anderen Gerätkommunizieren kann
Router Ein Gerät, das eine einzelne Internetverbindung mit mehreren Computern oderanderen Geräten gemeinsam nutzt. Der Basic-Router steuert denNetzwerkverkehr.
Sicherheitsschlüssel Ein Kennwort, z. B. ein WEP-Schlüssel oder eine WPA-Kennwortgruppe, für dieSicherheit eines Netzwerks
Signalstärke Maß für die Stärke des Empfangs eines übertragenen Signals
SSID (Service Set Identifier) Der Name eines Drahtlosnetzwerks. Wenn Sie einen Drucker an einDrahtlosnetzwerk anschließen, muss der Drucker denselben SSID wie dasNetzwerk verwenden. Auch als Netzwerkname oder BSS (Basic Service Set)bezeichnet.
Statische IP-Adresse Eine manuell von Ihnen zugewiesene IP-Adresse
Switch Ein Gerät, mit dem ähnlich wie bei einem Netzwerk-Hub verschiedeneNetzwerke miteinander verbunden werden können
UAA (Universally AdministeredAddress)
Eine einem Netzwerkdrucker oder Drucker vom Hersteller zugewieseneAdresse. Drucken Sie eine Netzwerkeinrichtungsseite und suchen Sie nach derUAA-Auflistung.
USB-Anschluss Ein kleiner, rechteckiger Anschluss auf der Rückseite des Computers, über denPeripheriegeräte mittels USB-Kabel verbunden werden. Dadurch ist eineHochgeschwindigkeitskommunikation zwischen den Geräten möglich.
USB-Kabel Ein leichtes, flexibles Kabel, über das der Drucker mit einer viel höherenGeschwindigkeit als bei Verwendung von Parallelkabeln mit dem Computerkommuniziert
Wired Equivalent Privacy (WEP) Eine Sicherheitseinstellung, die nicht autorisierten Zugriff auf einDrahtlosnetzwerk verhindert. Weitere mögliche Sicherheitseinstellungenlauten WPA und WPA2.
Wi-Fi Ein Industriebegriff, der die Technologie zur Erstellung eines kompatiblenWLAN (Wireless Local Area Network) beschreibt
WPA (Wi-Fi Protected Access) Eine Sicherheitseinstellung, die nicht autorisierten Zugriff auf einDrahtlosnetzwerk verhindert. WPA wird in Ad-Hoc-Drahtlosnetzwerken nichtunterstützt. Weitere mögliche Sicherheitseinstellungen lauten WEP und WPA2.
WPA2 Eine neuere Version von WPA. Ältere Router unterstützen diese Einstellungweniger wahrscheinlich. Weitere mögliche Sicherheitseinstellungen lautenWPA und WEP.
Netzwerkglossar
144
IndexAabbrechen
Druckaufträge 74kopieren 90Scanauftrag 94
Ad-hoc-Drahtlosnetzwerk Drucker hinzufügen 47erstellen 43
AliceBox 39Anpassen der Einstellungen
kopieren 25Scannen 26
anzeigen Informationen 10MAC-Adresse 54Veröffentlichungen 10Website 10
Ausrichten derTintenpatronen 101Außen
Reinigen 105
ÄÄndern
Standardeinstellungen 29vorübergehende
Einstellungen 29Zeitlimit für den
Energiesparmodus 29Ändern der Drahtloseinstellungennach der Installation (Mac) 40
BBannerpapier, Einlegen 58Bedienfeld
Einstellungen (Menü) 28Menü "Foto" 26Menü "Scannen" 26PictBridge-Menü 27
Beheben vonKommunikationsproblemen desDruckers 114Benutzerdefiniertes Papierformat,drucken 71Bestellen von Papier und anderemZubehör 106
CClub Internet 39
DDie Wi-Fi-Anzeige leuchtet grün
Drucker druckt nicht 122Dokument
Mehrere Kopien, drucken 65Dokumente
auf das Scannerglas legen 91, 62Drucken 64Farb- oder
Schwarzweißdokumentscannen 93
mithilfe der Software faxen 95mithilfe des Druckerbedienfelds
scannen 91Drahtlos
Drucker druckt nicht 122Fehlerbehebung 122, 132mit USB 54
Drahtlosdruckerinstallation weitere Computer 42
Drahtlosdruck nicht möglich 122Drahtlosdruckserver
nicht installiert 131Drahtlose Einrichtung
Informationen erforderlich für 37Drahtloseinrichtung (Fehlersuche)
Ändern der Drahtloseinstellungennach der Installation (Mac) 40
Drahtloseinstellungen nach derInstallation ändern(Windows) 40
Drucker kann keine Verbindungzum Drahtlosnetzwerkherstellen 118
Wi-Fi-Anzeige blinktorange 124, 127
Wi-Fi-Anzeige leuchtet nach wievor orange 130
Wi-Fi-Anzeige leuchtet nicht 122Drahtloseinstellungen
nach der Installation ändern(Mac) 40
Drahtloseinstellungen nach derInstallation ändern (Windows) 40
Drahtlosinstallation wird nach Anschließen des USB-
Kabels nicht fortgeführt 117Drahtlosnetzwerk
Ad-Hoc-Netzwerk erstellen 43Drucker installieren auf (Mac) 38Drucker installieren auf
(Windows) 38Drucker zu vorhandenem Ad-Hoc-
Netzwerk hinzufügen 47Fehlersuche 116häufige
Heimnetzwerkkonfigurationen 47
Informationen, die zum Druckenmittels Drahtlosverbindungerforderlich sind 37
Netzwerkübersicht 47Sicherheitsinformationen 54Signalstärke 51SSID 53Störung 52Typen von
Drahtlosnetzwerken 50Drahtlosnetzwerk,Kompatibilität 37Drahtlossignal
Stärke 51Drahtlossignalabsorption 52Druckaufträge, abbrechen 74Druckaufträge, fortsetzen 73Druckeinstellungen
speichern und löschen 72Drucken
Dokumente 64Dokumente aus Speicherkarte
oder Flash-Laufwerk 67Etiketten 70Fotos mit dem
Korrekturbogen 85Fotos mithilfe der
Druckersoftware 81, 82Fotos mithilfe des
Druckerbedienfelds drucken 80Fotos von einer Digitalkamera
unter Verwendung vonDPOF 86
letzte Seite zuerst 66
Index
145
Mehrere Kopien 65Mehrere Seiten auf einem
Blatt 67Netzwerkeinrichtungsseite 117Papier benutzerdefinierten
Formats 71sortieren 65Umgekehrte Seitenfolge 66Umschläge 69Webseite 64
Drucker Ohne Drucker einrichten 13
Druckerbedienfeld 20Menü "Kopieren" 25Menü "Netzwerkeinrichtung" 41Verwenden von 22
Drucker druckt nicht Drahtlos 122
Drucker installieren auf Drahtlosnetzwerk (Mac) 38auf Drahtlosnetzwerk
(Windows) 38Druckermenüs 23
Menü "Netzwerkeinrichtung" 41Druckersoftware
Einsetzen 31entfernen 114erneut installieren 114
EEin/Aus-Taste leuchtet nicht 110Einlegen
auf das Scannerglas 91Bannerpapier 58Dokumente auf dem
Scannerglas 62Etiketten 58Folien 58Fotokarten 58Fotopapier 58Fotos auf das Scannerglas 62Foto- und Glanzpapier 64Glanzpapier 58Grußkarten 58Karteikarten 58Papier 58, 64Papier benutzerdefinierten
Formats 58, 71Postkarten 58Schweres mattes Papier 58Transferpapier 58Umschläge 58, 69
Einrichten des Druckers auf Drahtlosnetzwerk (Mac) 38auf Drahtlosnetzwerk
(Windows) 38Einrichtung, Drucker 13Einrichtung (Fehlersuche)
Ein/Aus-Taste leuchtet nicht 110falsche Sprache wird auf dem
Display angezeigt 109Seite wird nicht gedruckt 111Software wurde nicht
installiert 110Einsetzen
Druckersoftware 31, 114Flash-Laufwerke 77Netzwerkdrucker 56Speicherkarten 76Tintenpatronen 98
Einstellungen Sichern 29Zeitlimit deaktivieren 29Zeitlimit für den
Energiesparmodus ändern 29Einstellungen (Menü)
Geräteeinr. 28Papiereinstellungen 28Standardeinstellungen 29Wartung 28
Emissionshinweise 134, 135, 136Empfangen einer Faxnachricht 96Entfernen von Tintenpatronen 99Etiketten, drucken 70Etiketten, Einlegen 58
Ffalsche Sprache wird auf demDisplay angezeigt 109Farbeffekte
anwenden 83faxen
mithilfe der Software 95Faxen
empfangen 96FCC-Hinweise 134Fehlerbehebung
Drahtlosnetzwerk 116Kommunikationsprobleme des
Druckers 114Servicecenter 109
Fehlerbehebung,Drahtloseinrichtung
Ändern der Drahtloseinstellungennach der Installation (Mac) 40
Drahtloseinstellungen nach derInstallation ändern(Windows) 40
Drucker kann keine Verbindungzum Drahtlosnetzwerkherstellen 118
Wi-Fi-Anzeige blinktorange 124, 127
Wi-Fi-Anzeige leuchtet nach wievor orange 130
Wi-Fi-Anzeige leuchtet nicht 122Fehlerbehebung, Einrichtung
Ein/Aus-Taste leuchtet nicht 110falsche Sprache wird auf dem
Display angezeigt 109Seite wird nicht gedruckt 111Software wurde nicht
installiert 110Firewall auf dem Computer 122Flash-Laufwerk
Dokumente drucken 67Einsetzen 77Fotos mit dem Korrekturbogen
drucken 85Folien
Einlegen 58fortsetzen
Druckaufträge 73Fotokarten, Einlegen 58Fotopapier, Einlegen 58Fotos
auf das Scannerglas legen 62Farbeffekte, anwenden 83Kopieren von Fotos 87mit dem Korrekturbogen
drucken 85mithilfe der Druckersoftware
drucken 81, 82Randlose Kopien erstellen 87von einem Speichermedium auf
einen Computer übertragen 78von einer Digitalkamera unter
Verwendung von DPOFdrucken 86
von einer Speicherkarte auf einFlash-Laufwerk übertragen 80
zur Bearbeitung scannen 93
Index
146
Fotos, drucken Druckerbedienfeld
verwenden 80Foto- und Glanzpapier,einlegen 64Frankreich
Drahtlose Einrichtung 39FreeBox 39
GGeräuschemissionspegel 136Glanzpapier, Einlegen 58Grußkarten
Einlegen 58
HHaushaltsgeräte
Drahtlosnetzwerk 52Herstellen einer Verbindung zumDrahtlosnetzwerk durch Druckernicht möglich 118Hinweise 134, 135, 136, 137, 138
IInformationen, Anzeigen 10Informationen, die zum Einrichtendes Druckers für einDrahtlosnetzwerk erforderlichsind 37Installation
Kabel 49, 50Interner Drahtlosdruckserver
Zurücksetzen auf dieWerkseinstellungen 132
IP-Adresse 55Konfigurieren 39
IP-Adressen, Zuweisen 56
KKabel
Installation 49, 50USB 50
Kamera verbinden 84
Karteikarten Einlegen 58
Karten Einlegen 58Speicherkarte 76
Kennwort 54
Kommunikation nicht möglich Meldung 131
Konfigurieren IP-Adresse 39
Kopien sortieren 89kopieren 87
Anpassen der Einstellungen 25erstellen 87Fotos 87Helligkeit einer Kopie ändern 88Kopien sortieren 89Mehrere Seiten auf einem
Blatt 90Mehrseitendruck 90Qualität anpassen 88Vergrößern eines Bilds 87Verkleinern eines Bilds 87Wiederholen von Bildern 89
Kopierqualität, anpassen 88Korrekturbogen, verwenden 85
LLetzte Seite zuerst, drucken 66LiveBox 39
MMAC-Adresse 54MAC-Adresse, anzeigen 54MAC-Adressen-Filterung 54Mac-Druckersoftware
Verwenden von 35Macintosh
Drucker auf Drahtlosnetzwerkinstallieren 38
Mehrere Kopien, drucken 65Mehrere Kopien auf einer Seite 90Mehrere WEP-Schlüssel 57Mehrseitendruck (Funktion) 67Menü "Foto" 26Menü "Kopieren" 25Menü "Netzwerkeinrichtung" 41Menü "Scannen" 26Menüliste 23Menüs
Grafik von 23
NN9UF Box 39Nachfüllen derTintenpatronen 100Netzteilanschluss 21
Netzwerk IP-Adresse des Computers
suchen 55IP-Adresse des Druckers
suchen 55IP-Adressen 55Suchen der IP-Adresse des
Computers (Mac) 55Netzwerk, scannen 94Netzwerkdrucker
Einsetzen 56Netzwerkeinrichtungsseite
Drucken 117Netzwerksicherheit 54
OObere Abdeckung 21
PPapier
Spezialität auswählen 68Papier, Einlegen 58, 64Papierausgabefach 21Papier benutzerdefiniertenFormats, Einlegen 58, 71Papierführung 21Papierschutz 20Papiersorte
automatisch auswählen 63Papierstütze 20Papier und anderes Zubehör
bestellen 106Patronenträger 21PictBridge-Anschluss 20PictBridge-fähige Kamera,Anschließen 84PictBridge-Menü 27Postkarten
Einlegen 58Protokoll 55
QQuick Connect-Laptopanschluss 36
RRecycling
WEEE-Erklärung 137Reinigen
Außen 105
Index
147
Reinigen vonTintenpatronendüsen 102
Sscannen
an einen Computer 91an eine Speicherkarte 91an ein Flash-Laufwerk 91an ein Netzwerk 91Anpassen der Einstellungen 26auf Computer 94Bedienfeld des Druckers
verwenden 91Farb- oder
Schwarzweißdokumentscannen 93
Fotos zum Bearbeiten 93mittels Netzwerk 94Scanauftrag abbrechen 94
Scannereinheit 21Scannerglas 21
Dokumente einlegen 62Reinigen 105
Schlüsselindex 57Schweres, mattes Papier,Einlegen 58Seite wird nicht gedruckt 111Servicecenter 109Sicherheitshinweise 9Sicherheitsinformationen 13
Drahtlosnetzwerk 54Sicherheitsschlüssel 54Sichern
Einstellungen 29Software
deinstallieren und erneutinstallieren 114
Servicecenter 109XPS-Treiber 32
Software wurde nichtinstalliert 110Speicherkarte
Dokumente drucken 67Einsetzen 76Fotos mit dem Korrekturbogen
drucken 85Speicherkarten-Steckplätze 21Speichern und Löschen vonDruckeinstellungen 72Sprache
Ändern 109
SSID Drahtlosnetzwerk 53
Standardeinstellungen auf Werkseinstellungen
zurücksetzen 107Einstellungen (Menü) 28
Standardeinstellungen, ändern Menü "Scannen" 26
Störung Drahtlosnetzwerk 52
Suchen der IP-Adresse desComputers (Mac) 55Symbolleiste
eine Webseite drucken 64
TTasten, Druckerbedienfeld
Abbrechen 23Ein/Aus 23Einstellungen 23Foto 22heller/dunkler 22Kopieren 23Linkspfeil 23OK 23Rechtspfeil 22scannen 23Start 22Zurück 22
TCP/IP 55Teile
Druckerbedienfeld 20Netzteilanschluss 21Obere Abdeckung 21Papierausgabefach 21Papierführung 21Papierschutz 20Papierstütze 20Patronenträger 21PictBridge-Anschluss 20Scannereinheit 21Scannerglas 21Speicherkarten-Steckplätze 21USB-Anschluss 21Wi-Fi-Anzeige 20
Tintenfüllstände, prüfen 103Tintenpatronen
aufbewahren 104ausrichten 101bestellen 106einsetzen 98entfernen 99
nachfüllen 100Originalpatronen von Lexmark
verwenden 100reinigen 102, 103
Tintenpatronen, Drucken aufbewahren 104ausrichten 101bestellen 106Einsetzen 98entfernen 99Originalpatronen von Lexmark
verwenden 100reinigen 103Reinigen 102
Tintenpatronendüsen,Reinigen 102Transferpapier, einlegen 58
UUmgekehrte Seitenfolge 66Umschläge
Drucken 69Einlegen 58, 69
USB Kabel 50
USB-Anschluss 21aktivieren 115
USB-Anschluss (Rückseite) 36
Üüberprüfen
Tintenfüllstände 103Übertragen von Fotos 78
von einem Speichermedium aufeinen Computer 78
von einer Speicherkarte auf einFlash-Laufwerk 80
VVerbindung
Konfigurationen 54Vergrößern eines Bilds 87Verkleinern eines Bilds 87Veröffentlichungen, Anzeigen 10Verwenden von
Mac-Druckersoftware 35Menü "Kopieren" 25
Virtuelles privates Netzwerk 132VPN
Verbindung zum Druckerunterbrochen 132
Index
148
WWartung (Menüs)
Einstellungen (Menü) 28Webseite
Drucken 64Website
anzeigen 10wechseln
Von einem Desktopcomputer zueinem Laptop 36
weitere Computer Drahtlosdruckerinstallation 42
WEP-Schlüssel Schlüsselindex 57
Werkseinstellungen internen Drahtlosdruckserver
zurücksetzen 132Werkseinstellungen, zurücksetzenauf 107Wiederholen von Bildern 89Wi-Fi-Anzeige 20
Beschreibung von Farben 39Farben interpretieren 39LED leuchtet nicht 122
Wi-Fi-Anzeige blinktorange 124, 127Wi-Fi-Anzeige leuchtet nach wie vororange 130Windows
Drucker auf Drahtlosnetzwerkinstallieren 38
Windows-Software Abby Sprint OCR 33Dienstprogramm zur
Drahtloseinrichtung 33Dienstprogramm zur
Faxeinrichtung 33Druckereinstellungen 33Fast Pics 33Faxlösungssoftware 33Office-Tools 33Productivity Studio 33Servicecenter 33Symbolleiste 33
XXPS-Treiber
installieren 32
ZZeitschriftenartikel, auf dasScannerglas legen 62Zeitungen, auf das Scannerglaslegen 62Zurücksetzen
internen Drahtlosdruckserver aufdie Werkseinstellungen 132
Zuweisen von IP-Adressen 56
Index
149