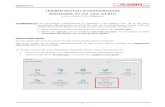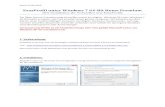374r Windows Installations- und Einrichtungshandbuch ...€¦ · und IoT Enterprise Windows 8 oder...
Transcript of 374r Windows Installations- und Einrichtungshandbuch ...€¦ · und IoT Enterprise Windows 8 oder...

VMware Horizon Clientfür WindowsInstallations- undEinrichtungshandbuchGeändert am 9. Januar 2019VMware Horizon Client for Windows 4.10

VMware Horizon Client für Windows Installations- und Einrichtungshandbuch
VMware, Inc. 2
Die aktuellste technische Dokumentation finden Sie auf der VMware-Website unter:
https://docs.vmware.com/de/
Die VMware-Website enthält auch die neuesten Produkt-Updates.
Falls Sie Anmerkungen zu dieser Dokumentation haben, senden Sie diese an:
Copyright © 2013–2018 VMware, Inc. Alle Rechte vorbehalten. Urheberrechts- und Markenhinweise.
VMware, Inc.3401 Hillview Ave.Palo Alto, CA 94304www.vmware.com
VMware Global, Inc.Zweigniederlassung DeutschlandWilly-Brandt-Platz 281829 MünchenGermanyTel.: +49 (0) 89 3706 17 000Fax: +49 (0) 89 3706 17 333www.vmware.com/de

Inhalt
VMware Horizon Client für Windows Installations- und Einrichtungshandbuch 7
1 Systemanforderungen und Setup von Windows-basierten Clients 8
Systemanforderungen für Windows-Clientsysteme 8
Systemanforderungen für Horizon Client -Funktionen 11
Anforderungen für die Smartcard-Authentifizierung 11
Systemanforderungen für Echtzeit-Audio/Video 13
Systemanforderungen für Scannerumleitung 14
Systemanforderungen für die Umleitung serieller Ports 14
Systemanforderungen für die Multimedia-Umleitung (MMR) 16
Systemanforderungen für die Flash-Umleitung 16
Anforderungen zur Verwendung der Flash-URL-Umleitung 17
Anforderungen für die Verwendung der URL-Inhaltsumleitung 18
Systemanforderungen für die HTML5-Multimedia-Umleitung 19
Systemanforderungen für die Geolocation-Umleitung 20
Anforderungen für die Funktion „Session Collaboration“ 22
Voraussetzungen für die Verwendung von Microsoft Lync mit Horizon Client 23
Voraussetzungen für die Verwendung von Skype for Business mit Horizon Client 25
Unterstützte Desktop-Betriebssysteme 25
Vorbereiten des Verbindungsservers für Horizon Client 25
Löschen des zuletzt für die Anmeldung bei einem Server verwendeten Benutzernamens 27
Konfigurieren der VMware Blast-Optionen 27
Verwenden von Internet Explorer-Proxy-Einstellungen 29
Konfigurieren der Horizon Client -Datenfreigabe 29
Durch VMware gesammelte Horizon Client -Daten 30
2 Installation von Horizon Client für Windows 33
Aktivieren des FIPS-Modus im Windows-Clientbetriebssystem 33
Aktivieren der automatischen Auswahl des Internetprotokolls 34
Installation von Horizon Client für Windows 35
Installieren von Horizon Client über die Befehlszeile 37
Installationsbefehle für Horizon Client 38
Installationseigenschaften für Horizon Client 38
Installieren von Horizon Client über die Befehlszeile 42
Überprüfen der Installation der URL-Inhaltsumleitung 44
Onlineaktualisierung von Horizon Client 44
VMware, Inc. 3

3 Konfigurieren von Horizon Client für Endbenutzer 46Allgemeine Konfigurationseinstellungen 46
Verwenden von URIs zur Konfiguration von Horizon Client 47
Syntax für die Erstellung von vmware-view-URIs 47
Beispiele für vmware-view-URIs 53
Festlegen des Zertifikatsprüfungsmodus in Horizon Client 56
Konfigurieren des Zertifikatsprüfungsmodus für Endbenutzer 57
Konfigurieren erweiterter TLS-Optionen 58
Verwenden von Gruppenrichtlinieneinstellungen zum Konfigurieren von Horizon Client 59
Einstellungen für die Skriptdefinition für Client-GPOs 60
Sicherheitseinstellungen für Client-GPOs 62
RDP-Einstellungen für Client-GPOs 68
Allgemeine Einstellungen für Client-GPOs 71
USB-Einstellungen für Client-GPOs 76
ADMX-Vorlageneinstellungen für PCoIP-Client-Sitzungsvariablen 80
Ausführen von Horizon Client über die Befehlszeile 85
Horizon Client -Befehlsverwendung 85
Horizon Client -Konfigurationsdatei 90
Konfigurieren des Horizon Client mithilfe der Windows-Registrierung 91
4 Verwalten der Remote-Desktop- und veröffentlichten Anwendungsverbindun-
gen 94Verbindung zu einem Remote-Desktop oder einer veröffentlichten Anwendung herstellen 94
Verwenden des nicht authentifizierten Zugriffs zur Verbindungsherstellung mit veröffentlichten An-
wendungen 98
Tipps zur Verwendung der Desktop- und Anwendungsauswahl 100
Informationen zum Speicherort der Freigabe 101
Ausblenden des VMware Horizon Client -Fensters 102
Herstellen einer erneuten Verbindung mit einem Remote-Desktop oder einer veröffentlichten An-
wendung 103
Erstellen einer Verknüpfung auf dem Windows-Client-Desktop oder im Startmenü 103
Verwenden von Verknüpfungen, die vom Server erstellt wurden 104
Konfigurieren des Aktualisierungsverhaltens für Verknüpfungen 105
Wechseln zu Remote Desktops oder veröffentlichten Anwendungen 105
Konfigurieren der automatischen Verbindungsfunktion für einen Remote-Desktop 106
Abmelden oder trennen 107
Trennen einer Serververbindung 109
5 Arbeiten in einem Remote-Desktop oder einer veröffentlichten Anwendung 110
Funktionsunterstützungs-Matrix für Windows-Clients 111
Im geschachtelten Modus unterstützte Funktionen 115
Internationalisierung 116
VMware Horizon Client für Windows Installations- und Einrichtungshandbuch
VMware, Inc. 4

Aktivieren der Unterstützung für Bildschirmtastaturen 116
Anpassen der Größe des Remote-Desktop-Fensters 117
Monitore und Bildschirmauflösung 117
Unterstützte Konfigurationen für mehrere Monitore 117
Auswahl bestimmter Monitore zum Anzeigen eines Remote-Desktops 119
Anzeigen eines Remote-Desktops auf einem Monitor in einer Mehrfachmonitorumgebung 120
Wählen bestimmter Monitore zur Anzeige veröffentlichter Anwendungen 120
Verwenden der Anzeigeskalierung 121
Verwendung der DPI-Synchronisierung 122
Ändern des Anzeigemodus für einen Remote-Desktop 124
Verwenden der USB-Umleitung zum Verbinden mit USB-Geräten 125
Einschränkungen der USB-Umleitung 128
Konfigurieren von Clients zur erneuten Verbindung beim Neustart der USB-Geräte 129
Verwenden der Echtzeit-Audio/Video-Funktion für Webcams und Mikrofone 130
In diesen Fällen können Sie eine Webcam verwenden 130
Auswählen einer bevorzugten Webcam oder eines Mikrofons auf einem Windows-Clientsystem 131
Verwenden der Funktion „Session Collaboration“ 132
Einladen eines Benutzers zu einer Remote-Desktop-Sitzung 132
Verwalten einer gemeinsamen Sitzung 134
Teilnehmen an einer gemeinsamen Sitzung 135
Freigeben von Zugriff auf lokale Ordner und Laufwerke mit der Clientlaufwerkumleitung 136
Kopieren und Einfügen 140
Konfigurieren der Größe des Zwischenablagespeichers für den Client 141
Protokollieren der Aktivität „Kopieren und Einfügen“ 141
Drag & Drop von Dateien und Ordnern 142
Verwenden veröffentlichter Anwendungen 143
Speichern von Dokumenten in einer veröffentlichten Anwendung 144
Konfigurieren des Wiederverbindungsverhaltens von veröffentlichten Anwendungen 144
Aktivieren des Mehrfachsitzungsmodus für veröffentlichte Anwendungen 145
Verwenden eines lokalen IMEs mit veröffentlichten Anwendungen 146
Drucken aus einem Remote-Desktop oder einer veröffentlichten Anwendung 147
Festlegen von Druckeinstellungen für die Funktion „Virtueller Druck“ 148
Festlegen von Druckeinstellungen für die Funktion „VMware-Umleitung für virtuellen Druck“ 149
Verwenden von USB-Druckern 150
Steuern der Anzeige von Adobe Flash 151
Anklicken von URL-Links zum Öffnen außerhalb von Horizon Client 151
Aktivieren der relativen Mausbewegung für einen Remote-Desktop 152
Verwenden von Scannern 153
Verwenden der Umleitung serieller Ports 154
Tastenkombinationen 156
VMware Horizon Client für Windows Installations- und Einrichtungshandbuch
VMware, Inc. 5

6 Fehlerbehebung für Horizon Client 160Neustarten eines Remote-Desktops 160
Zurücksetzen eines Remote-Desktops oder von veröffentlichten Anwendungen 161
Reparieren von Horizon Client für Windows 162
Deinstallieren von Horizon Client für Windows 163
Probleme bei der Tastatureingabe 164
Vorgehensweise, wenn Horizon Client unerwartet beendet wird 164
Herstellen einer Verbindung mit einem Server im Workspace ONE -Modus 165
VMware Horizon Client für Windows Installations- und Einrichtungshandbuch
VMware, Inc. 6

VMware Horizon Client für WindowsInstallations- und Einrichtungshandbuch
Das vorliegende Handbuch VMware Horizon Client für Windows Installations- und Einrichtungshandbuchbeschreibt die Installation, Konfiguration und Verwendung der VMware Horizon® Client™-Software auf ei-nem Microsoft Windows-Clientsystem.
Diese Informationen sind für Administratoren bestimmt, die eine Bereitstellung von Horizon mit MicrosoftWindows-Clientsystemen einrichten müssen, z. B. für Desktops und Laptops. Diese Informationen sindfür erfahrene Windows-Systemadministratoren bestimmt, die mit der Technologie virtueller Maschinenund Vorgängen in Datencentern vertraut sind.
Wenn Sie Endbenutzer sind, finden Sie die für Sie relevanten Informationen im Dokument VMware Hori-zon Client für Windows Benutzerhandbuch auf VMware Docs oder in der Onlinehilfe für Horizon Client.
VMware, Inc. 7

Systemanforderungen undSetup von Windows-basiertenClients 1Systeme, auf denen Horizon Client-Komponenten ausgeführt werden, müssen bestimmte Hardware- undSoftwareanforderungen erfüllen.
Auf Windows-Systemen verwendet Horizon Client zum Herstellen einer Verbindung mit einem Server dieInterneteinstellungen von Microsoft Internet Explorer (einschließlich Proxy-Einstellungen). Stellen Sie si-cher, dass die richtigen Internet Explorer-Einstellungen festgelegt sind und dass Sie über Internet Explo-rer auf die Server-URL zugreifen können.
Dieses Kapitel enthält die folgenden Themen:n Systemanforderungen für Windows-Clientsysteme
n Systemanforderungen für Horizon Client-Funktionen
n Voraussetzungen für die Verwendung von Microsoft Lync mit Horizon Client
n Voraussetzungen für die Verwendung von Skype for Business mit Horizon Client
n Unterstützte Desktop-Betriebssysteme
n Vorbereiten des Verbindungsservers für Horizon Client
n Löschen des zuletzt für die Anmeldung bei einem Server verwendeten Benutzernamens
n Konfigurieren der VMware Blast-Optionen
n Verwenden von Internet Explorer-Proxy-Einstellungen
n Konfigurieren der Horizon Client-Datenfreigabe
Systemanforderungen für Windows-ClientsystemeSie können Horizon Client für Windows auf PCs und Laptops installieren, auf denen ein unterstütztesMicrosoft Windows-Betriebssystem ausgeführt wird.
VMware, Inc. 8

Sowohl die PCs oder Laptops, auf denen Sie Horizon Client installieren, als auch die verwendeten Peri-pheriegeräte müssen bestimmte Systemanforderungen erfüllen.
Modelle Alle x86- oder x86-64-Windows-Geräte
Arbeitsspeicher Mindestens 1GB RAM
Betriebssysteme Horizon Client unterstützt die folgenden Betriebssysteme.
Betriebssys-tem Version
Service Pack oder War-tungsoption Unterstützte Editionen
Windows 10 32-Bit oder64-Bit
Version 1809 SAC
Version 1803 SAC (SpringCreators Update)
Version 1709 SAC (FallCreators Update)
Version 1809 LTSC
Version 1607 LTSB (Anni-versary Update)
Home, Pro, Pro forWorkstations, Enterpriseund IoT Enterprise
Windows 8oder 8.1
32-Bit oder64-Bit
Keines oder Update 2 Pro , Enterprise und Em-bedded Industry
Windows 7 32-Bit oder64-Bit
SP1 Home, Enterprise, Pro-fessional und Ultimate
Windows Ser-ver 2008 R2
64 Bit Letztes Update Standard
Windows Ser-ver 2012 R2
64 Bit Letztes Update Standard
Windows Server 2008 R2 und Windows Server 2012 R2 werden für dieAusführung von Horizon Client im geschachtelten Modus unterstützt. Wei-tere Informationen finden Sie unter Im geschachtelten Modus unterstützteFunktionen.
Verbindungsserver, Si-cherheitsserver undView Agent oderHorizon Agent
Die aktuelle Wartungsversion von Horizon 6 Version 6.2.x und spätere Ver-sionen.
Wenn Clientsysteme von außerhalb der firmeneigenen Firewall eine Verbin-dung herstellen, verwenden Sie einen Sicherheitsserver oder eineUnified Access Gateway-Appliance, damit Clientsysteme keine VPN-Ver-bindung benötigen.
Anzeigeprotokolle n PCoIP
n VMware Blast (erfordert Horizon Agent 7.0 oder höher)
n RDP
Netzwerkprotokolle n IPv4
n IPv6
VMware Horizon Client für Windows Installations- und Einrichtungshandbuch
VMware, Inc. 9

Wenn Sie eine benutzerdefinierte Installation von Horizon Client vorneh-men, können Sie die automatische Auswahl des Internetprotokolls aktivie-ren. Weitere Informationen finden Sie unter Aktivieren der automatischenAuswahl des Internetprotokolls. Informationen zur Verwendung von Horizonin einer IPv6-Umgebung finden Sie im Dokument Horizon 7-Installation.
Hardwareanforderun-gen für PCoIP undVMware Blast
n x86-basierter Prozessor mit SSE2-Erweiterungen, mit einer Prozessor-geschwindigkeit von mindestens 800 MHz.
n Verfügbarer RAM über den Systemanforderungen zur Unterstützungverschiedener Monitorkonfigurationen. Im Allgemeinen gilt die folgendeFormel.
20MB + (24 * (# monitors) * (monitor width) * (monitor height))
Im Allgemeinen können Sie die folgenden Berechnungen verwenden.
1 monitor: 1600 x 1200: 64MB
2 monitors: 1600 x 1200: 128MB
3 monitors: 1600 x 1200: 256MB
Hardwareanforderun-gen für RDP
n x86-basierter Prozessor mit SSE2-Erweiterungen, mit einer Prozessor-geschwindigkeit von mindestens 800 MHz.
n 128 MB RAM.
Softwareanforderungenfür RDP
n In Verbindung mit Windows 7 sollten Sie RDP 7.1 oder 8.0 verwenden.Windows 7 schließt RDP 7 ein. Windows 7 SP1 schließt RDP 7.1 ein.
n In Verbindung mit Windows 8 sollten Sie RDP 8.0 und in Verbindungmit Windows 8.1 die Version RDP 8.1 verwenden.
n Für Windows 10 ist RDP 10.0 zu verwenden.
n (Nur mit View Agent 6.0.2 und niedriger unterstützt) Für virtuelle Wind-ows XP-Maschinen müssen Sie die RDP-Patches installieren, die inden Knowledgebase-Artikeln 323497 und 884020 aufgeführt sind.Wenn Sie die RDP-Patches nicht installieren, wird möglicherweise einWindows Socket-Fehler auf dem Client angezeigt.
n Das Agent-Installationsprogramm konfiguriert die lokale Firewall-Regelfür eingehende RDP-Verbindungen entsprechend dem aktuellen RDP-Port des Hostbetriebssystems (üblicherweise 3389). Wenn Sie dieRDP-Portnummer ändern, müssen Sie auch die dazugehörigen Fire-wall-Regeln ändern.
Die RDC-Versionen stehen im Microsoft Download Center zum Downloadzur Verfügung.
VMware Horizon Client für Windows Installations- und Einrichtungshandbuch
VMware, Inc. 10

Video- und Grafikvo-raussetzungen
n Grafikkarte, die Direct3D 11 Video unterstützt.
n Aktuelle Video- und Grafikkartentreiber.
n Installieren Sie für Windows 7 SP1 das Plattform-Update für Windows 7SP1 und Windows Server 2008 R2 SP1. Informationen dazu finden Sieunter https://support.microsoft.com/de-de/kb/2670838.
Video- und Grafikvo-raussetzungen
n Grafikkarte, die Direct3D 11 Video unterstützt.
n Aktuelle Video- und Grafikkartentreiber.
n Installieren Sie für Windows 7 SP1 das Plattform-Update für Windows 7SP1 und Windows Server 2008 R2 SP1. Informationen dazu finden Sieunter https://support.microsoft.com/de-de/kb/2670838.
.NET Framework-Anfor-derungen
Das Installationsprogramm von Horizon Client erfordert .NET FrameworkVersion 4.5 oder höher. Das Installationsprogramm überprüft vor der Instal-lation, ob .NET Framework Version 4.5 oder höher installiert ist. Das Instal-lationsprogramm lädt die neueste Version von .NET Framework automa-tisch herunter, wenn der Clientcomputer diese Voraussetzung nicht erfüllt.
Systemanforderungen für Horizon Client -FunktionenFür Horizon Client-Funktionen müssen bestimmte Anforderungen an Hardware und Software erfüllt sein.
Anforderungen für die Smartcard-AuthentifizierungClientgeräte, die eine Smartcard für die Benutzerauthentifizierung verwenden, müssen bestimmte Anfor-derungen erfüllen.
Hardware- und Softwareanforderungen an den ClientFür jedes Clientgerät, das zur Benutzerauthentifizierung eine Smartcard verwendet, gelten die folgendenHardware- und Softwareanforderungen.
n Horizon Client
n Ein kompatibler Smartcard-Leser
Horizon Client unterstützt Smartcards und Smartcard-Leser, die einen PKCS#11- oder MicrosoftCryptoAPI-Anbieter verwenden. Optional können Sie das ActivClient-Softwarepaket von ActivIdentityinstallieren, das Tools zur Interaktion mit Smartcards bereitstellt.
n Produktspezifische Anwendungstreiber
Benutzer, die sich mithilfe von Smartcards authentifizieren, müssen über ein Smartcard- oder USB-Smart-card-Token verfügen, und jede Smartcard muss ein Benutzerzertifikat enthalten.
VMware Horizon Client für Windows Installations- und Einrichtungshandbuch
VMware, Inc. 11

Anforderungen für die Smartcard-RegistrierungZum Installieren von Zertifikaten auf einer Smartcard muss Ihr Administrator einen Computer einrichten,der als Registrierungsstelle fungiert. Dieser Computer muss Smartcard-Zertifikate für Benutzer ausgebenkönnen und Mitglied der Domäne sein, für die Sie Zertifikate ausgeben.
Wenn Sie eine Smartcard registrieren, können Sie die Schlüsselgröße des resultierenden Zertifikats aus-wählen. Zur Verwendung von Smartcards auf lokalen Desktops müssen Sie bei der Smartcard-Registrie-rung eine Schlüsselgröße von 1024 Bit oder 2048 Bit auswählen. Zertifikate mit 512-Bit-Schlüsseln wer-den nicht unterstützt.
Die Microsoft TechNet-Website enthält ausführliche Informationen zur Planung und Implementierung derSmartcard-Authentifizierung für Windows-Systeme.
Softwareanforderungen für Remote-Desktops und veröffentlichteAnwendungenEin Horizon-Administrator muss auf den virtuellen Desktops oder RDS-Hosts produktspezifische Anwen-dungstreiber installieren.
Aktivieren das Textfeldes „Benutzernamenhinweis“ in Horizon ClientIn einigen Umgebungen können Smartcard-Benutzer ein einziges Smartcard-Zertifikat zur Authentifizie-rung bei mehreren Benutzerkonten verwenden. Benutzer geben ihren Benutzernamen in das Textfeld Be-nutzernamenhinweis ein, wenn Sie sich über eine Smartcard anmelden.
Damit das Feld Benutzernamenhinweis im Anmeldungsdialogfeld von Horizon Client angezeigt wird,müssen Sie die Funktion für den Smartcard-Benutzernamenhinweis im Verbindungsserver aktivieren. DieFunktion für Smartcard-Benutzernamenhinweise wird nur mit Servern und Agenten von Horizon 7 Version7.0.2 und höher unterstützt. Informationen zur Aktivierung von Smartcard-Benutzernamenhinweisen er-halten Sie im Dokument Horizon 7-Verwaltung.
Wenn Ihre Umgebung für den sicheren externen Zugriff eine Unified Access Gateway-Appliance anstelleeines Sicherheitsservers verwendet, müssen Sie die Unified Access Gateway-Appliance zur Unterstüt-zung von Smartcard-Benutzernamenhinweisen konfigurieren. Die Funktion für Smartcard-Benutzerna-menhinweise wird nur mit Unified Access Gateway 2.7.2 und höher unterstützt. Informationen zur Aktivie-rung von Smartcard-Benutzernamenhinweisen in Unified Access Gateway erhalten Sie im Dokument Be-reitstellen und Konfigurieren von Unified Access Gateway.
Horizon Client unterstützt weiterhin Smartcard-Zertifikate für Einzelkonten, wenn die Funktion für Smart-card-Benutzernamenhinweise aktiviert ist.
VMware Horizon Client für Windows Installations- und Einrichtungshandbuch
VMware, Inc. 12

Zusätzliche Anforderungen für die Smartcard-AuthentifizierungNeben der Einhaltung der Smartcard-Anforderungen für Horizon Client-Systeme müssen andere Horizon-Komponenten zur Unterstützung von Smartcards bestimmte Anforderungen an die Konfiguration erfüllen.
Verbindungsserver-und Sicherheitsserver-Hosts
Ein Administrator muss alle anwendbaren Zertifizierungsstellenzertifikatefür alle vertrauenswürdigen Benutzerzertifikate einer Serververtrauensspei-cher-Datei auf dem Verbindungsserver- oder Sicherheitsserver-Host hinzu-fügen. Diese Zertifikate beinhalten Stammzertifikate und müssen auch Zwi-schenzertifikate enthalten, wenn eine Zwischenzertifizierungsstelle dasSmartcard-Zertifikat des Benutzers ausstellt.
Informationen zur Konfiguration des Verbindungsservers für die Unterstüt-zung von Smartcards finden Sie im Dokument Horizon 7-Verwaltung.
Active Directory Informationen zu den Aufgaben, die Ihr Administrator eventuell in Active Di-rectory zur Implementierung der Smartcard-Authentifizierung durchführenmuss, finden Sie im Dokument Horizon 7-Verwaltung.
Systemanforderungen für Echtzeit-Audio/VideoEchtzeit-Audio/Video funktioniert mit Standard-Webcams, USB-Audiogeräten und analogen Audiogerä-ten. Die Funktion kann auch mit Standardkonferenzanwendungen wie Skype, WebEx und Google Hang-outs verwendet werden. Zur Unterstützung von Echtzeit-Audio/Video muss Ihre Horizon-Bereitstellungbestimmte Software- und Hardwareanforderungen erfüllen.
Virtuelle Desktops Auf virtuellen Desktops muss View Agent 6.0 oder Horizon Agent 7.0 oderhöher installiert sein.
Veröffentlichte Desk-tops und Anwendungen
Um die Echtzeit-Audio/Video-Funktion mit veröffentlichten Desktops undAnwendungen zu verwenden, muss Horizon Agent 7.0.2 oder höher aufdem RDS-Host installiert sein.
Horizon Client-Compu-ter oder Clientzugriffs-gerät
n Echtzeit-Audio/Video wird auf allen Betriebssystemen unterstützt, aufdenen Horizon Client für Windows ausgeführt wird. Weitere Informatio-nen hierzu finden Sie unter Systemanforderungen für Windows-Client-systeme.
n Auf dem Clientcomputer müssen Treiber für Webcam und Audiogeräteinstalliert sein, und die Webcam oder das Audiogerät muss betriebsbe-reit sein. Es ist nicht erforderlich, die Gerätetreiber auf dem Computerzu installieren, auf dem der Agent installiert ist.
Anzeigeprotokolle n PCoIP
n VMware Blast (erfordert Horizon Agent 7.0 oder höher)
VMware Horizon Client für Windows Installations- und Einrichtungshandbuch
VMware, Inc. 13

Systemanforderungen für ScannerumleitungEndbenutzer können mit Scannern, die mit ihren lokalen Clientsystemen verbunden sind, Informationenin ihre Remote-Desktops und veröffentlichten Anwendungen einscannen. Damit Sie diese Funktion nut-zen können, müssen die Remote-Desktops, Remoteanwendungen und Clientcomputer bestimmte Syste-manforderungen erfüllen.
Remote-Desktops Auf Remote-Desktops muss View Agent 6.0.2 oder höher oderHorizon Agent 7.0 höher mit installierter Setup-Option „Scannerumleitung“auf übergeordneten virtuellen Maschinen oder VM-Vorlagen oder RDS-Hosts installiert sein. Auf Windows-Desktop- und Windows-Server-Gastbet-riebssystemen ist die Horizon Agent-Setup-Option „Scannerumleitung“standardmäßig deaktiviert.
Informationen zu den für virtuelle Desktops und RDS-Hosts unterstütztenGastbetriebssystemen und zum Konfigurieren der Scannerumleitung aufRemote-Desktops und in veröffentlichten Anwendungen finden Sie unter„Konfigurieren der Scannerumleitung“ im Dokument Konfigurieren von Re-mote-Desktop-Funktionen in Horizon 7.
Horizon Client-Compu-ter oder Clientzugriffs-gerät
n Die Scannerumleitung wird auf Windows 7, Windows 8/8.1 und Wind-ows 10 unterstützt.
n Auf dem Clientcomputer müssen Treiber für das Scannergerät instal-liert sein, und der Scanner muss betriebsbereit sein. Es ist nicht erfor-derlich, die Scanner-Gerätetreiber auf dem Betriebssystem des Remo-te-Desktops zu installieren, auf dem der Agent installiert ist.
Scangerät-Standard TWAIN oder WIA
Anzeigeprotokolle n PCoIP
n VMware Blast (erfordert Horizon Agent 7.0 oder höher)
Scannerumleitung wird in RDP-Desktop-Sitzungen nicht unterstützt.
Systemanforderungen für die Umleitung serieller PortsMit der Umleitung serieller Ports können Endbenutzer lokal verbundene serielle Ports (COM-Ports) wieintegrierte RS232-Ports oder USB-Seriell-Adapter an ihre Remote-Desktops und veröffentlichten Anwen-dungen umleiten. Zur Unterstützung der Umleitung für serielle Ports muss Ihre Horizon-Bereitstellung be-stimmte Software- und Hardwareanforderungen erfüllen.
Virtuelle Desktops Auf virtuellen Desktops (virtuellen Einzelsitzungsmaschinen) muss ViewAgent 6.1.1 oder höher oder Horizon Agent 7.0 oder höher mit aktivierterSetup-Option für die Umleitung serieller Ports installiert sein. Diese Setup-Option ist standardmäßig nicht ausgewählt.
VMware Horizon Client für Windows Installations- und Einrichtungshandbuch
VMware, Inc. 14

Die folgenden Betriebssysteme werden auf virtuellen Desktops unterstützt.
n Windows 7, 32 oder 64 Bit
n Windows 8.x, 32 oder 64 Bit
n Windows 10, 32 oder 64 Bit
n Windows Server 2008 R2
n Windows Server 2012 R2
n Windows Server 2016
n Windows Server 2019
Gerätetreiber für serielle Ports müssen nicht auf dem virtuellen Desktop in-stalliert sein.
Veröffentlichte Desk-tops und veröffentlichteAnwendungen
Auf RDS-Hosts muss Horizon Agent 7.6 oder höher mit aktivierter Setup-Option für die Umleitung serieller Ports installiert sein. Diese Setup-Optionist standardmäßig nicht ausgewählt.
Die folgenden Betriebssysteme werden für veröffentlichte Desktops undveröffentlichte Anwendungen unterstützt.
n Windows Server 2008 R2
n Windows Server 2012 R2
n Windows Server 2016
n Windows Server 2019
Gerätetreiber für serielle Ports müssen nicht im RDS-Host installiert sein.
Horizon Client-Compu-ter oder Clientzugriffs-gerät
Die Umleitung serieller Ports wird auf Windows 7-, Windows 8.x- und Wind-ows 10-Clientsystemen unterstützt. Die erforderlichen Gerätetreiber für se-rielle Ports müssen installiert sein, und der serielle Port muss betriebsbereitsein. Die Umleitung serieller Ports ist mit Horizon Client für Windows 3.4und höhere Versionen verfügbar.
Anzeigeprotokolle n PCoIP
n VMware Blast (erfordert Horizon Agent 7.0 oder höher)
Die Umleitung serieller Ports wird in RDP-Desktop-Sitzungen nicht unter-stützt.
Informationen zum Konfigurieren der Umleitung serieller Ports finden Sieunter „Konfigurieren der Umleitung serieller Ports“ im Dokument Konfigurie-ren von Remote-Desktop-Funktionen in Horizon 7.
VMware Horizon Client für Windows Installations- und Einrichtungshandbuch
VMware, Inc. 15

Systemanforderungen für die Multimedia-Umleitung (MMR)Mit Multimedia-Umleitung (MMR) wird der Multimedia-Stream auf dem Clientsystem decodiert. DasClientsystem gibt die Medieninhalte wieder, sodass die Last auf dem ESXi-Host verringert wird.
Remote-Desktops n Auf virtuellen Desktops muss View Agent 6.0.2 oder höher oderHorizon Agent 7.0 oder höher installiert sein.
n Für veröffentlichte Desktops muss View Agent 6.1.1 oder höher oderHorizon Agent 7.0 oder höher auf dem RDS-Host installiert sein.
Informationen zu den Betriebssystemanforderungen und anderen Softwa-reanforderungen und Konfigurationseinstellungen finden Sie in den The-men zur Windows-Multimedia-Umleitung im Dokument Konfigurieren vonRemote-Desktop-Funktionen in Horizon 7.
Horizon Client-Compu-ter oder Clientzugriffs-gerät
Windows 7, Windows 8.x oder Windows 10 mit jeweils 32 oder 64 Bit.
Unterstützte Medienfor-mate
In Windows Media Player unterstützte Medienformate, beispielsweise:M4V; MOV; MP4; WMP; MPEG-4 Part 2; WMV 7, 8 und 9; WMA; AVI; ACE;MP3; WAV.
Hinweis DRM-geschützter Inhalt wird nicht über Windows Media MMRumgeleitet.
Systemanforderungen für die Flash-UmleitungHorizon Agent, Horizon Client und die Remote-Desktops und Clientsysteme, auf denen Sie den Agentund die Client-Software installieren, müssen bestimmte Anforderungen zur Unterstützung der Flash-Um-leitungsfunktion erfüllen.
Bei aktivierter Flash-Umleitung wird, wenn der Endbenutzer den Internet Explorer (Versionen 9, 10, 11)verwendet, der Flash-Inhalt an das Clientsystem gesendet, wodurch die Last auf dem ESXi-Host redu-ziert wird. Das Clientsystem gibt den Medieninhalt in einem Flash-Container-Fenster unter Verwendungder Flash Player ActiveX-Version wieder.
Remote-Desktop n Auf virtuellen Desktops muss Horizon Agent 7.0 oder höher mit ausge-wählter benutzerdefinierter Setup-Option „Flash-Umleitung“ installiertsein. Die benutzerdefinierte Setup-Option „Flash-Umleitung“ ist stan-dardmäßig nicht ausgewählt. Informationen zur Installation vonHorizon Agent finden Sie im Dokument Einrichten von virtuellen Desk-tops in Horizon 7.
VMware Horizon Client für Windows Installations- und Einrichtungshandbuch
VMware, Inc. 16

n Es müssen auch die erforderlichen Gruppenrichtlinieneinstellungenkonfiguriert werden. Zur Konfiguration der Flash-Umleitung finden Sieentsprechende Erläuterungen im Dokument Konfigurieren von Remote-Desktop-Funktionen in Horizon 7.
n Die Flash-Umleitung wird auf virtuellen Windows 7-, Windows 8-, Wind-ows 8.1- und Windows 10-Desktops unterstützt.
n Internet Explorer 9, 10 oder 11 muss dazu mit dem entsprechendenFlash ActiveX-Plug-In installiert werden.
n Nach der Installation muss im Internet Explorer das VMware ViewFlashMMR Server-Add-On aktiviert werden.
Horizon Client-Compu-ter oder Clientzugriffs-gerät
n Horizon Client muss mit aktivierter Option „Flash-Umleitung“ installiertsein. Die Flash-Umleitung ist standardmäßig aktiviert.
n Die Flash-URL-Umleitung wird auf Windows 7, Windows 8, Windows8.1 und Windows 10 unterstützt.
n Das Flash ActiveX-Plug-In muss installiert und aktiviert sein
Anzeigeprotokolle fürdie Remote-Sitzung
n PCoIP
n VMware Blast (erfordert Horizon Agent 7.0 oder höher)
Anforderungen zur Verwendung der Flash-URL-UmleitungDurch das direkte Streaming von Flash-Inhalten von Adobe Media Server auf Clientendpunkte wird dieLast auf dem ESXi-Host im Rechenzentrum gesenkt, das zusätzliche Routing über das Rechenzentrumvermieden und die erforderliche Bandbreite zum simultanen Streaming von Live-Video-Ereignissen anmehrere Clientendpunkte verringert.
Die Flash-URL-Umleitung verwendet ein JavaScript-Skript, das durch den Webseitenadministrator in eineWebseite eingebettet wird. Immer dann, wenn ein Benutzer eines Remote-Desktops aus einer Webseiteauf den festgelegten URL-Link klickt, fängt das Skript die ShockWave-Datei (SWF) von der Remote-Desktop-Sitzung ab und leitet sie an den Clientendpunkt um. Der Endpunkt öffnet anschließend einen lo-kalen VMware Flash Projector außerhalb der Remote-Desktop-Sitzung und spielt den Medienstream lokalab. Es werden sowohl Multicast als auch Unicast unterstützt.
Die Flash-URL-Umleitung ist nur dann verfügbar, wenn die richtige Version der Agent-Software installiertist. Diese Funktion ist in der Agent-Software ab View Agent 6.0 enthalten.
Um die Flash-URL-Umleitung zu verwenden, müssen Sie Ihre Webseite und die Clientgeräte einrichten.Clientsysteme müssen die folgenden Softwareanforderungen erfüllen.
n Clientsysteme müssen über IP-Konnektivität mit dem Adobe Webserver verfügen, auf dem dieShockWave-Datei (SWF) zur Initiierung des Multicast- oder Unicast-Streaming gehostet wird. Fallserforderlich, müssen Sie in Ihrer Firewall die geeigneten Ports öffnen, um Clientgeräten den Zugriffauf diesen Server zu ermöglichen.
VMware Horizon Client für Windows Installations- und Einrichtungshandbuch
VMware, Inc. 17

n Clientsysteme müssen über Adobe Flash Player 10.1 oder höher für Internet Explorer verfügen (die-ser verwendet ActiveX).
Eine Liste der Remote-Desktop-Anforderungen für die Flash-URL-Umleitung sowie Anweisungen zumKonfigurieren einer Webseite zur Bereitstellung eines Multicast- oder Unicast-Streams finden Sie im Do-kument Konfigurieren von Remote-Desktop-Funktionen in Horizon 7.
Anforderungen für die Verwendung der URL-InhaltsumleitungMit der Funktion der URL-Inhaltsumleitung können URL-Inhalte vom Client Computer zu einem Remote-Desktop oder einer veröffentlichten Anwendung (Client-zu-Agent-Umleitung) oder von einem Remote-Desktop bzw. einer veröffentlichten Anwendung zum Client Computer (Agent-zu-Client-Umleitung) umge-leitet werden.
So kann beispielsweise ein Endbenutzer durch Klicken auf einen Link in der nativen Anwendung „Micro-soft Word“ auf dem Client diesen in der Remoteanwendung „Internet Explorer“ öffnen. Umgekehrt hat einEndbenutzer die Möglichkeit, durch Klicken auf einen Link in der Remoteanwendung „Internet Explorer“diesen in einem nativen Browser auf dem Clientcomputer zu öffnen. Es kann eine beliebige Anzahl vonProtokollen für die Umleitung konfiguriert werden, u. a. HTTP, Mailto und Callto.
Hinweis Das Callto-Protokoll wird für die URL-Inhaltsumleitung mit dem Chrome-Browser nicht unter-stützt.
Webbrowser Sie können eine URL in den folgenden Browsern eingeben oder anklickenund deren Umleitung einrichten.
n Internet Explorer 9, 10 und 11
n 64-Bit- oder 32-Bit-Chrome 60.0.3112.101, offizielles Build (erfordertHorizon 7 Version 7.4 oder höher)
Die URL-Inhaltsumleitung steht nicht für Links zur Verfügung, die in univer-sellen Windows 10-Apps inklusive Microsoft Edge Browser angeklickt wer-den.
Clientsystem Sie müssen die URL-Inhaltsumleitung aktivieren, wenn Sie Horizon Clientinstallieren. Um die URL-Inhaltsumleitung aktivieren zu können, müssenSie Horizon Client über die Befehlszeile installieren. Weitere Informationenhierzu finden Sie unter Installieren von Horizon Client über die Befehlszeile.
Um die URL-Inhaltsumleitung mit dem Chrome-Browser zu verwenden,muss ein Horizon Administrator die Erweiterung VMware Horizon URLContent Redirection Helper für Chrome installieren und aktivieren. Sie kön-nen die Erweiterung auch manuell aus dem Chrome Web Store installieren.Weitere Informationen finden Sie im Konfigurieren von Remote-Desktop-Funktionen in Horizon 7-Dokument für Horizon 7 Version 7.4 oder höher.
VMware Horizon Client für Windows Installations- und Einrichtungshandbuch
VMware, Inc. 18

Bei der ersten Umleitung einer URL aus dem Chrome-Browser werden Sieaufgefordert, die URL in Horizon Client zu öffnen. Sie müssen auf OpenURL:VMware Hori...lient Protocol klicken, damit die URL-Inhaltsumlei-tung erfolgt. Wenn Sie das Kontrollkästchen Meine Wahl für URL:VMwareHori...lient Protocol-Links merken aktivieren, wird diese Eingabeauffor-derung nicht mehr angezeigt.
Remote-Desktop oderveröffentlichte Anwen-dung
Ein Horizon-Administrator muss die URL-Inhaltsumleitung aktivieren, wennHorizon Agent installiert wird. Informationen dazu finden Sie in den Doku-menten Einrichten von virtuellen Desktops in Horizon 7 oder Einrichten vonveröffentlichten Desktops und Anwendungen in Horizon 7.
Um die URL-Inhaltsumleitung mit dem Chrome-Browser verwenden zu kön-nen, muss ein Horizon-Administrator die Erweiterung VMware Horizon URLContent Redirection Helper auf dem Windows-Agent-Computer installierenund aktivieren. Weitere Informationen finden Sie im Konfigurieren von Re-mote-Desktop-Funktionen in Horizon 7-Dokument für Horizon 7 Version 7.4oder höher.
Ein Horizon-Administrator muss durch Konfiguration von Einstellungen auch festlegen, wie Horizon ClientURL-Inhalte vom Client zu einem Remote-Desktop oder einer veröffentlichten Anwendung umleitet oderwie Horizon Agent URL-Inhalte von einem Remote-Desktop oder einer veröffentlichten Anwendung zumClient umleitet. Ausführliche Informationen finden Sie im Konfigurieren von Remote-Desktop-Funktionenin Horizon 7-Dokument unter dem Thema „Konfigurieren der URL-Inhaltsumleitung“.
Systemanforderungen für die HTML5-Multimedia-UmleitungHorizon Agent, Horizon Client und die Remote-Desktops und Clientsysteme, auf denen Sie die Agent-und die Client-Software installieren, müssen bestimmte Anforderungen zur Unterstützung der HTML5-Multimedia-Umleitungsfunktion erfüllen.
Wenn ein Endbenutzer bei aktivierter HTML5-Multimedia-Umleitung den Google Chrome- oder MicrosoftEdge-Browser verwendet, wird der HTML5-Multimedia-Inhalt an das Clientsystem gesendet. Das Client-system gibt die Medieninhalte wieder und verringert so die Last auf dem ESXi-Host. Zudem wird demEndbenutzer ein besseres Audio- und Videoerlebnis geboten.
Remote-Desktop n Auf virtuellen Desktops muss Horizon Agent 7.3.2 oder höher für Chro-me bzw. Horizon Agent 7.5 oder höher für Edge mit der aktivierten be-nutzerdefinierten Setup-Option für die HTML5-Multimedia-Umleitung in-stalliert sein. Diese Option ist nicht standardmäßig ausgewählt. Infor-mationen zur Installation von Horizon Agent finden Sie im DokumentEinrichten von virtuellen Desktops in Horizon 7.
VMware Horizon Client für Windows Installations- und Einrichtungshandbuch
VMware, Inc. 19

n Auf RDS-Hosts für veröffentlichte Desktops muss Horizon Agent 7.3.2oder höher mit ausgewählter benutzerdefinierter Setup-Option „HTML5-Multimedia-Umleitung“ installiert sein. Diese Option ist nicht standard-mäßig ausgewählt. Informationen zur Installation von Horizon Agent fin-den Sie im Dokument Einrichten von veröffentlichten Desktops und An-wendungen in Horizon 7.
n Die Gruppenrichtlinieneinstellungen für die HTML5-Multimedia-Umlei-tung müssen auf dem Active Directory-Server konfiguriert werden. In-formationen zur Konfiguration der HTML5-Multimedia-Umleitung findenSie im Dokument Konfigurieren von Remote-Desktop-Funktionen inHorizon 7.
n Der Chrome- oder Edge-Browser muss installiert sein.
n Die Erweiterung „VMware Horizon HTML5-Multimedia-Umleitung“ mussim Chrome- oder Edge-Browser installiert sein. Informationen zur Konfi-guration der HTML5-Multimedia-Umleitung finden Sie im DokumentKonfigurieren von Remote-Desktop-Funktionen in Horizon 7.
Clientsystem n Die benutzerdefinierte Setup-Option „Unterstützung für die HTML5-Mul-timedia-Umleitung“ muss ausgewählt sein, wenn Sie Horizon Client in-stallieren. Diese Option ist standardmäßig ausgewählt.
Das Anzeigeprotokollfür die Remote-Sitzungist
n PCoIP
n VMware Blast
Systemanforderungen für die Geolocation-UmleitungHorizon Agent und Horizon Client und der virtuelle Desktop oder RDS-Host und der Client-Computer, aufdem Sie die Agent- und Client-Software installieren, müssen bestimmte Anforderungen erfüllen, um dieGeolocation-Umleitungsfunktion zu unterstützen.
Bei der Geolocation-Umleitung werden Geolocation-Informationen vom Clientsystem an den Remote-Desktop oder die veröffentlichte Anwendung gesendet.
Virtueller Desktop oderRDS-Host
n Die Windows-Einstellung Standortdienste muss unter Einstellungen> DatenschutzStandort aktiviert sein.
VMware Horizon Client für Windows Installations- und Einrichtungshandbuch
VMware, Inc. 20

n Die Geolocation-Umleitung unterstützt folgende Remote-Desktop-An-wendungen.
Anwendung Plattform
Google Chrome (neueste Version) Alle virtuellen Desktops oder RDS-Hosts
Internet Explorer 11 Alle virtuellen Desktops oder RDS-Hosts
Edge, Maps, Weather und andere Win32-und UWP-Apps
Windows 8,1 und Windows 10
Die Berechtigungseinstellung für den Standort muss, falls vorhanden,einzeln in jedem unterstützten Browser aktiviert werden.
n Für Horizon Agent 7.6 oder höher muss bei der Installation die benut-zerdefinierte Setup-Option für die Geolocation-Umleitung aktiviert wer-den. Diese Option ist nicht standardmäßig ausgewählt. Weitere Infor-mationen finden Sie in den Abschnitten zum Installieren vonHorizon Agent in den Dokumenten Einrichten von virtuellen Desktops inHorizon 7 und Einrichten von veröffentlichten Desktops und Anwendun-gen in Horizon 7.
n Die Gruppenrichtlinieneinstellungen für die VMware Geolocation-Umlei-tung müssen auf dem Active Directory-Server konfiguriert werden. Wei-tere Informationen finden Sie in den Abschnitten zum Konfigurieren derGeolocation-Umleitung im Dokument Konfigurieren von Remote-Desk-top-Funktionen in Horizon 7.
n Bei Internet Explorer 11 muss das Internet Explorer-Plug-in für VMwareHorizon Gelocation für virtuelle Windows 7-Desktops und RDS-Hostsaktiviert werden. Sie müssen das IE-Plug-in für die VMware HorizonGeolocation-Umleitung für virtuelle Windows 8.1- und Windows 10-Desktops nicht aktivieren. Internet Explorer wird auf virtuellen Windows8.1- und Windows 10-Desktops mit dem VMware Geolocation-Umlei-tungstreiber unterstützt. Weitere Informationen finden Sie in den Ab-schnitten zum Konfigurieren der Geolocation-Umleitung im DokumentKonfigurieren von Remote-Desktop-Funktionen in Horizon 7.
n Für Chrome muss das Chrome-Plug-in für die VMware Horizon Geolo-cation-Umleitung aktiviert werden. Weitere Informationen finden Sie inden Abschnitten zum Konfigurieren der Geolocation-Umleitung im Do-kument Konfigurieren von Remote-Desktop-Funktionen in Horizon 7.
Clientsystem n Damit Horizon auf den Standort zugreifen kann, muss für Windows 8.1-und Windows 10-Client-Systeme für die Windows-Einstellung Positi-onsdienst unter Einstellungen > Datenschutz > Position Ein festge-legt werden.
VMware Horizon Client für Windows Installations- und Einrichtungshandbuch
VMware, Inc. 21

n Um die Standortinformationen des Clientsystems freizugeben, müssenSie die Geolocation-Einstellungen in Horizon Clientkonfigurieren. Wei-tere Informationen hierzu finden Sie unter Informationen zum Speicher-ort der Freigabe.
Das Anzeigeprotokollfür die Remote-Sitzungist
n PCoIP
n VMware Blast
Anforderungen für die Funktion „Session Collaboration“Mit der Funktion „Session Collaboration“ können Benutzer andere Benutzer zur Teilnahme an einer vor-handenen Windows-Remote-Desktop-Sitzung einladen. Um die Funktion „Session Collaboration“ zu un-terstützen, muss Ihre Horizon-Bereitstellung bestimmte Anforderungen erfüllen.
Sitzungsteilnehmer Um an einer gemeinsamen Sitzung teilnehmen zu können, muss auf demClientsystem des Benutzers Horizon Client 4.7 oder höher für Windows,Mac oder Linux installiert sein oder HTML Access 4.7 oder höher verwen-det werden.
Windows-Remote-Desktops
n Horizon Agent 7.4 oder höher muss auf dem virtuellen Windows-Desk-top oder auf dem RDS-Host für veröffentlichte Desktops installiert sein.
n Die Funktion „Session Collaboration“ muss auf Desktop-Pool- oderFarmebene aktiviert sein. Informationen zur Aktivierung der Funktion„Session Collaboration“ für Desktop-Pools finden Sie im Dokument Ein-richten von virtuellen Desktops in Horizon 7. Informationen zur Aktivie-rung der Funktion „Session Collaboration“ für eine Farm erhalten Sie imDokument Einrichten von veröffentlichten Desktops und Anwendungenin Horizon 7.
Sie können mithilfe von Horizon Agent-Gruppenrichtlinieneinstellungen dieFunktion „Session Collaboration“ konfigurieren. Informationen hierzu findenSie im Dokument Konfigurieren von Remote-Desktop-Funktionen in Hori-zon 7.
Linux-Remote-Desk-tops
Informationen zu den Anforderungen für Linux-Remote-Desktops finden Sieim Dokument Einrichten von Horizon 7 for Linux-Desktops .
Verbindungsserver Für die Funktion „Session Collaboration“ muss die Verbindungsserver-In-stanz eine Enterprise-Lizenz verwenden.
Anzeigeprotokolle VMware Blast
Die Funktion „Session Collaboration“ unterstützt Sitzungen mit veröffentlichten Anwendungen nicht.
VMware Horizon Client für Windows Installations- und Einrichtungshandbuch
VMware, Inc. 22

Voraussetzungen für die Verwendung von Microsoft Lyncmit Horizon ClientEndbenutzer können einen Microsoft Lync 2013-Client auf Remote-Desktops einsetzen, um an UnifiedCommunications (UC) VoIP (Voice over IP) und Video-Chats mit Lync-zertifizierten USB-Audio- und -Vi-deogeräten teilzunehmen. Ein spezielles IP-Telefon ist nicht länger erforderlich.
Für diese Architektur ist die Installation eines Microsoft Lync 2013-Clients auf dem Remote-Desktop undvon einem Microsoft Lync VDI-Plug-In auf dem Client-Endpoint erforderlich. Endbenutzer können denMicrosoft Lync 2013-Client für Präsenz, Instant Messaging, Webkonferenz und Microsoft Office-Funktio-nen verwenden.
Sobald ein Lync VoIP-Anruf oder Video-Chat eintrifft, überträgt das Lync-VDI-Plug-In die gesamte Medi-enverarbeitung vom Rechenzentrumsserver auf den Clientendpunkt und kodiert alle Medien in für Lyncoptimierte Audio- und Videocodecs. Diese optimierte Architektur ist äußerst skalierbar, was zu einer ge-ringeren Nutzung der Netzwerkbandbreite führt und Unterstützung für qualitativ hochwertige VoIP- und Vi-deo-Übertragung von Punkt zu Punkt in Echtzeit bietet. Weitere Informationen finden Sie im Whitepaperzu Horizon 6 und Microsoft Lync 2013 unter http://www.vmware.com/files/pdf/techpaper/vmware-horizon-view-microsoft-lync-install-configure.pdf.
Hinweis Die Aufnahme von Audio wird noch nicht unterstützt. Diese Integration wird nur mit dem PCo-IP-Anzeigeprotokoll unterstützt.
Für diese Funktion gelten die folgenden Anforderungen.
Betriebssystem n Das Client-Betriebssystem muss das Microsoft Lync VDI Plug-in unter-stützen. Informationen zu den Anforderungen an das 32-Bit-Client-Be-triebssystem finden Sie unter https://www.microsoft.com/de-de/downlo-ad/details.aspx?id=35457. Informationen zu den Anforderungen an das64-Bit-Client-Betriebssystem finden Sie unter https://www.micro-soft.com/de-de/download/details.aspx?id=35454.
Hinweis Windows 10-Clients werden nicht unterstützt. Für Windows10-Clients können Sie anstelle von Microsoft Lync die Funktion Skypefor Business verwenden. Weitere Informationen finden Sie unter Vo-raussetzungen für die Verwendung von Skype for Business mit HorizonClient.
VMware Horizon Client für Windows Installations- und Einrichtungshandbuch
VMware, Inc. 23

n Das Betriebssystem des Remote-Desktops (Agent) hängt von der Ver-sion des Agents ab.
Version Gastbetriebssystem
View Agent 6.2 oderhöher oderHorizon Agent 7.0oder höher.
Windows 7 SP1 mit 32 Bit oder 64 Bit, Windows 8.x, Wind-ows 10 oder Windows Server 2008 R2 SP1 mit 64 Bit, Wind-ows Server 2012 R2
Für Microsoft RDS-Hosts, Windows Server 2008 R2, Wind-ows Server 2012 oder Windows Server 2012 R2
View Agent 6.0 oder6.1
Windows 7 SP1 mit 32 Bit oder 64 Bit, Windows 8.x oderWindows Server 2008 R2 SP1 mit 64 Bit, Windows Server2012 R2
Software des Clientsys-tems
n 32-Bit- oder 64-Bit-Version des Microsoft Lync VDI-Plug-In. InstallierenSie das 32-Bit-Plug-In, wenn Sie die 32-Bit-Version von Horizon Clientinstallieren. Installieren Sie das 64-Bit-Plug-In, wenn Sie die 64-Bit-Ver-sion von Horizon Client installieren.
Wichtig Wenn Sie die 32-Bit-Version des Microsoft Lync VDI-Plug-Ininstallieren, darf die 64-Bit-Version von Microsoft Office nicht auf demClientcomputer installiert sein. Die 32-Bit-Version des Microsoft LyncVDI-Plug-In ist nicht mit der 64-Bit-Version von Microsoft Office 2013kompatibel.
n Das Sicherheitszertifikat, das während der Bereitstellung von MicrosoftLync Server 2013 erzeugt wird, muss in das Verzeichnis der vertrau-enswürdigen Stammzertifizierungsstellen importiert werden.
Software für den Remo-te-Desktop (Agent)
n View Agent 6.0 oder höher oder Horizon Agent 7.0 oder höher.
n Microsoft Lync 2013-Client
n Das Sicherheitszertifikat, das während der Bereitstellung von MicrosoftLync Server 2013 erzeugt wird, muss in das Verzeichnis der vertrau-enswürdigen Stammzertifizierungsstellen importiert werden
Erforderliche Server n Ein Server, auf dem Verbindungsserver 6.0 oder später ausgeführt wird
n Ein Server, auf dem Microsoft Lync Server 2013 ausgeführt wird
n Eine vSphere-Infrastruktur zur Aufnahme der virtuellen Maschinen
Auf dem vCenter Server und den ESXi-Hosts muss vSphere 5.0 oderhöher ausgeführt werden.
Hardware n Hardware, die alle der zuvor genannten erforderlichen Softwarekompo-nenten unterstützt
VMware Horizon Client für Windows Installations- und Einrichtungshandbuch
VMware, Inc. 24

n Client-Endpoint: CPU mit 1,5 GHz oder schneller und mindestens 2 GBRAM für das Microsoft Lync 2013-Plug-In
Hinweis Informationen zur Fehlerbehebung finden Sie unter VMware KB 2063769 und VMware KB2053732.
Voraussetzungen für die Verwendung von Skype forBusiness mit Horizon ClientEin Endbenutzer kann damit Skype for Business in einem virtuellen Desktop ohne negative Auswirkun-gen auf die virtuelle Infrastruktur und die Netzwerklast ausführen. Bei Skype-Audio- und -Videoanrufenfindet die gesamte Medienverarbeitung auf dem Client Computer und nicht im virtuellen Desktop statt.
Um diese Funktion zu verwenden, müssen Sie bei der Installation von Horizon Client für Windows dieFunktion des Virtualization Pack für Skype for Business auf dem Client Computer mitinstallieren. WeitereInformationen hierzu finden Sie unter Kapitel 2Installation von Horizon Client für Windows.
Ein Horizon-Administrator muss bei der Installation von Horizon Agent auch das VMware VirtualizationPack für Skype for Business auf dem virtuellen Desktop installieren. Informationen zum Installieren vonHorizon Agent finden Sie im Dokument Einrichten von virtuellen Desktops in Horizon 7.
Die vollständigen Informationen zu den Anforderungen finden Sie unter „Konfigurieren von Skype fürBusiness“ im Dokument Konfigurieren von Remote-Desktop-Funktionen in Horizon 7.
Unterstützte Desktop-BetriebssystemeIhr Horizon-Administrator erstellt virtuelle Maschinen mit einem Gastbetriebssystem und installiert Agent-Software im Gastbetriebssystem. Die Endbenutzer können sich an diesen virtuellen Maschinen von ei-nem Client-Gerät aus anmelden.
Eine Liste unterstützter Windows-Gastbetriebssysteme finden Sie im Dokument Horizon 7-Installation.
Wenn Sie View Agent 6.1.1 oder höher oder Horizon Agent 7.0 oder höher verwenden, werden einige Li-nux-Gastbetriebssysteme ebenfalls unterstützt. Informationen zu den Systemanforderungen und zur Kon-figuration virtueller Linux-Maschinen sowie eine Liste unterstützter Funktionen erhalten Sie in Einrichtenvon Horizon 6 for Linux-Desktops oder im Dokument Einrichten von Horizon 7 for Linux-Desktops .
Vorbereiten des Verbindungsservers für Horizon ClientBevor Endbenutzer eine Verbindung mit einem Server herstellen und auf einen Remote-Desktop oder ei-ne veröffentlichte Anwendung zugreifen können, muss ein Horizon-Administrator bestimmte Verbindungs-server-Einstellungen konfigurieren.
VMware Horizon Client für Windows Installations- und Einrichtungshandbuch
VMware, Inc. 25

Unified Access Gateway und Sicherheitsservern Wenn Ihre Horizon-Bereitstellung eine Unified Access Gateway-Appliance enthält, konfigurieren Sie
den Verbindungsserver für die Arbeit mit Unified Access Gateway. Siehe das Dokument Bereitstellenund Konfigurieren von Unified Access Gateway. Unified Access Gateway-Appliances führen Sie diegleichen Rollen wie Sicherheitsserver aus.
n Wenn Ihre Horizon-Bereitstellung einen Sicherheitsserver umfasst, stellen Sie sicher, dass Sie die ak-tuellen Wartungsversionen für einen Verbindungsserver der Version 6.x und für einen Sicherheitsser-ver der Version 6.x oder höher verwenden. Weitere Informationen finden Sie im Installationsdoku-ment für Ihre Horizon-Version.
Sichere TunnelverbindungWenn Sie eine sichere Tunnelverbindung für Clientgeräte verwenden möchten und die sichere Verbin-dung mit einem DNS-Hostnamen für eine Verbindungsserver-Instanz oder einen Sicherheitsserver konfi-guriert ist, muss sichergestellt werden, dass das Clientgerät diesen DNS-Namen auflösen kann.
Desktop- und Anwendungspoolsn Vergewissern Sie sich, dass ein Desktop- oder Anwendungspool erstellt wurde und das Benutzerkon-
to, das Sie verwenden möchten, über die Rechte zum Zugriff auf diesen Pool verfügt. Weitere Infor-mationen dazu finden Sie in den Dokumenten Einrichten von virtuellen Desktops in Horizon 7 undEinrichten von veröffentlichten Desktops und Anwendungen in Horizon 7.
n Wenn Endbenutzer mit einem hochauflösenden Anzeigegerät arbeiten und die Clienteinstellung„Hochauflösungsmodus“ verwenden, während ihre Remote-Desktops im Vollbildmodus angezeigtwerden, müssen Sie sicherstellen, dass jedem Remote-Desktop mit Windows 7 oder höher ausrei-chend VRAM zugeteilt ist. Die Menge an VRAM ist von der Anzahl der für Endbenutzer konfiguriertenMonitore und der Displayauflösung abhängig. Informationen zur Bestimmung der erforderlichen Men-ge an VRAM finden Sie im Dokument Planung der Horizon 7-Architektur.
Benutzerauthentifizierungn Um Zwei-Faktor-Authentifizierung, wie z. B. RSA SecurID oder RADIUS-Authentifizierung, mit
Horizon Client zu verwenden, müssen Sie die Funktion „Zwei-Faktor-Authentifizierung“ im Verbin-dungsserver aktivieren. Weitere Informationen finden Sie in den Themen zur zweistufigen Authentifi-zierung im Dokument Horizon 7-Verwaltung.
n Um Sicherheitsinformationen wie Server-URL-Informationen und das Dropdown-Menü Domäne inHorizon Client auszublenden, aktivieren Sie die Einstellungen Serverinformationen in der Kunden-Benutzeroberfläche ausblenden und Domänenliste in der Kunden-Benutzeroberfläche aus-blenden für die Verbindungsserver-Instanz. Diese globalen Einstellungen sind in Horizon 7 Version7.1 und höher verfügbar. Weitere Informationen zur Konfiguration globaler Einstellungen finden Sieim Dokument Horizon 7-Verwaltung.
VMware Horizon Client für Windows Installations- und Einrichtungshandbuch
VMware, Inc. 26

Um eine Authentifizierung bei ausgeblendetem Dropdown-Menü Domäne durchführen zu können,müssen Benutzer die Domäneninformationen durch Eingabe ihres Benutzernamens im FormatDomäne\Benutzername oder Benutzername@Domäne in das Textfeld Benutzername zur Verfügungstellen.
Wichtig Wenn Sie die Einstellungen Serverinformationen in der Kunden-Benutzeroberflächeausblenden und Domänenliste in der Kunden-Benutzeroberfläche ausblenden aktivieren und diezweistufige Authentifizierung (RSA SecureID oder RADIUS) für die Verbindungsserverinstanz aus-wählen, dürfen Sie nicht die Windows-Benutzernamenübereinstimmung erzwingen. Wenn Sie dieWindows-Benutzernamenübereinstimmung erzwingen, werden Benutzer daran gehindert, Domäne-ninformationen im Textfeld „Benutzername“ einzugeben, und die Anmeldung schlägt immer fehl. Wei-tere Informationen finden Sie in den Themen zur zweistufigen Authentifizierung im Dokument Horizon7-Verwaltung.
n Um Endbenutzern den nicht authentifizierten Zugriff auf veröffentlichte Anwendungen inHorizon Client zu ermöglichen, müssen Sie diese Funktion in der Verbindungsserver-Instanz aktivie-ren. Weitere Informationen finden Sie in den Themen zum nicht authentifizierten Zugriff im DokumentHorizon 7-Verwaltung.
Löschen des zuletzt für die Anmeldung bei einem Serververwendeten BenutzernamensWenn sich Endbenutzer bei einer Verbindungsserver-Instanz anmelden, für die die globale EinstellungDomänenliste in der Kunden-Benutzeroberfläche ausblenden aktiviert wurde, ist das Dropdown-Me-nü Domäne in Horizon Client ausgeblendet. Benutzer müssen dann die Domäneninformationen im Text-feld Horizon Client Benutzername bereitstellen. Der Benutzername muss dabei im FormatDomäne\Benutzername oder Benutzername@Domäne eingegeben werden.
Auf einem Windows-Clientsystem wird durch einen Registrierungsschlüssel festgelegt, ob der letzte Be-nutzername gespeichert und im Textfeld Benutzername bei der nächsten Anmeldung des Benutzersbeim Server angezeigt wird. Wenn der letzte Benutzername nicht im Feld Benutzername angezeigt wer-den soll und keine Domäneninformationen sichtbar sein sollen, müssen Sie den Wert des Registrierungs-schlüssels HKEY_LOCAL_MACHINE\SOFTWARE\Microsoft\Windows\CurrentVersion\Policies\Sys-tem\dontdisplaylastusername auf dem Windows-Clientsystem in 1 ändern.
Informationen zum Ausblenden von Sicherheitsinformationen wie das Dropdown-Menü Domäne und Ser-ver-URL-Informationen in Horizon Client finden Sie in den Themen über globale Einstellungen im Doku-ment Horizon 7-Verwaltung.
Konfigurieren der VMware Blast-OptionenSie können die VMware Blast-Optionen für Sitzungen mit Remote-Desktops und veröffentlichten Anwen-dungen konfigurieren, die das VMware Blast-Anzeigeprotokoll verwenden.
Sie können die H.264-Decodierung und High Efficiency Video Decoding (HEVC) zulassen. Sie könnenauch die erhöhte Farbtreue zulassen, wenn die H.264-Decodierung zulässig ist.
VMware Horizon Client für Windows Installations- und Einrichtungshandbuch
VMware, Inc. 27

Die maximal unterstützte Auflösung und die HEVC-Unterstützung hänge von der Kapazität des Grafikpro-zessors (GPU, Graphical Processing Unit) auf dem Client ab. Eine GPU, die die 4K-Auflösung fürJPEG/PNG unterstützt, unterstützt nicht zwangsläufig auch die 4K-Auflösung für H.264. Wird die Auflö-sung für H.264 nicht unterstützt, verwendet Horizon Client stattdessen JPEG/PNG.
Die H.264-Decodierung und die hohe Farbgenauigkeit können Sie vor und nach der Herstellung einerVerbindung mit einem Server konfigurieren.
Hinweis In früheren Versionen von Horizon Client mussten Sie eine Netzwerkbedingungsoption aus-wählen, um die beste Benutzererfahrung mit VMware Blast bereitzustellen. In dieser Version erkenntHorizon Client aktuelle Netzwerkbedingungen und wählt einen oder mehrere Transporte aus, um automa-tisch die beste Benutzererfahrung bereitzustellen.
Voraussetzungen
Zur Verwendung der H.264-Decodierung muss Horizon Agent 7.0 oder höher installiert sein.
Um die erhöhte Farbtreue bei zulässiger H.264-Decodierung zuzulassen, muss Horizon Agent 7.4 oderhöher installiert sein.
Verfahren
1 Klicken Sie auf die Schaltfläche Optionen in der Menüleiste und wählen Sie dann VMware Blastkonfigurieren aus.
Wenn Sie bei einem Server angemeldet sind, können Sie auf das (Zahnrad-)Symbol Einstellungenklicken und VMware Blast auswählen.
2 Um die H.264-Decodierung in Horizon Client zu ermöglichen, aktivieren Sie das Kontrollkästchen H.264.
Ist diese Option ausgewählt (Standardeinstellung), verwendet Horizon Client die H.264-Decodierung,wenn der Agent die H.264-Software- oder -Hardwarecodierung unterstützt. Unterstützt der Agent dieH.264-Software- oder -Hardwarecodierung nicht, verwendet Horizon Client die JPG/PNG-Decodie-rung. Wenn diese Option deaktiviert ist, verwendet Horizon Client JPG/PNG-Decodierung.
3 (Optional) Um die erhöhte Farbtreue zuzulassen, wenn die H.264-Decodierung in Horizon Client zu-lässig ist, aktivieren Sie das Kontrollkästchen Hohe Farbgenauigkeit.
Wenn diese Option ausgewählt ist, verwendet Horizon Client eine hohe Farbgenauigkeit, allerdingsnur, wenn der Agent diese unterstützt. Durch die Auswahl dieser Option werden möglicherweise dieAkkulaufzeit und Leistung reduziert. Diese Funktion ist standardmäßig deaktiviert.
4 Um HEVC zuzulassen, aktivieren Sie das Kontrollkästchen High Efficiency Video Coding (HEVC)zulassen.
Wenn diese Option ausgewählt ist, werden die Leistung und die Bildqualität verbessert, wenn der Cli-ent Computer über eine GPU verfügt, die HEVC-Decodierung unterstützt.
5 Klicken Sie auf OK, um Ihre Änderungen zu speichern.
VMware Horizon Client für Windows Installations- und Einrichtungshandbuch
VMware, Inc. 28

Änderungen für H.264 werden wirksam, wenn ein Benutzer beim nächsten Mal eine Verbindung mit ei-nem Remote-Desktop oder einer veröffentlichten Anwendung herstellt und das VMware Blast-Anzeige-protokoll auswählt. Ihre Änderungen haben keinen Einfluss auf vorhandene VMware Blast-Sitzungen.
Verwenden von Internet Explorer-Proxy-EinstellungenHorizon Client verwendet die in Internet Explorer konfigurierten Proxy-Einstellungen.
Einstellungen für die Proxy-UmgehungHorizon Client verwendet Internet Explorer-Einstellungen für die Proxy-Umgehung, um HTTPS-Verbin-dungen mit einem Verbindungsserver-Host, mit einem Sicherheitsserver oder mit einerUnified Access Gateway-Appliance zu umgehen.
Wenn der sichere Tunnel auf dem Verbindungsserver-Host, dem Sicherheitsserver oder in derUnified Access Gateway-Appliance aktiviert ist, müssen Sie mit der Gruppenrichtlinieneinstellung Ad-ressliste zur Umgehung des Tunnel-Proxy in der ADM- oder ADMX-Vorlagendatei für die HorizonClient-Konfiguration eine Liste von Adressen angeben, um die Tunnelverbindung zu umgehen. Der Pro-xy-Server wird für diese Adressen nicht verwendet. Verwenden Sie ein Semikolon (;) zum Trennen meh-rerer Einträge. Diese Gruppenrichtlinieneinstellung erstellt den folgenden Registrierungsschlüssel:
HKEY_LOCAL_MACHINE\SOFTWARE\Policies\VMware, Inc.\VMware VDM\Client\TunnelProxyBypass
Sie können diese Gruppenrichtlinieneinstellung nicht für direkte Verbindungen verwenden. Wenn die An-wendung der Gruppenrichtlinieneinstellung nicht wie vorgesehen funktioniert, versuchen Sie den Proxyfür lokale Adressen zu umgehen. Weitere Informationen finden Sie unter https://blogs.msdn.micro-soft.com/askie/2015/10/12/how-to-configure-proxy-settings-for-ie10-and-ie11-as-iem-is-not-available/.
Proxy-FailoverHorizon Client unterstützt ein Proxy-Failover mit der Einstellung Skript für automatische Konfigurationverwenden unter Automatische Konfiguration in Internetoptionen > Verbindungen > LAN-Einstel-lungen in Internet Explorer. Um diese Einstellung verwenden zu können, müssen Sie ein Skript zur auto-matischen Konfiguration erstellen, das mehrere Proxy-Server zurückgibt.
Konfigurieren der Horizon Client -DatenfreigabeWenn der Horizon-Administrator sich für die Teilnahme am Programm zur Verbesserung der Benutzerf-reundlichkeit entschieden hat, erfasst und erhält VMware anonyme Daten auf Clientsystemen zur Priori-sierung der Hardware- und Softwarekompatibilität. Sie können festlegen, ob Informationen auf IhremClientsystem geteilt werden, indem Sie eine Einstellung in Horizon Client aktivieren oder deaktivieren.
Die Horizon Client-Datenfreigabe ist standardmäßig aktiviert. Sie müssen die Datenfreigabeeinstellungkonfigurieren, bevor Sie eine Verbindung zu einem Server herstellen. Die Einstellung gilt für alle Server.Sie können die Einstellung zur Horizon Client-Datenfreigabe nach der Herstellung einer Verbindung miteinem Server nicht mehr ändern.
VMware Horizon Client für Windows Installations- und Einrichtungshandbuch
VMware, Inc. 29

Sie können die Gruppenrichtlinieneinstellung Datenfreigabe zulassen verwenden, um dieHorizon Client-Datenfreigabe zu aktivieren oder zu deaktivieren, und verhindern, dass Benutzer die Ein-stellung in der Benutzeroberfläche von Horizon Client ändern. Weitere Informationen finden Sie unter All-gemeine Einstellungen für Client-GPOs.
Verfahren
1 Klicken Sie auf die Schaltfläche Optionen in der Menüleiste und wählen Sie dann Datenfreigabe zu-lassen aus.
2 Zum Aktivieren oder Deaktivieren der Horizon Client-Datenfreigabe setzen Sie den Datenfreigabemo-dus auf Ein oder Aus.
3 Klicken Sie auf OK, um Ihre Änderungen zu speichern.
Durch VMware gesammelte Horizon Client -DatenWenn ein Horizon Administrator am Programm zur Verbesserung der Benutzerfreundlichkeit teilnimmtund die Datenfreigabe im Clientsystem aktiviert ist, erfasst VMware Daten zum Clientsystem.
VMware sammelt Daten zu den Clientsystemen zur Priorisierung der Hardware- und Softwarekompatibili-tät. Wenn sich der Horizon Administrator für die Teilnahme am Programm zur Verbesserung der Benut-zerfreundlichkeit entscheidet, erfasst VMware anonyme Daten über Ihre Bereitstellung, um besser aufKundenanforderungen reagieren zu können. VMware sammelt keine Daten, die Rückschlüsse auf IhreOrganisation zulassen. Die Horizon Client-Informationen werden erst an die Verbindungsserver-Instanzund dann an VMware gesendet, zusammen mit Daten zum Verbindungsserver, zu Desktop-Pools und zuRemote-Desktops.
Die Informationen werden bei der Übertragung an die Verbindungsserver-Instanz verschlüsselt. Die Infor-mationen auf dem Clientsystem werden unverschlüsselt in einem benutzerspezifischen Verzeichnis proto-kolliert. Die Protokolle enthalten jedoch keine personenbezogenen Informationen.
Horizon Administratoren können bei der Installation des Verbindungsservers entscheiden, ob am VMwa-re-Programm zur Verbesserung der Benutzerfreundlichkeit teilgenommen wird. Sie können auch nach derInstallation eine entsprechende Option in Horizon Administrator festlegen.
Tabelle 1‑1. Von den Horizon Client-Instanzen gesammelte Daten für das Programm zurVerbesserung der Benutzerfreundlichkeit
Beschreibung
Wird diesesFeld anonymi-siert? Beispielswert
Unternehmen, das die Horizon Client-An-wendung hergestellt hat
Nein VMware
Produktname Nein VMware Horizon Client
Client-Produktversion Nein (Das Format lautet x.x.x-yyyyyy, wobei x.x.x für die Client-Versi-onsnummer und yyyyyy für die Build-Nummer steht.)
VMware Horizon Client für Windows Installations- und Einrichtungshandbuch
VMware, Inc. 30

Tabelle 1‑1. Von den Horizon Client-Instanzen gesammelte Daten für das Programm zurVerbesserung der Benutzerfreundlichkeit (Fortsetzung)
Beschreibung
Wird diesesFeld anonymi-siert? Beispielswert
Client-Binärarchitektur Nein Beispiele hierfür sind:n i386n x86_64n arm
Client-Build-Name Nein Beispiele hierfür sind:n VMware-Horizon-Client-Win32-Windowsn VMware-Horizon-Client-Linuxn VMware-Horizon-Client-iOSn VMware-Horizon-Client-Macn VMware-Horizon-Client-Androidn VMware-Horizon-Client-WinStore
Host-Betriebssystem Nein Beispiele hierfür sind:n Windows 8.1n Windows 7, Service Pack 1 für 64 Bit (Build 7601)n iPhone OS 5.1.1 (9B206)n Ubuntu 12.04.4 LTSn Mac OS X 10.8.5 (12F45)
Host-Betriebssystemkernel Nein Beispiele hierfür sind:n Windows 6.1.7601 SP1n Darwin Kernel Version 11.0.0: Sun Apr 8 21:52:26 PDT
2012; root:xnu-1878.11.10~1/RELEASE_ARM_S5L8945Xn Darwin 11.4.2n Linux 2.6.32-44-generic #98-Ubuntu SMP Mon Sep 24
17:27:10 UTC 2012n unbekannt (für Windows Store)
Host-Betriebssystemarchitektur Nein Beispiele hierfür sind:n x86_64n i386n armv71n ARM
Hostsystem-Modell Nein Beispiele hierfür sind:n Dell Inc. OptiPlex 960n iPad3,3n MacBookPro8,2n Dell Inc. Precision Workstation T3400 (A04 03/21/2008)
Hostsystem-CPU Nein Beispiele hierfür sind:n Intel(R) Core(TM)2 Duo CPU E8400 @ 3.00GHn Intel(R) Core(TM)2 Quad CPU Q6600 @ 2.40GHn unbekannt (für iPad)
VMware Horizon Client für Windows Installations- und Einrichtungshandbuch
VMware, Inc. 31

Tabelle 1‑1. Von den Horizon Client-Instanzen gesammelte Daten für das Programm zurVerbesserung der Benutzerfreundlichkeit (Fortsetzung)
Beschreibung
Wird diesesFeld anonymi-siert? Beispielswert
Anzahl der Cores bzw. Kerne im Prozessordes Hostsystems
Nein Beispiel: 4
MB Arbeitsspeicher auf dem Hostsystem Nein Beispiele hierfür sind:n 4096n unbekannt (für Windows Store)
Anzahl der angeschlossenen USB-Geräte Nein 2 (Die Umleitung von USB-Geräten wird nur für Linux-, Wind-ows- und Mac-Clients unterstützt.)
Maximale Anzahl gleichzeitiger USB-Gerä-teverbindungen
Nein 2
Hersteller-ID des USB-Geräts Nein Beispiele hierfür sind:n Kingstonn NECn Nokian Wacom
Produkt-ID des USB-Geräts Nein Beispiele hierfür sind:n DataTravelern Gamepadn Speicherlaufwerkn Kabellose Maus
USB-Gerätefamilie Nein Beispiele hierfür sind:n Sicherheitn Eingabegeräten Bildverarbeitung
USB-Gerätenutzungszähler Nein (Gibt an, wie oft das Gerät gemeinsam genutzt wurde)
VMware Horizon Client für Windows Installations- und Einrichtungshandbuch
VMware, Inc. 32

Installation von Horizon Clientfür Windows 2Das Windows-basierte Horizon Client-Installationsprogramm können Sie von der VMware-Website oderüber eine Seite für den Webzugriff abrufen, die vom Verbindungsserver bereitgestellt wird. Nach der In-stallation von Horizon Client können Sie verschiedene Startoptionen für die Endbenutzer festlegen.
Dieses Kapitel enthält die folgenden Themen:n Aktivieren des FIPS-Modus im Windows-Clientbetriebssystem
n Aktivieren der automatischen Auswahl des Internetprotokolls
n Installation von Horizon Client für Windows
n Installieren von Horizon Client über die Befehlszeile
n Überprüfen der Installation der URL-Inhaltsumleitung
n Onlineaktualisierung von Horizon Client
Aktivieren des FIPS-Modus im Windows-ClientbetriebssystemWenn Sie eine Installation von Horizon Client mit Federal Information Processing Standard (FIPS-)konfor-mer Kryptografie planen, müssen Sie den FIPS-Modus im Clientbetriebssystem aktivieren, bevor Sie dasHorizon Client-Installationsprogramm ausführen.
Wenn der FIPS-Modus im Clientbetriebssystem aktiviert ist, verwenden Anwendungen nur kryptografi-sche Algorithmen, die mit FIPS-140 und mit FIPS-genehmigten Betriebsarten konform sind. Sie könnenden FIPS-Modus aktivieren, indem Sie eine spezifische Sicherheitseinstellung aktivieren – entweder inder lokalen Sicherheitsrichtlinie, als Teil einer Gruppenrichtlinie oder durch Bearbeiten des Windows-Re-gistrierungsschlüssels.
FIPS-Konformität ist mit Horizon 6 Version 6.2 und höher verfügbar. Weitere Informationen finden Sie imDokument Horizon 7-Installation.
VMware, Inc. 33

Festlegen der FIPS-KonfigurationseigenschaftUm den FIPS-Modus im Clientbetriebssystem zu aktivieren, können Sie entweder eine Windows-Grup-penrichtlichtlinieneinstellung oder eine Windows-Registrierungseinstellung für den Clientcomputer ver-wenden.
n Zur Verwendung einer Gruppenrichtlichtlinie öffnen Sie den Gruppenrichtlinien-Editor, wechseln Siezu Computerkonfiguration\Windows-Einstellungen\Sicherheitseinstellungen\LokaleRichtlinien\Sicherheitsoptionen und aktivieren Sie die Einstellung Systemkryptografie: FIPS-konformen Algorithmus für Verschlüsselung, Hashing und Signatur verwenden.
n Um die Windows-Registrierung zu verwenden, wechseln Sie zu HKLM\System\CurrentControl-Set\Control\Lsa\FipsAlgorithmPolicy\Enabled und legen Sie für Aktiviert 1 fest.
Weitere Informationen zum FIPS-Modus finden Sie unter https://support.microsoft.com/en-us/kb/811833.
Wichtig Damit die Installationsoption zur Verwendung der FIPS-konformen Kryptografie in einer benut-zerdefinierten Installation angezeigt wird, muss der FIPS-Modus vor der Ausführung des Horizon Client-Installationsprogramms aktiviert werden. Die FIPS-konforme Kryptografie wird im Rahmen einer stan-dardmäßigen Installation nicht aktiviert. Wenn Sie Horizon Client ohne die Option für eine FIPS-konformeKryptografie installieren und sich später für die Verwendung dieser Option entscheiden, müssen Sie denClient deinstallieren, den FIPS-Modus im Clientbetriebssystem aktivieren und das Horizon Client-Installa-tionsprogramm erneut ausführen.
Aktivieren der automatischen Auswahl desInternetprotokollsWenn Sie eine benutzerdefinierte Installation von Horizon Client vornehmen, können Sie die automati-sche Auswahl des Internetprotokolls aktivieren. Bei einer automatischen Auswahl prüft Horizon Client dasaktuelle Netzwerk und stellt die Verbindung automatisch über IPv4 oder IPv6 her.
Wenn die automatische Auswahl aktiviert ist, werden die folgenden Funktionen bei Horizon 7 Version 7.5oder höher und Unified Access Gateway 3.3 oder höher mit dem VMware Blast-Anzeigeprotokoll unter-stützt.
n Als aktueller Benutzer anmelden
n Audio-Ausgabe
n Datenerfassung für das Programm zur Verbesserung der Benutzerfreundlichkeit
n Virtueller Druck
n VMware-Umleitung für virtuellen Druck (Horizon 7-Version 7.7 oder höher erforderlich)
n HTML5-Multimedia-Umleitung
n VMware Video
n USB-Umleitung
VMware Horizon Client für Windows Installations- und Einrichtungshandbuch
VMware, Inc. 34

Installation von Horizon Client für WindowsSie können eine Windows-basierte Installationsdatei zum Installieren sämtlicher Komponenten vonHorizon Client ausführen.
Dieser Vorgang beschreibt die Installation von Horizon Client über einen interaktiven Installationsassis-tenten. Erläuterungen zur Installation von Horizon Client über die Befehlszeile finden Sie unter Installierenvon Horizon Client über die Befehlszeile. Um die Funktion der URL-Inhaltsumleitung installieren zu kön-nen, müssen Sie das Installationsprogramm über die Befehlszeile ausführen.
Hinweis Wenn auf einem Remote-Desktop View Agent 6.0 oder höher oder Horizon Agent 7.0 oder hö-her ausgeführt wird, können Sie Horizon Client in der virtuellen Maschine des Remote-Desktops installie-ren. Unternehmen können diese Art der Installation verwenden, wenn ihre Endbenutzer auf veröffentlichteAnwendungen von Windows-Thin Client-Geräten aus zugreifen.
Voraussetzungen
n Stellen Sie sicher, dass das Clientsystem ein unterstütztes Betriebssystem verwendet. Siehe Syste-manforderungen für Windows-Clientsysteme.
n Stellen Sie sicher, dass Sie über die URL für eine Download-Seite verfügen, auf der sich dasHorizon Client-Installationsprogramm befindet. Bei dieser URL kann es sich um die VMware Downlo-ads-Seite unter http://www.vmware.com/go/viewclients oder um die URL für eine Verbindungsserver-Instanz handeln.
n Stellen Sie sicher, dass Sie sich als Administrator auf dem Clientsystem anmelden können.
n Stellen Sie sicher, dass auf den Domänencontrollern die neuesten Patches installiert sind, dass genü-gend freier Speicherplatz zur Verfügung steht und dass eine Kommunikation untereinander möglichist. Andernfalls kann die Fertigstellung des Installationsprogramms, wenn es unter Windows 8.1 aus-geführt wird, ungewöhnlich lange dauern. Dieses Problem ist darauf zurückzuführen, dass der Domä-nencontroller der Maschine oder ein anderer Domänencontroller in dieser Hierarchie nicht reagiertoder nicht erreichbar ist.
n Wenn Sie Horizon Client mit FIPS-konformer Kryptografie installieren möchten, aktivieren Sie denFIPS-Modus im Clientbetriebssystem. Siehe Aktivieren des FIPS-Modus im Windows-Clientbetriebs-system.
n Wenn Sie das IPv6-Protokoll auswählen möchten oder sich für eine automatische Auswahl des Inter-netprotokolls entscheiden, finden Sie im Dokument Horizon 7-Installation Informationen zu Funktio-nen, die in einer IPv6-Umgebung nicht verfügbar sind.
n Wenn Sie die automatische Auswahl des Internetprotokolls aktivieren möchten, finden Sie unter Akti-vieren der automatischen Auswahl des Internetprotokolls Informationen zu den unterstützten Funktio-nen.
VMware Horizon Client für Windows Installations- und Einrichtungshandbuch
VMware, Inc. 35

n Wenn Sie die Komponente für die USB-Umleitung installieren möchten, führen Sie folgende Aufga-ben durch:
n Legen Sie fest, ob der Benutzer des Clientgeräts von einem Remote-Desktop auf lokal verbunde-ne USB-Geräte zugreifen darf. Wenn der Zugriff nicht zulässig ist, installieren Sie entweder dieKomponente der USB-Umleitung nicht oder Sie installieren die Komponente und deaktivierendiese mithilfe einer Gruppenrichtlinieneinstellung. Wenn Sie eine Gruppenrichtlinie zur Deaktivie-rung der USB-Umleitung verwenden, müssen Sie Horizon Client nicht erneut installieren, wennSie die USB-Umleitung später für einen Client aktivieren möchten. Weitere Informationen findenSie unter Einstellungen für die Skriptdefinition für Client-GPOs.
n Stellen Sie sicher, dass die Funktion für automatische Windows-Updates auf dem Clientcomputernicht deaktiviert wurde.
n Legen Sie fest, ob diese Funktion verwendet werden soll, mit der Endbenutzer sich bei Horizon Clientund ihrem Remote-Desktop als aktuell angemeldeter Benutzer anmelden können. Die Anmeldeinfor-mationen des Benutzers, die dieser zur Anmeldung beim Clientsystem eingegeben hat, werden andie Verbindungsserver-Instanz und schließlich an den Remote-Desktop übergeben. Einige Clientbet-riebssysteme bieten keine Unterstützung für diese Funktion.
n Wenn Sie nicht möchten, dass die Endbenutzer den vollqualifizierten Domänennamen (FQDN) derView-Verbindungsserverinstanz eingeben müssen, ermitteln Sie den FQDN, um ihn während der In-stallation angeben zu können.
Verfahren
1 Melden Sie sich beim Clientsystem als Administrator an.
2 Wechseln Sie zur VMware-Download-Seite unter http://www.vmware.com/go/viewclients.
3 Laden Sie die Installationsdatei herunter, z. B. VMware-Horizon-Client-y.y.y-xxxxxx.exe.
Dabei steht xxxxxx für die Build-Nummer und y.y.y für die Versionsnummer.
4 Doppelklicken Sie auf die Installationsdatei, um die Installation zu starten.
VMware Horizon Client für Windows Installations- und Einrichtungshandbuch
VMware, Inc. 36

5 Wählen Sie einen Installationstyp aus und folgen Sie den Aufforderungen.
Option Aktion
Standardinstallation Klicken Sie auf Akzeptieren und Installieren. Das Installationsprogramm konfi-guriert den Client für eine Verwendung des IPv4-Internetprotokolls und installiertdie USB-Umleitung, die Funktion „Als aktueller Benutzer anmelden“, das Virtuali-sierung Pack für Skype for Business und Funktionen zur Unterstützung derHTML5-Multimedia-Umleitung.
Benutzerdefinierte Installation Klicken Sie auf die Option Installation anpassen und wählen Sie die Funktionenaus, die installiert werden sollen.
Sie müssen diese Option auswählen, um die folgenden Funktionen anzugeben:n Einen nicht standardmäßigen Installationsort angeben.n Das IPv6-Internetprotokoll verwenden.n Die automatische Auswahl des Internetprotokolls aktivieren. Horizon Client
prüft das aktuelle Netzwerk und stellt die Verbindung automatisch über IPv4oder IPv6 her.
n Eine standardmäßige Verbindungsserver-Instanz konfigurieren.n Das Standardanmeldeverhalten konfigurieren.n FIPS-konforme Kryptografie aktivieren. Die Optionen der benutzerdefinierten
Installation für die FIPS-konforme Kryptografie sind im Installationsprogrammnur verfügbar, wenn der FIPS-Modus auf dem Clientbetriebssystem aktiviertist.
n Die Komponente „32-Bit-Core Remote Experience“ auf einem 64-Bit-Compu-ter installieren.
Hinweis Wählen Sie die Funktion 32-Bit-Core Remote Experience auf einem64-Bit-Computer aus, wenn der 64-Bit-Clientcomputer nicht über 64-Bit-Plug-Insfür das Produkt verfügt.
Für einige Funktionen müssen Sie das Clientsystem neu starten.
Das Installationsprogramm installiert Windows-Dienste wie VMware Horizon Client (horizon_cli-ent_service) und VMware USB Arbitration Service (VMUSBArbService).
Nächste Schritte
Starten Sie Horizon Client und stellen Sie sicher, dass Sie sich beim richtigen Remote-Desktop bzw. beider richtigen veröffentlichten Anwendung anmelden können. Siehe Verbindung zu einem Remote-Desk-top oder einer veröffentlichten Anwendung herstellen.
Installieren von Horizon Client über die BefehlszeileSie können für die Installation von Horizon Client den Namen der Installationsdatei, die Installationsbefeh-le sowie die gewünschten Installationseigenschaften an der Befehlszeile eingeben.
Wenn Sie Horizon Client über die Befehlszeile installieren, können Sie auch eine unbeaufsichtigte Instal-lation durchführen. Die unbeaufsichtigte Installation ermöglicht eine effiziente Bereitstellung vonHorizon Client in einem großen Unternehmen.
VMware Horizon Client für Windows Installations- und Einrichtungshandbuch
VMware, Inc. 37

Installationsbefehle für Horizon ClientWenn Sie Horizon Client über die Befehlszeile installieren, können Sie bestimmte Befehle für Installationangeben.
Die folgende Tabelle beschreibt die Installationsbefehle für Horizon Client.
Tabelle 2‑1. Installationsbefehle für Horizon Client
Befehl Beschreibung
/? oder /help Listet die Installationsbefehle und -eigenschaften für Horizon Client auf.
/silent Installiert Horizon Client unbeaufsichtigt. Sie müssen nicht auf Eingabeaufforderungen des Assis-tenten reagieren.
/install Horizon Client installiert interaktiv. Sie müssen den Eingabeaufforderungen des Assistenten fol-gen.
/uninstall Deinstalliert Horizon Client.
/repair Repariert Horizon Client.
/norestart Unterdrückt alle Neustarts und Neustartaufforderungen bei der Installation.
/x /extract Extrahiert die Pakete des Installationsprogramms in das Verzeichnis % TEMP %.
/l oder /log Gibt einen Ordner und ein Namensmuster für die Installationsprotokolldateien an.
Wenn Sie beispielsweise den folgenden Befehl angeben, erstellt das InstallationsprogrammHorizon Client Protokolldateien mit dem Präfix Test im Ordner C:\Temp.
/log "C:\Temp\Test"
Installationseigenschaften für Horizon ClientWenn Sie Horizon Client über die Befehlszeile installieren, können Sie bestimmte Eigenschaften für dieInstallation festlegen.
Die folgende Tabelle beschreibt die Installationseigenschaften von Horizon Client.
VMware Horizon Client für Windows Installations- und Einrichtungshandbuch
VMware, Inc. 38

Tabelle 2‑2. Horizon Client -Installationseigenschaften
Eigenschaft Beschreibung Standard
INSTALLDIR Pfad und Ordner für die Installation vonHorizon Client. Beispiel:
INSTALLDIR=""D:\abc\my folder""
Die doppelten Anführungszeichen, die den Pfadumschließen, ermöglichen es dem Installations-programm, das Leerzeichen als gültigen Teil desPfades zu interpretieren.
%ProgramFiles%VMwa-
re\VMware Horizon View
Client
VDM_IP_PROTOCOL_USAGE IP-(Internetprotokoll-)Version, die Horizon Client-Komponenten für die Kommunikation verwen-den. Folgende Werte sind gültig:n IPv4n IPv6n Dual
Wenn Sie „Dual“ angeben, prüft Horizon Clientdas aktuelle Netzwerk und stellt die Verbindungautomatisch über IPv4 oder IPv6 her.
IPv4
VDM_FIPS_ENABLED Bestimmt, ob Horizon Client mit der FIPS-konfor-men Kryptografie installiert wird.
Mit dem Wert 1 wird Horizon Client mit FIPS-konformer Kryptografie installiert. Mit dem Wert 0wird Horizon Client ohne FIPs-konforme Krypto-grafie installiert.
Hinweis Bevor Sie diese Eigenschaft auf 1festlegen, müssen Sie den FIPS-Modus imWindows-Clientbetriebssystem aktivieren. Siehe Aktivieren des FIPS-Modus im Windows-Client-betriebssystem.
0
VDM_SERVER Der vollqualifizierte Domänenname (FQDN) derVerbindungsserver-Instanz, mit derHorizon Client-Benutzer standardmäßig eineVerbindung herstellen. Beispiel:
VDM_Server=cs1.companydomain.com
Wenn Sie diese Eigenschaft konfigurieren, müs-sen Horizon Client-Benutzer diesen FQDN nichtangeben.
Keine
LOGINASCURRENTUSER_DISPLAY Legt fest, ob die Option Als aktueller Benutzeranmelden im Menü Optionen derHorizon Client-Menüleiste angezeigt wird. Gülti-ge Werte sind 1 (aktiviert) oder 0 (deaktiviert).
1
VMware Horizon Client für Windows Installations- und Einrichtungshandbuch
VMware, Inc. 39

Tabelle 2‑2. Horizon Client -Installationseigenschaften (Fortsetzung)
Eigenschaft Beschreibung Standard
LOGINASCURRENTUSER_DEFAULT Legt fest, ob die Option Als aktueller Benutzeranmelden im Menü Optionen derHorizon Client-Menüleiste standardmäßig ausge-wählt ist. Gültige Werte sind 1 (aktiviert) und 0(deaktiviert).
Wenn „Als aktueller Benutzer anmelden“ alsStandardverhalten für die Anmeldung festgelegtist, werden die Identitäts- und Anmeldeinformati-onen, die Benutzer bei der Anmeldung beimClientsystem eingeben, an die Verbindungsser-ver-Instanz und schließlich an den Remote-Desktop übergeben. Wenn „Als aktueller Benut-zer anmelden“ nicht als Standardverhalten fürdie Anmeldung festgelegt ist, müssen Benutzerdie Identitäts- und Anmeldeinformationen mehr-fach eingeben, bevor sie auf einen Remote-Desktop oder eine Remoteanwendung zugreifenkönnen.
0
ADDLOCAL Legt die Funktionen fest, die installiert werdensollen. Folgende Werte sind gültig:n ALL – Es werden alle verfügbaren Funktio-
nen mit Ausnahme der URL-Inhaltsumleitunginstalliert.
n TSSO – Es wird die Funktion „Als aktuellerBenutzer anmelden“ installiert.
n USB – Es wird die USB-Umleitungsfunktioninstalliert.
Geben Sie die einzelnen Funktionen in einer Lis-te von durch Kommas getrennten Funktionsna-men an. Verwenden Sie zwischen den Namenkeine Leerzeichen.
Um beispielsweise Horizon Client mit der Funkti-on der USB-Umleitung, aber ohne die Funktion„Als aktueller Benutzer anmelden“ zu installieren,geben Sie den folgenden Befehl ein:
VMware-Horizon-Client-y.y.y-xxxxxx.exe
ADDLOCAL=USB
Keine
INSTALL_32BITRMKS Legt auf einem 64-Bit-Clientcomputer fest, ob die32-Bit-Core Remote Experience-Komponente in-stalliert wird. Mit dem Wert 1 wird die 32-Bit-CoreRemote Experience-Komponente installiert. Mitdem Wert 0 wird die 64-Bit-Core Remote Experi-ence-Komponente installiert.
Installieren Sie die 32-Bit-Core Remote Experi-ence-Komponente, wenn der 64-Bit-Clientcom-puter nicht über 64-Bit-Plug-Ins für das Produktverfügt.
Diese Eigenschaft kann nicht auf einem 32-Bit-Clientcomputer angewendet werden.
0
VMware Horizon Client für Windows Installations- und Einrichtungshandbuch
VMware, Inc. 40

Tabelle 2‑2. Horizon Client -Installationseigenschaften (Fortsetzung)
Eigenschaft Beschreibung Standard
INSTALL_SFB Legt fest, ob das VMware Virtualization Pack fürSkype for Business installiert wird. Bei Verwen-dung des Werts 1 wird die Funktion installiert.Bei Verwendung des Werts 0 wird die Funktionnicht installiert.
1
INSTALL_HTML5MMR Legt fest, ob die HTML5-Multimedia-Umleitunginstalliert wird. Bei Verwendung des Werts 1 wirddie Funktion installiert. Bei Verwendung desWerts 0 wird die Funktion nicht installiert.
1
REMOVE Legt die Funktionen fest, die nicht installiert wer-den sollen. Folgende Werte sind gültig:n ThinPrint – legt fest, dass die Funktion des
virtuellen Druckens nicht installiert wird.n Scanner – legt fest, dass die Funktion der
Scannerumleitung nicht installiert wird.n FolderRedirection – legt fest, dass die
Funktion der Ordnerumleitung nicht installiertwird.
n SerialPort – legt fest, dass die Funktionder Umleitung serieller Ports nicht installiertwird.
Wenn Sie mehrere Funktionen festlegen möch-ten, geben Sie diese mit einer Liste von durchKommas getrennten Funktionsnamen ein. Ver-wenden Sie zwischen den Namen keine Leerzei-chen.
Der folgende Befehl installiert beispielsweisenicht die Funktionen des virtuellen Druckens undder Scannerumleitung:
VMware-Horizon-Client-y.y.y-xxxxxx.exe
REMOVE=ThinPrint,Scanner
Keine
DESKTOP_SHORTCUT Legt fest, ob eine Desktop-Verknüpfung fürHorizon Client erstellt wird. Mit dem Wert 0 wirdkeine Desktop-Verknüpfung erstellt. Mit demWert 1 wird eine Desktop-Verknüpfung erstellt.
1
STARTMENU_SHORTCUT Legt fest, ob eine Startmenüverknüpfung fürHorizon Client erstellt wird. Mit dem Wert 0 wirdkeine Startmenüverknüpfung erstellt. Mit demWert 1 wird eine Startmenüverknüpfung erstellt.
1
VMware Horizon Client für Windows Installations- und Einrichtungshandbuch
VMware, Inc. 41

Tabelle 2‑2. Horizon Client -Installationseigenschaften (Fortsetzung)
Eigenschaft Beschreibung Standard
URL_FILTERING_ENABLED Legt fest, ob die Funktion für die URL-Inhaltsum-leitung installiert wird. Bei Verwendung desWerts 1 wird die Funktion installiert. Bei Verwen-dung des Werts 0 wird die Funktion nicht instal-liert.
Wenn Sie in einer interaktiven Installation für die-se Eigenschaft 1 festlegen, wird das Kontroll-kästchen URL-Inhaltsumleitung unter den zu-sätzlichen Funktionen im Dialogfeld „Benutzerde-finierte Installation“ angezeigt und standardmä-ßig aktiviert. Das Kontrollkästchen wird nicht an-gezeigt, solange Sie diese Eigenschaft nicht auf1 setzen.
Hinweis Die Eigenschaft ADDLOCAL=ALL um-fasst nicht die Funktion der URL-Inhaltsumlei-tung.
0
AUTO_UPDATE_ENABLED Legt fest, ob die Funktion für die Onlineaktuali-sierung aktiviert wird. Bei Verwendung desWerts 1 wird die Funktion aktiviert. Bei Verwen-dung des Werts 0 wird die Funktion deaktiviert.
Weitere Informationen finden Sie unter Onlineak-tualisierung von Horizon Client.
1
Installieren von Horizon Client über die BefehlszeileSie können Horizon Client über die Befehlszeile installieren, indem Sie den Dateinamen des Installations-programms eingeben sowie Installationsbefehle und -eigenschaften angeben. Sie können Horizon Clientunbeaufsichtigt über die Befehlszeile installieren.
Voraussetzungen
n Stellen Sie sicher, dass das Clientsystem ein unterstütztes Betriebssystem verwendet. Siehe Syste-manforderungen für Windows-Clientsysteme.
n Stellen Sie sicher, dass Sie sich als Administrator auf dem Clientsystem anmelden können.
n Stellen Sie sicher, dass auf den Domänencontrollern die neuesten Patches installiert sind, dass genü-gend freier Speicherplatz zur Verfügung steht und dass eine Kommunikation untereinander möglichist. Andernfalls kann die Fertigstellung des Installationsprogramms, wenn es unter Windows 8.1 aus-geführt wird, ungewöhnlich lange dauern. Dieses Problem ist darauf zurückzuführen, dass der Domä-nencontroller der Maschine oder ein anderer Domänencontroller in dieser Hierarchie nicht reagiertoder nicht erreichbar ist.
n Wenn Sie Horizon Client mit FIPS-konformer Kryptografie installieren möchten, aktivieren Sie denFIPS-Modus im Clientbetriebssystem. Siehe Aktivieren des FIPS-Modus im Windows-Clientbetriebs-system.
VMware Horizon Client für Windows Installations- und Einrichtungshandbuch
VMware, Inc. 42

n Legen Sie fest, ob diese Funktion verwendet werden soll, mit der Endbenutzer sich bei Horizon Clientund ihrem Remote-Desktop als aktuell angemeldeter Benutzer anmelden können. Die Anmeldeinfor-mationen des Benutzers, die dieser zur Anmeldung beim Clientsystem eingegeben hat, werden andie Verbindungsserver-Instanz und schließlich an den Remote-Desktop übergeben. Einige Clientbet-riebssysteme bieten keine Unterstützung für diese Funktion.
n Machen Sie sich mit den Installationsbefehlen von Horizon Client vertraut. Siehe Installationsbefehlefür Horizon Client.
n Machen Sie sich mit den Installationseigenschaften von Horizon Client vertraut. Siehe Installationsei-genschaften für Horizon Client.
n Legen Sie fest, ob Sie Endbenutzern von ihren Remote-Desktops aus den Zugriff auf lokal ange-schlossene USB-Geräte gestatten möchten. Wenn dies nicht der Fall ist, legen Sie die Installationsei-genschaft ADDLOCAL fest, um die Liste der Funktionen anzuzeigen und die USB-Funktion auszulas-sen. Weitere Informationen finden Sie unter Installationseigenschaften für Horizon Client.
n Wenn Sie nicht möchten, dass die Endbenutzer den vollqualifizierten Domänennamen (FQDN) derView-Verbindungsserverinstanz eingeben müssen, ermitteln Sie den FQDN, um ihn während der In-stallation angeben zu können.
Verfahren
1 Melden Sie sich beim Clientsystem als Administrator an.
2 Wechseln Sie zur VMware-Download-Seite unter http://www.vmware.com/go/viewclients.
3 Laden Sie die Installationsdatei für Horizon Client herunter, z. B. VMware-Horizon-Client-y.y.y-xxxxxx.exe.
Dabei steht xxxxxx für die Build-Nummer und y.y.y für die Versionsnummer.
4 Öffnen Sie auf dem Windows-Clientcomputer eine Eingabeaufforderung.
5 Geben Sie den Dateinamen des Installationsprogramms sowie die Installationsbefehle und -eigen-schaften in einer Zeile ein.
VMware-Horizon-Client-y.y.y-xxxxxx.exe [Befehle] [Eigenschaften]
Das Installationsprogramm installiert Horizon Client gemäß den von Ihnen angegebenen Installationsbe-fehlen und -eigenschaften. Mit dem Installationsbefehl /silent werden keine Aufforderungen des Assis-tenten angezeigt.
Das Installationsprogramm installiert Windows-Dienste wie VMware Horizon Client (horizon_cli-ent_service) und VMware USB Arbitration Service (VMUSBArbService).
Beispiel: Beispiele für InstallationsbefehleDer folgende Befehl installiert Horizon Client interaktiv und aktiviert die Funktion der URL-Inhaltsumlei-tung.
VMware-Horizon-Client-y.y.y-xxxxxx.exe URL_FILTERING_ENABLED=1
VMware Horizon Client für Windows Installations- und Einrichtungshandbuch
VMware, Inc. 43

Der folgende Befehl installiert Horizon Client unbeaufsichtigt und unterdrückt alle Neustarts und Neustar-taufforderungen bei der Installation.
VMware-Horizon-Client-y.y.y-xxxxxx.exe /silent /norestart
Nächste Schritte
Wenn Sie bei der Installation von Horizon Client die Funktion der URL-Inhaltsumleitung aktiviert haben,prüfen Sie, ob die Funktion installiert ist. Siehe Überprüfen der Installation der URL-Inhaltsumleitung.
Starten Sie Horizon Client und stellen Sie sicher, dass Sie sich beim richtigen Remote-Desktop bzw. beider richtigen veröffentlichten Anwendung anmelden können. Siehe Verbindung zu einem Remote-Desk-top oder einer veröffentlichten Anwendung herstellen.
Überprüfen der Installation der URL-InhaltsumleitungWenn bei der Installation von Horizon Client die Funktion der URL-Inhaltsumleitung aktiviert wurde, müs-sen Sie prüfen, ob deren Installation erfolgreich war.
Voraussetzungen
Legen Sie bei der Installation von Horizon Client die Installationseigenschaft URL_FILTERING_ENABLED=1fest. Siehe Installieren von Horizon Client über die Befehlszeile.
Verfahren
1 Melden Sie sich beim Clientcomputer an.
2 Stellen Sie sicher, dass die Dateien vmware-url-protocol-launch-helper.exe und vmware-url-filtering-plugin.dll im Verzeichnis %PROGRAMFILES%\VMware\VMware Horizon View Cli-ent\ installiert sind.
3 Stellen Sie sicher, dass das VMware Horizon View URL Filtering-Plugin als Add-on installiert und inInternet Explorer aktiviert wurde.
Onlineaktualisierung von Horizon ClientSie können Horizon Client online aktualisieren.
Sie haben die Möglichkeit, die Funktion für die Onlineaktualisierung durch Änderung derEnable Horizon Client online update-Gruppenrichtlinieneinstellung zu deaktivieren. Sie könnendurch Änderung der URL for Horizon Client online update-Gruppenrichtlinieneinstellung eine al-ternative URL angeben, über die Aktualisierungen abgerufen werden. Mehr Informationen finden Sie un-ter Allgemeine Einstellungen für Client-GPOs.
Sie können die Funktion für die Onlineaktualisierung auch durch Festlegung der Eigenschaft AUTO_UP-DATE_ENABLED auf 0 deaktivieren, wenn Sie Horizon Client über die Befehlszeile installieren. Weitere In-formationen finden Sie unter Installationseigenschaften für Horizon Client.
VMware Horizon Client für Windows Installations- und Einrichtungshandbuch
VMware, Inc. 44

Voraussetzungen
n Speichern Sie vor der Aktualisierung von Horizon Client Ihre Arbeit. Das Update startet eventuell dasSystem neu.
n Stellen Sie sicher, dass Sie sich als Administrator auf dem Clientsystem anmelden können.
Verfahren
1 Melden Sie sich beim Clientsystem als Administrator an.
2 Starten Sie Horizon Client und klicken Sie auf Software-Updates.
Option Aktion
Vor dem Herstellen einer Verbindungmit einem Server
Klicken Sie auf Optionen > Software-Updates.
Nach dem Herstellen einer Verbindungmit einem Server
Klicken Sie auf Hilfe > Software-Updates.
3 Klicken Sie auf Auf Updates prüfen, um festzustellen, ob Aktualisierungen vorhanden sind.
Horizon Client zeigt an, ob eine Aktualisierung verfügbar ist.
Wenn das Kontrollkästchen Update-Benachrichtigungen aktivieren markiert ist (Standardeinstel-lung), erkennt Horizon Client verfügbare Updates. Um anzugeben, dass eine neue Horizon Client-Version verfügbar ist, wird ein roter Punkt auf dem Menü Optionen angezeigt (bevor Sie eine Verbin-dung zu einem Server herstellen) oder auf der Schaltfläche Hilfe (nachdem Sie eine Verbindung zueinem Server hergestellt haben). Sie können die automatische Ermittlung von Aktualisierungen durchDeaktivierung dieses Kontrollkästchens deaktivieren.
4 Um den Update-Vorgang starten, wenn ein Update verfügbar ist, klicken Sie auf Herunterladen undinstallieren.
5 Klicken Sie auf OK, um das Update zu installieren, nachdem Horizon Client es heruntergeladen hat.
Der interaktive Installationsassistent von Horizon Client wird geöffnet.
VMware Horizon Client für Windows Installations- und Einrichtungshandbuch
VMware, Inc. 45

Konfigurieren vonHorizon Client für Endbenutzer 3Die Konfiguration von Horizon Client für Endbenutzer kann verschiedene Aufgaben umfassen wie dieKonfiguration von URIs zum Start von Horizon Client, die Konfiguration des Zertifikatsprüfungsmodus, dieFestlegung erweiterter TLS-Optionen sowie die Konfiguration benutzerdefinierter Einstellungen mithilfevon Gruppenrichtlinien.
Dieses Kapitel enthält die folgenden Themen:
n Allgemeine Konfigurationseinstellungen
n Verwenden von URIs zur Konfiguration von Horizon Client
n Festlegen des Zertifikatsprüfungsmodus in Horizon Client
n Konfigurieren erweiterter TLS-Optionen
n Verwenden von Gruppenrichtlinieneinstellungen zum Konfigurieren von Horizon Client
n Ausführen von Horizon Client über die Befehlszeile
n Konfigurieren des Horizon Client mithilfe der Windows-Registrierung
Allgemeine KonfigurationseinstellungenHorizon Client bietet mehrere Konfigurationsmechanismen zur Vereinfachung der Anmeldung und Remo-te-Desktop-Auswahl und zur Verbesserung der Benutzererfahrung sowie zur Durchsetzung von Sicher-heitsrichtlinien.
In der folgenden Tabelle werden nur einige Konfigurationseinstellungen beschrieben, die Sie auf ver-schiedene Weise festlegen können.
Tabelle 3‑1. Allgemeine Konfigurationseinstellungen
Einstellung Konfigurationsmechanismen
Serveradresse URI, Gruppenrichtlinie, Befehlszeile, Windows-Registrierung
Active Directory-Benutzername URI, Gruppenrichtlinie, Befehlszeile, Windows-Registrierung
Domänenname URI, Gruppenrichtlinie, Befehlszeile, Windows-Registrierung
Remote-Desktop-Anzeigename URI, Gruppenrichtlinie, Befehlszeile
Fenstergröße URI, Gruppenrichtlinie, Befehlszeile
Anzeigeprotokoll URI, Befehlszeile
VMware, Inc. 46

Tabelle 3‑1. Allgemeine Konfigurationseinstellungen (Fortsetzung)
Einstellung Konfigurationsmechanismen
Konfigurieren der Zertifikatsprüfung Gruppenrichtlinie, Windows-Registrierung
Konfigurieren von TLS-Protokollen undkryptografischen Algorithmen
Gruppenrichtlinie, Windows-Registrierung
Verwenden von URIs zur Konfiguration von Horizon ClientSie können Uniform Resource Identifiers (URIs) verwenden, um Webseiten- oder E-Mail-Links zu erstel-len, auf die Endbenutzer klicken können, um Horizon Client zu starten, eine Verbindung zu einem Serverherzustellen oder einen Remote-Desktop bzw. eine veröffentlichte Anwendung zu öffnen.
Diese Links werden durch die Generierung von URIs erstellt, die einige oder alle der folgenden Informati-onen bereitstellen, sodass die Endbenutzer diese nicht angeben müssen.
n Serveradresse
n Portnummer für den Server
n Active Directory-Benutzername
n RADIUS- oder RSA SecurID-Benutzername, wenn dieser nicht mit dem Active Directory-Benutzerna-men identisch ist
n Domänenname
n Anzeigename des Remote-Desktops oder der veröffentlichten Anwendung
n Fenstergröße
n Aktionen, darunter „Zurücksetzen“, „Abmelden“ und „Sitzung starten“
n Anzeigeprotokoll
n Optionen zur Umleitung von USB-Geräten
Verwenden Sie zur Generierung eines URI das URI-Schema vmware-view mit Horizon Client-spezifi-schen Pfad- und Abfragekomponenten.
Um URIs zum Start von Horizon Client zu verwenden, muss Horizon Client bereits auf den Client Compu-tern installiert sein.
Syntax für die Erstellung von vmware-view-URIsDie URI-Syntax umfasst das URI-Schema vmware-view, einen Pfadauszug zur Angabe des Remote-Desktops oder der veröffentlichten Anwendung sowie optional eine Abfrage zur Angabe von Aktionenoder Konfigurationsoptionen für den Remote-Desktop oder die veröffentlichte Anwendung.
VMware Horizon Client für Windows Installations- und Einrichtungshandbuch
VMware, Inc. 47

URI-SpezifikationVerwenden Sie zum Generieren von URIs für den Start von Horizon Client die folgende Syntax.
vmware-view://[authority-part][/path-part][?query-part]
Das einzig erforderliche Element ist das URI-Schema vmware-view. Da der Schemaname für einige Ver-sionen bestimmter Clientbetriebssysteme die Groß-/Kleinschreibung beachtet, geben Sie vmware-viewein.
Wichtig In allen Abschnitten müssen Nicht-ASCII-Zeichen zunächst gemäß UTF-8 [STD63] codiert wer-den, anschließend muss für jedes Oktett der entsprechenden UTF-8-Sequenz eine Prozentcodierungdurchgeführt werden, um diese als URI-Zeichen darzustellen.
Informationen zur Codierung von ASCII-Zeichen finden Sie in der URL-Codierungsreferenz unter http://www.utf8-chartable.de/.
authority-part Serveradresse und optional ein Benutzername, eine nicht standardmäßigePortnummer oder beides. Unterstriche (_) werden in Servernamen nicht un-terstützt. Die Servernamen müssen der DNS-Syntax entsprechen.
Verwenden Sie zur Angabe eines Benutzernamens die folgende Syntax.
user1@server-address
Sie können keine UPN-Adresse angeben, auch keine Domäne. Zur Angabedes Domänennamens können Sie den Abfrageteil domainName im URI ver-wenden.
VMware Horizon Client für Windows Installations- und Einrichtungshandbuch
VMware, Inc. 48

Verwenden Sie zur Angabe einer Portnummer die folgende Syntax.
server-address:port-number
path-part Remote-Desktop oder veröffentlichte Anwendung. Verwenden Sie den An-zeigenamen des Remote-Desktops oder der veröffentlichten Anwendung.Dieser Name wurde in Horizon Administrator beim Erstellen des Desktop-oder Anwendungspools angegeben. Wenn der Anzeigename ein Leerzei-chen enthält, verwenden Sie den Codierungsmechanismus %20, um dasLeerzeichen darzustellen.
query-part Zu verwendende Konfigurationsoptionen oder auszuführende Aktionen fürden Remote-Desktop oder die veröffentlichte Anwendung. Für die Abfragenmuss die Groß- und Kleinschreibung nicht beachtet werden. VerwendenSie für den Einsatz mehrerer Abfragen das kaufmännische Und-Zeichen(&) zwischen den Abfragen. Wenn die Abfragen in Konflikt stehen, verwen-det Horizon Client die letzte Abfrage in der Liste. Verwenden Sie die folgen-de Syntax.
query1=value1[&query2=value2...]
Unterstützte AbfragenDie folgenden Abfragen werden für diesen Horizon Client-Typ unterstützt. Wenn Sie URIs für mehrere Ar-ten von Clients erstellen, wie z. B. Desktop-Clients und mobile Clients, finden Sie die Liste der unterstütz-ten Abfragen im Installations- und Einrichtungshandbuch für jede Art von Clientsystem.
action Tabelle 3‑2. Werte, die mit der Abfrage „action“ verwendetwerden können
Wert Beschreibung
browse Zeigt eine Liste der verfügbaren Remote-Desktops und veröffentlichtenAnwendungen an, die auf dem angegebenen Server gehostet werden.Bei Verwendung dieser Aktion müssen Sie keinen Remote-Desktopbzw. keine veröffentlichte Anwendung angeben.
start-session Öffnet den angegebenen Remote-Desktop oder die angegebene veröf-fentlichte Anwendung. Wenn keine „action“-Abfrage bereitgestellt wirdund der Name des Remote-Desktops oder der veröffentlichten Anwen-dung angegeben wird, ist start-session die Standardaktion.
reset Fährt den angegebenen Remote-Desktop bzw. die angegebene veröf-fentlichte Anwendung herunter und startet ihn bzw. sie neu. Nicht ge-speicherte Daten gehen verloren. Das Zurücksetzen eines Remote-Desktops entspricht dem Betätigen der Reset-Taste auf einem physi-schen PC.
VMware Horizon Client für Windows Installations- und Einrichtungshandbuch
VMware, Inc. 49

Tabelle 3‑2. Werte, die mit der Abfrage „action“ verwendetwerden können (Fortsetzung)
Wert Beschreibung
restart Fährt den angegebenen Remote-Desktop herunter und startet ihn neu.Der Neustart eines Remote-Desktops entspricht dem Neustartbefehl fürdas Windows-Betriebssystem. In der Regel wird der Benutzer dabeivom Betriebssystem aufgefordert, alle nicht gespeicherten Daten zuspeichern, bevor der Neustart erfolgt.
logoff Meldet den Benutzer vom Gastbetriebssystem auf dem Remote-Desk-top ab. Wenn Sie eine veröffentlichte Anwendung angeben, wird dieAktion ignoriert, oder der Endbenutzer sieht die Warnmeldung „Ungülti-ge URI-Aktion“.
args Gibt Befehlszeilenargumente zum Hinzufügen an, wenn die veröffentlichteAnwendung gestartet wird. Verwenden Sie die Syntax args=Wert, wobeiWert eine Zeichenfolge sein muss. Verwenden Sie für die folgenden Zei-chen die Prozentkodierung:
n Für einen Doppelpunkt (:) verwenden Sie %3A.
n Für einen umgekehrten Schrägstrich (\) verwenden Sie %5C.
n Für ein Leerzeichen ( ) verwenden Sie %20.
n Für ein doppeltes Anführungszeichen (") verwenden Sie %22
Um beispielsweise den Dateinamen "My new file.txt" für die Notepad++-Anwendung anzugeben, verwenden Sie %22My%20new%20file.txt%22.
appProtocol Gültige Werte für veröffentlichte Anwendungen sind PCOIP und BLAST. ZurAngabe von PCoIP verwenden Sie beispielsweise die SyntaxappProtocol=PCOIP.
connectUSBOnInsert Verbindet ein USB-Gerät beim Anschließen des Geräts mit dem im Vorder-grund angezeigten Remote-Desktop bzw. der veröffentlichten Anwendung.Diese Abfrage wird bedingungslos festgelegt, wenn Sie die Abfrage unat-tended für einen Remote-Desktop angeben. Zur Verwendung dieser Abfra-ge müssen Sie die Abfrage action auf start-session setzen oder ohnedie Abfrage action arbeiten. Gültige Werte sind true und false. Ein Bei-spiel für die Syntax ist etwa connectUSBOnInsert=true.
connectUSBOnStartup Leitet alle aktuell mit dem Clientsystem verbundenen USB-Geräte an denRemote-Desktop bzw. die veröffentlichte Anwendung um. Diese Abfragewird bedingungslos festgelegt, wenn Sie die Abfrage unattended für einenRemote-Desktop angeben. Zur Verwendung dieser Abfrage müssen Sie dieAbfrage action auf start-session setzen oder ohne die Abfrage actionarbeiten. Gültige Werte sind true und false. Ein Beispiel für die Syntax istetwa connectUSBOnStartup=true.
VMware Horizon Client für Windows Installations- und Einrichtungshandbuch
VMware, Inc. 50

desktopLayout Legt die Größe des Remote-Desktop-Fensters fest. Zur Verwendung dieserAbfrage müssen Sie die Abfrage action auf start-session setzen oderdie Abfrage action nicht verwenden.
Tabelle 3‑3. Gültige Werte für desktopLayout-Abfrage
Wert Beschreibung
fullscreen Vollbild auf einem Monitor. Dieser Wert ist der Standardwert.
multimonitor Vollbild auf allen Monitoren.
windowLarge Großes Fenster.
windowSmall Kleines Fenster.
WxH Benutzerdefinierte Auflösung, bei der Sie die Breite mal Höhein Pixel angeben. Ein Beispiel für die Syntax ist etwadesktopLayout=1280x800.
desktopProtocol Gültige Werte für Remote-Desktops sind RDP, PCOIP und BLAST. Zur Anga-be von PCoIP verwenden Sie beispielsweise die SyntaxdesktopProtocol=PCOIP.
domainName Der NETBIOS-Domänenname, der mit dem Benutzer verknüpft ist, der eineVerbindung zum Remote-Desktop bzw. zur veröffentlichten Anwendungherstellt. Beispielsweise ist es sinnvoller, MeineFirma als MeineFirma.comzu verwenden.
filePath Gibt den Pfad zur Datei im lokalen System an, die Sie mit einer veröffent-lichten Anwendung öffnen möchten. Sie müssen den vollständigen Pfadeinschließlich des Laufwerksbuchstabens eingeben. Verwenden Sie für diefolgenden Zeichen die Prozentkodierung:
n Für einen Doppelpunkt (:) verwenden Sie %3A.
n Für einen umgekehrten Schrägstrich (\) verwenden Sie %5C.
n Für ein Leerzeichen ( ) verwenden Sie %20.
Um beispielsweise den Dateipfad C:\test file.txt darzustellen, ver-wenden Sie C%3A%5Ctest%20file.txt.
launchMinimized Startet Horizon Client im minimierten Modus. Horizon Client bleibt mini-miert, bis der angegebene Remote-Desktop oder die angegebene veröf-fentlichte Anwendung gestartet wird. Die Syntax lautetlaunchMinimized=true. Sie können diese Abfrage nicht mit der unbeauf-sichtigten Abfrage verwenden.
VMware Horizon Client für Windows Installations- und Einrichtungshandbuch
VMware, Inc. 51

tokenUserName Gibt den RSA- oder RADIUS-Benutzernamen an. Verwenden Sie diese Ab-frage nur, wenn der RSA- oder RADIUS-Benutzername nicht mit dem Acti-ve Directory-Benutzernamen identisch ist. Wenn Sie diese Abfrage nichtangeben und die RSA- oder RADIUS-Authentifizierung erforderlich ist, ver-wendet Horizon Client den Windows-Benutzernamen. Die Syntax lautettokenUserName=name.
unattended Erstellt eine Serververbindung zu einem Remote-Desktop im Kioskmodus.Wenn Sie diese Abfrage verwenden, geben Sie keine Benutzerinformatio-nen an, wenn Sie den Kontonamen aus der MAC-Adresse des Clientgerätsgeneriert haben. Wenn Sie benutzerdefinierte Kontonamen in ADAM gene-riert haben, z. B. Namen, die mit „custom-“ beginnen, müssen Sie die Kon-toinformationen angeben.
useExisting Wenn für diese Option True festgelegt ist, kann nur eine Horizon Client-In-stanz ausgeführt werden. Wenn Benutzer eine Verbindung zu einem zwei-ten Server herstellen möchten, müssen sie sich vom ersten Server abmel-den, damit die Sitzungen mit Remote-Desktops und veröffentlichten An-wendungen getrennt werden. Ist für diese Option False festgelegt, könnenmehrere Horizon Client-Instanzen ausgeführt werden und die Benutzer ha-ben die Möglichkeit, mit mehreren Servern gleichzeitig eine Verbindungherzustellen. Die Standardeinstellung ist True. Ein Beispiel für die Syntaxist etwa useExisting=false.
unauthenticatedAcces-sEnabled
Wenn für diese Option True festgelegt ist, ist die Funktion für den nicht au-thentifizierten Zugriff standardmäßig aktiviert. Die Option Anonym mitnicht authentifiziertem Zugriff anmelden ist dann in der Benutzeroberflä-che verfügbar und aktiviert. Wenn für diese Option False festgelegt ist, istdie Funktion für den nicht authentifizierten Zugriff deaktiviert. Die Einstel-lung Anonym mit nicht authentifiziertem Zugriff anmelden ist dann aus-geblendet und deaktiviert. Wenn für diese Option "" festgelegt ist, ist dieFunktion für den nicht authentifizierten Zugriff deaktiviert. Die EinstellungAnonym mit nicht authentifiziertem Zugriff anmelden ist dann nichtmehr in der Benutzeroberfläche verfügbar und deaktiviert. Ein Beispiel fürdie Syntax ist etwa unauthenticatedAccessEnabled=true.
unauthenticatedAcces-sAccount
Wenn die Funktion für nicht authentifizierten Zugriff aktiviert ist, legt diesdas zu verwendende Konto fest. Wenn der nicht authentifizierte Zugriffdeaktiviert ist, wird diese Abfrage ignoriert. Die entsprechende Syntax lau-tet beispielsweise bei Verwendung des Benutzerkontos anonymous1 dannunauthenticatedAccessAccount=anonymous1.
VMware Horizon Client für Windows Installations- und Einrichtungshandbuch
VMware, Inc. 52

Beispiele für vmware-view-URIsSie können das URI-Schema vmware-view verwenden, um Hypertext-Links oder Schaltflächen zu erstel-len und diese Links in E-Mails oder Webseiten aufzunehmen. Beispielsweise kann ein Endbenutzer aufeinen URI-Link klicken, um einen Remote-Desktop mit den angegebenen Startoptionen zu starten.
URI-SyntaxbeispieleNach jedem URI-Beispiel finden Sie eine Beschreibung, was der Endbenutzer nach Anklicken des URI-Links sieht.
1vmware-view://view.mycompany.com/Primary%20Desktop?action=start-session
Horizon Client startet und stellt eine Verbindung zum view.mycompany.com-Server her. Das Anmel-dedialogfeld fordert den Benutzer zur Eingabe von Benutzernamen, Domänennamen und Kennwortauf. Nach einer erfolgreichen Anmeldung stellt der Client eine Verbindung zum Remote-Desktop her,dessen Anzeigename Primary Desktop lautet. Der Benutzer wird dann beim Gastbetriebssystemangemeldet.
Hinweis In diesem Beispiel werden das Standardanzeigeprotokoll und die Standardfenstergrößeverwendet. Das Standardanzeigeprotokoll ist PCoIP, und die Standardfenstergröße ist Vollbild.
2vmware-view://view.mycompany.com:7555/Primary%20Desktop
Dieser URI hat die gleiche Wirkung wie im vorherigen Beispiel, außer dass er den nicht standardmä-ßigen Port 7555 für die Verbindungsserverinstanz verwendet. (Der standardmäßige Port lautet 443.)Da ein Remote-Desktop-Bezeichner bereitgestellt wird, wird der Remote-Desktop geöffnet, obwohldie Aktion start-session nicht im URI enthalten ist.
3vmware-view://[email protected]/Finance%20Desktop?desktopProtocol=PCOIP
Horizon Client startet und stellt eine Verbindung zum view.mycompany.com-Server her. Im Anmelde-dialogfeld wird das Textfeld Benutzername mit dem Namen fred gefüllt. Der Benutzer muss den Do-mänennamen und das Kennwort eingeben. Nach einer erfolgreichen Anmeldung stellt der Client eineVerbindung zum Remote-Desktop her, dessen Anzeigename Finance Desktop lautet. Der Benutzerwird dann beim Gastbetriebssystem angemeldet. Die Verbindung nutzt das PCoIP-Anzeigeprotokoll.
4vmware-view://view.mycompany.com/Calculator?action=start-session&appProtocol=BLAST
Horizon Client startet und stellt eine Verbindung zum view.mycompany.com-Server her. In das An-meldedialogfeld muss der Benutzer den Benutzernamen, den Domänennamen und das Kennworteingeben. Nach einer erfolgreichen Anmeldung verbindet sich der Client mit der veröffentlichten An-wendung mit dem Anzeigenamen Calculator. Die Verbindung nutzt das VMware Blast-Anzeigepro-tokoll.
VMware Horizon Client für Windows Installations- und Einrichtungshandbuch
VMware, Inc. 53

5vmware-view://[email protected]/Finance%20Desktop?domainName=mycompany
Horizon Client startet und stellt eine Verbindung zum view.mycompany.com-Server her. Im Anmelde-dialogfeld wird das Textfeld Benutzername mit dem Namen fred und das Textfeld Domäne mit my-company gefüllt. Der Benutzer muss das Kennwort eingeben. Nach einer erfolgreichen Anmeldungstellt der Client eine Verbindung zum Remote-Desktop her, dessen Anzeigename Finance Desktoplautet. Der Benutzer wird dann beim Gastbetriebssystem angemeldet.
6vmware-view://view.mycompany.com/
Horizon Client startet und der Benutzer wird zur Anmeldeaufforderung für die Verbindung mit demServer view.mycompany.com geleitet.
7vmware-view://view.mycompany.com/Primary%20Desktop?action=reset
Horizon Client startet und stellt eine Verbindung zum view.mycompany.com-Server her. Das Anmel-dedialogfeld fordert den Benutzer zur Eingabe von Benutzernamen, Domänennamen und Kennwortauf. Nach einer erfolgreichen Anmeldung zeigt Horizon Client ein Dialogfeld an, in dem der Benutzeraufgefordert wird, das Zurücksetzen für Primary Desktop zu bestätigen.
Hinweis Diese Aktion ist nur möglich, wenn ein Horizon-Administrator die Funktion zum Zurückset-zen für den Remote-Desktop aktiviert hat.
8vmware-view://view.mycompany.com/Primary%20Desktop?action=restart
Horizon Client startet und stellt eine Verbindung zum view.mycompany.com-Server her. Das Anmel-dedialogfeld fordert den Benutzer zur Eingabe von Benutzernamen, Domänennamen und Kennwortauf. Nach einer erfolgreichen Anmeldung zeigt Horizon Client ein Dialogfeld an, in dem der Benutzeraufgefordert wird, den Neustart für Primary Desktop zu bestätigen.
Hinweis Diese Aktion ist nur möglich, wenn ein Horizon-Administrator die Neustartfunktion für denRemote-Desktop aktiviert hat.
9vmware-view://view.mycompany.com/Primary%20Desktop?action=start-session&connectUSBOnStartup=true
Dieser URI hat die gleiche Wirkung wie das erste Beispiel, und alle an das Clientsystem angeschlos-senen USB-Geräte werden an den Remote-Desktop umgeleitet.
10vmware-view://
Wenn Horizon Client nicht ausgeführt wird, wird er gestartet. Wenn Horizon Client bereits ausgeführtwird, wird es im Vordergrund angezeigt.
11vmware-view://10.10.10.10/My%20Notepad++?args=%22My%20new%20file.txt%22
VMware Horizon Client für Windows Installations- und Einrichtungshandbuch
VMware, Inc. 54

Startet My Notepad++ auf dem Server 10.10.10.10 und übergibt das Argument My new file.txt anden Befehl zum Start der veröffentlichten Anwendung. Für Leerzeichen und doppelte Anführungszei-chen gilt die Prozentkodierung. Der Dateiname ist in doppelte Anführungszeichen gesetzt, da er Leer-zeichen enthält.
Sie können diesen Befehl auch in der Windows-Befehlszeile mit der folgenden Syntax eingeben:
vmware-view.exe --serverURL 10.10.10.10 --appName "My Notepad++" --args "\"my new.txt\""
In diesem Beispiel werden doppelte Anführungszeichen durch die Zeichen \" kodiert.
12vmware-view://10.10.10.10/Notepad++%2012?args=a.txt%20b.txt
Startet Notepad++ 12 auf dem Server 10.10.10.10 und übergibt das Argument a.text b.txt an denBefehl zum Start der veröffentlichten Anwendung. Da dieses Argument nicht in Anführungszeichengesetzt ist, trennt ein Leerzeichen die Dateinamen und die beiden Dateien werden gesondert in Not-epad++ geöffnet.
Hinweis Veröffentlichte Anwendungen können sich in der Umsetzung von Befehlszeilenargumentenunterscheiden. Wenn Sie beispielsweise das Argument a.txt b.txt an WordPad übergeben, öffnetWordPad nur eine Datei, a.txt.
13vmware-view://view.mycompany.com/Notepad?unauthenticatedAccessEnabled=true&unauthenticatedAccessAc-
count=anonymous1
Horizon Client startet und stellt mithilfe des Benutzerkontos anonymous1 eine Verbindung mit demview.mycompany.com-Server her. Die Anwendung „Editor“ wird ohne Aufforderung des Benutzerszur Eingabe seiner Anmeldedaten gestartet.
Beispiel für HTML-CodeSie können URIs verwenden, um Hypertext-Links und Schaltflächen zu erstellen, die in E-Mails oder aufWebseiten eingebunden werden können. Die folgenden Beispiele veranschaulichen, wie Sie den URI ausdem ersten Beispiel verwenden, um einen Hypertext-Link mit dem Text Test Link und eine Schaltflächemit dem Text TestButton zu codieren.
<html>
<body>
<a href="vmware-view://view.mycompany.com/Primary%20Desktop?action=start-session">Test Link</a><br>
<form><input type="button" value="TestButton" onClick="window.location.href=
'vmware-view://view.mycompany.com/Primary%20Desktop?action=start-session'"></form> <br>
</body>
</html>
VMware Horizon Client für Windows Installations- und Einrichtungshandbuch
VMware, Inc. 55

Festlegen des Zertifikatsprüfungsmodus in Horizon ClientServerzertifikatsprüfungen werden für Verbindungen zwischen Horizon Client und einem Server durchge-führt. Ein Zertifikat ist eine digitale Identifikationsmethode, die wie ein Pass oder Führerschein funktio-niert.
Endbenutzer können eine Einstellung in Horizon Client konfigurieren, um zu bestimmen, obHorizon Client-Verbindungen abgelehnt werden, wenn die Serverzertifikatsprüfung fehlschlägt.
Sie können den Standardmodus für die Zertifikatsprüfung konfigurieren und verhindern, dass Endbenut-zer ihn in Horizon Client ändern. Weitere Informationen finden Sie unter Konfigurieren des Zertifikatsprü-fungsmodus für Endbenutzer.
Die Serverzertifikatsprüfung umfasst die folgenden Prüfungen:
n Wurde das Zertifikat widerrufen?
n Ist das Zertifikat für einen anderen Zweck bestimmt als für die Überprüfung der Identität des Absen-ders und die Verschlüsselung der Serverkommunikation? Mit anderen Worten: Handelt es sich umden korrekten Zertifikattyp?
n Ist das Zertifikat abgelaufen oder erst zukünftig gültig? Mit anderen Worten: Ist das Zertifikat lautComputeruhr gültig?
n Stimmt der allgemeine Name auf dem Zertifikat mit dem Hostnamen des Servers überein, der es sen-det? Zu einer fehlenden Übereinstimmung kann es kommen, wenn ein LastenausgleichHorizon Client an einen Server mit einem Zertifikat umleitet, das nicht mit dem in Horizon Client ein-gegebenen Hostnamen übereinstimmt. Ein weiterer möglicher Grund für eine fehlende Übereinstim-mung ist die Eingabe einer IP-Adresse statt eines Hostnamens im Client.
n Ist das Zertifikat von einer unbekannten oder nicht als vertrauenswürdig eingestuften Zertifizierungs-stelle (CA) signiert worden? Selbstsignierte Zertifikate sind ein Typ der nicht als vertrauenswürdig ein-gestuften CA.
Um diese Prüfung zu bestehen, muss sich das Stammzertifikat für die Zertifikatvertrauenskette im lo-kalen Zertifikatspeicher des Geräts befinden.
Informationen zur Verteilung eines selbstsignierten Stammzertifikats an alle Windows-Clientsysteme in ei-ner Domäne finden Sie unter „Stammzertifikat zu den vertrauenswürdigen Zertifizierungsstellen hinzufü-gen“ im Dokument Horizon 7-Installation.
Zum Festlegen des Zertifikatsprüfungsmodus starten Sie Horizon Client und wählen Sie im Menü Optio-nen auf der Horizon Client-Menüleiste SSL konfigurieren. Sie haben drei Auswahlmöglichkeiten:
n Nie mit nicht vertrauenswürdigen Servern verbinden. Diese Einstellung bedeutet, dass Sie keineVerbindung mit dem Server herstellen können, wenn eine der Zertifikatprüfungen fehlschlägt. Dienicht bestandenen Prüfungen werden in einer Fehlermeldung aufgelistet.
VMware Horizon Client für Windows Installations- und Einrichtungshandbuch
VMware, Inc. 56

n Warnung vor Verbindung mit nicht vertrauenswürdigen Servern ausgeben. Diese Einstellungbedeutet, dass Sie auf Weiter klicken können, um die Warnung zu ignorieren, wenn eine Zertifikats-prüfung fehlschlägt, weil der Server ein selbstsigniertes Zertifikat verwendet. Bei selbstsignierten Zer-tifikaten muss der Zertifikatsname nicht mit dem Servernamen übereinstimmen, den Sie inHorizon Client eingegeben haben.
Möglicherweise erhalten Sie auch eine Warnung, wenn das Zertifikat abgelaufen ist.
n Server-Identitätszertifikate nicht überprüfen. Mit dieser Einstellung werden Zertifikate nicht über-prüft.
Installiert ein Administrator später ein Sicherheitszertifikat von einer vertrauenswürdigen Zertifizierungs-stelle, sodass alle Zertifikatsprüfungen bei der Verbindungsherstellung bestanden werden, wird diese ver-trauenswürdige Verbindung für diesen speziellen Server vorgemerkt. Legt dieser Server in Zukunft wiederein selbstsigniertes Zertifikat vor, schlägt die Verbindung fehl. Nachdem ein bestimmter Server ein voll-ständig überprüfbares Zertifikat vorgelegt hat, muss er dies auch in Zukunft immer so handhaben.
Wichtig Wenn Sie zuvor eine Gruppenrichtlinie verwendet haben, um die Clientsysteme Ihres Unterneh-mens für die Verwendung einer bestimmten Verschlüsselung zu konfigurieren, wie z. B. die Konfigurationvon Gruppenrichtlinieneinstellungen für die Reihenfolge von SSL-Verschlüsselungs-Suites, müssen Siejetzt eine Horizon Client-Gruppenrichtlinien-Sicherheitseinstellung verwenden. Siehe Sicherheitseinstel-lungen für Client-GPOs. Alternativ können Sie auch die Registrierungseinstellung SSLCipherList aufdem Clientsystem verwenden. Siehe Konfigurieren des Horizon Client mithilfe der Windows-Registrie-rung.
Konfigurieren des Zertifikatsprüfungsmodus für EndbenutzerSie können den Zertifikatsprüfungsmodus für Endbenutzer konfigurieren. Sie können beispielsweise fest-legen, dass immer die vollständige Überprüfung durchgeführt wird. Die Zertifikatsprüfung wird für TLS-Verbindungen zwischen einem Server und Horizon Client durchgeführt.
Sie können eine der folgenden Zertifikatsprüfungsstrategien für Endbenutzer konfigurieren.
n Endbenutzer dürfen den Zertifikatsprüfungsmodus in Horizon Client auswählen.
n (Keine Überprüfung) Es werden keine Zertifikatsprüfungen durchgeführt.
n (Warnen) Endbenutzer werden gewarnt, wenn der Server ein selbstsigniertes Zertifikat präsentiert.Benutzer können dann selbst entscheiden, ob sie diesen Verbindungstyp zulassen.
n (Volle Sicherheit) Es wird eine vollständige Überprüfung durchgeführt. Die Verbindungen, für die die-se Prüfung nicht erfolgreich verläuft, werden abgelehnt.
Weitere Informationen zu den Arten von Zertifikatsprüfungen, die durchgeführt werden können, finden Sieunter Festlegen des Zertifikatsprüfungsmodus in Horizon Client.
VMware Horizon Client für Windows Installations- und Einrichtungshandbuch
VMware, Inc. 57

Sie können den Zertifikatsprüfungsmodus mit der ADMX-Vorlagendatei zur Horizon Client-Konfiguration(vdm_client.admx) festlegen. Alle ADMX-Dateien, die Gruppenrichtlinieneinstellungen bereitstellen, sindin der Datei VMware-Horizon-Extras-Bundle-x.x.x-yyyyyyy.zip verfügbar, wobei x.x.x für die Versi-on und yyyyyyy für die Build-Nummer steht. Sie können diese ZIP-Datei auf der VMware-Download-Siteunter https://my.vmware.com/web/vmware/downloads herunterladen. Informationen zum Steuern vonGruppenrichtlinieneinstellungen mithilfe dieser Vorlage finden Sie unter Verwenden von Gruppenrichtlini-eneinstellungen zum Konfigurieren von Horizon Client.
Mit der ADMX-Vorlagendatei für die Horizon Client-Konfiguration können Sie auch die Verwendung be-stimmter kryptografischer Algorithmen und Protokolle beschränken, bevor Sie eine verschlüsselte TLS-Verbindung herstellen. Weitere Informationen finden Sie unter Sicherheitseinstellungen für Client-GPOs.
Wenn Sie den Zertifikatsprüfungsmodus nicht als Gruppenrichtlinie konfigurieren möchten, können Siedie Zertifikatsprüfung durch Hinzufügen des Wertnamens CertCheckMode zu einem der folgenden Re-gistrierungsschlüssel auf dem Client Computer aktivieren:
n Für 32-Bit-Windows: HKEY_LOCAL_MACHINE\Software\VMware, Inc.\VMware VDM\Client\Secu-rity
n Für 64-Bit-Windows: HKLM\SOFTWARE\Wow6432Node\VMware, Inc.\VMware VDM\Client\Securi-ty
Verwenden Sie die folgenden Werte im Registrierungsschlüssel:
n 0 implementiert Do not verify server identity certificates.
n 1 implementiert Warn before connecting to untrusted servers.
n 2 implementiert Never connect to untrusted servers.
Wenn Sie sowohl die Gruppenrichtlinieneinstellung als auch die Einstellung CertCheckMode im Registrie-rungsschlüssel konfigurieren, hat die Gruppenrichtlinieneinstellung Vorrang vor der Registrierungsschlüs-seleinstellung.
Hinweis In einer zukünftigen Horizon Client-Version wird die Verwendung der Windows-Registrierungzum Konfigurieren dieser Einstellung möglicherweise nicht mehr unterstützt. Stattdessen müssen dannGruppenrichtlinieneinstellungen verwendet werden.
Konfigurieren erweiterter TLS-OptionenSie können die Sicherheitsprotokolle und kryptografischen Algorithmen auswählen, die zum Verschlüs-seln der Kommunikation zwischen Horizon Client und Servern oder zwischen Horizon Client und demAgent in einem Remote-Desktop verwendet werden.
Diese Sicherheitsoptionen werden auch zur Verschlüsselung des USB-Kanals verwendet.
In der Standardeinstellung verwenden Verschlüsselungs-Suites 128- oder 256-Bit-AES, entfernen anony-me DH-Algorithmen und sortieren anschließend die aktuelle Verschlüsselungsliste nach der Schlüssellän-ge des Verschlüsselungsalgorithmus.
VMware Horizon Client für Windows Installations- und Einrichtungshandbuch
VMware, Inc. 58

TLS v1.1 und TLS v1.2 sind standardmäßig aktiviert. SSL v2.0, SSL v3.0 und TLS v1.0 werden nicht un-terstützt.
Wenn Sie ein Sicherheitsprotokoll für Horizon Client konfigurieren, das auf dem Server, mit dem sich derClient verbindet, nicht aktiviert ist, tritt ein TLS-Fehler auf, und die Verbindung schlägt fehl.
Wichtig Mindestens eines der Protokolle, das Sie in Horizon Client aktivieren, muss auch auf dem Re-mote Desktop aktiviert sein. Ansonsten können USB-Geräte nicht zum Remote Desktop umgeleitet wer-den.
Sie können auf dem Clientsystem entweder eine Gruppenrichtlinien- oder eine Windows-Registrierungs-einstellung verwenden, um die Standardverschlüsselungen und -protokolle zu ändern. Informationen zurVerwendung einer Gruppenrichtlinieneinstellung finden Sie unter der Einstellung Konfigurieren vonSSL-Protokollen und kryptografischen Algorithmen in Sicherheitseinstellungen für Client-GPOs. Wei-tere Informationen zur Verwendung der Einstellung „SSLCipherList“ in der Windows-Registrierung findenSie unter Konfigurieren des Horizon Client mithilfe der Windows-Registrierung.
Verwenden von Gruppenrichtlinieneinstellungen zumKonfigurieren von Horizon ClientHorizon Client enthält eine Gruppenrichtlinien-ADMX-Vorlagendatei, mit der Sie die Funktionen und dasVerhalten von Horizon Client konfigurieren können. Sie können Verbindungen mit Remote-Desktops undveröffentlichten Anwendungen optimieren und sichern, indem Sie die Richtlinieneinstellungen in derADMX-Vorlagendatei einem neuen oder vorhandenen Gruppenrichtlinienobjekt (Group Policy Object,GPO) in Active Directory hinzufügen.
Die Vorlagendatei enthält sowohl Gruppenrichtlinien für die Computerkonfiguration als auch Gruppen-richtlinien für die Benutzerkonfiguration.
n Richtlinien für die Computerkonfiguration gelten für Horizon Client, unabhängig davon, wer den Clientauf dem Host ausführt.
n Mit Richtlinien für die Benutzerkonfiguration werden Horizon Client-Richtlinien festgelegt, die für alleBenutzer gelten, die Horizon Client ausführen, sowie für RDP-Verbindungseinstellungen. Richtlinienfür die Benutzerkonfiguration setzen gleichwertige Richtlinien für die Computerkonfiguration außerKraft.
Horizon Client wendet Richtlinien an, wenn Remote-Desktops und veröffentlichte Anwendungen gestartetwerden und wenn Benutzer sich anmelden.
Die ADMX-Vorlagendatei für die Horizon Client-Konfiguration (vdm_client.admx) sowie alle ADMX-Vor-lagendateien, die Gruppenrichtlinieneinstellungen bereitstellen, befinden sich in VMware-Horizon-Ext-ras-Bundle-x.x.x-yyyyyyy.zip, wobei x.x.x die Version und yyyyyyy die Build-Nummer ist. Sie kön-nen diese ZIP-Datei auf der VMware-Download-Site unter https://my.vmware.com/web/vmware/downlo-ads herunterladen. Sie müssen die Datei auf Ihren Active Directory-Server kopieren und die Verwaltungs-vorlagen mithilfe des Gruppenrichtlinienverwaltungs-Editors hinzufügen. Die Anweisungen dazu findenSie im Konfigurieren von Remote-Desktop-Funktionen in Horizon 7-Dokument.
VMware Horizon Client für Windows Installations- und Einrichtungshandbuch
VMware, Inc. 59

Einstellungen für die Skriptdefinition für Client-GPOsSie können Gruppenrichtlinien für viele der Einstellungen festlegen, die Sie auch konfigurieren können,wenn Sie Horizon Client über die Befehlszeile ausführen, einschließlich Fenstergröße des Remote-Desk-tops, Anmeldebenutzername und Anmeldedomänenname.
In der folgenden Tabelle werden die in der ADMX-Vorlagendatei für die VMware Horizon Client-Konfigura-tion enthaltenen Einstellungen für die Skriptdefinition beschrieben. Diese Vorlagendatei stellt für jedeSkriptdefinition eine Version für die Computerkonfiguration und eine Version für die Benutzerkonfigurationbereit. Die Einstellung für die Benutzerkonfiguration setzt hierbei die äquivalente Einstellung für die Com-puterkonfiguration außer Kraft. Die Einstellungen sind im Ordner VMware Horizon Client Configuration> Skriptdefinitionen im Gruppenrichtlinienverwaltungs-Editor enthalten.
Tabelle 3‑4. Konfigurationsvorlage für VMware Horizon Client : Skriptdefinitionen
Einstellung Beschreibung
Automatically connect if only one
launch item is entitled
Wenn ein Benutzer zur Verwendung nur eines Remote-Desktops berechtigtist, verbinden Sie den Benutzer mit diesem Remote-Desktop. Dadurch mussder Benutzer nicht einen Remote-Desktop aus einer Liste mit nur einem Re-mote-Desktop auswählen.
Connect all USB devices to the desktop
or remote application on launch
Legt fest, ob alle verfügbaren USB-Geräte auf dem Clientsystem mit demRemote-Desktop oder der veröffentlichten Anwendung verbunden werden,wenn der Remote-Desktop oder die veröffentlichte Anwendung gestartetwird.
Connect USB devices to the desktop or
remote application when they are plug-
ged in
Legt fest, ob USB-Geräte mit dem Remote-Desktop oder der veröffentlichtenAnwendung verbunden werden, wenn die Geräte an das Clientsystem ange-schlossen werden.
DesktopLayout Gibt das Layout des Horizon Client-Fensters an, das Benutzern angezeigtwird, wenn sie sich bei einem Remote-Desktop anmelden. Es stehen folgen-de Optionen zur Auswahl:n Full Screen
n Multimonitor
n Window - Large
n Window - Small
Diese Einstellung ist nur verfügbar, wenn die Einstellung DesktopName toselect setting ebenfalls gesetzt ist.
DesktopName to select Legt den von Horizon Client während der Anmeldung verwendeten Standard-Remote-Desktop fest.
Disable 3rd-party Terminal Services
plugins
Legt fest, ob Terminaldienste-Plug-Ins von Drittanbietern, die als normaleRDP-Plug-Ins installiert sind, von Horizon Client überprüft werden. Wenn Siediese Einstellung nicht konfigurieren, überprüft Horizon Client standardmäßigPlug-Ins von Drittanbietern. Diese Einstellung hat keine Auswirkung auf Hori-zon-spezifische Plug-Ins, wie beispielsweise die USB-Umleitung.
VMware Horizon Client für Windows Installations- und Einrichtungshandbuch
VMware, Inc. 60

Tabelle 3‑4. Konfigurationsvorlage für VMware Horizon Client : Skriptdefinitionen(Fortsetzung)
Einstellung Beschreibung
Locked Guest Size Wenn die Anzeige auf einem Bildschirm verwendet wird, gibt dies die Bild-schirmauflösung des Remote-Desktops an. Diese Einstellung funktioniertnicht, wenn Sie die Remote-Desktop-Anzeige auf „Alle Monitore“ festlegen.
Nachdem Sie diese Einstellung aktiviert haben, wird die Remote-Desktop-Funktion der automatischen Anpassung deaktiviert. Die Mindest-Bildschirm-größe ist 640 x 480. Die maximale Bildschirmgröße ist 4096 x 4096. DieseEinstellung gilt nur für PCoIP-Verbindungen.
Wichtig Legen Sie als Best Practice die Auflösung nicht höher als die inHorizon Administrator festgelegte Maximalauflösung fest, die für den Remo-te-Desktop unterstützt wird.n Wenn 3D aktiviert ist, werden bis zu zwei Monitore mit einer Auflösung
von bis zu 1920 x 1200 unterstützt.n Wenn 3D nicht aktiviert ist, werden bis zu vier Monitore mit einer Auflö-
sung von bis zu 2560 x 1600 unterstützt.
In der Praxis wird diese clientseitige Einstellung ignoriert, wenn sie auf einehöhere Auflösung festgelegt wird, als dies durch die vorhandene Betriebssys-temversion, die Menge an vRAM und die Farbtiefe des Remote-Desktopsmöglich ist. Wenn beispielsweise in Horizon Administrator die Auflösung fürden Remote-Desktop auf 1920 x 1200 festgelegt ist, kann die im Client ver-fügbare Auflösung je nach den Möglichkeiten des Remote-Desktops nicht hö-her als 1920 x 1200 sein.
Logon DomainName Legt die von Horizon Client während der Anmeldung verwendete NetBIOS-Domäne fest.
Logon Password Legt das von Horizon Client während der Anmeldung verwendete Kennwortfest. Das Kennwort wird von Active Directory im Textformat gespeichert. ZurErhöhung der Sicherheit sollten Sie diese Einstellung nicht angeben. Benut-zer können das Kennwort interaktiv eingeben.
Logon UserName Legt das von Horizon Client während der Anmeldung verwendete Kennwortfest. Das Kennwort wird von Active Directory im Textformat gespeichert.
Server URL Legt die von Horizon Client während der Anmeldung verwendete URL fest,z. B. https://view1.beispiel.com.
Suppress error messages (when fully
scripted only)
Legt fest, ob Horizon Client Fehlermeldungen während der Anmeldung unter-drückt.
Diese Einstellung ist nur anwendbar, wenn der Anmeldevorgang vollständigper Skript ausgeführt wird, z. B. wenn alle erforderlichen Anmeldeinformatio-nen über eine Gruppenrichtlinie vorausgefüllt werden.
Wenn die Anmeldung aufgrund von falschen Anmeldeinformationen fehl-schlägt, werden Benutzer hierüber nicht benachrichtigt, und derHorizon Client-Prozess wird beendet.
VMware Horizon Client für Windows Installations- und Einrichtungshandbuch
VMware, Inc. 61

Tabelle 3‑4. Konfigurationsvorlage für VMware Horizon Client : Skriptdefinitionen(Fortsetzung)
Einstellung Beschreibung
Disconnected application session re-
sumption behavior
Legt fest, wie ausgeführte veröffentlichte Anwendungen sich verhalten, wennBenutzer erneut eine Verbindung mit einem Server herstellen. Es stehen fol-gende Optionen zur Auswahl:n Vor Neuverbindung zum Öffnen von Anwendungen fragenn Neuverbindung zum Öffnen von Anwendungen automatisch herstellenn Nicht fragen und nicht automatisch erneut verbinden
Wenn diese Einstellung aktiviert ist, haben Endbenutzer keine Möglichkeit,das Wiederverbindungsverhalten von veröffentlichten Anwendungen inHorizon Client zu konfigurieren.
Wenn diese Einstellung deaktiviert ist, können Endbenutzer das Wiederver-bindungsverhalten von veröffentlichten Anwendungen in Horizon Client konfi-gurieren. Diese Einstellung ist standardmäßig deaktiviert.
Enable Unauthenticated Access to the
server
Legt fest, ob Benutzer Anmeldedaten für den Zugriff auf ihre veröffentlichtenAnwendungen eingeben müssen, wenn sie Horizon Client verwenden.
Wenn diese Einstellung aktiviert ist, wird die Einstellung Anonym mit nichtauthentifiziertem Zugriff anmelden in Horizon Client angezeigt, deaktiviertund ausgewählt. Wenn der nicht authentifizierte Zugriff nicht verfügbar ist,kann der Client auf eine andere Authentifizierungsmethode zurückgreifen.
Wenn diese Einstellung deaktiviert ist, müssen Benutzer immer ihre Anmel-dedaten für die Anmeldung bei ihren veröffentlichten Anwendungen und fürden Zugriff darauf eingeben. Die Einstellung Anonym mit nicht authentifi-ziertem Zugriff anmelden in Horizon Client ist ausgeblendet und nicht aus-gewählt.
Benutzer können den nicht authentifizierten Zugriff in Horizon Client stan-dardmäßig aktivieren. Die Einstellung Anonym mit nicht authentifiziertemZugriff anmelden wird angezeigt, aktiviert und nicht ausgewählt.
Account to use for Unauthenticated Ac-
cess
Legt das Benutzerkonto für den nicht authentifizierten Zugriff fest, dasHorizon Client für die anonyme Anmeldung beim Server verwendet, wenn dieGruppenrichtlinieneinstellung Enable Unauthenticated Access to theserver aktiviert ist oder wenn ein Benutzer den nicht authentifizierten Zugriffdurch Auswahl von Anonym mit nicht authentifiziertem Zugriff anmeldenin Horizon Client aktiviert.
Wenn der nicht authentifizierte Zugriff nicht für eine bestimmte Verbindungmit einem Server verwendet wird, wird diese Einstellung ignoriert. Benutzerkönnen standardmäßig ein Konto auswählen.
Sicherheitseinstellungen für Client-GPOsSicherheitseinstellungen enthalten Gruppenrichtlinien für Zertifikate, Anmeldedaten und die Single Sign-on-Funktion.
In der folgenden Tabelle werden die in der ADMX-Vorlagendatei für die Horizon Client-Konfiguration ent-haltenen Sicherheitseinstellungen beschrieben. Diese Tabelle zeigt, ob die Konfiguration sowohl die Ein-stellung „Computer Configuration (Computerkonfiguration)“ und wie die Einstellung „User Configuration(Benutzerkonfiguration)“ enthält oder nur die Einstellung „Computer Configuration (Computerkonfigurati-
VMware Horizon Client für Windows Installations- und Einrichtungshandbuch
VMware, Inc. 62

on)“. Bei den Sicherheitseinstellungen, die beide Einstellungstypen einschließen, setzt die Einstellung fürdie Benutzerkonfiguration hierbei die äquivalente Einstellung für die Computerkonfiguration außer Kraft.Diese Einstellungen befinden sich im Ordner VMware Horizon Client Configuration > Sicherheitsein-stellungen im Gruppenrichtlinienverwaltungs-Editor.
Tabelle 3‑5. Horizon Client -Konfigurationsvorlage: Sicherheitseinstellungen
Einstellung Computer Benutzer Beschreibung
Allow command line cre-
dentials
X Legt fest, ob Benutzeranmeldedaten mit Horizon Client-Befehls-zeilenoptionen bereitgestellt werden können. Wenn diese Einstel-lung deaktiviert ist, stehen die Optionen smartCardPIN undpassword nicht zur Verfügung, wenn Benutzer Horizon Clientüber die Befehlszeile ausführen.
Diese Einstellung ist standardmäßig aktiviert.
Der entsprechende Wert in der Windows-Registrierung lautet Al-lowCmdLineCredentials.
Servers Trusted For De-
legation
X Legt die Verbindungsserver-Instanzen fest, die die übergebenenIdentitäts- und Anmeldeinformationen des Benutzers akzeptieren,wenn ein Benutzer die Option Als aktueller Benutzer anmeldenim Menü Optionen der Horizon Client-Menüleiste auswählt.Wenn Sie keine Verbindungsserver-Instanzen angeben, akzeptie-ren alle Verbindungsserver-Instanzen diese Informationen.
Verwenden Sie zum Hinzufügen einer Verbindungsserverinstanzeines der folgenden Formate:n domain\system$
n Service Principal Name (SPN) des Verbindungsserver-Diens-tes
Der entsprechende Wert in der Windows-Registrierung lautetBrokersTrustedForDelegation.
VMware Horizon Client für Windows Installations- und Einrichtungshandbuch
VMware, Inc. 63

Tabelle 3‑5. Horizon Client -Konfigurationsvorlage: Sicherheitseinstellungen (Fortsetzung)
Einstellung Computer Benutzer Beschreibung
Certificate verification
mode
X Konfiguriert die Ebene der Zertifikatsprüfung, die Horizon Clientdurchführt. Es stehen folgende Modi zur Auswahl:n No Security. Zertifikate werden nicht überprüft.n Warn But Allow. Wenn eine Zertifikatsprüfung fehlschlägt,
weil der Server ein selbstsigniertes Zertifikat verwendet, se-hen Benutzer eine Warnung, die sie ignorieren können. Beiselbstsignierten Zertifikaten muss der Zertifikatsname nichtmit dem Servernamen übereinstimmen, den Benutzer inHorizon Client eingeben.
VMware Horizon Client für Windows Installations- und Einrichtungshandbuch
VMware, Inc. 64

Tabelle 3‑5. Horizon Client -Konfigurationsvorlage: Sicherheitseinstellungen (Fortsetzung)
Einstellung Computer Benutzer Beschreibung
Wenn andere Zertifikatsfehlerbedingungen auftreten, zeigtHorizon Client eine Fehlermeldung an und verhindert, dassBenutzer eine Verbindung mit dem Server herstellen.
Warn But Allow ist der Standardwert.n Full Security. Wenn ein beliebiger Zertifikatsfehler auftritt,
können Benutzer keine Verbindung mit dem Server herstel-len. Horizon Client zeigt dem Benutzer die Zertifikatfehler an.
Wenn diese Gruppenrichtlinieneinstellung konfiguriert ist, könnenBenutzer den ausgewählten Modus für die Zertifikatsprüfung inHorizon Client sehen, die Einstellung aber nicht konfigurieren.Das Dialogfeld „Zertifikatsprüfungsmodus“ informiert Benutzer da-rüber, dass ein Administrator die Einstellung gesperrt hat.
Wenn diese Einstellung deaktiviert wurde, können Horizon Client-Benutzer einen Zertifikatsprüfungsmodus auswählen. Diese Ein-stellung ist standardmäßig deaktiviert.
Damit ein Server die von Horizon Client bereitgestellten Zertifikateprüfen kann, muss der Client HTTPS-Verbindungen zum Verbin-dungsserver- oder Sicherheitsserver-Host herstellen. Die Zertifi-katsprüfung wird nicht unterstützt, wenn Sie TLS auf ein Zwi-schengerät verlagern, das HTTP-Verbindungen zum Verbindungs-server- oder Sicherheitsserver-Host herstellt.
Wenn Sie diese Einstellung nicht als Gruppenrichtlinie konfigurie-ren möchten, können Sie die Zertifikatsprüfung auch durch Hinzu-fügen des Wertnamens CertCheckMode zu einem der folgendenRegistrierungsschlüssel auf dem Clientcomputer aktivieren:n Für 32-Bit-Windows: HKEY_LOCAL_MACHINE\Soft-
ware\VMware, Inc.\VMware VDM\Client\Security
n Für 64-Bit-Windows: HKLM\SOFTWARE\Wow6432Node\VMwa-re, Inc.\VMware VDM\Client\Security
Verwenden Sie die folgenden Werte im Registrierungsschlüssel:n 0 implementiert No Security.n 1 implementiert Warn But Allow.n 2 implementiert Full Security.
Wenn Sie sowohl die Gruppenrichtlinieneinstellung als auch dieEinstellung CertCheckMode im Windows-Registrierungsschlüsselkonfigurieren, hat die Gruppenrichtlinieneinstellung Vorrang vordem Registrierungsschlüsselwert.
Hinweis In einer zukünftigen Horizon Client-Version wird dieVerwendung der Windows-Registrierung zum Konfigurieren dieserEinstellung möglicherweise nicht mehr unterstützt. Stattdessenmuss dann die Gruppenrichtlinieneinstellung verwendet werden.
VMware Horizon Client für Windows Installations- und Einrichtungshandbuch
VMware, Inc. 65

Tabelle 3‑5. Horizon Client -Konfigurationsvorlage: Sicherheitseinstellungen (Fortsetzung)
Einstellung Computer Benutzer Beschreibung
Default value of the
'Log in as current user'
checkbox
X X Legt den Standardwert der Option Als aktueller Benutzer an-melden im Menü Optionen der Horizon Client-Menüleiste fest.
Diese Einstellung setzt den Standardwert außer Kraft, der wäh-rend der Horizon Client-Installation angegeben wurde.
Wenn ein Benutzer Horizon Client über die Befehlszeile ausführtund die Option logInAsCurrentUser angibt, wird diese Einstel-lung durch den eingegebenen Wert überschrieben.
Wenn die Option Als aktueller Benutzer anmelden im Menü Op-tionen aktiviert ist, werden die Identitäts- und Anmeldeinformatio-nen des Benutzers, die dieser zur Anmeldung beim Clientsystemangegeben hat, an die Verbindungsserver-Instanz und schließlichan den Remote-Desktop oder die veröffentlichte Anwendungübergeben. Wenn die Option Als aktueller Benutzer anmeldendeaktiviert ist, müssen Benutzer die Identitäts- und Anmeldeinfor-mationen mehrfach eingeben, bevor sie auf einen Remote-Desk-top oder eine veröffentlichte Anwendung zugreifen können.
Diese Einstellung ist standardmäßig deaktiviert.
Der entsprechende Wert in der Windows-Registrierung lautet Lo-gInAsCurrentUser.
Display option to Log in
as current user
X X Legt fest, ob die Option Als aktueller Benutzer anmelden imMenü Optionen der Horizon Client-Menüleiste angezeigt wird.
Wenn die Option Als aktueller Benutzer anmelden angezeigtwird, können Benutzer diese aktivieren oder deaktivieren und denStandardwert überschreiben. Wenn die Option Als aktueller Be-nutzer anmelden ausgeblendet ist, können Benutzer deren Stan-dardwert im Menü Horizon Client Optionen nicht überschreiben.
Sie können den Standardwert für Als aktueller Benutzer anmel-den über die Richtlinieneinstellung Default value of the'Log in as current user' checkbox festlegen.
Diese Einstellung ist standardmäßig aktiviert.
Der entsprechende Wert in der Windows-Registrierung lautet Lo-gInAsCurrentUser_Display.
Enable jump list integ-
ration
X Legt fest, ob eine Sprungliste im Horizon Client icon on the task-bar of Windows 7 and later systems. Über die Sprungliste könnenBenutzer die Verbindung mit zuletzt verwendeten Servern, Remo-te-Desktops und veröffentlichten Anwendungen herstellen.
Wenn Horizon Client gemeinsam verwendet wird, sollen die Na-men der zuletzt verwendeten Desktops und veröffentlichten An-wendungen Benutzern möglicherweise nicht angezeigt werden.Die Sprungliste können Sie deaktivieren, indem Sie diese Einstel-lung deaktivieren.
Diese Einstellung ist standardmäßig aktiviert.
Der entsprechende Wert in der Windows-Registrierung lautetEnableJumplist.
VMware Horizon Client für Windows Installations- und Einrichtungshandbuch
VMware, Inc. 66

Tabelle 3‑5. Horizon Client -Konfigurationsvorlage: Sicherheitseinstellungen (Fortsetzung)
Einstellung Computer Benutzer Beschreibung
Enable SSL encrypted
framework channel
X X Legt fest, ob TLS für Remote-Desktops mit View 5.0 und früheraktiviert ist. Vor View 5.0 wurden die über den Port TCP 32111 anden Remote-Desktop gesendeten Daten nicht verschlüsselt.n Aktivieren: Aktiviert TLS, aber ermöglicht das Zurückgreifen
auf die vorherige unverschlüsselte Verbindung, falls der Re-mote-Desktop TLS nicht unterstützt. Beispielsweise wird TLSvon Remote-Desktops mit View 5.0 und älter nicht unterstützt.Enable ist die Standardeinstellung.
n Deaktivieren: Deaktiviert TLS. Diese Einstellung kann hilf-reich sein für das Debugging oder wenn der Kanal nicht ge-tunnelt wird und deshalb möglicherweise durch ein Produktzur WAN-Beschleunigung optimiert werden könnte.
n Erzwingen: Ermöglicht TLS und verweigert die Verbindungmit Remote-Desktops, die keine Unterstützung für TLS bieten.
Der entsprechende Wert in der Windows-Registrierung lautetEnableTicketSSLAuth.
Configures SSL protocols
and cryptographic algo-
rithms
X X Konfiguriert die Verschlüsselungsliste, um die Verwendung be-stimmter kryptografischer Algorithmen und Protokolle zu be-schränken, bevor Sie eine verschlüsselte TLS-Verbindung herstel-len. Die Verschlüsselungsliste besteht aus einer oder mehrerenVerschlüsselungszeichenfolgen, die durch Doppelpunkte vonei-nander getrennt werden. Bei der Schlüsselzeichenfolge wird dieGroß-/Kleinschreibung beachtet.
Der Standardwert ist TLSv1.1:TLSv1.2:!aNULL:kECDH+AESGCM:ECDH+AESGCM:RSA+AESGCM:kECDH+AES:ECDH+AES:RSA+AES.
Diese Schlüsselzeichenfolge bedeutet, dass TLS v1.1 und TLSv1.2 aktiviert sind und SSL v.2.0, SSL v3.0 und TLS v1.0 deakti-viert sind. SSL v2.0, SSL v3.0 und TLS v1.0 sind nicht mehr diegenehmigten Protokolle und werden dauerhaft deaktiviert.
Verschlüsselungs-Suites verwenden ECDHE, ECDH und RSA mit128-Bit- oder 256-Bit-AES. GCM-Modus ist vorzuziehen.
Weitere Informationen finden Sie unter http://www.openssl.org/docs/apps/ciphers.html.
Der entsprechende Wert in der Windows-Registrierung lautetSSLCipherList.
Enable Single Sign-On
for smart card authenti-
cation
X Legt fest, ob für die Smartcard-Authentifizierung das Single Sign-On (SSO) aktiviert ist. Ist ein Single Sign-On aktiviert, speichertHorizon Client die verschlüsselte Smartcard-PIN im temporärenArbeitsspeicher, bevor sie an den Verbindungsserver gesendetwird. Ist Single Sign-On deaktiviert, zeigt Horizon Client kein be-nutzerdefiniertes PIN-Dialogfeld an.
Der entsprechende Wert in der Windows-Registrierung lautetEnableSmartCardSSO.
VMware Horizon Client für Windows Installations- und Einrichtungshandbuch
VMware, Inc. 67

Tabelle 3‑5. Horizon Client -Konfigurationsvorlage: Sicherheitseinstellungen (Fortsetzung)
Einstellung Computer Benutzer Beschreibung
Ignore certificate revo-
cation problems
X X Legt fest, ob Fehler in Zusammenhang mit einem gesperrten Ser-verzertifikat ignoriert werden.
Diese Fehler treten auf, wenn das Zertifikat, das der Server sen-det, gesperrt wurde oder wenn der Client den Sperrstatus desZertifikats nicht überprüfen kann.
Diese Einstellung ist standardmäßig deaktiviert.
Unlock remote sessions
when the client machine
is unlocked
X X Legt fest, ob die Funktion „Rekursives Entsperren“ aktiviert ist.Die Funktion der rekursiven Entsperrung entsperrt alle Remotesit-zungen, wenn der Clientcomputer entsperrt wird. Diese Funktionkann nur dann angewendet werden, wenn ein Benutzer sich beimServer mit der Funktion „Als aktueller Benutzer anmelden“ anmel-det.
Diese Einstellung ist standardmäßig aktiviert.
RDP-Einstellungen für Client-GPOsSie können Gruppenrichtlinieneinstellungen für Optionen wie die Umleitung von Audio, Druckern, Portsund anderen Geräten festlegen, wenn Sie das Microsoft RDP-Anzeigeprotokoll verwenden.
In der folgenden Tabelle werden die in der ADMX-Vorlagendatei für die Horizon Client-Konfiguration ent-haltenen RDP-Einstellungen (Remote Desktop Protocol) beschrieben. Alle RDP-Einstellungen sind Ein-stellungen für die Benutzerkonfiguration. Die Einstellungen befinden sich im Ordner VMware HorizonClient Configuration > RDP-Einstellungen im Gruppenrichtlinienverwaltungs-Editor.
Tabelle 3‑6. ADM-Vorlage für Horizon Client -Konfiguration: RDP-Einstellungen
Einstellung Beschreibung
Audio redirection Legt fest, ob auf dem Remote-Desktop wiedergegebene Audioinformationen umgeleitetwerden. Es stehen folgende Einstellungen zur Auswahl:n Audio deaktivieren: Audio ist deaktiviert.n In VM wiedergeben (erforderlich für VoIP USB-Unterstützung): Audiodaten wer-
den im Remote-Desktop wiedergegeben. Diese Einstellung erfordert ein gemeinsamgenutztes USB-Audiogerät zur Wiedergabe von Sound auf dem Client.
n An Client umleiten: Audiodaten werden an den Client umgeleitet. Diese Einstellungist der Standardmodus.
Diese Eigenschaft gilt nur für RDP-Audio. Über MMR umgeleitete Audiodaten werden imClient wiedergegeben.
Enable audio capture redirec-
tion
Legt fest, ob das standardmäßige Audioeingabegerät vom Client an die Remote-Sitzungumgeleitet wird. Wenn diese Einstellung aktiviert ist, wird das Audioaufzeichnungsgerätdes Clients im Remote-Desktop angezeigt und kann zur Aufzeichnung von Audioeinga-bedaten verwendet werden.
Diese Einstellung ist standardmäßig deaktiviert.
VMware Horizon Client für Windows Installations- und Einrichtungshandbuch
VMware, Inc. 68

Tabelle 3‑6. ADM-Vorlage für Horizon Client -Konfiguration: RDP-Einstellungen(Fortsetzung)
Einstellung Beschreibung
Bitmap cache file size in unitfor number bpp bitmaps
Gibt die Größe des Bitmapcaches (in KB oder MB) für die Zwischenspeicherung von Bit-maps mit einer bestimmten Farbeinstellung (Bits pro Pixel, bpp) an.
Für die verschiedenen Kombinationen aus Einheit und Bits pro Pixel stehen unterschied-liche Versionen zur Verfügung:n MB/8bppn MB/16bppn MB/24bppn MB/32bpp
In-memory bitmap cache size
in KB for 8bpp bitmaps
Legt die Größe des RAM-Bitmap-Cache für die 8-Bit-pro-Pixel-Farbeinstellung in Kilo-byte fest. Wenn für ScaleBitmapCachesByBPP „true“ festgelegt ist (Standard), wird fürdie Bestimmung der tatsächlichen RAM-Cache-Größe die Cache-Größe mit der Anzahlder Byte pro Pixel multipliziert.
Wenn diese Einstellung aktiviert ist, geben Sie die Größe in Kilobyte ein.
Bitmap caching/cache persis-
tence active
Legt fest, ob für Bitmaps eine dauerhafte Zwischenspeicherung durchgeführt wird (aktivist). Eine dauerhafte Zwischenspeicherung für Bitmaps kann die Leistung verbessern, er-fordert jedoch zusätzlichen Speicherplatz.
Color depth Legt die Farbtiefe für den Remote-Desktop fest. Es stehen folgende Einstellungen zurAuswahl:n 8 Bitn 15 Bitn 16 Bitn 24 Bitn 32 Bit
Für Windows XP-Systeme mit 24 Bit müssen Sie die Richtlinie „Maximale Farbtiefe ein-schränken“ unter Computerkonfiguration > Administrative Vorlagen > Windows-Komponenten > Terminaldienste aktivieren und sie auf 24 Bit einstellen.
Cursor shadow Legt fest, ob auf dem Remote-Desktop unter dem Mauszeiger ein Schatten angezeigtwird.
Desktop background Legt fest, ob der Desktop-Hintergrund angezeigt wird, wenn Clients eine Verbindung zueinem Remote-Desktop herstellen.
Desktop composition (Windows Vista oder höher) Legt fest, ob die Desktop-Gestaltung auf dem Remote-Desktop aktiviert ist.
Wenn die Desktop-Gestaltung aktiviert ist, werden einzelne Fenster nicht länger direktauf dem Bildschirm oder dem primären Anzeigegerät dargestellt, wie dies in früherenVersionen von Microsoft Windows der Fall war. Stattdessen werden die Bilddaten zu-nächst in den nicht sichtbaren Offscreen-Bereich des Videospeichers umgeleitet und an-schließend zur Darstellung auf dem Anzeigegerät in ein Desktop-Bild gerendert.
Enable compression Legt fest, ob RDP-Daten komprimiert werden. Diese Einstellung ist standardmäßig akti-viert.
Enable RDP Auto-Reconnect Legt fest, ob die RDP-Clientkomponente versucht, erneut eine Verbindung mit einem Re-mote-Desktop herzustellen, nachdem ein RDP-Verbindungsfehler aufgetreten ist. DieseEinstellung hat keine Auswirkung, wenn die Option Sichere Tunnelverbindung zumDesktop verwenden in Horizon Administrator aktiviert wurde. Diese Einstellung ist stan-dardmäßig deaktiviert.
VMware Horizon Client für Windows Installations- und Einrichtungshandbuch
VMware, Inc. 69

Tabelle 3‑6. ADM-Vorlage für Horizon Client -Konfiguration: RDP-Einstellungen(Fortsetzung)
Einstellung Beschreibung
Font smoothing (Windows Vista oder höher) Legt fest, ob Anti-Aliasing auf die Schriftarten auf dem Re-mote-Desktop angewendet wird.
Menu and window animation Legt fest, ob die Animation für Menüs und Fenster aktiviert ist, wenn Clients eine Verbin-dung zu einem Remote-Desktop herstellen.
Redirect clipboard Legt fest, ob die Informationen in der lokalen Zwischenablage umgeleitet werden, wennClients eine Verbindung zum Remote-Desktop herstellen.
Redirect drives Legt fest, ob lokale Festplattenlaufwerke umgeleitet werden, wenn Clients eine Verbin-dung zum Remote-Desktop herstellen. Lokale Laufwerke werden standardmäßig umge-leitet.
Durch Aktivieren oder Nichtkonfigurieren dieser Einstellung können Daten auf dem um-geleiteten Laufwerk des Remote-Desktops auf das Laufwerk des Clientcomputers kopiertwerden. Deaktivieren Sie diese Einstellung, wenn das Übertragen von Daten vom Remo-te-Desktop zu den Clientcomputern des Benutzers ein mögliches Sicherheitsrisiko für Ih-re Bereitstellung darstellt. Alternativ können Sie auch die Ordnerumleitung in der virtuel-len Maschine des Remote-Desktops deaktivieren, indem Sie die Microsoft Windows-Gruppenrichtlinieneinstellung Do not allow drive redirection aktivieren.
Die Einstellung Redirect drives wirkt sich nur auf RDP aus.
Redirect printers Legt fest, ob lokale Drucker umgeleitet werden, wenn Clients eine Verbindung zum Re-mote-Desktop herstellen.
Redirect serial ports Legt fest, ob lokale COM-Ports umgeleitet werden, wenn Clients eine Verbindung zumRemote-Desktop herstellen.
Redirect smart cards Legt fest, ob lokale Smartcards umgeleitet werden, wenn Clients eine Verbindung zumRemote-Desktop herstellen.
Hinweis Diese Einstellung gilt sowohl für RDP- als auch für PCoIP-Verbindungen.
Redirect supported plug-and-
play devices
Legt fest, ob lokale Plug & Play- sowie POS-Geräte (Point of Sale) umgeleitet werden,wenn Clients eine Verbindung zum Remote-Desktop herstellen. Dieses Verhalten unter-scheidet sich von der Umleitung, die durch die Agent-Komponente für die USB-Umlei-tung verwaltet wird.
Shadow bitmaps Legt fest, ob Schattenbitmaps verwendet werden. Diese Einstellung hat im Vollbildmoduskeine Auswirkung.
Show contents of window while
dragging
Legt fest, ob Ordnerinhalte angezeigt werden, wenn der Benutzer einen Ordner an einenneuen Speicherort zieht.
Themes Legt fest, ob Designs angezeigt werden, wenn Clients eine Verbindung zu einem Remo-te-Desktop herstellen.
VMware Horizon Client für Windows Installations- und Einrichtungshandbuch
VMware, Inc. 70

Tabelle 3‑6. ADM-Vorlage für Horizon Client -Konfiguration: RDP-Einstellungen(Fortsetzung)
Einstellung Beschreibung
Windows key combination redi-
rection
Legt fest, wo Windows-Tastenkombinationen angewendet werden.
Mit dieser Einstellung können Sie Tastenkombinationen an die virtuelle Remote-Maschi-ne senden oder lokal Tastenkombinationen anwenden.
Tastenkombinationen werden standardmäßig lokal angewendet.
Enable Credential Security
Service Provider
Gibt an, ob die Remote-Desktop-Verbindung die Authentifizierung auf Netzwerkebene(Network Level Authentication, NLA) verwendet. In Windows Vista erfordern Remote-Desktop-Verbindungen standardmäßig NLA. Wenn das Gastbetriebssystem für Remote-Desktop-Verbindungen NLA erfordert, müssen Sie diese Einstellung aktivieren. Andern-falls kann Horizon Client eventuell keine Verbindung zum Remote-Desktop herstellen.Zusätzlich zur Aktivierung dieser Einstellung müssen Sie sicherstellen, dass die folgen-den Bedingungen erfüllt sind:n Sowohl das Client- als auch das Gastbetriebssystem unterstützen NLA.n Für die Verbindungsserver-Instanz sind direkte Clientverbindungen aktiviert. Tunnel-
verbindungen werden mit NLA nicht unterstützt.
Allgemeine Einstellungen für Client-GPOsZu den allgemeinen Einstellungen zählen Proxy-Optionen, Zeitzonenweiterleitung, Multimediabeschleuni-gung und sonstige Anzeigeeinstellungen.
Allgemeine EinstellungenIn der folgenden Tabelle werden die in der ADMX-Vorlagendatei für die Horizon Client-Konfiguration ent-haltenen allgemeinen Einstellungen beschrieben. Zu den allgemeinen Einstellungen gehören sowohl Ein-stellungen für die Computerkonfiguration als auch Einstellungen für die Benutzerkonfiguration. Die Ein-stellung für die Benutzerkonfiguration setzt hierbei die äquivalente Einstellung für die Computerkonfigura-tion außer Kraft. Die Einstellungen befinden sich im Ordner VMware Horizon Client Configuration imGruppenrichtlinienverwaltungs-Editor.
VMware Horizon Client für Windows Installations- und Einrichtungshandbuch
VMware, Inc. 71

Tabelle 3‑7. Horizon Client -Konfigurationsvorlage: Allgemeine Einstellungen
Einstellung ComputerBenut-zer Beschreibung
Allow data sharing X Wenn diese Einstellung aktiviert ist, ist die Einstellung für den Daten-freigabemodus in der Horizon Client-Benutzeroberfläche eingeschaltetund Endbenutzer können die Einstellung nicht ändern.
Wenn diese Einstellung deaktiviert ist, ist die Einstellung für den Da-tenfreigabemodus in der Horizon Client-Benutzeroberfläche ausge-schaltet und Endbenutzer können die Einstellung nicht ändern.
Wenn diese Einstellung nicht konfiguriert ist (Standardeinstellung),können Endbenutzer die Einstellung für den Datenfreigabemodus inder Horizon Client-Benutzeroberfläche ändern.
Allow display scaling X X Wenn diese Einstellung aktiviert ist, ist die Funktion zur Anzeigeskalie-rung für alle Remote-Desktops und veröffentlichten Anwendungen akti-viert.
Wenn diese Einstellung deaktiviert ist, ist die Funktion zur Anzeigeska-lierung für alle Remote-Desktops und veröffentlichten Anwendungendeaktiviert.
Wenn diese Einstellung nicht konfiguriert ist (Standardeinstellung),können Endbenutzer die Anzeigeskalierung in der Horizon Client-Be-nutzeroberfläche aktivieren und deaktivieren.
Sie haben auch die Möglichkeit, die Einstellung für die Anzeigeskalie-rung in der Horizon Client-Benutzeroberfläche durch Aktivierung derGruppenrichtlinieneinstellung Gesperrte Gastgröße auszublenden.Weitere Informationen finden Sie unter Einstellungen für die Skriptdefi-nition für Client-GPOs.
Always on top X Legt fest, ob das Horizon Client-Fenster immer im Vordergrund ange-zeigt wird. Durch Aktivierung dieser Einstellung wird verhindert, dassdie Windows-Taskleiste ein Horizon Client-Fenster im Vollbildmodusüberlappt. Diese Einstellung ist standardmäßig deaktiviert.
Default value of the
"Hide the selector
after launching an
item" check box
X X Legt fest, ob das Kontrollkästchen Selektor nach Start eines Ele-ments ausblenden standardmäßig ausgewählt ist. Diese Einstellungist standardmäßig deaktiviert.
Disable time zone
forwarding
X Legt fest, ob die Zeitzonensynchronisierung des Remote-Desktops mitder des verbundenen Clients deaktiviert ist.
Disable toast notifi-
cations
X X Hierdurch wird festgelegt, ob Toastnachrichten von Horizon Clientdeaktiviert werden sollen.
Aktivieren Sie diese Einstellung, wenn Sie nicht möchten, dass demBenutzer Toastnachrichten in der Ecke des Bildschirms angezeigt wer-den.
Hinweis Wenn Sie diese Einstellung aktivieren, wird für den Benutzerbei Aktivierung der Funktion „Zeitüberschreitung der Sitzung“ keineFünf-Minuten-Warnung eingeblendet.
VMware Horizon Client für Windows Installations- und Einrichtungshandbuch
VMware, Inc. 72

Tabelle 3‑7. Horizon Client -Konfigurationsvorlage: Allgemeine Einstellungen (Fortsetzung)
Einstellung ComputerBenut-zer Beschreibung
Disallow passing
through client infor-
mation in a nested
session
X Gibt an, ob verhindert wird, dass Horizon Client durch Clientinformatio-nen in einer verschachtelten Sitzung weitergegeben wird. Wenn Siediese Option aktivieren und Horizon Client in einer Remotesitzung aus-geführt wird, werden die tatsächlichen Informationen zum physischenClient anstelle der VM-Geräteinformationen gesendet. Diese Einstel-lung gilt für die folgenden Clientinformationen: Gerätename und Domä-ne, Clienttyp, IP-Adresse und MAC-Adresse. Diese Einstellung iststandardmäßig deaktiviert. Demnach ist das Weitergeben von Clientin-formationen in einer verschachtelten Sitzung zulässig.
Display modifier
function key
X X Gibt die Schalteränderung und Funktionsschlüsselkombination an, mitder Benutzer die Anzeigekonfiguration des Clientcomputers ändernkönnen, wenn sie belegt ist und eine Eingabe bei einer PCoIP- oderVMware Blast-Remote-Desktop-Sitzung vorgenommen wird.
Wenn diese Einstellung nicht konfiguriert ist (Standardeinstellung),müssen Endbenutzer die Maus verwenden, um die Belegung des Re-mote-Desktops aufzuheben, und zum Auswählen eines Präsentations-anzeigemodus anschließend die Windows-Taste + P drücken.
Diese Einstellung gilt nicht für Sitzungen veröffentlichter Anwendun-gen.
Don't check monitor
alignment on spanning
X Standardmäßig wird der Client-Desktop nicht in den Mehrfachmonitor-Modus geschaltet, wenn die Bildschirme in Kombination kein exaktesRechteck bilden (d.h. identische Höhe bei horizontaler Anordnung oderidentische Breite bei vertikaler Anordnung). Aktivieren Sie diese Ein-stellung, um den Standardwert außer Kraft zu setzen. Diese Einstel-lung ist standardmäßig deaktiviert.
Enable multi-media
acceleration
X Legt fest, ob die Multimedia-Umleitung (Multimedia Redirection, MMR)auf dem Client aktiviert ist.
MMR funktioniert nicht ordnungsgemäß, wenn die Horizon Client-Hard-ware zur Videoanzeige keine Overlay-Unterstützung bietet.
Enable relative mouse X X Aktiviert die relative Maus, wenn das PCoIP-Anzeigeprotokoll verwen-det wird. Der Modus für relative Mausbewegungen optimiert das Maus-verhalten für bestimmte Grafikanwendungen und Spiele. Falls der Mo-dus für relative Mausbewegungen nicht vom Remote-Desktop unter-stützt wird, wird diese Einstellung nicht verwendet. Diese Einstellungist standardmäßig deaktiviert.
Enable the shade X Legt fest, ob die Schatten-Menüleiste im oberen Bereich desHorizon Client-Fensters sichtbar ist. Diese Einstellung ist standardmä-ßig aktiviert.
Hinweis Die Schatten-Menüleiste im oberen Bereich ist für den Ki-osk-Modus standardmäßig deaktiviert.
VMware Horizon Client für Windows Installations- und Einrichtungshandbuch
VMware, Inc. 73

Tabelle 3‑7. Horizon Client -Konfigurationsvorlage: Allgemeine Einstellungen (Fortsetzung)
Einstellung ComputerBenut-zer Beschreibung
Enable Horizon Client
online update
X Aktiviert die Funktion für die Onlineaktualisierung. Diese Einstellung iststandardmäßig aktiviert.
Hinweis Sie können die Funktion für die Onlineaktualisierung auchdurch Festlegung der Eigenschaft AUTO_UPDATE_ENABLED auf 0 deak-tivieren, wenn Sie Horizon Client über die Befehlszeile installieren.Weitere Informationen finden Sie unter Installationseigenschaften fürHorizon Client.
Tunnel proxy bypass
address list
X Gibt eine Liste von Tunneladressen an. Der Proxy-Server wird für die-se Adressen nicht verwendet. Verwenden Sie ein Semikolon (;) zumTrennen mehrerer Einträge.
URL for Horizon Cli-
ent online help
X Gibt eine alternative URL an, von der Horizon Client Hilfeseiten abru-fen kann. Diese Einstellung ist zur Verwendung in Umgebungen ge-dacht, die das remote gehostete Hilfesystem nicht abrufen können, dakein Internetzugriff verfügbar ist.
URL for Horizon Cli-
ent online update
X Gibt eine alternative URL an, von der Horizon Client Aktualisierungenabrufen kann. Diese Einstellung soll in einer Umgebung verwendetwerden, die ihr eigenes privates/persönliches Aktualisierungszentrumaufweist. Wenn sie nicht aktiviert ist, wird der offizielle VMware-Aktuali-sierungsserver verwendet.
Pin the shade X Legt fest, ob die Fixierung der Menüleiste im oberen Bereich desHorizon Client-Fensters aktiviert ist, sodass die Menüleiste nicht auto-matisch ausgeblendet wird. Diese Einstellung hat keine Auswirkung,wenn die Menüleiste deaktiviert wurde. Diese Einstellung ist standard-mäßig aktiviert.
Disable desktop dis-
connect messages
X X Legt fest, ob Meldungen deaktiviert werden, die normalerweise beimTrennen der Verbindung mit Remote-Desktops angezeigt werden. Die-se Meldungen werden standardmäßig angezeigt.
Disable sharing files
and folders
X Legt fest, ob die Funktionalität der Clientlaufwerksumleitung inHorizon Client verfügbar ist.
Wenn für diese Einstellung „Aktiviert“ ausgewählt ist, wird die gesamteFunktionalität der Clientlaufwerksumleitung in Horizon Client deakti-viert, einschließlich der Möglichkeit, lokale Dateien mit veröffentlichtenAnwendungen zu öffnen. Darüber hinaus werden die folgenden Ele-mente in der Benutzeroberfläche von Horizon Client ausgeblendet:n Freigabebereich im Dialogfeld „Einstellungen“.n Option Ordner freigeben im Menü Option eines Remote-Desk-
tops.n Option Freigabe für Horizon Client in der Taskleiste.n Das Dialogfeld „Freigabe“, das angezeigt wird, wenn Sie das erste
Mal eine Verbindung mit einem Remote-Desktop oder einer An-wendung herstellen, nachdem Sie sich mit einem Server verbun-den haben.
Wenn für diese Einstellung „Deaktiviert“ festgelegt ist, ist die Funktionder Clientlaufwerksumleitung komplett verwendbar. Diese Einstellungist standardmäßig deaktiviert.
VMware Horizon Client für Windows Installations- und Einrichtungshandbuch
VMware, Inc. 74

Tabelle 3‑7. Horizon Client -Konfigurationsvorlage: Allgemeine Einstellungen (Fortsetzung)
Einstellung ComputerBenut-zer Beschreibung
Always hide the remo-
te floating language
(IME) bar for Hosted
Apps
X X Schaltet die flexibel platzierbare Sprachleiste für Anwendungssitzun-gen aus. Wenn diese Einstellung aktiviert ist, wird die flexibel platzie-rbare Sprachleiste in Sitzungen von veröffentlichten Anwendungennicht angezeigt, unabhängig von der Aktivierung der lokalen IME-Funk-tion. Wenn diese Einstellung deaktiviert ist, wird die flexibel platzierba-re Sprachleiste nur angezeigt, wenn die lokale IME-Funktion deaktiviertist. Diese Einstellung ist standardmäßig deaktiviert.
Disable opening local
files in hosted ap-
plications
X Legt fest, ob Horizon Client lokale Handler für Dateierweiterungen re-gistriert, die von gehosteten Anwendungen unterstützt werden.
Wenn diese Einstellung aktiviert ist, registriert Horizon Client keineHandler für Dateierweiterungen. Benutzer können diese Einstellungdann nicht überschreiben.
Ist diese Einstellung deaktiviert, werden Handler für Dateierweiterun-gen immer von Horizon Client registriert. Handler für Dateierweiterun-gen werden standardmäßig registriert. Benutzer haben aber die Mög-lichkeit, die Funktion in der Benutzeroberfläche von Horizon Client mitder Einstellung Turn on the ability to open a local file with a remoteapplication from the local file system (Aktivieren der Möglichkeit, ei-ne lokale Datei mit einer Remoteanwendung aus dem lokalen Datei-system zu öffnen) im Bereich „Freigabe“ des Dialogfeldes „Einstellun-gen“ zu deaktivieren. Weitere Informationen finden Sie unter Freigebenvon Zugriff auf lokale Ordner und Laufwerke mit der Clientlaufwerkum-leitung.
Diese Einstellung ist standardmäßig deaktiviert.
Automatically install
shortcuts when confi-
gured on the Horizon
server
X Wenn Verknüpfungen für veröffentlichte Anwendungen und Remote-Desktops auf einer Verbindungsserver-Instanz konfiguriert sind, legtdiese Einstellung fest, ob und wie die Verknüpfungen auf Client Com-putern installiert werden, wenn Benutzer eine Verbindung mit dem Ser-ver herstellen.
Wenn für diese Einstellung „Aktiviert“ festgelegt ist, werden Verknüp-fungen auf Client Computern installiert. Die Benutzer werden also nichtaufgefordert, die Verknüpfungen zu installieren.
Wenn für diese Einstellung „Deaktiviert“ festgelegt ist, werden Ver-knüpfungen nicht auf Clientcomputern installiert. Die Benutzer werdenalso nicht aufgefordert, die Verknüpfungen zu installieren.
Die Benutzer werden aufgefordert, die Verknüpfungen standardmäßigzu installieren.
VMware Horizon Client für Windows Installations- und Einrichtungshandbuch
VMware, Inc. 75

Tabelle 3‑7. Horizon Client -Konfigurationsvorlage: Allgemeine Einstellungen (Fortsetzung)
Einstellung ComputerBenut-zer Beschreibung
Block multiple Hori-
zon Client instances
per Windows session
X Verhindert, dass ein Benutzer während einer Windows-Sitzung mehre-re Instanzen von Horizon Client startet.
Wenn diese Einstellung auf „Aktiviert“ gesetzt ist, läuft Horizon Clientim Einzelinstanzmodus, und ein Benutzer kann nicht mehrereHorizon Client-Instanzen in einer Windows-Sitzung starten.
Wenn diese Einstellung auf „Deaktiviert“ gesetzt ist, kann ein Benutzermehrere Horizon Client-Instanzen in einer Windows-Sitzung starten.Diese Einstellung ist standardmäßig deaktiviert.
Display only smart
card certificates du-
ring login
X Gibt an, ob alle Zertifikate aus Benutzer- und Systemspeichern aufge-listet oder nur Smartcard-Zertifikate angezeigt werden sollen.
Wenn diese Einstellung auf „Aktiviert“ festgelegt ist, enthält das Dialog-feld für die Zertifikatauswahl nur Smartcard-Zertifikate.
Wenn Sie diese Einstellung deaktivieren, werden alle Zertifikatstypenim Dialogfeld für die Zertifikatauswahl aufgelistet.
Diese Einstellung ist standardmäßig deaktiviert.
USB-Einstellungen für Client-GPOsSie können USB-Richtlinieneinstellungen für Horizon Agent und Horizon Client definieren. Bei der Verbin-dung lädt Horizon Client die USB-Richtlinieneinstellungen von Horizon Agent herunter und verwendet die-se Einstellungen zusammen mit den Horizon Client-USB-Richtlinieneinstellungen, um zu bestimmen, wel-che Geräte für die Umleitung vom Hostcomputer zur Verfügung stehen.
Richtlinieneinstellungen zum Splitten von USB-VerbundgerätenIn der folgenden Tabelle werden die Richtlinieneinstellungen zum Splitten von USB-Verbundgeräten inder ADMX-Vorlagendatei für die Horizon Client-Konfiguration beschrieben. Die Einstellungen gelten aufComputerebene. Die Einstellungen aus dem GPO auf Computerebene haben Vorrang vor der Registrie-rung unter HKLM\Software\Policies\VMware, Inc \VMware VDM\Client\USB. Die Einstellungen be-finden sich im Ordner VMware Horizon Client Configuration > View USB Configuration im Gruppen-richtlinienverwaltungs-Editor.
Weitere Informationen zur Verwendung von Richtlinien zur Steuerung der USB-Umleitung finden Sie imDokument Konfigurieren von Remote-Desktop-Funktionen in Horizon 7.
VMware Horizon Client für Windows Installations- und Einrichtungshandbuch
VMware, Inc. 76

Tabelle 3‑8. Konfigurationsvorlage für Horizon Client : Einstellungen für die USB-Aufteilung
Einstellung Eigenschaften
Allow Auto Device
Splitting
Lässt das automatische Splitten von Composite USB-Geräten zu.
Der Standardwert ist nicht definiert, was gleichbedeutend mit false ist.
Exclude Vid/Pid Device
From Split
Schließt ein Composite USB-Gerät vom Splitten aus, das durch Anbieter- und Produkt-IDs ange-geben ist. Das Format der Einstellung lautet vid-xxx1_pid-yyy2[;vid-xxx2_pid-yyy2]...
Sie müssen hexadezimale ID-Nummern angeben. Sie können das Platzhalterzeichen (*) anstelleeinzelner Ziffern in einer ID verwenden.
Beispiel: vid-0781_pid-55**
Der Standardwert ist nicht definiert.
Split Vid/Pid Device Behandelt die Komponenten eines Composite USB-Gerätes, die durch Anbieter- und Produkt-IDs angegeben sind, als separate Geräte. Das Format der Einstellung ist
vid-xxxx_pid-yyyy(exintf:zz[;exintf:ww ])
Sie können das Stichwort exintf verwenden, um Komponenten durch Angabe ihrer Schnittstel-lennummer von der Umleitung auszuschließen. Sie müssen hexadezimale ID-Nummern und de-zimale Schnittstellennummern einschließlich der 0 am Anfang angeben. Sie können das Platz-halterzeichen (*) anstelle einzelner Ziffern in einer ID verwenden.
Beispiel: vid-0781_pid-554c(exintf:01;exintf:02)
Hinweis Horizon schließt nicht automatisch die Komponenten ein, die Sie nicht explizit ausge-schlossen haben. Sie müssen eine Filterrichtlinie wie z. B. Include Vid/Pid Device angeben,um diese Komponenten einzuschließen.
Der Standardwert ist nicht definiert.
Richtlinieneinstellungen zum Filtern von USB-GerätenIn der folgenden Tabelle werden die in der ADMX-Vorlagendatei für die Horizon Client-Konfiguration ent-haltenen Richtlinieneinstellungen für die Filterung von USB-Geräten beschrieben. Die Einstellungen gel-ten auf Computerebene. Die Einstellungen aus dem GPO auf Computerebene haben Vorrang vor der Re-gistrierung unter HKLM\Software\Policies\VMware, Inc \VMware VDM\Client\USB.
Weitere Informationen zur Konfiguration von Filterrichtlinieneinstellungen für die USB-Umleitung findenSie im Dokument Konfigurieren von Remote-Desktop-Funktionen in Horizon 7.
Tabelle 3‑9. Konfigurationsvorlage für Horizon Client : Einstellungen für USB-Filter
Einstellung Eigenschaften
Allow Audio Input Devi-
ces
Lässt zu, dass Audioeingabegeräte umgeleitet werden.
Der Standardwert ist nicht definiert, was gleichbedeutend mit true ist.
Diese Einstellung befindet sich im Ordner VMware Horizon Client Configuration > View USBConfiguration im Gruppenrichtlinienverwaltungs-Editor.
Allow Audio Output De-
vices
Lässt zu, dass Audioausgabegeräte umgeleitet werden.
Der Standardwert ist nicht definiert, was gleichbedeutend mit false ist.
Diese Einstellung befindet sich im Ordner VMware Horizon Client Configuration > View USBConfiguration im Gruppenrichtlinienverwaltungs-Editor.
VMware Horizon Client für Windows Installations- und Einrichtungshandbuch
VMware, Inc. 77

Tabelle 3‑9. Konfigurationsvorlage für Horizon Client : Einstellungen für USB-Filter(Fortsetzung)
Einstellung Eigenschaften
Allow HID-Bootable Ermöglicht die Umleitung anderer Eingabegeräte als Tastaturen und Mäusen, die zur Startzeitverfügbar sind (auch als „HID-startfähige Geräte“ bezeichnet).
Der Standardwert ist nicht definiert, was gleichbedeutend mit true ist.
Diese Einstellung befindet sich im Ordner VMware Horizon Client Configuration > View USBConfiguration im Gruppenrichtlinienverwaltungs-Editor.
Allow Device Descriptor
Failsafe Behavior
Ermöglicht die Umleitung der Geräte, auch wenn Horizon Client die Konfigurations-/Gerätebe-schreibungen nicht abrufen kann.
Um ein Gerät trotz Fehler in der Konfiguration/Beschreibung zuzulassen, muss dieses in den Fil-ter „Include“ eingeschlossen werden, zum Beispiel in IncludeVidPid oder IncludePath.
Der Standardwert ist nicht definiert, was gleichbedeutend mit false ist.
Diese Einstellung befindet sich im Ordner VMware Horizon Client Configuration > View USBConfiguration > Settings not configurable by Agent im Gruppenrichtlinienverwaltungs-Editor.
Allow Other Input Devi-
ces
Lässt zu, dass Eingabegeräte außer HID-startfähigen Geräten oder Tastaturen mit integriertenZeigegeräten umgeleitet werden.
Der Standardwert ist nicht definiert, was gleichbedeutend mit true ist.
Diese Einstellung befindet sich im Ordner VMware Horizon Client Configuration > View USBConfiguration im Gruppenrichtlinienverwaltungs-Editor.
Allow Keyboard and Mou-
se Devices
Lässt zu, dass Tastaturen mit eingebauten Zeigegeräten (Maus, Trackball oder Touchpad) umge-leitet werden.
Der Standardwert ist nicht definiert, was gleichbedeutend mit false ist.
Diese Einstellung befindet sich im Ordner VMware Horizon Client Configuration > View USBConfiguration im Gruppenrichtlinienverwaltungs-Editor.
Allow Smart Cards Lässt zu, dass Smartcard-Geräte umgeleitet werden.
Der Standardwert ist nicht definiert, was gleichbedeutend mit false ist.
Diese Einstellung befindet sich im Ordner VMware Horizon Client Configuration > View USBConfiguration im Gruppenrichtlinienverwaltungs-Editor.
Allow Video Devices Lässt zu, dass Videogeräte umgeleitet werden.
Der Standardwert ist nicht definiert, was gleichbedeutend mit true ist.
Diese Einstellung befindet sich im Ordner VMware Horizon Client Configuration > View USBConfiguration im Gruppenrichtlinienverwaltungs-Editor.
Disable Remote Configu-
ration
Deaktiviert die Verwendung der Agent-Einstellungen beim Durchführen der USB-Gerätefilterung.
Der Standardwert ist nicht definiert, was gleichbedeutend mit false ist.
Diese Einstellung befindet sich im Ordner VMware Horizon Client Configuration > View USBConfiguration > Settings not configurable by Agent im Gruppenrichtlinienverwaltungs-Editor.
VMware Horizon Client für Windows Installations- und Einrichtungshandbuch
VMware, Inc. 78

Tabelle 3‑9. Konfigurationsvorlage für Horizon Client : Einstellungen für USB-Filter(Fortsetzung)
Einstellung Eigenschaften
Exclude All Devices Schließt alle USB-Geräte von der Umleitung aus. Wenn für diese Einstellung true festgelegt ist,können Sie andere Richtlinieneinstellungen verwenden, um zuzulassen, dass bestimmte Geräteoder Gerätefamilien umgeleitet werden. Wenn für diese Einstellung false festgelegt ist, könnenSie andere Richtlinieneinstellungen verwenden, um zu verhindern, dass bestimmte Geräte oderGerätefamilien umgeleitet werden.
Wenn Sie den Wert von Exclude All Devices im Agent auf true setzen und diese Einstellungan Horizon Client weitergegeben wird, überschreibt die Agent-Einstellung die Horizon Client-Ein-stellung.
Der Standardwert ist nicht definiert, was gleichbedeutend mit false ist.
Diese Einstellung befindet sich im Ordner VMware Horizon Client Configuration > View USBConfiguration im Gruppenrichtlinienverwaltungs-Editor.
Exclude Device Family Schließt Gerätefamilien von der Umleitung aus. Das Format der Einstellung lautet Familienna-me_1[;Familienname_2]...
Beispiel: bluetooth;smart-card
Wenn Sie das automatische Gerätesplitten aktiviert haben, prüft Horizon die Gerätefamilie jederSchnittstelle eines USB-Verbundgeräts, um zu entscheiden, welche Schnittstellen ausgeschlos-sen werden. Wenn Sie das automatische Gerätesplitten deaktiviert haben, prüft Horizon die Ge-rätefamilie des gesamten Composite USB-Gerätes.
Der Standardwert ist nicht definiert.
Diese Einstellung befindet sich im Ordner VMware Horizon Client Configuration > View USBConfiguration im Gruppenrichtlinienverwaltungs-Editor.
Exclude Vid/Pid Device Schließt Geräte mit einer angegebenen Anbieter- oder Produkt-ID von der Umleitung aus. DasFormat der Einstellung lautet vid-xxx1_pid-yyy2[;vid-xxx2_pid-yyy2]...
Sie müssen hexadezimale ID-Nummern angeben. Sie können das Platzhalterzeichen (*) anstelleeinzelner Ziffern in einer ID verwenden.
Beispiel: vid-0781_pid-****;vid-0561_pid-554c
Der Standardwert ist nicht definiert.
Diese Einstellung befindet sich im Ordner VMware Horizon Client Configuration > View USBConfiguration im Gruppenrichtlinienverwaltungs-Editor.
Exclude Path Schließt Geräte an angegebenen Hub- oder Portpfaden von der Umleitung aus. Das Format derEinstellung lautet bus-x1[/y1].../port-z1[;bus-x2[/y2].../port-z2]...
Bus- und Portnummern müssen im hexadezimalen Format angegeben werden. Sie können dasPlatzhalterzeichen nicht in Pfaden verwenden.
Beispiel: bus-1/2/3_port-02;bus-1/1/1/4_port-ff
Der Standardwert ist nicht definiert.
Diese Einstellung befindet sich im Ordner VMware Horizon Client Configuration > View USBConfiguration > Settings not configurable by Agent im Gruppenrichtlinienverwaltungs-Editor.
Include Device Family Bestimmt Gerätefamilien, die umgeleitet werden können. Das Format der Einstellung lautet Fa-milienname_1[;Familienname_2]...
Beispiel: storage
Der Standardwert ist nicht definiert.
Diese Einstellung befindet sich im Ordner VMware Horizon Client Configuration > View USBConfiguration im Gruppenrichtlinienverwaltungs-Editor.
VMware Horizon Client für Windows Installations- und Einrichtungshandbuch
VMware, Inc. 79

Tabelle 3‑9. Konfigurationsvorlage für Horizon Client : Einstellungen für USB-Filter(Fortsetzung)
Einstellung Eigenschaften
Include Path Schließt Geräte an angegebenen Hub- oder Portpfaden in die Umleitung ein. Das Format derEinstellung lautet bus-x1[/y1].../port-z1[;bus-x2[/y2].../port-z2]...
Bus- und Portnummern müssen im hexadezimalen Format angegeben werden. Sie können dasPlatzhalterzeichen nicht in Pfaden verwenden.
Beispiel: bus-1/2_port-02;bus-1/7/1/4_port-0f
Der Standardwert ist nicht definiert.
Diese Einstellung befindet sich im Ordner VMware Horizon Client Configuration > View USBConfiguration > Settings not configurable by Agent im Gruppenrichtlinienverwaltungs-Editor.
Include Vid/Pid Device Gibt USB-Geräte mit einer angegebenen Anbieter- und Produkt-ID an, die umgeleitet werdenkönnen. Das Format der Einstellung lautet vid-xxx1_pid-yyy2[;vid-xxx2_pid-yyy2]...
Sie müssen hexadezimale ID-Nummern angeben. Sie können das Platzhalterzeichen (*) anstelleeinzelner Ziffern in einer ID verwenden.
Beispiel: vid-0561_pid-554c
Der Standardwert ist nicht definiert.
Diese Einstellung befindet sich im Ordner VMware Horizon Client Configuration > View USBConfiguration im Gruppenrichtlinienverwaltungs-Editor.
Überlegungen zu geschachtelten SitzungenIm geschachtelten Modus oder in einem Doppelhop-Szenario stellt ein Benutzer eine Verbindung von sei-nem physischen Clientsystem mit einem Remote-Desktop her, startet Horizon Client innerhalb des Remo-te-Desktops (die geschachtelte Sitzung) und stellt eine Verbindung mit einem anderen Remote-Desktopher. Damit das Gerät wie erwartet in der geschachtelten Sitzung funktioniert, müssen Sie die USB-Richtli-nieneinstellungen auf dem physischen Client Computer so konfigurieren wie in der geschachtelten Sit-zung.
ADMX-Vorlageneinstellungen für PCoIP-Client-SitzungsvariablenDie ADMX-Vorlagendatei für PCoIP-Client-Sitzungsvariablen (pcoip.client.admx) enthält Richtlinien-einstellungen in Bezug auf das PCoIP-Anzeigeprotokoll. Sie können Computerstandardwerte konfigurie-ren, die ein Administrator außer Kraft setzen kann, oder Sie können Benutzereinstellungen konfigurieren,die ein Administrator nicht außer Kraft setzen kann. Die Einstellungen, die außer Kraft gesetzt werdenkönnen, befinden sich im Ordner PCoIP Client Session Variables > Overridable Administrator De-faults im Gruppenrichtlinienverwaltungs-Editor. Die Einstellungen, die nicht außer Kraft gesetzt werdenkönnen, befinden sich im Ordner PCoIP Client Session Variables > Not Overridable Settings im Grup-penrichtlinienverwaltungs-Editor.
Die ADMX-Dateien stehen in VMware-Horizon-Extras-Bundle-x.x.x-yyyyyyy.zip zur Verfügung.Diese Datei können Sie von der VMware-Download-Site unter https://my.vmware.com/web/vmware/down-loads herunterladen. Wählen Sie unter „Desktop & End-User Computing“ den VMware Horizon 7-Downlo-ad, der die ZIP-Datei enthält.
VMware Horizon Client für Windows Installations- und Einrichtungshandbuch
VMware, Inc. 80

Tabelle 3‑10. PCoIP-Client-Sitzungsvariablen
Einstellung Beschreibung
Configure PCoIP cli-
ent image cache size
policy
Reguliert die Größe des PCoIP-Client-Bildcaches. Der Client verwendet die Bild-Zwischenspeiche-rung, um Teile der vorab übertragenen Anzeige zu speichern. Durch die Bild-Zwischenspeicherungwird die Menge der erneut übermittelten Daten minimiert.
Ist diese Einstellung deaktiviert, verwendet PCoIP eine Standard-Clientbildcachegröße von250 MB.
Bei Aktivierung dieser Einstellung können Sie die Client-Bildcachegröße von mindestens 50 MBauf 300 MB konfigurieren. Der Standardwert ist 250 MB.
Diese Einstellung ist standardmäßig deaktiviert.
Configure PCoIP event
log cleanup by size
in MB
Aktiviert die Konfiguration der PCoIP-Ereignisprotokollbereinigung nach Größe in MB. Wenn dieseEinstellung konfiguriert ist, wird damit die Bereinigung der Protokolldateien nach Größe in MB ge-steuert. So werden beispielsweise bei einer Einstellung von m ungleich null Protokolldateien grö-ßer als m MB unbeaufsichtigt gelöscht. Die Einstellung 0 legt fest, dass keine Dateibereinigungnach Größe durchgeführt wird. Wenn diese Einstellung deaktiviert ist, gilt für die Ereignisprotokoll-bereinigung nach Größe in MB standardmäßig der Wert 100. Diese Einstellung ist standardmäßigdeaktiviert.
Configure PCoIP event
log cleanup by time
in days
Aktiviert die Konfiguration der PCoIP-Ereignisprotokollbereinigung nach Zeit in Tagen. Wenn dieseEinstellung konfiguriert ist, wird damit die Bereinigung der Protokolldateien nach Zeit in Tagen ge-steuert. So werden beispielsweise bei einer Einstellung von n ungleich null Protokolldateien älterals n Tage unbeaufsichtigt gelöscht. Die Einstellung 0 legt fest, dass keine zeitlich festgelegte Da-teibereinigung durchgeführt wird. Wenn diese Richtlinie deaktiviert ist, gilt für die Ereignisprotokoll-bereinigung nach Zeit in Tagen standardmäßig der Wert 7. Diese Einstellung ist standardmäßigdeaktiviert.
Die Bereinigung der Protokolldatei wird einmal beim Start der Sitzung ausgeführt. Jede Änderungder Einstellung wird erst bei der nächsten Sitzung angewendet.
Configure PCoIP event
log verbosity
Legt die Ausführlichkeit der PCoIP-Ereignisprotokolle fest. Sie können einen Wert zwischen 0 (ge-ringste Ausführlichkeit) und 3 (höchste Ausführlichkeit) festlegen.
Wenn diese Einstellung aktiviert ist, können Sie die Ausführlichkeit von 0 auf 3 ändern. Wenn dieseEinstellung deaktiviert ist, gilt für die Ausführlichkeit des Ereignisprotokolls standardmäßig der Wert2. Diese Einstellung ist standardmäßig deaktiviert.
Wird diese Einstellung während einer aktiven PCoIP-Sitzung geändert, ist die neue Einstellung um-gehend wirksam.
Configure PCoIP ses-
sion encryption algo-
rithms
Steuert die Verschlüsselungsalgorithmen, die vom PCoIP-Endpunkt während der Sitzungsaus-handlung angeboten werden.
Durch Aktivierung eines Kontrollkästchens wird der entsprechende Verschlüsselungsalgorithmusdeaktiviert. Sie müssen mindestens einen Algorithmus aktivieren.
Diese Einstellung gilt sowohl für den Agenten als auch für den Client. Die Endpunkte handeln dentatsächlich verwendeten Algorithmus für die Sitzungsverschlüsselung aus. Wenn der FIPS140-2-validierte Modus aktiviert ist, wird der Wert für Disable AES-128-GCM encryption (AES-128-GCM-Verschlüsselung deaktivieren) außer Kraft gesetzt, wenn sowohl die AES-128-GCM- alsauch die AES-256-GCM-Verschlüsselung deaktiviert ist.
Wenn die Configure SSL Connections-Einstellung deaktiviert wurde, stehen die AlgorithmenSalsa20-256round12 und AES-128-GCM zur Aushandlung durch diesen Endpunkt zur Verfügung.Diese Einstellung ist standardmäßig deaktiviert.
Unterstützte Verschlüsselungsalgorithmen sind in der bevorzugten Reihenfolge SALSA20/12-256,AES-GCM-128 und AES-GCM-256. Standardmäßig sind alle unterstützten Verschlüsselungsalgo-rithmen zur Aushandlung durch diesen Endpunkt verfügbar.
VMware Horizon Client für Windows Installations- und Einrichtungshandbuch
VMware, Inc. 81

Tabelle 3‑10. PCoIP-Client-Sitzungsvariablen (Fortsetzung)
Einstellung Beschreibung
Configure PCoIP vir-
tual channels
Gibt die virtuellen Kanäle an, die bei PCoIP-Sitzungen verwendet bzw. nicht verwendet werdenkönnen. Diese Einstellung legt auch fest, ob die Zwischenablageverarbeitung auf dem PCoIP-Hostdeaktiviert wird.
Virtuelle Kanäle, die in PCoIP-Sitzungen verwendet werden, müssen in der Tabelle der autorisier-ten virtuellen Kanäle aufgeführt sein. Virtuelle Kanäle, die in der Ausschlussliste für virtuelle Kanäleerscheinen, können in PCoIP-Sitzungen nicht verwendet werden.
Sie können maximal 15 virtuelle Kanäle zur Verwendung in PCoIP-Sitzungen angeben.
Trennen Sie mehrere Kanäle durch einen senkrechten Strich (|) voneinander. Die Zeichenfolgezum Zulassen der virtuellen Kanäle „mksvchan“ und „vdp_rdpvcbridge“ lautet z.B.mksvchan|vdp_rdpvcbridge.
Wenn ein Kanalname einen senkrechten Strich oder einen umgekehrten Schrägstrich (\) enthält,fügen Sie vor dem Kanalnamen einen umgekehrten Schrägstrich ein. Der Kanalname „awk|ward\channel“ wird beispielsweise folgendermaßen eingegeben: awk\|ward\\channel.
Ist die Tabelle der autorisierten virtuellen Kanäle leer, ist die Verwendung von virtuellen Kanälennicht zulässig. Ist die Ausschlusstabelle für virtuelle Kanäle leer, sind alle virtuellen Kanäle zuge-lassen.
Die Einstellung der virtuellen Kanäle gilt sowohl für den Agenten als auch für den Client. Zum Ver-wenden virtueller Kanäle müssen diese sowohl auf dem Agenten als auch auf dem Client aktiviertwerden.
Bei Festlegung der virtuellen Kanäle wird ein separates Kontrollkästchen angezeigt, mit dem Siedie Remote-Zwischenablageverarbeitung auf dem PCoIP-Host deaktivieren können. Dieser Wertgilt nur für den Agent.
Standardmäßig sind alle virtuellen Kanäle aktiviert, einschließlich der Zwischenablageverarbeitung.
Configure SSL cipher
list
Konfiguriert eine TLS/SSL-Verschlüsselungsliste, um die Verwendung der Verschlüsselungs-Suiteszu beschränken, bevor eine verschlüsselte TLS/SSL-Verbindung hergestellt wird. Die Verschlüsse-lungsliste besteht aus einer oder mehreren Zeichenfolgen der Verschlüsselungs-Suite, die durchDoppelpunkte voneinander getrennt werden. Bei allen Zeichenfolgen der Verschlüsselungssamm-lung muss die Groß-und Kleinschreibung beachtet werden.
Der Standardwert lautet: ECDHE-RSA-AES256-GCM-SHA384:AES256-SHA256:AES256-SHA:ECDHE-RSA-AES128-GCM-SHA256:AES128-SHA256:AES128-SHA:@STRENGTH.
Wenn diese Einstellung konfiguriert ist, wird das Kontrollkästchen AES-256 oder stärkere Ver-schlüsselungen für die Aushandlung der SSL-Verbindung erzwingen in der Einstellung Con-figure SSL connections to satisfy Security Tools ignoriert.
Diese Einstellung muss sowohl auf den PCoIP Server wie auf den PCoIP Client angewendet wer-den.
Configure SSL connec-
tions to satisfy Se-
curity Tools
Legt fest, wie Verbindungen mit TLS-Sitzungsaushandlung aufgebaut werden. Aktivieren Sie dieseEinstellung für Sicherheitstools wie Portscanner und führen Sie folgende Schritte durch:
1 Speichern Sie das Zertifikat der Zertifizierungsstelle, die alle Serverzertifikate zur Verwendungmit PCoIP im Zertifikatspeicher für vertrauenswürdige Stammzertifikate signiert hat.
2 Konfigurieren Sie den Agenten zum Laden von Zertifikaten aus dem Zertifikatspeicher. Wennder persönliche Informationsspeicher für den lokalen Computer verwendet wird, belassen Sieden Namen des CA-Zertifikatspeichers bei ROOT, solange in Schritt 1 kein anderer Speicher-ort verwendet wurde.
Wenn diese Einstellung deaktiviert ist, ist die AES-128-Verschlüsselungs-Suite nicht verfügbar, undder Endpoint verwendet Zertifizierungsstellenzertifikate aus dem MY Store des Computerkontosund aus dem ROOT Store. Diese Einstellung ist standardmäßig deaktiviert.
VMware Horizon Client für Windows Installations- und Einrichtungshandbuch
VMware, Inc. 82

Tabelle 3‑10. PCoIP-Client-Sitzungsvariablen (Fortsetzung)
Einstellung Beschreibung
Configure SSL proto-
cols
Konfiguriert das OpenSSL-Protokoll, um die Verwendung bestimmter Protokolle zu unterbinden,bevor eine verschlüsselte TLS-Verbindung hergestellt wird. Die Protokollliste besteht aus mindes-tens einer durch Doppelpunkte getrennten OpenSSL-Protokollzeichenfolge. Bei allen Verschlüsse-lungszeichenfolgen muss die Groß-und Kleinschreibung beachtet werden.
Der Standardwert lautet: TLS1.1:TLS1.2. Damit wird Folgendes festgelegt: TLS v1.1 und TLSv1.2 sind aktiviert, SSL v2.0, SSL v3.0 und TLS v1.0 sind deaktiviert.
Wenn diese Einstellung sowohl im Client als auch im Agent festgelegt ist, wird die Regel für dieOpenSSL-Protokollaushandlung angewendet.
Configure the Client
PCoIP UDP port
Gibt den UDP-Port an, der von Software-PCoIP-Clients verwendet wird. Der Wert des UDP-Portsgibt den zu verwendenden Basisport vor. Wenn der Basisport nicht verfügbar ist, bestimmt derWert des UDP-Portbereichs, wie viele zusätzliche Ports ausprobiert werden.
Der Bereich erstreckt sich vom Basisport bis zur Summe aus Basisport und Portbereich. Wenn derBasisport beispielsweise 50002 lautet und der Portbereich auf 64 festgelegt ist, umfasst der Be-reich die Ports 50002 bis 50066.
Diese Einstellung gilt nur für den Client.
Standardmäßig lautet der Basisport 50002 und der Portbereich ist auf 64 festgelegt.
Configure the maximum
PCoIP session band-
width
Legt die maximale Bandbreite für eine PCoIP-Sitzung in Kilobits pro Sekunde fest. Die Bandbreiteumfasst den gesamten Sitzungsdatenverkehr, Bilddarstellung, Audio, virtuelle Kanäle, USB undPCoIP-Steuerung eingeschlossen.
Legen Sie diesen Wert auf die Gesamtkapazität der Verbindung fest, mit der Ihr Endpunkt verbun-den ist, und berücksichtigen Sie dabei die Anzahl der erwarteten gleichzeitigen PCoIP-Sitzungen.Beispiel: Legen Sie diesen Wert bei einer Einzelbenutzer-VDI-Konfiguration (eine einzelne PCoIP-Sitzung), die über eine Internetverbindung mit 4 MBit/s verbunden ist, auf 4 MBit oder auf 90 %dieses Werts fest, um etwas Spielraum für anderen Netzwerkdatenverkehr zu lassen. Wenn Sie er-warten, dass sich mehrere gleichzeitige PCoIP-Sitzungen, die entweder mehrere VDI-Benutzeroder eine RDS-Konfiguration umfassen, einen Link teilen, können Sie die Einstellung entsprechendanpassen. Durch eine Senkung dieses Werts wird jedoch die maximale Bandbreite für jede aktiveSitzung beschränkt.
Durch eine Festlegung dieses Werts verhindern Sie, dass der Agent eine die Verbindungskapazitätübersteigende Übertragungsrate wählt – was zu einem übermäßigen Paketverlust und einemschlechteren Benutzererlebnis führen würde. Dieser Wert ist symmetrisch. Client und Agent wer-den gezwungen, den niedrigeren der beiden Werte zu verwenden, die auf Client- und Agentseitefestgelegt sind. Beispielsweise wird der Agent bei Festlegung einer maximalen Bandbreite von4 MBit/s gezwungen, eine niedrigere Übertragungsrate zu verwenden – auch wenn die Einstellungauf dem Client konfiguriert ist.
Wenn diese Einstellung auf einem Endpunkt deaktiviert wurde, legt der Endpunkt keine Bandbrei-teneinschränkungen fest. Wenn diese Einstellung konfiguriert ist, wird sie als maximale Bandbreite-neinschränkung des Endpunkts in KBit/s verwendet.
Der Standardwert lautet 900.000 KBit (1 GBit) pro Sekunde.
Diese Einstellung gilt sowohl für den Agenten als auch für den Client. Haben die beiden Endpunkteunterschiedliche Einstellungen, wird der niedrigere Wert verwendet.
VMware Horizon Client für Windows Installations- und Einrichtungshandbuch
VMware, Inc. 83

Tabelle 3‑10. PCoIP-Client-Sitzungsvariablen (Fortsetzung)
Einstellung Beschreibung
Configure the PCoIP
session bandwidth
floor
Legt die Mindestbandbreite in Kilobits pro Sekunde fest, die von der PCoIP-Sitzung reserviert wird.
Mit dieser Einstellung wird die minimale erwartete Bandbreitenübertragungsrate für den Endpunktkonfiguriert. Wenn Sie diese Einstellung zum Reservieren der Bandbreite für einen Endpunkt ver-wenden, muss der Benutzer nicht warten, bis Bandbreite verfügbar ist, was die Reaktionszeit wäh-rend der Sitzung verbessert.
Achten Sie jedoch darauf, dass Sie allen Endpunkten gemeinsam nicht mehr Bandbreite zuweisen,als insgesamt zur Verfügung steht. Die Summe der Mindestbandbreitenwerte für alle Verbindungenin Ihrer Konfiguration darf die Netzwerkkapazität nicht überschreiten.
Der Standardwert lautet 0, d.h. es wird keine Mindestbandbreite reserviert. Wenn diese Einstellungdeaktiviert wurde, wird keine Mindestbandbreite reserviert. Diese Einstellung ist standardmäßigdeaktiviert.
Diese Einstellung gilt sowohl für den Agenten als auch für den Client, wirkt sich allerdings nur aufden Endpunkt aus, für den sie konfiguriert wurde.
Wird diese Einstellung während einer aktiven PCoIP-Sitzung geändert, wird die Änderung umge-hend wirksam.
Configure the PCoIP
session MTU
Legt die Größe der maximalen Übertragungseinheit (Maximum Transmission Unit, MTU) für UDP-Pakete bei einer PCoIP-Sitzung fest.
Die MTU-Größe umfasst den IP- und UDP-Paketvorspann. TCP verwendet den standardmäßigenMTU-Ermittlungsmechanismus zum Festlegen der MTU. Diese Einstellung hat keine Auswirkungdarauf.
Die maximale MTU-Größe beträgt 1.500 Byte. Die minimale MTU-Größe beträgt 500 Byte. DerStandardwert lautet 1.300 Byte.
Normalerweise muss die MTU-Größe nicht geändert werden. Ändern Sie diesen Wert, wenn Sie ineiner nicht standardmäßig eingerichteten Netzwerkumgebung arbeiten, die zu einer PCoIP-Paketf-ragmentierung führt.
Diese Einstellung gilt sowohl für den Agenten als auch für den Client. Unterscheiden sich die MTU-Größeneinstellungen der beiden Endpunkte, wird der niedrigere Wert verwendet.
Wenn diese Einstellung deaktiviert wurde oder nicht konfiguriert ist, verwendet der Client bei derAushandlung mit dem Agenten den Standardwert.
VMware Horizon Client für Windows Installations- und Einrichtungshandbuch
VMware, Inc. 84

Tabelle 3‑10. PCoIP-Client-Sitzungsvariablen (Fortsetzung)
Einstellung Beschreibung
Configure the PCoIP
transport header
Konfiguriert den PCoIP-Übertragungsheader und legt die Priorität der Transportsitzung fest.
Der PCoIP-Übertragungsheader ist ein 32-Bit-Header, der zu allen PCoIP-UDP-Paketen hinzuge-fügt wird (sofern der Übertragungsheader aktiviert ist und von beiden Seiten unterstützt wird). An-hand des PCoIP-Übertragungsheaders können Netzwerkgeräte bei Netzwerkkonflikten eine besse-re Priorisierung vornehmen bzw. bessere QoS-Entscheidungen treffen. Der Übertragungsheaderist standardmäßig aktiviert.
Die Priorität einer Transportsitzung bestimmt die PCoIP-Sitzungspriorität, die im PCoIP-Übertra-gungsheader angegeben wird. Netzwerkgeräte können basierend auf der angegebenen Prioritäteiner Transportsitzung eine bessere Priorisierung vornehmen und bessere QoS-Entscheidungentreffen.
Bei Aktivierung der Einstellung Configure the PCoIP transport header sind die folgendenPrioritäten für eine Transportsitzung verfügbar:n Hochn Mittel (Standardwert)n Niedrign Nicht definiertDer PCoIP-Agent und der Client handeln den Prioritätswert der Transportsitzung aus. Wenn derPCoIP-Agent einen Prioritätswert für die Transportsitzung angibt, wird die vom Agent angegebeneSitzungspriorität für die Sitzung verwendet. Wenn nur auf dem Client eine Priorität für die Trans-portsitzung angegeben ist, wird die vom Client angegebene Priorität für die Sitzung verwendet.Wenn weder der Agent noch der Client eine Priorität für die Transportsitzung angibt oder der WertNicht definiert festgelegt wurde, wird der Standardwert (Mittel) für die Sitzung verwendet.
Enable/disable audio
in the PCoIP session
Legt fest, ob die Audiofunktion während PCoIP-Sitzungen aktiviert ist. Die Audiofunktion muss fürbeide Endpunkte aktiviert sein. Ist diese Einstellung aktiviert, ist die Verwendung von PCoIP-Audiozulässig. Wurde diese Einstellung deaktiviert, kann die PCoIP-Audiofunktion nicht verwendet wer-den. Audio ist standardmäßig aktiviert.
Ausführen von Horizon Client über die BefehlszeileSie können Horizon Client von der Befehlszeile aus oder über Skripte ausführen. Sie solltenHorizon Client möglicherweise über die Befehlszeile ausführen, wenn Sie eine kioskbasierte Anwendungimplementieren, die Endbenutzern Zugriff auf Remote-Desktop-Anwendungen gewährt.
Um Horizon Client über die Befehlszeile auszuführen, verwenden Sie den Befehl vmware-view.exe. DerBefehl vmware-view.exe umfasst Optionen, die Sie angeben können, um das Verhalten vonHorizon Client zu ändern.
Horizon Client -BefehlsverwendungDie Syntax des Befehls vmware-view legt fest, wie Horizon Client ausgeführt wird.
Verwenden Sie den Befehl vmware-view an einer Windows-Eingabeaufforderung mit dem folgenden For-mat.
vmware-view [Befehlszeilenoption [Argument]] ...
VMware Horizon Client für Windows Installations- und Einrichtungshandbuch
VMware, Inc. 85

Der Standardpfad zur ausführbaren Datei des Befehls vmware-view ist vom Clientsystem abhängig. Siekönnen diesen Pfad auf dem Clientsystem zur Umgebungsvariable PATH hinzufügen.
n 32-Bit-Systeme: C:\Programme\VMware\VMware Horizon View Client\
n 64-Bit-Systeme: C:\Programme (x86) \VMware\VMware Horizon View Client\
In der folgenden Tabelle sind die Befehlszeilenoptionen aufgeführt, die mit dem Befehl vmware-view ver-wendet werden können.
Tabelle 3‑11. Horizon Client -Befehlszeilenoptionen
Option Beschreibung
/? Zeigt die Liste der Befehlsoptionen an.
-appName Anwendungsname Gibt den Namen der veröffentlichten Anwendung an, der im Dialogfeld zur Desk-top- und Anwendungsauswahl angezeigt wird. Hierbei handelt es sich um den An-zeigenamen, der für den Anwendungspool im Assistenten zur Poolerstellung ange-geben wurde.
-appProtocol Protokoll Legt das Anzeigeprotokoll fest, das für die veröffentlichte Anwendung verwendetwird, falls verfügbar. Die gültigen Protokolle lauten wie folgt:n VMware Blast
n PCoIP
-appSessionReconnectionBehavior ar-gument
Legt die Einstellung für das Wiederverbindungsverhalten von veröffentlichten An-wendungen fest. Die gültigen Argumente lauten wie folgt:
always Implementiert die Einstellung Neuverbindung zum Öff-nen von Anwendungen automatisch herstellen.
never Implementiert die Einstellung Vor Neuverbindungnicht fragen und nicht automatisch neu verbinden.
ask Implementiert die Einstellung Vor Neuverbindung zumÖffnen von Anwendungen fragen.
Wenn Sie diese Option verwenden, werden die Einstellungen für die Wiederverbin-dung von veröffentlichten Anwendungen in Horizon Client deaktiviert.
-args argument Gibt Befehlszeilenargumente zum Hinzufügen an, wenn eine veröffentlichte An-wendung gestartet wird. Beispiel:
vmware-view.exe --serverURL10.10.10.10 --appName "My Notepad++" --args "\"my new.txt\""
-connectUSBOnStartup Wenn dies auf true gesetzt ist, werden alle mit dem Host verbundenen USB-Ge-räte an den Remote-Desktop bzw. die veröffentlichte Anwendung umgeleitet. DieseOption wird bei Angabe der Option -unattended für einen Remote-Desktop impli-zit festgelegt. Die Standardeinstellung ist false.
-connectUSBOnInsert Verbindet bei aktivierter Option true ein USB-Gerät beim Anschließen des Gerätsmit dem im Vordergrund angezeigten Remote-Desktop bzw. der veröffentlichtenAnwendung. Diese Option wird bei Angabe der Option -unattended für einen Re-mote-Desktop implizit festgelegt. Die Standardeinstellung ist false.
VMware Horizon Client für Windows Installations- und Einrichtungshandbuch
VMware, Inc. 86

Tabelle 3‑11. Horizon Client -Befehlszeilenoptionen (Fortsetzung)
Option Beschreibung
-desktopLayout Fenstergröße Gibt an, wie das Remote-Desktop-Fenster angezeigt werden soll. Die gültigenWerte für die Fenstergröße lauten wie folgt:
fullscreen Vollbildanzeige.
multimonitor Mehrfachmonitoranzeige.
windowLarge Großes Fenster.
windowSmall Kleines Fenster.
length X width Benutzerdefinierte Größe, z. B. 800 x 600.
-desktopName Desktop-Name Gibt den Namen des Remote-Desktops an, der im Dialogfeld zur Desktop- und An-wendungsauswahl angezeigt wird. Hierbei handelt es sich um den Anzeigenamen,der für den Pool im Assistenten zur Poolerstellung angegeben wurde.
Wichtig Geben Sie diese Option für Clients im Kiosk-Modus nicht an. Diese Opti-on bleibt wirkungslos, wenn der Remote-Desktop im Kiosk-Modus ausgeführt wird.Im Kiosk-Modus wird die Verbindung zum ersten Remote-Desktop in der Liste derberechtigten Remote-Desktops hergestellt.
-desktopProtocol Protokoll Gibt den Namen des zu verwendenden Anzeigeprotokolls an, der im Dialogfeld zurDesktop- und Anwendungsauswahl angezeigt wird. Die gültigen Anzeigeprotokollelauten wie folgt:n Blast
n PCoIP
n RDP
-domainName Domänenname Gibt die NETBIOS-Domäne an, die der Endbenutzer zur Anmeldung beiHorizon Client verwendet. Beispielsweise ist es sinnvoller, MeineFirma als Mein-eFirma.com zu verwenden.
-file Dateipfad Gibt den Pfad einer Konfigurationsdatei mit zusätzlichen Befehlsoptionen und -ar-gumenten an. Siehe Horizon Client-Konfigurationsdatei.
-h Zeigt Hilfeoptionen an.
-hideClientAfterLaunchSession Wenn diese Option auf true gesetzt ist, werden das Fenster für Desktop- und An-wendungsauswahl und das Menü VMware Horizon Client anzeigen nach demStarten einer Remotesitzung ausgeblendet. Wenn diese Option auf false gesetztist, werden das Fenster für Desktop- und Anwendungsauswahl und das MenüVMware Horizon Client anzeigen nach dem Starten einer Remotesitzung ange-zeigt. Die Standardeinstellung ist true.
-languageId Gebietsschema-ID Bietet Lokalisierungsunterstützung für verschiedene Sprachen in Horizon Client.Wenn eine Ressourcenbibliothek verfügbar ist, geben Sie die zu verwendende Ge-bietsschema-ID (Locale ID, LCID) an. Für Englisch (USA) geben Sie 0x409 ein.
-launchMinimized Startet Horizon Client im minimierten Modus.
Wenn Sie die Option -appName oder -desktopName angeben, bleibt Horizon Clientminimiert, bis die veröffentlichte Anwendung oder der Remote-Desktop gestartetwird, die bzw. der angegeben wurde.
Sie können diese Option nicht mit der Option -unattended oder-nonInteractive verwenden.
VMware Horizon Client für Windows Installations- und Einrichtungshandbuch
VMware, Inc. 87

Tabelle 3‑11. Horizon Client -Befehlszeilenoptionen (Fortsetzung)
Option Beschreibung
-listMonitors Führt die Indexwerte auf und zeigt die Layoutinformationen für die verbundenenMonitore an. Beispiel:
1: (0, 0, 1920, 1200)2: (1920, 0, 3840, 1200)3: (-900, -410, 0, 1190)
Sie können diese Indexwerte in der Option -monitors verwenden.
-logInAsCurrentUser Wenn hier true angegeben ist, werden die Anmeldedaten des Endbenutzers, diedieser zur Anmeldung beim Clientsystem eingegeben hat, zur Anmeldung beimServer und schließlich beim Remote-Desktop verwendet. Die Standardeinstellungist false.
-monitors "n[,n,n,n]" Gibt die Monitore an, die in einer Mehrfachmonitorumgebung verwendet werdensollen, wobei n der Indexwert eines Monitors ist. Sie können mit der Option-listMonitors die Indexwerte der verbundenen Monitore bestimmen. Es lassensich bis zu vier Indexwerte, durch Kommas getrennt, angeben. Beispiel:
-monitors "1,2"
Diese Option ist nur wirksam, wenn für -desktopLayout die Einstellung multimo-nitor festgelegt ist.
-nonInteractive Unterdrückt Fehlermeldungen beim Starten von Horizon Client über ein Skript. Die-se Option wird bei Angabe der Option -unattended implizit festgelegt.
Hinweis Wenn Sie sich bei einem Server im nicht interaktiven Modus anmelden,werden Sie nicht aufgefordert, Verknüpfungen (sofern verfügbar) für das Startme-nü zu installieren. Die Verknüpfungen werden dann standardmäßig installiert.
-noVMwareAddins Verhindert das Laden von VMware-spezifischen virtuellen Kanälen, z. B. für virtuel-les Drucken.
-password Kennwort Gibt das Kennwort an, das der Endbenutzer zur Anmeldung an Horizon Client ver-wendet. Das Kennwort wird von der Befehlskonsole und von jedem Skripttool imTextformat weiterverarbeitet. Wenn Sie das Kennwort automatisch generieren,müssen Sie diese Option für Clients im Kiosk-Modus nicht angeben. Zur Erhöhungder Sicherheit sollten Sie diese Option nicht angeben. Benutzer können das Kenn-wort interaktiv eingeben.
-printEnvironmentInfo Zeigt die IP-Adresse, die MAC-Adresse und den Maschinennamen des Clientge-räts an.
-serverURL Verbindungsserver Gibt die URL, die IP-Adresse oder den FQDN des Servers an.
-shutdown Fährt alle Remote-Desktops und veröffentlichten Anwendungen sowie relevanteBenutzeroberflächenkomponenten herunter.
-singleAutoConnect Wenn der Benutzer nur für einen Remote-Desktop oder eine veröffentlichte An-wendung berechtigt ist, wird die Verbindung mit diesem Remote-Desktop oder die-ser veröffentlichten Anwendung hergestellt, nachdem der Benutzer sich beim Ser-ver authentifiziert hat. So muss der Benutzer nicht einen Remote-Desktop oder ei-ne veröffentlichte Anwendung aus einer Liste auswählen, die nur ein Element ent-hält.
-smartCardPIN PIN Gibt die PIN an, wenn ein Endbenutzer eine Smartcard zur Anmeldung einführt.
-usernameHint Benutzername Gibt den Kontonamen an, der als Benutzernamenhinweis verwendet werden soll.
VMware Horizon Client für Windows Installations- und Einrichtungshandbuch
VMware, Inc. 88

Tabelle 3‑11. Horizon Client -Befehlszeilenoptionen (Fortsetzung)
Option Beschreibung
-standalone Startet eine zweite Instanz von Horizon Client, die eine Verbindung mit demselbenoder einem anderen Server herstellen kann. Diese Option wird für die Abwärts-kompatibilität unterstützt. Die Angabe von -standalone ist nicht erforderlich, dadies das Standardverhalten für den Client ist.
Für mehrere Remote-Desktop-Verbindungen zu demselben oder einem anderenServer wird der sichere Tunnel unterstützt.
Hinweis Die zweite Remote-Desktop-Verbindung hat möglicherweise keinen Zu-griff auf die lokale Hardware, wie USB-Geräte, Smartcards, Drucker und mehrereMonitore.
-supportText file_name Gibt den vollständigen Pfad einer Textdatei an. Der Inhalt der Datei wird im Dialog-feld „Support-Informationen“ angezeigt.
-unattended Startet Horizon Client im nicht interaktiven Modus, der sich für Clients im Kiosk-Modus eignet. Sie müssen auch die folgenden Informationen angeben:n Der Kontoname des Clients, wenn dieser nicht über die MAC-Adresse des
Clientgeräts generiert wurde. Der Name muss mit der Zeichenfolge „custom-“oder einem alternativen Präfix beginnen, das Sie in ADAM konfiguriert haben.
n Das Kennwort des Clients, wenn dieses nicht automatisch beim Einrichten desClientkontos generiert wurde.
Über die Option -unattended werden die Optionen -nonInteractive,-connectUSBOnStartup, -connectUSBOnInsert und-desktopLayout multimonitor implizit festgelegt.
-unauthenticatedAccessAccount Legt ein Benutzerkonto für einen nicht authentifizierten Zugriff zur anonymen An-meldung beim Server fest, wenn der nicht authentifizierte Zugriff aktiviert ist. Wennder nicht authentifizierte Zugriff nicht aktiviert ist, wird diese Option ignoriert.
Beispiel:
vmware-view.exe -serverURL view.mycompany.com -unauthenticatedAccessEnabled true -unauthenticatedAccessAccount anonymous1
-unauthenticatedAccessEnabled Bei Festlegung auf true wird der nicht authentifizierte Zugriff ermöglicht. Wenn dernicht authentifizierte Zugriff nicht verfügbar ist, kann der Client auf eine andere Au-thentifizierungsmethode zurückgreifen. Die Einstellung Anonym mit nicht authen-tifiziertem Zugriff anmelden wird in Horizon Client angezeigt, deaktiviert und aus-gewählt.
Bei false ist die Eingabe Ihrer Anmeldedaten für die Anmeldung bei Ihren Anwen-dungen und den Zugriff darauf erforderlich. Die Einstellung Anonym mit nicht au-thentifiziertem Zugriff anmelden wird in Horizon Client ausgeblendet und nichtausgewählt.
Wenn Sie diese Option nicht festlegen, haben Sie die Möglichkeit, den nicht au-thentifizierten Zugriff in Horizon Client zu aktivieren. Die Einstellung Anonym mitnicht authentifiziertem Zugriff anmelden wird angezeigt, aktiviert und nicht aus-gewählt.
VMware Horizon Client für Windows Installations- und Einrichtungshandbuch
VMware, Inc. 89

Tabelle 3‑11. Horizon Client -Befehlszeilenoptionen (Fortsetzung)
Option Beschreibung
-useExisting Ermöglicht den Start mehrerer Remote-Desktops und veröffentlichter Anwendun-gen aus einer einzelnen Horizon Client-Sitzung.
Wenn Sie diese Option festlegen, ermittelt Horizon Client, ob eine Sitzung mit demgleichen Benutzernamen, der gleichen Domäne und der gleichen Server-URL be-reits vorhanden ist. Ist dies der Fall, wird diese Sitzung wiederverwendet, anstatteine neue zu erstellen.
Im nachfolgend aufgeführten Befehl startet user-1 beispielsweise die Anwendung„Berechnung“, und eine neue Sitzung wird erstellt.
vmware-view.exe -userName user-1 -password secret -domainName domain -appName Calculator -serverURL view.mycompany.com -useExisting
Im nächsten Befehl startet user-1 die Paint-Anwendung mit dem gleichen Benut-zernamen, der gleichen Domäne und der gleichen Server-URL. Dieselbe Sitzungwird verwendet.
vmware-view.exe -userName user-1 -password secret -domainName domain -appName Paint -serverURL view.mycompany.com -useExisting
-userName Benutzername Gibt den Kontonamen an, den der Endbenutzer zur Anmeldung an Horizon Clientverwendet. Wenn Sie den Kontonamen aus der MAC-Adresse des Clientgeräts ge-nerieren, müssen Sie diese Option für Clients im Kiosk-Modus nicht angeben.
Mit Ausnahme von -file, -languageId, -printEnvironmentInfo, -smartCardPIN und -unattendedkönnen Sie alle Optionen über Active Directory-Gruppenrichtlinien angeben.
Hinweis Gruppenrichtlinieneinstellungen haben Vorrang vor Einstellungen, die Sie über die Befehlszeileangeben.
Horizon Client -KonfigurationsdateiSie können Befehlszeileninformationen für Horizon Client aus einer Konfigurationsdatei auslesen.
Sie können den Pfad der Konfigurationsdatei als Argument der -file file_path-Option des Befehlsvmware-view angeben. Bei der Datei muss es sich um eine Unicode- (UTF-16) oder um eine ASCII-Text-datei handeln.
Beispiel: Beispiel einer Konfigurationsdatei für eine nicht interaktiveAnwendungDas folgende Beispiel zeigt die Inhalte einer Konfigurationsdatei für eine nicht interaktive Anwendung.
-serverURL https://view.yourcompany.com
-userName autouser
-password auto123
-domainName companydomain
-desktopName autodesktop
-nonInteractive
VMware Horizon Client für Windows Installations- und Einrichtungshandbuch
VMware, Inc. 90

Beispiel: Beispiel einer Konfigurationsdatei für einen Client im KioskmodusDas folgende Beispiel zeigt einen Client im Kiosk-Modus, dessen Kontoname auf seiner MAC-Adressebasiert. Der Client verwendet ein automatisch generiertes Kennwort.
-serverURL 145.124.24.100
-unattended
Konfigurieren des Horizon Client mithilfe der Windows-RegistrierungSie können Standardeinstellungen für Horizon Client in der Windows-Registrierung definieren, anstattdiese Einstellungen über die Befehlszeile anzugeben. Gruppenrichtlinieneinstellungen haben Vorrang vorWindows-Registrierungseinstellungen. Windows-Registrierungseinstellungen haben wiederum Vorrangvor der Befehlszeile.
Hinweis In einer zukünftigen Horizon Client-Version werden Windows-Registrierungseinstellungen mög-licherweise nicht mehr unterstützt. Stattdessen müssen dann Gruppenrichtlinieneinstellungen verwendetwerden.
Die folgende Tabelle enthält die Registrierungseinstellungen für die Anmeldung bei Horizon Client. DieseEinstellungen befinden sich in der Registrierung unter „HKEY_CURRENT_USER\Software\VMware,Inc.\VMware VDM\Client\“. Dieser Speicherort ist benutzerspezifisch. Die HKEY_LOCAL_MACHINE-Ein-stellungen, die in der nächsten Tabelle beschrieben werden, sind computerweite Einstellungen und bezie-hen sich auf alle lokalen Benutzer und alle Domänenbenutzer, die berechtigt sind, sich in einer Windows-Domänenumgebung beim Computer anzumelden.
Tabelle 3‑12. Horizon Client Registrierungseinstellungen für Anmeldedaten
Registrierungs-einstellung Beschreibung
Password Standardkennwort.
UserName Standardbenutzername.
Die folgende Tabelle enthält die Registrierungseinstellungen für Horizon Client, die keine Anmeldedatenbeinhalten. Der Speicherort dieser Einstellungen hängt wie folgt vom Systemtyp ab:
n Für 32-Bit-Windows: HKEY_LOCAL_MACHINE\Software\VMware, Inc.\VMware VDM\Client\
n Für 64-Bit-Windows: HKLM\SOFTWARE\Wow6432Node\VMware, Inc.\VMware VDM\Client\
VMware Horizon Client für Windows Installations- und Einrichtungshandbuch
VMware, Inc. 91

Tabelle 3‑13. Horizon Client -Registrierungseinstellungen
Registrierungseinstel-lung Beschreibung
DomainName Standardmäßiger NetBIOS-Domänenname. Beispielsweise ist es sinnvoller, MeineFirma als Mein-eFirma.com zu verwenden.
EnableShade Bestimmt, ob die Menüleiste (Shade) am oberen Rand des Horizon Client-Fensters aktiviert ist. DieMenüleiste ist standardmäßig aktiviert, mit Ausnahme bei Clients im Kiosk-Modus. Mit dem Wertfalse wird die Menüleiste deaktiviert.
Hinweis Diese Einstellung ist nur verfügbar, wenn das Anzeigelayout auf Alle Monitore oder Voll-bild festgelegt ist.
ServerURL Gibt die URL, die IP-Adresse oder den FQDN der Standard-Verbindungsserver-Instanz an.
EnableSoftKeypad Wenn dies auf true eingestellt ist und ein Horizon Client-Fenster den Fokus aufweist, werden Ereig-nisse auf der physischen Tastatur, auf der Bildschirmtastatur, mit der Maus und im Schreibbereich anden Remote-Desktop oder die veröffentlichte Anwendung gesendet, selbst wenn sich die Maus oderdie Bildschirmtastatur außerhalb des Horizon Client-Fensters befindet. Die Standardeinstellung istfalse.
Die folgende Tabelle enthält Sicherheitseinstellungen, die Sie hinzufügen können. Der Speicherort dieserEinstellungen hängt wie folgt vom Systemtyp ab:
n Für 32-Bit-Windows: HKEY_LOCAL_MACHINE\Software\VMware, Inc.\VMware VDM\Client\Secu-rity
n Für 64-Bit-Windows: HKLM\SOFTWARE\Wow6432Node\VMware, Inc.\VMware VDM\Client\Securi-ty
VMware Horizon Client für Windows Installations- und Einrichtungshandbuch
VMware, Inc. 92

Tabelle 3‑14. Sicherheitseinstellungen
Registrierungseinstel-lung Beschreibung und gültige Werte
CertCheckMode Zertifikatsprüfungsmodus. Folgende Werte sind gültig:n 0 implementiert Do not verify server identity certificates.n 1 implementiert Warn before connecting to untrusted servers.n 2 implementiert Never connect to untrusted servers.
SSLCipherList Konfiguriert die Verschlüsselungsliste, um die Verwendung bestimmter kryptografischer Algorithmenund Protokolle zu beschränken, bevor Sie eine verschlüsselte TLS-Verbindung herstellen. Die Ver-schlüsselungsliste besteht aus einer oder mehreren Verschlüsselungszeichenfolgen, die durch Dop-pelpunkte voneinander getrennt werden. Für alle Verschlüsselungszeichenfolgen wird dieGroß-/Kleinschreibung berücksichtigt.
Der Standardwert ist TLSv1.1:TLSv1.2:!aNULL:kECDH+AESGCM:ECDH+AESGCM:RSA+AESGCM:kECDH+AES:ECDH+AES:RSA+AES.
Der Standardwert bedeutet, dass TLS v1.1 und TLS v1.2 aktiviert sind und SSL v.2.0, SSL v3.0 undTLS v1.0 deaktiviert sind. SSL v2.0, SSL v3.0 und TLS v1.0 sind nicht mehr die genehmigten Proto-kolle und werden dauerhaft deaktiviert.
Verschlüsselungs-Suites verwenden 128- oder 256-Bit-AES, entfernen anonyme DH-Algorithmenund sortieren die aktuelle Verschlüsselungsliste nach der Schlüssellänge des Verschlüsselungsal-gorithmus.
Referenzinformationen zur Konfiguration finden Sie unter http://www.openssl.org/docs/apps/ciphers.html.
VMware Horizon Client für Windows Installations- und Einrichtungshandbuch
VMware, Inc. 93

Verwalten der Remote-Desktop-und veröffentlichtenAnwendungsverbindungen 4Endbenutzer können mit Horizon Client eine Verbindung mit einem Server herstellen, sich bei Remote-Desktops an- bzw. abmelden und veröffentlichte Anwendungen verwenden. Zur Fehlerbehebung könnenEndbenutzer Remote-Desktops und veröffentlichte Anwendungen auch neu starten und zurücksetzen.
Je nachdem, wie Sie die Richtlinien festlegen, können die Endbenutzer viele verschiedene Vorgänge aufihren Remote-Desktops und in ihren veröffentlichten Anwendungen durchführen.
Dieses Kapitel enthält die folgenden Themen:n Verbindung zu einem Remote-Desktop oder einer veröffentlichten Anwendung herstellen
n Verwenden des nicht authentifizierten Zugriffs zur Verbindungsherstellung mit veröffentlichten An-wendungen
n Tipps zur Verwendung der Desktop- und Anwendungsauswahl
n Informationen zum Speicherort der Freigabe
n Ausblenden des VMware Horizon Client-Fensters
n Herstellen einer erneuten Verbindung mit einem Remote-Desktop oder einer veröffentlichten Anwen-dung
n Erstellen einer Verknüpfung auf dem Windows-Client-Desktop oder im Startmenü
n Verwenden von Verknüpfungen, die vom Server erstellt wurden
n Wechseln zu Remote Desktops oder veröffentlichten Anwendungen
n Konfigurieren der automatischen Verbindungsfunktion für einen Remote-Desktop
n Abmelden oder trennen
n Trennen einer Serververbindung
Verbindung zu einem Remote-Desktop oder einerveröffentlichten Anwendung herstellenZum Herstellen einer Verbindung mit einem Remote-Desktop oder einer veröffentlichten Anwendungmüssen Sie den Namen eines Servers und die Anmeldedaten für Ihr Benutzerkonto angeben.
VMware, Inc. 94

Bevor Endbenutzer auf ihre Remote-Desktops und veröffentlichten Anwendungen zugreifen, sollten Sietesten, ob Sie über ein Clientgerät eine Verbindung mit einem Remote-Desktop oder einer veröffentlich-ten Anwendung herstellen können. Sie müssen eventuell einen Server angeben und die Anmeldedatenfür Ihr Benutzerkonto eingeben.
Voraussetzungen
n Besorgen Sie sich die Anmeldedaten, etwa einen Benutzernamen und das zugehörige Kennwort, denRSA SecurID-Benutzernamen und -Passcode, den RADIUS-Authentifizierungsbenutzernamen und -Passcode oder die Smartcard-PIN.
n Besorgen Sie sich den NETBIOS-Domänennamen für die Anmeldung. Beispielsweise ist es sinnvol-ler, MeineFirma als MeineFirma.com zu verwenden.
n Führen Sie die unter Vorbereiten des Verbindungsservers für Horizon Client beschriebenen administ-rativen Aufgaben aus.
n Wenn Sie außerhalb des Unternehmensnetzwerks eine VPN-Verbindung benötigen, um auf RemoteDesktops und veröffentlichte Anwendungen zuzugreifen, vergewissern Sie sich, dass das Clientgerätzur Verwendung von VPN-Verbindungen eingerichtet ist, und aktivieren Sie diese Verbindung.
n Stellen Sie sicher, dass Sie über den vollqualifizierten Domänennamen (FQDN) des Servers verfü-gen, der Zugriff auf den Remote Desktop oder die veröffentlichte Anwendung gewährt. Unterstriche(_) werden in Servernamen nicht unterstützt. Wenn es sich nicht um Port 443 handelt, benötigen Sieauch die Portnummer.
n Wenn Sie beabsichtigen, das RDP-Anzeigeprotokoll zur Verbindungsherstellung mit einem Remote-Desktop zu verwenden, müssen Sie sicherstellen, dass die Gruppenrichtlinieneinstellung AllowDi-rectRDP des Agenten aktiviert ist. Informationen hierzu finden Sie im Dokument Konfigurieren vonRemote-Desktop-Funktionen in Horizon 7.
n Konfigurieren Sie den Zertifikatsprüfungsmodus für das Zertifikat, das vom Server präsentiert wird. In-formationen zur Bestimmung des zu verwendenden Modus finden Sie unter Festlegen des Zertifikat-sprüfungsmodus in Horizon Client.
Verfahren
1 Sollte eine VPN-Verbindung erforderlich sein, müssen Sie das VPN aktivieren.
2 Starten Sie Horizon Client.
3 (Optional) Um sich als derzeit angemeldeter Windows-Domänenbenutzer anzumelden, klicken Sie inder Menüleiste auf die Schaltfläche Optionen und wählen Sie Als aktueller Benutzer anmeldenaus.
Diese Einstellung ist nur verfügbar, wenn die Funktion Als aktueller Benutzer anmelden auf demClientsystem installiert ist.
VMware Horizon Client für Windows Installations- und Einrichtungshandbuch
VMware, Inc. 95

4 Stellen Sie eine Verbindung mit einem Server her.
Option Aktion
Verbindung mit einem neuen Serverherstellen
Doppelklicken Sie auf die Schaltfläche + Server hinzufügen oder klicken Sie aufdie Schaltfläche + Neuer Server in der Menüleiste, geben Sie den Namen einesServers ein und klicken Sie auf Verbinden.
Verbindung mit einem vorhandenenServer herstellen
Doppelklicken Sie auf das Serversymbol oder klicken Sie mit der rechten Maus-taste auf das Serversymbol und wählen Sie Verbindenaus.
Verbindungen zwischen Horizon Client und dem Server verwenden immer TLS. Der Standardport fürTLS-Verbindungen ist 443. Wenn der Server nicht zur Verwendung des Standardports konfiguriert ist,verwenden Sie das Format Servername:Port (Beispiel: view.company.com:1443).
Es wird eventuell eine Meldung eingeblendet, die Sie bestätigen müssen, bevor das Anmeldedialog-feld angezeigt wird.
5 Wenn Sie zur Eingabe von RSA SecurID- oder RADIUS-Authentifizierungs-Anmeldedaten aufgefor-dert werden, geben Sie den Benutzernamen und den Passcode ein und klicken Sie auf Weiter.
6 Geben Sie die Anmeldedaten eines Benutzers ein, der für die Verwendung von mindestens einemRemote-Desktop oder einer veröffentlichten Anwendung berechtigt ist, wählen Sie die Domäne ausund klicken Sie auf Anmelden.
Wenn Sie den Benutzernamen als Benutzername@Domäne eingeben, behandelt Horizon Client ihnals Benutzerprinzipalnamen (User Principal Name, UPN). Das Dropdown-Menü Domäne wird danndeaktiviert.
Wenn das Dropdown-Menü Domäne ausgeblendet ist, müssen Sie den Benutzernamen in der FormBenutzername@Domäne oder Domäne\Benutzername eingeben.
7 Wenn Horizon Client Sie auffordert, veröffentlichte Anwendungen oder Remote-Desktops auf demWindows-Start-Menü zu installieren, klicken Sie auf Ja oder Nein.
Diese Aufforderung kann angezeigt werden, wenn Sie zum ersten Mal eine Verbindung mit einemServer herstellen, auf dem Verknüpfungen für veröffentlichte Anwendungen oder Remote-Desktopskonfiguriert wurden. Wenn Sie auf Jaklicken, werden im Startmenü des Clientsystems Verknüpfun-gen für diese veröffentlichten Anwendungen oder Remote-Desktops installiert, wenn Sie zu derenVerwendung berechtigt sind. Wenn Sie auf Nein klicken, werden die Verknüpfungen nicht im Start-menü installiert.
Ein Horizon-Administrator kann die Gruppenrichtlinieneinstellung Verknüpfungen automatisch in-stallieren, wenn diese auf Horizon Server konfiguriert wurden so konfigurieren, dass Endbenut-zer zur Installation von Verknüpfungen aufgefordert werden (Standardeinstellung), Verknüpfungenautomatisch installiert werden oder Verknüpfungen nie installiert werden.
VMware Horizon Client für Windows Installations- und Einrichtungshandbuch
VMware, Inc. 96

8 (Optional) Klicken Sie zum Konfigurieren von Anzeigeeinstellungen für einen Remote Desktop mit derrechten Maustaste auf das Symbol des Remote Desktops und wählen Sie Einstellungen aus.
Option Aktion
Anzeigeprotokoll auswählen Wenn ein Horizon Administrator dies gestattet, können Sie anhand des Drop-down-Menüs Verbinden über das Anzeigeprotokoll auswählen.
Zur Verwendung von VMware Blast muss Horizon Agent 7.0 oder höher installiertsein.
Anzeigelayout auswählen Verwenden Sie das Dropdown-Menü Anzeige, um eine Fenstergröße auszuwäh-len oder mehrere Monitore zu verwenden.
9 Um eine Verbindung mit einem Remote-Desktop oder einer veröffentlichten Anwendung herzustellen,
doppelklicken Sie im Fenster für die Desktop- und Anwendungsauswahl auf das Symbol für den Re-mote-Desktop oder die veröffentlichte Anwendung.
Wenn Sie eine Verbindung mit einem veröffentlichten Desktop herstellen und für den veröffentlichtenDesktop bereits die Verwendung eines anderen Anzeigeprotokolls festgelegt ist, kann die Verbindungnicht sofort hergestellt werden. Horizon Client fordert Sie auf, das festgelegte Protokoll zu verwendenoder sich abzumelden, damit Horizon Client die Verbindung mit einem anderen Anzeigeprotokoll her-stellen kann.
Nachdem Sie verbunden sind, wird der Remote-Desktop oder die veröffentlichte Anwendung geöffnet.
Wenn Sie für mehrere Remote-Desktops oder veröffentlichte Anwendungen auf dem Server berechtigtsind, bleibt das Fenster für die Desktop- und Anwendungsauswahl geöffnet, damit Sie Verbindungen mitmehreren Remote-Desktops und veröffentlichten Anwendungen herstellen können.
Wenn die Funktion der Clientlaufwerksumleitung aktiviert ist, wird das Dialogfeld „Freigabe“ angezeigt,und Sie können darin den Zugriff auf Dateien des lokalen Dateisystems zulassen oder unterbinden. Wei-tere Informationen finden Sie unter Freigeben von Zugriff auf lokale Ordner und Laufwerke mit der Client-laufwerkumleitung.
Wenn Sie zum ersten Mal eine Verbindung mit einem Server herstellen, speichert Horizon Client eineVerknüpfung mit dem Server im Horizon Client-Startfenster. Wenn Sie die Serververbindung das nächsteMal herstellen müssen, können Sie auf diese Serververknüpfung doppelklicken.
Wenn keine Authentifizierung beim Server möglich ist oder wenn der Client keine Verbindung mit demRemote-Desktop oder der veröffentlichten Anwendung herstellen kann, führen Sie die folgenden Aufga-ben aus:
n Stellen Sie eine ordnungsgemäße Funktionsweise des Zertifikats für den Server sicher. Ist dies nichtder Fall, wird in Horizon Administrator möglicherweise angezeigt, dass der Agent auf Remote-Desk-tops nicht erreichbar ist. Diese sind Hinweise auf zusätzliche Verbindungsprobleme, die durch Zertifi-katprobleme verursacht werden.
n Stellen Sie sicher, dass die für die Verbindungsserverinstanz festgelegten Kennzeichen Verbindun-gen von diesem Benutzer erlauben. Siehe das Dokument Horizon 7-Verwaltung.
VMware Horizon Client für Windows Installations- und Einrichtungshandbuch
VMware, Inc. 97

n Stellen Sie sicher, dass der Benutzer zum Zugriff auf diesen Remote-Desktop oder diese veröffent-lichte Anwendung berechtigt ist. Weitere Erläuterungen finden Sie im Dokument Einrichten von virtu-ellen Desktops in Horizon 7 oder Einrichten von veröffentlichten Desktops und Anwendungen in Hori-zon 7.
n Wenn Sie das RDP-Anzeigeprotokoll zur Verbindungsherstellung mit einem Remote-Desktop verwen-den, müssen Sie sicherstellen, dass das Betriebssystem des Remote-Desktops Remote-Desktop-Verbindungen zulässt.
Nächste Schritte
Konfigurieren Sie Starteinstellungen. Wenn Sie nicht möchten, dass Endbenutzer den Hostnamen desServers eingeben müssen, oder wenn Sie andere Starteinstellungen konfigurieren möchten, verwendenSie eine Befehlszeilenoption zum Erstellen einer Remote-Desktop-Verknüpfung. Siehe Ausführen vonHorizon Client über die Befehlszeile.
Verwenden des nicht authentifizierten Zugriffs zurVerbindungsherstellung mit veröffentlichtenAnwendungenEin Horizon-Administrator kann Benutzer für den nicht authentifizierten Zugriff erstellen und diesen Benut-zern die Berechtigung für veröffentlichte Anwendungen auf einem bestimmten Server erteilen. Benutzerfür den nicht authentifizierten Zugriff können sich anonym bei einem Server anmelden, um eine Verbin-dung zu ihren veröffentlichten Anwendungen herzustellen.
Bevor Endbenutzer mit der Funktion für den nicht authentifizierten Zugriff auf eine veröffentlichte Anwen-dung zugreifen, sollten Sie testen, ob sich über ein Clientgerät eine Verbindung mit der veröffentlichtenAnwendung herstellen lässt. Sie müssen eventuell einen Server angeben und die Anmeldedaten für IhrBenutzerkonto eingeben.
Standardmäßig wählen Benutzer die Einstellung Anonym mit nicht authentifiziertem Zugriff anmeldenaus dem Menü Optionen und ein Benutzerkonto für eine anonyme Anmeldung aus. Ihr Horizon-Administ-rator hat die Möglichkeit, Gruppenrichtlinieneinstellungen zur Vorauswahl der Einstellung Anonym mitnicht authentifiziertem Zugriff anmelden zu konfigurieren und Benutzer mit einem bestimmten Benut-zerkonto für den nicht authentifizierten Zugriff anzumelden.
Voraussetzungen
n Führen Sie die unter Vorbereiten des Verbindungsservers für Horizon Client beschriebenen administ-rativen Aufgaben aus.
n Richten Sie Benutzer für einen nicht authentifizierten Zugriff auf der Verbindungsserver-Instanz ein.Informationen dazu finden Sie unter „Bereitstellen eines nicht authentifizierten Zugriffs für veröffent-lichte Anwendungen“ im Dokument Horizon 7-Verwaltung.
n Wenn Sie sich außerhalb des Unternehmensnetzwerks befinden, stellen Sie sicher, dass Ihr Clientge-rät zur Verwendung einer VPN-Verbindung eingerichtet ist, und aktivieren Sie diese Verbindung.
VMware Horizon Client für Windows Installations- und Einrichtungshandbuch
VMware, Inc. 98

n Stellen Sie sicher, dass Sie über den vollqualifizierten Domänennamen (FQDN) des Servers verfü-gen, der Zugriff auf diese veröffentlichte Anwendung gewährt. Unterstriche (_) werden in Serverna-men nicht unterstützt. Wenn es sich nicht um Port 443 handelt, benötigen Sie auch die Portnummer.
n Konfigurieren Sie den Zertifikatsprüfungsmodus für das Zertifikat, das vom Server in Horizon Clientpräsentiert wird. Informationen zur Bestimmung des zu verwendenden Modus finden Sie unter Festle-gen des Zertifikatsprüfungsmodus in Horizon Client.
n (Optional) Konfigurieren Sie die Gruppenrichtlinieneinstellungen Konto für einen nicht authentifi-zierten Zugriff und Anonym mit nicht authentifiziertem Zugriff anmelden, um das Standardver-halten für einen nicht authentifizierten Zugriff zu ändern. Weitere Informationen hierzu finden Sie un-ter Einstellungen für die Skriptdefinition für Client-GPOs.
Verfahren
1 Sollte eine VPN-Verbindung erforderlich sein, müssen Sie das VPN aktivieren.
2 Starten Sie Horizon Client.
3 Klicken Sie in der Menüleiste auf die Schaltfläche Optionen und wählen Sie Anonym mit nicht au-thentifiziertem Zugriff anmelden aus.
Je nach Konfiguration des Clientsystems ist diese Einstellung eventuell bereits ausgewählt.
4 Stellen Sie eine Verbindung mit dem Server her, auf dem Sie über einen nicht authentifizierten Zugriffauf veröffentlichte Anwendungen verfügen.
Option Aktion
Verbindung mit einem neuen Serverherstellen
Doppelklicken Sie auf die Schaltfläche + Server hinzufügen oder klicken Sie aufdie Schaltfläche + Neuer Server in der Menüleiste, geben Sie den Namen desServers ein und klicken Sie auf Verbinden.
Verbindung mit einem vorhandenenServer herstellen
Doppelklicken Sie auf das Serversymbol im Horizon Client-Startfenster.
Verbindungen zwischen Horizon Client und dem Server verwenden immer TLS. Der Standardport fürTLS-Verbindungen ist 443. Wenn der Server nicht zur Verwendung des Standardports konfiguriert ist,muss das in folgendem Beispiel gezeigte Format verwendet werden: view.firma.com:1443.
Es wird eventuell eine Meldung eingeblendet, die Sie bestätigen müssen, bevor das Anmeldedialog-feld angezeigt wird.
5 Wenn das Anmeldedialogfeld angezeigt wird, wählen Sie ein Benutzerkonto aus dem Dropdown-Me-nü Benutzerkonto aus, falls erforderlich.
Wenn nur ein Benutzerkonto verfügbar ist, ist das Dropdown-Menü deaktiviert und das Benutzerkontobereits ausgewählt.
VMware Horizon Client für Windows Installations- und Einrichtungshandbuch
VMware, Inc. 99

6 (Optional) Wenn das Kontrollkästchen Immer dieses Konto verwenden verfügbar ist, aktivieren Siedieses zur Umgehung des Anmeldedialogfeldes bei der nächsten Herstellung einer Verbindung mitdem Server.
Um diese Einstellung zu deaktivieren, bevor Sie das nächste Mal eine Verbindung mit dem Serverherstellen, klicken Sie mit der rechten Maustaste auf das Serversymbol im Horizon Client-Startfensterund wählen Sie Gespeichertes Konto mit nicht authentifiziertem Zugriff löschen aus.
7 Klicken Sie auf Anmelden, um sich beim Server anzumelden.
Das Auswahlfenster für Anwendungen wird angezeigt.
8 Um eine veröffentlichte Anwendung zu starten, doppelklicken Sie auf das Symbol der veröffentlichtenAnwendung.
Tipps zur Verwendung der Desktop- undAnwendungsauswahlSie können die Anzahl der Symbole im Fenster für die Desktop- und Anwendungsauswahl vonHorizon Client neu anordnen oder reduzieren.
Nachdem Sie sich mit einem bestimmten Server verbunden haben, wird ein Fenster mit Symbolen für alleRemote-Desktops und veröffentlichten Anwendungen angezeigt, die Sie verwenden dürfen. Anhand derfolgenden Vorschläge können Sie die am häufigsten verwendeten Remote-Desktops und veröffentlichtenAnwendungen öffnen.
n Geben Sie die ersten Buchstaben des Namens ein. Wenn z. B. Symbole für Paint, PowerPoint undPublisher vorhanden sind, können Sie pa eingeben, um die veröffentlichte Anwendung „Paint“ auszu-wählen.
Sofern mehrere Elemente mit den eingegebenen Buchstaben anfangen, können Sie durch Drückenvon F4 zum nächsten übereinstimmenden Element übergehen. Wird das letzte Element erreicht, keh-ren Sie durch Drücken von F4 wieder zum ersten übereinstimmenden Element zurück.
n Markieren Sie ein Symbol als Favorit, indem Sie mit der rechten Maustaste auf das Symbol klickenund im Kontextmenü Als Favorit markieren auswählen. Klicken Sie nach der Auswahl von Favoritenauf die Schaltfläche Favoritenansicht anzeigen (Sternsymbol), um alle Symbole zu entfernen, beidenen es sich nicht um Favoriten handelt.
n Um die Reihenfolge der Symbole in der Favoritenansicht zu ändern, wählen Sie ein Symbol aus undziehen Sie es an eine neue Position. Wenn Sie sich nicht in der Favoritenansicht befinden, werdenzuerst Remote-Desktop-Symbole aufgelistet, gefolgt von Symbolen für veröffentlichte Anwendungen.Die Symbole werden dabei in alphabetischer Reihenfolge angezeigt. Um die Symbole neu anzuord-nen, ziehen Sie sie an neue Positionen.
Horizon Client speichert die neue Symbolreihenfolge auf dem Server, wenn Sie die Serververbindungtrennen und wenn Sie eine veröffentlichte Anwendung oder einen Remote-Desktop öffnen. Wenn Siedie Serververbindung nicht manuell trennen oder keine veröffentlichte Anwendung bzw. keinen Re-mote-Desktop öffnen, werden Ihre Änderungen nicht gespeichert.
VMware Horizon Client für Windows Installations- und Einrichtungshandbuch
VMware, Inc. 100

n Um den Remote-Desktop oder die veröffentlichte Anwendung vom Clientsystem zu öffnen und dasAuswahlfenster zu vermeiden, erstellen Sie eine Verknüpfung durch Rechtsklick auf das Symbol undAuswahl von Verknüpfung erstellen im Kontextmenü.
n Um den Remote-Desktop oder die veröffentlichte Anwendung aus Ihrem eigenen lokalen Startmenüzu öffnen und das Auswahlfenster zu vermeiden, klicken Sie mit der rechten Maustaste auf das Sym-bol für den Remote-Desktop oder die veröffentlichte Anwendung und wählen Sie aus dem Kontext-menü Zum Startmenü hinzufügen aus.
Hinweis Wenn Sie ein Clientsystem mit Windows 7 oder höher verwenden, können Sie Horizon Clientöffnen und mit der rechten Maustaste auf das Horizon Client-Symbol in der Windows-Taskleiste klicken,um aus zuletzt verwendeten Servern, Remote-Desktops und veröffentlichten Anwendungen zu wählen.Es werden bis zu 10 Elemente in der Liste aufgeführt. Um ein Element zu entfernen, klicken Sie mit derrechten Maustaste darauf und wählen Aus dieser Liste entfernen aus.
Wenn Sie mit der rechten Maustaste auf das Horizon Client-Symbol in der Taskleiste klicken und keineSprungliste angezeigt wird, klicken Sie mit der rechten Maustaste auf die Taskleiste, wählen Sie Eigen-schaften und klicken Sie auf die Registerkarte Startmenü. Aktivieren Sie im Abschnitt „Datenschutz“ dasKontrollkästchen Zuletzt geöffnete Elemente im Startmenü und in der Taskleiste speichern und an-zeigen und klicken Sie auf OK.
Informationen zum Speicherort der FreigabeWenn die Funktion der Geolocation-Umleitung für einen Remote-Desktop oder eine veröffentlichte An-wendung aktiviert ist, können Sie Informationen zum Ort des Clientsystems für den Remote-Desktop oderdie veröffentlichte Anwendung freigeben.
Um Standortinformationen zum Clientsystem freizugeben, müssen Sie eine Einstellung inHorizon Clientkonfigurieren.
Voraussetzungen
Horizon Administratoren müssen die Funktion der Geolocation-Umleitung für den Remote-Desktop oderdie veröffentlichte Anwendung konfigurieren.
Diese Aufgabe beinhaltet die Aktivierung der Funktion der Geolocation-Umleitung, wenn SieHorizon Agentinstallieren. Sie enthält auch die Einrichtung von Gruppenrichtlinien zur Konfiguration derFunktion der Geolocation-Umleitung und die Aktivierung des Internet Explorer-Plug-ins für die VMwareHorizon-Geolocation-Umleitung. Die vollständigen Informationen zu den Systemanforderungen finden Sieunter Systemanforderungen für die Geolocation-Umleitung.
Verfahren
1 Stellen Sie eine Verbindung mit einem Server her.
VMware Horizon Client für Windows Installations- und Einrichtungshandbuch
VMware, Inc. 101

2 Öffnen Sie das Dialogfeld Einstellungen und wählen Sie im linken Bereich Geolocation aus.
n Klicken Sie in der oberen rechten Ecke des Fensters für die Desktop- und Anwendungsauswahlauf das Zahnradsymbol Einstellungen.
n Klicken Sie mit der rechten Maustaste auf einen Remote-Desktop oder eine veröffentlichte An-wendung im Fenster für die Desktop- und Anwendungsauswahl und wählen Sie Einstellungenaus.
3 Konfigurieren Sie die Geolocation-Einstellungen.
Option Aktion
Freigeben von Standortinformationenzum Clientsystem für Remote-Desk-tops und veröffentlichte Anwendungen
Aktivieren Sie das Kontrollkästchen Ihren Standort freigeben.
Dialogfeld „Geolocation“ beim Herstel-len einer Verbindung mit einem Remo-te-Desktop oder einer veröffentlichtenAnwendung nicht anzeigen
Aktivieren Sie das Kontrollkästchen Dialogfeld bei der Verbindung mit einemDesktop oder einer Anwendung nicht anzeigen. Beim Dialogfeld „Geolocation“werden Sie gefragt, ob Sie Standortinformationen für einen Remote-Desktop odereine veröffentlichte Anwendung freigeben möchten.
Wenn dieses Kontrollkästchen deaktiviert ist, wird das Dialogfeld „Geolocation“angezeigt, wenn Sie zum ersten Mal eine Verbindung zu einem Remote-Desktopoder einer veröffentlichten Anwendung herstellen. Wenn Sie sich beispielsweisebei einem Server anmelden und eine Verbindung zu einem Remote-Desktop her-stellen, wird das Dialogfeld „Geolocation“ angezeigt. Wenn Sie dann eine Verbin-dung zu einem anderen Remote-Desktop oder zu einer anderen veröffentlichtenAnwendung herstellen, wird das Dialogfeld nicht erneut angezeigt. Um das Dia-logfeld wieder anzuzeigen, müssen Sie die Verbindung zum Server trennen undsich erneut anmelden.
4 Klicken Sie auf Anwenden, um Ihre Änderungen zu speichern.
5 Klicken Sie auf OK, um das Dialogfeld zu schließen.
Ausblenden des VMware Horizon Client -FenstersSie können das VMware Horizon Client-Fenster nach dem Öffnen eines Remote Desktops oder einer ver-öffentlichten Anwendung ausblenden.
Sie können anhand einer Gruppenrichtlinieneinstellung konfigurieren, ob nach dem Öffnen von RemoteDesktops oder veröffentlichten Anwendungen das Fenster immer ausgeblendet wird. Mehr Informationenfinden Sie unter Allgemeine Einstellungen für Client-GPOs.
Verfahren
n Zum Ausblenden des VMware Horizon Client-Fensters nach dem Öffnen eines Remote Desktopsoder einer veröffentlichten Anwendung klicken Sie in der Ecke des VMware Horizon Client-Fenstersauf die Schaltfläche Schließen.
n Um eine Einstellung zu konfigurieren, die dafür sorgt, dass das VMware Horizon Client-Fenster nachdem Öffnen eines Remote Desktops oder einer veröffentlichten Anwendung immer ausgeblendetwird, klicken Sie vor der Verbindungsherstellung mit einem Server in der Menüleiste auf Optionenund wählen Sie Selektor nach Start eines Elements ausblenden aus.
VMware Horizon Client für Windows Installations- und Einrichtungshandbuch
VMware, Inc. 102

n Um das VMware Horizon Client-Fenster anzuzeigen, nachdem es ausgeblendet wurde, klicken Siemit der rechten Maustaste auf das VMware Horizon Client-Symbol im Infobereich und wählen SieVMware Horizon Client aus oder klicken Sie, wenn Sie bei einem Remote Desktop angemeldet sind,in der Menüleiste auf die Schaltfläche Optionen und wählen Sie Zu einem anderen Desktop wech-seln aus.
Herstellen einer erneuten Verbindung mit einem Remote-Desktop oder einer veröffentlichten AnwendungAus Sicherheitsgründen kann ein Horizon-Administrator Zeitüberschreitungen festlegen, damit Sie von ei-nem Server abgemeldet werden, und eine veröffentlichte Anwendung nach einer gewissen Zeit der Inakti-vität gesperrt wird.
Standardmäßig müssen Sie sich erneut anmelden, wenn Horizon Client geöffnet und Sie seit mehr als 10Stunden mit einem bestimmten Server verbunden sind. Diese Zeitüberschreitung gilt für Verbindungenmit Remote-Desktops und mit veröffentlichten Anwendungen.
Sie erhalten 30 Sekunden, bevor eine veröffentlichte Anwendung automatisch gesperrt wird, eine War-nung. Wenn Sie nicht auf diese Warnung reagieren, wird die veröffentlichte Anwendung gesperrt. Stan-dardmäßig erfolgt die Zeitüberschreitung nach 15 Minuten Inaktivität. Ein Horizon-Administrator kann die-sen Zeitraum aber ändern.
Wenn Sie z. B. eine oder mehrere veröffentlichte Anwendungen geöffnet haben und sich von Ihrem Com-puter entfernen, kann es sein, dass nach einer Stunde Abwesenheit die Anwendungsfenster nicht mehrgeöffnet sind. Stattdessen wird möglicherweise ein Dialogfeld angezeigt, in dem Sie zum Klicken auf OKaufgefordert werden, damit die Fenster der veröffentlichten Anwendungen erneut geöffnet werden.
Um diese Zeitüberschreitungseinstellungen zu konfigurieren, wechseln Sie in Horizon Administrator zuGlobale Einstellungen und bearbeiten Sie die allgemeinen Einstellungen.
Erstellen einer Verknüpfung auf dem Windows-Client-Desktop oder im StartmenüSie können eine Verknüpfung für einen Remote-Desktop oder eine veröffentlichte Anwendung erstellen.Verknüpfungen werden auf dem Desktop des Clientsystems angezeigt, genauso wie Verknüpfungen fürlokal installierte Anwendungen. Sie können auch eine Verknüpfung im Windows-Startmenü erstellen.
Verfahren
1 Starten Sie Horizon Client und melden Sie sich beim Server an.
2 Klicken Sie im Fenster für die Desktop und Anwendungsauswahl mit der rechten Maustaste auf einenRemote-Desktop oder eine veröffentlichte Anwendung und wählen Sie Verknüpfung für Desktop er-stellen oder Zum Startmenü hinzufügen im Kontextmenü aus.
Je nach dem ausgewählten Befehl erstellt Horizon Client eine Verknüpfung auf dem Desktop oder imWindows-Startmenü auf dem Clientsystem.
VMware Horizon Client für Windows Installations- und Einrichtungshandbuch
VMware, Inc. 103

Nächste Schritte
Sie können eine Verknüpfung umbenennen, löschen oder andere Aktionen für sie ausführen, die sich auflokal installierte Anwendungen anwenden lassen. Wenn Sie die Verknüpfung verwenden und noch nichtbeim Server angemeldet sind, werden Sie von Horizon Client zur Anmeldung aufgefordert, bevor der Re-mote-Desktop oder die veröffentlichte Anwendung geöffnet wird.
Verwenden von Verknüpfungen, die vom Server erstelltwurdenEin Horizon-Administrator kann Startmenü- oder Desktop-Verknüpfungen für bestimmte Remote-Desk-tops und veröffentlichte Anwendungen konfigurieren.
Startmenüverknüpfungen werden auf Servern mit Horizon 7 Version 7.3 und höher unterstützt. Desktop-Verknüpfungen werden auf Servern mit Horizon 7 Version 7.5 und höher unterstützt.
Wenn Sie Berechtigungen für einen Remote-Desktop oder eine veröffentlichte Anwendung mit Verknüp-fungen haben, platziert Horizon Client die Verknüpfungen im Startmenü, auf dem Desktop oder in beidemauf dem Clientsystem, wenn Sie eine Verbindung zum Server herstellen.
Auf Windows 7-Systemen platziert Horizon Client Startmenüverknüpfungen im Ordner „VMware Applicati-ons“ des Startmenüs. Auf Windows 8- und Windows 10-Systemen platziert Horizon Client Verknüpfungenin der Apps-Liste. Wenn Ihr Horizon-Administrator einen Kategorienordner für eine Verknüpfung erstellt,wird dieser Ordner unter dem Ordner „VMware Applications“ oder als Kategorie in der Apps-Liste ange-zeigt.
Sie können eine Gruppenrichtlinieneinstellung verwenden, die festlegt, ob Horizon Client Verknüpfungenautomatisch installiert, Endbenutzer zur Bestätigung der Installation der Verknüpfungen auffordert oderkeine Verknüpfungen installiert. Weitere Informationen finden Sie unter der GruppenrichtlinieneinstellungVerknüpfungen automatisch installieren, wenn diese auf Horizon Server konfiguriert wurden in All-gemeine Einstellungen für Client-GPOs.
Wenn Sie auf eine vom Server erstellte Verknüpfung klicken und noch nicht beim Server angemeldetsind, werden Sie von Horizon Client zur Anmeldung aufgefordert, bevor der Remote-Desktop oder dieveröffentlichte Anwendung geöffnet wird.
Wenn ein Horizon Administrator Verknüpfungen für Remote-Desktops und veröffentlichte Anwendungenauf dem Server ändert, werden die Verknüpfungen standardmäßig auf dem Clientsystem aktualisiert,wenn Sie das nächste Mal eine Verbindung mit diesem Server herstellen. Sie können das Standardver-halten beim Aktualisieren von Verknüpfungen in Horizon Client ändern. Weitere Informationen finden Sieunter Konfigurieren des Aktualisierungsverhaltens für Verknüpfungen.
Um vom Server erstellte Verknüpfungen vom Clientsystem zu entfernen, können Sie den Server imHorizon Client-Serverauswahlfenster löschen oder Horizon Client deinstallieren.
Hinweis Auf Clients im Kiosk-Modus werden Benutzer nicht zur Installation von auf dem Server erstell-ten Verknüpfungen aufgefordert, und auf dem Server erstellte Verknüpfungen werden nicht angelegt.
VMware Horizon Client für Windows Installations- und Einrichtungshandbuch
VMware, Inc. 104

Konfigurieren des Aktualisierungsverhaltens für VerknüpfungenSie können festlegen, ob Änderungen der Verknüpfungen für Remote-Desktops und veröffentlichte An-wendungen auf dem Server für das Clientsystem übernommen werden, wenn Sie eine Verbindung mitdem Server herstellen.
Voraussetzungen
Sie können die Einstellung für die Verknüpfungsaktualisierung nur dann ändern, wenn Sie zuvor eine Ver-knüpfung von einem Server installiert haben.
Verfahren
1 Öffnen Sie das Dialogfeld „Einstellungen“ in Horizon Client und wählen Sie die Option Verknüpfun-gen aus.
n Klicken Sie in der oberen rechten Ecke des Fensters für die Desktop- und Anwendungsauswahlauf das Zahnradsymbol Einstellungen.
n Klicken Sie mit der rechten Maustaste auf das Symbol eines Remote-Desktops oder einer veröf-fentlichten Anwendung und wählen Sie Einstellungen aus.
2 Aktivieren oder deaktivieren Sie das Kontrollkästchen Liste der Anwendungs- und Desktop-Ver-knüpfungen automatisch aktualisieren.
3 Klicken Sie auf OK, um Ihre Änderungen zu speichern.
Wechseln zu Remote Desktops oder veröffentlichtenAnwendungenWenn Sie mit einem Remote Desktop verbunden sind, können Sie zu einem anderen Remote Desktopwechseln. Sie können auch eine Verbindung mit einer veröffentlichten Anwendung herstellen, währendSie mit einem Remote Desktop verbunden sind.
VMware Horizon Client für Windows Installations- und Einrichtungshandbuch
VMware, Inc. 105

Verfahren
u Wählen Sie einen Remote Desktop oder eine veröffentlichte Anwendung vom selben oder von einemanderen Server aus.
Option Aktion
Einen anderen Remote Desktop odereine andere veröffentlichte Anwendungauf demselben Server auswählen
Führen Sie einen der folgenden Schritte aus:n Wenn Sie bei einem Remote Desktop angemeldet sind, wählen Sie Optionen
> Zu einem anderen Desktop wechseln in der Horizon Client-Menüleisteaus und wählen Sie einen anderen Remote Desktop oder eine veröffentlichteAnwendung aus.
n Wenn Sie bei einer veröffentlichten Anwendung angemeldet sind, klicken Siemit der rechten Maustaste auf das VMware Horizon Client-Symbol im Info-bereich, wählen Sie VMware Horizon Client aus, um das Fenster für dieDesktop- und Anwendungsauswahl anzuzeigen, und doppelklicken Sie aufdas Symbol für den anderen Remote Desktop bzw. die andere veröffentlichteAnwendung.
n Doppelklicken Sie im Fenster für die Desktop- und Anwendungsauswahl aufdas Symbol für den anderen Remote Desktop bzw. die andere veröffentlichteAnwendung. Der Remote Desktop bzw. die veröffentlichte Anwendung wird ineinem neuen Fenster geöffnet. Sie haben nun mehrere Fenster geöffnet, zwi-schen denen Sie wechseln können.
Einen anderen Remote Desktop odereine andere veröffentlichte Anwendungauf einem anderen Server auswählen
Führen Sie einen der folgenden Schritte aus:n Wenn der aktuelle Remote Desktop bzw. die aktuelle veröffentlichte Anwen-
dung geöffnet bleiben soll und Sie außerdem eine Verbindung mit einem Re-mote Desktop bzw. einer veröffentlichten Anwendung auf einem anderen Ser-ver herstellen möchten, starten Sie eine neue Instanz von Horizon Client undstellen Sie eine Verbindung mit dem anderen Remote Desktop bzw. der an-deren veröffentlichten Anwendung her.
n Wenn Sie den aktuellen Remote Desktop schließen und eine Verbindung miteinem Remote Desktop auf einem anderen Server herstellen möchten, wech-seln Sie zum Fenster für die Desktop- und Anwendungsauswahl, klicken Sieoben links im Fenster auf das Symbol Trennen und melden Sie sich vomServer ab. Die Verbindung mit dem aktuellen Server und allen geöffneten Re-mote-Desktop-Sitzungen wird getrennt und Sie können nun eine Verbindungmit einem anderen Server herstellen.
Konfigurieren der automatischen Verbindungsfunktion füreinen Remote-DesktopSie können einen Server so konfigurieren, dass ein bestimmter Remote-Desktop automatisch geöffnetwird, wenn Sie eine Verbindung mit diesem Server herstellen. Sie können einen Server nicht so konfigu-rieren, dass eine veröffentlichte Anwendung automatisch geöffnet wird.
Voraussetzungen
Besorgen Sie sich die Anmeldedaten zur Herstellung einer Verbindung mit dem Server, etwa den Benut-zernamen und das Kennwort, den RSA SecurID-Benutzernamen und die -Kennung, den RADIUS-Au-thentifizierungsbenutzernamen und die -Kennung oder die Smartcard-PIN.
VMware Horizon Client für Windows Installations- und Einrichtungshandbuch
VMware, Inc. 106

Verfahren
1 Starten Sie Horizon Client und melden Sie sich beim Server an.
2 Klicken Sie im Fenster für die Desktop- und Anwendungsauswahl mit der rechten Maustaste auf denRemote-Desktop und wählen Sie Verbindung mit diesem Desktop automatisch herstellen.
3 Klicken Sie auf Anwenden, um Ihre Änderungen zu speichern.
4 Um das Dialogfeld zu schließen, klicken Sie auf OK.
5 Trennen Sie die Verbindung mit dem Server.
6 Stellen Sie erneut ein Verbindung mit dem Server her.
Horizon Client startet den Remote-Desktop automatisch.
7 (Optional) Wenn Sie die automatische Verbindungsfunktion für den Remote-Desktop deaktivierenmüssen, klicken Sie im Dropdown-Menü Optionen in der Menüleiste auf den Remote-Desktop unddeaktivieren Sie die Option Verbindung mit diesem Desktop automatisch herstellen.
Abmelden oder trennenWenn Sie die Verbindung mit einem Remote Desktop trennen, ohne sich abzumelden, bleiben die An-wendungen auf dem Remote Desktop möglicherweise geöffnet. Sie können auch die Verbindung mit ei-nem Server trennen und veröffentlichte Anwendungen geöffnet lassen.
Sie können sich von einem Remote Desktop abmelden, selbst wenn Sie den Remote Desktop nicht geöff-net haben. Diese Funktion hat dasselbe Ergebnis, als wenn Sie Strg+Alt+Entf an den Remote Desktopsenden und anschließend auf Abmelden klicken.
Hinweis Die Eingabe der Windows-Tastenkombination Strg+Alt+Entf wird für Remote Desktops nichtunterstützt. Klicken Sie stattdessen in der Menüleiste auf die Schaltfläche Strg-Alt-Entf senden. Alterna-tiv können Sie auch die Tastenkombination Strg+Alt+Einfg betätigen.
VMware Horizon Client für Windows Installations- und Einrichtungshandbuch
VMware, Inc. 107

Verfahren
n Trennen Sie die Verbindung mit einem Remote Desktop, ohne sich abzumelden.
Option Aktion
Vom Remote-Desktop-Fenster aus Führen Sie einen der folgenden Schritte aus:n Klicken Sie auf die Schaltfläche Schließen in der Ecke des Remote-Desktop-
Fensters.n Wählen Sie in der Menüleiste des Remote-Desktop-Fensters Optionen >
Trennen aus.
Im Fenster für die Desktop- und An-wendungsauswahl
Klicken Sie in der oberen linken Ecke des Fensters für die Desktop- und Anwen-dungsauswahl auf das Symbol Verbindung zu diesem Server trennen und an-schließend im Dialogfeld der Warnung auf OK.
Wenn Sie zur Verwendung mehrerer Remote Desktops oder veröffentlichter An-wendungen auf dem Server berechtigt sind, ist das Fenster für die Desktop- undAnwendungsauswahl geöffnet.
Hinweis Ein Horizon Administrator kann Remote Desktops so konfigurieren, dass Sie beim Trennender Verbindung abgemeldet werden. In diesem Fall werden alle geöffneten Anwendungen auf demRemote Desktop geschlossen.
n Melden Sie sich ab und trennen Sie die Verbindung mit einem Remote-Desktop.
Option Aktion
Von innerhalb des Remote-Desktops Melden Sie sich über das Windows-Start-Menü ab.
Über die Menüleiste Wählen Sie Optionen > Verbindung trennen und abmelden aus.
Bei Verwendung dieser Option werden alle Dateien, die auf dem Remote Desktopgeöffnet sind, ohne vorheriges Speichern geschlossen.
n Trennen Sie die Verbindung mit einer veröffentlichten Anwendung.
Option Aktion
Verbindung mit veröffentlichter Anwen-dung, aber nicht die Verbindung mitdem Server trennen
Beenden Sie die veröffentlichte Anwendung auf die übliche Weise. Klicken Siebeispielsweise in der Ecke des Anwendungsfensters auf die Schaltfläche Schlie-ßen.
Verbindung mit veröffentlichter Anwen-dung und Server trennen
Klicken Sie in der oberen linken Ecke des Fensters für die Anwendungsauswahlauf das Symbol Verbindung zu diesem Server trennen und anschließend im Di-alogfeld der Warnung auf OK.
Fenster für die Anwendungsauswahlschließen, aber veröffentlichte Anwen-dung geöffnet lassen
Klicken Sie auf die Schaltfläche Schließen. Das Fenster für die Anwendungsaus-wahl wird geschlossen.
VMware Horizon Client für Windows Installations- und Einrichtungshandbuch
VMware, Inc. 108

n Melden Sie sich ab, wenn kein Remote Desktop geöffnet ist.
Bei Verwendung dieser Option werden alle Dateien, die auf dem Remote Desktop geöffnet sind, ohnevorheriges Speichern geschlossen.
a Starten Sie Horizon Client, stellen Sie eine Verbindung mit dem Server her, der einen Zugriff aufden Remote-Desktop bietet, und geben Sie die Anmeldeinformationen für die Authentifizierungan.
b Klicken Sie mit der rechten Maustaste auf das Symbol des Remote Desktops und wählen SieAbmelden aus.
Trennen einer SerververbindungWenn Sie einen Remote Desktop oder eine veröffentlichte Anwendung nicht mehr verwenden, könnenSie die Verbindung mit dem Server trennen.
Um eine Serververbindung zu trennen, klicken Sie auf das Symbol Verbindung zu diesem Server tren-nen in der oberen linken Ecke des Horizon Client-Fensters oder drücken Sie Alt+D.
VMware Horizon Client für Windows Installations- und Einrichtungshandbuch
VMware, Inc. 109

Arbeiten in einem Remote-Desktop oder einerveröffentlichten Anwendung 5Horizon Client für Windows bietet eine vertraute, individuell angepasste Umgebung für Desktops und An-wendungen. Endbenutzer können auf an ihren lokalen Windows-Computer angeschlossene USB- undandere Geräte zugreifen, Dokumente an beliebige Drucker senden, die von ihrem lokalen Computer er-kannt werden, eine Authentifizierung mithilfe von Smartcards durchführen und mehrere Anzeigemonitoreverwenden.
Dieses Kapitel enthält die folgenden Themen:
n Funktionsunterstützungs-Matrix für Windows-Clients
n Internationalisierung
n Aktivieren der Unterstützung für Bildschirmtastaturen
n Anpassen der Größe des Remote-Desktop-Fensters
n Monitore und Bildschirmauflösung
n Verwenden der USB-Umleitung zum Verbinden mit USB-Geräten
n Verwenden der Echtzeit-Audio/Video-Funktion für Webcams und Mikrofone
n Verwenden der Funktion „Session Collaboration“
n Freigeben von Zugriff auf lokale Ordner und Laufwerke mit der Clientlaufwerkumleitung
n Kopieren und Einfügen
n Drag & Drop von Dateien und Ordnern
n Verwenden veröffentlichter Anwendungen
n Drucken aus einem Remote-Desktop oder einer veröffentlichten Anwendung
n Steuern der Anzeige von Adobe Flash
n Anklicken von URL-Links zum Öffnen außerhalb von Horizon Client
n Aktivieren der relativen Mausbewegung für einen Remote-Desktop
n Verwenden von Scannern
n Verwenden der Umleitung serieller Ports
n Tastenkombinationen
VMware, Inc. 110

Funktionsunterstützungs-Matrix für Windows-ClientsHalten Sie sich bei der Planung der Anzeigeprotokolle und Funktionen, die Sie den Endbenutzern zurVerfügung stellen möchten, an die folgenden Informationen, um zu bestimmen, welche Gastbetriebssys-teme die jeweilige Funktion unterstützen.
Tabelle 5‑1. Unterstützte Funktionen für virtuelle Windows-Desktops
Funktion
Windows XPDesktop (ViewAgent 6.0.2 undniedriger)
Windows VistaDesktop (ViewAgent 6.0.2 undniedriger)
Windows7-Desktop
Wind-ows 8.x-Desktop
Windows10-Desktop
Windows Ser-ver 2008/2012R2-, WindowsServer 2016-oder WindowsServer 2019-Desktop
USB-Umleitung Begrenzt Begrenzt X X X X
Clientlaufwerkum-leitung
X X X X
Echtzeit-Audio/Vi-deo (RTAV)
Begrenzt Begrenzt X X X X
Scannerumleitung Begrenzt X X X X
Umleitung seriellerPorts
X X X X
VMware Blast-An-zeigeprotokoll
X X X X
RDP-Anzeigepro-tokoll
Begrenzt Begrenzt X X X X
PCoIP-Anzeige-protokoll
Begrenzt Begrenzt X X X X
Persona-Verwal-tung
Begrenzt Begrenzt X X
Wyse MMR Begrenzt Begrenzt
Windows MediaMMR
X X X
StandortbasiertesDrucken
Begrenzt Begrenzt X X X X
Virtueller Druck Begrenzt Begrenzt X X X X
VMware Umlei-tung für virtuellenDruck
X X X X
Smartcards Begrenzt Begrenzt X X X X
RSA SecurID oderRADIUS
Begrenzt Begrenzt X X X X
VMware Horizon Client für Windows Installations- und Einrichtungshandbuch
VMware, Inc. 111

Tabelle 5‑1. Unterstützte Funktionen für virtuelle Windows-Desktops (Fortsetzung)
Funktion
Windows XPDesktop (ViewAgent 6.0.2 undniedriger)
Windows VistaDesktop (ViewAgent 6.0.2 undniedriger)
Windows7-Desktop
Wind-ows 8.x-Desktop
Windows10-Desktop
Windows Ser-ver 2008/2012R2-, WindowsServer 2016-oder WindowsServer 2019-Desktop
Einmaliges An-melden
Begrenzt Begrenzt X X X X
Mehrere Monitore Begrenzt Begrenzt X X X X
Windows 10-Remote-Desktops erfordern View Agent 6.2 oder höher oder Horizon Agent 7.0 oder höher.Windows Server 2008 R2- und Windows Server 2012 R2-Remote-Desktops erfordern View Agent 6.1oder höher oder Horizon Agent 7.0 oder höher. Windows Server 2016-Remote-Desktops erfordernHorizon Agent 7.0.2 oder höher. Windows Server 2019-Remote-Desktops erfordern Horizon Agent 7.7oder höher.
Wichtig Windows XP- und Windows Vista-Remote-Desktops werden von View Agent 6.1 und neuerenVersionen nicht unterstützt. View Agent 6.0.2 ist die letzte Version von View, die diese Gastbetriebssyste-me unterstützt. Kunden, die über einen Vertrag mit Microsoft über erweiterten Support für Windows XPund Windows Vista sowie über einen Vertrag mit VMware über erweiterten Support für diese Gastbet-riebssysteme verfügen, können View Agent 6.0.2 ihrer Windows XP- und Windows Vista-Remote-Desk-tops mit Verbindungsserver 6.1 bereitstellen.
Informationen darüber, welche Editionen der einzelnen Clientbetriebssysteme unterstützt werden, findenSie unter Systemanforderungen für Windows-Clientsysteme.
Funktionsunterstützung für veröffentlichte Desktops auf RDS-HostsRDS-Hosts sind Server-Computer, auf denen Windows-Remotedesktopdienste und View Agent oderHorizon Agent installiert sind. Mehrere Benutzer können gleichzeitig über Remote-Desktop-Sitzungen aufeinem RDS-Host verfügen. Ein RDS-Host kann ein physischer Computer oder eine virtuelle Maschinesein.
Hinweis Die folgende Tabelle enthält nur Zeilen für die unterstützten Funktionen. Wenn im Text Mindest-versionen von View Agent festgelegt sind, gilt die Angabe „und höher“ auch für Horizon Agent 7.0.x undhöher.
VMware Horizon Client für Windows Installations- und Einrichtungshandbuch
VMware, Inc. 112

Tabelle 5‑2. Unterstützte Funktionen für RDS-Hosts mit installiertem View Agent 6.0.x oderhöher oder mit Horizon Agent 7.0.x oder höher
FunktionWindows Server2008 R2 RDS-Host
Windows Server 2012R2 RDS-Host
Windows Server 2016RDS-Host
Windows Server 2019RDS-Host
RSA SecurID oderRADIUS
X X Horizon Agent 7.0.2 undhöher
Horizon Agent 7.7 undhöher
Smartcard View Agent 6.1 undhöher
View Agent 6.1 und hö-her
Horizon Agent 7.0.2 undhöher
Horizon Agent 7.7 undhöher
Einmaliges Anmel-den
X X Horizon Agent 7.0.2 undhöher
Horizon Agent 7.7 undhöher
RDP-Anzeigeproto-koll
X X Horizon Agent 7.0.2 undhöher
Horizon Agent 7.7 undhöher
PCoIP-Anzeigeproto-koll
X X Horizon Agent 7.0.2 undhöher
Horizon Agent 7.7 undhöher
VMware Blast-Anzei-geprotokoll
Horizon Agent 7.0und höher
Horizon Agent 7.0 undhöher
Horizon Agent 7.0.2 undhöher
Horizon Agent 7.7 undhöher
HTML Access View Agent 6.0.2und höher (nur virtu-elle Maschine)
View Agent 6.0.2 undhöher (nur virtuelle Ma-schine)
Horizon Agent 7.0.2 undhöher
Horizon Agent 7.7 undhöher
Windows MediaMMR
View Agent 6.1.1und höher
View Agent 6.1.1 undhöher
Horizon Agent 7.0.2 undhöher
Horizon Agent 7.7 undhöher
USB-Umleitung View Agent 6.1 und hö-her
Horizon Agent 7.0.2 undhöher
Horizon Agent 7.7 undhöher
Clientlaufwerkumlei-tung
View Agent 6.1.1und höher
View Agent 6.1.1 undhöher
Horizon Agent 7.0.2 undhöher
Horizon Agent 7.7 undhöher
Virtueller Druck View Agent 6.0.1 bisHorizon Agent 7.6(nur virtuelle Ma-schine)
Horizon Agent 7.7und höher (virtuelleMaschine und phy-sische Maschine)
View Agent 6.0.1 bisHorizon Agent 7.6 (nurvirtuelle Maschine)
Horizon Agent 7.7 undhöher (virtuelle Maschi-ne und physische Ma-schine)
Horizon Agent 7.0.2 bisHorizon Agent 7.6 (nur vir-tuelle Maschine)
Horizon Agent 7.7 und hö-her (virtuelle Maschineund physische Maschine)
Horizon Agent 7.7 undhöher
VMware Umleitungfür virtuellen Druck
Horizon Agent 7.7und höher
Horizon Agent 7.7 undhöher
Horizon Agent 7.7 und hö-her
Horizon Agent 7.7 undhöher
Scannerumleitung View Agent 6.0.2und höher
View Agent 6.0.2 undhöher
Horizon Agent 7.0.2 undhöher
Horizon Agent 7.7 undhöher
StandortbasiertesDrucken
View Agent 6.0.1 bisHorizon Agent 7.6(nur virtuelle Ma-schine)
Horizon Agent 7.7und höher (virtuelleMaschine und phy-sische Maschine)
View Agent 6.0.1 bisHorizon Agent 7.6 (nurvirtuelle Maschine)
Horizon Agent 7.7 undhöher (virtuelle Maschi-ne und physische Ma-schine)
Horizon Agent 7.0.2 bisHorizon Agent 7.6 (nur vir-tuelle Maschine)
Horizon Agent 7.7 und hö-her (virtuelle Maschineund physische Maschine)
Horizon Agent 7.7 undhöher
VMware Horizon Client für Windows Installations- und Einrichtungshandbuch
VMware, Inc. 113

Tabelle 5‑2. Unterstützte Funktionen für RDS-Hosts mit installiertem View Agent 6.0.x oderhöher oder mit Horizon Agent 7.0.x oder höher (Fortsetzung)
FunktionWindows Server2008 R2 RDS-Host
Windows Server 2012R2 RDS-Host
Windows Server 2016RDS-Host
Windows Server 2019RDS-Host
Mehrere Monitore X X Horizon Agent 7.0.2 undhöher
Horizon Agent 7.7 undhöher
Echtzeit-Audio/Video(RTAV)
Horizon Agent 7.0.2und höher
Horizon Agent 7.0.2und höher
Horizon Agent 7.0.3 undhöher
Horizon Agent 7.7 undhöher
Informationen darüber, welche Editionen der einzelnen Gastbetriebssysteme unterstützt werden, findenSie im Dokument Horizon 7-Installation.
Einschränkungen für SonderfunktionenFür Funktionen, die auf Windows-basierten Clients unterstützt werden, gelten die folgenden Einschrän-kungen.
Tabelle 5‑3. Anforderungen für Sonderfunktionen
Funktion Anforderungen
Windows Media MMR Erfordert View Agent 6.0.2 oder höher. Für die Verwendung der Windows-Multimedia-Umlei-tung (MMR) mit veröffentlichten Desktops benötigen Sie View Agent 6.1.1 oder höher oderHorizon Agent 7.0 oder höher.
Wenn Sie das VMware Blast-Anzeigeprotokoll verwenden, müssen Sie über Horizon Agent 7.0oder höher verfügen.
Umleitung serieller Ports Erfordert View Agent 6.1.1 oder höher. Windows 10 erfordert View Agent 6.2 oder höher oderHorizon Agent 7.0 oder höher.
Wenn Sie das VMware Blast-Anzeigeprotokoll verwenden, müssen Sie über Horizon Agent 7.0oder höher verfügen.
Virtueller Druck (einschließlichstandortbasiertem Drucken) fürveröffentlichte Desktops undveröffentlichte Anwendungen
Windows Server 2008 R2- und Windows Server 2012 RDS-Hosts erfordern View Agent 6.0.1oder höher.
Windows Server 2016 RDS-Hosts erfordern Horizon Agent 7.0.2 oder höher.
Windows Server 2019 RDS-Hosts erfordern Horizon Agent 7.7 oder höher.
Unter Horizon Agent 7.7 und höher werden RDS-Hosts mit virtueller Maschine und physischerMaschine unterstützt. Unter Horizon Agent 7.6 und niedriger werden nur RDS-Hosts mit virtuel-ler Maschine unterstützt.
Wenn Sie das VMware Blast-Anzeigeprotokoll verwenden, müssen Sie über Horizon Agent 7.0oder höher verfügen.
VMware Umleitung für virtuel-len Druck
Erfordert Horizon Agent 7.7 oder höher.
VMware Horizon Client für Windows Installations- und Einrichtungshandbuch
VMware, Inc. 114

Tabelle 5‑3. Anforderungen für Sonderfunktionen (Fortsetzung)
Funktion Anforderungen
Scannerumleitung Erfordert View Agent 6.0.2 oder höher. Benötigt das PCoIP-Anzeigeprotokoll. Windows 10 er-fordert View Agent 6.2 oder höher oder Horizon Agent 7.0 oder höher.
Wenn Sie das VMware Blast-Anzeigeprotokoll verwenden, müssen Sie über Horizon Agent 7.0oder höher verfügen.
Clientlaufwerkumleitung Einzelplatz-Desktops mit einer virtuellen Maschine und veröffentlichte Desktops erfordern ViewAgent 6.1.1 oder höher oder Horizon Agent 7.0 oder höher.
Wenn Sie das VMware Blast-Anzeigeprotokoll verwenden, müssen Sie über Horizon Agent 7.0oder höher verfügen.
Weitere Erläuterungen für diese Funktionen und deren Einschränkungen finden Sie im Dokument Pla-nung der Horizon 7-Architektur.
Funktionsunterstützung für Linux-DesktopsWenn Sie View Agent 6.1.1 oder höher oder Horizon Agent 7.0 oder höher verwenden, werden einige Li-nux-Gastbetriebssysteme unterstützt.
Im Dokument Einrichten von Horizon 6 for Linux-Desktops und im Dokument Einrichten von virtuellenDesktops in Horizon 7 finden Sie eine Liste unterstützter Linux-Betriebssysteme sowie Informationen zuden unterstützten Funktionen.
Im geschachtelten Modus unterstützte FunktionenDer geschachtelte Modus wird manchmal für Zero Clients oder Thin Clients verwendet. Wenn ein Endbe-nutzer sich bei einem Zero Client anmeldet, wird Horizon Client automatisch gestartet und mit einem Re-mote-Desktop verbunden. Der Benutzer startet veröffentlichte Anwendungen von dieser Remote-Desk-top-Sitzung aus. Der Remote-Desktop kann ein virtueller Desktop oder ein veröffentlichter Desktop sein.
Um veröffentlichte Anwendungen bereitzustellen, muss Horizon Client im Remote-Desktop installiert sein.Dieses Setup wird als geschachtelter Modus bezeichnet, da Horizon Client sich mit einem Remote-Desk-top verbindet, auf dem auch Horizon Client installiert ist.
Der Remote-Desktop, auf dem Horizon Client und Horizon Agent installiert sind, wird als Remote-Desktopder obersten Ebene bezeichnet. Die Maschine, auf der nur Horizon Client installiert ist, wird als Host be-zeichnet.
Die im Folgenden aufgeführten Betriebssysteme werden bei der Ausführung von Horizon Client im ge-schachtelten Modus unterstützt.
n Windows Server 2008 R2
n Windows Server 2012 R2
n Windows 7 Enterprise SP1
n Alle Windows 10 Betriebssystem-Versionen, die Horizon Client unterstützt. Siehe Systemanforderun-gen für Windows-Clientsysteme.
VMware Horizon Client für Windows Installations- und Einrichtungshandbuch
VMware, Inc. 115

Die nachfolgend aufgeführten Funktionen werden unterstützt, wenn ein Benutzer Horizon Client im ge-schachtelten Modus verwendet.
n VMware Blast-, PCoIP- und RDP-Anzeigeprotokolle
n Standortbasiertes Drucken
n Virtuelles Drucken (jedoch nicht VMware-Umleitung für virtuellen Druck)
n Single Sign-On (ohne Smartcard)
n Zwischenablagenumleitung
n URL-Inhaltsumleitung
n Als aktueller Benutzer anmelden
n USB-Umleitung
n Lokale Dateien in veröffentlichten Anwendungen öffnen
Für die folgenden Funktionen gelten bestimmte Einschränkungen im geschachtelten Modus.
n Damit die USB-Umleitungsfunktion im geschachtelten Modus funktioniert, muss der Remote-Desktopder obersten Ebene ein virtueller Desktop sein. Veröffentlichte Desktops werden nicht unterstützt.
n Mit USB-Umleitung im geschachtelten Modus werden nur folgende USB-Geräte unterstützt: TOPAZSignature Pad, Olympus Dictation Foot Pedal, Wacom Signature Pad und USB-Speicher.
n Beim Öffnen von lokalen Dateien in veröffentlichten Anwendungen im geschachtelten Modus könnenSie Dateien vom Remote-Desktop der obersten Ebene in einer veröffentlichten Anwendung der zwei-ten Ebene öffnen. Sie können keine Dateien auf dem Host in einer veröffentlichten Anwendung derzweiten Ebene öffnen.
InternationalisierungDie Benutzeroberfläche und die Dokumentation sind in den Sprachen Englisch, Japanisch, Französisch,Deutsch, vereinfachtes Chinesisch, traditionelles Chinesisch, Koreanisch und Spanisch verfügbar.
Aktivieren der Unterstützung für BildschirmtastaturenSie können das Clientsystem so konfigurieren, dass Horizon Client Ereignisse auf der physischen Tasta-tur, auf der Bildschirmtastatur, mit der Maus und im Schreibbereich an den Remote-Desktop oder die ver-öffentlichte Anwendung sendet, selbst wenn sich die Maus oder die Bildschirmtastatur außerhalb desHorizon Client-Fensters befindet. Das Horizon Client-Fenster muss im Fokus liegen. Diese Funktion istbesonders nützlich, wenn Sie ein x86-basiertes Windows-Tablet (z. B. Surface Pro) verwenden.
Um diese Funktion zu verwenden, bearbeiten Sie die Windows-Registrierung auf dem Clientcomputerund legen Sie für den Wert EnableSoftKeypad true (wahr) fest. Der Typ ist REG_SZ. Der Speicherortdieses Werts hängt vom Systemtyp ab.
VMware Horizon Client für Windows Installations- und Einrichtungshandbuch
VMware, Inc. 116

Systemtyp Ort der Registrierung
32-Bit-Windows HKEY_LOCAL_MACHINE\Software\VMware, Inc.\VMware VDM\Client\
64-Bit-Windows HKLM\SOFTWARE\Wow6432Node\VMware, Inc.\VMware VDM\Client\
Standardmäßig ist diese Funktion deaktiviert.
Anpassen der Größe des Remote-Desktop-FenstersWenn Sie eine Ecke des Remote-Desktop-Fensters ziehen, um dessen Größe zu ändern, wird eineQuickInfo eingeblendet, die die Bildschirmauflösung rechts unten im Fenster anzeigt.
Wenn Sie das VMware Blast- oder PCoIP-Anzeigeprotokoll verwenden, zeigt die QuickInfo unterschiedli-che Bildschirmauflösungen an, wenn Sie die Größe des Remote-Desktop-Fensters ändern. Diese Infor-mationen sind hilfreich, wenn Sie die Größe des Remote-Desktop-Fensters auf eine bestimmte Auflösungändern müssen.
Wenn ein Horizon-Administrator die Gastgröße gesperrt hat oder Sie das RDP-Anzeigeprotokoll verwen-den, können Sie die Auflösung des Remote-Desktop-Fensters nicht ändern. In diesem Fall zeigt die Auf-lösungsquickinfo die ursprüngliche Auflösung an.
Wenn Sie mehrere Monitore verwenden, können Sie die Monitore auswählen, auf denen ein Remote-Desktop-Fenster angezeigt werden soll. Weitere Informationen finden Sie unter Auswahl bestimmter Mo-nitore zum Anzeigen eines Remote-Desktops. Sie können das Remote-Desktop-Fenster auch so konfigu-rieren, dass es auf nur einem Monitor geöffnet wird. Weitere Informationen finden Sie unter Anzeigen ei-nes Remote-Desktops auf einem Monitor in einer Mehrfachmonitorumgebung.
Monitore und BildschirmauflösungSie können einen Remote-Desktop oder eine veröffentlichte Anwendung auf mehrere Monitore erweitern.Wenn Sie einen hochauflösenden Monitor besitzen, können Sie den Remote-Desktop oder die veröffent-lichte Anwendung in voller Auflösung sehen.
Unterstützte Konfigurationen für mehrere MonitoreHorizon Client unterstützt die folgenden Mehrfachmonitorkonfigurationen:
n Wenn Sie zwei Monitore verwenden, müssen sich die Monitore nicht im gleichen Modus befinden.Wenn Sie zum Beispiel einen Laptop verwenden, der mit einem externen Monitor verbunden ist, kannsich der externe Monitor sowohl im Quer- als auch im Hochformat befinden.
n Monitore können nur dann nebeneinander, in Zweiergruppen oder vertikal übereinander platziert wer-den, wenn Sie zwei Monitore verwenden und die maximale Gesamtlänge weniger als 4096 Pixel be-trägt.
n Um die Funktion zur selektiven Festlegung mehrerer Monitore nutzen zu können, muss das VMwareBlast-Anzeigeprotokoll oder das PCoIP-Anzeigeprotokoll verwendet werden. Weitere Informationenfinden Sie unter Auswahl bestimmter Monitore zum Anzeigen eines Remote-Desktops.
VMware Horizon Client für Windows Installations- und Einrichtungshandbuch
VMware, Inc. 117

n Um die vSGA-3D-Wiedergabefunktion nutzen zu können, müssen Sie das VMware Blast-Anzeigepro-tokoll oder das PCoIP-Anzeigeprotokoll verwenden. Sie können bis zu zwei Monitore mit einer Auflö-sung von bis zu 1920x1200 verwenden. Für eine Auflösung von 4K (3840 X 2160) wird nur ein Moni-tor unterstützt.
n Für vGPU oder andere GPU-Passthrough-Modi bestimmen die Anbieterhardware und -treiber die An-zahl der Monitore und die maximale Auflösung. Weitere Informationen finden Sie im Benutzerhand-buch für NVIDIA GRID Virtual GPU oder auf der Website des Anbieters.
n Wenn Sie in Horizon 7 Version 7.1 oder früher Instant-Clone-Desktop-Pools benutzen, können Siemaximal zwei Monitore verwenden, um einen Remote-Desktop mit einer Auflösung von bis zu2560x1600 anzuzeigen.
n Mit dem VMware Blast- oder dem PCoIP-Anzeigeprotokoll wird eine Bildschirmauflösung von 4K(3840 x 2160) für den Remote-Desktop unterstützt. Die Anzahl der unterstützten 4K-Bildschirmehängt von der Hardwareversion der virtuellen Maschine des Desktops und der Windows-Version ab.
Hardwareversion Windows-VersionAnzahl der unterstützten4K-Bildschirme
10 (ESXi 5.5.x-kompatibel) 7, 8, 8.x, 10 1
11 (ESXi 6.0-kompatibel) 7
(3D-Rendern-Funktion deaktiviert und Windows Aero deakti-viert)
3
11 7
(3D-Rendern-Funktion aktiviert)
1
11 8, 8.x, 10 1
13 8, 8.x, 10 4
Auf dem Remote-Desktop muss View Agent 6.2 oder höher oder Horizon Agent 7.0 oder höher instal-liert sein. Für eine optimale Leistung muss die virtuelle Maschine mindestens über 2 GB RAM und 2vCPUs verfügen. Diese Funktion kann gute Netzwerkbedingungen erfordern, wie eine Bandbreite von1000 Mbit/s mit niedriger Netzwerklatenz und geringen Paketverlusten.
Hinweis Wenn die Bildschirmauflösung des Remote-Desktop auf 3840 x 2160 (4K) eingestellt ist,können Elemente auf dem Bildschirm kleiner erscheinen. Möglicherweise können Sie auch das Dia-logfeld zur Bildschirmauflösung im Remote-Desktop verwenden, um Text und andere Elemente zuvergrößern. In diesem Szenario können Sie für den DPI-Wert des Clientcomputers die passende Ein-stellung festlegen und die DPI-Synchronisierung aktivieren, damit die DPI-Einstellung des Clientcom-puters an den Remote-Desktop umgeleitet wird.
n Wenn Sie Microsoft RDP 7 verwenden, können Sie maximal 16 Monitore verwenden, um einen Re-mote-Desktop anzuzeigen.
n Wenn Sie das Microsoft RDP-Anzeigeprotokoll verwenden, muss Microsoft Remotedesktopverbin-dung (RDV) 6.0 oder höher auf dem Remote-Desktop installiert sein.
VMware Horizon Client für Windows Installations- und Einrichtungshandbuch
VMware, Inc. 118

Auswahl bestimmter Monitore zum Anzeigen eines Remote-DesktopsWenn Sie mehrere Monitore verwenden, können Sie die Monitore auswählen, auf denen ein Remote-Desktop-Fenster angezeigt werden soll. Wenn Sie beispielsweise über drei Monitore verfügen, könnenSie festlegen, dass das Fenster des Remote-Desktops nur auf zwei dieser drei Monitore angezeigt wird.
Es lassen sich bis zu vier benachbarte Monitore auswählen. Die Monitore können nebeneinander, jeweilszwei gestapelt oder vertikal gestapelt angeordnet sein. Es lassen sich maximal zwei Monitore vertikal sta-peln.
Voraussetzungen
Sie müssen über mehrere Monitore verfügen.
Verfahren
1 Starten Sie Horizon Client und melden Sie sich bei einem Server an.
2 Klicken Sie im Fenster für die Desktop- und Anwendungsauswahl mit der rechten Maustaste auf denRemote Desktop und wählen Sie Einstellungen aus.
3 Wählen Sie im Dropdown-Menü Verbinden über die Option PCoIP oder VMware Blast aus.
Das Dropdown-Menü Verbinden über wird nur angezeigt, wenn es von einem Horizon-Administratoraktiviert wurde. Zur Verwendung von VMware Blast muss Horizon Agent 7.0 oder höher installiertsein.
4 Wählen Sie im Dropdown-Menü Anzeige die Option Alle Monitore aus.
Unter den Anzeigeeinstellungen finden Sie Miniaturbilder der Monitore, die aktuell mit dem Clientsys-tem verbunden sind. Die Anzeigetopologie entspricht den Anzeigeeinstellungen auf dem Clientsys-tem.
5 Klicken Sie zur Aktivierung oder Deaktivierung eines Monitors für die Anzeige des Remote Desktopsauf ein Miniaturbild.
Nach der Auswahl eines Monitors ändert dessen Miniaturbild die Farbe. Wenn Sie gegen eine Regelder Anzeigeauswahl verstoßen, wird eine Warnmeldung eingeblendet.
6 Klicken Sie auf Anwenden, um Ihre Änderungen zu speichern.
7 Klicken Sie auf OK, um das Dialogfeld zu schließen.
8 Stellen Sie eine Verbindung mit dem Remote-Desktop her.
Ihre Änderungen werden sofort wirksam, wenn Sie eine Verbindung mit dem Remote-Desktop her-stellen. Horizon Client speichert Anzeigeeinstellungen in einer Einstellungsdatei für den RemoteDesktop, nachdem Sie Horizon Client beendet haben.
VMware Horizon Client für Windows Installations- und Einrichtungshandbuch
VMware, Inc. 119

Anzeigen eines Remote-Desktops auf einem Monitor in einerMehrfachmonitorumgebungWenn Sie über mehrere Monitore verfügen, das Fenster eines Remote-Desktops aber nur auf einem Mo-nitor angezeigt werden soll, können Sie das Remote-Desktop-Fenster so konfigurieren, dass es nur aufeinem Monitor geöffnet wird.
Voraussetzungen
Sie müssen über mehrere Monitore verfügen.
Verfahren
1 Starten Sie Horizon Client und melden Sie sich bei einem Server an.
2 Klicken Sie im Fenster für die Desktop- und Anwendungsauswahl mit der rechten Maustaste auf denRemote Desktop und wählen Sie Einstellungen aus.
3 Wählen Sie im Dropdown-Menü Verbinden über die Option PCoIP oder VMware Blast aus.
Das Dropdown-Menü Verbinden über wird nur angezeigt, wenn es von einem Horizon-Administratoraktiviert wurde. Zur Verwendung von VMware Blast muss Horizon Agent 7.0 oder höher installiertsein.
4 Wählen Sie im Dropdown-Menü Anzeige die Option Fenster - groß, Fenster - klein oder Benutzer-definiert aus.
Fenster - groß legt die Größe des Fensters auf 1904 x 978 Pixel fest. Fenster - klein legt die Größedes Fensters auf 640 x 480 Pixel fest. Bei Auswahl von Benutzerdefiniert können Sie eine bestimm-te Fenstergröße festlegen.
5 Klicken Sie auf Anwenden, um Ihre Änderungen zu speichern.
6 Klicken Sie auf OK, um das Dialogfeld zu schließen.
Standardmäßig wird das Remote-Desktop-Fenster auf dem primären Monitor geöffnet. Sie können dasRemote-Desktop-Fenster auch zu einem nicht primären Monitor ziehen. Beim nächsten Öffnen des Re-mote-Desktops wird dann das Remote-Desktop-Fenster wieder auf diesem Monitor angezeigt. Das Fens-ter wird nach dem Öffnen in der Mitte des Monitors platziert. Es verwendet die für den Anzeigemodusausgewählte Fenstergröße und nicht eine eventuell von Ihnen durch Ziehen angepasste Fenstergröße.
Wählen bestimmter Monitore zur Anzeige veröffentlichterAnwendungenWenn Sie über drei oder mehr Monitore verfügen, können Sie die Monitore auswählen, auf denen dieFenster der veröffentlichten Anwendungen angezeigt werden sollen. Wenn Sie beispielsweise über dreiMonitore verfügen, können Sie festlegen, dass das Fenster der veröffentlichten Anwendungen nur aufzwei dieser drei Monitore angezeigt wird.
VMware Horizon Client für Windows Installations- und Einrichtungshandbuch
VMware, Inc. 120

Es lassen sich bis zu vier benachbarte Monitore auswählen. Die Monitore können nebeneinander, jeweilszwei gestapelt oder vertikal gestapelt angeordnet sein. Es lassen sich maximal zwei Monitore vertikal sta-peln.
Voraussetzungen
Sie müssen über mindestens drei Monitore verfügen.
Verfahren
1 Starten Sie Horizon Client und melden Sie sich bei einem Server an.
2 Klicken Sie in der oberen rechten Ecke des Fensters für die Desktop- und Anwendungsauswahl aufdas Symbol für Einstellungen (Zahnrad) und wählen Sie im linken Bereich Anwendungen aus.
3 Wählen Sie in den Anzeigeeinstellungen einen Monitor aus, auf dem das Fenster der veröffentlichtenAnwendung angezeigt werden soll, bzw. heben Sie die Auswahl auf.
Nach der Auswahl eines Monitors ändert dessen Miniaturbild die Farbe. Wenn Sie gegen eine Regelder Anzeigeauswahl verstoßen, wird eine Warnmeldung eingeblendet.
4 Klicken Sie auf Anwenden, um Ihre Änderungen zu speichern.
5 Klicken Sie auf OK, um das Dialogfeld zu schließen.
Verwenden der AnzeigeskalierungBenutzer mit einem schlechten Sehvermögen oder mit Bildschirmen mit hoher Auflösung wie z. B. 4K-Monitoren haben im Allgemeinen die Anzeigeskalierung durch Festlegung des DPI-Werts (Dots per Inch,Punkte pro Zoll) auf dem Clientsystem auf mehr als 100 Prozent aktiviert. Die DPI-Einstellung steuert dieGröße des Texts, der Apps und der Symbole. Durch eine niedrigere DPI-Einstellung werden sie kleinerund durch eine höhere größer angezeigt. Durch die Funktion der Anzeigeskalierung unterstützen Remo-te-Desktops und veröffentlichte Anwendungen die Skalierungseinstellungen des Client Computers, so-dass die Anzeige in normaler Größe und nicht zu klein erfolgt.
Horizon Client speichert die Einstellung für die Anzeigeskalierung für jeden Remote-Desktop separat. Fürveröffentlichte Anwendungen ist die Einstellung für die Anzeigeskalierung für alle veröffentlichten Anwen-dungen gültig, die für den aktuell angemeldeten Benutzer verfügbar sind. Die Einstellung für die Anzei-geskalierung wird auch dann angezeigt, wenn die DPI-Einstellung auf dem Clientsystem 100 Prozent be-trägt.
Sie haben die Möglichkeit, die Einstellung für die Anzeigeskalierung durch Aktivierung der Gruppenrichtli-nieneinstellung Horizon Client Gesperrte Gastgröße auszublenden. Durch die Aktivierung der Gruppen-richtlinieneinstellung Locked Guest Size wird die DPI-Synchronisierungsfunktion nicht deaktiviert. Umdie DPI-Synchronisierungsfunktion zu deaktivieren, muss Ihr Horizon-Administrator die Gruppenrichtlini-eneinstellung für die DPI-Synchronisierung deaktivieren. Weitere Informationen finden Sie unter Ver-wendung der DPI-Synchronisierung.
Sie können die Anzeigeskalierung für alle Remote-Desktops und veröffentlichten Anwendungen durchFestlegung der Gruppenrichtlinieneinstellung Anzeigeskalierung zulassen aktivieren oder deaktivieren.Weitere Informationen hierzu finden Sie unter Allgemeine Einstellungen für Client-GPOs.
VMware Horizon Client für Windows Installations- und Einrichtungshandbuch
VMware, Inc. 121

In einer Mehrfachmonitorumgebung wirkt sich die Anzeigeskalierung nicht auf die von Horizon Client un-terstützte Anzahl der Monitore und die maximale Auflösung aus. Wenn die Anzeigeskalierung zugelassenund aktiviert ist, basiert die Skalierung auf der DPI-Einstellung für den primären Monitor.
Dieser Vorgang beschreibt, wie Sie die Funktion der Anzeigeskalierung vor der Herstellung einer Verbin-dung mit einem Remote-Desktop oder einer veröffentlichten Anwendung aktivieren. Sie können nach demHerstellen der Verbindung mit einem Remote-Desktop die Funktion für die Anzeigeskalierung aktivieren,indem Sie Optionen > Anzeigeskalierung zulassen in der Horizon Client-Menüleiste auswählen.
Verfahren
1 Starten Sie Horizon Client und stellen Sie eine Verbindung mit einem Server her.
2 Klicken Sie im Desktop- und Anwendungsauswahlfenster mit der rechten Maustaste auf den Remote-Desktop oder die veröffentlichte Anwendung und wählen Sie Einstellungen aus.
3 Aktivieren Sie das Kontrollkästchen Anzeigeskalierung zulassen.
Wenn ein Administrator die Anzeigeskalierung vorkonfiguriert hat, wird das Kontrollkästchen ausge-graut dargestellt. Wenn ein Administrator die Einstellung für die Anzeigeskalierung ausgeblendet hat,wird das Kontrollkästchen nicht angezeigt.
4 Klicken Sie auf Anwenden, um Ihre Änderungen zu speichern.
5 Klicken Sie auf OK, um das Dialogfeld zu schließen.
Verwendung der DPI-SynchronisierungDie DPI-Synchronisierungsfunktion stellt sicher, dass die DPI-Einstellung eines Remote Desktops oder ei-ner veröffentlichten Anwendung der DPI-Einstellung des Clientsystems entspricht. Wenn Sie eine neueRemotesitzung starten, legt Horizon Agent den DPI-Wert für die Remotesitzung passend zum DPI-Wertdes Clientsystems fest.
Die DPI-Synchronisierungsfunktion kann die DPI-Einstellung für aktive Remotesitzungen nicht verändern.Wenn Sie die Verbindung zu einer bestehenden Remotesitzung erneut herstellen, führt die Anzeigeskalie-rungsfunktion eine entsprechende Skalierung für den Remote Desktop oder die veröffentlichte Anwen-dung durch.
Die DPI-Synchronisierungsfunktion ist standardmäßig aktiviert. Ein Horizon-Administrator kann die DPI-Synchronisierungsfunktion deaktivieren, indem er die Gruppenrichtlinieneinstellung DPI-Synchronisie-rung des Agenten deaktiviert. Sie müssen sich abmelden und erneut anmelden, damit die Konfigurati-onsänderung wirksam wird. Weitere Informationen zur Gruppenrichtlinieneinstellung DPI-Synchronisie-rung finden Sie im Dokument Konfigurieren von Remote-Desktop-Funktionen in Horizon 7.
Wenn sowohl die DPI-Synchronisierungsfunktion als auch die Anzeigeskalierungsfunktion aktiviert ist, istjeweils nur eine Funktion verfügbar. Die Anzeigeskalierung findet nur statt, wenn noch keine DPI-Syn-chronisierung stattgefunden hat (dies ist der Fall, bevor die DPI-Einstellung auf dem Remote Desktop mitder DPI-Einstellung auf dem Clientsystem übereinstimmt). Die Anzeigeskalierung findet nicht mehr statt,sobald die DPI-Einstellungen übereinstimmen.
VMware Horizon Client für Windows Installations- und Einrichtungshandbuch
VMware, Inc. 122

Für virtuelle Desktops wird die DPI-Synchronisierungsfunktion auf folgenden Gastbetriebssystemen un-terstützt.
n Windows 7, 32 oder 64 Bit
n Windows 8.x, 32 oder 64 Bit
n Windows 10, 32 oder 64 Bit
n Windows Server 2008 R2, als Desktop konfiguriert
n Windows Server 2012 R2, als Desktop konfiguriert
n Windows Server 2016, als Desktop konfiguriert
n Windows Server 2019, als Desktop konfiguriert
Für veröffentlichte Desktops und Anwendungen wird die DPI-Synchronisierungsfunktion auf folgendenRDS-Hosts unterstützt.
n Windows Server 2012 R2
n Windows Server 2016
n Windows Server 2019
Die DPI-Synchronisierungsfunktion erfordert Horizon Agent 7.0.2 oder höher und Horizon Client 4.2 oderhöher.
Hinweis Die DPI-Synchronisierungsfunktion ist nicht verfügbar, wenn Sie Horizon Client 4.2 mitHorizon Agent 7.0 oder 7.0.1 oder Horizon Client 4.0 oder 4.1 mit Horizon Agent 7.0.2 oder höher ver-wenden. In diesen Szenarios ist nur die Anzeigeskalierungsfunktion verfügbar.
Im Folgenden finden Sie Tipps zur Verwendung der DPI-Synchronisierungsfunktion.
n Wenn Sie die DPI-Einstellung auf dem Clientsystem ändern, müssen Sie sich abmelden und erneutanmelden, damit Horizon Client die neue Einstellung auf dem Clientsystem erkennt. Diese Anforde-rung gilt auch für Clientsysteme, auf denen Windows 10 ausgeführt wird.
n Wenn Sie eine Remotesitzung auf einem Clientsystem starten, dessen DPI-Einstellung auf einenWert über 100 Prozent festgelegt ist, und dann die gleiche Sitzung auf einem anderen Clientsystemverwenden, dessen DPI-Einstellung auf einen anderen Wert über 100 Prozent festgelegt ist, müssenSie sich auf dem zweiten Clientsystem von der Sitzung abmelden und erneut anmelden, damit dieDPI-Synchronisierung auf dem zweiten Clientsystem funktioniert.
n Auch wenn Systeme unter Windows 10 und Windows 8.x unterschiedliche DPI-Einstellungen für ver-schiedene Monitore unterstützen, verwendet die DPI-Synchronisierungsfunktion nur den für den pri-mären Monitor des Clientsystems festgelegten DPI-Wert. Auch alle Monitore des Remote Desktopsverwenden dieselbe DPI-Einstellung wie der primäre Monitor des Clientsystems. Horizon Client unter-stützt keine unterschiedlichen DPI-Einstellungen für verschiedene Monitore.
n Wenn ein Horizon-Administrator den Gruppenrichtlinienwert für die DPI-Synchronisierung fürHorizon Agent ändert, müssen Sie sich abmelden und erneut anmelden, damit die neue Einstellungwirksam wird.
VMware Horizon Client für Windows Installations- und Einrichtungshandbuch
VMware, Inc. 123

n Wenn Sie einen Laptop, der verschiedene DPI-Einstellungen für unterschiedliche Monitore unter-stützt, mit einem externen Monitor verbinden und den externen Monitor als primären Monitor festle-gen, ändert Windows jedes Mal, wenn Sie den externen Monitor trennen oder erneut verbinden, denprimären Monitor und die DPI-Einstellung des primären Monitors. In diesem Fall müssen Sie sichvom Clientsystem abmelden und erneut anmelden, damit Horizon Client die Änderung des primärenMonitors erkennt, und sich vom Remote Desktop oder der veröffentlichten Anwendung abmelden underneut anmelden, damit die DPI-Einstellungen zwischen dem Clientsystem und dem Remote Desktopoder der veröffentlichten Anwendung übereinstimmen.
n Klicken Sie auf Windows 10-Clientsystemen mit der rechten Maustaste auf den Desktop, wählen SieAnzeigeeinstellungen > Erweiterte Anzeigeeinstellungen > Erweiterte Größenänderung vonText und anderen Elementen aus, klicken Sie auf den Link Benutzerdefinierte Skalierungsebenefestlegen und melden Sie sich dann ab und erneut an, damit die neue DPI-Einstellung wirksam wird.
Ändern des Anzeigemodus für einen Remote-DesktopSie können den Anzeigemodus vor oder nach der Verbindung mit einem Remote-Desktop ändern, wiez. B. vom Modus Alle Monitore in den Vollbild-Modus. Diese Funktion wird für veröffentlichte Anwen-dungen nicht unterstützt.
Verfahren
1 Starten Sie Horizon Client und melden Sie sich bei einem Server an.
2 Stellen Sie eine Verbindung mit dem Remote-Desktop her oder klicken Sie im Fenster für die Desk-top- und Anwendungsauswahl mit der rechten Maustaste auf den Remote-Desktop und wählen SieEinstellungen.
3 Wählen Sie im Dropdown-Menü Anzeigen den Anzeigemodus aus.
Option Beschreibung
Alle Monitore Zeigt das Remote-Desktop-Fenster auf mehreren Monitoren an. Das Remote-Desktop-Fenster wird standardmäßig auf allen Monitoren dargestellt.
Vollbild Zeigt das Remote-Desktop-Fenster so an, dass es den ganzen Bildschirm aus-füllt.
Fenster - groß Legt die Größe des Remote-Desktop-Fensters auf 1.904 x 978 Pixel fest.
Fenster - klein Legt die Größe des Remote-Desktop-Fensters auf 640 x 480 Pixel fest.
Benutzerdefiniert Zeigt einen Schieberegler an, mit dem Sie eine benutzerdefinierte Größe für dasRemote-Desktop-Fenster konfigurieren können.
4 Klicken Sie auf Anwenden, um Ihre Änderungen zu speichern.
5 Klicken Sie auf OK, um das Dialogfeld zu schließen.
Wenn Sie mit dem Remote-Desktop verbunden sind, werden Ihre Änderungen sofort übernommen.Wenn Sie nicht mit dem Remote-Desktop verbunden sind, werden die Änderungen angewendet,wenn Sie sich verbinden. Horizon Client speichert Anzeigeeinstellungen in einer Einstellungsdatei fürden Remote Desktop, nachdem Sie Horizon Client beendet haben.
VMware Horizon Client für Windows Installations- und Einrichtungshandbuch
VMware, Inc. 124

Wenn Sie im Modus Alle Monitore auf die Schaltfläche Minimieren klicken und das Fenster dann wiedermaximieren, wechselt es zurück in den Modus Alle Monitore. Dies gilt ebenso für ein minimiertes Fens-ter im Vollbild-Modus: Nach der Maximierung wird wieder der Vollbild-Modus auf einem Monitor ange-zeigt.
Hinweis Wenn Horizon Client alle Monitore verwendet und Sie das Fenster einer veröffentlichten An-wendung maximieren, wird das Fenster nur in dem Monitor auf die Vollbildansicht erweitert, der das Fens-ter enthält.
Verwenden der USB-Umleitung zum Verbinden mit USB-GerätenMit der USB-Umleitungsfunktion können Sie lokal angeschlossene USB-Geräte wie Thumb-Flashlaufwer-ke auf einem Remote Desktop oder in einer veröffentlichten Anwendung verwenden.
Wenn Sie die USB-Umleitungsfunktion verwenden, stehen die meisten USB-Geräte, die an das lokaleClientsystem angeschlossen sind, in Menüs in Horizon Client zur Verfügung. Über diese Menüs könnenSie die Geräte verbinden oder deren Verbindung trennen.
Mit View Agent 6.1 und höher oder mit Horizon Agent 7.0 und höher können Sie lokal angeschlosseneUSB-Thumb-Flashlaufwerke und Festplatten für die Verwendung in veröffentlichten Desktops und Anwen-dungen umleiten. Ab Horizon Agent 7.0.2 unterstützen veröffentlichte Desktops und Anwendungen auchweitere generische USB-Geräte wie das TOPAZ-Signaturpad, den Olympus-Diktatfußschalter und dasWacom-Signaturpad. Andere Arten von USB-Geräten, einschließlich Sicherheitsspeicherlaufwerke undUSB-CD-ROM-Laufwerke, werden in veröffentlichten Desktops und Anwendungen nicht unterstützt.
Sie können USB-Geräte sowohl manuell als auch automatisch mit einem Remote-Desktop oder einer ver-öffentlichten Anwendung verbinden.
Dieser Vorgang beschreibt, wie Sie mit Horizon Client die automatische Verbindung von USB-Geräten miteinem Remote Desktop oder mit einer veröffentlichten Anwendung konfigurieren. Sie können die automa-tische Verbindung auch konfigurieren, indem Sie die Horizon Client-Befehlszeilenschnittstelle verwendenoder eine Gruppenrichtlinie konfigurieren.
Weitere Informationen über die Befehlszeilenschnittstelle finden Sie unter Ausführen von Horizon Clientüber die Befehlszeile. Weitere Informationen zur Konfiguration von Gruppenrichtlinien finden Sie im Doku-ment Konfigurieren von Remote-Desktop-Funktionen in Horizon 7.
Voraussetzungen
n Um USB-Geräte mit einem Remote-Desktop oder mit einer veröffentlichten Anwendung verwendenzu können, muss ein Horizon-Administrator die Funktion der USB-Umleitung aktivieren.
Diese Aufgabe schließt die Installation der USB-Umleitungskomponente von Horizon Agent ein undkann auch die Einrichtung von Richtlinien hinsichtlich der USB-Umleitung umfassen. Weitere Informa-tionen finden Sie im Dokument Konfigurieren von Remote-Desktop-Funktionen in Horizon 7 und unter USB-Einstellungen für Client-GPOs.
VMware Horizon Client für Windows Installations- und Einrichtungshandbuch
VMware, Inc. 125

n Die USB-Umleitungskomponente muss in Horizon Client installiert sein. Wenn Sie diese Komponentebei der Installation nicht berücksichtigt haben, deinstallieren Sie Horizon Client und führen Sie das In-stallationsprogramm erneut aus, um die USB-Umleitungskomponente mit einzuschließen.
Anweisungen zur Installation finden Sie im Dokument VMware Horizon Client für Windows Installati-ons- und Einrichtungshandbuch.
n Machen Sie sich mit Einschränkungen der USB-Umleitung vertraut.
Verfahren
n Verbinden Sie das USB-Gerät manuell mit einem Remote-Desktop.
a Schließen Sie das USB-Gerät an das lokale Clientsystem an.
b Klicken Sie in der VMware Horizon Client-Menüleiste auf dem Remote Desktop auf USB-Gerätverbinden.
c Wählen Sie das USB-Gerät aus.
Das Gerät wird manuell vom lokalen System an den Remote-Desktop umgeleitet.
n Verbinden Sie das USB-Gerät mit einer veröffentlichten Anwendung.
a Schließen Sie das USB-Gerät an das lokale Clientsystem an.
b Starten Sie Horizon Client und stellen Sie eine Verbindung mit der veröffentlichten Anwendungher.
c Klicken Sie in der oberen rechten Ecke des Fensters für die Desktop- und Anwendungsauswahlauf das Zahnradsymbol Einstellungen und dann auf USB-Geräte.
d Wählen Sie im rechten Bereich das USB-Gerät aus, klicken Sie auf Verbinden, wählen Sie dieveröffentlichte Anwendung aus und klicken Sie auf OK.
Horizon Client verbindet das USB-Gerät mit der ausgewählten veröffentlichten Anwendung. DasUSB-Gerät steht auch für andere Anwendungen in derselben Serverfarm wie die ausgewählteAnwendung zur Verfügung.
e (Optional) Um Horizon Client für die automatische Verbindung des USB-Geräts mit der veröffent-lichten Anwendung beim Start der Anwendung zu konfigurieren, aktivieren Sie das Kontrollkäst-chen Beim Start automatisch verbinden.
f (Optional) Um Horizon Client für die automatische Verbindung des USB-Geräts mit der veröffent-lichten Anwendung zu konfigurieren, wenn das Gerät an das lokale System angeschlossen wird,aktivieren Sie das Kontrollkästchen Beim Einlegen automatisch verbinden.
Die veröffentlichte Anwendung muss aktiviert und im Vordergrund sein, damit dieses Verhaltenwirksam wird.
VMware Horizon Client für Windows Installations- und Einrichtungshandbuch
VMware, Inc. 126

g Klicken Sie auf OK, um das Dialogfeld „Einstellungen“ zu schließen.
h Wenn Sie die veröffentlichte Anwendung nicht mehr verwenden, öffnen Sie erneut das Dialogfeld„Einstellungen“, wählen Sie USB-Geräte und dann Verbindung trennen aus.
Sie müssen das USB-Gerät freigeben, damit Sie darauf von Ihrem lokalen System aus zugreifenkönnen.
n Konfigurieren Sie Horizon Client dahingehend, dass USB-Geräte automatisch mit einem Remote-Desktop verbunden werden, wenn Sie diese an das lokale System anschließen.
Mit der Funktion zur automatischen Verbindung haben Sie die Möglichkeit, Geräte mit MTP-Treibernzu verbinden, so zum Beispiel Android-basierte Samsung-Smartphones und -Tablets.
a Bevor Sie das USB-Gerät anschließen, starten Sie Horizon Client und stellen Sie die Verbindungmit dem Remote-Desktop her.
b Klicken Sie in der VMware Horizon Client-Menüleiste auf dem Remote Desktop auf USB-Gerätverbinden > Beim Einlegen automatisch verbinden.
c Schließen Sie das USB-Gerät an.
USB-Geräte, die Sie nach dem Start von Horizon Client an Ihr lokales System anschließen, werdenan den Remote-Desktop umgeleitet.
n Konfigurieren Sie Horizon Client zur automatischen Verbindung von USB-Geräten mit einem Remote-Desktop, wenn Horizon Client gestartet wird.
a Klicken Sie in der VMware Horizon Client-Menüleiste auf dem Remote Desktop auf USB-Gerätverbinden > Beim Start automatisch verbinden.
b Schließen Sie das USB-Gerät an und starten Sie Horizon Client neu.
USB-Geräte, die Sie beim Start von Horizon Client an Ihr lokales Clientsystem anschließen, werdenan den Remote Desktop umgeleitet.
Das USB-Gerät wird im Remote-Desktop oder in der veröffentlichten Anwendung angezeigt. Es kann da-bei bis zu 20 Sekunden dauern, bis das USB-Gerät auf dem Remote Desktop oder in der veröffentlichtenAnwendung eingeblendet wird. Bei erstmaliger Verbindung des Geräts mit einem Remote-Desktop wer-den Sie eventuell dazu aufgefordert, bestimmte Treiber zu installieren.
Wird das USB-Gerät auch nach mehreren Minuten nicht auf dem Remote-Desktop in der veröffentlichtenAnwendung angezeigt, sollten Sie die Verbindung trennen und das Gerät anschließend erneut mit demClientcomputer verbinden.
Nächste Schritte
Bei Problemen mit der USB-Umleitung finden Sie weitere Informationen im Kapitel über die Behebungvon Problemen bei der USB-Umleitung im Dokument Konfigurieren von Remote-Desktop-Funktionen inHorizon 7.
VMware Horizon Client für Windows Installations- und Einrichtungshandbuch
VMware, Inc. 127

Einschränkungen der USB-UmleitungFür die USB-Umleitungsfunktion gelten bestimmte Einschränkungen.
n Beim Zugriff auf ein USB-Gerät von einem Menü in Horizon Client und Verwendung des Geräts in ei-nem Remote-Desktop können Sie nicht auf dem lokalen Computer auf das Gerät zugreifen.
n Zu den USB-Geräten, die nicht im Menü angezeigt werden, aber auf dem Remote-Desktop verfügbarsind, zählen Eingabegeräte (Human Interface Devices) wie zum Beispiel Tastaturen und Zeigegeräte.Der Remote-Desktop und der lokale Computer verwenden diese Geräte gleichzeitig. Die Interaktionmit diesen Geräten kann aufgrund der Netzwerklatenz manchmal recht langsam sein.
n Große USB-Festplattenlaufwerke können erst nach mehreren Minuten auf dem Remote Desktop an-gezeigt werden.
n Manche USB-Geräte erfordern bestimmte Treiber. Wenn der erforderliche Treiber nicht bereits aufdem Remote-Desktop installiert ist, werden Sie möglicherweise bei Verbindung des USB-Geräts mitdem Remote-Desktop zu Installation dieses Treibers aufgefordert.
n Wenn Sie USB-Geräte verbinden möchten, die MTP-Treiber verwenden, so zum Beispiel Android-ba-sierte Samsung-Smartphones und -Tablets, müssen Sie Horizon Client so konfigurieren, dass dieUSB-Geräte automatisch mit dem Remote Desktop verbunden werden. Anderenfalls wird das USB-Gerät beim Versuch der manuellen Umleitung über ein Menüelement erst umgeleitet, nachdem Siedas Gerät getrennt und neu verbunden haben.
n Stellen Sie keine Verbindung mit Scannern über das Menü USB-Gerät verbinden her. Um einenScanner zu verwenden, nutzen Sie die Scannerumleitungsfunktion. Bei Verwendung mit View Agent6.0.2 oder höher oder mit Horizon Agent 7.0 oder höher steht diese Funktion für Horizon Client zurVerfügung. Siehe Verwenden von Scannern.
n Die Umleitung von USB-Audiogeräten ist vom Netzwerkstatus abhängig und daher nicht zuverlässig.Manche Geräte erfordern auch im Ruhezustand einen hohen Datendurchsatz. Audioeingabe- und -ausgabegeräte funktionieren gut mit der Echtzeit-Audio/Video-Funktion. Sie müssen für diese Gerätekeine USB-Umleitung verwenden.
n Sie können kein umgeleitetes USB-Laufwerk auf einem veröffentlichten Desktop konfigurieren, solan-ge Sie keine Verbindung als Administrator hergestellt haben.
n Die automatische Verbindung mit einer veröffentlichten Anwendung beim Start und beim Einsteckenist mit globalen Anwendungsberechtigungen nicht möglich.
Hinweis Leiten Sie keine USB-Geräte wie USB-Ethernet-Geräte und Touchscreen-Geräte an einen Re-mote-Desktop oder an eine veröffentlichte Anwendung um. Wenn Sie ein USB-Ethernet-Gerät umleiten,verliert Ihr lokales Clientsystem die Verbindung zum Netzwerk. Wenn Sie ein Touchscreen-Gerät umlei-ten, empfängt der Remote-Desktop oder die veröffentlichte Anwendung Eingaben vom Touchscreen undnicht von der Tastatur. Wenn Sie Ihren Remote-Desktop oder Ihre veröffentlichte Anwendung zur automa-tischen Verbindung von USB-Geräten konfiguriert haben, können Sie Richtlinien konfigurieren, um be-stimmte Geräte auszuschließen.
VMware Horizon Client für Windows Installations- und Einrichtungshandbuch
VMware, Inc. 128

Konfigurieren von Clients zur erneuten Verbindung beim Neustartder USB-GeräteWenn Sie Horizon Client nicht zur automatischen Verbindung von USB-Geräten mit Ihrem Remote-Desk-top konfigurieren, können Sie immer noch festlegen, dass Horizon Client mit bestimmten Geräten, dieverschiedentlich neu starten, wieder eine Verbindung herstellt. Andernfalls stellt ein Gerät, wenn es wäh-rend eines Upgrades neu gestartet wird, eine Verbindung zum lokalen System und nicht zum Remote-Desktop her.
Wenn Sie ein USB-Gerät wie ein Smartphone oder ein Tablet verbinden möchten, das bei Betriebssys-tem-Upgrades automatisch neu gestartet wird, können Sie Horizon Client dazu anweisen, das jeweiligeGerät erneut mit dem Remote-Desktop zu verbinden. Zum Durchführen dieser Aufgabe müssen Sie eineKonfigurationsdatei auf dem Clientsystem bearbeiten.
Wenn Sie die Option Nach Einführung automatisch verbinden in Horizon Client verwenden, werdenalle Geräte, die Sie am Clientsystem anschließen, an den Remote-Desktop umgeleitet. Wenn Sie nichtmöchten, dass alle Geräte verbunden werden, verwenden Sie die folgende Vorgehensweise zur Konfigu-ration von Horizon Client, sodass nur bestimmte USB-Geräte neu verbunden werden.
Voraussetzungen
Ermitteln Sie das hexadezimale Format der Hersteller-ID (VID) und der Produkt-ID (PID) des Geräts. An-weisungen hierzu finden Sie im VMware KB-Artikel http://kb.vmware.com/kb/1011600.
Verfahren
1 Öffnen Sie auf dem Clientsystem die Datei config.ini in einem Texteditor.
Betriebssystem Dateipfad
Windows 7, 8.x oder Windows 10 C:\ProgramData\VMware\VMware USB Arbitration Service\config.ini
Windows XP C:\Dokumente und Einstellungen\Alle Benutzer\Anwendungsda-
ten\VMware\VMware USB Arbitration Service\config.ini
2 Legen Sie die Eigenschaft slow-reconnect für das bestimmte Gerät oder die Geräte fest.
usb.quirks.device0 = "vid:pid slow-reconnect"
vid:pid stehen jeweils für die Anbieter- und die Produkt-ID (im hexadezimalen Format) des Geräts.Die folgenden Zeilen legen diese Eigenschaft beispielsweise für zwei USB-Geräte fest:
usb.quirks.device0 = "0x0529:0x0001 slow-reconnect"
usb.quirks.device1 = "0x0601:0x0009 slow-reconnect"
Geben Sie die Geräteeigenschaften usb.quirks.deviceN in der jeweiligen Reihenfolge, beginnendbei 0, an. Wenn auf die Zeile usb.quirks.device0 beispielsweise usb.quirks.device2 anstellevon usb.quirks.device1 folgt, wird nur die erste Zeile gelesen.
VMware Horizon Client für Windows Installations- und Einrichtungshandbuch
VMware, Inc. 129

Wenn nun für Geräte wie Smartphones oder Tablets ein Upgrade der Firmware oder des Betriebssystemsdurchgeführt wird, verläuft das Upgrade erfolgreich, da das Gerät neu startet und die Verbindung zumRemote-Desktop herstellt, der das Gerät verwaltet.
Verwenden der Echtzeit-Audio/Video-Funktion fürWebcams und MikrofoneMit der Echtzeit-Audio/Video-Funktion können Sie die Webcam oder das Mikrofon des lokalen Clientsys-tems auf einem Remote-Desktop oder in einer veröffentlichten Anwendung verwenden. Echtzeit-Audio/Vi-deo ist mit Standard-Konferenzanwendungen und browserbasierten Videoanwendungen kompatibel. DieFunktion unterstützt standardmäßige Webcams, USB-Audiogeräte und analoge Audioeingänge.
Informationen zur Einrichtung der Echtzeit-Audio/Video-Funktion sowie zur Konfiguration der Frame-Rateund der Bildauflösung auf dem Agent-Computer finden Sie im Dokument Konfigurieren von Remote-Desktop-Funktionen in Horizon 7. Informationen zum Konfigurieren dieser Einstellungen auf Clientsyste-men finden Sie im VMware KB-Artikel Festlegen von Frame-Raten und Auflösung für Echtzeit-Audio/Vi-deo auf Horizon View Clients unter http://kb.vmware.com/kb/2053644.
Auf der Website http://labs.vmware.com/flings/real-time-audio-video-test-application können Sie eine Tes-tanwendung herunterladen, mit der überprüft wird, ob die Echtzeit-Audio/Video-Funktion ordnungsgemäßinstalliert ist und fehlerfrei arbeitet. Da diese Testanwendung als VMware-Fling verfügbar ist, wird dafürkein technischer Support geboten.
In diesen Fällen können Sie eine Webcam verwendenWenn ein Horizon-Administrator die Echtzeit-Audio/Video-Funktion konfiguriert hat und Sie das PCoIP-Anzeigeprotokoll oder das VMware Blast-Anzeigeprotokoll verwenden, kann eine integrierte oder am lo-kalen Client Computer angeschlossene Webcam in einem Remote-Desktop oder einer veröffentlichtenAnwendung verwendet werden. Sie können die Webcam in Konferenzanwendungen wie z. B. Skype, We-bex oder Google Hangouts verwenden.
Bei der Einrichtung einer Anwendung wie Skype, Webex oder Google Hangouts auf einem Remote-Desk-top können Sie Ein- und Ausgabegeräte aus Menüs in der Anwendung auswählen. Für virtuelle Desktopskönnen Sie das virtuelle VMware-Mikrofon und die virtuelle VMware-Webcam auswählen. Für veröffent-lichte Desktops und Anwendungen können Sie ein Remoteaudiogerät und die virtuelle VMware-Webcamauswählen.
Für viele Anwendungen müssen Sie kein Eingabegerät auswählen.
VMware Horizon Client für Windows Installations- und Einrichtungshandbuch
VMware, Inc. 130

Wenn der lokale Client Computer die Webcam verwendet, kann die Remotesitzung sie nicht gleichzeitigverwenden. Wenn die Remotesitzung die Webcam verwendet, kann auch der lokale Client Computer sienicht gleichzeitig verwenden.
Wichtig Wenn Sie eine USB-Webcam verwenden, verbinden Sie diese nicht über das Menü USB-Gerätverbinden in Horizon Client. Durch diesen Vorgang würde das Gerät über die USB-Umleitung geleitet.Die Leistung eignet sich dann nicht für Videochat.
Wenn mehr als eine Webcam mit dem lokalen Client Computer verbunden ist, können Sie eine bevorzug-te Webcam für Remotesitzungen konfigurieren.
Auswählen einer bevorzugten Webcam oder eines Mikrofons aufeinem Windows-ClientsystemWenn bei Verwendung der Echtzeit-Audio/Video-Funktion mehrere Webcams oder Mikrofone mit dem lo-kalen Clientsystem verbunden sind, wird nur eines der Geräte auf dem Remote-Desktop oder in der ver-öffentlichten Anwendung verwendet. Sie können Echtzeit-Audio/Video-Einstellungen in Horizon Clientkonfigurieren, um anzugeben, welche Webcam oder welches Mikrofon bevorzugt werden soll.
Wenn verfügbar, wird die bevorzugte Webcam oder das bevorzugte Mikrofon im Remote-Desktop oder inder veröffentlichten Anwendung verwendet. Wenn die bevorzugte Webcam oder das bevorzugte Mikrofonnicht verfügbar ist, wird eine andere Webcam oder ein anderes Mikrofon verwendet.
Mit der Echtzeit-Audio/Video-Funktion arbeiten Videogeräte, Audioeingabe- und Audioausgabegeräte oh-ne Verwendung der USB-Umleitung ordnungsgemäß und die erforderliche Netzwerkbandbreite wird er-heblich verringert. Analoge Audioeingabegeräte werden ebenfalls unterstützt.
Hinweis Wenn Sie eine USB-Webcam oder ein USB-Mikrofon verwenden, verbinden Sie diese nichtüber das Menü USB-Gerät verbinden in Horizon Client. In diesem Fall würde das Gerät über die USB-Umleitung umgeleitet, sodass die Echtzeit-Audio/Video-Funktion nicht genutzt werden kann.
Voraussetzungen
n Stellen Sie sicher, dass eine USB-Webcam, ein USB-Mikrofon oder ein anderer Mikrofontyp auf demlokalen Clientsystem installiert und betriebsbereit ist.
n Stellen Sie sicher, dass das VMware Blast-Anzeigeprotokoll oder das PCoIP-Anzeigeprotokoll für denRemote-Desktop oder die veröffentlichte Anwendung verwendet wird.
n Stellen Sie eine Verbindung mit einem Server her.
VMware Horizon Client für Windows Installations- und Einrichtungshandbuch
VMware, Inc. 131

Verfahren
1 Öffnen Sie das Dialogfeld Einstellungen und wählen Sie im linken Bereich die Option Echtzeit-Au-dio/Video aus.
n Klicken Sie in der oberen rechten Ecke des Fensters für die Desktop- und Anwendungsauswahlauf das Zahnradsymbol Einstellungen.
n Klicken Sie mit der rechten Maustaste auf einen Remote-Desktop oder eine veröffentlichte An-wendung im Fenster für die Desktop- und Anwendungsauswahl und wählen Sie Einstellungenaus.
2 Um eine bevorzugte Webcam auszuwählen, wählen Sie im Dropdown-Menü Bevorzugte Webcameine Webcam aus.
Das Menü zeigt die verfügbaren Webcams auf dem Clientsystem an.
3 Um ein bevorzugtes Mikrofon auszuwählen, wählen Sie ein Mikrofon im Dropdown-Menü Bevorzug-tes Mikrofon aus.
Das Menü zeigt die verfügbaren Mikrofone auf dem Clientsystem an.
4 Um die Änderungen zu speichern, klicken Sie auf OK oder auf Anwenden.
Wenn Sie das nächste Mal einen Remote-Desktop oder eine veröffentlichte Anwendung starten, wird dieausgewählte bevorzugte Webcam oder das ausgewählte bevorzugte Mikrofon zur Remotesitzung umge-leitet.
Verwenden der Funktion „Session Collaboration“Sie können mit der Funktion „Session Collaboration“ andere Benutzer zur Teilnahme an einer vorhande-nen Remote-Desktop-Sitzung einladen.
Einladen eines Benutzers zu einer Remote-Desktop-SitzungWenn die Funktion „Session Collaboration“ für einen Remote-Desktop aktiviert ist, können Sie andere Be-nutzer zur Teilnahme an einer vorhandenen Remote-Desktop-Sitzung einladen.
Standardmäßig können Sie Einladungen zur Teilnahme an einer gemeinsamen Sitzung per E-Mail, in ei-ner Sofortnachricht (nur bei Windows-Remote-Desktops) oder durch Kopieren eines Links in die Zwi-schenablage und Weiterleiten dieses Links an Benutzer senden. Um Einladungen per E-Mail zu versen-den, muss eine E-Mail-Anwendung installiert sein. Zur Verwendung der Methode der Einladung per So-fortnachricht für einen Windows-Remote-Desktop muss Skype for Business installiert und konfiguriertsein. Sie können nur Benutzer einer Domäne einladen, für die der Server die Authentifizierung erlaubt. Eslassen sich standardmäßig bis zu fünf Benutzer einladen.
Für die Funktion „Session Collaboration“ gelten die im Folgenden aufgeführten Einschränkungen.
n Wenn Sie über mehrere Monitore verfügen, wird den Sitzungsteilnehmern nur der primäre Monitorangezeigt.
VMware Horizon Client für Windows Installations- und Einrichtungshandbuch
VMware, Inc. 132

n Sie müssen beim Erstellen einer Remote-Desktop-Sitzung das VMware Blast-Anzeigeprotokoll aus-wählen. Die Funktion „Session Collaboration“ unterstützt keine PCoIP- und RDP-Sitzungen.
n Die H.264-Hardwarecodierung wird nicht unterstützt. Wenn der Besitzer der Sitzung die Hardwareco-dierung verwendet und ein Teilnehmer der Sitzung beitritt, wird für beide wieder die Softwarecodie-rung verwendet.
n Eine anonyme Teilnahme wird nicht unterstützt. Sitzungsteilnehmer müssen durch von Horizon unter-stützte Authentifizierungsmechanismen identifizierbar sein.
n Sitzungsteilnehmer müssen Horizon Client 4.7 oder höher für Windows, Mac oder Linux installiert ha-ben oder HTML Access 4.7 oder höher verwenden.
n Wenn ein Sitzungsteilnehmer eine nicht unterstützte Version von Horizon Client verwendet, wird eineFehlermeldung angezeigt, wenn der Benutzer auf einen Teilnahmelink klickt.
n Sie können die Funktion „Session Collaboration“ nicht zur gemeinsamen Nutzung von Sitzungen mitveröffentlichten Anwendungen verwenden.
Voraussetzungen
Damit Benutzer zur Teilnahme an einer Remote-Desktop-Sitzung eingeladen werden können, muss einHorizon Administrator die Funktion „Session Collaboration“ aktivieren.
Bei Windows-Desktops gehört dazu auch die Aktivierung der Funktion „Session Collaboration“ auf Desk-top-Pool- oder Farmebene. Es lassen sich darüber hinaus Gruppenrichtlinien zur Konfiguration von „Ses-sion Collaboration“-Funktionen festlegen wie z. B. die verfügbaren Einladungsmethoden. Die vollständi-gen Informationen zu den Systemanforderungen finden Sie unter Anforderungen für die Funktion „Sessi-on Collaboration“.
Informationen zur Aktivierung der Funktion „Session Collaboration“ für Windows-Desktops finden Sie imDokument Einrichten von virtuellen Desktops in Horizon 7. Informationen zur Aktivierung der Funktion„Session Collaboration“ für eine Farm erhalten Sie im Dokument Einrichten von veröffentlichten Desktopsund Anwendungen in Horizon 7. Informationen zur Verwendung von Gruppenrichtlinieneinstellungen zurKonfiguration der Funktion „Session Collaboration“ finden Sie im Dokument Konfigurieren von Remote-Desktop-Funktionen in Horizon 7.
Informationen zur Aktivierung der Funktion „Session Collaboration“ für Linux-Desktops finden Sie im Do-kument Einrichten von Horizon 7 for Linux-Desktops .
Verfahren
1 Stellen Sie eine Verbindung mit einem Remote-Desktop her, für den die Funktion „Session Collabora-tion“ aktiviert ist.
Sie müssen dafür das VMware Blast-Anzeigeprotokoll verwenden.
2 Klicken Sie in der Taskleiste auf dem Remote-Desktop auf das Symbol VMware Horizon Collabora-
tion (z. B. ).
Das Collaboration-Symbol unterscheidet sich je nach verwendeter Version des Betriebssystems.
VMware Horizon Client für Windows Installations- und Einrichtungshandbuch
VMware, Inc. 133

3 Geben Sie in das geöffnete Dialogfeld „VMware Horizon Collaboration“ den Benutzernamen (z. B.Testbenutzer oder domain\testbenutzer) oder die E-Mail-Adresse des Benutzers ein, den Sie zurRemote-Desktop-Sitzung einladen möchten.
Wenn Sie zum ersten Mal den Namen oder die E-Mail-Adresse eines bestimmten Benutzers einge-ben, müssen Sie auf Nach "Benutzer" suchen klicken, ein Komma (,) eingeben oder die Eingabe-taste drücken, um den Benutzer zu validieren. Die Funktion „Session Collaboration“ speichert dannden Benutzer, wenn Sie das nächste Mal seinen Namen oder seine E-Mail-Adresse eingeben.
Es lassen sich standardmäßig bis zu fünf Benutzer einladen. Der Horizon-Administrator kann die ma-ximale Anzahl der Benutzer, die eingeladen werden können, ändern.
4 Wählen Sie eine Einladungsmethode aus.
Unter Umständen sind nicht alle Einladungsmethoden verfügbar.
Option Aktion
E-Mail Kopiert die Einladung zur Teilnahme in die Zwischenablage und öffnet eine neueE-Mail-Nachricht in der Standard-E-Mail-Anwendung. Für diese Einladungsme-thode muss eine E-Mail-Anwendung installiert sein.
Chat (nur bei Windows-Remote-Desktops) Kopiert die Einladung zur Teilnahme in dieZwischenablage und öffnet ein neues Fenster in Skype for Business. Drücken Siedie Tastenkombination Strg+V, um den Link in das Skype for Business-Fenstereinzufügen. Für diese Einladungsmethode muss Skype for Business installiertsein.
Link kopieren Kopiert die Einladung zur Teilnahme in die Zwischenablage. Sie müssen manuelleine andere Anwendung (wie z. B. Editor) öffnen und darin die Einladung mit Strg+V einfügen.
Nach dem Absenden der Einladung wird das Symbol für VMware Horizon Collaboration auch auf demDesktop angezeigt. Die Benutzeroberfläche von „Session Collaboration“ ändert sich in ein Dashboard,das den aktuellen Status der gemeinsamen Sitzung wiedergibt sowie Optionen für bestimmte Aktionenenthält.
Wenn ein potenzieller Teilnehmer Ihre Einladung annimmt und der Sitzung auf einem Windows-Remote-Desktop beitritt, werden Sie über die Funktion „Session Collaboration“ entsprechend informiert. Außer-dem wird auf dem Symbol für VMware Horizon Collaboration in der Taskleiste ein roter Punkt angezeigt.Diese Funktion ist für Linux-Remote-Desktop-Sitzungen nicht verfügbar.
Nächste Schritte
Die gemeinsame Sitzung kann im Dialogfeld „VMware Horizon Collaboration“ verwaltet werden. Siehe Verwalten einer gemeinsamen Sitzung.
Verwalten einer gemeinsamen SitzungNach dem Absenden einer Einladung zu einer gemeinsamen Sitzung ändert sich die Benutzeroberflächevon „Session Collaboration“ in ein Dashboard, das den aktuellen Status der gemeinsamen Sitzung wie-dergibt sowie Optionen für bestimmte Aktionen enthält.
VMware Horizon Client für Windows Installations- und Einrichtungshandbuch
VMware, Inc. 134

Voraussetzungen
Starten Sie eine gemeinsame Sitzung. Siehe Einladen eines Benutzers zu einer Remote-Desktop-Sit-zung.
Verfahren
1 Klicken Sie auf dem Remote-Desktop auf das VMware Horizon Collaboration-Symbol in der Tas-kleiste.
Die Namen aller Teilnehmer der Sitzung werden in der Spalte „Name“ und deren Status in der Spalte„Status“ angezeigt.
2 Mit dem VMware Horizon Session Collaboration-Dashboard können Sie die gemeinsame Sitzung ver-walten.
Option Aktion
Einladung widerrufen oder Teilnehmerentfernen
Klicken Sie in der Spalte „Status“ auf Entfernen.
Kontrolle an Sitzungsteilnehmer über-geben
Nachdem ein Teilnehmer der Sitzung beigetreten ist, setzen Sie die Umschaltopti-on in der Spalte „Steuerung“ auf Ein.
Um die Steuerung der Sitzung wieder zu übernehmen, doppelklicken Sie oderdrücken Sie eine beliebige Taste. Der Sitzungsteilnehmer kann die Steuerungebenfalls zurückgeben, indem er die Umschaltoption in der Spalte „Steuerung“auf Aus setzt oder auf die Schaltfläche Steuerung zurückgeben klickt.
Teilnehmer hinzufügen Klicken Sie auf Teilnehmer hinzufügen.
Gemeinsame Sitzung beenden Klicken Sie auf Teilnahme beenden. Die Verbindung mit allen aktiven Teilneh-mern wird getrennt.
Bei Windows-Remote-Desktops können Sie die gemeinsame Sitzung auch been-den, indem Sie auf die Schaltfläche Beenden neben dem Symbol VMware Hori-zon Session Collaboration klicken. Die Schaltfläche Beenden ist bei Linux-Re-mote-Desktops nicht verfügbar.
Teilnehmen an einer gemeinsamen SitzungUm an einer gemeinsamen Sitzung teilzunehmen, klicken Sie auf den Link in der Einladung zur Teilnah-me. Der Link kann in einer E-Mail-Nachricht, in einer Sofortnachricht oder in einem Dokument enthaltensein, das der Besitzer der Sitzung an Sie weiterleitet. Alternativ haben Sie die Möglichkeit, sich beim Ser-ver anzumelden und auf das Symbol für die gemeinsame Sitzung im Fenster für die Remote-Desktop-und -anwendungsauswahl doppelzuklicken.
Dieser Vorgang beschreibt, wie Sie einer gemeinsamen Sitzung über eine Einladung zur Teilnahme bei-treten können.
Hinweis Sie können in einer Umgebung mit Cloud-Pod-Architektur an einer gemeinsamen Sitzung übereine Anmeldung beim Server nur teilnehmen, wenn Sie beim Pod des Sitzungsbesitzers angemeldetsind.
VMware Horizon Client für Windows Installations- und Einrichtungshandbuch
VMware, Inc. 135

Die folgenden Remote-Desktop-Funktionen stehen in einer gemeinsamen Sitzung nicht zur Verfügung.
n USB-Umleitung
n Echtzeit-Audio/Video (RTAV)
n Multimedia-Umleitung
n Clientlaufwerkumleitung
n Smartcard-Umleitung
n Virtueller Druck
n VMware Umleitung für virtuellen Druck
n Microsoft Lync-Umleitung
n Dateiumleitung und Funktion „Im Dock behalten“
n Zwischenablagenumleitung
Die Auflösung des Remote-Desktops kann in einer gemeinsamen Sitzung nicht geändert werden.
Voraussetzungen
Um an einer gemeinsamen Sitzung teilnehmen zu können, muss auf dem Clientsystem Horizon Client 4.7für Windows, Mac oder Linux installiert sein, oder HTML Access 4.7 verwendet werden.
Verfahren
1 Klicken Sie auf den Link in der Einladung zur Teilnahme.
Horizon Client wird auf dem Clientsystem geöffnet.
2 Geben Sie Ihre Anmeldedaten zur Anmeldung bei Horizon Client ein.
Nach der erfolgreichen Authentifizierung startet die gemeinsame Sitzung und der Remote-Desktopdes Besitzers wird angezeigt. Wenn der Besitzer der Sitzung die Maus- und Tastatursteuerung aufSie überträgt, können Sie den Remote-Desktop verwenden.
3 Um die Maus- und Tastatursteuerung wieder an den Sitzungsbesitzer zurückzugeben, klicken Sie aufdas Symbol VMware Horizon Collaboration in der Taskleiste und setzen Sie die Umschaltoption inder Spalte „Steuerung“ auf Aus oder klicken Sie auf die Schaltfläche Steuerung zurückgeben.
4 Um die gemeinsame Sitzung zu verlassen, klicken Sie auf Optionen > Verbindung trennen.
Freigeben von Zugriff auf lokale Ordner und Laufwerkemit der ClientlaufwerkumleitungMit der Funktion der Clientlaufwerkumleitung können Sie Ordner und Laufwerke auf dem lokalen Client-system für Remote Desktops und veröffentlichte Anwendungen freigeben.
Zu freigegebenen Laufwerken können auch zugeordnete Laufwerke und USB-Speichergeräte gehören.Zugeordnete Laufwerke können über UNC(Universal Naming Convention)-Pfade verfügen.
VMware Horizon Client für Windows Installations- und Einrichtungshandbuch
VMware, Inc. 136

In einem Windows-Remote-Desktop werden freigegebene Ordner und Laufwerke im Ordner Dieser PCoder in Arbeitsplatz angezeigt, je nach Version des Windows-Betriebssystems. In einer veröffentlichtenAnwendung (z. B. Editor) können Sie zu einer Datei in einem freigegeben Ordner oder auf einem freige-gebenem Laufwerk wechseln und diese öffnen.
Sie können auch die Funktion zum Öffnen von lokalen Dateien in veröffentlichten Anwendungen direktaus dem lokalen Dateisystem aktivieren. Bei dieser Funktion werden auf dem Clientsystem im Menü Öff-nen mit die verfügbaren veröffentlichten Anwendungen angezeigt, wenn Sie mit der rechten Maustasteauf eine lokale Datei klicken.
Sie können Dateien auch so einstellen, dass sie automatisch in veröffentlichten Anwendungen geöffnetwerden, wenn Sie darauf doppelklicken. Bei dieser Funktion werden alle Dateien in Ihrem lokalen Datei-system mit einer bestimmten Dateierweiterung bei dem Server registriert, auf dem Sie angemeldet sind.Wenn beispielsweise Microsoft Word eine veröffentlichte Anwendung auf dem Server ist, können Sie mitder rechten Maustaste auf eine .docx-Datei in Ihrem lokalen Dateisystem klicken und sie mit der veröf-fentlichten Anwendung Microsoft Word öffnen.
Diese Funktion erfordert Horizon 6-Server und -Agenten der Version 6.2 oder höher.
Die Einstellungen für die Clientlaufwerkumleitung gelten für alle Remote Desktops und veröffentlichtenAnwendungen.
Voraussetzungen
Um Ordner und Laufwerke für einen Remote Desktop oder eine veröffentlichte Anwendung freizugeben,muss ein Horizon Administrator die Funktion der Clientlaufwerkumleitung aktivieren. Diese Aufgabe um-fasst die Installation von View Agent 6.1.1 oder höher oder von Horizon Agent 7.0 oder höher und dieAktivierung der Agentenoption Clientlaufwerkumleitung. Außerdem besteht die Möglichkeit, Richtlinienzur Steuerung des Verhaltens der Clientlaufwerkumleitung festzulegen. Unterstützung für UNC-Pfade er-fordert Horizon Agent 7.3 oder höher. Weitere Informationen finden Sie im Dokument Konfigurieren vonRemote-Desktop-Funktionen in Horizon 7.
Sie können die Funktion der Clientlaufwerkumleitung in Horizon Client durch Aktivierung einer Gruppen-richtlinieneinstellung ausblenden. Weitere Informationen finden Sie unter Deaktivieren der Freigabe vonDateien und Ordnern in Allgemeine Einstellungen für Client-GPOs.
Wenn der sichere Tunnel auf der Verbindungsserverinstanz aktiviert ist, kann bei der Konfiguration desBrowsers auf dem Clientsystem zur Verwendung eines Proxy-Servers die Leistung der Clientlaufwerkum-leitung beeinträchtigt werden. Für eine optimale Leistung der Clientlaufwerkumleitung konfigurieren Sieden Browser so, dass kein Proxy-Server verwendet wird oder dass die LAN-Einstellungen automatischermittelt werden.
VMware Horizon Client für Windows Installations- und Einrichtungshandbuch
VMware, Inc. 137

Verfahren
1 Öffnen Sie das Dialogfeld „Einstellungen“ und rufen Sie den Bereich „Freigabe“ auf.
Option Beschreibung
Im Fenster für die Desktop- und An-wendungsauswahl
Klicken Sie mit der rechten Maustaste auf das Symbol eines Remote Desktopsoder einer veröffentlichten Anwendung, wählen Sie Einstellungen und dann imlinken Bereich des eingeblendeten Fensters Freigabe aus.
Im bei der Verbindung mit einem Re-mote Desktop oder einer veröffentlich-ten Anwendung eingeblendeten Dia-logfeld „Freigabe“
Klicken Sie im Dialogfeld auf den Link Einstellungen > Freigabe.
Von einem Remote Desktop Wählen Sie in der Menüleiste Optionen > Ordner freigeben aus.
2 Konfigurieren Sie die Einstellungen für die Clientlaufwerkumleitung.
Option Aktion
Freigeben eines bestimmten Ordnersoder Laufwerks für Remote Desktopsund veröffentlichte Anwendungen
Klicken Sie auf die Schaltfläche Hinzufügen, wechseln Sie zum Ordner oderLaufwerk, der/das freigegeben werden soll und klicken Sie auf OK.
Hinweis Wenn ein USB-Gerät bereits mit einem Remote Desktop oder einerveröffentlichten Anwendung über die USB-Umleitungsfunktion verbunden ist, kön-nen Sie keinen Ordner auf dem USB-Gerät freigeben.
Darüber hinaus sollten Sie nicht die USB-Umleitungsfunktion aktivieren, die USB-Geräte automatisch beim Start oder beim Anschließen des Geräts verbindet.Wenn Sie dies tun, wird beim nächsten Start von Horizon Client oder beim An-schließen des USB-Geräts die Verbindung mithilfe der USB-Umleitungsfunktionund nicht mithilfe der Funktion zur Clientlaufwerkumleitung hergestellt.
Freigabe für einen bestimmten Ordneroder ein bestimmtes Laufwerk aufhe-ben
Wählen Sie den Ordner oder das Laufwerk in der Ordnerliste aus und klicken Sieauf die Schaltfläche Entfernen.
Remote Desktops und veröffentlichtenAnwendungen Zugriff auf Dateien in Ih-rem lokalen Benutzerordner gewähren
Aktivieren Sie das Kontrollkästchen Ihre lokalen Dateien freigeben Benutzerna-me.
USB-Speichergeräte für Remote Desk-tops und veröffentlichte Anwendungenfreigeben
Aktivieren Sie das Kontrollkästchen Zugriff auf Wechselmedien erlauben. DieFunktion der Clientlaufwerkumleitung gibt alle USB-Speichergeräte in IhremClientsystem und alle über FireWire und Thunderbolt verbundenen externen Lauf-werke automatisch frei. Die Auswahl eines bestimmten Geräts zur Freigabe istnicht erforderlich.
Hinweis USB-Speichergeräte, die bereits über die USB-Umleitungsfunktion miteinem Remote Desktop oder einer veröffentlichten Anwendung verbunden sind,werden nicht freigegeben.
Wenn dieses Kontrollkästchen deaktiviert ist, können Sie mit der USB-Umlei-tungsfunktion USB-Speichergeräte mit Remote Desktops und veröffentlichten An-wendungen verbinden.
VMware Horizon Client für Windows Installations- und Einrichtungshandbuch
VMware, Inc. 138

Option Aktion
Aktivieren Sie die Möglichkeit, eine lo-kale Datei mit einer veröffentlichtenAnwendung aus dem lokalen Dateisys-tem zu öffnen.
Aktivieren Sie das Kontrollkästchen Lokale Dateien in gehosteten Anwendun-gen öffnen. Mit dieser Option können Sie mit der rechten Maustaste auf eine Da-tei in Ihrem lokalen Dateisystem klicken und diese wahlweise in einer veröffent-lichten Anwendung öffnen.
Sie können zudem die Eigenschaften der Datei ändern, sodass alle Dateien mitdieser Dateierweiterung standardmäßig mit der veröffentlichten Anwendung ge-öffnet werden, etwa wenn Sie auf die Datei doppelklicken. Sie können beispiels-weise mit der rechten Maustaste auf die Datei klicken, die Option Eigenschaftenauswählen und auf Ändern klicken, um die veröffentlichte Anwendung zum Öff-nen dieses Dateityps auszuwählen.
Ein Horizon-Administrator kann diese Funktion deaktivieren.
Dialogfeld „Freigabe“ beim Herstelleneiner Verbindung mit einem RemoteDesktop oder einer veröffentlichtenAnwendung nicht anzeigen
Aktivieren Sie das KontrollkästchenDialogfeld bei der Verbindung mit einemDesktop oder einer Anwendung nicht anzeigen.
Wenn dieses Kontrollkästchen deaktiviert ist, wird das Dialogfeld „Freigabe“ an-gezeigt, wenn Sie zum ersten Mal eine Verbindung zu einem Remote Desktopoder einer veröffentlichten Anwendung herstellen. Wenn Sie sich beispielsweisebei einem Server anmelden und eine Verbindung zu einem Remote Desktop her-stellen, wird das Dialogfeld „Freigabe“ angezeigt. Wenn Sie dann eine Verbin-dung zu einem anderen Remote Desktop oder zu einer anderen veröffentlichtenAnwendung herstellen, wird das Dialogfeld nicht angezeigt. Um das Dialogfeldwieder anzuzeigen, müssen Sie die Verbindung zum Server trennen und sich er-neut anmelden.
Nächste Schritte
Stellen Sie sicher, dass die freigegebenen Ordner im Remote Desktop oder in der veröffentlichten An-wendung angezeigt werden.
n Öffnen Sie in einem Windows Remote Desktop den Datei-Explorer und suchen Sie im Ordner DieserPC oder öffnen Sie Windows Explorer und suchen Sie im Ordner Arbeitsplatz, je nach Version derWindows-Betriebssystemversion.
n Wählen Sie in einer veröffentlichten Anwendung Datei > Öffnen oder Datei > Speichern unter ausund navigieren Sie zum Ordner oder Laufwerk.
Die Ordner und Laufwerke, die Sie für die Freigabe ausgewählt haben, können eine (oder mehrere) derfolgenden Benennungskonventionen verwenden.
Benennungskonvention Beispiel
Ordnername auf Desktopname jsmith auf JSMITH-W03
Ordnername (Laufwerksnummer:) jsmith (Z:)
Ordnername auf Desktopname (Laufwerksnummer:) jsmith auf JSMITH-W03 (Z:)
Für einige Horizon Agent-Versionen kann ein umgeleiteter Ordner zwei Eingänge haben, z. B. unter Ge-räte und Laufwerke und Netzwerkadressen auf Windows 10, und beide Eingänge können gleichzeitigangezeigt werden. Wenn alle Volumenbezeichnungen (von A bis Z) bereits verwendet werden, hat derumgeleitete Ordner nur einen Eingang.
VMware Horizon Client für Windows Installations- und Einrichtungshandbuch
VMware, Inc. 139

Kopieren und EinfügenSie können standardmäßig Elemente vom lokalen Clientsystem auf einen Remote Desktop oder in eineveröffentlichte Anwendung kopieren und einfügen. Sie können Elemente auch von einem Remote Desk-top oder einer veröffentlichten Anwendung ins Clientsystem kopieren und einfügen. Dies ist auch zwi-schen zwei Remote Desktops oder veröffentlichten Anwendungen möglich, wenn ein Horizon Administra-tor die entsprechenden Funktionen aktiviert.
Sie können Text und Bilder kopieren und einfügen. Es werden die im Folgenden aufgeführten Dateiforma-te unterstützt.
n CF_BITMAP
n CF_DIB
n CF_HDROP (Dateityp)
n CF_UNICODETEXT
n Biff12
n Art::GVML ClipFormat
n HTML-Format
n RTF (Rich Text Format)
Wenn Sie beispielsweise Text im Clientsystem kopieren möchten, wählen Sie den Text aus und drückenSie Strg+C. Um den Text auf einem Remote Desktop einzufügen, drücken Sie auf dem Remote DesktopStrg+V.
Wenn Sie das VMware Blast-Anzeigeprotokoll oder das PCoIP-Anzeigeprotokoll verwenden, kann einHorizon Administrator diese Funktion so konfigurieren, dass Kopier- und Einfügevorgänge nur vomClientsystem zu einem Remote Desktop oder zu einer veröffentlichten Anwendung oder nur von einemRemote Desktop oder von einer veröffentlichten Anwendung zum Clientsystem zugelassen werden oderbeide bzw. keiner der beiden Vorgänge möglich ist.
Ein Horizon Administrator konfiguriert die Möglichkeit zum Kopieren/Einfügen durch die Festlegung vonAgent-Gruppenrichtlinien. Je nach installierter Version von Horizon Server und Agent kann ein Administ-rator auch mit Gruppenrichtlinien Zwischenablageformate für das Kopieren/Einfügen beschränken oderdas Kopieren/Einfügen auf Remote Desktops mithilfe von intelligenten Richtlinien steuern. Weitere Infor-mationen finden Sie im Dokument Konfigurieren von Remote-Desktop-Funktionen in Horizon 7.
Wenn Sie mit einem Server mit Horizon 7 Version 7.0 oder früher verbunden sind, können bis zu 1 MB anDaten für Kopier- und Einfügevorgänge gespeichert werden. Wenn Sie zu einem Server mit Horizon 7Version 7.0.1 oder höher verbunden sind, ist die Größe des Zwischenablagespeichers für den Server undden Client konfigurierbar. Wenn eine PCoIP- oder VMware Blast-Sitzung eingerichtet wurde, sendet derServer die Größe seines Zwischenablagespeichers an das Clientsystem. Die effektive Größe des Zwi-schenablagespeichers entspricht dem kleineren Wert des Zwischenablagespeichers von Server und Cli-ent.
VMware Horizon Client für Windows Installations- und Einrichtungshandbuch
VMware, Inc. 140

Für die Funktion zum Kopieren/Einfügen gelten die folgenden Einschränkungen.
n Sie können keine Dateien zwischen einem Remote-Desktop und dem Dateisystem auf dem lokalenClientcomputer kopieren und einfügen.
n Wenn Sie formatierten Text kopieren, handelt es sich bei den Daten teilweise um Text und teilweiseum Formatierungsinformationen. Wenn Sie daher eine große Menge an formatiertem Text oder Textund ein Bild kopieren, kann es beim Einfügen dazu kommen, dass Sie den einfachen Text ganz oderteilweise sehen, nicht aber die Formatierung oder das Bild. Dies liegt daran, dass die drei Arten vonDaten separat gespeichert werden können. Je nach Art des Dokuments, von dem aus Sie kopieren,können Bilder möglicherweise als Bilder oder als RTF-Daten gespeichert werden.
n Beträgt die Gesamtmenge von Text und RTF weniger als die maximale Größe der Zwischenablage,wird der formatierte Text eingefügt. Es ist häufig der Fall, dass die RTF-Daten nicht gekürzt werdenkönnen, sodass die RTF-Daten verworfen und nur der reine Text eingefügt wird, sollten Text und For-matierung zusammen mehr als die maximale Größe der Zwischenablage umfassen.
n Sollten Sie nicht in der Lage sein, den gesamten formatierten Text und die von Ihnen ausgewähltenBilder einzufügen, versuchen Sie geringere Teilmengen zu speichern und einzufügen.
Konfigurieren der Größe des Zwischenablagespeichers für denClientIn Horizon 7 Version 7.0.1 und höher sowie in Horizon Client 4.1 und höher lässt sich die Größe des Zwi-schenablagespeichers sowohl für den Server wie für den Client konfigurieren.
Wenn eine PCoIP- oder VMware Blast-Sitzung eingerichtet wurde, sendet der Server die Größe seinesZwischenablagespeichers an den Client. Die effektive Größe des Zwischenablagespeichers entsprichtdem kleineren Wert des Zwischenablagespeichers von Server und Client.
Ändern Sie zum Festlegen der Größe des Zwischenablagespeichers des Clients den Windows-Registrie-rungswert HKLM\Software\VMware, Inc.\VMware VDPService\Plugins\MKSVchan\ClientClipbo-ardSize. Der Werttyp lautet REG_DWORD. Der Wert wird in KB angegeben. Wenn Sie 0 oder keinenWert eingeben, gilt für den Client die Standardgröße des Zwischenablagespeichers von 8.192 KB (8 MB).
Ein hoher Wert für die Größe des Zwischenablagespeichers kann sich je nach verwendetem Netzwerknegativ auf die Leistung auswirken. VMware empfiehlt für die maximale Größe des Zwischenablagespei-chers einen Wert von 16 MB.
Protokollieren der Aktivität „Kopieren und Einfügen“Wenn Sie die Funktion zur Überwachung der Zwischenablage aktivieren, zeichnet Horizon Agent Infor-mationen zu Kopier- und Einfügeaktivitäten in einem Ereignisprotokoll auf dem Agent-Computer auf. DieFunktion zur Überwachung der Zwischenablage ist standardmäßig deaktiviert.
Um die Funktion zur Überwachung der Zwischenablage nutzen zu können, müssen Sie die Gruppenricht-linieneinstellung Zwischenablagenüberwachung konfigurieren für VMware Blast oder PCoIP konfigu-rieren.
VMware Horizon Client für Windows Installations- und Einrichtungshandbuch
VMware, Inc. 141

Wenn Horizon Agent 7.6 auf dem Agent-Computer installiert ist, werden nur die Informationen zu Zwi-schenablagedaten, die vom Agent-Computer auf den Client Computer kopiert werden, im Ereignisproto-koll aufgezeichnet. Wenn Horizon Agent 7.7 oder höher auf dem Agent-Computer installiert ist, könnenSie die Funktion zur Überwachung der Zwischenablage so konfigurieren, dass nur Informationen zu Da-ten, die vom Client Computer auf den Agent-Computer kopiert werden, nur zu Daten, die vom Agent-Computer auf den Client Computer kopiert werden, oder zu Daten, die in beide Richtungen kopiert wer-den, aufgezeichnet werden.
Sie können optional die Gruppenrichtlinieneinstellung Gibt an, ob die Zwischenablagenumleitung zurClientseite blockiert wird, wenn der Client die Überwachung nicht unterstützt für VMware Blast oderPCoIP konfigurieren, um festzulegen, ob die Umleitung der Zwischenablage für Clients blockiert werdensoll, die die Funktion zur Überwachung der Zwischenablage nicht unterstützen.
Informationen zum Konfigurieren dieser Gruppenrichtlinieneinstellungen finden Sie in den Themen„VMware Blast-Richtlinieneinstellungen“ und „PCoIP-Zwischenablageeinstellungen“ im Dokument Konfi-gurieren von Remote-Desktop-Funktionen in Horizon 7.
Das Ereignisprotokoll, in dem Informationen Kopier- und Einfügeaktivitäten aufgezeichnet wurden, heißt„VMware Horizon RX Audit“. Um das Ereignisprotokoll auf dem Agent-Computer anzuzeigen, können Siedie Windows-Ereignisanzeige verwenden. Um das Ereignisprotokoll über einen zentralisierten Speicher-ort anzuzeigen, können Sie VMware Log Insight oder die Windows-Ereignissammlung konfigurieren. In-formationen zu Log Insight finden Sie unter https://docs.vmware.com/de/vRealize-Log-Insight/index.html.Informationen zur Windows-Ereignissammlung finden Sie in der Microsoft-Dokumentation.
Drag & Drop von Dateien und OrdnernSie können Dateien und Ordner zwischen dem Clientsystem und Remote-Desktops sowie veröffentlichtenAnwendungen per Drag & Drop verschieben. Sie können mehrere Dateien und Ordner gleichzeitig perDrag & Drop verschieben. Ein Fortschrittsbalken zeigt den Status des Drag & Drop-Vorgangs.
Wenn Sie Dateien oder Ordner zwischen dem Clientsystem und einem Remote-Desktop per Drag & Dropverschieben, wird die Datei oder der Ordner im Dateisystem auf dem Zielsystem angezeigt. Wenn Sie ei-ne Datei per Drag & Drop in eine offene Anwendung wie Notepad verschieben, wird der Text in der An-wendung angezeigt. Wenn Sie eine Datei in eine neue E-Mail ziehen, wird die Datei zum Anhang.
Standardmäßig ist das Verschieben per Drag & Drop vom Clientsystem in Remote-Desktops und veröf-fentlichte Anwendungen aktiviert, von Remote-Desktops und veröffentlichten Anwendungen in das Client-system aber deaktiviert. Ein Horizon-Administrator kann das Drag & Drop-Verhalten über die Gruppen-richtlinieneinstellungen Konfigurieren der Drag & Drop-Richtung für VMware Blast und PCoIP steuern.Weitere Informationen finden Sie unter „VMware Blast – Richtlinieneinstellungen“ und „PCoIP-Zwischen-ablageeinstellungen“ im Dokument Konfigurieren von Remote-Desktop-Funktionen in Horizon 7.
VMware Horizon Client für Windows Installations- und Einrichtungshandbuch
VMware, Inc. 142

Für diese Funktion gelten die folgenden Anforderungen und Einschränkungen.
n Ein Horizon-Administrator muss die Funktion der Clientlaufwerksumleitung auf dem Agent-Computeraktivieren. Diese Aufgabe umfasst das Installieren von Horizon Agent 7.7 oder höher und das Aktivie-ren der Option Clientlaufwerksumleitung. Sie kann auch die Konfiguration von Gruppenrichtlinienzum Steuern des Drag & Drop-Verhaltens enthalten. Weitere Informationen finden Sie im DokumentKonfigurieren von Remote-Desktop-Funktionen in Horizon 7.
n Die Funktion der Clientlaufwerksumleitung muss auf dem Clientsystem aktiviert sein. Die Gruppen-richtlinieneinstellung Horizon Client Deaktivieren der Freigabe von Dateien und Ordnern bestimmt,ob die Funktionalität der Clientlaufwerksumleitung in Horizon Client verfügbar ist. Weitere Informatio-nen finden Sie unter Allgemeine Einstellungen für Client-GPOs.
n Sie müssen das VMware Blast- oder PCoIP-Anzeigeprotokoll verwenden.
n Wenn die Funktion der relativen Mausbewegung aktiviert ist (Optionen > Relative Maus aktivieren),können Sie nur vom Clientsystem zu einem virtueller Desktop per Drag & Drop verschieben.
n Wenn Sie eine Datei vom Clientsystem per Drag & Drop in eine veröffentlichte Anwendung verschie-ben, können Sie nicht auf Speichern unter klicken, um die Datei zurück in eine andere Datei aufdem Clientsystem zu kopieren. Klicken Sie auf Speichern, um die Datei wieder in dieselbe Datei aufdem Clientsystem zu kopieren.
n Wenn Sie eine Datei aus dem Clientsystem in eine Anwendung auf einem Remote-Desktop ziehen,wird die Datei auf dem Remote-Desktop kopiert, und Sie können nur die Kopie der Datei bearbeiten.
n Wenn ein Drag & Drop-Vorgang durchgeführt wird, können Sie keinen neuen starten, bis der ersteabgeschlossen wurde.
n Sie können die Drag & Drop-Funktion im geschachtelten Modus nicht verwenden.
n Für den Drag & Drop-Vorgang müssen Sie die primäre Maustaste (standardmäßig die linke) verwen-den. Verwenden der sekundären Maustaste (standardmäßig die rechte) und Drücken von Strg + Um-schalt + Alt + primäre Maustaste werden nicht unterstützt.
n Sie können zwischen Remote-Desktops nicht per Drag & Drop verschieben.
n Sie können zwischen veröffentlichten Anwendungen nicht per Drag & Drop verschieben.
Verwenden veröffentlichter AnwendungenVeröffentlichte Anwendungen ähneln Anwendungen, die auf dem lokalen Clientsystem installiert sind.
Befolgen Sie diese Tipps bei der Verwendung von veröffentlichten Anwendungen.
n Sie können eine veröffentlichte Anwendung über die veröffentlichte Anwendung minimieren und maxi-mieren. Wenn eine veröffentlichte Anwendung minimiert wird, wird sie in der Taskleiste des Clientsys-tems angezeigt. Sie können die veröffentlichte Anwendung auch minimieren und maximieren, indemSie auf ihr Symbol in der Taskleiste klicken.
n Sie können eine veröffentlichte Anwendung über die veröffentlichte Anwendung oder dadurch been-den, dass Sie mit der rechten Maustaste auf ihr Symbol in der Taskleiste klicken.
VMware Horizon Client für Windows Installations- und Einrichtungshandbuch
VMware, Inc. 143

n Sie können Alt+Tabulator drücken, um zwischen geöffneten veröffentlichten Anwendungen zu wech-seln.
n Wenn eine veröffentlichte Anwendung ein Element in der Windows-Taskleiste erstellt, erscheint die-ses Element auch in der Taskleiste des Clientsystems. Standardmäßig erscheinen die Taskleisten-symbole nur, um Benachrichtigungen anzuzeigen. Sie können dieses Verhalten auf dieselbe Weiseanpassen, wie Sie nativ installierte Anwendungen anpassen.
Hinweis Wenn Sie die Systemsteuerung öffnen, um die Symbole im Infobereich anzupassen, wer-den die Namen der Symbole für veröffentlichte Anwendungen als VMware Horizon Client – Name derAnwendung – aufgeführt.
Speichern von Dokumenten in einer veröffentlichten AnwendungSie können mit bestimmten veröffentlichten Anwendung, z. B. Microsoft Word oder WordPad, Dokumenteerstellen und speichern. Der Speicherort für diese Dokumente hängt von der Netzwerkumgebung IhresUnternehmens ab. Beispielsweise können die Dokumente in einer Basisfreigabe gespeichert werden, dieauf Ihrem lokalen Computer gemountet wird.
Ein Horizon-Administrator kann die Gruppenrichtlinieneinstellung der RDS-Profile Benutzerstammver-zeichnis für Remote-Desktop-Dienste festlegen verwenden, um festzulegen, wo Dokumente gespei-chert werden. Weitere Informationen finden Sie im Dokument Konfigurieren von Remote-Desktop-Funkti-onen in Horizon 7.
Konfigurieren des Wiederverbindungsverhaltens vonveröffentlichten AnwendungenAktive veröffentlichte Anwendungen können geöffnet bleiben, nachdem Sie die Verbindung für einen Ser-ver in Horizon Clienttrennen. Durch eine entsprechende Konfiguration können Sie festlegen, wie sich akti-ve veröffentlichte Anwendungen verhalten, wenn Sie erneut eine Verbindung mit dem Server inHorizon Client herstellen.
Sie können die Einstellungen für das Wiederverbindungsverhalten von veröffentlichten Anwendungen inHorizon Client von der Befehlszeile aus oder durch Konfigurieren einer Gruppenrichtlinieneinstellungdeaktivieren. Die Gruppenrichtlinieneinstellung hat Vorrang gegenüber der Befehlszeileneinstellung. Wei-tere Informationen finden Sie unter der Option -appSessionReconnectionBehavior in Horizon Client-Befehlsverwendung oder unter der Gruppenrichtlinieneinstellung Disconnected application session re-sumption behavior (Wiederaufnahmeverhalten von getrennten Anwendungssitzungen) in Einstellungenfür die Skriptdefinition für Client-GPOs.
Verfahren
1 Klicken Sie mit der rechten Maustaste im Fenster für die Desktop- und Anwendungsauswahl vonHorizon Client auf eine veröffentlichte Anwendung und wählen Sie Einstellungen aus.
VMware Horizon Client für Windows Installations- und Einrichtungshandbuch
VMware, Inc. 144

2 Wählen Sie im Bereich für Remoteanwendungen eine Einstellung für das Wiederverbindungsverhal-ten von Anwendungen aus.
Option Beschreibung
Vor Neuverbindung zum Öffnen vonveröffentlichten Anwendungen fragen
Wenn Sie erneut eine Verbindung mit dem Server herstellen, werden Sie vonHorizon Client darüber informiert, dass eine oder mehrere veröffentlichte Anwen-dungen ausgeführt werden. Durch Klicken auf Mit Anwendungen neu verbin-den können Sie die Fenster der veröffentlichten Anwendungen erneut öffnen.Durch Klicken auf Nicht jetzt werden die Fenster nicht erneut geöffnet.
Neuverbindung zum Öffnen von veröf-fentlichten Anwendungen automatischherstellen
Fenster für aktive veröffentlichte Anwendungen werden automatisch wieder geöff-net, wenn Sie erneut eine Verbindung mit dem Server herstellen.
Vor Neuverbindung nicht fragen undnicht automatisch neu verbinden
Horizon Client fordert Sie nicht dazu auf, aktive veröffentlichte Anwendungen wie-der zu öffnen, und Fenster von aktiven veröffentlichten Anwendungen werdennicht wieder geöffnet, wenn Sie erneut eine Verbindung mit dem Server herstel-len.
3 Klicken Sie auf OK, um Ihre Änderungen zu speichern.
Die Einstellung wird wirksam, wenn Horizon Client das nächste Mal eine Verbindung mit dem Server her-stellt.
Aktivieren des Mehrfachsitzungsmodus für veröffentlichteAnwendungenWenn der Mehrfachsitzungsmodus für eine veröffentlichte Anwendung aktiviert ist, können Sie mehrereSitzungen derselben veröffentlichten Anwendung verwenden, wenn Sie sich auf dem Server von unter-schiedlichen Clientgeräten aus anmelden.
Wenn Sie beispielsweise eine veröffentlichte Anwendung im Mehrfachsitzungsmodus auf Client A öffnenund dann dieselbe veröffentlichte Anwendung auf Client B öffnen, bleibt die veröffentlichte Anwendungauf Client A geöffnet und eine neue Sitzung der veröffentlichten Anwendung wird auf Client B geöffnet.Wenn der Mehrfachsitzungsmodus hingegen deaktiviert ist (Einzelsitzungsmodus), wird die Sitzung derveröffentlichten Anwendung auf Client A unterbrochen und auf Client B wiederhergestellt.
Für die Funktion „Mehrfachsitzungsmodus“ gelten die im Folgenden aufgeführten Einschränkungen.
n Der Mehrfachsitzungsmodus funktioniert nicht bei Anwendungen, die nicht mehrere Instanzen unter-stützen, beispielsweise Skype for Business.
n Wenn die Anwendungssitzung unterbrochen wird, während Sie eine veröffentlichte Anwendung imMehrfachsitzungsmodus verwenden, werden Sie automatisch abgemeldet, und alle nicht gespeicher-ten Daten gehen verloren.
Voraussetzungen
Ein Horizon Administrator muss den Mehrfachsitzungsmodus für den Anwendungspool aktivieren. Benut-zer können den Mehrfachsitzungsmodus für eine veröffentlichte Anwendung nur dann ändern, wenn einHorizon Administrator es zulässt. Siehe Einrichten von veröffentlichten Desktops und Anwendungen inHorizon 7. Diese Funktion erfordert Horizon 7 Version 7.7 oder höher.
VMware Horizon Client für Windows Installations- und Einrichtungshandbuch
VMware, Inc. 145

Verfahren
1 Stellen Sie eine Verbindung mit einem Server her.
2 Öffnen Sie das Dialogfeld „Einstellungen“ und wählen Sie im linken Bereich Mehrfachstart aus.
n Klicken Sie in der oberen rechten Ecke des Fensters für die Desktop- und Anwendungsauswahlauf das Zahnradsymbol Einstellungen.
n Klicken Sie mit der rechten Maustaste auf einen Remote-Desktop oder eine veröffentlichte An-wendung im Fenster für die Desktop- und Anwendungsauswahl und wählen Sie Einstellungenaus.
Wenn keine veröffentlichten Anwendungen zur Verwendung im Mehrfachsitzungsmodus verfügbarsind, wird die Einstellung Mehrfachstart nicht angezeigt.
3 Wählen Sie die veröffentlichten Anwendungen aus, die Sie im Mehrfachsitzungsmodus verwendenmöchten, und klicken Sie auf OK.
Wenn ein Horizon Administrator den Mehrfachsitzungsmodus für eine veröffentlichte Anwendung er-zwungen hat, können Sie diese Einstellung nicht ändern.
Verwenden eines lokalen IMEs mit veröffentlichten AnwendungenWenn Sie nicht englische Tastaturen und Gebietsschemata verwenden, können Sie einen auf dem loka-len Clientsystem installierten IME (Eingabemethoden-Editor) dazu nutzen, nicht englische Zeichen an ei-ne veröffentlichte Anwendung zu senden.
Sie können mit Abkürzungstasten und Symbolen im Infobereich (Taskleiste) des lokalen Systems zu ei-nem anderen IME wechseln. Sie müssen keinen IME auf dem Server installieren, der die veröffentlichteAnwendung hostet.
Bei Aktivierung dieser Funktion wird der lokale IME verwendet. Sofern auf dem Server, der die veröffent-lichte Anwendung hostet, ein IME installiert und konfiguriert ist, wird dieser Remote-IME ignoriert.
Diese Funktion ist standardmäßig deaktiviert. Wenn Sie diese Funktion aktivieren oder deaktivieren, müs-sen Sie die Verbindung mit dem Server trennen und sich erneut anmelden. Erst dann wird die Änderungwirksam.
Voraussetzungen
n Stellen Sie sicher, dass einer oder mehrere IMEs auf dem Clientsystem installiert sind.
n Vergewissern Sie sich, dass die Eingabesprache auf dem lokalen Clientsystem der in vom IME ver-wendeten Sprache entspricht.
n Stellen Sie sicher, dass auf dem Remote-Desktop View Agent 6.0.2 oder Horizon Agent 7.0 oder hö-her installiert ist.
Verfahren
1 Klicken Sie mit der rechten Maustaste im Fenster für die Desktop- und Anwendungsauswahl vonHorizon Client auf eine veröffentlichte Anwendung und wählen Sie Einstellungen aus.
VMware Horizon Client für Windows Installations- und Einrichtungshandbuch
VMware, Inc. 146

2 Aktivieren Sie im Bereich „Remoteanwendungen“ das Kontrollkästchen Lokalen IME in gehostetenAnwendungen erweitern und klicken Sie auf OK.
3 Starten Sie die Sitzung neu.
Option Aktion
Vom Server abmelden Trennen Sie die Verbindung mit dem Server, melden Sie sich erneut an und stel-len Sie wieder eine Verbindung mit der veröffentlichten Anwendung her. Sie kön-nen die Arbeit mit den veröffentlichten Anwendungen fortsetzen, die getrennt,doch nicht geschlossen waren. Sie können auch die Arbeit mit allen RemoteDesktops fortsetzen.
Anwendungen zurücksetzen Klicken Sie mit der rechten Maustaste auf das Symbol einer veröffentlichten An-wendung, wählen Sie Einstellungen aus und klicken Sie auf Zurücksetzen.Wenn Sie diese Option verwenden, werden alle geöffneten Remote Desktopsnicht getrennt, aber alle veröffentlichten Anwendungen werden geschlossen undmüssen neu gestartet werden.
Die Einstellung wird erst nach dem Neustart der Sitzung wirksam. Sie gilt für alle veröffentlichten An-wendungen auf dem Server.
4 Verwenden Sie den lokalen IME wie bei lokal installierten Anwendungen.
Die Sprachbezeichnung und ein Symbol für den IME werden im Infobereich (bzw. in der Taskleiste) deslokalen Clientsystems angezeigt. Sie können Abkürzungstasten verwenden, um zu einer anderen Spra-che oder einem anderen IME zu wechseln. Tastenkombinationen zur Durchführung bestimmter Aktionen,wie z. B. Strg+X für das Ausschneiden von Text sowie Alt+Rechtspfeil für das Verschieben zu einer ande-ren Registerkarte, funktionieren ordnungsgemäß.
Hinweis Auf Windows 7- und Windows 8.x-Systemen können Sie Abkürzungstasten für IMEs im Dialog-feld Textdienste und Eingabesprachen festlegen. (Das Dialogfeld ist über Systemsteuerung > Regionund Sprache > Registerkarte „Tastaturen und Sprachen“ > Schaltfläche „Tastaturen ändern“ >Textdienste und Eingabesprachen > Registerkarte „Erweiterte Tastatureinstellungen“ erreichbar.)
Drucken aus einem Remote-Desktop oder einerveröffentlichten AnwendungSie können auf einem virtuellen Drucker oder einem USB-Drucker, der von einem Remote Desktop odereiner veröffentlichten Anwendung mit dem lokalen Clientcomputer verbunden ist, drucken.
Sie können die Funktion „Virtueller Druck“ oder die Funktion „VMware Umleitung für virtuellen Druck“ ver-wenden, je nachdem, welche Funktion in Horizon Agentaktiviert ist.
Informationen zu den Typen von Remote-Desktops, die die Funktionen „Virtueller Druck“ und „VMwareUmleitung für virtuellen Druck“ unterstützen, finden Sie unter Funktionsunterstützungs-Matrix für Wind-ows-Clients.
VMware Horizon Client für Windows Installations- und Einrichtungshandbuch
VMware, Inc. 147

Festlegen von Druckeinstellungen für die Funktion „VirtuellerDruck“Sie können auf einem Remote-Desktop für die Funktion „Virtueller Druck“ Druckeinstellungen festlegen.Mit der Funktion „Virtueller Druck“ können Sie lokale oder Netzwerkdrucker von einem Remote-Desktopverwenden, ohne auf dem Remote-Desktop zusätzliche Druckertreiber installieren zu müssen. Für jedenDrucker, der über diese Funktion zur Verfügung steht, können Sie Voreinstellungen für Datenkomprimie-rung, Druckqualität, doppelseitigen Druck, Farbe und andere Einstellungen festlegen.
Nachdem dem lokalen Clientcomputer ein Drucker hinzugefügt wurde, fügt Horizon Client diesen Druckerder Liste der verfügbaren Drucker auf dem Remote Desktop hinzu. Keine weitere Konfiguration ist erfor-derlich. Wenn Sie Administratorrechte haben, können Sie Druckertreiber auf dem Remote-Desktop instal-lieren, ohne einen Konflikt mit der virtuellen Druckerkomponente zu verursachen.
Wichtig Diese Funktion ist für die folgenden Druckertypen nicht verfügbar.
n USB-Drucker, die die USB-Umleitungsfunktion zur Verbindung mit einem virtuellen USB-Anschlussauf dem Remote Desktop verwenden.
Sie müssen den USB-Drucker vom Remote-Desktop trennen, um die Funktion „Virtueller Druck“ ver-wenden zu können.
n Die Windows-Funktion für die Ausgabe in einer Datei.
Das Kontrollkästchen Ausgabe in Datei im Dialogfeld „Drucken“ kann nicht ausgewählt werden. EinDruckertreiber, über den eine Datei erstellt wird, kann verwendet werden. Beispielsweise können Sieeinen PDF-Writer zum Drucken einer PDF-Datei verwenden.
Voraussetzungen
Zur Anwendung der Funktion „Virtueller Druck“ muss ein Horizon-Administrator diese auf dem Remote-Desktop aktivieren. Diese Aufgabe umfasst die Aktivierung der Setup-Option Virtueller Druck im Agente-ninstallationsprogramm. Außerdem können Richtlinien für das Verhalten der virtuellen Druckfunktion ein-gerichtet werden. Informationen zum Installieren von Horizon Agent finden Sie im Dokument Einrichtenvon virtuellen Desktops in Horizon 7 oder Einrichten von veröffentlichten Desktops und Anwendungen inHorizon 7. Weitere Informationen zur Konfiguration von Richtlinien finden Sie im Dokument Konfigurierenvon Remote-Desktop-Funktionen in Horizon 7.
Um festzustellen, ob die Funktion „Virtueller Druck“ auf einem Remote-Desktop installiert ist, stellen Siesicher, dass der Ordner C:\Programme\Common Files\ThinPrint im Dateisystem des Remote-Desk-tops vorhanden ist.
Verfahren
1 Navigieren Sie auf dem Windows-Remote-Desktop zu Systemsteuerung > Hardware und Sound >Geräte und Drucker.
VMware Horizon Client für Windows Installations- und Einrichtungshandbuch
VMware, Inc. 148

2 Klicken Sie im Fenster Geräte und Drucker mit der rechten Maustaste auf den virtuellen Druckerund wählen Sie aus dem Kontextmenü Druckereigenschaften aus.
Auf dem Einzelbenutzer-Desktop einer virtuellen Maschine wird jeder virtuelle Drucker als <dru-cker_name> angezeigt. Auf einem veröffentlichten Desktop mit installiertem View Agent 6.2 oder hö-her oder Horizon Agent 7.0 oder höher wird jeder virtuelle Drucker als <drucker_name>(s<sit-zungs_ID>) angezeigt. Wenn View Agent 6.1 oder früher auf dem Remote-Desktop installiert ist, wirdjeder virtuelle Drucker als <drucker_name>#:<nummer> angezeigt.
3 Klicken Sie auf der Registerkarte Allgemein auf Einstellungen.
4 Klicken Sie im Dialogfeld mit den Druckeinstellungen auf die verschiedenen Registerkarten und ge-ben Sie an, welche Einstellungen verwendet werden sollen.
5 Klicken Sie auf OK, um Ihre Änderungen zu speichern.
6 Zum Verwenden benutzerdefinierter Papierformulare definieren Sie die Formulare auf dem Clientsys-tem.
a Navigieren Sie zu Systemsteuerung > Hardware und Sound > Geräte und Drucker.
b Wählen Sie den Drucker aus und klicken Sie oben im Fenster auf Eigenschaften des Druckser-vers.
c Legen Sie auf der Registerkarte Formulare die Einstellungen fest und klicken Sie auf Formularspeichern.
Dieses Formular ist nun auf dem Remote-Desktop verfügbar.
Festlegen von Druckeinstellungen für die Funktion „VMware-Umleitung für virtuellen Druck“Sie können auf einem Remote-Desktop für die Funktion „VMware-Umleitung für virtuellen Druck“ Drucke-instellungen festlegen. Mit der Funktion „VMware-Umleitung für virtuellen Druck“ können Sie lokale oderNetzwerkdrucker von einem Remote-Desktop verwenden, ohne auf dem Windows-Remote-Desktop zu-sätzliche Druckertreiber installieren zu müssen. Für jeden Drucker, der über diese Funktion zur Verfügungsteht, können Sie Voreinstellungen für Datenkomprimierung, Druckqualität, doppelseitigen Druck, Farbeund andere Einstellungen festlegen.
Voraussetzungen
Um die VMware-Umleitung für virtuellen Druck zu verwenden, muss ein Horizon-Administrator die Funkti-on auf dem Remote-Desktop aktivieren. Diese Aufgabe beinhaltet die Aktivierung der Option VirtuellerVMware-Druck im Horizon Agent-Installationsprogramm und das Festlegen von Richtlinien, die das virtu-elle Druckverhalten steuern. Informationen zum Installieren von Horizon Agent finden Sie im DokumentEinrichten von virtuellen Desktops in Horizon 7 oder Einrichten von veröffentlichten Desktops und Anwen-dungen in Horizon 7. Weitere Informationen zur Konfiguration von Richtlinien finden Sie im DokumentKonfigurieren von Remote-Desktop-Funktionen in Horizon 7.
VMware Horizon Client für Windows Installations- und Einrichtungshandbuch
VMware, Inc. 149

Um zu bestimmen, ob Funktion „VMware-Umleitung für virtuellen Druck“ auf einem Remote-Desktop in-stalliert ist, stellen Sie sicher, dass die Dateien C:\Programme\Common Files\VMware\Remote Expe-rience\x64\vmware-print-redir-server.exe und C:\Programme\Common Files\VMware\RemoteExperience\x64\vmware-print-redir-service.exe im Remote-Desktop-Dateisystem vorhandensind.
Diese Funktion erfordert Horizon Agent 7.7 oder höher.
Verfahren
1 Navigieren Sie auf dem Windows-Remote-Desktop zu Systemsteuerung > Hardware und Sound >Geräte und Drucker.
2 Klicken Sie im Fenster Geräte und Drucker mit der rechten Maustaste auf den virtuellen Druckerund wählen Sie aus dem Kontextmenü Druckereigenschaften aus.
Jeder virtuelle Drucker wird als <printer_name>(v<session_ID>) au dem Remote-Desktop angezeigt.
3 Klicken Sie auf der Registerkarte Allgemein auf Einstellungen.
4 Klicken Sie im Dialogfeld mit den Druckeinstellungen auf die verschiedenen Registerkarten und ge-ben Sie an, welche Einstellungen verwendet werden sollen.
5 Klicken Sie auf OK, um Ihre Änderungen zu speichern.
Verwenden von USB-DruckernEin USB-Drucker ist ein Drucker, der an einen USB-Port auf dem lokalen Clientsystem angeschlossen ist.Sie können Druckaufträge an einen USB-Drucker, der an das lokale Clientsystem angeschlossen ist, voneinem Remote-Desktop aus senden.
n Sie können die USB-Umleitungsfunktion zum Anschließen eines USB-Druckers an einen virtuellenUSB-Anschluss auf dem Remote Desktop verwenden, sofern die erforderlichen Treiber auf dem Re-mote Desktop installiert sind.
Wenn Sie die USB-Umleitungsfunktion verwenden, ist der Drucker nicht länger logisch an den physi-schen USB-Anschluss auf dem Client angeschlossen und wird auf dem lokalen Client Computer nichtmehr in der Liste der lokalen Drucker angezeigt. Sie können über den Remote Desktop auf demUSB-Drucker drucken, aber Sie können nicht über den lokalen Client Computer auf dem USB-Dru-cker drucken. Auf dem Remote-Desktop werden umgeleitete USB-Drucker als <Druckername> ange-zeigt.
Informationen zur Verbindungsherstellung mit einem USB-Drucker finden Sie unter Verwenden derUSB-Umleitung zum Verbinden mit USB-Geräten.
n Auf einem Windows-Clientsystem können Sie alternativ die Funktion „Virtueller Druck“ oder „VMwareUmleitung für virtuellen Druck“ nutzen, um Druckaufträge an einen USB-Drucker zu senden. Sie kön-nen sowohl über den Remote-Desktop als auch über das lokale Clientsystem auf dem USB-Druckerdrucken, und es ist nicht erforderlich, Druckertreiber auf dem Remote-Desktop zu installieren.
Virtuelle Drucker und umgeleitete USB-Drucker können ohne Konflikte miteinander verwendet werden.
VMware Horizon Client für Windows Installations- und Einrichtungshandbuch
VMware, Inc. 150

Steuern der Anzeige von Adobe FlashEin Horizon-Administrator kann die Wiedergabe von Adobe Flash-Inhalten in einem Remote-Desktop sofestlegen, dass Rechenressourcen eingespart werden. Manchmal können diese Einstellungen zu einerverringerten Wiedergabequalität führen. Wenn Sie den Mauszeiger auf die Adobe Flash-Inhalte setzen,können Sie die vom Horizon-Administrator festgelegten Adobe Flash-Einstellungen überschreiben.
Die Steuerung der Adobe Flash-Anzeige ist ausschließlich für Internet Explorer-Sitzungen unter Windowssowie für Adobe Flash-Versionen 9 und 10 verfügbar. Zur Steuerung der Adobe Flash-Anzeigequalitätdarf Adobe Flash nicht im Vollbildmodus ausgeführt werden.
Verfahren
1 Navigieren Sie im Internet Explorer-Browser des Remote-Desktops zu den gewünschten AdobeFlash-Inhalten und starten Sie diese, falls erforderlich.
Je nach Konfiguration der Adobe Flash-Einstellungen durch den Horizon-Administrator ist die Wieder-gabequalität möglicherweise gemindert.
2 Setzen Sie den Mauszeiger während der Wiedergabe in die Adobe Flash-Inhalte.
Wenn der Mauszeiger auf den Adobe Flash-Inhalten bleibt, wird die Anzeigequalität verbessert.
3 Doppelklicken Sie in die Adobe Flash-Inhalte, um die verbesserte Wiedergabequalität beizubehalten.
Anklicken von URL-Links zum Öffnen außerhalb vonHorizon ClientEin Horizon Administrator kann URL-Links so konfigurieren, dass diese durch Klicken in einem RemoteDesktop oder in einer veröffentlichten Anwendung im Standard-Browser auf dem lokalen Clientsystemgeöffnet werden. Der URL-Link kann zu einer Webseite, einer Telefonnummer, einer E-Mail-Adresse oderzu einer anderen Art von Link führen. Diese Funktion wird als URL-Inhaltsumleitung bezeichnet.
Ein Horizon Administrator kann außerdem URL-Links konfigurieren, die, wenn Sie auf dem lokalen Client-system in einem Browser oder einer Anwendung darauf klicken, in einem Remote Desktop oder einerveröffentlichten Anwendung geöffnet werden. Wenn Horizon Client noch nicht geöffnet ist und Sie auf denURL-Link klicken, wird das Programm gestartet und Sie werden aufgefordert, sich anzumelden.
Ein Horizon-Administrator kann die URL-Inhaltsumleitung aus Sicherheitsgründen einrichten. Wenn Siez. B. bei der Arbeit sind und auf einen Link klicken, der auf eine URL verweist, die sich außerhalb desUnternehmensnetzwerks befindet, ist es möglicherweise sicherer, wenn der Link in einer veröffentlichtenAnwendung geöffnet wird. Ein Administrator kann konfigurieren, welche veröffentlichte Anwendung denLink öffnet.
VMware Horizon Client für Windows Installations- und Einrichtungshandbuch
VMware, Inc. 151

Verwenden der URL-Inhaltsumleitung mit ChromeBei der ersten Umleitung einer URL aus dem Chrome-Browser des Clients werden Sie aufgefordert, dieURL in Horizon Client zu öffnen. Wenn Sie das Kontrollkästchen Auswahl für URL:VMware Horizon Cli-ent-Protokoll-Links speichern (empfohlen) aktivieren und anschließend auf VMware Horizon Clientöffnen klicken, wird diese Aufforderung nicht mehr angezeigt.
Aktivieren der relativen Mausbewegung für einenRemote-DesktopWenn Sie das VMware Blast-Anzeigeprotokoll oder das PCoIP-Anzeigeprotokoll bei 3D-Anwendungen ineinem Remote-Desktop verwenden, können Sie die Mausleistung durch Aktivierung der Funktion für dierelative Mausbewegung verbessern.
In den meisten Fällen überträgt Horizon Client bei Verwendung von Anwendungen, die kein 3D-Rende-ring erfordern, Informationen über Mauszeigerbewegungen mithilfe von absoluten Koordinaten. Bei derVerwendung von absoluten Koordinaten rendert der Client die Mausbewegungen lokal, wodurch die Leis-tung insbesondere dann verbessert wird, wenn Sie sich außerhalb des Firmennetzwerks befinden.
Bei der Arbeit mit grafikintensiven Anwendungen wie AutoCAD oder bei 3D-Videospielen können Sie dieMausleistung verbessern, indem Sie die Funktion für die relative Mausbewegung aktivieren. Diese Funkti-on verwendet relative statt absoluter Koordinaten.
Wenn die Funktion der relativen Mausbewegung aktiviert ist, kann die Performance langsam sein, wennSie sich außerhalb des Firmennetzwerks in einem WAN befinden.
Voraussetzungen
Ein Horizon-Administrator muss die 3D-Wiedergabe für den Desktop-Pool aktivieren. Informationen zuden Pooleinstellungen und zu den Optionen für ein 3D-Rendering finden Sie in den Dokumenten Einrich-ten von virtuellen Desktops in Horizon 7 und Einrichten von veröffentlichten Desktops und Anwendungenin Horizon 7.
Verfahren
1 Starten Sie Horizon Client und melden Sie sich beim Server an.
2 Klicken Sie mit der rechten Maustaste auf den Remote-Desktop und wählen Sie VMware Blast oderPCoIP aus.
3 Stellen Sie eine Verbindung mit dem Remote-Desktop her.
VMware Horizon Client für Windows Installations- und Einrichtungshandbuch
VMware, Inc. 152

4 Wählen Sie Optionen > Relative Maus aktivieren in der Horizon Client-Menüleiste aus.
Die Option ist eine Umschaltoption. Um die relative Mausbewegung zu deaktivieren, wählen Sie er-neut Optionen > Relative Maus aktivieren aus.
Hinweis Wenn Sie Horizon Client im Fenstermodus und nicht im Vollbildmodus verwenden und dieFunktion der relativen Mausbewegung aktiviert ist, können Sie möglicherweise den Mauszeiger nichtauf die Horizon Client-Menüoptionen oder aus dem Horizon Client-Fenster hinaus bewegen. Um die-se Situation zu beheben, drücken Sie Strg+Alt.
Verwenden von ScannernMit der Funktion der Scannerumleitung können Sie unter Verwendung von Scannern, die mit dem lokalenClientsystem verbunden sind, Informationen in Remote-Desktops und veröffentlichte Anwendungen ein-scannen. Diese Funktion leitet Scandaten mit deutlich weniger Bandbreite um, als mit der USB-Umleitungerreicht werden kann.
Scannerumleitung unterstützt Standard-Scangeräte, die zu den TWAIN- und WIA (Windows Image Acqui-sition)-Formaten kompatibel sind. Obwohl die Gerätetreiber für den Scanner auf dem lokalen Clientsys-tem installiert sein müssen, ist es nicht nötig, sie auf dem Betriebssystem des Remote-Desktops, auf demder Agent installiert ist, zu installieren.
Sofern ein Horizon-Administrator die Scannerumleitungsfunktion konfiguriert hat und Sie das PCoIP-An-zeigeprotokoll oder das VMware Blast-Anzeigeprotokoll verwenden, kann ein mit Ihrem lokalen Systemverbundener Scanner auf einem Remote-Desktop oder in einer veröffentlichten Anwendung genutzt wer-den.
Wichtig Verbinden Sie keinen Scanner aus dem Menü USB-Gerät verbinden in Horizon Client. DieLeistung ist dann nicht mehr ausreichend.
Wenn Scandaten zu einem Remote-Desktop oder einer veröffentlichten Anwendung umgeleitet werden,können Sie auf dem lokalen Computer nicht auf den Scanner zugreifen. Umgekehrt können Sie über denRemote-Desktop oder die veröffentlichte Anwendung nicht auf den Scanner zugreifen, wenn dieser gera-de vom lokalen Computer genutzt wird.
Tipps zur Verwendung der Scannerumleitungsfunktionn Um einen anderen als den Standardscanner auszuwählen oder um die Konfigurationseinstellungen
zu ändern, klicken Sie auf das Scannersymbol des Remote-Desktops ( ) in der Taskleiste oder imInfobereich. In veröffentlichten Anwendungen wird das Taskleistensymbol zum lokalen Clientcompu-ter umgeleitet.
VMware Horizon Client für Windows Installations- und Einrichtungshandbuch
VMware, Inc. 153

Es besteht keine Notwendigkeit, das Menü zu verwenden, das angezeigt wird, wenn Sie auf diesesSymbol klicken. Die Scannerumleitung funktioniert ohne weitere Konfiguration. Das Symbolmenü er-möglicht es Ihnen, Optionen zu konfigurieren und beispielsweise die Festlegung, welche Geräte zuverwenden sind, wenn mehrere Geräte mit dem lokalen Clientcomputer verbunden sind, zu ändern.
Hinweis Wenn das angezeigte Menü keine Scanner auflistet, bedeutet dies, dass ein inkompatiblerScanner mit dem Clientcomputer verbunden ist. Wenn das Scannersymbol nicht angezeigt wird, be-deutet dies, dass die Scannerumleitungsfunktion auf dem Remote-Desktop deaktiviert oder dort nichtinstalliert ist. Das Scannersymbol wird auch nicht auf den Clientsystemen angezeigt, die diese Funkti-on nicht unterstützen.
n Klicken Sie im Menü auf die Option Einstellungen, um Optionen zur Steuerung der Bildkomprimie-rung, zum Ausblenden von Webcams aus dem Scannerumleitungsmenü und zur Festlegung der Vor-gehensweise bei der Auswahl des Standardscanners auszuwählen.
Sie können die Option zum Ausblenden vom Webcams auswählen, wenn Sie die Echtzeit-Audio/Vi-deo-Funktion zur Umleitung von Webcams verwenden möchten, was von VMware empfohlen wird.Verwenden Sie die Scannerumleitung in Verbindung mit Webcams, um ein Foto von sich selbst auf-zunehmen und zu scannen.
Hinweis Wenn Ihr Horizon-Administrator die Scannerumleitung für die Verwendung eines bestimm-ten Scanners konfiguriert hat und dieser Scanner nicht verfügbar ist, funktioniert die Scannerumlei-tung nicht.
n Auch wenn die meisten TWAIN-Scanner standardmäßig ein Dialogfeld mit Scannereinstellungen an-zeigen, gilt dies nicht für alle von ihnen. Für jene, die keine Scannereinstellungen anzeigen, könnenSie die Option Einstellungen im Menü des Scanner-Symbols verwenden und die Option Dialogfeld'Scannereinstellungen' immer einblenden auswählen.
n Wenn ein zu scannendes Bild zu groß ist oder mit zu hoher Auflösung gescannt wird, funktioniert dasScannen möglicherweise nicht. In diesem Fall kann es vorkommen, dass die Fortschrittsanzeige fürden Scanvorgang einzufrieren scheint oder die Scanneranwendung unerwartet schließt. Wenn Sieden Remote-Desktop minimieren, wird möglicherweise eine Fehlermeldung auf dem lokalen Client-system angezeigt, die darauf hinweist, dass die Auflösung zu hoch eingestellt ist. Zur Behebung die-ses Problems verringern Sie die Auflösung oder beschränken den zu scannenden Bereich auf einenBildausschnitt und wiederholen den Scanvorgang.
Verwenden der Umleitung serieller PortsMithilfe der Umleitung serieller Ports können Sie lokal verbundene serielle Ports (COM-Ports) wie z. B.integrierte RS232-Ports und USB-Seriell-Adapter umleiten. Geräte wie Drucker, Barcodeleser und andereserielle Geräte können mit diesen Ports verbunden und in Remote-Desktops verwendet werden.
VMware Horizon Client für Windows Installations- und Einrichtungshandbuch
VMware, Inc. 154

Wenn ein Horizon-Administrator die Funktion zur Umleitung serieller Ports konfiguriert hat und Sie dasVMware Blast- oder PCoIP-Anzeigeprotokoll verwenden, kann die Umleitung serieller Ports ohne weitereKonfiguration auf dem Remote-Desktop angewendet werden. Beispielsweise lässt sich ein COM1-Portauf dem lokalen Clientsystem als COM1-Port auf den Remote-Desktop umleiten. COM2 wird dabei alsCOM2 umgeleitet. Wird der COM-Port bereits verwendet, wird er zugeordnet, um Konflikte zu vermeiden.Wenn beispielsweise der COM1- und der COM2-Port bereits auf dem Remote-Desktop vorhanden sind,wird der COM1-Port auf dem Clientsystem standardmäßig dem COM3-Port zugeordnet.
Sie müssen alle erforderlichen Gerätetreiber auf dem lokalen Clientsystem installiert haben, aber Siemüssen diese nicht auf dem Remote-Desktop installieren. Wenn Sie beispielsweise einen USB-Seriell-Adapter verwenden, der für Ihr lokales Clientsystem bestimmte Gerätetreiber benötigt, müssen Sie dieseGerätetreiber nur auf dem Clientsystem installieren.
Wichtig Wenn Sie ein Gerät in einem USB-Seriell-Adapter verwenden, verbinden Sie dieses nicht überdas Menü USB-Gerät verbinden in Horizon Client. Dies würde dazu führen, dass das Gerät über dieUSB-Umleitung umgeleitet und die Umleitung serieller Ports umgangen wird.
Tipps zur Verwendung der Umleitung serieller Portsn Um die zugeordneten COM-Ports zu verbinden, deren Verbindung zu trennen oder anzupassen, kli-
cken Sie auf das Symbol des seriellen Ports des Remote-Desktops ( ) in der Taskleiste oder im Info-bereich des Remote-Desktops.
Wenn Sie auf das Symbol des seriellen Ports klicken, erscheint das Kontextmenü Umleitung seriel-ler COM-Ports für VMware Horizon. Wenn ein Administrator die Konfiguration gesperrt hat, werdendie Elemente im Kontextmenü abgeblendet dargestellt. Das Symbol erscheint nur, wenn ein HorizonAdministrator die Funktion zur Umleitung serieller Ports konfiguriert hat und alle Anforderungen erfülltsind. Weitere Informationen finden Sie unter Systemanforderungen für die Umleitung serieller Ports.
n Im Kontextmenü werden die Portelemente als Port zugeordnet zu Port aufgelistet, z. B. COM1 zu-geordnet zu COM3. Der erste Port (in diesem Beispiel COM1) ist der physische Port oder der USB-Seriell-Adapter auf dem lokalen Clientsystem. Der zweite Port (in diesem Beispiel COM3) ist der Port,der auf dem Remote-Desktop verwendet wird.
n Um den Befehl Porteigenschaften auszuwählen, klicken Sie mit der rechten Maustaste auf einenCOM-Port.
Im Dialogfeld „Porteigenschaften“ können Sie einen Port für die automatische Herstellung einer Ver-bindung beim Beginn einer Remote-Desktop-Sitzung konfigurieren. Außerdem können Sie festlegen,dass das DSR-Signal (Data Set Ready) ignoriert wird, das für einige Modems oder andere Geräte er-forderlich ist.
Sie können auch die Portnummer ändern, die der Remote-Desktop verwendet. Wenn z. B. derCOM1-Port auf dem Clientsystem dem COM3-Port auf dem Remote-Desktop zugeordnet ist, die ver-wendete Anwendung aber COM1 benötigt, können Sie die Portnummer in COM1 ändern. WennCOM1 auf dem Remote-Desktop vorhanden ist, wird möglicherweise COM1 (Überlappend) ange-zeigt. Dieser überlappende Port lässt sich weiterhin verwenden. Der Remote-Desktop kann serielleDaten vom Server oder vom Clientsystem über den Port empfangen.
VMware Horizon Client für Windows Installations- und Einrichtungshandbuch
VMware, Inc. 155

n Stellen Sie eine Verbindung zu einem zugeordneten COM-Port her, bevor Sie eine Anwendung star-ten, die Zugriff auf diesen Port erfordert. Klicken Sie z. B. mit der rechten Maustaste auf einen COM-Port und wählen Sie im eingeblendeten Kontextmenü die Option Verbinden, um den Port auf demRemote-Desktop zu verwenden. Beim Start der Anwendung wird der serielle Port geöffnet.
Wenn ein umgeleiteter COM-Port auf einem Remote-Desktop geöffnet und verwendet wird, könnenSie auf diesen Port auf dem lokalen Computer nicht zugreifen. Umgekehrt können Sie auf den COM-Port auf dem Remote-Desktop nicht zugreifen, wenn dieser Port auf dem lokalen Computer verwen-det wird.
n Auf dem Remote-Desktop haben Sie die Möglichkeit, mithilfe der Registerkarte Porteinstellungen imWindows-Geräte-Manager die Standard-Baudrate für einen bestimmten COM-Port festzulegen. Ver-wenden Sie die gleichen Einstellungen im Windows-Gerätemanager auf dem Clientsystem. Die Ein-stellungen auf dieser Registerkarte werden nur verwendet, wenn die Anwendung keine Porteinstel-lungen angibt.
n Bevor Sie die Verbindung mit dem COM-Port trennen können, muss der Port in der Anwendung oderdie Anwendung selbst geschlossen werden. Sie können dann mit der Option Verbindung trennendie Verbindung trennen und den physischen COM-Port für die Verwendung auf dem Clientcomputerzur Verfügung stellen.
n Wenn Sie einen seriellen Port für eine automatische Verbindung konfigurieren, eine Anwendung star-ten, die den seriellen Port öffnet, und dann die Remote-Desktop-Sitzung trennen und erneut verbin-den, ist die Funktion zur automatischen Verbindung nicht wirksam. Sie können dann auch mit demTaskleistensymbol des seriellen Ports keine Verbindung herstellen. In den meisten Fällen kann dieAnwendung den seriellen Port nicht mehr verwenden. Sie müssen die Anwendung beenden, die Re-mote-Desktop-Sitzung trennen und sie dann wiederherstellen, um das Problem zu beheben.
TastenkombinationenSie können Tastenkombinationen für Menübefehle und häufig auszuführende Aktionen verwenden.
Häufig verwendete TastenkombinationenDiese Tastenkombinationen funktionieren in Horizon Client wie in allen Anwendungen.
Tabelle 5‑4. Häufig verwendete Tastenkombinationen
Aktion Taste oder Tastenkombination
Klicken auf die markierte Schaltfläche in einem Dialogfeld Drücken Enter.
Öffnen des Kontextmenüs Drücken Sie Umschalt+F10.
Klicken auf die Schaltfläche Abbrechen in einem Dialogfeld. Drücken Sie die Esc-Taste.
Navigieren zwischen Elementen im Serverauswahlfenster oderim Fenster für die Desktop- und Anwendungsauswahl
Verwenden Sie eine Pfeiltaste für die Bewegung in Richtungdes Pfeils. Für die Bewegung nach rechts drücken Sie die Ta-bulatortaste. Für die Bewegung nach links drücken Sie Um-schalt+Tabulatortaste.
VMware Horizon Client für Windows Installations- und Einrichtungshandbuch
VMware, Inc. 156

Tabelle 5‑4. Häufig verwendete Tastenkombinationen (Fortsetzung)
Aktion Taste oder Tastenkombination
Löschen eines Elements im Serverauswahlfenster oder imFenster für die Desktop- und Anwendungsauswahl
Drücken Sie die „Entf“-Taste.
Navigieren zwischen dem Start- und dem Remote-Desktop-Fenster in Windows 8.x
Drücken Sie die Windows-Taste.
Tastenkombinationen für das ServerauswahlfensterDiese Tastenkombinationen können Sie im Serverauswahlfenster von Horizon Client verwenden.
Tabelle 5‑5. Tastenkombinationen für die Serverauswahl
Menübefehl oder Aktion Tastenkombination
Öffnen der Onlinehilfe in einem Browserfenster Alt+O+H, Strg+H
Befehl Neuer Server Alt+N
Öffnen des Fensters Supportinformationen Alt+O+S
Öffnen des Fenster Info über Horizon Client Alt+O+V
Befehl SSL konfigurieren Alt+O+O
Befehl Selektor nach Start eines Elements ausblenden Alt+O+A
Tastenkombinationen für die Desktop- und AnwendungsauswahlDiese Tastenkombinationen können für die Auswahl von Remote-Desktops und veröffentlichten Anwen-dungen in Horizon Client verwendet werden.
Tabelle 5‑6. Tastenkombinationen für die Desktop- und Anwendungsauswahl
Menübefehl oder Aktion Tastenkombination
Öffnen der Onlinehilfe in einem Browserfenster Alt+O+H, Strg+H
Öffnen des Menüs Optionen Alt+O
Öffnen des Fensters Supportinformationen Alt+O+S
Öffnen des Fenster Info über Horizon Client Alt+O+V
Abmelden vom Remote-Desktop Shift+F10+B
Trennen der Verbindung zum Server und Abmelden vom Ser-ver
Alt+D
Wechseln zwischen Favoriten anzeigen und Alle anzeigen Alt+F
Beim Anzeigen von Favoriten: Wechseln zum nächsten Ele-ment im Suchergebnis, nachdem die ersten Zeichen des Na-mens der veröffentlichten Anwendung oder des Remote-Desk-tops eingegeben wurden
F4
Beim Anzeigen von Favoriten: Wechseln zum vorherigen Ele-ment im Suchergebnis
Shift+F4
VMware Horizon Client für Windows Installations- und Einrichtungshandbuch
VMware, Inc. 157

Tabelle 5‑6. Tastenkombinationen für die Desktop- und Anwendungsauswahl (Fortsetzung)
Menübefehl oder Aktion Tastenkombination
Markieren als Favorit oder Entfernen der Kennzeichnung alsFavorit
Shift+F10+F
Öffnen des Menüs Einstellungen Alt+S oder Shift+F10+E
Starten des ausgewählten Elements Enter oder Shift+F10+S
Anheften einer Verknüpfung für den Remote-Desktop oder ei-ne veröffentlichte Anwendung an das Start-Menü (für Wind-ows 7 und früher) oder das Start-Fenster (für Windows 8.x undhöher) auf dem Clientsystem
Shift+F10+Z
Öffnen des Kontextmenüs Anzeigeeinstellungen für den aus-gewählten Remote-Desktop
Shift+F10+A
Verwenden des PCoIP-Anzeigeprotokolls zum Herstellen einerVerbindung mit dem ausgewählten Remote-Desktop
Shift+F10+P
Verwenden des RDP-Anzeigeprotokolls zum Herstellen einerVerbindung mit dem ausgewählten Remote-Desktop
Shift+F10+M
Erstellen einer Remote-Desktop-Verknüpfung für das ausge-wählte Element
Shift+F10+V
Hinzufügen des ausgewählten Elements zum Startmenü oderStartfenster
Shift+F10+Z
Zurücksetzen des ausgewählten Remote-Desktops (falls derAdministrator das Zurücksetzen erlaubt)
Shift+F10+D
Aktualisieren der Liste mit Remote-Desktops und veröffentlich-ten Anwendungen
F5
Tastenkombinationen für das Desktop-FensterFür die Verwendung dieser Tastenkombinationen müssen Sie Strg+Alt drücken oder auf dieHorizon Client-Menüleiste klicken, anstatt innerhalb des Remote-Desktops zu klicken, bevor Sie die Tas-ten verwenden. Diese Tastenkombinationen funktionieren nur mit dem VMware Blast-Anzeigeprotokolloder mit dem PCoIP-Anzeigeprotokoll.
Tabelle 5‑7. Tastenkombinationen für das Remote-Desktop-Fenster
Menübefehl oder Aktion Tastenkombination
Freigeben des Mauszeigers, sodass er sich nicht mehr im Re-mote-Desktop befindet
Strg+Alt
Öffnen des Menüs Optionen Alt+O
Öffnen des Fensters Supportinformationen Alt+O+S
Öffnen des Fenster Info über Horizon Client Alt+O+V
Öffnen des Dialogfelds „Einstellungen der Ordnerfreigabe“ Alt+O+F
Umschalten von Anzeigeskalierung aktivieren Alt+O+N
Befehl Zu einem anderen Desktop wechseln Alt+O+S
VMware Horizon Client für Windows Installations- und Einrichtungshandbuch
VMware, Inc. 158

Tabelle 5‑7. Tastenkombinationen für das Remote-Desktop-Fenster (Fortsetzung)
Menübefehl oder Aktion Tastenkombination
Befehl Verbindung mit diesem Desktop automatisch her-stellen
Alt+O+B
Befehl Relative Maus aktivieren Alt+O+R
Befehl Strg+Alt+Entf senden Alt+O+C
Befehl Trennen Alt+O+E
Befehl Trennen und abmelden Alt+O+A
Befehl USB-Gerät verbinden Alt+V
VMware Horizon Client für Windows Installations- und Einrichtungshandbuch
VMware, Inc. 159

Fehlerbehebung fürHorizon Client 6Sie können die meisten Probleme mit Horizon Client beheben, indem Sie Remote Desktops oder veröf-fentlichte Anwendungen neu starten oder zurücksetzen oder Horizon Client neu installieren.
Dieses Kapitel enthält die folgenden Themen:n Neustarten eines Remote-Desktops
n Zurücksetzen eines Remote-Desktops oder von veröffentlichten Anwendungen
n Reparieren von Horizon Client für Windows
n Deinstallieren von Horizon Client für Windows
n Probleme bei der Tastatureingabe
n Vorgehensweise, wenn Horizon Client unerwartet beendet wird
n Herstellen einer Verbindung mit einem Server im Workspace ONE-Modus
Neustarten eines Remote-DesktopsWenn das Remote Desktop-Betriebssystem nicht mehr reagiert, kann es erforderlich sein, einen RemoteDesktop neu zu starten. Der Neustart eines Remote Desktops entspricht dem Neustart des Windows-Be-triebssystems. In der Regel werden Sie dabei vom Remote-Desktop-Betriebssystem aufgefordert, allenicht gespeicherten Daten zu speichern, bevor der Neustart erfolgt.
Sie können einen Remote Desktop nur dann neu starten, wenn ein Horizon Administrator die Funktionzum Neustart des Remote Desktops aktiviert hat.
Informationen zur Aktivierung der Funktion zum Neustart eines Desktops finden Sie im Dokument Einrich-ten von virtuellen Desktops in Horizon 7 oder Einrichten von veröffentlichten Desktops und Anwendungenin Horizon 7.
Voraussetzungen
Besorgen Sie sich die Anmeldedaten, etwa einen Benutzernamen und das zugehörige Kennwort, denRSA SecurID-Benutzernamen und das zugehörige Kennwort, den RADIUS-Authentifizierungsbenutzer-namen und das zugehörige Kennwort oder die Smartcard-PIN.
VMware, Inc. 160

Verfahren
u Verwenden Sie die Option Desktop neu starten.
Option Aktion
Von innerhalb des Remote-Desktops Wählen Sie Optionen > Desktop neu starten aus der Menüleiste aus.
Im Desktop-Auswahlfenster Klicken Sie mit der rechten Maustaste auf das Symbol des Remote Desktops undwählen Sie Desktop neu starten aus.
Horizon Client fordert Sie zur Bestätigung des Neustarts auf.
Das Betriebssystem im Remote Desktop wird neu gestartet, und Horizon Client wird getrennt und vomRemote Desktop abgemeldet.
Nächste Schritte
Warten Sie eine Weile, bis das System neu gestartet wurde, und versuchen Sie anschließend, erneut ei-ne Verbindung zum Remote Desktop herzustellen.
Wenn das Problem durch den Neustart des Remote-Desktops nicht behoben werden kann, müssen Sieden Remote-Desktop eventuell zurücksetzen. Siehe Zurücksetzen eines Remote-Desktops oder von ver-öffentlichten Anwendungen.
Zurücksetzen eines Remote-Desktops oder vonveröffentlichten AnwendungenSie müssen einen Remote-Desktop eventuell zurücksetzen, wenn das Betriebssystem nicht mehr reagiertund der Neustart des Remote-Desktops das Problem nicht löst. Durch das Zurücksetzen von veröffent-lichten Anwendungen werden alle geöffneten Anwendungen beendet.
Das Zurücksetzen eines Remote Desktops entspricht dem Betätigen der Reset-Taste auf einem physi-schen Computer, mit der der Neustart des Computers erzwungen wird. Alle Dateien, die auf dem Remo-te-Desktop geöffnet sind, werden geschlossen und nicht gespeichert.
Das Zurücksetzen veröffentlichter Anwendungen beendet die Anwendungen, ohne nicht gespeicherte Da-ten zu speichern. Alle geöffneten veröffentlichten Anwendungen werden geschlossen, auch die Anwen-dungen, die zu verschiedenen RDS-Serverfarmen gehören.
Sie können einen Remote Desktop nur dann zurücksetzen, wenn ein Horizon Administrator die Funktionzum Zurücksetzen des Remote Desktops aktiviert hat.
Informationen zur Aktivierung der Funktion zum Zurücksetzen eines Desktops finden Sie im DokumentEinrichten von virtuellen Desktops in Horizon 7 oder Einrichten von veröffentlichten Desktops und Anwen-dungen in Horizon 7.
VMware Horizon Client für Windows Installations- und Einrichtungshandbuch
VMware, Inc. 161

Verfahren
1 Verwenden Sie zum Zurücksetzen eines Remote-Desktops den Befehl Desktop zurücksetzen.
Option Aktion
Von innerhalb des Remote-Desktops Wählen Sie Optionen > Desktop zurücksetzen aus der Menüleiste aus.
Im Fenster für die Desktop- und An-wendungsauswahl
Klicken Sie mit der rechten Maustaste auf das Symbol des Remote Desktops undwählen Sie Desktop zurücksetzen aus.
2 Verwenden Sie zum Zurücksetzen von veröffentlichten Anwendungen die Schaltfläche Zurücksetzen
im Fenster für die Desktop- und Anwendungsauswahl.
a Klicken Sie in der Menüleiste auf die Schaltfläche Einstellungen (Zahnradsymbol).
b Wählen Sie im linken Fensterbereich Anwendungen aus, klicken Sie im rechten Fensterbereichauf die Schaltfläche Zurücksetzen und klicken Sie auf OK.
Wenn Sie einen Remote Desktop zurücksetzen, wird das Betriebssystem im Remote Desktop neu gestar-tet und Horizon Client wird getrennt und vom Remote Desktop abgemeldet. Wenn Sie veröffentlichte An-wendungen zurücksetzen, werden diese beendet.
Nächste Schritte
Warten Sie eine Weile, bis das System neu gestartet wurde, und versuchen Sie anschließend erneut, ei-ne Verbindung mit dem Remote Desktop oder der veröffentlichten Anwendung herzustellen.
Reparieren von Horizon Client für WindowsManchmal können Sie Probleme mit Horizon Client beheben, indem Sie Horizon Client reparieren.
Voraussetzungen
n Stellen Sie sicher, dass Sie sich als Administrator auf dem Clientsystem anmelden können.
n Stellen Sie sicher, dass Sie über das Horizon Client-Installationsprogramm verfügen. Sie könnenHorizon Client nicht reparieren, wenn Sie nicht über das Installationsprogramm verfügen.
Verfahren
n Führen Sie eine der folgenden Aufgaben aus, um Horizon Client interaktiv zu reparieren.
n Doppelklicken Sie auf das Horizon Client-Installationsprogramm und klicken Sie auf Reparieren.
n Führen Sie das Horizon Client-Installationsprogramm über die Befehlszeile aus und geben Sieden Befehl /repair ein.
Geben Sie z. B. bei der Eingabeaufforderung den folgenden Befehl ein:
VMware-Horizon-Client-y.y.y-xxxxxx.exe /repair
y.y.y steht für die Versionsnummer und xxxxxx für die Build-Nummer.
VMware Horizon Client für Windows Installations- und Einrichtungshandbuch
VMware, Inc. 162

n Um Horizon Client automatisch zu reparieren, führen Sie das Horizon Client-Installationsprogrammüber die Befehlszeile aus und geben Sie die Installationsbefehle /silent und /repair ein.
Geben Sie z. B. in der Befehlszeile den folgenden Befehl ein:
VMware-Horizon-Client-y.y.y-xxxxxx.exe /silent /repair
y.y.y steht für die Versionsnummer und xxxxxx für die Build-Nummer.
Deinstallieren von Horizon Client für WindowsWenn das Problem durch Reparieren von Horizon Client nicht behoben wird, müssen Sie Horizon Clientmöglicherweise deinstallieren und neu installieren.
Die nachfolgend dargestellten Schritte zeigen, wie Sie Horizon Client mit dem Horizon Client-Installati-onsprogramm deinstallieren.
Wenn Sie nicht über das Horizon Client-Installationsprogramm verfügen, können Sie Horizon Client aufdieselbe Weise wie andere Anwendungen auf Ihrem Windows-System deinstallieren. Beispielsweise kön-nen Sie auf einem Windows 10-System die Deinstallation des Windows-Betriebssystems verwenden odereine Programmfunktion ändern (Systemsteuerung > Programme und Funktionen > Programm deins-tallieren oder ändern).
Voraussetzungen
Stellen Sie sicher, dass Sie sich als Administrator auf dem Clientsystem anmelden können.
Verfahren
n Um Horizon Client interaktiv zu deinstallieren, führen Sie eine der folgenden Aufgaben aus.
n Doppelklicken Sie auf das Horizon Client -Installationsprogramm und klicken Sie auf Entfernen.
n Führen Sie das Horizon Client-Installationsprogramm über die Befehlszeile aus und geben Sieden Befehl /uninstall ein.
Geben Sie z. B. bei der Eingabeaufforderung den folgenden Befehl ein:
VMware-Horizon-Client-y.y.y-xxxxxx.exe /uninstall
y.y.y steht für die Versionsnummer und xxxxxx für die Build-Nummer.
n Um Horizon Client automatisch zu deinstallieren, führen Sie das Horizon Client-Installationspro-gramm über die Befehlszeile aus und geben Sie die Installationsbefehle /silent und /uninstallein.
Geben Sie z. B. bei der Eingabeaufforderung den folgenden Befehl ein:
VMware-Horizon-Client-y.y.y-xxxxxx.exe /silent /uninstall
y.y.y steht für die Versionsnummer und xxxxxx für die Build-Nummer.
VMware Horizon Client für Windows Installations- und Einrichtungshandbuch
VMware, Inc. 163

Nächste Schritte
Installieren Sie Horizon Client erneut. Siehe Kapitel 2Installation von Horizon Client für Windows.
Probleme bei der TastatureingabeWenn Sie Zeichen in einen Remote-Desktop oder eine veröffentlichte Anwendung eingeben, scheint kei-ne der Tastatureingaben zu funktionieren.
Problem
Bei einer Verbindung mit einem Remote-Desktop oder einer veröffentlichten Anwendung werden währendder Eingabe keine Zeichen auf dem Bildschirm angezeigt. Ein anderes mögliches Phänomen ist diemehrmalige Wiederholung einer Taste.
Ursache
Einige Sicherheitsprogramme, wie z. B. Norton 360 Total Security, verfügen über eine Funktion zur Ermitt-lung von Keylogger-Software, die die Tastatureingabe sperrt. Mit dieser Sicherheitsfunktion soll das Sys-tem vor Spyware geschützt werden, mit der z. B. Kennwörter oder Kreditkartennummern gestohlen wer-den. Diese Sicherheitssoftware kann allerdings verhindern, dass Horizon Client Tastatureingaben an denRemote-Desktop oder die veröffentlichte Anwendung sendet.
Lösung
u Deaktivieren Sie auf dem Clientsystem die Funktion zur Erkennung von Keyloggern Ihrer Antivirus-oder Sicherheitssoftware.
Vorgehensweise, wenn Horizon Client unerwartet beendetwirdHorizon Client wird beendet, selbst wenn Sie die Anwendung nicht schließen.
Problem
Horizon Client wird unerwartet beendet. Abhängig von der Serverkonfiguration wird möglicherweise eineMeldung wie die Folgende angezeigt: Es besteht keine sichere Verbindung mit dem View-Ver-bindungsserver. Manchmal wird keine Meldung angezeigt.
Ursache
Dieses Problem tritt auf, wenn die Verbindung zum Server getrennt wird.
Lösung
u Starten Sie Horizon Client neu. Sie können sich erfolgreich verbinden, wenn der Server wieder aus-geführt wird. Sollten weiterhin Probleme mit der Verbindung bestehen, wenden Sie sich an den Sys-temadministrator.
VMware Horizon Client für Windows Installations- und Einrichtungshandbuch
VMware, Inc. 164

Herstellen einer Verbindung mit einem Server imWorkspace ONE -ModusSie können eine Verbindung mit einem Server nicht direkt über Horizon Client herstellen, da sonst die Be-rechtigungen für Ihre Remote Desktops und veröffentlichten Anwendungen in Horizon Client nicht ange-zeigt werden.
Problem
n Wenn Sie versuchen, eine direkte Verbindung mit dem Server über Horizon Client herzustellen, wer-den Sie von Horizon Client zum Workspace ONE-Portal umgeleitet.
n Wenn Sie einen Remote Desktop oder eine veröffentlichte Anwendung über einen URI oder eine Ver-knüpfung öffnen oder wenn Sie eine lokale Datei über die Dateiverknüpfung öffnen, leitet die Anforde-rung Sie zum Workspace ONE-Portal zur Authentifizierung weiter.
n Nach dem Öffnen eines Remote Desktops oder einer veröffentlichten Anwendung überWorkspace ONE und dem Start von Horizon Client werden andere berechtigte Remote Desktopsoder veröffentlichte Anwendungen in Horizon Client nicht angezeigt oder können nicht geöffnet wer-den.
Ursache
Ab Horizon 7 Version 7.2 hat ein Horizon-Administrator die Möglichkeit, den Workspace ONE-Modus aufeiner Verbindungsserverinstanz zu aktivieren. Dies ist das Standardverhalten, wenn der Workspace ONE-Modus auf einer Verbindungsserverinstanz aktiviert ist.
Lösung
Verwenden Sie Workspace ONE, um eine Verbindung mit einem Workspace ONE-aktivierten Server her-zustellen und um auf Ihre Remote Desktops und veröffentlichten Anwendungen zuzugreifen.
VMware Horizon Client für Windows Installations- und Einrichtungshandbuch
VMware, Inc. 165