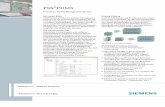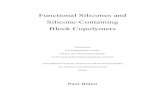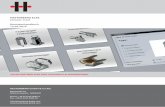3D Integration Bedienung - Siemens AG · Wählen Sie in COMOS das Menü "Plugins > 3D Engineering...
Transcript of 3D Integration Bedienung - Siemens AG · Wählen Sie in COMOS das Menü "Plugins > 3D Engineering...
COMOS
Lifecycle3D Integration Bedienung
Bedienhandbuch
05/2016 V 10.2A5E37098330-AA
COMOS-PDMS-Integration 1
Materialmanagement 2
COMOS-3D-Viewing 3
Referenzen 4
Rechtliche HinweiseWarnhinweiskonzept
Dieses Handbuch enthält Hinweise, die Sie zu Ihrer persönlichen Sicherheit sowie zur Vermeidung von Sachschäden beachten müssen. Die Hinweise zu Ihrer persönlichen Sicherheit sind durch ein Warndreieck hervorgehoben, Hinweise zu alleinigen Sachschäden stehen ohne Warndreieck. Je nach Gefährdungsstufe werden die Warnhinweise in abnehmender Reihenfolge wie folgt dargestellt.
GEFAHRbedeutet, dass Tod oder schwere Körperverletzung eintreten wird, wenn die entsprechenden Vorsichtsmaßnahmen nicht getroffen werden.
WARNUNGbedeutet, dass Tod oder schwere Körperverletzung eintreten kann, wenn die entsprechenden Vorsichtsmaßnahmen nicht getroffen werden.
VORSICHTbedeutet, dass eine leichte Körperverletzung eintreten kann, wenn die entsprechenden Vorsichtsmaßnahmen nicht getroffen werden.
ACHTUNGbedeutet, dass Sachschaden eintreten kann, wenn die entsprechenden Vorsichtsmaßnahmen nicht getroffen werden.Beim Auftreten mehrerer Gefährdungsstufen wird immer der Warnhinweis zur jeweils höchsten Stufe verwendet. Wenn in einem Warnhinweis mit dem Warndreieck vor Personenschäden gewarnt wird, dann kann im selben Warnhinweis zusätzlich eine Warnung vor Sachschäden angefügt sein.
Qualifiziertes PersonalDas zu dieser Dokumentation zugehörige Produkt/System darf nur von für die jeweilige Aufgabenstellung qualifiziertem Personal gehandhabt werden unter Beachtung der für die jeweilige Aufgabenstellung zugehörigen Dokumentation, insbesondere der darin enthaltenen Sicherheits- und Warnhinweise. Qualifiziertes Personal ist auf Grund seiner Ausbildung und Erfahrung befähigt, im Umgang mit diesen Produkten/Systemen Risiken zu erkennen und mögliche Gefährdungen zu vermeiden.
Bestimmungsgemäßer Gebrauch von Siemens-ProduktenBeachten Sie Folgendes:
WARNUNGSiemens-Produkte dürfen nur für die im Katalog und in der zugehörigen technischen Dokumentation vorgesehenen Einsatzfälle verwendet werden. Falls Fremdprodukte und -komponenten zum Einsatz kommen, müssen diese von Siemens empfohlen bzw. zugelassen sein. Der einwandfreie und sichere Betrieb der Produkte setzt sachgemäßen Transport, sachgemäße Lagerung, Aufstellung, Montage, Installation, Inbetriebnahme, Bedienung und Instandhaltung voraus. Die zulässigen Umgebungsbedingungen müssen eingehalten werden. Hinweise in den zugehörigen Dokumentationen müssen beachtet werden.
MarkenAlle mit dem Schutzrechtsvermerk ® gekennzeichneten Bezeichnungen sind eingetragene Marken der Siemens AG. Die übrigen Bezeichnungen in dieser Schrift können Marken sein, deren Benutzung durch Dritte für deren Zwecke die Rechte der Inhaber verletzen kann.
HaftungsausschlussWir haben den Inhalt der Druckschrift auf Übereinstimmung mit der beschriebenen Hard- und Software geprüft. Dennoch können Abweichungen nicht ausgeschlossen werden, so dass wir für die vollständige Übereinstimmung keine Gewähr übernehmen. Die Angaben in dieser Druckschrift werden regelmäßig überprüft, notwendige Korrekturen sind in den nachfolgenden Auflagen enthalten.
Siemens AGDivision Process Industries and DrivesPostfach 48 4890026 NÜRNBERGDEUTSCHLAND
A5E37098330-AAⓅ 04/2016 Änderungen vorbehalten
Copyright © Siemens AG 2013 - 2016.Alle Rechte vorbehalten
Inhaltsverzeichnis
1 COMOS-PDMS-Integration..........................................................................................................................5
1.1 COMOS PDMS/E3D Engineering Interface.............................................................................51.1.1 Allgemeine Voraussetzungen..................................................................................................61.1.2 COMOS PDMS/E3D Engineering Interface öffnen..................................................................61.1.3 COMOS PDMS/E3D Engineering Interface im COMOS Design Viewer öffnen......................71.1.4 COMOS: Daten für die 2D-Planung erzeugen.........................................................................81.1.4.1 Oberflächenbeschreibung (COMOS-Seite)..............................................................................81.1.4.2 PDMS/E3D-Objekte anfordern.................................................................................................91.1.4.3 Objekte in COMOS erzeugen................................................................................................121.1.4.4 Zuweisung zwischen COMOS-Objekten und PDMS/E3D-Objekten aufheben......................141.1.4.5 Filtern und markieren.............................................................................................................151.1.4.6 Material (MTO) aus PDMS/E3D erzeugen.............................................................................191.1.4.7 DocLinks importieren.............................................................................................................231.1.5 PDMS/E3D: Daten für die 3D-Planung erzeugen..................................................................291.1.5.1 Oberflächenbeschreibung (PDMS/E3D-Seite).......................................................................291.1.5.2 COMOS-Objekte anfordern....................................................................................................311.1.5.3 Objekte in PDMS/E3D erzeugen............................................................................................321.1.5.4 Vorhandene PDMS/E3D-Objekte zuweisen...........................................................................361.1.5.5 Zuweisung zwischen COMOS-Objekten und PDMS/E3D-Objekten aufheben......................371.1.5.6 Inkonsistenzen ermitteln........................................................................................................381.1.5.7 Attribute aktualisieren.............................................................................................................471.1.5.8 Namen in PDMS/E3D aktualisieren.......................................................................................481.1.5.9 COMOS-Abfrage in PDMS/E3D ausführen............................................................................481.1.6 Navigieren..............................................................................................................................491.1.6.1 Aus 3D-Arbeitsbereich navigieren..........................................................................................491.1.6.2 Aus 2D-Arbeitsbereich navigieren..........................................................................................511.1.6.3 Aus COMOS-Navigator navigieren........................................................................................521.1.6.4 Aus PDMS/E3D-Menü navigieren..........................................................................................531.1.6.5 Aus R&Is navigieren...............................................................................................................531.1.6.6 Zwischen Verweis und Originalobjekt navigieren...................................................................541.1.7 Operationen verwenden.........................................................................................................55
1.2 COMOS-PDMS-Interface.......................................................................................................551.2.1 Allgemeine Informationen zu COMOS PDMS Interface.........................................................551.2.2 Voraussetzungen...................................................................................................................561.2.3 COMOS PDMS Interface öffnen............................................................................................571.2.4 Betriebsmodus.......................................................................................................................581.2.5 Schnittstellenoperationen verwenden....................................................................................581.2.5.1 Schnittstellenoperationen aufrufen.........................................................................................591.2.5.2 Auswahlmenge für COMOS-Schnittstellenoperationen.........................................................601.2.5.3 Auswahlmenge für PDMS-Schnittstellenoperationen............................................................631.2.5.4 PDMS: Fenster "Export to Comos" .......................................................................................641.2.5.5 PDMS: Fenster "Query Comos".............................................................................................681.2.6 COMOS-seitige Schnittstellenoperationen.............................................................................691.2.6.1 Operation "Exportieren".........................................................................................................691.2.6.2 Operation "Aktualisieren".......................................................................................................73
3D Integration BedienungBedienhandbuch, 05/2016 V 10.2, A5E37098330-AA 3
1.2.6.3 Operation "Benutzerdefiniertes Aktualisieren".......................................................................741.2.6.4 Operation "Zuweisen"............................................................................................................751.2.6.5 Operation "Zuweisung aufheben"..........................................................................................781.2.6.6 Operation "Status prüfen"......................................................................................................791.2.6.7 Operation "Dokumente erneut importieren"...........................................................................811.2.6.8 3DView-Operationen..............................................................................................................821.2.6.9 Operation "Add".....................................................................................................................831.2.6.10 Operation "Remove"..............................................................................................................831.2.6.11 Operation "Mark"....................................................................................................................831.2.6.12 Operation "Zoom"...................................................................................................................841.2.6.13 Operation "Selektieren"..........................................................................................................851.2.7 PDMS-seitige Schnittstellenoperationen................................................................................851.2.7.1 Operationen am Current Element..........................................................................................851.2.7.2 Operation "Navigieren"...........................................................................................................861.2.7.3 Operation "Zuweisung aufheben" am CE..............................................................................871.2.7.4 Operation "Erneut zuweisen".................................................................................................871.2.7.5 Operationen, die im Fenster "Export to Comos" aufgerufen werden.....................................881.2.7.6 Operation "Exportieren".........................................................................................................881.2.7.7 Operation "Zuweisung aufheben" im Fenster "Export to Comos"..........................................891.2.7.8 Operation "Status prüfen"......................................................................................................901.2.7.9 Operation "COMOS-Abfrage aufrufen"..................................................................................901.2.7.10 DocLinks exportieren.............................................................................................................911.2.8 COMOS Design Viewer.........................................................................................................931.2.8.1 COMOS Design Viewer starten.............................................................................................931.2.8.2 Der Bereich "Documents"......................................................................................................941.2.8.3 Statusinformationen...............................................................................................................941.2.8.4 Kontextmenüs........................................................................................................................95
1.3 Technische Spezifikationen aus PDMS importieren..............................................................951.3.1 Allgemein...............................................................................................................................951.3.2 Rohrklassen aus einer XML-Datei einlesen...........................................................................96
2 Materialmanagement..................................................................................................................................97
3 COMOS-3D-Viewing..................................................................................................................................99
3.1 Verweis..................................................................................................................................99
4 Referenzen...............................................................................................................................................101
4.1 COMOS-PDMS-Integration..................................................................................................1014.1.1 Oberflächenreferenz............................................................................................................1014.1.1.1 PDMS-Fenster "Comos Custom Refresh"...........................................................................1014.1.1.2 PDMS-Fenster "Export to COMOS".....................................................................................1014.1.1.3 PDMS-Fenster "Query COMOS".........................................................................................1034.1.1.4 COMOS Design Viewer: Oberer Bereich.............................................................................1074.1.2 Liste der Schnittstellenoperationen und internen Namen....................................................107
4.2 Menü "Extra > COMOS 3D Review"....................................................................................108
Inhaltsverzeichnis
3D Integration Bedienung4 Bedienhandbuch, 05/2016 V 10.2, A5E37098330-AA
COMOS-PDMS-Integration 11.1 COMOS PDMS/E3D Engineering Interface
Das COMOS PDMS/E3D Engineering Interface können Sie in PDMS/E3D oder in COMOS aufrufen.
3D-PlanungUm die 3D-Planung in PDMS oder E3D durchzuführen, öffnen Sie das PDMS/E3D Engineering Interface in PDMS/E3D.
Die Schnittstelle verfügt über folgende Funktionen:
● COMOS-Objekte in PDMS/E3D erzeugen
● Hierarchien in PDMS/E3D erzeugen
● Attribute der Objekte in COMOS und PDMS/E3D abgleichen und aktialisieren
● Objekte aus COMOS und PDMS/E3D einander zuweisen
● Zuweisungen aufheben
● Filtern und markieren
● Zwischen zugewiesenen Objekten navigieren
Siehe auch Kapitel COMOS: Daten für die 2D-Planung erzeugen (Seite 8).
2D-PlanungUm die 2D-Planung in COMOS durchzuführen, öffnen Sie das PDMS/E3D Engineering Interface in COMOS.
Die Schnittstelle verfügt über folgende Funktionen:
● PDMS/E3D-Objekte in COMOS erzeugen
● Objekte aus COMOS und PDMS/E3D einander zuweisen
● Zuweisungen aufheben
● Zwischen zugewiesenen Objekten navigieren
Siehe auch Kapitel PDMS/E3D: Daten für die 3D-Planung erzeugen (Seite 29).
3D Integration BedienungBedienhandbuch, 05/2016 V 10.2, A5E37098330-AA 5
1.1.1 Allgemeine Voraussetzungen● Die Softwarevoraussetzungen werden erfüllt.
Weiterführende Informationen zu diesem Thema finden Sie in dem Handbuch "3D Integration Administration", Stichwort "Software-Voraussetzungen".
● COMOS PDMS Integration wurde installiert und aktiviert.Weiterführende Informationen zu diesem Thema finden Sie in dem Handbuch "3D Integration Administration.", Stichwort "COMOS PDMS Integration aufsetzen".
● Das COMOS PDMS/E3D Engineering Interface wurde in PDMS oder E3D als Addin eingetragen.Weiterführende Informationen zu diesem Thema finden Sie in dem Handbuch "3D Integration Administration.", Stichwort "COMOS PDMS/E3D Engineering Interface als Addin eintragen".
● Ein Administrator hat definiert, welche COMOS-Objekte für Ihren Benutzernamen oder Ihre Benutzergruppe geladen werden dürfen.Weiterführende Informationen zu diesem Thema finden Sie in dem Handbuch "3D Integration Administration", Stichwort "COMOS-Objekte für das COMOS PDMS/E3D Engineering Interface eingrenzen".
● Sie haben die Klassen und Unterklassen in COMOS und PDMS synchronisiert. Weiterführende Informationen zu diesem Thema finden Sie in dem Handbuch "3D Integration Administration", Stichwort "Klassen und Unterklassen in COMOS und PDMS synchronisieren". Sie müssen die Synchronisation in folgenden Fällen durchführen:
– Wenn Sie erstmalig mit dem Engineering Interface arbeiten.
– Die Einstellungen des Objekts "Ordner für Klassen/Unterklassendefinitionen" wurden geändert.
– Ein neues Klassen- oder Unterklassen-Definitionsobjekt wurde angelegt.
– Die Einstellungen eines Unterklassen-Definitionsobjekts wurden geändert.
1.1.2 COMOS PDMS/E3D Engineering Interface öffnenDamit Sie das Plugin verwenden können, muss es auf COMOS-Seite und auf Seite von PDMS oder E3D geöffnet sein. komm
HinweisArbeiten im Netzwerkmodus
Wenn Sie im Netzwerkmodus arbeiten, müssen Sie die Schnittstelle zuerst auf COMOS-Seite starten.
COMOS-PDMS-Integration1.1 COMOS PDMS/E3D Engineering Interface
3D Integration Bedienung6 Bedienhandbuch, 05/2016 V 10.2, A5E37098330-AA
HinweisPlugin auf COMOS-Seite unter gewissen Bedingungen mit eingeschränkter Funktionaliät verfügbar
In folgenden Fällen wird auf COMOS-Seite nur der Bereich "Fortschritt" angezeigt.● Wenn keine Verbindung zu PDMS/E3D besteht● Wenn Sie das Plugin im COMOS Design Viewer öffnen. Siehe auch Kapitel COMOS PDMS/
E3D Engineering Interface im COMOS Design Viewer öffnen (Seite 7).● Wenn Sie das Plugin PDMS Paragon öffnen.
Weitere Funktionalitäten sind nicht verfügbar.
Voraussetzung● COMOS und PDMS/E3D sind geöffnet.
● Die allgemeinen Voraussetzungen werden erfüllt. Siehe auch Kaptiel Allgemeine Voraussetzungen (Seite 6).
Vorgehen1. Wählen Sie in COMOS das Menü "Plugins > 3D Engineering Adapter > AVEVA PDMS/E3D
> PDMS/E3D Engineering Interface".
2. Wechseln Sie zu PDMS/E3D.
3. Rufen Sie in der Kommandozeile die Funktion !!SAGLaunchInterface() auf.
ErgebnisDie Programme sind über das Interface miteinander verbunden. Die Oberfläche des Interface öffnet sich in COMOS und in PDMS/E3D.
● Siehe auch Kapitel Oberflächenbeschreibung (PDMS/E3D-Seite) (Seite 29).
● Siehe auch Kapitel Oberflächenbeschreibung (COMOS-Seite) (Seite 8)
1.1.3 COMOS PDMS/E3D Engineering Interface im COMOS Design Viewer öffnenTerminologie: COMOS Design View = Construction Assistant
Sie können das COMOS PDMS/E3D Engineering Interface im COMOS Design View-Modus öffnen. In diesem Fall können Sie Daten nur unidirektional von COMOS nach PDMS/E3D übertragen. Daten sind in COMOS schreibgeschützt.
VoraussetzungSiehe Kapitel COMOS PDMS/E3D Engineering Interface öffnen (Seite 6).
COMOS-PDMS-Integration1.1 COMOS PDMS/E3D Engineering Interface
3D Integration BedienungBedienhandbuch, 05/2016 V 10.2, A5E37098330-AA 7
Vorgehen1. Öffnen Sie COMOS im Design View-Modus. Siehe auch Kapitel COMOS Design Viewer
(Seite 93).
2. Klicken Sie in COMOS im Menü "Plugins > Basic" auf den Eintrag "PDMS/E3D Engineering Interface".
3. Wechseln Sie zu PDMS/E3D.
4. Rufen Sie in der Kommandozeile die Funktion !!SAGLaunchInterface() auf.
Ergebnis● Die Verbindung zwischen COMOS und PDMS/E3D wird hergestellt.
● Die Oberfläche des Engineering Interface öffnet sich in PDMS/E3D.
● In COMOS wird das Fenster "MessageSystem <Kommunikationsmodus>" angezeigt.
1.1.4 COMOS: Daten für die 2D-Planung erzeugen
1.1.4.1 Oberflächenbeschreibung (COMOS-Seite)
COMOS-PDMS-Integration1.1 COMOS PDMS/E3D Engineering Interface
3D Integration Bedienung8 Bedienhandbuch, 05/2016 V 10.2, A5E37098330-AA
Bereich "PDMS Objekte"
Nummer Beschreibung1 ● Schaltfläche "Daten anfordern"
Lädt PDMS/E3D-Objekte in den Bereich "3D-Arbeitsbereich".● Schaltfläche "Erzeuge alle" und "Erzeuge Hierarchie für alle": Siehe Kapitel Objekte
in COMOS erzeugen (Seite 12).● Schaltfläche "Importiere Material für alle"
Menüeinträge:– Aktuell
Importiert für alle Objekte im 3D-Arbeitsbereich Material, das als current gekenntzeichnet ist
– FreigegebenImportiert für alle Objekte im 3D-Arbeitsbereich Material, das als released gekenntzeichnet ist
2 Kontrollgruppe "Filter"Wählen Sie hier aus, nach welchen Kriterien die Objekte im Bereich "3D-Arbeitsbereich" gefiltert werden sollen.Siehe auch Kapitel Filtern und markieren (Seite 15).
3 Kontrollgruppe "3D-Arbeitsbereich"Hier werden die PDMS/E3D-Objekte angezeigt, welche Sie mit dem Befehl "Daten an‐fordern" übertragen haben.
Bereich "Fortschritt"
Num‐mer
Beschreibung
4 In diesem Bereich wird der Status der Aktionen angezeigt, welche Sie im durchführen.
Restliche BereicheWerden nicht verwendet.
1.1.4.2 PDMS/E3D-Objekte anfordernUm die PDMS/E3D-Objekte in COMOS zu erzeugen oder um Objektattribute in beiden Applikationen zu synchonisieren, fordern Sie Objekte in der Schnittstelle an.
Objekte können auf Anlagenseite oder auf Ortsseite angelegt werden. Sie legen dies über den "Erzeugungsmodus" fest. Weiterführende Informationen zu diesem Thema finden Sie in dem Handbuch "3D Integration Administration", Stichwort "Strukturelles Verhalten definieren".
Wo Objekte innerhalb eines Baums in COMOS angelegt werden, hängt von der Konfiguration der Unterklassen auf der Registerkarte "Namensmapping" ab.
VoraussetzungDie Unterklassen-Definitionsobjekte sind konfiguriert.
COMOS-PDMS-Integration1.1 COMOS PDMS/E3D Engineering Interface
3D Integration BedienungBedienhandbuch, 05/2016 V 10.2, A5E37098330-AA 9
Weiterführende Informationen zu diesem Thema finden Sie in dem Handbuch "3D Integration Administration", Stichwort "Unterklassen-Definitionsobjekte der Klassen "Leitung" und "Gerät mit Kennzeichen" konfigurieren.
Vorgehen1. Klicken Sie auf die Schaltfläche "Daten anfordern" in der Werkzeugleiste.
2. Das Fenster "Daten aus PDMS/E3D anfordern" öffnet sich, in dem Sie eine oder mehrere Unterklassen wählen können.Je nachdem, welche Unterklassen Sie wählen, kommen die darin enthaltenen Objekttypen für einen Import in die Schnittstelle in Frage.
3. Selektieren Sie in PDMS/E3D einen Knoten, dessen Kindelemente in die Schnittstelle importiert werden sollen.
4. Klicken Sie auf "OK".
COMOS-PDMS-Integration1.1 COMOS PDMS/E3D Engineering Interface
3D Integration Bedienung10 Bedienhandbuch, 05/2016 V 10.2, A5E37098330-AA
ErgebnisIm Bereich "Angeforderte Objekte" wird ein Objektbaum angezeigt, welcher die importierten Objekte enthält. Diese Objekte werden Schnittstellenobjekte genannt.
① COMOS-Objekte● Farbe: Blau● Icon: Standard-IconDas Grundgerüst des Baums bilden die COMOS-Objekte, die Sie in der Unterklassendefinition festgelegt haben: Registerkarte "Namensmapping", Tabelle "Einheitenmapping" oder "Ortsmapping", Zeile "Fix‐name"Die Knoten "Unit" und "Locations" stellen die Anlagenseite und Ortsseite von COMOS dar.
② Area LineDie Process Lines, die zu der Area Line gehören, werden als Referenzen unterhalb der Area Line angezeigt.
③ Referenzen● Farbe: Blau● Icon: markiert durch blaues RechteckDiese Objekte sind Referenzen auf andere Objekte im Bereich "Angeforderte Objekte". Sie können von einer Referenz zu dem Original-Objekt navigieren.
④ Kindobjekte von Top-Level-ObjektenFarbe: SchwarzAlle Objekte unterhalb der Top-Level-Objekte, für die in COMOS eine Unterklasse konfiguriert wurde, werden in die Schnittstelle geladen. Sie werden entsprechend ihrer Struktur in PDMS/E3D einsortiert.
COMOS-PDMS-Integration1.1 COMOS PDMS/E3D Engineering Interface
3D Integration BedienungBedienhandbuch, 05/2016 V 10.2, A5E37098330-AA 11
⑤ Process LinesProcess Lines werden im Knoten "Locations" angezeigt. Sie referenzieren auf die abgeleiteten Process Lines im Knoten "Units". Die Bautele einer Area Line werden im Knoten "Units" parallel zu den Process Lines angelegt.
⑥ RohrleitungssektionenDiese Objekte werden nur im Knoten "Orte" angezeigt. Bauteile einer Rohrleitungssektion wer‐den im Knoten "Units" ihrer Rohrleitung angelegt und sind unter Rohrleitungssektionen nur als Referenz abgebildet.
1.1.4.3 Objekte in COMOS erzeugenDie haben folgende Möglichkeiten, Objekte zu erzeugen:
● Über das Kontextmenü im "3D Arbeitsbereich" erzeugen Sie ein einzelnes Objekt oder eine Objektmenge.
● Über die Werkzeugleiste erzeugen Sie alle planbaren Bauteile innerhalb des Arbeitsbereichs und optional alle strukturierenden Objekte.
Voraussetzung● Sie haben PDMS/E3D-Objekte angefordert.
● Für die Objekte, die Sie erzeugen möchten, wurden Unterklassen konfiguriert.
COMOS-PDMS-Integration1.1 COMOS PDMS/E3D Engineering Interface
3D Integration Bedienung12 Bedienhandbuch, 05/2016 V 10.2, A5E37098330-AA
Objekte über die Werkzeugleiste erzeugenWählen Sie einen der folgenden Befehle:
Nummer Befehle Beschreibung① "Erzeuge alle" Legt alle planbaren Bauteile und Referenzen in der Struktur
an, die in der Schnittstelle angezeigt wird. Wenn in COMOS Objekte fehlen, die im Objekt-Pfad ange‐geben sind, werden auch diese Objekte angelegt.
② "Erzeuge Hierarchie für alle"
Legt das Objekt und alle darunterliegenden Objekte in der Struktur an, die in der Schnittstelle angezeigt wird.Wenn in COMOS Objekte fehlen, die im Objekt-Pfad ange‐geben sind, werden auch diese Objekte angelegt.
Objekte über das Kontextmenü erzeugen1. Öffnen Sie im Bereich "3D-Arbeitsbereich" das Kontextmenü eines PDMS/E3D-Objekts.
2. Wählen Sie einen der folgenden Befehle:
HinweisAnlegeort in COMOS unterscheidet sich bei Area Lines
Der Ort, an dem Objekte in COMOS angelegt werden, unterscheidet sich beim Erzeugen von Area Lines von dem Ort, an dem die Objekte in der Schnittstelle angezeigt werden.
Nummer Befehle Beschreibung③ "Erzeuge" Der Befehl ist an planbaren Bauteilen verfügbar.
Legt das Objekt unter dem Eigentümer an, der in der Schnittstelle angezeigt wird. Wenn in COMOS Objekte fehlen, die im Objekt-Pfad angegeben sind, werden auch diese Objek‐te angelegt.
④ "Erzeuge Hierarchie" Der Befehl ist an Strukturierenden Objekten ver‐fügbar.Legt das Objekt und alle darunterliegenden Ob‐jekte in der Struktur an, die in der Schnittstelle angezeigt wird.Wenn in COMOS Objekte fehlen, die im Objekt-Pfad angegeben sind, werden auch diese Objek‐te angelegt.
- "Erzeuge Hierarchien (Process Lines/Area Lines)
Verfügbar an Area Lines im Knoten "Units".Erzeugt folgende Objekte:● Area Line● Process Lines, die auf die Area Line
referenzieren● Bauteile der Area Line
COMOS-PDMS-Integration1.1 COMOS PDMS/E3D Engineering Interface
3D Integration BedienungBedienhandbuch, 05/2016 V 10.2, A5E37098330-AA 13
ErgebnisDie Objekte werden in COMOS erzeugt und den zugehörigen PDMS/E3D-Objekten zugewiesen. Wenn ein Objekt nicht angelegt werden kann, fährt die Schnittstelle mit dem nachfolgenden Objekt fort.
Welche Objekte nicht angelegt werden konnte, sehen Sie im Bereich "Fortschritt".
1.1.4.4 Zuweisung zwischen COMOS-Objekten und PDMS/E3D-Objekten aufheben
VorgehenKlicken Sie im "3D Arbeitesbereich" im Kontextmenü eines zugewiesenen Objekts auf den Befehl "Zuweisung aufheben".
Ergebnis● Bei korrekter/eindeutiger Verbindung:
Rekursiv werden die Verbindungsinformationen am COMOS-Objekt und PDMS/E3D-Objekt gelöscht.
● Bei fehlerhafter/uneindeutiger Verbindung:
Rekursiv werden die Verbindungsinformationen am COMOS-Objekt gelöscht. Wenn das PDMS/E3D-Objekt eine korrekte Verbindung einem anderen COMOS-Objekt hat, bleiben die Verbindungsinformationen erhalten.
Wenn Sie den Filter "Nicht zugewiesen" aktivieren, werden die Objekte als neue Objekte angezeigt, die keine Verbindungsinformationen haben.
Siehe auchVerbindunsinformationen zur Kennzeichnung einer Zuweisung (Seite 36)
COMOS-PDMS-Integration1.1 COMOS PDMS/E3D Engineering Interface
3D Integration Bedienung14 Bedienhandbuch, 05/2016 V 10.2, A5E37098330-AA
1.1.4.5 Filtern und markieren
Sie können Objekte im Bereich "3D-Arbeitsbereich" filtern oder markieren, um Folgendes herauszufinden:
● Ob ein angefordertes Objekt bereits in COMOS existiert.
● Ob ein angefordertes Objekt eine korrekte Zuweisung oder keine Zuweisung zu einem COMOS-Objekt hat.
Objekte filternSie können auf den Baum im Bereich "3D-Arbeitsbereich" vordefinierte Filter anwenden.
Sie können auch eigene Filter erstellen oder eine Markierung auf eine gefilterte Objektmenge anwenden.
● Siehe auch Kapitel Benutzerdefinierte Kriterien erstellen (Seite 18).
● Siehe auch Kapitel Objekte markieren (Seite 17).
Vorgehen1. Expandieren Sie den Bereich "Filtern und markieren".
2. Klappen Sie die Liste der Filter auf.
COMOS-PDMS-Integration1.1 COMOS PDMS/E3D Engineering Interface
3D Integration BedienungBedienhandbuch, 05/2016 V 10.2, A5E37098330-AA 15
3. Vordefinierte Filter:
Filtername Beschreibung"Was ist neu" Zeigt alle Objekte an, die nicht in COMOS exisiteren.
Ein Objekt gilt als neu, wenn in COMOS kein Objekt vorhanden ist, das über seinen Namen oder seine Referenznummer dem PDMS/E3D-Objekt zugeordnet werden kann.Sie können diese Objekte erzeugen.Siehe auch Kapitel Objekte in PDMS/E3D erzeugen (Seite 32).
"Nicht zugewiesen" Zeigt alle Objekte an, welche in COMOS existieren, aber nicht zu‐gewiesen sind.Sie können diese Objekte in PDMS/E3D im Engineering Interface nach Namen zuweisen.
"Richtig zugewiesen" Zeigt alle Objekte an, welche bereits COMOS-Objekten zugewie‐sen sind.Sie können zwischen diesen Objekten navigieren und Attribute ab‐gleichen.Siehe auch Kapitel Navigieren (Seite 49).
"Fehlerhaft zugewiesen" Zeigt alle Objekte an, welche eine fehlerhafte Zuweisung haben.Fehlerhafte Zuweisungen können sein:● Der Name des Objekts stimmt nicht mit den Vorgaben der
Unterklasse überein.● Die SystemUID und die RefNo des COMOS-Objekts und des
PDMS/E3D-Objekts stimmen nicht überein.Lösung: Heben Sie die Zuweisung auf und weisen Sie erneut zu. Siehe auch Kapitel Zuweisung zwischen COMOS-Objekten und PDMS/E3D-Objekten aufheben (Seite 37).
4. Wählen Sie einen Filter aus.
5. Klicken Sie auf die Schaltfläche "Filter anwenden".
COMOS-PDMS-Integration1.1 COMOS PDMS/E3D Engineering Interface
3D Integration Bedienung16 Bedienhandbuch, 05/2016 V 10.2, A5E37098330-AA
ErgebnisAlle Objekte, welche nicht dem Filter entsprechen, werden gemeinsam mit ihren Elternobjekten ausgeblendet. Die übrigen Objekte werden farblich hervorgehoben.
Legende:
● Schwarz: Objekte, welche dem Filter entsprechen.
● Grau: Elternobjekte; entsprechen nicht dem Filter.
● Blau: Objekte, welche dem Filter entsprechen und eine undefinierte Subclass haben.
● Hellblau: Objekte, welche nicht dem Filter entsprechen und eine undefinierte Subclass haben.
HinweisRekursive Operationen werden auch auf ausgeblendete Objekte angewandt
Wenn Sie nach dem Filtern eine rekursive Operation auf ein Objekt anwenden, wird die Operation auch auf ausgeblendete Kindobjekte angewandt, welche nicht den Filterkriterien entsprechen.
Filterung aufhebenKlicken Sie auf die Schaltfläche "Filter entfernen".
Siehe auchNamen in PDMS/E3D aktualisieren (Seite 48)
Objekte markierenSie können im Baum im 3D-Arbeitsbereich Objekte markieren lassen, wenn sie bestimmten Bedingungen entsprechen.
Sie haben auch die Möglichkeit, eigene Bedingungen zu erstellen oder eine Markierung auf eine vorgefilterte Objektmenge anzuwenden.
● Siehe auch Kapitel Benutzerdefinierte Kriterien erstellen (Seite 18).
● Siehe auch Kapitel Objekte filtern (Seite 15).
COMOS-PDMS-Integration1.1 COMOS PDMS/E3D Engineering Interface
3D Integration BedienungBedienhandbuch, 05/2016 V 10.2, A5E37098330-AA 17
Vorgehen1. Expandieren Sie den Bereich "Filtern und markieren".
2. Selektieren Sie die Registerkarte "Markieren".
3. Klappen Sie die Liste der Bedingungen auf.
4. Vordefinierte Bedingungen: Siehe Kapitel Objekte filtern (Seite 15).
5. Wählen Sie eine Bedingung aus.
6. Klicken Sie auf die Schaltfläche "Marierung anwenden".
ErgebnisObjekte, welche der Bedingung entsprechen, werden in schwarzer fetter Schrift hervorgehoben. Die Farbe der übrigen Objekte wird nicht verändert.
Markierung entfernenKlicken Sie auf die Schaltfläche "Markierung entfernen".
Benutzerdefinierte Kriterien erstellenSie können eigene Filter oder Bedingungen für eine Markierung erstellen, welche die Objekte im Bereich "PDMS-Objekte" nach dem Wert folgender Eigenschaften filtert:
● PDMS-Typ
● PDMS-Name
● COMOS-Name
COMOS-PDMS-Integration1.1 COMOS PDMS/E3D Engineering Interface
3D Integration Bedienung18 Bedienhandbuch, 05/2016 V 10.2, A5E37098330-AA
Vorgehen1. Expandieren Sie den Bereich "Filtern und markieren".
2. Je nachdem, ob Sie einen neuen Filter oder eine Bedingung für eine Markierung erstellen möchten, selektieren Sie die entsprechende Registerkarte.
3. Klicken Sie auf die Schaltfläche "Neue Bedingung definieren".Das Fenster "Filterbedingung definieren" öffnet sich.
4. Wählen Sie aus, nach welcher Eigenschaft gefiltert oder markiert werden soll.
5. Wählen Sie einen Operator aus.
– Operator "="Der Wert des Objekts entspricht genau der Bedingung, welche Sie eingeben.
– Operator "Contains"Der Wert des Objekts enthält den String, welchen Sie eingeben.
6. Tragen Sie im rechten Feld eine Bedingung ein.
7. Optional: Aktivieren Sie die Option "Filtern beim Schließen anwenden".Die neue Bedingung wird angewandt, nachdem Sie auf OK klicken.
8. Klicken Sie auf die Schaltfläche "OK".
ErgebnisDie neue Bedingung wird in der Liste der Filter aufgenommen. Sie ist in der aktuellen Sitzung verfügbar.
Siehe auch Kapitel Objekte filtern (Seite 15) und Objekte markieren (Seite 17).
1.1.4.6 Material (MTO) aus PDMS/E3D erzeugen
Sie können Material aus PDMS/E3D in folgenden Verbindungs-Modi erzeugen:
● Online-ModusCOMOS und PDMS/E3D sind verbunden
● Offline-ModusCOMOS und PDMS/E3D sind nicht verbunden.
COMOS-PDMS-Integration1.1 COMOS PDMS/E3D Engineering Interface
3D Integration BedienungBedienhandbuch, 05/2016 V 10.2, A5E37098330-AA 19
Material im Online-Modus erzeugenSie können Material für Objekte erzeugen, die Sie in den "3D-Arbeitsbereich" angefordert haben.
Voraussetzung● Die Klasse 'MTO (PDMS)' ist konfiguriert. Weiterführende Informationen zu diesem Thema
finden Sie in dem Handbuch "3D Integration Administration", Stichwort "Klasse 'MTO (PDMS)' konfigurieren".
● Das Konfigurationobjekt für die Materialverwaltung ist angelegt. Weiterführende Informationen zu diesem Thema finden Sie in dem Handbuch "COMOS Material Management", Stchwort "Konfigurationsobjekt anlegen".In den Eigenschaften des Konfigurationobjekts für die Materialverwaltung ist auf der Registerkarte "Allgemein" ein "Stammobjekt für Revisionsordner" angegeben.
● COMOS und PDMS/E3D sind verbunden.
Vorgehen1. Selektieren Sie eine Rohrleitung im 3D Arbeitsbereich.
2. Wählen Sie im Kontextmenü einen der folgenden Befehle:
– "Importiere MTO > Current"Wählen Sie diesen Befehl für verplantes, aber nicht freigegebenes Material.
– "Importiere MTO > Released"Wählen Sie diesen Befehl für freigegebenes Material.
Optional: Importieren Sie Material für alle Objekte, die im Arbeitsbereich angefordert wurden.Klappen Sie die Schaltfläche "Material für alle Objekte importieren" auf.
– AktuellImportiert Material, das als current gekenntzeichnet ist.
– FreigegebenImportiert Material, das als released gekenntzeichnet ist.
Ergebnis● Wenn die im Arbeitsbereich selektierte Rohrleitung in COMOS nicht existiert, wird sie
angelegt.
● Unter der Rohrleitung wird ein Ordner "Current" oder "Released" angelegt.
● Unter dem Ordner werden die MTO-Objekte angelegt.
COMOS-PDMS-Integration1.1 COMOS PDMS/E3D Engineering Interface
3D Integration Bedienung20 Bedienhandbuch, 05/2016 V 10.2, A5E37098330-AA
Material im Offline-Modus erzeugen
Material aus PDMS/E3D exportieren
Voraussetzung● Sie haben die Datei MTOExportSettings.dat erstellt und konfiguriert. Weiterführende
Informationen finden Sie in dem Handbuch "COMOS Material Management", Stichwort "MTOExportSettings.dat".
● Sie haben Referenznummern der Objekte eingetragen, für die rekursiv Material erzeugt werden soll. Siehe auch Kapitel PDMS/E3D-Objekte für den Export spezifizieren (Seite 23).
● Das Konfigurationobjekt für die Materialverwaltung ist angelegt. Weiterführende Informationen zu diesem Thema finden Sie in dem Handbuch "COMOS Material Management", Stchwort "Konfigurationsobjekt anlegen".In den Eigenschaften des Konfigurationobjekts für die Materialverwaltung ist auf der Registerkarte "Allgemein" ein "Stammobjekt für Revisionsordner" angegeben. Die Klasse 'MTO (PDMS)' ist konfiguriert.
● Die Klasse 'MTO (PDMS)' ist konfiguriert. Weiterführende Informationen zu diesem Thema finden Sie in dem Handbuch "3D Integration Administration", Stichwort "Klasse 'MTO (PDMS)' konfigurieren".
● Sie haben am Objekt "Ordner für Klassen/Unterklassendefinitionen (PDMS)" im Kontextmenü den Befehl "PDMS > Unterklassen speichern" gewählt.
VorgehenRufen Sie die folgende PLM-Funktion auf: !!SAGExportMTO(<parameter>)
Setzen Sie als Paramerer Folgendes ein:
● false: Wenn Sie in IsoDraft arbeiten
● true: Wenn Sie nicht in IsoDraft arbeiten
ErgebnisDie Materialdaten der Objekte, welche in der Datei "MTOExportSetting.dat" spezifiziert sind, werden exportiert. Für jede Rohrleitung wird eine XML-Datei im Austauschverzeichnis im Ordner Released oder Current erstellt. In welchen Ordner gespeichert wird, hängt davon ab, ob in der Datei "MTOExportSettings.dat" in der ersten Zeile "C" oder "R" eingetragen ist.
Für jede Rohrleitung wird eine XML-Datei erzeugt, welche Sie in COMOS importieren können.
COMOS-PDMS-Integration1.1 COMOS PDMS/E3D Engineering Interface
3D Integration BedienungBedienhandbuch, 05/2016 V 10.2, A5E37098330-AA 21
Material-Daten importieren
HinweisImport nur für zugewiesene Objekte möglich
Sie können nur für bereits in COMOS erzeugte und zugewiesene Objekte Materialdaten erzeugen. Wenn Sie Material für Objekte importieren, die keine gültige Zuweisung haben, wird kein Material angelegt.
Voraussetzung● Sie haben die Datei MTOExportSettings.dat erstellt und konfiguriert. Weiterführende
Informationen finden Sie in dem Handbuch "COMOS Material Management", Stichwort "MTOExportSettings.dat".Sie haben Referenznummern der Objekte eingetragen, für die rekursiv Material erzeugt werden soll.
● Das Konfigurationobjekt für die Materialverwaltung ist angelegt. Weiterführende Informationen zu diesem Thema finden Sie in dem Handbuch "COMOS Material Management", Stchwort "Konfigurationsobjekt anlegen".In den Eigenschaften des Konfigurationobjekts für die Materialverwaltung ist auf der Registerkarte "Allgemein" ein "Stammobjekt für Revisionsordner" angegeben.
● Die Klasse 'MTO (PDMS)' ist konfiguriert.Weiterführende Informationen zu diesem Thema finden Sie in dem Handbuch "3D Integration Administration", Stichwort "Klasse 'MTO (PDMS)' konfigurieren".
● Sie haben am Objekt "Ordner für Klassen/Unterklassendefinitionen (PDMS)" im Kontextmenü den Befehl "PDMS > Unterklassen speichern" gewählt.
● Sie haben Material aus PDMS/E3D exportiert. Siehe auch Kapitel Material aus PDMS/E3D exportieren (Seite 21).
Vorgehen1. Selektieren Sie in COMOS im Navigator ein beliebiges Objekt.
2. Wählen Sie im Kontextmenü den Befehl "MTO> Aus PDMS/E3D > MTO Transfer".Ein Fenster öffnet sich, in dem Sie den Ordner mit den XML-Dateien wählen können. Standardmäßig sind die XML-Dateien im Austauschverzeichnis gespeichert.
3. Öffnen Sie das Austauschverzeichnis.Weches das Austauschverzeichnis ist, sehen Sie in den Projekteigenschaften in der Kategorie "PDMS/E3D Engineering" im Feld "Austauschverzeichnis".
4. Bestätigen Sie Ihre Eingaben.
COMOS-PDMS-Integration1.1 COMOS PDMS/E3D Engineering Interface
3D Integration Bedienung22 Bedienhandbuch, 05/2016 V 10.2, A5E37098330-AA
Ergebnis● Alle XML-Dateien im gewählten Ordner werden importiert.
● Unter allen zugewiesenen Objekten, für die Sie Material importiert haben, werden Material-Objekte angelegt.
● Die Werte der im Namensverzeichnis festgelegten Attribute werden in die Eigenschaften der MTO-Objekte übertragen.
PDMS/E3D-Objekte für den Export spezifizieren
VorgehenErgänzen Sie den Inhalt der Konfigurationsdatei MTOExportSettings.dat um die Namen der Rohrleitungen, die exportiert werden sollen:// export status of pipes / branches: set R for "released", set C for "current"// path to the material files// path to the current files// path to the released files// path to the temp after iso files// path to the subclass file and the name of it// The following code will be created automatically - do not modify!// [!START!] The following objects will dealed:=8261/19717=8261/19730=8261/19753Die Rohrleitungen werden durch ihre RefNo angegeben. Hier ist es auch möglich die RefNo einer ZONE oder SITE anzugeben.
1.1.4.7 DocLinks importieren
Sie können in COMOS einen auswertenden Report erstellen, der alle in COMOS und PDMS Design zugewiesenen Objekte eines 3D-Modells auflistet. Dafür exportieren Sie die Informationen für die Erstellung von DocLinks aus PDMS/E3D Draft nach COMOS.
Online- und Offline-ModusSie können DocLinks in zwei Modi nach COMOS übertragen:
● Wenn COMOS und PDMS verbunden sind, ist der Online-Modus aktiviert.
● Wenn COMOS und PDMS nicht verbunden sind, ist der Offline-Modus aktiviert.
Arbeitsablauf (Online und Offline)Ausgangssituation: Sie haben eine Objektmenge aus COMOS ihren Entsprechungen im 3D-Modell zugeordnet.
COMOS-PDMS-Integration1.1 COMOS PDMS/E3D Engineering Interface
3D Integration BedienungBedienhandbuch, 05/2016 V 10.2, A5E37098330-AA 23
VoraussetzungEin Administrator hat den Import von DocLinks konfiguriert. Weiterführende Informationen zu diesem Thema finden Sie in dem Handbuch "3D Integration Administration", Stichwort "DocLinks importieren" konfigurieren".
ArbeitsablaufÜbersicht des Arbeitsablaufs:
1. Weisen Sie die COMOS-Objekte und PDMS/E3D-Objekte im Modul Design einander zu. Siehe auch Kapitel Objekte in PDMS/E3D erzeugen (Seite 32) oder Vorhandene PDMS/E3D-Objekte zuweisen (Seite 36).
2. Erstellen Sie eine Drawing in Draft, welche die zugewiesenen Objekte enthält.
COMOS-PDMS-Integration1.1 COMOS PDMS/E3D Engineering Interface
3D Integration Bedienung24 Bedienhandbuch, 05/2016 V 10.2, A5E37098330-AA
3. Weisen sie den platzierten Objekten ein Label zu (SLAB usw.).
4. Exportieren Sie Labels, für die in COMOS DocLinks erzeugt werden sollen. Siehe auch Kapitel DocLinks aus PDMS/E3D exportieren (Seite 27).Beim Export im Offline-Modus:Die Informationen werden in eine XML-Datei exportiert und im Dokumentenverzeichnis gespeichert.
Beim Export im Online-Modus:
COMOS-PDMS-Integration1.1 COMOS PDMS/E3D Engineering Interface
3D Integration BedienungBedienhandbuch, 05/2016 V 10.2, A5E37098330-AA 25
– Die XML-Datei wird automatisch in COMOS eingelesen. Dabei wird ein auswertender Report anhand einer DocumentID gesucht, die ein Administrator zuvor erstellt hat.Wenn der Report gefunden wird, wird unter jedem Objekt, zu dem ein Label in der XML-Datei existiert, ein DocLink-Objekt angelegt. Die DocLink-Objekte verweisen auf den auswerten Report. Der Report kann so konfiguriert werden, dass er eine Liste aller DokLink-Objekte sowie eine Grafik des Draft layers anzeigt.Die XML-Datei wird in den Ordner "Imported" verschoben.
– Wenn der Report nicht gefunden wird, werden keine Objekte angelegt. Ein Administrator muss den Report anlegen.Um erneut zu versuchen, die XML-Datei einzulesen und DocLink-Objekte anzulegen, fahren Sie fort wie für den Import im Offline-Modus beschrieben.
Import im Offline-Modus:
COMOS-PDMS-Integration1.1 COMOS PDMS/E3D Engineering Interface
3D Integration Bedienung26 Bedienhandbuch, 05/2016 V 10.2, A5E37098330-AA
– Importieren Sie in COMOS die DocLinks manuell. Siehe auch Kapitel DocLinks manuell importieren (Seite 28).
DocLinks aus PDMS/E3D exportieren
VoraussetzungSie haben das folgende Kapitel gelesen und die dort aufgeführten Voraussetzungen werden erfüllt:Arbeitsablauf (Online und Offline) (Seite 23)
Vorgehen1. Öffnen Sie PDMS/E3D Draft.
2. Bereiten Sie den Export vor. Siehe auch Kapitel DocLinks exportieren (Seite 91).
3. Starten Sie das PDMS/E3D Engineering Interface mit dem Befehl !!SAGLaunchInterface().Das Fenster "Export Doclinks to COMOS" öffnet sich. Siehe auch Kapitel PDMS-Fenster "Export to COMOS" (Seite 101).
4. Konfigurieren Sie das Fenster und exportieren Sie die DocLinks für die gewünschten Objekte. Siehe auch Kapitel DocLinks exportieren (Seite 91).
COMOS-PDMS-Integration1.1 COMOS PDMS/E3D Engineering Interface
3D Integration BedienungBedienhandbuch, 05/2016 V 10.2, A5E37098330-AA 27
Ergebnis● Wenn Sie im Online-Modus exportiert haben und der automatische Import nach COMOS
erfolgreich war, werden für alle Objekte, für die Sie Labels exportiert haben, DocLinks zu dem auswertenden Report angelegt.
● Wenn der Import nicht erfolgreich war oder Sie im Offline-Modus exportiert haben, importieren Sie DocLinks manuell. Siehe auch Kapitel DocLinks manuell importieren (Seite 28).
DocLinks manuell importierenSie importieren DocLinks manuell, wenn Sie in Offline-Modus exportiert haben oder wenn der Import im Online-Modus fehlgeschlagen ist.
Import im Online-Modus fehlgeschlagen:
● Wenn Sie in PDMS Draft die Operation "Export DocLinks" ausführen, ist nicht immer sichergestellt, dass der angegebene auswertende Report in COMOS bereits existiert. In diesem Fall verbleibt die XML-Datei in dem Dokumentenverzeichnis, der in den Projekteigenschaften in der Kategorie "PDMS/E3D Engineering Interface" eingetragen ist. Andernfalls wird sie in den Unterordner "Imported" verschoben.
● Wenn Sie die DocLinks manuell importieren, versucht COMOS, alle im Dokumentenverzeichnis verbliebenen XML-Dateien erneut zu importieren.
Voraussetzung● Sie haben das folgende Kapitel gelesen und die dort aufgeführten Voraussetzungen
werden erfüllt: Arbeitsablauf (Online und Offline) (Seite 23)
● Ein Administrator hat einen auswertenden Report angelegt. Der Report hat den Namen, der in der Dokumentenunterklasse eingetragen ist, welche Sie beim Export der DocLinks gewählt haben.
VorgehenWählen Sie in COMOS im Kontextmenü eines Objekts den Befehl "PDMS Engineering > Erneut importieren".
ErgebnisDie Schnittstelle versucht, alle XML-Dateien aus dem Dokumentenverzeichnis zu importieren.
● Wenn der Report gefunden wird: Die DocLinks werden erzeugt und die Datei wird in den Ordner "Imported" verschoben.
● Wenn der Report nicht gefunden wird: Die XML-Datei wird nicht verschoben. COMOS legt keine DocLink-Objekte an.
COMOS-PDMS-Integration1.1 COMOS PDMS/E3D Engineering Interface
3D Integration Bedienung28 Bedienhandbuch, 05/2016 V 10.2, A5E37098330-AA
1.1.5 PDMS/E3D: Daten für die 3D-Planung erzeugen
1.1.5.1 Oberflächenbeschreibung (PDMS/E3D-Seite)
COMOS-PDMS-Integration1.1 COMOS PDMS/E3D Engineering Interface
3D Integration BedienungBedienhandbuch, 05/2016 V 10.2, A5E37098330-AA 29
Bereich "COMOS objects"
Nummer Beschreibung1 ● Schaltfläche "Request data"
Lädt die COMOS-Objekte, auf die der jeweilige Benutzer Zugriff hat, in den Bereich "COMOS objects". Weiterführende Informationen zu diesem Thema finden Sie in dem Handbuch "3D Integration Administration", Stichwort "COMOS-Objekte für das COMOS PDMS/E3D Engineering Interface eingrenzen".
● Schaltfläche "Assign all by matching names"Wenn der Name des selektierten Objekts in der Kontrollgruppe "2D workspace", welcher durch das Namensmapping der Unterklasse erzeugt wurde, mit dem Namen eines PDMS/E3D-Objekts übereinstimmt, passiert Folgendes:Alle darunterliegenden COMOS-Objekte werden rekursiv den PDMS/E3D-Objekten unterhalb desgleichnamigen PDMS/E3D-Objekts zugewiesen.
● Schaltfläche "Update all names". Siehe auch Kapitel Namen in PDMS/E3D aktualisieren (Seite 48).
● Schaltfläche "Check status"Führt eine Konsistenzprüfung zwischen COMOS-Objekten und PDMS/E3D-Objekten durch.
● Schaltfläche "Clear status"Setzt den Status der geladenen Objekte im Bereich "COMOS objects" zurück und blendet die Ergebnisse der Konsistenzprüfung aus. Die farbliche Darstellung im Baum und die angezeigten Informationen im Bereich "Inconsistencies" werden nicht mehr angezeigt.
2 Kontrollgruppe "Filter"Wählen Sie hier aus, nach welchen Kriterien die Objekte im Bereich "COMOS objects" gefiltert werden sollen.Siehe auch Kapitel Filtern und markieren (Seite 43).
3 Kontrollgruppe "2D workspace"Hier werden die Objekte angezeigt, welche Sie mit dem Befehl "Request data" auf Basis einer voreingestellten Abfrage aus COMOS übertragen haben.Weiterführende Informationen zu diesem Thema finden Sie in dem Handbuch "3D In‐tegration Administration", Stichwort "COMOS-Objekte für das COMOS PDMS Enginee‐ring Interface eingrenzen".Die Befehle im Kontextmenü entsprechen den Schaltflächen von Nummer 1.
Bereich "Progress"
Num‐mer
Beschreibung
4 In diesem Bereich wird der Status der Aktionen angezeigt, welche Sie im Interface durchführen.
COMOS-PDMS-Integration1.1 COMOS PDMS/E3D Engineering Interface
3D Integration Bedienung30 Bedienhandbuch, 05/2016 V 10.2, A5E37098330-AA
Bereich "Attributes for current selection"
Num‐mer
Beschreibung
5 Hier sehen Sie die Attribute des Knotens, den Sie im Bereich "COMOS objects" selektiert haben.● Spalte "Attribute"
Name des selektierten Objekts● Spalte "COMOS value"
Wert des COMOS-Objekts● Spalte "PDMS value"
Wert des PDMS-Objekts6 Kontrollgruppe "Inconsistencies"
Hier werden die Inkonsistenzen zwischen den COMOS-Objekten und den PDMS/E3D-Objek‐ten angezeigt. Die Inkonsistenzen werden rekursiv ermittelt und angezeigt.
1.1.5.2 COMOS-Objekte anfordern
VoraussetzungEin Administrator hat definiert, welche COMOS-Objekte für Ihren Benutzernamen oder Ihre Benutzergruppe geladen werden dürfen. Weiterführende Informationen zu diesem Thema finden Sie in dem Handbuch "3D Integration Administration", Stichwort "COMOS-Objekte für das COMOS PDMS/E3D Engineering Interface eingrenzen".
VorgehenKlicken Sie auf die Schaltfläche "Request data" in der Werkzeugleiste.
Entsprechend der Konfiguration des Administrators passiert Folgendes:
● Die Objekt-Menge, auf welche Sie Zugriff haben, wird automatisch ausgewählt.
● Sie wählen selbst aus, auf welche Objekt-Menge Sie zugreifen.
Die COMOS-Objekte werden in das Interface geladen.
ErgebnisDie Objekte werden in einem Baum im Bereich "COMOS Objects" hierarchisch dargestellt.
● Schwarz: Diese Objekte existieren in COMOS und in PDMS/E3D.
● Blau: Diese Objekte existieren in einer der beiden Applikationen oder in keiner.Wert: "Undef"
Wenn Sie eine zweistufige Rohrleitungsstruktur (KKS) angefordert haben, welche nur aus einer Rohrleitungssektion und den darunterliegenden Rohrteilen besteht, wird im PDMS/E3D Engineering Interface standardmäßig Folgendes erzeugt:
COMOS-PDMS-Integration1.1 COMOS PDMS/E3D Engineering Interface
3D Integration BedienungBedienhandbuch, 05/2016 V 10.2, A5E37098330-AA 31
Beispiel:
COMOS (KKS) PDMS/E3D Engineering InterfaceRohrleitungssektion Rohrleitung Virtuelle RohrleitungssektionVentil Ventil
1.1.5.3 Objekte in PDMS/E3D erzeugen
Objekte unter vordefiniertem Eigentümer erzeugen
Voraussetzung● Der Administrator hat das "ZONE- und SITE-Mapping verwenden" aktiviert und konfiguriert.
● Sie haben COMOS-Objekte über das Interface angefordert.
● Die Objekte existieren in PDMS/E3D nicht.
Vorgehen1. Um herauszufinden, welche Objekte noch nicht in PDMS/E3D existieren, aktivieren Sie
den Filter "What's new?". Siehe auch Kapitel Objekte filtern (Seite 15).
2. Öffnen Sie im Bereich "COMOS objects" das Kontextmenü des Objekts, welches in PDMS/E3D noch nicht existiert.
3. Wählen Sie einen der folgenden Befehle:
– "Create"Sucht in PDMS/E3D das Objekt, welches in COMOS dem Eigentümer des selektierten Objekts entspricht. Legt das fehlende Objekt unter dem gesuchten Eigentümer an.
– "Create hierarchy"Sucht in PDMS/E3D das Objekt, welches dem Eigentümer des selektierten Objekts entspricht. Legt das fehlende Objekt und alle darunter liegenden Objekte unter dem gesuchten Eigentümer an.Wenn ein Objekt nicht angelegt werden kann, fährt das Interface mit dem nachfolgenden Objekt fort.
ErgebnisDie Objekte werden in PDMS/E3D erzeugt und den zugehörigen COMOS-Objekten zugewiesen.
Siehe auchVerbindunsinformationen zur Kennzeichnung einer Zuweisung (Seite 36)
COMOS-PDMS-Integration1.1 COMOS PDMS/E3D Engineering Interface
3D Integration Bedienung32 Bedienhandbuch, 05/2016 V 10.2, A5E37098330-AA
Objekte unter einem beliebigen Eigentümer erzeugen
Voraussetzung● Sie haben COMOS-Objekte angefordert.
● Die Objekte existieren in PDMS/E3D nicht.
Vorgehen1. Um herauszufinden, welche Objekte noch nicht in PDMS/E3D existieren, aktivieren Sie
den Filter "What's new?". SIehe auch Kapitel Objekte filtern (Seite 15).
2. Selektieren Sie in PDMS/E3D ein Objekt, unter dem ein oder mehrere fehlende Objekte angelegt werden sollen.
3. Öffnen Sie das Kontextmenü des Objekts in der Schnittstelle, welches in PDMS/E3D angelegt werden soll.
4. Wählen Sie einen der folgenden Befehle:
– "Create (beneath selected)"Legt das Objekt unter dem selektierten PDMS/E3D-Objekt an.
– "Create hierarchy (beneath selected)"Legt das Objekt und alle darunter liegenden Objekte unter dem selektierten PDMS/E3D-Objekt an.Wenn ein Objekt nicht angelegt werden kann, fährt das Interface mit dem nachfolgenden Objekt fort.
ErgebnisDie Objekte werden in PDMS/E3D erzeugt und den zugehörigen COMOS-Objekten zugewiesen.
Siehe auchVerbindunsinformationen zur Kennzeichnung einer Zuweisung (Seite 36)
Möglichen Eigentümer für ein Objekt anzeigen lassenWenn Sie nicht wissen, unter welchem PDMS/E3D-Eigentümer Sie ein Objekt aus dem Bereich "COMOS objects" anlegen dürfen, können Sie sich alle möglichen Eigentümer anzeigen lassen. Sie können unter einem Eigentümer mehrere Objekte gleichzeitig anlegen lassen, welche in PDMS/E3D noch nicht existieren.
Vorgehen1. Um herauszufinden, welche Objekte noch nicht in PDMS/E3D existieren, aktivieren Sie
den Filter "What's new?". SIehe auch Kapitel Objekte filtern (Seite 15).
2. Selektieren Sie ein Objekt im Bereich "COMOS objects", für welches Sie die möglichen Eigentümer anzeigen lassen möchten.
COMOS-PDMS-Integration1.1 COMOS PDMS/E3D Engineering Interface
3D Integration BedienungBedienhandbuch, 05/2016 V 10.2, A5E37098330-AA 33
3. Wählen Sie im Kontextmenü den Befehl "Show potential owners".Das Fenster "Potential owners" öffnet sich.
Bereich Beschreibung"Potential owners" Zeigt alle potenziellen Eigentümer des Objekts an."Objects to create" Grau:
Objekte, welche sich in PDMS/E3D bereits unter dem Eigentümer befinden, welcher im Bereich "Potential owners" selektiert wurde.Grün:Objekte, welche folgende Bedingungen erfüllen:● wurden in das PDMS/E3D Engineering Interface angefordert ● existieren nicht in PDMS/E3D● können unter dem Eigentümer angelegt werden, welcher im
Bereich "Potential owners" selektiert wurde
4. Wählen Sie im Bereich "Potential owners" einen Eigentümer aus.
Das Objekt, für welches Sie den Befehl "Show potential owners" gewählt haben sowie alle anderen Objekte, die Sie unter dem selektierten Eigentümer anlegen könnten, sind grün hinterlegt und stehen in der Liste "Objects to create" an oberster Stelle. Die Option der Objekte ist aktiviert und bewirkt, dass sie in PDMS erzeugt werden, wenn Sie auf "Create" oder "Create hierarchy" klicken.
5. Optional: Deaktivieren Sie die Option der Objekte, welche nicht in PDMS/E3D angelegt werden sollen.
6. Optional: Um ein Objekt an einer bestimmten Stelle unter dem Eigentümer anzulegen, verschieben Sie das Objekt über die Schaltflächen mit den Pfeilen nach oben oder nach unten.
COMOS-PDMS-Integration1.1 COMOS PDMS/E3D Engineering Interface
3D Integration Bedienung34 Bedienhandbuch, 05/2016 V 10.2, A5E37098330-AA
7. Wählen Sie einen der folgenden Befehle:
– "Create"Legt die Objekte unter dem Eigentümer an.
– "Create hierarchy"Legt die Objekte und alle darunter liegenden Objekte unter dem gesuchten Eigentümer an. Wenn ein Objekt nicht angelegt werden kann, fährt das Interface mit dem nachfolgenden Objekt fort.
8. Um den Bereich "Objects to create" zu aktualisieren, klicken Sie auf die Schaltfläche "Update memberlist".Die Hintergrundfarbe der erzeugten Objekte welchselt im Bereich "Objects to create" von grün zu grau.
9. Klicken Sie auf die Schaltfläche "Close".
ErgebnisDie Objekte werden in PDMS/E3D in der Reihenfolge erzeugt, in der sie im Bereich "Objects to create" angeordnet sind. Sie werden den zugehörigen COMOS-Objekten zugewiesen.
Siehe auchVerbindunsinformationen zur Kennzeichnung einer Zuweisung (Seite 36)
Rohrleitungskomponenten einer virtuellen Rohrleitungssektion in PDMS erzeugenSie können eine Rohrleitungssektion in PDMS/E3D wählen und unter ihr die Rohrleitungskomponenten anlegen lassen, welche sich im PDMS/E3D Engineering Interface im Bereich "COMOS objects" unter einer virtuellen Rohrleitungssektion befinden.
Voraussetzung● Sie haben COMOS-Objekte angefordert.
● existieren in PDMS/E3D nicht.
● Im PDMS/E3D Engineering Interface wurde eine virtuelle Rohrleitungssektion erzeugt, welche Rohrleitungskomponenten enthält, die in PDMS/E3D erzeugt werden sollen.Siehe auch Kapitel COMOS-Objekte anfordern (Seite 31).
Vorgehen1. Selektieren Sie in PDMS/E3D ein Objekt vom Typ BRAN, unter dem die
Rohrleitungskomponenten angelegt werden sollen.
2. Klicken Sie im Kontextmenü des Objekts der virtuellen Rohrleitungssektion auf den Eintrag "Create component sequence".
COMOS-PDMS-Integration1.1 COMOS PDMS/E3D Engineering Interface
3D Integration BedienungBedienhandbuch, 05/2016 V 10.2, A5E37098330-AA 35
ErgebnisAlle Rohrleitungskomponenten, welche sich unter der virtuellen Rohrleitungssektion befinden, werden in PDMS/E3D unter der Rohrleitungssektion erzeugt. Sie werden in der Reihenfolge erzeugt, in der sie auf dem R&I angeordnet sind.
Die Objekte werden den entsprechenden COMOS-Objekten zugewiesen.
Siehe auchVerbindunsinformationen zur Kennzeichnung einer Zuweisung (Seite 36)
1.1.5.4 Vorhandene PDMS/E3D-Objekte zuweisen
Verbindunsinformationen zur Kennzeichnung einer ZuweisungWenn Sie ein Objekt initial zuweisen, indem Sie es in COMOS oder PDMS/E3D erzeugen, werden die Objekte einander zugewiesen. An den Objekten werden folgende Eigenschaften eingetragen:
PDMS/E3D-Objekt COMOS-Objekt● ComosCRefNo● ComosUID● COMOSName
Wenn das Objekt in COMOS erzeugt wurde, wird der Name des Objekts durch das Namensmapping in der Unterklasse bestimmt.
● ComosCheckUID● PDMSRefNo● PDMSName
Wenn das Objekt in PDMS/E3D erzeugt wurde, wird der Name des Objekts durch das Namensmapping in der Unterklasse bestimmt.
Dabei gilt:
● ComosCRefNo = PDMSRefNo
● ComosUID = ComosCheckUID
Siehe auchObjekte filtern (Seite 15)
COMOS-Objekte und PDMS/E3D-Objekte zuweisen Sie haben folgende Möglichkeiten, um Objekte zuzuweisen:
● Dem selektierten Objekt zuweisen.
● Nach Namen zuweisen.
● Nach Referenznummer zuweisen.
VoraussetzungSie haben Objekte angefordert.
COMOS-PDMS-Integration1.1 COMOS PDMS/E3D Engineering Interface
3D Integration Bedienung36 Bedienhandbuch, 05/2016 V 10.2, A5E37098330-AA
Dem selektierten Objekt zuweisen1. Selektieren Sie in PDMS/E3D ein Objekt.
2. Klicken Sie im Kontextmenü eines Objekts im Bereich "COMOS objects" auf den Eintrag "Assign to selected".
Die Objekte werden einander zugewiesen.
Nach Namen zuweisen1. Selektieren Sie ein Objekt im Bereich "COMOS objects".
2. Wählen Sie im Kontextmenü des Objekts den Befehl "Assign by matching names".
Wenn der Name des selektierten Objekts, welcher durch das Namensmapping der Unterklasse erzeugt wurde, mit dem Namen eines PDMS/E3D-Objekts übereinstimmt, passiert Folgendes: Alle darunterliegenden COMOS-Objekte werden rekursiv den PDMS/E3D-Objekten unterhalb des gleichnamigen PDMS/E3D-Objekts einander zugewiesen.
ErgebnisDie Zuweisung bewirkt, dass an den zugewiesenen PDMS/E3D-Objekten folgende Eigenschaften gesetzt werden:
● ComosCheckUID
● PDMSRefNo
● PDMSName
1.1.5.5 Zuweisung zwischen COMOS-Objekten und PDMS/E3D-Objekten aufheben
VorgehenKlicken Sie im COMOS PDMS/E3D Engineering Interface im Kontextmenü eines zugewiesenen Objekts auf den Befehl "Unassign".
COMOS-PDMS-Integration1.1 COMOS PDMS/E3D Engineering Interface
3D Integration BedienungBedienhandbuch, 05/2016 V 10.2, A5E37098330-AA 37
Ergebnis● Bei korrekter/eindeutiger Verbindung:
Rekursiv werden die Verbindungsinformationen am jeweiligen COMOS-Objekt und PDMS/E3D-Objekt gelöscht.
● Bei fehlerhafter/uneindeutiger Verbindung:
● Rekursiv werden die Verbindungsinformationen am PDMS/E3D-Objekt gelöscht. Wenn das COMOS-Objekt eine korrekte Verbindung einem anderen PDMS/E3D-Objekt hat, bleiben die korrekten Informationen erhalten.
Wenn Sie den Filter "What's new" aktivieren, werden die Objekte als neue Objekte angezeigt, bei denen Verbindungsinformationen gelöscht wurden.
Siehe auchVerbindunsinformationen zur Kennzeichnung einer Zuweisung (Seite 36)
1.1.5.6 Inkonsistenzen ermitteln
PrüfmöglichkeitenSie haben folgende Prüfmöglichkeiten, um Inkonsistenzen zu ermitteln. Dabei werden unterschiedliche Inkonsistenzen ermittelt.
● Alle Objekte im 2D workspace mit Befehl "Check status" prüfen
● Einzelnes Objekt im 2D workspace prüfen
● Zuweisungsstatus von Objekten im 2D workspace durch Filtern und Markieren prüfen
COMOS-PDMS-Integration1.1 COMOS PDMS/E3D Engineering Interface
3D Integration Bedienung38 Bedienhandbuch, 05/2016 V 10.2, A5E37098330-AA
Prüfmöglichkeit Attributwert in COMOS und PDMS/E3D un‐gleich
COMOS-Objekt und PDMS/E3D-Objekt nicht verbunden
PDMS/E3D-Objekt nicht vorhanden
Zuweisung fehlerhaft
Alle Objekte im 2D workspace prüfen Sehe auch Kapitel Al‐le Objekte prüfen (Sei‐te 39).
X X X X
Einzelnes Objekt prü‐fenSehe auch Kapitel Einzelnes Objekt prü‐fen (Seite 41).
X X X X
Filtern und markierenSehe auch Kapitel Fil‐tern und markieren (Seite 43).
X X X
Alle Objekte prüfen
Voraussetzung● Sie haben Objekte in den 2D workspace angefordert.
● Ein Administrator hat in der Unterklasse des Objekttyps eingestellt, welche Attribute auf Konsistenz überprüft werden. Weiterführende Informationen zu diesem Thema finden Sie in dem Handbuch "3D Integration Administration", Stichwort "Im Namensverzeichnis mit String-Parametern arbeiten".
COMOS-PDMS-Integration1.1 COMOS PDMS/E3D Engineering Interface
3D Integration BedienungBedienhandbuch, 05/2016 V 10.2, A5E37098330-AA 39
Vorgehen1. Klicken Sie in der Symbolleiste auf die Schaltfläche "Check status".
An allen Objekten im Baum wird ein Symbol angezeigt, das den Status des Objekts anzeigt. Inkonsistenzen werden an die Elternknoten eines Objekts vererbt.
– Grüner Kreis: Keine Inkonsistenzen
– Gelbes Dreieck: Mindestens eine Inkonsistenz
2. Um detailierte Informationen zu der Inkonsistenz zu erhalten, selektieren Sie ein Objekt im 2D workspace.Bereich "Attributes of current selection":
– Wenn Objekt nicht korrekt verbunden ist, wird eine Meldung angezeigt.
– Wenn Objekt korrekt verbunden ist, werden die Attribute angezeigt.
Bereich "Inconsistencies":
– Zeigt inkonsistente Kindobjekte oder Attribute
COMOS-PDMS-Integration1.1 COMOS PDMS/E3D Engineering Interface
3D Integration Bedienung40 Bedienhandbuch, 05/2016 V 10.2, A5E37098330-AA
Inkonsistenzen beseitigen● Objekt ist in PDMS/E3D nicht vorhanden: Objekte in PDMS/E3D erzeugen (Seite 32)
● Objekte nicht zugewiesen:Vorhandene PDMS/E3D-Objekte zuweisen (Seite 36)
● Attribute stimmen nicht überein: Attribute aktualisieren (Seite 47)
● Fehlerhafte Zuweisung: Zuweisung zwischen COMOS-Objekten und PDMS/E3D-Objekten aufheben (Seite 37)
Statusanzeige zurücksetzenKlicken Sie in der Symbolleiste auf die Schaltfläche "Clear status".
Einzelnes Objekt prüfen
Voraussetzung● COMOS-Objekt und PDMS/E3D-Objekt sind einander zugewiesen.
● Ein Administrator hat in der Unterklasse des Objekttyps eingestellt, welche Attribute auf Konsistenz überprüft werden. Weiterführende Informationen zu diesem Thema finden Sie in dem Handbuch "3D Integration Administration", Stichwort "Im Namensverzeichnis mit String-Parametern arbeiten".
VorgehenSelektieren Sie ein zugewiesenes Objekt im 2D workspace.
ErgebnisBereich "Attributes of current selection":
● Wenn Objekt nicht korrekt verbunden ist, wird eine Meldung angezeigt.
● Wenn Objekt korrekt verbunden ist, werden die Attribute angezeigt.
Im Bereich "Attributes for current selection" werden die Attribute des Objekts angezeigt.
COMOS-PDMS-Integration1.1 COMOS PDMS/E3D Engineering Interface
3D Integration BedienungBedienhandbuch, 05/2016 V 10.2, A5E37098330-AA 41
An allen Attributen, die auf Konsistenz geprüft werden, wird ein Symbol angezeigt.
● Grüner Kreis: Attributwert stimmt in COMOS und PDMS/E3D überein.
● Gelbes Dreieck: Attributwert ungleich in COMOS und PDMS/E3D.
Objekt rekursiv prüfen1. Selektieren Sie ein zugewiesenes Objekt im 2D workspace.
2. Wählen Sie im Kontextmenü den Befehl "Check Status".
Rekursiv wird an allen Objekten ein Symbol angezeigt, das den Status des Objekts anzeigt.
– Grüner Kreis: Keine Inkonsistenzen
– Gelbes Dreieck: Mindestens eine Inkonsistenz
COMOS-PDMS-Integration1.1 COMOS PDMS/E3D Engineering Interface
3D Integration Bedienung42 Bedienhandbuch, 05/2016 V 10.2, A5E37098330-AA
Inkonsistenzen beseitigen● Objekt ist in PDMS/E3D nicht vorhanden: Objekte in PDMS/E3D erzeugen (Seite 32)
● Objekte nicht zugewiesen:Vorhandene PDMS/E3D-Objekte zuweisen (Seite 36)
● Attribute stimmen nicht überein: Attribute aktualisieren (Seite 47)
● Fehlerhafte Zuweisung: Zuweisung zwischen COMOS-Objekten und PDMS/E3D-Objekten aufheben (Seite 37)
Filtern und markieren
EinleitungSie können Objekte im Bereich "2D workspace" filtern oder markieren, um Folgendes herauszufinden:
● Ob ein angefordertes Objekt bereits in PDMS/E3D existiert.
● Ob ein angefordertes Objekt eine korrekte Zuweisung oder keine Zuweisung zu einem PDMS/E3D-Objekt hat.
Objekte filternSie können auf den Baum im Bereich "2D workspace" vordefinierte Filter anwenden.
Sie können auch eigene Filter erstellen oder eine Markierung auf eine gefilterte Objektmenge anwenden.
● Siehe auch Kapitel Benutzerdefinierte Kriterien erstellen (Seite 46).
● Siehe auch Kapitel Objekte markieren (Seite 45).
Vorgehen1. Expandieren Sie den Bereich "Filtering and marking".
2. Klappen Sie die Liste der Filter auf.
COMOS-PDMS-Integration1.1 COMOS PDMS/E3D Engineering Interface
3D Integration BedienungBedienhandbuch, 05/2016 V 10.2, A5E37098330-AA 43
3. Vordefinierte Filter:
Filtername Beschreibung"What's new" Zeigt alle Objekte an, die nicht in PDMS/E3D exisiteren.
Ein Objekt gilt als neu, wenn in PDMS/E3D kein Objekt vorhanden ist, das über seinen Namen oder seine Referenznummer dem CO‐MOS-Objekt zugeordnet werden kann.Sie können diese Objekte erzeugen.Siehe auch Kapitel Objekte in PDMS/E3D erzeugen (Seite 32).
"Not assigned" Zeigt alle Objekte an, welche in PDMS/E3D existieren, aber nicht zugewiesen sind.Sie können diese Objekte in PDMS/E3D im Engineering Interface nach Namen zuweisen.
"Properly assigned" Zeigt alle Objekte an, welche bereits PDMS/E3D-Objekten zuge‐wiesen sind.Sie können zwischen diesen Objekten navigieren und Attribute ab‐gleichen.Siehe auch Kapitel Attribute aktualisieren (Seite 47).
"Improperly assigned" Zeigt alle Objekte an, welche eine fehlerhafte Zuweisung haben.Fehlerhafte Zuweisungen können sein:● Der Name des Objekts stimmt nicht mit den Vorgaben der
Unterklasse überein. Siehe auch Kapitel Namen in PDMS/E3D aktualisieren (Seite 48).
● Die SystemUID und die RefNo des COMOS-Objekts und des PDMS/E3D-Objekts stimmen nicht überein.Lösung: Heben Sie die Zuweisung auf und weisen Sie erneut zu. Siehe auch Kapitel Zuweisung zwischen COMOS-Objekten und PDMS/E3D-Objekten aufheben (Seite 37).
4. Wählen Sie einen Filter aus.
5. Klicken Sie auf die Schaltfläche "Apply filter".
COMOS-PDMS-Integration1.1 COMOS PDMS/E3D Engineering Interface
3D Integration Bedienung44 Bedienhandbuch, 05/2016 V 10.2, A5E37098330-AA
ErgebnisAlle Objekte, welche nicht dem Filter entsprechen, werden gemeinsam mit ihren Elternobjekten ausgeblendet. Die übrigen Objekte werden farblich hervorgehoben.
Legende:
● Schwarz: Objekte, welche dem Filter entsprechen.
● Grau: Elternobjekte; entsprechen nicht dem Filter.
● Blau: Objekte, welche dem Filter entsprechen und eine undefinierte Subclass haben.
HinweisRekursive Operationen werden auch auf ausgeblendete Objekte angewandt
Wenn Sie nach dem Filtern eine rekursive Operation auf ein Objekt anwenden, wird die Operation auch auf ausgeblendete Kindobjekte angewandt, welche nicht den Filterkriterien entsprechen.
Filterung aufhebenKlicken Sie auf die Schaltfläche "Clear filter".
Objekte markierenSie können im Baum im Bereich "COMOS objects" Objekte markieren lassen, wenn sie bestimmten Bedingungen entsprechen.
Sie haben auch die Möglichkeit, eigene Bedingungen zu erstellen oder eine Markierung auf eine vorgefilterte Objektmenge anzuwenden.
● Siehe auch Kapitel Benutzerdefinierte Kriterien erstellen (Seite 46).
● Siehe auch Kapitel Objekte filtern (Seite 43).
Vorgehen1. Expandieren Sie den Bereich "Filtering and marking".
2. Selektieren Sie die Registerkarte "Mark".
3. Klappen Sie die Liste der Bedingungen auf.Vordefinierte Bedingungen: Siehe Kapitel Objekte filtern (Seite 43).
COMOS-PDMS-Integration1.1 COMOS PDMS/E3D Engineering Interface
3D Integration BedienungBedienhandbuch, 05/2016 V 10.2, A5E37098330-AA 45
4. Wählen Sie eine Bedingung aus.
5. Klicken Sie auf die Schaltfläche "Apply mark".
ErgebnisObjekte, welche der Bedingung entsprechen, werden in schwarzer fetter Schrift hervorgehoben. Die Farbe der übrigen Objekte wird nicht verändert.
In diesem Beispiel wurde eine Markierung auf eine gefilterte Objektmenge angewandt. Die umrandeten Objekte sind markierte Objekte.
Markierung entfernenKlicken Sie auf die Schaltfläche "Clear mark".
Benutzerdefinierte Kriterien erstellenSie können eigene Filter oder Bedingungen für eine Markierung erstellen, welche die Objekte im Bereich "COMOS Objects" nach dem Wert folgender Eigenschaften filtert:
● PDMS-Typ
● PDMS-Name
● COMOS-Name
Vorgehen1. Expandieren Sie den Bereich "Filtering and marking".
2. Je nachdem, ob Sie einen neuen Filter oder eine Bedingung für eine Markierung erstellen möchten, selektieren Sie die entsprechende Registerkarte.
COMOS-PDMS-Integration1.1 COMOS PDMS/E3D Engineering Interface
3D Integration Bedienung46 Bedienhandbuch, 05/2016 V 10.2, A5E37098330-AA
3. Klicken Sie auf die Schaltfläche "Define new condition".Das Fenster "Define Filter Condition" öffnet sich.
4. Wählen Sie aus, nach welcher Eigenschaft gefiltert oder markiert werden soll.
5. Wählen Sie einen Operator aus.
– Operator "="Der Wert des Objekts entspricht genau der Bedingung, welche Sie eingeben.
– Operator "Contains"Der Wert des Objekts enthält den String, welchen Sie eingeben.
6. Tragen Sie im rechten Feld eine Bedingung ein.
7. Optional: Aktivieren Sie die Option "Apply filter on closing".Die neue Bedingung wird angewandt, nachdem Sie auf OK klicken.
8. Klicken Sie auf die Schaltfläche "OK".
ErgebnisDie neue Bedingung wird in der Liste der Filter aufgenommen. Sie ist in der aktuellen Sitzung verfügbar.
1.1.5.7 Attribute aktualisieren
VoraussetzungDas Objekt wurde einem PDMS/E3D-Objekt zugewiesen.
Vorgehen● Um nur die Attribute des aktuell selektierten Objekts im Bereich "COMOS objects" zu
aktualisieren, wählen Sie im Kontextmenü den Befehl "Update attributes".
● Um die Attribute des aktuell selektierten Objekts im Bereich "COMOS objects" und die der darunterliegenden Objekte zu aktualisieren, wählen Sie im Kontextmenü den Befehl "Update attributes (recursively)".
COMOS-PDMS-Integration1.1 COMOS PDMS/E3D Engineering Interface
3D Integration BedienungBedienhandbuch, 05/2016 V 10.2, A5E37098330-AA 47
ErgebnisDie Attributwerte werden entsprechend der Einstellungen in der Unterklasse des COMOS-Objekts aktualisiert. Je nach Einstellung werden Attributwerte aus PDMS/E3D nach COMOS übermittelt oder umgekehrt.
● Wenn Sie Inkonsistenzen beseitigen und dabei Anpassungen auf PDMS-Seite nötig sind, werden die PDMS-Daten mit den bereits im Arbeitsbereich geladenen Daten abgeglichen und aktualisiert.
● Wenn Sie Inkonsistenzen beseitigen und dabei Anpassungen auf COMOS-Seite nötig sind, werden sie vom PDMS-Objekt entnommen und ans entsrechende COMOS-Objekt geschrieben.
1.1.5.8 Namen in PDMS/E3D aktualisierenWenn Sie COMOS-Objekte in PDMS/E3D erzeugen, werden die Namen der Objekte entsprechend der Einstellungen an der entsprechenden Unterklasse im Abschnitt "Namensmapping" gebildet. Sie können die Objektnamen aktualisieren, um nachträgliche Änderungen am Namensmapping abzubilden.
Vorgehen1. Selektieren Sie ein Objekt im Bereich "COMOS objects".
2. Wählen Sie im Kontextmenü des Objekts den Befehl "Update > Update names".
3. Um die Namen aller Objekte zu aktualisieren, klicken Sie in der Symbolleiste auf die Schaltfläche "Update all names".
1.1.5.9 COMOS-Abfrage in PDMS/E3D ausführenSie können in PDMS/E3D eine COMOS-Abfrage starten und die Abfrageergebnisse mit Hilfe eines selbst erstellten Makros beliebig weiter verwenden.
Voraussetzung● Ein Administrator hat eine Unterklasse für Abfragen erstellt und konfiguriert.
Weiterführende Informationen zu diesem Thema finden Sie im Handbuch "3D Integration Administration", Stichwort "Abfrage-Unterklassen anlegen und konfigurieren".
● Ein Administrator hat das folgende PML-Makro implementiert !!SAGPickUpQueryResult(!p is STRING). Weiterführende Informationen zu diesem Thema finden Sie im Handbuch "3D Integration Administration", Stichwort PML-Makro !!SAGPickUpQueryResult(!p is STRING) implementieren.
● COMOS ist im Standardmodus oder im Design View-Modus geöffnet.
● Auf COMOS-Seite ist das Engineering Interface geöffnet.
● PDMS/E3D ist geöffnet.
COMOS-PDMS-Integration1.1 COMOS PDMS/E3D Engineering Interface
3D Integration Bedienung48 Bedienhandbuch, 05/2016 V 10.2, A5E37098330-AA
VorgehenRufen Sie das folgende PML-Makro auf: !!SAGRunCOMOSQuery().
Tragen Sie als Argument den Namen einer Abfragen-Unterklasse ein.
ErgebnisDie Abfrageeregebnisse werden wie im Makro !!SAGPickUpQueryResult(!p is STRING) angegeben abgelegen und können weiter genutzt werden.
1.1.6 Navigieren
1.1.6.1 Aus 3D-Arbeitsbereich navigierenSie haben mehrere Mögichkeiten, aus dem "3D-Arbeitsbereich" zu navigieren.
COMOS-PDMS-Integration1.1 COMOS PDMS/E3D Engineering Interface
3D Integration BedienungBedienhandbuch, 05/2016 V 10.2, A5E37098330-AA 49
In den COMOS-Navigator navigierenVoraussetzung:
● Sie haben das Objekt in COMOS erzeugt.
● Das COMOS- und PDMS/E3D-Objekt sind einander zugewiesen
Klicken Sie im Kontextmenü des Objekts im "3D-Arbeitsbereich" auf den Eintrag "Navigiere zu COMOS".
In den PDMS/E3D-Navigator navigierenKlicken Sie im Kontextmenü des Objekts im "3D-Arbeitsbereich" auf den Eintrag "Navigiere zu PDMS/E3D".
Objekt in PDMS/E3D im 3D-Modell heranzoomenVoraussetzung: Das Objekt ist im 3D-Modell in PDMS/E3D vorhanden.
Klicken Sie im Kontextmenü des Objekts im "3D-Arbeitsbereich" auf den Eintrag "In 3D zommen".
Zu Referenz navigierenDieser Befehl ist nur aktiviert, wenn das Objekt eine Referenz auf ein anderes Objekt hat.
Klicken Sie im Kontextmenü des Objekts im "3D-Arbeitsbereich" auf den Eintrag "Navigiere zur Referenz".
COMOS-PDMS-Integration1.1 COMOS PDMS/E3D Engineering Interface
3D Integration Bedienung50 Bedienhandbuch, 05/2016 V 10.2, A5E37098330-AA
1.1.6.2 Aus 2D-Arbeitsbereich navigierenSie haben mehrere Mögichkeiten, aus dem "2D-Arbeitsbereich" zu navigieren.
In den PDMS/E3D-Navigator navigierenVoraussetzung:
● Sie haben das Objekt in PDMS/E3D erzeugt.
● Das COMOS- und PDMS/E3D-Objekt sind einander zugewiesen
Klicken Sie im Kontextmenü des Objekts im "2D-Arbeitsbereich" auf den Eintrag "Navigate to PDMS".
In den COMOS-Navigator navigierenKlicken Sie im Kontextmenü des Objekts im "2D-Arbeitsbereich" auf den Eintrag "Navigate to COMOS".
Zu Objekt auf COMOS-R&I navigierenVoraussetzung: Das Objekt ist auf einem R&I platziert.
Klicken Sie im Kontextmenü des Objekts im "2D-Arbeitsbereich" auf den Eintrag "Navigate to COMOS P&ID".
COMOS-PDMS-Integration1.1 COMOS PDMS/E3D Engineering Interface
3D Integration BedienungBedienhandbuch, 05/2016 V 10.2, A5E37098330-AA 51
1.1.6.3 Aus COMOS-Navigator navigierenSie haben mehrere Mögichkeiten, aus dem COMOS-Navigator zu navigieren.
HinweisVon Rohrleitungssegmenten navigieren
Sie können von einem Rohrleitungssegment nur zu dessen Eigentümer in PDMS/E3D oder im Bereich "2D Workspace" navgieren.
VoraussetzungDas COMOS-Objekt ist einem PDMS/E3D-Objekt zugewiesen.
In den PDMS/E3D-Navigator navigieren1. Selektieren Sie ein Objekt im Navigator.
2. Wählen Sie im Kontextmenü den Eintrag "PDMS Engineering > Navigiere zu PDMS/E3D".
Das zugewiesene Objekt wird in PDMS/E3D selektiert.
Zu 2D-Arbeitsbereich in PDMS/E3D navigieren1. Selektieren Sie ein Objekt im Navigator.
2. Wählen Sie im Kontextmenü den Eintrag "PDMS Engineering > Navigiere zu 2D-Arbeitsbereich.
Das zugewiesene Objekt wird in PDMS/E3D selektiert.
COMOS-PDMS-Integration1.1 COMOS PDMS/E3D Engineering Interface
3D Integration Bedienung52 Bedienhandbuch, 05/2016 V 10.2, A5E37098330-AA
Zu 3D-Arbeitsbereich in COMOS navigieren1. Selektieren Sie ein Objekt im Navigator.
2. Wählen Sie im Kontextmenü den Eintrag "PDMS Engineering > Navigiere zu 3D-Arbeitsbereich".
1.1.6.4 Aus PDMS/E3D-Menü navigierenWenn COMOS und PDMS/E3D über das Engineering Interface verbunden sind, finden Sie im Menü "COMOS" mehrere Möglichkeiten, zu navigieren.
VoraussetzungSie haben ein zugewiesenes Objekt im PDMS/E3D Design Explorer selektiert.
Vorgehen● "COMOS > Navigate to COMOS"
Navigiert in den COMOS-Navigator.
● "COMOS > Navigate to COMOS P&ID"Wenn das Objekt auf einem R&I platziert ist, wird das R&I geöffnet und das Objekt wird selektiert.
● "COMOS > Navigate to 2D workspaceNavigiert zu dem Bereich "2D workspace" in PDMS/E3D.
● "COMOS > Navigate to 3D workspace"Navigiert zu dem Bereich "3D Arbeitsbereich" in COMOS.
1.1.6.5 Aus R&Is navigierenSie haben mehrere Mögichkeiten, von einem R&I zu navigieren.
HinweisVon Rohrleitungssegmenten navigieren
Sie können von einem Rohrleitungssegment nur zu dessen Eigentümer in PDMS/E3D oder im Bereich "2D Workspace" navgieren.
COMOS-PDMS-Integration1.1 COMOS PDMS/E3D Engineering Interface
3D Integration BedienungBedienhandbuch, 05/2016 V 10.2, A5E37098330-AA 53
Zu PDMS/E3D-Navigator navigierenVoraussetzung: Das COMOS- und PDMS/E3D-Objekt sind einander zugewiesen
Klicken Sie im Kontextmenü des Objekts auf dem R&I auf den Eintrag "Navigiere zu PDMS/E3D".
Zu 2D-Arbeitsbereich in PDMS/E3D navigierenVoraussetzung: Das COMOS- und PDMS/E3D-Objekt sind einander zugewiesen
Klicken Sie im Kontextmenü des Objekts auf dem R&I auf den Eintrag "Navigiere zu 2D-Arbeitsbereich in PDMS/E3D".
Zu 3D-Arbeitsbereich in COMOS navigierenKlicken Sie im Kontextmenü des Objekts auf dem R&I auf den Eintrag "Navigiere zu 3D-Arbeitsbereich in COMOS".
1.1.6.6 Zwischen Verweis und Originalobjekt navigieren
VoraussetzungSie haben in COMOS Objekte erzeugt, die einen Verweis auf andere Objekte haben.
Zu Original navigieren1. Selektieren Sie im Bereich "3D-Arbeitsbereich" ein referenziertes Objekt im Knoten "Units"
oder "Locations".Referenzierte Objekte werden mit einem blauen Punkt gekennzeichnet. Beispiel:
2. Wählen Sie im Kontextmenü den Befehl "Navigiere zu Original"
COMOS-PDMS-Integration1.1 COMOS PDMS/E3D Engineering Interface
3D Integration Bedienung54 Bedienhandbuch, 05/2016 V 10.2, A5E37098330-AA
Zu referenz navigieren1. Selektieren Sie im Bereich "3D-Arbeitsbereich" ein Objekt im Knoten "Units" oder
"Locations", das eine Referenz auf ein anderes Objekt besitzt.
2. Wählen Sie im Kontextmenü den Befehl "Navigiere zu Referenz".
1.1.7 Operationen verwenden
Vorgehen1. Selektieren Sie ein Objekt im Navigator oder auf einem R&I.
2. Wählen Sie im Kontextmenü den Eintrag "PDMS Engineering > 3D View > <Operation>".Je nach Objekt werden folgende Operationen angeboten:
– "Zoom in 3D"Siehe Kapitel Operation "Zoom" (Seite 84)
– "Add to 3D"Siehe Kapitel Operation "Add" (Seite 83)
– "Remove from 3D"Siehe Kapitel Operation "Remove" (Seite 83)
– "Mark in 3D"Siehe Kapitel Operation "Mark" (Seite 83)
1.2 COMOS-PDMS-Interface
1.2.1 Allgemeine Informationen zu COMOS PDMS Interface
ZielCOMOS-PDMS-Interface ist eine Schnittstelle, die Ihnen ermöglicht, in COMOS generierte Daten in die 3D-Planung von AVEVA PDMS zu integrieren.
Schnittstellenoperationen:
● Mit dieser Schnittstelle importieren und exportieren Sie Ihre Konstruktionsobjekte und synchronisieren R&I- und 3D-Daten.
● COMOS-seitig bedienen Sie die Schnittstelle über COMOS oder den COMOS Design Viewer. Der COMOS Design Viewer ist eine im Funktionsumfang eingeschränkte Version von COMOS.
● PDMS-seitig bedienen Sie die Schnittstelle über die Befehle des Menüs "Comos" und arbeiten in den Fenstern "Export to Comos" und "Query Comos".
● Die Konfiguration des Datenaustauschs erfolgt in COMOS.
COMOS-PDMS-Integration1.2 COMOS-PDMS-Interface
3D Integration BedienungBedienhandbuch, 05/2016 V 10.2, A5E37098330-AA 55
Die Implementierung der Schnittstelle basiert auf Algorithmen, mit denen Sie die Standardeinstellungen der mitgelieferten Datenbank an die individuellen Anforderungen Ihres Unternehmens anpassen können.
Das COMOS-PDMS-Interface ist XML-basiert und sowohl für die lokale Installation als auch für die Verwendung in einer Citrix-Umgebung geeignet.
Funktionsumfang der SchnittstellenoperationenDie Schnittstelle deckt die folgenden Funktionalitäten ab:
● Export von Konstruktionsobjekten von COMOS nach PDMS
● Import von Konstruktionsobjekten von PDMS nach COMOS
● Definition der Eigentümerbeschränkung
● Navigieren zwischen COMOS-Objekten und den entsprechenden PDMS-Objekten.
● Verwenden verschiedener 3DView-Operationen: Zoom, Add, Remove, Mark
● Durchführung von Statusüberprüfungen für die Objekte in beiden Anwendungen
● Wenn eine Statusüberprüfung ergibt, dass neue Objekte erstellt oder die Attribute bereits verbundener Objekte geändert wurden: Synchronisation der Daten, indem fehlende Objekte importiert oder bereits vorhandene Objekte synchronisiert werden.
● COMOS-Objekte und PDMS-Objekte einander zuweisen und Zuweisungen aufheben.
1.2.2 VoraussetzungenUm das COMOS-PDMS-Interface zu verwenden, müssen die im Folgenden aufgeführten Voraussetzungen erfüllt sein.
Wenden Sie sich an Ihren Administrator, wenn eine der Voraussetzungen nicht erfüllt ist.
Installierte Software● Die Software-Voraussetzungen werden erfüllt. Weiterführende Informationen zu diesem
Thema finden Sie in dem Handbuch "3D Integration Administration.", Stichwort "Software-Voraussetzungen".
● Die Schnittstelle "COMOS PDMS Interface" ist installiert und aktiviert. Weiterführende Informationen zu diesem Thema finden Sie im Handbuch "3D Integration Administration", Stichwort "COMOS PDMS Interface für COMOS aktivieren".
COMOS-Datenbank● Alle für die Schnittstellen notwendigen Stammdaten und Auswahllisten wurden in die
Datenbank importiert.
● Die Konfiguration für den Bereich Schnittstellenoperationen ist abgeschlossen.
COMOS-PDMS-Integration1.2 COMOS-PDMS-Interface
3D Integration Bedienung56 Bedienhandbuch, 05/2016 V 10.2, A5E37098330-AA
● Die Namen der PDMS-Rohrklassen sind in den Auswahllisten angegeben.
● Folgende Voraussetzungen sind erfüllt:
– Die Projekteigenschaften wurden vollständig konfiguriert.
– Die Schnittstelle wurde für das Projekt aktiviert.Wenn die Schnittstelle nicht aktiviert wurde, aktivieren Sie sie. Siehe auch Kapitel COMOS PDMS Interface öffnen (Seite 57).
– Mit der Anlage von Konstruktionsobjekten und P&IDs haben Sie die planerische Arbeit aufgenommen.
In PDMSDie benötigten UDAs sind verfügbar.
1.2.3 COMOS PDMS Interface öffnenDie Schnittstelle ist mit folgenden PDMS Modulen verfügbar:
● Design
● Draft
● Paragon
VoraussetzungSiehe Kapitel Voraussetzungen (Seite 56).
Vorgehen1. Starten Sie eines der Modul oben genannten Module.
2. Öffnen Sie die Kommandozeile.
3. Geben Sie in der Kommandozeile den folgenden Aufruf ein: "!!ITSetupComos()"
– Module Design und Draft:In der PDMS-Menüleiste steht das Menü "Comos" zur Verfügung.
– Modul Paragon: Die Schnittstelle wird gestartet.
4. Starten Sie in den Modulen Design und Draft COMOS PDMS Interface über den Befehl: "Comos > Interface > Start interface.
Hinweis
Führen Sie die genannten Schritte bei jedem Start von PDMS oder einem Modulwechsel erneut durch.
COMOS-PDMS-Integration1.2 COMOS-PDMS-Interface
3D Integration BedienungBedienhandbuch, 05/2016 V 10.2, A5E37098330-AA 57
COMOS PDMS Interface deaktivierenIn PDMS in den Modulen Design und Draft:
1. Starten Sie das entsprechende Modul.
2. Wählen Sie im Menü den Befehl "Comos > Interface > Stop interface".
1.2.4 Betriebsmodus
Online-Modus und Offline-ModusFür COMOS PDMS Interface stehen Ihnen folgende Betriebsarten zur Verfügung:
● Der Online-Modus
– PDMS sowie der COMOS Design Viewer oder COMOS sind geöffnet.
– Die Schnittstelle ist aktiviert.
Verfügbar für die Plugins "PDMS/E3D Engineering Interface" und "PDMS/E3D Rohrklassenimport".Das jeweilige andere Programm wird automatisch benachrichtigt, dass bestimmte Operationen durchgeführt werden können.
● Der Offline-Modus
– Nur eine der Applikationen ist geöffnet.
– Der Bereich Schnittstellenoperationen ist nicht verfügbar.
Sie müssen Operationen manuell starten.
In beiden Fällen kommunizieren COMOS und PDMS über XML-Dateien, die im Kommunikations-Pfad und im Austausch-Pfad abgelegt werden und die notwendigen Informationen beinhalten.
Hinweis
Die vorliegende Dokumentation beschreibt den Online-Modus
1.2.5 Schnittstellenoperationen verwenden
Verfügbarkeit der SchnittstellenoperationenEinige Schnittstellenoperationen rufen Sie in COMOS auf, andere in PDMS. Einige Schnittstellenoperationen stehen sowohl in COMOS als auch in PDMS zur Verfügung.
Im Folgenden erhalten Sie einen Überblick darüber, welche Schnittstellenoperationen es gibt und in welcher Anwendung sie zur Verfügung stehen.
COMOS-PDMS-Integration1.2 COMOS-PDMS-Interface
3D Integration Bedienung58 Bedienhandbuch, 05/2016 V 10.2, A5E37098330-AA
COMOS-Schnittstellenoperationen● "Exportieren" und "Exportieren nach CE":
Exportiert COMOS-Objekte nach PDMS.
● "Aktualisieren" und "Benutzerdefiniertes Aktualisieren": Aktualisiert die Attribute von Objekten, die in COMOS und PDMS miteinander verbunden sind.
● "Zuweisen": Verbindet in beiden Systemen vorhandene Objekte miteinander.
● "Add": Fügt Objekte in die PDMS-Drawlist ein.
● "Remove": Löscht Objekte aus der PDMS-Drawlist.
● "Zoom": Führt eine Zoomoperation für Objekte in PDMS aus.
● "Mark": Markiert Objekte in PDMS.
● "Dokumente erneut importieren":Wenn in PDMS die Operation "DocLinks importieren" für Dokumente nicht erfolgreich ausgeführt werden konnte, wiederholt diese Operation den Import.
Schnittstellenoperationen, die in PDMS aufgerufen werden ● "Exportieren":
Exportiert PDMS-Objekte nach COMOS.
● "DocLinks importieren": Platziert COMOS-Objekte aus einer PDMS-Draft-Zeichnung auf einem COMOS-Dokument.
● "Comos-Abfrage aufrufen": Führt eine Abfrage in COMOS aus und zeigt die Ergebnismenge in PDMS an.
Schnittstellenoperationen, die sowohl in COMOS als auch in PDMS aufgerufen werden ● "Zuweisung aufheben":
Löst eine bestehende Verbindungen zwischen COMOS- und PDMS-Objekten.
● "Status prüfen": Prüft den Status verbundener Objekte.
● "Selektieren"/"Navigieren": Setzt das Current Element in PDMS und navigiert zum damit verbundenen COMOS-Objekt.
1.2.5.1 Schnittstellenoperationen aufrufenEs gibt unterschiedliche Vorgehensweisen zum Aufruf einer Schnittstellenoperation, abhängig von der jeweiligen Anwendung.
COMOS-PDMS-Integration1.2 COMOS-PDMS-Interface
3D Integration BedienungBedienhandbuch, 05/2016 V 10.2, A5E37098330-AA 59
COMOS-Schnittstellenoperationen aufrufen1. Selektieren Sie ein Schnittstellenobjekt.
2. Wählen die gewünschte Operation aus dem Kontextmenü "PDMS > ...".Dieses Kontextmenü steht Ihnen in COMOS an verschiedenen Stellen zur Verfügung:
– Im Navigator
– Auf einem P&ID
– In einer Abfrage
Sie können das Kontextmenü für ein einzelnes Objekt oder für mehrere Objekte aufrufen.
PDMS-Schnittstellenoperationen aufrufenIn PDMS rufen Sie an den folgenden Stellen Schnittstellenoperationen auf:
● Für das Current Element:Über die Menüleiste von PDMS, Menü "Comos > CE > ...".
● Für ein bis beliebig viele im Fenster "Export to Comos" spezifizierte Objekte:Über das Kontextmenü der Ergebnisliste des Fensters "Export to Comos".
● Die Operation "Comos-Abfrage aufrufen":Über die Menüleiste von PDMS, Menü "Comos > Interface > Query Comos data", Fenster "Query Comos".
Siehe auchIm Fenster "Export to Comos" arbeiten (Seite 64)
COMOS-seitige Schnittstellenoperationen (Seite 69)
PDMS-seitige Schnittstellenoperationen (Seite 85)
Um eine Auswahlmenge zu erzeugen, rufen Sie eine Schnittstellenoperation auf. Die Schnittstellenoperation wird auf die Objekte angewendet, die in der Auswahlmenge enthalten sind.
Welche Objekte zur Auswahlmenge gehören, hängt davon ab, ob Sie die Schnittstellenoperation in COMOS oder in PDMS aufgerufen haben.
1.2.5.2 Auswahlmenge für COMOS-Schnittstellenoperationen
ÜberblickWenn Sie die Schnittstellenoperation in COMOS aufrufen, hängt die Erstellung der Auswahlmenge davon ab, an welcher Stelle das Kontextmenü aufgerufen wurde:
● Im Navigator
● Auf einem R&I
● In einer Abfrage
COMOS-PDMS-Integration1.2 COMOS-PDMS-Interface
3D Integration Bedienung60 Bedienhandbuch, 05/2016 V 10.2, A5E37098330-AA
● Für ein einzelnes Objekt, das heißt durch Einzel-Selektion
● Für mehrere Objekte, das heißt durch Mehrfach-Selektion
Aufruf im Navigator an einem einzelnen Objekt Wenn Sie im Navigator ein einzelnes Objekt selektieren und im Kontextmenü des Objekts eine Schnittstellenoperation auswählen, wird die Auswahlmenge folgendermaßen gebildet:
● Alle Objekte, die unterhalb des ausgewählten Planungsobjekts liegen, werden rekursiv durchlaufen.
● Alle bei diesem Durchlauf gefundenen Schnittstellenobjekte werden der Auswahlmenge hinzugefügt. Definition von Schnittstellenobjekt: Weiterführende Informationen zu diesem Thema finden Sie in dem Handbuch "3D Integration Administration", Stichwort "Schnittstellenobjekt".
● Wenn das im Navigator selektierte Objekt auch ein Schnittstellenobjekt ist, wird es ebenfalls der Auswahlmenge hinzugefügt.
● Wenn das im Navigator selektierte Objekt ein R&I ist, werden alle auf dem R&I platzierten Objekte in die Auswahlmenge eingefügt.
Beispiel:
Wenn Sie die Teilanlage selektieren und eine Schnittstellenoperation auswählen, entsteht die rechts dargestellte Auswahlmenge. Voraussetzung: Behälter, Stutzen, Rohrleitungen und Rohrleitungssektionen sind Schnittstellenobjekte.
Aufruf im Navigator für mehrere Objekte Wenn Sie im Navigator mehrere Objekte selektieren und dann im Kontextmenü eine Schnittstellenoperation auswählen, wird die Auswahlmenge auf derselben Art und Weise gebildet wie beim Aufruf für ein Objekt.
Beispiel:
COMOS-PDMS-Integration1.2 COMOS-PDMS-Interface
3D Integration BedienungBedienhandbuch, 05/2016 V 10.2, A5E37098330-AA 61
Aufruf auf einem P&ID für ein oder mehrere Objekte Wenn Sie auf einem P&ID ein oder mehrere Objekte selektieren und dann im Kontextmenü eine Schnittstellenoperation auswählen, wird die Auswahlmenge folgendermaßen gebildet:
● Von den selektierten Objekten werden alle Schnittstellenobjekte der Auswahlmenge hinzugefügt.
● Wenn das ausgewählte Objekt ein Rohrleitungssegment und dessen Rohrleitungssektion ein Schnittstellenobjekt ist, wird die Rohrleitungssektion zur Auswahlmenge hinzugefügt.Wenn die Rohrleitungssektion zur Klasse "Undef" gehört und der Eigentümer ein Schnittstellenobjekt ist, wird der Eigentümer der Auswahlmenge hinzugefügt.
Beispiel:
COMOS-PDMS-Integration1.2 COMOS-PDMS-Interface
3D Integration Bedienung62 Bedienhandbuch, 05/2016 V 10.2, A5E37098330-AA
Aufruf für ein komplettes R&IUm eine Schnittstellenoperation für ein komplettes R&I aufzurufen, haben Sie folgende Möglichkeiten:
● Sie selektieren ein R&I im Navigator und wählen eine Schnittstellenoperation im Kontextmenü.
● Sie wählen eine Schnittstellenoperation im Kontextmenü auf einem offenen R&I, ohne dass auf dem R&I ein Objekt selektiert ist.
Die Auswahlmenge wird folgendermaßen gebildet:
Alle auf dem R&I platzierten Schnittstellenobjekte werden zur Auswahlmenge hinzugefügt.
Aufruf in einer Abfrage Wenn Sie eine Abfrage verwenden, um eine Schnittstellenoperation auszuführen, selektieren Sie beliebig viele Objekte in der Abfrage. Nachdem Sie die gewünschten Objekte selektiert haben, wählen Sie im Kontextmenü eine Schnittstellenoperation.
Die gleiche Auswahlmenge wird erzeugt wie nach Selektion der betreffenden Objekte im Navigator.
Ortsobjekte werden gesondert behandelt. In Abhängigkeit von der Operation werden die Objekte auf Orts- oder Anlagenseite zur Auswahlmenge hinzugefügt. Wenn Sie eine Schnittstellenoperation auf Ortsseite aufrufen, werden die Ortsobjekte grundsätzlich zur Auswahlmenge hinzugefügt.
1.2.5.3 Auswahlmenge für PDMS-SchnittstellenoperationenWelche Objekte Teil der Auswahlmenge sind, hängt davon ab, wo Sie die Schnittstellenoperation aufgerufen haben:
● Über das Menü "Comos > CE":Wenn das Current Element ein Schnittstellenobjekt ist, wird nur das Current Element Teil der Auswahlmenge.
● Über das Kontextmenü der Ergebnisliste im Fenster "Export to Comos".
● Über das Menü "Comos > Interface > Query Comos data".
Auswahlmenge über "Export to Comos"Wenn Sie das Menü "Comos > Interface > Export to Comos" gewählt haben, öffnet sich das Fenster "Export to Comos".
In dem Fenster definieren Sie, welche PDMS-Objekte der Auswahlmenge angehören.
Auswahlmenge über "Query Comos data"Wenn Sie das Menü "Comos > Interface > Query Comos data " gewählt haben, öffnet sich das Fenster "Query Comos".
In dem Fenster definieren Sie, für welche COMOS-Objekte aus PDMS heraus eine Abfrage gestartet wird.
COMOS-PDMS-Integration1.2 COMOS-PDMS-Interface
3D Integration BedienungBedienhandbuch, 05/2016 V 10.2, A5E37098330-AA 63
Siehe auchPDMS: Fenster "Export to Comos" (Seite 64)
PDMS: Fenster "Query Comos" (Seite 68)
1.2.5.4 PDMS: Fenster "Export to Comos"
Im Fenster "Export to Comos" arbeiten
ZweckIm Fenster "Export to Comos" definieren Sie über verschiedene Filter und Optionen eine Menge von PDMS-Schnittstellenobjekten. In einem weiteren Schritt führen Sie dann eine Schnittstellenoperation aus.
COMOS-PDMS-Integration1.2 COMOS-PDMS-Interface
3D Integration Bedienung64 Bedienhandbuch, 05/2016 V 10.2, A5E37098330-AA
Hinweis
Hier werden nur Objekte berücksichtigt, die eine der folgenden Bedingungen erfüllen:● Objekte, denen eine Unterklasse zugeordnet wurde
Das heißt die UDA ":ComosSClass" muss als Wert den Namen einer gültigen Unterklasse enthalten.Grund: Die Objekte, die zur Auswahlmenge hinzugefügt werden, werden über ihre UDA ":ComosSClass" gefiltert.
● Objekte, deren PDMS-Elementtyp gleich einem der PDMS-Elementtypen ist, die in COMOS an der in Feld "Object Type" ausgewählten Unterklasse eingetragen wurden.An diesen Objekten setzt die Schnittstelle während der Operation dann automatisch die UDA ":ComosSClass".
VorgehenUm in dem Fenster "Export to CE" zu arbeiten, gehen Sie folgendermaßen vor:
1. Wählen Sie in PDMS das folgende Menü: "Comos > Interface > Export to CE"Ergebnis: Das Fenster "Export to CE" wird geöffnet.
2. Konfigurieren Sie den Bereich "Select".Siehe auch Kapitel Fenster "Export to Comos" konfigurieren (Seite 66).
3. Optional: Konfigurieren Sie die folgenden Filter:
– Die Filter des Bereichs "Standard Filter"
– Die Filter des Bereichs "Filter Assigned"Siehe auch Kapitel PDMS: Fenster "Query Comos" (Seite 68).
4. Klicken Sie im Bereich "Select" auf die Schaltfläche "Find".Ergebnis:
– Ihre Eingaben und Filter werden ausgewertet.
– Im Bereich "PDMS Objects" wird eine Ergebnisliste angezeigt.
5. Optional:
– Klicken Sie im Bereich "PDMS Objects" mit der rechten Maustaste auf eine beliebige Stelle der Ergebnisliste.
– Wählen Sie im Kontextmenü den Befehl "Filters > …" aus und filtern Sie die Ergebnisliste nach den über die Untermenüs angebotenen Werten.Informationen zur Konfiguration dieser Filter: Siehe Verweis unten.
COMOS-PDMS-Integration1.2 COMOS-PDMS-Interface
3D Integration BedienungBedienhandbuch, 05/2016 V 10.2, A5E37098330-AA 65
6. Markieren Sie in der Ergebnisliste ein oder mehrere Objekte und rufen Sie das Kontextmenü auf.
7. Wählen Sie aus dem Kontextmenü einen der folgenden Befehle aus:
– "Export"
– "Unassign"
– "Reassign"
– "Check status"
Weitere Funktionen des Fensters "Export to Comos"Wenn bereits Objekte in der Ergebnisliste angezeigt werden, stehen Ihnen im Kontextmenü der Liste darüber hinaus die folgenden Funktionen zur Verfügung:
● "Select All":Selektiert alle Objekte in der Ergebnisliste.
● "Navigate in PDMS":Aktiviert: Wenn Sie in der Ergebnisliste ein Objekt auswählen, wird das Objekt gleichzeitig im Design Navigator in PDMS selektiert.
● "Navigate in COMOS":Aktiviert: Wenn Sie in der Ergebnisliste ein Objekt auswählen, wird gleichzeitig die Schnittstellenoperation "Selektieren" aufgerufen. Ergebnis: Falls das Objekt mit einem COMOS-Objekt verbunden ist, wird das verbundene COMOS-Objekt auch in COMOS selektiert.
● "Add to Drawlist":Fügt die momentan selektierten Objekte zur PDMS Drawlist hinzu.
Diese Funktionen erleichtern Ihnen das Arbeiten mit dem Fenster beziehungsweise mit der Schnittstelle.
Siehe auchPDMS-Fenster "Export to COMOS" (Seite 101)
Fenster "Export to Comos" konfigurierenDas Fenster "Export to COMOS" besteht aus folgenden Kontrollgruppen, in denen Sie Einstellungen vornehmen können. Siehe auch Kapitel PDMS-Fenster "Export to COMOS" (Seite 101).
● "Select"
● "Standard Filter"
● "Filter Assigned"
● "PDMS Objects"
COMOS-PDMS-Integration1.2 COMOS-PDMS-Interface
3D Integration Bedienung66 Bedienhandbuch, 05/2016 V 10.2, A5E37098330-AA
Vorgehen1. Legen Sie in der Kontrollgruppe "Select" die Grundeinstellungen fest, nach denen die
Ergebnisliste gefiltert wird.
2. Filtern Sie in der Kontrollgruppe "Standard Filter" die Ergebnisliste nach bestimmten Texten.
3. Filtern Sie in der Kontrollgruppe "Filter Assigned" die Ergebnisliste basierend auf der Verbindungsinformation.
4. Filtern Sie in der Kontrollgruppe "PDMS Objects" die Attributspalten der Ergebnisliste nach bestimmten Werten. Siehe auch Kapitel Attributspalten der Ergebnisliste filtern (Seite 67).
Attributspalten der Ergebnisliste filtern
Vorgehen1. Klicken Sie mit der rechten Maustaste auf eine beliebige Stelle der Ergebnisliste
2. Wählen Sie im Kontextmenü den Befehl "Filter > ...".Im Untermenü werden Ihnen sämtliche Attribute angeboten, die Ihr Administrator zum Filtern vorgesehen hat.
3. Wählen Sie ein Attribut aus.Im Untermenü werden die Werte angezeigt, welche die momentan in der Liste enthaltenen Objekte für das ausgewählte Attribut annehmen.
4. Wählen Sie einen Wert oder mehrere Werte aus.
5. Wiederholen Sie diese Schritte für beliebig viele Attribute.
ErgebnisIn der Ergebnisliste werden nur die Objekte angezeigt, welche die von Ihnen ausgewählten Attributwerte besitzen.
Beispiel
COMOS-PDMS-Integration1.2 COMOS-PDMS-Interface
3D Integration BedienungBedienhandbuch, 05/2016 V 10.2, A5E37098330-AA 67
1.2.5.5 PDMS: Fenster "Query Comos"
Fenster "Query Comos" konfigurieren
Vorgehen1. Wählen Sie in der PDMS-Menüleiste den Befehl "Comos > Interface > Query Comos data".
Ergebnis: Das Fenster "Query Comos" wird geöffnet.
2. Konfigurieren Sie die Registerkarte "Query".Siehe auch Kapitel PDMS-Fenster "Query COMOS" (Seite 103).
3. Konfigurieren Sie die Registerkarte "Filters".Siehe auch Kapitel PDMS-Fenster "Query COMOS" (Seite 103).Siehe auch Kapitel Filter definieren (Seite 68).
4. Konfigurieren Sie die Registerkarte "Execute".Siehe auch Kapitel PDMS-Fenster "Query COMOS" (Seite 103).
Filter definieren
Vorgehen1. Öffnen Sie die Registerkarte "Filters".
2. Selektieren Sie im Bereich "Columns" eine Zeile.
3. Wählen Sie im Kontextmenü den Befehl "Add filter for this column".Ergebnis: Der Bereich "Filter" wird aktiviert.
4. Wählen Sie im Bereich "Filter" aus der Liste "Operator" einen Operator aus und tragen Sie in das Feld "Criteria" ein Filterkriterium ein.Informationen zu den Operatoren: Siehe unten.
Ergebnis● Der Filter wird in den Bereich "Filters" aufgenommen:
– Spalte "Column": Der Name der Spalte, für die Sie einen Filter definiert haben.
– Spalte "Operator": Der Operator, den Sie für diese Spalte definiert haben.
– Spalte "Criteria": Das Kriterium, das Sie für diese Spalte definiert haben
● Der Operator und das Kriterium werden auf jede Zeile der Abfrage angewandt. Wenn der Wert der in "Column" eingetragenen Spalte nicht dem Filter entspricht, wird die Zeile nicht in die Ergebnisdatei aufgenommen.
COMOS-PDMS-Integration1.2 COMOS-PDMS-Interface
3D Integration Bedienung68 Bedienhandbuch, 05/2016 V 10.2, A5E37098330-AA
Filter entfernen1. Öffnen Sie die Registerkarte "Filters".
2. Selektieren Sie im Bereich "Columns" eine Zeile.
3. Wählen Sie im Kontextmenü den Befehl "Remove filter for this column".
ErgebnisAlle Filter werden entfernt, die für diese Spalte definiert wurden.
COMOS-Abfrage ausführen
VorgehenSiehe Kapitel Operation "COMOS-Abfrage aufrufen" (Seite 90).
ErgebnisNachdem die Abfrage in COMOS ausgeführt wurde, wird das Ergebnis der Operation im Fenster "Query Comos" auf der Registerkarte "Results" angezeigt. Siehe auch Kapitel PDMS-Fenster "Query COMOS" (Seite 103).
1.2.6 COMOS-seitige Schnittstellenoperationen
1.2.6.1 Operation "Exportieren"
Aufgabe der Operation "Exportieren"Die Operation "Exportieren" legt für die Objekte der Auswahlmenge in PDMS Objekte an und verbindet sie mit den COMOS-Objekten.
COMOS-PDMS-Integration1.2 COMOS-PDMS-Interface
3D Integration BedienungBedienhandbuch, 05/2016 V 10.2, A5E37098330-AA 69
Voraussetzungen in PDMS● Um ein Objekt in PDMS anzulegen, müssen die folgenden Bedingungen erfüllt sein:
– Die entsprechenden Eigentümereinschränkungen müssen erfüllt sein.
– Sie besitzen Schreibrechte in PDMS, die es Ihnen erlauben, ein Objekt unterhalb eines vorgegebenen Objekts anzulegen.
– Das Objekt, unter dem das anzulegende Objekt erzeugt werden soll, muss vorhanden sein.
– Das zu exportierende Objekt darf auf PDMS-Seite noch nicht existieren.
● Bei der Einzelauswahl können Sie das Objekt im 3D-Raum platzieren, indem Sie mit Hilfe des Cursors einen Positionspunkt in PDMS (ID @) ermitteln.Dazu müssen folgende Bedingungen erfüllt sein:
– Das Objekt ist keine Rohrleitungskomponente.
– Das Objekt hat eine Position (Attribute Position).
Hinweis
Die Schnittstellenoperationen "Exportieren" und "Exportieren nach CE" in COMOS erzeugen keine Sites in PDMS. Beim Aufruf von Export werden allerdings Zonen angelegt, falls erforderlich.
AufrufUm die Schnittstellenoperation "Exportieren" aufzurufen, wählen Sie im Navigator im Kontextmenü eines Objekts den Befehl "PDMS > Export" oder "PDMS > Exportieren nach CE".
Objekte der Auswahlmenge bestimmenÜber das Untermenü des Kontextmenüs wählen Sie aus, ob Sie nur Objekte der Klasse "Gerät mit Kennzeichen" oder der Klasse "Leitung" exportieren:
● Untermenü "... Export > Equipment":Wenn Sie dieses Untermenü wählen, werden aus der Auswahlmenge alle Objekte der Klasse "Gerät mit Kennzeichen" bearbeitet.
● Untermenü "... Export > Leitung":Wenn Sie dieses Untermenü wählen, werden aus der Auswahlmenge alle Objekte der Klasse "Leitung" bearbeitet.
Wenn die Auswahlmenge nach einer ersten Überprüfung nur aus Objekten der Klasse "Gerät mit Kennzeichen" beziehungsweise "Rohrleitung" bestehen kann, wird im Kontextmenü nur der Befehl "... > Gerät mit Kennzeichen" beziehungsweise "...> Leitung" angeboten.
Darüberhinaus haben Sie die Möglichkeit, über das Kontextmenü "Optionen > Rekursiv exportieren" zu bestimmen, ob auch die Schnittstellenobjekte, die unterhalb von Schnittstellenobjekten in COMOS liegen, in die Auswahlmenge eingefügt werden.
Diese Funktionalität ermöglicht Ihnen zum Beispiel, zuerst die Rohrleitungen zu exportieren und zu einem späteren Zeitpunkt die Rohrleitungssektionen über das P&ID nach PDMS zu transferieren.
COMOS-PDMS-Integration1.2 COMOS-PDMS-Interface
3D Integration Bedienung70 Bedienhandbuch, 05/2016 V 10.2, A5E37098330-AA
Hinweis
Wenn die Klasse der Rohrleitungssektion "Undef" ist, können nur Rohrleitungen vom P&ID nach PDMS exportiert werden.
OrtsobjekteWenn die Operation in der Ortssicht angestoßen wurde, werden Ortsobjekte zur Auswahlmenge hinzugefügt. Wenn die Operation "Exportieren" für ein Objekt aufgerufen wird, das so konfiguriert ist, dass Ortsobjekte erzeugt werden, gilt:
Nur dann werden Objekte in der COMOS Ortswelt erzeugt, wenn das korrespondierende PDMS-Objekt erzeugt werden konnte. Das Objekt in der Ortssicht wird mit dem PDMS-Objekt verbunden.
Wenn zum Beispiel Rohrleitung Z001-Ortsobjekte, entsteht folgende Situation, wenn die Rohrleitung zweimal unter verschiedenen Zonen in PDMS angelegt wurde:
COMOS-PDMS-Integration1.2 COMOS-PDMS-Interface
3D Integration BedienungBedienhandbuch, 05/2016 V 10.2, A5E37098330-AA 71
Objektstruktur beibehaltenDie Operation "Exportieren" ist strukturerhaltend, das heißt direkte hierarchische Beziehungen in COMOS werden in PDMS nachgebildet.
Wenn z. B. Behälter und Stutzen Schnittstellenobjekte sind, werden beim Exportieren des Behälters auch die Stutzen des Behälters exportiert. In PDMS werden die Stutzen dann auch unterhalb des für den Behälter angelegten PDMS-Objekts angelegt.
Einfügeort in PDMSWenn Sie den Befehl "PDMS > Exportieren nach CE" wählen, werden die Objekte aus der Auswahlmenge unterhalb des Current Element in PDMS angelegt.
Wenn Sie den Befehl "PDMS > Export" wählen, wird das PDMS-Objekt, unter dem die Objekte angelegt werden sollen, auf folgende Art und Weise ermittelt:
● Wenn das Objekt in PDMS unterhalb einer Zone angelegt werden soll, wird der Name des PDMS-Objekts über ein in der Konfiguration festgelegtes Mapping generiert.
● Wenn der Eigentümer keine Zone ist, kann der potentielle Eigentümer in PDMS ermittelt werden, indem geprüft wird, ob der Eigentümer in COMOS mit einem PDMS-Objekt verbunden ist.Wenn das der Fall ist, wird das Objekt unterhalb dieses PDMS-Objekts angelegt. Diese Regel wird nicht angewandt, wenn der Eigentümert des Objekts in der Auswahlmenge enthalten ist. Dann hat die hierarchische Beziehung in COMOS Vorrang.
COMOS-PDMS-Integration1.2 COMOS-PDMS-Interface
3D Integration Bedienung72 Bedienhandbuch, 05/2016 V 10.2, A5E37098330-AA
Ergebnis in PDMS● Die entsprechenden PDMS-Objekte werden erzeugt, falls dies möglich ist.
● Die Objekte, die in PDMS erzeugt wurden, werden mit den korrespondierenden COMOS-Objekten verbunden.
● Für die eben verbundenen Objekte wird ein Datenaustausch auf Attributebene durchgeführt.
● Wenn ein Objekt in PDMS bereits existiert, wird es nicht verbunden und auch kein Datenaustausch auf Attributebene ausgeführt.
● Anschließend werden die für eine Statusprüfung maßgeblichen Attribute der verbundenen Objekte wie in der Konfiguration angegeben miteinander verglichen. Siehe auch Kapitel Operation "Status prüfen" (Seite 79).
● Für alle Objekte in der Auswahlmenge wird ein Status berechnet.
1.2.6.2 Operation "Aktualisieren"
Aufgabe der Operation "Aktualisieren"Die Operation "Aktualisieren" aktualisiert bereits verbundene Objekte auf Attributebene.
AufrufUm die Schnittstellenoperation "Aktualisieren" aufzurufen, wählen Sie im Navigator im Kontextmenü eines Objekts den Befehl "PDMS > Aktualisieren".
HinweisKonfiguration der Attributaktualisierung
Achten Sie darauf, dass sich die Namen der Objekte sowie die Verbindungsinformation bei dieser Operation nicht verändern. Dies sollte Operationen wie "Exportieren" und "Zuweisen" vorbehalten bleiben, die auf Objektebene arbeiten.
AuswahlmengeDie folgenden Objekte werden nicht in die Auswahlmenge übernommen:
● Schnittstellenobjekte, die keine Verbindungsinformationen enthaltenGrund: Für diese Objekte kann kein entsprechendes PDMS-Objekt zum Attributaustausch gefunden werden.
● Objekte, die zwar eine Verbindungsinformation besitzen, aber deren korrespondierendes PDMS-Objekt nicht ermittelt werden kann
● COMOS-Objekte, die Ortsobjekte erzeugenGrund: Für die Auswahlmenge werden nur COMOS-Objekte in Betracht gezogen, die verbunden sind. COMOS-Objekte, die Ortsobjekte erzeugen, sind nicht verbunden. Allerdings werden die von diesem Objekt erzeugten Ortsobjekte eingefügt.
COMOS-PDMS-Integration1.2 COMOS-PDMS-Interface
3D Integration BedienungBedienhandbuch, 05/2016 V 10.2, A5E37098330-AA 73
Ergebnis● Die Attributwerte werden wie in der Konfiguration angegeben bidirektional ausgetauscht.
Ob der Attributwert des COMOS-Objekts in ein Attribut des entsprechenden PDMS-Objekts geschrieben wird oder umgekehrt, wird ebenfalls in der Konfiguration eingestellt.
● Wenn der Anwender für ein korrespondierendes PDMS-Objekt keine Schreibrechte hat, werden nur die Attribute am COMOS-Objekt aktualisiert.
● Im Anschluss an den Datenaustausch wird der Status der Objekte geprüft, die sich in der Auswahlmenge befinden. Hierbei werden nur Attributwerte berücksichtigt, die entweder von COMOS nach PDMS oder umgekehrt transferiert wurden. Siehe auch Kapitel Operation "Status prüfen" (Seite 79).
1.2.6.3 Operation "Benutzerdefiniertes Aktualisieren"
Aufgabe der Operation "Benutzerdefiniertes Aktualisieren"Bei der Operation "Benutzerdefiniertes Aktualisieren" werden benutzerdefinierte Attributwerte ausgetauscht.
Welche Attribute aktualisiert werden, bestimmen Sie in dem Fenster "Comos Custom Refresh". Informationen zur Konfiguration des Fensters "Comos Custom Refresh": Siehe auch Kapitel PDMS-Fenster "Comos Custom Refresh" (Seite 101).
AufrufUm die Schnittstellenoperation "Benutzerdefiniertes Aktualisieren" aufzurufen, wählen Sie im Navigator im Kontextmenü eines Objekts den Befehl "PDMS > Benutzerdefiniertes Aktualisieren".
AuswahlmengeDie Operation kann nur für ein einzelnes COMOS-Objekt ausgeführt werden. Das heißt, es befindet sich nur ein Objekt in der Auswahlmenge.
Das Fenster "Comos Custom Refresh" konfigurierenWenn Sie in COMOS die Operation "Benutzerdefiniertes Aktualisieren" aufrufen, gibt die Schnittstelle die Kontrolle an PDMS ab. Im Anschluss wird das Fenster "Comos Custom Refresh" automatisch geöffnet:
COMOS-PDMS-Integration1.2 COMOS-PDMS-Interface
3D Integration Bedienung74 Bedienhandbuch, 05/2016 V 10.2, A5E37098330-AA
Attribute für die Aktualisierung auswählenUm zu bestimmen, welche Attribute des Objekts aktualisiert werden, gehen Sie folgendermaßen vor:
1. Wählen Sie in der Spalte "Attribute" ein Attribut aus.
2. Klicken Sie mit der rechten Maustaste in die Listenzeile des gewünschten Attributs, um das Kontextmenü aufzurufen.
– Befehl "Update > Yes": Das Attribut wird aktualisiert.
– Befehl "Update > No": Das Attribut wird nicht aktualisiert.
3. Wiederholen Sie Schritt 2 für alle Attribute, deren Aktualisierungseinstellung Sie bestimmen wollen.
4. Klicken Sie auf die Schaltfläche "OK".
ErgebnisDie Attribute des PDMS-Objekts und des COMOS-Objekts werden entsprechend Ihrer Einstellungen aktualisiert.
1.2.6.4 Operation "Zuweisen"
Aufgabe der Operation "Zuweisen"Mit der Operation "Zuweisen" verbinden Sie zwei Objekte, die in COMOS und PDMS bereits existieren. Die Operation setzt die Verbindungsinformation an beiden Objekten und stellt Namensübereinstimmung her.
Die Operation ist in zwei Varianten verfügbar:
● "PDMS > Zuweisen > Namen abgleichen"
● "PDMS > Zuweisen > Ausgewähltes Objekt"
COMOS-PDMS-Integration1.2 COMOS-PDMS-Interface
3D Integration BedienungBedienhandbuch, 05/2016 V 10.2, A5E37098330-AA 75
Die zwei Varianten unterscheiden sich in der Art, wie ein PDMS-Objekt durch ein gegebenes COMOS-Objekt identifiziert wird.
VoraussetzungUm nach der Identifizierung des PDMS-Objekts Objekte zu verbinden, müssen folgende Bedingungen erfüllt sein:
● Am PDMS-Objekt darf noch keine Verbindungsinformation vorhanden sein.
● Der am COMOS-Objekt angegebene Elementtyp muss mit dem Elementtyp des PDMS-Objekts übereinstimmen.
● Die Eigentümereinschränkungen müssen erfüllt sein.
● Der Benutzer, der die Operation aufgerufen hat, muss in PDMS Schreibrechte für das PDMS-Objekt besitzen.
AufrufUm die Schnittstellenoperation "Zuweisen" aufzurufen, wählen Sie im Navigator im Kontextmenü eines Objekts den Befehl "PDMS > Zuweisen > ...".
Ergebnis● Die gefundenen PDMS-Objekte werden mit den entsprechenden COMOS-Objekten
verbunden.
● Für die verbundenen Objekte wird ein Datenaustausch auf Attributebene durchgeführt.
● Anschließend werden die Attribute der miteinander verbundenen Objekte verglichen, die laut der Konfiguration für eine Statusprüfung relevant sind.
"Zuweisen > Namen abgleichen"Beim Aufruf des Befehls "Zuweisen > Namen Abgleichen" wird die Verbindung zum PDMS-Objekt über den von der Unterklasse des COMOS-Objekts generierten Namen hergestellt:
Wenn die Schnittstelle in PDMS ein Objekt mit diesem Namen findet, versucht sie, dieses PDMS-Objekt mit dem COMOS-Objekt zu verbinden. Da die Namensübereinstimmung bereits hergestellt ist, setzt die Schnittstelle nur die Verbindungsinformation.
Beispiel:
COMOS-PDMS-Integration1.2 COMOS-PDMS-Interface
3D Integration Bedienung76 Bedienhandbuch, 05/2016 V 10.2, A5E37098330-AA
Der Name, der über die Unterklasse erzeugt wird, kann Namensteile enthalten, die in PDMS ermittelt werden. Je nachdem, woher dieser Namensteil genommen wird, können mehrere unterschiedliche Namen aus dieser Maske generiert werden.
In diesem Zusammenhang werden zwei Fälle unterschieden:
● Fall 1: Das COMOS-Objekt erzeugt keine Ortsobjekte.Details: Siehe unten.
● Fall 2: Das COMOS-Objekt erzeugt Ortsobjekte.Details: Siehe unten.
"Zuweisen > Namen abgleichen" ohne OrtsobjekteWenn das COMOS-Objekt, an dem der Befehl "Zuweisen > Namen abgleichen" aufgerufen wurde, keine Ortsobjekte erzeugt, ist die Zuordnung über den generierten Namen nicht eindeutig.
Folge: Das COMOS-Objekt wird mit dem ersten PDMS-Objekt verbunden, dessen Name der ausgewerteten Maske entspricht. Das muss nicht zwangsläufig das erwartete PDMS-Objekt sein.
Die Konfiguration ist an dieser Stelle fehlerhaft und sollte korrigiert werden.
Beispiel:
Ein COMOS-Objekt ist so konfiguriert, dass die Namensmaske zwischen den beiden Namensteilen "B001-" und "-1" den Wert des Attributs "Function" des Eigentümers einsetzt: "/B001-%Function%-1"
In dem im Bild unten beschriebenen Fall wird "%Function%" durch den Wert des Attributs Function der Zone ersetzt. Dadurch ist die Zuordnung nicht eindeutig. Sowohl "/B001-K01-1" als auch "/B001-K02-1" erfüllen die Bedingung:
"Zuweisen > Namen abgleichen" mit OrtsobjektenWenn das COMOS-Objekt, an dem der Befehl "Zuweisen > Namen abgleichen" aufgerufen wurde, Ortsobjekte erzeugt, gilt:
● Alle gefundenen PDMS-Objekte werden mit COMOS-Objekten verbunden.
● Diese COMOS-Objekte liegen im Navigator auf der Registerkarte "Orte".
● Webb sie noch nicht existieren, werden sie angelegt.
● Sie erhalten einen Verweis auf das auf der Registerkarte "Anlagen" liegende Objekt, für das Sie die Operation aufgerufen haben.
Beispiel:
Rohrleitungen sind so konfiguriert, dass sie Ortsobjekte erzeugen und die Maske "Z001" die Maske "/Z001-%function%-1" besitzen. Diese Maske genügt in PDMS den Pipes "/Z001-K1-1" und "/Z001-K2-1".
COMOS-PDMS-Integration1.2 COMOS-PDMS-Interface
3D Integration BedienungBedienhandbuch, 05/2016 V 10.2, A5E37098330-AA 77
Beim Aufruf des Befehls "Zuweisen > Namen abgleichen" werden zwei Ortsobjekte erzeugt. Die Ortsobjekte werden mit den entsprechenden PDMS-Objekten verbunden und jedes Ortsobjekt erhält eine Referenz auf die Rohrleitung "Z001":
Dieses Verhalten ist geplant. Die Namensmaske kann beispielsweise so generiert werden, dass ein Namensteil von dem Objekt kommt, unterhalb dessen sich das zu suchende Objekt befindet. Dadurch ist es dann möglich, eine Rohrleitung, die in PDMS durch verschiedene Zonen verläuft, in COMOS in mehrere Teile zu separieren.
Das heißt für Objekte, die Ortsobjekte erzeugen, gilt:
● Wenn die Operation in der Anlagensicht aufgerufen wurde, wird das Objekt in die Auswahlmenge eingefügt.
● Wenn die Operation in der Ortssicht aufgerufen wurde, wird der Name nicht über die Unterklasse generiert, sondern der Name des COMOS-Objekts entspricht dem Namen des entsprechenden PDMS-Objekts.
Hinweis
Wenn die Namen von Ortsobjekten und den mit ihnen verbundenen PDMS-Objekten nur über die Schnittstellenoperationen manipuliert wurden, entsprechen sich die Namen.
"Zuweisen > Ausgewähltes Objekt"Über den Befehl "Zuweisen > Ausgewähltes Objekt" rufen Sie nur Auswahlmengen mit einem Element auf. Der Befehl verbindet das COMOS-Objekt, an dem Sie die Operation aufgerufen haben, mit dem Current Element in PDMS.
Stimmen der Name des Current Elements und der durch die Unterklasse des COMOS-Objekts generierte Name nicht überein, können Sie eine Namensänderung am PDMS-Objekt akzeptieren oder den Vorgang komplett abbrechen.
1.2.6.5 Operation "Zuweisung aufheben"
Aufgabe der Operation "Zuweisung aufheben"Mit der Operation "Zuweisung aufheben" lösen Sie die Verbindung zwischen COMOS-Objekten aus der Auswahlmenge und ihren verbundenen PDMS-Objekten.
COMOS-PDMS-Integration1.2 COMOS-PDMS-Interface
3D Integration Bedienung78 Bedienhandbuch, 05/2016 V 10.2, A5E37098330-AA
Das setzt voraus, dass nur COMOS-Objekte in die Auswahlmenge eingefügt werden, deren Verbindungsinformationen gesetzt sind. Weiterhin ergibt sich daraus, dass bei COMOS-Objekten, die Ortsobjekte erzeugen, die Ortsobjekte in die Auswahlmenge eingefügt werden.
AufrufUm die Schnittstellenoperation "Zuweisung aufheben" aufzurufen, wählen Sie im Navigator im Kontextmenü eines Objekts den Befehl "PDMS > Zuweisen > Zuweisung aufheben".
ErgebnisBei allen Objekten in der Auswahlmenge wird die Verbindungsinformation gelöscht, unabhängig davon, ob das Gegenstück in PDMS gefunden wird oder nicht.
Wenn das PDMS-Gegenstück gefunden wird, wird auch die Verbindungsinformation am PDMS-Objekt gelöscht.
1.2.6.6 Operation "Status prüfen"
Aufgabe der Operation "Status prüfen"Wenn Sie die Operation "Status prüfen" aufrufen, lassen Sie den Status der Objekte aus der Auswahlmenge auf Objektebene und auf Attributebene neu berechnen:
● Auf Objektebene:Es wird geprüft wird, ob zu einem gegebenen COMOS-Objekt ein verbundenes PDMS-Objekt gefunden wird.
● Auf Attributebene:Es werden alle Attributwerte, die über die Konfiguration zum Datenabgleich vorgesehen sind, in COMOS und PDMS miteinander verglichen.
Das Ergebnis des Statusvergleichs wird in COMOS und in PDMS farblich dargestellt.
AufrufUm die Schnittstellenoperation "Status prüfen" aufzurufen, wählen Sie im Navigator im Kontextmenü eines Objekts den Befehl "PDMS > Status prüfen".
COMOS-PDMS-Integration1.2 COMOS-PDMS-Interface
3D Integration BedienungBedienhandbuch, 05/2016 V 10.2, A5E37098330-AA 79
Ergebnis● Der Status der Objekte aus der Auswahlmenge wird auf Objektebene neu berechnet. Die
folgenden Ergebnisse sind möglich:
– Am COMOS-Objekt fehlt die Verbindungsinformation:Status = "Nicht verfügbar in PDMS"
– Am COMOS-Objekt existieren Verbindungsinformationen, aber über die Verbindungsinformation kann kein PDMS-Objekt identifiziert werden:Status = "Gelöscht in PDMS"
● Anschließend werden die Objekte auf Attributebene neu berechnet, die korrekt verbunden sind.
● Beim Datenabgleich auf Attributebene werden alle Attributwerte, die über die Konfiguration zum Datenabgleich vorgesehen sind, in COMOS und PDMS miteinander verglichen. Die folgenden Ergebnisse sind möglich:
– Ein oder mehrere Attributpaare mit unterschiedlichen Werten werden gefunden:Status = "Inkonsistent"
– Alle zu vergleichenden Attributwerte stimmen miteinander überein:Status = "OK"
● Nachdem der Status für alle COMOS-Objekte berechnet wurde, wird für jedes Objekt der berechnete Status in COMOS gesetzt.
● Der Status für die korrespondierenden PDMS-Objekte, die gefunden wurden, wird an der "UDA :ComosStatus" gesetzt.
● Die Statusanzeige in COMOS wird aktiviert.
Die Statusanzeige in COMOSWenn die Statusanzeige in COMOS aktiviert ist, werden die Objekte in COMOS in Abhängigkeit vom Status farblich dargestellt.
Die gleiche farbliche Darstellung steht auch auf dem P&ID zur Verfügung, auf dem die Objekte platziert sind.
Farbliche Zuordnung der StatusdarstellungIn der Datenbank ist die Statusdarstellung für COMOS PDMS Interface mit den folgenden Farben vorbelegt:
● Blau: Status = "Nicht verfügbar in PDMS"
● Gelb: Status = "Gelöscht in PDMS"
● Rot: Status = "Inkonsistent"
● Grün: Status = "OK"
COMOS-PDMS-Integration1.2 COMOS-PDMS-Interface
3D Integration Bedienung80 Bedienhandbuch, 05/2016 V 10.2, A5E37098330-AA
Um die farbliche Darstellung zu ändern, gehen Sie folgendermaßen vor:
1. Klicken Sie mit der rechten Maustaste auf eine leere Stelle des Navigators.
2. Wählen Sie im Kontextmenü den Befehl "Legende".Ergebnis: Das Fenster "Farbeinstellungen" wird geöffnet. Es zeigt die Farbzuordnung für die gerade aktive Statusdarstellung an.
3. Stellen Sie in der Registerkarte "Farbeinstellungen" ein, welcher Statuswert durch welche Farbe gekennzeichnet wird.
4. Bestätigen Sie Ihre Eingaben.
Statusdarstellung deaktivieren und aktivierenUm die Statusdarstellung zu deaktivieren oder erneut zu aktivieren, gehen Sie folgendermaßen vor:
1. Klicken Sie mit der rechten Maustaste auf eine leere Stelle des Navigators.
2. Wählen Sie im Kontextmenü den Befehl "Statusdarstellung > Ausschalten".
Um die Statusdarstellung erneut zu aktivieren, gehen Sie folgendermaßen vor:
1. Klicken Sie mit der rechten Maustaste auf eine leere Stelle des Navigators.
2. Wählen Sie im Kontextmenü den Befehl "Statusdarstellung > 18 Comos <- XML -> PDMS > Komplett" oder "Für aktuellen Benutzer".
Detaillierte Statusinformationen abrufenUm detaillierte Informationen über den Zustand der Objekte zu erhalten, wurde in der Datenbank eine Abfrage vorbereitet, die den Status der Objekte näher beschreibt. Um diese Abfrage zu öffnen, gehen Sie folgendermaßen vor:
1. Klicken Sie mit der rechten Maustaste auf eine leere Stelle des Navigators.
2. Wählen Sie im Kontextmenü den Befehl "Statusdarstellung > 18 Comos <- XML -> PDMS > Status per XML Datei".Ergebnis: Die Abfrage wird geöffnet. Sie enthält alle Objekte, die im letzten Durchgang geprüft wurden.Die Abfrage besitzt die folgenden Spalten:
– Spalte "Objekt": Der Name des geprüften Objekts
– Spalte "Statuswert": Der Statuswert des Objekts
– Spalte "Beschreibung": Die Gründe, die zum Statuswert geführt haben
1.2.6.7 Operation "Dokumente erneut importieren"
Aufgabe der Operation "Dokumente erneut importieren" Die Operation "Dokumente erneut importieren" basiert auf der Operation "DocLinks importieren". Die Operation "DocLinks importieren" wird in PDMS aufgerufen und erzeugt unter einem in der Draft-Struktur bestimmten COMOS-Dokument DocObjs für Draft-Objekte.
COMOS-PDMS-Integration1.2 COMOS-PDMS-Interface
3D Integration BedienungBedienhandbuch, 05/2016 V 10.2, A5E37098330-AA 81
Wenn die Operation "DocLinks importieren" in PDMS aufgerufen wird, ist nicht immer sichergestellt, dass das angegebene Dokument in COMOS bereits existiert. In diesem Fall verbleibt die XML-Datei in dem Dokumentenordner, der in den Projekteigenschaften eingetragen wurde. Andernfalls wird sie in den Unterordner "Imported" verschoben.
"Dokumente erneut importieren" verarbeitet alle im Dokumentenordner verbliebenen XML-Dateien erneut.
Wenn Sie die Operation "DocLinks importieren" nicht durchführen konnten, weil das entsprechende Dokument in COMOS noch nicht existierte, können Sie das Dokument in COMOS anlegen. Durch den Aufruf von "Dokumente erneut importieren" importieren Sie die fehlenden DocLinks.
AufrufUm die Operation "Dokumente erneut importieren" aufzurufen, wählen Sie im Navigator im Kontextmenü eines Objekts den Befehl "PDMS > Dokumente" > Erneut importieren".
ErgebnisDie Schnittstelle versucht für alle XML-Dateien, das entsprechende Dokument zu lokalisieren:
● Das Dokument wird gefunden: Die DocLinks werden erzeugt und die Datei wird in den Ordner "Imported" verschoben.
● Das Dokument existiert nicht: Die XML-Datei bleibt im Dokumentenordner.
Siehe auchDocLinks exportieren (Seite 91)
1.2.6.8 3DView-Operationen
AufrufUm eine 3DView-Operation aufzurufen, wählen Sie die gewünschte Operation aus dem folgenden Untermenü des Kontextmenüs aus: "PDMS > 3D-Ansicht > ..."
Die folgenden Operationen stehen Ihnen dort zur Verfügung:
● Operation "Add" (Seite 83)
● Operation "Remove" (Seite 83)
● Operation "Mark" (Seite 83)
● Operation "Zoom" (Seite 84)
● Operation "Selektieren" (Seite 85)
COMOS-PDMS-Integration1.2 COMOS-PDMS-Interface
3D Integration Bedienung82 Bedienhandbuch, 05/2016 V 10.2, A5E37098330-AA
1.2.6.9 Operation "Add"
Aufgabe der Operation "Add"Mit der Operation "Add" fügen Sie Objekte zur PDMS-Drawlist hinzu. Dies entspricht der Funktionalität "Add" in PDMS.
AuswahlmengeDer Auswahlmenge werden nur Objekte mit Verbindungsinformationen hinzugefügt. Wenn ein COMOS-Objekt Ortsobjekte erzeugt, wird das Objekt selber nicht der Auswahlmenge hinzugefügt, sondern nur seine Ortsobjekte.
ErgebnisDie Operation prüft für alle Objekte der Auswahlmenge, ob ein verbundenes PDMS-Objekt existiert. Wenn sie dieses PDMS-Objekt findet, wird es in PDMS zur Drawlist hinzugefügt.
1.2.6.10 Operation "Remove"
Aufgabe der Operation "Remove"Mit der Schnittstellenoperation "Remove" entfernen Sie Objekte aus der PDMS-Drawlist. Dies entspricht der Funktionalität "Remove" in PDMS.
ErgebnisDie Operation prüft für alle Objekte der Auswahlmenge, ob ein verbundenes PDMS-Objekt existiert. Wenn sie das PDMS-Objekt findet, wird es in PDMS aus der Drawlist entfernt.
1.2.6.11 Operation "Mark"
Aufgabe der Operation "Mark"Mit der Schnittstellenoperation "Mark" markieren Sie Objekte in PDMS. Dies entspricht der Funktionalität "Mark" in PDMS.
AuswahlmengeDer Auswahlmenge werden nur Objekte mit Verbindungsinformationen hinzugefügt. Wenn ein COMOS-Objekt Ortsobjekte erzeugt, wird das Objekt selber nicht der Auswahlmenge hinzugefügt, sondern nur seine Ortsobjekte.
COMOS-PDMS-Integration1.2 COMOS-PDMS-Interface
3D Integration BedienungBedienhandbuch, 05/2016 V 10.2, A5E37098330-AA 83
ErgebnisDie Operation prüft für alle Objekte der Auswahlmenge, ob ein verbundenes PDMS-Objekt existiert. Wenn sie das PDMS-Objekt findet, wird es in PDMS markiert.
AblaufdiagrammDas folgende Diagramm veranschaulicht den Ablauf der Schnittstellenoperation "Mark":
1.2.6.12 Operation "Zoom"
Aufgabe der Operation "Zoom"Mit der Schnittstellenoperation "Zoom" zoomen Sie auf Objekte in PDMS.
AuswahlmengeDer Auswahlmenge werden nur Objekte mit Verbindungsinformationen hinzugefügt. Wenn ein COMOS-Objekt Ortsobjekte erzeugt, wird das Objekt selber nicht der Auswahlmenge hinzugefügt, sondern nur seine Ortsobjekte.
ErgebnisDie Operation prüft für alle Objekte der Auswahlmenge, ob ein verbundenes PDMS-Objekt existiert.
Wenn sie das PDMS-Objekt findet, wird es in PDMS der Drawlist hinzugefügt. Anschließend wird der Viewport in PDMS so ausgerichtet, dass die Objekte sichtbar sind und auf diesen Bereich gezoomt wird.
Wenn sie mehrere Objekte findet, wird der 3D-Viewport so ausgerichtet, dass alle Objekte aus der Auswahlmenge auf einmal sichtbar sind.
COMOS-PDMS-Integration1.2 COMOS-PDMS-Interface
3D Integration Bedienung84 Bedienhandbuch, 05/2016 V 10.2, A5E37098330-AA
1.2.6.13 Operation "Selektieren"
Aufgabe der Operation "Selektieren"Sie haben mehrere Möglichkeiten, ein Sie ein PDMS-Objekt aus COMOS heraus zu selektieren.
Die Varianten unterscheiden sich darin, wie das zu selektierende Objekt in PDMS identifiziert wird.
● "... > Auswählen > Verbundenes Objekt"Wenn ein PDMS-Objekt mit entsprechender Verbindungsinformation existiert, bei dem auch Namensgleichheit gegeben ist, wird es selektiert.
● "... > Auswählen > Über RefNo"Wenn ein PDMS-Objekt mit entsprechender Verbindungsinformation existiert, wird es selektiert.
● "... > Auswählen> Über Name"Wenn ein PDMS-Objekt mit gleichem Namen gefunden wird, wird es selektiert.
AufrufUm die Schnittstellenoperation "Selektieren" aufzurufen, wählen Sie im Kontextmenü aus dem Untermenü "PDMS > 3D View > Auswählen" eine Variante der Operation aus.
AuswahlmengeDie Operationen stehen nur für einelementige Auswahlmengen zur Verfügung.
ErgebnisWenn zu einem COMOS-Objekt das entsprechende PDMS-Objekt gefunden wird, wird dieses in PDMS selektiert, das heißt das Objekt wird in PDMS das Current Element.
1.2.7 PDMS-seitige Schnittstellenoperationen
1.2.7.1 Operationen am Current ElementFür das Current Element stehen die folgenden Schnittstellenoperationen zur Verfügung:
● "Navigieren"
● "Zuweisung aufheben"
● "Erneut zuweisen"
COMOS-PDMS-Integration1.2 COMOS-PDMS-Interface
3D Integration BedienungBedienhandbuch, 05/2016 V 10.2, A5E37098330-AA 85
1.2.7.2 Operation "Navigieren"
Aufgabe der Operation "Navigieren"Die Operation "Navigieren" erlaubt es Ihnen, vom Current Element in PDMS zu dem in COMOS verbundenen Objekt zu navigieren.
VoraussetzungDas Current Element ist mit einem COMOS-Objekt verbunden.
AufrufUm die Operation "Navigieren" aufzurufen, wählen Sie in PDMS in der Menüleiste den Befehl "Comos > CE > Navigate".
HinweisEine vollständige Verbindungsinformation ist nicht zwingend
Das COMOS-Objekt wird nur über die SystemUID identifiziert. Bei dieser Operation bleiben andere Verbindungsinformationen, wie Name oder RefNo, unberücksichtigt.
Wenn ein Objekt in COMOS gefunden wird, bedeutet das nicht zwangsläufig, dass es mit dem Current Element vollständig verbunden ist.
AblaufdiagrammDas folgende Diagramm veranschaulicht den Ablauf der Schnittstellenoperation "Navigieren":
COMOS-PDMS-Integration1.2 COMOS-PDMS-Interface
3D Integration Bedienung86 Bedienhandbuch, 05/2016 V 10.2, A5E37098330-AA
1.2.7.3 Operation "Zuweisung aufheben" am CE
Aufgabe der Operation "Zuweisung aufheben"Mit der Operation "Zuweisung aufheben" lösen Sie die Verbindung zwischen dem Current Element und seinem verbundenen COMOS-Objekt.
Wenn das Current Element potentiell verbunden ist, wird seine Verbindungsinformation unabhängig davon gelöscht, ob ein entsprechendes Objekt in COMOS gefunden wird oder nicht.
AufrufUm die Operation "Zuweisung aufheben" aufzurufen, wählen Sie in PDMS in der Menüleiste den Befehl "Comos > CE > Unassign".
1.2.7.4 Operation "Erneut zuweisen"
Aufgabe der Operation "Erneut zuweisen"Die Operation "Erneut zuweisen" aktualisiert den Ortszeiger des verbundenen COMOS-Objekts.
VoraussetzungDas Current Element muss mit einem COMOS-Objekt verbunden sein, das eine Referenz auf einen Ort im COMOS-Ortsbaum besitzt.
AufrufUm die Operation "Erneut zuweisen" aufzurufen, wählen Sie in PDMS in der Menüleiste den Befehl "Comos > CE > Reassign".
AnwendungsbeispielDas COMOS-Objekt "A10 > A10 >A10 > B001" ist mit dem PDMS-Objekt "/A10A10A10B001" verbunden.
Die Konfiguration der Unterklassen legt fest, dass das COMOS-Objekt eine Referenz auf einen Ort besitzt, dem die SITE-ZONE-Struktur in PDMS entspricht.
Nachdem Sie das PDMS-Objekt in PDMS in eine andere ZONE verschoben haben, rufen Sie die Operation "Erneut zuweisen" auf.
Ergebnis: Die Referenz des COMOS-Objekts wird aktualisiert, so dass sie der neuen SITE-ZONE-Struktur entspricht.
Die folgende Abbildung veranschaulicht diesen Vorgang:
COMOS-PDMS-Integration1.2 COMOS-PDMS-Interface
3D Integration BedienungBedienhandbuch, 05/2016 V 10.2, A5E37098330-AA 87
1.2.7.5 Operationen, die im Fenster "Export to Comos" aufgerufen werdenIn dem Fenster "Export to Comos" können Sie für die Objekte der Ergebnisliste die folgenden Schnittstellenoperationen aufrufen:
● "Exportieren"Siehe auch Kapitel Operation "Exportieren" (Seite 88).
● "Zuweisung aufheben"Siehe auch Kapitel Operation "Zuweisung aufheben" im Fenster "Export to Comos" (Seite 89).
● "Erneut zuweisen"
● "Status prüfen"Siehe auch Kapitel Operation "Status prüfen" (Seite 90).
Außerdem stehen Ihnen die folgenden Befehle zur Verfügung:
● "Select all"
● "Navigate in PDMS"
● "Navigate in Comos"
● "Add to Drawlist"
Siehe auchOperation "COMOS-Abfrage aufrufen" (Seite 90)
DocLinks exportieren (Seite 91)
1.2.7.6 Operation "Exportieren"
Aufgabe der Operation "Exportieren"Die Operation "Exportieren" in PDMS ist die gleiche wie die Operation "Exportieren" in COMOS.
Wenn für PDMS-Objekte entsprechende COMOS-Objekte fehlen, werden diese angelegt und verbunden.
COMOS-PDMS-Integration1.2 COMOS-PDMS-Interface
3D Integration Bedienung88 Bedienhandbuch, 05/2016 V 10.2, A5E37098330-AA
Aufruf1. Wählen Sie in PDMS das folgende Menü: "Comos > Interface > Export to CE".
2. Konfigurieren Sie das Fenster "Export to Comos" so, dass im Bereich "PDMS-Objects" eine Ergebnisliste mit PDMS-Objekten angezeigt wird. Informationen zur Konfiguration: Siehe Verweis unten.
3. Selektieren Sie die Objekte, die Sie exportieren möchten, und wählen Sie im Kontextmenü den Befehl "Export".
Ergebnis● Die entsprechenden COMOS-Objekte erzeugt.
Wo die Objekte in COMOS angelegt werden, wird in der Konfiguration definiert.
● Die Objekte, die in COMOS erzeugt wurden, werden mit den entsprechenden PDMS-Objekten verbunden. Die Objekte werden auf Attributebene aktualisiert.
● Wenn ein Objekt in COMOS bereits existiert, wird es nicht verbunden. Es findet auch kein Datenaustausch statt.
Siehe auchFenster "Export to Comos" konfigurieren (Seite 66)
1.2.7.7 Operation "Zuweisung aufheben" im Fenster "Export to Comos"
Aufgabe der Operation "Zuweisung aufheben"Die Operation löscht die Verbindungsinformation bei allen Objekten in der Auswahlmenge, unabhängig davon, ob ein entsprechendes Objekt in COMOS gefunden wird oder nicht.
Sie hat den gleichen Effekt wie die Operation, die im PDMS-Menü über den Befehl "Comos > CE > Unassign" aufgerufen wird. Einziger Unterschied ist, dass die Operation auf alle Objekte in der Auswahlmenge angewandt wird.
Aufruf1. Wählen Sie in PDMS das folgende Menü: "Comos > Interface > Export to CE"
2. Konfigurieren Sie das Fenster "Export to Comos" so, dass im Bereich "PDMS-Objects" eine Ergebnisliste mit PDMS-Objekten angezeigt wird. Informationen zur Konfiguration: Siehe Verweis unten.
3. Selektieren Sie die Objekte, deren Verbindungsinformation Sie aufheben möchten und wählen Sie im Kontextmenü den Befehl "Unassign".
Siehe auchFenster "Export to Comos" konfigurieren (Seite 66)
COMOS-PDMS-Integration1.2 COMOS-PDMS-Interface
3D Integration BedienungBedienhandbuch, 05/2016 V 10.2, A5E37098330-AA 89
1.2.7.8 Operation "Status prüfen"
Aufgabe der Operation "Status prüfen"Die Operation wird für eine Auswahlmenge von Objekten in PDMS aufgerufen. SIe erlaubt Ihnen, PDMS-Objekte zu identifizieren, denen kein COMOS-Objekt zugewiesen wurde.
Die Operation prüft, ob die Objekte in der Auswahlmenge eine Verbindungsinformation besitzen und führt für die verbundenen Objekte auf Attributebene einen Datenabgleich durch.
Aufruf1. Wählen Sie in PDMS das folgende Menü: "Comos > Interface > Export to CE"
2. Konfigurieren Sie das Fenster "Export to Comos" so, dass im Bereich "PDMS-Objects" eine Ergebnisliste mit PDMS-Objekten angezeigt wird.
3. Selektieren Sie die Objekte, deren Status Sie prüfen möchten und wählen Sie im Kontextmenü den Befehl "Check Status".
Siehe auchOperation "Status prüfen" (Seite 79)
Fenster "Export to Comos" konfigurieren (Seite 66)
1.2.7.9 Operation "COMOS-Abfrage aufrufen"
Aufgabe der Operation "Comos-Abfrage aufrufen"Sie können aus PDMS heraus eine in COMOS vordefinierte Abfrage konfigurieren, starten und das Ergebnis in PDMS ansehen.
Aufruf1. Wählen Sie in der PDMS-Menüleiste den Befehl "Comos > Interface > Query Comos data".
Ergebnis: Das Fenster "Query Comos" wird geöffnet.
2. Konfigurieren Sie in dem Fenster die folgenden Registerkarten:
– "Query"
– "Filter"
– "Execute"
3. Wechseln Sie auf die Registerkarte "Execute" und klicken Sie auf die Schaltfläche "Run Query".Die Operation "Comos-Abfrage aufrufen" wird ausgeführt.
COMOS-PDMS-Integration1.2 COMOS-PDMS-Interface
3D Integration Bedienung90 Bedienhandbuch, 05/2016 V 10.2, A5E37098330-AA
ErgebnisSie können sich Folgendes anzeigen lassen:
● Ergebnisse der Abfrage in Excel oder in einem Web-Browser.
● Eine Vorschau auf die Ergebnisse der Abfrage im Fenster "Query Comos".
● Die Ergebnisse der Abfrage in einer Datei speichern.
● Falls während der Ausführung der Abfrage Fehler auftreten: Fehlerprotokoll im Fenster "Query Comos".
Siehe auchFenster "Query Comos" konfigurieren (Seite 68)
1.2.7.10 DocLinks exportierenSie exportiieren DocObjekte für Draft-Objekte mit einem DDNM-Attribut, um in COMOS DocObjekte anlegen zu können.
DDNM = Attribut an einem PDMS-Draft-Label
Voraussetzung● Das DDNM-Attribut referenziert ein Design-Objekt, das mit einem COMOS-Objekt
verbunden ist.
● Ihr Administrator hat an einem oder mehreren Objekten der Draft-Struktur ein Attribut oder eine UDA bestimmt, in das der Name oder die SystemUID des Dokuments eingetragen wird, für das DocObjs erzeugt werden sollen.
Export vorbereiten1. Öffnen Sie in PDMS das Modul "Draft".
2. Wählen Sie in der Draft-Struktur einen der Knoten aus, an dem das Attribut oder die UDA vorhanden ist, über das die Operation "DocLinks importieren" gesteuert wird.
3. Tragen Sie an dem Knoten in das Attribut oder die UDA einen der folgenden Werte ein:
– Den Namen des COMOS-Dokuments, für das Sie DocObjs importieren möchten.
– Die SystemUID des COMOS-Dokuments, für das Sie DocObjs importieren möchten.Die Suche wird schneller, wenn Sie die SystemUID eintragen.
4. Wählen Sie in PDMS das folgende Menü: "Comos > Interface > Export to Comos"Ergebnis:
– Das Fenster "Export to Comos" wird geöffnet.
– Der Aufbau des Fensters ist fast identisch zu dem in Design verfügbaren Fenster "Export to Comos".
5. Konfigurieren Sie das Fenster "Export to Comos" wie unten beschrieben.
COMOS-PDMS-Integration1.2 COMOS-PDMS-Interface
3D Integration BedienungBedienhandbuch, 05/2016 V 10.2, A5E37098330-AA 91
6. Selektieren Sie im Bereich "PDMS-Objects" die Draft-Objekte, für die Sie DocLinks erzeugen wollen.
7. Wählen Sie im Kontextmenü den Befehl "Export DocLinks".
Fenster "Export to Comos" konfigurieren und DocLinks exportieren1. Bereich "Select":
– Felder "Dept.", "Regi.", Drwg.":Wenn die Option "Track CE" aktiviert ist: Automatisch gesetzt, in Abhängigkeit davon, welcher Knoten beim Aufruf des Fensters in der Draft-Struktur selektiert war
– Liste "Object Type":Wählen Sie aus den hier angebotenen Unterklassen der Klasse "Document" eine aus. Die Operation "Import DocLinks" verwendet dann die für die Unterklasse festgelegten Einstellungen.
2. Bereiche "Standard Filter" und "Filter Assigned":Definieren Sie Filter für die Objekte der Ergebnisliste. Informationen hierzu: Siehe Verweis unten.
3. Bereich "Select": Klicken Sie die Schaltfläche "Find".Ergebnis: Im Bereich "PDMS Objects" werden alle Draft-Objekte angezeigt, die unter dem selektierten Knoten liegen und die von Ihnen definierten Kriterien erfüllen.Abhängig davon, wie die von Ihnen ausgewählte Unterklasse konfiguriert ist, werden gegebenenfalls die folgenden Objekte aus der Ergebnisliste herausgefiltert:
– Objekte ohne Namen.
– Objekte, deren Eigentümer die in der Unterklasse definierten Eigentümereinschränkungen nicht erfüllen.
4. Optional: Bereich "PDMS Objects": Definieren Sie Filter für Attributwerte der Ergebnisliste.
5. Selektieren Sie im Bereich "PDMS Objects" die Objekte, für die Sie DocObjs erzeugen wollen.
6. Wählen Sie im Kontextmenü den Befehl "Export DocLinks".
Ergebnis● Die Schnittstelle ermittelt anhand der von Ihnen ausgewählten Unterklasse den Namen
oder die SystemUID des COMOS-Dokuments, für das DocObjs erzeugt werden.
● Wenn die Unterklasse Filter definiert, werden bei der Suche nach dem Dokument außerdem die Filter berücksichtigt.
COMOS-PDMS-Integration1.2 COMOS-PDMS-Interface
3D Integration Bedienung92 Bedienhandbuch, 05/2016 V 10.2, A5E37098330-AA
● In den folgenden Fällen bricht die Operation ab:
– Die Schnittstelle findet mehrere Dokumente dieses Namens.
– Die Schnittstelle findet kein Dokument dieses Namens.
Folge:
– Die XML-Datei mit der Auswahlmenge bleibt in dem Dokumentenordner, der in den Projekteigenschaften auf der Registerkarte "PDMS/E3D Engineering Interface" im Feld "Dokumentenverzeichnis" angegeben ist.
– Sie können Sie die DocObjs zu einem späteren Zeitpunkt aus COMOS heraus erzeugen.
● Nachdem die Schnittstelle das Dokument gefunden hat, werden für die Objekte der Auswahlmenge DocObjs erzeugt.
● Die XML-Datei wird aus dem Dokumentenordner in den Unterordner "Imported" verschoben.
Siehe auchIm Fenster "Export to Comos" arbeiten (Seite 64)
1.2.8 COMOS Design Viewer
Der COMOS Design Viewer ist eine unabhängige Anwendung, die eine beschränkte Anzahl von COMOS-Standardfunktionen bietet sowie alle Funktionen, die Sie benötigen, um Ihre P&ID- und 3D-Daten in COMOS und PDMS zu synchronisieren.
Mit Ausnahme der Datenaustauschoperationen ist der COMOS Design Viewer schreibgeschützt. Das bedeutet:
● Sie können keine Objekte, Reports oder Abfragen anlegen oder ändern.Sie können Objekte nur anlegen oder ändern, indem Sie eine Schnittstellenoperation ausführen.
● Die Konfiguration Ihres Projekts muss in COMOS durchgeführt werden.Das betrifft unter anderem folgende Objekte:
– Objekt "Ordner für Klassen/Unterklassendefinitionen"
– Unterklassen-Definitionsobjekte
– Stammobjekte, Planungsobjekte, Auswahllisten und so weiter
1.2.8.1 COMOS Design Viewer starten
Vorgehen1. Klicken Sie in der Windows-Taskleiste auf "Start > Ausführen".
2. Geben Sie in dem Fenster "Ausführen" den Pfad zu Ihrer Datei Comos.exe sowie, durch ein Leerzeichen getrennt, den Befehl /MD:CA in die Eingabezeile ein:Beispiel: C:\Comos\PT001_Vega\Bin\Comos.exe /MD:CA
COMOS-PDMS-Integration1.2 COMOS-PDMS-Interface
3D Integration BedienungBedienhandbuch, 05/2016 V 10.2, A5E37098330-AA 93
ErgebnisDer COMOS Design Viewer wird geöffnet.
Datenbank oder Projekt wechselnWenn Sie eine Datenbank öffnen oder wechseln möchten oder das Projekt oder die Arbeitsschicht wechseln möchten, klicken Sie auf die Schaltfläche "Projekt öffnen", die in der Menüleiste des COMOS Design Viewer angezeigt wird.
1.2.8.2 Der Bereich "Documents"
ZweckDer Bereich "Documents" ist ein separates Fenster, das Ihnen den Inhalt eines COMOS-Reports, die Eigenschaften eines Objekts oder den Inhalt einer Abfrage anzeigt.
Den Bereich "Documents" öffnenDas Fenster öffnet sich, wenn Sie ein Projekt öffnen.
Inhalt des Bereichs "Documents"Sie haben die Möglichkeit, gleichzeitig einen Report, die Eigenschaften und eine Abfrage anzuzeigen: Ihre Inhalte werden auf Registerkarten angezeigt, so dass Sie zwischen den Inhalten wechseln können:
Es ist jedoch nicht möglich, mehr als einen Bericht, die Eigenschaften mehrerer Objekte oder mehrere Abfragen gleichzeitig anzuzeigen.
1.2.8.3 Statusinformationen
Status anzeigen lassenSie haben die Möglichkeit, sich im COMOS Design Viewer die Statusinformationen der COMOS-Objekte anzeigen zu lassen.
VorgehenUm die Statusdarstellung im Navigator zu aktivieren, gehen Sie folgendermaßen vor:
1. Klicken Sie mit der rechten Maustaste auf eine leere Stelle des Navigators.
2. Wählen Sie im Kontextmenü den Befehl "Statusdarstellung > 18 Comos <- XML -> PDMS > Komplett".
COMOS-PDMS-Integration1.2 COMOS-PDMS-Interface
3D Integration Bedienung94 Bedienhandbuch, 05/2016 V 10.2, A5E37098330-AA
ErgebnisDie Statusdarstellung wird aktiviert und färbt die Objekte entsprechend der Voreinstellungen ein.
1.2.8.4 KontextmenüsSie steuern die Schnittstelle hauptsächlich über das Kontextmenü, das Ihnen im Navigator, in R&Is und in den Abfragen zur Verfügung steht.
Im Kontextmenü stehen verschiedene Befehle zur Verfügung:
● Allgemeine Befehle wie in der COMOS-VollversionZum Beispiel "Navigieren", "Eigenschaften"
● Schnittstellenspezifische Befehle
Die schnittstellenspezifischen BefehleFolgende schnittstellenspezifische Befehle finden Sie im Kontextmenü "PDMS > ...":
● "... > Optionen > Automatisches Selektieren":Falls ausgewählt: Wenn Sie ein Objekt in einem geöffneten Report selektieren, wird es automatisch im Navigator selektiert.
● Befehle, die Schnittstellenoperationen zum Datenaustausch starten.Ausführliche Informationen zu den Schnittstellenoperationen: Siehe Verweis unten.
Siehe auchCOMOS-seitige Schnittstellenoperationen (Seite 69)
1.3 Technische Spezifikationen aus PDMS importieren
1.3.1 AllgemeinSie können alle Technischen Spezifikationen (Typ SPEC), bei denen die catref auf ein SCOM zeigt, aus PDMS eportieren und in COMOS importieren.
Der Datenaustausch zwischen COMOS und PDMS erfolgt offline und über XML-Dateien.
HinweisRohrklassenimport nur innerhalb einer Arbeitsschicht verwenden
Verwenden Sie den Rohrklassenimport nur innerhalb einer Arbeitsschicht. Da der Freigabemechanismus von Arbeitsschichten den Rohrklassenimport nicht unterstützt, kann es zu Datenverlust kommen, wenn Sie mit mehreren Arbeitsschichten arbeiten.
COMOS-PDMS-Integration1.3 Technische Spezifikationen aus PDMS importieren
3D Integration BedienungBedienhandbuch, 05/2016 V 10.2, A5E37098330-AA 95
1.3.2 Rohrklassen aus einer XML-Datei einlesen
VoraussetzungSie haben in PDMS eine Rohrklasse über den Hauptmenü-Befehl "COMOS > Export > CE" exportiert und sie in einer XML-Datei abgelegt.
Vorgehen1. Wählen Sie im Menü "Plugins > 3D Engineering Adapter > AVEVA PDMS/E3D" den Befehl
"PDMS/E3D Rohrklassenimport".
2. Klicken Sie auf die Schaltfläche "Standardeinstellungen laden".Die Standardeinstellungen werden geladen.
Feld Beschreibung"Stammobjekt für Katalogord‐ner"
Sammelobjekt für die importierten Kataloge und Stammobjekt für die erzeugten Katalogobjekte.Standard: "@30 > M27 > A10 > A50 Ordner für Kataloge"
"Stammobjekt für Katalogcon‐tainer"
Stammobjekt für die erzeugten Katalogbauteile.Standard: "@30 > M27 > A10 > A60 PDMS Cate Objekt"
"Stammobjekt für Rohrklassen‐ordner"
Sammelobjekt für die importierten Rohrklassen.Standard: "@50 > A10 > A10 > B10 Rohrklassenkatalog"
"Stammobjekt für importierte Rohrklassen"
Stammobjekt für die erzeugten Rohrklassenobjekte.Standard: "@20 > C90 > A10 > A20 > A20 Vorlageobjekt für Rohrklasse"
"Stammobjekt für Spezifikati‐onsordner"
Stammobjekt für Rohrklassenelemente.Standard: "@30 > M27 > A10 > A70 PDMS SPCO Objekt"
3. Klicken Sie auf die Schaltfläche "Spezifikationen importieren".
4. Wählen Sie eine XML-Datei aus, die eine PDMS-Rohrklasse enthält.
5. Bestätigen Sie Ihre Eingaben.
6. Optional: Speichern Sie die Log-Datei über die folgende Schaltfläche:
ErgebnisDie Rohrklasse wird aus der XML-Datei importiert. Im unteren Bereich des Fensters werden die Log-Informationen angezeigt.
● Der Rohrklassenkatalog wird unter dem Objekt angelegt, welches Sie im Feld "Stammobjekt für Katalogordner" angebeben haben.
● Die Rohrklasse wird unter dem Objekt angelegt, welches Sie im Feld "Stammobjekt für Rohrklassenordner" angebeben haben.
COMOS-PDMS-Integration1.3 Technische Spezifikationen aus PDMS importieren
3D Integration Bedienung96 Bedienhandbuch, 05/2016 V 10.2, A5E37098330-AA
Materialmanagement 2Das Materialmanagement dient dazu, in COMOS Schätzlisten und Einkaufslisten zu erzeugen. Ihnen stehen in COMOS-PDMS-Integration alle Funktionen von COMOS Material Management zur Verfügung.
Sie können mit Hilfe von MTO-Optionen aus Aveva PDMS Material an COMOS übergeben und daraus MTO-Objekte für das Materialmanagement erzeugen lassen. Dazu werden alle erforderlichen Daten von Aveva PDMS in eine XML-Datei geschrieben, welche Sie in COMOS importieren.
Weiterführende Informationen zu diesem Thema finden Sie im Handbuch "Material Management".
3D Integration BedienungBedienhandbuch, 05/2016 V 10.2, A5E37098330-AA 97
COMOS-3D-Viewing 33.1 Verweis
Dokumentation zu diesem Thema finden Sie im Installationspaket der Software "COMOS Walkinside". Weiterführende Informationen zu diesem Thema finden Sie in dem Handbuch "COMOS Walkinside", Stichwort "COMOS Walkinside Integration".
3D Integration BedienungBedienhandbuch, 05/2016 V 10.2, A5E37098330-AA 99
COMOS-3D-Viewing3.1 Verweis
3D Integration Bedienung100 Bedienhandbuch, 05/2016 V 10.2, A5E37098330-AA
Referenzen 44.1 COMOS-PDMS-Integration
4.1.1 Oberflächenreferenz
4.1.1.1 PDMS-Fenster "Comos Custom Refresh"
Kontrollelement BeschreibungFeld "Name" Der Name des PDMS-Objekts. Das Objekt ist mit dem COMOS-Ob‐
jekt verbunden, das Sie über die Operation "Benutzerdefiniertes Ak‐tualisieren" aufgerufen haben.Das Feld wird automatisch gesetzt.
Feld "Description" Die Beschreibung des PDMS-ObjektsDas Feld wird automatisch gesetzt.
Feld "Filter" Das Feld wertet aus, ob in der Liste "Attributes" Attribute angezeigt werden, deren Werte in COMOS und PDMS differieren.Das Feld wird automatisch gesetzt.
Liste "Attributes" Voreinstellung: Liste der Attribute, die in COMOS und PDMS ab‐weichenSie können auch die konsistenten Attribute anzeigen:● Selektieren Sie eine beliebige Zeile der Liste "Attributes".● Wählen Sie im Kontextmenü den Befehl "Display consistent".
4.1.1.2 PDMS-Fenster "Export to COMOS"Das Fenster "Export to COMOS" besitzt die folgenden Kontrollbereiche:
● "Select"
● "Standard Filter"
● "Filter Assigned"
● "PDMS Objects"
3D Integration BedienungBedienhandbuch, 05/2016 V 10.2, A5E37098330-AA 101
Kontrollgruppe "Select"In dieser Kontrollgruppe legen Sie die Grundeinstellungen fest, nach denen die Ergebnisliste gefiltert wird:
Kontrollelement BeschreibungFeld "Site" Zeigt die momentan in PDMS ausgewählte Site an.
Wenn die Option "Track CE" deaktiviert ist: Tragen Sie die Site ein, unter der die Objekte gesucht werden, für die Sie eine Schnitt‐stellenoperation ausführen wollen.
Feld "Zone" Zeigt die momentan in PDMS ausgewählte Zone an.Wenn die Option "Track CE" deaktiviert ist: Tragen Sie die Zone ein, unter der die Objekte gesucht werden, für die Sie eine Schnitt‐stellenoperation ausführen wollen.
Liste "Object Type" Enthält alle verfügbaren Unterklassen. Wählen Sie eine Unter‐klasse aus um zu bestimmen, zu welcher Unterklasse die Objekte in der Auswahlmenge gehören.
Option "Track CE" Voreinstellung: AktiviertWenn Sie diese Option aktivieren, werden die Felder "Site" und "Zone" automatisch gesetzt, in Abhängigkeit vom Current Ele‐ment des Design Navigators.
Option "Auto Find" Wenn Sie diese Option aktivieren, wird die Ergebnisliste nach dem Setzen eines Filters automatisch aktualisiert.
Schaltfläche "Find" Aktualisiert die Ergebnisliste.
Kontrollgruppe "Standard Filter"In dieser Kontrollgruppe haben Sie die Möglichkeit, die Ergebnisliste nach bestimmten Texten zu filtern:
Kontrollelement BeschreibungFeld "Name" Hier definieren Sie eine Namensmaske. Die Objekte der Ergeb‐
nisliste werden auf Basis der Namensmaske gefiltert.Geben Sie einen bestimmten Namen ein oder ersetzen Sie Na‐mensteile durch Platzhalter:● "?" steht für einen Buchstaben● "*" steht für mehrere BuchstabenBeispiele:● "BO*" würde alle Objekte anzeigen, deren Name mit BO
beginnt und die die sonstigen Filterkriterien erfüllen.● "*1?N0*" würde alle Objekte anzeigen, deren Name die
Buchstabengruppe "1 + beliebiger Buchstabe + N0" (also zum Beispiel B001/N01) enthält und die die sonstigen Filterkriterien erfüllen.
Feld "Description" Analog zum Filter "Name", wird allerdings auf die Beschreibung der Objekte angewandt.
Feld "Display Text" Analog zum Namensfilter können Sie hier über den gesamten Display-Text einer Zeile in der Liste filtern.
Referenzen4.1 COMOS-PDMS-Integration
3D Integration Bedienung102 Bedienhandbuch, 05/2016 V 10.2, A5E37098330-AA
Kontrollgruppe "Filter Assigned"In dieser Kontrollgruppe haben Sie die Möglichkeit, die Ergebnisliste basierend auf der Verbindungsinformation zu filtern:
Kontrollelement BeschreibungOption "Assigned" Aktiviert: In der Liste werden nur Objekte angezeigt, die potentiell
verbunden sind. Bei potentiell verbundenen Objekten hat die Spalte "Assigned" den Wert "TRUE".
Option "Unassigned" Aktiviert: In der Ergebnisliste werden nur Objekte angezeigt, die nicht verbunden sind. Bei diesen Objekten hat die Spalte "Assig‐ned" den Wert "FALSE".
Option "Both" Aktiviert: Die Verbindungsinformation wird beim Filtern nicht be‐rücksichtigt.
Kontrollgruppe "PDMS Objects"In dieser Kontrollgruppe wird die Ergebnisliste angezeigt. Die Ergebnisliste besitzt den folgenden Aufbau:
Spaltenname Funktion"Name" Der Name, den das Objekt in PDMS hat"Description" Die Beschreibung, die das Objekt in PDMS hat"Assign" Die Verbindungsinformation
Mögliche Werte: "TRUE" oder "FALSE"Attributspalten Welche Spalten hier angezeigt werden, hängt von der Konfiguration Ihres Admi‐
nistrators ab:Ihr Administrator hat die Möglichkeit, in COMOS an den Unterklassen-Definitions‐objekten Attribute festzulegen, nach denen während des Datenaustauschs gefil‐tert wird.Für jedes Attribut, das Ihr Administrator in COMOS festgelegt hat, wird rechts von der Spalte "Assigned" eine Spalte eingeblendet. Die Spalten lesen aus, welchen Attributwert das Objekt hat.
4.1.1.3 PDMS-Fenster "Query COMOS"
Registerkarte "Query"Auf dieser Registerkarte wählen Sie aus, welche COMOS-Abfrage Sie ausführen.
Kontrollelement BeschreibungListe "Query" In der Liste finden Sie sämtliche Abfragen, die vorab von Ihrem Ad‐
ministrator in Form von Unterklassen-Definitionsobjekten definiert wurden. Wählen Sie eine Abfrage aus.Ergebnis: Die restlichen Kontrollelemente der Registerkarte "Query" werden mit Werten aus der Unterklasse belegt.
Feld "Description" Der Beschreibungstext der ausgewählten Abfrage.Feld "Start Object" Das in der COMOS-Abfrage definierte Startobjekt der Abfrage.
Referenzen4.1 COMOS-PDMS-Integration
3D Integration BedienungBedienhandbuch, 05/2016 V 10.2, A5E37098330-AA 103
Kontrollelement BeschreibungOption "Has start query" Gibt an, ob eine Startabfrage vordefiniert oder nicht.Feld "Output format" Das Dateiformat der Ergebnisdatei.Feld "Delimiter" Wenn das Ausgabeformat CSV ist: Das Zeichen, das die Daten in
der Ergebnisdatei trennt.
Registerkarte "Filters"Auf der Registerkarte "Filters" konfigurieren Sie Filter für die Abfrage. In die Ergebnisdatei werden nur Objekte aufgenommen, die alle Filterbedingungen erfüllen.
Kontrollelement BeschreibungBereich "Columns" Führt alle Spalten auf, die für die COMOS-Abfrage definiert wurden.
Jede Zeile entspricht einer Spalte. Die folgenden Spaltendaten wer‐den angezeigt:● Spalte "Columns": Der Spaltenname● Spalte "Label": Der Beschreibungstext, den die Spalte in der
Abfrage hat● Spalte "Type": Der Datentyp, den der Spaltenwert hat
Bereich "Filters" Dieser Bereich zeigt an, welche Filter Sie für die Spalten der Abfrage definiert haben.Es ist möglich, für eine Spalte mehrere Filter zu definieren.
Operatoren auf der Registerkarte "Filters"Die folgende Tabelle beschreibt, welche Operatoren zur Auswahl stehen und wie sie mit dem in "Criteria" eingetragenen Kriterium zusammenarbeiten:
Operator Kriterium"eq" Der Zellenwert muss dem Wert entsprechen, der im Feld "Criteria" angegeben ist."neq" Der Zellenwert darf nicht mit dem Wert im Feld "Criteria" übereinstimmen."gt" Das erste Zeichen des Zellenwerts, das unterschiedlich zu dem entsprechenden Wert
im Feld "Criteria" ist, muss größer sein als das entsprechende Zeichen im Feld "Criteria""lt" Das erste Zeichen des Zellenwerts, das unterschiedlich zu dem entsprechenden Wert
im Feld "Criteria" ist, muss kleiner sein als das entsprechende Zeichen im Feld "Crite‐ria".
"like" Der Zellenwert muss einer im Feld "Criteria" angegebenen Maske entsprechen. In dieser Maske werden die folgenden Zeichen als Platzhalter verwendet:● "?"● "*"
Referenzen4.1 COMOS-PDMS-Integration
3D Integration Bedienung104 Bedienhandbuch, 05/2016 V 10.2, A5E37098330-AA
Beispiel für einen Filter auf der Registerkarte "Filters"
Der im Bild oben gesetzte Filter liefert für alle Zeilen "wahr", die der folgenden Bedingung genügen:
Object like "*001"
Demnach würde die Zeile mit dem Wert "B001" in der Spalte "Object" in die Ergebnisdatei eingefügt werden, die Zeile mit dem Wert "B002" jedoch nicht.
Wenn Sie zusätzlich noch den Filter Object lt "Z" setzen, wird die Zeile mit dem Wert "B001" in der Spalte "Object" in die Ergebnisdatei eingefügt, die Zeile mit dem Wert "Z001" jedoch nicht.
Es gilt:
● "Z001" like "*001" = wahr"Z001" lt "Z" = falsch
● "B001" like "*001" = wahr"B001" lt "Z" = wahr."B001" genügt also den Filtern "Z001" nicht.
Referenzen4.1 COMOS-PDMS-Integration
3D Integration BedienungBedienhandbuch, 05/2016 V 10.2, A5E37098330-AA 105
Registerkarte "Execute"Auf der Registerkarte "Execute" bestimmen Sie das Startobjekt der Abfrage.
Wenn Sie keine Einstellung vornehmen, wird das von Ihrem Administrator im Unterklassen-Definitionsobjekt vordefinierte Startobjekt verwendet.
Bereich "Start Object"
Option Beschreibung"System UID" Das Startobjekt wird anhand seiner System UID identifiziert."Name" Das Startobjekt wird anhand seines Namens identifiziert."Label" Das Startobjekt wird anhand seiner Beschreibung identifiziert."System full name" Das Startobjekt wird anhand seines SystemFullNames identifi‐
ziert."Start query" Das Startobjekt wird aus einer Reihe von Objekten ausgewählt,
die durch eine Startobjekt-Abfrage ermittelt werden.
Feld "Start Object"
Kontrollelement BeschreibungFeld "Start object" Abhängig davon, welche Option Sie im Bereich "Start object"
gesetzt haben, tragen Sie hier die System UID, den Namen et cetera ein.Wenn Sie die Option "Start query" gewählt haben:Wenn Ihr Administrator eine Startobjekt-Abfrage vorbereitet hat, wird diese automatisch durch Aktivierung der Option aus‐geführt.Die Startobjekt-Abfrage liefert eine Reihe von möglichen Start‐objekten, die Sie in der Liste "Start Object" auswählen können.
Registerkarte "Results"Auf dieser Registerkarte sehen Sie die Ergebnisse einer Abfrage.
Kontrollelement BeschreibungFeld "Number of rows" Gibt die Anzahl der Zeilen in der Ergebnisdatei an.Feld "Error code" Gibt an, ob die Operation erfolgreich ausgeführt wurde oder nicht.
Wert = "0": Die Abfrage wurde erfolgreich durchgeführt.Feld "Error Text" Beschreibt einen aufgetretenen Fehler. Bleibt leer, wenn kein Fehler
aufgetreten ist.
Referenzen4.1 COMOS-PDMS-Integration
3D Integration Bedienung106 Bedienhandbuch, 05/2016 V 10.2, A5E37098330-AA
Bereich "Result"Über die Schaltflächen in diesem Bereich wählen Sie aus, wie Sie mit den Ergebnisdaten der Operation "Comos-Abfrage aufrufen" verfahren möchten:
Symbol Abhängig vom Ausgabeformat: Lassen Sie sich das Ergebnis in einer der folgenden Appli‐kationen anzeigen:● In Microsoft Excel
Ausgabeformat: CSV● In einem Web-Browser
Ausgabeformat: XMLSpeichern Sie das Ergebnis in einer Datei.Das Format, in dem das Ergebnis gespeichert wird, entspricht dem Ausgabeformat.Sehen Sie sich im Bereich "Result" eine Vorschau auf das Ergebnis an.
4.1.1.4 COMOS Design Viewer: Oberer BereichDer obere Bereich enthält die folgenden Schaltflächen:
Symbol Bedeutung Funktion"Datenbank öffnen" Öffnet das Fenster "Datenbank öffnen"."Projekt öffnen" Öffnet die Fenster "Datenbank öffnen" und "Projekt öffnen"."Konstruktions-Assis‐tent-Protokoll"
Blendet das Protokoll im unteren Bereich des COMOS Design Vie‐wer ein/aus. Das Protokoll des COMOS Design Viewer gibt die Pro‐tokolltexte und Fehlermeldungen der Schnittstellenoperationen aus.
"Drucken" Öffnet den Druck-Manager von COMOS.
4.1.2 Liste der Schnittstellenoperationen und internen Namen
Namen der Schnittstellenoperation in der SoftwareDie folgende Tabelle liefert Ihnen einen Überblick darüber, wie die Schnittstellenoperationen in der Software heißen.
Hintergrund: Wenn Sie eine Prä-/Postfunktion implementieren, übergeben Sie im Parameter InterfaceOp den Namen der Schnittstellenoperation, vor oder nach der die Funktion ausgeführt wird.
Schnittstellenoperationen, die in COMOS starten
Name in Dokumentation Name in Software"Exportieren" "Export""Aktualisieren" "Refresh""Benutzerdefiniertes Aktualisieren" "CustomRefresh"
Referenzen4.1 COMOS-PDMS-Integration
3D Integration BedienungBedienhandbuch, 05/2016 V 10.2, A5E37098330-AA 107
Name in Dokumentation Name in Software"Zuweisen" "Assign""Zuweisung aufheben" "Unassign""Status prüfen" "CheckStatus""Dokumente erneut importieren" "RerunDocuments""Add" "Add""Remove" "Remove""Mark" "Mark""Zoom" "Zoom""Selektieren" "Select"
Schnittstellenoperationen, die in PDMS starten
Name in Dokumentation Name in Software"Importieren "Import" "Navigieren" "Navigate""Zuweisung aufheben" "Unassign""Erneut zuweisen" "Reassign""Status prüfen" "CheckStatus""Comos-Abfrage aufrufen" "QueryComosData""DocLinks importieren" "ImportDocLinks"
Weiterführende Informationen zu diesem Thema finden Sie in dem Handbuch "3D Integration Administration", Stichwort "Vor- und Nach-Ausführungen verwenden".
4.2 Menü "Extra > COMOS 3D Review"
Eintrag Beschreibung"3D Piping" Zeigt 3D-Daten in einem 3D-Editor an.
Der Editor ist auf die Bearbeitung von auf 3D-Da‐ten-basierenden R&Is ausgerichtet.
"Electrical Engineering" Zeigt 3D-Daten in einem 3D-Editor an.Der Editor ist auf die Bearbeitung von auf 3D-Da‐ten-basierenden Plänen für den Schaltschrank‐bau ausgerichtet.
Referenzen4.2 Menü "Extra > COMOS 3D Review"
3D Integration Bedienung108 Bedienhandbuch, 05/2016 V 10.2, A5E37098330-AA