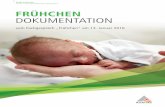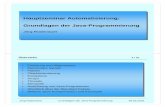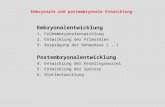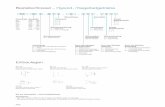Werbeplanung.at SUMMIT 15 – Wie Markenwerbung Mobil funktioniert – Joerg Schneider
4.1 Erstellen einer Ausprägung - joerg- · PDF fileKonstruktion mit Solid Edge 31...
Transcript of 4.1 Erstellen einer Ausprägung - joerg- · PDF fileKonstruktion mit Solid Edge 31...

Konstruktion mit Solid Edge 30
Fachhochschule Rosenheim Dipl. Ing. Th. Becker
4.1 Erstellen einer Ausprägung Beschreibung am Beispiel der dargestellten Rinne Nach dem Start von Solid Edge - Part sind folgende Schritte durchzuführen:
1. Wahl des Befehls Ausprägung
2. Wahl der Ebene durch Anklicken auf dem Arbeitsblatt, in welcher das Profil für die Ausprägung (=Extrusion) erstellt werden soll. Hier im Beispiel ist die x-z-Ebene markiert.
3. Dadurch gelangt man in eine 2D-Umgebung zur Profilerstellung (entsprechend der Erstellung der Skizzen).
4. Hier wird das Profil gemäß den bekannten Metho-den der Skizzentechnik erstellt.
5. Nachdem alle maßlichen und geometrischen Randbedingungen definiert sind, kehren Sie mit
zur 3D-Umgebung zurück.
!!! Achtung: Im Gegensatz zum Skizziermodus müssen hier die Profile geschlossen sein !!!

Konstruktion mit Solid Edge 31
Fachhochschule Rosenheim Dipl. Ing. Th. Becker
6. Zur Festlegung der Tiefe des Formele-mentes muss noch das Abmaß eingege-ben und die Richtung der Ausprägung festgelegt werden.
7. Sie können nun mit Behandlung Formschrägen oder Wölbungen an dem Bauteil anbringen.
8. Der Abschluss erfolgt wieder durch den
Befehl Man erhält eine 3-Darstellung des erstellten Kör-pers. Anmerkung: Jetzt, da ein Formkörper vorhanden ist, sind auch weitere Befehle (zum Bearbeiten von Formelementen) in der Symbolleiste aktiviert.
Zu 7.: Mit der Funktion Behandlung können Sie konkave und konvexe Wölbungen und Ausformschrägen an das neue Bauteil
anbringen. Mit Formschräge können Sie nur bestimmen mit welchem Winkel die Formschräge ausgeführt werden soll und ob das Bauteil von der Skizze ausgehend schmaler oder breiter wird
. Für andere Formschrägen nutzen Sie den Befehl Form-
schräge hinzufügen . Bei der Wölbung gibt es hingegen mehr Einstellungen. Sie müssen wählen ob Sie die Wölbung über den Radius, den Abstand und den Austrittswinkel bestimmen, Sie wählen ob die Wölbung das Bauteil von der Skizze weg vergrößert
oder verkleinert mit dem Button Seite umdrehen und Sie müssen wählen ob die Wölbung konkav oder konvex ist mit dem Button Krümmung umdrehen .

Konstruktion mit Solid Edge 32
Fachhochschule Rosenheim Dipl. Ing. Th. Becker
4.1.1 Mehrere Profile - Überlappende Profile - Verschachtelte Profile
Es besteht die Möglichkeit mehrere Profile, überlappende Profile oder verschachtelte Profile zu er-stellen. Wenn mehrere Profile erstellt werden, muss jedes Profil geschlossen sein. Das gleiche gilt für die überlappenden und verschachtelten Profile.
mehrere Profile
verschachtelte Profile
überlappende Profile

Konstruktion mit Solid Edge 33
Fachhochschule Rosenheim Dipl. Ing. Th. Becker
4.2 Erstellen mit Hilfe des Befehls Rotationssausprägung Beschreibung am Beispiel des dargestellten gekerbten Kegels: Nach dem Start von Solid Edge - Part sind folgende Schritte durchzuführen:
1. Wahl der Befehls Rotations-
ausprägung
2. Wahl der Ebene durch Anklik-ken auf dem Arbeitsblatt, in welcher das Profil für die Ro-tationsausprägung erstellt werden soll. Hier im Beispiel ist die x-z-Ebene markiert.
3. Dadurch gelangt man in die 2D-Umgebung zur Profilerstellung (entsprechend der Erstellung der Skizzen). Hier wird das Profil gemäß den be-kannten Methoden der Skizzentechnik erstellt.
4. Nach dem Abschluss (Zuordnung von Beziehun-
gen, Maßen) muss die Drehachse bezeich-net werden.
5. Danach kehrt man mit dem Befehl in die 3D-Umgebung zurück.

Konstruktion mit Solid Edge 34
Fachhochschule Rosenheim Dipl. Ing. Th. Becker
6. Zur endgültigen Festlegung des Formelementes müssen noch der Winkel eingegeben und die Richtung der Rotationsausprägung festgelegt werden. Sie können hier zwi-
schen Öffnungswinkel und
Drehung um 360° wählen.
7. Der Abschuss erfolgt durch den
Befehl . Man erhält eine 3D-Darstellung des erstellten Formkörpers.
4.2.1 Mehrere Profile - Überlappende Profile - Verschachtelte Profile Auch hier besteht die Möglichkeit mit mehreren überlappenden und verschachtelten Profilen arbei-ten.

Konstruktion mit Solid Edge 35
Fachhochschule Rosenheim Dipl. Ing. Th. Becker
4.2.2 Fehlerhafte Profile – Profilüberprüfung Beim Verlassen der 2D-
Profilumgebung mit werden die erstellten Profile ge-prüft. Falls Sie bei der Profilerstel-lung Fehler gemacht haben, wird eine Fehlermeldung angezeigt. Bei einem nicht geschlossenen Basisprofil z.B. die folgende: Es werden zusätzlich zu dieser Fehlermeldung Elemente rot mar-kiert. Das zeigt an welche Linien nicht verbunden sind. Mit diesem Dialogfeld können Sie die Profilumgebung verlassen ohne die Geometrie zu verlieren. Es stehen verschiedene Optionen zur Verfügung. Sie können immer in der Profilumgebung bleiben und das Profil weiterbearbeiten bzw. den Fehler suchen. Wenn das fehlgeschlagene Formelement gespeichert oder in eine Skizze umgewandelt werden kann, stehen diese Optionen ebenfalls zur Verfügung. Häufige Fehler in der Profilgeometrie sind:
1. Nicht geschlossene Linienzüge, durch ungenaue Skizzenerstellung, d.h. Linienend-
punkte sind nicht verbunden. Das kann mit dem Befehl Verbinden behoben wer-den.
2. Ein weiterer sehr häufiger Fehler ist das Zeichnen von doppelten Linien oder Kreisen.
Mit dem QuickPick können Sie feststellen, ob mehrere Elemente übereinander liegen. Anschließend können Sie die doppelten Elemente markieren und löschen.
Noch einige Regeln zur Erstellung der Profile:
• Um spätere Änderungen einfach und schnell durchzuführen ist es sinnvoll die Profile möglichst einfach zu gestalten. Das heißt, dass man das Profil mög-lichst mit einem Linienzug erstellt. Wenn Bögen benötigt werden, so sollten Sie möglichst nicht mit einem eckigen Profil und einer Ausrundung arbeiten, son-
dern mit dem Bogen-Befehl . • Der Ursprungspunkt (Mittelpunkt eines Kreises, linke untere Ecke eines Recht-
ecks,…) sollte wenn möglich im Schnittpunkt der Referenzebenen liegen.
• Symmetrische Profile sollten so liegen, dass die Referenzebenen als Symme-trieachse verwendet werden kann.
• Fase, gebrochene Kanten, Verrundungen, Umlaufende Nuten, etc sollten Sie
erst in der 3D-Umgebung mit den entsprechenden Befehlen anbringen.
• Versuchen Sie möglichst einfache Formelemente zu konstruieren, dafür aber mehrere. Diese Konstruktionen sind wesentlich änderungsfreundlicher.
• Bemaßen Sie Ihre Konstruktion möglichst vollständig. Dadurch können Sie ü-
ber den Button Dynamisch bearbeiten oder über die Variablentabelle einfach Maße ändern oder Form, Größe und Position Ihres Bauteils ändern.

Konstruktion mit Solid Edge 36
Fachhochschule Rosenheim Dipl. Ing. Th. Becker
4.3 Bauteil aus mehreren Formelementen Setzt sich ein Bauteil aus mehreren Grundformelementen zusammen, so ist es möglich, diese di-rekt zusammen zu erstellen und in einer Teile-Datei (Part-Datei) abzuspeichern, oder 2 zunächst unabhängige Teile (in 2 Part-Dateien) mit Hilfe eines weiteren Programmoduls, Solid Edge Assem-bly, zu verbinden (Siehe auch Kapitel 5). Dabei erstellt man zunächst einen Körper nach der bekannten Methode, legt mit Hilfe dieses Kör-pers eine Ebene für das Profil des 2. Körpers fest, erstellt dort das Profil und bildet es durch eine Ausprägung, Rotationsausprägung, Ausschnitt, ... aus. Beschreibung am Beispiel des dargestellten Rohlings für einen Kurbelarm: 1. Erstellen des ersten Formteils mit Hilfe des Befehls Ausprä-
gung auf einer beliebigen Referenzebene 2. Erstellen des zweiten Formelementes
ebenfalls mit Hilfe des Befehls Ausprä-gung auf einer Ebene des ersten Form-teils.
3. Alternativ soll hier mit einer parallelen
Referenzebene gearbeitet werden, um diese Vorgehensweise zu zeigen.
4. Es wird zuerst eine parallele Referenz-
ebene zur Basis-Referenzebene im gewünschten Abstand erzeugt, in dem Sie:
• Auf parallele Referenzebene klicken • Die Referenzebene oder Formteilebene markieren zu der eine neue parallele Ebe-
ne erstellt werden soll. • Den Abstand definieren, den die neue Referenzebene zur Basis-Ebene haben soll. • Die Richtung eingeben, in welche die Referenzebene verschoben werden soll.
5. Zeichnen Sie nun als Profil für die 2. Ausprägung einen Kreis auf die neu erstellte Referenz-ebene
6. Abschluss mit
7. Einstellen der Option bis zur nächsten Teilfläche für die Größe der Ausprägung 8. Wahl der Richtung für die Ausprägung
9. Abschluss mit
Ebene zur Erstellung des 2. Formteils

Konstruktion mit Solid Edge 37
Fachhochschule Rosenheim Dipl. Ing. Th. Becker
4.3.1 Geführte Ausprägung Mit Hilfe dieser Funktion können Sie einen Körper erstellen indem Sie ein Profil entlang einer Leit-kurve führen. Dafür benötigen Sie das Profil und die Leitkurve. Das können Körperkanten oder ei-gens angefertigte Skizzen sein. Es sind maximal 3 Leitkonturen auswählbar und beliebig viele Pro-
file. Beim Start des Befehls Geführte Ausprägung öffnet sich das Optionsfenster wo Sie auswählen ob Sie ein Profil und eine Leitkontur erstellt haben oder ob es mehrere sind. Wählen Sie
nun zuerst die Leitkontur und bestätigen Sie Ihre Auswahl mit Akzeptieren . Bei der Auswahl des Querschnittes wird immer ein Vertexpunkt angezeigt. Dieser Punkt sollte sich bei jedem Profil relativ zur Leitkontur an der gleichen Stelle befinden. Sonst wird der Körper verdreht dargestellt. Als Vertexpunkt wird hier z.B. der Endpunkt eines Elementes bezeichnet. Anschließend klicken Sie auf das Profil, das an der Leitkontur entlang geführt werden soll und beenden den Befehl mit
. 4.3.2 Übergangsausprägung
Mit der Übergangsausprägung kommen Sie prinzipiell zum gleichen Ergebnis wie mit der ge-führten Ausprägung. Auch die Vorgehensweise ist ähnlich. Es werden zuerst die Querschnitte aus-gewählt und dann die Leitkonturen. Es sind beliebig viele Querschnitte und Leitkonturen möglich. Auch hier müssen Sie auf die Vertexpunkte achten. Das Ergebnis
Basis Formelement Parallele Ebene Basis-Ebene bestimmen
Richtung und Abstand
Profil zeichnen Bis zur nächsten Teilfläche
Richtung bestimmen

Konstruktion mit Solid Edge 38
Fachhochschule Rosenheim Dipl. Ing. Th. Becker
4.4 Bearbeitung von Formelementen Liegt ein Formelement vor, so ist es möglich, es durch eine Vielzahl von Operationen zu verändern. Die Vorgehensweise ist analog zum Aufbau eines Bauteils aus 2 (oder mehreren) Formelementen. An dieser Stelle sollen nur die wichtigsten Befehle beschrieben werden. 4.4.1 Ausschnitt
Mit dem Befehl Ausschnitt ist es möglich, Teile des Formelementes zu entfernen. Beschrie-ben wird der Ausschnitt durch ein Profil auf einer zu wählenden Ebene. Die Ausdehnung ist senk-recht zum Profil. Vorgehensweise: 1. Es muss bereits ein Formelement vorhanden sein, damit einen Ände-
rung durchgeführt werden kann. Aus diesem Formelement soll ein Prisma ausgeschnitten werden.
2. Wahl des Befehls Ausschnitt . 3. Bestimmung der Profilebene, in welche dann das Dreieck (als Ba-
sis für das Prisma) gezeichnet werden soll. Die Ebene kann eine beliebige Ebene des Formelementes oder eine Referenzebene sein, im konkreten Fall ist es die Vorderseite des Quaders.
4. Durch die Wahl der Ebene wird sofort die 2D-Profilebene ak-
tiviert. Mit Hilfe der Skizziertechnik wird nun das neue, aus-zuschneidende Profil erzeugt. Der Abschluss erfolgt mit
.
5. Das Dreieck soll nun über das ganze Teil ausgeschnit-ten werden. Genau wie bei einer Ausprägung muss nun noch die Richtung des Ausschnittes festgelegt werden.
6. Nach Bestätigung durch Mausklick wird der Ausschnitt erstellt. Der Befehl Ausschnitt wird
mit abgeschlossen.

Konstruktion mit Solid Edge 39
Fachhochschule Rosenheim Dipl. Ing. Th. Becker
Soll sich der Ausschnitt nicht über das gesamte Formelement erstrecken, muss bei Punkt 5 ein an-derer Button gewählt werden. Als Möglichkeiten dazu stehen zu Verfügung:
Icon Bezeichnung / Beschreibung Dialog
Über ganzes Teil; Der Ausschnitt wird über das ganze Teil ausgeführt auch wenn das Bauteil unterbrochen ist.
Zur nächsten Teilfläche; Der Ausschnitt wird bis zur nächsten Teilfläche ausgeführt
Abmaß von/bis; erstellt einen Ausschnitt von
einer zu definierenden Ausgangsfläche
bis zu einer zu definierenden Zielfläche
Festgelegtes Abmaß; erstellt den Ausschnitt über einen festgelegten Abstand, dieser Ab-stand, kann per Maus über zwei Eigenpunkte definiert werden oder per Tastatur durch Ein-gabe eines Zahlenwertes, es muss hier noch die Richtung angegeben werden, in welcher der Ausschnitt erstellt wird.
Nicht symmetrisches Abmaß; prägt ein Profil in beide Richtungen aus mit unter-schiedlichen Abmaßen, Für jede Richtung können hier wieder die oben genannten Mög-lichkeiten gewählt werden.
Richtung 1
Richtung 2
Symmetrisches Abmaß; prägt ein Profil symmetrisch zu beiden Seiten des Profils aus.
Ebene oder Skizze bestimmen ; Sie können eine vorhandene Skizze auf eine andere Ebene (Formelement- oder Referenzebene) platzieren. Basisbeziehungen wie Maße zu Referenzebenen oder Symmetrien gehen dabei verloren.
Profil bestimmen , mit Hilfe dieses Icons können Sie zur Profilumgebung zurückkehren, um das Profil zu überarbeiten.
Seite bestimmen , dieses Icon gibt ihnen die Möglichkeit die Seite des Profils zu bestimmen, auf der Material entfernt werden soll.
Abmaß bestimmen ; wenn Sie sich im Dialog Seite bestimmen befinden, können Sie mit diesem Button zurück zum Dialog "Abmaß bestimmen" kommen.
Definition der Eigenpunkte, End-, Mittel-, Tangenten-, Silhouetten und Bearbei-tungspunkt
Richtung
Abstand und Schrittweite
Der Ausschnitt wird nach innen er-stellt, das Dreieck wird aus dem Rechtecke ausgeschnitten.
Der Ausschnitt wird nach außen erstellt, hier wird nun das Rechteck ausgeschnit-ten und das Dreieck bleibt stehen.

Konstruktion mit Solid Edge 40
Fachhochschule Rosenheim Dipl. Ing. Th. Becker
4.4.2 Rotationsausschnitt Der Rotationsausschnitt wird auf die gleiche Weise erstellt wie die Rotationsausprägung, mit Hilfe eines Profils, dass um eine Rotationsachse gedreht wird. (Siehe Kap. 4.2)
4.4.3 Bohrung, Gewinde
Das Erstellen einer Bohrung wird analog zur Erstellung eines Ausschnittes durchgeführt. An die Stelle der Profilerstellung tritt nur die Angabe des Ortes der Bohrung. Sämtliche weiteren Anga-
ben werden in einem Menü Bohrungsoptionen , welches dann anzuwählen ist, vorge-nommen. In diesem Menü finden sich Angaben zu Geometrie und Form der Bohrung.
Im Pull-down-Menü Typ können Sie die 5 Bohrungsarten einstellen: Einfache Bohrung, Gewindebohrung, Konische Bohrung, Stufenbohrung oder Senkbohrung. Zu dem eingestellten Bohrungstyp passend ändert sich das Einstellungsfenster. Hier können Sie alle Einstellungen treffen um die Bohrung zu definieren. Rechts neben dem Einstellungsfenster se-hen sie eine Vorschau der Bohrung. Hier können Sie auch die Abmaße einstellen. Anschließend
klicken Sie auf und auf . Nun wird die Richtung der Bohrung definiert.
Sie können hier noch einmal die Ebene bestimmen , die Bohrung bestimmen (platzie-
ren) oder das Abmaß der Bohrung ändern. Mit einem weiteren Klick auf schlie-ßen Sie die Bohrung ab. 4.4.4 Formschräge
Eine Formschräge erzeugen Sie, indem Sie zuerst den Button Formschräge anklicken. An-schließend wählen Sie die Ausgangsfläche aus, deren Abmaße auch nach Anbringen der Form-schräge erhalten bleiben sollen. Nun werden die Flächen ausgewählt, an denen die Schräge ange-bracht werden soll. Geben Sie den Winkel der Formschräge ein und bestätigen Sie Ihre Auswahl
mit Akzeptieren . Sie können nun weiter Flächen auswählen und diese mit einem anderen Formschrägewinkel versehen. Auch diese Flächen müssen Sie akzeptieren. Nachdem alle Flächen
ausgewählt sind, kommen Sie durch klicken auf zur Auswahl der Richtung in der die
Formschräge erstellt werden soll. Es wird Ihnen eine Vorschau angezeigt, klicken Sie auf um die Aktion abzuschließen.
Bohrung platzieren
Einstellungsfenster
Bohrungsoptionen
Bohrung platzieren
Einstellungsfenster

Konstruktion mit Solid Edge 41
Fachhochschule Rosenheim Dipl. Ing. Th. Becker
4.4.5 Verrundung , Fase Die beiden Befehle wirken auf Kanten oder einer Kette von Kanten und erzeugen eine Fase bzw. Ausrundung. Es können verschiedene Optionen (z.B. ein sich verändernder Radius, ... ) eingestellt
werden indem Sie das Icon Verrundungsoptionen anklicken. Sie können einzelne oder meh-rere Kanten auswählen. Alle ausgewählten Kanten werden mit dem gleichen Radius bzw. mit der gleichen Fase erzeugt. Nachdem Sie alle Kanten ausgewählt und einen Verrundungsradius einge-
geben haben, wird die Auswahl mit Akzeptieren bestätigt und die Verrundung angebracht.
Mit einen Klick auf den Button und wird die Verrundung am Bauteil angebracht. Das Anbringen einer Fase geschieht analog. 4.4.6 Spiegeln von Formelementen und Bauteilen
Es besteht die Möglichkeit, einzelne Formelemente oder das ganze Bauteil zu spie-geln. Grundsätzliche Vorgehensweise:
1. aktivieren des gewünschten Befehls für Spiegeln (Bauteil oder Formelement) 2. Beim Spiegeln von Formelementen muss die Wahl des jeweiligen Formelementes mit
Akzeptieren bestätigt werden, beim Spiegeln von Bauteilen wird automatisch al-les gespiegelt.
3. Nun wird die Ebene ausgewählt, an der gespiegelt werden soll.
4. Es kann bei der Spiegelung von Formelementen vorkommen, dass folgende Fehler-
meldung auftritt:
Versuchen Sie dann durch Umstellung des Spiegel-Modus von Schnell auf Smart
, und durch klicken auf ein Ergebnis zu erzielen. Falls dies nicht funktio-niert, müssen Sie die Vorgaben ändern.
Die Schnell-Spiegelung ist, wie der Name bereits sagt, deutlich schneller als die Smart-Spiegelung, kann jedoch nicht immer verwendet werden, zum Beispiel, wenn die Spiegelebene ei-ne Teilebene des Formteils ist.
Die Smart-Spiegelung wird dann verwendet wenn die Schnell-Spiegelung fehlschlägt Grundsätzlich jedoch ist die Schnell-Spiegelung zu bevorzugen. Diese ist auch voreingestellt.

Konstruktion mit Solid Edge 42
Fachhochschule Rosenheim Dipl. Ing. Th. Becker
4.4.7 Vervielfältigung – Kreis- und Rechteckmuster
Mit Hilfe von Rechteck- und Kreismuster ist es möglich, bereits erstellte Formelemente zu vervielfälti-gen. Dabei wird ein übergeordnetes Formelement ge-mäß bestimmter Vorgaben wie Ort, Art und Anzahl vervielfältigt. Vorgehensweise für das Erstellen einer Platte mit einer Bohrung und einem Rechteckmuster der Bohrung Platte: 80x110x10 mm³ Anzahl Bohrungen: 4 (x-Richtung) und 3 (y-Richtung) Durchmesser Bohrungen: je 10 mm Die Bohrungen sollen gleichmäßig verteilt werden und der Abstand der Mittelpunkte vom Rand mindestens 15mm betragen
1. Konstruktion der Platte
2. Erstellen der ersten Bohrung, z.B. in der linken unteren Ecke, jeweils 15 mm von beiden Kanten entfernt
3. Befehl Muster
4. Einstellen von Smart-Muster . (In diesem einfachen Fall wäre auch die Voreinstellung
Schnell-Muster ausreichend.)
5. Wählen Sie die Formelemente, die in das Muster einbezogen werden sollen, und bestätigen
Sie Ihre Auswahl mit Akzeptieren .
6. Zum Erstellen des Musters muss dieses als ein Profil in eine Ebene gezeichnet werden.
Voreingestellt ist . Sie können auch bereits erstellte Musterprofile auswählen indem Sie das Pull-down-menu öffnen. (Siehe Rechts) Mit Aus Skizze wählen können Sie dann die entsprechende Musterskizze auswählen.
7. Definieren Sie die Ebene, in der das Muster erstellt werden
soll.
Wählen Sie die Einstellung Rechteckmuster oder
Kreismuster .
8. Je nachdem, welches Muster Sie eingestellt haben, erscheint ein anderer Dialog, in wel-chem Sie die Optionen des Musters einstellen können. Hier sehen Sie den Dialog für Rechteckmuster mit der Platzierungsoption Einpassen.
9.
Für das Rechteckmuster stehen verschiedene Optionen zur Verfügung: Einpassen: Eingabe der Elementzahl in x- und y-Richtung, Eingabe der Höhe und Breite des gesamten Musters automatische Berechnung der Abstände Ausfüllen: Eingabe x- und y-Abstand der Elemente, Eingabe der Höhe und Breite des gesamten Musters automatische Berechnung der Anzahl der Elemente

Konstruktion mit Solid Edge 43
Fachhochschule Rosenheim Dipl. Ing. Th. Becker
Fixiert: Eingabe der Zahl und des Abstands der Elemente in x- und y-Richtung au-tomatische Berechnung der Höhe und Breite des gesamten Musters Elemente Unterdrücken: Um einzelne Elemente nicht zu bemustern, können diese Elemente unterdrückt werden, in dem Sie die Elemente (gekennzeichnet durch ein kleines, grünes Kreuz) anwählen und, wenn es rot markiert ist, durch einen Klick unterdrücken. Staffelung: Rechteckmuster können gestaffelt angeordnet werden, wie in diesem Beispiel, in dem Sie die entspre-chende Option auswählen und de-finieren.
Die Vorgehensweise zur Erstellung eines Kreismusters ist analog zum Rechteckmuster. Anstatt eines Rechtecks zeichnen Sie nun einen Kreis als Mustervorlage, indem Sie erst den Bogenmittel-punkt festlegen, dann den Bogenanfang. Der Bogenanfang kann an jeder beliebigen Stelle liegen. Sinnvoll ist jedoch, den Bogenanfang z.B. in den Mittelpunkt der Bohrung zu legen. Anschließend
sind unterschiedliche Schritte nötig, je nachdem, ob Sie ein Muster mit Vollkreis oder mit
Kreisabschnitt erstellen. Beim Erstellen eines Vollkreis-Musters definieren Sie den Datenpunkt für die Richtung. Damit defi-nieren Sie die Richtung in welcher die Muster-Bohrungen erstellt werden. Beim Erstellen eines Kreisabschnitt-Musters muss zuerst der Winkel des Kreisabschnittes einge-geben werden und anschließend die Lage des Kreisabschnittes. Falls zu einem späteren Zeitpunkt eine Änderung des Musters nötig ist, muss nur das übergeord-nete Element (das Profil) geändert werden.
Staffelungsoptionen
Bestimmung des Referenzpunktes
Elemente un-terdrücken
Platzierungsoptionen:
• Einpassen: Eingabe der Anzahl der Elemente in x- und y-Richtung und Angabe von Höhe und Breite des Musters
• Füllen: Eingabe des Ab-standes der Elemente in x- und y-Richtung und Angabe von Höhe und Breite des Musters
• Fixiert: Eingabe der An-zahl der Elemente und des Abstandes unterein-ander für jede Richtung
Linienfarbe

Konstruktion mit Solid Edge 44
Fachhochschule Rosenheim Dipl. Ing. Th. Becker
4.4.8 Weitere Bearbeitungsmöglichkeiten für Formelemente Weitere Bearbeitungsmöglichkeiten von Formelementen auf die hier nicht näher eingegangen wird:
• geführter Ausschnitt analog zur geführten Ausprägung • Übergangsausschnitt analog zur Übergangsausprägung • Schraubenfläche (Ausschnitt) analog zur Schraubenfläche (Ausprägung)
4.4.8.1 Rippe, Versteifungsnetz, Lüftungsgitter, Befestigungsdom
• Um eine Rippe zu erstellen wählen Sie zunächst den Befehl aus. Dann identifizieren Sie eine Referenz- oder Körperebene. Erstellen Sie nun das Profil der Rippe (offen oder
geschlossen) und klicken Sie auf . Nun geben Sie zuerst die der Rippe ein, dann die Richtung, in welche die Rippe ausgeprägt werden soll (im Bsp. Würde der Pfeil von dem Profil in Richtung Körper zeigen) und zum Schluss noch die Rich-tung der Rippenstärke (rechts, links oder symmetrisch vom Profil).
• Das Versteifungsnetz funktioniert ähnlich wie die Rippe, allerdings können hier meh-rere Elemente gleichzeitig erstellt werden (siehe Bsp.) In diesem Bsp. Muss das Profil an der oberen Kante des Körpers platziert werden und dann nach unten, in Richtung des Kör-pers ausgeprägt werden.
Weitere Optionen sind:
Profil Verlängern : Das gezeichnete Profil muss nicht bis zu den Körperkanten gezeichnet werden, sondern wird automatisch bis zum Schnittpunkt mit dem Körper verlängert.
Keine Verlängerung : Das Profil wird nicht verlängert bis zur nächsten Körperkante. Diese Op-tion steht nur zur Verfügung, wenn das Profil so ausgebildet ist, das Solid Edge eindeutig erkennen kann, wie die Rippe ausgeprägt werden soll.
Zur nächsten verlängern : Die Rippe wird vom Profil bis zum Körper voll ausgefüllt.
Festgelegte Tiefe : Hier muss eine Tiefe eingegeben werden. Die Rippe wird dann parallel zum Profil bis zu dieser Tiefe ausgeprägt.
Offenes Profil Rippe
Offenes Profil Versteifungsnetz

Konstruktion mit Solid Edge 45
Fachhochschule Rosenheim Dipl. Ing. Th. Becker
• Lüftungsgitter : das Lüftungsgitter entsteht durch eine Skizze, die auf eine beliebige Körperoberfläche projiziert wird. Diese Skizze muss aus einem Rahmen, Rippen und Hol-men bestehen. Die Werte werden im Fenster Lüftungsgitteroptionen eingestellt. Zuerst wählen Sie die Skizzenkette aus, welche die Umrandung darstellt, anschließend die Rip-
pen und dann die Holme. Die Auswahl muss jeweils mit Akzeptieren abgeschlossen werden. Zum Schluss wählen Sie noch die Seite für das Formelement aus, der Pfeil zeigt in Richtung des Körpers.
• Befestigungsdom : zum Erstellen eines Befestigungsdomes benötigen Sie erst eine parallele Referenzebene am oberen Ende des zu erstellenden Doms. Klicken Sie nun auf
um die Optionen des Befestigungsdoms zu öffnen. Zum Abschluss des Befehls geben Sie noch die Richtung an (Pfeil in Richtung des Körpers).

Konstruktion mit Solid Edge 46
Fachhochschule Rosenheim Dipl. Ing. Th. Becker
4.4.8.2 Lippe
Die Erzeugung einer Lippe erfolgt durch Anklicken der entsprechenden Kante. Anschließend geben Sie die Breite und die Höhe der Lippe an, dann werden Ihnen je nach Mausbewegung ver-schiedene Ausrichtungen als Vorschau angezeigt. Die gewünschte Ausrichtung bestätigen Sie mit einem Mausklick. Eine Lippe kann vom Körper material wegnehmen oder hinzufügen. Wichtig: drehen Sie sich das Bauteil so, dass Sie möglichst Senkrecht auf das Lippenprofil schau-en.
4.4.8.3 Dünnwand, Bereich verdünnen, Verstärken
Mit dem Befehl Dünnwand höhlen Sie Bauteile aus. Die Bauteile können eine einheitliche Wandstärke, eine offene Teilfläche oder eine gesonderte Stärke haben. Diese Möglichkeiten sind von Ihnen zu definieren.
Mit dem Befehl Bereich verdünnen können sie partiell dünnwandige Teile erstellen.
Der Befehl Verstärken bringt auf eine Fläche Material auf.
4.5 Formelemente aus vorgefertigten Profilen (Skizzen) Mit Hilfe von Skizzen (vorgefertigten Profilen) ist es durch Ausprägen oder Rotationsausprägen möglich, 3D-Teile zu erstellen. Vorgehensweise: 1. Die Skizze muss in der aktiven Part-Datei vorhanden sein.
2. Wählen der Art der Volumenerzeugung mit oder .
3. Befehl aktivieren 4. Entweder die komplette Skizze auswählen indem Sie in EdgeBar auf die entsprechende Skizze
klicken, oder einzelne Linienzüge aus einer Skizze auswählen.
5. Bestätigung, dass alle Elemente ausgewählt wurden mit "Akzeptieren" 6. Einstellen des Abstandes für die Extrusion
7. Fertigstellen Es ist möglich, zusätzlich andere geschlossene Profile für eine sich anschließende neue Formtei-lerstellung anzuwählen. Sie können aus verschiedenen Elementen einer Skizze verschiedene Aus-prägungen und Rotationsausprägungen erstellen. Sie können auch aus einer Skizze erst einen Ro-tationskörper und anschließend eine Ausprägung erstellen.
Aus einer Skizze wurde hier sowohl eine Ausprägung wie auch eine Rotationsausprä-gung erstellt. Ausprägung
Rotationsausprägung
Ausprägung und Rota-tionsausprägung

Konstruktion mit Solid Edge 47
Fachhochschule Rosenheim Dipl. Ing. Th. Becker
4.6 Erzeugung von Profilebenen
Bisher wurden Profile und damit verbundene Ausprägungen immer in einer Ebene erstellt, die ge-geben war durch eine Referenzebene, eine ebene Bauteilfläche oder durch eine Ebene, die paral-lel zu einer bereits vorliegenden Ebene liegt. Es ist weiterhin möglich, eine im Raum willkürlich an-geordnete Ebene zu erzeugen, dort ein Profil zu erstellen und daraus ein Formelement zu erzeu-gen. Dabei sind die lokale Definition einer Profilebene, d.h. innerhalb eines Formelementes, und die Er-zeugung einer globalen Referenzebene zu unterscheiden. Die Erzeugung von Ebenen ist bei den Varianten weitestgehend identisch, die grafische Darstel-lung ist unterschiedlich und beim Löschen einer Referenzebene werden alle davon abhängigen E-lemente ebenfalls gelöscht oder erhalten in EdgeBar den Hinweis auf einen Fehler.
Funktionen zur Erzeugung einer Profil- bzw. Referenzebene:
Mit Koinzidente Ebene erstellen Sie eine Referenz- bzw. Profilebene in einer ausgewählten Teilfläche oder Ebene. (einfach auf die gewünschte Eben klicken)
Mit parallele Ebene erstellen Sie eine Referenz- bzw. Profilebene, die parallel zu einer aus-gewählten Teilfläche oder anderen Ebene verläuft. (Ebene anklicken zu der eine parallele Ebene erstellt werden soll - Abstand eingeben)
Mit Winkelebene wird eine Referenz- bzw. Profilebene in einem angegebenen Winkel zu einer Teilfläche oder Ebene erstellt. (2 Ebenen anklicken zwischen welchen die Winkelebene erstellt werden soll - Ausrichtung der Winkelebene angeben - Winkel eingeben)
Mit dem Befehlt Senkrechte Ebene erstellen Sie eine Referenz- bzw. Profilebene, die senk-recht auf einer Teilfläche oder Ebene steht. (Ebene anklicken, zu der eine senkrechte Ebene er-zeugt werden soll - zur Ausrichtung eine weitere Ebene wählen - Ausrichtung anklicken)
Mit Koinzidente Ebene über Achse wird eine Ebene erstellt, die koinzident über einer Achse liegt. (Ebene auswählen zu der eine koinzidente Ebene erstellt werden soll - Achse auswählen - Ausrichtung wählen)
Ebene senkrecht zu Kurve erstellt eine Referenz- bzw. Profilebene die senkrecht zu einer Teilkante steht. (Kurve auswählen (auch Körperkanten) - Position auf der Kurve bestimmen, ent-weder als Abstand oder prozentual)
Mit Ebene über 3 Punkte wird eine Referenz- bzw. Profilebene durch die Angabe von 3 Punk-
ten erstellt. (mit Eigenpunkte 3 Punkte auswählen, als Ecken der neuen Ebene)

Konstruktion mit Solid Edge 48
Fachhochschule Rosenheim Dipl. Ing. Th. Becker
5 Zusammenbau von Formteilen - Assembly Der Zusammenbau bereits erstellter einzelner Formteile zu Baugruppen, oder von mehreren Bau-gruppen zum Gesamtbauteil geschieht mit Hilfe des Programmoduls Solid Edge Assembly. Mit Hilfe des Icons EdgeBar lässt sich analog zur Part-Umgebung der PathFinder öffnen. Auch hier gibt es die Funktionen Sensoren und Teilebibliothek.
Der Assembly PathFinder zeigt Ihnen die einzelnen Schritte des gesamten Zusammenbaus der Baugruppe und somit deren Struktur (Einzelteile, Unterbaugruppen). Sie können mit dem As-sembly PathFinder ihre komplette Baugruppe untersuchen. Es werden Referenzebenen (Layout), Skizzen, Bauteile, Baugruppen und Bauteilemuster angezeigt. Anhand der Symbole im Assembly PathFinder können Sie erkennen, ob Bauteile, Referenzebenen oder Baugruppen ein- oder ausge-blendet, aktiv oder inaktiv sind. Durch einen Klick mit der rechten Maustaste auf ein entsprechen-des Bauteil können Sie dieses Bauteil direkt in Solid Edge Part öffnen, verändern, speichern und wieder zur Baugruppe zurückkehren. Das Bauteil wird dann bereits mit der Veränderung darge-stellt. In der folgenden Tabelle sind die Symbolbedeutungen im Assembly PathFinder dargestellt:
Bauteil / Baugruppe ist aktiv
Bauteil / Baugruppe ist ausgeblendet und deaktiviert (entladen)
Bauteil / Baugruppe ist ausgeblendet und aktiv
Bauteil ist eingeblendet und nicht aktiv
Bauteil mit inkompatiblen Beziehungen
Anpassbare Baugruppe, ermöglicht Bewegungen in einer Unterbaugruppe
Die Position der Baugruppe / des Bauteils ist nicht vollständig definiert, d.h. die Baugruppe ist noch verschiebbar
Übergeordneter Knoten für ein Bauteilemuster
Bauteil / Baugruppe ist vereinfacht dargestellt,
Element ist über Interpartkopie mit andern Bauteilen der Baugruppe verknüpft.
Teilbibliothek dient zur Verwaltung der Einzelteile, aus welchen das Gesamtbauteil besteht, der Aufbau und die Funktionsweise entspricht dem allgemeinen Windows-Standard. Auch hier können Sie mit Drag & Drop arbeiten um Bauteile und Baugruppen einzufügen. Im oberen Teil der EdgeBar sehen Sie Ihre Dateien und im unteren Teil eine Vorschau der markierten Datei. Beim Zusammenbau zieht man ein in der Teilebibliothek markiertes Formelement bei gedrückter linker Maustaste auf die Arbeitsoberfläche und legt Beziehungen für seine Anordnung fest. Dabei gilt: • Für das zu Beginn hinzugefügte Formelement müssen keine Beziehungen für die Anordnung
festgelegt werden. Es ist jedoch im Hinblick auf die künftigen Zuordnungen von Bedeutung, dass es sich um ein zentrales Formelement (z.B. eine Grundplatte) handelt. Das Bauteil wird an die gleiche Stelle (Entfernung zum Ursprung) gesetzt, an der es auch in der Part-Datei liegt. Wenn Sie die Platzierung ändern möchten, markieren Sie das Bauteil, klicken Sie auf Definition
bearbeiten und wählen Sie dann die Eigenschaften von Vorkommen . Es wird ein Dia-logfenster geöffnet, mit dem Sie den Abstand zum Baugruppenursprung, den Winkel, den Na-men und einige andere Eigenschaften ändern können.

Konstruktion mit Solid Edge 49
Fachhochschule Rosenheim Dipl. Ing. Th. Becker
• Ab dem zweiten Element müssen mehrere Verknüpfungen zwischen den bereits vorhandenen Elementen und dem neu hinzugefügten festgelegt werden. Mit jeder festgelegten Verknüpfung wird die Zahl der Freiheitsgrade des Teils eingeschränkt, so lange, bis es vollständig positio-niert ist. Bereits getroffene Zuordnungen können mit Hilfe des PathFinders nachträglich geän-dert oder gelöscht werden. Bauteile oder Baugruppen können mit anderen Bauteilen, anderen Baugruppen oder Referenzebenen verknüpft werden.
• Die prinzipielle Vorgehensweise ist, dass Sie zuerst die beiden Teile in das Assembly laden.
Dann wählen Sie vom zu platzierenden Teil die zu platzierende Fläche aus. Dann wählen Sie das Teil aus auf das Platziert werden soll und anschließen die Fläche. Zum Schluss klicken Sie
auf Voreingestellt ist die Option "Reduzierte Schritte beim Platzieren verwenden"
Diese können Sie in den Optionen ausschalten. Die Funktion bewirkt, dass Solid Edge auf das auswählen des Bauteils und die Bestätigung mit OK verzichtet. Zu Beginn ist es aber Sinnvoll die Reduzierten Schritte auszuschalten.
• Wenn Sie das 2. Element in Ihre Baugruppe laden ist der Beziehungstyp Flash Fit vorein-gestellt. Mit diesem Beziehungstyp sucht Solid Edge automatisch den richtigen Beziehungsty-pen für die 2 angewählten Flächen, Punkte oder Kanten.
• Es stehen folgende Verknüpfungen zur Verfügung:
o An / Aufsetzen von Flächen legt zwei Flächen als koplanar fest, die Normalenvektoren der Flächen sind dabei zu-einander orientiert. Es besteht die Möglichkeit, einen Offset (Abstand zwischen den Flächen) zu definieren. Dieser Offset kann fest sein oder veränderlich, ein veränderli-cher Offset wird durch weitere Beziehungen definiert.
o Planar ausrichten legt zwei Flächen als parallel fest. Die Normalenvektoren der Flächen zeigen in die gleiche Richtung. Analog zum An/Aufsetzen besteht die Möglichkeit einen Offset zu definieren
o Axial ausrichten legt zwei Körper als koaxial fest. Es können sowohl Zylinderachsen wie auch Körper-
kanten ausgewählt werden. Mit den Icons Rotation freigeben und Rotation sper-
ren kann man zulassen oder verhindern, dass sich der axial ausgerichtete Körper bei einer neuen Baugruppenbeziehung dreht.

Konstruktion mit Solid Edge 50
Fachhochschule Rosenheim Dipl. Ing. Th. Becker
o Einfügen Es wird eine Flächenbeziehung und eine axiale Beziehung erstellt. Verwenden Sie die-sen Befehl, um achsensymmetrische Teile, wie z.B. Schrauben und Muttern in Boh-rungen oder anderen zylindrischen Ausprägungen zu platzieren.
o Parallel Mit diesem Befehl können Sie zwei zylindrische Achsen, 2 lineare Elemente oder 1 li-neares und 1 zylindrisches Element parallel ausrichten. Besonders muss man hier auf
die Einstellung Veränderlicher Offset achten
o Verbinden Ein Eigenpunkt eines Formelementes wird einem Eigenpunkt eines anderen Formele-mentes zugeordnet, z.B. bei 2 Würfeln wird eine Ecke auf die andere gesetzt.
o Winkel weist zwischen zwei Formelementen eine Winkelbeziehung zu.
o Tangential weist eine Tangentenbeziehung zwischen Formelementen zu, es ist nur ein fester Off-set möglich.
o Führen weist eine Führungsbeziehung zwischen einer geschlossenen Schleife von tangentia-len Teilflächen eines Teils und einer einzelnen nachfolgenden Teilfläche eines anderen Teils zu. Beginnen Sie mit dem Führungsbauteil, nicht mit dem nachfolgenden.
o Koordinatensysteme ausrichten Die Koordinatensysteme des jeweiligen Bauteils werden zueinander ausgerichtet. Da-zu müssen aber in beiden Part-Dateien schon Koordinatensysteme vorhanden sein. Es werden 3 Beziehungen festgelegt. !!!Hier werden nicht die Referenzebenen zueinander ausgerichtet!!!
o FlashFit Mit dem Befehl FlashFit können Sie ein Bauteil entweder mit der Maus an eine be-stimmte Stelle ziehen oder Sie können das Bauteil mit der Space Mouse bewegen. Um
mit der Maus zu arbeiten muss in den Optionen bei Dynamisches Ziehen ver-wenden aktiviert sein. Um die Space Mouse zu verwenden, muss im 3DControl-Menü
der Button Toggle Sub-Part-Moving aktiviert sein.

Konstruktion mit Solid Edge 51
Fachhochschule Rosenheim Dipl. Ing. Th. Becker
Wenn im Assembly-Pathfinder ein Hauptteil ausgewählt ist, werden im unteren Fenster des Pathfin-ders alle Beziehungen angezeigt, die mit diesem Bauteil in Verbindung stehen. In der folgenden Tabelle finden Sie die Erklärungen zu den dargestellten Symbolen.
Fixiert
An- und Aufsetzen
Planar Ausrichten
Axial Ausrichten
Verbinden
Winkel
Tangential
Unterdrückte Beziehung
Fehlgeschlagene Beziehung
Besonderheiten 1. Farbzuordnung zu Formelementen Innerhalb einer Baugruppe ist es möglich, verschiedenen Formelementen unterschiedliche Farben zuzuordnen:
a. unter Extras Farbmanager "Individuelle Teilformatvorlagen verwenden" aktivieren b. nun ist der Button Teileflächen formatieren und die Pull-down-Auswahl Formatvorla-
ge für Teilflächen aktiviert c. mit Format Teilflächen
öffnen Sie das Dialogfenster Vorlage für Teilflächen. Hier können Sie verschieden Darstellungsparameter ein-gestellten, insbesondere auch im Untermenü Teilflä-chen die Farben der mar-kierten Flächen. Schnellen Zugriff auf verschiedene Farben haben Sie über den Pull-down-Pfeil von For-matvorlage für Teilflächen
. 2. Einblenden und Ausblenden von Formelementen in einer Baugruppe Um bestimmte Teile einer Baugruppe besser sichtbar zu machen, ist es möglich bestimmte Form-teile in ihrer Darstellung zu unterdrücken. Vorgehensweise:
1. Wahl des entsprechenden Formteils mit Hilfe des FeaturePathFinders
2. Befehl Ausblenden in der Hauptbefehlsspalte

Konstruktion mit Solid Edge 52
Fachhochschule Rosenheim Dipl. Ing. Th. Becker
3. zur Wiederherstellung wählen Sie mit Hilfe des FeaturePathFinders, Befehl Einblen-
den
Weiter Befehle sind Aktivieren, Deaktivieren, nur dieses Teil anzeigen . All diese Funktionen finden Sie auch, wenn Sie das zu ändernde Bauteil mit der rechten Maustaste anklik-ken. 3. Explosionsdarstellung Zum Erstellen einer Explosionsdarstellung der Baugruppe wählt man den entsprechenden Befehl im Untermenü von Umgebung in der Hauptbefehlszeile, Umgebung Explosionsdarstellung. In der anwendungsbezogenen Formatierungsleiste haben Sie nun die Möglichkeit zwischen automa-
tischer Explosion und Explosion zu wählen. Nachdem Sie auf geklickt haben, wird die Explosion durchgeführt. Sie haben nun die Möglichkeit Bauteile und Baugruppen zu Aus-
dehnung einstellen , neu zu positionieren , zu entfernen , auszublenden ,
Positionszeiger hinzuzufügen oder Positionszeiger hinzuzufügen . Mit dem Icon
verlassen Sie die Explosionsdarstellung. 4. Geschnittene Darstellung Die geschnittene Darstellung hilft Ihnen, Ihre Konstruktion zu visualisieren und einen Einblick zu gewähren. Es können alle oder auch nur bestimmte Teile geschnitten werden. Die geschnittene Darstellung kann in die Zeichnungsableitung eingefügt werden. Mit Ansicht geschnittene Dar-stellung erscheint ein Dialogfenster. Hier werden schon vorhandene geschnittene Darstellungen der Baugruppe aufgeführt. Sie können eine vorhandene geschnittene Darstellung verändern (bear-beiten), umbenennen oder löschen, wenn Sie diese vorher aktivieren, in dem sie den entsprechen-den Haken setzten. Wenn Sie den Haken herausnehmen, wird die geschnittene Darstellung nicht
mehr angezeigt, nachdem Sie auf geklickt haben. Wenn Sie eine neue geschnittene
Darstellung erzeugen möchten, klicken Sie auf . Zuerst wählen Sie eine Referenzebe-ne, die als Schnittebene dienen soll. Hier können Sie natürlich auch wieder neue Referenzebenen erstellen. Nun zeichnen Sie z.B. eine Linie an die Stelle, an welcher der Schnitt erstellt werden soll.
Die Linie muss nicht über das ganze Bauteil gehen. Mit kehren Sie zurück zur 2D-Umgebung. Hier müssen Sie nun die Richtung definieren in welcher der Schnitt erstellt werden soll. Anschließen wird noch der Abstand des Schnittes festgelegt. Hier gibt es wieder die folgenden Op-
tionen . Sie können nun noch auswählen, ob Sie alle Teile schneiden möchten
oder nur ausgewählte in dem Sie auf das Icon Teile auswählen klicken. Wählen Sie nun aus
dem Pull-down-Menü aus. Wenn Sie nicht Alle Teile Schneiden ausgewählt
haben müssen Sie nun noch die zu schneidenden Bauteile auswählen. Wählen Sie jetzt
und um die geschnitten Darstellung abzuschließen. 5. Bewegung von Bauteilen mit Hilfe der Spacemouse Wenn bereits 2 oder mehrere Teile in einer Baugruppe zusammengefügt sind, können einzelne Teile im Rahmen ihrer Freiheitsgrade mit der Spacemouse bewegt werden. Dazu muss zuerst die
Symbolleiste 3Dcontrol aktiviert werden unter Ansicht Symbol-leisten Symbolleisten 3Dcontrol. Anschließend aktivieren Sie den Button Toggle Sub-
part Moving , markieren Sie nun das Bauteil und bewegen Sie die Spacemouse. Wenn sich

Konstruktion mit Solid Edge 53
Fachhochschule Rosenheim Dipl. Ing. Th. Becker
keine Bewegung einstellt, sind keine Freiheitsgrade mehr vorhanden. Das zuerst eingefügte Bauteil kann nicht bewegt werden.
6 Zeichnungserstellung Das Erstellen normgerechter technischer Zeichnungen ausgehend von Dateien, die mit Hilfe von Solid Edge Part oder Assembly erstellt wurden, geschieht mit Hilfe des Programmoduls "Solid Edge Draft". Dabei werden sämtliche Informationen aus den 3D-Modellen gewonnen, es ist mög-lich, alle Ansichten und Schnitte zu generieren. Daneben besteht auch die Möglichkeit reine 2D-Ansichten und Zeichnungen zu erzeugen. Die bereits beschriebenen Eigenschaften bzw. Einstel-lungsmöglichkeiten für eine Zeichnungserstellung (2D-Zeichnungsfunktionen, IntelliSketch) haben auch in der Draft-Umgebung ihre Gültigkeit.
6.1 Voreinstellungen Zu Beginn der Arbeit ist es sinnvoll, dass bestimmte Voreinstellungen, wie z.B. das Papierformat, vorgenommen werden. Dies geschieht mit Hilfe des Menüs: Datei Blatt einrichten.... Es kön-nen dabei Blattgröße, Blattformat, Einheiten und Genauigkeit, sowie der Zeichnungshintergrund (z.B. das Grundschriftfeld) und der Name eingestellt werden. Der Hintergrund ist bearbeitbar unter Ansicht Hintergrundblatt, es können zusätzlich neue Ar-beitsblätter eingefügt werden mit Einfügen neues Blatt, wenn zusätzliche Ansichten erstellt werden sollen. Mit dem Befehl Format Formatvorlage lassen sich Voreinstellungen bezüglich Linienbreite, Schriftgröße, Art der Schraffur, ... vornehmen. Hier im Konstruktionszentrum haben wir eine For-matvorlage erstellt mit dem Namen FHRO.dft, die Sie am Besten benutzen.. Bitte stellen Sie die gewünschte Größe ein, bevor Sie anfangen, Ansichten in die Zeichnung zu la-den. Im Konstruktionszentrum können maximal DIN A1 Zeichnungen geplottet werden.
6.2 EdgeBar In der EdgeBar finden Sie drei Module:
Layer : Sie können mehrere Ebenen auf einem Arbeitsblatt einrichten, die ein- und ausge-blendet werden können. Sie können z.B. Bemaßungen oder Hinweise auf extra Layer legen, um sie bei Bedarf auszuschalten und damit die Zeichnung übersichtlich zu halten
Symbolbiliothek : Unter Symbolen können Sie häufig verwendete Zeichnungen oder Zeich-nungsteile speichern und jeder Zeit in verschiedenen Zeichnungsableitungen einfügen.
Gruppen : Graphische Elemente können zu Gruppen zusammengefasst werden. Eine Gruppe von Bauteilen kann mit einem Mausklick markiert werden, dadurch sind mehrere Bauteile in einer Gruppe einfacher zu handhaben als mehrere Einzelbauteile.
Abfrage : Sucht anhand der von Ihnen definierten Kriterien nach einem Teil in der Zeich-nungsansicht.

Konstruktion mit Solid Edge 54
Fachhochschule Rosenheim Dipl. Ing. Th. Becker
6.3 Erstellen von Ansichten Als Ausgangspunkt dient ein 3D-Bauteil in Form einer Part- bzw. Assembly-Datei.
Um diese auszuwählen, betätigt man den Befehl Zeichnungsansichts-Assistent . Es öffnet sich das Dialogfenster "Modell wählen", in welchem Sie den Dateityp (*.asm oder *.par) und die ent-sprechende Datei auswählen können. Nachdem Sie die Datei ausgewählt haben, öffnet sich das Dialogfenster "Zeichnungsassistent". Sie haben verschiedene Einstellungsmöglichkeiten. Stellen Sie ein, ob Sie verdeckte- oder Tangentenkanten anzeigen möchten, und klicken Sie auf
. Es erscheint nun ein Fenster, in welchem Sie die Zeichnungsansicht definieren. (Die Ansicht "Vorne" im Programmodul Draft stimmt mit "Vorne" im Modul Part überein. Die Vor-deransicht ist die Ansicht, die man sieht wenn man auf die x-z-Referenzebene (Part) schaut. Sie können sich im Part die Benannten Ansichten (Obern, Vorne, Rechts, Links, Iso) mit diesem Button
anschauen .)
Wenn Sie auf Vorne und klicken, kommen Sie zu einem Menü, in dem Sie die weite-ren Ansichten auswählen können. Die Vorderansicht ist die bereits markierte Ansicht in der Mitte.
Sie müssen hier keine weitere Auswahl treffen, Sie können in einem späteren Schritt die entspre-
chenden Ansichten erzeugen. Wenn Sie nun auf klicken, gelangen Sie zum Zeichen-
blatt. Sie können den Maßstab manuell verändern oder den Maßstab beibehalten, der
durch den Befehl Einpassen eingestellt ist. Mit der Maus können Sie die gewählten Ansichten nun platzieren.
Zurück zum Zeichnungsansichtsassistenten Modellanzeige, zur
Festlegung der Kan-tendarstellung (sichtbare, verdeck-te..)
Einpassen, auto-matischer Maß-stab
Vorherige Ska-lierung
Skalierungsliste, manuelle Einstellung des Maßstabs
Ansicht von unten
Ansicht von Oben
z.B. Vorderansicht, zuvor als Hauptansicht definiert
Ansicht von Links Ansicht von Rechts
Isometrische Ansichten

Konstruktion mit Solid Edge 55
Fachhochschule Rosenheim Dipl. Ing. Th. Becker
Auf dem Zeichenblatt können die Ansichten noch nachträglich verschoben werden. Wenn Sie mit dem Zeichnungsansichtsassistenten direkt mehrere Ansichten erstellt haben, sind diese miteinan-der verbunden. Diese Ansichtsausrichtung kann wie folgt aufgehoben werden:
• Auswählen der gewünschten Ansicht • rechte Maustaste klicken • im Kontextmenü Ausrichtung aufheben • Sie können die Ausrichtung auf dem gleichen Weg wieder aktivieren.
Mit dem Befehl Hauptansicht können zusätzliche Ansichten zu bereits bestehenden Ansichten hinzugefügt werden. Klicken Sie auf die entsprechende Ansicht, von der Sie eine weiter Hauptan-sicht erstellen wollen und ziehen Sie die Maus in die gewünschte Richtung (z.B. links von der schon bestehenden Ansicht ist die Ansicht von rechts). Durch Anwählen einer Ansicht wird eine Leiste zur Einstellung der Ansichtseigenschaften aufgeru-
fen. Hier können Sie die gewünschte Zeichnungsnorm einstellen , die markierte
Zeichnungsansicht beschriften , die Beschriftung ein- und aus-
schalten , den Maßstab ein- und ausschalten und weitere Eigenschaften festlegen. 6.3.1 Erstellen von Hauptansichten
Mit dem Befehl Hauptansicht können Sie orthogolnale und bildliche Zeichenansichten erstel-len von bereits vorhandenen Ansichten, in dem Sie die bereits vorhandene Zeichnung anklicken und die Hauptansicht mit der Maus platzieren. 6.3.2 Erstellen von Hilfsansichten
Mit Hilfsansicht erstellen Sie eine neue Teilansicht, die das Teil um 90 Grad um eine Hilfsansichtslinie gedreht in einer vorhandenen Teilansicht zeigt. Die Hilfsansichtslinie kann belie-big zur Geometrie in der vorhandenen Ansicht verlaufen. Sie können mit einer Hilfsansicht Geome-trie anzeigen, die in keiner der in der Hauptansicht oder den vorhandenen Hilfsansichten darge-stellten Ausrichtungen bemaßt werden kann. 6.3.3 Darstellung von Einzelheiten
Mit Hilfe des Befehls Einzelheit ist es möglich ein Detail in vergrößertem Maßstab zusätzlich wiederzugeben. Die Vorgehensweise ist wie folgt:
a. Wahl des Mittelpunktes des zu vergrößernden Details b. Festlegen des Kreises für das Detail
c. u.U. Ändern des Maßstabs für die Vergrößerung
d. Plazieren der Detailansicht auf der Zeichenfläche

Konstruktion mit Solid Edge 56
Fachhochschule Rosenheim Dipl. Ing. Th. Becker
6.4 Bemaßung Grundsätzlich gelten bei der Bemaßung im Draft-Modus die gleichen Prinzipien und Vorgehens-weisen, wie sie bereits im Kap. 3.7.2. für die Maßzuordnung bei Skizzen beschrieben sind. Im Folgenden wird nur auf zusätzliche Möglichkeiten wie Präfix, Suffix, Toleranzen, Textfelder, usw. eingegangen. Bemaßungseigenschaften wie z.B. Linienstärken, Einheiten, Farbzuordnungen, Art der Maßlinien-begrenzung, ...können mit Hilfe des Kontextmenüs eingerichtet werden; dazu fährt man mit dem Cursor über die entsprechende Bemaßung, öffnet mit der rechten Maustaste das Kontextmenü und wählt das Menü Eigenschaften. Einige Einstellungen können Sie auch in der Formatierungsleiste einstellen. 6.4.1 Eingabe von Toleranzen Prä- und Suffixen Die Art der Formatierung geschieht mit Hilfe der Befehle in der Formatierungsleiste: Für die Toleranzangabe gilt: 1. Wahl von Smart Dimension oder einer anderen geeigneten Bemaßungsart
2. im SmartStep-Menü: Wahl des Icons Bemaßungsart 3. Wahl der Toleranzangabe
Prä / Suffixe werden im Menüfeld Bemaßungspräfix eingestellt, genauso wie sämtliche Optionen im
Zusammenhang mit einer Gewindebemaßung. Das Dialogfenster Bemaßungspräfix wird mit aufgerufen. 6.4.2 Mittellinien
Es gibt drei Wahlmöglichkeiten für Mittellinien, für kreisförmige Objekte oder sonstige symme-
trische Formelemente und für Teilkreisbeschriftung . Die Linienart kann eingestellt werden. 6.4.3 Eingabe von Texten Die Eingaben von Texten geschieht mit Hilfe von Textfeldern analog zu der bekannten Windows-
Vorgehensweise. Mit dem Button Text können sie Textfelder in Ihrer Zeichnung platzieren und
den Text einfügen. Mit dem Button Sonderzeichen öffnen Sie ein Dialogfenster in dem Sie Sonderzeichen auswählen können.
Nominal; Einfa-ches Maß
ClassPlusMinus
Prüfmaß
Toleranz mit Text; Beliebiger Text möglich
Oberes/unteres Abmaß
Basis
Obere/untere Toleranz
Referenzmaß leer

Konstruktion mit Solid Edge 57
Fachhochschule Rosenheim Dipl. Ing. Th. Becker
6.5 Schnittdarstellung Um Schnittansichten zu erstellen, sind 3 Schritte erforderlich:
1. Festlegen des Schnittverlaufs (in einer vorliegenden Ansicht)
a. Befehl Schnittverlauf
b. Wahl der Ansicht, in welche die Schnittlinie eingezeichnet werden soll d. Erstellen des Schnittverlaufs (Darstellung als Linie, es gelten die bereits bekann-
ten Zeichenbefehle und Ausrichtungssymbole), beenden mit e. Wahl der Blickrichtung (Anklicken der Seite mit der Maus)
2. Einfügen der Schnittansicht
a. Befehl Schnittansicht b. Anklicken des gewünschten (und zuvor bereits festgelegten) Schnittverlaufs c. Vor der Platzierung der Schnittdarstellung: u.U. ändern der Voreinstellung für die
Darstellung der Schraffur (neu geöffnete Menüzeile) d. Anordnung der Schnittdarstellung auf dem Arbeitsblatt (Ziehen mit dem Mauszei-
ger und Bestätigen durch Klicken )
3. u.U. nachträgliche Bearbeitung des Formats der Schnittdarstellung
a. Wahl der gewünschten Schnittdarstellung
b. in der neuen Menüzeile: Wahl des Befehls Eigenschaften c. Einstellung der Eigenschaften für jedes geschnittene Teil (Darstellung der sicht-
baren, unsichtbaren Kanten, Schraffur)
Es ist möglich, auch Schnitte für abgewinkelte Schnittlinien zu erstellen
6.6 Ausbruch Um einen Ausbruch darzustellen, sind 3 Schritte erforderlich:
a. Befehl Ausbruch
b. Wahl der Ansicht, in welche der Ausbruch erstellt werden soll
c. Erstellen eines geschlossenen Profils, beenden mit d. Wahl einer Zeichnungsansicht, die um 90° von der ursprünglichen Ansicht ge-dreht ist und definieren der Abmaßtiefe e. Wahl der Zeichnungsansicht, in welcher der Ausbruch dargestellt werden soll.

Konstruktion mit Solid Edge 58
Fachhochschule Rosenheim Dipl. Ing. Th. Becker
6.7 Einfügen von Explosionszeichnungen und geschnittenen Ansichten
6.7.1 Explosionszeichnungen Die Explosionszeichnung muss zuvor bereits im Programmodul Assembly erstellt worden sein. Dann können Sie mit Hilfe des Zeichnungsansichts-Assistenten die Explosionszeichnung auf Ihr Zeichen-blatt einfügen, indem Sie im Pull-down-Menü Konfiguration im Zeichnungsansichts-Assistenten, die Explosion auswählen. Nun brauchen Sie die Zeichnung nur noch zu platzieren. 6.7.2 Geschnittene Ansicht Auch die geschnittenen Ansichten müssen bereits in Solid Edge Assembly erstellt und gespeichert sein. Öffnen Sie den Zeichnungsansichts-Assistenten, wählen Sie die Asm-Datei, die Sie darstellen möchten. Aktivieren Sie die Funktion Snapshot-Zeichnungsansichten erstellen. Wählen Sie eine be-
nannte Ansicht oder definieren Sie die Ausrichtung und klicken Sie auf . Platzieren Sie die Zeichnung. Falls jetzt die geschnittene Darstellung noch nicht angezeigt wird, klicken Sie mit der rech-ten Maustaste auf die Ansicht, wählen Sie Eigenschaften aus, und aktivieren Sie die geschnittene Darstellung. Anschließend klicken Sie noch einmal mit der rechten Maustaste auf die Ansicht und wählen Ansicht aktualisieren aus. Nun sollte die geschnittene Ansicht angezeigt werden.
7 Weldment
7.1 Einfügen und bearbeiten einer Schweißkonstruktion 7.1.1 Einfügen einer Schweißkonstruktion
Nach dem Öffnen von Solid Edge erstellen Sie eine neue Datei mit der Vorlage Normal.pwd Es erscheint nun wieder die schon bekannt Solid Edge Oberfläche mit den Referenzebenen. Der Fea-ture PathFinder und die anwendungsbezogene Formatierungsleiste haben sich geändert. Eine neue Schweißkonstruktion wird eingefügt indem Sie in der Menüleiste auf Einfügen und Schweißkonstruktion klicken, dann die entsprechende Datei auswählen. Es können nur Assemblies als Schweißkonstruktion hinzugefügt werden, da es natürlich nicht sinnvoll ist Schweißnähte an ein-zelnen Bauteilen anzubringen. Sie müssen nun noch entscheiden, welche Teile eingefügt werden. Es ist nicht nötig z.B. Schrauben mit einzubeziehen, da diese nicht relevant sind für das Schweißen. Wenn Sie mehrere Teile auswählen müssen Sie die STRG-Taste gedrückt halten. Sie deaktivieren nun "Alle Teile einschließen" markieren die Einzelteile die nicht in die Schweißkonstruktion einbezo-gen werden und aktivieren das Kästchen "ausgewählte Teile ausschl." Alternativ können Sie natür-
lich auch "ausgewählte Teile einschl.". Zum Abschluss klicken Sie auf OK und . 7.1.2 Schweißnaht vorbereiten
Im Feature PathFinder finden Sie nun 4 Icons die nacheinander abgearbeitet werden müssen. Die gleichen Icons sind auch im PathFinder unter den Referenzebenen aufgeführt. Bei dem Punkt Schweißkomponenten sind nun die Komponenten aufgeführt, die Sie vorher eingefügt
haben. Klicken Sie nun auf Schweißnahtvorbereitung . Es sind in der Formatierungsleiste wieder bekannte Funktionen aktiv, wie z.B. Skizze, Ausschnitt, Verrundung und Muster. Erstellen Sie nun die Fasen und Ausschnitte die zum anbringen der Schweißnähte notwendig sind.

Konstruktion mit Solid Edge 59
Fachhochschule Rosenheim Dipl. Ing. Th. Becker
7.1.3 Schweißnaht anbringen
Wenn Sie das Symbol Schweißnaht aktivieren werden auch die Symbole für Ausprägung
und Kehlnaht aktiv dargestellt. Bringen Sie nun die Schweißnähte an. In einer Kehlnaht mit dem Befehl Kehlnaht und alle anderen Schweißnähte mit dem Befehl Ausprägung. Mit dem Befehl Ausprä-gung werden Schweißnähte genauso hergestellt, wie alle bisherigen Ausprägungen auch. Es wird eine 2-D-Skizze erstellt und diese wird dann extrudiert. Dabei ist zu beachten, dass es noch einen Nachbearbeitungsschritt gibt, mit dem die Schweißnähte geputzt werden und wo sichergestellt wird, dass die Bauteile Rechtwinkelig sind. Bei dem Befehl Kehlnaht wird das Fenster Kehlnahtoptionen geöffnet. Hier werden Werte bezüglich der Stärke, dem Fasentyps eingegeben. Bestätigen Sie Ihre Eingabe mit OK. Jetzt ist das Zeichen für
Basissatz aktiv und fordert Sie dazu auf, die Basisfläche der Schweißnaht auszuwählen. Akzep-
tieren Sie Ihre Auswahl mit .Sie werden nu aufgefordert, die Zielfläche (oder mehrere Zielflä-
chen) auszuwählen. Diese werden ebenfalls mit akzeptiert. Mit und schlie-ßen Sie den Befehl Kehlnaht ab. Sie sehen nun, dass die Kehlnaht farbig dargestellt ist. Das ist das Zeichen dafür, dass die Ausprägung als Schweißnaht registriert und markiert wurde und dass diese Werte in die Zeichnungsableitung übernommen werden. Die Ausprägungen die nicht mit Kehlnaht erstellt wurden müssen erst noch markiert werden. Bei diesem Vorgang erscheint das gleiche Opti-
onsfenster wie bei der Kehlnaht. Dazu muss das Symbol Schweißmarkierung aktiviert werden.
Dann werden alle gleichartigen Schweißnähte angeklickt und akzeptiert . Mit dem Button Optio-
nen öffnen Sie das Fenster zum einstellen von Schweißnahttyp, Stärke. Bestätigen Sie Ihre
Eingaben mit OK und . Auch diese Nähte sind nun farbig dargestellt. 7.1.4 Schweißnaht nachbearbeiten Klicken Sie auf den Button Nachbearbeitung . Hier kann jetzt z.B. eine V-Naht mit Hilfe eines Aus-schnittes geputzt werden. Dazu gehen Sie genauso vor wie bei den schon gezeigten Ausschnitten. Hier kann mit offenen und geschlossenen Profilen gearbeitet werden.
7.2 Ableiten der Zeichnung 7.2.1 Ableitung einer Zeichnung mit Übernahme der Schweißmarkierungen Öffnen Sie nun eine Draft-Datei mit der Vorlage FHRO.dft. Wählen Sie den Zeichnungsansichts-
Assistenten und eine *.pwd-Datei. Sie können nun auswählen zwischen "Nach Bearbeitung", "Nach Schweißung" und "Schweißkomponenten". Bei "Schweißkomponenten" werden nur die Kom-ponenten dargestellt, an denen die Schweißnähte angebracht wurden, nicht aber die Schweißnähte selbst. Mit dem Punkt "Nach Schweißen" können Sie die Komponenten mit den nicht nachgearbeite-ten Schweißnähten darstellen und mit "Nach Bearbeitung" wird das fertige Teil in die Zeichnungsum-gebung abgeleitet. Wenn Sie alle Hauptansichten und die gewünschten Details angebracht haben
wählen Sie die Schalter Schweißen und Geometrie verbinden . Klicken Sie anschließend auf die zu bemaßenden Schweißnaht. Damit werden die Werte und Symbole aus der Weldment-Umgebung in die Zeichnung übertragen. Bei Änderungen an den Schweißnähten werden diese auch
in die Zeichnung übernommen, durch klicken des Icons Ansicht aktualisieren .