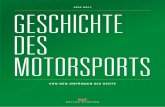%(5816(56(59,&(Î !#$%&'()*+',)#'-.+.# Î /.)$'01#'().'.##.)23...
Transcript of %(5816(56(59,&(Î !#$%&'()*+',)#'-.+.# Î /.)$'01#'().'.##.)23...
APPLE-ID OHNE ZAHLUNGSMETHODE ERSTELLEN ODER VERWENDEN:Wenn Sie sich zum ersten Mal mit Ihrer Apple-ID im iTunes Store, App Store oder iBooks Store anmelden, werden Sie um die
Angabe einer Zahlungsmethode gebeten, damit Sie Artikel im Store kaufen können. Wenn Sie keine Zahlungsmethode für
Ihren Account festlegen möchten, gehen Sie wie nachfolgend beschrieben vor.
Apple empfiehlt, zum Zugriff auf iTunes, iCloud und andere Apple-Dienste nur eine einzige Apple-ID zu nutzen. Wenn Sie sich nicht erinnern können, ob Sie eine Apple-ID haben, helfen wir Ihnen, helfen wir Ihnen, sie zu finden.
Wenn Sie Organisator einer Gruppe im Rahmen der Familienfreigabe sind, müssen Sie eine Kreditkarte als Zahlungsmethode
angeben. Für die Einrichtung von Accounts für Kinder ist ebenfalls eine Kreditkarte erforderlich. Informieren Sie sich näher zu
Apple-IDs für Kinder.
MÖGLICHKEIT 1: SIE HABEN BEREITS EINE APPLE-ID: Nachdem Sie sich beim iTunes Store, App Store oder iBooks Store angemeldet haben, können Sie die Zahlungs-
methode für Ihre bestehende Apple-ID entfernen. Sie werden dann bis zu Ihrem ersten Einkauf nicht mehr nach
einer Zahlungsmethode gefragt.
ÜBER UNSER SERVICE-PORTAL SIND WIR JEDER-ZEIT FÜR SIE ERREICH-BAR.
Gesellschaft für digitale Bildung mbH
Zentrale Hamburg: Friesenweg 5f . 22763 Hamburg | Standort Hannover: Kleine Düwelstraße 21 . 30171 HannoverStandort Frankfurt: Gutleutstraße 169-171 . 60327 FrankfurtT 0800 12 34 425 . E [email protected] . W www.gfdb.de . W www.schooltab.de
MÖGLICHKEIT 2: SIE HABEN KEINE APPLE-ID: Gehen Sie wie folgt vor, um eine Apple-ID ohne Zahlungsmethode zu erstellen.
1. Auf einem iPhone, iPad oder iPod touch
2. Öffnen Sie die App Store-, iTunes Store- oder iBooks-App.3. Wählen Sie eine kostenlose App, einen kostenlosen Musiktitel, ein kostenloses Video oder Buch aus.
4. Tippen Sie neben dem entsprechenden Artikel in iOS auf Laden, und tippen Sie dann nochmals, um den Artikel
zu erhalten.
5. Wenn Sie aufgefordert werden, sich mit Ihrer Apple-ID anzumelden, tippen Sie auf „Neue Apple-ID erstellen“.
6. Befolgen Sie die Anweisungen auf dem Bildschirm. Wenn Sie zur Angabe von Zahlungsdaten aufgefordert
werden, wählen Sie „Keine“. Schauen Sie sich an, was Sie tun können, wenn die Option „Keine“ nicht angezeigt
wird oder nicht ausgewählt werden kann.
7. Nachdem Sie Ihre Daten eingegeben haben, werden Sie per E-Mail zur Bestätigung Ihrer Apple-ID aufgefordert.
Sie müssen Ihre Apple-ID bestätigen, bevor Sie sie zum ersten Mal nutzen können.
Die Gesellschaft für digitale Bildung ist Wegbereiter des modernen Unterrichts. Wir wollen Schülerinnen und Schüler auf das 21. Jahrhundert vorbereiten. Jeder Schüler
soll die Möglichkeit haben mit digitalen Medien optimal auf sein weiteres Leben vorberei-
tet zu werden. Informationen und Kontaktmöglichkeiten finden Sie unter www.gfdb.de
HAND-OUT ZUR ERSTSCHULUNG
Code und Touch ID einrichten
Zwischen einem Fremden und den Daten auf Ihrem iPad steht nur die Bildschirmsperre. Deshalb ist es besonders wichtig, dass an dieser Stelle ein Code abgefragt wird. Dies kann auf zwei Arten geschehen: Entweder mit Hilfe eines Codes, der mit der Tastatur des iPads eingegeben wird oder
mit dem eigenen Fingerabdruck, der von iPad gescannt wird.
Nachfolgend ist beschrieben, wie Sie eine Codesperre und den Fingerabdruckscanner „Touch ID“ einrichten können.
1
1. Einrichtung einer Codesperre
Gehen Sie wie folgt vor, um eine Codesperre für Ihr iPad einzurichten.
1. Öffnen Sie die Einstellungen auf Ihrem iPad.
2. Wählen Sie „Touch ID & Code“.
3. Tippen Sie auf „Code aktivieren“.
2
4. Unter „Code-Optionen“ haben Sie die Möglichkeit, aus verschiedenen Code-Formaten (vierstellige, sechsstellige, beliebige Zahlenkombination oder Code aus Buchstaben und Zahlen) zu wählen.
5. Geben Sie nun Ihren gewünschten Code ein.
6. Um den Code zu bestätigen und zu aktivieren, müssen Sie den Code erneut eingeben.
2. Einrichtung von Touch ID
Gehen Sie wie folgt vor, um das Entsperren des Bildschirms mit dem Fingerabdruck einzurichten. Damit Touch ID eingerichtet werden kann, muss bereits ein Code vorhanden sein.
1. Öffnen Sie die Einstellungen auf Ihrem iPad.
2. Wählen Sie „Touch ID & Code“.
3. Wählen Sie „Fingerabdruck hinzufügen“.
3
4. Unter Legen Sie Ihren Finger auf die Home-Taste, ohne jedoch die Taste zu drücken. Halten Sie Ihr Gerät dabei so, wie Sie es auch zum entsperren halten würden und lassen Sie erst los, wenn Sie eine Aufforderung dazu auf dem Bildschirm sehen. Dies führen Sie jetzt einige Male durch, wobei Sie die Position Ihres Fingers jedes Mal nur ein wenig ändern.
5. Nun werde Sie aufgefordert, Ihre Fingerposition zu ändern. Führen Sie Schritt 4 erneut durch, wobei Sie diesmal die Ränder Ihres Fingers auf die Home-Taste legen.
HAND-OUT ZUR ERSTSCHULUNG
Backup mit iTunes erstellen
Ein mit iTunes erstelltes Backup ist eine Sicherung der Daten von Ihrem iPad auf einem PC oder Mac. Durch die Erstellung dieses Backups besitzen Sie für den Fall eines Verlustes, Schadens
oder Diebstahls eine Kopie Ihrer Daten, die Sie dann auf ein neues Gerät überspielen können.
Aus diesem Grund ist die regelmäßige Erstellung eines Backups sehr wichtig. Etwa jede Woche sollte eine Sicherung Ihrer Daten mit iTunes erfolgen.
Nachfolgend ist beschrieben, wie Sie iTunes auf Ihrem PC oder Mac installieren und dort Backups Ihres iPads speichern.
1
1. Einrichtung von iTunes
Gehen Sie wie folgt vor, um iTunes herunterzuladen und zu installieren.
1. Gehen Sie auf die offizielle Website von Apple (https://www.apple.com/de/itunes/download/)
2. Prüfen Sie, ob das richtige Betriebssystem für Ihren PC oder Mac ausgewählt ist (Windows bzw. macOS). Falls das falsche Betriebssystem angezeigt wird, können Sie weiter unten auf der Seite auf „Hol dir iTunes für Windows“ bzw. „iTunes für Macintosh laden“ klicken.
3. Laden Sie sich das Programm iTunes herunter, indem Sie auf „Jetzt laden“ klicken.
4. Befolgen Sie die üblichen Installationsschritte, um das Programm zu installieren.
2. Ein Backup erstellen
Gehen Sie wie folgt vor, Gehen Sie wie folgt vor, um ein Backup mit iTunes zu erstellen.
1. Öffnen Sie iTunes und schließen Sie Ihr iPad an den Computer an.
2. Wenn Sie nach einem Code gefragt werden oder Ihnen „Diesem Computer vertrauen?“ angezeigt wird, befolgen Sie die Anweisungen auf den Bildschirmen des Computers und des iPads.
3. Wählen Sie Ihr iPad aus, indem Sie auf das zugehörige iPad-Symbol in der oberen Leiste klicken.
2
4. In der „Übersicht“ haben Sie nun die Wahl, ob das Backup verschlüsselt sein soll oder nicht. Im Normalfall reicht ein unverschlüsseltes Backup aus.
5. Mit einem Klick auf „Backup jetzt erstellen“ beginnt der Computer mit der Sicherung. Dieser Vorgang ist beendet, wenn der blaue Balken am oberen Rand komplett durchgelaufen ist
6. Unter „Letzte Backups“ können Sie sehen, ob das Backup durchgeführt wurde.
3
WENN IHR IPAD EINEN SCHADEN HAT UND REPARIERT WERDEN MUSS, FINDEN SIE HIER DEN ABLAUF:
Die Gesellschaft für digitale Bildung ist Wegbereiter des modernen Unterrichts. Wir wollen Schülerinnen und Schüler auf das 21. Jahrhundert vorbereiten. Jeder Schüler soll die Möglichkeit haben mit digitalen Medien optimal auf sein weiteres Leben vorberei-tet zu werden. Informationen und Kontaktmöglichkeiten finden Sie unter www.gfdb.de
1
Bevor im Schadensfall ein Gerät zu uns eingesendet werden kann, bitten wir Sie, folgendes zu beachten:1. Falls Sie Ihr iPad noch mit iTunes verbinden können, erstellen Sie ein Backup. Eine Anleitung dazu finden Sie unter:
https://support.apple.com/de-de/HT203977. Damit können Ihre Daten später auf dem reparierten oder ausge- tauschten Gerät wiederhergestellt werden.
2. Grundsätzlich IMMER VOR Abgabe: a. Die „iPad-Suche“ muss zwingend deaktiviert werden. Eine Reparatur/Austausch vor der Deaktivierung der „iPhone-Suche“ ist sonst nicht möglich. MÖGLICHKEIT 1: DEAKTIVIERUNG IN DEN EINSTELLUNGEN DES GERÄTES, SOFERN NOCH MÖGLICH: 1. Wählen Sie Einstellungen 2. Gehen Sie auf iCloud 3. Gehen Sie auf „Mein iPad suchen“ 4. Deaktivieren Sie „Mein iPad suchen“. Dazu tippen Sie auf den rechten Schalter (sollte diese Funktion bei Ihrem iPad bereits deaktiviert sein, so brauchen Sie nichts weiter zu tun) 5. Geben Sie das Kennwort Ihrer Apple-ID ein 6. Wählen Sie „Deaktivieren“
2 3
Gesellschaft für digitale Bildung mbH
Zentrale Hamburg: Friesenweg 5f . 22763 Hamburg | Standort Hannover: Kleine Düwelstraße 21 . 30171 Hannover
Standort Frankfurt: Gutleutstraße 169-171 . 60327 Frankfurt
T 0800 12 34 425 . E [email protected] . W www.gfdb.de . W www.schooltab.de
MÖGLICHKEIT 2: SOLLTE DAS GERÄT NICHT MEHR BEDIENBAR SEIN, FOLGEN SIE BITTE DIESER ANLEITUNG: Deaktivierung über iCloud: Schalten Sie dazu das Gerät aus, welches Sie aus der Suchfunktion entfernen möchten. Besuchen Sie auf einem Computer die Website www.icloud.com.
1. Melden Sie sich mit Ihrer Apple-ID und Ihrem Kennwort an 2. Wählen Sie „iPhone Suche“ 3. Gehen Sie auf „Alle Geräte“ 4. Wählen Sie das iPad aus, das Sie entfernen möchten 5. Klicken Sie dann auf „Aus dem Account entfernen“ und folgen Sie den weiteren Schritten
b. Wenn ein Gerät defekt ist, muss dieses, sofern es noch möglich ist, auf die Werkseinstellungen zurückgesetzt werden. Wählen Sie Einstellungen > Allgemein > Zurücksetzen > Inhalte & Einstellungen löschen > Code eingeben.
3. Rufen Sie unser Online-Serviceportal unter https://service.gfdb.de auf. Unter dem Menüpunkt „Schüler“ erreichen Sie die Eingabemaske unseres Reparaturservices und erstellen bequem Ihre Schadensmeldung durch das Ausfüllen der gewünschten Angaben. Im Rahmen der Datenerfassung wird ein Service-Auftragsformular erstellt, welches Sie bitte ausdrucken und dem Paket unterschrieben beilegen. So kann Ihr Gerät jederzeit sicher zugeordnet werden. Weiterhin werden Sie im Verlauf der Schadensmeldung an das Versandportal der dhl weitergeleitet um das Paketversand-Label zu generieren. Dieses erhalten Sie nach Abschluss der Schadensmeldung auf die von Ihnen angegebene E-Mail-Adresse.
4. Bitte schicken Sie nur das defekte iPad (OHNE Netzteil, Ladekabel, Hülle und Umverpackung) ein und legen Sie ein unterschriebenes Exemplar des Service-Auftrags bei.
5. Im Verlauf des Reparaturvorgangs erhalten Sie regelmäßige E-Mails zum Status Ihrer Reparatur. Falls diese Sie nicht erreichen schauen Sie bitte in den Spamordner Ihres E-Mail-Postfachs, ggf. läuft die Statusmail hier auf.
4 5











![LIEFERPROGRAMMS-Lieferprogramm.pdf · í í^D vW ï ó n ï ñ^ î ì n ï ñ^W î ì n ð ò^ î ì n ð ò^W î ì Z µ v n s ] l v n ^ Z l v n ^ } v } . o > , h^&m,ZhE' 'md E &KZD](https://static.fdokument.com/doc/165x107/5f7ee7dee9628b26974bc4ad/lieferprogramm-s-d-vw-n-n-w-n-.jpg)

![X d Z } u ^ Z Á ] P U >>D ~ µ l î ñ X í ì X î ì í ó í ô W ... · PDF fileX d Z } u ^ Z Á ] P U >>D ~ µ l î ñ X í ì X î ì í ó í ô W ñ õ & } o ] î](https://static.fdokument.com/doc/165x107/5a7904ea7f8b9a217b8c1a71/x-d-z-u-z-p-u-d-l-x-x-w-d-z-u-z-p-u-d-l-x-x-w-o-.jpg)
![DQGJXWvV 6WHDN'HDO - rp-media.de · Á Á Á X o ] l r P o v X ì î ô ï í l î î ó í Á Á Á X o ( } v r À } P o X ì î ô ï í l î ì ó ì : µ Á o ] t Z } À v, í](https://static.fdokument.com/doc/165x107/5e17898cc90c8871de2f3f22/dqgjxwvv-6whdnhdo-rp-mediade-x-o-l-r-p-o-v-x-l-.jpg)
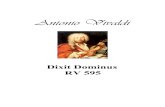

![GRACO Spraytest Schulz Farbe - XLS · î ì ï ì ð ñ ò ì ô ì í ì ì ^ ] o ] l r& v ( î ì ó ì 9 dZh ] o ñ î í r r r r = = = =](https://static.fdokument.com/doc/165x107/5e63df72390110376334fd05/graco-spraytest-schulz-farbe-xls-o.jpg)