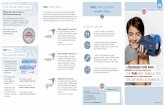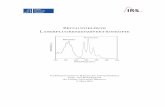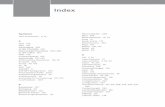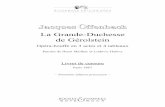63349 PC-Top - sekretaerinnen-service.de · bare Datei, die in der Form exe, scr, com oder pif...
-
Upload
nguyencong -
Category
Documents
-
view
214 -
download
0
Transcript of 63349 PC-Top - sekretaerinnen-service.de · bare Datei, die in der Form exe, scr, com oder pif...
Nach einem Systemabsturz odernach einer Änderung der Bildschirmauflösung, kann es pas-sieren, dass die Icons auf einemWindows-Desktop völlig durchein-ander geraten. Ein kostenlosesWindows-Tool merkt sich die Posi-tionen der Symbole. Der Desktop-IconManager 4.0 steht ab sofort
kostenlos in deutscher Sprachezum Download bereit und kann unter Windows NT 4, 2000 und XPverwendet werden. Die Softwareerfordert keine Installation, son-dern kann direkt gestartet werden.http://www.sedoge.com (führtauf die Seite von Pix Art, bitte denMenüpunkt Produkte wählen)
Nie mehr Chaos bei den Icons
Internetnews
Die besten Computerratschläge für den erfolgreichen Büroalltag
Wenn Sie viel mit elektronischenNotizzetteln arbeiten, kann dieÜbersichtlichkeit im Notizen-Ordner schnell verloren gehen.Outlook bietet Ihnen zwei Mög-lichkeiten an, sie besser zu orga-nisieren.
Schaffen Sie mit Farbe mehrÜbersicht
Um Notizen schnell, z.B. nach Wich-tigkeit, zu ordnen, stehen Ihnen fünfFarben zur Verfügung. Öffnen Siemit der rechten Maustaste das Kon-textmenü einer Notiz. Über Farbekönnen Sie nun die Anmerkungblau, grün, rosa, gelb oder weiß ein-färben. Eine sinnvolle Zuordnungkönnte etwa so aussehen: Grün fürnormale Notizen. Gelb für solchemit höherer Wichtigkeit und Rosafür dringende Angelegenheiten.
Legen Sie eine neue Notiz an, wirddiese keiner Kategorie zugeordnet.
Vergeben Sie Kategorien
Um selber eine Kategorie festzule-gen reicht wieder ein Klick mit derrechten Maustaste in die Notiz.Über Kategorien im Kontextenükönnen Sie nun einen der vordefi-nierten Begriffe wie z.B. Persönlich,Telefonanrufe usw. auswählen. Siekönnen auch selber eine neue Kate-gorie anlegen. Geben Sie dazu indas leere Feld die gewünschte Be-zeichnung ein und klicken auf ZurListe hinzufügen oder bestätigen dieEingabe einfach mit OK.
Über den Menüpunkt Hauptkatego-rienliste können Sie ebenfalls neueKategorien bestimmen oder für Sieunwichtige oder fälschlicherweiseangelegte Kategorien wieder löschen.
Um nun Notizen nach Kategoriengeordnet anzuzeigen, wählen SieAnsicht/Aktuelle Ansicht/Nach Kate-gorien.
63349
TIPPS
München, den 8. April 2004 · Ausgabe 7/2004
Ausg
abe
7/20
04PC-Top
1 Outlook: Notizen sortierenOrdnen Sie Ihre Aufzeichnungen
2 Internetnews:WurmwelleEntlarven Sie gefälschte Microsoft-E-Mails
2 Word: Dateiliste löschenSo entfernen Sie die Liste komplett
3 Windows: DetailreichtumMehr Informationen im Explorer
3 Excel: Zellen diagonal teilenZwei Angaben in einer Zelle
4 Outlook: Spam vermeidenSperren Sie bestimmte Absender aus
Notizen übersichtlich sortieren
Inhalt
Abb. 1: Um mehr Übersicht in den Noti-zen-Ordner zu bringen, stehen Ihnenfünf Farben zur Verfügung, mit denensich die Notizen einfärben lassen.
Nutzen Sie unser Internet-Archiv unter:www.gwi.de/office Benutzername: PC
Kennwort des Monats: notiz
www.gwi.de
Outlook
TIPPSPC-Top
2 München, den 8. April 2004 · Ausgabe 7/2004 www.gwi.de
So geht's: Öffnen Sie über Extras/Optionen das Optionen-Menü. WählenSie hier die Registerkarte Allgemein.Entfernen Sie das Häkchen im Kontroll-kästchen vor Liste zuletzt geöffneter Dateien. Bestätigen Sie mit OK. Die aktuelle Liste der zuletzt geöffneten Do-kumente ist gelöscht.
Damit Word Ihnen zukünftig die Listemit den zuletzt gelöschten Dokumentenwieder anzeigt, müssen Sie die Funktionwieder aktivieren.
Mehr Dokumente anzeigenAuf der anderen Seite kann es wünschenswert sein, mehr als die üblicherweise vier zuletzt geöffnetenDokumente im Menü Datei angezeigt zubekommen. Über das Eingabefeld hinter Liste zuletzt geöffneter Dateienkönnen Sie die Anzahl der angezeigtenDateien bzw. Dokumente erhöhen.
Die Liste der zuletzt geöffneten Dokumente im Dateimenü ist oft einnützliches Hilfsmittel für den schnel-len Zugriff auf aktuelle Dokumente.In manchen Situationen ist es aller-dings wünschenswert, diese Listenicht anzuzeigen.
Am Ende des Karteireiters Datei listetWord die zuletzt geöffneten Dokumen-te, bzw. die Pfadangabe zu diesen auf,um dem Anwender einen schnellen Zu-griff auf die in der Regel aktuellen Doku-mente zu ermöglichen.
Ausblenden mit einem Klick
Befinden sich dort Pfadangaben zu Dokumenten, mit denen Sie nicht mehrarbeiten oder wollen Sie z. B. verhin-dern, dass jemand an Ihrem Computerauf das Dokument erkennen kann, andem Sie zuletzt gearbeitet haben, kön-nen Sie diese Liste auch löschen.
Dateiliste „zuletzt geöffnete Dokumente“komplett löschen
Word
Abb. 3: Die Liste der zuletztgeöffneten Dokumente im Datei-Menü lässt sich löschen. Ebensokönnen Sie die Anzahl der ange-zeigten Dokumente erhöhen.
Als Absenderadresse wird [email protected] verwendet und der Text,in dem vor dem Virus W32.Mydoomgewarnt wird, ist so formuliert, alskomme er von Microsoft. In der Mailwird empfohlen, ein wichtiges Update,das der Mail angehängt ist, zu installie-ren. Das scheinbare Update aber ent-hält den W32.Mydoom-Virus!
Hinter den Dateiendungen txt, rtf, docoder html verbirgt sich eine ausführ-bare Datei, die in der Form exe, scr,com oder pif vorliegt. Öffnet ein Userdie Wurmdatei, erscheint in der Regeleine fingierte Fehlermeldung, wäh-rend sich der Schädling im Hinter-grund auf den Rechner kopiert.
Grundsätzlich gilt: Egal welcher Datei-typ an eine Mail angehängt ist, öffnenSie den Anhang nie ungeprüft. Verräte-risch sind oft die englischen Betreff-zeilen einer Mail. Diese bringen häufigden Wurm mit sich.
Aktuell sollten Sie bei einer Mail mitder Betreffzeilen „Microsoft Alarm:Bitte Lesen!“ äußerst vorsichtig sein.
Der Mailing-Wurm Bagle.B verunsichert seit einigen Ta-gen die Netzgemeinde. Indessen Windschatten findenaktuell weitere Schädlingeden Weg in die Postfächerder User.
Der Wurm Moodown.B, auchbekannt als NetSky.B, verbrei-tet sich ähnlich rasant und aufdie gleiche Weise wie Bagle.B.Die Würmer verschicken sichper E-Mail. Der destruktive Codeverbirgt sich in einer angehäng-ten Datei, die entweder alsZipp-Archiv oder in Form einerdoppelten Dateiendung daherkommt.
Aktuelle Wurmwelle: Entlarven Sie gefälschte Microsoft-E-Mails
Internetnews
Abb. 2: Diese Mail stammt nicht vonMicrosoft und bringt einen Wurm mit!
TIPPSPC-Top
München, den 8. April 2004 · Ausgabe 7/2004 3www.gwi.de
Datei-Explorer – Informationsfüllesteigern
fügt. Umgekehrt können Sie so auchnicht benötigte Spalten ausblenden.
Lassen Sie sich die Seitenzahlvon Dokumenten anzeigenSo können Sie z.B. schnell nachschauen,wie viele Seiten Word-Dokumente haben, ohne diese öffnen zu müssen.Wählen Sie einen Ordner, in dem sichWord-Dokumente befinden. Klicken Siein der Detail-Ansicht mit der rechtenMaustaste auf eine Spaltenüberschrift.Entfernen Sie hier alle Häkchen vor deneinzelnen Details (bis auf das Häkchenvor Name, dieses lässt sich nicht entfer-nen). Klicken Sie dann mit der rechtenMaustaste erneut in die verbleibendeSpaltenüberschrift Name und wählen Sieim Menü Weitere. Aktivieren Sie hier dieOption Seiten und bestätigen Sie mitOK. Schon zeigt Ihnen der Explorer dieSeitenzahlen Ihrer Dokumente an.
Der Windows-Explorer bietet überdie Detail-Ansicht eine Menge Infor-mationen, die bei der täglichen Ar-beit nützlich sind.
Viele Anwender wissen die Ansicht Details im Explorer besonders zu schät-zen. Sie aktivieren sie über Ansicht/Details.Standardmäßig werden IhnenName, Größe und Typ angezeigt. Siekönnen aber darüber hinaus noch weitereAngaben sichtbar machen und den Ex-plorer Ihren individuellen Bedürfnissenanpassen.
So gehts: Klicken Sie in der Detail-Ansicht mit der rechten Maustaste aufeine der Spaltenüberschriften, z. B. Name. Es öffnet sich ein Menü, aus demSie sich weitere Detail-Informationenaussuchen können (Alternativ: Ansicht/Details auswählen). Diese werden alsneue Spalten in der Detailansicht einge-
Abb. 4: Der Windows-Explorerkann in der Detail-Ansicht mehrInformationen anzeigen, als diesstandardmäßig vorgesehen ist.Siekönnen die Ausgabe der Informa-tionen individuell anpassen.
ein paar Leerzeichen ein und dann dieBezeichnung für die Spalten.
Fügen Sie eine Diagonale einÖffnen Sie nun über Format/Zellen denKarteireiter Rahmen. Klicken Sie unter„Rahmen“ auf das Symbol mit der diagonalen Linie, die von links obennach rechts unten verläuft und bestäti-gen mit OK.
Sie müssen eventuell noch die Schrift-größe und Zellenbreite anpassen undden Beschriftungs-Text für die Zeilenach rechts verschieben, damit er nichtdurch die diagonale Linie verläuft. Dadie Zelle nicht wirklich geteilt ist, müssenSie etwas experimentieren, um das optisch beste Ergebnis zu erzielen.
In Tabellen kommt es oft vor, dassdie erste Zelle eine Beschriftung so-wohl für die Zeile als auch für dieSpalte enthalten soll. Dafür ist inExcel keine Funktion vorgesehen.Ein kleiner Trick hilft Ihnen, diesdennoch zu realisieren.
Klicken Sie in die erste Zelle und öffnenüber Format den Menüpunkt Zellen.Klicken Sie auf den Karteireiter Ausrich-tung und aktivieren unter Textsteuerung(Excel 97: Texteigenschaften) die OptionZeilenumbruch. Geben Sie nun in derBearbeitungsleiste die erste gewünschteBeschriftung für die Zeile ein.
Damit es bei einer kurzen Angabe zu einem Umbruch in der Zelle kommt, fügen Sie vor die zweiten Beschriftung
Tabellenzelle diagonal teilenExcel
Abb. 5: Eine Tabellenzelle lässtsich leider nicht real teilen, umz. B.zwei unterschiedliche Formelnunterzubringen. Für reine Infor-mationen gibt es aber einen kleinen Trick.
Windows
TIPPSPC-Top
4 München, den 8. April 2004 · Ausgabe 7/2004 www.gwi.de
TIPPSPC-Top
Näch
ste A
usga
be
Outlook: Papier-Wiedervorlage adeLassen Sie sich an von Outlook an Office-Dokumente erinnern
Datei-Explorer: Endlich schöne AussichtenWie Sie Ordner-Ansichten dauerhaft speichern
Spezial: Schnüffelaktionen unterbindenSo entfernen Sie persönliche Daten aus Word-Dokumenten
PC-TopTippsDie besten Computerratschläge fürden Büroalltag
Herausgeber: GWI Gesellschaft fürWirtschaftsinformation GmbH & Co. OHG
Postanschrift: Postfach 20 09 52, 80009 MünchenTel.: 089 231103-0Fax: 089 231103-50Internet: www.gwi.de
Geschäftsführer: Renate Dempfle, Lutz BandteVerlagsleiter: Diplom-Volkswirt OliverBresch
Chefredaktion: Rechtsanwältin Dr. Stephanie Kaufmann V.i.S.d.P.
Redaktion: REDAKTIONSBÜRO HÖLSKEN
Diplom-Germanistin Cordula Natusch
Der Inhalt dieses Briefs dient nur zurInformation des Empfängers. Alle Infor-mationen nach bestem Gewissen, jedochohne Gewähr. Wiedergabe, auch aus-zugsweise, nur mit schriftlicher Einwilli-gung des Herausgebers. Erscheinungs-weise zweimal im Monat.
08-2004
Adresse sparen, indem Sie mit der rech-ten Maustaste auf eine E-Mail diesesAbsenders klicken und über das Kon-textmenü den Regelassistenten öffnen.)Bestätigen Sie die Eingabe mit OK.Klicken Sie nun auf Weiter.
Spam-Mail gleich löschenIm folgenden Dialog können Sie fest-legen, wie mit Mails des betreffendenAbsenders verfahren wird. Sie könnendie Mail z. B. in einen bestimmten Ordner verschieben oder über denMenüpunkt diese löschen gleich in den Papierkorb befördern. Haben Sie eineAuswahl getroffen, klicken Sie auf Weiterund im nächsten Dialog noch einmal aufWeiter, da meist keine Ausnahmenhinzugefügt werden müssen. Im letztenDialogfenster können Sie der Regelnoch einen Namen geben.
Achten Sie darauf, dass sich im Kon-trollkästchen vor Diese Regel aktivierenein Häkchen befindet. Klicken Sie ab-schließend auf Fertig stellen.
Selbst wenn in Ihrem Unternehmeneingehende E-Mails einen Spam-filter passieren müssen, kann essein, dass die eine oder andere ner-vige Werbemail in Ihrem Postfachlandet. Wir zeigen Ihnen, wie Sieeinzelne Absender aussperren.
Regel für lästige Absender
In Outlook Sie erstellen eine Regel, umE-Mails von einem bestimmten Absen-der zu blockieren.
So geht’s: Öffnen Sie über Extras denRegelassistenten. Klicken Sie auf Neu,um eine neue Regel für zu definieren.Wählen Sie zunächst den Menü-PunktNachricht bei Ankunft prüfen. KlickenSie auf Weiter. Markieren Sie in derAuswahlliste (nach unten scrollen) dasKontrollkästchen vor die Junk-eMail istoder von einem Junk-eMail-Versenderkommt.
Im Fenster klicken Sie nun auf den blauhinterlegten (oder unterstrichenen) Bereich ... Junk-eMail-Versendern. Es öffnet sich das Bearbeitungsfenster.Klicken Sie hier auf Bearbeiten unddann auf Hinzufügen. Geben Sie im Ein-gabefeld die Mail-Adresse des lästigenAbsenders ein. (In Outlook XP könnenSie sich die Eingabe der Absender-
Sperren Sie Spam oder lästige E-Mails vonbestimmten Absendern aus
Abb. 6: Im Regelassistenten fin-den Sie eine Option für Junk- oderSpam-Mail Absender.
Outlook
Abb. 7: Sobald Sie eine Auswahlin der Liste treffen, wird im unte-ren Fenster ein Regelschritt hinzu-gefügt. Dieser lässt sich weiterbearbeiten, wenn er blau hinter-legt oder unterstrichen angezeigtwird.
Abb. 8: Sie können festlegen, wasletzt endlich mit einer Mail ge-schehen soll. Spam- und Junk-E-Mail kann in der Regel gleichgelöscht werden.