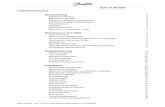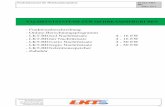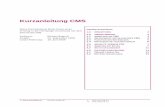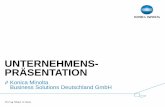Kurzanleitung - Konica Minolta · Kurzanleitung - 7 - Symbol Funktion 7 Status/Material • Zeigt...
Transcript of Kurzanleitung - Konica Minolta · Kurzanleitung - 7 - Symbol Funktion 7 Status/Material • Zeigt...

Kurzanleitung
- 1 -
Kurzanleitung 2013. 8 A6WD-9561-00C

Kurzanleitung
- 2 -
Inhalt
1—Informationen zum Drucker ................................................................................................................ 5
Verwenden des Druckerbedienfelds .................................................................................................... 5
Der Startbildschirm .............................................................................................................................. 6
Verwenden der Touchscreen-Schaltflächen ......................................................................................... 8
2—Einrichten und Verwenden der Startbildschirmanwendungen ............................................................ 10
Zugriff auf den Embedded Web Server .............................................................................................. 10
Anpassen des Startbildschirms .......................................................................................................... 10
Aktivieren der Startbildschirmanwendungen ...................................................................................... 11
Suchen von Informationen über die Startbildschirmanwendungen ................................................. 11
Einrichten von Forms and Favorites .............................................................................................. 11
Ermitteln der IP-Adresse des Computers ....................................................................................... 12
Ermitteln der IP-Adresse des Druckers .......................................................................................... 13
Einrichten von "Ausweis kopieren"................................................................................................. 13
Verwenden von "Meine Verknüpfung"............................................................................................ 14
Einrichten von Scan to Network ..................................................................................................... 14
Einrichten der druckerfernen Bedienerkonsole............................................................................... 15
Exportieren und Importieren einer Konfiguration ................................................................................ 15
3—Einlegen von Papier und Spezialdruckmedien .................................................................................. 17
Einstellen von Papierformat und Papiersorte ..................................................................................... 17
Konfigurieren des Papierformats "Universal" ...................................................................................... 17
Einlegen von Medien in Fächer.......................................................................................................... 17
Einlegen von Druckmedien in die Universalzuführung ........................................................................ 22
Verbinden und Trennen von Fächern ................................................................................................. 26
Verbinden und Trennen von Fächern ............................................................................................ 27
Erstellen eines benutzerdefinierten Namens für eine Papiersorte ................................................... 27
Zuweisen einer benutzerdefinierten Papiersorte ............................................................................ 28
Konfigurieren eines benutzerdefinierten Namens ........................................................................... 29

Kurzanleitung
- 3 -
4—Drucken ........................................................................................................................................... 30
Drucken von Formularen und Dokumenten ........................................................................................ 30
Drucken von Formularen ............................................................................................................... 30
Drucken eines Dokuments ............................................................................................................ 30
Anpassen des Tonerauftrags ......................................................................................................... 32
Drucken von einem Flash-Laufwerk ................................................................................................... 32
Drucken von einem Flash-Laufwerk ............................................................................................... 32
Unterstützte Flash-Laufwerke und Dateitypen................................................................................ 34
Abbrechen eines Druckauftrags ......................................................................................................... 34
Abbrechen von Druckaufträgen am Druckerbedienfeld .................................................................. 34
Abbrechen von Druckaufträgen über den Computer ...................................................................... 35
5—Kopieren .......................................................................................................................................... 36
Erstellen von Kopien.......................................................................................................................... 36
Erstellen einer Schnellkopie .......................................................................................................... 36
Kopieren über die Automatische Dokumentzuführung (ADZ) ......................................................... 36
Kopieren über das Scannerglas..................................................................................................... 36
Kopieren von Fotos ........................................................................................................................... 37
Abbrechen eines Kopierauftrags ........................................................................................................ 37
Abbrechen eines Kopiervorgangs, wenn sich das Originaldokument in der ADZ befindet ............... 37
Abbrechen eines Kopiervorgangs bei Verwendung des Scannerglases ......................................... 37
Abbrechen eines Kopiervorgangs während des Seitenausdrucks .................................................. 37
6—E-Mail-Versand ................................................................................................................................ 38
Einrichten des Druckers für den E-Mail-Versand ................................................................................ 38
Einrichten der E-Mail-Funktion....................................................................................................... 38
Erstellen eines E-Mail-Kurzbefehls .................................................................................................... 38
Erstellen einer E-Mail-Verknüpfung über den Embedded Web Server ............................................ 38
Erstellen eines E-Mail-Kurzbefehls mithilfe des Druckerbedienfelds ............................................... 39
7—Faxen .............................................................................................................................................. 40
Senden von Faxen ............................................................................................................................ 40
Senden einer Faxnachricht mithilfe des Druckerbedienfelds .......................................................... 40

Kurzanleitung
- 4 -
Versenden eines Faxes über den Computer .................................................................................. 40
Versenden von Faxen mithilfe einer Kurzwahlnummer ................................................................... 41
Versenden eines Faxes über das Adressbuch ............................................................................... 41
Senden eines Fax zu einem bestimmten Zeitpunkt ........................................................................ 42
Erstellen von Kurzbefehlen ................................................................................................................ 42
Erstellen einer Faxadressen-Kurzwahlnummer über den Embedded Web Server .......................... 42
Erstellen eines Fax-Kurzbefehls über das Druckerbedienfeld ......................................................... 43
8—Scannen .......................................................................................................................................... 44
"Scannen an Netzwerk" verwenden ................................................................................................... 44
Scannen an eine FTP-Adresse .......................................................................................................... 44
Scannen an eine FTP-Adresse ...................................................................................................... 44
Scannen auf einen Computer oder ein Flash-Laufwerk ...................................................................... 45
Scannen an einen Computer über den Embedded Web Server ..................................................... 45
Scannen an ein Flash-Laufwerk .................................................................................................... 46
9—Beseitigen von Staus........................................................................................................................ 47
Vermeiden von Papierstaus ............................................................................................................... 47
Bedeutung von Papierstaumeldungen und Erkennen von Papierstaubereichen ................................. 49
[x]-Papierstau, vordere Klappe öffnen. [20y.xx] .................................................................................. 50
[x]-Papierstau, hintere Klappe öffnen. [20y.xx] ................................................................................... 54
[x]-Papierstau, Stau in Standardablage beseitigen. [20y.xx] ............................................................... 55
[x]-Papierstau, zum Beseitigen des Papierstaus im Duplex Fach 1 entfernen. [23y.xx] ....................... 56
[x]-Papierstau, Fach [x] öffnen. [24y.xx] ............................................................................................. 57
[x]-Papierstau, Papierstau in der manuellen Zufuhr beseitigen. [25y.xx] ............................................. 58
[x]-Papierstau, obere Abdeckung der automatischen Zufuhr öffnen. [28y.xx] ...................................... 59

Kurzanleitung
- 5 -
1—Informationen zum Drucker Verwenden des Druckerbedienfelds
Komponente Beschreibung
1 Anzeige • Anzeigen von Druckerstatus und Meldungen.
• Einrichten und Inbetriebnahme des Druckers.
2 Schaltfläche "Home" Zurückkehren zum Startbildschirm.
3 Tipps Öffnet ein Dialogfeld mit kontextbezogenen Hilfeinformationen.
4 Schaltfläche "Alles löschen/Zurücksetzen"
Zurücksetzen einer Funktion, z. B. Kopier-, Fax- oder Scanfunktion, auf die Standardeinstellungen.
5 Tastatur Eingabe von Zahlen, Buchstaben oder Symbolen.
6 Energiesparmodus-Taste Aktivieren des Energiespar- oder Ruhemodus.
Beenden Sie den Energiesparmodus des Druckers mit einer der folgenden Aktionen:
• Drücken Sie auf (Energiesparmodus-Taste).
• Senden Sie einen Druckauftrag vom Computer aus.
• Setzen Sie das Gerät durch Einschalten über den Hauptnetzschalter zurück.
• Empfangen Sie ein Fax.
7 Schaltfläche "Stopp" oder "Abbrechen"
Dient zum Anhalten aller Druckervorgänge.
8 Schaltfläche "Senden" Übernehmen von Änderungen an den Druckereinstellungen.
9 Kontrollleuchte Überprüfen des Druckerstatus.

Kurzanleitung
- 6 -
Der Startbildschirm Nach dem Einschalten des Druckers wird auf dem Display ein Standardbildschirm angezeigt, der als Startbildschirm bezeichnet wird. Mithilfe der Schaltflächen und Symbole auf dem Startbildschirm können Sie u. a. Dokumente kopieren, faxen oder scannen, den Menübildschirm öffnen oder auf Meldungen reagieren.
Hinweis: Der Startbildschirm kann je nach Anpassungseinstellungen, Verwaltungskonfiguration und aktiven eingebetteten Lösungen unterschiedlich aussehen.
Symbol Funktion
1 Kopieren Zugriff auf die Kopiermenüs und Erstellung von Kopien.
2 "Fax" Zugriff auf die Faxmenüs und Senden von Faxnachrichten.
3 E-Mail Zugriff auf die E-Mail-Menüs und Senden von E-Mails.
4 FTP Zugriff auf die FTP-Menüs und Scannen von Dokumenten direkt auf einen FTP-Server.
5 Menüsymbol Zugreifen auf die Druckermenüs.
Hinweis: Die Menüs sind nur verfügbar, wenn sich der Drucker im Status "Bereit" befindet.
6 Statusmeldungsleiste • Anzeigen des aktuellen Druckerstatus wie Bereit oder Belegt.
• Anzeigen des Zustands der Druckerverbrauchsmaterialien, wie Belichtungseinheit wenig Kapazität oder Wenig Toner.
• Anzeigen von Meldungen, wenn ein Benutzereingriff erforderlich ist, sowie von Hinweisen zum Beheben der Meldungen.

Kurzanleitung
- 7 -
Symbol Funktion
7 Status/Material • Zeigt eine Druckerwarnung oder Fehlermeldung an, sobald der Drucker einen Benutzereingriff erfordert, um die Verarbeitung fortzusetzen.
• Weitere Informationen zur Druckerwarnung oder Fehlermeldung und wie Sie die Meldung löschen.
Folgende Elemente können ebenfalls auf dem Startbildschirm angezeigt werden:
Option Funktion
Angehaltene Aufträge durchsuchen
Durchsuchen der aktuellen angehaltenen Aufträge.
Aufträge nach Benutzer Zugriff auf die vom Benutzer gespeicherten Druckaufträge.
Profile und Lösungen Zugriff auf Profile und Lösungen.
Leistungsmerkmale
Funktion Beschreibung
Warnung Wartungsmeldung
Wenn eine Wartungsmeldung vorliegt, die sich auf eine Funktion auswirkt, wird dieses Symbol angezeigt und die rote Kontrollleuchte blinkt.
Warnung
Dieses Symbol wird bei Auftreten einer Fehlerbedingung angezeigt.
Drucker-IP-Adresse
Beispiel: 123.123.123.123
Die IP-Adresse Ihres Druckers befindet sich oben links auf dem Startbildschirm und wird in Form von vier durch Punkte getrennte Zahlengruppen angezeigt. Sie können die IP-Adresse verwenden, wenn Sie auf den Embedded Web Server zugreifen, um die Druckereinstellungen anzeigen zu lassen und zu konfigurieren, auch wenn Sie sich nicht in der Nähe des Druckers befinden.

Kurzanleitung
- 8 -
Verwenden der Touchscreen-Schaltflächen Hinweis: Der Startbildschirm kann je nach Anpassungseinstellungen, Verwaltungskonfiguration und aktiven eingebetteten Lösungen unterschiedlich aussehen.
Drücken Sie auf das Symbol Funktion
1 Optionsfeld Aktiviert oder deaktiviert ein Element.
2 Nach-oben-Pfeil Blättert nach oben.
3 Nach-unten-Pfeil Blättert nach unten.
4 Zustimmen-Taste Speichert eine Einstellung.
5 Taste Abbrechen • Bricht eine Aktion oder eine Auswahl ab.
• Rückkehr zum vorherigen Bildschirm.
Weitere Touchscreen-Schaltflächen
Berühren Sie Funktion
Kehren Sie zum Startfenster zurück.
Öffnen Sie das kontextbezogene Hilfedialogfeld auf dem Druckerbedienfeld.

Kurzanleitung
- 9 -
Berühren Sie Funktion
Bildlauf nach links.
Bildlauf nach rechts.

Kurzanleitung
- 10 -
2—Einrichten und Verwenden der Startbildschirmanwendungen Hinweise:
• Startbildschirm, Symbole und Schaltflächen können abhängig von den Anpassungseinstellungen für den Startbildschirm, Verwaltungseinstellungen und aktiven eingebetteten Anwendungen variieren. Einige Anwendungen werden nicht von allen Druckermodellen unterstützt.
• Zusätzliche Lösungen und Anwendungen sind ggf. käuflich erhältlich. Weitere Informationen erhalten Sie von Ihrem Händler.
Zugriff auf den Embedded Web Server Der Embedded Web Server ist die Druckerwebseite, über die Sie Druckereinstellungen anzeigen und remote konfigurieren können, wenn Sie sich nicht in der Nähe des Druckers befinden.
1. Ermitteln Sie die IP-Adresse des Druckers:
- Über den Startbildschirm des Druckerbedienfelds
- Im Abschnitt TCP/IP des Menüs Netzwerk/Anschlüsse
- Indem Sie eine Netzwerk-Konfigurationsseite oder Menüeinstellungsseite drucken und die Angaben im Abschnitt TCP/IP lesen
Hinweis: Die IP-Adresse wird in vier Zahlengruppen angezeigt, die durch Punkte voneinander abgetrennt sind. Beispiel: 123.123.123.123.
2. Öffnen Sie einen Webbrowser, und geben Sie die IP-Adresse des Druckers in das Adressfeld ein.
3. Drücken Sie die Eingabetaste.
Hinweis: Wenn Sie einen Proxyserver verwenden, deaktivieren Sie ihn vorübergehend, um die Webseite ordnungsgemäß zu laden.
Anpassen des Startbildschirms 1. Öffnen Sie einen Webbrowser, und geben Sie die IP-Adresse des Druckers in das Adressfeld ein.
Hinweis: Zeigen Sie die IP-Adresse des Druckers auf dem Startbildschirm des Druckers an. Die IP-Adresse wird in vier Zahlengruppen angezeigt, die durch Punkte voneinander abgetrennt sind. Beispiel: 123.123.123.123.
2. Führen Sie eine oder mehrere der folgenden Methoden aus:
- Blenden Sie die Symbole grundlegender Druckerfunktionen ein bzw. aus.
a. Klicken Sie auf Einstellungen >Allgemeine Einstellungen >Anpassung der Startseite.

Kurzanleitung
- 11 -
b. Aktivieren Sie die jeweiligen Kontrollkästchen, um anzugeben, welche Symbole auf dem Startbildschirm angezeigt werden.
Hinweis: Bei Deaktivieren des Kontrollkästchens neben einem Symbol wird das Symbol nicht auf dem Startbildschirm angezeigt.
c. Klicken Sie auf Übernehmen.
- Passen Sie das Symbol für eine Anwendung an. Weitere Informationen finden Sie unter Suchen von Informationen über die Startbildschirmanwendungen oder in der Dokumentation zur Anwendung.
Aktivieren der Startbildschirmanwendungen
Suchen von Informationen über die Startbildschirmanwendungen
Ihr Drucker wird mit vorinstallierten Startbildschirm-Anwendungen ausgeliefert.
Einrichten von Forms and Favorites
Funktion Funktion
Optimieren Sie Arbeitsprozesse, indem Sie häufig verwendete Online-Formulare direkt im Startbildschirm des Druckers suchen und drucken.
Hinweis: Der Drucker benötigt eine Berechtigung zum Zugriff auf den Netzwerkordner, die FTP-Site oder die Website, wo das Lesezeichen gespeichert ist. Gewähren Sie dem Drucker über die Freigabe-, Sicherheits- und Firewall-Einstellungen auf dem Computer, auf dem das Lesezeichen gespeichert ist, mindestens den Lesezugriff. Weitere Informationen finden Sie im Handbuch zu Ihrem Betriebssystem.
1. Öffnen Sie einen Webbrowser, und geben Sie die IP-Adresse des Druckers in das Adressfeld ein.
Hinweis: Zeigen Sie die IP-Adresse des Druckers auf dem Startbildschirm des Druckers an. Die IP-Adresse wird in vier Zahlengruppen angezeigt, die durch Punkte voneinander abgetrennt sind. Beispiel: 123.123.123.123.
2. Klicken Sie auf Einstellungen >Apps >Apps-Management >Forms and Favorites.
3. Klicken Sie auf Hinzufügen, und passen Sie die Einstellungen an.
Hinweise:
- Eine Beschreibung der Einstellung finden Sie in der QuickInfo zum jeweiligen Feld.
- Um sicherzustellen, dass die Speicherorteinstellungen des Lesezeichens richtig sind, geben Sie die richtige IP-Adresse des Host-Computers ein, auf dem sich das Lesezeichen befindet. Weitere Informationen zum Ermitteln der IP-Adresse des Host-Computers finden Sie im Abschnitt Ermitteln der IP-Adresse des Computers.
- Stellen Sie sicher, dass der Drucker über Zugriffsrechte für den Ordner verfügt, in dem sich das Lesezeichen befindet.

Kurzanleitung
- 12 -
4. Klicken Sie auf Übernehmen.
Um die Anwendung zu verwenden, wählen Sie im Drucker-Startbildschirm Forms and Favorites aus, und navigieren Sie dann durch die Formularkategorien, oder suchen Sie nach Formularen basierend auf einer Formularnummer, einem Namen oder einer Beschreibung.
Ermitteln der IP-Adresse des Computers
Hinweis: Stellen Sie fest, auf welche Weise der Drucker und Computer mit dem Netzwerk verbunden sind (Ethernet oder WLAN).
Die IP-Adresse des Computers wird beim Einrichten von Startbildschirmanwendungen benötigt, z. B.:
• Formulare und Favoriten
• Scannen an Netzwerk
Für Windows-Benutzer
1. Öffnen Sie das Eingabe-Fenster.
Windows 8
Tippen Sie in das Suche-Fenster Ausführen ein, und wechseln Sie anschließend zu:
Anwendungsliste >Ausführen >, cmd eintippen >OK
Unter Windows 7 oder früherer Version
a. Klicken Sie auf oder auf Start und dann auf Ausführen.
b. Geben Sie im Dialogfeld "Suche starten" oder "Ausführen" cmd ein.
c. Drücken Sie die Eingabetaste oder klicken Sie auf OK.
2. Geben Sie ipconfig ein, und klicken Sie dann auf Los, oder drücken Sie die Eingabetaste.
Hinweis: Geben Sie ipconfig /all zum Anzeigen weiterer nützlicher Informationen ein.
3. Suchen Sie nach IP-Adresse.
Die IP-Adresse wird in vier Zahlengruppen angezeigt, die durch Punkte voneinander abgetrennt sind. Beispiel: 123.123.123.123.
Für Macintosh-Benutzer
Hinweis: Dies betrifft nur Mac OS X Version 10.5 oder höher.
1. Wechseln Sie im Apple-Menü zu:
Systemeinstellungen >Netzwerk
2. Klicken Sie auf Ethernet, Wi-Fi oder AirPort.
3. Klicken Sie auf Erweitert >TCP/IP.
4. Suchen Sie nach IPv4-Adresse.

Kurzanleitung
- 13 -
Ermitteln der IP-Adresse des Druckers
Hinweis: Stellen Sie sicher, dass der Drucker an ein Netzwerk oder einen Druckserver angeschlossen ist.
Sie finden die IP-Adresse des Druckers:
• In der linken oberen Ecke des Startbildschirms des Druckers.
• Im Abschnitt "TCP/IP" des Menüs "Netzwerk/Anschlüsse".
• Indem Sie eine Netzwerk-Konfigurationsseite oder Menüeinstellungsseite drucken und die Angaben im Abschnitt "TCP/IP" lesen.
Hinweis: Die IP-Adresse wird in vier Zahlengruppen angezeigt, die durch Punkte voneinander abgetrennt sind. Beispiel: 123.123.123.123.
Einrichten von "Ausweis kopieren"
Funktion Funktion
Kopieren Sie schnell und einfach Ausweise, Versicherungskarten und andere Karten im Kreditkartenformat.
Sie können beide Seiten eines gescannten Ausweises auf einer Seite drucken. So lässt sich Papier sparen und die Informationen auf der Karte sind auf einer Seite aufgeführt.
1. Öffnen Sie einen Webbrowser, und geben Sie die IP-Adresse des Druckers in das Adressfeld ein.
Hinweis: Zeigen Sie die IP-Adresse des Druckers auf dem Startbildschirm des Druckers an. Die IP-Adresse wird in vier Zahlengruppen angezeigt, die durch Punkte voneinander abgetrennt sind. Beispiel: 123.123.123.123.
2. Klicken Sie auf Einstellungen >Apps >Apps-Management >Kopie des Ausweises.
3. Ändern Sie ggf. die Standardscanoptionen.
- Standardfach: Wählen Sie das Standardfach für den Druck gescannter Bilder aus.
- Standardanzahl an Kopien: Geben Sie die Anzahl der Kopien ein, die bei der Verwendung der Anwendung automatisch gedruckt werden sollen.
- Standardeinstellung für den Kontrast: Legen Sie einen Wert fest, um den der Kontrast beim Ausdruck des gescannten Ausweises erhöht oder verringert wird. Wählen Sie Beste Einstellung: Inhalt aus, wenn der Kontrast vom Drucker automatisch angepasst werden soll.
- Standardeinstellung für die Skalierung: Legen Sie Größe fest, die beim Drucken des gescannten Ausweises verwendet wird. Die Standardeinstellung lautet 100 %.

Kurzanleitung
- 14 -
- Einstellung für die Auflösung: Passen Sie die Qualität des gescannten Ausweises an.
Hinweise:
• Stellen Sie beim Scannen eines Ausweises sicher, dass die Scanauflösung nicht mehr als 200 dpi für Farbe und nicht mehr als 400 dpi für Schwarzweiß beträgt.
• Stellen Sie beim Scannen mehrerer Ausweise sicher, dass die Scanauflösung nicht über 150 dpi für Farbe bzw. 300 dpi für Schwarzweiß liegt.
- Rahmen drucken: Aktivieren Sie dieses Kontrollkästchen, um das gescannte Bild mit einem Rahmen zu drucken.
4. Klicken Sie auf Übernehmen.
Um die Anwendung zu verwenden, wählen Sie auf dem Drucker-Startbildschirm Kopie des Ausweises aus, und folgen Sie den Anweisungen.
Verwenden von "Meine Verknüpfung"
Funktion Funktion
Erstellen Sie auf dem Startbildschirm des Druckers Kurzbefehle für bis zu 25 häufig verwendete Kopier-, Fax- oder E-Mail-Aufträge.
Um die Anwendung zu verwenden, wählen Sie Meine Verknüpfung aus, und folgen Sie den Anweisungen auf dem Druckerdisplay.
Einrichten von Scan to Network
Funktion Funktion
Scannen Sie ein Dokument, und senden Sie es an einen freigegebenen Netzwerkordner. Sie können bis zu 30 eindeutige Ordnerziele definieren.
Hinweise:
• Der Drucker benötigt die entsprechende Berechtigung zum Schreiben an den Zielen. Gewähren Sie dem Drucker über die Freigabe-, Sicherheits- und Firewall-Einstellungen auf dem Computer, auf dem das Ziel angegeben ist, mindestens den Schreibzugriff. Weitere Informationen finden Sie im Handbuch zu Ihrem Betriebssystem.
• Das Symbol "In Netzwerk scannen" wird nur angezeigt, wenn mindestens ein Ziel definiert ist.

Kurzanleitung
- 15 -
1. Öffnen Sie einen Webbrowser, und geben Sie die IP-Adresse des Druckers in das Adressfeld ein.
Hinweis: Zeigen Sie die IP-Adresse des Druckers auf dem Startbildschirm des Druckers an. Die IP-Adresse wird in vier Zahlengruppen angezeigt, die durch Punkte voneinander abgetrennt sind. Beispiel: 123.123.123.123.
2. Klicken Sie auf Einstellungen >Apps >Apps-Management >Scannen an Netzwerk.
3. Geben Sie die Ziele an, und passen Sie die Einstellungen an.
Hinweise:
- Eine Beschreibung der Einstellung finden Sie in der QuickInfo für einige der Felder.
- Um sicherzustellen, dass die Speicherorteinstellungen des Ziels richtig sind, geben Sie die richtige IP-Adresse des Host-Computers ein, auf dem sich das angegebene Ziel befindet. Weitere Informationen zum Ermitteln der IP-Adresse des Host-Computers finden Sie im Abschnitt Ermitteln der IP-Adresse des Computers.
- Stellen Sie sicher, dass der Drucker über Zugriffsrechte für den Ordner verfügt, in dem sich das angegebene Ziel befindet.
4. Klicken Sie auf Übernehmen.
Um die Anwendung zu verwenden, wählen Sie auf dem Drucker-Startbildschirm Scan to Network aus, und folgen Sie den Anweisungen auf der Druckeranzeige.
Einrichten der druckerfernen Bedienerkonsole
Diese Anwendung zeigt das Druckerbedienfeld auf dem Computerbildschirm. Sie können mit dem Druckerbedienfeld interagieren, auch wenn Sie sich nicht in der Nähe des Netzwerkdruckers befinden. Auf dem Computerbildschirm können Sie den Druckerstatus anzeigen, zurückgehaltene Druckaufträge freigeben, Lesezeichen erstellen und andere druckerbezogene Aufgaben ausführen, die Sie normalerweise direkt am Netzwerkdrucker ausführen würden.
1. Öffnen Sie einen Webbrowser, und geben Sie die IP-Adresse des Druckers in das Adressfeld ein.
Hinweis: Zeigen Sie die IP-Adresse des Druckers auf dem Startbildschirm des Druckers an. Die IP-Adresse wird in vier Zahlengruppen angezeigt, die durch Punkte voneinander abgetrennt sind. Beispiel: 123.123.123.123.
2. Klicken Sie auf Einstellungen >Einstellungen der druckerfernen Bedienerkonsole.
3. Aktivieren Sie das Kontrollkästchen Aktiviert, und passen Sie die Einstellungen an.
4. Klicken Sie auf Übernehmen.
Zur Verwendung der Anwendung, klicken Sie auf Druckerferne Bedienerkonsole >VNC-Applet starten.
Exportieren und Importieren einer Konfiguration Sie können Konfigurationseinstellungen in eine Textdatei exportieren, die dann importiert werden können, um die Einstellungen auf andere Drucker anzuwenden.

Kurzanleitung
- 16 -
1. Öffnen Sie einen Webbrowser, und geben Sie die IP-Adresse des Druckers in das Adressfeld ein.
Hinweis: Zeigen Sie die IP-Adresse des Druckers auf dem Startbildschirm des Druckers an. Die IP-Adresse wird in vier Zahlengruppen angezeigt, die durch Punkte voneinander abgetrennt sind. Beispiel: 123.123.123.123.
2. Zum Exportieren oder Importieren einer Konfiguration für eine Anwendung gehen Sie folgendermaßen vor:
a. Klicken Sie auf Einstellungen >Apps >Apps-Management.
b. Wählen Sie aus der Liste mit den installierten Anwendungen die zu konfigurierende Anwendung aus.
c. Klicken Sie auf Konfigurieren, und wählen Sie dann eine der folgenden Möglichkeiten aus:
• Um eine Konfigurationsdatei zu exportieren, klicken Sie auf Exportieren. Befolgen Sie dann die Anweisungen auf dem Computerbildschirm, um die Konfigurationsdatei zu speichern.
Hinweise:
- Beim Speichern der Konfigurationsdatei können Sie einen eindeutigen Dateinamen eingeben oder den Standardnamen verwenden.
- Wenn ein JVM-Fehler aufgrund von zu wenig Arbeitsspeicher aufgetreten ist, müssen Sie den Exportprozess wiederholen, bis die Konfigurationsdatei gespeichert wurde.
• Um eine Konfiguration aus einer Datei zu importieren, klicken Sie auf Importieren, und wählen Sie dann die gespeicherte Konfigurationsdatei aus, die aus einem zuvor konfigurierten Drucker exportiert wurde.
Hinweise:
- Vor dem Import der Konfigurationsdatei können Sie eine Vorschau erstellen oder wählen, die Datei direkt zu laden.
- Wenn eine Zeitüberschreitung auftritt oder ein leerer Bildschirm angezeigt wird, müssen Sie den Webbrowser aktualisieren und anschließend auf Anwenden klicken.
3. Zum Exportieren oder Importieren einer Konfiguration für mehrere Anwendungen gehen Sie folgendermaßen vor:
a. Klicken Sie auf Einstellungen >Import/Export.
b. Führen Sie einen der folgenden Schritte aus:
• Um eine Konfigurationsdatei zu exportieren, klicken Sie auf Datei mit integrierten Lösungseinstellungen exportieren. Befolgen Sie dann die Anweisungen auf dem Computerbildschirm, um die Konfigurationsdatei zu speichern.
• Zum Importieren einer Konfigurationsdatei gehen Sie folgendermaßen vor:
a. Klicken Sie auf Datei mit integrierten Lösungseinstellungen importieren >Wählen Sie Ablage und wählen Sie dann die gespeicherte Konfigurationsdatei aus, die aus einem zuvor konfigurierten Drucker exportiert wurde.
b. Klicken Sie auf Übernehmen.

Kurzanleitung
- 17 -
3—Einlegen von Papier und Spezialdruckmedien Einstellen von Papierformat und Papiersorte Wechseln Sie auf dem Startbildschirm zu:
>Menü "Papier" >Papierformat/Sorte > Fach auswählen > Papierformat oder -sorte
auswählen >
Konfigurieren des Papierformats "Universal" Das Papierformat "Universal" ist eine benutzerdefinierte Einstellung, bei der Sie auf Papierformaten drucken können, die nicht in den Druckermenüs voreingestellt sind.
Hinweise:
• Das kleinste unterstützte Papierformat für "Universal" hat die Maße 76,2 x 127 mm (3 x 5 Zoll).
• Das größte unterstützte Papierformat für "Universal" hat die Maße 215,9 x 355,6 mm (8,5 x 14 Zoll).
1. Wechseln Sie auf dem Startbildschirm zu:
>Menü "Papier" >Konfiguration Universal >Maßeinheiten > Maßeinheit auswählen >
2. Drücken Sie Hochformat Breite oder Hochformat Höhe.
3. Wählen Sie die Breite oder Höhe aus und drücken Sie dann .
Einlegen von Medien in Fächer
VORSICHT - VERLETZUNGSGEFAHR: Um zu vermeiden, dass die Komponenten instabil werden, legen Sie die Medien in jedes Fach einzeln ein. Alle Fächer sollten bis zu ihrem Einsatz geschlossen bleiben.
1. Ziehen Sie das Fach vollständig heraus.
Hinweis: Nehmen Sie keine Fächer heraus, während ein Druckauftrag ausgeführt wird oder wenn die Meldung Belegt im Druckerdisplay angezeigt wird. Dies kann zu einem Papierstau führen.

Kurzanleitung
- 18 -
2. Drücken Sie den Breitenführungshebel zusammen und schieben Sie ihn an die richtige Position für das einzulegende Papierformat.

Kurzanleitung
- 19 -
3. Lösen Sie die Längenführung. Drücken Sie den Längenführungshebel zusammen und schieben Sie ihn an die richtige Position für das einzulegende Papierformat.
Hinweise:
- Drücken Sie den Längenführungshebel zusammen und schieben Sie ihn für einige Papierformate wie Letter, Legal und A4 rückwärts, um ihn an die Länge des einzulegenden Papierformats anzupassen.
- Beim Einlegen von Papier im Format "Legal" ragt die Längenführung über die Basis hinaus, wodurch das Papier Staub ausgesetzt ist. Um das Papier vor Staub zu schützen, können Sie eine separate Staubabdeckung erwerben. Weitere Informationen erhalten Sie vom Kundendienst.
- Wenn Sie Papier im A6-Format in das Standardfach einlegen, drücken Sie den Längenführungshebel zusammen und schieben ihn zur Mitte des Fachs in die Position für das A6-Format.
- Die Breiten- und Längenführungen müssen auf die Papierformatmarkierungen unten im Fach ausgerichtet sein.

Kurzanleitung
- 20 -
4. Biegen Sie den Stapel in beide Richtungen, um die Blätter voneinander zu lösen und fächern Sie den Stapel auf. Das Papier darf nicht geknickt oder geknittert werden. Klopfen Sie die Kanten auf einer ebenen Fläche gerade.
5. Legen Sie den Papierstapel ein.

Kurzanleitung
- 21 -
Hinweise:
- Legen Sie die Medien bei Verwendung von recyceltem oder vorbedrucktem Papier mit der zu bedruckenden Seite nach unten ein.
- Legen Sie vorgelochtes Papier so ein, dass die Lochungen an der Oberkante zur Vorderseite des Fachs weisen.
- Legen Sie Briefbögen mit der Druckseite nach unten so ein, dass die obere Blattkante zur Vorderseite des Fachs weist. Legen Sie Briefbögen für den beidseitigen Druck mit der Druckseite nach oben und der unteren Kante nach vorne und in das Fach ein.
- Stellen Sie sicher, dass der Papierstapel nicht über die Markierung für maximale Papierfüllung an der Seite der Breitenführung hinausragt.
6. Setzen Sie die Zuführung ein.

Kurzanleitung
- 22 -
7. Stellen Sie Papierformat und die Papiersorte auf dem Druckerbedienfeld im Menü "Papier" entsprechend dem in das Fach eingelegten Papier ein.
Hinweis: Stellen Sie das Papierformat und die Papiersorte richtig ein, um Papierstaus und Probleme mit der Druckqualität zu vermeiden.
Einlegen von Druckmedien in die Universalzuführung Verwenden Sie die Universalzuführung, um verschiedene Papierformate und -sorten bzw. Spezialdruckmedien wie Karten, Folien und Briefumschläge zu bedrucken. Sie können die Universalzuführung auch für einseitige Druckaufträge auf Briefbögen verwenden.
1. Öffnen Sie die Universalzuführung.
a. Ziehen Sie die Verlängerung der Universalzuführung aus.

Kurzanleitung
- 23 -
b. Ziehen Sie die Verlängerung vorsichtig aus, bis die Universalzuführung vollständig herausgezogen und geöffnet ist.
2. Drücken Sie den Hebel an der linken Breitenführung zusammen und schieben Sie die Führungen an die für das eingelegte Papier vorgesehene Position.
3. Bereiten Sie das einzulegende Papier oder Spezialdruckmedium vor.
- Biegen Sie den Papierstapel in beide Richtungen, um die Blätter voneinander zu lösen, und fächern Sie den Stapel auf. Das Papier darf nicht geknickt oder geknittert werden. Gleichen Sie die Kanten auf einer ebenen Fläche an.

Kurzanleitung
- 24 -
- Halten Sie Folien an den Kanten. Biegen Sie den Stapel Folien in beide Richtungen, um die Folien voneinander zu lösen, und fächern Sie den Stapel auf. Gleichen Sie die Kanten auf einer ebenen Fläche an.
Hinweis: Vermeiden Sie jede Berührung mit der Druckseite von Folien. Achten Sie darauf, dass Sie die Folien nicht zerkratzen.
- Biegen Sie den Stapel Umschläge in beide Richtungen, um die Umschläge voneinander zu lösen, und fächern Sie den Stapel auf. Gleichen Sie die Kanten auf einer ebenen Fläche an.
4. Legen Sie das Papier oder die Spezialdruckmedien in das Fach ein.
Hinweise:
- Legen Sie Papier oder Spezialdruckmedien nicht mit Gewalt in die Universalzuführung ein.
- Stellen Sie sicher, dass das Papier bzw. die Spezialdruckmedien die Markierung für die maximale Füllhöhe an den Papierführungen nicht überschreiten. Durch Überladen der Zuführung können Papierstaus entstehen.

Kurzanleitung
- 25 -
- Legen Sie Papier, Folien und Karten so ein, dass die empfohlene Druckseite nach oben weist und die Oberkante zuerst in den Drucker eingezogen wird. Weitere Information zum Einlegen von Folien finden Sie auf der Verpackung der Folie.
Hinweis: Achten Sie beim Einlegen von Papier im A6-Format darauf, dass die Verlängerung der Universalzuführung leicht am Rand des Papiers anliegt, damit die letzten Blätter gehalten werden.

Kurzanleitung
- 26 -
- Legen Sie Briefbögen so ein, dass die Druckseite nach oben weist und die Oberkante zuerst in den Drucker eingezogen wird. Legen Sie Briefbögen beim beidseitigen Druck (Duplex) so ein, dass die Druckseite nach unten weist und die Unterkante zuerst in den Drucker eingezogen wird.
- Legen Sie Briefumschläge mit der Umschlagklappe nach unten so ein, dass die Umschlagklappe zur linken Seite weist.
Warnung - Mögliche Schäden: Es dürfen keine Briefumschläge mit Briefmarken, Metallklammern, Haken, Fenstern, Fütterung oder selbstklebenden Aufklebern verwendet werden. Durch solche Briefumschläge kann der Drucker schwer beschädigt werden.
5. Stellen Sie Papierformat und -sorte auf dem Druckerbedienfeld im Menü "Papier" entsprechend dem in die Universalzuführung eingelegten Papier oder Spezialdruckmedium ein.
Verbinden und Trennen von Fächern Wenn ein verbundenes Fach leer ist, wird Papier aus dem nächsten verbundenen Fach eingezogen. Es wird empfohlen, benutzerdefinierten Papiersorten, wie z. B. Briefbögen und Normalpapier in verschiedenen Farben, eindeutige Namen zuzuweisen, damit die Fächer, in denen diese Papiersorten enthalten sind, nicht automatisch verbunden werden.

Kurzanleitung
- 27 -
Verbinden und Trennen von Fächern
1. Öffnen Sie einen Webbrowser, und geben Sie die IP-Adresse des Druckers in das Adressfeld ein.
Hinweise:
- Zeigen Sie die IP-Adresse des Druckers auf dem Startbildschirm des Druckers an. Die IP-Adresse wird in vier Zahlengruppen angezeigt, die durch Punkte voneinander abgetrennt sind. Beispiel: 123.123.123.123.
- Wenn Sie einen Proxyserver verwenden, deaktivieren Sie ihn vorübergehend, um die Webseite ordnungsgemäß zu laden.
2. Klicken Sie auf Einstellungen >Menü "Papier".
3. Ändern Sie die Einstellungen für Papierformat und Papiersorte für die Fächer, die Sie verbinden.
- Um Fächer zu verbinden, vergewissern Sie sich, dass Papierformat und Papiersorte für das Fach mit dem anderen Fach übereinstimmen.
- Um die Verbindung von Fächern zu lösen, vergewissern Sie sich, dass Papierformat oder Papiersorte für das Fach nicht mit dem anderen Fach übereinstimmen.
4. Klicken Sie auf Übernehmen.
Hinweis: Die Einstellungen für das Papierformat und die Papiersorte können auch am Druckerbedienfeld geändert werden. Weitere Informationen finden Sie unter Einstellen von Papierformat und Papiersorte.
Warnung - Mögliche Schäden: Das in das Fach eingelegte Papier sollte dem benutzerdefinierten Namen für die Papiersorte entsprechen, der auf dem Drucker zugewiesen wurde. Die Temperatur der Fixierstation variiert je nach angegebener Papiersorte. Wenn die Einstellungen nicht ordnungsgemäß konfiguriert sind, können Druckprobleme auftreten.
Erstellen eines benutzerdefinierten Namens für eine Papiersorte
Verwendung des Embedded Web Server
1. Öffnen Sie einen Webbrowser, und geben Sie die IP-Adresse des Druckers in das Adressfeld ein.
Hinweise:
- Zeigen Sie die IP-Adresse des Druckers auf dem Startbildschirm des Druckers an. Die IP-Adresse wird in vier Zahlengruppen angezeigt, die durch Punkte voneinander abgetrennt sind. Beispiel: 123.123.123.123.
- Wenn Sie einen Proxyserver verwenden, deaktivieren Sie ihn vorübergehend, um die Webseite ordnungsgemäß zu laden.
2. Klicken Sie auf Einstellungen >Menü "Papier" >Benutzerdefinierte Namen.
3. Wählen Sie einen benutzerdefinierten Namen und geben Sie ihn für die Papiersorte ein.
4. Klicken Sie auf Übernehmen.
5. Klicken Sie auf Benutzersorten und überprüfen Sie, ob der benutzerdefinierte Name durch den neuen Namen der Benutzersorte ersetzt wurde.

Kurzanleitung
- 28 -
Verwenden der Druckerbedienerkonsole
1. Wechseln Sie auf dem Startbildschirm zu:
>Menü "Papier" >Benutzerdefinierte Namen
2. Wählen Sie einen benutzerdefinierten Namen und geben Sie ihn für die Papiersorte ein.
3. Berühren Sie .
4. Berühren Sie Benutzersorten und überprüfen Sie, ob der benutzerdefinierte Name durch den neuen Namen der Benutzersorte ersetzt wurde.
Zuweisen einer benutzerdefinierten Papiersorte
Verwendung des Embedded Web Server
Beim Verbinden bzw. Trennen von Fächern kann ein benutzerdefinierter Name für die Papiersorte zugewiesen werden.
1. Öffnen Sie einen Webbrowser, und geben Sie die IP-Adresse des Druckers in das Adressfeld ein.
Hinweise:
- Zeigen Sie die IP-Adresse des Druckers auf dem Startbildschirm des Druckers an. Die IP-Adresse wird in vier Zahlengruppen angezeigt, die durch Punkte voneinander abgetrennt sind. Beispiel: 123.123.123.123.
- Wenn Sie einen Proxyserver verwenden, deaktivieren Sie ihn vorübergehend, um die Webseite ordnungsgemäß zu laden.
2. Klicken Sie auf Einstellungen >Menü "Papier" >Benutzersorten.
3. Wählen Sie einen benutzerdefinierten Namen für die Papiersorte und danach eine Papiersorte aus.
Hinweis: Die Werksvorgabe für alle definierten Benutzersorten lautet "Papier".
4. Klicken Sie auf Übernehmen.
Verwenden der Druckerbedienerkonsole
1. Wechseln Sie auf dem Startbildschirm zu:
>Menü "Papier" >Benutzersorten
2. Wählen Sie einen benutzerdefinierten Namen für die Papiersorte und danach eine Papiersorte aus.
Hinweis: Die Werksvorgabe für alle definierten Benutzersorten lautet "Papier".
3. Berühren Sie .

Kurzanleitung
- 29 -
Konfigurieren eines benutzerdefinierten Namens
Über Embedded Web Server
1. Öffnen Sie einen Webbrowser, und geben Sie die IP-Adresse des Druckers in das Adressfeld ein.
Hinweise:
- Zeigen Sie die IP-Adresse des Druckers auf dem Startbildschirm des Druckers an. Die IP-Adresse wird in vier Zahlengruppen angezeigt, die durch Punkte voneinander abgetrennt sind. Beispiel: 123.123.123.123.
- Wenn Sie einen Proxyserver verwenden, deaktivieren Sie ihn vorübergehend, um die Webseite ordnungsgemäß zu laden.
2. Klicken Sie auf Einstellungen >Menü "Papier" >Benutzerdefinierte Sorten.
3. Wählen Sie einen zu konfigurierenden benutzerdefinierten Namen aus, wählen Sie eine Papier- oder Spezialdruckmediensorte aus und klicken Sie auf Übernehmen.
Über das Druckerbedienfeld
1. Wechseln Sie auf dem Startbildschirm zu:
>Menü "Papier" >Benutzersorten
2. Wählen Sie einen zu konfigurierenden benutzerdefinierten Namen aus und drücken Sie .

Kurzanleitung
- 30 -
4—Drucken Drucken von Formularen und Dokumenten
Drucken von Formularen
Verwenden Sie die Anwendung "Formulare und Favoriten", um schnell und einfach auf häufig verwendete Formulare oder andere regelmäßig gedruckte Inhalte zuzugreifen. Bevor Sie die Anwendung verwenden können, muss sie auf dem Drucker eingerichtet werden. Weitere Informationen finden Sie unter Einrichten von Forms and Favorites.
1. Navigieren Sie auf dem Startbildschirm des Druckers zu:
Formulare und Favoriten > Formular aus der Liste auswählen > Anzahl der Kopien eingeben > weitere Einstellungen anpassen
2. Drücken Sie abhängig von Ihrem Druckermodell , oder Übernehmen.
Drucken eines Dokuments
1. Stellen Sie im Menü "Papier" des Druckerbedienfelds Papiersorte und -format entsprechend dem eingelegten Papier ein.
2. Senden Sie den Druckauftrag:
Windows-Benutzer
a. Klicken Sie bei geöffnetem Dokument auf Datei > Drucken.
b. Klicken Sie auf Eigenschaften, Einstellungen, Optionen oder Einrichtung.
c. Passen Sie die Einstellungen nach Bedarf an.
d. Klicken Sie auf OK >Drucken.

Kurzanleitung
- 31 -
Hinweis: Weitere Informationen zu den Einstellungen der Druckeigenschaften finden Sie in der Hilfe des Treibers.
Macintosh-Benutzer
a. Passen Sie die Einstellungen im Dialogfeld "Seite einrichten" an:
a. Klicken Sie bei geöffnetem Dokument auf Ablage >Seite einrichten.
b. Wählen Sie ein Papierformat aus oder erstellen Sie ein benutzerdefiniertes Papierformat, das dem eingelegten Papier entspricht.
c. Klicken Sie auf OK.
b. Passen Sie die Einstellungen im Dialogfeld "Drucken" an:
a. Wählen Sie bei geöffnetem Dokument Ablage >Drucken.
Klicken Sie bei Bedarf auf das Dreieck, um weitere Optionen einzublenden.
b. Passen Sie die Einstellungen im Dialogfeld "Drucken" und den Einblendmenüs nach Bedarf an.
Hinweis: Um mit einer spezifischen Papiersorte zu drucken, passen Sie die Einstellungen für die Papiersorte an das eingelegte Papier an oder wählen Sie das geeignete Fach bzw. die geeignete Zuführung aus.
c. Klicken Sie auf Drucken.

Kurzanleitung
- 32 -
Anpassen des Tonerauftrags
Verwendung des Embedded Web Server
1. Öffnen Sie einen Webbrowser, und geben Sie die IP-Adresse des Druckers in das Adressfeld ein.
Hinweise:
- Zeigen Sie die IP-Adresse des Druckers auf dem Startbildschirm des Druckers an. Die IP-Adresse wird in vier Zahlengruppen angezeigt, die durch Punkte voneinander abgetrennt sind. Beispiel: 123.123.123.123.
- Wenn Sie einen Proxyserver verwenden, deaktivieren Sie ihn vorübergehend, um die Webseite ordnungsgemäß zu laden.
2. Klicken Sie auf Einstellungen >Druckeinstellungen >Menü "Qualität" >Tonerauftrag.
3. Passen Sie die Einstellung an und klicken Sie auf Übernehmen.
Verwenden der Druckerbedienerkonsole
1. Wechseln Sie auf dem Startbildschirm zu:
>Einstellungen >Druckeinstellungen >Menü "Qualität" >Tonerauftrag
2. Passen Sie die Einstellung an und berühren Sie dann .
Drucken von einem Flash-Laufwerk
Drucken von einem Flash-Laufwerk
Hinweise:
• Vor dem Ausdrucken einer verschlüsselten PDF-Datei werden Sie aufgefordert, das Dateikennwort auf dem Druckerbedienfeld einzugeben.
• Sie können nur Dateien drucken, für die Sie die entsprechenden Rechte besitzen.
1. Schließen Sie ein Flash-Laufwerk an den USB-Anschluss an.

Kurzanleitung
- 33 -
Hinweise:
- Wenn ein Flash-Laufwerk installiert ist, wird auf dem Startbildschirm des Druckers ein Flash-Laufwerkssymbol angezeigt.
- Wenn Sie das Flash-Laufwerk in einer Situation anschließen, in der ein Benutzereingriff erforderlich ist (beispielsweise bei Papierstaus), ignoriert der Drucker das Flash-Laufwerk.
- Wenn Sie das Flash-Laufwerk anschließen, während der Drucker gerade andere Aufträge verarbeitet, wird die Meldung Belegt auf dem Druckerdisplay angezeigt. Nachdem die anderen Druckaufträge verarbeitet wurden, müssen Sie ggf. die Liste der angehaltenen Aufträge aufrufen, um die auf dem Flash-Laufwerk gespeicherten Dokumente zu drucken.
Warnung - Mögliche Schäden: USB-Kabel, WLAN-Adapter, Anschlüsse, Speichermedium oder Drucker sollten im angezeigten Bereich während eines Druck-, Lese- oder Schreibvorgangs mittels Speichermedium nicht berührt werden. Es kann ein Datenverlust auftreten.
2. Drücken Sie auf dem Druckerbedienfeld auf das Dokument, das Sie drucken möchten.
3. Berühren Sie die Pfeile, um eine Vorschau des Dokuments aufzurufen.
4. Verwenden Sie oder , um die Anzahl der zu druckenden Kopien anzugeben, und berühren Sie anschließend Drucken.
Hinweise:
- Belassen Sie das Flash-Laufwerk so lange am USB-Anschluss, bis der Druck des Dokuments abgeschlossen ist.
- Wenn Sie das Flash-Laufwerk nicht aus dem Drucker entfernen, nachdem Sie den ersten USB-Menübildschirm beendet haben, berühren Sie Angehaltene Jobs auf dem Startbildschirm, um Dateien vom Flash-Laufwerk zu drucken.

Kurzanleitung
- 34 -
Unterstützte Flash-Laufwerke und Dateitypen
Hinweise:
• High-Speed-USB-Flash-Geräte müssen den Full-Speed-Standard unterstützen. Low-Speed-USB-Geräte werden nicht unterstützt.
• USB-Flash-Laufwerke müssen das FAT-Dateisystem (File Allocation Tables) unterstützen. Geräte, die mit dem NTFS-System (New Technology File System) oder anderen Dateisystemen formatiert sind, werden nicht unterstützt.
Empfohlene Flash-Laufwerke Dateityp
Es sind zahlreiche getestete Flash-Laufwerke für die Verwendung mit diesem Drucker zugelassen. Wenn Sie weitere Informationen benötigen, wenden Sie sich an den Fachhändler, bei dem Sie den Drucker erworben haben.
Dokumente:
• .xps
Bilder:
• .dcx
• .gif
• .jpeg oder .jpg
• .bmp
• .pcx
• .tiff oder .tif
• .png
Abbrechen eines Druckauftrags
Abbrechen von Druckaufträgen am Druckerbedienfeld
1. Drücken Sie im Startbildschirm Aufträge abbrechen oder drücken Sie auf der Tastatur.
2. Drücken Sie den abzubrechenden Auftrag und dann .
3. Drücken Sie auf der Tastatur, um zum Startbildschirm zurückzukehren.

Kurzanleitung
- 35 -
Abbrechen von Druckaufträgen über den Computer
Windows-Benutzer
1. Öffnen Sie den Druckerordner.
Windows 8
Geben Sie im Charm "Suche" Ausführen ein und navigieren Sie dann zu:
Apps-Liste >Ausführen >control printers eingeben >OK
Windows 7 oder frühere Version
a. Klicken Sie auf oder auf Start und dann auf Ausführen.
b. Geben Sie im Dialogfeld "Suche starten" oder "Ausführen" control printers ein.
c. Drücken Sie die Eingabetaste oder klicken Sie auf OK.
2. Doppelklicken Sie auf das Druckersymbol.
3. Wählen Sie den abzubrechenden Druckauftrag aus.
4. Klicken Sie auf Löschen.
Macintosh-Benutzer
1. Wechseln Sie im Apple-Menü zu einem der folgenden Untermenüs:
- (für Mac OS X v10.3/v10.4/v10.5/v10.6)
Systemeinstellungen >Drucken & Faxen >Drucker auswählen >Drucker-Warteliste öffnen
- (für Mac OS X v10.7/10.8)
Systemeinstellungen >Drucken & Scannen >Drucker auswählen >Drucker-Warteliste öffnen
2. Wählen Sie in der Drucker-Warteliste den abzubrechenden Druckauftrag aus und löschen Sie ihn.

Kurzanleitung
- 36 -
5—Kopieren Erstellen von Kopien
Erstellen einer Schnellkopie
1. Legen Sie das Originaldokument mit der bedruckten Seite nach oben und der kurzen Kante zuerst in die automatische Dokumentzuführung (ADZ) oder mit der bedruckten Seite nach unten auf das Scannerglas.
Hinweise:
- Legen Sie keine Postkarten, Fotos, kleinen Zettel, Folien, Fotopapier oder dünnen Medien (wie z. B. Zeitungsausschnitte) in die ADZ ein. Legen Sie diese Medien auf das Scannerglas.
- Die ADZ-Kontrollleuchte leuchtet, wenn das Papier korrekt eingelegt wurde.
2. Wenn Sie ein Dokument in die ADZ einlegen, müssen Sie die Papierführung anpassen.
Hinweis: Um zu vermeiden, dass ein Bild beschnitten wird, müssen das Format des Originaldokuments und die Größe des Kopierpapiers identisch sein.
3. Drücken Sie an der Bedienerkonsole des Druckers auf .
Kopieren über die Automatische Dokumentzuführung (ADZ)
1. Legen Sie das Originaldokument mit der bedruckten Seite nach oben und der kurzen Kante zuerst in die ADZ ein.
Hinweise:
- Legen Sie keine Postkarten, Fotos, kleinen Zettel, Folien, Fotopapier oder dünnen Medien (wie z. B. Zeitungsausschnitte) in die ADZ ein. Legen Sie diese Medien auf das Scannerglas.
- Die ADZ-Kontrollleuchte leuchtet, wenn das Papier korrekt eingelegt wurde.
2. Passen Sie die Papierführungen an.
3. Wechseln Sie auf dem Startbildschirm zu:
Kopie > Kopiereinstellungen festlegen >Kopieren
Kopieren über das Scannerglas
1. Legen Sie das Originaldokument mit der bedruckten Seite nach unten in die obere linke Ecke des Scannerglases.
2. Wechseln Sie auf dem Startbildschirm zu:
Kopie > Kopiereinstellungen festlegen >Kopieren

Kurzanleitung
- 37 -
Wenn Sie mehrere Seiten sannen möchten, legen Sie das nächste Dokument auf das Scannerglas, und berühren Sie dann Nächste Seite scannen.
3. Berühren Sie Auftrag fertig stellen.
Kopieren von Fotos 1. Legen Sie ein Foto mit der bedruckten Seite nach unten in der oberen linken Ecke auf das
Scannerglas.
2. Wechseln Sie auf dem Startbildschirm zu:
Kopieren >Inhalt >Foto >
3. Wählen Sie im Menü "Inhaltsquelle" eine Einstellung aus, die am besten dem Originalfoto entspricht.
4. Berühren Sie >Kopieren
Hinweis: Wenn Sie mehrere Fotos kopieren möchten, legen Sie das nächste Foto auf das Scannerglas, und berühren Sie dann Nächste Seite scannen.
5. Berühren Sie Auftrag fertig stellen.
Abbrechen eines Kopierauftrags
Abbrechen eines Kopiervorgangs, wenn sich das Originaldokument in der ADZ befindet
Wenn die automatische Dokumentzuführung (ADZ) mit der Verarbeitung eines Dokuments beginnt, berühren Sie auf dem Bedienfeld des Druckers die Option Auftrag abbrechen.
Abbrechen eines Kopiervorgangs bei Verwendung des Scannerglases
Berühren Sie im Startbildschirm die Option Auftrag abbrechen.
Auf der Anzeige wird die Meldung Abbrechen angezeigt. Nachdem der Auftrag abgebrochen wurde, wird der Bildschirm "Kopieren" angezeigt.
Abbrechen eines Kopiervorgangs während des Seitenausdrucks
1. Drücken Sie am Druckerbedienfeld .
2. Drücken Sie den abzubrechenden Auftrag und dann .
3. Drücken Sie , um zum Startbildschirm zurückzukehren.

Kurzanleitung
- 38 -
6—E-Mail-Versand Einrichten des Druckers für den E-Mail-Versand
Einrichten der E-Mail-Funktion
1. Öffnen Sie einen Webbrowser, und geben Sie die IP-Adresse des Druckers in das Adressfeld ein.
Hinweise:
- Zeigen Sie die IP-Adresse des Druckers auf dem Startbildschirm des Druckers an. Die IP-Adresse wird in vier Zahlengruppen angezeigt, die durch Punkte voneinander abgetrennt sind. Beispiel: 123.123.123.123.
- Wenn Sie einen Proxyserver verwenden, deaktivieren Sie ihn vorübergehend, um die Webseite ordnungsgemäß zu laden.
2. Klicken Sie auf Einstellungen >E-Mail-/FTP-Einstellungen >E-Mail-Einstellungen.
3. Geben Sie die entsprechenden Informationen ein, und klicken Sie dann auf Übernehmen.
Erstellen eines E-Mail-Kurzbefehls
Erstellen einer E-Mail-Verknüpfung über den Embedded Web Server
1. Öffnen Sie einen Webbrowser, und geben Sie die IP-Adresse des Druckers in das Adressfeld ein.
Hinweise:
- Zeigen Sie die IP-Adresse des Druckers auf dem Startbildschirm des Druckers an. Die IP-Adresse wird in vier Zahlengruppen angezeigt, die durch Punkte voneinander abgetrennt sind. Beispiel: 123.123.123.123.
- Wenn Sie einen Proxyserver verwenden, deaktivieren Sie ihn vorübergehend, um die Webseite ordnungsgemäß zu laden.
2. Klicken Sie auf Einstellungen.
3. Klicken Sie in der Spalte "Andere Einstellungen" auf Kurzwahlen verwalten >E-Mail-Kurzwahlen - Einrichtung.
4. Geben Sie einen eindeutigen Namen für den Empfänger der E-Mail und anschließend die E-Mail-Adresse ein. Bei der Eingabe von mehreren Adressen sind die einzelnen Adressen durch ein Komma (,) zu trennen.
5. Klicken Sie auf Hinzufügen.

Kurzanleitung
- 39 -
Erstellen eines E-Mail-Kurzbefehls mithilfe des Druckerbedienfelds
1. Wechseln Sie auf dem Startbildschirm zu:
E-Mail >Empfänger > E-Mail-Adresse des Empfängers eingeben >
Hinweis: Um eine Empfängergruppe zu erstellen, drücken Sie und geben anschließend die E-Mail-Adresse des nächsten Empfängers ein.
2. Drücken Sie Betreff > E-Mail-Betreff eingeben > .
3. Drücken Sie Nachricht > Nachricht eingeben > .
4. Passen Sie die E-Mail-Einstellungen an.
Hinweis: Wenn Sie die Einstellungen ändern, nachdem der E-Mail-Kurzbefehl erstellt wurde, werden sie nicht gespeichert.
5. Drücken Sie Als Kurzbefehl speichern.
6. Geben Sie einen eindeutigen Namen für den Kurzbefehl ein und drücken Sie dann .
7. Überprüfen Sie, ob der Name für den Kurzbefehl richtig ist, und drücken Sie dann OK.
Falls der Kurzbefehlname falsch ist, drücken Sie Abbrechen und geben anschließend die Informationen erneut ein.
Hinweise:
- Der Kurzbefehlname wird im Symbol für E-Mail-Kurzbefehle auf dem Startbildschirm des Druckers angezeigt.
- Sie können den Kurzbefehl verwenden, wenn Sie ein weiteres Dokument unter Verwendung derselben Einstellungen per E-Mail versenden.

Kurzanleitung
- 40 -
7—Faxen Senden von Faxen Sie können über den Drucker ein Fax an einen oder mehrere Empfänger senden. Dabei gibt es folgende Möglichkeiten: Sie können die E-Mail-Adresse eingeben, eine Kurzwahl oder Ihr Adressbuch verwenden. Sie können auch die Anwendung "Meine Kurzbefehle" auf dem Startbildschirm des Druckers nutzen. Informationen hierzu finden Sie im Abschnitt "Aktivieren der Startbildschirmanwendungen".
Senden einer Faxnachricht mithilfe des Druckerbedienfelds
1. Legen Sie ein Originaldokument mit der bedruckten Seite nach oben und der kurzen Kante zuerst in das ADZ-Fach ein oder mit der bedruckten Seite nach unten auf das Scannerglas.
Hinweise:
- Postkarten, Fotos, kleine Vorlagen, Folien, Fotopapier oder dünne Medien (wie z. B. Zeitschriftenausschnitte) dürfen nicht in das ADZ-Fach eingelegt werden. Legen Sie diese Medien auf das Scannerglas.
- Die ADZ-Kontrollleuchte leuchtet, sobald das Papier ordnungsgemäß eingelegt ist.
2. Wenn Sie ein Dokument in das ADZ-Fach einlegen, müssen Sie die Papierführungen anpassen.
3. Drücken Sie auf dem Startbildschirm Fax.
4. Geben Sie über die Tastatur des Druckerbedienfelds die Faxnummer oder die Kurzwahlnummer ein.
Hinweis: Um Empfänger hinzuzufügen, drücken Sie und geben dann die Telefonnummer bzw. Kurzwahlnummer des Empfängers ein. Alternativ können Sie das Adressbuch durchsuchen.
5. Berühren Sie Faxen.
Versenden eines Faxes über den Computer
Mithilfe der Faxoption im Druckertreiber kann ein Druckauftrag an den Drucker gesendet werden, der vom Drucker als Fax gesendet wird. Die Faxoption funktioniert wie ein normales Faxgerät, wird jedoch über den Druckertreiber und nicht über das Druckerbedienfeld gesteuert.
1. Klicken Sie in einem geöffnetem Dokument auf Datei >Drucken.
2. Wählen Sie den Drucker aus und wechseln Sie zu:
Eigenschaften > Registerkarte Fax >Fax aktivieren
3. Geben Sie die Faxnummer(n) des Empfängers in das Feld "Faxnummer(n)" ein.
Hinweis: Faxnummern können manuell eingegeben oder über das Telefonbuch ausgewählt werden.
4. Geben Sie bei Bedarf in das Feld "Vorwahl" eine Vorwahl ein.
5. Wählen Sie das richtige Papierformat und die richtige Seitenausrichtung aus.

Kurzanleitung
- 41 -
6. Wenn Sie das Fax mit einem Deckblatt senden möchten, wählen Sie Mit Deckblatt faxen aus und geben dann die entsprechenden Informationen ein.
7. Klicken Sie auf OK.
Hinweise:
• Informationen zur Installation dieser Treiber finden Sie auf der CD Drivers and Documentation.
• Wenn das Kontrollkästchen Einstellungen vor dem Faxen immer anzeigen aktiviert ist, werden Sie vor dem Senden des Faxes aufgefordert, die Daten des Empfängers zu überprüfen. Wenn das Kontrollkästchen deaktiviert ist, wird das Dokument aus der Warteschlange automatisch als Fax gesendet, wenn Sie auf der Registerkarte "Fax" auf OK klicken.
Versenden von Faxen mithilfe einer Kurzwahlnummer
Fax-Kurzbefehle entsprechen den Schnellwahlnummern auf einem Telefon oder Faxgerät. Kurzwahlnummern (1 – 999) können einen oder mehrere Empfänger enthalten.
1. Legen Sie ein Originaldokument mit der bedruckten Seite nach oben und der kurzen Kante zuerst in das ADZ-Fach ein oder mit der bedruckten Seite nach unten auf das Scannerglas.
Hinweise:
- Postkarten, Fotos, kleine Vorlagen, Folien, Fotopapier oder dünne Medien (wie z. B. Zeitschriftenausschnitte) dürfen nicht in das ADZ-Fach eingelegt werden. Legen Sie diese Medien auf das Scannerglas.
- Die ADZ-Kontrollleuchte leuchtet, sobald das Papier ordnungsgemäß eingelegt ist.
2. Wenn Sie ein Dokument in die ADZ einlegen, müssen Sie die Papierführung anpassen.
3. Drücken Sie auf dem Druckerbedienfeld # und geben Sie dann die Kurzwahlnummer über die Tastatur ein.
4. Drücken Sie Faxen.
Versenden eines Faxes über das Adressbuch
Mithilfe der Adressbuchfunktion können Sie Lesezeichen und Netzwerkverzeichnisserver suchen.
Hinweis: Wenden Sie sich an den zuständigen Systemadministrator, falls die Adressbuchfunktion nicht aktiviert ist.
1. Legen Sie ein Originaldokument mit der bedruckten Seite nach oben und der kurzen Kante zuerst in das ADZ-Fach ein oder mit der bedruckten Seite nach unten auf das Scannerglas.
Hinweise:
- Postkarten, Fotos, kleine Vorlagen, Folien, Fotopapier oder dünne Medien (wie z. B. Zeitschriftenausschnitte) dürfen nicht in das ADZ-Fach eingelegt werden. Legen Sie diese Medien auf das Scannerglas.
- Die ADZ-Kontrollleuchte leuchtet, sobald das Papier ordnungsgemäß eingelegt ist.
2. Wenn Sie ein Dokument in das ADZ-Fach einlegen, müssen Sie die Papierführungen anpassen.

Kurzanleitung
- 42 -
3. Wechseln Sie auf dem Startbildschirm zu:
Fax > > Namen des Empfängers eingeben >
Hinweis: Es kann jeweils nur ein Name gesucht werden.
4. Drücken Sie den Namen des Empfängers und drücken Sie dann Faxen.
Senden eines Fax zu einem bestimmten Zeitpunkt
1. Legen Sie das Originaldokument mit der bedruckten Seite nach oben und der kurzen Kante zuerst in die automatische Dokumentzuführung (ADZ) oder mit der bedruckten Seite nach unten auf das Scannerglas.
Hinweise:
- Postkarten, Fotos, kleine Vorlagen, Folien, Fotopapier oder dünne Medien (wie z. B. Zeitschriftenausschnitte) dürfen nicht in das ADZ-Fach eingelegt werden. Legen Sie diese Medien auf das Scannerglas.
- Die ADZ-Kontrollleuchte leuchtet, sobald das Papier ordnungsgemäß eingelegt ist.
2. Wenn Sie ein Dokument in die ADZ einlegen, müssen Sie die Papierführung anpassen.
3. Wechseln Sie auf dem Startbildschirm zu:
Fax > Faxnummer eingeben >Verzögertes Senden
Hinweis: Wenn der Fax-Modus auf "Faxserver" eingestellt ist, wird die Schaltfläche "Verzögertes Senden" nicht angezeigt. Faxe, die auf die Übertragung warten, befinden sich in der Faxwarteschlange.
4. Geben Sie die Uhrzeit für die Faxübertragung ein und drücken Sie .
Die Uhrzeit wird dabei jeweils in Schritten von 30 Minuten weiter- bzw. zurückgestellt.
5. Drücken Sie Faxen.
Hinweis: Das Dokument wird gescannt und dann zur festgelegten Uhrzeit per Fax übertragen.
Erstellen von Kurzbefehlen
Erstellen einer Faxadressen-Kurzwahlnummer über den Embedded Web Server
Weisen Sie eine Kurzwahlnummer einzelnen Faxnummern oder einer Gruppe von Faxnummern zu.
1. Öffnen Sie einen Webbrowser, und geben Sie die IP-Adresse des Druckers in das Adressfeld ein.
Hinweise:
- Zeigen Sie die IP-Adresse des Druckers auf dem Startbildschirm des Druckers an. Die IP-Adresse wird in vier Zahlengruppen angezeigt, die durch Punkte voneinander abgetrennt sind. Beispiel: 123.123.123.123.
- Wenn Sie einen Proxyserver verwenden, deaktivieren Sie ihn vorübergehend, um die Webseite ordnungsgemäß zu laden.

Kurzanleitung
- 43 -
2. Klicken Sie auf Einstellungen > Kurzwahlen verwalten > Fax-Kurzwahlnummern - Einrichtung.
Hinweis: Möglicherweise werden Sie zur Eingabe eines Passworts aufgefordert. Falls Sie keine ID und kein Passwort haben, wenden Sie sich an den zuständigen Systemsupport-Mitarbeiter.
3. Geben Sie einen Kurzwahlnamen und anschließend die Faxnummer ein.
Hinweise:
- Geben Sie zur Erstellung einer Kurzwahl für mehrere Nummern die Faxnummern für die Gruppe ein.
- Die einzelnen Faxnummern der Gruppe sind durch einen Semikolon (;) zu trennen.
4. Weisen Sie eine Kurzwahlnummer zu.
Hinweis: Wenn Sie eine Nummer eingegeben haben, die bereits verwendet wird, werden Sie aufgefordert, eine andere Nummer zu wählen.
5. Klicken Sie auf Hinzufügen.
Erstellen eines Fax-Kurzbefehls über das Druckerbedienfeld
1. Drücken Sie auf dem Startbildschirm Fax und geben Sie die Faxnummer ein.
Um eine Gruppe von Faxnummern zu erstellen, drücken Sie und geben dann die weitere Faxnummer ein.
2. Drücken Sie .
3. Geben Sie einen eindeutigen Namen für den Kurzbefehl ein und drücken Sie dann .
4. Überprüfen Sie, ob der Name und die Nummer für den Kurzbefehl richtig sind, und drücken Sie dann OK.
Falls der Name oder die Nummer des Kurzbefehls falsch ist, drücken Sie Abbrechen und geben anschließend die Informationen erneut ein.

Kurzanleitung
- 44 -
8—Scannen "Scannen an Netzwerk" verwenden Mit "Scannen an Netzwerk" können Sie Dokumente an von Ihrem Systemsupport-Mitarbeiter festgelegte Netzwerkziele scannen. Nachdem die Ziele (freigegebene Netzwerkordner) im Netzwerk eingerichtet wurden, muss die Anwendung auf den entsprechenden Drucker mithilfe seines Embedded Web Server installiert und konfiguriert werden. Weitere Informationen finden Sie unter Einrichten von Scan to Network.
Scannen an eine FTP-Adresse
Scannen an eine FTP-Adresse
Scannen an eine FTP-Adresse über das Druckerbedienfeld
1. Legen Sie ein Originaldokument mit der bedruckten Seite nach oben und der kurzen Kante zuerst in das ADZ-Fach ein oder mit der bedruckten Seite nach unten auf das Scannerglas.
Hinweise:
- Postkarten, Fotos, kleine Vorlagen, Folien, Fotopapier oder dünne Medien (wie z. B. Zeitschriftenausschnitte) dürfen nicht in das ADZ-Fach eingelegt werden. Legen Sie diese Medien auf das Scannerglas.
- Die ADZ-Kontrollleuchte leuchtet, sobald das Papier ordnungsgemäß eingelegt ist.
2. Wenn Sie ein Dokument in das ADZ-Fach einlegen, müssen Sie die Papierführungen anpassen.
3. Wechseln Sie auf dem Startbildschirm zu:
FTP >FTP-Adresse > FTP-Adresse eingeben > >Scannen
Scannen an eine FTP-Adresse mithilfe einer Kurzwahlnummer
1. Legen Sie ein Originaldokument mit der bedruckten Seite nach oben und der kurzen Kante zuerst in das ADZ-Fach ein oder mit der bedruckten Seite nach unten auf das Scannerglas.
Hinweise:
- Postkarten, Fotos, kleine Vorlagen, Folien, Fotopapier oder dünne Medien (wie z. B. Zeitschriftenausschnitte) dürfen nicht in das ADZ-Fach eingelegt werden. Legen Sie diese Medien auf das Scannerglas.
- Die ADZ-Kontrollleuchte leuchtet, sobald das Papier ordnungsgemäß eingelegt ist.
2. Wenn Sie ein Dokument in das ADZ-Fach einlegen, müssen Sie die Papierführungen anpassen.
3. Drücken Sie auf der Tastatur des Druckerbedienfelds # und geben Sie die FTP-Kurzwahlnummer ein.
4. Berühren Sie Scannen.

Kurzanleitung
- 45 -
Scannen auf einen Computer oder ein Flash-Laufwerk
Scannen an einen Computer über den Embedded Web Server
1. Öffnen Sie einen Webbrowser, und geben Sie die IP-Adresse des Druckers in das Adressfeld ein.
Hinweise:
- Zeigen Sie die IP-Adresse des Druckers auf dem Startbildschirm des Druckers an. Die IP-Adresse wird in vier Zahlengruppen angezeigt, die durch Punkte voneinander abgetrennt sind. Beispiel: 123.123.123.123.
- Wenn Sie einen Proxyserver verwenden, deaktivieren Sie ihn vorübergehend, um die Webseite ordnungsgemäß zu laden.
2. Klicken Sie auf Scan-Profil >Scan-Profil erstellen.
3. Wählen Sie die Scaneinstellungen aus und klicken Sie auf Weiter.
4. Wählen Sie ein Ziel auf dem Computer aus, an dem das Scanbild gespeichert werden soll.
5. Geben Sie einen Scannamen und dann einen Benutzernamen ein.
Hinweis: Der Scanname wird in der Scanprofilliste angezeigt.
6. Klicken Sie auf Senden.
Hinweis: Wenn Sie auf Senden klicken, wird automatisch eine Kurzbefehlnummer zugewiesen. Sie können diese Kurzbefehlnummer verwenden, wenn Sie zum Scannen der Dokumente bereit sind.
7. Lesen Sie die Anweisungen auf dem Bildschirm zum Scanprofil.
a. Legen Sie das Originaldokument mit der bedruckten Seite nach oben und der kurzen Kante zuerst in die automatische Dokumentzuführung (ADZ) oder mit der bedruckten Seite nach unten auf das Scannerglas.
Hinweise:
• Postkarten, Fotos, kleine Vorlagen, Folien, Fotopapier oder dünne Medien (wie z. B. Zeitschriftenausschnitte) dürfen nicht in das ADZ-Fach eingelegt werden. Legen Sie diese Medien auf das Scannerglas.
• Die ADZ-Kontrollleuchte leuchtet, sobald das Papier ordnungsgemäß eingelegt ist.
b. Wenn Sie ein Dokument in die ADZ einlegen, müssen Sie die Papierführung anpassen.
c. Führen Sie einen der folgenden Schritte aus:
• Drücken Sie # und geben Sie die Kurzbefehlnummer über die Tastatur ein.
• Wechseln Sie auf dem Startbildschirm zu:
Angehaltene Aufträge >Profile > Kurzbefehl aus der Liste auswählen
Hinweis: Der Scanner scannt das Dokument und sendet es an das angegebene Verzeichnis.

Kurzanleitung
- 46 -
8. Zeigen Sie die Datei auf dem Computer an.
Hinweis: Die Ausgabedatei wird im angegebenen Ordner gespeichert oder im angegebenen Programm gestartet.
Scannen an ein Flash-Laufwerk
1. Legen Sie das Originaldokument mit der bedruckten Seite nach oben und der kurzen Kante zuerst in die automatische Dokumentzuführung (ADZ) oder mit der bedruckten Seite nach unten auf das Scannerglas.
Hinweise:
- Legen Sie keine Postkarten, Fotos, kleinen Zettel, Folien, Fotopapier oder dünnen Medien (wie z. B. Zeitungsausschnitte) in die ADZ ein. Legen Sie diese Medien auf das Scannerglas.
- Die ADZ-Kontrollleuchte leuchtet, wenn das Papier korrekt eingelegt wurde.
2. Wenn Sie ein Dokument in die ADZ einlegen, müssen Sie die Papierführung anpassen.
3. Stecken Sie das Flash-Laufwerk in den USB-Anschluss an der Vorderseite des Druckers.
Hinweis: Der Startbildschirm für das USB-Laufwerk wird angezeigt.
4. Wählen Sie den Zielordner aus und drücken Sie dann An USB-Laufwerk scannen.
Hinweis: Wenn der Drucker mehr als 30 Sekunden inaktiv ist, wechselt er zurück zum Startbildschirm.
5. Passen Sie die Scaneinstellungen an, und drücken Sie anschließend auf Scannen.

Kurzanleitung
- 47 -
9—Beseitigen von Staus Durch sorgfältige Auswahl von Papier und Spezialdruckmedien und das richtige Einlegen dieser Medien können die meisten Staus bereits vermieden werden. Falls ein Papierstau auftritt, befolgen Sie die in diesem Kapitel erläuterten Schritte.
Warnung - Mögliche Schäden: Verwenden Sie nie ein Werkzeug zum Beseitigen eines Papierstaus. Dadurch könnte die Fixierstation dauerhaft beschädigt werden.
Vermeiden von Papierstaus Richtiges Einlegen von Papier
• Stellen Sie sicher, dass das Papier flach im Fach liegt.
Richtiges Einlegen von Papier Falsches Einlegen von Papier
• Nehmen Sie kein Fach heraus, während der Drucker einen Druckauftrag ausführt.
• Legen Sie kein Papier in ein Fach ein, während der Drucker einen Druckauftrag ausführt. Legen Sie vor dem Drucken oder bei entsprechender Aufforderung Papier ein.
• Legen Sie nicht zu viel Papier ein. Stellen Sie sicher, dass die Stapelhöhe die Markierung für die maximale Füllhöhe nicht überschreitet.

Kurzanleitung
- 48 -
• Schieben Sie das Papier nicht in die Zuführung. Legen Sie das Papier wie in der Abbildung gezeigt ein.
• Stellen Sie sicher, dass die Führungen im Fach oder in der Universalzuführung korrekt eingestellt sind und nicht eng am Papier oder den Briefumschlägen anliegen.
• Schieben Sie das Fach fest in den Drucker ein, nachdem Sie Papier eingelegt haben.
Verwenden von empfohlenem Papier
• Verwenden Sie nur empfohlenes Papier bzw. empfohlene Spezialdruckmedien.
• Legen Sie kein Papier ein, das Knitterspuren oder Falten aufweist bzw. feucht oder gewellt ist.
• Biegen Sie das Papier vor dem Einlegen in beide Richtungen, fächern Sie es auf, und gleichen Sie die Kanten an.
• Verwenden Sie kein Papier, das manuell zugeschnitten wurde.
• Legen Sie keine unterschiedlichen Papierformate, -gewichte oder -sorten in ein Fach ein.
• Stellen Sie sicher, dass Papierformat und -sorte auf dem Computer oder Druckerbedienfeld richtig eingestellt wurden.
• Lagern Sie das Papier entsprechend den Empfehlungen des Herstellers.

Kurzanleitung
- 49 -
Bedeutung von Papierstaumeldungen und Erkennen von Papierstaubereichen Bei einem Papierstau wird eine Meldung mit Angabe des Papierstaubereichs und einem Hinweis zur Staubeseitigung auf dem Druckerdisplay angezeigt. Öffnen Sie die angezeigten Klappen, Abdeckungen und Fächer, um den Stau zu beseitigen.
Hinweise:
• Wenn "Stauassis." auf "Ein" festgelegt ist, werden leere Seiten oder teilweise bedruckte Seiten nach dem Entfernen einer gestauten Seite vom Drucker automatisch in die Standardablage ausgegeben. Überprüfen Sie den ausgegebenen Stapel auf verworfene Seiten.
• Wenn "Nach Stau weiter" auf "Ein" oder "Auto" gesetzt ist, druckt der Drucker gestaute Seiten neu. Bei der Einstellung "Auto" ist jedoch nicht gewährleistet, dass die Seite erneut gedruckt wird.
Stauzugriffsbereich Meldung auf dem Druckerbedienfeld
Maßnahme
1 Automatische Dokumentenzuführung (ADZ)
[x]-Papierstau, obere Abdeckung der automatischen Zufuhr öffnen. [28y.xx]
Nehmen Sie das gesamte Papier aus dem ADZ-Fach und entfernen Sie dann gestautes Papier.
2 Standardablage [x]-Papierstau, Stau in Standardablage beseitigen. [20y.xx]
Entfernen Sie das gestaute Papier.
3 Vordere Klappe [x]-Papierstau, vordere Klappe öffnen. [20y.xx]
Öffnen Sie die vordere Klappe und nehmen Sie die Tonerkassette, die Belichtungseinheit und gestautes Papier heraus.
4 Universalzuführung [x]-Papierstau, Papierstau in der manuellen Zufuhr beseitigen. [25y.xx]
Entfernen Sie das gesamte Papier aus der Universalzuführung und entnehmen Sie dann das gestaute Papier.

Kurzanleitung
- 50 -
Stauzugriffsbereich Meldung auf dem Druckerbedienfeld
Maßnahme
5 Fach 1 [x]-Papierstau, zum Beseitigen des Papierstaus im Duplex Fach 1 entfernen. [23y.xx]
Ziehen Sie Fach 1 vollständig heraus, drücken Sie die vordere Duplexklappe nach unten und entfernen Sie das gestaute Papier.
Hinweis: Möglicherweise müssen Sie die hintere Klappe öffnen, um 23y.xx-Papierstaus zu beseitigen.
6 Fach [x] [x]-Papierstau, Fach [x] entfernen. [24y.xx]
Ziehen Sie das angegebene Fach heraus und entfernen Sie das gestaute Papier.
7 Hintere Klappe [x]-Papierstau, hintere Klappe öffnen. [20y.xx]
Öffnen Sie die hintere Klappe und entfernen Sie das gestaute Papier.
[x]-Papierstau, vordere Klappe öffnen. [20y.xx]
VORSICHT - HEISSE OBERFLÄCHE: Das Innere des Druckers kann sehr heiß sein. Vermeiden Sie Verletzungen, indem Sie heiße Komponenten stets abkühlen lassen, bevor Sie deren Oberfläche berühren.
1. Drücken Sie auf den Knopf an der rechten Seite des Druckers und öffnen Sie die vordere Klappe.

Kurzanleitung
- 51 -
2. Ziehen Sie die Tonerkassette am Griff heraus.
3. Heben Sie den blauen Hebel an und ziehen Sie dann die Belichtungseinheit aus dem Drucker heraus.
Warnung - Mögliche Schäden: Berühren Sie nicht die glänzende blaue Fotoleitertrommel unter der Belichtungseinheit. Dies kann Auswirkungen auf die Qualität zukünftiger Aufträge haben.
4. Legen Sie die Belichtungseinheit auf eine ebene, glatte Oberfläche.
Warnung - Mögliche Schäden: Setzen Sie die Belichtungseinheit nicht länger als zehn Minuten direktem Licht aus. Wenn sie zu lange dem Licht ausgesetzt ist, kann dies zu Problemen mit der Druckqualität führen.

Kurzanleitung
- 52 -
5. Heben Sie die grüne Klappe vorne am Drucker an.
6. Greifen Sie das gestaute Papier auf beiden Seiten und ziehen Sie es vorsichtig heraus.
Hinweis: Stellen Sie sicher, dass alle Papierteile entfernt werden.

Kurzanleitung
- 53 -
7. Führen Sie die Belichtungseinheit ein, indem Sie die Pfeile an den seitlichen Führungen der Einheit auf die Pfeile an den seitlichen Führungen im Drucker ausrichten, und setzen Sie die Belichtungseinheit dann in den Drucker ein.
8. Führen Sie die Tonerkassette ein, indem Sie die seitlichen Führungen der Kassette auf die Pfeile an den seitlichen Führungen im Drucker ausrichten, und setzen Sie die Kassette dann in den Drucker ein.
9. Schließen Sie die vordere Klappe.

Kurzanleitung
- 54 -
[x]-Papierstau, hintere Klappe öffnen. [20y.xx] 1. Öffnen Sie die vordere Klappe, um das gestaute Papier an der hinteren Klappe zu lösen.
2. Ziehen Sie die hintere Klappe vorsichtig nach unten.
VORSICHT - HEISSE OBERFLÄCHE: Das Innere des Druckers kann sehr heiß sein. Vermeiden Sie Verletzungen, indem Sie heiße Komponenten stets abkühlen lassen, bevor Sie deren Oberfläche berühren.
3. Greifen Sie das gestaute Papier auf beiden Seiten und ziehen Sie es vorsichtig heraus.
Hinweis: Stellen Sie sicher, dass alle Papierteile entfernt werden.

Kurzanleitung
- 55 -
4. Schließen Sie die hintere Klappe und anschließend die vordere Klappe.
[x]-Papierstau, Stau in Standardablage beseitigen. [20y.xx] 1. Greifen Sie das gestaute Papier auf beiden Seiten und ziehen Sie es vorsichtig heraus.
Hinweis: Stellen Sie sicher, dass alle Papierteile entfernt werden.

Kurzanleitung
- 56 -
[x]-Papierstau, zum Beseitigen des Papierstaus im Duplex Fach 1 entfernen. [23y.xx]
VORSICHT - HEISSE OBERFLÄCHE: Das Innere des Druckers kann sehr heiß sein. Vermeiden Sie Verletzungen, indem Sie heiße Komponenten stets abkühlen lassen, bevor Sie ihre Oberfläche berühren.
1. Ziehen Sie das Fach vollständig aus dem Drucker heraus.
2. Suchen Sie den grünen Hebel und ziehen Sie ihn nach unten, um den Stau zu entfernen.
3. Greifen Sie das gestaute Papier auf beiden Seiten und ziehen Sie es vorsichtig heraus.
Hinweis: Stellen Sie sicher, dass alle Papierteile entfernt werden.

Kurzanleitung
- 57 -
4. Schieben Sie die Zuführung ein.
[x]-Papierstau, Fach [x] öffnen. [24y.xx] 1. Ziehen Sie das Fach vollständig aus dem Drucker heraus.
Hinweis: Die Meldung auf der Druckeranzeige gibt das Fach an, in dem sich das gestaute Papier befindet.
2. Greifen Sie das gestaute Papier auf beiden Seiten und ziehen Sie es vorsichtig heraus.
Hinweis: Stellen Sie sicher, dass alle Papierteile entfernt werden.

Kurzanleitung
- 58 -
3. Schieben Sie die Zuführung ein.
[x]-Papierstau, Papierstau in der manuellen Zufuhr beseitigen. [25y.xx] 1. Greifen Sie das gestaute Papier auf beiden Seiten und ziehen Sie es vorsichtig aus der
Universalzuführung heraus.
Hinweis: Stellen Sie sicher, dass alle Papierteile entfernt werden.
2. Biegen Sie den Papierstapel in beide Richtungen, um die Blätter voneinander zu lösen, und fächern Sie den Stapel auf. Das Papier darf nicht geknickt oder geknittert werden. Klopfen Sie die Kanten auf einer ebenen Fläche gerade.

Kurzanleitung
- 59 -
3. Legen Sie das Papier erneut in die Universalzuführung ein.
Hinweis: Stellen Sie sicher, dass die Papierführung leicht am Rand des Papiers anliegt.
[x]-Papierstau, obere Abdeckung der automatischen Zufuhr öffnen. [28y.xx] 1. Entfernen Sie alle Originaldokumente aus dem ADZ-Fach.
Hinweis: Die Meldung wird nicht mehr angezeigt, wenn alle Seiten aus dem ADZ-Fach entfernt wurden.
2. Öffnen Sie die ADZ-Abdeckung.
3. Greifen Sie das gestaute Papier auf beiden Seiten und ziehen Sie es vorsichtig heraus.
Hinweis: Stellen Sie sicher, dass alle Papierteile entfernt werden.
4. Schließen Sie die ADZ-Abdeckung.
5. Gleichen Sie die Kanten der Originaldokumente an, legen Sie sie in die ADZ ein und passen Sie die Papierführung an.