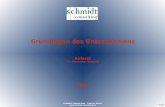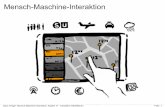7500/7600 Benutzerhandbuch...i Vor der Verwendung des P-touch Schön, dass Sie den PT-7500/7600...
Transcript of 7500/7600 Benutzerhandbuch...i Vor der Verwendung des P-touch Schön, dass Sie den PT-7500/7600...
-
7500/7600BenutzerhandbuchBenutzerhandbuch
Sollte ein Problem mit Ihrem Produkt auftreten, besuchen Sie unsere Websitehttp://solutions.brother.com/
-
Zu diesem HandbuchDieses Handbuch wurde unter der Aufsicht von Brother Industries Ltd. erstellt und veröffentlicht. Es enthält die neusten technischen Angaben und Produktinformationen.
Der Inhalt dieses Handbuches und die technischen Daten dieses Produktes können ohne vorherige Ankündigung geändert werden.
Die Firma Brother behält sich das Recht vor, Änderungen bzgl. der technischen Daten und der hierin enthaltenen Materialien ohne vorherige Ankündigung vorzunehmen. Brother übernimmt keine Haftung bei offensichtlichen Druck- und Satzfehlern.
WarenzeichenDas Brother-Logo ist ein eingetragenes Warenzeichen von Brother Industries, Ltd.Brother ist ein eingetragenes Warenzeichen von Brother Industries, Ltd.
©2010 Brother Industries Ltd.
● Microsoft, Windows und Windows Vista sind eingetragene Warenzeichen der Microsoft Corporation in den USA und anderen Ländern.
● Alle anderen in diesem Handbuch erwähnten Produktnamen und Produktbezeich-nungen sind Warenzeichen oder eingetragene Warenzeichen der betreffenden Fir-men.
Konformitätserklärung(Nur Europa)
Wir, BROTHER INDUSTRIES, LTD. 15-1, Naeshiro-cho, Mizuho-ku, Nagoya, 467-8561, Japanerklären, dass sich dieses Produkt in Übereinstimmung mit den grundlegenden Anforderungen und anderen relevanten Bestimmungen der Richtlinien 2004/108/EG und 2005/32/EG befindet.
Der Netzadapter AD-18ES befindet sich in Übereinstimmung mit den grundlegenden Anforderungen und anderen relevanten Bestimmungen der Richtlinie 2006/95/EG.
Die Konformitätserklärung befindet sich auf unserer Website. Gehen Sie bitte zu http://solutions.brother.com -> wählen Sie Ihre Region (z. B. Europe) -> wählen Sie Ihr Land -> wählen Sie Ihr Modell -> wählen Sie „Handbücher“ -> wählen Sie Konformitätserklärung (*Wählen Sie Ihre Sprache, falls erforderlich).
-
i
Vor der Verwendung des P-touch
Schön, dass Sie den PT-7500/7600 gekauft haben.Ihr neuer P-touch ist ein leicht zu bedienendes Beschriftungssystem mit umfangreichen Funktionen, das es Ihnen ermöglicht, professionelle, qualitativ hochwertige Etiketten leicht zu erstellen. Zusätzlich zur einfachen Gestaltung von Etiketten mit Hilfe von Vorlagen stellt der P-touch Editor komfortable Funktionen zur Formatierung von Etiketten, Blockformate, Barcodes und eine Funktion zum automatischen Nummerieren zur Verfügung.
Sicherheitsmaßnahmen
Um Verletzungen und Schäden zu vermeiden, sind wichtige Hinweise mit verschiedenen Symbolen gekennzeichnet.Die Symbole und ihre Bedeutungen sind:
Die folgenden Symbole werden in diesem Handbuch verwendet:
WARNUNG Beachten Sie diese Hinweise, um Verletzungsgefahr zu vermeiden.
VORSICHT Beachten Sie diese Hinweise, um Schäden am P-touch zu vermeiden.
NICHT zulässig Bauen Sie das Gerät NICHT auseinander.
Setzen Sie das Gerät KEINER extremen Feuchtigkeit oder Nässe aus.
Fassen Sie die gezeigten Bereiche NICHT an.
Zwingend erforderlich Netzstecker ziehen
Gefahr für Ihre Sicherheit Warnt vor Stromschlaggefahr
-
ii
WARNUNGAkku (nur für PT-7600)Beachten Sie diese Hinweise, um Feuer, Überhitzung, Schäden oder Stromschlag zu vermeiden.
Verwenden Sie nur den speziell für dieses Gerät vorgesehenen Akku.Um den Akku aufzuladen, legen Sie ihn in den P-touch ein. Schließen Sie den P-touch dann mit dem speziell für dieses Gerät ent-wickelten Netzadapter (AD-18ES) an eine Steckdose an.Verwenden Sie den Akku in keinem ande-ren Gerät als dem P-touch. Versuchen Sie nicht, den Akku direkt über eine andere Stromquelle, den Zigarettenanzünder eines Autos oder eine Netzsteckdose aufzuladen.Setzen Sie den Akku oder den P-touch mit eingelegtem Akku keinem Druck, keiner Hitze, keiner elektrischen Ladung und kei-nen Mikrowellen aus.Legen Sie den Akku oder den P-touch mit eingelegtem Akku nicht in die Nähe eines Feuers oder an einen Ort, an dem er Hitze oder hohen Temperaturen ausgesetzt ist (z. B. in der Nähe offener Flammen oder Öfen, in der Sonne oder an einem Ort, an dem die Temperatur auf 60 °C oder höher ansteigen kann, wie z. B. in einem in der Sonne geparkten Auto).
Setzen Sie den Akku keiner extremen Feuchtigkeit oder Nässe aus.Achten Sie darauf, dass die Anschlüsse des Akkus oder des P-touch mit eingelegtem Akku nicht z. B. durch Metallteile, kurzge-schlossen werden.Achten Sie darauf, dass das Gehäuse des Akkus nicht beschädigt wird.Schützen Sie den Akku bzw. den P-touch mit eingelegtem Akku vor Beschädigungen.Bauen Sie den Akku oder den P-touch mit eingelegtem Akku nicht auseinander und nehmen Sie keinen baulichen Veränderun-gen vor.Verwenden Sie keinen beschädigten oder verformten Akku.Setzen Sie das Gerät keiner Korrosionsge-fahr aus (z. B. durch Verwendung in der Nähe von salzhaltiger Luft oder Salzwasser, Säuren, Basen oder zersetzenden Gasen). Legen Sie den Akku nicht ein und entfernen Sie ihn nicht bei angeschlossenem Netzad-apter.
NetzadapterBeachten Sie diese Hinweise, um Feuer, Schäden, Stromschlag oder Fehlfunktionen zu vermeiden.
Verwenden Sie nur den Netzadapter (AD-18ES), der speziell für diesen P-touch ent-wickelt wurde. Bei Nichtbeachtung können Unfälle oder Schäden die Folge sein. Brot-her kann nicht für Unfälle oder Schäden zur Verantwortung gezogen werden, die durch Verwendung eines anderen Netzadapters als des angegebenen entstehen.Ziehen Sie bei einem Gewitter sofort den Netzstecker und verwenden Sie das Gerät nicht weiter, um die Gefahr von Strom-schlag zu vermeiden.Fassen Sie den Netzadapter oder den Netz-stecker nicht mit nassen Händen an.
Verwenden Sie den Netzadapter nicht an Plätzen mit hoher Luftfeuchtigkeit wie in Badezimmern.Verwenden Sie kein beschädigtes Kabel.
Achten Sie darauf, dass die Netzsteckdose nicht überlastet wird.
Legen Sie keine schweren Gegenstände auf das Gerät und beschädigen oder verändern Sie das Kabel und den Stecker nicht. Ziehen Sie nicht am Kabel und biegen Sie es nicht mit Gewalt.Lassen Sie den Netzadapter nicht fallen, set-zen Sie ihn nicht starken Erschütterungen aus und beschädigen Sie ihn nicht.Vergewissern Sie sich, dass der Netzstecker fest in der Steckdose steckt. Verwenden Sie keine lockere Steckdose.
-
iii
Batterien (Alkali-Batterien oder wiederaufladbare Batterien)Beachten Sie diese Hinweise, um das Auslaufen der Batterien und Schäden zu vermeiden.
Verwenden Sie zum Wechseln der Batterien keine Metallgegenstände wie Pinzetten oder Metallstifte.Laden Sie die Batterien nicht an Orten mit hoher Temperatur auf.Werfen Sie die Batterien nicht ins Feuer, erhitzen Sie sie nicht und bauen Sie sie nicht auseinander.Wenn Batterieflüssigkeit mit Haut oder Kleidung in Berührung kommt, waschen Sie die betroffenen Bereiche gründlich mit sau-berem Wasser. Batterieflüssigkeit ist schäd-lich für die Haut.
Sollten Batterien auslaufen, darf die Flüssig-keit nicht in Kontakt mit den Augen kom-men, da dies zu Erblindung führen kann. Falls Batterieflüssigkeit in die Augen gelangt, waschen Sie sie mit sauberem Was-ser aus und suchen Sie sofort einen Arzt auf.Sollten die Batterien während des Gebrauchs, Wechsels oder der Lagerung einen ungewöhnlichen Geruch ausströmen, sich überhitzen, verfärben, sich verformen oder anderweitig verändern, entfernen Sie die Batterien sofort und verwenden Sie sie nicht weiter.
P-touchBeachten Sie diese Hinweise, um Feuer, Schäden, Stromschlag oder Erstickungsgefahr zu vermeiden.
Setzen Sie den P-touch keiner extremen Feuchtigkeit oder Nässe aus.Berühren Sie keine Metallteile in der Nähe des Druckkopfes. Der Druckkopf erhitzt sich beim Drucken stark und ist nach dem Drucken sehr heiß. Berühren Sie ihn nicht.
Achten Sie darauf, dass keine Fremdkörper in das Gerät gelangen. Wenn Flüssigkeiten, Metallgegenstände oder andere Fremdkörper in das Gerät gelangen, ziehen Sie den Netz-adapter, entfernen Sie die Batterien bzw. den Akku und wenden Sie sich an den Brother-Vertriebspartner, bei dem Sie den P-touch gekauft haben.
Bauen Sie den P-touch nicht auseinander. Falls Reparatur- oder Service-Arbeiten not-wendig sein sollten, wenden Sie sich bitte an den Brother-Vertriebspartner, bei dem Sie den P-touch gekauft haben. Zur Verpackung Ihres Gerätes wurden Plas-tikbeutel verwendet. Um Erstickungsgefahr zu vermeiden, halten Sie die Plastikbeutel von Babys und Kindern fern.Ziehen Sie den Netzadapter, entfernen Sie die Batterien bzw. den Akku sofort und ver-wenden Sie das Gerät nicht weiter, wenn ungewöhnliche Gerüche, Überhitzung, Ver-färbung, Verformung oder andere unge-wöhnliche Veränderungen während der Verwendung oder Lagerung auftreten.Lassen Sie das Gerät nicht fallen und setzen Sie es nicht starken Erschütterungen aus, um Schäden zu vermeiden.
Berühren Sie nicht die Klinge der Schneide-einheit.
WARNUNG
Druckkopf
-
iv
VORSICHTBandabschneiderBeachten Sie diese Hinweise, um Verletzungen oder Schäden am P-touch zu vermeiden.
Setzen Sie die Schneideeinheit nicht hohem Druck aus.
Öffnen Sie nicht die Rückwand des Gerätes, wenn der Bandabschneider betätigt wird.
Netzadapter
Wenn Sie den P-touch längere Zeit nicht verwenden möchten, ziehen Sie den Netz-adapter vom Gerät und von der Netzsteck-dose ab, um das Auslaufen oder Entladen der Batterien zu vermeiden.
Fassen Sie stets den Stecker und nicht das Kabel, wenn Sie den Netzanschluss lösen.
BatterienBeachten Sie diese Hinweise, um das Auslaufen, Überhitzen oder Bersten von Batterien zu vermeiden.
Verwenden Sie nicht gleichzeitig alte und neue Batterien.
Verwenden Sie nicht Alkali-Batterien zusammen mit Batterien eines anderen Typs.Lassen Sie Batterien nicht nass werden.
Überprüfen Sie, dass die Batterien richtig eingelegt sind.Wenn Sie den P-touch längere Zeit nicht verwenden möchten, entfernen Sie die Bat-terien, um das Auslaufen oder Entladen der Batterien zu vermeiden.
P-touchBeachten Sie diese Hinweise, um Verletzungsgefahr oder Schäden am P-touch zu vermeiden.
Legen Sie den P-touch auf eine stabile, waagerechte Fläche, z. B. auf einen Schreib-tisch.Lassen Sie den P-touch nicht in Reichweite von Kindern, wenn die Rückwand geöffnet ist.
Legen Sie keine schweren Gegenstände auf das Gerät. Drücken Sie nicht auf das Dis-play.
Band
Je nach Ort, Material oder den Umgebungsbedingungen, unter denen Sie das Etikett verwen-den, kann sich das Etikett eventuell ablösen oder nicht mehr entfernt werden. Auch kann sich die Farbe des Etiketts verändern oder auf den Gegenstand abfärben.Bevor Sie das Etikett befestigen, sollten Sie die Umgebungsbedingungen und den Untergrund prüfen.
Speicher
Alle gespeicherten Daten gehen bei einer Fehlfunktion oder Reparatur des P-touch verloren oder wenn die Batterien leer werden und kein Netzadapter angeschlossen ist.Wenn die Stromzufuhr länger als zwei Minuten unterbrochen wird, gehen alle Texte und For-mateinstellungen verloren. Auch gespeicherte Phrasen werden gelöscht.
-
v
Allgemeine Vorsichtmaßnahmen● Verwenden Sie den P-touch nicht in einer Weise oder zu einem Zweck, der nicht in
diesem Handbuch beschrieben ist, da dies zu Verletzungen oder zu Schäden am Gerät führen könnte.
● Stecken Sie keine Fremdkörper in den Bandausgabeschlitz, den Netzadapteranschluss, den USB-Anschluss (nur für PT-7600) usw.
● Berühren Sie den Druckkopf nicht mit den Fingern. Verwenden Sie einen weichen Gegenstand (z. B. ein Wattestäbchen) zur Reinigung des Druckkopfes oder die optionale Reinigungskassette (TZ-CL4).
● Reinigen Sie das Gerät nicht mit Alkohol oder anderen organischen Flüssigkeiten. Verwenden Sie nur ein weiches, trockenes Tuch.
● Legen Sie den P-touch, die Batterien oder Akkus nicht in die Sonne oder in den Regen, in die Nähe von Heizkörpern oder anderen Wärmequellen und nicht an Orte mit extrem hohen oder niedrigen Temperaturen (wie z. B. auf dem Armaturenbrett oder im Kofferraum eines Autos) und setzen Sie ihn keiner extremen Feuchtigkeit oder Staub aus. Die Standardbetriebstemperatur beträgt 10 °C bis 35 °C.
● Legen Sie keine Gegenstände aus Gummi oder Vinyl über längere Zeit auf das Gerät, da dies zu Flecken auf dem Gehäuse führt.
● Je nach Umgebungsbedingung und den gewählten Einstellungen können einige Zeichen oder Symbole schwierig zu lesen sein.
● Verwenden Sie mit diesem Gerät nur die original Brother TZ-Schriftbänder. Benutzen Sie keine Bänder, die nicht mit dem Zeichen gekennzeichnet sind.
● Ziehen Sie nicht am Schriftband und üben Sie keinen Druck auf die Kassette aus, weil dadurch die Bandkassette oder der P-touch beschädigt werden kann.
● Vergewissern Sie sich, dass der Bandlösehebel hochgeklappt ist, wenn die Rückwand geschlossen wird. Die Rückwand kann nicht geschlossen werden, wenn der Hebel heruntergedrückt ist.
● Versuchen Sie nicht, Etiketten mit einer leeren Bandkassette oder ohne eingelegte Bandkassette zu drucken. Dadurch wird der Druckkopf beschädigt.
● Versuchen Sie nicht, das Schriftband während des Druckens oder des Bandvorlaufs abzuschneiden, da es dadurch beschädigt wird.
● Es wird empfohlen, nur das USB-Kabel, das mit dem P-touch geliefert wurde, zu verwenden. Sollten es erforderlich sein, ein anderes USB-Kabel zu verwenden, vergewissern Sie sich, dass es von hoher Qualität ist (nur für PT-7600).
● Achten Sie darauf, dass die CD-ROM nicht zerkratzt wird. Legen Sie die CD-ROM nicht an einen Ort mit extrem hoher oder niedriger Temperatur. Legen Sie keine schweren Gegenstände auf die CD-ROM und biegen Sie sie nicht (nur für PT-7600).
● Die Software auf der CD-ROM ist für die Verwendung mit dem P-touch vorgesehen und kann auf mehreren PCs installiert werden (nur für PT-7600).
● Um alle Funktionen optimal nutzen zu können, sollten Sie dieses Handbuch vor der Inbetriebnahme des P-touch lesen und es zum Nachschlagen griffbereit aufbewahren.
-
vi
INHALTSVERZEICHNIS
Vor der Verwendung des P-touch ................................................... iSicherheitsmaßnahmen ..................................................................................i
Allgemeine Vorsichtmaßnahmen ................................................... vINHALTSVERZEICHNIS ................................................................ vi
1. Allgemeines ...................................................................1P-touch auspacken ......................................................................... 1Allgemeine Beschreibung .............................................................. 3
Vorder- und Rückansicht ..............................................................................3Tastatur und Display ....................................................................................4Hintergrundbeleuchtung ...............................................................................5
Netzanschluss ................................................................................ 5Netzadapter ...................................................................................................5Batterien ........................................................................................................6Akku (nur für PT-7600) .................................................................................7
Schriftbandkassetten ......................................................................9Schriftbandkassetten einlegen .......................................................................9
P-touch ein-/ausschalten .............................................................12Sprache wählen ...........................................................................12
2. Label-Typ-Modi ...........................................................13Label-Typ wählen ........................................................................13Normal- und Vertikaldruck ..........................................................14Umlaufdruck und Mehrfachdruck ...............................................14Fähnchen .....................................................................................15Port und Panel1 ...........................................................................16Panel2 ..........................................................................................18
3. Grundfunktionen .........................................................20Grundfunktionen verwenden .......................................................20
Funktionen, Parameter, Einstellungen und Optionen auswählen ..............20Standardeinstellung wählen ........................................................................20Auswahl bestätigen .....................................................................................20Auswahl abbrechen .....................................................................................20
-
vii
Etikett erstellen ............................................................................21Text eingeben und bearbeiten .....................................................................21Akzentbuchstaben eingeben ........................................................................24Barcode eingeben .......................................................................................25Symbole einfügen ........................................................................................27
Etiketten formatieren ...................................................................30Etikettenlänge einstellen .............................................................................30Randbreite einstellen ..................................................................................30Text umrahmen ...........................................................................................31Zeichengröße einstellen ..............................................................................32Zeichenbreite einstellen ..............................................................................33Druckstil einstellen .....................................................................................34Autoformat-Vorlagen verwenden ................................................................35
Etiketten drucken .........................................................................37Layoutvorschau ...........................................................................................37Band vorlaufen lassen .................................................................................37Etikett drucken ............................................................................................37Besondere Druckfunktionen ........................................................................38
Phrasen speichern und aufrufen .................................................43Phrasen speichern .......................................................................................43Gespeicherte Phrasen aufrufen ..................................................................44Gespeicherte Phrasen löschen ....................................................................44
4. Geräteeinstellungen ....................................................45Automatischer Bandvorlauf und Bandabschneide-Pause einstellen ..........45Displaykontrast ändern ...............................................................................46Automatische Verkleinerung einstellen ......................................................46Bandlänge justieren ....................................................................................47Symbolgruppe PERSÖNLICHE DATEN fortlaufend aktualisieren ............48Maßeinheit wählen ......................................................................................48Versionsinformationen anzeigen .................................................................48
Reinigen .......................................................................................49Druckkopf, Transportrollen und Bandabschneider reinigen ......................49
-
viii
5. Datenaustausch mit einem Computer (nur PT-7600) ..51Systemanforderungen ..................................................................................52P-touch Editor 5.0 und Druckertreiber installieren ...................................52P-touch Editor 5.0 entfernen ......................................................................56Druckertreiber entfernen/wechseln ............................................................57
P-touch Editor 5.0 verwenden .....................................................58P-touch Editor starten .................................................................................60Layoutfenster ..............................................................................................62P-touch Editor-Hilfe starten .......................................................................64
Daten zum/vom Computer übertragen ........................................66Transfer-Modus starten ..............................................................................66
P-touch Transfer Manager und P-touch Library verwenden ........67P-touch Transfer Manager starten .............................................................67Etikettenvorlagen vom PC übertragen .......................................................69Benutzerdefiniertes Bildzeichen in den Text einfügen ................................71Layoutvorlagen verwenden .........................................................................71Geladene Datenbanken verwenden ............................................................73Etikettenvorlagen sichern ...........................................................................76P-touch Library starten ..............................................................................78Etiketten suchen ..........................................................................................78
6. Anhang ........................................................................80P-touch Editor zurücksetzen ........................................................80Problemlösungen .........................................................................80Liste der Fehlermeldungen ...........................................................82Technische Daten ........................................................................88
Technische Daten ........................................................................................88Zubehör .......................................................................................90Stichwortverzeichnis ...................................................................91
-
1
Allg
emei
nes
11 Allgemeines
P-touch auspacken
Vergewissern Sie sich, dass die Packung das unten gezeigten Zubehör enthält, bevor Sie den P-touch verwenden.
PT-7600
P-touch Akku (BA-7000)
TZ-Bandkassette Trageriemen
CD-ROM Benutzerhandbuch
USB-Kabel
Netzadapter (AD-18ES)
(Der Netzadapter kann je nach Land unterschiedlich aussehen.)
-
2
PT-7500
P-touch Trageriemen
TZ-Bandkassette Benutzerhandbuch
Netzadapter (AD-18ES)
(Der Netzadapter kann je nach Land unterschiedlich aussehen.)
-
3
Allg
emei
nes
Allgemeine Beschreibung
Vorder- und Rückansicht
Bandabschneider
USB-Anschluss(nur für PT-7600)
Tastatur
Netzadapter-Anschluss
Anzeige
Rückwand
Bandlösehebel
Druckkopf
Bandausgabeschlitz
Bandfach
Batterienfach
Vorderansicht
Rückansicht
-
4
Tastatur und Display
1 Linksbündig (Seite 35)2 Zentriert ausrichten (Seite 35)3 Rechtsbündig ausrichten (Seite 35)4 Im Blocksatz ausrichten (Seite 35)5 Fettdruck (Seite 35)6 Umrissdruck (Seite 35)7 Kursivschrift (Seite 35)8 Rahmen (Seite 31)9 Batterie schwach (Seite 7)0 Blocknummer (Seite 23)A Label-Typ-Einstellung (Seite 13)B Zeichenbreite-Einstellung (Seite 33)C Zeichengröße-Einstellung (Seite 32 + 33)D Etikettenlängen-Einstellung (Seite 30)E Caps-Modus (Seite 21)
F Einfügemodus (Seite 23)G Shift-Modus (Seite 21)H Code-Modus (Seite 21)I Ein/Aus-Taste (Seite 12)J Korrekturtaste
(Seite 20 + 24)K Pfeiltasten (Seite 20)L Eingabetaste (Seite 20 + 22)M Gesamtformat-Taste (Seite 32)N PF-Tasten (PT-7600) (Seite 35)
Auto-Format-Tasten (PT-7500)(Seite 35)
O Bandvorlauf (Seite 37)P Drucken (Seite 37)Q Label-Typ (Seite 13)
1 6234 5 7
8
90ABCD
EF
H
I
G
J
L
K
M
N
O
P
Q
Gezeigt wird hier der PT-7600.
-
5
Allg
emei
nes
Hintergrundbeleuchtung
Drücken Sie g und f, um die Hintergrundbeleuchtung ein- oder auszuschalten. Durch die Hintergrundbeleuchtung können die Zeichen im Display deutlicher dargestellt werden. Die Standardeinstellung ist EIN.
Netzanschluss
Der P-touch kann wie folgt mit Strom versorgt werden:
*Der wiederaufladbare Akku gehört zu den Verbrauchsmaterialien. Dass er seine volle Funktionsfähigkeit während der Lagerung behält, kann nicht garantiert werden.
Verwenden Sie die für Ihre Zwecke am besten geeignete Stromversorgung. Weitere Informationen zu den jeweiligen Energiequellen finden Sie unten.
Netzadapter
Netzadapter anschließen
Wenn Sie eine große Anzahl Etiketten drucken möchten oder Etiketten, die viel Text enthalten, kann es hilfreich sein, den P-touch mit dem Netzadapter an eine Standard-Steckdose anzuschließen.
☞ Sie können Energie sparen, indem Sie die Hintergrundbeleuchtung ausschalten.
Netzadapter(Seite 5)
Batterien(Seite 6)
Akku*(Seite 7)
PT-7500 ● ● -
PT-7600 ● ● ●
-
6
Hinweise zum Netzadapter
☞ Verwenden Sie nur den Netzadapter, der speziell für dieses Gerät entwickelt wurde.☞ Falls der P-touch längere Zeit nicht benutzt werden soll, lösen Sie den
Netzadapteranschluss. Wenn die Stromversorgung unterbrochen ist, werden alle Texte im Display und im Speicher gelöscht.
Batterien
Batterien einlegen
Die Batterien können einfach und schnell gewechselt werden. Mit Batterien kann dieses kompakte tragbare Gerät überall benutzt werden.
Hinweise zu den Batterien
☞ Dieser P-touch benötigt sechs Batterien der Größe AA (LR6). Sie können anstelle von Alkali-Batterien auch wiederaufladbare Batterien (Ni-MH) verwenden.
☞ Wiederaufladbare Batterien können nicht im P-touch aufgeladen werden. Laden Sie die Batterien mit einem handelsüblichen Ladegerät für die entsprechenden Batterien auf. Beachten Sie dazu die Hinweise, die mit den Batterien geliefert werden.
☞ Die folgenden Batterien bzw. Batteriekombinationen sollten nicht verwendet werden, um das Auslaufen der Batterien und Schäden zu vermeiden:
• Mangan-Batterien
• Eine Kombination aus neuen und bereits verwendeten Batterien
• Eine Kombination von Batterien unterschiedlichen Typs (Alkali und Ni-MH), unterschiedlicher Hersteller oder unterschiedlicher Modelle
• Eine Kombination aus aufgeladenen und nicht aufgeladenen Batterien
-
7
Allg
emei
nes
☞ Achten Sie darauf, dass Sie die Batterien richtig herum in das Batteriefach einlegen.Wenn Batterien eingelegt sind, ermittelt der P-touch beim Drucken und Vorwärtsschieben des Bandes den Ladezustand der Batterien. Wenn die Batterien schwach sind, erscheint das Batteriesymbol ()) im Display. Wechseln Sie dann die Batterien aus. Unter bestimmten Betriebsbedingungen erscheint die Batterieanzeige eventuell nicht.
☞ Schalten Sie den P-touch aus, bevor Sie die Batterien wechseln. Legen Sie dann die neuen Batterien innerhalb von zwei Minuten nach Herausnehmen des alten Batteriensatzes ein, weil andernfalls der Text im Display und alle gespeicherten Daten gelöscht werden.
☞ Nehmen Sie die Batterien aus dem P-touch heraus, wenn Sie ihn längere Zeit nicht benutzen möchten. Beachten Sie, dass dadurch der Text im Display und alle gespeicherten Daten gelöscht werden.
Akku (nur für PT-7600)
Das Gerät verfügt über einen Akku, mit dem Sie es überall benutzen können,sofern der Akku aufgeladen ist. Wenn der Akku schwach wird, können Sie den Netzadapter anschließen, um das Gerät weiter zu verwenden und den Akku aufzuladen.
Akku einlegen
☞ Wenn Sie den wiederaufladbaren Akku nicht ständig verwenden, können Sie seine Nutzungsdauer verlängern, indem Sie ihn alle sechs Monate aufladen.
-
8
Akku aufladen
Stecken Sie den kleinen Stecker des Netzadapters in die Buchse am Gerät und stecken Sie den Netzadapter-Stecker in die Steckdose. Während sich der Akku auflädt, leuchtet die Ladezustands-Anzeige. Die Aufladezeit beträgt ca. 3 Stunden. Die Anzeige erlischt, wenn der Akku vollständig aufgeladen ist.
Akku wechseln
Wechseln Sie den Akku, wenn der P-touch nach dem Aufladen nur noch kurze Zeit verwendet werden kann. Auch wenn die Nutzungsdauer je nach Verwendung variiert, sollte der Akku nach ca. einem Jahr ersetzt werden. Verwenden Sie nur den speziell für dieses Gerät vorgesehenen Akku (BA-7000).
Ladezustands-Anzeige
-
9
Allg
emei
nes
Hinweise zum Akku
☞ Verwenden Sie nur den empfohlenen Netzadapter (AD-18ES).☞ Schließen Sie den Netzadapter direkt an den P-touch an, wenn Sie das Gerät unmittelbar
nach dem Kauf verwenden oder wenn der Ladezustand des Akkus nachlässt.☞ Lösen Sie den Anschluss an die Stromversorgung beim Einlegen oder Wechseln des
Akkus.☞ Laden Sie den Akku vor Gebrauch des P-touch auf.☞ Der Akku kann eventuell nicht genügend aufgeladen werden, wenn der Akku an ein
Stromnetz mit zu geringer Spannung angeschlossen wird.☞ Laden Sie einen neuen Akku 3 Stunden auf.☞ Entsorgen Sie die alten Akkus gemäß den örtlichen Bestimmungen für Nickel-
Metallhydrid-Akkus.
Schriftbandkassetten
Schriftbandkassetten einlegen
Die Schriftbandkassetten können leicht und schnell gewechselt werden. Für dieses Gerät sind TZ-Schriftbänder in vielen verschiedenen Farben und Bandbreiten erhältlich, um eine farblich sortierte Systematisierung und Gestaltung von Beschriftungen zu ermöglichen (siehe Zubehör auf Seite 90).
-
10
Hinweise zu den Schriftbandkassetten
☞ Vergewissern Sie sich, bevor Sie die Schriftbandkassette einlegen, dass das Bandende unter den Bandführungen liegt.
☞ Wenn die eingelegte Schriftbandkassette ein Tintenband enthält und dieses locker ist, drehen Sie das gezahnte Transportrad mit dem Fingen in Pfeilrichtung, um das Band zu spannen.
☞ Achten Sie darauf, dass sich das Band beim Einlegen nicht an den Metallführungen der Kassette verfängt.
☞ Drücken Sie nach dem Einlegen der Bandkassette die Taste f einmal, um das Schriftband zu spannen. Drücken Sie dann auf den Bandabschneider, um das überflüssige Band abzuschneiden.
☞ Schneiden Sie das Band stets ab, bevor Sie die Bandkassette aus dem Gerät herausnehmen. Wenn vor dem Abschneiden am Band gezogen wird, kann die Bandkassette beschädigt werden.
Extra stark klebende Bänder
☞ Zum Befestigen des Etiketts auf strukturierten, rauhen oder besonders glatten Oberflächen sollten Sie die extra stark klebenden Bänder verwenden.
☞ Obwohl im Beipackzettel dieser Bänder das Abschneiden mit einer Schere empfohlen wird, können diese Bänder auch problemlos mit dem Bandabschneider des P-touch abgeschnitten werden.
Bandende Bandführung
Gezahntes Transportrad
-
11
Allg
emei
nes
Laminierte Flexi-Tapes
☞ Für das Beschriften von runden oder eckigen Gegenständen empfehlen wir die Verwendung von Flexi-Tapes (siehe Zubehör auf Seite 90).
☞ Die Flexi-Tapes können nicht zur elektrischen Isolierung verwendet werden.☞ Wenn das Band um einen zylindrischen Gegenstand gewickelt werden soll, sollte dieser
mindestens einen Durchmesser von 3 mm haben. Ist der Durchmesser geringer, sollte das Band als Fähnchen befestigt und mit dem Label-Typ FÄHNCHEN gedruckt werden. Außerdem sollten die Enden des umwickelten Bandes bzw. des Fähnchens mindestens 5 mm überlappen.
☞ Das Band kann sich von zylindrischen Gegenständen ablösen, wenn diese nach dem Befestigen des Bandes gebogen werden.
Durchmesser > 3 mm
Durchmesser > 3 mm
Überlappen > 5 mm
Überlappen > 5 mm
Fähnchen > 5 mm
-
12
P-touch ein-/ausschalten
Drücken Sie o, um den P-touch einzuschalten.
Wenn das Gerät mit dem Netzadapter an eine Netzsteckdose angeschlossen ist oder Batterien eingelegt sind, zeigt das Display kurz nach dem Einschalten den zuletzt eingegebenen Text an. Dadurch können Sie die Eingabe eines Textes unterbrechen und das Gerät ausschalten. Später können Sie dann die Arbeit fortsetzen, ohne dass der Text neu eingegeben werden muss.
Unabhängig davon, ob der P-touch durch Batterien oder den Netzadapter mit Strom versorgt wird, schaltet sich das Gerät automatisch aus, wenn 5 Minuten lang keine Funktion ausgeführt und keine Taste gedrückt wird.
Sprache wählen
Sie können die Sprache der Menüs, Einstellungen und Anzeigen wählen: ENGLISH, FRANÇAIS, ESPAÑOL, PORTUGUÊS, DEUTSCH, NEDERLANDS, ITALIANO, DANSK, SVENSKA, NORSK oder SUOMI. (Die werkseitige Einstellung ist DEUTSCH.)
1 Drücken Sie g und dann Z.
2 Drücken Sie l oder r, bis SPRACHE angezeigt wird.
3 Drücken Sie u oder d, bis die gewünschte Einstellung angezeigt wird,
und drücken Sie dann n.
-
13
Lab
el-T
yp-M
od
i
22 Label-Typ-Modi
Label-Typ wählen
Mit a können Sie einen von zwei Standardmodi zum Erstellen und Drucken von Etiketten wählen oder einen von sechs speziellen Modi zum Drucken von vordefinierten Etiketten zum Beschriften von Kabeln, Anschlüssen, Patch Panels, usw.
1 Drücken Sie a.
2 Drücken Sie u oder d (oder drücken Sie a wiederholt), bis der gewünschte Label-Typ-Modus angezeigt wird. (Genauere Informationen zu den einzelnen Label-Typen finden Sie in den folgenden Abschnitten.)
3 Drücken Sie n, um die gewählte Einstellung zu bestätigen.• Wenn NORMAL oder VERTIKAL gewählt wurde, können Sie nun mit der
Texteingabe beginnen (siehe Kapitel 3, Grundfunktionen).• Wenn UMLAUFDR, MEHRFACH, PORT, PANEL1, PANEL2 oder
FÄHNCHEN gewählt wurde, fahren Sie wie folgt fort.
4 Drücken Sie l oder r, bis der gewünschte Parameter angezeigt wird.
5 Drücken Sie u oder d, bis die gewünschte Einstellung angezeigt wird (oder geben Sie mit den Zifferntasten den gewünschten Wert ein).
6 Drücken Sie n, um die gewählten Einstellungen zu übernehmen.
7 Geben Sie den Text für die einzelnen Etiketten jeweils als separate Textblöcke ein.
8 Drucken Sie die Etiketten.• Um das Etikett einmal auszudrucken, drücken Sie p.• Um mehrere Kopien zu drucken, die Nummerierungsfunktion oder andere
besondere Druckfunktionen zu verwenden, drücken Sie g, dann a und
wählen Sie dann die gewünschte Option. (Weitere Informationen finden Sie
unter Besondere Druckfunktionen auf Seite 38.)
-
14
Normal- und Vertikaldruck
Wenn Sie den Label-Typ NORMAL oder VER-TIKAL verwenden, können Sie die Etiketten selbst nach Ihren jeweiligen Anforderungen gestalten.Nach Auswahl des Label-Typs NORMAL oder VERTIKAL können die Texte für das Etikett eingegeben, Formateinstellungen geändert und anschließend das Etikett wie gewohnt gedruckt und abgeschnitten werden. Mit der Label-Typ-Einstellung NORMAL wird der Text horizontal auf das Schriftband gedruckt, mit der Einstellung VERTIKAL vertikal.
Umlaufdruck und Mehrfachdruck
Verwenden Sie diese Modi, wenn Sie die gedruckten Etiketten an Kabeln oder Leitungen befestigen möchten, um zum Beispiel in einem Netzwerk die einzelnen Kabel zu kennzeichnen. Der Text wird dazu automatisch um 90° gegen den Uhrzeigersinn gedreht und jeder Textblock wird wie unten gezeigt als separates Etikett gedruckt. Die Mehrfachdruck-Funktion druckt den Text automatisch wiederholt über die gesamte Länge des Etiketts, so dass er auf dem befestigten Band von jedem Blickwinkel aus leicht gelesen werden kann.
ABCDE
NORMAL
VERTICAL
A B C D E
Umlauf-druck
Mehr-fach-druck
Blocklänge
Blocklänge
BlocklängeBlocklänge
BlocklängeBlocklänge
-
15
Lab
el-T
yp-M
od
i
Nach Auswahl der Label-Typ-Modi UMLAUFDRUCK oder MEHRFACH können Sie die Blocklänge für jedes Etikett festlegen und falls gewünscht auch einen Rahmen auswählen.
● B. LÄNGE (Blocklänge): 20,0 bis 200,0 mmStandardeinstellung: 30,0 mm
● RAHMEN: AUS, , , , Standardeinstellung: AUS
Fähnchen
Verwenden Sie diesen Label-Typ, wenn Sie das Etikett später als Fähnchen an besonders dünnen Gegenständen wie Brillengestellen usw. befesti-gen möchten. Der Text jedes Textblockes wird dann automatisch sowohl am Anfang als auch am Ende des Etiketts gedruckt. Die Länge des unbe-druckten Bandes in der Mitte entspricht dem Umfang des Kabels bzw. der Leitung. Sie können den Text auch horizontal um 90° gedreht ausdru-cken lassen.
☞ Ein Textblock kann maximal 7 Textzeilen lang sein. Bei Verwendung der Mehrfach-druck-Funktion werden jeweils nur die Textzeilen ausgedruckt, die auf das Etikett passen.
☞ Wir empfehlen, Etiketten, die an Kabeln und Leitungen befestigt werden sollen, auf Flexi-Tapes zu drucken. Gegenstände, die mit einem Flexi-Tape umwickelt werden sollen, müssen einen Durchmesser von mindestens 3 mm haben. Für Kabel, Leitun-gen und ähnliches mit geringerem Durchmesser sollten Sie den Label-Typ FÄHN-CHEN verwenden. Die Enden des Bandes bzw. der Fähnchen sollten mindestens 5 mm überlappen.
1 2 3 4
DREHEN: AUS
DREHEN: EIN
Fähnchen-länge
Fähn-chen-durch-messer
Fähnchen-länge
Fähnchen-länge
Fähn-chen-durch-messer
Fähnchen-länge
-
16
Nach Auswahl des Label-Typs FÄHNCHEN kann der Fähnchendurchmesser und die Fähnchenlänge festgelegt und der Text umrahmt oder gedreht werden.
● FÄHN.φ (Fähnchendurchmesser): 0,0 bis 100,0 mmStandardeinstellung: 7,0 mm
● FÄHN.L (Fähnchenlänge): 10,0 bis 200,0 mmStandardeinstellung: 30,0 mm
● RAHMEN: AUS, , , , Standardeinstellung: AUS
● DREHEN: AUS, EINStandardeinstellung: AUS
Port und Panel1
Diese Label-Typ-Modi sind speziell zum Beschriften von Ports und Panels vorgesehen.
Im Port-Modus wird jeder Textblock auf ein separates Etikett gedruckt, so dass die Etiket-ten gut zur Beschriftung von Komponenten und Anschlüssen geeignet sind, die nicht exakt den gleichen Abstand voneinander haben.
Wenn Sie den Label-Typ Panel1 verwenden, werden alle Textblöcke mit gleichem Abstand auf dem Etikett angeordnet. Diese Einstellung eignet sich daher besonders zur Beschriftung von Patch Panels, Sicherungskästen usw. deren Anschlüsse in gleichem Abstand angeordnet sind.
Sie können wählen, ob die Textblöcke in der Reihenfolge, in der sie eingegeben wurden, gedruckt werden (NORMAL) oder in umge-kehrter Reihenfolge.
☞ Ein Textblock kann bis zu 7 Zeilen umfassen.☞ Wir empfehlen, Fähnchen auf Flexi-Tapes zu drucken. Wenn ein Flexi-Tape um
einen runden Gegenstand gewickelt werden soll, dessen Durchmesser geringer als 3 mm ist, sollten Sie den Label-Typ FÄHNCHEN verwenden. Das Fähnchen sollte mindestens 5 mm lang sein.
1 2 3 4
NORMAL RÜCKWÄRT
-
17
Lab
el-T
yp-M
od
i
Nach Auswahl des Label-Typs PORT oder PANEL1 können Sie die Länge der einzel-nen Textblöcke bzw. Etiketten angeben und eine Rahmenart auswählen. Für den Label-Typ PANEL1 können Sie wählen, ob die Textblöcke in der Reihenfolge, in der sie einge-geben wurden, gedruckt werden oder in umgekehrter Reihenfolge.
● B.LÄNGE (Blocklänge): * Label-Typ PORT:20,0 bis 200,0 mmStandardeinstellung: 30,0 mm* Label-Typ PANEL1:6,0 bis 200,0 mmStandardeinstellung: 30,0 mm
● RAHMEN: * Label-Typ PORT:AUS, 1 , 2 , 3 , 4 Standardeinstellung: AUS* Label-Typ PANEL1:AUS, 1 , 2 , 3 , 4 , 5 , 6 , 7 , 8 , 9 Standardeinstellung: AUS
● DRUCKEN (Reihenfolge): NORMAL, RÜCKWÄRTStandardeinstellung: NORMAL
☞ Mit diesem Label-Typ-Modi gedruckte Etiketten sollten auf extra stark klebende laminierte Bänder gedruckt werden.
☞ Die DRUCKEN-Einstellungen stehen nur für den Label-Typ PANEL1 zur Verfü-gung.
☞ Durch Verwendung des Label-Typ PANEL1 zusammen mit der Nummerierungs-funktion, kann ein Etikett gedruckt werden, das mehrere Blöcke mit aufsteigender Buchstaben- oder Zahlenfolge enthält, um zum Beispiel Patch Panels wie oben gezeigt zu beschriften. (Weitere Informationen zur Nummerierungsfunktion finden Sie unter Nummerierungsfunktion verwenden auf Seite 39.)
Port
Panel(DRUCKEN NORMAL)
Blocklänge
Blocklänge
(DRUCKEN RÜCKWÄRT)
Blocklänge Blocklänge
Blocklänge BlocklängeBlocklänge
-
18
Panel2
Mit diesem Modus kann eine feste Länge für jeden Block festgelegt werden, so dass er sich besonders zum Beschriften von Schalterreihen (wie Switchboards und Schalttafeln) oder Patch Panels eignet. Zusätzlich können die Blöcke in der Reihenfolge, in der sie eingegeben wurden, in umgekehrter Reihenfolge oder um 90° gedreht gedruckt werden.
● BLOCK: 1 bis 50 BlöckeStandardeinstellung: 1
Länge: 6,0 bis 200,0 mmStandardeinstellung: 17,5 mm
Mehrfach: x1 bis x9Standardeinstellung: 1
● RAHMEN: AUS, 1 , 2 , 3 , 4 , 5 , 6 , 7 , 8 , 9 Standardeinstellung: AUS
● DRUCKEN: NORMAL, RÜCKWÄRTStandardeinstellung: NORMAL
● DREHEN: AUS, EINStandardeinstellung: AUS
Panel2
BlocklängeBlocklänge Blocklänge
Block 2Block 1 Block 3
(Länge × Mehrfach) (Länge × Mehrfach) (Länge × Mehrfach)
-
19
Lab
el-T
yp-M
od
i
☞ Die Anzahl der Blöcke kann nur mit der BLOCK-Option angegeben oder geändert werden. Textblöcke können nicht auf andere Weise hinzugefügt oder gelöscht wer-den.
☞ Wenn die im Label-Typ PANEL2 festgelegte Anzahl von Blöcken geringer ist, als die bereits eingegebenen Textblöcke, werden die eingegebenen Textblöcke gelöscht. Wenn die festgelegte Anzahl von Blöcken größer ist, als die bereits eingegebenen Textblöcke, werden Textblöcke hinzugefügt.
☞ Mit diesem Label-Typ gedruckte Etiketten sollten auf extra stark klebende laminierte Bänder gedruckt werden.
-
20
33 Grundfunktionen
Grundfunktionen verwenden
Funktionen, Parameter, Einstellungen und Optionen auswählen
● Wenn „ “ angezeigt wird, drücken Sie l, um die vorausgehende Option zu wählen, oder r, um die nächste Option zu wählen.
● Wenn „ “ angezeigt wird, drücken Sie u, um die vorausgehende Option zu wählen, oder d, um die nächste Option zu wählen.
Standardeinstellung wählen
● Um die Standardeinstellung einer Funktion oder eines Parameters auszuwählen, drücken Sie e.
Auswahl bestätigen
● Um eine Auswahl in einer Liste zu treffen, eine Einstellung zu übernehmen oder mit „Ja“ zu antworten, drücken Sie n.
Auswahl abbrechen
● Um eine Funktion abzubrechen und zum Ausgangspunkt zurückzugelangen, ohne eine Änderung am Text vorzunehmen, oder um mit „Nein“ zu antworten, drücken Sie b.
-
21
Gru
nd
fun
ktio
nen
Etikett erstellen
Text eingeben und bearbeiten
Buchstaben eingeben
● Um Kleinbuchstaben, Ziffern, Punkt oder Komma einzugeben, drücken Sie ein-fach die entsprechende Taste.
● Um einen einzelnen Großbuchstaben einzugeben, drücken Sie h, um den Shift-Modus einzuschalten. Drücken Sie nun die Taste für den gewünschten Buchstaben.
● Um nacheinander mehrere Großbuchstaben einzugeben, drücken Sie g, dann h, um den CAPS-Modus einzuschalten. Geben Sie nun den gewünschten Text ein.
Leerzeichen eingeben
● Um ein Leerzeichen in den Text einzugeben, drücken Sie e.
☞ Um den SHIFT-Modus auszuschalten, ohne einen Buchstaben einzugeben, drücken Sie noch einmal h.
☞ Um den CAPS-Modus wieder auszuschalten, drücken Sie g, dann h.
☞ Um im CAPS-Modus einen Kleinbuchstaben zu schreiben, drücken Sie h und dann die Taste für den gewünschten Buchstaben.
-
22
Cursor im Text bewegen
Sie können den Cursor mit den Tasten l, r, u oder d zu jeder beliebigen Stelle im Text bewegen, um den Text zu überprüfen und Korrekturen vorzunehmen.
● Um den Cursor nach links, rechts, oben oder unten zu bewegen, drücken Sie l, r, u oder d.
● Um den Cursor an den Anfang der aktuellen Zeile zu bewegen, drücken Sie g,
dann l.
● Um den Cursor an das Ende der aktuellen Zeile zu bewegen, drücken Sie g, dann r.
● Um den Cursor an den Anfang des gesamten Textes zu bewegen, drücken Sie g, dann u.
● Um den Cursor an das Ende des gesamten Textes zu bewegen, drücken Sie g, dann d.
Neue Zeile hinzufügen
● Um die aktuelle Textzeile zu beenden und eine neue Zeile zu beginnen, drücken Sie n. Das Zeichen „ “ zeigt das Zeilenende an.
☞ Um den Cursor mehrere Zeichen oder Zeilen nach links, rechts, oben oder unten zu bewegen, halten Sie die entsprechende Taste (l, r, u oder d) gedrückt.
☞ Die Tabelle zeigt, wie viele Zeilen in Abhängigkeit von der Schriftbandbreite auf ein Etikett gedruckt werden können:
☞ Die Nummer am Zeilenanfang im Display zeigt die Zeilennummer im jeweiligen Textblock an.
Bandbreite Maximale Zeilenanzahl
6 mm 2
9 mm 2
12 mm 3
18 mm 5
24 mm 7
-
23
Gru
nd
fun
ktio
nen
Neuen Textblock hinzufügen
Es können Textblöcke mit unterschiedlicher Zeilenanzahl eingegeben werden. Immer wenn die Zeilenanzahl innerhalb eines Etiketts wechseln soll, muss ein neuer Block begonnen werden.
● Um einen neuen Textblock zu erstellen, drücken Sie g, dann n. Das Zei-chen „ “ zeigt das Ende des Blockes an.So wird beispielsweise der unten links gezeigte Text wie rechts gezeigt ausge-druckt.
Text einfügen
● Um einen neuen Text einzufügen, vergewissern Sie sich, dass der Einfügemodus eingeschaltet ist. Sollte er nicht eingeschaltet sein, drücken Sie i.
● Um einen vorhandenen Text zu überschreiben, drücken Sie i, um den Einfüge-modus auszuschalten.
☞ Ein Etikett kann bis zu 50 Blöcke enthalten. ☞ Die Nummer des Blockes, in dem sich der Cursor befindet, wird am unteren Display-
rand angezeigt.☞ Für alle Textblöcke gelten dieselben Formateinstellungen.☞ Beim Ausdrucken großer Datenmengen in einem Druckvorgang kann es vorkommen,
dass einige Eitketten nicht bedruckt sind. Drucken Sie in diesem Fall die Daten in mehreren Arbeitsgängen aus. Beim Ausdruck von z. B. 50 Datensätze, ist die Anzahl der Zeichen, die in einem Arbeitsgang gedruckt werden kann, auf ca. 200 beschränkt.
2:4561:ABC_RR
R
---- -- 1 NORMAL 2
-
24
Text löschen
● Um Zeichen links von der aktuellen Cursorposition zu löschen, halten Sie b gedrückt, bis alle gewünschten Zeichen gelöscht sind.
● Um den ganzen Text zu löschen:
1 Drücken Sie g, dann b.
2 Drücken Sie u oder d und wählen Sie entweder NUR TEXT (um nur den Text zu löschen) oder TEXT&FORMAT (um den Text zu löschen und alle Formateinstellungen auf die Standardeinstellungen zurückzusetzen).
3 Drücken Sie n.
Akzentbuchstaben eingeben
Auch viele verschiedene Buchstaben mit Akzent können in den Text eingefügt werden.
Die Tabelle zeigt die verfügbaren Akzentbuchstaben:
Buchstabe Akzentbuchstaben Buchstabe Akzentbuchstabena nA Nc oC Od rD Re sE Sg tG Zi uI Uk yK Yl zL Z
-
25
Gru
nd
fun
ktio
nen
1 Drücken Sie g, dann s. Die Meldung „AKZENT a-z/A-Z?“ erscheint.
2 Drücken Sie die Taste für den Buchstaben, der mit Akzent geschrieben werden soll so oft, bis der gewünschte Akzentbuchstabe erscheint.
3 Fügen Sie den oder die Akzentbuchstaben in den Text ein.• Um einen einzelnen Akzentbuchstaben einzugeben, gehen Sie zu Schritt 5.• Um mehrere Akzentbuchstaben einzugeben, drücken Sie g, dann n.
4 Wiederholen Sie die Schritte 2 und 3 für jeden Akzentbuchstaben.
5 Drücken Sien.
Barcode eingeben
Mit der Barcode-Funktion können Sie einen Barcode in das Etikett einfügen.
Es können verschiedene Barcode-Einstellungen gewählt werden:
☞ Zur Eingabe eines Großbuchstabens halten Sie h gedrückt (oder schalten Sie mit g , dann h den CAPS-Modus ein) und drücken Sie dann die Buchstabentaste.
☞ Da dieses Gerät nicht speziell für die Herstellung von Barcodes entwickelt wurde, kann es möglich sein, dass einige Barcode-Lesegeräte die mit dem P-touch gedruck-ten Barcodes nicht lesen können.
☞ Nicht alle Barcode-Lesegeräte können auf farbige Bänder oder in bunter Schriftfarbe gedruckte Barcodes lesen. Barcodes sollten deshalb auf weißes Band mit schwarzer Schrift gedruckt werden.
Parameter Einstellungen
PROTOKOLLCODE 39, I-2/5, EAN13, EAN8, UPC-A, UPC-E, CODABAR, EAN128, CODE128
BREITE(Barcode-Breite)
BREIT, MITTEL, SCHMAL
ZIFFER(Ziffern unter dem Barcode
drucken)
EIN, AUS
PRÜFZIFFER EIN, AUS
☞ Der Parameter PRÜFZIFFER steht nur für die Barcode-Protokolle CODE 39, I-2/5 und CODABAR zur Verfügung.
-
26
Barcode-Parameter ändern
1 Drücken Sie g, dann c.
2 Drücken Sie l oder r, bis der gewünschte Parameter angezeigt wird.
3 Drücken Sie u oder d, bis die gewünschte Einstellung angezeigt wird.
4 Wiederholen Sie Schritt 2 und 3, bis alle Parameter wie gewünscht geändert sind.
5 Drücken Sie n.
Barcode-Daten eingeben
1 Drücken Sie c.
2 Geben Sie die neuen Barcode-Daten ein oder bearbeiten Sie die zuvor eingegebe-nen Daten.
3 Drücken Sie n, um den Barcode in den Text einzufügen.
Die folgenden Sonderzeichen können nur in Barcodes eingefügt werden, die mit den Protokollen CODE39 oder CODABAR erstellt wurden:
☞ Um Sonderzeichen in den Barcode einzugeben (nur möglich mit den Protokollen CODE39, CODABAR, EAN128 oder CODE128), bewegen Sie den Cursor in den Barcode-Daten unter das Zeichen, vor dem das Sonderzeichen eingefügt werden soll. Drücken Sie dann s. Drücken Sie u oder d, bis das gewünschte Sonderzeichen angezeigt wird, und drücken Sie dann n, um das gewählte Son-derzeichen in die Barcode-Daten einzufügen. (In der nachfolgenden Tabelle sind alle verfügbaren Sonderzeichen aufgelistet.)
☞ Zum Ändern der Daten oder der Parameter BREITE oder ZIFFER eines bereits in das Etikett eingefügten Barcodes bewegen Sie den Cursor unter das Barcode-Symbol im Display und drücken Sie g, dann c.
CODE39 CODABAR
Wert Zeichen Wert Zeichen Wert Zeichen Wert Zeichen
0 – 4 / 0 – 3 /
1 . 5 + 1 $ 4 .
2 (SPACE) 6 % 2 : 5 +
3 $
-
27
Gru
nd
fun
ktio
nen
Die folgenden Sonderzeichen können nur in Barcodes eingefügt werden, die mit den Protokollen EAN128 oder CODE128 erstellt wurden.
Symbole einfügen
Es stehen 164 verschiedene Symbole zur Auswahl.
1 Drücken Sie s. Die zuletzt benutzte Symbolgruppe wird angezeigt.
2 Drücken Sie u oder d, um die gewünschte Symbolgruppe auszuwählen.
3 Wählen Sie mit l oder r das gewünschte Symbol.
Wert Zeichen Wert Zeichen Wert Zeichen
0 (SPACE) 10 20
1 11 21
2 12 22
3 13 23
4 14 24
5 15 25
6 16 26
7 17 27
8 18
9 19
Wert Steuerzeichen Wert Steuerzeichen Wert Steuerzeichen28 NUL 42 CR 56 ESC
29 43 SO 57
30 SOH 44 SI 58 FS
31 STX 45 DLE 59
32 ETX 46 DC1 60 GS
33 EOT 47 DC2 61
34 ENQ 48 DC3 62 RS
35 ACK 49 DC4 63
36 BEL 50 NAK 64 US
37 BS 51 SYN 65 DEL
38 HT 52 ETB 66 FNC3
39 LF 53 CAN 67 FNC2
40 VT 54 EM 68 FNC4
41 FF 55 SUB 69 FNC1
-
28
4 Fügen Sie das oder die Symbole in den Text ein.• Um ein einzelnes Symbol einzugeben, gehen Sie zu Schritt 6.
• Um mehrere Symbole einzugeben, drücken Sie g, dann n.
5 Wiederholen Sie Schritt 2 und 4 für jedes Symbol.
6 Drücken Sien.
Folgende Symbole und Bilder stehen zur Verfügung:.
☞ Sie können ein Symbol auch einfach mit der in der Symboltabelle angegebenen Buchstaben/Zahlenkombination auswählen. Wenn Sie beispielsweise „A02“ einge-ben und dann n drücken, wird „?“ in den Text eingefügt.
® © ™
SONDERZEICHEN
G
00 01 02 03 04 05 06 07 08 09
10 11 12 13 14 15 16 17
00 01 02 03 04 05
00 01 02 03 04 05 06
00 01 02 03 04 05 06 07
00 01 02 03 04 05 06 07 08 09
00 01 02 03 04 05 06 07
00 01 02 03 04 05 06 07 08 09
10 11 12 13 14
Gruppe Symbole
SATZZEICHEN
FIRMA
MATHEMATIK
KLAMMERN
PFEILE
EINHEITEN
A
B
C
D
E
F
-
29
Gru
nd
fun
ktio
nen
0 1 21 2
00 01 02
00 01 02 03 04 05 06 07
00 01 02 03 04 05
00 01 02 03 04 05 06 07 08 09
10 11 12 13 14 15 16 17 18 19
20 21 22 23 24 25 26 27 28 29
30 31 32 33
40 41 42
34 35 36 37 38 39
00 01 02 03 04 05 06
00 01 02 03 04 05
ZAHLEN
PIKTOGRAMME
VERBOTE
WARNUNGEN
ELEKTRIK /ELEKTRONIK
Gruppe Symbole
H
I
J
K
L
03 04 05 06 07 08 09
10 11 12 13 14
00 01 02AUDIO/VISUELL
N
1 2 1 3 1 4
KOMMUNIKATIONM
-
30
Etiketten formatieren
Etikettenlänge einstellen
1 Drücken Sie g, dann A.
2 Drücken Sie l oder r, bis LÄNGE angezeigt wird.
3 Drücken Sie u oder d, bis die gewünschte Etikettenlänge angezeigt wird (oder geben Sie die gewünschte Einstellung mit den Zifferntasten ein).
4 Drücken Sie n.
Randbreite einstellen
1 Drücken Sie g, dann A.
2 Drücken Sie l oder r, bis RAND ange-zeigt wird.
3 Drücken Sie u oder d, bis die gewünschte Randbreite angezeigt wird (oder geben Sie die gewünschte Einstellung mit den Zifferntasten ein).
4 Drücken Sie n.
☞ Wenn die Symbolgruppe PERSÖNLICHE DATEN voll wird, überschreiben neu gewählte Symbole jeweils die älteren Symbole in dieser Gruppe. Um die Sym-bole dieser Gruppe unverändert zu lassen, können Sie die Aktualisierungsfunk-tion ausschalten. (Siehe “Symbolgruppe PERSÖNLICHE DATEN fortlaufend aktualisieren” auf Seite 48.)
00 01 02 03
Gruppe Symbole
ANDEREO
ZPERSÖNLICHE
GRUPPE
*Die 16 zuletzt benutzten Symbole werden automatisch in dieser Gruppe gespeichert.
6,0 bis 999,9 mm
2,0 bis 99,9 mm 2,0 bis 99,9 mm
-
31
Gru
nd
fun
ktio
nen
Text umrahmen
1 Drücken Sie g, dann B.
2 Drücken Sie u oder d, bis der gewünschte Textrahmen angezeigt wird.
3 Drücken Sie n. Es wird der gesamte Text umrahmt.
Folgende Textrahmen stehen zur Verfügung:
Ein-stellung
BeispielEin-
stellungBeispiel
1 8
2 9
3 10
4 11
5 12
6 13
7 14
-
32
Zeichengröße einstellen
Die Zeichengröße kann entweder für den gesamten Text des Etiketts oder für den Text einer Zeile eingestellt werden.
Zeichengröße für den gesamten Text einstellen
1 Drücken Sie t.
2 Drücken Sie l oder r, bis G.GRÖSSE angezeigt wird.
3 Drücken Sie u oder d, bis die gewünschte Zeichengröße angezeigt wird.
4 Drücken Sie n. Die gewählte Einstellung gilt für den gesamten Text.
Zeichengröße für eine Textzeile einstellen
1 Bewegen Sie den Cursor in die Textzeile, deren Zeichengröße Sie ändern möch-ten.
2 Drücken Sie g, dann E.
3 Drücken Sie u oder d, bis die gewünschte Zeichengröße angezeigt wird.
4 Drücken Sie n. Die gewählte Einstellung gilt nur für die Textzeile, in der sich der Cursor befindet.
☞ Wenn die Größe AUTO eingestellt ist, wird automatisch die größtmögliche Schrift für die Breite des eingelegten Schriftbandes und die Anzahl der eingege-benen Textzeilen gewählt.
☞ Die maximal mögliche Zeichengröße ist von der Breite des Schriftbandes abhängig. Die Tabelle zeigt die maximal mögliche Zeichengröße für die verschiedenen Band-breiten.
☞ Eine etwas größere Schrift erhalten Sie, wenn Sie Ihren Text einzeilig in Großbuch-staben (ohne Umlaute oder Akzente) schreiben und die Größe AUTO wählen.
Schriftbandbreite Max. Zeichengröße
6 mm 12 Punkt (3 mm)
9 mm 18 Punkt (4 mm)
12 mm 24 Punkt (6 mm)
18 mm 36 Punkt (9 mm)
24 mm 48 Punkt (12 mm)
-
33
Gru
nd
fun
ktio
nen
Zeichenbreite einstellen
Zeichenbreite für den gesamten Text einstellen
1 Drücken Sie t.
2 Drücken Sie l oder r, bis G.BREITE angezeigt wird.
3 Drücken Sie u oder d, bis die gewünschte Zeichenbreite angezeigt wird.
4 Drücken Sie n. Die gewählte Einstellung gilt für den gesamten Text.
Zeichenbreite für eine Textzeile einstellen
1 Bewegen Sie den Cursor in die Textzeile, deren Zeichenbreite Sie ändern möch-ten.
2 Drücken Sie g, dann E.
3 Drücken Sie l oder r, bis BREITE angezeigt wird.
4 Drücken Sie u oder d, bis die gewünschte Zeichenbreite angezeigt wird.
5 Drücken Sie n. Die gewählte Einstellung gilt nur für die Textzeile, in der sich der Cursor befindet.
Die folgende Tabelle zeigt die verfügbaren Zeichengrößen und Zeichenbreiten:
BreiteGröße
NORMAL MITTEL SCHMAL BREIT
12 mm(48 Punkt)
9 mm(36 Punkt)
6 mm(24 Punkt)
4 mm(18 Punkt)
3 mm(12 Punkt)
2 mm(9 Punkt)
1 mm(6 Punkt)
-
34
Druckstil einstellen
Druckstil für den gesamten Text einstellen
1 Drücken Sie t.
2 Drücken Sie l oder r, bis G.STIL angezeigt wird.
3 Drücken Sie u oder d, bis der gewünschte Druckstil angezeigt wird.
4 Drücken Sie n. Die gewählte Einstellung gilt für den gesamten Text.
Druckstil für eine Textzeile einstellen
1 Bewegen Sie den Cursor in die Textzeile, deren Druckstil Sie ändern möchten.
2 Drücken Sie g, dann D.
3 Drücken Sie u oder d, bis der gewünschte Druckstil angezeigt wird.
4 Drücken Sie n. Die gewählte Einstellung gilt nur für die Textzeile, in der sich der Cursor befindet.
Die folgenden Druckstile stehen zur Verfügung:
Druck-stil
BeispielDruck-
stilBeispiel
NORMAL KURSIV
FETTK+F
(kursiv und fett)
UMRISSK+U
(kursiv und Umriss)
-
35
Gru
nd
fun
ktio
nen
Horizontale Ausrichtung einstellen
1 Drücken Sie t.
2 Drücken Sie l oder r, bis H. AUSR. angezeigt wird.
3 Drücken Sie u oder d, bis die gewünschte Einstellung angezeigt wird.
4 Drücken Sie n. Die gewählte Einstellung gilt für den gesamten Text.
Text kann auf die folgenden vier verschiedenen Arten ausgerichtet werden:
Autoformat-Vorlagen verwenden
Mit den Autoformat-Vorlagen können Sie schnell und bequem Etiketten für die ver-schiedensten Zwecke erstellen. Sie wählen einfach eine passende Autoformat-Vorlage aus, geben den gewünschten Text in die einzelnen Felder ein und schon ist das Etikett fertig. Es stehen viele Autoformate für häufig verwendete Etiketten zur Verfügung: Autoformat-Vorlagen für Namensschilder, zur Produktkennzeichnung, zur Erstellung von Verbotsschildern oder Warnhinweisen. Die Schriftbandlänge und -breite ist jeweils festgelegt.
Die folgenden Autoformat-Vorlagen stehen zur Verfügung:
LINKS ZENTR. RECHTS BLOCKS.
Ziffern-taste
Vorlagen-name
Bandbreite×Etikettenlänge
Vorlagenfelder Beispiel
1 FACH 18 mm × 69 mm1 SYMBOL? 2 TEXT1?3 TEXT2?4 BARCODE?
2 INVENT.1 24 mm × 83 mm 1 TEXT1? 2 TEXT2?3 BARCODE?
3 INVENT.2 24 mm × 79 mm 1 TEXT?2 BARCODE?
4 INVENT.3 24 mm × 41 mm 1 TEXT?2 BARCODE?
5 INVENT.4 24 mm × 55 mm1 TEXT1? 2 TEXT2?3 TEXT3? 4 TEXT4?4 TEXT5?
-
36
1 Drücken Sie g und dann die Zifferntaste für die Nummer der gewünschten Vorlage.
2 Drücken Sie n. Das erste Feld der gewählten Vorlage wird angezeigt.
3 Drücken Sie u oder d , um zwischen den Vorlagenfeldern zu wechseln, und geben Sie jeweils den gewünschten Text ein.
4 • Um eine einzelne Kopie zu drucken, drücken Sie p.• Um mehrere Kopien zu drucken, die Nummerierungsfunktion oder andere besondere Druckfunktionen zu verwenden, drücken Sie g, dann a. (Weitere Informationen finden Sie unter Besondere Druckfunktionen auf Seite 38.)
6 IDENT 24 mm × 69 mm 1 TEXT1? 2 TEXT2?3 TEXT3?
7 ZEICHEN 24 mm × 101 mm 1 SYMBOL? 2 TEXT1?3 TEXT2?
8 AUSWEIS 18 mm × 101 mm 1 NAME?2 FIRMA?
9 ABLAGE 12 mm × 88 mm 1 TITEL?2 UNTERTITEL?
0 IC CHIP 9 mm × 25 mm 1 TEXT1? 2 TEXT2?
☞ Auch Akzentbuchstaben (Seite 24), Symbole (Seite 27) und Barcodes (Seite 25) kön-nen in die Vorlagenfelder eingegeben werden.
☞ Um die Funktion zu beenden, bewegen Sie den Cursor in das letzte Feld der Vorlage
und drücken dann n . Es erscheint dann das Autoformat-Vorlagen-Menü. Drü-
cken Sie u oder d , bis BEENDEN erscheint, und drücken Sie dann n.
Ziffern-taste
Vorlagen-name
Bandbreite×Etikettenlänge
Vorlagenfelder Beispiel
-
37
Gru
nd
fun
ktio
nen
Etiketten drucken
Layoutvorschau
Die Layoutvorschau zeigt Ihnen ein Beispiel des Textlayouts an.
● Um die Layoutvorschau aufzurufen, drücken Sie g, dann p. Die aktuelle Länge des Bandes wird unten links im Display angezeigt.
Band vorlaufen lassen
● Um das Band um 23 mm vorlaufen zu lassen, drücken Sie f. Die Meldung „BANDVORLAUF“ wird angezeigt.
Etikett drucken
● Um ein Etikett auszudrucken, drücken Sie p. Zunächst erscheint die Meldung „BITTE WARTEN“, dann „AUSDRUCK“, gefolgt von der Nummer des Etiketts, das gerade gedruckt wird.
☞ Um in der Layoutvorschau den Anfang bzw. das Ende von langen Etiketten anzuse-hen, drücken Sie l oder r.
☞ Um in den Text zurückzugelangen, drücken Sie n oder b.
☞ Wenn Sie den Ausdruck mit der Taste o abgebrochen haben, sollten Sie f drü-cken, um eventuell im Gerät verbliebenes bedrucktes Band heraus zu transportieren.
☞ Sie können den Ausdruck abbrechen, indem Sie den P-touch mit der Taste o aus-schalten. Schalten Sie dann den P-touch wieder ein und drücken Sie f, um das bedruckte Band aus dem Gerät zu transportieren.
☞ Wenn die Einstellung 3 (Pause zum Abschneiden; kontinuierliches Drucken) oder 4 (Keine Pause zum Abschneiden; kontinuierliches Drucken) als Schnittfunktion ge-wählt ist (Seite 45), wird „BANDVORLAUF OK?“ angezeigt. Drücken Sie dann n, um das Band vorlaufen zu lassen. Oder drücken Sie b, um zur Text-eingabe zurückzukehren.
-
38
Besondere Druckfunktionen
Es stehen verschiedene besondere Druckfunktionen zur Verfügung, die Ihnen den Druck mehrerer Kopien eines Etiketts, verschiedener Kopien mit aufsteigender Nummerierung, bestimmter Etikettenaussschnitte oder den Ausdruck als Spiegelbild ermöglichen.
Mehrere Kopien eines Etiketts drucken
Mit dieser Funktion können bis zu 99 Kopien eines Eti-ketts gedruckt werden.
1 Drücken Sie g, dann a.
2 Drücken Sie l oder r, bis KOPIEN ange-zeigt wird.
3 Drücken Sie u oder d, bis die gewünschte Kopienanzahl angezeigt wird (oder geben Sie die gewünschte Anzahl mit den Zifferntasten ein).
4 Drücken Sie n (oder p). Im Druckoptionen-Menü erscheint DRUCKEN.
5 Drücken Sie n (oder p), um den Ausdruck zu starten. Während des Druckvorgangs wird die Nummer der gerade gedruckten Kopie angezeigt.
☞ Wenn die Schnittfunktion auf 1 oder 3 eingestellt ist, erscheint nach dem Ausdruck jedes Etiketts die Meldung „BAND SCHNEIDEN UM FORTZUFAHREN“. Drücken Sie dann den Bandabschneider, um das Band abzuschneiden und den Aus-druck fortzusetzen.
☞ Schneiden Sie das Band innerhalb von 5 Minuten nach Erscheinen dieser Meldung ab.
☞ Eine Beschreibung der verschiedenen Schnittfunktionen finden Sie unterAutomatischer Bandvorlauf und Bandabschneide-Pause einstellen auf Seite 45.
☞ Um weitere Druckeinstellungen vorzunehmen, drücken Sie vor Starten des Ausdru-
ckes in Schritt 5 die Tasten u oder d, bis WEITER angezeigt wird, und drücken Sie dann n.
ABCABC
ABC
-
39
Gru
nd
fun
ktio
nen
Nummerierungsfunktion verwenden
Mit dieser Funktion können Sie mehrere Kopien eines Etiketts drucken und ein im Text markiertes Nummerie-rungsfeld (eine Zahl, Buchstaben oder Barcode-Daten) automatisch nach jedem Ausdruck erhöhen lassen. So können Sie einfach und bequem durchnummerierte Eti-ketten, Seriennummern oder andere Beschriftungen mit fortlaufenden Nummern oder Buchstaben drucken.
1 Drücken Sie g, dann a.
2 Drücken Sie l oder r, bis ANZAHL angezeigt wird.
3 Drücken Sie u oder d, bis die gewünschte Kopienanzahl angezeigt wird (oder geben Sie die gewünschte Anzahl mit den Zifferntasten ein).
4 Drücken Sie n. Im Display erscheint die Meldung „ANFANG:“. (Um nur das Zeichen an der aktuellen Cursorposition in das Nummerierungsfeld aufzu-nehmen, drücken Sie p, und fahren Sie dann mit Schritt 9 fort.)
5 Drücken Sie u, d, l oder r, bis das erste Zeichen, das in das Num-merierungsfeld aufgenommen werden soll, markiert ist.
6 Drücken Sie n. Die Meldung „ENDE:“ erscheint.
7 Drücken Sie u, d, l oder r, bis das letzte Zeichen, das in das Num-merierungsfeld aufgenommen werden soll, markiert ist.
8 Drücken Sie n. Im Druckoptionen-Menü erscheint DRUCKEN.
9 Drücken Sie n (oder p), um den Ausdruck zu starten. Während des Druckvorgangs wird die Nummer der gerade gedruckten Kopie angezeigt.
2A-C16ABC2A-C15
2A-C14
-
40
☞ Wenn die Schnittfunktion auf 1 oder 3 eingestellt ist, erscheint nach dem Ausdruck jedes einzelnen Etiketts die Meldung „BAND SCHNEIDEN UM FORTZUFAH-REN“. Drücken Sie dann den Bandabschneider, um das Band abzuschneiden und den Ausdruck fortzusetzen..
☞ Schneiden Sie das Band innerhalb von 5 Minuten nach Erscheinen dieser Meldung ab.
☞ Eine Beschreibung der verschiedenen Schnittfunktionen finden Sie unter Automatischer Bandvorlauf und Bandabschneide-Pause einstellen auf Seite 45.
☞ Zahlen und Buchstaben werden beim wiederholten Ausdruck wie folgt erhöht:0 1 ...9 0 ...A B ...Z A ...a b ...z a ...A0 A1 ...A9 B0 ...Leerzeichen (in den Beispielen unten mit „_“ gekennzeichnet) können zur Ver-größerung des Abstandes zwischen den Ziffern oder zum Festlegen der Anzahl der zu druckenden Ziffern verwendet werden:_Z AA ...ZZ AA ..._9 10 ...99 00 ...1_9 2_0 ...9_9 0_0 ...
☞ Es kann nur ein Nummerierungsfeld festgelegt werden.☞ Alle Zeichen zwischen Anfangs- und Endpunkt des Nummerierungsfeldes müssen
sich innerhalb einer Zeile und im selben Block befinden.☞ Es können maximal fünf Zeichen als Nummerierungsfeld festgelegt werden.☞ Wenn Sie ein anderes als ein alphanumerisches Zeichen, wie z.B. ein Symbol, in ein
Nummerierungsfeld aufnehmen, werden nur die neben diesem Symbol enthaltenen Zahlen bzw. Buchstaben erhöht. Falls das Nummerierungsfeld nur aus einem nicht alphanumerischen Zeichen besteht, wird das Etikett nur einmal ausgedruckt.
☞ Um weitere Druckeinstellungen vorzunehmen, drücken Sie vor Starten des Ausdru-
ckes in Schritt 9 die Tasten u oder d, bis WEITER angezeigt wird, und drücken dann n.
☞ Falls in Schritt 5 ein Barcode als ein Nummerierungsfeld ausgewählt wurde, über-springen Sie die Schritte 6 und 7 und fahren mit Schritt 8 fort.
-
41
Gru
nd
fun
ktio
nen
Bestimmten Bereich von Textblöcken drucken
Mit dieser Funktion können Sie nur einen bestimmten Bereich von Blöcken ausdrucken lassen.
1 Drücken Sie g, dann a.
2 Drücken Sie l oder r, bis die erste Block-nummer in dem unter BLOCK-NR. angezeigten Bereich blinkt.
3 Drücken Sie u oder d, bis die Blocknummer, mit der der Druck beginnen soll, angezeigt wird (oder geben Sie die gewünschte Nummer mit den Zifferntas-
ten ein).
4 Drücken Sie r, so dass die zweite Blocknummer in dem unter BLOCK-NR. angezeigten Bereich blinkt.
5 Drücken Sie u oder d, bis die letzte Blocknummer, die gedruckt werden soll, angezeigt wird (oder geben Sie die gewünschte Nummer mit den Zifferntas-ten ein).
6 Drücken Sie n (oder p). Im Druckoptionen-Menü erscheint DRUCKEN.
7 Drücken Sie n (oder p), um den Ausdruck zu starten. Während des Druckvorgangs wird die Nummer der gerade gedruckten Kopie angezeigt.
Spiegeldruck verwenden
Wenn Sie eine Beschriftung gespiegelt auf ein farbloses Band drucken, kann das Schriftband z. B. innen an eine Fenster-scheibe geklebt und von außen gelesen werden.
1 Drücken Sie g, dann a.
2 Drücken Sie l oder r, bis SPIEGEL angezeigt wird.
3 Drücken Sie u oder d, bis EIN angezeigt wird.
4 Drücken Sie n (oder p). Im Druckoptionen-Menü erscheint DRUCKEN.
☞ Um weitere Druckeinstellungen vorzunehmen, drücken Sie vor Starten des Ausdru-
ckes in Schritt 7 die Tasten u oder d, bis WEITER angezeigt wird, und drücken dann n.
LM NOPQR
NOPQR
STUVWX
ABCABC
Aus
Ein
-
42
5 Drücken Sie n (oder p), um den Ausdruck zu starten. Während des Druckvorgangs wird die Nummer der gerade gedruckten Kopie angezeigt.
Besondere Druckfunktionen kombinieren
Sie können verschiedene Druckfunktionen kombinieren. So können Sie zum Beispiel die Nummerierungsfunktion mit dem Ausdruck mehrerer Etiketten kombinieren. So wurde im gezeigten Beispiel die Ziffer „1“ im Text „A-1“ als Numme-rierungsfeld festgelegt, die Anzahl der Ausdrucke auf 3 und die Kopienanzahl auf 2 eingestellt. Welche Kombinationen möglich sind, hängt von verschiede-nen Bedingungen, wie dem gewählten Label-Typ oder der verwendeten Vorlage ab.
☞ Bei Verwendung der Spiegeldruck-Funktion sollten Sie ein farbloses Schriftband ver-
wenden.
☞ Um weitere Druckeinstellungen vorzunehmen, drücken Sie vor Starten des Ausdru-
ckes in Schritt 5 die Tasten u oder d, bis WEITER angezeigt wird, und drücken dann n.
☞ Genauere Informationen zu den hier genannten besonderen Druckfunktionen finden Sie in den entsprechenden Abschnitten weiter oben.
A-1A-1
A-2A-2
A-3A-3
-
43
Gru
nd
fun
ktio
nen
Phrasen speichern und aufrufen
Im Phrasenspeicher können Sie häufig benutzte Texte dauerhaft speichern und jederzeit wieder zum Bearbeiten und Drucken aufrufen.
Den gespeicherten Texten werden Nummern zugewiesen, um das Aufrufen zu vereinfa-chen. Es können bis zu 10 Phrasen mit insgesamt 2.000 Zeichen gespeichert werden.
Bei jedem Aufruf einer gespeicherten Phrase erscheint nur eine Kopie im Display. Dadurch können Sie einen gespeicherten Text bearbeiten und unter einer anderen Num-mer speichern, ohne das Orginal zu verändern. Sie können das Original jedoch auch mit dem überarbeiteten Text überschreiben. Falls eine Phrase nicht länger benötigt wird oder der von ihr belegte Speicherplatz für einen anderen Text gebraucht wird, können Sie die Phrase einfach mit der Funktion LÖSCHEN entfernen.
Phrasen speichern
1 Drücken Sie m.
2 Drücken Sie u oder d, bis SPEICH. angezeigt wird.
3 Drücken Sie n.
4 Drücken Sie u oder d, bis die gewünschte Speicherplatz-Nummer, unter der Sie den Text speichern möchten, angezeigt wird.
5 Drücken Sie n.
☞ Wenn bereits die maximale Zeichenanzahl gespeichert wurde, erscheint die Fehler-meldung „SPEICHER VOLL!“ im Display. In diesem Fall muss eine bereits gespei-cherte Phrase gelöscht werden, um Platz für die neue Phrase zu schaffen.
☞ Wenn im gewählten Speicherplatz bereits ein Text gespeichert ist, erscheint die Anzeige „ÜBERSCHREIBEN?“ im Display. Um die bisher gespeicherte Phrase mit der neuen Phrase zu überschreiben, drücken Sie n. Um einen Schritt zurückzu-gehen und eine andere Speicherplatz-Nummer zu wählen, drücken Sie b, und wäh-len Sie dann eine andere Speicherplatz-Nummer.
-
44
Gespeicherte Phrasen aufrufen
1 Drücken Sie m.
2 Drücken Sie u oder d, bis AUFRUFEN angezeigt wird.
3 Drücken Sie n.
4 Drücken Sie u oder d, bis die Nummer, unter der die Phrase gespeichert wurde, angezeigt wird.
5 Drücken Sie n, um den gewählten Text aufzurufen. Der zuvor eventuell im Display angezeigte Text wird dadurch gelöscht.
Gespeicherte Phrasen löschen
1 Drücken Sie m.
2 Drücken Sie u oder d, bis LÖSCHEN angezeigt wird.
3 Drücken Sie n.
4 Drücken Sie u oder d, bis die Nummer, unter der die Phrase gespeichert wurde, angezeigt wird.
5 Wählen Sie den zu löschenden Text.• Um eine einzelne Phrase zu löschen, fahren Sie mit Schritt 6 fort.• Um mehrere Phrasen zu löschen, drücken Sie e. Die aktuelle Speicher-
platz-Nummer blinkt. Wählen Sie weitere Phrasen, indem Sie Schritt 4 wie-derholen und dann e drücken, bis alle zu löschenden Phrasen ausgewählt wurden.
• Um alle gespeicherten Phrasen zu löschen, drücken Sie g, dann e.
6 Drücken Sie n. Die Meldung „LÖSCHEN?“ (oder „ALLES LÖSCHEN?“, wenn alle Phrasen ausgewählt wurden) erscheint.
7 Drücken Sie n, um die ausgewählten Phrasen zu löschen, oder b, um den Löschvorgang abzubrechen.
☞ Um in Schritt 4 andere Textabschnitte der gewählten Phrase zu sehen, drücken Sie l oder r.
☞ Um in Schritt 4 andere Textabschnitte der gewählten Phrase zu sehen, drücken Sie l oder r.
☞ Um einen zum Löschen markierten Text nicht zu löschen, wählen Sie ihn nochmal aus und drücken Sie e, so dass die Speicherplatz-Nummer nicht länger blinkt.
-
45
Ger
ätee
inst
ellu
ng
en
44 GeräteeinstellungenEs stehen verschiedene Geräteeinstellungen zum Ändern der Betriebsart des P-touch zur Verfügung.
Automatischer Bandvorlauf und Bandabschneide-Pause einstellen
Mit der Bandschnitt-Funktion kann eingestellt werden, wie das Band nach dem Ausdruck zum Abschneiden vorgeschoben werden soll. Dazu können die folgenden Bandschnitt-Funktionen gewählt werden: Pause zum Abschneiden (der P-touch unterbricht den Ausdruck nach jedem Etikett, damit das Band abgeschnitten werden kann) und fortlaufender Ausdruck (nach dem Ausdruck der letzten Kopie wird das Band nicht vorgeschoben, um den Bandverbrauch zu verringern).
Durch den fortlaufenden Ausdruck vermeiden Sie überflüssigen Bandabfall am Anfang jedes gedruckten Etiketts. Wenn der fortlaufende Ausdruck nicht eingeschaltet ist, wird ein Stück überschüssigen Bandes vom vorherigen Ausdruck abgeschnitten, bevor der nächste Druckvorgang beginnt. Ist der kontinuierliche Ausdruck eingeschaltet, erfolgt nach dem letzten Ausdruck kein Bandvorlauf, so dass ein Stück des zuletzt gedruckten Etiketts im Gerät bleibt. Es kann dann anschließend ohne Bandabfall direkt das nächste Etikett ausgedruckt werden. Verwenden Sie diese Einstellung, wenn Sie hintereinander mehrere Druckvorgänge ausführen und den Bandverbrauch gering halten möchten. Nach Ausdruck des letzten Etiketts drücken Sie dann f, um das Etikett aus dem Gerät heraus zu transportieren.
Die folgenden Einstellungen können gewählt werden (die Standardeinstellung ist 1):
1 Drücken Sie g, dann Z.
2 Drücken Sie l oder r, bis SCHN. angezeigt wird.
1(Pause zum Abschneiden; kein kontinuierliches Drucken)
3(Pause zum Abschneiden; kontinuierliches Drucken)
2(keine Pause zum Abschneiden; kein kontinuierliches Drucken)
4(keine Pause zum Abschneiden; kontinuierliches Drucken)
-
46
3 Drücken Sie u oder d, bis die gewünschte Einstellung angezeigt wird,
und dann n.
Displaykontrast ändern
Durch Veränderung des Displaykontrastes werden die Zeichen im Display heller bzw. dunkler dargestellt. Es kann eine Einstellung im Bereich von -2 und +2 gewählt werden. (Die Standardeinstellung ist 0.) Wählen Sie einen höheren Wert, um einen höheren Kontrast und damit ein dunkleres Display zu erhalten. Wählen Sie einen niedrigeren Wert, um einen geringeren Kontrast und damit ein helleres Display zu erhalten.
1 Drücken Sie g, dann Z.
2 Drücken Sie l oder r, bis KONTRAST angezeigt wird.
3 Drücken Sie u oder d, bis die gewünschte Einstellung angezeigt wird,
und drücken Sie dann n.
Automatische Verkleinerung einstellen
Mit der Automatischen Verkleinerung können Sie wählen, ob die TEXTBREITE oder die TEXTGRÖSSE eines Textes verringert wird, wenn er zu lang für die eingestellte Etikettenlänge ist und die AUTO-Einstellung gewählt ist. (Die Standardeinstellung ist TEXTGRÖSSE.)
1 Drücken Sie g, dann Z.
2 Drücken Sie l oder r, bis AUTO VERKLEIN. angezeigt wird.
3 Drücken Sie u oder d, bis die gewünschte Einstellung angezeigt wird,
und drücken Sie dann n.
☞ Nach dem letzten Ausdruck mit der SCHN.-Einstellung 3 oder 4 wird im Display „BANDVORLAUF OK?“ angezeigt. Drücken Sie f, um das Band vorlaufen zu lassen. Oder Drücken Sie b, um zur Texteingabe zurückzukehren.
-
47
Ger
ätee
inst
ellu
ng
en
Bandlänge justieren
Beim Drucken eines Etiketts mit festgelegter Etikettenlänge kann die Länge des gedruckten Etiketts ein wenig vom eingestellten Wert abweichen. In diesem Fall können Sie die Länge justieren. Es kann eine Einstellung zwischen -5 und +5 gewählt werden. (Die Standardeinstellung ist 0.) Wählen Sie einen höheren Wert, um das Etikett zu verlängern. Wählen Sie einen niedrigeren Wert, um das Etikett zu verkürzen.
1 Drücken Sie g, dann Z.
2 Drücken Sie l oder r, bis LÄNGE JUSTIER. angezeigt wird.
3 Drücken Sie u oder d, bis die gewünschte Einstellung angezeigt wird,
und drücken Sie dann n.
Wenn TEXTGRÖSSE gewählt ist, wird beim Hinzufügen von neuem Text automatisch die Zeichengröße verringert, so dass der gesamte Text die eingestellte Etikettenlänge nicht überschreitet.
Wenn TEXTBREITE gewählt ist, wird beim Hinzufügen von neuem Text automatisch die Zeichenbreite verringert, so dass der gesamte Text die eingestellte Etikettenlänge nicht überschreitet. Wenn bereits bis zur Zeichenbreite SCHMAL verringert wurde, wird auch die Zeichengröße verkleinert, damit der Text auf das Etikett passt.
-
48
Symbolgruppe PERSÖNLICHE DATEN fortlaufend aktualisieren
Sie können einstellen, ob alte Daten nach Vollwerden der Symbolgruppe PERSÖNLICHE DATEN automatisch durch neue Daten ersetzt werden sollen (EIN), oder ob statt dessen keine weiteren Symbole mehr in dieser Gruppe gespeichert werden sollen (AUS). (Die Standardeinstellung ist EIN.) Lesen Sie dazu auch Symbole einfügen auf Seite 27.
1 Drücken Sie g, dann Z.
2 Drücken Sie l oder r, bis SYMBOL UPDATE angezeigt wird.
3 Drücken Sie u oder d, bis die gewünschte Einstellung angezeigt wird,
und drücken Sie dann n.
Maßeinheit wählen
Die Maßeinheit, in der die Einstellungen im Display angezeigt werden, kann auf Milimeter (mm) oder Zoll (zoll) eingestellt werden. (Die Standardeinstellung ist mm.)
1 Drücken Sie g, dann Z.
2 Drücken Sie l oder r, bis EINHEIT angezeigt wird.
3 Drücken Sie u oder d, bis die gewünschte Einstellung angezeigt wird,
und drücken Sie dann n.
Versionsinformationen anzeigen
Mit dieser Funktion können Sie die Versionsinformation der P-touch Software und den integrierten Zeichensatz anzeigen lassen.
1 Drücken Sie g, dann Z.
2 Drücken Sie l oder r, bis VERSIONSINFO angezeigt wird.
3 Drücken Sie u oder d, bis die gewünschte Versionsinformation angezeigt wird.
4 Drücken Sie n, um den Setup-Modus zu verlassen.
-
49
Ger
ätee
inst
ellu
ng
en
Reinigen
Sie sollten den P-touch ab und zu reinigen. Es kann vorkommen, dass sich auf dem Druckkopf und den Transportrollen kleinere Staub- oder Schmutzablagerungen bilden. Dies geschieht vor allem, wenn das Gerät im Freien oder in besonders staubigen Räumen benutzt wird. Auch kann sich Klebstoff auf der Klinge ablagern, wodurch das Abschneiden der Bänder erschwert wird.
Druckkopf, Transportrollen und Bandabschneider reinigen
☞ Bevor Sie den Druckkopf und die Transportrollen reinigen, drücken Sie o, um den P-touch auszuschalten. Entfernen Sie dann die Batterien bzw. den Akku und ziehen Sie den Netzadapter ab.
WARNUNG• Berühren Sie den Druckkopf nicht direkt mit den Händen. Er könnte heiß sein.• Berühren Sie nicht die Klinge der Schneideeinheit.
Wattestäbchen
Druckkopf
Trockenes Wattestäbchen
KlingenTrockenes Wattestäbchen
Klingen
-
50
Hinweise zum Reinigen des Druckkopfes und der Transportrollen
☞ Reinigen Sie den Druckkopf, falls horizontale Streifen in den gedruckten Etiketten zu sehen sind.
☞ Der Druckkopf kann leichter gereinigt werden, wenn die als Zubehör erhältliche Reinigungskassette (TZ-CL4) benutzt wird .
Hinweise zum Reinigen der Klinge
☞ Wenn das Band nicht mehr richtig abgeschnitten werden kann, sollten Sie die Klingen reinigen.
-
51
Date
naus
taus
ch m
it ei
nem
Co
mpu
ter (
nur P
T-76
00)
55 Datenaustausch mit einemComputer (nur PT-7600)
Dieser P-touch ist mit einem USB-Anschluss ausgestattet, über den er an einen Compu-ter, der unter Microsoft® Windows® läuft, angeschlossen werden kann. Um den Drucker mit dem Computer verwenden zu können, muss der Druckertreiber installiert werden. Außerdem ist die Installation des Etiketten-Designprogramms P-touch Editor erforderlich. Die mitgelieferte CD-ROM enthält das Programm P-touch Editor 5.0, das zusammen mit dem Druckertreiber und dem Transfer Manager installiert wird.
● P-touch Editor 5.0 ist eine Etiketten-Design-Software, die zusätzliche Bilder und Layoutfunktionen zur Verfügung stellt, mit deren Hilfe Sie anspruchsvolle Etiket-tenvorlagen und Datenbanken erstellen können. Nachdem Sie diese Vorlagen und Datenbanken mit dem P-touch Editor erstellt haben, können sie zum P-touch über-tragen und dann ausgedruckt werden.
☞ Die P-touch Editor-Software und der Druckertreiber müssen installiert werden, bevor der P-touch an den Computer angeschlossen und eingeschaltet wird.
☞ Verwenden Sie nur das mit dem Gerät gelieferte USB-Kabel zum Anschließen des P-touch an den Computer.
☞ Ein Computer kann nicht gleichzeitig mit mehreren P-touch Geräten verbunden wer-den.
☞ Auch wenn der P-touch über ein USB-Kabel mit einem Computer verbunden werden kann, ist es nicht möglich, im P-touch Editor erstellte Etikettenlayouts direkt aus dem Anwendungsprogramm zu drucken.
-
52
Vorsichtsmaßnahmen zur Verwendung der CD-ROM
● Achten Sie darauf, dass die CD-ROM nicht zerkratzt wird.
● Achten Sie darauf, dass die CD-ROM nicht extrem hohen bzw. niedrigen Temperaturen ausgesetzt wird.
● Legen Sie keine schweren Gegenstände auf die CD-ROM und gehen Sie vorsichtig mit ihr um.
● Die Software auf der CD-ROM ist nur für die Verwendung mit dem von Ihnen gekauften Gerät vorgesehen.Sie kann z. B. zur Verwendung in einem Büro auf mehreren PCs installiert werden.
Systemanforderungen
Vor der Installation sollten Sie sich vergewissern, dass Ihre Systemkonfiguration den folgenden Anforderungen entspricht.
P-touch Editor 5.0 und Druckertreiber installieren
Betriebssystem Microsoft® Windows® XP / Windows Vista®/ Windows® 7
SpeicherWindows® XP: Mehr als 128 MB
Windows Vista®: Mehr als 512 MB
Windows® 7: Mehr als 1 GB (32-Bit) oder 2 GB (64-Bit)
Freier Festplattenspeicher 70 MB oder mehrSchnittstelle USB-Anschluss (USB 1.1 oder 2.0)Bildschirm SVGA, High-Colour oder bessere GrafikkarteSonstiges CD-ROM-Laufwerk zur Installation
☞ Schließen Sie das USB-Kabel nicht an den PC an, bevor die Software installiert wurde.
-
53
Date
naus
taus
ch m
it ei
nem
Co
mpu
ter (
nur P
T-76
00)
P-touch Editor 5.0 installieren
1 Starten Sie den PC und vergewissern Sie sich, dass Sie mit Administratorrechten angemeldet sind.
2 Legen Sie die CD-ROM in das CD-ROM-Laufwerk ein. Das P-touch Setup-Dia-logfeld erscheint.
3 Wählen Sie die gewünschte Sprache und doppelklicken Sie auf die gewünschte Instal-lationsart.Standard-Installation: Alle Funktionen (P-touch Editor und Druckertreiber) werden installiert (Standardeinstellung).Benutzerdefinierte Installation: Sie können wählen, welche Funktionen installiert werden. Für erfahrene Benutzer empfohlen.
4 Lesen Sie die Lizenzvereinbarung sorgfältig durch. Wenn Sie mit den Vertrags-bedingungen einverstanden sind, klicken Sie auf [Ja], um die Installation fortzu-setzen.
5 Geben Sie „Benutzername“ und „Firmenname“ (wenn nötig) ein und klicken Sie dann auf [Weiter].
6 Bestätigen Sie den Zielordner zur Installation der Software und klicken Sie auf [Weiter].
7 Wählen Sie, wo Verknüpfungen zum schnellen Starten der Software angelegt werden sollen, und klicken Sie dann auf [Weiter].
8 Prüfen Sie die Einstellungen und klicken Sie dann auf [Weiter]. (Um die Einstel-lungen zu ändern, klicken Sie auf [Zurück], um zu den vorherigen Fenstern zu gelangen und die Eingaben zu korrigieren.)
9 Die ausgewählten Funktionen werden automatisch installiert.
☞ Die Installation verläuft je nach Betriebssystem des Computers unterschiedlich. Das folgende Beispiel zeigt die Installation unter Windows Vista®.
☞ Falls das P-touch Setup-Dialogfeld nicht erscheint, doppelklicken Sie im Windows Explorer auf das Symbol „Arbeitsplatz“ und doppelklicken Sie dann auf das Symbol PT-7600. Wenn Sie die Installation abbrechen möchten, klicken Sie auf [Beenden].
☞ Wenn Sie den Zielordner ändern möchten, klicken Sie auf [Durchsuchen], um den Installationspfad zu wählen.
-
54
Druckertreiber installieren
Die Installation des Druckertreibers verläuft je nach Betriebssystem des Computers unterschiedlich.
- Für Windows® XP (siehe Seite 54)- Für Windows Vista® / Windows® 7 (siehe Seite 55)
Für Windows® XP
1 Auch wenn kurz nach Beginn der Treiber-installation